AGPtek W1 MP3 User manual
Add to My manuals7 Pages
AGPtek W1 is a versatile device that combines the functionality of an MP3 player, voice recorder, pedometer, and digital photo album. With its built-in 16 GB flash memory, you can store your entire music library, audiobooks, and podcasts, as well as your favorite photos and videos. The 1.5-inch TFT touch screen provides a clear and easy-to-use interface, making it simple to navigate your files and adjust settings. The AGPtek W1 also features Bluetooth connectivity, allowing you to wirelessly stream music to your headphones or speakers.
advertisement
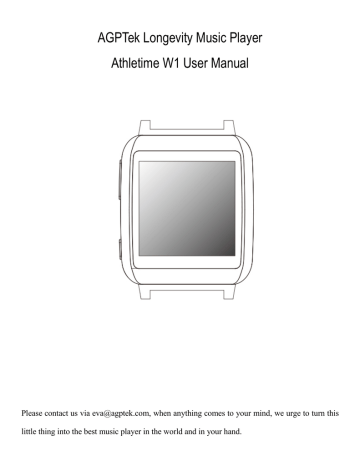
AGPTek Longevity Music Player
Athletime W1 User Manual
Please contact us via [email protected], when anything comes to your mind, we urge to turn this little thing into the best music player in the world and in your hand.
Quick Guide
- Hold the [on/off] button for about 3 seconds to turn on/off the player. Tap the button with icon +/- to increase/decrease the volume.
- When you tap the icon on main interface and have accessed to its function, slide from rom left to right to back to the last grade.
- The player will start screen protection once you set its backlight time in “Setting”, tap the button on side of the player (any one) and then tap the screen to unlock the player.
- Connect your player and computer via micro
USB cable to start charging.
Note: when start charging, a related list will show as “Charge & Transfer” and “Charge & Play”
(Choose according to your need). The icon for charging condition is on top-right corner of the screen.
Play Your Music
Tap the icon on main menu to enter it, then play your songs according to a related list including “All songs”, “Artists”, “Albums”, “Genres”, “Playlists” and “Create Playlist”.
Main interface Music playing interfac
Return
When it’s on music playing interface, slide from left to right to back to the last grade, slide continually to main interface.
While you have back up to the main interface with music playing in backstage, you can tap the button with icon to access to the music playing interface.
Rewind/Forward/Pause
- Tap the icon / on music playing interface to the previous/nest song.
- Hold the button with icon +/- on side to forward /rewind. Tap it to adjust the volume.
- Tap the icon for playing/pause, you can also tap the power button to stop and again to continually playing.
Shuffle/Repeat
1) When on music playing interface, operate as follows:
Slide from right to left (access to its submenu)> “Play Mode”> “Repeat”/“Shuffle”.
While the shuffle/repeat mode is on, you can see its icon on music playing interface (OFF for disappearing). Then you can tap the icon and adjust it directly.
2) Shuffle/Repeat through “Setting”.
Tap the “Setting” icon on main interface and choose “Play mode”> “Repeat”/ “Shuffle”.
Note: when you play music under “Music”, you will shuffle/repeat the songs in folder that the now playing music is included; when you play music under “Folder” , it will shuffle songs by folder (Repeat according to your set).
Resume
While the music is still playing on backstage and then turn off your player, it will start from where you left off the next time you turn on the device.
Create Your Own Playlist
There are 3 preset playlists in your player as “Playlist on the go [1]”, “Playlist on the go [2]” and “Playlist on the go [3]”. You can add the music files to the one as you want.
To create your own playlist, we recommend a great APP called Media Go
(http://mediago.sony.com/enu/) for your easy use.
- Download it on your computer
- Connect your player with the computer
- Create your playlists in Media Go and then right-click its name and select 'Add playlist to X :( Which is your MP3 player's disk)’
Play via Bluetooth
Please make your BT device on pairing mode before you connect it with your player. (For most
BT device, only when the LED flash red and blue at the same time, it is under pairing mode.)
Tap the icon on main interface to enter it, and then the screen will be indicated by “Waiting” with moving dots, which means the player is searching Bluetooth device.
• Once your BT device is on pairing mode, its name will be shown on the list, select it with “
Bluetooth Pairing” and then it will finish connecting.
• If your BT device is not find, slide from left to right to access to its submenu and choose the item “Bluetooth Search”.
• The next time you enjoy Bluetooth playing via the same BT device, it will connect automatically. ((Make sure the previous paired device is under pairing mode.)
• If the Bluetooth feature does not work on your player please contact us for help: [email protected].
Note:
In Bluetooth mode, it will shuffle songs by folder (Repeat according to your set)
Playlist is not supported under Bluetooth mode;
When it’s on music playing interface with the “Repeat”, “Shuffle” mode on, you can see its icon on bottom left corner (OFF for disappearing). Then you can tap the icon and adjust it directly.
Voice Recording
Tap the icon on main interface to enter it, a related list will show as Start Voice Recording,
Recordings library, Storage, Recording Format and Record Settings.
• Select a format from MP3, WAV or ACT
• Scroll to “Start Voice Recording” to start your recording
• To pause or stop recording, tap the central icon on bottom
• To play, go to “Recordings Library” and play as music
Pedometer
Tap the icon on main interface to enter it, a related list will show as “Start step”, “Personal information”, “History”, “Clear history”.
- Set your personal information including your height, weight and the step length
- Scroll to “Start step” to start its function
- While on recording screen, tap “Stop” on bottom left to stop recording, slid from left to right to choose whether to save it and then back to the submenu; tap “Start” to continue recording, slid from left to right to back to main menu
- Look up the history and clear according you need
Note: you can save your history in its 7 preset item, and for more recordings, it will cover the previous.
Folder
You can look up your files stored on the device in folder.
When you play music under “Folder”, it will shuffle songs by folder if you turn shuffle on and repeat according to your set.
Setting
Tap the icon on main interface to access to its function, and then you can set your player according to your need, including “Play mode”, “Sound settings”, “Sleep timer”, “Power off”,
“Date and time”, “Language”, “Format the device”, “Factory settings” etc.
- The player will power off within the sleep time you set
- Choose the language as your need
- See information about your player under “Information”
- Set the backlight time of your player
- Format the device or restore to factory setting
Tools
Tap the icon on main menu to access to its function, including “Clock”, “Picture”,
“Video” and “Alarm”.
When it’s on picture/video main screen
- Slide from left to right to back to last grade
- Slide from right to left to access to its submenu
When it’s on video playing screen
- Hold the button with icon +/- on side to forward /rewind
- Tap the button with icon +/- to adjust the volume
- Tap the screen or the power button to stop playing, again to start
When you are access to the functions of Alarm, there are 5 item you’re your to choose, including Alarm on/off, Alarm time, Alarm cycle, Alarm music, Alarm volume.
Select with the item “Alarm time”, and then adjust according to your need.
- Slide from left to right to back to the last grade
- Slide from right to left to adjust among the HH, MM and AM/PM
- Hold the button with icon +/- on side to adjust the volume
Now playing
Tap the icon on main menu to access to its function. While you have returned back to the main screen and the music file is still playing on backstage, tap it then you will back to the music playing interface.
Note: it works only when the music is still playing.
Specifications
Screen
Audio format
Flash memory
Video format
1.5 inch,128*128px TFT Touch Screen
MP3/WMA/OGG,APE,FLAC,WAV,AAC-LC,ACELP
16 GB
AMV /AVI
Recording format MP3/WAV/ACT
Photo format PNG,BMP and GIF
Charging time 2.5 hours
advertisement