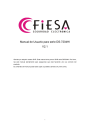
advertisement
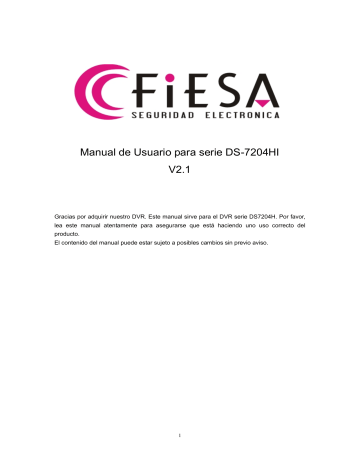
Manual de Usuario para serie DS-7204HI
V2.1
Gracias por adquirir nuestro DVR. Este manual sirve para el DVR serie DS7204H. Por favor, lea este manual atentamente para asegurarse que está haciendo uno uso correcto del producto.
El contenido del manual puede estar sujeto a posibles cambios sin previo aviso.
1
Capítulo 1 Información del producto................................................................................ 4
1.1 Sumario............................................................................................................... 4
1.2 Descripción del modelo....................................................................................... 4
1.3 Características .................................................................................................... 5
Capítulo 2 Instalación ...................................................................................................... 7
2.1 Comprobación del DVR y sus accesorios .......................................................... 7
2.2 Instalación del Disco Duro .................................................................................. 7
2.3 Descripción del panel trasero ............................................................................. 7
Capítulo 3 Instrucciones de uso ...................................................................................... 8
3.1 Introducción al panel frontal ................................................................................ 8
3.2 Mando a distancia IR .......................................................................................... 9
3.3 Descripción del Menú.........................................................................................11
3.3.1 Apartados del Menú ........................................................................................11
3.3.2 Utilización del Menú ....................................................................................... 12
3.4 Introducir caracteres....................................................................................... 14
Capítulo 4 Guía de operaciones básicas ...................................................................... 15
4.1 Encendido ......................................................................................................... 15
4.2 Visualización ..................................................................................................... 15
4.3 Salidas de vídeo................................................................................................ 18
4.4 Nombre de usuario y contraseña...................................................................... 18
4.5 Control Domo .................................................................................................... 20
4.6 Grabación manual............................................................................................. 23
4.7 Reproducción .................................................................................................... 24
4.8 Copia de seguridad archivos grabados ............................................................ 28
4.9 Apagar el DVR .................................................................................................. 30
Capítulo 5 Guía de configuración de Parámetros ......................................................... 31
5.1 Administrador y contraseña .............................................................................. 31
5.2 Añadir y borrar usuarios .................................................................................... 33
5.3 Nombre de la unidad e identificador ID para mando ........................................ 36
5.4 Salidas Standard de Video y salida VGA.......................................................... 37
5.5 Nombre de la cámara y configuración del OSD ............................................... 38
5.6 Configuración parámetros de Vídeo ................................................................. 40
5.7 Ajustar área de máscara ................................................................................... 41
5.8 Alarma anti-manipulación.................................................................................. 43
5.9 Alarma de pérdida de vídeo .............................................................................. 45
5.10 Detección de movimiento................................................................................ 46
5.11 Ajustes visualización ....................................................................................... 49
5.12 Configuración de grabación ............................................................................ 51
5.13 Entradas de alarma y salidas de Relé ............................................................ 54
5.14 Parámetros de Red ......................................................................................... 60
5.15 Domo............................................................................................................... 62
2
Capítulo 6 Utilidades ..................................................................................................... 67
6.1 Restaurar parámetros ....................................................................................... 67
6.2 Actualización ..................................................................................................... 67
6.3 Gestión del Disco Duro ..................................................................................... 69
6.4 Detener Alarmas de salida................................................................................ 69
6.5 Reiniciar ............................................................................................................ 69
6.6 Apagar el DVR .................................................................................................. 69
6.7 Ver Registro de sucesos ................................................................................... 69
6.8 Información del Sistema ................................................................................... 71
Apéndice A Funciones de los botones del mouse......................................................... 73
1. En el interface de previsualización ..................................................................... 73
2. Iinterface PTZ Domo ........................................................................................... 73
3. Nombre del canal o posición del OSD ................................................................ 73
4. Configuración del interfaz del área ..................................................................... 73
5. Prueba de la interface de entrada....................................................................... 74
6. Interface de reproducción ................................................................................. 74
7 Interface del usuario............................................................................................. 74
Apéndice B Cálculo de capacidad del Disco Duro ..................................................... 75
Apéndice C Definiciones conexiones del DVR.............................................................. 76
1 Método de conexión del conector RS-485........................................................... 76
2 Método de conexión del cable UTP ..................................................................... 77
Apéndice D Especificaciones ............................................................................... 78
Apéndice E Problemas............................................................................................ 79
3
Capítulo 1 Información del producto
1.1 Sumario
La serie DS-7204 del grabador digital por red es un producto excelente de vigilancia. Utiliza integrados el MCU y Linux, utiliza la tecnología más avanzada de la industria de la comunicación como la codificación/decodificación de audio y vídeo, grabaciones en Disco
Duro y el TCP/IP.
El firmware está almacenado en la memoria Flash para conseguir mayor estabilidad y fiabilidad.
La serie DS-7204 puede usarse como Grabadora de Vídeo Digital (DVR) o Servidor de Video
Digital (DVS). Puede trabajar como equipo único y también formar parte de una red de vigilancia compleja, ampliamente utilizados en servicios de banca, telecomunicaciones, transportes, fábricas, almacenes, etc...
1.2 Descripción del modelo
DS - 72 x x X X I S Interface SATA
Oversea product
Nombre del modelo (HC/HF)
Número de cámaras
Código del nombre del DVRDVS
4
1.3 Características
Compresión
H.264 algoritmo de compresión de vídeo y cada canal puede funcionar en (en tiempo real)
PAL 25FPS y NTSC de 30FPS.
Soporta detección de movimiento multi-zona
Soporta función de máscara a área de máscara sensible.
Soporta función anti-manipulación.
Soporta función de pérdida de señal de vídeo
Soporta función de configuración del OSD y LOGO.
Soporta ambas funciones, bit rate variable y frame rate constante.
Soporta dual-stream y sub-stream, que pueden soportar resoluciones de compresión CIF/QCIF
Función de almacenamiento:
1 Conector de Disco Duro para 1 unidad de Disco Duro. El disco duro máximo soportado por el equipo es de 2000GB.
Incorpora la función del HDD S.M.A.R.T.
Incorpora el sistema de archivos FAT32.
Permite muchos tipos de grabación: Grabación continua, grabación por detección de movimiento, grabación por alarma externa, grabación por detección de movimiento y alarma externa, grabación por alarma, grabación manual.
Permite método de grabación cíclica y no cíclica.
Permite copias de seguridad por Flash Disk USB, Discos Duros USB, CD/DVD USB.
Función Visualización y reproducción
Soporta una salida de vídeo compuesto y una salida de vídeo spot.
El DS-7204HI-V puede soportar una salida VGA (opcional).
Permite reproducción rápida, lenta, paro, pausa, adelantar, atrasar, foto a foto, etc...
Permite definir una vista previa personalizada.
Soporta un canal de reproducción.
Función Network, Red
Soporta TCP, UDP, RTP Multicast, DHCP, etc...
Soporta llamadas ADSL (PPPoE)
Configuración remota
Reproducción remota, descarga de los archivos grabados por el DVR.
Actualización remota del firmware del DVR
Control remoto del Domos
5
Soporta control por Red a través del Internet Explorer
Obtener información de las alarmas del DVR remotamente.
Otras:
Soporta llamadas por red de voz.
Soporta PTZ local y control remoto.
Soporta gestión de diferentes niveles de usuarios.
Soporta búsqueda del registro por remoto o local.
Automáticamente recupera excepciones para una mayor fiabilidad.
Proporciona SDK demostración y código fuente para permitir el desarrollo de aplicaciones.
6
Capítulo 2. Instalación
Atención: Antes de instalar el DVR, por favor, asegúrese que la alimentación del DVR está apagada.
2.1 Comprobación del DVR y accesorios.
Cuando reciba el producto, compruebe que todos los accesorios estén incluidos en el paquete,
Si faltara alguno de los productos, contacte con su distribuidor.
2.2 Instalación del Disco Duro
Nota de instalación: El DVR no tiene Disco Duro cuando sale de fábrica. Según los horarios de grabación, puede calcular usted mismo la capacidad total que necesite de espacio (vea el apéndice A). Por favor consulte al servicio técnico de como instalar y configurar los discos duros.
Herramientas necesarias
Un destornillador de cruz tipo "Philips"
Instalación del Disco Duro
1. Abra la caja del DVR.
2. Coloque el Disco Duro en la carcasa de montaje y atorníllelo.
3. Conecte el cable IDE correctamente. El cable tiene 3 conexiones diferentes, una para la placa base del DVR, otra para un disco Master y otra para un disco Esclavo.
4. Conecte el cable de alimentación.
5. Cierre y atornille la caja del DVR.
Nota: Tras la instalación del Disco Duro, debe formatearlo. Por favor vea el punto 6.4
2.3 Descripción del panel trasero.
Fig 2-1 DS-7204HI-V Rear panel
Nota: Por favor compruebe el panel trasero de su DVR puede haber diferencias con el de la imagen.
DS-7204HI-V c Entrada de Vídeo f Salida de Alarma i Conexión USB l Conexión UTP d Salida Video g RS485 T+ T- R+ R- j Entrada Audio
⑪ Entrada Alarma e conector VGA h Botón encendido k Salida audio
⑫ Conexión +12VDC
El DS-7204HI no tiene salida VGA.
7
Capítulo 3 Instrucciones de uso
3.1 Panel Frontal
Indice Tipo Nombre
1
2
3
Sensor
Estado de Luces
Teclas numéricas
Teclas función
MENU
2
3
ESC
EDITAR
PLAY
GRABAR
Descripción
Receptor del Mando a distancia IR
Encendido Verde indica que el DVR está encendido, Rojo indica
Estado
Tx/Rx que el DVR está apagado
Verde indica que puede usar el mando a distancia
Parpadeando indica transmitiendo información
Entrada de números, minúsculas, mayúsculas caracteres y símbolos.
1. Vuelve a la pantalla anterior en Menú
2. Brush control (Limpiador)
3. Pulse (MENU) mas de 5 segundos para cancelar el sonido de teclas
PTZ
VISION
A
【ZOOM-】en control Domos.
【ZOOM+】en control Domos.
Cancela y vuelve al Menú principal.
1. En modo Edición, borra el carácter del cursor.
2. ( IRIS +) en control Domos
3. Selecciona v o x para habilitar o deshabilitar
1. Reproducción Local.
2. ( AUTO) en control Domos
1. Grabación Manual.
2. (SHOT) en control Domos (ajuste de preset)
8
4 Teclas
Control
CAMBIO
1.Entra en modo control
2. (IRIS -) en control Domos
1. Cambia tipo visualización multipantalla
2.Cambia de modo Menú a visualización
(FOCUS -) en control Domos
1. Cambia teclas (número, minúsculas, mayúsculas, símbolos)
2. (FOCUS +) en control Domos
En visualización, muestra/oculta la barra de estado del canal.
Alterna el comportamiento de las teclas entre números y funciones
Compuestas por (
Ç) , (È) ,( Æ) y ( Å)
1.Modo Menú, use (
Æ) y ( Å) para seleccionar para
editar
Teclas
Dirección
ENTER 3. Control de velocidad de reproducción
1.Confirmación en Menú
2.Selecciona “
9” o “8” para habilitar o deshabilitar
3. Pausa la reproducción
3.2 IR Mando a distancia
Fig 3-2
vista superior del mando a distancia IR
9
Tabla 3-2 Instrucciones del mando IR
Index Name
1 POWER
Description
Enciende y apaga el equipo
.
2 DEV
Habilita/Deshabilita el Mando IR
4 EDIT
5 A
6 REC
7 PLAY
8 INFO
9 VOIP
10 MENU
11 PREV
12
Teclas de dirección
ENTER
13 PTZ
14 ESC
15 Reservado
16 F1
17 Control de lente
Igual que la tecla Edit del panel frontal
.
Igual que la tecla A del panel frontal
Igual que la tecla REC del panel frontal
Igual que la tecla PLAY del panel frontal
Igual que la tecla INFO del panel frontal
Igual que la tecla VOIP del panel frontal
Igual que la tecla MENU del panel frontal
Igual que la tecla PREV del panel frontal
Igual que las teclas de direcciones del panel frontal
Igual que la tecla PTZ del panel frontal
Igual que la tecla ESC del panel frontal
Igual que la tecla (F1) del panel frontal
IRIS, FOCO ZOOM para el control del control Domo
Igual que la tecla (F2) del panel frontal
18 F2
Instalar las pilas en el mando a distancia IR
1. Abra la tapa del compartimento de pilas
2. Inserte las pilas, tenga precaución con la polaridad ( + y - ) que estén correctamente puestas
3. Coloque la tapa de las pilas de nuevo en el mando a distancia.
Empezar a usar el mando a distancia IR
Presiones la tecla (DEV) introduzca el identificador ID del DVR (el valor de fábrica es "88", puede ser cambiado en el Menú "Display") y pulse la tecla (ENTER). Si el indicador "STATUS" en el frontal del DVR se convierte en verde, esto significa que ya puede utilizar el mando para controlar este DVR.
Detener el uso del mando a distancia IR
Estando el mando habilitado, pulse (DEV) otra vez, entonces la luz "STATUS" se apagará. EL mando a distancia ya no tiene control sobre el DVR
10
Apagar el DVR
Estando el mando a distancia habilitado, pulse (POWER) durante unos segundos, el DVR se apagará.
Cuando el mando a distancia no funciona con normalidad
- Compruebe la posición y polaridad de las pilas
- Compruebe la carga de las pilas.
- Compruebe que el sensor del Mando a distancia no esté tapado.
- Cambie y pruebe con otro Mando a distancia, si el problema persiste, contacte con su distribuidor.
3.3 Descripción del Menú
3.3.1 Apartados del Menú
NOMBRE MENU
Display
Grabando
Alarma
Función
Nombre Unidad
Identificador
Pedir contraseña
Salva pantalla
Video Standard
Habilitar scaler
Brillo
Transparencia del menú
Resolución de la VGA
Fecha y Hora
Previsualización
Sobre escribir o parar
Seleccionar cámara
Tipo de Stream
Resolución
Frame Rate
Bit Rate
Habilitar Rec & Schedule
PreRec time
PostRec time
Copy to camera
Nombre Menú
Camara
Red
Seleccionar entrada alarma
Tipo de entrada alarma (n/a n/c)
Manipulación y políticas de alarma y PTZ vinculadas
PTZ
11
Función
Seleccionar Cámara
Nombre Cámara
Configurar Color
Posición de la fecha del OSD
Ver área manipulación y configurar respuesta
Perdida de señal de video
Detección de movimiento on/off y políticas
Configuración avanzada
Copiar a la cámara
Dirección IP del DVR
Puerto del DVR
Máscara de subred
Puerta de enlace
IP host remoto y puerto
Puerto host remoto puerto http email
Configuración avanzada
Parámetros Domos
Ajustes Preset
Ajustes secuencias
Ajustes Recorrido
Copiar a entrada alarma salida tiempo alarma salida calendario alarma copiar a salida de alarma
Excepciones
User
Añade o borra contraseñas de usuarios o los modifica
Usar los valores correctos
Utilitarios
Restaurar parámetros
Actualizar firmware
Gestión del disco duro
Parar salidas alarma
Reiniciar
Ver registro
Información del sistema
3.3.2 Utilización del Menú
Como entrar en el Menú
- Pulse (MENU) para entrar en el menú principal del Menú
- Pulse (PLAY) para entrar en el menú de reproducción
- Pulse (GRABAR) para entrar en el menú de grabación manual.
- Pulse (PTZ) para entrar en la pantalla de control Domo.
Notas: Debe introducir el nombre de usuario y contraseña. El nombre de usuario por defecto es
"admin" y la contraseña "12345"
Descripción del Menú principal
El menú principal es como se ve en la siguiente figura
Fig 3.3 Menú Principal
Hay una pequeña ventana rectangular a la que llamamos "ventana activa" se puede desplazar de un icono a otro con las teclas de dirección. Cuando la "ventana activa" está en un icono
12
determinado, puede pulsar (ENTER) para entrar en el sub-menú. Por ejemplo, mueva la ventana activa al icono de “display”, pulse (ENTER) para entrar en el submenú siguiente.
Fig 3.4 Ajuste de entrada de Cámara
Cada menú contiene diferentes tipos de iconos. Hay una pequeña ventana rectangular llamada "ventana activa" la cual señala el ajuste seleccionado. Esta "ventana activa" puede desplazarse con las teclas de dirección. Hay diferentes tipos de iconos de menú como los siguientes.
1. Casilla de verificación: dos opciones disponibles
9 significa habilitado o 8 quiere decir deshabilitado.
2. Lista: Proporciona más de 2 opciones. Solo se puede seleccionar una de ellas. Después de pulsar (EDITAR) puede utilizar (
Ç) o (È) para seleccionar una de las opciones. Por ejemplo, en el lado derecho de "Selección de cámara" hay una lista que puede seleccionar una de las cámaras.
3. Casilla Edición: Pulse (EDITAR) para entrar dentro de la edición Puede poner textos como a continuación le mostramos. a) Pulse (A) para seleccionar número, mayúscula, minúscula o símbolos. b) Use (
Æ) o (Å) para mover el cursor. c) Pulse la tecla (EDITAR) para borrar el carácter de delante del cursor. d) Pulse la tecla (ENTER) para salvar y salir o (ESC) para salir sin guardar los cambios.
4. Botón Trigger ejecuta una función especial o entra en el submenú siguiente. Por ejemplo, pulse el botón " Derecha” y entre en el submenú. Pulse "Confirmar" para salvar los parámetros y volver al menú anterior. Pulse (CANCEL) para descartar los cambios y volver al Menú anterior. Si el botón se muestra gris, significa que solo estará disponible cuando lo haya habilitado.
Como salir del menú
Presiones (PREV) para salir al menú y volver al modo previsualizar.
13
3.4 Introducir carácteres
En el interface menú, si activa el estado Edición (por ejemplo en la casilla de "nombre de cámara" en la parte baja de la pantalla, aparece el estado de la entrada.
Números
Aquí significa que las teclas de números introducen números.
Pulse (A) para cambiar el tipo de entrada. Puede seleccionar "número", "mayúsculas",
"minúsculas" o "símbolos".
Mayúsculas
Minúsculas
Símbolos
Hay 24 símbolos en total. Están divididos en 4 páginas y puede usar (0) para cambiar de página.
.
14
Capítulo4 Guía de operaciones Básicas
4.1 Encendido
Nota: Asegúrese que la fuente de alimentación del DVR y el adaptador AC están conectados de forma correcta. Antes de encender el DVR, por favor, conecte el monitor en la salida de monitor VOUT o en la salida VGA. Si no hace esto, no podrá ver las pantallas ni los menús y no podrá utilizarlo.
Si la luz
【ENCENDIDO】no está encendida, por favor haga lo siguiente:
Paso 1: Conecte la fuente de alimentación correctamente;
Paso 2: Pulse el botón de encendido en el parte trasera del DVR. encender el DVR.
Cuando el DVR está encendido, la luz
【ENCENDIDO】está en color verde. En el monitor o en la pantalla VGA aparece una pantalla de inicialización e inician el DSP y los Discos Duros.
La primera línea representa la inicialización del DSP. Si el icono del DSP está marcado con una “x”, quiere decir que ha ocurrido un error en la inicialización del
DSP, por favor, contacte con su distribuidor.
La segunda línea representa la inicialización de los Discos Duros. Si el icono del
Disco Duro está marcado con una “x” quiere decir que el Disco Duro no está instalado correctamente o no se ha detectado correctamente. Si el Disco Duro no ha sido detectado, por favor, póngase en contacto con su distribuidor.
Nota: Si el Disco Duro no esta correctamente instalado o no ha sido detectado, el
DVR hará unos pitidos de alarma. Puede deshabilitar esta opción de los pitidos de aviso en el menú “alarma” -> en la opción ”Excepciones”.
4.2 Visualización
El DVR entrará en modo visualización después de encenderlo.
En la pantalla de visualización, puede ver la fecha, día, nombre de la cámara y un icono del estado de la cámara.
Ajuste fecha y hora en el menú “Cámara”
→ “Fecha OSD” instrucciones en el
15
apartado 5.3.2.
En la pantalla se muestra el estado de grabación y alarma de cada cámara. Como se muestra en la figura 4.1, Estos dos tipos de estado se cambian automáticamente.
Pulse la letra
【A】para ver u ocultar el estado de la cámara.
Icono
Fig 4.1 Estado de Grabación
Tabla 4-1 Estado de grabación de las cámaras
Color del icono Descripción del estado
Blanco Sin señal de video
Verde
Azul
Grabación en tiempo real
Grabación por detección de movimiento
Rojo
16
Grabación por alarma externa
Fig 4.2 Estados de las alarmas
El estado de las cámaras es el siguiente:
Fig 4.2 Estado de las cámaras de alarma
Icono Color del icono Descripción del estado
Blanco Pérdida de señal de vídeo
Rosa Alarma por movimiento externo
Pulse las teclas numéricas para ver la cámara correspondiente. Por ejemplo, pulse
【2】para ver la segunda cámara. menú “Visualización” instrucciones en 5.11.
Pulse
【VISION】para cambiar a multipantalla.
17
4.3 Salida de vídeo
Asegúrese que el botón numérico está en modo “función” (la luz de “status” debe estar apagada) Pulse el botón
【CAMBIO】para cambiar entre el modo ”función” y el modo
“numérico”.
Paso 1: Conecte la salida de vídeo 2 y el monitor con el cable.
Paso 2: Pulse
【3】para entrar en el modo salida de video.
Paso 3: Pulse
【CAMBIO】para entrar en modo numérico.
Paso 4: Pulse los botones
【1】 hasta 【4】 para cambiar las salidas de vídeo desde el canal 1 hasta el canal 4
Nota: asegúrese que hay señal de video de entrada y de salida o verá únicamente la pantalla de color azul..
4.4 Nombre de Usuario y contraseña
Nota: Cuando se suministra el DVR, solo tiene un Usuario creado llamado
“admin” y la contraseña es “12345”. Este nombre no se puede modificar. El administrador puede crear hasta 15 usuarios y definir sus opciones.
Login
La pantalla de Login Fig 4.3
Fig 4.3 Pantalla de Login de la casilla “Contraseña”, ponga la contraseña correspondiente, pulse
【ENTER】para salir de la casilla. La “ventana activa” se desplazará a la opción “Confirmar”. Pulse
【ENTER】para entrar en el menú principal. Si hubiese un pitido de alarma, querría decir que el usuario o la contraseña no son correctos o no existen. Después de tres errores el DVR entrará al modo visualización.
18
Modificar la contraseña
Todos los usuarios creados pueden modificar su contraseña como se indica a continuación.
Paso1: Entrar en el menú principal
Pulse
【MENU】, en la pantalla de “login”, seleccione su nombre de usuario y su contraseña, teclee su contraseña, puede entrar en el menú. Como se muestra.
Fig 4.4 Entrada de la contraseña
Fig 4.5 Menú principal
Paso 2: Seleccione el nombre del usuario deseado usando las teclas
【↑】,【↓】 displace la “ventana activa” a la casilla contraseña usando las teclas
【Æ】/【Å】.
19
Como se muestra en la figura 4.6 .
Fig 4.6 Cambio de la contraseña de usuario
Paso 3: Teclee su nueva contraseña
Utilice las teclas numéricas para poner su nueva contraseña. La contraseña puede estar en blanco. También pueden ser 16 números. Pulse
【ENTER】para salir de la ventana de edición, desplácese a “Verificar” para volver a introducir la contraseña.
Nota: En el menú de edición use
【Æ】/【Å】para mover el cursor y【EDIT】
para borrar el número delante del cursor.
Paso 4: Confirmar el cambio de contraseña
Desplace la “ventana activa” a “confirmar” y pulse
【ENTER】. Si la contraseña se ha modificado correctamente, saldrá al menú principal. Si no es así, se mostrará un error. Podrá repetir el paso 3 de nuevo.
4.5 Control de Domo
Nota: El usuario debe tener privilegios de “control de Domo”.
Interface control de Domo
nombre de Usuario e introduzca la contraseña, se activará el interface de control de
20
Domo.
En el modo Menú, pulse
【PTZ】, puede entrar dentro de la interface de control de
Domo directamente. Como muestra la siguiente fotografía.
Fig 4.7 Interface Control Domo
La cámara controlada actualmente muestra su nombre en la pantalla en la posición que usted mismo ha definido.
Seleccionar canal
En el modo “Control Domo”, puede pulsar las teclas numéricas para seleccionar el canal deseado. Por ejemplo, pulse
【2】para seleccionar la segunda cámara Domo.
Después de seleccionar la cámara Domo puede usar las teclas de control Domo
Teclas de control de la cámara Domo
Teclas de dirección:
【↑】,【↓】,【←】,【→】;
Control de ZOOM:
【ZOOM+】,【ZOOM-】;
Control de FOCO:
【FOCUS+】,【FOCUS-】;
Control de Iris:
【IRIS+】,【IRIS-】;
Ajuste de presets:
【REC/SHOT】;
21
Control Auto:
【PLAY/AUTO】;
Limpia:
【WIPER/MENU】;
Control Iluminación:
【LIGHT/F1】;
Dispositivo Auxiliar:
【AUX/F2】
Descripción del ajuste de presets
En el modo “Control Domo”, pulse
【REC/SHOT】, y seleccione el número de preset (tres números), el DVR moverá el Domo al número de preset elegido. Vuelva a pulsar
【REC/SHOT】, y pulse el número de preset, el DVR ajustará el preset seleccionado.
Cuando salga del modo Control Domo, la cámara se quedará en la posición actual.
Nota: El preset del Domo debe haber sido programado. Por favor consulte el menú Domo para configurar el preset. La versión V.2.1 del firmware soporta un máximo de 128 presets.
Iniciar / Parar la función auto del Domo
En el modo “control Domo” pulse
【PLAY/AUTO】 para iniciar la función automático. Pulse
【PLAY/AUTO】de nuevo para detenerla.
Cuando el Domo está en modo auto, si sale del control Domo, el Domo continuará las funciones automáticas a menos que entre de nuevo en el control Domo y vuelva a pulsar
【PLAY/AUTO】para detenerlo.
Salir del control Domo
Pulse
【ESC】o【ENTER】para salir y volver a la pantalla visualización.
22
4.6 Grabación manual
Nota: El usuario debe tener privilegios necesarios, y el DVR debe tener Disco
Duro y el Disco Duro debe estar formateado.
Grabación manual
En modo visualización pulse
【GRABAR】, aparece una ventana emergente, seleccione el nombre e introduzca la contraseña. Ahora puede entrar dentro del interface de Grabación Manual.
En el modo Menú pulse
【GRABAR】para entrar directamente dentro de la interface de Grabación Manual .
Fig 4.8 Interface de Grabación Manual
Descripción
El interface de Grabación Manual tiene las siguientes partes: número de canal, estado del canal, inicio/paro de grabación, iniciar todos y parar todos los canales.
Canal: Lista de los canales que tiene el DVR.
Estatus: El canal tiene 4 posibles estados:
Indica no disponible. Verde indica que el canal está grabando (incluye grabación a tiempo real, grabación en alarma grabación por videosensor). Rojo indica transmisión por Red Network. Naranja indica
23
grabación y transmisión
Iniciar/Parar: “9” quiere decir que puede iniciar la grabación del canal.
Iniciar todo: Pulse este botón para empezar a grabar todos los canales.
Parar todo: Pulse este botón para parar todos los canales de grabación.
Pulse
【ESC】para entrar en el menú de previsualización. Pulse【MENU】 para entrar en el Menú principal. Pulse
【PLAY】para entrar en el menú previsualización.
Pulse
【Domos】para entrar dentro del “control Domo”.
4.7 Reproducción
Nota: El usuario debe tener privilegios para reproducir.
Interface para reproducir
En modo visualización pulse
【PLAY】en la ventana emergente del diálogo de registro, seleccione el nombre de usuario y ponga la contraseña correcto. Ya puede entrar en el modo “Reproducción”.
En el modo menú, pulse
【PLAY】, puede entrar directamente dentro del interface de reproducción. Como muestra la figura 4.9 (Las dos pantallas de reproducción pueden ser canceladas, así el segundo vídeo no se mostrará).
Fig 4.9 Interface de Reproducción
24
Descripción
Selección de canal:
Mueva la “ventana activa” hasta “canal”, pulse “Edit”
【↑】o
【↓】para seleccionar un canal.
Tipo de Grabación: Use
【↑】o【↓】para seleccionar los archivos grabados. El tipo de grabación puede ser, “Todas”, “Todo el tiempo”, “Detección Movimiento”.
Horario: Puede definir el horario de la búsqueda. Mueva la “ventana activa” a la casilla de selección horaria, use las teclas numéricas para introducir el horario deseado.
Búsqueda: Busca los archivos grabados que coincidan con la consulta y los muestra en una lista. Si ningún archivo coincide aparece un mensaje emergente de error.
Reproducción por horario: Reproduce el archivo grabado directamente basándose en el horario seleccionado.
Seleccionar página: En la lista de archivos, cada página solo muestra 8 archivos.
Si se han encontrado más de 8 archivos puede seleccionar para ver los otros archivos.
Puede buscar a la vez en 500 páginas (4000 archivos). Puede usar las teclas numéricas o
【↑】【↓】para seleccionar la página.
Lista de archivos: Muestra una lista de los archivos que coinciden con la búsqueda. Se muestra la hora de inicio y el tamaño. Puede usar
【↑】 la barra de selección del archivo deseado.
Dispositivos de Copia de Seguridad: Puede seleccionar un dispositivo USB flash, Disco Duro USB, USB CD-R/W para hacer una copia de seguridad o un vídeo.
Copiar: Empezar la copia seguridad.
Copia de Seguridad Hoy: Realiza una copia de seguridad de todos los archivos grabados hoy.
25
Operaciones durante la reproducción.
Fig 4.10 Playback interface
En la parte inferior de la imagen aparece una barra de información, la siguiente información que aparece es: Volumen, Progreso de la reproducción, Velocidad de reproducción, tiempo reproducido y tiempo total del archivo.
Mostrar /Esconder la barra de información:
【MENU】
Habilitar / Quitar sonido:
【PLAY】
Ajustes de progreso de reproducción:
【←】(Retroceder),【→】(Avanzar). Las unidades aparecen representadas en “%”.
Ajustes de velocidad de reproducción: Velocidad normal es “1x”. Utilice
【↑】 para incrementar la velocidad de reproducción (2X, 4X, 8X y MAX). Use
【↓】para reduce la velocidad de reproducción (1/2X, 1/4X, 1/8X y frame)
Pausa/Continuar: Pulse
【ENTER】para pausar/continuar la reproducción. Si reproduce frame por frame, Pulse
【ENTER】para reproducir un frame.
Copiar segmento:
【EDITAR】; Parar copia: 【EDITAR】(Necesita una copia de seguridad para restaurar un segmento)
Exit:
【ESC】
Nota: Cuando el DVR está ocupado, si selecciona la opción de reproducir a alta velocidad, quizá note una diferencia de velocidad de reproducción de cuando el DVR no está ejecutando tareas.
26
Salir de reproducción
En el interface de reproducción, pulse
【ESC】para ir al modo visualización.
En el interface de reproducción, pulse
【MENU】para ir al menú principal pulse
【GRABAR】para entrar en modo grabación manual, y pulse【PTZ】para entrar en control Domo.
Reproducción con un ratón conectado
Si está reproduciendo con un ratón conectado, el interface será un poco diferente a lo visto hasta ahora. Adquirirá mas funciones para operar en el modo de reproducción. Como muestra la siguiente figura 4.11.
Fig 4.11 Barra de control de reproducción
Aparecerá una barra adicional. Llamada barra de control.
Descripción de los controles:
: Puede hacer click en uno de estos botones para avanzar o retroceder el 3% .
: Puede hacer click en uno de estos botones para seleccionar la velocidad de reproducción.
27
: Click en este botón para pausar.
: Click en este botón para hacer “silencio”, haga click otra vez para recuperar el sonido.
: Click en este botón para empezar la copia de un segmento, click de nuevo para detenerlo.
: Click en este botón para esconder la barra de control, haga click con el botón derecho del ratón y seleccione visualizar, para visualizar de nuevo la barra de control.
: Click en este botón para realizar un rectángulo en el
área de la pantalla, dibuje un rectángulo con el botón de izquierdo del ratón para hacer un zoom del lugar.
Haga click con el botón izquierdo del ratón para volver a la pantalla de reproducción.
4.8 Copia de seguridad de archivos grabados
Nota: El usuario debe tener privilegios de “Reproducción”. Por favor conecte el dispositivo compatible USB antes de realizar la copia de seguridad.
En el interface Reproducir puede hacer copias de seguridad de las grabaciones.
En modo previsualización, pulse
【PLAY】, en la ventana emergente, seleccione el nombre e introduzca la contraseña correspondiente, podrá entrar en el interface de
“Reproducción”.
En modo Menú pulse
【PLAY】para entrar en el interface de Reproducción directamente.
Copia de seguridad de las grabaciones del día
En el interface Reproducir, displace la ventana active hasta “copia de seguridad de hoy”, pulse
【ENTER】, todas las grabaciones del día de todos los canales se grabarán en el dispositivo de la copia de seguridad. Una ventana emergente aparecerá para mostrarle el estado de la copia de seguridad.
Si el dispositivo de la copia de seguridad no está conectado correctamente o el
DVR no lo detecta, aparecerá una ventana de error. Pregunte a su administrador para más información.
28
Nota: Es su obligación hacer copias de Seguridad de sus archivos.
Copia de seguridad de los archivos seleccionados
Paso 1: Busque los archivos
En el interface de reproducción, seleccione un canal y el tipo de grabación, ponga el rango de tiempo, mueva la “Ventana activa” hasta el botón “Búsq”, pulse
【ENTER】, el DVR empezará a buscar y mostrará un listado de los archivos localizados.
Paso 2: Seleccione los archivos de la lista que quiera hacer una copia de seguridad.
En la lista de los archivos encontrados, utilice
【↑】o【↓】 para mover la barra de movimiento. Cuando la barra de movimiento esté encima del archivo que quiera hacer una copia de seguridad pulse
【EDITAR】para seleccionarlo. El símbolo “9” indicará que está seleccionado. Puede usar el mismo método para seleccionar otros archivos para hacer la copia de seguridad. Antes de terminar, realice el siguiente paso como se muestra en la siguiente imagen fig 4.12
Fig 4.12 Lista de reproducción
Paso 3: Seleccione el dispositivo de la copia de seguridad
Por favor, confirme el dispositivo de la copia de seguridad: Para copias de seguridad en memoria USB, selecciónelo adecuadamente del listado de dispositivos.
29
Paso 4: Comenzar y finalizar la copia de seguridad
Mueva la “Ventana Activa” a la casilla “Resp de hoy” y pulse
【ENTER】 para empezar la copia de seguridad.
Cuando la copia de seguridad empiece, aparecerá una ventana emergente que le indicará el resultado.
Copia de seguridad de un segmento de video.
También puede hacer una copia de seguridad de los segmentos de vídeo mientras se está reproduciendo. Los pasos son:
1) Entre en el interface de reproducción y reproduzca lo deseado;
2) Pulse
【EDITAR】para iniciar la selección del fragmento, y pulse【EDITAR】 otra vez para indicar el fin de la selección. Este segmento queda seleccionado;
3) Puede repetir el paso 2 para seleccionar varios segmentos. Hasta 30 segmentos se pueden seleccionar en total.
4) Después de seleccionar todos los segmentos, pulse
【ESC】, una ventana emergente aparecerá. Si pulsa sobre el botón “confirmar” el DVR empezará a hacer la copia de seguridad de los archivos seleccionados. Si presiona
“Cancelar” la copia de seguridad se anulará.
Reproducir el segmento de vídeo
Puede usar nuestro programa de reproducción de archivos para reproducir el segmento de video en el ordenador. Puede encontrar el programa de reproducción en el CD que acompañaba el DVR.
Salir de la interface de reproducción
Por favor revise el capítulo 4.6.
4.9 Apagar el DVR
Nota: Solo puede apagar la alimentación del DVR directamente con el botón trasero.
30
Capítulo 5 Guía de parámetros de ajuste
Solamente los usuarios que tienen privilegios de configuración, necesitan leer este capítulo. Cuando los siguientes parámetros son modificados y guardados, el DVR debe ser reiniciado para que los cambios surtan efecto. Otros parámetros no necesitan reiniciar el DVR. z Cualquier parámetro de red. z Resolución y calendarios de grabaciones z Tipo de sensor de alarma externa z Calendario alarmas por enmascaramiento z Calendario alarmas pérdida vídeo z Calendario alarma externa z Calendario salidas de alarma z Calendario alarmas videosensor
5.1 Administrador y Contraseña
Cuando el DVR sale de fábrica, tiene un usuario administrador ya creado. El nombre es “admin” y la contraseña es “12345”. El nombre no puede ser cambiado mientras que la contraseña si se puede cambiar.
Modificación de contraseña
Pulse
【MENU】, en la ventana de Login, seleccione como nombre de usuario el nombre “admin”, use
【→】, para mover el cursor a la casilla contraseña, introduzca
“12345”, pulse “Confirmar” para entrar en el menú administrador.
31
Fig 5.1 Entre en el menú usuario
“gestión de usuarios”. Como muestra la fig 5.2
Fig 5.2 Gestión de usuarios
En la lista de usuarios, solo aparecerá “admin”. Utilice
【→】, mueva la
“ventana activa” a la casilla de editar contraseña y pulse
【EDITAR】para entrar en modo edición. Pulsando las teclas numéricas introduzca la nueva contraseña. La contraseña es una combinación máxima de 16 números. Después de introducir la contraseña pulse
【ENTER】para salir. Mueva la “Ventana Activa” hasta la casilla
“Verifi”, ponga la contraseña a verificar. Mueva la “ventana activa” hasta la casilla
“Verifi”, y pulsas
【ENTER】, si la contraseña y la verificación de contraseña son los mismos, la contraseña se guardará y se hará efectivo.
Si las dos contraseñas no son las mismas aparecerá un mensaje de error.
Fig 5.3 Error
32
En este caso, pulse
【ENTER】para volver al diálogo de cambio de contraseñas y repita la operación de introducir contraseña.
5.2 Añadir y borrar usuarios.
Entre en el menú “Gestión de usuarios” como se ha explicado anteriormente.
Añadir usuarios
Los pasos a seguir son los siguientes:
Paso 1: Entre en “Gestión de usuarios” como muestra la fig 5.4
Por favor revise el capítulo 5.1
Fig 5.4 user management
Paso 2: Añadir Nuevo nombre de usuario
En el menú “Gestión de usuarios” mueva la “ventana activa” hasta “Sum” y pulse
【ENTER】, en la ventana emergente que aparece, introduzca el nuevo nombre de usuario (vea el capítulo 3.4), pulse
【ENTER】y vuelva al menú de “Gestión de usuarios”. Puede añadir un total de 15 usuarios.
Fig 5.5 Entrada de nombre de usuario
33
Paso 3: Introducir la contraseña para el nuevo usuario
Después de añadir un Nuevo Usuario, la contraseña está en blanco. Puede saltar este paso si no quiere poner ninguna contraseña o no quiere cambiarla.
En la lista de usuarios del menú “Gestión de Usuarios” use
【Ç】【È】para seleccionar el nuevo usuario y pulse
【Æ】 para activar la ventana de contraseña.
Pulse
【EDITAR】para entrar en el modo edición use las teclas numéricas para introducir la contraseña.
Paso 3: Seleccione los privilegios para el Nuevo Usuario
El nuevo usuario añadido no tiene ningún privilegio. El administrador debe dárselos.
En la lista de “Gestión de usuarios” use
【Ç】【È】para seleccionar el Nuevo usuario, entonces use
【Æ】para entrar en “Default der”, pulse【ENTER】, el usuario tendrá los privilegios básicos. Los privilegios básicos incluyen reproducción local, reproducción remota y visualizar el registro.
Si quiere definir los detalles exactos de los privilegios, mueva la “ventana activa” hasta “Derecha” y pulse
【ENTER】 para entrar dentro del menú de privilegios como muestra la figura siguiente 5.6
Fig 5.6 Configuración de privilegios de usuarios
34
Los privilegios están divididos como “local” y “remoto”. Puede asignar los privilegios necesarios a cada usuario. Use
【Æ】 atributo correspondiente, pulse
【ENTER】o【EDITAR】 para habilitar o deshabilitar el atributo seleccionado. Este símbolo “9” quiere decir que el privilegio está asignado al usuario.
Paso 4: Guardar los privilegios del Nuevo usuario
En el menú “Gestión de Usuarios”, pulse “OK”, la contraseña y los privilegios del Usuario se guardarán y volverá al menú principal. Si pulsa “Cancel” la configuración será cancelada.
Descripción de los privilegios de usuarios
“Local”:
Los privilegios locales son para las operaciones en el propio equipo, como las realizadas a través de los botones del panel frontal, por el mando a distancia IR o por el teclado RS-485.
Control Domos: Control local del Domos;
Grabar: Inicio o Paro manual de grabación;
Configuración de parámetros: Configurar localmente el DVR;
Log: Ver localmente el registro de eventos del DVR;
Utilidades: Actualización del firmware, formateo del Disco Duro, reiniciar el
DVR y apagarlo, etc.
“Remoto”:
Control Domos: Control remoto del Domos;
Grabar: Inicio / Paro de la grabación manualmente;
Configuración de parámetros: Modificar remotamente los ajustes del DVR;
Log: Ver remotamente el registro de eventos;
Utilidades: Actualizar el firmware remotamente, formateo del Disco Duro, reiniciar el DVR y apagarlo, etc.
Hablar: Hablar desde el PC con el DVR;
Alarma: Controlar remotamente las salidas de alarma del DVR;
Salida de Vídeo Local: Controlar remotamente la salida de vídeo del DVR;
Control Com: Utilizar el RS-232 del DVR de forma transparente.
MAC address
Esta dirección MAC, asigna un solo ordenador al usuario. Si usa la dirección
MAC, solo el PC que tenga esa dirección MAC podrá acceder al DVR para este usuario. En el PC, en el prompt del DOS, utilice el comando “ipconfig” para conseguir su dirección MAC del PC (6 bytes).
35
Borrar usuario
En el menú “Gestión de usuarios” puede utilizar
【Ç】 usuario, entonces use
【Æ】 para mover la “ventana activa” al botón “Del”, pulse
【ENTER】, en la ventana emergente que aparecerá confirma la selección y pulse
“OK” para borrar al usuario seleccionado. Pulse “Cancel” o
【ESC】para anular el borrado del usuario. Como muestra la fig 5.7
Fig 5.7 Borrado de un usuario
infrarrojo.
Nombre de la unidad
En el menú “Información del Sistema”, como se muestra en la fig 5.8:
Fig 5.8 Menú Visualización
Entre dentro del sub-menú de Información Sistema.
36
Hay una apartado “Unit Name”. El nombre del equipo cuando sale de fábrica es
“Embedded Net DVR”. Mueva la “Ventana activa” a la casilla nombre del equipo, pulse
【EDITAR】para entrar en el modo edición, puede modificar el nombre de la unidad. Sobre como puede introducir caracteres por favor vea el capítulo 3.4. Pulse
【ENTER】para terminar la modificación. Seleccione “OK” y pulse【ENTER】, podrá grabar el nuevo nombre del equipo y los resultados surtirán efecto. Pulse “Cancel” o
【ESC】para abortar la modificación.
Identificación ID para mando a distancia:
Cuando utiliza el mando infrarrojos para controlar el DVR, debe utilizar una ID para seleccionar el DVR. Cuando sale de fábrica esta ID es “88”. Si hay más de un
DVR en una misma instalación, defina un número de ID para cada DVR, si no lo hiciera, el mismo mando enviaría los mismos comandos a todos los equipos de la instalación sin diferenciarlos
En el menú “Display”, mueva la “ventana activa” a la casilla “Disp ID”, en el modo edición puede usar las teclas numéricas para introducir el nuevo identificador
ID. El valor del identificador ID debe estar entre los rangos 01 a 255.
Después de terminar la modificación, pulse “OK” para salvar y que los cambios surtan efecto o pulse “Cancel” para abortar la modificación.
5.4 Salida de video Standard y salida VGA
Salida de video Standard
Hay un conector de salida de video VOUT BNC en la parte trasera del DVR. Éste se utiliza para conectar un monitor de video compuesto (analógico) y puede ser PAL o
NTSC. Puede modificar este valor para adecuarlo a su instalación.
En el menú “Display” hay una casilla llamada “Standard vídeo”, puede usar
【Ç】
【È】para seleccionar entre salida de vídeo PAL o NTSC.
Configuración VGA (opcional, se vende por separado).
Hay una salida VGA en la parte trasera del DVR. Puede utilizar la salida para conectar un monitor VGA. Puede cambiar la resolución, la frecuencia de refresco en la casilla “Pantalla” del menú.
Existen las siguientes opciones: 1280*1024/60Hz, 1024*768/60Hz,
800*600/60Hz. Puede usar
【Ç】【È】para seleccionarlas.
Pulse “OK”para guardar o “Cancel” para abortar.
37
5.5 Nombre de la cámara y configuración del OSD
Nombre de la cámara
En el menú “Cámara”, puede definir el nombre de cada cámara. Le informamos que el nombre de las cámaras no puede repetirse. Muestra la figura 5.9
Fig 5.9 Input camera number
Los pasos para cambiar el nombre de la cámara:
Paso 1: Seleccionar una cámara.
Paso 2: Mover la “Ventana activa” a la casilla “Select Cámara”, pulse
【EDITAR】 para entrar en el modo edición, puede introducir letras en mayúsculas, minúsculas. El nombre de la cámara soporta un máximo de 32 caracteres.
Paso 3: Pulse
【ENTER】para salir del modo edición.
Mueva la “Ventana activa” a “OK” y pulse
【 ENTER 】 para guardar la modificación y verá el nuevo nombre de la cámara. Pulse “Cancel” o
【ESC】para anular.
Posición del nombre de la cámara
Si no quiere ver el nombre de la cámara, deshabilite la casilla que está al lado de la casilla del nombre de la cámara. El símbolo de deshabilitado debe ser “
×”. Si habilita esta casilla, podrá ver la posición del nombre de la cámara. Puede copiar la posición del nombre a cualquier otra cámara.
38
Los pasos son:
Paso 1: Entre el menú “Cámara”.
Paso 2: Seleccione una cámara.
Paso 3: Habilite la casilla que está a la derecha del nombre de la cámara, entonces mueva la “ventana activa” a la casilla “Posición”, pulse
【ENTER】 para entrar en la configuración de la posición, aquí podrá utilizar
【È】 【Æ】 menú “Cámara”, y pulse “OK” para guardarlo. En el menú “Ajuste Cámara” pulse
“Cancel” o
【ESC】, puede abortar la modificación.
OSD es la abreviatura de “On Screen Display” (Información en pantalla). Para nuestros DVR y DVS incluimos un sistema integrado de nombre de la cámara y hora.
La configuración OSD incluyen: Hora del sistema, Formato de la hora, Posición de la hora, nombre de la cámara, posición del nombre de la cámara, etc.
Hora del sistema
En el menú “Display” puede modificar la hora y la fecha del DVR.
Mueva la “ventana Activa” hasta la casilla “Config”, y pulse enter.
Formato Fecha: Mueva la “ventana activa” hasta la casilla “Config” y pulse
【EDITAR】 entonces use【↑】【↓】 para seleccionar el formato del OSD .
Hay las siguientes configuraciones del OSD:
MM DD YY
MM DD YY
YY MM DD
YY MM DD
Aquí YY significa años, MM significa meses, DD significa días.
También puede habilitar en este apartado el DST (Cambio Hora Verano). Como muestra fig 5.10
Fig 5.10 Date/time setup
39
Posición del OSD de la fecha
En el menú “Cámara” puede ajustar la posición de donde quiera ver la fecha.
Mueva la “Ventana activa” a la casilla “posición” justo en el lado derecho de la casilla
“Fecha OSD” y pulse “ENTER”. Entonces verá la imagen siguiente. Use
【↑】【↓】
【←】【→】para ajustar la posición de la fecha. Como muestra la imagen.
Fig 5.11 Configurando la posición de la fecha y hora
5.6 Configuración parámetros de vídeo
Para diferentes cámaras y diferentes escenarios, para obtener las mejores imágenes, puede ajustar los parámetros de video como brillo, saturación, contraste y definición.
Puede ajustar cada cámara individualmente, también puede copiar los parámetros de una cámara a cualquier otra. Los cambios afectan tanto a la visualización como a la grabación. Estos son los pasos a seguir
Paso 1: Entre en el menú “Cámara”, seleccione una cámara y entonces entre en el menú “config” en la casilla color. Como muestra la fig5.12
40
Fig 5.12 Configuración color
Paso 2: Seleccione una cámara: Por favor use
【Ç】【È】 para seleccionar una cámara.
Paso 3: Ajuste el brillo, contraste, saturación y definición. Mueva la “ventana activa” a la casilla “Ajuste” que esté en el lado derecho de brillo, contraste, saturación, definición y pulse
【ENTER】, entrará al menú correspondiente de ajustes. En el interface de ajuste, hay una barra de movimiento, use
【Ç】【È】 para ajustar y podrá ver los cambios al mismo tiempo que los realiza. Cuando esté satisfecho con los ajustes, pulse
【ENTER】para volver al menú “Color”.
Paso 4: Puede copiar los ajustes de la cámara actual a otra o a todas las cámaras.
O puede repetir los pasos 2 y 3 para ajustar otra cámara.
Después de los ajustes, en el menú “Ajuste Cámara” pulse “OK” para guardar los cambios. O pulse
【ESC】para anular los cambios.
5.7 Ajustar Área de Máscara
En algunos casos, puede ser necesario enmascarar una parte de la imagen.
Esta parte no se verá ni se grabará (probadores, etc) La máscara se ajusta como sigue:
Paso 1: Entre dentro del menú “Cámara”:
Paso 3: Entre en la pantalla “configuración avanzada”, habilite la casilla que está
41
al lado de (Privacidad). Puede pulsar
【Enter】o【edit】 para cambiar la casilla hasta que aparezca el símbolo “9”, y se activará el botón “área”. Mueva la “ventana activa” a la caja “Área“ y pulse
【ENTER】para acceder a la pantalla edición de máscara.
Como muestra la fig 5.13
Fig 5.13 Configuración del área de máscara
Paso 4: Ajuste de la máscara: En esta ventana, aparece una celda amarilla en la parte superior izquierda, en sistema PAL la pantalla está dividida en 22x18 celdas
(22x15 en NTSC) puede utilizar
【↑】【↓】【→】【←】para desplazar la celda amarilla a la posición deseada y pulsando
【EDITAR】, la celda amarilla se convertirá en roja.
Esta zona roja es la máscara.
Después de seleccionar el área deseada, pulse
【EDITAR】para guardar el área de la máscara. La máxima área de la máscara puede ser de 8x8 celdas y la mínima de 1 celda. Puede seleccionar 1 área como máximo.
Al finalizar pulse
【ENTER】para volver al menú “Ajuste avanzado”.
Puede pulsar
【A】para limpiar las máscaras seleccionadas.
Paso 5: Guardar las máscaras: Puede repetir los pasos 2, 3 y 4 para seleccionar máscaras en otras cámaras. En el menú “Configuración avanzada”, pulse “OK” para guardar el área de máscara, pulse “Cancel” para anular.
Ponemos un ejemplo de la función de máscara de área. fig 5.14
42
Fig 5.14 Area masked
Deshabilitando la casilla de máscara significa que cancela las máscaras de área.
5.8 Alarma Anti-Manipulación
Si habilita esta función, cuando algo bloquea la cámara, el DVR rápidamente le dará una alarma de advertencia.
Paso 1: Entre en el menú “Cámara”:
Paso 2: Seleccione la Cámara: Por favor use
【Ç】【È】para seleccionar una cámara.
Paso 3: Seleccione la sensibilidad : mueva la “ventana activa” a la casilla de sensibilidad que está en el lado derecho de “Ver tampering” .Pulse
【edit】 entonces podrá usar 【↑】 seleccionar la sensibilidad. La sensibilidades disponibles son: Baja, Normal, Alta. Seleccione uno de ellos y se activará “Área” y “policy”.
Paso 4: Configuración de Área de Manipulación Mueva la “Ventana Activa ” a la casilla
“Área”, pulse
【ENTER】 para entrar en el menú de “Configuración de Área”. El sistema es el mismo que para seleccionar el área de enmascaramiento. Después de ajustar el área, pulse
【ENTER】para volver al menú “Configuración avanzada” Puede pulsar【ESC】para anular.
Solo se puede configurar un área, y el tamaño del área puede ser a pantalla completa.
Paso 5: Ver ajuste alarma manipulación. En el menú “Configuración avanzada” mueva la
43
“ventana activa” hasta “Policy”, pulse
【ENTER】para entrar en “Alarma Manipulación” .
Como muestra la figura 5.15
Fig 5.15 Ajuste alarma manipulación.
Paso 6: Ajuste horario alarma: Cuando se produce una alarma, el DVR realiza las acciones ajustadas según horario. Puede ajustar 4 períodos para cada día en una semana. Puede copiar la programación de un día a los otros días.
Nota: Los períodos no pueden repetirse, Reinicie el DVR para activar los cambios.
Paso 7: Gestión de alarma: Si ocurre una alarma dentro de un período, el DVR se comportará en función de lo programado. Puede seleccionar una o más opciones incluyendo
“Adver enPantalla” “Advert Audible” “Cargar al Centro” y “Activar sal Alarm”. Use
【↑】【↓】y
【EDITAR】para habilitar o deshabilitar donde “×” está deshabilitado y “9” está habilitado.
Paso 8: Guardar Configuración de alarma: Después de configurar, pulse “OK” y volverá a
“Configuración avanzada”. En el menú “Configuración avanzada” pulse “OK” para guardar los parámetros actuales y volver al “Menú Principal”.
Paso 9: Guardar todas las Cámaras: Si quiere configurar otras cámaras, repita desde el paso 2 hasta el 8. En el menú “Ajuste Cámara” pulse “OK” para guardar los parámetros de todas las cámaras. Pulse “Cancel” o
【ESC】para anular.
Seleccione “Off” para “Manipulación”, puede borrar el área de manipulación.
Nota: Solo se puede configurar un área de Manipulación para cada cámara. Esta área no puede ser copiada. Si se realiza alguna modificación en el horario, debe reiniciar el DVR para que los cambios surtan efecto.
44
5.9 Alarma de pérdida de Vídeo
Cuando el cable de vídeo o la cámara tienen algún problema, puede perder la señal de vídeo.
Si habilita la alarma por pérdida de vídeo, en ese caso, el DVR produce una alarma.
Paso 1: Entre en el menú “Cámara”:
Paso 2: Seleccione cámara: Use
【Ç】【È】para seleccionar una cámara.
Paso 3: Entre en el menú “Config avanzada”. Mueva la “ventana activa” hasta “Sin señal”, use
【Ç】para seleccionar “manejo” y desplace la “ventana activa” hasta “Policy”. Pulse【ENTER】 para entrar en el menú de “Pérdida de señal”.Como la fig 5.16
Fig 5.16 Pantalla de pérdida de vídeo
Paso 4: Ajuste Horario Alarma: Puede configurarlo con horario. Solo cuando se pierde la señal de vídeo y está programado, el DVR responderá.
Nota: Los 4 períodos no se pueden repetir. Por favor reinicie el DVR para que los cambios surtan efecto.
Paso 5: Gestión Alarma: Puede seleccionar una o varias respuestas incluyendo “Advert enPAntalla”, “Advert Audible”, “Cargar al Centro” y “Activar sal. Alarm”. Puede usar
【↑】【↓】 y
【EDITAR】para habilitar o deshabilitarlas significan “×” deshabilitado y “9” habilitado.
Paso 6: Guarde la configuración de Alarma: Después de configurar, pulse “OK” y volverá al menú “Configuración avanzada”. Pulse “OK” para guardar la configuración a la cámara y volver al Menú principal.
45
Paso 7: Guardar todas las cámaras: Si quiere configurar otras cámaras, repita desde el paso 2 al paso 6. En el menú “Cámara”, pulse “OK” para salvar la configuración a todas las cámaras. Pulse “Cancel” o
【ESC】para anular.
5.10 Detección de Movimiento
Si habilita esta opción, cuando el movimiento es detectado, el DVR dará una alarma.
Paso 1: Entre en el menú “Cámara”:
Paso 2: Seleccione una cámara: Use
【Ç】【È】para seleccionar una cámara después de pulsar
【edit】.
Paso 3: Seleccione la sensibilidad de detección de movimiento”: En el lado derecho del
“Motion Det. Level”, hay una lista. Es la sensibilidad del videosensor. Hay 7 opciones diferentes de sensibilidad, desde 0 (la más baja) hasta 5 (la más alta) y “Off”. Puede usar
【↑】【↓】para seleccionar una de ellas. Si selecciona la opción “Off”, el DVR no responderá dando ninguna alarma aunque detecte movimiento. Por otro lado, si la opción escogida es la más alta el DVR dará una alarma al más mínimo movimiento detectado.
Paso 4: Configuración del área de movimiento: Puede definir las áreas en que el DVR responderá al movimiento. Desplace la “Ventana activa” hasta “Área” junto a la sensibilidad, pulse
【ENTER】, puede entrar en el menú “Configuración de Área de movimiento” fig 5.17.
Fig 5.17 Ajuste de Detección de movimiento
La pantalla está dividida en 22*18 celdas (NTSC: 22*15). Hay una celda de color amarillo en la parte superior izquierda de la pantalla. La pantalla de área de movimiento es igual que a la de configuración que la de área de enmascaramiento (ver el capítulo 5.7). La única diferencia es que puede usar la tecla
【PTZ】para seleccionar la pantalla completa y que se pueden definir múltiples
46
áreas. Pulse
【A】para limpiar la información de todo el área.
Configurar multi áreas: Después de configurar un área de detección de movimiento, pulse
【EDITAR】, la celda amarilla aparecerá otra vez, entonces usted puede escoger otra área de detección de movimiento.
Limpiar el área de movimiento:
Limpiar parte del área de movimiento: Mueva la celda amarilla a la posición inicial del
área de movimiento que vaya a limpiar. Pulse
【EDITAR】, encontrará que la celda amarilla se convertirá en una celda negra. Puede usar
【↓】【→】para alargar o reducir el área azul. Pulse
【EDITAR】para limpiar el área de movimiento.
Pulse
【Enter】para guardar y volver al menú “Imagen”. Pulse【ESC】para anular.
Limpiar parte del área de movimiento: Pulse
【A】para limpiar todo el área de movimiento de este canal.
Las teclas usadas para configurar el área de movimiento son las siguientes: z
【↑】【↓】【←】【→】: Mueve el cuadrado Amarillo a cualquier posición; z
【EDITAR】: Cambia el cuadro amarillo a color rojo. z
【→】: amplia el panel hacia la derecha; z
【←】: reduce el panel hacia la izquierda; z
【↓】: Amplia el panel hacia abajo; z
【↑】: reduce el panel hacia arriba; z
【PTZ】: Selecciona toda la pantalla como área sensora; z
【A】: Limpia todas las áreas de detección; z
【ENTER】: Guarda y vuelve al menú “Ajuste Imagen”; z
【ESC】: Anula los cambios y vuelve al menú “Ajuste Cámara”;
Paso 5: Política del vídeosensor: Mueva la “Ventana activa” hasta “Policy” del videosensor, pulse
【ENTER】para entrar en el menú “Alarma Videosensor”.
47
Fig 5.18 Ajuste de alarma de videosensor
Paso 6: Ajuste de grabación de alarma canal videosensor: Cuando se produce una alarma por videosensor, puede hacer que unas cámaras determinadas se pongan a grabar.
Puede seleccionar uno o más canales de grabación. Por favor use
【ENTER】o【EDITAR】para habilitar la casilla con el símbolo “9”.
Nota: Para poder hacer que las cámaras graben, en el menu “Grabación” debe habilitar grabación programada y configurar el tipo de grabación como “Videosensor” o
“movimiento/Alarma”. Por favor revise el capítulo 5.12 para ajustes de grabación.
Paso 7: Horario Alarma Videosensor: Cuando se produzca la detección en el horario seleccionado, el DVR activará las opciones seleccionadas. Puede seleccionar hasta 4 períodos por día en 7 días a la semana.
Nota: Los períodos de un día no pueden ser repetidos.
Paso 8:Ajuste gestión alarma videosensor: Puede seleccionar una o más opciones incluyendo “Aviso en pantalla”, “Aviso audible”, “Subir a centro” y “activar salida Alarma”.
Descripción: Si “Aviso en pantalla” está activado, cuando suceda una alarma y el DVR esté en modo previsualización, el DVR mostrará la imagen que ha hecho saltar la alarma. Si más de una cámara da alarma de movimiento, una pantalla con duración 10 segundos se irá mostrando con cada una de las cámaras de la alarma. Cuando la detección de movimiento finalice el DVR volverá al estado inicial.
Paso 9: Guardar los ajustes de alarma: Pulse “Confirmar” para volver el menú
48
“Configuración Imagen”. En el menú “Configuración Imagen” pulse “confirmar” para guardar los parámetros actuales.
Paso 10: Guardar todas las cámaras: Puede repetir los pasos del 2 al 8 para configurar los parámetros de otras cámaras. También puede copiar los parámetros de una de las
cámaras al resto de cámaras.
Nota: La alarma de detección de movimiento no puede ser copiado.
Si quiere deshabilitar el de detección de movimiento, solo necesita seleccionar la detección de movimiento como “Off”.
En el menú “Display”, puede ajustar el modo de previsualización, duración de secuencia, habilitar o deshabilitar el audio en directo y fijar el modo por defecto.
Paso 1: Entre en el menú “Display”: En el menú principal, mueva la “ventana Activa” a la casilla “Vista” y pulse
【ENTER】, puede entrar en el menú “Vista”. Como muestra la figura fig
5.19
Fig 5.19 Menú vista
Paso 2: Propiedades:
Modo Vista: Puede utilizar
【↑】【↓】para seleccionar un modo. Tiene las opciones “1
Pantalla” y “4 Pantallas”.
Tipo Switch: Es el tiempo de secuencia para la visualización en pantalla. utilice
【↑】 para seleccionar el tiempo. Hay varias opciones, incluyendo “5 segundos”, “ 10 segundos”, “20 segundos”, “30 segundos”, “1 Minuto”, “2 Minutos”, “5 Minutos” y “nunca”. Si selecciona la
49
opción “nunca” la imagen previsualizada no cambiará automáticamente.
Audio Previo: Si habilita la previsualización del audio con el símbolo (“9”), cuando esté previsualizando una cámara sola, el DVR reproducirá el audio en ese canal.
Muestre Delay: Hay un cuadrado dividido en varias ventanas. Si ha seleccionado la visualización en “4 pantallas” este cuadrado se divide en 4 ventanas. Cada ventana representa una cámara. Puede desplazar la “Ventana Activa” por la ventana. Hay una barra debajo del cuadrado que muestra el orden de visualización de todas las cámaras.
Desplace la “ventana activa” a una de esas ventanas, pulse la tecla numérica de la cámara deseada. La pequeña ventana mostrará el número de la cámara. De esta forma puede cambiar el orden en que se mostrarán las cámaras. Si usted pulsa 0, en esa ventana no se verán imágenes en vivo.
Después de definir el orden de visualización, puede seleccionar el modo de visualización deseado.
Guardar cambios: Pulse “OK” para guardar la configuración seleccionada. Pulse “Cancel” o
【ESC】para anular.
50
En el menú principal, hay un icono llamado ”Grabando”. Puede entrar dentro del menú
“grabando” como se muestra:
Fig 5.20 Configuración del canal de grabación
Descripción del menú de grabación:
Si el Disco Duro está Lleno: Hay 2 opciones: “Sobre escribir” y “Parar la grabación”. Si selecciona la opción “sobre escribir”, cuando todos los discos duros del DVR están llenos, el DVR reescribirá los ficheros más antiguos y seguirá grabando. Si selecciona “parar grabación” cuando todos los disco duros estén llenos, el DVR activará la excepción “Disco Lleno” vea capítulo 5.17 para mas información sobre el menú excepciones.
Seleccionar cámara: Aparecen todos los canales. Use
【↑】【↓】para seleccionar uno.
Tipo de Stream: Hay dos opciones, una es “Audio&Vídeo” y la otra es “Vídeo”. Si quiere grabar audio y vídeo seleccione “Audio&Vídeo”, si solo quiere grabar vídeo seleccione “Vídeo”.
Nota: Si cambias esta opción, por favor reinicie el DVR para que los cambios tengan efecto.
Resolución: Cuanta mayor resolución mayor será la imagen. Hay diferentes tipos de resolución que son: QCIF, CIF
Nota: Si cambia la opción de resolución, por favor, reinicie el DVR para que los cambios surtan efecto.
51
Tipo de Bit Rate:
El DVR utilizará un bit rate fijo para comprimir la imagen. El tamaño del bit rate está definido en el opción “Bit Rate”. Este caso, podemos calcular el archivo grabado y el ancho de banda que necesitaremos.
La selección del bit rate, tiene una relación tamaño calidad. Si selecciona una resolucioón alta, debe seleccionar un bit rate alto. Para resolución CIF, recomendamos que el bit rate sea entre
384K-768Kbps. Para la QCIF entre 192Kbps. Por supuesto, usted escogerá el bit rate de acuerdo con las características de la cámara y los requisitos de la calidad de la imagen.
Bit rate: Puede seleccionar el tamaño del Bit rate seleccionado por el tipo de Bit Rate. Sería igual que el “Máximo Bit Rate”.
Imágenes por segundo: Las opciones son: 25 (PAL)/30(NTSC) 20, 16, 12, 10, 8, 6, 4, 2, 1
Para pocas imágenes por segundo, puede escoger un Frame Rate bajo.
Tiempo de pre-grabado: Si utiliza grabación por videosensor o alarma, puede definir un tiempo de grabación antes de la alarma. Las opciones son: No Pre-grabación, 5 Segundos
(selección por defecto), 10 Segundos, 15 Segundos, 20 Segundos, 25 Segundos, 30 Segundos y
Max Pre-grabación.
MaxPre-Grabación es para guardar todos los archivos en el buffer de Pre-grabación. El tiempo de Pre-grabación está relacionado con el bit rate. Cuanto menor bit rate, mayor es el tiempo de pre-grabación.
Si el bit rate (Max bit rate) es muy bajo, y selecciona la opción “Tiempo Pre-grabación” con
“5 Segundos”, quizá la grabación actual sea de más de 5 segundos. Por otro lado, si el bit rate es alto, y selecciona “Tiempo de pre-grabación” con “30 Segundos”, la grabación actual sea menor de 30 segundos.
Tiempo de grabación: Cuando una alarma externa o una detección de movimiento
desaparece, el DVR continuará grabando. Las opciones son: 5 Segundos (defecto), 10 Segundos,
30 Segundos, 1 Minuto, 2 Minutos, 5 Minutos y 10 Minutos.
Habilitar Grabación: Habilita o deshabilita la función de grabación en la cámara. “
×” significa deshabilitado y “9” significa habilitado.
Calendario: Cuando habilita esta opción, puede grabar ajustando un horario.
Nota: Cuando modifique el valor de grabación por horario, por favor reinicie el DVR para que los cambios surtan efecto.
Grabación todo el día:
Paso 1: Entre dentro del Menú “Horario”.
En el menú de grabación use
【ENTER】o【EDITAR】para habilitar la función de grabación marcando la casilla con (“9”), pulse “Horario” para entrar en el menú de grabación por calendario.
52
5.21 Configuración grabación horaria
Paso 2: Seleccione un día y habilite grabación todo el día.
Para la opción “Día”, hay varias opciones: Lun, Mar, Mie, Jue, Sab, y Dom. Use
【↑】【↓】 para elegir un día. Mueva la “Ventana activa” en la casilla de la derecha llamada “Dia compl..” y pulse
【ENTER】o【EDITAR】 para habilitar “Todo el día”. Opción. “×” significa deshabilitar y
“9” significa habilitar.
Paso 3: Tipo de grabación
Para “Tipo de Grabación” las opciones son: Siempre, Videosensor, Alarma, Vídeos|Alarma, y
Detección&Alarma .
Para grabación todo el día sólo se puede elegir un tipo concreto de grabación.
Paso 4: Copiar a otros días
Puede repetir los pasos del 2 al paso 3 para el resto de los días. También puede copiar el día actual al resto de los días.
Paso 5: Guardar
Pulse “OK” para volver al menú “Grabación”. Pulse “OK” de nuevo para guardar los parámetros y volver al menú principal.
Ajuste de Grabación a tiempo parcial
Paso 1: Entre en el menú de “Grabación por Horario”
En el menú de grabación, use
【ENTER】o【EDITAR】para habilitar la función de grabación
53
(“9”), pulse “Horario” para entrar en el menú “Grabación por horario”.
Paso 2: Seleccione un día y deshabilite la grabación todo el día.
En la casilla “día” puede escoger varias opciones: Lun, Mar, Mie, Jue, Vie, Sab, Dom. Use lado derecho de la casilla “Dia compl”, pulse
【ENTER】o【EDITAR】para deshabilitar la opción
“Dia compl”. “
×” significa deshabilitado “9” significa habilitado.
Paso 3: Ajuste horario y tipo de grabación
Hay 4 períodos de tiempo para cada día y en cada período de tiempo se puede seleccionar un tipo de grabación. Introduzca la hora de inicio y final para cada uno de los períodos, y selecciones el tipo de grabación para cada período. Las opciones son: Siempre, Videosensor, Alarma,
Alarma&Detección y Detección|Alarma.
Nota: Los períodos de un día no se pueden repetir ni solapar.
Paso 4: Copiar a otros días
Puede repetir los pasos 2 y el paso 3 para configurar los otros días. También puede copiar el día actual al resto de los otros días
Paso 5: Guardar
Pulse “OK” para volver al menú “Grabación”. Pulse “OK” de Nuevo para guardar los cambios y volver al menú principal.
Nota:
1) Si el tipo de grabación es “Videosensor” u otro que lo incluya, debe activar y ajustar la opción “Videosensor” para poder activar la grabación por videosensor (vea capítulo
5.10).
2) Si el tipo de grabación es “Alarma” u otro que lo incluya, debe activar y ajustar la opción de “Alarma” para poder activar la grabación por alarma (vea el capítulo 5.13).
3) Los períodos horarios deben estar comprendido entre 00:00—24:00.
5.13 Entrada de alarmas y salidas de Relé
Para el DS-7204, hay 4 entradas de alarma y 1 salida de Relé. En el menú “Alarm”, puede ajustarlas para cada una de las entradas de alarma.
En el menú principal, mueva la “Ventana Activa” a la casilla “Alarm” y pulse
【ENTER】para entrar en el menú de “Alarm”:fig 5.22
54
5.22 Configuración alarmas
Configuración de alarmas externas:
Paso 1: Seleccione una entrada de alarma Use
【↑】【↓】para seleccionar una alarma de entrada.
Paso 2: Tipo de Alarma
Estos son los tipos de sensores. Puede seleccionar “N.A normal Abierto” o “N.C normal
Cerrado” dependiendo del tipo de sensor.
Paso 3: Entre en el sub-menú “Alarm Handling”.
En el menú “Alarma” hay dos opciones para “Alarm Handling” una es “ignorar” y la otra es
“Manejo”. Si selecciona “Manejo” podrá configurar “Policy” y “liga PTZ” a la derecha. Desplace la “Ventana Activa” hasta “policy” y pulse
【ENTER】, entrará en el submenú “Manejo” fig 5.23
55
Fig 5.23 Manejo de la configuración alarma
Paso 4:Ajuste Grabación canal en alarma
Puede seleccionar las cámaras que se grabarán cuando se produzca la alarma. En el sub-menú puede usar
【ENTER】o【EDITAR】 para habilitar los canales. “×” indica deshabilitado y “9
“indica habilitado.
Nota: Para que se active la grabación, en el menú “Grabando” debe haberla habilitado y haberla seleccionado como “Alarma” u otro tipo que lo incluya. Ver capítulo 5.12.
Paso 5: Horario para las entradas de alarma
Cuando se active una entrada dentro de un horario, el DVR se comportará según se haya programado.
Paso 6: Ajuste gestión entrada alarma
Puede seleccionar una o más opciones incluyendo “Advert EnPantalla”, “Advert Audible”,
“Cargar al Centro” y “Activar Sal Alarm”.
Descripción: “Advert enPAntalla” en visualización en vivo, el DVR mostrará en pantalla la cámara asociada a la entrada que produce la alarma. Si más de una cámara entre en alarma, el
DVR las irá mostrando en el intervalo configurando en el apartado VER. Al finalizar la alarma el
DVR volverá al estado inicial.
Paso 7: Guardar Cambios
En el sub-menú “Gestión de alarmas” pulse “OK” y vuelve al menú “Alarm”. En el menú
“alarm” pulse “confirmar” para guardar los cambios.
56
Paso 8: Enlace PTZ
Mueva la “Ventana Activa” a “Liga PTZ” pulse
【ENTER】 para entrar en el menú “Liga
PTZ” fig 5.24
Fig 5.24 Configuración enlace PTZ
Primero seleccione una cámara, después seleccione uno de los siguientes enlaces PTZ: z Preset: Marque la casilla con el símbolo “9” para habilitar el preset, en la casilla de
“Hab preset” indique el número deseado que previamente haya programado. Vea capítulo 5.15 ajuste de presets. z Hab Secuencia: Active con el símbolo “9” para habilitar la secuencia e indique el número de secuencia previamente programada Vea capítulo 5.15 ajuste de secuencias. z Hab Cruise: Active la marca “9” para habilitar el recorrido previamente programado.Vea el capítulo 5.15 ajuste de recorrido.
Pulse “OK” para guardar y volver al menú “Alarm” Pulse “Cancel” o
【ESC】para cancelar y volver al Menú “Alarm”.
Nota: Asegúrese de que el DOMO que utilice pueda permitir presets, secuencia y recorridos.
Una entrada de alarma puede activar diversos enlaces PTZ.
Paso 9: Copiar los parámetros a otra entrada de alarma. Puede copiar la programación de una entrada de alarma en otra.
Paso 10: Guardar cambios En el menú “Alarmas”, pulse “Confirmar” para guardar los cambios. Pulse “Cancelar” o
【ESC】para anular.
Configuración salidas de Relé
Paso 1: En el menú “Alarma”, use
【↑】【↓】para seleccionar una de las salidas de alarma.
57
Paso 2: Seleccione Tiempo de Duración
Es el tiempo que la salida permanece activa una vez ha desaparecido la señal de entrada de alarma. Las opciones son: 5 Segundos, 10 Segundos, 30 Segundos, 1 Minuto, 2 Minutos, 5
Minutos, 10 Minutos y Paro Manual. Si selecciona la opción “Manual”, la salida de alarma permanecerá activada hasta que pulse “Borrar Alarma” en el menú “Utilidades” La duración total de la salida de alarma es la suma del tiempo que esté activa la entrada de alarma más este tiempo aquí programado.
Paso 3: Horario para las salidas de alarma
Puede seleccionar unos horarios en que las salidas de alarma estarán activables. Mueva la
“Ventana Activa” a “Horario” a la derecha de “TipoAlarmSal”, pulse
【ENTER】 para entrar en el menú de horario fig 5.25
Fig 5.25 Horario Salida alarma
Paso 4: Ajuste Horarios Salidas
Como otros ajustes de horarios, puede seleccionar hasta 4 períodos para un día y 7 días a la semana. Cuando finalice, pulse “OK” para volver al menú “Alarm”.
Paso 5: Copiar los parámetros de una salida a otra(s) En el menú “CopiarAlarmSal” puede copiar los parámetros de una salida a la otra(s).
Paso 6: Guardar Cambios
Cuando finalice los ajustes, en el menú “Alarm Sal” pulse “OK” para guardar los parámetros.
Nota: Si modifica cualquier horario, debe reiniciar el DVR para que los cambios surtan efecto.
58
Excepciones
Las excepciones pueden ser modificadas, incluyen: Disco Duro lleno, Error Disco Duro,
Acceso Ilegal, Conflicto de IP, Fallo de Red , y error PAL/NTSC.
Entre dentro del menú “Excepciones”: fig 5.26
Fig 5.26 Configuración Excepciones
Seleccione la gestión:
Advert Audible: El DVR pitará para el error.
Cargar al Centro: Envía una excepción al centro de recepción del PC.
Activar Sal Alarm: salida de alarma de Relé.
Puede seleccionar más de un método de gestión.
Después de terminar, pulse “OK” para guardar los parámetros. Pulse “Cancel” o
【ESC】para anular.
59
Si quiere utilizar la red para acceder al DVR, debe configurar los parámetros de red.
Nota: Si modifica cualquier parámetro de red, debe guardarlos y reiniciar el DVR para que los cambios surtan efecto.
En el menú principal, desplace la “Ventana Activa” hasta el icono “Red” y pulse
【ENTER】, entrará en el menú “Red” como se muestra. fig 5.27
Fig 5.27 Configuración Red
Descripción del menú “Red”:
Dirección IP: Esta dirección IP no debe entrar en conflicto con ninguna otra IP. Si hay un servidor DHCP en red, puede poner como IP “0.0.0.0”, guarde y reinicie el DVR. En el proceso de reinicio, el DVR buscará el servidor DHCP y cogerá automáticamente una dirección IP dinámica.
Este icono mostrará la dirección IP dinámica. Si el DVR usa la función PPPoE, también cada vez que el DVR acceda a Internet mostrará la dirección IP dinámica. Es preferible una IP fija.
Puerto: Puerto de acceso, debe ser mayor de 2000.
Máscara: Ésta es la mascara de red.
Puerta de enlace: La puerta de enlace IP se usa para que el DVR pueda salir a Internet y suele ser la IP del router de la línea ADSL.
Puerto Remoto IP anfitrión: Si configura esta IP y puerto, cuando se produzca una alarma o una excepción, el DVR enviará la información a esta IP. En el centro con esta IP pueden recibir la información de alarmas y excepciones del DVR. Puede usar el SDK para desarrollar el software.
60
Puerto Http: Este Puerto es el utilizado para el buscador del Internet Explorer. De fábrica este valor es 80. Puede ser modificado.
Configuración Avanzada: Mueva la “Ventana Activa” hasta “Config Avanzada” entonces pulse “Enter” dentro del menú configuración fig 5.28
Fig 5.28 Configuración Avanzada de Red
Descripción configuración avanzada:
Tipo de NIC: Por defecto es “10M/100M Auto”, las otras opciones son: 10M Half-Dup,
10M Full-Dup, 100M Half-Dup y 100M Full-Dup.
Servidor Dirección IP: Si el DVR utiliza PPPoE, y recibe una IP dinámica. Configure DNS
IP con una dirección IP fija en que haya un servidor DNS, El DVR enviará diversa información del DVR como el nombre del DVR, el número de serie del DVR, La IP del DVR a esa dirección
IP. Hemos llamado a esta IP de Internet DNS IP. EL servidor de DNS con esta dirección IP de
Internet puede recibir información del DVR y utilizar la IP dinámica para conectar.
Este servidor DNS es un programa especial, no es un servidor de nombres normal. Puede utilizar el SDK para desarrollar el software DNS.
DNS IP : Consiga su dirección IP DNS directamente desde su ISP. Rellene esta casilla para obtener acceso remoto con un servidor de dominio.
Multicast IP: Es una dirección IP D-Class entre 224.0.0.0 --- 239.255.255.255. Si no utiliza la función Multicast no precisa configurarla. Algunos routers prohíben la función multicast para no sobrecargar las líneas.
PPPoE: El DVR soporta la función de envío mediante PPPoE.
Ejemplo: Use la función PPPoE
Paso 1: Entre dentro del menú “Red”.
61
Paso 2: Seleccione el tipo de NIC.
Paso 3: Introduzca el nombre del puerto. En la casilla de edición de Puerto, use las teclas numéricas para poner el número de puerto. El valor del puerto debe ser superior a 2000.
Paso 4: Ponga la IP del servidor: Introduzca la IP del servidor de internet IP donde es software IP servidor está en funcionamiento.
Paso 5: Ponga los parámetros PPPoE. Use
【ENTER】o【EDITAR】para habilitar la función
PPPoE (configure la casilla PPPoE con el símbolo “
√”). Ponga el nombre de Usuario y la contraseña PPPoE y verifique la contraseña facilitado por su ISP.
Paso 6: Guardar parámetros. En el menú “Red”, pulse “Confirmar” para guardar los parámetros. Reinicie el DVR para que los cambios surtan efectos. En el proceso de reinicio del
DVR, DVR empezará a funcionar usando la función PPPoE. Si la conexión a internet se produce de forma correcta, el DVR mostrará la dirección IP dinámica en el menú “ Red”.
DDNS : Esta función se ha cancelado en estos modelos.
Email : Esta función se ha cancelado en estos modelos.
5.15 Domo
Hay un Puerto RS-485 en el panel trasero del DVR utilizado para control Domos PTZ. Puede configurar los parámetros RS-485 parámetros según los protocolos de sus Domos PTZ. En el menú mueva “Ventana Activa” hasta el protocolo de su Domo y pulse
【ENTER】, podrá entrar dentro del menú PTZ como muestra la fig 5.29
Descripción del menú PTZ
Fig 5.29 configuración parámetros PTZ
62
Selección del canal: Seleccione una cámara que sea Domo.
Parámetros RS-485: Incluye baud rate, data bit, bit stop, paridad, control de flujo, etc…
Estos parámetros deben ser los mismos que utilice el protocolo de su Domo
Dirección del Domo: Cada Cámara Domo tiene una dirección diferente.
Tipo de PTZ: El DVR tiene los siguientes protocolos PTZ: YouLi, LinLin-1016, LinLin-820,
Pelco-p, DM DynaColor, HD600, JC-4116, Pelco-d WX, Pelco-D, VCOM VC-2000, NetStreamer,
SAE/YAAN, Samsung, Kalatel-312, CELOTEX, TLPelco-p, TLHHX-2000, BBV, RM110,
KC3360S, ACES, ALSON, INV3609HD, Howell, Tc Pelco P, Tc Pelco D, AUTO-M, AUTO-H,
ANTEN, CHANGLIN, DeltaDome, XYM-12, ADR8060, EVI-D30, DEMO-SPEED,
DM-PELCO-D, ST832, LC-D2104, HUNTER, A01, TECHYIN, WEIHAN, LG, D-MAX,
Panasonic, KTD-348, infinova, PIH-7625, LCU, DennarDome, etc. Otros protocolos PTZ serán añadidos en nuevos firmwares.
Nota: En el menú “PTZ”, si selecciona el protocolo Pelco-P, cuando ponga la dirección PTZ por favor añada o disminuya el identificador de la cámara. Por ejemplo, si la cámara ID es 2, la dirección PTZ del DVR configúrela como ID3.
Configuración de Preset: Un preset se usa para asignar un número a una determinada
posición de la cámara y del zoom. Desplace la “ventana activa” a “Setup” a la derecha de
“Preset”, pulse
【ENTER】para entrar en el menú de “ajustes de presets”. Puede memorizar hasta
128 número de preset. Asegúrese que su Domo PTZ permite la configuración de presets.
Secuencia de presets: En cada secuencia se pueden incluir varios puntos. Cada punto de secuencia incluye el número de preset, el tiempo de permanencia y la velocidad. Asegúrese de que su Domo PTZ permite la configuración de Secuencias. Puede memorizar 16 secuencias.
Ajuste recorrido: Cruise recuerda el recorrido realizado con el Domo. Asegúrese de que su
Domo PTZ permite la configuración de recorrido.
Ajuste de Preset
En el menú “PTZ” desplace la “Ventana activa” a “Config” a la derecha de “PRESET”, pulse
【ENTER】entrará en el menú de ajuste de presets.
63
Fig 5.30 Configuración preset PTZ
Añadir un número de preset: Puede introducir un número (entre 1-128) en la casilla.
Entonces pulse “Ajust” para activar el control PTZ. Podrá utilizar las flechas de dirección para variar la posición del Domo PTZ y mediante
【IRIS+】 【FOCUS+】
【ZOOM-】para ajustar el iris, el foco y el zoom. Cuando finalice el ajuste, pulse 【ENTER】, después pulse “Save” para almacenar la información en el número de preset. Repita este paso para memorizar otras presets.
Una vez memorizadas todas las presets, pulse “Return” para volver al menú “PTZ”. En el menú “PTZ”, pulse “Confirmar” para guardar los parámetros.
Borrar un número de preset: En el menú “Preset” introduzca el número de preseta que quiera borrar, pulse “Delete” y podrá borrar el número de ese preset.
Después de borrarlo pulse “Aceptar” hasta el menú “PTZ”. En el menú “PTZ”, pulse “OK” para guardar las modificaciones.
Por favor asegúrese que el Domo que está usando soporta las funciones de preset.
Ajuste de secuencia
En el menú “PTZ”, pulse “Config” al lado derecho de “SecuenciaNo”, puede entrar dentro del menú “SecuenciaNo” como muestra la figura 5.31
64
Fig 5.31 Ajuste de secuencia PTZ
En el menú “SecuenciaNo” primero introduzca el número de secuencia. Debe ser entre 1 ---
16. Cada secuencia se compone de puntos, y cada punto incluye número de preset, tiempo de permanencia y velocidad.
Añada un punto.
Pulse “Confirmar” para guardar el punto en la secuencia.
Cuando finalice la configuración de la secuencia, pulse “Inic Sec” para comprobar el funcionamiento de la misma. Pulse “Det Sec” para detenerla.
Puede borrar algún punto en la secuencia.
Cuando finalice la configuración de la secuencia, pulse “Aceptar” para volver al menú
“PTZ” En el menú “PTZ” pulse “OK” para guardar las modificaciones.
Asegúrese que su Domo PTZ permite la configuración de secuencias.
Ajuste recorrido
En el menú “PTZ” pulse “Config” a la derecha de “Cruise”, entrará en el menú de ajuste
“recorrido”. fig 5.32
65
Fig 5.32 Cruise setup
Pulse “RecCru”, entrará en el interface de control ”PTZ”. Puede empezar a mover el Domo con las flechas de dirección, pulse
【ENTER】para guardar el recorrido realizado y volver al menú
“Recorrido”. Pulse “StartCru” para repetir el recorrido hasta que pulse “Stop”.
Pulse “OK” para volver al menú “PTZ” En el menú “PTZ” pulse “OK” para guardar el recorrido.
Asegúrese que su Domo PTZ permite la configuración de recorrido.
66
Capítulo 6 Utilidades
Hay varias herramientas en el menú “Utilidades”. Incluyendo “Guardar Parámetros”,
“Restaurar Para”, “Actualización”, “Disco Duro”, “Para salidas alarma”, “Reiniciar”, “Apagar”,
“Ver registro de sucesos” e “Información del sistema”.
Entre dentro del menú de utilidades fig 6.1
Fig 6.1 Utilidades
6.1 Restaurar Parámetros
Restaura los parámetros de fábrica para el DVR. La dirección IP, la puerta de enlace, y el
Puerto no se restaurarán, se mantendrán los puestos fig 6.2
Fig 6.2 Restaurar parámetros
6.2 Actualización
Puede usar esta función para actualizar el firmware. Por favor compruebe que el lenguaje es el mismo.
67
Pulse la casilla “Upgrade”, en la ventana emergente, puede seleccionar el modo de actualización por “FTP” o por “USB”fig 6.3
Fig 6.3 Actualización
Si selecciona el modo “FTP”, entrará en el menú “Actualización FTP”:
Fig 6.4 configurar FTP IP
Introduzca la dirección del servidor FTP y pulse
【ENTER】. El DVR se conectará con el servidor FTP mediante la red y descargará el fichero de actualización.
Si selecciona modo “USB” por favor, compruebe que tiene una memoria Flash USB conectada al DVR con el fichero de actualización en el directorio RAIZ.
Reinicie después de la actualización, el sistema utilizará el Nuevo firmware.
68
6.4 Gestión de Discos Duros
fig 6.5 configuración Discos Duros
Comprueba el estado de los discos duros
Capacidad, Espacio libre, Stand by o no, Estado normal o no.
Formateo del Disco Duro
Antes de formatear, detenga todas las grabaciones. Después de formatear debe reiniciar el
DVR, si no lo hiciera el DVR no funcionaría con normalidad.
6.5 Detener Salidas Alarma
Desactive las salidas de alarma manualmente.
6.6 Reiniciar
Reinicia el DVR.
6.7 Apagar el DVR
Apaga el DVR.
6.8 Ver registro de sucesos
Para ver el registro de sucesos grabado en el Disco Duro del DVR
69
En el menú “Utilitarios”, pulsa “Ver Log” para entrar en menú “Log”: fig 6.6
Fig 6.6 Visor de sucesos
Para ver los eventos con las opciones por defecto, pulse
【ENTER】. El DVR mostrará toda la información. Puede también seleccionar opciones de búsqueda (Por tipo, por fecha, por tipo y fecha) y seleccionar diversas condiciones de búsqueda para acotar los eventos que desee listar.
Por tipo
Para ver el visor de sucesos de un tipo asignado.
Los tipos están divididos en “tipos Mayores” y “tipos menores”. Los tipos mayores incluyen operaciones, alarmas, excepciones y el resto.
Durante las operaciones mayores hay unas cuantas operaciones menores incluyendo:
Encendido, Apagado, Apagado anormal, Panel Login, Panel Logout, Panel Config, Panel File
Play, Panel Time Play, Local Start Record, Local Stop Record, Panel PTZ, Panel Preview, Panel
Set Time, Local Upgrade, Net Login, Net Logout, Net Start Record, Net Stop Record, Net Start
Transparent Channel, Net Stop Transparent Channel, Net Get Parameter, Net Config, Net get
Status, Net Alert On, Net Alert Off, Net Reboot, BiComStart (Start Voice Talk), BiComStop (Stop
Voice Talk), Net Upgrade, Net File Play, Net Time Play, Net PTZ.
Para las alarmas de sucesos mayores, incluye los de tipo menores: External Alarm In,
External Alarm Out, Motion Detect Start, Motion Detect Stop, View Tamper Start, View Tamper
Stop.
Para las excepciones de tipo mayor, las de tipo menor incluyen: Pérdida de señal de vídeo,
Acceso ilegal, Error del Disco Duro, Disco Duro lleno, Conflicto de IP, pérdida de DCD.
Por ejemplo: Los pasos para ver los sucesos de alarma.
Paso 1: Para la casilla “Consulta”, seleccione “Por tipo” para activar “Tipo Mayor” e icono
70
“Tipo Menor”.
Paso 2: Para las opciones de los tipos Mayores, elija la opción “Alarma”. Para la opción
“Tipos menores” seleccione una de las siguientes opciones: Todas, entrada alarma externa, salida alarma externa, inicio detección movimiento, paro detección de movimiento, ver inicio manipulación, ver fin manipulación.
Paso 3: Mueva la “Ventana Activa” a “Search Log”, pulse
【ENTER】para empezar la búsqueda.
Paso 4: Cuando la búsqueda ha finalizado, el DVR muestra una lista de todas las informaciones de alarma. En la lista, la información incluye, Índice, Tiempo del suceso, Tipo
Mayor, Tipo Menor, Panel de usuario, Usuario de Red, Dirección IP Red, Tipo canal, número de canal, número del disco duro, entrada de alarma, salida de alarma. Puede pulsar mas información así la siguiente página muestra más información.
Paso 5: Pulse “Return” para volver al menú utilidades.
Por hora
Ver el registro de sucesos entre una hora determinada.
Paso 1: Seleccione “Por Tiempo” para la opción “Consulta” para activar las casillas “Hora inicio” y “Hora finalización”.
Paso 2: Ponga hora de inicio y hora finalización.
Paso 3: Mueva la “ventana activa” hasta la casilla “Search Log” y pulse
【ENTER】para empezar la búsqueda.
Paso 4: Después de terminar la búsqueda el DVR mostrará una lista de la información encontrada.
Paso 5: Pulse “Return” para volver al menú “Utilidades”.
Por Tipo y fecha
Ver un tipo de log en el tiempo seleccionado.
Paso 1: Seleccione “Por Tipo y Hora” en la opción “Consulta” para activar “Tipos Mayores”,
“Tipos menores” “Hora inicio” y “Hora finalización”.
Paso 2: Seleccione “Operation” para los tipos mayor y seleccione una opción para los de tipo
71
menor.
Paso 3: Ponga una hora de inicio y una hora finalización.
Paso 4: Mueva la “Ventana activa” hasta “LogBusq Log” y pulse
【ENTER】para empezar la búsqueda.
Paso 5: Después de terminar la búsqueda, el DVR mostrará una lista de la información localizada.
Paso 6: Pulse “OK” para volver al menú “Utilitarios”.
6.9 Información del Sistema
Pulse “Informacion Sistema” dentro del menú “Utilititarios”, obtendrá información del DVR: fig 6.7
1.
Fig 6.7 Información del Sistema
72
Apéndice A Función de los botones del Mouse
1. En el interface de previsualización
Doble-click con el botón derecho
1. Cambia a la mayoría de imágenes cuando se ve una sola imagen.
2. Cambia a pantalla completa cuando se está viendo en modo multi-imagen. Vuelve al menú anterior cuando se hace doble click otra vez.
Rueda Scroll hacia delante
Cambia a la pantalla anterior
Rueda Scroll hacia atrás
Cambia a la pantalla siguiente
Un solo click con el botón derecho
Ventana emergente con las funciones del menú, incluyendo “pantalla principal” “imagen simple 1-4canales” “multi imagen 1/4” “ver siguiente” “ Control Domo” “Grabación manual” “Status apagado”
2. Interface PTZ Domo
Doble-click con el botón izquierdo
Mueve hasta el centro de la pantalla
Arrastrar con el botón izquierdo
Seleccione un área para hacer un zoom
Un solo click con el botón izquierdo
Si selecciona un area para hacer un zoom guardará la posición nº 60 en el area del zoom.
Rueda Scroll hacia delante
Cambia a la pantalla anterior
Rueda Scroll hacia atrás
Cambia a la pantalla siguiente
3. Nombre canal o posición del OSD
Rueda Scroll hacia delante
Cambia a la pantalla anterior
Rueda Scroll hacia atrás
Cambia a la pantalla siguiente
4. Configuración del interface de área
Click derecho
Menú emergente incluyendo confirmar
、cancelar、limpiar、lleno(esta opción aparece solo en
área de detección de movimiento)
Arrastrar con el botón izquierdo
Alarga o acorta el área
Mover
La grada principal seguida por el cursor
73
5. Prueba de la Interface de entrada
Click con el botón izquierdo
1. soft emergente teclado
2. Introducir texto
3. Salvar y guardar
Click botón izquierdo
Cancela el texto y sale de la edición
Rueda Scroll hacia delante
El cursor va un carácter hacia delante
6. Interface de reproducción
Click con el botón izquierdo
Selecciona el archivo a copiar o cancela
Rueda Scroll hacia delante
Cambia al archivo siguiente
Rueda Scroll hacia atrás
Cambia al archivo anterior
Click botón derecho
Cancela y vuelve a la pantalla anterior.
Doble click con el botón izquierdo
Reproduce el archive seleccionado
7. Interface de usuario
Doble click botón derecho
Entra dentro de los privilegios del usuario seleccionado
Un solo click botón derecho
Cancela las operaciones que haga y vuelve al menú anterior
Rueda Scroll hacia delante
Cambia al archivo anterior
Rueda Scroll hacia atrás
Cambia al archivo siguiente
Arrastar con el botón izquierdo
Seleccione un área de zoom
74
Apéndice B Cálculo de capacidad
Discos
Cálculo de la capacidad total necesaria para cada DVR de acuerdo con la grabación de video (tipo de grabación de video y tiempo requerido).
Paso 1: Utilice la fórmula (1) para calcular la capacidad
q i
que es la capacidad necesaria para cada canal en una hora, unidad Mbyte.
q i
=
d i
÷
8
×
3600
÷
1024
(1)
En la fórmula:
d i
indica el bit rate, unidad Kbit/s
Paso 2: Después de conocer la capacidad por hora y canal, utilice la Fórmula (2) para calcular la capacidad necesaria para los días requeridos
m
, que es la capacidad
i
necesaria para cada canal unidad Mbyte.
m
=
i q
×
i h
×
i
D
(2)
i
En esta fórmula:
h
indica el tiempo requerido por cada día (horas)
i
D
indica el número de días deseado.
i
Paso 3: Con la Fórmula (3) calcule la capacidad total (acumulación)
q
T
que se necesita para todos los canales del DVR durante grabación programada.
q
T
=
i c
∑
=
1
m i
(3)
En la fórmula:
c
indica el número de canales del DVR
Paso 4: Con la Fórmula (4) calcule la capacidad total (acumulación)
q
T
que se necesita para todos los canales del DVR durante grabación por alarma (incluso videosensor).
q
T
=
i c
∑
=
1
m i
×a% (4)
En la fórmula
:a% indica el ratio de alarmas que se producen
75
Apéndice C Definición conexiones cableado del DVR
1 Método de conexión del cable UTP
Materiales y herramientas.
Un cable de par trenzado (8 pin, la longitud puede variar en función de las necesidades pero debe ser inferior a 100m), 2 conectores RJ45, una herramienta para RJ45.
Sugerencia: compruebe los cables con un testeador de cables de red para cada cable hecho.
Definición de los pines
Para hacer que el cable de red sea compatible con los usos actuales, hay dos opciones:
(1) Use el siguiente esquema para hacer que el DVR se conecte a un Hub o un Switch.
Código de colores del pineado del cable
76
(2) Use el siguiente esquema de cable cruzado cuando el DVR se conecta directamente con un cliente final o PC.
Pineado para un cable cruzado
77
Apéndice D Especificaciones
Model Name
Compresión de vídeo
Resolución previsualización
Resolución
Reproducción
Entrada de Vídeo
Salida vídeo compuesto
Salida vídeo Spot
Max frame rate
Compresión audio
Entrada audio
Salida audio
Tipo de Stream
Max bit rate
Conector Disco Duro
SATA
Conector Red
Conector USB
Conector VGA
Entrada alarmas
Salida Relés
Control Domos
Voz talk
Dual stream
Alimentación
Consumo
Temperatura de trabajo
DS-7204HI DS-7204HI-V
H.264
PAL: 352*288 (CIF), NTSC: 352*240 (CIF)
PAL: 352*288 (CIF), NTSC: 352*240 (CIF)
4-ch BNC (Electrical Level: 1.0Vp-p, Resistencia: 75Ω)
1-ch, BNC (Electrical Level: 1.0Vp-p, Resistencia: 75Ω)
1-ch, BNC (Electrical Level: 1.0Vp-p, Resistencia: 75Ω)
PAL: 25FPS, NTSC: 30FPS
OggVorbis 16Kbps
1-ch RCA (Electrical Level: 2.0Vp-p, Resistencia: 1000Ω)
1-ch RCA (Linear Electrical Level, Resistencia: 600Ω)
Video/Video&Audio
32Kbps--2Mbps, configurable
1 SATA interface, soporta 1 HDD SATA (2000GB máxima)
1 RJ45 10M/100M Interface Ethernet Self-adaptive
1 USB2.0, soporta memorias USB/HDD, grabadoras USB
CD/DVD
1 conector VGA, soporta resoluciones:
No
800×600/60Hz, 1024×768/60Hz,
1280 ×1024/60Hz
4
1
T+, T-, R+, R-
Igual que la entrada de audio y salida de audio
Si
DC 12V
Menos de 10W (sin HDD)
-10
℃--+55℃
Humedad
10
%--90%
Dimensiones
315mm x 230mm x 45mm
PAL: 176*144(QCIF), 352*288(CIF), 704*288(2CIF), 528*384(DCIF), 704*576(4CIF);
NTSC: 176*120(QCIF), 352*240(CIF), 704*240(2CIF), 528*320(DCIF), 704*480(4CIF).
78
Apéndice E Problemas
Después de conectar el equipo a la red eléctrica y pulsar el botón de encendido, la luz ENCENDIDO del panel frontal no se enciende o el ventilador no funciona.
Después de conectar el equipo a la red eléctrica y pulsar
1) Cable alimentación está roto.
2) Fuente alimentación está estropeada. el botón de encendido, la luz ENCENDIDO del panel frontal se enciende pero el ventilador no funciona.
1) El cable del frontal está roto.
2) Ventilador estropeado.
Después de conectar el equipo a la red eléctrica y pulsar El conector ATX de la placa base no está el botón de encendido, la luces del panel frontal se encienden a la vez pero el ventilador no funciona. correctamente enchufado.
El DVR se reinicia continuamente tras el encendido y pita cada 10 segundos.
1) Actualize el firmware
2) El Compresor de la placa está dañado.
3) La placa base está defectuosa..
No hay imagen en el monitor conectado a la salida VOUT del DVR después del encendido.
No encuentra el Disco Duro en el reinicio.
1) El cable que conecta el monitor está roto
2) La Placa Real del DVR está dañada.
3) La placa base del DVR está defectuosa.
1) El cable del Disco Duro está roto.
2) El cable de alimentación del Disco
Duro está roto.
3) El Disco Duro está estropeado.
El DVR no puede controlar el PTZ a través del puerto
RS-485.
El programa Cliente no puede ver la imagen del DVR.
1) El cable RS-485 no está correctamente conectado o está roto
2) Parámetros del PTZ erróneos.
3) El Puerto RS-485 del DVR está estropeado.
1) Error en la red.
2) Conexión defectuosa del DVR (mal la
IP, número de puerto, nombre de usuario o contraseña, ect).
3) Archivo playm4.dll antíguo.
Notas:
1) Coloque el DVR en un sitio bien ventilado y que opere en el rango de temperaturas admitidas por las especificaciones
2) Si el circuito de la placa base se moja o hay suciedad en exceso, pueden provocar un cortocircuito. La placa, los ventiladores, y la carcasa pueden limpiarse periódicamente con un pincel
79
advertisement
* Your assessment is very important for improving the workof artificial intelligence, which forms the content of this project
