Anuncio
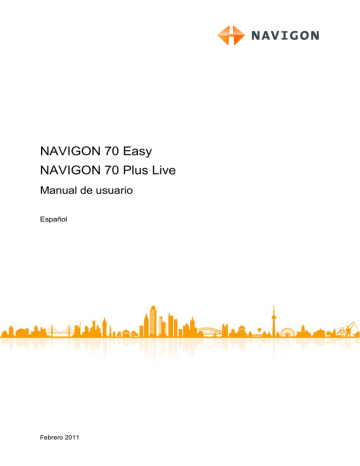
NAVIGON 70 Easy
NAVIGON 70 Plus Live
Manual de usuario
Español
Febrero 2011
El símbolo del cubo de basura tachado significa que el producto debe ser conducido a un centro de recogida de basura específico. Esto es aplicable tanto para el producto en sí como para todos los accesorios que llevan este símbolo. Estos productos no se deben eliminar junto con la basura doméstica.
Pié de imprenta
NAVIGON AG
Schottmüllerstraße 20A
D-20251 Hamburgo
La información y los datos contenidos en esta documentación pueden ser modificados sin previo aviso. Queda prohibida sin la autorización expresa de
NAVIGON AG la reproducción y distribución total o parcial de este manual por cualquier medio o procedimiento electrónico o mecánico. Todos los datos y dibujos técnicos y demás están sujetos a la Ley de protección de derechos de autor.
2011, NAVIGON AG
Todos los derechos reservados.
Manual de usuario NAVIGON 70 Easy | 70 Plus Live
Índice
1 Introducción ...................................................................................... 7
1.1
Sobre este manual ................................................................................ 7
1.1.1
Convenciones ......................................................................... 7
1.1.2
Símbolos ................................................................................. 7
1.2
Advertencias legales ............................................................................. 7
1.2.1
Garantía .................................................................................. 7
1.2.2
Marcas comerciales ................................................................ 8
1.3
Preguntas sobre el producto ................................................................. 8
2 Antes de empezar ............................................................................. 8
2.1
Entrega ................................................................................................. 8
2.2
Descripción del aparato de navegación................................................. 9
2.3
Importantes indicaciones de seguridad ................................................. 9
2.3.1
Indicaciones de seguridad para la navegación ........................ 9
2.3.2
Indicaciones de seguridad para el aparato de navegación .... 10
2.3.3
Indicaciones de seguridad para la puesta en funcionamiento en el vehículo ............................................... 11
2.4
Puesta en funcionamiento del sistema de navegación ........................ 11
2.4.1
Tarjeta SIM ........................................................................... 11
2.4.2
Montar el sistema de navegación en el vehículo ................... 12
2.4.3
Tarjeta de memoria ............................................................... 14
2.5
Activar los servicio NAVIGON Live...................................................... 15
2.6
Navegación con GPS .......................................................................... 16
3 Encender el aparato de navegación .............................................. 16
3.1
Manual ................................................................................................ 18
3.2
Opciones ............................................................................................ 18
4 Manejar el sistema de navegación ................................................ 19
4.1
Información ......................................................................................... 19
4.2
Teclado software ................................................................................ 22
4.2.1
Teclas especiales .................................................................. 23
4.2.2
Escribir datos ........................................................................ 24
4.3
Opciones ............................................................................................ 25
4.4
Menús ................................................................................................. 25
5 Navegación ...................................................................................... 25
5.1
Iniciar el programa de navegación ...................................................... 25
Manual de usuario Índice III
Manual de usuario NAVIGON 70 Easy | 70 Plus Live
5.2
Introducir destino ................................................................................ 27
5.2.1
Introducir el país de destino .................................................. 28
5.2.2
Introducir dirección de destino ............................................... 28
5.2.3
Introducir coordenadas .......................................................... 29
5.2.4
Destinos especiales .............................................................. 31
5.2.5
Información sobre el destino ................................................. 35
5.2.6
Favoritos ............................................................................... 36
5.2.7
Últimos destinos .................................................................... 36
5.2.8
Direcciones importadas: De Outlook / de Internet .................. 37
5.2.9
Navegar hacia casa .............................................................. 38
5.2.10
Determinar el destino desde el mapa .................................... 38
5.2.11
Previsualización de rutas ...................................................... 39
5.3
Administrar destinos ........................................................................... 41
5.3.1
Guardar un destino ............................................................... 41
5.3.2
Borrar un destino de la lista Favoritos ................................... 41
5.3.3
Definir domicilio ..................................................................... 41
5.3.4
Cambiar domicilio .................................................................. 42
5.4
Tracks y rutas con etapas ................................................................... 43
5.4.1
Introducir el punto de partida ................................................. 43
5.4.2
Introducir puntos de ruta ....................................................... 44
5.4.3
Editar puntos de ruta ............................................................. 44
5.4.4
Administrar rutas ................................................................... 44
5.4.5
Cargar ruta o track ................................................................ 45
5.4.6
Calcular y visualizar la ruta.................................................... 46
5.4.7
Simular la ruta ....................................................................... 46
5.4.8
Previsualización de rutas ...................................................... 46
6 Opciones ......................................................................................... 48
7 Trabajar con el mapa ...................................................................... 51
7.1
Seleccionar el mapa de navegación .................................................... 51
7.2
Barra de botones ................................................................................ 52
7.2.1
Barra de botones estática ..................................................... 52
7.2.2
Barra de botones dinámica.................................................... 52
7.3
Sensor de proximidad (sólo NAVIGON 70 Plus Live) .......................... 54
7.3.1
Configurar el sensor de proximidad ....................................... 54
7.4
Mapa en modo Estándar ..................................................................... 55
7.5
Mapa en modo Vista previa ................................................................ 56
7.6
Mapa en modo Navegación ................................................................ 58
7.6.1
Navegación en modo Vehículo .............................................. 58
7.6.2
Navegación en modo Peatón ................................................ 62
7.6.3
Navegación en modo Track ................................................... 64
7.6.4
Navegación en modo Offroad ................................................ 64
7.6.5
Opciones del mapa en modo Navegación ............................. 65
7.6.6
Salir de la navegación ........................................................... 65
IV Índice Manual de usuario
Manual de usuario NAVIGON 70 Easy | 70 Plus Live
7.7
Mapa en modo Buscar destino ............................................................ 65
7.7.1
Trabajar en modo Buscar destino .......................................... 66
8 Funciones útiles .............................................................................. 67
8.1
Perfiles de ruta .................................................................................... 67
8.1.1
Configuración de los perfiles de ruta ..................................... 67
8.1.2
Perfiles básicos de NAVIGON ............................................... 68
8.1.3
Crear un nuevo perfil de ruta ................................................. 69
8.1.4
Seleccionar un perfil de ruta .................................................. 69
8.1.5
Administrar perfiles de ruta.................................................... 69
8.2
MyPOIs: Mis destinos especiales ........................................................ 71
8.2.1
Crear destinos propios .......................................................... 71
8.2.2
Iconos para destinos especiales propios ............................... 72
8.2.3
POI-Import: transferir los destinos especiales propios al aparato de navegación .......................................................... 73
8.3
Capturas de pantalla ........................................................................... 73
8.3.1
Activar capturas de pantalla .................................................. 73
8.3.2
Crear una captura de pantalla ............................................... 73
8.4
Tracks ................................................................................................. 73
8.5
Aparcar en las cercanías del destino .................................................. 74
8.6
En las cercanías ................................................................................. 76
8.7
MyBest POI: Destinos en la ruta ......................................................... 77
8.7.1
Ver destinos especiales en la ruta ......................................... 77
8.7.2
Navegar a uno de los destinos .............................................. 78
8.7.3
Determinar las categorías ..................................................... 79
8.8
NAVIGON Sightseeing (sólo NAVIGON 70 Plus Live) ......................... 79
8.9
Paseos turísticos (sólo NAVIGON 70 Plus Live) ................................. 81
8.10
Ayuda de emergencia ......................................................................... 83
8.11
Estado GPS, guardar posición actual .................................................. 84
8.12
Bloqueo .............................................................................................. 84
8.13
Descripción de la ruta ......................................................................... 85
8.14
TMC (Avisos sobre el tráfico) .............................................................. 86
8.14.1
Vista previa TMC ................................................................... 86
8.14.2
Mostrar avisos sobre el estado del tráfico.............................. 88
8.14.3
Ver aviso individual de forma detallada ................................. 89
8.14.4
Configuración TMC ............................................................... 89
8.15
Libro de ruta ....................................................................................... 90
9 NAVIGON Live (sólo NAVIGON 70 Plus Live) ............................... 91
9.1.1
Precio.................................................................................... 92
Manual de usuario Índice V
Manual de usuario NAVIGON 70 Easy | 70 Plus Live
9.2
Usar los destinos NAVIGON Live ........................................................ 92
9.2.1
El tiempo ............................................................................... 92
9.2.2
Aparcar ................................................................................. 94
9.2.3
Google Local Search ............................................................. 94
9.2.4
Avisos sobre el tráfico ........................................................... 96
9.3
Configurar los servicios NAVIGON Live .............................................. 96
9.4
Mostrar el estado ................................................................................ 97
10 Configurar el sistema de navegación ........................................... 98
11 Apéndice ........................................................................................ 100
11.1
Datos técnicos del aparato de navegación ........................................ 100
11.2
Disposiciones de la licencia NAVIGON ............................................. 101
11.3
Declaración de conformidad ............................................................. 105
12 Solución de problemas ................................................................ 105
13 Índice de palabras clave ............................................................... 109
VI Índice Manual de usuario
Manual de usuario NAVIGON 70 Easy | 70 Plus Live
1
1.1
1.1.1
Introducción
Sobre este manual
Convenciones
Para una mejor lectura y explicación en este manual se emplean los siguientes estilos:
Negrita y cursiva:
C APITALES :
Negrita:
Subrayado:
Subrayado y cursiva: nombres de productos nombres de ventanas y ventanas de diálogo resalta partes importantes de texto nombres de botones, campos de introducción de datos y otros elementos de la interfaz de usuario nombres de elementos de control del aparato de navegación
1.1.2 Símbolos
Los siguientes símbolos indican pasajes determinados de texto:
Advertencias y consejos para el manejo del software
Otras informaciones y aclaraciones
1.2
1.2.1
Indicaciones de aviso
Advertencias legales
Garantía
Se reserva el derecho de cambiar el contenido de la documentación y del software sin previo aviso. NAVIGON AG no asume ninguna responsabilidad por la exactitud de los contenidos o por los daños que puedan surgir.
Agradecemos en todo momento las advertencias sobre errores o propuestas de mejora para poder ofrecerle en el futuro productos más eficientes.
Introducción - 7 -
Manual de usuario NAVIGON 70 Easy | 70 Plus Live
1.2.2
1.3
Marcas comerciales
Todas las marcas comerciales que se nombran en este manual, incluyendo aquellas protegidas por terceros están sujetas de forma absoluta a las disposiciones del derecho de la marca vigente y del derecho de posesión del propietario registrado. Todas las marcas protegidas, nombres comerciales y de empresas citadas en este documento pueden ser marcas comerciales o marcas registradas de sus correspondientes propietarios. Se reservan todos los derechos, incluso aquellos de los que no se hace aquí expresa mención.
En ausencia de una marca explícita en este manual sobre una marca registrada no se puede excluir que un nombre esté libre del derecho de terceros.
►
►
Microsoft, Outlook, Excel, Windows son marcas registradas de
Microsoft Corporation.
NAVIGON es una marca registrada de NAVIGON AG.
Preguntas sobre el producto
¿Tiene alguna pregunta sobre su producto? Visite nuestra página web www.navigon.com
y haga clic en "Servicio al cliente". Aquí encontrará un apartado con las preguntas más frecuentes (Centro de FAQ) y sabrá cómo contactar con nosotros por teléfono y por e-mail.
2
2.1
Antes de empezar
Entrega
Por favor, compruebe que ha recibido todo el material. En el caso de que falte algo diríjase inmediatamente a la tienda donde adquirió el producto.
El producto adquirido contiene:
► Aparato de navegación
► Soporte para el vehículo de diseño
►
►
►
►
Cable de recarga para el automóvil (cable de alimentación de 10-
24V para el encendedor de cigarrillos) con antena TMC integrada
Cable USB
Guía de instalación ilustrada
Sólo NAVIGON 70 Plus Live:
►
►
El portatarjetas SIM. El portatarjetas viene pegado en el folleto, del que se puede extraer fácilmente. La tarjeta SIM ya está sacada.
Tarjeta SIM (ya insertada en el aparato de navegación)
- 8 - Antes de empezar
Manual de usuario NAVIGON 70 Easy | 70 Plus Live
2.2
Advertencia: guarde en un lugar seguro el portatarjetas SIM.
Necesitará los datos que ésta contiene si alguna vez necesita ayuda del servicio de atención de NAVIGON.
Descripción del aparato de navegación
7
2.3
3
4
1
2
5
6
2.3.1
Pantalla táctil
Encendido/Apagado
Micrófono
Ranura para tarjetas de memoria microSD
Conexión mini USB para cable USB / alimentador
Reset
LED
Importantes indicaciones de seguridad
Para su propio beneficio lea con atención las siguientes indicaciones de seguridad y mantenimiento antes de utilizar el sistema de navegación.
Indicaciones de seguridad para la navegación
Usted se hace responsable del uso que haga del sistema de navegación.
Antes de empezar - 9 -
Manual de usuario NAVIGON 70 Easy | 70 Plus Live
2.3.2
¡Atención! ¡Para evitar posibles accidentes de tráfico no maneje el sistema de navegación mientras conduzca!
¡Atención! Mire a la pantalla sólo cuando la situación del tráfico sea segura.
¡Atención! El trazado de la carretera y las señales de tráfico tienen preferencia frente a las instrucciones del sistema de navegación.
¡Atención! ¡Siga las indicaciones del sistema de navegación sólo cuando las condiciones del tráfico lo permitan! El sistema de navegación le llevará igualmente a su destino incluso si debe desviarse de la ruta.
¡Atención! Compruebe la posición del soporte y si está bien sujeto antes de cada viaje.
Indicaciones de seguridad para el aparato de navegación
¡Atención! Proteja el aparato de la humedad. No es resistente al agua ni a salpicaduras.
¡Atención! No abra bajo ningún concepto la carcasa del aparato de navegación.
¡Atención! No exponga el aparato de navegación al calor o al frío
extremo. Se puede estropear o dañar sus funciones. (Ver "Datos técnicos", en la página 100)
¡Atención! Nunca tire del cable para sacar el enchufe. Puede dañar seriamente o romper el aparato.
¡Atención! Evite los cambios bruscos de temperatura en su aparato de navegación. Pueden producir formación de agua condensada.
Advertencia: no doble el cable. Procure que objetos afilados no dañen el cable.
Advertencia: haga una copia de seguridad de los datos de la memoria interna del aparato de navegación.
Lo puede realizar cómodamente con el software NAVIGON Fresh que puede descargar de la página web www.navigon.com/fresh .
- 10 - Antes de empezar
Manual de usuario NAVIGON 70 Easy | 70 Plus Live
2.3.3
2.4
2.4.1
Indicaciones de seguridad para la puesta en funcionamiento en el vehículo
¡Atención! Fije el soporte de modo que el el conductor vea y manipule bien el aparato de navegación. ¡No se debe obstaculizar la vista del conductor!
¡Atención! No coloque el soporte en el radio de acción del airbag.
¡Atención! No coloque el soporte cerca del volante o de otros controles para no obstaculizar la conducción del vehículo.
¡Atención! A la hora de colocar el soporte tenga en cuenta que éste no represente ningún riesgo para su seguridad en caso de accidente.
¡Atención! No deje el cable cerca de aparatos importantes para su seguridad ni de fuentes de alimentación.
¡Atención! Compruebe la posición del soporte y si está bien sujeto antes de cada viaje. La sujeción de la ventosa puede debilitarse con el tiempo.
¡Atención! Compruebe después de la instalación todos los dispositivos de seguridad del vehículo.
¡Atención! El cable de carga para el vehículo sólo se debe conectar con encendedores de cigarrillos con una tensión de 10-24V.
¡Atención! Retire el cable de carga para el vehículo del encendedor de cigarrillos cuando aparque el vehículo. El alimentador consume energía constantemente y podría descargar la batería del vehículo.
Puesta en funcionamiento del sistema de navegación
Tarjeta SIM
Este capítulo es necesario si su aparato de navegación es
NAVIGON 70 Plus Live.
Antes de empezar - 11 -
Manual de usuario NAVIGON 70 Easy | 70 Plus Live
La tarjeta SIM se inserta por la parte posterior del aparato, bajo la cubierta y en el centro del mismo.
2.4.2
1. Apague el aparato de navegación.
2. Meta la uña en el hueco de la parte superior de la tapa.
3. Retire la tapa del aparato.
4. Saque la tarjeta SIM del portatarjetas. El portatarjetas viene pegado en el folleto, del que se puede extraer fácilmente.
5. Introduzca la tarjeta SIM como se indica en la ilustración.
6. Primero coloque las dos pestañas inferiores de la cubierta.
7. A continuación haga presión sobre la parte superior de la cubierta para que las pestañas superiores queden encajadas.
8. Presiónela correctamente hasta que quede encajada en todas las esquinas.
La extracción de la tarjeta SIM se realiza de la misma forma que se indica en esta descripción.
Advertencia: si la cubierta no está bien encajada es posible que no se pueda establecer una conexión con el servidor NAVIGON. En ese caso, los servicios NAVIGON Live no estarán disponibles.
Montar el sistema de navegación en el vehículo
¡Atención! Tenga en cuenta todas las advertencias de seguridad del
capítulo "Importantes indicaciones de seguridad", en la página 9.
- 12 - Antes de empezar
Fijar el soporte
Manual de usuario NAVIGON 70 Easy | 70 Plus Live
1. Limpie la ventosa y la zona del cristal del parabrisas en la que vaya a colocar el soporte. Ambos puntos deben estar secos y libres de suciedad y grasa.
2. Abra la lengüeta situada en la ventosa todo lo que pueda.
3. Con ayuda de la ventosa fije el soporte en el cristal del parabrisas.
4. Presione la lengüeta en dirección del cristal.
Colocar el aparato de navegación en el soporte
En la parte posterior del aparato de navegación verá una cruz con dos huecos.
1. Cuelgue el aparato de navegación colocando el hueco superior en el gancho superior del soporte. (Ver ilustración)
2. Presiónelo contra el soporte hasta que oiga que encaja.
Suministrar con energía al aparato de navegación
En la entrega del aparato de navegación hay un cable de carga para el automóvil con el que se puede alimentar al aparato de navegación a través del encendedor de cigarrillos del vehículo.
Antes de empezar - 13 -
Manual de usuario NAVIGON 70 Easy | 70 Plus Live
Advertencia: utilice sólo el cable de carga suministrado con el aparato de navegación o con un modelo similar de NAVIGON. Si utiliza otro tipo de cable es posible que los servicios NAVIGON Live no estén disponibles.
► Enchufe el cable de carga para el vehículo en el encendedor de cigarrillos y a la conexión mini USB del aparato de navegación.
Durante la carga, el LED de la pare inferior del aparato de navegación brilla de color naranja.
En cuanto la batería se ha cargado por completo el diodo se vuelve de color verde.
¡Atención! El cable de carga para el vehículo sólo se debe conectar con encendedores de cigarrillos con una tensión de 10-24V.
Advertencia: introduzca el enchufe USB firmemente en la conexión
USB.
¡Atención! Tenga en cuenta todas las advertencias de seguridad del
capítulo "Importantes indicaciones de seguridad", en la página 9.
Advertencia: El tiempo de carga con la batería descargada es de aprox. 3 h.
La autonomía con la batería completamente cargada es de hasta
3 horas, dependiendo de la configuración del aparato.
Antena TMC
El aparato de navegación dispone de un receptor TMC integrado. La antena TMC está integrada en el cable de carga para el vehículo. En cuanto se enchufa el cable de carga para el vehículo el aparato puede recibir avisos sobre el estado del tráfico. En caso necesario puede cambiar de forma dinámica la ruta, por ejemplo, para evitar una retención.
2.4.3 Tarjeta de memoria
Para el funcionamiento del aparato de navegación no es necesario una tarjeta de memoria, puesto que todos los datos necesarios para la navegación están guardados en la memoria interna del aparato.
Si conecta el aparato de navegación a su ordenador con un cable USB la memoria interna se reconoce como unidad de disco 'NAVIGON'. La ranura para la tarjeta de memoria aparece como unidad de disco
"NAVIGON SD".
- 14 - Antes de empezar
Manual de usuario NAVIGON 70 Easy | 70 Plus Live
2.5
Con el software NAVIGON Fresh se realizan copias de seguridad, actualizaciones del software y de los mapas de navegación rápida y cómodamente. Éste se puede descargar gratis en la página web www.navigon.com/fresh .
Si copra mapas adicionales pero no tiene memoria suficiente en el aparato de navegación los puede guardar también en una tarjeta de memoria y luego insertar ésta en el aparato. El aparato de navegación puede utilizar tarjetas de navegación de las dos memorias.
Activar los servicio NAVIGON Live
Este capítulo es necesario si su aparato de navegación es
NAVIGON 70 Plus Live.
Antes de utilizar el producto deberá activar los servicios
NAVIGON Live. (Ver "Precio", en la página 92)
Insertar la tarjeta SIM.
Tenga a mano el folleto con el código de activación que viene en el volumen de suministro del módulo NAVIGON Live.
1. Encienda el aparato de navegación.
Se abre la ventana
N AVEGACIÓN .
2. Pulse sobre (NAVIGON Live).
Se le preguntará si quiere activar los servicios NAVIGON Live.
3. Pulse sobre Sí.
4. Introduzca el código de activación.
5. Pulse sobre Activar.
Los servicios NAVIGON Live se han activado.
6. Pulse sobre Aceptar.
Aparece el siguiente aviso: "Usted va a transferir a NAVIGON los
'Floating Car Data' de forma anónima. La valoración de estos datos ayuda a calcular los tiempos de llegada con más precisión, a reconocer atascos más rápidamente y a rodearlos de forma más fiable. Los datos no permiten sacar conclusiones sobre usted. Si no está de acuerdo indique 'No' en la configuración 'Mejorar identificación de atascos'."
7. Pulse sobre Aceptar.
Se abre la ventana
N AVEGACIÓN . Desde aquí podrá acceder a todas las funciones del aparato de navegación y a todos los servicios
NAVIGON Live disponibles.
Advertencia: después de la activación los servicios NAVIGON Live sólo funcionarán cuando la el aparato de navegación tenga recepción
GPS y pueda determinar la posición.
Antes de empezar - 15 -
Manual de usuario NAVIGON 70 Easy | 70 Plus Live
2.6 Navegación con GPS
Global Positioning System (GPS) se compone de al menos 24 satélites que giran alrededor de la tierra enviando constantemente su posición y hora actual. El receptor GPS recibe estos datos y obtiene la posición geográfica de la diferencia calculada entre la posición y la hora.
Para determinar la posición son necesarias las señales de al menos tres satélites. Con los datos de cuatro o más satélites se puede obtener la altura sobre el nivel del mar. El posicionamiento se obtiene con un margen de exactitud de tres metros.
Cuando el sistema de navegación determina su posición, ésta se puede usar como punto de partida para el cálculo de una ruta.
El material cartográfico del aparato de navegación contiene las coordenadas geográficas de todos los destinos especiales, calles y poblaciones. El aparato de navegación puede así calcular la ruta desde un punto de partida hasta un punto de llegada.
El cálculo de la posición actual y su representación en el mapa se realiza aprox. una vez por segundo. De este modo puede ver cómo se desplaza por el mapa.
3 Encender el aparato de navegación
►
►
►
► Presione la tecla (Encendido/Apagado) hasta que se encienda el aparato.
Se abre la ventana
N AVEGACIÓN .
Cuando enciende por primera vez el aparato de navegación se le pedirá que determine la siguiente configuración:
► el idioma en el que quiere utilizar el software la unidad de medida para las distancias el formato de la hora el formato de la fecha
Advertencia: al iniciar por primera vez el programa de navegación se abre la ventana de configuración
M ODO DE PRUEBA .
El modo demostración está pensado como una presentación del producto cuando no hay recepción GPS.
Cuando el modo demostración está activado no podrá realizar ninguna navegación. En el modo demostración se simula una navegación hasta el centro del destino indicado.
► Asegúrese de que la configuración Iniciar en modo de prueba se encuentra en No. En caso necesario pulse sobre el botón
(Cambiar) para cambiar la configuración de Sí a No.
- 16 - Encender el aparato de navegación
Manual de usuario NAVIGON 70 Easy | 70 Plus Live
► Pulse sobre Aceptar.
Advertencia: para saber cómo desactivar el modo demostración lea
"Solución de problemas", apartado "He activado por error el modo demostración", en la página 106.
Advertencia: si durante un largo periodo de tiempo no utiliza el aparato de navegación puede que la batería se haya descargado por completo.
Si conectar el aparato de navegación en el cable suministrado para el vehículo puede encender el aparato inmediatamente aunque la batería esté descargada. Si utiliza otro cable o si su aparato está conectado a un PC es posible que sea necesario cargarlo durante algunos minutos antes de poder conectarlo.
Encontrará cargadores y demás accesorios en la tienda online de
NAVIGON en www.navigon.com
o en una tienda especializada.
Poner el aparato de navegación en reposo
►
►
Presione brevemente la tecla (Encendido/Apagado) (máx.
1 segundo).
Se muestra un aviso que indica que el aparato va a pasar a modo de reposo.
Espera hasta que el aparato se ponga en modo de espera o pulse
En espera.
Modo de espera automático
Puede configurar el aparato de navegación de tal forma que el aparato pase automáticamente al modo de reposo mientras no se esté utilizando.
► En la ventana
N AVEGACIÓN pulse Opciones > Configuración >
General > Modo de espera automático.
►
►
Indique cuándo debe ponerse en reposo el aparato de navegación
(Nunca, Después de 10 min., Después de 20 min., Después de 30 min.).
Seleccione Sin energía para poner el aparato en reposo cuando la fuente de alimentación externa se interrumpa. En cuanto se restablezca la alimentación el aparato se volverá a encender automáticamente.
Apagar el aparato de navegación
► Presione la tecla (Encendido/Apagado) hasta que se apague el aparato (aprox. 10 segundos).
- o -
Encender el aparato de navegación - 17 -
Manual de usuario NAVIGON 70 Easy | 70 Plus Live
3.1
1. Presione brevemente la tecla (Encendido/Apagado) (máx.
1 segundo).
Se muestra un aviso que indica que el aparato va a pasar a modo de reposo.
2. Pulse sobre Apagar.
Advertencia: si pone el aparato de navegación en reposo la próxima vez que lo inicie se abrirá muy rápido por la misma ventana que estaba abierta antes de apagarlo. Sin embargo, en el modo de reposo el aparato consume pequeñas cantidades de energía. Dependiendo del estado de carga la batería puede vaciarse en unos días o durar semanas.
Si apaga el aparato, éste no consume energía. Pueden pasar varios meses hasta que la batería se descargue. Cuando vuelva a encenderlo será como uno reinicio y necesitará algo de tiempo (aprox.
30 segundos). La configuración y los destinos y rutas guardadas permanecerán intactas.
Manual
En el aparato de navegación hay guardado una parte de este manual de usuario que describe las funciones más importantes del software de navegación.
De esta manera se abre el manual:
1. En la ventana
N AVEGACIÓN pulse sobre Opciones > Manual.
Se abre la ventana
Í NDICE .
2. Pulse en el nombre del capítulo que quiere leer.
Se mostrará el contenido del capítulo.
Con los botones (Hacia arriba) y (Hacia abajo) puede desplazar una página hacia arriba o hacia abajo.
3.2
►
Con los botones (Hacia la izquierda) y (Hacia la derecha) puede abrir el capítulo anterior o siguiente.
Pulse sobre el botón Índice para abrir la ventana Índice.
► Pulse sobre el botón (Cerrar) para cerrar el manual.
Se abre la ventana
N AVEGACIÓN .
Opciones
En algunas ventanas hay opciones a través de las que puede acceder a más funciones.
- 18 - Encender el aparato de navegación
Manual de usuario NAVIGON 70 Easy | 70 Plus Live
Encontrará una descripción de todas las opciones disponibles en el
capítulo "Opciones" en la página 48.
4
4.1
Manejar el sistema de navegación
Información
En la parte superior de numerosas ventanas hay diferentes iconos de información.
GPS
El icono
GPS puede mostrar los siguientes estados del GPS:
Sin GPS (Sin símbolo): el receptor GPS instalado no está listo para funcionar. Póngase en contacto con nosotros si persiste el problema.
(Ver "Preguntas sobre el producto", en la página 8)
Sin señal: se reciben los datos de menos de tres satélites. No se puede determinar la posición.
GPS listo: se reciben los datos de al menos de 3 satélites. Se puede determinar la posición.
Para más información sobre el estado del GPS lea el capítulo "Estado
GPS, guardar posición actual" en la página 84.
Brújula
El icono
Brújula muestra en qué dirección se está desplazando. Puede mostrar uno de los siguientes puntos cardinales: N, NE, E, SE, S, SO,
O, NO.
Track
El icono (
Registro del track) muestra la grabación de un track.
Para más información sobre los tracks lea el capítulo "Tracks" en la página 73.
Manejar el sistema de navegación - 19 -
Manual de usuario NAVIGON 70 Easy | 70 Plus Live
Energía
El icono
Energía puede mostrar los siguientes estados de la batería:
El aparato está siendo alimentado por una fuente de corriente externa.
La batería se ha cargado por completo.
- o -
La batería no se puede cargar porque su temperatura es demasiado alta o demasiado baja.
El aparato está siendo alimentado por una fuente de corriente externa.
El aparato se está cargando.
El aparato está alimentado por una batería. El estado de carga de la batería es suficiente.
El aparato está alimentado por una batería. El estado de carga de la batería es débil.
NAVIGON Live Services
Este capítulo es necesario si su aparato de navegación es
NAVIGON 70 Plus Live.
El icono NAVIGON Live Services muestra la disponibilidad de los servicios NAVIGON Live. Puede presentar los siguientes estados:
(Sin símbolo)
Sin servicios NAVIGON Live: Los servicios
NAVIGON Live están desactivados. (Ver "Configurar los servicios
(Rojo)
Estableciendo conexión: no se ha establecido la conexión con el servidor NAVIGON Live. Las posibles causas pueden ser:
►
►
Se ha interrumpido la conexión de telefonía móvil.
El servidor NAVIGON Live no responde.
(Gris claro)
Servicios NAVIGON Live listos: se ha establecido la conexión con el servidor NAVIGON Live. Los servicios NAVIGON Live están disponibles.
- 20 - Manejar el sistema de navegación
Manual de usuario NAVIGON 70 Easy | 70 Plus Live
Avisos sobre el tráfico
TMC
El sistema de navegación tiene un receptor TMC integrado que suministra avisos sobre el tráfico. De esta manera, en caso necesario el sistema de navegación puede cambiar la ruta de forma dinámica, por ejemplo, para evitar una retención.
Advertencia: esta función sólo se puede utilizar si en el país por el que viaja se pueden enviar avisos sobre el tráfico vía TMC. Esto no ocurre en todos los países.
El icono
TMC puede mostrar los siguientes estados TMC:
Buscando emisora (de color rojo): el receptor TMC está listo para recibir datos, pero no encuentra ninguna emisora que emita señales
TMC. No hay información sobre el estado del tráfico.
Buscando emisora: el receptor TMC está listo para recibir datos, pero no encuentra ninguna emisora que emita señales TMC. Hay información sobre el estado del tráfico. Esto puede ocurrir al pasar por un túnel.
TMC listo (de color gris): se pueden recibir avisos sobre el estado del tráfico.
Advertencia: la antena TMC está integrada en el cable de carga para el vehículo. El icono
Buscando emisora aparece también cuando el cable de carga para el vehículo no está conectado al aparato de navegación.
Encontrará una descripción de las funciones TMC en el capítulo "TMC
(Avisos sobre el tráfico)" en la página 86.
Traffic Live
Este capítulo es necesario si su aparato de navegación es
NAVIGON 70 Plus Live.
La información sobre el tráfico se puede obtener a través de los servicios NAVIGON Live (Traffic Live) o de emisoras de radio (TMC).
(Ver "Configurar los servicios NAVIGON Live", en la página 96)
El icono Traffic Live aparece cuando obtiene información sobre el tráfico de los servicios NAVIGON Live.
Manejar el sistema de navegación - 21 -
Manual de usuario NAVIGON 70 Easy | 70 Plus Live
El icono Traffic Live puede representar los siguientes estados de recepción de la información sobre el tráfico:
(Rojo)
Estableciendo conexión: el último intento de acceder a la información sobre el tráfico mediante el servidor NAVIGON Live ha fallado. Esto puede ocurrir al pasar por un túnel. Es posible que haya todavía avisos disponibles.
(Gris claro)
Traffic Live listo: se puede acceder a la información sobre el tráfico. Los avisos disponibles son actuales.
Silenciador
El icono Silenciador puede presentar los siguientes estados:
Sin símbolo: el programa de navegación no está silenciado.
Silenciador: el programa de navegación está silenciado. Si se encuentra en una navegación no oirá ninguna indicación de viaje.
Advertencia: este icono muestra el silenciador de las indicaciones de navegación. No indica nada sobre el volumen del dispositivo manos libres.
Libro de ruta
El icono Libro de ruta puede presentar los siguientes estados:
Sin símbolo: el libro de ruta está desactivado. No se registrarán los viajes.
4.2
Libro de ruta: el libro de ruta está activado. Antes de cada navegación se le pedirá registrar los datos necesarios para la entrada en el libro de ruta (motivo del viaje, estado el kilometraje, etc.). También puede anular el registro del viaje.
Teclado software
Cuando haga falta introducir texto aparecerá en la pantalla un teclado software.
Con el teclado software se puede introducir texto con los dedos. Sólo se puede escribir en mayúsculas.
No hace falta que teclee los caracteres especiales. El sistema de navegación los completa automáticamente. Si, por ejemplo, está buscando "Sigüenza", escriba simplemente "SIGUENZA". Aunque los caracteres especiales puedes ser útiles a la hora de guardar los destinos y las rutas.
- 22 - Manejar el sistema de navegación
4.2.1
Manual de usuario NAVIGON 70 Easy | 70 Plus Live
Teclas especiales
introduce un espacio.
borra el signo previo al cursor.
abre el teclado numérico.
Letras latinas, cirílicas, griegas
abre el teclado de letras latinas.
Advertencia: el diseño del teclado de letras latinas se puede configurar.
► En la ventana
N AVEGACIÓN pulse Opciones > Configuración >
General > Disposición del teclado (Caracteres latinos).
► Indique qué diseño quiere utilizar (QWERTZ, QWERTY, ABCDEF,
AZERTY).
abre el teclado de letras cirílicas.
abre el teclado de letras griegas.
Para escribir direcciones o nombres de destinos especiales se abre por lo general el teclado del país correspondiente.
Cuando quiera guardar un destino en los favoritos o cuando escriba una categoría de destinos especiales o un país se abre el teclado en el idioma de la interfaz de usuario.
Desde el teclado cirílico o griego puede pasar al teclado latino. Muchas direcciones se pueden transliterar o introducir en el idioma de la interfaz de usuario.
Ejemplo: el idioma de la interfaz de usuario es español. Usted quiere viajar a Moscú. Podrá hacer lo siguiente:
►
"Москва" (cirílico)
► "Moskva" (transliterado)
► "Moscú" (español)
Advertencia: las calles y los nombres de población sólo se pueden escribir en el idioma de la interfaz de usuario cuando se encuentren en el registro de datos de la tarjeta.
Advertencia: el número máximo de teclados es siempre 2.
Manejar el sistema de navegación - 23 -
Manual de usuario NAVIGON 70 Easy | 70 Plus Live
Diéresis, acentos y otras letras
Para cada letra hay un teclado con caracteres especiales.
4.2.2
abre el teclado con caracteres especiales latinos.
abre el teclado con caracteres especiales cirílicos.
abre el teclado con caracteres especiales griegos.
Una vez que haya introducido un carácter especial el teclado de caracteres normales aparecerá de forma automática.
Escribir datos
A menudo aparecen listas de las que podrá seleccionar una entrada.
Esto ocurre por ejemplo si escribe el nombre de una población.
En cuanto escribe la primera letra aparece la población más grande del país indicado que empieza por dicha letra.
En cuanto escriba más letras irá apareciendo la primera población que comienza por las letras introducidas.
► Cuando aparezca la población correcta pulse sobre para salir de la pantalla.
(Aceptar)
En todo momento puede abrir una lista que contiene todas las poblaciones cuyo nombre empieza por las letras introducidas o que están contenidas en éste. Cuantas más letras escriba más breve será la lista.
► Pulse sobre (Abrir lista) para ver esta lista.
►
Con los botones desplazar por la lista.
(Hacia arriba) y (Hacia abajo) se puede
Para tomar una entrada pulse simplemente sobre ella.
En cuanto haya aceptado una entrada se cierra la lista. Se cierra así la introducción del nombre de la población.
► Pulse sobre entrada.
(Cerrar lista) para cerrar la lista sin tomar ninguna
Advertencia: se abre automáticamente la lista en cuanto contiene 4 o menos entradas.
- 24 - Manejar el sistema de navegación
4.3
4.4
Manual de usuario NAVIGON 70 Easy | 70 Plus Live
Opciones
En algunas ventanas hay opciones a través de las que puede acceder a más funciones.
Encontrará una descripción de todas las opciones disponibles en el
capítulo "Opciones" en la página 48.
Menús
Algunos botones contienen un menú que se abre al presionar sobre ellos.
► Pulse sobre un punto de menú para ejecutar su función.
Si quiere cerrar el menú sin ejecutar ninguna función pulse sobre el botón con el que ha abierto el menú.
5 Navegación
Usted se hace responsable del uso que haga del sistema de navegación.
¡Atención! Tenga en cuenta todas las advertencias de seguridad del
capítulo "Importantes indicaciones de seguridad", en la página 9.
Recepción GPS con interrupciones
Aunque la recepción GPS se vea interrumpida (por ejemplo al pasar por un túnel) la navegación continua. El sistema de navegación calcula la supuesta posición de los datos de la ruta y del comportamiento del viaje tenido hasta ahora. En cuanto se vuelvan a recibir señales GPS se continua la navegación con datos GPS reales.
Llegar al destino
Cuando llega al destino oirá el aviso correspondiente.
En el mapa se mostrará solo la posición actual (flecha naranja) y la bandera de destino.
5.1 Iniciar el programa de navegación
El aparato de navegación está encendido.
Aparece el siguiente aviso:
"Por favor, tenga en cuenta que el código de circulación tiene preferencia frente a las indicaciones del sistema de navegación. No maneje el aparato durante la marcha."
► Cuando haya leído y comprendido el texto por completo pulse
Aceptar.
Navegación - 25 -
Manual de usuario NAVIGON 70 Easy | 70 Plus Live
Si no quiere aceptar esta advertencia pulse Cancelar para salir del programa de navegación.
Se abre la ventana
N AVEGACIÓN . Desde aquí puede acceder a todas las funciones del programa de navegación.
Iniciar el receptor GPS
Advertencia: el receptor GPS necesita una libre visibilidad hacia los satélites para que la recepción de los datos GPS sea buena. Los túneles, los desfiladeros estrechos o los reflejos de los edificios pueden limitar fuertemente o incluso anular la recepción GPS. Si el receptor
GPS o el aparato de navegación se encuentra en el vehículo los cristales tintados o la calefacción del parabrisas pueden ser la causa de una mala recepción GPS.
A encender el aparato de navegación se pone en funcionamiento el receptor GPS.
El receptor GPS integrado se inicia por primera vez al iniciar también por primera vez el programa de navegación. Este proceso puede tardar hasta 5 minutos.
La próxima vez que vuelva a encender el aparato de navegación la recepción GPS comenzará en breve.
Si el aparato de navegación no se enciende durante más de una semana la próxima vez que lo inicie puede tardar hasta 5 minutos.
Advertencia: directamente después de que el icono GPS muestre el estado
GPS listo la precisión con la que se determina la posición se puede reducir durante unos pocos segundos.
En la esquina superior derecha de la pantalla verá el icono GPS. En cuanto se reciban los datos de al menos tres satélites cambiará a
(GPS listo).
Advertencia: el modo más rápido de iniciar es no iniciar el viaje hasta que el inicio no se haya realizado.
Para más información sobre el icono GPS lea el capítulo "GPS" en la página 19.
Volver a la ventana Navegación
La ventana
N AVEGACIÓN se abre cuando se inicia el programa de navegación.
- 26 - Navegación
Manual de usuario NAVIGON 70 Easy | 70 Plus Live
5.2
Si hay otra ventana del programa de navegación abierta pulse
(Atrás). Volverá a la ventana anterior.
► Pulse sobre (Atrás) tantas veces como sea necesario hasta que la ventana
N AVEGACIÓN se abra.
Introducir destino
En Nuevo destino escriba destinos hacia los que todavía no ha navegado o no ha guardado. Aquí puede
►
escribir la dirección del destino. (Ver "Introducir dirección de destino", en la página 28)
►
introducir las coordenadas del destino. (Ver "Introducir coordenadas", en la página 29)
►
►
seleccionar un destino especial. (Ver "Destinos especiales", en la página 31)
Advertencia: cuando escribe un destino nuevo por primera vez se le pedirá que seleccione el país de dicho destino.
En Mis destinos se puede elegir entre las siguientes listas de destinos o direcciones:
►
F AVORITOS : todos los destinos introducidos y guardados. (Ver
En la lista
F AVORITOS se guardan además tres destinos especiales:
►
Mi dirección: la dirección guardada como domicilio. (Ver "Definir domicilio", en la página 41)
►
►
► Mi vehículo: la posición de su vehículo se guarda automáticamente si utiliza la función
Aparcar en los
alrededores del destino. (Ver "Aparcar en las cercanías del destino", en la página 74)
► Mi punto de partida: el punto de partida de la última navegación se guarda automáticamente.
Ú LTIMOS DESTINOS : destinos hacia los que ya ha navegado. (Ver
"Últimos destinos", en la página 36)
D IRECCIONES IMPORTADAS : todos los destinos importados de
Navegación - 27 -
Manual de usuario NAVIGON 70 Easy | 70 Plus Live
5.2.1
5.2.2
Introducir el país de destino
En la parte superior izquierda de las ventanas
D IRECCIÓN ,
D ESTINO
ESPECIAL EN UNA POBLACIÓN y
D ESTINO ESPECIAL EN TODO EL PAÍS está el botón País. Éste muestra la bandera del país en el que se pueden introducir destinos para la navegación.
Si el destino se encuentra en otro país proceda de la siguiente manera:
1. Pulse sobre el botón País.
2. Escriba el nombre del país en el que se encuentra el destino.
En el botón se muestra la bandera del país de destino.
Advertencia: sólo se pueden elegir los países cuyo mapa se encuentra disponible en el aparato de navegación.
Introducir dirección de destino
1. En la ventana
N AVEGACIÓN pulse sobre Nuevo destino > Introducir dirección.
Advertencia: la siguiente descripción se basa en Ciudad primero como orden para introducir las direcciones.
Si en el aparato de navegación se encuentra el mapa de un país en el que habitualmente se indica primero la calle (por ejemplo Suecia,
Noruega, etc.) podrá seleccionar también Calle primero como secuencia de introducción de datos.
Puede determinar el orden en la ventana
N AVEGACIÓN , Opciones >
Configuración > General > Orden de la información postal.
Sin embargo, tenga en cuenta que el orden de introducción de datos
Calle primero no es posible para todos los países. En ese caso deberá escribir primero el nombre de la población.
Se abre la ventana
D IRECCIÓN .
1. Introduzca el nombre o el código postal del destino.
2. Introduzca el nombre de la calle de destino.
3. Introduzca el número de la calle. Si lo desconoce deje el campo vacío.
Si desconoce el número de la calle pero conoce el nombre de una calle transversal pulse sobre el campo Calle transversal y escriba el nombre. El sistema de navegación calcula una ruta hasta el cruce de las dos calles.
Se abre la ventana
I NFORMACIÓN DETALLADA SOBRE EL DESTINO .
En el botón Activar MyRoutes se indica si se calculan varias propuestas de rutas (Sí) o no (No).
► Pulse sobre Activar MyRoutes para cambiar la configuración.
- 28 - Navegación
Manual de usuario NAVIGON 70 Easy | 70 Plus Live
Advertencia: el botón Activar MyRoutes solo está disponible cuando se han introducido todas los direcciones. Esta configuración también se puede activar en Opciones > Configuración > Navegación > Activar
MyRoutes.
4. Pulse sobre Iniciar navegación para navegar hacia la dirección indicada.
- o -
Pulse en Aparcar para buscar un aparcamiento en las cercanías de su destino y navegar hacia allí.
A veces el destino no se puede determinar de manera clara, quizá porque para la combinación población/calle hay varios resultados.
En este caso se abre una ventana que muestra todas las direcciones similares con información adicional.
► Pulse sobre la dirección hacia la que quiere navegar.
Si el número de la calle no aparece en el mapa la ventana sólo contiene una dirección con el número de calle más próximo.
Se abrirá el mapa en modo
Vista previa. El destino se verá sobre el mapa.
Para más información sobre cómo iniciar la navegación lea el capítulo
"Previsualización de rutas" en la página 39. Siga leyendo aquí.
Advertencia: no hace falta que introduzca todos los datos de la dirección. También puede pulsar (Iniciar navegación).
Con sólo escribir la ciudad el aparato de navegación calcula una ruta hasta el centro de la ciudad.
Si ha introducido la ciudad y la calle, pero desconoce el número del portar y la calle transversal el aparato de navegación calculará la mejor ruta hasta la calle en cuestión.
5.2.3 Introducir coordenadas
También se pueden introducir las coordenadas geográficas de su destino. Se pueden escribir en grados decimales o en grados, minutos y segundos.
1. En la ventana
N AVEGACIÓN pulse sobre Nuevo destino > Introducir coordenadas.
Se abre la ventana
I NTRODUCIR COORDENADAS .
Introducir decimales
2. Escriba la latitud.
Escriba primero el signo menos cuando haya escrito la latitud sur.
Navegación - 29 -
Manual de usuario NAVIGON 70 Easy | 70 Plus Live
3. Escriba la longitud.
Escriba primero el signo menos cuando haya escrito la longitud oeste.
Introducir minutos / segundos
2. Escriba la latitud.
Para escribir las unidades utilice los botones correspondientes que se muestran en el teclado:
(grados), (minutos), (segundos).
El botón (N S) junto al campo de introducción de datos indica si se trata de latitud norte o sur.
► Pulse sobre el botón cuando quiera cambiar la configuración actual.
3. Escriba la longitud.
Para escribir las unidades utilice los botones correspondientes que se muestran en el teclado:
(grados), (minutos), (segundos).
El botón (E O) junto al campo de introducción de datos indica si se trata de longitud este u oeste.
► Pulse sobre el botón cuando quiera cambiar la configuración actual.
Se abre la ventana
I NFORMACIÓN DETALLADA SOBRE EL DESTINO .
En el botón Activar MyRoutes se indica si se calculan varias propuestas de rutas (Sí) o no (No).
► Pulse sobre Activar MyRoutes para cambiar la configuración.
4. Pulse sobre Iniciar navegación para navegar hacia la dirección indicada.
- o -
Pulse en Aparcar para buscar un aparcamiento en las cercanías de su destino y navegar hacia allí.
Advertencia: si las coordenadas introducidas del punto de destino no se encuentra en la red de carreteras del mapa en uso la navegación le llevará hasta el punto más cercano en el modo determinado por el perfil de ruta seleccionado. A partir de ese punto el sistema de navegación cambia al modo
Offroad. (Ver "Navegación en modo Offroad", en la página 64)
- 30 - Navegación
Manual de usuario NAVIGON 70 Easy | 70 Plus Live
5.2.4 Destinos especiales
Los destinos especiales, llamados brevemente POI (Point Of Interest) son direcciones útiles ordenados según unos criterios determinados.
Entre los destinos especiales están los aeropuertos, puertos, restaurantes, hoteles, gasolineras, edificios públicos, médicos, hospitales, centros comerciales y demás.
Los destinos especiales se representan en el mapa por medio de un símbolo. En la ventana
N AVEGACIÓN pulse sobre Opciones >
Configuración > Visualización del mapa > Categorías mostradas para determinar las categorías que se deben visualizar en el mapa.
Advertencia: si ha creado un destino especial habrá MyPOIs disponibles en esa categoría. Para más información sobre cómo crear
destinos especiales lea el capítulo "MyPOIs: Mis destinos especiales", en la página 71.
Destinos especiales en las proximidades
Los destinos especiales en las proximidades son destinos que se encuentran dentro de un radio determinado respecto a la posición actual. De este modo siempre puede encontrar fácilmente por ejemplo la siguiente gasolinera, independientemente de donde se encuentre.
Advertencia: la recepción GPS debe ser suficiente para establecer el posicionamiento. Puede comprobar si la recepción GPS es suficiente en el símbolo (GPS listo).
Si la recepción GPS no es suficiente se buscarán los destinos especiales cerca de la última posición conocida. Si no existe tal última posición conocida no estará disponible la función
Destino especial en
las cercanías.
Para más información lea el capítulo "Iniciar el receptor GPS" en la página 26.
Advertencia: en acceso rápido hay disponibles 3 categorías de destinos especiales de las proximidades en las que se puede buscar rápidamente y sin necesidad de escribir.
Para más información lea el capítulo "Destinos especiales de acceso rápido" en la página 34.
1. En la ventana
N AVEGACIÓN pulse sobre Nuevo destino > Destino especial > en las cercanías.
Se abre la ventana
D ESTINO ESPECIAL EN LAS CERCANÍAS .
2. Indique la categoría en la que quiere buscar un destino especial.
No se pueden indicar categorías que no contienen destinos en los alrededores.
Navegación - 31 -
Manual de usuario NAVIGON 70 Easy | 70 Plus Live
Si la categoría seleccionada contiene subcategorías se abre la lista
Subcategoría.
3. Indique la subcategoría en la que quiera encontrar un destino especial.
Se abre la lista Destino. Ésta contiene ordenados por distancia los destinos especiales más cercanos de la categoría indicada.
4. Si la lista es muy larga:
► Pulse sobre
Aparece el teclado.
►
(Cerrar lista).
Escriba algunas letras del destino.
► Pulse sobre (Abrir lista).
La lista sólo contiene destinos que empiezan por las letras introducidas.
5. Pulse sobre el nombre del destino.
Se abre la ventana
I NFORMACIÓN DETALLADA SOBRE EL DESTINO .
En el botón Activar MyRoutes se indica si se calculan varias propuestas de rutas (Sí) o no (No).
► Pulse sobre Activar MyRoutes para cambiar la configuración.
6. Pulse sobre Iniciar navegación.
- o -
Pulse en Aparcar para buscar un aparcamiento en las cercanías de su destino y navegar hacia allí.
Se abrirá el mapa en modo
Vista previa. El destino se verá sobre el mapa.
Para más información sobre cómo iniciar la navegación lea el capítulo
"Previsualización de rutas" en la página 39. Siga leyendo aquí.
Destino especial de relevancia nacional
Los destinos especiales de relevancia nacional son los aeropuertos, curiosidades turísticas y monumentos de importancia nacional, puertos grandes y demás. De esta manera pueden encontrar lugares turísticos aunque desconozca dónde se encuentran.
1. En la ventana
N AVEGACIÓN pulse sobre Nuevo destino > Destino especial > en todo el país.
Se abre la ventana
D ESTINO ESPECIAL EN TODO EL PAÍS .
2. Indique la categoría en la que quiere buscar un destino especial.
Se abre la lista Destino. Ésa contiene los destinos especiales de la categoría seleccionada en orden alfabético.
- 32 - Navegación
Manual de usuario NAVIGON 70 Easy | 70 Plus Live
3. Si la lista es muy larga:
► Pulse sobre (Cerrar lista).
Aparece el teclado.
► Escriba algunas letras del destino.
► Pulse sobre (Abrir lista).
La lista sólo contiene destinos que empiezan por las letras introducidas o que las contienen en su nombre.
4. Pulse sobre el nombre del destino.
Se abre la ventana
I NFORMACIÓN DETALLADA SOBRE EL DESTINO .
En el botón Activar MyRoutes se indica si se calculan varias propuestas de rutas (Sí) o no (No).
► Pulse sobre Activar MyRoutes para cambiar la configuración.
5. Pulse sobre Iniciar navegación.
- o -
Pulse en Aparcar para buscar un aparcamiento en las cercanías de su destino y navegar hacia allí.
Se abrirá el mapa en modo
Vista previa. El destino se verá sobre el mapa.
Para más información sobre cómo iniciar la navegación lea el capítulo
"Previsualización de rutas" en la página 39. Siga leyendo aquí.
Seleccionar destino especial de una localidad
Los destinos especiales de una población determinada pueden ser
útiles para navegar por una ciudad desconocida.
1. En la ventana
N AVEGACIÓN pulse sobre Nuevo destino > Destino especial > en una población.
Se abre la ventana
D ESTINO ESPECIAL EN UNA POBLACIÓN .
2. Introduzca el nombre o el código postal del destino.
3. Indique la categoría en la que quiere buscar un destino especial.
No se pueden indicar categorías que no contienen destinos en la ciudad indicada.
Si la categoría seleccionada contiene subcategorías se abre la lista
Subcategoría.
4. Indique la subcategoría en la que quiera encontrar un destino especial.
Se abre la lista Destino. Ésta contiene ordenados alfabéticamente los destinos especiales más cercanos de la categoría indicada.
Navegación - 33 -
Manual de usuario NAVIGON 70 Easy | 70 Plus Live
5. Si la lista es muy larga:
► Pulse sobre (Cerrar lista).
Aparece el teclado.
► Escriba algunas letras del destino.
► Pulse sobre (Abrir lista).
La lista sólo contiene destinos que empiezan por las letras introducidas o que las contienen en su nombre.
6. Pulse sobre el nombre del destino.
Se abre la ventana
I NFORMACIÓN DETALLADA SOBRE EL DESTINO .
En el botón Activar MyRoutes se indica si se calculan varias propuestas de rutas (Sí) o no (No).
► Pulse sobre Activar MyRoutes para cambiar la configuración.
A veces el destino no se puede determinar de forma clara, por ejemplo, porque existen varios restaurantes con el mismo nombre.
En este caso se abre una ventana que muestra todos los destinos similares con información adicional.
► Pulse sobre el destino hacia el que quiere navegar.
7. Pulse sobre Iniciar navegación.
- o -
Pulse en Aparcar para buscar un aparcamiento en las cercanías de su destino y navegar hacia allí.
Se abrirá el mapa en modo
Vista previa. El destino se verá sobre el mapa.
Para más información sobre cómo iniciar la navegación lea el capítulo
"Previsualización de rutas" en la página 39. Siga leyendo aquí.
Destinos especiales de acceso rápido
En acceso rápido hay disponibles 3 categorías de destinos especiales.
Podrá ver listados rápidamente los destinos situados en las proximidades que corresponden a una de estas categorías.
► En la ventana
N AVEGACIÓN pulse sobre Opciones >
Configuración > General, para configurar las categorías o subcategorías con acceso rápido que quiere tener disponibles.
- 34 - Navegación
Manual de usuario NAVIGON 70 Easy | 70 Plus Live
Advertencia: la recepción GPS debe ser suficiente para establecer el posicionamiento. Puede comprobar si la recepción GPS es suficiente en el símbolo (GPS listo).
Si la recepción GPS no es suficiente se buscarán los destinos especiales cerca de la última posición conocida. Si no existe tal última posición conocida no estará disponible la función
Destino especial en
las cercanías.
Para más información lea el capítulo "Iniciar el receptor GPS" en la página 26.
1. En la ventana
N AVEGACIÓN pulse sobre Nuevo destino.
Se abre el menú
N UEVO DESTINO .
En el apartado Acceso rápido hay iconos de categorías cuyos destinos especiales están disponibles en acceso rápido.
2. Pulse sobre la categoría en la que quiera buscar un destino especial.
Se abre una lista. Ésta contiene ordenados por distancia los destinos especiales más cercanos de la categoría indicada.
3. Pulse sobre el nombre del destino para iniciar hacia allí la navegación.
Se abrirá el mapa en modo
Vista previa. El destino se verá sobre el mapa.
5.2.5
Para más información sobre cómo iniciar la navegación lea el capítulo
"Previsualización de rutas" en la página 39. Siga leyendo aquí.
Información sobre el destino
Muchos de los destinos introducidos contienen información en la base de datos del sistema de navegación.
Muchos restaurantes tienen guardado un número de teléfono. De este modo puede llamar para, por ejemplo, reservar una mesa.
Una de las ventanas descritas arriba para introducir el destino está abierta.
► Pulse sobre Opciones > Info.
Se abre la ventana
I NFORMACIÓN SOBRE EL DESTINO . Ésta contiene toda la información disponible en la base de datos del sistema de navegación sobre el destino introducido.
► Pulse sobre el botón Cerrar para volver a cerrar la ventana
I NFORMACIÓN SOBRE EL DESTINO .
► Pulse sobre mapa.
(Mostrar en el mapa) para ver el destino en el
Navegación - 35 -
Manual de usuario NAVIGON 70 Easy | 70 Plus Live
5.2.6
► Pulse en
F AVORITOS .
(Guardar destino) para guardar el destino en la lista
Favoritos
Los destinos hacia los que suele viajar se pueden guardar
F AVORITOS .
En la lista
F AVORITOS se pueden guardar hasta 500 destinos.
Para más información sobre cómo guardar un destino lea el capítulo
"Guardar un destino" en la página 41.
1. En la ventana
N AVEGACIÓN pulse sobre Mis destinos > Favoritos.
2. Pulse sobre el destino hacia el que quiere navegar.
Se abre la ventana
I NFORMACIÓN DETALLADA SOBRE EL DESTINO .
En el botón Activar MyRoutes se indica si se calculan varias propuestas de rutas (Sí) o no (No).
► Pulse sobre Activar MyRoutes para cambiar la configuración.
3. Pulse sobre Iniciar navegación.
- o -
Pulse en Aparcar para buscar un aparcamiento en las cercanías de su destino y navegar hacia allí.
Se abrirá el mapa en modo
Vista previa. El destino se verá sobre el mapa.
5.2.7
Para más información sobre cómo iniciar la navegación lea el capítulo
"Previsualización de rutas" en la página 39. Siga leyendo aquí.
Advertencia: los favoritos se representan en el mapa con una pequeña bandera y su nombre.
Últimos destinos
El sistema de navegación guarda los últimos 12 destinos hacia los que ha iniciado la navegación en la lista
Ú LTIMOS DESTINOS .
1. En la ventana
N AVEGACIÓN pulse sobre Mis destinos > Últimos destinos.
2. Pulse sobre el destino hacia el que quiere navegar.
Se abre la ventana
I NFORMACIÓN DETALLADA SOBRE EL DESTINO .
En el botón Activar MyRoutes se indica si se calculan varias propuestas de rutas (Sí) o no (No).
► Pulse sobre Activar MyRoutes para cambiar la configuración.
3. Pulse sobre Iniciar navegación.
- 36 - Navegación
Manual de usuario NAVIGON 70 Easy | 70 Plus Live
- o -
Pulse en Aparcar para buscar un aparcamiento en las cercanías de su destino y navegar hacia allí.
Se abrirá el mapa en modo
Vista previa. El destino se verá sobre el mapa.
5.2.8
Para más información sobre cómo iniciar la navegación lea el capítulo
"Previsualización de rutas" en la página 39. Siga leyendo aquí.
Direcciones importadas: De Outlook / de Internet
Con el programa NAVIGON Sync puede exportar al sistema de navegación los contactos guardados en Microsoft Outlook de su ordenador.
Además, puede copiar a su sistema de navegación la dirección del destino de muchos planificadores de rutas en Internet. Esta función, en el caso de ser ofertada, se puede ver en cada página web.
Advertencia: NAVIGON Sync se puede descargar gratis en nuestra página web www.navigon.com
.
Los contactos que contienen varias direcciones aparecen repetidos tantas veces como direcciones tienen en la lista
D IRECCIONES
IMPORTADAS .
1. En la ventana
N AVEGACIÓN pulse sobre Mis destinos > Direcciones importadas > De Outlook / de Internet.
2. Pulse sobre la dirección hacia la que quiere navegar.
Se abre la ventana
I NFORMACIÓN DETALLADA SOBRE EL DESTINO .
En el botón Activar MyRoutes se indica si se calculan varias propuestas de rutas (Sí) o no (No).
► Pulse sobre Activar MyRoutes para cambiar la configuración.
3. Pulse sobre Iniciar navegación.
- o -
Pulse en Aparcar para buscar un aparcamiento en las cercanías de su destino y navegar hacia allí.
Se abrirá el mapa en modo
Vista previa. El destino se verá sobre el mapa.
Para más información sobre cómo iniciar la navegación lea el capítulo
"Previsualización de rutas" en la página 39. Siga leyendo aquí.
Navegación - 37 -
Manual de usuario NAVIGON 70 Easy | 70 Plus Live
5.2.9 Navegar hacia casa
Cualquier dirección se puede guardar como domicilio. Puede navegar hacia esa dirección con sólo pulsar un botón.
Para más información sobre cómo guardar su domicilio lea el capítulo
"Definir domicilio" en la página 41.
► En la ventana
N AVEGACIÓN pulse sobre Hacia casa.
Si aún no ha introducido su dirección la ventana de diálogo le pedirá que lo haga.
Se inicia la navegación. El perfil de ruta utilizado en la última navegación será el que se emplee en esta.
5.2.10 Determinar el destino desde el mapa
Se pueden seleccionar destinos para la navegación directamente del mapa. Podrá elegir rápidamente además de localidades y calles destinos especiales.
1. En la ventana
N AVEGACIÓN pulse sobre Ver mapa.
- o -
►
Si el control de voz está disponible con su idioma en su aparato de navegación:
En la ventana
N AVEGACIÓN pulse sobre Opciones > Ver mapa.
2. Pulse sobre (Buscar destino).
Se abrirá el mapa en modo
Buscar destino.
3. Pulse sobre el punto hacia el que quiere navegar.
Advertencia: para más información sobre cómo desplazar el sector
En punto de destino sobre el que ha pulsado aparece debajo de un puntero.
En el tercio inferior de la pantalla se muestran las coordinadas geográficas del destino y de la dirección correspondiente.
4. Pulse sobre (Aceptar).
Se abre la ventana
D ESTINO EN EL MAPA . En la esquina superior izquierda se muestran los datos detallados de la dirección del punto de destino seleccionado.
5. Pulse sobre Navegar hacia allí.
Se abrirá el mapa en modo
Vista previa. El destino se verá sobre el mapa.
- 38 - Navegación
Manual de usuario NAVIGON 70 Easy | 70 Plus Live
Para más información sobre cómo iniciar la navegación lea el capítulo
"Previsualización de rutas" en la página 39. Siga leyendo aquí.
5.2.11 Previsualización de rutas
El mapa se abre en modo
Vista previa.
El destino de la navegación está identificado por una pequeña bandera.
Para más información lea el capítulo "Mapa en modo Vista previa" en la página 56.
Perfil de ruta
El calculo de la ruta depende del perfil de ruta. El perfil de ruta actual se muestra en el borde superior del mapa.
Los perfiles de ruta tienen en cuenta peculiaridades y particularidades de los diferentes tipos de locomoción. El perfil de ruta para ciclistas no considerará, por ejemplo, autopistas en el cálculo de la ruta, pero sí vías que están prohibidas para otros vehículos. Además, en el perfil para ciclistas los tiempos se calculan de manera diversa por ejemplo que para una motocicleta.
Advertencia: cuando selecciona el perfil de ruta para peatones se inicia
un tipo de navegación especial para peatones. (Ver "Navegación en modo Peatón", en la página 62)
► Pulse sobre el botón Perfil de ruta si quiere seleccionar un perfil de ruta diferente.
Para más información sobre la creación y selección de perfiles de ruta
lea el capítulo "Perfiles de ruta" en la página 67.
Descripción de la ruta
► Si quiere ver una descripción detallada de la ruta pulse sobre
Opciones > Descripción de la ruta.
Para más información sobre la ventana
D ESCRIPCIÓN DE LA RUTA lea el
capítulo "Descripción de la ruta" en la página 85.
Navegación - 39 -
Manual de usuario NAVIGON 70 Easy | 70 Plus Live
MyRoutes
Cuando la función
MyRoutes está activada el sistema de navegación calcula, basándose en el perfil de ruta actual, hasta tres rutas y las muestra en el mapa con colores diferentes (naranja, verde, azul) y con un número. Para cada ruta hay un botón con el mismo número y un símbolo del mismo color.
El sistema de navegación considera otros factores a la hora de establecer la hora de llegada o la duración del viaje, por ejemplo, el día de la semana y la hora, pero sobre todo la forma de conducción llevada hasta ahora.
La ruta que mejor se adapta al perfil de ruta seleccionado se marcará con el título "MyRoute".
Advertencia: asimismo, cuando la función MyRoutes está activada en ocasiones sólo se podrá calcular una ruta más. En el botón correspondiente aparecerá No hay propuestas.
Iniciar navegación
► Pulse sobre el botón de la ruta que quiera utilizar para la navegación.
Si selecciona una ruta en la que se han detectado impedimentos en el tráfico antes de iniciar la navegación puede abrirse la ventana
V ISTA
PREVIA
TMC. (Ver "Vista previa TMC", en la página 86)
► Seleccione la ruta inicial (Ruta actual) o un desvío (Ruta alternativa).
Sin recepción GPS
Cuando no haya una señal GPS suficiente aparecerá el siguiente aviso:
"Esperando señal GPS…"
Podrá hacer lo siguiente:
► Espere. En cuanto la recepción GPS sea suficiente para establecer la posición se calcula la ruta y comienza la navegación.
►
►
Pulse sobre Cancelar. Se abre de nuevo la ventana en la que ha introducido el destino. El destino se ha guardado en la lista
Ú LTIMOS DESTINOS .
Pulse sobre Demo. La ruta se calcula tomando como punto de partida el centro de la población última conocida. A continuación se simula la navegación de esa ruta.
Pulse sobre el botón (Atrás) para salir de la simulación.
Advertencia: si ha seleccionado el destino desde el mapa el botón
Demo no está disponible.
- 40 - Navegación
Manual de usuario NAVIGON 70 Easy | 70 Plus Live
5.3
5.3.1
5.3.2
5.3.3
Administrar destinos
Cada destino que se introduce y los destinos de la lista
Ú LTIMOS
DESTINOS y
D IRECCIONES IMPORTADAS se pueden guardar en la lista
F AVORITOS . Esto es útil si se suele viajar a menudo a ese destino.
Advertencia: los favoritos se representan en el mapa con una pequeña bandera y su nombre.
Guardar un destino
1. Escriba un destino. (Ver "Introducir dirección de destino", en la
página 28 o "Destinos especiales", en la página 31). ¡No pulse
sobre el botón Iniciar navegación!
2. Pulse sobre Opciones > Guardar destino.
- o -
1. Seleccione un destino de la lista
Ú LTIMOS DESTINOS o de la lista
D IRECCIONES IMPORTADAS
. (Ver "Últimos destinos", en la página 36
2. Pulse sobre Opciones > Guardar como favorito.
3. Introduzca un nombre para el destino.
4. Pulse sobre Guardar.
Borrar un destino de la lista Favoritos
1. En la ventana
N AVEGACIÓN pulse sobre Mis destinos > Favoritos.
Se abre la lista
F AVORITOS .
2. Seleccione el destino que quiere borrar.
Se abre la ventana
I NFORMACIÓN DETALLADA SOBRE EL DESTINO .
3. Pulse sobre Opciones > Borrar destino.
Definir domicilio
Podrá iniciar una navegación hacia su domicilio siempre rápidamente pulsando sobre
N AVEGACIÓN en la ventana Hacia casa.
Cualquier destino puede establecerse como domicilio. Puede escribir una dirección manualmente o seleccionar un destino de la lista
F AVORITOS .
El domicilio se guarda en la lista
F AVORITOS y aparece identificado por el símbolo de una casita.
Advertencia: el domicilio se representa también en el mapa mediante una casa.
Navegación - 41 -
Manual de usuario NAVIGON 70 Easy | 70 Plus Live
Introducir el domicilio
1. En la ventana
N AVEGACIÓN pulse sobre Hacia casa.
Se abre una ventana con el siguiente mensaje:
"¿Quiere escribir ahora la dirección?"
►
Si ya ha guardado favoritos, el mensaje será:
"¿Quiere introducir la dirección o seleccionarla de los Favoritos?"
El valor válido actualmente estará marcado de color blanco.
Si Introducir dirección NO aparece remarcado pulse sobre
(Cambiar).
2. Pulse sobre Aceptar.
Se abre la ventana
D IRECCIÓN .
3. Escriba su domicilio. (Ver también "Introducir dirección de destino", en la página 28)
4. Pulse sobre (Domicilio) para guardar la dirección introducida como domicilio.
Seleccionar el domicilio de los favoritos
1. En la ventana
N AVEGACIÓN pulse sobre Hacia casa.
Se abre una ventana con el siguiente mensaje:
"¿Quiere introducir la dirección o seleccionarla de los Favoritos?"
Si todavía no ha guardado favoritos, el mensaje será:
"¿Quiere escribir ahora la dirección?"
En este caso deberá escribir el domicilio manualmente. (Ver
"Introducir el domicilio", en la página 42)
5.3.4
► Si Favoritos NO aparece remarcado pulse sobre (Cambiar).
2. Pulse sobre Aceptar.
Se abre la lista
F AVORITOS .
3. Seleccione el destino que quiera establecer como domicilio. (Ver
también "Favoritos", en la página 36)
Se abre la ventana
I NFORMACIÓN DETALLADA SOBRE EL DESTINO .
4. Pulse sobre (Domicilio) para guardar la dirección introducida como domicilio.
Cambiar domicilio
En cualquier momento puede establecer otra dirección como domicilio.
- 42 - Navegación
Manual de usuario NAVIGON 70 Easy | 70 Plus Live
Haga lo siguiente:
1. Borre el domicilio de la lista
F AVORITOS
. (Ver "Borrar un destino de la lista Favoritos", en la página 41)
2. Escriba el nuevo domicilio. (Ver "Borrar un destino de la lista
5.4 Tracks y rutas con etapas
Podrá efectuar la planificación del itinerario incluso sin el receptor GPS, por ejemplo, cómodamente desde casa. Podrá guardar todos los itinerarios introducidos que desee para volver a utilizarlas, por ejemplo, para sus vacaciones.
1. En la ventana
N AVEGACIÓN pulse sobre Opciones.
Se abrirá la lista de las opciones.
2. Pulse sobre la opción Rutas y tracks.
Se abre la ventana
R UTAS Y TRACKS .
5.4.1 Introducir el punto de partida
El punto de partida de una ruta es el punto en el se inicia el viaje. No tiene por qué ser la posición actual: si en casa planifica una ruta para una excursión hacia un lugar de vacaciones podrá establecer su hotel como punto de inicio.
El punto de partida es importante si quiere ver una ruta planificada en el mapa pero no dispone de recepción GPS por el momento. Al punto de partida que introduzca se le asigna el número "0".
En cuanto inicia la navegación la posición actual se considera como punto de partida para la ruta.
La primera etapa es el trayecto hacia el punto de ruta con número "1".
1. Pulse sobre el campo Determinar punto de partida.
Se abre el menú
P UNTO DE PARTIDA .
Se quiere introducir la posición actual como punto de partida:
2. Pulse sobre el punto de menú Posición actual.
Si quiere introducir otro punto de partida:
2. Pulse sobre el botón correspondiente.
3. Introduzca el punto de partida. (Ver el apartado correspondiente del
capítulo "Introducir destino" de la página 27 y siguientes.)
4. Pulse sobre (Punto de partida).
El punto de partida seleccionado se muestra junto al botón 0 (Punto de partida).
Navegación - 43 -
Manual de usuario NAVIGON 70 Easy | 70 Plus Live
Modificar punto de partida
► Pulse sobre el punto de partida (botón 0).
Se abre el menú
P UNTO DE PARTIDA . Puede introducir otro punto de partida. Siga los pasos que se describen arriba.
5.4.2 Introducir puntos de ruta
Las etapas de una ruta son los destinos hacia los que quiere navegar.
Cada punto de ruta tiene al lado un botón con un número.
1. Pulse sobre el campo Añadir etapa.
Se abre el menú
E TAPA .
2. Pulse sobre el botón para el tipo de destino deseado.
3. Introduzca el punto de ruta. (Ver el apartado correspondiente del
capítulo "Introducir destino" de la página 27 y siguientes.)
5.4.3
4. Pulse sobre (Añadir).
El punto de ruta seleccionado se muestra junto a su número.
Repita estos pasos para cada destino que desee añadir a la ruta.
Editar puntos de ruta
Los puntos de ruta se pueden borrar de la ruta. El orden de los puntos de ruta se puede cambiar a voluntad.
Advertencia: el punto de partida (número "0") no se puede desplazar ni borrar. Sin embargo, puede establecer como punto de partida otro punto de ruta, siempre y cuando no haya seleccionado el ajuste
Posición actual para dicho punto.
► Pulse sobre el punto de ruta que quiere editar.
El menú contextual contiene los siguientes botones.
Etapa hacia delante: desplaza el punto de ruta seleccionado hacia delante. (Ejemplo: la etapa 2 pasa a etapa 1)
5.4.4
Etapa hacia atrás: desplaza el punto de ruta seleccionado hacia atrás.
(Ejemplo: la etapa 2 pasa a etapa 3)
Borrar: borra la etapa seleccionada. Una ventana de diálogo le pedirá que confirme la acción.
Administrar rutas
Cada ruta planificada se puede guardar con un nombre.
- 44 - Navegación
Manual de usuario NAVIGON 70 Easy | 70 Plus Live
Advertencia: sólo se guardará el punto de inicio y las etapas, no las rutas calculadas. Si carga una ruta guardada deberá ser calculada antes de la navegación.
Las rutas guardadas se pueden cargar, renombrar y borrar.
Guardar la ruta
Se abre la ventana
R UTAS Y TRACKS . Ha introducido el punto de inicio y al menos una etapa.
1. Pulse sobre Opciones > Guardar ruta.
2. Introduzca un nombre para la ruta.
5.4.5
3. Pulse sobre (Guardar).
El destino se ha guardado en la lista
R UTAS Y TRACKS GUARDADOS .
Se cerrará la ventana de diálogo.
Cargar ruta o track
1. Pulse sobre Opciones > Rutas y tracks guardados.
Se abre la lista
R UTAS Y TRACKS GUARDADOS . En ella se presentan todas las rutas guardadas y los tracks ordenados alfabéticamente.
) o El icono delante del nombre indica si es una ruta ( un ( ).
Si quiere cargar una ruta:
2. Pulse sobre la ruta que quiere cargar.
3. Pulse sobre (Cargar ruta).
Se abre la ventana
R UTAS Y TRACKS . El punto de inicio y las etapas de la ruta cargada se han incluido. En el cálculo de la ruta el punto de partida es sustituido por la posición actual. La navegación sigue a continuación hasta la primera etapa.
Si quiere cargar un track:
2. Pulse sobre el track que quiere cargar.
3. Pulse sobre Cargar track.
Se abre la ventana
R UTAS Y TRACKS . La posición actual aparece como punto de partida. El track cargado se presenta como etapa 1.
La navegación sigue entonces hasta el punto de partida del track.
Encontrará más información sobre la navegación con tracks registrados
en el capítulo "Navegación en modo Track" en la página 64.
Navegación - 45 -
Manual de usuario NAVIGON 70 Easy | 70 Plus Live
5.4.6
5.4.7
Calcular y visualizar la ruta
Una ruta también se puede calcular y visualizar en el mapa sin recepción GPS, de este modo se puede hacer una idea de todo el recorrido.
Se abre la ventana
R UTAS Y TRACKS . Se han introducido el punto de partida y al menos un punto de ruta.
► Pulse sobre Mostrar ruta.
Se abrirá el mapa en modo
Vista previa.
El punto de partida y el punto de ruta están identificados por una pequeña bandera. Para cada etapa se muestra la distancia y el tiempo aproximado de viaje.
Simular la ruta
También puede solamente simular la navegación de una ruta planificada.
Advertencia: para la simulación no necesitará recepción GPS.
Si había planificado una ruta con varias etapas sólo se simulará la primera etapa.
Ha calculado y visualizado una ruta.
1. Pulse sobre Opciones > Simulación.
► Si ha planeado la ruta con una sola etapa y la función
MyRoutes está activada, se le pedirá que seleccione una ruta para la simulación.
La ruta se calcula de nuevo para la navegación.
2. Pulse sobre el botón de la ruta para la que quiera simular la navegación.
Encontrará más información sobre la función
MyRoutes en el capítulo
Salir de la simulación
La simulación se puede finalizar en cualquier momento.
► Pulse sobre (Atrás).
Se abre la ventana
R UTAS Y TRACKS .
5.4.8 Previsualización de rutas
Ha calculado y visualizado una ruta. El mapa se abre en modo
Vista
previa.
- 46 - Navegación
Manual de usuario NAVIGON 70 Easy | 70 Plus Live
Perfil de ruta
Los perfiles de ruta tienen en cuenta peculiaridades y particularidades de los diferentes tipos de locomoción. El perfil de ruta para ciclistas no considerará, por ejemplo, autopistas en el cálculo de la ruta, pero sí vías que están prohibidas para otros vehículos. Además, en el perfil para ciclistas los tiempos se calculan de manera diversa por ejemplo que para una motocicleta.
Advertencia: cuando selecciona el perfil de ruta para peatones se inicia
un tipo de navegación especial para peatones. (Ver "Navegación en modo Peatón", en la página 62)
► Pulse sobre el botón Perfil de ruta si quiere seleccionar un perfil de ruta diferente.
Para más información sobre la creación y selección de perfiles de ruta
lea el capítulo "Perfiles de ruta" en la página 67.
Advertencia: si carga una ruta de un proveedor distinto a NAVIGON es posible que no pueda cambiar el perfil de ruta.
Descripción de la ruta
Si quiere ver una descripción detallada de la ruta pulse sobre
Opciones > Descripción de la ruta.
Para más información sobre la ventana
D ESCRIPCIÓN DE LA RUTA lea el
capítulo "Descripción de la ruta" en la página 85.
MyRoutes
Cuando la función
MyRoutes está activada el sistema de navegación calcula, basándose en el perfil de ruta actual, hasta tres rutas y las muestra en el mapa con colores diferentes (naranja, verde, azul) y con un número. Para cada ruta hay un botón con el mismo número y un símbolo del mismo color.
El sistema de navegación considera otros factores a la hora de establecer la hora de llegada o la duración del viaje, por ejemplo, el día de la semana y la hora, pero sobre todo la forma de conducción llevada hasta ahora.
La ruta que mejor se adapta al perfil de ruta seleccionado se marcará con el título "MyRoute".
Navegación - 47 -
Manual de usuario NAVIGON 70 Easy | 70 Plus Live
6
Advertencia: la función MyRoutes se puede utilizar para rutas con sólo una etapa. Para las rutas con dos o más etapas se calcula y muestra sólo una ruta, independientemente de si ha activado o no la función.
Advertencia: asimismo, cuando la función MyRoutes está activada en ocasiones sólo se podrá calcular una ruta más. En el botón correspondiente aparecerá No hay propuestas.
Iniciar navegación
► Pulse sobre el botón de la ruta que quiera utilizar para la navegación.
Si selecciona una ruta en la que se han detectado impedimentos en el tráfico antes de iniciar la navegación puede abrirse la ventana
V ISTA
PREVIA
TMC. (Ver "Vista previa TMC", en la página 86)
► Seleccione la ruta inicial (Ruta actual) o un desvío (Ruta alternativa).
Sin recepción GPS
Cuando no haya una señal GPS suficiente aparecerá el siguiente aviso:
"Esperando señal GPS…"
Podrá hacer lo siguiente:
►
►
Espere. En cuanto la recepción GPS sea suficiente para establecer la posición se calcula la ruta y comienza la navegación.
Pulse sobre Cancelar. Se abrirá el mapa en modo
Vista previa.
Opciones
En algunas ventanas hay opciones a través de las que puede acceder a más funciones.
►
►
►
Abra el menú Opciones. (Ver "Barra de botones", página 52).
Pulse sobre la opción que quiera ejecutar.
Si quiere cerrar la lista de las opciones sin ejecutar ninguna vuelva a pulsar sobre Opciones.
2D/3D: cambia entre modo 2D y 3D. El icono representa el modo actual.
Aparcar: inicia la búsqueda de una plaza de aparcamiento cerca del destino.
Cuando se haya decidido por una plaza podrá navegar directamente hacia ella.
- 48 - Opciones
Manual de usuario NAVIGON 70 Easy | 70 Plus Live
Ayuda de emergencia: abre una ventana en la que encontrará rápida y fácilmente direcciones y números de teléfono de lugares en los alrededores que en casos de emergencia pueden ser útiles. (Ver
"Ayuda de emergencia", en la página 83)
Bloqueo: abre una ventana en la que puede bloquear un tramo de recorrido para calcular una ruta que rodea el tramo, por ejemplo, porque ha
escuchado en la radio que hay un atasco en la zona. (Ver "Bloqueo", en la página 84)
Borrar destino: borra el destino seleccionado de la lista (
Ú LTIMOS DESTINOS o
F AVORITOS , dependiendo de dónde había abierto las opciones). Una ventana de diálogo le pedirá que confirme la acción.
Borrar todos: borra todos los destinos de la lista (
Ú LTIMOS DESTINOS o
F AVORITOS , dependiendo de dónde había abierto las opciones). La lista aparecerá después vacía. Una ventana de diálogo le pedirá que confirme la acción.
Comenzar grabación, Parar grabación: inicia o termina el registro de un track.
(Ver "Tracks", en la página 73)
Configuración predefinida: restablece todos los ajustes de configuración a los valores predefinidos. Las rutas y los destinos guardados se borran. El software se reiniciará y se comportará igual que la primera vez que se
inició después de su adquisición (ver "Encender el aparato de navegación", en la página 16).
Configuración: abre la ventana
C ONFIGURACIÓN . Aquí podrá configurar el
sistema de navegación. (Ver "Configurar el sistema de navegación", en la página 98)
Descripción de la ruta: muestra una descripción detallada de la ruta con todos
los puntos en los que tiene que girar. (Ver "Descripción de la ruta", en la página 85)
Destino intermedio: establece el punto seleccionado como destino intermedio.
La navegación le lleva primero hacia ese destino. Después podrá continuar hacia el destino original.
Destinos en la ruta: abre una lista con destinos especiales que se encuentran en su ruta. Puede seleccionar un destino de los mostrados, convertirlo
en destino intermedio y navegar hacia él (ver "MyBest POI: Destinos en la ruta", en la página 77).
Día/Noche: cambia entre los modos de pantalla "Día" y "Noche". El icono representa el modo actual.
Opciones - 49 -
Manual de usuario NAVIGON 70 Easy | 70 Plus Live
Domicilio: guarda la dirección seleccionada como domicilio. Podrá iniciar una navegación verso su domicilio en cualquier momento pulsando en la ventana
N AVEGACIÓN sobre Hacia casa.
Estado GPS: abre la ventana
E STADO GPS. Aquí podrá ver los detalles sobre la recepción GPS. También podrá guardar los datos de la posición actual.
(Ver "Estado GPS, guardar posición actual", en la página 84)
Guardar como favorito: guarda el destino introducido en la lista
F AVORITOS . (Ver
"Guardar un destino", en la página 41)
Guardar destino: guarda la dirección indicada en la lista
F AVORITOS . (Ver
"Guardar un destino", en la página 41)
Guardar posición: abre la ventana
G UARDAR DESTINO COMO . En la lista
F AVORITOS puede guardar su posición actual bajo un nombre determinado.
Guardar ruta: abre una ventana en la que puede guardar la ruta planificada con
un nombre. (Ver "Guardar la ruta", en la página 45)
Incluir a la ruta: abre el itinerario. La dirección introducida se añade como
etapa. (Ver "Tracks y rutas con etapas", en la página 43)
Información sobre el producto: muestra el número de la versión y la información del copyright del hardware y del software.
Manual: abre el manual en el aparato de navegación. (Ver "Manual", en la página 18)
Mostrar en el mapa: muestra la dirección introducida en el mapa.
MyReport: abre la ventana
M Y R EPORT . Aquí puede informar a NAVIGON sobre cambios en los dispositivos de control del tráfico y sobre el tránsito.
MyRoutes: abre el mapa en modo
Vista previa. Recibirá hasta tres propuestas diferentes sobre cómo continuar su viaje. Seleccione una de las rutas ofrecidas.
Nueva ruta: borra el punto de partida y todas las etapas de la ventana
R UTAS Y
TRACKS de modo que puede calcular una nueva ruta.
¡Guarde de todos modos la ruta planificada previamente!
Paseos turísticos: abre la ventana
P ASEOS TURÍSTICOS . Aquí podrá selección
una visita turística e iniciar la navegación. (Ver "Paseos turísticos", en la página 81)
- 50 - Opciones
Manual de usuario NAVIGON 70 Easy | 70 Plus Live
Perfil de ruta: abre la ventana
P ERFIL DE RUTA . Aquí puede ver y cambiar las opciones del cálculo de ruta.
Renombrar: abre una ventana en la que se puede cambiar el nombre del destino o la ruta seleccionada.
Rutas y tracks guardados: abre una ventana en la que se puede cargar una ruta o un track guardada.
Rutas y tracks: abre la ventana
R UTAS Y TRACKS . Aquí puede planificar rutas, administrar rutas planificadas e iniciar la navegación de una ruta
planificada. (Ver "Tracks y rutas con etapas", en la página 43)
Saltar el próximo destino: Pulse sobre este botón para saltarse el siguiente punto de ruta. Este botón está activado cuando le falten sólo 2 etapas.
(Ver "Tracks y rutas con etapas", en la página 43)
7
7.1
Simulación: simula una navegación hacia la ruta indicada. Esta simulación también se puede realizar sin recepción GPS. Si había planificado una ruta con varias etapas sólo se simulará la primera etapa.
Tráfico: abre la ventana
A VISOS SOBRE EL TRÁFICO en la que se listan los avisos
disponibles. (Ver "TMC (Avisos sobre el tráfico)", en la página 86)
Ver mapa: abre el mapa en modo
Estándar. (Ver "Mapa en modo Estándar", en la página 55)
Trabajar con el mapa
Seleccionar el mapa de navegación
Para cada país hay un mapa de navegación. Sin embargo, una navegación se puede realizar a través de varios países del mismo continente si ha sido posible calcular una ruta por todos los mapas.
Sólo puede funcionar con mapas de un continente incluso si el aparato de navegación contiene mapas de países pertenecientes a otros continentes.
En la ventana
N AVEGACIÓN pulse sobre Opciones > Configuración >
Visualización del mapa para ver el mapa que está utilizando actualmente. Aquí también puede seleccionar otro continente si hay mapas con países de otros continentes disponibles en el aparato de navegación.
Trabajar con el mapa - 51 -
Manual de usuario NAVIGON 70 Easy | 70 Plus Live
7.2
7.2.1
Barra de botones
Para manejar el mapa se dispone de una barra con botones mediante la que se puede acceder a todas las funciones disponibles.
Barra de botones estática
La barra de botones estática está disponible en el mapa en los modos
Vista previa y Buscar destino.
La barra de botones estática se encuentra en el borde inferior de la pantalla.
7.2.2
Atrás: termina la navegación. (Ver "Salir de la navegación", página 65)
Opciones: a través de este botón puede acceder a muchas más
funciones durante la navegación. (Ver "Opciones del mapa en modo
Volumen: abre la regulación del volumen. (Ver "Volumen", página 61)
Buscar destino: abre el mapa en modo
Buscar destino. (Ver "Mapa en modo Buscar destino", página 65)
Barra de botones dinámica
Si se visualiza el mapa en los modos
Estándar y Navegación se ocultará la barra de botones. La pantalla aparecerá limpia.
- 52 - Trabajar con el mapa
Manual de usuario NAVIGON 70 Easy | 70 Plus Live
NAVIGON 70 Easy:
► Pulse sobre un punto cualquiera del mapa.
NAVIGON 70 Plus Live:
Con el sensor de proximidad activado:
► Acerca su mano a la pantalla.
Con el sensor de proximidad desactivado:
► Pulse sobre un punto cualquiera del mapa.
Encontrará más información sobre el sensor de proximidad en "Sensor de proximidad", la página 54.
En el borde inferior de la pantalla aparecerá la barra de botones dinámica en lugar de los nombres de las calles.
Si está en medio de una navegación aparecerá en el borde superior una barra
Destinos en la ruta. (Ver "Destinos en la ruta", en la página 77)
Trabajar con el mapa - 53 -
Manual de usuario NAVIGON 70 Easy | 70 Plus Live
Atrás: termina la navegación. (Ver "Salir de la navegación", en la página 65)
Opciones: a través de este botón puede acceder a muchas más
funciones durante la navegación. (Ver "Opciones del mapa en modo
7.3
7.3.1
Volumen: abre la regulación del volumen. (Ver "Volumen", en la página 61)
Buscar destino: abre el mapa en modo
Buscar destino. (Ver "Mapa en modo Buscar destino", en la página 65)
Sensor de proximidad (sólo NAVIGON 70 Plus
Live)
Con el sensor de proximidad incorporado el manejo del aparato de navegación es más sencillo y cómodo: la barra de botones se hace visible sólo cuando su mano se acerca al aparato de navegación. Al retirar la mano, la barra se oculta automáticamente pasados unos segundos.
Configurar el sensor de proximidad
El tiempo de respuesta del sensor de proximidad se puede configurar.
► En la ventana
N AVEGACIÓN pulse Opciones > Configuración >
General > Utilizar sensor de proximidad. Establezca el valor a Sí.
- 54 - Trabajar con el mapa
7.4
Manual de usuario NAVIGON 70 Easy | 70 Plus Live
►
►
En la ventana
N AVEGACIÓN pulse en Opciones > Configuración >
General > Radio de reacción para determinar el radio dentro del cual debe reaccionar el sensor a los movimientos.
En la ventana
N AVEGACIÓN pulse en Opciones > Configuración >
General > Velocidad de reacción para determinar con qué rapidez o lentitud debe reaccionar a los movimiento el sensor de proximidad dentro del radio de reacción.
Podrá encontrar información sobre problemas con el sensor de
proximidad y sus causas en "Solución de problemas", en la página 105.
Mapa en modo Estándar
El mapa se encuentra siempre en modo
Estándar cuando no navegue, no haya calculado todavía una ruta o no esté buscando un destino.
En las siguientes circunstancias el mapa cambia automáticamente al modo
Estándar:
► Al empezar un viaje mientras la ventana
N AVEGACIÓN está abierta.
El cambio se efectúa al poco tiempo.
► Al llegar al destino de una navegación en modo
Vehículo.
El mapa se abre de la siguiente manera:
► En la ventana
N AVEGACIÓN pulse sobre Ver mapa.
Advertencia: cuando la recepción GPS no es suficiente para determinar la posición actual el mapa se abre en modo
Buscar destino.
Las siguientes características son típicas para esta vista:
► En el centro del tercio inferior se muestra la posición actual (flecha naranja). El sector cartográfico representado cambia según se desplaza, de modo que su posición aparece siempre en la pantalla.
Trabajar con el mapa - 55 -
Manual de usuario NAVIGON 70 Easy | 70 Plus Live
► La escala del mapa cambia dependiendo de la velocidad.
Opciones del mapa en modo Estándar
1. Ocultar la barra de botones. (Ver "Barra de botones dinámica", en la página 52)
7.5
2. Pulse sobre (Opciones).
Se abrirá una ventana con varios botones.
Las funciones más importantes para la navegación son accesibles a través de los botones con iconos.
Encontrará más funciones pulsando en los botones Destino, Ruta,
Servicios o General.
Encontrará una descripción de todas las opciones disponibles en el
capítulo "Opciones" en la página 48.
Mapa en modo Vista previa
Ha introducido un destino y pulsado sobre el botón Iniciar navegación.
- o -
Ha planificado o cargado una ruta y pulsado sobre el botón Mostrar ruta.
Se abrirá el mapa en modo
Vista previa.
1
- 56 -
Cuando la función
MyRoutes está activada se muestran en el mapa hasta tres rutas numeradas con colores diferentes (naranja, verde, azul).
En los siguientes casos solo se muestra una ruta:
► La función
MyRoutes está desactivada.
Trabajar con el mapa
2
3
4
5
Manual de usuario NAVIGON 70 Easy | 70 Plus Live
►
►
Haber planificado una ruta con más de una etapa.
Un perfil de ruta con el perfil de velocidad Peatón está activado.
► La ruta no contiene ningún track.
El destino está identificado por una flecha pequeña.
Al ver una ruta guardada o planificada comprobará que el punto de partida y cada punto de ruta están identificados por una bandera pequeña.
En una ruta con varias etapas, para cada etapa se muestra el tiempo de viaje aproximado.
En el botón (Perfil de ruta) se muestra el perfil de ruta actual. El
icono indica el tipo de locomoción del perfil de ruta. (Ver "Perfiles de ruta", en la página 67)
► Pulse sobre el símbolo para seleccionar otro perfil de ruta.
Se muestra la posición actual (flecha naranja).
Cuando visualiza una ruta planificada o cargada y el punto de partida introducido no es la posición actual es posible que ésta no se vea en la previsualización.
Para cada ruta (naranja, verde, azul) hay un botón con el mismo número y un símbolo del mismo color. Sobre cada botón se muestra el tiempo previsto de llegada, el trayecto total y la duración prevista del viaje de cada ruta.
Si una ruta contiene avisos sobre el tráfico, el número de esos aviso se muestra en el botón con forma de pequeña señal de tráfico. Los impedimentos indicados se representan en la ruta.
La ruta que mejor se adapta al perfil de ruta seleccionado se marcará con el título "MyRoute".
Cuando la función
MyRoutes no está activada solo se representa una ruta.
En cuanto pulse sobre un botón se iniciará la navegación de la ruta correspondiente.
►
►
►
Pulse el botón
(Perfil de ruta) (ver fig., punto
seleccionar otro perfil de ruta.
Para iniciar la navegación pulse sobre el botón de la ruta (ver
Si visualiza una ruta planificada o cargada ésta se calculará de nuevo. Como punto de partida se empleará la posición actual. La navegación le llevará hasta el primer punto de ruta.
Pulse sobre Opciones > Descripción de la ruta para ver una
descripción detallada de la ruta. (Ver "Descripción de la ruta", en la página 85)
Trabajar con el mapa - 57 -
Manual de usuario NAVIGON 70 Easy | 70 Plus Live
7.6
7.6.1
► Pulse sobre el botón (Buscar destino), para ver el mapa en modo
Buscar destino. (Ver "Mapa en modo Buscar destino", en la página 65)
Mapa en modo Navegación
Diferentes factores influyen en la forma de llegar a su destino (perfil de ruta seleccionado, posición actual, tipo de itinerario, señales de tráfico en la ruta, etc.). El sistema de navegación selecciona automáticamente el tipo de ruta.
Navegación en modo Vehículo
Después de que la ruta se ha visualizado en modo
Vista previa se inicia la navegación.
Se abrirá el mapa en modo
Navegación.
1
2
Si hay información disponible sobre una señal de tráfico que debe respetar, ésta aparecerá en el borde superior de la pantalla.
► Pulse en la indicación para ocultar la señal.
Se abre la barra
Destinos en la ruta (ver "Destinos en la ruta", en la
página 77). Si se está mostrando una señal de tráfico (ver punto 1) no
se verá este botón.
- 58 - Trabajar con el mapa
Manual de usuario NAVIGON 70 Easy | 70 Plus Live
3
4
5
6
Encontrará una descripción de la función
Destinos en la ruta en el
capítulo "Destinos en la ruta" en la página 77.
Aquí se muestra la velocidad máxima.
La ruta está identificada de color naranja.
Una pequeña flecha, que irá ejecutando despacio una detrás de otra las acciones a realizar, le indicará el paso subsiguiente.
La flecha grande muestra una representación esquemática del siguiente cruce en el que tiene que girar. Debajo se muestra la distancia hasta dicho cruce.
Al acercarse al cruce además del indicador de distancia aparece una barra de puntos:
7
8
Cuantos más puntos amarillos se vean más cerca estará del cruce.
Cuando durante un largo periodo de tiempo no tenga que girar aparece una única flecha recta que muestra la distancia que debe recorrer.
► Pulse sobre la flecha grande para oír la indicación de ruta actual.
Si se avisa de un impedimento en la ruta aparece el campo
Avisos
sobre el tráfico.
Si se muestra la distancia en el campo
Avisos sobre el tráfico para rodear el impedimento se ha calculado una ruta alternativa.
► Pulse sobre el campo
Avisos sobre el tráfico para abrir la ventana
V ISTA PREVIA TMC. Ésta muestra un sector cartográfico con el tramo afectado por el aviso, así como el desvío posible.
Si no se ve ninguna distancia se rodearán todos los impedimentos registrados en la ruta y que provocan pérdida de tiempo.
► Pulse sobre el campo
Avisos sobre el tráfico para abrir la ventana
A VISOS SOBRE EL TRÁFICO
. (Ver "Mostrar avisos sobre el estado del tráfico", en la página 88)
Advertencia: el cálculo de la ruta alternativa para rodear los impedimentos se puede realizar de forma automática. (Ver
"Configuración TMC", en la página 89)
Cuando se aproxime a su destino verá el botón Aparcar.
Si pulsa sobre el campo Aparcar tendrá dos opciones:
► Puede seleccionar un aparcamiento desde el que continuar a pie.
► Si ya ha aparcado su vehículo puede guarda la posición actual y proseguir la navegación a pie.
Trabajar con el mapa - 59 -
Manual de usuario NAVIGON 70 Easy | 70 Plus Live
9
Encontrará una descripción de la función Aparcar en el capítulo
"Aparcar en las cercanías del destino" en la página 74.
Si se acerca a una atracción turística
NAVIGON Sightseeing se
mostrará en lugar de la altitud y la velocidad (punto
NAVIGON Sightseeing. La distancia que se muestra hace referencia a la distancia que falta para llegar a dicha atracción turística (línea aérea).
Si pulsa en el botón NAVIGON Sightseeing se abre la ventana
I NFORMACIÓN SOBRE EL DESTINO
(ver "Ver informaciones sobre una curiosidad turística NAVIGON Sightseeing", en la página 80).
10
11
12
13
14
15
16
Encontrará una descripción de la función NAVIGON Sightseeing en el
capítulo "NAVIGON Sightseeing" en la página 79.
Previo a muchos cruces se oculta la información de los puntos
En su lugar se muestra el carril que le lleva a su destino.
► Pulse en el campo para ocultar la información sobre el carril.
Su posición actual se ve en el mapa (flecha naranja). La zona representada del mapa irá cambiando a medida que usted se desplace.
Aquí se muestra la altura sobre el nivel del mar y la velocidad actual.
En el campo
Total puede ver la distancia que falta hasta el destino, la duración prevista del viaje y la hora aproximada de llegada.
► Pulse sobre la hora prevista de llegada si quiere ver en su lugar la duración prevista del viaje.
► Vuelva a pulsar en el cuadro de información si quiere ver de nuevo la hora prevista de llegada.
Si navega en una ruta con varias etapas puede ver en el campo
Etapa la distancia que falta hasta la siguiente etapa, la duración prevista del viaje y la hora aproximada de llegada.
►
►
Pulse sobre la hora prevista de llegada si quiere ver en su lugar la duración prevista del viaje.
Vuelva a pulsar en el cuadro de información si quiere ver de nuevo la hora prevista de llegada.
En el campo superior para la calle se encuentra el nombre del tramo por el que tiene que ir a continuación.
En el campo inferior para la vía aparecerá el nombre del tramo en el que se encuentra.
Advertencia: puede configurar los indicadores de muchos de los campos mencionados arriba en Opciones > Configuración >
Navegación. Algunos datos sólo funcionan si la información correspondiente se encuentra disponible en el material cartográfico.
- 60 - Trabajar con el mapa
Manual de usuario NAVIGON 70 Easy | 70 Plus Live
Advertencia: si pulsa sobre la flecha grande oirá de nuevo la indicación de ruta actual.
Advertencia: si abandona la red de carreteras del mapa la navegación cambia al modo
Offroad. (Ver "Navegación en modo Offroad", en la página 64)
► Pulse sobre Opciones > Ruta > Descripción de la ruta para ver una
descripción detallada de la ruta. (Ver "Descripción de la ruta", en la página 85)
► Pulse sobre el botón (Buscar destino), para ver el mapa en modo
Buscar destino. (Ver "Mapa en modo Buscar destino", en la página 65)
Volumen
El volumen de las indicaciones de ruta de se pueden ajustar durante la navegación.
1. Pulse sobre (Volumen).
Se abrirá la barra del volumen. Ésta tiene tres botones para ajustar el volumen:
(Más alto), encendido/apagado).
(Más bajo), (Volumen
2. Pulse sobre (Volumen) o espere unos segundos.
La barra de volumen se cierra.
Reality View
El mapa cambia a modo
Reality View cuando al viajar por autopista se acerque a uno de los siguientes puntos:
►
► a un cruce de autopista a un nudo de autopista con tres ramales
► a la salida que debe tomar para dejar la autopista
Trabajar con el mapa - 61 -
Manual de usuario NAVIGON 70 Easy | 70 Plus Live
7.6.2
El modo
Reality View muestra claramente qué señales y qué carriles debe seguir.
Esta información permanece hasta que deja atrás el lugar señalado.
Después, el mapa cambia al modo
Navegación.
► Pulse sobre cualquier punto del mapa para pasar antes al modo
Navegación.
Advertencia: el modo Reality View no está disponible para todos los cruces y nudos de autopista. La disponibilidad depende del material cartográfico utilizado.
Navegación en modo Peatón
Este modo se activa cuando ha seleccionado para la navegación el perfil de ruta para peatones. Estos perfiles los puede reconocer en el símbolo (Peatón).
Después de que la ruta se ha visualizado en modo
Vista previa se inicia la navegación.
Recibirá una ruta propuesta que se calcula dentro de la red digital de carreteras. Además, se muestra la dirección en la que se encuentra su destino. Si abandona la ruta porque ha visto un camino más bonito a través de un parque seguirá viendo la dirección en la que se encuentra su destino.
Tenga en cuenta lo siguiente:
►
►
►
No recibirá ningún aviso de navegación. Pero recibirá un aviso cuando se acerque al destino.
El sector cartográfico representado cambia según se desplaza, de modo que su posición aparece siempre en la pantalla.
Al abandonar la ruta calculada no se realizará un nuevo cálculo de la ruta.
- 62 - Trabajar con el mapa
Manual de usuario NAVIGON 70 Easy | 70 Plus Live
► Si navega por una ruta y quiere recorrer más etapas, después del aviso se inicia la navegación hacia la siguiente etapa.
No se considerarán los avisos sobre el tráfico. ►
Advertencia: en el modo peatón procure sostener el aparato de tal forma que la parte superior, donde se encuentra el receptor GPS, quede al descubierto. De lo contrario, la señal GPS puede verse limitada.
4
5
6
1
2
3
7
Aquí se muestra la escala del sector cartográfico representado. La longitud de la regla corresponde a la distancia mostrada.
La ruta calculada dentro de la red digital de carreteras se indica de color naranja.
Se muestra la posición actual (flecha naranja). De este modo puede ver la dirección en la que se desplaza.
El tramo recorrido se indica de color verde.
La brújula muestra el norte.
Se muestra la dirección en la que se encuentra su destino (triángulo rojo).
En este campo verá la distancia que falta para llegar al destino (línea aérea).
Manejar el mapa
Disminuir: el sector cartográfico representado se hace más grande pero muestra menos detalles.
Agrandir: el sector cartográfico se hace más pequeño pero muestra más detalles.
Trabajar con el mapa - 63 -
Manual de usuario NAVIGON 70 Easy | 70 Plus Live
Centrar posición: Durante la navegación como peatón puede desplazar el sector cartográfico para ver los alrededores. En ocasiones, su posición actual puede que no se vea en el sector cartográfico mostrado.
► Pulse sobre el botón Centrar posición cuando no vea su posición actual en el sector cartográfico representado.
Su posición actual se verá nuevamente en el mapa.
7.6.3
7.6.4
Recalcular ruta: realiza un cálculo nuevo de la ruta. Utilice esta función si se ha alejado de la ruta calculada y quiere obtener una nueva ruta.
Navegación en modo Track
Este modo se activa cuando ha planeado una ruta con un track. (Ver
"Tracks y rutas con etapas", en la página 43)
Después de que la ruta se ha visualizado en modo
Vista previa se inicia la navegación.
En primer lugar la navegación continúa desde la posición actual hasta el inicio del track cargado. Esta navegación corresponde a la
navegación del perfil de ruta seleccionado. (Ver "Navegación en modo
Vehículo", en la página 58, y "Navegación en modo Peatón", en la página 62)
En cuanto se llega al primer punto del track registrado la navegación cambia a modo
Track.
La navegación en modo
Track funciona como la navegación en modo
Peatón. (Ver "Navegación en modo Peatón", en la página 62)
Solo presenta unas pocas diferencias:
►
►
La función Recalcular ruta no está disponible.
En caso de que el track siga por varias etapas más, la navegación cambia de nuevo al modo seleccionado anteriormente.
Navegación en modo Offroad
Advertencia: este modo no se activa cuando ha seleccionado para la navegación el perfil de ruta para peatones. Estos perfiles los puede reconocer en el símbolo (Peatón).
Tampoco se activa cuando navega a lo largo del track. (Ver
"Navegación en modo Track", en la página 64)
Si introduce un destino que se encuentra fuera de la red digital de carreteras la navegación le llevará a continuación en modo
Vehículo hasta el punto más cercano a su destino. Desde allí, la navegación continuará en modo
Offroad.
- 64 - Trabajar con el mapa
7.6.5
Manual de usuario NAVIGON 70 Easy | 70 Plus Live
Si la posición actual se encuentra fuera de la red digital de carreteras antes de iniciar la navegación, se iniciará el viaje hacia el punto más próximo en modo
Offroad. Después, la navegación prosigue en modo
Vehículo.
La navegación en modo
Offroad funciona como la navegación en modo
Peatón. (Ver "Navegación en modo Peatón", en la página 62)
Solo presenta unas pocas diferencias:
► El trayecto recorrido no se muestra.
► La función Recalcular ruta no está disponible.
Opciones del mapa en modo Navegación
1. Ocultar la barra de botones. (Ver "Barra de botones dinámica"", en la página 52)
2. Pulse sobre (Opciones).
Se abrirá una ventana con varios botones.
Las funciones más importantes para la navegación son accesibles a través de los botones con iconos.
Encontrará más funciones pulsando en los botones Destino, Ruta,
Servicios o General.
7.6.6
7.7
Encontrará una descripción de todas las opciones disponibles en el
capítulo "Opciones" en la página 48.
Salir de la navegación
Todos los modos de navegación finalizan de la misma manera:
► Pulse sobre el botón (Atrás) para salir de la navegación.
Una ventana de diálogo le pedirá que confirme la acción.
Mapa en modo Buscar destino
El mapa está siempre en modo
Buscar destino cuando sobre él se vea el puntero. En el campo de la dirección se encuentran las coordenadas y el nombre de la calle.
Mientras está en marcha el mapa no cambia. Éste aparece siempre orientado de tal modo que el norte está situado hacia arriba.
Trabajar con el mapa - 65 -
Manual de usuario NAVIGON 70 Easy | 70 Plus Live
Disminuir: el sector cartográfico representado se hace más grande pero muestra menos detalles.
Agrandir: el sector cartográfico se hace más pequeño pero muestra más detalles.
Modo zoom: cuando este botón está activado podrá establecer con el dedo un sector cartográfico.
Si dibuja el sector cartográfico de izquierda a derecha y de arriba abajo aumenta el tamaño.
Si dibuja el sector cartográfico de derecha a izquierda y de abajo arriba disminuye el tamaño.
Desplazar: cuando este botón está activo puede modificar el sector cartográfico con un lápiz o con los dedos. Desplace el mapa en la dirección deseada.
Toda la ruta: aumenta el mapa de tal forma que muestra toda la ruta.
7.7.1
Posición actual: selecciona el sector cartográfico de tal modo que la posición actual se encuentra centrada.
Trabajar en modo Buscar destino
1. Pulse sobre el punto hacia el que quiere navegar.
En punto de destino sobre el que ha pulsado aparece debajo de un puntero.
- 66 - Trabajar con el mapa
Manual de usuario NAVIGON 70 Easy | 70 Plus Live
En el tercio inferior de la pantalla se muestran las coordinadas geográficas del destino y de la dirección correspondiente.
8
8.1
2. Pulse sobre (Aceptar).
Se muestran los botones con funciones diversas.
Navegar hacia allí: inicia la navegación hacia el punto seleccionado. Si se encuentra en una navegación ésta se interrumpirá.
MyReport: abre la ventana
M Y R EPORT . Aquí puede informar a NAVIGON sobre cambios en los dispositivos de control del tráfico y sobre el tránsito.
Destino intermedio: establece el punto seleccionado como destino intermedio.
La navegación le lleva primero hacia ese destino. Después podrá continuar hacia el destino original.
Esta función sólo está activada si se encuentra en una navegación.
Incluir a la ruta: añade el punto seleccionado como último punto del itinerario, de modo que la navegación continúa después del destino original o, en su caso, de la última etapa.
Guardar: abre la ventana
G UARDAR DESTINO COMO . Puede introducir un nombre con el que guardar el punto indicado en la lista
F AVORITOS . (Ver
"Guardar un destino", en la página 41)
Buscar en los alrededores: abre la ventana
D ESTINO ESPECIAL EN LAS
CERCANÍAS . Aquí puede buscar destinos en las proximidades del punto
indicado. (Ver "Destinos especiales en las proximidades", en la página 31)
► Pulse sobre el botón (Atrás) para salir del modo
Buscar
destino. Volverá a la ventana desde la que ha iniciado este modo.
8.1.1
Funciones útiles
Perfiles de ruta
Los perfiles de ruta determinan particularidades de los diferentes tipos de locomoción que son consideradas a la hora de calcular una ruta. El perfil de ruta para ciclistas no considerará, por ejemplo, autopistas en el cálculo de la ruta, pero sí vías que están prohibidas para otros vehículos. Además, para una bicicleta los tiempos se calculan de manera diversa por ejemplo que para una motocicleta.
Configuración de los perfiles de ruta
Un perfil de ruta se compone de diversos ajustes:
► Perfil de velocidad: determina el tipo de locomoción (por ejemplo
Bicicleta, Peatón, Automóvil, etc.)
Funciones útiles - 67 -
Manual de usuario NAVIGON 70 Easy | 70 Plus Live
8.1.2
►
►
►
►
Tipo de ruta: determina el tipo de ruta que debe calcularse (por ejemplo Ruta corta, Ruta rápida, etc.)
Considerar avisos sobre estado del tráfico: determina si deben tenerse en cuenta los avisos sobre el tráfico a la hora de calcular la ruta.
Autopistas, Ferries, Calles residenciales: determina si se puede emplear este tipo de rutas.
Utilización de carreteras de peaje: determina si en el cálculo de la ruta se pueden utilizar rutas que exigen el uso de viñetas o rutas de peaje obligatorio.
►
►
Pulse sobre el botón (Cambiar).
Se abre la ventana
U TILIZACIÓN DE CARRETERAS DE PEAJE .
Realice los ajustes de configuración que desee (Sí, No,
Preguntar siempre). (Ver también "Configurar el sistema de navegación", en la página 98)
Si activa la configuración Preguntar siempre, cada vez que la ruta le lleve por una carretera de peaje o de uso obligatorio de viñetas se le pedirá determinar el/los ajuste/s correspondiente/s.
Para cada ajuste hay un botón (Ayuda). Si pulsa sobre él encontrará una aclaración de la configuración correspondiente.
En número de los ajustes posibles depende del perfil de velocidad seleccionado. Para el perfil de velocidad Peatón no están disponibles los ajustes Autopistas y Utilización de carreteras de peaje.
Perfiles básicos de NAVIGON
Para cada perfil de velocidad hay definido un perfil básico.
Bicicleta
Peatón
Camión
Motocicleta
Automóvil
El perfil de velocidad de un perfil básico no se puede cambiar. Los demás ajustes se pueden adaptar a sus necesidades.
Los perfiles básicos se pueden renombrar o incluso borrar.
Para poder seleccionar por ejemplo diferentes perfiles para varios vehículos puede crear sus propios perfiles de ruta.
- 68 - Funciones útiles
Manual de usuario NAVIGON 70 Easy | 70 Plus Live
8.1.3
8.1.4
Crear un nuevo perfil de ruta
Se pueden crear perfiles de ruta nuevos. Esto es útil por ejemplo cuando usted tiene dos vehículos y solo uno de ellos tiene una viñeta para las autopistas austriacas.
1. Pulse sobre Opciones > Configuración.
Si el mapa está abierto en modo
Estándar pulse Opciones >
General > Configuración.
2. Pulse sobre el botón (Perfil de ruta actual). Este botón puede mostrar otro símbolo.
3. Pulse sobre el nombre del perfil de ruta que quiere establecer como base para el nuevo perfil.
4. Pulse sobre Opciones > Copiar.
5. Escriba un nombre para el perfil de ruta.
6. Pulse sobre Guardar.
7. Ajuste el perfil de ruta a sus necesidades.
8. Pulse sobre Aceptar.
El nuevo perfil de ruta aparece en la lista
P ERFILES DE RUTA .
Seleccionar un perfil de ruta
1. Pulse sobre Opciones > Configuración > (Perfil de ruta actual).
Si el mapa está abierto en modo
Estándar pulse Opciones >
Ruta > Perfil de ruta actual:.
2. Pulse sobre el nombre del perfil de ruta que quiere utilizar.
3. Pulse sobre (Atrás).
8.1.5 Administrar perfiles de ruta
Los perfiles de ruta definidos por el usuario se pueden editar, renombrar y borrar.
Editar un perfil de ruta
1. Pulse sobre Opciones > Configuración.
Si el mapa está abierto en modo
Estándar pulse Opciones >
General > Configuración.
2. Pulse sobre el botón (Perfil de ruta actual). Este botón puede mostrar otro símbolo.
3. Pulse sobre el botón (Cambiar) junto al perfil de ruta que quiere editar.
4. Realice los ajustes deseados.
Funciones útiles - 69 -
Manual de usuario NAVIGON 70 Easy | 70 Plus Live
5. Pulse sobre Aceptar.
La configuración Utilización de carreteras de peaje se compone de varios ajustes individuales. Puede decidir incluir o no países con autopistas que obligan el uso de viñetas.
1. Pulse sobre el botón (Cambiar) que se encuentra junto a la configuración Utilización de carreteras de peaje.
Se abre la ventana
U TILIZACIÓN DE CARRETERAS DE PEAJE .
2. Realice los ajustes de configuración que desee (Sí, No, Preguntar siempre).
Si activa la configuración Preguntar siempre, cada vez que la previsualización de la ruta quiera calcular una ruta que pase por una carretera de peaje, se le preguntará si quiere utilizar el tipo de carretera de peaje. Esta configuración la puede activar también para futuros viajes.
Renombrar un perfil de ruta
1. Pulse sobre Opciones > Configuración.
Si el mapa está abierto en modo
Estándar pulse Opciones >
General > Configuración.
2. Pulse sobre el botón (Perfil de ruta actual). Este botón puede mostrar otro símbolo.
3. Pulse sobre el nombre del perfil de ruta que quiere renombrar.
4. Pulse sobre Opciones > Renombrar.
5. Escriba un nombre nuevo para el perfil de ruta.
6. Pulse sobre Guardar.
Advertencia: los perfiles básicos no se pueden renombrar.
Borrar un perfil de ruta
1. Pulse sobre Opciones > Configuración.
Si el mapa está abierto en modo
Estándar pulse Opciones >
General > Configuración.
2. Pulse sobre el botón (Perfil de ruta actual). Este botón puede mostrar otro símbolo.
3. Pulse sobre el nombre del perfil de ruta que quiere borrar.
4. Pulse sobre Opciones > Borrar.
5. Una ventana de diálogo le pedirá que confirme la acción.
6. Pulse sobre Sí.
- 70 - Funciones útiles
Manual de usuario NAVIGON 70 Easy | 70 Plus Live
8.2
8.2.1
Advertencia: los perfiles básicos no se pueden borrar.
MyPOIs: Mis destinos especiales
Se pueden crear archivos con los destinos especiales propios. Estos archivos tienen que estar disponibles para el sistema de navegación en una carpeta determinada.
Si quiere seleccionar destinos especiales propios para la navegación, los puede encontrar en los destinos especiales de la categoría
MyPOIs. Cada archivo con destinos especiales propios se lista como subcategoría. Cada subcategoría puede tener un icono de creación propia con el que representar sus destinos en el mapa.
El aparato de navegación puede leer 1.000 destinos especiales como máximo. Estos destinos pueden listarse en un máximo de
40 subcategorías.
Crear destinos propios
1. Abra un documento vacío en un editor que pueda guardar archivos con codificación UTF8 (por ejemplo, MS Notepad, Microsoft Word).
Advertencia: la siguiente descripción supone que se está utilizando el editor MS Notepad. Si se utiliza otro editor, el proceso de guardado y la
codificación UTF-8 del archivo puede diferir (punto 4- 9) de esta
descripción.
2. Cree para cada destino un registro (una línea) de la siguiente manera:
►
►
Longitud. Escriba primero el signo menos cuando haya escrito la longitud oeste. La longitud debe escribirse con decimales usando un punto en lugar de una coma para su separación.
Coma (como separador de listas)
►
►
►
►
►
►
►
Latitud. Escriba primero el signo menos cuando haya escrito la latitud sur. La latitud debe escribirse con decimales usando un punto en lugar de una coma para su separación.
Coma (como separador de listas)
Nombre del destino. Éste puede ser cualquier nombre, pero no debe contener ninguna coma. Si es imprescindible la coma, utilice una barra invertida ('\') antes de la coma.
Coma (como separador de listas)
PHONENUMBER=
Un número de teléfono. Este dato también puede quedar vacío.
Tilde ('
~')
Funciones útiles - 71 -
Manual de usuario NAVIGON 70 Easy | 70 Plus Live
8.2.2
►
►
Una información adicional. Este dato también puede quedar vacío.
Enter (para empezar un nuevo registro de datos)
La dirección no debe estar contenida en el registro de datos. Se crea automáticamente cuando la selecciona para la navegación. Si escribe información adicional aparecerá ésta debajo de la dirección.
Ejemplo:
9.94302,49.79906,NAVIGON AG,PHONENUMBER=+49 931~Best
Navigation Devices
3. Repita el paso 2 para cada destino que quiera guardar en ese archivo.
4. Haga clic en Archivo > Guardar.
5. Seleccione la carpeta en la que quiere guardar el archivo.
6. En el campo Tipo de archivo seleccione la opción Todos los archivos.
7. En el campo Nombre del archivo escriba el nombre que desee seguido de '.csv', por ejemplo 'XYZ.csv'. Tenga en cuenta que el nombre del archivo aparecerá en el sistema de navegación como subcategoría. Por lo tanto, si guarda un archivo con el nombre
'XYZ.csv', los destinos de ese archivo aparecerán en la subcategoría
XYZ.
8. En el campo Codificación seleccione la opción UTF-8.
9. Pulse sobre Guardar.
Iconos para destinos especiales propios
Para cada subcategoría de destinos especiales propios puede crear un icono con el que se visualizarán en el mapa los destinos de dicha categoría.
Estos iconos deben ser archivos de imagen que tengan las siguientes características:
► Formato del archivo
bmp (Bitmap) o png (Portable Network
Graphic)
► Tamaño máx. 40x25 píxeles
Los archivos de imagen tienen que estar guardados en la misma carpeta que los archivos con los destinos especiales.
El nombre del archivo tiene que ser el mismo nombre que la categoría.
Ejemplo:
Los destinos de la subcategoría
XYZ están guardados en el archivo
'XYZ.csv'. Se visualizan en el mapa con el icono 'XYZ.bmp'.
- 72 - Funciones útiles
Manual de usuario NAVIGON 70 Easy | 70 Plus Live
8.2.3
8.3
8.3.1
POI-Import: transferir los destinos especiales propios al aparato de navegación
Los archivos creados por usted con destinos especiales propios y los iconos correspondientes tienen que transferirse al aparato de navegación. Lo puede realizar cómodamente con el software
NAVIGON Fresh que puede descargar de la página web www.navigon.com/fresh .
Capturas de pantalla
Tiene la posibilidad de crear y guardar capturas de pantalla de lo que está viendo en ese momento.
Activar capturas de pantalla
1. En la ventana
N AVEGACIÓN pulse Opciones > Configuración >
General > Activar capturas de pantalla.
2. Seleccione si desea realizar (Sí) o no (No) capturas de pantalla.
En la parte inferior derecha del borde de la pantalla aparece un botón (Capturas de pantalla).
Crear una captura de pantalla 8.3.2
► Pulse sobre el botón (Capturas de pantalla).
La pantalla se guarda como archivo de imagen. El botón
(Capturas de pantalla) no aparecerá en dicha imagen.
Las capturas de pantalla se guardan en la carpeta
\ScreenShots. Esta carpeta encuentra en la memoria interna del aparato de navegación, en la tarjeta de memoria insertada o en ambas memorias.
8.4 Tracks
Puede registrar cualquier recorrido que realice, incluso si se encuentra fuera de la red digital de carreteras.
De esta manera puede registrar una excursión en bicicleta para volverla a realizar más tarde.
Los tracks se guardan en formato KML. KML es un formato muy difundido. De esta manera, podrá ver sus tracks en su PC con Google
Earth.
Registrar un track
Cuando el mapa está abierto en modo
Navegación o en modo
Estándar podrá registrar un track.
1. Pulse sobre Opciones > Servicios > Comenzar grabación.
Funciones útiles - 73 -
Manual de usuario NAVIGON 70 Easy | 70 Plus Live
Se abre la ventana
C OMENZAR GRABACIÓN .
2. Escriba el nombre del registro planificado.
Advertencia: para renombrar tracks solo se dispone de letras latinas.
3. Pulse sobre Comenzar grabación.
El aparato de navegación registra el recorrido total que realice partiendo de la posición actual.
Durante el registro aparece en el borde superior derecho de la pantalla el icono (
Registro del track).
El recorrido registrado se guarda en la lista
R UTAS Y TRACKS
GUARDADOS con formato KML. Desde allí se puede volver a cargar posteriormente.
Salir de un registro
1. Pulse sobre Opciones > Servicios > Parar grabación.
Se termina el registro. El trayecto registrado se guarda en la lista
R UTAS Y TRACKS GUARDADOS con el formato KML. Desde allí se puede volver a cargar posteriormente.
Advertencia: el registro de un track solo se interrumpe al apagar el aparato de navegación. Si quiere parar el registro deberá proceder como se describe más arriba.
8.5
Utilizar un track para la navegación
Advertencia: todos los tracks registrados en formato KML son apropiados para un itinerario. Utilice NAVIGON Fresh para cargar en su sistema de navegación tracks de otros proveedores.
Advertencia: cuando está navegando por un track registrado no se comprobarán los avisos TMC que afecten al recorrido.
Aparcar en las cercanías del destino
Cuando se aproxime a su destino aparecerá en la pantalla el botón
(Aparcar). Este botón permanece visible una vez llegado al destino o cuando que se encuentre cerca del destino y no haya cerrado el mapa.
- 74 - Funciones útiles
Manual de usuario NAVIGON 70 Easy | 70 Plus Live
Las siguientes situaciones son posibles:
Seguir a pie
Ve un aparcamiento, estaciona el vehículo y continúa a pie hasta el destino.
1. Pulse sobre el botón (Aparcar).
2. Pulse sobre Modo peatón.
Aparece el siguiente aviso: "Su posición ha sido guardada. Lo encontrará en la lista de 'Favoritos' como 'Mi vehículo'. Esto le permite encontrar fácilmente la manera de volver a su vehículo."
3. Pulse sobre Aceptar.
En el mapa aparece la posición de su vehículo identificado por una bandera con asterisco.
La navegación continúa en modo
Peatón hasta el destino.
Buscar aparcamiento
Usted desea llegar a un aparcamiento cerca del destino y desde allí caminar hasta el destino.
1. Pulse sobre el botón (Aparcar).
2. Pulse sobre Aparcar en los alrededores del destino.
Se abre una lista. Ésta contiene los aparcamientos posibles ordenados según la distancia hacia el destino.
3. Pulse sobre el aparcamiento donde quiere estacionar su vehículo.
Se muestra información adicional sobre ese aparcamiento.
4. Pulse sobre Añadir.
5. La navegación le lleva al aparcamiento deseado en el modo que corresponde al perfil de ruta seleccionado. Al llegar aparecerá el siguiente aviso: "Su posición ha sido guardada. Lo encontrará en la lista de 'Favoritos' como 'Mi vehículo'. Esto le permite encontrar fácilmente la manera de volver a su vehículo."
6. Pulse sobre Aceptar.
En el mapa aparece la posición de su vehículo identificado por una bandera con asterisco.
La navegación continúa en modo
Peatón hasta el destino.
Volver al destino
Ha llegado al destino. La navegación ha terminado. Pero por algún motivo ha seguido conduciendo, quizá porque no ha encontrado un lugar donde aparcar, y ahora quiere volver al destino.
Funciones útiles - 75 -
Manual de usuario NAVIGON 70 Easy | 70 Plus Live
8.6
1. Pulse sobre el botón (Aparcar).
2. Pulse sobre Último destino.
La navegación le lleva al destino original en el modo que corresponde al perfil de ruta seleccionado.
NAVIGON Clever Parking: información actual sobre las posibilidades de aparcamiento
Algunas posibilidades de aparcamiento están señaladas con un pequeño asterisco (por ejemplo ). Estas posibilidades de aparcamiento poseen información adicional como por ejemplo horarios de apertura o el número de plazas para mujeres o incapacitados.
Esta información facilita para siempre más posibilidades de aparcamiento. Puede adquirir regularmente estas actualizaciones a través del software NAVIGON Fresh. Puede descargar
NAVIGON Fresh gratis de la página web www.navigon.com/fresh .
En las cercanías
Durante la navegación o si ha abierto el mapa mediante el botón Ver mapa puede listar destinos especiales, favoritos y avisos sobre el tráfico relativos al sector cartográfico visible.
Advertencia: esta función no está disponible si se ha abierto el mapa en modo
Buscar destino, Vista previa o Reality View.
1. Pulse sobre un icono del mapa que represente un destino especial, un favorito o una señal de tráfico.
Se abre la lista
E N LAS CERCANÍAS . Ésta contiene todos los destinos especiales, favoritos o señales de tráfico que se encuentran en los alrededores del punto que ha pulsado.
2. Para acceder a la información detallada de una entrada pulse simplemente sobre ella.
Podrá hacer lo siguiente:
►
►
►
Pulse sobre Destino intermedio para asignar el punto seleccionado como etapa. La navegación le lleva primero hacia ese destino.
Después podrá continuar hacia el destino original. El botón Destino intermedio sólo está activo durante la navegación.
Pulse sobre Iniciar navegación para navegar hacia el punto seleccionado.
Pulse sobre Cancelar para volver a cerrar la lista.
- 76 - Funciones útiles
Manual de usuario NAVIGON 70 Easy | 70 Plus Live
8.7
8.7.1
MyBest POI: Destinos en la ruta
Advertencia: esta función está disponible solo durante una navegación en modo
Vehículo (ver "Navegación en modo Vehículo", en la página 58).
Se pueden determinar 3 categorías de destinos especiales para la función
Destinos en la ruta. Los destinos especiales que se encuentran a lo largo de la ruta y que corresponden a una de estas categorías se pueden seleccionar durante la navegación rápidamente como destino intermedio.
Ver destinos especiales en la ruta
1. Pulse sobre el botón (Destinos en la ruta), que se muestra
en la parte superior izquierda del mapa (ver punto
"Navegación en modo Vehículo", en la página 58", en la página 58).
Se abre la barra
Destinos en la ruta.
Ésta muestra iconos de las 3 categorías indicadas de destinos especiales. Para cada categoría se muestra la distancia respecto al próximo destino especial. La marca en la ruta muestra además si el destino especial queda a la derecha ( respecto a la dirección de la marcha.
) o a la izquierda ( )
Advertencia: la barra Destinos en la ruta se cierra pasados unos pocos segundos.
Si quiere dejar visible la barra pulse sobre el botón (Fijar). El botón cambia a (Fijado).
2. Pulse sobre una de las tres categorías para ver una lista con más destinos especiales en esa categorías.
Se abre la lista
D ESTINOS EN LA RUTA .
Funciones útiles - 77 -
Manual de usuario NAVIGON 70 Easy | 70 Plus Live
1
2
3
4
8.7.2
En el borde superior de la pantalla se encuentran los iconos de las categorías que incluyen destinos especiales. El icono de la categoría actualmente seleccionada está resaltado.
► Pulse sobre el icono correspondiente a la categoría de destinos especiales que quiera ver.
La lista contiene los 5 destinos especiales de la categoría indicada que se encuentran en su ruta organizados por distancias en orden descendiente. El siguiente destino especial se encuentra en una posición más abajo en la lista.
Para cada destino especial en la lista se puede ver información adicional.
► Pulse sobre el botón (Info) a la derecha del destino especial
correspondiente (ver también "Información sobre el destino", en la página 35).
En el borde izquierdo de la pantalla se muestra de forma esquemática la ruta y la posición en la que usted se encuentra actualmente. Las marcas en la ruta muestran la distancia de los destinos listados con respecto a la posición en la que se encuentra actualmente. Las marcas naranjas indican si el destino correspondiente se encuentra a la derecha ( ) o a la izquierda ( ) con respecto a la dirección de la marcha.
Navegar a uno de los destinos
► En la lista, pulse en el destino especial hacia el que quiere navegar.
El destino seleccionado se añade como destino intermedio. Una vez alcanzado dicho destino intermedio la navegación continua hacia el destino original.
- 78 - Funciones útiles
Manual de usuario NAVIGON 70 Easy | 70 Plus Live
8.7.3 Determinar las categorías
Usted puede determinar qué 3 categorías o subcategorías están disponibles para los destinos especiales de la ruta.
1. En la lista
D ESTINOS EN LA RUTA pulse en Configuración.
Se abre la ventana
C ONFIGURACIÓN : D ESTINOS EN LA RUTA .
2. Pulse en el botón (Lista) situado junto a la categoría que quiere cambiar.
Se abre la lista de las categorías de destinos especiales.
Si una categoría tiene subcategorías se vuelve a mostrar a su lado izquierdo el botón (Lista). Pulse sobre él para ver las subcategorías.
3. Seleccione una categoría.
4. Pulse sobre Aceptar.
Se abre la ventana
C ONFIGURACIÓN : D ESTINOS EN LA RUTA .
5. Pulse sobre Aceptar.
6. Se abre la lista
D ESTINOS EN LA RUTA . Si una categoría recién seleccionada contiene destinos especiales en la ruta se mostrarán
éstos en la lista.
7. Pulse sobre
El mapa se abre.
(Atrás) para volver a cerrar la lista.
8.8 NAVIGON Sightseeing (sólo NAVIGON 70 Plus
Live)
Las curiosidades turísticas
NAVIGON Sightseeing son una categoría especial de destinos especiales. Cuando se aproxime a estas curiosidades turísticas podrá recibir información sobre éstas.
Advertencia: las advertencias solo son posibles durante la navegación o cuando el mapa está abierto en modo
Estándar.
Activar las advertencias sobre curiosidades turísticas NAVIGON
Sightseeing
Usted puede configurar si quiere información sobre curiosidades turísticas
NAVIGON Sightseeing y cuándo éstas deben mostrarse.
1. En la ventana
N AVEGACIÓN pulse Opciones > Configuración >
Navegación > Información sobre los destinos 'NAVIGON
Sightseeing'.
Funciones útiles - 79 -
Manual de usuario NAVIGON 70 Easy | 70 Plus Live
2. Seleccione una de las siguientes configuraciones:
► No: no se le informará de curiosidades turísticas
NAVIGON
Sightseeing.
► Solo en pantalla: cuando se aproxima a una curiosidad turística
NAVIGON Sightseeing aparece en el mapa el botón
►
(NAVIGON Sightseeing). Con este botón puede abrir la ventana
I NFORMACIÓN SOBRE EL DESTINO .
Información de voz para destinos importantes: en caso de curiosidades turísticas suprarregionales conocidas se oirá una
► descripción en cuanto aparezca el botón
Sightseeing).
(NAVIGON
Información de voz para todos los destinos: para todas las curiosidades turísticas de la categoría se oirá una descripción en cuanto aparezca el botón
Sightseeing).
(NAVIGON
Advertencia: puede acceder a información más detallada sobre cada curiosidad turística
NAVIGON Sightseeing fácilmente adquiriendo el software NAVIGON Fresh. NAVIGON Fresh se puede descargar gratis de la página web www.navigon.com/fresh .
Advertencia: las descripciones no se pueden escuchar en todos los idiomas. En ese caso, los ajustes Información de voz para destinos importantes y Información de voz para todos los destinos no estarán disponibles.
Advertencia: durante la navegación en modo Peatón recibirá un aviso cuando su destino sea
NAVIGON Sightseeing y usted se esté aproximando a él.
Ver informaciones sobre una curiosidad turística NAVIGON
Sightseeing
►
►
Usted ha solicitado ser informado sobre curiosidades turísticas
El mapa está abierto en modo
Navegación o en modo Estándar.
- 80 - Funciones útiles
Manual de usuario NAVIGON 70 Easy | 70 Plus Live
Cuando se aproxime a una curiosidad turística
NAVIGON Sightseeing aparecerá en el mapa el botón (NAVIGON Sightseeing). La distancia hace referencia a la lejanía del destino (línea de aire).
Dependiendo de la configuración podrá escuchar además una descripción del destino.
► Pulse sobre el botón (NAVIGON Sightseeing).
Se abre la ventana
I NFORMACIÓN SOBRE EL DESTINO . Ésta contiene, además de una descripción, también información adicional como p. ej. la dirección,el número de teléfono o el horario de apertura.
Podrá hacer lo siguiente:
► Pulse sobre el botón (Información de voz) para iniciar o parar el audio de la descripción.
► Pulse sobre el botón (Mostrar en el mapa) para ver la curiosidad turística en el mapa.
8.9
►
►
►
►
►
Pulse sobre el botón (Guardar destino) para guardar la curiosidad turística en la lista
F AVORITOS .
Pulse sobre la figura de la curiosidad turística para ver la imagen en tamaño completo.
Pulse nuevamente en la imagen para cerrar el modo de imagen completa.
Durante la navegación pulse sobre Destino intermedio para añadir la curiosidad turística como destino intermedio.
Si no se está produciendo una navegación, pulse sobre Iniciar navegación para iniciar la navegación hacia dicha curiosidad turística.
Pulse sobre Cerrar para cerrar la ventana
I NFORMACIÓN SOBRE EL
DESTINO y para regresar a la vista cartográfica.
Paseos turísticos (sólo NAVIGON 70 Plus Live)
Paseos turísticos son rutas predefinidas con paisajes y ofertas culturales o turísticas interesantes organizadas por diferentes categorías.
Advertencia: el software de navegación contiene sólo un número limitado de visitas turísticas. Puede adquirir una actualización con más de 100 visitas turísticas mediante NAVIGON Fresh. El software
NAVIGON Fresh se puede descargar gratis de la página web www.navigon.com/fresh .
Funciones útiles - 81 -
Manual de usuario NAVIGON 70 Easy | 70 Plus Live
1. En la ventana
N AVEGACIÓN pulse sobre Opciones > Paseos turísticos.
Se abre la ventana
P ASEOS TURÍSTICOS .
2. Introduzca el país en el que quisiera realizar las visitas turísticas
(ver "Introducir el país de destino", en la página 28).
3. Indique la categoría en la que quiere buscar una ruta.
Se abre la lista
N OMBRE . Ésta contiene las rutas más cercanas de la categoría indicada ordenadas alfabéticamente.
4. Pulse sobre el nombre de la ruta.
Se abre la ventana
I NFORMACIÓN DETALLADA SOBRE LA RUTA .
En ella aparece el nombre, la distancia, el tiempo previsto de viaje y una descripción breve de la ruta.
► Pulse sobre Info para recibir una descripción detallada de la ruta.
Pulse sobre Cerrar para volver a abrir la ventana
I NFORMACIÓN
DETALLADA SOBRE LA RUTA .
En el botón Empezar en… está indicado en qué etapa comienza la ruta:
►
►
Primero: se le guiará desde la posición en la que se encuentra actualmente hasta el punto de partida previsto de la visita turística.
A continuación comenzará la navegación de la visita elegida.
Siguiente: se le guiará desde su posición actual hasta el punto de partida de la visita elegida. Ahí comienza la navegación de la visita elegida.
El mejor punto de partida es
► en un viaje de ida y vuelta, el punto de ruta más cercano.
► para otro tipo de viaje, el punto final más cercano (inicio o destino) a la ruta.
5. Pulse sobre Empezar en… para seleccionar otra configuración.
6. Pulse sobre Planificar ruta.
Se abre la ventana
R UTAS Y TRACKS
(ver también: "Tracks y rutas con etapas", en la página 43).
Aquí podrá echar un vistazo a cada una de las etapas de la visita elegida y seleccionar el orden en el que desea recorrer las etapas.
Advertencia: la lista de las etapas en la ventana R UTAS Y TRACKS es sólo orientativa. Aquí no podrá cambiar el orden, borrar o añadir etapas.
► Pulse sobre Mostrar ruta.
El mapa se abre en modo
Vista previa y podrá iniciar la navegación de la ruta.
- 82 - Funciones útiles
Manual de usuario NAVIGON 70 Easy | 70 Plus Live
Advertencia: para más información sobre el inicio de la navegación y el mapa en modo
Vista previa lea el capítulo "Mapa en modo Vista previa", en la página 56.
8.10 Ayuda de emergencia
Si llega a un accidente o tiene una avería puede ser útil marcar rápidamente el teléfono de emergencias e informar de la posición actual.
► En la ventana
N AVEGACIÓN pulse sobre Opciones > Ayuda de emergencia.
Si está en medio de una navegación:
► Pulse sobre Opciones > Servicios > Ayuda de emergencia.
Se abre la ventana
A YUDA DE EMERGENCIA .
Cuando la recepción GPS es suficiente para establecer el posicionamiento se muestran la dirección y las coordenadas geográficas.
► Pulse sobre (Mostrar en el mapa) si quiere ver su posición actual en el mapa.
En la parte inferior de la mitad de la pantalla encontrará botones para
4 categorías: Gasolinera, Policía, Hospital, Farmacia.
► Pulse sobre el botón correspondiente.
Se muestra el siguiente puesto de socorro de la categoría seleccionada. Verá el nombre, dirección y número de teléfono (si está disponible) y a qué distancia se encuentra dicho puesto de socorro.
Podrá hacer lo siguiente:
►
►
Pulse sobre el botón Mapa para ver su posición y el puesto de socorro en el mapa. De esta manera puede hacerse una idea general sobre la ruta a realizar.
Pulse sobre Iniciar navegación. Se le guiará directamente hacia el puesto de socorro.
►
►
Con los botones (Hacia arriba) y (Hacia abajo) sólo se pueden seleccionar puestos de socorro de la categoría elegida.
Los puestos de socorro están clasificados según la distancia respecto a su posición actual.
Con el botón
DE EMERGENCIA .
(Atrás) accede de nuevo a la ventana
A YUDA
Funciones útiles - 83 -
Manual de usuario NAVIGON 70 Easy | 70 Plus Live
Advertencia: se muestran sólo los puestos de socorro que no se encuentran a más de 50 km de su posición.
8.11 Estado GPS, guardar posición actual
En la ventana
E STADO GPS se encuentra un resumen de los datos que el sistema de navegación extrae y calcula de las señales GPS.
Se puede acceder al estado GPS desde diversas opciones.
► Pulse sobre Opciones > Estado GPS.
La posición actual se puede guardar en la lista
F AVORITOS .
1. Pulse sobre Guardar posición.
Se abre la ventana de diálogo
G UARDAR DESTINO COMO .
2. Introduzca un nombre para el destino.
3. Pulse sobre Guardar.
8.12 Bloqueo
Durante la navegación puede bloquear en cualquier momento un tramo de su ruta, es decir, calcular una ruta para rodear dicho tramo y evitar así una retención.
Advertencia: el bloqueo sólo es válido para la navegación actual. No está disponible en una navegación nueva.
Está en medio de una navegación. El mapa se abre en modo
Navegación.
1. Pulse sobre Opciones.
Se muestran botones con diversas funciones.
2. Pulse sobre Bloqueo.
Se abre el menú
B LOQUEO . Contiene botones con diferentes distancias.
3. Indique qué distancia quiere bloquear.
Advertencia: si circula en ese momento por una autopista la ruta alternativa comenzará en la próxima salida. En los botones se indica hasta qué punto dura el bloqueo.
La ruta se calcula de nuevo. El tramo bloqueado se rodea. Este tramo aparece en el mapa de color rojo.
Quitar bloqueo
► Pulse sobre Opciones > Quitar bloqueo.
- 84 - Funciones útiles
Manual de usuario NAVIGON 70 Easy | 70 Plus Live
Se retira el bloqueo. La ruta se calcula de nuevo. El tramo desbloqueado se puede incluir en el cálculo de la ruta.
8.13 Descripción de la ruta
Antes de iniciar la navegación puede ver una descripción de la ruta. En esta lista se encuentran todas las indicaciones de ruta.
El mapa se abre en modo
Vista previa:
► Pulse sobre Opciones > Descripción de la ruta.
El mapa está abierto en modo
Navegación o en modo Reality View:
► Pulse sobre Opciones > Ruta > Descripción de la ruta.
Se abre la ventana
D ESCRIPCIÓN DE LA RUTA .
1
2
3
4
Representación esquemática del próximo cruce en el que debe torcer.
Distancia hasta dicho cruce.
Indicación de ruta y en su caso nombre de la calle en la que debe girar.
Muestra si se quiere recorrer cada una de las etapas correspondientes.
(Permitir): el tramo se puede considerar parte de la ruta.
(Prohibir): la ruta no debe discurrir por este tramo.
Bloquear tramos
1. Pulse sobre las etapas por las que no quiere viajar, de modo que aparezca el icono (Prohibir).
2. Pulse sobre (Cambiar ruta).
El sistema de navegación calcula una ruta alternativa para así poder rodear el tramo bloqueado. En la ventana
D ESCRIPCIÓN DE LA
RUTA se muestran las nuevas indicaciones de ruta.
Funciones útiles - 85 -
Manual de usuario NAVIGON 70 Easy | 70 Plus Live
3. Pulse sobre
LA RUTA .
(Atrás) para cerrarla ventana
D ESCRIPCIÓN DE
Quitar bloqueos y utilizar la ruta original
El bloqueo de los tramos se puede quitar en cualquier momento.
► En la ventana
D ESCRIPCIÓN DE LA RUTA pulse sobre Opciones >
Calcular ruta original.
8.14 TMC (Avisos sobre el tráfico)
El sistema de navegación dispone de avisos sobre el tráfico gracias al receptor TMC integrado. En caso necesario puede cambiar de modo dinámico la ruta por ejemplo para evitar una retención.
Advertencia: en muchos países europeos el TMC es gratuito. En algunos países (de manera exclusiva o adicional) se ofrece TMC premium de pago mucho más rápido y actualizado.
Los servicios TMC premium se pueden abonar en nuestra página web www.navigon.com
.
8.14.1 Vista previa TMC
Cuando durante la navegación un aviso sobre el tráfico influya en su ruta aparecerá en el borde derecho de la pantalla el botón Avisos sobre el tráfico.
Nuevo cálculo: Automáticamente
Si para la configuración Nuevo cálculo se ha seleccionado el valor
Automáticamente el botón no contendrá información sobre la distancia.
El impedimento del tráfico se rodea automáticamente cuando se consigue reducir la duración del viaje en los mismos términos. De lo contrario, se ignorará el aviso del tráfico.
Nuevo cálculo: A petición
Si ha seleccionado el valor A petición en el botón aparecerá la distancia hasta el impedimento. El botón se podrá rojo cuando la distancia sea menor que 50 km.
► Pulse sobre el botón (Avisos sobre el tráfico).
Se abre la ventana
V ISTA PREVIA TMC. Ésta muestra un sector cartográfico con el tramo afectado por el aviso. Si se teme perder demasiado tiempo debido al aviso también se mostrarán las posibilidades de rodeo.
- 86 - Funciones útiles
Manual de usuario NAVIGON 70 Easy | 70 Plus Live
Disminuir: el sector cartográfico representado se hace más grande pero muestra menos detalles.
Agrandir: el sector cartográfico se hace más pequeño pero muestra más detalles.
Sector cartográfico original: vuelve a aparecer el sector cartográfico inicial.
► Pulse sobre el botón de la ruta que quiere seguir utilizando.
►
- o -
Pulse sobre el botón Detalles.
Se abre la ventana
A VISOS SOBRE EL TRÁFICO
. (Ver "Mostrar avisos sobre el estado del tráfico", en la página 88)
Advertencia: si pulsa en un símbolo de tráfico (en la imagen:
) del sector cartográfico mostrado en la ventana
V ISTA PREVIA TMC se abre
Nuevo cálculo: A petición
Si ha seleccionado el valor A petición el botón también puede aparecer de color verde. Esto quiere decir que ya no hay un impedimento en el tráfico que tenga que ser evitado.
► Pulse sobre el botón (Avisos sobre el tráfico).
Se abre la ventana
V ISTA PREVIA TMC (ver arriba). Ahora puede volver a la ruta anterior o seguir por el desvío.
Funciones útiles - 87 -
Manual de usuario NAVIGON 70 Easy | 70 Plus Live
8.14.2 Mostrar avisos sobre el estado del tráfico
Puede acceder a los avisos actuales sobre el tráfico a través de las opciones de muchas ventanas.
► En la ventana
N AVEGACIÓN pulse sobre Opciones > Tráfico.
Se abre la ventana
A VISOS SOBRE EL TRÁFICO .
Con los botones la lista de los avisos.
(Hacia arriba) y
► Pulse sobre
TRÁFICO .
(Hacia abajo) puede hojear
(Atrás) para cerrarla ventana
A VISOS SOBRE EL
1
2
3
4
- 88 -
Mediante el icono
TMC podrá saber que los avisos listados provienen de emisoras de radio. Si recibe los avisos de los servicios
NAVIGON Live, aparecerá el icono
Traffic Live. (Ver "Avisos sobre el tráfico", en la página 21)
El botón Avisos sobre el tráfico muestra el tipo de aviso y el número disponible.
► Pulse sobre el botón Avisos sobre el tráfico para determinar qué tipo de avisos quiere recibir.
Esta marca muestra que el aviso recibido pertenece a un proveedor de
TMC premium.
Una marca similar aparece también cuando el aviso proviene de los servicios NAVIGON Live.
Aquí verá la importancia del impedimento:
Rojo: el tramo en cuestión no se puede recorrer o sólo se puede recorrer empleando mucho tiempo (más de 30 minutos). Por ejemplo, cuando varios carriles están bloqueados debido a un accidente.
Amarillo: el tramo no está impedido por el impedimento, pero supondrá un retraso (10-30 minutos). Esto ocurre, por ejemplo, cuando cuando el tráfico discurre lentamente.
Funciones útiles
Manual de usuario NAVIGON 70 Easy | 70 Plus Live
5
6
7
8
9
10
Sin color: el impedimento no es relevante. Esto ocurre, por ejemplo, con tráfico lento durante un tramo corto, cuando hay caídos postes de socorro o cuando se han cerrado aparcamientos.
Cuando éste no se encuentre en la ruta o cuando ya se ha calculado una ruta alternativa para este impedimento, se muestra la posición del aviso en la lista. Cuando éste no se encuentre en la ruta o cuando ya se ha calculado una ruta alternativa para este impedimento, se muestra la distancia en línea recta.
Aquí vera el país en el que se encuentra el impedimento.
Advertencia: la mayoría de las emisoras de radio sólo transmiten avisos de su propio país.
Aquí se representa el impedimento como señal de tráfico.
Aquí puede ver en qué tramo de la carretera se encuentra el impedimento.
El sistema de navegación puede Rodear ( ) o Ignorar ( ) los impedimentos de la ruta. El botón muestra el estado correspondiente.
Pulse sobre el botón para seleccionar otra configuración.
Aquí se muestra la carretera afectada.
11 (Mostrar en el mapa): este botón sólo está disponible cuando al menos uno de los avisos mostrados afecte a su ruta. Pulse sobre este botón para abrir la ventana
V ISTA PREVIA
TMC. (Ver "Vista previa TMC", en la página 86)
8.14.3 Ver aviso individual de forma detallada
► Pulse sobre el aviso para el que quiera ver los detalles.
El sistema de navegación lee el aviso sobre el tráfico cuando se abre la vista detallada. Esto no está disponible en todos los idiomas.
Advertencia: la lectura en voz alta se puede configurar. Pulse
Opciones > Configuración > General > Leer avisos sobre el tráfico y determine si quiere que se lean los avisos TMC (Sí o No).
► Pulse sobre el botón afectado en el mapa.
(Mostrar en el mapa) para ver el tramo
8.14.4 Configuración TMC
► En la ventana
A VISOS SOBRE EL TRÁFICO pulse sobre Configuración.
En la ventana
C ONFIGURACIÓN TMC se pueden configurar las emisoras
TMC para determinar cómo quiere que influyan los avisos sobre el tráfico en la ruta.
Funciones útiles - 89 -
Manual de usuario NAVIGON 70 Easy | 70 Plus Live
Modo búsqueda de emisora
Pulse sobre el botón Modo búsqueda de emisora y determine cómo quiere configurar la emisora de la que se reciben los avisos.
► Automático: con los flechas situadas al lado del apartado emisoras puede configurar otra emisora. El sistema busca otra emisora si la recepción es mala.
►
►
Mantener emisora: con los flechas situadas al lado del apartado emisoras puede configurar otra emisora. El sistema busca la misma emisora en otra frecuencia si la recepción es mala.
Mantener frecuencia: con las flechas situadas en el apartado emisoras puede configurar otra frecuencia. El sistema no busca otra emisora si la recepción es mala.
Nuevo cálculo
Pulse sobre el botón Nuevo cálculo y determine cómo quiere que influyan en la ruta los nuevos avisos.
►
►
Automáticamente: se calcula automáticamente una ruta alternativa.
Se le informará sobre el nuevo cálculo de la ruta.
A petición: una indicación del aparato de navegación le informa de que hay un impedimento en su ruta. En la pantalla el campo Avisos sobre el tráfico muestra la distancia hasta el impedimento.
Pulse sobre el campo Avisos sobre el tráfico. De esta manera puede determinar si se debe calcular una ruta alternativa.
8.15 Libro de ruta
En el aparato de navegación puede llevar un libro de ruta. El libro de ruta se registra en el archivo "Logbook.xls". Se puede abrir con
Microsoft Excel. Cada viaje se añade en este archivo como una nueva entrada al final de la tabla.
El archivo "Logbook.xls" se crea con el primer registro de un viaje en el directorio "NAVIGON\Logbook" de la tarjeta de memoria. Si lo borra se volverá a crear con el próximo registro de viaje.
Registrar viajes
Todos los viajes se pueden registrar automáticamente.
1. En la ventana
N AVEGACIÓN pulse sobre Opciones >
Configuración > Navegación.
2. Establezca la configuración Libro de ruta en Sí.
3. Pulse sobre Aceptar.
A partir de ahora cada viaje se registra hasta que vuelva a cambiar la configuración Libro de ruta a No. Sin embargo, puede establecer excepciones individuales.
- 90 - Funciones útiles
Manual de usuario NAVIGON 70 Easy | 70 Plus Live
9
El sistema de navegación diseña los viajes incluso si no está navegando. La condición es que el sistema de navegación esté encendido y se reciban señales GPS.
Antes del viaje
Si sus viajes se registran en el libro de ruta antes de comenzar el viaje, se abre una ventana en la que puede escribir todos los datos relevantes del viaje. También puede indicar que no quiere registrar ese viaje.
► Si no quiere registrar el viaje pulse sobre
- o -
(Cancelar)
1. En el campo Motivo del viaje pulse en uno de los posible motivos de viaje.
2. En el campo Entrada en el libro de ruta escriba un nombre para esta entrada, por ejemplo, "Viaje al cliente X".
3. Pulse en Estado del velocímetro
4. Escriba el estado del kilometraje de su vehículo.
5. Pulse sobre Iniciar.
Comienza la navegación.
N$9,*21 Live (sólo NAVIGON 70 Plus
Live)
El módulo NAVIGON Live le permite el acceso a los servicios online de los NAVIGON Live Services:
►
Tiempo Live: para conocer el tiempo actual a lo largo de la red de carreteras de los mapas de navegación disponibles. Además, informa del pronóstico para los siguientes días.
►
CleverParking Live: cuando, por ejemplo, quiere navegar hasta un aparcamiento y antes de arrancar quiere saber si hay sitio libre.
Además, informa del pronóstico sobre si el aparcamiento se va a llenar o a vaciar.
►
La información que recibe depende de la información que facilita el propietario del aparcamiento.
Google Local Search: si busca un tipo de destino determinado, por ejemplo un restaurante tailandés, puede utilizar Google Local
Search. De esta manera tendrá acceso a recomendaciones y valoraciones de millones de personas en todo el mundo.
Navigon Live (sólo NAVIGON 70 Plus Live) - 91 -
Manual de usuario NAVIGON 70 Easy | 70 Plus Live
9.1.1
9.2
9.2.1
►
Traffic Live: los avisos sobre el tráfico se pueden obtener del servidor NAVIGON Live en el que también se valoran anónimamente los Floating Car Data de muchos usuarios de los servicios NAVIGON Live. Así podrá reconocer y evitar atascos de manera más rápida y fiable. La valoración de los Floating Car Data ayuda a calcular también la hora prevista de llegada.
La conexión de datos entre el módulo NAVIGON Live y los servicios
NAVIGON Live se realiza por red de telefonía móvil. La tarjeta SIM necesaria ya está insertada en el módulo. Sólo se puede utilizar con los servicios NAVIGON Livey está bloqueada para los demás servicios
(telefonía, SMS, MMS etc.).
Precio
La utilización de los servicios NAVIGON Live es gratuita por un tiempo determinado desde el día de la primera activación. No se aplican costes de telefonía móvil ni de tráfico de datos. A continuación puede abonarse a los servicios. Para más información visite nuestra página web www.navigon.com/live .
Por el uso de los servicios NAVIGON Live en otros países de Europa que sean su país de origen no se aplican tasas adicionales. Sin embargo, tenga en cuenta que la información sobre precios y disponibilidad de aparcamientos no está cubierta por completo en todos los países.
Para más información sobre la disponibilidad y el alcance de los servicios NAVIGON Live en diferentes países y acerca de las suscripciones visite www.navigon.com/live .
Usar los destinos NAVIGON Live
Los servicios NAVIGON Live están integrados en el software de navegación. Muchos servicios se utilizan de forma automática sin necesidad de cambiar el funcionamiento del aparato de navegación, al contrario de lo que ocurre con la versión sin servicios NAVIGON Live.
De esta manera nada cambia, por ejemplo en el programa cuando se avisa de una retención. La información sobre el tráfico de los servicios
NAVIGON Live son más actuales y precisos que los avisos de las emisoras de radio.
El tiempo
El servicio Tiempo Live ofrece información actual sobre el tiempo a lo largo de la red de carreteras de los mapas de navegación disponibles.
Además, informa del pronóstico para los siguientes días.
- 92 - Navigon Live (sólo NAVIGON 70 Plus Live)
Manual de usuario NAVIGON 70 Easy | 70 Plus Live
Información sobre el tiempo relativa a la posición actual
Esta función es interesante sobre todo cuando quiere recibir la previsión del tiempo para los siguientes días.
► En la ventana
N AVEGACIÓN pulse sobre (NAVIGON Live) > El tiempo.
Se abre la ventana
E L TIEMPO . Verá un sector cartográfico en el que se representa su posición actual. Al lado encontrará la información sobre el tiempo para los siguientes días.
Información sobre el tiempo para el lugar de destino
Durante la navegación puede acceder en todo momento a la información sobre el tiempo relativa al lugar de destino.
► Pulse sobre Opciones > Servicios > El tiempo.
Se abre la ventana
E L TIEMPO . Verá un sector cartográfico en el que se representa el destino de la navegación. Al lado encontrará la información sobre el tiempo para los siguientes días.
Advertencia: Al planear una ruta con varias etapas se mostrará la información sobre el tiempo relativa al destino de la navegación, no para la próxima etapa.
Información sobre el tiempo para otro lugar
Puede acceder a la información sobre el tiempo relativa a cualquier lugar que pueda tomarse como destino para una navegación.
Además de Hacia casa y Ver mapa > Buscar destino puede utilizar prácticamente cualquier tipo de campos de introducción de datos, por ejemplo Introducir dirección, Últimos destinos o Destino especial.
Si escribe una dirección, es suficiente con introducir la población. Si lo desea, también puede escribir la calle y el número.
Encontrará más información sobre cómo introducir destinos de
navegación en el capítulo "Introducir destino", en la página 27.
1. Escriba la población para la que quiere obtener la información sobre el tiempo de la misma manera que se hace para los destinos
► de navegación. No pulse sobre (Iniciar navegación).
Si se está realizando una navegación pulse sobre Opciones >
Destino > Añadir destino intermedio y escriba después la población para la que quiere obtener la información sobre el tiempo. No pulse sobre (Iniciar navegación).
Navigon Live (sólo NAVIGON 70 Plus Live) - 93 -
Manual de usuario NAVIGON 70 Easy | 70 Plus Live
9.2.2
9.2.3
2. Pulse sobre Opciones > El tiempo.
Se abre la ventana
E L TIEMPO . Verá un sector cartográfico en el que se representa la población indicada. Al lado encontrará la información sobre el tiempo para los siguientes días.
Aparcar
El servicio CleverParking Live ofrece información detallada sobre muchas posibilidades de aparcamiento. Esta información contiene, entre otras cosas, precios, horarios de apertura, número de plazas de aparcamiento libres, hábitos de ocupación de plazas, disponibilidad de plazas de aparcamiento para mujeres e incapacitados, forma de pago, forma de vigilancia, etc.
Advertencia: El servicio CleverParking Live solo puede dar la información que el propietario del aparcamiento ponga a disposición. A menudo no suele ofrecerse información sobre los hábitos de ocupación de plazas y precios.
1. En la ventana
N AVEGACIÓN en (NAVIGON Live) > Aparcar cuando busque un aparcamiento cerca de su posición actual.
►
- o -
Busque un aparcamiento cerca de su destino con uno de los métodos descritos en el presente manual.
Se abre una lista. Ésta contiene los aparcamientos posibles ordenados según la distancia hacia el destino.
Para algunas de las posibilidades de aparcamiento visite las informaciones online como por ejemplo el número de plazas libres, el precio válido actual o los hábitos de ocupación de plazas.
Algunas posibilidades de aparcamiento están señaladas con un pequeño asterisco (por ejemplo ). Estas posibilidades de aparcamiento poseen información adicional como por ejemplo horarios de apertura o el número de plazas para mujeres o incapacitados.
2. Seleccione una posibilidad de aparcamiento.
Se abre la ventana
I NFORMACIÓN SOBRE EL DESTINO . Siempre que esté disponible, ésta contiene información sobre direcciones y demás información.
3. Pulse sobre Iniciar navegación para navegar hacia el aparcamiento seleccionado.
Google Local Search
Para la búsqueda de destinos especiales el servicio Google Local
Search ofrece resultados que también están disponibles en Google
Maps.
- 94 - Navigon Live (sólo NAVIGON 70 Plus Live)
Manual de usuario NAVIGON 70 Easy | 70 Plus Live
Para muchos destinos especiales de la lista de resultados hay valoraciones provenientes de los usuarios de Google Maps que van de
1 a 5 estrellas.
Siempre se muestra la valoración media. La ausencia de estrellas significa que no hay valoraciones disponibles.
Advertencia: Google permite el uso del servicio Google Local Search solo bajo cumplimiento de las condiciones de uso que puede ver en www.google.com/accounts/TOS .
1. En la ventana
N AVEGACIÓN pulse sobre (NAVIGON Live) >
Google Local Search.
- o -
En la ventana
N AVEGACIÓN pulse sobre Nuevo destino > Destino especial > Google Local Search.
Se abre la ventana
G OOGLE L OCAL S EARCH .
2. Introduzca el nombre del destino.
No hace falta que escriba nada si busca un destino especial cerca de su posición actual.
Si el destino se encuentra en el extranjero puede escribir también el nombre del país, por ejemplo "Paris Francia".
Tenga en cuenta que puede hacer cualquier tipo de búsqueda. Si se equivoca al escribir es posible que reciba resultados erróneos.
► Pulse sobre (Abrir lista) para seleccionar de entre las
últimas 30 poblaciones.
3. Pulse sobre (Aceptar).
4. Escriba un término para la búsqueda.
Puede escribir cualquier término de búsqueda, pero de este depende el número de resultados.
► Pulse sobre (Abrir lista) para seleccionar de entre los
últimos 30 términos de búsqueda.
5. Pulse sobre (Aceptar).
Se abre la lista
R ESULTADOS . Ésta contiene los destinos especiales encontrados. Junto a cada destino especial se muestra la valoración media (de 1 a 5 estrellas). La ausencia de estrellas significa que no hay valoraciones disponibles.
6. Pulse sobre el nombre del destino hacia el que quiere navegar.
Se abre la ventana
I NFORMACIÓN SOBRE EL DESTINO . Ésta contiene la valoración media, el número de teléfono y la dirección del destino seleccionado.
Navigon Live (sólo NAVIGON 70 Plus Live) - 95 -
Manual de usuario NAVIGON 70 Easy | 70 Plus Live
► Pulse sobre (Info) si quiere ver las valoraciones de este destino o ver el destino en el mapa.
► Pulse sobre (Aparcar) si quiere navegar hacia un aparcamiento cerca del destino.
7. Pulse sobre Iniciar navegación.
- o -
Pulse en Aparcar para buscar un aparcamiento en las cercanías de su destino y navegar hacia allí.
Se abrirá el mapa en modo
Vista previa. El destino se verá sobre el mapa.
9.2.4
Para más información sobre cómo iniciar la navegación lea el capítulo
"Previsualización de rutas" en la página 39.
Avisos sobre el tráfico
El servicio Traffic Live valora anónimamente, entre otros, Floating Car
Data de muchos usuarios del servicio. Esto supone muchas ventajas:
► Los impedimentos del tráfico que provocan retenciones se pueden reconocer y evitar rápida y fiablemente.
► Se detecta con rapidez y fiabilidad el punto en el que se acaba el impedimento de tráfico. De esta manera se pueden evitar desvíos innecesarios.
► La hora de llegada prevista se puede calcular con más precisión.
A través del servicio Traffic Live nada cambia en el funcionamiento del aparato de navegación, sólo la fuente de la información sobre el tráfico.
9.3
Encontrará una descripción de las funciones TMC en el capítulo "TMC
(Avisos sobre el tráfico)" en la página 86.
Configurar los servicios NAVIGON Live
En la ventana
C ONFIGURACIÓN se realizan los ajustes para los servicios
NAVIGON Live.
► En la ventana
N AVEGACIÓN pulse sobre (NAVIGON Live) >
Opciones > Configuración.
Se abre la ventana
C ONFIGURACIÓN .
Utilizar los servicios NAVIGON Live: determine si los servicios NAVIGON Live tienen que estar disponibles (Sí o No).
- 96 - Navigon Live (sólo NAVIGON 70 Plus Live)
Manual de usuario NAVIGON 70 Easy | 70 Plus Live
9.4
Recibir información sobre el tráfico: determine la fuente de la información sobre el tráfico (de los servicios de NAVIGON Live o de estaciones de radio).
Los servicios NAVIGON Live toman también los Floating Car Data de muchos vehículos para realizar las valoraciones. Por eso ofrecen más cantidad de información y más actualizada.
Mejorar identificación de atascos: el aparato de navegación transmite anónimamente los Floating Car Data al servidor NAVIGON Live.
Cuantos más usuarios ofrezcan anónimamente Floating Car Data mejor se podrán reconocer los atascos y con más fiabilidad se podrán rodear.
Además, los tiempos de llegada se podrán calcular con más precisión.
Determine si quiere transmitir los Floating Car Data (Sí o No). Los
Floating Car Data no permite deducir ningún tipo información de su persona.
Encontrará información sobre el manejo de la ventana
C ONFIGURACIÓN
en el capítulo "Configurar el sistema de navegación", en la página 98.
Mostrar el estado
Todos los datos importantes sobre el módulo NAVIGON Live y la validez de la suscripción de los servicios NAVIGON Live se encuentran en la ventana
E STADO NAVIGON L IVE .
►
►
►
►
En la ventana
N AVEGACIÓN pulse sobre (NAVIGON Live) >
Opciones > Estado NAVIGON Live.
Se abre la ventana
E STADO NAVIGON L IVE . Contiene las siguientes informaciones:
La fecha hasta la que está suscrito a los servicios NAVIGON Live o desde cuando ha caducado la suscripción,
El número de la tarjeta SIM en el módulo NAVIGON Live,
El último código de activación introducido en el aparato de navegación.
Navigon Live (sólo NAVIGON 70 Plus Live) - 97 -
Manual de usuario NAVIGON 70 Easy | 70 Plus Live
10 Configurar el sistema de navegación
La ventana
C ONFIGURACIÓN es el punto de partida para todos los ajustes con los que puede configurar el sistema de navegación según sus necesidades.
La configuración se encuentra en las opciones de la ventana
N AVEGACIÓN y sobre las opciones de muchas ventanas del programa de navegación.
► Pulse sobre Opciones > Configuración.
La ventana
C ONFIGURACIÓN del programa de navegación tiene varios botones:
Navegación, Perfil de ruta actual:, Visualización del mapa y General.
► Pulse sobre un botón para abrir la ventana de configuración correspondiente.
Encontrará información detallada para la selección y la configuración
de un perfil de ruta en el capítulo "Perfiles de ruta", en la página 67.
La configuración de cada una de las ventanas está repartida en varias páginas. Puede desplazarse con los botones
(Hacia la izquierda) y (Hacia la derecha).
Algunos ajustes solo pueden aceptar dos o tres valores. Podrá reconocer esta configuración en los botones (Cambiar). Todos los valores posibles son visibles. El valor válido actualmente estará marcado de color blanco.
► Pulse sobre el botón (Cambiar) para cambiar de valor.
Algunos ajustes pueden aceptar diversos valores. Podrá reconocer esta configuración en los botones (Lista). El valor actual es visible.
1. Pulse sobre (Lista).
Se abre una lista que contiene los valores posibles. El valor válido aparece resaltado.
2. Pulse sobre el valor deseado. Aparecerá marcado.
3. Pulse sobre Aceptar.
Se vuelve a cerrar la lista. Se muestra el nuevo valor.
- 98 - Configurar el sistema de navegación
Manual de usuario NAVIGON 70 Easy | 70 Plus Live
Para cada ajuste hay un botón (Ayuda). Si pulsa sobre él encontrará una aclaración de la configuración correspondiente.
Puede cerrar la ventana de configuración de dos maneras:
► Pulse sobre Aceptar.
►
Se aceptarán los cambios que haya realizado.
Pulse sobre Cancelar.
No se aceptarán los cambios que haya realizado.
Configurar el sistema de navegación - 99 -
Manual de usuario NAVIGON 70 Easy | 70 Plus Live
11 Apéndice
11.1 Datos técnicos del aparato de navegación
Dimensiones
Peso
Condición de servicio
CPU
Sistema operativo
NAVIGON 70 Easy:
137 x 83 x 15,3 mm
NAVIGON 70 Plus Live:
137 x 83 x 15,9 mm
NAVIGON 70 Easy: 190 g
NAVIGON 70 Plus Live: 203 g
Temperatura de
-10°C a 70°C (14°F a 158°F) funcionamiento
Temperatura de
-30°C a 80°C (-22°F a 176°F) reposo
Humedad relativa del aire
0% a 90%, sin condensación
STM Cartesio 2064 (520MHz)
Pantalla
Memoria
GPS
TMC
Sensor de proximidad
Teclas del aparato
I/O
Altavoces
Tarjeta de memoria
USB
Alimentación de corriente
Batería
RAM
Flash
Teclado
Tipo
Microsoft Windows CE
Pantalla a color LCD de 5" con panel táctil resistivo, 300 cd/m², 300:1
480 x 272 píxeles (WQVGA)
NAVIGON 70 Easy: 64 MB
NAVIGON 70 Plus Live: 128 MB
NAVIGON 70 Easy: 2 GB
NAVIGON 70 Plus Live: 4 GB sí (STM STA5630, ST-AGPS)
Antena integrada sí sí (sólo NAVIGON 70 Plus Live)
1 (Encendido/Apagado)
Teclado software sí microSD
1 x USB 2.0 por toma USB
LiIonPo / LiIon,
NAVIGON 70 Easy: 1050 mAh
NAVIGON 70 Plus Live: 1400 mAh
Cargar Electrónica
Cable de carga para el vehículo
Entrada
Salida integrada
10-24V = (tensión continua, DC)
5V/1,5A = (tensión continua, DC)
- 100 - Apéndice
Manual de usuario NAVIGON 70 Easy | 70 Plus Live
11.2 Disposiciones de la licencia NAVIGON
§ 1 Alcance de las cláusulas
El presente contrato regula la relación entre el usuario y NAVIGON AG,
Schottmuellerstrasse 20 A, 20251 Hamburg desarrolladora y titular de los derechos exclusivos de uso del software NAVIGON (en adelante
"software"), indicados en el presente pedido. El objeto de este contrato son los intereses de los derechos de autor.
§ 2 Alcance del uso
(1)
(2)
(3)
(4)
(5)
NAVIGON concede al usuario el derecho, no exclusivo, ilimitado en tiempo y espacio, para utilizar del software abarcando el campo de uso expresado en el pedido. La licencia comprende el derecho a instalar y utilizar el software de conformidad con la documentación y las cláusulas que de ella se desprendan.
NAVIGON advierte al usuario de que el uso íntegro del software solo es posible después de haber realizado el proceso de registro correspondiente.
El usuario deberá garantizar que se atendrá a las limitaciones de uso expresadas en el presente contrato.
Cualquier uso que se extienda más allá del ámbito indicado en este contrato requerirá el consentimiento por escrito de NAVIGON. Si se usase el software sin dicho consentimiento, NAVIGON cargará a cuenta del usuario el importe acumulado por dicha utilización, apoyándose en la lista de precios del momento en el que se produjese el uso. NAVIGON se reserva la ejecución de los derechos a la indemnización por otros daños y perjuicios. El usuario también se reserva el derecho de demostrar que ese uso entraña únicamente daños menores.
Todos los derechos anteriormente mencionados nacen con el pago completo de la licencia.
§ 3 Derechos de autor y propiedad
(1) El usuario reconoce los derechos de autor de la mercantil NAVIGON así como los derechos exclusivos de uso y explotación del software.
Los derechos exclusivos de uso y explotación se extienden a ampliaciones y modificaciones que NAVIGON haya instalado.
Apéndice - 101 -
Manual de usuario NAVIGON 70 Easy | 70 Plus Live
(2)
(3)
Queda prohibido, por ley y mediante este contrato, la creación de cualquier copia total o parcial del software que no esté expresamente permitida, así como el traspaso del software que no esté expresamente permitido. También se prohíbe la reproducción de un software similar o la utilización de este software como software original o como muestra.
El usuario acepta los derechos de marca, producto, nombre y patente de NAVIGON sobre el software y la correspondiente documentación.
Se prohíbe al usuario eliminar, modificar o hacer incomprensibles las advertencias sobre los derechos de autor y sobre los derechos de protección existentes.
§ 4 Traspaso del software
(1)
(2)
(3)
(4)
El usuario podrá ceder o regalar a terceros indefinidamente el software, su manual de usuario y demás material, siempre y cuando éstos acepten, junto con la entrega, las condiciones del presente contrato.
En el caso de un traspaso el usuario tiene que entregar al nuevo usuario las copias del programa, incluidas todas aquellas copias de seguridad existentes, o si no las entrega, a deshacerse de todas las copias. Una vez realizado el traspaso, el antiguo usuario pierde el derecho a utilizar el programa.
El usuario podrá ceder a terceros, por un tiempo determinado, el software, incluido el manual de usuario y demás material accesorio, siempre y cuando el traspaso no fuese mediante alquiler o leasing del objeto y, siempre y cuando el tercero acepte, en el momento de la entrega, las condiciones del presente contrato. El usuario que cede el objeto debe entregar todas las copias del programa, incluidas todas aquellas copias de seguridad existentes, o de lo contrario deshacerse de todas las copias no entregadas. Desde el momento en el que se transmite el software, el usuario cedente pierde el derecho a utilizar el programa. Se prohíbe alquilar el software a terceros con fines lucrativos.
El usuario no puede traspasar el software a terceros si existe cualquier sospecha fundada sobre la posible infracción de las condiciones del contrato por parte de estos, especialmente en relación con la reproducción de copias.
- 102 - Apéndice
(2)
Manual de usuario NAVIGON 70 Easy | 70 Plus Live
§ 5 Derechos de reproducción y protección de acceso
(1)
(2)
(3)
(4)
El usuario puede hacer reproducciones del software, siempre y cuando dichas reproducciones sean necesarias para la utilización del software.
Entre las reproducciones necesarias se encuentran la instalación del programa desde la unidad original a la memoria masiva del Hardware utilizado y cargar el programa en la memoria RAM.
Entre otras reproducciones se consideran necesarias la instalación del programa desde el soporte original de datos a la memoria del disco duro o la descarga del programa en la memoria activa. En principio sólo se puede realizar una única copia de seguridad, que debe quedar bien guardada. Esta copia de seguridad debe marcarse como tal.
Si por motivos de seguridad de los datos o por razones de seguridad para conseguir una rápida recuperación del sistema operativo en caso de un fallo total del sistema fuese imposible llevar a cabo la seguridad periódica de todos los datos existentes, incluido los programas ya instalados, el usuario podrá reproducir tantas copias de seguridad como fuesen necesarias. El soporte de datos en cuestión deberá señalarse como tal. Las copias de seguridad sólo servirán para archivar datos.
Se prohíbe al usuario realizar cualquier otro tipo de reproducción, entre ellas imprimir el código del programa o fotocopiar el manual de usuario.
Los manuales de usuario adicionales para personal laboral deben solicitarse a NAVIGON.
§ 6 Usos múltiples y empleo en la red
(1) El usuario podrá instalar el software en cualquier hardware que disponga. Si cambia el hardware, el usuario debe eliminar el software objeto de este contrato del primer hardware. Esta prohibido memorizar simultáneamente y almacenar el software en más de un hardware.
Asimismo, está prohibida la instalación del software en una red o en un sistema de redes siempre que con ello sea posible usar el software de modo múltiple y simultáneo. Si el usuario desea instalar el software en una red o en un sistema de redes, debe evitar el uso múltiple y simultáneo a través de mecanismos de protección de acceso o abonar a NAVIGON una tasa en concepto de licencia de redes, cuya cantidad depende del número de sistemas operativos a los que esté conectado el usuario. Una vez que el usuario haya notificado por escrito el número de ordenadores conectados a la red, NAVIGON comunicará inmediatamente al usuario la cantidad a la que asciendan las tasas por la licencia de redes. Este tipo de red o sistema de redes podrá usarse
Apéndice - 103 -
Manual de usuario NAVIGON 70 Easy | 70 Plus Live
(1)
(2)
(3) una vez se haya realizado el pago completo de las tasas correspondientes.
§ 7 Software de terceros
El software contiene productos de terceras empresas que pueden estar integrados en el software objeto del presente contrato o estar entregados en el mismo. NAVIGON solo dispone de aquellos derechos necesarios para la utilización de estos programas como parte de su software y los que NAVIGON está autorizada a utilizar. Por lo tanto, esto no incluye el derecho de transformar y ampliar el software.
§ 8 Descompilar y modificar el programa
Se prohíbe al usuario cambiar el código del programa obtenido, por otras formas de código (descompilar), así como también eliminar los diferentes niveles de producción del software (ingeniería inversa), incluido una modificación del programa, a no ser que, dichas modificaciones subsanen errores graves, especialmente no compatibles con recursos de organización u otros definibles. Las anotaciones del autor, los números de serie, así como demás notas que sirvan para la identificación del programa no se pueden eliminar o modificar. La eliminación de una protección anticopia o protección similar no está permitida sin conocimiento o cooperación de NAVIGON.
§ 9 Disposiciones finales
Si alguna de las cláusulas del presente contrato fuese o llegase a ser nula, ello no afectará a la validez del resto. En tal caso se procederá a sustituir dicha cláusula por una que sea válida y sea lo más parecida posible al sentido que tenga la cláusula que se sustituya.
Las modificaciones y las ampliaciones al presente contrato se realizarán por escrito y deberán identificarse como tales. Los pactos orales serán nulos. A esta obligación de realizar modificaciones y acuerdos por escrito solo se podrá renunciar mediante un acuerdo por escrito.
Las partes acuerdan, de forma tan amplia como la ley lo permita, aplicar el Derecho de la República Federal Alemana en observancia del
Derecho de las Naciones Unidas para la compraventa de mercancías, en lo referente a todas las relaciones jurídicas que se desprendan del presente contrato.
- 104 - Apéndice
Manual de usuario NAVIGON 70 Easy | 70 Plus Live
(4) Siempre y cuando el usuario sea comerciante a los efectos del Código
Mercantil Alemán, persona jurídica de Derecho Público Alemán o patrimonio especial de derecho público, los tribunales de Hamburgo serán competentes para conocer todos los litigios que se desprendan del presente contrato.
11.3 Declaración de conformidad
Por la presente, NAVIGON AG, declara que los aparatos descritos en el manual cumplen con los requisitos básicos y otras disposiciones relevantes de la Directiva comunitaria 1999/5/CE y la Directiva R&TTE.
La declaración de conformidad se puede consultar en la página de
Internet www.navigon.com/ce-erklaerung .
12 Solución de problemas
En este capítulo encontrará soluciones a problemas que tienen que pueden surgir con el manejo del sistema de navegación.
Esta lista no pretende ser completa. La respuesta a otras muchas preguntas la encontrará en las páginas de Internet de NAVIGON. (Ver
"Preguntas sobre el producto", en la página 8)
He enchufado un cargador al aparato de navegación. En la pantalla se muestra la conexión con un ordenador.
- o -
He conectado el aparato de navegación a un ordenador pero no se reconoce como disco extraíble.
El enchufe USB del cargador no está bien acoplado a la carcasa.
- o -
El enchufe USB no está bien conectado.
1. Saque el enchufe.
El aparato de navegación realizará un reinicio. Espera hasta que el software de navegación se haya cargado de nuevo.
2. Inserte el enchufe USB del cargador todo lo que pueda en la toma
Mi aparato de navegación ha dejado de reaccionar, la pantalla se ha congelado.
Realice un reset.
► Presione la tecla hundida Reset con un objeto fino. (Ver
"Descripción del aparato de navegación", en la página 9)
El software se reiniciará. La configuración y los destinos y rutas guardadas permanecerán intactas.
Solución de problemas - 105 -
Manual de usuario NAVIGON 70 Easy | 70 Plus Live
Tengo la sensación de que la batería de mi aparato de navegación se descarga rápidamente cuando el aparato no está conectado a una fuente de alimentación externa.
Algunos ajustes se pueden configurar de tal modo que minimicen el consumo de energía.
1. En la ventana
N AVEGACIÓN pulse sobre Opciones >
Configuración > General.
2. Establezca los valores para Brillo de día y Brillo de noche lo más bajos posibles.
3. Pulse sobre Aceptar.
4. Pulse sobre (Atrás).
Se vuelve a abrir la ventana
N AVEGACIÓN .
He activado por error el modo demostración.
Si en el primer inicio del programa de navegación ha activado por error el modo demostración puede apagarlo de la siguiente manera:
1. En la ventana
N AVEGACIÓN pulse sobre Opciones > Configuración.
Se abre la ventana
C ONFIGURACIÓN .
2. Pulse sobre Opciones > Abandonar modo de prueba.
Se le pedirá que reestablezca la configuración a los valores predefinidos.
3. Pulse sobre el botón Sí.
El software se reiniciará y se comportará igual que la primera vez
que se inició después de su adquisición (ver "Encender el aparato de navegación", en la página 16).
Inicie el software de navegación y ajuste la configuración Iniciar en
modo de prueba a No. (Ver "Iniciar el programa de navegación", en la página 25)
El sensor de proximidad reacciona muy tarde al movimiento de la mano.
Casi tengo que tocar la pantalla del aparato de navegación.
En las siguientes circunstancias se puede reducir el radio de reacción del sensor de proximidad:
► El aparato de navegación no está conectado a una fuente de alimentación externa.
► Está utilizando un cable de carga que no ha sido expresamente previsto por NAVIGON para su sistema de navegación.
►
►
►
Está sujetando el aparato de navegación en la mano.
Esta utilizando uno que no es original.
El aparato de navegación está montado en un lugar distinto al parabrisas.
- 106 - Solución de problemas
Manual de usuario NAVIGON 70 Easy | 70 Plus Live
► Está utilizando accesorios que no han sido expresamente previstos por NAVIGON para su sistema de navegación.
Para más información sobre la instalación correcta del sistema de
navegación lea el capítulo "Montar el sistema de navegación en el vehículo" en la página 12.
El sensor de proximidad no sólo reacciona cuando quiero utilizar el sistema de navegación, sino también cuando muevo el volante o utilizo la palanca de cambios.
El volante o la palanca de cambios se encuentra en el radio de reacción del sensor de proximidad.
►
►
Monte el soporte para el vehículo a una distancia mayor del volante o la palanca de cambios.
- o -
En la ventana
N AVEGACIÓN pulse en Opciones > Configuración >
General > Radio de reacción y reduzca el tamaño del radio dentro del cual debe reaccionar el sensor a los movimientos.
El sensor de proximidad no sólo reacciona a mi mano, sino también al limpiaparabrisas.
Intente lo siguiente:
1. En la ventana
N AVEGACIÓN pulse Opciones > Configuración >
General > Velocidad de reacción.
2. Reduzca el valor de la velocidad de reacción hasta que el sensor deje de reaccionar al limpiaparabrisas.
Si esta medida no es suficiente reduzca además el radio de reacción:
► En la ventana
N AVEGACIÓN pulse en Opciones > Configuración >
General > Radio de reacción y reduzca el radio dentro del cual debe reaccionar el sensor a los movimientos.
En caso de que ninguna de estas medidas solucione el problema también puede desactivar el sensor de proximidad.
► En la ventana
N AVEGACIÓN pulse Opciones > Configuración >
General > Utilizar sensor de proximidad. Establezca el valor a No.
No puedo utilizar los servicios NAVIGON Live aunque la tarjeta SIM está introducida.
Las posibles causas pueden ser:
►
►
En este momento no tiene conexión con la red de telefonía móvil.
Es posible que se encuentre en un lugar sin cobertura.
La cubierta de la tarjeta SIM no está correctamente colocada.
Vuelva a colocar la cubierta. Para ello, tenga en cuenta que todas
las esquinas estén bien colocadas. (Ver "Tarjeta SIM", en la página 11)
Solución de problemas - 107 -
Manual de usuario NAVIGON 70 Easy | 70 Plus Live
► Está utilizando un cable de carga que no ha sido expresamente previsto por NAVIGON para su sistema de navegación.
Utilice sólo el cable de carga suministrado con el aparato de navegación o con un modelo similar de NAVIGON. (Ver
"Suministrar con energía al aparato de navegación", en la página 13)
La tarjeta SIM está dañada o no es válida. ►
Advertencia: utilice únicamente accesorios que haya sido expresamente previstos por NAVIGON para su sistema de navegación.
NAVIGON AG no se responsabiliza por los fallos o los daños causados por el uso de otros accesorios.
Puede encontrar accesorios adecuados en www.navigon.com
o en tiendas autorizadas.
- 108 - Solución de problemas
Manual de usuario NAVIGON 70 Easy | 70 Plus Live
13 Índice de palabras clave
A D
Activar .............................................. 15
Aparcar
Aparcar en los alrededores del destino ......................................... 75
CleverParking Live ....................... 94
Modo peatón ................................ 75
Último destino .............................. 75
Avisos de seguridad ........................... 9
Avisos sobre el tráfico
Modo búsqueda de emisora ......... 90
Mostrar ......................................... 88
Nuevo cálculo .............................. 90
Símbolos ...................................... 21
Traffic Live ................................... 96
Vista previa TMC .......................... 86
Ayuda ................................................. 8
Ayuda de emergencia ....................... 83
B
Barra de botones .............................. 52
Bloqueo ...................................... 84, 85
Brújula .............................................. 19
C
Capturas de pantalla ........................ 73
CleverParking Live
Aparcar ........................................ 94
Configuración
Configuración ............................... 98
NAVIGON Live ............................. 96
Volumen ....................................... 61
Configuración
NAVIGON Live ............................. 96
Configuración ................................... 98
Configuración TMC
Avisos sobre el tráfico .................. 89
Modo búsqueda de emisora ......... 90
Nuevo cálculo .............................. 90
TMC ............................................. 89
Convenciones en el manual................ 7
Datos técnicos ................................ 100
Descripción de la ruta
Bloqueo ........................................ 85
Mostrar ............................. 39, 47, 85
Destino
Acceso rápido ............................... 34
Del mapa ...................................... 38
Descripción de la ruta ................... 39
Destino especial ........................... 31
Acceso rápido ........................... 34 en las cercanías ....................... 31 en todo el país .......................... 32 en una población ...................... 33
Direcciones importadas
De Outlook / de Internet............ 37
Domicilio ................................. 38, 41
Favoritos ....................................... 36
Google Local Search .................... 94
Guardar ........................................ 41
Hacia casa .............................. 38, 41
Iniciar navegación ......................... 39
Introducir coordenadas ................. 29
Mis destinos .................................. 27
Nuevo destino ............................... 27
Últimos destinos ........................... 36
Destino especial
Acceso rápido ............................... 34
Destinos en la ruta ........................ 77 en las cercanías ............................ 31 en todo el país .............................. 32 en una población .......................... 33
NAVIGON Sightseeing .................. 79
Destinos en la ruta ............................ 77
Direcciones importadas
De Outlook / de Internet ................ 37
Domicilio
Cambiar ........................................ 42
Domicilio ..................................... 38, 41
E
El tiempo
Tiempo Live .................................. 92
Índice de palabras clave - 109 -
Manual de usuario NAVIGON 70 Easy | 70 Plus Live
En las cercanías ............................... 76
Energía................................ 13, 20, 106
Entrega............................................... 8
Estado
NAVIGON Live ............................. 97
Estado GPS...................................... 84
Etapas
Añadir .......................................... 44
Borrar ........................................... 44
Orden ........................................... 44
Punto de partida ........................... 44
F
Favoritos .................................... 36, 41
H
Hacia casa ................................. 38, 41
Hotline ................................................ 8
I
Introducir coordenadas ..................... 29
Introducir datos ................................. 24
Itinerario ........................................... 43
L
Libro de ruta ............................... 22, 90
M
Manual
Convenciones ................................. 7
Símbolos......................................... 7
Manual .............................................. 18
Mapa
Barra de botones .......................... 52
Buscar destino .............................. 65
Estándar ....................................... 55
Offroad ......................................... 64
Peatón .......................................... 62
Reality View .................................. 61
Track ............................................ 64
Vehículo........................................ 58
Vista previa ................................... 56
Marcas registradas .............................. 8
Menú ................................................. 25
Mis destinos ...................................... 27
Mis destinos especiales .................... 71
Modo búsqueda de emisora .............. 90
MyPOIs ............................................. 71
MyRoutes .................................... 40, 47
G
Garantía ............................................. 7
Google Local Search ........................ 94
GPS
Iniciar ........................................... 26
Recepción con problemas ............ 25
Señal............................................ 16
Símbolos ...................................... 19
N
Navegación
Bloqueo .................................. 84, 85
Descripción de la ruta ............. 39, 47
Iniciar ...................................... 39, 46
Iniciar navegación ................... 40, 48
MyRoutes ............................... 40, 47
Perfil de ruta ........................... 39, 47
Quitar bloqueo .............................. 84
Sin GPS .................................. 40, 48
NAVIGON Live
Activar .......................................... 15
Configuración................................ 96
Configuración................................ 96
Estado .......................................... 97
Precio ........................................... 92
Símbolos....................................... 20
Suscripción ................................... 92
NAVIGON Sightseeing ...................... 79
Nuevo cálculo ................................... 90
Nuevo destino ................................... 27
- 110 - Índice de palabras clave
Manual de usuario NAVIGON 70 Easy | 70 Plus Live
O
Opciones ...............................18, 25, 48
P
Paseos turísticos .............................. 81
Perfil de ruta ..........................39, 47, 67
POI
Acceso rápido .............................. 34
Destinos en la ruta ....................... 77 en las cercanías ........................... 31 en todo el país.............................. 32 en una población .......................... 33
NAVIGON Sightseeing ................. 79
Posición actual
Guardar ........................................ 84
Precio ............................................... 92
Q
Quitar bloqueo .................................. 84
S
Sensor de proximidad ....................... 54
Servicio de atención ............................ 8
Silenciador ........................................ 22
Símbolos
Avisos sobre el tráfico ................... 21
NAVIGON Live .............................. 20
Traffic Live .................................... 21
Símbolos en el manual ........................ 7
Simulación
Iniciar ............................................ 46
Salir .............................................. 46
Sistema de navegación
Datos técnicos ............................ 100
Descripción ..................................... 9
Energía ......................................... 13
Entrega ........................................... 8
Iniciar ............................................ 16
Instalación .................................... 12
Sin TMC........................................ 14
Tarjeta de memoria ....................... 14
Software de navegación
Iniciar ............................................ 25
Solución de problemas .................... 105
Suscripción ....................................... 92
R
Reality View...................................... 61
Rutas
Administrar ................................... 44
Cargar .......................................... 45
Descripción de la ruta ................... 47
Etapas .......................................... 44
Guardar ........................................ 45
Iniciar navegación ........................ 46
Mostrar ......................................... 46
Perfil de ruta ................................. 47
Punto de partida ........................... 43
Simulación ................................... 46
Rutas y tracks
Cargar .......................................... 45
Planificación ................................. 43
Rutas y tracks ................................... 43
T
Tarjeta de memoria ........................... 14
Teclado ............................................. 22
Teclado software ............................... 22
Tiempo Live
El tiempo....................................... 92
TMC
Modo búsqueda de emisora .......... 90
Mostrar ......................................... 88
Nuevo cálculo ............................... 90
Símbolos....................................... 21
Vista previa TMC .......................... 86
Track
Cargar .......................................... 45
Registro del track .................... 19, 73
Traffic Live
Avisos sobre el tráfico ................... 96
Símbolos....................................... 21
Troubleshooting .............................. 105
Índice de palabras clave - 111 -
Manual de usuario NAVIGON 70 Easy | 70 Plus Live
U
Últimos destinos ......................... 36, 41
V
Vista previa TMC .............................. 86
Volumen ........................................... 61
- 112 - Índice de palabras clave
Anuncio
Manuales relacionados
Anuncio
Tabla de contenidos
- 7 Introducción
- 7 Sobre este manual
- 7 Convenciones
- 7 Símbolos
- 7 Advertencias legales
- 7 Garantía
- 8 Marcas comerciales
- 8 Preguntas sobre el producto
- 8 Antes de empezar
- 8 Entrega
- 9 Descripción del aparato de navegación
- 9 Importantes indicaciones de seguridad
- 9 Indicaciones de seguridad para la navegación
- 10 Indicaciones de seguridad para el aparato de navegación
- 11 funcionamiento en el vehículo
- 11 Puesta en funcionamiento del sistema de navegación
- 11 Tarjeta SIM
- 12 Montar el sistema de navegación en el vehículo
- 14 Tarjeta de memoria
- 15 Activar los servicio NAVIGON Live
- 16 Navegación con GPS
- 16 Encender el aparato de navegación
- 18 Manual
- 18 Opciones
- 19 Manejar el sistema de navegación
- 19 Información
- 22 Teclado software
- 23 Teclas especiales
- 24 Escribir datos
- 25 Opciones
- 25 Menús
- 25 Navegación
- 25 Iniciar el programa de navegación
- 27 Introducir destino
- 28 Introducir el país de destino
- 28 Introducir dirección de destino
- 29 Introducir coordenadas
- 31 Destinos especiales
- 35 Información sobre el destino
- 36 Favoritos
- 36 Últimos destinos
- 37 Direcciones importadas: De Outlook / de Internet
- 38 Navegar hacia casa
- 38 Determinar el destino desde el mapa
- 39 Previsualización de rutas
- 41 Administrar destinos
- 41 Guardar un destino
- 41 Borrar un destino de la lista Favoritos
- 41 Definir domicilio
- 42 Cambiar domicilio
- 43 Tracks y rutas con etapas
- 43 Introducir el punto de partida
- 44 Introducir puntos de ruta
- 44 Editar puntos de ruta
- 44 Administrar rutas
- 45 Cargar ruta o track
- 46 Calcular y visualizar la ruta
- 46 Simular la ruta
- 46 Previsualización de rutas
- 48 Opciones
- 51 Trabajar con el mapa
- 51 Seleccionar el mapa de navegación
- 52 Barra de botones
- 52 Barra de botones estática
- 52 Barra de botones dinámica
- 54 Sensor de proximidad (sólo NAVIGON 70 Plus Live)
- 54 Configurar el sensor de proximidad
- 55 Mapa en modo Estándar
- 56 Mapa en modo Vista previa
- 58 Mapa en modo Navegación
- 58 Navegación en modo Vehículo
- 62 Navegación en modo Peatón
- 64 Navegación en modo Track
- 64 Navegación en modo Offroad
- 65 Opciones del mapa en modo Navegación
- 65 Salir de la navegación
- 65 Mapa en modo Buscar destino
- 66 Trabajar en modo Buscar destino
- 67 Funciones útiles
- 67 Perfiles de ruta
- 67 Configuración de los perfiles de ruta
- 68 Perfiles básicos de NAVIGON
- 69 Crear un nuevo perfil de ruta
- 69 Seleccionar un perfil de ruta
- 69 Administrar perfiles de ruta
- 71 MyPOIs: Mis destinos especiales
- 71 Crear destinos propios
- 72 Iconos para destinos especiales propios
- 73 aparato de navegación
- 73 Capturas de pantalla
- 73 Activar capturas de pantalla
- 73 Crear una captura de pantalla
- 73 Tracks
- 74 Aparcar en las cercanías del destino
- 76 En las cercanías
- 77 MyBest POI: Destinos en la ruta
- 77 Ver destinos especiales en la ruta
- 78 Navegar a uno de los destinos
- 79 Determinar las categorías
- 79 NAVIGON Sightseeing (sólo NAVIGON 70 Plus Live)
- 81 Paseos turísticos (sólo NAVIGON 70 Plus Live)
- 83 Ayuda de emergencia
- 84 Estado GPS, guardar posición actual
- 84 Bloqueo
- 85 Descripción de la ruta
- 86 TMC (Avisos sobre el tráfico)
- 86 Vista previa TMC
- 88 Mostrar avisos sobre el estado del tráfico
- 89 Ver aviso individual de forma detallada
- 89 Configuración TMC
- 90 Libro de ruta
- 91 NAVIGON Live (sólo NAVIGON 70 Plus Live)
- 92 Precio
- 92 Usar los destinos NAVIGON Live
- 92 El tiempo
- 94 Aparcar
- 94 Google Local Search
- 96 Avisos sobre el tráfico
- 96 Configurar los servicios NAVIGON Live
- 97 Mostrar el estado
- 98 Configurar el sistema de navegación
- 100 Apéndice
- 100 Datos técnicos del aparato de navegación
- 101 Disposiciones de la licencia NAVIGON
- 105 Declaración de conformidad
- 105 Solución de problemas
- 109 Índice de palabras clave