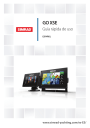
advertisement

GO XSE
Guía rápida de uso
ESPAÑOL
www.simrad-yachting.com/es-ES/
Contenido
6
Introducción
6
7
9
Funcionamiento básico
9
Cuadro de diálogo Controles del sistema
9
Encendido y apagado del sistema
10
Selección de páginas y paneles
10
11
Adición de nuevas páginas favoritas
11
Creación de un waypoint de hombre al agua
13 Cartas
13
14
Visualización de tipos de cartas duales
14
14
16
Colocación de la embarcación en el panel de carta
16
Visualización de información sobre los elementos de la carta
17
Búsqueda de objetos en los paneles de carta
18
19 Waypoints, rutas y tracks
19
20
21
22 Navegación
22
23
Navegación a la posición del cursor
23
24 Piloto automático
24
Navegación segura con piloto automático
24
Activación del piloto automático
25
Paso del modo automático al gobierno manual
25
Indicación del piloto automático en las páginas
Contenido | GO XSE Guía rápida de uso
3
4
26
28 Sonda
28
29
29
30 StructureScan
30
31
32 ForwardScan
32
33
33
35 Paneles de instrumentos
35
36 Conexión inalámbrica
36
Conexión y desconexión de un punto de acceso inalámbrico
37 Audio
37
38
38
Funcionamiento del sistema de audio
40 Alarmas
40
40
41 Herramientas
41
41
41
41
42
42
42
Contenido | GO XSE Guía rápida de uso
42
42
42
Contenido | GO XSE Guía rápida de uso
5
1
Introducción
Este manual proporciona una descripción general del producto y sus funciones. Para obtener información más detallada sobre las características, las funciones y las opciones, consulte el manual de usuario. Puede acceder al manual del usuario en la opción Archivos
del panel Herramientas, consulte "Archivos" en la página 42.
Página de inicio
Para acceder a la página de inicio desde cualquier operación, pulse la tecla Home (Inicio) en la esquina superior izquierda de un panel.
6
1 Herramientas
Seleccione un botón para acceder a los cuadros de diálogo utilizados para realizar una tarea o para explorar la información almacenada.
2 Aplicaciones
Seleccione un botón para mostrar la aplicación como un panel de página completa. Mantenga pulsado un botón para mostrar las opciones de página dividida preconfigurada de la aplicación.
Introducción | GO XSE Guía rápida de uso
3 Botón Cerrar
Selecciónelo para salir de la página de inicio y volver a la página activa anterior.
4 Favoritos
Seleccione un botón para mostrar la combinación de paneles.
Mantenga pulsado un botón de favorito para acceder al modo de edición del panel de favoritos.
5 Botón de hombre al agua (MOB)
Selecciónelo para guardar el waypoint de hombre al agua
(MOB) en la posición actual de la embarcación.
Páginas de aplicaciones
Todas las aplicaciones conectadas al sistema se presentan en paneles. La aplicación puede presentarse como página única o en combinación con otros paneles en una página con varios paneles.
Se puede acceder a todas las páginas de aplicaciones desde la página de inicio.
1 Panel de aplicación
2 Barra de instrumentos
Información de navegación y de los sensores. El usuario puede rdesactivar y configurar la barra.
Introducción | GO XSE Guía rápida de uso
7
3 Cuadro de diálogo Controles del sistema
Acceso rápido a los ajustes básicos del sistema.
Muestre el cuadro de diálogo pulsando brevemente la tecla de encendido o deslizando el dedo desde la parte superior de la pantalla hacia abajo.
4 Barra de estado
5 Cuadro de diálogo
Información para el usuario o introducción de datos del usuario.
6 Mensaje de alarma
Se muestra si se producen situaciones peligrosas o fallos en el sistema.
7 Menú
Menú específico del panel.
Mostrar el menú seleccionando el botón del panel MENU.
Páginas divididas preconfiguradas
Cada aplicación de pantalla completa tiene varias páginas divididas preconfiguradas, que muestran la aplicación seleccionada con cada uno de los otros paneles.
Ú
Nota:
El número de páginas de división preconfiguradas no se puede modificar y no es posible personalizar o eliminar las páginas.
Para acceder a una página dividida preconfigurada, mantenga pulsado el botón del panel principal.
8
Introducción | GO XSE Guía rápida de uso
2
Funcionamiento básico
Cuadro de diálogo Controles del sistema
El cuadro de diálogo Controles del sistema proporciona un acceso rápido a los ajustes básicos del sistema. Abra el cuadro de diálogo pulsando brevemente la tecla de encendido o deslizando el dedo desde la parte superior de la pantalla hacia abajo.
Los iconos que aparecen en el cuadro de diálogo pueden variar. Por ejemplo, la opción ajustar división solo está disponible si está visualizando una página dividida al abrir el cuadro de diálogo
Controles del sistema.
Activación de funciones
Seleccione el icono de la función que desee establecer, activar o desactivar. En el caso de las funciones que se pueden activar y desactivar, un icono resaltado indica que la función está activada, tal y como se muestra en el icono de la barra de instrumentos anterior.
Encendido y apagado del sistema
Para encender o apagar el sistema, mantenga pulsada la tecla de
encendido. También puede desactivar la unidad desde el cuadro de diálogo Controles del sistema.
Si se suelta la tecla de encendido antes de que finalice la operación de apagado, el proceso de apagado queda cancelado.
Funcionamiento básico | GO XSE Guía rápida de uso
9
Selección de páginas y paneles
Selección de una página
• Seleccione un panel de página completa seleccionando el botón de la aplicación correspondiente en la página de inicio
• Seleccione una página favorita seleccionando el botón del elemento favorito correspondiente.
• Seleccione un panel dividido predefinido manteniendo pulsado el icono de la aplicación correspondiente.
Seleccione el panel activo.
En una página con varios paneles, solamente uno de ellos puede estar activo. El panel activo se indica por medio de un contorno.
Solo puede acceder al menú de página de un panel activo.
Para activar un panel, tóquelo.
Ajustar el tamaño del panel
Puede cambiar el tamaño del panel de una página dividida activa. El tamaño del panel puede ajustarse para ambas páginas favoritas y para las páginas divididas predefinidas.
1.
Active el cuadro de diálogo Controles del sistema
2.
Seleccione la opción Ajustar división en el cuadro de diálogo.
3.
Ajuste el tamaño del panel arrastrando el icono de ajuste.
4.
Para confirmar los cambios, toque uno de los paneles o seleccione la opción de guardar del menú.
10
Los cambios se guardan en la página favorita activa o la página dividida.
Funcionamiento básico | GO XSE Guía rápida de uso
Adición de nuevas páginas favoritas
1.
Seleccione el icono Nueva en el panel de favoritos de la página de inicio para abrir el cuadro de diálogo del editor de páginas
2.
Arrastre y suelte los iconos de página para configurar una nueva página.
Ú
Nota:
Las páginas favoritas de GO5 XSE pueden tener un máximo de 2 aplicaciones. Las páginas favoritas de GO7 XSE pueden tener un máximo de 4 aplicaciones.
3.
Cambie la organización del panel (solo es posible para 2 o 3 paneles), si fuera necesario.
4.
Guarde el diseño de la página.
El sistema mostrará la nueva página favorita, y la nueva página se incluirá en la lista de páginas favoritas de la página de inicio.
Creación de un waypoint de hombre al agua
Si se produce una situación de emergencia, puede guardar un waypoint de hombre al agua (MOB, del inglés Man Over Board) en la posición actual de la embarcación seleccionando el botón MOB de la página de inicio.
Al activar la función MOB, las siguientes acciones se llevan a cabo de forma automática:
Funcionamiento básico | GO XSE Guía rápida de uso
11
• Se crea un waypoint de MOB en la posición actual de la embarcación.
• La pantalla cambia a un panel de carta ampliada, centrado en la posición de la embarcación.
• El sistema muestra información de navegación en el waypoint de
MOB.
Para guardar varios waypoints de MOB, solo hay que pulsar los botones MOB varias veces. La embarcación sigue mostrando información de navegación en el waypoint MOB inicial. La navegación a los siguientes waypoints de MOB deberá realizarse de forma manual.
Eliminación de un waypoint de MOB
1.
Seleccione el waypoint de MOB para activarlo.
2.
Seleccione el cuadro emergente del waypoint de MOB para mostrar el cuadro de diálogo de waypoint de MOB.
3.
Seleccione la opción de eliminación en el cuadro de diálogo.
Los waypoint de MOB también se pueden eliminar del menú cuando están activados.
12
Funcionamiento básico | GO XSE Guía rápida de uso
3
Cartas
La función de carta muestra la posición de la embarcación con respecto a tierra y otros objetos de la carta. En el panel de carta puede planificar y navegar por rutas, colocar waypoints y mostrar blancos AIS.
Panel Carta
1
Waypoint*
2
Embarcación con línea de extensión (la línea de extensión es opcional)
3
Ruta*
4
Indicador de norte
5
Líneas de cuadrícula*
6
Anillos de escala*
7
Track*
8
Escala de carta
9
Intervalo de anillos de escala (solo se muestra cuando los anillos de escala están activados)
Cartas | GO XSE Guía rápida de uso
13
14
* Elementos de carta opcionales. Los elementos opcionales se desactivan y activan de forma individual desde el cuadro de diálogo de configuración de cartas.
Visualización de tipos de cartas duales
Si dispone de distintos tipos de cartas, integradas o en la ranura de tarjeta, podrá visualizar dos tipos de carta distintos de forma simultánea en una pantalla con dos paneles de carta.
Para seleccionar un panel de carta dual, mantenga pulsado el botón de la aplicación Carta, que se encuentra en la página de inicio, o cree una página favorita con dos paneles de carta.
Desplazamiento por la carta
Puede mover la carta en cualquier dirección arrastrando el dedo por la pantalla.
Seleccione la opción de menú Borrar cursor para retirar el cursor y la ventana del cursor del panel. Esta acción también centra la carta en la posición de la embarcación.
Uso del cursor en el panel
El cursor se puede utilizar para medir una distancia , para marcar una posición y para seleccionar elementos.
Por defecto, el cursor no se muestra en el panel.
Para colocar el cursor, toque la ubicación que desee en la pantalla.
Si el cursor está activo, se mostrará la ventana de posición del cursor.
Para eliminar el cursor y los elementos del cursor del panel, seleccione la opción de menú Borrar cursor.
Ir a Cursor
Para iniciar la navegación hasta una posición seleccionada en la imagen, coloque el cursor sobre el panel y utilice la opción Ir a
Cursor del menú.
Función de asistencia del cursor
La función de asistencia del cursor permite un ajuste y una colocación precisos del cursor sin cubrir la información con el dedo.
Cartas | GO XSE Guía rápida de uso
Mantenga el dedo sobre la pantalla para cambiar el símbolo del cursor a un círculo de selección, que aparece encima del dedo.
Sin levantar el dedo de la pantalla, arrastre el círculo de selección sobre el elemento que desee para mostrar la información del elemento.
Si levanta el dedo de la pantalla, el cursor vuelve al funcionamiento normal.
Medición de distancias
El cursor puede usarse para medir la distancia entre la embarcación y una determinada posición, o entre 2 puntos del panel de carta.
1.
Coloque el cursor en el punto desde el que desee medir la distancia. Inicie la función de medición del menú.
- Los iconos de medición aparecen con una línea dibujada desde el centro de la embarcación hasta la posición del cursor, de manera que la distancia se indica en la ventana de información del cursor.
2.
Puede recolocar los puntos de medición arrastrando el icono siempre que la función de medición esté activa.
Ú
Nota:
La demora siempre se mide desde el icono gris al icono azul.
También puede iniciar la función de medición sin un cursor activo.
Ambos iconos de medición se colocan inicialmente en la posición de la embarcación. El icono gris sigue a la embarcación mientras esta se mueve, mientras que el icono azul permanece en la posición dada cuando se activó la función.
Para salir de la función de medición, seleccione la opción de
menú Finalizar medición .
Cartas | GO XSE Guía rápida de uso
15
16
Colocación de la embarcación en el panel de carta
Orientación de la carta
Existen varias opciones disponibles para girar la carta en el panel. El símbolo de orientación de la carta, que aparece en la esquina superior derecha del panel, indica la dirección norte.
Norte arriba Rumbo arriba Curso arriba
Norte arriba
Muestra la carta con la dirección norte hacia arriba.
Rumbo arriba
Muestra la carta con el rumbo de la embarcación dirigido hacia arriba. La información de rumbo se obtiene de un compás. Si no se dispone de información de rumbo, se utiliza el sistema COG del GPS.
Curso arriba
Gira la carta en el sentido del siguiente waypoint cuando se navega por una ruta o se navega hacia un waypoint. Si no está navegando, se usa la orientación Rumbo arriba hasta que se inicia la navegación.
Vista avanzada
Acerque el icono de la embarcación a la parte inferior de la pantalla para poder ampliar la vista avanzada.
Visualización de información sobre los elementos de la carta
Al seleccionar un elemento de la carta, un waypoint, una ruta o un blanco, se muestra información básica del elemento seleccionado.
Seleccione el cuadro emergente del elemento de la carta para mostrar toda la información disponible para dicho elemento.
Cartas | GO XSE Guía rápida de uso
También puede activar el cuadro de diálogo de información detallada en el menú.
Ú
Nota:
Si está visualizando las cartas Jeppesen aplicables en el sistema, puede seleccionar los objetos náuticos que desea que muestren la información sobre los servicios y los contenidos multimedia disponibles (fotos) asociados a la ubicación o el objeto.
Ú
Nota:
Para ver la información básica de los elementos, debe activarse la opción de información emergente en los ajustes de carta.
Búsqueda de objetos en los paneles de carta
Puede buscar otras embarcaciones o varios elementos de la carta desde un panel de carta.
Active el cursor del panel para buscar desde la posición del cursor.
Si el cursor no está activo, el sistema busca los elementos de la posición de la embarcación.
Ú
Nota:
Debe contar con una suscripción de paquete de datos
SIRIUS para buscar los puntos de repostaje y un receptor AIS conectado para buscar embarcaciones.
Cartas | GO XSE Guía rápida de uso
17
Cartas en 3D
La opción 3D muestra una vista tridimensional gráfica de los contornos de la tierra y el mar.
Ú
Nota:
Todos los tipos de cartas funcionan en modo 3D, pero sin cartografía en 3D de la zona, la carta se muestra plana.
Si se selecciona la opción de carta en 3D, los iconos Recorrer y Rotar aparecen en el lado derecho del panel de carta.
18
Cartas | GO XSE Guía rápida de uso
4
Waypoints, rutas y tracks
Waypoints
Un waypoint es una marca generada por el usuario y colocada en una carta o en la Sonda imagen. Cada waypoint tiene una posición exacta con coordenadas de latitud y longitud. Un waypoint posicionado en la Sonda imagen tiene un valor de profundidad, además de la información de posición. Los waypoints se utilizan para marcar una posición a la que luego puede querer regresar. Dos o más waypoints pueden además combinarse para crear una ruta.
Almacenamiento de waypoints
Puede guardar un waypoint en una ubicación seleccionada colocando el cursor en el panel y, a continuación, seleccionando la opción New waypoint (Nuevo waypoint) en el menú.
En los paneles Carta y Nav, puede guardar un waypoint en la posición actual de la embarcación, cuando el cursor no está activo, seleccionando la opción Nuevo waypoint en el menú.
Desplazamiento de un waypoint
1.
Seleccione el waypoint que desea mover. El icono de waypoint se expande para indicar que está activo.
2.
Active el menú y seleccione el waypoint en el menú.
3.
Seleccione la opción de mover.
4.
Seleccione la nueva posición del waypoint.
5.
Seleccione Finalizado en el menú.
El waypoint se guarda de forma automática en la nueva posición.
Waypoints, rutas y tracks | GO XSE Guía rápida de uso
19
Edición de un waypoint
Puede editar toda la información sobre un waypoint desde el cuadro de diálogo Editar Waypoint.
El cuadro de diálogo se activa seleccionando el cuadro emergente del waypoint o desde el menú una vez que el waypoint se ha activado.
También se puede acceder al cuadro de diálogo desde la herramienta Waypointss , que se encuentra en la página de inicio .
20
Rutas
Una ruta se compone de una serie de waypoints introducidos en el orden en que se desea navegar hacia ellos.
Al seleccionar una ruta en el panel Carta, se vuelve de color verde, y se muestra el nombre de la ruta.
El sistema incluye compatibilidad con Autorouting de Navionics e
Easy Routing de Jeppesen. Esta función sugiere de forma automática puntos de ruta entre el primer punto de ruta y el último de una ruta, o entre los puntos de ruta seleccionados en una ruta compleja. Puede utilizar la función cuando cree una nueva ruta o para editar rutas que ya están guardadas.
Creación de una nueva ruta en el panel de carta
1.
Active el cursor en el panel de carta.
2.
Seleccione la opción de ruta nueva en el menú.
3.
Coloque el primer waypoint en el panel de carta.
4.
Continúe colocando nuevos puntos de ruta en el panel de carta que la ruta esté completa.
5.
Para guardar la ruta, seleccione la opción de guardar en el menú.
Waypoints, rutas y tracks | GO XSE Guía rápida de uso
Edición de una ruta desde el panel de carta
1.
Seleccione la ruta para activarla.
2.
Seleccione la opción de edición de ruta en el menú.
3.
Coloque el nuevo punto de ruta en el panel de carta.
- Si establece un nuevo punto de ruta en una etapa, se añadirá un nuevo punto entre los puntos de ruta existentes.
- Si establece el nuevo punto de ruta fuera de la ruta, el nuevo punto de ruta se añadirá después del último punto de la ruta.
4.
Arrastre el punto de ruta para moverlo a la nueva posición.
5.
Para guardar la ruta, seleccione la opción de guardar en el menú.
Ú
Nota:
El menú cambia en función de la opción de edición seleccionada. Todas las ediciones se confirman o cancelan desde el menú.
Tracks
Tracks son una presentación gráfica del recorrido histórico de la embarcación, que permite revisar los puntos a los que se ha navegado. Tracks se pueden convertir en rutas desde el cuadro de diálogo Editar.
El sistema está preconfigurado de fábrica para seguir y trazar automáticamente el movimiento de la embarcación en el panel de carta. El sistema continúa registrando el Tracks hasta que la longitud de este alcance el ajuste máximo de puntos. A partir de entonces, comenzará a sobrescribir los puntos del track más antiguos.
La función de seguimiento automático puede desactivarse desde el
Tracks cuadro de diálogo.
Crear nuevo Tracks
Puede iniciar un nuevo track desde el cuadro de diálogo Tracks, que se activa mediante la herramienta Tracks de la página de inicio.
Waypoints, rutas y tracks | GO XSE Guía rápida de uso
21
5
Navegación
La función de navegación incluida en el sistema permite navegar hasta la posición del cursor, a un waypoint o a lo largo de una ruta predefinida.
Si la función del piloto automático se incluye en el sistema, el piloto automático se puede establecer para dirigir de forma automática la embarcación.
Para obtener información sobre cómo colocar waypoints y crear
rutas, consulte "Waypoints, rutas y tracks" en la página 19.
Paneles de navegación
Los paneles Nav (Navegación) se pueden usar para mostrar información cuando esté navegando.
Panel Nav
22
El panel Nav (Navegación) se activa desde la página de inicio, como un panel de página completa o como parte de una página con varios paneles.
1 Campos de datos
2 Información de la ruta
Navegación | GO XSE Guía rápida de uso
3 Rumbo de la embarcación
4 Rumbo al próximo punto de ruta
5 Línea de rumbo con límite de fuera de rumbo permitido
Al navegar por una ruta, la línea de rumbo muestra el rumbo planeado de un waypoint al siguiente. Al navegar hacia un waypoint (posición del cursor, MOB o posición de latitud/ longitud específica), la línea de rumbo muestra el rumbo planeado desde el punto donde se inició la navegación hasta el waypoint.
6 Símbolo de embarcación
Indica la distancia y orientación relativas al rumbo deseado.
Si el XTE (error de derrota) excede el límite XTE, se indica con una flecha roja que incluye la distancia desde la línea de track.
Navegación a la posición del cursor
Puede iniciar la navegación hasta la posición del cursor en cualquier carta o Sonda panel.
Coloque el cursor en el destino seleccionado del panel y, a continuación, seleccione la opción Ir a cursor en el menú.
Ú
Nota:
La opción de menú Ir a cursor no está disponible si ya está navegando.
Navegación por una ruta
Puede iniciar la navegación por una ruta desde el panel de carta o desde el cuadro de diálogo Ruta.
Cuando se inicia la navegación por la ruta, el menú se amplía y muestra opciones para cancelar la navegación, para omitir un waypoint o para reiniciar la ruta desde la posición actual de la embarcación.
Navegación | GO XSE Guía rápida de uso
23
6
Piloto automático
Si se ha conectado un procesador de piloto automático AC12N,
AC42N, SG05 o NAC-1 al sistema, se incluyen las funciones de piloto automático en el sistema.
El sistema no permite más de un procesador de piloto automático en la red.
La unidad de visualización detecta automáticamente el procesador de piloto automático disponible en la red y presenta los ajustes, la configuración y las opciones de usuario del procesador conectado.
El piloto automático mantiene el rumbo con precisión en distintas condiciones de mar con movimiento mínimo del timón.
Navegación segura con piloto automático
Advertencia:
El piloto automático es una ayuda de navegación de gran utilidad, pero NO debe considerarse un sustituto de un navegante humano.
Advertencia:
Debe haber disponible un botón físico de modo de espera para el sistema de piloto automático. El NAC-1 se suministra con un botón de modo de espera; se pueden utilizar controles remotos compatibles con un botón de modo de espera con otros ordenadores que dispongan del sistema de piloto automático.
Activación del piloto automático
Puede activar el piloto automático desde cualquier panel seleccionando el mosaico del piloto automático en la barra de instrumentos y, a continuación, el modo seleccionado en el
controlador de piloto automático.
24
Piloto automático | GO XSE Guía rápida de uso
Paso del modo automático al gobierno manual
Puede cambiar el piloto automático al modo de espera desde cualquier modo de funcionamiento automático del cuadro emergente del piloto automático o desde el botón de modo de espera físico.
Indicación del piloto automático en las páginas
1
Indicación del piloto automático en la barra de estado
2
Cuadro emergente Piloto automático
3
Mosaico del piloto automático en la barra de instrumentos
Indicación del modo de piloto automático en la barra de estado
La barra de estado muestra información del piloto automático siempre que haya un procesador de piloto automático conectado a la red.
Se incluyen iconos si el piloto automático está pasivo o bloqueado por otra unidad de control del piloto automático.
Piloto automático | GO XSE Guía rápida de uso
25
Cuadro emergente del piloto automático
Puede controlar el piloto automático desde el cuadro emergente del piloto automático. El cuadro emergente se muestra en una posición fija de la página y está disponible para todas las páginas, excepto si se ha activado un panel de piloto automático.
Mientras el cuadro emergente del piloto automático está activo, no puede utilizar el panel en segundo plano ni su menú. Para quitar el cuadro emergente de una página, seleccione la X en la esquina superior derecha. Para volver a activarlo, seleccione el mosaico del piloto automático en la barra de instrumentos.
Los siguientes cuadros emergentes están disponibles:
26
Controlador de piloto automático
Selección del modo Selección de patrón de giro
Mosaico del piloto automático en la barra de instrumentos
Puede seleccionar mostrar el mosaico del piloto automático en la barra de instrumentos.
Si el cuadro emergente del piloto automático está desactivado, para activarlo, seleccione el mosaico en la barra de instrumentos.
Panel del piloto automático
El panel del piloto automático se utiliza para mostrar datos de navegación. Se puede mostrar como un panel de pantalla completa o en una página con varios paneles.
El número de campos de datos incluido en el panel del piloto automático depende del tamaño del panel disponible.
Piloto automático | GO XSE Guía rápida de uso
Piloto automático | GO XSE Guía rápida de uso
27
7
Sonda
La Sonda permite ver el agua y el fondo que se encuentra por debajo de la embarcación para detectar peces y examinar la estructura del fondo marino.
La Sonda imagen
28
1
Profundidad
2
Temperatura
3
Frecuencia y escala de zoom
4
Fondo
5
Botones de zoom
6
Escala de profundidad
7
Panel de instrumentos
8
Columna de zoom
9
Arcos de peces
* Opcionales Sonda elementos.
Sonda | GO XSE Guía rápida de uso
Ver Sonda historial
Puede ver el historial de la sonda acústica desplazándose por la imagen. Para reanudar el desplazamiento normal, seleccione la opción de menú Borrar cursor.
Configuración de la imagen
Utilice las Sonda opciones de menú para configurar la imagen.
Cuando el cursor está activo, algunas de las opciones del Sonda menú se sustituyen por funciones del modo de cursor. Seleccione
Borrar cursor para volver al Sonda menú.
Menú Principal
Menú Avanzadas Menú Ver
Ú
Nota:
Las opciones Eco ampliado y Barras de Zoom solo están disponibles en el menú de visualización de GO7 XSE.
Sonda | GO XSE Guía rápida de uso
29
8
StructureScan
StructureScan HD utiliza altas frecuencias para proporcionar una imagen de alta resolución, similar a la de una fotografía, del fondo.
Imagen de StructureScan
Vista
El panel de StructureScan se puede configurar como una imagen de
DownScan o para que muestre el escaneo lateral desde izquierda/ derecha.
La imagen de DownScan también se puede agregar como una superposición a la imagen Sonda tradicional.
30
1
Profundidad
2
Temperatura
3
Frecuencia
StructureScan | GO XSE Guía rápida de uso
4
Fondo
5
Iconos Zoom (DownScan) / Escala (SideScan)
6
Escala
Configuración de la imagen
Utilice las opciones de menú de StructureScan para configurar la imagen. Cuando el cursor está activo, algunas opciones del menú de StructureScan se sustituyen por características del modo de cursor. Toque Borrar Cursor para volver al menú de StructureScan normal.
Menú Principal Menú Avanzadas
Menú Ver
StructureScan | GO XSE Guía rápida de uso
31
9
ForwardScan
La sonda ForwardScan es una ayuda a la navegación que le permite supervisar el entorno submarino delante de la embarcación mientras realiza maniobras a velocidad lenta.
Para usar la función ForwardScan, debe disponer de un transductor
ForwardScan montado en la embarcación. Para obtener instrucciones de instalación, consulte el manual de instalación del transductor ForwardScan.
Ú
Nota:
No confíe en este equipo como fuente principal de navegación o de detección de peligros.
Ú
Nota:
No utilice este equipo para medir la profundidad ni otras condiciones en actividades de natación o buceo.
Imagen de ForwardScan
32
1
La ubicación del transductor se muestra como el punto origen en la página.
2
Escala de profundidad y posición de la embarcación
3
Escala frontal
ForwardScan | GO XSE Guía rápida de uso
4
Datos de puntos
5
Fondo
6
Histórico de profundidad
Configuración de la imagen
Utilice las opciones de menú de ForwardScan para configurar la imagen. Cuando el cursor está activo, algunas opciones del menú de ForwardScan se sustituyen por características del modo de cursor. Toque Borrar cursor para volver al menú de ForwardScan normal.
Menú Principal Menú Ver
Extensión de rumbo
Puede utilizar la extensión de rumbo para supervisar ForwardScan en el panel Carta. Los colores de la extensión de rumbo se basan en los valores de alarma de ForwardScan.
ForwardScan | GO XSE Guía rápida de uso
33
Extensión de ForwardScan
1
Rojo: Crítica
2
Amarillo: Advertencia
3
Verde: Segura
Seleccione ForwardScan en el cuadro de diálogo Ajustes de carta para ver la extensión de rumbo de ForwardScan en el panel Carta.
34
ForwardScan | GO XSE Guía rápida de uso
Paneles de instrumentos
10
Los Paneles de instrumentos se componen de varios indicadores
(analógicos, digitales y de presión) que pueden personalizarse para ver cierta información. El Panel de instrumentos presenta la información en otros paneles de instrumentos, y pueden definirse
Ú
Nota:
Para ver información relativa al combustible y el motor, la hasta diez paneles de instrumentos en el Panel de instrumentos.
opción correspondiente debe configurarse en el panel Ajustes.
Tableros de control
Hay predefinido un conjunto de estilos de paneles de instrumentos para mostrar información sobre la embarcación, la navegación y la pesca.
Puede cambiar entre los paneles seleccionando los botones de flecha izquierda y derecha del panel. También puede seleccionar el panel de Instrumentos en el menú.
Panel de instrumentos de la embarcación
Panel de instrumentos de navegación
Panel de instrumentos de pesca
Ú
Nota:
Es posible activar paneles de instrumentos adicionales desde el menú si hay otros sistemas (por ejemplo, CZone) en la red.
Paneles de instrumentos | GO XSE Guía rápida de uso
35
11
Conexión inalámbrica
La conectividad inalámbrica de GoFree le permite lo siguiente:
• Utilizar un dispositivo inalámbrico para ver de forma remota
(smartphone y tablet) y controlar el sistema (solo en tablets).
• Acceder a GoFree Shop.
• Cargar sus registros de sonda para crear mapas personalizados en Genesis Insight.
• Descargar actualizaciones de software
• Conectarse a aplicaciones de terceros
La unidad incluye funcionalidad inalámbrica integrada para conectarse a Internet y a dispositivos inalámbricos, como smartphones y tablets.
Conexión y desconexión de un punto de acceso inalámbrico
Para conectarse a un punto de acceso inalámbrico, seleccione la opción Wireless en el cuadro de diálogo Controles del sistema y, a continuación, seleccione No conectado. Esto abre el cuadro de diálogo Dispositivos inalámbricos. Utilice este cuadro de diálogo para seleccionar el punto de acceso que desee, introduzca la información de inicio de sesión y, a continuación, seleccione
Conectar. Conectarse a un punto de acceso inalámbrico cambia el modo inalámbrico al modo Cliente. En este modo, puede acceder a la tienda GoFree Shop.
Para desconectarse de un punto de acceso inalámbrico, seleccione la opción Wireless en el cuadro de diálogo Controles del sistema y, a continuación, seleccione Conectado nombre_de_punto_de_acceso y, a continuación, Desconectar. Esto cambia el modo inalámbrico al
modo Punto de acceso. En este modo, puede conectar un dispositivo inalámbrico, de modo que aplicaciones como, por ejemplo, GoFree Controller & Viewer pueden acceder a la información de navegación de la embarcación.
36
Conexión inalámbrica | GO XSE Guía rápida de uso
12
Audio
Si hay conectado un servidor SonicHub o un sistema de entretenimiento marítimo FUSION a la red NMEA 2000, puede utilizar el GO XSE para controlar y personalizar el sistema de audio de la embarcación.
Si se conecta a un módulo de satélite WM-3 con una suscripción activa, puede incluir productos SiriusXM en el sistema. También puede conectar una radio SiriusXM a un sistema FUSION. Los servicios de audio y meteorología Sirius cubren las aguas interiores de Estados Unidos y las áreas costeras que dan a los océanos
Atlántico y Pacífico, al Golfo de México y al mar Caribe. Los productos SiriusXM recibidos variarán en función del paquete de suscripción seleccionado. Para obtener más información, visite www.siriusXM.com.
Antes de poder utilizar el equipo de audio, debe instalarlo de acuerdo con el GO XSE manual de instalación de la unidad y la documentación que se incluye con el dispositivo de audio.
Activación del audio
El sistema debería identificar automáticamente un dispositivo de audio compatible conectado a la red NMEA 2000. En caso contrario, active la función desde el cuadro de diálogo Configuración
avanzada.
Audio | GO XSE Guía rápida de uso
37
Panel de audio
Puede activar el panel de audio activando el mosaico de audio en la barra de instrumentos.
Los botones de control, las herramientas y las opciones varían de una fuente de audio a otra, como se describe más adelante en este capítulo.
38
1
Fuente de audio
2
Botones de control del audio
3
Mosaico de audio
4
Herramientas de audio
Funcionamiento del sistema de audio
1.
Seleccione el panel de audio en la barra de instrumentos para activar la superposición de audio.
2.
Seleccione el icono de opciones y, a continuación, seleccione el servidor de audio.
3.
Seleccione el icono de fuente y, a continuación, seleccione la fuente de audio.
- El número de fuentes depende del servidor de audio activo.
4.
Utilice los botones del panel para controlar el sistema de audio.
Audio | GO XSE Guía rápida de uso
Para conocer las opciones disponibles, consulte la documentación del equipo de audio.
Audio | GO XSE Guía rápida de uso
39
13
Alarmas
Sistema de alarma
El sistema comprueba de manera continua si existen fallos en el sistema o si puede surgir una situación peligrosa. Cuando se produce una situación de alarma, aparece un cuadro emergente con un mensaje de alarma en la pantalla.
Si se ha activado la sirena, el mensaje de alarma va seguido de una alarma sonora y se activa el conmutador de alarma externa.
La alarma se registra en el listado de alarmas para que pueda ver los detalles y llevar a cabo la acción correctiva más apropiada.
Cuadro de diálogo
Todas las alarmas se configuran en el cuadro de diálogo Alarms
Settings (Configuración de las alarmas).
40
Alarmas | GO XSE Guía rápida de uso
14
Herramientas
Por defecto, el panel Herramientas incluye los iconos que se utilizan para acceder a las opciones y herramientas que no pertenecen a ningún panel específico.
Cuando se integra un equipo externo en la unidad, se pueden añadir nuevos iconos al panel Herramientas. Estos iconos se utilizan para acceder a las funciones del equipo externo.
Waypoints/rutas/tracks
Lista de waypoints, rutas y tracks con detalles.
Seleccione el waypoint, la ruta o el track que desee editar o eliminar.
Mareas
Muestra información de mareas para la estación de mareas más cercana a su embarcación.
Seleccione los botones de flecha del panel para cambiar la fecha o seleccione el campo de fecha para acceder a la función de calendario.
Las estaciones de mareas disponibles pueden seleccionarse en el menú.
Alarmas
Alarmas activas
Lista de alarmas activas.
Histórico de alarmas
Lista de todas las alarmas con indicación de hora.
Configuración de las alarmas
Lista de todas las opciones de alarma disponibles en el sistema, con los ajustes actuales.
Ajustes
Proporciona acceso a los ajustes de las aplicaciones y el sistema.
41
Herramientas | GO XSE Guía rápida de uso
42
Embarcaciones
Listado de estados
Muestra todas las embarcaciones AIS y DSC junto con la información disponible sobre ellas.
Mensajes Rx
Muestra todos los mensajes recibidos desde otras embarcaciones
AIS con indicación de hora.
Sol/Luna
Muestra la salida y puesta del sol y de la luna para una ubicación basada en la fecha introducida y la latitud/longitud de la ubicación.
TripIntel
Ofrece funciones de gestión e información de viajes. Para obtener más información, consulte el manual de usuario.
Archivos
Sistema de gestión de archivos para archivos, waypoints, rutas, tracks y ajustes.
Para ver los archivos, seleccione un archivo en el panel Archivos y, a continuación, la opción de visualización de archivos en el cuadro de diálogo Detalles. Puede copiar capturas de pantalla y los registros en una tarjeta en el lector de tarjetas.
También puede exportar ajustes del sistema, waypoints, rutas y tracks a una tarjeta SD.
Para ver los registros grabados de la sonda, utilice la opción de ver registro de sonda en el cuadro de diálogo de configuración de la sonda.
Buscar
Función de búsqueda de elementos de carta (waypoints, rutas, tracks , etc.).
GoFree Shop
Herramientas | GO XSE Guía rápida de uso
Ú
Nota:
La funcionalidad inalámbrica integrada debe estar conectada a un punto de acceso inalámbrico externo para
poder acceder a la tienda GoFree Shop. Consulte "Conexión y
desconexión de un punto de acceso inalámbrico" en la página 36.
Abre el sitio web de la tienda GoFree Shop. En la tienda GoFree
Shop puede examinar, comprar y descargar las cartas compatibles con su sistema. También puede cargar sus Sonda registros para compartirlos en las cartas de Social Map. Cuando se inicia una sesión, el sistema le notifica automáticamente si hay disponible una nueva versión de software para su sistema. Si hay una actualización disponible, puede descargarla en una de las ranuras de tarjeta o aplazar la descarga para más tarde.
Herramientas | GO XSE Guía rápida de uso
43
0980
advertisement
* Your assessment is very important for improving the workof artificial intelligence, which forms the content of this project