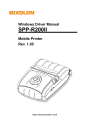
advertisement

Windows Driver Manual
SPP-R200II
Mobile Printer
Rev. 1.05
http://www.bixolon.com
SPP-R200II
■ Table of Contents
Rev. 1.05
- 2 -
SPP-R200II
1. Manual Information
This Windows Driver Installation Manual provides information on installation, detailed specifications, and usage of the printer’s Windows Driver according to PC operating system (OS).
We at BIXOLON maintain ongoing efforts to enhance and upgrade the functions and quality of all our products. In following, product specifications and/or user manual content may be changed without prior notice.
2. Operating System (OS) Environment
The following operating systems are supported for usage.
Microsoft® Windows XP SP3 (32bit)
Microsoft® Windows XP SP1 or later (64bit)
Microsoft Windows Server 2003 SP1 or later (32bit/64bit)
Microsoft Windows VISTA (32bit/64bit)
Microsoft Windows Server 2008 (32bit/64bit)
Microsoft Windows Server 2008R2 (64bit)
Microsoft Windows 7 (32bit/64bit)
Microsoft Windows 8 (32bit/64bit)
Microsoft Windows Server 2012 (64bit)
3. Windows Driver Preparation
The Windows Driver is included in the enclosed CD, and Latest file versions can be downloaded from the Bixolon website. (
www.bixolon.com
)
Rev. 1.05
- 3 -
4. Windows Driver Installation
4-1 Installing on Windows XP / Server 2003
4-1-1 Via Serial Port or Bluetooth
1) Double-click the Windows Driver installation file.
2) Click “Next”.
SPP-R200II
3) Select a COM port to be used and then click Next.
Rev. 1.05
- 4 -
SPP-R200II
4) Click Yes to reboot the PC.
5) Open the printer properties window in the Windows OS.
※ Control Panel
– Printers and Faxes
6) In the Ports tab, click the
Configure Port…
※ Skip this step in case of data communication using Bluetooth.
7) Match the communication settings to those of the printer. The communication settings of the printer can be performed by conducting a self-test.
※ Skip this step in case of data communication using Bluetooth.
8) Refer to 5-3-1 in this document and then change the default value for serial and
Bluetooth communication.
Rev. 1.05
- 5 -
SPP-R200II
9) Click Print Test Page and check printing status. Proper installation of the driver is indicated if the test page is printed normally.
Rev. 1.05
- 6 -
4-1-2 Via USB Port
1) Double-click the Windows Driver installation file.
2) Click Next.
SPP-R200II
3) Select USB and then click Next.
Rev. 1.05
- 7 -
SPP-R200II
4) Click OK.
5) Turn off the printer and then turn it on. The printer driver will be installed automatically.
6) Open the printer properties window in the Windows OS.
※ Control Panel
– Printers and Faxes
7) Click Print Test Page and check printing status. Proper installation of the driver is indicated if the test page is printed normally.
Rev. 1.05
- 8 -
4-1-3 Via WLAN Port
1) Double-click the Windows Driver installation file.
2) Click Next.
SPP-R200II
3) Select Wireless LAN.
4) Enter the IP address and port number, and then click Next.
Rev. 1.05
- 9 -
5) Click Yes to reboot the PC.
6) Open the printer properties window in the Windows OS.
※ Control Panel
– Printers and Faxes
7) In the Ports tab, click
Configure Port….
8) Match the communication settings to those of the printer.
SPP-R200II
Rev. 1.05
- 10 -
SPP-R200II
9) Click Print Test Page and check printing status. Proper installation of the driver is indicated if the test page is printed normally.
Rev. 1.05
- 11 -
4-2 Installing on Windows VISTA / Sever 2008 / 7 / 8 / Server 2012
4-2-1 Via Serial Port or Bluetooth
1) Double-click the Windows Driver installation file.
2) Click Next.
SPP-R200II
3) Select a COM port to be used and then click Next.
Rev. 1.05
- 12 -
SPP-R200II
4) Click Yes to reboot the PC.
5) Open the printer properties window in the Windows OS.
※ Control Panel
– Hardware and Sound – Device and Printers.
6) In the Ports tab, click Configure Port.
※ Skip this step in case of data communication using Bluetooth.
7) Match the communication settings to those of the printer. The communication settings of the printer can be performed by conducting a self-test.
※ Skip this step in case of data communication using Bluetooth.
8) Refer to 5-3-1 in this document and then change the default value for serial and
Bluetooth communication.
Rev. 1.05
- 13 -
SPP-R200II
9) Click Print Test Page and check printing status. Proper installation of the driver is indicated if the test page is printed normally.
Rev. 1.05
- 14 -
4-2-2 Via USB Port
1) Double-click the Windows Driver installation file.
2) Click Next.
SPP-R200II
3) Select USB and click Next.
Rev. 1.05
- 15 -
SPP-R200II
4) Click OK.
5) Turn off the printer and then turn it on. The printer driver will be installed automatically.
6) Open the printer properties window in the Windows OS.
※ Control Panel – Hardware and Sound – Device and Printers.
7) Click Print Test Page and check printing status. Proper installation of the driver is indicated if the test page is printed normally.
Rev. 1.05
- 16 -
4-2-3 Via WLAN Port
1) Double-click the Windows Driver installation file.
2) Click Next.
SPP-R200II
3) Select Wireless LAN.
4) Enter the IP address and port number, and then click Next.
Rev. 1.05
- 17 -
5) Click Yes to reboot the PC.
6) Open the printer properties window in the Windows OS.
※ Control Panel
– Hardware and Sound – Device and Printers.
7) In the Ports tab, click
Configure Port….
8) Match the communication settings to those of the printer.
SPP-R200II
Rev. 1.05
- 18 -
SPP-R200II
9) Click Print Test Page and check printing status. Proper installation of the driver is indicated if the test page is printed normally.
Rev. 1.05
- 19 -
5. Windows Driver Settings
The following functions can be configured after installing the Windows driver.
5-1 Paper
SPP-R200II
1) Open the Printer Properties window for the corresponding OS.
2) In the General tab, click Preferences (Printing Preferences).
3) Click the Paper tab.
Rev. 1.05
- 20 -
SPP-R200II
5-1-1 Paper Size
Paper size of 58 x 3276 mm is selected by default, and the following sizes can be selected.
58
297 mm 58
3276 mm
If a custom paper size is required, click
“…” to add or update a custom paper size. Click
Save after specifying the paper width/length and a paper name. If the specified paper name already exists on the system, you can update the paper width/length.
Valid Paper Width : 25.4 mm ~ 48.0 mm
Valid Paper Length : 25.4 mm ~ 3276 mm
You can choose the new paper size on the Paper Size combo-box after adding a paper size.
Delete button: Deletes the paper size selected in the list.
Save button: Adds a new paper size or update the paper size selected in the list if the paper name already exists on the system.
Rev. 1.05
- 21 -
SPP-R200II
5-1-2 Paper Type
You can choose Receipt or Ticket as paper types. Receipt allows flexible paper length according to the data length. Ticket print in fixed length even the print data is short. Default setting is Receipt.
Receipt : Receipt allows flexible paper length according to the data length.
Ticket : Ticket print in fixed length even the print data is short.
5-1-3 Copies
Copies are printed by specifying the copy count. The copy count is set to 1 by default. Set this value bigger than 1 to set the number of copies to print. The value should be within the range of 1 to 255.
5-1-4 Orientation
Printing orientation can be set to Portrait (which is the default) or Landscape. It is not possible to use device fonts and device barcodes in landscape.
Portrait: Printing in the vertical direction.
Landscape: Printing in the horizontal direction.
Rev. 1.05
- 22 -
5-2 Document Settings
SPP-R200II
1) Open the Printer Properties window for the corresponding OS.
2) In the General tab, click Preferences (Printing Preferences).
3) Click the Document Settings tab.
Rev. 1.05
- 23 -
SPP-R200II
5-2-1 Send Commands
The Windows driver serves to receive the content for print from an application and send it to the printer. The “Send Commands” function allows for the addition of desired commands at the start or end of the print content.
Start Doc : Addition of command at the beginning of the document.
Start Page : Addition of command at the beginning of the page.
End Page
End Doc
: Addition of command at the end of the page.
: Addition of command at the end of the document.
For more information about the hexadecimals that can be entered in “Start Doc”, “Start
Page”, “End Page” and “End Doc”, refer to the Commands Manual.
5-2-2 Line Feed
Enter a number between 0 and 99 for adding blank lines at the end of printing.
5-2-3 Form Feed
Enter a number between 0 and 99 for adding the form feed command (0x0c) at the end of printing.
Rev. 1.05
- 24 -
5-3 Other Settings
SPP-R200II
1) Open the Printer Properties window for the corresponding OS.
2) In the General tab, click Preferences (Printing Preferences).
3) Click the Other Settings tab.
5-3-1 Bluetooth Stack for Windows
This option affects the print speed if Bluetooth® is used for communication. Click
“Bluetooth Stack for windows” to make this option disabled if the printer is connected with a serial cable. The default is “Microsoft”. If you have installed a Bluetooth stack driver provided by Toshiba® , IVT® , Broadcom® or other company, select a provider. Keep the default value if you do not know exactly which stack driver you are using.
5-3-2 Graphic Printing
Depending on graphic printing option, printer driver sends raw image data or compressed image data using RLE (Runlength encoding) to the printer. Select “Direct Print -
compressed
” if you want to print faster.
Rev. 1.05
- 25 -
SPP-R200II
6. Windows Driver Specifications
6-1 Fonts
This Windows driver supports various fonts in the following table. Printing using these fonts is faster than using Windows fonts provided by the operating system.
Printer Font (Device Fonts) Name Font Size (dot)
FontA1x1 FontA1x1[Ext.] FontA1x1[255] FontA1x1(12x24)
FontA1x2 FontA1x2[Ext.] FontA1x2[255] FontA1x2(12x48)
FontA2x1 FontA2x1[Ext.] FontA2x1[255] FontA2x1(24x24)
FontA2x2 FontA2x2[Ext.] FontA2x2[255] FontA2x2(24x48)
FontA2x4 FontA2x4[Ext.] FontA2x4[255] FontA2x4(24x96)
FontA4x2 FontA4x2[Ext.] FontA4x2[255] FontA4x2(48x48)
FontA4x4 FontA4x4[Ext.] FontA4x4[255] FontA4x4(48x96)
FontA4x8 FontA4x8[Ext.] FontA4x8[255] FontA4x8(48x192)
FontA8x4 FontA8x4[Ext.] FontA8x4[255] FontA8x4(96x96)
FontA8x8 FontA8x8[Ext.] FontA8x8[255] FontA8x8(96x192)
FontB1x1 FontB1x1[Ext.] FontB1x1[255] FontB1x1(9x17)
FontB1x2 FontB1x2[Ext.] FontB1x2[255] FontB1x2(9x34)
FontB2x1 FontB2x1[Ext.] FontB2x1[255] FontB2x1(18x17)
FontB2x2 FontB2x2[Ext.] FontB2x2[255] FontB2x2(18x34)
FontB2x4 FontB2x4[Ext.] FontB2x4[255] FontB2x4(18x68)
FontB4x2 FontB4x2[Ext.] FontB4x2[255] FontB4x2(36x34)
FontB4x4 FontB4x4[Ext.] FontB4x4[255] FontB4x4(36x68)
FontB4x8 FontB4x8[Ext.] FontB4x8[255] FontB4x8(36x136)
FontB8x4 FontB8x4[Ext.] FontB8x4[255] FontB8x4(72x68)
FontB8x8 FontB8x8[Ext.] FontB8x8[255] FontB8x8(72x136)
FontC1x1 FontC1x1[Ext.] FontC1x1[255] FontC1x1(9x24)
FontC1x2 FontC1x2[Ext.] FontC1x2[255] FontC1x2(9x48)
FontC2x1 FontC2x1[Ext.] FontC2x1[255] FontC2x1(18x24)
FontC2x2 FontC2x2[Ext.] FontC2x2[255] FontC2x2(18x48)
FontC2x4 FontC2x4[Ext.] FontC2x4[255] FontC2x4(18x96)
FontC4x2 FontC4x2[Ext.] FontC4x2[255] FontC4x2(36x48)
FontC4x4 FontC4x4[Ext.] FontC4x4[255] FontC4x4(36x96)
FontC4x8 FontC4x8[Ext.] FontC4x8[255] FontC4x8(36x192)
FontC8x4 FontC8x4[Ext.] FontC8x4[255] FontC8x4(72x96)
FontC8x8 FontC8x8[Ext.] FontC8x8[255] FontC8x8(72x192)
Font Size (point)
8.5
17
8.5
17
34
17
34
68
34
68
6
8.5
17
34
17
34
68
34
68
12
6
12
24
12
24
48.5
24
48.5
8.5
17
Rev. 1.05
- 26 -
Printer Fonts are defined as follows.
1) FontA1x2
- ANSI Character code support (Code Page 1252)
- Character size (dot): 12 x 24 (double height)
- Sizes (point): 17
2) FontA1x2[Ext]
- IBM expansion Character code support (Code Page 437)
- Character size (dot): 12 x 24 (double height)
- Sizes (point): 17
3) FontA1x2[255]
- Buyer exclusive code support (User Code Page)
- Character size (dot): 12 x 24 (double height)
- Sizes (point): 17
SPP-R200II
Rev. 1.05
- 27 -
SPP-R200II
6-2 Special Functions
This Windows driver supports the special functions as shown in the following table.
Select FontControl font first and use the characters in the table to use the special functions. Take care as this function is not for printing general texts.
Character
5
6
7 i j k l m
Special Function
Prints HT (0 x 09)
Prints LF (0 x 0A)
Prints CR (0 x 0D)
Prints the NV Image saved in the 00 address (double-size)
Prints the NV Image saved in the 01 address (double-size)
Prints the NV Image saved in the 02 address (double-size)
Prints the NV Image saved in the 03 address (double-size)
Prints the NV Image saved in the 04 address (double-size) s t u v p q r
Does not add HRI characters to the barcode
Adds HRI characters in Font A above the barcode
Adds HRI characters in Font A below the barcode
Adds HRI characters in Font B above the barcode
Adds HRI characters in Font B below the barcode w x y
R
S
T
U
Turns white/black reverse printing mode on
Turns white/black reverse printing mode off
Left Alignment
Center Alignment
Right Alignment
Prints the NV Image saved in the 00 address
Prints the NV Image saved in the 01 address
Prints the NV Image saved in the 02 address
Prints the NV Image saved in the 03 address
V
Prints the NV Image saved in the 04 address
1) Example
Select FontControl fo nt and send 6 for “LF” (Line Feed) operation (instead of printing character “6”).
2) FontControl font functions.
Printer Font for
Special Function
Function Size (point/dot)
FontControl
Justification (Left/Center/Right)
Output HT, Output LF, Output CR
Barcode Printing
Print NV Graphic Data
(8.5 / 12x24)
Rev. 1.05
- 28 -
SPP-R200II
6-3 Barcodes
The Windows Driver supports the barcodes indicated below.
This function is available when entering barcode data after selecting Printer Font Name.
In addition, the FontControl font can be used to add HRI characters.
Font Name Size Supported Characters
Codabar
Code39
18 / 35.5 / 53 / 71
18 / 35.5 / 53 / 71
Numeric
Symbols
Letters
Numeric
Symbols
Letters
: 0~9
: $,+,-,.,/,:
: A~D
: 0~9
: $,+,-,.,/,:
: A~D
JAN13 (EAN)
JAN8 (EAN)
ITF
UPC-A
UPC-E
18 / 35.5 / 53 / 71
18 / 35.5 / 53 / 71 Numeric
18 / 35.5 / 53 / 71 Numeric
18 / 35.5 / 53 / 71
18 / 35.5 / 53 / 71
Numeric
Numeric
Numeric
: 0~9
: 0~9
: 0~9
: 0~9
: 0~9
Code93 18 / 35.5 / 53 / 71 ASCII CODE : 0~127
Code128
1) Sample Use
18 / 35.5 / 53 / 71 ASCII CODE : 0~127
Select Code39 and Size 18, and then enter “1234”.
The barcode corresponding to “1234” is printed.
2) When Using Code128
Select Code128 and Size 18
, and then enter “{B1234”.
The barcode corresponding to “1234” is printed.
When using Code128, characters, such as “{A”, “{B”, “{C”, should be included before the input data.
6-4 Two-Dimensional Barcodes
The Windows Driver supports the following two-dimensional barcodes.
- PDF417
- QR Code
- Data Matrix Code
- Maxi Code Mode 4
Usage is identical to that for barcodes.
Rev. 1.05
- 29 -
SPP-R200II
7. Use of Windows Driver
7-1 Use of Visual Basic
This section contains example codes to control the printer using Windows driver with
Visual Basic. Sample programs are included in the CD.
7-1-1 Windows Driver Selection
The following example code explains how to select “BIXOLON SPP-R200II” Windows driver.
For Each prnPrinter In Printers
If prnPrinter.DeviceName = “BIXOLON SPP-R200II” Then
Set Printer = prnPrinter
Exit For
End If
Next
7-1-2 Text Printing
The following example code explains how to print texts using Windows Fonts and Device
Fonts.
‘Print in Windows font
Printer.FontSize = 9
Printer.FontName = “Arial”
Printer.Print “Arial Test”
‘Print in printer font
Printer.FontSize = 8.5
Printer.FontName = “FontA1x1”
Printer.Print “FontA1x1Test”
Printer.EndDoc
Rev. 1.05
- 30 -
7-1-3 Barcode Printing
The following example code explains how to print the barcode (JAN8 (EAN)).
7-1-4 Two-Dimensional Barcode Printing
The following example code explains how to print the 2D barcode (PDF417).
'Print Two-dimensional Codes.
Printer.FontSize = 8.5
Printer.FontName = "PDF417"
Printer.Print "Print Test PDF417"
Printer.EndDoc
'Print Bar Code.
Printer.FontSize = 18
Printer.FontName = "JAN8 (EAN)"
Printer.Print "1234567"
Printer.EndDoc
SPP-R200II
Rev. 1.05
- 31 -
SPP-R200II
7-2 Use of WordPad
7-2-1 WordPad Environment Settings
Launch WordPad, set the printing related options as follows, and test the printer with
WordPad.
- Select printer
Select “Print” from the “File” menu, and select the printer (BIXOLON SPP-R200II).
- Set paper size, orientation, margin, etc.
Select the “Page Setting” from “File” menu, and set paper size, orientation, and margin.
7-2-2 Text Printing
Print the text from WordPad using the Windows driver of the printer.
1) Select the font from the font selection box (FontA1x1).
2) Select the point size from the point selection box (8.5).
3) Enter the text to print.
4) Click the Print button in the toolbar to print.
Rev. 1.05
- 32 -
7-2-3 Barcode Printing
Use the Windows Driver of the printer to print the barcode.
SPP-R200II
1) Select the desired barcode from the Font menu (Code128).
2) Select the desired font size (18).
3) Enter “{A123456789012” in WordPad.
4) Click the Print button in the toolbar to print.
Rev. 1.05
- 33 -
7-2-4 Two-Dimensional Barcode Printing
Use the Windows Driver of the printer to print the two-dimensional barcode.
SPP-R200II
1) Select the desired two-dimensional barcode from the Font menu (PDF417).
2) Select the desired font size (8.5).
3) Enter “Two-dimensional Codes Test: PDF417” in WordPad.
4) Click the Print button in the toolbar to print.
Rev. 1.05
- 34 -
advertisement
* Your assessment is very important for improving the workof artificial intelligence, which forms the content of this project
Related manuals
advertisement