Thermo Fisher Scientific BioPharma Finder 2.0 User Guide
Add to My manuals384 Pages
Thermo Fisher Scientific BioPharma Finder 2.0 is a powerful software tool designed to help you analyze protein sequences and identify post-translational modifications (PTMs). With its intuitive interface and comprehensive set of features, BioPharma Finder 2.0 makes it easy to identify and characterize PTMs, helping you to gain a deeper understanding of protein structure and function.
advertisement
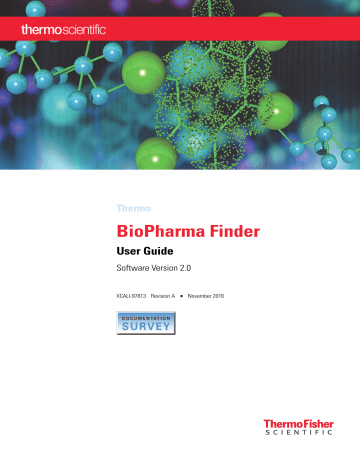
Thermo
BioPharma Finder
User Guide
Software Version 2.0
XCALI-97813 Revision A November 2016
© 2016 Thermo Fisher Scientific Inc. All rights reserved.
BioPharma Finder and Exactive Plus are trademarks, and Chromeleon, Exactive, LCQ, LTQ, LTQ FT,
Orbitrap, Orbitrap Fusion, PepFinder, Thermo Scientific, and Xcalibur are registered trademarks of Thermo
Fisher Scientific Inc. in the United States.
The following are registered trademarks in the United States and other countries: Excel, Internet Explorer,
Microsoft, PowerPoint, and Windows are registered trademarks of Microsoft Corporation. Acrobat, Adobe, and Reader are registered trademarks of Adobe Systems Incorporated. Intel, Intel Core, and Xeon are registered trademarks of Intel Corporation.
The following are registered trademark in the United States and possibly other countries: Mascot is a registered service mark of Matrix Science Ltd. SQLite is a registered trademark of Hipp, Wyrick & Company, Inc.
ReSpect is a trademark of Positive Probability Ltd.
All other trademarks are the property of Thermo Fisher Scientific Inc. and its subsidiaries.
Thermo Fisher Scientific Inc. provides this document to its customers with a product purchase to use in the product operation. This document is copyright protected and any reproduction of the whole or any part of this document is strictly prohibited, except with the written authorization of Thermo Fisher Scientific Inc.
The contents of this document are subject to change without notice. All technical information in this document is for reference purposes only. System configurations and specifications in this document supersede all previous information received by the purchaser.
This document is not part of any sales contract between Thermo Fisher Scientific Inc. and a purchaser. This document shall in no way govern or modify any Terms and Conditions of Sale, which Terms and Conditions of
Sale shall govern all conflicting information between the two documents.
Release history: Revision A, November 2016
Software version: Thermo BioPharma Finder 2.0 and later, Microsoft Windows 7 SP1 (64-bit)
For Research Use Only. Not for use in diagnostic procedures.
C
Contents
Common Features for Both Types of Analyses . . . . . . . . . . . . . . . . . . . . . . . . 3
Starting the BioPharma Finder Application . . . . . . . . . . . . . . . . . . . . . . . . . . . . 25
Specifying Global Peptide Mapping Analysis Setting. . . . . . . . . . . . . . . . . . . . . 27
Specifying Global Intact Protein Analysis Settings . . . . . . . . . . . . . . . . . . . . . . . 29
Specifying the Default Raw Data File Folder . . . . . . . . . . . . . . . . . . . . . . . . . 30
Specifying the Precision for Mass Values . . . . . . . . . . . . . . . . . . . . . . . . . . . . 31
Exiting the BioPharma Finder Application . . . . . . . . . . . . . . . . . . . . . . . . . . . . 32
Converting Data from Legacy Applications . . . . . . . . . . . . . . . . . . . . . . . . . . . . 33
Using the Protein Sequence Manager and Editor. . . . . . . . . . . . . . . . . . . . . . . . . .37
Protein Sequence Manager Page Parameters . . . . . . . . . . . . . . . . . . . . . . . . . 43
Protein Sequence Editor Parameters . . . . . . . . . . . . . . . . . . . . . . . . . . . . . . . 44
Matching Target Sequence Components . . . . . . . . . . . . . . . . . . . . . . . . . . . . . . 45
Assigning Modifications to Protein Sequences . . . . . . . . . . . . . . . . . . . . . . . . . . 47
Changing the Default Modifications . . . . . . . . . . . . . . . . . . . . . . . . . . . . . . . 47
Applying Modifications to a Protein Sequence . . . . . . . . . . . . . . . . . . . . . . . 48
Creating Custom Modifications . . . . . . . . . . . . . . . . . . . . . . . . . . . . . . . . . . 60
Thermo Scientific BioPharma Finder User Guide
iii
Contents
Selecting One or More Protein Sequences . . . . . . . . . . . . . . . . . . . . . . . . . . . 70
Run Queue Functionality for Peptide Mapping Analysis . . . . . . . . . . . . . . . . 78
Run Queue Functionality for Intact Protein Analysis . . . . . . . . . . . . . . . . . . 80
Common Run Queue Functionality . . . . . . . . . . . . . . . . . . . . . . . . . . . . . . . 83
Starting a New Peptide Mapping Experiment . . . . . . . . . . . . . . . . . . . . . . . . . . 87
Working with a Peptide Mapping Processing Method. . . . . . . . . . . . . . . . . . . . 90
Editing Component Detection Parameters for Peptide Mapping Analysis . . . 92
Editing Identification Parameters for Peptide Mapping Analysis . . . . . . . . . 102
Editing HDX Parameters for Peptide Mapping Analysis . . . . . . . . . . . . . . . 110
Viewing the Peptide Mapping Analysis Results. . . . . . . . . . . . . . . . . . . . . . . . . .117
Opening the Results from the Queue Page . . . . . . . . . . . . . . . . . . . . . . . . . . . 117
Opening the Results from the Load Results Page. . . . . . . . . . . . . . . . . . . . . . . 118
Viewing the Process and Review Page for Peptide Mapping Analysis. . . . . . . . 119
Viewing the Peptide Mapping Results Table . . . . . . . . . . . . . . . . . . . . . . . . 122
Viewing the Chromatograms for Peptide Mapping Analysis . . . . . . . . . . . . 134
Viewing the Fragment Coverage Map . . . . . . . . . . . . . . . . . . . . . . . . . . . . . 140
Viewing the Deconvoluted and Full-Scan MS Spectra. . . . . . . . . . . . . . . . . 143
Viewing the Predicted and Experimental MS/MS Spectra . . . . . . . . . . . . . . 145
Performing the Kinetic MS/MS Model Prediction . . . . . . . . . . . . . . . . . . . 152
Identifying Components Using De Novo Sequencing . . . . . . . . . . . . . . . . . 155
Using Real-Time Optimization for Peptide Mapping Analysis . . . . . . . . . . 158
Viewing the Protein Coverage Results Table . . . . . . . . . . . . . . . . . . . . . . . . 163
Viewing the Color-Coded Chromatograms . . . . . . . . . . . . . . . . . . . . . . . . . 166
Viewing the Protein Coverage Map . . . . . . . . . . . . . . . . . . . . . . . . . . . . . . . 169
Viewing the Modification Summary Page . . . . . . . . . . . . . . . . . . . . . . . . . . . . 172
Viewing the Modification Results Pane . . . . . . . . . . . . . . . . . . . . . . . . . . . . 175
Viewing the Components Table . . . . . . . . . . . . . . . . . . . . . . . . . . . . . . . . . 182
iv
BioPharma Finder User Guide Thermo Scientific
Contents
Thermo Scientific
Starting a New Intact Protein Experiment . . . . . . . . . . . . . . . . . . . . . . . . . . . . 186
Working with an Intact Protein Processing Method . . . . . . . . . . . . . . . . . . . . 191
Editing Component Detection Parameters for Intact Protein Analysis. . . . . 192
Editing Identification Parameters for Intact Protein Analysis. . . . . . . . . . . . 227
Editing Report Parameters for Intact Protein Analysis . . . . . . . . . . . . . . . . . 234
Opening the Results from the Queue Page . . . . . . . . . . . . . . . . . . . . . . . . . . . 243
Opening the Results from the Load Results Page. . . . . . . . . . . . . . . . . . . . . . . 244
Viewing the Process and Review Page for Intact Protein Analysis . . . . . . . . . . 247
Viewing the Intact Protein Results Table. . . . . . . . . . . . . . . . . . . . . . . . . . . 253
Viewing the Chromatograms for Intact Protein Analysis . . . . . . . . . . . . . . . 279
Viewing the Deconvoluted Spectra . . . . . . . . . . . . . . . . . . . . . . . . . . . . . . . 283
Viewing the Matched Sequence Information . . . . . . . . . . . . . . . . . . . . . . . . 289
Viewing the Average DAR Values . . . . . . . . . . . . . . . . . . . . . . . . . . . . . . . . 292
Using Real-Time Optimization for Intact Protein Analysis . . . . . . . . . . . . . 296
Comparing Intact Protein Analysis Samples . . . . . . . . . . . . . . . . . . . . . . . . . . 300
Viewing an Intact Protein Analysis Report . . . . . . . . . . . . . . . . . . . . . . . . . . . 306
Chromatogram Parameters Section . . . . . . . . . . . . . . . . . . . . . . . . . . . . . . . 310
Source Spectra Parameters Section. . . . . . . . . . . . . . . . . . . . . . . . . . . . . . . . 314
Deconvoluted Spectrum Section . . . . . . . . . . . . . . . . . . . . . . . . . . . . . . . . . 316
Component Detail Tables Section. . . . . . . . . . . . . . . . . . . . . . . . . . . . . . . . 319
Source Spectrum Evidence Plot Section. . . . . . . . . . . . . . . . . . . . . . . . . . . . 320
Using Basic Chromatogram Functions . . . . . . . . . . . . . . . . . . . . . . . . . . . . . . 327
BioPharma Finder User Guide
v
Contents
vi
BioPharma Finder User Guide Thermo Scientific
P
Preface
This guide describes how to use the Thermo BioPharma Finder™ 2.0 application to characterize biotherapeutic proteins by using two key workflows: Peptide Mapping Analysis and Intact Protein Analysis.
Contents
•
•
•
License Activation and Deactivation
•
•
To suggest changes to the documentation or to the Help
Complete a brief survey about this document by clicking the button below.
Thank you in advance for your help.
Thermo Scientific BioPharma Finder User Guide
vii
Preface
Related Documentation
In addition to this guide, the BioPharma Finder application includes Help, animations, and the Thermo BioPharma Finder Installation Instructions, available on the software DVD.
To view the product manual
From the BioPharma Finder window, choose Help > Manual > BioPharma Finder User
Guide.
To view the BioPharma Finder Help
• From the BioPharma Finder window, choose Help > BioPharma Finder Help. To locate a particular topic, use the Help Contents, Index, or Search panes.
• In applications that have a Communicator bar, click the field or parameter to display definitions, required actions, ranges, defaults, and warnings, if they are available.
To view the BioPharma Finder animations
• From the BioPharma Finder window, choose Help > Animations. View a specific animation by clicking its corresponding link.
• For additional animations on the BioPharma Finder product, go to https://www.thermofisher.com/order/catalog/product/OPTON-30417?ICID
.
To view user documentation from the Thermo Fisher Scientific website
1. Go to thermofisher.com
.
2. Point to Services & Support and click Manuals on the left.
3. In the Refine Your Search box, search by the product name.
4. From the results list, click the title to open the document in your web browser, save it, or print it.
To return to the document list, click the browser Back button.
viii
BioPharma Finder User Guide Thermo Scientific
Preface
System Requirements
The following are the minimum and recommended system requirements for BioPharma
Finder 2.0 operation.
System
Hardware
Software
Minimum requirements
• Intel Core™ i7-4770 [email protected] GHz
• 8 GB registered RAM
• 916 GB storage hard drive—
ST1000DM-003 SCSI disk device
• DVD/CD-ROM drives
• Resolution display 1280 1024
(SXGA)
• Microsoft™ Windows™ 7 Professional
(English) SP1 (64-bit)
• Microsoft .NET Framework 4.5.1
• Microsoft Office 2010
• Adobe™ Acrobat Reader™ DC a
Microsoft Windows 10 Professional (English) (64-bit) is also supported.
Recommended requirements
• Quad-core Intel™ Xeon™ CPU (E5-1630 v3
3.7 GHz 10 MB 2133 4C)
• 32 GB DDR4-2133 (4 8 GB) registered RAM
• 2 TB storage hard drive (SATA, 7200 rpm)—
512 GB solid state boot drive (SATA)
• DVD-RW optical drive
• Resolution display 1920 1080 (WUXGA)
• Microsoft Windows 7 Professional (English) SP1
(64-bit) a
• Microsoft .NET Framework 4.5.1
• Microsoft Office 2016
• Adobe Acrobat™ Pro DC
Tip If you are not able to see the entire interface of the BioPharma Finder application, make sure that your computer resolution is set to at least 1280 1024.
License Activation and Deactivation
Use the Thermo Scientific™ Product Licensing wizard to activate or deactivate the license for the BioPharma Finder application. To activate the license, you must have an activation code from Thermo Fisher Scientific. You must deactivate the license before you transfer it to another computer.
To start the license activation or deactivation process
1. Open the BioPharma Finder application.
2. Choose Help > About BioPharma Finder to display the About dialog box.
3. Click Activate (Deactivate) to start the activation or deactivation process, as applicable.
4. Follow the instructions in the License Activation wizard.
For additional instructions, click Help in the wizard.
Thermo Scientific BioPharma Finder User Guide
ix
Preface
IMPORTANT Depending on the features that you purchased in the BioPharma Finder software, you have three licensing options:
• Option 1: Full license for all features in the application
• Option 2: Peptide Mapping Analysis features only
• Option 3: Intact Protein Analysis features only
The license keys control the different features in the software and determine which ones are active. For example, if your purchase includes only Peptide Mapping Analysis, only the
Protein Sequence Manager and Peptide Mapping Analysis features are active when you apply the license key. The Intact Protein Analysis feature is inactive. You can purchase the additional features at a later date.
If you have a demonstration license key, when it expires, you must obtain a permanent license key to continue using the BioPharma Finder application.
Special Notices
This guide uses the following types of special notices.
IMPORTANT Highlights information necessary to prevent damage to software, loss of data, or invalid test results; or might contain information that is critical for optimal performance of the system.
Note Highlights information of general interest.
Tip Highlights helpful information that can make a task easier.
x
BioPharma Finder User Guide Thermo Scientific
Preface
Contacting Us
There are several ways to contact Thermo Fisher Scientific for the information you need. You can use your smartphone to scan a QR code, which opens your email application or browser.
Contact us Customer Service and Sales Technical Support
(U.S.) 1 (800) 532-4752 (U.S.) 1 (800) 532-4752
(U.S.) 1 (561) 688-8731 us.customer-support.analyze
@thermofisher.com
(U.S.) 1 (561) 688-8736 us.techsupport.analyze
@thermofisher.com
To find global contact information or customize your request
1. Go to thermofisher.com
.
2. Click Contact Us and then select the type of support you need.
3. At the prompt, type the product name.
4. Use the phone number or complete the online form.
To find product support, knowledge bases, and resources
Go to thermofisher.com/us/en/home/technical-resources .
To find product information
Go to thermofisher.com/us/en/home/brands/thermo-scientific .
Note To provide feedback for this document:
• Send an email message to Technical Publications ( [email protected]
).
• Complete a survey at surveymonkey.com/s/PQM6P62 .
Thermo Scientific BioPharma Finder User Guide
xi
Preface xii
BioPharma Finder User Guide Thermo Scientific
1
Introduction
The following topics describe the features and workflows of the BioPharma Finder application, how to start and exit this application, and changes that occur when you convert your results from a legacy application.
Contents
•
•
Starting the BioPharma Finder Application
•
Specifying Global Peptide Mapping Analysis Setting
•
Specifying Global Intact Protein Analysis Settings
•
Exiting the BioPharma Finder Application
•
Converting Data from Legacy Applications
BioPharma Finder Features
The BioPharma Finder application is a powerful tool for in-depth characterization of biotherapeutic proteins. It automates the analysis of LC/MS data for intact mass analysis and
LC/MS/MS data for peptide mapping to provide identity and relative quantitation of proteins, variants, and low-level post translational modifications (PTMs).
You can use this application to analyze the smaller, larger, or even complex intact proteins with mass deconvolution algorithms. You can also use this application to identify peptides from the proteolytic digestion of a recombinant or natural protein with peptide fingerprinting techniques.
The BioPharma Finder application consolidates the Thermo Scientific PepFinder™ and
Protein Deconvolution applications into one platform. It provides workflows for the top two key analyses for protein characterization:
• Peptide Mapping Analysis
– Identifies peptides by using a new prediction algorithm (unique differentiator).
– Performs relative quantitation of post-translational modifications (PTMs).
Thermo Scientific BioPharma Finder User Guide
1
1
Introduction
BioPharma Finder Features
– Compares samples.
– Provides in-depth identification using error-tolerant search, amino acid substitution, and de novo sequencing (unique differentiator).
• Intact Protein Analysis
– Provides molecular weight values of the biotherapeutic drugs and is necessary for confirmation.
– Ensures high-quality results using two complementary deconvolution algorithms optimized for isotopically resolved (Xtract) and unresolved data (ReSpect™). These algorithms produce highly accurate results, even for low-abundance proteins, and enable detection of extremely small protein modifications with mass shifts of just a few daltons.
For more information about the primary features of the BioPharma Finder application, see the following:
•
•
Common Features for Both Types of Analyses
•
•
Protein Sequence Manager
The Protein Sequence Manager is the starting point for using the BioPharma Finder application. It provides a central database of protein sequences so that you only have to load a sequence once for Peptide Mapping Analysis or Intact Protein Analysis experiments.
Use the Protein Sequence Manager to do the following:
• Import a protein sequence from a FASTA file.
• Create a new sequence.
• Paste a sequence from a copied source.
• Define multiple chains—for example, two light chains and two heavy chains—for intact analysis of unreduced antibodies, enabling the deconvolution of the ~150 kDa protein.
• Add fixed or variable modifications and disulfide bonds, as appropriate.
• Define a list of default modifications.
• Select a list of possible glycosylation structures.
For further information, see
Chapter 2, “Using the Protein Sequence Manager and Editor.”
2
BioPharma Finder User Guide Thermo Scientific
1
Introduction
BioPharma Finder Features
Common Features for Both Types of Analyses
The following topics describe the common features that Peptide Mapping Analysis and Intact
Protein Analysis share:
•
•
•
•
Experiment Setup
You set up and run an experiment the same way for both types of analyses:
1. Enter an experiment name.
2. Load one or more raw data files.
Note For Peptide Mapping Analysis, when you load multiple raw data files, you must specify the conditions. For Intact Protein Analysis, the conditions are optional.
3. (Optional) Select one (for Peptide Mapping Analysis) or more (for Intact Protein
Analysis) protein sequences.
4. (Optional) Edit or create a processing method.
5. Select a processing method.
6. Start processing.
For Intact Protein Analysis, you can also choose the result format when you load multiple raw data files, as well as process in either automatic mode or manual mode (see
For further information, see Starting a New Peptide Mapping Experiment
Method Editor
The method editor provides a series of screens to guide you through the different steps in creating or editing a processing method, including entering component detection parameters, identification parameters, HDX parameters (Peptide Mapping Analysis only), report parameters (Intact Protein Analysis only), and then saving the method.
For Peptide Mapping Analysis, the editor includes interactive graphics for viewing the absolute MS signal threshold. As you change this threshold, a red line that denotes it moves up and down accordingly.
Thermo Scientific BioPharma Finder User Guide
3
1
Introduction
BioPharma Finder Features
You can view or save a summary of the method settings on the Save Method page before beginning processing. For further information, see
Working with a Peptide Mapping
and Working with an Intact Protein Processing Method .
Run Queue
The application features a run queue, where you can monitor an experiment’s processing, pause the queue in progress, and open the results. You can enter multiple experiments at one time and let them run overnight to increase your productivity. While the application processes experiments, you can simultaneously review results of other experiments or perform other data processing.
For further information, see
.
Real-Time Optimization
The BioPharma Finder application also offers a real-time optimization feature so that you can adjust the processing parameters while viewing the potential impact on your results. You can quickly adjust the parameters and then reprocess the experiment by using the new values.
For Peptide Mapping Analysis, real-time optimization also provides a unique way of viewing the absolute MS signal threshold for multiple files at one time. Select the plotting feature to display the base peak chromatogram (BPC) for multiple data files, adjust the absolute MS signal threshold (by changing the MS noise threshold, the signal-to-noise threshold, or both), and watch the red line move up and down in all of the different BPCs. This feature helps you quickly optimize the parameters for the specific data set in the experiment.
For further information, see
Using Real-Time Optimization for Peptide Mapping Analysis
and
Using Real-Time Optimization for Intact Protein Analysis
.
Peptide Mapping Analysis
Peptide Mapping Analysis in the BioPharma Finder application analyzes a data-dependent
LC/MS/MS or full-scan LC/MS data from a proteolytic digestion of a few relatively pure proteins, such as therapeutic proteins. It provides a high-confidence platform for fully automated characterization of these proteins. Peptide Mapping Analysis performs component detection, peptide identification, and identification and quantification of PTMs using
Thermo Scientific instruments.
The following topics describe the main features of Peptide Mapping Analysis:
•
•
Quantification of Modifications
•
Deep Characterization Using Sequence Variant Analysis, Error-Tolerant Search, and De
•
4
BioPharma Finder User Guide Thermo Scientific
1
Introduction
BioPharma Finder Features
•
Localization of Glycosylation Sites on Glycopeptides
•
•
Peptide Mapping Analysis Input
•
Peptide Mapping Analysis Output
•
Peptide Mapping Analysis Workflow
Results Display
Peptide Mapping Analysis displays the results of a completed experiment in a Results table that is organized by components at the upper level and by raw data files at the lower level. You can export the data in the Results table to a Microsoft Excel™, a CSV, or a Mascot™ Generic
Format (MGF) file.
The analysis output also includes the Modification Summary page, which shows the recovery status and abundance of all detected modifications, and the Components table displaying the components of a completed experiment related to a particular modification.
Peptide Mapping Analysis provides the results in chromatograms, protein sequence maps, peptide fragment coverage maps, protein sequences, full-scan spectra, and MS/MS spectra, including predicted kinetic MS/MS spectra. You can view MS/MS spectra for each fragmentation type and resolution combination.
The BioPharma Finder application generates both a base peak chromatogram (BPC) plot, which shows only the most intense peak in each spectrum, and the selected ion chromatogram
(SIC) plot, which plots the intensity of the signal observed at a chosen mass-to-charge ratio
(m/z). You can view the base peak chromatogram in different shades of color to indicate unidentified proteins and identified proteins by type.
For further information, see
Viewing the Peptide Mapping Analysis Results
.
Quantification of Modifications
You can use the Modification Summary page to see the amount of a specific modification in the sample compared to the unmodified material. For example, if the amino acid at position 32 in an antibody becomes oxidized as you create the molecule, you must know how much of this oxidized amino acid is present in the sample and determine if the level is too high. The BioPharma Finder application determines this level automatically.
For further information, see
Viewing the Modification Summary Page
.
Thermo Scientific BioPharma Finder User Guide
5
1
Introduction
BioPharma Finder Features
Deep Characterization Using Sequence Variant Analysis, Error-Tolerant Search, and De Novo
Sequencing
Peptide Mapping Analysis offers a specific feature for detecting and characterizing unanticipated sequence variants using the specialized amino acid substitution search. Not only does the BioPharma Finder application identify low-level modification using MS/MS spectra, it also automatically provides you with the abundance percentage in the sample. It achieves deeper characterization by using an error-tolerant search to identify unknown modifications. It searches user-definable mass ranges against identified peptides and easily identifies unexpected modifications.
You can use de novo sequencing to identify components that contain MS/MS spectra that were not associated with the protein sequence imported into the processing method. Through de novo sequencing, you can identify unexpected containments or product-related impurities that can pose concerns regarding bioactivity, stability, and immunogenicity of the biotherapeutics.
For further information, see
Viewing the Process and Review Page for Peptide Mapping
Identifying Components Using De Novo Sequencing .
Disulfide Mapping
Peptide Mapping Analysis provides you with a specific processing method for characterization of disulfide bond linkage. You can perform disulfide mapping by processing an unreduced sample. It provides even more confidence when it processes both unreduced and reduced samples together in the same experiment. You can use new plotting features to display the selected ion chromatogram (SIC) for individual peptides in multiple files. This chromatogram gives you a visual aid to identify disulfide bond peptides. (Disulfide bond peptides appear in the unreduced samples but are not present in the reduced sample.) No previous knowledge of linkage sites is required, so MS/MS can identify and confirm new linkages and potential disulfide-bond scrambling.
For more information about setting up disulfide bonds, see Using the Protein Sequence
Localization of Glycosylation Sites on Glycopeptides
You can use Peptide Mapping Analysis to characterize the presence of common and uncommon N-linked glycosylation in biotherapeutics. Monoclonal antibodies (mAb) are glycoproteins and contain a conserved N-linked glycosylation site on the Fc region in the
CH2 domain. This modification has many known physical functions in the molecule, and characterization is extremely important.
N-linked glycosylation occurs as a post-translational modification and as a co-translational process through which carbohydrates (glycans) are added to an asparagine (N) at the consensus motif asparagine-X-serine/threonine (NXS/T), where X is any amino acid except proline. The BioPharma Finder search algorithm uses this consensus motif when identifying these specific type of modifications.
6
BioPharma Finder User Guide Thermo Scientific
1
Introduction
BioPharma Finder Features
The application has two different glycan databases (the CHO cell line or the human cell line) that you can select. They contain over 200 different glycan structures so that you can potentially identify unexpected modifications.
Appendix B, “N-Linked Glycans”
, lists all of the N-linked glycans that are included in the
N-glycan-specific search. They are sorted by host cell-line type.
For more information about setting up glycosylations, see
Hydrogen Deuterium Exchange
A typical Hydrogen Deuterium Exchange (HDX) experiment involves comparing conformation of the same protein sequence at different conditions, for example, when free or bound to another molecule. You specify the individual conformation conditions with unique names, such as A, B, C, and so on. You can compare up to 26 different conformation conditions from A to Z. If you have a control condition, name it A.
Unless you know that the residue is heavily modified, Thermo Fisher Scientific recommends that you do not use modified peptides for HDX modeling. The HDX modeling assumes that only one major form exists in the sample—that is, each residue has only one protection factor, regardless of whether nearby residues are modified or not. Therefore, the sample is assumed to be pure; for example, a methionine is either not oxidized or 100 percent oxidized. The exception is glycosylation, due to its variable nature.
HDX Deuterium Labeling
The BioPharma Finder application performs deuterium labeling at different time intervals to obtain time courses for each conformation condition. It uses a 5-parameter equation to fit these curves to calculate the variance in the data. To get a good estimate of the variance,
Thermo Fisher Scientific suggests that you collect a minimum of 12 data points (six time points with duplicate measurements) for each conformation condition.
You must analyze unlabeled protein samples with data-dependent MS/MS for peptide identification purposes. Repeat the run several times to maximize peptide identification.
Separate precursor selections by mass range or charge state in these runs to maximize peptide identification. For example, perform MS/MS of doubly charged precursors in the first run, triply charged in the second run, all others in the third run, and so on.
Ideally, perform a 0% deuteration control and a 100% deuteration control for appropriate back exchange modeling:
• Obtain the 0% deuteration control by quenching the protein/H
2
O sample directly into a buffer with exactly the same composition as the real sample, followed by digestion and analysis. If the 0% deuteration control is not available, treat the unlabeled runs as the control. With on-column digestion, the 0% control is very similar to the unlabeled sample; however, for in-solution digestion, there is usually a small difference between the two.
Thermo Scientific BioPharma Finder User Guide
7
1
Introduction
BioPharma Finder Features
• Obtain the 100% deuteration control by labeling the protein condition as denatured for an extended period of time. Carefully design the procedure for this control to reduce the difference in the digestion condition between the control and the samples. Ideally, analyze the controls in triplicate or more instances, for assessment of variance.
Use short peptides as internal standards to correct run-to-run variations. When using these internal standards, the application adds them to the protein sample as well as the labeling buffer at equal concentrations. When using tetrapeptide (PPPI) to model the intrinsic exchange rate, add it to the protein sample.
HDX Data Collection
To process the HDX MS data in a fully automated fashion, set up a few data-dependent
MS/MS instrument methods to collect LC/MS/MS data with doubly charged precursors, triply charged precursors, and so on. Do not perform MS/MS for deuterated samples. Collect all data in centroid mode (profile mode data is fine but not necessary).
HDX Data Processing
Process an HDX experiment as follows:
1. Create a text file containing the protein sequence in FASTA format, including all chains of the protein, short peptides used as back exchange standards, and PPPI used as an intrinsic exchange internal standard.
2. Use the Protein Sequence Editor to import the FASTA file and specify the appropriate
modifications. See Using the Protein Sequence Manager and Editor .
3. Set the S/N threshold in the processing method if necessary. See Editing Component
Detection Parameters for Peptide Mapping Analysis .
4. Specify the HDX parameters in the processing method. See
5. Start a Peptide Mapping Analysis experiment by entering the experiment name, loading all of the raw data files, and selecting the appropriate protein sequence and processing
method (see Starting a New Peptide Mapping Experiment ).
Specify the following conditions for the raw data files:
• For the reference file: Use “ref ” or “Ref ”.
• For 0% deuteration controls: For one conformation condition, use “0%”. For multiple conformation conditions, use “A:0%”, “B:0%”, and so on.
• For 100% deuteration controls: For one conformation condition, use “100%”. For multiple conformation conditions, use “A:100%”, “B:100%”, and so on.
8
BioPharma Finder User Guide Thermo Scientific
Thermo Scientific
1
Introduction
BioPharma Finder Features
• For labeling time points: Use the format “A:2h15m30s”, for example, condition A with labeling time 2 hr 15 min 30 sec.
Load the reference raw data file as the first file. Assign the appropriate condition to each
loaded raw data file. For more information, see Loading the Raw Data Files .
6. Process the HDX experiment using the run queue. See
.
HDX Output Files
HDX processing might take some time to complete, depending on the complexity of the data.
After completion, the application generates a series of CSV files and automatically stores them in a folder named “ExperimentNameHDXResults” under the raw data file folder. You can open these CSV files in an Excel spreadsheet and plot the data as appropriate.
The output CSV files include the following (in alphabetical order by file name):
• (For multiple conformation conditions only) DifferentialProtectionPlot.csv: Differences in the average possible log (protection factors) compared to the control condition A.
• HDX100ControlData.csv: Deuterium contents in 100% deuteration control.
• HDX100ControlModel.csv: Deuterium contents in 100% deuteration control compared to the values predicted by the back exchange model.
• HDXDataxofy.csv*: Raw deuterium content data.
• HDXData1stApproximationionxofy.csv*: Time course data with internal standard first approximation ion but without back exchange ion.
• HDXSimulatedxofy.csv*: Raw deuterium content data compared to the values predicted by the best HDX model.
• OptimizedAverageSolution.csv: The average value of the top 20 solutions optimized. This solution is often better than any of the top 20 solutions.
• (For multiple conformation conditions only) ProtectionFactorDifferentialxofy.csv*: Top
20 differential log (protection factors), as well as their average values, of each condition as compared to the control condition A.
• ProtectionFactorPlot.csv: Average of the top 20 possible solutions for all conditions.
• Solutionxofy.csv*: Top 20 best solutions for each condition.
• TimeCourses.csv: Back exchange corrected time course data.
*where x and y = 1 to the number of conformation conditions; for example, “xofy” is “1of1” when there is only one conformation condition, “1of2” and “2of2” when there are two conformation conditions, and so on.
BioPharma Finder User Guide
9
1
Introduction
BioPharma Finder Features
Peptide Mapping Analysis Input
The type of input file for Peptide Mapping Analysis is the raw data file from a mass spectrometry experiment. The raw data file can contain LC/MS data or a spectrum only. See
You can use Peptide Mapping Analysis with data from ion trap, Thermo Scientific Exactive™
Series and Orbitrap™ Series, and Fourier transform mass spectrometry (FTMS) series mass spectrometers.
Peptide Mapping Analysis Output
As output, Peptide Mapping Analysis produces peak and protein information. It generates a
Peptide Mapping File (PMF) that contains both the parameter settings that you applied to the raw data file and the results of the analysis. These results appear in the Results table of the
Process and Review page. See
Viewing the Peptide Mapping Results Table .
When you want to view the results from another Peptide Mapping session, you can go to the
Load Results page to load the PMF and display the results of that analysis. For more
information on loading previous results, see Opening the Results from the Load Results Page .
Peptide Mapping Analysis Workflow
Follow this workflow to perform a Peptide Mapping Analysis experiment:
1. (Optional) Create a new processing method or edit the parameters in an existing method.
See
Working with a Peptide Mapping Processing Method .
2. Create a new experiment by naming it, selecting the raw data files, and choosing the
protein sequence (optional) and processing method. See Starting a New Peptide Mapping
.
3. Submit the experiment for processing and monitor the status of the experiment by using the queue. See
4. View the results from the analysis. See Viewing the Peptide Mapping Analysis Results
.
10
BioPharma Finder User Guide Thermo Scientific
1
Introduction
BioPharma Finder Features
shows the workflow involved in using the Protein Sequence Editor and Peptide
Mapping Analysis features.
Figure 1.
Workflow in Peptide Mapping Analysis
Intact Protein Analysis
Electrospray ionization (ESI) of intact peptides and proteins produces mass spectra that contain series of multiply charged ions with associated mass-to-charge ratio (m/z) values. The resulting spectrum is complex and difficult to interpret, requiring mathematical algorithms for the analysis of the data. Through a process called deconvolution, Intact Protein Analysis in the BioPharma Finder application uses such algorithms to transform a charge state series into a molecular mass.
The application identifies multiple peaks in the mass spectrum associated with different charge states of the same component and displays information about the masses and abundance of that component. For example, peaks at m/z 1000, 1111, and 1250 might be the charge states 10, 9, and 8 for a protein with a mass of 10 000 Da.
Thermo Scientific BioPharma Finder User Guide
11
1
Introduction
BioPharma Finder Features
Intact Protein Analysis includes two independent deconvolution algorithms for mass spectral data:
• Xtract (see Xtract Algorithm
), which deconvolves isotopically resolved mass spectra—that is, spectra in which it is possible to distinguish separate peaks for different isotopic compositions of the same component
• ReSpect (see ReSpect Algorithm
), which deconvolves isotopically unresolved (or unseparated) mass spectra—that is, spectra in which it is not possible to distinguish the separate peaks for different isotopic compositions of the same component
Whether mass spectra are isotopically resolved or unresolved depends not on the specific instrument but on the resolution of the instrument, the mass of the compounds involved, and the details of the experiment run.
The Xtract algorithm is designed for use on isotopically resolved spectra. ReSpect is designed for use on isotopically unresolved spectra. Attempting to use either algorithm on the wrong type of spectra can lead to unreliable results. In most cases, the Xtract algorithm fails to identify any components if you apply it to isotopically unresolved spectra, since these do not have any isotopic profiles. If you apply the Respect algorithm to isotopically resolved spectra, it might attempt to identify each isotopic peak as a separate component.
In addition, you can use Intact Protein Analysis to do the following:
• Produce more than one deconvoluted spectrum for any given mass spectrum.
• Perform a manual or automated deconvolution.
• Compare spectra.
• Generate a report containing the deconvoluted spectrum and the mass spectrometry evidence for it or other customized reports.
The following topics describe the primary features of Intact Protein Analysis:
•
•
•
•
Chromatographic Peak Detection and Spectral Peak Modeling
•
•
Batch and Multiconsensus Result Formats
•
•
Extracted Ion Chromatogram Calculation for Deconvoluted Spectra
•
Component XICs and Abundance Traces
•
Drug-to-Antibody Ratio (DAR) Values
12
BioPharma Finder User Guide Thermo Scientific
1
Introduction
BioPharma Finder Features
•
•
Intact Protein Analysis Inputs
•
Intact Protein Analysis Outputs
•
Intact Protein Analysis Workflow
Xtract Algorithm
The Xtract algorithm uses a fitting scheme similar to the THRASH algorithm to deconvolve and deisotope isotopically resolved mass spectra of peptides and proteins. First, it examines a cluster of isotopically resolved peaks and uses the peak spacing of a cluster to determine an initial estimate of the mass of the relevant component. Then it fits an averagine
1
distribution to the observed peak profile in that cluster to determine the monoisotopic mass that best reproduces that profile. Finally, it combines results for all observed charge states for each mass component to produce a single mass value for that component. The resulting spectrum shows only the monoisotopic masses for the components that the algorithm identified.
When used properly, the Xtract algorithm reduces spectral noise and provides a high-intensity mass spectrum of monoisotopic peaks. You can use the results table, called the monoisotopic mass list, of the deconvolved mass-spectral peaks or the extracted spectra (not the original
MS/MS spectra) as the input to various search engines.
shows an isotopically resolved mass spectrum.
Figure 2.
Isotopically resolved mass spectrum
ReSpect Algorithm
The ReSpect algorithm from Positive Probability, Ltd. (PPL) is a robust and efficient data-fitting method that deconvolves isotopically unresolved complex mass spectra from biomolecules, such as small and large proteins, to the neutral average mass of each molecule. It determines the m/z of every peak in an ESI mass spectrum and evaluates all possible charge states for any particular peak as determined by the mass ranges.
Thermo Scientific
1
Senko, M.W.; Beu, S.C.; McLafferty, F.W. Determination of monoisotopic masses and ion populations for large biomolecules from resolved isotopic distributions. J. Am. Soc. Mass Spectrometry. 1995, 6, 226–233.
BioPharma Finder User Guide
13
1
Introduction
BioPharma Finder Features
For analyzing spectra, the ReSpect algorithm includes an optional spectrum preconditioning method, including automated baseline subtraction, and a number of automated and semiautomated peak-modeling facilities.
shows an isotopically unresolved mass spectrum.
Figure 3.
Isotopically unresolved mass spectrum
The ReSpect algorithm first performs a baseline subtraction. Next it performs a peak deconvolution to produce a list of peaks, and then it filters these peaks. Lastly, it performs a charge deconvolution to convert the remaining peaks from a mass-to-charge spectrum to a mass spectrum. The ReSpect algorithm uses peak spacing patterns, which are indicative of mass, to determine what the average mass should be.
The ReSpect algorithm can accommodate both low-charge-state spectra and data with a low signal-to-noise ratio, so it does not require high-quality data to produce meaningful results.
You can use it to confirm molecular masses of proteins.
The ReSpect algorithm deconvolves spectra by following these general steps:
1. It generates a peak model, using parameters provided by the method. These parameters include a right- and left-side width and a shape that describe the width of a peak and its deviation from a Gaussian. The BioPharma Finder application calculates a shape for a target protein using the target mass in the ReSpect method and the instrument resolution, along with the right- and left-peak shape parameters from the method. The ReSpect algorithm then processes this shape.
2. It deconvolves the spectrum using this peak model to detect a list of peaks and their associated parameters, such as m/z value, intensity, and an uncertainty in m/z. It filters this peak list by confidence level and m/z range.
3. It deconvolves charge states in the list of filtered peaks to identify patterns of peaks that could represent individual components with series of associated charge states.
The ReSpect charge state deconvolution is somewhat liberal on purpose. In particular, it accepts a significant false positive rate to be sure that there are no false negatives. For this reason, the ReSpect algorithm leaves the scoring to a separate scoring algorithm that can distinguish which components are most reliable. For more information on this capability, see
Protein Quality Score (ReSpect Only) .
14
BioPharma Finder User Guide Thermo Scientific
Thermo Scientific
1
Introduction
BioPharma Finder Features
ReSpect accepts several parameters that control the peak detection process and the charge state deconvolution, but the following are the most important:
• m/z Range
• Model Mass Range (Output Mass Range in BioPharma Finder 1.0)
• Target Mass
• Number of Peak Models
• Mass Tolerance
• Noise Rejection
• Resolution at m/z 400
For information on these parameters, see
Editing Component Detection Parameters for Intact
. In addition, for more information on the Model Mass Range parameter, see
Model Mass Range (ReSpect Only) .
Default Native Method
For the ReSpect algorithm, you can use the Default Native method, which is suitable for the structural analysis of proteins—that is, for measuring and studying intact proteins and protein complexes in their active form under native or non-denaturing conditions. Use this method to analyze very large, non-covalent complexes and antibody-drug conjugates that are held together by non-covalent bonding.
For more information, see Starting a New Intact Protein Experiment .
Default Ion Trap Method
For the ReSpect algorithm, you can also use the Default Ion Trap method, which accounts for differences in resolution and characteristics that ion trap instruments receive from other instruments. In particular, the resolution specified in this method provides the optimum peak model. Use this method as a starting point for ion trap data.
For more information, see Starting a New Intact Protein Experiment .
Protein Quality Score
The ReSpect algorithm calculates a protein quality score for each component in the results and displays it in the results table so that you can determine whether each component is valid or spurious because of noise, harmonics, or other factors.
For more information, see Protein Quality Score (ReSpect Only) .
BioPharma Finder User Guide
15
1
Introduction
BioPharma Finder Features
Manual and Automatic Modes
You can run Intact Protein Analysis in manual or automatic mode, as follows:
• In manual mode, you set up the chromatogram, select the chromatographic peaks, deconvolve the spectra with the ReSpect or Xtract algorithm, and report the results separately, one step at a time.
You might want to run the BioPharma Finder application in manual mode when something about your workflow changes and you want to determine the optimal settings for selecting the chromatographic peaks, deconvolving the spectrum, or both. For example, you might introduce a new protein, a new chromatographic setup, or different mass spectrometry settings. Once you determine the optimal settings, you can save them to a processing method and use the automatic processing from then on for subsequent analyses for that type of sample.
For manual mode, you can deconvolve spectra in two ways with the Xtract or ReSpect algorithm:
• Use a chromatographic peak-picking method called single deconvolution. From the chromatogram, you select the single-scan source spectrum by picking a particular retention time/scan or the averaged source spectrum by dragging across a range of retention times/scans. For this method, select the Average Over Selected Retention
Time option for source spectra in the processing method (see
).
• Use sliding windows deconvolution (see
). For this method, select the Sliding Windows option for source spectra in the processing
method (see Parameters in the Source Spectra Method Area
).
IMPORTANT In manual mode, you cannot run experiments using the Batch
Processing result format or the Auto Peak Detection option for source spectra. You can run these experiments only in automatic mode. For details about the Batch Processing result format, see
Batch and Multiconsensus Result Formats .
• In automatic mode, the application detects chromatographic peaks, extracts averaged mass spectra, deconvolves isotopically unresolved or resolved peptides or proteins, and generates a component list—all in a single step without any intervention. You can place up to 1000 samples in the run queue for automatic processing.
In addition to the single and sliding windows deconvolution methods, you can also process experiments in automatic mode with the Xtract or ReSpect algorithm using an
auto-peak detection method called Parameterless Peak Detection (PPD). For a description,
see Chromatographic Peak Detection and Spectral Peak Modeling
. For this method, select the Auto Peak Detection option for source spectra in the processing method (see
Parameters in the Source Spectra Method Area ). The application performs deconvolution
for each detected peak and groups the peak results together.
For more information, see
Starting a New Intact Protein Experiment
16
BioPharma Finder User Guide Thermo Scientific
1
Introduction
BioPharma Finder Features
Chromatographic Peak Detection and Spectral Peak Modeling
For single deconvolution experiments (see
Manual and Automatic Modes ), you manually
select the spectra to deconvolve. For auto peak detection experiments in automatic mode,
Intact Protein Analysis uses the Parameterless Peak Detection (PPD) algorithm to analyze the raw data and to separate peaks from noise in chromatograms. This algorithm does the following to locate peaks in a chromatogram:
• Constructs a chromatogram after applying parameters that you set on the Parameters >
Component Detection page or the Process and Review page.
• Assigns peak numbers.
• Generates a peak list.
• Determines the peak start and peak end points.
To locate peaks in spectra, the ReSpect algorithm fits a peak model to the spectrum to locate potential peaks. This peak model resembles a Gaussian distribution. You can control the characteristics of this peak model by modifying the relevant method parameters on the
Parameters > Component Detection page or the Process and Review page using real-time optimization.
For more information, see Working with an Intact Protein Processing Method and
Real-Time Optimization for Intact Protein Analysis .
Sliding Windows Deconvolution
Sliding windows deconvolution is a new approach to identifying components in LC/MS data.
It completely skips the chromatographic peak identification step in identifying chromatographic peaks and then averaging them over the associated retention time ranges, deconvolving the average spectra, and compiling the resulting components produced by the deconvolution into a list. Instead, it averages spectra over a succession of sliding windows in retention time, deconvolves each of these averaged spectra, and then merges similar masses to identify components. This approach has several advantages over the conventional approach:
• It avoids all of the problems involved in trying to identify the complicated and poorly defined chromatographic peaks associated with large molecules.
• It identifies and characterizes components that coelute at overlapping retention time ranges.
• It produces a meaningful elution profile for each component that it identifies.
• It greatly reduces the rate of false positives.
Thermo Scientific BioPharma Finder User Guide
17
1
Introduction
BioPharma Finder Features
Using sliding windows deconvolution involves two steps:
1. Sliding window step: Applies a conventional sliding window along a retention time axis to
generate a succession of time-averaged spectra, as shown in Figure 4 .
Figure 4.
Three successive sliding windows in retention time
The application deconvolves the average spectrum from each sliding window and compiles the resulting components into a list of member components. Each of these member components has five parameters: mass, start retention time, stop retention time, intensity, and for results from the ReSpect algorithm, a fitness score.
2. Mass merge step: Takes the list of the member components produced by the first step and merges them to produce a list of merged components. The application incrementally examines the results from successive windows along a retention time axis and applies a sliding window along a mass axis to identify member components with similar masses.
You specify the mass tolerance for this window. The application then applies additional tests and discards components with an implausibly small number of time steps and other false positives.
The application follows these substeps during a mass merge: a. For ReSpect results, it discards the components with a score below the threshold.
b. It sorts the remaining components by mass.
c.
It applies the sliding windows along the mass axis to merge the component peaks associated with the same component.
d. It discards the merged components with a number of time steps less than the number you specified.
18
BioPharma Finder User Guide Thermo Scientific
1
Introduction
BioPharma Finder Features e.
For each of the remaining merged components, it examines the distance in retention time between the endpoints (for example, the stop and start retention times) of successive component peaks. If this value exceeds a user-specified distance, it splits the merged component in two.
You can use sliding windows deconvolution with both the Xtract and ReSpect algorithms by setting up the appropriate method parameters.
For more information, see Editing Component Detection Parameters for Intact Protein
Batch and Multiconsensus Result Formats
For experiments with multiple loaded raw data files, you can run the experiment using either of these result formats:
• The Batch Processing format maintains separate results from each of the multiple raw data files.
In this format, the BioPharma Finder application processes one experiment individually for each loaded raw data file, so you can process multiple experiments at one time but retain individual results. For the name for each batch experiment, the application concatenates the specified experiment name on the Intact Protein Analysis page (see
Figure 11 ) with a unique date-and-time stamp. The results for each batch experiment are
the same as if you ran an experiment with just a single raw data file.
–or–
• The Multiconsensus format merges the results from the multiple raw data files together.
In this format, the application processes one experiment and merges the deconvolution results from all of the loaded raw data files together. By default, the name of this multiconsensus experiment uses the same name as the specified experiment name on the
Intact Protein Analysis page (see
).
Target Sequence Matching
The application can match the measured masses of the components that it detects to the masses of user-specified target sequences, aiding in the identification of the components.
These target sequences can include site-specific and global fixed modifications, variable modifications, glycosylations, and disulfide links. If the measured mass of some components lies within a user-specified tolerance of the associated target sequence mass, the application displays the matched target sequence in additional columns in the results table.
Thermo Scientific BioPharma Finder User Guide
19
1
Introduction
BioPharma Finder Features
The application applies these modifications in the following order:
1. Disulfide links, which provide the bonds between heavy chains and light chains or bonds within the same chain.
2. Site-specific fixed modifications, which are side chain or terminal modifications to a user-specified site.
3. Global fixed modifications, which are side chain or terminal modifications applied universally to every instance of a user-specified amino acid or terminus.
4. N-linked glycosylation, which is a process where chains of saccharides are linked to produce glycans that can be attached to glycosylation sites on the target sequence.
The application assigns N-linked glycosylation structures of the user-specified type to the
NX(S/T) consensus site. You can have zero or one glycosylation per consensus site.
Appendix B, “N-Linked Glycans”
, lists all of the N-linked glycans that are included in the
N-glycan-specific search. They are sorted by host cell-line type.
Note The algorithm that detects possible glycosylation sites was designed for use on intact proteins. If it is applied to peptides, it might fail to identify motifs that have been truncated by a cleavage. When you want to use a peptide as a target sequence, you can address this issue by appending an amino acid to the sequence to complete the motif, and then defining and applying a custom modification that subtracts the mass of that amino acid.
5. Variable modifications, which are possible side-chain or terminal modifications whose specific sites and number of occurrences might not be known. The application applies all possible combinations between zero and a maximum number of user-specified variable modifications to the target sequence.
When you select glycosylations and variable modifications, the application also generates additional masses in cases where glycosylations and variable modifications occur together.
You can use target sequence matching with both the Xtract and ReSpect algorithms for single deconvolution, sliding windows deconvolution, or auto peak detection experiments, using either the Batch Processing or Multiconsensus result format.
For more information, see Using the Protein Sequence Manager and Editor and
Identification Parameters for Intact Protein Analysis .
20
BioPharma Finder User Guide Thermo Scientific
1
Introduction
BioPharma Finder Features
Extracted Ion Chromatogram Calculation for Deconvoluted Spectra
Intact Protein Analysis calculates an extracted ion chromatogram (XIC) from a selected component. It displays this chromatogram under a red curve in the Chromatogram pane of the Process and Review page. In addition, the Process and Review page features an RT Range column in the Results table, which displays the retention time range of the averaged source spectrum for the given component. The chromatogram plot also shows this retention range as a red box for the given component.
For more information, see Viewing the Chromatograms for Intact Protein Analysis .
Component XICs and Abundance Traces
An extracted ion chromatogram (XIC) for a component shows the total signal associated with all the different charge states, the isotopes of a particular component, or both. It is qualitatively different from an individual mass XIC, which only shows the part of the signal for a single m/z value. A component XIC is a sum of all the conventional XICs that can be associated with a component. The component XIC can include portions of the original signal that are not already used in the component itself. For this reason, do not use component XICs for quantification.
The abundance trace generated by the sliding windows algorithm is the fraction of the signal that the deconvolution algorithm associated with a given component. This calculation accounts for the discarded parts of the signal belonging to dimers, multimers, half-antibodies, and other components that might share some m/z values with the primary component. In contrast, the component XIC calculation sums over all parts of the signal in the relevant m/z ranges. You can use the abundance trace for quantitative purposes to examine how the relative abundances of different components vary with retention time, although the actual numerical values returned by the deconvolution itself offer more accuracy.
For more information, see Viewing the Chromatograms for Intact Protein Analysis .
Drug-to-Antibody Ratio (DAR) Values
A drug-to-antibody ratio (DAR) value is the average number of drugs conjugated to the antibodies, which is an important attribute of the antibody-drug conjugates (ADCs). ADCs are complex molecules composed of an antibody linked to a biologically active cytotoxic
(anticancer) drug.
The DAR value affects the efficacy of the drug, as low drug loading reduces the potency, while high drug loading can negatively affect pharmacokinetics and toxicity. With the current conjugation chemistry—that is, lysine side-chain amidation or cysteine interchain disulfide bond reduction—a drug load of 0 to 8 drugs (D0 to D8) per antibody is commonly observed.
The BioPharma Finder application automatically calculates a drug load for each component.
It also calculates the average DAR values for each raw data file loaded for an experiment, as well as for the entire experiment, and displays these values when you view the results.
Thermo Scientific BioPharma Finder User Guide
21
1
Introduction
BioPharma Finder Features
For more information, see Viewing the Deconvoluted Spectra
, and Viewing the Average DAR Values
.
Spectra Comparison
To measure consistency among batches of proteins, you can compare the deconvoluted spectra from two raw data files or even two different portions of the same deconvoluted spectrum.
You add all of the spectra that you want to compare to a library, and then select two spectra at a time from this library for a comparison plot.
Intact Protein Analysis displays a mirror plot of the two spectra, which you can enlarge to see whether the structures and the relative abundance of masses in the two spectra are divergent or the same. Major differences in these areas between the spectra can indicate that target protein sequences have been modified by post-translational modifications such as phosphorylation or glycosylation. You can then use top-down proteomics techniques or peptide mapping to determine the exact cause of these changes.
This ability to compare spectra is particularly important in determining how closely a biosimilar recombinant monoclonal antibody imitates an innovator recombinant monoclonal antibody. When used with peptide mapping and glycosylation profiling, spectral comparison can help you identify and quantify an intact protein mass, a primary sequence, and post-translational modifications. It also helps you visualize very small differences between the two spectra.
Note The mirror plot does not display modification information.
For more information, see Comparing Intact Protein Analysis Samples
.
Intact Protein Analysis Inputs
The type of input file to Intact Protein Analysis is the raw data file from a mass spectrometry experiment. The raw data file can contain LC/MS data or a spectrum only.
You can use Intact Protein Analysis with data from ion trap,Thermo Scientific Exactive Series and Orbitrap Series, and Fourier transform mass spectrometry (FTMS) series mass spectrometers.
Intact Protein Analysis Outputs
As output, Intact Protein Analysis produces deconvoluted spectra and component/peak information. It generates the following:
• A report on the results of the deconvolution that appears on the Reporting page of the
BioPharma Finder application window. You can save this report to a PDF file.
For information on the specific contents of this report, see Viewing an Intact Protein
22
BioPharma Finder User Guide Thermo Scientific
1
Introduction
BioPharma Finder Features
• A database that contains both the method parameter settings that you applied to the raw data files and the results of the deconvolution. This information appears on the Process and Review page. See
Viewing the Process and Review Page for Intact Protein Analysis .
When you want to view the results in another session, you can load the previously saved results from the Load Results page to review the deconvolution data. For more
information, see Opening the Results from the Load Results Page .
Intact Protein Analysis Workflow
You can select the chromatogram to deconvolve either in the BioPharma Finder application or in the Qual Browser utility, which is part of the Thermo Xcalibur™ data system. When transferring data—for example, in an email—to submit to the BioPharma Finder application, you might want to reduce the amount of data to transfer by using Qual Browser to select either a single spectrum or an averaged spectrum. For instructions on using Qual Browser to select a chromatogram, refer to the Thermo Xcalibur Qual Browser User Guide.
The following steps show how to perform an Intact Protein Analysis experiment in automatic mode (see
1. (Optional) Create a new processing method or edit the parameters in an existing method.
See Working with an Intact Protein Processing Method .
2. Create a new experiment by naming it, load the raw data file or files, add the conditions for the loaded files (optional), choose the result format (if you load multiple files), and
select one or more protein sequences (optional) and a processing method. See Starting a
New Intact Protein Experiment .
3. Submit the experiment for processing and monitor the status of the experiment by using the queue. See
4. View the results from the analysis. See Viewing the Intact Protein Analysis Results
.
5. (Optional) Compare the samples. See
Comparing Intact Protein Analysis Samples .
6. (Optional) Generate and view the reports. See Viewing an Intact Protein Analysis Report .
Thermo Scientific BioPharma Finder User Guide
23
1
Introduction
BioPharma Finder Features
shows how to perform an Intact Protein Analysis experiment in manual mode. The workflow is nearly the same for the Xtract algorithm as it is for the ReSpect algorithm.
Figure 5.
Intact Protein Analysis manual workflow
24
BioPharma Finder User Guide Thermo Scientific
1
Introduction
Starting the BioPharma Finder Application
Starting the BioPharma Finder Application
To start the BioPharma Finder application
Choose Start > All Programs > Thermo BioPharma Finder > Thermo BioPharma
Finder or double-click the BioPharma Finder icon, .
The BioPharma Finder window opens showing the Home page (see Figure 6 ).
Figure 6.
Home page of the BioPharma Finder application
Navigation bar displays the tabs for various pages in the application.
Thermo Scientific
Note If the BioPharma Finder software is installed on a shared data system computer and you started the application, you must close it before another user can open it.
For information about using the functions of the BioPharma Finder interface, such as copying
and pasting, filtering data in tables, and resizing panes, see Appendix A, “Interactive
.
BioPharma Finder User Guide
25
1
Introduction
Starting the BioPharma Finder Application
Once you start the application, you might receive a database service error (see
).
Figure 7.
Database service error message
In this case, the database on your system has possibly been corrupted. Follow these steps to replace it.
To replace the installed database
1. Exit the BioPharma Finder application. See Exiting the BioPharma Finder Application
.
2. Right-click the drive:\Program Files\Thermo\BioPharma Finder\
RepairDatabase-RunAsAdmin.bat file and choose Run as Administrator.
This utility stops the database service, reinstalls the database, and restarts the database service.
If you still cannot run the application or you encounter errors when loading the raw data files, follow these steps to run the Repair utility.
To run the installer Repair utility
1. With the BioPharma Finder application still installed on your system, run the
BioPharmaFinderSetup.exe installer again.
The Thermo BioPharma Finder Suite dialog box opens (see
).
26
BioPharma Finder User Guide Thermo Scientific
1
Introduction
Specifying Global Peptide Mapping Analysis Setting
Figure 8.
Thermo BioPharma Finder Suite dialog box
2. Click Repair.
This utility repairs missing or corrupt files, shortcuts, and registry entries. It does not overwrite your database unless the repair process finds that the database is corrupted.
3. When repairs are complete, click Finish to exit the installer.
You can also run the Pre-requisite Check utility if needed. It scans your system and prompts you to install any missing required applications.
To uninstall the BioPharma Finder software, run the Remove utility.
If all of the previous steps fail, contact Thermo Fisher Scientific Technical Support. See
Specifying Global Peptide Mapping Analysis Setting
You can specify the default folder from which you want to load your raw data files for the peptide mapping experiment (see
).
To specify the default folder for your raw data files for Peptide Mapping Analysis
1. On the Home page (see Figure 6 ), click Peptide Mapping Analysis in the Experiment
Types pane or below the splash graphic.
The Peptide Mapping Analysis page opens, as shown in Figure 9 .
Thermo Scientific BioPharma Finder User Guide
27
1
Introduction
Specifying Global Peptide Mapping Analysis Setting
Figure 9.
Peptide Mapping Analysis page
Global Settings icon
28
BioPharma Finder User Guide
Note If you previously imported or entered protein sequences, they appear in the
Protein Sequence area. See Chapter 2, “Using the Protein Sequence Manager and
Editor.” If you previously added new custom processing methods, they appear in the
Processing Method area. See
Working with an Intact Protein Processing Method
.
Thermo Scientific
1
Introduction
Specifying Global Intact Protein Analysis Settings
2. Click the Global Settings icon, , at the top right of the Peptide Mapping Analysis
The Peptide Mapping Analysis Settings dialog box opens (see
Figure 10. Peptide Mapping Analysis Settings dialog box
3. Browse to and select the appropriate raw data folder and then click OK.
By default, the Browse dialog box opens to the drive:\Xcalibur\data\ folder.
4. In the Peptide Mapping Analysis Settings dialog box, click Apply.
Your selected folder is the default folder for the Select Raw Data box on the Peptide Mapping
Analysis page (see
). Use this page to load the raw data files for the experiment.
Specifying Global Intact Protein Analysis Settings
To set up certain aspects of the Intact Protein Analysis user interface before using it for protein deconvolution, follow these procedures.
•
Specifying the Default Raw Data File Folder
•
Specifying the Precision for Mass Values
Thermo Scientific BioPharma Finder User Guide
29
1
Introduction
Specifying Global Intact Protein Analysis Settings
Specifying the Default Raw Data File Folder
You can specify the default folder where you want to store your raw data files for the intact protein experiment (see
).
To specify the default folder for your raw data files for Intact Protein Analysis
1. On the Home page (see
), click Intact Protein Analysis in the Experiment Types pane or below the splash graphic.
The Intact Protein Analysis page opens, as shown in Figure 11
.
Figure 11. Intact Protein Analysis page
Global Settings icon
30
BioPharma Finder User Guide
Note If you previously imported or entered protein sequences, they appear in the
Protein Sequence area. See Using the Protein Sequence Manager and Editor . If you
previously added new custom processing methods, they appear in the Processing
Method area. See
Working with an Intact Protein Processing Method
.
Thermo Scientific
1
Introduction
Specifying Global Intact Protein Analysis Settings
2. Click the Global Settings icon, , at the top right of the Intact Protein Analysis page,
.
The Intact Protein Analysis Settings dialog box opens (see Figure 12 ).
Figure 12. Intact Protein Analysis Settings dialog box
3. Browse to and select the appropriate raw data folder.
By default, the Browse dialog box opens to the drive:\Xcalibur\data\ folder.
4. In the Intact Protein Analysis Settings dialog box, click Apply.
Your selected folder is the default folder for the Select Raw Data box on the Intact Protein
Analysis page (see
). Use this page to load the raw data files for the experiment.
Specifying the Precision for Mass Values
You can specify the precision—or number of decimals—that Intact Protein Analysis displays for mass values in the results.
To specify the number of decimals displayed for mass values
1. Click the Global Settings icon, , at the top right of the Intact Protein Analysis page
(see
The Intact Protein Analysis Settings dialog box opens, as shown in
2. In the ReSpect Mass Decimal Digits box, specify the number of decimals used to display the mass values for the ReSpect algorithm.
3. In the Xtract Mass Decimal Digits box, specify the number of decimals used to display the mass values for the Xtract algorithm.
4. Click Apply.
Thermo Scientific BioPharma Finder User Guide
31
1
Introduction
Exiting the BioPharma Finder Application
Exiting the BioPharma Finder Application
To exit the BioPharma Finder application
Click the Close button, window.
, in the upper right corner of the BioPharma Finder
If the application has already started to process an experiment, a message box opens that is
specific to the type of analysis currently in use. For example, Figure 13
shows this message box for Peptide Mapping Analysis.
Figure 13. Message when exiting
For Peptide Mapping Analysis, you can either wait until the processing is completed, or cancel the current job and pause the queue.
For Intact Protein Analysis, there are two possibilities:
• In automatic mode, you must wait for the processing of the current experiment to be completed, even if you pause the queue.
• In manual mode, if you are running a sliding windows experiment, you can stop the processing of the current experiment by clicking the Cancel icon, , on the Process and Review page. If you are running another type of experiment, you must wait for the processing of the current experiment to be completed.
Click the Close button again to exit the application.
Exiting the BioPharma Finder application retains the state of the run queue, even if analyses remain in the queue.
Once you close the application, if your system does not back up automatically, Thermo Fisher
Scientific recommends that you regularly back up your current database and other files related to the BioPharma Finder application.
To back up the database and other application files
1. Choose Start > Control Panel > System and Security > Administrative Tools >
Services to open the Services window.
2. Stop the service Thermo BioPharma Data Service if it is running.
3. Copy the drive:\ProgramData\ThermoScientific\ folder and paste it to an archive location on a different drive.
4. Start the service Thermo BioPharma Data Service if it is stopped.
32
BioPharma Finder User Guide Thermo Scientific
1
Introduction
Converting Data from Legacy Applications
You can retrieve data from your archived database and these other files later on if needed.
To retrieve data from your archived database and application files
1. Choose Start > Control Panel > System and Security > Administrative Tools >
Services to open the Services window.
2. Stop the service Thermo BioPharma Data Service if it is running.
3. Delete the drive:\ProgramData\ThermoScientific\ folder.
4. Copy the ThermoScientific folder from your archive location and paste it under the
drive:\ProgramData\ folder.
5. If you upgrade from the BioPharma Finder 1.0 or 1.0 SP1 applications, the installer of the BioPharma Finder 2.0 application automatically performed the following: a. Created a new BioPharmaversion_backup_date-and-time folder under the
ThermoScientific folder.
b. Moved the BioPharma and Databases folders down one level below this new folder.
To retrieved your archived data, move the BioPharma and Databases folders up one level to their original location.
6. Start the service Thermo BioPharma Data Service if it is stopped.
Converting Data from Legacy Applications
By using either the installer for BioPharma Finder version 2.0 or the Convert Legacy Results command on the Load Results page for Intact Protein Analysis (see
Finder and Protein Deconvolution applications to a format compatible with version 2.0 of the
BioPharma Finder application.
The installer automatically converts the SQLite™ results files that are stored in the default folder specified in the BioPharma.exe.config or ProteinDeconvolution.exe.config file. The following folders contain these configuration files:
drive:\ProgramData\ThermoScientific\BioPharma\
drive:\ProgramData\ThermoScientific\ProteinDeconvolution\
The installer also renames these SQLite files to File Name.SQLite.Backup. If you want to load these files again using a legacy application, rename them back to File Name.SQLite.
You must manually convert other results by using the Convert Legacy Results command on the Load Results page. All converted results appear in the table on this page. The Total
Processing Time column displays 0 for all converted results, because the start and complete times are not available.
Thermo Scientific BioPharma Finder User Guide
33
1
Introduction
Converting Data from Legacy Applications
Converted Protein Sequences
When you convert legacy data from a prior version of the BioPharma Finder application, the following occur for protein sequences:
• The BioPharma Finder 2.0 application migrates all protein sequences available on the
Protein Sequence Manager page of the legacy application.
• The Last Modified Time column on the Protein Sequence Manager page displays the conversion time, not the original modified time.
• When you add a sequence to an experiment for Peptide Mapping Analysis, the sequence name appears on the Load Results page (see
Opening the Results from the Load Results
Page ) and on the Process and Review page in these areas:
– The Sequences Added to Experiment table under the Real Time Optimization >
Identification subtab (see Using Real-Time Optimization for Intact Protein Analysis )
– The Results table for a target sequence matching experiment (see
Sequence Matching Experiment )
– The Matched Sequence pane (see
Viewing the Matched Sequence Information
)
• When you add a sequence to the method for Intact Protein Analysis, the sequence name does not appear on the Load Results page. However, it appears on the Process and Review page in the Sequences Added to Experiment table for real-time optimization, in the
Results table, and in the Matched Sequence pane.
When you convert legacy data from the Protein Deconvolution application, the following occur for protein sequences:
• When you add a sequence to the method, the sequence name does not appear on the
Load Results page or on the Process and Review page in the Sequences Added to
Experiment table for real-time optimization. However, it appears in the Results table and in the Matched Sequence pane.
• The BioPharma Finder application does not extract the sequence information from the results file and does not display this information on the Protein Sequence Manager page
(see
Creating and Editing Protein Sequences ).
34
BioPharma Finder User Guide Thermo Scientific
1
Introduction
Converting Data from Legacy Applications
Converted Processing Methods
When you convert the legacy data, the following occur for the processing methods:
• The BioPharma Finder 2.0 application does not migrate legacy default methods, only custom methods. It displays the migrated methods in the Processing Methods pane on the Peptide Mapping Analysis page (see
) or the Intact Protein Analysis page (see
• Versions 1.0 and 2.0 of the Protein Deconvolution application did not include the Rel.
Intensity Threshold (%) parameter, so a method created from these applications did not
store this value. To use this legacy method for processing, you must first manually enter
the appropriate Rel. Intensity Threshold (%)
value on the Parameters > Component
Detection page.
• The application does not migrate the values for the
parameter. The values displayed in the header of the source spectrum plot and the RT Range column of the
Results table differ from these values displayed in the legacy application. You must
manually specify the appropriate RT Range
values in the method. Save the method and then use it for processing.
Thermo Scientific BioPharma Finder User Guide
35
1
Introduction
Converting Data from Legacy Applications
36
BioPharma Finder User Guide Thermo Scientific
2
Using the Protein Sequence Manager and Editor
Use the Protein Sequence Manager and Editor to import and modify protein sequences.
Contents
•
Creating and Editing Protein Sequences
•
Matching Target Sequence Components
•
Assigning Modifications to Protein Sequences
•
Creating and Editing Protein Sequences
The protein sequence establishes the target protein that is required for the BioPharma Finder application to match detected ions to potential identifications. Without a protein sequence, the application still performs component detection and deconvolution, but the ion list provides no identification information.
You can import a FASTA file containing the protein sequence or sequences of interest. You can also manually enter the sequence and edit or delete an existing sequence.
To import a protein sequence
1. On the Home page (see Figure 6 ), click Protein Sequence Manager.
The Protein Sequence Manager page opens, showing the protein sequence table (see
Figure 14 ). This table lists all existing protein sequences. For information about the
columns in this table, see
Thermo Scientific BioPharma Finder User Guide
37
2
Using the Protein Sequence Manager and Editor
Creating and Editing Protein Sequences
Figure 14. Protein Sequence Manager page
2. To add a new protein sequence, click New on the right side of the page.
The application displays the Protein Sequence Editor and expands the Manual Input
Protein Sequence pane to the right, as shown in
Tip If the resolution and text size of you computer screen is not set properly, you might not be able to see some of the features on the Protein Sequence Editor, specifically the Variable Modifications pane and the Modification Editor pane. To correct this problem, use a screen with the recommended resolution of 1920 1080 and consider changing the text size.
If you want to manually enter a protein sequence, see To manually create a new protein sequence .
Figure 15. Protein Sequence Editor
Command bar
38
BioPharma Finder User Guide Thermo Scientific
2
Using the Protein Sequence Manager and Editor
Creating and Editing Protein Sequences
3. To import a protein sequence, click Import Protein Sequence in the command bar at the top, and then browse to the folder containing the FASTA files.
The FASTA file must have the .fasta extension for the application to be able to find the file. You can also set the folder filter to “*.*” to list the available files, including any files with the .fasta extension.
The dialog box displays all of the FASTA files in the selected folder.
4. Select a FASTA file name to import, and then click Open.
Note You can import FASTA files of 1 MB or less. If a FASTA file contains invalid amino acids or a bad format, an error message informs you.
The application displays the protein sequence information from the FASTA file in the
Protein Sequence Map pane of the Protein Sequence Editor. It highlights the cysteines in yellow, as shown in
Figure 16 . In addition, the Protein Sequence Information pane
displays both the monoisotopic and average masses of the sequence in the Target Protein area and the monoisotopic and average masses of the first chain in the Chain area. To view the masses of a different chain, select the chain number from the Chain list.
Figure 16. Imported sequence in the Protein Sequence Map pane
Select a different chain number here.
Thermo Scientific BioPharma Finder User Guide
39
2
Using the Protein Sequence Manager and Editor
Creating and Editing Protein Sequences
Tip For intact analysis of unreduced proteins, you must include two copies of each chain if the molecule is a homodimer. For example, if your sample is a monoclonal antibody, include two copies of both the light chain and the heavy chain. Right-click to connect the cysteines to form disulfide linkages. Watch the target protein monoisotopic and average mass change as you link the bonds. Verify that this mass matches the mass of the total protein being analyzed. This procedure is required only for intact molecular weight determination, not for peptide mapping disulfide bond characterization.
For intact analysis of protein subunits, you must create an individual sequence for each subunit for the application to match the masses correctly. For example, if your sample is a monoclonal antibody that you have cleaved into its light chain, Fc, and Fd subunits, you must create individual sequences for each subunit. When you create the intact experiment, you can select all three individual sequence files and add them to the experiment.
For details about defining modifications to the sequence, including static modifications, variable modifications, disulfide bonds, and glycosylations, see
Assigning Modifications to Protein Sequences
.
5. (Optional) In the Category box, type an identifier to assign to the sequence.
You might want to assign an identifier or category to a sequence if the list of sequences is long so that you can easily find the sequence at a later time. For example, if you have a frequently used sequence for intact protein analysis, you can assign “Intact” to the sequence. You can also use the category to filter the sequence/results tables.
To save the sequence, see Saving the Protein Sequences . The application adds the saved
sequence to the table on the Protein Sequence Manager page (see Figure 14
). For descriptions of the parameters in this table, see
To manually create a new protein sequence
1. On the Home page (see Figure 6 ), click Protein Sequence Manager in the left pane.
The Protein Sequence Manager page opens showing the protein sequence table (see
Figure 14 ), which contains a list of existing sequences. The experiment itself contains the
sequences that you select from this list when you create the experiment.
2. To add a new sequence, click New on the right side of the page.
The application displays the Protein Sequence Editor and by default expands the Manual
Input Protein Sequence pane to the right (see Figure 17 ).
40
BioPharma Finder User Guide Thermo Scientific
2
Using the Protein Sequence Manager and Editor
Creating and Editing Protein Sequences
Figure 17. Manual Input Protein Sequence pane
3. In the Chain Name box, type the name of a chain in the new sequence.
Tip To add a new protein sequence manually, enter one chain in the sequence at a time.
4. (Optional) Copy each chain that you want to add from a FASTA file, using Notepad or another text editing tool.
IMPORTANT The FASTA file might contain comment lines that begin with the greater-than sign (>) to distinguish each chain, as shown in
. When you copy the chain information, do not include the comment lines or use them to name the chain. The application interprets pasted comment lines as amino acid sequences.
Figure 18. FASTA file format
Thermo Scientific
5. In the large area below the Chain Name box, type or paste the new chain information.
6. Click Apply.
Note If the entered information contains invalid amino acids or a bad format, an error message informs you.
7. Repeat
through
to enter each chain in the sequence.
The application displays the entered sequence information in the Protein Sequence Map pane of the Protein Sequence Editor. In addition, it displays the monoisotopic and average masses of the sequence and the first chain in the Protein Sequence Information
BioPharma Finder User Guide
41
2
Using the Protein Sequence Manager and Editor
Creating and Editing Protein Sequences
8. Save the sequence (see
).
The application adds the saved sequence to the table on the Protein Sequence Manager page (see
). For descriptions of the parameters in this table, see Table 1 .
To edit the amino acids in an existing sequence
1. On the Home page (see Figure 6 ), click Protein Sequence Manager in the left pane.
The Protein Sequence Manager page opens showing the protein sequence table, shown in
2. In the table, select the row for an existing protein sequence and click Edit.
The application displays the Protein Sequence Editor (see Figure 15
).
3. Copy the entire sequence of interest in the Protein Sequence Map pane (see
).
4. Paste the sequence into Wordpad or another editing tool.
5. Edit the sequence and save it under the same FASTA file name and folder as the original sequence.
IMPORTANT Make sure that the edited FASTA information contains comment lines that begin with the greater-than sign (>) to distinguish each chain, separate from the
amino acid lines, as shown in Figure 18 .
6. In the Protein Sequence Editor, click Import Protein Sequence in the command bar.
7. In the dialog box, locate the saved file and click Open.
The application displays the edited sequence information from the FASTA file in the
Protein Sequence Map pane of the Protein Sequence Editor.
8. Save the sequence (see
).
Because the name of the edited import file is the same as an existing protein sequence in the table on the Protein Sequence Manager page, the warning shown in
appears.
Figure 19. Sequence Modifier warning
9. Click Yes to overwrite the existing protein sequence.
42
BioPharma Finder User Guide Thermo Scientific
2
Using the Protein Sequence Manager and Editor
Creating and Editing Protein Sequences
To delete an existing sequence
1. On the Home page (see Figure 6 ), click Protein Sequence Manager in the left pane.
The Protein Sequence Manager page opens showing the protein sequence table (see
2. In the table, select the row for an existing protein sequence and then click Delete or press the DELETE key.
3. In the confirmation box, click Yes.
The application removes the selected sequence from the table.
Protein Sequence Manager Page Parameters
describes the parameters on the Protein Sequence Manager page (see Figure 14 ). For
more information, see Creating and Editing Protein Sequences
.
Table 1. Parameters on the Protein Sequence Manager page (Sheet 1 of 2)
Parameter
Protein sequence table
Name
Category
Last Modified Time
Description
Displays information about existing imported or created protein sequences.
Displays the name of the protein sequence.
Displays the category of the protein sequence, for example, intact protein analysis, peptide mapping analysis, disulfide bonding, reference sequences, or custom modifications.
Displays the date and time that you last modified the protein sequence.
Displays the average mass of the protein sequence.
Displays the monoisotopic mass of the protein sequence.
Displays the number of chains in the protein sequence.
Average Mass
Monoisotopic Mass
Num. of Chains
Max. Num. of
Modifications
Displays the number of modifications for the protein sequence. This number is specified by the
value in the Variable Modifications pane. See
Variable Modifications Pane Parameters
.
Total Num. of Amino Acids Displays the total number of amino acids in the protein sequence.
Buttons
New
Opens the Protein Sequence Editor (see Figure 15 ), so that
you can import or create a new target protein sequence.
Thermo Scientific BioPharma Finder User Guide
43
2
Using the Protein Sequence Manager and Editor
Creating and Editing Protein Sequences
Table 1. Parameters on the Protein Sequence Manager page (Sheet 2 of 2)
Parameter
Edit
Delete
Description
Displays information about an existing protein sequence in the Protein Sequence Editor, so that you can edit that sequence.
Deletes a selected sequence from the protein sequence table in the Protein Sequence Editor.
Protein Sequence Editor Parameters
Table 2 describes the parameters in the Protein Sequence Editor (see
information, see Creating and Editing Protein Sequences
.
Table 2. Parameters in the Protein Sequence Editor (Sheet 1 of 2)
Parameter
Command Bar
Description
Import Protein Sequence
Default Modifications
Save
Save As New
Cancel
Imports a protein sequence from a FASTA file.
Opens a window for you to edit the sublist of default modifications used for quick loading into the protein
sequence. See Changing the Default Modifications .
Saves the changes to a protein sequence under its existing name.
Opens the Save As New dialog box, shown in Figure 30 , so
that you can save a protein sequence under a new name and assign to it a category.
Closes the Protein Sequence Editor if you already saved your changes. Otherwise, in the save changes message box, click
Yes or No.
Displays the protein sequence and chain information.
Protein Sequence
Information pane
Target Protein
Name
Category
Displays information about the current protein sequence.
Displays the name of the protein sequence.
Displays the category of the protein sequence.
Monoisotopic Mass Displays the monoisotopic mass of the protein sequence.
Average Mass Displays the average mass of the protein sequence.
44
BioPharma Finder User Guide Thermo Scientific
2
Using the Protein Sequence Manager and Editor
Matching Target Sequence Components
Table 2. Parameters in the Protein Sequence Editor (Sheet 2 of 2)
Parameter
Chain
Chain
Description
Displays information about a selected chain.
Lists the number of each chain in the protein sequence.
Monoisotopic Mass Displays the monoisotopic mass of the chain that you selected in the Chain list.
Average Mass Displays the average mass of the chain that you selected in the Chain list.
Protein Sequence Map pane
Displays the amino acids from the chains in the protein sequence.
Manual Input Protein
Sequence pane
Chain Name
(Editor box)
Apply
Disulfide Link Definitions pane
Displays information about manually added protein sequence chains.
Specifies the name of an added chain in the protein sequence.
Provides an area for you to type or paste the new chain information.
Adds a new chain to the Protein Sequence Map pane.
Displays dilsulfide bonds for you to edit.
Residue Properties and
Modifications dialog box
See Disulfide Link Definitions Pane Parameters
.
Displays static modifications for you to edit.
Variable Modifications pane
See Residue Properties and Modifications Dialog Box
.
Displays variable modifications for you to edit.
Modification Editor pane
See Variable Modifications Pane Parameters
.
Displays fields for you to add or delete custom modifications.
See Modification Editor Pane Parameters
.
Matching Target Sequence Components
To aid in component identification, the BioPharma Finder application can match the measured masses of detected components to the fragment masses and modified fragment masses of components in user-specified target sequences. If the measured mass of some components lies within a user-supplied tolerance of the mass in the associated target sequence, the application displays the matched target sequence in an identification column in the component list results.
Thermo Scientific BioPharma Finder User Guide
45
2
Using the Protein Sequence Manager and Editor
Matching Target Sequence Components
The target protein sequences can include static modifications, variable modifications, glycosylations, and disulfide links. If you enter these modifications, the application applies them in the following order:
1. Disulfide links, which provide the bonds between heavy chains and light chains or bonds within the same chain.
2. Static modifications, which are modifications that you can apply to a single site or all sites for that residue. There are three types of static modifications: side chain, C-terminus, and
N-terminus.
3. Glycosylation, which is a process in which chains of saccharides are linked to produce glycans that can be attached to glycosylation sites on the target sequence.
The application applies all possible glycosylations of the user-specified type to one or more of the available glycosylation sites.
Appendix B, “N-Linked Glycans”
, lists all of the N-linked glycans that are included in the
N-glycan-specific search. They are sorted by host cell-line type.
Tip The algorithm that detects possible glycosylation sites was designed for use on intact proteins. If it is applied to peptides, it might fail to identify motifs that have been truncated by a cleavage. To address this issue when using a peptide as a target sequence, append an amino acid to the sequence to complete the motif, and then define and apply a custom modification that subtracts the mass of that amino acid.
4. Variable modifications: The possible side-chain or terminal modifications whose specific sites and number of occurrences might not be known. The application applies all possible combinations between zero and a user-specified maximum number of variable modifications to the target sequence.
When you select glycosylations and variable modifications, the application first searches for matches to base masses that include static or disulfide bonds, and then tries to match masses with various glycosylations and variable modification combinations. The combinations of variable modifications are limited to the maximum number of modifications. Setting the maximum number of modifications to a high value can greatly increase the number of combinations and the search time. The maximum number of modifications does not include glycosylations.
46
BioPharma Finder User Guide Thermo Scientific
2
Using the Protein Sequence Manager and Editor
Assigning Modifications to Protein Sequences
Assigning Modifications to Protein Sequences
Use the following procedures to define and assign the various modifications to the target protein sequences. Modifications include static and variable modifications, disulfide bonds, and glycosylations.
•
Changing the Default Modifications
•
Applying Modifications to a Protein Sequence
•
Changing the Default Modifications
Upon installation, the BioPharma Finder application provides a default list of modifications.
Within this list, it sets the modifications shown in Table 3 as a sublist that you can load
quickly to assign as C-terminal and side chain modifications.
Table 3. Sublist of default modifications
Modification name
Lys
Deamidation (N)
Double Oxidation
Glycation
H2O loss
Hydroxylation
Mannosylation (S)
NH3 loss
Oxidation (MW)
Modification type
C-terminal
Side chain
Side chain
Side chain
Side chain
Side chain
Side chain
Side chain
Side chain
To change the sublist of default modifications
1. In the Protein Sequence Editor (see
Figure 15 ), click Default Modifications in the
command bar to open the Select Modifications for Default List window, shown in
Thermo Scientific BioPharma Finder User Guide
47
2
Using the Protein Sequence Manager and Editor
Assigning Modifications to Protein Sequences
Figure 20. Select Modifications for Default List window
The original modifications set for quick loading appear in blue.
2. Select the check boxes for the modifications that you want to add to the quick loading list, and clear the check boxes for the modifications that you want to remove from the list.
Tip Use the scroll bar to scroll down and view other modifications in the list.
3. Click Save.
For details on how to load this sublist, see Variable Modifications Pane Parameters
.
Applying Modifications to a Protein Sequence
You can apply modifications to the protein sequence for automated searching of modified peptides. These modifications include disulfide links, glycosylations, as well as static modifications and variable modifications to the N-terminal, C-terminal, and side chains in a protein sequence. For example, you can use PTMs (such as phosphorylation) or modifications due to artifacts from sample handling or digestion (such as overalkylation, oxidation, or deamidation).
48
BioPharma Finder User Guide Thermo Scientific
2
Using the Protein Sequence Manager and Editor
Assigning Modifications to Protein Sequences
If you want to edit the sublist of default modifications for quick loading before assigning them
to the sequences, see Changing the Default Modifications .
If you want to create custom modifications before assigning them to the sequences, see
. Thermo Fisher Scientific recommends this step if you expect to use the custom modifications in subsequent analyses.
You can specify the modifications in any order, but the application always applies them in this order:
1. Disulfide links (See Applying Disulfide Links .)
2. Static modifications (See
Assigning Static Modifications .)
3. Glycosylations (See
4. Variable modifications (See Assigning Variable Modifications
.)
For definitions of these terms, see Matching Target Sequence Components
.
Once the application applies a static modification or disulfide link to a site, you can make no other changes to the site, except to apply two modifications to an end terminal. For example, when you link a particular cysteine in a disulfide bond to a site, the site cannot be a candidate for any other static or variable modifications.
Glycosylations take precedence over variable modifications.
Assigning Static Modifications
Follow this procedure to assign static modifications to a target protein sequence.
To assign static N-terminal, C-terminal, and side chain modifications to the protein sequence
1. In the Protein Sequence Map pane of the Protein Sequence Editor (see Figure 16
), place the cursor to the left of one of these letters:
• The side-chain letter of interest (for a side chain modification)
• The first letter of the chain (for an N-terminal modification)
–or–
• The last letter of the chain (for a C-terminal modification)
Then, double-click.
Thermo Scientific BioPharma Finder User Guide
49
2
Using the Protein Sequence Manager and Editor
Assigning Modifications to Protein Sequences
The Residue Properties and Modifications dialog box opens, as shown in Figure 21 .
Figure 21. Residue Properties and Modifications dialog box
The properties of the selected amino acid appear in the Residue Properties area. Double these properties to make sure that you selected the appropriate amino acid.
2. (Optional) Assign any side chain modifications: a. In the Side Chain Modification area, select the modification from the list to assign to the side chain.
The monoisotopic mass of the selected modification appears in the Mono. Mass box.
The average mass of the selected modification appears in the Avg. Mass box.
b. (Optional) To apply the side chain modification to all residues of selected amino acid, select the Apply to All check box.
Tip If you want to apply a modification to most of the instances of an amino acid in a side chain, select the Apply to All check box and then click OK. Then, repeat
through
and select None from the list in the Side Chain
Modification area or Clear for instances when you do not want to have this modification.
3. (Optional) Assign any N- or C-terminal modifications:
In the N (or C) Terminal Modification area, select the modification from the list to assign to the chain’s N- or C-terminus.
The monoisotopic mass of the new modification appears in the Mono. Mass box. The average mass of the new modification appears in the Avg. Mass box.
4. Click OK.
50
BioPharma Finder User Guide Thermo Scientific
2
Using the Protein Sequence Manager and Editor
Assigning Modifications to Protein Sequences
5. (Optional) Repeat the previous steps to assign the side chain, N-terminal, or C-terminal modifications to any other chains of interest.
6. If you do not want to save these modifications to the sequence, click Cancel in the
command bar of the Protein Sequence Editor (see Figure 15
) to leave this window.
Otherwise, to save the modifications, see Saving the Protein Sequences
.
When you add a static modification to a side chain, N-terminus, or C-terminus, the modified amino acid turns blue in the sequence map. The BioPharma Finder application assumes the new m/z value for this amino acid for the search. If you selected the Apply to All option for a side chain modification, all of the instances of the modified amino acid turn blue.
Figure 22 shows all of the “T” amino acids in the chains highlighted in blue from the global
application of a side chain modification.
Figure 22. Modified amino acids highlighted in blue
Thermo Scientific
Note A static modification does not appear as a modification in the Results table (see
Viewing the Peptide Mapping Results Table
).
To remove static N-terminal, C-terminal, and side chain modifications
1. In the Protein Sequence Map pane of the Protein Sequence Editor (see Figure 16
), place the cursor to the left of one of these letters:
• The side-chain letter of interest (for a side chain modification)
• The first letter of the chain (for an N-terminal modification)
–or–
• The last letter of the chain (for a C-terminal modification)
Then, double-click.
The Residue Properties and Modifications dialog box opens (see Figure 21
).
BioPharma Finder User Guide
51
2
Using the Protein Sequence Manager and Editor
Assigning Modifications to Protein Sequences
2. (Optional) To globally remove a side chain modification applied to the selected amino acid letter, select the Apply to All check box in the Side Chain Modification area and then click Clear.
–or–
Click None in the N-Terminal, C-Terminal, or Side Chain Modification area or in all three areas.
Note You can use the Apply to All check box to globally make changes only for side chain modifications. If you want to modify N-Terminal or C-Terminal modifications, you must modify each one individually.
When you remove a static modification from a side chain, N-terminus, or C-terminus, the blue highlight for the modified amino acid disappears in the sequence map. If you selected the
Apply to All option for a side chain modification, all of the blue highlights for the modified amino acids disappear. These amino acids are no longer modified.
Residue Properties and Modifications Dialog Box Parameters
Table 4 describes the parameters of the Residue Properties and Modifications dialog box (see
) of the Protein Sequence Editor. For more information, see Assigning Static
Table 4. Residue Properties and Modifications dialog box parameters (Sheet 1 of 2)
Parameter
Residue Properties
Residue
At
Mono. Mass
Avg. Mass
Side Chain Modification
(list)
Mono. Mass
Avg. Mass
Apply to All
Description
Displays information about the amino acid that you selected in the Protein Sequence Map pane.
Displays the letter of the amino acid that you selected in the
Protein Sequence Map pane.
Displays the number of the chain that includes the selected amino acid, followed by the location of the amino acid within that chain.
Displays the monoisotopic mass of the amino acid.
Displays the average mass of the amino acid.
Displays the fields related to a side chain modification.
Displays a list of the available side chain modifications.
Displays the monoisotopic mass of the modification that you selected from the list.
Displays the average mass of the modification that you selected from the list.
Applies the selected modification to all instances of the selected amino acid type in the protein sequence.
52
BioPharma Finder User Guide Thermo Scientific
2
Using the Protein Sequence Manager and Editor
Assigning Modifications to Protein Sequences
Table 4. Residue Properties and Modifications dialog box parameters (Sheet 2 of 2)
Parameter
N-Terminal Modification
(list)
Mono. Mass
Avg. Mass
C-Terminal Modification
(list)
Mono. Mass
Avg. Mass
Description
Displays the fields related to an N-terminal modification.
Displays a list of available modifications for the N-terminus.
Displays the monoisotopic mass of the modification that you selected from the list.
Displays the average mass of the modification that you selected from the list.
Displays the fields related to a C-terminal modification.
Displays a list of available modifications for the C-terminus.
Displays the monoisotopic mass of the modification that you selected from the list.
Displays the average mass of the modification that you selected from the list.
Buttons
Ok
Clear
Cancel
Applies the selected modifications to the selected amino acid.
Removes the modification from the selected instance of the amino acid and closes the dialog box. If you select the Apply to All check box before you click Clear, the BioPharma
Finder application removes the modification from all instances of the selected amino acid.
Closes the dialog box without applying any modification to the selected amino acid.
Assigning Variable Modifications
Follow this procedure to assign variable modifications to a target protein sequence.
To assign variable N-terminal, C-terminal, and side chain modifications
1. In the Protein Sequence Editor (see
Figure 15 ), open the Variable Modifications pane,
, by clicking its title bar.
The lists at the left side of the pane, under Modifications, show all of the available default variable modifications.
2. In the N Terminal, C Terminal, or Side Chain area, do the following: a. To quickly load the modifications from the default sublist, click Load Default Mods.
Tip You can edit the default sublist of variable modifications used for quick loading (see
Changing the Default Modifications
).
Thermo Scientific BioPharma Finder User Guide
53
2
Using the Protein Sequence Manager and Editor
Assigning Modifications to Protein Sequences b. To assign another modification, select it from the Modifications lists on the left, and then click Add.
Note You can add more than one modification but select only one at a time.
Figure 23 shows the Variable Modifications pane after loading from the default sublist.
Figure 23. Variable Modifications pane with loaded default modifications
The loaded and selected modifications appear in the lists on the right, under
Modifications Selected for Search. They are used as variable modifications during the identification step of the experiment. To identify modification sites automatically, make sure to select the appropriate variable modifications. The application can detect most unspecified modifications for Peptide Mapping Analysis if enough information is available.
3. For Intact Protein Analysis, type a value in the Max # Modifications box.
4. If you do not want to save these modifications to the sequence, click Cancel in the command bar of the Protein Sequence Editor to leave this window.
Otherwise, to save the modifications, see Saving the Protein Sequences
.
54
BioPharma Finder User Guide Thermo Scientific
2
Using the Protein Sequence Manager and Editor
Assigning Modifications to Protein Sequences
Variable Modifications Pane Parameters
Table 5 describes the parameters of the Variable Modifications pane (see
Protein Sequence Editor. For more information, see Assigning Glycosylations
.
Table 5. Variable Modification pane parameters (Sheet 1 of 3)
Parameter
Modifications
N Terminal
Description
Lists the modifications available to apply to an N terminus,
C terminus, or side chain.
Displays information about the N-terminal modification that you selected from the list.
Fields
Mono. Mass
Avg. Mass
Displays the monoisotopic mass of the selected N-terminal modification.
Displays the average mass of the selected N-terminal modification.
Buttons
Add
Remove
Load Default Mods Quickly loads the sublist of default modifications into the
Modifications Selected for Search list. For information about
this sublist, see Changing the Default Modifications
.
C Terminal
Displays information about the C-terminal modification that you selected from the list.
Fields
Mono. Mass
Adds the selected modification to the Modifications Selected for Search list.
Permanently removes the selected custom modification from the list of N-terminal modifications.
Avg. Mass
Displays the monoisotopic mass of the selected C-terminal modification.
Displays the average mass of the selected C-terminal modification.
Thermo Scientific BioPharma Finder User Guide
55
2
Using the Protein Sequence Manager and Editor
Assigning Modifications to Protein Sequences
Table 5. Variable Modification pane parameters (Sheet 2 of 3)
Parameter
Buttons
Add
Description
Remove
Adds the selected modification to the Modifications Selected for Search list.
Permanently removes the selected custom modification from the list of C-terminal modifications.
Load Default Mods Quickly loads the sublist of default modifications into the
Modifications Selected for Search list. For information about
this sublist, see Changing the Default Modifications
.
Side Chain
Displays information about the side-chain modification that you selected from the list.
Fields
Mono. Mass Displays the monoisotopic mass of the selected side-chain modification.
Avg. Mass
Residues
Displays the average mass of the selected side-chain modification.
Displays the amino acid residue for the selected modification.
Buttons
Add
Remove
Adds the selected modification to the Modifications Selected for Search list.
Permanently removes the selected custom modification from the list of side-chain modifications.
Load Default Mods Quickly loads the sublist of default modifications into the
Modifications Selected for Search list. For information about
this sublist, see Changing the Default Modifications
.
Modifications Selected for
Search
Lists the variable modifications that you selected to assign to the target protein sequence.
Max # Modifications
N Gly
Do not use this parameter for Peptide Mapping Analysis. It is used only for Intact Protein Analysis.
Specifies the type of glycosylation to apply to the nitrogen atom of the asparagine (Asn) side chain that is part of the amino acid sequence Asn_Xxx_Ser/Thr/Cys.
The BioPharma Finder application adds glycosylations only to this amino acid sequence.
56
BioPharma Finder User Guide Thermo Scientific
2
Using the Protein Sequence Manager and Editor
Assigning Modifications to Protein Sequences
Table 5. Variable Modification pane parameters (Sheet 3 of 3)
Parameter
Button
Apply
Description
Assigns the specified variable modifications or glycosylation to the protein sequence.
Assigning Glycosylations
Follow this procedure to assign glycosylations to a target protein sequence.
To add a search for a specific N-glycosylation to a protein sequence
1. In the Protein Sequence Editor (see
Figure 15 ), open the Variable Modifications pane,
, by clicking its title bar.
Tip If the resolution and text size of you computer screen is not set properly, you might not be able to see some of the features on the Protein Sequence Editor, specifically the Max # Modifications and N Gly boxes. To correct this problem, use a screen with the recommended resolution of 1920 1080 and consider changing the text size.
Figure 24. Variable Modifications pane
Thermo Scientific BioPharma Finder User Guide
57
2
Using the Protein Sequence Manager and Editor
Assigning Modifications to Protein Sequences
2. In the N Gly list, select the type of glycosylation (or no glycosylations) to apply to the nitrogen atom of the asparagine (Asn) side chain that is part of the amino acid sequence motif Asn_Xxx_Ser/Thr/Cys.
• None: Does not add any search for glycosylations.
• CHO: Adds a search for glycosylations to the Chinese hamster ovary (CHO) glycans.
• Human: Adds a search for glycosylations to the human glycans.
The BioPharma Finder application adds glycosylations only to the Asn_Xxx_Ser/Thr/Cys amino acid sequence motif.
3. If you do not want to save these modifications to the sequence, click Cancel in the command bar of the Protein Sequence Editor to leave this window.
Otherwise, to save the modifications, see Saving the Protein Sequences
.
Applying Disulfide Links
Follow these steps to apply disulfide links to a target protein sequence or to delete disulfide links.
Note Disulfide bond links are only required for intact protein analysis and are not required for disulfide bond identification using peptide mapping.
To assign disulfide links
1. Load or create a target protein sequence. For instructions, see
.
2. In the Protein Sequence Map pane of the Protein Sequence Editor (see Figure 16
), position the cursor before the unused cysteine of interest (letter C), right-click, and choose Create Link.
3. Right-click the unused cysteine (letter C) to link it to, and choose Bridge Link.
4. Repeat
to
to add more disulfide links, but do not link a cysteine to more than one cysteine.
The Protein Sequence Map pane displays orange lines connecting the linked cysteines, and the Disulfide Link Definitions pane displays the numbers of the chains that they belong to and their locations within those chains (see
).
When you select a row in the Disulfide Link Definitions table, the BioPharma Finder application uses green to highlight the corresponding link in the Protein Sequence Map pane.
You cannot link a cysteine to more than one cysteine. You cannot statically modify a linked cysteine.
58
BioPharma Finder User Guide Thermo Scientific
2
Using the Protein Sequence Manager and Editor
Assigning Modifications to Protein Sequences
Note For peptide mapping experiments, you are not required to link the disulfide bonds to perform a disulfide bond mapping experiment. However, you must link disulfide bonds when you process intact data from an unreduced molecule. For example, when you process data for a homodimer unreduced antibody, add two copies of each chain so that the protein sequence map shows four sequences. Then, connect all of the linkages to ensure that you obtain the correct molecule mass of the molecule.
The example protein sequence in
links the cysteines that are in the table in the
Disulfide Link Definitions pane. The first two columns in the table indicate the starting point of the link and the last two columns indicate the ending point.
Figure 25. Disulfide links in the Protein Sequence Map and Disulfide Link Definitions panes
Thermo Scientific
5. If you do not want to save these modifications to the sequence, click Cancel in the
command bar of the Protein Sequence Editor (see Figure 15
) to leave this window.
Otherwise, to save the modifications, see Saving the Protein Sequences
.
BioPharma Finder User Guide
59
2
Using the Protein Sequence Manager and Editor
Assigning Modifications to Protein Sequences
To delete disulfide links
• In the table in the Disulfide Link Definitions pane (see
), select the row for the disulfide link that you want to delete and click Delete.
–or–
• In the Protein Sequence Map pane, right-click the cysteine with the disulfide link and choose Remove Link.
Disulfide Link Definitions Pane Parameters
describes the parameters of the Disulfide Link Definitions pane (see Figure 25
) in the
Protein Sequence Editor. For more information, see Applying Disulfide Links .
Table 6. Disulfide Link Definitions pane parameters
Parameter
Chain Number
Amino Acid Site Index
Chain Number
Amino Acid Site Index
Description
Displays the number of the chain that includes the first cysteine in the disulfide bond.
Displays the location within the chain of the first cysteine in the disulfide bond.
Displays the number of the chain that includes the second cysteine in the disulfide bond.
Displays the location within the chain of the second cysteine in the disulfide bond.
Button
Delete Deletes the selected row from the table in the Disulfide Link
Definitions pane.
Creating Custom Modifications
In addition to the default modifications provided with the BioPharma Finder application, you can create custom modifications to assign to a side chain, N-terminus, and C-terminus.
Define these custom modifications before you begin assigning them to the target protein sequences.
To create new custom modifications
1. In the Protein Sequence Editor (see
Figure 15 ), open the Modification Editor pane,
, by clicking its title bar.
60
BioPharma Finder User Guide Thermo Scientific
Figure 26. Modification Editor pane
2
Using the Protein Sequence Manager and Editor
Assigning Modifications to Protein Sequences
2. (Optional) Add new N- or C-terminal modifications as follows: a. In the N Terminal or C Terminal area, click Add.
The Add New Modification dialog box opens, as shown in Figure 27
.
Figure 27. Add New Modification dialog box for N- and C-terminal modifications
Thermo Scientific b. In the Modification Name box, type the name of the new N- or C-terminal modification.
Note The Residues box is grayed out for N-terminal modifications.
c.
In the Monoisotopic Mass box, type the monoisotopic mass of the new modification.
d. In the Average Mass box, type the average mass of the new modification.
e.
Click OK to save your entries.
BioPharma Finder User Guide
61
2
Using the Protein Sequence Manager and Editor
Assigning Modifications to Protein Sequences
3. (Optional) Add new side chain modifications as follows: a. In the Side Chain area, click Add.
The Add New Modification dialog box opens. The Residues box is now enabled (see
Figure 28. Add New Modification dialog box for side chain modifications b. In the Modification Name box, type the name of the new side chain modification.
c.
In the Residues box, type the abbreviations of the amino acids to apply the new modification to, or copy this information directly from the protein sequence shown in the Protein Sequence Map pane of the Protein Sequence Editor (
).
Note You can enter up to 20 valid amino acid characters in the Residues box. If you enter any amino acids incorrectly, the application outlines the Residues box in red.
d. In the Monoisotopic Mass box, type the monoisotopic mass of the new modification.
e.
In the Average Mass box, type the average mass of the new modification.
f.
Click OK to save your entries.
The new modifications appear in purple in the list of modifications at the left side of the
Modification Editor pane.
To modify an existing custom modification
1. In the Protein Sequence Editor (see
Figure 15 ), open the Modification Editor pane by
clicking its title bar (see
Existing custom modifications appear in purple in the modification lists on the left.
2. Follow the procedure To create new custom modifications to add a custom modification
with the same name as an existing modification.
The application overwrites the existing modification parameters with the new information.
62
BioPharma Finder User Guide Thermo Scientific
2
Using the Protein Sequence Manager and Editor
Assigning Modifications to Protein Sequences
To delete custom modifications
1. In the Protein Sequence Editor (see
Figure 15 ), open the Modification Editor pane by
clicking its title bar (see
2. In the modification lists on the left side, select the custom modification (in purple) that you want to delete.
Note You cannot delete any of the default modifications. In addition, you cannot delete any custom modification that an experiment is currently using.
3. Click Delete in the N Terminal, C Terminal, or Side Chain area, as appropriate.
Modification Editor Pane Parameters
Table 7 describes the parameters of the Modification Editor pane (see
) of the
Protein Sequence Editor. For more information, see Creating Custom Modifications
.
Table 7. Modification Editor pane parameters (Sheet 1 of 2)
Parameter
Modifications
N Terminal
Description
Lists the modifications available to apply to an N terminus,
C terminus, or side chain.
Displays information about the N-terminal modification that you selected from the list.
Fields
Mono. Mass
Avg. Mass
Displays the monoisotopic mass of the selected N-terminal modification.
Displays the average mass of the selected N-terminal modification.
Buttons
Add
Delete
C Terminal
Opens the Add New Modification dialog box, shown in
, so that you can add a custom N-terminal modification.
Permanently removes the selected custom modification from the list of N-terminal modifications.
Displays information about the C-terminal modification that you selected from the list.
Fields
Mono. Mass
Avg. Mass
Displays the monoisotopic mass of the selected C-terminal modification.
Displays the average mass of the selected C-terminal modification.
Thermo Scientific BioPharma Finder User Guide
63
2
Using the Protein Sequence Manager and Editor
Saving the Protein Sequences
Table 7. Modification Editor pane parameters (Sheet 2 of 2)
Parameter
Buttons
Add
Description
Delete
Side Chain
Opens the Add New Modification dialog box, shown in
, so that you can add a custom C-terminal modification.
Permanently removes the selected custom modification from the list of C-terminal modifications.
Displays information about the side-chain modification that you selected from the list.
Fields
Mono. Mass
Avg. Mass
Residues
Displays the monoisotopic mass of the selected side-chain modification.
Displays the average mass of the selected side-chain modification.
Displays the amino acid residue for the selected side-chain modification.
Buttons
Add
Delete
Opens the Add New Modification dialog box, shown in
, so that you can add a custom side-chain modification. In this version of the dialog box, the Residues box is enabled.
Permanently removes the selected custom modification from the list of side-chain modifications.
Saving the Protein Sequences
If you make any changes, you can save the protein sequence under the same name or a different name. The information saved includes the sequence name, category, last modified time, average mass, monoisotopic mass, chain information, maximum number of modifications, and total number of amino acids.
64
BioPharma Finder User Guide Thermo Scientific
Thermo Scientific
2
Using the Protein Sequence Manager and Editor
Saving the Protein Sequences
To save the protein sequence under the same sequence name
Click Save in the command bar of the Protein Sequence Editor (see
protein sequence under the same name, shown in the Target Protein area of the Protein
Sequence Information pane (see Figure 16
).
If this protein sequence already exists, the warning shown in Figure 29 appears.
Figure 29. Sequence Modifier warning
In this case, click Yes to have the current sequence overwrite previously saved data.
Information from the saved sequence populates the columns of the protein sequence table
on the Protein Sequence Manager page (see Figure 14 ).
To save the protein sequence under a different sequence name
1. Click Save As New in the command bar of the Protein Sequence Editor.
The Save As New dialog box opens, as shown in
.
Figure 30. Save As New dialog box
2. Do the following: a. In the New Sequence Name box, type the new name of the protein sequence.
b. (Optional) In the New Category box, type a category for the protein sequence.
3. Click OK.
Information from the saved sequence populates the columns of the protein sequence table
on the Protein Sequence Manager page ( Figure 14
).
BioPharma Finder User Guide
65
2
Using the Protein Sequence Manager and Editor
Saving the Protein Sequences
66
BioPharma Finder User Guide Thermo Scientific
3
Common Features
The following topics describe some common features in the BioPharma Finder application that you can use for both Peptide Mapping Analysis and Intact Protein Analysis.
Contents
•
•
•
Creating a New Experiment
To create a new experiment for analysis, follow these procedures:
•
•
Selecting One or More Protein Sequences
•
Selecting or Deleting a Method
Loading the Raw Data Files
A new experiment requires one or more raw data files as input. Before loading the raw data files, you can first import or create a protein sequence. The sequence establishes the target protein and helps the BioPharma Finder application match detected ions to potential identifications. Without this sequence, the application still performs ion detection, but entries in the Results table have no identification information (see
and Viewing the Intact Protein Results Table
). If you perform the initial ion detection without selecting a sequence, you can identify ions by importing or creating a
sequence. For more information, see Creating and Editing Protein Sequences
.
Load one or more raw data files for your experiment. When you load multiple files for Peptide
Mapping Analysis, the application requires that you assign conditions to them. When you load multiple files for Intact Protein Analysis, assigning conditions to them is entirely optional.
Thermo Scientific BioPharma Finder User Guide
67
3
Common Features
Creating a New Experiment
Tip Because the application repeatedly accesses the raw data files during data processing, your processing time is very slow if the application accesses the raw data files through a network. Copy the raw data files to your local computer for faster processing speed.
Note The more raw data files you load and the larger they are, the longer the application might take to process the results.
To select and load raw data files
1. On the Home page (see Figure 6 ), click Peptide Mapping Analysis or Intact Protein
Analysis in the Experiment Types pane or below the splash graphic.
2. In the Load Raw Data pane on the Peptide Mapping Analysis page (see Figure 9 ) or the
Intact Protein Analysis page (see
), do the following: a. Next to the Select Raw Data box, browse to the location of your files if necessary.
You can specify the default folder from which to load your raw data files (see
Specifying Global Peptide Mapping Analysis Setting and
). Then, the Browse dialog box automatically opens to this folder location.
b. Select the raw data file or files for processing.
To run a batch of raw data files (usually of the same sample) with a given method, do the following:
• To select contiguous file names, click the name of the first raw data file, hold down the SHIFT key, and click the last file name that you want to select.
• To select noncontiguous file names, click the name of the first raw data file, hold down the CTRL key, and click each separate file name.
c.
Click Open.
The application displays the selected raw data file or files in the table in the Load Raw
Data area. The order of the files in this table defines the order that they appear in the
Results tables when you view the processed results (see Viewing the Peptide Mapping
, Viewing the Protein Coverage Results Table
3. If you load multiple files, use the Condition box to type the conditions by which to group the raw data files.
68
BioPharma Finder User Guide Thermo Scientific
Thermo Scientific
3
Common Features
Creating a New Experiment
Note For Peptide Mapping Analysis, you must specify the conditions for all of the raw data files. The Start Processing button is not enabled until you specify the conditions. If you run a Hydrogen Deuterium Exchange (HDX) experiment, use specific conditions (see
For Intact Protein Analysis, the conditions are optional.
If you select only one raw data file, the Condition box is grayed out. a. Use the smallest identifiable condition for each group of raw data files. If you define multiple groups, separate multiple conditions with a space.
If your experiment uses a blank file, type the word “blank” as a condition to identify a blank group for background subtraction.
The application adds the entered conditions to the list in the Condition column in the raw data file table.
b. In the Condition column in the table, select a condition from the list to assign to each raw data file.
The application automatically groups together all files assigned to the same condition.
Tip If the prefixes in the raw data file names are the same as the specified conditions, press the TAB key to automatically assign the appropriate conditions to all files, without having to select the conditions from the list.
For example, this feature works for the files Control_A01.raw and
Sample_B01.raw, and the conditions “Control” and “Sample”.
If you run a Hydrogen Deuterium Exchange (HDX) experiment, you must assign the condition “ref ” or “Ref ” to one of the raw data files to designate it as the reference file.
If your experiment has a blank sample file, ensure that it is not the first raw data file in the table. For best results, make the first raw data file the most complex file, as close as possible to 100 percent of all components in all samples. By creating a pooled sample, your results are more satisfactory.
Note To change the order of the list of loaded raw data files (so that the blank file is not listed as the first file, for example), click the Browse button, , and reorder the raw data files. You can reorder by name, date, type, size, and so on.
The order of the files in the Browse dialog box is the loaded order of the files in the application after you click Open.
If you reorder the list of files and load them again, reenter the conditions in the
Condition box and then reassign them to the raw data files, as needed.
BioPharma Finder User Guide
69
3
Common Features
Creating a New Experiment
Figure 31 shows a set of seven raw data files loaded for the experiment and their assigned
conditions.
Figure 31. Loaded raw data files
To delete raw data files from the Load Raw Data pane
1. In the list of raw data files in the Load Raw Data pane, select the name of the raw data file to remove.
The application highlights the selected file in blue.
Note You can select only one raw data file at a time to delete.
2. Press the DELETE key.
3. In the confirmation box, click Yes.
The application deletes the selected raw data file and removes it from the list.
Selecting One or More Protein Sequences
The BioPharma Finder application automatically displays the available protein sequences and
their data in the Protein Sequence table of the Peptide Mapping Analysis page (see Figure 9 )
or the Intact Protein Analysis page (see Figure 11
). The list of protein sequences comes from the table on the Protein Sequence Manager page (see
about creating or editing protein sequences, see Using the Protein Sequence Manager and
You cannot edit the information in the Protein Sequence table; however, you can click the column headers to sort the order of the displayed data. For Intact Protein Analysis, you can also filter the rows by using the filter options in the column headers. See
.
70
BioPharma Finder User Guide Thermo Scientific
3
Common Features
Creating a New Experiment
To select a sequence for an experiment
(Optional) In the Protein Sequence table, select the check box in the sequence row for the protein sequence.
Note For Peptide Mapping Analysis, you can select only one protein sequence to be searched in an experiment. For Intact Protein Analysis, you can select up to
10 protein sequences.
Figure 32 shows the selection of a protein sequence for the experiment.
Figure 32. Selected protein sequence
Selecting or Deleting a Method
The application automatically displays the available default methods and their descriptions in the Processing Method table on the Peptide Mapping Analysis page (see
) or the
Intact Protein Analysis page (see
). If you create new custom methods (see Working with a Peptide Mapping Processing Method and
Working with an Intact Protein Processing
), the application displays them here as well.
You cannot edit the information in the Processing Method table; however, you can click the column headers to sort the order of the displayed data. For Intact Protein Analysis, you can also filter the rows and columns (see
). From this table, select a processing method for the current experiment.
To select a method for an experiment
1. In the Processing Method table, select a method row (for Peptide Mapping Analysis) or select the check box for a method row (for Intact Protein Analysis).
Note You can select only one method for an experiment.
Thermo Scientific BioPharma Finder User Guide
71
3
Common Features
Creating a New Experiment
) and you want to use certain peak detection or identification parameters stored in the loaded files for processing, select the Enable Automatic
Parameters Values check box above the table (see Figure 33 ).
The application determines the component detection or identification parameters for the loaded raw data files and displays them when you want to edit the method.
Otherwise, to use the parameters stored in the processing method, clear this check box.
The component detection parameters from the loaded raw data file or files include the following:
• Absolute MS signal threshold (10
3
counts, default S/N = 20)
• Typical chromatographic peak width (min)
• Maximum MS peak width (Da)
• Restricted retention time range (start and stop times)
• Mass tolerance (ppm for high-resolution or Da for low-resolution)
• Maximum retention time shift (min)
The identification parameter from the loaded file or files includes the mass accuracy in ppm.
Figure 33 shows the selection of a processing method for Peptide Mapping Analysis.
Figure 33. Selected processing method for Peptide Mapping Analysis
72
BioPharma Finder User Guide Thermo Scientific
Thermo Scientific
3
Common Features
Creating a New Experiment
Figure 34 shows the selection of a processing method for Intact Protein Analysis.
Figure 34. Selected processing method for Intact Protein Analysis
To delete an existing method
1. In the table in the Processing Method area, select a method row.
The application highlights the selected method in blue.
Note You can select only one method at a time to delete. You cannot delete any default method.
For an Intact Protein Analysis method, to select the row for deletion, click any column in that row except for the first column. The first column contains the check box to select the row for editing.
2. Press the DELETE key.
3. In the confirmation box, click Yes.
The application deletes the selected method and removes it from the method table.
4. To delete more methods, repeat the previous steps.
BioPharma Finder User Guide
73
3
Common Features
Saving a Processing Method
Saving a Processing Method
After you modify the processing method parameters (see Working with a Peptide Mapping
Working with an Intact Protein Processing Method ), save the method
to store the modified values for processing. If you modified the parameters in a default method, you must save them to a new method with a different name.
For a custom (not default) method, you can change the parameters and save the method with the same name only if the method has not been used for an experiment. Once you have used the method in an experiment, you must save the method with a new name. All experiment names, sequence names, and method names are case-insensitive.
To open the Save Method page
• For Peptide Mapping Analysis, on the Hydrogen Deuterium Exchange page (see Editing
HDX Parameters for Peptide Mapping Analysis
), click Next.
• For Intact Protein Analysis, on the Report page (see
Editing Report Parameters for Intact
), click Next.
–or–
• In the navigation bar, click the Parameters tab, and then click the Save Method subtab
(see
The Save Method page displays the method name and description on the left side (see
). The Method Summary table on the right side (see Figure 36
) lists the current method parameters, including those that you might have changed on the previous method parameter pages.
Figure 35. Save Method page (left side)
Navigation bar
74
BioPharma Finder User Guide Thermo Scientific
Figure 36. Save Method page (right side)
3
Common Features
Saving a Processing Method
Thermo Scientific
The Method Summary information is not editable. However, you can export the entire table to an Excel or Word file.
To export the method summary and save the processing method
1. (Optional) To export the summary information, right-click the table and choose Export
Parameters to Excel or Export Parameters to Word.
In the dialog box, browse to the appropriate folder and enter a file name, and then click
Save.
The BioPharma Finder application exports all summary information in the table to an
Excel or a Word file at your chosen folder location.
2. (Optional) To change any of the parameters listed in the Method Summary, click Prev to go back to a previous parameter page and make your changes there. Then, click Next until you advance to the Save Method page.
BioPharma Finder User Guide
75
3
Common Features
Saving a Processing Method
3. In the Method Name box on the Save Method page, retain the current name or type a new name for the method.
If you retain the current method name, the application saves all current parameter values to the existing method and overwrites any previous values.
If you change the method name, the application saves all current parameter values to a new method.
Note You cannot overwrite a default method. If you try, the application automatically prompts you to enter a different method name to save to a new method.
Use only alphanumeric, space, and underscore “_” characters in the method name.
4. (Optional) In the Notes box, briefly describe the method. For example, you might want to describe the experiment and the analyzed proteins.
5. Click Finish.
For Peptide Mapping Analysis, the following occur:
• If you previously entered the experiment name and uploaded one or more raw data files for the experiment on the Peptide Mapping Analysis page (see
), the application saves the method, opens the Queue page (see
), and places your job in the run queue.
If the queue is not paused, and the queue is empty or all queued jobs are already completed, the application immediately processes the experiment using the saved method information. Otherwise, your job waits in the run queue until you resume the queue processing or your job moves to the top of the queue.
• If you did not previously specify the experiment name and raw data files, the application saves the method and transfers you back to the Peptide Mapping Analysis page. This page displays the saved method in the Processing Method area, and you can select this method to use for processing a new experiment.
For Intact Protein Analysis, the application saves the method and transfers you back to the
Intact Protein Analysis page (see
Starting a New Intact Protein Experiment
). This page displays the saved method in the Processing Method area, and you can select this method to use for processing a new experiment.
Note The application saves all methods that you create to a database. You cannot save individual methods to a folder that you choose.
76
BioPharma Finder User Guide Thermo Scientific
3
Common Features
Managing the Run Queue
Managing the Run Queue
The BioPharma Finder application processes one submitted job at a time. When you submit multiple jobs for processing, the jobs appear in the run queue on the Queue page for Peptide
Mapping Analysis (see Figure 37 ) and also for Intact Protein Analysis, but only in automatic
mode (see
While the application is processing experimental jobs in the run queue, you can still create methods or edit existing methods (even if the submitted jobs use those methods). This is because the application saves a copy of the method parameters when it saves the experiment, so subsequent method changes do not affect the processing. For details about method
management, see Working with a Peptide Mapping Processing Method
Intact Protein Processing Method
.
If you close the application while it is analyzing an experiment, the application cancels the processing of that experiment and changes its status to Canceled. When you restart the application later, the run queue displays the same information that it did when you closed it.
If other jobs remain queued, the application automatically starts to process them unless you pause the queue.
See these topics about managing the run queue:
•
Run Queue Functionality for Peptide Mapping Analysis
•
Run Queue Functionality for Intact Protein Analysis
•
Common Run Queue Functionality
•
Thermo Scientific BioPharma Finder User Guide
77
3
Common Features
Managing the Run Queue
Run Queue Functionality for Peptide Mapping Analysis
For Peptide Mapping Analysis, the BioPharma Finder application processes multiple jobs in the queue in the reverse order that you submitted them; that is, it processes the most recently
submitted job first and places it at the top of the queue (see Figure 37
).
Figure 37. Queue page for Peptide Mapping Analysis
Most recent jobs at top of queue
By default, the BioPharma Finder application processes the jobs in the queue as follows:
• If the queue is currently empty, the application places your new submitted job in the first row of the queue. If you did not pause the queue, the application runs the new job immediately and sets its status to Running. Otherwise, the job waits until you resume processing and its status is Submitted.
• If there is a job currently processing in the queue, the application places your new submitted job with a Submitted status one row below the currently running job, above all other waiting jobs. Other previously queued jobs move down one row and wait for processing after the new job.
• If all of the jobs in the queue have already completed processing, the application places your new submitted job in the first row of the queue. All of the completed jobs move down one row. If you did not pause the queue, the application runs the new job immediately and sets its status to Running. Otherwise, the job waits until you resume processing and its status is Submitted.
• If there are no running jobs because the queue is paused and there are other jobs waiting for processing, the application places the new submitted job with a Submitted status in the highest row among the waiting jobs. Other previously queued jobs move down one row and wait for processing after the new job.
When the application finishes processing the currently running job, the table on the Queue page (see
Figure 37 ) displays the following changes for this job:
• The Status column changes to Completed.
• The Complete Time column displays the date and time when the run finished.
78
BioPharma Finder User Guide Thermo Scientific
3
Common Features
Managing the Run Queue
For more information about all of the columns on this page, see Queue Page Parameters
.
Once the status displayed in the Status column shows Completed, you can open the results and view the processed data. See
Viewing the Peptide Mapping Analysis Results .
If you are running a job and need to use another method or change parameters, you can stop the processing of the experiment. The application cancels the analysis of the current job, and then pauses the run queue until you click Run again.
To stop the processing of the currently running job and pause the run queue
1. Click the Queue tab to open the Queue page (see Figure 37
) if necessary.
2. Click Stop below the queue table.
Note The Stop button is enabled only when the queue contains one or more jobs and the Status column shows Running for the currently running job.
The application cancels the processing of the currently running job. That job’s processing status immediately changes to Canceling. After a few seconds, its processing status changes to Canceled. The application then pauses the queue. The rest of the jobs remain in the run queue in the Submitted state. The Stop button changes to a Run button.
If you want to rerun the canceled job, you must resubmit it by creating a new experiment.
See
Starting a New Peptide Mapping Experiment .
While the queue is paused, you can add new jobs to the queue as needed. These jobs all have the Submitted status.
To resume the jobs in the paused queue
1. Click the Queue tab to open the Queue page if necessary.
The paused queue shows one or more jobs with the Submitted status that await processing (see
).
Figure 38. Paused queue for Peptide Mapping Analysis
Thermo Scientific BioPharma Finder User Guide
79
3
Common Features
Managing the Run Queue
2. Click Run below the queue table.
The Run button changes to a Stop button. The application starts processing the first job in the queue with the Submitted status. After a few moments, the status of that job changes to Running. When the processing is completed, the application automatically continues to process subsequent jobs in the queue with the Submitted status.
If you close the application while a job is actively processing, the processing stops and the application does not save any results for that job. The Status column for this job changes to
Canceled. If you want to rerun this job, you must resubmit it by creating a new experiment
(see
Starting a New Peptide Mapping Experiment
).
When you restart the application, the run queue displays the same information that it did when you closed it. The job at the top of the queue with a Submitted status begins processing.
If other jobs remain queued, the application automatically continues to process them in order unless you pause the queue.
Run Queue Functionality for Intact Protein Analysis
The BioPharma Finder application processes multiple jobs in the queue differently for Intact
Protein Analysis than it does for Peptide Mapping Analysis—that is, it processes jobs in the order in which they were received, rather than the most recent submissions first. The application continues to process other submitted jobs after the completion of the top rows in
Figure 39. Queue page for Intact Protein Analysis in automatic mode
By default, the application processes the jobs in the queue as follows:
• If the queue is currently empty, the application places your new submitted job in the first row of the queue. If you did not pause the queue, the application runs the new job immediately and sets its status to Running. Otherwise, the job waits until you resume processing and its status is Submitted.
• If there is a job currently processing in the queue, the application places your new submitted job with a Submitted status below all other waiting jobs.
80
BioPharma Finder User Guide Thermo Scientific
Thermo Scientific
3
Common Features
Managing the Run Queue
• If all of the jobs in the queue have already completed processing, the application places the new submitted job at the bottom of the queue. If you did not pause the queue, the application runs the new job immediately and sets its status to Running. Otherwise, the job waits until you resume processing and its status is Submitted.
• If there are no running jobs because you paused the queue and there are other jobs waiting for processing, the application places your new job with a Submitted status below all of the waiting jobs.
• For an experiment using the Batch Processing result format (see
Protein Experiment ), the application processes the first experiment in the batch and the
remaining experiments wait for processing with a Submitted status (see Figure 39
). When the application completes the first experiment, it continues to process the remaining experiments in the batch in order.
When the application finishes processing the currently running job, the table on the Queue page (see
Figure 39 ) displays the following changes for this job:
• The Status column changes to Completed.
• The Complete Time column displays the date and time when the run finished.
• The Total Processing Time column displays the total time used to process an experiment.
Note If you process an experiment in manual mode (see Manual and Automatic Modes )
or use real-time optimization to reprocess an experiment (see
Optimization for Intact Protein Analysis
), the Total Processing Time cell displays 0.00.
This cell displays the actual total processing time only when you process an experiment in automatic mode.
For more information about all of the columns on this page, see Queue Page Parameters
.
Once the status displayed in the Status column shows Completed, you can open the results or
a report and view the processed data. See Viewing the Intact Protein Analysis Results .
If you are running a job and realize that you need to change parameters, you can still use the
manual mode (see Manual and Automatic Modes and
Working in Manual Mode ) or the
method editor (see Working with an Intact Protein Processing Method ) to make those
parameter changes and save them to a different method. Just resubmit this job with that method, and the application places it below all other already submitted jobs.
If you want to close the application while a job is actively processing, you must pause the queue and wait for the processing of the current job to complete. When you restart the application in this case and you choose to continue processing when prompted, the application opens the Queue page, begins processing the job at the top of the queue with a
Submitted status, and continues to process other queued jobs in order. Otherwise, the queue remains in a paused state.
BioPharma Finder User Guide
81
3
Common Features
Managing the Run Queue
To pause the run queue
1. Click the Queue tab to open the Queue page (see Figure 39
) if necessary.
2. Click Pause below the queue table.
Note The Pause button is enabled only when the queue contains one or more jobs and the Status column shows Running for the currently running job.
The application continues the processing of the currently running job until that job’s processing status changes to Completed. The application then pauses the queue. The rest of the jobs remain in the run queue in the Submitted state. The Pause button changes to a Run button.
While the queue is paused, you can add new jobs to the queue as needed. These jobs all have the Submitted status.
To resume processing jobs in the paused queue
1. Click the Queue tab to open the Queue page if necessary.
The paused queue shows jobs with the Submitted status that await processing (see
Figure 40. Paused queue for Intact Protein Analysis
2. Click Run below the queue table.
The Run button changes to a Pause button. The application starts processing the first job with the Submitted status. The status of that job changes to Running and when it is complete, the application continues to process subsequent jobs in the queue with the
Submitted status.
82
BioPharma Finder User Guide Thermo Scientific
3
Common Features
Managing the Run Queue
Common Run Queue Functionality
The following features function the same way for both Peptide Mapping Analysis and Intact
Protein Analysis.
To remove a selected job or jobs from the queue
1. Select the job or jobs to remove from the queue. Remove multiple jobs by doing the following:
• To select contiguous file names, click the name of the first job, hold down the SHIFT key, and then click the name of the last job.
• To select noncontiguous names, click the name of the first job, hold down the CTRL key, and then click each separate job.
2. In the Queue command bar, choose Queue Manipulation > Remove Selected.
Note You cannot remove a job when it is still processing and its status shows
“Running”.
3. In the confirmation dialog box, click Yes.
To remove all completed jobs from the queue
1. In the Queue command bar, choose Queue Manipulation > Remove Completed.
2. In the confirmation dialog box, click Yes.
To remove all jobs from the queue
1. In the Queue command bar, choose Queue Manipulation > Remove All.
Note You cannot remove all jobs when a job is still processing and its status shows
“Running.”
2. In the confirmation dialog box, click Yes.
Thermo Scientific BioPharma Finder User Guide
83
3
Common Features
Managing the Run Queue
Queue Page Parameters
Table 8 describes the commands and parameters on the Queue page.
Table 8. Queue page parameters (Sheet 1 of 3)
Parameter
Command bar
Queue
Manipulation
Remove
Selected
Remove Completed
Remove All
Open Results
Description
Contains commands that you use to remove jobs from the queue.
Removes the selected job or jobs from the queue.
Open Report
Removes all completed jobs from the queue.
Removes all jobs from the queue.
Transfers you to the Process and Review page that displays the results after the application finishes processing a job. See
Viewing the Process and Review Page for Peptide Mapping
and
Viewing the Process and Review Page for Intact
(For Intact Protein Analysis only) Transfers you to the
Reporting page to view the resulting report after the application finishes processing an experiment. See
Viewing an Intact Protein Analysis Report .
Queue table
Record Number
Experiment Name
Displays a sequential number that identifies each experiment in the queue.
Displays the name of the experiment.
84
BioPharma Finder User Guide Thermo Scientific
Thermo Scientific
3
Common Features
Managing the Run Queue
Table 8. Queue page parameters (Sheet 2 of 3)
Parameter
Status
Description
Displays the real-time status of the analysis:
• Submitted: The experiment is waiting for processing.
• Running: The application is analyzing the experiment.
• Completed: The application has finished analyzing the experiment and has generated the results (and reports for
Intact Protein Analysis).
• (For Intact Protein Analysis only) Completed, Report
Not Concatenated: The application has finished analyzing the experiment but has not generated the reports because of size constraints.
• Canceled: You stopped the processing of the experiment, so the application did not generate the results (or reports for Intact Protein Analysis).
• Aborted: The application crashed or stopped during the processing and cannot generate the results (or reports for
Intact Protein Analysis).
Number of
Chromatographic Peaks
Number of Components
Detected
Experiment Type
Method Name
• Error, possible memory issue, cannot continue the execution of current operation: There is not enough memory to process the job.
If the application cannot process the job, be sure that the type of data being processed is appropriate. Reduce the amount of data by adjusting the retention time range,
S/N threshold, or m/z range. Then restart the application if needed and resubmit the experiment for processing.
(For Intact Protein Analysis single deconvolution or auto peak detection experiments only) Displays the number of chromatographic peaks detected in the spectrum. If the application finds no chromatographic peaks or proteins, the value is 0.
(For Intact Protein Analysis only) Displays the number of components detected from the deconvolution of each averaged spectrum from all found chromatographic peaks. If the application finds no chromatographic peaks or proteins, the value is 0.
Displays the type of experiment: Peptide Mapping or Intact.
Displays the processing method used to run the experiment.
BioPharma Finder User Guide
85
3
Common Features
Managing the Run Queue
Table 8. Queue page parameters (Sheet 3 of 3)
Parameter Description
Sequence Name
Raw File Names
(Optional) Displays the name of the protein sequence assigned to the experiment.
Displays the name or names of the raw data file or files loaded for the submitted experiment.
Source Spectra Method
Deconvolution Algorithm (For Intact Protein Analysis only) Displays the algorithm used for deconvolution: Xtract (Isotopically Resolved) or
ReSpect (Isotopically Unresolved).
Submit Time
(For Intact Protein Analysis only) Displays the method used to select the source spectra for deconvolution: Sliding
Windows, Auto Peak Detection, or Average Over Selected
Retention Time.
Start Time
Displays the date and time that you placed the experiment into the run queue.
(For Intact Protein Analysis only) Displays the date and time that the processing started for the given experiment.
Complete Time
Total Processing Time (min) (For Intact Protein Analysis only) Displays the total time used to process the given experiment.
Button
Stop/Pause/Run
Displays the date and time that the processing finished for the given experiment.
(For Peptide Mapping Analysis only) Stop cancels the processing of the currently running job and pauses the queue. The button changes to Run.
(For Intact Protein Analysis only) Pause completes the processing of the currently running job and pauses the queue. The button changes to Run.
Run resumes the processing of the remaining jobs in the queue. The button changes to Stop/Pause.
86
BioPharma Finder User Guide Thermo Scientific
4
Performing a Peptide Mapping Analysis
These topics describe how to use the Peptide Mapping Analysis functionality in the
BioPharma Finder application.
Contents
•
•
Starting a New Peptide Mapping Experiment
•
Working with a Peptide Mapping Processing Method
Data Acquisition
The BioPharma Finder application can interpret different kinds of MS/MS data from
Thermo Scientific instruments, including CID (collision-induced dissociation), ETD
(electron transfer dissociation), and HCD (higher energy collision-induced dissociation). You can process LC/MS/MS runs using one of these methods:
• For an Orbitrap or LTQ FT™ instrument, acquire data using a high-resolution scan followed by several MS/MS scans, either in high resolution or low resolution. The
BioPharma Finder application can also process full-scan data (MS-only data).
• For an LCQ™/LTQ™ Series instrument, acquire the data in triple-play mode, for example, a full-scan followed by a data-dependent zoom scan or ultra-zoom scan, followed by a data-dependent MS/MS scan in centroid mode.
Starting a New Peptide Mapping Experiment
The application provides peptide identification using a novel prediction algorithm (unique differentiator), relative quantitation of post-translational modifications (PTMs), and in-depth identification using error-tolerant searching, amino acid substitution, and de novo sequencing
(unique differentiator).
To specify the default folder from which you want to load your raw data files for the peptide mapping experiment, see
Specifying Global Peptide Mapping Analysis Setting
Thermo Scientific BioPharma Finder User Guide
87
4
Performing a Peptide Mapping Analysis
Starting a New Peptide Mapping Experiment
Use the Peptide Mapping Analysis page to create a new peptide mapping experiment. Enter the experiment name, load the raw data file or files, select a protein sequence (optional), and select a processing method to start processing.
To define a new experiment for Peptide Mapping Analysis
1. On the Home page (see Figure 6 ), click Peptide Mapping Analysis in the Experiment
Types pane or below the splash graphic.
The Peptide Mapping Analysis page opens, as shown in Figure 41
.
Figure 41. Peptide Mapping Analysis page
2. In the Peptide Mapping Analysis Definition area, in the Experiment Name box, type the name of the experiment.
Note Use only alphanumeric, space, and underscore “_” characters in the experiment name.
If an existing experiment is already completed or canceled, you can overwrite it by entering the same experiment name. You cannot overwrite an experiment that is currently submitted to the run queue, processing, or canceling. For details, see
.
3. In the Load Raw Data area, load the raw data file or files for the experiment.
For more details, see
88
BioPharma Finder User Guide Thermo Scientific
Thermo Scientific
4
Performing a Peptide Mapping Analysis
Starting a New Peptide Mapping Experiment
4. In the table in the Protein Sequence area, select the check box for a protein sequence for the experiment.
Note You must select a protein sequence when you run a Hydrogen Deuterium
Exchange (HDX) experiment (see
). For all other types of experiments, this selection is optional.
For more details, see
Selecting One or More Protein Sequences
.
To create or edit a protein sequence, see Using the Protein Sequence Manager and Editor .
5. In the table in the Processing Method area, select the check box for a processing method for the experiment.
The application provides two default processing methods:
• To use the default method for basic processing, select Basic Default Method.
• To use the default method for processing disulfide bonds, select Disulfide Bond
Default Method.
• To use the default method for HDX processing, select HDX Default Method.
For more details, see
Selecting or Deleting a Method .
To create a new method or edit an existing processing method, see Working with a
Peptide Mapping Processing Method
.
6. Click Start Processing to process the experiment without editing the method parameters.
If you load multiple raw data files, the Start Processing button is not enabled until you assign conditions to all raw data files.
–or–
Click Edit Method to review the method parameter information, make adjustments to the threshold and other method parameters, and then save the method before processing.
For more information about editing method parameters, see Working with a Peptide
BioPharma Finder User Guide
89
4
Performing a Peptide Mapping Analysis
Working with a Peptide Mapping Processing Method
Tip Thermo Fisher Scientific recommends that you review the method parameters before processing the experiment, because the default values might not be completely appropriate for your data set. If you do not review and update the parameters, the experiment can take a long tine to finish processing because the threshold might be too low.
For example, to process an experiment using an
of 1E6,
regardless of the raw data files used, create a processing method with the Absolute MS
set to 1E6, and save this method. When you create a new experiment, select the saved method to run the experiment with the specified
threshold value. For details, see Selecting or Deleting a Method
.
The application requires the experiment name, the raw data file or files, the conditions if there are multiple files, and a processing method to start processing a new experiment. If you adjust the method parameters and the experiment meets all of these requirements, the application begins processing. If the experiment does not meet all four requirements, the application returns to the Peptide Mapping Analysis page.
When all requirements are met for processing, the application opens the Queue page and saves all entered information for the experiment. If another job is already processing in the run queue, this experiment waits in line on the Queue page with a status of Submitted.
Otherwise, the application immediately starts processing the experiment and sets its status to
Running. When the experiment is completed, its status changes to Completed.
To manage the processing of the jobs in the queue, follow the instructions in
If you are loading multiple raw data files, the application determines the component detection parameters for the whole set of raw data files.
(Optional) To add one or more peptide mapping jobs to the run queue, return to the Peptide
Mapping Analysis page, and repeat the previous steps.
To view the processed results, see Viewing the Peptide Mapping Analysis Results .
Working with a Peptide Mapping Processing Method
The BioPharma Finder application provides several default processing methods for Peptide
Mapping Analysis. If needed, you can use the editing wizard to edit the parameters in one of these methods and save them to a new file to create a custom method for your experiment.
To create a new method or edit a current method
1. On the Home page (see Figure 6 ), click Peptide Mapping Analysis in the left pane or
below the splash graphic.
The Peptide Mapping Analysis page opens (see
).
90
BioPharma Finder User Guide Thermo Scientific
Thermo Scientific
4
Performing a Peptide Mapping Analysis
Working with a Peptide Mapping Processing Method
2. (Optional) Enter the experiment name, load the raw data file or files and enter the
conditions if needed, and select a protein sequence. See Starting a New Peptide Mapping
.
3. In the Processing Method area, select a processing method in the table to edit, and then click Edit Method.
Tip To create a custom method, you modify the parameters in a default method, and then save them to a custom method using a different name.
The editing wizard opens the Component Detection page under the Parameters tab, showing the component detection parameters in the current method.
Note If you create a new experiment and load multiple raw data files, the application determines the parameters for the whole group and displays these parameters on the pages under the Parameters tab. See
Use the editing wizard on the Component Detection, Identification, and Hydrogen
Deuterium Exchange pages to specify the parameters for the following:
• Peak detection
• Retention time alignment
• Monoisotopic and average mass determination
• Peptide identification
• Hydrogen Deuterium Exchange (HDX) conditions and modeling parameters
If you load one or more raw data files for an experiment, the application uses these files to automatically determine some of the parameters, such as the absolute signal threshold and retention time shift. You must manually set other parameters that are appropriate for the experiment, such as some parameters for peptide identification.
When you are done editing the parameters on each of these pages, click Next to go to the next page. When you get to the Save Method page, see
Saving a Processing Method for details
about saving all of the modified parameters to a method. You can then select that method to use for processing.
See the following topics:
•
Editing Component Detection Parameters for Peptide Mapping Analysis
•
Editing Identification Parameters for Peptide Mapping Analysis
•
Editing HDX Parameters for Peptide Mapping Analysis
BioPharma Finder User Guide
91
4
Performing a Peptide Mapping Analysis
Working with a Peptide Mapping Processing Method
Editing Component Detection Parameters for Peptide Mapping Analysis
When you want to create a new method or edit an existing method (see
Peptide Mapping Processing Method
), go to first page of the editing wizard, the Component
Detection page.
To open the Component Detection page
1. (Optional) On the Peptide Mapping Analysis page (see Figure 41
), enter an experiment
name, load the raw data file or files (see Loading the Raw Data Files ), and select a protein
sequence.
2. Select a method (see
Selecting or Deleting a Method ) and then click Edit Method.
The Component Detection page opens, as shown in
Figure 42 . If you navigate away from
this page and want to get back to it, in the navigation bar, click the Parameters tab, and then click the Component Detection subtab.
3. Enter the appropriate values on the Component Detection page.
See the parameter descriptions in Table 9
.
4. Click Next to advance to the Identification page.
The Component Detection page includes five different areas: Select Task to Be Performed,
Peak Detection, Ion Alignment, and Mass Measurement on the left side (see
Base Peak Chromatogram Display on the right side (see Figure 43 ).
Tip Select the Show Advanced Parameters check box to edit advanced options that are hidden by default. Normally, these advanced parameters do not need to be edited.
92
BioPharma Finder User Guide Thermo Scientific
Figure 42. Component Detection page areas (left side)
Select
Task to Be
Performed
Peak
Detection
4
Performing a Peptide Mapping Analysis
Working with a Peptide Mapping Processing Method
Navigation bar
Ion Alignment
Mass Measurement
Select this check box to see the advanced parameters.
Thermo Scientific BioPharma Finder User Guide
93
4
Performing a Peptide Mapping Analysis
Working with a Peptide Mapping Processing Method
Figure 43. Component Detection page (right side)
Base Peak
Chromatogram
Display
94
BioPharma Finder User Guide Thermo Scientific
Thermo Scientific
4
Performing a Peptide Mapping Analysis
Working with a Peptide Mapping Processing Method
Table 9 describes the parameters available on the Component Detection page of the
Parameters tab (see Figure 42 and
).
Table 9. Component Detection page parameters (Sheet 1 of 5)
Parameter
Select Task to Be Performed
Description
(task list) Specifies the type of processing to perform.
• Find All Ions in the Run: Displays information about each ion in the Results table, including the peptide sequence, retention time, m/z, MS peak area, charge state, and so forth
(see
Viewing the Peptide Mapping Results Table
).
• Find All Masses in the Run: Combines multiple charge states into a single entry.
(files field)
• Find Peaks in the Total Ion Chromatogram: Detects peaks in the total ion chromatogram, deconvolves the spectra, and identifies MS/MS spectra associated with the major ions under these peaks.
• Find Peaks in the Base Peak Chromatogram: Detects peaks in the base peak chromatogram, deconvolves the spectra, and identifies MS/MS spectra associated with the major ions under these peaks.
• Find Peaks in the Analog Chromatogram: Detects peaks in the analog chromatogram.
• Find All Ions with MS/MS: Detects ions that have an associated MS/MS.
(Read-only) Displays information about the files to be processed.
This field is visible only when you select the Show Advanced
Parameters check box.
• Compare Files: Indicates that the BioPharma Finder application will process multiple files.
• Process Current File Only: Indicates that the application will process a single file.
BioPharma Finder User Guide
95
4
Performing a Peptide Mapping Analysis
Working with a Peptide Mapping Processing Method
Table 9. Component Detection page parameters (Sheet 2 of 5)
Parameter
Peak Detection
Absolute MS Signal
Threshold
Description
(Not editable) Specifies the absolute MS signal threshold.
Absolute MS Signal Threshold = MS Noise Level
Adjust the value of this parameter by changing the MS Noise
Level parameter or the S/N Threshold
parameter, or both.
The BioPharma Finder application provides a visual aid for this signal threshold by displaying a thin red horizontal line on the base peak chromatogram (BPC) displayed on the right side of
MS Noise Level
S/N Threshold
Typical
Chromatographic Peak
Width (min)
Maximum
Chromatographic Peak
Width (min)
Use Restricted Time
Time Limits
In general, processing takes much more time if this red line is well below the background noise level in the BPC or total ion chromatogram (TIC).
Specifies the noise level in the raw data files.
Specifies the signal-to-noise threshold in the raw data files.
Specifies the typical chromatographic peak width in the LC/MS run, in minutes.
The application automatically determines the typical chromatographic peak width of the experimental LC/MS data file in minutes and sets the value to the width of the highest peak in the chromatogram.
Specifies the maximum chromatographic peak width in the
LC/MS run, in minutes.
The application automatically sets the maximum chromatographic peak width in the LC/MS run. It sets this initial value to the geometric mean of the width of the highest peak and the range of the chromatogram. The application considers any peak wider than this value to be part of the background and does not include it in the results.
Activates the Time Limits boxes so that you can enter a restricted time range.
Specifies the retention time range used to truncate the chromatogram and reduce the results to an appropriate area.
96
BioPharma Finder User Guide Thermo Scientific
Thermo Scientific
4
Performing a Peptide Mapping Analysis
Working with a Peptide Mapping Processing Method
Table 9. Component Detection page parameters (Sheet 3 of 5)
Parameter
Relative MS Signal
Threshold (% of highest peak)
Description
Specifies the relative MS signal threshold value as a percentage so that the application can detect an ion at a given point in the chromatogram.
The threshold specified by the
parameter sets the minimum MS signal for ion detection. This parameter defines the relative threshold abundance, as a percentage of the base peak, for the detection of a component that coelutes with a larger component in the same experiment.
Relative Analog
Threshold (% of highest peak)
Specifies the relative analog threshold value as a percentage that the application can detect in relation to the strongest signal in the chromatogram.
Width of Gaussian Filter
(represented as 1/n of chromatographic peak width)
Use this parameter as a percentage of the highest peak only when setting up a task to find peaks by using the Find Peaks in the
Analog Chromatogram task (see
).
Specifies the width of the Gaussian filter as a percentage of the typical chromatographic peak width.
Using a Gaussian filter to read the LC/MS file, the application averages nearby full MS scans by applying a moving Gaussian function to improve the signal-to-noise ratio (S/N) of each scan.
Setting the width of the Gaussian filter is an important step when optimizing the S/N of each scan.
For example, a value of 4 means the filter width is 40 percent of the chromatographic peak width. Lower the number to optimize sensitivity and increase the number to optimize chromatographic resolution. A value of 1 represents maximum sensitivity for a Gaussian filter.
Specifies the size, as a percentage value, for the minimum valley that the application considers as two chromatographic peaks.
Minimum Valley to Be
Considered as Two
Chromatographic Peaks
(%)
Minimum MS Peak
Width (Da)
Specifies the minimum MS peak width, in daltons.
The application uses the Minimum MS Peak Width and the
Maximum MS Peak Width parameters to generate a range for the isotopic envelope of the ion.
BioPharma Finder User Guide
97
4
Performing a Peptide Mapping Analysis
Working with a Peptide Mapping Processing Method
Table 9. Component Detection page parameters (Sheet 4 of 5)
Parameter
Maximum MS Peak
Width
Description
Specifies the maximum MS peak width, in daltons.
The application uses the Maximum MS Peak Width and the
Minimum MS Peak Width parameters to generate a range for the isotopic envelope of the ion.
Mass Tolerance (ppm for high-rest or Da for low-res)
Specifies the maximum mass difference of the same ion in different scans.
The application measures this value in ppm for high resolution and Da for low resolution.
Ion Alignment
Maximum Retention
Time Shift (min)
Specifies the maximum retention time shift, in minutes, when the application compares two or more LC/MS runs.
Mass Measurement
Maximum Mass (Da) Specifies a value to change the calculation for the average mass of an ion, in daltons.
You can set the maximum mass of the peptide or protein in the
LC/MS run.
Mass Centroiding Cutoff
(% from base)
Specifies a percentage value to change the calculation of the average mass of an ion.
Check Box
Show Advanced
Parameters
Determines whether the application displays advanced options that are hidden by default.
Selected: Displays advanced options.
Cleared: Hides advanced options.
98
BioPharma Finder User Guide Thermo Scientific
4
Performing a Peptide Mapping Analysis
Working with a Peptide Mapping Processing Method
Table 9. Component Detection page parameters (Sheet 5 of 5)
Parameter
Absolute MS Signal
Threshold in Base Peak
Chromatogram Display
Description
Displays the red line representing the value shown in the
Absolute MS Signal Threshold box.
The value of the read-only Absolute MS Signal Threshold
parameter changes when you adjust the MS Noise Level value, the S/N Threshold
value, or both in the Peak Detection area. As the value of Absolute MS Signal Threshold changes, the red line on the base peak chromatogram (BPC) on the right side of the page moves to reflect this change.
If you are a user of the Thermo PepFinder application, you can mimic results in the BioPharma Finder application by setting the
MS Noise Level parameter to a value of 1000. Then, set the S/N
Threshold parameter to the Absolute MS Signal Threshold value provided by the PepFinder application.
For more details, see Viewing the Signal Threshold .
Note To see the BPC with the red line, you must first load one or more raw data files on the Peptide Mapping Analysis page
(see
Starting a New Peptide Mapping Experiment ). If you load
multiple raw data files, the application displays the BPC for the first raw data file.
Viewing the Signal Threshold
Use the Peak Detection area of the Component Detection page (see Editing Component
Detection Parameters for Peptide Mapping Analysis ) to define the Absolute MS Signal
Threshold value.
As you change the MS Noise Level parameter, the S/N Threshold parameter, or both, the red line on the base peak chromatogram (BPC) on the right side of the page moves to reflect this
change (see Figure 44 ). You can zoom in to see the red line movement more clearly.
Thermo Scientific BioPharma Finder User Guide
99
4
Performing a Peptide Mapping Analysis
Working with a Peptide Mapping Processing Method
Figure 44. Absolute MS signal threshold line
Absolute MS signal threshold line
To see detailed information about the retention time along the x axis in a certain area—for example, between the retention times of 10 and 15 in
—drag the mouse horizontally along the bottom of the chromatogram from the lowest retention time to the highest.
Figure 45 shows the magnified area between retention times 10 and 15 of the base peak
chromatogram shown in Figure 44 .
100
BioPharma Finder User Guide Thermo Scientific
Figure 45. Magnified area of retention time
4
Performing a Peptide Mapping Analysis
Working with a Peptide Mapping Processing Method
Thermo Scientific
To see detailed information about the relative intensity along the y axis in a certain area—for
example, between the relative intensities of 0 and 15 in Figure 44
—drag the mouse vertically
along the left side of the chromatogram from the lowest intensity to the highest. Figure 46
shows the magnified area between the relative intensities of 0 and 15 of the base peak
chromatogram shown in Figure 44 .
BioPharma Finder User Guide
101
4
Performing a Peptide Mapping Analysis
Working with a Peptide Mapping Processing Method
Figure 46. Magnified area of relative intensity
To return the base peak chromatogram to its original scale, right-click and choose Reset Scale.
For more details on how to interact with the chromatogram, see Using Basic Chromatogram
.
Editing Identification Parameters for Peptide Mapping Analysis
When you want to create a new method or edit an existing method (see
Peptide Mapping Processing Method
), first go to the Component Detection page, the first page of the editing wizard. Next, advance to the Identification page, the second page of the editing wizard.
To open the Identification page
1. On the Component Detection page (see Editing Component Detection Parameters for
Peptide Mapping Analysis ), click Next.
–or–
In the navigation bar, click the Parameters tab, and then click the Identification subtab,
.
102
BioPharma Finder User Guide Thermo Scientific
Thermo Scientific
4
Performing a Peptide Mapping Analysis
Working with a Peptide Mapping Processing Method
2. Enter the appropriate parameter values on the Identification page.
See the parameter descriptions in Table 10
.
3. Click Next to advance to the Hydrogen Deuterium Exchange page.
This page includes six different areas: Peptide Identification, Advanced Search, Disulfide
Search, and Reduced LC/MS Run on the left side (see Figure 47
), and Select Protease and
Delete or Add New Protease on the right side (see Figure 48
).
Figure 47. Identification page areas (left side)
Navigation bar
Peptide
Identification
Advanced
Search
Disulfide
Search
Reduced
LC/MS Run
Figure 48. Identification page areas (right side)
Select Protease
Delete or Add New
Protease
BioPharma Finder User Guide
103
4
Performing a Peptide Mapping Analysis
Working with a Peptide Mapping Processing Method
describes the parameters on the Identification page of the Parameters tab (see
).
Table 10. Identification page parameters (Sheet 1 of 7)
Parameter
Peptide Identification
Search by Full MS
Only
Description
Indicates the type of data that the raw data file contains.
• Yes: Indicates that the raw data file contains only full-scan data.
Use MS/MS
• No: Indicates that the raw data file contains MS/MS data.
Specifies the type of data to process.
• Use All MS/MS: Uses all the MS/MS spectra in the raw data file to identify the peptides.
• Ignore MS/MS: Uses only the full-scan MS/MS spectra in the raw data file to identify the peptides.
• Use CID/HCD Only: Uses only the CID/HCD spectra in the raw data file to identify the peptides.
• Use ETD/ECD Only: Uses only the ETD/ECD spectra in the raw data file to identify the peptides.
Specifies the maximum peptide mass to be identified. Maximum Peptide
Mass
Increase this value to look for disulfide bonds in non-reduced samples.
Mass Accuracy (ppm) Specifies the maximum mass deviation (ppm) when comparing the theoretical peptide mass to the calculated mass of a particular ion.
Minimum
Confidence
Specifies the minimum confidence level to be reported for a peptide assignment on a 0-to-1 scale, with 1 having the highest confidence.
Note If you create custom glycans and assign them as side chain modifications to a protein sequence used for the experiment, you must set this parameter to 0; otherwise, the application will not identify the components.
Specifies the maximum number of modifications for each peptide. Maximum Number of Modifications for a
Peptide
Increasing this number might substantially increase processing time.
104
BioPharma Finder User Guide Thermo Scientific
Thermo Scientific
4
Performing a Peptide Mapping Analysis
Working with a Peptide Mapping Processing Method
Table 10. Identification page parameters (Sheet 2 of 7)
Parameter
Advanced Search
Enable Mass Search for Unspecified
Modifications
Mass Changes for
Unspecified
Modifications
Description
Determines whether the application performs a mass search for unspecified modifications.
• Selected: Performs a mass search for unspecified modifications.
• Cleared: Does not perform a mass search for unspecified modifications.
Specifies a mass range to use in the search for unspecified modifications.
For full characterization of a target protein, you must identify unspecified modifications. To identify an unspecified modification, the application applies a mass change within the defined range to the mass of an unknown peptide, and then attempts to match that modified mass to the mass of an identified peptide.
N-Glycosylation
If the application finds a match but it cannot determine the exact modification site, it places a tilde (~) mark in front of the modification site to indicate the approximate location of an unspecified modification. For example, an unspecific modification on a peptide, ~C310–57.0212, stands for the loss of 57.0212 Da near Cys-310, which indicates an incomplete alkylation.
(Read-only) Specifies the type of glycosylation to apply to the nitrogen atom of the asparagine (Asn) side chain that is part of the amino acid sequence Asn_Xxx_Ser/Thr/Cys.
This value comes from the N Gly selection in the protein sequence that you assign to the experiment. If you want to change this value,
you must change it in the protein sequence (see Using the Protein
). You can change the glycosylation parameter to match the expression system used for the target protein.
Valid values:
• None: Adds no glycosylations.
• CHO: Adds glycosylations from the Chinese hamster ovary
(CHO) cell line.
• Human: Adds glycosylations from the human cell line.
BioPharma Finder User Guide
105
4
Performing a Peptide Mapping Analysis
Working with a Peptide Mapping Processing Method
Table 10. Identification page parameters (Sheet 3 of 7)
Parameter
Search for Amino
Acid Substitutions
Description
Determines how the application searches for amino acid substitutions.
• None: Does not search for amino acid substitutions.
• Single Base Change: Finds amino acid substitutions involving only one base change in their codons. Use this setting to search for DNA mutations, because amino acid substitutions caused by DNA mutations rarely have more than one base change in the codons of the two amino acids.
• All Substitutions: Finds all amino acid substitutions.
Disulfide Search
Perform Disulfide
Bond Search
Allow Free Cys
Determines whether the application performs a search for disulfide bonds.
• No: Does not search for disulfide bonds.
• Yes: Searches for disulfide bonds.
Note Selecting No disables the rest of the disulfide search parameters.
Determines whether the application allows free cysteine residues in the molecule.
• Selected: Allows free cysteine residues in the molecule.
Maximum Number of Hits
Maximum Number of Disulfide Bonds
• Cleared: Does not allow free cysteine residues in the molecule.
Specifies the maximum number of search results before the application stops searching for more disulfide-linked peptides.
Specifies the maximum number of disulfide bonds.
Maximum Number of Identical Chains in the Molecule
Specifies the maximum number of identical chains in the molecule.
For example, if the molecule is a disulfide-linked homodimer, then set this parameter to 2.
106
BioPharma Finder User Guide Thermo Scientific
Thermo Scientific
4
Performing a Peptide Mapping Analysis
Working with a Peptide Mapping Processing Method
Table 10. Identification page parameters (Sheet 4 of 7)
Parameter
Reduced LC/MS Run
Description
Reduced LC/MS Run Specifies the name of the reduced raw data file for the LC/MS run.
If you select to perform a disulfide search (see Perform Disulfide
), use the Reduced LC/MS Run area of the
Identification page (see Figure 47
) to select the reduced raw data file to use for the LC/MS run. Selecting the reduced raw data file helps identify the disulfide-linked peptides.
When the application searches for matches of disulfide-linked peptides, it generates a score for each match. The application primarily determines the score from how close the match is between the experimental MS/MS spectra and the predicted MS/MS spectra.
However, if the application observes peptide chains in the reduced run, it adds an award to the score. Specifically, it adds an award of
0.1 if it observes that all of the chains are in the reduced run, and no award if it does not observe any chain.
If you have both reduced and non-reduced data files, you can process both types in the same experiment to generate more reliable disulfide assignments. When loading your data files (.raw extension), use the CTRL or SHIFT key to select both the reduced and non-reduced files at the same time (see
). Then, select the name for the reduced raw data file in this list.
Select Protease
(list of proteases) Lists the names of the proteases available to use in the digestion of the target protein.
The application identifies proteolytic peptides by searching the mass of the ion against the known protein sequence, following the rules of the protease that you assign. At least one of the two cleavage sites must match the protease specificity to be considered a peptide candidate. No limitation is applied to the maximum number of missed cleavages inside a peptide when the application is identifying peptide candidates.
a
Note If you assign a protein sequence to the experiment (see
Selecting One or More Protein Sequences
), you must select a protease. You can select only one protease for each experiment.
BioPharma Finder User Guide
107
4
Performing a Peptide Mapping Analysis
Working with a Peptide Mapping Processing Method
Table 10. Identification page parameters (Sheet 5 of 7)
Parameter
Protease Name
Description
Specifies the protease to assign to the currently open processing method.
N-Term
C-Term
Specificity
The application provides a list of default proteases. If your protease does not appear in this list, you can add custom proteases before assigning them to the method (see
To add a new custom protease ).
Thermo Fisher Scientific recommends that you add custom proteases if you expect to use them in subsequent analyses.
After you select a protease, the application displays the activity at the N- and C-terminus in the form of 1-letter amino acids. This activity indicates the residues where the protease cleavages.
Specifies the activity at the N-terminus.
Specifies the activity at the C-terminus.
Specifies the level of protease specificity. For the application to identify a peptide, at least one of the two cleavage sites must meet the specificity level that you defined for the protease.
The High, Medium, and Low levels are confidence factors that the application uses to determine the final confidence score. The application only applies the factors to peptides that have both ends meeting the specificity requirements of the protease (it does not affect a half-tryptic peptide).
Therefore, if you set the level to High, the factor is larger for the same peptide than if you set it to Medium. This difference can impact your results when two or more peptides match a spectrum and only one of these peptides follows the protease specificity requirements, because the application gives it a higher confidence score. If your sample has a large number of missed cleavages, you might want to use Medium or Low.
If you set the level to Strict, the application only looks for peptides that match the theoretical peptide and that follow the protease rules
100 percent, with cuts only at the specified sites at the N- and
C-terminus. Both ends of the peptide must match the selected protease specificity.
There is no limitation on the maximum number of missed cleavages inside the peptide.
108
BioPharma Finder User Guide Thermo Scientific
Thermo Scientific
4
Performing a Peptide Mapping Analysis
Working with a Peptide Mapping Processing Method
Table 10. Identification page parameters (Sheet 6 of 7)
Parameter Description
Delete or Add New Protease
(list of proteases)
Protease Name
N-Term
C-Term
Buttons
Add
Lists the names of the proteases that you can add, edit, or delete.
Specifies the name of the protease to add, edit, or delete.
Specifies the activity at the N-terminus.
Specifies the activity at the C-terminus.
Adds the specified protease to the Select Protease list.
To add a new custom protease
1. Set the following parameters:
•
: Type the name of the new custom protease.
•
: Type the activity at the N- and
C-Terminus in the form of 1-letter amino acids.
This activity indicates the residues where the protease cleavages.
2. Click Add.
The new custom protease appears in the list of proteases.
To edit an existing custom protease
Edit an existing custom protease by deleting it (see
To delete an existing custom protease ) and then adding a new custom
protease with the same name but with different terminal
information (see To add a new custom protease
).
The new information overwrites the previous protease information.
Note You cannot edit any custom protease that a method is currently using.
BioPharma Finder User Guide
109
4
Performing a Peptide Mapping Analysis
Working with a Peptide Mapping Processing Method
Table 10. Identification page parameters (Sheet 7 of 7)
Parameter
Delete
Description
Removes the specified protease from the Select Protease list.
To delete an existing custom protease
1. From the Protease list, select the custom protease that you want to delete.
2. Click Delete.
Note You cannot delete any of the default proteases or any custom protease that a method is currently using.
a
Zhang, Z. Large-scale Identification and Quantification of Covalent Modifications in Therapeutic Proteins.
Anal. Chem. 2009, 81(20), 8354-8364.
Editing HDX Parameters for Peptide Mapping Analysis
When you want to create a new method or edit an existing method (see
Peptide Mapping Processing Method
), first go to the Component Detection and the
Identification pages. Next, advance to the Hydrogen Deuterium Exchange page, the third page of the editing wizard. For more information about Hydrogen Deuterium Exchange
(HDX) modeling, see Hydrogen Deuterium Exchange
.
The BioPharma Finder application performs the Hydrogen Deuterium Exchange (HDX) modeling for Peptide Mapping Analysis by minimizing the Chi
2
difference between the simulated data and the experimental data. Protection factors are the parameters in the model.
Minimizing the Chi
2
difference generates a protection factor for each amide hydrogen. To avoid over-interpretation of the data, the application also tries to maximize the smoothness of the protection factor plot and minimize the difference between labeling conditions.
Similar to the protection factor Chi
2
modeling, the back exchange Chi
2
modeling produces a model with a minimal Chi
2
difference between the simulated data and the experimental data of the fully deuterated controls. The modeling process generates effective times for the back exchange during digestion and during the high-performance liquid chromatography (HPLC) separation. Again, to avoid over-interpretation of the data, the application sets the effective times during digestion as close as possible for each peptide, and correlates the effective times during separation to the elution times as much as possible.
To open the Hydrogen Deuterium Exchange page
1. On the Identification page (see Editing Identification Parameters for Peptide Mapping
–or–
In the navigation bar, click the Parameters tab, and then click the Hydrogen Deuterium
Exchange subtab, shown in Figure 49 .
110
BioPharma Finder User Guide Thermo Scientific
Basic
Parameters
Labeling
Conditions
Quench/
Digest
Conditions
LC
Conditions
4
Performing a Peptide Mapping Analysis
Working with a Peptide Mapping Processing Method
2. Enter the appropriate parameter values on the Hydrogen Deuterium Exchange page.
See the parameter descriptions in Table 11
.
3. Click Next to advance to the Save Method page.
The Hydrogen Deuterium Exchange page includes six different areas: Basic Parameters,
Labeling Conditions, Quench/Digest Conditions, and LC Conditions on the left side (see
Figure 49 ), and Protection Factor Chi
2
Modeling and Back Exchange Chi
2
Modeling on the
Tip Select the Show Advanced Parameters check box to edit advanced options on the right side of the page that are hidden by default. Normally, these advanced parameters do not need to be edited.
Figure 49. Hydrogen Deuterium Exchange page areas (left side)
Navigation bar
Select this check box to see the advanced parameters on the right side of the page.
Thermo Scientific BioPharma Finder User Guide
111
4
Performing a Peptide Mapping Analysis
Working with a Peptide Mapping Processing Method
Figure 50. Hydrogen Deuterium Exchange page areas (right side)
Protection Factor
Chi
2
Modeling
Back Exchange
Chi
2
Modeling
describes the parameters on the Hydrogen Deuterium Exchange page of the
Parameters tab (see Figure 49 and
).
Table 11. Hydrogen Deuterium Exchange page parameters (Sheet 1 of 4)
Parameter
Enable HDX
Description
Select this check box to edit the Hydrogen Deuterium
Exchange (HDX) parameters and enable HDX processing.
Basic Parameters
Peptide Detection Select this check box to perform peptide detection.
Note You can choose to perform peptide detection at the same time as HDX modeling. Or, you can select to perform peptide detection first, manually edit the peptide list, and then perform HDX data processing separately by selecting only the
option.
If you select this check box, the application does not display the modifications in the
the Results table for HDX experiments. However, labels for the peptide ions do appear on the experimental
MS/MS spectra (see Viewing the Predicted and
).
HDX Modeling
Number of Simulations
If you clear this check box, the application displays the modifications but not the labels.
Select this check box to perform HDX modeling.
Specify the number of Monte Carlo simulations to perform.
112
BioPharma Finder User Guide Thermo Scientific
Thermo Scientific
4
Performing a Peptide Mapping Analysis
Working with a Peptide Mapping Processing Method
Table 11. Hydrogen Deuterium Exchange page parameters (Sheet 2 of 4)
Parameter
Number of Recorded
Solutions
Description
Specify the number of top solutions to record.
The application discards the remaining solutions.
Labeling Conditions
D Concentration Specify the concentration of deuterium in the labeling solution.
Temperature (°C) pD (read)
For example, if you initiate the HDX by a 10-fold dilution of the sample into a D2O buffer, then the D
Concentration is 0.9.
Specify the temperature at which the application performs the HDX.
The application uses this value to calculate the theoretical intrinsic rate of exchange to calculate the protection factor.
Specify the pH of the labeling solution as read from a pH meter.
The application uses this value to calculate the theoretical intrinsic rate of exchange to calculate the protection factor.
Quench/Digest Conditions
Temperature (°C) pH
Specify the temperature during digestion.
The application uses this value to calculate the theoretical back exchange rate of each backbone amide hydrogen during digestion.
Specify the pH value during digestion.
The application uses this value to calculate the theoretical back exchange rate of each backbone amide hydrogen during digestion.
LC Conditions
Temperature (°C) Specify the temperature during liquid chromatography.
The application uses this value to calculate the theoretical back exchange rate of each backbone amide hydrogen during peptide separation.
BioPharma Finder User Guide
113
4
Performing a Peptide Mapping Analysis
Working with a Peptide Mapping Processing Method
Table 11. Hydrogen Deuterium Exchange page parameters (Sheet 3 of 4)
Parameter
pH
Description
Specify the pH value during liquid chromatography.
The application uses this value to calculate the theoretical back exchange rate of each backbone amide hydrogen during peptide separation.
Check Box
Show Advanced Parameters Select this check box to display advanced options that are hidden by default.
Protection Factor Chi
2
Modeling
Chi
2
increase by the larger of
Smooth Absolute
Smooth Relative (%)
Specify the absolute increase of the Chi² value for determining the weight of the smoothness function.
Specify the relative percentage of increase of the Chi² value for determining the weight of the smoothness function.
Differential Absolute Specify the absolute increase of the Chi² value for determining the weight of the differential function.
Differential Relative (%) Specify the relative percentage of increase of the Chi² value for determining the weight of the differential function.
Back Exchange Chi
2
Modeling
Chi
2
increase by the larger of
Absolute
Relative (%)
Specify the absolute increase of the Chi² value for determining the Lagrange multiplier.
To minimize Chi
2
and maximize smoothness at the same time, the application applies the Lagrange multiplier, which is a weight, to the smoothness function.
Specify the relative percentage of increase of the Chi² value for determining the Lagrange multiplier.
114
BioPharma Finder User Guide Thermo Scientific
4
Performing a Peptide Mapping Analysis
Working with a Peptide Mapping Processing Method
Table 11. Hydrogen Deuterium Exchange page parameters (Sheet 4 of 4)
Parameter
Select Back-Exchange
Internal Standard
Description
(Optional) Select the check box for one or more chains to designate as internal back exchange standards (short peptides that exchange very quickly) to help r educe run-to-run variations.
These chains come from the protein sequence that you selected for the experiment.
If you use the tetrapeptide (PPPI) as an internal standard for the intrinsic rate, select it here.
Note The processing method does not save your internal standard selections because these vary depending on the selected protein sequence or sequences. The next time you use the same method, you must make these selections again.
Thermo Scientific BioPharma Finder User Guide
115
4
Performing a Peptide Mapping Analysis
Working with a Peptide Mapping Processing Method
116
BioPharma Finder User Guide Thermo Scientific
5
Viewing the Peptide Mapping Analysis Results
You can view the Peptide Mapping Analysis results across multiple pages in the BioPharma
Finder application.
Contents
•
Opening the Results from the Queue Page
•
Opening the Results from the Load Results Page
•
Viewing the Process and Review Page for Peptide Mapping Analysis
•
•
Viewing the Modification Summary Page
Opening the Results from the Queue Page
The Queue page displays the run queue containing all of the completed, running, or submitted experiment jobs (see
Managing the Run Queue ). After a job is completed, you can
open its results from the Queue page and view the processed data.
Note A completed job displays “Completed” in the Status column.
You cannot open the results if the BioPharma Finder application has not yet analyzed the experiment or is in the process of analyzing it. In this case, the application disables the
Open Results button until it completes the processing of the selected experiment.
Opening the results does not stop the application from analyzing subsequent experiments in the queue.
To view the results of an experiment from the Queue page
1. On the Home page (see Figure 6 ), click Peptide Mapping Analysis in the left pane or
below the splash graphic.
The Peptide Mapping Analysis page opens (see
).
Thermo Scientific BioPharma Finder User Guide
117
5
Viewing the Peptide Mapping Analysis Results
Opening the Results from the Load Results Page
2. Click the Queue tab.
The Queue page opens showing the queued jobs in a table (see
). For more details on the columns in this table, see Queue Page Parameters
.
3. On the Queue page, click a job row to select the completed job whose results you want displayed.
4. In the command bar, choose Open Results.
The application transfers you to the Process and Review page (see
the Chromatogram pane and the components in the Results table, as shown in Figure 52
.
It also displays the fragment coverage map in the Peptide Sequence Coverage pane, the protein sequence in the Protein Sequence Coverage pane, and the output spectra in the
Full Scan Spectra and MS2 Spectra panes. To adjust the size or location of the panes on this page, see
.
Opening the Results from the Load Results Page
Because you can delete jobs in the run queue on the Queue page (see
Queue ), after deletion, you can no longer view the related results. However, the BioPharma
Finder application saves all of the completed jobs on the Load Results page so that you can view any previously saved experimental results.
To view the results of an experiment from the Load Results page
1. On the Home page (see Figure 6 ), click Peptide Mapping Analysis in the left pane or
below the splash graphic.
The Peptide Mapping Analysis page opens (see
).
2. Click the Load Results tab.
The Load Results page opens (see Figure 51
).
Figure 51. Load Results page
Command bar
118
BioPharma Finder User Guide Thermo Scientific
5
Viewing the Peptide Mapping Analysis Results
Viewing the Process and Review Page for Peptide Mapping Analysis
The table on the Load Results page displays all of the previously saved Peptide Mapping
Analysis results, in order of completion time. The table provides information including the following:
• Experiment name
• Raw data file names
• Each processing method and the protein sequences (optional) assigned to that analysis
• Source spectra method
• Deconvolution algorithm
You can sort the columns or filter the data in the table (see
and
). For more details on the columns in this table, see Queue
.
3. In the table on the Load Results page, do any of the following:
• Double-click a row to select an experiment and view its results, or click a row and then choose Load Results in the command bar.
The application transfers you to the Process and Review page (see
Process and Review Page for Peptide Mapping Analysis ).
• Select one or more rows and then choose Delete in the command bar.
The application deletes the selected set of results from the database. If the selected experiments still exist in the run queue on the Queue page, the application removes them from the queue as well. For more information about the queue, see
Viewing the Process and Review Page for Peptide Mapping Analysis
After the application completes the analysis of an experiment, you can open the results of that analysis and view the chromatograms, sequence and fragment coverage maps, MS spectra, and
results table on the Process and Review page (see Figure 52 ).
You can open the results from the Queue page (see
Opening the Results from the Queue
Page ) or from the Load Results page (see
Opening the Results from the Load Results Page ).
The current experiment name appears in the upper right corner of the page. If you load only one raw data file for the experiment, its name also appears below the experiment name; otherwise, “(multiple files)” appears.
Thermo Scientific BioPharma Finder User Guide
119
5
Viewing the Peptide Mapping Analysis Results
Viewing the Process and Review Page for Peptide Mapping Analysis
Figure 52. Process and Review page for Peptide Mapping Analysis
Current experiment name
Raw data file name or “(multiple files)”
Command bar
describes the types of information on the Process and Review page. To display the content of a pane that is not currently visible, click its subtab. To adjust the size or location of
the panes on this page, see Rearranging the Panes .
Table 12. Process and Review page parameters (Sheet 1 of 2)
Parameter
Real Time Optimization pane
Description
Displays the same parameters as those on the Parameters >
Component Detection and Identification pages, so that you can adjust these parameters and perform real-time optimization.
See Editing Component Detection Parameters for Peptide
Editing Identification Parameters for
.
When you make a change to the parameters on the
Component Detection and Identification pages, the application automatically updates the parameters on the
Process and Review page, and vice versa.
120
BioPharma Finder User Guide Thermo Scientific
Thermo Scientific
5
Viewing the Peptide Mapping Analysis Results
Viewing the Process and Review Page for Peptide Mapping Analysis
Table 12. Process and Review page parameters (Sheet 2 of 2)
Parameter Description
Results table
Chromatogram pane
Relative Intensity (y axis)
RT (min) (x axis)
Peptide Sequence Coverage pane
Protein Sequence pane
Full Scan Spectra pane
Displays at the upper level the components and their peptide sequences, retention times, modifications, and detected masses, along with their confidence scores. At the lower level, the table displays all of the raw data files that are loaded for the experiment and their information. See
.
Displays the chromatograms for the component or raw data file that you select in the Results table. See
Chromatograms for Peptide Mapping Analysis
.
Displays the ratio of the intensity of a specific peak to the intensity of the peak with the highest intensity.
Displays the retention time of the spectrum, which is the time after injection at which a compound elutes. Retention time can also refer to the total time that the compound is retained on the chromatograph column.
Displays the fragment coverage map, including the peptide sequence information and the color-coded fragment ions. See
Viewing the Fragment Coverage Map
.
Displays the protein sequence assigned to the experiment, which shows the highlighted peptide sequence that you select from the Results table. See
.
Displays the deconvolved and full-scan spectra with mass and
m/z information. See Viewing the Deconvoluted and
.
Relative Abundance (y axis) Displays the ratio of the abundance of a specific peak to the abundance of the peak with the highest abundance.
Mass or m/z (x axis) Displays the mass or mass-to-charge ratio of the ions formed from molecules. This ratio is the quantity formed by dividing the mass of an ion, in daltons, by the number of charges that the ion carries.
MS2 Spectra pane
Displays the predicted spectrum stacked on top of the experimental spectrum. See
Relative Abundance (y axis) Displays the ratio of the abundance of a specific peak to the abundance of the peak with the highest abundance.
m/z (x axis) Displays the mass-to-charge ratio of ions formed from molecules. This ratio is the quantity formed by dividing the mass of an ion, in daltons, by the number of charges that the ion carries.
BioPharma Finder User Guide
121
5
Viewing the Peptide Mapping Analysis Results
Viewing the Process and Review Page for Peptide Mapping Analysis
describes the command in the command bar of the Process and Review page.
Table 13. Command on the Process and Review page
Command
Process
Description
Reprocesses the peptide mapping experiment with any or all of these parameters: modified protein sequence, component detection, and identification. Also, displays the new results.
For more information about other features on the Process and Review page, see the following topics:
•
Performing the Kinetic MS/MS Model Prediction
•
Identifying Components Using De Novo Sequencing
•
Using Real-Time Optimization for Peptide Mapping Analysis
Viewing the Peptide Mapping Results Table
) displays the results of a completed experiment, organized by the components at the upper level and by the raw data files at the lower level (see
).
Figure 53. Results table on the Process and Review page
Component level
Raw data file level
To view the Results table on the Process and Review page
1. Click the Process and Review tab if necessary.
The Process and Review page displays the component results in the Results table. For a description of the columns in the table, see
2. Click a component row in the table (see Figure 53 ) to view information related to that
component in the other panes on this page.
3. Click the plus sign (+) to the far left of a component row in the table to view information related to that component and specific to each raw data file loaded for the experiment (see
122
BioPharma Finder User Guide Thermo Scientific
Thermo Scientific
5
Viewing the Peptide Mapping Analysis Results
Viewing the Process and Review Page for Peptide Mapping Analysis
To change the display of the Results pane and table
• If necessary, expand the Results pane (see Rearranging the Panes
).
• If necessary, sort the columns or filter the data in the table (see
).
To export the results in the Results table
1. Right-click anywhere in the Results table and choose one of the following:
• Export All Components
– Excel Workbook to export all results to an Excel file in the default format.
– CSV to export all results to a CSV file.
– Chromeleon to export all results to a BioPharma Finder (BPF) file in a format that is compatible with the Thermo Scientific Chromeleon™ Chromatography
Data System (CDS) application.
The Isotope Count dialog box opens. Enter the isotope count to indicate the number of isotopes to export.
Note The BioPharma Finder application does not export components that do not have a sequence identification to Chromeleon.
The exported data does not reflect any filtering or sorting of the Results table. The application exports the entire table based on the sequential order of the numbers in the No. column.
–or–
• Export Checked Components
– Excel Workbook to export only the selected results to an Excel file in the default format.
– CSV to export only the selected results to a CSV file.
BioPharma Finder User Guide
123
5
Viewing the Peptide Mapping Analysis Results
Viewing the Process and Review Page for Peptide Mapping Analysis
– Chromeleon to export only the selected results to a BPF file in a format that is compatible with the Chromeleon application.
The Isotope Count dialog box opens. Enter the isotope count to indicate the number of isotopes to export.
Note The application does not export components that do not have a sequence identification.
To select a row of results to export, select the check box, , in that row.
To select all of the rows, select the check box, , in the column header.
–or–
The exported data does not reflect any filtering or sorting of the Results table. The application exports the entire table based on the sequential order of the numbers in the No. column.
• Create mgf File to store the mass and charge state information in the Results table in an MGF file that the Mascot search engine can read.
You can use this file to expand the search by using the Mascot search engine and providing a means for identifying host cell proteins or contaminants.
The Save As dialog box opens.
2. Browse to or type the name of the file to store the exported results in.
By default, the file name is the same name as the experiment.
3. Click Save.
The application stores the exported data in the specified file. If you do not browse to a different folder, the application places the exported file by default in the folder containing the raw data files used by the experiment.
124
BioPharma Finder User Guide Thermo Scientific
Thermo Scientific
5
Viewing the Peptide Mapping Analysis Results
Viewing the Process and Review Page for Peptide Mapping Analysis
describes the types of information in the Results table of the Process and Review page.
IMPORTANT The calculated
BioPharma Finder application might be slightly different from the calculated masses from the PepFinder application. The BioPharma Finder application uses an updated algorithm.
Table 14. Results table parameters (Sheet 1 of 8)
Column
Component level
+/–
Description
Row number
Click to show or hide the lower level of raw data file information related to the current component row.
Row number for all of the visible component rows in the table.
This sequential numbering does not change when you sort or filter the table.
Select this check box if you want to export the results for the components in the selected rows to an Excel file, using the
Tip To select or clear all of the check boxes at once, select or clear the check box, , in the column header.
Level
No.
If you filter the table (see
Filtering Data in a Table ), the
following occurs:
• Clearing all check boxes affects all of the original rows in the table, before any filtering.
• Selecting all check boxes affects only the filtered and currently visible rows.
Indicates that the row is displaying component information
(top level).
Displays a number for each component in the Results table.
BioPharma Finder User Guide
125
5
Viewing the Peptide Mapping Analysis Results
Viewing the Process and Review Page for Peptide Mapping Analysis
Table 14. Results table parameters (Sheet 2 of 8)
Column
Identification
Description
Displays the identification associated with the component.
For example,
7:T95-R119 = 2544.30062m(C98+Carbamidomethylation) that shows
• 7 = the protein ID number
• T95 = the first amino acid in the peptide sequence and its position number
• R119 = the last amino acid in the peptide sequence and its position number
• 2544.30062m = the mass of the unmodified peptide (this is neutral and not a charged mass)
• (optional) (C98+Carbamidomethylation) = the modification information. See
Peptide Sequence
If the component is not identified, this cell is empty.
IMPORTANT In some situations, a combination of low resolution, high mass, or high charge causes the application to not isotopically resolve the mass in the results. In this situation, the mass in this cell is an average mass and the cell shows the letter “a” after the mass value. Conversely, the cell shows the letter “m” after the mass value to denote a monoisotopic mass.
For example, “1128.27a” is an average mass. The application does not calculate the
value in that cell. The
value is generally larger
value for the Delta (ppm) calculation.
Displays the peptide sequence for the identified component.
If the component includes a disulfide bond, this cell lists each peptide sequence in the bond, including the protein number.
If the component is not identified, this cell is empty.
126
BioPharma Finder User Guide Thermo Scientific
Thermo Scientific
5
Viewing the Peptide Mapping Analysis Results
Viewing the Process and Review Page for Peptide Mapping Analysis
Table 14. Results table parameters (Sheet 3 of 8)
Column
Modification
Description
Displays the type of modification that the application identified. This list might include all of the variable modifications used during processing and other modifications that the application determines automatically. See
more details.
If there is no modification, this cell displays “None”.
If the peptide does not follow the rules of the protease, this cell displays “Nonspecific”.
Site
This cell might also list masses using a format similar to the
column.
If the component is not identified or the
column displays the amino acid substitution, this cell is empty.
Displays the position of the modification if it is listed in the
column, or of the amino acid substitution if it is listed in the
column.
For example, if the
7:T95-R119 = 2544.30062m(C98+Carbamidomethylation), then C98 is the site position.
For disulfide bonds, the application displays “/” to separate each peptide in the bond and provides the site information for each peptide in this format:
• Protein number of the peptide; for example, “1:”
• “C” followed by the position of the cysteine in the peptide; for example, “C64”
For example, if the
1:C6-R14/N46-R68 = 3662.03a[1ss], then 1:C6/1:C64 is the site position.
If the application uses full-scan information to identify the component, or there are multiple cysteines in the bond and the application cannot provide the exact site, this cell displays commas (“,”) to separate the multiple cysteines and lists “~” in front of the position to indicate an approximate site.
If the component is not identified, this cell is empty.
BioPharma Finder User Guide
127
5
Viewing the Peptide Mapping Analysis Results
Viewing the Process and Review Page for Peptide Mapping Analysis
Table 14. Results table parameters (Sheet 4 of 8)
Column
Sequence Variant
Description
(Visible only when you set the Search for Amino Acid
Substitutions option on the Identification page for the
processing method [see Editing Identification Parameters for
Peptide Mapping Analysis ]) Displays the amino acid
substitution for an identified component that contains a sequence variant.
Delta (ppm)
If the component is not identified or does not contain a sequence variant, this cell is empty.
Displays the mass difference between the theoretical mass of the peptide and the experimental measured mass.
Delta (ppm) = 1 000 000
Confidence Score
If the component is not identified, this cell is empty.
If the application cannot confidently determine the Mono
value, it uses the Avg Mass Exp.
Displays the quality of the match between the predicted spectra and the experimental spectra. This column displays a value between 0 and 100%.
• 0% indicates only a poor fit between the predicted spectra and the experimental spectra.
• 100% indicates a very good (though not exact) fit between the predicted spectra and the experimental spectra.
A fit factor of 100% means that the observed peaks in the predicted spectrum are absolutely identical to those in an experimental spectrum and that any missing peaks fall below a restrictive threshold.
If the component is not identified, this cell is empty.
128
BioPharma Finder User Guide Thermo Scientific
Thermo Scientific
5
Viewing the Peptide Mapping Analysis Results
Viewing the Process and Review Page for Peptide Mapping Analysis
Table 14. Results table parameters (Sheet 5 of 8)
Column
ID Type
Description
Indicates whether the peptide identification comes from an
MS/MS scan, a full scan, or both. The MS/MS scan provides more confidence in identifying the component than a full scan.
• Full: Appears if the one or more of the raw data files contain full scans.
• MS2: Appears only if all raw data files contain MS/MS scans.
• MS2/Full: Appears only if the raw data files contain a mixture of MS/MS and full scans.
RT (min)
M/Z
Charge State
Mono Mass Exp.
Avg Mass Exp.
Mono Mass Theo.
If the peptide is unidentified, its cell is empty in the ID Type column.
Displays the retention time for the component.
Displays the mass-to-charge ratio of the calculated monoisotopic mass for the component.
Displays the charge state for the component.
This is the imbalance between the number of protons (in the nuclei of the atoms) and the number of electrons that a molecular species (or adduct ion) possesses. If the species possesses more protons than electrons, its charge state is positive. If it possesses more electrons than protons, its charge state is negative.
Displays the experimental monoisotopic mass for the component.
If the application cannot confidently determine the Mono
value, this cell displays a zero value.
Displays the experimental average mass for the component.
If the application cannot confidently determine the Avg Mass
value, this cell displays a zero value.
Displays the theoretical monoisotopic mass for the component.
If the component is not identified, this cell is empty.
BioPharma Finder User Guide
129
5
Viewing the Peptide Mapping Analysis Results
Viewing the Process and Review Page for Peptide Mapping Analysis
Table 14. Results table parameters (Sheet 6 of 8)
Column
MS Area or
Avg MS Area: Condition
Description
Displays the area (for an experiment with a single raw data file) or the average area for a particular condition (for an experiment with multiple raw data files).
If you load only one raw data file for the experiment, MS Area
for the loaded raw data file.
%CV: Condition
Protein
Otherwise, if you load multiple raw data files, Avg MS Area =
values from all of the individual raw data files that belong to the group that is assigned to a particular condition.
Note For an experiment with multiple raw data files, the results table displays this column for each condition specified for the experiment.
(Visible only if the experiment contains one or more conditions for grouping the raw data files) Displays the coefficient of variation (CV) for a particular condition.
%CV = 100
(standard deviation of the MS Area values from
all of the individual raw data files that belong to the group assigned to this condition
the average of these areas).
Note The results table displays this column for each condition specified for the experiment.
Displays the identified protein for the component.
If the component is not identified, this cell is empty.
If you use de novo sequencing to identify the component (see
Identifying Components Using De Novo Sequencing ), this cell
displays “De Novo.”
Raw data file level
Row number
Level
No.
(For all of the raw data file rows under a component row) This sequential numbering does not change when you sort or filter the table.
Indicates that the row is displaying raw data file information
(lower level).
Displays a sequential number for each raw data file.
This list of numbers is the same for every component and should match the total number of raw data files used for the experiment.
130
BioPharma Finder User Guide Thermo Scientific
Thermo Scientific
5
Viewing the Peptide Mapping Analysis Results
Viewing the Process and Review Page for Peptide Mapping Analysis
Table 14. Results table parameters (Sheet 7 of 8)
Column
Raw File Name
Condition
Description
Displays the name of the raw data file.
Displays the condition assigned to the raw data file.
MS Area
Delta (ppm)
If no condition is assigned, this cell is empty.
This is the area for the component, specific to each individual raw data file.
Displays the mass difference between the theoretical mass of the peptide and the experimental measured mass. These masses are from the raw data file and might be different from the masses at the component level.
Delta (ppm) = 1 000 000
Confidence Score
ID Type
RT (min)
M/Z
Charge State
If the component is not identified, this cell is empty.
If the application cannot confidently determine the Mono
value, it uses the Avg Mass Exp.
Displays the quality of the match between the predicted spectra and the experimental spectra. This column displays a
value between 0 and 100%. See Confidence Score for more
details.
If the component is not identified, this cell is empty.
Displays whether the peptide identification, specific to each individual raw data file, comes from an MS/MS scan or a full scan.
The MS/MS scan provides more confidence in identifying the component than a full scan.
If the component is not identified, this cell is empty.
Displays the retention time for the component that is specific to each individual raw data file.
Displays the mass-to-charge ratio of the calculated monoisotopic mass for the component that is specific to each individual raw data file.
Displays the charge state for the component that is specific to each individual raw data file.
BioPharma Finder User Guide
131
5
Viewing the Peptide Mapping Analysis Results
Viewing the Process and Review Page for Peptide Mapping Analysis
Table 14. Results table parameters (Sheet 8 of 8)
Column
Mono Mass Exp.
Description
Displays the experimental monoisotopic mass for the component that is specific to each individual raw data file.
Avg Mass Exp.
Mono Mass Theo.
If the application cannot confidently determine the Mono
value, this cell displays a zero value.
Displays the experimental average mass for the component that is specific to each individual raw data file.
If the application cannot confidently determine the Avg Mass
value, this cell displays a zero value.
Displays the theoretical monoisotopic mass for the component that is specific to each individual raw data file.
If the component is not identified, this cell is empty.
describes the format of the modification information available in the Results table.
Table 15. Modification format (Sheet 1 of 2)
Modification type
Variable modification
Unspecified modification
Description
For example, 7:T95–R119 =
2544.30062m(C98+Carbamidomethylation) shows:
• C98 = the modification on the cysteine at position 98 in the protein sequence
• Carbamidomethlytation = the modification type
For example, 1:D1–R24 = 2587.29857m(~V2+57.0261) shows:
• ~V2 = the modification is approximately on the V amino acid at position 2 in the protein sequence
• +57.0261 = the addition of the mass of 57.0261
Multiple modifications
You enable the mass search for unspecified modifications to determine the unspecified mass modification.
For example, 1:S25–K50 =
3023.47773m(~N33+57.0083)(~H31–58.0273) shows two modifications.
The modification at approximately N33 has an addition of mass, whereas the modification at approximately H31 has a subtraction of mass.
See the format for Unspecified modification
.
132
BioPharma Finder User Guide Thermo Scientific
Thermo Scientific
5
Viewing the Peptide Mapping Analysis Results
Viewing the Process and Review Page for Peptide Mapping Analysis
Table 15. Modification format (Sheet 2 of 2)
Modification type
Dimer
Nonspecific protease
Adducts
Gas phase oxidation
Disulfide bonds
Added or subtracted unspecified mass
Description
For example, 1:D1–R24 = 2587.29857m[2x] shows the application identified the peptide as a dimer (2x).
For example, 1:S10–R24 = 1588.78791m[nonspecific]
For example, 1:V83–K108 = 2844.34288m(Na+) shows Na+ is the adduct.
For example, 1:S179–K188 =
1067.55326m(GasPhaseOxidation)
For example, 1:D1–R24/1:V83-K108 = 5315.583m[1ss] shows the modification is 1ss.
For example, 57.0083 or –58.0273
Right-clicking the Results table on the Process and Review page opens a shortcut menu that contains the commands listed in
.
Table 16. Results table shortcut menu
Command
Export All Components
Export Checked
Components
Create mgf File
Run De Novo Processing/
Cancel De Novo Processing
Show Component
Information
Description
Exports all data in the Results table to an Excel, a CSV, or a
BPF file. See To export the results in the Results table .
Exports data only for the selected components in the Results table to an Excel, a CSV, or a BPF file. See
To export the results in the Results table .
Creates an MGF file that the Mascot search engine can read.
Starts or cancels the de novo sequencing for a particular
component (see Identifying Components Using De Novo
).
Displays information for an identified component, including other possible identifications from de novo sequencing (see
Identifying Components Using De Novo Sequencing
).
When you select the row for a component or one of the raw data files in the Results table, you can view related information in various panes of the Process and Review page. See the following topics for more details.
BioPharma Finder User Guide
133
5
Viewing the Peptide Mapping Analysis Results
Viewing the Process and Review Page for Peptide Mapping Analysis
Viewing the Chromatograms for Peptide Mapping Analysis
The Chromatogram pane on the Process and Review page (see Viewing the Process and
Review Page for Peptide Mapping Analysis ) displays the base peak chromatogram (BPC) plot
at the top and the selected ion chromatogram (SIC) plot at the bottom, as shown in
Figure 54. Chromatogram pane showing a BPC and an SIC
Base peak chromatogram
Absolute MS signal threshold
Selected ion chromatogram
To view the chromatographic plots in the Chromatogram pane
1. Click the Process and Review tab if necessary.
2. Do either of the following:
• Click the row of a component in the Results table (see
).
–or–
The plots in the Chromatogram pane show the peak information stored in the first raw data file in the list.
• Click the plus (+) sign to the left of a component row, and then click the row of one of the raw data files in the Results table.
The plots show the peak information stored in the selected raw data file.
The BPC shows only the most intense peak in each MS spectrum at every point in the analysis. The BPC also displays a red horizontal line that represents the absolute MS signal threshold that you set as a component detection parameter in the method assigned to the
experiment (see Editing Component Detection Parameters for Peptide Mapping Analysis
).
134
BioPharma Finder User Guide Thermo Scientific
Thermo Scientific
5
Viewing the Peptide Mapping Analysis Results
Viewing the Process and Review Page for Peptide Mapping Analysis
Note Base peak chromatograms for each raw data file often have a cleaner look and are therefore more informative than total ion current (TIC) chromatograms, which include noise and background signals. For intact protein spectra, the TIC often looks better because it adds together multiple charge states. The BPC is usually best for smaller molecules where all of the signal exists in a single charge state.
If you click a scan on the BPC, the available spectral plots for the deconvolved, full-scan, and
experimental MS spectra show the information from the selected scan. See Viewing the
Deconvoluted and Full-Scan MS Spectra and
Viewing the Predicted and Experimental
The SIC (also known as an extracted ion chromatogram [XIC]) plots the intensity of the signal observed at a chosen m/z as a function of retention time.
Tip The green shaded area on these chromatograms (if visible) indicates the identified component peaks.
In the chromatogram plots, the x axis represents the retention time range and the y axis indicates the relative intensity. The plots label the peaks with their individual retention times
(by default), and display the plot type and raw data file name at the top and the Normalized
Largest (NL) intensity on the upper right side. They do not display peak labels, such as the scan number, or the header information.
To change the display of the Chromatogram pane
• If necessary, expand the Chromatogram pane (see
• If necessary, zoom in on or out of the chromatogram plots (see
).
You can display multiple chromatogram types for the same raw data file or the same chromatogram type for multiple raw data files.
To display multiple chromatogram plot types for the same raw data file in the
Chromatogram pane
1. Click the Process and Review tab if necessary.
2. Select a component in the Results table.
3. Right-click the Chromatogram pane and choose Select Chromatogram.
The Select Chromatogram dialog box opens, as shown in Figure 55 .
BioPharma Finder User Guide
135
5
Viewing the Peptide Mapping Analysis Results
Viewing the Process and Review Page for Peptide Mapping Analysis
Figure 55. Select Chromatogram dialog box
4. Select the appropriate check boxes from the list on the left side of the dialog box.
The available chromatogram plot types include the following:
• Selected Ion Chromatogram (SIC)
• Total Ion Chromatogram (TIC)
• Base Peak Chromatogram (BPC)
• Analog
• r-TIC (TIC after the removal of background ions)
• r-BPC (BPC after the removal of background ions)
IMPORTANT If you select only one plot type from the list on the left, you can select multiple raw data files from the list on the right. Conversely, to select multiple plot types, you must select only one raw data file.
Your raw data file selections in the Select Chromatogram dialog box control the chromatogram plots. To return the control of the chromatogram plots to your selections in the Results table, you must clear all raw data file selections in this dialog box and then click OK.
5. Select the raw data file from the list on the right side of the dialog box.
Figure 56 gives an example of one raw data file and multiple plots selected.
136
BioPharma Finder User Guide Thermo Scientific
5
Viewing the Peptide Mapping Analysis Results
Viewing the Process and Review Page for Peptide Mapping Analysis
Figure 56. Selecting multiple plots for a raw data file
6. Click OK to update the chromatogram plots.
The Chromatogram pane displays the selected plot types stacked on top of each other for the selected raw data file, as shown in
.
Figure 57. Different types of chromatograms displayed for a raw data file
Thermo Scientific BioPharma Finder User Guide
137
5
Viewing the Peptide Mapping Analysis Results
Viewing the Process and Review Page for Peptide Mapping Analysis
To display the same chromatogram plot type for multiple raw data files in the
Chromatogram pane
1. Right-click the Chromatogram pane and choose Select Chromatogram.
2. In the Select Chromatogram dialog box, select the type of chromatogram to display from the list on the left side.
3. On the right side of the dialog box, select the raw data files whose chromatograms you want to display. To select all raw data files, select the No. check box in the column header.
Figure 58 gives an example of one type of plot and selections of multiple raw data files.
Figure 58. Selecting a plot for multiple raw data files
138
BioPharma Finder User Guide Thermo Scientific
5
Viewing the Peptide Mapping Analysis Results
Viewing the Process and Review Page for Peptide Mapping Analysis
4. Click OK to update the chromatogram plots.
Figure 59 shows a BPC chromatogram displayed for many different raw data files.
Figure 59. BPC chromatograms displayed for many different raw data files
Thermo Scientific
Right-clicking the Chromatogram pane on the Process and Review page opens a shortcut menu that contains the commands listed in
.
Table 17. Chromatogram pane shortcut menu
Command
Select Chromatogram
Reset Scale
Copy
Description
Opens a dialog box to select which chromatogram or chromatograms to view. See
To display multiple chromatogram plot types for the same raw data file in the
.
Restores the original scale that first appeared in the pane.
Copies the view in the pane to the Clipboard including all visible labeling and shading.
Label
For more details, see Using the Copy and Paste Functions
.
Labels the peaks in the chromatograms with retention times or peptide information.
Note If the peptide is modified, an asterisk symbol, “*”, appears at the end of the peptide label
BioPharma Finder User Guide
139
5
Viewing the Peptide Mapping Analysis Results
Viewing the Process and Review Page for Peptide Mapping Analysis
Viewing the Fragment Coverage Map
The Peptide Sequence Coverage pane on the Process and Review page (see Viewing the
Process and Review Page for Peptide Mapping Analysis ) displays the fragment coverage map
with color-coded peptide information (see Figure 60
).
Note The fragment coverage map only displays MS/MS spectra if the first raw data file of the selected component is of type MS/MS and the component has a peptide identification.
Figure 60. Fragment coverage map
To view the fragment coverage map in the Peptide Sequence Coverage pane
1. Click the Process and Review tab if necessary.
2. Click the Peptide Sequence Coverage subtab.
3. Do one of the following:
• Click the row of an identified component in the Results table (see Viewing the
).
The map in the Peptide Sequence pane shows the fragment coverage information stored in the reference raw data file.
Tip By default, the BioPharma Finder application considers the first raw data file in an experiment as the reference raw data file.
–or–
• Click the plus (+) sign to the left of an identified component row, and then click the row of one of the raw data files in the Results table.
The map shows the fragment coverage information predicted from MS/MS spectra in the selected raw data file.
140
BioPharma Finder User Guide Thermo Scientific
Thermo Scientific
5
Viewing the Peptide Mapping Analysis Results
Viewing the Process and Review Page for Peptide Mapping Analysis
The fragment coverage map displays the following:
• Average structural resolution score (in number of residues). A value of 1 indicates the best fit.
The application calculates the average structural resolution as follows:
Number of peptide fragments
• Peptide sequence with the numbered amino acid sequence and the identified fragment lines
– The map labels the fragment ions on the peptides (b and c ions are on top, and y and z ions are on the bottom).
– The first position is the peptide’s N-terminus and the last position is the C-terminus of the peptide.
• Graphic showing the identified fragment ions using a color code for ion intensity (red, yellow, green, cyan, and blue), with red as most intense and blue as the least intense
– The graphic shows the peptide sequence again and lists the identified ions.
– Each ion includes the assignment and in some cases the mass-to-charge ratio.
For example: y5-2H2O(626.9)
– The map color codes the ions according to ion intensity and provides the color key below the graphic.
When you select a different type of MS/MS scan in the MS2 Spectra pane—that is, a different combination of fragmentation type and resolution type—the fragmentation coverage map automatically updates to display the results for that selection. See
.
When you select a component identified as a disulfide bond, the application updates the
Fragment Coverage Map and the MS2 Spectra panes to show information for the selected peptide.
To copy or change the display of the Peptide Sequence Coverage pane
• If necessary, expand the Peptide Sequence Coverage pane (see
• Copy the fragment coverage map as needed (see Using the Copy and Paste Functions
).
Tip When the peptide is large, the Copy and Paste functions do not capture the fragment coverage map appropriately. Instead, use a screen capture application to capture the fragment coverage map as a screenshot to paste into a Microsoft application.
BioPharma Finder User Guide
141
5
Viewing the Peptide Mapping Analysis Results
Viewing the Process and Review Page for Peptide Mapping Analysis
Viewing the Protein Sequence
The Protein Sequence pane on the Process and Review page (see
Review Page for Peptide Mapping Analysis ) displays the protein sequence assigned to the
current experiment with the identified peptide sequence highlighted in yellow, as shown in
Figure 61. Protein sequence with the selected identified peptide sequence highlighted in yellow
To view the highlighted sequence or sequences in the Protein Sequence pane
1. Click the Process and Review tab if necessary.
2. Click the Protein Sequence subtab.
3. Click the row of an identified component in the Results table (see Viewing the Peptide
–or–
Click the plus (+) sign to the left of an identified component row, and then click the row of one of the raw data files in the Results table.
The Protein Sequence pane displays the following:
• All of the chains in the protein sequence, including the comment lines from the FASTA file that begin with the greater-than sign (>) to distinguish each chain
• The amino acids in the sequence divided into groups of ten, separated by spaces
• The position labels, in groups of ten, displayed above the last amino acid in each group
142
BioPharma Finder User Guide Thermo Scientific
5
Viewing the Peptide Mapping Analysis Results
Viewing the Process and Review Page for Peptide Mapping Analysis
• If an identification row is selected, the identified peptide sequence for the component selected in the Results table, highlighted in yellow
Note If the component (or raw data file) selected in the Results table contains a disulfide bond identification, the Protein Sequence pane highlights all of the different peptide sequences involved in the disulfide bond.
If necessary, expand the Protein Sequence pane (see
).
Viewing the Deconvoluted and Full-Scan MS Spectra
The Full Scan Spectra pane on the Process and Review page (see Viewing the Process and
Review Page for Peptide Mapping Analysis ) displays the noise-reduced deconvoluted
spectrum stacked above the full-scan spectrum, as shown in
.
Figure 62. Deconvoluted and full-scan spectra
Deconvoluted spectrum
Full
scan spectrum
Thermo Scientific
To view the deconvolved and full-scan spectra
1. Click the Process and Review tab if necessary.
2. Click the Full Scan Spectra subtab.
3. Do one of the following:
• Click the row of a component in the Results table (see
).
The available spectral plots in the Full Scan Spectra pane show the information stored in the reference raw data file.
Tip By default, the application considers the first raw data file in an experiment as the reference raw data file.
BioPharma Finder User Guide
143
5
Viewing the Peptide Mapping Analysis Results
Viewing the Process and Review Page for Peptide Mapping Analysis
• Click the plus (+) sign to the left of a component, and then click the row of one of the raw data files in the Results table.
–or–
The available spectral plots show the information stored in the selected raw data file.
• Click a scan on the base peak chromatogram (BPC) in the Chromatogram pane (see
Viewing the Chromatograms for Peptide Mapping Analysis
).
The available spectral plots show the information from the selected scan.
In the deconvoluted spectral plot, the x axis represents the mass. In the full-scan spectral plot, the x axis represents the mass-to-charge ratio (m/z). In both plots, the y axis indicates the relative abundance. The plots label the centroid spectra with their individual mass or m/z values, with four decimal digits for high-resolution data and two decimal digits for low-resolution data.
The upper right side of the deconvoluted spectrum plot displays the following:
• Normalized Largest (NL) intensity
• Raw data file name
• Scan header information
• Retention time associated with the selected scan in the chromatogram (see Viewing the
Chromatograms for Peptide Mapping Analysis
)
In the upper right, the full-scan spectrum plot displays the same information as the deconvoluted spectrum plot, but instead of the retention time, it displays the signal-to-noise value. In addition to the m/z values, the labels in this plot also show the charge states. The labels appear in red for the identified peaks so that you can quickly spot the identified ions.
To copy or change the display of the Full Scan Spectra pane
• If necessary, expand the Full Scan Spectra pane (see
• Reset the scale or copy the spectra as needed (see
Using Basic Spectrum Functions and
Using the Copy and Paste Functions
).
Right-clicking the Full Scan Spectra pane on the Process and Review page opens a shortcut menu that contains the commands listed in
.
Table 18. Full Scan Spectra pane shortcut menu
Command
Reset Scale
Copy
Description
Restores the original scale that first appeared in the pane.
Copies the view in the pane to the Clipboard.
For more details, see Using the Copy and Paste Functions
.
144
BioPharma Finder User Guide Thermo Scientific
5
Viewing the Peptide Mapping Analysis Results
Viewing the Process and Review Page for Peptide Mapping Analysis
Viewing the Predicted and Experimental MS/MS Spectra
The experimental data might contain any of the following fragmentation and resolution types or multiple DD bonds:
• Fragmentation types: CID, HCD, and either ETD or ECD
• Resolution types: High or Low
• DD bonds: Peptide fragments joined by disulfide bonds
For more information about peptide tandem mass spectra generated from fragmentation techniques, see
.
The BioPharma Finder application determines the specific types present in the data from the scan headers in the raw data files that you load for the experiment. If the data contains multiple types, the application displays a separate spectral plot for every combination of fragmentation type and resolution type.
At the top of the MS2 Spectra pane on the Process and Review page (see
fragmentation types (CID, HCD, ETD, or ECD), and the Res. list provides the available resolution types (High or Low). When a sample processed by MS/MS includes peptide fragments that are joined by disulfide bonds (as denoted by the slash (/) in the sequence name), the DD Bond list also appears so that you can select different disulfide peptide fragments. When you select these disulfide peptide fragments, the Fragment Coverage Map and the labels in the MS2 Spectra change to reflect your selected peptide fragment.
Select which combination of fragmentation and resolution types (and optional disulfide peptide fragment) that you want to view in a spectral plot from these lists. Each plot displays the predicted spectrum stacked above the experimental spectrum for a particular combination
if it is available, as shown in Figure 63 .
Figure 63. Predicted and experimental spectra on the MS2 Spectra pane
Predicted spectrum
Experimental spectrum
Thermo Scientific BioPharma Finder User Guide
145
5
Viewing the Peptide Mapping Analysis Results
Viewing the Process and Review Page for Peptide Mapping Analysis
To view the predicted and experimental spectra for a particular combination
1. Click the Process and Review tab if necessary.
2. Click the MS2 Spectra subtab.
3. Do one of the following:
• Click the row of a component in the Results table (see
).
The spectral plots in the pane show the information stored in the reference raw data file if it is available.
Tip By default, the application considers the first raw data file in an experiment as the reference raw data file.
• Click the plus (+) sign to the left of a component, and then click the row of one of the raw data files in the Results table.
The spectral plots show the information stored in the selected raw data file if it is available.
–or–
• Click a scan on the base peak chromatogram (BPC) in the Chromatogram pane (see
Viewing the Chromatograms for Peptide Mapping Analysis
).
The experimental spectrum shows the information from the selected scan if it is available.
4. In the Activation and Res. lists, select the fragmentation type and resolution type, respectively, to view the MS/MS spectra for this particular combination.
5. (Optional, when disulfide bonds exist) In the DD Bond list, select a particular disulfide peptide fragment, to view the MS/MS spectra with this fragment.
In the spectral plots, the x axis represents the m/z and the y axis indicates the relative abundance. The plots label the centroid spectra with their individual m/z values, with four decimal digits for high-resolution data and two decimal digits for low-resolution data.
The upper right side of the predicted spectrum plot displays the Normalized Largest (NL) intensity, the raw data file name, the total ion chromatogram (TIC) information, and a description line containing the following parts:
• Predicted/experimental spectrum indicator
• Charge state of the fragmented ion, for example, “+2”
• Isolation window used for fragmentation, for example, “w=2”
If no window was found, this part shows “w=0”.
146
BioPharma Finder User Guide Thermo Scientific
Thermo Scientific
5
Viewing the Peptide Mapping Analysis Results
Viewing the Process and Review Page for Peptide Mapping Analysis
• Resolution at m/z 400, for example, “r=17500”
If no resolution at 400 was found, this part shows “r=0.”
• (Predicted spectrum plot only) P-value (probability value)
The lower this value is, the better the match is between the primary and secondary spectra.
• (Predicted spectrum plot only) Similarity to experimental value
The higher this value is, the better the match is between the predicted and experimental spectra.
• Instrument model, for example, “QExactive”
If no instrument was used, this part shows “LTQ”.
For details on how to regenerate the predicted spectrum, see
.
To copy or change the display of the MS2 Spectra pane
• If necessary, expand the MS2 Spectra pane (see
).
• Reset the scale or copy the spectra as needed (see
Using Basic Spectrum Functions and
Using the Copy and Paste Functions
).
The upper right side of the experimental spectrum plot displays the same information as the predicted spectrum plot, along with the scan header information. This spectrum also displays an inverted triangle marker at the top of the spectral line for the theoretical precursor ion. The labels appear in color for the identified peaks (so that you can quickly spot the identified ions) and also show their fragment ion assignments, for example, “y9”, “b3”, or “M2+” (doubly charged precursor ion).
The color for the lines and labels for the identified ions in the experimental spectrum vary based on the ion type, as follows:
• Gold for a ions
• Blue for b ions
• Green for c ions
• Red for y ions
• Purple for z ions
BioPharma Finder User Guide
147
5
Viewing the Peptide Mapping Analysis Results
Viewing the Process and Review Page for Peptide Mapping Analysis
summarizes the types of fragment ions that appear in the spectra in the MS2 Spectra pane.
Table 19. Fragment ions (Sheet 1 of 2) a b c
Fragment
Ion series
Description
y z c· x
A ion with a charge on the N-terminal side
B ion with a charge on the N-terminal side
C ion with a charge on the N-terminal side
C ion with a charge on the N-terminal side, one less proton (c–1.0078)
X ion with a charge on the C-terminal side
Y ion with a charge on the C-terminal side
Z ion with a charge on the C-terminal side z· z
·
’
Neutral losses
Z ion with a charge on the C-terminal side, one more proton (z+1.0078)
Z ion with a charge on the C-terminal side, two more protons (z+2(1.0078))
–H
2
O
–NH
PTMs
3
Fragment that has lost water (–18 Da)
Fragment that has lost ammonia (–17 Da)
H
3
PO
4
Other
Phosphorylation loss (designated –P)
Immonium Immonium ion
M Precursor ion, M
Neutral loss, for example:
• Water loss, M–H20
• Loss from phosphorylated residues, M–98
148
BioPharma Finder User Guide Thermo Scientific
Thermo Scientific
5
Viewing the Peptide Mapping Analysis Results
Viewing the Process and Review Page for Peptide Mapping Analysis
Table 19. Fragment ions (Sheet 2 of 2)
Fragment
R
Glycans
Description
Neutral loss from arginine with a minus mass value, for example, R–44
There are several types of glycan labels:
• Glycan fragments, which appear in parentheses, for example, (Gn)
• Glycan fragment losses, for example, –A2S1G1F
• Glycan core cleavages labeled with the B or Y convention, for example,
Y0, Y1, Bn, Bn–1
Each type can have a charge associated with it. Glycan labels include capital letters to distinguish them from ion series labels.
See Appendix B, “N-Linked Glycans”
, for a list of the most common glycans and the monoisotopic mass that the sequence-matching algorithm adds to them.
and Figure 66 that displays the names of
common glycan structures commonly observed on antibodies.
Right-clicking the MS2 Spectra pane on the Process and Review page opens a shortcut menu
that contains the commands listed in Table 20
.
Table 20. MS2 Spectra panes shortcut menu
Command
Reset Scale
Copy
Description
Restores the original scale that first appeared in the pane.
Copies the view in the pane to the Clipboard.
Predict Peptide MS/MS
(Kinetic Model)
Delete Predicted MS/MS
Spectrum
For more details, see Using the Copy and Paste Functions
.
Uses the Kinetic model to generate the predicted spectrum in the MS2 Spectra pane (see
Deletes the predicted spectrum in the MS2 Spectra pane. To redisplay the predicted spectrum, you can either reselect the result row or right-click in the MS2 Spectra pane, and then select the Predicted Peptide MS/MS (Kinetic Model) command from the shortcut menu.
BioPharma Finder User Guide
149
5
Viewing the Peptide Mapping Analysis Results
Viewing the Process and Review Page for Peptide Mapping Analysis
Glycans
Figure 64 shows the four largest glycan structures that the kinetic model considers: the
complex type, the hybrid type, the high-mannose type, and the trimannosylated core structure.
1
Figure 64. Glycan structures
Complex N-glycans are represented in the following form:
AaSgs2Ss1GgFB
Hybrid N-glycans are represented in the following form:
AaSgs2Ss1GgMmFB
High-mannose N-glycans are represented in the following form:
Mm where:
• a represents the total number of antennas.
• s1 represents the number of antennas terminating with NANA.
• s2 represents the number of antennas terminating with NGNA.
• g represents the number of antennas terminating with galactose.
• F represents the presence of core fucose.
• B represents the presence of bisecting GlcNAc.
• m represents the number of mannose residues.
For example, A2G0F represents a glycan with two antennas, both terminating with GlcNAc
(zero galactose) and with a fucose core.
150
1
Zhang, Zhongqi; Shah, Bhavana. Prediction of Collision-Induced Dissociation Spectra of Common
N-Glycopeptides for Glycoform Identification. Anal. Chem. 2010, 82, 10194-10202.
BioPharma Finder User Guide Thermo Scientific
5
Viewing the Peptide Mapping Analysis Results
Viewing the Process and Review Page for Peptide Mapping Analysis
Figure 65 illustrates glycan fragment ion nomenclature. For glycosidic bond cleavage, the
reducing end fragments (together with the peptide moiety) are labeled either with the abbreviation of the remaining glycan or with the loss of the nonreducing end (that is, –M represents the loss of a mannose from the nonreducing end), depending on which one is more concise. Fragments of the nonreducing end are labeled with its residue composition enclosed in parentheses. Cleavages of the chitobiose core generates Y1, Y2, Bn, and Bn–1 ions.
Figure 65. Glycan fragment ion nomenclature
Figure 66 displays the names of common glycan structures commonly observed on
antibodies.
2
Figure 66. Glycan structures commonly observed on antibodies
For a list of N-linked glycans, see
Appendix B, “N-Linked Glycans”
.
Thermo Scientific
2
Shah, Bhavana; Jiang, Xinzhao Grace; Chen, Louise; Zhang, Zhongqi. LC-MS/MS Peptide Mapping with
Automated Data Processing for Routine Profiling of N-Glycans in Immunoglobulins. J. Am. Soc. Mass Spectrum.
2014, 25:999Y1011.
BioPharma Finder User Guide
151
5
Viewing the Peptide Mapping Analysis Results
Viewing the Process and Review Page for Peptide Mapping Analysis
Fragmentation
Peptide tandem mass spectra generated from fragmentation techniques such as ETD provide sequence information by cleaving a peptide backbone in a less selective way, potentially providing more peptide sequence information.
The radical-induced backbone cleavage produces c and z
.
ions, as well as b
.
and y ions. The c ion is not a radical.
• An H· transfer from c to z· produces c· (c–1) and z’ (z·+1) fragments.
• An H· transfer from y to b· produces y· (y–1) and b’ (b+1) fragments.
• The loss of an H· from z· or b· forms z (z·–1) or b (b·+1), respectively.
• The loss of H2 from a z· ion forms a z·’ (z·–2) ion.
• The loss of CO from a b· ion produces an a· ion.
When you select a different type of MS/MS scan in the MS2 Spectra pane—that is, a different combination of fragmentation type and resolution type—the fragmentation overage map automatically updates to display the results for that selection. See
When you select a component identified as a disulfide bond, the application displays an MS2
Spectra pane for the selected peptide in the bond.
For more details on how to interact with the spectra, see Using Basic Spectrum Functions . For
more information and examples of fragmentation, visit the Matrix Science website: http://www.matrixscience.com/help/fragmentation_help.html
Performing the Kinetic MS/MS Model Prediction
The BioPharma Finder application uses the Kinetic model to predict peptide MS/MS spectra.
In the MS2 Spectra pane (see
Viewing the Predicted and Experimental MS/MS Spectra
), you can change the parameters to regenerate the predicted spectrum using this Kinetic model.
To perform spectral prediction for a peptide dataset using the Kinetic model
1. On the Process and Review page (see Figure 52
), click the MS2 Spectra subtab.
2. Click a row in the results table that displays “MS2” in the ID Type column.
3. Right-click the MS2 Spectra pane and choose Predict Peptide MS/MS (Kinetic Model).
The application opens the Predict Peptide MS/MS (Kinetic Model) dialog box, shown in
152
BioPharma Finder User Guide Thermo Scientific
5
Viewing the Peptide Mapping Analysis Results
Viewing the Process and Review Page for Peptide Mapping Analysis
Figure 67. Predict Peptide MS/MS (Kinetic Model) dialog box
Thermo Scientific
4. In the Sequence box, type the one-letter codes for a peptide sequence.
Note Use uppercase for all one-letter codes.
shows some extra sample sequence codes for modification letters in addition to the original 20 amino acid letters.
Table 21. Sample codes for a peptide sequence
Code
J
U
O
S
Definition
carboxymethylated cysteine carboxyamidomethylated cysteine oxidized methionine phosphorylated serine
You can also use the following special modification codes:
• For a modification, put the modification in parentheses after the sequence. For example, AADECFGHK(C5+250)(H8–9) means Cys at position 5 is modified by
+250 u, and His at position 8 is modified by –9 u. AANASAA(N3+A2G0F) means
Asn at position 3 is glycosylates with A2G0F.
• To define a disulfide bond, put the bond in parenthesis. For example,
ADCAGHTYCHPEK(C3-C9) means Cys at position 3 and Cys at position 9 are linked by a disulfide bond.
5. To set the charge state, enter a value in the box.
6. To define the isolation width used for fragmentation, type a value in the box.
7. To define the resolution at m/z 400, type a value in the box.
8. To specify activation time (ms), type a value in the box.
BioPharma Finder User Guide
153
5
Viewing the Peptide Mapping Analysis Results
Viewing the Process and Review Page for Peptide Mapping Analysis
9. To define a fragmentation method, select from the available options in the list.
Valid values: CID, CID with WB activation, ETD, ETD with supplemental activation,
ECD, and HCD
10. To choose an instrument, select an instrument name from the list.
Valid values: LCQ, LTQ, Orbitrap, LTQ FT, LTQ Velos, Velos Orbitrap, Q Exactive,
Orbitrap Fusion, Fusion Ion Trap
11. To define the collision energy or reagent target, enter a value in the box.
Specify normalized collision energy as a percentage value (%) or specify the reagent ion target value for the ETD fragmentation method.
12. If you want isotopic peaks to be predicted, click OK to see the MS/MS predicted spectrum.
The application displays the changes in the predicted spectrum in the MS2 Spectra pane, as
.
Figure 68. Predicted spectrum after applying the Kinetic model
Predicted spectrum
Experimental spectrum
Note For components identified as dimers, the resulting predicted spectrum using the
Kinetic model will not be correct.
154
BioPharma Finder User Guide Thermo Scientific
5
Viewing the Peptide Mapping Analysis Results
Viewing the Process and Review Page for Peptide Mapping Analysis
Identifying Components Using De Novo Sequencing
If you have components that the BioPharma Finder application did not identify during peptide mapping processing or that might not be in your FASTA file, you can use de novo sequencing to potentially identify them.
The application performs de novo sequencing at the component level. It verifies that the first raw data file is of type MS/MS. If it is not, the application does not perform de novo sequencing.
Note De novo sequencing works only when MS/MS spectra are available in the results
(see Viewing the Peptide Mapping Results Table ). It does not work with ETD data. It also
does not work on an unidentified component from a multi-file experiment, unless the first file contains MS/MS spectra.
You can perform de novo sequencing on only one component at a time. The de novo identification results automatically overwrite all previous results, including any identification results from peptide mapping processing.
To perform de novo sequencing on a single component in the Results table
1. Right-click a component row in the Results table (see Viewing the Peptide Mapping
) in the Process and Review page and choose Run De Novo Processing.
2. Define the processing parameters for the de novo sequencing (see Setting Up the De
and Defining the Amino Acids ) and click OK to begin the
search.
If the experiment contains data from multiple raw data files, the application uses the first raw data file (in the order listed in the Results table) that provides MS/MS data for the de novo search.
The application searches for the best identification for the selected component and, if it is found, displays the results in the Results table in the following columns: Identification,
Peptide Sequence, Delta (ppm), Confidence Score, ID Type, and Mono Mass Exp., and overwrites previous data. The application also displays “De Novo” in the Protein column.
For descriptions of these columns, see
.
The application also updates the fragment coverage map (see
Coverage Map ) and the predicted and experimental spectra (see
Viewing the Predicted and Experimental MS/MS Spectra
) to display the found identification information, and saves all of the de novo results.
The application displays a progress indicator, as some searches might take longer to complete. You can perform other actions while the search continues.
Thermo Scientific BioPharma Finder User Guide
155
5
Viewing the Peptide Mapping Analysis Results
Viewing the Process and Review Page for Peptide Mapping Analysis
3. When the search is completed, right-click the component row in the Results table and choose Show Component Information.
Other identification possibilities appear in a dialog box, listed in descending order of confidence score.
These other possibilities have lower confidence scores than the identified component originally displayed in the Results table, which had the best score and is displayed at the top of the list in the dialog box.
To cancel de novo sequencing on a single component in the Results table
While the de novo processing is in progress, right-click the Results table and choose
Cancel De Novo Processing.
The application cancels the search for the component that you previously selected for the de novo processing and does not save any de novo results.
Setting Up the De Novo Sequencing Parameters
To run de novo sequencing (see
Identifying Components Using De Novo Sequencing ), set up
the processing parameters in the De Novo Sequencing dialog box.
To define processing parameters for de novo sequencing
1. Right-click a component row in the Results table and choose Run De Novo Processing.
The De Novo Sequencing dialog box opens, as shown in
.
Figure 69. De Novo Sequencing dialog box
2. To specify the size of the monoisotopic mass of the precursor ion, type a value in the
Monoisotopic Mass box.
For reliable sequencing, set the value within 0.5 Da of the real mass. The application usually provides the value. When performing de novo sequencing to identify multiple peptides, the application uses this value to define the heaviest peptide for sequencing.
3. To specify the charge of the peptide, type a value in the Charge box.
156
BioPharma Finder User Guide Thermo Scientific
5
Viewing the Peptide Mapping Analysis Results
Viewing the Process and Review Page for Peptide Mapping Analysis
4. To specify possible N-Terminal and C-Terminal residues, specify them in the appropriate boxes.
For example, if the peptide is generated from a tryptic digest of a protein, set the
C-Terminal as KR; otherwise, leave it blank.
5. To specify how much effort to spend on de novo sequencing, type a value in the De Novo
Sequencing Effort box. Select 5 as a good starting point.
6. To specify the maximum time you want to spend on each sequencing task, type a value in the Maximum Sequence Evaluation Time box. Select a time of 60 seconds for most tasks.
For large peptides (greater than1500 Da), you can set a longer time.
7. In the Other Options area, select the check boxes to specify if you want the algorithm to distinguish K/Q, I/L, or both.
The algorithm can distinguish I/L amino acids to some extent, but not reliably. The distinction of K/Q amino acids is more reliable.
8. To define the amino acids to include in the de novo sequencing, click Select Amino
Acids (see Defining the Amino Acids ), or to start de novo sequencing, click OK.
Defining the Amino Acids
After setting up the processing parameters in the De Novo Sequencing dialog box (see Setting
Up the De Novo Sequencing Parameters
), define the amino acids to include in the de novo sequencing.
To define the amino acids to include in the de novo sequencing
1. At the bottom of the De Novo Sequencing dialog box (see
), click Select Amino
Acids to open the Select Amino Acids dialog box (see Figure 70
).
Figure 70. Select Amino Acids dialog box
Thermo Scientific
The list on the left shows the default modified amino acids and the list on the right shows the 20 natural amino acids. The de novo search uses all of the amino acids in the list on the right.
BioPharma Finder User Guide
157
5
Viewing the Peptide Mapping Analysis Results
Viewing the Process and Review Page for Peptide Mapping Analysis
2. To add an amino acid to the list on the right, select a name in the list on the left and click
Add.
The selected amino acid appears in the list on the right for inclusion in the de novo sequencing.
3. To exclude an amino acid from the sequencing, select a name in the list on the right and click Remove.
The selected amino acid disappears from the list on the right and is no longer included in the de novo sequencing.
When you select an item from these lists, the Code box displays the code related to the selected item that the BioPharma Finder application uses for de novo sequencing, and the
Residue Monoisotopic Mass box displays the monoisotopic mass of that item if it is available. Otherwise, enter the code and mass values in the corresponding fields.
4. Click OK to apply your changes.
Using Real-Time Optimization for Peptide Mapping Analysis
After viewing the results on the Process and Review page (see Viewing the Process and Review
Page for Peptide Mapping Analysis
), you can change the parameters in the protein sequence, the parameters in the processing method, or both sets of parameters, and then reprocess the experiment without leaving this page, for real-time optimization.
To reprocess the experiment with modified sequence or method parameters
1. Click the Process and Review tab if necessary.
2. Click the Real Time Optimization bar to see the Sequence, Component Detection, and
Identification subtabs.
The Sequence pane expands automatically and displays the sequence information including the amino acids in the chains, the protease information, and the assigned modifications/N-glycosylation, for the protein sequence assigned to the currently open
).
158
BioPharma Finder User Guide Thermo Scientific
Figure 71. Sequence pane for real-time optimization
Click here to see the subtabs.
5
Viewing the Peptide Mapping Analysis Results
Viewing the Process and Review Page for Peptide Mapping Analysis
Click here to reprocess with updated values.
When you click the other subtabs, the Component Detection and Identification panes display the parameter values in the method that are used for processing the currently open experiment.
3. In the Sequence pane, click Edit to open the Protein Sequence Editor, change the protein
sequence parameters as needed (see Creating and Editing Protein Sequences ), and then
save your changes to a new protein sequence (see
).
Note You can only change the modifications, N-glycosylation, or disulfide bonds information for the current protein sequence. You cannot edit the chains or select a different protein sequence.
4. Click the Component Detection tab. Change the parameters, and then click the Basic or
Advanced subtab to update the basic or advanced parameters as needed (see Figure 72
).
See
Editing Component Detection Parameters for Peptide Mapping Analysis
.
Figure 72. Component Detection pane for real-time optimization
Thermo Scientific BioPharma Finder User Guide
159
5
Viewing the Peptide Mapping Analysis Results
Viewing the Process and Review Page for Peptide Mapping Analysis
5. Click the Identification tab, and then click the Peptide Identification, Advanced
Search, Disulfide Search, or Protease subtab to update the corresponding parameters as needed (see
). See Editing Identification Parameters for Peptide Mapping
Figure 73. Identification pane for real-time optimization
Note You cannot change the N-Glycosylation parameter value under the Advanced
Search subtab. This value comes from the N Gly selection in the protein sequence
that you assign to the experiment (see Assigning Glycosylations
). To change this value, you must change it in the protein sequence (see
).
6. Click Process in the command bar (see
If the application finds invalid parameter entries, it displays an error dialog box to inform you. To continue, enter all required parameter values within the appropriate ranges.
7. If all of the entered parameters are valid, enter the experiment and method names in the
Reprocess Experiment dialog box (see Figure 74 ), and then click Reprocess.
Figure 74. Reprocess Experiment dialog box
160
BioPharma Finder User Guide
Note If an existing experiment is already completed or is canceled, you can overwrite it by using the same experiment name. You cannot overwrite an experiment that is currently submitted to the run queue or is actively processing. For details, see
.
If the method you are using is not a default method, you can overwrite it by using the same method name.
The entry of new experiment and method names saves your changes to new files to ensure that you do not overwrite the previous experiment results and method parameters.
Thermo Scientific
5
Viewing the Peptide Mapping Analysis Results
Viewing the Coverage Page
The BioPharma Finder application clears all of the previous results on the Process and Review page and submits a new processing job with your changes to the run queue. The job moves to
the top the queue, behind the currently running job (see Managing the Run Queue ). If no job
is currently running, the application reprocesses the new job immediately. During this time, you remain on the Process and Review page and can navigate to other areas or open other results if you want. When the reprocessing is completed, the Process and Review page automatically displays the new results.
If you open another result while the application is reprocessing, it does not update the display of the reprocessing results after it finishes.
Viewing the Coverage Page
After the BioPharma Finder application completes the analysis of a peptide mapping experiment, you can open the results of that analysis on the Coverage page and view the color-coded chromatogram, the sequence coverage map, and the Results table. The Results table groups together by the specific type of protein the components that were identified using de novo sequencing. The table also groups together the unidentified components and proteins.
To view the results on the Coverage page
1. Open the results from the Queue page (see Opening the Results from the Queue Page ) or
from the Load Results page (see
Opening the Results from the Load Results Page
).
The application transfers you to the Process and Review page. The current experiment name appears in the upper right corner of the page. If you load only one raw data file for the experiment, its name also appears in this area; otherwise “(multiple files)” appears (see
2. Click the Mapping tab.
By default, the application opens the Coverage page under the Mapping tab, which displays the color-coded chromatogram in the Chromatogram pane, the sequence coverage map in the Protein Coverage Map pane, and the Results table (see
Thermo Scientific BioPharma Finder User Guide
161
5
Viewing the Peptide Mapping Analysis Results
Viewing the Coverage Page
Figure 75. Coverage page
Current experiment name
Raw data file name or
“(multiple files)”
describes the types of information on the Coverage page.
Table 22. Coverage page parameters (Sheet 1 of 2)
Parameter
Chromatogram pane
Relative Intensity (y axis)
RT (min) (x axis)
Description
Displays the chromatogram related to the row that you select in the Results table. See
.
Displays the ratio of each peak intensity relative to the maximum intensity in the spectrum.
Displays the retention time—that is, the time after injection at which a compound elutes.
162
BioPharma Finder User Guide Thermo Scientific
5
Viewing the Peptide Mapping Analysis Results
Viewing the Coverage Page
Table 22. Coverage page parameters (Sheet 2 of 2)
Parameter
Results table
Protein Coverage Map pane
Description
At the top level, displays the identified and unidentified proteins, along with their color-coded flags. At the next level, the table displays the raw data files. At the lowest level, it
displays the component information. See Viewing the
Protein Coverage Results Table and
.
Displays the sequence coverage map including the proteins, sequence coverage information, and the color-coded
peptides. See Viewing the Protein Coverage Map .
For more information about the various areas on the Coverage page, see the following topics:
•
Viewing the Protein Coverage Results Table
•
Viewing the Color-Coded Chromatograms
•
Viewing the Protein Coverage Map
Viewing the Protein Coverage Results Table
The Results table on the Coverage page (see
Viewing the Coverage Page ) displays the
color-coded results of the analysis, organized by the types of proteins at the top level. It then displays protein coverage information specific to each raw data file at the next level. If the analysis identified a protein at the top level, then the table displays the component-specific information grouped by a particular raw data file at the lowest level. See
Figure 76. Results table on the Coverage page
Protein level
Raw data file level
Component level
Thermo Scientific BioPharma Finder User Guide
163
5
Viewing the Peptide Mapping Analysis Results
Viewing the Coverage Page
To view the Results table on the Coverage page
1. Click the Mapping tab and then click the Coverage subtab if necessary.
The Coverage page displays the color-coded proteins in the Results table. For a description of the columns in this table, see
2. Click the plus sign (+) at the start of a protein row to view protein-related information, specific to each raw data file that was loaded for the experiment.
3. Click the plus sign (+) at the start of a raw data file row (if a protein is identified at the top level) to display information related to that raw data file that is specific to a component
(see
Note The numbers in the No. column of this table correspond to the order of detection. These numbers are different from the numbers in the No. column for the components of the Results table on the Process and Review page (see
).
To change the display of the Results table
• If necessary, expand the Results table (see
• If necessary, sort the columns (see Using Basic Table Functions ).
describes the types of information in the Results table of the Coverage page.
Table 23. Results table parameters (Sheet 1 of 2)
Parameter
Protein level
+
Description
Row number
Field Chooser
Level
Flag
No.
Shows or hides the lower level of raw data file information related to the current protein row.
Displays the row number for each protein or chain in a sequence.
Displays the Field Chooser dialog box so that you can select
the columns to display in the Results table (see Using Basic
).
Indicates that the row is displaying protein information (top level).
Displays the color code for each type of identified or unidentified protein.
Displays a sequential number for each protein.
164
BioPharma Finder User Guide Thermo Scientific
Thermo Scientific
5
Viewing the Peptide Mapping Analysis Results
Viewing the Coverage Page
Table 23. Results table parameters (Sheet 2 of 2)
Parameter
Protein
Description
Displays the name identifier of the protein or chain from the sequence.
Raw data file level
Sequence Coverage
Number of MS Peaks
MS Peak Area
Abundance (mol)
Component level
If the protein/component is not identified, this cell displays
“Unidentified.”
See Table 14 for descriptions of additional columns.
Displays the identified amino acids as a percentage of the total number of amino acids in the sequence for a specific raw data file.
Displays the number of identified peaks for the protein or chain for a specific raw data file.
Displays the peak area percentage for a specific raw data file.
Displays the abundance percentage for a specific raw data file.
See Table 14 for descriptions of columns.
Right-clicking the Results table on the Coverage page opens a shortcut menu that contains the command listed in
.
Table 24. Results table shortcut menu
Command Description
Show Protein Coverage Map
Parameters
Opens a dialog box in which you can modify the sequence coverage map parameters. See
To change the coverage map parameters
.
When you select a protein, raw data file, or one of its components in the Results table, you can view related information in the Chromatogram and Protein Coverage Map panes of the
Coverage page. See the following topics for more details.
BioPharma Finder User Guide
165
5
Viewing the Peptide Mapping Analysis Results
Viewing the Coverage Page
Viewing the Color-Coded Chromatograms
The Chromatogram pane on the Coverage page (see
) displays the base peak chromatogram (BPC) with color-coded protein coverage (see
). The various shading colors correspond to the types of identified proteins shown at the top level in
the Results table (see Viewing the Protein Coverage Results Table ).
Figure 77. Chromatogram pane zoomed in showing color-coded protein coverage
The chromatogram shows you at a glance which peptides were identified for each chain and which remained unidentified. For example,
Figure 78 displays the peptides identified for a
light chain in red and a heavy chain in green. It shows the unidentified peptides in blue.
Figure 78. Identified and unidentified peptides in the Chromatogram pane
The shading is semi-transparent so that you can view coeluting peaks on top of each other (see
Figure 77 ). The height of the shaded block indicates the intensity (peak height) of a
component. You can view this height value in the MS Height column at the component level in the Results table. For a description of the columns in this table, see
166
BioPharma Finder User Guide Thermo Scientific
Thermo Scientific
5
Viewing the Peptide Mapping Analysis Results
Viewing the Coverage Page
To view the results in the Chromatogram pane
1. Click the Mapping tab and then click the Coverage subtab if necessary.
2. Do one of the following:
• Click the row of a protein in the Results table.
If you click the protein level, the application uses the first raw data file to shade a protein on identified peaks.
If you click the raw data file level, the application uses a specific raw data file.
The BPC shows the shaded peak height for all of the components grouped under a particular protein type if one is identified. If some component peaks are not identified, the application groups them in the “Unidentified” protein type.
Each selected protein row corresponds to only one shading color on the chromatogram. Use the CTRL or SHIFT key to select multiple rows to see the various colors for the multiple protein types.
• Click the plus sign (+) to the left of a protein row, and then click the row of one of the related raw data files in the Results table.
The BPC shows the shaded peak height for each of the components in a particular raw data file, grouped under a particular protein type and shaded by the color assigned to that protein type.
–or–
• Click the plus sign (+) to the left of a raw data file row (if a protein is identified at the top level), and then click the row of one of its components in the Results table.
The BPC shows the same information as when you select the row for the related raw data file. In addition, the application also displays the selected ion chromatogram
(SIC) of the selected component below the BRC, in the Chromatogram pane.
In the chromatogram plots, the x axis represents the retention time range and the y axis indicates the relative intensity. The plots label the peaks with their individual retention times (by default) and display the file name at the top and the Normalized Largest (NL) intensity at the top right. They do not display peak labels, such as the scan number, or the header information.
To modify the chromatogram settings
1. Click the Mapping tab and then click the Coverage subtab.
2. Right-click the Chromatogram pane and choose Shading Parameters.
The Shading Parameters dialog box opens as shown in Figure 79
.
BioPharma Finder User Guide
167
5
Viewing the Peptide Mapping Analysis Results
Viewing the Coverage Page
Figure 79. Shading Parameters dialog box
3. Enter the following settings:
• Mass Area Threshold: Type a number for the minimum area threshold.
The application does not display in the chromatogram any signals with areas below this threshold.
• Charge States: Type the minimum and maximum values for the range of charge states to display in the chromatogram.
• Maximum Mass Error (ppm): Type a value in ppm for the maximum mass threshold.
The application does not display in the chromatogram any signals with a delta mass above this threshold.
• Identification Types: Select the check boxes to display in the chromatogram only the components identified by the selected identification types.
• Protein Color Assignment table: The table contains all of the protein types from the
Results table.
– Inc: Select or clear this check box for a particular protein row if you want to show or hide both the same protein row in the Results table and its corresponding shading in the Chromatogram pane.
You can select or clear multiple check boxes as needed.
– (Not editable) Protein Name: The type of protein, as listed in the Results table.
– Color: Click to select a shading color for a particular protein type.
168
BioPharma Finder User Guide Thermo Scientific
5
Viewing the Peptide Mapping Analysis Results
Viewing the Coverage Page
Note Your protein row selections in the Results table do not affect the Inc selections in the Protein Color Assignment table.
If you define specific components in the Results table on the Process and Review page to update the sequence coverage map (see
the Protein Color Assignment table when you go back to the Coverage page.
Once you are back on the Coverage page, future filters in the Protein Color
Assignment table apply until you redefine the components again.
4. Click Apply.
The chromatogram updates based on your settings.
Right-clicking the Chromatogram pane on the Coverage page opens a shortcut menu that contains the commands listed in
.
Table 25. Chromatogram pane shortcut menu
Command
Shading Parameters
Reset Scale
Copy
Description
Opens a dialog box in which you can modify the chromatogram parameters, such as threshold and shading
colors. See To modify the chromatogram settings
.
Restores the original full-scale chromatogram.
Copies the view in the pane to the Clipboard.
Label
For more details, see Using the Copy and Paste Functions
.
Labels the peaks in the chromatograms with retention times or peptide identification information.
For more details on how to interact with the chromatograms, see
.
Viewing the Protein Coverage Map
The Protein Coverage Map pane on the Coverage page (see Viewing the Coverage Page
) displays a table of proteins with coverage and abundance values. Below this table, the pane displays the sequence coverage map with color-coded peptide information for a selected protein type, raw data file, or component in the Results table. The color coding indicates the
MS signal intensity of the predicted fragments. The Sequence Coverage Map changes according to the raw data file that you select.
The application labels each peptide in the map with its retention time and color-codes the peptides by intensity (red, yellow, green, cyan, and blue), with red as most intense and blue as least intense.
Thermo Scientific BioPharma Finder User Guide
169
5
Viewing the Peptide Mapping Analysis Results
Viewing the Coverage Page
shows a sample sequence coverage map. Scroll down to see the color-coded peptide information shown in the lower half.
Figure 80. Sequence coverage map and a color-coded protein sequence
To view the sequence coverage map
1. Click the Mapping tab and then click the Coverage subtab.
2. Do one of the following:
• Click the row of a protein in the Results table.
The Protein Coverage Map pane displays the sequence coverage map for the reference raw data file.
170
BioPharma Finder User Guide Thermo Scientific
Thermo Scientific
5
Viewing the Peptide Mapping Analysis Results
Viewing the Coverage Page
• Click the plus sign (+) to the left of a protein, and then click the row of one of the raw data files in the Results table.
–or–
The Protein Coverage Map pane displays the sequence coverage map for the selected raw data file.
• Click the plus sign (+) to the left of a raw data file, and then click the row of one of its components in the Results table.
The Protein Coverage Map pane displays the sequence coverage map for the selected raw data file that the component belongs to.
To define the components to be included in the coverage map
1. Click the Process and Review tab (see Viewing the Process and Review Page for Peptide
).
2. In the Results table, select or clear the check boxes for the components that you want to include in or exclude from the sequence coverage map on the Coverage page.
3. Click the Mapping tab and then click the Coverage subtab if necessary.
The sequence coverage map title indicates that the map is now user defined. The map shows only the selected components. If you select multiple components from the same peptide sequence, the map displays the most abundant component in the table at the top but does not change the color-coded peptide information at the bottom.
Tip To return to the default sequence coverage map, in the Results table on the
Process and Review page, select the check box in the table header row to clear all of the check boxes and deselect all components.
To change the coverage map parameters
1. Click the Mapping tab and then click the Coverage subtab if necessary.
2. Right-click anywhere in the Results table on the Coverage page (see Viewing the Protein
Coverage Results Table ) and choose Show Protein Coverage Map Parameters.
The Coverage Map Options dialog box opens, as shown in Figure 81
.
Figure 81. Coverage Map Options dialog box
BioPharma Finder User Guide
171
5
Viewing the Peptide Mapping Analysis Results
Viewing the Modification Summary Page
), you can update only the
Residues per Row parameter. The other three parameters are read-only.
3. Enter the following settings:
• Maximum Peptide Mass: Type a value to specify the maximum peptide mass to be included in the coverage map.
• Minimum Confidence: Set the minimum confidence level to be included in the coverage map for a peptide assignment, on a 0 to 100% scale, with 100% having the highest confidence.
IMPORTANT If you set the
option to Yes in the method, set this value to 0.00%. Otherwise, you cannot see any coverage.
• Minimum Peak Area: Type a value to specify the minimum peak area to be included in the coverage map.
• Residues per Row: Type the maximum number of amino acids (residues) to display in each row of the proteins in the coverage map.
4. Click OK to update the coverage map based on your settings.
The table at the top of the Sequence Coverage Map in the Protein Coverage Map pane displays some of the same columns as the Results table of the Coverage page at the raw data
.
For details on how to copy the sequence coverage map, see Using the Copy and Paste
.
Viewing the Modification Summary Page
After the BioPharma Finder application completes the analysis of a peptide mapping experiment, you can open the results of that analysis on the Modification Summary page and view the modification summary report that shows the recovery status and abundance of all detected modifications.
To view the results on the Modification Summary page
1. Open the results from the Queue page (see Opening the Results from the Queue Page ) or
from the Load Results page (see
Opening the Results from the Load Results Page
).
The application transfers you to the Process and Review page. The current experiment name appears in the upper right corner of the page. If you load only one raw data file for the experiment, its name also appears in this area; otherwise, “(multiple files)” appears
(see
172
BioPharma Finder User Guide Thermo Scientific
5
Viewing the Peptide Mapping Analysis Results
Viewing the Modification Summary Page
2. Click the Mapping tab and then click the Modification Summary subtab.
The Modification Summary page opens and displays information in following panes,
:
• In the Modification Results pane, the modification summary
• In the Components pane, the components table
• In the Chromatogram pane, the chromatograms
• In the Peptide Sequence Coverage pane, the fragment coverage map
• In the Protein Sequence pane, the protein sequence
• In the Full Scan Spectra pane, the deconvolved and full-scan spectra
• In the MS2 Spectra pane, the predicted and experimental spectra
Figure 82. Modification Summary page
Current experiment name
Raw data file name
Thermo Scientific BioPharma Finder User Guide
173
5
Viewing the Peptide Mapping Analysis Results
Viewing the Modification Summary Page
describes the types of information available on the Modification Summary page. To display the content of a pane that is not currently visible, click its subtab.
Table 26. Modification Summary page parameters (Sheet 1 of 2)
Parameter
Modification Results pane
Components table
Chromatogram pane
Relative Intensity (y axis)
Description
Displays the modification summary results. See Viewing the
,
.
Displays component-related information. See Viewing the
.
Displays the chromatograms for the component that you select in the Components table. This pane is similar to the same pane on the Process and Review page. See
Chromatograms for Peptide Mapping Analysis
.
Displays the ratio of each peak intensity relative to the maximum intensity in the spectrum.
RT (min) (x axis)
Peptide Sequence Coverage pane
Displays the retention time of the scan—that is, the time after injection at which a compound elutes.
Displays the fragment coverage map, which includes the peptide sequence information and the color-coded fragment ions. This pane is similar to the same pane on the Process and
Review page. See Viewing the Fragment Coverage Map .
Protein Sequence pane
Full Scan Spectra pane
Displays the protein sequence assigned to the experiment.
This shows the highlighted identified peptide sequence that you select from the Components table. This pane is similar to the same pane on the Process and Review page. See
Viewing the Protein Sequence .
Displays the deconvolved and full-scan spectra with mass and
m/z information. This pane is similar to the same pane on
the Process and Review page. See Viewing the Deconvoluted and Full-Scan MS Spectra
.
Relative Abundance (y axis) Displays the ratio of the abundance of a specific peak to the abundance of the peak with the highest abundance.
Mass or m/z (x axis) Displays the mass or mass-to-charge ratio of the ions formed from molecules. This ratio is the quantity formed by dividing the mass of an ion, in daltons, by the number of charges that the ion carries.
174
BioPharma Finder User Guide Thermo Scientific
5
Viewing the Peptide Mapping Analysis Results
Viewing the Modification Summary Page
Table 26. Modification Summary page parameters (Sheet 2 of 2)
Parameter
MS2 Spectra pane
Activation
Res.
Description
Displays the predicted spectrum stacked on top of the experimental spectrum. This pane is similar to the same pane
on the Process and Review page. See Viewing the Predicted and Experimental MS/MS Spectra
.
(Enabled only when multiple fragmentation types are used to generate the data) Displays a list of the available fragmentation types (CID, HCD, ETD, or ECD) that you can select from to view the MS/MS spectra for this particular combination.
(Enabled only when multiple fragmentation types are used to generate the data) Displays the available resolution types
(High or Low) that you can select to view the MS/MS spectra for this particular combination.
DD Bond (Visible only when multiple peptides are identified for a disulfide bond [peptides are separated by a slash “/”])
Displays the fragments joined by a disulfide bond.
Relative Abundance (y axis) Displays the ratio of the abundance of a specific peak to the abundance of the peak with the highest abundance.
m/z (x axis) Displays the mass-to-charge ratio of ions formed from molecules. This ratio is the quantity formed by dividing the mass of an ion, in daltons, by the number of charges that the ion carries.
Viewing the Modification Results Pane
The Modification Results pane on the Modification Summary page (see Viewing the
) displays the modification summary results as tabular data (see
Figure 83 ). In the upper table, the results include the date that the application created the
summary, the data folder that holds the raw data files, the protease selected for the experiment, the summary filter options, and other information for each raw data file. The lower table lists the protein, residue, modification, abundance for each raw data file, and other data. For descriptions of the columns in these tables, see
.
Thermo Scientific BioPharma Finder User Guide
175
5
Viewing the Peptide Mapping Analysis Results
Viewing the Modification Summary Page
Figure 83. Modification Results pane
Upper table
Lower table
The % Abundance columns (one for each raw data file used in the experiment) in the lower
table (see Figure 83 ) display the abundance of the modification in the sample as a percentage.
The application uses the following equation when calculating the values in this column:
% Abundance =
Sum of the MS area for all modified components
100
Sum of the MS area for all selected components
Tip Move the scroll bar to the right to see the % Abundance columns if needed.
To select components to be used in the % Abundance calculation, see
To change the components used in the Abundance calculation .
The Recovery column in the lower table (see
Figure 83 ) displays the general abundance of the
modified peptide. The application determines the values in this column by comparing the total peak area, including the modified and unmodified forms of the peptide, to the most abundant peptide from the same protein. Typically, a good recovery is considered to be greater than 10%; a fair recovery, greater than 1%; and a poor recovery, less than 1%.
To view the modification summary in the Modification Results pane
1. Click the Mapping tab and then click the Modification Summary subtab if necessary.
2. In the Modification Results pane, select the row for the protein that you are interested in,
.
The selected row highlights in blue.
176
BioPharma Finder User Guide Thermo Scientific
Thermo Scientific
5
Viewing the Peptide Mapping Analysis Results
Viewing the Modification Summary Page
Figure 84. Components of a selected protein in the Modification Results lower table
Selected protein
Components of the selected protein
The Components pane lists all the components with the same residue as the selected modified peptide. For information on how the application displays these components, see
.
To change the options for the modification summary
1. Right-click the Modification Results pane (see
Figure 83 ) and choose Set Summary
Options.
The Summary Options dialog box opens, as shown in Figure 85
.
Figure 85. Summary Options dialog box
BioPharma Finder User Guide
177
5
Viewing the Peptide Mapping Analysis Results
Viewing the Modification Summary Page
2. In the Peptide Minimum Intensity box, type a value to define the peptide area threshold as a minimum percentage of the most abundant signal.
Missed cleavages or nonspecific digestion can cause more than one peptide to represent a modification. When the application uses the information from all of these peptides, unnecessary interferences might result in an improper abundance calculation. To avoid this problem, the modification summary does not include the peptides whose total peak area is below the percentage value set in the Peptide Minimum Intensity box—that is, below the minimum percentage of the most abundant signal. This filter results in the removal of less abundant peptides from the calculation.
3. In the Charge State Minimum Intensity box, type a value to define the charge state threshold as a minimum percentage of the most abundant signal.
When there is a large variation in intensities, the abundance calculation might underestimate the low abundant peptides. To avoid this problem, the modification summary does not include the charge states whose abundances are below the percentage value set in the Charge State Minimum Intensity box—that is, below the minimum percentage of the most abundant charge-state signal. This filter results in the removal of less abundant charge states from the calculation.
4. In the Minimum Modification Level box, type a value to specify the minimum modification level to report in the summary.
5. Click OK to update the modification summary.
Note If you change the list of components used in the % Abundance calculation (see
To change the components used in the Abundance calculation
), your modified settings in the Summary Options dialog box apply only to the default % Abundance value for each raw data file. They do not apply to the recalculated Custom %
Abundance values.
To export the modification summary
Right-click anywhere in the Modification Results pane and choose one of the following:
• Export All Modifications to Excel to export all of the summary results to an Excel file.
–or–
• Export Checked Modifications to Excel to export only the selected summary results to an Excel file.
To select a modification row to export, select the check box in that row in the lower table.
To select or deselect all of the rows, select or clear the check box in the table header row.
178
BioPharma Finder User Guide Thermo Scientific
Thermo Scientific
5
Viewing the Peptide Mapping Analysis Results
Viewing the Modification Summary Page
describes the types of information in the upper table of the Modification Results pane.
Table 27. Modification Results pane, upper table parameters
Column
Field Chooser
Created
Data Folder
Description
Displays the Field Chooser dialog box so that you can select the columns to display in the upper table of the Modification
Results pane (see
).
Displays the date on which the application created the
Modification Summary and the name of the person who created the Summary.
Displays the folder containing the raw data files used in the experiment.
Protease Displays the name of the protease selected for the method on
the Identification page (see Editing Identification Parameters for Peptide Mapping Analysis
).
Peptide Minimum Intensity
(%)
Displays the filter value for peptide intensity as a minimum percentage of the most abundant intensity.
Charge State Minimum
Intensity (%)
Minimum Modification
Level (%)
Raw File Name
Displays the value of the charge state intensity threshold as a minimum percentage of the most abundant intensity.
Displays the minimum modification level to report in the summary.
Displays information imported from the raw data file.
• SampleName: Displays the information saved in the
Sample Name field in the raw data file.
• RawFileComment: Displays the information saved as a comment in the raw data file.
• RelativeLoad: Displays a measure of the protein quantification, using the top three peptides normalized to 100% for the first file.
• PeptideMapQuality: Displays a measure of the quality of the digestion. A value of 1 indicates that the peptides in the sample are neither under-digested nor over-digested.
The names of the raw data files used in the experiment appear in the columns to the right of the Raw File Name column, for example, Control_A01, Sample_B02, and
Sample C_01.
BioPharma Finder User Guide
179
5
Viewing the Peptide Mapping Analysis Results
Viewing the Modification Summary Page
describes the types of information in the lower table of the Modification Results pane.
Table 28. Modification Results pane, lower table parameters (Sheet 1 of 2)
Parameter
Field Chooser
Description
Displays the Field Chooser dialog box so that you can select the columns to display in the lower table of the Modification
Results pane (see
).
Select or clear the check box in the table header row to select/deselect all rows in the lower table.
Protein
Residue #
Modification
Category
Comment
You can also select the check box in individual rows for export.
Displays the name of the protein imported from the FASTA file.
Displays the position of the amino acid in the protein sequence that is modified.
Displays the amino acid on which the modification occurs and the position of the modification on it.
Displays the type of modification by category.
• Unknown Modification: Modifications usually resulting from the unspecified modification search when the application cannot identify the exact location of the modification. Unknown modifications contain the tilde
(~) mark.
• Modification: Common modifications that the application identified.
• Artifact: Something observed in a scientific investigation or experiment that is not naturally present but occurs as a result of the preparative or investigative procedure.
• Sequence Variant: Modifications from sequence variants.
• Glycoform: Modifications from N-linked glycopeptides.
Displays any comments about the modification to support the identification, the abundance percentage, or both.
Examples of comments are None, Possible artifact, or Poor recovery.
180
BioPharma Finder User Guide Thermo Scientific
Thermo Scientific
5
Viewing the Peptide Mapping Analysis Results
Viewing the Modification Summary Page
Table 28. Modification Results pane, lower table parameters (Sheet 2 of 2)
Parameter
Normalized Time Shift
Predicted Time Shift
Peptides
Sequence
Confidence
Recovery
% Abundance
raw_data_ file_name
Custom % Abundance
raw_data_ file_name
Description
Displays the experimental shift of the retention time after modification as a percentage of the abundance-weighted average retention time of all identified peptides. A negative indicates that the modified peptide elutes earlier than the unmodified peptide. A positive value indicates that the modified peptide elutes later than the unmodified peptide.
Displays the predicted retention time shift, which is based on the empirically determined value of the normalized time shift of common modifications.
Displays the names of the peptides used for quantification.
Displays the amino acid sequence.
Displays the confidence score of the modified peptide.
Displays the general abundance of the modified peptide, which is the total peak area (including modified and unmodified forms of the peptide) as a percentage of the most abundant peptide from the same protein.
Good: Recovery
10%
Fair: 1%
Recovery
10%
Displays the abundance of the modification in the sample as a percentage. For information on how the application calculates this percentage, see
(Visible only when you change the list of components used for the % Abundance calculation) For each loaded raw data file, displays the custom abundance of the modification in the sample as a percentage. For more information, see
To change the components used in the Abundance calculation .
BioPharma Finder User Guide
181
5
Viewing the Peptide Mapping Analysis Results
Viewing the Modification Summary Page
Right-clicking the Modification Results pane on the Modification Summary page opens a shortcut menu that contains the commands listed in
Table 29. Modification Results pane shortcut menu
Command
Set Summary Options
Export All Modifications to
Excel
Export Checked
Modifications to Excel
Description
Opens the Summary Options dialog box so that you can set
new values for the Peptide Minimum Intensity (%) , Charge
State Minimum Intensity (%) , and Minimum Modification
columns in the upper table of the Modification
Results pane. See To change the options for the modification summary .
Exports data for all modifications in the Modification Results pane to an Excel file. See
To export the modification summary .
Exports data for only the selected modifications in the lower table in the Modification Results pane to an Excel file. See
To export the modification summary .
Viewing the Components Table
The Components table on the Modification Summary page (see Viewing the Modification
) displays the components of a completed experiment (see Figure 86
) related to a particular modification site that you select in the lower table of the Modification Results
pane (see Viewing the Modification Results Pane
).
Figure 86. Components table
The information in this table is similar to the information in the Results table on the Process and Review page (see
Viewing the Peptide Mapping Results Table ) but is filtered only for
peptides with the same site as the selected modified peptide. For descriptions of the columns
The BioPharma Finder application uses blue text for the components whose modifications it used to calculate the abundance and recovery data and selects their corresponding check boxes, . Below these components, the application uses black text for the components whose modifications it did not use in these calculations and clears their check boxes, .
182
BioPharma Finder User Guide Thermo Scientific
Thermo Scientific
5
Viewing the Peptide Mapping Analysis Results
Viewing the Modification Summary Page
To view the Components table on the Modification Summary page
1. Click the Mapping tab and then click the Modification Summary subtab.
2. Click the row of a modification in the lower table of the Modification Results pane (see
Viewing the Modification Results Pane
).
The Components table displays the components related to the selected modification site.
3. Select a row in the Components table (see
) to view information related to that component in these other panes on this page:
• Chromatogram (See
Viewing the Chromatograms for Peptide Mapping Analysis
.)
• Peptide Sequence Coverage (See Viewing the Fragment Coverage Map
.)
• Protein Sequence (See Viewing the Protein Sequence
.)
• Full Scan Spectra (See Viewing the Deconvoluted and Full-Scan MS Spectra
.)
• MS2 Spectra (See
Viewing the Predicted and Experimental MS/MS Spectra
.)
Note The previous linked topics describe the features on the Process and Review page. Their functionality is very similar to those on the Modification Summary page.
To change the components used in the Abundance calculation
1. Select or clear the check boxes in the component rows to select or deselect the components to be used in the Abundance calculation of the modification summary.
Note To select or deselect all of the rows at once, select or clear the check box in the
Figure 87. Components shown in the Components pane
Select/clear this check box to select/deselect all components
Click here to recalculate the
Abundance value.
BioPharma Finder User Guide
183
5
Viewing the Peptide Mapping Analysis Results
Viewing the Modification Summary Page
2. Click Recalculate.
The application recalculates the % Abundance value using the selected components. It updates this value in the Custom % Abundance raw_data_file_name column for each raw file, in the lower table of the Modification Results pane (see
). The default % Abundance value remains in the % Abundance
raw_data_file_name column for each raw data file.
3. If you are satisfied with the recalculated value, click Save in the upper right corner of the
Modification Summary page (see Figure 82 ).
To export the component results
Right-click anywhere in the Components table and choose one of the following:
• Export Components to Excel to export all of the component rows to an Excel file.
–or–
• Export Checked Components to Excel to export only the selected component rows to an Excel file.
To select a component row to export, select the check box in that row.
To select or deselect all of the rows, select or clear the check box in the table header row.
Right-clicking the Components table on the Modification Summary page opens a shortcut menu that contains the commands listed in
.
Table 30. Components pane shortcut menu
Command
Export Components to
Excel
Export Checked
Components to Excel
Description
Exports data for all components in the Components pane to an Excel file. See
To export the component results .
Exports data for only the selected components in the
Components pane to an Excel file. See To export the component results
.
184
BioPharma Finder User Guide Thermo Scientific
6
Performing an Intact Protein Analysis
These topics describe how to use the Intact Protein Analysis functionality in the BioPharma
Finder application.
Contents
•
•
Starting a New Intact Protein Experiment
•
Working with an Intact Protein Processing Method
•
Spectral Deconvolution
When you generate a deconvoluted spectrum from an isotopically resolved or unresolved protein mass spectrum, the source MS spectrum can be a single spectrum from an LC/MS data file, an averaged spectrum from an LC/MS data file, or a single spectrum from a raw data file containing only that spectrum. For Intact Protein Analysis, the Xtract or ReSpect algorithm transforms this source spectrum into a mass spectrum and displays it in a new pane labeled with mass units rather than with the mass-to-charge ratio on the x axis. For more
information, see Xtract Algorithm or ReSpect Algorithm .
You can run spectral deconvolution in either manual or automatic mode, using single deconvolution, sliding windows deconvolution, or auto peak detection. For more
information, see Manual and Automatic Modes .
You can save more than one deconvoluted spectrum for any given source spectrum. For example, if the sample contains more than one protein, you might want to perform two deconvolutions with two different mass ranges: 22 000 to 24 000 for immunoglobulin G
(IgG) light chain and 50 000 to 52 000 for IgG heavy chain.
The following topics include instructions for using these types of deconvolution for component detection and information related to target sequence matching for identification and generating DAR calculations. See
Ratio (DAR) Values , respectively.
Thermo Scientific BioPharma Finder User Guide
185
6
Performing an Intact Protein Analysis
Starting a New Intact Protein Experiment
Starting a New Intact Protein Experiment
Through a process called deconvolution, Intact Protein Analysis in the BioPharma Finder application uses algorithms to transform a charge state series into a molecular mass. The application identifies multiple peaks in the mass spectrum associated with different charge states of the same component and displays information about the masses and abundance of that component. You can run Intact Protein Analysis in manual or automatic mode (see
).
To specify the default folder from which you want to load your raw data files and also the precision for the intact protein experiment, see
Specifying Global Intact Protein Analysis
.
Use the Intact Protein Analysis page to create a new intact protein experiment. Enter the experiment name, load the raw data file or files, choose a result format option (if you load multiple raw data files), select one or more protein sequences (optional), and select a processing method to start processing.
To define a new experiment for Intact Protein Analysis
1. On the Home page (see
), click Intact Protein Analysis in the Experiment Types pane or below the splash graphic.
The Intact Protein Analysis page opens, as shown in Figure 88
.
Figure 88. Intact Protein Analysis page
186
BioPharma Finder User Guide Thermo Scientific
Thermo Scientific
6
Performing an Intact Protein Analysis
Starting a New Intact Protein Experiment
2. In the Intact Protein Analysis Definition area, in the Experiment Name box, type the name of the experiment.
Note Use only alphanumeric, space, and underscore “_” characters in the experiment name.
If an existing experiment is already completed or canceled, you can overwrite it by entering the same experiment name. You cannot overwrite an experiment that is currently submitted to the run queue, processing, or canceling. For details, see
.
3. In the Load Raw Data area, load the raw data file or files for the experiment.
(Optional) If you load multiple files, in the Condition box, type the conditions by which to group the raw data files, separated by spaces. Then, in the Condition column in the table, select a condition for each raw data file. The application automatically groups together all files assigned to the same condition.
For more details, see
4. (For experiments with multiple loaded raw data files only) In the Result Format for
Multiple Files area, select either option:
• Batch Processing to not merge the results from the multiple raw data files together.
• Multiconsensus to merge the results from the multiple raw data files together.
Note To select the Multiconsensus result format, you can load a maximum of
10 raw data files.
For more details, see
Batch and Multiconsensus Result Formats
.
5. (Optional) To run a target sequence matching experiment, in the table in the Protein
Sequence area, select the check box for one or more protein sequences for the experiment.
For more details, see
Selecting One or More Protein Sequences
.
To create or edit a protein sequence, see Using the Protein Sequence Manager and Editor .
6. In the table in the Processing Method area, select the check box for a processing method for the experiment.
You can select a custom method that you created or one of the provided default methods:
• For an experiment using the Xtract algorithm:
– To use the default method for a single deconvolution, select Default Xtract.
– To use the default method for a sliding windows deconvolution, select Default
SW Xtract.
BioPharma Finder User Guide
187
6
Performing an Intact Protein Analysis
Starting a New Intact Protein Experiment
– To use the default method for auto peak detection, select Default Auto Xtract.
You cannot use this method for manual processing (see
• For an experiment using the ReSpect algorithm:
– To use the default method for a single deconvolution, select Default ReSpect.
– To use the default method for a sliding windows deconvolution, select Default
SW ReSpect.
– To use the default method for auto peak detection, select Default Auto ReSpect.
You cannot use this method for manual processing (see
– To use the default method for a sliding windows deconvolution involving an average drug-to-antibody ratio (DAR) attribute of the antibody-drug conjugate
(ADC), select Default ADC.
– To use the default method for a sliding windows deconvolution to study proteins using the Exactive Plus™ EMR mass spectrometer under native or non-denaturing conditions, select Default Native.
This method is a read-only method. It supports native MS data that is directly infused into the automated workflows. Unlike “standard” intact protein data, native MS data might contain detectable protein complexes with multiple proteins embedded in them. The required m/z range to detect these complexes is
1000 to 10 000 or as high as 20 000 m/z.
– If your raw data file contains ion trap data, select Default Ion Trap.
If you edit this method to customize it and assign the source spectrum, before processing can proceed for an experiment.
shows the differences in parameter settings between the Default ReSpect method and the Default Native method.
Table 31. Differences in parameter settings between the Default ReSpect and Default
Native methods
Parameter
Model Mass Range
Mass Tolerance
Charge State Range
Minimum Adjacent
Charges
Default ReSpect method
10 000 to 160 000
20 ppm
10 to 100
6 to 10
Default Native method
10 000 to 1 000 000
30 ppm
5 to 100
4 to 10
188
BioPharma Finder User Guide Thermo Scientific
Thermo Scientific
6
Performing an Intact Protein Analysis
Starting a New Intact Protein Experiment
Note Some of the default parameter values in the provided default processing methods are different in this version of the BioPharma Finder application compared to those provided in a prior version. These differences might affect the processed results.
For more details, see
Selecting or Deleting a Method .
7. (Recommended) Click Edit Method to review the method parameter information for the selected method, make adjustments to the deconvolution and other method parameters, and then save the method before processing.
8. To review the method parameter information, click Edit Method.
You can make adjustments to the deconvolution and other method parameters and then save the method before processing.
For more information about editing method parameters, see Working with an Intact
Protein Processing Method . You can create a new custom method by editing the
parameters in an existing method and then saving it to a different name.
If you are loading multiple raw data files, the application displays the chromatogram and source spectrum for up to 10 individual raw data files.
Note Thermo Fisher Scientific recommends that you review and update the parameters before you begin processing the experiment.
For example, to process an experiment using an
of 400 to 600, regardless of the raw data files used, create a custom processing method with the
set from 400 to 600, and save this method. After you save the method, the application returns to the Intact Protein Analysis page (see
Figure 88 ). When you create a new
experiment, select the saved method to run the experiment with the specified range.
For details, see
Selecting or Deleting a Method .
9. Do one of the following:
• Click Add to Queue.
The BioPharma Finder application uses the parameters in the selected method:
– To automatically detect chromatographic peaks using auto peak detection.
– To extract averaged mass spectra.
– To deconvolve isotopically unresolved or resolved peptides or proteins.
– To generate a results list.
In this automatic protein deconvolution mode, you add jobs to a run queue to perform the processing.
BioPharma Finder User Guide
189
6
Performing an Intact Protein Analysis
Starting a New Intact Protein Experiment
To start processing a new job, the application requires the experiment name, the raw data file or files, the result format selection when you load multiple raw data files, and a processing method. When all requirements are met for processing, the Queue page opens and saves all entered information for the new job or jobs. For details, see
.
Note If you select a custom method, the chromatogram parameters might not be set correctly. In this case, a warning message informs you that the method might have incorrect chromatogram settings and suggests that you evaluate these settings in manual mode before running the automated mode.
If you select the Batch Processing option for the result format (see
application automatically appends a date-and-time stamp to the experiment name for each loaded raw data file. For example, if you load 20 raw data files for the experiment, the application submits to the queue 20 separate jobs, each named experiment name_date_time. Each job generates individually processed results.
–or–
• Click Manual Process.
The application automatically transfers you to the Process and Review page where you can perform the following one step at a time:
– Manually set up the chromatogram.
– Select the source spectra if needed.
– Edit the algorithm parameters to deconvolve the spectra.
– Review the results.
Use this manual protein deconvolution mode when you want to make changes to determine the optimal settings before saving to a new method. Follow the
instructions in Working in Manual Mode .
IMPORTANT You might select a combination of the Result Format for Multiple Files option and the Source Spectra Method option in the processing method that the application does not support. In this case, the Add to Queue or Manual Process button is dimmed. To enable these buttons, select a different Result Format for Multiple Files option, processing method, or Source Spectra Method option in the method.
190
BioPharma Finder User Guide Thermo Scientific
6
Performing an Intact Protein Analysis
Working with an Intact Protein Processing Method
Working with an Intact Protein Processing Method
The BioPharma Finder application provides several default processing methods for Intact
Protein Analysis. If needed, you can use the editing wizard to edit the parameters in one of these methods and save them to a new file to create a custom method for your experiment.
To create a new method or edit a current method
1. On the Home page (see
Figure 6 ), click Intact Protein Analysis in the left pane or below
the splash graphic.
The Intact Protein Analysis page opens (see
).
2. (Optional) Enter the experiment name, load the raw data file or files and then enter the conditions if needed, choose a result format if you load multiple raw data files, and select a protein sequence for target sequence matching. See
.
Tip If you load a raw data file, the application derives the narrow m/z range based on information retrieved from the file and the method. For a multiconsensus experiment
with multiple raw data files (see Batch and Multiconsensus Result Formats ), the
application uses information from the first loaded file.
3. In the Processing Method area, select a processing method in the table to edit, and then click Edit Method.
Tip To create a custom method, you modify the parameters in a default method, and then save them to a new method using a different name.
The editing wizard opens the Component Detection page under the Parameters tab, showing the component detection parameters in the current method. The method name appears in the upper right corner of the page.
Note If you create a new experiment and load multiple raw data files, the application determines the component detection and identification parameters for the whole group
and displays these parameters on the pages under the Parameters tab. See Figure 89 ,
Use the editing wizard on the Component Detection and Identification pages to specify the parameters for the following:
• For the Xtract algorithm: single deconvolution, sliding windows deconvolution, auto peak detection, or target sequence matching.
• For the ReSpect algorithm: single deconvolution, sliding windows deconvolution, auto peak detection, target sequence matching, deconvolution with ion trap data, or the structural analysis of proteins.
Thermo Scientific BioPharma Finder User Guide
191
6
Performing an Intact Protein Analysis
Working with an Intact Protein Processing Method
When you are done editing the parameters on each of these pages, click Next to go to the
Report page. Set the reporting parameters and then click Next to go to the Save Method page.
See
Saving a Processing Method for details about saving all of the modified parameters to a
method. You can then select that method to use for processing.
See the following topics:
•
Editing Component Detection Parameters for Intact Protein Analysis
•
Editing Identification Parameters for Intact Protein Analysis
•
Editing Report Parameters for Intact Protein Analysis
Editing Component Detection Parameters for Intact Protein Analysis
To create a new processing method or edit an existing one (see Working with an Intact Protein
), go to the first page of the method editing wizard, the Component
Detection page. The parameters on this page vary depending on the chosen option for source spectra generation and the selected deconvolution algorithm: Xtract (see
ReSpect (see ReSpect Algorithm
).
To open the Component Detection page
1. (Optional) On the Intact Protein Analysis page (see Figure 88
), enter an experiment name, load the raw data file or files (see
), choose a result format if you load multiple raw data files, and select a protein sequence.
2. Select a method and then click Edit Method (see
Selecting or Deleting a Method ).
The Component Detection page opens (see Figure 89 ,
navigate away from this page and want to get back to it, in the navigation bar, click the
Parameters tab, and then click the Component Detection subtab.
Before editing the parameters on the Component Detection page, see these topics:
•
Layout of the Component Detection Page
•
Panes on the Component Detection Page
192
BioPharma Finder User Guide Thermo Scientific
6
Performing an Intact Protein Analysis
Working with an Intact Protein Processing Method
Layout of the Component Detection Page
The Component Detection page includes several areas on the left and two panes, the
Chromatogram and the Source Spectrum panes, on the right. An example of the left side
) shows the parameters that are available for the Chromatogram pane, Average Over
Selected Retention Time source spectra option, and Xtract algorithm.
Figure 89. Component Detection page (left side) with parameters for the Chromatogram pane, Average Over Selected
Retention Time option, and Xtract algorithm
Navigation bar
Chromatogram parameters
Source
Spectra
Method options and parameters
Select this check box to display the advanced parameters.
Xtract parameters
Another example of the left side of the Component Detection page (
parameters that are available for the Chromatogram pane, Sliding Windows source spectra option, and ReSpect algorithm.
Thermo Scientific BioPharma Finder User Guide
193
6
Performing an Intact Protein Analysis
Working with an Intact Protein Processing Method
Figure 90. Component Detection page (left side) with parameters for the Chromatogram pane, Sliding Windows option, and
ReSpect algorithm
Navigation bar
Chromatogram parameters
Source
Spectra Method options and parameters
ReSpect parameters
Select this check box to display the advanced parameters.
Advanced parameters
194
BioPharma Finder User Guide Thermo Scientific
6
Performing an Intact Protein Analysis
Working with an Intact Protein Processing Method
The left side of the page contains these areas:
• Chromatogram Parameters area: Displays the parameters that determine the appearance
of the chromatogram in the Chromatogram pane. See Table 32
.
• Source Spectra Method area: Displays the methods for source spectra generation and the
corresponding parameters. See Table 33
.
• Deconvolution Algorithm area: Displays the parameters for one of two deconvolution algorithms, Xtract and ReSpect. See
for the Xtract parameters and Table 35
for the ReSpect parameters.
Tip You can edit advanced options by selecting the Show Advanced Parameters check box. However, these advanced parameters are hidden by default and typically need no modifications.
Figure 91 shows the right side of the Component Detection page. In this example, the
Chromatogram and Source Spectrum panes for each loaded raw data file reflect the Average
Over Selected Retention Time option for source spectra generation. The application displays a red box around the selected retention time range.
The tab for each raw data file appears at the bottom of these panes. The application displays a maximum of ten raw data file tabs. Click a tab to see the chromatogram and source spectrum for a particular file. Scroll to the right to see more tabs as needed.
Figure 91. Component Detection page (right side) with the two panes and tabs
Chromatogram pane
Thermo Scientific
Source
Spectrum pane
Tabs for up to ten loaded raw data files
BioPharma Finder User Guide
195
6
Performing an Intact Protein Analysis
Working with an Intact Protein Processing Method
Figure 92 shows the Chromatogram pane when you use the Auto Peak Detection method for
source spectra generation. The application displays the auto-detected peaks in blue.
Note You can use this method for single-file or batch experiments only, not for multiconsensus experiments.
Figure 92. Chromatogram pane with the auto-detected peaks in blue
Panes on the Component Detection Page
Descriptions of the two panes follow:
• Chromatogram pane: Displays the chromatogram of the data in each loaded raw data file.
Note If you did not load a raw data file before you started editing the method, the
Chromatogram pane is empty.
Use the parameters in the Chromatogram Parameters area (see Table 32
) to adjust the chromatogram displayed in the Chromatogram pane.
A chromatogram view shows the intensities of one or more masses as a function of time.
By default, the Chromatogram pane displays a total ion current (TIC) chromatogram, as
. The chromatogram is fully magnified. You can use the zooming and averaging functions in this pane to generate a spectrum.
The pane displays the chromatogram based on the parameters in the Chromatogram
Parameters area. Other features of the chromatogram depend on the Source Spectra
Method option set in the processing method (see
Parameters in the Source Spectra
196
BioPharma Finder User Guide Thermo Scientific
Thermo Scientific
6
Performing an Intact Protein Analysis
Working with an Intact Protein Processing Method
• For the Auto Peak Detection option, the application uses the Parameterless Peak
Detection (PPD) algorithm as the internal peak selection mechanism to select the
chromatographic peaks and displays the detected peaks in blue. See Chromatographic
Peak Detection and Spectral Peak Modeling .
• For the Average Over Selected Retention Time option, the
in the default
methods is from 0.000 to 0.000. You specify the appropriate RT Range values and a
red box appears on the chromatogram for that range.
Use the Chromatogram pane to select the best possible spectrum for the target protein for deconvolution. For instructions, see
To edit the parameters, chromatogram, and source spectra
.
The Mode options in the upper right corner of the pane determine the function to apply when you drag the cursor over an area of the Chromatogram pane.
• Averaging: The application averages all the scans in the selected area to generate the source spectrum and displays it in the Source Spectrum pane.
• Auto Zooming: The application enlarges the selected area without changing the view displayed in the Source Spectrum pane.
The header in the Chromatogram pane displays the following information:
• The name of the raw data file, for example,
Myoglobin_30pmol_microm_protein_microtrap_11min_OT_60K_1.
• NL: The intensity of the most abundant peak in the entire LC/MS run, for example,
8.51E7.
• F: The scan filter used during the LC/MS run. The scan filter indicates the type of mass analyzer used to acquire the data in the raw data file and the ionization technique used. If this field is blank, no scan filter was used.
• Source Spectrum pane: Displays the spectrum to deconvolve a region of the chromatogram, either single-scan or averaged.
Note If you did not load a raw data file before you started editing the method, the
Source Spectrum pane is empty.
If the method uses the Average Over Selected Retention Time option for source spectra generation, select the best possible spectrum for the target protein for deconvolution from the Chromatogram pane. For instructions, see
To edit the parameters, chromatogram, and source spectra
.
The header in the Source Spectrum pane displays the following information:
• Name of the raw data file, for example,
Myoglobin_30pmol_microm_protein_microtrap_11min_OT_60K_1.
• Scan number or range of scan numbers, for example, #149–187.
BioPharma Finder User Guide
197
6
Performing an Intact Protein Analysis
Working with an Intact Protein Processing Method
• RT: Retention time, which is the time in the mass chromatogram when any particular precursor ion is observed, for example, 3.30–4.08.
• NL (single scans): The intensity of the most abundant peak in the entire LC/MS run, for example, 3.83E5.
• AV (multiple scans): The number of spectra that were averaged to create the source spectrum, for example, 39.
• F: The scan filter used during the LC/MS run, for example, FTMS + p ESI Full ms
[300.00–2000.00]. The scan filter indicates the type of mass analyzer used to acquire the data in the raw data file and the ionization technique used. If this field is blank, no scan filter was used.
To edit the parameters, chromatogram, and source spectra
1. Enter the appropriate parameter values in the areas on the left side of the Component
Detection page.
See the parameter descriptions in Table 32
,
for ReSpect.
2. Adjust or copy the view in the Chromatogram pane as necessary (see Using Basic
and Using the Copy and Paste Functions
).
Tip Use the parameters in the Chromatogram Parameters area (see
the chromatogram from a raw data file that is displayed in the Chromatogram pane.
For the Auto Peak Detection source spectra option, if there is no obvious
chromatographic peak, you can find it by changing the limits of the m/z Range
parameter.
The same chromatogram also appears on the Process and Review page for deconvolution in manual mode. See
3. (For the Average Over Selected Retention Time option, see Table 33
) Create a source spectrum by doing one of the following in the Chromatogram pane:
• For a single scan: Use the red cross-shaped cursor to select a single scan on the chromatogram. The Source Spectrum pane displays the associated single-scan mass spectrum at that time point.
You can use the left and right arrow keys to move to the previous or next time point in the chromatogram. The Source Spectrum pane automatically updates.
• For multiple scans: Select a region of the chromatogram to display the averaged spectrum for all the scans within that region. To select this region, select the
Averaging option in the Mode area of the Chromatogram pane. Drag the red cross-shaped cursor across the area of interest.
198
BioPharma Finder User Guide Thermo Scientific
Thermo Scientific
6
Performing an Intact Protein Analysis
Working with an Intact Protein Processing Method
The horizontal line of this cursor aids in assessing peak height. The application calculates an average spectrum for the selected interval and displays it in the Source
Spectrum pane.
The averaging method is better suited to complex data than the single-scan method.
Averaging spectra produces higher signal-to-noise ratios, so higher-quality spectra are highly recommended for optimal deconvolution results.
Tip You can enter the chromatogram parameters, adjust the view of the chromatogram, and select the source spectrum in Qual Browser in the Xcalibur data system. Then, right-click and choose Export > Write to RAW File to export the raw data file so that you can import it into the BioPharma Finder application.
Note For the Sliding Windows or Auto Peak Detection option (see
can select either the Averaging or Auto Zooming option for the Mode to update the chromatogram and spectrum plots, but not to select the spectra to deconvolve.
For the Sliding Windows option, the application deconvolves the portion of the spectrum in the raw data file specified by the
parameter and ignores the spectrum in the Source Spectrum pane.
For the Auto Peak Detection option, the application uses the Parameterless Peak
Detection (PPD) algorithm to detect the peaks and ignores the spectrum in the
Source Spectrum pane. You can use this option only for single-file or batch experiments in automatic mode.
4. Adjust or copy the view in the Source Spectrum pane as necessary (see Using Basic
Using the Copy and Paste Functions ).
If you select the Average Over Selected Retention Time option for source spectra generation (see
), the Source Spectrum pane shows the actual spectrum, either single-scan or averaged, to be deconvolved. It displays apex information for major peaks and m/z information for deconvolved components. It also shows peak apex information as a marker, along with an accompanying label that describes the m/z value for the most abundant peak from the spectrum at that retention time.
In single-scan processing mode, the most abundant m/z for a component agrees with the
m/z shown for the corresponding peak in the source spectrum. In averaged-scan processing mode, the two values might be different because of the way the application displays averaged spectra. This difference is small—approximately 0.001.
BioPharma Finder User Guide
199
6
Performing an Intact Protein Analysis
Working with an Intact Protein Processing Method
The Xtract algorithm can deconvolve centroid spectra and profile spectra. The ReSpect algorithm can deconvolve only profile spectra. The application automatically chooses the appropriate type of spectrum. The Source Spectrum pane displays profile information if it is available and centroid information if it is not. The two types of information differ as follows:
• Centroid data represent mass spectral peaks using two parameters: the centroid (the weighted center of mass) and the intensity (the normalized area of the peak). The data are displayed in a bar graph of relative intensity versus m/z.
• Profile data represent the entire spectrum as a succession of points, in m/z, and relative intensity. The data are displayed in a line graph of relative intensity versus
m/z.
The source spectrum also appears on the Process and Review page for deconvolution in manual mode. See
.
Note Unlike adjustments in the Chromatogram pane, which you use to select a source spectrum for processing, adjustments in the Source Spectrum pane do not affect the spectrum that the application deconvolves. In particular, they do not change the m/z range that the deconvolution algorithm uses.
5. Click Next to advance to the Identification page.
See the following topics for more information about the parameters and commands on the
Component Detection page:
•
Parameters in the Chromatogram Parameters Area
•
Parameters in the Source Spectra Method Area
•
Parameters for Xtract Deconvolution
•
Parameters for ReSpect Deconvolution
•
•
Protein Quality Score (ReSpect Only)
•
Model Mass Range (ReSpect Only)
•
Best Results with the ReSpect Algorithm
•
Recommended Values for Sliding Windows Deconvolution Parameters
200
BioPharma Finder User Guide Thermo Scientific
6
Performing an Intact Protein Analysis
Working with an Intact Protein Processing Method
Parameters in the Chromatogram Parameters Area
describes the parameters in the Chromatogram Parameters area on the Component
and
Table 32. Chromatogram Parameters area on the Component Detection page (Sheet 1 of 4)
Parameter
Use Restricted Time
Description
Select to zoom the part of the chromatogram that you define
/
Time Limits
Scan Range
When cleared (default), the application displays the entire chromatogram.
(Enabled only when you select the
check box and a chromatogram is visible in the Chromatogram pane)
Specifies the beginning and end retention times of the range of the chromatogram that you want to view.
The default values for both limits depend on the data in the raw data file.
Note The values that you enter link to the values that appear in the
Scan Range boxes and update both sets of parameters.
(Enabled only when you select the
check box and a chromatogram is visible in the Chromatogram pane)
Specifies the beginning and end scans of the range of the chromatogram that you want to view.
The default values for both limits depend on the data in the raw data file.
Note The values that you enter link to the values that appear in the
Time Limits boxes and update both sets of parameters.
Thermo Scientific BioPharma Finder User Guide
201
6
Performing an Intact Protein Analysis
Working with an Intact Protein Processing Method
Table 32. Chromatogram Parameters area on the Component Detection page (Sheet 2 of 4)
Parameter
m/z Range
Description
Specifies the range of m/z values used as input to the deconvolution. You can use this parameter to select a narrower range. The deconvolution algorithm ignores the portions of the spectrum outside this range.
You might want to create a narrower range because the intact proteins are usually at a higher m/z value, and any small molecule contaminants and background are below 600 m/z.
Instead of creating a total ion current (TIC) chromatogram using the full m/z range, the deconvolution algorithm calculates a TIC by summing those protein peaks within the narrower m/z range. The resulting TIC is basically an extracted ion chromatogram (XIC).
The deconvolution algorithm redraws a base peak chromatogram (BPC) with the most intense peak within the selected m/z range rather than the whole spectrum. In both cases, when you select the m/z range around the protein signals of interest, any peaks for the background components generally disappear from the chromatogram, and the only peak left is for the target proteins.
Note Exercise caution in specifying the width of the m/z range. Using an m/z range that is too large might cause the deconvolution algorithm to incorporate weak, noisy, and poorly characterized peaks into some of its fittings, with a corresponding loss in the quality of the results. In general, try to restrict the m/z range to the more intense regions of the spectrum.
202
BioPharma Finder User Guide Thermo Scientific
Thermo Scientific
6
Performing an Intact Protein Analysis
Working with an Intact Protein Processing Method
Table 32. Chromatogram Parameters area on the Component Detection page (Sheet 3 of 4)
Parameter
Chromatogram Trace
Type
Description
Determines the type of chromatogram displayed in the
Chromatogram pane:
• TIC: Displays a total ion current chromatogram, which shows the summed intensity across the entire range of masses being detected at every point in the analysis. The range is typically several hundred mass-to-charge units or more. In complex samples, the TIC chromatogram often provides limited information because multiple analytes elute simultaneously, obscuring individual species.
A TIC in combination with a narrow m/z range is effectively an extracted ion chromatogram (XIC).
• BPC: Displays a base peak chromatogram, which shows only the most intense peak in each spectrum. The base peak chromatogram represents the intensity of the most intense peak at every point in the analysis. Base peak chromatograms for each spectrum often have a cleaner look and are therefore more informative than TIC chromatograms because the background is reduced by focusing on a single analyte at every point.
For intact protein spectra, the TIC often looks better. The
BPC is usually better for smaller molecules where the entire signal exists in a single charge state.
BioPharma Finder User Guide
203
6
Performing an Intact Protein Analysis
Working with an Intact Protein Processing Method
Table 32. Chromatogram Parameters area on the Component Detection page (Sheet 4 of 4)
Parameter
Sensitivity
Description
Specifies the sensitivity with which the chromatographic peak detector identifies peaks.
• Low: Directs the chromatographic peak detector to perform one pass at the default sensitivity.
Rel. Intensity Threshold
(%)
• High: Directs the chromatographic peak detector to perform a second pass at higher sensitivity—that is, with a slightly narrower width threshold—to identify narrow shoulders or noise-like peaks that the peak detector might have missed in the first pass. This option increases sensitivity at the cost of a potential increase in the false positive rate.
Sets an intensity threshold for peaks in the chromatogram, as a percentage. The application ignores peaks with relative intensities below this threshold.
This parameter is different from the
(Xtract) or Rel. Abundance Threshold (%)
(ReSpect) parameter, which sets a lower intensity for signals in the spectrum, not in the chromatogram.
204
BioPharma Finder User Guide Thermo Scientific
6
Performing an Intact Protein Analysis
Working with an Intact Protein Processing Method
Parameters in the Source Spectra Method Area
describes the parameters in the Source Spectra Method area on the Component
and
Table 33. Source Spectra Method area on the Component Detection page (Sheet 1 of 5)
Parameter
Source Spectra
Method
Description
Displays the three methods for generating the source spectra:
• Sliding Windows: The BioPharma Finder application averages spectra over a succession of sliding windows in the retention time range specified by the
and Sliding Windows Deconvolution
).
The application deconvolves each of these averaged spectra and then merges similar masses to identify components.
See the
Parameters visible for the Sliding Windows option
parameters.
• Auto Peak Detection: The application generates the source spectra using the Parameterless Peak Detection (PPD) algorithm for auto-peak detection of large molecules. You can use this source spectra method only in automatic mode (see
).
See the
Parameters visible for the Auto Peak Detection option
parameters.
• Average Over Selected Retention Time: You select the source
spectrum for a single deconvolution (see Manual and Automatic
).
From the chromatogram, you can select the single-scan source spectrum by picking a particular retention time/scan or the
averaged source spectrum by dragging across a range of retention times/scans. Instead of dragging in the chromatogram, you can also enter the
RT Range values directly for this range.
In the default methods, the RT Range is from 0.000 to 0.000. You
must specify the appropriate range values before processing.
Thermo Scientific BioPharma Finder User Guide
205
6
Performing an Intact Protein Analysis
Working with an Intact Protein Processing Method
Table 33. Source Spectra Method area on the Component Detection page (Sheet 2 of 5)
Parameter Description
Parameters visible for the Sliding Windows option
Sliding Windows Definition area
RT Range Displays the retention time range that the sliding windows deconvolution applies to, in minutes.
Target Avg
Spectrum Width
By default, these values automatically correspond to the values in the
boxes in the Chromatogram Parameters area (see
). You can change these values to limit the range for sliding windows deconvolution. Afterwards, if you change the
values, the RT Range values reset automatically to match the
values.
Note When you load multiple raw data files for the experiment, if the RT Range changes for any raw data file, the change applies to all of the loaded raw data files.
Specifies the retention time, or the width, of the sliding window, in minutes.
The target average spectrum is also called the averaging width.
Reducing this value improves time resolution but reduces execution speed and possibly sensitivity. Increasing this value increases execution speed but reduces time resolution and might increase sensitivity.
You can achieve the best results when the window width is between one-quarter and twice the width of the characteristic peaks in the spectrum. For most usage, the optimum value might be half the width of the characteristic peaks. For example, if those peaks have a width of one minute, the optimum width would be 0.5 minutes.
For more information on using this parameter, see
Values for Sliding Windows Deconvolution Parameters
.
206
BioPharma Finder User Guide Thermo Scientific
Thermo Scientific
6
Performing an Intact Protein Analysis
Working with an Intact Protein Processing Method
Table 33. Source Spectra Method area on the Component Detection page (Sheet 3 of 5)
Parameter
Target Avg
Spectrum Offset
(%)
Description
Specifies the offset between successive sliding windows, as a percentage.
A 0% offset means that successive windows all occur at the same time.
(However, you cannot set this parameter to 0.) An offset of 30% means that each window overlaps the last 70% of its predecessor. An offset of
100% means that successive windows are adjacent with no overlap.
In general, the product of the
Target Avg Spectrum Width value and
the Target Avg Spectrum Offset (%)
value should be comparable to or less than the width of the features of interest in the chromatogram.
Reducing the offset produces better resolution but a slower execution speed. However, values less than 25% can be wasteful; 25% is a good default.
For more information on using this parameter, see
Values for Sliding Windows Deconvolution Parameters
.
Merging Parameters area
Merge Tolerance Determines how close two components in successive sliding windows must be in mass for the application to identify them as a single component.
A value that is too high might result in merging components that should have remained separate. A value that is too low might result in false positives when components remain separate that should have been merged.
Select the unit for this parameter:
• ppm: Specifies the merge tolerance in parts per million.
• Da: Specifies the merge tolerance in daltons.
The best value for this parameter remains to be determined, but tests suggest the following:
• For Xtract deconvolution, 30 ppm might be a good starting point.
• For ReSpect deconvolution, 20 ppm might be a good starting point when you use the Default ReSpect method and 30 ppm when you use the Default Native method.
BioPharma Finder User Guide
207
6
Performing an Intact Protein Analysis
Working with an Intact Protein Processing Method
Table 33. Source Spectra Method area on the Component Detection page (Sheet 4 of 5)
Parameter
Max RT Gap
Description
Specifies the maximum allowed separation in retention time between two successive individual members of a merged component identified by the sliding windows algorithm, in minutes.
If the separation exceeds this value, the application divides the candidate component into two merged components separated by a gap in retention time.
As with the Merge Tolerance parameter, a value that is too high for this
parameter might result in merging components that should have remained separate. A value that is too low might result in false positives when components remain separate that should have been merged. This parameter should be comparable to or slightly less than the expected separation in retention time between distinct components with the same mass.
Min. Number of
Detected Intervals
For more information on using this parameter, see
Values for Sliding Windows Deconvolution Parameters
.
Specifies the minimum number of sliding window intervals that a component must appear in for the application to consider the component valid.
A value that is too low might allow noise peaks to appear as false positives. A value that is too high might result in legitimate components being discarded.
Set this parameter to a value large enough to exclude results that are implausibly narrow in retention time but small enough to include results of realistic duration. Values in the range of 3 through 8 generally give good results. A good approach is to use whichever is larger: 3 or the minimum number of windows that can fit into a peak.
For more information on using this parameter, see
Values for Sliding Windows Deconvolution Parameters
.
Parameters visible for the Auto Peak Detection option
The
Sensitivity and Rel. Intensity Threshold (%)
parameters in the Chromatogram
) control the same values displayed for this option.
208
BioPharma Finder User Guide Thermo Scientific
6
Performing an Intact Protein Analysis
Working with an Intact Protein Processing Method
Table 33. Source Spectra Method area on the Component Detection page (Sheet 5 of 5)
Parameter Description
Parameter visible for the Average Over Selected Retention Time option
RT Range Displays the retention time range that the single deconvolution applies to, in minutes.
By default, these values are from 0.000 to 0.000. To select the source spectrum, you can enter the appropriate values or change the values by averaging an area on the chromatogram display (see
To edit the parameters, chromatogram, and source spectra ). Afterwards, if you
change the
range. In this case, the RT Range values reset automatically to fit inside the
Note When you load multiple raw data files for the experiment, if the RT Range changes for any raw data file, the change applies to all of the loaded raw data files.
Parameters for Xtract Deconvolution
describes the parameters for the Xtract deconvolution algorithm on the Component
).
Table 34. Xtract parameters on the Component Detection page (Sheet 1 of 5)
Parameter
Deconvolution Algorithm
Description
Select the Xtract option for the deconvolution algorithm used for processing.
Main Parameters (Xtract)
These parameters might change often. They also appear on the Process and Review page.
Output Mass Determines whether the Xtract algorithm returns a single peak at either the monoisotopic mass or the monoisotopic MH+ mass for each of the detected components.
• M: Specifies that the results file contain a single peak for the monoisotopic mass for each of the detected components.
This option generates masses without adducts.
• MH+: Specifies that the results file contains a monoisotopic
MH+ mass for each of the detected components. This option generates masses with adducts.
Thermo Scientific BioPharma Finder User Guide
209
6
Performing an Intact Protein Analysis
Working with an Intact Protein Processing Method
Table 34. Xtract parameters on the Component Detection page (Sheet 2 of 5)
Parameter
S/N Threshold
Description
Specifies a signal-to-noise (S/N) threshold, x, above which the
Xtract algorithm considers a measured peak to be a real
(accepted) peak. The Xtract algorithm ignores peaks below this threshold.
Rel. Abundance
Threshold (%)
Charge Range
Min. Num Detected
Charge
Any spectral peak must be x times the intensity of the calculated noise for that spectrum before the Xtract algorithm considers it.
Specifies a threshold below which the application filters out data for data reporting.
This option sets a relative threshold as a percentage of the most abundant component in the spectrum. The most abundant peak in the deconvoluted spectrum has a relative abundance of
100 percent, and all other peaks are calculated relative to that one.
In the Results table on the Process and Review page (see
Viewing the Intact Protein Results Table ), the application shows only
those components that are greater than or equal to this relative abundance threshold in the deconvoluted spectrum. For example, if the highest peak has an absolute abundance of 1000 and the relative abundance threshold is 1 percent, the application filters out all peaks below an absolute abundance of
10.
For this value, 0% displays all results, and 100% displays only the most abundant component.
Specifies the charge state range to be deconvolved, from the lowest charge state to the highest.
For example, if you set this parameter range from 2 through 5, the Xtract algorithm considers only charge states 2 through 5 for deconvolution. It ignores charge states 1 and higher than 6.
Specifies the minimum number of charge states required to produce a component. No components with less than this minimum number appear in the deconvoluted spectrum.
This parameter must be an integer greater than or equal to 1.
210
BioPharma Finder User Guide Thermo Scientific
Thermo Scientific
6
Performing an Intact Protein Analysis
Working with an Intact Protein Processing Method
Table 34. Xtract parameters on the Component Detection page (Sheet 3 of 5)
Parameter
Isotope Table
Description
Specifies the type of isotope table to use. Isotope tables simulate the distribution of isotopic peaks, in m/z, for different choices of the monoisotopic mass. The Xtract algorithm chooses the monoisotopic mass with the best fit between the theoretical and the observed isotope distribution.
To generate an isotope table, the BioPharma Finder application uses a chemical formula to describe the type of molecule. You can choose one of the following formulas:
• Protein: Uses an averagine a
formula to generate the isotope table. The Default Xtract method uses this formula.
Advanced Parameters (Xtract)
• Nucleotide: Uses an elemental formula typical for nucleotides to generate the isotope table.
(Visible only when you select the Show Advanced Parameters check box) These parameters only infrequently need changing. Only experienced users should change these parameters.
They also appear on the Process and Review page.
Calculate XIC When selected, the application calculates the extracted ion chromatogram (XIC) for each detected component.
Fit Factor (%)
This check box is not available for single spectra, because there is no chromatogram.
Using this parameter can result in a much longer analysis time, so you might avoid using it with complex data or with data where the displayed extracted ion chromatograms are unnecessary.
Measures the quality of the match between a measured isotope pattern and an averagine distribution of the same mass.
Enter a value between 0 and 100%:
• 0% requires a low fit only.
• 100% means that the measured isotope profile is identical to the theoretical averagine isotope distribution.
BioPharma Finder User Guide
211
6
Performing an Intact Protein Analysis
Working with an Intact Protein Processing Method
Table 34. Xtract parameters on the Component Detection page (Sheet 4 of 5)
Parameter
Remainder Threshold
(%)
Description
Specifies the height of the smaller overlapping isotopic cluster, as a percentage, with respect to the height of the most abundant isotopic cluster when the Xtract algorithm attempts to resolve overlapping isotopic clusters.
Consider Overlaps
For example, if one isotopic cluster in a spectrum has an abundance of 100 and you set the Remainder Threshold parameter to 30%, the Xtract algorithm ignores any overlapping clusters with an abundance less than 30.
When selected (default), indicates the Xtract algorithm is more tolerant of errors when the spectrum intensity is significantly higher than expected for the theoretical isotopic cluster.
Because this option can lead to increased false positives, select it only in cases where you expect overlapping isotopic clusters in a data set.
Resolution at 400 m/z Defines the resolution of the source spectrum at an m/z value of
400.
Negative Charge
For more details, see Resolution at 400 m/z for the ReSpect
algorithm.
When cleared, indicates the data was acquired in positive charge mode during the ESI process. When selected, indicates the data was acquired in negative charge mode.
You might want to use this option when processing compounds that contain nucleotides like those found in DNA and RNA.
When these compounds are acquired in negative mode, the resulting mass spectra are often clearer. Deprotonation of nucleotides, which are acidic, occurs when the compound is dissolved in a basic solution and negative voltage is applied to produce negatively charged ions.
IMPORTANT Do not select the Negative Charge check box if your data was acquired in positive mode. Results will not be usable.
212
BioPharma Finder User Guide Thermo Scientific
6
Performing an Intact Protein Analysis
Working with an Intact Protein Processing Method
Table 34. Xtract parameters on the Component Detection page (Sheet 5 of 5)
Parameter
Charge Carrier
Description
Specifies the adduct ions used during ESI processing. Adduct ions bring the charge to the molecule, and this charge converts it to an ion.
• H+ (1.00727663): Specifies that the adduct was hydrogen.
• K+ (38.9631585): Specifies that the adduct was potassium.
• Na+ (22.9892213): Specifies that the adduct was sodium.
• Custom: Specifies that the adduct was a charge carrier other than hydrogen, potassium, or sodium. When you select this option, a box opens so that you can type the mass of the custom charge carrier.
Note In negative mode, these adduct ions correspond to deduct rather than adduct masses.
Minimum Intensity Specifies a minimum intensity threshold to filter out possible background noise, even when you set the S/N Threshold parameter to zero.
Expected Intensity Error Specifies the permissible percentage of error allowed in calculating the ratio of the most abundant isotope to the next isotope higher in mass in the isotope series.
a
Senko, M.W.; Beu, S.C.; McLafferty, F.W. Determination of monoisotopic masses and ion populations for large biomolecules from resolved isotopic distributions. J. Am. Soc. Mass Spectrometry. 1995, 6, 226–233.
Parameters for ReSpect Deconvolution
describes the parameters for the ReSpect deconvolution algorithm on the
Component Detection page (see Figure 90 ).
Table 35. ReSpect parameters on the Component Detection page (Sheet 1 of 10)
Parameter
Deconvolution Algorithm
Description
Select the ReSpect option for the deconvolution algorithm used for processing.
Main Parameters (ReSpect)
These parameters might change often. They also appear on the Process and Review page.
Thermo Scientific BioPharma Finder User Guide
213
6
Performing an Intact Protein Analysis
Working with an Intact Protein Processing Method
Table 35. ReSpect parameters on the Component Detection page (Sheet 2 of 10)
Parameter
Charge State Distribution
Model Mass Range
Description
Specifies the required mass range from the minimum (lowest) end to the maximum (highest) end of the range.
Mass Tolerance
For more information on the Model Mass Range parameter, see
Model Mass Range (ReSpect Only)
.
Specifies the global allowable error for the m/z values of peaks in a charge state series as they appear in the input spectrum. This parameter compensates for calibration errors and the effects of local noise, peak overlaps, and other sources of mismatches between the model and the actual peak profiles.
Charge State Range
Mass Tolerance is an important parameter in the ReSpect algorithm, because it controls the tolerance for peaks, in m/z, when the algorithm uses these peaks to fit to a particular component. As you increase the value of this parameter, the
ReSpect algorithm expands the plausible set of charge state peaks, but at the same time it correspondingly increases the false positive rate.
As described in Protein Quality Score (ReSpect Only)
, the
ReSpect algorithm can exclude these false positives to some degree. For most purposes, the ppm setting provides better results than the Da setting. A ppm setting between 20 and 50 is a good starting point.
Select the unit for this parameter:
• ppm: Specifies the mass tolerance in parts per million.
• Da: Specifies the mass tolerance in daltons.
Sets the allowable range for the number of charge states that must appear for a component to be recognized. The ReSpect algorithm rejects potential components with fewer than the minimum or greater than the maximum number of charge states.
214
BioPharma Finder User Guide Thermo Scientific
Thermo Scientific
6
Performing an Intact Protein Analysis
Working with an Intact Protein Processing Method
Table 35. ReSpect parameters on the Component Detection page (Sheet 3 of 10)
Parameter
Minimum Adjacent
Charges
Description
Specifies the minimum number of charge-state peaks that must appear in a row for components of the minimum output mass and of the maximum output mass.
For example, if the minimum number adjacent charges is 6 and
10, and the model mass range is 10 000 to 160 000, a component with a mass of 10 000 would require at least
6 adjacent charge states, and a component with a mass of
160 000 would require at least 10 adjacent charges states.
Note The performance of the ReSpect algorithm improves as the number of adjacent charge states increases. Tests suggest that this algorithm always yields reliable results if the minimum numbers of allowed adjacent charge states at the low and high end of the m/z range are 6 and 10, respectively.
Therefore, these numbers are the default parameters. In cases where a sample does not provide this number of charge states, parameter values of 6 and 6 should still give high-quality results. If the number of adjacent charge states falls below 4 and 6, reliability might decline, so you should confirm results by other means, if possible.
Choice of Peak Model
Choice of Peak Model
Target Mass
Specifies the appropriate peak model for the data. The expected peak shapes for nucleotides are different from those for proteins and peptides because of their different isotopic composition.
• Intact Protein: Specifies peak model widths that are appropriate for use with the intact protein data produced by
Orbitrap MS instruments.
• Nucleotide: Specifies peak model widths that are appropriate for use with the nucleotide data produced by
Orbitrap MS instruments.
Specifies an expected target mass, in daltons, to use in calculating the peak model. This parameter is critical but does not have to be exact; a value within 5 and 10 percent of the actual target is sufficient for best performance.
For samples where the range of masses is broad, choose a mass somewhere in the middle of the range. For example, if the IgG light (~20 kDa), heavy chains (~50 kDa), and intact antibody are found in the same sample, choose 75 kDa as the target mass.
BioPharma Finder User Guide
215
6
Performing an Intact Protein Analysis
Working with an Intact Protein Processing Method
Table 35. ReSpect parameters on the Component Detection page (Sheet 4 of 10)
Parameter Description
Resolution at 400 m/z Defines the resolution of the source spectrum at an m/z value of
400.
Select one of these options:
• Raw File Specific: The application automatically uses the resolution from each raw data file loaded for the experiment to process the deconvolution for that particular file.
If the acquisition used more than one resolution, the application takes the first resolution value from the raw data file.
With this option, you cannot edit the resolution value; however, you can process multiple raw files acquired at different resolutions.
• Method Specific: You specify the resolution in the processing method to process the deconvolution for all of the loaded raw data files in the experiment.
By default, the application displays the resolution value from the first (or only) raw data file. If the acquisition used more than one resolution, the application takes the first resolution value from the file.
With this option, you can change the resolution value for this method; however, the application processes all of the raw data files using the same resolution. If the files were acquired at different resolutions, this option might not be suitable.
Only use this option when instrument method information is not available in an exported mass spectrum file (-qb.raw file format). For this type of file, the application uses a default resolution of 12374. If this resolution is not appropriate, you can modify the resolution value.
216
BioPharma Finder User Guide Thermo Scientific
Thermo Scientific
6
Performing an Intact Protein Analysis
Working with an Intact Protein Processing Method
Table 35. ReSpect parameters on the Component Detection page (Sheet 5 of 10)
Parameter
Resolution at 400 m/z
(continued)
Description
In cases where the mass spectrometer measured the resolution in the raw data file at an m/z value other than 400, the ReSpect algorithm scales it as follows to account for the variation in instrument resolution versus m/z:
R
converted
= R
measured
M
measured
------------------------
400 where:
• R
converted
is the resolution to be converted.
• R
measured
is the resolution at the measured mass-to-charge ratio.
• M
measured
is the measured mass-to-charge ratio other than
400.
Noise Parameters
Noise Rejection Removes noise and irrelevant features from the list of peaks.
Noise is calculated from the spectrum background.
This parameter is important in the ReSpect algorithm because it controls how plausible a peak must be before the algorithm uses it in a deconvolution. Reducing this confidence level increases the number of peaks but allows more noise.
Tests suggest that a confidence level of 95 percent works well in most cases and that you can relax it to 68 percent if necessary. A confidence level of 99 percent is rarely required. A confidence level of 50 percent or less might produce an unacceptable number of false positives.
• No Noise Rejection: Retains all peaks and features.
• 50% Confidence: Rejects all features up to a significance corresponding to 0.7 standard deviations.
• 68% Confidence: Rejects all features up to a significance corresponding to 1 standard deviation.
• 95% Confidence: Rejects all features up to a significance corresponding to 2 standard deviations.
• 99% Confidence: Rejects all features up to a significance corresponding to 3 standard deviations.
BioPharma Finder User Guide
217
6
Performing an Intact Protein Analysis
Working with an Intact Protein Processing Method
Table 35. ReSpect parameters on the Component Detection page (Sheet 6 of 10)
Parameter
Rel. Abundance
Threshold (%)
Description
Specifies a threshold below which the application filters out data for data reporting.
This option sets a relative threshold as a percentage of the most abundant component in the spectrum. The most abundant peak in the deconvoluted spectrum has a relative abundance of
100 percent, and all other peaks are calculated relative to that one.
In the Results table on the Process and Review page (see
Viewing the Intact Protein Results Table
), the application shows only those components that are greater than or equal to this relative abundance threshold in the deconvoluted spectrum. For example, if the highest peak has an absolute abundance of 1000, the relative abundance is 1 percent, and no peaks below an absolute abundance of 10 will appear in the deconvoluted spectrum.
For this value, 0% displays all results, 100% displays only the most abundant component.
Deconvolution Quality
Quality Score Threshold Specifies a minimum protein quality score that components must have to be displayed in the Results table.
The application discards components that have a score beneath this threshold. For more information on the protein quality
score, see Protein Quality Score (ReSpect Only)
.
Generate XIC for Each Component
Calculate XIC When selected, calculates the extracted ion chromatogram (XIC) for each detected component from a range of deconvoluted spectra.
Note Selecting the Calculate XIC check box can result in a much longer analysis time, so you might avoid selecting it with complex data or with data where the displayed extracted ion chromatograms are unnecessary, for example, in an infusion sample run.
218
BioPharma Finder User Guide Thermo Scientific
Thermo Scientific
6
Performing an Intact Protein Analysis
Working with an Intact Protein Processing Method
Table 35. ReSpect parameters on the Component Detection page (Sheet 7 of 10)
Parameter Description
Advanced Parameters (ReSpect)
(Visible only when you select the Show Advanced Parameters check box) These parameters only infrequently need changing. Only experienced users should change these parameters.
They also appear on the Process and Review page.
Deconvolution Parameters
Number of Iterations Specifies how far the deconvolution is to proceed.
• 0: Use when a crude deconvolution is sufficient. Use only for data with a large variation in peak width or where speed is important.
• 1: Use where there is a substantial change in peak width across the data to be processed.
• 2: Use if there is a significant change in peak width across the data or where it is not possible to accurately model the peak profile.
• 3: Use when a high-quality deconvolution is required, and there is only a small change in peak width across the region to be processed.
• 4: Use when extreme deconvolutions are required. This value is only relevant for good signal-to-noise data where there is only a very small change in peak width across the region to be processed. The designed model must also be a good fit to the peak profiles.
Noise Compensation
You can use only integer values.
Decreasing the value for this parameter reduces the computation time. Starting at 0, the computation time roughly doubles for each integer increase.
When selected (default), the ReSpect algorithm improves signal detection where the noise level varies across the data.
BioPharma Finder User Guide
219
6
Performing an Intact Protein Analysis
Working with an Intact Protein Processing Method
Table 35. ReSpect parameters on the Component Detection page (Sheet 8 of 10)
Parameter
Charge Carrier
Description
Specifies the adduct ions used during ESI processing. Adduct ions bring the charge to the molecule that converts it to an ion.
• H+ (1.00727663): Specifies that the adduct was hydrogen.
• 2H+ (2.013553): Specifies that the adduct was deuterium.
Negative Charge
• Na+ (22.9892213): Specifies that the adduct was sodium.
• Custom: Specifies that the adduct was a charge carrier other than hydrogen, deuterium, or sodium. When you select this option, a box opens so that you can type the mass of the custom charge carrier.
Note In negative mode, these adduct ions correspond to deduct rather than adduct masses.
When cleared (default), indicates the data was acquired in positive charge mode during the ESI process. When selected, indicates the data was acquired in negative charge mode.
You might want to use this option when processing compounds that contain nucleotides like those found in DNA and RNA.
Deprotonation of nucleotides, which are acidic, occurs when the compound is dissolved in a basic solution and negative voltage is applied to produce negatively charged ions.
IMPORTANT Do not select the Negative Charge check box if your data was acquired in positive mode. Results will not be usable.
Peak Filter Parameters
These parameters control how potential peaks in the spectrum that might be associated with compounds are identified and which ones are excluded as being too small. The application applies these parameters after it applies the Baseline Correction parameters.
Minimum Peak
Significance
Specifies a significance level, in standard deviations, that determines whether the ReSpect algorithm discards a peak as a noise feature (spectrum noise from the background) or retains it as a legitimate peak.
The ReSpect algorithm retains peaks equal to or greater than this selected significance level. The higher the significance level, the more stringent this filtering is. The application calculates the
standard deviation globally according to the Use Relative
220
BioPharma Finder User Guide Thermo Scientific
Thermo Scientific
6
Performing an Intact Protein Analysis
Working with an Intact Protein Processing Method
Table 35. ReSpect parameters on the Component Detection page (Sheet 9 of 10)
Parameter Description
Use Relative Intensities When selected (default), calculates the intensity of each peak relative to the noise level of the spectrum in the vicinity of the peak. The application performs this calculation automatically when you select the
check box, which is selected by default.
When cleared, calculates the global noise—that is, the noise across the entire spectrum.
The relative intensity reflects the signal-to-noise ratio of a feature and informally attempts to capture its reliability in the deconvolution results. Relative intensity is more effective than intensity if the noise level varies appreciably in different regions of the spectrum, as is often the case in mass spectrometry.
This parameter mainly acts as a confidence filter to distinguish the peaks in a peak table that are likely to be true signals from those likely to be noise artifacts. For this purpose, relative intensities perform at least as well as intensities and sometimes better.
Relative intensities are not suitable for quantitative comparisons of signal strengths, so you should use intensities instead. This parameter is therefore not the default option for deisotoping.
This parameter is particularly useful with spectra where the noise level varies significantly across the spectrum, especially for highly complex spectra for 150 kDa antibodies. This noise is not a product of the instrument but is instead due to the high complexity of the sample.
Baseline Correction
These parameters identify and remove a baseline from the spectrum. They perform three functions on a raw data file:
• Remove unwanted positive intensity that is not part of the useful signals.
• Compute the noise compensation, which can improve the separation of noise from signals in subsequent processing.
• Compute noise estimates for the noise-compensated data.
The application applies these parameters before performing any other processing operations.
It must perform these functions on raw, unfiltered data.
BioPharma Finder User Guide
221
6
Performing an Intact Protein Analysis
Working with an Intact Protein Processing Method
Table 35. ReSpect parameters on the Component Detection page (Sheet 10 of 10)
Parameter
Peak Width
Feature Width
Degree of Fit
Description
Specifies the half-height width of a typical peak, in data intervals. This value does not need to be exact. The default of 0 causes the ReSpect algorithm to calculate a peak width automatically.
Specifies how wide the feature of the baseline should be, in data points. The default of 0 causes the ReSpect algorithm to calculate a feature width automatically.
Specifies the offset by which to lower or raise the baseline height.
This adjustment is non-linear so that its effect is proportional to the underlying noise amplitude.
Set Degree of Fit to 0 for automatic mode or to 1 for manual mode (see
Values less than 1 lower the computed baseline, and values greater than 1 raise it.
Peak Model Parameters
These parameters place restrictions on the width and shape that a peak must have to be associated with a compound.
Number of Peak Models Controls the resolution of the peak modeling process by dividing the observed m/z range into a uniformly spaced set of regions equal to this number.
The application generates a single peak model for each of these regions on the basis of the observed m/z value and instrument resolution at the midpoint of each region.
Left/Right Peak Shape Defines the sharpness of a peak.
Shortcut Menu Commands
Right-clicking the Chromatogram or Source Spectrum pane of the Component Detection
page opens a shortcut menu that contains the commands listed in Table 36 .
Table 36. Chromatogram/Source Spectrum pane shortcut menu commands (Sheet 1 of 2)
Commands
Reset Scale
Copy
Description
Restores the original view that first appeared in the pane.
Copies the view in the pane to the Clipboard.
For more details, see Using the Copy and Paste Functions
.
222
BioPharma Finder User Guide Thermo Scientific
6
Performing an Intact Protein Analysis
Working with an Intact Protein Processing Method
Table 36. Chromatogram/Source Spectrum pane shortcut menu commands (Sheet 2 of 2)
Commands
Zoom Out
Zoom In
Description
Shrinks the view in the pane by a factor of 2.
Enlarges the view in the pane two times.
Protein Quality Score (ReSpect Only)
When the BioPharma Finder application runs the ReSpect algorithm, it calculates a protein quality score for each component shown in the Results table (see
) and displays it in the
column so that you can easily assess the quality of the deconvolved components. These scores can help you determine whether each component is valid or spurious because of noise, harmonics, or other factors.
The ReSpect algorithm accepts a significant false positive rate to avoid the risk of false negatives. For this reason, the application applies a scoring algorithm to the ReSpect results to determine which components are the most reliable. This scoring algorithm reduces the false positive rate by calculating a Bayesian fitness measure that distinguishes reliable components from components that could represent harmonics, fortuitous fits to noise, or both. The algorithm compares the probability that a predicted component might produce peaks with an observed set of m/z positions and an intensity profile to the probability that this particular pattern could occur by chance. It then applies an additional set of penalties to exclude low-intensity components, harmonics, and superfluous fits to successive charge states of successive valid components.
The score calculation algorithm does not require you to set any control parameters. It copies any parameters that it might need from the corresponding control parameters used by the
ReSpect algorithm or derives them from the ReSpect results themselves. However, you can use
the Quality Score Threshold parameter to set a threshold value and exclude components with
scores below the threshold value.
Protein scores are absolute rather than relative so that you can compare scores between spectra, as well as compare scores within an individual spectrum. The higher the score, the better the component quality is. “Better” components in one spectrum have higher scores than “worse” ones in another spectrum. For example, a score of 100 in one spectrum represents a more reliable fit than a score of 50 in another spectrum. As another example, a score of 83 in spectrum A is better than a score of 54 in spectrum B, even if 83 is the lowest score in spectrum A and 54 is the highest score in spectrum B. In general, components with higher molecular weights, higher intensities, or both that might tend to have more charge states, receive higher scores.
Thermo Scientific BioPharma Finder User Guide
223
6
Performing an Intact Protein Analysis
Working with an Intact Protein Processing Method
You might not be able to specify ahead of time what the best threshold for a particular spectrum might be. For high-quality spectra, you might want to ignore components with scores below 40. For lower-quality spectra, this threshold might be 10 or lower. In general, scores indicate the following:
• In almost all cases, scores below 0 signify “bad” components. In particular, scores significantly below –100 are associated with harmonics and other unreliable fits that you should ignore.
• Scores between 0 and 20 indicate components that might be questionable. The precise value of this threshold depends on the quality of the spectra themselves. For clean spectra with well-defined and widely separated components, all results with a score greater than 0 might be good. As the noise increases and the spacing between components decreases, this threshold might rise. The precise threshold below which you might want to ignore components depends on the quality of the spectrum, the peak confidence level, and the mass tolerance that the ReSpect algorithm uses. Tests indicate that 20 might be a good starting point when you select a threshold.
• Scores between 20 and 40 generally indicate “good” components.
• Scores above 40 indicate components of very high quality.
The protein score calculation algorithm is powerful, but it cannot overcome a poor choice of control parameters for the ReSpect algorithm. In particular, if you run the algorithm with an inappropriate mass or m/z range, too low a peak confidence level, or too high a mass tolerance, the results could include fits to noise that no scoring algorithm could identify.
To specify a minimum component quality score
In the Quality Score Threshold
box on the Component Detection page, specify the minimum quality score that a component must have to be displayed in the Results table.
You can enter any floating-point number. The default is 0.00.
The ReSpect algorithm discards components that do not meet this minimum score.
To view and sort the quality score
1. After the deconvolution processing of the spectrum, view the quality scores in the
column of the Results table (see
Viewing the Intact Protein Results Table
).
2. (Optional) Sort the scores from high to low by clicking the down arrow next to the
column header, or sort the scores low to high by clicking the up arrow.
224
BioPharma Finder User Guide Thermo Scientific
6
Performing an Intact Protein Analysis
Working with an Intact Protein Processing Method
Model Mass Range (ReSpect Only)
The Model Mass Range parameter restricts the allowable mass range for the charge-state
deconvolution. It produces the best fit possible to the observed set of peaks in a spectrum, using only components that fall within the specified mass range. But in ReSpect processing, results for a restricted model mass range are not a simple subset of runs for a larger model mass range. The results for two adjacent mass ranges, such as 35 000 to 40 000 and 40 000 to
45 000, need not always form proper subsets of the results for the combined mass range—in this case, 35 000 to 45 000.
Your choice of parameter values affects the components that the algorithm detects in subsets of the model mass range. If you set the
Model Mass Range parameter to values that do not
span the expected range of component masses, the ReSpect algorithm adds superfluous, low-amplitude components with physically implausible masses to its results list to fit the peaks that would have been associated with the missing masses. These components receive low protein scores and disappear when you run the ReSpect algorithm with the full model mass range. If you run the algorithm with an inappropriate model mass range, these appearing and disappearing components can make the results unreliable.
For the initial processing, select a model mass range that includes all of the expected components and their immediate neighbors. You can narrow the mass range in subsequent runs.
Best Results with the ReSpect Algorithm
Low outlying peaks in the source spectrum are less accurate than high peaks and fade into noise. Follow these suggestions to increase the stringency of the deconvolution, decrease noise, and produce better results:
• Narrow the
as much as possible around the more abundant peaks in the distribution—perhaps those above 10 to 20 percent relative abundance.
• Adjust the values of the
Model Mass Range parameter. Harmonics (overtones) are a
byproduct of the ReSpect algorithm and other deconvolution algorithms. They are normal in a distribution, but you can avoid them by narrowing the range to the region around the target mass.
• Reduce the value of the
parameter to make the results cleaner. As noted in its description, specifying this value using the ppm option might also improve results.
When you decrease this value, the delta mass value for each charge state also drops.
• Raise the values of the Minimum Adjacent Charges parameter.
Thermo Scientific BioPharma Finder User Guide
225
6
Performing an Intact Protein Analysis
Working with an Intact Protein Processing Method
Recommended Values for Sliding Windows Deconvolution Parameters
The sliding windows algorithm is significantly more powerful than conventional deconvolution and therefore more sensitive to parameter settings. The BioPharma Finder
application checks the sliding windows parameters (see Table 33 ) before deconvolving a
spectrum and issues a warning if these are markedly suboptimal. The optimal choice of parameters can depend on features such as the width of chromatographic peaks.
The sliding windows algorithm is comparatively robust, but it might produce less than optimal results if the parameter settings are inappropriate. If possible, avoid the following:
• Requesting too many sliding window cycles
• Setting the Min. Number of Detected Intervals
parameter to a value that is too low
• Specifying a value that is too low for the Max RT Gap parameter
The following discussion describes these potential pitfalls in more detail.
• Too many sliding window cycles
Execution time increases with the number of sliding window cycles. You can estimate the expected number of sliding window cycles by using this equation:
N cycles
=
T
–
T
-----------------------------------------------
T width
Offset
--------------
100 where:
–
T stop
is the stop time.
–
T start
is the start time.
–
T width
is the setting of the Target Avg Spectrum Width parameter.
– Offset is the setting of the
Target Avg Spectrum Offset (%)
parameter.
Execution time can increase to unacceptable levels as this number climbs above 500. Too many sliding window cycles can also make the selection of an appropriate value for the
Min. Number of Detected Intervals
parameter more difficult.
• A value that is too low for the
Min. Number of Detected Intervals parameter
The number of sliding windows that a merged component must appear in if it is to be considered meaningful does not affect the mass merge operation itself. If you set the value of this parameter too low, the application could treat every individual component peak, however isolated it might be from other component peaks, as a valid merged component.
The result is a number of false positives that could be associated with noise. If you set this value too high, the application discards components that it should accept as real.
226
BioPharma Finder User Guide Thermo Scientific
6
Performing an Intact Protein Analysis
Working with an Intact Protein Processing Method
Make this value large enough to exclude results that are implausibly narrow in retention time but small enough to include results of realistic duration. A good approach is to use whichever is larger: 3 or the minimum number of windows that can fit into a peak. The following equation expresses this idea.
N points
max 3
T expected
-----------------------------------------------
T width
Offset
--------------
100
where:
–
T expected
is the expected width of a peak in retention time.
–
T width
is the setting of the Target Avg Spectrum Width parameter.
– Offset is the setting of the
Target Avg Spectrum Offset (%)
parameter.
• A value that is too low for the
If you set the Max RT Gap parameter to a value that is too low, the mass merge step in the
sliding windows algorithm breaks up each merged component into an assortment of meaningless pieces. This value should be comparable to or slightly less than the expected gap in retention time between distinct components.
Editing Identification Parameters for Intact Protein Analysis
To create a method for target sequence matching (matching the measured masses of the components that the BioPharma Finder application detects to the masses of target sequences that you specify), to define your sample as an antibody-drug conjugate (ADC) for the application to determine the average drug-to-antibody ratio (DAR) values, or to set the merge options for the Multiconsensus result format, follow the procedures in this topic to set the parameters on the Identification page.
For target sequence matching and to select a modification candidate for the DAR calculations, you can add predefined modifications or custom modifications that you create to a protein sequence for the experiment (see
Using the Protein Sequence Manager and Editor
).
To open the Identification page
• On the Component Detection page (see Editing Component Detection Parameters for
Intact Protein Analysis ), click Next.
–or–
• In the navigation bar, click the Parameters tab, and then click the Identification subtab,
.
The items on the Identification page vary depending on whether you are editing the processing method with or without first entering the experiment name and raw data file or files on the Intact Protein Analysis page (see
).
Thermo Scientific BioPharma Finder User Guide
227
6
Performing an Intact Protein Analysis
Working with an Intact Protein Processing Method
If you did not specify the experiment name and raw data file or files before editing the method, the Identification page shows only some areas at the left side of the page (see
Figure 93. Identification page parameters (left side)
Navigation bar
Sequence matching parameter
DAR parameters
Multiconsensus merge parameters
If you already specified the experiment name and raw data file or files before editing the method, in addition to the parameters on the left side of the Identification page, you also see the Sequences Added to Experiment and Global Sequence Reference tables on the right side
(see
Figure 94. Identification page parameters (right side)
228
BioPharma Finder User Guide Thermo Scientific
Thermo Scientific
6
Performing an Intact Protein Analysis
Working with an Intact Protein Processing Method
To edit the identification parameters
1. Enter the appropriate parameter values on the left side of the Identification page. See the
parameter descriptions in Table 37
.
2. (Optional, for target sequence matching) Do any of the following: a. Create a new protein sequence by clicking New next to the Global Sequence
Reference table (see Figure 94
).
The Protein Sequence Editor appears, as shown in Figure 15 , where you can import a
FASTA file containing a new sequence of interest or manually enter the sequence. For more information about the features of the Protein Sequence Editor, see
Protein Sequence Manager and Editor .
b. Edit or delete an existing sequence by selecting it in the Global Sequence Reference table and then clicking Edit or Delete.
When you edit the sequence, the Protein Sequence Editor opens and displays the sequence information for you to make the necessary changes. See
.
When you delete the sequence, it disappears from the Global Sequence Reference table.
c.
Add a sequence to the experiment by selecting it in the Global Sequence Reference table and clicking Add to Experiment.
If the sequence is already included in the experiment, a message appears to inform you.
After you add the sequence to the experiment, the application populates a row of the
Sequences Added to Experiment table, as shown in
.
d. Change a sequence after adding it to your experiment.
If the experiment already includes the sequence that you want to change or update, remove the sequence by selecting it in the Sequences Added to Experiment pane and
clicking Remove. Then, create a new sequence ( step a
) or edit the existing sequence
( step b ), add the new modifications as needed, and then add the sequence to the
experiment (
To determine whether the experiment includes the latest version of the sequence, you can compare the data in the Last Modified Time, Average Mass, or Monoisotopic
Mass column of the Sequences Added to Experiment table and the Global Sequence
Reference table.
e.
Display the full imported sequence, including disulfide bonds, by selecting it in the
Sequences Added to Experiment table, and then clicking Show Details.
The application displays the entire protein sequence (see Figure 95
).
BioPharma Finder User Guide
229
6
Performing an Intact Protein Analysis
Working with an Intact Protein Processing Method
Figure 95. Details of protein sequence
For more information, see Table 38
.
3. Click Next to advance to the Report page.
See the following topics for more information about the parameters and tables on the
Identification page:
•
•
Tables on the Right Side for Target Sequence Matching
Parameters on the Left Side
describes the parameters on the left side of the Identification page (see
230
BioPharma Finder User Guide Thermo Scientific
Thermo Scientific
6
Performing an Intact Protein Analysis
Working with an Intact Protein Processing Method
Table 37. Parameters on the left side of the Identification page (Sheet 1 of 2)
Parameter
Sequence
Matching Mass
Tolerance
Description
Specifies the mass tolerance within which the masses of the sequence and a component must fall to be considered a match.
Enable
Drug-to-Antibody
Ratio
Enables the application to determine the average drug-to-antibody ratio (DAR) value based on the drug load assignments to the
Select a variable modification candidate for the DAR calculation
These parameters show the information for the selected variable modification candidate.
List of
Modifications
(Enabled only when you select the Enable Drug-to-Antibody Ratio
check box) Lists all of the side chain variable modifications available in the Protein Sequence Editor (see
Using the Protein Sequence Manager and Editor ).
An N-terminal or a C-terminal modification that is not already included as a side chain modification is not available in this list. If you want to select a missing modification, add it as a custom modification to the list of side chain modifications using the Protein Sequence
Editor.
Select one modification from this list to be the drug linker. The residue, monoisotopic mass, and average mass information for the selected modification appears.
When you select a drug linker from this list, after the application finishes the matched sequence identification step, it automatically searches for all of the modifications that match the selected drug linker,
and then reports the number of matched modifications as the Drug
value on the deconvoluted spectra (see Viewing the Deconvoluted
) and in the Matched Sequence pane of the Process and Review page (see
Viewing the Matched Sequence Information
).
IMPORTANT If you select the Enable Drug-to-Antibody Ratio check
box but do not select a modification from this list, the following occur:
• If you manually process the experiment (see Working in Manual
Mode ), the application displays an error message informing you
that a modification selection is required.
• If you automatically process the experiment (see Manual and
), the application does not display an error message but the resulting drug load is 0.
BioPharma Finder User Guide
231
6
Performing an Intact Protein Analysis
Working with an Intact Protein Processing Method
Table 37. Parameters on the left side of the Identification page (Sheet 2 of 2)
Parameter
Residue
Monoisotopic
Mass
Description
(Not editable) Residue of the selected modification.
(Not editable) Monoisotopic mass of the selected modification.
Average Mass (Not editable) Average mass of the selected modification.
Multiconsensus Component Merge
These parameters control the merging of the multiple raw data files when you select
Multiconsensus as the result format on the Intact Protein Analysis page (see
Mass Tolerance The mass tolerance in ppm or Da that components from individual files must satisfy to be merged into a multiconsensus component. The application excludes single file components whose masses differ by more than this tolerance from a multiconsensus component.
RT Tolerance The maximum gap in retention time that components from individual files must satisfy to be merged into a multiconsensus component. The application discards single file components whose retention times are separated by more than this gap from a multiconsensus component.
Minimum
Number of
Required
Occurrences
The minimum number of single raw data files that must be included in a multiconsensus component for it to be considered valid. The application discards multiconsensus components with fewer than this number of files.
Tables on the Right Side for Target Sequence Matching
describes the tables on the right side of the Identification page (see Figure 94 ).
IMPORTANT These tables are visible only when you have specified the experiment name and raw data file or files on the Intact Protein Analysis page (see
) before you edit a method.
Table 38. Tables on the right side of the Identification page (Sheet 1 of 3)
Column Description
Sequences Added to Experiment table
Displays the sequences added to the experiment after you click
.
Name
Category
Displays the name of the sequence added to the experiment.
Displays the category of the sequence.
Last Modified Time
Average Mass
Displays the date and time that you last modified the sequence.
Displays the average mass of the sequence.
232
BioPharma Finder User Guide Thermo Scientific
Thermo Scientific
6
Performing an Intact Protein Analysis
Working with an Intact Protein Processing Method
Table 38. Tables on the right side of the Identification page (Sheet 2 of 3)
Column
Monoisotopic Mass
Num. of Chains
Max. Num. of
Modifications
Description
Displays the monoisotopic mass of the sequence.
Displays the number of chains in the sequence.
Displays the number of modifications for the sequence.
You specify this number in the Max # Modifications parameter in the Variable Modifications pane of the Protein Sequence
Editor. See Using the Protein Sequence Manager and Editor .
Displays the total number of amino acids in the sequence.
Total Num. of Amino
Acids
Buttons
Remove
Show Details
Removes the sequence from the Sequences Added to Experiment table .
Displays all of the chains in the selected sequence, including the disulfide bonds, if any.
Global Sequence Reference table
Lists all of the existing protein sequences.
Name
Category
Displays the name of the sequence.
Displays the category of the sequence.
Last Modified Time
Average Mass
Monoisotopic Mass
Num. of Chains
Max. Num. of
Modifications
Displays the date and time that you last modified the sequence.
Displays the average mass of the sequence.
Displays the monoisotopic mass of the sequence.
Displays the number of chains in the sequence.
Displays the number of modifications for the sequence.
You specify this number in the Max # Modifications parameter in the Variable Modifications pane of the Protein Sequence
Editor. See Using the Protein Sequence Manager and Editor .
Displays the total number of amino acids in the sequence.
Total Num. of Amino
Acids
Buttons
New
Edit
Opens the Protein Sequence Editor so that you can import or create a new protein sequence. See
.
Opens the Protein Sequence Editor so that you can edit the selected sequence.
BioPharma Finder User Guide
233
6
Performing an Intact Protein Analysis
Working with an Intact Protein Processing Method
Table 38. Tables on the right side of the Identification page (Sheet 3 of 3)
Column
Delete
Add to Experiment
Description
Deletes the sequence from the Global Sequence Reference table.
Adds the selected sequence to the experiment.
The added sequence appears in the Sequences Added to
.
Editing Report Parameters for Intact Protein Analysis
Use the Report page to define the settings for generating reports containing deconvolution results and parameters.
Note The default method settings provide a good balance between sensitivity and report size. If you adjust these parameters so that a report becomes filled with a large number of low-intensity noise peaks, a system without sufficient memory might hang. If your system hangs, restart the BioPharma Finder application and rerun it with a more restrictive set of parameters.
The BioPharma Finder application does not support the report feature for a multiconsensus experiment. If you set up this type of experiment before you edit the
processing method (see Starting a New Intact Protein Experiment ), all of the report
parameters are grayed out.
To open the Report page
• On the Identification page (see Editing Identification Parameters for Intact Protein
–or–
• In the navigation bar, click the Parameters tab, and then click the Report subtab.
The Report page includes two different areas, Reporting Parameters at the top and
Automation Parameters at the bottom (see
Figure 96 ). Follow the steps in this topic to create a
report that summarizes the results of the deconvolution.
234
BioPharma Finder User Guide Thermo Scientific
6
Performing an Intact Protein Analysis
Working with an Intact Protein Processing Method
Figure 96. Report page areas
Navigation bar
Reporting
Parameters
Automation
Parameters
To edit the report parameters
1. Select the appropriate parameter options on the Report page. See the parameter
.
2. Click Next to advance to the Save Method page (see
).
Table 39 describes the parameters on the Report page (see Figure 96
).
Table 39. Parameters on the Report page (Sheet 1 of 3)
Parameter Description
Reporting Parameters area
Determines, by selecting their corresponding check box, which sections of the report the application generates and displays.
Sample
Information
Chromatogram with Parameters
Generates the Sample Information section of the report. For more information, see
.
Generates the Chromatogram Parameters and Chromatogram sections of the report. For more information, see
Source Spectrum Generates the Source Spectrum section of the report. For more information, see
.
Deconvolution
Parameters
Deconvoluted
Spectrum
Generates the Main Parameters, Advanced Parameters, Source Spectra
Parameters, and Sequences Information sections of the report. For more information, see
,
Advanced Parameters Section , and Advanced Parameters
.
Generates the Deconvoluted Spectrum section of the report. For more
information, see Deconvoluted Spectrum Section
.
Thermo Scientific BioPharma Finder User Guide
235
6
Performing an Intact Protein Analysis
Working with an Intact Protein Processing Method
Table 39. Parameters on the Report page (Sheet 2 of 3)
Parameter Description
Components Table Generates in the Masses Table section of the report showing the information that appears in the Results table on the Process and
Review page. For more information, see
Component Detail
Tables
Generates the Monoisotopic Mass table (for Xtract) or Average Mass table (for ReSpect) for each component in the Component Detail
Tables section of the report. For more information, see Component
.
Component Source of Evidence Plots
Generates the Source Spectrum Evidence Plot section of the report for each component. For information on this section, see
Spectrum Evidence Plot Section
.
Automation Parameters area
Displays parameters that control the report for experiments that you run in automatic mode
(see Manual and Automatic Modes ). The parameters in this pane apply only to experiments
automatically processed using the run queue (see
Save to PDF When selected (default), saves the automatically generated report to a
PDF file in the same folder as the raw data files, with the following file name:
Auto Print
RawFileName_ExperimentName.pdf
When selected, automatically prints the generated deconvolution report contained in the PDF file. When you select this option, the
Select a Printer box becomes available so that you can select a printer.
236
BioPharma Finder User Guide Thermo Scientific
Thermo Scientific
6
Performing an Intact Protein Analysis
Working with an Intact Protein Processing Method
Table 39. Parameters on the Report page (Sheet 3 of 3)
Parameter
Save to .jpg
Description
When selected (default), saves chromatographic peak data to both a
JPG file and a CSV file.
When cleared, saves chromatographic peak data only to a CSV file.
For an automatic single deconvolution/auto peak detection experiment, the application saves each peak to an individual file. For an automatic sliding windows deconvolution experiment, it saves all of the peaks to one file.
The file names have the following format:
RawFileName_ExperimentName_ScanRange_DateStamp_TimeStamp_
[AM|PM]_[XT|RSP]_AUTO.jpg
RawFileName_ExperimentName_ScanRange_DateStamp_TimeStamp_
[AM|PM]_[XT|RSP]_AUTO.csv
Concatenate All
Reports
Select a Printer where XT is for Xtract and RSP is for ReSpect.
Here are examples of each type of file:
IgG_source_cid_ExperimentOne_2434_3410_8_15_2016_4_45_37
_PM_RSP_AUTO.csv
IgG_source_cid_ExperimentOne_2434_3410_8_15_2016_4_45_37
_PM_RSP_AUTO.jpg
When selected (default), combines all reports for all deconvoluted spectra from the same raw data file into one report PDF file.
When cleared, creates a report PDF file for each chromatographic peak in the raw data file.
Displays a list of available printers that can print the deconvolution report (PDF) file. This option becomes available when you select the
BioPharma Finder User Guide
237
6
Performing an Intact Protein Analysis
Working in Manual Mode
Working in Manual Mode
When you click Manual Process on the Intact Protein Analysis page (see
Process and Review page opens in manual mode (see Manual and Automatic Modes
). The
Chromatogram pane displays the chromatogram plot from each loaded raw data file, the
Deconvoluted Spectrum pane is empty, and the Source Spectrum pane is either empty or
displays the selected source spectra (see Figure 97
).
For single deconvolutions, if the Source Spectrum pane is empty, you must select one or more source spectra: before you can manually process the experiment, either click a single retention time/scan or select a range of retention times/scans on the chromatogram in the
Chromatogram pane.
Figure 97. Process and Review Page in manual mode
Raw data file name or “(multiple files)”
Current experiment name
Command bar
Use the Process and Review page to deconvolve the selected spectra and view the resulting data to ensure that the results make sense. You can also export the data into an Excel spreadsheet file for use in other applications and copy the chromatograms and all spectra to the Clipboard.
Set up the method parameters for processing with real-time optimization (see
Real-Time Optimization for Intact Protein Analysis ) and use the chromatogram to select one
or more source spectra, as needed. You can zoom in and out of the chromatogram and spectra views.
238
BioPharma Finder User Guide Thermo Scientific
Thermo Scientific
6
Performing an Intact Protein Analysis
Working in Manual Mode
IMPORTANT If an experiment uses the Auto Peak Detection option in the processing
method for source spectra generation (see Parameters in the Source Spectra Method Area ),
you cannot deconvolve the spectrum and process the results in manual mode. You can process this type of experiment only in automatic mode.
To deconvolve the spectra in manual mode
1. (Optional) Adjust the parameters in the Real Time Optimization pane, and then use the
Chromatogram and Source Spectrum panes to set up one or more source spectra for deconvolution, as needed.
You work with these parameters and panes the same way that you set them up in a
processing method. For more information, see Working with an Intact Protein Processing
and
Using Real-Time Optimization for Intact Protein Analysis .
IMPORTANT When you are in manual mode, after processing at least once, you can go back to the pages under the Parameters tab to change the method parameters.
These changes automatically update on the Process and Review page. However, the
BioPharma Finder application does not display the chromatogram and source spectra on the Parameters > Component Detection page, you cannot select the Auto Peak
Detection option, and you cannot save the parameter changes using the Save Method page. To save any changes to parameters, use the Save Method As command on the
Process and Review page.
To improve your results using the ReSpect algorithm, see Best Results with the ReSpect
2. Click Process in the command bar to start the deconvolution processing.
When you generate a deconvoluted spectrum from an isotopically resolved/unresolved intact protein or peptide, the Xtract/ReSpect algorithm transforms a source spectrum into a mass spectrum. The mass spectrum opens in the Deconvoluted Spectrum pane labeled with mass units rather than the mass-to-charge ratio on the x axis.
During processing for a sliding windows deconvolution, a green status bar appears to indicate the real-time percentage of completion. The sliding windows appear and move across each chromatogram. For a multiconsensus sliding windows experiment, the status bar shows the status of each raw data file individually.
Note To stop the sliding windows processing, click the Cancel icon, . The application does not save the results. To enable the Process button after canceling, change one or more parameter settings on the Process and Review page.
When you process a sliding windows deconvolution, a warning box similar to the one
might appear if the selected parameters are suboptimal for obtaining results. For multiconsensus experiments, the application reads data from the first loaded raw data file to determine the optimal settings.
BioPharma Finder User Guide
239
6
Performing an Intact Protein Analysis
Working in Manual Mode
Figure 98. Parameter settings warning box example
If this warning box appears, take one of the following steps:
– Use the recommended parameter settings shown in the box by clicking Run
Recommended. This setting guarantees that the application will run to completion.
– Use your original parameter settings by clicking Run User Specified. This setting cannot guarantee that the application will run to completion.
– Click Cancel and enter other parameter settings. Then, review the processed results.
3. View the results from the processing.
For more information, see Viewing the Intact Protein Analysis Results
4. When you are satisfied with the parameter settings, the results, or both, do any of the following:
• Click Save Method As in the command bar to save all updated parameter changes to a method. In the dialog box (see
), enter a new method name (or retain the current name to overwrite the current method parameters), a description (optional), and then click OK.
Figure 99. Save Method As dialog box
240
BioPharma Finder User Guide Thermo Scientific
6
Performing an Intact Protein Analysis
Working in Manual Mode
Note You cannot overwrite a default method. If you change the parameters in a default method, save the method to a new name.
Use only alphanumeric, space, and underscore “_” characters in the method name.
You have the option to use this saved method for future automatic deconvolution processing.
• Click Save Results As in the command bar to save the processed results to a database that contains both the method parameter settings that you applied to the loaded raw
data files and the results of the deconvolution. In the dialog box (see Figure 100
), enter a new experiment name (or retain the current name to overwrite the current experiment), a description (optional), and then click OK.
Figure 100. Save Results As dialog box
Thermo Scientific
Note If an existing experiment is already completed or is canceled, you can overwrite it by using the same name. You cannot overwrite an experiment that is currently submitted to the run queue or is actively processing or canceling. For details, see
.
Use only alphanumeric, space, and underscore “_” characters in the experiment name.
The entry of new names saves your changes to new areas of the database to ensure that you do not overwrite the previous results and method parameters.
You can load the saved results for future viewing (see Opening the Results from the
).
Otherwise, if you are not satisfied, return to
.
BioPharma Finder User Guide
241
6
Performing an Intact Protein Analysis
Working in Manual Mode
242
BioPharma Finder User Guide Thermo Scientific
7
Viewing the Intact Protein Analysis Results
You can view the Intact Protein Analysis results across multiple pages in the BioPharma Finder application.
Contents
•
Opening the Results from the Queue Page
•
Opening the Results from the Load Results Page
•
Viewing the Process and Review Page for Intact Protein Analysis
•
Comparing Intact Protein Analysis Samples
•
Viewing an Intact Protein Analysis Report
Opening the Results from the Queue Page
When you run an Intact Protein Analysis experiment in automatic mode (see
Automatic Modes ), the Queue page displays the run queue containing all of the completed,
running, or submitted jobs (see Managing the Run Queue ). After a job is completed, you can
open its results or report from the Queue page and view the processed data.
Note A completed job displays “Completed” in the Status column.
You cannot open the results if the BioPharma Finder application has not yet analyzed the experiment or is in the process of analyzing it. In this case, the application disables the
Open Results and Open Report buttons until it completes the processing of the selected job.
Opening the results or report does not stop the application from analyzing subsequent jobs in the queue.
To view the results of an experiment from the Queue page
1. On the Home page (see
Figure 6 ), click Intact Protein Analysis in the left pane or below
the BioPharma Finder splash graphic.
The Intact Protein Analysis page opens (see
).
Thermo Scientific BioPharma Finder User Guide
243
7
Viewing the Intact Protein Analysis Results
Opening the Results from the Load Results Page
2. Click the Queue tab.
The Queue page opens showing the queued jobs in a table (see
). For more details on the columns in this table, see Queue Page Parameters
.
3. In the table on the Queue page, do one of the following:
• Double-click a row to select the completed job and view its results, or click a row to select the completed job and then click Open Results.
–or–
The application transfers you to the Process and Review page (see
Process and Review Page for Intact Protein Analysis ), which displays the parameters
used for processing in the Real Time Optimization pane, the chromatograms in the
Chromatogram pane, the deconvoluted spectra in the Deconvoluted Spectrum pane, the source spectra in the Source Spectrum pane, and the components in the Results table, as shown in
Figure 102 . To adjust the size or location of the panes on this page,
see
• Click a row to select the completed job and then click Open Report.
The application transfers you to the Reporting page (see
), which displays the report generated when the application processed the experiment.
Opening the Results from the Load Results Page
Because you can delete jobs in the run queue on the Queue page (see
Queue ), after deletion, you can no longer view the related results. However, the BioPharma
Finder application saves all of the completed jobs on the Load Results page so that you can view any previously saved experimental results.
For Intact Protein Analysis, you can manually process experiments and save their results after modifying parameters or rerunning a sample. The application saves the manually processed results to the Load Results page only.
To view, delete, or convert the results of an experiment from the Load Results page
1. On the Home page (see
Figure 6 ), click Intact Protein Analysis in the left pane or below
the splash graphic.
The Intact Protein Analysis page opens (see
).
2. Click the Load Results tab.
The Load Results page opens (see Figure 101
).
244
BioPharma Finder User Guide Thermo Scientific
Figure 101. Load Results page
7
Viewing the Intact Protein Analysis Results
Opening the Results from the Load Results Page
Command bar
Thermo Scientific
Scan ranges for an experiment using Auto Peak Detection
The table on the Load Results page displays all of the previously saved Intact Protein
Analysis results, in order of completion time. The table lists the name of each experiment, the raw data file names, the processing method and protein sequence or sequences
(optional) assigned to that analysis, along with other information.
You can sort the columns or filter the data in the table (see
and
). For more details on the columns in this table, see Queue
.
Note If you process an experiment in manual mode (see Manual and Automatic
) or use real-time optimization to reprocess an experiment (see Using
Real-Time Optimization for Intact Protein Analysis
), the Total Processing Time cell displays 0.00. This cell displays the actual total processing time only when you process an experiment in automatic mode.
For experiments that use the “Auto Peak Detection” option for source spectra in the processing method, a sub level of peak information appears below the experiment row
(see
• Peak #: Number of each peak in increasing order.
• Scan Range: The range of scans for a peak.
BioPharma Finder User Guide
245
7
Viewing the Intact Protein Analysis Results
Opening the Results from the Load Results Page
3. In the table on the Load Results page, do any of the following:
• Double-click a top-level row to select an experiment and view its results, or select a top-level row and then click Load Results in the command bar.
The application transfers you to the Process and Review page (see
Process and Review Page for Intact Protein Analysis ).
• Select one or more top-level rows and then click Delete in the command bar.
If you want to delete multiple rows, select them as follows:
• To select contiguous rows, select the first row, hold down the SHIFT key, and select the last row.
• To select noncontiguous rows, select the first row, hold down the CTRL key, and select each separate row.
The application completely deletes this set of experiments from the database. If the selected experiments still exist in the run queue on the Queue page, the application removes them from the queue as well.
The numbering in the Record Number cell for an experiment does not change when you make a deletion. For example, if you have six experiments numbered 1–6, and you delete experiments 3 and 4, experiments numbered 5 and 6 do not change to become experiments 3 and 4.
• Click Convert Legacy Results in the command bar. Then, browse to legacy results files (SQLite files) from any version of the Protein Deconvolution application or from version 1.0 of the BioPharma Finder application on a different computer, and then click Open.
The BioPharma Finder application converts all legacy results. Each experiment and its related information appear in a row in the Load Results table. Double-click that row, or select the row and then click Load Results, to view the corresponding results.
If the legacy results file has the same name as an existing experiment, the application automatically appends “-legacy version” to its experiment name in the row.
For more information, see Converting Data from Legacy Applications .
246
BioPharma Finder User Guide Thermo Scientific
7
Viewing the Intact Protein Analysis Results
Viewing the Process and Review Page for Intact Protein Analysis
Viewing the Process and Review Page for Intact Protein Analysis
In manual mode (see
Manual and Automatic Modes ), after setting the appropriate parameters
). You can then save the results and view them later from the Load Results page (see
Opening the Results from the Load Results Page
).
In automatic mode, after processing is completed, you can open the results from the Queue page (see
Opening the Results from the Queue Page ) or from the Load Results page (see
Opening the Results from the Load Results Page
). For an auto peak detection experiment in automatic mode, the application displays a result for each peak shown in the Number of
Chromatographic Peaks column on the Queue page (see
example, if the Number of Chromatographic Peaks column displays 4, the Results table on the Process and Review page displays four result rows.
You can see the results of an intact protein experiment on the Process and Review page when the BioPharma Finder application has completed the processing. At completion, you can view the chromatograms, spectra, and Results table in the various areas on this page.
The current experiment name appears in the upper right corner of the page. If you load only one raw data file for the experiment, its name also appears below the experiment name; otherwise, “(multiple files)” appears. The values in the columns of the Results table represent
the outputs of the deconvolution. See Figure 102
.
Thermo Scientific BioPharma Finder User Guide
247
7
Viewing the Intact Protein Analysis Results
Viewing the Process and Review Page for Intact Protein Analysis
Figure 102. Process and Review page
Raw data file name or “(multiple files)”
Current experiment name
Command bar
During processing for a sliding windows experiment, a green status bar appears to indicate the real-time percentage of completion. The sliding windows appear and move across each chromatogram. For a multiconsensus sliding windows experiment, the status bar shows the status of each raw data file.
Note To stop the sliding windows processing, click the Cancel icon, . The application does not save the results. To enable the Process button after canceling, change one or more parameter settings on the Process and Review page.
For other types of experiments, during processing, the cursor becomes a progress circle. You cannot stop the processing for these experiments.
248
BioPharma Finder User Guide Thermo Scientific
Thermo Scientific
7
Viewing the Intact Protein Analysis Results
Viewing the Process and Review Page for Intact Protein Analysis
describes the types of information on the Process and Review page. To display the content of a pane that is not currently visible, click the corresponding subtab. To adjust the size or location of the panes on this page, see
Table 40. Process and Review page parameters (Sheet 1 of 2)
Parameter
Real Time Optimization pane
Description
Displays the same parameters as those on the Parameters >
Component Detection and Identification pages, so that you
can adjust these parameters in manual mode (see Manual and
) and perform real-time optimization.
Results table
Chromatogram pane
See Editing Component Detection Parameters for Intact
Editing Identification Parameters for
.
When you make a change to the parameters on the
Component Detection and Identification pages, the application automatically updates the parameters on the
Process and Review page, and vice versa.
Displays at the upper level the components detected during the deconvolution and their masses, intensities, along with their quality scores. At the lower levels, the table displays the raw data file (for Multiconsensus result format only) and
charge state information. See Viewing the Intact Protein
Displays the chromatogram from each raw data file loaded for the experiment.
Relative Intensity (y axis)
RT (min) (x axis)
Deconvoluted Spectrum pane
Relative Intensity (y axis)
Mass (x axis)
For more information, see
.
Displays the ratio of the intensity of a specific peak to the intensity of the peak with the highest intensity.
Displays the retention time of the spectrum, which is the time after injection at which a compound elutes. Retention time can also refer to the total time that the compound is retained on the chromatograph column.
Displays each deconvoluted spectrum that results from applying the Xtract/ReSpect algorithm.
For more information, see
Displays the ratio of the intensity of a specific peak to the intensity of the peak with the highest intensity.
Displays the mass of the ions formed from molecules.
BioPharma Finder User Guide
249
7
Viewing the Intact Protein Analysis Results
Viewing the Process and Review Page for Intact Protein Analysis
Table 40. Process and Review page parameters (Sheet 2 of 2)
Parameter
Source Spectrum pane
Description
Displays each source spectrum before deconvolution. For a single deconvolution, you can use the Chromatogram pane to select the source spectra.
Relative Intensity (y axis) m/z (x axis)
Matched Sequence pane
For more information, see
.
Displays the ratio of the intensity of a specific peak to the intensity of the peak with the highest intensity.
Displays the mass-to-charge ratio of ions formed from molecules. This ratio is the quantity formed by dividing the mass of an ion, in daltons, by the number of charges carried by the ion.
Displays the matched component, its drug load value, and the matched sequence information.
Average DAR pane
You can specify a different drug load and/or select a different identification in this pane to update the calculated drug-to-antibody ratio (DAR) values.
For more information, see
.
(Visible only if
is selected in the processing method) Displays the calculated average drug-to-antibody ratio (DAR) values.
You can specify a different drug load in the Matched
Sequence pane and/or select a different subset of components in the Results table to update the calculated values.
For more information, see
Viewing the Average DAR Values
.
Tip If the x or y axis label in the Chromatogram, Deconvoluted Spectrum, or Source
Spectrum pane is not visible, enlarge the pane or change the pane to a floating window
(see
) to provide more space for the display of these labels.
250
BioPharma Finder User Guide Thermo Scientific
Thermo Scientific
7
Viewing the Intact Protein Analysis Results
Viewing the Process and Review Page for Intact Protein Analysis
describes the commands in the command bar of the Process and Review page (see
).
Table 41. Commands on the Process and Review page (Sheet 1 of 2)
Command
Process
Description
Processes the intact protein experiment and deconvolves the spectra with any or all of these parameters: modified protein sequence, component detection, and identification. Also, displays the new results.
IMPORTANT If the experiment uses the Average Over Selected
Retention Time option for the source spectra method, all of the loaded raw data files need an available source spectrum before you can process the experiment.
If the experiment uses the Auto Peak Detection option for the source spectra method, the Process button is always dimmed. You can only view the parameters and results; you cannot process the experiment.
Save Results As Saves the latest results in a database after you process a deconvolution analysis.
Enter a new experiment name in the dialog box, or retain the same name to overwrite previously saved results in the current experiment with the new results. You can also enter a description for the experiment.
Note Use only alphanumeric, space, and underscore “_” characters in the experiment name. You cannot overwrite an experiment that is currently submitted to the run queue, processing, or canceling. For details, see
.
If you want to analyze another averaged spectrum from the same
LC/MS data file, follow the instructions in
Detection Parameters for Intact Protein Analysis to select a different
source spectrum from the Chromatogram pane.
To delete the previously saved results see
To view, delete, or convert the results of an experiment from the Load Results page
.
BioPharma Finder User Guide
251
7
Viewing the Intact Protein Analysis Results
Viewing the Process and Review Page for Intact Protein Analysis
Table 41. Commands on the Process and Review page (Sheet 2 of 2)
Command Description
Save Method As Saves the updated parameters in the Real Time Optimization pane, the chromatograms in the Chromatogram pane, and the source spectra in the Source Spectrum pane, to a processing method in a database.
Add to Library
Enter a new method name in the dialog box, or retain the same name to overwrite all saved parameters in the method with the new parameter settings. You can also enter a description for the method.
Note Use only alphanumeric, space, and underscore “_” characters in the method name. You cannot overwrite a default method.
Saves the current deconvoluted spectrum to the spectra library, along with the associated data. You can then compare it to any other saved spectrum in this library.
For more information, see To save a deconvoluted spectrum to the spectra library for comparison
.
Note When you do any of the following, the layout dimensions of the Process and Review page remain fixed:
• Navigate away from the Process and Review page to another page of the application.
• Open results from the run queue.
• Load previous results.
• Switch algorithms from Xtract to ReSpect or from ReSpect to Xtract.
However, after you close and reopen the application, the layout dimensions revert to their defaults.
For more information about the various areas on the Process and Review page, see the following topics:
•
Viewing the Intact Protein Results Table
•
Viewing the Chromatograms for Intact Protein Analysis
•
Viewing the Deconvoluted Spectra
•
•
Viewing the Matched Sequence Information
•
Viewing the Average DAR Values
•
Using Real-Time Optimization for Intact Protein Analysis
252
BioPharma Finder User Guide Thermo Scientific
7
Viewing the Intact Protein Analysis Results
Viewing the Process and Review Page for Intact Protein Analysis
Viewing the Intact Protein Results Table
) displays the results of a completed analysis, organized by the components at the upper level, and by either of these possibilities:
• The charge states at the lower level, as shown in
Figure 103 , for single-file or batch
experiments
–or–
• The raw data files and charge states at the lower levels, as shown in Figure 104
, for multiconsensus experiments
Note For a single-file or batch experiment with the drug-to-antibody ratio (DAR) feature
enabled ( Enable Drug-to-Antibody Ratio is selected in the processing method), the
Results table shows the raw data file level, which is similar to the Results table for a multiconsensus experiment.
Figure 103. Results table on the Process and Review page with two levels
Component level
Charge state level
Figure 104. Results table on the Process and Review page with three levels
Component level
Raw data file level
Charge state level
Thermo Scientific BioPharma Finder User Guide
253
7
Viewing the Intact Protein Analysis Results
Viewing the Process and Review Page for Intact Protein Analysis
To view the Results table on the Process and Review page
1. Click the Process and Review tab.
The Process and Review page displays the component results in the Results table. For a description of the columns in the table, see
2. Click a component row in the table (see Figure 103 ) to view information related to that
component in the other panes on this page.
3. (For experiments with Multiconsensus result format or DAR enabled only) Click the plus sign (+) to the far left of a component row in the table to view raw data file information related to the top-level component (see
4. Click the plus sign (+) to the far left of a component row (or a raw data file row) in the table to view charge state information related to the top-level component (see
and
The values in the bottom level columns represent the isotopic clusters with different charge states from the source spectrum that was used to produce the peak in the deconvoluted spectrum.
To change the display of the Results pane and table
• If necessary, expand the Results pane (see Rearranging the Panes
).
• If necessary, sort the columns or filter the data in the table (see
).
To export the results in the Results table
1. Right-click anywhere in the Results table and choose from these options:
• Export All to export all results of a certain type to an Excel file:
– Component Level Only—To export only the results at the component level in the current Results table.
–or–
The exported results do not include the data in the rows that appear when you click the plus sign (+) at the far left of each component row.
– Component and Charge State Levels (for single file/batch experiments) or All
Levels (for multiconsensus experiments)—To export the results at all levels in the current Results table.
• Export Checked to export only the selected results of a certain type to an Excel file:
– Component Level Only—To export only the selected results at the component level in the current Results table.
The exported results do not include the data in the rows that appear when you click the plus sign (+) at the far left of each component row.
254
BioPharma Finder User Guide Thermo Scientific
Thermo Scientific
7
Viewing the Intact Protein Analysis Results
Viewing the Process and Review Page for Intact Protein Analysis
– Component and Charge State Levels (for single file/batch experiments) or All
Levels (for multiconsensus experiments)—To export only the selected results at all levels in the current Results table.
To select/deselect a row of results to export, select/clear the check box, , in that row.
To select/deselect all of the rows, select/clear the check box, , in the column header.
2. In the Save As dialog box, browse to or type the name of the file to store the results in.
3. Click Save.
The BioPharma Finder application stores the exported data in the specified file. If you do not browse to a different folder, the application places the exported file by default in the folder containing the raw data files used by the experiment.
Note For an experiment using the Multiconsensus result format (or with the DAR feature enabled), the export of the component level results includes the following columns from the raw data file level for each raw data file:
•
•
(for Xtract)
–or–
(for ReSpect)
Right-clicking the Results table on the Process and Review page opens a shortcut menu that contains the commands listed in
.
Table 42. Results table shortcut menu (Sheet 1 of 2)
Command Description
Set As Reference
Component
Sets the mass of the chosen component as the reference mass.
Resets the value in the Delta Mass
column of the Results table to 0 for the chosen component. Also, recalculates the delta mass value for all other components in the Results table
relative to the chosen reference mass. See Selecting a
Reference Mass to Calculate Mass Differences .
Export All Exports both the selected and deselected results in the Results table to a file. See
To export the results in the Results table
.
Component Level Only Exports only the component-level results in the Results table to a file.
The exported results do not include the data in the rows that appear when you click the plus (+) sign at the far left of each component row.
BioPharma Finder User Guide
255
7
Viewing the Intact Protein Analysis Results
Viewing the Process and Review Page for Intact Protein Analysis
Table 42. Results table shortcut menu (Sheet 2 of 2)
Command Description
Component and Charge
State Levels or All Levels
Export Checked
Exports the results at all levels in the Results table to a file.
Exports only the selected results in the Results table to a file.
See To export the results in the Results table .
Component Level Only Exports only the selected component-level results in the
Results table to a file.
The exported results do not include the data in the rows that appear when you click the plus (+) sign at the far left of each component row.
Component and Charge
State Levels or All Levels
Exports only the selected results at all levels in the Results table to a file.
The columns and levels in the Results table vary depending on the selection of the Result
Format for Multiple Files option for the experiment (see Starting a New Intact Protein
), the Source Spectra Method option, the Deconvolution Algorithm option, whether the DAR feature is enabled, and other settings in the processing method (see
Working with an Intact Protein Processing Method ).
The following topics describe the Results table for the various types of experiments with different combinations of settings, as well as how to select a new reference mass to update the
Delta Mass column.
•
Results for Single-File/Batch Experiment Using Xtract and Single Deconvolution
•
Results for a Single File/Batch Experiment Using Xtract and Auto Peak Detection
•
Results for a Single File/Batch Experiment using Xtract and Sliding Windows
•
Results for a Single File/Batch Experiment using ReSpect and Single Deconvolution
•
Results for a Single File/Batch Experiment using ReSpect and Auto Peak Detection
•
Results for a Single File/Batch Experiment using ReSpect and Sliding Windows
•
Results for a Target Sequence Matching Experiment
•
Results for a Multiconsensus Experiment
•
Results for a DAR-Enabled Experiment
•
Selecting a Reference Mass to Calculate Mass Differences
256
BioPharma Finder User Guide Thermo Scientific
7
Viewing the Intact Protein Analysis Results
Viewing the Process and Review Page for Intact Protein Analysis
IMPORTANT The calculated mass values in the Results table from the BioPharma Finder application might be slightly different from the calculated masses from the Protein
Deconvolution application. The BioPharma Finder application uses an updated algorithm.
Results for Single-File/Batch Experiment Using Xtract and Single Deconvolution
For the Xtract algorithm, the Process and Review page displays the component list in the
Results pane as a table of masses, intensities, and charge state information.
shows the Results table and
describes the table columns for a single-file/batch experiment using Xtract and single deconvolution. This type of experiment results in the same deconvoluted spectrum and RT range for all of the components.
Figure 105. Results table for a single deconvolution using the Xtract algorithm
Same RT range for all components
Thermo Scientific
Table 43. Results table columns for an Xtract single deconvolution experiment (Sheet 1 of 5)
Column
Component level
Description
Displays the following data related to each specific component.
+/– Click to show or hide the lower level of information related to the current component row.
Row number
Row number for all of the visible component rows in the table.
This sequential numbering does not change when you sort or filter the table.
BioPharma Finder User Guide
257
7
Viewing the Intact Protein Analysis Results
Viewing the Process and Review Page for Intact Protein Analysis
Table 43. Results table columns for an Xtract single deconvolution experiment (Sheet 2 of 5)
Column Description
Select this check box if you want to export the results for the components in the selected rows to an Excel file, using the shortcut menu. See
.
You can also select this check box if you want to use only the components in the selected rows for the average drug-to-antibody ratio (DAR) calculations. See
Tip To select or clear all of the check boxes at once, select or clear the check box, , in the column header.
Level
Monoisotopic Mass
If you filter the table (see Filtering Data in a Table
), the following occurs:
• Clearing all check boxes affects all of the original rows in the table, before any filtering.
• Selecting all check boxes affects only the filtered and currently visible rows.
Indicates that the row is displaying component information (top level).
Displays a weighted average of the monoisotopic masses of each charge state:
Monoisotopic Mass
= i
Monoisotopic Mass of This Charge
Charge Normalized Intensity
Sum Intensity
where i is the sequential order of the charge in the
Sum Intensity Displays the sum of the intensities of the isotopic clusters in a charge state.
Note If you enter conditions to group the raw data files when
you create the experiment (see Loading the Raw Data Files
), the application calculates this value individually for each condition.
258
BioPharma Finder User Guide Thermo Scientific
Thermo Scientific
7
Viewing the Intact Protein Analysis Results
Viewing the Process and Review Page for Intact Protein Analysis
Table 43. Results table columns for an Xtract single deconvolution experiment (Sheet 3 of 5)
Column
Relative Abundance
Description
Displays the relative abundance of the peaks in the sample that are above the threshold set by the
(for Xtract) or
(for ReSpect) parameter.
Fractional Abundance
The application assigns the largest peak in a deconvoluted spectrum a relative abundance of 100 percent. An abundance number in the Relative Abundance column represents the
intensity in the same row of the Sum Intensity (for Xtract) or
(for ReSpect) column divided by the greatest intensity in the
Intensity column multiplied by 100.
For example, if the largest peak in a deconvoluted spectrum has an intensity of 1000, the BioPharma Finder application assigns it a relative abundance of 100 percent. If the next most abundant peak has an intensity of 500, the application assigns it an abundance of 50 percent:
500
100%
1000
= 50%
This value is averaged from all of the loaded raw data files.
For an auto peak detection experiment, this value is based on each peak.
Displays the fractional abundance of a component, which is the abundance for that peak relative to the total abundance of all peaks in the spectrum, expressed as a percentage.
The sum of all fractional abundances of all peaks in a deconvoluted spectrum is 100 percent.
This value is averaged from all of the loaded raw data files.
For an auto peak detection experiment, this value is based on each peak.
Number of Charge States Displays the number of detected isotopic clusters for a given deconvolved mass.
Charge State
Distribution
This is the same number as the number of rows at the charge state level below the component level.
Displays the range of charge states detected for the component, from the lowest to the highest charge state. See
the lower charge state level.
BioPharma Finder User Guide
259
7
Viewing the Intact Protein Analysis Results
Viewing the Process and Review Page for Intact Protein Analysis
Table 43. Results table columns for an Xtract single deconvolution experiment (Sheet 4 of 5)
Column
Average Charge
Delta Mass
RT Range
Apex RT
Description
Displays the average of the charge numbers in the Charge State
column.
Displays the difference between the mass of a specific component and the mass of the highest-intensity component.
Displays the retention time range of the averaged source spectrum for the given component.
(Visible only when Calculate XIC is selected in the method)
Displays the retention time for the chromatographic peak when a component has a calculated extracted ion chromatogram
(XIC).
Charge state level
Displays the following data related to each specific charge state.
Row number
Row number for all of the visible charge state rows in the table.
This sequential numbering does not change when you sort or filter the table.
Level
Charge State
Indicates that the row is displaying charge state information
(lower level).
Displays the imbalance between the number of protons (in the nuclei of the atoms) and the number of electrons that a molecular species (or adduct ion) possesses.
Calculated
Monoisotopic m/z
Monoisotopic Mass of
Charge State
Most Abundant m/z
Charge Normalized
Intensity
If the species possesses more protons than electrons, its charge state is positive. If it possesses more electrons than protons, its charge state is negative.
Displays the mass-to-charge ratio of the calculated monoisotopic mass for a specific charge state.
Displays the detected monoisotopic mass for a specific charge state.
Displays the mass-to-charge ratio of the most abundant isotope, or the height of the tallest peak in the isotopic distribution.
Displays the quotient of the intensity divided for this charge by the relevant charge.
260
BioPharma Finder User Guide Thermo Scientific
7
Viewing the Intact Protein Analysis Results
Viewing the Process and Review Page for Intact Protein Analysis
Table 43. Results table columns for an Xtract single deconvolution experiment (Sheet 5 of 5)
Column
Fit %
Description
Displays the quality of the match between a measured isotope pattern and an averagine distribution of the same mass. This column displays a value between 0 and 100 percent.
• 0% requires only a poor fit between the measured pattern and the averagine pattern.
• 100% requires a very good (even though not exact) fit between the measured pattern and the averagine pattern.
Fit % Left
Fit % Right
A fit factor of 100% means that the observed peaks in the measured isotope profile are absolutely identical to those in a theoretical averagine distribution and that any missing peaks fall below a restrictive threshold.
Displays the quality of the match between a measured isotope pattern and an averagine distribution that is one dalton smaller than the calculated monoisotopic mass.
Displays the quality of the match between a measured isotope pattern and an averagine distribution that is one dalton larger than the calculated monoisotopic mass.
Thermo Scientific BioPharma Finder User Guide
261
7
Viewing the Intact Protein Analysis Results
Viewing the Process and Review Page for Intact Protein Analysis
Results for a Single File/Batch Experiment Using Xtract and Auto Peak Detection
shows the results for a single file/batch experiment using Xtract and auto peak detection (see
Chromatographic Peak Detection and Spectral Peak Modeling ).
Figure 106. Results for an auto peak detection using the Xtract algorithm
Automatically detected peaks appear in blue.
Different deconvoluted spectrum for each found peak
Different RT range for each found peak
The panes on the Process and Review page and the data in the Results table are the same as those for a single deconvolution (see
• The chromatogram plot shows the detected peaks in blue.
• You cannot use real-time optimization (see
Using Real-Time Optimization for Intact
) or manually reprocess the experiment (see Working in Manual Mode
).
• Instead of the same RT range and deconvoluted spectrum for all of the found peaks, each peak might have its own RT range and deconvoluted spectrum.
262
BioPharma Finder User Guide Thermo Scientific
7
Viewing the Intact Protein Analysis Results
Viewing the Process and Review Page for Intact Protein Analysis
Results for a Single File/Batch Experiment using Xtract and Sliding Windows Deconvolution
shows the Results table and
describes the different table columns for a single-file/batch experiment using Xtract and sliding windows deconvolution (see
). This type of experiment results in the same merged deconvoluted spectrum for all of the components, with each mass identified in multiple sliding windows within the given tolerances and from a specific RT range.
Figure 107. Results table for a sliding windows deconvolution using the Xtract algorithm
The Results table is the same as for a single deconvolution (see
Experiment Using Xtract and Single Deconvolution
), except for these column differences (see
):
• At the component level, the table excludes the
column. Instead, it includes the
Number of Detected Intervals and
columns.
• At the charge state level, the table excludes all of the columns after the
column. Instead, it includes the
Intensity , MZ Centroid , and Calculated Mass
columns.
Table 44. Results table columns for an Xtract sliding windows deconvolution experiment (Sheet 1 of 2)
Column
Component level
Description
Displays the following data related to each specific component.
Number of Detected
Intervals
Displays the number of sliding windows within the specified tolerances where the application found the component of interest.
Thermo Scientific BioPharma Finder User Guide
263
7
Viewing the Intact Protein Analysis Results
Viewing the Process and Review Page for Intact Protein Analysis
Table 44. Results table columns for an Xtract sliding windows deconvolution experiment (Sheet 2 of 2)
Column
Scan Range
Description
Displays the retention time range that the sliding windows deconvolution covered from the first retention time to the last retention time.
For mixed MS and MS2 data, the start time of the range might not necessarily be the first full MS scan that was used to generate that component. Similarly, the stop time of the range might not necessarily be the last full MS scan that was used to generate that component.
Charge state level
Displays the following data related to each specific charge state.
Intensity
MZ Centroid
Calculated Mass
Displays the intensity of the charge state.
Displays the centroid position of the charge state.
Displays the mass associated with the
position.
Results for a Single File/Batch Experiment using ReSpect and Single Deconvolution
For the ReSpect algorithm, the Process and Review page displays the component list in the
Results pane as a table of masses, intensities, charge state information, and mass shifts. Each component in the Results table is composed of isotopic clusters. Each isotopic cluster in the original spectrum provides evidence for the peak in the deconvoluted spectrum.
shows the Results table and
describes the different table columns for a single-file/batch experiment using ReSpect and single deconvolution. This type of experiment results in the same deconvoluted spectrum and RT range for all of the components.
Figure 108. Results table for a single deconvolution using the ReSpect algorithm
264
BioPharma Finder User Guide Thermo Scientific
Thermo Scientific
7
Viewing the Intact Protein Analysis Results
Viewing the Process and Review Page for Intact Protein Analysis
The Results table is the same as for an Xtract single deconvolution experiment (see Results for
Single-File/Batch Experiment Using Xtract and Single Deconvolution
), except for these
column differences (see Table 45 ):
• At the component level, the table excludes the
,
columns. Instead, it includes the Average Mass , Intensity , Score , Mass Std
columns.
• At the charge state level, the table excludes all of the columns after the
column. Instead, it includes the
Intensity , Measured Average m/z , Measured Average
, Delta Mass (Da) , and Delta Mass (ppm) columns.
Table 45. Results table columns for a ReSpect single deconvolution experiment (Sheet 1 of 2)
Column
Component level
Description
Displays the following data related to each specific component.
Average Mass Displays the calculated mass of a molecule based on the average atomic weight of each element.
Intensity Displays the sum of the intensities of the peaks for a charge state.
Score
Note If you enter conditions to group the raw data files when
you create the experiment (see Loading the Raw Data Files
), the application calculates this value individually for each condition.
Displays the quality score of the deconvolved component. For more information on how the application calculates the quality score, see
Protein Quality Score (ReSpect Only) .
Mass Std Dev
PPM Std Dev
Displays the standard deviation, in daltons, of the delta masses for all the charge states of a component (for example, the standard deviation of
).
Displays the standard deviation, in parts per million, of the delta masses for all the charge states of a component (for example, the standard deviation of
).
Charge state level
Displays the following data related to each specific charge state.
Intensity Displays the intensity of the charge state.
Measured Average m/z Displays the mass-to-charge ratio of the peak in the source spectrum.
Measured Average Mass Displays the mass calculated from the measured mass-to-charge ratio and the charge state. It represents the deconvolved mass for a particular charge state.
BioPharma Finder User Guide
265
7
Viewing the Intact Protein Analysis Results
Viewing the Process and Review Page for Intact Protein Analysis
Table 45. Results table columns for a ReSpect single deconvolution experiment (Sheet 2 of 2)
Column
Delta Mass (Da)
Delta Mass (ppm)
Description
Displays the difference between the average mass for a component and the calculated mass for that charge state, in daltons.
Displays the difference between the average mass for a component and the calculated mass for that charge state, in parts per million.
Results for a Single File/Batch Experiment using ReSpect and Auto Peak Detection
shows the results for a single file/batch experiment using ReSpect and auto peak detection (see
Chromatographic Peak Detection and Spectral Peak Modeling ).
Figure 109. Results for auto peak detection using the ReSpect algorithm
Automatically detected peaks appear in blue.
Different deconvoluted spectrum for each found peak
Different RT range for each found peak
266
BioPharma Finder User Guide Thermo Scientific
7
Viewing the Intact Protein Analysis Results
Viewing the Process and Review Page for Intact Protein Analysis
The panes on the Process and Review page and the data in the Results table are the same as
those for a ReSpect single deconvolution experiment (see Results for a Single File/Batch
Experiment using ReSpect and Single Deconvolution ), except for the following:
• The chromatogram plot shows the detected peaks in blue.
• You cannot use real-time optimization (see
Using Real-Time Optimization for Intact
) or manually reprocess the experiment (see Working in Manual Mode
).
• Instead of the same RT range and deconvoluted spectrum for all of the peaks, each peak might have its own RT range and deconvoluted spectrum.
Results for a Single File/Batch Experiment using ReSpect and Sliding Windows Deconvolution
shows the Results table and
describes the different table columns for a single-file/batch experiment using ReSpect and sliding windows deconvolution (see
). This type of experiment results in the same merged deconvoluted spectrum for all of the components, with each mass identified in multiple sliding windows within the given tolerances and from a specific RT range.
Figure 110. Results for a sliding windows deconvolution using the ReSpect algorithm
Thermo Scientific
The Results table is the same as for an Xtract sliding windows deconvolution experiment (see
Results for a Single File/Batch Experiment using Xtract and Sliding Windows
), except for at the component level, the table excludes the Monoisotopic Mass
column. Instead, it includes the
Score columns. In addition, the Sum
column contains different data. See
Table 46. Results table columns for a ReSpect sliding windows deconvolution experiment (Sheet 1 of 2)
Column
Component level
Description
Displays the following data related to each specific component.
Average Mass Displays the calculated mass of a molecule based on the average atomic weight of each element.
BioPharma Finder User Guide
267
7
Viewing the Intact Protein Analysis Results
Viewing the Process and Review Page for Intact Protein Analysis
Table 46. Results table columns for a ReSpect sliding windows deconvolution experiment (Sheet 2 of 2)
Column
Sum Intensity
Score
Description
Displays the sum of all the successive component peaks identified by successive sliding windows. The component intensities are measurements of the relative abundance of components that Xtract/ReSpect identified. The charge state intensities are the actual intensities of peaks in the m/z spectra.
Displays the quality score of the deconvolved component. For more information on how the application calculates the quality score, see
Protein Quality Score (ReSpect Only) .
Results for a Target Sequence Matching Experiment
For a target sequence matching experiment (see Target Sequence Matching ), the application
displays in the Results table the best variable modification or glycosylation that matched the masses of the components. The target sequence mass includes any static modification or disulfide bonds. If the application finds more than one matching identification, it places each match in the Target Match Sequence table in the Matched Sequence pane (see
Matched Sequence Information ).
Figure 111 shows the results and Table 47
describes the different table columns for a single-file/batch experiment with target sequence matching.
268
BioPharma Finder User Guide Thermo Scientific
7
Viewing the Intact Protein Analysis Results
Viewing the Process and Review Page for Intact Protein Analysis
Figure 111. Results for a single-file/batch experiment with target sequence matching
Thermo Scientific
Protein sequence and modification information for the best identification match
More identification matches in the Matched Sequence pane
An experiment with target sequence matching produces the same Results table as one without,
except at the component level, the table includes the Protein Name
Mass (Da) , and Matched Mass Error (ppm/Da)
).
Table 47. Results table columns for a target sequence matching experiment (Sheet 1 of 2)
Column
Component level
Description
Displays the following data related to each specific component.
Protein Name Displays the name of the target sequence that matches this component within a given tolerance.
If there is no matching sequence, this cell is empty.
Note If you change the matched sequence to another identification in the Matched Sequence pane (see
), the changed protein name automatically appears in this cell.
BioPharma Finder User Guide
269
7
Viewing the Intact Protein Analysis Results
Viewing the Process and Review Page for Intact Protein Analysis
Table 47. Results table columns for a target sequence matching experiment (Sheet 2 of 2)
Column
Modification
Description
Displays the modification of the target sequence that best matches this component within a given tolerance.
Matched Mass Error
(ppm/Da)
The Matched Sequence pane (see
Sequence Information ) displays all of the other modification
matches.
If there is no matching modification, this cell is empty.
Note If you select another identification in the Matched
Sequence pane (see
), the changed modification automatically appears in this cell.
Theoretical Mass (Da) Displays the theoretical mass of the target sequence that matches this component within a given tolerance.
If there is no matching sequence, this cell displays 0.00.
Note If you change the matched sequence to another identification in the Matched Sequence pane (see
), the changed theoretical mass automatically appears in this cell.
Displays the error associated with the best target sequence that matches this component.
Results for a Multiconsensus Experiment
When you load multiple raw data files, you can choose the Multiconsensus result format to process the experiment and merge the deconvolution results for all of the raw data files
together (see Batch and Multiconsensus Result Formats ).
The Results table includes a lower raw data file level that displays the data individually for each file. In addition, if you enter conditions to group the raw data files when you create the
experiment (see Loading the Raw Data Files
), the application calculates the intensity and the number of files containing the detected component per condition. For a ReSpect experiment, the application does not provide the score per condition, but the score for each raw data file is available.
270
BioPharma Finder User Guide Thermo Scientific
7
Viewing the Intact Protein Analysis Results
Viewing the Process and Review Page for Intact Protein Analysis
shows the Results table for a multiconsensus experiment without conditions and uses the ReSpect algorithm, single deconvolution, and target sequence matching.
Figure 112. Results table for a multiconsensus ReSpect experiment without conditions
shows the Results table for the same multiconsensus experiment with conditions.
In this example, the conditions are “One” and “Two”.
Figure 113. Results table for a multiconsensus ReSpect experiment with two conditions
Results data for each condition
Thermo Scientific
The Results table for a multiconsensus experiment is the same as for a single-file/batch experiment of the same type (see the previous topics), except for the following:
• At the component level, the table excludes the
,
,
columns (for Xtract) and Average
,
Score , Mass Std Dev , and PPM Std Dev
columns (for ReSpect).
Instead, it moves these columns down to the raw data file level and includes the “mean” and “CV (ppm)” or “%CV” versions of some of these columns at the component level.
• The table includes a raw data file level below the component level and above the charge state level.
BioPharma Finder User Guide
271
7
Viewing the Intact Protein Analysis Results
Viewing the Process and Review Page for Intact Protein Analysis
For descriptions of the different columns in the Results table for a multiconsensus
for Xtract deconvolution and see
deconvolution.
Table 48. Results table columns for a multiconsensus Xtract experiment (Sheet 1 of 3)
Column
Component level
Description
Displays the following data related to each specific component.
Monoisotopic Mass
(mean)
Displays the average of the Monoisotopic Mass
the raw data files used for the experiment.
Monoisotopic Mass CV
(ppm)
Displays the coefficient of variation (CV) of the Monoisotopic
Mass values from all of the raw data files used for the
experiment.
Matched Mass Error
(ppm/Da) (mean)
Matched Mass Error
(ppm/Da) %CV
Sum Intensity (mean)
Sum Intensity %CV
Number of Files
Observed
Delta Mass (mean)
Apex RT (mean)
Apex RT %CV
CV = standard deviation of the Monoisotopic Mass
values from all of the raw data files
the average of these values
(Visible only for target matching experiments) Displays the average of the
Matched Mass Error (ppm/Da) values from all of
the raw data files used for the experiment.
(Visible only for target matching experiments) Displays the CV
percentage of the Matched Mass Error (ppm/Da) values from all
of the raw data files used for the experiment.
(Visible only for experiments without conditions) Displays the average of the
values from all of the raw data files used for the experiment.
(Visible only for experiments without conditions) Displays the
CV percentage of the Sum Intensity
values from all of the raw data files used for the experiment.
(Visible only for experiments without conditions) Displays the number of raw data files within which the component was detected.
Displays the average of the Delta Mass
values from all of the raw data files used for the experiment.
(Visible only when Calculate XIC is selected) Displays the
average of the
Apex RT values from all of the raw data files used
for the experiment.
(Visible only when Calculate XIC is selected) Displays the CV
values from all of the raw data files used for the experiment.
272
BioPharma Finder User Guide Thermo Scientific
Thermo Scientific
7
Viewing the Intact Protein Analysis Results
Viewing the Process and Review Page for Intact Protein Analysis
Table 48. Results table columns for a multiconsensus Xtract experiment (Sheet 2 of 3)
Column
Sum Intensity
(Condition) (mean)
Sum Intensity
(Condition) %CV
Number of Files
(Condition)
Description
(Visible only for experiments with conditions) Displays the average of the
values from all of the raw data files grouped under the Condition for the experiment.
(Visible only for experiments with conditions) Displays the CV
percentage of the Sum Intensity values from all of the raw data
files grouped under the Condition for the experiment.
(Visible only for experiments with conditions) Displays the number of raw data files, grouped under the Condition, within which the component was detected.
Raw data file level
Displays the following data related to each specific raw data file.
Row number
Row number for all of the visible raw data file rows in the table.
This sequential numbering does not change when you sort or filter the table.
Level Indicates that the row is displaying raw data file information
(lower level).
Raw File Name
Condition
Displays the name of the raw data file.
Displays the condition assigned to the raw data file.
Monoisotopic Mass
Sum Intensity
Relative Abundance
If no condition is assigned, this cell is empty.
Displays the
Monoisotopic Mass for a specific raw data file.
Displays the
Sum Intensity for a specific raw data file.
Displays the
for a specific raw data file.
Fractional Abundance Displays the
Fractional Abundance for a specific raw data file.
Number of Charge States Displays the number of detected isotopic clusters for a given deconvolved mass.
Charge State
Distribution
Average Charge
Displays the range of charge states detected for the component, from the lowest to the highest charge state. See the lower charge state level.
(Visible only for single deconvolution experiments) Displays the
average of the charge numbers in the Charge State
column.
Number of Detected
Intervals
(Visible only for sliding windows deconvolution experiments)
For a specific raw data file, displays the number of sliding windows within the specified tolerances where the application found the component of interest.
BioPharma Finder User Guide
273
7
Viewing the Intact Protein Analysis Results
Viewing the Process and Review Page for Intact Protein Analysis
Table 48. Results table columns for a multiconsensus Xtract experiment (Sheet 3 of 3)
Column
Scan Range
RT Range
Apex RT
Description
(Visible only for sliding windows deconvolution experiments)
Displays the
for a specific raw data file.
Displays the
for a specific raw data file.
(Visible only when Calculate XIC is selected) Displays the
for a specific raw data file.
Table 49. Results table columns for a multiconsensus ReSpect experiment (Sheet 1 of 3)
Column
Component level
Description
Displays the following data related to each specific component.
Average Mass (mean)
Matched Mass Error
(ppm/Da) (mean)
Displays the average of the
values from all of the raw data files used for the experiment.
Average Mass CV (ppm) Displays the coefficient of variation (CV) of the Average Mass
values from all of the raw data files used for the experiment.
(Visible only for target matching experiments) Displays the average of the
the raw data files used for the experiment.
Matched Mass Error
(ppm/Da) %CV
Intensity (mean)
(Visible only for target matching experiments) Displays the CV
percentage of the Matched Mass Error (ppm/Da) values from all
of the raw data files used for the experiment.
(Visible only for single deconvolution experiments without
conditions) Displays the average of the Intensity values from all
of the raw data files used for the experiment.
Intensity %CV
Sum Intensity (mean)
Sum Intensity %CV
Score (mean)
(Visible only for single deconvolution experiments without conditions) Displays the CV percentage of the
from all of the raw data files used for the experiment.
(Visible only for sliding windows experiments without
conditions) Displays the average of the Sum Intensity values
from all of the raw data files used for the experiment.
(Visible only for sliding windows experiments without conditions) Displays the CV percentage of the
values from all of the raw data files used for the experiment.
Displays the average of the Score
values from all of the raw data files used for the experiment.
Score %CV
Displays the CV percentage of the Score values from all of the
raw data files used for the experiment.
274
BioPharma Finder User Guide Thermo Scientific
Thermo Scientific
7
Viewing the Intact Protein Analysis Results
Viewing the Process and Review Page for Intact Protein Analysis
Table 49. Results table columns for a multiconsensus ReSpect experiment (Sheet 2 of 3)
Column
Number of Files
Observed
Delta Mass (mean)
Apex RT (mean)
Apex RT %CV
Intensity (Condition)
(mean)
Intensity (Condition)
%CV
Sum Intensity
(Condition) (mean)
Sum Intensity
(Condition) %CV
Number of Files
(Condition)
Description
(Visible only for experiments without conditions) Displays the number of raw data files within which the component was detected.
Displays the average of the Delta Mass
values from all of the raw data files used for the experiment.
(Visible only when Calculate XIC is selected) Displays the
average of the
Apex RT values from all of the raw data files used
for the experiment.
(Visible only when Calculate XIC is selected) Displays the CV
values from all of the raw data files used for the experiment.
(Visible only for single deconvolution experiments with
conditions) Displays the average of the Intensity values from all
of the raw data files grouped under the Condition for the experiment.
(Visible only for single deconvolution experiments with conditions) Displays the CV percentage of the
from all of the raw data files grouped under the Condition for the experiment.
(Visible only for sliding windows experiments with conditions)
Displays the average of the Sum Intensity
values from all of the raw data files grouped under the Condition for the experiment.
(Visible only for sliding windows experiments with conditions)
Displays the CV percentage of the Sum Intensity
values from all of the raw data files grouped under the Condition for the experiment.
(Visible only for experiments with conditions) Displays the number of raw data files, grouped under the Condition, within which the component was detected.
Raw data file level
Displays the following data related to each specific raw data file.
Row number
Row number for all of the visible raw data file rows in the table.
This sequential numbering does not change when you sort or filter the table.
Level
Raw File Name
Indicates that the row is displaying raw data file information
(lower level).
Displays the name of the raw data file.
BioPharma Finder User Guide
275
7
Viewing the Intact Protein Analysis Results
Viewing the Process and Review Page for Intact Protein Analysis
Table 49. Results table columns for a multiconsensus ReSpect experiment (Sheet 3 of 3)
Column
Condition
Description
Displays the condition assigned to the raw data file.
Average Mass
Intensity
Sum Intensity
Relative Abundance
Fractional Abundance
Score
If no condition is assigned, this cell is empty.
Displays the
Average Mass for a specific raw data file.
(Visible only for single deconvolution experiments) Displays the
for a specific raw data file.
(Visible only for sliding windows deconvolution experiments)
Displays the
Sum Intensity for a specific raw data file.
Displays the
for a specific raw data file.
Displays the
Displays the
for a specific raw data file.
Number of Charge States Displays the number of detected isotopic clusters for a given deconvolved mass.
Charge State
Distribution
Displays the range of charge states detected for the component, from the lowest to the highest charge state. See the lower charge state level.
Mass Std Dev
PPM Std Dev
Number of Detected
Intervals
Scan Range
RT Range
Apex RT
(Visible only for single deconvolution experiments) Displays the
for a specific raw data file.
(Visible only for single deconvolution experiments) Displays the
for a specific raw data file.
(Visible only for sliding windows deconvolution experiments)
For a specific raw data file, displays the number of sliding windows within the specified tolerances where the application found the component of interest.
(Visible only for sliding windows deconvolution experiments)
Displays the
for a specific raw data file.
Displays the
for a specific raw data file.
(Visible only when Calculate XIC is selected) Displays the
for a specific raw data file.
Results for a DAR-Enabled Experiment
For the BioPharma Finder application to determine the average drug-to-antibody ratio (DAR) values for your antibody-drug conjugate (ADC) sample, you must define the appropriate parameters in the processing method. You select the
the experiment.
276
BioPharma Finder User Guide Thermo Scientific
7
Viewing the Intact Protein Analysis Results
Viewing the Process and Review Page for Intact Protein Analysis
For details, see
Drug-to-Antibody Ratio (DAR) Values
and Editing Identification Parameters for Intact Protein Analysis
.
Note When you run a single-file/batch DAR-enabled experiment, the application displays the results the same as for a multiconsensus experiment.
Figure 114 shows the results and Table 50 describes the additional column in the Results table
for a DAR-enabled experiment.
Figure 114. Results of a DAR-enabled experiment
Thermo Scientific
Drug load value in
Results table
Calculated DAR values in the
Average DAR pane
The Results table is the same as for a multiconsensus experiment of the same type (see
Results for a Multiconsensus Experiment
), except it includes the Drug Load
Table 50. Results table column for a DAR-enabled experiment (Sheet 1 of 2)
Column
Component level
Description
Displays the following data related to each specific component.
BioPharma Finder User Guide
277
7
Viewing the Intact Protein Analysis Results
Viewing the Process and Review Page for Intact Protein Analysis
Table 50. Results table column for a DAR-enabled experiment (Sheet 2 of 2)
Column
Drug Load
Description
Displays the drug load value for a component.
Note When you change the drug load value in the Matched
Sequence pane (see
), the changed value automatically appears in this cell.
Selecting a Reference Mass to Calculate Mass Differences
A reference mass is usually the mass of the most abundant peak in the results. The BioPharma
Finder application compares the mass of all other peaks in the data set to the reference mass
and places these differences in the Delta Mass column of the Results table on the Process and
Review page. The delta mass is useful in revealing the possible modifications based on the mass losses or gains compared to reference mass. However, you can select the mass of another component in the table to use as the reference mass for a given deconvoluted spectrum. The
of this new reference component is 0. The application then recalculates the
mass of other peaks in the data set compared to this new reference mass and updates the Delta
values for all of these components in the Results table.
The results of an auto peak detection experiment include results for multiple chromatographic peaks. Each peak’s deconvolution results have a maximum intensity mass that the application uses to calculate the delta mass values for that peak.
If you save the results, the application saves the new reference mass and updated
values. If you export the results to the Excel application (see To export the results in the
Results table ), the Excel file reflects the updated state of the reference mass.
When you load results that you previously saved (see Opening the Results from the Load
), you can change the reference component, but the BioPharma Finder application does not update the reports to reflect the change to the Results table because it cannot change reports that it already generated.
To select a new reference mass and reset the Delta Mass values
1. In the Results table on the Process and Review page, right-click the row of the component whose mass you want to use as the reference mass.
2. Choose Set as Reference Component.
278
BioPharma Finder User Guide Thermo Scientific
7
Viewing the Intact Protein Analysis Results
Viewing the Process and Review Page for Intact Protein Analysis
Viewing the Chromatograms for Intact Protein Analysis
The Chromatogram pane on the Process and Review page (see Viewing the Process and
Review Page for Intact Protein Analysis
) displays the chromatogram plot at the retention time
range specified by the Time Limits / Scan Range parameters on the Parameters > Component
Detection page, or in the Real Time Optimization > Component Detection pane of the
Process and Review page.
The chromatogram plot can be any of these types, depending on the parameter settings for the processing method:
• Total ion current (TIC) if you select TIC for the Chromatogram Trace Type parameter
• Base peak chromatogram (BPC) if you select BPC for the Chromatogram Trace Type
parameter
The BPC shows only the most intense peak in each MS spectrum at every point in the analysis.
• Extracted ion chromatogram (XIC) if you select the check box for the Calculate XIC
parameter
• Abundance trace if you select Sliding Windows for the Source Spectra Method parameter
• Chromatogram with detected peaks in the blue shaded areas if you select Auto Peak
Detection for the Source Spectra Method parameter
shows the chromatogram plots when you select the TIC option for
the Chromatogram Trace Type parameter in the method, with the
indicated by the red box. If you load multiple raw data files for the experiment, the Chromatogram pane displays an individual chromatogram plot for each of the raw data files, stacked on top of each other. The raw data file name appears at the top of each plot.
Figure 115. Chromatogram pane showing multiple plots with TIC as the trace type
Mode options
Raw data file name for first plot
Raw data file name for second plot
Thermo Scientific BioPharma Finder User Guide
279
7
Viewing the Intact Protein Analysis Results
Viewing the Process and Review Page for Intact Protein Analysis
Tip If the pane is too narrow for you to see the Mode options at the upper right corner, adjust the width of the pane (see
).
To view the Chromatogram pane
1. Click the Process and Review tab if necessary.
2. Do one of the following:
• Click the row of a component in the Results table (see Viewing the Intact Protein
).
–or–
The Chromatogram pane shows one chromatogram plot (for a single loaded raw data file in the experiment) or multiple stacked plots (for multiple loaded raw data files).
• (If available) Click the plus (+) sign to the left of a component row, and then click the row of one of the raw data files in the Results table.
The Chromatogram pane shows the chromatogram plot from the selected raw data file.
In the chromatogram plot, the x axis represents the retention time range and the y axis indicates the relative intensity. The plot displays the plot type and raw data file name at the top and the Normalized Largest (NL) intensity on the upper right side. It does not display peak labels, such as the scan number, or the header information.
To change the display of the Chromatogram pane
• If necessary, expand the Chromatogram pane (see
• If necessary, zoom in on or out of the chromatogram plots (see
).
lists the options in the upper right corner of the Chromatogram pane on the Process and Review page.
Table 51. Chromatogram pane options
Command
Mode
Description
Determines the options available in the upper right corner of the Chromatogram pane.
• Averaging: Averages the spectra for all the scans in the retention time range that you drag the cursor over (left to right) and displays them in the Source Spectrum pane.
• Auto Zooming: Enlarges the area (intensity and time) that you drag the cursor over without changing the view displayed in the Source Spectrum pane.
280
BioPharma Finder User Guide Thermo Scientific
7
Viewing the Intact Protein Analysis Results
Viewing the Process and Review Page for Intact Protein Analysis
Right-clicking the Chromatogram pane on the Process and Review page opens a shortcut menu that contains the commands listed in
.
Table 52. Chromatogram pane shortcut menu
Command
Reset Scale
Copy
Description
Restores the original chromatogram that first appeared in the pane.
Copies the view in the pane to the Clipboard.
Zoom Out
Zoom In
For more details, see Using the Copy and Paste Functions
.
Shrinks the view in the pane by a factor of 2.
Enlarges the view in the pane two times.
Single Deconvolution/Auto Peak Detection Chromatograms
When you select the
Calculate XIC check box on the Parameters > Component Detection
page or in the Process and Review > Real Time Optimization pane for the processing method, after processing, the Chromatogram pane also displays the isotopic cluster’s extracted ion
chromatogram (XIC) for each component in the Results table, as shown in Figure 116
. (If
you did not select the Calculate XIC
check box, the BioPharma Finder application displays a chromatogram in the Chromatogram pane but does not display the extracted ion chromatogram for a given component.)
The extracted ion chromatogram, which is the red peak in Figure 116 , indicates where the
compound eluted. It is unique to the Chromatogram pane on the Process and Review page.
Figure 116. Chromatogram pane showing an extracted ion chromatogram
Thermo Scientific
Extracted ion chromatogram
BioPharma Finder User Guide
281
7
Viewing the Intact Protein Analysis Results
Viewing the Process and Review Page for Intact Protein Analysis
The Chromatogram pane also highlights in a red box the range used to produce the source spectrum for the deconvolved result.
When you click an individual charge state of a selected isotopic cluster, the XIC in the
Chromatogram pane does not change.
Sliding Windows Deconvolution Chromatograms
By default, the Chromatogram pane on the Process and Review page displays the retention time range used in the raw data file or files.
parameter on the Parameters > Component Detection page, the
Process and Review > Real Time Optimization pane of the Process and Review page displays that same retention time range, and vice versa.
When you select the
check box and set the values of the
parameters on the Parameters > Component Detection page or in the
Process and Review > Real Time Optimization pane, the Chromatogram pane displays the range set by these parameters, but it starts processing the spectrum at the lower value set by
The following occurs during or after processing:
• The application displays a green bar indicating the progress of the deconvolution. Sliding window deconvolutions take longer than single deconvolutions.
• The Chromatogram pane of the Process and Review page displays the following (see
):
– During processing, a red box that progressively moves across each group of spectra that the application deconvolves
– When processing is completed, the abundance trace below the chromatogram plot
282
BioPharma Finder User Guide Thermo Scientific
7
Viewing the Intact Protein Analysis Results
Viewing the Process and Review Page for Intact Protein Analysis
Figure 117. Chromatogram pane showing an abundance trace
Abundance trace
Viewing the Deconvoluted Spectra
identified masses after the BioPharma Finder application applies the Xtract/ReSpect algorithm. For the Xtract algorithm, this pane displays each deconvoluted spectrum as a set of peaks in mass and relative intensity. For the ReSpect algorithm, this pane displays each deconvoluted spectrum as a profile in mass and intensity with a set of peak labels.
When you load multiple raw data files for the experiment, this pane displays a deconvoluted spectrum per raw data file, stacked one on top of the other. The raw data file name appears at the top of each spectrum.
When you select a component row in the Results table (see
Viewing the Intact Protein Results
), the spectral plot also displays a blue line, as shown in Figure 118
, that represents the following:
• In an Xtract deconvolution, the monoisotopic mass of the selected component (in the
column at the component or raw data file level)
• In a ReSpect deconvolution, the average mass of the selected component (in the
column at the component or raw data file level)
In a spectrum deconvolved with the ReSpect algorithm, the area of a peak is proportional to the intensity of the associated component (charge-peak state), so lower-quality results are associated with wider peaks. If two components have equal intensities, the component with the lower-quality results has a wider peak.
Thermo Scientific BioPharma Finder User Guide
283
7
Viewing the Intact Protein Analysis Results
Viewing the Process and Review Page for Intact Protein Analysis
The range shown in the Deconvoluted Spectrum pane is limited by the setting of the
Model Mass Range parameter on the Parameters > Component Detection page or in the
Process and Review > Real Time Optimization pane. Using the same settings of the
Model Mass Range parameter, you can deconvolve several spectra with the exact same
range and compare them. For more information about this parameter, see Model Mass
Figure 118. Deconvoluted Spectrum pane
Line representing the deconvolved mass of the selected component
The left end of the range in the plot is the smallest monoisotopic mass (for Xtract) or average mass (for ReSpect) from the list of components in the Results table, minus approximately 5% of the mass. The right end of the range is the largest monoisotopic mass (for Xtract) or average mass (for ReSpect), plus approximately 5% of the mass.
To view the Deconvoluted Spectrum pane
1. Click the Process and Review tab if necessary.
2. Do one of the following:
• Click the row of a component in the Results table (see Viewing the Intact Protein
).
The Deconvoluted Spectrum pane shows one deconvoluted spectrum plot (for a single loaded raw data file) or multiple stacked plots (for multiple loaded raw data files) with a blue line representing the deconvolved mass of the selected component
(see
–or–
• (If available) Click the plus (+) sign to the left of a component row, and then click the row of one of the raw data files in the Results table.
The Deconvoluted Spectrum pane shows the deconvoluted spectrum plot with a blue line for the top-level component from the selected raw data file.
284
BioPharma Finder User Guide Thermo Scientific
7
Viewing the Intact Protein Analysis Results
Viewing the Process and Review Page for Intact Protein Analysis
If the
Enable Drug-to-Antibody Ratio check box is selected in the processing method to
enable DAR calculations, each spectrum plot displays the Average DAR
value under the raw data file name, and also shows the
value on top of the peaks (see Figure 119
).
Figure 119. Deconvoluted Spectrum pane showing multiple plots with DAR information
Raw data file name
DAR information
Thermo Scientific
To change the display of the Deconvoluted Spectrum pane
• If necessary, expand the Deconvoluted Spectrum pane (see Rearranging the Panes ).
• If necessary, zoom in on or out of the spectral plots (see
Using Basic Spectrum Functions ).
Right-clicking the Deconvoluted Spectrum pane on the Process and Review page opens a shortcut menu that contains the commands listed in
Table 53. Deconvoluted Spectrum pane shortcut menu (Sheet 1 of 2)
Command
Reset Scale
Copy
Description
Restores the original spectrum that first appeared in the pane.
Copies the view in the pane to the Clipboard.
Copy Data
For more details, see Using the Copy and Paste Functions
.
Copies mass data (x axis) and intensity data (y axis) from the
Deconvoluted Spectrum pane to the Clipboard so that you can paste it into an Excel spreadsheet or another application.
For an Xtract deconvolution, the saved data consists of a centroid spectrum.
For a ReSpect deconvolution, the saved data consists of a profile spectrum.
BioPharma Finder User Guide
285
7
Viewing the Intact Protein Analysis Results
Viewing the Process and Review Page for Intact Protein Analysis
Table 53. Deconvoluted Spectrum pane shortcut menu (Sheet 2 of 2)
Command
Zoom Out
Zoom In
Description
Shrinks the view in the pane by a factor of 2.
Enlarges the view in the pane two times.
Viewing the Source Spectra
The Source Spectrum pane on the Process and Review page (see
Review Page for Intact Protein Analysis ) displays the source spectra overlaid with blue lines, as
. These lines represent the predicted pattern of the intensities of the components’ individual charge states (in the
/ Intensity column of the Results
table; see Viewing the Intact Protein Results Table ).
Figure 120. Source Spectrum pane
Lines representing component intensities
If you selected a source spectrum on the Parameters > Component Detection page, this pane displays the same spectrum. See
Editing Component Detection Parameters for Intact Protein
Analysis . If you have not selected a source spectrum, this pane is empty.
If you load multiple raw data files for the experiment and selected source spectra, this pane displays an individual source spectrum plot for each of the raw data files, stacked on top of each other. The raw data file name and filter information (if available) appear on top of each
).
286
BioPharma Finder User Guide Thermo Scientific
Thermo Scientific
7
Viewing the Intact Protein Analysis Results
Viewing the Process and Review Page for Intact Protein Analysis
Figure 121. Source Spectrum pane showing multiple plots
Raw data file name and filter information for first plot
Raw data file name and filter information for second plot
To view the Source Spectrum pane
1. As necessary, click the Process and Review tab and then click the Source Spectrum tab.
2. Do any of the following:
• Click the row of a component in the Results table (see Viewing the Intact Protein
).
The Source Spectrum pane shows the source spectrum plot or plots of the selected component (see
• (If available) Click the plus (+) sign to the left of a component row, and then click the row of one of the raw data files in the Results table.
–or–
The Source Spectrum pane shows the source spectrum plot with a single blue line for the top-level component from the selected raw data file.
• Click the plus (+) sign to the left of a component (or raw data file) row, and then click the row of one of the charge states in the Results table.
The Source Spectrum pane shows the source spectrum plot with a single blue line for the selected charge state, as shown in
BioPharma Finder User Guide
287
7
Viewing the Intact Protein Analysis Results
Viewing the Process and Review Page for Intact Protein Analysis
Figure 122. Line in Source Spectrum pane
Line representing the calculated
m/z value or m/z centroid value of an individual charge state
For a single deconvolution or auto peak detection, this line represents the following:
• For an Xtract deconvolution, the calculated monoisotopic m/z value of that
charge state (in the Calculated Monoisotopic m/z
column)
• For a ReSpect deconvolution, the measured average m/z of that charge state (in
the Measured Average m/z column)
For a sliding windows deconvolution, this line represents the m/z centroid value of
that individual charge state (in the MZ Centroid column).
To change the display of the Source Spectrum pane
• If necessary, expand the Source Spectrum pane (see Rearranging the Panes
).
• If necessary, zoom in on or out of the spectral plots (see
Using Basic Spectrum Functions ).
Right-clicking the Source Spectrum pane on the Process and Review page opens a shortcut menu that contains the commands listed in
.
Table 54. Source Spectrum pane shortcut menu
Command
Reset Scale
Copy
Description
Restores the original spectrum that first appeared in the pane.
Copies the view in the pane to the Clipboard.
Zoom Out
Zoom In
For more details, see Using the Copy and Paste Functions
.
Shrinks the view in the pane by a factor of 2.
Enlarges the view in the pane two times.
288
BioPharma Finder User Guide Thermo Scientific
7
Viewing the Intact Protein Analysis Results
Viewing the Process and Review Page for Intact Protein Analysis
Viewing the Matched Sequence Information
The Matched Sequence pane on the Process and Review page (see
Review Page for Intact Protein Analysis
) displays the component mass and intensity, its drug load value when
Enable Drug-to-Antibody Ratio is selected in the method, and matched
).
You can specify a different drug load value in this pane to update the calculated average drug-to-antibody ratio (DAR) values (see
Viewing the Average DAR Values ). You can also
select a different identification in this pane and that change automatically updates the
identification values in the Results table (see Viewing the Intact Protein Results Table ).
However, you cannot modify the drug load value for a non-identified mass component.
Figure 123. Matched Sequence pane displaying the component and matched sequence information
Select the Override check box to change the Drug Load value.
Thermo Scientific
To view and modify the information in the Matched Sequence pane
1. As necessary, click the Process and Review tab and then click the Matched Sequence tab
(next to the Source Spectrum tab).
2. Click the row of a matched component in the Results table (see Viewing the Intact
In the Matched Sequence pane, the Component Information table (see Table 55
) shows the mass and intensity information for the component that you select in the Results table,
as well as the drug load value if Enable Drug-to-Antibody Ratio
is selected in the method.
The Target Match Sequence table (see Table 56
) shows the matched identifications for the selected component.
BioPharma Finder User Guide
289
7
Viewing the Intact Protein Analysis Results
Viewing the Process and Review Page for Intact Protein Analysis
3. (Optional) Next to the Drug Load value, select the Override check box, modify the Drug
Load value, and then press ENTER.
The application recalculates the DAR values based on your modified drug load and
updates the tables in the Average DAR pane (see Viewing the Average DAR Values
). The
Results table and the drug load label on the spectra in the Deconvoluted Spectrum pane
(see
Viewing the Deconvoluted Spectra
) also automatically update with the modified drug load value.
4. (Optional) In the Target Match Sequence table, select a check box for a specific identification row.
This selection overwrites the default best match identification. The application recalculates the DAR values based on your selection and updates the Average Drug to
Antibody Ratio table in the Average DAR pane (see
Viewing the Average DAR Values ).
The Results table and the sequence label on the spectra in the Deconvoluted Spectrum pane also automatically update with the identification data from the selected row.
To change the display of the Matched Sequence pane and tables
• If necessary, expand the Matched Sequence pane (see Rearranging the Panes
).
• If necessary, sort the columns or filter the data in the Target Match Sequence table (see
Using Basic Table Functions and
).
describes the information in the Component Information table at the top of the
Matched Sequence pane.
Table 55. Component Information table rows
Row
Monoisotopic Mass/
Monoisotopic Mass
(mean),
Average Mass/
Average Mass (mean),
Sum Intensity/
Sum Intensity (mean),
Intensity/
Intensity (mean)
Description
See the corresponding descriptions in
.
Note These rows vary depending on the number of loaded raw data file or files, type of deconvolution algorithm, and result format used for the experiment.
290
BioPharma Finder User Guide Thermo Scientific
Thermo Scientific
7
Viewing the Intact Protein Analysis Results
Viewing the Process and Review Page for Intact Protein Analysis
Table 55. Component Information table rows
Row
Drug Load
Description
Displays the drug-to-antibody ratio (DAR) value for a specific
component when the Enable Drug-to-Antibody Ratio parameter
is selected in the processing method. The application calculates the drug load value based on the matched target sequence identification, for only the identified components in the Results table.
This value is different from the
value, which is the average DAR for a complete set of
measurements for an experiment, or the Average DAR
, which is the average DAR for a particular raw data file.
Note This value is not editable by default.
To change the Drug Load value for an identified component, select the
check box, edit the value, and then press
ENTER.
Any change here automatically updates the
value in
the Results table (see Viewing the Intact Protein Results
Table ), the Average DAR and Drug Load information on the
deconvoluted spectra (see
Viewing the Deconvoluted Spectra
), and all calculated DAR values in the Average DAR pane (see
Viewing the Average DAR Values
).
Check Box
Override Enables the Drug Load box to be editable.
BioPharma Finder User Guide
291
7
Viewing the Intact Protein Analysis Results
Viewing the Process and Review Page for Intact Protein Analysis
describes the information in the Target Match Sequence table at the bottom of the
Matched Sequence pane.
Table 56. Target Match Sequence table columns
Column
Select
Description
Select this check box to select the identification listed in a particular table row.
Note You can select only 1 identification row in the table.
If you select a different identification, the following data automatically update based on your selection:
and Modification columns in the
Results table (see Viewing the Intact Protein Results
• The average DAR labels on the deconvoluted spectra (see
Viewing the Deconvoluted Spectra
)
See the corresponding descriptions in
.
Protein Name,
Modification,
Matched Mass Error
(ppm/Da)/
Matched Mass Error
(ppm/Da) (mean)
Note These columns vary depending on the number of loaded raw data file or files and/or the result format used for the experiment.
Viewing the Average DAR Values
If the
Enable Drug-to-Antibody Ratio check box is selected in the processing method, the
Average DAR pane on the Process and Review page (see
Viewing the Process and Review Page for Intact Protein Analysis
) is visible and displays the calculated average drug-to-antibody ratio (DAR) values using all of the components that have a drug load identification, by default.
You can enter a different drug load value or select a different identification in the Matched
Sequence pane (see Viewing the Matched Sequence Information ), or choose a different set of
components in the Results table (see Viewing the Intact Protein Results Table ), to update
these calculated values. The Component Specific Summary table at the bottom of the Average
DAR pane lists only the components used in the DAR calculations.
292
BioPharma Finder User Guide Thermo Scientific
7
Viewing the Intact Protein Analysis Results
Viewing the Process and Review Page for Intact Protein Analysis
Figure 124. Average DAR pane displaying the DAR values and components used in the calculations
Click here to recalculate the DAR values based on your selected or deselected components.
Thermo Scientific
For more information, watch the animation, “Viewing and Updating the Drug-to-Antibody
Ratio (DAR) Calculations,” available from the BioPharma Finder Help menu.
To view and modify the information in the Average DAR pane
1. As necessary, click the Process and Review tab and then click the Average DAR tab (next to the Matched Sequence tab).
2. (Optional) In the Matched Sequence pane (see Viewing the Matched Sequence
Information ), select the Override check box and then modify the Drug Load value.
The BioPharma Finder application recalculates the average DAR values based on your modified drug load and updates the tables in the Average DAR pane as well as the labels on the deconvoluted spectra (see
Viewing the Deconvoluted Spectra
). The Results table also automatically updates with the modified drug load value.
3. (Optional) In the Target Match Sequence table in the Matched Sequence pane, select a check box for a different identification row.
The application recalculates the average DAR values based on your selection and updates
these values in the Average Drug-to-Antibody Ratio table, Table 57
, as well as the labels on the deconvoluted spectra. The Results table also automatically updates with the identification information from the selected row.
BioPharma Finder User Guide
293
7
Viewing the Intact Protein Analysis Results
Viewing the Process and Review Page for Intact Protein Analysis
4. (Optional) Select or clear the check boxes for the component rows in the Results table
(see
Viewing the Intact Protein Results Table
) and then click Recalculate.
If you select one or more component rows, the application recalculates the average DAR values using only the selected components and updates the values in
.
If you clear all of the components in the Results table, the application automatically recalculates the average DAR values in
Table 57 using only the default components that
have a drug load identification.
The Component Specific Summary table at the bottom of the Average DAR pane,
, also updates to show only the list of components used in the calculations. Scroll to the right or down to see more columns and rows in this table as needed.
After you make modifications to the identifications and DAR calculations, you can click Save
Results As in the command bar of the Process and Review page (see
) to save to a new experiment or overwrite the current experiment results.
To change the display of the Average DAR pane and tables
• If necessary, expand the Average DAR pane (see Rearranging the Panes
).
• If necessary, sort the columns or filter the data in the tables (see Using Basic Table
).
Note Each Raw File Name column in the Average Drug-to-Antibody Ratio table displays the intensity value or values (when there are multiple peaks) for a particular raw data file. These values are actually strings, not numbers, so the filtering for this column does not work the same as for a numerical value.
describes the information in the Average Drug-to-Antibody Ratio table at the top of the Average DAR pane. This table is not editable.
Table 57. Average Drug-to-Antibody Ratio table parameters (Sheet 1 of 2)
Parameter/Column
Experimental Average
DAR
Target Modification
Name
Description
Displays the average drug-to-antibody ratio (DAR) value for the experiment, calculated as the average of all the
from all of the raw data files loaded for the experiment.
Note Any change to the
value automatically updates this value.
Displays the target modification found for the matched target sequence.
Raw File Name
This is the drug linker that you selected in the
in the method.
Displays the name or names of the raw data file or files loaded for the experiment.
294
BioPharma Finder User Guide Thermo Scientific
Thermo Scientific
7
Viewing the Intact Protein Analysis Results
Viewing the Process and Review Page for Intact Protein Analysis
Table 57. Average Drug-to-Antibody Ratio table parameters (Sheet 2 of 2)
Parameter/Column
Average DAR
Description
Displays the calculated average DAR value for each raw data file.
Note Any change to the
value automatically updates this value here and in the deconvoluted spectra labels
(see Viewing the Deconvoluted Spectra ).
describes the information in the Component Specific Summary table at the bottom of the Average DAR pane. This table is not editable.
Table 58. Component Specific Summary table parameters
Column
Row number
Drug Load
Description
Row number for all of the component rows in the Component
Specific Summary table. This sequential numbering does not change when you sort or filter the table.
Displays the drug load values for only the components used in the DAR calculations.
Note Any change to the
value in the Matched
Sequence pane (see
) automatically updates this column.
See the descriptions in
Viewing the Intact Protein Results Table
.
Protein Name,
Modification,
Monoisotopic Mass/
Monoisotopic Mass
(mean)/
Average Mass/
Average Mass (mean),
Matched Mass Error
(ppm/Da)/
Matched Mass Error
(ppm/Da) (mean),
Relative Abundance,
Sum Intensity/
Sum Intensity (mean)/
Intensity/
Intensity (mean),
Raw File Name
Note These columns vary depending on the number of loaded raw data file or files, the type of deconvolution algorithm, and the result format used for the experiment.
A column with Raw File Name displays the intensity value for that particular raw data file.
BioPharma Finder User Guide
295
7
Viewing the Intact Protein Analysis Results
Viewing the Process and Review Page for Intact Protein Analysis
Right-clicking in the Average DAR pane opens a shortcut menu that contains the command listed in
Table 59. Average DAR pane shortcut menu
Command Description
Export Component Specific
Summary
Exports the values in the Component Specific Summary table to an Excel file.
The default name of the file is Experiment
Name_DAR_ComponentSummary.xls. If you do not browse to a different folder, the application places the exported file in the folder containing the raw data files used by the experiment.
Using Real-Time Optimization for Intact Protein Analysis
On the Process and Review page (see Viewing the Process and Review Page for Intact Protein
Analysis ), you can adjust the parameters in the processing method, the parameters in the
protein sequence for target sequence matching, or both sets of parameters, and then process or reprocess the experiment without leaving this page, for real-time optimization and manual processing (see
To process or reprocess the experiment with the modified method or sequence parameters
1. As necessary, click the Process and Review tab and then click the title bar of the Real
Time Optimization pane to see the Component Detection and Identification subtabs.
Tip You can also click this title bar to collapse the Real Time Optimization pane and provide more space for the other panes on the Process and Review page.
The Component Detection pane expands automatically and displays the chromatogram parameters and source spectra method used for processing the current experiment (see
).
296
BioPharma Finder User Guide Thermo Scientific
Figure 125. Component Detection pane for real-time optimization
Click here to see the subtabs if they are not already visible.
7
Viewing the Intact Protein Analysis Results
Viewing the Process and Review Page for Intact Protein Analysis
Click here to reprocess with updated values.
2. Click the Chromatogram & Source Spectra or Deconvolution Algorithm subtab to
update the corresponding parameters as needed (see Figure 125 and Figure 126 ).
Under the Deconvolution Algorithm subtab, click the Basic subtab to update the basic parameters or the Advanced subtab to edit the advanced parameters.
For parameter details, see
Editing Component Detection Parameters for Intact Protein
Figure 126. Component Detection pane showing the parameters under the Deconvolution Algorithm subtab
Thermo Scientific BioPharma Finder User Guide
297
7
Viewing the Intact Protein Analysis Results
Viewing the Process and Review Page for Intact Protein Analysis
3. Click the Identification tab and update the identification parameters as needed (see
).
Figure 127. Identification pane for real-time optimization
Click here to edit the protein sequences for target sequence matching.
Note To change the protein sequence or sequences for target sequence matching, click Edit at the upper right area of the Sequences Added to Experiment table. The application opens the Parameters > Identification page where you can add one or more different sequences to the experiment or make other sequence-related changes as needed.
You can only change the modifications, N-glycosylation, or disulfide bonds information for a protein sequence. You cannot edit the chains.
When finished, click the Process and Review tab to return the Process and Review page for processing. If you add different sequences to the experiment, they appear in the Sequences Added to Experiment table.
For more details, see
Editing Identification Parameters for Intact Protein Analysis
.
4. Click Process in the command bar (see
If the application finds invalid or suboptimal parameter entries, it displays an error dialog box to inform you. To continue, enter the required or recommended parameter values within the appropriate ranges.
Otherwise, the application processes the experiment with your updated parameter settings and displays the new results.
298
BioPharma Finder User Guide Thermo Scientific
7
Viewing the Intact Protein Analysis Results
Viewing the Process and Review Page for Intact Protein Analysis
5. When you are satisfied with the parameter settings and the results, do any of the following:
• Click Save Method As in the command bar to save all updated parameter changes to a processing method. In the dialog box, enter a new method name or retain the current name to overwrite the current method parameters, (optional) describe the method, and then click OK (see
Figure 128. Save Method As dialog box
Note You cannot overwrite a default method. If you change the parameters in a default method, save the method to a new name.
Use only alphanumeric, space, and underscore “_” characters in the method name.
Thermo Fisher Scientific recommends that you save the method after reprocessing and before saving the results to keep your method and results consistent. You now have the option to use this saved method for future automatic deconvolution processing.
• Click Save Results As in the command bar to save the processed results of the deconvolution to a database. In the dialog box, enter a new experiment name or retain the current name to overwrite the current experiment, (optional) describe the experiment, and then click OK (see
Figure 129. Save Results As dialog box
Thermo Scientific
In manual mode (see
Manual and Automatic Modes ), the application does not save
your results automatically when you process or reprocess an experiment. You must manually save your latest results.
BioPharma Finder User Guide
299
7
Viewing the Intact Protein Analysis Results
Comparing Intact Protein Analysis Samples
Note If an existing experiment is already completed or is canceled, you can overwrite it by using the same name. You cannot overwrite an experiment that is currently submitted to the run queue or is actively processing or canceling. For details, see
.
Use only alphanumeric, space, and underscore “_” characters in the experiment name.
The entry of new names saves your changes and ensures that you do not overwrite the previous results and method parameters.
Otherwise, if you are not satisfied, return to
.
Comparing Intact Protein Analysis Samples
As noted in Spectra Comparison
, you can compare the deconvoluted spectra from two different samples, or you can compare two different averaged spectra from the same LC/MS run.
When you compare any two deconvoluted spectra, the BioPharma Finder application displays a mirror plot (see
Figure 131 ). One spectrum in the plot is in the positive direction and the
other spectrum in the plot is in the negative direction. You can use the mirror plot to see whether the structures and the relative abundance of masses in the two spectra are divergent or the same. Divergence can indicate that the target protein sequences have been modified by post-translational modifications such as phosphorylation or glycosylation. You can then use top-down proteomics techniques or peptide mapping to determine the exact cause of these changes.
You can compare two spectra generated by the same or different deconvolution algorithms.
You can compare a spectrum generated in automatic mode to a spectrum generated in manual mode (see
Manual and Automatic Modes ). You can also view the results generated in
automated mode and compare against samples from previously saved results (see
Results from the Load Results Page
).
The application saves the following information in the database for each spectrum, so that, if necessary, you can reconstruct how you created it:
• The absolute path and name of the original raw data file used to produce each spectrum
• The source spectra method and deconvolution algorithm used to process each spectrum
• The scan range and retention time range that the spectrum was derived from
300
BioPharma Finder User Guide Thermo Scientific
7
Viewing the Intact Protein Analysis Results
Comparing Intact Protein Analysis Samples
• The mass of the most abundant component and the total number of components
• The spectrum’s creation time (the time when you add it to the library) and description
You can view this information in the Deconvoluted Spectra Library table on the Sample
Comparison page, as shown in
Figure 130. Sample Comparison page showing the library table
Thermo Scientific
For detailed information on the columns on the Sample Comparison page, see Table 60
.
For more information, watch the animation, “Comparing Two Deconvoluted Spectra,” available from the BioPharma Finder Help menu.
To save a deconvoluted spectrum to the spectra library for comparison
1. Be sure that the deconvoluted spectrum that you want to save as a comparison spectrum is currently visible in the Deconvoluted Spectrum pane on the Process and Review page
(see
Viewing the Deconvoluted Spectra
).
2. Click Add to Library in the upper right corner of the page.
Note The Add to Library command is grayed out in the following instances:
• A deconvoluted spectrum is not visible in the Deconvoluted Spectrum pane. In this case, process the experiment to deconvolve the spectrum and enable this command.
• When you select a row at the component level in the Results table for multiconsensus or DAR-enabled experiments. Instead, select a row at the raw data file level or charge state level to enable this command.
• When you edit one or more parameters in the Real Time Optimization pane.
After editing, you must click Process to reprocess the experiment to enable this command.
BioPharma Finder User Guide
301
7
Viewing the Intact Protein Analysis Results
Comparing Intact Protein Analysis Samples
3. In the Add to Library dialog box, type the name of the spectrum and optionally a description, and click OK.
Note Use only alphanumeric, space, and underscore “_” characters in the spectrum name.
If a spectrum of the same name already exists, you can overwrite it. However, you cannot overwrite a spectrum in an experiment that is currently submitted to the run
queue, processing, or canceling. For details, see Managing the Run Queue .
The added spectrum appears in the Deconvoluted Spectra Library table on the Sample
Comparison page. By default, the table sorts the added spectra by creation time (the time when you add it to the library), with the most recently added spectra at the top.
To change the display of the Deconvoluted Spectra Library pane and table
• If necessary, rearrange the Deconvoluted Spectra Library pane (see Rearranging the
• If necessary, sort the columns or filter the data in the table (see
).
To compare two deconvoluted spectra
1. Start the experiments to deconvolve the source spectra that you want to compare. See
Starting a New Intact Protein Experiment .
2. After processing, on the Process and Review page, select each of the comparison spectra to
add to the library. See To save a deconvoluted spectrum to the spectra library for comparison
.
3. Click the Sample Comparison tab.
4. (Optional) In the Deconvoluted Spectra Library table, sort the data in each column by clicking in the column header and then clicking either the up arrow, , to sort the data from low to high or the down arrow, , to sort the data from high to low.
5. In this table, select the check boxes for the two comparison spectra.
Note You can only select two spectra at a time.
The Mirror Plot pane now displays a mirror plot with one spectrum in the negative direction and another spectrum in the positive direction (see
and at the bottom of the pane identifies the spectra and raw data file names.
The mirror plot is scaled to 100 percent in both directions, but the actual intensities of the spectra can be completely different. You can tell the different intensities of the peaks in each spectrum by looking at the NL values for each spectrum.
302
BioPharma Finder User Guide Thermo Scientific
Figure 131. Mirror plot showing the two comparison spectra
First spectrum
7
Viewing the Intact Protein Analysis Results
Comparing Intact Protein Analysis Samples
Second spectrum
If the two compared spectra do not cover the same mass range, the application automatically expands the range in the mirror plot to include the lowest limit and the highest limit of both spectra. For example, if one spectrum has a range of m/z 15 000 to
100 000, and the other spectrum has a range of m/z 25 000 to 160 000, the application expands the range to m/z 15 000 to 160 000 in the mirror plot.
6. (Optional) Right-click in the Mirror Plot pane and choose Zoom In to enlarge the plot, or drag the cursor beneath the part of the spectrum that you are interested in. See an
.
The zoom setting in the mirror plot remains the same until you change the deconvolution mass range or load another result. This behavior is the same as that of the deconvoluted spectrum in the Deconvoluted Spectrum pane of the Process and Review page (see
Viewing the Deconvoluted Spectra ).
Figure 132. Enlarged mirror plot example
Thermo Scientific BioPharma Finder User Guide
303
7
Viewing the Intact Protein Analysis Results
Comparing Intact Protein Analysis Samples
To display the settings of the parameters used to generate a comparison spectrum
1. Click the Sample Comparison tab if necessary.
2. Select the row for one spectrum in the Deconvoluted Spectra Library table (see
).
3. Click Show Details to display all the deconvolution parameters used to generate the selected spectrum (not the currently loaded parameters).
You can determine whether the two spectra are comparable by comparing these parameters to the parameters that you set to generate the spectrum for the current experiment.
To delete spectra from the library
1. Click the Sample Comparison tab if necessary.
2. Select the rows for the appropriate spectra in the Deconvoluted Spectra Library table and click Delete.
3. In the confirmation box, click Yes.
lists the parameters that are available on the Sample Comparison page.
Table 60. Sample Comparison page parameters (Sheet 1 of 2)
Parameter
Deconvoluted Spectra
Library table
Row number
Spectra Selection
Description
Displays the spectra that you can select to show in the mirror plot for comparison.
Row number for all of the spectra in the table. This sequential numbering does not change when you sort or filter the table.
Select the check box for a spectrum that you want to compare using the Mirror Plot.
Spectrum Name
Raw File Name
You can select only up to two spectra at a time.
Displays the name of each spectrum available in the library.
Displays the name of the original raw data file that produced each spectrum.
Source Spectrum Method Displays the source spectrum method used to process each spectrum.
Deconvolution Algorithm Displays the deconvolution algorithm used to process each spectrum.
Scan Range Displays the scan range that the each spectrum was derived from.
304
BioPharma Finder User Guide Thermo Scientific
Thermo Scientific
7
Viewing the Intact Protein Analysis Results
Comparing Intact Protein Analysis Samples
Table 60. Sample Comparison page parameters (Sheet 2 of 2)
Parameter
RT Range
Most Abundant Mass
Number of Components
Creation Time
Description
Description
Displays the retention time range that each spectrum was derived from.
Displays the mass of the most abundant component in the each spectrum.
Displays the number of components in each spectrum.
Displays the date and time of when you add each spectrum to the library.
Displays the description of each spectrum as you specified it in the Add to Library dialog box.
Buttons
Show Details
Delete
Mirror Plot Pane
Spectrum Name
Raw Data File
Opens a Spectrum Information box displaying the parameters used to produce the spectrum that you selected in the library.
Deletes the selected spectra in the library.
Displays the mirror plot of the selected spectra for comparison.
Displays the name of each spectrum that you specify when you add it to the library.
Displays the name of the raw data file used to produce each spectrum.
Deconvolution Algorithm Displays the deconvolution algorithm used to produce each spectrum.
NL
Relative Intensity (y axis)
Mass (x axis)
Displays the intensity of the most abundant peak in each spectrum.
Displays the ratio of the intensity of a specific peak to the intensity of the peak with the highest intensity.
Displays the mass of the ions formed from molecules.
BioPharma Finder User Guide
305
7
Viewing the Intact Protein Analysis Results
Viewing an Intact Protein Analysis Report
Right-clicking the Mirror Plot pane on the Sample Comparison page opens a shortcut menu
that contains the commands listed in Table 61
.
Table 61. Mirror Plot pane shortcut menu commands
Command
Reverse Order
Reset Scale
Copy
Description
Reverses the order of the two spectra in the Mirror Plot pane.
Restores to the scale of the original plot that first appeared in the Mirror Plot pane.
Copies the view in the Mirror Plot pane to the Clipboard.
Zoom Out
Zoom In
You cannot save the mirror plot, but you can copy its contents to the Clipboard to use in third-party applications.
For more details, see Using the Copy and Paste Functions
.
Shrinks the view in the pane by a factor of 2.
Enlarges the view in the pane two times.
Viewing an Intact Protein Analysis Report
After you process an experiment, the BioPharma Finder application generates a report displaying various aspects of the deconvolution so that you can track the progression of the data. You can view this report on the Reporting page and save it as a PDF file. The report can only contain results from either Xtract or ReSpect, but not from both algorithms.
IMPORTANT The application does not support the reporting feature for DAR-enabled
(see the Enable Drug-to-Antibody Ratio
parameter in the processing method) and
multiconsensus (see Starting a New Intact Protein Experiment
) experiments.
To display a report
Do either of the following:
• In automatic mode (see
Manual and Automatic Modes ), on the Queue page, select
the completed job with the report that you want displayed, and click Open Report.
–or–
• From any other page, click the Reporting tab when the application has finished processing the data.
If you have the Acrobat Pro DC or Acrobat Reader DC application installed on your system, the report opens on Reporting page. Otherwise, the report opens in a separate Acrobat window. It displays a summary of results and parameters for your experiment.
306
BioPharma Finder User Guide Thermo Scientific
Thermo Scientific
7
Viewing the Intact Protein Analysis Results
Viewing an Intact Protein Analysis Report
In automatic mode, if you select the Concatenate All Reports
option in the Automation
Parameters pane of the Parameters > Report page, the application automatically generates a single report concatenating all of the chromatographic peaks. Otherwise, the application does not generate the report automatically. You generate the report in real-time and when you click the Reporting tab to view it.
Note The application does not support copying chromatograms and source spectra from the Reporting page.
To view the Component Detail Tables and Source Spectrum Evidence Plot sections
1. Select a processing method to edit (see Working with an Intact Protein Processing
).
2. Click the Report subtab and go to the Reporting Parameters pane of the Report page.
3. To generate the Monoisotopic Mass (for Xtract) or Average Mass (for ReSpect) table for
each component in the report (see Figure 151
through
Component Detail Tables check box.
4. To generate the spectrum of each component in the report (see Figure 155
and
), select the Component Source of Evidence Plots check box.
5. Save the method (see
Saving a Processing Method ) and use it for processing.
6. After you process the experiment, click the Reporting tab to view these sections.
To save the report as a PDF file
1. Click the Reporting tab and move the cursor near the top of the Reporting page.
The Reporting page toolbar appears (see Reporting Page Toolbar
).
2. Click the Save a Copy icon, .
3. In the Save As dialog box, specify the path and name of a PDF file to store the report in, and click Save.
The application saves the report in a file called RawFileName_ExperimentName.pdf. If you do not specify a folder, it places the file in the raw data file folder shown on the Intact
Protein Analysis page (see Figure 88 ).
To print a report
1. Move the cursor near the top of the Reporting page.
The Reporting page toolbar appears (see Reporting Page Toolbar
).
2. Click the Print File icon, .
3. In the Print dialog box, set the appropriate printing parameters, and click Print.
BioPharma Finder User Guide
307
7
Viewing the Intact Protein Analysis Results
Viewing an Intact Protein Analysis Report
For more information about the report, see these topics:
•
•
•
Chromatogram Parameters Section
•
•
•
•
Source Spectra Parameters Section
•
•
•
•
•
Component Detail Tables Section
•
Source Spectrum Evidence Plot Section
Reporting Page Toolbar
You can activate the Reporting page toolbar, shown in
Figure 133 , by pausing the cursor near
the top of the Reporting page.
Figure 133. Reporting page toolbar
This toolbar contains the following icons.
Table 62. Icons on the Reporting page toolbar (Sheet 1 of 2)
Icon Description
Opens the Save a Copy dialog box so that you can save the report in a
PDF file.
Opens the Print dialog box so that you can print the reports.
Shrinks the view.
308
BioPharma Finder User Guide Thermo Scientific
7
Viewing the Intact Protein Analysis Results
Viewing an Intact Protein Analysis Report
Table 62. Icons on the Reporting page toolbar (Sheet 2 of 2)
Icon Description
Enlarges the view.
Activates an Adobe Acrobat application toolbar so that you can perform the functions available in an Acrobat file.
Sample Information Section
The Sample Information section of the report, shown in
Figure 134 , displays information
about the sample from which the spectrum was taken.
Figure 134. Sample Information section
Thermo Scientific
lists the parameters in the Sample Information section. All the parameters in this section are read-only.
Table 63. Sample Information section parameters
Parameter
Raw File Name
Instrument Method
Vial
Injection Volume (L)
Sample Weight
Sample Volume (L)
Description
Displays the name of the original raw data file. If you rename the raw data file, the original name of the raw data file still appears on the report.
Displays the name of the instrument method file.
Displays the position number of the sample in the autosampler.
Displays the injection volume of the sample to be injected, in microliters.
Displays the amount of a component in the sample.
Displays the volume of a component in the sample.
BioPharma Finder User Guide
309
7
Viewing the Intact Protein Analysis Results
Viewing an Intact Protein Analysis Report
Table 63. Sample Information section parameters
Parameter
ISTD Amount
Description
Specifies the correction for the internal standard amount. If the value in this box is not 0.000, the value is used in an algorithm to correct for a case when any internal standard amounts specified in the active instrument method are correct, but when the amount of internal standard actually in one or more samples is different than the amount specified in the instrument method.
Dil Factor
This correction eliminates the necessity of remaking any samples to the internal standard concentrations or amounts specified in the instrument method and rerunning the samples.
Specifies the dilution factor that was used to prepare the sample.
Chromatogram Parameters Section
The Chromatogram Parameters section, shown in
Figure 135 , displays the settings that you
chose on the Chromatogram Parameters area of the Parameters > Component Detection or
Process and Review page. For information on these parameters, see Parameters in the
.
Figure 135. Chromatogram Parameters section
310
BioPharma Finder User Guide Thermo Scientific
7
Viewing the Intact Protein Analysis Results
Viewing an Intact Protein Analysis Report
Chromatogram Section
The Chromatogram section, shown in
Figure 136 , displays the chromatogram contained in
the raw data file. It is the same chromatogram that appears on the Chromatogram pane of the
Parameters > Component Detection or Process and Review page (see
Chromatograms for Intact Protein Analysis
).
Figure 136. Chromatogram section
Thermo Scientific
lists the parameters in the Chromatogram section.
Table 64. Chromatogram section parameters for Xtract deconvolution
Parameter
Relative Intensity (y axis)
RT (min) (x axis)
Description
Displays the ratio of the intensity of a specific peak to the intensity of the peak with the highest intensity.
Displays the retention time of the spectrum, which is the time after injection at which a compound elutes. Retention time can also refer to the total time that the compound is retained on the chromatograph column.
BioPharma Finder User Guide
311
7
Viewing the Intact Protein Analysis Results
Viewing an Intact Protein Analysis Report
Main Parameters Section
The Main Parameters (Xtract) section, shown in
Figure 137 , displays the main parameter
settings that you selected on the Parameters > Component Detection or Process and Review page for an Xtract deconvolution. For information on these parameters, see
Figure 137. Main Parameters (Xtract) section for Xtract deconvolution
The Main Parameters (ReSpect) section, shown in Figure 138
, displays the main parameter settings that you selected on the Parameters > Component Detection or Process and Review page for a ReSpect deconvolution. For information on these parameters, see
.
Figure 138. Main Parameters (ReSpect) section for ReSpect deconvolution
312
BioPharma Finder User Guide Thermo Scientific
7
Viewing the Intact Protein Analysis Results
Viewing an Intact Protein Analysis Report
Advanced Parameters Section
The Advanced Parameters (Xtract) section, shown in
Figure 139 , displays the advanced
parameter settings that you selected on the Parameters > Component Detection or Process and Review page for an Xtract deconvolution. For information on these parameters, see
Parameters for Xtract Deconvolution
.
Figure 139. Advanced Parameters (Xtract) section for Xtract deconvolution
The Advanced Parameters (ReSpect) section, shown in Figure 140
, displays the advanced parameter settings that you selected on the Parameters > Component Detection or Process and Review page for a ReSpect deconvolution. For information on these parameters, see
Parameters for ReSpect Deconvolution .
Figure 140. Advanced Parameters (ReSpect) section for ReSpect deconvolution
Thermo Scientific BioPharma Finder User Guide
313
7
Viewing the Intact Protein Analysis Results
Viewing an Intact Protein Analysis Report
Source Spectra Parameters Section
The Source Spectra Parameters section, shown in Figure 141 through Figure 143
, displays the parameter settings that you selected on the Parameters > Component Detection or Process and Review page for a particular source spectra method. For information on these parameters, see
Parameters in the Source Spectra Method Area
.
Figure 141. Source Spectra Parameters section for the Sliding Windows method
Figure 142. Source Spectra Parameters section for the Auto Peak Detection method
Figure 143. Source Spectra Parameters section for the Average Over Selected Retention Time method
Sequences Information Section
The Sequences Information section, shown in
Figure 144 , displays the protein sequence
settings that you chose using the Protein Sequence Editor, including modification and identification parameters, for each protein sequence used in the experiment. For information
on these parameters, see Sequence Matching Mass Tolerance and
Figure 144. Sequences Information section
314
BioPharma Finder User Guide Thermo Scientific
7
Viewing the Intact Protein Analysis Results
Viewing an Intact Protein Analysis Report
Source Spectrum Section
The Source Spectrum section, shown in Figure 145
, displays the spectrum in the Source
Spectrum pane of the Parameters > Component Detection or Process and Review page (see
IMPORTANT The report does not include this section for sliding windows deconvolutions because there is no single source spectrum for the results.
Figure 145. Source Spectrum section
Thermo Scientific
lists the parameters in the Source Spectrum section.
Table 65. Source Spectrum section parameters
Parameter
Relative Intensity (y axis) m/z (x axis)
Description
Displays the ratio of the intensity of a specific peak to the intensity of the peak with the highest intensity.
Displays the mass-to-charge ratio of ions formed from molecules. This ratio is the quantity formed by dividing the mass of an ion, in daltons, by the number of charges carried by the ion.
BioPharma Finder User Guide
315
7
Viewing the Intact Protein Analysis Results
Viewing an Intact Protein Analysis Report
Deconvoluted Spectrum Section
The Deconvoluted Spectrum section, shown in Figure 146
, displays the same spectrum that
appears in the Deconvoluted Spectrum pane of the Process and Review page (see Viewing the
).
Figure 146. Deconvoluted Spectrum section
lists the parameters in the Deconvoluted Spectrum section.
Table 66. Deconvoluted Spectrum section parameters
Parameter
Abundance (y axis)
Mass (x axis)
Description
Displays the relative peak abundance.
Displays the actual mass of an ion in atomic mass units.
316
BioPharma Finder User Guide Thermo Scientific
7
Viewing the Intact Protein Analysis Results
Viewing an Intact Protein Analysis Report
Masses Table Section
The Xtract Masses Table section displays the results of an Xtract deconvolution. For an example of a single or auto peak detection deconvolution, see
Figure 147 , and for an example
of a sliding windows deconvolution, see
Figure 148 . This section contains the same columns
as those in the Results table on the Process and Review page. The columns vary depending on
the settings for the experiment. For information on these columns, see Table 43 ,
.
Figure 147. Xtract Masses Table section for a single/auto peak detection Xtract deconvolution
Figure 148. Xtract Masses Table for a sliding windows Xtract deconvolution
Thermo Scientific BioPharma Finder User Guide
317
7
Viewing the Intact Protein Analysis Results
Viewing an Intact Protein Analysis Report
The ReSpect Masses Table section displays the results of a ReSpect deconvolution. For an example of a single or auto peak detection deconvolution, see
Figure 149 , and for an example
of a sliding windows deconvolution, see
Figure 150 . This section contains the same columns
as those in the Results table on the Process and Review page. The columns vary depending on
the settings for the experiment. For information on these columns, see Table 45 ,
.
Figure 149. ReSpect Masses Table section for a single/auto peak detection ReSpect deconvolution
Figure 150. ReSpect Masses Table section for a sliding windows ReSpect deconvolution
318
BioPharma Finder User Guide Thermo Scientific
7
Viewing the Intact Protein Analysis Results
Viewing an Intact Protein Analysis Report
Component Detail Tables Section
The Component Detail Tables section displays a table for each component in the sample. For a single or auto peak detection deconvolution, see
ReSpect), and for a sliding windows deconvolution, see
This section appears only if you select the Component Detail Tables option on the Parameters
> Report page for the processing method. The table shows all the charge states that the
BioPharma Finder application detected for that component. It displays the same parameters as those displayed in the Results table on the Process and Review page. For information on these parameters, see the Charge State level parameters in
or
The following tables show only a partial list of values.
Figure 151. Component Detail Tables section for a single/auto peak detection Xtract deconvolution
Figure 152. Component Detail Tables section for a sliding windows Xtract deconvolution
Thermo Scientific BioPharma Finder User Guide
319
7
Viewing the Intact Protein Analysis Results
Viewing an Intact Protein Analysis Report
Figure 153. Component Detail Tables section for a single/auto peak detection ReSpect deconvolution
Figure 154. Component Detail Tables section for a sliding windows ReSpect deconvolution
Source Spectrum Evidence Plot Section
The Source Spectrum Evidence Plot section displays a source spectrum plot for each component in the sample. For an Xtract deconvolution, see
Figure 155 , and for a ReSpect deconvolution, see Figure 156
.
This section appears only if you select the Component Source of Evidence Plots option on the
Parameters > Report page for the processing method. The graph shows the peaks in the scan or the isotopic clusters that are associated with a particular component.
320
BioPharma Finder User Guide Thermo Scientific
Figure 155. Source Spectrum Evidence Plot section for an Xtract deconvolution
7
Viewing the Intact Protein Analysis Results
Viewing an Intact Protein Analysis Report
Figure 156. Source Spectrum Evidence Plot section for a ReSpect deconvolution
Thermo Scientific BioPharma Finder User Guide
321
7
Viewing the Intact Protein Analysis Results
Viewing an Intact Protein Analysis Report
lists the parameters for the source spectrum shown in the Source Spectrum Evidence
Plot section.
Table 67. Source Spectrum Evidence Plot section parameters
Parameter
Relative Intensity (y axis) m/z (x axis)
Description
Displays the ratio of the intensity of a specific peak to the intensity of the peak with the highest intensity.
Displays the mass-to-charge ratio of ions formed from molecules.
322
BioPharma Finder User Guide Thermo Scientific
A
Interactive Functions
To interact with the chromatograms, spectra, map and sequence panes, and results tables in the BioPharma Finder application, follow these procedures.
Contents
•
•
Using Basic Chromatogram Functions
•
Using Basic Spectrum Functions
•
Using the Copy and Paste Functions
•
•
Rearranging the Panes
You can rearrange various panes in the application by repositioning or resizing them.
Repositioning the Panes
Use the following features, when available, to reposition the panes in the BioPharma Finder application.
To reposition a pane
1. Right-click the pane’s title bar or click the down arrow, , on the right side of the title bar to open the shortcut menu (see
Thermo Scientific BioPharma Finder User Guide
323
A
Interactive Functions
Rearranging the Panes
Figure 157. Pane shortcut menu
Pane title bar
Shortcut menu
Checkmark indicating current pane position
2. Choose the appropriate command:
• To detach the pane into a floating window, choose Floating.
• To dock the pane back inside the main window, choose Dockable.
• To change to a tabbed pane, choose Tabbed Document.
–or–
You can have multiple tabbed panes overlaying each other. Click the tab to bring the contents of that pane to the front.
• To hide the pane temporarily, choose Auto Hide. You can also click the toggle-like
pin icon, , on the right side of the title bar (see Figure 158
).
Figure 158. Pin icon
Pin icon (opened)
324
BioPharma Finder User Guide Thermo Scientific
Thermo Scientific
A
Interactive Functions
Rearranging the Panes
The application hides the pane but displays its tab next to the nearest window's edge—whether left, right, or bottom—whichever side is closest to the hidden pane
(see
Figure 159. Tab for Auto Hide
Tab when Auto Hide is on
To show the full pane, hold the cursor over the tab. Move your cursor away from the tab and the application auto-hides the pane.
When Auto Hide is on, the pin icon changes position, . To turn off the Auto Hide function, choose Auto Hide in the shortcut menu again to clear the check mark, or click the pin icon again to change it back to its open position, .
Note To change a pane to a floating window, you can also drag the pane’s title bar.
However, when you dock this window, the application no longer displays the information in the pane. To display the data again, load the results from a different experiment, and then reload the results from the current experiment.
To arrange panes with the mouse
1. Drag the title bar of the pane that you want to move to a second pane until the View
Arranger tool appears, similar to the one in
Figure 160. View Arranger tool
BioPharma Finder User Guide
325
A
Interactive Functions
Rearranging the Panes
2. Do one of the tasks in the following table.
Table 68. View Arranger icons
Task
Move the first pane above the second pane.
Procedure
Drag the title bar to the up icon, .
Move the first pane below the second pane.
Move the first pane to the left of the second pane.
Drag the title bar to the down icon,
Drag the title bar to the left icon,
Move the first pane to the right of the second pane.
Drag the title bar to the right icon,
.
.
.
Make both panes tabbed.
Drag the title bar to the tabs icon, .
The application displays the first pane and creates a tab for the second pane.
Resizing the Panes
You can collapse a pane by clicking the down arrow, , when available. To expand a pane, click the side arrow, , when available.
You can also vertically and horizontally resize many of the panes on the pages of the application.
To adjust the pane size vertically
(Available for certain stacked panes) Drag the splitter bar up or down to adjust the height
(see
Figure 161. Splitter bars for sizing panes vertically
Splitter bar
326
BioPharma Finder User Guide Thermo Scientific
A
Interactive Functions
Using Basic Chromatogram Functions
To adjust the pane size horizontally
(Available for certain panes that are side-by-side) Drag the splitter bar left or right to
adjust the width (see Figure 162
).
Figure 162. Splitter bar for sizing panes horizontally
Splitter bar
Using Basic Chromatogram Functions
Use the following features, when available, to interact with the displayed chromatograms in the Chromatogram panes.
To zoom in on the chromatogram
Do one of the following:
• Right-click and choose Zoom In to zoom in on the entire chromatogram.
• (For Intact Protein Analysis, select the Auto Zooming option from the pane title bar.) Drag the red cross-shaped cursor over the peak or peaks of interest to form a box
(see
Thermo Scientific BioPharma Finder User Guide
327
A
Interactive Functions
Using Basic Chromatogram Functions
Figure 163. Enlarging a peak by drawing a box around it
Draw a box around the peak of interest.
• (For Intact Protein Analysis, select the Auto Zooming option from the pane title bar.) Hold down the left mouse button and draw a line beneath the baseline of the
peaks of interest (see Figure 164
).
Figure 164. Enlarging a peak by drawing a line beneath its baseline
Draw a line under the baseline of the peak of interest.
When you zoom in on a region of the chromatogram (see
recalculates the values on the y axis so that 100 percent represents the highest intensity in the displayed region. The intensities shown on the y axis remain at values relative to the most intense component in the plot.
Figure 165. Chromatogram scaled to the maximum height of the peak
328
BioPharma Finder User Guide Thermo Scientific
Thermo Scientific
A
Interactive Functions
Using Basic Chromatogram Functions
To zoom out of the chromatogram
To shrink the view of the entire chromatogram, right-click and choose Zoom Out, if available.
To reset the view to the original scale
• Right-click the Chromatogram pane and choose Reset Scale.
–or–
• Double-click anywhere in the Chromatogram pane.
To copy the chromatogram to the Clipboard
Right-click the Chromatogram pane and choose Copy.
The application copies the entire view of the Chromatogram pane to the Clipboard including all visible labeling and shading. You can then open a third-party application file and paste the copied picture into it. See
Using the Copy and Paste Functions .
Note To paste a picture into a Microsoft application and create a PDF file of this content, you must install the Acrobat Pro software on your system.
To display labels
• Right-click the Chromatogram pane and choose Label > Retention Time if available.
The application displays the retention time with one decimal digit on top of the peaks in all of the visible chromatograms.
–or–
• Right-click the Chromatogram pane and choose Label > Peptide if available.
The application displays the peptide information on top of the peaks in all of the visible chromatograms.
Note If the peptide is modified, an asterisk symbol, “*”, appears at the end of the peptide label.
BioPharma Finder User Guide
329
A
Interactive Functions
Using Basic Spectrum Functions
Using Basic Spectrum Functions
Use the following functions to interact with the displayed spectra.
To zoom in on the spectrum
Do one of the following:
• Right-click and choose Zoom In if available.
• Drag the cursor over the peak or peaks of interest to form a box and rescale a
spectrum to the relative height of the box (see Figure 166
).
Figure 166. Enlarging an area by drawing a box around the peaks of interest
Draw a box around the peaks of interest.
• Hold down the left mouse button and draw a line beneath the baseline of the peaks of interest (see
Figure 167. Enlarging an area by drawing a line beneath the baseline of the peaks of interest
330
BioPharma Finder User Guide
Draw a line under the baseline of the peaks of interest.
When you zoom in on a region of the spectrum (see Figure 168
), the application recalculates the values on the y axis so that 100 percent represents the highest intensity in the displayed region. The intensities shown on the y axis remain at values relative to the most intense component in the plot.
Thermo Scientific
A
Interactive Functions
Using the Copy and Paste Functions
Figure 168. Enlarged peaks in the spectrum
To zoom out of the spectrum
To shrink the view of the entire spectrum, right-click and choose Zoom Out if available.
To reset the view to the original scale
• Right-click the spectrum pane and choose Reset Scale.
–or–
• Double-click anywhere in the spectrum pane.
To copy the spectrum to the Clipboard
Right-click the spectrum pane and choose Copy.
The application copies the entire view of the pane to the Clipboard including all visible labeling and shading. You can then open a third-party application file and paste the
copied picture into it. See Using the Copy and Paste Functions .
Note To paste a picture into a Microsoft application and create a PDF file of this content, you must install the Acrobat Pro software on your system.
Using the Copy and Paste Functions
Use the Copy command to copy the content of the following panes for Peptide Mapping
Analysis to the Clipboard:
• Process and Review page
– Chromatogram pane
– Peptide Sequence Coverage pane
– Full Scan Spectra pane
– MS2 Spectra pane
Thermo Scientific BioPharma Finder User Guide
331
A
Interactive Functions
Using the Copy and Paste Functions
• Coverage page
– Chromatogram pane
– Protein Coverage Map pane
• Modification Summary page
– Chromatogram pane
– Peptide Sequence Coverage pane
– Full Scan Spectra pane
– MS2 Spectra pane
Use the Copy command to copy the content of the following panes for Intact Protein Analysis to the Clipboard:
• Process and Review page
– Chromatogram pane
– Deconvoluted Spectrum pane
– Source Spectrum pane
• Spectra Comparison page: Mirror Plot pane
You can then open a third-party application, such as Microsoft Word or Excel, and paste the copied content into it.
Tip If you cannot paste copied contents into a file, uninstall the Internet Explorer™11 web browser and reinstall it.
To copy the content of the pane and paste it to a Word or an Excel file
1. In the title bar of the pane, click the Copy icon (if available), , to copy all of the pane’s content.
–or–
Right-click the pane and choose Copy if available.
2. To paste the content to a Word file, select the Web Layout option in the bottom right corner of the main window.
Select this icon for the Web
Layout option.
332
BioPharma Finder User Guide Thermo Scientific
Thermo Scientific
A
Interactive Functions
Using the Copy and Paste Functions
3. Right-click and choose the Keep Source Formatting option from the Paste Options area of the shortcut menu.
Select the Keep Source
Formatting option.
–or–
To paste the contents to an Excel file (Excel 2010 and later), choose Paste > Special in the
Paste Special dialog box, select the HTML setting, and then click OK.
Note The BioPharma Finder application does not support pasting some panes’ content to the Microsoft PowerPoint™ application.
To paste the pane’s content into a Microsoft application and create a PDF file of this content, you must install the Acrobat Pro software on your system.
To copy a portion of a pane
1. From the Windows Start menu, choose All Programs > Accessories > Snipping Tool.
2. Drag the cursor that appears around the area of the pane that you want to capture.
3. Right-click the screen capture in the Snipping Tool and choose Copy.
4. Open a third-party application file and paste the copied picture into it.
BioPharma Finder User Guide
333
A
Interactive Functions
Using Basic Table Functions
Using Basic Table Functions
Use the following functions, when available, to interact with various tables in the BioPharma
Finder application.
To sort the rows based on the contents of a column
Click the column header to sort the rows in alphabetical or numerical order, based on the contents in that column. Click again to reverse the sort order.
For example, click the Delta (ppm) column header. The application displays the numbers in this column in order from lowest to highest values. Click the column header again to displays the numbers from highest to lowest values.
You can sort based on a maximum of two columns at a time. Select the first column header. The application sorts the table based on this header and this is the primary sorting order. Then, hold down the CTRL key before selecting the second column header. If there are some identical values in the first column, the application re-sorts their rows based on the order of the values in the second column.
Note
• The sequential number column (first column) in the Results table is not sortable.
• If you sort a column that contains check boxes, the application groups all cleared check boxes together at the top. Click again to display all selected check boxes at the top.
• The exported files do not retain the sorted order.
Tip For Peptide Mapping Analysis, the application does not sort the peptide sequences in the Identification column alphabetically by the order of the characters in the peptide string. The application starts sorting based on the first protein before the colon character (for example, “1:” before “2:”). Next, the application orders the identified peptide sequences by the N-terminus position (the first amino acid of the peptide sequence) and then by the C-terminus position (the last amino acid of the peptide sequence).
Before sorting based on the Identification column, first filter the table using the
334
BioPharma Finder User Guide Thermo Scientific
A
Interactive Functions
Using Basic Table Functions
To show or hide selected columns
1. Click the Field Chooser icon, , in the upper left corner of a table.
Field Chooser icon
The Field Chooser dialog box opens listing all of the column headers for the current table.
Thermo Scientific
2. Clear the check box for each column that you want to hide. To show those columns again, select their corresponding check boxes.
The table updates and shows or hides your chosen columns immediately.
Note
• For the Results table on the Process and Review page (see Viewing the Peptide
Viewing the Intact Protein Results Table
), the Field
Chooser affects only the top-level rows—that is, the list of components.
• For the Results table on the Mapping > Coverage page (see
Coverage Results Table ), the Field Chooser affects only the top-level rows—that
is, the list of proteins.
The application retains any modifications you make to the columns until you close it.
Once you reopen the application, the Results table columns return to their default states.
In addition to these table functions, you can also filter data based on selected conditions when those filtering functions are available (see the next topic).
BioPharma Finder User Guide
335
A
Interactive Functions
Filtering Data in a Table
Filtering Data in a Table
Use the following functions, when available, to filter a table to show only data that fulfill certain conditions.
Note The sequential number column (first column) in the Results table is not filterable.
To filter data in the table
1. In the filter row (the first row below the column headers), select a filter operator (see
).
2. Select a filter operand from the list of different options for a particular filter column (if available) or type a value in the operand box for a condition (see
).
The table displays only the rows that contain values that fulfill the selected condition in the filter column.
Note Some of the operators in
do not apply to all of the operands listed in
, or they can have other special operands. For these cases, Table 69
lists the specific operands that you can enter.
If you select operators and operands for multiple columns, the table shows only the rows that contain values that fulfill all of the conditions in the selected filter columns.
Figure 169. Selecting a filter operator for a textual column
Click here to select a filter operator.
336
BioPharma Finder User Guide Thermo Scientific
Thermo Scientific
Figure 170. Selecting a filter operator for a numerical column
Click here to select a filter operator.
A
Interactive Functions
Filtering Data in a Table
Table 69. Filter operators (Sheet 1 of 3)
Type of data
Textual and
Numerical
Filter operator Condition description
Equals
Not equals
Less than
Less than or equal to Data in the column is less than or equal to the selected filter operand a
or a value that you enter in the operand box.
Greater than
Data in the column is less than the selected filter operand a
or a value that you enter in the operand box.
Data in the column is greater than the selected filter operand a
or a value that you enter in the operand box.
Greater than or equal to
Data in the column is equal to the selected filter operand a
or a value that you enter in the operand box.
Data in the column is not equal to the selected filter operand a
or a value that you enter in the operand box.
In
Not in
Data in the column is greater than the selected filter operand a
or a value that you enter in the operand box.
Data in the column contains the selected filter operand a
or a substring that you enter in the operand box.
Data in the column does not contain the selected filter operand a
or a substring that you enter in the operand box.
BioPharma Finder User Guide
337
A
Interactive Functions
Filtering Data in a Table
Table 69. Filter operators (Sheet 2 of 3)
Type of data
Textual
Filter operator
Contains
Does not contain
Like (wildcards)
Condition description
Data in the column contains the selected filter operand a
or text that you enter in the operand box.
Data in the column does not contain the selected filter operand a
or text that you enter in the operand box.
Data in the column is like the selected filter operand a
, or text and a wildcard character that you enter in the operand box. Use these wildcard characters:
• “*” to replace any characters
• “?” to replace one character
Not like (wildcards) Data in the column are not like the selected filter operand a
, or text and a wildcard character that you enter in the operand box.
Use these wildcard characters:
• “*” to replace any characters
Match (regular expression)
Does not match
(regular expression)
Starts with
• “?” to replace one character
Data in the column matches a regular expression that you enter in the operand box.
Data in the column does not match a regular expression that you enter in the operand box.
Data in the column starts with the selected filter operand a
or text that you enter in the operand box.
Does not start with Data in the column does not start with the selected filter operand a
or text that you enter in the operand box.
Ends with Data in the column ends with the selected filter operand a
or text that you enter in the operand box.
Does not end with Data in the column does not end with the selected filter operand a
or text that you enter in the operand box.
338
BioPharma Finder User Guide Thermo Scientific
Thermo Scientific
A
Interactive Functions
Filtering Data in a Table
Table 69. Filter operators (Sheet 3 of 3)
Type of data
Numerical
Filter operator
Top
Bottom
Condition description
Enter a number, n, in the operand box.
The filter column displays only the highest n numbers out of all the numbers in that column.
Enter a number, m, in the operand box.
Top Percentile
The filter column displays only the lowest m numbers out of all the numbers in that column.
Enter a number, x, in the operand box.
The filter column displays only the highest x% out of all the numbers in that column.
Enter a number, y, in the operand box.
Bottom Percentile
The filter column displays only the lowest y% out of all the numbers in that column.
a
Figure 171. Entering or selecting a filter operand
Enter a value in the operand box.
Or, click here to select a filter operand from the list.
Table 70. Filter operands (Sheet 1 of 2)
Type of data
Textual
Filter operand
Custom
Blanks
NonBlanks
Text
Operand description
Set up groups of multiple filter conditions. See
To set up a custom filter by grouping multiple conditions .
Blank value
Not a blank value
A specific text string
BioPharma Finder User Guide
339
A
Interactive Functions
Filtering Data in a Table
Table 70. Filter operands (Sheet 2 of 2)
Type of data
Numerical
Filter operand
Custom
Blanks
NonBlanks
Number
Operand description
Set up groups of multiple filter conditions. See
To set up a custom filter by grouping multiple conditions .
Blank value
Not a blank value
A specific number
To set up a custom filter by grouping multiple conditions
1. Select (Custom) from the filter operand list (see
2. In the Custom Filter Selection dialog box (see
Figure 172 ), do the following for each
condition that you want to add to the group: a. Click Add Condition.
b. Select an operator from the Operator list, and then select an operand from the
Operand list or type a specific text string or number.
By default, the application applies the AND operator to all of the conditions in the group.
Figure 172. Custom Filter Selection dialog box
3. Click the space by the arrow icon, , to the left of each condition row to select the row.
Tip To select noncontiguous rows, hold down the CTRL key when you select them.
To select a group of contiguous rows, select the first row in the group, hold down the
SHIFT key, and then select the last row in the group. Or, drag your pointer across the group of rows.
340
BioPharma Finder User Guide Thermo Scientific
A
Interactive Functions
Filtering Data in a Table
4. To change from applying the AND operator for the group to applying the OR operator, and vice versa, click Toggle.
A gray bar to the left of the condition rows indicates an AND group. This custom filter passes only if all of the conditions in the group pass.
A blue bar to the left of the condition rows indicates an OR group. This custom filter passes if any of the conditions in the group passes.
5. Click OK.
The application applies the custom filter to the data in the selected filter column.
To remove an individual filter
1. Place your cursor in a particular filter operand box.
2. Select the filter value that you previously typed or selected in this box and then press the
DELETE key.
To remove all filters
Click the funnel icon, , to the left of the filter row.
Thermo Scientific BioPharma Finder User Guide
341
A
Interactive Functions
Filtering Data in a Table
342
BioPharma Finder User Guide Thermo Scientific
B
N-Linked Glycans
The following tables list the N-linked glycans, sorted by host cell-line type, that are included in the N-glycan-specific search. You can select a search for a CHO cell-line (see
) or a
). For more information on glycans, see
.
Thermo Scientific BioPharma Finder User Guide
343
B
N-Linked Glycans
Table 71. N-Linked glycans with a CHO host cell-line type (Sheet 1 of 8)
Glycan
A1G0F
A1G0M4
A1G0M4F
A1G0M5
A1G0M5F
A2G0
A2G0F
A2G0M4
M3
M4
M5
M6
M7
M8
M9
A1G0
A2G0M5
A2G0M5F
A3G0
A3G0F
A4G0
A4G0F
A1G1
A1G1F
#
13
14
15
16
9
10
11
12
7
8
5
6
3
4
1
2
21
22
23
24
17
18
19
20
Antenna 1 Antenna 2 Antenna 3 Antenna 4 Formula
None
None
None
None
None
None
None
Gn-
None
None
None
None
None
None
None
None
Gn-
Gn-
Gn-
Gn-
Gn-
Gn-
None
None
Gn-
Gn-
Gn-
Gn-
Gn-
Gn-
Gn-
Gn-
None
None
None
None
None
None
None
Gn-
Gn-
Gn-
Gn-
Gn-
Gn-
Gn-
G-Gn-
G-Gn-
None
None
None
None
None
None
None
None
None
None
None
None
None
Gn-
Gn-
None
None
None
Gn-
Gn-
Gn-
Gn-
None
None
None
None
None
None
None
None
None
None
None
None
None
None
None
None
None
None
None
None
None
None
Gn-
Gn-
None
None
C34H56N2O25
C40H66N2O30
C46H76N2O35
C52H86N2O40
C58H96N2O45
C64H106N2O50
C70H116N2O55
C42H69N3O30
C48H79N3O34
C48H79N3O35
C54H89N3O39
C54H89N3O40
C60H99N3O44
C50H82N4O35
C56H92N4O39
C56H92N4O40
C62H102N4O45
C68H112N4O49
C58H95N5O40
C64H105N5O44
C66H108N6O45
C72H118N6O49
C48H79N3O35
C54H89N3O39
1444.53
1460.53
1622.58
1768.64
1501.56
1647.61
1704.63
1850.69
1257.45
1403.51
1864.63
1095.4
1241.45
1257.45
1403.51
1419.5
1565.56
1298.48
Monoisotopic mass
892.317
1054.37
1216.42
1378.48
1540.53
1702.58
Man Fuc
3
4
5
3
4
5
3
4
9
3
7
8
5
6
3
4
3
3
3
3
3
3
5
5
1
0
1
0
1
0
1
0
0
0
0
0
0
0
0
0
0
1
0
1
0
1
0
1
0
0
0
0
0
0
0
0
0
0
0
0
0
0
Bisecting
Gn
0
0
0
0
0
0
0
0
0
0
Host cell line
CHO-N-glycan
CHO-N-glycan
CHO-N-glycan
CHO-N-glycan
CHO-N-glycan
CHO-N-glycan
CHO-N-glycan
CHO-N-glycan
CHO-N-glycan
CHO-N-glycan
CHO-N-glycan
CHO-N-glycan
CHO-N-glycan
CHO-N-glycan
CHO-N-glycan
CHO-N-glycan
CHO-N-glycan
CHO-N-glycan
CHO-N-glycan
CHO-N-glycan
CHO-N-glycan
CHO-N-glycan
CHO-N-glycan
CHO-N-glycan
344
BioPharma Finder User Guide Thermo Scientific
B
N-Linked Glycans
Table 71. N-Linked glycans with a CHO host cell-line type (Sheet 2 of 8)
Glycan
A2G1M4
A2G1M4F
A2G1M5
A2G1M5F
A3G1
A3G1F
A4G1
A4G1F
A1G1M4
A1G1M4F
A1G1M5
A1G1M5F
A2G1
A2G1F
A2G2
A2G2F
A2G2M4
A2G2M4F
A2G2M5
A2G2M5F
A3G2
A3G2F
A4G2
A4G2F
A3G3
#
37
38
39
40
33
34
35
36
29
30
31
32
25
26
27
28
45
46
47
48
49
41
42
43
44
Gn-
Gn-
Gn-
Gn-
Gn-
Gn-
Gn-
Gn-
None
None
None
None
None
None
None
None
G-Gn-
G-Gn-
G-Gn-
G-Gn-
G-Gn-
G-Gn-
G-Gn-
G-Gn-
G-Gn-
Gn-
Gn-
Gn-
Gn-
None
None
None
None
None
None
None
None
Gn-
Gn-
G-Gn-
G-Gn-
None
None
None
None
Gn-
Gn-
Gn-
Gn-
G-Gn-
Antenna 1 Antenna 2 Antenna 3 Antenna 4 Formula
G-Gn-
G-Gn-
G-Gn-
G-Gn-
G-Gn-
G-Gn-
G-Gn-
G-Gn-
G-Gn-
G-Gn-
G-Gn-
G-Gn-
G-Gn-
G-Gn-
G-Gn-
G-Gn-
G-Gn-
G-Gn-
G-Gn-
G-Gn-
G-Gn-
G-Gn-
G-Gn-
G-Gn-
G-Gn-
None
None
None
None
None
None
Gn-
Gn-
None
None
None
None
None
None
None
None
None
None
None
None
None
None
Gn-
Gn-
None
C54H89N3O40
C60H99N3O44
C60H99N3O45
C66H109N3O49
C56H92N4O40
C62H102N4O44
C62H102N4O45
C68H112N4O49
C62H102N4O45
C68H112N4O49
C68H112N4O50
C74H122N4O54
C64H105N5O45
C70H115N5O49
C72H118N6O50
C78H128N6O54
C68H112N4O50
C74H122N4O54
C74H122N4O55
C80H132N4O59
C70H115N5O50
C76H125N5O54
C78H128N6O55
C84H138N6O59
C76H125N5O55
Thermo Scientific
1866.69
2012.75
1784.63
1930.69
1946.69
2092.75
1825.66
1971.72
2028.74
2174.8
1987.71
1622.58
1768.64
1622.58
1768.64
1784.63
1930.69
1663.61
1809.67
Monoisotopic mass
1419.5
1565.56
1581.56
1727.61
1460.53
1606.59
Man Fuc
3
3
3
3
5
5
4
4
3
3
3
3
5
5
4
4
3
3
3
3
3
5
5
4
4
0
1
0
1
0
1
0
1
0
1
0
1
0
1
0
1
0
1
0
1
0
0
1
0
1
0
0
0
0
0
0
0
0
0
0
0
0
0
0
0
0
0
0
0
0
0
0
0
0
0
Bisecting
Gn
Host cell line
CHO-N-glycan
CHO-N-glycan
CHO-N-glycan
CHO-N-glycan
CHO-N-glycan
CHO-N-glycan
CHO-N-glycan
CHO-N-glycan
CHO-N-glycan
CHO-N-glycan
CHO-N-glycan
CHO-N-glycan
CHO-N-glycan
CHO-N-glycan
CHO-N-glycan
CHO-N-glycan
CHO-N-glycan
CHO-N-glycan
CHO-N-glycan
CHO-N-glycan
CHO-N-glycan
CHO-N-glycan
CHO-N-glycan
CHO-N-glycan
CHO-N-glycan
BioPharma Finder User Guide
345
B
N-Linked Glycans
Table 71. N-Linked glycans with a CHO host cell-line type (Sheet 3 of 8)
#
62
63
64
65
58
59
60
61
54
55
56
57
50
51
52
53
70
71
72
73
74
66
67
68
69
Glycan Antenna 1 Antenna 2 Antenna 3 Antenna 4 Formula
A1S1M4F
A1S1M5
A1S1M5F
A2S1G0
A2S1G0F
A2S1G1
A2S1G1F
A2S2
A3G3F
A4G3
A4G3F
A4G4
A4G4F
A1S1
A1S1F
A1S1M4
A2S2F
A2S1G0M4
S-G-Gn-
S-G-Gn-
A2S1G0M4F S-G-Gn-
A2S1G0M5 S-G-Gn-
A2S1G0M5F S-G-Gn-
A3S1G0 S-G-Gn-
A3S1G0F
A4S1G0
A4S1G0F
S-G-Gn-
S-G-Gn-
S-G-Gn-
S-G-Gn-
S-G-Gn-
S-G-Gn-
S-G-Gn-
S-G-Gn-
S-G-Gn-
S-G-Gn-
S-G-Gn-
G-Gn-
G-Gn-
G-Gn-
G-Gn-
G-Gn-
S-G-Gn-
S-G-Gn-
S-G-Gn-
G-Gn-
G-Gn-
G-Gn-
G-Gn-
G-Gn-
None
None
None
None
None
None
None
None
None
None
None
None
Gn-
Gn-
Gn-
Gn-
Gn-
Gn-
Gn-
Gn-
G-Gn-
G-Gn-
G-Gn-
G-Gn-
G-Gn-
None
None
None
None
None
None
Gn-
Gn-
G-Gn-
G-Gn-
S-G-Gn-
S-G-Gn-
None
None
None
None
Gn-
Gn-
Gn-
Gn-
None
None
None
None
None
None
None
None
None
Gn-
Gn-
G-Gn-
G-Gn-
None
None
None
None
None
None
None
None
None
None
Gn-
Gn-
C82H135N5O59
C84H138N6O60
C90H148N6O64
C90H148N6O65
C96H158N6O69
C59H96N4O43
C65H106N4O47
C65H106N4O48
C71H116N4O52
C71H116N4O53
C77H126N4O57
C67H109N5O48
C73H119N5O52
C73H119N5O53
C79H129N5O57
C84H136N6O61
C90H146N6O65
C73H119N5O53
C79H129N5O57
C79H129N5O58
C85H139N5O62
C75H122N6O53
C81H132N6O57
C83H135N7O58
C89H145N7O62
346
BioPharma Finder User Guide
2059.73
2204.77
2350.83
1913.68
2059.73
2075.73
2221.79
1954.7
2100.76
2157.78
2303.84
1694.6
1710.6
1856.66
1872.65
2018.71
1751.62
1897.68
1913.68
Monoisotopic mass
2133.77
2190.79
2336.85
2352.85
2498.9
1548.54
Man Fuc
3
3
3
3
5
3
4
5
3
4
3
3
3
3
3
3
3
3
5
3
3
4
5
3
4
1
0
1
0
1
0
1
0
1
0
1
0
1
0
1
0
1
0
1
0
1
1
0
1
0
0
0
0
0
0
0
0
0
0
0
0
0
0
0
0
0
0
0
0
0
0
0
0
0
0
Bisecting
Gn
Host cell line
CHO-N-glycan
CHO-N-glycan
CHO-N-glycan
CHO-N-glycan
CHO-N-glycan
CHO-N-glycan
CHO-N-glycan
CHO-N-glycan
CHO-N-glycan
CHO-N-glycan
CHO-N-glycan
CHO-N-glycan
CHO-N-glycan
CHO-N-glycan
CHO-N-glycan
CHO-N-glycan
CHO-N-glycan
CHO-N-glycan
CHO-N-glycan
CHO-N-glycan
CHO-N-glycan
CHO-N-glycan
CHO-N-glycan
CHO-N-glycan
CHO-N-glycan
Thermo Scientific
B
N-Linked Glycans
Table 71. N-Linked glycans with a CHO host cell-line type (Sheet 4 of 8)
#
87
88
89
90
83
84
85
86
79
80
81
82
75
76
77
78
95
96
97
98
99
91
92
93
94
Glycan Antenna 1 Antenna 2 Antenna 3 Antenna 4 Formula
A2S2M5
A2S2M5F
A3S2G0
A3S2G0F
A4S2G0
A4S2G0F
A3S2G1
A3S2G1F
A4S2G1
A3S1G2
A3S1G2F
A4S1G2
A4S1G2F
A4S1G3
A4S1G3F
A2S2M4
A2S2M4F
A2S1G1M4 S-G-Gn-
A2S1G1M4F S-G-Gn-
A2S1G1M5 S-G-Gn-
A2S1G1M5F S-G-Gn-
A3S1G1
A3S1G1F
A4S1G1
A4S1G1F
S-G-Gn-
S-G-Gn-
S-G-Gn-
S-G-Gn-
S-G-Gn-
S-G-Gn-
S-G-Gn-
S-G-Gn-
S-G-Gn-
S-G-Gn-
S-G-Gn-
S-G-Gn-
S-G-Gn-
S-G-Gn-
S-G-Gn-
S-G-Gn-
S-G-Gn-
S-G-Gn-
S-G-Gn-
S-G-Gn-
S-G-Gn-
G-Gn-
G-Gn-
G-Gn-
G-Gn-
G-Gn-
G-Gn-
G-Gn-
G-Gn-
G-Gn-
G-Gn-
G-Gn-
G-Gn-
G-Gn-
G-Gn-
S-G-Gn-
S-G-Gn-
S-G-Gn-
S-G-Gn-
S-G-Gn-
S-G-Gn-
S-G-Gn-
S-G-Gn-
S-G-Gn-
S-G-Gn-
S-G-Gn-
None
None
None
None
Gn-
Gn-
Gn-
Gn-
G-Gn-
G-Gn-
G-Gn-
G-Gn-
G-Gn-
G-Gn-
None
None
None
None
Gn-
Gn-
Gn-
Gn-
G-Gn-
G-Gn-
G-Gn-
None
None
Gn-
Gn-
G-Gn-
G-Gn-
None
None
None
None
None
None
None
None
Gn-
Gn-
None
None
None
None
Gn-
Gn-
None
None
Gn-
C79H129N5O58
C85H139N5O62
C85H139N5O63
C91H149N5O67
C81H132N6O58
C87H142N6O62
C89H145N7O63
C95H155N7O67
C87H142N6O63
C93H152N6O67
C95H155N7O68
C101H165N7O72
C101H165N7O73
C107H175N7O77
C90H146N6O66
C96H156N6O70
C96H156N6O71
C102H166N6O75
C92H149N7O66
C98H159N7O70
C100H162N8O71
C106H172N8O75
C98H159N7O71
C104H169N7O75
C106H172N8O76
Thermo Scientific
2366.83
2512.88
2528.88
2674.94
2407.85
2553.91
2610.93
2756.99
2569.9
2715.96
2772.98
2319.84
2465.89
2278.81
2424.87
2481.89
2627.95
2643.94
2790
Monoisotopic mass
2075.73
2221.79
2237.78
2383.84
2116.76
2262.81
Man Fuc
4
4
3
3
3
3
3
3
3
3
3
3
5
5
4
4
3
3
3
3
3
3
3
5
5
0
1
0
1
0
1
0
1
0
1
0
1
0
1
0
1
0
1
0
1
0
0
1
0
1
0
0
0
0
0
0
0
0
0
0
0
0
0
0
0
0
0
0
0
0
0
0
0
0
0
Bisecting
Gn
Host cell line
CHO-N-glycan
CHO-N-glycan
CHO-N-glycan
CHO-N-glycan
CHO-N-glycan
CHO-N-glycan
CHO-N-glycan
CHO-N-glycan
CHO-N-glycan
CHO-N-glycan
CHO-N-glycan
CHO-N-glycan
CHO-N-glycan
CHO-N-glycan
CHO-N-glycan
CHO-N-glycan
CHO-N-glycan
CHO-N-glycan
CHO-N-glycan
CHO-N-glycan
CHO-N-glycan
CHO-N-glycan
CHO-N-glycan
CHO-N-glycan
CHO-N-glycan
BioPharma Finder User Guide
347
B
N-Linked Glycans
100 A4S2G1F
101 A4S2G2
102 A4S2G2F
103 A3S3
104 A3S3F
105 A4S3G0
106 A4S3G0F
107 A4S3G1
108 A4S3G1F
109 A4S4
110 A4S4F
111 A1Sg1
112 A1Sg1F
113 A2Sg1G0
114 A2Sg1G0F
115 A2Sg1G1
116 A2Sg1G1F
117 A2Sg1S1
118 A2Sg1S1F
119 A2Sg2
120 A2Sg2F
121 A3Sg1G0
122 A3Sg1G0F
123 A4Sg1G0
124 A4Sg1G0F
Table 71. N-Linked glycans with a CHO host cell-line type (Sheet 5 of 8)
# Glycan
Sg-G-Gn-
Sg-G-Gn-
Sg-G-Gn-
Sg-G-Gn-
Sg-G-Gn-
Sg-G-Gn-
Sg-G-Gn-
Sg-G-Gn-
Antenna 1
S-G-Gn-
S-G-Gn-
S-G-Gn-
S-G-Gn-
S-G-Gn-
S-G-Gn-
S-G-Gn-
S-G-Gn-
S-G-Gn-
S-G-Gn-
Antenna 2
S-G-Gn-
S-G-Gn-
S-G-Gn-
S-G-Gn-
S-G-Gn-
S-G-Gn-
S-G-Gn-
S-G-Gn-
S-G-Gn-
S-G-Gn-
Antenna 3
G-Gn-
G-Gn-
G-Gn-
S-G-Gn-
S-G-Gn-
S-G-Gn-
S-G-Gn-
S-G-Gn-
S-G-Gn-
S-G-Gn-
Antenna 4
Gn-
G-Gn-
G-Gn-
None
None
Gn-
Gn-
G-Gn-
G-Gn-
S-G-Gn-
Formula
C112H182N8O80
C112H182N8O81
C118H192N8O85
C109H176N8O79
C115H186N8O83
C117H189N9O84
C123H199N9O88
C123H199N9O89
Monoisotopic mass
2919.04
2935.04
3081.09
2861
3007.06
3064.08
3210.14
3226.13
C129H209N9O93 3372.19
C134H216N10O97 3517.23
S-G-Gn-
Sg-G-Gn-
Sg-G-Gn-
Sg-G-Gn-
S-G-Gn-
None
None
None
S-G-Gn-
None
None
Gn-
S-G-Gn-
None
None
None
C140H226N10O101 3663.29
C59H96N4O44
C65H106N4O48
C67H109N5O49
1564.54
1710.6
1767.62
Sg-G-Gn-
Sg-G-Gn-
Sg-G-Gn-
None
None
None
None
None
None
None
Gn-
Gn-
Gn-
Gn-
Gn-
G-Gn-
G-Gn-
S-G-Gn-
S-G-Gn-
Sg-G-Gn-
Sg-G-Gn-
Gn-
Gn-
Gn-
Gn-
None
None
None
None
None
None
None
None
None
Gn-
Gn-
C73H119N5O53
C73H119N5O54
C79H129N5O58
C84H136N6O62
C90H146N6O66
C84H136N6O63
C90H146N6O67
C75H122N6O54
C81H132N6O58
C83H135N7O59
C89H145N7O63
1913.68
1929.67
2075.73
2220.77
2366.83
2236.76
2382.82
1970.7
2116.76
2173.78
2319.84
Man Fuc
3
3
3
3
3
3
3
3
3
3
3
3
3
3
3
3
3
3
3
3
3
3
3
3
3
1
0
1
0
1
0
1
0
1
0
1
0
1
0
1
0
1
0
1
0
1
1
0
1
0
0
0
0
0
0
0
0
0
0
0
0
0
0
0
0
0
0
0
0
0
0
0
0
0
0
Bisecting
Gn
Host cell line
CHO-N-glycan
CHO-N-glycan
CHO-N-glycan
CHO-N-glycan
CHO-N-glycan
CHO-N-glycan
CHO-N-glycan
CHO-N-glycan
CHO-N-glycan
CHO-N-glycan
CHO-N-glycan
CHO-N-glycan
CHO-N-glycan
CHO-N-glycan
CHO-N-glycan
CHO-N-glycan
CHO-N-glycan
CHO-N-glycan
CHO-N-glycan
CHO-N-glycan
CHO-N-glycan
CHO-N-glycan
CHO-N-glycan
CHO-N-glycan
CHO-N-glycan
348
BioPharma Finder User Guide Thermo Scientific
B
N-Linked Glycans
Table 71. N-Linked glycans with a CHO host cell-line type (Sheet 6 of 8)
# Glycan Antenna 1 Antenna 2 Antenna 3 Antenna 4 Formula
125 A3Sg1G1
126 A3Sg1G1F
127 A4Sg1G1
128 A4Sg1G1F
129 A3Sg1G2
130 A3Sg1G2F
131 A4Sg1G2
132 A4Sg1G2F
133 A4Sg1G3
134 A4Sg1G3F
Sg-G-Gn-
Sg-G-Gn-
135 A3Sg1S1G0 Sg-G-Gn-
136 A3Sg1S1G0F Sg-G-Gn-
137 A4Sg1S1G0 Sg-G-Gn-
138 A4Sg1S1G0F Sg-G-Gn-
139 A3Sg1S1G1 Sg-G-Gn-
140 A3Sg1S1G1F Sg-G-Gn-
Sg-G-Gn-
Sg-G-Gn-
Sg-G-Gn-
Sg-G-Gn-
Sg-G-Gn-
Sg-G-Gn-
Sg-G-Gn-
Sg-G-Gn-
141 A4Sg1S1G1 Sg-G-Gn-
142 A4Sg1S1G1F Sg-G-Gn-
143 A4Sg1S1G2 Sg-G-Gn-
144 A4Sg1S1G2F Sg-G-Gn-
145 A3Sg1S2
146 A3Sg1S2F
Sg-G-Gn-
Sg-G-Gn-
147 A4Sg1S2G0 Sg-G-Gn-
148 A4Sg1S2G0F Sg-G-Gn-
149 A4Sg1S2G1 Sg-G-Gn-
G-Gn-
G-Gn-
G-Gn-
G-Gn-
G-Gn-
G-Gn-
G-Gn-
G-Gn-
G-Gn-
G-Gn-
S-G-Gn-
S-G-Gn-
S-G-Gn-
S-G-Gn-
S-G-Gn-
S-G-Gn-
S-G-Gn-
S-G-Gn-
S-G-Gn-
S-G-Gn-
S-G-Gn-
S-G-Gn-
S-G-Gn-
S-G-Gn-
S-G-Gn-
Gn-
Gn-
Gn-
Gn-
G-Gn-
G-Gn-
G-Gn-
G-Gn-
G-Gn-
G-Gn-
Gn-
Gn-
Gn-
Gn-
G-Gn-
G-Gn-
G-Gn-
G-Gn-
G-Gn-
G-Gn-
S-G-Gn-
S-G-Gn-
S-G-Gn-
S-G-Gn-
S-G-Gn-
G-Gn-
G-Gn-
None
None
Gn-
Gn-
None
None
None
None
Gn-
Gn-
None
None
Gn-
Gn-
Gn-
Gn-
G-Gn-
G-Gn-
None
None
Gn-
Gn-
G-Gn-
C81H132N6O59
C87H142N6O63
C89H145N7O64
C95H155N7O68
C87H142N6O64
C93H152N6O68
C95H155N7O69
C101H165N7O73
C101H165N7O74
C107H175N7O78
C92H149N7O67
C98H159N7O71
C100H162N8O72
C106H172N8O76
C98H159N7O72
C104H169N7O76
C106H172N8O77
C112H182N8O81
C112H182N8O82
C118H192N8O86
C109H176N8O80
C115H186N8O84
C117H189N9O85
C123H199N9O89
C123H199N9O90
Thermo Scientific
2585.9
2731.96
2788.98
2935.04
2951.03
3097.09
2877
3023.05
3080.07
3226.13
3242.13
2497.88
2643.94
2659.94
2805.99
2423.85
2569.9
2626.93
2772.98
Monoisotopic mass
2132.75
2278.81
2335.83
2481.89
2294.8
2440.86
Man Fuc
3
3
3
3
3
3
3
3
3
3
3
3
3
3
3
3
3
3
3
3
3
3
3
3
3
0
1
0
1
0
1
0
1
0
1
0
1
0
1
0
1
0
1
0
1
0
0
1
0
1
0
0
0
0
0
0
0
0
0
0
0
0
0
0
0
0
0
0
0
0
0
0
0
0
0
Bisecting
Gn
Host cell line
CHO-N-glycan
CHO-N-glycan
CHO-N-glycan
CHO-N-glycan
CHO-N-glycan
CHO-N-glycan
CHO-N-glycan
CHO-N-glycan
CHO-N-glycan
CHO-N-glycan
CHO-N-glycan
CHO-N-glycan
CHO-N-glycan
CHO-N-glycan
CHO-N-glycan
CHO-N-glycan
CHO-N-glycan
CHO-N-glycan
CHO-N-glycan
CHO-N-glycan
CHO-N-glycan
CHO-N-glycan
CHO-N-glycan
CHO-N-glycan
CHO-N-glycan
BioPharma Finder User Guide
349
B
N-Linked Glycans
Table 71. N-Linked glycans with a CHO host cell-line type (Sheet 7 of 8)
#
150
Glycan
A4Sg1S2G1F
151 A4Sg1S3
Antenna 1
Sg-G-Gn-
Sg-G-Gn-
Antenna 2
S-G-Gn-
S-G-Gn-
Antenna 3
S-G-Gn-
S-G-Gn-
Antenna 4
G-Gn-
S-G-Gn-
Formula
Monoisotopic mass
C129H209N9O94 3388.19
C134H216N10O98 3533.22
152 A4Sg1S3F
153 A3Sg2G0
154 A3Sg2G0F
155 A4Sg2G0
Sg-G-Gn-
Sg-G-Gn-
Sg-G-Gn-
Sg-G-Gn-
S-G-Gn-
Sg-G-Gn-
Sg-G-Gn-
Sg-G-Gn-
S-G-Gn-
Gn-
Gn-
Gn-
S-G-Gn-
None
None
Gn-
C140H226N10O102 3679.28
C92H149N7O68
C98H159N7O72
C100H162N8O73
2439.84
2585.9
2642.92
156 A4Sg2G0F
157 A3Sg2G1
158 A3Sg2G1F
159 A4Sg2G1
160 A4Sg2G1F
161 A4Sg2G2
162 A4Sg2G2F
163 A3Sg2S1
Sg-G-Gn-
Sg-G-Gn-
Sg-G-Gn-
Sg-G-Gn-
Sg-G-Gn-
Sg-G-Gn-
Sg-G-Gn-
Sg-G-Gn-
Sg-G-Gn-
Sg-G-Gn-
Sg-G-Gn-
Sg-G-Gn-
Sg-G-Gn-
Sg-G-Gn-
Sg-G-Gn-
Sg-G-Gn-
Gn-
G-Gn-
G-Gn-
G-Gn-
G-Gn-
G-Gn-
G-Gn-
S-G-Gn-
Gn-
None
None
Gn-
Gn-
G-Gn-
G-Gn-
None
C106H172N8O77
C98H159N7O73
C104H169N7O77
C106H172N8O78
C112H182N8O82
C112H182N8O83
C118H192N8O87
C109H176N8O81
2788.98
2601.89
2747.95
2804.97
2951.03
2967.03
3113.08
2892.99
164 A3Sg2S1F
165 A4Sg2S1G0
Sg-G-Gn-
Sg-G-Gn-
166 A4Sg2S1G0F Sg-G-Gn-
167 A4Sg2S1G1 Sg-G-Gn-
168 A4Sg2S1G1F Sg-G-Gn-
169 A4Sg2S2 Sg-G-Gn-
170 A4Sg2S2F
171 A3Sg3
Sg-G-Gn-
Sg-G-Gn-
172 A3Sg3F
173 A4Sg3G0
174 A4Sg3G0F
Sg-G-Gn-
Sg-G-Gn-
Sg-G-Gn-
Sg-G-Gn-
Sg-G-Gn-
Sg-G-Gn-
Sg-G-Gn-
Sg-G-Gn-
Sg-G-Gn-
Sg-G-Gn-
Sg-G-Gn-
Sg-G-Gn-
Sg-G-Gn-
Sg-G-Gn-
S-G-Gn-
S-G-Gn-
S-G-Gn-
S-G-Gn-
S-G-Gn-
S-G-Gn-
S-G-Gn-
Sg-G-Gn-
Sg-G-Gn-
Sg-G-Gn-
Sg-G-Gn-
None
Gn-
Gn-
G-Gn-
G-Gn-
S-G-Gn-
S-G-Gn-
None
None
Gn-
Gn-
C115H186N8O85
C117H189N9O86
C123H199N9O90
C123H199N9O91
C129H209N9O95
C109H176N8O82
C115H186N8O86
C117H189N9O87
C123H199N9O91
3039.05
3096.07
3242.13
3258.12
3404.18
C134H216N10O99 3549.22
C140H226N10O103 3695.28
2908.98
3055.04
3112.06
3258.12
Man Fuc
3
3
3
3
3
3
3
3
3
3
3
3
3
3
3
3
3
3
3
3
3
3
3
3
3
1
0
1
0
1
0
1
0
1
0
1
0
1
0
1
0
1
0
1
0
1
1
0
1
0
0
0
0
0
0
0
0
0
0
0
0
0
0
0
0
0
0
0
0
0
0
0
0
0
0
Bisecting
Gn
Host cell line
CHO-N-glycan
CHO-N-glycan
CHO-N-glycan
CHO-N-glycan
CHO-N-glycan
CHO-N-glycan
CHO-N-glycan
CHO-N-glycan
CHO-N-glycan
CHO-N-glycan
CHO-N-glycan
CHO-N-glycan
CHO-N-glycan
CHO-N-glycan
CHO-N-glycan
CHO-N-glycan
CHO-N-glycan
CHO-N-glycan
CHO-N-glycan
CHO-N-glycan
CHO-N-glycan
CHO-N-glycan
CHO-N-glycan
CHO-N-glycan
CHO-N-glycan
350
BioPharma Finder User Guide Thermo Scientific
B
N-Linked Glycans
Table 71. N-Linked glycans with a CHO host cell-line type (Sheet 8 of 8)
# Glycan
175 A4Sg3G1
176 A4Sg3G1F
177 A4Sg3S1
178 A4Sg3S1F
179 A4Sg4
180 A4Sg4F
181 Gn
182 GnF
Antenna 1
Sg-G-Gn-
Sg-G-Gn-
Sg-G-Gn-
Sg-G-Gn-
Antenna 2
Sg-G-Gn-
Sg-G-Gn-
Sg-G-Gn-
Sg-G-Gn-
Antenna 3
Sg-G-Gn-
Sg-G-Gn-
Sg-G-Gn-
Sg-G-Gn-
Antenna 4
G-Gn-
G-Gn-
S-G-Gn-
S-G-Gn-
Formula
C123H199N9O92
C129H209N9O96
Monoisotopic mass
3274.12
3420.18
C134H216N10O100 3565.21
C140H226N10O104 3711.27
Sg-G-Gn-
Sg-G-Gn-
None
None
Sg-G-Gn-
Sg-G-Gn-
None
None
Sg-G-Gn-
Sg-G-Gn-
None
None
Sg-G-Gn-
Sg-G-Gn-
None
None
C134H216N10O101 3581.21
C140H226N10O105 3727.27
C8H13N1O5
C14H23N1O9
203.079
349.137
Man Fuc
0
0
3
3
3
3
3
3
0
1
0
1
0
1
0
1
0
0
0
0
0
0
0
0
Bisecting
Gn
Host cell line
CHO-N-glycan
CHO-N-glycan
CHO-N-glycan
CHO-N-glycan
CHO-N-glycan
CHO-N-glycan
CHO-N-glycan
CHO-N-glycan
Thermo Scientific BioPharma Finder User Guide
351
B
N-Linked Glycans
Table 72. N-Linked glycans with a human host cell-line type (Sheet 1 of 2)
Glycan
A1G0F
A2G0
A2G0B
A2G0F
A2G0FB
A1G1
A1G1F
A2G1
M3
M4
M5
M6
M7
M8
M9
A1G0
A2G1B
A2G1F
A2G1FB
A2G2
A2G2B
A2G2F
A2G2FB
A1S1
#
13
14
15
16
9
10
11
12
7
8
5
6
3
4
1
2
21
22
23
24
17
18
19
20
Antenna 1 Antenna 2 Antenna 3 Antenna 4 Formula
None
None
None
None
None
None
None
None
None
None
None
None
None
None
None
None
None
None
None
None
None
None
None
None
Gn-
Gn-
Gn-
Gn-
Gn-
G-Gn-
G-Gn-
G-Gn-
None
None
None
None
None
None
None
Gn-
G-Gn-
G-Gn-
G-Gn-
G-Gn-
G-Gn-
G-Gn-
G-Gn-
S-G-Gn-
None
None
None
None
None
None
None
None
None
Gn-
Gn-
Gn-
Gn-
None
None
Gn-
Gn-
Gn-
Gn-
G-Gn-
G-Gn-
G-Gn-
G-Gn-
None
None
None
None
None
None
None
None
None
None
None
None
None
None
None
None
None
None
None
None
None
None
None
None
None
C34H56N2O25
C40H66N2O30
C46H76N2O35
C52H86N2O40
C58H96N2O45
C64H106N2O50
C70H116N2O55
C42H69N3O30
C48H79N3O34
C50H82N4O35
C58H95N5O40
C56H92N4O39
C64H105N5O44
C48H79N3O35
C54H89N3O39
C56H92N4O40
C64H105N5O45
C62H102N4O44
C70H115N5O49
C62H102N4O45
C70H115N5O50
C68H112N4O49
C76H125N5O54
C59H96N4O43
1403.51
1460.53
1663.61
1606.59
1809.67
1622.58
1825.66
1768.64
1971.72
1548.54
1864.63
1095.4
1241.45
1298.48
1501.56
1444.53
1647.61
1257.45
Monoisotopic mass
892.317
1054.37
1216.42
1378.48
1540.53
1702.58
Man Fuc
3
3
3
3
3
3
3
3
9
3
7
8
5
6
3
4
3
3
3
3
3
3
3
3
1
0
1
0
0
1
1
0
0
0
0
0
0
0
0
0
1
0
0
1
1
0
0
1
1
0
1
0
0
0
0
0
0
0
0
0
0
0
Bisecting
Gn
1
0
1
0
1
0
1
0
0
0
Host cell line
Human-N-glycan
Human-N-glycan
Human-N-glycan
Human-N-glycan
Human-N-glycan
Human-N-glycan
Human-N-glycan
Human-N-glycan
Human-N-glycan
Human-N-glycan
Human-N-glycan
Human-N-glycan
Human-N-glycan
Human-N-glycan
Human-N-glycan
Human-N-glycan
Human-N-glycan
Human-N-glycan
Human-N-glycan
Human-N-glycan
Human-N-glycan
Human-N-glycan
Human-N-glycan
Human-N-glycan
352
BioPharma Finder User Guide Thermo Scientific
B
N-Linked Glycans
Table 72. N-Linked glycans with a human host cell-line type (Sheet 2 of 2)
Glycan
A1S1F
A2S1G0
A2S1G0B
A2S1G0F
A2S1G0FB
A2S1G1
A2S1G1B
A2S1G1F
A2S1G1FB
A2S2
A2S2B
A2S2F
A2S2FB
Gn
GnF
#
37
38
39
33
34
35
36
29
30
31
32
25
26
27
28
Antenna 1 Antenna 2 Antenna 3 Antenna 4 Formula
None
None
None
None
None
None
None
None
None
None
None
None
None
None
None
S-G-Gn-
S-G-Gn-
S-G-Gn-
S-G-Gn-
S-G-Gn-
None
None
S-G-Gn-
S-G-Gn-
S-G-Gn-
S-G-Gn-
S-G-Gn-
S-G-Gn-
S-G-Gn-
S-G-Gn-
None
Gn-
Gn-
Gn-
Gn-
G-Gn-
G-Gn-
G-Gn-
G-Gn-
S-G-Gn-
S-G-Gn-
S-G-Gn-
S-G-Gn-
None
None
None
None
None
None
None
None
None
None
None
None
None
None
None
None
None
C65H106N4O47
C67H109N5O48
C75H122N6O53
C73H119N5O52
C81H132N6O57
C73H119N5O53
C81H132N6O58
C79H129N5O57
C87H142N6O62
C84H136N6O61
C92H149N7O66
C90H146N6O65
C98H159N7O70
C8H13N1O5
C14H23N1O9
2116.76
2059.73
2262.81
2204.77
2407.85
2350.83
2553.91
203.079
349.137
Monoisotopic mass
1694.6
1751.62
1954.7
1897.68
2100.76
1913.68
Man Fuc
3
0
0
3
3
3
3
3
3
3
3
3
3
3
3
1
0
1
0
1
1
0
0
1
1
0
0
1
1
0
1
0
1
0
0
1
0
1
0
1
0
1
0
0
0
Bisecting
Gn
Host cell line
Human-N-glycan
Human-N-glycan
Human-N-glycan
Human-N-glycan
Human-N-glycan
Human-N-glycan
Human-N-glycan
Human-N-glycan
Human-N-glycan
Human-N-glycan
Human-N-glycan
Human-N-glycan
Human-N-glycan
Human-N-glycan
Human-N-glycan
Thermo Scientific BioPharma Finder User Guide
353
B
N-Linked Glycans
354
BioPharma Finder User Guide Thermo Scientific
C
References
Data Collection with Automated Precursor Ion Exclusion:
Zhang, Z. Automated Precursor Ion Exclusion During LC/MS/MS Data Acquisition for
Optimal Ion Identification. J. Am. Soc. Mass Spectrom. 2012, 23(8), 1400–1407.
Large-scale Identification/Quantification of Modifications:
Zhang, Z. Large-scale Identification and Quantification of Covalent Modifications in
Therapeutic Proteins. Anal. Chem. 2009, 81(20), 8354–8364.
Peptide Identification by CID MS/MS Prediction:
Zhang, Z. Prediction of low-energy collision-induced dissociation spectra of peptides. Anal.
Chem. 2004, 76(14), 3908–3922.
Zhang, Z. Prediction of low-energy collision-induced dissociation spectra of peptides with three or more charges. Anal. Chem. 2005, 77(19), 6364–6373.
Zhang, Z. and Shah, B. Prediction of collision-induced dissociation spectra of common
N-glycopeptides for glycoform identification. Anal. Chem. 2010, 82, 10194–10202.
Zhang, Z. Prediction of collision-induced dissociation spectra of peptides with post-translational or process-induced modifications. Anal. Chem. 2011, 83, 8642–
8651.
Peptide Identification by ETD/ECD MS/MS Prediction:
Zhang, Z. Prediction of Electron-transfer/Capture Dissociation Spectra of Peptides. Anal.
Chem. 2010, 82, 1990–2005.
Retention Time Alignment:
Zhang, Z. Retention time alignment of LC/MS data by a divide-and-conquer algorithm. J.
Am. Soc. Mass Spectrom. 2012, 23(4), 764–772.
Protein Theoretical Mass Calculation:
Zhang, Z. H. Pan and X. Chen, Mass Spectrometry for Structural Characterization of
Therapeutic Antibodies. Mass Spectrom. Reviews. 2009, 28(1), 147–176.
Thermo Scientific BioPharma Finder User Guide
355
C
References
Spectral Processing:
Zhang, Z. and Mcelvain, J. S. Optimizing spectroscopic signal-to-noise ratio in analysis of data collected by a chromatographic/spectroscopic system. Anal. Chem. 1999, 71(1),
39–45.
Charge and Mass Determination:
Zhang, Z. and Marshall, A. G. A universal algorithm for fast and automated charge state deconvolution of electrospray mass-to-charge ratio spectra. J. Am. Soc. Mass Spectrom.
1998, 9, 225–233.
Top-Down Protein Characterization:
Zhang, Z. and Shah, B. Characterization of variable regions of monoclonal antibodies by top-down mass spectrometry. Anal. Chem. 2007, 79(15), 5723–5729.
H/D Exchange Data Processing:
Zhang, Z, Zhang, A. and Xiao, G. Improved Protein Hydrogen/Deuterium Exchange Mass
Spectrometry Platform with Fully Automated Data Processing. Anal. Chem. 2012,
84(11), 4942–4949.
356
BioPharma Finder User Guide Thermo Scientific
I
Index
Symbols
% Abundance column
%CV column
A
a ions
Aborted status
Absolute MS Signal Threshold in Base Peak Chromatogram Display area
parameter
Absolute parameter
Abundance column
abundance trace
,
Abundance y axis label
Activation list
Add button
–
Add New Modification dialog box
Add to Experiment button
,
Add to Library command
Add to Queue button
added mass
adducts
Adobe Acrobat toolbar
advanced parameters
ReSpect
Xtract
Advanced Parameters report section
ReSpect
Xtract
Advanced Search area
All Levels command
Allow Free Cys check box
Amino Acid Site Index column
animation
,
antibody-drug conjugate (ADC)
Apex RT (mean) column
Apex RT %CV column
Thermo Scientific
Apex RT column
Apply button
Apply to All check box
At parameter
Auto Hide command
Auto Peak Detection option
Auto Print check box
Auto Zooming mode
automatic mode
Automation Parameters area
Average Charge column
,
Average DAR column
pane
Process and Review page
shortcut menu
viewing results in
value on deconvolved spectra
Average Drug-to-Antibody Ratio table
Average Mass column
,
–
parameter
row
average mass
Average Mass (mean) column
row
Average Mass CV (ppm) column
Average Over Selected Retention Time option
,
averagine isotope distribution
,
Averaging mode
Avg Mass Exp. column
,
Avg MS Area column
Avg. Mass parameter
Modification Editor pane
–
Residue Properties and Modifications dialog box
Variable Modifications pane
–
BioPharma Finder User Guide 357
Index: B
B
b ions
–
Back Exchange Chi
2
Modeling area
back exchange standards
backing up the database
base peak chromatogram
Base Peak Chromatogram Display area
Baseline Correction area
baseline subtraction
Basic Default Method method
Basic Parameters area
Batch Processing result format
,
BioPharma Finder application exiting
features
Home page
starting
blank sample files
blue line in deconvoluted spectra
BPC. See base peak chromatogram
C
c ions
C terminal modifications adding custom
adding static
adding variable
Calculate XIC check box effect of selection
ReSpect
Xtract
Calculated Mass column
Calculated Monoisotopic m/z column
,
Cancel command
Cancel De Novo Processing command
Canceled status
Category column
,
,
parameter
centroid data
mode
spectra
Chain Name parameter
Chain Number column
Chain parameter
Charge Carrier parameter
ReSpect
Xtract
charge deconvolution
358
BioPharma Finder User Guide
Charge Normalized Intensity column
Charge Range parameter
Charge State column
,
,
Charge State Distribution area
column
Charge State Minimum Intensity column
parameter
Charge State Range parameter
Charge States parameter
check box column
Chi
2
difference
CHO cell line
,
Choice of Peak Model area
parameter
chromatogram copying to the Clipboard
displaying labels
resetting to original scale
zooming in
zooming out
Chromatogram pane
Component Detection page
Coverage page parameters on
shortcut menus
viewing results in
header
Intact Protein Analysis averaging and auto zooming options
shortcut menus
viewing results in
Modification Summary page
Peptide Mapping Analysis selecting plot types
shortcut menus
viewing results in
Process and Review page
Chromatogram Parameters area
report section
chromatogram plot types
Chromatogram report section
Chromatogram Trace Type parameter
Chromatogram with Parameters check box
chromatographic peak detection
Chromeleon command
–
CID activation type
,
,
,
Clear button
color-coded chromatogram
Thermo Scientific
Comment column
Compare Files parameter
comparing samples mirror plot
purpose
spectra compared
Complete Time column
,
Completed status
Component and Charge State Levels command
Component Detail Tables check box
report section
Component Detection page
Absolute MS Signal Threshold
advanced parameters
ReSpect
Xtract
Base Peak Chromatogram Display area
Chromatogram pane
Chromatogram Parameters area
editing
Ion Alignment area
,
main parameters
ReSpect
Xtract
Mass Measurement area
opening
,
parameters on
,
Peak Detection area
Select Task to Be Performed area
,
shortcut menu
Source Spectra Method area
Source Spectrum pane
Component Information table
Component Level Only command
Component Source of Evidence Plots check box
Component Specific Summary table
Components table exporting components
purpose
shortcut menus
viewing results
Components Table check box
Concatenate All Reports check box
Condition column
Confidence column
Confidence Score column
conformation conditions for HDX experiment
Consider Overlaps check box
contacting us
Convert Legacy Results command
converting legacy data description
processing methods
protein sequences
Copy command copying a portion of a pane
Intact Protein Analysis copying chromatogram
,
,
copying spectrum
copying to Clipboard
Peptide Mapping Analysis copying chromatogram
,
,
copying spectrum
copying to Clipboard
Copy Data command
Copy icon
copying a portion of a pane
Coverage Map Options dialog box
Coverage page
Chromatogram pane
Protein Coverage Map pane
Results table
viewing results
Create mgf File command
Created column
creating modifications
Creation Time column
CSV command
C-Term parameter
custom adduct
method
modifications creating
deleting
modifying
Custom % Abundance column
cysteines
D
D Concentration parameter
DAR calculation
Data Folder column
database service error
DD Bond list
,
DD bonds
Index: D
Thermo Scientific BioPharma Finder User Guide
359
Index: E de novo sequencing canceling
defining amino acids
performing
purpose
setting parameters
De Novo Sequencing dialog box
Deconvoluted Spectra Library table
deconvolution algorithms
description
,
Deconvolution Algorithm area
column
,
parameter
Deconvolution Parameters area
check box
Deconvolution Quality area
deconvolution reports printing
deconvolved spectra
Deconvolved Spectrum check box
pane
Process and Review page
shortcut menu
viewing results in
report section
default number of decimals for precision
raw data files folder
Default ADC method
Default Auto ReSpect method
Default Auto Xtract method
Default Ion Trap method
,
Default Modifications command
Default Native method
Default ReSpect method
Default SW ReSpect method
Default SW Xtract method
Default Xtract method
defining a new experiment
Degree of Fit parameter
deisotoping
Delete button
,
command
Delete or Add New Protease area
Delete Predicted MS/MS Spectrum command
deleting methods
Delta (ppm) column
360
BioPharma Finder User Guide
Delta Mass (Da) column
Delta Mass (mean) column
,
Delta Mass (ppm) column
Delta Mass column
Description column
detected peaks in blue
deuterium adduct
labeling
Differential Absolute parameter
Differential Relative (%) parameter
Dil Factor parameter
dimers
Disulfide Bond Default Method method
disulfide bonds
Disulfide Link Definitions pane
disulfide links applying to protein sequence
deleting
order applied
Disulfide Search area
,
Dockable command
docking panes inside main window
documentation accessing
additional
downloading documents
drug linker
Drug Load column
row
value on deconvolved spectra
drug load
drug-to-antibody ratio (DAR)
E
ECD activation type
Edit button
Edit Method button
Enable Automatic Parameters Values check box
Enable Drug-to-Antibody Ratio check box
Enable HDX check box
Enable Mass Search for Unspecified Modifications check box
Error status
ETD activation type
Exactive mass spectrometer
Exactive Plus EMR mass spectrometer
Excel file
Excel Workbook command
Thermo Scientific
exiting the BioPharma Finder application
Expected Intensity Error parameter
Experiment Name box
column
Experiment Type column
Experimental Average DAR parameter
experimental spectrum
experiments defining new
,
deleting raw data files
loading raw data files
,
setting up
Export All command
Export All Components command
Export All Modifications to Excel command
Export Checked command
Export Checked Components command
Export Checked Components to Excel command
Export Checked Modifications to Excel command
Export Component Specific Summary command
Export Components to Excel command
Export Parameters to Excel command
Export Parameters to Word command
exported mass spectrum files (in -qb raw file format)
exporting components
modification summary
results
,
extracted ion chromatogram
,
,
,
F
FASTA files contents of
copying chains from
displaying in Protein Sequence Editor edited sequences
imported sequences
format
importing into Protein Sequence Editor
,
saving edited sequence to
Feature Width parameter
Field Chooser dialog box
icon
filtering creating custom filters
removing all filters
removing an individual filter
table data
Find All Ions in the Run task
Thermo Scientific
Index: F
Find All Ions with MS/MS task
Find All Masses in the Run task
Find Peaks in the Analog Chromatogram task
Find Peaks in the Base Peak Chromatogram task
Find Peaks in the Total Ion Chromatogram task
Fit % column
Fit % Left column
Fit % Right column
Fit Factor parameter
Flag column
Floating command
floating windows
Fractional Abundance column
fragment coverage map
FTMS mass spectrometer
,
Full Scan Spectra pane displaying deconvolved and full-scan spectra
,
Process and Review page
shortcut menu
full-scan spectra
funnel icon
Fusion Ion Trap mass spectrometer
G
gas phase oxidation
Gaussian distribution
filter
Generate XIC for Each Component area
global fixed modifications
Global Sequence Reference table
Global Settings icon
glycans
glycosylation adding to protein sequences
applying to protein sequences
order applied
sample comparison
H
harmonics
,
–
HCD activation type
HDX Default Method method
HDX Modeling check box
HDX output .csv files
homodimers
HTML setting for Excel file
human cell line
,
BioPharma Finder User Guide
361
Index: I hydrogen adduct
,
Hydrogen Deuterium Exchange (HDX) experiment
modeling
Hydrogen Deuterium Exchange page
Back Exchange Chi
2
Modeling area
Basic Parameters area
–
Labeling Conditions area
LC Conditions area
,
opening
parameters on
Protection Factor Chi
2
Modeling area
Quench/Digest Conditions area
,
I
ID Type column
Identification column
page
Advanced Search area
Delete or Add New Protease area
Disulfide Search area
,
editing
Global Sequence Reference table
opening
,
parameters on
Peptide Identification area
–
Reduced LC/MS Run area
Select Protease area
Sequences Added to Experiment table
Identification Types parameter
Ignore MS/MS option
immonium ion
Import Protein Sequence command
Injection Volume (uL) parameter
input to Intact Protein Analysis
to Peptide Mapping Analysis
installer
Pre-requisite Check utility
Remove utility
Repair utility
Instrument Method parameter
Intact Protein Analysis common features
creating a method
defining a new experiment
editing a method
electrospray ionization
362
BioPharma Finder User Guide features abundance trace
drug-to-antibody ratio (DAR)
experiment setup
extracted ion chromatogram
manual and automatic modes
method editor
peak detection and modeling
real-time optimization
ReSpect algorithm
run queue
sample comparison
sliding windows deconvolution
target sequence matching
Xtract algorithm
global settings dialog box
input
list of features
outputs
page after saving method
loading raw data files
opening
–
purpose
report
ReSpect algorithm
results opening from Load Results page
from Queue page
Process and Review page
run queue order
specifying default raw data files folder
number of decimals
workflow automatic mode
manual mode
Intensity column
row
Intensity (mean) column
row
Intensity %CV column
intrinsic exchange internal standard
Ion Alignment area
ion series
ion trap mass spectrometer
Isotope Table parameter
Thermo Scientific
isotopic clusters
isotopically resolved mass spectra
–
isotopically unresolved mass spectra
ISTD Amount parameter
K
Keep Source Formatting option for Word file
Kinetic model
L
Label command
Labeling Conditions area
Last Modified Time column
–
LC Conditions area
LCQ mass spectrometer
Left/Right Peak Shape parameter
legacy data archiving
retrieving
legacy results files
Level column
license activation or deactivation
transfer
List of Modifications parameter
Load Default Mods button
Load Raw Data pane
Load Results command
page
Intact Protein Analysis
Peptide Mapping Analysis
table
LTQ
FT mass spectrometer
,
mass spectrometer
Velos mass spectrometer
M
M/Z column
,
m/z Range parameter
,
,
m/z x axis label
MS2 Spectra pane
Modification Summary page
Process and Review page
Source Spectrum pane
report section
Source Spectrum Evidence report section
Thermo Scientific
Index: K main parameters
ReSpect
Xtract
Main Parameters report section
ReSpect
Xtract
Manual Input Protein Sequence pane
manual mode
Manual Process button
Mass Accuracy parameter
Mass Area Threshold parameter
Mass Centroiding Cutoff parameter
Mass Changes for Unspecified Modifications parameter
Mass Measurement area
Mass Std Dev column
,
Mass Tolerance parameter
,
Mass x axis label
Deconvolved Spectrum pane
report section
Full Scan Spectra pane
Modification Summary page
Process and Review page
Sample Comparison page
Masses Table report section
Matched Mass Error (mean) column
Matched Mass Error %CV column
Matched Mass Error column
Matched Sequence pane
Process and Review page
viewing results in
Max # Modifications parameter
Max RT Gap parameter
,
–
Max. Num. of Modifications column
Maximum Chromatographic Peak Width (min) parameter
Maximum Mass Error (ppm) parameter
Maximum Mass parameter
Maximum MS Peak Width parameter
Maximum Number of Disulfide Bonds parameter
Maximum Number of Hits parameter
Maximum Number of Identical Chains in the Molecule parameter
Maximum Number of Modifications for a Peptide parameter
Maximum Peptide Mass parameter
,
Maximum Retention Time Shift parameter
Measured Average m/z column
Measured Average Mass column
Merge Tolerance parameter
Merging Parameters area
BioPharma Finder User Guide
363
Index: M method editor
Method Name column
Method Specific option for resolution at m/z 400
Method Summary table
methods adding a custom protease
Basic Default Method
creating
default
Default ADC
Default Auto ReSpect
Default Auto Xtract
Default Ion Trap
,
Default Native
,
,
Default ReSpect
default settings
Default SW ReSpect
Default SW Xtract
Default Xtract
deleting
deleting a custom protease
Disulfide Bond Default Method
editing
,
editing a custom protease
HDX Default Method
saving
selecting
,
setting up target sequence matching
MGF files
Min. Num Detected Charge parameter
Min. Number of Detected Intervals parameter
Minimum Adjacent Charges parameter
Minimum Confidence parameter
,
Minimum Intensity parameter
Minimum Modification Level column
parameter
Minimum MS Peak Width parameter
Minimum Number of Required Occurrences parameter
Minimum Peak Area parameter
Minimum Peak Significance parameter
Minimum Valley to Be Considered as Two Chromatographic
Peaks parameter
mirror plot
Mirror Plot pane
Sample Comparison page
shortcut menu
Mode option
Model Mass Range parameter important for ReSpect
obtaining best results in ReSpect deconvolution
settings in methods
specifying
,
,
Modification column
,
Modification Editor pane
Modification Results pane changing display of
exporting results
lower table
purpose
shortcut menu
upper table
viewing results
Modification Summary page
Chromatogram pane
Components table
description
Full Scan Spectra pane
Modification Results pane
–
MS2 Spectra pane
Peptide Sequence Coverage pane
Protein Sequence pane
purpose
shortcut menu
viewing results
modifications creating
deleting
modifying
Mono Mass Exp. column
Mono Mass Theo. column
Mono. Mass parameter
Modification Editor pane
–
Residue Properties and Modifications dialog box
Variable Modifications pane
–
Monoisotopic Mass column
parameter
row
monoisotopic mass
,
,
Monoisotopic Mass (mean) column
row
Monoisotopic Mass column
Monoisotopic Mass CV (ppm) column
Monoisotopic Mass of Charge State column
Most Abundant m/z column
364
BioPharma Finder User Guide Thermo Scientific
Most Abundant Mass column
MS Area column
–
MS Noise Level parameter
MS Peak Area column
MS2 Spectra pane
Activation list
DD Bond list
DD bonds
displaying output spectra in
Process and Review page
Res. list
selecting different type of MS/MS scan
shortcut menu
using Kinetic model to regenerate spectrum
Multiconsensus Component Merge area
Multiconsensus result format
,
,
,
multiple modifications
MZ Centroid column
N
N Gly parameter
,
N terminal modifications adding custom
adding static
adding variable
Name column
,
–
parameter
Negative Charge check box
ReSpect
Xtract
neutral loss from arginine
ions
New button
,
N-Glycosylation parameter
NL parameter
N-linked glycans
,
glycosylation
No. column
Noise Compensation check box
Noise Parameters area
Noise Rejection parameter
nonspecific protease
Normalized Time Shift column
N-Term parameter
nucleotides deprotonation of
generating isotope tables
specifying peak models for use with
Thermo Scientific
Index: N
Num. of Chains column
Number of Charge States column
,
,
Number of Chromatographic Peaks column
Number of Components column
Number of Components Detected column
Number of Detected Intervals column
Number of Files Observed column
Number of Iterations parameter
Number of MS Peaks column
Number of Peak Models parameter
Number of Recorded Solutions parameter
Number of Simulations parameter
O
Open Report command
,
Open Results command
,
,
Orbitrap Fusion mass spectrometer
Orbitrap mass spectrometer input to Intact Protein Analysis
input to Peptide Mapping Analysis
selection for Kinetic model
specifying peak model for data produced by
Output Mass parameter
outputs of Intact Protein Analysis
of Peptide Mapping Analysis
Override check box
P
panes adjusting size horizontally
adjusting size vertically
collapsing
converting to floating windows
docking inside main window
expanding
hiding temporarily
moving
repositioning
tabbed
,
Parameterless Peak Detection (PPD) algorithm
–
,
,
Parameters tab
Component Detection page
,
,
Hydrogen Deuterium Exchange page
Identification page
Report page
Save Method page
Paste Special command for Excel file
dialog box
BioPharma Finder User Guide
365
Index: P
Pause button
pD (read) parameter
PDF files printing
saving report
peak deconvolution
detection
models
Peak Detection area
,
Peak Filter Parameters area
Peak Model Parameters area
Peak Width parameter
Peptide Detection check box
Peptide Identification area
–
peptide mapping
Peptide Mapping Analysis common features
creating a method
defining a new experiment
editing a method
features deep characterization
disulfide mapping
experiment setup
localization of glycosylation sites
method editor
quantification of modifications
real-time optimization
results display
run queue
global settings dialog box
input
list of features
outputs
page after saving method
loading raw data files
opening
purpose
results opening from Load Results page
from Queue page
Process and Review page
run queue order
specifying default raw data files folder
types of data processed
workflow
Peptide Mapping File (PMF)
Peptide Minimum Intensity column
parameter
366
BioPharma Finder User Guide
Peptide Sequence column
Peptide Sequence Coverage pane
Peptides column
Perform Disulfide Bond Search parameter
pH parameter
phosphorylation
,
,
pin icon
–
post-translational modifications (PTMs)
potassium adduct
PPM Std Dev column
precursor ion
Predict Peptide MS/MS (Kinetic Model) command
dialog box
predicted spectrum
Predicted Time Shift column
Pre-requisite Check utility from installer
Print dialog box
Print File icon
printing deconvolution reports
Process and Review page
Average DAR pane
Chromatogram pane
command bar
,
Deconvolved Spectrum pane
fragment coverage map
Full Scan Spectra pane
,
,
Matched Sequence pane
,
MS2 Spectra pane
Peptide Sequence Coverage pane
Protein Sequence Coverage pane
Protein Sequence pane
Real Time Optimization pane
,
Results table
–
,
,
,
retention of layout dimensions
Source Spectrum pane
viewing Intact Protein Analysis results
viewing Peptide Mapping Analysis results
Process command
Process Current File Only parameter
Processing Method area
profile data
mode
Protease column
list
protease adding new custom
deleting custom
editing custom
Protease Name parameter
Thermo Scientific
Protection Factor Chi
2
Modeling area
protection factors
Protein Color Assignment table
Protein column
Protein Coverage Map pane
Coverage page
purpose
Protein Deconvolution application
Protein Name column
,
,
protein quality score
Protein Sequence area
Protein Sequence Coverage pane
Protein Sequence Editor applying modifications to the sequence
creating custom modifications
deleting sequences
Disulfide Link Definitions pane
editing an existing sequence
editing sequences
importing protein sequences from a FASTA file
making all features visible
Manual Input Protein Sequence pane
manually creating a new sequence
Modification Editor pane
opening
,
parameters
Protein Sequence Information pane
Protein Sequence Map pane
Residue Properties and Modifications dialog box
saving protein sequences
Variable Modifications pane
Protein Sequence Information pane
Protein Sequence Manager applying modifications to the sequence
creating custom modifications
deleting an existing sequence
editing an existing sequence
importing target sequences
manually creating a new sequence
page
,
,
purpose
saving protein sequences
Protein Sequence Map pane
,
Protein Sequence pane
protein sequences adding
deleting
entering manually
function
importing
saving under different name
selecting
,
Thermo Scientific
Index: Q
Q
Q Exactive mass spectrometer
Qual Browser
quality score
,
Quality Score Threshold parameter
Quench/Digest Conditions area
,
Queue Manipulation menu
Queue page jobs queued on
opening results from
parameters on
pausing the run queue
resuming jobs in queue
R
Raw Data File parameter
raw data files containing one spectrum
default folder
deleting
loading
–
Raw File Name column
,
,
,
,
parameter
Raw File Names column
Raw File Specific option for resolution at 400 m/z
Real Time Optimization bar
pane
real-time optimization
Recalculate button
recombinant monoclonal antibodies
recommended values for sliding windows deconvolution
Record Number column
Recovery column
Reduced LC/MS Run area
parameter
reference mass
references
Rel. Abundance Threshold parameter
ReSpect
Xtract
Rel. Intensity Threshold parameter for Auto Peak Detection option
in Chromatogram Parameters area
Relative (%) parameter
BioPharma Finder User Guide
367
Index: R
Relative Abundance column
y axis label
Full Scan Spectra pane
Modification Summary page
Process and Review page
MS2 Spectra pane
Modification Summary page
Process and Review page
Relative Analog Threshold parameter
Relative Intensity y axis label
Chromatogram pane
Coverage page
Modification Summary page
Process and Review page
Deconvolved Spectrum pane
Sample Comparison page
Source Chromatogram report section
Source Spectrum Evidence report section
Source Spectrum pane
Source Spectrum report section
Relative MS Signal Threshold parameter
Remainder Threshold parameter
Remove All command
–
Remove button
Remove Completed command
–
Remove Selected command
Remove utility from installer
Repair utility from installer
replacing the installed database
Report page editing
opening
parameters on
Reporting page
Advanced Parameters (ReSpect) section
Advanced Parameters (Xtract) section
Chromatogram Parameters section
Chromatogram section
Component Detail Tables section
Deconvolved Spectrum section
displaying deconvolution report
Main Parameters (ReSpect) section
Main Parameters (Xtract) section
ReSpect Masses Table section
Sample Information section
Sequences Information section
Source Spectra Parameters section
Source Spectrum Evidence Plot section
Source Spectrum section
toolbar
viewing a report
Xtract Masses Table section
368
BioPharma Finder User Guide
Reporting Parameters area
reprocessing with real-time optimization
,
Res. list
Reset Scale command for chromatogram
for spectrum
Intact Protein Analysis
Peptide Mapping Analysis
,
,
,
Residue # column
Residue parameter
Residue Properties and Modifications dialog box
Residues parameter
Residues per Row parameter
Resolution at 400 m/z parameter
ReSpect
Xtract
ReSpect algorithm calculating a protein quality score
,
,
calculating an extracted ion chromatogram
Default Ion Trap method
Default Native method
Default ReSpect method
description
–
most important parameters
obtaining best results
option in method
parameters
profile data
single deconvolution
sliding windows deconvolution
specifying model mass range
steps used in deconvolution
studying proteins under native or non-denaturing conditions
,
ReSpect Masses Table report section
result format
Batch Processing
Multiconsensus
results database
Intact Protein Analysis deleting
exporting
viewing
Peptide Mapping Analysis exporting
viewing
Results table changing display of
charge state level
,
–
columns in
component level
,
,
Thermo Scientific
Coverage page changing display of
columns in
purpose
displaying results in
Intact Protein Analysis exporting results
viewing
modification information
Peptide Mapping Analysis exporting results
viewing
Process and Review page columns in
viewing
protein level
raw data file level
shortcut menu
,
,
retention time
retrieving data from archived database
Reverse Order command
RT (min) column
x axis label
Chromatogram pane
Coverage page
Modification Summary page
Process and Review page
Source Chromatogram report section
RT Range column
,
,
parameter for Average Over Selected Retention Time option
for Sliding Windows option
red box on chromatogram
RT Tolerance parameter
Run button
Run De Novo Processing command
run queue pausing
processing jobs in
,
purpose
removing all completed jobs from
all jobs from
selected jobs from
resuming
Run Recommended button
Run User Specified button
Run/Cancel De Novo Processing command
Thermo Scientific
Index: S running in automatic mode
in manual mode
Running status
S
S/N Threshold parameter
sample comparison
Sample Comparison page
Deconvoluted Spectra Library table
Mirror Plot pane
parameters on
Sample Information check box
report section
Sample Volume (uL) parameter
Sample Weight parameter
Save a Copy dialog box
icon
Save As New command
dialog box
Save command
Save Method page
subtab
Save Method As command
Save Results As command
Save to .jpg check box
Save to PDF check box
Scan Range column
Process and Review page
,
Sample Comparison page
parameter
Score (mean) column
Score %CV column
Score column
,
Search by Full MS Only parameter
Search for Amino Acid Substitutions parameter
Select a Printer parameter
Select a Variable Modification Candidate for DAR area
Select Amino Acids button
dialog box
Select Back-Exchange Internal Standard parameter
Select Chromatogram command
dialog box
Select column
BioPharma Finder User Guide
369
Index: S
Select Protease area
Select Task to Be Performed area
selected ion chromatogram
selecting a method
a protein sequence
,
,
a result format for Intact Protein Analysis
Sensitivity parameter for Auto Peak Detection option
in Chromatogram Parameters area
Sequence column
Sequence Coverage column
sequence coverage map
Sequence Matching Mass Tolerance parameter
Sequence Name column
Sequence Variant column
Sequences Added to Experiment table
Sequences Information report section
Set As Reference Component command
Set Summary Options command
Shading Parameters command
dialog box
shortcut menus
Average DAR pane
Chromatogram pane
Components table
Deconvolved Spectrum pane
Full Scan Spectra pane
Mirror Plot pane
Modification Results pane
Modification Summary page
MS2 Spectra pane
pane
Results table
Source Spectrum pane
Show Acrobat icon
Show Advanced Parameters check box
,
Show Component Information command
Show Details button
Show Protein Coverage Map Parameters command
showing or hiding selected columns
SIC. See selected ion chromatogram
side chain modifications adding custom
adding static
adding variable
signal-to-noise threshold
single deconvolution
Site column
site-specific fixed modifications
sliding windows deconvolution description
–
mass merge step
recommended parameter values
resolving warnings about suboptimal parameter settings
sliding window step
Sliding Windows Definition area
Sliding Windows option
Smooth Absolute parameter
Smooth Relative (%) parameter
Snipping Tool command
sodium adduct
sorting rows in table
Source Spectra Method area
column
Source Spectra Parameters report section
Source Spectrum check box
pane
Component Detection page
header
Process and Review page
setting up source spectrum
,
shortcut menu
viewing results in
report section
Source Spectrum Evidence Plot report section
Source Spectrum Method column
Specificity parameter
spectra copying to the Clipboard
resetting to original scale
zooming in
zooming out
Spectra Selection column
spectral peak modeling
Spectrum Name column
parameter
splitter bars
Start Processing button
Start Time column
starting the BioPharma Finder application
static modifications
,
Status column
Stop button
Submit Time column
Submitted status
subtracted mass
370
BioPharma Finder User Guide Thermo Scientific
Index: T
Sum Intensity column
row
Sum Intensity (mean) column
row
Sum Intensity %CV column
Summary Options dialog box
system requirements
T
Tabbed Document command
tabbed panes
,
Target Avg Spectrum Offset parameter
Target Avg Spectrum Width parameter
Target Mass parameter
,
Target Match Sequence table
Target Modification Name parameter
target sequence matching creating a method
description
,
results
types and order of modifications applied
Temperature (°C) parameter
tetrapeptide (PPPI)
Theoretical Mass column
Thermo Scientific website, user documents
TIC. See total ion current chromatogram
Time Limits parameter
top-down proteomics
,
total ion current chromatogram description
displaying in Chromatogram pane
Total Num. of Amino Acids column
,
Total Processing Time column
Typical Chromatographic Peak Width (min) parameter
U
unreduced proteins
unspecified modifications
Use All MS/MS option
Use CID/HCD Only option
Use ETD/ECD Only option
Use MS/MS parameter
Use Relative Intensities check box
Use Restricted Time check box
V
variable modifications
,
Variable Modifications pane
,
Velos Orbitrap mass spectrometer
Vial parameter
View Arranger tool
viewing a report
W
Web Layout option for Word file
Width of Gaussian Filter parameter
Word files
working in manual mode
X
x ions
Xcalibur data system
XIC. See extracted ion chromatogram
Xtract algorithm centroid data
description
option in method
parameters
single deconvolution
sliding windows deconvolution
Xtract Masses Table report section
Y
y ions
Z
z ions
Zoom In command
Chromatogram pane
Deconvolved Spectrum pane
for chromatogram
for spectrum
Mirror Plot pane
Source Spectrum pane
,
Zoom Out command
Chromatogram pane
Deconvolved Spectrum pane
for chromatogram
for spectrum
Mirror Plot pane
Source Spectrum pane
,
Thermo Scientific BioPharma Finder User Guide
371
Index: Z
372
BioPharma Finder User Guide Thermo Scientific
advertisement
Key Features
- Identify and characterize post-translational modifications (PTMs)
- Analyze protein sequences and identify modified residues
- Visualize PTMs on protein structures
- Export data for further analysis
- Create custom modifications
- Use a variety of search algorithms
- Set global analysis parameter to standardize analysis across different datasets
Related manuals
Frequently Answers and Questions
What types of PTMs can BioPharma Finder 2.0 identify?
What file formats does BioPharma Finder 2.0 support?
Can I use BioPharma Finder 2.0 to analyze data from different mass spectrometry platforms?
advertisement
Table of contents
- 3 Contents
- 7 Preface
- 8 Related Documentation
- 9 System Requirements
- 9 License Activation and Deactivation
- 10 Special Notices
- 11 Contacting Us
- 13 Introduction
- 13 BioPharma Finder Features
- 14 Protein Sequence Manager
- 15 Common Features for Both Types of Analyses
- 16 Peptide Mapping Analysis
- 23 Intact Protein Analysis
- 37 Starting the BioPharma Finder Application
- 39 Specifying Global Peptide Mapping Analysis Setting
- 41 Specifying Global Intact Protein Analysis Settings
- 42 Specifying the Default Raw Data File Folder
- 43 Specifying the Precision for Mass Values
- 44 Exiting the BioPharma Finder Application
- 45 Converting Data from Legacy Applications
- 46 Converted Protein Sequences
- 47 Converted Processing Methods
- 49 Using the Protein Sequence Manager and Editor
- 49 Creating and Editing Protein Sequences
- 55 Protein Sequence Manager Page Parameters
- 56 Protein Sequence Editor Parameters
- 57 Matching Target Sequence Components
- 59 Assigning Modifications to Protein Sequences
- 59 Changing the Default Modifications
- 60 Applying Modifications to a Protein Sequence
- 72 Creating Custom Modifications
- 76 Saving the Protein Sequences
- 79 Common Features
- 79 Creating a New Experiment
- 79 Loading the Raw Data Files
- 82 Selecting One or More Protein Sequences
- 83 Selecting or Deleting a Method
- 86 Saving a Processing Method
- 89 Managing the Run Queue
- 90 Run Queue Functionality for Peptide Mapping Analysis
- 92 Run Queue Functionality for Intact Protein Analysis
- 95 Common Run Queue Functionality
- 96 Queue Page Parameters
- 99 Performing a Peptide Mapping Analysis
- 99 Data Acquisition
- 99 Starting a New Peptide Mapping Experiment
- 102 Working with a Peptide Mapping Processing Method
- 104 Editing Component Detection Parameters for Peptide Mapping Analysis
- 114 Editing Identification Parameters for Peptide Mapping Analysis
- 122 Editing HDX Parameters for Peptide Mapping Analysis
- 129 Viewing the Peptide Mapping Analysis Results
- 129 Opening the Results from the Queue Page
- 130 Opening the Results from the Load Results Page
- 131 Viewing the Process and Review Page for Peptide Mapping Analysis
- 134 Viewing the Peptide Mapping Results Table
- 146 Viewing the Chromatograms for Peptide Mapping Analysis
- 152 Viewing the Fragment Coverage Map
- 154 Viewing the Protein Sequence
- 155 Viewing the Deconvoluted and Full-Scan MS Spectra
- 157 Viewing the Predicted and Experimental MS/MS Spectra
- 164 Performing the Kinetic MS/MS Model Prediction
- 167 Identifying Components Using De Novo Sequencing
- 170 Using Real-Time Optimization for Peptide Mapping Analysis
- 173 Viewing the Coverage Page
- 175 Viewing the Protein Coverage Results Table
- 178 Viewing the Color-Coded Chromatograms
- 181 Viewing the Protein Coverage Map
- 184 Viewing the Modification Summary Page
- 187 Viewing the Modification Results Pane
- 194 Viewing the Components Table
- 197 Performing an Intact Protein Analysis
- 197 Spectral Deconvolution
- 198 Starting a New Intact Protein Experiment
- 203 Working with an Intact Protein Processing Method
- 204 Editing Component Detection Parameters for Intact Protein Analysis
- 239 Editing Identification Parameters for Intact Protein Analysis
- 246 Editing Report Parameters for Intact Protein Analysis
- 250 Working in Manual Mode
- 255 Viewing the Intact Protein Analysis Results
- 255 Opening the Results from the Queue Page
- 256 Opening the Results from the Load Results Page
- 259 Viewing the Process and Review Page for Intact Protein Analysis
- 265 Viewing the Intact Protein Results Table
- 291 Viewing the Chromatograms for Intact Protein Analysis
- 295 Viewing the Deconvoluted Spectra
- 298 Viewing the Source Spectra
- 301 Viewing the Matched Sequence Information
- 304 Viewing the Average DAR Values
- 308 Using Real-Time Optimization for Intact Protein Analysis
- 312 Comparing Intact Protein Analysis Samples
- 318 Viewing an Intact Protein Analysis Report
- 320 Reporting Page Toolbar
- 321 Sample Information Section
- 322 Chromatogram Parameters Section
- 323 Chromatogram Section
- 324 Main Parameters Section
- 325 Advanced Parameters Section
- 326 Source Spectra Parameters Section
- 326 Sequences Information Section
- 327 Source Spectrum Section
- 328 Deconvoluted Spectrum Section
- 329 Masses Table Section
- 331 Component Detail Tables Section
- 332 Source Spectrum Evidence Plot Section
- 335 Interactive Functions
- 335 Rearranging the Panes
- 335 Repositioning the Panes
- 338 Resizing the Panes
- 339 Using Basic Chromatogram Functions
- 342 Using Basic Spectrum Functions
- 343 Using the Copy and Paste Functions
- 346 Using Basic Table Functions
- 348 Filtering Data in a Table
- 355 N-Linked Glycans
- 367 References
- 369 Index