
advertisement
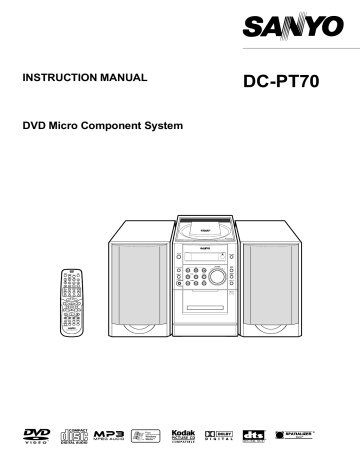
INSTRUCTION MANUAL
DVD Micro Component System
DC-PT70
REMOTE CONTROLLER RB-PT70
PRECAUTIONS
CAUTION – INVISIBLE LASER RADIATION WHEN OPEN AND
INTERLOCKS DEFEATED. AVOID EXPOSURE TO BEAM.
ADVARSEL – USYNLIG LASER STRÅLING VED ÅBNING, NÅR
SIKKERHEDSAFBRYDERE ER UDE AF FUNKTION, UNDGÅ UDS ÆTTELSE
FOR STRÅLING.
VARNING – OSYNLIG LASER STRÅLNING NÄR DENNA DEL ÄR ÖPPNAD
OCH SPÄRR ÄR URKOPPLAD. STRÅLEN ÄR FARLIG.
VORSICHT – UNSICHTBARE LASERSTRAHLUNG TRITT AUS, WENN
DECKEL GEÖFFNET UND WENN SICHERHEITSVERRIEGELUNG
ÜBERBRÜCKT IST. NICHT, DEM STRAHL AUSSETZEN.
VARO – AVATTAESSA JA SUOJALUKITUS OHITETTAESSA OLET ALTTIINA
NÄKYMÄTTÖMÄLLE LASERSÄTEILYLLE. ÄLÄ KATSO SÄTEESEEN.
CAUTION – USE OF CONTROLS OR ADJUSTMENTS OR PERFORMANCE OF PROCEDURES OTHER THAN THOSE SPECIFIED IN THE
OPERATING INSTRUCTIONS MAY RESULT IN HAZARDOUS RADIATION EXPOSURE.
THIS PRODUCT SHOULD NOT BE ADJUSTED OR REPAIRED BY ANYONE EXCEPT PROPERLY QUALIFIED PERSONNEL.
The apparatus shall not be exposed to dripping or splashing.
No objects filled with liquids, such as vases, shall be placed on the apparatus.
Do not use where there are extremes of temperature (below 5
°
C or exceeding 35
°
C) or where direct sunlight may strike it.
Because of the DVD player’s extremely low noise and wide dynamic range, there might be a tendency to set the volume on the amplifier unnecessarily high. Doing so may produce an excessively large output from the amplifier which could damage your speakers.
Sudden changes in the ambient temperature may cause condensation to form on the optical lens inside the unit. If this happens, take out the disc, leave the unit for about 2 hours, and then proceed to operate.
Do not install these equipments in a confined space, such as a book case or built in cabinet.
The unit is automatically set to the screen saver mode after approximately 5 minutes have elapsed under the disc stop or pause mode.
Placing the unit in a well ventilated area is strongly recommended.
Do not block ventilation holes.
The cabinet of the unit warms up when it is used for a long time, but it is not a malfunction.
Important Information:
To connect this unit to a TV, TV must have a Video input socket. You cannot use an RF input socket or aerial terminal to connect this unit.
This product incorporates copyright protection technology that is protected by method claims of certain U.S. patents and other intellectual property rights owned by Macrovision Corporation and other rights owners. Use of this copyright protection technology must be authorized by Macrovision
Corporation, and is intended for home and other limited viewing uses only unless otherwise authorized by Macrovision Corporation. Reverse engineering or disassembly is prohibited.
Either the main unit or remote control can be operated. However, for convenience, this instruction manual explains operation using the remote control.
Note:
This handling description is printed prior to product development.
When a part of the product specification must be changed to improve operability or other functions, priority is given to the product specification itself.
In such instances, the instruction manual may not entirely match all the functions of the actual product.
Therefore, the actual product and packaging, as well as the name and illustration, may differ from the manual.
1
General/DVD player
1. Open/Close portion ( q
OPEN/CLOSE)
2. Display
3. Remote sensor (IR)
4. Function button (FUNCTION)
5. Disc play button (DVD/CD A )
6. Bass boost button (BASS BOOST)
7. Sound preset button (SOUND PRESET)
8. Surround button (SURROUND)
9. Volume control (VOLUME)
10. Stop button (STOP
N
)
11. Fast forward/reverse buttons ( D , C )
12. Headphones socket (PHONES)
13. Memory button (MEMORY)
14. Clock/Timer button (CLOCK/TIMER)
15. Skip/Next/Previous buttons ( F , E )
16. Power button ( z
/ON)
17. Disc lid
CONTROLS
17
16
15
14
13
12
11
Cassette deck/Tuner
1. Record/Record pause button (TAPE j )
2. Tape eject portion ( q
EJECT)
3. Cassette holder
4. Tuning buttons (– TUNING +)
5. Fast forward/Rewind/Preset buttons (
F
,
E
/– PRESET +)
6. Tape play button (TAPE A )
7. Record muting button (TAPE )
7
6
5
4
3
Display
1.
s D: Dolby Digital indicator dts: DTS indicator
MP3: MP3 indicator
WMA: WMA indicator
2. REC: Record indicator b a
: Tape running direction indicator
3. Message or number indicators
(Title, chapter, track, playing time or other information)
4.
a
: Play indicator k : Pause indicator
L R: Audio channel indicators
MONO: FM mono indicator
5. ON OFF: Timer indicators
SLEEP: Sleep timer indicator
ALL REP. 1 A v B: Repeat mode indicators
RND: Random play indicator
PROG.: Programme indicator
1 2
5
3 4
1
2
3
4
5
6
7
8
9
10
1
2
2
3
REMOTE CONTROL
Note:
In this instruction manual, any operation of pressing any button while pressing the
SHIFT button is as shown below.
Example:
“Press the SHIFT + 1 ANGLE buttons.”
Controls
(General/Cassette deck/Tuner)
1. Power button ( z /ON)
2. Sleep timer button (SLEEP)
3. Number and other function buttons
1 - 9, 0: Number buttons
ANGLE: Angle button
A.REPLAY: Angle replay button
ZOOM: Zoom button
AUDIO: Audio button
4. Muting button (MUTE)
5. SHIFT: Shift button
FM MODE: FM mode select button
TUNER/BAND: Tuner function/Band select button
FUNCTION: Function button
SURROUND: Surround button
BASS: Bass boost button
SOUND: Sound preset button j : Record/Record pause button
D , C : Fast forward/Rewind buttons
N : Tape stop button
A : Tape play button
6. Volume buttons (VOLUME)
7. TUNE: Tuning buttons
PRESET: Preset tuning buttons
1
REMOTE CONTROLLER RB-PT70
2
3
4
5
6
7
28
26
27
25
24
23
22
21
20
REMOTE CONTROLLER RB-PT70
9
8
(DVD player)
8. Return button (RETURN)
9. Clear button (CLEAR)
10. Menu button (MENU)
11. Directional arrow buttons (
4
, a
,
5
, b
)
12. On-screen display button (ON SCREEN)
13. Disc play button ( a
)
14. Disc stop button ( n
)
15. Skip/Next/Previous buttons ( f
, e
)
16. Subtitle on/off button (S.T.ON/OFF)
17. Subtitle change button (S.T.CH)
18. Repeat button (REPEAT)
19. A-B repeat button (A-B REP)
20. Last memory button (L.MEMO)
21. Picture mode/Search mode button
(PICTURE MODE/SEARCH MODE)
22. Forward/Reverse slow buttons (SLOW)
23. Fast forward/reverse buttons ( d
, c
)
24. Pause/Step button ( k
)
25. Top menu button (TOP MENU)
26. Enter button (ENTER)
27. Setup button (SETUP)
28. Programme/Random play button
(PROGRAM/RANDOM)
10
11
13
12
14
15
16
17
19
18
Inserting batteries
Install two “R6/AA” batteries (not supplied).
Remote control range
Note:
Remove the batteries if the remote control is not to be used for a month or more. Batteries left in the unit may leak and cause damage.
Within approx. 6 meters
30˚ 30˚
Remote sensor
BASIC CONNECTIONS
Notes on connections
Do not connect the mains lead to an AC outlet until all connections have been made.
Please refer to the instruction manuals for the equipments that you are connecting (TV, video/auxiliary equipment, etc.).
When you connect the unit to your TV and other equipment, be sure to turn off the power and disconnect all of the equipments from the AC outlet until all the connections have been made.
Do not connect the VIDEO OUT, S-VIDEO OUT and COMPONENT VIDEO OUT sockets of the unit to a VCR directly. The playback picture will be distorted because DVD discs are copy protected.
Please consult your local audio/video dealer for more details.
Speaker connections
AM loop aerial
Assemble the loop aerial.
If you have difficulty inserting the speaker lead plug, turn it over and reinsert it.
The supplied speakers have built-in magnetic stray field compensation.
They may be placed close to a TV without affecting the colour purity.
Aerial connections
AM loop aerial
Unwind the aerial wires, then connect the plug to the AM LOOP ANT terminal. Place the loop aerial in a position which yields the best AM reception, or attach it to a wall or other surface.
FM aerial
Screws (not supplied)
Note:
To minimize noise, the speaker, mains and any other leads should not come close to the FM aerial lead and AM loop aerial. Do not place the aerial leads close to the system.
Connecting to a TV with the video lead
Connect the video lead between the VIDEO OUT socket of the unit and the video input socket of the TV.
AUDIO
VIDEO
INPUT
1
R-AUDIO-L VIDEO
TV
FM aerial
The FM aerial is sufficient to receive most local FM broadcasts. Extend the aerial wire as straight as possible and, while listening to the sound from the system, secure it in a position which yields minimal distortion and noise.
Video lead
Mains supply
After all connections have been made, connect the mains lead to an AC outlet.
Note:
The system is not completely disconnected from the mains when the z
/
ON button is set to the z
position.
4
ADDITIONAL CONNECTIONS EXAMPLES
Connecting to a TV with an S-video lead
Please follow these steps before turning on the power.
1.
If your TV has an S-video input socket, connect the unit as shown.
(The VIDEO OUT socket connection is not necessary.) You can enjoy clearer picture playback.
2.
Set the VIDEO OUT SELECT switch to S-VIDEO OUT.
Connecting to a digital multi-channel AV amplifier
The digital multi-channel sound of a DVD can best be decoded and played with a multi-channel AV amplifier (Dolby Digital decoder or MPEG-2 decoder).
The AV amplifier has to be able to process the DTS audio signal in order to play a DVD with DTS. If it cannot, then you will not be able to hear the
DVD.
TV
2
S-VIDEO IN 1
Digital multi-channel AV amplifier
1
S-Video lead (not supplied)
Connecting to a TV with a Component video lead
Please follow these steps before turning on the power.
1.
If your TV has component video input sockets, connect the unit as shown. (The VIDEO OUT or S-VIDEO OUT socket connection is not necessary.) You can enjoy high quality picture playback.
2.
Set the VIDEO OUT SELECT switch to COMPONENT VIDEO OUT.
TV
2
COMPONENT VIDEO INPUT
Y P
B
/C
B
P
R
/C
R
1
Component video lead (not supplied)
Optical lead (not supplied)
To digital audio input
Note:
Select “Setting digital out” setting as follows. (See Page 14.)
To enjoy Dolby Digital sound, select “Dolby Digital: BitStream”.
To enjoy DTS sound, select “DTS: On”.
To enjoy MPEG-2 sound, select “MPEG: BitStream”.
To enjoy 2 channel digital stereo sound, select “Dolby Digital: LPCM”,
“DTS: Off”, “MPEG: LPCM”.
Video/Auxiliary equipment connection
Connect an audio lead (not supplied) between the LINE IN sockets of the unit and the audio output sockets of the video/auxiliary equipment.
Video/Auxiliary equipment
AUDIO OUT
L
R
Audio lead (not supplied)
Headphones
Connect stereo headphones (not supplied) to the PHONES socket for monitoring or for private listening. The speakers are automatically disconnected when headphones are connected.
Manufactured under license from Dolby Laboratories.
“Dolby” and the double-D symbol are trademarks of Dolby Laboratories.
DVD disc with DTS may not work correctly. You can see the picture on the TV screen, but there is no sound.
If using an amplifier with DTS decoder, the DTS sound will be heard.
“DTS” and “DTS Digital Out” are trademarks of Digital Theater Systems, Inc.
5
BEFORE OPERATION
Either the main unit or remote control can be operated. However, for convenience, this instruction manual explains operation using the remote control.
Turning the power on and off
Press the z /ON button. “HELLO” appears briefly on the display. (After connecting the mains lead, when you press the z /ON button for the first time, the volume-reset feature automatically sets the initial volume level.)
To turn the power off, press the z /ON button again. “GOOD-BYE” appears briefly.
When the mains lead is connected to the AC outlet, the unit will respond to commands from the remote control.
Starting playback through one-touch operation
Even if the power is turned off, only pressing the one button will start playback or broadcast receiving with the power turned on automatically.
Disc play (when a disc is in the unit)
Pressing the a
(Play) button will start play.
Tape playback (when a cassette is in the unit)
Pressing the
A
button will start playback.
Radiobroadcast receiving
Pressing the TUNER/BAND button will start broadcast receiving.
Broadcast receiving is started with the radio station selected before turning off the power.
Selecting the function
Press the FUNCTION button to select the desired function. Each time the button is pressed, the display changes as follows:
DVD/CD v
TAPE v
LINE v
FM TUNER v
AM TUNER v
. . .
When the function selection is changed, disc play or tape playback is automatically stopped.
Adjusting the volume
Press the “+” or “–” VOLUME button (or turn the VOLUME control on the main unit). The volume level appears on the display (VOL 0 ~ VOL MAX).
To reduce the volume temporarily
Press the MUTE button. “MUTE” blinks on the display. To restore the previous volume setting, press the MUTE button again.
Bass boost system
Press the BASS button to select the desired bass boost effect.
BOOST v
BASS LOW v
NORMAL . . .
Selecting the sound mode
Press the SOUND button to select the sound mode matching the music to be listened to.
POP: Pops, etc.
ROCK: Rock music, etc.
CLASSIC: Classical music, etc.
JAZZ: Jazz, etc.
FLAT: Flat frequency characteristic.
Setting the night mode
Press the SOUND button, then press the ENTER.
NIGHTOFF wv NIGHT ON
Note for the night mode:
When enjoying a DVD disc with the volume set low at night, select this mode. It enhances spoken lines making speech clearer and the display brightness sets “DARK”.
Surround system
Press the SURROUND button to select on or off.
SURR ON wv SURR OFF
“SURR OFF” is automatically selected when recording starts and the
SURROUND button will not function during recording.
When the function is “DVD/CD”, the unit selects the surround mode automatically depending on the disc.
DVD/Audio CD: Spatializer N-2-2 virtual surround sound
VCD/MP3/WMA CD: Matrix surround sound
When the function is other than “DVD/CD”, the matrix surround sound is automatically selected.
Spatializer N-2-2 TM virtual surround sound
Certain audio features of this product manufactured under a license from
Desper Products, Inc.
Spatializer
® , N-2-2™ and the circle-in-square device are trademarks owned by Desper Products, Inc.
Adjusting the display brightness (Main unit only)
While pressing the BASS BOOST button, press the MEMORY button.
NORMAL wv
DARK
6
ADJUSTING THE CLOCK
(Main unit only)
6. Press the MEMORY button. The clock starts.
Example: To set “PM 6:30”,
1.
Press the CLOCK/TIMER button. The clock display appears.
2.
Press the MEMORY button within 10 seconds.
The hours display blinks.
3.
Turn the VOLUME control to set the hours.
4.
Press the MEMORY button.
The minutes display blinks.
5.
Turn the VOLUME control to set the minutes.
The time can be set accurately by pressing the MEMORY button when a time signal is heard.
To display the clock during operation, press the CLOCK/TIMER button. After approximately 10 seconds, the original display returns.
If a power failure occurs or the mains lead is disconnected, the clock display blinks. Reset the time again.
Changing the clock to the 24-hour display
1. Press the z /ON button to turn the power off.
2. While pressing the STOP N button, press the MEMORY button.
Example: PM 1:00 v
13:00
To return the original setting, repeat steps above.
7
The following types of discs can be played on this unit.
Disc type and logo mark
DVD Video
Audio CD
PLAYABLE DISCS
Region number
Region number (Regional restriction code) is built-in to the unit and DVD discs.
There is a region number on the right side of the unit.
The same region number or region number “ALL” of DVD discs can be used on this unit.
DVD disc
There are the marks on some DVD disc packages.
Example:
Multiple languages
Multi-language subtitles
Multi-angle
Multi-aspect
4
Region number
Closed caption
Note:
Only the above types of discs can be played on this unit.
DVD-Audio, DVD-ROM, DVD-RAM, DVD-RW (VR mode), CD-ROM,
CVD, SACD, etc. cannot be played.
This unit can play back Video CDs (VCD).
Some DVD-R, DVD-RW (Video mode), DVD+R, DVD+RW and
SVCD discs can be played.
This unit is to be used exclusively with the PAL (or NTSC) colour system discs. SECAM system discs cannot be used with this unit.
For DVD discs: The video output signal format can be selected (“PAL
60” or “NTSC”) when playing back the NTSC discs.
For MP3/WMA CD, please see Page 16.
For Picture/JPEG CD, please see Page 17.
Notes on handling discs
Do not expose the disc to direct sunlight, high humidity or high temperatures for extended periods of time.
Discs should be returned to their cases after use.
Do not apply paper or write anything on the disc surface.
Handle the disc by its edge. Do not touch the playing surface (glossy side).
Fingerprints and dust should be carefully wiped off the playing surface of the disc with a soft cloth.
Wipe in a straight motion from the centre to the outside of the disc.
Never use chemicals such as record cleaning sprays, antistatic sprays or fluids, benzene or thinner to clean discs.
DVD discs are divided into titles, and the titles are sub-divided into chapters.
Title 1 Title 2
Chapter 1 Chapter 2 Chapter 1 Chapter 2 Chapter 3
Video CD/Audio CD disc
Video CD/Audio CD discs are divided into tracks.
Track 1 Track 2 Track 3 Track 4 Track 5
DISC PLAY
Important note:
This instruction manual explains the basic instruction of this unit.
Some DVD or VCD discs have different functions that may not be explained in this instruction manual. You may need extra instructions. In this case, please follow the instructions displayed on the TV screen or jacket or case of the disc.
The disc information takes priority in various setting.
“ ” may appear on the TV screen during operation. This icon means that the function is not available on the disc now.
In this instruction manual, the language in on-screen display is English. If you changed the language, please follow the selected language in onscreen display.
The screen shown as an example in this manual may be different from the actual screen.
For improvement, on-screen displays subject to change without notice.
Preparations
Turn on the TV and select the video input for this unit.
Select the playback picture size according to the aspect ratio of the
TV. (See “Setting display” on Page 13.)
Select the desired language for the on-screen menus if required. The following languages can be selected.
English (default), Spanish, French, German, Portuguese
(See “Setting language” on Page 13.)
Note:
Never place anything except a disc on the disc turntable. Foreign objects can damage the unit.
Only one disc must be placed on the disc turntable at a time.
1.
Press the FUNCTION button to select “DVD/CD”. “SANYO” logo appears on the TV screen.
2.
Press the disc lid ( q
OPEN/CLOSE portion) to open it. “OPEN” appears on the display.
3.
Hold the disc with the labeled side up and press it onto the disc turntable until it “clicks” into place.
12 cm disc 8 cm disc
4.
Press the disc lid ( q
OPEN/CLOSE portion) to close it.
Note:
Some discs may start play automatically.
If a menu appears on the TV screen...
Press the
4
, a
,
5
or b
button (or the number buttons), then press the ENTER button to select the desired menu. Playback of the selected menu starts.
Note:
For more details, please refer to the jacket or case of the disc.
Stopping play
[DVD] [VCD]
Press the n
button once.
When you press the a (Play) button, play starts automatically from the point where you stopped.
Note:
Some discs may not resume play.
Press the n
button twice. The unit stops completely.
When you press the a
(Play) button, play starts from the beginning of the disc.
[CD]
Press the n button. The unit stops completely.
Removing the disc
Press the n
button twice and wait for the disc to stop rotating before opening the disc lid.
Press the disc lid ( q
OPEN/CLOSE portion) to open it. Then remove the disc.
Continuing play from where you stopped watching (Last memory play) [DVD]
1. During play, press the L.MEMO button at the point from which you want to resume play later. Play stops automatically.
2. Remove the disc or turn off the power.
3. Load the disc (and press the a (Play) button), or turn on the power.
“Last Memo Play?” screen appears.
When operation buttons are pressed, that operation is displayed on the TV screen for several seconds.
Starting play
Press the a (Play) button. The DVD/CD function is selected and play starts automatically.
Example:
Chapter number Elapsed playing time
Note:
If “NO DISC” appears on the display, load the disc.
If the disc is loaded with the label side downward (and it is a single sided disc), or if a badly scratched disc is loaded, “NO PLAY” appears.
If this occurs, load the disc correctly or replace the disc.
(The memory is released.)
4. Press the 4 button to select “Yes”.
5. Press the ENTER button. Play resumes from the point where you stopped. (If desired, press the L.MEMO button again.)
Note:
Points on up to 3 discs can be memorized.
The Last Memory Play mode may not work correctly with some discs.
What is “PBC”?
“PBC” is an abbreviation for “Playback Control” that refers to control codes prerecorded on Video CDs.
During playback of Video CD with PBC, “PBC” appears on the display.
8
9
VARIOUS DISC PLAYING FUNCTIONS
“ ” may appear on the TV screen during operation. This icon means that the function is not available on the disc now.
Selecting a DVD menu [DVD]
1.
Press the MENU button during play. The DVD menu screen appears.
2.
Press the 4 , 5 , b or a button (or the number buttons) to select the desired menu, then press the ENTER button. The selected menu play starts.
Time search
1. Press the SHIFT + SEARCH MODE buttons three times (DVD) or once (VCD/CD) during play.
Example:
Selecting a top menu [DVD]
1.
Press the TOP MENU button. The top menu appears.
2.
Press the 4 , 5 , b or a button (or the number buttons) to select the desired title, then press the ENTER button. The selected title play starts.
Note:
Selecting a menu operation may differ depending on the disc used and may not be possible on some discs.
2. Press the number buttons to enter the time.
Example:
20 minutes 5 seconds
1 hour 4 minutes 35 seconds
Press 2, 0, 0 then 5.
Press 1, 0, 4, 3 then 5.
If you make a mistake, press the CLEAR button.
3. Press the ENTER or a
(Play) button. Play starts from the searched time (DVD) or searched time in the track (VCD/CD).
Return button (RETURN) for Video CD
Normally, it returns to the previous menu when the RETURN button is pressed during play.
Note:
The operation differs according to the content of the Video CD.
Chapter (Track) skip
Skipping forward
Press the e
button during play to skip to the next chapter (or track). A chapter (or track) is skipped each time the button is pressed.
Skipping backward
Press the f button during play to skip back to the beginning of the chapter (or track) currently play. Press the button again immediately to skip back to the beginning of the previous chapter (or track).
Title search [DVD]
1.
Press the SHIFT + SEARCH MODE buttons once.
Example:
2.
Press the number buttons to enter the title number.
Example:
To select No. 12, press 1, then 2.
If you make a mistake, press the CLEAR button.
3.
Press the ENTER or a
(Play) button. Play starts from the selected title.
Chapter search [DVD]
1.
Press the SHIFT + SEARCH MODE buttons twice during play.
Example:
Fast play
Press the c
or d
button repeatedly to select the fast speed forward or reverse play during play or still picture (pause).
[DVD] [VCD]
[CD]
“ c
1”, “ c
2”, “ c
3”, “ c
4” or “ d
1”, “ d
2”, “ d
3”, “ d
4”
“ c
1”, “ c
2” or “ d
1”, “ d
2”
Press the a
(Play) button to return to normal play.
Slow-motion play
[DVD]: Forward/Reverse slow play, [VCD]: Forward slow play only
Press the SLOW or button repeatedly to select the forward or reverse slow speed play during play or still picture.
“ 1”, “ 2”, “ 3”, “ 4” or “ 1”, “ 2”, “ 3”, “ 4”
Press the a
(Play) button to return to normal play.
Note:
The sound is muted during fast play or slow-motion play in DVD/VCD.
Still picture (Pause)
[DVD] [VCD]: Still picture mode, [CD]: Pause mode
Press the k button during play.
Press the a (Play) button to return to normal play.
Note: The sound is muted.
Frame by frame advance play [DVD] [VCD]
Press the k button during still play. Each time the button is pressed, the picture advances one frame.
Press the a (Play) button to return to normal play.
Note:
The sound is muted.
Frame play is operative in forward mode only.
2.
Press the number buttons to enter the chapter number.
3.
Press the ENTER or a (Play) button. Play starts from the selected chapter.
Track search [VCD] [CD]
Press the number buttons to enter the track number, then press the
ENTER or a (Play) button. Play starts from the selected track.
Picture zoom [DVD]
1.
Press the SHIFT + 3 ZOOM buttons during normal, slow or still play.
Repeat play
Press the REPEAT button during play. Each time the button is pressed, the repeat mode changes as follows.
TV screen
[DVD]
Chapter
Title
Display Operation
REP. 1 Repeat of chapter being played
ALL REP.
Repeat of title being played
Repeat off mode Off
[VCD] [CD]
1
All
REP. 1 Repeat of track being played
ALL REP.
Repeat all tracks
Off Repeat off mode
During programmed play [VCD] [CD]
Program 1 REP. 1 Repeat of track being played
Program All ALL REP.
Repeat all programmed tracks
Off Repeat off mode
Designated range repeat play (A-B Repeat)
If you quit the screen, press the SHIFT + 3 ZOOM buttons.
2.
Press the
4
, a
,
5
or b
button, then the ENTER, or press the number button to select the zoom point.
The screen is magnified. “ 1” appears briefly on the screen.
If necessary, press the
4
, a
,
5
or b
button repeatedly to move the screen.
3.
Press the SHIFT + 3 ZOOM buttons again. The screen is magnified more than “ 1”. “ 2” appears briefly.
4.
Press the SHIFT + 3 ZOOM buttons to return to the original screen.
Note:
Picture zoom may not work on some discs.
Selecting the desired camera angle [DVD]
In the case of a DVD disc (multi angle) that contains scenes shot simultaneously from multiple camera angles, it is possible to select the desired camera angle.
Press the SHIFT + 1 ANGLE buttons repeatedly during play until the desired angle appears.
Example:
Angle replay [DVD]
During Multi-angle play screen, press the SHIFT + 2 A.REPLAY buttons.
The unit skips back to last approximately 10 seconds, changes it to the next camera angle and plays it, and continues play. (If desired, press the buttons again.)
1. Press the A-B REP button during play at the beginning of the section you want to repeat (Point A). “ A-” appears on the screen.
2. Press the A-B REP button again at the end of the section (Point B).
“ B” appears.
The section between points A and B is played repeatedly.
3. To return to normal play, press the A-B REP button again.
Note:
Repeat play or A-B repeat play mode may not work correctly with some discs.
Notes on using Video CD with PBC
To use the repeat play or A-B repeat play mode, select PBC off play mode as follows.
In the stop mode, press the number buttons to select the track number then press the a (Play) button.
Random play [CD]
1. Press the PROGRAM/RANDOM button once in the stop mode.
“Random” appears on the screen and “RND” blinks on the display.
2. Press the a (Play) button to begin random play. “RND” remains lit. The unit will automatically select tracks at random.
Note:
The A-B REP and SEARCH MODE buttons do not work during random play.
10
Programmed play [VCD] [CD]
Up to 20 selections can be programmed.
Programming procedure
1.
Press the PROGRAM/RANDOM button once (VCD) or twice (CD) in the stop mode. The programme mode screen appears and “PROG.” blinks on the display.
2.
Press the number buttons to select the track number.
Example:
To select track No.3, press 0, then 3.
To select track No.24, press 2, then 4.
If you make a mistake, press the CLEAR button.
3.
Press the 5 button to move the highlighted box down.
Example:
Selecting subtitle language [DVD]
This operation works only with discs on which multiple subtitle languages are recorded.
1. Press the S.T.ON/OFF button during play. The subtitle language mark appears on the screen (Example: 1/3 en). If “ Off” appears, press the button again.
2. Press the S.T.CH button repeatedly until the desired subtitle language appears on the screen.
Example:
4.
Repeat step 2 - 3 above to select another track.
5.
Press the a (Play) button to start play. “PROG.” remains lit.
When all programmed selections have played, the unit stops automatically.
The programme contents are retained in memory.
Note:
To play the programme again, press the PROGRAM/RANDOM button once (VCD) or twice (CD) to call up the programme mode screen, then press the a (Play) button.
To clear the programme one by one
In the programme mode, press the
4
, a
,
5
or b
button to select the track number. Then press the CLEAR button.
To clear all the programmes
In the programme mode, press the 4 button to select “All Clear”. Then press the ENTER button.
To change the programme
1.
In the programme mode, press the
4
, a
,
5
or b
button to select the track number.
2.
Press the number buttons to enter the track number to be replaced.
Press the PROGRAM/RANDOM button to quit the programme mode screen.
French
After few seconds, “ ” disappears.
Note:
In some cases, the subtitle language is not changed to the selected one.
When a disc supporting closed caption is played, the subtitle and the closed caption may overlap each other on the TV screen. In this case, turn the subtitle off.
When the desired language is not selected even if the button is pressed, the language is not available on the disc.
When the power is turned on or the disc is replaced, select the subtitle language again.
If the subtitle language is not necessary, press the S.T.ON/OFF button to select “ Off”.
Selecting audio soundtrack language [DVD]
This operation works only with discs on which multiple audio soundtrack languages are recorded.
Hello!
Holà!
¡Hola!
Press the SHIFT + 5 AUDIO buttons repeatedly during play until the desired language appears on the screen.
Example:
French
DTS sound
If using an amplifier with DTS decoder, the DTS sound will be heard.
Note:
When the desired language is not selected even if the button is pressed, the language is not available on the disc.
When the power is turned on or the disc is replaced, select the language again.
If the language is not recorded on the disc, only the available language on the disc will be heard.
Changing the audio channel output [VCD]
During VCD play, press the SHIFT + 5 AUDIO buttons to select an audio channel.
Left Mono v Right Mono v Stereo v ...
11
Selecting on-screen information
Press the ON SCREEN button repeatedly to show the disc information
(Title, Chapter, Title elapsed playing time, Language, etc.).
Example for DVD:
1.
Press the ON SCREEN button during play.
Chapter remaining playing time
Title elapsed playing time
Example for VCD:
1. Press the ON SCREEN button during play.
Track elapsed playing time
2. Press the ON SCREEN button again.
Track elapsed playing time
2.
Press the ON SCREEN button again.
Chapter remaining playing time
Title elapsed playing time
Chapter number
Title number
Track number
3. Press the ON SCREEN button again to close the disc information.
Note:
For Audio CD, please refer to “Example for VCD” as above.
Selecting picture mode
Press the PICTURE MODE button. Each time the button is pressed, the picture mode changes as follows:
Standard v
Mild v
Black and White v
...
Camera angle
A kind of audio
Subtitle language
Audio language
3.
Press the ON SCREEN button again to close the disc information.
12
INITIAL SETTINGS
Once the initial settings have been completed, the unit can always be operated under the same conditions.
The settings will be retained in the memory until they are changed, even if the power is turned off.
Setting language
1.
Press the SETUP button in the stop mode. The setup screen appears and “Language” is highlighted.
Setting display
1. Press the SETUP button in the stop mode. The setup screen appears.
2. Press the a (Directional arrow) button to select “Display”, then press the ENTER button. “Display” screen appears.
2.
Press the ENTER button. “Language” screen appears.
3.
Press the
5
or
4
button to select the item (highlighted).
Example: To set “OSD” (On screen display)
3. Press the 5 or 4 button to select the item (highlighted), then press the
ENTER button. The submenu appears.
Example: To set “TV Type”
4. Press the 5 or 4 button to select the submenu (highlighted).
Example: To select “TV Type: 4:3 PS”
4.
Press the ENTER button. The submenu appears.
Example:
5.
Press the 5 or 4 button to select the language (highlighted).
6.
Press the ENTER button. The selected language remains.
7.
Repeat steps 3 - 6 for other items.
Note:
If “Others” is selected, enter the language code. (See “LANGUAGE
CODE LIST” on Page 15.)
8.
Press the 4 button to skip back to the setup screen (or press the
SETUP button to quit the setup screen).
Note:
You cannot switch audio sound track languages if there is only one language recorded on the disc.
When you play a DVD disc, the unit automatically displays the preselected subtitle language if it is included on the disc.
For improvement, on-screen displays subject to change without notice.
5. Press the ENTER button. (In this example, “TV Type: 4:3 PS” remains.)
6. Repeat steps 3 - 5 for other items.
7. Press the 4 button to skip back to the setup screen (or press the
SETUP button).
TV Type:
Select the appropriate setting for your TV screen size.
4:3 LB (Letterbox):
Select when a conventional TV set is connected.
When the wide screen disc is played, the black bands appear at the top and bottom of screen.
4:3 PS (Panscan):
Select when a conventional TV set is connected.
When the wide screen disc is played, it displays pictures cropped to fill your TV screen. The left and right edges are cut off.
Cut off
16:9 :
Select when a wide screen TV set is connected.
Played in “FULL” size. (Setting the wide screen
TV to “FULL” mode is also necessary.)
Note:
The screen size may differ depending on the DVD discs.
If you select “16:9” to get rid of the black bands on screen when wide screen disc is played, picture may be slightly distorted.
In some discs, even if “4:3 PS” is selected, the black bands may remain on the screen.
NTSC Disc:
Select the video output signal format to “PAL 60” or “NTSC” when playing back the NTSC discs.
13
Setting digital out
If the OPTICAL OUT socket is connected to the amplifier, you must set as follows:
1.
Press the SETUP button in the stop mode. The setup screen appears.
Setting parental
1. Press the SETUP button in the stop mode. The setup screen appears.
2. Press the a
(Directional arrow) button to select “Parental”, then press the ENTER button. “Parental” screen appears.
2.
Press the a
(Directional arrow) button to select “Digital Out”, then press the ENTER button. “Digital Out” screen appears.
3. Press the
5
button to select “Level”.
3.
Press the
5
or
4
button to select the item (highlighted), then press the
ENTER button. The submenu appears.
Example: To set “Dolby Digital”
4. Press the ENTER button repeatedly to select the parental lock level
(“Level: Off, 1 ~ 8”).
Example: To set “Level 1”
4.
Press the 5 or 4 button to select the submenu (highlighted).
Example: To select “Dolby Digital: BitStream”
5. Press the
4
button to select “Password”.
6. Enter a number in 4 digits.
Note:
If you make a mistake, press the CLEAR button.
7. Press the ENTER button. The password is now set.
5.
Press the ENTER button. (In this example, “Dolby Digital: BitStream” remains.)
6.
Repeat steps 3 - 5 for other items.
7.
Press the
4
button to skip back to the setup screen (or press the
SETUP button).
96kHz LPCM (96kHz Liner Pulse Code Modulation):
If your amplifier is available for 96kHz sampling, select “96kHz LPCM”. If not, select “48kHz LPCM”.
Note:
When playing back the DVD disc which recorded with 96kHz LPCM, there is no digital output.
But playing back the DVD disc with no copyright protection, the sound is original recorded sound.
Dolby Digital:
If your amplifier has Dolby Digital decoder, select “BitStream”. If not, select
“LPCM”.
DTS:
If your amplifier has DTS decoder, select “On”. If not, select “Off”.
MPEG (Moving Picture Expert Group):
If your amplifier has MPEG-2 decoder, select “BitStream”. If not, select
“LPCM”.
Note:
If you do not set it, Parental control does not work, and it returns to the initial settings.
8. Press the SETUP button. The setup screen disappears.
Parental control
MPAA (Motion Picture Association of America) guideline is a rating system that provides advanced cautionary information to parents about the content of movie programmes.
The parental lock level is equivalent to the following MPAA rating system.
Level 7: NC-17 (No one 17 and under admitted)
Level 6: R (Restricted)
Level 4: PG-13 (Parents strongly cautioned)
Level 3: PG (Parental guidance suggested)
Level 1: G (General audiences)
Some DVD discs contain a restriction level which enables parents to prevent playback of discs by children. This unit is equipped with a password designed to prevent children changing the level.
You cannot play DVD discs rated higher than the level you selected unless you cancel the parental lock function.
For example, when you select level “5”, the unit will not play discs with ratings of “6”, “7” or “8”. The information will appear on the TV screen.
If you forget the password…
Enter “788444” even if 4 digits “----” appears, then press the ENTER button to clear the current password. Enter a new password and set the parental lock level again.
Note:
DVD discs may or may not respond to the parental lock settings. Make sure this function works with your DVD discs.
14
LANGUAGE CODE LIST
Enter the appropriate code number for the initial settings “Audio”, “Subtitle” and “DVD Menu”.
Code
Abbreviation of the language
6978 en
6979 eo
6983 es
6984 et
6985 eu
7065 fa
7073 fi
7074 fj
7079 fo
7082 fr
7089 fy
7165 ga
7168 gd
7176 gl
7178 gn
7185 gu
7265 ha
7273 hi
7282 hr
7285 hu
7289 hy
7365 ia
6565 aa
6566 ab
6570 af
6577 am
6582 ar
6583 as
6589 ay
6590 az
6665 ba
6669 be
6671 bg
6672 bh
6673 bi
6678 bn
6679 bo
6682 br
6765 ca
6779 co
6783 cs
6789 cy
6865 da
6869 de
6890 dz
6976 el
Language
Afar
Abkhazian
Afrikaans
Amharic
Arabic
Assamese
Aymara
Azerbaijani
Bashkir
Byelorussian
Bulgarian
Bihari
Bislama
Bengali; Bangla
Tibetan
Breton
Catalan
Corsican
Czech
Welsh
Danish
German
Bhutani
Greek
English
Esperanto
Spanish
Estonian
Basque
Persian
Finnish
Fiji
Faeroese
French
Frisian
Irish
Scots Gaelic
Galician
Guarani
Gujarati
Hausa
Hindi
Croatian
Hungarian
Armenian
Interlingua
Code
Abbreviation of the language
7773 mi
7775 mk
7776 ml
7778 mn
7779 mo
7782 mr
7783 ms
7784 mt
7789 my
7865 na
7869 ne
7876 nl
7879 no
7967 oc
7977 om
7982 or
8065 pa
8076 pl
8083 ps
8084 pt
8185 qu
8277 rm
7369 ie
7375 ik
7378 in
7383 is
7384 it
7387 iw
7465 ja
7473 ji
7487 jw
7565 ka
7575 kk
7576 kl
7577 km
7578 kn
7579 ko
7583 ks
7585 ku
7589 ky
7665 la
7678 ln
7679 lo
7684 lt
7686 lv
7771 mg
Language
Maori
Macedonian
Malayalam
Mongolian
Moldavian
Marathi
Malay
Maltese
Burmese
Nauru
Nepali
Dutch
Norwegian
Occitan
(Afan) Oromo
Oriya
Punjabi
Polish
Pashto, Pushto
Portuguese
Quechua
Rhaeto-Romance
Interlingue
Inupiak
Indonesian
Icelandic
Italian
Hebrew
Japanese
Yiddish
Javanese
Georgian
Kazakh
Greenlandic
Cambodian
Kannada
Korean
Kashmiri
Kurdish
Kirghiz
Latin
Lingala
Laothian
Lithuanian
Latvian, Lettish
Malagasy
Code
Abbreviation of the language
8472 th
8473 ti
8475 tk
8476 tl
8478 tn
8479 to
8482 tr
8483 ts
8484 tt
8487 tw
8575 uk
8582 ur
8590 uz
8673 vi
8679 vo
8779 wo
8872 xh
8979 yo
9072 zh
9085 zu
8278 rn
8279 ro
8285 ru
8287 rw
8365 sa
8368 sd
8371 sg
8372 sh
8373 si
8375 sk
8376 sl
8377 sm
8378 sn
8379 so
8381 sq
8382 sr
8383 ss
8384 st
8385 su
8386 sv
8387 sw
8465 ta
8469 te
8471 tg
Language
Thai
Tigrinya
Turkmen
Tagalog
Setswana
Tonga
Turkish
Tsonga
Tatar
Twi
Ukrainian
Urdu
Uzbek
Vietnamese
Volapük
Wolof
Xhosa
Yoruba
Chinese
Zulu
Kirundi
Romanian
Russian
Kinyarwanda
Sanskrit
Sindhi
Sangro
Serbo-Croatian
Singhalese
Slovak
Slovenian
Samoan
Shona
Somali
Albanian
Serbian
Siswati
Sesotho
Sundanese
Swedish
Swahili
Tamil
Telugu
Tajik
15
MP3/WMA CD OPERATION
Before starting
This unit can play back the CD that has recorded music data, MP3 or WMA
(Windows Media Audio) files.
Select “DVD/CD” function.
The file system is ISO9660 level 1 and level 2.
If the CD has both audio CD tracks and MP3/WMA files, only audio CD tracks are played.
It would take 1 minute or more for this unit to read MP3/WMA files depending on its structure.
This unit can recognize up to 256 files or folders per disc. The CD with
257 files or folders and over is not available to this unit.
MP3/WMA CDs may not be played in the recorded order.
1.
Please use the MP3 or WMA software with the function that can record data alphabetically or numerically.
2.
Please refrain from making many sub-folders by preference.
However, some CD-R/RWs and MP3/WMA CDs cannot be played back depending on the recording conditions.
Before playing back MP3 or WMA files, please read the following.
MP3 CD
MP3 files must have the extension letters, “.MP3” or “.mp3”.
Standard, sampling frequency, and the bit rate:
MPEG-1 Audio
32kHz, 44.1kHz, 48kHz
32kbps ~ 320kbps (constant bit rate or variable bit rate)
The recommend recording setting for a high-quality sound is 44.1kHz
of sampling frequency and 128kbps of constant bit rate.
WMA CD
When creating a WMA disc, be sure the copyright function is off. DRM files cannot be played back.
WMA files must have the extension letters, “.WMA” or “.wma”.
Standard, sampling frequency, and the bit rate:
WMA version 7, and 8
32kHz, 48kbps ~ 64kbps
44.1kHz, 48kbps ~ 192kbps
48kHz, 128kbps ~ 192kbps
Microsoft, Windows Media, and Windows Logo are trademarks or registered trademarks of Microsoft Corporation in both the United States and other countries.
Limitations on display
Available letters for display are the following: capital or small alphabets of A through Z, and numbers of 0 through 9.
Other letters than those above are replaced in “-” (hyphen).
Note:
The CD has no music data or non-MP3/WMA files cannot be played back.
MP3/WMA CD play
1. Load the MP3/WMA CD.
“FILE” appears on the display and a table of contents in the first directory appears on the screen.
Example:
File information
2. Press the
4
, a
,
5
or b
button to move the highlighted box to the desired file.
To go on to the next or previous directory, press the 4 , a , 5 or b button.
To go back to the previous directory, press the RETURN button.
In some discs, if the MENU button is pressed, it goes back to the first directory.
3. Press the ENTER or a (Play) button to start play.
The letter’s colour in the highlighted box turns green. “MP3” or “WMA” appears on the display.
Example: (the second directory)
Current file elapsed playing time
Total file number
Current file number
To stop play, press the n button.
If the disc is mixed with MP3, WMA and JPEG files…
If you start from the MP3 or WMA file, the unit plays both MP3 and
WMA files. But the unit skips the JPEG files automatically.
If you start from the JPEG file, the unit plays the JPEG files. But the unit skips both MP3 and WMA files automatically.
16
PICTURE CD OPERATION
You can view digital images from KODAK Picture/JPEG files.
Select “DVD/CD” function.
The file system is ISO9660 level 1 and level 2.
If the CD has both audio CD tracks and JPEG files, only audio CD tracks are played.
It would take 30 seconds or more for this unit to read JPEG files depending on its structure.
This unit can recognize up to 256 files or folders per disc. The CD with
257 files or folders and over is not available to this unit.
JPEG CDs may not be played in the recorded order.
JPEG files must have the extension letters, “.JPG” or “.jpg”.
JPEG resolution is up to 5760 x 3840.
KODAK Picture CD play
With KODAK Picture CD, it is easy to turn film into pictures you can email from your PC and view on the unit.
Just bring your film in for processing, and check the box for KODAK Picture
CD. You will get back your prints and negatives as usual - plus you will get a special CD that contains your pictures along with software that lets you view, enhance, share, and print your pictures from your PC and view them on the unit.
1.
Load the KODAK Picture CD.
“PHOTO” appears on the display and the first thumbnail pictures
(maximum 9-picture) appear on the screen.
Example:
While the thumbnail pictures are displayed, the disc is rotating. Press the n or MENU button to stop the disc. The file list appears.
Example:
To start the slide show from the file list:
1. Press the 4 , a , 5 or b button to select the desired file.
2. Press the ENTER or a (Play) button to start the slide show.
The file list appears after the last picture has displayed.
Note:
FUJICOLOR CD can be used.
Some discs cannot be played back depending on the recording conditions.
KODAK and Picture CD are registered trademarks of Eastman Kodak
Company.
JPEG CD play
You can also view digital images from JPEG files on disc created by your
PC.
Some JPEG files cannot be played back depending on the recording conditions.
1. Load the JPEG CD.
“FILE” appears on the display and the file list appears on the screen.
Example:
2.
Press the 4 , a , 5 or b button to move the cursor to the desired picture.
To go to the next or previous thumbnail pictures, press the e
or f
button.
3.
Press the ENTER or a (Play) button to start the slide show from the selected picture.
Press the k button during the slide show to pause. Press the a (Play)
(or k ) button to continue.
If the picture appears upside down or sideways,
1) Press the k button, if necessary.
2) Press the SHIFT + 1 ANGLE buttons repeatedly until it’s right side up. “ ”, “ ”, “ ” or “Normal” appears briefly on the screen.
3) Press the a
(Play) (or k
) button to skip to the next picture and continue the slide show.
If you press the e or f button during the slide show, it skips to the next picture or previous picture.
After the last picture has displayed, the last thumbnail pictures appear.
To stop the slide show, press the n
button. The thumbnail pictures appear.
If the TOP MENU button is pressed during the slide show, the thumbnail pictures appear.
2. Press the 4 , a , 5 or b button to select the desired file.
3. Press the ENTER or a
(Play) button to start the slide show from the selected file. “PHOTO” appears on the display.
The file list appears after the last file has displayed.
To stop the slide show, press the n
button. The file list appears.
Picture zoom
1. Press the k
button at the desired picture (KODAK Picture CD and
JPEG CD).
2. Press the SHIFT + 3 ZOOM buttons.
3. Press the
4
, a
,
5
or b
button, then the ENTER, or press the number button. The picture is magnified.
4. Press the a (Play) button to resume the slide show.
17
LISTENING TO THE RADIO
Automatic/Manual tuning
1.
Press the TUNER/BAND button to select the band (FM or AM
TUNER).
2.
Automatic tuning
Press the TUNE “+” or “–” button for at least 1 second to tune in a station. The unit will scan up or down the band and receive the next receivable station. Press the button again to continue.
Manual tuning
Press the TUNE “+” or “–” button briefly until the desired frequency is displayed.
To preset stations
Up to 24 FM and 12 AM stations can be preset.
Automatic presetting (APT)
1.
Press the TUNER/BAND button to select the band.
2.
Press the PROGRAM/RANDOM button for at least 3 seconds. “PROG.” blinks. The automatic tuning mode is set and automatic presetting begins from the low end of the band.
When 24 FM or 12 AM stations have been preset or the high end of the band is reached, automatic presetting stops. “PROG.” disappears and the station memorized on the preset number 1 will be heard.
3.
To preset stations on the other band, follow steps above.
Note:
If APT is activated, all previously programmed stations of the band will be cleared and new stations will be programmed.
Manual presetting
1.
Tune in the station to be preset.
2.
Press the PROGRAM/RANDOM button.
3.
While “PROG.” is blinking, press the PRESET “+” or “–” button to select the number to be preset.
The number buttons can also be used. Example: Press 9.
5. Repeat steps above to add more preset stations.
When presetting a new station, the previous preset station is cleared.
Listening to preset stations
1. Press the TUNER/BAND button to select the band.
2. Press the PRESET “+” or “–” button briefly to select the preset number.
The number buttons can also be used. Example: Press 9 then
ENTER.
Preset scan tuning
1. Press the TUNER/BAND button to select the band.
2. Press the PRESET “+” or “–” button for at least 1 second. The preset number appears. Each of the preset stations is tuned in for 5 seconds.
3. When the desired station has been tuned in, press the PRESET “+” or
“–” button again to keep the reception locked at that station.
To receive FM stereo broadcasts
Make sure that “MONO” is not displayed. If “MONO” appears, press the
FM MODE button to turn the “MONO” indication off.
You enjoy FM stereo sound when an FM stereo broadcast is received.
If the receiving condition is not good, press the FM MODE button to change to monaural (MONO) mode. The reception may be improved but not in stereo mode.
When other FM frequency is selected, the monaural mode is released automatically. However, the mode remains monaural in manual tuning.
When beat interference is heard (Main unit only)
A high-pitched noise called “beat” is sometimes heard during reception of radio broadcasts. If this occurs,
While pressing the SOUND PRESET button, press the MEMORY button to select “bc-A” or “bc-B”. Select the setting that gives the best results.
Changing the AM reception frequencies (Main unit only)
It is not necessary to perform this procedure in the Australia and New
Zealand.
1.
Press the FUNCTION button to select “AM TUNER”.
2.
While pressing the STOP
N
button, press the MEMORY button.
522 - 1710 kHz (9 kHz steps) wv 520 - 1710 kHz (10 kHz steps)
4.
While “PROG.” is blinking, press the PROGRAM/RANDOM button.
In this example, “FM 103.25 MHz” is preset on the preset number
9.
LISTENING TO OTHER SOURCES
1.
Press the FUNCTION button to select “LINE”.
2. Follow the instructions supplied with the video/auxiliary equipment.
18
LISTENING TO TAPES
1.
Press the FUNCTION button to select “TAPE”.
2.
Press the cassette holder ( q EJECT portion) to open it.
3.
Load the cassette.
After loading the cassette, push the cassette holder ( q EJECT portion) back into position.
5. Press the
N
button to stop playback at any time.
When the end of the tape has been reached, automatic stop will be activated.
Note:
Use normal tapes (TYPE 1).
Endless tapes cannot be used.
Do not use C-100 (or longer) tapes. They may jam in the mechanism.
Fast forward and rewind
Press the
C
or
D
button. “ a
” or “ b
” blinks. When the desired location has been reached, press the
N
button.
4.
Press the A button to begin playback.
RECORDING
Recording copyright material without permission of the copyright owners is usually an infringement. If you wish to re-record copyright material, permission from the copyright owner is necessary. SANYO does not approve of, and cannot be held responsible for, any unlawful use of this machine.
Recording audio CDs (Synchronous recording)
1.
Select “DVD/CD” function.
2.
Load the audio CD to be recorded.
For programmed recording, programme the material in advance
(See Page 11).
3.
Press the j button. The deck enters the recording pause mode.
4.
Press the A button. “SYNC REC” appears and recording starts.
Automatic record muting (Main unit only)
Undesirable parts of a programme can be omitted while recording.
Press the button once while recording. “REC” blinks and a 5-second unrecorded blank space is created, then the deck enters the recording pause mode. “REC” remains lit and “ a ” blinks on the display.
To add another 5-second blank space, press the button again.
To resume recording, press the TAPE
A
button.
Safeguards against accidental erasure
Accidental erasure can be prevented by breaking out the tabs on the end of the cassette tape (where the tape is not exposed) using a screwdriver or similar implement.
If a tab is broken out in error and you wish to re-record the tape, simply block the tab hole using adhesive tape and the tape can be used for recording again.
Side A
5.
Press the N or n button to stop recording.
Recording discs (audio only), from the tuner or other sources (Normal recording)
1.
Play the disc, tune in the radio station to be recorded or play other source.
2.
Press the j button.
3.
Press the A button. Recording starts.
4.
Press the j button to temporarily stop recording. Press the A button to continue.
5.
Press the N button to stop recording.
When beat interference is heard (Main unit only)
A high-pitched noise called “beat” is sometimes heard during the recording of radio broadcasts. If this occurs,
While pressing the SURROUND button, press the MEMORY button to select “bc-1” or “bc-2”. Select the setting that gives the best results.
Side B
Break out tab A for side A.
Break out tab B for side B.
19
The previous timer on time setting appears.
2.
Press the MEMORY button within 10 seconds.
3.
Set the hours of timer on time by turning the VOLUME control, then press the MEMORY button.
Set the minutes in the same way.
TIMER OPERATION
Using the timer
(Main unit only)
Set the on and off times, and function to be used. Operation will start with the selected function at the on time. The sound will be gradually increased from a no-sound level to the current volume setting (fade-in). The power will be switched off at the off time.
The timer will function every day unless it is released.
Preparations
Note:
Make absolutely sure that the clock is set to the correct time before setting the timer.
Select the function for timer operation and prepare the sources to be used.
If the function selected is tuner, tune in to the desired band and station.
Adjust the volume level as desired.
Operation
1.
Press the CLOCK/TIMER button for at least 3 seconds.
5. Press the MEMORY button.
The original display returns, then the timer operation standby mode is activated. “ ” (or “REC ”) remains lit.
6. Press the z /ON button to switch off the power.
“ ” blinks during a timer-controlled operation.
To switch off the power during a timer-controlled operation, press the z
/ON button. The timer will be set in the standby mode.
To release the timer
After turning the power on, press the CLOCK/TIMER button for at least 3 seconds. Then press the STOP
N
button. “ ” (or “REC ”) disappears.
To set the timer again with the same settings
1. Press the CLOCK/TIMER button for at least 3 seconds. Then press the STOP N button to display “ ” (or “REC ”).
2. Press the z /ON button to switch off the power.
Note:
The timer operation will not function if a power failure occurs.
Using the sleep timer
The sleep timer automatically switches off the power after a preset time has elapsed. The volume will gradually be reduced (fade-out) during the
1-minute period before the unit turns off. There are 4 time periods available: 30, 60, 90 and 120 minutes.
Press the SLEEP button repeatedly to select the desired sleep time.
The selected time blinks on the display. After several seconds, the original display returns and the brightness of the display reduces. “SLEEP” remains blinking.
To check the remaining sleep time
Press the SLEEP button once. After a few seconds, the original display returns.
To release the sleep timer while in operation
Press the SLEEP button repeatedly until “SLEEP” disappears. The timer is also released if the power is switched off.
The timer off time setting appears.
4.
Set the timer off time as described in step 3.
The current function and the timer mode appear.
When the function is “TUNER” or “LINE”, select the timer mode by turning the VOLUME control. “REC” and “PLAY” blinks alternately.
Select “REC” for unattended recording.
20
MAINTENANCE
Cleaning the unit
Clean the outside of the unit with a clean soft cloth moistened with lukewarm water. Do not use benzene, thinner or alcohol since they will mar the finish of the surfaces.
Cleaning the tape heads
To ensure continued high performance, use cotton swab to clean the heads, pinch roller and capstan of the deck after about every 10 hours of use. If the dirt persists, soak the swab in a little methylated spirit or head cleaning fluid and then clean.
1
2
1.
2.
3.
Cotton swab
Capstan
Pinch roller
4, 5.
Head
5 4 3
Cleaning the DVD player lens
The lens should never be touched. If dust is on the lens, blow it off using a camera lens blower. (Consult your dealer.)
TROUBLESHOOTING GUIDE FOR DVD
SYMPTOM
POSSIBLE CAUSE
CORRECTIVE ACTION
No picture.
The wrong function is selected.
Select the correct function.
No disc is loaded or an unplayable disc is loaded.
Load a disc or load a playable disc. (Check the disc logo, type, colour system and regional code.)
The TV is not set to receive signal from the unit.
Select the correct input function on the TV.
No sound.
The wrong function is selected.
Select the correct function.
Volume control is set to minimum.
Turn up the volume.
The playback picture is poor.
An unplayable disc is loaded.
Load a playable disc. (Check the disc logo, type, colour system and regional code.)
“ ” appears on the TV screen.
The selected function does not operate on the disc now.
The feature or action cannot be completed at this time because:
The feature is not available at the moment.
The DVD software restricts it.
The DVD software does not support the feature (e.g., angles).
SYMPTOM
POSSIBLE CAUSE
CORRECTIVE ACTION
The unit does not start play.
No disc is loaded.
Load a disc.
An unplayable disc is loaded.
Load a playable disc. (Check the disc logo, type, colour system and regional code.)
The disc is loaded with the label side down.
Load the disc on the disc turntable correctly.
The disc is dirty.
Clean the disc or replace it.
“Parental” is set.
Cancel the parental lock function or change the rating level. Reset it after play.
The operation or display is not normal.
The memory must be reset.
1.
Disconnect the mains lead.
2.
Reconnect the mains lead.
3.
Resume operation.
21
General
Output power: 5 W x 2 (at 4
Ω
, 1 kHz, 10% distortion)
Power requirements: AC 230 - 240 V, 50 Hz
Power consumption: 29 W
Dimensions: 150(W) x 230(H) x 220(D) mm
Weight: 3.1 kg
DVD player
Playback standard: PAL or NTSC
Laser:
Semiconductor laser, wavelength: 650/790 nm
Laser output (Continuous wave max.): 0.5 mW
Signal to noise ratio: More than 105 dB
Wow and flutter: Below measurable level
Cassette deck
Track system: 4-track, 2-channel stereo
Frequency response: 80 Hz to 15 kHz
Fast forward/rewind time: Approx. 110 sec. (C-60)
Tuner
Reception frequency:
FM: 87.5 - 108 MHz
AM: 522 - 1710 kHz
SPECIFICATIONS
Inputs
LINE IN: 500 mV/50 k
Ω
Outputs
VIDEO OUT: 1.0 Vp-p (75
Ω
)
S-VIDEO OUT:
Y: 1.0 Vp-p (75
Ω
)
C: 0.3 Vp-p (75
Ω
) PAL, 0.286 Vp-p (75
Ω
) NTSC
COMPONENT VIDEO OUT:
Y: 1.0 Vp-p (75
Ω
)
P
B
, P
R
: 0.7 Vp-p (75
Ω
)
OPTICAL OUT: For optical lead
SPEAKERS: 4
Ω
PHONES: 8 - 32
Ω
Speakers
Type: Bass reflex
Unit used: Full range 10 cm cone type (magnetic shield)
Maximum power-handling capacity: 8 W
Nominal impedance: 4
Ω
Dimensions: 145(W) x 230(H) x 170(D) mm
Weight: 1.5 kg (per speaker)
Specifications subject to change without notice.
22
(AU) 1AD6P1P1974-E
SANYO Electric Co., Ltd.
Printed in China
advertisement
* Your assessment is very important for improving the workof artificial intelligence, which forms the content of this project
Related manuals
advertisement
