advertisement
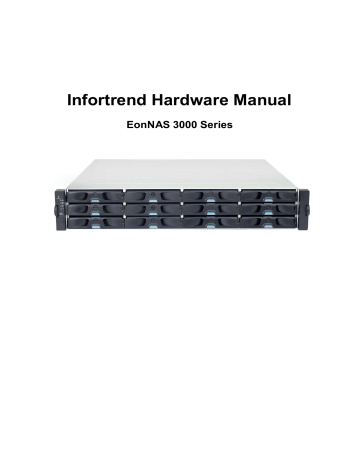
Infortrend Hardware Manual
EonNAS 3000 Series
Legal Information
Legal Information
All Infortrend products, including the product customers have purchased from
Infortrend, shall be subject to the latest Standard Warranty Policy available on the
Infortrend website: http://www.infortrend.com/global/Support/Warranty
Infortrend may from time to time modify, update or upgrade the software, firmware or any accompanying user documentation without any prior notice. Infortrend will provide access to these new software, firmware or documentation releases from certain download sections of our website or through our service partners. Customer shall be responsible for maintaining updated version of the software, firmware or other documentation by downloading or obtaining from Infortrend, and installing designated updated code, including but not limited to firmware, microcode, basic input/out system code, utility programs, device drivers, and diagnostics delivered with Infortrend product.
Before installing any software, applications or components provided by a third party, customer should ensure that they are compatible and interoperable with Infortrend product by checking in advance with Infortrend. Customer is solely responsible for ensuring the compatibility and interoperability of the third party’s products with
Infortrend product. Customer is further solely responsible for ensuring its systems, software, and data are adequately backed up as a precaution against possible failures, alternation, or loss.
For any questions of hardware/ software compatibility, and the update/ upgrade code, customer should contact Infortrend sales representative or technical support for assistance.
To the extent permitted by applicable laws, Infortrend shall NOT be responsible for any interoperability or compatibility issues that may arise when (1) products, software, or options not certified and supported by Infortrend are used; (2) configurations not certified and supported by Infortrend are used; (3) parts intended for one system are installed in another system of different make or model.
Contact Information
Contact Information
Customer Support
Contact your system vendor or visit the following support sites.
EonStor DS Support
ESVA Support
EonNAS Support
Headquarters
(Taiwan)
Infortrend Technology, Inc.
8F, No. 102, Sec. 3, Jhongshan Rd., Jhonghe Dist., New Taipei City 235, Taiwan
Tel: +886-2-2226-0126 Fax: +886-2-2226-0020 Email , Technical Support , Website
Japan
Americas
China
Europe (EMEA)
Infortrend Japan, Inc.
6F Okayasu Bldg., 1-7-14 Shibaura, Minato-Ku, Tokyo, 105-0023 Japan
Tel: +81-3-5730-6551 Fax: +81-3-5730-6552 Email , Technical Support , Website
Infortrend Corporation
435 Lakeside Dr. Sunnyvale, CA. 94085, USA
Tel: +1-408-988-5088 Fax: +1-408-988-6288 Email , Technical Support , Website
US East Coast Office
4 Northeastern Blvd. Suite 21B, Nashua, NH, 03062, USA
Tel: +1-603-610-6398 Fax: +1-603-610-6383 Email , Technical Support , Website
Infortrend Technology, Ltd.
Room 1210, West Wing, Tower One, Junefield Plaza No.6 Xuanwumen Street, Xuanwu District,
Beijing, China
Tel: +86-10-6310-6168 Fax: +86-10-6310-6188 Email , Technical Support , Website
Infortrend Europe LTD.
1 Cherrywood, Stag Oak Lane Chineham Business Park Basingstoke, Hampshire RG24 8WF, UK
Tel: +44-1256-707-700 Fax: +44-1256-707-889 Email , Technical Support , Website
Germany/ Infortrend Deutschland GmbH
Wappenhalle Business Center Konrad-Zuse-Platz 8, 81829 Munich, Germany
Tel: +49-89-2070-42650 Fax: +49-89-2070-42654 Email , Technical Support , Website
Disclaimer
Trademarks
Copyright Notice
Copyright Notice
All rights reserved. This publication may not be reproduced, transmitted, transcribed, stored in a retrieval system, or translated into any language or computer language, in any form or by any means, electronic, mechanical, magnetic, optical, chemical, manual or otherwise, without the prior written consent of Infortrend Technology, Inc.
Infortrend Technology makes no representations or warranties with respect to the contents hereof and specifically disclaims any implied warranties of merchantability or fitness for any particular purpose. Furthermore, Infortrend
Technology reserves the right to revise this publication and to make changes from time to time in the content hereof without obligation to notify any person of such revisions or changes. Product specifications are also subject to change without prior notice.
Infortrend, the Infortrend logo, SANWatch, ESVA, EonStor, EonStor DS,
EonNAS, and EonPath are registered trademarks of Infortrend Technology, Inc.
Other names prefixed with “IFT” and “ES” are trademarks of Infortrend
Technology, Inc.
Windows is a registered trademark of Microsoft Corporation.
Mac OS X is a registered trademark of Apple Computer, Inc.
Linux is a trademark of Linus Torvalds.
All other names, brands, products or services are trademarks or registered trademarks of their respective owners.
Safety Precautions
Safety Precautions
Read these instructions carefully before you install, operate, or transport the system.
Install the rack cabinet and the associated equipment at a site where the ambient temperature stays lower than 35
°C.
Install the power source socket outlet near the enclosure where it is easily accessible and ground the rack cabinet.
Secure airflow clearance inside and around the rack cabinet.
- Secure at least an 18 to 20cm clearance on the rear side of the enclosure.
- Do not cover enclosure openings.
- Route the cables inside the rack cabinet.
- Do not leave the drive bays empty. Always install drive trays even if without a hard drive otherwise it will affect airflow efficiency of the enclosure.
Secure each enclosure module using its retaining screws.
Put the power cords and other cables away from foot traffic. Do not place items over power cords and make sure they do not rest against data cables.
Install all modules to the enclosure before powering on the system.
Should a module fail, leave it in its place until you have the replacement item on-hand to take its place.
Ensure that the correct power range is being used before powering the device.
None of the covers or replaceable modules should be removed during operation.
If the enclosure is not used for a long time, disconnect it from mains to avoid transient over-voltage.
For power source redundancy, please make sure that the two PSUs are plugged into two different power sources (ie. to different circuit breakers).
Compatibility Notice
The use of Infortrend certified components is strongly recommended to ensure compatibility, quality and normal operation with your Infortrend products. Please contact your distributor for a list of Infortrend certified components (eg. SFP, SFP+,
HBA card, iSCSI cable, FC cable, memory module, etc.).
Service and Maintenance
Service and Maintenance
Keep the faulty module in place until you have a replacement unit in hand; an empty module greatly affects the efficiency of the airflow within the enclosure.
During service operation, place the enclosure on soft and clean surface to prevent damaging its exterior. Do not place power tools or other items on top.
When transporting the enclosure, repackage all disk drives separately in the original package foam blocks. Replaceable modules can stay in the enclosure if you are using the original package; if not, repackage them separately as well.
Disconnect the power cords before servicing or cleaning the enclosure.
Use a slightly moistened paper sheet or cloth for cleaning. Avoid using liquid or sprayed detergent.
When replacing components, insert them as gently as possible while assuring full engagement. Vibration and shock can easily damage hard drives.
Only qualified service personnel should open the enclosure.
Contact service personnel if any of the following situations occurs:
- The power cord or plug is damaged.
- The enclosure has been exposed to moisture.
- The system has not been working properly.
- The enclosure was dropped against a hard surface.
- The enclosure shows obvious signs of breakage.
To move the enclosure, more than one person might be necessary due to its weight. Drives should be removed from the enclosure beforehand.
ESD Precautions
ESD Precautions
Handle the modules by their retention screws, ejector levers, or the module’s metal frame/faceplate only. Avoid touching the PCB boards or connector pins.
Use a grounded wrist strap and an anti-static work pad to discharge static electricity when installing or operating the enclosure.
Avoid dust, debris, carpets, plastic, vinyl, and styrofoam in your work area.
Do not remove any module or component from its anti-static bag before installation.
Drives must not be stacked on top of each other without their protective drive trays. Even when drives are fixed in the drive trays, contacting the exposed PCB or rear-side interface may damage the drives.
Table of Contents
Table of Contents
Front Panel LEDs & Button Definitions
.................................................................. 17
................................................................................... 26
............................................................................................... 29
Default and Upgrade DRAM Installation Slots .................................................. 50
.......................................................................................... 56
5 Slide Rail Kit Installation Guide
Enclosure Installation Prerequisites
IFT-9373 / 9CC / 9N1 Slide Rail Kit
....................................................................... 58
........................................................................... 60
9
EonNAS 3000 Series Hardware Manual
About This Manual
This manual introduces the hardware components of EonNAS unified storage system and describes how to install and maintain them.
For the following subjects, consult other resources for more information:
Components that are not user-serviceable. Please contact our support sites .
Software operation: Consult the User Manual in the CD-ROM.
Revision History
1.5
1.6
1.7
1.8
1.9
2.0
2.1
Version Date
1.0 Apr. 2011
1.1
Ju., 2011
Nov. 2011 1.2
1.3
1.4
Dec. 2011
Jan. 2012
2.2
May 2012
Aug. 2012
Aug. 2012
Aug. 2013
Oct. 2013
Nov. 2013
Jun. 2014
Jun. 2014
Description
Initial release
Updated memory installation guide .
Added EonNAS 3230.
Added 3220-1 / 3230-1 / 3230-2 / 3230-3 models.
Added SSD installation instructions.
Updated memory upgrade / installation .
Added EonNAS 3310 & 3510 ( rear panel &
Updated 10Gb iSCSI descriptions.
Updated Americas contact information.
Updated USB ports reserved for maintenance purposes only!
Added EonNAS 3012 and 3016 models.
Updated hard drive configuration.
Updated initialization process.
Updated EonOne information.
Removed generic NAS systems (3x10, 3x20 and 3x30)
Added 3000-1 models
2.3 Jul. 2014 Added 3012-1 systems
10
EonNAS 3000 Series Hardware Manual
1 Introduction
1.1 Product Overview
The NAS series server is a high-performance storage appliance for sharing files and volumes across Ethernet network. Network Attached Storage (NAS) separates application servers and data, and stores data on storage devices that perform dedicated file serving tasks. It is a dedicated, high-performance system providing files or shares for numerous clients to access. The advantages offered include:
Improved performance based upon dedicated file service processing
Ease of administration
The ability to serve a common set of files to a heterogeneous client population
Ease of installation
High bandwidth connectivity on selected models (iSCSI / SAS / Fibre) to RAID
SAS port for JBOD storage expansion
The NAS System comes with one of the four configured options that you may choose to purchase from and will be ready-configured by your vendor.
Host Connectivity
4x 1Gb
Models iSCSI Option 1 Option 2 Option 3 Option 4
EonNAS 3000 series
V
Option Host board expansion
1
Add-on 4x 1Gb iSCSI host ports
2
3
Add-on 2x 10Gb iSCSI host ports (SFP+)
Add-on 2x 10Gb iSCSI host ports (RJ45)
4
Add-on 2x 16Gb FIbre host ports
11
EonNAS 3000 Series Hardware Manual
1.1.1 Front panel components
The Front panel has a column of system status LEDs (1), hard drive slots (2) and power button (3)
.
1
2
3
3
System status LEDs (1): A 16 characters x 2 rows LCD panel and function keys allows you to view system events and configure the firmware.
Drive trays (2): Each drive tray is hot-swappable and holds a 3.5-inch hard drive.
Handles (3): There are handles on both sides of the enclosure for users to pull / push the enclosure out and into the cabinet.
Power button (4): For some systems, the power button is located at the front and some at the rear.
12
EonNAS 3000 Series Hardware Manual
1.1.2 Rear panel components
Rear panel components comprise of power supply units (1), controller A (2) & controller B (3) and dummy cage or expansion host ports (4).
2
4
1
3
4
4 4
1
2
3
1
2
3
4
4
1
13
EonNAS 3000 Series Hardware Manual
1.1.3 Drive Slot Designation
Slot 1 (ID0) Slot 2 (ID1)
Slot 5 (ID4) Slot 6 (ID5)
Slot 9 (ID8) Slot 10 (ID9) Slot 11 (ID10) Slot 12 (ID11)
Slot 13 (ID12) Slot 14 (ID13) Slot 15 (ID14) Slot 16 (ID15)
1.1.4 Drive Tray
1
1
3
4
3
4
2
2
The drive tray is designed to accommodate separately purchased 3.5-inch SAS or
SATA interface hard disk drives. There is a rotary bezel lock (1) that secures the drive tray in chassis, while a release button (2) can be used when retrieving disk drives from the chassis. To the right of the bezel plate, there is a drive busy LED (3) and a power status LED (4).
No.
1.
Item Description
Rotary bezel lock
The rotary bezel lock secures drive trays in bay and prevents disconnection
2.
Slot 3 (ID2)
Slot 7 (ID6)
Slot 4 (ID3)
Slot 8 (ID7)
3.
4.
Release button
The release button opens the front bezel.
Drive Busy LED
FLASHING BLUE indicates data is being written to or read from the drive. The drive is busy.
OFF indicates that there is no activity on the disk drive.
Power Status
LED
GREEN
indicates the drive bay is populated and working normally.
Red
indicates the disk drive has failed, or a connection problem has occurred.
14
EonNAS 3000 Series Hardware Manual
1.1.5 Controller I/O
6
1
2 3 4 5
6
1 5 3 4 2
1 3 2 5 6 4
4 6 5 2 3
1
Item
1. 1Gb iSCSI host ports
2. Serial Port
Description
The 1Gb iSCSI host ports are for host connections and can be trunked.
The serial port is for maintenance purposes.
3. USB ports
The USB ports are for connecting to external devices.
4. Host management port
The host management port is for accessing and configuring the system (default IP addresses controller A: 10.0.0.2 / controller
B: 10.0.0.3).
5. SAS Exp. Port
The SAS expansion port is for JBOD storage connections.
15
EonNAS 3000 Series Hardware Manual
6. Add-on expansion connectivity ports
The high speed expansion connectivity ports apply to selected models. It is used for connecting to RAID storage devices.
Add-on expansion connectivity ports
• For selected models with additional 1Gb iSCSI host ports
• For selected models with 10Gb iSCSI SFP connections
10Gb iSCSI Fibre 10Gb iSCSI RJ45
• For selected models with 8/16Gb iSCSI SFP connections
16Gb Fibre
16
EonNAS 3000 Series Hardware Manual
1.2 Front Panel LEDs & Button Definitions
The NAS system is equipped system LED indicators on its left-hand side chassis ear.
These LEDs provide constant monitoring of basic system statuses, and visual cues to system health. The Service LED will light up in the event of controller, power supply, cooling fan failures, or enclosure events that require maintenance services.
No.
1.
2.
Name
Service
Power
Color Status
White
White
indicates the system is being serviced or is requiring services.
OFF indicates the system is not being serviced nor is requiring services.
Green
/
Amber
Green
indicates the power supply unit is operating properly.
17
EonNAS 3000 Series Hardware Manual
3.
4.
5.
6.
7.
Cooling fan
Thermal
System fault
Power button
Mute/ service button
Amber
indicates the power supply unit has failed.
Green
indicates the cooling fan is operating properly.
Green
/
Amber
Amber
indicates there is a cooling fan failure in the system.
Green
/
Amber
Green
indicates the internal temperature is within the safety threshold.
Amber
indicates the internal temperature has exceeded the safety threshold.
Green
/
Amber
Green
indicates the system is operating normally.
Amber
indicates the system has encountered abnormal conditions:
N/A
N/A
Press and release instantly to turn on the system.
To force system to shutdown, press and hold till system shuts down!
Note: Some systems’ power button is located at the rear.
Press the button once mutes the audible alarm.
Press and hold for more than two
seconds sends a service notification to the host computer.
WARNING
If critical faults are indicated on the front status LED panel, verify the cause of the problem as soon as possible and contact your system vendor and arrange for a replacement module.
18
EonNAS 3000 Series Hardware Manual
1.3 Rear Panel LEDs
1.3.1 Host Management Port LEDs
1 2
No.
1.
2.
Item
Speed LED
Status
Green
indicates GbE connection established
Off indicates 100Mb connection established
Link Status LED
Amber
indicates connection established
Flashing amber
indicates data activity
19
EonNAS 3000 Series Hardware Manual
1.3.2 1Gb iSCSI Host Port LEDs
1 2
No.
1.
2.
Item
Speed LED
Status
Green
indicates GbE connection established
Off indicates 10/100 connection established
Link Status LED
Amber
indicates connection established
Flashing amber
indicates data activity
20
EonNAS 3000 Series Hardware Manual
1.3.3 10Gb iSCSI Host Port LEDs (Fibre)
LED status
Steady ON
Color
Green
Status
Steady green
indicates a link has been established
Flashing Green
Flashing green
indicates an active link
Off Off
Off indicates a link has not been established
For selected models that come with 10Gbps iSCSI channel host ports. The 10Gbps host connectivity is achieved by transferring data using iSCSI ports while data signals are sent through optical cables.
The 10Gbps iSCSI channel standard allows for optical connections only. Optical cables can be used over longer distances and have been shown to be more reliable.
Due to the demands of high transfer rates, optical cables are preferred for 10Gb iSCSI connectivity. Optical cables are also less susceptible to EMI.
21
EonNAS 3000 Series Hardware Manual
1.3.4 10Gb iSCSI Host Port (RJ45)
1
2
No.
1.
2.
Item Status
Speed LED
Green
indicates 10Gb connection established
Amber
indicates 1Gb connection established
Off indicates 10/100 connection established
Green
indicates connection established
Link Status LED Flashing green
indicates data activity
Off indicates connection not established
22
EonNAS 3000 Series Hardware Manual
1.3.5 16Gb Fibre Channel Host Port LEDs
1
2
No.
1.
2.
Item Status
Green
indicates connection established
Link Status LED Flashing green
indicates data activity
Speed LED
Off indicates connection not established
Green
indicates 16Gb connection established
Yellow
indicates 8Gb connection established
Off indicates 4Gb or slower connection established
23
EonNAS 3000 Series Hardware Manual
1.3.6 PSU LEDs
The PSU LEDs are indicated by the
blue circles
. Systems may have different PSU orientations.
Item Description
Flashing
green
PSU is online but not powered on
Steady
green
Red
Power on and status normal
PSU failed
LED
AC off / DC off
AC
green
/ DC off
AC
green
& DC
green
! Amber
Description
No power supplied
AC power supply present
DC power supply present
Steady indicates PSU failure
Flashing indicates PSU warning
24
EonNAS 3000 Series Hardware Manual
1.3.7 Cooling Module LED
There is a LED (indicated by the blue arrow) situated at the top of each cooling module. The cooling modules can be located at the top of the enclosure. To determine if the cooling module is faulty when the front panel cooling module status
LED lights up, you will need to slide the enclosure out of the rack to look at the LED.
LED Status Description
Off or green steady on Online and normal
Red
steady on Module failed
NOTE
For cooling modules, a lit Red LED indicates module failure and should be replaced as soon as possible. Under normal operation, the LEDs on these modules should all light green. The PSU LED will blink intermittently if the power cord is attached but the
PSU is not turned on.
25
EonNAS 3000 Series Hardware Manual
1.4 System Monitoring Features
There are a number of monitoring approaches that provide the operating status of individual components.
1.4.1 Monitoring
The system can monitor the following:
PSU
Cooling module
Cooling Module Speed Adjustment:
If temperature reading(s) exceed the temperature threshold, the firmware automatically raises the rotation speed of all cooling fans.
Enclosure thermal sensor
Hard drive
1.4.2 I
2
C bus
The presence detection circuitry and temperature sensors are interfaced through a non-user-serviceable I
2
C bus. When JBODs are attached to the NAS system, JBOD component statuses are reported through the in-band methodology over the expansion links that is managed by a proprietary enclosure service.
1.4.3 Audible Alarms
The system comes with audible alarms that are triggered when certain active components fail or when certain controller or system thresholds are exceeded.
Whenever you hear an audible alarm, it is imperative that you determine the cause and rectify the problem immediately.
Event notification messages indicate the completion or status of array configuration tasks and are always accompanied by two or three successive and prolonged beeps.
When sounded, please use the mute button on the front status panel to turn it off.
WARNING
Failing to respond when an audible alarm is heard can lead to permanent damage to the system. When an audible alarm is heard, rectify the problem as soon as possible.
26
EonNAS 3000 Series Hardware Manual
1.5 Hot Swapping
The system comes with a number of hot-swappable components that can be exchanged while the system is still online without affecting the operational integrity.
These components should only be removed from the system when they are being replaced.
The following components are hot-swappable:
PSU (including cooling modules)
System cooling modules
Hard drives
NOTE
Normalized airflow ensures sufficient cooling of the system and is only attained when all components are properly installed. Therefore, a failed component should only be removed when a replacement is available. Instructions on how to replace these hot-swappable components are given in System Maintenance .
27
EonNAS 3000 Series Hardware Manual
2 Hardware Installation
Component Compatibility
The use of compatible components is strongly recommended to ensure compatibility, quality and normal operation with your system. Please contact your vendor for a list of compatible components.
2.1 Before You Start
Some components are configured into fault-tolerant pairs and are independently hot-swappable while the failure of other components such as server board or the
RAID controller can cause a down time.
2.1.1 Hot-swappable components
Power supplies (PSUs)
HDDs in drive trays (RAID-5 configuration allows 1 hard drive to fail at any given time without data lost; RAID-6 configuration allows 2 hard drives to fail at the same time at any given time without data lost. Please refer to the Software
Operation Manual for RAID configuration details and the maintenance section of this manual on how to replace hard disk drives)
Controllers
Cooling modules (selected systems only)
2.1.2 Airflow concerns
Allow 20cm of ventilation clearance in front and rear of the enclosure. Make sure cables are also placed well clear of the ventilation area behind the enclosure.
28
EonNAS 3000 Series Hardware Manual
2.2 Installing Hard Drives
Hard drives are purchased separately (please contact your vendor for details).
WARNING
DUAL CONTROLLER REDUNDANT SYSTEMS: You MUST install at least 4 hard drives. Hard drive slots 1, 2, 3 and 4 are system dedicated drives. If removed, they
MUST be re-inserted in the exact same slots in the enclosure!
SINGLE CONTROLLER SYSTEMS: You MUST install at least 2 hard drives. Hard drive slots 1 and 2 are system dedicated drives. If removed, they MUST be re-inserted in the exact same slots in the enclosure!
2.2.1 Prerequisites
Enclosure hard drive slot sequences: Tray numbering sequence is important because if any faults occur to disk drives, you should be able to identify the location of a faulty drive. If you mistakenly remove 2 drives from a RAID5 logical drive, data will be lost.
Slot 1
Slot 5
Slot 9
Slot 13
Slot 2
Slot 6
Slot 10
Slot 14
Slot 3
Slot 7
Slot 11
Slot 15
Slot 4
Slot 8
Slot 12
Slot 16
System dedicated hard drives: It is recommended for system dedicated hard drives to be the same brand, capacity, rotational speed and model.
RAID Configuration: Below is a list of the level of fault tolerance for different RAID levels:
RAID Level Max. No. of Failed Drives without Data Loss
0 No fault tolerance. 1 drive fails and the data is lost.
1
5
6
1 (mirrored pair)
1
2
29
EonNAS 3000 Series Hardware Manual
Caching for performance with Solid State Disk (SSD): With the exception of hard drive slots 1 & 2 that are dedicated to OS hard drives, SSD(s) can be installed into all other slots (starting from slot 3) to cater for desired performances (please refer to the documents on the CD-ROM for configurations and contact your vendor for SSD purchase details). You must also purchase a SSD-dedicated tray!
SAS / SATA hard drive for storage: It is recommended to use hard drives that are of the same brand, capacity, rotation speed and same model in an enclosure. RAID arrays use a “least-common-denominator” approach meaning the maximum capacity used in each drive for comprising a logical configuration is the maximum capacity of the smallest drive. Profile: The enclosure drive trays are designed for 3.5-inch wide x 1-inch pitch hard drives.
WARNING
Make sure all enclosure tray slots are filled a hard drive tray (with or with a hard drive) as an empty tray slot may affect the airflow efficiency of the enclosure!
The hard drives should only be installed into the system AFTER the enclosure has been rack mounted as the combined weight will be too heavy to handle.
Handle hard drives with extreme care and observe all ESD prevention methods when installing drives.
Only use screws supplied with the system package. Longer screws may damage the drive.
30
EonNAS 3000 Series Hardware Manual
2.2.2 Installing 2.5” HDD / Solid State Disk (SSD)
Install the SSD into the dedicated hard drive tray (separately purchased). With the connectors facing the open end of the tray, secure the SSD to the tray (refer to the blown-up view below) with a supplied flathead screw. Once secured, three other screw-holes on the SSD will match the holes on the tray. Secure the three holes with the supplied flathead screws.
2.5" SAS HDD (without MUX)
2.5" SATA HDD (with MUX)
MUX board screw locations
31
EonNAS 3000 Series Hardware Manual
2.2.3 Inserting the Drive into the Drive Tray
Remove the hard drive tray from the enclosure by pressing on the release button.
Place the hard drive into the drive tray. Make sure the hard drive is oriented that the drive’s interface connector is facing the open side of the drive tray and its label side facing up. Adjust the drive’s location until the mounting holes in the drive canister are aligned with those on the hard drive. Secure the drive with four (4) supplied 6/32 flathead screws.
Type I Tray Type II Tray
Without MUX
With Mux
32
EonNAS 3000 Series Hardware Manual
2.2.4 Inserting the Drive Tray into the Enclosure
Once the SSDs/ hard drives have been installed in the drive trays, the drive trays are ready to be installed into the system.
With the tray bezel opened, gently insert the hard drive tray and the hard drive into the enclosure.
Once inserted into the enclosure, close the tray bezel and use a small flat-blade screwdriver to turn the bezel lock from unlock to the lock position.
Repeat procedures mentioned above to install the other hard drives.
Once all drive trays are properly installed, the server will recognize the disk drives and scan them in automatically.
33
EonNAS 3000 Series Hardware Manual
2.3 Connections
This chapter outlines some general configuration rules you should follow when cabling NAS systems. For detail Fibre Channel RAID and 10G iSCSI host connections and topologies, please refer to the respective RAID manuals. You can use these topologies or refer to them as a guide for developing your own unique topologies. A complete description of the powering-on procedures is also given in this chapter.
2.3.1 Connection Concept
The system connection concept is shown above where it connects to multiple client
PCs and for the variant models, they provide additional host connections (indicate by the
blue line
connecting to the shaded area) such as 1Gb/s iSCSI, 10Gb/s iSCSI,
8Gb/s Fibre channel or 16Gb/s Fibre channel host connections to RAID and JBOD expansion enclosures. The onboard four 1Gb/s iSCSI ports can be trunked (shown by the
blue circle
). For detail RAID host port connections, please refer to the
Hardware Manual that came with your RAID storage system(s).
34
EonNAS 3000 Series Hardware Manual
2.3.2 SAS Expansion Port
To connect JBODs, use the included SAS cable (SFF-8088 to SFF-8088) to connect the expansion port on server in a sequence as shown below.
Each JBOD should be configured with a unique enclosure ID using the rotary switch on its LED panel.
Use a small-size flathead screwdriver to change the ID.
NOTE
Setting an identical ID on two JBODs will cause ID conflicts. The enclosure ID determines the WWN addresses for individual disk drives in each enclosure. For detail JOBD enclosure connectivity support, please refer to your system’s specifications .
Single SAS expansion out to single controller JBOD systems
SFF-8088
CH0 CH1 CH2 CH3
SAS-IN SAS-OUT
35
EonNAS 3000 Series Hardware Manual
Dual Controller, dual SAS-port JBOD expansion
IN OUT
36
EonNAS 3000 Series Hardware Manual
Dual controller, quadruple SAS-port JBOD expansion
IN IN
ID:1
ID:3
ID:5
ID:7
ID:9
ID:11
ID:13
ID:2
ID:4
ID:6
ID:8
ID:10
ID:12
ID:14
37
EonNAS 3000 Series Hardware Manual
2.3.3 Power Cable Connection
Plug both power cables into the PSU power sockets. Please do tuck the cables away neatly and keep them out of frequently walked areas. To ensure PSU redundancy, please make sure that the two PSUs are plugged into two different power sources (ie. to different circuit breakers).
NOTE
Make sure you use the power cables provided that are at least 1.2 meters in length.
DO NOT use extension cables as the power cables are designed to connect ONLY
and DIRECTLY to relocatable power taps (RPTs) on server cabinets.
38
EonNAS 3000 Series Hardware Manual
2.3.4 Powering on the System
Please turn on your external peripheral devices first (JBODs, switches, etc.) and then turn on the NAS system by pressing the “Power Button” (shown below
in blue
).
When turned on, the service LED should remain off while the rest of the status LEDs on the front panel should light up green to indicate normal operation.
Service LED: Off
Power LED:
Green
Cooling fan LED:
Green
Thermal LED:
Green
System fault LED:
Green
39
EonNAS 3000 Series Hardware Manual
2.3.5 EonNAS System Initialization
WARNING
DUAL CONTROLLER REDUNDANT SYSTEMS: You MUST install at least 4 hard drives. Hard drive slots 1, 2, 3 and 4 are system dedicated drives. If removed, they
MUST be re-inserted in the exact same slots in the enclosure!
SINGLE CONTROLLER SYSTEMS: You MUST install at least 2 hard drives. Hard drive slots 1 and 2 are system dedicated drives. If removed, they MUST be re-inserted in the exact same slots in the enclosure!
When you power on the system for the first time, you will need to initialize it using the following procedure.
Locating Your NAS System
NOTE
You need a Windows OS computer and you MUST turn off the firewall!
1. Turning off Windows firewall:
To turn off the Windows firewall, please refer to the instructions below.
Windows 7/ Vista:
Click on the Start button > Control Panel > Security > Windows Firewall > turn off Firewall.
You may be prompted for an administrator password or confirmation, type the password or provide confirmation.
Windows XP:
Click on the Start button > Control Panel > Windows Firewall > turn off
Firewall
2. Approximately 5 minutes after pressing the power button (if the user is near the system, after pressing the power button a beep will sound after 2 minutes and two beeps will sound 3 minutes thereafter) double click on EonOne.exe found in the “fscommand" folder on the CD. EonOne window will appear.
3. Select your language preference.
4. Wait for your NAS system to appear in the list. Highlight and proceed to the
40
EonNAS 3000 Series Hardware Manual next step.
Name
NAS_3016
Model
EonNAS 3016
IP Address
10.0.0.2
NOTE
If no NAS device was found
• Make sure your PC and NAS are connected to the same switch / router!
• Turning off the antivirus’ firewall (please refer to its manual) then close the existing
EonOne, start up a new EonOne and start from step 3.
• Please refer to the setup instructions in the User Manual on the CD.
5. When the “Set IP” button lights up, Click on it and EonOne will automatically assign an IP address for your NAS. Wait for an IP settings window to appear.
You may be prompted for a password. If so, please enter “admin” and click
OK.
6. Use EonOne to find the NAS system with the matching IP address and click the connect button.
NOTE
Default addresses / password for Ethernet management port:
Controller A ~ 10.0.0.2 / Controller B ~ 10.0.0.3
Username: admin Password: admin
41
EonNAS 3000 Series Hardware Manual
2.3.6 Configuring Your NAS System
1. Configure the basic system parameters.
Host Name: Enter a unique name for your EonNAS system.
Timezone: Select your local time zone.
Password: Enter a new password for the admin account (the default is admin).
Host Name
EonNAS_3xxx
(GMT-08:00)America/Los_Angeles Timezone
Password
Confirm Password
2. The current IP address setting appears. Make changes if necessary and click
“OK”.
Interface
Mgmt0 (Primary)
Ch0 (Controller A)
Ch1 (Controller A)
Ch2 (Controller A)
Ch3 (Controller A)
Mgmt0 (Slave)
Ch0 (Controller B)
Ch1 (Controller B)
Ch2 (Controller B)
Ch3 (Controller B)
DHCP
DHCP
DHCP
DHCP
DHCP
DHCP
DHCP
DHCP
DHCP
DHCP
192.168.0.2
10.0.0.4
10.0.0.5
10.0.0.6
10.0.0.7
10.0.0.3
10.0.0.8
10.0.0.9
10.0.0.10
10.0.0.11
255.255.255.0
255.255.255.0
255.255.255.0
255.255.255.0
255.255.255.0
255.255.255.0
255.255.255.0
255.255.255.0
255.255.255.0
255.255.255.0
3. By default, a new pool will be created. Change the pool name and RAID level if necessary and click OK. You can also choose to create the pool after initialization.
42
EonNAS 3000 Series Hardware Manual
4. A user account Guest (username: guest, password: guest) will be created.
Add new users or modify existing accounts and click OK.
5. A new share folder will be created. Add more share folders or modify existing folders and click OK.
6. View the summary of configurations. Click Back to modify the parameters or
Apply to complete the Startup Wizard. Press OK to initialize or to reboot when prompted!
Upon reboot, a beep will sound to indicate successful startup and when you hear two beeps, you may log into and use your EonNAS system (the whole process takes approximately 10 minutes).
NOTE
Remember to turn your firewall(s) back on!
For more details on system functions, please refer to the User Manual on the CD that came with the NAS system.
43
EonNAS 3000 Series Hardware Manual
3 System Maintenance
WARNING
Do not remove a failed component from the system until you have a replacement on hand. If you remove a failed component without replacing it, the internal airflow will be disrupted.
Qualified engineers who are familiar with the system should be the only ones who make component replacements.
When inserting a removable module, do not use excessive force. Forcing or slamming a module can damage the connector pins either on the module itself or on the backplane.
Hot-replaceable components:
Controllers
Cooling modules (selected systems)
Hard drives
Power supplies
Hard drives
44
EonNAS 3000 Series Hardware Manual
3.1 Replacing the Controller
NOTE
Single controller systems will need to stop all I/Os and shut down the system.
Redundant controllers must both be in “Active” state before unplugging one of the controllers. Please activate the controller if it is not “Active”.
Remove the screws underneath the controller levers and push down on both levers simultaneously to release the controller from the enclosure.
To install the new controller, align it to both sides of the controller slot opening. Gently slide and push the controller into the slot until you feel the connectors mate. Push the two levers upwards and secure the two screws.
45
EonNAS 3000 Series Hardware Manual
3.2 Replacing the Cooling Module
When the cooling module status LED is lid, you should identify the exact failed module and contact your supplier for a replacement. If the server is mounted in a rack cabinet, you will need to slide out the enclosure from the rack to replace the system cooling fans on the top of enclosure. To extract the system fans:
To install a new cooling module, simply slide the replacement cooling module back into the slot while making sure the triangle alignment markers (indicated in
blue
) is pointing towards the back of the enclosure.
46
EonNAS 3000 Series Hardware Manual
3.3 Replacing the Power Supply
WARNING
Although the system can operate with a failed PSU in a system, it is not recommended to run the system with a failed PSU for an extended period of time. The failed spare redundant PSU should be replaced as soon as possible!
Power supplies are redundant and load-sharing. PSUs are hot swappable!
3.3.1 PSU (Type I)
1. Disconnect the power cord from the failed power supply. (Its LED should light static Red).
2. Place your thumb around the side of the PSU ejection lever (circled in
red
) while hooking your index and middle finger around the PSU handles (circled in
blue
).
3. Use your thumb to push the lever in the direction of black arrow (shown below) to disengage the power supply and use your index or middle finger hooked around the ejection lever to pull out the PSU.
4. Gently inserted the replacement module until the ejection lever clicks-on..
5. Connect the power cord, power on, and check if the LED lights static
Green
.
47
EonNAS 3000 Series Hardware Manual
3.3.2 PSU (Type II)
1. Power off the system , turn off the PSU and unplug the power cord.
2. Loosen the retention screw that secures the extraction handle to the chassis.
3. To remove the PSU module, pull the extraction handle downwards to disengage the PSU from the backplane connectors. Once dislodged, gently pull the PSU out of the system. If the system is mounted in a rack, use the hand to support its weight while removing the module.
48
EonNAS 3000 Series Hardware Manual
4. Insert the replacement module. Make sure the extraction handle is pointing outwards. Push the replacement PSU into the chassis, and when you feel the contact resistance, push the extraction handle towards the PSU module and it should engage the back-end connectors.
49
EonNAS 3000 Series Hardware Manual
3.4 Replacing / Installing a Memory Module
WARNING
Upgrading the system beyond the maximum memory configurations is not guaranteed to sustain normal functions and may result in system instability issues!
Before you purchase replacement or upgrade the module(s), please consult with your vendor on qualified components.
3.4.1 Default and Upgrade DRAM Installation Slots
Please install according to the following default / upgrade DIMM channel configuration; for detailed memory specifications, please click here .
ChNo.
ChA2 ChA1 ChB2 ChB1
NAS System
301x
301x-1
V (Upgrade)
V (Upgrade)
V (Default)
V (Default)
V (Upgrade)
V (Default)
V (Upgrade)
V (Default)
ChB1 (Def)
ChB2
ChA1 (Def)
ChA2
50
EonNAS 3000 Series Hardware Manual
To replace or upgrade system memory, please do the following:
1. Click on this link , select your corresponding model and download the latest product datasheet.
2. From the memory section on the datasheet, locate your system’s default memory size and upgradeability.
3. Order replacement / upgrade memory module from your vendor.
WARNING
Make sure both controller statuses are “Active”.
Remove ONLY one controller to upgrade at a time!
When reinserting the memory-upgraded controller, make sure the controller is
“Active” before your remove the other controller to upgrade!
4.
Remove the controller to gain access to the memory modules.
5. Follow the instructions on “ Replacing / Installing a DRAM Module ” and install
memory module(s) into the desired slot(s) to complete the upgrade/ replacement process. Please refer to the above table for default/ upgrade memory slots.
51
EonNAS 3000 Series Hardware Manual
3.4.2 Replacing / Installing a DRAM Module
1. Shut down the NAS server and disconnect both power cords.
2. Wait for one minute for the remaining electricity on the main board to disperse.
3. Remove the controller from the chassis (please refer to Replacing the
4. Push the clips outward on both sides of the DIMM slots and the DIMM module will eject automatically.
6. To install the new module, match the module polarization notch to the DIMM notch and applying force evenly on both sides, push the module into the DIMM socket until the clip latches onto the module.
52
EonNAS 3000 Series Hardware Manual
3.5 Replacing Hard Drives
WARNING
Keep a replacement on hand before replacing the hard drive. Do not leave the drive tray open for an extended period of time or the internal airflow will be disrupted.
Handle the drives with extreme care. Carry them only by the edges of their metal covers and avoid touching their circuits part and interface connectors.
3.5.1 Detecting a Failed Hard Drive
If a hard drive fails, the system notifies you through the following indicators:
Audible alarm (refer to Audible Alarms )
3.5.2 Replacing a Hard Drive
1. Familiarize yourself with the hard drive allocation. The hard drive numbering sequence are as below:
Slot 1
Slot 5
Slot 9
Slot 13
Slot 2
Slot 6
Slot 10
Slot 14
Slot 3
Slot 7
Slot 11
Slot 15
Slot 4
Slot 8
Slot 12
Slot 16
2. Unlock the drive tray bezel (indicated by the blue arrow). Use a flat-blade screwdriver to set the groove in the horizontal orientation.
53
EonNAS 3000 Series Hardware Manual
3. Open the drive tray. Press the button. The tray bezel will pop out.
4. Remove the drive tray. Pull the tray one inch away from the enclosure. Wait for at least 30 seconds for the disk drive to spin down, and then gently withdraw the drive tray from the chassis.
5. Remove the retention screws. Remember the screws locations as the replacement drive need to be re-secured onto the drive tray.
6. Replace the drive. Secure the hard drive.
54
EonNAS 3000 Series Hardware Manual
7. Insert the tray with the bezel opened and place your thumbs in front, on both sides of the tray, gently push the tray into the enclosure until you feel the connectors have met.
Insert with bezel opened Place thumbs on both sides
8. Lock the drive tray. Turn the bezel lock to the vertical orientation (locked position) using a flat blade screwdriver. Do not push the bezel lock while turning it, otherwise the spring handle will pop out again.
NOTE
Never leave the bezel lock unlocked – the controller may consider it as a faulty drive.
9. Check for hard drive error(s) by looking at hard drive status LEDs. Make sure the status LED lights up green (shown below).
55
EonNAS 3000 Series Hardware Manual
4 Appendix
4.1 Technical Specifications
4.1.1 Hardware
Dimensions
Chassis
Storage
Backplane
Onboard LAN
Cooling
Mounting
2U chassis: 445.6(W) x 650.25 (D) x 88.0 (H) mm
3U chassis: 445.6(W) x 650.25 (D) x 132.0 (H) mm
2U / 3U rack-mount chassis
12 or 16 hot-swappable 2.5” or 3.5” SAS or SATA HDDs;
RAID levels: 0, 1, 5, 6, 10, 50, 60
SAS/SATA backplane for 12 or 16 HDDs (2.5’ or 3.5”)
1x GbE Ethernet RJ-45 ports
Hot-swappable system fans, PSU fans
Rackmount rails for 19” rack cabinets
4.1.2 Operating Environment
Temperature Operating: 5 to 35ºC (32º F to 95º F)
Humidity Operating: 5% to 80%, non-condensing
4.1.3 Power Supply
AC Input Minimum Rating
115V AC 90V AC
230V AC
Frequency
180V AC
47Hz
Maximum Rating Max. Current
132V AC 10A
264V AC
63Hz
5A
NOTE
Due to system variations, details specifications may differ system to system. For details, please refer to the product data sheet of your system.
56
Slide Rail Installation Guide
4.2 Certifications
4.2.1 Summary
Safety
EMC
Environment
Others
UL (60950-1 2’nd)
BSMI CNS 14336: 2005
CB IEC 60950-1, 2’nd Edition
GOST-R GOST R 60950-1-2005
E N 55022: 2006/A 1:2007
E N 55024:1998/A 1: 2001/A 2:2003
E N 61000-3-2: 2006/ A 1: 2009/A 2:2009
E N 61000-3-3: 2008
B S MI (CNS 13438)
FCC (FCC Part 15,subpart B )
IEC 60068-2
MIL-STD-810E/883E
ISTA
ASTM-D3332
ISO 4180
ISO 7779/3744
EU RoHS
China RoHS
57
5 Slide Rail Kit Installation Guide
This section contains multiple types of slide rail installation instructions. Do confirm your slide rail kit to matching instructions before you begin installation.
System
Slide Rail Kit
EonNAS 301x EonNAS 301x-1 v x
x v
If you are unable to locate clear instructions on installing your enclosure, please contact Technical Support!
5.1 Enclosure Installation Prerequisites
To ensure proper installation and functionality of the RAID system, please observe the following warnings:
• Cross check all components have been received against the “Unpacking List”. Contact your vendor immediately if anything is missing
• Install the enclosure as-is out of the packaging; install hard drives and optional modules (FBM / Supercapacitor battery) after the enclosure has been mounted
• Wear an anti-static wristband before and during the installation procedure
• It is recommended to plug the system into two different power sources (eg. into a power outlet and another into a UPS)
• Ensure the rack which the enclosure will be mounted onto has proper grounding and over-current protection
• Do not obstruct ventilation openings; provide 20cm of free space at the front and back of the enclosure for air circulation; keep the ambient temperature below 35 degrees
Celsius
58
Slide Rail Kit
Unpacking the System
Use the “Unpacking List” to cross check all components have been received. The basic contents include one GUI CD pack, Quick Installation Guide and RAID
Enclosure Installation Guide. For details on each slide rail kit contents, please refer to specific kit installation details in this manual.
Component Installation Procedure
Please install components in the following order:
1. Rackmount rails onto the enclosure / rack / cabinet
2. Enclosure onto the slide rail and into the cabinet
3. Hard drives into drive trays and then into the enclosure.
4. Drive trays (with or without hard drives) into the enclosure
5. If Supercapacitor battery / FBM were purchased as an optional component, the controller must be removed from the enclosure for installation.
NOTE
For detail procedures from step 3 and onwards, please refer to the earlier sections in this hardware manual.
Tools Required
For each of the slide rail installation procedures, you will need the following tools:
• One medium sized Phillips screwdriver
• One small sized Phillips screwdriver
• One medium size flat blade screwdriver
59
5.2 IFT-9373 / 9CC / 9N1 Slide Rail Kit
The following table shows all accessories that came with the IFT-9373CSlider36 -
0010 / 9CCSlider36 - 0010 / 9N1CSlider36 - 0010 rackmount rail installation kit. The slide stopper requires an extra installation step (mentioned in the procedure), while the difference in bracket lengths has no effect on the installation procedure:
5.2.1 IFT-9373 / 9CC / 9N1 Kit Contents
Item Description Quantity
01 Mounting bracket assembly, L-shaped, Left side 1
07
08
09
02
03
04
05
06
Mounting bracket assembly, L-shaped, right side
Inner glides
Flange filler plates (fixed behind chassis ears)
Truss head screws M5 x 9.0mm
Flathead screws #6-32 x10 (12) mm
Flathead screws #6-32 L6
M5 cage nuts
Slide stopper (CCSlider36-0010 only)
6
4
2
2
8
1
2
4
01
02
09
60
Slide Rail Kit
NOTE
Compared to 9373CSlider kit, the other two slide rail kits differ in that the
9CCSlider kit has a “Slide Stopper” and 9N1CSlider kit’s left and right brackets are longer in length.
5.2.2 Installation Procedure
The installation begins with installing the inner glides (03) to the left and right side of the enclosure using #6-32 L6 flathead screws (07). Make sure the protruding end (indicated by the black arrow) is bent inward as shown in the top view illustration.
03
07
If the cage posts do not have threaded holes, cage nuts (08) are provided to be mounted onto the posts for cross recess truss head screws M5 x 9.0mm (05) to secure the enclosure. Please refer to the illustration below that matches your enclosure dimensions.
08
05
05
61
When adjusting the slide rail assembly to its appropriate lengths, make sure the
L-shape rail (01) bend faces inwards, loosen the four screws to adjust its length.
Secure the front end of the L-shape rail below the top cage nut (use for securing the enclosure). Extend the rail to the appropriate length where it meets the rear post and secure the front and rear using M5x0.9mm screws (05). Slide runner (indicated by the
blue arrow
) and catch latch (indicated by the black arrow) is to meet with the inner glides.
Attach the slide stopper (indicated by the blue arrow ) to fix the length of the
rail in place (9CCSlider rail kit only) and fix the slide rail onto the front and rear of the rack using M5x9.0mm screws (05).
05
62
Slide Rail Kit
Attach the filler plates (04) behind the enclosure ears using two 32x10mm flathead screws (06) on each side (filler plates come with the system).
04
06
It is strongly recommended that two people perform this procedure together! To mount the enclosure onto the rail and into the rack, place the enclosure on the installed rails and slide it into the rack until the front ears of the enclosure meets the front rack posts.
63
Secure the enclosure by using two #6 32x10mm flathead screws at the rear and four
M5 x30mm screws on the forearm handles (forearm handles can also be secured using M6 / 10-32 screws from the system accessory box).
M5/M6
/10-32
M5/M6
/10-32
5.2.3 Removing the Enclosure
*
Prior to removing the enclosure, power down your system (stop all I/O actions, please refer to Users’ manual) and all hard drives have been removed!
*
It is strongly recommended that two people work together on this procedure
1. Remove the screws on the enclosure’s ears (shown above).
2. Pull the enclosure out until it is stopped by the release latch.
3. Use both hands to support the enclosure weight and use your index finger to press and pull the release latches (indicated by the small
blue arrow
) towards you. The larger blue arrow indicates the direction the enclosure should be pulled towards.
With another person’s help, slowly pull the enclosure out of the rack.
64
Slide Rail Kit
5.3 Slide Rail Kit
The following table shows all accessories that came with the slide rail kit.
5.3.1 Kit Contents
Item Description
05
06
07
08
09
01
02
03
04
Mounting bracket assembly, left-side
Mounting bracket assembly, right-side
Inner glides
Flathead screws #6-32 L4
Truss head screws M5 x9.0mm
M5 cage nuts
M5 x 25mm
M6 x 25mm
#10-32 x 25.4mm
Quantity
1
1
2
4
4
6
8
4
4
1
3
4
5
2
6
7
8
9
65
5.3.2 Installation Procedure
1. The installation begins with determining the installation position (front and rear rack positions) and M5 cage nut (5) insertion location.
Front rack posts
Unit boundary
05
M5 x 9.0mm
Unit boundary
Rear rack posts
06
3U, M5 cage nut position
06
2U, M5 cage nut position
66
05 M5 x 9.0mm
Slide Rail Kit
2. Adjust the length by loosening the four screws on the slide rail. Secure the slide rails to front and rear posts using truss head screws. Tighten the four screws on the slide to fix the length.
05 M5 x 9.0mm
Inner glide rail
05
M5 x 9.0mm
3. Attach inner glides to BOTH sides of the enclosure using flathead screws #6-32 (8)
08 #6-32
4. With the assistance of another person, lift and insert the enclosure onto the slide rail.
Make sure the inner glides on both sides of the enclosure meets the inner glide rail.
Secure the enclosure with M5 or M6 screws from the front.
67
Once Installed
Once the enclosure has been installed, you may refer to the Users Manual that came with your system for further instructions on completing the hardware installation process. The Users Manual will go on to explain details on installation / maintenance of hard drives, controllers, optional modules (Supercapacitor battery, CBM, etc.), cooling modules, power supplies, cable connections, topology configurations, etc.
Safety Reminders
If you must relocate the enclosure after installation
• Cease all input / output transactions, shutdown the system, disconnect all the cables
(please refer to the User Manual for details)
• Empty all drive bays (hard drives + hard drive trays) and transport them separately in safe packaging
• Modules came installed within the enclosure need not be removed
When the system is in operation
• Module and drive bays must not be empty! They must have a dummy cover / plate in place to stabilized internal airflow!
• Should a module fail, leave it in its place until you have the replacement item on-hand to take its place
• Allow at least 18~20cm of clearance space at the rear of the enclosure for ventilation
Avoid touching the PCB and gold-finger connections.
68
advertisement
* Your assessment is very important for improving the workof artificial intelligence, which forms the content of this project
Related manuals
advertisement