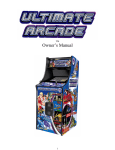advertisement
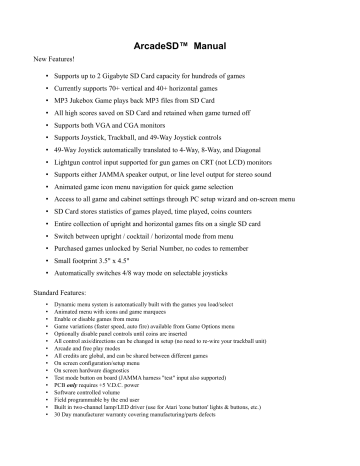
ArcadeSD™ Manual
New Features!
•
Supports up to 2 Gigabyte SD Card capacity for hundreds of games
•
Currently supports 70+ vertical and 40+ horizontal games
•
MP3 Jukebox Game plays back MP3 files from SD Card
•
All high scores saved on SD Card and retained when game turned off
•
Supports both VGA and CGA monitors
•
Supports Joystick, Trackball, and 49-Way Joystick controls
•
49-Way Joystick automatically translated to 4-Way, 8-Way, and Diagonal
•
Lightgun control input supported for gun games on CRT (not LCD) monitors
•
Supports either JAMMA speaker output, or line level output for stereo sound
•
Animated game icon menu navigation for quick game selection
•
Access to all game and cabinet settings through PC setup wizard and on-screen menu
•
SD Card stores statistics of games played, time played, coins counters
•
Entire collection of upright and horizontal games fits on a single SD card
•
Switch between upright / cocktail / horizontal mode from menu
•
Purchased games unlocked by Serial Number, no codes to remember
•
Small footprint 3.5" x 4.5"
•
Automatically switches 4/8 way mode on selectable joysticks
Standard Features:
•
Dynamic menu system is automatically built with the games you load/select
•
Animated menu with icons and game marquees
•
Enable or disable games from menu
•
Game variations (faster speed, auto fire) available from Game Options menu
•
Optionally disable panel controls until coins are inserted
•
All control axis/directions can be changed in setup (no need to re-wire your trackball unit)
•
Arcade and free play modes
•
All credits are global, and can be shared between different games
•
On screen configuration/setup menu
•
On screen hardware diagnostics
•
Test mode button on board (JAMMA harness "test" input also supported)
•
PCB only requires +5 V.D.C. power
•
Software controlled volume
•
Field programmable by the end user
•
Built in two-channel lamp/LED driver (use for Atari 'cone button' lights & buttons, etc.)
•
30 Day manufacturer warranty covering manufacturing/parts defects
Quick Start Guide
1. Use an SD Card with a capacity of 32 MB up to 2 GB only (SDHC Cards NOT supported)
2. Insert SD Card into your PC's card reader
3. Format the SD Card using the FAT file system (not FAT32)
4. Insert SD Card into Game Board
5. Connect Game Board to JAMMA connector, turn on power
6. After SD Card is initialized, turn off power
7. Insert SD Card into your PC's card reader
8. Launch ArcadeSD.exe application
9. Use application to download the latest firmware
10. Use application to configure game settings and load game ROMs
11. Insert SD Card into Game Board
12. Play games!
When an update is available, to add new games to the SD Card, simply repeat steps (7-12) above.
If you are getting an SD Card error message saying “Not FAT16”, even though you have formatted the card with FAT (and not FAT32), please see the troubleshooting section at the end of this manual.
Section 1 – Board Layout and Connections
•
1 – JAMMA Connector
•
2 - SD Card Slot
•
3 – Test Mode Button
•
Can be used instead of the JAMMA Test Switch to enter setup mode
•
4 – Indicator LED
•
One Blink - indicates entering or leaving setup mode
•
Two Blinks - indicates switching to CGA video mode
•
Three Blinks - indicates switching to VGA video mode
•
Intermittent - indicates SD Card access
•
5 – Stereo Audio Line Output
•
6 – Lightgun Connector
•
Note: The Lightgun is for use only with CRT type monitors (either CGA or VGA) and will not work with LCD or flat panel displays.
•
7 – VGA Output
•
8 – CGA / VGA Mode Button
•
Press to switch between monitor output modes
•
The selected mode is saved between power off and restarting
Section 2 – JAMMA Connector and Control Pinouts
Solder Side
GND
GND
+5V
+5V
-5V (not required)
+12V (not required)
Coin Counter 2 /
4-8 way joystick select (* Note 4)
KEY H
J
E
F
Lamp 2 (* Note 3)
Speaker (+) (* Note 2)
C
D
A
B
K
L
M
N Video Green
Video Sync
Service
Slam (not used) S
T
P
R
Coin 2
Player 2 Start
Player 2 Up
Player 2 Down
U
V
W
X Player 2 Left
Player 2 Right
Player 2 Button 1
Y
Z
Player 2 Button 2
Player 2 Button 3
Reserved (do not connect)
Reserved (do not connect)
GND
GND e f c d a b
3
4
1
2
5
6
7 KEY
8
23
24
25
26
27
28
17
18
19
20
21
22
13
14
15
16
9
10
11
12
Parts Side
GND
GND
+5V
+5V
-5V (not required)
+12V (not required)
Coin Counter 1
(* Note 3) Lamp 1
(* Note 2) Speaker (-)
Video Red
Video Blue
Video GND
(* Note 1) Test Switch
Coin 1
Player 1 Start
Player 1 Up
Player 1 Down
Player 1 Left
Player 1 Right
Player 1 Button 1
Player 1 Button 2
Player 1 Button 3
Reserved (do not connect)
Reserved (do not connect)
GND
GND
•
Note 1 -
The JAMMA 'test' switch duplicates the function of the 'test' button on the game board. For ease of maintenance adjustments it is highly recommended to equip your game cabinet with a test switch easily accessible from the front of the cabinet if one is not already present.
•
Note 2 -
The cabinet speaker should be directly connected to the Speaker (+) and Speaker
(-) signals on the JAMMA harness. Do NOT connect one side of the speaker to ground as damage may result. Such damage is not covered under the warranty. Speakers in the range of 4-8 ohms are preferred.
•
Note 3 - Lamps
may be driven from +5VDC to the current sink. Use at least a 100ohm resistor in series with the LED to limit current to 50mA or less for ultra-bright LEDs. For
“normal” LEDs use a 220ohm or larger resistor to keep current under about 20mA.
The individual lamp functions can be configured in the setup menu. The functions can be chosen from:
•
Player 1 – blinks when there are enough credits to start a 1 player game
•
Player 2 - blinks when there are enough credits to start a 2 player game
•
Trackball P1 – blinks when the trackball player 1 control is active
•
Trackball P2 – blinks when the trackball player 2 control is active
•
Note 4 – Joystick 4/8 Way Select – The Coin 2 current sink can be configured in the menu to turn LOW for 8 way joystick games (for joysticks with electrical selection capabilities).
Extra Game Board Connections
The Lightgun and Stereo Sound connections do not use
JAMMA, but individual connectors on the Game Board
(see board layout diagram on page 3 of the manual).
Note – The Lightgun is for use only with CRT type monitors (either CGA or VGA) and will not work with
LCD or flat panel displays.
Horizontal Cabinet Connections
For some Horizontal games, the player buttons are assigned to certain functions in order to simulate the inputs on the original cabinets (Defender, Stargate, etc).
Also, in Horizontal mode, the P1 and P2 joysticks can be used simultaneously for games requiring dual-joystick inputs (Robotron, etc).
Horizontal Games (Multi-Williams) Pinout
Right Stick - Up
Right Stick - Down
Right Stick - Left
Right Stick - Right
P2B1 - Thrust/Moon Patrol Fire
P2B2 - Defender Fire/Moon Patrol Jump
P2B3 - Smartbomb/P2 Joust Flap/Sinistar Fire
V
W
X
Y
Z a b
18
19
20
21
22
23
24
Left Stick -Up
Left stick - Down
Left stick - Left
Left stick - Right
P1B1 - Reverse/P1 Flap
P1B2 - Hyperspace
P1B3 - Inviso/Sinibomb
Trackball Connections
A joystick may be used on the Player 1 inputs, and a trackball may be used on the Player 2 inputs simultaneously. Single player joystick games will use the Player 1 joystick inputs. Games requiring a trackball will automatically use the Player 2 inputs for the trackball controller.
Single player upright cabinets with only trackball games require the trackball be connected to the
Player 1 joystick inputs.
Cocktail cabinets with only trackball games can have trackballs on both player inputs.
Trackballs may also be used to play joystick games, the trackball movements are automatically translated to up/down/left/right joystick positions (also works for 49-Way joystick games).
Trackball 2 Y-DIR
Trackball 2 Y-CLK
Trackball 2 X-DIR
Trackball 2 X-CLK
JAMMA Connections for Trackballs
V 18
W
X
Y
19
20
21
Trackball 1 Y-DIR
Trackball 1 Y-CLK
Trackball 1 X-DIR
Trackball 1 X-CLK
Note: Requires modern digital trackball units utilizing a 74HC14 I.C. chip. (Older, original Atari trackball units are not supported). Even though modern trackballs may be labeled “Atari
Compatible” they are NOT the same.
Any modern trackballs sold by Suzo/Happ will work, e.g. http://na.suzohapp.com/trackballs/565500xx.htm
http://na.suzohapp.com/trackballs/560100xx.htm
49 Way Joystick
A single 49-Way Joystick can be installed using the Player 1 Joystick inputs, and either the Player
2 Joystick or Player 2 Button inputs. It can be used to play native 49-Way Joystick games, and 4 or 8 way Joystick games. When used to play Trackball games, the 49-Way Joystick allows for more precise control movements.
Note: Requires the Happ/Atari/Midway style 49-Way joystick, not compatible with the older
Williams versions.
8
9
10
11
12
JAMMA Connector – Option 1
49-Way Pin 5 V 18 49-Way Pin 9
49-Way Pin 4
49-Way Pin 3
49-Way Pin 2
W
X
Y
19
20
21
49-Way Pin 8
49-Way Pin 7
49-Way Pin 6
JAMMA Connector – Option 2
49-Way Pin 5 R 18 49-Way Pin 9
49-Way Pin 4
49-Way Pin 3
49-Way Pin 2
Z a b
19
20
21
49-Way Pin 8
49-Way Pin 7
49-Way Pin 6
5
6
3
4
1
2
49-Way Joystick Connector – Option 1
+5V
P2R - Pin Y
P2L - Pin X
P2D - Pin W
P2U - Pin V
7
P1R - Pin 21
P1L - Pin 20
KEY
P1D - Pin 19
P1U - Pin 18
GND
GND
10
11
12
8
9
5
6
3
4
1
2
49-Way Joystick Connector – Option 2
+5V
P2B3 - Pin b
P2B2 - Pin a
P2B1 - Pin Z
Service - Pin R
7
P1R - Pin 21
P1L - Pin 20
P1D - Pin 19
P1U - Pin 18
KEY
GND
GND
Section 3 – Setup With PC Application
The first step is to set up your SD Card. The SD Card must have a capacity of 32 MB up to 2 GB
(SDHC Cards NOT supported), and must be formatted using the FAT file system only!
The SD Card needs to have been initialized with the correct serial number by the game board. To do this, insert the card into the SD Card slot on your board, turn the power on, and the card will automatically be initialized. You only need to initialize the card once, the first time you use it. Now, insert it into your PC's card reader to continue setup.
Launch the ArcadeSD.exe setup wizard. The first screen of the wizard is shown on the next page, there are a few different version numbers listed:
–
Application Version – this is the version of the setup wizard that you are running. The first two numbers (such as 1.4.x) should match the firmware version. To upgrade the wizard, use the “Update PC Application...” button to download it from the website.
–
Available Firmware – this shows the latest version of the firmware that's available for download.
–
Current Firmware – this shows the version of the firmware that has been downloaded to your PC or is already on your SD Card. To download the latest firmware, press the “Update
Firmware...” button. After the new firmware has been downloaded, you will need to
follow through to the last screen of the setup wizard to update your SD Card with the new firmware.
Whenever there is a major release containing new games, the application version will be updated to access the game settings. Usually the application versions will jump from 1.3.0 to 1.4.0 to 1.5.0 etc.
The firmware may be updated more frequently, with versions numbered 1.5.0, 1.5.1, 1.5.2, etc, as we fix bugs or adjust minor features.
The first two numbers of the application version should match the first two digits of the firmware you are using. If you are running firmware version 1.4.2, then application version 1.4.0 is fine. But if you want to run 1.5.0 firmware, you should upgrade to the 1.5.0 application.
Examples:
Application
Version
1.4.0
1.5.0
1.4.0
1.5.0
Available
Firmware
1.5.0
1.5.0
1.5.0
1.5.2
Current
Firmware
1.5.0
1.3.2
1.4.2
1.5.2
Recommended
Action
Upgrade the PC Application
Update the firmware
Update the PC Application first, restart it, then update the firmware
No action necessary
It's not always necessary to update the ArcadeSD application and firmware each time you run the wizard. If you only want to go back and change game or menu settings, you can use the currently installed version. However, it's always a good idea to update, to stay on top of new games and features.
Control Settings
On this screen, you can set up the cabinet, operating mode, and control settings.
Again, any setting can also be configured later using the on-board setup menu.
IMPORTANT
Make sure to select the controls correctly for how they are installed in your cabinet. If there is no
Player 2 control installed, then select the “Not Installed” option. This is important in order to operate some two player games correctly.
Add Game ROMs
To add game ROMs to the SD card, choose the directory where the ROMs are stored (in either subdirectories or .zip files). You can filter the list of games by category, such as upright / cocktail / horizontal games. Once added, you can use the arrow buttons to sort the games.
Adding all the available games at once will not cause problems later, since the menu system is smart enough to keep track of each game's capabilities. While many games work either horizontally or vertically, the horizontal-only games would be ignored by the menu system configured for a vertical cabinet. For cocktail mode, games without screen flipping will only have 1 Player start enabled, etc.
Also, games designed for Trackball and Lightgun controls will work with any type of installed controls, even joysticks. In addition, any installed game can be disabled from the menu system.
Game Settings
Here you have the option to change any game's settings, or to enable or disable it within the menu system. The settings with the asterisk (*) are the defaults, which can be reset using the “Reset” button.
It might be more convenient to configure all the settings from the setup wizard, but even after the board is installed in the cabinet, you will also be able to change any setting using the on-board setup menu.
Write Data to SD Card
When you are done configuring everything, the final screen will double-check for errors (missing ROM files, etc) and will update the SD Card.
After the update is finished, the SD Card can be inserted into the game board, and it's ready to play!
Section 4 - Game Menu and Setup
The ArcadeSD game board main menu features an animated icon navigation system. Using the player
1 control, scroll the icons until the desired game is highlighted (the game's marquee graphic will also zoom into view). Then press Player 1 or Player 2 start to play the game.
Depending on the “Escape to Menu” option, pressing the P1 Start and P2 Start buttons simultaneously will exit any game and take you back to the main menu.
To enter the setup menu, either use the JAMMA Test Switch, or press the Test Button on the game board.
From the main configuration menu, pressing the Player 2 Start Button allows you to set up the controls.
The control inputs are displayed graphically, making it easy to test for correct operation and orientation from this menu.
From the Main menu, the Cabinet Settings menu allows you to set options related to the configuration of your cabinet.
The Operating Mode menu allows you to set up either Home or Arcade mode, as well as customize the settings for each mode.
To use the Game Settings menu, select the icon for the game you want to modify, then change the individual settings.
From the Hardware Tests menu, the Input Test allows you to check all the controls as they are currently configured.
Section 5 – MP3 Jukebox
MP3 Jukebox is a game similar to Guitar Hero, using the soundtrack of your own library of MP3 files!
To play the game, simply move the paddle back and forth to catch notes falling down the screen.
Store your MP3 files in the /MP3/ directory of the SD Card. The Jukebox will find the files in that directory (subdirectories not included) to be played during the game.
At any point during the game, press the Player 1, Button 1, to bring the transport controls. This allows you to use the joystick to skip to a different track or to adjust the volume.
To exit the game, as always, press and hold P1 Start and P2 Start, simultaneously.
Section 6 – Purchased Games
Certain game licenses are available for purchase. Check the website of your board's vendor for more information.
Purchased games are enabled by your vendor, linked to your board's serial number. After purchase, launch the ArcadeSD.exe setup application. On the first screen, press the “Update Firmware...” button to download the latest firmware that includes the purchased games. Future firmware updates will always include your purchased games.
Note: For the games “Donkey Kong 2” and “Donkey Kong Foundry”, you will also need to load the original “Donkey Kong” ROM at the “Add Game ROMs” screen in the setup application. The games are enabled only as patches to the original ROM, because no copyrighted material is transferred by
ArcadeSD or the game vendor.
Section 7 – Troubleshooting
When setting up your SD Card with the board for the first time, if you are getting an error message saying “Not FAT16” even though you have formatted the SD Card using FAT and not FAT32:
There is an issue with some older SD cards that are not SD 2.0 compliant. The issue is, that they are formatted to work like a floppy disk (with no Master Boot Record) instead of a hard drive (which contains the MBR in the first sector). The ArcadeSD board, like most digital cameras and other devices, requires SD 2.0 compliance.
To fix this problem, Panasonic has provided an SD Formatter that will fix the problem, you can download the software here: http://panasonic.jp/support/global/cs/sd/download/sd_formatter20.html
https://www.sdcard.org/downloads/formatter_3/
Any SD Card manufactured within the last few years should already be SD 2.0 compliant, but the links above are provided for anyone that might need to use an older SD Card.
This manual and ArcadeSD™ setup wizard software, Copyright 2012, Phoenix Arcade, LLC, all rights reserved
ArcadeSD™ is a trademark of Phoenix Arcade, LLC
advertisement
* Your assessment is very important for improving the workof artificial intelligence, which forms the content of this project