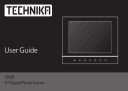
advertisement
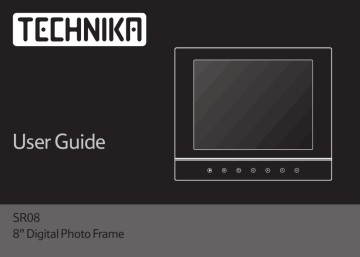
User Guide
SR08
8” Digital Photo Frame
This symbol indicates that dangerous voltage constituting a risk of electric shock is present within this unit.
This symbol indicates that there are important operating and maintenance instructions in the literature accompanying this unit.
IMPORTANT SAFETY INFORMATION
Read these instructions.
Keep these instructions.
Heed all warnings.
Follow all instructions.
Do not use this apparatus near water.
Clean only with a slightly damp cloth.
Do not block any ventilation openings.
Install in accordance with the manufacturer’s instructions.
Do not install or operate near any heat sources such as radiators, stoves, or other apparatus that produce heat.
Unplug this apparatus during lightning storms or when unused for long periods of time.
Refer all servicing to qualified service personnel.
Servicing is required when the apparatus has been damaged in any way, such as the power-supply cord or plug is damaged, liquid has been spilled or objects have fallen into the apparatus, the apparatus has been exposed to rain or moisture, does not operate normally, or has been dropped.
Warning: To reduce the risk of fire or electrical shock, do not expose this product to rain or moisture. The product must not be exposed to dripping and splashing and no object filled with liquids such as a vase of flowers should be placed on the product.
No naked flame sources such as candles should be placed on the product.
Caution: Changes or modifications not expressly approved by the manufacturer could void the user’s authority to operate this device.
Caution: Usage of controls or adjustments or performance of procedures other than those specified herein may result in hazardous exposure.
IMPORTANT
Use this appliance with the supplied AC convertor.
Page 2
Using non-approved power supplies will void the warranty.
This equipment generates, uses and can radiate radio frequency energy and, if not installed and used in accordance with the instructions, may cause harmful interference to radio communication.
However,this is no guarantee that interference will not occur in a particular installation. If this equipment does cause harmful interference to radio or television reception, which can be determined by turning the equipment off and on,the user is encouraged to try to correct the interference by one of the following measures:
- Reorient or relocate the receiving antenna.
- Increase the separation between the equipment and receiver.
- Connect the equipment into an outlet on a circuit different from that to which the receiver is connected.
CONTENTS
SAFETY INFORMATION ................................................................................................2
INTRODUCTION ...........................................................................................................4
UNPACKING ................................................................................................................4
CONTROLS AND FUNCTIONS ........................................................................................5
REMOTE CONTROL HANDSET .......................................................................................6
GETTING STARTED ......................................................................................................7
CONNECTING THE POWER SUPPLY ...............................................................................8
INSERTING MEDIA .......................................................................................................8
MENU SCREENS AND ICONS ........................................................................................8
VIEWING A SLIDESHOW ............................................................................................10
THUMBNAIL MODE ...................................................................................................11
MANAGING FILES AND FOLDERS ...............................................................................12
NAVIGATING A SLIDESHOW VIA THE OSD MENU ........................................................14
COPYING AND DELETING FILES .................................................................................15
COPYING FILES TO AND FROM A PC ...........................................................................17
CUSTOMISING THE FRAME ........................................................................................18
TROUBLESHOOTING ..................................................................................................19
FURTHER INFORMATION ...........................................................................................19
CARE, WARRANTY & SPECIFICATIONS ........................................................................20
Page 3
INTRODUCTION
PLAYER FEATURES
• Operation via front panel controls or remote handset.
• Automatic slide show with multiple transition effects and
variable interval timings.
• Compatible with SD/MMC/MS/ and CF memory cards.
• Internal memory storage – store and view pictures without
external media.
• USB Host for connecting to a USB flash drive.
• USB2.0 high speed transmission for connecting to your
computer to download files.
• You can copy files from any connected media device to any
other connected media device or the internal memory.
• Direct deletion of files from any connected media device or the
internal memory.
PICTURE FORMATS
The DPF will play pictures conforming to the .jpg (jpeg) standard.
Other picture formats must be converted to jpgs via photo editing software.
The player will take time to load and display pictures. Lots of high resolution pictures will slow loading times considerably.
FILES AND FOLDERS
You may group your pictures into Albums (folders) with several pictures inside each album. “You can choose to play all the pictures on the media or you can select individual folders, and play the contents
UNPACKING
The carton should contain:
• The Photo Frame
• External Power Adapter
• Remote Control Handset
• Standard-Mini USB connecting cable
• Operating Manual
If any items are missing or damaged, contact your nearest TESCO store for a replacement. Have your receipt ready when you call. Retain the packaging. If you dispose of it, do so having regard to any recycling regulations in your area.
Before using the Photo Frame carefully remove any protective film covering the screen. Take care not to press on the screen.
Page 4
CONTROLS AND FUNCTIONS
1. SD/MMC/MS/card slot
2. CF-card slot
3. USB HOST for connecting a USB device.
4. USB device port for connecting the DPF to a computer
5. DC 9V 1.5A Port
6. Frame support.
7. [] Start or pause a slideshow: Confirm a selection.
Page 5
8. [
M] Return to the main menu.
Touch and hold to display the OSD menu while viewing photos.
9. [O] Return to the previous menu.
10. [] Move the cursor left or select the previous picture.
11. [] Move the cursor right or select the next picture.
12. [] Move the cursor up or rotate the picture anticlockwise.
13. [] Move the cursor down or rotate the picture clockwise.
REMOTE HANDSET
HANDSET KEYS AND FUNCTIONS
1
2
Press to set the player in and out of Standby.
Press to move the cursor upward or rotate the picture anticlockwise.
3 Press to move the cursor leftward or select the previous picture.
4 MENU Press to return to the main menu.
5
6
Press to move the cursor downward or rotate the picture clockwise.
Press to select the previous picture when viewing pictures
Switch to the previous page in thumbnail mode.
7 Press to zoom the picture.
8 Press to select 4:3 or 16:9 aspect ratio for a picture
9 SETUP Press to go to the setup menu.
10 OK Press to confirm a selection
Start or pause playback.
11 Press to move the cursor rightwards or select the next picture.
12 OSD Press to open or exit the OSD bar display.
13 Press to return to the previous menu.
14 Press to select the next picture when viewing pictures
Switch to the next page in thumbnail mode.
15 Press to start the slide show.
Page 6
GETTING STARTED
HANDSET PREPARATION
Remove the protective strip from the battery compartment to activate the battery. The handset is now ready for use.
If the handset behaves erratically or fails to operate the battery should be replaced.
1: Press the catch at the side of the battery compartment. Slide out the battery cage
2: Remove the old battery. Place the new battery in the cage with the polarity as shown.
Close the cage.
There is a risk of fire and burns if the battery is handled improperly. Do not disassemble, crush, puncture, short external contacts, or dispose of in fire or water.
Do not attempt to open or service the battery. Replace only with the battery designated for this product. Discard used batteries in accordance with recycling regulations in force in your area.
PLACEMENT
Locate the stand in the slot at the rear. Rotate the stand once to put the frame into horizontal (landscape) view. Rotate once more to put the frame into vertical (portrait) view.
Page 7
Note: The ON/OFF switch is obscured by the stand in
Portrait mode.
Stand the frame on a level solid surface where it is unlikely to fall or get knocked over.
Move the stand up and down to set a comfortable viewing angle. Do not push the stand to its extreme upper or lower settings as the frame could overbalance.
Switch the ON /OFF switch on the frame to OFF.
The frame can be wall mounted via the slots in the rear but this is not recommended. Wall mounting should only be used as a last resort.
CONNECTING POWER
SD/MMC/MS
CARDS
CF CARD USB DRIVE
Plug the DC power jack of the adapter into the DC socket in the DPF.
Plug the power adapter into the mains point. Switch on at the mains.
Switch the ON /OFF switch on the frame to ON.
• You can leave the power switch on, and use the button on the handset to turn the frame on or set it to Standby mode.
• To turn off the power off completely, slide the switch to OFF.
INSERTING MEDIA (Refer to the drawings opposite).
Insert the SD/MMC/MS/ card into the 3-in-1 card slot with the metal contacts facing the display.
Insert the CF card with the front label facing away from the screen.
When inserting a card: Align the card carefully with the slot and gently push it all the way in.
Page 8
• NEVER force a memory card into the slot.
• To remove a card, pull it out slowly.
Insert the USB drive as shown in the above drawing.
Notes:
• If only one device (one card or USB drive) is connected before the frame is switched on: when the Frame is switched on , connecting a second device has no effect.
• If a USB drive and either a SD card or a CF card are connected: when the Frame is powered up the USB drive will be selected.
• If a USB drive, a CF card and a SD card are all connected: when the Frame is powered up the CF card will be selected.
• If no card or USB drive is connected: when the Frame is powered up the frame’s internal memory will be selected.
MENU SCREEN AND ICONS
When you switch the frame on all connected devices appear in the Main menu.
The complete menu icons are as shown. In practice the screen only accommodates four icons so if you have memory devices inserted in all the slots you will not see the Setup Icon.
The current selection appears ‘out of the box’ and has a descriptive label.
NOTE: If you have inserted a card in the frame and the icon
does not appear in the menu screen the card may need to be formatted. See your PC manual for help.
CF
NAND
(Internal memory)
SD
Card etc.
NAVIGATING THE FRAME
You can navigate the frame in three ways.
• Via the Front Panel.
• Via the Remote handset. This manual concentrates on handset navigation as it the easiest
and has the most comprehensive control functions.
• You can also navigate during a slide show via a special On Screen Menu. See Page14
USB
Drive
Setup
Icon
Page 9
VIEWING A SLIDESHOW
Plug the DC power jack of the adapter into the DC socket in the DPF.
Plug the power adapter into the mains point. Switch on at the mains.
Switch the ON /OFF switch on the frame to ON.
If no device is inserted, the DPF will select and play the internal memory,
You may also insert a card at this point if none are already inserted.
All connected devices appear in the Main menu.
CF
The selected (or default) choice appears “out of the box” and the card type is identified.
Press the or key on the handset to select a memory device.
Press the key to start the slideshow.
If no button is pressed within 6 seconds: the slideshow will start automatically with the default selection.
Page 10
VIEWING PICTURES IN SLIDE SHOW MODE
Slide show mode displays all viewable pictures in sequence.
• To move to the next picture: Press the key once
• To move on several pictures: repeatedly press the key.
• To move to the previous picture: Press the key once
• To move back several pictures: repeatedly press the key.
PAUSE MODE
• To pause the slide show: Press the OK key
• To advance one picture at a time: Press the key
• To go back one picture at a time: Press the key
• To resume normal slideshow play: Press the OK key again.
ROTATING A PICTURE
Press the / keys to rotate a picture to Left or Right.
• Press ONCE to rotate 90º
• Press TWICE to rotate the picture 180º
• Press THREE TIMES to rotate the picture 270º
• Press again to restore the picture to normal view
Rotating a picture automatically pauses the slideshow.
• Press the OK key again to resume normal slideshow play.
Regardless of whether the picture is rotated or not, normal view is restored when you restart the slideshow.
ZOOM AND PAN
Press the key to cycle the picture size:
→ x2 → x4 → x8→x16 →Normal...
Entering ZOOM mode automatically pauses the slideshow.
When the Zoom is positive (i.e greater than 1)
• Press the keys to pan the picture to left or right
• Press the keys to pan the picture up or down
• Press the OK key again to resume normal slideshow play.
The Zoom view is reset to Normal when you restart the slideshow.
CHANGING THE ASPECT RATIO
• Press the key to change the aspect ratio from 4:3 to 16:9.
What does this mean? Most digital cameras take pictures in the ratio
4:3. This is also the ratio of the frame. If a picture is in “widescreen” mode (16:9), pressing the key will increase the picture’s height to fit the frame screen, though the sides may be cropped.
You can also use this key to change the ratio the other way. The picture will be compressed sideways to fit the screen though in this case you may see black bars above and below the picture.
Press the key again to restore normal screen size.
Note: This feature can only be be used when a picture is larger than the frame (i.e has a resolution above 800*600). If a picture is fully visible in the frame (resolution below 800*600) the key has no effect.
THUMBNAIL MODE
You can enter thumbnail mode in two ways:
During a Slideshow: Press the key
Page 11
The pictures display in pages of 15 thumbnails. The picture you were viewing is highlighted. Picture details appear at the bottom left. The number of pages of thumbnails appears at the top right.
To move back or forward one picture: Press the keys.
To move to the next/previous row of 5 thumbnails:
Press the keys
To move to the next or previous page of thumbnails:
Press the / keys
To view a picture: Select the picture; Press OK
The picture displays in pause mode. You can now browse the pictures in Pause mode or press OK to return to the slide show (See P10)
Accessing Thumbnail Mode from the Main Menu
Switch the ON /OFF switch on the frame to ON. or
Press the key to bring the frame out of standby
Press the or key on the handset to select a memory device.
MANAGING FILES AND FOLDERS
Access the Main Menu. Choose the media type and press OK.
CF
Press OK.
Press the or key on the handset to select Photo.
Press OK
Thumbnail Mode will deploy.
You can now browse your pictures or start a slideshow from a selected picture.
See Page 10
CF
Press the or key on the handset to select File.
Press OK
Page 12
My Photos
Ski-ing
John.jpg
Sammy.jpg
Will.jpg
Andy.jpg
Lesley.jpg
Modify Date 09/07 2008
File Type: Folder
The drive contents will display in sets of 7 tiles.
The FOLDERS will display first. If there are any pictures on the card that are not in folders these will display last.
To move up and down a set of tiles: Press the keys
To move to the next or previous set of seven tiles:
Press the / keys
NAVIGATING FOLDERS
To find and view a picture which is contained in a folder:
Select the folder with the keys; Press OK
My Photos
DSC0001.JPG
DSC0002.JPG
DSC0003.JPG
DSC0004.JPG
DSC0005.JPG
DSC0006.JPG
DSC0007.JPG
Modify Date 09/07 2008
File Size: 349Kb
File Type: Picture
The pictures in the folder will display in sets of 7 tiles. Navigate the pictures in the folder as described above.
Select the desired picture with the keys; Press OK
The picture will now display in pause mode.
To return to the picture list: Press the key.
To start a slide show from the selected picture: Press the key.
To browse the pictures singly: Press the or key.
Page 13
To find and view a picture which is not in a folder:
Navigate down to the end of the list of folders. The pictures on the drive that are not in folders will display after all the folders.
My Photos
Ski-ing
John.jpg
Sammy.jpg
Will.jpg
Andy.jpg
Lesley.jpg
Modify Date 09/07 2008
File Size: 325Kb
File Type: Picture
Select the desired picture with the keys; Press OK
The picture will now display in pause mode.
To return to the picture list: Press the key.
To start a slide show from the selected picture: Press the key.
To browse the pictures singly: Press the or key.
NAVIGATING A SLIDESHOW VIA THE OSD MENU
During a slideshow:
Press the OSD key
The OSD menu appears on the screen and slideshow pauses.
Press the or key on the handset to navigate between the icons on the OSD menu.
• To start the slide show from the current picture, highlight and press the OK key on the handset.
• To skip to theprevious picture, highlight and press the OK key.
• To skip to next picture, highlight and press the OK key.
• To rotate the picture, highlight and press the OK key.
• To stop the slideshow and return to thumbnail display, highlight and press the OK key.
• To zoom in the picture, highlight and press the OK key.
When a picture is magnified
• Press the keys on the handset to pan the picture to left or right
• Press the keys on the handset to pan the picture up or down
• Press the OK key again to resume normal slideshow play.
Page 14
COPYING FILES
You can copy a file from any connected drive directly to any other connected drive or to the frame memory.
My Photos
DSC0001.JPG
DSC0002.JPG
DSC0003.JPG
DSC0004.JPG
DSC0005.JPG
DSC0006.JPG
DSC0007.JPG
COPY>
DELETE>
In File view: Highlight a file using the keys;
• Press the key. A check mark Pis displayed next to the file.
To check more files, repeat the above step.
• (Press the key to deselect a checked file)
• Press the OSD key.
A menu with COPY and DELETE options is displayed on the right.
• Use the or key to select COPY.
• Press the OK key.
All the available memory sources are displayed.
My Photos
DSC0001.JPG
DSC0002.JPG
DSC0003.JPG
DSC0004.JPG
DSC0005.JPG
DSC0006.JPG
P
COPY>
C: UDISK
D: SD
E: NAND
F: CF
• Use the or key to select a memory device
• Press the key. The folders on the disk will appear
To copy a file to the root directory of a drive:
• Select any folder (if a folder is available) with the or key (it
doesn’t matter which)
COPY>
D:/
My Photos
DSC0001.JPG
DSC0002.JPG
DSC0003.JPG
DSC0004.JPG
DSC0005.JPG
DSC0006.JPG
P
Holiday Snaps
Reunion
Sam’s Graduation
School
Page 15
• Press OK to copy the file. Allow the process to complete. When the process is complete press OK to return to the previous menu screen.
The file will be copied to the root of the drive not the directory selected.
Note: You can only see the root of a drive if it contains no folders.
Copying files to a specified folder
• Select the desired folder with the or key
• Press the key. Make sure the folder name appears under the
“Copy” box.
My Photos
DSC0001.JPG
DSC0002.JPG
DSC0003.JPG
DSC0004.JPG
DSC0005.JPG
DSC0006.JPG
DSC0007.JPG
P
COPY>
D:/ Reunion
Holiday Snaps
Sam’s Graduation
School
• Press OK to copy the file. Allow the process to complete. The file will be now be copied to the specified folder.
When copying is complete: Press OK to return to the previous menu screen
• To return to the previous screen without copying the file: Press
If a drive contains no folders you can only copy to the root.
DELETING FILES
My Photos
DSC0001.JPG
DSC0002.JPG
DSC0003.JPG
DSC0004.JPG
DSC0005.JPG
DSC0006.JPG
DSC0007.JPG
P
COPY>
DELETE>
• Select and check the file using the previous procedure
• Press the OSD key. Use the or key to select DELETE.
• Press the OK key.
• Use the or key to select the box with
the check mark P
• Press the OK key to delete the file.
• Press OK again to return to the previous screen
P
X
• (Select
X
and press OK to return to the previous screen without
deleting the file).
• Press MENU to return to the main menu screen.
Page 16
COPYING FILES TO AND FROM A PC
• Switch the frame OFF
Remove any USB drive from the frame. The USB host drive is not available when the frame is connected with a PC.
• Connect the SD/CF etc. cards as required
• Switch the frame ON
• Plug the USB cable into the frame and connect it to the PC.
• Let the PC install the drivers (automatic).
When the drivers have loaded:
Navigate to ‘My Computer’. The drives appear as ‘Removeable Disks’. The actual drive letters depend on drives already installed on your PC.
The drive order is:
CF:
SD/MMC:
Not used on this model:
MS:
Nand (frame internal memory).
You now can drag and drop files from the computer to any card on the frame, and vice versa. You can also copy between drives.
If you see a message ‘Please insert a disk into drive...’ and there is a card connected you will need to format the card to proceed further.
When connected to the PC the screen on the Frame will display the message ‘PC CONNECTED’ and the screen on the right.
If you do not see this screen:
Remove the USB drive and restart the copying process
Disconnecting the Frame from the PC:
• Click on ‘Safely Remove Hardware’ at the right of the PC taskbar.
1. Click Stop
2. Click OK
When you see this message:
Page 17
• Unplug the frame from the PC
1
2
CUSTOMISING THE FRAME
You can access the Setup menu at any time, and even whether there are media devices connected to the Frame or not.
• From the Main Menu, navigate to the Setup Icon.
Press OK or
• Press the SETUP key on the handset.
The Setup menu will deploy.
1. To select a setting option, press the or key
2. To select a parameter, press the or key
SETTING OPTIONS
LANGUAGE
SLIDESHOW TIME
TRANSITION EFFECT
TFT BRIGHTNESS
TFT CONTRAST
TFT SATURATION
DEFAULT
Description
Choose the on-screen language.
3. Press the OK button to confirm.
4. Press the button to exit.
Specify how long each picture is displayed in a slide show. There are six options from 3 sec to 1 hour.
Specify the transition effect between pictures in a slide show. There are 17 different effects plus Off (No Effect)
Adjust the brightness of the TFT screen.
Adjust the contrast of the TFT screen.
Adjust the saturation of the TFT screen.
Restore the frame to the settings it had when it left the factory. All user settings will be reset.
Page 18
TROUBLESHOOTING
If your DPF seems not to be working as well as you might expect, please work through this checklist before returning the product to Tesco.
The DPF will not switch on.
Switch off, Check the power supply connections, switch on again.
The DPF will not recognise a memory card.
You were playing another card when you inserted this card. Re-insert the card. You may need to reformat the card.
The DPF will not play pictures on a card.
The pictures must be in jpg form and smaller than 4000x4000 pixels.
My PC will not recognise the DPF.
You may have a USB drive inserted in the frame. Remove the drive, remove the USB cable. Switch the frame off and on. Re-insert the USB cable.The PC will now recognise the frame.
The DPF will not copy pictures to a card.
The card is full. The card is write-protected. The card will need re-formatting even though you can play pictures from the card on the DPF.
The DPF will not copy pictures to the internal memory.
The internal memory is full.
The handset is erratic.
The handset is too far from the frame. There is something between the handset and the DPF. Replace the battery.
AFTER USE
Switch the set off via the POWER switch. Unplug the adaptor from the mains and then unplug the adaptor from the Picture Frame.
Unplug any memory card or USB stick.
Store the unit and power adaptor in a cool dry place, out of the reach of children and pets.
Note: Though you can leave the frame in Standby indefinitely we do
not recommend this for the following reasons:
• The USB ports are powered in standby.
• The connected AC adaptor cable could be a source of danger.
• You will consume power unnecessarily.
Further Information
The screen resolution is 800x600 pixels. This is a total resolution of
480,000 pixels (0.5MP). High resolution pictures will slow loading times without improving viewability.
After extended use, the frame may get warm. This is normal and not a cause for concern.
Contrary to popular belief, if you leave a static picture on the screen for a long time you may leave a permanent ‘after image’ on the screen. Slide show mode stops this from occurring.
Page 19
CARE AND CLEANING
Care and cleaning operations should be carried out with the unit unplugged from the mains.
Clean the plastic parts with a barely damp cloth and then dry carefully.
Do NOT touch the screen with bare fingers, hard or pointed objects. Clean the screen carefully with a special cloth, such as a Calotherm cloth available from chemists and opticians.
SPECIFICATIONS
Power Supply: DC 9V
Power adaptor: DC 9V1.5A/AC100-240V
Screen Resolution: 800x600 pixels
Picture Format: JPEG, ≤ 4000*4000 pxl
USB Compliance: USB 1.1or higher
Memory Card: SD/MMC/MS/CF
Weight: 604 grams
Internal memory: 1Gb
WARRANTY
Your Technika appliance is covered by a warranty for 12 months from the date of purchase.
If a fault develops during this period, please contact the TESCO electrical help line on 0845
456 6767. Please have your original purchase receipt with you when you call. This warranty in no way affects your consumer rights.
UK: Waste electrical products should not be disposed of with household waste. Separate disposal facilities exist, for your nearest facilities see www.
recycle-more.co.uk or in-store for details.
ROI: Produced after 13th August 2005. Waste electrical products should not be disposed of with household waste. Please recycle where facilities exist. Check with your Local Authority or retailer for recycling advice.
Tesco Stores Ltd, Delamare Road, Cheshunt, Herts, EN8 9SL
advertisement
* Your assessment is very important for improving the workof artificial intelligence, which forms the content of this project
Related manuals
advertisement
Table of contents
- 2 SAFETY INFORMATION
- 4 INTRODUCTION
- 4 UNPACKING
- 5 CONTROLS AND FUNCTIONS
- 6 REMOTE CONTROL HANDSET
- 7 GETTING STARTED
- 8 CONNECTING THE POWER SUPPLY
- 8 INSERTING MEDIA
- 8 MENU SCREENS AND ICONS
- 10 VIEWING A SLIDESHOW
- 11 THUMBNAIL MODE
- 14 NAVIGATING A SLIDESHOW VIA THE OSD MENU
- 15 COPYING AND DELETING FILES
- 17 COPYING FILES TO AND FROM A PC
- 18 CUSTOMISING THE FRAME
- 19 TROUBLESHOOTING
- 19 FURTHER INFORMATION
- 20 CARE, WARRANTY & SPECIFICATIONS