Tascam SS250 User manual
Add to my manuals14 Pages
Tascam SS250 is a remote control application for smartphone and tablet devices that can be used to operate the TASCAM SS-CDR250N/SS-R250N by Wi-Fi®.
The free application can be downloaded for iOS from the App Store, for Android from Google Play and for Windows and Mac from the TASCAM SS250 CONTROL product page.
The application allows for remote control and change of menu settings on the SS-R250N units, including enabling monitoring of recording and playback levels, and the ability to make various menu settings, including playback mode and repeat settings.
advertisement
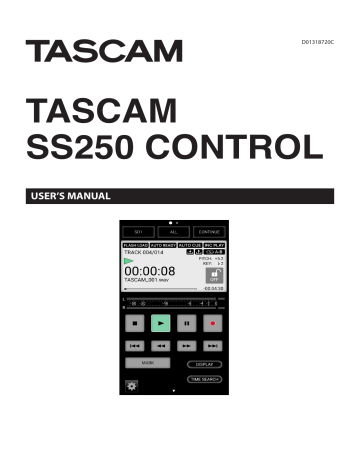
D01318720C
TASCAM
SS250 CONTROL
USER’S MANUAL
TASCAM SS250 CONTROL
Contents
Overview ................................................................................... 2
Conventions used in this manual ............................................ 2
Trademarks and copyrights ..................................................... 3
Operating environment ........................................................... 3
Unit and application versions ............................................................. 3
Installing SS250 CONTROL ....................................................... 4
iOS/Android devices .............................................................................. 4
Working with Gatekeeper .................................................................... 6
Connecting the SS-R250N and SS250 CONTROL .................... 7
Screen overviews ...................................................................... 7
TIME SEARCH window .........................................................................11
INFORMATION screen ..........................................................................13
TASCAM SS250 CONTROL is a remote control application for smartphone and tablet devices that can be used to operate the
TASCAM SS-CDR250N/SS-R250N by Wi-Fi®.
Before using this application, read the Software Use License
Agreement and agree to its terms.
Overview
0 Enables remote control, changing menu settings and monitoring the status of SS-R250N units o Transport control possible
Supports basic recording, playback, track skipping and searching backward/forward operations, as well as adding and moving between marks o Enables monitoring of recording and playback levels o Various menu settings can be made, including the playback mode, repeat and other playback settings o Monitoring of operations with servers, including file uploading and downloading, is possible
0 Monitoring and remote control is possible regardless of where the main unit is installed
0 The free application can be downloaded for iOS from the App
Store, for Android from Google Play and for Windows and
Mac from the TASCAM SS250 CONTROL product page.
0 Panel lock function included to prevent accidental operation of the application
Conventions used in this manual
In this manual, we use the following conventions:
0 Messages that appear on the iPhone, iPad or Android device are shown in quotes like this: “INFO”.
0 Information shown on the SS-CDR250N/SS-R250N display is written with a typeface like this: PLAY AREA .
0 Smart phones, tablets and computers are called “devices”.
0 As necessary, additional information is provided under TIP,
NOTE and CAUTION headings.
TIP
These are tips about how to use the software.
NOTE
These provide additional explanations and describe special cases.
CAUTION
Failure to follow these instructions could result in injury, damage to equipment or lost recording data, for example.
2
TASCAM SS250 CONTROL
TASCAM SS250 CONTROL
Trademarks and copyrights
0 TASCAM is a trademark of TEAC CORPORATION, registered in the U.S. and other countries.
0 Android and Google Play are trademarks of Google Inc.
0 Apple, Mac, Mac OS, macOS, iPad and App Store are trademarks of Apple Inc.
0 The App Store is a service mark of Apple Inc.
0 IOS is a trademark or registered trademark of Cisco in the U.S. and other countries and is used under license.
0 Microsoft, Windows, Windows Vista and Windows Media are either registered trademarks or trademarks of Microsoft Corporation in the United States and/or other countries.
0 Other company names, product names and logos in this document are the trademarks or registered trademarks of their respective owners.
Operating environment
Mac
Supported operating systems
macOS Sierra (10.12)
OS X El Capitan (10.11)
Supported models
Macs with Intel Core i/Core M series processors
Memory
2 GB or more (at least 4 GB recommended)
Open disc space
At least 150 MB
Screen resolution
1280×1024 (SXGA) or higher
Unit and application versions
SS-CDR250N/SS-R250N unit: Ver 1.10*
Version of this application: 1.1.0
* We recommend that you always use the latest firmware for the SS-CDR250N/SS-R250N unit. For the latest firmware, visit the TEAC Global Site (http://teac-global.com/).
NOTE
A separate Wi-Fi router is necessary to operate the SS-
CDR250N/SS-R250N using SS250 CONTROL.
iOS devices
Apple iOS devices operating on iOS 9 or iOS 10
Android devices
Android devices operating on Android version 4.1–7.1.1
Windows
Supported operating systems
Windows 10 (32bit, 64bit)
Windows 8.1 (32bit, 64bit)
Windows 7 SP1 (32bit, 64bit) or newer
NOTE
It cannot be used with Windows 8, Windows XP or Windows
Vista.
Computer hardware requirements
Computer running Windows
CPU
Intel Core i series or newer recommended
Memory
2 GB or more (at least 4 GB recommended)
Open disc space
At least 150 MB
Screen resolution/number of colors
1280×1024 (SXGA) or higher
True Color (32-bit) recommended
TASCAM SS250 CONTROL
3
TASCAM SS250 CONTROL
Installing SS250 CONTROL
6.
The shortcut creation screen opens.
Put a check (4) in the box next to “Create a desktop icon” to create a shortcut on the desktop, and click “Next >” to continue.
iOS/Android devices
1.
Connect the smartphone or tablet device to the Internet.
2.
Search for the SS250 CONTROL app on Google Play for an
Android device or on the App Store for an iOS device. Then, download and install it.
0 Please be aware that you are responsible for any transmission costs related to Internet connection.
Windows
1.
Connect the computer you are using to the Internet.
2.
Download the SS250 CONTROL application from the TEAC
Global Site (http://teac-global.com).
o Be aware that transmission charges related to using the
Internet connection are your responsibility.
3.
Decompress the file after downloading, and double-click the TASCAM_SS250 CONTROL_1.00.exe file to launch the installer (“1.00” is the version).
When the installer language selection screen opens, select the language you want and click the “OK” button.
7.
The installation confirmation screen opens.
Confirm the installation details, and click the “Install” button.
8.
The installation progress screen opens.
To cancel installation at this time, click the “Cancel” button.
4.
When the first screen of the installer appears, click the “Next
>” button to continue.
5.
The software license agreement screen opens.
Select “I accept the agreement” to agree to the license, and click “Next >” to continue.
9.
The installation completion screen opens.
To launch TASCAM SS250 CONTROL immediately, click the
“Finish” button.
To launch TASCAM SS250 CONTROL later, remove the check
(4) from the box next to “Launch TASCAM SS250 CONTROL”, and then click the “Finish” button.
This completes installation of the software.
4
TASCAM SS250 CONTROL
TASCAM SS250 CONTROL
Mac
NOTE
While installing the Mac TASCAM SS250 CONTROL application, a warning message like this might appear: “TASCAM_
SS250 CONTROL.pkg” can’t be opened because it was not
downloaded from the Mac App Store. If a message like this
1.
Download the latest TASCAM SS250 CONTROL Mac application from the TEAC Global Site (http://teac-global.com/) and save it on the computer to be used with the unit.
2.
Double-click “TASCAM_SS250 CONTROL_installer_vXXX.
dmg” (“XXX” is the version number), which is the saved disk image file for the Mac TASCAM SS250 CONTROL application, and double-click “TASCAM_SS250 CONTROL.pkg” inside the folder that opens.
5.
Click the “Read License” button and check the contents of the Software License Agreement. you agree to the contents, click “Agree”.
Then, click the “Next” button.
6.
Next, click the “Install” button to start installation.
NOTE
Depending on the computer’s settings, the downloaded zip file might not have opened automatically. In this case, open the zip file first and then double-click the disk image file.
3.
When the installer starts, click the “Continue” button.
7.
The following screen appears when installation has completed.
Click the “Close” button.
4.
Next, select the desired language and click the “Continue” button.
This quits the installer.
TASCAM SS250 CONTROL
5
TASCAM SS250 CONTROL
Working with Gatekeeper
When using Mac OS X, depending on the Gatekeeper security function setting, a warning message might appear during installation.
The solution depends on the warning message shown.
See the following explanations for details.
When the Gatekeeper setting is “Allow applications downloaded from: the Mac App Store”
The following security warning might be shown: “TASCAM_
SS250 CONTROL.pkg” can’t be opened because it was not downloaded from the Mac App Store.”
Changing the Gatekeeper setting
The Gatekeeper setting can be changed using the “Allow
apps downloaded from:” item on the “General” page of the
“Security & Privacy” pane of the System Preferences.
To change this, you must click the lock icon ( ) at the bottom left and enter a password to unlock the settings.
In this case, click the “OK” button to close the message. Then, control-click (or right-click) the file and click “Open”.
When the “‘TASCAM_SS250 CONTROL.pkg’ can’t be opened
because it was not downloaded from the Mac App Store. Are
you sure you want to open it?” security warning message appears, click the “Open” button.
This setting will lock again when you click the button or type command-Q to close the System Preferences or when you click “Show All” to close the open pane.
CAUTION
Changing the Gatekeeper setting could result in security risks.
If you changed the Gatekeeper setting to decrease security
(use one of the lower settings), set it back to the original setting after installing the application.
This warning message might also appear when the Gatekeeper setting is something other than “Allow applications
downloaded from: Mac App Store.”
The following security warning might be shown: “TASCAM_
SS250 CONTROL.pkg” can’t be opened because it was not downloaded from the Mac App Store.
In this case, copy the file from the folder where it is to the desktop or another folder, and then open it. Alternatively, change the Gatekeeper settings to “Allow apps downloaded
from: App Store and identified developers” and try opening it again.
6
TASCAM SS250 CONTROL
TASCAM SS250 CONTROL
Screen overviews Connecting the SS-R250N and SS250
CONTROL
1.
Power the SS-CDR250N/SS-R250N unit and connect it to a router with a LAN cable.
2.
Confirm the IP address and password assigned to the SS-
CDR250N/SS-R250N unit on the NETWORK 1menu page.
Changing screens
iOS/Android
When using iOS or Android, swipe left or right to switch between Home and Menu screens.
Windows/Mac
When using Windows or Mac, use the tabs at the top of the screen.
3.
Connect the device to the network by Wi-Fi or with a wired connection.
4.
Launch SS250 CONTROL.
5.
When the login window appears, input the IP address of the
SS-CDR250N/SS-R250N unit to be operated in the first line and its password in the second line.
The password is case sensitive.
6.
Tap “Log in”.
The SS250 CONTROL Home Screen will open when the connection between the SS-CDR250N/SS-R250N unit and the device is established.
Click the Home or Menu tab to open the corresponding screen.
NOTE
When reconnecting after the first time, the app will launch with the data input for the previous connection.
TASCAM SS250 CONTROL
7
Home Screen
TASCAM SS250 CONTROL
Current media status/selection button
This shows the media currently selected in the unit.
Tap it to open a drop-down list where you can select the current media.
2
Playback area status/selection button
This shows the current playback file area.
Tap it to open a drop-down list where you can select the playback area.
3
Phantom power supply status
When phantom power is on, the icon appears.
4
Timer event setting status
The icon appears when the timer event function is on.
5
Upload/download status
Icons appear when the unit is uploading or downloading files, for example, over the network.
: Uploading
: Downloading
6
Playback mode status/selection button
This shows the current playback mode.
Tap it to open a drop-down list where you can select the playback mode.
7
Playback function setting status area
Icons appear for the playback functions that are currently on.
Indicator Meaning
Appears when already flash loaded
Appears when auto ready function is on
Appears when auto cue function is on
Appears when incremental playback function is on
Track number/total number of tracks
This shows the current track number and total number of tracks in the current playback area.
Unit status
This icon shows the operation status of the unit.
Icon Meaning
Stopped
Paused
Playing back
0
Elapsed time
The elapsed time from the beginning of the file appears as hours: minutes: seconds.
During jog playback, 10msec increments are also shown.
Touch the DISPLAY button (;) to switch between showing the elapsed time from the beginning of the track and the elapsed time of the playback area.
Track name
This shows the title of the current track.
w
Marks
An b icon is shown at each mark.
e
Playback position bar
The current playback position is shown by a bar.
As playback progresses, the bar extends from the left.
Touch the DISPLAY button (;) to switch between showing the elapsed time from the beginning of the track and the elapsed time of the playback area.
If marks have been added, mark icons will appear above the bar.
r
Level meters
This area shows the levels of the input and playback signals.
t
button
i Press to stop playback or recording.
i When the playback area is set to PROGRAM and playback is stopped, press this to clear the entire program.
y
button
i Press when stopped or in playback standby to start playback.
i Press when in recording standby to start recording.
i This button lights during playback and recording.
i This button blinks during jog playback.
u
button
When the home screen is open, the unit is playing back or in playback standby, and a mark has been added, press to move to the previous mark. If there are no marks, press to skip to the previous track.
i
button
i Press when playing back or in playback standby to skip by the amount of time set by the time skip function.
i When playing back or in playback standby, press and hold this button to search backward while outputting audio (review).
i When the playback area is set to FOLDER, press when stopped to change the current folder.
i When the playback area is set to PLAYLIST, press when stopped to change the current playlist.
8
TASCAM SS250 CONTROL
TASCAM SS250 CONTROL
MARK button
Press to add a mark when the Home Screen is open and the unit is stopped, recording, playing back, or in recording or playback standby.
If the current media is set to “CD”, the MARK button will not appear.
Settings button
Press when stopped, paused or playing back to open the set-
tings window. (see “Settings Window” on page 11)
Repeat playback setting status
An icon appears when the repeat playback function is on.
: Repeat playback
: A-B repeat playback s
Pitch control function status
This shows whether the pitch control function is on or off and its current setting.
d
Key control function status
This shows whether the key control function is on or off and its current setting.
Screen lock button
Double-tap this button to lock operation of the application and change this icon to “ON”.
Double-tap this icon when it is “ON” to unlock the screen.
This shows the remaining time (hours: minutes: seconds).
Touch the DISPLAY button (;) to switch between showing the elapsed time from the beginning of the track and the elapsed time of the playback area.
h
button
i Press when stopped to start recording standby.
i When recording, press to divide the recording by creating a new file (increment the track number).
i This button lights when recording or in recording standby.
j
button
i Press when stopped or playing back to enter playback standby.
i Press when recording to start recording standby.
i This button lights when in playback standby or recording standby.
i This button blinks during jog playback.
i Press this button when in playback standby to locate to the call point (where playback was last started from playback standby) and stay in playback standby.
k
button
When the home screen is open, the unit is playing back or in playback standby, and a mark has been added, press to move to the next mark. If there are no marks, press to skip to the next track.
l
button
i Press when playing back or in playback standby to skip by the amount of time set by the time skip function.
i When playing back or in playback standby, press and hold this button to search forward while outputting audio (cue).
i When the playback area is set to FOLDER, press when stopped to change the current folder.
i When the playback area setting is PLAYLIST, press when stopped to change the current playlist.
DISPLAY button
Press to change the following display modes.
i 0 Elapsed time i e Playback position bar i g Remaining time display
TIME SEARCH button
This opens the TIME SEARCH window. (see “TIME SEARCH window” on page 11)
TASCAM SS250 CONTROL
9
Recording Screen
TASCAM SS250 CONTROL
Track recording position bar
The current recording position is shown by a bar. As recording progresses, the bar extends from the left.
Input levels
The input sound levels are shown.
Low cut filter setting status
The icon appears when the low-cut filter is set.
Sync recording function setting status
The on.
icon appears when the sync recording function is
Remaining track recording time
This shows the remaining recording time until the maximum file size (2 GB) is reached (in hours: minutes: seconds).
Set the sampling frequency and file format combination for recording.
Recording function setting status area
Icons appear for the recording functions that are currently on.
Indicator Meaning
Appears when the LIMITER dynamics function is on
Appears when the COMP_SOFT dynamics function is on
Appears when the COMP_HARD dynamics function is on
Appears when the automatic gain control function is on
Appears when the sampling rate converter is on
Appears when the automatic track incrementation function is on
Appears when the automatic mark function is on
This shows the total number of tracks and the number of the track currently being recorded.
Recorder operation status
This icon shows the operation status of the unit.
Icon Meaning
Recording standby or recording paused
Recording
This shows the elapsed time of the recorded file (hours: minutes: seconds).
Touch the DISPLAY button (j) to switch between showing the elapsed track recording time and the total elapsed time.
Track name
This shows the title of the track being recorded.
10
TASCAM SS250 CONTROL
TASCAM SS250 CONTROL
Settings Window
Press the Settings button on the Home Screen when stopped, playing back or in playback standby to open the Settings Window.
Press the Settings button again or tap outside the Settings Window to close it.
TIME SEARCH window
Press the TIME SEARCH button on the Home Screen to open the
TIME SEARCH window.
Use this screen to move to set points when stopped, playing back or in playback standby.
FLASH LOAD button
Press this button to make the unit flash load.
A-B Repeat ON button
Use this button to set the A-B repeat function of the unit.
Press this button when “Set A” appears on it and the unit is playing back or in playback standby to set the repeat playback interval start point (A).
This will change the button to “Set B”.
Press this button again at the position where you want to set the repeat playback end point (B) and start A-B repeat playback.
This will change the button to “A-B Repeat ON”.
Press this button again to clear the set A-B interval and turn
A-B repeat playback off.
PITCH ON button
Press this button to turn the pitch control function on/off.
PITCH − button
Press this button to change the pitch in 0.1% increments.
PITCH + button
Press this button to change the pitch in 0.1% increments.
PITCH slider
This changes the pitch in 0.1% increments.
KEY ON button
Press this button to turn the key control function on/off.
KEY − button
Press this button to change the key.
KEY + button
Press this button to change the key.
KEY slider
Use this to change the key.
OK button
Press this button to move to the set point.
TRACK number
Input the number of the track in which you want to move to a point.
Time from track beginning
Enter the time from the track beginning that you want to move to in hours, minutes, seconds and 10msec increments, using two digits for each.
TASCAM SS250 CONTROL
11
TASCAM SS250 CONTROL
MENU screen
Swipe left on the Home Screen to open the MENU screen.
On the MENU screen, you can set various menu items for the unit.
The menu items that can be set are as follows.
For details about each menu item, see “Menu structure” in “2 –
Names and Functions of Parts” of the Owner's Manual for the unit.
Menu item
PLAY
PLAY AREA
PLAY MODE
REPEAT
AUTO CUE
MODE
LEVEL
AUTO READY
INCREMENTAL PLAY
MONO MIX
DUCKING
MODE
THRESHOLD
ATTENUATION
RELEASE TIME
EOM TRACK
EOM MEDIA
RESUME
TIME SKIP
FADER DELAY
OUTPUT RATE
CALL
REC
INPUT SELECT
12
TASCAM SS250 CONTROL
DITHER
SRC
PAUSE MODE
DIRECT REC
PRE REC
SYNC REC
MODE
LEVEL
DELAY
STOP TIME
AUTO TRACK
MODE
LEVEL
DELAY
SIZE
AUTO MARK
OVER
TIME
UNLOCK
Menu item
REC SET LINK
BAL. INPUT GAIN
INPUT GAIN Lch
INPUT GAIN Rch
INPUT LEVEL
LINE LEVEL (L)
LINE LEVEL (R)
MIC PHANTOM
PHANTOM(+48V)Lch
PHANTOM(+48V)Rch
MIC AGC
AGC Lch
AGC Rch
DYNAMICS
DYNAMICS Lch
DYNAMICS Rch
LOW CUT
LOW CUT Lch
LOW CUT Rch
REC FORMAT
BACKUP/RELAY MEDIA
SD1
SD2
USB
WAV SETTING
FORMAT TYPE
BIT LENGTH
MP3 BITRATE
STEREO/MONO
FILE NAME
Menu item
REC
BOF
TIMER EVENT
TIMER EVENT
UTILITY
LINK PLAY
MODE
TERMINAL
POWER ON ACTION
OUTPUT LEVEL
PREFERENCES
REFERENCE LEVEL
BRIGHTNESS
LCD CONTRAST
KEYBOARD
REMOTE
RS-232C
BAUD RATE
PALITY BIT
STOP BIT
DATA LENGTH
RC-3F
MEDIA
MEDIA INFORMATION
CAPACITY
AVAILABLE
FOLDER
TASCAM SS250 CONTROL
INFORMATION screen
Swipe up on the home screen to open the INFORMATION screen.
STEREO/MONO
When the unit's REC 3 page STEREO/MONO menu item is set to
MONO(MIX) , “MONO” appears here.
INPUT SELECT
The setting of the the unit's REC 1 page INPUT SELECT menu item appears here.
MIC PHANTOM
The setting of the the unit's REC 1 page MIC PHANTOM menu item appears here.
TIMER EVENT
The unit's TIMER EVENT item on/off setting appears here.
FOLDER/PLAYLIST
If the current playback mode is PLAYLIST, the name of the playlist appears here.
Otherwise, the current folder appears here.
VERSION
This page shows the unit’s TASCAM SS250 CONTROL version.
TASCAM SS250 CONTROL
13
TEAC CORPORATION
https://tascam.jp/jp/
Phone: +81-42-356-9143
1-47 Ochiai, Tama-shi, Tokyo 206-8530 Japan
TEAC AMERICA, INC.
http://tascam.com/
Phone: +1-323-726-0303
1834 Gage Road, Montebello, California 90640 USA
TEAC UK Ltd.
http://tascam.eu/
Phone: +44-8451-302511
2 Huxley Road, Surrey Research Park, Guildford, GU2 7RE, United Kingdom
TEAC EUROPE GmbH
http://tascam.eu/
Phone: +49-611-71580
Bahnstrasse 12, 65205 Wiesbaden-Erbenheim, Germany
TEAC SALES & TRADING(SHENZHEN) CO., LTD
http://tascam.cn/
Phone: +86-755-88311561~2
Room 817, Block A, Hailrun Complex, 6021 Shennan Blvd., Futian District, Shenzhen 518040, China
advertisement
* Your assessment is very important for improving the workof artificial intelligence, which forms the content of this project
Related manuals
advertisement
Table of contents
- 2 Overview
- 2 Conventions used in this manual
- 3 Trademarks and copyrights
- 3 Operating environment
- 3 iOS devices
- 3 Android devices
- 3 Windows
- 3 Mac
- 3 Unit and application versions
- 4 Installing SS250 CONTROL
- 4 iOS/Android devices
- 4 Windows
- 5 Mac
- 6 Working with Gatekeeper
- 7 Connecting the SS-R250N and SS250 CONTROL
- 7 Screen overviews
- 7 Changing screens
- 8 Home Screen
- 10 Recording Screen
- 11 Settings Window
- 11 TIME SEARCH window
- 12 MENU screen
- 13 INFORMATION screen