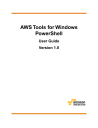
advertisement
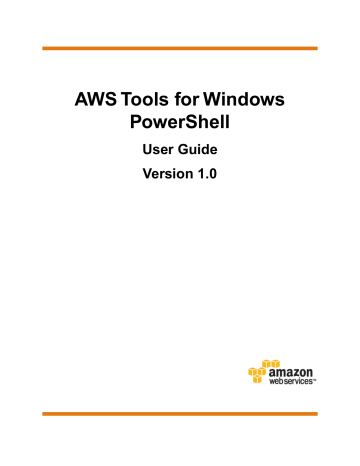
AWS Tools for Windows
PowerShell
User Guide
Version 1.0
AWS Tools for Windows PowerShell User Guide
AWS Tools for Windows PowerShell: User Guide
Copyright © 2014 Amazon Web Services, Inc. and/or its affiliates. All rights reserved.
The following are trademarks of Amazon Web Services, Inc.: Amazon, Amazon Web Services Design, AWS, Amazon CloudFront,
Cloudfront, CloudTrail, Amazon DevPay, DynamoDB, ElastiCache, Amazon EC2, Amazon Elastic Compute Cloud, Amazon Glacier,
Kinesis, Kindle, Kindle Fire, AWS Marketplace Design, Mechanical Turk, Amazon Redshift, Amazon Route 53, Amazon S3, Amazon
VPC. In addition, Amazon.com graphics, logos, page headers, button icons, scripts, and service names are trademarks, or trade dress of Amazon in the U.S. and/or other countries. Amazon's trademarks and trade dress may not be used in connection with any product or service that is not Amazon's, in any manner that is likely to cause confusion among customers, or in any manner that disparages or discredits Amazon.
All other trademarks not owned by Amazon are the property of their respective owners, who may or may not be affiliated with, connected to, or sponsored by Amazon.
AWS Tools for Windows PowerShell User Guide
Table of Contents
Version 1.0
iii
AWS Tools for Windows PowerShell User Guide
How to Use this Guide
What are the AWS Tools for
Windows PowerShell?
The AWS Tools for Windows PowerShell are a set of PowerShell cmdlets that are built on top of the functionality exposed by the AWS SDK for .NET. The AWS Tools for Windows PowerShell enable you to script operations on your AWS resources from the PowerShell command line. Although the cmdlets are implemented using the service clients and methods from the SDK, the cmdlets provide an idiomatic
PowerShell experience for specifying parameters and handling results. For example, the cmdlets for the
PowerShell Tools support PowerShell pipelining—that is, you can pipeline PowerShell objects both into and out of the cmdlets.
The AWS Tools for Windows PowerShell are flexible in how they enable you to handle credentials including support for the AWS Identity and Access Management (IAM) infrastructure; you can use the tools with
IAM user credentials, temporary security tokens, and IAM roles.
The AWS Tools for Windows PowerShell support the same set of services and regions as supported by the SDK.
How to Use this Guide
The guide is divided into the following major sections:
Setting up the AWS Tools for Windows PowerShell (p. 2)
This section explains how to install the AWS Tools for Windows PowerShell. It also covers how to sign up for AWS if you don't already have an account. (An AWS account is required in order to use the PowerShell Tools.)
Getting Started with the AWS Tools for Windows PowerShell (p. 8)
This section describes the fundamentals of using the tools, such as specifying credentials and regions, finding cmdlets for a particular service, and using aliases for cmdlets.
Using the AWS Tools for Windows PowerShell (p. 19)
This section includes information about using the AWS Tools for Windows PowerShell to perform common AWS tasks.
Version 1.0
1
AWS Tools for Windows PowerShell User Guide
Getting Setup
Setting up the AWS Tools for
Windows PowerShell
Setting up the AWS Tools for Windows Power-
Shell
Topics
•
•
Download and Install the AWS Tools for Windows PowerShell (p. 3)
•
Enable Script Execution (p. 3)
•
Configure a PowerShell Console to Use the AWS Tools for Windows PowerShell (p. 4)
•
Prerequisites
To use the AWS Tools for Windows PowerShell, you must have an AWS account. If you do not yet have an AWS account, see
AWS Account and Access Keys (p. 6) for instructions on how to sign up.
To use the AWS Tools for Windows PowerShell, your installed system must meet the following prerequisites:
• Microsoft Windows XP or later
• Windows PowerShell 2.0 or later
Windows 7 and Windows Server 2008 R2 come with Windows PowerShell 2.0 installed. Windows 8 and
Windows Server 2012 come with Windows PowerShell 3.0 installed. For earlier versions of Windows, such as Windows XP, Windows Vista, Windows Server 2003, and Windows Server 2008, you can get
PowerShell 2.0 by installing the Windows Management Framework
• Windows Management Framework (Windows PowerShell 2.0, WinRM 2.0, and BITS 4.0)
Version 1.0
2
AWS Tools for Windows PowerShell User Guide
Download and Install the PowerShell Tools
Download and Install the AWS Tools for Windows
PowerShell
The AWS Tools for Windows PowerShell is one of the optional components that you can install using the
AWS Tools for Windows installer
.msi
. Download the installer by navigating to the following URL and clicking AWS Tools for Windows.
http://aws.amazon.com/powershell/
The installer for the PowerShell Tools installs the most recent version of the AWS SDK for .NET
. If you have Microsoft Visual Studio installed, the installer can also install the AWS Toolkit for Visual Studio .
All Windows Amazon Machine Images (AMIs) have the AWS Tools for Windows PowerShell pre-installed.
For an example of using the PowerShell Tools on an Amazon EC2 instance, see the following sample in the AWS SDK for .NET.
New | Project... | AWS | Compute and Networking | AWS EC2 Sample
Enable Script Execution
In order to load the AWS Tools for Windows PowerShell module, you need to enable PowerShell script execution—if you have not already done so. To enable script execution, use the
Set-ExecutionPolicy cmdlet to set a policy of
RemoteSigned
. By default, PowerShell uses a policy of
Restricted
. For more information about execution policies, see Microsoft's TechNet documentation .
To enable script execution
1.
Administrator privileges are required to set the execution policy. If you are not logged in as a user with administrator privileges, you need to open a PowerShell prompt as Administrator: Click Start and then click All Programs; click Accessories, and then click Windows PowerShell; now rightclick Windows PowerShell, and select Run as administrator from the context menu.
2.
At the command prompt, type:
Set-ExecutionPolicy RemoteSigned
Note
On a 64-bit system, you will also need to perform these steps for the 32-bit version of PowerShell,
Windows PowerShell (x86).
If you do not have the execution policy set correctly, PowerShell generates the following message.
File C:\Users\teslan\Documents\WindowsPowerShell\Microsoft.PowerShell_profile.ps1
cannot be loaded because the execution
of scripts is disabled on this system. Please see "get-help about_signing" for
more details.
At line:1 char:2
+ . <<<< 'C:\Users\teslan\Documents\WindowsPowerShell\Microsoft.PowerShell_pro file.ps1'
+ CategoryInfo : NotSpecified: (:) [], PSSecurityException
+ FullyQualifiedErrorId : RuntimeException
The installer for the PowerShell Tools updates the PSModulePath to include the location of the directory that contains the AWSPowerShell module. As a result, if you are using PowerShell version 3, the
Version 1.0
3
AWS Tools for Windows PowerShell User Guide
Configure a PowerShell Console to Use the Tools
AWSPowerShell module is loaded automatically whenever you run one of the AWS cmdlets. This enables you to use the AWS cmdlets interactively even if the execution policy on your system is set to disallow script execution.
Because the
PSModulePath
includes the location of the AWS module's directory, the
Get-Module -
ListAvailable
cmdlet shows the module.
PS C:\> Get-Module -ListAvailable
ModuleType Name ExportedCommands
---------- ---- ----------------
Manifest AppLocker {}
Manifest BitsTransfer {}
Manifest PSDiagnostics {}
Manifest TroubleshootingPack {}
Manifest AWSPowerShell {Update-EBApplicationVersion, Set-DPStatus,
Remove-IAMGroupPol...
Configure a PowerShell Console to Use the AWS
Tools for Windows PowerShell
The installer creates a Start Menu group called, Amazon Web Services, which contains a shortcut called
Windows PowerShell for AWS. For PowerShell version 2, this shortcut automatically imports the
AWSPowerShell module and then runs the
Initialize-AWSDefaults
cmdlet. For PowerShell version
3, the AWSPowerShell module is loaded automatically whenever you run an AWS cmdlet. So, for
PowerShell version 3 installations, the shortcut created by the installer only runs the
Initialize-AWS-
Defaults
cmdlet. For more information about
Initialize-AWSDefaults
, see
.
The installer also creates an additional shortcut called AWS Tools for Windows, which opens a visual display of AWS resources for Windows developers.
If you use PowerShell version 3 or if you only use the shortcut installed by the installer, you do not need to configure a PowerShell window to use the AWS Tools for Windows PowerShell. However, if, for example, you use PowerShell version 2 with a specially configured PowerShell window and want to add support for the tools, you need to load the AWS module yourself.
How to Load the AWS Tools for Windows PowerShell Module
(PowerShell version 2)
To load the PowerShell Tools module into your current session
1.
Open a PowerShell prompt and type the following command:
PS C:> import-module "C:\Program Files (x86)\AWS Tools\PowerShell\AWSPower
Shell\AWSPowerShell.psd1"
2.
To verify that the module was loaded, type the following command:
PS C:> Get-Module
Version 1.0
4
AWS Tools for Windows PowerShell User Guide
Versioning
If you see an entry in the list named AWSPowerShell (see the following), then the PowerShell Tools module was loaded successfully.
ModuleType Name ExportedCommands
---------- ---- ----------------
Binary AWSPowerShell {Update-EBApplicationVersion, Set-
S3ACL...
Load AWS CLI for PowerShell Module into Every Session
(PowerShell version 2)
To automatically load the AWSPowerShell module every time you start a PowerShell session, you can add it to your PowerShell profile. Note, however, that adding commands to your PowerShell profile can slow down the speed at which a PowerShell session starts up.
The PowerShell
$profile
variable contains the full path to the text file that contains your PowerShell profile. This variable is available only in a PowerShell session; it is not one of the regular Windows environment variables. To view the value of this variable, use echo
.
echo $profile
C:\Users\kncubq\Documents\WindowsPowerShell\Microsoft.PowerShell_profile.ps1
You can edit this file with any text editor, such as notepad.exe.
notepad $profile
You may need to create both the profile directory and the profile itself if they do not already exist.
Versioning
New versions of the PowerShell Tools will release periodically to support new AWS services and features.
To tell what version of the tools you have installed, use the following command:
PS C:\> Get-AWSPowerShellVersion
AWS Tools for Windows PowerShell
Version 1.0.0.9
Copyright 2012 Amazon.com, Inc. or its affiliates. All Rights Reserved.
Amazon Web Services SDK for .NET
Version 1.5.9.1
Copyright 2009-2012 Amazon.com, Inc. or its affiliates. All Rights Reserved.
This software includes third party software subject to the following copyrights:
- Logging from log4net, Apache License
[http://logging.apache.org/log4net/license.html]
You can also specify the
-ListServices
option to see a list of which AWS services are supported in the current version of the tools.
Version 1.0
5
AWS Tools for Windows PowerShell User Guide
AWS Account and Access Keys
PS C:\> Get-AWSPowerShellVersion -ListServices
AWS Tools for Windows PowerShell
Version 1.0.0.9
Copyright 2012 Amazon.com, Inc. or its affiliates. All Rights Reserved.
Amazon Web Services SDK for .NET
Version 1.5.9.1
Copyright 2009-2012 Amazon.com, Inc. or its affiliates. All Rights Reserved.
This software includes third party software subject to the following copyrights:
- Logging from log4net, Apache License
[http://logging.apache.org/log4net/license.html]
Service Noun Prefix Version
------- ----------- -------
Auto Scaling AS 2011-01-01
Amazon CloudFront CF 2012-07-01
AWS CloudFormation CFN 2010-05-15
Amazon CloudSearch CS 2011-02-01
Amazon CloudWatch CW 2010-08-01
Amazon ElastiCache EC 2012-03-09
Amazon Elastic Compute Cloud EC2 2012-10-01
Elastic Load Balancing ELB 2012-06-01
Amazon Elastic MapReduce EMR 2009-03-31
AWS Identity and Access Management IAM 2010-05-08
AWS Import/Export IE 2010-06-01
AWS Route 53 R53 2012-02-29
Amazon Relational Database Service RDS 2012-09-17
Amazon Simple Storage Service S3 2006-03-01
Amazon Simple Email Service SES 2010-12-01
AWS Storage Gateway SG 2012-06-30
Amazon Simple Notification Service SNS 2010-03-31
Amazon Simple Queue Service SQS 2012-11-05
AWS Security Token Service STS 2011-06-15
AWS Account and Access Keys
To access AWS, you will need to sign up for an AWS account.
To sign up for an AWS account
1.
Open http://aws.amazon.com
, and then click Sign Up.
2.
Follow the on-screen instructions.
Part of the sign-up procedure involves receiving a phone call and entering a PIN using the phone keypad.
AWS sends you a confirmation email after the sign-up process is complete. At any time, you can view your current account activity and manage your account by going to http://aws.amazon.com
and clicking
My Account/Console.
Version 1.0
6
AWS Tools for Windows PowerShell User Guide
See Also
To get your access key ID and secret access key
Access keys consist of an access key ID and secret access key, which are used to sign programmatic requests that you make to AWS. If you don't have access keys, you can create them by using the AWS
Management Console.
Note
To create access keys, you must have permissions to perform the required IAM actions. For more information, see Granting IAM User Permission to Manage Password Policy and Credentials in Using IAM.
1.
Open the IAM console .
2.
From the navigation menu, click Users.
3.
Select your IAM user name.
4.
Click User Actions, and then click Manage Access Keys.
5.
Click Create Access Key.
Your keys will look something like this:
• Access key ID example: AKIAIOSFODNN7EXAMPLE
• Secret access key example: wJalrXUtnFEMI/K7MDENG/bPxRfiCYEXAMPLEKEY
6.
Click Download Credentials, and store the keys in a secure location.
Your secret key will no longer be available through the AWS Management Console; you will have the only copy. Keep it confidential in order to protect your account, and never email it. Do not share it outside your organization, even if an inquiry appears to come from AWS or Amazon.com. No one who legitimately represents Amazon will ever ask you for your secret key.
Related topics
• What Is IAM?
in Using IAM
• AWS Security Credentials in AWS General Reference
See Also
•
Getting Started with the AWS Tools for Windows PowerShell (p. 8)
•
Using the AWS Tools for Windows PowerShell (p. 19)
Version 1.0
7
AWS Tools for Windows PowerShell User Guide
AWS Credentials
Getting Started with the AWS Tools for Windows PowerShell
This section describes fundamentals of using the PowerShell Tools. For example, it explains how to specify which credentials and region the tools should use when interacting with AWS. This section also provides guidance on how to use standard PowerShell cmdlets such as
Get-Command
to discover AWS cmdlets.
Topics
•
•
Specifying AWS Regions (p. 11)
•
Cmdlet Discovery and Aliases (p. 13)
•
Pipelining and $AWSHistory (p. 15)
Using AWS Credentials
Each PowerShell Tools command must include a set of AWS credentials, which are used to cryptographically sign the corresponding web service request.You can specify credentials per-command, per-session, or for all sessions. To avoid accidentally exposing your credentials, you should not put literal credentials in a command. Instead, you can create a profile for each set of credentials that you want to use, and store the profile in either of two credentials stores. You then reference the appropriate profile by name in your command, and PowerShell Tools retrieves the associated credentials. For a general discussion of how to safely manage AWS credentials, see Best Practices for Managing AWS Access Keys .
Note
If you do not yet have an AWS account, you will need one in order to obtain credentials and use the PowerShell Tools. For information about how to sign up for an account, see
AWS Account and Access Keys (p. 6) .
Topics
•
•
Specifying Credentials (p. 10)
•
Credentials Search Order (p. 11)
Version 1.0
8
AWS Tools for Windows PowerShell User Guide
Managing Profiles
Managing Profiles
PowerShell Tools can use either of two credentials stores.
• The SDK Store, which encrypts your credentials and stores them under your home folder.
The SDK Store can also be used by the AWS SDK for .NET
and AWS Toolkit for Visual Studio .
• The credentials file, which is also located under your home folder, but stores credentials as plaintext.
The credentials file can also be used by all AWS SDKs and the AWS Command Line Interface.
This topic describes how to use PowerShell Tools to manage your profiles in the SDK Store. You can also manage the SDK Store by using the Toolkit for Visual Studio or programmatically by using the SDK for .NET
. For directions on how to manage profiles in the credentials file, see http://docs.aws.amazon.com/ general/latest/gr/aws-access-keys-best-practices.html
Add a new profile
To add a new profile to the SDK Store, call
Set-AWSCredentials
as follows:
Set-AWSCredentials -AccessKey
AKIAIOSFODNN7EXAMPLE
-SecretKey
wJalrXUtn
FEMI/K7MDENG/bPxRfiCYEXAMPLEKEY
-StoreAs
MyProfileName
The parameters are:
•
-AccessKey
– The access key.
•
-SecretKey
– The secret key.
•
-StoreAs
– The profile name, which must be unique.
To specify the default profile, set the profile name to default
.
Update a profile
The SDK Store must be maintained manually. If you later change credentials on the service—for example, by using the IAM Console —running a command with the locally stored credentials will fail with the following error message:
The AWS Access Key Id you provided does not exist in our records.
You can update a profile by repeating the
Set-AWSCredentials
command for the profile, and passing it the new access and secret keys.
List profiles
You can check the current list of names as follows:
Get-AWSCredentials -ListStoredCredentials
Remove a profile
To remove a profile, use the following command:
Clear-AWSCredentials -StoredCredentials
MyProfileName
The
-StoredCredentials
parameter specifies the profile name.
Version 1.0
9
AWS Tools for Windows PowerShell User Guide
Specifying Credentials
Specifying Credentials
There are several ways to specify credentials. The preferred approach is to use a profile rather than incorporating literal credentials into your command line. The PowerShell Tools locates the profile using a
search order that is described in Credentials Search Order (p. 11)
. This section describes the most common ways to specify a profile.
Note
You use the
-ProfileName
parameter to specify a profile. This parameter is equivalent to the
-StoredCredentials
parameter used by earlier PowerShell Tools releases. For backward compatibility,
-StoredCredentials
is still supported.
Default profile (recommended)
Use
Initialize-AWSDefaults
to specify a default profile for every PowerShell session.
PS C:\> Initialize-AWSDefaults -ProfileName
MyProfileName
-Region
us-west-
2
Note
The default credentials are included in the SDK Store under the default
profile name. The command overwrites any existing profile with that name.
Session profile
Use
Set-AWSCredentials
to specify a default profile for a particular session. This profile overrides any default profile for the duration of the session.
PS C:> Set-AWSCredentials -ProfileName
MyProfileName
The
-ProfileName
parameter specifies the profile name.
Note
In versions of the PowerShell Tools prior to v1.1, the above command did not work correctly, and would overwrite the profile specified by
MyProfileName
. We recommend using a more recent version of the PowerShell Tools.
Command profile
Use the
-ProfileName
parameter to specify a profile for a particular command. This profile override any default or session profiles. For example:
PS C:> Get-EC2Instance -ProfileName
MyProfileName
Tip
When you specify a default or session profile, you can also include a
-Region
parameter to
specify a default or session region. For more information, see Specifying AWS Regions (p. 11) .
The following example specifies a default profile and region.
PS C:\> Initialize-AWSDefaults -ProfileName
MyProfileName
-Region
uswest-2
By default, the credentials file is assumed to be in it's default location under the user's home folder
(
C:\users\
username
\.aws\credentials
). To specify a credentials file in an arbitrary location, include a -ProfilesLocation parameter, set to the credentials file path. For example, the following example specifies a non-default credentials file for a particular command.
Version 1.0
10
AWS Tools for Windows PowerShell User Guide
Credentials Search Order
PS C:> Get-EC2Instance -ProfileName
MyProfileName
-ProfileLocation C:\aws_ser vice_credentials\credentials
Credentials Search Order
When you run a command, PowerShell Tools searches for credentials in the following order and uses the first available set.
1. Use literal credentials that are embedded in the command line.
We strongly recommend using profiles rather than putting literal credentials in your command lines.
2. Use a specified profile name or profile location.
• If you specify only a profile name, use a specified profile from the SDK Store and, if that does not exist, the specified profile from the credentials file in the default location.
• If you specify only a profile location, use the default
profile from that credentials file.
• If you specify a name and a location, use the specified profile from that credentials file.
If the specified profile or location is not found, the command throws an exception. Search proceeds to the following steps only if you have not specified a profile or location.
3. Use credentials specified by the
-Credentials
parameter.
4. Use a session profile.
5. Use a default profile, in the following order: a. The default
profile in the SDK store.
b. The default
profile in the credentials file.
c. Use the
AWS PS Default
profile in the SDK Store.
6. If you are using running the command on an Amazon EC2 instance that is configured for an IAM role, use EC2 instance credentials stored in an instance profile.
For more information about using IAM roles for Amazon EC2 Instances, go to the AWS Developer
Guide for .NET
.
If this search fails to locate the specified credentials, the command throws an exception.
Specifying AWS Regions
There are two ways to specify the AWS Region to use when running AWS CLI commands, the
-Region common parameter, or the
Set-AWSDefaultRegion
command.
Most AWS cmdlets will fail if you do not specify a region. The exceptions are:
, Amazon
SES, and
AWS Identity and Access Management (IAM) (p. 36)
.
In the absence of a specified region, Amazon S3 uses US Standard and Amazon SES uses US East 1 .
Amazon SES and IAM are services that do not require a region to be specified.
To specify the region for a single AWS command
• Add the
-Region
parameter to your command, such as:
PS C:> Get-EC2Image -Region us-west-1
Version 1.0
11
AWS Tools for Windows PowerShell User Guide
AWS Regions
To set a default region for all AWS CLI commands in the session
• From the PowerShell command prompt, type the following command:
PS C:> Set-DefaultAWSRegion us-west-1
Note
This setting will last only for the current session. To apply to all of your PowerShell sessions, you can add this command to your PowerShell profile as you did for the import-module
command.
To view the current default region for all AWS CLI commands
• From the PowerShell command prompt, type the following command:
PS C:> Get-DefaultAWSRegion
SystemName Name IsShellDefault
---------- ---- -------------us-west-1 US West (N. California) True
To clear the current default region for all AWS CLI commands
• From the PowerShell command prompt, type the following command:
PS C:> Clear-DefaultAWSRegion
To view a list of all available AWS regions
• From the PowerShell command prompt, type the following command. Note that the third column identifies which region is the default for your current session.
PS C:> Get-AWSRegion
SystemName Name IsShellDefault
---------- ---- -------------us-east-1 US East (Virginia) False us-west-1 US West (N. California) True us-west-2 US West (Oregon) False eu-west-1 EU West (Ireland) False eu-central-1 EU Central (Frankfurt) False ap-northeast-1 Asia Pacific (Tokyo) False ap-southeast-1 Asia Pacific (Singapore) False ap-southeast-2 Asia Pacific (Sydney) False sa-east-1 South America (Sao Paulo) False us-gov-west-1 US GovCloud West (Oregon) False
Version 1.0
12
AWS Tools for Windows PowerShell User Guide
Cmdlets Discovery and Aliases
Cmdlet Discovery and Aliases
This section discusses which services are supported by the AWS Tools for Windows PowerShell, the set of cmdlets provided by the tools in support of those services, and alternative names (aliases) for accessing those services.
Cmdlet Discovery
You can use the PowerShell
Get-Command
cmdlet to obtain a list of all of the cmdlets that are provided by tools.
Get-Command -Module AWSPowerShell
The
Get-Command
cmdlet generates this list in alphabetical order. Therefore, the list of cmdlets is sorted by PowerShell verb rather than PowerShell noun.
The following scripts generates a list of the cmdlets sorted by the PowerShell nouns that correspond to the supported AWS services.
$services =
"as", # AutoScaling
"cf[a-mo-z]", # AWS CloudFront
"cfn", # AWS CloudFormation
"cs[a-uw-z]", # Amazon CloudSearch
"cw", # Amazon CloudWatch
"eb", # AWS Elastic Beanstalk
"ec2", # Amazon EC2
"ec", # Amazon ElastiCache
"elb", # Elastic Load Balancing
"emr", # Amazon Elastic Map Reduce
"iam", # AWS Identity and Access Management
"ie", # AWS Import/Export
"r53", # Amazon Route 53
"rds", # Amazon RDS
"s3", # Amazon S3
"sg", # Amazon Storage Gateway
"ses", # Amazon SES
"sns", # Amazon SNS
"sqs", # Amazon SQS
"sts" # AWS STS foreach ($s in $services ) { "------"; Get-Command -noun ${s}* }
You can also use the PowerShell
Select-String
cmdlet to filter the list of cmdlets returned by
Get-
Command
. For example, to view the set of AWS cmdlets that work with regions, you could type the following command.
PS C:> Get-Command -Module AWSPowerShell | Select-String region
Clear-DefaultAWSRegion
Get-AWSRegion
Get-DefaultAWSRegion
Get-EC2Regions
Set-DefaultAWSRegion
Version 1.0
13
AWS Tools for Windows PowerShell User Guide
Cmdlet Naming and Aliases
Cmdlet Naming and Aliases
The cmdlets provided by the PowerShell Tools for a given service correspond approximately to the methods provided by the SDK for that service. However, because of PowerShell's naming conventions, the name of a cmdlet may be somewhat different than the name of the corresponding method. For example, the
Get-EC2Instances
cmdlet performs a similar function to the Amazon EC2
DescribeInstances method.
In other cases, the cmdlet name may be similar to a method name, but it may actually perform a different function. For example, the Amazon S3
GetObject
method retrieves an Amazon S3 object. However, the
Get-S3Object
cmdlet returns information about an Amazon S3 object rather than the object itself.
PS C:> Get-S3Object -BucketName text-content -Key text-object
Key : text-object.txt
BucketName : text-content
LastModified : Mon, 27 Aug 2012 19:39:34 GMT
ETag : "f738612c5e842b39819c6d8fc4eb5b9b"
Size : 20622
Owner : Amazon.S3.Model.Owner
StorageClass : STANDARD
To retrieve the object with the PowerShell Tools, use the
Read-S3Object
cmdlet.
PS C:> Read-S3Object -BucketName text-content -Key text-object.txt -file c:\tmp\text-object-download.text
Mode LastWriteTime Length Name
---- ------------- ------ ----
-a--- 11/5/2012 7:29 PM 20622 text-object-download.text
Note
The cmdlet help for an AWS cmdlet provides the name of the SDK API that corresponds to the cmdlet. For more information about the standard PowerShell verbs and their expected meanings, go to the Windows DevCenter .
All AWS cmdlets that use the Remove verb, and the
Stop-EC2Instance
cmdlet when used with the
-Terminate
switch, now prompt for confirmation before proceeding. To bypass confirmation, use the
-Force
switch.
The AWS cmdlets do not support the
-WhatIf
switch.
Aliases
The setup program for the PowerShell Tools installs an aliases file that contains aliases for many of the tools cmdlets.You may find these aliases to be more intuitive than the cmdlet names. For example, aliases are provided that are prefixed with the service name—rather than a PowerShell verb—and followed by an SDK method name. An example is the
EC2-DescribeInstances
alias.
Other aliases use verbs that, although they do not follow standard PowerShell conventions, may be more descriptive of the actual operation. For example, the alias file maps the alias
Get-S3Content
to the cmdlet
Read-S3Object
.
PS C:>Set-Alias -Name Get-S3Content -Value Read-S3Object
Version 1.0
14
AWS Tools for Windows PowerShell User Guide
Pipelining and $AWSHistory
The aliases file is located in the AWS Tools for Windows PowerShell installation directory. To load the aliases into your environment, "dot-source" the file.
PS C:>. c:\Program Files (x86)\AWS Tools\PowerShell\AWSPowershell\AWSAliases.ps1
Pipelining and $AWSHistory
For service calls that return collections, the objects within the collection are now always enumerated to the pipeline. Result objects that contain additional fields beyond the collection and which are not paging control fields have these fields added as Note properties for the calls. These Note properties are logged in the new
$AWSHistory
session variable, should you need to access this data. The
$AWSHistory variable is described in the next section.
Note
In versions of the PowerShell Tools prior to v1.1, the collection object itself was emitted, which required the use of foreach {$_.getenumerator()} to continue pipelining.
Examples
Return a collection of Amazon EC2 machine images (AMIs) across all regions.
Get-AWSRegion | % { Get-EC2Image -Owner self -Region $_ }
Stop all Amazon EC2 instances in the current default region.
Get-EC2Instance | Stop-EC2Instance
Because collections enumerate to the pipeline, the output from a given cmdlet might be $null, a single object, or a collection. If it is a collection, you can use the
.Count
property to determine the size of the collection. However, the
.Count
property is not present when only a single object is emitted. If your script needs to determine, in a consistent way, how many objects were emitted, use the new
EmittedObjectsCount
property of the last command value in
$AWSHistory
.
$AWSHistory
To better support pipelining, output from AWS cmdlets is no longer reshaped to include the service (SDK) response and result instances as Note properties on the emitted collection object. Instead, for those calls that emit a single collection as output, the collection is now enumerated to the PowerShell pipeline as described in previously. This means that the SDK response/result data cannot exist in the pipe as there is no containing collection object to which it can be attached.
Although most users probably won't need this data, it can be useful for diagnostic purposes as you can see exactly what was sent to and received from the underlying AWS service call(s) made by the cmdlet.
Starting with version 1.1, this data and more is now available in a new shell variable named
$AWSHistory
.
This variable maintains a record of AWS cmdlet invocations and for each, the service responses that were received. Optionally, this history can be configured to also record the service requests that each cmdlet made. Additional useful data such as the overall execution time of the cmdlet can also be obtained from each entry.
Each entry in the
$AWSHistory.Commands
list is of type
AWSCmdletHistory
. This type has the following useful members:
Version 1.0
15
AWS Tools for Windows PowerShell User Guide
$AWSHistory
CmdletName
Name of the cmdlet.
CmdletStart
DateTime that the cmdlet was initialized by the shell.
CmdletEnd
DateTime that the cmdlet finished all processing.
Requests
If request recording is enabled, list of last service requests.
Responses
List of last service responses received.
LastServiceResponse
Helper to return the most recent service response.
LastServiceRequest
Helper to return the most recent service response, if available.
Note that the
$AWSHistory
variable is not created until an AWS cmdlet making a service call is used. It evaluates to $null until that point.
Note
Earlier versions of the PowerShell Tools emitted data related to services responses as
Note properties on the returned object. These are now found on the response entries recorded for each invocation in the list.
Set-AWSHistoryConfiguration
A given cmdlet invocation can hold zero or more service request and response entries. To limit memory impact the
$AWSHistory
list keeps a record of only the last 5 cmdlet executions by default and for each, the last 5 service responses (and if enabled, last 5 service requests). These default limits can be changed using the new
Set-AWSHistoryConfiguration
cmdlet. It allows you to both control the size of the list and whether service requests are also logged:
Set-AWSHistoryConfiguration -MaxCmdletHistory <value> -MaxServiceCallHistory
<value> -RecordServiceRequests
The
-MaxCmdletHistory
parameter sets the maximum number of cmdlets that can be tracked at any time. A value of 0 turns off recording of AWS cmdlet activity. The
-MaxServiceCallHistory
parameter sets the maximum number of service responses (and/or requests) that are tracked for each cmdlet. The
-RecordServiceRequests
parameter, if specified, turns on tracking of service requests for each cmdlet.
All parameters are optional.
If run with no parameters,
Set-AWSHistoryConfiguration
simply turns off any prior request recording, leaving the current list sizes unchanged.
To clear all entries in the current history list, use the new
Clear-AWSHistory
cmdlet.
$AWSHistory
Examples
Enumerate the details of the AWS cmdlets that are being held in the list to the pipeline.
PS C:\> $AWSHistory.Commands
Access the details of the last AWS cmdlet that was run:
Version 1.0
16
AWS Tools for Windows PowerShell User Guide
$AWSHistory
PS C:\> $AWSHistory.LastCommand
Access the details of the last service response received by the last AWS cmdlet that was run. If an AWS cmdlet is paging output, it may make multiple service calls to obtain either all data or the maximum amount of data (determined by parameters on the cmdlet).
PS C:\> $AWSHistory.LastServiceResponse
Access the details of the last request made (again, a cmdlet may make more than one request if it is paging on the user's behalf). Yields $null unless service request tracing is enabled.
PS C:\> $AWSHistory.LastServiceRequest
Automatic Page-to-Completion for Operations that Return
Multiple Pages
For service APIs that impose a default maximum object return count for a given call or that support pageable result sets, all cmdlets "page-to-completion" by default; the cmdlet makes as many calls as necessary on your behalf to return the complete data set to the pipeline.
In the following example, which uses
Get-S3Object
, the
$c
variable contains
S3Object
instances for
every key in the bucket test
, potentially a very large data set.
$c = Get-S3Object -BucketName test
If you want to retain control of the amount of data returned, you can continue to use parameters on the individual cmdlets (e.g.
MaxKeys
on
Get-S3Object
) or you can explicitly handle paging yourself by using a combination of paging parameters on the cmdlets, and data placed in the
$AWSHistory
variable to get the service's next token data. The following example uses the MaxKeys parameter to limit the number of
S3Object
instances returned to no more than the first 500 found in the bucket.
$c = Get-S3Object -BucketName test -MaxKeys 500
To know if more data was available but not returned, use the
$AWSHistory
session variable entry that recorded the service calls made by the cmdlet.
If the following expression evaluates to $true, you can find the next
marker for the next set of results using
$AWSHistory.LastServiceResponse.NextMarker
.
$AWSHistory.LastServiceResponse -ne $null && $AWSHistory.LastServiceResponse.Is
Truncated
To manually control paging with
Get-S3Object
, use a combination of the
MaxKeys
and
Marker
parameters for the cmdlet and the
IsTruncated
/
NextMarker
notes on the last recorded response. In the following example, the variable
$c
contains up to a maximum of 500
S3Object
instances for the next
500 objects that are found in the bucket after the start of the specified key prefix marker.
Version 1.0
17
AWS Tools for Windows PowerShell User Guide
See Also
$c = Get-S3Object -BucketName test -MaxKeys 500 -Marker $AWSHistory.LastService
Response.NextMarker
See Also
•
Using the AWS Tools for Windows PowerShell (p. 19)
Version 1.0
18
AWS Tools for Windows PowerShell User Guide
Using the AWS Tools for Windows
PowerShell
This section provides examples of using the AWS Tools for Windows PowerShell to access AWS services.
These examples are intended to demonstrate how to use the cmdlets to perform actual administrative tasks.
Note Regarding Returned Objects for the PowerShell Tools
In some cases, the object returned from an PowerShell Tools cmdlet does not mirror what is returned from the corresponding API in the AWS SDK for .NET. For example,
List-S3Buckets
emits a
Buckets collection, not an Amazon S3 response object. Similarly,
Get-EC2Instance
emits a
Reservation collection, not a
DescribeEC2Instances
result object. This behavior is by design and is intended to have the PowerShell Tools experience be more consistent with idiomatic PowerShell.
The actual service responses are stored in note
properties on the returned objects and are therefore available if you need to access them. For API actions that support
NextToken
fields, these are also attached as note
properties.
This section walks through the steps required to launch an Amazon EC2 instance including how to:
• Retrieve a list of Amazon Machine Images (AMIs).
• Create a key pair.
• Create and configure a security group.
• Launch the instance and retrieve information about it.
The section walks through the steps required to create a static website hosted in Amazon S3. It demonstrates how to:
• Create and delete Amazon S3 buckets.
• Upload files to an Amazon S3 bucket as objects.
• Delete objects from an Amazon S3 bucket.
• Designate an Amazon S3 bucket as a website.
AWS Identity and Access Management (p. 36)
This section demonstrates basic operations in AWS Identity and Access Management (IAM) including how to:
• Create an IAM group.
Version 1.0
19
AWS Tools for Windows PowerShell User Guide
Amazon EC2
• Create an IAM user.
• Add an IAM user to an IAM group.
• Specify a policy for an IAM user.
• Set a password and credentials for an IAM user.
Amazon SNS and Amazon SQS (p. 39)
This section walks through the steps required to subscribe an Amazon SQS queue to an Amazon
SNS topic. It demonstrates how to:
• Create an Amazon SNS topic.
• Create an Amazon SQS queue.
• Subscribe the queue to the topic.
• Send a message to the topic.
• Receive the message from the queue.
This section provides an example of how to publish custom data to CloudWatch.
• Publish a Custom Metric to Your CloudWatch Dashboard.
Amazon EC2 from the AWS Tools for Windows
PowerShell
You can perform common tasks related to Amazon EC2 using the AWS Tools for Windows PowerShell.
The example commands shown here assume that you have set default credentials and a default region for your PowerShell session. Therefore, we don't include credentials or region when we invoke the cmdlets.
For more information, see Getting Started with the AWS Tools for Windows PowerShell (p. 8) .
Topics
•
Create an Amazon EC2 Key Pair Using Windows PowerShell (p. 20)
•
Create a Security Group Using Windows PowerShell (p. 22)
•
Find an Amazon Machine Image Using Windows PowerShell (p. 26)
•
Launch an Amazon EC2 Instance Using Windows PowerShell (p. 28)
Create an Amazon EC2 Key Pair Using Windows
PowerShell
You must specify a key pair when you launch and connect to an Amazon EC2 instance. This documentation describes how to use the AWS Tools for Windows PowerShell to create and manage your key pairs.
Topics
•
•
Viewing the Fingerprint of Your Key Pair (p. 22)
•
Storing Your Private Key (p. 22)
•
Removing Your Key Pair (p. 22)
Version 1.0
20
AWS Tools for Windows PowerShell User Guide
Create a Key Pair
Creating a Key Pair
The following example uses the
New-EC2KeyPair
cmdlet to create a key pair. The returned object is stored in the PowerShell variable
$myPSKeyPair
PS C:> $myPSKeyPair = New-EC2KeyPair -KeyName myPSKeyPair
Pipe the key pair object into the
Get-Member
cmdlet to view the object's members.
PS C:> $myPSKeyPair | Get-Member
TypeName: Amazon.EC2.Model.KeyPair
Name MemberType Definition
---- ---------- ----------
Equals Method bool Equals(System.Object obj)
GetHashCode Method int GetHashCode()
GetType Method type GetType()
ToString Method string ToString()
KeyFingerprint Property System.String KeyFingerprint {get;set;}
KeyMaterial Property System.String KeyMaterial {get;set;}
KeyName Property System.String KeyName {get;set;}
Pipe the key pair object into the
Format-List
cmdlet to view values of the
KeyName
,
KeyFingerprint
, and
KeyMaterial
members. (The output has been truncated for readability.)
PS C:> $myPSKeyPair | Format-List KeyName, KeyFingerprint, KeyMaterial
KeyName : myPSKeyPair
KeyFingerprint : 09:06:70:8e:26:b6:e7:ef:8f:fe:4a:1d:bc:9c:6a:63:11:ac:ad:3c
KeyMaterial : ----BEGIN RSA PRIVATE KEY----
MIIEogIBAAKCAQEAkK+ANYUS9c7niNjYfaCn6KYj/D0I6djnFoQE...
Mz6btoxPcE7EMeH1wySUp8nouAS9xbl9l7+VkD74bN9KmNcPa/Mu...
Zyn4vVe0Q5il/MpkrRogHqOB0rigeTeV5Yc3lvO0RFFPu0Kz4kcm...
w3Jg8dKsWn0plOpX7V3sRC02KgJIbejQUvBFGi5OQK9bm4tXBIeC...
daxKIAQMtDUdmBDrhR1/YMv8itFe5DiLLbq7Ga+FDcS85NstBa3h...
iuskGkcvgWkcFQkLmRHRoDpPb+OdFsZtjHZDpMVFmA9tT8EdbkEF...
3SrNeqZPsxJJIxOodb3CxLJpg75JU5kyWnb0+sDNVHoJiZCULCr0...
GGlLfEgB95KjGIk7zEv2Q7K6s+DHclrDeMZWa7KFNRZuCuX7jssC...
xO98abxMr3o3TNU6p1ZYRJEQ0oJr0W+kc+/8SWb8NIwfLtwhmJEy...
1BX9X8WFX/A8VLHrT1elrKmLkNECgYEAwltkV1pOJAFhz9p7ZFEv...
vvVsPaF0Ev9bk9pqhx269PB5Ox2KokwCagDMMaYvasWobuLmNu/1...
lmwRx7KTeQ7W1J3OLgxHA1QNMkip9c4Tb3q9vVc3t/fPf8vwfJ8C...
63g6N6rk2FkHZX1E62BgbewUd3eZOS05Ip4VUdvtGcuc8/qa+e5C...
KXgyt9nl64pMv+VaXfXkZhdLAdY0Khc9TGB9++VMSG5TrD15YJId...
gYALEI7m1jJKpHWAEs0hiemw5VmKyIZpzGstSJsFStERlAjiETDH...
YAtnI4J8dRyP9I7BOVOn3wNfIjk85gi1/0Oc+j8S65giLAfndWGR...
9R9wIkm5BMUcSRRcDy0yuwKBgEbkOnGGSD0ah4HkvrUkepIbUDTD...
AnEBM1cXI5UT7BfKInpUihZi59QhgdK/hkOSmWhlZGWikJ5VizBf...
drkBr/vTKVRMTi3lVFB7KkIV1xJxC5E/BZ+YdZEpWoCZAoGAC/Cd...
TTld5N6opgOXAcQJwzqoGa9ZMwc5Q9f4bfRc67emkw0ZAAwSsvWR...
x3O2duuy7/smTwWwskEWRK5IrUxoMv/VVYaqdzcOajwieNrblr7c...
-----END RSA PRIVATE KEY-----
Version 1.0
21
AWS Tools for Windows PowerShell User Guide
Create a Security Group
The
KeyMaterial
member stores the private key for the key pair. The public key is stored in AWS. You can't retrieve the public key from AWS, but you can verify the public key by comparing the
KeyFingerprint
for the private key to that returned from AWS for the public key.
Viewing the Fingerprint of Your Key Pair
You can use the
Get-EC2KeyPair
cmdlet to view the fingerprint for your key pair.
PS C:> Get-EC2KeyPair -KeyName myPSKeyPair | format-list KeyName, KeyFingerprint
KeyName : myPSKeyPair
KeyFingerprint : 09:06:70:8e:26:b6:e7:ef:8f:fe:4a:1d:bc:9c:6a:63:11:ac:ad:3c
Storing Your Private Key
To store the private key to a file, pipe the
KeyFingerMaterial
member to the
Out-File
cmdlet.
PS C:> $myPSKeyPair.KeyMaterial | Out-File -Encoding ascii myPSKeyPair.pem
You must specify
-Encoding ascii
when writing the private key to a file. Otherwise, tools such as openssl
may not be able to read the file correctly. You can verify that the format of the resulting file is correct by using a command such as the following: openssl rsa -check < myPSKeyPair.pem
(The openssl
tool is not included with the AWS Tools for Windows PowerShell or the AWS SDK for
.NET.)
Removing Your Key Pair
You'll need your key pair to launch and connect to an instance. When you have finished using a key pair, you can remove it. To remove the public key from AWS, use the
Remove-EC2KeyPair
cmdlet. When prompted, press Enter to remove the key pair.
PS C:> Remove-EC2KeyPair -KeyName myPSKeyPair
Remove-EC2KeyPair
Are you sure you want to remove keypair 'myPSKeyPair'?
[Y] Yes [N] [S] Suspend [?] Help (default is "Y"):
The variable,
$myPSKeyPair
, still exists in the current PowerShell session and still contains the key pair information. The myPSKeyPair.pem
file exists as well. However, the private key is no longer valid because the public key for the key pair is no longer stored in AWS.
Create a Security Group Using Windows Power-
Shell
You can use the AWS Tools for Windows PowerShell to create and configure a security group. When you create a security group, you specify whether it is for EC2-Classic or EC2-VPC. The response is the
ID of the security group.
Version 1.0
22
AWS Tools for Windows PowerShell User Guide
Create a Security Group
If you need to connect to your instance, you must configure the security group to allow SSH traffic (Linux) or RDP traffic (Windows).
Topics
•
•
Creating a Security Group for EC2-Classic (p. 23)
•
Creating a Security Group for EC2-VPC (p. 24)
Prerequisites
You need the public IP address of your computer, in CIDR notation. You can get the public IP address of your local computer using a service. For example, we provide the following service: http:// checkip.amazonaws.com/ . To locate another service that provides your IP address, use the search phrase
"what is my IP address". If you are connecting through an ISP or from behind your firewall without a static IP address, you need to find the range of IP addresses used by client computers.
If you use
0.0.0.0/0
, you enable all IP addresses to access your instance. For the SSH and RDP protocols, this is acceptable for a short time in a test environment, but it's unsafe for production environments.
In production, you'll authorize only a specific IP address or range of addresses to access your instance.
Creating a Security Group for EC2-Classic
The following example uses the
New-EC2SecurityGroup
cmdlet to create a security group for EC2-
Classic.
PS C:> New-EC2SecurityGroup -GroupName myPSSecurityGroup -GroupDescription "EC2-
Classic from PowerShell" sg-9cf9e5d9
To view the initial configuration of the security group, use the
Get-EC2SecurityGroup
cmdlet.
PS C:> Get-EC2SecurityGroup -GroupNames myPSSecurityGroup
OwnerId : 123456789012
GroupName : myPSSecurityGroup
GroupId : sg-9cf9e5d9
Description : EC2-Classic from PowerShell
IpPermissions : {}
IpPermissionsEgress : {}
VpcId :
Tags : {}
To configure the security group to allow inbound traffic on TCP port 22 (SSH) and TCP port 3389, use the
Grant-EC2SecurityGroupIngress
cmdlet. For example, here's how you enable SSH traffic from a single IP address,
203.0.113.25/32
.
PS C:> $cidrBlocks = New-Object 'collections.generic.list[string]'
PS C:> $cidrBlocks.add("203.0.113.25/32")
PS C:> $ipPermissions = New-Object Amazon.EC2.Model.IpPermission -Property
@{IpProtocol = "tcp"
>> FromPort = 22
>> ToPort = 22
>> IpRanges = $cidrBlocks}
Version 1.0
23
AWS Tools for Windows PowerShell User Guide
Create a Security Group
>>
PS C:> Grant-EC2SecurityGroupIngress -GroupName myPSSecurityGroup -IpPermissions
$ipPermissions
To verify the security group has been updated, use the
Get-EC2SecurityGroup
cmdlet again. Note that you can't specify an outbound rule for EC2-Classic.
PS C:> Get-EC2SecurityGroup -GroupNames myPSSecurityGroup
OwnerId : 123456789012
GroupName : myPSSecurityGroup
GroupId : sg-9cf9e5d9
Description : EC2-Classic from PowerShell
IpPermissions : {Amazon.EC2.Model.IpPermission}
IpPermissionsEgress : {}
VpcId :
Tags : {}
To view the security group rule, use the
IpPermissions
property.
PS C:> (Get-EC2SecurityGroup -GroupNames myPSSecurityGroup).IpPermissions
IpProtocol : tcp
FromPort : 22
ToPort : 22
UserIdGroupPairs : {}
IpRanges : {203.0.113.25/32}
Creating a Security Group for EC2-VPC
The following example uses the
New-EC2SecurityGroup
cmdlet to create a security group for the specified VPC.
PS C:> $groupid = New-EC2SecurityGroup -VpcId "vpc-da0013b3" -GroupName
"myPSSecurityGroup" -GroupDescription "EC2-VPC from PowerShell"
To view the initial configuration of the security group, use the
Get-EC2SecurityGroup
cmdlet. By default, the security group for a VPC contains a rule that allows all outbound traffic. Notice that you can't reference a security group for EC2-VPC by name.
PS C:> Get-EC2SecurityGroup -GroupId sg-5d293231
OwnerId : 123456789012
GroupName : myPSSecurityGroup
GroupId : sg-5d293231
Description : EC2-VPC from PowerShell
IpPermissions : {}
IpPermissionsEgress : {Amazon.EC2.Model.IpPermission}
VpcId : vpc-da0013b3
Tags : {}
Version 1.0
24
AWS Tools for Windows PowerShell User Guide
Create a Security Group
To define the permissions for inbound traffic on TCP port 22 (SSH) and TCP port 3389, use the
New-
Object
cmdlet, which works with PowerShell 2.0 and later. For example, here's how you define permissions for TCP ports 22 and 3389 from a single IP address,
203.0.113.25/32
.
PS C:> $ip1 = new-object Amazon.EC2.Model.IpPermission
PS C:> $ip1.IpProtocol = "tcp"
PS C:> $ip1.FromPort = 22
PS C:> $ip1.ToPort = 22
PS C:> $ip1.IpRanges.Add("203.0.113.25/32")
PS C:> $ip2 = new-object Amazon.EC2.Model.IpPermission
PS C:> $ip2.IpProtocol = "tcp"
PS C:> $ip2.FromPort = 3389
PS C:> $ip2.ToPort = 3389
PS C:> $ip2.IpRanges.Add("203.0.113.25/32")
To configure the security group with the defined permissions, use the
Grant-EC2SecurityGroupIngress cmdlet. For example:
PS C:> Grant-EC2SecurityGroupIngress -GroupId $groupid -IpPermissions @( $ip1,
$ip2 )
To verify the security group has been updated, use the
Get-EC2SecurityGroup
cmdlet again.
PS C:> Get-EC2SecurityGroup -GroupIds sg-5d293231
OwnerId : 123456789012
GroupName : myPSSecurityGroup
GroupId : sg-5d293231
Description : EC2-VPC from PowerShell
IpPermissions : {Amazon.EC2.Model.IpPermission}
IpPermissionsEgress : {Amazon.EC2.Model.IpPermission}
VpcId : vpc-da0013b3
Tags : {}
To view the inbounde rules, use the
IpPermissions
property.
PS C:> ($groupid | Get-EC2SecurityGroup).IpPermissions
IpProtocol : tcp
FromPort : 22
ToPort : 22
UserIdGroupPairs : {}
IpRanges : {203.0.113.25/32}
IpProtocol : tcp
FromPort : 3389
ToPort : 3389
UserIdGroupPairs : {}
IpRanges : {203.0.113.25/32}
Version 1.0
25
AWS Tools for Windows PowerShell User Guide
Find an AMI
Find an Amazon Machine Image Using Windows
PowerShell
When you launch an Amazon EC2 instance, you need to specify an Amazon Machine Image (AMI) for the instance configuration in which you are interested. However, the IDs for the AMIs that AWS provides to customers change periodically because AWS updates these images with new features and security enhancements. This section describes how to use the
Get-EC2Image
and
Get-EC2ImageByName
cmdlets to find an AMI and get its current ID.
Topics
•
•
Get-EC2Image
The
Get-EC2Image
cmdlet retrieves a list of AMIs that you can use.
Use the
-Owner
parameter with the array value amazon, self
so that
Get-EC2Image
retrieves only
AMIs that belong to Amazon or to you. In this context, you refers to the user who corresponds to the credentials with which the cmdlet is invoked.
PS C:> Get-EC2Image -Owner amazon, self
You can scope the results using the
-Filter
parameter. To specify the filter, create an object of type
Amazon.EC2.Model.Filter
.
$platform_values = New-Object 'collections.generic.list[string]'
PS C:> $platform_values.add("windows")
PS C:> $filter_platform = New-Object Amazon.EC2.Model.Filter -Property @{Name
= "platform"; Values = $platform_values}
Next, call the
Get-EC2Image
cmdlet with the filter. The following example shows only one of the AMIs returned by the cmdlet; the actual output includes many AMIs.
PS C:> Get-EC2Image -Owner amazon, self -Filter $filter_platform
ImageId : ami-7527031c
ImageLocation : amazon/Windows_Server-2012-RTM-English-64Bit-Base-
2013.11.13
State : available
OwnerId : 801119661308
Public : True
ProductCodes : {}
Architecture : x86_64
ImageType : machine
KernelId :
RamdiskId :
Platform : Windows
StateReason :
ImageOwnerAlias : amazon
Name : Windows_Server-2012-RTM-English-64Bit-Base-2013.11.13
Description : Microsoft Windows Server 2012 RTM 64-bit Locale English
Version 1.0
26
AWS Tools for Windows PowerShell User Guide
Find an AMI
Base AMI provided by Amazon
RootDeviceType : ebs
RootDeviceName : /dev/sda1
BlockDeviceMappings : {, ephemeral0, ephemeral1, ephemeral2...}
VirtualizationType : hvm
Tags : {}
Hypervisor : xen
Get-EC2ImageByName
The
Get-EC2ImageByName
cmdlet enables you to filter the list of Windows AMIs based on the type of server configuration you are interested in.
When run with no parameters, the cmdlet emits the complete set of current filter names for stock Windows images:
PS C:> Get-EC2ImageByName
WINDOWS_2012_BASE
WINDOWS_2012_SQL_SERVER_EXPRESS_2012
WINDOWS_2012_SQL_SERVER_STANDARD_2012
WINDOWS_2012_SQL_SERVER_WEB_2012
WINDOWS_2012_SQL_SERVER_EXPRESS_2008
WINDOWS_2012_SQL_SERVER_STANDARD_2008
WINDOWS_2012_SQL_SERVER_WEB_2008
WINDOWS_2008_BASE
WINDOWS_2008_SQL_SERVER_EXPRESS_2012
WINDOWS_2008_SQL_SERVER_STANDARD_2012
WINDOWS_2008_SQL_SERVER_WEB_2012
WINDOWS_2008_SQL_SERVER_EXPRESS_2008
WINDOWS_2008_SQL_SERVER_STANDARD_2008
WINDOWS_2008_SQL_SERVER_WEB_2008
WINDOWS_2008_BEANSTALK_IIS75
WINDOWS_2012_BEANSTALK_IIS8
VPC_NAT
You can narrow the set of images returned by specifying filter names using the
Names
parameter.
PS C:> Get-EC2ImageByName -Names WINDOWS_2012_SQL_SERVER_STANDARD_2012
ImageId : ami-1320047a
ImageLocation : amazon/Windows_Server-2012-RTM-English-64Bit-
SQL_2012_SP1_Standard-2013.11.13
State : available
OwnerId : 801119661308
Public : True
ProductCodes : {}
Architecture : x86_64
ImageType : machine
KernelId :
RamdiskId :
Platform : Windows
StateReason :
ImageOwnerAlias : amazon
Version 1.0
27
AWS Tools for Windows PowerShell User Guide
Launch an Instance
Name : Windows_Server-2012-RTM-English-64Bit-
SQL_2012_SP1_Standard-2013.11.13
Description : Microsoft Windows Server 2012 RTM 64-bit Locale English with SQL 2012 Standard AMI provided by Amazon
RootDeviceType : ebs
RootDeviceName : /dev/sda1
BlockDeviceMappings : {, ephemeral0, ephemeral1, ephemeral2...}
VirtualizationType : hvm
Tags : {}
Hypervisor : xen
Launch an Amazon EC2 Instance Using Windows
PowerShell
To launch an Amazon EC2 instance, you need the key pair and security group that you created. You also need the ID of an Amazon Machine Image (AMI). For more information, see the following documentation:
•
Create an Amazon EC2 Key Pair Using Windows PowerShell (p. 20)
•
Create a Security Group Using Windows PowerShell (p. 22)
•
Find an Amazon Machine Image Using Windows PowerShell (p. 26)
If you launch an instance that is not within the Free Usage Tier, you are billed after you launch the instance and charged for the time that the instance is running even if it remains idle.
Topics
•
Launching an Instance in EC2-Classic (p. 28)
•
Launching an Instance in a VPC (p. 29)
•
Launching a Spot Instance in a VPC (p. 31)
Launching an Instance in EC2-Classic
The following command creates a single t1.micro
instance.
PS C:> New-EC2Instance -ImageId ami-7527031c -MinCount 1 -MaxCount 1 -KeyName myPSKeyPair -SecurityGroups myPSSecurityGroup -InstanceType t1.micro
ReservationId : r-b70a0ef1
OwnerId : 123456789012
RequesterId :
Groups : {myPSSecurityGroup}
GroupName : {myPSSecurityGroup}
Instances : {}
Your instance is in the pending
state initially, but will be in the running
state in a few minutes. To view information about your instance, use the
Get-EC2Instance
cmdlet. If you have more than one instance, you can filter the results on the reservation ID using the
Filter
parameter. First, create an object of type
Amazon.EC2.Model.Filter
.
PS C:> $reservation = New-Object 'collections.generic.list[string]'
PS C:> $reservation.add("r-b70a0ef1")
Version 1.0
28
AWS Tools for Windows PowerShell User Guide
Launch an Instance
PS C:> $filter_reservation = New-Object Amazon.EC2.Model.Filter -Property @{Name
= "reservation-id"; Values = $reservation}
Next, call
Get-EC2Instance
with the filter and view the
Instances
property.
PS C:> (Get-EC2Instance -Filter $filter_reservation).Instances
InstanceId : i-5203422c
ImageId : ami-7527031c
State : Amazon.EC2.Model.InstanceState
PrivateDnsName : ip-10-251-50-12.ec2.internal
PublicDnsName : ec2-198-51-100-245.compute-1.amazonaws.com
StateTransitionReason :
KeyName : myPSKeyPair
AmiLaunchIndex : 0
ProductCodes : {}
InstanceType : t1.micro
LaunchTime : 12/11/2013 6:47:22 AM
Placement : Amazon.EC2.Model.Placement
KernelId :
RamdiskId :
Platform : Windows
Monitoring : Amazon.EC2.Model.Monitoring
SubnetId :
VpcId :
PrivateIpAddress : 10.251.50.12
PublicIpAddress : 198.51.100.245
StateReason :
Architecture : x86_64
RootDeviceType : ebs
RootDeviceName : /dev/sda1
BlockDeviceMappings : {/dev/sda1}
VirtualizationType : hvm
InstanceLifecycle :
SpotInstanceRequestId :
License :
ClientToken :
Tags : {}
SecurityGroups : {myPSSecurityGroup}
SourceDestCheck : False
Hypervisor : xen
NetworkInterfaces : {}
IamInstanceProfile :
EbsOptimized : False
Launching an Instance in a VPC
The following command creates a single m1.small
instance in the specified private subnet. The security group must be one you created for the VPC that contains the specified subnet.
PS C:> New-EC2Instance -ImageId ami-7527031c -MinCount 1 -MaxCount 1 -KeyName myPSKeyPair -SecurityGroupId sg-5d293231 -InstanceType m1.small -SubnetId subnetd60013bf
ReservationId : r-b70a0ef1
Version 1.0
29
AWS Tools for Windows PowerShell User Guide
Launch an Instance
OwnerId : 123456789012
RequesterId :
Groups : {}
GroupName : {}
Instances : {}
Your instance is in the pending
state initially, but will be in the running
state in a few minutes. To view information about your instance, use the
Get-EC2Instance
cmdlet. If you have more than one instance, you can filter the results on the reservation ID using the
Filter
parameter. First, create an object of type
Amazon.EC2.Model.Filter
.
PS C:> $reservation = New-Object 'collections.generic.list[string]'
PS C:> $reservation.add("r-b70a0ef1")
PS C:> $filter_reservation = New-Object Amazon.EC2.Model.Filter -Property @{Name
= "reservation-id"; Values = $reservation}
Next, call
Get-EC2Instance
with the filter and view the
Instances
property.
PS C:> (Get-EC2Instance -Filter $filter_reservation).Instances
InstanceId : i-5203422c
ImageId : ami-7527031c
State : Amazon.EC2.Model.InstanceState
PrivateDnsName : ip-10-25-1-219.ec2.internal
PublicDnsName :
StateTransitionReason :
KeyName : myPSKeyPair
AmiLaunchIndex : 0
ProductCodes : {}
InstanceType : m1.small
LaunchTime : 12/11/2013 6:47:22 AM
Placement : Amazon.EC2.Model.Placement
KernelId :
RamdiskId :
Platform : Windows
Monitoring : Amazon.EC2.Model.Monitoring
SubnetId : subnet-b61f49f0
VpcId : vpc-a01106c2
PrivateIpAddress : 10.25.1.219
PublicIpAddress :
StateReason :
Architecture : x86_64
RootDeviceType : ebs
RootDeviceName : /dev/sda1
BlockDeviceMappings : {/dev/sda1}
VirtualizationType : hvm
InstanceLifecycle :
SpotInstanceRequestId :
License :
ClientToken :
Tags : {}
SecurityGroups : {myPSSecurityGroup}
SourceDestCheck : False
Hypervisor : xen
NetworkInterfaces : {ip-10-25-1-219.ec2.internal}
Version 1.0
30
AWS Tools for Windows PowerShell User Guide
Amazon S3
IamInstanceProfile :
EbsOptimized : False
Launching a Spot Instance in a VPC
The following command requests a Spot Instance in the specified subnet. The security group must be one you created for the VPC that contains the specified subnet.
PS C:> $interface1 = New-Object Amazon.EC2.Model.InstanceNetworkInterfaceSpe cification
PS C:> $interface1.DeviceIndex = 0
PS C:> $interface1.SubnetId = "subnet-b61f49f0"
PS C:> $interface1.PrivateIpAddress = "10.0.1.5"
PS C:> $interface1.Groups.Add("sg-5d293231")
PS C:> Request-EC2SpotInstance -SpotPrice 0.007 -InstanceCount 1 -Type one-time
-LaunchSpecification_ImageId ami-7527031c -LaunchSpecification_InstanceType m1.small -Region us-west-2 -LaunchSpecification_NetworkInterfaces $interface1
Amazon S3 from the AWS Tools for Windows
PowerShell
In this section, we create a static website from PowerShell using Amazon S3 and CloudFront. In the process, we demonstrate a number of common tasks with these services. This walkthrough is modeled after the Getting Started Guide for AWS Static Website Hosting . which describes a similar process using the AWS Management Console .
The commands shown here assume that you have set default credentials and a default region for your
PowerShell session. Therefore, credentials and regions are not included in the invocation of the cmdlets.
See Also
•
Using the AWS Tools for Windows PowerShell (p. 19)
• Hosting Websites on Amazon S3
• Amazon S3 Console
Topics
•
Create an Amazon S3 Bucket, Verify Its Region, and Optionally Remove It (p. 31)
•
Configure an Amazon S3 Bucket as a Website and Enable Logging (p. 32)
•
Upload Objects to an Amazon S3 Bucket (p. 33)
•
Delete Amazon S3 Objects and Buckets (p. 34)
•
Upload In-Line Text Content to Amazon S3 (p. 35)
Create an Amazon S3 Bucket, Verify Its Region, and Optionally Remove It
Use the
New-S3Bucket
cmdlet to create a new Amazon S3 bucket. The following examples creates a bucket named website-example. The name of the bucket must be unique across all regions. The example creates the bucket in the us-west-1 region.
Version 1.0
31
AWS Tools for Windows PowerShell User Guide
Configure an Amazon S3 Bucket as a Website and Enable Logging
PS C:> New-S3Bucket -BucketName website-example -Region us-west-1
BucketName CreationDate
---------- -----------website-example Mon, 26 Nov 2012 00:41:08
GMT
You can verify the region in which the bucket is located using the
Get-S3BucketLocation
cmdlet.
PS C:> Get-S3BucketLocation -BucketName website-example us-west-1
You could use the following line to remove this bucket. We suggest that you leave this bucket in place as we use it in subsequent examples.
Remove-S3Bucket -BucketName website-example
Note that the bucket-removal process takes some time to complete fully. If you immediately try to create a same-named bucket, the
New-S3Bucket
cmdlet may fail for a period of time.
See Also
•
Using the AWS Tools for Windows PowerShell (p. 19)
• Put Bucket (Amazon S3 Service Reference)
• AWS PowerShell Regions for Amazon S3
Configure an Amazon S3 Bucket as a Website and
Enable Logging
Use the
Write-S3BucketWebsite
cmdlet to configure an Amazon S3 bucket as a static website. The following example specifies a name of index.html
for the default content web page and a name of error.html
for the default error web page. Note that this cmdlet does not create those pages. They
need to be uploaded as Amazon S3 objects (p. 33)
.
PS C:> Write-S3BucketWebsite -BucketName website-example -WebsiteConfiguration_In dexDocumentSuffix index.html -WebsiteConfiguration_ErrorDocument error.html
RequestId : A1813E27995FFDDD
AmazonId2 : T7hlDOeLqA5Q2XfTe8j2q3SLoP3/5XwhUU3RyJBGHU/LnC+CIWLeGgP0MY24xAlI
ResponseStream :
Headers : {x-amz-id-2, x-amz-request-id, Content-Length, Date...}
Metadata : {}
ResponseXml :
See Also
•
Using the AWS Tools for Windows PowerShell (p. 19)
• Put Bucket Website (Amazon S3 API Reference)
• Put Bucket ACL (Amazon S3 API Reference)
Version 1.0
32
AWS Tools for Windows PowerShell User Guide
Upload Objects to an Amazon S3 Bucket
Upload Objects to an Amazon S3 Bucket
Use the
Write-S3Object
cmdlet to upload files from your local file system to an Amazon S3 bucket as objects. The example below creates and uploads two simple HTML files to an Amazon S3 bucket, and verifies the existence of the uploaded objects. The
-File
parameter to
Write-S3Object
specifies the name of the file in the local file system. The
-Key
parameter specifies the name that the corresponding object will have in Amazon S3.
Amazon infers the content-type of the objects from the file extensions, in this case, ".html".
PS C:> # Create the two files using here-strings and the Set-Content cmdlet
PS C:> $index_html = @"
>> <html>
>> <body>
>> <p>
>> Hello, World!
>> </p>
>> </body>
>> </html>
>> "@
>>
PS C:> $index_html | Set-Content index.html
PS C:> $error_html = @"
>> <html>
>> <body>
>> <p>
>> This is an error page.
>> </p>
>> </body>
>> </html>
>> "@
>>
PS C:> $error_html | Set-Content error.html
PS C:> # Upload the files to Amazon S3 using a foreach loop
PS C:> foreach ($f in "index.html", "error.html") {
>> Write-S3Object -BucketName website-example -File $f -Key $f -CannedACLName
PublicRead
>> }
>>
PS C:> # Verify that the files were uploaded
PS C:> Get-S3BucketWebsite -BucketName website-example
IndexDocumentSuffix ErrorDocument
------------------- ------------index.html error.html
Canned ACL Options
The values for specifying canned ACLs in PowerShell Tools is the same as that used by the AWS SDK for .NET. Note, however, that these are different from the values used by the Amazon S3
Put Object action. AWS Tools for Windows PowerShell supports the following canned ACLs:
• NoACL
• Private
• PublicRead
• PublicReadWrite
Version 1.0
33
AWS Tools for Windows PowerShell User Guide
Delete Amazon S3 Objects and Buckets
• AuthenticatedRead
• BucketOwnerRead
• BucketOwnerFullControl
• LogDeliveryWrite
Note Regarding Multipart Upload
If you use the Amazon S3 API, to upload a file that is larger than 5 GB in size, you need to use multipart upload. However, the
Write-S3Object
cmdlet provided by the PowerShell Tools is able to transparently handle file uploads that are greater than 5 GB.
Test the Website
At this point, you can test the website by navigating to it using a browser. URLs for static websites hosted in Amazon S3 follow a standard format.
http://<bucket-name>.s3-website-<region>.amazonaws.com
For example: http://website-example.s3-website-us-west-1.amazonaws.com
See Also
•
Using the AWS Tools for Windows PowerShell (p. 19)
• Put Object (Amazon S3 API Reference)
• Canned ACLs (Amazon S3 API Reference)
Delete Amazon S3 Objects and Buckets
This section describes how to delete the website that was created in the preceding sections. This process involves simply deleting the objects for the HTML files and then deleting the Amazon S3 bucket for the site itself.
Use the
Remove-S3Object
cmdlet to delete the objects for the HTML files from the Amazon S3 bucket.
PS C:> foreach ( $obj in "index.html", "error.html" ) {
>> Remove-S3Object -BucketName website-example -Key $obj
>> }
>>
IsDeleteMarker
--------------
False
The
False
response is an expected artifact of the way that Amazon S3 processes the request. In this context, it does not indicate an issue.
Use the
Remove-Bucket
cmdlet to delete the now empty Amazon S3 bucket for the site.
PS C:> Remove-S3Bucket -BucketName website-example
Version 1.0
34
AWS Tools for Windows PowerShell User Guide
Upload In-Line Text Content to Amazon S3
RequestId : E480ED92A2EC703D
AmazonId2 : k6tqaqC1nMkoeYwbuJXUx1/UDa49BJd6dfLN0Ls1mWYNPHjbc8/Nyvm6AGbWcc2P
ResponseStream :
Headers : {x-amz-id-2, x-amz-request-id, Date, Server}
Metadata : {}
ResponseXml :
In version 1.1 and later of the PowerShell Tools, you can specify the
-DeleteObjects
switch to
Remove-
Bucket
which causes the cmdlet to first delete all objects and object versions in the specified bucket before attempting to remove the bucket itself. Depending on the number of objects/object versions in the bucket, this operation can take a substantial amount of time to complete. In versions of the PowerShell
Tools prior to v1.1, the bucket had to be empty in order for
Remove-Bucket
to delete it.
Note that unless -Force is specified, you will be prompted for confirmation before the cmdlet runs.
See Also
•
Using the AWS Tools for Windows PowerShell (p. 19)
• Delete Object (Amazon S3 API Reference)
• DeleteBucket (Amazon S3 API Reference)
Upload In-Line Text Content to Amazon S3
The Write-S3Object cmdlet supports the ability to upload in-line text content to Amazon S3. Using the
-Content
parameter (alias
-Text
), you can specify text-based content that should be uploaded to
Amazon S3 without needing to place it into a file first. The parameter accepts simple one-line strings as well as here strings that contain multiple lines.
# Specifying content in-line, single line text: write-s3object mybucket -key myobject.txt -content "file content"
# Specifying content in-line, multi-line text: (note final newline needed to end in-line here-string) write-s3object mybucket -key myobject.txt -content @"
>> line 1
>> line 2
>> line 3
>> "@
>>
# Specifying content from a variable: (note final newline needed to end in-line
here-string)
$x = @"
>> line 1
>> line 2
>> line 3
>> "@
>> write-s3object mybucket -key myobject.txt -content $x
Version 1.0
35
AWS Tools for Windows PowerShell User Guide
AWS Identity and Access Management
AWS Identity and Access Management from the
AWS Tools for Windows PowerShell
This section describes some common tasks related to AWS Identity and Access Management (IAM) and how to perform them using the AWS Tools for Windows PowerShell.
The commands shown here assume that you have set default credentials and a default region for your
PowerShell session. Therefore, credentials and regions are not included in the invocation of the cmdlets.
Topics
•
Create New IAM Users and Groups (p. 36)
•
Set an IAM Policy for an IAM User (p. 37)
•
Set an Initial Password for an IAM User (p. 38)
•
Create Security Credentials for an IAM User (p. 38)
Create New IAM Users and Groups
This section describes how to create a new IAM Group and a new IAM User and then add the user to the group.
First, use the
New-IAMGroup
cmdlet to create the group. Although we've included it here, the
-Path parameter is optional.
PS C:> New-IAMGroup -Path "/ps-created-groups/" -GroupName "powerUsers"
Path : /ps-created-groups/
GroupName : powerUsers
GroupId : AGPAJPHUEYD5XPCGIUH3E
Arn : arn:aws:iam::455364113843:group/ps-created-groups/powerUsers
CreateDate : 11/20/2012 3:32:50 PM
Next, use the
New-IAMUser
cmdlet to create the user. Similar to the preceding example, the
-Path parameter is optional.
PS C:> New-IAMUser -Path "/ps-created-users/" -UserName "myNewUser"
Path : /ps-created-users/
UserName : myNewUser
UserId : AIDAJOJSPSPXADHBT7IN6
Arn : arn:aws:iam::455364113843:user/ps-created-users/myNewUser
CreateDate : 11/20/2012 3:26:31 PM
Finally, use the
Add-IAMUserToGroup
cmdlet to add the user to the group.
PS C:> Add-IAMUserToGroup -UserName myNewUser -GroupName powerUsers
ServiceResponse
---------------
Amazon.IdentityManagement.Model.AddUserToGroupResponse
To verify that the powerUsers
group contains the myNewUser
, use the
Get-IAMGroup
cmdlet.
Version 1.0
36
AWS Tools for Windows PowerShell User Guide
Set an IAM Policy for an IAM User
PS C:> Get-IAMGroup -GroupName powerUsers
Group Users IsTruncated
Marker
----- ----- -----------
------
Amazon.IdentityManagement.... {myNewUser} False
You can also view IAM users and groups with the AWS Management Console https://console.aws.amazon.com/iam/home?#s=Users [Users View] https://console.aws.amazon.com/iam/home?#s=Groups [Groups View]
See Also
•
Using the AWS Tools for Windows PowerShell (p. 19)
• Adding a New User to Your AWS Account (IAM User Guide)
• CreateGroup (IAM Service Reference)
Set an IAM Policy for an IAM User
The following commands show how to assign an IAM policy to an IAM user. The policy specified below provides the user with "Power User Access". This policy is identical to the Power User Access policy template provided in the IAM console. The name for the policy shown below follows the naming convention used for IAM policy templates such as the template for Power User Access. The convention is
<template name>+<user name>+<date stamp>
In order to specify the policy document, we use a PowerShell here-string. We assign the contents of the here-string to a variable and then use the variable as a parameter value in
Write-IAMUserPolicy
.
PS C:> $policyDoc = @"
>> {
>> "Version": "2012-10-17",
>> "Statement": [
>> {
>> "Effect": "Allow",
>> "NotAction": "iam:*",
>> "Resource": "*"
>> }
>> ]
>> }
>> "@
>>
PS C:> Write-IAMUserPolicy -UserName myNewUser -PolicyName "PowerUserAccessmyNewUser-201211201605" -PolicyDocument $policyDoc
ServiceResponse
Version 1.0
37
AWS Tools for Windows PowerShell User Guide
Set an Initial Password for an IAM User
---------------
Amazon.IdentityManagement.Model.PutUserPolicyResponse
See Also
•
Using the AWS Tools for Windows PowerShell (p. 19)
• Using Windows PowerShell "Here-Strings"
• PutUserPolicy
Set an Initial Password for an IAM User
The following example demonstrates how to use the
New-IAMLoginProfile
cmdlet to set an initial password for an IAM user.
PS C:> New-IAMLoginProfile -UserName myNewUser -Password "&!123!&"
UserName CreateDate
-------- ---------myNewUser 11/20/2012 4:23:05
PM
Use the
Update-IAMLoginProfile
cmdlet to update the password for an IAM user.
See Also
•
Using the AWS Tools for Windows PowerShell (p. 19)
• Managing Passwords
• CreateLoginProfile
Create Security Credentials for an IAM User
The following example uses the
New-IAMAccesskey
cmdlet to create security credentials for an IAM user. A set of security credentials comprises an Access Key ID and a Secret Key. Note that an IAM user can have no more than two sets of credentials at any given time. If you attempt to create a third set, the
New-IAMAccessKey
cmdlet returns an error.
PS C:> New-IAMAccessKey -UserName myNewUser
UserName : myNewUser
AccessKeyId : AKIAIOSFODNN7EXAMPLE
Status : Active
SecretAccessKey : wJalrXUtnFEMI/K7MDENG/bPxRfiCYEXAMPLEKE
CreateDate : 11/20/2012 4:30:04 PM
Use the
Remove-IAMAccessKey
cmdlet to delete a set of credentials for an IAM user. Specify credentials to delete using the Access Key ID.
PS C:> Remove-IAMAccessKey -UserName myNewUser -AccessKeyId AKIAIOSFODNN7EXAMPLE
Version 1.0
38
AWS Tools for Windows PowerShell User Guide
Amazon SNS and SQS
ServiceResponse
---------------
Amazon.IdentityManagement.Model.DeleteAccessKeyResponse
Using the AWS Tools for Windows PowerShell with Amazon SQS and Amazon SNS
This section provides instructions to:
• Create an Amazon SQS queue and get queue ARN (Amazon Resource Name).
• Create an Amazon SNS topic.
• Give permissions to the SNS topic so that it can send messages to the queue.
• Subscribe the queue to the SNS topic
• Give IAM users or AWS accounts permissions to publish to the SNS topic and read messages from the SQS queue.
• Verify results by publishing a message to the topic and reading the message from the queue.
Create an Amazon SQS queue and get queue ARN
The following command creates an SQS queue:
New-SQSQueue -QueueName MyQueue -Region us-west-2
The URL of the created queue is returned: https://sqs.us-west-2.amazonaws.com/123456789012/MyQueue
The following command gets the queue ARN
Get-SQSQueueAttribute -QueueUrl https://sqs.us-west-2.amazon aws.com/123456789012/MyQueue -AttributeName QueueArn
The ARN of the created queue is returned:
...
QueueARN : arn:aws:sqs:us-west-2:123456789012:MyQueue
...
Create an Amazon SNS topic
The following command creates an SNS queue:
New-SNSTopic -Name MyTopic -Region us-west-2
The ARN of the created topic is returned:
Version 1.0
39
AWS Tools for Windows PowerShell User Guide
Give permissions to the SNS topic
arn:aws:sns:us-west-2:123456789012:MyTopic
Give permissions to the SNS topic
The following command gives permissions to the SNS topic so that it can send messages to the queue:
# create the queue and topic to be associated
$qurl = New-SQSQueue -QueueName "myQueue"
$topicarn = New-SNSTopic -Name "myTopic"
# get the queue ARN to inject into the policy; it will be returned
# in the output's QueueARN member but we need to put it into a variable
# so text expansion in the policy string takes effect
$qarn = (Get-SQSQueueAttribute -QueueUrl $qurl -AttributeNames
"QueueArn").QueueARN
# construct the policy and inject arns
$policy = @"
{
"Version": "2012-10-17",
"Id": "$qarn/SQSPOLICY",
"Statement": [
{
"Sid": "1",
"Effect": "Allow",
"Principal": "*"
},
"Action": "SQS:SendMessage",
"Resource": "$qarn",
"Condition": {
"ArnEquals": {
"aws:SourceArn": "$topicarn"
}
}
}
]
}
"@
# set the policy
Set-SQSQueueAttribute -QueueUrl $qurl -Attribute @{ Policy=$policy }
The following is returned:
ServiceResponse
---------------
<?xml version="1.0" encoding="utf-16"?>...
Subscribe the queue to the SNS topic
The following command subscribes the queue MyQueue to the SNS topic MyTopic:
Version 1.0
40
AWS Tools for Windows PowerShell User Guide
Give permissions
Connect-SNSNotification -TopicARN arn:aws:sns:us-west-2:123456789012:MyTopic -
Protocol SQS -Endpoint arn:aws:sqs:us-west-2:123456789012:MyQueue -Region uswest-2
The Subscription Id is returned: arn:aws:sns:us-west-2:123456789012:ps-cmdlet-topic:f8ff77c6-e719-4d70-8e5ca54d41feb754
Give permissions
The following command gives permission to perform the sns:Publish
action on the topic MyTopic
Add-SNSPermission -TopicArn arn:aws:sns:us-west-2:123456789012:MyTopic -Label ps-cmdlet-topic -AWSAccountIds 123456789012 -ActionNames publish -Region uswest-2
The following is returned:
ServiceResponse
---------------
<?xml version="1.0" encoding="utf-16"?>...
The following command gives permission to perform the sqs:ReceiveMessage
and sqs:DeleteMessage actions on the queue MyQueue
Add-SQSPermission -QueueUrl https://sqs.us-west-2.amazon aws.com/123456789012/MyQueue -Region US-West-2 -AWSAccountId "1234-5678-9012"
-Label queue-permission -ActionName SendMessage, ReceiveMessage
The following is returned:
ServiceResponse
---------------
<?xml version="1.0" encoding="utf-16"?>...
Verify results
The following command publishes a message to the SNS topic MyTopic
Publish-SNSMessage -TopicArn arn:aws:sns:us-west-2:123456789012:MyTopic -Message
"Have A Nice Day!" -Region us-west-2
The
MessageId
is returned:
4914beb6-f8d2-5568-989f-f7909cefab79
The following command retrieves the message from the SQS queue MyQueue
Version 1.0
41
AWS Tools for Windows PowerShell User Guide
CloudWatch
Receive-SQSMessage -QueueUrl https://sqs.us-west-2.amazon aws.com/123456789012/MyQueue -Region us-west-2
The following is returned:
MessageId : 03204f1d-1d65-4733-9eed-fc9cd514873a
ReceiptHandle : uUk89DYFzt3SjcTMtVq9VLAxpcJU5hHOKkInt+Hq6AxnWLGl1Eg1RLnPlIrkr flNmujk8+p2HrTCw0+1nLHAA+rfcy0m0f7Hxvm9iGR
WMcFcCp4woccvY wQJW/if62D8R14v4JtSltEiY2ukxl/Zb4xqC9WN3+M0YZ/HW1euFb/tIE0qLQnKcOy oQ4Hj1d5WGc/IFo0cYNvOuM
x8pRxeyOHKpah8OTrFiQFcCXbMKiuTqOI6yceInyAJ8YWwfKp jatc2zUcq5PqcrYMtbs4jK/zJc4uVhZNMUmCu2fA5EM4=
MD5OfBody : 60509281ad1bfd6980e84f9d64bbf9ab
Body : {
"Type" : "Notification",
"MessageId" : "4914beb6-f8d2-5568-989f-f7909cefab79",
"TopicArn" : "arn:aws:sns:us-west-2:803981987763:MyTopic",
"Message" : "Have A Nice Day!",
"Timestamp" : "2012-11-21T05:09:17.905Z",
"SignatureVersion" : "1",
"Signature" : "GpF4Dhb5GotbtK883ccm1s59+7vnZMdcjxrAVYU7+igD
FVWrvI6/bDfws5GcjT/IP9GxG6UJ55b8pu1+jzujaN
YhZpr52mJfQHGRtM8FN0IAcCDDRQ00tXCHlOa6GP1s7RVIUNgCOzR/tbCCpJol
Gace+j0F1uf26LN4453RR6o=",
"SigningCertURL" : "https://sns.us-west-2.amazonaws.com/SimpleN otificationService-f3ecfb7224c7233fe7b
b5f59f96de52f.pem",
"UnsubscribeURL" : "https://sns.us-west-2.amazonaws.com/?Ac tion=Unsubscribe&SubscriptionArn=arn:aws:s
ns:us-west-2:803981987763:ps-cmdlet-topic:f8ff77c6-e719-4d70-8e5ca54d41feb754"
}
Attribute : {}
CloudWatch from the AWS Tools for Windows
PowerShell
This section shows an example of using the PowerShell Tools to publish custom metric data to CloudWatch.
This example assumes that you have set default credentials and a default region for your PowerShell session. Therefore, credentials and a region are not included in the invocation of the cmdlets.
Publish a Custom Metric to Your CloudWatch
Dashboard
The PowerShell code below initializes an CloudWatch MetricDatum object and posts it to the service.
You can see the result of this operation by navigating to the CloudWatch console .
$dat = New-Object Amazon.CloudWatch.Model.MetricDatum
$dat.Timestamp = (Get-Date).ToUniversalTime()
Version 1.0
42
AWS Tools for Windows PowerShell User Guide
See Also
$dat.MetricName = "New Posts"
$dat.Unit = "Count"
$dat.Value = ".50"
Write-CWMetricData -Namespace "Usage Metrics" -MetricData $dat
Please note the following:
• The date-time information used to initialize
$dat.Timestamp
needs to be in Universal Time (UTC).
• The value used to initialize
$dat.Value
can be either a string value enclosed in quotes or a numeric value (no quotes). A string value is shown above.
See Also
•
Using the AWS Tools for Windows PowerShell (p. 19)
• AmazonCloudWatch.PutMetricData (.NET SDK Reference)
• MetricDatum (Service API Reference)
• Amazon CloudWatch Console
See Also
•
Getting Started with the AWS Tools for Windows PowerShell (p. 8)
Version 1.0
43
AWS Tools for Windows PowerShell User Guide
AWS Tools for Windows PowerShell v1.1.1.0
Document History
This topic describes significant changes to the documentation for the AWS Tools for Windows PowerShell.
Last documentation update: May 15, 2013
We also update the documentation periodically in response to customer feedback. To send us feedback, use the feedback link--"Did this page help you?"--located at the top and bottom of each page.
For additional information about changes and updates to the PowerShell Tools, see the release notes .
AWS Tools for Windows PowerShell v1.1.1.0
Release Date: 2013-05-15
Summary of Changes
• Collection output from cmdlets is always enumerated to the PowerShell pipeline
• Automatic support for pageable service calls
• New $AWSHistory shell variable collects service responses and optionally service requests
• AWSRegion instances use Region field instead of SystemName to aid pipelining
• Remove-S3Bucket supports a -DeleteObjects switch option
• Fixed usability issue with Set-AWSCredentials
• Initialize-AWSDefaults reports from where it obtained credentials and region data
• Stop-EC2Instance accepts Amazon.EC2.Model.Reservation instances as input
• Generic List<T> parameter types replaced with array types (T[])
• Cmdlets that delete or terminate resources prompt for confirmation prior to deletion
• Write-S3Object supports in-line text content to upload to Amazon S3
AWS Tools for Windows PowerShell v1.0.1.0
Release Date: 2012-12-21
The install location of the PowerShell Tools module has changed so that environments using Windows
PowerShell version 3 can take advantage of auto-loading.
Version 1.0
44
AWS Tools for Windows PowerShell User Guide
AWS Tools for Windows PowerShell v1.0.0.0
• The module and supporting files are now installed to an AWSPowerShell subfolder beneath AWS
Tools\PowerShell. Files from previous versions that exist in the AWS Tools\PowerShell folder are automatically removed by the installer.
• The
PSModulePath
for Windows PowerShell (all versions) is updated in this release to contain the parent folder of the module (AWS Tools\PowerShell).
• For systems with Windows PowerShell version 2, the Start Menu shortcut Amazon Web Services\Win-
dows PowerShell for AWS is updated to import the module from the new location and then run
Initialize-AWSDefaults
.
• For systems with Windows PowerShell version 3, the Start Menu shortcut Amazon Web Services\Win-
dows PowerShell for AWS is updated to remove the
Import-Module
command, leaving just
Initialize-AWSDefaults
.
• If you edited your PowerShell profile to perform an
Import-Module
of the AWSPowerShell.psd1 file, you will need to update it to point to the file's new location (or, if using PowerShell version 3, remove the
Import-Module
statement as it is no longer needed).
As a result of these changes, the PowerShell Tools module is now listed as an available module when executing
Get-Module -ListAvailable
. In addition, for users of Windows PowerShell version 3, the execution of any cmdlet exported by the module will automatically load the module in the current PowerShell shell without needing to use
Import-Module
first. This enables interactive use of the cmdlets on a system with an execution policy that disallows script execution.
AWS Tools for Windows PowerShell v1.0.0.0
Release Date: 2012-12-06
Initial release
Version 1.0
45
advertisement
* Your assessment is very important for improving the workof artificial intelligence, which forms the content of this project
Related manuals
advertisement
Table of contents
- 1 AWS Tools for Windows PowerShell
- 3 Table of Contents
- 4 What are the AWS Tools for Windows PowerShell?
- 4 How to Use this Guide
- 5 Setting up the AWS Tools for Windows PowerShell
- 5 Setting up the AWS Tools for Windows PowerShell
- 5 Prerequisites
- 6 Download and Install the AWS Tools for Windows PowerShell
- 6 Enable Script Execution
- 7 Configure a PowerShell Console to Use the AWS Tools for Windows PowerShell
- 7 How to Load the AWS Tools for Windows PowerShell Module (PowerShell version 2)
- 8 Load AWS CLI for PowerShell Module into Every Session (PowerShell version 2)
- 8 Versioning
- 9 AWS Account and Access Keys
- 10 See Also
- 11 Getting Started with the AWS Tools for Windows PowerShell
- 11 Using AWS Credentials
- 12 Managing Profiles
- 13 Specifying Credentials
- 14 Credentials Search Order
- 14 Specifying AWS Regions
- 16 Cmdlet Discovery and Aliases
- 16 Cmdlet Discovery
- 17 Cmdlet Naming and Aliases
- 17 Aliases
- 18 Pipelining and $AWSHistory
- 18 $AWSHistory
- 19 Set-AWSHistoryConfiguration
- 19 $AWSHistory Examples
- 20 Automatic Page-to-Completion for Operations that Return Multiple Pages
- 21 See Also
- 22 Using the AWS Tools for Windows PowerShell
- 23 Amazon EC2 from the AWS Tools for Windows PowerShell
- 23 Create an Amazon EC2 Key Pair Using Windows PowerShell
- 24 Creating a Key Pair
- 25 Viewing the Fingerprint of Your Key Pair
- 25 Storing Your Private Key
- 25 Removing Your Key Pair
- 25 Create a Security Group Using Windows PowerShell
- 26 Prerequisites
- 26 Creating a Security Group for EC2-Classic
- 27 Creating a Security Group for EC2-VPC
- 29 Find an Amazon Machine Image Using Windows PowerShell
- 29 Get-EC2Image
- 30 Get-EC2ImageByName
- 31 Launch an Amazon EC2 Instance Using Windows PowerShell
- 31 Launching an Instance in EC2-Classic
- 32 Launching an Instance in a VPC
- 34 Launching a Spot Instance in a VPC
- 34 Amazon S3 from the AWS Tools for Windows PowerShell
- 34 Create an Amazon S3 Bucket, Verify Its Region, and Optionally Remove It
- 35 See Also
- 35 Configure an Amazon S3 Bucket as a Website and Enable Logging
- 35 See Also
- 36 Upload Objects to an Amazon S3 Bucket
- 37 Test the Website
- 37 See Also
- 37 Delete Amazon S3 Objects and Buckets
- 38 See Also
- 38 Upload In-Line Text Content to Amazon S3
- 39 AWS Identity and Access Management from the AWS Tools for Windows PowerShell
- 39 Create New IAM Users and Groups
- 40 See Also
- 40 Set an IAM Policy for an IAM User
- 41 See Also
- 41 Set an Initial Password for an IAM User
- 41 See Also
- 41 Create Security Credentials for an IAM User
- 42 Using the AWS Tools for Windows PowerShell with Amazon SQS and Amazon SNS
- 42 Create an Amazon SQS queue and get queue ARN
- 42 Create an Amazon SNS topic
- 43 Give permissions to the SNS topic
- 43 Subscribe the queue to the SNS topic
- 44 Give permissions
- 44 Verify results
- 45 CloudWatch from the AWS Tools for Windows PowerShell
- 45 Publish a Custom Metric to Your CloudWatch Dashboard
- 46 See Also
- 47 Document History
- 47 AWS Tools for Windows PowerShell v1.1.1.0
- 47 AWS Tools for Windows PowerShell v1.0.1.0
- 48 AWS Tools for Windows PowerShell v1.0.0.0