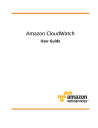
advertisement
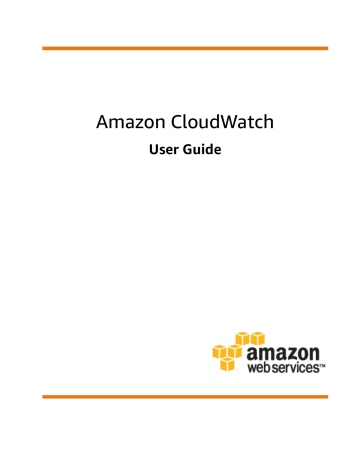
Amazon CloudWatch
User Guide
Amazon CloudWatch User Guide
Amazon CloudWatch: User Guide
Copyright © 2017 Amazon Web Services, Inc. and/or its affiliates. All rights reserved.
Amazon's trademarks and trade dress may not be used in connection with any product or service that is not Amazon's, in any manner that is likely to cause confusion among customers, or in any manner that disparages or discredits Amazon. All other trademarks not owned by Amazon are the property of their respective owners, who may or may not be affiliated with, connected to, or sponsored by
Amazon.
Amazon CloudWatch User Guide
Table of Contents
iii
Amazon CloudWatch User Guide
iv
Amazon CloudWatch User Guide
v
Amazon CloudWatch User Guide
vi
Amazon CloudWatch User Guide
Set Up a Storage Throughput Alarm Using the AWS Management Console ............................. 184
vii
Amazon CloudWatch User Guide
Accessing CloudWatch
What is Amazon CloudWatch?
Amazon CloudWatch monitors your Amazon Web Services (AWS) resources and the applications you run on AWS in real time. You can use CloudWatch to collect and track metrics, which are variables you can measure for your resources and applications. CloudWatch alarms send notifications or automatically make changes to the resources you are monitoring based on rules that you define. For example, you can monitor the CPU usage and disk reads and writes of your Amazon EC2 instances and then use this data to determine whether you should launch additional instances to handle increased load. You can also use this data to stop under-used instances to save money. In addition to monitoring the built-in metrics that come with AWS, you can monitor your own custom metrics. With CloudWatch, you gain system-wide visibility into resource utilization, application performance, and operational health.
Accessing CloudWatch
You can access CloudWatch using any of the following methods:
• Amazon CloudWatch console — https://console.aws.amazon.com/cloudwatch/
• AWS CLI — For more information, see Getting Set Up with the AWS Command Line Interface in the
AWS Command Line Interface User Guide.
• CloudWatch API — For more information, see the Amazon CloudWatch API Reference .
• AWS SDKs — For more information, see Tools for Amazon Web Services .
Related AWS Services
The following services are used along with Amazon CloudWatch:
• Amazon Simple Notification Service (Amazon SNS) coordinates and manages the delivery or sending of messages to subscribing endpoints or clients. You use Amazon SNS with CloudWatch to send messages when an alarm threshold has been reached. For more information, see
.
• Auto Scaling enables you to automatically launch or terminate Amazon EC2 instances based on userdefined policies, health status checks, and schedules. You can use a CloudWatch alarm with Auto
Scaling to scale your EC2 instances based on demand. For more information, see Dynamic Scaling in the Auto Scaling User Guide.
• AWS CloudTrail enables you to monitor the calls made to the Amazon CloudWatch API for your account, including calls made by the AWS Management Console, AWS CLI, and other services. When
1
Amazon CloudWatch User Guide
How CloudWatch Works
CloudTrail logging is turned on, CloudWatch writes log files to the Amazon S3 bucket that you specified when you configured CloudTrail. For more information, see
Calls in AWS CloudTrail (p. 211) .
• AWS Identity and Access Management (IAM) is a web service that helps you securely control access to
AWS resources for your users. Use IAM to control who can use your AWS resources (authentication) and what resources they can use in which ways (authorization). For more information, see
Authentication and Access Control for Amazon CloudWatch (p. 194)
.
How Amazon CloudWatch Works
Amazon CloudWatch is basically a metrics repository. An AWS service—such as Amazon EC2—puts metrics into the repository, and you retrieve statistics based on those metrics. If you put your own custom metrics into the repository, you can retrieve statistics on these metrics as well.
You can use metrics to calculate statistics and then present the data graphically in the CloudWatch console. For more information about the other AWS resources that generate and send metrics to
CloudWatch, see Amazon CloudWatch Metrics and Dimensions Reference (p. 45) .
You can configure alarm actions to stop, start, or terminate an Amazon EC2 instance when certain criteria are met. In addition, you can create alarms that initiate Auto Scaling and Amazon Simple
Notification Service (Amazon SNS) actions on your behalf. For more information about creating
CloudWatch alarms, see
AWS Cloud computing resources are housed in highly available data center facilities. To provide additional scalability and reliability, each data center facility is located in a specific geographical area, known as a region. Each region is designed to be completely isolated from the other regions, to achieve the greatest possible failure isolation and stability. Amazon CloudWatch does not aggregate data across regions. Therefore, metrics are completely separate between regions. For more information, see Regions and Endpoints in the Amazon Web Services General Reference.
2
Amazon CloudWatch User Guide
Concepts
Amazon CloudWatch Concepts
The following terminology and concepts are central to your understanding and use of Amazon
CloudWatch:
•
•
•
•
•
•
Namespaces
A namespace is a container for CloudWatch metrics. Metrics in different namespaces are isolated from each other, so that metrics from different applications are not mistakenly aggregated into the same statistics.
There is no default namespace. You must specify a namespace for each data point you publish to
CloudWatch. You can specify a namespace name when you create a metric. These names must contain valid XML characters, and be fewer than 256 characters in length. Possible characters are: alphanumeric characters (0-9A-Za-z), period (.), hyphen (-), underscore (_), forward slash (/), hash (#), and colon (:).
The AWS namespaces use the following naming convention:
AWS/
service
. For example, Amazon EC2 uses the
AWS/EC2
namespace. For the list of AWS namespaces, see
.
Metrics
Metrics are the fundamental concept in CloudWatch. A metric represents a time-ordered set of data points that are published to CloudWatch. Think of a metric as a variable to monitor, and the data points represent the values of that variable over time. For example, the CPU usage of a particular EC2 instance is one metric provided by Amazon EC2. The data points themselves can come from any application or business activity from which you collect data.
AWS services send metrics to CloudWatch, and you can send your own custom metrics to CloudWatch.
You can add the data points in any order, and at any rate you choose. You can retrieve statistics about those data points as an ordered set of time-series data.
Metrics exist only in the region in which they are created. Metrics cannot be deleted, but they automatically expire after 15 months if no new data is published to them. Data points older than 15 months expire on a rolling basis; as new data points come in, data older than 15 months is dropped.
Metrics are uniquely defined by a name, a namespace, and one or more dimensions. Each data point has a time stamp, and (optionally) a unit of measure. When you request statistics, the returned data stream is identified by namespace, metric name, dimension, and (optionally) the unit.
For more information, see
View Available Metrics (p. 26) and
Publish Custom Metrics (p. 42)
.
Time Stamps
Each metric data point must be marked with a time stamp. The time stamp can be up to two weeks in the past and up to two hours into the future. If you do not provide a time stamp, CloudWatch creates a time stamp for you based on the time the data point was received.
3
Amazon CloudWatch User Guide
Dimensions
Time stamps are dateTime
objects, with the complete date plus hours, minutes, and seconds (for example, 2016-10-31T23:59:59Z). For more information, see dateTime . Although it is not required, we recommend that you use Coordinated Universal Time (UTC). When you retrieve statistics from
CloudWatch, all times are in UTC.
CloudWatch alarms check metrics based on the current time in UTC. Custom metrics sent to CloudWatch with time stamps other than the current UTC time can cause alarms to display the Insufficient Data state or result in delayed alarms.
Metrics Retention
CloudWatch retains metric data as follows:
• Data points with a period of less than 60 seconds are available for 3 hours. These data points are highresolution custom metrics.
• Data points with a period of 60 seconds (1 minute) are available for 15 days
• Data points with a period of 300 seconds (5 minute) are available for 63 days
• Data points with a period of 3600 seconds (1 hour) are available for 455 days (15 months)
Data points that are initially published with a shorter period are aggregated together for long-term storage. For example, if you collect data using a period of 1 minute, the data remains available for
15 days with 1-minute resolution. After 15 days this data is still available, but is aggregated and is retrievable only with a resolution of 5 minutes. After 63 days, the data is further aggregated and is available with a resolution of 1 hour.
CloudWatch started retaining 5-minute and 1-hour metric data as of 9 July 2016.
Dimensions
A dimension is a name/value pair that uniquely identifies a metric. You can assign up to 10 dimensions to a metric.
Every metric has specific characteristics that describe it, and you can think of dimensions as categories for those characteristics. Dimensions help you design a structure for your statistics plan. Because dimensions are part of the unique identifier for a metric, whenever you add a unique name/value pair to one of your metrics, you are creating a new variation of that metric.
AWS services that send data to CloudWatch attach dimensions to each metric. You can use dimensions to filter the results that CloudWatch returns. For example, you can get statistics for a specific EC2 instance by specifying the
InstanceId
dimension when you search for metrics.
For metrics produced by certain AWS services, such as Amazon EC2, CloudWatch can aggregate data across dimensions. For example, search for metrics in the
AWS/EC2
namespace but do not specify any dimensions, CloudWatch aggregates all data for the specified metric to create the statistic that you requested. CloudWatch does not aggregate across dimensions for your custom metrics.
Dimension Combinations
CloudWatch treats each unique combination of dimensions as a separate metric, even if the metrics have the same metric name. You can only retrieve statistics using combinations of dimensions that you specifically published. When you retrieve statistics, specify the same values for the namespace, metric name, and dimension parameters that were used when the metrics were created. You can also specify the start and end times for CloudWatch to use for aggregation.
For example, suppose that you publish four distinct metrics named ServerStats in the DataCenterMetric namespace with the following properties:
4
Amazon CloudWatch User Guide
Statistics
Dimensions: Server=Prod, Domain=Frankfurt, Unit: Count, Timestamp: 2016-10-31T12:30:00Z,
Value: 105
Dimensions: Server=Beta, Domain=Frankfurt, Unit: Count, Timestamp: 2016-10-31T12:31:00Z,
Value: 115
Dimensions: Server=Prod, Domain=Rio, Unit: Count, Timestamp: 2016-10-31T12:32:00Z,
Value: 95
Dimensions: Server=Beta, Domain=Rio, Unit: Count, Timestamp: 2016-10-31T12:33:00Z,
Value: 97
If you publish only those four metrics, you can retrieve statistics for these combinations of dimensions:
•
Server=Prod,Domain=Frankfurt
•
Server=Prod,Domain=Rio
•
Server=Beta,Domain=Frankfurt
•
Server=Beta,Domain=Rio
You can't retrieve statistics for the following dimensions or if you specify no dimensions:
•
Server=Prod
•
Server=Beta
•
Domain=Frankfurt
•
Domain=Rio
Statistics
Statistics are metric data aggregations over specified periods of time. CloudWatch provides statistics based on the metric data points provided by your custom data or provided by other AWS services to
CloudWatch. Aggregations are made using the namespace, metric name, dimensions, and the data point unit of measure, within the time period you specify. The following table describes the available statistics.
Statistic
Minimum
Maximum
Sum
Average
SampleCount pNN.NN
Description
The lowest value observed during the specified period. You can use this value to determine low volumes of activity for your application.
The highest value observed during the specified period. You can use this value to determine high volumes of activity for your application.
All values submitted for the matching metric added together. This statistic can be useful for determining the total volume of a metric.
The value of
Sum
/
SampleCount
during the specified period. By comparing this statistic with the
Minimum
and
Maximum
, you can determine the full scope of a metric and how close the average use is to the
Minimum
and
Maximum
. This comparison helps you to know when to increase or decrease your resources as needed.
The count (number) of data points used for the statistical calculation.
The value of the specified percentile. You can specify any percentile, using up to two decimal places (for example, p95.45). For more information, see
.
You can add pre-calculated statistics. Instead of data point values, you specify values for
SampleCount
,
Minimum
,
Maximum
, and
Sum
(CloudWatch calculates the average for you). The values you add in this way are aggregated with any other values associated with the matching metric.
5
Amazon CloudWatch User Guide
Statistics
Units
Each statistic has a unit of measure. Example units include
Bytes
,
Seconds
,
Count
, and
Percent
. For the complete list of the units that CloudWatch supports, see the MetricDatum data type in the Amazon
CloudWatch API Reference.
You can specify a unit when you create a custom metric. If you do not specify a unit, CloudWatch uses
None
as the unit. Units help provide conceptual meaning to your data. Though CloudWatch attaches no significance to a unit internally, other applications can derive semantic information based on the unit.
Metric data points that specify a unit of measure are aggregated separately. When you get statistics without specifying a unit, CloudWatch aggregates all data points of the same unit together. If you have two otherwise identical metrics with different units, two separate data streams are returned, one for each unit.
Periods
A period is the length of time associated with a specific Amazon CloudWatch statistic. Each statistic represents an aggregation of the metrics data collected for a specified period of time. Periods are defined in numbers of seconds, and valid values for period are 1, 5, 10, 30, or any multiple of 60. For example, to specify a period of six minutes, use 360 as the period value. You can adjust how the data is aggregated by varying the length of the period. A period can be as short as one second or as long as one day (86,400 seconds). The default value is 60 seconds.
Only custom metrics that you define with a storage resolution of 1 second support sub-minute periods.
Even though the option to set a period below 60 is always available in the console, you should select a period that aligns to how the metric is stored. For more information about metrics that support subminute periods, see
High-Resolution Metrics (p. 42)
.
When you retrieve statistics, you can specify a period, start time, and end time. These parameters determine the overall length of time associated with the statistics. The default values for the start time and end time get you the last hour's worth of statistics. The values that you specify for the start time and end time determine how many periods CloudWatch returns. For example, retrieving statistics using the default values for the period, start time, and end time returns an aggregated set of statistics for each minute of the previous hour. If you prefer statistics aggregated in ten-minute blocks, specify a period of
600. For statistics aggregated over the entire hour, specify a period of 3600.
Periods are also important for CloudWatch alarms. When you create an alarm to monitor a specific metric, you are asking CloudWatch to compare that metric to the threshold value that you specified.
You have extensive control over how CloudWatch makes that comparison. Not only can you specify the period over which the comparison is made, but you can also specify how many evaluation periods are used to arrive at a conclusion. For example, if you specify three evaluation periods, CloudWatch compares a window of three data points. CloudWatch only notifies you if the oldest data point is breaching and the others are breaching or missing. For metrics that are continuously emitted,
CloudWatch doesn't notify you until three failures are found.
Aggregation
Amazon CloudWatch aggregates statistics according to the period length that you specify when retrieving statistics. You can publish as many data points as you want with the same or similar time stamps. CloudWatch aggregates them by period length. Aggregated statistics are only available when using detailed monitoring. In addition, Amazon CloudWatch does not aggregate data across regions.
You can publish data points for a metric that share not only the same time stamp, but also the same namespace and dimensions. CloudWatch returns aggregated statistics for those data points. You can also publish multiple data points for the same or different metrics, with any time stamp.
For large datasets, you can insert a pre-aggregated dataset called a statistic set. With statistic sets, you give CloudWatch the Min, Max, Sum, and SampleCount for a number of data points. This is commonly
6
Amazon CloudWatch User Guide
Percentiles used when you need to collect data many times in a minute. For example, suppose you have a metric for the request latency of a webpage. It doesn't make sense to publish data with every webpage hit. We suggest that you collect the latency of all hits to that webpage, aggregate them once a minute, and send that statistic set to CloudWatch.
Amazon CloudWatch doesn't differentiate the source of a metric. If you publish a metric with the same namespace and dimensions from different sources, CloudWatch treats this as a single metric. This can be useful for service metrics in a distributed, scaled system. For example, all the hosts in a web server application could publish identical metrics representing the latency of requests they are processing.
CloudWatch treats these as a single metric, allowing you to get the statistics for minimum, maximum, average, and sum of all requests across your application.
Percentiles
A percentile indicates the relative standing of a value in a dataset. For example, the 95th percentile means that 95 percent of the data is lower than this value and 5 percent of the data is higher than this value. Percentiles help you get a better understanding of the distribution of your metric data. You can use percentiles with the following services:
• Amazon EC2
• Amazon RDS
• Kinesis
• Application Load Balancer
• Elastic Load Balancing
• API Gateway
Percentiles are often used to isolate anomalies. In a typical distribution, 95 percent of the data is within two standard deviations from the mean and 99.7 percent of the data is within three standard deviations from the mean. Any data that falls outside three standard deviations is often considered to be an anomaly because it differs so greatly from the average value. For example, suppose that you are monitoring the CPU utilization of your EC2 instances to ensure that your customers have a good experience. If you monitor the average, this can hide anomalies. If you monitor the maximum, a single anomaly can skew the results. Using percentiles, you can monitor the 95th percentile of CPU utilization to check for instances with an unusually heavy load.
You can monitor your system and applications using percentiles as you would use the other CloudWatch statistics (Average, Minimum, Maximum, and Sum). For example, when you create an alarm, you can use percentiles as the statistical function. You can specify the percentile with up to two decimal places (for example, p95.45).
CloudWatch needs raw data points to calculate percentiles. If you publish data using a statistic set instead, you can only retrieve percentile statistics for this data when one of the following conditions is true:
• The SampleCount of the statistic set is 1.
• The Min and the Max of the statistic set are equal.
Alarms
You can use an alarm to automatically initiate actions on your behalf. An alarm watches a single metric over a specified time period, and performs one or more specified actions, based on the value of the metric relative to a threshold over time. The action is a notification sent to an Amazon SNS topic or an
Auto Scaling policy. You can also add alarms to dashboards.
7
Amazon CloudWatch User Guide
Limits
Alarms invoke actions for sustained state changes only. CloudWatch alarms do not invoke actions simply because they are in a particular state. The state must have changed and been maintained for a specified number of periods.
When creating an alarm, select a period that is greater than or equal to the frequency of the metric to be monitored. For example, basic monitoring for Amazon EC2 provides metrics for your instances every 5 minutes. When setting an alarm on a basic monitoring metric, select a period of at least 300 seconds (5 minutes). Detailed monitoring for Amazon EC2 provides metrics for your instances every 1 minute. When setting an alarm on a detailed monitoring metric, select a period of at least 60 seconds (1 minute).
If you set an alarm on a high-resolution metric, you can specify a high-resolution alarm with a period of
10 seconds or 30 seconds, or you can set a regular alarm with a period of any multiple of 60 seconds.
There is a higher charge for high-resolution alarms. For more information about high-resolution metrics,
see Publish Custom Metrics (p. 42) .
For more information, see
Creating Amazon CloudWatch Alarms (p. 174) and
.
CloudWatch Limits
CloudWatch has the following limits:
Resource
Actions
Alarms
API requests
Custom metrics
DescribeAlarms
Dimensions
GetMetricStatistics
ListMetrics
Metric data
MetricDatum items
Default Limit
5/alarm. This limit cannot be changed.
10/month/customer for free. 5000 per region per account.
1,000,000/month/customer for free.
No limit.
9 transactions per second (TPS). The maximum number of operation requests you can make per second without being throttled.
You can request a limit increase .
10/metric. This limit cannot be changed.
400 transactions per second (TPS). The maximum number of operation requests you can make per second without being throttled.
You can request a limit increase .
25 transactions per second (TPS). The maximum number of operation requests you can make per second without being throttled.
You can request a limit increase .
15 months. This limit cannot be changed.
20/ PutMetricData request. A MetricDatum object can contain a single value or a StatisticSet object representing many values. This limit cannot be changed.
8
Amazon CloudWatch User Guide
Resources
Resource
Metrics
Period
PutMetricAlarm request
PutMetricData request
Amazon SNS email notifications
Default Limit
10/month/customer for free.
Maximum value is one day (86,400 seconds). This limit cannot be changed.
3 transactions per second (TPS). The maximum number of operation requests you can make per second without being throttled.
You can request a limit increase .
40 KB for HTTP POST requests. PutMetricData can handle
150 transactions per second (TPS), which is the maximum number of operation requests you can make per second without being throttled.
You can request a limit increase .
1,000/month/customer for free.
Amazon CloudWatch Resources
The following related resources can help you as you work with this service.
Resource
Amazon CloudWatch FAQs
Release notes
AWS Developer Resource Center
AWS Management Console
Description
The FAQ covers the top questions developers have asked about this product.
The release notes give a high-level overview of the current release. They specifically note any new features, corrections, and known issues.
A central starting point to find documentation, code examples, release notes, and other information to help you build innovative applications with AWS.
The console allows you to perform most of the functions of Amazon CloudWatch and various other AWS offerings without programming.
Amazon CloudWatch Discussion Forums Community-based forum for developers to discuss technical questions related to Amazon CloudWatch.
AWS Support The hub for creating and managing your AWS Support cases. Also includes links to other helpful resources, such as forums, technical FAQs, service health status, and AWS
Trusted Advisor.
Amazon CloudWatch product information
Contact Us
The primary webpage for information about Amazon
CloudWatch.
A central contact point for inquiries concerning AWS billing, account, events, abuse, etc.
9
Amazon CloudWatch User Guide
Sign Up for Amazon Web Services (AWS)
Getting Set Up
To use Amazon CloudWatch you need an AWS account. Your AWS account allows you to use services (for example, Amazon EC2) to generate metrics that you can view in the CloudWatch console, a point-andclick web-based interface. In addition, you can install and configure the AWS command line interface
(CLI).
Sign Up for Amazon Web Services (AWS)
When you create an AWS account, we automatically sign up your account for all AWS services. You pay only for the services that you use.
If you have an AWS account already, skip to the next step. If you don't have an AWS account, use the following procedure to create one.
To sign up for an AWS account
1. Open https://aws.amazon.com/ , and then choose Create an AWS Account.
2. Follow the online instructions.
Part of the sign-up procedure involves receiving a phone call and entering a PIN using the phone keypad.
Sign in to the Amazon CloudWatch Console
To sign in to the Amazon CloudWatch console
1. Open the CloudWatch console at https://console.aws.amazon.com/cloudwatch/ .
2. If necessary, use the navigation bar to change the region to the region where you have your AWS resources.
3. Even if this is the first time you are using the CloudWatch console, Your Metrics could already report metrics, because you have used a AWS product that automatically pushes metrics to Amazon
CloudWatch for free. Other AWS products require that you enable metrics.
If you do not have any alarms, the Your Alarms section will have a Create Alarm button.
10
Amazon CloudWatch User Guide
Set Up the AWS CLI
Set Up the AWS CLI
You can use the AWS CLI or the Amazon CloudWatch CLI to perform CloudWatch commands. Note that the AWS CLI replaces the CloudWatch CLI; we include new CloudWatch features only in the AWS CLI.
For information about how to install and configure the AWS CLI, see Getting Set Up with the AWS
Command Line Interface in the AWS Command Line Interface User Guide.
For information about how to install and configure the Amazon CloudWatch CLI, see Set Up the
Command Line Interface in the Amazon CloudWatch CLI Reference.
11
Amazon CloudWatch User Guide
Scenario: Monitor Estimated Charges
Getting Started with Amazon
CloudWatch
The following scenarios show you how to use Amazon CloudWatch. In the first scenario, you use the
CloudWatch console to create a billing alarm that tracks your AWS usage and lets you know when you have exceeded a certain spending threshold. In the second, more advanced scenario, you use the AWS command line interface (CLI) to publish a single metric for a hypothetical application named GetStarted.
Scenarios
•
Monitor Your Estimated Charges (p. 12)
•
Scenario: Monitor Your Estimated Charges Using
CloudWatch
In this scenario, you create an Amazon CloudWatch alarm to monitor your estimated charges. When you enable the monitoring of estimated charges for your AWS account, the estimated charges are calculated and sent several times daily to CloudWatch as metric data.
Billing metric data is stored in the US East (N. Virginia) Region and reflects worldwide charges. This data includes the estimated charges for every service in AWS that you use, as well as the estimated overall total of your AWS charges.
You can choose to receive alerts by email when charges have exceeded a certain threshold. These alerts are triggered by CloudWatch and messages are sent using Amazon Simple Notification Service (Amazon
SNS).
Tasks
•
Step 1: Enable Billing Alerts (p. 13)
•
Step 2: Create a Billing Alarm (p. 13)
•
Step 3: Check the Alarm Status (p. 14)
•
Step 4: Edit a Billing Alarm (p. 15)
12
Amazon CloudWatch User Guide
Step 1: Enable Billing Alerts
•
Step 5: Delete a Billing Alarm (p. 15)
Step 1: Enable Billing Alerts
Before you can create an alarm for your estimated charges, you must enable billing alerts, so that you can monitor your estimated AWS charges and create an alarm using billing metric data. After you enable billing alerts, you cannot disable data collection, but you can delete any billing alarms you created.
After you enable billing alerts for the first time, it takes about 15 minutes before you can view billing data and set billing alarms.
Requirements
• You must be signed in using root account credentials; IAM users cannot enable billing alerts for your
AWS account.
• For consolidated billing accounts, billing data for each linked account can be found by logging in as the paying account. You can view billing data for total estimated charges and estimated charges by service for each linked account as well as for the consolidated account.
To enable monitoring of your estimated charges
1. Open the Billing and Cost Management console at https://console.aws.amazon.com/billing/home?# .
2. In the navigation pane, choose Preferences.
3. Select Receive Billing Alerts.
4. Choose Save preferences.
Step 2: Create a Billing Alarm
After you've enabled billing alerts, you can create a billing alarm. In this scenario, you create an alarm that sends an email message when your estimated charges for AWS exceed a specified threshold.
Note
This procedure uses the simple options. To use the advanced options, see
in Create a Billing Alarm to Monitor Your Estimated AWS Charges.
13
Amazon CloudWatch User Guide
Step 3: Check the Alarm Status
To create a billing alarm
1. Open the CloudWatch console at https://console.aws.amazon.com/cloudwatch/ .
2. If necessary, change the region to US East (N. Virginia). Billing metric data is stored in this region and reflects worldwide charges.
3. In the navigation pane, choose Alarms, Billing.
4. For Whenever my total AWS charges for the month exceed, specify the monetary amount (for example, 200) that must be exceeded to trigger the alarm and send an email notification.
Tip
Under Alarm Preview, there is an estimate of your charges that you can use to set an appropriate amount.
5. For send a notification to, choose an existing notification list or create a new one.
To create a list, choose New list and type a comma-separated list of email addresses to be notified when the alarm changes to the ALARM state. Each email address will be sent a subscription confirmation email. The recipient must confirm the subscription before notifications can be sent to the email address.
6. Choose Create Alarm.
Step 3: Check the Alarm Status
Now, check the status of the billing alarm that you just created.
To check the alarm status
1. Open the CloudWatch console at https://console.aws.amazon.com/cloudwatch/ .
2. If necessary, change the region to US East (N. Virginia). Billing metric data is stored in this region and reflects worldwide charges.
14
Amazon CloudWatch User Guide
Step 4: Edit a Billing Alarm
3. In the navigation pane, choose Alarms, Billing.
4. Select the check box next to the alarm. Note that until the subscription is confirmed, it is shown as
"Pending confirmation". After the subscription is confirmed, refresh the console to show the updated status.
Step 4: Edit a Billing Alarm
Let's say that you want to increase the amount money you spend with AWS each month from $200 to
$400. You can edit your existing billing alarm and increase the monetary amount that must be exceeded before the alarm is triggered.
To edit a billing alarm
1. Open the CloudWatch console at https://console.aws.amazon.com/cloudwatch/ .
2. If necessary, change the region to US East (N. Virginia). Billing metric data is stored in this region and reflects worldwide charges.
3. In the navigation pane, choose
Alarms, Billing.
4. Select the check box next to the alarm and then choose Actions, Modify.
5. For Whenever my total AWS charges for the month exceed, specify the new amount that must be exceeded to trigger the alarm and send an email notification.
6. Choose Save Changes.
Step 5: Delete a Billing Alarm
You can delete your billing alarm if you no longer need it.
To delete a billing alarm
1. Open the CloudWatch console at https://console.aws.amazon.com/cloudwatch/ .
2. If necessary, change the region to US East (N. Virginia). Billing metric data is stored in this region and reflects worldwide charges.
3. In the navigation pane, choose Alarms, Billing.
4. Select the check box next to the alarm and then choose Actions, Delete.
5. When prompted for confirmation, choose Yes, Delete.
Scenario: Publish Metrics to CloudWatch
In this scenario, you'll use the AWS Command Line Interface (AWS CLI) to publish a single metric for a hypothetical application named GetStarted. If you haven't already installed and configured the AWS
CLI, see Getting Set Up with the AWS Command Line Interface in the AWS Command Line Interface User
Guide.
Tasks
•
Step 1: Define the Data Configuration (p. 16)
•
Step 2: Add Metrics to CloudWatch (p. 16)
•
Step 3: Get Statistics from CloudWatch (p. 17)
•
Step 4: View Graphs with the Console (p. 17)
15
Amazon CloudWatch User Guide
Step 1: Define the Data Configuration
Hour
1
1
2
1
1
3
Step 1: Define the Data Configuration
In this scenario, you'll publish data points that track the request latency for the application. Choose names for your metric and namespace that make sense to you. For this example, name the metric
RequestLatency and place all of the data points into the GetStarted namespace.
You'll publish several data points that collectively represent three hours of latency data. The raw data comprises fifteen request latency readings distributed over three hours. Each reading is in milliseconds:
• Hour one: 87, 51, 125, 235
• Hour two: 121, 113, 189, 65, 89
• Hour three: 100, 47, 133, 98, 100, 328
You can publish data to CloudWatch as single data points or as an aggregated set of data points called a statistic set. You can aggregate metrics to a granularity as low as one minute. You can publish the aggregated data points to CloudWatch as a set of statistics with four predefined keys:
Sum
,
Minimum
,
Maximum
, and
SampleCount
.
You'll publish the data points from hour one as single data points. For the data from hours two and three, you'll aggregate the data points and publish a statistic set for each hour. The key values are shown in the following table.
Raw Data
87
51
125
235
121, 113, 189, 65, 89
100, 47, 133, 98, 100, 328
Sum
577
806
Minimum Maximum
65
47
189
328
SampleCount
5
6
Step 2: Add Metrics to CloudWatch
After you have defined your data configuration, you are ready to add data.
To publish data points to CloudWatch
1. At a command prompt, run the following put-metric-data commands to add data for the first hour. Replace the example time stamp with a time stamp that is two hours in the past, in Universal
Coordinated Time (UTC).
aws cloudwatch put-metric-data --metric-name RequestLatency --namespace GetStarted \
--timestamp
2016-10-14T20:30:00Z
--value 87 --unit Milliseconds aws cloudwatch put-metric-data --metric-name RequestLatency --namespace GetStarted \
--timestamp
2016-10-14T20:30:00Z
--value 51 --unit Milliseconds aws cloudwatch put-metric-data --metric-name RequestLatency --namespace GetStarted \
--timestamp
2016-10-14T20:30:00Z
--value 125 --unit Milliseconds aws cloudwatch put-metric-data --metric-name RequestLatency --namespace GetStarted \
--timestamp
2016-10-14T20:30:00Z
--value 235 --unit Milliseconds
2. Add data for the second hour, using a time stamp that is one hour later than the first hour.
16
Amazon CloudWatch User Guide
Step 3: Get Statistics from CloudWatch aws cloudwatch put-metric-data --metric-name RequestLatency --namespace GetStarted \
--timestamp
2016-10-14T21:30:00Z
--statistic-values
Sum=577,Minimum=65,Maximum=189,SampleCount=5 --unit Milliseconds
3. Add data for the third hour, omitting the time stamp to default to the current time.
aws cloudwatch put-metric-data --metric-name RequestLatency --namespace GetStarted \
--statistic-values Sum=806,Minimum=47,Maximum=328,SampleCount=6 --unit Milliseconds
Step 3: Get Statistics from CloudWatch
Now that you have published metrics to CloudWatch, you can retrieve statistics based on those metrics using the get-metric-statistics command as follows. Be sure to specify
--start-time
and
--end-time
far enough in the past to cover the earliest time stamp that you published.
aws cloudwatch get-metric-statistics --namespace GetStarted --metric-name RequestLatency -statistics Average \
--start-time
2016-10-14T00:00:00Z
--end-time
2016-10-15T00:00:00Z
--period 60
The following is example output:
{
"Datapoints": [],
"Label": "Request:Latency"
}
Step 4: View Graphs with the Console
After you have published metrics to CloudWatch, you can use the CloudWatch console to view statistical graphs.
To view graphs of your statistics on the console
1. Open the CloudWatch console at https://console.aws.amazon.com/cloudwatch/ .
2. In the Navigation pane, choose Metrics.
3. In the All metrics tab, in the search box, type RequestLatency and press Enter.
4. Select the check box for the
RequestLatency metric. A graph of the metric data is displayed in the upper pane.
For more information, see
.
17
Amazon CloudWatch User Guide
Using Amazon CloudWatch
Dashboards
Amazon CloudWatch dashboards are customizable home pages in the CloudWatch console that you can use to monitor your resources in a single view, even those resources that are spread across different regions. You can use CloudWatch dashboards to create customized views of the metrics and alarms for your AWS resources.
With dashboards, you can create the following:
• A single view for selected metrics and alarms to help you assess the health of your resources and applications across one or more regions. You can select the color used for each metric on each graph, so that you can easily track the same metric across multiple graphs.
• An operational playbook that provides guidance for team members during operational events about how to respond to specific incidents.
• A common view of critical resource and application measurements that can be shared by team members for faster communication flow during operational events.
You can create dashboards by using the console, the AWS CLI, or by using the
PutDashboard
API.
Contents
•
Create a CloudWatch Dashboard (p. 19)
•
Add or Remove a Graph from a CloudWatch Dashboard (p. 19)
•
Move or Resize a Graph on a CloudWatch Dashboard (p. 20)
•
Edit a Graph on a CloudWatch Dashboard (p. 21)
•
Rename a Graph on a CloudWatch Dashboard (p. 22)
•
Add or Remove a Text Widget from a CloudWatch Dashboard (p. 22)
•
Add or Remove an Alarm from a CloudWatch Dashboard (p. 23)
•
Monitor Resources in Multiple Regions Using a CloudWatch Dashboard (p. 23)
•
Link and Unlink Graphs on a CloudWatch Dashboard (p. 24)
•
Change the Refresh Interval for the CloudWatch Dashboard (p. 24)
•
Change the Time Range or Format of a CloudWatch Dashboard (p. 25)
18
Amazon CloudWatch User Guide
Create a Dashboard
Create a CloudWatch Dashboard
To get started with CloudWatch dashboards, you must first create a dashboard. You can create multiple dashboards. You can have up to 500 dashboards in your AWS account. All dashboards are global, not region-specific.
The steps in this section are for creating a dashboard using the console. You can also create a dashboard with the
PutDashboard
API, which uses a JSON string to define the dashboard contents. To create a dashboard using
PutDashboard
and base this dashboard on an existing dashboard, choose Actions,
View/edit source to display and copy the JSON string of a current dashboard to use for your new dashboard.
For more information about creating a dashboard using the API, see PutDashboard in the Amazon
CloudWatch API Reference.
To create a dashboard using the console
1. Open the CloudWatch console at https://console.aws.amazon.com/cloudwatch/ .
2. In the navigation pane, choose Dashboards, Create dashboard.
3. In the Create new dashboard dialog box, type a name for the dashboard and choose Create
dashboard.
4. Do one of the following in the Add to this dashboard dialog box:
• To add a graph to your dashboard, choose Line or Stacked area and then choose Configure. In the Add metric graph dialog box, select the metrics to graph and choose Create widget.
• To add a number displaying a metric to the dashboard, choose Number, Configure. In the Add
metric graph dialog box, select the metrics to graph and choose Create widget.
• To add a text block to your dashboard, choose Text, Configure. In the New text widget dialog box, for Markdown, add and format your text using Markdown , and then choose Create widget.
5. Optionally, choose Add widget and repeat step 4 to add another widget to the dashboard. You can repeat this step as much as you want.
6. Choose
Save dashboard.
Add or Remove a Graph from a CloudWatch
Dashboard
You can add graphs containing one or more metrics to your dashboard for the resources you monitor.
You can remove the graphs when they're no longer needed.
To add a graph to a dashboard
1. Open the CloudWatch console at https://console.aws.amazon.com/cloudwatch/ .
2. In the navigation pane, choose Dashboards and select a dashboard.
3. Choose Add widget.
4. Choose either Line or Stacked area, and then choose Configure.
5. In the All metrics tab, select the metrics to graph.
6. (Optional) As you choose metrics to graph, you can change their color on the graph. To do so, choose
Graphed metrics and select the color square next to the metric to display a color picker box. Choose another color square in the color picker, and then click outside the color picker to see your new color on the graph. Alternatively, in the color picker, you can type the six-digit standard HTML hex color code for the color you want and press ENTER.
19
Amazon CloudWatch User Guide
Move or Resize a Graph
7. Horizontal annotations can help dashboard users quickly see when a metric has spiked to a certain level, or whether the metric is within a predefined range. To add a horizontal annotation, choose
Graph options, Add horizontal annotation: a. For Label, type a label for the annotation.
b. For Value, type the metric value where the horizontal annotation appears.
c.
For Fill, specify whether to use fill shading with this annotation. For example, choose
Above or
Below
for the corresponding area to be filled. If you specify
Between
, another
Value
field appears, and the area of the graph between the two values is filled.
d. For Axis, specify whether the numbers in
Value
refer to the metric associated with the left Yaxis or the right Y-axis, if the graph includes multiple metrics.
You can change the fill color of an annotation by choosing the color square in the left column of the annotation.
Repeat these steps to add multiple horizontal annotations to the same graph.
To hide an annotation, clear the checkbox in the left column for that annotation.
To delete an annotation, choose x in the Actions column.
8. (Optional) To view more information about the metric being graphed, hover over the legend.
9. (Optional) To change the widget type, hover over the title area of the graph and choose
Widget
actions, Widget type.
10. Choose Create widget.
11. Choose Save dashboard.
To remove a graph from a dashboard
1. Open the CloudWatch console at https://console.aws.amazon.com/cloudwatch/ .
2. In the navigation pane, choose Dashboards and select a dashboard.
3. Hover over the title of the graph and choose Widget actions, Delete.
4. Choose Save dashboard. If you attempt to navigate away from the dashboard before you save your changes, you are prompted to either save or discard your changes.
Move or Resize a Graph on a CloudWatch
Dashboard
You can arrange and resize graphs on your CloudWatch dashboard.
To move a graph on a dashboard
1. Open the CloudWatch console at https://console.aws.amazon.com/cloudwatch/ .
2. In the navigation pane, choose Dashboards and select a dashboard.
3. Hover over the title of the graph until the selection icon appears, and then select and drag the graph to a new location on the dashboard.
4. Choose Save dashboard.
To resize a graph
1. Open the CloudWatch console at https://console.aws.amazon.com/cloudwatch/ .
20
Amazon CloudWatch User Guide
Edit a Graph
2. In the navigation pane, choose Dashboards and select a dashboard.
3. To increase or decrease the size, hover over the graph and drag the lower right corner of the graph.
4. Choose Save dashboard.
To enlarge a graph temporarily
1. Open the CloudWatch console at https://console.aws.amazon.com/cloudwatch/ .
2. In the navigation pane, choose Dashboards and select a dashboard.
3. Select the graph. Alternatively, hover over the title of the graph and choose Widget actions,
Enlarge.
Edit a Graph on a CloudWatch Dashboard
You can edit a graph to change the title, statistic, or period, or to add or remove metrics. If you have multiple metrics displayed on a graph, you can reduce clutter by temporarily hiding the metrics that don't interest you.
To edit a graph on a dashboard
1. Open the CloudWatch console at https://console.aws.amazon.com/cloudwatch/ .
2. In the navigation pane, choose Dashboards and select a dashboard.
3. Hover over the title of the graph and choose Widget actions, Edit.
4. To change the graph's title, select the title, type a new title, and press ENTER.
5. In the lower half of the screen, in the Graphed metrics tab, you can change the colors, statistic, or period: a. To change the color of one of the lines, select the color square next to the metric to display a color picker box. Choose another color in the color picker, and then click outside the color picker to see your new color on the graph. Alternatively, in the color picker, you can type the six-digit
HTML hex color code for the color you want and press ENTER.
b. To change the statistic, choose Statistic in the lower half of the window, and choose the new statistic you want.
c.
To change the time period, which is next to Statistic in the lower half of the window, choose
Period, and then select another value. This new setting is used on the dashboard only if the period setting of the dashboard itself is set to
Auto
. Otherwise, the period setting of the dashboard overrides the period setting for individual widgets.
6. To add or edit horizontal annotations, choose Graph options: a. To add a horizontal annotation, choose
Add horizontal annotation.
b. For Label, type a label for the annotation.
c.
For Value, type the metric value where the horizontal annotation appears.
d. For Fill, specify how to use fill shading with this annotation. For example, choose
Above
or
Below for the corresponding area to be filled. If you specify
Between
, another
Value
field appears, and the area of the graph between the two values is filled.
You can change the fill color of an annotation by choosing the color square in the left column of the annotation.
e. For Axis, specify whether the numbers in
Value
refer to the metric associated with the left Yaxis or the right Y-axis, if the graph includes multiple metrics.
Repeat these steps to add multiple horizontal annotations to the same graph.
21
Amazon CloudWatch User Guide
Rename a Graph
To hide an annotation, clear the check box in the left column for that annotation.
To delete an annotation, click the x in the Actions column.
7. When you're finished with your changes, choose Update widget.
To temporarily hide metrics on a graph on a dashboard
1. Open the CloudWatch console at https://console.aws.amazon.com/cloudwatch/ .
2. In the navigation pane, choose Dashboards and select a dashboard.
3. In the graph's footer, hover over the colored square in the legend. When it changes to an X, click it.
4. To restore the metric, choose the grayed out square and metric name.
Rename a Graph on a CloudWatch Dashboard
You can change the default name that CloudWatch assigns to a graph on your dashboard.
To rename a graph on a dashboard
1. Open the CloudWatch console at https://console.aws.amazon.com/cloudwatch/ .
2. In the navigation pane, choose Dashboards and select a dashboard.
3. Hover over the title of the graph and choose Widget actions, Edit.
4. On the Edit graph screen, near the top, choose the title of the graph.
5. For Title, type a new name, choose Ok (check mark), and then in the lower-right corner of the Edit
graph screen, choose Update widget.
Add or Remove a Text Widget from a CloudWatch
Dashboard
A text widget contains a block of text in Markdown format. You can add, edit, or remove text widgets from your CloudWatch dashboard.
To add a text widget to a dashboard
1. Open the CloudWatch console at https://console.aws.amazon.com/cloudwatch/ .
2. In the navigation pane, choose Dashboards and select a dashboard.
3. Choose Add widget.
4. Choose Text, Configure.
5. For Markdown, add and format your text using Markdown , and then choose Create widget.
6. Choose Save dashboard.
To edit a text widget on a dashboard
1. Open the CloudWatch console at https://console.aws.amazon.com/cloudwatch/ .
2. In the navigation pane, choose Dashboards and select a dashboard.
3. Hover over the upper-right corner of the text block, and then choose Widget actions, Edit.
4. Update the text as needed, and then choose Update widget.
22
Amazon CloudWatch User Guide
Add or Remove an Alarm
5. Choose Save dashboard.
To remove a text widget from a dashboard
1. Open the CloudWatch console at https://console.aws.amazon.com/cloudwatch/ .
2. In the navigation pane, choose Dashboards and select a dashboard.
3. Hover over the upper-right corner of the text block and choose Widget actions, Delete.
4. Choose
Save dashboard.
Add or Remove an Alarm from a CloudWatch
Dashboard
You can add alarms that you have created to your dashboard. When an alarm is on a dashboard, it turns red when it is in the
ALARM
state.
To add an alarm to a dashboard
1. Open the CloudWatch console at https://console.aws.amazon.com/cloudwatch/ .
2. In the navigation pane, choose Alarms, select the alarm to add, and then choose Add to Dashboard.
3. Select a dashboard, choose a widget type ( Line, Stacked area, or Number), and then choose Add to
dashboard.
4. To see your alarm on the dashboard, choose Dashboards in the navigation pane and select the dashboard.
5. (Optional) To temporarily make an alarm graph larger, select the graph.
6. (Optional) To change the widget type, hover over the title of the graph and choose Widget actions,
Widget type.
To remove an alarm from a dashboard
1. Open the CloudWatch console at https://console.aws.amazon.com/cloudwatch/ .
2. In the navigation pane, choose Dashboards and select a dashboard.
3. Hover over the title of the graph and choose Widget actions, Delete.
4. Choose Save dashboard. If you attempt to navigate away from the dashboard before you save your changes, you are prompted to either save or discard your changes.
Monitor Resources in Multiple Regions Using a
CloudWatch Dashboard
You can monitor AWS resources in multiple regions using a single CloudWatch dashboard. For example, you can create a dashboard that shows CPU utilization for an EC2 instance located in the us-west-2 region with your billing metrics, which are located in the us-east-1
region.
To monitor resources in multiple regions in one dashboard
1. Open the CloudWatch console at https://console.aws.amazon.com/cloudwatch/ .
2. In the navigation pane, choose Metrics.
23
Amazon CloudWatch User Guide
Link and Unlink Graphs
3. In the navigation bar, select a region.
4. Select the metrics to add to your dashboard.
5. For Actions, choose Add to dashboard.
6. For Add to, type a name for the new dashboard and choose Add to dashboard.
Alternatively, to add to an existing dashboard, choose Existing dashboard, select a dashboard, and then choose Add to dashboard.
7. To add metrics from another region, select the next region and repeat these steps.
8. Choose Save dashboard.
Link and Unlink Graphs on a CloudWatch
Dashboard
You can link the graphs on your dashboard together, so that when you zoom in or zoom out on one graph, the other graphs zoom in or zoom out at the same time. You can unlink graphs to limit zoom to one graph.
To link the graphs on a dashboard
1. Open the CloudWatch console at https://console.aws.amazon.com/cloudwatch/ .
2. In the navigation pane, choose Dashboards and select a dashboard.
3. Choose Actions, Link graphs.
To unlink the graphs on a dashboard
1. Open the CloudWatch console at https://console.aws.amazon.com/cloudwatch/ .
2. In the navigation pane, choose Dashboards and select a dashboard.
3. Clear Actions, Link graphs.
Change the Refresh Interval for the CloudWatch
Dashboard
You can change how often the data on your CloudWatch dashboard is refreshed or set it to automatically refresh.
To change the dashboard refresh interval
1. Open the CloudWatch console at https://console.aws.amazon.com/cloudwatch/ .
2. In the navigation pane, choose Dashboards and select a dashboard.
3. On the Refresh options menu (upper right corner), choose 10 Seconds, 1 Minute, 2 Minutes, 5
Minutes, or 15 Minutes.
To automatically refresh the dashboard
1. Open the CloudWatch console at https://console.aws.amazon.com/cloudwatch/ .
2. In the navigation pane, choose Dashboards and select a dashboard.
3. Choose Refresh options, Auto refresh.
24
Amazon CloudWatch User Guide
Change the Time Range or Format
Change the Time Range or Format of a
CloudWatch Dashboard
You can change the time range to display dashboard data over minutes, hours, days, or weeks. You can also change the time format to display dashboard data in UTC or local time.
Note
If you create a dashboard with graphs that contain close to 100 or more high-resolution metrics, we recommend that you set the time range to no longer than one hour, to ensure
good dashboard performance. For more information about high-resolution metrics, see High-
To change the dashboard time range
1. Open the CloudWatch console at https://console.aws.amazon.com/cloudwatch/ .
2. In the navigation pane, choose Dashboards and select a dashboard.
3. Do one of the following:
• Select one of the predefined ranges shown, which span from 1 hour to 1 week: 1h, 3h, 12h, 1d,
3d, or 1w.
• Choose custom, Relative. Select one of the predefined ranges, which span from 1 minute to 15 months.
• Choose custom, Absolute. Use the calendar picker or the text fields to specify the time range.
To change the dashboard time format
1. Open the CloudWatch console at https://console.aws.amazon.com/cloudwatch/ .
2. In the navigation pane, choose Dashboards and select a dashboard.
3. Choose custom.
4. From the upper corner, choose UTC or Local timezone.
25
Amazon CloudWatch User Guide
View Available Metrics
Using Amazon CloudWatch Metrics
Metrics are data about the performance of your systems. By default, several services provide free metrics for resources (such as Amazon EC2 instances, Amazon EBS volumes, and Amazon RDS DB instances).
You can also enable detailed monitoring some resources, such as your Amazon EC2 instances, or publish your own application metrics. Amazon CloudWatch can load all the metrics in your account (both AWS resource metrics and application metrics that you provide) for search, graphing, and alarms.
Metric data is kept for a period of 15 months, enabling you to view both up-to-the-minute data and historical data.
Contents
•
View Available Metrics (p. 26)
•
Search for Available Metrics (p. 29)
•
Get Statistics for a Metric (p. 30)
•
•
Publish Custom Metrics (p. 42)
View Available Metrics
Metrics are grouped first by namespace, and then by the various dimension combinations within each namespace. For example, you can view all EC2 metrics, EC2 metrics grouped by instance, or EC2 metrics grouped by Auto Scaling group.
Only the AWS services that you're using send metrics to Amazon CloudWatch.
To view available metrics by namespace and dimension using the console
1. Open the CloudWatch console at https://console.aws.amazon.com/cloudwatch/ .
2. In the navigation pane, choose Metrics.
3. Select a metric namespace (for example, EC2).
26
Amazon CloudWatch User Guide
View Available Metrics
4. Select a metric dimension (for example, Per-Instance Metrics).
5. The All metrics tab displays all metrics for that dimension in the namespace. You can do the following: a. To sort the table, use the column heading.
b. To graph a metric, select the check box next to the metric. To select all metrics, select the check box in the heading row of the table.
c.
To filter by resource, choose the resource ID and then choose Add to search.
d. To filter by metric, choose the metric name and then choose Add to search.
27
Amazon CloudWatch User Guide
View Available Metrics
To view available metrics by namespace, dimension, or metric using the AWS CLI
Use the list-metrics command to list CloudWatch metrics. For a list of all service namespaces, see
. For lists of the metrics and dimensions for each service, see Amazon CloudWatch
Metrics and Dimensions Reference (p. 45)
.
The following example specifies the
AWS/EC2
namespace to view all the metrics for Amazon EC2:
aws cloudwatch list-metrics --namespace AWS/EC2
The following is example output:
{
"Metrics" : [
...
{
"Namespace": "AWS/EC2",
"Dimensions": [
{
"Name": "InstanceId",
"Value": "i-1234567890abcdef0"
}
],
"MetricName": "NetworkOut"
},
{
"Namespace": "AWS/EC2",
"Dimensions": [
{
"Name": "InstanceId",
"Value": "i-1234567890abcdef0"
}
],
"MetricName": "CPUUtilization"
},
{
"Namespace": "AWS/EC2",
"Dimensions": [
28
Amazon CloudWatch User Guide
Search for Available Metrics
{
"Name": "InstanceId",
"Value": "i-1234567890abcdef0"
}
],
"MetricName": "NetworkIn"
},
...
]
}
To list all the available metrics for a specified resource
The following example specifies the
AWS/EC2
namespace and the
InstanceId
dimension to view the results for the specified instance only.
aws cloudwatch list-metrics --namespace AWS/EC2 --dimensions
Name=InstanceId,Value=
i-1234567890abcdef0
To list a metric for all resources
The following example specifies the
AWS/EC2
namespace and a metric name to view the results for the specified metric only.
aws cloudwatch list-metrics --namespace AWS/EC2 --metric-name
CPUUtilization
Search for Available Metrics
You can search within all the metrics in your account using targeted search terms. Metrics are returned that have matching results within their namespace, metric name, or dimensions.
To search for available metrics in CloudWatch
1. Open the CloudWatch console at https://console.aws.amazon.com/cloudwatch/ .
2. In the navigation pane, choose Metrics.
3. In the search field on the
All metrics tab, type a search term, such as a metric name, service name, or resource name, and press Enter. This shows you all the namespaces with metrics with this search term.
For example, if you search for
volume
, this shows the namespaces that contain metrics with this term in their name.
4. Select a namespace with results for your search to view the metrics. You can do the following: a. To graph one or more metrics, select the check box next to each metric. To select all metrics, select the check box in the heading row of the table.
b. To view one of the resources in its console, choose the resource ID and then choose
Jump to
resource.
c.
To view help for a metric, select the metric name and choose
What is this?
29
Amazon CloudWatch User Guide
Get Statistics for a Metric
Get Statistics for a Metric
The following examples show you how to get statistics for the CloudWatch metrics for your resources, such as your EC2 instances.
Examples
•
Get Statistics for a Specific Resource (p. 30)
•
Aggregate Statistics Across Resources (p. 33)
•
Aggregate Statistics by Auto Scaling Group (p. 35)
•
Aggregate Statistics by Amazon Machine Image (AMI) (p. 36)
Get Statistics for a Specific Resource
The following example shows you how to determine the maximum CPU utilization of a specific EC2 instance.
Requirements
• You must have the ID of the instance. You can get the instance ID using the Amazon EC2 console or the describe-instances command.
• By default, basic monitoring is enabled, but you can enable detailed monitoring. For more information, see Enable or Disable Detailed Monitoring for Your Instances in the Amazon EC2 User Guide for Linux
Instances.
To display the average CPU utilization for a specific instance using the console
1. Open the CloudWatch console at https://console.aws.amazon.com/cloudwatch/ .
2. In the navigation pane, choose Metrics.
3. Select the EC2 metric namespace.
30
Amazon CloudWatch User Guide
Get Statistics for a Specific Resource
4. Select the Per-Instance Metrics dimension.
5. In the search field, type
CPUUtilization
and press Enter. Select the row for the specific instance, which displays a graph for the CPUUtilization metric for the instance. To change the name of the graph, choose the pencil icon. To change the time range, select one of the predefined values or choose custom.
31
Amazon CloudWatch User Guide
Get Statistics for a Specific Resource
6. To change the statistic, choose the Graphed metrics tab. Choose the column heading or an individual value, and then choose one of the statistics or predefined percentiles, or specify a custom percentile (for example, p95.45).
7. To change the period, choose the Graphed metrics tab. Choose the column heading or an individual value, and then choose a different value.
To get the CPU utilization per EC2 instance using the AWS CLI
Use the get-metric-statistics command as follows to get the CPUUtilization metric for the specified instance:
aws cloudwatch get-metric-statistics --namespace AWS/EC2 --metric-name CPUUtilization \
--dimensions Name=InstanceId,Value=
i-1234567890abcdef0
--statistics Maximum \
32
Amazon CloudWatch User Guide
Aggregate Statistics Across Resources
--start-time
2016-10-18T23:18:00
--end-time
2016-10-19T23:18:00
--period 360
The returned statistics are six-minute values for the requested 24-hour time interval. Each value represents the maximum CPU utilization percentage for the specified instance for a particular six-minute time period. The data points are not returned in chronological order. The following shows the beginning of the example output (the full output includes data points for every 6 minutes of the 24-hour period):
{
"Datapoints": [
{
"Timestamp": "2016-10-19T00:18:00Z",
"Maximum": 0.33000000000000002,
"Unit": "Percent"
},
{
"Timestamp": "2016-10-19T03:18:00Z",
"Maximum": 99.670000000000002,
"Unit": "Percent"
},
{
"Timestamp": "2016-10-19T07:18:00Z",
"Maximum": 0.34000000000000002,
"Unit": "Percent"
},
...
],
"Label": "CPUUtilization"
}
Aggregate Statistics Across Resources
You can aggregate the metrics for AWS resources across multiple resources. Amazon CloudWatch cannot aggregate data across regions. Metrics are completely separate between regions.
For example, you can aggregate statistics for your EC2 instances that have detailed monitoring enabled.
Instances that use basic monitoring are not included. Therefore, you must enable detailed monitoring
(at an additional charge), which provides data in 1-minute periods. For more information, see Enable or
Disable Detailed Monitoring for Your Instances in the Amazon EC2 User Guide for Linux Instances.
This example shows you how to get the average CPU usage for your EC2 instances. Because no dimension is specified, CloudWatch returns statistics for all dimensions in the
AWS/EC2
namespace. To get statistics for other metrics, see
Amazon CloudWatch Metrics and Dimensions Reference (p. 45)
.
Important
This technique for retrieving all dimensions across an AWS namespace does not work for custom namespaces that you publish to Amazon CloudWatch. With custom namespaces, you must specify the complete set of dimensions that are associated with any given data point to retrieve statistics that include the data point.
To display average CPU utilization for your EC2 instances
1. Open the CloudWatch console at https://console.aws.amazon.com/cloudwatch/ .
2. In the navigation pane, choose Metrics.
3. Choose the EC2 namespace and choose Across All Instances.
4. Select the row that contains CPUUtilization, which displays a graph for the metric for all your EC2 instances. To change the name of the graph, choose the pencil icon. To change the time range, select one of the predefined values or choose custom.
33
Amazon CloudWatch User Guide
Aggregate Statistics Across Resources
5. To change the statistic, choose the Graphed metrics tab. Choose the column heading or an individual value, and then choose one of the statistics or predefined percentiles, or specify a custom percentile (for example, p95.45).
6. To change the period, choose the Graphed metrics tab. Choose the column heading or an individual value, and then choose a different value.
To get average CPU utilization across your EC2 instances using the AWS CLI
Use the get-metric-statistics command as follows:
aws cloudwatch get-metric-statistics --namespace AWS/EC2 --metric-name CPUUtilization -statistics "Average" "SampleCount" \
--start-time
2016-10-11T23:18:00
--end-time
2016-10-12T23:18:00
--period 3600
The following is example output:
{
"Datapoints": [
{
"SampleCount": 238.0,
"Timestamp": "2016-10-12T07:18:00Z",
"Average": 0.038235294117647062,
"Unit": "Percent"
},
{
"SampleCount": 240.0,
"Timestamp": "2016-10-12T09:18:00Z",
"Average": 0.16670833333333332,
"Unit": "Percent"
},
{
"SampleCount": 238.0,
"Timestamp": "2016-10-11T23:18:00Z",
"Average": 0.041596638655462197,
"Unit": "Percent"
34
Amazon CloudWatch User Guide
Aggregate Statistics by Auto Scaling Group
},
...
],
"Label": "CPUUtilization"
}
Aggregate Statistics by Auto Scaling Group
You can aggregate statistics for the EC2 instances in an Auto Scaling group. Amazon CloudWatch cannot aggregate data across regions. Metrics are completely separate between regions.
This example shows you how to get the total bytes written to disk for one Auto Scaling group. The total is computed for one-minute periods for a 24-hour interval across all EC2 instances in the specified Auto
Scaling group.
To display DiskWriteBytes for the instances in an Auto Scaling group using the console
1. Open the CloudWatch console at https://console.aws.amazon.com/cloudwatch/ .
2. In the navigation pane, choose Metrics.
3. Choose the
EC2 namespace and then choose By Auto Scaling Group.
4. Select the row for the DiskWriteBytes metric and the specific Auto Scaling group, which displays a graph for the metric for the instances in the Auto Scaling group. To change the name of the graph, choose the pencil icon. To change the time range, select one of the predefined values or choose
custom.
5. To change the statistic, choose the Graphed metrics tab. Choose the column heading or an individual value, and then choose one of the statistics or predefined percentiles, or specify a custom percentile (for example, p95.45).
6. To change the period, choose the Graphed metrics tab. Choose the column heading or an individual value, and then choose a different value.
To get DiskWriteBytes for the instances in an Auto Scaling group using the AWS CLI
Use the get-metric-statistics command as follows:
aws cloudwatch get-metric-statistics --namespace AWS/EC2 --metric-name DiskWriteBytes
--dimensions Name=AutoScalingGroupName,Value=
my-asg
--statistics "Sum" "SampleCount" \
35
Amazon CloudWatch User Guide
Aggregate Statistics by AMI
--start-time
2016-10-16T23:18:00
--end-time
2016-10-18T23:18:00
--period 360
The following is example output:
{
"Datapoints": [
{
"SampleCount": 18.0,
"Timestamp": "2016-10-19T21:36:00Z",
"Sum": 0.0,
"Unit": "Bytes"
},
{
"SampleCount": 5.0,
"Timestamp": "2016-10-19T21:42:00Z",
"Sum": 0.0,
"Unit": "Bytes"
}
],
"Label": "DiskWriteBytes"
}
Aggregate Statistics by Amazon Machine Image (AMI)
You can aggregate statistics for the EC2 instances that have detailed monitoring enabled. Instances that use basic monitoring are not included. For more information, see Enable or Disable Detailed Monitoring for Your Instances in the Amazon EC2 User Guide for Linux Instances.
This example shows you how to determine average CPU utilization for all instances that use the specified
AMI. The average is over 60-second time intervals for a one-day period.
To display the average CPU utilization by AMI using the console
1. Open the CloudWatch console at https://console.aws.amazon.com/cloudwatch/ .
2. In the navigation pane, choose Metrics.
3. Choose the EC2 namespace and then choose By Image (AMI) Id.
4. Select the row for the CPUUtilization metric and the specific AMI, which displays a graph for the metric for the specified AMI. To change the name of the graph, choose the pencil icon. To change the time range, select one of the predefined values or choose custom.
36
Amazon CloudWatch User Guide
Graph Metrics
5. To change the statistic, choose the Graphed metrics tab. Choose the column heading or an individual value, and then choose one of the statistics or predefined percentiles, or specify a custom percentile (for example, p95.45).
6. To change the period, choose the Graphed metrics tab. Choose the column heading or an individual value, and then choose a different value.
To get the average CPU utilization by AMI using the AWS CLI
Use the get-metric-statistics command as follows:
aws cloudwatch get-metric-statistics --namespace AWS/EC2 --metric-name CPUUtilization \
--dimensions Name=ImageId,Value=
ami-3c47a355
--statistics Average \
--start-time
2016-10-10T00:00:00
--end-time
2016-10-11T00:00:00
--period 3600
The operation returns statistics that are one-minute values for the one-day interval. Each value represents an average CPU utilization percentage for EC2 instances running the specified AMI. The following is example output:
{
"Datapoints": [
{
"Timestamp": "2016-10-10T07:00:00Z",
"Average": 0.041000000000000009,
"Unit": "Percent"
},
{
"Timestamp": "2016-10-10T14:00:00Z",
"Average": 0.079579831932773085,
"Unit": "Percent"
},
{
"Timestamp": "2016-10-10T06:00:00Z",
"Average": 0.036000000000000011,
"Unit": "Percent"
},
...
],
"Label": "CPUUtilization"
}
Graph Metrics
You can use the CloudWatch console to graph metric data generated by other AWS services to make it easier to see the metric activity on your services. You can use the following procedures to graph metrics in CloudWatch.
Contents
•
•
Modify the Time Range for a Graph (p. 39)
•
Modify the Y Axis for a Graph (p. 40)
•
Create an Alarm from a Metric on a Graph (p. 41)
Graph a Metric
You can select metrics and create graphs of the data using the CloudWatch console.
37
Amazon CloudWatch User Guide
Graph a Metric
CloudWatch supports the following statistics on metrics:
Average
,
Minimum
,
Maximum
,
Sum
, and
SampleCount
. For more information, see
You can view your data at different granularities. For example, you can choose a detailed view (for example 1 minute), which can be useful when troubleshooting. You can choose a less detailed view (for example, 1 hour), which can be useful when viewing a broader time range (for example, 3 days) so that
you can see trends over time. For more information, see Periods (p. 6)
.
Create a Graph
To graph a metric
1. Open the CloudWatch console at https://console.aws.amazon.com/cloudwatch/ .
2. In the navigation pane, choose Metrics.
3. On the All metrics tab, type a search term in the search field, such as a metric name or resource name, and press Enter.
For example, if you search for the CPUUtilization metric, you see the namespaces and dimensions with this metric.
4. Select one of the results for your search to view the metrics.
5. To graph one or more metrics, select the check box next to each metric. To select all metrics, select the check box in the heading row of the table.
6. To view more information about the metric being graphed, hover over the legend.
7. Horizontal annotations can help graph users quickly see when a metric has spiked to a certain level, or whether the metric is within a predefined range. To add a horizontal annotation, choose
Graph
options, Add horizontal annotation: a. For Label, type a label for the annotation.
b. For Value, type the metric value where the horizontal annotation appears.
c.
For Fill, specify whether to use fill shading with this annotation. For example, choose
Above or
Below
for the corresponding area to be filled. If you specify
Between
, another
Value
field appears, and the area of the graph between the two values is filled.
d. For Axis, specify whether the numbers in
Value
refer to the metric associated with the left Yaxis or the right Y-axis, if the graph includes multiple metrics.
You can change the fill color of an annotation by choosing the color square in the left column of the annotation.
Repeat these steps to add multiple horizontal annotations to the same graph.
To hide an annotation, clear the checkbox in the left column for that annotation.
To delete an annotation, choose
x in the Actions column.
8. To get a URL for your graph, choose Actions, Share. Copy the URL and save it or share it.
9. To add your graph to a dashboard, choose Actions, Add to dashboard.
Update a Graph
To update your graph
1. To change the name of the graph, choose the pencil icon.
2. To change the time range, select one of the predefined values or choose custom. For more
information, see Modify the Time Range for a Graph (p. 39)
.
38
Amazon CloudWatch User Guide
Modify the Time Range for a Graph
3. To change the statistic, choose the Graphed metrics tab. Choose the column heading or an individual value, and then choose one of the statistics or predefined percentiles, or specify a custom percentile (for example, p95.45).
4. To change the period, choose the
Graphed metrics tab. Choose the column heading or an individual value, and then choose a different value.
5. To add a horizontal annotation, choose Graph options, Add horizontal annotation: a. For Label, type a label for the annotation.
b. For Value, type the metric value where the horizontal annotation appears.
c.
For Fill, specify whether to use fill shading with this annotation. For example, choose
Above or
Below
for the corresponding area to be filled. If you specify
Between
, another
Value
field appears, and the area of the graph between the two values is filled.
d. For Axis, specify whether the numbers in
Value
refer to the metric associated with the left Yaxis or the right Y-axis, if the graph includes multiple metrics.
You can change the fill color of an annotation by choosing the color square in the left column of the annotation.
Repeat these steps to add multiple horizontal annotations to the same graph.
To hide an annotation, clear the checkbox in the left column for that annotation.
To delete an annotation, choose x in the Actions column.
6. To change the refresh interval, choose Refresh options, and then select Auto refresh or choose 1
Minute, 2 Minutes, 5 Minutes, or 15 Minutes.
Duplicate a Metric
To duplicate a metric
1. Choose the Graphed metrics tab.
2. For Actions, choose the Duplicate icon.
3. Update the duplicate metric as needed.
Modify the Time Range for a Graph
You can change the time range for a graph to view the data at different points in time.
Relative Time Ranges
You can set a relative time range for your graph.
To specify a relative time range for a graph
1. Open the CloudWatch console at https://console.aws.amazon.com/cloudwatch/ .
39
Amazon CloudWatch User Guide
Modify the Y Axis for a Graph
2. In the navigation pane, choose Metrics.
3. Select one of the predefined ranges shown at the top of the page, which span from 1 hour to 1 week ago.
4. For more predefined ranges, choose the custom menu and then choose Relative. Select one of the predefined ranges, which span from 5 minutes to 15 months ago.
Absolute Time Ranges
You can set an absolute time range for your graph.
To specify an absolute time range for a graph
1. Open the CloudWatch console at https://console.aws.amazon.com/cloudwatch/ .
2. In the navigation pane, choose Metrics.
3. Choose the custom menu and then choose Absolute. Use the calendar picker or the text fields to specify the time range.
Zoom in on a Graph
You can change the granularity of a graph and zoom in to see data over a shorter time period.
To zoom in on a graph
1. Open the CloudWatch console at https://console.aws.amazon.com/cloudwatch/ .
2. In the navigation pane, choose Metrics.
3. Choose and drag on the graph area, and then release the drag.
4. To reset a zoomed-in graph, choose the Reset zoom icon.
Modify the Y Axis for a Graph
You can set custom bounds for the Y axis on a graph to help you see the data better. For example, you can change the bounds on a CPUUtilization graph to 100 percent so that it's easy to see whether the CPU is low (the plotted line is near the bottom of the graph) or high (the plotted line is near the top of the graph).
You can switch between two different Y axes for your graph. This is useful if the graph contains metrics that have different units or that differ greatly in their range of values.
To modify the Y axis on a graph
1. Open the CloudWatch console at https://console.aws.amazon.com/cloudwatch/ .
2. In the navigation pane, choose
Metrics.
3. Select a metric namespace (for example, EC2) and then a metric dimension (for example, Per-
Instance Metrics).
4. The All metrics tab displays all metrics for that dimension in that namespace. To graph a metric, select the check box next to the metric.
5. On the Graph options tab, specify the Min and Max values for Left Y Axis. The value of Min cannot be greater than the value of Max.
40
Amazon CloudWatch User Guide
Create an Alarm from a Metric on a Graph
6. To create a second Y axis, specify the Min and Max values for Right Y Axis.
7. To switch between the two Y axes, choose the
Graphed metrics tab. For Y Axis, choose Left Y Axis or Right Y Axis.
Create an Alarm from a Metric on a Graph
You can graph a metric and then create an alarm from the metric on the graph, which has the benefit of populating many of the alarm fields for you.
To create an alarm from a metric on a graph
1. Open the CloudWatch console at https://console.aws.amazon.com/cloudwatch/ .
2. In the navigation pane, choose Metrics.
3. Select a metric namespace (for example, EC2) and then a metric dimension (for example, Per-
Instance Metrics).
4. The All metrics tab displays all metrics for that dimension in that namespace. To graph a metric, select the check box next to the metric.
5. To create an alarm for the metric, choose the Graphed metrics tab. For Actions, choose the alarm icon.
6. Under Alarm Threshold, type a unique name for the alarm and a description of the alarm. For
Whenever, specify a threshold and the number of periods.
7. Under Actions, select the type of action to have the alarm perform when the alarm is triggered.
8. (Optional) For Period, choose a different value. For Statistic, choose Standard to specify one of the statistics in the list or choose Custom to specify a percentile (for example, p95.45).
41
Amazon CloudWatch User Guide
Publish Custom Metrics
9. Choose Create Alarm.
Publish Custom Metrics
You can publish your own metrics to CloudWatch using the AWS CLI or an API. You can view statistical graphs of your published metrics with the AWS Management Console.
CloudWatch stores data about a metric as a series of data points. Each data point has an associated time stamp. You can even publish an aggregated set of data points called a statistic set.
Topics
•
High-Resolution Metrics (p. 42)
•
•
Publish Single Data Points (p. 43)
•
Publish Statistic Sets (p. 44)
•
Publish the Value Zero (p. 44)
High-Resolution Metrics
Each metric is one of the following:
• Standard resolution, with data having a one-minute granularity
• High resolution, with data at a granularity of one second
Metrics produced by AWS services are standard resolution by default. When you publish a custom metric, you can define it as either standard resolution or high resolution. When you publish a high-resolution metric, CloudWatch stores it with a resolution of 1 second, and you can read and retrieve it with a period of 1 second, 5 seconds, 10 seconds, 30 seconds, or any multiple of 60 seconds.
High-resolution metrics can give you more immediate insight into your application's sub-minute activity.
Keep in mind that every
PutMetricData
call for a custom metric is charged, so calling
PutMetricData more often on a high-resolution metric can lead to higher charges. For more information about
CloudWatch pricing, see Amazon CloudWatch Pricing .
If you set an alarm on a high-resolution metric, you can specify a high-resolution alarm with a period of
10 seconds or 30 seconds, or you can set a regular alarm with a period of any multiple of 60 seconds.
There is a higher charge for high-resolution alarms with a period of 10 or 30 seconds.
Using Dimensions
In custom metrics, the
--dimensions
parameter is common. A dimension further clarifies what the metric is, and what data it stores. You can have up to 10 dimensions in one metric, and each dimension is defined by a Name and Value pair.
Note that how you specify a dimension is different when you use different commands. With put-metricdata , you specify each dimension as
MyName
=
MyValue
, while with get-metric-statistics or put-metric-
42
Amazon CloudWatch User Guide
Publish Single Data Points alarm you use the format
Name=
MyName
,
Value=
MyValue
. For example, the following command publishes a
"Buffers" metric with two dimensions named InstanceId and InstanceType.
aws cloudwatch put-metric-data --metric-name Buffers --namespace MyNameSpace --unit Bytes
--value 231434333 --dimensions InstanceId=1-23456789,InstanceType=m1.small
This command retrieves statistics for that same metric. Separate the Name and Value parts of a single dimension with commas, but you use a space between one dimension and the next if you have multiple dimensions.
aws cloudwatch get-metric-statistics --metric-name Buffers --namespace MyNameSpace -dimensions Name=InstanceId,Value=1-23456789 Name=InstanceType,Value=m1.small --start-time
2016-10-15T04:00:00Z --end-time 2016-10-19T07:00:00Z --statistics Average --period 60
If a single metric includes multiple dimensions, you must specify a value for every defined dimension when you use get-metric-statistics . For example, the Amazon S3 metric
BucketSizeBytes
includes the dimensions
BucketName
and
StorageType
, so you must specify both dimensions with get-metricstatistics .
aws cloudwatch get-metric-statistics --metric-name BucketSizeBytes --start-time
2017-01-23T14:23:00Z --end-time 2017-01-26T19:30:00Z --period 3600 --namespace
AWS/S3 --statistics Maximum --dimensions Name=BucketName,Value=
MyBucketName
Name=StorageType,Value=StandardStorage --output table
You can see what dimensions are defined for a metric by using the list-metrics command.
Publish Single Data Points
To publish a single data point for a new or existing metric, use the put-metric-data command with one value and time stamp. For example, the following actions each publish one data point: aws cloudwatch put-metric-data --metric-name
PageViewCount
--namespace
MyService
--value 2
--timestamp
2016-10-14T12:00:00.000Z
aws cloudwatch put-metric-data --metric-name
PageViewCount
--namespace
MyService
--value 4
--timestamp
2016-10-14T12:00:01.000Z
aws cloudwatch put-metric-data --metric-name
PageViewCount
--namespace
MyService
--value 5
--timestamp
2016-10-14T12:00:02.000Z
If you call this command with a new metric name, CloudWatch creates a metric for you. Otherwise,
CloudWatch associates your data with the existing metric that you specified.
Note
When you create a metric, it can take up to two minutes before you can retrieve statistics for the new metric using the get-metric-statistics command. However, it can take up to fifteen minutes before the new metric appears in the list of metrics retrieved using the list-metrics command.
Although you can publish data points with time stamps as granular as one-thousandth of a second,
CloudWatch aggregates the data to a minimum granularity of one minute. CloudWatch records the average (sum of all items divided by number of items) of the values received for every 1-minute period, as well as the number of samples, maximum value, and minimum value for the same time period. For example, the
PageViewCount
metric from the previous examples contains three data points with time stamps just seconds apart. CloudWatch aggregates the three data points because they all have time stamps within a one-minute period.
CloudWatch uses one-minute boundaries when aggregating data points. For example, CloudWatch aggregates the data points from the previous example because all three data points fall within the oneminute period that begins at
2016-10-20T12:00:00.000Z
and ends at
2016-10-20T12:01:00.000Z
.
43
Amazon CloudWatch User Guide
Publish Statistic Sets
You can use the get-metric-statistics command to retrieve statistics based on the data points that you published.
aws cloudwatch get-metric-statistics --namespace
MyService
--metric-name
PageViewCount
\
--statistics "Sum" "Maximum" "Minimum" "Average" "SampleCount" \
--start-time
2016-10-20T12:00:00.000Z
--end-time
2016-10-20T12:05:00.000Z
--period 60
The following is example output:
{
"Datapoints": [
{
"SampleCount": 3.0,
"Timestamp": "2016-10-20T12:00:00Z",
"Average": 3.6666666666666665,
"Maximum": 5.0,
"Minimum": 2.0,
"Sum": 11.0,
"Unit": "None"
}
],
"Label": "PageViewCount"
}
Publish Statistic Sets
You can aggregate your data before you publish to CloudWatch. When you have multiple data points per minute, aggregating data minimizes the number of calls to put-metric-data. For example, instead of calling put-metric-data multiple times for three data points that are within three seconds of each other, you can aggregate the data into a statistic set that you publish with one call, using the
--statisticvalues
parameter: aws cloudwatch put-metric-data --metric-name PageViewCount --namespace
MyService
--statistic-values Sum=11,Minimum=2,Maximum=5,SampleCount=3 -timestamp
2016-10-14T12:00:00.000Z
CloudWatch needs raw data points to calculate percentiles. If you publish data using a statistic set instead, you cannot retrieve percentile statistics for this data unless one of the following conditions is true:
• The SampleCount of the statistic set is 1.
• The Min and the Max of the statistic set are equal.
Publish the Value Zero
When your data is more sporadic and you have periods that have no associated data, you can choose to publish the value zero (
0
) for that period or no value at all. If you use periodic calls to
PutMetricData
to monitor the health of your application, you might want to publish zero instead of no value. For example, you can set a CloudWatch alarm to notify you if your application fails to publish metrics every five minutes. You want such an application to publish zeros for periods with no associated data.
You might also publish zeros if you want to track the total number of data points or if you want statistics such as minimum and average to include data points with the value 0.
44
Amazon CloudWatch User Guide
Amazon CloudWatch Metrics and
Dimensions Reference
This reference includes all the namespaces, dimensions, and metrics that you can use with CloudWatch.
Namespaces are containers for metrics. Metrics, which are time-ordered sets of data points, are isolated from one another in different namespaces so that metrics from different applications are not mistakenly aggregated into the same statistics. In addition, each metric has a dimension, which is a name/value pair that you can use to filter metrics.
Metrics and Dimensions
•
•
Amazon API Gateway Metrics and Dimensions (p. 48)
•
AppStream 2.0 Metrics and Dimensions (p. 49)
•
Auto Scaling Metrics and Dimensions (p. 51)
•
AWS Billing and Cost Management Dimensions and Metrics (p. 52)
•
Amazon CloudFront Metrics and Dimensions (p. 53)
•
Amazon CloudSearch Metrics and Dimensions (p. 54)
•
Amazon CloudWatch Events Metrics and Dimensions (p. 55)
•
Amazon CloudWatch Logs Metrics and Dimensions (p. 56)
•
•
AWS Direct Connect Metrics and Dimensions (p. 58)
•
Amazon DynamoDB Metrics and Dimensions (p. 59)
•
Amazon EC2 Metrics and Dimensions (p. 70)
•
Amazon EC2 Spot Fleet Metrics and Dimensions (p. 74)
•
Amazon ECS Metrics and Dimensions (p. 75)
•
AWS Elastic Beanstalk Metrics and Dimensions (p. 78)
•
Amazon ElastiCache Metrics and Dimensions (p. 79)
•
Amazon EBS Metrics and Dimensions (p. 85)
•
Amazon EFS Metrics and Dimensions (p. 86)
•
Elastic Load Balancing Metrics and Dimensions (p. 89)
•
Amazon EMR Metrics and Dimensions (p. 97)
•
Amazon Elasticsearch Service Metrics and Dimensions (p. 107)
•
Amazon Elastic Transcoder Metrics and Dimensions (p. 111)
45
Amazon CloudWatch User Guide
AWS Namespaces
•
Amazon GameLift Metrics and Dimensions (p. 112)
•
Amazon Inspector Metrics (p. 118)
•
AWS IoT Metrics and Dimensions (p. 118)
•
Amazon Kinesis Analytics Metrics (p. 121)
•
Amazon Kinesis Firehose Metrics (p. 122)
•
Amazon Kinesis Streams Metrics and Dimensions (p. 124)
•
AWS Key Management Service Metrics and Dimensions (p. 131)
•
AWS Lambda Metrics and Dimensions (p. 132)
•
Amazon Machine Learning Metrics and Dimensions (p. 134)
•
AWS OpsWorks Metrics and Dimensions (p. 135)
•
•
Amazon Redshift Metrics and Dimensions (p. 140)
•
Amazon RDS Metrics and Dimensions (p. 143)
•
Amazon Route 53 Metrics and Dimensions (p. 145)
•
Amazon Simple Email Service Metrics and Dimensions (p. 147)
•
Amazon Simple Notification Service Metrics and Dimensions (p. 148)
•
Amazon SQS Metrics and Dimensions (p. 149)
•
Amazon Simple Storage Service Metrics and Dimensions (p. 152)
•
AWS Shield Advanced Metrics (p. 155)
•
AWS Step Functions Metrics and Dimensions (p. 155)
•
Amazon SWF Metrics and Dimensions (p. 157)
•
AWS Storage Gateway Metrics and Dimensions (p. 159)
•
Amazon VPC NAT Gateway Metrics and Dimensions (p. 166)
•
Amazon VPC VPN Metrics and Dimensions (p. 169)
•
AWS WAF Metrics and Dimensions (p. 170)
•
Amazon WorkSpaces Metrics and Dimensions (p. 171)
AWS Namespaces
CloudWatch namespaces are containers for metrics. Metrics in different namespaces are isolated from each other, so that metrics from different applications are not mistakenly aggregated into the same statistics. All AWS services that provide Amazon CloudWatch data use a namespace string, beginning with "AWS/". When you create custom metrics, you must also specify a namespace as a container for custom metrics. The following services push metric data points to CloudWatch.
AWS Product
Amazon API Gateway
AppStream 2.0
Auto Scaling
AWS Billing
Amazon CloudFront
Amazon CloudSearch
Amazon CloudWatch Events
Namespace
AWS/ApiGateway
AWS/AppStream
AWS/AutoScaling
AWS/Billing
AWS/CloudFront
AWS/CloudSearch
AWS/Events
46
AWS Product
Amazon CloudWatch Logs
AWS Database Migration Service
AWS Direct Connect
Amazon DynamoDB
Amazon EC2
Amazon EC2
Amazon EC2 Container Service
AWS Elastic Beanstalk
Amazon Elastic Block Store
Amazon Elastic File System
Elastic Load Balancing
Elastic Load Balancing
Amazon Elastic Transcoder
Amazon ElastiCache
Amazon Elasticsearch Service
Amazon EMR
Amazon GameLift
Amazon Inspector
AWS IoT
AWS Key Management Service
Amazon Kinesis Analytics
Amazon Kinesis Firehose
Amazon Kinesis Streams
AWS Lambda
Amazon Lex
Amazon Machine Learning
AWS OpsWorks
Amazon Polly
Amazon Redshift
Amazon Relational Database Service
Amazon CloudWatch User Guide
AWS Namespaces
Namespace
AWS/Logs
AWS/DMS
AWS/DX
AWS/DynamoDB
AWS/EC2
AWS/EC2Spot
(Spot Instances)
AWS/ECS
AWS/ElasticBeanstalk
AWS/EBS
AWS/EFS
AWS/ELB
(Classic Load Balancers)
AWS/ApplicationELB
(Application Load
Balancers)
AWS/ElasticTranscoder
AWS/ElastiCache
AWS/ES
AWS/ElasticMapReduce
AWS/GameLift
AWS/Inspector
AWS/IoT
AWS/KMS
AWS/KinesisAnalytics
AWS/Firehose
AWS/Kinesis
AWS/Lambda
AWS/Lex
AWS/ML
AWS/OpsWorks
AWS/Polly
AWS/Redshift
AWS/RDS
47
Amazon CloudWatch User Guide
API Gateway
AWS Product
Amazon Route 53
AWS Shield Advanced
Amazon Simple Email Service
Amazon Simple Notification Service
Amazon Simple Queue Service
Amazon Simple Storage Service
Amazon Simple Workflow Service
AWS Step Functions
AWS Storage Gateway
Amazon VPC
Amazon VPC
AWS WAF
Amazon WorkSpaces
Namespace
AWS/Route53
AWS/DDoSProtection
AWS/SES
AWS/SNS
AWS/SQS
AWS/S3
AWS/SWF
AWS/States
AWS/StorageGateway
AWS/NATGateway
(NAT gateway)
AWS/VPN
(VPN)
WAF
AWS/WorkSpaces
Amazon API Gateway Metrics and Dimensions
The metrics and dimensions that API Gateway sends to Amazon CloudWatch are listed below. For more information, see Monitor API Execution with Amazon CloudWatch in the Amazon API Gateway Developer
Guide.
API Gateway Metrics
Amazon API Gateway sends metric data to CloudWatch every minute.
The
AWS/ApiGateway
namespace includes the following metrics.
Metric
4XXError
5XXError
CacheHitCount
CacheMissCount
Description
The number of client-side errors captured
Unit: count
The number of server-side errors captured.
Unit: count
The number of requests served from the API cache.
Unit: count
The number of requests served from the back end when
API caching is enabled.
Unit: count
48
Amazon CloudWatch User Guide
Dimensions for Metrics
Metric
Count
IntegrationLatency
Latency
Description
The number of calls to API methods.
Unit: count
The time between when API Gateway relays a request to the back end and when it receives a response from the back end.
Unit: millisecond
The time between when API Gateway receives a request from a client and when it returns a response to the client. The latency includes the integration latency and other API Gateway overhead.
Unit: millisecond
Dimensions for Metrics
You can use the dimensions in the following table to filter API Gateway metrics.
Dimension
ApiName
ApiName, Method, Resource, Stage
ApiName, Stage
Description
Filters API Gateway metrics for an API of the specified
API name.
Filters API Gateway metrics for an API method of the specified API, stage, resource, and method.
API Gateway will not send such metrics unless you have explicitly enabled detailed CloudWatch metrics. You can do this in the console by selecting
Enable CloudWatch
Metrics under a stage Settings tab. Alternatively, you can call the stage:update action of the API Gateway
REST API to update the metricsEnabled
property to true
.
Enabling such metrics will incur additional charges to your account. For pricing information, see Amazon
CloudWatch Pricing .
Filters API Gateway metrics for an API stage of the specified API and stage.
AppStream 2.0 Metrics and Dimensions
The metrics and dimensions that AppStream 2.0 sends to Amazon CloudWatch are listed below. For more information, see Monitor Amazon AppStream 2.0 With Amazon CloudWatch in the Amazon AppStream
2.0 Developer Guide.
49
Amazon CloudWatch User Guide
Amazon AppStream 2.0 Metrics
Amazon AppStream 2.0 Metrics
AppStream 2.0 sends metrics to CloudWatch one time every minute. The
AWS/AppStream
namespace includes the following metrics.
Metric
RunningCapacity
InUseCapacity
PendingCapacity
AvailableCapacity
DesiredCapacity
CapacityUtilization
Description
Total number of instances currently running. Represents the number of concurrent streaming sessions that can be supported by the fleet in its current state.
Units: Count
Valid statistics: Average, Minimum, Maximum
Number of instances currently being used for streaming sessions. One
InUseCapacity
count represents one streaming session.
Units: Count
Valid statistics: Average, Minimum, Maximum
Number of instances being provisioned by AppStream 2.0. Represents the additional number of streaming sessions the fleet can support after provisioning is complete. When provisioning starts, it usually takes 10-20 minutes for an instance to become available for streaming.
Units: Count
Valid statistics: Average, Minimum, Maximum
Number of idle instances currently available for user sessions.
AvailableCapacity = RunningCapacity - InUseCapacity
Units: Count
Valid statistics: Average, Minimum, Maximum
Total number of instances that are either running or pending. This represents the total number of concurrent streaming sessions your fleet can support in a steady state.
DesiredCapacity = RunningCapacity + PendingCapacity
Units: Count
Valid statistics: Average, Minimum, Maximum
The percentage of instances in a fleet that are being used, using the following formula.
InUseCapacity
CapacityUtilization = -------------------- * 100
RunningCapacity
50
Amazon CloudWatch User Guide
Dimensions for Amazon AppStream 2.0 Metrics
Metric Description
Monitoring this metric helps with decisions about increasing or decreasing the value of a fleet's desired capacity.
Units: Percent
Valid statistics: Average, Minimum, Maximum
Number of session requests rejected due to lack of capacity. One
InsufficientCapacityError
count represents one session rejection due to insufficient capacity.
You can set alarms to use this metric to be notified of users waiting for streaming sessions.
Units: Count
Valid statistics: Average, Minimum, Maximum, Sum
Dimensions for Amazon AppStream 2.0 Metrics
Amazon AppStream 2.0 provides metrics for the following dimension.
Dimension
Fleet
Description
The name of the AppStream 2.0 fleet. All available statistics are filtered by
Fleet
.
Auto Scaling Metrics and Dimensions
Auto Scaling sends metrics for instances and groups to CloudWatch. For Auto Scaling instances, you can enable detailed (one-minute) monitoring or basic (five-minute) monitoring. For Auto Scaling groups, you can enable group metrics. For more information, see Monitoring Your Auto Scaling Instances and Groups in the Auto Scaling User Guide.
Auto Scaling Group Metrics
If you enable group metrics, Auto Scaling sends aggregated data to CloudWatch every minute.
The
AWS/AutoScaling
namespace includes the following metrics.
Metric
GroupMinSize
GroupMaxSize
GroupDesiredCapacity
GroupInServiceInstances
Description
The minimum size of the Auto Scaling group.
The maximum size of the Auto Scaling group.
The number of instances that the Auto Scaling group attempts to maintain.
The number of instances that are running as part of the Auto
Scaling group. This metric does not include instances that are pending or terminating.
51
Amazon CloudWatch User Guide
Dimensions for Auto Scaling Group Metrics
Metric
GroupPendingInstances
GroupStandbyInstances
GroupTerminatingInstances
GroupTotalInstances
Description
The number of instances that are pending. A pending instance is not yet in service. This metric does not include instances that are in service or terminating.
The number of instances that are in a
Standby
state. Instances in this state are still running but are not actively in service.
The number of instances that are in the process of terminating. This metric does not include instances that are in service or pending.
The total number of instances in the Auto Scaling group. This metric identifies the number of instances that are in service, pending, and terminating.
Dimensions for Auto Scaling Group Metrics
To filter the metrics for your Auto Scaling group by group name, use the
AutoScalingGroupName dimension.
AWS Billing and Cost Management Dimensions and Metrics
The AWS Billing and Cost Management service sends metrics to CloudWatch. For more information, see
Monitoring Charges with Alerts and Notifications in the AWS Billing and Cost Management User Guide.
AWS Billing and Cost Management Metrics
The
AWS/Billing
namespace includes the following metrics.
Metric
EstimatedCharges
Description
The estimated charges for your AWS usage. This can either be estimated charges for one service or a roll-up of estimated charges for all services.
Dimensions for AWS Billing and Cost Management
Metrics
Billing and Cost Management supports filtering metrics by the following dimensions.
Dimension
ServiceName
LinkedAccount
Description
The name of the AWS service. This dimension is omitted for the total of estimated charges across all services.
The linked account number. This is used for consolidated billing only. This dimension is included only for accounts that are linked to a separate paying
52
Amazon CloudWatch User Guide
Amazon CloudFront
Dimension
Currency
Description
account in a consolidated billing relationship. It is not included for accounts that are not linked to a consolidated billing paying account.
The monetary currency to bill the account. This dimension is required.
Unit: USD
Amazon CloudFront Metrics and Dimensions
Amazon CloudFront sends metrics to Amazon CloudWatch for web distributions. Metrics and dimensions are not available for RTMP distributions. For more information, see Monitoring CloudFront Activity Using
CloudWatch in the Amazon CloudFront Developer Guide.
Amazon CloudFront Metrics
The
AWS/CloudFront
namespace includes the following metrics.
Note
Only one statistic, Average or Sum, is applicable for each metric. However, all statistics are available through the console, API, and AWS Command Line Interface. In the following table, each metric specifies the statistic that is applicable to that metric.
Metric
Requests
BytesDownloaded
BytesUploaded
TotalErrorRate
4xxErrorRate
Description
The number of requests for all HTTP methods and for both HTTP and HTTPS requests.
Valid Statistics: Sum
Units: None
The number of bytes downloaded by viewers for
GET
,
HEAD
, and
OPTIONS
requests.
Valid Statistics: Sum
Units: None
The number of bytes uploaded to your origin with
CloudFront using
POST
and
PUT
requests.
Valid Statistics: Sum
Units: None
The percentage of all requests for which the HTTP status code is
4xx
or
5xx
.
Valid Statistics: Average
Units: Percent
The percentage of all requests for which the HTTP status code is
4xx
.
53
Amazon CloudWatch User Guide
Dimensions for CloudFront Metrics
Metric
5xxErrorRate
Dimension
DistributionId
Region
Description
Valid Statistics: Average
Units: Percent
The percentage of all requests for which the HTTP status code is
5xx
.
Valid Statistics: Average
Units: Percent
Dimensions for CloudFront Metrics
CloudFront metrics use the CloudFront namespace and provide metrics for two dimensions:
Description
The CloudFront ID of the distribution for which you want to display metrics.
The region for which you want to display metrics. This value must be
Global
. The
Region
dimension is different from the region in which CloudFront metrics are stored, which is US East (N. Virginia).
Amazon CloudSearch Metrics and Dimensions
Amazon CloudSearch sends metrics to Amazon CloudWatch. For more information, see Monitoring an
Amazon CloudSearch Domain with Amazon CloudWatch in the Amazon CloudSearch Developer Guide.
Amazon CloudSearch Metrics
The
AWS/CloudSearch
namespace includes the following metrics.
Metric
SuccessfulRequests
SearchableDocuments
IndexUtilization
Description
The number of search requests successfully processed by a search instance.
Units: Count
Valid statistics: Maximum, Sum
The number of searchable documents in the domain's search index.
Units: Count
Valid statistics: Maximum
The percentage of the search instance's index capacity that has been used.
The Maximum value indicates the percentage of the domain's index capacity that has been used.
54
Amazon CloudWatch User Guide
Dimensions for Amazon CloudSearch Metrics
Metric
Partitions
Description
Units: Percent
Valid statistics: Average, Maximum
The number of partitions the index is distributed across.
Units: Count
Valid statistics: Minimum, Maximum
Dimensions for Amazon CloudSearch Metrics
Amazon CloudSearch sends the ClientId and DomainName dimensions to CloudWatch.
Dimension
ClientId
DomainName
Description
The AWS account ID.
The name of the search domain.
Amazon CloudWatch Events Metrics and
Dimensions
CloudWatch Events sends metrics to Amazon CloudWatch every minute.
CloudWatch Events Metrics
The
AWS/Events
namespace includes the following metrics.
All of these metrics use Count as the unit, so Sum and SampleCount are the most useful statistics.
Metric
Invocations
FailedInvocations
Description
Measures the number of times a target is invoked for a rule in response to an event. This includes successful and failed invocations, but does not include throttled or retried attempts until they fail permanently.
Note
CloudWatch Events only sends this metric to CloudWatch if it has a non-zero value.
Valid Dimensions: RuleName
Units: Count
Measures the number of invocations that failed permanently. This does not include invocations that are retried or that succeeded after a retry attempt.
Valid Dimensions: RuleName
Units: Count
55
Amazon CloudWatch User Guide
Dimensions for CloudWatch Events Metrics
Metric
TriggeredRules
MatchedEvents
ThrottledRules
Dimension
RuleName
Description
Measures the number of triggered rules that matched with any event.
Valid Dimensions: RuleName
Units: Count
Measures the number of events that matched with any rule.
Valid Dimensions: None
Units: Count
Measures the number of triggered rules that are being throttled.
Valid Dimensions: RuleName
Units: Count
Dimensions for CloudWatch Events Metrics
CloudWatch Events metrics have one dimension, which is listed below.
Description
Filters the available metrics by rule name.
Amazon CloudWatch Logs Metrics and Dimensions
CloudWatch Logs sends metrics to CloudWatch every minute.
CloudWatch Logs Metrics
The
AWS/Logs
namespace includes the following metrics.
Metric
IncomingBytes
IncomingLogEvents
Description
The volume of log events in uncompressed bytes uploaded to CloudWatch
Logs. When used with the
LogGroupName
dimension, this is the volume of log events in uncompressed bytes uploaded to the log group.
Valid Dimensions: LogGroupName
Valid Statistic: Sum
Units: Bytes
The number of log events uploaded to CloudWatch Logs. When used with the
LogGroupName
dimension, this is the number of log events uploaded to the log group.
Valid Dimensions: LogGroupName
56
Amazon CloudWatch User Guide
Dimensions for CloudWatch Logs Metrics
Metric
ForwardedBytes
ForwardedLogEvents
DeliveryErrors
DeliveryThrottling
Description
Valid Statistic: Sum
Units: None
The volume of log events in compressed bytes forwarded to the subscription destination.
Valid Dimensions: LogGroupName, DestinationType, FilterName
Valid Statistic: Sum
Units: Bytes
The number of log events forwarded to the subscription destination.
Valid Dimensions: LogGroupName, DestinationType, FilterName
Valid Statistic: Sum
Units: None
The number of log events for which CloudWatch Logs received an error when forwarding data to the subscription destination.
Valid Dimensions: LogGroupName, DestinationType, FilterName
Valid Statistic: Sum
Units: None
The number of log events for which CloudWatch Logs was throttled when forwarding data to the subscription destination.
Valid Dimensions: LogGroupName, DestinationType, FilterName
Valid Statistic: Sum
Units: None
Dimensions for CloudWatch Logs Metrics
The dimensions that you can use with CloudWatch Logs metrics are listed below.
Dimension
LogGroupName
DestinationType
FilterName
Description
The name of the CloudWatch Logs log group for which to display metrics.
The subscription destination for the CloudWatch Logs data, which can be AWS Lambda, Amazon Kinesis Streams, or Amazon Kinesis
Firehose.
The name of the subscription filter that is forwarding data from the log group to the destination. The subscription filter name is automatically converted by CloudWatch to ASCII and any unsupported characters get replaced with a question mark (?).
57
Amazon CloudWatch User Guide
AWS DMS
AWS DMS Metrics
For information about the AWS DMS metrics that you can use with CloudWatch, see Monitoring AWS
Database Migration Service Tasks in the AWS Database Migration Service User Guide.
AWS Direct Connect Metrics and Dimensions
By default, CloudWatch provides AWS Direct Connect metric data in 5-minute intervals. You can optionally view data in 1-minute intervals. For more information, see Monitoring with CloudWatch in the
AWS Direct Connect User Guide.
AWS Direct Connect Metrics
The following metrics are available from AWS Direct Connect. Metrics are currently available for AWS
Direct Connect physical connections only.
Metric
ConnectionState
ConnectionBpsEgress
ConnectionBpsIngress
ConnectionPpsEgress
ConnectionPpsIngress
Description
The state of the connection. 0 indicates DOWN and 1 indicates UP.
Units: Boolean
The bit rate for outbound data from the AWS side of the connection.
The number reported is the aggregate over the specified time period (5 minutes by default, 1 minute minimum).
Units: Bits per second
The bit rate for inbound data to the AWS side of the connection.
The number reported is the aggregate over the specified time period (5 minutes by default, 1 minute minimum).
Units: Bits per second
The packet rate for outbound data from the AWS side of the connection.
The number reported is the aggregate over the specified time period (5 minutes by default, 1 minute minimum).
Units: Packets per second
The packet rate for inbound data to the AWS side of the connection.
The number reported is the aggregate over the specified time period (5 minutes by default, 1 minute minimum).
58
Amazon CloudWatch User Guide
Dimensions for AWS Direct Connect Metrics
Metric
ConnectionCRCErrorCount
ConnectionLightLevelTx
ConnectionLightLevelRx
Description
Units: Packets per second
The number of times cyclic redundancy check (CRC) errors are observed for the data received at the connection.
Units: Integer
Indicates the health of the fiber connection for egress
(outbound) traffic from the AWS side of the connection.
This metric is available for connections with 10 Gbps port speeds only.
Units: dBm
Indicates the health of the fiber connection for ingress
(inbound) traffic to the AWS side of the connection.
This metric is available for connections with 10 Gbps port speeds only.
Units: dBm
Dimensions for AWS Direct Connect Metrics
You can filter the AWS Direct Connect data using the following dimensions.
Dimension
ConnectionId
Description
This dimension filters the data by the AWS Direct Connect connection.
Amazon DynamoDB Metrics and Dimensions
Amazon DynamoDB sends metrics to CloudWatch. For more information, see Monitoring DynamoDB
Tables with Amazon CloudWatch in the Amazon DynamoDB Developer Guide.
DynamoDB Metrics
The following metrics are available from Amazon DynamoDB. Note that DynamoDB only sends metrics to CloudWatch when they have a non-zero value. For example, the
UserErrors
metric is incremented whenever a request generates an HTTP 400 status code. If no HTTP 400 errors were encountered during a time period, CloudWatch will not provide metrics for
UserErrors
during that period.
Note
Amazon CloudWatch aggregates the following DynamoDB metrics at one-minute intervals:
•
ConditionalCheckFailedRequests
•
ConsumedReadCapacityUnits
•
ConsumedWriteCapacityUnits
•
ReadThrottleEvents
59
Amazon CloudWatch User Guide
DynamoDB Metrics
•
ReturnedBytes
•
ReturnedItemCount
•
ReturnedRecordsCount
•
SuccessfulRequestLatency
•
SystemErrors
•
TimeToLiveDeletedItemCount
•
ThrottledRequests
•
UserErrors
•
WriteThrottleEvents
For all other DynamoDB metrics, the aggregation granularity is five minutes.
Not all statistics, such as Average or Sum, are applicable for every metric. However, all of these values are available through the Amazon DynamoDB console, or by using the CloudWatch console, AWS CLI, or AWS
SDKs for all metrics. In the following table, each metric has a list of Valid Statistics that is applicable to that metric.
Metric
ConditionalCheckFailedRequests
ConsumedReadCapacityUnits
Description
The number of failed attempts to perform conditional writes. The
PutItem
,
UpdateItem
, and
DeleteItem
operations let you provide a logical condition that must evaluate to true before the operation can proceed. If this condition evaluates to false,
ConditionalCheckFailedRequests
is incremented by one.
Note
A failed conditional write will result in an HTTP 400 error (Bad Request). These events are reflected in the
ConditionalCheckFailedRequests
metric, but not in the
UserErrors
metric.
Units:
Count
Dimensions:
TableName
Valid Statistics:
•
Minimum
•
Maximum
•
Average
•
SampleCount
•
Sum
The number of read capacity units consumed over the specified time period, so you can track how much of your provisioned throughput is used. You can retrieve the total consumed read capacity for a table and all of its global secondary indexes, or for a particular global secondary index. For more information, see Provisioned Throughput in
Amazon DynamoDB .
Note
Use the
Sum
statistic to calculate the consumed throughput. For example, get the
Sum
value over a
60
Metric
Amazon CloudWatch User Guide
DynamoDB Metrics
Description
span of one minute, and divide it by the number of seconds in a minute (60) to calculate the average
ConsumedReadCapacityUnits
per second
(recognizing that this average will not highlight any large but brief spikes in read activity that occurred during that minute). You can compare the calculated value to the provisioned throughput value you provide DynamoDB.
Units:
Count
Dimensions:
TableName, GlobalSecondaryIndexName
Valid Statistics:
•
Minimum
– Minimum number of read capacity units consumed by any individual request to the table or index.
•
Maximum
– Maximum number of read capacity units consumed by any individual request to the table or index.
•
Average
– Average per-request read capacity consumed.
•
Sum
– Total read capacity units consumed. This is the most useful statistic for the
ConsumedReadCapacityUnits
metric.
•
SampleCount
– Number of requests to DynamoDB that consumed read capacity.
61
Metric
ConsumedWriteCapacityUnits
Amazon CloudWatch User Guide
DynamoDB Metrics
Description
The number of write capacity units consumed over the specified time period, so you can track how much of your provisioned throughput is used. You can retrieve the total consumed write capacity for a table and all of its global secondary indexes, or for a particular global secondary index. For more information, see Provisioned Throughput in
Amazon DynamoDB .
Note
Use the
Sum
statistic to calculate the consumed throughput. For example, get the
Sum
value over a span of one minute, and divide it by the number of seconds in a minute (60) to calculate the average
ConsumedWriteCapacityUnits
per second
(recognizing that this average will not highlight any large but brief spikes in write activity that occurred during that minute). You can compare the calculated value to the provisioned throughput value you provide DynamoDB.
Units:
Count
Dimensions:
TableName, GlobalSecondaryIndexName
Valid Statistics:
•
Minimum
– Minimum number of write capacity units consumed by any individual request to the table or index.
•
Maximum
– Maximum number of write capacity units consumed by any individual request to the table or index.
•
Average
– Average per-request write capacity consumed.
•
Sum
– Total write capacity units consumed. This is the most useful statistic for the
ConsumedWriteCapacityUnits metric.
•
SampleCount
– Number of requests to DynamoDB that consumed write capacity.
62
Amazon CloudWatch User Guide
DynamoDB Metrics
Metric
OnlineIndexConsumedWriteCapacity
OnlineIndexPercentageProgress
Description
The number of write capacity units consumed when adding a new global secondary index to a table. If the write capacity of the index is too low, incoming write activity during the backfill phase might be throttled; this can increase the time it takes to create the index. You should monitor this statistic while the index is being built to determine whether the write capacity of the index is underprovisioned.
You can adjust the write capacity of the index using the
UpdateTable
operation, even while the index is still being built.
Note that the
ConsumedWriteCapacityUnits
metric for the index does not include the write throughput consumed during index creation.
Units:
Count
Dimensions:
TableName, GlobalSecondaryIndexName
Valid Statistics:
•
Minimum
•
Maximum
•
Average
•
SampleCount
•
Sum
The percentage of completion when a new global secondary index is being added to a table. DynamoDB must first allocate resources for the new index, and then backfill attributes from the table into the index. For large tables, this process might take a long time. You should monitor this statistic to view the relative progress as DynamoDB builds the index.
Units:
Count
Dimensions:
TableName, GlobalSecondaryIndexName
Valid Statistics:
•
Minimum
•
Maximum
•
Average
•
SampleCount
•
Sum
63
Metric
OnlineIndexThrottleEvents
Amazon CloudWatch User Guide
DynamoDB Metrics
ProvisionedReadCapacityUnits
Description
The number of write throttle events that occur when adding a new global secondary index to a table. These events indicate that the index creation will take longer to complete, because incoming write activity is exceeding the provisioned write throughput of the index.
You can adjust the write capacity of the index using the
UpdateTable
operation, even while the index is still being built.
Note that the
WriteThrotttleEvents
metric for the index does not include any throttle events that occur during index creation.
Units:
Count
Dimensions:
TableName, GlobalSecondaryIndexName
Valid Statistics:
•
Minimum
•
Maximum
•
Average
•
SampleCount
•
Sum
The number of provisioned read capacity units for a table or a global secondary index.
The
TableName
dimension returns the
ProvisionedReadCapacityUnits
for the table, but not for any global secondary indexes. To view
ProvisionedReadCapacityUnits
for a global secondary index, you must specify both
TableName
and
GlobalSecondaryIndex
.
Units:
Count
Dimensions:
TableName, GlobalSecondaryIndexName
Valid Statistics:
•
Minimum
– Lowest setting for provisioned read capacity. If you use
UpdateTable
to increase read capacity, this metric shows the lowest value of provisioned
ReadCapacityUnits during this time period.
•
Maximum
– Highest setting for provisioned read capacity.
If you use
UpdateTable
to decrease read capacity, this metric shows the highest value of provisioned
ReadCapacityUnits
during this time period.
•
Average
– Average provisioned read capacity. The
ProvisionedReadCapacityUnits
metric is published at five-minute intervals. Therefore, if you rapidly adjust the provisioned read capacity units, this statistic might not reflect the true average.
64
Metric
ReadThrottleEvents
Amazon CloudWatch User Guide
DynamoDB Metrics
ProvisionedWriteCapacityUnits
Description
The number of provisioned write capacity units for a table or a global secondary index
The
TableName
dimension returns the
ProvisionedWriteCapacityUnits
for the table, but not for any global secondary indexes. To view
ProvisionedWriteCapacityUnits
for a global secondary index, you must specify both
TableName
and
GlobalSecondaryIndex
.
Units:
Count
Dimensions:
TableName, GlobalSecondaryIndexName
Valid Statistics:
•
Minimum
– Lowest setting for provisioned write capacity.
If you use
UpdateTable
to increase write capacity, this metric shows the lowest value of provisioned
WriteCapacityUnits
during this time period.
•
Maximum
– Highest setting for provisioned write capacity.
If you use
UpdateTable
to decrease write capacity, this metric shows the highest value of provisioned
WriteCapacityUnits
during this time period.
•
Average
– Average provisioned write capacity. The
ProvisionedWriteCapacityUnits
metric is published at five-minute intervals. Therefore, if you rapidly adjust the provisioned write capacity units, this statistic might not reflect the true average.
Requests to DynamoDB that exceed the provisioned read capacity units for a table or a global secondary index.
A single request can result in multiple events. For example, a
BatchGetItem
that reads 10 items is processed as ten
GetItem
events. For each event,
ReadThrottleEvents is incremented by one if that event is throttled. The
ThrottledRequests
metric for the entire
BatchGetItem
is not incremented unless all ten of the
GetItem
events are throttled.
The
TableName
dimension returns the
ReadThrottleEvents for the table, but not for any global secondary indexes. To view
ReadThrottleEvents
for a global secondary index, you must specify both
TableName
and
GlobalSecondaryIndex
.
Units:
Count
Dimensions:
TableName, GlobalSecondaryIndexName
Valid Statistics:
•
SampleCount
•
Sum
65
Metric
ReturnedBytes
ReturnedItemCount
ReturnedRecordsCount
Amazon CloudWatch User Guide
DynamoDB Metrics
Description
The number of bytes returned by
GetRecords
operations
(Amazon DynamoDB Streams) during the specified time period.
Units:
Bytes
Dimensions:
Operation, StreamLabel, TableName
Valid Statistics:
•
Minimum
•
Maximum
•
Average
•
SampleCount
•
Sum
The number of items returned by
Query
or
Scan
operations during the specified time period.
Note that the number of items returned is not necessarily the same as the number of items that were evaluated. For example, suppose you requested a
Scan
on a table that had
100 items, but specified a
FilterExpression
that narrowed the results so that only 15 items were returned. In this case, the response from
Scan
would contain a
ScanCount
of 100 and a
Count
of 15 returned items.
Units:
Count
Dimensions:
TableName, Operation
Valid Statistics:
•
Minimum
•
Maximum
•
Average
•
SampleCount
•
Sum
The number of stream records returned by
GetRecords operations (Amazon DynamoDB Streams) during the specified time period.
Units:
Count
Dimensions:
Operation, StreamLabel, TableName
Valid Statistics:
•
Minimum
•
Maximum
•
Average
•
SampleCount
•
Sum
66
Metric
SuccessfulRequestLatency
SystemErrors
TimeToLiveDeletedItemCount
Amazon CloudWatch User Guide
DynamoDB Metrics
Description
Successful requests to DynamoDB or Amazon
DynamoDB Streams during the specified time period.
SuccessfulRequestLatency
can provide two different kinds of information:
• The elapsed time for successful requests (
Minimum
,
Maximum
,
Sum
, or
Average
).
• The number of successful requests (
SampleCount
).
SuccessfulRequestLatency
reflects activity only within
DynamoDB or Amazon DynamoDB Streams, and does not take into account network latency or client-side activity.
Units:
Milliseconds
Dimensions:
TableName, Operation
Valid Statistics:
•
Minimum
•
Maximum
•
Average
•
SampleCount
Requests to DynamoDB or Amazon DynamoDB Streams that generate an HTTP 500 status code during the specified time period. An HTTP 500 usually indicates an internal service error.
Units:
Count
Dimensions: All dimensions
Valid Statistics:
•
Sum
•
SampleCount
The number of items deleted by Time To Live (TTL) during the specified time period. This metric helps you monitor the rate of TTL deletions on your table.
Units:
Count
Dimensions: TableName
Valid Statistics:
•
Sum
67
Metric
ThrottledRequests
Amazon CloudWatch User Guide
DynamoDB Metrics
Description
Requests to DynamoDB that exceed the provisioned throughput limits on a resource (such as a table or an index).
ThrottledRequests
is incremented by one if any event within a request exceeds a provisioned throughput limit.
For example, if you update an item in a table with global secondary indexes, there are multiple events—a write to the table, and a write to each index. If one or more of these events are throttled, then
ThrottledRequests
is incremented by one.
Note
In a batch request (
BatchGetItem
or
BatchWriteItem
),
ThrottledRequests
is only incremented if every request in the batch is throttled.
If any individual request within the batch is throttled, one of the following metrics is incremented:
•
ReadThrottleEvents
– For a throttled
GetItem event within
BatchGetItem
.
•
WriteThrottleEvents
– For a throttled
PutItem
or
DeleteItem
event within
BatchWriteItem
.
To gain insight into which event is throttling a request, compare
ThrottledRequests
with the
ReadThrottleEvents and
WriteThrottleEvents
for the table and its indexes.
Note
A throttled request will result in an HTTP 400 status code. All such events are reflected in the
ThrottledRequests
metric, but not in the
UserErrors
metric.
Units:
Count
Dimensions:
TableName, Operation
Valid Statistics:
•
Sum
•
SampleCount
68
Metric
UserErrors
WriteThrottleEvents
Amazon CloudWatch User Guide
DynamoDB Metrics
Description
Requests to DynamoDB or Amazon DynamoDB Streams that generate an HTTP 400 status code during the specified time period. An HTTP 400 usually indicates a client-side error such as an invalid combination of parameters, attempting to update a nonexistent table, or an incorrect request signature.
All such events are reflected in the
UserErrors
metric, except for the following:
• ProvisionedThroughputExceededException – See the
ThrottledRequests
metric in this section.
• ConditionalCheckFailedException – See the
ConditionalCheckFailedRequests
metric in this section.
UserErrors
represents the aggregate of HTTP 400 errors for
DynamoDB or Amazon DynamoDB Streams requests for the current region and the current AWS account.
Units:
Count
Valid Statistics:
•
Sum
•
SampleCount
Requests to DynamoDB that exceed the provisioned write capacity units for a table or a global secondary index.
A single request can result in multiple events. For example, a
PutItem
request on a table with three global secondary indexes would result in four events—the table write, and each of the three index writes. For each event, the
WriteThrottleEvents
metric is incremented by one if that event is throttled. For single
PutItem
requests, if any of the events are throttled,
ThrottledRequests
is also incremented by one. For
BatchWriteItem
, the
ThrottledRequests
metric for the entire
BatchWriteItem
is not incremented unless all of the individual
PutItem
or
DeleteItem
events are throttled.
The
TableName
dimension returns the
WriteThrottleEvents for the table, but not for any global secondary indexes. To view
WriteThrottleEvents
for a global secondary index, you must specify both
TableName
and
GlobalSecondaryIndex
.
Units:
Count
Dimensions:
TableName, GlobalSecondaryIndexName
Valid Statistics:
•
Sum
•
SampleCount
69
Amazon CloudWatch User Guide
Dimensions for DynamoDB Metrics
Dimensions for DynamoDB Metrics
The metrics for DynamoDB are qualified by the values for the account, table name, global secondary index name, or operation. You can use the CloudWatch console to retrieve DynamoDB data along any of the dimensions in the table below.
Dimension
GlobalSecondaryIndexName
Operation
StreamLabel
TableName
Description
This dimension limits the data to a global secondary index on a table. If you specify
GlobalSecondaryIndexName
, you must also specify
TableName
.
This dimension limits the data to one of the following DynamoDB operations:
•
PutItem
•
DeleteItem
•
UpdateItem
•
GetItem
•
BatchGetItem
•
Scan
•
Query
•
BatchWriteItem
In addition, you can limit the data to the following Amazon
DynamoDB Streams operation:
•
GetRecords
This dimension limits the data to a specific stream label. It is used with metrics originating from Amazon DynamoDB Streams
GetRecords
operations.
This dimension limits the data to a specific table. This value can be any table name in the current region and the current AWS account.
Amazon EC2 Metrics and Dimensions
Amazon Elastic Compute Cloud (Amazon EC2) sends metrics to CloudWatch for your EC2 instances. Basic
(five-minute) monitoring is enabled by default. You can enable detailed (one-minute) monitoring. For information about additional metrics for Amazon EC2 instances that are in an Auto Scaling group, see
Auto Scaling Metrics and Dimensions (p. 51)
.
For more information about how to monitor Amazon EC2, see Monitoring Your Instances with
CloudWatch in the Amazon EC2 User Guide for Linux Instances.
Amazon EC2 Metrics
The following metrics are available from each EC2 instance.
The
AWS/EC2
namespace includes the following CPU credit metrics for your T2 instances.
70
Amazon CloudWatch User Guide
Amazon EC2 Metrics
Metric
CPUCreditUsage
CPUCreditBalance
Description
[T2 instances] The number of CPU credits consumed by the instance. One CPU credit equals one vCPU running at 100% utilization for one minute or an equivalent combination of vCPUs, utilization, and time (for example, one vCPU running at 50% utilization for two minutes or two vCPUs running at 25% utilization for two minutes).
CPU credit metrics are available only at a 5 minute frequency. If you specify a period greater than five minutes, use the
Sum
statistic instead of the
Average
statistic.
Units: Count
[T2 instances] The number of CPU credits available for the instance to burst beyond its base CPU utilization. Credits are stored in the credit balance after they are earned and removed from the credit balance after they expire. Credits expire 24 hours after they are earned.
CPU credit metrics are available only at a 5 minute frequency.
Units: Count
The
AWS/EC2
namespace includes the following instance metrics.
Metric
CPUUtilization
DiskReadOps
DiskWriteOps
Description
The percentage of allocated EC2 compute units that are currently in use on the instance. This metric identifies the processing power required to run an application upon a selected instance.
To use the percentiles statistic, you must enable detailed monitoring.
Depending on the instance type, tools in your operating system can show a lower percentage than CloudWatch when the instance is not allocated a full processor core.
Units: Percent
Completed read operations from all instance store volumes available to the instance in a specified period of time.
To calculate the average I/O operations per second (IOPS) for the period, divide the total operations in the period by the number of seconds in that period.
Units: Count
Completed write operations to all instance store volumes available to the instance in a specified period of time.
To calculate the average I/O operations per second (IOPS) for the period, divide the total operations in the period by the number of seconds in that period.
71
Metric
DiskReadBytes
DiskWriteBytes
NetworkIn
NetworkOut
NetworkPacketsIn
Amazon CloudWatch User Guide
Amazon EC2 Metrics
Description
Units: Count
Bytes read from all instance store volumes available to the instance.
This metric is used to determine the volume of the data the application reads from the hard disk of the instance. This can be used to determine the speed of the application.
The number reported is the number of bytes received during the period. If you are using basic (five-minute) monitoring, you can divide this number by 300 to find Bytes/second. If you have detailed (one-minute) monitoring, divide it by 60.
Units: Bytes
Bytes written to all instance store volumes available to the instance.
This metric is used to determine the volume of the data the application writes onto the hard disk of the instance. This can be used to determine the speed of the application.
The number reported is the number of bytes received during the period. If you are using basic (five-minute) monitoring, you can divide this number by 300 to find Bytes/second. If you have detailed (one-minute) monitoring, divide it by 60.
Units: Bytes
The number of bytes received on all network interfaces by the instance. This metric identifies the volume of incoming network traffic to a single instance.
The number reported is the number of bytes received during the period. If you are using basic (five-minute) monitoring, you can divide this number by 300 to find Bytes/second. If you have detailed (one-minute) monitoring, divide it by 60.
Units: Bytes
The number of bytes sent out on all network interfaces by the instance. This metric identifies the volume of outgoing network traffic from a single instance.
The number reported is the number of bytes received during the period. If you are using basic (five-minute) monitoring, you can divide this number by 300 to find Bytes/second. If you have detailed (one-minute) monitoring, divide it by 60.
Units: Bytes
The number of packets received on all network interfaces by the instance. This metric identifies the volume of incoming traffic in terms of the number of packets on a single instance. This metric is available for basic monitoring only.
Units: Count
Statistics: Minimum, Maximum, Average
72
Amazon CloudWatch User Guide
Dimensions for Amazon EC2 Metrics
Metric
NetworkPacketsOut
Description
The number of packets sent out on all network interfaces by the instance. This metric identifies the volume of outgoing traffic in terms of the number of packets on a single instance. This metric is available for basic monitoring only.
Units: Count
Statistics: Minimum, Maximum, Average
The
AWS/EC2
namespace includes the following status checks metrics. Status check metrics are available at a 1 minute frequency. For a newly-launched instance, status check metric data is only available after the instance has completed the initialization state (within a few minutes of the instance entering the running state). For more information about EC2 status checks, see Status Checks For Your Instances .
Metric
StatusCheckFailed
StatusCheckFailed_Instance
StatusCheckFailed_System
Description
Reports whether the instance has passed both the instance status check and the system status check in the last minute.
This metric can be either 0 (passed) or 1 (failed).
Units: Count
Reports whether the instance has passed the instance status check in the last minute.
This metric can be either 0 (passed) or 1 (failed).
Units: Count
Reports whether the instance has passed the system status check in the last minute.
This metric can be either 0 (passed) or 1 (failed).
Units: Count
Amazon CloudWatch data for a new EC2 instance typically becomes available within one minute of the end of the first period of time requested (the aggregation period) in the query. You can set the period—the length of time over which statistics are aggregated—with the Period parameter. For more
information on periods, see Periods (p. 6) .
You can use the currently available dimensions for EC2 instances (for example,
ImageId
or
InstanceType
) to refine the metrics returned. For information about the dimensions you can use with EC2, see
Dimensions for Amazon EC2 Metrics (p. 73) .
Dimensions for Amazon EC2 Metrics
If you're using Detailed Monitoring, you can filter the EC2 instance data using any of the dimensions in the following table.
73
Amazon CloudWatch User Guide
Amazon EC2 Spot Fleet
Dimension
AutoScalingGroupName
ImageId
InstanceId
InstanceType
Description
This dimension filters the data you request for all instances in a specified capacity group. An Auto Scaling group is a collection of instances you define if you're using Auto Scaling. This dimension is available only for Amazon EC2 metrics when the instances are in such an Auto Scaling group. Available for instances with Detailed or
Basic Monitoring enabled.
This dimension filters the data you request for all instances running this Amazon EC2 Amazon Machine Image (AMI). Available for instances with Detailed Monitoring enabled.
This dimension filters the data you request for the identified instance only. This helps you pinpoint an exact instance from which to monitor data.
This dimension filters the data you request for all instances running with this specified instance type. This helps you categorize your data by the type of instance running. For example, you might compare data from an m1.small instance and an m1.large
instance to determine which has the better business value for your application. Available for instances with Detailed Monitoring enabled.
Amazon EC2 Spot Fleet Metrics and Dimensions
Amazon Elastic Compute Cloud (Amazon EC2) sends information about your Spot fleet to CloudWatch.
For more information, see CloudWatch Metrics for Spot Fleet in the Amazon EC2 User Guide for Linux
Instances.
Amazon EC2 Spot Fleet Metrics
The
AWS/EC2Spot
namespace includes the following metrics, plus the CloudWatch metrics for the Spot instances in your fleet.
The
AWS/EC2Spot
namespace includes the following metrics.
Metric
AvailableInstancePoolsCount
BidsSubmittedForCapacity
EligibleInstancePoolCount
Description
The Spot Instance pools specified in the Spot Fleet request.
Units: Count
The capacity for which Amazon EC2 has submitted bids.
Units: Count
The Spot Instance pools specified in the Spot Fleet request where Amazon EC2 can fulfill bids. Amazon EC2 will not fulfill bids in pools where your bid price is less than the Spot price or the Spot price is greater than the price for On-Demand instances.
Units: Count
74
Amazon CloudWatch User Guide
Dimensions for Amazon EC2 Spot Fleet Metrics
Metric
FulfilledCapacity
MaxPercentCapacityAllocation
PendingCapacity
PercentCapacityAllocation
TargetCapacity
TerminatingCapacity
Description
The capacity that Amazon EC2 has fulfilled.
Units: Count
The maximum value of
PercentCapacityAllocation
across all
Spot Instance pools specified in the Spot Fleet request.
Units: Percent
The difference between
TargetCapacity
and
FulfilledCapacity
.
Units: Count
The capacity allocated for the Spot Instance pool for the specified dimensions. To get the maximum value recorded across all Spot Instance pools, use
MaxPercentCapacityAllocation
.
Units: Percent
The target capacity of the Spot Fleet request.
Units: Count
The capacity that is being terminated due to Spot Instance interruptions.
Units: Count
If the unit of measure for a metric is
Count
, the most useful statistic is
Average
.
Dimensions for Amazon EC2 Spot Fleet Metrics
You can filter the data using the following dimensions.
Dimensions
AvailabilityZone
FleetRequestId
InstanceType
Description
Filter the data by Availability Zone.
Filter the data by Spot Fleet request.
Filter the data by instance type.
Amazon ECS Metrics and Dimensions
Amazon EC2 Container Service (Amazon ECS) sends metrics to Amazon CloudWatch. For more information, see Amazon ECS CloudWatch Metrics in the Amazon EC2 Container Service Developer Guide.
Amazon ECS Metrics
Amazon ECS provides metrics for you to monitor the CPU and memory reservation and utilization across your cluster as a whole, and the CPU and memory utilization on the services in your clusters.
75
Amazon CloudWatch User Guide
Amazon ECS Metrics
Amazon ECS sends the following metrics to CloudWatch every minute. When Amazon ECS collects metrics, it collects multiple data points per customer instance per minute. It then aggregates them to one data point before sending the data to CloudWatch. So in CloudWatch, one sample count is actually the aggregate of multiple data points per instance during one minute.
Metric
CPUReservation
CPUUtilization
MemoryReservation
Description
The percentage of CPU units that are reserved by running tasks in the cluster.
Cluster CPU reservation (this metric can only be filtered by
ClusterName
) is measured as the total CPU units that are reserved by Amazon ECS tasks on the cluster, divided by the total CPU units that were registered for all of the container instances in the cluster.
Valid Dimensions:
ClusterName
,
ServiceName
Valid Statistics: Average, Minimum, Maximum, Sum,
Data Samples.
Unit: Percent
The percentage of CPU units that are used in the cluster or service.
Cluster CPU utilization (metrics that are filtered by
ClusterName
without
ServiceName
) is measured as the total CPU units in use by Amazon ECS tasks on the cluster, divided by the total CPU units that were registered for all of the container instances in the cluster.
Service CPU utilization (metrics that are filtered by
ClusterName
and
ServiceName
) is measured as the total CPU units in use by the tasks that belong to the service, divided by the total number of CPU units that are reserved for the tasks that belong to the service.
Valid Dimensions:
ClusterName
,
ServiceName
Valid Statistics: Average, Minimum, Maximum, Sum,
Data Samples.
Unit: Percent
The percentage of memory that is reserved by running tasks in the cluster.
Cluster memory reservation (this metric can only be filtered by
ClusterName
) is measured as the total memory that is reserved by Amazon ECS tasks on the cluster, divided by the total amount of memory that was registered for all of the container instances in the cluster.
Valid Dimensions:
ClusterName
,
ServiceName
76
Amazon CloudWatch User Guide
Dimensions for Amazon ECS Metrics
Metric
MemoryUtilization
Description
Valid Statistics: Average, Minimum, Maximum, Sum,
Data Samples.
Unit: Percent
The percentage of memory that is used in the cluster or service.
Cluster memory utilization (metrics that are filtered by
ClusterName
without
ServiceName
) is measured as the total memory in use by Amazon ECS tasks on the cluster, divided by the total amount of memory that was registered for all of the container instances in the cluster.
Service memory utilization (metrics that are filtered by
ClusterName
and
ServiceName
) is measured as the total memory in use by the tasks that belong to the service, divided by the total memory that is reserved for the tasks that belong to the service.
Valid Dimensions:
ClusterName
,
ServiceName
Valid Statistics: Average, Minimum, Maximum, Sum,
Data Samples.
Unit: Percent
Note
On Linux instances, the Amazon ECS container agent relies on Docker stats
metrics to gather
CPU and memory data for each container running on the instance. If you are using an Amazon
ECS agent prior to version 1.14.0, ECS includes filesystem cache usage when reporting memory utilization to CloudWatch so your CloudWatch graphs show a higher than actual memory utilization for tasks. To remediate this, starting with Amazon ECS agent version 1.14.0, the
Amazon ECS container agent excludes the filesystem cache usage from the memory utilization metric. This change does not impact the out-of-memory behavior of containers.
Dimensions for Amazon ECS Metrics
Amazon ECS metrics use the
AWS/ECS
namespace and provide metrics for the following dimensions:
Dimension
ClusterName
ServiceName
Description
This dimension filters the data you request for all resources in a specified cluster. All Amazon ECS metrics are filtered by
ClusterName
.
This dimension filters the data you request for all resources in a specified service within a specified cluster.
77
Amazon CloudWatch User Guide
Elastic Beanstalk
AWS Elastic Beanstalk Metrics and Dimensions
AWS Elastic Beanstalk sends metrics to Amazon CloudWatch. For more information, see Publishing
Amazon CloudWatch Custom Metrics for an Environment in the AWS Elastic Beanstalk Developer Guide.
Elastic Beanstalk Metrics
The
AWS/ElasticBeanstalk
namespace includes the following metrics.
Metric
EnvironmentHealth
InstancesOk
InstancesPending
InstancesInfo
InstancesUnknown
InstancesNoData
InstancesWarning
InstancesDegraded
InstancesSevere
ApplicationRequestsTotal
ApplicationRequests2xx
ApplicationRequests3xx
ApplicationRequests4xx
ApplicationRequests5xx
ApplicationLatencyP10
ApplicationLatencyP50
ApplicationLatencyP75
ApplicationLatencyP85
ApplicationLatencyP90
ApplicationLatencyP95
ApplicationLatencyP99
ApplicationLatencyP99.9
LoadAverage1min
Description
[Environment] The health status of the environment. The possible values are 0 (OK), 1 (Info), 5 (Unknown), 10 (No data), 15 (Warning),
20 (Degraded) and 25 (Severe).
[Environment] The number of instances with OK health status.
[Environment] The number of instances with Pending health status.
[Environment] The number of instances with Info health status.
[Environment] The number of instances with Unknown health status.
[Environment] The number of instances with no health status data.
[Environment] The number of instances with Warning health status.
[Environment] The number of instances with Degraded health status.
[Environment] The number of instances with Severe health status.
The number of requests completed by the instance or environment.
The number of requests that completed with a 2XX status code.
The number of requests that completed with a 3XX status code.
The number of requests that completed with a 4XX status code.
The number of requests that completed with a 5XX status code.
The average time to complete the fastest 10 percent of requests.
The average time to complete the fastest 50 percent of requests.
The average time to complete the fastest 75 percent of requests.
The average time to complete the fastest 85 percent of requests.
The average time to complete the fastest 90 percent of requests.
The average time to complete the fastest 95 percent of requests.
The average time to complete the fastest 99 percent of requests.
The average time to complete the fastest x percent of requests.
[Instance] The average CPU load over the last minute.
78
Amazon CloudWatch User Guide
Dimensions for Elastic Beanstalk Metrics
Metric
InstanceHealth
RootFilesystemUtil
CPUIrq
CPUUser
CPUIdle
CPUSystem
CPUSoftirq
CPUIowait
CPUNice
Description
[Instance] The health status of the instance.
[Instance] The percentage of disk space in use.
[Instance] The percentage of time the CPU was in this state in the last minute.
[Instance] The percentage of time the CPU was in this state in the last minute.
[Instance] The percentage of time the CPU was in this state in the last minute.
[Instance] The percentage of time the CPU was in this state in the last minute.
[Instance] The percentage of time the CPU was in this state in the last minute.
[Instance] The percentage of time the CPU was in this state in the last minute.
[Instance] The percentage of time the CPU was in this state in the last minute.
Dimensions for Elastic Beanstalk Metrics
You can filter the data using the following dimensions.
Dimensions
EnvironmentName
InstanceId
Description
Filter the data by environment.
Filter the data by instance.
Amazon ElastiCache Metrics and Dimensions
Amazon ElastiCache sends metrics to Amazon CloudWatch. For more information, see Viewing Cache
Cluster and Cache Node Metrics in the Amazon ElastiCache User Guide.
Contents
•
Dimensions for ElastiCache Metrics (p. 79)
•
•
•
Dimensions for ElastiCache Metrics
All ElastiCache metrics use the
AWS/ElastiCache
namespace and provide metrics for a single dimension, the
CacheNodeId
, which is the automatically-generated identifier for each cache node in the cache cluster. You can find out what these values are for your cache nodes by using the
79
Amazon CloudWatch User Guide
Host-Level Metrics
DescribeCacheClusters
API or describe-cache-clusters command line utility. For more information, see
DescribeCacheClusters in the Amazon ElastiCache API Reference and describe-cache-clusters in the AWS
Command Line Interface Reference.
Each metric is published under a single set of dimensions. When retrieving metrics, you must supply both the
CacheClusterId
and
CacheNodeId
dimensions.
Contents
•
•
•
• Which Metrics Should I Monitor?
Host-Level Metrics
The
AWS/ElastiCache
namespace includes the following host-level metrics for individual cache nodes.
See Also
•
•
Metric
CPUUtilization
FreeableMemory
NetworkBytesIn
NetworkBytesOut
SwapUsage
Description Unit
The percentage of CPU utilization.
Percent
The amount of free memory available on the host. Bytes
Bytes The number of bytes the host has read from the network.
The number of bytes the host has written to the network.
The amount of swap used on the host.
Bytes
Bytes
Metrics for Memcached
The
AWS/ElastiCache
namespace includes the following metrics that are derived from the Memcached
stats command. Each metric is calculated at the cache node level.
For complete documentation of the Memcached stats command, go to https://github.com/ memcached/memcached/blob/master/doc/protocol.txt
.
See Also
•
Metric
BytesReadIntoMemcached
Description
The number of bytes that have been read from the network by the cache node.
Unit
Bytes
80
Amazon CloudWatch User Guide
Metrics for Memcached
Metric
BytesUsedForCacheItems
BytesWrittenOutFromMemcached
CasBadval
CasHits
CasMisses
CmdFlush
CmdGet
CmdSet
CurrConnections
CurrItems
DecrHits
DecrMisses
DeleteHits
DeleteMisses
Evictions
GetHits
GetMisses
IncrHits
Description
The number of bytes used to store cache items.
The number of bytes that have been written to the network by the cache node.
The number of CAS (check and set) requests the cache has received where the Cas value did not match the Cas value stored.
The number of Cas requests the cache has received where the requested key was found and the Cas value matched.
The number of Cas requests the cache has received where the key requested was not found.
The number of flush commands the cache has received.
The number of get commands the cache has received.
The number of
set commands the cache has received.
A count of the number of connections connected to the cache at an instant in time. ElastiCache uses two to three of the connections to monitor the cluster in each case.
A count of the number of items currently stored in the cache.
The number of decrement requests the cache has received where the requested key was found.
The number of decrement requests the cache has received where the requested key was not found.
The number of delete requests the cache has received where the requested key was found.
The number of delete requests the cache has received where the requested key was not found.
The number of non-expired items the cache evicted to allow space for new writes.
The number of get requests the cache has received where the key requested was found.
The number of get requests the cache has received where the key requested was not found.
The number of increment requests the cache has received where the key requested was found.
Unit
Bytes
Bytes
Count
Count
Count
Count
Count
Count
Count
Count
Count
Count
Count
Count
Count
Count
Count
Count
81
Amazon CloudWatch User Guide
Metrics for Memcached
Metric
IncrMisses
Reclaimed
Description
The number of increment requests the cache has received where the key requested was not found.
The number of expired items the cache evicted to allow space for new writes.
Unit
Count
Count
For Memcached 1.4.14, the following additional metrics are provided.
Metric
BytesUsedForHash
CmdConfigGet
CmdConfigSet
CmdTouch
CurrConfig
EvictedUnfetched
ExpiredUnfetched
SlabsMoved
TouchHits
TouchMisses
Description
The number of bytes currently used by hash tables.
The cumulative number of config get requests.
The cumulative number of config set requests.
The cumulative number of touch requests.
The current number of configurations stored.
The number of valid items evicted from the least recently used cache (LRU) which were never touched after being set.
The number of expired items reclaimed from the
LRU which were never touched after being set.
The total number of slab pages that have been moved.
The number of keys that have been touched and were given a new expiration time.
The number of items that have been touched, but were not found.
Unit
Bytes
Count
Count
Count
Count
Count
Count
Count
Count
Count
The
AWS/ElastiCache
namespace includes the following calculated cache-level metrics.
Metric
NewConnections
NewItems
UnusedMemory
Description
The number of new connections the cache has received. This is derived from the memcached total_connections
statistic by recording the change in total_connections
across a period of time. This will always be at least 1, due to a connection reserved for a ElastiCache.
The number of new items the cache has stored.
This is derived from the memcached total_items statistic by recording the change in total_items across a period of time.
The amount of memory not used by data.
This is derived from the Memcached statistics
Unit
Count
Count
Bytes
82
Amazon CloudWatch User Guide
Metrics for Redis
Metric Description
limit_maxbytes
and bytes
by subtracting bytes from limit_maxbytes
.
Because Memcached overhead uses memory in addition to that used by data,
UnusedMemory should not be considered to be the amount of memory available for additional data. You may experience evictions even though you still have some unused memory.
For more detailed information, see Memcached item memory usage .
Unit
Metrics for Redis
The
AWS/ElastiCache
namespace includes the following Redis metrics.
With the exception of
ReplicationLag
, these metrics are derived from the Redis info command. Each metric is calculated at the cache node level.
For complete documentation of the Redis info command, go to http://redis.io/commands/info .
See Also
•
Metric
BytesUsedForCache
CacheHits
CacheMisses
CurrConnections
Evictions
HyperLogLogBasedCmds
NewConnections
Reclaimed
ReplicationBytes
Description
The total number of bytes allocated by Redis.
The number of successful key lookups.
The number of unsuccessful key lookups.
The number of client connections, excluding connections from read replicas. ElastiCache uses two to three of the connections to monitor the cluster in each case.
The number of keys that have been evicted due to the maxmemory
limit.
The total number of
HyperLogLog
based commands. This is derived from the Redis commandstats
statistic by summing all of the
pf
type of commands ( pfadd, pfcount, pfmerge).
The total number of connections that have been accepted by the server during this period.
The total number of key expiration events.
For primaries with attached replicas,
ReplicationBytes
reports the number of bytes that the primary is sending to all of its replicas.
Unit
Bytes
Count
Count
Count
Count
Count
Count
Count
Bytes
83
Amazon CloudWatch User Guide
Metrics for Redis
Metric
ReplicationLag
SaveInProgress
Description
This metric is representative of the write load on the replication group. For replicas and standalone primaries,
ReplicationBytes
is always 0.
This metric is only applicable for a node running as a read replica. It represents how far behind, in seconds, the replica is in applying changes from the primary node.
This binary metric returns 1 whenever a background save (forked or forkless) is in progress, and 0 otherwise. A background save process is typically used during snapshots and syncs. These operations can cause degraded performance.
Using the
SaveInProgress
metric, you can diagnose whether or not degraded performance was caused by a background save process.
Unit
Seconds
Count
These are aggregations of certain kinds of commands, derived from info commandstats:
Metric
CurrItems
GetTypeCmds
HashBasedCmds
KeyBasedCmds
ListBasedCmds
SetBasedCmds
SetTypeCmds
Description
The number of items in the cache. This is derived from the Redis keyspace
statistic, summing all of the keys in the entire keyspace.
The total number of get types of commands. This is derived from the Redis commandstats
statistic by summing all of the
get types of commands (get,
mget, hget, etc.)
The total number of commands that are hash-based. This is derived from the Redis commandstats
statistic by summing all of the commands that act upon one or more hashes.
The total number of commands that are key-based. This is derived from the Redis commandstats
statistic by summing all of the commands that act upon one or more keys.
The total number of commands that are list-based. This is derived from the Redis commandstats
statistic by summing all of the commands that act upon one or more lists.
The total number of commands that are set-based. This is derived from the Redis commandstats
statistic by summing all of the commands that act upon one or more sets.
The total number of set types of commands. This is derived from the Redis commandstats
statistic by summing all of the set types of commands (set,
hset, etc.)
Unit
Count
Count
Count
Count
Count
Count
Count
84
Amazon CloudWatch User Guide
Amazon EBS
Metric
SortedSetBasedCmds
StringBasedCmds
Description
The total number of commands that are sorted set-based. This is derived from the Redis commandstats
statistic by summing all of the commands that act upon one or more sorted sets.
The total number of commands that are string-based. This is derived from the Redis commandstats
statistic by summing all of the commands that act upon one or more strings.
Unit
Count
Count
Amazon EBS Metrics and Dimensions
Amazon EBS Metrics
Amazon Elastic Block Store (Amazon EBS) sends data points to CloudWatch for several metrics. Amazon
EBS General Purpose SSD (gp2), Throughput Optimized HDD (st1) , Cold HDD (sc1), and Magnetic
(standard) volumes automatically send five-minute metrics to CloudWatch. Provisioned IOPS SSD (io1) volumes automatically send one-minute metrics to CloudWatch. For more information about how to monitor Amazon EBS, see Monitoring the Status of Your Volumes in the Amazon EC2 User Guide for Linux
Instances.
The
AWS/EBS
namespace includes the following metrics.
Metric
VolumeReadBytes
VolumeWriteBytes
VolumeReadOps
VolumeWriteOps
VolumeTotalReadTime
VolumeTotalWriteTime
Description
Provides information on the I/O operations in a specified period of time. The
Sum
statistic reports the total number of bytes transferred during the period. The
Average
statistic reports the average size of each I/O operation during the period. The
SampleCount
statistic reports the total number of I/O operations during the period. The
Minimum
and
Maximum
statistics are not relevant for this metric. Data is only reported to Amazon
CloudWatch when the volume is active. If the volume is idle, no data is reported to Amazon CloudWatch.
Units: Bytes
The total number of I/O operations in a specified period of time.
To calculate the average I/O operations per second (IOPS) for the period, divide the total operations in the period by the number of seconds in that period.
Units: Count
The total number of seconds spent by all operations that completed in a specified period of time. If multiple requests are submitted at the same time, this total could be greater than the length of the period. For example, for a period of 5 minutes (300 seconds): if 700 operations completed during that period, and each operation took 1 second, the value would be 700 seconds.
Units: Seconds
85
Amazon CloudWatch User Guide
Dimensions for Amazon EBS Metrics
Metric
VolumeIdleTime
VolumeQueueLength
VolumeThroughputPercentage
VolumeConsumedReadWriteOps
BurstBalance
Description
The total number of seconds in a specified period of time when no read or write operations were submitted.
Units: Seconds
The number of read and write operation requests waiting to be completed in a specified period of time.
Units: Count
Used with Provisioned IOPS SSD volumes only. The percentage of I/O operations per second (IOPS) delivered of the total IOPS provisioned for an Amazon EBS volume. Provisioned IOPS SSD volumes deliver within 10 percent of the provisioned IOPS performance 99.9 percent of the time over a given year.
During a write, if there are no other pending I/O requests in a minute, the metric value will be 100 percent. Also, a volume's I/O performance may become degraded temporarily due to an action you have taken (for example, creating a snapshot of a volume during peak usage, running the volume on a non-EBS-optimized instance, accessing data on the volume for the first time).
Units: Percent
Used with Provisioned IOPS SSD volumes only. The total amount of read and write operations (normalized to 256K capacity units) consumed in a specified period of time.
I/O operations that are smaller than 256K each count as 1 consumed IOPS. I/O operations that are larger than 256K are counted in 256K capacity units. For example, a 1024K I/O would count as 4 consumed IOPS.
Units: Count
Used with General Purpose SSD ( gp2
), Throughput Optimized
HDD ( st1
), and Cold HDD ( sc1
) volumes only. Provides information about the percentage of I/O credits (for gp2
) or throughput credits (for st1
and sc1
) remaining in the burst bucket. Data is reported to CloudWatch only when the volume is active. If the volume is not attached, no data is reported.
Units: Percent
Dimensions for Amazon EBS Metrics
The only dimension that Amazon EBS sends to CloudWatch is
VolumeId
. All available statistics are filtered by
VolumeId
.
Amazon EFS Metrics and Dimensions
Amazon EFS sends metrics to CloudWatch for every Amazon EFS file system every minute. For more information, see Monitor Metrics with CloudWatch in the Amazon Elastic File System User Guide.
86
Amazon CloudWatch User Guide
Amazon CloudWatch Metrics for Amazon EFS
Amazon CloudWatch Metrics for Amazon EFS
The
AWS/EFS
namespace includes the following metrics.
Metric
BurstCreditBalance
ClientConnections
DataReadIOBytes
DataWriteIOBytes
Description
The number of burst credits that a file system has.
Burst credits allow a file system to burst to throughput levels above a file system’s baseline level for periods of time. For more information, see
Throughput scaling in Amazon EFS .
The
Minimum
statistic is the smallest burst credit balance for any minute during the period. The
Maximum
statistic is the largest burst credit balance for any minute during the period. The
Average
statistic is the average burst credit balance during the period.
Units: Bytes
Valid statistics:
Minimum
,
Maximum
,
Average
The number of client connections to a file system. When using a standard client, there is one connection per mounted Amazon EC2 instance.
Note
To calculate the average
ClientConnections
for periods greater than one minute, divide the
Sum
statistic by the number of minutes in the period.
Units: Count of client connections
Valid statistics:
Sum
The number of bytes for each file system read operation.
The
Sum
statistic is the total number of bytes associated with read operations. The
Minimum
statistic is the size of the smallest read operation during the period. The
Maximum
statistic is the size of the largest read operation during the period. The
Average
statistic is the average size of read operations during the period. The
SampleCount
statistic provides a count of read operations.
Units:
• Bytes for
Minimum
,
Maximum
,
Average
, and
Sum
.
• Count for
SampleCount
.
Valid statistics:
Minimum
,
Maximum
,
Average
,
Sum
,
SampleCount
The number of bytes for each file write operation.
The
Sum
statistic is the total number of bytes associated with write operations. The
Minimum
statistic is the size of the smallest write operation during the period. The
Maximum
statistic is the size of the largest write operation during the period. The
Average
statistic is the average size of write operations during the period. The
SampleCount
statistic provides a count of write operations.
87
Amazon CloudWatch User Guide
Amazon CloudWatch Metrics for Amazon EFS
Metric
MetadataIOBytes
PercentIOLimit
PermittedThroughput
Description
Units:
• Bytes are the units for the
Minimum
,
Maximum
,
Average
, and
Sum
statistics.
• Count for
SampleCount
.
Valid statistics:
Minimum
,
Maximum
,
Average
,
Sum
,
SampleCount
The number of bytes for each metadata operation.
The
Sum
statistic is the total number of bytes associated with metadata operations. The
Minimum
statistic is the size of the smallest metadata operation during the period. The
Maximum
statistic is the size of the largest metadata operation during the period. The
Average
statistic is the size of the average metadata operation during the period. The
SampleCount statistic provides a count of metadata operations.
Units:
• Bytes are the units for the
Minimum
,
Maximum
,
Average
, and
Sum
statistics.
• Count for
SampleCount
.
Valid statistics:
Minimum
,
Maximum
,
Average
,
Sum
,
SampleCount
Shows how close a file system is to reaching the I/O limit of the General
Purpose performance mode. If this metric is at 100% more often than not, consider moving your application to a file system using the Max I/O performance mode.
Note
This metric is only submitted for file systems using the General
Purpose performance mode.
Units:
• Percent
The maximum amount of throughput a file system is allowed, given the file system size and
BurstCreditBalance
. For more information, see Amazon
EFS Performance .
The
Minimum
statistic is the smallest throughput permitted for any minute during the period. The
Maximum
statistic is the highest throughput permitted for any minute during the period. The
Average
statistic is the average throughput permitted during the period.
Units: Bytes per second
Valid statistics:
Minimum
,
Maximum
,
Average
88
Amazon CloudWatch User Guide
Dimensions for Amazon EFS Metrics
Metric
TotalIOBytes
Description
The number of bytes for each file system operation, including data read, data write, and metadata operations.
The
Sum
statistic is the total number of bytes associated with all file system operations. The
Minimum
statistic is the size of the smallest operation during the period. The
Maximum
statistic is the size of the largest operation during the period. The
Average
statistic is the average size of an operation during the period. The
SampleCount
statistic provides a count of all operations.
Note
To calculate the average operations per second for a period, divide the
SampleCount
statistic by the number of seconds in the period.
To calculate the average throughput (Bytes per second) for a period, divide the
Sum
statistic by the number of seconds in the period.
Units:
• Bytes for
Minimum
,
Maximum
,
Average
, and
Sum
statistics.
• Count for
SampleCount
.
Valid statistics:
Minimum
,
Maximum
,
Average
,
Sum
,
SampleCount
Dimensions for Amazon EFS Metrics
Amazon EFS Dimensions
Amazon EFS metrics use the
EFS
namespace and provides metrics for a single dimension,
FileSystemId
.
A file system's ID can be found in the Amazon EFS management console, and it takes the form of fs-
XXXXXXXX
.
Elastic Load Balancing Metrics and Dimensions
Elastic Load Balancing supports two types of load balancers: Classic Load Balancers and Application Load
Balancers. Elastic Load Balancing sends metrics to CloudWatch for both types of load balancers.
Contents
•
Application Load Balancer Metrics (p. 89)
•
Metric Dimensions for Application Load Balancers (p. 91)
•
Network Load Balancer Metrics (p. 92)
•
Metric Dimensions for Network Load Balancers (p. 92)
•
Classic Load Balancer Metrics (p. 93)
•
Metric Dimensions for Classic Load Balancers (p. 97)
Application Load Balancer Metrics
The
AWS/ApplicationELB
namespace includes the following metrics.
89
Amazon CloudWatch User Guide
Application Load Balancer Metrics
Metric
ActiveConnectionCount
ProcessedBytes
Description
The total number of concurrent TCP connections active from clients to the load balancer and from the load balancer to targets.
Statistics: The most useful statistic is
Sum
.
The number of TLS connections initiated by the client that did not establish a session with the load balancer. Possible causes include a mismatch of ciphers or protocols.
ConsumedLCUs
HealthyHostCount
Statistics: The most useful statistic is
Sum
.
The number of load balancer capacity units (LCU) used by your load balancer. You pay for the number of LCUs that you use per hour. For more information, see LCU Details .
The number of targets that are considered healthy.
HTTPCode_ELB_4XX_Count
HTTPCode_ELB_5XX_Count
Statistics: The most useful statistics are
Average
,
Minimum
, and
Maximum
.
The number of HTTP 4XX client error codes that originate from the load balancer. Client errors are generated when requests are malformed or incomplete. These requests have not been received by the target. This count does not include any response codes generated by the targets.
Statistics: The most useful statistic is
Sum
. Note that
Minimum
,
Maximum
, and
Average
all return 1.
The number of HTTP 5XX server error codes that originate from the load balancer. This count does not include any response codes generated by the targets.
IPv6ProcessedBytes
Statistics: The most useful statistic is
Sum
. Note that
Minimum
,
Maximum
, and
Average
all return 1.
HTTPCode_Target_2XX_Count
,
HTTPCode_Target_3XX_Count
,
HTTPCode_Target_4XX_Count
,
HTTPCode_Target_5XX_Count
The number of HTTP response codes generated by the targets. This does not include any response codes generated by the load balancer.
Statistics: The most useful statistic is
Sum
. Note that
Minimum
,
Maximum
, and
Average
all return 1.
The total number of bytes processed by the load balancer over IPv6.
IPv6RequestCount
Statistics: The most useful statistic is
Sum
.
The number of IPv6 requests received by the load balancer.
NewConnectionCount
Statistics: The most useful statistic is
Sum
. Note that
Minimum
,
Maximum
, and
Average
all return 1.
The total number of new TCP connections established from clients to the load balancer and from the load balancer to targets.
Statistics: The most useful statistic is
Sum
.
The total number of bytes processed by the load balancer over IPv4 and
IPv6.
Statistics: The most useful statistic is
Sum
.
90
Amazon CloudWatch User Guide
Metric Dimensions for Application Load Balancers
Metric
RejectedConnectionCount
Description
The number of connections that were rejected because the load balancer had reached its maximum number of connections.
RequestCount
RequestCountPerTarget
Statistics: The most useful statistic is
Sum
.
The number of requests received by the load balancer. This includes requests over IPv4 and IPv6.
Statistics: The most useful statistic is
Sum
. Note that
Minimum
,
Maximum
, and
Average
all return 1.
The average number of requests received by each target in a target group. You must specify the target group using the
TargetGroup dimension.
RuleEvaluations
Statistics: The only valid statistic is
Sum
. Note that this represents the average not the sum.
The number of rules processed by the load balancer given a request rate averaged over an hour.
Statistics: The most useful statistic is
Sum
.
TargetConnectionErrorCount
The number of connections that were not successfully established between the load balancer and target.
TargetResponseTime
Statistics: The most useful statistic is
Sum
.
The time elapsed, in seconds, after the request leaves the load balancer until a response from the target is received. This is equivalent to the target_processing_time
field in the access logs.
Statistics: The most useful statistics are
Average
and pNN.NN
(percentiles).
The number of TLS connections initiated by the load balancer that did not establish a session with the target. Possible causes include a mismatch of ciphers or protocols.
UnHealthyHostCount
Statistics: The most useful statistic is
Sum
.
The number of targets that are considered unhealthy.
Statistics: The most useful statistics are
Average
,
Minimum
, and
Maximum
.
Metric Dimensions for Application Load Balancers
To filter the metrics for your Application Load Balancer, use the following dimensions.
Dimension
AvailabilityZone
LoadBalancer
Description
Filter the metric data by Availability Zone.
Filter the metric data by load balancer. Specify the load balancer as follows: app/load-balancer-name/1234567890123456 (the final portion of the load balancer ARN).
91
Amazon CloudWatch User Guide
Network Load Balancer Metrics
Dimension
TargetGroup
Description
Filter the metric data by target group. Specify the target group as follows: targetgroup/target-group-name/1234567890123456 (the final portion of the target group ARN).
Network Load Balancer Metrics
The
AWS/NetworkELB
namespace includes the following metrics.
Metric
ActiveFlowCount
HealthyHostCount
NewFlowCount
ProcessedBytes
TCP_Client_Reset_Count
TCP_ELB_Reset_Count
TCP_Target_Reset_Count
UnHealthyHostCount
Description
The total number of concurrent TCP flows (or connections) from clients to targets. This metric includes only the connections in the ESTABLISHED state. TCP connections are not terminated at the load balancer, so a client opening a TCP connection to a target counts as a single flow.
Statistics: The most useful statistics are
Average
,
Maximum
, and
Minimum
.
The number of targets that are considered healthy.
Statistics: The most useful statistics are
Average
,
Maximum
, and
Minimum
.
The total number of new TCP flows (or connections) established from clients to targets in the time period.
Statistics: The most useful statistic is
Sum
.
The total number of bytes processed by the load balancer, including
TCP/IP headers.
Statistics: The most useful statistic is
Sum
.
The total number of reset (RST) packets sent from a client to a target.
These resets are generated by the client and forwarded by the load balancer.
Statistics: The most useful statistic is
Sum
.
The total number of reset (RST) packets generated by the load balancer.
Statistics: The most useful statistic is
Sum
.
The total number of reset (RST) packets sent from a target to a client.
These resets are generated by the target and forwarded by the load balancer.
Statistics: The most useful statistic is
Sum
.
The number of targets that are considered unhealthy.
Statistics: The most useful statistics are
Average
,
Maximum
, and
Minimum
.
Metric Dimensions for Network Load Balancers
To filter the metrics for your load balancer, use the following dimensions.
92
Amazon CloudWatch User Guide
Classic Load Balancer Metrics
Dimension
AvailabilityZone
LoadBalancer
TargetGroup
Description
Filter the metric data by Availability Zone.
Filter the metric data by load balancer. Specify the load balancer as follows: net/load-balancer-name/1234567890123456 (the final portion of the load balancer ARN).
Filter the metric data by target group. Specify the target group as follows: targetgroup/target-group-name/1234567890123456 (the final portion of the target group ARN).
Classic Load Balancer Metrics
The
AWS/ELB
namespace includes the following metrics.
Metric
BackendConnectionErrors
HealthyHostCount
Description
The number of connections that were not successfully established between the load balancer and the registered instances. Because the load balancer retries the connection when there are errors, this count can exceed the request rate. Note that this count also includes any connection errors related to health checks.
Reporting criteria: There is a nonzero value
Statistics: The most useful statistic is
Sum
. Note that
Average
,
Minimum
, and
Maximum
are reported per load balancer node and are not typically useful. However, the difference between the minimum and maximum (or peak to average or average to trough) might be useful to determine whether a load balancer node is an outlier.
Example: Suppose that your load balancer has 2 instances in uswest-2a and 2 instances in us-west-2b, and that attempts to connect to 1 instance in us-west-2a result in back-end connection errors. The sum for us-west-2a includes these connection errors, while the sum for us-west-2b does not include them. Therefore, the sum for the load balancer equals the sum for us-west-2a.
The number of healthy instances registered with your load balancer. A newly registered instance is considered healthy after it passes the first health check. If cross-zone load balancing is enabled, the number of healthy instances for the
LoadBalancerName
dimension is calculated across all Availability Zones. Otherwise, it is calculated per Availability
Zone.
Reporting criteria: There are registered instances
Statistics: The most useful statistics are
Average
and
Maximum
. These statistics are determined by the load balancer nodes. Note that some load balancer nodes might determine that an instance is unhealthy for a brief period while other nodes determine that it is healthy.
Example: Suppose that your load balancer has 2 instances in uswest-2a and 2 instances in us-west-2b, us-west-2a has 1 unhealthy instance, and us-west-2b has no unhealthy instances. With the
93
Metric
HTTPCode_Backend_2XX
,
HTTPCode_Backend_3XX
,
HTTPCode_Backend_4XX
,
HTTPCode_Backend_5XX
HTTPCode_ELB_4XX
HTTPCode_ELB_5XX
Amazon CloudWatch User Guide
Classic Load Balancer Metrics
Description
AvailabilityZone
dimension, there is an average of 1 healthy and 1 unhealthy instance in us-west-2a, and an average of 2 healthy and 0 unhealthy instances in us-west-2b.
[HTTP listener] The number of HTTP response codes generated by registered instances. This count does not include any response codes generated by the load balancer.
Reporting criteria: There is a nonzero value
Statistics: The most useful statistic is
Sum
. Note that
Minimum
,
Maximum
, and
Average
are all 1.
Example: Suppose that your load balancer has 2 instances in uswest-2a and 2 instances in us-west-2b, and that requests sent to 1 instance in us-west-2a result in HTTP 500 responses. The sum for uswest-2a includes these error responses, while the sum for us-west-2b does not include them. Therefore, the sum for the load balancer equals the sum for us-west-2a.
[HTTP listener] The number of HTTP 4XX client error codes generated by the load balancer. Client errors are generated when a request is malformed or incomplete.
Reporting criteria: There is a nonzero value
Statistics: The most useful statistic is
Sum
. Note that
Minimum
,
Maximum
, and
Average
are all 1.
Example: Suppose that your load balancer has us-west-2a and uswest-2b enabled, and that client requests include a malformed request URL. As a result, client errors would likely increase in all
Availability Zones. The sum for the load balancer is the sum of the values for the Availability Zones.
[HTTP listener] The number of HTTP 5XX server error codes generated by the load balancer. This count does not include any response codes generated by the registered instances. The metric is reported if there are no healthy instances registered to the load balancer, or if the request rate exceeds the capacity of the instances (spillover) or the load balancer.
Reporting criteria: There is a nonzero value
Statistics: The most useful statistic is
Sum
. Note that
Minimum
,
Maximum
, and
Average
are all 1.
Example: Suppose that your load balancer has us-west-2a and uswest-2b enabled, and that instances in us-west-2a are experiencing high latency and are slow to respond to requests. As a result, the surge queue for the load balancer nodes in us-west-2a fills and clients receive a 503 error. If us-west-2b continues to respond normally, the sum for the load balancer equals the sum for us-west-2a.
94
Metric
Latency
RequestCount
Amazon CloudWatch User Guide
Classic Load Balancer Metrics
Description
[HTTP listener] The total time elapsed, in seconds, from the time the load balancer sent the request to a registered instance until the instance started to send the response headers.
[TCP listener] The total time elapsed, in seconds, for the load balancer to successfully establish a connection to a registered instance.
Reporting criteria: There is a nonzero value
Statistics: The most useful statistic is
Average
. Use
Maximum
to determine whether some requests are taking substantially longer than the average. Note that
Minimum
is typically not useful.
Example: Suppose that your load balancer has 2 instances in uswest-2a and 2 instances in us-west-2b, and that requests sent to 1 instance in us-west-2a have a higher latency. The average for uswest-2a has a higher value than the average for us-west-2b.
The number of requests completed or connections made during the specified interval (1 or 5 minutes).
[HTTP listener] The number of requests received and routed, including
HTTP error responses from the registered instances.
[TCP listener] The number of connections made to the registered instances.
Reporting criteria: There is a nonzero value
Statistics: The most useful statistic is
Sum
. Note that
Minimum
,
Maximum
, and
Average
all return 1.
Example: Suppose that your load balancer has 2 instances in uswest-2a and 2 instances in us-west-2b, and that 100 requests are sent to the load balancer. There are 60 requests sent to us-west-2a, with each instance receiving 30 requests, and 40 requests sent to us-west-2b, with each instance receiving 20 requests. With the
AvailabilityZone
dimension, there is a sum of 60 requests in uswest-2a and 40 requests in us-west-2b. With the
LoadBalancerName dimension, there is a sum of 100 requests.
95
Metric
SpilloverCount
SurgeQueueLength
UnHealthyHostCount
Amazon CloudWatch User Guide
Classic Load Balancer Metrics
Description
The total number of requests that were rejected because the surge queue is full.
[HTTP listener] The load balancer returns an HTTP 503 error code.
[TCP listener] The load balancer closes the connection.
Reporting criteria: There is a nonzero value
Statistics: The most useful statistic is
Sum
. Note that
Average
,
Minimum
, and
Maximum
are reported per load balancer node and are not typically useful.
Example: Suppose that your load balancer has us-west-2a and uswest-2b enabled, and that instances in us-west-2a are experiencing high latency and are slow to respond to requests. As a result, the surge queue for the load balancer node in us-west-2a fills, resulting in spillover. If us-west-2b continues to respond normally, the sum for the load balancer will be the same as the sum for us-west-2a.
The total number of requests that are pending routing. The load balancer queues a request if it is unable to establish a connection with a healthy instance in order to route the request. The maximum size of the queue is 1,024. Additional requests are rejected when the queue is full. For more information, see
SpilloverCount
.
Reporting criteria: There is a nonzero value.
Statistics: The most useful statistic is
Maximum
, because it represents the peak of queued requests. The
Average
statistic can be useful in combination with
Minimum
and
Maximum
to determine the range of queued requests. Note that
Sum
is not useful.
Example: Suppose that your load balancer has us-west-2a and uswest-2b enabled, and that instances in us-west-2a are experiencing high latency and are slow to respond to requests. As a result, the surge queue for the load balancer nodes in us-west-2a fills, with clients likely experiencing increased response times. If this continues, the load balancer will likely have spillovers (see the
SpilloverCount
metric).
If us-west-2b continues to respond normally, the max
for the load balancer will be the same as the max
for us-west-2a.
The number of unhealthy instances registered with your load balancer.
An instance is considered unhealthy after it exceeds the unhealthy threshold configured for health checks. An unhealthy instance is considered healthy again after it meets the healthy threshold configured for health checks.
Reporting criteria: There are registered instances
Statistics: The most useful statistics are
Average
and
Minimum
. These statistics are determined by the load balancer nodes. Note that some load balancer nodes might determine that an instance is unhealthy for a brief period while other nodes determine that it is healthy.
Example: See
HealthyHostCount
.
96
Amazon CloudWatch User Guide
Metric Dimensions for Classic Load Balancers
The following metrics enable you to estimate your costs if you migrate a Classic Load Balancer to an
Application Load Balancer. These metrics are intended for informational use only, not for use with
CloudWatch alarms. Note that if your Classic Load Balancer has multiple listeners, these metrics are aggregated across the listeners.
These estimates are based on a load balancer with one default rule and a certificate that is 2K in size. If you use a certificate that is 4K or greater in size, we recommend that you estimate your costs as follows: create an Application Load Balancer based on your Classic Load Balancer using the migration tool and monitor the
ConsumedLCUs
metric for the Application Load Balancer. For more information, see Migrate from a Classic Load Balancer to an Application Load Balancer in the Elastic Load Balancing User Guide.
Metric Description
The estimated number of concurrent TCP connections active from clients to the load balancer and from the load balancer to targets.
EstimatedALBConsumedLCUs
The estimated number of load balancer capacity units (LCU) used by an Application Load Balancer. You pay for the number of LCUs that you use per hour. For more information, see LCU Details .
The estimated number of new TCP connections established from clients to the load balancer and from the load balancer to targets.
EstimatedProcessedBytes
The estimated number of bytes processed by an Application Load
Balancer.
Metric Dimensions for Classic Load Balancers
To filter the metrics for your Classic Load Balancer, use the following dimensions.
Dimension
AvailabilityZone
LoadBalancerName
Description
Filter the metric data by the specified Availability Zone.
Filter the metric data by the specified load balancer.
Amazon EMR Metrics and Dimensions
Amazon EMR (Amazon EMR) sends metrics to CloudWatch. All Amazon EMR job flows automatically send metrics in five-minute intervals. Metrics are archived for 15 months; after that period, the data is discarded. For more information, see Monitor Metrics with Amazon CloudWatch in the Amazon EMR
Developer Guide.
Amazon EMR Metrics
Amazon EMR sends the following metrics to Amazon CloudWatch.
The
AWS/ElasticMapReduce
namespace includes the following metrics.
Note
Amazon EMR pulls metrics from a cluster. If a cluster becomes unreachable, no metrics are reported until the cluster becomes available again.
97
Amazon CloudWatch User Guide
Amazon EMR Metrics
The following are Hadoop 1 metrics:
Metric
Cluster Status
IsIdle
Description
JobsRunning
JobsFailed
Indicates that a cluster is no longer performing work, but is still alive and accruing charges. It is set to 1 if no tasks are running and no jobs are running, and set to 0 otherwise. This value is checked at five-minute intervals and a value of 1 indicates only that the cluster was idle when checked, not that it was idle for the entire five minutes. To avoid false positives, you should raise an alarm when this value has been 1 for more than one consecutive 5-minute check. For example, you might raise an alarm on this value if it has been 1 for thirty minutes or longer.
Use case: Monitor cluster performance
Units: Boolean
The number of jobs in the cluster that are currently running.
Use case: Monitor cluster health
Units: Count
The number of jobs in the cluster that have failed.
Use case: Monitor cluster health
Units: Count
Map/Reduce
MapTasksRunning
MapTasksRemaining
MapSlotsOpen
The number of running map tasks for each job. If you have a scheduler installed and multiple jobs running, multiple graphs are generated.
Use case: Monitor cluster progress
Units: Count
The number of remaining map tasks for each job. If you have a scheduler installed and multiple jobs running, multiple graphs are generated. A remaining map task is one that is not in any of the following states: Running, Killed, or Completed.
Use case: Monitor cluster progress
Units: Count
The unused map task capacity. This is calculated as the maximum number of map tasks for a given cluster, less the total number of map tasks currently running in that cluster.
Use case: Analyze cluster performance
Units: Count
98
Metric
RemainingMapTasksPerSlot
ReduceTasksRunning
ReduceTasksRemaining
ReduceSlotsOpen
Amazon CloudWatch User Guide
Amazon EMR Metrics
Description
The ratio of the total map tasks remaining to the total map slots available in the cluster.
Use case: Analyze cluster performance
Units: Ratio
The number of running reduce tasks for each job. If you have a scheduler installed and multiple jobs running, multiple graphs are generated.
Use case: Monitor cluster progress
Units: Count
The number of remaining reduce tasks for each job. If you have a scheduler installed and multiple jobs running, multiple graphs are generated.
Use case: Monitor cluster progress
Units: Count
Unused reduce task capacity. This is calculated as the maximum reduce task capacity for a given cluster, less the number of reduce tasks currently running in that cluster.
Use case: Analyze cluster performance
Units: Count
Node Status
CoreNodesRunning
CoreNodesPending
LiveDataNodes
The number of core nodes working. Data points for this metric are reported only when a corresponding instance group exists.
Use case: Monitor cluster health
Units: Count
The number of core nodes waiting to be assigned. All of the core nodes requested may not be immediately available; this metric reports the pending requests. Data points for this metric are reported only when a corresponding instance group exists.
Use case: Monitor cluster health
Units: Count
The percentage of data nodes that are receiving work from
Hadoop.
Use case: Monitor cluster health
Units: Percent
99
Metric
TaskNodesRunning
TaskNodesPending
LiveTaskTrackers
IO
S3BytesWritten
S3BytesRead
HDFSUtilization
HDFSBytesRead
HDFSBytesWritten
Amazon CloudWatch User Guide
Amazon EMR Metrics
Description
The number of task nodes working. Data points for this metric are reported only when a corresponding instance group exists.
Use case: Monitor cluster health
Units: Count
The number of core nodes waiting to be assigned. All of the task nodes requested may not be immediately available; this metric reports the pending requests. Data points for this metric are reported only when a corresponding instance group exists.
Use case: Monitor cluster health
Units: Count
The percentage of task trackers that are functional.
Use case: Monitor cluster health
Units: Percent
The number of bytes written to Amazon S3.
Use case: Analyze cluster performance, Monitor cluster progress
Units: Bytes
The number of bytes read from Amazon S3.
Use case: Analyze cluster performance, Monitor cluster progress
Units: Bytes
The percentage of HDFS storage currently used.
Use case: Analyze cluster performance
Units: Percent
The number of bytes read from HDFS.
Use case: Analyze cluster performance, Monitor cluster progress
Units: Bytes
The number of bytes written to HDFS.
Use case: Analyze cluster performance, Monitor cluster progress
Units: Bytes
100
Amazon CloudWatch User Guide
Amazon EMR Metrics
Metric
MissingBlocks
TotalLoad
Description
The number of blocks in which HDFS has no replicas. These might be corrupt blocks.
Use case: Monitor cluster health
Units: Count
The total number of concurrent data transfers.
Use case: Monitor cluster health
Units: Count
HBase
BackupFailed
MostRecentBackupDuration
TimeSinceLastSuccessfulBackup
Whether the last backup failed. This is set to 0 by default and updated to 1 if the previous backup attempt failed. This metric is only reported for HBase clusters.
Use case: Monitor HBase backups
Units: Count
The amount of time it took the previous backup to complete.
This metric is set regardless of whether the last completed backup succeeded or failed. While the backup is ongoing, this metric returns the number of minutes after the backup started.
This metric is only reported for HBase clusters.
Use case: Monitor HBase Backups
Units: Minutes
The number of elapsed minutes after the last successful HBase backup started on your cluster. This metric is only reported for
HBase clusters.
Use case: Monitor HBase backups
Units: Minutes
The following metrics are available for Hadoop 2 AMIs:
Metric
Cluster Status
IsIdle
Description
Indicates that a cluster is no longer performing work, but is still alive and accruing charges. It is set to 1 if no tasks are running and no jobs are running, and set to 0 otherwise. This value is checked at five-minute intervals and a value of 1 indicates only that the cluster was idle when checked, not that it was idle for the entire five minutes. To avoid false positives, you should raise an alarm when this value has been 1 for more than one consecutive 5-minute check. For example, you might raise an alarm on this value if it has been 1 for thirty minutes or longer.
101
Metric
ContainerAllocated
ContainerReserved
ContainerPending
ContainerPendingRatio
AppsCompleted
AppsFailed
AppsKilled
AppsPending
Amazon CloudWatch User Guide
Amazon EMR Metrics
Description
Use case: Monitor cluster performance
Units: Boolean
The number of resource containers allocated by the
ResourceManager.
Use case: Monitor cluster progress
Units: Count
The number of containers reserved.
Use case: Monitor cluster progress
Units: Count
The number of containers in the queue that have not yet been allocated.
Use case: Monitor cluster progress
Units: Count
The ratio of pending containers to containers allocated
(ContainerPendingRatio = ContainerPending /
ContainerAllocated). If ContainerAllocated = 0, then
ContainerPendingRatio = ContainerPending. The value of
ContainerPendingRatio represents a number, not a percentage.
This value is useful for scaling cluster resources based on container allocation behavior.
The number of applications submitted to YARN that have completed.
Use case: Monitor cluster progress
Units: Count
The number of applications submitted to YARN that have failed to complete.
Use case: Monitor cluster progress, Monitor cluster health
Units: Count
The number of applications submitted to YARN that have been killed.
Use case: Monitor cluster progress, Monitor cluster health
Units: Count
The number of applications submitted to YARN that are in a pending state.
Use case: Monitor cluster progress
Units: Count
102
Metric
AppsRunning
AppsSubmitted
Node Status
CoreNodesRunning
CoreNodesPending
LiveDataNodes
MRTotalNodes
MRActiveNodes
MRLostNodes
Amazon CloudWatch User Guide
Amazon EMR Metrics
Description
The number of applications submitted to YARN that are running.
Use case: Monitor cluster progress
Units: Count
The number of applications submitted to YARN.
Use case: Monitor cluster progress
Units: Count
The number of core nodes working. Data points for this metric are reported only when a corresponding instance group exists.
Use case: Monitor cluster health
Units: Count
The number of core nodes waiting to be assigned. All of the core nodes requested may not be immediately available; this metric reports the pending requests. Data points for this metric are reported only when a corresponding instance group exists.
Use case: Monitor cluster health
Units: Count
The percentage of data nodes that are receiving work from
Hadoop.
Use case: Monitor cluster health
Units: Percent
The number of nodes presently available to MapReduce jobs.
Use ase: Monitor cluster progress
Units: Count
The number of nodes presently running MapReduce tasks or jobs.
Use case: Monitor cluster progress
Units: Count
The number of nodes allocated to MapReduce that have been marked in a LOST state.
Use case: Monitor cluster health, Monitor cluster progress
Units: Count
103
Metric
MRUnhealthyNodes
MRDecommissionedNodes
MRRebootedNodes
Amazon CloudWatch User Guide
Amazon EMR Metrics
Description
The number of nodes available to MapReduce jobs marked in an UNHEALTHY state.
Use case: Monitor cluster progress
Units: Count
The number of nodes allocated to MapReduce applications that have been marked in a DECOMMISSIONED state.
Use ase: Monitor cluster health, Monitor cluster progress
Units: Count
The number of nodes available to MapReduce that have been rebooted and marked in a REBOOTED state.
Use case: Monitor cluster health, Monitor cluster progress
Units: Count
IO
S3BytesWritten
S3BytesRead
HDFSUtilization
HDFSBytesRead
HDFSBytesWritten
The number of bytes written to Amazon S3.
Use case: Analyze cluster performance, Monitor cluster progress
Units: Bytes
The number of bytes read from Amazon S3.
Use case: Analyze cluster performance, Monitor cluster progress
Units: Bytes
The percentage of HDFS storage currently used.
Use case: Analyze cluster performance
Units: Percent
The number of bytes read from HDFS.
Use case: Analyze cluster performance, Monitor cluster progress
Units: Bytes
The number of bytes written to HDFS.
Use case: Analyze cluster performance, Monitor cluster progress
Units: Bytes
104
Amazon CloudWatch User Guide
Amazon EMR Metrics
Metric
MissingBlocks
CorruptBlocks
TotalLoad
MemoryTotalMB
MemoryReservedMB
MemoryAvailableMB
YARNMemoryAvailablePercentage
MemoryAllocatedMB
PendingDeletionBlocks
Description
The number of blocks in which HDFS has no replicas. These might be corrupt blocks.
Use case: Monitor cluster health
Units: Count
The number of blocks that HDFS reports as corrupted.
Use case: Monitor cluster health
Units: Count
The total number of concurrent data transfers.
Use case: Monitor cluster health
Units: Count
The total amount of memory in the cluster.
Use case: Monitor cluster progress
Units: Bytes
The amount of memory reserved.
Use case: Monitor cluster progress
Units: Bytes
The amount of memory available to be allocated.
Use case: Monitor cluster progress
Units: Bytes
The percentage of remaining memory available to YARN
(YARNMemoryAvailablePercentage = MemoryAvailableMB /
MemoryTotalMB). This value is useful for scaling cluster resources based on YARN memory usage.
The amount of memory allocated to the cluster.
Use case: Monitor cluster progress
Units: Bytes
The number of blocks marked for deletion.
Use case: Monitor cluster progress, Monitor cluster health
Units: Count
105
Amazon CloudWatch User Guide
Amazon EMR Dimensions
Metric
UnderReplicatedBlocks
DfsPendingReplicationBlocks
CapacityRemainingGB
Description
The number of blocks that need to be replicated one or more times.
Use case: Monitor cluster progress, Monitor cluster health
Units: Count
The status of block replication: blocks being replicated, age of replication requests, and unsuccessful replication requests.
Use case: Monitor cluster progress, Monitor cluster health
Units: Count
The amount of remaining HDFS disk capacity.
Use case: Monitor cluster progress, Monitor cluster health
Units: Bytes
HBase
HbaseBackupFailed
MostRecentBackupDuration
TimeSinceLastSuccessfulBackup
Whether the last backup failed. This is set to 0 by default and updated to 1 if the previous backup attempt failed. This metric is only reported for HBase clusters.
Use case: Monitor HBase backups
Units: Count
The amount of time it took the previous backup to complete.
This metric is set regardless of whether the last completed backup succeeded or failed. While the backup is ongoing, this metric returns the number of minutes after the backup started.
This metric is only reported for HBase clusters.
Use case: Monitor HBase Backups
Units: Minutes
The number of elapsed minutes after the last successful HBase backup started on your cluster. This metric is only reported for
HBase clusters.
Use case: Monitor HBase backups
Units: Minutes
Amazon EMR Dimensions
The following dimensions are available for Amazon EMR.
106
Amazon CloudWatch User Guide
Amazon ES
Dimension
JobFlowId
JobId
Description
The same as cluster ID, which is the unique identifier of a cluster in the form j-XXXXXXXXXXXXX
. Find this value by clicking on the cluster in the Amazon EMR console.
The identifier of a job within a cluster. You can use this to filter the metrics returned from a cluster down to those that apply to a single job within the cluster. JobId takes the form job_XXXXXXXXXXXX_XXXX.
Amazon Elasticsearch Service Metrics and
Dimensions
Amazon Elasticsearch Service sends data to CloudWatch every minute. You can create alarms using
Amazon Elasticsearch Service Metrics and Dimensions (p. 107) . For more information, see
Monitoring
Cluster Metrics and Statistics with Amazon CloudWatch in the Amazon Elasticsearch Service Developer
Guide.
Amazon Elasticsearch Service Metrics
The
AWS/ES
namespace includes the following metrics for clusters.
Metric
ClusterStatus.green
ClusterStatus.yellow
ClusterStatus.red
Nodes
Description
Indicates that all index shards are allocated to nodes in the cluster.
Relevant statistics: Minimum, Maximum
Indicates that the primary shards for all indices are allocated to nodes in a cluster, but the replica shards for at least one index are not. Single node clusters always initialize with this cluster status because there is no second node to which a replica can be assigned. You can either increase your node count to obtain a green cluster status, or you can use the Elasticsearch API to set the number_of_replicas
setting for your index to
0
. For more information, see Configuring Amazon
Elasticsearch Service Domains and Update Indices Settings in the
Elasticsearch documentation.
Relevant statistics: Minimum, Maximum
Indicates that the primary and replica shards of at least one index are not allocated to nodes in a cluster. A common cause for this state is a lack of free storage space on one or more of the data nodes in the cluster. In turn, a lack of free storage space prevents the service from distributing replica shards to the affected data node or nodes, and all new indices to start with a red cluster status. To recover, you must add
EBS-based storage to existing data nodes, use larger instance types, or delete the indices and restore them from a snapshot. For more information, see Red Cluster Status .
Relevant statistics: Minimum, Maximum
The number of nodes in the Amazon ES cluster.
107
Amazon CloudWatch User Guide
Amazon Elasticsearch Service Metrics
Metric
SearchableDocuments
DeletedDocuments
CPUUtilization
FreeStorageSpace
ClusterUsedSpace
ClusterIndexWritesBlocked
JVMMemoryPressure
Description
Relevant Statistics: Minimum, Maximum, Average
The total number of searchable documents across all indices in the cluster.
Relevant statistics: Minimum, Maximum, Average
The total number of deleted documents across all indices in the cluster.
Relevant statistics: Minimum, Maximum, Average
The maximum percentage of CPU resources used for data nodes in the cluster.
Relevant statistics: Maximum, Average
The free space, in megabytes, for all data nodes in the cluster. Amazon
ES throws a
ClusterBlockException
when this metric reaches
0
. To recover, you must either delete indices, add larger instances, or add
EBS-based storage to existing instances. To learn more, see Recovering from a Lack of Free Storage Space
Note
FreeStorageSpace
will always be lower than the value that the Elasticsearch
_cluster/stats
API provides. Amazon ES reserves a percentage of the storage space on each instance for internal operations.
Relevant statistics: Minimum
The total used space, in megabytes, for a cluster. You can view this metric in the Amazon CloudWatch console, but not in the Amazon ES console.
Relevant statistics: Minimum, Maximum
Indicates whether your cluster is accepting or blocking incoming write requests. A value of 0 means that the cluster is accepting requests. A value of 1 means that it is blocking requests.
Many factors can cause a cluster to begin blocking requests. Some common factors include the following:
FreeStorageSpace
is too low,
JVMMemoryPressure
is too high, or
CPUUtilization
is too high. To alleviate this issue, consider adding more disk space or scaling your cluster.
Relevant statistics: Maximum
Note
You can view this metric in the Amazon CloudWatch console, but not the Amazon ES console.
The maximum percentage of the Java heap used for all data nodes in the cluster.
Relevant statistics: Maximum
108
Amazon CloudWatch User Guide
Amazon Elasticsearch Service Metrics
Metric
AutomatedSnapshotFailure
CPUCreditBalance
KibanaHealthyNodes
Description
The number of failed automated snapshots for the cluster. A value of
1 indicates that no automated snapshot was taken for the domain in the previous 36 hours.
Relevant statistics: Minimum, Maximum
The remaining CPU credits available for data nodes in the cluster. A CPU credit provides the performance of a full CPU core for one minute. For more information, see CPU Credits in the Amazon EC2 Developer Guide. This metric is available only for the t2.micro.elasticsearch, t2.small.elasticsearch, and t2.medium.elasticsearch instance types.
Relevant statistics: Minimum
A health check for Kibana. A value of 1 indicates normal behavior.
A value of 0 indicates that Kibana is inaccessible. In most cases, the health of Kibana mirrors the health of the cluster.
Relevant statistics: Minimum
Note
You can view this metric on the Amazon CloudWatch console, but not the Amazon ES console.
The
AWS/ES
namespace includes the following metrics for dedicated master nodes.
Metric
MasterCPUUtilization
MasterFreeStorageSpace
MasterJVMMemoryPressure
MasterCPUCreditBalance
MasterReachableFromNode
Description
The maximum percentage of CPU resources used by the dedicated master nodes. We recommend increasing the size of the instance type when this metric reaches 60 percent.
Relevant statistics: Average
This metric is not relevant and can be ignored. The service does not use master nodes as data nodes.
The maximum percentage of the Java heap used for all dedicated master nodes in the cluster. We recommend moving to a larger instance type when this metric reaches 85 percent.
Relevant statistics: Maximum
The remaining CPU credits available for dedicated master nodes in the cluster. A CPU credit provides the performance of a full CPU core for one minute. For more information, see CPU Credits in the
Amazon EC2 User Guide for Linux Instances. This metric is available only for the t2.micro.elasticsearch, t2.small.elasticsearch, and t2.medium.elasticsearch instance types.
Relevant statistics: Minimum
A health check for
MasterNotDiscovered
exceptions. A value of 1 indicates normal behavior. A value of 0 indicates that
/_cluster/ health/
is failing.
109
Amazon CloudWatch User Guide
Dimensions for Amazon Elasticsearch Service Metrics
Metric Description
Failures mean that the master node stopped or is not reachable.
They are usually the result of a network connectivity issue or AWS dependency problem.
Relevant statistics: Minimum
Note
You can view this metric on the Amazon CloudWatch console, but not the Amazon ES console.
The
AWS/ES
namespace includes the following metrics for EBS volumes.
Metric
ReadLatency
WriteLatency
ReadThroughput
WriteThroughput
DiskQueueDepth
ReadIOPS
WriteIOPS
Description
The latency, in seconds, for read operations on EBS volumes.
Relevant statistics: Minimum, Maximum, Average
The latency, in seconds, for write operations on EBS volumes.
Relevant statistics: Minimum, Maximum, Average
The throughput, in bytes per second, for read operations on EBS volumes.
Relevant statistics: Minimum, Maximum, Average
The throughput, in bytes per second, for write operations on EBS volumes.
Relevant statistics: Minimum, Maximum, Average
The number of pending input and output (I/O) requests for an EBS volume.
Relevant statistics: Minimum, Maximum, Average
The number of input and output (I/O) operations per second for read operations on EBS volumes.
Relevant statistics: Minimum, Maximum, Average
The number of input and output (I/O) operations per second for write operations on EBS volumes.
Relevant statistics: Minimum, Maximum, Average
Dimensions for Amazon Elasticsearch Service Metrics
To filter the metrics, use the following dimensions.
Dimension
ClientId
DomainName
Description
The AWS account ID.
The name of the search domain.
110
Amazon CloudWatch User Guide
Elastic Transcoder
Amazon Elastic Transcoder Metrics and Dimensions
When you interact with Amazon Elastic Transcoder, it sends the following metrics to CloudWatch every minute.
Elastic Transcoder Metrics
The
AWS/ElasticTranscoder
namespace includes the following metrics.
Metric
Billed HD Output
Billed SD Output
Billed Audio Output
Jobs Completed
Jobs Errored
Outputs per Job
Standby Time
Description
The number of billable seconds of HD output for a pipeline.
Valid Dimensions: PipelineId
Unit: Seconds
The number of billable seconds of SD output for a pipeline.
Valid Dimensions: PipelineId
Unit: Seconds
The number of billable seconds of audio output for a pipeline.
Valid Dimensions: PipelineId
Unit: Seconds
The number of jobs completed by this pipeline.
Valid Dimensions: PipelineId
Unit: Count
The number of jobs that failed because of invalid inputs, such as a request to transcode a file that is not in the given input bucket.
Valid Dimensions: PipelineId
Unit: Count
The number of outputs Elastic Transcoder created for a job.
Valid Dimensions: PipelineId
Unit: Count
The number of seconds before Elastic Transcoder started transcoding a job.
Valid Dimensions: PipelineId
Unit: Seconds
111
Amazon CloudWatch User Guide
Dimensions for Elastic Transcoder Metrics
Metric
Errors
Throttles
Description
The number of errors caused by invalid operation parameters, such as a request for a job status that does not include the job ID.
Valid Dimensions: Operation
Unit: Count
The number of times that Elastic Transcoder automatically throttled an operation.
Valid Dimensions: Operation
Unit: Count
Dimensions for Elastic Transcoder Metrics
Elastic Transcoder metrics use the Elastic Transcoder namespace and provide metrics for the following dimension(s):
Dimension
PipelineId
Operation
Description
The ID of a pipeline. This dimension filters the data you request for an Elastic Transcoder pipeline.
This dimension filters the data you request for the APIs that Elastic Transcoder provides.
Amazon GameLift Metrics and Dimensions
Amazon GameLift Metrics for Fleets
The
AWS/GameLift
namespace includes the following metrics related to activity across a fleet or a group of fleets. The Amazon GameLift service sends metrics to CloudWatch every minute.
Instances
Metric
ActiveInstances
Description
Instances with ACTIVE status, which means they are running active server processes. The count includes idle instances and those that are hosting one or more game sessions. This metric measures current total instance capacity. This metric can be used with automatic scaling.
Units: Count
Relevant CloudWatch statistics: Average, Minimum,
Maximum
112
Metric
DesiredInstances
IdleInstances
MaxInstances
MinInstances
PercentIdleInstances
Amazon CloudWatch User Guide
Amazon GameLift Metrics for Fleets
Description
Target number of active instances that Amazon
GameLift is working to maintain in the fleet. With automatic scaling, this value is determined based on the scaling policies currently in force. Without automatic scaling, this value is set manually. This metric is not available when viewing data for fleet metric groups.
Units: Count
Relevant CloudWatch statistics: Average, Minimum,
Maximum
Active instances that are currently hosting zero (0) game sessions. This metric measures capacity that is available but unused. This metric can be used with automatic scaling.
Units: Count
Relevant CloudWatch statistics: Average, Minimum,
Maximum
Maximum number of instances that are allowed for the fleet. A fleet's instance maximum determines the capacity ceiling during manual or automatic scaling up.
This metric is not available when viewing data for fleet metric groups.
Units: Count
Relevant CloudWatch statistics: Average, Minimum,
Maximum
Minimum number of instances allowed for the fleet. A fleet's instance minimum determines the capacity floor during manual or automatic scaling down. This metric is not available when viewing data for fleet metric groups.
Units: Count
Relevant CloudWatch statistics: Average, Minimum,
Maximum
Percentage of all active instances that are idle
(calculated as
IdleInstances / ActiveInstances
). This metric can be used for automatic scaling.
Units: Percent
Relevant CloudWatch statistics: Average, Minimum,
Maximum
113
Server Processes
Metric
ActiveServerProcesses
Amazon CloudWatch User Guide
Amazon GameLift Metrics for Fleets
HealthyServerProcesses
PercentHealthyServerProcesses
ServerProcessAbnormalTerminations
ServerProcessActivations
ServerProcessTerminations
Description
Server processes with ACTIVE status, which means they are running and able to host game sessions. The count includes idle server processes and those that are hosting game sessions. This metric measures current total server process capacity.
Units: Count
Relevant CloudWatch statistics: Average, Minimum,
Maximum
Active server processes that are reporting healthy. This metric is useful for tracking the overall health of the fleet's game servers.
Units: Count
Relevant CloudWatch statistics: Average, Minimum,
Maximum
Percentage of all active server processes that are reporting healthy (calculated as
HealthyServerProcesses / ActiveServerProcesses
).
Units: Percent
Relevant CloudWatch statistics: Average, Minimum,
Maximum
Server processes that were shut down due to abnormal circumstances since the last report. This metric includes terminations that were initiated by the Amazon
GameLift service. This occurs when a server process stops responding, consistently reports failed health checks, or does not terminate cleanly (by calling
ProcessEnding() ).
Units: Count
Relevant CloudWatch statistics: Sum, Average,
Minimum, Maximum
Server processes that successfully transitioned from
ACTIVATING to ACTIVE status since the last report.
Server processes cannot host game sessions until they are active.
Units: Count
Relevant CloudWatch statistics: Sum, Average,
Minimum, Maximum
Server processes that were shut down since the last report. This includes all server processes that
114
Metric
Game Sessions
Metric
ActivatingGameSessions
Amazon CloudWatch User Guide
Amazon GameLift Metrics for Fleets
Description
transitioned to TERMINATED status for any reason, including normal and abnormal process terminations.
Units: Count
Relevant CloudWatch statistics: Sum, Average,
Minimum, Maximum
ActiveGameSessions
AvailableGameSessions
PercentAvailableGameSessions
Description
Game sessions with ACTIVATING status, which means they are in the process of starting up. Game sessions cannot host players until they are active. High numbers for a sustained period of time may indicate that game sessions are not transitioning from ACTIVATING to
ACTIVE status. This metric can be used with automatic scaling.
Units: Count
Relevant CloudWatch statistics: Average, Minimum,
Maximum
Game sessions with ACTIVE status, which means they are able to host players, and are hosting zero or more players. This metric measures the total number of game sessions currently being hosted. This metric can be used with automatic scaling.
Units: Count
Relevant CloudWatch statistics: Average, Minimum,
Maximum
Game session slots on active, healthy server processes that are not currently being used. This metric measures the number of new game sessions that could be started immediately. This metric can be used with automatic scaling.
Units: Count
Relevant CloudWatch statistics: Average, Minimum,
Maximum
Percentage of game session slots on all active server processes (healthy or unhealthy) that are not currently being used (calculated as
AvailableGameSessions /
[ActiveGameSessions + AvailableGameSessions + unhealthy server processes]
). This metric can be used with automatic scaling.
Units: Percent
115
Metric
Amazon CloudWatch User Guide
Amazon GameLift Metrics for Queues
Description
Relevant CloudWatch statistics: Average
Player Sessions
Metric
CurrentPlayerSessions
PlayerSessionActivations
Description
Player sessions with either ACTIVE status (player is connected to an active game session) or RESERVED status (player has been given a slot in a game session but hasn't yet connected). This metric can be used with automatic scaling.
Units: Count
Relevant CloudWatch statistics: Average, Minimum,
Maximum
Player sessions that transitioned from RESERVED status to ACTIVE since the last report. This occurs when a player successfully connects to an active game session.
Units: Count
Relevant CloudWatch statistics: Sum, Average,
Minimum, Maximum
Amazon GameLift Metrics for Queues
The
GameLift
namespace includes the following metrics related to activity across a game session placement queue. The Amazon GameLift service sends metrics to CloudWatch every minute.
Metric
AverageWaitTime
PlacementsCanceled
PlacementsStarted
Description
Average amount of time that game session placement requests in the queue with status PENDING have been waiting to be fulfilled.
Units: Seconds
Relevant CloudWatch statistics: Average, Minimum,
Maximum
Game session placement requests that were canceled before timing out since the last report.
Units: Count
Relevant CloudWatch statistics: Average, Minimum,
Maximum
New game session placement requests that were added to the queue since the last report.
116
Amazon CloudWatch User Guide
Dimensions for Amazon GameLift Metrics
Metric
PlacementsSucceeded
PlacementsTimedOut
QueueDepth
Description
Units: Count
Relevant CloudWatch statistics: Average, Minimum,
Maximum
Game session placement requests that resulted in a new game session since the last report.
Units: Count
Relevant CloudWatch statistics: Average, Minimum,
Maximum
Game session placement requests that reached the queue's timeout limit without being fulfilled since the last report.
Units: Count
Relevant CloudWatch statistics: Average, Minimum,
Maximum
Number of game session placement requests in the queue with status PENDING.
Units: Count
Relevant CloudWatch statistics: Average, Minimum,
Maximum
Dimensions for Amazon GameLift Metrics
Amazon GameLift supports filtering metrics by the following dimensions.
Dimension
FleetId
FleetMetricsGroup
QueueName
Description
Unique identifier for a single fleet. This dimension is used with all metrics for instances, server processes, game sessions, and player sessions. It is not used with queue metrics.
Unique identifier for a collection of fleets. A fleet is included in a fleet metric group by adding the metric group name to the fleet's attributes (see
UpdateFleetAttributes() ). This dimension is used with all metrics for instances, server processes, game sessions, and player sessions. It is not used with queue metrics.
Unique identifier for a single queue. This dimension is used with metrics for game session placement queues only. It is not used with metrics for instances, server processes, game sessions, and player sessions.
117
Amazon CloudWatch User Guide
Amazon Inspector
Amazon Inspector Metrics
For information about the Amazon Inspector metrics that you can use with CloudWatch, see Monitoring
Amazon Inspector Using CloudWatch in the Amazon Inspector User Guide.
AWS IoT Metrics and Dimensions
When you interact with AWS IoT, it sends the following metrics to CloudWatch every minute.
AWS IoT Metrics
AWS IoT sends the following metrics to CloudWatch once per received request.
IoT Metrics
Metric
RulesExecuted
Description
The number of AWS IoT rules executed.
Rule Metrics
Metric
TopicMatch
ParseError
Description
The number of incoming messages published on a topic on which a rule is listening. The
RuleName
dimension contains the name of the rule.
The number of JSON parse errors that occurred in messages published on a topic on which a rule is listening. The
RuleName
dimension contains the name of the rule.
Rule Action Metrics
Metric
Success
Failure
Description
The number of successful rule action invocations. The
RuleName
dimension contains the name of the rule that specifies the action. The
ActionType
dimension contains the type of action that was invoked.
The number of failed rule action invocations. The
RuleName
dimension contains the name of the rule that specifies the action. The
RuleName
dimension contains the name of the rule that specifies the action. The
ActionType
dimension contains the type of action that was invoked.
118
Message Broker Metrics
Metric
Connect.AuthError
Connect.ClientError
Connect.ServerError
Connect.Success
Connect.Throttle
Ping.Success
PublishIn.AuthError
PublishIn.ClientError
PublishIn.ServerError
PublishIn.Success
PublishIn.Throttle
PublishOut.AuthError
Amazon CloudWatch User Guide
AWS IoT Metrics
Description
The number of connection requests that could not be authorized by the message broker. The
Protocol dimension contains the protocol used to send the
CONNECT
. message.
The number of connection requests rejected because the MQTT message did not meet the requirements defined in AWS IoT Limits . The
Protocol
dimension contains the protocol used to send the
CONNECT
.
message.
The number of connection requests that failed because an internal error occurred. The Protocol dimension contains the protocol used to send the
CONNECT message.
The number of successful connections to the message broker. The
Protocol
dimension contains the protocol used to send the
CONNECT
message.
The number of connection requests that were throttled because the client exceeded the allowed connect request rate. The
Protocol
dimension contains the protocol used to send the
CONNECT
message.
The number of ping messages received by the message broker. The
Protocol
dimension contains the protocol used to send the ping message.
The number of publish requests the message broker was unable to authorize. The
Protocol
dimension contains the protocol used to publish the message.
The number of publish requests rejected by the message broker because the message did not meet the requirements defined in AWS IoT Limits . The
Protocol dimension contains the protocol used to publish the message.
The number of publish requests the message broker failed to process because an internal error occurred. The
Protocol
dimension contains the protocol used to send the
PUBLISH
message.
The number of publish requests successfully processed by the message broker. The
Protocol
dimension contains the protocol used to send the
PUBLISH message.
The number of publish request that were throttled because the client exceeded the allowed inbound message rate. The
Protocol
dimension contains the protocol used to send the
PUBLISH
message.
The number of publish requests made by the message broker that could not be authorized by AWS IoT. The
119
Metric
PublishOut.ClientError
PublishOut.Success
Subscribe.AuthError
Subscribe.ClientError
Subscribe.ServerError
Subscribe.Success
Subscribe.Throttle
Unsubscribe.ClientError
Unsubscribe.ServerError
Unsubscribe.Success
Amazon CloudWatch User Guide
AWS IoT Metrics
Description
Protocol
dimension contains the protocol used to send the
PUBLISH
message.
The number of publish requests made by the message broker that were rejected because the message did not meet the requirements defined in AWS IoT Limits . The
Protocol
dimension contains the protocol used to send the
PUBLISH
message.
The number of publish requests successfully made by the message broker. The
Protocol
dimension contains the protocol used to send the
PUBLISH
message.
The number of subscription requests made by a client that could not be authorized. The
Protocol
dimension contains the protocol used to send the
SUBSCRIBE message.
The number of subscribe requests that were rejected because the
SUBSCRIBE
message did not meet the requirements defined in AWS IoT Limits . The
Protocol dimension contains the protocol used to send the
SUBSCRIBE
message.
The number of subscribe requests that were rejected because an internal error occurred. The
Protocol dimension contains the protocol used to send the
SUBSCRIBE
message.
The number of subscribe requests that were successfully processed by the message broker. The
Protocol dimension contains the protocol used to send the
SUBSCRIBE
message.
The number of subscribe requests that were throttled because the client exceeded the allowed subscribe request rate. The
Protocol
dimension contains the protocol used to send the
SUBSCRIBE
message.
The number of unsubscribe requests that were rejected because the
UNSUBSCRIBE
message did not meet the requirements defined in AWS IoT Limits . The
Protocol dimension contains the protocol used to send the
UNSUBSCRIBE
message.
The number of unsubscribe requests that were rejected because an internal error occurred. The
Protocol dimension contains the protocol used to send the
UNSUBSCRIBE
message.
The number of unsubscribe requests that were successfully processed by the message broker. The
Protocol
dimension contains the protocol used to send the
UNSUBSCRIBE
message.
120
Amazon CloudWatch User Guide
Dimensions for Metrics
Metric
Unsubscribe.Throttle
Description
The number of unsubscribe requests that were rejected because the client exceeded the allowed unsubscribe request rate. The
Protocol
dimension contains the protocol used to send the
UNSUBSCRIBE
message.
Note
The message broker metrics are displayed in the AWS IoT console under Protocol Metrics.
Thing Shadow Metrics
Metric
DeleteThingShadow.Accepted
GetThingShadow.Accepted
UpdateThingShadow.Accepted
Description
The number of DeleteThingShadow requests processed successfully. The
Protocol
dimension contains the protocol used to make the request.
The number of GetThingShadow requests processed successfully. The
Protocol
dimension contains the protocol used to make the request.
The number of UpdateThingShadow requests processed successfully. The
Protocol
dimension contains the protocol used to make the request.
Note
The thing shadow metrics are displayed in the AWS IoT console under Protocol Metrics.
Dimensions for Metrics
Metrics use the namespace and provide metrics for the following dimension(s):
Dimension
ActionType
Protocol
RuleName
Description
The action type specified by the rule that triggered by the request.
The protocol used to make the request. Valid values are:
MQTT or HTTP
The name of the rule triggered by the request.
Amazon Kinesis Analytics Metrics
Kinesis Analytics sends metrics to CloudWatch. For more information, see Monitoring with Amazon
CloudWatch Metrics in the Amazon Kinesis Analytics Developer Guide.
Metrics
The
AWS/KinesisAnalytics
namespace includes the following metrics.
121
Amazon CloudWatch User Guide
Dimensions for Metrics
Metric
Bytes
MillisBehindLatest
Records
Description
The number of bytes read (per input stream) or written
(per output stream).
Levels: Per input stream and per output stream
Indicates how far behind from the current time an application is reading from the streaming source.
Levels: Application-level
The number of records read (per input stream) or written (per output stream).
Levels: Per input stream and per output stream
Dimensions for Metrics
Amazon Kinesis Analytics provides metrics for the following dimensions.
Dimension
Flow
Id
Description
Per input stream: Input
Per output stream: Output
Per input stream: Input Id
Per output stream: Output Id
Amazon Kinesis Firehose Metrics
Kinesis Firehose sends metrics to CloudWatch. For more information, see Monitoring with Amazon
CloudWatch Metrics in the Amazon Kinesis Firehose Developer Guide.
Service-level CloudWatch Metrics
The
AWS/Firehose
namespace includes the following service-level metrics.
Metric
DeliveryToElasticsearch.Bytes
DeliveryToElasticsearch.Records
DeliveryToElasticsearch.Success
Description
The number of bytes indexed to Amazon ES over the specified time period.
Units: Bytes
The number of records indexed to Amazon ES over the specified time period.
Units: Count
The sum of the successfully indexed records over the sum of records that were attempted.
122
Amazon CloudWatch User Guide
API-Level CloudWatch Metrics
Metric
DeliveryToRedshift.Bytes
DeliveryToRedshift.Records
DeliveryToRedshift.Success
DeliveryToS3.Bytes
DeliveryToS3.DataFreshness
DeliveryToS3.Records
DeliveryToS3.Success
IncomingBytes
IncomingRecords
Description
The number of bytes copied to Amazon Redshift over the specified time period.
Units: Bytes
The number of records copied to Amazon Redshift over the specified time period.
Units: Count
The sum of successful Amazon Redshift COPY commands over the sum of all Amazon Redshift COPY commands.
The number of bytes delivered to Amazon S3 over the specified time period.
Units: Bytes
The age (from getting into Kinesis Firehose to now) of the oldest record in Kinesis Firehose. Any record older than this age has been delivered to the S3 bucket.
Units: Seconds
The number of records delivered to Amazon S3 over the specified time period.
Units: Count
The sum of successful Amazon S3 put commands over the sum of all Amazon S3 put commands.
The number of bytes ingested into the Kinesis Firehose stream over the specified time period.
Units: Bytes
The number of records ingested into the Kinesis Firehose stream over the specified time period.
Units: Count
API-Level CloudWatch Metrics
The
AWS/Firehose
namespace includes the following API-level metrics.
Metric
DescribeDeliveryStream.Latency
DescribeDeliveryStream.Requests
Description
The time taken per
DescribeDeliveryStream
operation, measured over the specified time period.
Units: Milliseconds
The total number of
DescribeDeliveryStream
requests.
Units: Count
123
Metric
Amazon CloudWatch User Guide
Amazon Kinesis Streams
ListDeliveryStreams.Latency
ListDeliveryStreams.Requests
PutRecord.Bytes
PutRecord.Latency
PutRecord.Requests
PutRecordBatch.Bytes
PutRecordBatch.Latency
PutRecordBatch.Records
PutRecordBatch.Requests
UpdateDeliveryStream.Latency
UpdateDeliveryStream.Requests
Description
The time taken per
ListDeliveryStream
operation, measured over the specified time period.
Units: Milliseconds
The total number of
ListFirehose
requests.
Units: Count
The number of bytes put to the Kinesis Firehose delivery stream using
PutRecord
over the specified time period.
Units: Bytes
The time taken per
PutRecord
operation, measured over the specified time period.
Units: Milliseconds
The total number of
PutRecord
requests, which is equal to total number of records from
PutRecord
operations.
Units: Count
The number of bytes put to the Kinesis Firehose delivery stream using
PutRecordBatch
over the specified time period.
Units: Bytes
The time taken per
PutRecordBatch
operation, measured over the specified time period.
Units: Milliseconds
The total number of records from
PutRecordBatch operations.
Units: Count
The total number of
PutRecordBatch
requests.
Units: Count
The time taken per
UpdateDeliveryStream
operation, measured over the specified time period.
Units: Milliseconds
The total number of
UpdateDeliveryStream
requests.
Units: Count
Amazon Kinesis Streams Metrics and Dimensions
Kinesis Streams sends metrics to CloudWatch at two levels; the stream level and, optionally, the shard level. Stream-level metrics are for most common monitoring use cases in normal conditions. Shard-level
124
Amazon CloudWatch User Guide
Basic Stream-level Metrics metrics are for specific monitoring tasks, usually related to troubleshooting. For more information, see
Monitoring Amazon Kinesis with Amazon CloudWatch in the Amazon Kinesis Developer Guide.
Contents
•
Basic Stream-level Metrics (p. 125)
•
Enhanced Shard-level Metrics (p. 128)
•
Dimensions for Amazon Kinesis Metrics (p. 131)
Basic Stream-level Metrics
The
AWS/Kinesis
namespace includes the following stream-level metrics.
Kinesis Streams sends these stream-level metrics to CloudWatch every minute. These metrics are always available.
Metric
GetRecords.Bytes
GetRecords.IteratorAge
GetRecords.IteratorAgeMilliseconds
GetRecords.Latency
Description
The number of bytes retrieved from the Kinesis stream, measured over the specified time period. Minimum,
Maximum, and Average statistics represent the bytes in a single
GetRecords
operation for the stream in the specified time period.
Shard-level metric name:
OutgoingBytes
Dimensions: StreamName
Statistics: Minimum, Maximum, Average, Sum, Samples
Units: Bytes
This metric is deprecated. Use
GetRecords.IteratorAgeMilliseconds
.
The age of the last record in all
GetRecords
calls made against an Kinesis stream, measured over the specified time period. Age is the difference between the current time and when the last record of the
GetRecords
call was written to the stream. The Minimum and Maximum statistics can be used to track the progress of Kinesis consumer applications.
A value of zero indicates that the records being read are completely caught up with the stream.
Shard-level metric name:
IteratorAgeMilliseconds
Dimensions: StreamName
Statistics: Minimum, Maximum, Average, Samples
Units: Milliseconds
The time taken per
GetRecords
operation, measured over the specified time period.
Dimensions: StreamName
Statistics: Minimum, Maximum, Average
125
Metric
GetRecords.Records
GetRecords.Success
IncomingBytes
IncomingRecords
Amazon CloudWatch User Guide
Basic Stream-level Metrics
Description
Units: Milliseconds
The number of records retrieved from the shard, measured over the specified time period. Minimum, Maximum, and Average statistics represent the records in a single
GetRecords
operation for the stream in the specified time period.
Shard-level metric name:
OutgoingRecords
Dimensions: StreamName
Statistics: Minimum, Maximum, Average, Sum, Samples
Units: Count
The number of successful
GetRecords
operations per stream, measured over the specified time period.
Dimensions: StreamName
Statistics: Average, Sum, Samples
Units: Count
The number of bytes successfully put to the Kinesis stream over the specified time period. This metric includes bytes from
PutRecord
and
PutRecords
operations. Minimum,
Maximum, and Average statistics represent the bytes in a single put operation for the stream in the specified time period.
Shard-level metric name:
IncomingBytes
Dimensions: StreamName
Statistics: Minimum, Maximum, Average, Sum, Samples
Units: Bytes
The number of records successfully put to the Kinesis stream over the specified time period. This metric includes record counts from
PutRecord
and
PutRecords
operations.
Minimum, Maximum, and Average statistics represent the records in a single put operation for the stream in the specified time period.
Shard-level metric name:
IncomingRecords
Dimensions: StreamName
Statistics: Minimum, Maximum, Average, Sum, Samples
Units: Count
126
Metric
PutRecord.Bytes
PutRecord.Latency
PutRecord.Success
PutRecords.Bytes
PutRecords.Latency
PutRecords.Records
Amazon CloudWatch User Guide
Basic Stream-level Metrics
Description
The number of bytes put to the Kinesis stream using the
PutRecord
operation over the specified time period.
Dimensions: StreamName
Statistics: Minimum, Maximum, Average, Sum, Samples
Units: Bytes
The time taken per
PutRecord
operation, measured over the specified time period.
Dimensions: StreamName
Statistics: Minimum, Maximum, Average
Units: Milliseconds
The number of successful
PutRecord
operations per Kinesis stream, measured over the specified time period. Average reflects the percentage of successful writes to a stream.
Dimensions: StreamName
Statistics: Average, Sum, Samples
Units: Count
The number of bytes put to the Kinesis stream using the
PutRecords
operation over the specified time period.
Dimensions: StreamName
Statistics: Minimum, Maximum, Average, Sum, Samples
Units: Bytes
The time taken per
PutRecords
operation, measured over the specified time period.
Dimensions: StreamName
Statistics: Minimum, Maximum, Average
Units: Milliseconds
The number of successful records in a
PutRecords
operation per Kinesis stream, measured over the specified time period.
Dimensions: StreamName
Statistics: Minimum, Maximum, Average, Sum, Samples
Units: Count
127
Amazon CloudWatch User Guide
Enhanced Shard-level Metrics
Metric
PutRecords.Success
ReadProvisionedThroughputExceeded
WriteProvisionedThroughputExceeded
Description
The number of
PutRecords
operations where at least one record succeeded, per Kinesis stream, measured over the specified time period.
Dimensions: StreamName
Statistics: Average, Sum, Samples
Units: Count
The number of
GetRecords
calls throttled for the stream over the specified time period. The most commonly used statistic for this metric is Average.
When the Minimum statistic has a value of 1, all records were throttled for the stream during the specified time period.
When the Maximum statistic has a value of 0 (zero), no records were throttled for the stream during the specified time period.
Shard-level metric name:
ReadProvisionedThroughputExceeded
Dimensions: StreamName
Statistics: Minimum, Maximum, Average, Sum, Samples
Units: Count
The number of records rejected due to throttling for the stream over the specified time period. This metric includes throttling from
PutRecord
and
PutRecords
operations. The most commonly used statistic for this metric is Average.
When the Minimum statistic has a non-zero value, records were being throttled for the stream during the specified time period.
When the Maximum statistic has a value of 0 (zero), no records were being throttled for the stream during the specified time period.
Shard-level metric name:
WriteProvisionedThroughputExceeded
Dimensions: StreamName
Statistics: Minimum, Maximum, Average, Sum, Samples
Units: Count
Enhanced Shard-level Metrics
The
AWS/Kinesis
namespace includes the following shard-level metrics.
128
Amazon CloudWatch User Guide
Enhanced Shard-level Metrics
Kinesis sends the following shard-level metrics to CloudWatch every minute. These metrics are not enabled by default. There is a nominal charge for enhanced metrics emitted from Kinesis. For more information, see Amazon CloudWatch Pricing .
Metric
IncomingBytes
IncomingRecords
IteratorAgeMilliseconds
OutgoingBytes
Description
The number of bytes successfully put to the shard over the specified time period. This metric includes bytes from
PutRecord
and
PutRecords
operations. Minimum, Maximum, and Average statistics represent the bytes in a single put operation for the shard in the specified time period.
Stream-level metric name:
IncomingBytes
Dimensions: StreamName, ShardId
Statistics: Minimum, Maximum, Average, Sum, Samples
Units: Bytes
The number of records successfully put to the shard over the specified time period. This metric includes record counts from
PutRecord
and
PutRecords
operations. Minimum,
Maximum, and Average statistics represent the records in a single put operation for the shard in the specified time period.
Stream-level metric name:
IncomingRecords
Dimensions: StreamName, ShardId
Statistics: Minimum, Maximum, Average, Sum, Samples
Units: Count
The age of the last record in all
GetRecords
calls made against a shard, measured over the specified time period.
Age is the difference between the current time and when the last record of the
GetRecords
call was written to the stream.
The Minimum and Maximum statistics can be used to track the progress of Kinesis consumer applications. A value of 0
(zero) indicates that the records being read are completely caught up with the stream.
Stream-level metric name:
GetRecords.IteratorAgeMilliseconds
Dimensions: StreamName, ShardId
Statistics: Minimum, Maximum, Average, Samples
Units: Milliseconds
The number of bytes retrieved from the shard, measured over the specified time period. Minimum, Maximum, and
Average statistics represent the bytes in a single
GetRecords operation for the shard in the specified time period.
Stream-level metric name:
GetRecords.Bytes
129
Amazon CloudWatch User Guide
Enhanced Shard-level Metrics
Metric
OutgoingRecords
ReadProvisionedThroughputExceeded
Description
Dimensions: StreamName, ShardId
Statistics: Minimum, Maximum, Average, Sum, Samples
Units: Bytes
The number of records retrieved from the shard, measured over the specified time period. Minimum, Maximum, and Average statistics represent the records in a single
GetRecords
operation for the shard in the specified time period.
Stream-level metric name:
GetRecords.Records
Dimensions: StreamName, ShardId
Statistics: Minimum, Maximum, Average, Sum, Samples
Units: Count
The number of
GetRecords
calls throttled for the shard over the specified time period. This exception count covers all dimensions of the following limits: 5 reads per shard per second or 2 MB per second per shard. The most commonly used statistic for this metric is Average.
When the Minimum statistic has a value of 1, all records were throttled for the shard during the specified time period.
When the Maximum statistic has a value of 0 (zero), no records were throttled for the shard during the specified time period.
Stream-level metric name:
ReadProvisionedThroughputExceeded
Dimensions: StreamName, ShardId
Statistics: Minimum, Maximum, Average, Sum, Samples
Units: Count
130
Amazon CloudWatch User Guide
Dimensions for Amazon Kinesis Metrics
Metric
WriteProvisionedThroughputExceeded
Description
The number of records rejected due to throttling for the shard over the specified time period. This metric includes throttling from
PutRecord
and
PutRecords
operations and covers all dimensions of the following limits: 1,000 records per second per shard or 1 MB per second per shard. The most commonly used statistic for this metric is Average.
When the Minimum statistic has a non-zero value, records were being throttled for the shard during the specified time period.
When the Maximum statistic has a value of 0 (zero), no records were being throttled for the shard during the specified time period.
Stream-level metric name:
WriteProvisionedThroughputExceeded
Dimensions: StreamName, ShardId
Statistics: Minimum, Maximum, Average, Sum, Samples
Units: Count
Dimensions for Amazon Kinesis Metrics
You can use the following dimensions to filter the metrics for Amazon Kinesis Streams.
Dimension
StreamName
ShardId
Description
The name of the Kinesis stream.
The shard ID within the Kinesis stream.
AWS Key Management Service Metrics and
Dimensions
When you use AWS Key Management Service (AWS KMS) to import key material into a customer master key (CMK) and set it to expire, AWS KMS sends metrics and dimensions to CloudWatch. For more information, see Monitoring with Amazon CloudWatch in the AWS Key Management Service Developer
Guide.
AWS KMS Metrics
The
AWS/KMS
namespace includes the following metrics.
SecondsUntilKeyMaterialExpiration
This metric tracks the number of seconds remaining until imported key material expires. This metric is valid only for CMKs whose origin is
EXTERNAL
and whose key material is or was set to expire.
131
Amazon CloudWatch User Guide
Dimensions for AWS KMS Metrics
The most useful statistic for this metric is
Minimum
, which tells you the smallest amount of time remaining for all data points in the specified statistic period. The only valid unit for this metric is
Seconds
.
Use this metric to track the amount of time that remains until your imported key material expires.
When that amount of time falls below a threshold that you define, you might want to take action such as reimporting the key material with a new expiration date. You can create a CloudWatch alarm to notify you when that happens. For more information, see Creating CloudWatch Alarms to Monitor
AWS KMS Metrics in the AWS Key Management Service Developer Guide.
Dimensions for AWS KMS Metrics
AWS KMS metrics use the
AWS/KMS
namespace and have only one valid dimension:
KeyId
. You can use this dimension to view metric data for a specific CMK or set of CMKs.
AWS Lambda Metrics and Dimensions
AWS Lambda sends metrics to CloudWatch every minute. For more information, see Troubleshooting and
Monitoring AWS Lambda Functions with Amazon CloudWatch in the AWS Lambda Developer Guide.
AWS Lambda CloudWatch Metrics
The
AWS/Lambda
namespace includes the following metrics.
Metric
Invocations
Errors
Description
Measures the number of times a function is invoked in response to an event or invocation API call. This replaces the deprecated RequestCount metric. This includes successful and failed invocations, but does not include throttled attempts. This equals the billed requests for the function. Note that AWS Lambda only sends these metrics to CloudWatch if they have a nonzero value.
Units: Count
Measures the number of invocations that failed due to errors in the function
(response code 4XX). This replaces the deprecated ErrorCount metric. Failed invocations may trigger a retry attempt that succeeds. This includes:
• Handled exceptions (for example, context.fail(error))
• Unhandled exceptions causing the code to exit
• Out of memory exceptions
• Timeouts
• Permissions errors
This does not include invocations that fail due to invocation rates exceeding default concurrent limits (error code 429) or failures due to internal service errors (error code 500).
Units: Count
132
Amazon CloudWatch User Guide
Dimensions for AWS Lambda Metrics
Metric
Dead Letter Error
Duration
Throttles
IteratorAge
Description
Incremented when Lambda is unable to write the failed event payload to your configured Dead Letter Queues. This could be due to the following:
• Permissions errors
• Throttles from downstream services
• Misconfigured resources
• Timeouts
Units: Count
Measures the elapsed wall clock time from when the function code starts executing as a result of an invocation to when it stops executing. This replaces the deprecated Latency metric. The maximum data point value possible is the function timeout configuration. The billed duration will be rounded up to the nearest 100 millisecond. Note that AWS Lambda only sends these metrics to CloudWatch if they have a nonzero value.
Units: Milliseconds
Measures the number of Lambda function invocation attempts that were throttled due to invocation rates exceeding the customer’s concurrent limits (error code 429). Failed invocations may trigger a retry attempt that succeeds.
Units: Count
Emitted for stream-based invocations only (functions triggered by an
Amazon DynamoDB stream or Kinesis stream). Measures the age of the last record for each batch of records processed. Age is the difference between the time Lambda received the batch, and the time the last record in the batch was written to the stream.
Units: Milliseconds
Errors/Invocations Ratio
When calculating the error rate on Lambda function invocations, it’s important to distinguish between an invocation request and an actual invocation. It is possible for the error rate to exceed the number of billed Lambda function invocations. Lambda reports an invocation metric only if the Lambda function code is executed. If the invocation request yields a throttling or other initialization error that prevents the Lambda function code from being invoked, Lambda will report an error, but it does not log an invocation metric.
• Lambda emits
Invocations=1
when the function is executed. If the Lambda function is not executed, nothing is emitted.
• Lambda emits a data point for
Errors
for each invoke request.
Errors=0
means that there is no function execution error.
Errors=1
means that there is a function execution error.
• Lambda emits a data point for
Throttles
for each invoke request.
Throttles=0
means there is no invocation throttle.
Throttles=1
means there is an invocation throttle.
Dimensions for AWS Lambda Metrics
Lambda data can be filtered along any of the following dimensions in the table below.
133
Amazon CloudWatch User Guide
Amazon Machine Learning
AWS Lambda CloudWatch Dimensions
You can use the dimensions in the following table to refine the metrics returned for your Lambda functions.
Dimension
FunctionName
Resource
Version
Alias
Description
Filters the metric data by Lambda function.
Filters the metric data by Lambda function resource.
Filters the metric data by Lambda version.
Filters the metric data by Lambda alias.
Amazon Machine Learning Metrics and Dimensions
Amazon Machine Learning sends metrics to CloudWatch every five minutes. For more information, see
Monitoring Amazon ML with Amazon CloudWatch Metrics in the Amazon Machine Learning Developer
Guide.
Amazon ML Metrics
The
AWS/ML
namespace includes the following metrics.
Metric
PredictCount
PredictFailureCount
Description
The number of observations received by Amazon ML, measured over the specified time period.
Units: Count
The number of invalid or malformed observations received by Amazon ML, measured over the specified time period.
Units: Count
Dimensions for Amazon Machine Learning Metrics
Amazon ML data can be filtered along any of the following dimensions in the table below.
Dimension
MLModelId
RequestMode
Description
The identifier of an Amazon ML model. All available statistics are filtered by
MLModelId
.
An indicator specifying whether observations were received as part of a batch prediction request or as real-time predict requests. All available statistics are filtered by
RequestMode
.
134
Amazon CloudWatch User Guide
AWS OpsWorks
AWS OpsWorks Metrics and Dimensions
AWS OpsWorks sends metrics to CloudWatch for each active stack every minute. Detailed monitoring is enabled by default. For more information, see Monitoring in the AWS OpsWorks User Guide.
AWS OpsWorks Stacks Metrics
AWS OpsWorks Stacks sends the following metrics to CloudWatch every five minutes.
CPU Metrics
Metric
cpu_idle cpu_nice cpu_steal cpu_system
Description
The percentage of time that the CPU is idle.
Valid Dimensions: The IDs of the individual resources for which you are viewing metrics: StackId, LayerId, or
InstanceId.
Valid Statistics:
Average
,
Minimum
,
Maximum
,
Sum
, or
Data
Samples
.
Unit: None
The percentage of time that the CPU is handling processes with a positive nice
value, which have a lower scheduling priority. For more information about what this measures, see nice (Unix) .
Valid Dimensions: The IDs of the individual resources for which you are viewing metrics: StackId, LayerId, or
InstanceId.
Valid Statistics:
Average
,
Minimum
,
Maximum
,
Sum
, or
Data
Samples
.
Unit: None
As AWS allocates hypervisor CPU resources among increasing numbers of instances, virtualization load rises, and can affect how often the hypervisor can perform requested work on an instance. cpu_steal measures the percentage of time that an instance is waiting for the hypervisor to allocate physical CPU resources.
Valid Dimensions: The IDs of the individual resources for which you are viewing metrics: StackId, LayerId, or
InstanceId.
Valid Statistics:
Average
,
Minimum
,
Maximum
,
Sum
, or
Data
Samples
.
Unit: None
The percentage of time that the CPU is handling system operations.
135
Metric
cpu_user cpu_waitio
Memory Metrics
Metric
memory_buffers memory_cached
Amazon CloudWatch User Guide
AWS OpsWorks Stacks Metrics
Description
Valid Dimensions: The IDs of the individual resources for which you are viewing metrics: StackId, LayerId, or
InstanceId.
Valid Statistics:
Average
,
Minimum
,
Maximum
,
Sum
, or
Data
Samples
.
Unit: None
The percentage of time that the CPU is handling user operations.
Valid Dimensions: The IDs of the individual resources for which you are viewing metrics: StackId, LayerId, or
InstanceId.
Valid Statistics:
Average
,
Minimum
,
Maximum
,
Sum
, or
Data
Samples
.
Unit: None
The percentage of time that the CPU is waiting for input/output operations.
Valid Dimensions: The IDs of the individual resources for which you are viewing metrics: StackId, LayerId, or
InstanceId.
Valid Statistics:
Average
,
Minimum
,
Maximum
,
Sum
, or
Data
Samples
.
Unit: None
Description
The amount of buffered memory.
Valid Dimensions: The IDs of the individual resources for which you are viewing metrics: StackId, LayerId, or
InstanceId.
Valid Statistics:
Average
,
Minimum
,
Maximum
,
Sum
, or
Data
Samples
.
Unit: None
The amount of cached memory.
Valid Dimensions: The IDs of the individual resources for which you are viewing metrics: StackId, LayerId, or
InstanceId.
Valid Statistics:
Average
,
Minimum
,
Maximum
,
Sum
, or
Data
Samples
.
136
Metric
memory_free memory_swap memory_total memory_used
Load Metrics
Metric
load_1
Amazon CloudWatch User Guide
AWS OpsWorks Stacks Metrics
Description
Unit: None
The amount of free memory.
Valid Dimensions: The IDs of the individual resources for which you are viewing metrics: StackId, LayerId, or
InstanceId.
Valid Statistics:
Average
,
Minimum
,
Maximum
,
Sum
, or
Data
Samples
.
Unit: None
The amount of swap space.
Valid Dimensions: The IDs of the individual resources for which you are viewing metrics: StackId, LayerId, or
InstanceId.
Valid Statistics:
Average
,
Minimum
,
Maximum
,
Sum
, or
Data
Samples
.
Unit: None
The total amount of memory.
Valid Dimensions: The IDs of the individual resources for which you are viewing metrics: StackId, LayerId, or
InstanceId.
Valid Statistics:
Average
,
Minimum
,
Maximum
,
Sum
, or
Data
Samples
.
Unit: None
The amount of memory in use.
Valid Dimensions: The IDs of the individual resources for which you are viewing metrics: StackId, LayerId, or
InstanceId.
Valid Statistics:
Average
,
Minimum
,
Maximum
,
Sum
, or
Data
Samples
.
Unit: None
Description
The load averaged over a one-minute window.
Valid Dimensions: The IDs of the individual resources for which you are viewing metrics: StackId, LayerId, or
InstanceId.
Valid Statistics:
Average
,
Minimum
,
Maximum
,
Sum
, or
Data
Samples
.
137
Amazon CloudWatch User Guide
Dimensions for AWS OpsWorks Metrics
Metric
load_5 load_15
Description
Unit: None
The load averaged over a five-minute window.
Valid Dimensions: The IDs of the individual resources for which you are viewing metrics: StackId, LayerId, or
InstanceId.
Valid Statistics:
Average
,
Minimum
,
Maximum
,
Sum
, or
Data
Samples
.
Unit: None
The load averaged over a 15-minute window.
Valid Dimensions: The IDs of the individual resources for which you are viewing metrics: StackId, LayerId, or
InstanceId.
Valid Statistics:
Average
,
Minimum
,
Maximum
,
Sum
, or
Data
Samples
.
Unit: None
Process Metrics
Metric
procs
Description
The number of active processes.
Valid Dimensions: The IDs of the individual resources for which you are viewing metrics: StackId, LayerId, or
InstanceId.
Valid Statistics:
Average
,
Minimum
,
Maximum
,
Sum
, or
Data
Samples
.
Unit: None
Dimensions for AWS OpsWorks Metrics
AWS OpsWorks data can be filtered along any of the following dimensions in the table below.
Dimension
StackId
LayerId
InstanceId
Description
Average values for a stack.
Average values for a layer.
Average values for an instance.
138
Amazon CloudWatch User Guide
Amazon Polly
Amazon Polly Metrics
Amazon Polly sends metrics to CloudWatch. For more information, see the Amazon Polly Developer Guide.
Amazon Polly Metrics
Amazon Polly produces the following metrics for each request. These metrics are aggregated and in one minute intervals sent to CloudWatch where they are available in the
AWS/Polly
namespace.
Metric
RequestCharacters
ResponseLatency
2XXCount
4XXCount
5XXCount
Description
The number of characters in the request. This is billable characters only and does not include SSML tags.
Valid Dimension: Operation
Valid Statistics: Minimum, Maximum, Average,
SampleCount, Sum
Unit: Count
The latency between when the request was made and the start of the streaming response.
Valid Dimensions: Operation
Valid Statistics: Minimum, Maximum, Average,
SampleCount
Unit: milliseconds
HTTP 200 level code returned upon a successful response.
Valid Dimensions: Operation
Valid Statistics: Average, SampleCount, Sum
Unit: Count
HTTP 400 level error code returned upon an error. For each successful response, a zero (0) is emitted.
Valid Dimensions: Operation
Valid Statistics: Average, SampleCount, Sum
Unit: Count
HTTP 500 level error code returned upon an error. For each successful response, a zero (0) is emitted.
Valid Dimensions: Operation
Valid Statistics: Average, SampleCount, Sum
Unit: Count
139
Amazon CloudWatch User Guide
Dimensions for Amazon Polly Metrics
Dimensions for Amazon Polly Metrics
Amazon Polly provides metrics for the following dimension.
Dimension
Operation
Description
Metrics are grouped by the API method they refer to.
Possible values are
SynthesizeSpeech
,
PutLexicon
,
DescribeVoices
, etc.
Amazon Redshift Metrics and Dimensions
Amazon Redshift sends metrics to CloudWatch for each active cluster every minute. Detailed monitoring is enabled by default. For more information, see Monitoring Amazon Redshift Cluster Performance in the
Amazon Redshift Cluster Management Guide.
Amazon Redshift Metrics
The
AWS/Redshift
namespace includes the following metrics.
Metric
CPUUtilization
DatabaseConnections
HealthStatus
Description
The percentage of CPU utilization. For clusters, this metric represents an aggregation of all nodes (leader and compute) CPU utilization values.
Units: Percent
Dimensions:
NodeID
,
ClusterIdentifier
The number of database connections to a cluster.
Units: Count
Dimensions:
ClusterIdentifier
Indicates the health of the cluster. Every minute the cluster connects to its database and performs a simple query. If it is able to perform this operation successfully, the cluster is considered healthy. Otherwise, the cluster is unhealthy. An unhealthy status can occur when the cluster database is under extremely heavy load or if there is a configuration problem with a database on the cluster. The exception to this is when the cluster is undergoing maintenance. Even though your cluster might be unavailable due to maintenance tasks, the cluster remains in HEALTHY state. For more information, see Maintenance Windows in the Amazon Redshift
Cluster Management Guide.
Note
In Amazon CloudWatch this metric is reported as 1 or
0 whereas in the Amazon CloudWatch console, this metric is displayed with the words
HEALTHY
or
UNHEALTHY for convenience. When this metric is displayed in the
Amazon CloudWatch console, sampling averages are ignored and only
HEALTHY
or
UNHEALTHY
are displayed. In
140
Metric
MaintenanceMode
NetworkReceiveThroughput
NetworkTransmitThroughput
PercentageDiskSpaceUsed
ReadIOPS
ReadLatency
Amazon CloudWatch User Guide
Amazon Redshift Metrics
Description
Amazon CloudWatch, values different than 1 and 0 may occur because of sampling issue. Any value below 1 for
HealthStatus
is reported as 0 (
UNHEALTHY
).
Units: 1/0 (
HEALTHY
/
UNHEALTHY
in the Amazon CloudWatch console)
Dimensions:
ClusterIdentifier
Indicates whether the cluster is in maintenance mode.
Note
In Amazon CloudWatch this metric is reported as 1 or 0 whereas in the Amazon CloudWatch console, this metric is displayed with the words
ON
or
OFF
for convenience.
When this metric is displayed in the Amazon CloudWatch console, sampling averages are ignored and only
ON
or
OFF are displayed. In Amazon CloudWatch, values different than 1 and 0 may occur because of sampling issues. Any value greater than 0 for
MaintenanceMode
is reported as 1
(
ON
).
Units: 1/0 (
ON
/
OFF
in the Amazon CloudWatch console).
Dimensions:
ClusterIdentifier
The rate at which the node or cluster receives data.
Units: Bytes/seconds (MB/s in the Amazon CloudWatch console)
Dimensions:
NodeID
,
ClusterIdentifier
The rate at which the node or cluster writes data.
Units: Bytes/second (MB/s in the Amazon CloudWatch console)
Dimensions:
NodeID
,
ClusterIdentifier
The percent of disk space used.
Units: Percent
Dimensions:
NodeID
,
ClusterIdentifier
The average number of disk read operations per second.
Units: Count/second
Dimensions:
NodeID
The average amount of time taken for disk read I/O operations.
Units: Seconds
Dimensions:
NodeID
141
Amazon CloudWatch User Guide
Dimensions for Amazon Redshift Metrics
Metric
ReadThroughput
WriteIOPS
WriteLatency
WriteThroughput
Description
The average number of bytes read from disk per second.
Units: Bytes (GB/s in the Amazon CloudWatch console)
Dimensions:
NodeID
The average number of write operations per second.
Units: Count/seconds
Dimensions:
NodeID
The average amount of time taken for disk write I/O operations.
Units: Seconds
Dimensions:
NodeID
The average number of bytes written to disk per second.
Units: Bytes (GB/s in the Amazon CloudWatch console)
Dimensions:
NodeID
Dimensions for Amazon Redshift Metrics
Amazon Redshift data can be filtered along any of the following dimensions in the table below.
Dimension
NodeID
ClusterIdentifier
Description
Filters requested data that is specific to the nodes of a cluster.
NodeID
will be either "Leader", "Shared", or "Compute-N" where N is
0, 1, ... for the number of nodes in the cluster. "Shared" means that the cluster has only one node, i.e. the leader node and compute node are combined.
Metrics are reported for the leader node and compute nodes only for
CPUUtilization
,
NetworkTransmitThroughput
, and
ReadIOPS
.
Other metrics that use the
NodeId
dimension are reported only for compute nodes.
Filters requested data that is specific to the cluster. Metrics that are specific to clusters include
HealthStatus
,
MaintenanceMode
, and
DatabaseConnections
. In general metrics in for this dimension (e.g.
ReadIOPS
) that are also metrics of nodes represent an aggregate of the node metric data. You should take care in interpreting these metrics because they aggregate behavior of leader and compute nodes.
142
Amazon CloudWatch User Guide
Amazon RDS
Amazon RDS Metrics and Dimensions
Amazon Relational Database Service sends metrics to CloudWatch for each active database instance every minute. Detailed monitoring is enabled by default. For more information, see Monitoring a DB
Instance in the Amazon Relational Database Service User Guide.
Amazon RDS Metrics
The
AWS/RDS
namespace includes the following metrics.
Metric
BinLogDiskUsage
BurstBalance
CPUUtilization
CPUCreditUsage
CPUCreditBalance
DatabaseConnections
DiskQueueDepth
FreeableMemory
Description
The amount of disk space occupied by binary logs on the master.
Applies to MySQL read replicas.
Units: Bytes
The percent of General Purpose SSD (gp2) burst-bucket I/O credits available.
Units: Percent
The percentage of CPU utilization.
Units: Percent
[T2 instances] The number of CPU credits consumed by the instance.
One CPU credit equals one vCPU running at 100% utilization for one minute or an equivalent combination of vCPUs, utilization, and time
(for example, one vCPU running at 50% utilization for two minutes or two vCPUs running at 25% utilization for two minutes).
CPU credit metrics are available only at a 5 minute frequency. If you specify a period greater than five minutes, use the
Sum
statistic instead of the
Average
statistic.
Units: Count
[T2 instances] The number of CPU credits available for the instance to burst beyond its base CPU utilization. Credits are stored in the credit balance after they are earned and removed from the credit balance after they expire. Credits expire 24 hours after they are earned.
CPU credit metrics are available only at a 5 minute frequency.
Units: Count
The number of database connections in use.
Units: Count
The number of outstanding IOs (read/write requests) waiting to access the disk.
Units: Count
The amount of available random access memory.
143
Amazon CloudWatch User Guide
Dimensions for RDS Metrics
Metric
FreeStorageSpace
ReplicaLag
SwapUsage
ReadIOPS
WriteIOPS
ReadLatency
WriteLatency
ReadThroughput
WriteThroughput
NetworkReceiveThroughput
NetworkTransmitThroughput
Description
Units: Bytes
The amount of available storage space.
Units: Bytes
The amount of time a Read Replica DB instance lags behind the source DB instance. Applies to MySQL, MariaDB, and PostgreSQL Read
Replicas.
Units: Seconds
The amount of swap space used on the DB instance.
Units: Bytes
The average number of disk I/O operations per second.
Units: Count/Second
The average number of disk I/O operations per second.
Units: Count/Second
The average amount of time taken per disk I/O operation.
Units: Seconds
The average amount of time taken per disk I/O operation.
Units: Seconds
The average number of bytes read from disk per second.
Units: Bytes/Second
The average number of bytes written to disk per second.
Units: Bytes/Second
The incoming (Receive) network traffic on the DB instance, including both customer database traffic and Amazon RDS traffic used for monitoring and replication.
Units: Bytes/second
The outgoing (Transmit) network traffic on the DB instance, including both customer database traffic and Amazon RDS traffic used for monitoring and replication.
Units: Bytes/second
Dimensions for RDS Metrics
Amazon RDS data can be filtered along any of the following dimensions in the table below.
144
Amazon CloudWatch User Guide
Amazon Route 53
Dimension
DBInstanceIdentifier
DBClusterIdentifier
DBClusterIdentifier, Role
DatabaseClass
EngineName
Description
This dimension filters the data you request for a specific database instance.
This dimension filters the data you request for a specific Amazon
Aurora DB cluster.
This dimension filters the data you request for a specific Amazon
Aurora DB cluster, aggregating the metric by instance role (WRITER/
READER). For example, you can aggregate metrics for all READER instances that belong to a cluster.
This dimension filters the data you request for all instances in a database class. For example, you can aggregate metrics for all instances that belong to the database class db.m1.small
This dimension filters the data you request for the identified engine name only. For example, you can aggregate metrics for all instances that have the engine name mysql
.
Amazon Route 53 Metrics and Dimensions
Amazon Route 53 sends metrics to CloudWatch. CloudWatch provides detailed monitoring of Amazon
Route 53 by default. Amazon Route 53 sends one-minute metrics to CloudWatch. For more information, see Monitoring Health Checks Using Amazon CloudWatch in the Amazon Route 53 Developer Guide.
Note
To get Amazon Route 53 metrics using CloudWatch, you must choose US East (N. Virginia) as the region. Amazon Route 53 metrics are not available if you select any other region. You can also optionally specify a
Region
dimension. For more information, see
.
Amazon Route 53 Metrics
The
AWS/Route53
namespace includes the following metrics.
Metric
ChildHealthCheckHealthyCount
ConnectionTime
Description
For a calculated health check, the number of health checks that are healthy among the health checks that Amazon Route 53 is monitoring.
Valid statistics: Average (recommended), Minimum, Maximum
Units: Healthy health checks
The average time, in milliseconds, that it took Amazon
Route 53 health checkers to establish a TCP connection with the endpoint. You can view
ConnectionTime
for a health check either across all regions or for a selected geographic region.
Valid statistics: Average (recommended), Minimum, Maximum
Units: Milliseconds
145
Amazon CloudWatch User Guide
Dimensions for Amazon Route 53 Metrics
Metric
HealthCheckPercentageHealthy
HealthCheckStatus
SSLHandshakeTime
TimeToFirstByte
Description
The percentage of Amazon Route 53 health checkers that consider the selected endpoint to be healthy. You can view
HealthCheckPercentageHealthy
only across all regions; data is not available for a selected region.
Valid statistics: Average, Minimum, Maximum
Units: Percent
The status of the health check endpoint that CloudWatch is checking. 1 indicates healthy, and 0 indicates unhealthy. You can view
HealthCheckStatus
only across all regions; data is not available for a selected region.
Valid statistics: Minimum
Units: none
The average time, in milliseconds, that it took Amazon
Route 53 health checkers to complete the SSL handshake. You can view
SSLHandshakeTime
for a health check either across all regions or for a selected geographic region.
Valid statistics: Average (recommended), Minimum, Maximum
Units: Milliseconds
The average time, in milliseconds, that it took Amazon
Route 53 health checkers to receive the first byte of the response to an HTTP or HTTPS request. You can view
TimeToFirstByte
for a health check either across all regions or for a selected geographic region.
Valid statistics: Average (recommended), Minimum, Maximum
Units: Milliseconds
Dimensions for Amazon Route 53 Metrics
Amazon Route 53 metrics use the
AWS/Route53
namespace and provide metrics for
HealthCheckId
. When retrieving metrics, you must supply the
HealthCheckId
dimension.
In addition, for
ConnectionTime
,
SSLHandshakeTime
, and
TimeToFirstByte
, you can optionally specify
Region
. If you omit
Region
, CloudWatch returns metrics across all regions. If you include
Region
,
CloudWatch returns metrics only for the specified region.
For more information, see Monitoring Health Checks Using CloudWatch in the Amazon Route 53
Developer Guide.
146
Amazon CloudWatch User Guide
Amazon SES
Amazon Simple Email Service Metrics and
Dimensions
Amazon Simple Email Service sends certain data points to CloudWatch. These data points track important metrics related to your email sending activities. For more information, see Retrieving Amazon
SES Event Data from CloudWatch in the Amazon Simple Email Service Developer Guide.
Amazon SES Metrics
The following metrics are available from Amazon SES.
Metric
Bounce
Click
Complaint
Delivery
Open
Reputation.BounceRate
Reputation.ComplaintRate
Send
Description
The recipient's mail server permanently rejected the email. This event corresponds to hard bounces; soft bounces are included only when Amazon SES fails to deliver the email after retrying for a period of time.
Unit: count
The recipient clicked a link in the email. Only click events from HTML emails are tracked.
Unit: count
The recipient marked the email as spam.
Unit: count
Amazon SES successfully delivered the email to the recipient's mail server.
Unit: count
The recipient opened an email. Only open events from
HTML emails are tracked.
Unit: count
The percentage of messages sent from your account that bounced. Only hard bounces are considered in this calculation.
Unit: percentage
The percentage of messages sent from your account that were reported by their recipients as spam.
Unit: percentage
Amazon SES accepted the email and attempted to send it. This value may be distinct from the Delivery metric, because messages could bounce or be rejected.
Unit: count
147
Amazon CloudWatch User Guide
Dimensions for Amazon SES Metrics
Dimensions for Amazon SES Metrics
CloudWatch uses the dimension names that you specify when you add a CloudWatch event destination to a configuration set in Amazon SES. For more information, see Set Up a CloudWatch Event Destination for Amazon SES Event Publishing .
Amazon Simple Notification Service Metrics and
Dimensions
Amazon Simple Notification Service sends data points to CloudWatch for several metrics. All active topics automatically send five-minute metrics to CloudWatch. Detailed monitoring, or one-minute metrics, is currently unavailable for Amazon Simple Notification Service. A topic stays active for six hours from the last activity (for example, any API call) on the topic. For more information, see Monitoring
Amazon SNS with Amazon CloudWatch in the Amazon Simple Notification Service Developer Guide.
Amazon Simple Notification Service Metrics
The
AWS/SNS
namespace includes the following metrics.
Metric
NumberOfMessagesPublished
PublishSize
NumberOfNotificationsDelivered
NumberOfNotificationsFailed
Description
The number of messages published.
Units: Count
Valid Statistics: Sum
The size of messages published.
Units: Bytes
Valid Statistics: Minimum, Maximum, Average and Count
The number of messages successfully delivered.
Units: Count
Valid Statistics: Sum
The number of messages that Amazon SNS failed to deliver. This metric is applied after Amazon SNS stops attempting message deliveries to Amazon SQS, email,
SMS, or mobile push endpoints. Each delivery attempt to an HTTP or HTTPS endpoint adds 1 to the metric.
For all other endpoints, the count increases by 1 when the message is not delivered (regardless of the number of attempts). You can control the number of retries for HTTP endpoints; for more information, see Setting
Amazon SNS Delivery Retry Policies for HTTP/HTTPS
Endpoints .
Units: Count
Valid Statistics: Sum, Average
148
Amazon CloudWatch User Guide
Dimensions for Amazon Simple Notification Service Metrics
Metric
SMSSuccessRate
Description
The rate of successful SMS message deliveries.
Units: Count
Valid Statistics: Sum, Average, Data Samples
Dimensions for Amazon Simple Notification Service
Metrics
Amazon SNS sends the following dimensions to CloudWatch.
Dimension
Application
Application,Platform
Country
Platform
TopicName
SMSType
Description
Filters on application objects, which represent an app and device registered with one of the supported push notification services, such as APNS and GCM.
Filters on application and platform objects, where the platform objects are for the supported push notification services, such as
APNS and GCM.
Filters on the destination country of an SMS message. The country is represented by its ISO 3166-1 alpha-2 code.
Filters on platform objects for the push notification services, such as APNS and GCM.
Filters on Amazon SNS topic names.
Filters on the message type of SMS message. Can be promotional or
transactional.
Amazon SQS Metrics and Dimensions
Amazon SQS sends data points to CloudWatch for several metrics. All active queues automatically send five-minute metrics to CloudWatch. Detailed monitoring, or one-minute metrics, is currently unavailable for Amazon SQS. A queue stays active for six hours from the last activity (for example, any API call) on the queue. For more information, see Monitoring Amazon SQS with Amazon CloudWatch in the Amazon
Simple Queue Service Developer Guide.
Amazon SQS Metrics
The
AWS/SQS
namespace includes the following metrics.
Metric
ApproximateAgeOfOldestMessage
Description
The approximate age of the oldest nondeleted message in the queue.
Units: Seconds
149
Metric
NumberOfEmptyReceives
Amazon CloudWatch User Guide
Amazon SQS Metrics
ApproximateNumberOfMessagesDelayed
ApproximateNumberOfMessagesNotVisible
ApproximateNumberOfMessagesVisible
Description
Valid Statistics: Average, Minimum,
Maximum, Sum, Data Samples (displays as
Sample Count in the Amazon SQS console)
The number of messages in the queue that are delayed and not available for reading immediately. This can happen when the queue is configured as a delay queue or when a message has been sent with a delay parameter.
Units: Count
Valid Statistics: Average, Minimum,
Maximum, Sum, Data Samples (displays as
Sample Count in the Amazon SQS console)
The number of messages that are "in flight."
Messages are considered in flight if they have been sent to a client but have not yet been deleted or have not yet reached the end of their visibility window.
Units: Count
Valid Statistics: Average, Minimum,
Maximum, Sum, Data Samples (displays as
Sample Count in the Amazon SQS console)
The number of messages available for retrieval from the queue.
Units: Count
Valid Statistics: Average, Minimum,
Maximum, Sum, Data Samples (displays as
Sample Count in the Amazon SQS console)
The number of
ReceiveMessage
API calls that did not return a message.
Units: Count
Valid Statistics: Average, Minimum,
Maximum, Sum, Data Samples (displays as
Sample Count in the Amazon SQS console)
150
Metric
NumberOfMessagesDeleted
NumberOfMessagesReceived
NumberOfMessagesSent
Amazon CloudWatch User Guide
Amazon SQS Metrics
Description
The number of messages deleted from the queue.
Units: Count
Valid Statistics: Average, Minimum,
Maximum, Sum, Data Samples (displays as
Sample Count in the Amazon SQS console)
Amazon SQS emits the
NumberOfMessagesDeleted
metric for every successful deletion operation that uses a valid receipt handle , including duplicate deletions. The following scenarios might cause the value of the
NumberOfMessagesDeleted higher than expected:
metric to be
• Calling the
DeleteMessage
action on different receipt handles that belong to the same message: If the message is not processed before the visibility timeout expires, the message becomes available to other consumers that can process it and delete it again, increasing the value of the
NumberOfMessagesDeleted
metric.
• Calling the
DeleteMessage
action on the same receipt handle: If the message is processed and deleted but you call the
action again using the
DeleteMessage same receipt handle, a success status is returned, increasing the value of the
NumberOfMessagesDeleted
metric.
The number of messages returned by calls to the
ReceiveMessage
API action.
Units: Count
Valid Statistics: Average, Minimum,
Maximum, Sum, Data Samples (displays as
Sample Count in the Amazon SQS console)
The number of messages added to a queue.
Units: Count
Valid Statistics: Average, Minimum,
Maximum, Sum, Data Samples (displays as
Sample Count in the Amazon SQS console)
151
Amazon CloudWatch User Guide
Dimensions for Amazon SQS Metrics
Metric
SentMessageSize
Description
The size of messages added to a queue.
Units: Bytes
Valid Statistics: Average, Minimum,
Maximum, Sum, Data Samples (displays as
Sample Count in the Amazon SQS console)
Note that
SentMessageSize
does not display as an available metric in the CloudWatch console until at least one message is sent to the corresponding queue.
Dimensions for Amazon SQS Metrics
The only dimension that Amazon SQS sends to CloudWatch is
QueueName
. This means that all available statistics are filtered by
QueueName
.
Amazon Simple Storage Service Metrics and
Dimensions
Amazon Simple Storage Service sends data points to CloudWatch for several metrics, such as object counts and bytes stored, once a day. For more information, see Monitoring Amazon S3 with CloudWatch in the Amazon Simple Storage Service Developer Guide.
Amazon S3 CloudWatch Metrics
The
AWS/S3
namespace includes the following daily storage metrics for buckets.
Metric
BucketSizeBytes
NumberOfObjects
Description
The amount of data in bytes stored in a bucket in the Standard storage class,
Standard - Infrequent Access (Standard_IA) storage class, or the Reduced
Redundancy Storage (RRS) storage class.
Valid storage type filters:
StandardStorage
, or
StandardIAStorage
, or
ReducedRedundancyStorage
(see
StorageType
dimension)
Units: Bytes
Valid statistics: Average
The total number of objects stored in a bucket for all storage classes except for the
GLACIER
storage class.
Valid storage type filters:
AllStorageTypes
only (see
StorageType dimension)
Units: Count
Valid statistics: Average
152
Amazon CloudWatch User Guide
Amazon S3 CloudWatch Metrics
The
AWS/S3
namespace includes the following request metrics.
Metric
AllRequests
GetRequests
PutRequests
DeleteRequests
HeadRequests
PostRequests
ListRequests
BytesDownloaded
Description
The total number of HTTP requests made to a bucket, regardless of type.
If you use a metrics configuration with a filter, this metric returns only the HTTP requests made to the objects in the bucket that meet the filter requirements.
Units: Count
Valid statistics: Sum
The number of HTTP GET requests made for objects in a bucket. This doesn't include list operations.
Paginated list-oriented requests, such as List Multipart Uploads , List Parts ,
Get Bucket Object Versions , and others, are not included in this metric.
Units: Count
Valid statistics: Sum
The number of HTTP PUT requests made for objects in a bucket.
Units: Count
Valid statistics: Sum
The number of HTTP DELETE requests made for objects in a bucket. This also includes Delete Multiple Objects requests.
Units: Count
Valid statistics: Sum
The number of HTTP HEAD requests made to a bucket.
Units: Count
Valid statistics: Sum
The number of HTTP POST requests made to a bucket.
Units: Count
Valid statistics: Sum
The number of HTTP requests that list the contents of a bucket.
Units: Count
Valid statistics: Sum
The number bytes downloaded for requests made to a bucket, where the response includes a body.
Units: Bytes
Valid statistics: Average (bytes per request), Sum (bytes per period), Sample
Count, Min, Max
153
Amazon CloudWatch User Guide
Amazon S3 CloudWatch Dimensions
Metric
BytesUploaded
4xxErrors
5xxErrors
FirstByteLatency
TotalRequestLatency
Description
The number bytes uploaded to a bucket that contain a request body.
Units: Bytes
Valid statistics: Average (bytes per request), Sum (bytes per period), Sample
Count, Min, Max
The number of HTTP 4xx client error status code requests made to a bucket with a value of 0 or 1. The average
statistic shows the error rate, and the sum statistic shows the count of that type of error, during each period.
Units: Count
Valid statistics: Average (reports per request), Sum (reports per period), Min,
Max, Sample Count
The number of HTTP 5xx server error status code requests made to a bucket with a value of either 0 or 1. The average
statistic shows the error rate, and the sum
statistic shows the count of that type of error, during each period.
Units: Counts
Valid statistics: Average (reports per request), Sum (reports per period), Min,
Max, Sample Count
The per-request time from the complete request being received by a bucket to when the response starts to be returned.
Units: Milliseconds
Valid statistics: Average, Sum, Min, Max, Sample Count
The elapsed per-request time from the first byte received to the last byte sent to a bucket. This includes the time taken to receive the request body and send the response body, which is not included in
FirstByteLatency
.
Units: Milliseconds
Valid statistics: Average, Sum, Min, Max, Sample Count
Amazon S3 CloudWatch Dimensions
The following dimensions are used to filter Amazon S3 metrics.
Dimension
BucketName
StorageType
Description
Filters the data you request for the identified bucket only.
Filters the data stored in a bucket by the type of storage.
The types are
StandardStorage
for the Standard storage class,
StandardIAStorage
for the Standard_IA storage class,
ReducedRedundancyStorage
for the Reduced Redundancy Storage
(RRS) class, and
AllStorageTypes
. Note that the
AllStorageTypes type does not include the
GLACIER
storage class.
154
Dimension
FilterId
Amazon CloudWatch User Guide
AWS Shield Advanced
Description
Filters metrics configurations that you specify for request metrics on a bucket, for example, a prefix or a tag. You specify a filter ID when you create a metrics configuration.
AWS Shield Advanced Metrics
For information about the Shield Advanced metrics that you can use with CloudWatch, see Shield
Advanced Metrics in the AWS WAF Developer Guide.
AWS Step Functions Metrics and Dimensions
The following metrics are available for AWS Step Functions. For more information, see Monitoring Step
Functions Using CloudWatch in the AWS Step Functions Developer Guide.
Execution Metrics
The
AWS/States
namespace includes the following metrics for Step Functions executions:
Metric
ExecutionTime
ExecutionThrottled
ExecutionsAborted
ExecutionsFailed
ExecutionsStarted
ExecutionsSucceeded
ExecutionsTimedOut
Description
The interval, in milliseconds, between the time the execution starts and the time it closes.
The number of
StateEntered
events in addition to retries.
The number of aborted or terminated executions.
The number of failed executions.
The number of started executions.
The number of successfully completed executions.
The number of executions that time out for any reason.
Dimension for Step Functions Execution Metrics
Dimension
StateMachineArn
Description
The ARN of the state machine for the execution in question.
Activity Metrics
The
AWS/States
namespace includes the following metrics for Step Functions activities:
155
Amazon CloudWatch User Guide
Lambda Function Metrics
Metric
ActivityRunTime
ActivityScheduleTime
ActivityTime
ActivitiesFailed
ActivitiesHeartbeatTimedOut
ActivitiesScheduled
ActivitiesStarted
ActivitiesSucceeded
ActivitiesTimedOut
Description
The interval, in milliseconds, between the time the activity starts and the time it closes.
The interval, in milliseconds, for which the activity stays in the schedule state.
The interval, in milliseconds, between the time the activity is scheduled and the time it closes.
The number of failed activities.
The number of activities that time out due to a heartbeat timeout.
The number of scheduled activities.
The number of started activities.
The number of successfully completed activities.
The number of activities that time out on close.
Dimension for Step Functions Activity Metrics
Dimension
ActivityArn
Description
The ARN of the activity.
Lambda Function Metrics
The
AWS/States
namespace includes the following metrics for Step Functions Lambda functions:
Metric
LambdaFunctionRunTime
LambdaFunctionScheduleTime
LambdaFunctionTime
Description
The interval, in milliseconds, between the time the Lambda function starts and the time it closes.
The interval, in milliseconds, for which the Lambda function stays in the schedule state.
The interval, in milliseconds, between the time the Lambda function is scheduled and the time it closes.
LambdaFunctionsFailed
The number of failed Lambda functions.
The number of Lambda functions that time out due to a heartbeat timeout.
LambdaFunctionsScheduled
LambdaFunctionsStarted
LambdaFunctionsSucceeded
LambdaFunctionsTimedOut
The number of scheduled Lambda functions.
The number of started Lambda functions.
The number of successfully completed Lambda functions.
The number of Lambda functions that time out on close.
156
Amazon CloudWatch User Guide
Amazon SWF
Dimension for Step Functions Lambda Function Metrics
Dimension
LambdaFunctionArn
Description
The ARN of the Lambda function.
Amazon SWF Metrics and Dimensions
Amazon SWF sends data points to CloudWatch for several metrics. Some of the Amazon SWF metrics for CloudWatch are time intervals, always measured in milliseconds. These metrics generally correspond to stages of your workflow execution for which you can set workflow and activity timeouts, and have similar names. For example, the DecisionTaskStartToCloseTime metric measures the time it took for the decision task to complete after it began executing, which is the same time period for which you can set a
DecisionTaskStartToCloseTimeout value.
Other Amazon SWF metrics report results as a count. For example, WorkflowsCanceled, records a result as either one or zero, indicating whether or not the workflow was canceled. A value of zero does not indicate that the metric was not reported, only that the condition described by the metric did not occur.
For count metrics, minimum and maximum will always be either zero or one, but average will be a value ranging from zero to one. For more information, see Viewing Amazon SWF Metrics for CloudWatch using the AWS Management Console; in the Amazon Simple Workflow Service Developer Guide.
Workflow Metrics
The
AWS/SWF
namespace includes the following metrics for Amazon SWF workflows:
Metric Description
DecisionTaskScheduleToStartTime The time interval, in milliseconds, between the time that the decision task was scheduled and the time it was picked up by a worker and started.
DecisionTaskStartToCloseTime The time interval, in milliseconds, between the time that the decision task was started and the time it was closed.
The count of decision tasks that have been completed.
DecisionTasksCompleted
StartedDecisionTasksTimedOutOnClose The count of decision tasks that started but timed out on closing.
WorkflowStartToCloseTime The time, in milliseconds, between the time the workflow started and the time it closed.
WorkflowsCanceled
WorkflowsCompleted
The count of workflows that were canceled.
The count of workflows that completed.
WorkflowsContinuedAsNew
WorkflowsFailed
WorkflowsTerminated
WorkflowsTimedOut
The count of workflows that continued as new.
the count of workflows that failed.
the count of workflows that were terminated.
The count of workflows that timed out, for any reason.
157
Amazon CloudWatch User Guide
Activity Metrics
Dimensions for Amazon SWF Workflow Metrics
Dimension
Domain
WorkflowTypeName
WorkflowTypeVersion
Description
The Amazon SWF domain that the workflow is running in.
The name of the workflow type for this workflow execution.
The version of the workflow type for this workflow execution.
Activity Metrics
The
AWS/SWF
namespace includes the following metrics for Amazon SWF activities:
Metric
ActivityTaskScheduleToCloseTime
ActivityTaskScheduleToStartTime
ActivityTaskStartToCloseTime
ActivityTasksCanceled
ActivityTasksCompleted
ActivityTasksFailed
Description
The time interval, in milliseconds, between the time when the activity was scheduled to when it closed.
The time interval, in milliseconds, between the time when the activity task was scheduled and when it started.
The time interval, in milliseconds, between the time when the activity task started and when it was closed.
The count of activity tasks that were canceled.
The count of activity tasks that completed.
The count of activity tasks that failed.
ScheduledActivityTasksTimedOutOnClose The count of activity tasks that were scheduled but timed out on close.
ScheduledActivityTasksTimedOutOnStart The count of activity tasks that were scheduled but timed out on start.
StartedActivityTasksTimedOutOnClose The count of activity tasks that were started but timed out on close.
StartedActivityTasksTimedOutOnHeartbeatThe count of activity tasks that were started but timed out due to a heartbeat timeout.
Dimensions for Amazon SWF Activity Metrics
Dimension
Domain
ActivityTypeName
ActivityTypeVersion
Description
The Amazon SWF domain that the activity is running in.
The name of the activity type.
The version of the activity type
158
Amazon CloudWatch User Guide
AWS Storage Gateway
AWS Storage Gateway Metrics and Dimensions
AWS Storage Gateway sends data points to CloudWatch for several metrics. All active queues automatically send five-minute metrics to CloudWatch. Detailed monitoring, or one-minute metrics, is currently unavailable for AWS Storage Gateway. For more information, see Monitoring Your AWS Storage
Gateway in the AWS Storage Gateway User Guide.
AWS Storage Gateway Metrics
The
AWS/StorageGateway
namespace includes the following metrics.
You can use these metrics to get information about your gateways. Specify the
GatewayId
or
GatewayName
dimension for each metric to view the data for a gateway. Note that these metrics are measured in 5-minute intervals.
Metric
CacheHitPercent
CachePercentUsed
CachePercentDirty
CloudBytesDownloaded
CloudDownloadLatency
Description
Percent of application reads served from the cache. The sample is taken at the end of the reporting period.
Applies To..
File, Cached volumes and Tape.
Units: Percent
Percent use of the gateway's cache storage. The sample is taken at the end of the reporting period.
File, Cached volumes and Tape.
Units: Percent
Percent of the gateway's cache that has not been persisted to
AWS. The sample is taken at the end of the reporting period.
Units: Percent
The total number of compressed bytes that the gateway downloaded from AWS during the reporting period.
Use this metric with the
Sum statistic to measure throughput and with the
Samples
statistic to measure input/output operations per second (IOPS).
Units: Bytes
The total number of milliseconds spent reading data from AWS during the reporting period.
Use this metric with the
Average statistic to measure latency.
File, Cached volumes and Tape.
File, Cached volumes, Stored volumes and Tape.
File, Cached volumes, Stored volumes and Tape.
159
Metric
CloudBytesUploaded
UploadBufferFree
CacheFree
UploadBufferPercentUsed
UploadBufferUsed
CacheUsed
QueuedWrites
Amazon CloudWatch User Guide
AWS Storage Gateway Metrics
Description
Units: Milliseconds
The total number of compressed bytes that the uploaded to AWS during the reporting period.
Use this metric with the
Sum statistic to measure throughput and with the
Samples
statistic to measure IOPS.
Applies To..
File, Cached volumes, Stored volumes and Tape.
Units: Bytes
The total amount of unused space in the gateway's upload buffer. The sample is taken at the end of the reporting period.
Units: Bytes
The total amount of unused space in the gateway's cache storage. The sample is taken at the end of the reporting period.
Cached volumes and Tape.
File, Cached volumes, and Tape.
Units: Bytes
Percent use of the gateway's upload buffer. The sample is taken at the end of the reporting period.
Cached volumes and Tape.
Units: Percent
The total number of bytes being used in the gateway's upload buffer. The sample is taken at the end of the reporting period.
Units: Bytes
The total number of bytes being used in the gateway's cache storage. The sample is taken at the end of the reporting period.
Units: Bytes
The number of bytes waiting to be written to AWS, sampled at the end of the reporting period for all volumes in the gateway.
These bytes are kept in your gateway's working storage.
Units: Bytes
Cached volumes and Tape.
File, Cached volumes and Tape.
File, Cached volumes, Stored volumes and Tape.
160
Metric
ReadBytes
ReadTime
TotalCacheSize
WriteBytes
WriteTime
Amazon CloudWatch User Guide
AWS Storage Gateway Metrics
Description
The total number of bytes read from your on-premises applications in the reporting period for all volumes in the gateway.
Use this metric with the
Sum statistic to measure throughput and with the
Samples
statistic to measure IOPS.
Units: Bytes
The total number of milliseconds spent to do read operations from your onpremises applications in the reporting period for all volumes in the gateway.
Use this metric with the
Average statistic to measure latency.
Units: Milliseconds
The total size of the cache in bytes. The sample is taken at the end of the reporting period.
Applies To..
File, Cached volumes, Stored volumes and Tape.
File, Cached volumes, Stored volumes and Tape.
File, Cached volumes, and Tape.
Units: Bytes
The total number of bytes written to your on-premises applications in the reporting period for all volumes in the gateway.
Use this metric with the
Sum statistic to measure throughput and with the
Samples
statistic to measure IOPS.
Units: Bytes
The total number of milliseconds spent to do write operations from your onpremises applications in the reporting period for all volumes in the gateway.
Use this metric with the
Average statistic to measure latency.
Units: Milliseconds
File, Cached volumes, Stored volumes and Tape.
File, Cached volumes, Stored volumes and Tape.
161
Amazon CloudWatch User Guide
AWS Storage Gateway Metrics
Metric
TimeSinceLastRecoveryPoint
WorkingStorageFree
WorkingStoragePercentUsed
WorkingStorageUsed
Description
The time since the last available recovery point. For more information, see Using Volume
Recovery Points for Your Cached
Volumes Setup
Units: Seconds
The total amount of unused space in the gateway's working storage. The sample is taken at the end of the reporting period.
Applies To..
Cached volumes and Stored volumes.
Stored volumes only.
Units: Bytes
Percent use of the gateway's upload buffer. The sample is taken at the end of the reporting period.
Stored volumes only.
Units: Percent
The total number of bytes being used in the gateway's upload buffer. The sample is taken at the end of the reporting period.
Stored volumes only.
Units: Bytes
The following table describes the AWS Storage Gateway metrics that you can use to get information about your storage volumes. Specify the
VolumeId
dimension for each metric to view the data for a storage volume.
Metric
CacheHitPercent
CachePercentDirty
Description
Percent of application read operations from the volume that are served from cache. The sample is taken at the end of the reporting period.
When there are no application read operations from the volume, this metric reports 100 percent.
Units: Percent
The volume's contribution to the overall percentage of the gateway's cache
Cached volumes
yes yes
Stored volumes
no no
162
Metric
CachePercentUsed
ReadBytes
Amazon CloudWatch User Guide
AWS Storage Gateway Metrics
Description
that has not been persisted to AWS. The sample is taken at the end of the reporting period.
Use the
CachePercentDirty metric of the gateway to view the overall percentage of the gateway's cache that has not been persisted to AWS. For more information, see Monitoring Your
Gateway .
Units: Percent
The volume's contribution to the overall percent use of the gateway's cache storage. The sample is taken at the end of the reporting period.
Use the
CachePercentUsed metric of the gateway to view overall percent use of the gateway's cache storage. For more information, see Monitoring Your
Gateway .
Units: Percent
The total number of bytes read from your on-premises applications in the reporting period.
Use this metric with the
Sum
statistic to measure throughput and with the
Samples
statistic to measure IOPS.
Units: Bytes
Cached volumes
yes yes
Stored volumes
no yes
163
Amazon CloudWatch User Guide
AWS Storage Gateway Metrics
Metric
ReadTime
WriteBytes
WriteTime
QueuedWrites
Description
The total number of milliseconds spent to do read operations from your on-premises applications in the reporting period.
Use this metric with the
Average
statistic to measure latency.
Units: Milliseconds
The total number of bytes written to your on-premises applications in the reporting period.
Use this metric with the
Sum
statistic to measure throughput and with the
Samples
statistic to measure IOPS.
Units: Bytes
The total number of milliseconds spent to do write operations from your on-premises applications in the reporting period.
Use this metric with the
Average
statistic to measure latency.
Units: Milliseconds
The number of bytes waiting to be written to AWS, sampled at the end of the reporting period.
Units: Bytes
Cached volumes
yes yes yes yes
Stored volumes
yes yes yes yes
The following table describes the metrics that you can use to get information about your file shares.
Metric
CacheHitPercent
Description
Percent of application read operations from the file shares that are served from cache. The sample is taken at the end of the reporting period.
164
Metric
CachePercentDirty
CachePercentUsed
ReadBytes
ReadTime
WriteBytes
Amazon CloudWatch User Guide
AWS Storage Gateway Metrics
Description
When there are no application read operations from the file share, this metric reports 100 percent.
Units: Percent
The file share's contribution to the overall percentage of the gateway's cache that has not been persisted to AWS. The sample is taken at the end of the reporting period.
Use the
CachePercentDirty
metric of the gateway to view the overall percentage of the gateway's cache that has not been persisted to AWS. For more information, see Monitoring Your Gateway .
Units: Percent
The file share's contribution to the overall percent use of the gateway's cache storage. The sample is taken at the end of the reporting period.
Use the
CachePercentUsed
metric of the gateway to view overall percent use of the gateway's cache storage. For more information, see Monitoring
Your Gateway .
Units: Percent
The total number of bytes read from your onpremises applications in the reporting period for a file share.
Use this metric with the
Sum
statistic to measure throughput and with the
Samples
statistic to measure IOPS.
Units: Bytes
The total number of milliseconds spent to do read operations from your on-premises applications in the reporting period.
Use this metric with the
Average
statistic to measure latency.
Units: Milliseconds
The total number of bytes written to your onpremises applications in the reporting period.
Use this metric with the
Sum
statistic to measure throughput and with the
Samples
statistic to measure IOPS.
Units: Bytes
165
Amazon CloudWatch User Guide
Dimensions for AWS Storage Gateway Metrics
Metric
WriteTime
Description
The total number of milliseconds spent to do write operations from your on-premises applications in the reporting period.
Use this metric with the
Average
statistic to measure latency.
Units: Milliseconds
Dimensions for AWS Storage Gateway Metrics
The Amazon CloudWatch namespace for the AWS Storage Gateway service is
AWS/StorageGateway
. Data is available automatically in 5-minute periods at no charge.
Dimension
GatewayId
,
GatewayName
VolumeId
Description
These dimensions filter the data you request to gateway-specific metrics. You can identify a gateway to work by its
GatewayId
or its
GatewayName
. However, note that if the name of your gateway was changed for the time range that you are interested in viewing metrics, then you should use the
GatewayId
.
Throughput and latency data of a gateway is based on all the volumes for the gateway. For information about working with gateway metrics, see Measuring Performance Between Your
Gateway and AWS .
This dimension filters the data you request to volume-specific metrics. Identify a storage volume to work with by its
VolumeId
.
For information about working with volume metrics, see Measuring
Performance Between Your Application and Gateway .
Amazon VPC NAT Gateway Metrics and Dimensions
NAT gateway metric data is provided at 1-minute frequency. For more information, see Monitoring Your
NAT Gateway with Amazon CloudWatch in the Amazon VPC User Guide.
NAT Gateway Metrics
The following metrics are available from the NAT gateway service.
Metric
PacketsOutToDestination
Description
The number of packets sent out through the NAT gateway to the destination.
A value greater than zero indicates that there is traffic going to the internet from clients that are behind the NAT gateway.
Unit: Count
166
Metric
PacketsOutToSource
PacketsInFromSource
PacketsInFromDestination
BytesOutToDestination
BytesOutToSource
BytesInFromSource
Amazon CloudWatch User Guide
NAT Gateway Metrics
Description
The number of packets sent through the NAT gateway to the clients in your VPC.
A value greater than zero indicates that there is traffic coming from the internet to clients that are behind the NAT gateway.
Unit: Count
The number of packets received by the NAT gateway from clients in your VPC.
If the value for
PacketsInFromDestination
is less than the value for
PacketsInFromSource
, there may be packet loss during NAT gateway processing.
Unit: Count
The number of packets received by the NAT gateway from the destination.
If the value for
PacketsInFromDestination
is less than the value for
PacketsInFromSource
, there may be packet loss during NAT gateway processing.
Unit: Count
The number of bytes sent out through the NAT gateway to the destination.
A value greater than zero indicates that there is traffic going to the internet from clients that are behind the NAT gateway.
Unit: Bytes
The number of bytes sent through the NAT gateway to the clients in your VPC.
A value greater than zero indicates that there is traffic coming from the internet to clients that are behind the NAT gateway.
Units: Bytes
The number of bytes received by the NAT gateway from clients in your VPC.
If the value for
BytesInFromDestination
is less than the value for
BytesInFromSource
, there may be data loss during NAT gateway processing.
Units: Bytes
167
Metric
BytesInFromDestination
ErrorPortAllocation
ActiveConnectionCount
ConnectionAttemptCount
ConnectionEstablishedCount
IdleTimeoutCount
Amazon CloudWatch User Guide
NAT Gateway Metrics
Description
The number of bytes received by the NAT gateway from the destination.
If the value for
BytesInFromDestination
is less than the value for
BytesInFromSource
, there may be data loss during NAT gateway processing.
Units: Bytes
The number of times the NAT gateway could not allocate a source port.
A value greater than zero indicates that too many concurrent connections are open through the NAT gateway.
Units: Count
The total number of concurrent active TCP connections through the NAT gateway.
A value of zero indicates that there are no active connections through the NAT gateway.
Units: Count
The number of connection attempts made through the NAT gateway.
If the value for
ConnectionEstablishedCount
is less than the value for
ConnectionAttemptCount
, this indicates that clients behind the NAT gateway attempted to establish new connections for which there was no response.
Unit: Count
The number of connections established through the NAT gateway.
If the value for
ConnectionEstablishedCount
is less than the value for
ConnectionAttemptCount
, this indicates that clients behind the NAT gateway attempted to establish new connections for which there was no response.
Unit: Count
The number of connections that have been idle for more than 350 seconds.
A value greater than zero indicates that there are connections that have been moved to an idle state. If the value for
IdleTimeoutCount increases, it may indicate that clients behind the
NAT gateway are re-using stale connections.
Unit: Count
168
Amazon CloudWatch User Guide
Dimensions for NAT Gateway Metrics
Metric
PacketsDropCount
Description
The number of packets dropped by the NAT gateway.
A value greater than zero may indicate an ongoing transient issue with the NAT gateway. If this value is high, see the AWS service health dashboard .
Units: Count
Dimensions for NAT Gateway Metrics
You can filter the NAT gateway data using the following dimensions.
Dimension
NatGatewayId
Description
This dimension filters data by the NAT gateway ID.
Amazon VPC VPN Metrics and Dimensions
Amazon VPN sends data to CloudWatch as it becomes available. For more information, see Monitoring with CloudWatch in the Amazon VPC User Guide.
VPN Metrics
The following metrics are available from Amazon VPC VPN.
Metric
TunnelState
TunnelDataIn
TunnelDataOut
Description
The state of the tunnel. 0 indicates DOWN and 1 indicates UP.
Units: Boolean
The bytes received through the VPN tunnel. Each metric data point represents the number of bytes received after the previous data point. Use the Sum statistic to show the total number of bytes received during the period.
This metric counts the data after decryption.
Units: Bytes
The bytes sent through the VPN tunnel. Each metric data point represents the number of bytes sent after the previous data point. Use the Sum statistic to show the total number of bytes sent during the period.
This metric counts the data before encryption.
Units: Bytes
169
Amazon CloudWatch User Guide
Dimensions for VPN Metrics
Dimensions for VPN Metrics
You can filter the Amazon VPC VPN data using the following dimensions.
Dimension
VpnId
TunnelIpAddress
Description
This dimension filters the data by the VPN connection.
This dimension filters the data by the IP address of the tunnel for the virtual private gateway.
AWS WAF Metrics and Dimensions
AWS WAF sends data to CloudWatch every minute. For more information, see Testing Web ACLs in the
AWS WAF Developer Guide.
AWS WAF Metrics
The
WAF
namespace includes the following metrics.
Metric
AllowedRequests
BlockedRequests
CountedRequests
Description
The number of allowed web requests.
Reporting criteria: There is a nonzero value
Units: Count
Dimensions:
Rule
,
WebACL
Valid statistics: Sum
The number of blocked web requests.
Reporting criteria: There is a nonzero value
Units: Count
Dimensions:
Rule
,
WebACL
Valid statistics: Sum
The number of counted web requests.
Reporting criteria: There is a nonzero value
A counted web request is one that matches all of the conditions in a particular rule. Counted web requests are typically used for testing.
Units: Count
Dimensions:
Rule
,
WebACL
Valid statistics: Sum
170
WebACL
Amazon CloudWatch User Guide
AWS WAF Dimensions
AWS WAF Dimensions
Dimension
Rule
Description
The name of the rule, or one of the following:
• ALL, which represents the set of all rules.
• Default_Action, which represents the action assigned to any request that does not match any rule with either an allow or block action.
The name of the web ACL.
Amazon WorkSpaces Metrics and Dimensions
Amazon WorkSpaces sends data points to CloudWatch for several metrics every five minutes (fiveminute metrics). Detailed monitoring, or one-minute metrics, is currently unavailable for Amazon
WorkSpaces. For more information, see Monitoring Amazon WorkSpaces in the Amazon WorkSpaces
Administration Guide.
Amazon WorkSpaces Metrics
The
AWS/WorkSpaces
namespace includes the following metrics.
Metric
Available
1
Unhealthy
1
ConnectionAttempt
2
ConnectionSuccess
2
ConnectionFailure
2
SessionLaunchTime
2
Description Dimensions
The number of WorkSpaces that returned a healthy status.
The number of WorkSpaces that returned an unhealthy status.
The number of connection attempts.
DirectoryId
WorkspaceId
DirectoryId
WorkspaceId
DirectoryId
WorkspaceId
The number of successful connections.
The number of failed connections.
The amount of time it takes
DirectoryId
WorkspaceId
DirectoryId
WorkspaceId
DirectoryID
Statistics
Available
Average, Sum,
Maximum,
Minimum, Data
Samples
Average, Sum,
Maximum,
Minimum, Data
Samples
Average, Sum,
Maximum,
Minimum, Data
Samples
Average, Sum,
Maximum,
Minimum, Data
Samples
Average, Sum,
Maximum,
Minimum, Data
Samples
Average, Sum,
Maximum,
Units
Count
Count
Count
Count
Count
Second
(time)
171
Amazon CloudWatch User Guide
Dimensions for Amazon WorkSpaces Metrics
Metric
InSessionLatency
2
SessionDisconnect
2
UserConnected
3
Stopped
Maintenance
4
Description Dimensions
to initiate a
WorkSpaces session.
The round trip time between the WorkSpaces client and the
WorkSpace.
The number of connections that were closed, including user-initiated and failed connections.
The number of WorkSpaces that have a user connected.
The number of
WorkSpaces that are stopped.
WorkspaceID
DirectoryID
WorkspaceID
DirectoryID
WorkspaceID
DirectoryID
WorkspaceID
DirectoryID
WorkspaceID
The number of WorkSpaces that are under maintenance.
DirectoryID
WorkspaceID
Statistics
Available
Minimum, Data
Samples
Average, Sum,
Maximum,
Minimum, Data
Samples
Average, Sum,
Maximum,
Minimum, Data
Samples
Units
Millisecond
(time)
Count
Average, Sum,
Maximum,
Minimum, Data
Samples
Average, Sum,
Maximum,
Minimum, Data
Samples
Average, Sum,
Maximum,
Minimum, Data
Samples
Count
Count
Count
1
Amazon WorkSpaces periodically sends status requests to a WorkSpace. A WorkSpace is marked
Available
when it responds to these requests, and
Unhealthy
when it fails to respond to these requests.
These metrics are available at a per-WorkSpace granularity, and also aggregated for all WorkSpaces in an organization.
2
Amazon WorkSpaces records metrics on connections made to each WorkSpace. These metrics are emitted after a user has successfully authenticated via the WorkSpaces client and the client then initiates a session. The metrics are available at a per-WorkSpace granularity, and also aggregated for all
WorkSpaces in a directory.
3
Amazon WorkSpaces periodically sends connection status requests to a WorkSpace. Users are reported as connected when they are actively using their sessions. This metric is available at a per-WorkSpace granularity, and is also aggregated for all WorkSpaces in an organization.
4
This metric applies to WorkSpaces that are configured with an AutoStop running mode. If you have maintenance enabled for your WorkSpaces, this metric captures the number of WorkSpaces that are currently under maintenance. This metric is available at a per-WorkSpace granularity, which describes when a WorkSpace went into maintenance and when it was removed.
Dimensions for Amazon WorkSpaces Metrics
Amazon WorkSpaces metrics are available for the following dimensions.
172
Dimension
DirectoryId
WorkspaceId
Amazon CloudWatch User Guide
Dimensions for Amazon WorkSpaces Metrics
Description
Limits the data you receive to the WorkSpaces in the specified directory. The
DirectoryId
value is in the form of d-XXXXXXXXXX
.
Limits the data you receive to the specified
WorkSpace. The
WorkspaceId
value is in the form ws-XXXXXXXXXX
.
173
Amazon CloudWatch User Guide
Creating Amazon CloudWatch
Alarms
You can create a CloudWatch alarm that watches a single metric. The alarm performs one or more actions based on the value of the metric relative to a threshold over a number of time periods. The action can be an Amazon EC2 action, an Auto Scaling action, or a notification sent to an Amazon SNS topic.
Alarms invoke actions for sustained state changes only. CloudWatch alarms do not invoke actions simply because they are in a particular state, the state must have changed and been maintained for a specified number of periods.
After an alarm invokes an action due to a change in state, its subsequent behavior depends on the type of action that you have associated with the alarm. For Amazon EC2 and Auto Scaling actions, the alarm continues to invoke the action for every period that the alarm remains in the new state. For Amazon SNS notifications, no additional actions are invoked.
Note
CloudWatch doesn't test or validate the actions that you specify, nor does it detect any Auto
Scaling or Amazon SNS errors resulting from an attempt to invoke nonexistent actions. Make sure that your actions exist.
You can also add alarms to dashboards. When an alarm is on a dashboard, it turns red when it is in the
ALARM
state, making it easier for you to monitor its status proactively.
An alarm has three possible states:
•
OK
—The metric is within the defined threshold
•
ALARM
—The metric is outside of the defined threshold
•
INSUFFICIENT_DATA
—The alarm has just started, the metric is not available, or not enough data is available for the metric to determine the alarm state
In the following figure, the alarm threshold is set to 3 units and the alarm is evaluated over 3 periods.
That is, the alarm goes to ALARM state if the oldest of the 3 periods being evaluated is breaching, and the 2 subsequent periods are either breaching or missing. In the figure, this happens with the third
174
Amazon CloudWatch User Guide
Configuring How Alarms Handle Missing Data through fifth time periods, and the alarm's state is set to
ALARM
. At period six, the value dips below the threshold, and the state reverts to
OK
. Later, during the ninth time period, the threshold is breached again, but for only one period. Consequently, the alarm state remains
OK
.
Configuring How CloudWatch Alarms Treats
Missing Data
Similar to how each alarm is always in one of three states, each specific data point reported to
CloudWatch falls under one of three categories::
• good
(within the threshold)
• bad
(violating the threshold)
• missing
You can specify how alarms handle missing data points. Choose whether to treat missing data points as:
• Missing (the alarm looks back farther in time to find additional data points)
• Good ("Not Breaching," treated as a data point that is within the threshold)
• Bad ("Breaching," treated as a data point that is breaching the threshold)
• Ignored (the current alarm state is maintained)
The best choice depends on the type of metric. For a metric that continually reports data, such as
CPUUtilization
of an instance, you might want to treat missing data points as bad
, because they may indicate something is wrong. But for a metric that generates data points only when an error occurs, such as
ThrottledRequests
in Amazon DynamoDB, you would want to treat missing data as good
. The default behavior is missing
.
Choosing the best option for your alarm prevents unnecessary and misleading alarm condition changes, and also more accurately indicates the health of your system.
Note
If you treat missing data as missing
and some data points in the current window are missing,
CloudWatch looks back extra periods to find other existing data points to assess whether the
175
Amazon CloudWatch User Guide
High-Resolution Alarms alarm should change state. When this happens, if the furthest back period that is now being considered is not breaching, the alarm state does not go to
ALARM
.
High-Resolution Alarms
If you set an alarm on a high-resolution metric, you can specify a high-resolution alarm with a period of
10 seconds or 30 seconds, or you can set a regular alarm with a period of any multiple of 60 seconds.
There is a higher charge for high-resolution alarms. For more information about high-resolution metrics,
see Publish Custom Metrics (p. 42) .
Percentile-Based CloudWatch Alarms and Low
Data Samples
When you set a percentile as the statistic for an alarm, you can specify what to do when there is not enough data for a good statistical assessment. You can choose to have the alarm evaluate the statistic anyway and possibly change the alarm state. Or, you can have the alarm ignore the metric while the sample size is low, and wait to evaluate it until there is enough data to be statistically significant.
For percentiles between 0.5 and 1.00, this setting is used when there are fewer than 10/(1-percentile) data points during the evaluation period. For example, this setting would be used if there were fewer than 1000 samples for an alarm on a p99 percentile. For percentiles between 0 and 0.5, the setting is used when there are fewer than 10/percentile data points.
Common Features of CloudWatch Alarms
The following features apply to all CloudWatch alarms:
• You can create up to 5000 alarms per region per AWS account. To create or update an alarm, you use the
PutMetricAlarm
API action ( mon-put-metric-alarm
command).
• You can list any or all of the currently configured alarms, and list any alarms in a particular state using
DescribeAlarms
( mon-describe-alarms
). You can further filter the list by time range.
• You can disable and enable alarms by using
DisableAlarmActions
and
EnableAlarmActions
( mondisable-alarm-actions
and mon-enable-alarm-actions
).
• You can test an alarm by setting it to any state using
SetAlarmState
( mon-set-alarm-state
). This temporary state change lasts only until the next alarm comparison occurs.
• You can create an alarm using
PutMetricAlarm
( mon-put-metric-alarm
) before you've created a custom metric. For the alarm to be valid, you must include all of the dimensions for the custom metric in addition to the metric namespace and metric name in the alarm definition.
• You can view an alarm's history using
DescribeAlarmHistory
( mon-describe-alarm-history
).
CloudWatch preserves alarm history for two weeks. Each state transition is marked with a unique time stamp. In rare cases, your history might show more than one notification for a state change. The time stamp enables you to confirm unique state changes.
• The number of evaluation periods for an alarm multiplied by the length of each evaluation period cannot exceed one day.
Note
Some AWS resources do not send metric data to CloudWatch under certain conditions.
176
Amazon CloudWatch User Guide
Set Up an SNS Topic
For example, Amazon EBS may not send metric data for an available volume that is not attached to an Amazon EC2 instance, because there is no metric activity to be monitored for that volume.
If you have an alarm set for such a metric, you may notice its state change to Insufficient Data.
This may simply indicate that your resource is inactive, and may not necessarily mean that there is a problem.
Set Up Amazon SNS Notifications
Amazon CloudWatch uses Amazon SNS to send email. First, create and subscribe to an SNS topic. When you create a CloudWatch alarm, you can add this SNS topic to send an email notification when the alarm changes state. For more information, see the Amazon Simple Notification Service Getting Started Guide .
Note
Alternatively, if you plan to create your CloudWatch alarm using the AWS Management Console, you can skip this procedure because you can create the topic through the Create Alarm Wizard.
Set Up an SNS Topic Using the AWS Management
Console
First, create a topic, then subscribe to it. You can optionally publish a test message to the topic.
To create an SNS topic
1. Open the Amazon SNS console at https://console.aws.amazon.com/sns/v2/home .
2. On the Amazon SNS dashboard, under Common actions, choose Create Topic.
3. In the Create new topic dialog box, for Topic name, type a name for the topic (for example, mytopic).
4. Choose Create topic.
5. Copy the Topic ARN for the next task (for example, arn:aws:sns:us-east-1:111122223333:my-topic).
To subscribe to an SNS topic
1. Open the Amazon SNS console at https://console.aws.amazon.com/sns/v2/home .
2. In the navigation pane, choose Subscriptions, Create subscription.
3. In the Create subscription dialog box, for Topic ARN, paste the topic ARN that you copied created in the previous task.
4. For Protocol, choose Email.
5. For Endpoint, type an email address that you can use to receive the notification, and then choose
Create subscription.
6. From your email application and open the message from AWS Notifications and confirm your subscription.
Your web browser displays a confirmation response from Amazon Simple Notification Service.
To publish a test message to an SNS topic
1. Open the Amazon SNS console at https://console.aws.amazon.com/sns/v2/home .
2. In the navigation pane, choose Topics.
3. On the
Topics page, select a topic, and choose Publish to topic.
177
Amazon CloudWatch User Guide
Set Up an SNS Topic Using the AWS CLI
4. In the Publish a message page, for Subject, type a subject line for your message, and for Message, type a brief message.
5. Choose Publish Message.
6. Check your email to confirm that you received the message.
Set Up an SNS Topic Using the AWS CLI
First you create an SNS topic, and then publish a message directly to the topic to test that you have properly configured it.
To set up an SNS topic
1. Create the topic using the create-topic command as follows.
aws sns create-topic --name
my-topic
Amazon SNS returns a topic ARN with the following format:
{
"TopicArn": "arn:aws:sns:us-east-1:111122223333:my-topic"
}
2. Subscribe your email address to the topic using the subscribe command. If the subscription request succeeds,you receive a confirmation email message.
aws sns subscribe --topic-arn arn:aws:sns:
us-east-1
:
111122223333
:
my-topic
--protocol
email --notification-endpoint
my-email-address
Amazon SNS returns the following:
{
"SubscriptionArn": "pending confirmation"
}
3. From your email application and open the message from AWS Notifications and confirm your subscription.
Your web browser displays a confirmation response from Amazon Simple Notification Service.
4. Check the subscription using the list-subscriptions-by-topic command.
aws sns list-subscriptions-by-topic --topic-arn arn:aws:sns:
us-east-1
:
111122223333
:
mytopic
Amazon SNS returns the following:
{
"Subscriptions": [
{
"Owner": "111122223333",
"Endpoint": "[email protected]",
"Protocol": "email",
"TopicArn": "arn:aws:sns:us-east-1:111122223333:my-topic",
"SubscriptionArn": "arn:aws:sns:us-east-1:111122223333:my-topic:64886986bf10-48fb-a2f1-dab033aa67a3"
}
178
Amazon CloudWatch User Guide
Create or Edit an Alarm
]
}
5. (Optional) Publish a test message to the topic using the publish command.
aws sns publish --message "Verification" --topic arn:aws:sns:
us-east-1
:
111122223333
:
mytopic
Amazon SNS returns the following:
{
"MessageId": "42f189a0-3094-5cf6-8fd7-c2dde61a4d7d"
}
6. Check your email to confirm that you received the message.
Create or Edit a CloudWatch Alarm
You can choose specific metrics to trigger the alarm and specify thresholds for those metrics. You can then set your alarm to change state when a metric exceeds a threshold that you have defined.
To create an alarm
1. Open the CloudWatch console at https://console.aws.amazon.com/cloudwatch/ .
2. In the navigation pane, choose Alarms, Create Alarm.
3. For the Select Metric step, do the following: a. Choose a metric category (for example, EC2 Metrics).
b. Select an instance and metric (for example, CPUUtilization).
c.
For the statistic, choose one of the statistics (for example, Average) or predefined percentiles, or specify a custom percentile (for example, p95.45).
d. Choose a period (for example,
1 Hour
).
e. Choose Next.
4. For the Define Alarm step, do the following: a. Under Alarm Threshold, type a unique name for the alarm and a description of the alarm. For
Whenever, specify a threshold (for example, 80 percent of CPU utilization) and the number of periods.
b. Under Additional settings, for Treat missing data as, select how have the alarm treat missing data points. For more information, see
Configuring How CloudWatch Alarms Treats Missing
.
If the alarm uses a percentile as the monitored statistic, choose whether to evaluate or ignore cases with low sample rates. If you choose ignore, the current alarm state is maintained when
the sample size is too low. For more information, see Percentile-Based CloudWatch Alarms and
.
179
Amazon CloudWatch User Guide
Create a CPU Usage Alarm c.
Under Actions, select the type of action to have the alarm to perform when the alarm is triggered.
d. Choose Create Alarm.
You can also add alarms to a dashboard. For more information, see
CloudWatch Dashboard (p. 23) .
To edit an alarm
1. Open the CloudWatch console at https://console.aws.amazon.com/cloudwatch/ .
2. In the navigation pane, choose Alarms.
3. Select the alarm, and then choose Actions, Modify.
4. In the Modify Alarm dialog box, update the alarm as necessary and choose Save Changes.
To update an email notification list that was created using the Amazon SNS console
1. Open the Amazon SNS console at https://console.aws.amazon.com/sns/v2/home .
2. In the navigation pane, choose Topics, and then select the ARN for your notification list (topic).
3. Do one of the following:
• To add an email address, choose Create subscription. For Protocol, choose Email. For Endpoint, type the email address of the new recipient. Choose Create subscription.
• To remove an email address, choose the Subscription ID. Choose Other subscription actions,
Delete subscriptions.
4. Choose Publish to topic.
Create a CPU Usage Alarm that Sends Email
You can create an CloudWatch alarm that sends an email message using Amazon SNS when the alarm changes state from OK to ALARM.
The alarm changes to the ALARM state when the average CPU use of an EC2 instance exceeds a specified threshold for consecutive specified periods.
Set Up a CPU Usage Alarm Using the AWS
Management Console
To create an alarm that sends email based on CPU usage
1. Open the CloudWatch console at https://console.aws.amazon.com/cloudwatch/ .
2. In the navigation pane, choose Alarms, Create Alarm.
3. Under EC2 Metrics, select a metric category (for example, Per-Instance Metrics).
4. Select a metric as follows: a. Select a row with the instance and the CPUUtilization metric.
b. For the statistic, choose Average, choose one of the predefined percentiles, or specify a custom percentile (for example, p95.45).
c.
Choose a period (for example,
5 minutes
).
d. Choose Next.
180
Amazon CloudWatch User Guide
Set Up a CPU Usage Alarm Using the AWS Management Console
5. Define the alarm as follows: a. Under Alarm Threshold, type a unique name for the alarm (for example, myHighCpuAlarm) and a description of the alarm (for example, CPU usage exceeds 70 percent).
b. Under Whenever, for is, choose > and type
70
. For for, type
2
.
c.
Under Additional settings, for Treat missing data as, choose bad (breaching threshold), as missing data points may indicate the instance is down.
d. Under Actions, for Whenever this alarm, select State is ALARM. For Send notification to, select an existing SNS topic or create a new one.
181
Amazon CloudWatch User Guide
Set Up a CPU Usage Alarm Using the AWS CLI e. To create a new SNS topic, choose New list. For Send notification to, type a name for the SNS topic (for example, myHighCpuAlarm), and for Email list, type a comma-separated list of email addresses to be notified when the alarm changes to the
ALARM
state. Each email address is sent a topic subscription confirmation email. You must confirm the subscription before notifications can be sent.
f.
Choose Create Alarm.
Set Up a CPU Usage Alarm Using the AWS CLI
To create an alarm that sends email based on CPU usage
1. Set up an SNS topic. For more information, see
Set Up Amazon SNS Notifications (p. 177) .
2. Create an alarm using the put-metric-alarm command as follows.
aws cloudwatch put-metric-alarm --alarm-name
cpu-mon
--alarm-description "Alarm
when CPU exceeds 70%" --metric-name CPUUtilization --namespace AWS/EC2 --statistic
Average --period
300
--threshold
70
--comparison-operator GreaterThanThreshold -dimensions Name=InstanceId,Value=
i-12345678
--evaluation-periods
2
--alarm-actions
arn:aws:sns:
us-east-1
:
111122223333
:
my-topic
--unit Percent
3. Test the alarm by forcing an alarm state change using the set-alarm-state command.
a. Change the alarm state from
INSUFFICIENT_DATA
to
OK
:
aws cloudwatch set-alarm-state --alarm-name
cpu-mon
--state-reason "initializing"
--state-value OK
b. Change the alarm state from
OK
to
ALARM
:
aws cloudwatch set-alarm-state --alarm-name
cpu-mon
--state-reason "initializing"
--state-value ALARM
c.
Check that you have received an email notification about the alarm.
Create a Load Balancer Latency Alarm that Sends
You can set up an Amazon SNS notification and configure an alarm that monitors latency exceeding 100 ms for your Classic Load Balancer.
182
Amazon CloudWatch User Guide
Set Up a Latency Alarm Using the AWS Management Console
Set Up a Latency Alarm Using the AWS Management
Console
To create a load balancer latency alarm that sends email
1. Open the CloudWatch console at https://console.aws.amazon.com/cloudwatch/ .
2. In the navigation pane, choose Alarms, Create Alarm.
3. Under CloudWatch Metrics by Category, choose the ELB Metrics category.
4. Select the row with the Classic Load Balancer and the Latency metric.
5. For the statistic, choose Average, choose one of the predefined percentiles, or specify a custom percentile (for example, p95.45).
6. For the period, choose
1 Minute.
7. Choose Next.
8. Under Alarm Threshold, type a unique name for the alarm (for example,
myHighCpuAlarm
) and a description of the alarm (for example, Alarm when Latency exceeds 100s).
9. Under Whenever, for is, select > and type 0.1. For for, type 3.
10. Under Additional settings, for Treat missing data as, choose ignore (maintain alarm state) so that missing data points do not trigger alarm state changes.
For Percentiles with low samples choose ignore (maintain the alarm state) so that the alarm evaluates only situations with adequate numbers of data samples.
11. Under Actions, for Whenever this alarm, choose State is ALARM. For Send notification to choose an existing SNS topic or create a new one.
To create an SNS topic, choose New list. For Send notification to, type a name for the SNS topic (for example,
myHighCpuAlarm
), and for Email list, type a comma-separated list of email addresses to be notified when the alarm changes to the
ALARM
state. Each email address is sent a topic subscription confirmation email. You must confirm the subscription before notifications can be sent.
12. Choose Create Alarm.
Set Up a Latency Alarm Using the AWS CLI
To create a load balancer latency alarm that sends email
1. Set up an SNS topic. For more information, see
Set Up Amazon SNS Notifications (p. 177)
2. Create the alarm using the put-metric-alarm command as follows:
aws cloudwatch put-metric-alarm --alarm-name
lb-mon
--alarm-description "Alarm
when Latency exceeds 100s" --metric-name Latency --namespace AWS/ELB --statistic
Average --period 60 --threshold 100 --comparison-operator GreaterThanThreshold -dimensions Name=LoadBalancerName,Value=
my-server
--evaluation-periods 3 --alarm-actions
arn:aws:sns:
us-east-1
:
111122223333
:
my-topic
--unit Seconds
3. Test the alarm by forcing an alarm state change using the set-alarm-state command.
a. Change the alarm state from
INSUFFICIENT_DATA
to
OK
:
aws cloudwatch set-alarm-state --alarm-name
lb-mon
--state-reason "initializing" -state-value OK
b. Change the alarm state from
OK
to
ALARM
:
183
Amazon CloudWatch User Guide
Create a Storage Throughput Alarm
aws cloudwatch set-alarm-state --alarm-name
lb-mon
--state-reason "initializing" -state-value ALARM
c.
Check that you have received an email notification about the alarm.
Create a Storage Throughput Alarm that Sends
You can set up an SNS notification and configure an alarm that sends email when Amazon EBS exceeds
100 MB throughput.
Set Up a Storage Throughput Alarm Using the AWS
Management Console
To create a storage throughput alarm that sends email
1. Open the CloudWatch console at https://console.aws.amazon.com/cloudwatch/ .
2. In the navigation pane, choose
Alarms, Create Alarm.
3. Under EBS Metrics, choose a metric category.
4. Select the row with the volume and the VolumeWriteBytes metric.
5. For the statistic, choose Average. For the period, choose 5 Minutes. Choose Next.
6. Under Alarm Threshold, type a unique name for the alarm (for example, myHighWriteAlarm) and a description of the alarm (for example, VolumeWriteBytes exceeds 100,000 KiB/s).
7. Under Whenever, for is, choose > and type
100000
. For for, type
15
consecutive periods.
A graphical representation of the threshold is shown under Alarm Preview.
8. Under Additional settings, for Treat missing data as, choose ignore (maintain alarm state) so that missing data points do not trigger alarm state changes.
9. Under Actions, for Whenever this alarm, choose State is ALARM. For Send notification to, chose an existing SNS topic or create one.
To create an SNS topic, choose New list. For Send notification to, type a name for the SNS topic
(for example, myHighCpuAlarm), and for Email list, type a comma-separated list of email addresses to be notified when the alarm changes to the
ALARM
state. Each email address is sent a topic subscription confirmation email. You must confirm the subscription before notifications can be sent to an email address.
10. Choose Create Alarm.
Set Up a Storage Throughput Alarm Using the AWS
CLI
To create a storage throughput alarm that sends email
1. Create an SNS topic. For more information, see Set Up Amazon SNS Notifications (p. 177) .
2. Create the alarm.
184
Amazon CloudWatch User Guide
Create Alarms to Stop, Terminate,
Reboot, or Recover an Instance
aws cloudwatch put-metric-alarm --alarm-name
ebs-mon
--alarm-description "Alarm when
EBS volume exceeds 100MB throughput" --metric-name VolumeReadBytes --namespace AWS/
EBS --statistic Average --period 300 --threshold 100000000 --comparison-operator
GreaterThanThreshold --dimensions Name=VolumeId,Value=
my-volume-id
--evaluationperiods 3 --alarm-actions arn:aws:sns:
us-east-1
:
111122223333
:
my-alarm-topic
-insufficient-data-actions arn:aws:sns:
us-east-1
:
111122223333
:
my-insufficient-data-topic
3. Test the alarm by forcing an alarm state change using the set-alarm-state command.
a. Change the alarm state from
INSUFFICIENT_DATA
to
OK
:
aws cloudwatch set-alarm-state --alarm-name
ebs-mon
--state-reason "initializing"
--state-value OK
b. Change the alarm state from
OK
to
ALARM
:
aws cloudwatch set-alarm-state --alarm-name
ebs-mon
--state-reason "initializing"
--state-value ALARM
c.
Change the alarm state from
ALARM
to
INSUFFICIENT_DATA
:
aws cloudwatch set-alarm-state --alarm-name
ebs-mon
--state-reason "initializing"
--state-value INSUFFICIENT_DATA
d. Check that you have received an email notification about the alarm.
Create Alarms to Stop, Terminate, Reboot, or
Recover an Instance
Using Amazon CloudWatch alarm actions, you can create alarms that automatically stop, terminate, reboot, or recover your EC2 instances. You can use the stop or terminate actions to help you save money when you no longer need an instance to be running. You can use the reboot and recover actions to automatically reboot those instances or recover them onto new hardware if a system impairment occurs.
Every alarm action you create uses alarm action ARNs. One set of ARNs is more secure because it requires you to have the EC2ActionsAccess IAM role in your account. This IAM role enables you to perform stop, terminate, or reboot actions—previously you could not execute an action if you were using an IAM role. Existing alarms that use the previous alarm action ARNs do not require this IAM role, however it is recommended that you change the ARN and add the role when you edit an existing alarm that uses these
ARNs.
Note
The IAM role EC2ActionsAccess is not used in the recover action.
The EC2ActionsAccess IAM role enables AWS to perform alarm actions on your behalf. When you create an alarm action for the first time using the Amazon EC2 or Amazon CloudWatch consoles, AWS automatically creates this role for you.
There are a number of scenarios in which you might want to automatically stop or terminate your instance. For example, you might have instances dedicated to batch payroll processing jobs or scientific computing tasks that run for a period of time and then complete their work. Rather than letting those instances sit idle (and accrue charges), you can stop or terminate them which can help you to save money. The main difference between using the stop and the terminate alarm actions is that you can easily restart a stopped instance if you need to run it again later, and you can keep the same instance
185
Amazon CloudWatch User Guide
Adding Stop Actions to Amazon CloudWatch Alarms
ID and root volume. However, you cannot restart a terminated instance. Instead, you must launch a new instance.
You can add the stop, terminate, reboot, or recover actions to any alarm that is set on an Amazon EC2 per-instance metric, including basic and detailed monitoring metrics provided by Amazon CloudWatch
(in the AWS/EC2 namespace), as well as any custom metrics that include the "InstanceId=" dimension, as long as the InstanceId value refers to a valid running Amazon EC2 instance.
Console Support
You can create alarms using the CloudWatch console or the Amazon EC2 console. The procedures in this documentation use the CloudWatch console. For procedures that use the Amazon EC2 console, see
Create Alarms That Stop, Terminate, Reboot, or Recover an Instance in the Amazon EC2 User Guide for
Linux Instances.
Permissions
If you are using an AWS Identity and Access Management (IAM) account to create or modify an alarm, you must have the following permissions:
• ec2:DescribeInstanceStatus
and ec2:DescribeInstances
— For all alarms on Amazon EC2 instance status metrics
• ec2:StopInstances
— For alarms with stop actions
• ec2:TerminateInstances
— For alarms with terminate actions
• ec2:DescribeInstanceRecoveryAttribute
and ec2:RecoverInstances
— For alarms with recover actions
If you have read/write permissions for Amazon CloudWatch but not for Amazon EC2, you can still create an alarm but the stop or terminate actions won't be performed on the instance. However, if you are later granted permission to use the associated Amazon EC2 APIs, the alarm actions you created earlier will be performed. For more information, see Permissions and Policies in the IAM User Guide.
If you want to use an IAM role to stop, terminate, or reboot an instance using an alarm action, you can only use the EC2ActionsAccess role. Other IAM roles are not supported. If you are using another IAM role, you cannot stop, terminate, or reboot the instance. However, you can still see the alarm state and perform any other actions such as Amazon SNS notifications or Auto Scaling policies.
Contents
•
Adding Stop Actions to Amazon CloudWatch Alarms (p. 186)
•
Adding Terminate Actions to Amazon CloudWatch Alarms (p. 187)
•
Adding Reboot Actions to Amazon CloudWatch Alarms (p. 188)
•
Adding Recover Actions to Amazon CloudWatch Alarms (p. 189)
•
Viewing the History of Triggered Alarms and Actions (p. 190)
Adding Stop Actions to Amazon CloudWatch Alarms
You can create an alarm that stops an Amazon EC2 instance when a certain threshold has been met. For example, you may run development or test instances and occasionally forget to shut them off. You can create an alarm that is triggered when the average CPU utilization percentage has been lower than 10 percent for 24 hours, signaling that it is idle and no longer in use. You can adjust the threshold, duration, and period to suit your needs, plus you can add an SNS notification, so that you will receive an email when the alarm is triggered.
Amazon EC2 instances that use an Amazon Elastic Block Store volume as the root device can be stopped or terminated, whereas instances that use the instance store as the root device can only be terminated.
186
Amazon CloudWatch User Guide
Adding Terminate Actions to Amazon CloudWatch Alarms
To create an alarm to stop an idle instance using the Amazon CloudWatch console
1. Open the CloudWatch console at https://console.aws.amazon.com/cloudwatch/ .
2. In the navigation pane, choose Alarms.
3. Choose Create Alarm.
4. For the
Select Metric step, do the following: a. Under EC2 Metrics, choose Per-Instance Metrics.
b. Select the row with the instance and the CPUUtilization metric.
c.
For the statistic, choose Average.
d. Choose a period (for example,
1 Hour
).
e. Choose Next.
5. For the Define Alarm step, do the following: a. Under Alarm Threshold, type a unique name for the alarm (for example, Stop EC2 instance) and a description of the alarm (for example, Stop EC2 instance when CPU is idle too long).
b. Under Whenever, for is, choose < and type
10
. For for, type
24
consecutive periods.
A graphical representation of the threshold is shown under Alarm Preview.
c.
Under Notification, for Send notification to, choose an existing SNS topic or create a new one.
To create an SNS topic, choose New list. For Send notification to, type a name for the SNS topic (for example, Stop_EC2_Instance), and for Email list, type a comma-separated list of email addresses to be notified when the alarm changes to the
ALARM
state. Each email address will be sent a topic subscription confirmation email. You must confirm the subscription before notifications can be sent to an email address.
d. Choose EC2 Action.
e. Under EC2 Action, for Whenever this alarm, choose State is ALARM. For Take this action, choose Stop this instance.
f.
If prompted, select Create IAM role: EC2ActionsAccess to automatically create an IAM role so that AWS can automatically stop the instance on your behalf when the alarm is triggered.
g. Choose Create Alarm.
Adding Terminate Actions to Amazon CloudWatch
Alarms
You can create an alarm that terminates an EC2 instance automatically when a certain threshold has been met (as long as termination protection is not enabled for the instance). For example, you might want to terminate an instance when it has completed its work, and you don't need the instance again.
If you might want to use the instance later, you should stop the instance instead of terminating it.
For information about enabling and disabling termination protection for an instance, see Enabling
Termination Protection for an Instance in the Amazon EC2 User Guide for Linux Instances.
To create an alarm to terminate an idle instance using the Amazon CloudWatch console
1. Open the CloudWatch console at https://console.aws.amazon.com/cloudwatch/ .
2. In the navigation pane, choose Alarms.
3. Choose Create Alarm.
4. For the Select Metric step, do the following: a. Under EC2 Metrics, choose Per-Instance Metrics.
187
Amazon CloudWatch User Guide
Adding Reboot Actions to Amazon CloudWatch Alarms b. Select the row with the instance and the CPUUtilization metric.
c.
For the statistic, choose Average.
d. Choose a period (for example,
1 Hour
).
e. Choose Next.
5. For the Define Alarm step, do the following: a. Under Alarm Threshold, type a unique name for the alarm (for example, Terminate EC2 instance) and a description of the alarm (for example, Terminate EC2 instance when CPU is idle for too long).
b. Under Whenever, for is, choose < and type
10
. For for, type
24
consecutive periods.
A graphical representation of the threshold is shown under Alarm Preview.
c.
Under Notification, for Send notification to, choose an existing SNS topic or create a new one.
To create an SNS topic, choose New list. For Send notification to, type a name for the SNS topic (for example, Terminate_EC2_Instance), and for Email list, type a comma-separated list of email addresses to be notified when the alarm changes to the
ALARM
state. Each email address will be sent a topic subscription confirmation email. You must confirm the subscription before notifications can be sent to an email address.
d. Choose EC2 Action.
e. Under EC2 Action, for Whenever this alarm, choose State is ALARM. For Take this action, choose Terminate this instance.
f.
If prompted, select Create IAM role: EC2ActionsAccess to automatically create an IAM role so that AWS can automatically terminate the instance on your behalf when the alarm is triggered.
g. Choose Create Alarm.
Adding Reboot Actions to Amazon CloudWatch
Alarms
You can create an Amazon CloudWatch alarm that monitors an Amazon EC2 instance and automatically reboots the instance. The reboot alarm action is recommended for Instance Health Check failures (as opposed to the recover alarm action, which is suited for System Health Check failures). An instance reboot is equivalent to an operating system reboot. In most cases, it takes only a few minutes to reboot your instance. When you reboot an instance, it remains on the same physical host, so your instance keeps its public DNS name, private IP address, and any data on its instance store volumes.
Rebooting an instance doesn't start a new instance billing hour, unlike stopping and restarting your instance. For more information about rebooting an instance, see Reboot Your Instance in the Amazon
EC2 User Guide for Linux Instances.
Important
To avoid a race condition between the reboot and recover actions, we recommend that you set the alarm threshold to 3 for 1 minute when creating alarms that reboot an Amazon EC2 instance.
To create an alarm to reboot an instance using the Amazon CloudWatch console
1. Open the CloudWatch console at https://console.aws.amazon.com/cloudwatch/ .
2. In the navigation pane, choose Alarms.
3. Choose Create Alarm.
4. For the Select Metric step, do the following: a. Under EC2 Metrics, choose Per-Instance Metrics.
188
Amazon CloudWatch User Guide
Adding Recover Actions to Amazon CloudWatch Alarms b. Select the row with the instance and the StatusCheckFailed_Instance metric.
c.
For the statistic, choose Minimum.
d. Choose a period (for example,
1 Minute
).
e. Choose Next.
5. For the Define Alarm step, do the following: a. Under Alarm Threshold, type a unique name for the alarm (for example, Reboot EC2 instance) and a description of the alarm (for example, Reboot EC2 instance when health checks fail).
b. Under Whenever, for is, choose > and type
0
. For for, type
3
consecutive periods.
A graphical representation of the threshold is shown under Alarm Preview.
c.
Under
Notification, for Send notification to, choose an existing SNS topic or create a new one.
To create an SNS topic, choose New list. For Send notification to, type a name for the SNS topic (for example, Reboot_EC2_Instance), and for Email list, type a comma-separated list of email addresses to be notified when the alarm changes to the
ALARM
state. Each email address will be sent a topic subscription confirmation email. You must confirm the subscription before notifications can be sent to an email address.
d. Choose EC2 Action.
e. Under EC2 Action, for Whenever this alarm, choose State is ALARM. For Take this action, choose Reboot this instance.
f.
If prompted, select Create IAM role: EC2ActionsAccess to automatically create an IAM role so that AWS can automatically stop the instance on your behalf when the alarm is triggered.
g. Choose Create Alarm.
Adding Recover Actions to Amazon CloudWatch
Alarms
You can create an Amazon CloudWatch alarm that monitors an Amazon EC2 instance and automatically recovers the instance if it becomes impaired due to an underlying hardware failure or a problem that requires AWS involvement to repair. Terminated instances cannot be recovered. A recovered instance is identical to the original instance, including the instance ID, private IP addresses, Elastic IP addresses, and all instance metadata.
When the
StatusCheckFailed_System
alarm is triggered, and the recover action is initiated, you will be notified by the Amazon SNS topic that you chose when you created the alarm and associated the recover action. During instance recovery, the instance is migrated during an instance reboot, and any data that is in-memory is lost. When the process is complete, information is published to the SNS topic you've configured for the alarm. Anyone who is subscribed to this SNS topic will receive an email notification that includes the status of the recovery attempt and any further instructions. You will notice an instance reboot on the recovered instance.
Examples of problems that cause system status checks to fail include:
• Loss of network connectivity
• Loss of system power
• Software issues on the physical host
• Hardware issues on the physical host
The recover action is only supported on:
• The C3, C4, M3, M4, R3, R4, T2, and X1 instance types
189
Amazon CloudWatch User Guide
Viewing the History of Triggered Alarms and Actions
• Instances in a VPC
• Instances with shared tenancy (the tenancy attribute is set to default
)
• Instances that use Amazon EBS storage exclusively
If your instance has a public IP address, it will retain the same public IP address after recovery.
To create an alarm to recover an instance using the Amazon CloudWatch console
1. Open the CloudWatch console at https://console.aws.amazon.com/cloudwatch/ .
2. In the navigation pane, choose Alarms.
3. Choose Create Alarm.
4. For the Select Metric step, do the following: a. Under EC2 Metrics, choose Per-Instance Metrics.
b. Select the row with the instance and the StatusCheckFailed_System metric.
c.
For the statistic, choose Minimum.
d. Choose a period (for example,
1 Minute
).
Important
To avoid a race condition between the reboot and recover actions, we recommend that you set the alarm threshold to 2 for 1 Minute when creating alarms that recover an EC2 instance.
e. Choose Next.
5. For the Define Alarm step, do the following: a. Under Alarm Threshold, type a unique name for the alarm (for example, Recover EC2 instance) and a description of the alarm (for example, Recover EC2 instance when health checks fail).
b. Under Whenever, for is, choose > and type
0
. For for, type
2
consecutive periods.
Important
To avoid a race condition between the reboot and recover actions, we recommend that you set the alarm threshold to 2 for 1 Minute when creating alarms that recover an EC2 instance.
c.
Under Notification, for Send notification to, choose an existing SNS topic or create a new one.
To create an SNS topic, choose New list. For Send notification to, type a name for the SNS topic (for example, Recover_EC2_Instance), and for Email list, type a comma-separated list of email addresses to be notified when the alarm changes to the
ALARM
state. Each email address will be sent a topic subscription confirmation email. You must confirm the subscription before notifications can be sent to an email address.
d. Choose EC2 Action.
e. Under EC2 Action, for Whenever this alarm, choose State is ALARM. For Take this action, choose Recover this instance.
f.
Choose Create Alarm.
Viewing the History of Triggered Alarms and Actions
You can view alarm and action history in the Amazon CloudWatch console. Amazon CloudWatch keeps the last two weeks' worth of alarm and action history.
To view the history of triggered alarms and actions
1. Open the CloudWatch console at https://console.aws.amazon.com/cloudwatch/ .
190
Amazon CloudWatch User Guide
Create a Billing Alarm
2. In the navigation pane, choose Alarms.
3. Choose the alarm.
4. Choose the Details tab to view the most recent state transition along with the time and metric values.
5. Choose the History tab to view the most recent history entries.
Create a Billing Alarm to Monitor Your Estimated
AWS Charges
You can monitor your estimated AWS charges using Amazon CloudWatch. When you enable the monitoring of estimated charges for your AWS account, the estimated charges are calculated and sent several times daily to CloudWatch as metric data.
Billing metric data is stored in the US East (N. Virginia) region and represents worldwide charges. This data includes the estimated charges for every service in AWS that you use, as well as the estimated overall total of your AWS charges.
You can choose to receive alerts by email when charges have exceeded a certain threshold. These alerts are triggered by CloudWatch and messages are sent using Amazon SNS.
Tasks
•
Enable Billing Alerts (p. 191)
•
Create a Billing Alarm (p. 192)
•
Check the Alarm Status (p. 193)
•
Delete a Billing Alarm (p. 193)
Enable Billing Alerts
Before you can create an alarm for your estimated charges, you must enable billing alerts, so that you can monitor your estimated AWS charges and create an alarm using billing metric data. After you enable billing alerts, you cannot disable data collection, but you can delete any billing alarms you created.
After you enable billing alerts for the first time, it takes about 15 minutes before you can view billing data and set billing alarms.
Requirements
• You must be signed in using root account credentials; IAM users cannot enable billing alerts for your
AWS account.
• For consolidated billing accounts, billing data for each linked account can be found by logging in as the paying account. You can view billing data for total estimated charges and estimated charges by service for each linked account as well as for the consolidated account.
To enable the monitoring of estimated charges
1. Open the Billing and Cost Management console at https://console.aws.amazon.com/billing/home?# .
2. In the navigation pane, choose Preferences.
3. Choose Receive Billing Alerts.
191
Amazon CloudWatch User Guide
Create a Billing Alarm
4. Choose Save preferences.
Create a Billing Alarm
After you've enabled billing alerts, you can create a billing alarm. In this procedure, you create an alarm that sends an email message when your estimated charges for AWS exceed a specified threshold.
Note
This procedure uses the advanced options. To use the simple options, see
in Monitor Your Estimated Charges Using CloudWatch.
To create a billing alarm using the CloudWatch console
1. Open the CloudWatch console at https://console.aws.amazon.com/cloudwatch/ .
2. If necessary, change the region to US East (N. Virginia). Billing metric data is stored in this region and represents worldwide charges.
3. In the navigation pane, choose
Alarms, Billing, Create Alarm.
4. Choose show advanced to switch to the advanced options.
5. Under Alarm Threshold, replace the default name for the alarm (for example, My Estimated
Charges) and a description for the alarm (for example, Estimated Monthly Charges).
6. Under Whenever charges for, for is, choose >= and then type the monetary amount (for example,
200) that must be exceeded to trigger the alarm and send an email.
Note
Under Alarm Preview, there is an estimate of your charges that you can use to set an appropriate amount.
7. Under Additional settings, for Treat missing data as, choose ignore (maintain alarm state) so that missing data points do not trigger alarm state changes.
8. Under Actions, for Whenever this alarm, choose State is ALARM. For Send notification to, choose an existing SNS topic or create a new one.
To create an SNS topic, choose New list. For Send notification to, type a name for the SNS topic, and for Email list, type a comma-separated list of email addresses where email notifications should be sent. Each email address is sent a topic subscription confirmation email. You must confirm the subscription before notifications can be sent to an email address.
9. Choose Create Alarm.
192
Amazon CloudWatch User Guide
Check the Alarm Status
Check the Alarm Status
You can check the status of your billing alarm.
To check alarm status
1. Open the CloudWatch console at https://console.aws.amazon.com/cloudwatch/ .
2. If necessary, change the region to US East (N. Virginia). Billing metric data is stored in this region and reflects worldwide charges.
3. In the navigation pane, choose Alarms, Billing.
4. Select the check box next to the alarm. Note that until the subscription is confirmed, it is shown as
"Pending confirmation". After the subscription is confirmed, refresh the console to show the updated status.
Delete a Billing Alarm
You can delete your billing alarm when you no longer need it.
To delete a billing alarm
1. Open the CloudWatch console at https://console.aws.amazon.com/cloudwatch/ .
2. If necessary, change the region to US East (N. Virginia). Billing metric data is stored in this region and reflects worldwide charges.
3. In the navigation pane, choose Alarms, Billing.
4. Select the check box next to the alarm and then choose Delete.
5. When prompted for confirmation, choose Yes, Delete.
193
Amazon CloudWatch User Guide
Authentication
Authentication and Access Control for Amazon CloudWatch
Access to Amazon CloudWatch requires credentials. Those credentials must have permissions to access
AWS resources, such as retrieving CloudWatch metric data about your cloud resources. The following sections provide details about how you can use AWS Identity and Access Management (IAM) and
CloudWatch to help secure your resources by controlling who can access them:
•
•
Authentication
You can access AWS as any of the following types of identities:
• AWS account root user – When you sign up for AWS, you provide an email address and password that is associated with your AWS account. These are your root credentials and they provide complete access to all of your AWS resources.
Important
For security reasons, we recommend that you use the root credentials only to create an
administrator user, which is an IAM user with full permissions to your AWS account. Then, you can use this administrator user to create other IAM users and roles with limited permissions.
For more information, see IAM Best Practices and Creating an Admin User and Group in the
IAM User Guide.
• IAM user – An IAM user is simply an identity within your AWS account that has specific custom permissions (for example, permissions to view metrics in CloudWatch). You can use an IAM user name and password to sign in to secure AWS webpages like the AWS Management Console , AWS Discussion
Forums , or the AWS Support Center .
194
Amazon CloudWatch User Guide
Access Control
In addition to a user name and password, you can also generate access keys for each user. You can use these keys when you access AWS services programmatically, either through one of the several
SDKs or by using the AWS Command Line Interface (CLI) . The SDK and CLI tools use the access keys to cryptographically sign your request. If you don’t use the AWS tools, you must sign the request yourself.
CloudWatch supports Signature Version 4, a protocol for authenticating inbound API requests. For more information about authenticating requests, see Signature Version 4 Signing Process in the AWS
General Reference.
• IAM role – An IAM role is another IAM identity you can create in your account that has specific permissions. It is similar to an IAM user, but it is not associated with a specific person. An IAM role enables you to obtain temporary access keys that can be used to access AWS services and resources.
IAM roles with temporary credentials are useful in the following situations:
• Federated user access – Instead of creating an IAM user, you can use preexisting user identities from
AWS Directory Service, your enterprise user directory, or a web identity provider. These are known as
federated users. AWS assigns a role to a federated user when access is requested through an identity provider . For more information about federated users, see Federated Users and Roles in the IAM User
Guide.
• Cross-account access – You can use an IAM role in your account to grant another AWS account permissions to access your account’s resources. For an example, see Tutorial: Delegate Access Across
AWS Accounts Using IAM Roles in the IAM User Guide.
• AWS service access – You can use an IAM role in your account to grant an AWS service permissions to access your account’s resources. For example, you can create a role that allows Amazon Redshift to access an Amazon S3 bucket on your behalf and then load data stored in the bucket into an
Amazon Redshift cluster. For more information, see Creating a Role to Delegate Permissions to an
AWS Service in the IAM User Guide.
• Applications running on Amazon EC2 – Instead of storing access keys within the EC2 instance for use by applications running on the instance and making API requests, you can use an IAM role to manage temporary credentials for these applications. To assign an AWS role to an EC2 instance and make it available to all of its applications, you can create an instance profile that is attached to the instance. An instance profile contains the role and enables programs running on the EC2 instance to get temporary credentials. For more information, see Using Roles for Applications on Amazon EC2 in the IAM User Guide.
Access Control
You can have valid credentials to authenticate your requests, but unless you have permissions you cannot create or access CloudWatch resources. For example, you must have permissions to create CloudWatch dashboard widgets, view metrics, and so on.
The following sections describe how to manage permissions for CloudWatch. We recommend that you read the overview first.
•
Overview of Managing Access Permissions to Your CloudWatch Resources (p. 196)
•
Using Identity-Based Policies (IAM Policies) for CloudWatch (p. 199)
•
Amazon CloudWatch Permissions Reference (p. 205)
195
Amazon CloudWatch User Guide
Overview of Managing Access
Overview of Managing Access Permissions to Your
CloudWatch Resources
Every AWS resource is owned by an AWS account, and permissions to create or access a resource are governed by permissions policies. An account administrator can attach permissions policies to IAM identities (that is, users, groups, and roles), and some services (such as AWS Lambda) also support attaching permissions policies to resources.
Note
An account administrator (or administrator user) is a user with administrator privileges. For more information, see IAM Best Practices in the IAM User Guide.
When granting permissions, you decide who is getting the permissions, the resources they get permissions for, and the specific actions that you want to allow on those resources.
Topics
•
CloudWatch Resources and Operations (p. 196)
•
Understanding Resource Ownership (p. 197)
•
Managing Access to Resources (p. 198)
•
Specifying Policy Elements: Actions, Effects, and Principals (p. 199)
•
Specifying Conditions in a Policy (p. 199)
CloudWatch Resources and Operations
CloudWatch doesn't have any specific resources for you to control access to. Therefore, there are no
CloudWatch Amazon Resource Names (ARNs) for you to use in an IAM policy. For example, you can't give a user access to CloudWatch data for only a specific set of EC2 instances or a specific load balancer or.
Permissions granted using IAM cover all the cloud resources you use or monitor with CloudWatch. In addition, you can't use IAM roles with the CloudWatch command line tools.
You use an * (asterisk) as the resource when writing a policy to control access to CloudWatch actions. For example:
{
"Version": "2012-10-17",
"Statement":[{
"Effect":"Allow",
"Action":["cloudwatch:GetMetricStatistics","cloudwatch:ListMetrics"],
"Resource":"*",
"Condition":{
"Bool":{
"aws:SecureTransport":"true"
}
}
}
]
}
For more information about ARNs, see ARNs in IAM User Guide. For information about CloudWatch Logs
ARNs, see Amazon Resource Names (ARNs) and AWS Service Namespaces in the Amazon Web Services
General Reference. For an example of a policy that covers CloudWatch actions, see
Policies (IAM Policies) for CloudWatch (p. 199) .
196
Amazon CloudWatch User Guide
Understanding Resource Ownership
Action
Stop
Terminate
Reboot
ARN (with region)
arn:aws:automate:useast-1:ec2:stop arn:aws:automate:useast-1:ec2:terminate n/a
ARN (for use with IAM role)
arn:aws:swf:us-east-1:
customeraccount
:action/actions/
AWS_EC2.InstanceId.Stop/1.0
Note
You must create at least one stop alarm using the Amazon
EC2 or CloudWatch console to create the
EC2ActionsAccess IAM role. After this IAM role is created, you can create stop alarms using the CLI.
arn:aws:swf:us-east-1:
customeraccount
:action/actions/
AWS_EC2.InstanceId.Terminate/1.0
Note
You must create at least one terminate alarm using the Amazon
EC2 or CloudWatch console to create the
EC2ActionsAccess IAM role. After this IAM role is created, you can create terminate alarms using the CLI.
arn:aws:swf:us-east-1:
customeraccount
:action/actions/
AWS_EC2.InstanceId.Reboot/1.0
Note
You must create at least one reboot alarm using the Amazon
EC2 or CloudWatch console to create the
EC2ActionsAccess IAM role. After this IAM role is created, you can create reboot alarms using the CLI.
n/a
Recover arn:aws:automate:useast-1:ec2:recover
Understanding Resource Ownership
The AWS account owns the resources that are created in the account, regardless of who created the resources. Specifically, the resource owner is the AWS account of the principal entity (that is, the root
197
Amazon CloudWatch User Guide
Managing Access to Resources account, an IAM user, or an IAM role) that authenticates the resource creation request. CloudWatch does not have any resources that you can own.
Managing Access to Resources
A permissions policy describes who has access to what. The following section explains the available options for creating permissions policies.
Note
This section discusses using IAM in the context of CloudWatch. It doesn't provide detailed information about the IAM service. For complete IAM documentation, see What Is IAM?
in the
IAM User Guide. For information about IAM policy syntax and descriptions, see AWS IAM Policy
Reference in the IAM User Guide.
Policies attached to an IAM identity are referred to as identity-based policies (IAM polices) and policies attached to a resource are referred to as resource-based policies. CloudWatch supports only identitybased policies (IAM policies).
Topics
•
Identity-Based Policies (IAM Policies) (p. 198)
•
Resource-Based Policies (p. 198)
Identity-Based Policies (IAM Policies)
You can attach policies to IAM identities. For example, you can do the following:
• Attach a permissions policy to a user or a group in your account – To grant a user permissions to create an Amazon CloudWatch resource, such as metrics, you can attach a permissions policy to a user or group that the user belongs to.
• Attach a permissions policy to a role (grant cross-account permissions) – You can attach an identity-based permissions policy to an IAM role to grant cross-account permissions. For example, the administrator in account A can create a role to grant cross-account permissions to another AWS account (for example, account B) or an AWS service as follows:
1. Account A administrator creates an IAM role and attaches a permissions policy to the role that grants permissions on resources in account A.
2. Account A administrator attaches a trust policy to the role identifying account B as the principal who can assume the role.
3. Account B administrator can then delegate permissions to assume the role to any users in account B.
Doing this allows users in account B to create or access resources in account A. The principal in the trust policy can also be an AWS service principal if you want to grant an AWS service permissions to assume the role.
For more information about using IAM to delegate permissions, see Access Management in the IAM
User Guide.
For more information about using identity-based policies with CloudWatch, see Using Identity-Based
permissions, see Identities (Users, Groups, and Roles) in the IAM User Guide.
Resource-Based Policies
Other services, such as Amazon S3, also support resource-based permissions policies. For example, you can attach a policy to an Amazon S3 bucket to manage access permissions to that bucket. CloudWatch doesn't support resource-based policies.
198
Amazon CloudWatch User Guide
Specifying Policy Elements: Actions, Effects, and Principals
Specifying Policy Elements: Actions, Effects, and
Principals
For each CloudWatch resource, the service defines a set of API operations. To grant permissions for these
API operations, CloudWatch defines a set of actions that you can specify in a policy. Some API operations can require permissions for more than one action in order to perform the API operation. For more
information about resources and API operations, see CloudWatch Resources and Operations (p. 196)
and CloudWatch Actions .
The following are the basic policy elements:
• Resource – You use an Amazon Resource Name (ARN) to identify the resource that the policy applies to. CloudWatch does not have any resources for you to control using policies resources, so you always use the wildcard character (*) in IAM policies. For more information, see
• Action – You use action keywords to identify resource operations that you want to allow or deny.
For example, the cloudwatch:ListMetrics
permission allows the user permissions to perform the
ListMetrics
operation.
• Effect – You specify the effect, either allow or deny, when the user requests the specific action. If you don't explicitly grant access to (allow) a resource, access is implicitly denied. You can also explicitly deny access to a resource, which you might do to make sure that a user cannot access it, even if a different policy grants access.
• Principal – In identity-based policies (IAM policies), the user that the policy is attached to is the implicit principal. For resource-based policies, you specify the user, account, service, or other entity that you want to receive permissions (applies to resource-based policies only). CloudWatch doesn't support resource-based policies.
To learn more about IAM policy syntax and descriptions, see AWS IAM Policy Reference in the IAM User
Guide.
For a table showing all of the CloudWatch API actions and the resources that they apply to, see
CloudWatch Permissions Reference (p. 205) .
Specifying Conditions in a Policy
When you grant permissions, you can use the access policy language to specify the conditions when a policy should take effect. For example, you might want a policy to be applied only after a specific date.
For more information about specifying conditions in a policy language, see Condition in the IAM User
Guide.
To express conditions, you use predefined condition keys. There are no condition keys specific to
CloudWatch. However, there are AWS-wide condition keys that you can use as appropriate. For a complete list of AWS-wide keys, see Available Keys for Conditions in the IAM User Guide.
Using Identity-Based Policies (IAM Policies) for
CloudWatch
This topic provides examples of identity-based policies that demonstrate how an account administrator can attach permissions policies to IAM identities (that is, users, groups, and roles) and thereby grant permissions to perform operations on CloudWatch resources.
199
Amazon CloudWatch User Guide
Permissions Required to Use the CloudWatch Console
Important
We recommend that you first review the introductory topics that explain the basic concepts and options available to manage access to your CloudWatch resources. For more information, see
.
The sections in this topic cover the following:
•
Permissions Required to Use the CloudWatch Console (p. 200)
•
AWS Managed (Predefined) Policies for CloudWatch (p. 203)
•
Customer Managed Policy Examples (p. 203)
The following shows an example of a permissions policy.
{
"Version": "2012-10-17",
"Statement":[{
"Effect":"Allow",
"Action":["cloudwatch:GetMetricStatistics","cloudwatch:ListMetrics"],
"Resource":"*",
"Condition":{
"Bool":{
"aws:SecureTransport":"true"
}
}
}
]
}
This sample policy has one statement that grants permissions to a group for two CloudWatch actions
( cloudwatch:GetMetricStatisticsdata
, and cloudwatch:ListMetrics
), but only if the group uses SSL with the request (
"aws:SecureTransport":"true"
). For more information about the elements within an
IAM policy statement, see
Specifying Policy Elements: Actions, Effects, and Principals (p. 199) and
IAM
Policy Elements Reference in IAM User Guide.
Permissions Required to Use the CloudWatch Console
For a user to work with the CloudWatch console, that user must have a minimum set of permissions that allows the user to describe other AWS resources in their AWS account. The CloudWatch console requires permissions from the following services:
• Auto Scaling
• CloudTrail
• CloudWatch
• CloudWatch Events
• CloudWatch Logs
• Amazon EC2
• Amazon ES
• IAM
• Kinesis
• Lambda
• Amazon S3
• Amazon SNS
• Amazon SQS
200
Amazon CloudWatch User Guide
Permissions Required to Use the CloudWatch Console
• Amazon SWF
If you create an IAM policy that is more restrictive than the minimum required permissions, the console won't function as intended for users with that IAM policy. To ensure that those users can still use the CloudWatch console, also attach the
CloudWatchReadOnlyAccess
managed policy to the user, as described in
AWS Managed (Predefined) Policies for CloudWatch (p. 203) .
You don't need to allow minimum console permissions for users that are making calls only to the AWS
CLI or the CloudWatch API.
The full set of permissions required to work with the CloudWatch console are listed below:
• applicationautoscaling:describeScalingPolicies
• autoscaling:describeAutoScalingGroups
• autoscaling:describePolicies
• cloudtrail:describeTrails
• cloudwatch:deleteAlarms
• cloudwatch:describeAlarmHistory
• cloudwatch:describeAlarms
• cloudwatch:getMetricData
• cloudwatch:getMetricDataForAccounts
• cloudwatch:getMetricStatistics
• cloudwatch:listMetrics
• cloudwatch:putMetricAlarm
• cloudwatch:putMetricData
• ec2:describeInstances
• ec2:describeTags
• ec2:describeVolumes
• es:describeElasticsearchDomain
• es:listDomainNames
• events:deleteRule
• events:describeRule
• events:disableRule
• events:enableRule
• events:listRules
• events:putRule
• iam:attachRolePolicy
• iam:createRole
• iam:getPolicy
• iam:getPolicyVersion
• iam:getRole
• iam:listAttachedRolePolicies
• iam:listRoles
• kinesis:describeStreams
• kinesis:listStreams
• lambda:addPermission
201
Amazon CloudWatch User Guide
Permissions Required to Use the CloudWatch Console
• lambda:createFunction
• lambda:getFunctionConfiguration
• lambda:listAliases
• lambda:listFunctions
• lambda:listVersionsByFunction
• lambda:removePermission
• logs:cancelExportTask
• logs:createExportTask
• logs:createLogGroup
• logs:createLogStream
• logs:deleteLogGroup
• logs:deleteLogStream
• logs:deleteMetricFilter
• logs:deleteRetentionPolicy
• logs:deleteSubscriptionFilter
• logs:describeExportTasks
• logs:describeLogGroups
• logs:describeLogStreams
• logs:describeMetricFilters
• logs:describeSubscriptionFilters
• logs:filterLogEvents
• logs:getLogEvents
• logs:putMetricFilter
• logs:putRetentionPolicy
• logs:putSubscriptionFilter
• logs:testMetricFilter
• s3:createBucket
• s3:listBuckets
• sns:createTopic
• sns:getTopicAttributes
• sns:listSubscriptions
• sns:listTopics
• sns:setTopicAttributes
• sns:subscribe
• sns:unsubscribe
• sqs:getQueueAttributes
• sqs:getQueueUrl
• sqs:listQueues
• sqs:setQueueAttributes
• swf:createAction
• swf:describeAction
• swf:listActionTemplates
• swf:registerAction
• swf:registerDomain
202
Amazon CloudWatch User Guide
AWS Managed (Predefined) Policies for CloudWatch
• swf:updateAction
AWS Managed (Predefined) Policies for CloudWatch
AWS addresses many common use cases by providing standalone IAM policies that are created and administered by AWS. These AWS managed policies grant necessary permissions for common use cases so that you can avoid having to investigate what permissions are needed. For more information, see AWS
Managed Policies in the IAM User Guide.
The following AWS managed policies, which you can attach to users in your account, are specific to
CloudWatch:
• CloudWatchFullAccess – Grants full access to CloudWatch.
• CloudWatchReadOnlyAccess – Grants read-only access to CloudWatch.
• CloudWatchActionsEC2Access – Grants read-only access to CloudWatch alarms and metrics as well as Amazon EC2 metadata. Grants access to the Stop, Terminate, and Reboot API actions for EC2 instances.
Note
You can review these permissions policies by signing in to the IAM console and searching for specific policies there.
You can also create your own custom IAM policies to allow permissions for CloudWatch actions and resources. You can attach these custom policies to the IAM users or groups that require those permissions.
Customer Managed Policy Examples
In this section, you can find example user policies that grant permissions for various CloudWatch actions.
These policies work when you are using the CloudWatch API, AWS SDKs, or the AWS CLI.
Examples
•
Example 1: Allow User Full Access to CloudWatch (p. 203)
•
Example 2: Allow Read-Only Access to CloudWatch (p. 204)
•
Example 3: Stop or Terminate an Amazon EC2 Instance (p. 204)
Example 1: Allow User Full Access to CloudWatch
The following policy allows a user to access all CloudWatch actions, CloudWatch Logs actions, Amazon
SNS actions, and read-only access to Auto Scaling.
{
"Version": "2012-10-17",
"Statement": [
{
"Action": [
"autoscaling:Describe*",
"cloudwatch:*",
"logs:*",
"sns:*"
],
"Effect": "Allow",
"Resource": "*"
}
]
203
Amazon CloudWatch User Guide
Customer Managed Policy Examples
}
Example 2: Allow Read-Only Access to CloudWatch
The following policy allows a user read-only access to CloudWatch and view Auto Scaling actions,
CloudWatch metrics, CloudWatch Logs data, and alarm-related Amazon SNS data.
{
"Version": "2012-10-17",
"Statement": [
{
"Action": [
"autoscaling:Describe*",
"cloudwatch:Describe*",
"cloudwatch:Get*",
"cloudwatch:List*",
"logs:Get*",
"logs:Describe*",
"sns:Get*",
"sns:List*"
],
"Effect": "Allow",
"Resource": "*"
}
]
}
Example 3: Stop or Terminate an Amazon EC2 Instance
The following policy allows an CloudWatch alarm action to stop or terminate an EC2 instance. In the sample below, the GetMetricStatistics, ListMetrics, and DescribeAlarms actions are optional. It is recommended that you include these actions to ensure that you have correctly stopped or terminated the instance.
{
"Version": "2012-10-17",
"Statement": [
{
"Action": [
"cloudwatch:PutMetricAlarm",
"cloudwatch:GetMetricStatistics",
"cloudwatch:ListMetrics",
"cloudwatch:DescribeAlarms"
],
"Sid": "00000000000000",
"Resource": [
"*"
],
"Effect": "Allow"
},
{
"Action": [
"ec2:DescribeInstanceStatus",
"ec2:DescribeInstances",
"ec2:StopInstances",
"ec2:TerminateInstances"
],
"Sid": "00000000000000",
"Resource": [
"*"
],
"Effect": "Allow"
204
Amazon CloudWatch User Guide
Amazon CloudWatch Permissions Reference
}
]
}
Amazon CloudWatch Permissions Reference
When you are setting up
Access Control (p. 195) and writing permissions policies that you can attach
to an IAM identity (identity-based policies), you can use the following table as a reference. The table lists each CloudWatch API operation and the corresponding actions for which you can grant permissions to perform the action. You specify the actions in the policy's
Action
field, and you specify a wildcard character (*) as the resource value in the policy's
Resource
field.
You can use AWS-wide condition keys in your CloudWatch policies to express conditions. For a complete list of AWS-wide keys, see Available Keys in the IAM User Guide.
Note
To specify an action, use the cloudwatch:
prefix followed by the API operation name. For example: cloudwatch:GetMetricStatistics
, cloudwatch:ListMetrics
, or cloudwatch:*
(for all
CloudWatch actions).
Tables
• CloudWatch API Operations and Required Permissions
• CloudWatch Events API Operations and Required Permissions
• CloudWatch Logs API Operations and Required Permissions
• Amazon EC2 API Operations and Required Permissions
• Auto Scaling API Operations and Required Permissions
CloudWatch API Operations and Required Permissions for Actions
CloudWatch API Operations
DeleteAlarms
Required Permissions (API Actions)
cloudwatch:DeleteAlarms
Required to delete an alarm.
DeleteDashboards
DescribeAlarmHistory
DescribeAlarms cloudwatch:DeleteDashboards
Required to delete a dashboard.
cloudwatch:DescribeAlarmHistory
Required to view alarm history.
cloudwatch:DescribeAlarms
Required to retrieve alarm information by name.
DescribeAlarmsForMetric
DisableAlarmActions
EnableAlarmActions cloudwatch:DescribeAlarmsForMetric
Required to view alarms for a metric.
cloudwatch:DisableAlarmActions
Required to disable an alarm action.
cloudwatch:EnableAlarmActions
205
Amazon CloudWatch User Guide
Amazon CloudWatch Permissions Reference
CloudWatch API Operations
GetDashboard
GetMetricData
GetMetricStatistics
ListDashboards
ListMetrics
PutDashboard
PutMetricAlarm
PutMetricData
SetAlarmState
Required Permissions (API Actions)
Required to enable an alarm action.
cloudwatch:GetDashboard
Required to display data about existing dasbhoards.
cloudwatch:GetMetricData
Required to view or list dashboards and view metric data in dashboard widgets.
cloudwatch:GetMetricStatistics
Required to view graphs in other parts of the
CloudWatch console and in dashboard widgets.
cloudwatch:ListDashboards
Required to view the list of CloudWatch dashboards in your account.
cloudwatch:ListMetrics
Required to view or search metric names within the CloudWatch console and in the CLI. Required to select metrics on dashboard widgets.
cloudwatch:PutDashboard
Required to create a dashboard or update an existing dashboard.
cloudwatch:PutMetricAlarm
Required to create or update an alarm.
cloudwatch:PutMetricData
Required to create metrics and create or delete dashboards.
cloudwatch:SetAlarmState
Required to manually set an alarm's state.
CloudWatch Events API Operations and Required Permissions for Actions
CloudWatch Events API Operations
DeleteRule
DescribeRule
DisableRule
Required Permissions (API Actions)
events:DeleteRule
Required to delete a rule.
events:DescribeRule
Required to list the details about a rule.
events:DisableRule
206
Amazon CloudWatch User Guide
Amazon CloudWatch Permissions Reference
CloudWatch Events API Operations
EnableRule
ListRuleNamesByTarget
ListRules
ListTargetsByRule
PutEvents
PutRule
PutTargets
RemoveTargets
TestEventPattern
Required Permissions (API Actions)
Required to disable a rule.
events:EnableRule
Required to enable a rule.
events:ListRuleNamesByTarget
Required to list rules associated with a target.
events:ListRules
Required to list all rules in your account.
events:ListTargetsByRule
Required to list all targets associated with a rule.
events:PutEvents
Required to add custom events that can be matched to rules.
events:PutRule
Required to create or update a rule.
events:PutTargets
Required to add targets to a rule.
events:RemoveTargets
Required to remove a target from a rule.
events:TestEventPattern
Required to test an event pattern against a given event.
CloudWatch Logs API Operations and Required Permissions for Actions
CloudWatch Logs API Operations
CancelExportTask
CreateExportTask
CreateLogGroup
CreateLogStream
Required Permissions (API Actions)
logs:CancelExportTask
Required to cancel a pending or running export task.
logs:CreateExportTask
Required to export data from a log group to an
Amazon S3 bucket.
logs:CreateLogGroup
Required to create a new log group.
logs:CreateLogStream
207
Amazon CloudWatch User Guide
Amazon CloudWatch Permissions Reference
CloudWatch Logs API Operations
DeleteDestination
DeleteLogGroup
DeleteLogStream
DeleteMetricFilter
DeleteRetentionPolicy
DeleteSubscriptionFilter
DescribeDestinations
DescribeExportTasks
DescribeLogGroups
DescribeLogStreams
DescribeMetricFilters
Required Permissions (API Actions)
Required to create a new log stream in a log group.
logs:DeleteDestination
Required to delete a log destination and disables any subscription filters to it.
logs:DeleteLogGroup
Required to delete a log group and any associated archived log events.
logs:DeleteLogStream
Required to delete a log stream and any associated archived log events.
logs:DeleteMetricFilter
Required to delete a metric filter associated with a log group.
logs:DeleteRetentionPolicy
Required to delete a log group's retention policy.
logs:DeleteSubscriptionFilter
Required to delete the subscription filter associated with a log group.
logs:DescribeDestinations
Required to view all destinations associated with the account.
logs:DescribeExportTasks
Required to view all export tasks associated with the account.
logs:DescribeLogGroups
Required to view all log groups associated with the account.
logs:DescribeLogStreams
Required to view all log streams associated with a log group.
logs:DescribeMetricFilters
Required to view all metrics associated with a log group.
208
Amazon CloudWatch User Guide
Amazon CloudWatch Permissions Reference
CloudWatch Logs API Operations
DescribeSubscriptionFilters
FilterLogEvents
GetLogEvents
PutDestination
PutDestinationPolicy
PutLogEvents
PutMetricFilter
PutRetentionPolicy
PutSubscriptionFilter
TestMetricFilter
Required Permissions (API Actions)
logs:DescribeSubscriptionFilters
Required to view all subscription filters associated with a log group.
logs:FilterLogEvents
Required to sort log events by log group filter pattern.
logs:GetLogEvents
Required to retrieve log events from a log stream.
logs:PutDestination
Required to create or update a destination log stream (such as an Kinesis stream).
logs:PutDestinationPolicy
Required to create or update an access policy associated with an existing log destination.
logs:PutLogEvents
Required to upload a batch of log events to a log stream.
logs:PutMetricFilter
Required to create or update a metric filter and associate it with a log group.
logs:PutRetentionPolicy
Required to set the number of days to keep log events (retention) in a log group.
logs:PutSubscriptionFilter
Required to create or update a subscription filter and associate it with a log group.
logs:TestMetricFilter
Required to test a filter pattern against a sampling of log event messages.
Amazon EC2 API Operations and Required Permissions for Actions
Amazon EC2 API Operations
DescribeInstanceStatus
DescribeInstances
Required Permissions (API Actions)
ec2:DescribeInstanceStatus
Required to view EC2 instance status details.
ec2:DescribeInstances
209
Amazon CloudWatch User Guide
Amazon CloudWatch Permissions Reference
Amazon EC2 API Operations
RebootInstances
StopInstances
TerminateInstances
Required Permissions (API Actions)
Required to view EC2 instance details.
ec2:RebootInstances
Required to reboot an EC2 instance.
ec2:StopInstances
Required to stop an EC2 instance.
ec2:TerminateInstances
Required to terminate an EC2 instance.
Auto Scaling API Operations and Required Permissions for Actions
Auto Scaling API Operations
Scaling
Required Permissions (API Actions)
autoscaling:Scaling
Required to scale an Auto Scaling group.
Trigger autoscaling:Trigger
Required to trigger an Auto Scaling action.
210
Amazon CloudWatch User Guide
CloudWatch Information in CloudTrail
Logging Amazon CloudWatch API
Calls in AWS CloudTrail
AWS CloudTrail is a service that captures API calls made by or on behalf of your AWS account. This information is collected and written to log files that are stored in an Amazon S3 bucket that you specify.
API calls are logged whenever you use the API, the console, or the AWS CLI. Using the information collected by CloudTrail, you can determine what request was made, the source IP address the request was made from, who made the request, when it was made, and so on.
To learn more about CloudTrail, including how to configure and enable it, see the What is AWS CloudTrail in the AWS CloudTrail User Guide.
Topics
•
CloudWatch Information in CloudTrail (p. 211)
•
Understanding Log File Entries (p. 213)
CloudWatch Information in CloudTrail
If CloudTrail logging is turned on, calls made to API actions are captured in log files. Every log file entry contains information about who generated the request. For example, if a request is made to create or update a CloudWatch alarm (
PutMetricAlarm
), CloudTrail logs the user identity of the person or service that made the request.
The user identity information in the log entry helps you determine the following:
• Whether the request was made with root or IAM user credentials
• Whether the request was made with temporary security credentials for a role or federated user
• Whether the request was made by another AWS service
For more information, see the CloudTrail userIdentity Element in the AWS CloudTrail User Guide.
You can store your log files in your bucket for as long as you want, but you can also define Amazon S3 lifecycle rules to archive or delete log files automatically. By default, your log files are encrypted by using
Amazon S3 server-side encryption (SSE).
211
Amazon CloudWatch User Guide
CloudWatch Information in CloudTrail
If you want to be notified upon log file delivery, you can configure CloudTrail to publish Amazon SNS notifications when new log files are delivered. For more information, see Configuring Amazon SNS
Notifications for CloudTrail in the AWS CloudTrail User Guide.
You can also aggregate Amazon CloudWatch Logs log files from multiple AWS regions and multiple AWS accounts into a single Amazon S3 bucket. For more information, see Receiving CloudTrail Log Files from
Multiple Regions and Receiving CloudTrail Log Files from Multiple Accounts in the AWS CloudTrail User
Guide.
When logging is turned on, the following API actions are written to CloudTrail:
CloudWatch
• DeleteAlarms
• DescribeAlarmHistory
• DescribeAlarms
• DescribeAlarmsForMetric
• DisableAlarmActions
• EnableAlarmActions
• PutMetricAlarm
• SetAlarmState
The CloudWatch
GetMetricStatistics
,
ListMetrics
, and
PutMetricData
API actions are not supported.
For more information about all of these actions, see the Amazon CloudWatch API Reference .
CloudWatch Events
• DeleteRule
• DescribeRule
• DisableRule
• EnableRule
• ListRuleNamesByTarget
• ListRules
• ListTargetsByRule
• PutRule
• PutTargets
• RemoveTargets
• TestEventPattern
For more information about these actions, see the Amazon CloudWatch Events API Reference .
CloudWatch Logs
Request and response elements are logged for these API actions:
• CancelExportTask
• CreateExportTask
• CreateLogGroup
• CreateLogStream
• DeleteDestination
• DeleteLogGroup
• DeleteLogStream
212
Amazon CloudWatch User Guide
Understanding Log File Entries
• DeleteMetricFilter
• DeleteRetentionPolicy
• DeleteSubscriptionFilter
• PutDestination
• PutDestinationPolicy
• PutMetricFilter
• PutRetentionPolicy
• PutSubscriptionFilter
• TestMetricFilter
Only Request elements are logged for these API actions:
• DescribeDestinations
• DescribeExportTasks
• DescribeLogGroups
• DescribeLogStreams
• DescribeMetricFilters
• DescribeSubscriptionFilters
The CloudWatch Logs
GetLogEvents
,
PutLogEvents
, and
FilterLogEvents
API actions are not supported.
For more information about these actions, see the Amazon CloudWatch Logs API Reference .
Understanding Log File Entries
CloudTrail log files contain one or more log entries. Each entry lists multiple JSON-formatted events.
A log entry represents a single request from any source and includes information about the requested action, the date and time of the action, request parameters, and so on. The log entries are not an ordered stack trace of the public API calls, so they do not appear in any specific order. Log file entries for all API actions are similar to the examples below.
The following log file entry shows that a user called the CloudWatch PutMetricAlarm action.
{
"Records": [{
"eventVersion": "1.01",
"userIdentity": {
"type": "Root",
"principalId": "EX_PRINCIPAL_ID",
"arn": "arn:aws:iam::123456789012:root",
"accountId": "123456789012",
"accessKeyId": "EXAMPLE_KEY_ID"
},
"eventTime": "2014-03-23T21:50:34Z",
"eventSource": "monitoring.amazonaws.com",
"eventName": "PutMetricAlarm",
"awsRegion": "us-east-1",
"sourceIPAddress": "127.0.0.1",
"userAgent": "aws-sdk-ruby2/2.0.0.rc4 ruby/1.9.3 x86_64-linux Seahorse/0.1.0",
"requestParameters": {
"threshold": 50.0,
"period": 60,
"metricName": "CloudTrail Test",
"evaluationPeriods": 3,
213
Amazon CloudWatch User Guide
Understanding Log File Entries
"comparisonOperator": "GreaterThanThreshold",
"namespace": "AWS/CloudWatch",
"alarmName": "CloudTrail Test Alarm",
"statistic": "Sum"
},
"responseElements": null,
"requestID": "29184022-b2d5-11e3-a63d-9b463e6d0ff0",
"eventID": "b096d5b7-dcf2-4399-998b-5a53eca76a27"
},
..additional entries
]
}
The following log file entry shows that a user called the CloudWatch Events PutRule action.
{
"eventVersion":"1.03",
"userIdentity":{
"type":"Root",
"principalId":"123456789012",
"arn":"arn:aws:iam::123456789012:root",
"accountId":"123456789012",
"accessKeyId":"AKIAIOSFODNN7EXAMPLE",
"sessionContext":{
"attributes":{
"mfaAuthenticated":"false",
"creationDate":"2015-11-17T23:56:15Z"
}
}
},
"eventTime":"2015-11-18T00:11:28Z",
"eventSource":"events.amazonaws.com",
"eventName":"PutRule",
"awsRegion":"us-east-1",
"sourceIPAddress":"AWS Internal",
"userAgent":"AWS CloudWatch Console",
"requestParameters":{
"description":"",
"name":"cttest2",
"state":"ENABLED",
"eventPattern":"{\"source\":[\"aws.ec2\"],\"detail-type\":[\"EC2 Instance
State-change Notification\"]}",
"scheduleExpression":""
},
"responseElements":{
"ruleArn":"arn:aws:events:us-east-1:123456789012:rule/cttest2"
},
"requestID":"e9caf887-8d88-11e5-a331-3332aa445952",
"eventID":"49d14f36-6450-44a5-a501-b0fdcdfaeb98",
"eventType":"AwsApiCall",
"apiVersion":"2015-10-07",
"recipientAccountId":"123456789012"
}
The following log file entry shows that a user called the CloudWatch Logs CreateExportTask action.
{
"eventVersion": "1.03",
"userIdentity": {
"type": "IAMUser",
"principalId": "EX_PRINCIPAL_ID",
"arn": "arn:aws:iam::123456789012:user/someuser",
"accountId": "123456789012",
214
Amazon CloudWatch User Guide
Understanding Log File Entries
"accessKeyId": "AKIAIOSFODNN7EXAMPLE",
"userName": "someuser"
},
"eventTime": "2016-02-08T06:35:14Z",
"eventSource": "logs.amazonaws.com",
"eventName": "CreateExportTask",
"awsRegion": "us-east-1",
"sourceIPAddress": "127.0.0.1",
"userAgent": "aws-sdk-ruby2/2.0.0.rc4 ruby/1.9.3 x86_64-linux Seahorse/0.1.0",
"requestParameters": {
"destination": "yourdestination",
"logGroupName": "yourloggroup",
"to": 123456789012,
"from": 0,
"taskName": "yourtask"
},
"responseElements": {
"taskId": "15e5e534-9548-44ab-a221-64d9d2b27b9b"
},
"requestID": "1cd74c1c-ce2e-12e6-99a9-8dbb26bd06c9",
"eventID": "fd072859-bd7c-4865-9e76-8e364e89307c",
"eventType": "AwsApiCall",
"apiVersion": "20140328",
"recipientAccountId": "123456789012"
}
215
Amazon CloudWatch User Guide
Document History
The following table describes the important changes to the Amazon CloudWatch User Guide.
Change
NAT gateway metrics
High-resolution metrics
Dashboard APIs
AWS Direct
Connect metrics
Amazon VPC VPN metrics
AppStream 2.0
metrics
CloudWatch console color picker
Alarms on dashboards
Added metrics for
Amazon Polly
Description
Added metrics for Amazon VPC NAT gateway. For more information, see
Metrics and Dimensions (p. 166) .
You can now optionally set up custom metrics as high-resolution metrics, with a granularity of as
low as one second. For more information, see High-
You can now create, modify, and delete dashboards using APIs and the AWS CLI. For more information, see
Create a CloudWatch Dashboard (p. 19) .
Added metrics for AWS Direct Connect. For more
information, see AWS Direct Connect Metrics and
Added metrics for Amazon VPC VPN. For more
information, see Amazon VPC VPN Metrics and
Added metrics for AppStream 2.0. For more
information, see AppStream 2.0 Metrics and
You can now choose the color for each metric on your
dashboard widgets. For more information, see Edit a
Graph on a CloudWatch Dashboard (p. 21) .
Alarms can now be added to dashboards. For more
information, see Add or Remove an Alarm from a
.
Added metrics for Amazon Polly. For more
information, see Amazon Polly Metrics (p. 139) .
Release Date
7 September 2017
26 July 2017
6 July 2017
29 June 2017
15 May 2017
8 March 2017
27 February 2017
15 February 2017
1 December 2016
216
Amazon CloudWatch User Guide
Change
Added metrics for
Amazon Kinesis
Analytics
Added support for percentile statistics
Description
Added metrics for Amazon Kinesis Analytics. For more information, see
You can specify any percentile, using up to two decimal places (for example, p95.45). For more
information, see Percentiles (p. 7) .
Added metrics for
Amazon Simple
Email Service
Updated metrics retention
Updated metrics console interface
Added metrics for
Amazon Elastic
Transcoder
Added metrics for Amazon API
Gateway
Added metrics for AWS Key
Management
Service
Added metrics for the new
Application
Load Balancers supported by
Elastic Load
Balancing
Added metrics for Amazon Simple Email Service. For more information, see
Metrics and Dimensions (p. 147) .
Amazon CloudWatch now retains metrics data for 15 months instead of 14 days.
The CloudWatch console is updated with improvements to existing functionality and new functionality.
Added metrics for Amazon Elastic Transcoder. For more information, see
Metrics and Dimensions (p. 111) .
Added metrics for Amazon API Gateway. For more
information, see Amazon API Gateway Metrics and
Added metrics for AWS Key Management Service. For more information, see
Metrics and Dimensions (p. 131) .
Added metrics for Application Load Balancers. For more information, see
Elastic Load Balancing Metrics
Added new
NetworkPacketsIn and
NetworkPacketsOut metrics for
Amazon EC2
Added new NetworkPacketsIn and
NetworkPacketsOut metrics for Amazon EC2. For more information, see
Added new metrics for
Amazon EC2 Spot fleet
Added new
CloudWatch Logs metrics
Added new metrics for Amazon EC2 Spot fleet. For more information, see
Amazon EC2 Spot Fleet Metrics and Dimensions (p. 74) .
Added new CloudWatch Logs metrics. For more
information, see Amazon CloudWatch Logs Metrics and Dimensions (p. 56) .
Release Date
1 December 2016
17 November 2016
2 November 2016
1 November 2016
1 November 2016
20 September 2016
9 September 2016
9 September 2016
11 August 2016
23 March 2016
21 March 2016
10 March 2016
217
Amazon CloudWatch User Guide
Change
Added Amazon
Elasticsearch
Service and AWS
WAF metrics and dimensions
Added support for CloudWatch dashboards
Added AWS
Lambda metrics and dimensions
Added Amazon
EC2 Container
Service metrics and dimensions
Added Amazon
Simple Storage
Service metrics and dimensions
New feature:
Reboot alarm action
Added Amazon
WorkSpaces metrics and dimensions
Added Amazon
Machine Learning metrics and dimensions
New feature:
Amazon EC2 instance recovery alarm actions
Added Amazon
CloudFront and Amazon
CloudSearch metrics and dimensions
Added Amazon
Simple Workflow
Service metrics and dimensions
Description
Added Amazon Elasticsearch Service and AWS WAF metrics and dimensions. For more information, see
Amazon Elasticsearch Service Metrics and
Dashboards are customizable home pages in the
CloudWatch console that you can use to monitor your resources in a single view, even those that are spread out across different regions. For more information, see
Using Amazon CloudWatch Dashboards (p. 18)
.
Added AWS Lambda metrics and dimensions. For more information, see
Added Amazon EC2 Container Service metrics and
dimensions. For more information, see Amazon ECS
Metrics and Dimensions (p. 75) .
Release Date
14 October 2015
8 October 2015
4 September 2015
17 August 2015
Added Amazon Simple Storage Service metrics and dimensions. For more information, see
Amazon Simple Storage Service Metrics and
Added the reboot alarm action and new IAM role for use with alarm actions. For more information, see
Create Alarms to Stop, Terminate, Reboot, or Recover an Instance (p. 185)
.
Added Amazon WorkSpaces metrics and dimensions.
For more information, see Amazon WorkSpaces
Metrics and Dimensions (p. 171) .
26 July 2015
23 July 2015
30 April 2015
Added Amazon Machine Learning metrics and
dimensions. For more information, see Amazon
Machine Learning Metrics and Dimensions (p. 134) .
Updated alarm actions to include new EC2 instance
recovery action. For more information, see Create
Alarms to Stop, Terminate, Reboot, or Recover an
.
Added Amazon CloudFront and Amazon
CloudSearch metrics and dimensions. For more
information, see Amazon CloudFront Metrics and
Amazon CloudSearch Metrics and Dimensions (p. 54) .
Added Amazon Simple Workflow Service metrics and
dimensions. For more information, see
Metrics and Dimensions (p. 157) .
9 April 2015
12 March 2015
6 March 2015
9 May 2014
218
Amazon CloudWatch User Guide
Change
Updated guide to add support for
AWS CloudTrail
Updated guide to use the new AWS
Command Line
Interface (AWS
CLI)
Description
Added a new topic to explain how you can use AWS
CloudTrail to log activity in Amazon CloudWatch. For more information, see
API Calls in AWS CloudTrail (p. 211)
.
The AWS CLI is a cross-service CLI with a simplified installation, unified configuration, and consistent command line syntax. The AWS CLI is supported on
Linux/Unix, Windows, and Mac. The CLI examples in this guide have been updated to use the new AWS
CLI.
Added Amazon
Redshift and AWS
OpsWorks metrics and dimensions
Added Amazon
Route 53 metrics and dimensions
New feature:
Amazon
CloudWatch Alarm
Actions
For information about how to install and configure the new AWS CLI, see Getting Set Up with the AWS
Command Line Interface in the AWS Command Line
Interface User Guide.
Added Amazon Redshift and AWS OpsWorks metrics and dimensions. For more information, see
Redshift Metrics and Dimensions (p. 140)
OpsWorks Metrics and Dimensions (p. 135) .
Added Amazon Route 53 metrics and dimensions. For more information, see
Added a new section to document Amazon
CloudWatch alarm actions, which you can use to stop or terminate an Amazon Elastic Compute
Cloud instance. For more information, see Create
Alarms to Stop, Terminate, Reboot, or Recover an
.
Updated EBS metrics
New billing alerts You can now monitor your AWS charges using
Amazon CloudWatch metrics and create alarms to notify you when you have exceeded the specified
threshold. For more information, see Create a
Billing Alarm to Monitor Your Estimated AWS
.
New metrics
Updated the EBS metrics to include two new metrics for Provisioned IOPS volumes. For more information, see
Amazon EBS Metrics and Dimensions (p. 85)
.
New feature
You can now access six new Elastic Load Balancing metrics that provide counts of various HTTP response
codes. For more information, see Elastic Load
Balancing Metrics and Dimensions (p. 89)
.
You can now access metrics from Amazon EMR. For more information, see
Release Date
30 April 2014
21 February 2014
16 July 2013
26 June 2013
8 January 2013
20 November 2012
10 May 2012
19 October 2011
30 June 2011
219
Amazon CloudWatch User Guide
Change
New feature
New Feature
Updated metrics retention
New feature
New feature
New feature
Description
You can now access metrics from Amazon Simple
Notification Service and Amazon Simple Queue
Service. For more information, see Amazon Simple
Notification Service Metrics and Dimensions (p. 148)
and
Amazon SQS Metrics and Dimensions (p. 149)
.
Added information about using the
PutMetricData
API to publish custom metrics. For more information, see
Publish Custom Metrics (p. 42) .
Amazon CloudWatch now retains the history of an alarm for two weeks rather than six weeks. With this change, the retention period for alarms matches the retention period for metrics data.
Added ability to send Amazon Simple Notification
Service or Auto Scaling notifications when a metric has crossed a threshold. For more information, see
A number of CloudWatch actions now include the
MaxRecords and NextToken parameters, which enable you to control pages of results to display.
This service now integrates with AWS Identity and
Access Management (IAM).
Release Date
14 July 2011
10 May 2011
07 April 2011
02 December 2010
02 December 2010
02 December 2010
220
advertisement
* Your assessment is very important for improving the workof artificial intelligence, which forms the content of this project
advertisement
Table of contents
- 1 Amazon CloudWatch
- 3 Table of Contents
- 8 What is Amazon CloudWatch?
- 8 Accessing CloudWatch
- 8 Related AWS Services
- 9 How Amazon CloudWatch Works
- 10 Amazon CloudWatch Concepts
- 10 Namespaces
- 10 Metrics
- 10 Time Stamps
- 11 Metrics Retention
- 11 Dimensions
- 11 Dimension Combinations
- 12 Statistics
- 13 Units
- 13 Periods
- 13 Aggregation
- 14 Percentiles
- 14 Alarms
- 15 CloudWatch Limits
- 16 Amazon CloudWatch Resources
- 17 Getting Set Up
- 17 Sign Up for Amazon Web Services (AWS)
- 17 Sign in to the Amazon CloudWatch Console
- 18 Set Up the AWS CLI
- 19 Getting Started with Amazon CloudWatch
- 19 Scenario: Monitor Your Estimated Charges Using CloudWatch
- 20 Step 1: Enable Billing Alerts
- 20 Step 2: Create a Billing Alarm
- 21 Step 3: Check the Alarm Status
- 22 Step 4: Edit a Billing Alarm
- 22 Step 5: Delete a Billing Alarm
- 22 Scenario: Publish Metrics to CloudWatch
- 23 Step 1: Define the Data Configuration
- 23 Step 2: Add Metrics to CloudWatch
- 24 Step 3: Get Statistics from CloudWatch
- 24 Step 4: View Graphs with the Console
- 25 Using Amazon CloudWatch Dashboards
- 26 Create a CloudWatch Dashboard
- 26 Add or Remove a Graph from a CloudWatch Dashboard
- 27 Move or Resize a Graph on a CloudWatch Dashboard
- 28 Edit a Graph on a CloudWatch Dashboard
- 29 Rename a Graph on a CloudWatch Dashboard
- 29 Add or Remove a Text Widget from a CloudWatch Dashboard
- 30 Add or Remove an Alarm from a CloudWatch Dashboard
- 30 Monitor Resources in Multiple Regions Using a CloudWatch Dashboard
- 31 Link and Unlink Graphs on a CloudWatch Dashboard
- 31 Change the Refresh Interval for the CloudWatch Dashboard
- 32 Change the Time Range or Format of a CloudWatch Dashboard
- 33 Using Amazon CloudWatch Metrics
- 33 View Available Metrics
- 36 Search for Available Metrics
- 37 Get Statistics for a Metric
- 37 Get Statistics for a Specific Resource
- 40 Aggregate Statistics Across Resources
- 42 Aggregate Statistics by Auto Scaling Group
- 43 Aggregate Statistics by Amazon Machine Image (AMI)
- 44 Graph Metrics
- 44 Graph a Metric
- 45 Create a Graph
- 45 Update a Graph
- 46 Duplicate a Metric
- 46 Modify the Time Range for a Graph
- 46 Relative Time Ranges
- 47 Absolute Time Ranges
- 47 Zoom in on a Graph
- 47 Modify the Y Axis for a Graph
- 48 Create an Alarm from a Metric on a Graph
- 49 Publish Custom Metrics
- 49 High-Resolution Metrics
- 49 Using Dimensions
- 50 Publish Single Data Points
- 51 Publish Statistic Sets
- 51 Publish the Value Zero
- 52 Amazon CloudWatch Metrics and Dimensions Reference
- 53 AWS Namespaces
- 55 Amazon API Gateway Metrics and Dimensions
- 55 API Gateway Metrics
- 56 Dimensions for Metrics
- 56 AppStream 2.0 Metrics and Dimensions
- 57 Amazon AppStream 2.0 Metrics
- 58 Dimensions for Amazon AppStream 2.0 Metrics
- 58 Auto Scaling Metrics and Dimensions
- 58 Auto Scaling Group Metrics
- 59 Dimensions for Auto Scaling Group Metrics
- 59 AWS Billing and Cost Management Dimensions and Metrics
- 59 AWS Billing and Cost Management Metrics
- 59 Dimensions for AWS Billing and Cost Management Metrics
- 60 Amazon CloudFront Metrics and Dimensions
- 60 Amazon CloudFront Metrics
- 61 Dimensions for CloudFront Metrics
- 61 Amazon CloudSearch Metrics and Dimensions
- 61 Amazon CloudSearch Metrics
- 62 Dimensions for Amazon CloudSearch Metrics
- 62 Amazon CloudWatch Events Metrics and Dimensions
- 62 CloudWatch Events Metrics
- 63 Dimensions for CloudWatch Events Metrics
- 63 Amazon CloudWatch Logs Metrics and Dimensions
- 63 CloudWatch Logs Metrics
- 64 Dimensions for CloudWatch Logs Metrics
- 65 AWS DMS Metrics
- 65 AWS Direct Connect Metrics and Dimensions
- 65 AWS Direct Connect Metrics
- 66 Dimensions for AWS Direct Connect Metrics
- 66 Amazon DynamoDB Metrics and Dimensions
- 66 DynamoDB Metrics
- 77 Dimensions for DynamoDB Metrics
- 77 Amazon EC2 Metrics and Dimensions
- 77 Amazon EC2 Metrics
- 80 Dimensions for Amazon EC2 Metrics
- 81 Amazon EC2 Spot Fleet Metrics and Dimensions
- 81 Amazon EC2 Spot Fleet Metrics
- 82 Dimensions for Amazon EC2 Spot Fleet Metrics
- 82 Amazon ECS Metrics and Dimensions
- 82 Amazon ECS Metrics
- 84 Dimensions for Amazon ECS Metrics
- 85 AWS Elastic Beanstalk Metrics and Dimensions
- 85 Elastic Beanstalk Metrics
- 86 Dimensions for Elastic Beanstalk Metrics
- 86 Amazon ElastiCache Metrics and Dimensions
- 86 Dimensions for ElastiCache Metrics
- 87 Host-Level Metrics
- 87 Metrics for Memcached
- 90 Metrics for Redis
- 92 Amazon EBS Metrics and Dimensions
- 92 Amazon EBS Metrics
- 93 Dimensions for Amazon EBS Metrics
- 93 Amazon EFS Metrics and Dimensions
- 94 Amazon CloudWatch Metrics for Amazon EFS
- 96 Dimensions for Amazon EFS Metrics
- 96 Amazon EFS Dimensions
- 96 Elastic Load Balancing Metrics and Dimensions
- 96 Application Load Balancer Metrics
- 98 Metric Dimensions for Application Load Balancers
- 99 Network Load Balancer Metrics
- 99 Metric Dimensions for Network Load Balancers
- 100 Classic Load Balancer Metrics
- 104 Metric Dimensions for Classic Load Balancers
- 104 Amazon EMR Metrics and Dimensions
- 104 Amazon EMR Metrics
- 113 Amazon EMR Dimensions
- 114 Amazon Elasticsearch Service Metrics and Dimensions
- 114 Amazon Elasticsearch Service Metrics
- 117 Dimensions for Amazon Elasticsearch Service Metrics
- 118 Amazon Elastic Transcoder Metrics and Dimensions
- 118 Elastic Transcoder Metrics
- 119 Dimensions for Elastic Transcoder Metrics
- 119 Amazon GameLift Metrics and Dimensions
- 119 Amazon GameLift Metrics for Fleets
- 119 Instances
- 121 Server Processes
- 122 Game Sessions
- 123 Player Sessions
- 123 Amazon GameLift Metrics for Queues
- 124 Dimensions for Amazon GameLift Metrics
- 125 Amazon Inspector Metrics
- 125 AWS IoT Metrics and Dimensions
- 125 AWS IoT Metrics
- 128 Dimensions for Metrics
- 128 Amazon Kinesis Analytics Metrics
- 128 Metrics
- 129 Dimensions for Metrics
- 129 Amazon Kinesis Firehose Metrics
- 129 Service-level CloudWatch Metrics
- 130 API-Level CloudWatch Metrics
- 131 Amazon Kinesis Streams Metrics and Dimensions
- 132 Basic Stream-level Metrics
- 135 Enhanced Shard-level Metrics
- 138 Dimensions for Amazon Kinesis Metrics
- 138 AWS Key Management Service Metrics and Dimensions
- 138 AWS KMS Metrics
- 139 Dimensions for AWS KMS Metrics
- 139 AWS Lambda Metrics and Dimensions
- 139 AWS Lambda CloudWatch Metrics
- 140 Dimensions for AWS Lambda Metrics
- 141 AWS Lambda CloudWatch Dimensions
- 141 Amazon Machine Learning Metrics and Dimensions
- 141 Amazon ML Metrics
- 141 Dimensions for Amazon Machine Learning Metrics
- 142 AWS OpsWorks Metrics and Dimensions
- 142 AWS OpsWorks Stacks Metrics
- 145 Dimensions for AWS OpsWorks Metrics
- 146 Amazon Polly Metrics
- 146 Amazon Polly Metrics
- 147 Dimensions for Amazon Polly Metrics
- 147 Amazon Redshift Metrics and Dimensions
- 147 Amazon Redshift Metrics
- 149 Dimensions for Amazon Redshift Metrics
- 150 Amazon RDS Metrics and Dimensions
- 150 Amazon RDS Metrics
- 151 Dimensions for RDS Metrics
- 152 Amazon Route 53 Metrics and Dimensions
- 152 Amazon Route 53 Metrics
- 153 Dimensions for Amazon Route 53 Metrics
- 154 Amazon Simple Email Service Metrics and Dimensions
- 154 Amazon SES Metrics
- 155 Dimensions for Amazon SES Metrics
- 155 Amazon Simple Notification Service Metrics and Dimensions
- 155 Amazon Simple Notification Service Metrics
- 156 Dimensions for Amazon Simple Notification Service Metrics
- 156 Amazon SQS Metrics and Dimensions
- 156 Amazon SQS Metrics
- 159 Dimensions for Amazon SQS Metrics
- 159 Amazon Simple Storage Service Metrics and Dimensions
- 159 Amazon S3 CloudWatch Metrics
- 161 Amazon S3 CloudWatch Dimensions
- 162 AWS Shield Advanced Metrics
- 162 AWS Step Functions Metrics and Dimensions
- 162 Execution Metrics
- 162 Dimension for Step Functions Execution Metrics
- 162 Activity Metrics
- 163 Dimension for Step Functions Activity Metrics
- 163 Lambda Function Metrics
- 164 Dimension for Step Functions Lambda Function Metrics
- 164 Amazon SWF Metrics and Dimensions
- 164 Workflow Metrics
- 165 Dimensions for Amazon SWF Workflow Metrics
- 165 Activity Metrics
- 165 Dimensions for Amazon SWF Activity Metrics
- 166 AWS Storage Gateway Metrics and Dimensions
- 166 AWS Storage Gateway Metrics
- 173 Dimensions for AWS Storage Gateway Metrics
- 173 Amazon VPC NAT Gateway Metrics and Dimensions
- 173 NAT Gateway Metrics
- 176 Dimensions for NAT Gateway Metrics
- 176 Amazon VPC VPN Metrics and Dimensions
- 176 VPN Metrics
- 177 Dimensions for VPN Metrics
- 177 AWS WAF Metrics and Dimensions
- 177 AWS WAF Metrics
- 178 AWS WAF Dimensions
- 178 Amazon WorkSpaces Metrics and Dimensions
- 178 Amazon WorkSpaces Metrics
- 179 Dimensions for Amazon WorkSpaces Metrics
- 181 Creating Amazon CloudWatch Alarms
- 182 Configuring How CloudWatch Alarms Treats Missing Data
- 183 High-Resolution Alarms
- 183 Percentile-Based CloudWatch Alarms and Low Data Samples
- 183 Common Features of CloudWatch Alarms
- 184 Set Up Amazon SNS Notifications
- 184 Set Up an SNS Topic Using the AWS Management Console
- 185 Set Up an SNS Topic Using the AWS CLI
- 186 Create or Edit a CloudWatch Alarm
- 187 Create a CPU Usage Alarm that Sends Email
- 187 Set Up a CPU Usage Alarm Using the AWS Management Console
- 189 Set Up a CPU Usage Alarm Using the AWS CLI
- 189 Create a Load Balancer Latency Alarm that Sends Email
- 190 Set Up a Latency Alarm Using the AWS Management Console
- 190 Set Up a Latency Alarm Using the AWS CLI
- 191 Create a Storage Throughput Alarm that Sends Email
- 191 Set Up a Storage Throughput Alarm Using the AWS Management Console
- 191 Set Up a Storage Throughput Alarm Using the AWS CLI
- 192 Create Alarms to Stop, Terminate, Reboot, or Recover an Instance
- 193 Adding Stop Actions to Amazon CloudWatch Alarms
- 194 Adding Terminate Actions to Amazon CloudWatch Alarms
- 195 Adding Reboot Actions to Amazon CloudWatch Alarms
- 196 Adding Recover Actions to Amazon CloudWatch Alarms
- 197 Viewing the History of Triggered Alarms and Actions
- 198 Create a Billing Alarm to Monitor Your Estimated AWS Charges
- 198 Enable Billing Alerts
- 199 Create a Billing Alarm
- 200 Check the Alarm Status
- 200 Delete a Billing Alarm
- 201 Authentication and Access Control for Amazon CloudWatch
- 201 Authentication
- 202 Access Control
- 203 Overview of Managing Access Permissions to Your CloudWatch Resources
- 203 CloudWatch Resources and Operations
- 204 Understanding Resource Ownership
- 205 Managing Access to Resources
- 205 Identity-Based Policies (IAM Policies)
- 205 Resource-Based Policies
- 206 Specifying Policy Elements: Actions, Effects, and Principals
- 206 Specifying Conditions in a Policy
- 206 Using Identity-Based Policies (IAM Policies) for CloudWatch
- 207 Permissions Required to Use the CloudWatch Console
- 210 AWS Managed (Predefined) Policies for CloudWatch
- 210 Customer Managed Policy Examples
- 210 Example 1: Allow User Full Access to CloudWatch
- 211 Example 2: Allow Read-Only Access to CloudWatch
- 211 Example 3: Stop or Terminate an Amazon EC2 Instance
- 212 Amazon CloudWatch Permissions Reference
- 218 Logging Amazon CloudWatch API Calls in AWS CloudTrail
- 218 CloudWatch Information in CloudTrail
- 220 Understanding Log File Entries
- 223 Document History