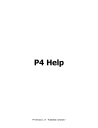
advertisement
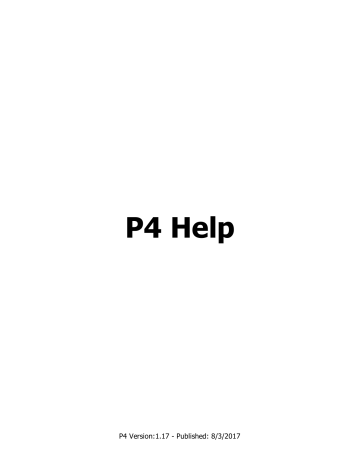
P4 Help
P4 Version:1.17 - Published: 8/3/2017
Table of Contents
Welcome to P4
...................................................................................................................
4
New Features in P4
.............................................................................................................
5
Event Types
...................................................................................................................
7
Dates and Times in P4
.....................................................................................................
8
Dockable Panels
.............................................................................................................
10
Contact PTAGIS
.................................................................................................................
11
Dashboard
12
Notifications
.......................................................................................................................
14
Configure
15
Configuration Tools
.........................................................................................................
16
Profiles
......................................................................................................................
18
General Settings
20
Active Peripheral Devices
.........................................................................................
22
Default Property Values for New Sessions
...................................................................
23
Active Tag Actions
...................................................................................................
25
Validation Constraints
..............................................................................................
26
Audible Alerts
.........................................................................................................
27
Filtered Validation Codes
.........................................................................................
29
Repeating Values
........................................................................................................
30
Data Entry Layouts
......................................................................................................
32
Tag Actions
................................................................................................................
35
Tag Lists
37
Peripheral Devices
......................................................................................................
39
PIT Tag Readers
.....................................................................................................
40
Input Devices
..........................................................................................................
42
Digitizer Tablets
......................................................................................................
44
Digitizer Maps
............................................................................................................
45
Calibrate Digitizer Map
.............................................................................................
47
Digitizer Command Types
.........................................................................................
49
Project Defined Fields
..................................................................................................
51
Custom Validation
.......................................................................................................
53
Validation Codes
............................................................................................................
55
Add/Edit User Defined Capture Method
..........................................................................
57
Add/Edit User Defined Conditional Flag
..........................................................................
58
Add/Edit User Defined Hatchery
....................................................................................
59
Add/Edit User Defined MRR Site
...................................................................................
60
Add/Edit User Defined Organization
...............................................................................
61
Add/Edit User Defined SRR Verbose
.............................................................................
62
Add/Edit User Defined Tag Coordinator
..........................................................................
63
Add/Edit User Defined Tag Mask
...................................................................................
64
Add/Edit User Defined Tagging Method
..........................................................................
65
Import Configuration Dashboard
........................................................................................
66
Import Configuration
67
Export Configuration
........................................................................................................
69
Collect
...............................................................................................................................
71
New Session
..................................................................................................................
72
Open Session
.................................................................................................................
74
Data Entry
......................................................................................................................
75
Output Panel
...............................................................................................................
77
Statistics Panel
...........................................................................................................
78
2 of 134
Tag Code Buffer Panel
.................................................................................................
79
Session Properties Panel
.............................................................................................
80
Update Session Properties
.......................................................................................
81
Current Record Values Panel
........................................................................................
82
Batch Update
83
Tool Bar
.....................................................................................................................
84
Keyboard Shortcuts
.................................................................................................
86
Import Data
....................................................................................................................
87
Import P3 or P4 Files
...................................................................................................
88
Windows Virtual Store
..............................................................................................
89
Import Delimited Files
..................................................................................................
90
Download Reader Files
................................................................................................
92
Import Reader Files
.....................................................................................................
94
Import Data Preview
....................................................................................................
96
Manage
.............................................................................................................................
97
Session Management
......................................................................................................
99
Validation Results Summary
..........................................................................................
101
Upload Sessions to PTAGIS
.........................................................................................
103
Join Sessions
.............................................................................................................
104
Duplicate Records
105
Record Management
.......................................................................................................
107
Validation Results
110
Find and Replace
........................................................................................................
112
Fill Records
................................................................................................................
114
Adjust Dates
115
Query Management
.........................................................................................................
116
Filter Editor
................................................................................................................
119
Group Summary Editor
.................................................................................................
121
Update Query Results
..................................................................................................
122
Dot Out Records
.............................................................................................................
123
Update From Session
......................................................................................................
125
Database Log
................................................................................................................
127
Utilities
..........................................................................................................................
128
Send Database to PTAGIS
...........................................................................................
130
Validation
..........................................................................................................................
131
Index................................................................................................................................................. 132
Appendix A - MRR Field Definitions and Requirements................................................................... 135
3 of 134
Welcome to P4
P4 is the data entry and management tool developed by PTAGIS for the collection and submission of PIT tag mark/recapture/recovery (MRR) data in the Columbia River basin.
4 of 134
New Features in P4
New MRR Dataset
PTAGIS has implemented a new MRR (mark/recapture/recovery) dataset model for P4 that allows each individual record in a Session to have different values for most of the standard PTAGIS fields. Session fields that must be the same for all records include File, Project Code, Session Message, and Session Note. Every other field can have a different value in each record in a Session.
Several new fields, such as Life Stage, Latitude/Longitude, Coded Wire Tag (and other types of tags), have also been added to the dataset. Please see the MRR Field Definitions and Requirements for a complete list of the session and record data fields available in P4 and the requirements for those fields.
In addition to the new fields, two fields that were available in P3, but never loaded into the database, will now be loaded into PTAGIS and be made available through the reporting system: Session Note and Detail Note.
Explicit Event Types
field is used to specify the type of data collection event that generated the record. The possible Event Types are Mark, Recapture, Recovery, Passive Recapture or Tally.
Explicit Date Time Values
PTAGIS expected that all date/time values submitted in P3 data were entered in Pacific Standard Time, which is the PTAGIS standard for timestamps. P4 uses a more precise data structure such that the value always unambiguously identifies a single point in time regardless of the local time zone or if Daylight Saving Time is in effect. All times in P4 will be entered and displayed in local time as indicated by the field computer's system settings, but stored with the time zone offset. This will allow PTAGIS to display all timestamps in Pacific
Standard Time in the reporting system.
Please see the
Dates and Times in P4 topic for more information.
Data Entry Features
For those that don’t need to have unique information for each record, there are tools available to fill in the fields
each record as it is created, or can be used to complete information post-data collection.
The Data Entry Form in P4 can be customized by creating a custom
Data Entry Layout . Fields can be added
or removed to the data entry form and/or rearranged as needed.
Customizable User Interface
to be minimized, closed, and rearranged to suit your requirements.
Project Defined Fields
While P3 included a single field (Additional Positional) that could be used for storing project specific data, P4 allows the creation of up to 10 session-level and 10 record-level
Project Defined Fields . These fields will not be
loaded into PTAGIS, and will only be available in the P4 installation in which they are created. If multiple computers need to use the same fields, they can be exported to a file which can be imported into other entered into them.
While P3 included a single field (Additional Positional) that could be used for storing project specific data, P4 allows the creation of up to 10 session-level and 10 record-level Project Defined Fields . These fields will not be loaded into PTAGIS, and will only be available in the P4 installation in which they are created. If multiple computers need to use the same fields, they can be
exported to a file which can be
computers. Project defined fields include a field definition and method for restricting the type of data that can be entered into them.
Enhanced Validation Tools
check the validity of tag codes and ensure the minimum required fields are being completed. This standard
species-run-rear type.
Post-data collection validation
has been enhanced significantly in P4. Whenever a Session is validated, field requirements and domain limits will be checked. Any validation failures will be reported in detail to allow the user to more easily locate and correct potential errors.
Custom Validation routines can also be created by the
user to enhance the standard PTAGIS validation checks.
Data Management Tools
Robust data management tools are available in P4 for post-data collection editing. Most of these are available
in Record Management , where Sessions can be opened into a tabular view and records can be edited
individually or in groups. Some of the editing tools available in Record Management are
, and
.
There are also tools for editing records across multiple Sessions, though these should be used with caution. It is possible to
dot out records across Sessions using a tag list ,
update records across Sessions using the values in a different Session , and
update records across Sessions that are the result of a Query . Before
performing large editing tasks such as these, you may want to backup the P4 database so that it can be restored in the case of any mistakes.
In addition to the powerful editing tools, P4 includes a flexible
Query tool that allows complex queries of all data
in the P4 database to be constructed and saved for future use. The query results can be exported to Excel or delimited file formats.
6 of 134
Event Types
The Event Type field must be completed for each record in a session and is required to be completed during data entry before the record can be saved. Records with different Event Types have different requirements for what makes a complete record. Please see the MRR Field Definitions and Requirements table for a complete list of P4 data fields and their requirements by each Event Type. Alternatively, you can view the requirements for each event type by following the hyperlinks in the table below.
Mark
Recapture
Recovery
Passive Recapture
Tally
The event during which a fish is initially marked with a PIT tag and released (or planned to be released). Only one mark event is allowed for each PIT tag code. If additional mark events are submitted for the same PIT tag code, they will be categorized as Mark Duplicates during the loading process.
The event during which a previously PIT-tagged fish is recaptured, scanned by hand, handled and released (or planned to be released). Multiple recapture events are allowed for each PIT tag code as long as the Event Dates are different. If an additional recapture is reported with the same Event Date of a previously reported recapture for the same tag, it will be categorized as a Recapture Duplicate during the loading process..
The event during which a previously released PIT tag is recovered from or detected in a dead fish, or is recovered or detected as a bare tag, or is removed from the possibility of being recaptured or detected in the future. Multiple recovery events are allowed for each PIT tag code as some PIT tags, while obviously no longer in a living fish, may be detected multiple times without a physical recovery
(e.g. carcass surveys, avian nesting sites). A recovery event that is reported for the same PIT tag with the same Event Date as a previously reported recovery event will be classified as a Recovery Duplicate during the loading process.
The event during which a previously PIT-tagged fish is detected by unattended or remotely operated detection equipment at a location other than an interrogation site and is not handled. It differs from a Recapture event in that the fish is not handled, only detected. It differs from an interrogation record in that the detection occurs opportunistically in a location that is not a registered interrogation site. Multiple passive recapture events are allowed for each PIT tag code as long as the Event
Dates are not the same.
The event during which an un-tagged fish is sampled or counted without being marked with a PIT tag. Tally events must have 10 dots as the PIT tag code and will be ignored when submitted to PTAGIS for loading.
7 of 134
Dates and Times in P4
An example of how the date time offset values are stored is below:
2016-09-20T17:00:00-07:00
The date is in YYYY-MM-DD format and is separated from the time by the letter T. The time is in 24 hour format and is followed by the time zone offset value. Here the offset is -07:00, which indicates that it is 7 hours behind
Coordinated Universal Time (UTC), and was collected in either Pacific Daylight Time or Mountain Standard
Time.
Time zone offset values in the Columbia Basin region are:
Time Zone Name
Pacific Standard Time
Pacific Daylight Time
Mountain Standard Time
Mountain Daylight Time
Abbreviation Offset
PST
PDT
MST
MDT
-08:00
-07:00
-07:00
-06:00
All timestamps entered and displayed within P4 use this date time offset structure to promote more accurate reporting of when a certain event occurred regardless of where. A user in the field can simply enter the local date and time into P4 and not have to think about the local time zone or if Daylight Savings is in effect.
(PST) when P4 data is submitted to PTAGIS as is standard for reporting.
The convenience of using the date time offset to store local timestamps can present some complications because P4 displays them relative to the current system time zone settings which may be different from when the data was first collected. For example, a field user in an eastern county within Idaho enters an Event Date for a mark record with a local timestamp of 2016-11-01T13:00:00-06:00 which represents Mountain
Daylight Time (MDT). P4 displays the local time of this event as 11/01/2016 13:00:00. Viewing this Event
Date a month later when the same system is now operating under Mountain Standard Time (MST) P4 will display it as 11/01/2016 12:00:00. This relative time shift is also observed when exporting and importing sessions between different P4 instances running on computers operating under different time zones. The original timestamps are preserved using the date time offset structure but appear to be different local times when viewed simultaneously on two computers operating under different time zones.
The
the local time is not desired. The
Query feature standardizes and displays all dates as PST to allow filtering of
these values across sessions that have timestamps collected under different time zones. The column header indicates where a date/time value is displayed in local or PST as shown below:
8 of 134
NOTE: it is recognized that not all research can or needs to capture and report timestamps accurate to the hour, minute or second. In this case, enter a time value of 12:00:00 (noon) and not 00:00:00 (midnight) to prevent time zone adjustments from impacting the correct date value.
9 of 134
Dockable Panels
Dockable panels can be moved or un-docked by clicking and dragging on the panel title bar. When a panel is dragged in this way, docking elements will appear (two are highlighted in yellow in the screenshot below).
These are used to specify where to dock the panel. Panels can also be left undocked, in which case they will float over the other elements on the screen, unpinned or closed.
10 of 134
Contact PTAGIS
For questions or comments, please feel free to contact us using one of the options below:
P4 Web Page
Email Support
503-595-3100
11 of 134
Dashboard
This is the P4 home screen and contains navigation tiles that are grouped into three main feature categories:
Collect, Manage, and Configure. In the top-right corner is an application-wide tool bar with buttons to access the help system, to view PTAGIS contact information, to change display themes, and to view notifications.
Version
Displays the installed version of P4
Notifications
Used to display notifications from PTAGIS. The number next to the flag indicates the number of notification messages present.
not been dismissed.
A red flag indicates that there is at least one high priority notification that has
A black flag indicates that there are regular notifications that have not been dismissed.
A white flag indicates that there are no notifications.
Theme Changer
Used to select the display theme. Different themes use different background and text colors. Those with the word Touch in the name are intended to be used with Windows tablet devices.
12 of 134
Contact PTAGIS
Used to display methods for contacting PTAGIS for support with using P4.
Help
Used to open the help system.
Collect
Contains features related to collecting and importing PIT tag data.
Manage
Contains features related to managing and submitting data to PTAGIS along with database and layout utilities.
Configure
Contains features related to setting up P4 and transferring those settings to other computers.
13 of 134
Notifications
When P4 is running on a computer that is connected to the internet, it has the capability to receive notifications from PTAGIS. These notifications will be used to let P4 users know when a new version is available, and may be used to disseminate other information that would be useful to the community. Notifications in red indicate a high priority message that should be acted upon when it is received. Messages will remain in the notification window until dismissed. Once a message has been dismissed, it will disappear from this window and cannot be viewed again.
14 of 134
Configure
Although P4 can be used without configuration tools, for the most part, creating them allows P4 to be tailored to specific project needs and will increase data collection efficiency and accuracy. To make this easier, an Import feature is available to transfer settings from P3 and P4, as well as an Export feature to transfer setting to other
P4 installations.
If you moving from P3 to P4, we recommend importing the profiles, templates and digitizer maps used in P3 to get a head start on configuring P4.
Configuration Tools
Used to set up tools that define how P4 operates and connects to devices.
Validation Codes
Used to view and download PTAGIS validation codes, and to add custom codes.
Import Configuration
Used to import configuration settings from P3 database files and P4 configuration files.
Export Configuration
Used to export P4 configuration files for transfer to a different computer.
15 of 134
Configuration Tools
Using the tools located in this section, P4 can be customized to suit many different data collection scenarios.
Profiles
A Profile specifies which configuration tools and defaults to use during a data collection session (e.g. peripheral devices, default values, tag actions, validation constraints, audible alerts, duplicate record handling, auto accept, tag mask validation).
Repeating Values
Similar to templates and repeating comments in P3, Repeating Values contain values that are automatically entered into new records during data collection. They can also be used for post-data collection editing.
Data Entry Layouts
Data Entry Layouts are used to customize the data entry screen by adding, removing, and/or rearranging fields on the data entry form.
Tag Actions
Tag Actions are used to configure P4 to perform an action when specific tags are scanned during data entry. The action can include displaying a message and/or entering values into the current record.
Tag Lists
Tag Lists contain tag codes and are used with Tag Actions and Dot Out Records
. They can be created by importing text files, downloading from a reader device, from sessions and from queries.
16 of 134
Peripheral Devices
Used to configure and test P4 connections to peripheral devices (readers, balances, digitizer tablets).
Digitizer Maps
Used to create and maintain digitizer tablet command maps for data entry.
Project-Defined Fields
Project-Defined Fields are used to collect project-specific data that is outside the scope of PTAGIS.
Values entered into project-defined fields are not loaded into PTAGIS, but are stored in and can be exported from P4 along with the standard PTAGIS fields.
Custom Validation
Used to create custom validation rules to perform extra error checking on data before submission to
PTAGIS.
New
Used to create a new configuration tool of the same type as the active tab.
Edit
Used to edit the selected configuration tool on the active tab. Tools can also be opened for editing by double-clicking.
Copy
Used to copy the selected configuration tool on the active tab and open it for editing.
Delete
Used to delete the selected configuration tool on the active tab. A selected tool can also be deleted by pressing the Delete key on the keyboard. If the selected tool is a component of another tool, it cannot be deleted until the dependent tool is edited or deleted.
17 of 134
Profiles
It is recommended that a Profile be set up to tailor P4 to the specific needs of the project. If peripheral devices will be used with P4, creating a Profile is required.
General Settings
Specify profile name, duplicate record handling, auto accept mode, reject record confirmation, and
Genetic ID/Scale ID increment settings.
Default Property Values for New Sessions
Specify default values and session properties to use when a new session is created with this profile.
Active Tag Actions
Enable the tag actions to use during a data collection session.
Validation Constraints
Specify real-time validation constraints to use during a data collection session.
Audible Alerts
Enable audible alerts to sound during specific data collection events.
18 of 134
Filtered Validation Codes
Specify a subset of validation codes to use during data entry.
Active Peripheral Devices
Select the peripheral devices to use during a data collection session.
Digitizer Settings
Select the digitizer tablet, map, and nose stop to use during data entry, if applicable.
19 of 134
General Settings
Profile Name
Specify a name for this profile.
Created
Date the profile was created.
Modified
Date the profile was last modified.
Handle Mark Duplicates
Specify what P4 should do when a duplicate record is entered during data collection.
·
·
·
·
·
Accept: automatically accept the duplicate record
Dot Out: automatically dot out the duplicate record, leaving the original record as is
Reject: automatically reject the duplicate record
Replace: automatically replace the original record with the data collected in the duplicate record
(the data entry form will scroll back to the location of the original record)
Prompt: prompt the user to select one of the four above options
Auto Accept Mode
This setting is only useful if you are using a PIT tag reader to scan tag codes directly into P4.
When enabled (On), the current record will be automatically accepted when a new PIT tag is scanned, as long as the minimum required fields (PIT Tag, SRR Code, and Event Type) are completed. If they
are not completed, the newly scanned code will be placed in the P4 Tag Code Buffer
.
When disabled (Off), the current record must be manually accepted before a new tag is scanned. If a new tag is scanned before the current record is accepted, the newly scanned code will be placed in
.
20 of 134
Tag Mask Validation
When enabled (On), PIT tag codes will be checked against the PTAGIS list of known tag masks. If the tag mask (e.g.3D9.1C2C) is not on that list, a warning message will be displayed. A record with an unknown tag mask can still be entered into P4 and submitted to PTAGIS, however the file will be loaded with Provisional status and the record will not be available in the reporting system . See this
PTAGIS news item for more information about tag mask validation.
Confirm Reject Record
When enabled (On), user will be prompted to confirm whenever the a new record is Rejected during data entry.
Increment Genetic ID
When enabled the Genetic ID field will be incremented by one for each new record created during data entry. User must enter the first Genetic ID value, and the incremented value can be overwritten at any time in the case of a break in the sequence.
Increment Scale ID
When enabled the Scale ID field will be incremented by one for each new record created during data entry. User must enter the first Scale ID value, and the incremented value can be overwritten at any time in the case of a break in the sequence.
21 of 134
Active Peripheral Devices
New in version 1.15: Multiple peripheral devices of each type, except Digitizer Tablet, can be used during
data collection. Also See the Peripheral Devices
topic for more information.
Select Reader/Input Devices
Select one or more reader devices to enable scanning PIT tags directly into P4 during data entry.
Select one or more input devices (such as a digital balance) to enable sending values directly to P4 during data entry.
Digitizer Settings
To enable data entry and length measurements using a digitizer tablet, select the previously configured device and map here. To measure fish larger than the available area on the digitizer tablet, set up a physical nose stop off the digitizer tablet and enter the distance in millimeters to the 0 line on the digitizer ruler.
22 of 134
Default Property Values for New Sessions
This section of the Profile is used to specify the default values to enter when a new Session is created in data entry or by importing data. Session properties, such Repeating Values, Data Entry Layout and the folder in which to save the Session can also be specified.
Project Code
Select the default MRR Project code (this used to be known as the Coordinator ID) to use for new
Sessions. A Session can only contain data from one MRR project.
File UDF
Enter 1 to 3 characters to use by default as the User Defined Field (UDF) portion of the P4 File name.
Every session that is created with this profile will use this same UDF in the file name, which could lead to multiple sessions with the same file name if they are created on the same day.
If this field is left blank, the UDF portion of the file name will be incremented for each new session created on the same day.
Session Message
Enter the default Session Message to use for new sessions. The Session Message is a brief description of the purpose and/or scope of the tagging project and is a required field in P4.
Session Note
Enter the default Session Note to use for new sessions. Session Note is a large comment field that can be used to record ad hoc information about the tag session as a whole.
New in P4: this field is now loaded into the PTAGIS database and will be available through the reporting system.
Folder
Select the default P4 folder in which the session will be saved. This can be changed before the session is created and while the session is open for data collection.
23 of 134
Repeating Values
Select the default set of Repeating Values
to use when a new session is created. This can be changed before the session is created and while the session is open for data collection.
Data Entry Layout
Select the default Data Entry Layout
to use when a new session is created. This can be changed before the session is created and while the session is open for data collection.
Project Defined Session Field Defaults
Enter default values for any session level Project Defined Fields
that have been created. For the sample profile shown here, two session-level project defined fields have been created: Weather and
RPM.
24 of 134
Active Tag Actions
Enable or disable the
Tag Actions to use during data collection for the sessions that are associated with this
profile. To enable, check the box in the Enabled column. Tag actions can be edited from this screen by double-clicking on the tag action Name.
25 of 134
Validation Constraints
Validation constraints are values that are checked in real-time during data entry. Specify minimum and maximum values for length, weight, and/or condition factor, per species/run/rear type. You may specify a value for one or all of the possible constraint fields. If a value is entered for that species during data entry which is outside the specified range, a warning will be displayed to the user; data entry can proceed after the dialog is acknowledged.
Species Run Rear Type Warning
When enabled (On), a warning will be displayed if a species/run/rear type value is selected during data entry that is not in this table.
Min/Max Length
Enter values for minimum and/or maximum fork length in millimeters. If a value above the maximum or below the minimum is entered for a record with the specified Species/Run/Rear Type during data entry, the user will be warned when the record is Accepted. The user can choose to Accept the record as is, or go back and enter a different value.
Min/Max Weight
Enter values for minimum and/or maximum weight in grams. If a value above the maximum or below the minimum is entered for a record with the specified Species/Run/Rear Type during data entry, the user will be warned when the record is Accepted. The user can choose to Accept the record as is, or go back and enter a different value.
Min/Max Condition Factor
Enter values for minimum and/or maximum condition factor. Condition factor is calculated automatically using the length and weight values entered in the current record, and should only be used when both values will be collected for each fish. If the calculated condition factor is above the maximum or below the minimum for a record with the specified Species/Run/Rear Type during data entry, the user will be warned when the record is Accepted. The user can choose to Accept the record as is, or go back and enter a different length and/or weight value.
The formula used to calculate condition factor is:
(Weight÷Length 3 ) × (10 5 )
Warn on Empty Length/Weight
Check the appropriate box to warn the user if a record is Accepted with an empty length or weight. The user can choose to Accept the record as is, or go back and enter a value into the field that is empty.
26 of 134
Audible Alerts
Enable or disable audible alerts to play a sound when specific actions are detected during data collection. P4 installs with a default sound for each of these alerts, but any WAV file located on the local hard drive of the computer can be selected instead of the default sound.
Accept Record
Plays when the current record is accepted.
Action Event
has been initiated.
Constraint Violation
Plays when a Validation Constraint
is violated.
Duplicate Tag
Plays when a duplicate record is encountered.
Error
Plays when any error occurs.
External Command
Plays when an external command is received from a digitizer tablet or other data entry device.
Length Input
Plays when length is entered via digitizer tablet or other device.
Reject Record
Plays when a record is rejected.
Tag Buffered
Plays when a tag is scanned before the current record is accepted, placing the newly scanned tag code in the data entry buffer.
27 of 134
Tag Code Input
Plays when a tag is scanned and entered into the current record.
Weight Input
Plays when weight is entered into the current record via balance or other device.
28 of 134
Filtered Validation Codes
Validation code lists can now be filtered to show only a subset of values during data entry. To filter a set of validation codes, such as SRR Code, check the codes that should be visible to the user during data entry. The list of codes shown to the user during data entry will include all codes selected in this section of the profile, plus any additional codes already contained within the session or within the set of Repeating Values attached to that session.
For example, if a Session is opened using the settings below, but it already contains some records with a species code of 00U, the drop down list for the SRR Code field will include 00U, 11H, 11U, and 11W.
29 of 134
Repeating Values
Each record in a Session may now have its own value for most of the standard PTAGIS data fields. Repeating
Values can be used to specify the default values to enter into the fields that will have the same value across all records in a Session.They can be used during data collection, when importing data from a CSV file or reader, or post-data collection.
Sort by Category
Click this icon to group and sort the list of fields by the following categories:
·
·
·
·
·
·
Event Detail: Fields that were included in the Detail part of a P3 record.
Event Header: Fields that were included in the Header part of a P3 record.
Location: Latitude, longitude, and lat/long source for the location of the event. For Mark and
Recapture events location is associated with the Release Site; for Passive Recapture and
Recovery events, location is associated with the Event Site.
Release Information: Fields specifying the release date, site, temperature and river kilometer extension.
Other Marks: Fields for specifying other mark identifiers.
Project Defined: Project defined fields that have been created in this installation of P4.
Sort Alphabetically
Click this icon to sort the list of fields alphabetically instead of grouping them into categories.
30 of 134
Use System Timestamp for Event Date
When enabled, the computer's date and time will be entered into the Event Date field during data entry.
are time zone aware, so the computer can remain set to the local time zone and use Daylight Saving Time. When data from P4 is loaded into PTAGIS, all times will be converted to Pacific Standard Time.
Use System Timestamp for Release Date
When enabled, the computer's date and time will be entered into the Release Date field during data entry.
Use Reader GPS for Lat/Long
When enabled, latitude and longitude coordinates will be used for the location fields if you are using a
GPS enabled reader and no coordinate values have already been entered into the current record by
Repeating Value or keyboard.
31 of 134
Data Entry Layouts
Newly available in P4, the data entry form can be customized for each specific project and data collection scenario. Fields can be added, removed and rearranged as needed. Similar to P3, the data entry form will scale to fit based upon the layout, screen resolution and available space.
Layout Name
Specify the name of the data entry layout.
Font Size
Specify the font size to use for values entered into the data entry layout.
Customization
When enabled, the form is editable - fields can be added/removed/edited.
Initial Field
Specify the field which should receive focus after a PIT tag is scanned.
Sample Data
When set to Show, this switch will populate the data entry layout form with sample data to show what it will look like with values entered into the fields.
32 of 134
Add Fields to Form
Hover over this menu icon to see a list of fields that are available to add to the form. To add a field, drag it from the list and drop it into the desired location on the form.
Resize Field
To specify a fixed field width or height, click on the border of a field and drag it to the desired measurement. If a width or height is set using this method, the field will not grow to fit to the contents entered into it.
Width
These controls specify the horizontal alignment of the field on the form. The top three buttons will set the alignment to Left, Center, and Right, respectively. The bottom button will set the field to justify with other fields on the form, and will also allow the field to grow to fit the contents entered into it.
Height
These controls specify the vertical alignment of the field on the form. The three buttons on the left will set the alignment to Top, Center, and Bottom, respectively. The bottom button will set the field to justify with other fields on the form, and will also allow the field to grow to fit the contents entered into it.
Move Field
This button will move the selected field up or down on the data entry layout form.
Delete Field
This button will remove the selected field from the data entry layout form.
Change Field Label
This button allows the field label to be changed. It does not change the label anywhere else in P4, it only affects the label on the data entry layout form.
Group Fields
This button temporarily groups two or more fields so they can be moved as a unit using the Move Field button.
33 of 134
Group Fields
This button temporarily groups two or more fields so they can be moved as a unit using the Move Field button.
34 of 134
Tag Actions
Tag Actions can be used during data entry to:
·
filter out (ignore) test tags
·
·
notify the tagger when a specific tag code is encountered
notify the tagger when an unexpected tag code is encountered
Multiple tag actions can be enabled for a Session during data entry. In addition, Tag Actions can automatically enter or update values in the current record when fired.
can be used to specify the tag codes to be used in the Tag Action. Multiple Tag
Lists and/or Queries can be used in one Tag Action. If a Query is used in a Tag Action, it is run when the
Session is first opened and the resulting set of tags at that time is used.
35 of 134
Activation
Select the type of activation for this Tag Action:
·
Inclusive: Activates if the scanned tag IS included in the associated Tag Lists. Use this activation type to be notified and/or automatically enter values when specific tags are encountered during a data collection session.
·
Exclusive: Activates if the scanned tag IS NOT included in the associated Tag Lists. Use this activation type to be notified and/or automatically enter values if a tag is scanned that is not expected, indicating a mis-read or a recapture of a fish previously tagged by other researchers, for example.
·
Filter: Activates if the scanned tag IS included in the associated Tag Lists. This is different from the
Inclusive action in that it ignores the tag and does not create a record for it. Use this activation type to ignore test tags that are used to test reader operation.
Prompt
Enter the message to be displayed when the Tag Action is activated. If left blank, the tag action will be
when a Tag Action is fired.
Tag Lists
to use for this Tag Action.
Field Values
Specify values to be automatically entered into the current record when the Tag Action is activated. For example, you may set up a Tag Action change the Event Type value to Recapture when fish that were released upstream for trap efficiency trials are encountered.
Profiles
Use this tab to enable the Tag Action in one or more Profiles. Tag Actions can also be
enabled/disabled in the Active Tag Actions
section of the Profile.
36 of 134
Tag Lists
Tag Lists are static sets of PIT tag codes that can be associated with Tag Actions
and used in other data management features. They can be created from Sessions, Queries, text files, and
imported from peripheral reader devices
.
Append from Sessions
Select one or more sessions to add tag codes from.
Append from Queries
Select one or more saved queries to add tag codes from. Tag Lists can also be created from within
.
Append from File
Select a file on the local computer to add tag codes from.
Clear All
Delete all tags from the list.
37 of 134
Other Commands
Keyboard commands can also be used to edit individual tag codes in this tag list.
·
·
·
·
CTRL-F: Search the Tag List for a partial or whole tag code
CTRL-C: Copy selected tag code(s)
CTRL-V: Paste one or more tag codes into the list
DEL: Delete selected tag code(s) from the list
38 of 134
Peripheral Devices
Peripheral devices can be configured to send data directly to P4 during data entry to eliminate the need to enter values by hand. In addition PIT tag readers can download stored tag codes and timestamps from internal memory into a new session.
Peripherals are configured by device and connection type:
Device Type
Generic (Serial)
Description
This should be used for any reader that communicates through a hardware or virtual serial port. This would include the Destron-Fearing FS1001F, the Biomark
HPR connected via Bluetooth, and the Biomark 601.
This should be used only with the Biomark HPR reader when it is connected as a
native HID or USB device. No other native USB readers are compatible with P4 at this time.
This should be used for any digitizer tablet that communicates through a hardware or virtual serial port without a WinTab driver.
This should be used for any digitizer tablet that uses a native USB connection, or that uses a serial port with a WinTab driver.
This should be used for any device that communicates through a hardware or virtual serial port. This would include devices such as electronic balances or
calipers. Any device that can send a value via serial port can be configured to send that value to a field in P4.
This device type was developed to emulate a digitizer tablet to control and enter data into P4. If you have developed or are interested in developing a custom control device, contact PTAGIS for more information.
39 of 134
PIT Tag Readers
Name
Specify a name to distinguish the reader from other devices or readers in P4.
Serial Port Name
If applicable, specify the COM port through which the reader will be connecting. If using the HPR in native USB mode, this is not necessary and will not be available.
40 of 134
Serial Connection Settings
Select from the list of predefined connection settings for devices with serial connections. To specify custom settings, click the edit button (pencil icon) to open the Customize Serial Connection Settings dialog and specify the baud rate, parity, data bits, stop bits, handshake, and RTS signal.
Timestamp Format
Specify the format in which the reader stores the timestamp. If the reader does not store a timestamp, select None.
Serial Start-Up Command
This setting is used to specify a command to be sent to the device when P4 connects to it. For example, if you want to send a command to a Destron-Fearing 2001F reader to start scanning when a session is opened, then enter ra1 in this field.
Test Terminal
To test that communication settings are correct for the reader, slide the Connection switch to the On position, then either send a command or scan a tag code. Check the Raw Data window to see the data as it is received by P4. Check the Captured Data window to verify that P4 correctly parses the tag code, timestamp, and lat/long coordinates (if applicable).
41 of 134
Input Devices
For P4 to correctly parse weight values from a balance, the device must be configured to send values in grams, with 1 digit after the decimal point, and the unit identifier (g) included.
Name
Specify a name to distinguish the device from other devices and readers in P4.
Serial Port Name
Specify the COM port through which the device will be communicating with P4.
42 of 134
Serial Connection Settings
Select from the list of predefined connection settings for devices with serial connections. To specify custom settings, click the edit button (pencil icon) to open the Customize Serial Connection Settings dialog and specify the baud rate, parity, data bits, stop bits, handshake, and RTS signal.
Input Type
If the device is a balance, select Weight. If the device is a caliper or some other device that sends a length measurement, select Length. If it is any other type of device, select General, and the value sent from the device will be captured by P4 as is.
Input Field
Select the field into which the capture data from the device should be entered.
Serial Start-Up Command
Enter a command to send to the device when the port is opened to begin communications with P4.
Test Terminal
To test that communication settings are correct for the device, slide the Connection switch to the On position, then either send a command to the device that will return output, or cause the device to send a value to the computer. Check the Raw Data window to see the data sent from the device as it is received by P4. Check the Captured Data window to verify that P4 parses the data correctly.
43 of 134
Digitizer Tablets
Name
Specify a name to distinguish the digitizer tablet from other devices in P4.
Coordinate Transmit Mode
Specify the coordinate transmit mode as Point or Continuous. If coordinates stream continuously in the Raw Data terminal window when the digitizer pen is near or on the tablet surface, then select
Continuous. If coordinates only appear in the Raw Data terminal window when the pen is clicked on tablet, select Point.
Test Terminal
To test that communication settings are correct for the tablet, slide the Connection switch to the On position, then click the digitizer pen anywhere on the surface of the tablet. If one X/Y coordinate appears in the Captured Data terminal window for each click, then it is configured correctly.
44 of 134
Digitizer Maps
Create digitizer maps in order to use a digitizer tablet in place of a mouse and keyboard during data entry.
Available Commands
This list contains the digitizer commands
that can be placed on a digitizer map. Drag a command from this list to a cell on the map to add that command to the map. Identical commands placed in adjacent squares will automatically merge to create a larger command area.
Merge Down
Used to merge the currently selected map cell with the cell immediately below.
Merge Right
Used to merge the currently selected map cell with the cell immediately to the right.
Clear
Used to clear the cell of all command and property details.
UnMerge
Used to un-merge a merged cell.
Default Font
Used to change the font type, weight, and size for all cells on the map. Once set, new cells will be created with these default font settings.
45 of 134
Map Name and Grid Size
Specify the name of the map and the number of cells in both rows and columns.
Print Settings
Enter width and height in millimeters to specify the size of the printed map. Click the Print button to see a print preview, select a printer, and print a hard copy of the map.
Calibrate and Test
After the map has been printed and attached to the digitizer tablet, along with the ruler, it needs to be calibrated before it can be used. Connect the digitizer to the computer, and click this button to open the
dialog. The dialog helps to align the map on the digitizer tablet's active area, and determines the correct divisor to use for length measurements.
Command Details
Use this panel to specify what the command should do, which field it targets (if applicable) and how it looks on the printed map.
·
Background: Select the background color for the command square.
·
·
Description: Specify the text to display on the command square.
Font: Select the font style for the command square text.
·
·
·
·
Font Size: Enter the font size for the command square text.
Font Weight: Select the font weight for the command square text.
Foreground: Select the color for the command square text.
: Select the type of command to perform when the command square is tapped during data entry. Depending on the command type, you may need to specify additional details, such as field and value and whether to append or overwrite values.
46 of 134
Calibrate Digitizer Map
After the digitizer map and ruler have been attached to the digitizer tablet, use this dialog to calibrate and test them. The digitizer tablet must be powered on and connected to P4.
After selecting the correct digitizer tablet, the dialog will first ask for the coordinates of the bottom-left corner of the digitizer map. Tap this corner with the stylus, and then do the same for the upper-right corner when prompted. This action tells P4 where the map is located on the digitizer tablet, as well as its exact size.
Next, the dialog will ask for the X coordinate of the 5cm line on the ruler, followed by the 15cm line. From those two locations, P4 will determine ruler-zero and the correct divisor to use for accurate length measurements.
Ruler-zero can be anywhere on the digitizer tablet's active area (it does not need to be at the very edge of the active area).
Finally, use the Test Output section to confirm the map and ruler are properly calibrated.
Digitizer Tablet
Select the digitizer tablet device which will be used with this map. It must be powered on, connected to the computer, and correctly configured in P4 in order to continue.
47 of 134
Bottom Left Coordinates
Use the stylus to tap the location of the bottom left corner of the digitizer map.
Top Right Coordinates
Use the stylus to tap the location of the top right corner of the digitizer map.
Ruler 5cm Coordinate
Use the stylus to tap the location of the 5cm line on the ruler.
Ruler 15cm Coordinate
Use the stylus to tap the location of the 15cm line on the ruler. Once both the 5 and 15 cm marks have been mapped, P4 will automatically calculate the correct divisor to use when determining length.
Test Output
After the four sets of coordinates have been specified, use this area to test the map and ruler output.
Tapping on the ruler will display the length that will be sent to P4. Tapping on a command square will display the command that will be sent to P4.
48 of 134
Digitizer Command Types
Command Name
OK
Accept
Cancel
Reject
Replace Duplicate
Tag
First
Previous
Next
Last
New
Next Buffered Tag
Clear Tag Buffer
Dot PIT Tag
Undo Dot PIT Tag
Toggle Nose Stop
Toggle Panel
Peripheral
Select Repeating
Toggle Repeating
Apply Repeating
Select & Apply
Repeating
Use Current as
Repeating
Clear Temporary
Repeating
Definition
Click OK button on dialog forms
Parameters
None
Accept the current record and save it to the database
Click Cancel button on dialog forms
Reject the current record reverting any changes that have been made
Replace the previous record with the current record's values. Will scroll the data entry form back to the previous record that is being replaced
Go to the first record in the session
Go to the previous record
None
None
None
None
Go to the Next record in the session
Go to the Last record in the session
Create and go to a new record
Create a new record using the next tag in the P4 data entry tag buffer
Delete all tags from the P4 data entry tag buffer
None
None
None
None
None
None
None
Dot out the PIT tag code in the current record None
Restore the PIT tag code if it has been dotted-out and the record has not yet been Accepted.
Click to disable or enable nose stop for measuring fish fork length. The nose stop is set in the profile that is currently active for the open tag session.
Click to show/hide a panel in the data entry screen
None
None
Send a command to a connected peripheral device
Select the panel to toggle
Select the device type and enter the command to send
Select a saved Repeating Value to use with the open session. The values will be applied to the next new record.
Click to temporarily disable or enable the selected
Repeating Value. A disabled Repeating Value is not applied to new records.
Select the name of the saved Repeating
Value
None
Applies the active Repeating Value to the current record. None
Select a saved Repeating Value set to use for the open session, and apply those values to the current record.
Select the name of the saved Repeating
Value set
Set the values in the current record to a temporary
Repeating Value that will only be in use while the current session is open.
None
None session and go back to using the Repeating Value set that was in use when the session was opened.
Select & Apply
Repeating
Use Current as
Repeating
Clear Temporary
Repeating
Set Field
Clear Field
Set Multiple Fields
Tally
Export Session
Select a saved Repeating Value set to use for the open session, and apply those values to the current record.
Select the name of the saved Repeating
Value set
Set the values in the current record to a temporary
Repeating Value that will only be in use while the current session is open.
None
None Clear the temporary Repeating Value set from the open session and go back to using the Repeating Value set that was in use when the session was opened.
Set a field value in the current record.
Clear a field value in the current record.
Select the field and value to set
Select the field to clear
Set multiple field values in the current record.
Select or enter the values to be set in each field. Check the box if the values should be appended rather than overwrite existing values.
None Sets the PIT tag code field to 10-dots (dot-out) and
Event Type field to Tally
Exports the current Session to the folder specified in
Utilities.
None
50 of 134
Project Defined Fields
Configure both session and detail fields to be used for project specific data. User can specify a field definition and a mask for the appropriate data type. Data entered into these fields will be exported into P4 data files, but will not be loaded into the PTAGIS database. Data can be exported to CSV or Excel files along with regular P4 data fields.
Scope
Select the scope of the field - session or detail. Session-level fields allow entry of one value per session. Detail-level fields allow entry of one value per record.
Field Label
Enter the label to display for this field.
Field Definition
Enter the definition for this field.
Database Column
Select the database column to use for this field. By default the next available column will be selected.
Session-level fields use database columns named SPDV1-SPDV10. Detail-level fields use
PDV1-PDV10.
51 of 134
Edit Mask
Enter a regular expression to control the data entry mask for the field; or edit one of the predefined masks.
Predefined Masks
Select a mask to control data entry options for this field. The regular expression from the selected mask can be edited to suit specific needs.
Test Input
Used to test the regular expression data entry mask.
52 of 134
Custom Validation
Define custom validation rules to perform extra error checking on data before submission to PTAGIS. For example, a validation rule can look for records where the SRR Code has a rear type of Wild and the
Conditional Comments field contains a flag code for adipose clip (AD). Any records that meet these criteria will be marked and displayed to the user for further review prior to submission to PTAGIS.
Enabled
When enabled (On), the custom validation rule will be checked whenever one or more sessions are
validated in Session Management
Result Type
Select the type of validation result to report when the criteria in the Validation Editor are true:
·
·
Error: If a session has a validation error, it cannot be submitted to PTAGIS. Select this result type if records that fail this rule should not be submitted to PTAGIS.
Warning: If a session has a validation warning, the user is notified about the condition, but the session can still be submitted to PTAGIS. Select this result type if records that fail this rule can be submitted to PTAGIS.
53 of 134
Prompt
Enter the text to display for each record that fails this validation rule.
Field to Correct
Select the field that should be highlighted in Record Management for each record that fails this validation rule.
Validation Editor
Add the validation criteria here. Records will be identified with the selected Result Type and Prompt
when these criteria evaluate to true. See the Filter Editor
for more information about how to build the validation criteria.
54 of 134
Validation Codes
Many fields in PTAGIS are limited to a controlled set of values called Validation Codes, and those codes are appended to as the need arises. To keep P4's copy of the Validation Codes current, it is necessary to update them by either downloading them directly from P4 or by importing them from a file.
User-defined Validation Codes can be added to P4 if a new code has been requested but has not yet been implemented by PTAGIS, or if P4 is used to collect data that will not be submitted to PTAGIS. Sessions which contain records with user defined validation codes cannot be submitted to PTAGIS. An exception is made for
Sessions with tally records, which are ignored by PTAGIS.
Type of Code
Select the type of Validation Code to the list of values:
·
·
·
·
·
·
·
·
·
Capture Method
Conditional Comments
Hatchery
MRR Site (used for both Event Site and Release Site)
Organization
SRR Verbose
Project Code
Tag Mask
Mark Method
55 of 134
Modified Date
Displays the last modified date of the Validation Codes that are in the local P4 database.
Download
Click this button to download the most recent set of validation codes from PTAGIS. Access to the internet is required for this feature.
Import from File
Click this button to import a file containing the PTAGIS validation codes, which can be downloaded from the P4 page . This feature can be used to update validation codes on remote computers with no internet access.
Export to File
Export the local copy of validation codes to a file. This can be used to export custom validation codes along with the standard PTAGIS validation codes for use in another installation of P4.
Add User Defined Code
Click this button to add a custom code of the type that is selected in the Type of Code list. Custom validation codes are available to select during data entry or editing, however data with custom codes cannot be submitted to PTAGIS, with one exception: Tally records can use custom SRR codes.
Edit User Defined Code
Click this button to edit the description of the selected custom validation code. The code itself cannot be edited. If the code needs to be changed, it is recommended that you add the new code first, use the
feature to change all existing records from the old code value to the new code value, and then delete the old code.
Delete User Defined Code
Click this button to delete the selected custom validation code.
Deleting a custom code will also remove it from any records where it has been selected as a value.
56 of 134
Add/Edit User Defined Capture Method
Capture method codes are used to record the method by which the fish were captured.
Code
A custom Capture Method code can be up to 6 characters long.
Description
Enter the description for the custom Capture Method code.
57 of 134
Add/Edit User Defined Conditional Flag
Flag codes are used to record fish condition and other key criteria in the Conditional Comments field.
Code
Custom conditional flag codes can be a maximum of 2 characters.
Description
Enter the description of the custom flag code here.
58 of 134
Add/Edit User Defined Hatchery
Hatchery codes are used to record the hatchery where the fish were reared.
Code
A custom hatchery code can be a maximum of 4 characters.
Description
Enter the description or name for the custom hatchery code.
59 of 134
Add/Edit User Defined MRR Site
MRR Site codes are used to record where fish are tagged, released, recaptured, or recovered. They can be used in both the Event Site and Release Site fields, and consist of point locations and stream (or stream segment) locations. If a MRR site will be used as a release location, it also needs to have a Release River KM value associated with it.
Site Code
The Site Code can be a maximum of 6 characters.
Site Name
Enter a name for the site here (maximum 125 characters).
Release Site
If the MRR site will be use as a Release Site, check this box. If it will only be used as a mark site, leave it unchecked.
Release River KM
Enter the kilometers from the mouth of the Columbia River to the location of the site according to the
Release River KM standards.
Point Release Site
If the MRR site is a point release check this box, if it is a stream site, leave it unchecked.
60 of 134
Add/Edit User Defined Organization
Organization codes are used to record the entity responsible for data collection.
Code
A custom organization code can be a maximum of 6 characters.
Description
Enter the name of the custom organization here.
61 of 134
Add/Edit User Defined SRR Verbose
SRR verbose codes are used to record the species, run, and rear type of the fish.
Code
Select from a list of commonly used species codes or enter a completely new code to use as a custom SRR Code.
Description
Enter the name of the species represented by the custom SRR Code.
62 of 134
Add/Edit User Defined Tag Coordinator
Tag coordinator codes represent the person or long-term project (MRR Project) responsible for the tagging operation, data collection and data management.
Code
The Tag Coordinator code, now referred to as the MRR Project Code, has a maximum length of three characters.
Description
Enter the name of the tagging project here.
63 of 134
Add/Edit User Defined Tag Mask
Tag Mask codes are used to check that the PIT tag code being entered is valid and a tag known to be used in the Columbia River basin. If you are tagging outside the CRB, or are using tags that are new to the CRB, you may need to add custom tag masks. You may also considering
turning tag mask validation off in the profile you
plan to use when tagging. If you plan to submit these records to PTAGIS in the future, you will need to request that any custom codes also be added to the PTAGIS set of validation codes.
Code
The tag mask code consists of the 3-character manufacturer code, a period, and the next four characters.
Description
Enter the name of the tag manufacturer here.
64 of 134
Add/Edit User Defined Tagging Method
Tagging Method codes are used to record the method used to inject PIT tags into the fish. If the record event type is not Mark, then the tagging method should be recorded as None.
Code
The Tagging Method code can be a maximum of four characters long.
Description
Enter a description of the new tagging method.
65 of 134
Import Configuration Dashboard
Configuration settings can be imported from both P3 and P4. After selecting one or more files to import, the configuration tools available for import will be displayed along with the possible import actions (e.g. import as new tool, update an existing tool, or use the existing tool as is).
Import P3 Configuration
When moving from P3 to P4, many of the P3 configuration settings can be imported directly from the P3.mdb database file. They will likely need to be edited before using P4.
Configuration settings that can be imported from P3 include:
·
Profiles
·
·
·
·
·
Templates (will be imported as P4 Repeating Values)
Default Repeating Comments (will be imported as P4 Repeating Values)
Digitizer Maps
Peripherals
Tag Actions
Import P4 Configuration
P4 configuration files can be imported to easily transfer configuration tools to other computers. All of the P4 configuration tools are available to import and export.
66 of 134
Import Configuration
Available Configuration Tools
This panel shows the configuration tools that are available to import from the selected file(s). Use the checkboxes to select the tools to import.
Some configuration tools can have other tools that are attached or related to them. For example, a profile can have related Peripherals, Repeating Values, Data Entry Layouts, etc. These will be identified with a notation showing the number of related tools that will also be imported. All tools that are related to the tool that is selected for import must also be imported; the related tools are designated with a light-gray check mark that cannot be removed.
Three actions are available when importing configuration tools:
·
Import as New Record
·
·
Use Existing Tool
Replace Existing Tool
Selected Tool
Displays a read-only preview of the tool that is currently highlighted in the Available Configuration Tools panel. If any errors were detected in the file that was selected, they will be displayed in the Import
Errors tab.
Import as New Record
This action will import the tool as a new record and is selected by default when a tool with the same name and type does not exist in the destination installation of P4.
67 of 134
Replace Existing Tool
This action will replace an existing tool with the imported tool. It is selected by default, and is only available, when a tool with the same name and type but different settings already exists in the destination installation of P4.
Use Existing Tool
This action will use an existing tool in place of the imported tool. It is selected by default, and is only available, when a tool with the same name, type and settings already exists in the destination installation of P4.
68 of 134
Export Configuration
All configuration tools can be exported from P4 in order to transfer them to another computer.
Configuration Tools
This panel shows the current list of configuration tools. Use the checkboxes to select which tools to export.
Some configuration tools can have other tools that are attached or related to them. For example, a profile can have related Peripherals, Repeating Values, Data Entry Layouts, etc. These will be identified with a notation showing the number of related tools that will also be exported. All tools that are related to the selected tool must also be exported. The related tools are designated with a light gray check mark that cannot be removed.
Preview of Selected Tool
Displays a read-only preview of the tool that is highlighted in the Configuration Tools panel.
Selected Tool
This Profile is selected for export. Notice that there are 8 related tools, and that each of those related tools are also selected for export.
Related Tool
This Data Entry Layout is related to the Profile that is selected for export and will also be exported, as indicated by the light gray check mark that cannot be removed.
69 of 134
Related Tool
This Data Entry Layout is related to the Profile that is selected for export and will also be exported, as indicated by the light gray check mark that cannot be removed.
70 of 134
Collect
New Session
Click this tile create a new Session.
Open Last Session
Click this tile to open the last Session that was opened in data collection. It will open directly into the
screen.
Open Session
Click this tile to open a previously saved or imported Session.
Import Data
Click this tile to import PIT tag data into P4. Data can be imported from P3 tag files, P3 database, P4 files, or delimited files.
71 of 134
New Session
A Session is the container for a set of MRR records. A Session can only contain records for a single Project
Code, but most other fields can be different for each record in the Session. A Session can be empty or contain thousands of records, encompass one day of marking or several months of marking, however it is not recommended to cross calendar year boundaries in a Session.
Profile
to associate with the new Session. Existing values in the New Session Defaults
section of the Profile will be used to complete the rest of the form. Settings and devices specified in the selected Profile will be active while the Session is open.
Project Code
Select the Project Code (which used to be known as the Coordinator ID) for the new Session.
72 of 134
File
The File name will be automatically generated based on the Project Code , the current date, and the default value for UDF specified in the selected Profile. If a Project Code has not been selected, the File name will remain blank. If a default value for UDF has not been specified, it will use incremental numbers, starting with 001.
Session
Enter a name for the Session. Defaults to the File name, if it is generated, but can be changed.
Session Folder
Select an existing folder or enter a name to create a new folder into which the Session will be saved. If left blank, the Session will not be placed into a folder.
Repeating Values
to use with this Session.
Data Entry Layout
Select a custom Data Entry Layout
to use with this Session. If left blank, the default data entry form will be used.
Session Message
Enter a value to be saved in the Session Message field for this Session.
Session Note
Enter a value to be saved in the Session Note field for this Session.
New in P4, Session Notes are now loaded into the PTAGIS database.
Project Defined Session Fields
All session-level Project Defined Fields
will be displayed here. Enter a value to be saved in those fields for this Session.
73 of 134
Open Session
Expand or Collapse Folders
Used to expand or collapse all the folders. Expanding folders shows all the Sessions stored within them. Collapsing hides all the Sessions. Single folders can be expanded by double-clicking the folder name or clicking on the black arrow to the left of the folder icon.
Show Search Panel
Used to open a panel to search for a Session by name.
Create New Folder
Used to create a new folder. The new folder will be created as a sub-folder if an existing folder is selected when the button is clicked.
Open Selected Session
Used to open the selected Session. A Session can also be opened by double-clicking it.
74 of 134
Data Entry
Session Data Entry in P4 is composed of several dockable panels and a tool bar. By default the panels and tool bar will be visible and docked as shown in the screen shot below. Each panel can be hidden, closed, or docked to another location in the data entry screen. The tool bar can also be undocked and/or moved to the sides or top of the data entry screen. P4 will remember the location and visible state of each panel and tool bar between sessions. A hidden or closed panel can be restored to its former position from the
on the
a hidden state by pressing ALT-M on the keyboard.
Data Entry Form Panel
associated with the Session and the main form for entering data into P4.
Output Panel
Displays a log of events that have occurred since the Session has been opened. A log of all events
from the complete history of the Session can be viewed in Manage Database
.
Statistics Panel
Displays the number of marks, recaptures, recoveries, dot-outs, and tallies by SRR in the Session.
Session Properties Panel
Displays the properties of the Session in read-only mode. Session properties can be edited by clicking
the Session button on the tool bar to open the Update Session Properties
dialog.
75 of 134
Tag Code Buffer Panel
Displays tag codes that have been placed in the P4 buffer. When a tag code is placed in the P4 buffer, this panel will be displayed if it is hidden or closed.
Current Record Values Panel
Displays every field and the values in those fields for the current record.
Tool Bar
Contains buttons that can be used to interact with the current record; show/hide panels; edit properties of the Session; or edit configuration tools associated with the Session. The tool bar can also be undocked, hidden, or moved.
76 of 134
Output Panel
The Output Panel displays events and errors that have been logged during the current data entry session. The
complete log history for a Session is available to view in the Manage Database screen.
Type
Icon showing the type of message: Information, Warning, or Error.
Message
Displays the event or error that has been logged.
Source
Displays where the error came from.
Time
The time the event was recorded.
77 of 134
Statistics Panel
The Statistics Panel shows basic counts of records by SRR code and Event Type. The columns can be resized, moved, or removed from the panel. To restore a column that has been removed, right click on any column and select the Column Chooser.
Marks
Counts records where Event Type = Mark and PIT Tag contains valid tag code
Recaptures
Counts records where Event Type = Recapture and PIT Tag contains valid tag code
Recoveries
Counts records where Event Type = Recovery and PIT tag contains valid tag code
Dot Outs
Counts records where Event Type is Mark, Recapture or Recovery and PIT Tag is dotted out
Tallies
Counts records where Event Type = Tally
78 of 134
Tag Code Buffer Panel
A tag code will be stored in the P4 buffer when one of the following conditions exist:
·
·
A PIT tag is scanned when Auto Accept is disabled in the current Profile AND the current record has not been Accepted or Rejected
A PIT tag is scanned when Auto Accept is enabled in the current Profile AND the current record has a validation error preventing it from being Accepted
When a tag code is placed in the buffer, the Tag Code Buffer Panel will be opened and displayed if it is closed or hidden and a message will be written to the
Output Panel . Tag codes only remain in the buffer as long as the
Session is open. If the Session needs to be closed before all buffered tag codes are addressed, the buffered tag codes can be saved to a text file.
Add Buffered Tag to Record
Used to add the next buffered tag code to the current record and remove it from the buffer. This command is only available if the current record is a new record.
Save Buffered Tags to File
Used to save the buffered tag codes to a text file.
Clear Buffered Tags
Used to clear all the tag codes from the buffer.
79 of 134
Session Properties Panel
This panel displays the Session properties and session-level data fields, including
read-only format. To edit the properties, click the Session button on the
dialog. The current record must be Accepted (saved) before Session properties can be edited.
80 of 134
Update Session Properties
This dialog is used to change Session properties, such as Repeating Values or Data Entry Layout, or Session data fields, such as Project Code or Session Message, for the current Session.
81 of 134
Current Record Values Panel
This panel provides access to all available data fields in the current record. All fields, including those fields that are on the Data Entry Form, can be viewed or edited from this panel. It is similar in function to the
way to ensure that the correct repeating values are being entered into each record, and is not recommended to be the main source of data entry. It is strongly recommended that any fields that will need to be interacted with
during data entry be placed on the Data Entry Layout
.
82 of 134
Batch Update
The Batch Update feature allows the updating of values in multiple records that are grouped by a value in the selected batch field. For example, a recovery container group identifier can be stored in the
Raceway/Transect/Tank field, which can then be used as the Batch Field to update the Release Date field when the group of fish in that container are released post-recovery while still in the tagging session.
Most of the applicable detail record fields can be selected as either the Batch Field or the Field to Update. This
dialog is accessed by clicking the Batch Update button on the data entry
or
Batch Field
Select the field that contains the values by which the records should be grouped for updating.
Field to Update
Select the field that will be updated.
Results Grouped by Batch Field
Records will be displayed in this grid grouped by the Batch Field. The Field to Update can be edited directly in this grid to apply the desired value to the desired group of records.
83 of 134
Tool Bar
Accept Record
Used to Accept (save) the record to the database.
Hot Key = ALT-A
Reject Record
Used to undo changes made to the current record since it was last accepted. If used on a new, unsaved record, all values that have been entered (except those from Repeating Values) will be removed.
Hot Key = ALT-R
Dot Out Record
Used to enter 10 dots into the PIT Tag field. If the PIT Tag field is not empty when this command is used, the value will be replaced by the dots.
Hot Key = ALT-D
Undo Dot Out
Used to undo the dot-out command in cases where the existing tag should not have been overwritten.
Hot Key = ALT-U
Tally
Used to enter 10 dots into the PIT tag field and change the Event Type to Tally. This is a new feature in
P4 intended to facilitate data collection on fish that will not be marked with a PIT tag.
Hot Key = ALT-T
Scroll Records
Used to scroll to the first, previous, next, last or new records in the current Session. Click the record counter to go to a specified record number.
Hot Keys:
Function Key Combination
Go To Specified Record # CTRL-G
First Record
Previous Record
CTRL-Home
CTRL-Page Up
Next Record
Last Record
New Record
CTRL-Page Down
CTRL-End
CTRL-Insert
84 of 134
View Panels / Restore Layout
Used to show panels that have been hidden or closed, and to restore the Session Data Entry panels to the last used layout or the default layout.
Hot Keys:
Function Key Combination
Show main tool bar
Show Data Entry Form
Show Session Properties Panel
Show Tag Code Buffer
Show Statistics Panel
Show Current Record Values Panel F5
Show Output Panel F6
Restore the last-used layout of panels F7
ALT-M
F1
F2
F3
F4
Edit Repeating Values
Used to edit the set of Repeating Values
associated with the current Session.
Edit Session Properties
Used to edit the properties and session-level field values of the current Session.
Edit Profile
that is associated with the current Session.
Manage Records
Used to open the Session in Record Management
, where it can be validated, reviewed, edited, and/or exported.
Reset Devices
Used to reconnect all devices specified in the Profile associated with the current Session. This is useful if the Session was opened before all devices were powered on or connected to the computer.
Align Map
Used to open the Test and Calibrate
dialog for the Digitizer Map.
Batch Update
Used to edit multiple records in the current session based on a value in a batch field. For example, if fish from specific recovery containers get released at different times, the Raceway\Transect\Tank field can be used to group these records and the release time can be entered while the session is open for data entry.
Export
.
85 of 134
Keyboard Shortcuts
Most of the commands available from the Tool Bar
can also be used with a keyboard shortcut.
Command
Accept Record
Reject Record
Dot Out Tag Code
Undo Dot Out
Tally
Go to specified Record
Scroll to First Record
Scroll to Previous Record
Scroll to Next Record
Scroll to Last Record
Scroll to New Record
Show main tool bar
Show Data Entry Form Panel
Show Session Properties Panel
Show Tag Code Buffer Panel
Show Statistics Panel
Show Current Record Values Panel
Show Output Panel
Restore Layout to previous state
Edit Repeating Values
Edit Session Properties
Edit Profile
Reset Devices
Align Digitizer Map
Batch Update
Export to XML
Shortcut
ALT-A
ALT-R
ALT-D
ALT-U
ALT-T
ALT-G
CTRL-Home
CTRL-Page Up
CTRL-Page Down
CTRL-End
F3
F4
F5
F6
CTRL-Insert
ALT-M
F1
F2
F7
F8
F9
F10
F11
F12
CTRL-B
ALT-E
86 of 134
Import Data
Data can be imported into P4 from a variety of sources, including P3 files and database, delimited files, and
PIT tag readers.
Import P3 or P4 Files
Used to import PIT tag data from P3 tagging files, P3 database files, or P4 tagging files.
Import Delimited Files
Used to import PIT tag data from CSV or other delimited files.
Download Reader Files
Used to download and import PIT tag codes and associated timestamps directly from reader devices.
Import Reader Files
Used to import text files containing raw reader data that has been downloaded using another communications utility.
87 of 134
Import P3 or P4 Files
To import data from P3 or P4 formatted files, navigate to the directory where they are located and select one or more files to import. They will be parsed and displayed in the
Import Data Preview screen for your review.
To import data from P3 database files, navigate to the directory where P3 is installed (usually C:\Program
Files\PTAGIS\P3
) and select the P3.mdb file. Before doing this, ensure that the file secured.mdw also
.
88 of 134
Windows Virtual Store
The Windows Virtual Store is a feature of Microsoft Windows that allows software developed before modern computer security practices were put in place to function as normal. When P3 was originally developed, it was best practice to keep the database in the installation directory (C:\Program Files\PTAGIS\P3). Now, computer security policies often make it impossible for non-administrator accounts to write to files in this directory. To solve this problem, Windows makes a copy of the file that needs to be written to (in this case,
P3.mdb) and places it in a directory where non-admin accounts do have permissions to write. To find the
Virtual Store location copy and paste this into the File Explorer: %localappdata%\VirtualStore.
89 of 134
Import Delimited Files
This screen is used specify import parameters for delimited files. After completing the Destination, Parse
Options and Column Mapping sections, click the Continue button to
preview the data and finalize the import
process.
Profile
Optionally select a profile to apply the Default Property Values for New Sessions
to the session that will be created from the imported delimited file.
Session Name
Enter or edit the name for the new Session that will be created.
Repeating Value
Optionally select a set of Repeating Values
to apply to the records as they are created from the imported data. Values in the selected Repeating Value will only be entered if the source file contains no values for that field.
Parse Options
Specify whether the first row in the CSV file contains column headers and the field separator.
Checking the Auto-Map Columns box will automatically map any columns in the CSV that have the same header as P4 fields.
Column Mapping
This section is used to map the field names from the file being imported to P4 field names.
90 of 134
File Column Name
This row displays the column names found in the file being imported. If no headers exist in the file, the columns will be numbered from left to right.
P4 Field Name
Select the appropriate P4 field into which the file column above should be imported. If the column should not be imported, select (skip) instead.
91 of 134
Download Reader Files
Use this form to download tag codes directly from a connected reader into a new Session or Tag List. A Profile and/or a set of Repeating Values can optionally be specified to apply those values to the new session and the records in that session. If the reader stores timestamps, those timestamps can be applied to the Event Date,
Release Date, or ignored. Once the reader files have completed downloading, click the Continue button to
preview the imported records and finalize the import process.
Import As
Used to select whether to import the reader file as a new Session or as a Tag List
.
Profile
Optionally select a Profile to apply the Default Property Values for New Session
to the Session that will be created.
Session Name
Enter or edit the name for the Session or Tag List that will be created.
Repeating Values
Used to select a set of Repeating Values
to apply to each record that is created from imported reader files.
92 of 134
Use Timestamp As
Used to specify which field the reader timestamp should be imported into: Event Date or Release
Date. If the timestamp should not be imported or the reader does not store timestamps, Ignore should be selected.
Reader Timezone Offset
Used to specify the timezone offset for reader timestamps. Defaults to the timezone offset of the local
for more information.
Duplicate Check
Select whether to check for and filter out duplicate tag codes:
·
·
·
None: All tag codes will be imported, including duplicates
Files: Duplicate tag codes in the selected reader files will be ignored. Only one record will be created for each distinct tag code.
Files and Sessions: Duplicate tag codes in the selected reader files will be ignored, as well as tag codes that are already in the P4 database. Only one record will be created for each distinct tag code.
Select Reader
Used to select a previously configured reader Peripheral Device
from which to import tag codes. The reader must be powered on and connected to the computer.
Connection
Used to open a connection to the selected reader.
Send Command
Used to send a command to the reader to download tags. This can also be initiated from the reader itself.
93 of 134
Import Reader Files
Used to import raw output from a reader that has been saved to a text file. Any text file that contains data with a tag code, timestamp, and/or lat/long coordinates on the same line can be imported using this tool.
Profile
Optionally select a Profile to apply the New Session Default
values to the session that will be created.
Session Name
Enter or edit the name for the Session or Tag List that will be created.
Repeating Values
Used to select a set of Repeating Values
to apply to each record that is created from imported reader data.
Timestamp Format
Specify the format of the timestamp, if there is one, in the selected files. All files must have the same date format.
Use Timestamp As
Specify which field the timestamp should be imported into: Event Date or Release Date. If the timestamp should not be imported along with the tag code, Ignore should be selected.
Selected Files
Used to show the list of files selected to import. Click on a file to view its contents and the parsed data in the windows to the right.
File Contents
Displays the raw data as it is formatted in the selected file.
Parsed Data
Displays the data as it has been parsed from the selected file.
94 of 134
Duplicate Check
Select whether to check for and filter out duplicate tag codes:
·
·
·
None: All tag codes will be imported, including duplicates
Files: Duplicate tag codes in the selected reader files will be ignored. Only one record will be created for each distinct tag code.
Files and Sessions: Duplicate tag codes in the selected reader files will be ignored, as well as tag codes that are already in the P4 database. Only one record will be created for each distinct tag code.
95 of 134
Import Data Preview
This screen displays a preview of the sessions that can be imported
Session Options
Optionally select or create a folder into which the Sessions will be saved. If planning to open the imported Sessions in data entry, it may be useful to select a Profile, Data Entry Layout and/or
Repeating Value to associate with the Sessions.
Available Sessions
This displays the Sessions that were found in the selected file(s). Use the checkboxes to select the
Sessions to be imported. Sessions with import errors will be displayed in red. Some import errors prevent Session from being imported; these will need to be edited outside of P4 before then can be imported.
Preview
This displays a preview of how the data will look when it is imported. The Session Name can be edited here.
Import Errors
This tab is used to display details about errors encountered during the import process. Select
(highlight) the Session with the error and click this tab to see the details.
96 of 134
Manage
Manage Sessions
Validate and submit Sessions to PTAGIS and perform other operations on multiple Sessions at one time, such as copying, exporting or joining.
Query
Create custom queries across all Sessions in the local P4 installation.
Manage Records
View and edit the records in individual Sessions.
Update Records From Another Session
Used to update values in one Session using the values stored in another Session.
Dot Out Records
Used to dot out records from multiple Sessions using a single Tag List.
Database Log
View the database log, which retains a history of actions taken within the application since it was first installed. Actions such as upgrading P4, importing and collecting data into Sessions,are recorded.
Utilities
A collection of utilities for exporting/importing P4 layout settings and managing the P4 database
(backup, restore, clear, and shrink).
97 of 134
98 of 134
Session Management
Session Management is used to submit data to PTAGIS and to perform operations on multiple Sessions at one time.
Expand All Folders
Expands all folders, showing the Sessions in them.
Search
Opens the search panel and allows searching for Sessions by name.
Collapse All Folders
Closes all folders and hides the Sessions in them.
New Folder
Creates a new folder.
Check Selection
Used to check or uncheck selected (highlighted) Sessions or all Sessions.
Manage Records
Used to open the checked Sessions in Record Management.
Copy
Used to create a copy of each checked Session.
Join Sessions
Used to join two or more checked Sessions into one new Session.
Delete
Used to delete all checked Sessions.
Validate
all checked Sessions. Validation results will be shown in a panel that opens at the bottom of the screen.
99 of 134
Customize Validation
Used to enable/disable the Custom Validation
routines to run when validating Sessions.
View Duplicate Records
Used to search for duplicate records of the selected Session(s) across the entire local P4 database.
Check one or more Sessions and click this button to begin. If any duplicate records are found in the
selected Sessions, the Duplicate Records
screen will open.
Export
Used to export each checked Session to the specified format.
Upload
Used to submit all checked Sessions to PTAGIS for loading.
Refresh Status
Used to refresh the file load status of submitted Sessions.
Get Upload History
Used to open a report in the default browser that shows the complete upload history for all checked
Sessions. Access to the internet is required for this feature.
100 of 134
Validation Results Summary
Validation in Session Management can be performed on multiple Sessions at once. The validation results are summarized per Session, displaying the number of records per validation failure.
Session
Name of the Session with validation failures.
Error
A validation error is marked with a red X icon and indicates an error that must be corrected before the file can be submitted to PTAGIS for loading
Warning
A validation warning is marked with a yellow exclamation point icon and indicates an error that should be reviewed, but won't prevent the file from being submitted to PTAGIS. Validation Constraints will also be displayed as a warning.
Duplicate
Duplicate records are marked with this icon, and indicate that two records exist in the Session with the same PIT tag code and an event type of Mark. Multiple records with the same PIT tag code are allowed in a Session, as long as the Event Types of the records make sense, i.e. only one mark event exists for that PIT tag code.
101 of 134
Number of Records
Number of records with that particular validation failure in the Session.
102 of 134
Upload Sessions to PTAGIS
Authorized Data Submitter
Enter the email address and name of person submitting the Sessions to PTAGIS. That person must be an authorized data submitter for the Project Codes used in the Sessions.
Operation
Specify the operation that should be performed for each Session. To set the operation for each
Session individually, click into the field and select the appropriate operation from the list. To set the same operation for multiple Sessions at once, highlight them and right-click to select the appropriate operation.
·
·
·
Load: Used to submit a file containing new, previously unloaded records.
Correct: Used to correct the previously loaded version of this file.
Ignore: Used if a Session has been checked by mistake and should not be processed.
103 of 134
Join Sessions
Join Sessions is used to combine two or more checked Sessions into one newly created Session. It copies the records from each of the checked sessions into a newly created Session, including any duplicate records.
New Session as Copy Of
Select the Session that will be used to populate the session-level fields of the new Session that will contain all the records.
Detail Records to Join
Displays the number of records that will be in the new Session.
Duplicate Records
Displays the number of those records that are duplicates.
104 of 134
Duplicate Records
Results screen after initiating a duplicate search from Session Management shows duplicate records across of the selected Sessions across the entire local P4 database. Records are grouped by PIT Tag to enable comparing the duplicates side-by-side. To reconcile duplicate records, either change the Event Type of individual records directly or select one or more records to dot-out.
Select Tags To Dot Out
Used to automatically dot out all duplicates of each tag code except for the first record or the last record. Individual records can also be selected for dotting out by checking the box in the grid next to the record that should be dotted out.
Apply Dot Out
Used to dot out the selected records and display the a preview of the results in the grid. If the results are satisfactory, the Save button will write those changes to the database. If the results should not be saved to the database, use the Reset button.
Save
Used to save the applied dot-outs preview to the database. Once this button is clicked, the dot-outs cannot be undone.
Reset
Used to undo the applied dot-outs preview and cancel the dot-out operations. Can only be used if the
Save button has not been clicked.
Export Results
Used to export the duplicate search results to Excel.
105 of 134
Append Dot Out Tag Code To Text Comments
Used to specify that the dotted-out tag codes should be written to the Text Comments field when applied.
Duplicate Search Results
Provides a summary of the number of sessions searched, number of sessions with duplicate records, total number of duplicate records found, and number selected for dotting out.
106 of 134
Record Management
Record Management is used to view, validate and edit Sessions in a tabular view. Multiple Sessions can be opened at one time into tabbed documents, which are also dockable into horizontal or vertical views.
Active Session
A table view of all the records in a Session. Records can be edited individually, filtered, and sorted
(right-click on column header). Column layout can be customized and will be saved for each Session separately.
Group Panel
Used to group event records by one or more columns.
Filter Rules/Filter Values
Left click the filter icon in any column to filter by selecting values or by specifying rules. This feature is
also available in Query Management
and can be used to create a query rather than the filter editor
.
Right-Click Menu
Right-clicking any column header will bring up this context menu, which offers the following functions:
·
·
·
·
·
·
·
·
·
Sort Ascending: sort records by the selected column in ascending order
Sort Descending: sort records by the selected column in descending order
Clear sorting: clear sorting on the current column
Group By This Column: groups records by the values in the selected column
Show Group Panel: shows the columns being grouped on and offers access to the Group
Show Column Chooser: shows a list of columns not displayed on the active session in order to add them to the grid
Best Fit: resizes the width of the selected column based on the lengths of the values in that column
Best Fit (all columns): resizes all columns based on the lengths of the values in them
Filter Editor: opens the filter editor
to allow filtering on records in the active Session
107 of 134
Session Explorer
Used to open the Session Explorer to select Session(s) to open.
Close All Sessions
Used to close all open Sessions.
Save Session
Saves the active Session.
Save All Sessions
Saves all open Sessions that have unsaved changes.
Reject Changes
Undoes all changes that have been made to the active Session since the last time it was saved.
Validate
.
Customize Validation
Enable or disable Custom Validation
routines to run when a session is validated.
Manage Open Sessions
Used to navigate to Session Management
and select the Sessions currently open in Record
Management.
Export
Export the active Session to Excel, CSV, or P4 file.
Print the active Session.
New Record
Add a new record to the active Session.
Delete Record
Deletes selected records in the active Session.
Go To Record
Used to move the grid view to the specified record number. The keyboard shortcut of ALT-G will also perform this task.
Find and Replace
Used to search for a specific value in one field/column in the active Session and replace it with another value.
Fill Records
Used to set, overwrite, or append to multiple fields/columns in the active Session.
Batch Update
Used to edit multiple records in the current session based on a value in a batch field. For example, if fish from specific raceways were released in different locations or at different times, the Raceway field can be used to group these records and the release information can be updated based on those groups.
108 of 134
Adjust Dates
Used to replace or adjust a part of a date/time value.
Resequence Records
Used to renumber the records in the session using the current sort order.
Dot Out
Dot out selected or all records in the active Session.
Column Layout
·
·
·
Save the current column layout as the default layout to use for newly opened Sessions.
Reset the column layout of the active Session to the default layout.
Open the column chooser to add columns to the active Session.
Session Properties
Edit session-level values, such as Session Message, Session Note, Session name, Project Code, and
File Name. View other session properties, such as created and modified dates.
Reset File Name
Used to change the File Name to match the earliest Event Date in the active Session.
109 of 134
Validation Results
Validation in Record Management is performed on one Session at a time and shows validation failures on a per-record basis.
Duplicates
Records with the same PIT Tag and Event Type values are marked as Duplicates during validation.
Multiple records with the same PIT tag are allowed in a single Session, as long as the Event Types make sense: there can only be one record with a Mark event type, but there could be multiple records with Recapture event types.
Errors
Validation failures that prevent the Session from being submitted to PTAGIS are marked as Errors during validation. These errors will need to be corrected before the Session can be submitted to
PTAGIS for loading.
Warnings
Validation failures that do not prevent the Session from being submitted to PTAGIS are marked as
Warnings during validation. Validation Constraints will also be marked as warnings.
Show/Hide Validation Failure Types
These tabs are used to toggle between showing and hiding the validation failures of each type.
Field to Correct
Shows the field that needs to be edited to correct the validation failure. Click the field name to be taken directly to the cell that needs to be edited.
110 of 134
Export to CSV
Used to export the validation results to a CSV file.
Close Validation Results
Used to close the Validation Results panel.
111 of 134
Find and Replace
Find and Replace is a dockable panel that can be used to search for values within a specified field and optionally replace them. It can also be used to find blank fields and to insert a value into them. It can be accessed by clicking the binoculars icon on the Record Management tool bar or by hitting CTRL-F on the keyboard.
Field to Search
Select the field in which to search for values. If a field in the active Session is selected when Find and
Replace is opened, it will also be selected here.
Find What
Select or enter the value to search for, or leave blank to search for blank values. If a cell in the active
Session is selected when Find and Replace is opened, the value in that cell will also be selected here.
Replace With
Select or enter the value that should replace the searched for value when the Replace All button is clicked. If this field is left blank, the searched for value will be cleared when the Replace All button is clicked.
Find Options
These options are only available for text fields and the Conditional Comments field. By default, Find and Replace will search for partial values in these fields. If the entire value should be matched, check the Match whole field box. If the case matters for the value to be replaced, check the Match case box.
Find All
Use this button to find all records in the active Session where the Field to Search and the Find What value match. A message box will display the number of matching records found. All matching records will be highlighted and the grid will be scrolled down to the first matching record.
Find Next
Use this button to find the next matching record. The matching cell will be highlighted and the grid will be scrolled down to the first matching record.
112 of 134
Replace
Use this button to replace the currently highlighted matching Find value with the Replace value.
Replace All
Use this button to replace all matching Find values with the Replace value. When the operation has completed a message box will display th number of records that were edited.
113 of 134
Fill Records
The Fill Records feature can be used to insert, overwrite, or append values to multiple fields in a Session at one time. Saved
Repeating Values can be used as a source of the update values.
Update Strategy
Select the strategy to use when updating values:
·
Append: append the update value to current value if the field is a free text field; if the field has a
·
· select list or data type that does not support appending, the update value will overwrite the current value
Blank: insert the update value only where the current value is blank, empty or null
Overwrite: insert the update value always, regardless of current value
Select Repeating Value
Optional - select a saved set of Repeating Values to fill in the update values. Update values can be edited by user prior to applying them to the Session.
Update Values
Enter values into the fields that need to be updated. Only the fields that contain an update value will be edited according to the update strategy when applied.
114 of 134
Adjust Dates
Adjust Date is a dockable panel that allows the user to add a value to, subtract a value from, or replace any part of a date/time field. In the example in the screenshot below, all the Event Date values in the active Session will be updated by adding 2 to the hour. This will change the Event Date from 10/19/2013 11:00:00 to
10/19/2013 13:00:00.
Field to Update
Select the date field to be updated. The column must be on the active Session grid to be included in the drop-down list.
Records to Update
Select to update all records in the Session or only the selected records.
Component
Select the date or time component to update. Choices are Year, Month, Day, Hour, Minute or Second.
Operation
Select the operation to perform on the selected component. Choices are Replace, Add or Subtract.
Value
Enter the value with which to complete the operation.
115 of 134
Query Management
The Query feature is used to query the P4 database. Simple and complex filter statements can be built using
and the results set can be exported, used to create a Tag List
, or
. Filter statements
can also be used to create Custom Validations .
Query Properties
The name, description, created date, and modified date of the Query.
Group By Panel
Displays the group by fields for the Query and gives access to the Group Summary Editor
and other
group by properties via a right-click context menu
.
Filter Editor
Used to build the statements that define the Query.
New Query
Used to create a new Query.
Open Query
Used to open a previously saved Query.
Save Query
Save the active Query.
Save All Queries
Save all open Queries.
116 of 134
Reset Query
Undo any changes made to the active Query since the last time it was saved.
Update Query Results
Used to update the records returned by a query.
Export Results
Used to export query results to CSV or Excel file.
Custom Validation
Used to create or update a Custom Validation
tool from the definition of the active Query.
Create Tag List
from the results of a Query.
Print Results
Print the results of a Query.
Show Column Chooser
Used to add available columns to the Query results set.
Show Query Editor
, which is used to build the statements that define the Query.
Clear Query
Clears all statements from the Filter Editor
.
Disable Filter
Uncheck this box to temporarily disable the filter, but not clear it. Check the box to enable it again.
Filter Details
Displays the Query definition.
Edit Filter
for the active Query.
Clear Filter
Clears all statements from the Filter Editor
.
Group Panel Right-click Context Menu
117 of 134
Group Panel Right-click Context Menu
Full Expand / Collapse
Expand (show all records) or collapse (hide records) all groups in the Query results.
Sorting
Sort records in ascending or descending order using the group by field. If summary values have been enabled, the Sort by Summary option allows sorting by those values.
Ungroup / Hide Group Panel
Select Ungroup to remove the group by field. Select Hide Group Panel to hide the panel from view. The group by will still be in effect if the panel is hidden.
Column Chooser / Best Fit
Open the column chooser to add available columns to the Query results. Select Best Fit to make all column widths fit the contents of the fields.
Group Summary Editor
Opens the Group Summary Editor.
Filter Editor
Opens the Filter Editor.
118 of 134
Filter Editor
Management ) or across Sessions (in
Query Management ). It displays the criteria in a tree structure where the
nodes are the logical operators linking the conditions under them.
A single condition still appears under a node. The query criteria in this image will return all records where the
SRR Code contains the letter W.
If another condition is added underneath the And node, the filter criteria will return records where both the conditions are true:
[Conditional Comments] contains 'AD'
AND
[SRR Code] contains 'W'
For more complex filtering criteria, there can be multiple groups of conditions, each with its own logical operator node. This filter criteria will return records that match the following expression:
([SRR Code] contains 'W' and [Conditional Comments] contains 'AD')
OR
119 of 134
([SRR Code] contains '3' and [Length] < 60)
A context menu can be accessed by clicking on any of the logical operator nodes, which gives access to change the operator, remove the group, add a new group, or add a new condition. Other elements of the Filter
Editor interface are labeled in the image below.
120 of 134
Group Summary Editor
The Group Summary Editor is used to display aggregate values (minimum, maximum, average, sum) and row counts in Query Management and Record Management. Queries are grouped by the Session field by default, as seen in the screenshot below. The Group Summary Editor can be opened from the context menu that is displayed when the group by field is right-clicked. It shows a list of the fields available. In the example below, minimum and maximum length values will be shown for each group, along with a row count. Since the group by field is Session, the group summaries show the minimum length, maximum length, and number of records per Session.
121 of 134
Update Query Results
The results set of a Query can be updated using this tool, allowing updates of records in multiple Sessions to
be made in one step, rather than opening each individual Session in Record Management
and updating records a Session at a time. This feature can be used to dot out records, replace a whole value with another value, replace part of comment with a new value, clear a field, append to a text field, or fill in empty values.
Event and Release dates cannot be edited with this feature and must be edited in Record Management.
Create Update Specification
This is used to build the statements that will update the query results set. Follow these steps to add one or more update specifications:
1.
Select the field to update.
2.
Select the operation that will be applied to that field. The options available here depend on the field selected in step 1.
3.
4.
Complete the details as required for each operation. For example, if the selected operation is
Overwrite, then specify the value that will replace (overwrite) the current value in that field.
Click the Add button to add the statement to the Update Specifications window.
Update Specifications
Displays the list of statements that will be used to update the Query results. To remove a statement, click to select it and then click the Remove button.
Backup Database
Check this box to make a backup
of the P4 database before applying the update specifications to the
Query results. Having a backup would allow for restoration of the original records in the event that an update specification is applied in error.
122 of 134
Dot Out Records
Available Tag Lists
to use for the dot out process. The tag codes in the checked lists will be displayed to the right in the Selected Tag Codes for Dotting Out table.
Search Sessions
Click this button to search all Sessions saved in the local P4 application for records containing the tag codes from the checked Tag Lists.
Search Results
Matching records will be displayed in the Search Results, grouped by Session name. When the dot outs are applied, the results will be displayed here as well.
Select Records to Dot Out
Check the Sessions or individual records, which can be accessed by expanding the Session grouping, to dot out.
Apply Repeating Values
Optionally select or create a Repeating Value
to set field values in the dotted out records. For example, text could be entered into the Detail Note field explaining the reason for dotting out the records.
Append When Possible
Check this box to append the selected Repeating Values, where possible, rather than to overwrite existing values.
123 of 134
Append Tag Code
When enabled (On) the dotted out tag code will be appended to the Text Comment field, if possible.
Apply Dot Out
Click this button to dot out the selected Sessions/records (also applying Repeating Values and/or appending tag codes to Text Comments, as specified) and view a preview of the results.
Save
Click this button to save the dot outs permanently.
Reset
Click this button to undo the dot outs and start over.
124 of 134
Update From Session
Update from Session is used to update values in one session using value in another session. For example, if a reader was set up to capture the timestamp of fish exiting a facility during a volitional release, this feature could be used to update the original tagging file with those release times. To accomplish this, reader file from the release monitoring would be imported into P4 as a session containing only the tag code and Release Date.
Then that session would be used to update all other sessions that contained those tag codes with the timestamp from the reader as the Release Date.
Session to Search By
Select the Session that contains the tag codes to search by and the values that will be used to update the resulting records.
Match Records By
Select to match records by Tag Code only or by Tag Code and Event Type.
Search
Click the Search button to find all matching records.
Select Records to Update
Records with tag codes that match those in the Session to Search By will be displayed here, grouped by Session. Check the Sessions and/or records to be updated.
125 of 134
Select Fields to be Updated
Put a check mark in the box next to the fields to be updated by the values from the Session to Search
By
Update Strategy
Select the update strategy to use:
·
·
·
Append: Append the update values, if possible, otherwise overwrite. Append only works on comment fields such as Text Comment and Conditional Comment; all other fields will be overwritten.
Blank: Only update the target field if it is blank, if it is not blank ignore it.
Overwrite: Always overwrite the target field with the update value.
Apply
Click this button to apply the update to the selected Sessions and/or records. Results of applying the update will be shown in the Select Records to Update grid.
Save
Click this button to permanently save the updated records.
Reset
Click this button to undo the changes to the updated records.
126 of 134
Database Log
The database log contains a history of actions recorded by P4 during the lifetime of the database that is currently in use. Actions such as application install or upgrade, importing data, opening and collection data into a Session, and updating records in a Session are recorded into the log.
Records to Display
Select the number of records in the database log to display. Default value is 500.
Group Panel
Used to group by a column in the database log. This is particularly useful for viewing all the actions that
have been performed on a Session. See the Group Panel
right-click context menu for more information.
127 of 134
Utilities
Database Name
Displays the location and name of the P4 database.
Backup Database
Creates a backup of the P4 database.
Restore Database
Used to restore a previous P4 backup. The backup file must match the P4 version into which it is being restored or P4 may become inoperable. Each backup file has a default name format that includes the version of P4 it was backed up from and the date and time on which the backup occurred.
For example,
P4 v1.06 Backup 2016-08-23-16-36-43.bak
, was backed up from version 1.06 on
August 23, 2016, at 16:36:43.
Open Backup Folder
Opens the folder in which the P4 database backup files are stored.
128 of 134
Send Database to PTAGIS
Used to send a backup file of the P4 database to PTAGIS for troubleshooting.
Export Layout
Used to export layout settings, which include the theme
in
Record Management, to a file for transfer to another computer.
Import Layout
Used to import layout settings from a file.
Reset Layout
Used to reset layout settings to default.
Clear Database
Used to delete all data and configuration tools in the P4 database. As a precaution, the database will be backed up before this command is run.
Shrink Database
Used to shrink the size of the database files.
Set Password
Used to set a password to restrict access to Management and Configuration features. In order for a user to enter any of the features in these categories the password will need to be entered. If a set password is forgotten, contact PTAGIS for help with resetting it.
Set Folder
Used to set a default folder to which Sessions can be exported during data entry.
129 of 134
Send Database to PTAGIS
If asked to send a backup of the P4 database to PTAGIS, complete this form and click Send. Once the operation has completed, inform PTAGIS that the database has been sent.
130 of 134
Validation
Two types of validation checks are performed in P4: real time and post-data collection. Real time validation occurs when values are entered while a Session is open for data entry. Post-data collection validation can be performed in both Record and Session Management by user request, and is always performed when a
Session is submitted to PTAGIS.
Real-time Validation
By default P4 performs the following real-time validation checks during data entry:
·
·
Before a record can be Accepted, there must be a value in the PIT Tag, SRR Code, and Event Type fields.
Duplicate records within the open Session based on PIT Tag and Event Type.
·
PIT Tags are checked against the PTAGIS tag mask validation codes
Some real-time validation settings can be changed by the user in the
·
· the PTAGIS tag mask validation codes.
Handle Duplicates controls what P4 will do when duplicate records are encountered.
·
Validation Constraints can be added to ensure that the Length and/or Weight values and/or Condition
Factor are within specified bounds.
Post-data Collection Validation
Validation of a Session can be initiated manually in both
runs automatically whenever a Session is submitted to PTAGIS. If any validation errors exist, the Session cannot be uploaded to PTAGIS until they are corrected. Post-data collection validation checks that all required fields have been completed, that date values are within expected ranges, warns if any records exist that fail
Validation Constraints , and runs any
Custom Validation routines that are enabled.
131 of 134
A
Adjust Dates, 115, 8, 107
Audible Alerts, 18, 27
Authorized Data Submitter, 103
Auto Accept Mode, 18, 20
B
Backup Database, 127
Batch Update, 83, 107, 84
Buffered Tag, 79
C
Collect, 12, 71
Column Chooser, 107, 116
Configuration Tools, 15, 16, 66, 69
Configure, 12, 15, 66, 69
Contact Information, 11, 12
Copy Sessions, 99
Current Record Values Panel, 75, 82
Custom Validation, 16, 53, 107, 116, 131
D
Data Entry, 75
Data Entry Layout, 16, 18, 23, 32, 72, 80
Database Log, 127
Date Time Offset, 8
Digitizer Map, 16, 22, 45, 47, 49, 84
Align, 45, 47, 84
Calibrate, 45, 47, 84
Digitizer Commands, 45, 49
Dot Out Records, 107, 123, 84, 97
Duplicate Handling, 18, 20
Duplicate Records, 131
E
Event Type, 7
Mark, 7
Passive Recapture, 7
Recapture, 7
Recovery, 7
Tally, 7, 78, 84
Export Configuration, 15, 69
Export Data, 99, 107, 116
F
File UDF, 18, 23
Fill Records, 107, 114
Filter Editor, 107, 116, 119
Find and Replace, 107, 112
Folder, 18, 23, 72, 74, 99
Index
132 of 134
G
Group By, 107, 116, 121
H
Hot Keys, 84, 86
I
Import Configuration, 15, 66, 67
Import CSV Data, 87, 90
Import Data, 71, 87, 94
Import Errors, 96
Import from Reader, 87, 92, 94
Import P3 Data, 87, 88
J
Join Sessions, 99, 104
K
Keyboard Shortcuts, 84, 86
M
Manage, 12, 97
Manage Database, 97, 127
Manage Records, 97, 107
Manage Sessions, 97, 99
N
New Session Defaults, 18, 23, 72
Nose Stop, 22
Notifications, 12, 14
O
Output Panel, 75, 77
P
Peripheral Device, 16, 18, 22, 40
Digitizer Tablet, 44, 22, 40
Input Device, 22
Reader, 22, 40
Profile, 16, 18, 23, 22, 20, 84, 80, 72
Project Defined Fields, 16, 18, 23, 51, 72, 80
Mask, 51
PDV, 51
Scope, 51
SPDV, 51
Q
Query, 116, 8, 97
R
Record Management, 8, 97, 107
Reject Record, 18, 20
Repeating Values, 16, 18, 23, 30, 80, 123, 84, 114, 92
Resequence, 107
133 of 134
Restore Database, 127
S
Send Database to PTAGIS, 127, 130
Session, 71, 72, 74, 75, 80, 107, 123
Session Log, 127
Session Management, 97, 99
Session Properties, 75, 80, 84, 107
Statistics Panel, 75, 78
Submit Data, 99, 103
T
Tag Action, 16, 18, 25, 35, 37
Tag Code Buffer Panel, 75, 79
Tag List, 16, 35, 37, 92, 116, 123
Tag Mask Validation, 18, 20, 55
Themes, 12
Timestamps, 107, 115, 8, 30
Tool Bar, 75, 84, 86
U
Update Query Results, 116, 122
Update Records from Session, 97, 125
Upload Data, 99, 103
Upload Operation, 103
V
Validation, 53, 99, 107, 131
Validation Codes, 15, 55
User Defined Validation Code, 55, 57, 58, 59, 60, 61, 62, 63, 64, 65
Validation Constraints, 18, 26
Condition Factor, 26
134 of 134
Appendix A - MRR Field Definitions and Requirements
MRR Session Fields
This table lists the fields available in P4 along with their definitions and expected domain values. Different Event Types may require different fields be completed before the data can be submitted to PTAGIS. If a field is listed as
Required than it must have a value. An Optional field can have a value, but does not need one. Both required and optional fields will be validated against the domain listed in this table. If a field is listed as Ignored, it may still contain a value but it will not be validated against the domain and it will not be loaded into PTAGIS if the record is submitted. All ignored fields will have a null value in PTAGIS for that event type.
Session fields, for which values will be the same for all records in a file, are listed on this page.
Event fields, which can have different values for each record in a file, are listed on the following pages.
P4 Display Name Definition Mark Recapture Recovery
Passive
Recapture
Notes
File
Legacy File
Name of the XML file submitted to
PTAGIS for loading.
Domain
PID-YYYY-DOY-UDF.xml
PID = Project Code
YYYY = 4-digit year of first Event Date in file
DOY = Day of year of first Event Date in file
UDF = User-defined
P3 file name format
Required
Required if correcting P3 file with P4 file
Required Required Required
Required if correcting P3 file with P4 file
Required if correcting P3 file with P4 file
Required if correcting P3 file with P4 file
If PID <> Project Code, the file will be loaded with Provisional status. If
Year does not match the year of the earliest Event Date in the file, the file will be rejected. If the Day of Year does not match the earliest Event
Date in the file, the file will be loaded with Provisional status.
Generated automatically when P3 file imported into P4. Cannot be changed.
Once a P3 file is corrected by a P4 file, the P3 file cannot be loaded again. Any additional corrections must be by P4 file.
Project Code
Session
Session Message
Session Note
Name of the P3 file that was imported into P4 to create the current session, if applicable.
Identifies the individual or long term research program responsible for the data collection event.
Name of the session in P4.
Brief description or summary of the purpose and/or scope of the MRR project.
Ad hoc annotations pertaining to the session as a whole.
MRR Project Validation Codes
Free text up to 50 characters
Free text up to 200 characters
Free text up to 4000 characters
Required
Required
Required
Optional
Required
Required
Required
Optional
Required
Required
Required
Optional
Required
Required
Required
Optional
Session name is required to create a session in P4. If XML file is created outside P4, use the File name as the Session name.
This has been required in the Spec Doc, but was not enforced in P3.
P4 Display Name
Acoustic Tag
Brood Year
Capture Method
Coded-Wire Tag
Conditional Comments
Detail Note
Event Date
Event Site
Event Type
Genetic ID
Hatchery
Hold Temp
Lat/Long Source
Latitude
Length
Life Stage
Longitude
Mark Method
Mark Temp
Migration Year
Organization
Other Tag
PIT Tag
MRR Event Fields
Definition
Acoustic tag code, if applicable.
Domain
Free text up to 50 characters
Mark
Optional
Calendar year when hatchery stock were spawned.
Method used to capture or collect fish.
Coded Wire Tag code, if applicable.
4-digit valid year between (Event Year - 3) and
Event Year
Capture Method Validation Codes
Free text up to 50 characters
Optional
Required
Optional
Flag codes to record fish condition, morphological and environmental factors, and other situational conditions.
Ad hoc annotations pertaining to the current record.
Local date and time the data collection event occurred.
Site identifier where the data collection event occurred.
The data collection event type represented by the record.
Unique identifier for genetic material taken from this fish.
Flag Validation Codes, space separated, max
17 codes allowed per record
Free text up to 200 characters
Date Time Offset between 1/1/1986 and current date
MRR Site Codes
Mark
Recapture
Recovery
Passive Recapture
Tally
Free text up to 50 characters
Optional
Optional
Required
Required
Required
Optional
Recapture
Optional
Ignored
Required
Optional
Optional
Optional
Required
Required
Recovery
Optional
Ignored
Required
Optional
Optional
Optional
Required
Required
Passive
Recapture
Ignored
Ignored
Required
Ignored
Optional
Optional
Required
Required
Notes
Ignored indicates that if data exists in that field in a record with that event type, it will be ignored when validating and loading the data into
PTAGIS.
Required
Optional
Required
Optional
Required
Ignored
Hatchery where fish was reared.
Method by which PIT tag was inserted into the fish.
Hatchery Validation Codes
Temperature (Cº) of water in the posttagging holding facilities.
Source for latitude and longitude coordinates:
If EventType is Mark or Recapture, this is the latitude of the release location. If
Event Type is Recovery or
PassiveRecapture, this is the latitude of the recovery or detection location.
Fork length of fish in millimeters. Precise
0-25.0 degrees Celsius. 25.0 is used to indicate temperature was not collected
GPS - collected with GPS
DIG - derived using digital map source
UNK - unknown
Decimal degrees between 40 and 50
The general life stage of the fish at the time of the event. Use Conditional
Comments to indicate more specific stages.
If Event Type is Mark or Recapture, this is the longitude of the release location. If
EventType is Recovery or
PassiveRecapture, this is the longitude of the recovery or detection location.
> 0
Adult
Juvenile
Unknown
Decimal degrees between -125 and -110
Optional
Required if
Latitude/
Longitude completed
Required if
Longitude completed
Optional
Required
Required if
Latitude completed
Tag Method Validation Codes
Optional
Required
Temperature (Cº) of tagging bath during marking operation.
Earliest possible calendar year when juvenile anadromous fish will out-migrate.
If tagging adult fish, this is the current calendar year.
Agency or entity responsible for the data collection event.
Identifier for any other tag or mark on this fish not captured elsewhere.
Unique 10 or 14-character code of the embedded PIT tag in hexadecimal format.
0-25.0 degrees Celsius. 25.0 is used to indicate temperature was not collected
4-digit year between (Event Date year) and
(Event Date year + 1)
Organization Validation Codes
Free text up to 50 characters
Tag Mask validation
Required
Required
Required
Optional
Required
Ignored
Optional
Required if
Latitude/
Longitude completed
Required if
Longitude completed
Optional
Required
Required if
Latitude completed
Ignored
Required
Required
Required
Optional
Required
Ignored Ignored
Ignored
Required if
Latitude/
Longitude completed
Optional
Required if
Latitude/
Longitude completed
Required if
Longitude completed
Optional
Required if
Longitude completed
Ignored
Required Optional
Required if
Latitude completed
Required if
Latitude completed
Ignored
Ignored
Ignored
Required
Optional
Required
Ignored
Ignored
Required
Required
Ignored
Required
Ignored indicates that if data exists in that field in a record with that event type, it will be ignored when validating and loading the data into
PTAGIS.
Ignored indicates that if data exists in that field in a record with that event type, it will be ignored when validating and loading the data into
PTAGIS.
Ignored indicates that if data exists in that field in a record with that event type, it will be ignored when validating and loading the data into
PTAGIS.
Ignored indicates that if data exists in that field in a record with that event type, it will be ignored when validating and loading the data into
PTAGIS.
Ignored indicates that if data exists in that field in a record with that event type, it will be ignored when validating and loading the data into
PTAGIS.
Records with Tally event type can only have dot-out as PIT tag code
P4 Display Name
Raceway/Transect/Tank
Radio Tag
Record #
Release Date
Release Site
Release Temp
RKM Ext
RKM Mask
Scale ID
Second PIT Tag
Spawn Year
SRR Code
Stock
Tagger
Text Comments
Weight
MRR Event Fields
Definition
Abbreviated description of the sampling location.
Radio tag code, if present.
Number of the record in the session.
Local date and time of release of marked or recaptured fish.
Site identifier for release location of marked or recaptured fish.
Temperature (Cº) of water the tagged fish were released into.
The distance in kilometers from the mouth of the stream location to the release or recovery location.
The RKM address from the mouth of the
Columbia River to the mouth of the stream location.
Unique identifier for scale sample taken from this fish.
Second PIT tag code if fish is double-
Use only when marking adult fish.
Calendar year when fish is expected to spawn.
Three-character code that identifies the species, run, and rear type of fish.
Brief descriptor of the brood stock of the fish.
Person responsible for marking operation.
Free text field for ad hoc comments unique to this fish.
Weight precise to a tenth of a gram at event date.
Domain
Free text up to 30 characters
Free text up to 50 characters
Integer > 0, unique within session
Date Time Offset between Event Date and current date
RKM Mask of MRR Site Code in Release Site
Free text up to 50 characters
Valid 10 or 14 character tag code in hexadecimal format
4-digit valid year between Event Year and
Event Year +1
SRR Verbose Validation Codes
Free text up to 15 characters
LastName FirstIntial (e.g. SMITH J) with maximum of 30 characters
Free text up to 100 characters
> 0
Mark
Optional
Optional
Required
Required if
Release Fields completed
MRR Site Codes not mark site only
0-25.0 degrees Celsius. 25.0 is used to indicate temperature was not collected
Integer
Required if
Release Fields completed
Required if
Release Fields completed
Optional only if
Release Site is selected and it is a stream location.
Display/Lookup field only
Optional
Optional
Optional
Required
Optional
Required
Optional
Optional
Recapture Recovery
Passive
Recapture
Notes
Optional
Optional
Required
Required if
Release Fields completed
Optional
Optional
Required
Ignored
Optional
Ignored
Required
Required if
Release Fields completed
Generated automatically in P4 and cannot be changed.
Release fields = Release Date, Release Site and Release Temp.
Release fields = Release Date, Release Site and Release Temp.
Required if
Release Fields completed
Required if
Release Fields completed
Optional only if
Release Site is selected and it is a stream location.
Optional
Ignored
Optional only if
Release Site is selected and it is a stream location.
Required if
Release Fields completed
Required if
Release Fields completed
Optional only if
Release Site is selected and it is a stream location.
For Recovery events, specify Release Site only if an RKM Ext. value needs to be specified.
Release fields = Release Date, Release Site and Release Temp
Must select Release Site in order to enter an RKM Ext. value.
Display/Lookup field only
Display/Lookup field only
Display/Lookup field only
Optional
Optional
Optional
Required
Optional
Required
Optional
Optional
Optional
Optional
Optional
Required
Optional
Ignored
Optional
Optional
Ignored
Optional
Optional
Required
Optional
Ignored
Optional
Ignored
In P4, the RKM Mask of the currently selected Release Site will be displayed.
Ignored indicates that if data exists in that field in a record with that event type, it will be ignored when validating and loading the data into
PTAGIS.
Mark Event
The event during which a fish is initially marked with a PIT tag and released (or planned to be released). Only one mark event is allowed for each PIT tag code. If additional mark events are submitted for the same PIT tag code, they will be categorized as Mark
Duplicates during the loading process.
Required Fields
All of these fields must be completed before the data can be submitted to PTAGIS.
Display Name Definition Domain
Mark
Event Type* The data collection event type represented by the record.
PIT Tag*
SRR Code*
Capture Method
Unique 10 or 14-character code of the embedded PIT tag in hexadecimal format.
Three-character code that identifies the species, run, and rear type of fish.
Method used to capture or collect fish.
Valid 10 or 14 character tag code in hexadecimal format. Tag Mask Validation
Codes.
Event Date
Event Site
Life Stage
Mark Method
Mark Temp
Local date and time the data collection event occurred.
Site identifier where the data collection event occurred.
The general life stage of the fish at the time of the event. Use
Conditional Comments to indicate more specific stages.
Method by which PIT tag was inserted into the fish.
Temperature (Cº) of tagging bath during marking operation.
SRR Verbose Validation Codes
Capture Method Validation Codes
Date Time Offset between 1/1/1986 and current date
MRR Site Codes
Adult
Juvenile
Unknown
Tag Method Validation Codes
0-25.0 degrees Celsius.
25.0 is used to indicate temperature was not collected
Migration Year
Organization
Record #
Tagger
Earliest possible calendar year when juvenile anadromous fish will out-migrate. If tagging adult fish, this is the current calendar year.
4-digit year between (Event Date year) and
(Event Date year + 1)
Agency or entity responsible for the data collection event.
Number of the record in the session.
Person responsible for marking operation.
* Minimum required fields to save a record during data entry.
Organization Validation Codes
Integer > 0, unique within session
LastName FirstIntial (e.g. SMITH J) with maximum of 30 characters
Mark Event
Mark Event
Conditionally Required Fields
If the fish will be held for a time before release, data can be submitted to PTAGIS without release information. When the fish have been released, an updated file with complete release information should be submitted. All release fields must be completed at that time.
Display Name
Release Date
Release Site
Release Temp
Definition
Local date and time of release of marked or recaptured fish.
Site identifier for release location of marked or recaptured fish.
Temperature (Cº) of water the tagged fish were released into.
Domain
Date Time Offset between Event Date and current date
MRR Site Codes not mark site only
0-25.0 degrees Celsius.
25.0 is used to indicate temperature was not collected
Mark Event
Mark Event
Optional Fields
Data can optionally be recorded in these fields.
Display Name
Acoustic Tag
Brood Year
Coded-Wire Tag
Conditional Comments
Detail Note
Genetic ID
Hatchery
Hold Temp
Latitude^
Longitude^
Definition
Acoustic tag code, if applicable.
Calendar year when hatchery stock were spawned.
Coded Wire Tag code, if applicable.
Flag codes to record fish condition, morphological and environmental factors, and other situational conditions.
Ad hoc annotations pertaining to the current record.
Unique identifier for genetic material taken from this fish.
Hatchery where fish was reared.
Temperature (Cº) of water in the post-tagging holding facilities.
Latitude coordinate of the Release Site
Longitude coordinate of the Release Site
Domain
Free text up to 50 characters
4-digit valid year between (Event Year - 3) and
Event Year
Free text up to 50 characters
Flag Validation Codes, space separated, max
17 codes allowed per record
Free text up to 200 characters
Free text up to 50 characters
Hatchery Validation Codes
0-25.0 degrees Celsius.
25.0 is used to indicate temperature was not collected
Decimal degrees between 40 and 50
Decimal degrees between -125 and -110
GPS - collected with GPS
DIG - derived using digital map source
UNK - unknown
> 0
Lat/Long Source^
Length
Other Tag
Raceway/Transect/Tank
Radio Tag
RKM Ext
Scale ID
Second PIT Tag
Spawn Year
Stock
Text Comments
Weight
Source for latitude and longitude coordinates:
Fork length of fish in millimeters. Precise to 1 millimeter.
Identifier for any other tag or mark on this fish not captured elsewhere.
Abbreviated description of the sampling location.
Radio tag code, if present.
The distance in kilometers from the mouth of the stream location to the release or recovery location.
Unique identifier for scale sample taken from this fish.
Second PIT tag code if fish is double-tagged.
Use only when marking adult fish. Calendar year when fish is expected to spawn.
Brief descriptor of the brood stock of the fish.
Free text field for ad hoc comments unique to this fish.
Weight precise to a tenth of a gram at event date.
^ If any of these fields are completed, all must be completed
Free text up to 50 characters
Free text up to 30 characters
Free text up to 50 characters
Integer
Free text up to 50 characters
Valid 10 or 14 character tag code in hexadecimal format
4-digit valid year between Event Year and
Event Year +1
Free text up to 15 characters
Free text up to 100 characters
> 0
Mark Event
Recapture Event
The event during which a previously PIT-tagged fish is recaptured, scanned by hand, handled and released (or planned to be released). Multiple recapture events are allowed for each PIT tag code as long as the Event Dates are different. If an additional recapture is reported with the same Event Date of a previously reported recapture for the same tag, it will be categorized as a
Recapture Duplicate during the loading process.
Required Fields
All of these fields must be completed before the data can be submitted to PTAGIS.
Display Name Definition
Event Type*
PIT Tag*
SRR Code*
Capture Method
The data collection event type represented by the record.
Unique 10 or 14-character code of the embedded PIT tag in hexadecimal format.
Three-character code that identifies the species, run, and rear type of fish.
Method used to capture or collect fish.
Event Date
Event Site
Life Stage
Mark Temp
Local date and time the data collection event occurred.
Site identifier where the data collection event occurred.
The general life stage of the fish at the time of the event. Use
Conditional Comments to indicate more specific stages.
Temperature (Cº) of tagging bath during marking operation.
Domain
Recapture
Tag Mask validation
SRR Verbose Validation Codes
Capture Method Validation Codes
Date Time Offset between 1/1/1986 and current date
MRR Site Codes
Adult
Juvenile
Unknown
0-25.0 degrees Celsius. 25.0 is used to indicate temperature was not collected
Migration Year
Organization
Record #
Tagger
Earliest possible calendar year when juvenile anadromous fish will out-migrate. If tagging adult fish, this is the current calendar year.
4-digit year between (Event Date year) and
(Event Date year + 1)
Agency or entity responsible for the data collection event.
Number of the record in the session.
Person responsible for marking operation.
* Minimum required fields to save a record during data entry.
Organization Validation Codes
Integer > 0, unique within session
LastName FirstIntial (e.g. SMITH J) with maximum of 30 characters
Recapture Event
Conditionally Required Fields
If the fish will be held for a time before release, data can be submitted to PTAGIS without release information. When the fish have been released, an updated file with complete release information should be submitted. All release fields must be completed at that time.
Display Name
Release Date
Release Site
Release Temp
Definition
Local date and time of release of marked or recaptured fish.
Site identifier for release location of marked or recaptured fish.
Temperature (Cº) of water the tagged fish were released into.
Domain
Date Time Offset between Event Date and current date
MRR Site Codes not mark site only
0-25.0 degrees Celsius. 25.0 is used to indicate temperature was not collected
Recapture Event
Optional Fields
Data can optionally be recorded in these fields.
Display Name
Acoustic Tag
Coded-Wire Tag
Conditional Comments
Detail Note
Genetic ID
Hold Temp
Latitude^
Longitude^
Definition
Acoustic tag code, if applicable.
Coded Wire Tag code, if applicable.
Flag codes to record fish condition, morphological and environmental factors, and other situational conditions.
Ad hoc annotations pertaining to the current record.
Unique identifier for genetic material taken from this fish.
Temperature (Cº) of water in the post-tagging holding facilities.
Latitude coordinate of the Release Site
Longitude coordinate of the Release Site
Domain
Free text up to 50 characters
Free text up to 50 characters
Flag Validation Codes, space separated, max
17 codes allowed per record
Free text up to 200 characters
Free text up to 50 characters
0-25.0 degrees Celsius. 25.0 is used to indicate temperature was not collected
Decimal degrees between 40 and 50
Decimal degrees between -125 and -110
GPS - collected with GPS
DIG - derived using digital map source
UNK - unknown
> 0
Lat/Long Source^
Length
Other Tag
Raceway/Transect/Tank
Radio Tag
RKM Ext
Scale ID
Second PIT Tag
Spawn Year
Stock
Text Comments
Weight
Source for latitude and longitude coordinates:
Fork length of fish in millimeters. Precise to 1 millimeter.
Identifier for any other tag or mark on this fish not captured elsewhere.
Abbreviated description of the sampling location.
Radio tag code, if present.
The distance in kilometers from the mouth of the stream location to the release or recovery location.
Unique identifier for scale sample taken from this fish.
Second PIT tag code if fish is double-tagged.
Use only when marking adult fish. Calendar year when fish is expected to spawn.
Brief descriptor of the brood stock of the fish.
Free text field for ad hoc comments unique to this fish.
Weight precise to a tenth of a gram at event date.
^ If any of these fields are completed, all must be completed
Free text up to 50 characters
Free text up to 30 characters
Free text up to 50 characters
Integer
Free text up to 50 characters
Valid 10 or 14 character tag code in hexadecimal format
4-digit valid year between Event Year and
Event Year +1
Free text up to 15 characters
Free text up to 100 characters
> 0
Recapture Event
Ignored Fields
Data in these fields will be ignored for Recapture events. No validation checks will be performed on these fields and if data exists
Display Name
Brood Year
Hatchery
Mark Method
Definition
Calendar year when hatchery stock were spawned.
Hatchery where fish was reared.
Method by which PIT tag was inserted into the fish.
Domain
4-digit valid year between (Event Year - 2) and
Event Year
Hatchery Validation Codes
Tag Method Validation Codes
Recovery Event
The event during which a previously released PIT tag is recovered from or detected in a dead fish, or is recovered or detected as a bare tag, or is removed from the possibility of being recaptured or detected in the future. Multiple recovery events are allowed for each PIT tag code as some PIT tags, while obviously no longer in a living fish, may be detected multiple times without a physical recovery (e.g. carcass surveys, avian nesting sites). A recovery event that is reported for the same PIT tag with the same
Event Date as a previously reported recovery event will be classified as a Recovery Duplicate during the loading process.
Required Fields
All of these fields must be completed before the data can be submitted to PTAGIS.
Display Name Definition
Event Type*
PIT Tag*
SRR Code*
Capture Method
The data collection event type represented by the record.
Unique 10 or 14-character code of the embedded PIT tag in hexadecimal format.
Three-character code that identifies the species, run, and rear type of fish.
Method used to capture or collect fish.
Event Date
Event Site
Local date and time the data collection event occurred.
Site identifier where the data collection event occurred.
Life Stage
Organization
Record #
The general life stage of the fish at the time of the event. Use
Conditional Comments to indicate more specific stages.
Agency or entity responsible for the data collection event.
Number of the record in the session.
* Minimum required fields to save a record during data entry.
Domain
Recovery
Tag Mask validation
SRR Verbose Validation Codes
Capture Method Validation Codes
Date Time Offset between 1/1/1986 and current date
MRR Site Codes
Adult
Juvenile
Unknown
Organization Validation Codes
Integer > 0, unique within session
Recovery Event
Optional Fields
Data can optionally be recorded in these fields.
Display Name
Acoustic Tag
Coded-Wire Tag
Conditional Comments
Detail Note
Genetic ID
Latitude^
Longitude^
Definition
Acoustic tag code, if applicable.
Coded Wire Tag code, if applicable.
Flag codes to record fish condition, morphological and environmental factors, and other situational conditions.
Ad hoc annotations pertaining to the current record.
Unique identifier for genetic material taken from this fish.
Latitude coordinate of the Release Site
Longitude coordinate of the Release Site
Domain
Free text up to 50 characters
Free text up to 50 characters
Flag Validation Codes, space separated, max
17 codes allowed per record
Free text up to 200 characters
Free text up to 50 characters
Decimal degrees between 40 and 50
Decimal degrees between -125 and -110
GPS - collected with GPS
DIG - derived using digital map source
UNK - unknown
> 0
Lat/Long Source^
Length
Other Tag
Raceway/Transect/Tank
Radio Tag
Source for latitude and longitude coordinates:
Fork length of fish in millimeters. Precise to 1 millimeter.
Identifier for any other tag or mark on this fish not captured elsewhere.
Abbreviated description of the sampling location.
Radio tag code, if present.
Free text up to 50 characters
Free text up to 30 characters
Free text up to 50 characters
Release Site
RKM Ext
Scale ID
Second PIT Tag
Spawn Year
Stock
Text Comments
Weight
Site identifier for recovery location of fish or tag. Only use this if an RKM extension needs to be specified for the recovery location. MRR Site Codes not mark site only
The distance in kilometers from the mouth of the stream location to the recovery location.
Integer
Unique identifier for scale sample taken from this fish.
Second PIT tag code if fish is double-tagged.
Use only when marking adult fish. Calendar year when fish is expected to spawn.
Free text up to 50 characters
Valid 10 or 14 character tag code in hexadecimal format
4-digit valid year between Event Year and
Event Year +1
Brief descriptor of the brood stock of the fish.
Free text field for ad hoc comments unique to this fish.
Weight precise to a tenth of a gram at event date.
^ If any of these fields are completed, all must be completed
Free text up to 15 characters
Free text up to 100 characters
> 0
Recovery Event
Ignored Fields
Data in these fields will be ignored for Recapture events. No validation checks will be performed on these fields and if data exists
Display Name
Brood Year
Hatchery
Hold Temp
Mark Method
Mark Temp
Definition
Calendar year when hatchery stock were spawned.
Hatchery where fish was reared.
Temperature (Cº) of water in the post-tagging holding facilities.
Method by which PIT tag was inserted into the fish.
Temperature (Cº) of tagging bath during marking operation.
Domain
4-digit valid year between (Event Year - 2) and
Event Year
Hatchery Validation Codes
0-25.0 degrees Celsius. 25.0 is used to indicate temperature was not collected
Tag Method Validation Codes
0-25.0 degrees Celsius. 25.0 is used to indicate temperature was not collected
Migration Year
Release Date
Release Temp
Tagger
Earliest possible calendar year when juvenile anadromous fish will out-migrate. If tagging adult fish, this is the current calendar year.
Local date and time of release of marked or recaptured fish.
Temperature (Cº) of water the tagged fish were released into.
Person responsible for marking operation.
4-digit year between (Event Date year) and
(Event Date year + 1)
Date Time Offset between Event Date and current date
0-25.0 degrees Celsius. 25.0 is used to indicate temperature was not collected
LastName FirstIntial (e.g. SMITH J) with maximum of 30 characters
Passive Recapture Event
The event during which a previously PIT-tagged fish is detected by unattended or remotely operated detection equipment at a location other than an interrogation site and is not handled. It differs from a Recapture event in that the fish is not handled, only detected. It differs from an interrogation record in that the detection occurs opportunistically in a location that is not a registered interrogation site. Multiple passive recapture events are allowed for each PIT tag code as long as the Event Dates are not the same.
Required Fields
All of these fields must be completed before the data can be submitted to PTAGIS.
Display Name Definition
Event Type*
PIT Tag*
SRR Code*
Capture Method
The data collection event type represented by the record.
Unique 10 or 14-character code of the embedded PIT tag in hexadecimal format.
Three-character code that identifies the species, run, and rear type of fish.
Method used to capture or collect fish.
Event Date
Event Site
Local date and time the data collection event occurred.
Site identifier where the data collection event occurred.
Domain
Passive Recapture
Tag Mask validation
SRR Verbose Validation Codes
Use 00U for Unknown (fish not observed)
Capture Method Validation Codes
Date Time Offset between 1/1/1986 and current date
MRR Site Codes
Migration Year
Organization
Record #
Earliest possible calendar year when juvenile anadromous fish will out-migrate. If tagging adult fish, this is the current calendar year.
Agency or entity responsible for the data collection event.
Number of the record in the session.
* Minimum required fields to save a record during data entry.
4-digit year between (Event Date year) and
(Event Date year + 1)
Organization Validation Codes
Integer > 0, unique within session
Passive Recapture Event
Conditionally Required Fields
If the fish will be held for a time before release, data can be submitted to PTAGIS without release information. When the fish have been released, an updated file with complete release information should be submitted. All release fields must be completed at that time.
Display Name Definition
Release Date
Release Site
Release Temp
Local date and time of release of marked or recaptured fish.
Site identifier for release location of marked or recaptured fish.
Temperature (Cº) of water the tagged fish were released into.
Domain
Date Time Offset between Event Date and current date
MRR Site Codes not mark site only
0-25.0 degrees Celsius. 25.0 is used to indicate temperature was not collected
Passive Recapture Event
Optional Fields
Data can optionally be recorded in these fields.
Display Name
Conditional Comments
Detail Note
Life Stage
Latitude^
Longitude^
Definition
Flag codes to record fish condition, morphological and environmental factors, and other situational conditions.
Ad hoc annotations pertaining to the current record.
The general life stage of the fish at the time of the event. Use
Conditional Comments to indicate more specific stages.
Latitude coordinate of the Release Site
Longitude coordinate of the Release Site
Domain
Flag Validation Codes, space separated, max
17 codes allowed per record
Free text up to 200 characters
Adult
Juvenile
Unknown
Decimal degrees between 40 and 50
Decimal degrees between -125 and -110
GPS - collected with GPS
DIG - derived using digital map source
UNK - unknown
Free text up to 30 characters
Free text up to 50 characters
Lat/Long Source^
Raceway/Transect/Tank
Radio Tag
RKM Ext
Second PIT Tag
Spawn Year
Stock
Text Comments
Source for latitude and longitude coordinates:
Abbreviated description of the sampling location.
Radio tag code, if present.
The distance in kilometers from the mouth of the stream location to the recovery location.
Second PIT tag code if fish is double-tagged.
Use only when marking adult fish. Calendar year when fish is expected to spawn.
Brief descriptor of the brood stock of the fish.
Free text field for ad hoc comments unique to this fish.
^ If any of these fields are completed, all must be completed
Integer
Valid 10 or 14 character tag code in hexadecimal format
4-digit valid year between Event Year and
Event Year +1
Free text up to 15 characters
Free text up to 100 characters
Ignored Fields
Passive Recapture Event
Data in these fields will be ignored for Recapture events. No validation checks will be performed on these fields and if data exists
Display Name
Acoustic Tag
Brood Year
Coded-Wire Tag
Genetic ID
Hatchery
Hold Temp
Length
Mark Method
Mark Temp
Other Tag
Scale ID
Tagger
Weight
Definition
Acoustic tag code, if applicable.
Calendar year when hatchery stock were spawned.
Coded Wire Tag code, if applicable.
Unique identifier for genetic material taken from this fish.
Hatchery where fish was reared.
Temperature (Cº) of water in the post-tagging holding facilities.
Fork length of fish in millimeters. Precise to 1 millimeter.
Method by which PIT tag was inserted into the fish.
Temperature (Cº) of tagging bath during marking operation.
Identifier for any other tag or mark on this fish not captured elsewhere.
Unique identifier for scale sample taken from this fish.
Person responsible for marking operation.
Weight precise to a tenth of a gram at event date.
Domain
Free text up to 50 characters
4-digit valid year between (Event Year - 2) and
Event Year
Free text up to 50 characters
Free text up to 50 characters
Hatchery Validation Codes
0-25.0 degrees Celsius. 25.0 is used to indicate temperature was not collected
> 0
Tag Method Validation Codes
0-25.0 degrees Celsius. 25.0 is used to indicate temperature was not collected
Free text up to 50 characters
Free text up to 50 characters
LastName FirstIntial (e.g. SMITH J) with maximum of 30 characters
> 0
Tally Event
The event during which an un-tagged fish is sampled or counted without being marked with a PIT tag. Tally events must have 10 dots as the PIT tag code and will be ignored when submitted to PTAGIS for loading.
User defined validation codes can be used in Tally event records. Tally events can be included in files with data that will be submitted to PTAGIS. The records will be exported along with regular PIT tag data, but will be ignored when the file is loaded. The only exception if if a Tally record contains a valid PIT tag code, the file will be rejected. Any records with valid PIT tag codes must be one of the other four Event Types.
advertisement
Related manuals
advertisement
Table of contents
- 4 Welcome to P4
- 5 New Features in P4
- 7 Event Types
- 8 Dates and Times in P4
- 10 Dockable Panels
- 11 Contact PTAGIS
- 12 Dashboard
- 14 Notifications
- 15 Configure
- 16 Configuration Tools
- 18 Profiles
- 20 General Settings
- 22 Active Peripheral Devices
- 23 Default Property Values for New Sessions
- 25 Active Tag Actions
- 26 Validation Constraints
- 27 Audible Alerts
- 29 Filtered Validation Codes
- 30 Repeating Values
- 32 Data Entry Layouts
- 35 Tag Actions
- 37 Tag Lists
- 39 Peripheral Devices
- 40 PIT Tag Readers
- 42 Input Devices
- 44 Digitizer Tablets
- 45 Digitizer Maps
- 47 Calibrate Digitizer Map
- 49 Digitizer Command Types
- 51 Project Defined Fields
- 53 Custom Validation
- 55 Validation Codes
- 57 Add/Edit User Defined Capture Method
- 58 Add/Edit User Defined Conditional Flag
- 59 Add/Edit User Defined Hatchery
- 60 Add/Edit User Defined MRR Site
- 61 Add/Edit User Defined Organization
- 62 Add/Edit User Defined SRR Verbose
- 63 Add/Edit User Defined Tag Coordinator
- 64 Add/Edit User Defined Tag Mask
- 65 Add/Edit User Defined Tagging Method
- 66 Import Configuration Dashboard
- 67 Import Configuration
- 69 Export Configuration
- 71 Collect
- 72 New Session
- 74 Open Session
- 75 Data Entry
- 77 Output Panel
- 78 Statistics Panel
- 79 Tag Code Buffer Panel
- 80 Session Properties Panel
- 81 Update Session Properties
- 82 Current Record Values Panel
- 83 Batch Update
- 84 Tool Bar
- 86 Keyboard Shortcuts
- 87 Import Data
- 88 Import P3 or P4 Files
- 89 Windows Virtual Store
- 90 Import Delimited Files
- 92 Download Reader Files
- 94 Import Reader Files
- 96 Import Data Preview
- 97 Manage
- 99 Session Management
- 101 Validation Results Summary
- 103 Upload Sessions to PTAGIS
- 104 Join Sessions
- 105 Duplicate Records
- 107 Record Management
- 110 Validation Results
- 112 Find and Replace
- 114 Fill Records
- 115 Adjust Dates
- 116 Query Management
- 119 Filter Editor
- 121 Group Summary Editor
- 122 Update Query Results
- 123 Dot Out Records
- 125 Update From Session
- 127 Database Log
- 128 Utilities
- 130 Send Database to PTAGIS
- 131 Validation