Avid 3D 3D 4.5 User's Guide
Add to My manuals404 Pages
Avid 3D 3D 4.5 is a powerful 3D modeling, animation, and rendering software that empowers you to create stunning visual effects, 3D models, and animations. With its intuitive interface, advanced tools, and industry-leading features, Avid 3D 4.5 makes it easy to bring your creative visions to life.
advertisement
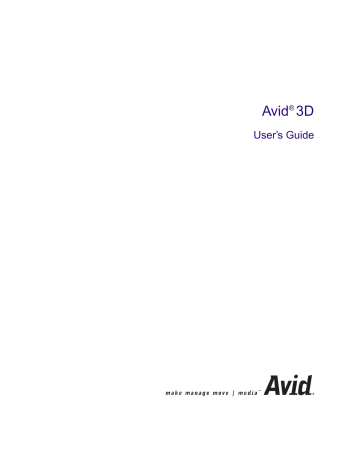
Avid
®
3D
User’s Guide
m a k e m a n a g e m o v e | m e d i a ™
Avid
®
2
Copyright and Disclaimer
Product specifications are subject to change without notice and do not represent a commitment on the part of Avid Technology, Inc.
The software described in this document is furnished under a license agreement. You can obtain a copy of that license by visiting Avid's Web site at www.avid.com. The terms of that license are also available in the product in the same directory as the software. The software may not be reverse assembled and may be used or copied only in accordance with the terms of the license agreement. It is against the law to copy the software on any medium except as specifically allowed in the license agreement.
Avid products or portions thereof are protected by one or more of the following United States Patents:
4,746,994; 4,970,663; 5,045,940; 5,063,448, 5,245,432, 5,267,351; 5,309,528; 5,325,200; 5,355,450;
5,396,594; 5,440,348; 5,452,378; 5,467,288; 5,513,375; 5,528,310; 5,557,423; 5,577,190; 5,584,006;
5,627,765; 5,634,020; 5,640,601; 5,644,364; 5,654,737; 5,701,404; 5,724,605; 5,726,717; 5,729,673;
5,731,819; 5,745,637; 5,752,029; 5,754,180; 5,754,851; 5,781,188; 5,799,150; 5,812,216; 5,828,678;
5,842,014; 5,852,435; 5,889,532; 5,912,675; 5,930,797; 5,966,134; 5,977,982; 5,995,079; 5,999,190;
6,011,562; 6,014,150; 6,023,703; 6,031,529; 6,091,422; 6,154,221; 6,157,929; 6,160,548; 6,167,404;
6,192,388; 6,208,357; 6,226,005; 6,310,621; 6,317,142; 6,353,437; 6,400,368; 6,466,214; 6,469,702;
6,473,094; 6,539,163; 6,552,731; 6,553,140; 6,570,578; 6,573,898; 6,621,504; 6,664,966; 6,686,918;
D352,278; D392,267; D392,268; D392,269; D395,291; D396,853; D398,912. Other patents are pending.
No part of this document may be reproduced or transmitted in any form or by any means, electronic or mechanical, including photocopying and recording, for any purpose without the express written permission of Avid Technology, Inc.
Copyright © 2004 Avid Technology, Inc. and its licensors. All rights reserved. Printed in USA.
The Avid 3D application uses JScript and Visual Basic Scripting Edition from Microsoft Corporation.
Attn. Government User(s). Restricted Rights Legend
U.S. GOVERNMENT RESTRICTED RIGHTS. This Software and its documentation are “commercial computer software” or “commercial computer software documentation.” In the event that such Software or documentation is acquired by or on behalf of a unit or agency of the U.S. Government, all rights with respect to this Software and documentation are subject to the terms of the License Agreement, pursuant to
FAR §12.212(a) and/or DFARS §227.7202-1(a), as applicable.
Trademarks
888 I/O, Adrenaline, AirPlay, AirSPACE, AirSPACE HD, AniMatte, AudioSuite, AudioVision, AutoSync, Avid,
Avid DNA, AVIDdrive, AVIDdrive Towers, Avid Mojo, AvidNet, AvidNetwork, AVIDstripe, Avid Unity,
Avid Xpress, AVoption, AVX, CamCutter, ChromaCurve, ChromaWheel, DAE, D-Fi, D-fx, Digidesign,
Digidesign Audio Engine, Digidesign Intelligent Noise Reduction, DigiDrive, Digital Nonlinear Accelerator,
DigiTranslator, DINR, dotXSI, D-Verb, Equinox, ExpertRender, FieldPak, Film Composer, FilmScribe,
FluidMotion, HIIP, HyperSPACE, HyperSPACE HDCAM, IllusionFX, Image Independence, Intraframe, iS9, iS18, iS23, iS36, Lo-Fi, Magic Mask, make manage move | media, Marquee, Matador, Maxim, MCXpress,
Media Composer, MediaDock, MediaDock Shuttle, Media Fusion, Media Illusion, MediaLog,
Media Reader, Media Recorder, MEDIArray, MediaShare, Meridien, MetaSync, NaturalMatch, Nearchive,
NetReview, NewsCutter, Nitris, OMF, OMF Interchange, OMM, Open Media Framework,
Open Media Management, ProEncode, Pro Tools, QuietDrive, Recti-Fi, RetroLoop, rS9, rS18, Sci-Fi,
Softimage, Sound Designer II, SPACE, SPACEShift, Symphony, the Avid|DS logo, the XSI logo, Trilligent,
UnityRAID, Vari-Fi, Video Slave Driver, VideoSPACE, Xdeck, and XSI are either registered trademarks or trademarks of Avid Technology, Inc. in the United States and/or other countries.
iNEWS, iNEWS ControlAir, and Media Browse are trademarks of iNews, LLC.
Digimation and Digimation Model Bank are either registered trademarks or trademarks of Digimation, Inc. in the United States and/or other countries. mental ray and mental images are registered trademarks of mental images GmbH & Co. KG in the U.S.A. and some other countries. All other trademarks contained herein are the property of their respective owners.
GOT FOOTAGE?
Editors — Filmmakers — Special Effects Artists — Game Developers — Animators — Educators —
Broadcasters — Content creators of every genre — Just finished an incredible project and want to share it with the world?
Send us your reels and we may use your footage in our show reel or demo!*
For a copy of our release and Avid’s mailing address, go to www.avid.com/footage.
*Note: Avid cannot guarantee the use of materials submitted.
Avid 3D User’s Guide• 0130-06217-01 • June 2004
3
4
Contents
Using This Guide . . . . . . . . . . . . . . . . . . . . . . . . . . . . . . . . . . . . . . . 25
Starting with the Windows Start Menu . . . . . . . . . . . . . . . . . . . . . . . . . . 30
Starting from the Avid 3D Shortcut . . . . . . . . . . . . . . . . . . . . . . . . . . . . . 30
Starting from the Command Line . . . . . . . . . . . . . . . . . . . . . . . . . . . . . . 31
Avid 3D Startup Options . . . . . . . . . . . . . . . . . . . . . . . . . . . . . . . . . . . . . 31
Command Line Options . . . . . . . . . . . . . . . . . . . . . . . . . . . . . . . . . . 32
Chapter 2 Managing Projects and Scenes . . . . . . . . . . . . . . . . . . . . . . . . . . . 35
Fixed-Camera Scenes . . . . . . . . . . . . . . . . . . . . . . . . . . . . . . . . . . . . . . 36
Free-Camera Scenes . . . . . . . . . . . . . . . . . . . . . . . . . . . . . . . . . . . . . . . 36
The Project Manager . . . . . . . . . . . . . . . . . . . . . . . . . . . . . . . . . . . . . . . 37
Contents
Creating a New Project . . . . . . . . . . . . . . . . . . . . . . . . . . . . . . . . . . . . . 38
Opening an Existing Project . . . . . . . . . . . . . . . . . . . . . . . . . . . . . . . . . 39
Maintaining Project Lists . . . . . . . . . . . . . . . . . . . . . . . . . . . . . . . . . . . . 39
Managing Invalid Projects . . . . . . . . . . . . . . . . . . . . . . . . . . . . . . . . . . . 40
Setting a Default Project . . . . . . . . . . . . . . . . . . . . . . . . . . . . . . . . . . . . 40
Referenced Files in Saved Scenes . . . . . . . . . . . . . . . . . . . . . . . . . . . . 41
Opening Locked Scenes. . . . . . . . . . . . . . . . . . . . . . . . . . . . . . . . . 43
Setting a Scene’s Resolution. . . . . . . . . . . . . . . . . . . . . . . . . . . . . . . . . 44
Saving Scenes with a Different Name . . . . . . . . . . . . . . . . . . . . . . 45
Saving Scenes to a Different Project . . . . . . . . . . . . . . . . . . . . . . . 45
Copying Referenced Files Under Project . . . . . . . . . . . . . . . . . . . . 46
Correcting External File Paths for Scenes . . . . . . . . . . . . . . . . . . . 46
Backing Up and Recovering Your Work. . . . . . . . . . . . . . . . . . . . . . . . . . . . 47
Autosaving Scene Files . . . . . . . . . . . . . . . . . . . . . . . . . . . . . . . . . . . . . 47
Backing Up Saved Scenes . . . . . . . . . . . . . . . . . . . . . . . . . . . . . . . . . . 48
Recovering Scene Files. . . . . . . . . . . . . . . . . . . . . . . . . . . . . . . . . . . . . 49
Overview of the Avid 3D Interface . . . . . . . . . . . . . . . . . . . . . . . . . . . . . . . . 52
Lower Interface Controls . . . . . . . . . . . . . . . . . . . . . . . . . . . . . . . . . . . . 53
Accessing Commands and Tools. . . . . . . . . . . . . . . . . . . . . . . . . . . . . . . . . 54
Using Access and Shortcut Keys . . . . . . . . . . . . . . . . . . . . . . . . . . . . . 54
Using Shortcut Keys to Activate Tools . . . . . . . . . . . . . . . . . . . . . . . . . 55
6
Contents
Sticky-key Mode . . . . . . . . . . . . . . . . . . . . . . . . . . . . . . . . . . . . . . . 56
Temporary (Supra) Mode . . . . . . . . . . . . . . . . . . . . . . . . . . . . . . . . 56
Example: Activating Basic Tools . . . . . . . . . . . . . . . . . . . . . . . . . . . 56
Keeping Track of the Active Tool . . . . . . . . . . . . . . . . . . . . . . . . . . . . . . 57
Repeating Commands . . . . . . . . . . . . . . . . . . . . . . . . . . . . . . . . . . . . . . 57
Viewing Your Work in 3D Space . . . . . . . . . . . . . . . . . . . . . . . . . . . . . . . . . . 59
Cartesian Coordinates . . . . . . . . . . . . . . . . . . . . . . . . . . . . . . . . . . . 59
XYZ Axes. . . . . . . . . . . . . . . . . . . . . . . . . . . . . . . . . . . . . . . . . . . . . 59
XYZ Coordinates . . . . . . . . . . . . . . . . . . . . . . . . . . . . . . . . . . . . . . . 60
XZ, XY, YZ Planes. . . . . . . . . . . . . . . . . . . . . . . . . . . . . . . . . . . . . . 60
Global and Local Coordinate Systems . . . . . . . . . . . . . . . . . . . . . . 61
Identifying Viewports by Letter . . . . . . . . . . . . . . . . . . . . . . . . . . . . 63
Muting and Soloing Viewports . . . . . . . . . . . . . . . . . . . . . . . . . . . . . 63
Changing the Viewport Color. . . . . . . . . . . . . . . . . . . . . . . . . . . . . . 64
Resizing Viewports . . . . . . . . . . . . . . . . . . . . . . . . . . . . . . . . . . . . . 64
Displaying the Viewport Grid . . . . . . . . . . . . . . . . . . . . . . . . . . . . . . 66
Camera Views . . . . . . . . . . . . . . . . . . . . . . . . . . . . . . . . . . . . . . . . . 66
Outputting Avid 3D Views to an Avid Mojo . . . . . . . . . . . . . . . . . . . . . . . . . . 69
Configuring Avid 3D to Output to an Avid Mojo . . . . . . . . . . . . . . . . . . . 70
Framing Objects in Viewports . . . . . . . . . . . . . . . . . . . . . . . . . . . . . . . . 72
Changing the Viewpoint . . . . . . . . . . . . . . . . . . . . . . . . . . . . . . . . . . . . . 72
Panning and Zooming . . . . . . . . . . . . . . . . . . . . . . . . . . . . . . . . . . . 72
7
Contents
Dollying and Rolling . . . . . . . . . . . . . . . . . . . . . . . . . . . . . . . . . . . . 73
Resetting Coordinates . . . . . . . . . . . . . . . . . . . . . . . . . . . . . . . . . . . . . . 74
Selecting Scene Elements in the Scene Explorer . . . . . . . . . . . . . . . . . 77
Renaming Scene Elements . . . . . . . . . . . . . . . . . . . . . . . . . . . . . . . . . . 77
Modifying Properties in Property Editors . . . . . . . . . . . . . . . . . . . . . . . . . . . 80
Anatomy of a Property Editor . . . . . . . . . . . . . . . . . . . . . . . . . . . . . . . . 81
Property Page Controls . . . . . . . . . . . . . . . . . . . . . . . . . . . . . . . . . 82
Changing Values Using Sliders . . . . . . . . . . . . . . . . . . . . . . . . . . . . . . . 82
Entering Values in a Text Box . . . . . . . . . . . . . . . . . . . . . . . . . . . . . . . . 83
Relative Input Using Math Operations . . . . . . . . . . . . . . . . . . . . . . 85
Modifying On-screen Parameters. . . . . . . . . . . . . . . . . . . . . . . . . . . . . . . . . 88
Displaying On-screen Parameters. . . . . . . . . . . . . . . . . . . . . . . . . . . . . 88
Modifying and Animating the On-screen Parameter Values . . . . . . . . . 90
Defining Colors with Sliders. . . . . . . . . . . . . . . . . . . . . . . . . . . . . . . . . . 92
Defining Colors with the Color Editors. . . . . . . . . . . . . . . . . . . . . . . . . . 93
Geometric Objects . . . . . . . . . . . . . . . . . . . . . . . . . . . . . . . . . . . . 100
Control Objects . . . . . . . . . . . . . . . . . . . . . . . . . . . . . . . . . . . . . . . 101
Cameras . . . . . . . . . . . . . . . . . . . . . . . . . . . . . . . . . . . . . . . . . . . . 102
8
Contents
U and V Directions. . . . . . . . . . . . . . . . . . . . . . . . . . . . . . . . . . . . . 103
U, V, and Base Subdivisions . . . . . . . . . . . . . . . . . . . . . . . . . . . . . 103
Start and End Angles. . . . . . . . . . . . . . . . . . . . . . . . . . . . . . . . . . . 104
Open and Closed Ends . . . . . . . . . . . . . . . . . . . . . . . . . . . . . . . . . 104
Camera Rigs . . . . . . . . . . . . . . . . . . . . . . . . . . . . . . . . . . . . . . . . . 106
Motion Path Rigs . . . . . . . . . . . . . . . . . . . . . . . . . . . . . . . . . . . . . . 106
Object Rigs . . . . . . . . . . . . . . . . . . . . . . . . . . . . . . . . . . . . . . . . . . 106
Digital Video Effects (DVEs) . . . . . . . . . . . . . . . . . . . . . . . . . . . . . 107
A Word about Models . . . . . . . . . . . . . . . . . . . . . . . . . . . . . . . . . . . . . . 107
Components of Objects . . . . . . . . . . . . . . . . . . . . . . . . . . . . . . . . . . . . 107
Types of Components . . . . . . . . . . . . . . . . . . . . . . . . . . . . . . . . . . 108
Namespaces and Unique Names. . . . . . . . . . . . . . . . . . . . . . . . . . . . . 110
Renaming Elements . . . . . . . . . . . . . . . . . . . . . . . . . . . . . . . . . . . . . . . 111
What You Can Select . . . . . . . . . . . . . . . . . . . . . . . . . . . . . . . . . . . . . . 112
Selecting Objects Using the Rectangle Selection Tool . . . . . . . . . 112
Selection and Hierarchies . . . . . . . . . . . . . . . . . . . . . . . . . . . . . . . . . . 113
Node Selection . . . . . . . . . . . . . . . . . . . . . . . . . . . . . . . . . . . . . . . 113
Branch Selection . . . . . . . . . . . . . . . . . . . . . . . . . . . . . . . . . . . . . . 114
Tree Selection . . . . . . . . . . . . . . . . . . . . . . . . . . . . . . . . . . . . . . . . 114
Selecting Components . . . . . . . . . . . . . . . . . . . . . . . . . . . . . . . . . . . . . 114
9
Contents
Selecting Points Using the Rectangle Selection Tool. . . . . . . . . . 115
Selecting Polygons Using the Freeform Selection Tool . . . . . . . . 115
Selecting Polygons Using the Range Selection Tool . . . . . . . . . . 115
Selecting Polygons Using the Loop Selection Tool . . . . . . . . . . . 116
Extending the Selection. . . . . . . . . . . . . . . . . . . . . . . . . . . . . . . . . . . . 116
Local versus Global Transformations . . . . . . . . . . . . . . . . . . . . . . . . . 118
Transformations and Hierarchies . . . . . . . . . . . . . . . . . . . . . . . . . . . . 118
Useful Tools for Transformation . . . . . . . . . . . . . . . . . . . . . . . . . . . . . 119
Local Transform Property Editor. . . . . . . . . . . . . . . . . . . . . . . . . . 119
Transforming Interactively . . . . . . . . . . . . . . . . . . . . . . . . . . . . . . . . . . 120
Specifying Axes . . . . . . . . . . . . . . . . . . . . . . . . . . . . . . . . . . . . . . 120
Setting the Manipulation Pivot . . . . . . . . . . . . . . . . . . . . . . . . . . . 121
Transforming Interactively with the SRT Manipulators . . . . . . . . . 122
Transformation Axes. . . . . . . . . . . . . . . . . . . . . . . . . . . . . . . . . . . 122
Setting Values Numerically . . . . . . . . . . . . . . . . . . . . . . . . . . . . . . . . . 124
Transforming Hidden Objects . . . . . . . . . . . . . . . . . . . . . . . . . . . . . . . 124
Using the Translate Manipulator. . . . . . . . . . . . . . . . . . . . . . . . . . 125
Using the Rotate Manipulator . . . . . . . . . . . . . . . . . . . . . . . . . . . . 126
Using the Scale Manipulator. . . . . . . . . . . . . . . . . . . . . . . . . . . . . 128
Transforming with the Bounding-Box Manipulator. . . . . . . . . . . . . . . . 128
Center Manipulation . . . . . . . . . . . . . . . . . . . . . . . . . . . . . . . . . . . . . . 130
Resetting Transformations . . . . . . . . . . . . . . . . . . . . . . . . . . . . . . . . . 131
10
Contents
Chapter 5 Importing and Exporting Files . . . . . . . . . . . . . . . . . . . . . . . . . . . 135
What Can Be Imported and Exported? . . . . . . . . . . . . . . . . . . . . . . . . . . . . 136
Importing Models and Scenes. . . . . . . . . . . . . . . . . . . . . . . . . . . . . . . . . . . 136
Considerations when Importing . . . . . . . . . . . . . . . . . . . . . . . . . . . . . . 136
Importing EMDL Models . . . . . . . . . . . . . . . . . . . . . . . . . . . . . . . . . . . . 137
Image Clips and Imported Models . . . . . . . . . . . . . . . . . . . . . . . . . 137
Importing dotXSI Files . . . . . . . . . . . . . . . . . . . . . . . . . . . . . . . . . . . . . 137
Chapter 6 Modifying Object Geometry . . . . . . . . . . . . . . . . . . . . . . . . . . . . . 139
Working with Deformations . . . . . . . . . . . . . . . . . . . . . . . . . . . . . . . . . 140
Applying Deformations . . . . . . . . . . . . . . . . . . . . . . . . . . . . . . . . . 140
Modifying Deformation Parameters . . . . . . . . . . . . . . . . . . . . . . . . 141
Animating Deformations . . . . . . . . . . . . . . . . . . . . . . . . . . . . . . . . 141
Removing Deformations (Resetting Shapes) . . . . . . . . . . . . . . . . 142
Muting Deformations . . . . . . . . . . . . . . . . . . . . . . . . . . . . . . . . . . . 142
Deformations on Hierarchies . . . . . . . . . . . . . . . . . . . . . . . . . . . . . 142
Simple Deformations . . . . . . . . . . . . . . . . . . . . . . . . . . . . . . . . . . . . . . 143
Applying Simple Deformations . . . . . . . . . . . . . . . . . . . . . . . . . . . 143
Types of Simple Deformations . . . . . . . . . . . . . . . . . . . . . . . . . . . 144
Creating and Applying Lattices . . . . . . . . . . . . . . . . . . . . . . . . . . . 149
Before You Apply Quickstretch . . . . . . . . . . . . . . . . . . . . . . . . . . . 150
Applying Quickstretch . . . . . . . . . . . . . . . . . . . . . . . . . . . . . . . . . . 152
Viewing a Quickstretch Deformation . . . . . . . . . . . . . . . . . . . . . . . 152
Motion Components . . . . . . . . . . . . . . . . . . . . . . . . . . . . . . . . . . . 152
11
Contents
Quickstretch Deformation Types . . . . . . . . . . . . . . . . . . . . . . . . . 153
Waves . . . . . . . . . . . . . . . . . . . . . . . . . . . . . . . . . . . . . . . . . . . . . . . . . 154
Wave Control Objects and Wave Operators. . . . . . . . . . . . . . . . . 155
Making Waves . . . . . . . . . . . . . . . . . . . . . . . . . . . . . . . . . . . . . . . 155
Modifying Wave Control Objects . . . . . . . . . . . . . . . . . . . . . . . . . 155
Modifying Wave Operators . . . . . . . . . . . . . . . . . . . . . . . . . . . . . . 159
Deforming by Curves. . . . . . . . . . . . . . . . . . . . . . . . . . . . . . . . . . . . . . 161
Displaying Curves in the Profile Editor . . . . . . . . . . . . . . . . . . . . . . . . 164
Modifying Curves in the Profile Editor . . . . . . . . . . . . . . . . . . . . . . . . . 165
Linear and Smooth Curves . . . . . . . . . . . . . . . . . . . . . . . . . . . . . . 165
Adding Points . . . . . . . . . . . . . . . . . . . . . . . . . . . . . . . . . . . . . . . . 166
Removing Points. . . . . . . . . . . . . . . . . . . . . . . . . . . . . . . . . . . . . . 167
Moving Points . . . . . . . . . . . . . . . . . . . . . . . . . . . . . . . . . . . . . . . . 167
Transforming Points . . . . . . . . . . . . . . . . . . . . . . . . . . . . . . . . . . . 168
Editing Proportionally . . . . . . . . . . . . . . . . . . . . . . . . . . . . . . . . . . 168
Modifying Points and Polygons . . . . . . . . . . . . . . . . . . . . . . . . . . . . . . . . . 170
Manipulating Points and Polygons . . . . . . . . . . . . . . . . . . . . . . . . . . . 170
Transforming Points and Polygons. . . . . . . . . . . . . . . . . . . . . . . . 170
Moving Points . . . . . . . . . . . . . . . . . . . . . . . . . . . . . . . . . . . . . . . . 171
Resetting Shapes . . . . . . . . . . . . . . . . . . . . . . . . . . . . . . . . . . . . . 172
Deleting Points and Polygons . . . . . . . . . . . . . . . . . . . . . . . . . . . . . . . 172
Chapter 7 Working with Text and Logos . . . . . . . . . . . . . . . . . . . . . . . . . . . 173
Overview of Logos. . . . . . . . . . . . . . . . . . . . . . . . . . . . . . . . . . . . . . . . 176
12
Contents
Creating Text with Text Tools . . . . . . . . . . . . . . . . . . . . . . . . . . . . 180
Creating Text with the Object Library . . . . . . . . . . . . . . . . . . . . . . 181
Editing and Formatting Text . . . . . . . . . . . . . . . . . . . . . . . . . . . . . . . . . 181
Typing Text . . . . . . . . . . . . . . . . . . . . . . . . . . . . . . . . . . . . . . . . . . 182
Setting Font Attributes . . . . . . . . . . . . . . . . . . . . . . . . . . . . . . . . . . 184
Setting Line Attributes . . . . . . . . . . . . . . . . . . . . . . . . . . . . . . . . . . 185
Importing RTF Files . . . . . . . . . . . . . . . . . . . . . . . . . . . . . . . . . . . . 185
Saving RTF Files . . . . . . . . . . . . . . . . . . . . . . . . . . . . . . . . . . . . . . 185
Controlling Size and Spacing of Text . . . . . . . . . . . . . . . . . . . . . . . . . . 186
Preparing EPS Files for Import. . . . . . . . . . . . . . . . . . . . . . . . . . . . . . . 187
Extruding and Beveling Text and Logos . . . . . . . . . . . . . . . . . . . . . . . . . . . 188
Applying Materials and Textures to Text and Logos . . . . . . . . . . . . . . . . . . 191
Advanced Text and Logo Controls . . . . . . . . . . . . . . . . . . . . . . . . . . . . . . . 192
Creating Clusters per Island/Character . . . . . . . . . . . . . . . . . . . . . 193
Creating Clusters Along the Depth . . . . . . . . . . . . . . . . . . . . . . . . 194
Exploding the Mesh . . . . . . . . . . . . . . . . . . . . . . . . . . . . . . . . . . . . . . . 194
Minimum Polygon Count . . . . . . . . . . . . . . . . . . . . . . . . . . . . . . . . 195
Delaunay . . . . . . . . . . . . . . . . . . . . . . . . . . . . . . . . . . . . . . . . . . . . 196
Medial Axis . . . . . . . . . . . . . . . . . . . . . . . . . . . . . . . . . . . . . . . . . . 197
Controlling the Extrusion . . . . . . . . . . . . . . . . . . . . . . . . . . . . . . . . . . . 197
Controlling the Beveling . . . . . . . . . . . . . . . . . . . . . . . . . . . . . . . . . . . . 198
Controlling the Size and Direction of the Bevel . . . . . . . . . . . . . . . 198
13
Contents
Mitering and Rounding . . . . . . . . . . . . . . . . . . . . . . . . . . . . . . . . . 198
Controlling the Bevel Profile . . . . . . . . . . . . . . . . . . . . . . . . . . . . . 199
Scene Ambience . . . . . . . . . . . . . . . . . . . . . . . . . . . . . . . . . . . . . . . . . 205
Setting a Realistic Ambient Color . . . . . . . . . . . . . . . . . . . . . . . . . 206
The Default Light Rig. . . . . . . . . . . . . . . . . . . . . . . . . . . . . . . . . . . . . . 207
Manipulating Spotlights. . . . . . . . . . . . . . . . . . . . . . . . . . . . . . . . . 208
Setting the Light’s Intensity . . . . . . . . . . . . . . . . . . . . . . . . . . . . . . . . . 210
Viewing from the Spotlight . . . . . . . . . . . . . . . . . . . . . . . . . . . . . . 214
Cameras versus Viewpoints . . . . . . . . . . . . . . . . . . . . . . . . . . . . . . . . 220
How Cameras Are Set Up . . . . . . . . . . . . . . . . . . . . . . . . . . . . . . . . . . 220
The Camera . . . . . . . . . . . . . . . . . . . . . . . . . . . . . . . . . . . . . . . . . 220
The Camera Interest. . . . . . . . . . . . . . . . . . . . . . . . . . . . . . . . . . . 220
Camera Direction . . . . . . . . . . . . . . . . . . . . . . . . . . . . . . . . . . . . . 221
14
Contents
The Active Camera . . . . . . . . . . . . . . . . . . . . . . . . . . . . . . . . . . . . 221
Making Cameras Visible. . . . . . . . . . . . . . . . . . . . . . . . . . . . . . . . . . . . 221
Selecting Cameras and Camera Interests . . . . . . . . . . . . . . . . . . . . . . 222
Selecting Camera Views . . . . . . . . . . . . . . . . . . . . . . . . . . . . . . . . . . . 222
Camera Safe Areas . . . . . . . . . . . . . . . . . . . . . . . . . . . . . . . . . . . . 223
Positioning Cameras . . . . . . . . . . . . . . . . . . . . . . . . . . . . . . . . . . . . . . 223
Undoing/Redoing Camera Moves . . . . . . . . . . . . . . . . . . . . . . . . . 224
Resetting Camera Position . . . . . . . . . . . . . . . . . . . . . . . . . . . . . . 224
The Camera Property Editor . . . . . . . . . . . . . . . . . . . . . . . . . . . . . . . . 224
Setting the Field of View. . . . . . . . . . . . . . . . . . . . . . . . . . . . . . . . . . . . 225
Selecting a Projection Method . . . . . . . . . . . . . . . . . . . . . . . . . . . . . . . 226
Animating the Camera Interest. . . . . . . . . . . . . . . . . . . . . . . . . . . . . . . 227
Animating a Camera Roll . . . . . . . . . . . . . . . . . . . . . . . . . . . . . . . . . . . 228
Depth of Field . . . . . . . . . . . . . . . . . . . . . . . . . . . . . . . . . . . . . . . . 229
Applying a Camera Effect. . . . . . . . . . . . . . . . . . . . . . . . . . . . . . . . . . . 230
Editing a Camera Effect . . . . . . . . . . . . . . . . . . . . . . . . . . . . . . . . . . . . 231
Previewing with the Render Region . . . . . . . . . . . . . . . . . . . . . . . . . . . . . . 234
Creating a Render Region . . . . . . . . . . . . . . . . . . . . . . . . . . . . . . . . . . 234
Moving and Resizing a Render Region . . . . . . . . . . . . . . . . . . . . . . . . 235
Hiding the Render Region . . . . . . . . . . . . . . . . . . . . . . . . . . . . . . . . . . 236
Closing the Render Region . . . . . . . . . . . . . . . . . . . . . . . . . . . . . . . . . 236
Setting Render Region Options . . . . . . . . . . . . . . . . . . . . . . . . . . . . . . 236
Tracking Objects with the Render Region . . . . . . . . . . . . . . . . . . . 237
15
Contents
Setting Transparency Values . . . . . . . . . . . . . . . . . . . . . . . . . . . . 241
Setting Reflection Values . . . . . . . . . . . . . . . . . . . . . . . . . . . . . . . 244
Repeating and Tiling a Texture . . . . . . . . . . . . . . . . . . . . . . . . . . . . . . 247
Removing Textures . . . . . . . . . . . . . . . . . . . . . . . . . . . . . . . . . . . . . . . 248
Applying Materials and Textures to Polygons . . . . . . . . . . . . . . . . . . . . . . 248
Managing Cluster Overlap. . . . . . . . . . . . . . . . . . . . . . . . . . . . . . . . . . 249
Changing the Display Order for Overlapping Clusters . . . . . . . . . . . . 251
Texture Projections and Supports . . . . . . . . . . . . . . . . . . . . . . . . . . . . . . . 253
Scaling, Rotating, and Translating the Texture Support Object . . . . . 253
Modifying the Texture’s Projection . . . . . . . . . . . . . . . . . . . . . . . . . . . 254
Selecting a Bump Map Image. . . . . . . . . . . . . . . . . . . . . . . . . . . . 256
Creating a Bump Map. . . . . . . . . . . . . . . . . . . . . . . . . . . . . . . . . . 256
Displacement Maps . . . . . . . . . . . . . . . . . . . . . . . . . . . . . . . . . . . . . . . 257
Transparency Maps. . . . . . . . . . . . . . . . . . . . . . . . . . . . . . . . . . . . . . . 258
Environment Maps. . . . . . . . . . . . . . . . . . . . . . . . . . . . . . . . . . . . . . . . 259
Using Environment Maps to Light a Scene. . . . . . . . . . . . . . . . . . 260
16
Contents
Setting the Scene’s Frame Format and Rate . . . . . . . . . . . . . . . . . . . . 262
Setting the Default Frame Format and Rate . . . . . . . . . . . . . . . . . 263
Displaying the Playback Frame Rate . . . . . . . . . . . . . . . . . . . . . . 264
Marking Parameters for Animation . . . . . . . . . . . . . . . . . . . . . . . . . . . . 265
Marking Parameters . . . . . . . . . . . . . . . . . . . . . . . . . . . . . . . . . . . 265
Marking Transformation Parameters . . . . . . . . . . . . . . . . . . . . . . . 266
Clearing (Unmarking) Marked Parameters . . . . . . . . . . . . . . . . . . 266
The Animation Button . . . . . . . . . . . . . . . . . . . . . . . . . . . . . . . . . . . . . . 266
Ghosting Animation Objects . . . . . . . . . . . . . . . . . . . . . . . . . . . . . . . . . 268
Using a Property Editor or On-Screen Parameters . . . . . . . . . . . . 269
Removing Animation . . . . . . . . . . . . . . . . . . . . . . . . . . . . . . . . . . . . . . 269
Using the Animation Tools Panel . . . . . . . . . . . . . . . . . . . . . . . . . 269
Using a Property Editor or On-Screen Parameters . . . . . . . . . . . . 270
Setting the Start and End Frames . . . . . . . . . . . . . . . . . . . . . . . . . . . . 270
Setting the Timeline Display Format . . . . . . . . . . . . . . . . . . . . . . . 271
Setting the Timeline Range for Playback . . . . . . . . . . . . . . . . . . . . . . . 272
Using the Playback Controls . . . . . . . . . . . . . . . . . . . . . . . . . . . . . . . . 273
Looping the Playback . . . . . . . . . . . . . . . . . . . . . . . . . . . . . . . . . . . . . . 274
Playing Back All Frames or Playing in Real Time . . . . . . . . . . . . . . . . 275
Playing Back Audio with Your Animation . . . . . . . . . . . . . . . . . . . . . . . 276
Methods for Setting and Removing Keys . . . . . . . . . . . . . . . . . . . 278
17
Contents
Keying Current Values at a Different Frame. . . . . . . . . . . . . . . . . 279
Moving between Keys. . . . . . . . . . . . . . . . . . . . . . . . . . . . . . . . . . 280
Keying Parameters in Property Editors . . . . . . . . . . . . . . . . . . . . . . . . 280
Keying Marked Parameters . . . . . . . . . . . . . . . . . . . . . . . . . . . . . 281
The Keyframe Button’s Color . . . . . . . . . . . . . . . . . . . . . . . . . . . . 281
Keying Specific Parameters . . . . . . . . . . . . . . . . . . . . . . . . . . . . . 282
Moving between Keys in a Property Editor. . . . . . . . . . . . . . . . . . 282
Removing Keys in a Property Editor. . . . . . . . . . . . . . . . . . . . . . . 283
Keying Transformations. . . . . . . . . . . . . . . . . . . . . . . . . . . . . . . . . . . . 283
Keying Transformations Quickly . . . . . . . . . . . . . . . . . . . . . . . . . . 284
Setting Keys Automatically . . . . . . . . . . . . . . . . . . . . . . . . . . . . . . . . . 284
Working in the Function Curve Editor . . . . . . . . . . . . . . . . . . . . . . . . . 286
Opening the Function Curve Editor . . . . . . . . . . . . . . . . . . . . . . . 287
Using the Animation Tree . . . . . . . . . . . . . . . . . . . . . . . . . . . . . . . 287
Using the Function Curve Editor’s Timeline . . . . . . . . . . . . . . . . . 288
Commands and Tools for Editing Fcurves . . . . . . . . . . . . . . . . . . 289
Opening the Function Curve Editor with Specific Fcurves Selected. . .
Setting Up the Function Curve Graph. . . . . . . . . . . . . . . . . . . . . . 290
Undoing and Redoing Fcurve Modifications . . . . . . . . . . . . . . . . . 291
Viewing Function Curves. . . . . . . . . . . . . . . . . . . . . . . . . . . . . . . . . . . 291
Hiding and Displaying Fcurves . . . . . . . . . . . . . . . . . . . . . . . . . . . 292
Hiding and Displaying Fcurve Information . . . . . . . . . . . . . . . . . . 292
Zooming, Panning, and Framing in the Graph . . . . . . . . . . . . . . . . . . 292
Zooming . . . . . . . . . . . . . . . . . . . . . . . . . . . . . . . . . . . . . . . . . . . . 293
Panning. . . . . . . . . . . . . . . . . . . . . . . . . . . . . . . . . . . . . . . . . . . . . 293
Panning and Zooming Vertically or Horizontally . . . . . . . . . . . . . . 294
Framing. . . . . . . . . . . . . . . . . . . . . . . . . . . . . . . . . . . . . . . . . . . . . 294
Selecting Function Curves. . . . . . . . . . . . . . . . . . . . . . . . . . . . . . . . . . 294
18
Contents
Deselecting Fcurves . . . . . . . . . . . . . . . . . . . . . . . . . . . . . . . . . . . 296
Selecting (Tagging) Keys . . . . . . . . . . . . . . . . . . . . . . . . . . . . . . . . . . . 296
Deselecting Keys. . . . . . . . . . . . . . . . . . . . . . . . . . . . . . . . . . . . . . 297
Selecting Keys by Region . . . . . . . . . . . . . . . . . . . . . . . . . . . . . . . 298
Moving Function Curves, Keys, and Regions . . . . . . . . . . . . . . . . . . . 299
Moving Whatever is Selected . . . . . . . . . . . . . . . . . . . . . . . . . . . . 299
Moving Fcurves . . . . . . . . . . . . . . . . . . . . . . . . . . . . . . . . . . . . . . . 300
Moving Keys . . . . . . . . . . . . . . . . . . . . . . . . . . . . . . . . . . . . . . . . . 300
Moving Keys by Region . . . . . . . . . . . . . . . . . . . . . . . . . . . . . . . . . 300
Moving Fcurves, Keys, and Regions Precisely . . . . . . . . . . . . . . . 301
Adding and Deleting Keys . . . . . . . . . . . . . . . . . . . . . . . . . . . . . . . . . . 301
Adding Keys Interactively . . . . . . . . . . . . . . . . . . . . . . . . . . . . . . . 302
Inserting Keys Without Changing the Fcurve Shape . . . . . . . . . . . 302
Deleting Keys . . . . . . . . . . . . . . . . . . . . . . . . . . . . . . . . . . . . . . . . 303
Removing Animation from Fcurves . . . . . . . . . . . . . . . . . . . . . . . . 303
Scaling Function Curves, Keys, and Regions . . . . . . . . . . . . . . . . . . . 305
Scaling Precisely . . . . . . . . . . . . . . . . . . . . . . . . . . . . . . . . . . . . . . 305
Scaling Regions Interactively . . . . . . . . . . . . . . . . . . . . . . . . . . . . 306
Scaling with a Pivot . . . . . . . . . . . . . . . . . . . . . . . . . . . . . . . . . . . . 307
Cutting, Copying, and Pasting in the Graph . . . . . . . . . . . . . . . . . . . . . 308
Function Curves . . . . . . . . . . . . . . . . . . . . . . . . . . . . . . . . . . . . . . 308
Choosing a Function Curve Interpolation Type . . . . . . . . . . . . . . . . . . 309
Editing a Function Curve’s Slope . . . . . . . . . . . . . . . . . . . . . . . . . . . . . 310
Changing the Handles’ Length and Angle . . . . . . . . . . . . . . . . . . . 311
Breaking and Unifying the Slope Angle . . . . . . . . . . . . . . . . . . . . . 312
Controlling the Length of the Slope Handles . . . . . . . . . . . . . . . . . 313
Snapping Slope Handles . . . . . . . . . . . . . . . . . . . . . . . . . . . . . . . . 314
19
Contents
Extrapolating Function Curves . . . . . . . . . . . . . . . . . . . . . . . . . . . . . . 314
Creating Function Curve Cycles . . . . . . . . . . . . . . . . . . . . . . . . . . . . . 315
Tips for Creating Seamless Cycles. . . . . . . . . . . . . . . . . . . . . . . . 316
Creating a Basic Cycle . . . . . . . . . . . . . . . . . . . . . . . . . . . . . . . . . 316
Creating a Relative Cycle (Offset) . . . . . . . . . . . . . . . . . . . . . . . . 317
Deleting Fcurve Cycles. . . . . . . . . . . . . . . . . . . . . . . . . . . . . . . . . 317
Function Curve Presets . . . . . . . . . . . . . . . . . . . . . . . . . . . . . . . . . . . . 318
Setting Objects on Paths . . . . . . . . . . . . . . . . . . . . . . . . . . . . . . . 323
Creating a Path from Path Keys . . . . . . . . . . . . . . . . . . . . . . . . . . 325
Modifying the Path Timing . . . . . . . . . . . . . . . . . . . . . . . . . . . . . . 325
Modifying the Path Curve . . . . . . . . . . . . . . . . . . . . . . . . . . . . . . . 327
Tangency Constraints. . . . . . . . . . . . . . . . . . . . . . . . . . . . . . . . . . 327
Creating Offsets between Constrained and Constraining Objects . . . 329
Activating and Deactivating Constraints . . . . . . . . . . . . . . . . . . . . . . . 330
Automating Animation with Math Presets. . . . . . . . . . . . . . . . . . . . . . . . . . 330
Editing Math Presets . . . . . . . . . . . . . . . . . . . . . . . . . . . . . . . . . . . . . . 331
Deleting Math Presets . . . . . . . . . . . . . . . . . . . . . . . . . . . . . . . . . . . . . 331
Animating a Camera from a Viewport View. . . . . . . . . . . . . . . . . . . . . 332
Previewing Animation in a Flipbook . . . . . . . . . . . . . . . . . . . . . . . . . . . . . . 333
Creating Your Preview Animation . . . . . . . . . . . . . . . . . . . . . . . . . . . . 334
Loading Animation in the Flipbook . . . . . . . . . . . . . . . . . . . . . . . . . . . 334
Setting Up the Flipbook View . . . . . . . . . . . . . . . . . . . . . . . . . . . . . . . 336
Playing the Flipbook . . . . . . . . . . . . . . . . . . . . . . . . . . . . . . . . . . . . . . 337
Exporting a Flipbook . . . . . . . . . . . . . . . . . . . . . . . . . . . . . . . . . . . . . . 339
20
Contents
What Makes Up a Particle System? . . . . . . . . . . . . . . . . . . . . . . . . . . . 342
Viewing Particles in the Viewports . . . . . . . . . . . . . . . . . . . . . . . . . . . . . . . 349
Selecting a Display Type . . . . . . . . . . . . . . . . . . . . . . . . . . . . . . . . . . . 349
Previewing Particles in the Render Region . . . . . . . . . . . . . . . . . . . . . 350
Displaying and Hiding Particles . . . . . . . . . . . . . . . . . . . . . . . . . . . . . . 351
Setting the Length of the Particle Simulation . . . . . . . . . . . . . . . . . . . . 353
Editing the Particle Emissions . . . . . . . . . . . . . . . . . . . . . . . . . . . . . . . 354
Adding Variation to Emission Parameters . . . . . . . . . . . . . . . . . . . . . . 354
Setting the Number of Particles Emitted . . . . . . . . . . . . . . . . . . . . . . . 355
Origin and Direction of Particle Emission . . . . . . . . . . . . . . . . . . . . . . . 356
Editing the Particle Type . . . . . . . . . . . . . . . . . . . . . . . . . . . . . . . . . . . 359
Adding Variation to Particle Type Parameters . . . . . . . . . . . . . . . . . . . 359
Changing Particle Types . . . . . . . . . . . . . . . . . . . . . . . . . . . . . . . . . . . 360
Setting the Particle’s Lifetime . . . . . . . . . . . . . . . . . . . . . . . . . . . . . . . . 360
Setting the Particle’s Mass and Size . . . . . . . . . . . . . . . . . . . . . . . . . . 361
Setting a Particle’s Color . . . . . . . . . . . . . . . . . . . . . . . . . . . . . . . . . . . 361
Animating the Color Parameters . . . . . . . . . . . . . . . . . . . . . . . . . . 362
Adding Color Variance. . . . . . . . . . . . . . . . . . . . . . . . . . . . . . . . . . 364
21
Contents
Adding Noise to Particles . . . . . . . . . . . . . . . . . . . . . . . . . . . . . . . . . . 365
Turbulence . . . . . . . . . . . . . . . . . . . . . . . . . . . . . . . . . . . . . . . . . . 368
Creating a Natural Force . . . . . . . . . . . . . . . . . . . . . . . . . . . . . . . . . . . 369
Displaying and Hiding Force Control Objects . . . . . . . . . . . . . . . . . . . 370
Creating Particle Collisions with Obstacles . . . . . . . . . . . . . . . . . . . . . . . . 371
Setting Up Obstacles. . . . . . . . . . . . . . . . . . . . . . . . . . . . . . . . . . . . . . 372
Setting the Obstacle’s Collision Geometry . . . . . . . . . . . . . . . . . . . . . 372
Setting the Collision’s Physical Behavior. . . . . . . . . . . . . . . . . . . . . . . 373
Attaching Sprites and Images to Particles . . . . . . . . . . . . . . . . . . . . . . . . . 374
Setting the Sprite’s Output Color . . . . . . . . . . . . . . . . . . . . . . . . . . . . . 375
Setting Up Sprite Image Sequences . . . . . . . . . . . . . . . . . . . . . . . . . . 376
Changing the Look of Particles with Effects . . . . . . . . . . . . . . . . . . . . . . . . 377
Editing the Particle Effects. . . . . . . . . . . . . . . . . . . . . . . . . . . . . . . . . . 377
Previewing a Single Frame . . . . . . . . . . . . . . . . . . . . . . . . . . . . . . . . . 382
Saving a Frame Preview. . . . . . . . . . . . . . . . . . . . . . . . . . . . . . . . 382
Rendering Your Scene . . . . . . . . . . . . . . . . . . . . . . . . . . . . . . . . . . . . 383
Setting Global Rendering Options . . . . . . . . . . . . . . . . . . . . . . . . . . . . 383
22
Contents
Setting Output File Parameters . . . . . . . . . . . . . . . . . . . . . . . . . . . . . . 384
Specifying the Format Options . . . . . . . . . . . . . . . . . . . . . . . . . . . . . . . 385
Setting Motion Blur Options . . . . . . . . . . . . . . . . . . . . . . . . . . . . . . 386
Setting Effect and Map Options . . . . . . . . . . . . . . . . . . . . . . . . . . . . . . 387
Exporting AAF and MXF Files . . . . . . . . . . . . . . . . . . . . . . . . . . . . . . . 387
About MXF Media Files and the AAF Master Clip . . . . . . . . . . . . . 388
Setting Camera and Field Rendering Options for AAF/MXF . . . . . 390
Creating Movies. . . . . . . . . . . . . . . . . . . . . . . . . . . . . . . . . . . . . . . 390
Optimizing a Scene for Rendering . . . . . . . . . . . . . . . . . . . . . . . . . . . . . . . 392
2D Textures . . . . . . . . . . . . . . . . . . . . . . . . . . . . . . . . . . . . . . . . . . 393
3D Textures . . . . . . . . . . . . . . . . . . . . . . . . . . . . . . . . . . . . . . . . . . 393
Bump Maps and Displacement Maps . . . . . . . . . . . . . . . . . . . . . . 393
23
Contents
24
Using This Guide
Congratulations on your purchase of the Avid 3D software. You can use
Avid 3D to create, customize, and animate 3D content, visual effects, text and titling for your productions.
n
The documentation describes the features and hardware of all models.
Therefore, your system might not contain certain features and hardware that are covered in the documentation.
This guide is intended for all Avid 3D users, from beginner to advanced. This guide contains the conceptual information and task-oriented instructions you need to create 3D animation and effects in Avid 3D.
Using This Guide
Symbols and Conventions
Avid 3D documentation uses the following symbols and conventions: t
>
Symbol or Convention Meaning or Action n c w
A note provides important related information, reminders, recommendations, and strong suggestions.
A caution means that a specific action you take could cause harm to your computer or cause you to lose data.
A warning describes an action that could cause you physical harm. Follow the guidelines in this document or on the unit itself when handling electrical equipment.
This symbol indicates menu commands (and subcommands) in the order you select them. For example, File > Import means to open the File menu and then select the Import command.
This symbol indicates a single-step procedure.
Multiple arrows in a list indicate that you perform one of the actions listed.
Margin tips
Italic font
Courier Bold font
Bold font
Ctrl+key or mouse action
In the margin, you will find tips that help you perform tasks more easily and efficiently.
Italic font is used to emphasize certain words and to indicate variables.
Courier Bold font identifies text that you type.
Bold indicates a user interaction.
Press and hold the first key while you press the last key or perform the mouse action. For example,
Shift+Alt+C or Ctrl+drag.
26
If You Need Help
If You Need Help
If you are having trouble using Avid 3D:
1. Retry the action, carefully following the instructions given for that task in this guide. It is especially important to check each step of your workflow.
2. Check for the latest information that might have become available after the documentation was published in one of two locations:
If release notes are available, they ship with your application.
If ReadMe files are available, they are supplied in your Avid application folder. ReadMe files are also available from Help.
n
Release notes and ReadMe files are also available from the Knowledgebase.
3. Check the documentation that came with your Avid application or your hardware for maintenance or hardware-related issues.
4. Visit Avid Online Support at www.avid.com/support. Online support is available 24 hours per day, 7 days per week. Search the Knowledgebase to find answers, to view error messages, to access troubleshooting tips, to download updates, and to read/join online message-board discussions.
5. For Technical Support, please call 800-800-AVID (800-800-2843).
For Broadcast On-Air Sites and Call Letter Stations, call
800-NEWSDNG (800-639-7364).
Accessing the Online Library
The Avid 3D Online Library contains all the product documentation in PDF format as well as a selection of movies for getting started. Avid recommends the movies as your first resource for learning how to use your application.
n
You will need Adobe ® Acrobat ® Reader ® installed to view the documentation online. You can download the latest version of the Reader from the Adobe ®
Web site.
To access the documentation from the Online Library:
1. Insert the Online Library into the drive.
2. Double-click the Mainmenu file.
27
Using This Guide
How to Order Documentation
To order additional copies of this documentation from within the
United States, call Avid Sales at 800-949-AVID (800-949-2843). If you are placing an order from outside the United States, contact your local
Avid representative.
Avid Educational Services
For information on courses/schedules, training centers, certifications, courseware, and books, please visit www.avid.com/training or call Avid Sales at 800-949-AVID (800-949-2843).
28
Chapter 1
Getting Started
Provides information about the various options for starting the Avid 3D application and creating your first project.
Chapter 1 Getting Started
Starting Avid 3D
There are several ways to start Avid 3D:
• Using the Windows Start menu.
• Using the command line.
• Using the Avid 3D shortcut on your desktop.
Starting with the Windows Start Menu
If you installed in the default configuration, you can start from the Windows
Start menu in the lower-left corner of the Windows desktop. To do this: t Choose Start > All Programs > Avid > Avid 3D.
Starting from the Avid 3D Shortcut
t Start Avid 3D by double-clicking the shortcut on your desktop.
The shortcut runs a Windows batch file called 3d.bat that sources an environment script and then starts the application executable called
3d.exe. By default, the batch file is located in the c:\Program
Files\Avid\Avid3D_v1\Application\bin folder.
To modify a shortcut by specifying startup options:
1. Right-click on the shortcut icon and choose Properties.
2. On the Shortcut tab of the Shortcuts dialog box, add any desired options to the command line in the Target text box. Make sure the entire command, including the options, are enclosed inside quotation marks.
For more information about the desktop, shortcuts, the Windows Explorer, and folder windows, please see your Windows operating system documentation.
30
Starting Avid 3D
Starting from the Command Line
You can start Avid 3D from the command line. This is useful if you want to
specify startup options. See “Avid 3D Startup Options” on page 31 .
To start from the Avid 3D command line:
1. Open an “SI Command Prompt”. If your Start menu is in its default configuration, you can choose Start > All Programs > Avid > Avid 3D >
Command Prompt.
2. To start without any options, type:
3d
To start from the Windows command line: t If you use a standard Windows command prompt to start Avid 3D, navigate to the Avid 3D program directory (by default, c:\Program
Files\Avid\Avid3D_v1\Application\bin) and type:
3d.bat
Once Avid 3D has started, you can exit the command prompt window at any time.
Avid 3D Startup Options
Startup options can be used when starting Avid 3D from the command line. To get a list of command-line options you can use when starting Avid 3D, type:
3d -h
Usage
3d [-autoloadmedia <mediapath>][-autoloadtype <mediatype>]
[-uilang <languageid>][-helplang <languageid>]
31
Chapter 1 Getting Started
Command Line Options
-autoloadmedia <mediapath>
Set the media path to be loaded upon startup. For use with Avid Xpress
Pro’s Send To export settings. Do not modify.
-autoloadtype <mediatype>
Set the media type to be loaded upon startup. For use with Avid Xpress
Pro’s Send To export settings. Do not modify.
-uilang <languageid>
Specifies the language of the Avid 3D user interface: en for English or jp for Japanese.
-helplang <languageid>
Specifies the language for the online help: en for English or jp for Japanese.
Creating the First Project
The first time you run Avid 3D, you are automatically working in an empty
“Untitled” scene in the AVID3DMEDIA project. t To create a new project in which to store your own scenes, choose File >
New Project from the main menu.
t To add an existing project to your project list, choose File > Project
Manager from the main menu.
For more information about working with projects and scenes, see “Managing
Projects and Scenes” on page 35
.
32
Exiting Avid 3D
Exiting Avid 3D
After you have completed your work session in Avid 3D, save your work and exit.
To exit:
1. Do one of the following: t Choose File > Exit from the main menu.
t Click the close icon (×) at the far right of the title bar.
t Press Alt+F4.
2. If you have made any changes to the scene, you are prompted to save them before exiting. Click one of the following: t Yes to save your changes. For more information about saving scenes in general, see
t No to exit without saving.
t Cancel to continue working.
33
Chapter 1 Getting Started
34
Chapter 2
Managing Projects and Scenes
In Avid 3D you build scenes that are stored in a folder structure called a project.
Chapter 2 Managing Projects and Scenes
Types of Projects and Scenes
In Avid 3D you build scenes that are stored in a folder structure called a project. The scenes you build will be essentially of two types: a scene that uses a fixed camera or a scene that uses a free camera.
Fixed-Camera Scenes
Fixed-camera scenes, not surprisingly, feature a camera that is fixed in place.
Typically, fixed-camera scenes are already set up with a backplate positioned so that the image fills the camera’s field of view. A second camera may be available for accurately positioning objects, but the scenes is ultimately rendered from the point of view of the fixed camera. Fixed-camera scenes are ideal when creating 3D DVEs or animated bugs.
The perspective camera and orthographic camera rigs are just two examples of fixed-camera scenes. Both can be found in the object library under Cameras.
Free-Camera Scenes
Free-camera scenes allow unrestricted camera movement within the 3D world.
All scenes created from the File > New Scene menu are, by default, freecamera scenes.
Because free cameras can be pointed anywhere, you usually need to keep the scene’s surrounding background in mind. The Avid 3D library includes two kinds of backgrounds: environments and environment maps.
Environments are spheres, large enough to contain even the most elaborate scenes, with an image (such as a starfield or a cloudy sky) projected on their interior. You can also illuminate specific areas of environments to achieve a particular effect. They can be found under Environments in the object library.
Environment maps are images applied to the scene itself. Unlike environments, they do not need illuminating, they can provide their own lighting. Environment maps are ideal for creating image-based lighting effects or for setting up blue and green screen projects. However, scenes with environment maps take longer to render. They are found under Scene >
Environment in the material and fx library.
36
Projects
Projects
In Avid 3D you always work within the structure of a project. Projects are a system of folders that contain the scenes that you build and all the external files that are referenced in the scenes. A project can contain an unlimited number of scenes. Scene files can be recognized by their .scn filename extension.
Projects are used to keep your work organized and provide a level of consistency that can be used to simplify production with a team.
The Project Manager
The Project Manager is the tool that lets you manage multiple projects and scenes. You can create new projects and scenes, open existing projects and scenes, scan your system for projects, and add and remove projects and scenes from a list of projects. To work in Avid 3D, you must create a project or open an existing one.
To open the Project Manager: t Choose File > Project Manager from the main menu.
The Project Structure
A project is a system of folders that store and organize the different elements of your work.
A set of subfolders are created in every new project. The browser opens by default to these folders when opening, saving, importing or exporting specific scene elements. Not all the subfolders are used when creating content in
Avid 3D. The table below lists the folders used by Avid 3D and describes the type of files that get stored in them:
Project folder Type of files stored
Audio
Backup dotXSI
Audio clips used for synching.
Backed up scene files with the backup version appended to the file name. See
“Backing Up and Recovering Your Work” on page 47 .
Exported ascii format dotXSI files (*.xsi).
37
Chapter 2 Managing Projects and Scenes
Project folder Type of files stored
Models
Pictures
Exported models (*.emdl).
Texture images and sequences.
Render_Pictures Rendered frames.
Scenes Scene files (*.scn).
Simulation
System
Generated simulation files for particles (*.ptp). Although you can save .ptp files anywhere, it is recommended that you use a standard location.
Hidden system folder used to identify the project. If this folder is removed or modified, the project will be invalid.
Creating a New Project
When you start Avid 3D, the last project you worked with is opened and an empty “Untitled” scene is created. If no project exists or you are running
Avid 3D for the first time, the default project is opened and an empty
“Untitled” scene is created. You can create a new project at any time while working in Avid 3D.
To create a project:
1. Do one of the following: t If you are already working in Avid 3D and want to create a new project, choose File > New Project from the main menu to display the New Project dialog box. t If the Project Manager is open, click the New Project button to display the New Project dialog box.
2. In the Project Name text box, enter a unique name for your project.
3. In the Location text box, edit the path of the folder to which you would like the project to be saved. c
Store your projects in any convenient location outside the Avid 3D directory structure. This way, if you reinstall or upgrade Avid 3D, you do not run the risk of deleting your work.
4. In the Project Manager, click New Scene to create a new scene for your project.
38
Projects
Opening an Existing Project
To open a project:
1. From the main menu, choose File > Project Manager.
All projects stored in the project list are displayed in the Select a Project pane of the Project Manager dialog box.
2. Click on a project name in the Select a Project list box.
If you do not find the project you need in the displayed list, click the Scan
Disk button and select a folder to scan for projects.
3. In the Select a Scene list box, double-click on a scene in the project you wish to work on.
Maintaining Project Lists
If you work with numerous individual projects, you may find that sometimes some projects are relevant to your work, and others are not. Project lists in the
Project Manager let you access the projects you need with the click of a mouse.
To build and maintain project lists:
1. Choose File > Project Manager from the main menu to open the
Project Manager.
2. In the Project List controls, click one of the following: t Add Project adds a project to the project list.
t Remove from List removes a project from the project list. This does not delete the project.
t Scan Disk opens a browser that lets you search for more projects in the specified directories.
t Clear List removes all projects from the list. Use this command if you want to switch to another list.
t Import List opens a browser that lets you search for a project list file containing a list of projects and their associated paths. These project names are added to any existing projects in the project list.
t Export List creates an ASCII text file containing the path and name of each project currently displayed in the project list. You can then use Import List to access and display these projects.
39
Chapter 2 Managing Projects and Scenes
Managing Invalid Projects
A project can become invalid if it is moved to another location, if its hidden system sub-folder is deleted or altered, or if the project folder is renamed. In these cases, the Project Manager can no longer identify the project from the path information specified in its project list.
The Project Manager does not automatically remove an invalid project from its project list. Instead, the project is labelled as Invalid and you can choose to delete the project or rescan to locate it and add it back to the project list.
Setting a Default Project
If you work with a particular project most of the time, you can set it as the default project. The default project is opened automatically when you start
Avid 3D. It is also the first project specified in the project list.
To set the default project:
1. Choose File > Project Manager from the main menu.
2. Select the project you want to make the default.
3. Click Set as Default.
Deleting Projects
You cannot delete the project in which you are currently working. To delete your current project, you must close it, open another project, then delete the project in the Project Manager.
You cannot delete a project that is set as the default project. You must set another project as the default, then delete the project in the Project Manager.
To delete a project:
1. Choose File > Project Manager from the main menu.
2. Click the name of the project to be deleted from the Select a Project pane.
3. Click the Delete Project button to delete the selected project.
40
Scenes
Scenes
A scene file contains all the information necessary to identify and position all the models and their animation, lights, cameras, textures, etc. for rendering.
All the elements are compiled into a single file with a .scn extension.
To save your work during a session, use the File > Save or Save As commands to update the existing one or create a new scene in your current project.
Referenced Files in Saved Scenes
Scenes can also reference many external files such as texture images, video clips, and audio clips. Some of these referenced files may be located outside of your project structure. When you save a scene, the path information that lets
Avid 3D locate and refer to these external files is saved as well.
Importing Scenes
Scenes are created from scratch in Avid 3D, but you can also import existing
SOFTIMAGE|XSI scenes. In addition, you can also load scene and object files from other 3D or CAD/CAM programs saved to the dotXSI™ or EMDL
.
Creating Scenes
Each time you start Avid 3D or create a new project, a new scene is automatically generated. However, you can also create a new scene at any time while you are working. Because you cannot have more than one scene open at a time, you are prompted to save the current scene before you can create a new one.
To create a new scene in the current project: t Choose File > New Scene from the main menu or press Ctrl+N.
If you have modified the scene that is currently open, you are prompted to save the changes.
The new scene is created within the current project and its name appears as “Untitled” on the title bar.
41
Chapter 2 Managing Projects and Scenes
To create a new scene in a different project
1. Choose File > Project Manager from the main menu.
2. Select a project in the Select a Project list box where you want to create the new scene.
3. In the Select a Scene list box, make sure New Scene is selected and click the New Scene button.
The new scene is created in the selected project and its name appears as
“Untitled” on the title bar.
Opening Scenes
You can only view one scene at a time in Avid 3D. Before you open a different scene, you are prompted to save any changes made to the one that is open.
As the scene is loaded, Avid 3D looks for all its referenced files using the files’ full path names. If any file is not located using this method, Avid 3D looks for the file name in the current project folder. If the file isn’t found here, the users path, and then the factory path is searched. If the file is still not located, then you must manually correct the file’s paths. It is therefore important to make sure that all the files you use in a scene are stored in a folder that Avid 3D can easily locate. For more information, see
File Paths for Scenes” on page 46
.
To open a scene in a project that is not on your project list:
If you open a scene in a project that is not on your project list, a dialog box will prompt you to add the project to your list. Answer Yes or No as you like.
In addition, the dialog box lets you specify the behavior when opening other files in the future:
• Always Ask continues to prompt you to add new projects to your list.
• Always Add New Projects automatically adds projects to your list without prompting.
• Never Add New Projects does not add new projects to your list. You can still add projects manually using the Project Manager.
42
Scenes
To open a scene from the browser:
1. Choose File > Open from the main menu.
2. In the browser, go to the location of the project file you want to load. You can use the Up button to locate folders at higher levels.
3. Select the scene file to be loaded (its name appears in the File Name text box) and click OK.
You can also double-click the scene name and it opens.
To open a scene from the Project Manager:
1. Choose File > Project Manager from the main menu.
2. Select a project from the Select a Project list box.
3. In the Select a Scene list box, double-click on the scene you wish to work on or select the scene name and click the Open button.
To open a scene you have recently worked on: t Choose Find > Recent Scenes from the main menu and select the desired scene from the list.
To open a scene by dragging and dropping: t You can drag and drop Avid 3D scene (*.scn) files from a browser or a
Windows explorer onto the background of a viewport to load and replace the current scene.
Opening Locked Scenes
When you open a scene file, a temporary “lock” file is created. The lock file is deleted when you close the scene.
Anyone else who opens the file in the meantime is given a warning that the file is currently in use. The purpose of the lock mechanism is to let you know that somebody else is already working on a scene, and to avoid concurrent saving which can lead to data lost.
You can still open a “locked” scene, but in this case the scene is loaded as a
“shared copy” (which is displayed in the Avid 3D window title bar) and any changes you make to the file need to be saved under a different name.
43
Chapter 2 Managing Projects and Scenes
Setting a Scene’s Resolution
To ensure accurate framing and prevent timing problems in your animation, you should set the frame format before you begin constructing your scene.
To set the frame format:
1. Click the Inspect Render Options button in the render and preview controls. The Render Options dialog box opens.
2. Click the Format tab then click the arrow button to the right of the
Format text box to select the picture standard for your scene. default is the NTSC D1 4:3 standard.
You can also set custom resolutions and frame rates. For more
information, see “Specifying the Format Options” on page 385 .
3. Click OK.
Deleting Scenes
To delete a scene:
1. Choose File > Project Manager. The Project Manager dialog box opens.
2. Select a project from the Select a Project list box.
3. Click the name of the scene to be deleted from the Select a Scene pane.
4. Click the Delete button to delete the selected scene.
n
You cannot delete the scene in which you are currently working. To delete your current scene, you must close it, open another scene, then delete the scene in the Project Manager.
Saving Scenes
All scenes are saved as a single file with an .scn extension. The scene contains any models, 3D objects, lights, cameras, animation, rendering options, textures, materials, and effects that you have applied.
44
Scenes
To save a scene:
1. Choose File > Save from the main menu.
If the scene has already been named, any changes are saved to the same file name. If the scene does not have a name (untitled), the Save Scene browser opens.
2. Enter a unique name for your scene in the File Name text box.
3. Use the path navigation buttons to locate the folder where you want to save your scene. It is recommended, however, that you save scenes to the
Scenes folder of the project.
4. Click OK.
Saving Scenes with a Different Name
In some cases, you may want to create a copy of a scene and save it with a different name. This can be helpful when you want to test a more complex rendering effect before committing it to the actual scene.
To save a scene under a different name:
1. Choose File > Save As from the main menu to open the Save As dialog box.
2. Type another name for the scene in the File Name browser and click OK.
The new scene name is displayed on the title bar. The original scene remains unchanged in its most recently saved form.
Saving Scenes to a Different Project
You can save a scene from one project to another:
1. Open an Avid 3D scene.
2. Choose File > Save As from the main menu to open the Save As dialog box.
3. Navigate to the location of the new project and save the scene with the same name into its Scenes folder.
4. Select the Copy External Files Under Project option. See the next section for details.
45
Chapter 2 Managing Projects and Scenes
Copying Referenced Files Under Project
You can take all the external referenced files and copy them to the current project. This is particularly useful when you send project files to other users who otherwise cannot access the referenced files themselves. Or, you may have saved a scene to a different project and want all the referenced files used in that scene to be copied to the new project.
t In the Save As dialog box (choose File > Save As), select Copy External
Files under Project and click OK. This scans your project and copies any referenced files such as textures or audio files used in your scene to the new project.
Correcting External File Paths for Scenes
Each time you open or import a scene, Avid 3D attempts to locate the external files (such as picture files, audio files, etc.) associated with the scene. You may need to update the path of a referenced file or locate missing files in scenes.
To locate and correct missing referenced files in scenes:
1. Choose File > Source Paths from the main menu to open the Inspect
Source Paths property editor.
All referenced files and their paths are listed. The Resolved Path column lists the full paths as interpreted from the relative path entries in the File
Path column. If a file cannot be found, the word “Invalid” appears in the
Status column.
2. Click the name of the invalid file and modify its path or file name to resolve the error, or click Browse Selected Path to search for the file.
Modifying Multiple File Paths
If you have renamed or moved a directory containing external files, or changed your naming convention for referenced files (for example, changing all your existing images from clock1.pic, clock2.pic, clock3.pic, etc. to clock01.pic, clock02.pic, clock03.pic, etc.), you can modify the file paths of several files at once by using the Search and Replace dialog box.
To modify many file paths at once:
1. Choose File > Source Paths from the main menu.
2. Click the Search and Replace All button.
46
Backing Up and Recovering Your Work
3. In the Search and Replace dialog box that opens, choose your settings:
In the File Category text box, select the type of files whose entries you want to modify (for example, All, Image, Audio).
In the Old String text box, enter the text string to search for in the existing path and file names.
In the New String text box, enter the replacement text.
Check the Case Sensitive check box if you want to search and replace using the specific capitalization you’ve entered.
4. Click OK.
Backing Up and Recovering Your Work
Avid 3D provides a number of ways of recovering your work. In most cases, you can easily recover your work if your system crashes through the autosave and recovery mechanisms. You also have backup options that let you load earlier saved versions of your scene if you want to backtrack and rework some of your content.
Autosaving Scene Files
The autosave options in the Data Management property editor lets you activate the autosave feature and determine how frequently autosaves are made.
c
The autosaved scene file is created and maintained separately from the files you save while working. It is deleted when you exit Avid 3D in a normal manner. You must still make sure to save your work each time you exit.
The autosaved scene file is maintained in the hidden System folder under the active project.
To set the frequency of autosave:
1. From the Options tab in the tools and options panel, click the Data
Management tab to display the backup settings.
2. Select the Enable Autosave option to activate the autosave function.
By default, autosave is set to save every 30 minutes, but you can change this time span in the Autosave Interval text box.
47
Chapter 2 Managing Projects and Scenes
Backing Up Saved Scenes
Each time you save your scene, its file is automatically saved in a backup folder. This means you can go back and load an earlier version of your scene if needed. This can also come in handy if your scene file could not be automatically recovered.
The default number of backed-up scenes is four, but you can change this number (to a maximum of 100) in the Data Management property editor.
To set backup preferences: t From the Options tab in the tools and options panel, click the Data
Management tab and set the number of backups in the Number of Scene
Backups text box.
t Set backups over a specified number of days in the Number of Backup
Days to Keep text box. This is useful if you save often and the last backed up version does not include the information you need. This option ensures that you can retrieve your work from the last backed up versions of the set number of previous days.
n
Make sure you have enough disk space so that your backup files are created successfully.
To reload a scene file from its backup folder:
1. Choose File > Open and navigate to your backup folder. By default, this folder is called Backup and is located in your project folder.
This folder contains all your saved scene files. These files are labeled
(Myscene)_B1, (Myscene)_B2, (Myscene)_B3 etc., with (Myscene)_B1 being the most recently saved scene.
2. Select the required backup version and click OK to load the scene.
48
Backing Up and Recovering Your Work
Recovering Scene Files
After a crash occurs, a dialog box usually opens indicating that your scene file has been successfully saved to an autosave or crash backup directory in the project’s System folder.
Avid 3D first tries to load the autosave file (if the autosave option is enabled); if not, it falls back on the default crashsave file. You can continue to use the scene after restarting Avid 3D.
You can activate the autosave feature from the Data Management property editor in the tools and options panel, under Autosave. By default, files are saved every 30 minutes.
To recover a scene file after a system crash:
1. Restart Avid 3D after the crash. A dialog box opens asking if you want to try to recover the scene. Click Yes.
2. If the scene is recoverable, an untitled scene opens with your latest work retrieved from the crashsave or autosave process.
3. Save the scene under a new name and restart Avid 3D.
49
Chapter 2 Managing Projects and Scenes
50
Chapter 3
The Avid 3D Interface
The interface is your window to working in the world of Avid 3D. It comprises viewports for viewing your scene and several types of panels for accessing commands and tools.
Chapter 3 The Avid 3D Interface
Overview of the Avid 3D Interface
The default layout of the Avid 3D interface is made up of control panels and four viewports, many of which can be resized.
Title bar
Displays the name of the open project and scene.
Viewports
Let you view the contents of your scene in different ways. You can resize, hide, and mute viewports in any combination. See
“Viewports” on page 62 for details.
Library panel
Contains objects, materials, textures, images, and video clips you can use to create your scene. This panel is also home to the scene explorer. See
“The Library Panel” on page 76
for more information.
Menu bar Provides access to primary project and editing commands.
Control bar
Displays buttons for one-click access to camera, transformation, and editing controls.
See
for details.
Lower interface controls
Tools and Options panel
Provides tools for modifying and animating elements in your scene, as well as setting user preferences and display and output
options. See “The Tools and Options Panel” on page 78
for more information.
52
Overview of the Avid 3D Interface
Lower Interface Controls
The lower portion of the interface gives you access to the timeline and playback controls; basic keyframe animation controls; and preview and rendering controls, as well as a status line for information.
Rendering and
Preview Controls
Lets you set up and create rendered output of your scene. See
“Output Options” on page 381 .
Timeline
Displays the current position of your animation in time and
Playback controls
Lets you play back animated scenes. See
lets you move manually
.
between frames. See
“Using the Timeline” on page 270
.
Animation controls
Lets you set, remove, edit and navigate between
Mouse/status line
Displays the current functions of your three mouse buttons as well as status and error messages when applicable.
Control Bar
The control bar gives you quick access to many commands that are in the form of buttons. Many of these buttons have associated menu commands or shortcut keys.
The control bar includes buttons for navigating in the viewports, transforming scene elements, selecting scene elements and their various components, duplicating and deleting scene elements, undoing and redoing edits, and opening the multi-purpose editor for editing properties.
53
Chapter 3 The Avid 3D Interface
Navigation controls for changing the viewpoint in the viewport—see
“Navigating in Viewports” on page 71
.
Selection controls for selecting elements in various ways—see
Undo and Redo
controls—see
.
Multi-purpose editor
button for editing properties—see
Multi-Purpose Editor” on page 79
.
Transform controls for scaling, rotating, and translating scene elements—see
.
Duplicate button duplicates the selected object.
Delete button deletes the selected element.
Accessing Commands and Tools
In Avid 3D, there are many ways in which you can access commands. Many of the tools that are available depend on the context in which you’re working (such as the type of object you have selected or the type of view in which you’re working). This section describes the different ways in which you get commands.
You can use the mouse for performing basic operations such as manipulating objects in a scene, choosing commands, and selecting options in property editors. You must use a three-button mouse.
Using Access and Shortcut Keys
Keyboard shortcuts are specific key combinations that perform the equivalent of certain menu commands. There are two types of keyboard shortcuts: access keys and shortcut keys.
Access keys—The underlined letters you see in many menu names. Pressing
Alt+[underlined letter] activates its associated command.
n
Underlined letters in the menus and menu commands are not displayed by default in Windows XP. To display them, open Control Panel > Display >
Appearance > Effects. Deselect the option called Hide underlined letters for
keyboard navigation indicators until I press the Alt key.
54
Accessing Commands and Tools
Shortcut keys—Commands that have been mapped to your keyboard. For example, pressing Ctrl+[key] activates an associated command.
Shortcut keys, if available, are listed to the right of many menu command names and tooltips. Refer to Online Help for a list of all available keyboard shortcuts.
Note that not every menu command has a shortcut or access key.
Access keys...
...from the menu bar
Press Alt+underlined letter of the
menu name to open a menu of commands.
Shortcut keys...
...from the keyboard
Press the key that corresponds to a command. Key combinations are displayed to the right of their associated commands in the main menu.
...then, from the menu
Press a key that corresponds to an underlined letter of a command name to activate it.
Using Shortcut Keys to Activate Tools
Shortcut keys are mapped to most of the tools used in Avid 3D, and pressing a key activates a specific tool. Once the key is pressed, the mouse pointer changes shape to identify the active tool. Any further actions you perform with the mouse are then related to that tool. For example, pressing the Z key activates the zoom tool so that holding down the left mouse button zooms in and out of the scene, and holding down the middle mouse button pans back and forth.
You can move back and forth between different tools quickly by using these shortcut keys. Only one tool can be active at a time.
55
Chapter 3 The Avid 3D Interface
Tools can be activated in one of two modes:
• Sticky—you do not need to hold the key down to keep the tool active.
• Temporary (or supra)—you must keep the key held down for the tool to remain active.
Sticky-key Mode
You can activate a tool in this mode by quickly pressing and releasing its supra key. The tool remains active until you choose another tool or press another supra key to perform a different operation. Pressing a key a second time deactivates the tool.
Temporary (Supra) Mode
You can activate a tool in temporary, or supra, mode by holding down its key for longer than a quarter of a second. When you hold down a key and drag the mouse, the tool is switched off after you release the key. For example, when you release the O key after holding it down and dragging the mouse, you deactivate the orbit tool.
Example: Activating Basic Tools
Follow these steps for an example of how to activate and work with the commonly used camera manipulation tools (pan and zoom, orbit, dolly).
1. Start Avid 3D and load a scene.
2. In a User view, press and hold the letter O key while dragging with the left mouse button to orbit your scene. When you release the O key, Avid 3D reverts to the tool you were using before.
3. Quickly press and release the P key. This activates the pan tool in sticky mode.
4. Left-click and drag to pan your scene, hold down the middle mouse button to zoom in, and hold down the right mouse button to zoom out.
Notice that when you release the mouse button you are still in zoom and pan mode. This is because the tool was activated as sticky: if you quickly press and release the key, the tool is activated and remains that way until you select another tool.
5. To deactivate the pan tool, press the P key again or press Esc.
56
Accessing Commands and Tools
6. Quickly press and release the D key. This activates the dolly tool:
The left mouse button lets you dolly (zoom in and out) at normal speed.
The middle mouse button lets you dolly slowly.
The right mouse button lets dolly quickly.
For information on other camera-manipulation tools, see “Navigating in
7. To activate another tool, press any key or choose a tool from the control bar. For example, you can switch to selection mode by pressing the S key or by clicking the Select button in the control bar.
Keeping Track of the Active Tool
You will often move back and forth between tools as you work. Here are a few ways to keep track of the tool you are working with:
• There are often visual cues within a viewport to indicate the current tool.
An SRT manipulator appears in the viewport when you are in transformation mode, object wireframes change color to indicate the active selection tool, and so on.
• When dragging and dropping items from the library, a status bar appears in the active viewport and provides information appropriate to the location of your mouse pointer.
• In most cases, the mouse pointer changes to indicate the active tool. For example, when the orbit tool is active, the pointer turns into an orbit icon.
• The status bar at the bottom of the interface displays which operation is mapped to each of the mouse buttons. Always check the status bar for the current tool status.
Repeating Commands
You can repeat the last command in general, as well as repeat the last command from a specific menu button. For example, this lets you apply an operation to the selected object, then select a different object and apply the same operation again without digging through menus and submenus.
57
Chapter 3 The Avid 3D Interface
To repeat the last command: t Choose Edit > Repeat command name from the menu bar.
The name of the menu item indicates which command will be repeated.
Certain categories of command cannot be repeated:
Selection commands. This allows you to apply a command to selected elements, then select other elements and repeat the command.
Interactive manipulation, for example, using the transform tools (V,
C, X) or the Move Point tool (M).
Viewing commands, such as toggling the display of points in a viewport.
Playback and timeline commands, such as changing frames.
Camera navigation and viewing commands, such as orbiting, zooming, and framing.
Parameter changes made in a property editor.
When the last command can’t be repeated, Edit > Repeat will repeat the previous command instead.
Undoing and Redoing Edits
You can undo most edits made from the Avid 3D interface, such as scaling an object or deleting a rig.
To undo an edit: t Choose Edit > Undo from the menu bar, click the Undo button in the control bar, or press Ctrl+Z.
You can continue to undo actions as far back as the system memory can recall.
Undo does not work on changes in viewport manipulations such as orbit or zoom.
To redo an edit: t Choose Edit > Redo from the menu bar, click the Redo button in the control bar, or press Ctrl+Y. You can invoke one redo command for each undo action.
58
Viewing Your Work in 3D Space
Viewing Your Work in 3D Space
This section provides some background for those who are not familiar with 3D animation. In particular, it introduces the notion of coordinate systems and distance units. The four viewports are where you view and manipulate the scene elements in 3D space.
Coordinate Systems
Coordinate systems allow any point in three-dimensional space to be represented by a triplet of numbers (X, Y, Z).
Cartesian Coordinates
One essential concept that a first-time user of 3D computer graphics should understand is the notion of working within a virtual three-dimensional space using a two-dimensional user interface.
To represent pictorial reality, 3D computer software uses the classical
Euclidean/Cartesian mathematical representation of space. To represent the geometry of an object, the software uses the Cartesian coordinate system based on three perpendicular axes, X, Y, and Z, intersecting at one point. This reference point is called the origin. You can find it by looking at the center of the grid in any of the 3D windows.
XYZ Axes
To remember the direction of the X, Y, and Z axes, you can use the “righthand” rule: hold up your right hand so that your palm is facing you, then extend your thumb to the right, hold your index finger up, and point your middle finger towards you. Your thumb is pointing in positive X, your index finger in positive Y, and your middle finger in positive Z. The opposite directions represent negative X, Y, and Z.
59
Chapter 3 The Avid 3D Interface
A small icon representing the three axes and their directions is shown in the corner of each viewport in the camera, geometry, and spotlight views. The icon’s three axes are represented by color-coded vectors: red for X, green for
Y, and blue for Z. n
An easy way to remember the color coding is RGB = XYZ. This mnemonic is repeated throughout Avid 3D: object centers, visual cues for transformations, and so on.
XYZ Coordinates
With the Cartesian coordinate system, you can locate any point in space using three coordinates. Positions are measured from a point called the origin, which is (0, 0, 0). For example, if X = +2, Y = +1, Z = +3, a point would be located to the right of, above, and in front of the origin.
Location = (2, 1, 3)
Z = 3
Y = 1
Origin
X = 2
XZ, XY, YZ Planes
Since you are working with a two-dimensional interface, spatial planes are used to locate points in three-dimensional space.
The perpendicular axes extend as spatial planes: XZ, XY, and YZ. In the viewports, these planes correspond to three of the parallel projection windows:
Top, Front, and Right.
60
Viewing Your Work in 3D Space
Imagine that the XZ, XY, and YZ planes are folded together like the top, front, and right side of a box.
Top
Right
Front
This helps you keep a sense of orientation when you are working within the parallel projection windows.
Global and Local Coordinate Systems
The location of an object in 3D space is defined by a point called its center.
This location can be described in more than one way or according to more than one frame of reference.
For example, the global position is expressed in relation to the scene’s origin.
The local position is expressed in terms of the center of the object’s parent.
61
Chapter 3 The Avid 3D Interface
Scene origin
Parent
Object and its center
Distance Units
Throughout Avid 3D, lengths are measured in distance units. How big is a distance unit? It is an arbitrary, relative value that can be anything you want: one foot, 10 cm, or any other system of measure.
However, it is generally recommended that you avoid making your objects too big, too small, or too far from the scene origin. This is because rounding errors can accumulate in mathematical calculations, resulting in imprecisions or even jittering in object positions.
As a general rule of thumb, an entire rig should not fit within 1 or 2 units, nor exceed 1000 units.
Viewports
The viewing area of the interface contains windows, called viewports, where you can view and work on your scene. Each viewport can display different types of views. You can display up to four different views in the viewers.
Viewports can have different geometry views (top, front, right, and user) and display types (shaded, wireframe, texture, hidden line, etc.).
A viewport’s menu bar contains a set of controls that allow you to perform various functions such as changing views, choosing display types, and resizing the viewport.
62
Views menu
Provides a variety of specialized ways in which to view your scene—see
.
Letter Identifier button
Identifies the viewport and, when selected, alternates between displaying and hiding
(muting) viewport contents.
Viewing Your Work in 3D Space
Display Types menu Specifies how visible items in the viewports are displayed—see
.
Resize button
Resizes viewports to fullscreen, horizontal, or vertical
.
Identifying Viewports by Letter
A letter (A, B, C, or D) appears in the upper-left corner of each viewport to simplify the way in which they are referenced. A refers to the upper-left viewport,
B is the upper-right, C is the lower-left, and D is the lower-right viewport.
Muting and Soloing Viewports
When a viewport is muted, it is prevented from displaying its contents. Muting a viewport’s neighbors helps speed up its refresh rate.
To mute or solo viewports, do one of the following: t To solo (view just one viewport), left-click on its letter. Left-click a second time to redisplay all viewports.
t To mute a viewport, middle-click on its letter. Middle-click a second time to redisplay the viewport.
t Right-click a viewport’s letter to display a menu with mute and solo commands.
63
Chapter 3 The Avid 3D Interface
Changing the Viewport Color
By default, a viewport background appears in gray. You can modify it to display in black or white.
To change the viewport color:
1. Click the Display Options button in the Tools and Options panel.
2. Click the appropriate Background Colors button.
Resizing Viewports
There are two ways to resize viewports: interactively set them to any size, or use the sizing button to set specific sizes.
To resize a viewport interactively:
1. Position the mouse pointer at an intersection of the viewports. You can either place the pointer where the four viewports meet or where two viewports meet.
The pointer becomes an arrow indicating in which direction you can resize the viewports.
64
Viewing Your Work in 3D Space
2. Drag the viewports to whatever size you want. They change size in relation to each other.
3. To reset the viewports back to equal sizes, middle-click at the viewport intersection.
Resizing Viewports Using Set Sizes
The sizing button in the upper-right corner of each viewport resizes it so that the viewport fills the entire screen (full view), a horizontal half-view
(landscape), or vertical half-view (portrait).
You can easily toggle between these views and reduce the viewport to its original size (quarter-view) at any time.
To toggle between a quarter-view (the four viewports) and full view: t Click the sizing button.
To toggle between a quarter-view and a landscape view (horizontal): t Middle-click the sizing button.
To toggle between a quarter-view and a portrait view (vertical): t Ctrl+middle-click the sizing button.
You cannot toggle directly between the landscape and portrait views.
You can also right-click the sizing button to display a pop-up menu that includes the following commands:
• Maximize: displays the viewport in full view.
• Horizontal: displays the viewport in landscape view.
• Vertical: displays the viewport in portrait view.
• Reset Size: displays all viewports in quarter-view.
• Reset All: resets all viewports to their default set of views (i.e., Camera,
Right, Front, Top).
65
Chapter 3 The Avid 3D Interface
Displaying the Viewport Grid
When you translate objects in the 3D or camera views, the viewport grid provides a visual frame of reference. In the orthogonal views, translation is restricted to take place within the plane of the displayed grid. The viewport grid is not rendered.
To toggle the viewport grid display, do one of the following: t To toggle the grid in the viewport your mouse pointer is in, press the G key.
t To toggle the grid in all viewports displaying a camera view, click the
Show/Hide Grid button in the Display Options panel.
Viewport Views
There are many ways to view and edit your scene in the viewports.
Camera Views
Camera views let you display your scene in a viewport from the point of view of a particular camera.
Viewpoints
Selecting a camera from a viewport’s views menu switches the viewpoint to that of a “real” camera in your scene. All other views such as User, Top, Front, and Right are not associated to an actual camera.
n
You can also choose to display the viewpoint of any spotlight in the scene.
Viewpoints show you the geometry of objects in a scene. You can also choose different display types to change the visual appearance of the objects seen in
viewpoints (see “Display Types” on page 68
).
66
Viewing Your Work in 3D Space
Top, Front, and Right Views
The top, front, and right views are parallel projection views, called such because the object’s projection lines do not converge in these views. Because of this, the distance between an object and the camera has no influence on the scale of the object. If one object is close to the camera, and an identical object is farther away, both appear to be the same size.
The top, front, and right views are orthographic, which orients the camera so it is perpendicular (orthogonal) to specific planes:
• The top view faces the XZ plane.
• The front view faces the XY plane.
• The right view faces the YZ plane.
Top
Front Right
User
The user view is a user-defined viewpoint that shows objects in a scene from a virtual camera’s point of view. This view can be either perspective or orthographic.
• In the perspective view, objects appear to converge toward a central vanishing point, and objects closer to the camera appear larger than those farther away.
• In the orthographic view, objects remain in parallel projection with the view being perpendicular (orthogonal) to the XY plane in camera space.
67
Chapter 3 The Avid 3D Interface
The user point of view can be placed at any position and at any angle within the global 3D coordinate system. You can orbit, dolly, zoom, and pan in this view.
Spotlight
Spotlight views let you select from a list of spotlights available in the scene.
Selecting a spotlight from this list switches the point of view in the active viewport relative to the chosen spotlight. The point of view is set according to the direction of the light cone defined for the chosen spotlight.
Display Types
There are several different ways in which you can display objects in a viewport. By default, all objects are displayed in wireframe mode. Some display types provide less detail but are less computationally intensive than others—and this speeds up your screen refresh.
To set the display type for a specific viewport:
Click the Display
Type menu to choose a display type from its menu.
68
Outputting Avid 3D Views to an Avid Mojo
Here are some examples of several of the available display types. For more information on each display type, refer to the Online Help (Help > Avid 3D
Help) for the Viewport topic.
Wireframe Hidden Line Constant (flat-shaded)
Shaded Textured OpenGL
Outputting Avid 3D Views to an Avid Mojo
Avid Mojo™ is a portable Digital Nonlinear Accelerator that allows you to output hardware and software rendered effects from Avid 3D to a monitor in real-time.
When you have an Avid Mojo connected to your Avid 3D workstation, you can output content from Avid 3D to a monitor using the Mojo to accelerate the display of effects. You can choose a view to output from the Mojo Options tab in the tools and display panel.
n
You can also output to the Mojo from the flipbook and after rendering—see
“Loading Animation in the Flipbook” on page 334
.
69
Chapter 3 The Avid 3D Interface
To output Avid 3D views to a monitor:
1. Click the Options button in the tools and options panel, then click the
Mojo Options button in the toolbar that appears to open the Time property editor.
2. Choose the Monitor Type to which you’re outputting content. This can be either NTSC or PAL.
3. Choose an Avid 3D view to output via the Mojo by setting the View
Output to one of the following:
Disabled: nothing is output to the monitor.
3D View A: the display in viewport A is output to the monitor.
3D View B: the display in viewport B is output to the monitor.
3D View C: the display in viewport C is output to the monitor.
3D View D: the display in viewport D is output to the monitor.
3D Auto A/B/C/D: the viewport that has focus is output to the monitor. Click a viewport to give it focus.
Render View: outputs the rendered image from the render preview or, the render view when rendering an image to disk.
The image/frame is not displayed on the monitor until the last tile is rendered.
The FX View option is not implemented in Avid 3D.
Image Clip View: the image clip view, as seen in the Texture Clip
Viewer, is output to the monitor.
Configuring Avid 3D to Output to an Avid Mojo
The following procedure explains how you can configure Avid 3D to output to a Mojo.
n
If you have installed other Avid products you may already have a Mojo driver installed. You must ensure that the most recent driver has been installed.
The driver files for Mojo are called Flamethrower.inf and Flamethrower.sys.
They are located in the Application\bin subdirectory of the installation path.
70
Navigating in Viewports
To update your Mojo driver:
1. Close all running sessions of Avid 3D.
2. From the Windows task bar, choose Start > Control Panel > System.
3. On the Hardware tab, click the Device Manager button. In the device manager, expand the Sound, video & game controllers node.
4. Double-click Avid Technology Mojo to open its Properties dialog box and switch to the Driver tab.
5. Click the Update Driver button.
6. From the Hardware Update Wizard, choose Install from a list or specific
location and click Next.
7. Choose Don’t Search. I will choose the driver to install. Then click
Next and choose the latest driver.
If no drivers are listed, click Have Disk. Then Browse to the
Application\bin subdirectory of the installation path, choose
Flamethrower.inf, and click OK.
When you first launch Avid 3D with Mojo support, it may request that you update your firmware. Simply follow the instructions to perform the update.
Once the firmware is updated, you’ll need to power the Mojo off and on again and restart Avid 3D for the changes to take effect.
n
If Avid 3D is installed on the same machine as other applications that support
Mojo output (such as Avid XpressPro), make sure that those programs use the same version of the Mojo driver and firmware as Avid 3D. Programs requiring different versions of the Mojo driver cannot co-exist peacefully on the same machine.
Navigating in Viewports
A set of viewport navigation controls in the control bar and their corresponding shortcut keys let you change the way in which you view your scene. You can use these controls and keys to zoom in to and out of a scene, frame objects within a viewport, and orbit, track, and dolly the scene.
Camera buttons in the control bar
71
Chapter 3 The Avid 3D Interface
Framing Objects in Viewports
Framing commands let you instantly zoom in to or out from selected objects in viewport geometry views. You can frame objects in two ways: framing selected objects or framing all visible objects in one or all viewports.
To frame all visible objects in a viewport: t Position the mouse pointer over the viewport and press A.
To frame all visible objects in all viewports: t Press Shift+A or click the Frame All Objects In All Viewports button on the control bar.
To frame all selected objects in a viewport: t Position the mouse pointer over the viewport and press F.
To frame all selected objects in all viewports: t Press Shift+F or click the Frame Selected Object In All Viewports button on the control bar.
Changing the Viewpoint
You can zoom in to and out of your scene or pan in all 3D views using the zoom controls.
Panning and Zooming
To pan and zoom using the camera pan tool:
Click the Camera Pan Tool button on the control bar, or press the P supra key.
Then do any of the following: t Press the left mouse button and drag to pan.
t Press the middle button to zoom in.
t Press the right button to zoom out. t Click the Camera Pan Tool button or press P again to deactivate pan and zoom mode.
72
Navigating in Viewports
To pan and zoom using the camera zoom tool:
Choose the Camera Zoom Tool button on the control bar, or press the Z supra key. Then do any of the following: t Press the left mouse button and drag to zoom in or out.
t Press the middle button and drag to pan.
t Click the Camera Zoom Tool button or press Z again to deactivate zoom mode.
By default, Avid 3D zooms into or out from the center of the view.
n
Zooming in or out changes the view angle setting of the camera, the same as when you zoom with a real camera. Use the dolly tool if you don’t want to change the view angle.
Orbiting
Orbiting is only possible in the perspective views. Orbiting rotates a camera, spotlight, or user viewpoint around its point of interest. This lets you study your scene’s overall “look” in any angle in any view.
To orbit: t Click the Camera Orbit Tool button on the control bar, or press the O supra key while in User view.
Dollying and Rolling
You can dolly toward the camera interest in a perspective view or toward the center of the viewport in an orthogonal view. Rolling is only possible in the perspective views.
To dolly:
Click the Camera Dolly Tool button on the control bar, or press the D supra key. Then do any of the following: t Press the left mouse button and drag to dolly.
t Press the middle button to dolly slowly.
t Press the right button to dolly quickly.
73
Chapter 3 The Avid 3D Interface t Click the Camera Dolly Tool button or press D again to deactivate dolly mode.
To roll the camera about its Z axis:
Click the Camera Roll Tool button on the control panel or press the L supra key, then do any of the following: t Press the left mouse button and drag to roll.
t Press the middle button to roll slowly.
t Press the right button to roll quickly.
t Click the Camera Roll Tool button or press L again to deactivate roll mode.
Resetting Coordinates
You can reset the camera and other viewport views so that their global point of origin (X = 0, Y = 0, Z = 0) is in the center of the viewport.
To reset the camera and view coordinates: t Click the Reset Camera button on the control bar, or position the mouse pointer over the viewport and press the R key.
Hiding and Unhiding Objects
You can quickly hide and unhide selected objects in the viewports using the
Display Options panel or the H shortcut key. This is a quick way to set the viewport visibility of a selected element.
n
Hiding objects eliminates their visibility both in the viewports and in the rendered output.
To hide and redisplay selected objects in the viewports:
1. Do one of the following: t In any viewport, select the object you want to temporarily hide, and press H.
74
Hiding and Unhiding Objects t From the Display Options panel, click the Show/Hide Selected
Objects button.
The selected object is hidden in all geometric views but remains visible in the explorer (an H will appear on the icon of the hidden node). Hidden elements are not rendered in the render region nor do they appear in the final output.
2. Pressing H or clicking the Show/Hide Selected Objects button again redisplays the hidden object.
If you selected another element or modified the scene after you hid the object, pressing H or choosing View > Hide/Unhide Selection again has no effect on the hidden element. In this situation, the hidden object can only be redisplayed by selecting its node in the explorer and pressing H or clicking the Toggle Visibility of Selected Objects button again.
To unhide all hidden objects in the viewports: t From the Display Options panel, click the Show All Objects button.
Display Filters
In addition to hiding or displaying individual objects, you can use display filters to hide or display different types of scene elements, such as lights, cameras, curves, control objects, and particles.
To display or hide different types of elements in the viewport: t Toggle the various Display Filter buttons in the Display Options panel.
Lights
Cameras
Curves and Motion Paths
Control Objects and Rig Handles
Particles
75
Chapter 3 The Avid 3D Interface
The Library Panel
The library panel is found on the right side of the Avid 3D interface. It is divided into tabs that contain libraries of objects, rigs, clips, particles, and other elements that can be used as building blocks for Avid 3D scenes.
Elements such as objects, models, and rigs can be added to a scene simply by dragging an element’s thumbnail into a viewport. Elements such as materials, textures, still images, and video clips are added to an object by dragging their thumbnails onto an object in the viewport.
For more information about using the elements in the library panel, see
“Using the Library Panel” on page 98
.
Object library Model library
Sample Projects library
Digimation
Model Bank
Material and
Fx library
Still Images library
Scene explorer—see next section on
.
The Scene Explorer
The explorer displays the contents of your scene as a list of nodes that expand from the top root. You normally use the explorer as an adjunct while working in Avid 3D to find or select elements. For example, the scene explorer is a useful tool to help you select hidden elements in a scene. You can also rename elements using the scene explorer.
To see properties of those selected scene elements, use the multi-purpose editor, as described in
“The Multi-Purpose Editor” on page 79
.
76
The Scene Explorer
To open the scene explorer: t In the library panel, click the Scene Explorer tab.
n
If the panel is too short and a scroll bar appears on the side, you can see the rest of the contents by either scrolling with the scroll bar or panning by clicking and dragging up and down in an empty area.
Click the Scene Explorer tab in the library panel to open the scene explorer.
Click an item to display those types of elements in the tree panel below.
Click an item to select it.
Selected items are highlighted.
Rename the selected item by pressing F2 and entering a new name.
Selecting Scene Elements in the Scene Explorer
Selecting elements in the explorer is quite straightforward. In particular, you can select any element, even if it is unselectable or hidden in the 3D views.
• To select a scene element, simply click on its name in the explorer.
Ctrl+click to multi-select individual nodes.
• To select a range of elements, click on the first element’s name in the range, then Shift+click on the last element’s name in the range. These two elements, plus all the elements between them, become selected.
Renaming Scene Elements
You can rename elements in your scene using the explorer. You can rename lights, cameras, and geometric objects.
77
Chapter 3 The Avid 3D Interface
To rename scene elements: t Select the element you want to rename in the scene explorer and press F2.
Then type a new name for the element.
The Tools and Options Panel
The Tools and Options panel is where you can access many tools used for different tasks in a scene, such as transforming elements, animating, or deforming objects. As well, you can access a number of options to set up your scene, such as for the display in the viewports or output options to determine how to render your scene.
Animation tools Text tools
Deformation tools
Particle tools
Transform tools Options
Display options
• Transform Tools panel: Contains tools that let you translate, rotate, and scale objects in your scene. It also includes a number of mode buttons that let you specify how objects are transformed.
For more information, see “Transforming Objects” on page 117
.
• Animation Tools panel: Contains tools that let you animate objects in different ways, such as by setting keyframes, putting objects on paths, constraining them, or using math presets.
For more information, see Chapter 10 “Animating in Avid 3D” on page 261
.
• Text Tools panel: Contains tools that let you create and edit text.
For more information, see Chapter 7 “Working with Text and Logos” on page 173
.
78
The Multi-Purpose Editor
• Deformation Tools panel: Contains tools that let you deform objects in many different ways.
For more information, see Chapter 6 “Modifying Object Geometry” on page 139
.
• Particle Tools panel: Contains tools that let you create and apply particles, forces, and obstacles in your scene.
For more information, see Chapter 11 “Particles” on page 341 .
• Display Options panel: Contains tools that let you determine what’s displayed or hidden in the viewport.
For more information, see “Hiding and Unhiding Objects” on page 74
and
• Options panel: Contains tools that let you set up preferences for different aspects of working in Avid 3D, from rendering and time properties to data management and the function curve editor.
For more information on each option, see the Online Help.
The Multi-Purpose Editor
The multi-purpose editor lets you edit properties of any type of scene element.
You can also open the profile and function curve editors from here. The multipurpose editor appears as a floating window. You can resize the window by dragging its borders, and move it around the interface by clicking and dragging on its title bar.
To open the multi-purpose editor:
1. Select an element in a 3D view or in the scene explorer.
2. Click the Multi-Purpose Editor button on the control bar.
3. Click the tab that corresponds to the properties you want to edit (or editor that you want to use).
4. Click a node in the tree panel on the left, and its property editor appears in the panel on the right.
See
“Modifying Properties in Property Editors” on page 80
for information in general about editing properties.
79
Chapter 3 The Avid 3D Interface
Material and Fx properties
Texture clip viewer
Geometry and
Deform properties
Profile editor
Function curve editor
Click element name in the tree to open its property editor in the panel on the right.
The following is a summary of the properties and editors available in the multi-purpose editor.
•
Geometry and Deform properties—see “Basic Scene Elements” on page 100
and “Deforming Objects” on page 140
.
•
Material and Fx properties—see “Materials” on page 238
, as well as “Attaching Sprites and Images to Particles” on page 374
for using sprites with particles.
• Texture clip viewer—see
.
•
Profile editor—see “Working with Profiles” on page 162
.
• Function curve editor—see
“Editing Function Curves” on page 285
.
Modifying Properties in Property Editors
Property editors are found throughout Avid 3D—for instance, you can access property editors from some buttons in the tools and options panel, where they are used to view and change project, scene, and render settings. However, you will most likely use property editors to define and modify a scene’s various elements. You can find elements’ property editors in the multi-purpose editor.
n
You can also modify an object’s properties using the on-screen parameters—see
“Modifying On-screen Parameters” on page 88 for more information.
80
Modifying Properties in Property Editors
To open an element’s property editor:
1. Select the element in a 3D view or in the scene explorer.
2. Open the multi-purpose button by clicking the Multi-Purpose Editor button in the control bar.
See the previous section, “The Multi-Purpose Editor”
, for information in general about the multi-purpose editor.
Anatomy of a Property Editor
Property Page tabs
Switch between sets of grouped parameters within a property set.
Parameter Set headers
Click the arrow to expand and collapse the property set.
Property-page controls
For viewing and setting parameter values for sets of grouped properties.
81
Chapter 3 The Avid 3D Interface
Property Page Controls
Color box
Opens color editors from which you can pick or define the colors
you want to use. See “Defining
for more information.
Text boxes
Let you enter values for the
Values in a Text Box” on page 83 for more information.
Animation button
Shows status of animatable parameters (whether or not the parameter is animated). You can also set and remove keys by clicking this button. See
“Keyframe Animation” on page 277
for more information.
Sliders
Let you change values by dragging the bar or arrow
Values Using Sliders” on page 82
for more information.
Check box
Toggles the option so that it’s active or inactive. A check mark appears in the box when it’s active.
Drop-down lists
Let you select one option from several. Click the arrow beside the list to open its menu.
n
Not all of the options described above are available in every property editor.
Changing Values Using Sliders
To change values using sliders, do one of the following: t Drag a slider to the right to raise the value or to the left to lower the value in the text box.
t Drag a slider to the right or left while pressing the Shift key to make finer adjustments.
t Drag a slider to the right or left while pressing the Ctrl key to change the value of all the sliders in a color-control group simultaneously.
t Drag with the middle mouse button to have the scene update only when you release the mouse button instead of refreshing continuously as you drag. This is especially useful when setting values on parameters that may take a long time to update.
82
Modifying Properties in Property Editors
When you resize a property editor so that there is not enough room to display or use a slider effectively, the slider becomes an input box. When you enlarge the property editor, the input box becomes a slider again.
Sliders become input boxes at small sizes.
Sliders at larger sizes.
Entering Values in a Text Box
There are many ways to enter information in a text box. You can enter information the conventional way by using your keyboard. For numeric input, you can also use gestural movements and key combinations to increase or decrease the parameter values. n
To move from one text box to the next one in the same property editor, press the
Tab key. To move back to the previous text box, press Shift+Tab.
To enter information by typing:
Move the mouse pointer inside the text box and click. The pointer shape becomes a text cursor (flashing vertical bar). Any existing text is selected and is overwritten as soon as you begin typing.
If you click in the text box a second time, the text is deselected and the cursor is placed where you clicked. You can now:
• Use the left- and right-arrow keys on the keyboard to move the cursor to the appropriate place in the text box.
• Drag the cursor over the part of the contents you want to replace. The selected characters are highlighted. Now type in the text you want.
• Press Shift+left- or right-arrow key to select characters that are to the left or right of the cursor. You can delete or replace these characters.
• Double-click to select a word or value so that you can replace it completely with the text that you type.
• Right-click to open a pop-up menu and choose the command to Undo,
Cut, Copy, Paste, Delete, or Select All the contents of the text box.
83
Chapter 3 The Avid 3D Interface
• Delete characters to the left of the cursor using the Backspace key, or delete characters to the right of the cursor using the Delete key.
• To cancel text box input, press the Esc key.
n
If you have problems entering decimal values, open the Windows Control Panel and make sure that the Regional Settings are set to English (United States).
To enter information by gestural input (scrubbing): t Click and drag the mouse pointer in a circular motion over a text box that supports numeric values. This is known as scrubbing. To increase the value, scrub in a clockwise direction; to decrease the value, scrub in a counterclockwise direction.
Press the Shift key while scrubbing to increment or decrement values by a factor of 0.1.
Press the Ctrl key while scrubbing to increment or decrement values by a factor of 10.
To enter information by increments, do one of the following: t Click in the numeric text field and press the square bracket keys ([) and (]) to increment and decrement values as follows:
Press this...
]
[
Ctrl+]
Ctrl+[
Shift+]
Shift+[
To do this...
Increment by 1
Decrement by 1
Increment by 10
Decrement by 10
Increment by 0.1
Decrement by 0.1
84
Modifying Properties in Property Editors t Click in the numeric text field and press the arrow keys to increment or decrement values as follows:
Press this...
To do this...
Ctrl+right-arrow
Ctrl+left-arrow
Increment by 10
Decrement by 10
Shift+Ctrl+right-arrow Increment by 0.1
Shift+Ctrl+left-arrow Decrement by 0.1
n
If you have a mouse wheel, click in the numeric text field, then roll the wheel forward to increment the value or backward to decrement the value.
Relative Input Using Math Operations
All text boxes allow you to input relative values by means of four basic math operations (addition, subtraction, multiplication, and division), as well as other operators such as linear and random.
To input relative values:
1. Click in a text box to select the value it contains.
2. Enter the number to add, subtract, divide, or multiply.
3. Enter the symbol for the math operator ( + – * / ). You can use only one math operator per text box.
4. Press Enter.
For example, if the selected value in the text box is 10 and you replace this value by 5+ and press Enter, the result is 15 because you added 5 to the existing value.
When you have multiple elements of similar parameter values, anything you enter in a text box is applied to all these parameters:
85
Chapter 3 The Avid 3D Interface
Operator Results value
value+
value-
value*
value/
Decrements all the selected elements by that value.
Multiplies all the selected elements by that value.
l or L(min, max)
Divides all the selected elements by that value.
Creates a linear range through the selection, according to the original selection order. For example, L(4,8) when applied to the
X-axis translation parameter of a group of three cubes causes each object to move 4, 6, and 8 distance units along the X axis, respectively.
r or R r(x) or r(-x) r(min, max)
Sets all selected element properties to that value. For example, entering an X-axis rotation value of 5 sets all selected objects’ rotational values to 5. This is also known as absolute input (see the following illustration).
Increments all the selected elements by that value. For example, entering 2+ in an X-axis translation parameter shifts all selected objects by 2 distance units. Math operations are known as relative input.
Creates a random value for each selected element, between 0 and 1.
Creates a random value for each selected element between 0 and the value for (x). If r is followed by (–x), a random value between
0 and the negative value is inserted.
Creates a random value for each selected element within the specified range.
g(mean, var) Creates a random value following a normal distribution among the selected elements.
The following illustrations describe the different ways in which elements can be transformed using text box input. For illustrative purposes, the example of translation is used, but the concepts apply to any parameter:
86
Absolute Input
Entering a numeric value in an XYZ text box repositions all selected objects to the specified position on their X,Y, or Z axes.
This example: Translation: Y = 3
(spheres all repositioned to 3 on the Y axis)
Relative Input
Entering (value)+ or (value)– in an XYZ text box increases/decreases the relative value of each selected object. You can also enter
(value)* and (value)/ to multiply and divide the relative value.
This example: Translation: Y = 3+
(Y value of each selected sphere increased by three distance units)
Random Input
Entering a value of R(min,max) in an XYZ text box randomly repositions each selected object anywhere between the specified minimum and maximum values.
This example: Translation: Y = R(0,6)
(spheres randomly repositioned between 0 and 6 on the Y axis)
Linear Range
Entering a value of L(min,max) in an XYZ text box repositions each selected object on a linear path between the specified minimum and maximum values. The first selected object receives the minimum value and last selected object receives the maximum value.
This example: Translation: Y = L(0,6)
(spheres repositioned equally on a linear range between 0 and 6 on the Y axis)
Modifying Properties in Property Editors
87
Chapter 3 The Avid 3D Interface
Modifying On-screen Parameters
In addition to marking, editing, and animating parameter values in a property editor, you can display parameters directly in viewport B and do all these tasks on screen.
On-screen parameters are displayed for the selected object on a semitransparent menu in the upper-right corner of viewport B. For most objects, only their Transform parameters appear on-screen; however other objects, especially rigs, also have other parameters that can be displayed on-screen.
Displaying On-screen Parameters
To display on-screen parameters in viewport B:
1. Select an object, and its on-screen parameters appear in the upper-right corner of viewport B.
If you multi-select objects, only the parameters for the first object you selected are displayed on-screen.
On-screen parameters are displayed for the selected rig in a semi-transparent menu in viewport B.
88
Modifying On-screen Parameters
2. Click the arrow beside the parameter set name (in this case, Transform) to open up the menu of parameters available for that set.
Click arrow beside parameter set name to open menu that displays the set’s parameters.
Some objects have on-screen parameters other than the Transform parameters. You can find out which objects these are by clicking the
Scene Explorer tab in the library panel and selecting Objects >
w. On-screen Params.
To set the size of the font for on-screen parameters:
1. Click the Display Options tab in the tools and options panel.
2. Select a font size from the On-screen Parameter buttons: small (sm), medium (M), or large (L).
89
Chapter 3 The Avid 3D Interface
Modifying and Animating the On-screen Parameter Values
You can easily modify the on-screen parameters, as well as animate them. Before you modify or key parameter values, you should mark them. Marking parameters lets Avid 3D know that you want to modify or key only those parameters.
All marked parameters’ values are modified when you drag the mouse or are keyed when you click the keyframe button in the animation controls. For general information on setting keys, see
Marked parameters are displayed in yellow.
To mark parameters, do one of the following: t Click the parameter name: it turns yellow to indicate that it’s marked. t Press Shift+click to mark multiple parameters.
t Press Ctrl+click to toggle the marked state of the parameters.
To edit parameter values:
Click and drag on a parameter name or its value to modify the value:
• Drag to the left to decrease the value, and drag to the right to increase it.
• Press Ctrl while you drag for coarse control.
• Press Shift while you drag for fine control.
• Press Ctrl+Shift while you drag for very precise control.
• Press Alt while you drag to extend beyond the range of the parameter’s slider in its property editor (if the slider range is smaller than its total range).
90
Modifying On-screen Parameters
• Double-click on a numeric value to edit it using the keyboard. The current value is highlighted, so you can type in a new value. Only the parameter you click on is affected even if multiple parameters are marked.
Double-click the value, then type in a new one.
To animate parameter values, do one of the following: t Click on the parameter’s animation button to set or remove a key for the corresponding parameter.
t Right-click on an animation button to open the animation menu for the corresponding parameter. From this menu, you can set or remove keys, copy and paste keys between parameters, or move between keys. See
“Keyframe Animation” on page 277 for more information.
The color of the animation box beside the parameter indicates the following information:
Empty: the parameter is not animated.
Blue: the parameter is animated by something other than keys (such as a math preset).
Red: the parameter has a key at the current frame.
Yellow: the parameter is animated and the value has been modified but is not yet keyed.
Green: the parameter is animated and the current value is the interpolation between keys.
91
Chapter 3 The Avid 3D Interface
Defining Color Properties
There are a number of standard ways of defining color properties, for textures, materials, and lighting.
Defining Colors with Sliders
To define a color using the color sliders:
1. Select the color model that best suits your needs. Below the color box, you can click on the color model button to toggle between RGB, HLS, and HSV.
2. Do one of the following to set the color: t Click and drag the sliders to change the strength of each channel independently, or type a numerical value directly in the text box beside the sliders.
Color box Color sliders Color model t To move all three sliders at once, hold the Ctrl key down while dragging the color sliders. t For fine-tuning a single color value, hold down the Shift key while dragging the color sliders.
n
You can quickly copy a color by clicking a color box and dragging and dropping its “color chip” to another color box in the same property page or another one. This is especially useful when you want to match ambient or diffuse colors among objects.
As you use the color sliders, you will notice that each slider immediately updates to show you a gradient of the color you have selected. The slider shows you what color will result if you move the slider to a new position.
The specific channel corresponding to a slider depends on the color channel you selected; for example, if you selected RGB, the sliders correspond to the red, green, and blue channels. The values range between 0 and 1.
92
Defining Color Properties n
When you are defining materials, you can type values greater than 1 to compensate for transparency and reflectivity.
Defining Colors with the Color Editors
When defining or choosing colors, or to choose one from a viewport, you can use one of the two color editors. In the full color editor, you can create and modify colors for your materials and lights. This can be useful for creating specific palettes to apply consistently to a group of materials. You can also use the color picker to pick a color displayed in any viewport, including the Image
Clip editor.
To select a color using the mini color editor:
1. Click the color box next to the color sliders in a property editor.
Color box
2. The mini color editor (below) opens:
Color spectrum
Slider bar
Current color box
Color preview box
Color picker copies a color from anywhere on the screen.
Changes color model.
Opens the full color editor.
To select a color: t Click in the color spectrum. That color then appears in the color preview box (and in the color box of the property editor), while the current color remains in the current color box to use as a reference.
93
Chapter 3 The Avid 3D Interface
To edit a color: t Use the slider bar at the right or enter a numeric value in the text boxes below it. You can also change the color model from RGB to HLS to HSV by clicking the > button.
To pick a color, do one of the following: t Click the color picker button (the eye dropper) and click anywhere on the screen. The color picker takes the color you see on the screen rather than the true color of the objects. This tool can be especially useful when trying to match a color in a viewport containing a flipbook or the Image Clip editor.
t Click on the browse (...) button to open the full color editor, where you can fine-tune and create custom colors.
3. Close the color editor to use the color you created.
To fine-tune a color using the full color editor:
1. In a property editor, click the color box beside the color sliders to open the mini color editor.
2. In the mini color editor, click the browse (...) button. The full color editor opens.
Slider bar
Color area
Color picker
Color views
Current and Preview color boxes
94
Defining Color Properties
To select a color: t Click in the color area. You can define the color area by selecting a color view mode. Each mode offers a variety of spectrums and hues. Once a color is selected, the color appears in the preview color box, while the previous color remains in the current color box to use as a reference.
To modify a color: t Use the slider bar at the right of the color editor or enter a numeric value in any one of the RGB, HSV, or CMYK fields. As a color is modified, its corresponding values are updated.
To pick a color:
t Use the color picker as described on page 94 .
95
Chapter 3 The Avid 3D Interface
96
Chapter 4
Avid 3D Basics
No matter what you plan to create in Avid 3D, the basic processes and building blocks are the same. The library panel contains most of the raw material you will use to create scenes, which you can then manipulate using the processes described in this chapter.
Chapter 4 Avid 3D Basics
Using the Library Panel
The library panel is where you find objects, textures, image and video clips, camera effects, and more—most of the raw material you will be using to create scenes in Avid 3D.
Getting content into your scene is simply a matter of dragging an item from a library into a viewport or onto a node in the multi-purpose editor. However, the type of content you want to use and how you want to apply it determines how you should drag and drop. The following is a general guide to Avid 3D’s drag and drop rules:
• To add objects, scenes, rigs, and environment effects, drag an item onto an empty spot in a viewport.
• To add materials and textures to objects, drag an item onto the object.
• To add light or camera effects, do one of the following: t Drag an item onto a specific light or camera.
t Drag an item into a viewport. The effect is added to all applicable lights, or to the active camera.
• Some rigs use placeholder objects intended for objects you can add later.
Drag an item onto the placeholder to replace it.
n
When dragging and dropping items from the library, a status bar appears in the active viewport and provides information appropriate to the location of your mouse pointer.
You can also drag and drop files from a Windows explorer or Web browser into
Avid 3D.
98
Using the Library Panel
• Sample Projects Library: Contains preset scenes that you can drag and drop directly into a viewport. If you load a sample scene onto an existing scene, you are prompted to save or cancel your existing scene. You cannot merge the scenes together.
• Object Library: Contains preset elements that you can drag and drop directly into a viewport. This includes static and animated objects, lights, cameras, object rigs, environments, particle systems, text, and curves.
• Model Library and Digimation
®
Model Bank™: Contains various 3D object models that you can drag and drop directly into a viewport. n
The Digimation Model Bank is available only if you selected to install it when you installed Avid 3D.
• Material and Fx Library: Contains preset elements that you can drag and drop onto an appropriate object (objects, particles, lights, or cameras) or into a scene (environment maps). Most presets only work with specific targets. For example, you can drag and drop materials only onto a 3D object in a viewport, or drag and drop particle types only onto particles in a viewport.
• Still Images Library: Contains 2D images and textures that you can drag and drop onto a 3D object.
• Video Library: Contains video and audio clips that you can drag and drop onto an object (video) or in the scene (audio).
99
Chapter 4 Avid 3D Basics
Basic Scene Elements
Objects
There are several different types of objects available for building Avid 3D scenes. While many of them are the objects that will appear in your final output, most will not—like a boom microphone or a wind machine on a sound stage, these objects remain invisible to the audience but are necessary to create a convincing and compelling scene.
Geometric Objects
Geometric objects are objects that can be modified by changing parameters or manipulating the components (points or polygons) that make them up. By default, most geometric objects are visible when the scene is rendered. There are several different types of geometric objects in Avid 3D.
Polygon Meshes
Polygon meshes are quilts of polygons joined at their edges and points.
A polygon mesh sphere
Curves
Curves are one-dimensional objects that have points but no thickness. They are not renderable, but can be used to modify extruded and revolved objects, create paths for objects to move along, and so on.
A simple curve
100
Basic Scene Elements
Surfaces
Surfaces are smooth-surfaced objects defined by intersecting curves. As they are not created with polygons, polygon-related tools such as clusters cannot be used to modify them.
Surfaces allow for smooth geometry with relatively few control points.
Control Objects
Sometimes referred to as handles, control objects are the non-renderable objects that exist to define the properties of rigs, deformations, and other effects.
Nulls
Nulls are simply locations in space that cannot be rendered. However, they are often used in rigs for setting constraints and organizing objects in hierarchies.
The position of a null is represented by this icon.
Lattices
Lattices are like a three-dimensional scaffolding that can be used to deform
objects. Lattices do not render. They are described in “Lattices” on page 148 .
101
Chapter 4 Avid 3D Basics
Waves
Waves define an animated deformation that you can use to create ripples in
geometric objects. Waves do not render. They are described in “Waves” on page 154
.
The wireframe wave icon controls the deformation on the surface grid.
Particle Clouds
Clouds are icons that control the emission and simulation of particles from a geometric object. You can use them to create a variety of particle effects, such as fire, water, and smoke. Particles are described in
A particle cloud
Forces
Forces are control objects that define effects to create movement only on particles, like gravity, turbulence, a fan, and wind. Forces do not render. They are described in
“Applying Forces to Particles” on page 366 .
A wind force
Cameras
The camera in Avid 3D is analogous to a physical camera in the real world. It defines the view that you can render. For more information on cameras, see
.
102
Basic Scene Elements
Lights
As in the real world, lights make everything in your 3D scene visible. Each light in a scene contributes to the scene’s illumination and affects the way all objects’ surfaces appear in the rendered image. You can dramatically change the nature and mood of your images by modifying lights and their properties.
For more information on using lights, see “Lights and Shadows” on page 204
.
Primitive Objects
Primitives are basic shapes that you can add to a scene. These primitive shapes can form the basis for more complex objects. For example, you can start with a sphere and move points on it to create a head. You can then attach eyeballs and ears to the head and put the whole head on a body of a character.
There are several different primitive shapes for each geometry type. Each primitive shape has parameters that are particular to it—for example, a sphere has a radius that you can specify, a cube has a length, a cylinder has both height and radius, and so on.
There are also several parameters that are common to all or to several primitive shapes: Subdivisions, Start and End Angles, and Close End.
U and V Directions
Objects with more than one dimension (that is, anything other than a curve) have their own internal coordinate systems that are used for functions such as texturing or subdividing. These coordinate systems use U and V directions in the same way that a graph might use X and Y to measure length and height.
Because U and V directions can be applied to different types of objects, they have no strict definition: on a sphere, U and V might refer to latitude and longitude; on a two-dimensional disc, they might refer to circumference and radius; and on a cylinder they might refer to radius and height.
U, V, and Base Subdivisions
When you get a primitive object, you can specify the number of subdivisions.
More subdivisions result in more points, thereby giving a heavier geometry with more detail. Two-dimensional primitives like grids let you specify the number of subdivisions in the U and V directions, while three-dimensional primitives let you specify the number for the base as well.
103
Chapter 4 Avid 3D Basics
5 U-Subdivisions
3 V-Subdivisions
2 Base-Subdivisions
Start and End Angles
Many primitive objects have Extent settings that let you set the Start and End angles. You can use these options to open up the basic primitive shapes, for example, to create a hemisphere or take a slice out of a disk.
Torus open in both the U and V directions
Open and Closed Ends
Several primitives have one or more Close options that can be used to cap their ends. By default these options are on, but you can turn them off to open the ends.
Cylinder with ends closed Cylinder with top end open Cylinder with both ends
104
Basic Scene Elements
Rigs
Light Rigs
Rigs are prebuilt collections of objects designed to perform specific tasks.
Typically, the objects are positioned and constrained in a specific way, and specialized parameters are provided to simplify their manipulation. Rigs generally include one or more control objects or handles that provide access to these parameters. Parameters appear as on-screen parameters, as well as in the multi-purpose editor’s Geometry and Deform Properties tab.
n
Rig-control nodes appear in the multi-purpose editor with the prefix X3D_.
Many rigs have placeholder objects. You can further customize a rig by dragging and dropping objects from the library panel onto the placeholder to replace it.
You can also replace placeholders with other rigs.
All rigs have at least one
control handle, usually a circle or a square. Select the handle to access the rig’s parameters.
Many control handles can also be used to control the entire rig’s transformation.
Some rig handles include controls for the rig’s pitch, yaw, and roll—its rotation around its local X, Y, and
Z axes, respectively.
There are many different kinds of rigs available in the sample projects and object libraries. These are just general categorizations; for example, some camera rigs are also motion path rigs.
Light rigs allow you to light your scene in a specific way. Light rigs can be a particular arrangement of lights with specific parameters, or renderable geometries that simulate real-world light fixtures. See
“Lights and Shadows” on page 204
for more information on lights.
By default, every new Avid 3D scene has a light rig placed at its center. See
“The Default Light Rig” on page 207
.
105
Chapter 4 Avid 3D Basics
Camera Rigs
Camera rigs can be either fixed-camera or free-camera.
Fixed-camera rigs are typically used for scenes with objects appearing in front of a backplate. As the name implies, fixed-camera rigs feature a camera that is constrained to one spot, positioned so that the backplate image fills its view.
You can also create your own fixed-camera rig by dragging a still image or video clip and dropping it into a viewport, then selecting Framed Image Clip from the dialog box that appears.
Free-camera rigs allow you to move your camera within your scene, usually along a motion path.
See
“Cameras” on page 219 for more information on cameras.
Motion Path Rigs
Motion path rigs allow you to animate an object along an open or closed path.
Generally, motion path rigs include placeholder objects that you can replace by dragging another object onto them. You can also replace placeholders with other rigs.
See
“Path Constraints” on page 323
for more information on path animation.
Text Rigs
Text rigs allow you to animate text along paths, or to animate a “follow-theleader” sequence with individual letters trailing behind one another in a specified manner.
See “Working with Text and Logos” on page 173
for more information on text.
Object Rigs
Object rigs are objects that have been created with control handles for specialized functions. For example, the control handle on the book rig allows you to set the number of pages in the book, how far its front and back covers open, and how the pages turn.
106
Basic Scene Elements
Digital Video Effects (DVEs)
Digital video effects, or DVEs, are fixed-camera rigs with effects or deforms applied to one or more textured objects. These can provide special effects or
3D transitions between two different images or scenes.
A Word about Models
In 3D computer graphics lingo, a model is a sculpted, three-dimensional entity that you manipulate in space. A model could be anything from a fish to a desk to a giant robot.
In Avid 3D, models are more than that: they are a powerful way for organizing objects in your scenes and projects in a structure. Models act as a container for objects, usually hierarchies of objects, and many of their properties. They contain not just the objects’ geometry but also the function curves, textures, and other properties. They can also contain internal math presets and constraints; that is, those presets and constraints that refer only to elements within the model’s hierarchy.
Models are like “mini scenes” that can be easily reused in scenes and projects.
In fact, exporting and importing models is how you can copy data between scenes. See
“Importing and Exporting Files” on page 135 for more details on
moving data between scenes.
Every scene contains a model called the Scene_Root, which is the parent of all other models. Every object or rig you drag and drop from the library panel creates its own model. You can create or import as many models as you like.
In the scene explorer, models are distinguished by special icons, as shown on the left. You can change the scene explorer’s scope to show only models, which greatly simplifies the representation of your scene. For details on
changing the scene explorer’s scope, see “The Scene Explorer” on page 76 .
Components of Objects
All 3D objects have components that create them: the points and polygons that define the shape of 3D objects. You can select and manipulate different types of components to change the shape of objects. Clusters are named groups of polygons.
107
Chapter 4 Avid 3D Basics
Types of Components
Different geometry types have different types of components.
Points
Points are the most fundamental type of component. They are the vertices of polygon meshes as well as the control points of curves, surfaces, and lattices.
Points on different geometry types: polygon mesh, curve, surface, and lattice.
Each point defines a location in space. The collection of points determines the shape of an object.
Polygons
Not surprisingly, polygons are components of polygon meshes. They are the closed, flat shapes that make up the “tiles” of the mesh and are bound by edges.
Selected polygon
108
Clusters
Basic Scene Elements
A cluster is a named set of polygons that are grouped together for a specific purpose. By grouping and naming polygons, it makes it easier to work with those same polygons again and again. For example, by grouping all the polygons that form an eyebrow, you can easily transform the eyebrow as an object instead of trying to reselect the same polygons each time you work with it. You can also apply textures to specific clusters instead of an entire object.
You can define as many clusters on an object as you like, and the same polygon can belong to a number of different clusters. If you delete a cluster, only the cluster definition is deleted; the polygons themselves remain intact.
To create a cluster:
1. Click the Select Tool button in the control bar or press S.
2. Select one or more geometric objects.
3. Click the Select Polygon Tool button in the control bar or press U.
4. Click and drag the mouse pointer across the polygons you want to select.
5. Click the Create/Edit Polygon Clusters button in the control bar.
6. In the dialog box that appears, enter a name for the cluster, then click OK.
For information on selecting objects and polygons, see
and
“Selecting Components” on page 114 .
To delete clusters:
1. Select one or more geometric objects.
2. Click the Create/Edit Polygon Clusters button in the control bar.
3. A dialog box appears, listing the object’s clusters. Select the clusters to add the selection, check the Delete checkbox, then click OK.
109
Chapter 4 Avid 3D Basics
Element Names
All elements have a name. For example, if you create a sphere object, it is called sphere by default, but you can rename it if you want.
Element names appear as labels on nodes in the scene explorer.
Valid Names
Avid 3D restricts the valid characters in element names to a–z, A–Z, 0–9, the hyphen (-), and the underscore (_). Invalid characters are automatically converted to underscores. In addition, element names cannot start with a digit;
Avid 3D automatically adds an underscore at the beginning.
Namespaces and Unique Names
Namespaces define the scope in which an element name is unique. In order to specify an element unambiguously, no two elements can have the same name if they are in the same namespace.
Different types of elements have different namespaces:
• The scene is the namespace for models. All models within a scene must have unique names. All models within a scene must have unique names, even if one model is nested in the hierarchy of another model.
The scene is also the namespace for image sources and clips.
• The model is the namespace for objects. Two separate models, Fluffy and
Sparky, can each have an object called LeftPaw. However, a single model cannot have two objects called LeftPaw. The combination of model name and object name uniquely identifies an object in a scene, for example,
Fluffy.LeftPaw or Sparky.LeftPaw.
The model is also the namespace for audio sources and clips.
Objects and groups that are not in any other model are in the namespace of the scene root model.
• The object is the namespace for clusters. For example, two objects called
LeftPaw and RightPaw can each have a clusters called MiddleClaw.
110
Selecting
Renaming Elements
You can rename certain types of elements in your scene. These types include:
• Objects, including geometric objects, lights, cameras, particle clouds, and so on.
• Models.
• Clusters.
• Sources and clips. However, be aware that if you rename a source, any clips based on that source are automatically renamed as well.
• Materials and textures.
You cannot rename other types of elements. such as operators and constraints.
To rename an element:
Do one of the following: t Select an element, then click its node in the multi-purpose editor and change the Name parameter.
t Select an element, press F2 in an explorer, and enter a new name.
t In an explorer, click twice on an element (don’t double-click it) and enter a new name.
If the new name is not unique in its namespace, a number is appended automatically.
Selecting
Selecting is fundamental to any software program. In Avid 3D, you select objects, components, and other elements to modify and manipulate them. There are many ways to select elements, and this section describes them all in detail.
• Different selection tools allow you to select in different ways.
• You can select objects, components, and properties using different filters in the 3D view.
• You can select any node directly in the explorer.
• You can modify the selection using a number of commands.
111
Chapter 4 Avid 3D Basics
What You Can Select
In Avid 3D, you can select any object, component, property, cluster, operator, source, clip, and so on; in short, just about anything that can appear in the explorer.
The only thing that you can’t select are individual parameters—parameters are marked for animation instead of selected. For more information about marking, see
“Marking Parameters for Animation” on page 265 .
Selected elements are highlighted in the 3D and explorer views. Selected components are highlighted in red in the 3D views.
Selecting Objects
When you select an object, the previously-selected objects become deselected unless you press the Shift key.
To select an object in the 3D views: t Use the S key in supra or sticky mode and click on an object.
To select an object in an explorer: t Click on an object node. Use the left mouse button for node selection.
You can select objects in the scene explorer or multi-purpose editor at any time. You do not need to activate a selection tool first.
To select all objects:
Do one of the following: t Choose Edit > Select All.
t Press Ctrl+A.
Selecting Objects Using the Rectangle Selection Tool
You can use rectangle selection to select objects by dragging diagonally to define a rectangle that encompasses them. Any objects that are touched or encompassed by the rectangle are selected.
n
The rectangle selection tool does not take into account whether an object is behind another. As a result, you may select objects you cannot see because they are obscured by others in the view.
112
Selecting
To use the rectangle selection tool:
1. Click the Select Tool button in the control bar or press S.
2. Click and drag the mouse pointer diagonally in the viewport to define a rectangle around any set of objects in the scene.
Selection and Hierarchies
Hierarchies describe the relationship between objects, usually using a combination of parent-child and tree analogies, as you do with a family tree.
Objects can be associated to each other in a hierarchy for a number of reasons, such as to make manipulation easier or to animate children in relation to a parent.
In a hierarchy there is a parent, its children, its grandchildren, and so on. The combination of links that can be created is almost infinite.
• A root is a node at the base of either a branch or the entire tree.
• A tree is the whole hierarchy of nodes stemming from a common root.
• A branch is a subtree consisting of a node and all its descendants.
• Nodes with the same parent are called siblings.You can select objects in hierarchies in several ways: node, branch, and tree.
When objects are in a hierarchical relationship, you can use the different mouse buttons to select a node, a branch, or an entire tree.
Selecting objects in a hierarchy is different from selecting multiple individual objects because it respects the hierarchical links that exist between objects in your scene.
The type of selection matters for propagation and transformation. For example, when you branch-select the parent and translate it, all elements in the tree move; however, if you node-select that parent and translate it, the children do not move unless their local position parameters are animated. This is because local transformations are stored relative to the parent’s center.
Node Selection
Node selection is the simplest way in which an object can be selected. When you node-select an object, only it is selected. If you transform a node-selected object, its descendants are not affected (although they will update if they have animation on their local transformations).
113
Chapter 4 Avid 3D Basics
To node-select objects: t Left-click an object.
Branch Selection
When you branch-select an object, its descendants “inherit” the selection status and are highlighted in light gray. You would branch-select an object when you want to transform it and its children as a single unit.
To branch-select objects: t Middle-click an object.
Tree Selection
You can also tree-select objects. This selects the object’s topmost ancestor in branch mode. There is no fundamental difference between branch and tree selection; the only difference is which node is the topmost selected one. Tree selection is simply a convenience that lets you select an entire hierarchy by clicking on any of its objects.
To tree-select objects: t Right-click on an object.
When you tree-select an object, by default the model node is not selected. This makes it easier to animate and set keys on only those parameters that are within the model’s namespace (the model itself is in the scene root’s namespace). If you want to select the model, you can click its node directly in the scene explorer.
Selecting Components
You can select components interactively only in the 3D views.
To select components interactively:
1. Select one or more geometric objects.
2. Do one of the following: t Click the Select Point Tool button in the control bar, or press T.
114
Selecting t Click the Select Polygon Tool button in the control bar, or press U.
3. Click a point or polygon.
Selecting Points Using the Rectangle Selection Tool
You can use rectangle selection to select points by dragging diagonally to define a rectangle that encompasses them. Any points that are touched or encompassed by the rectangle are selected.
n
The rectangle selection tool does not take into account whether a point is visible. As a result, you may select points you cannot see because they are on the opposite side of an object, or are otherwise obscured by objects in the view.
To use the rectangle selection tool:
1. Select one or more geometric objects.
2. Click the Select Point Tool button in the control bar or press T.
3. Click and drag the mouse pointer diagonally in the viewport to define a rectangle around any set of points in the scene.
Selecting Polygons Using the Freeform Selection Tool
You can use freeform selection to select polygons by dragging the mouse pointer across them. Unlike rectangle selection, the freeform selection tool never selects polygons on the opposite side of an object, or that are otherwise obscured by objects in the view.
To use the freeform selection tool:
1. Select one or more geometric objects.
2. Click the Select Polygon Tool button in the control bar or press U.
3. Click and drag the mouse pointer across the polygons you want to select.
Selecting Polygons Using the Range Selection Tool
You can use range selection to select polygons by defining two endpoints—Avid 3D will select them and the intervening polygons.
115
Chapter 4 Avid 3D Basics
To use the range selection tool:
1. Select a geometric object.
2. Click the Select Polygon Tool button in the control bar or press U.
3. Select a polygon on the object.
4. Click another polygon while pressing and holding the Ctrl and Alt keys.
Selecting Polygons Using the Loop Selection Tool
You can use loop selection to select all the polygons in a U or V direction by selecting any two polygons that lie on the same U or V coordinate.
To use the loop selection tool:
1. Select a geometric object.
2. Click the Select Polygon Tool button in the control bar or press U.
3. Select a polygon on the object.
4. Middle-click another polygon at the same U or V coordinate while pressing and holding the Alt key.
Selecting Clusters
To select clusters:
1. Select one or more geometric objects.
2. Click the Create/Edit Polygon Clusters button in the control bar.
3. A dialog box appears, listing the object’s clusters. Select the clusters to add the selection, then click OK.
Extending the Selection
You can always add elements to the selection by pressing the Shift key while you select them. You can also press the Ctrl key while selecting to toggle an element’s selection.
In order to extend the selection, the elements must all be of the same type.
That is, if you have objects selected you can add other objects to the selection, but not points, polygons or clusters.
116
Transforming Objects
Deselecting
You can deselect specific objects and components, as well as deselect all elements (objects, components, and other things).
To deselect an object: t With a selection tool active, Ctrl+Shift+click on the object.
t With a selection tool active, Ctrl+click the object. Ctrl+clicking again adds the object to the selection.
Use the left mouse button to deselect nodes, the middle mouse button to deselect branches, and the right mouse button to deselect trees.
To deselect components: t With the appropriate component selection tool active, Ctrl+Shift+click on the components.
t With a selection tool active, Ctrl+click the component. Ctrl+clicking again adds the component to the selection.
To deselect all elements:
Do one of the following: t Press Ctrl+Shift+A.
t With a selection tool active, click in an empty area of a viewport. This also works for components.
Transforming Objects
Transformations include three basic types of operations that manipulate an element in 3D space: scaling affects an element’s size, rotation affects an element’s orientation, and translation affects an element’s position.
Transformations are sometimes called SRTs.
117
Chapter 4 Avid 3D Basics
Local versus Global Transformations
There are two types of transformation values: local and global. Local transformations are relative to an object’s parent, while global ones are relative to the origin of the scene’s global coordinate system. The global transformation values are the final result of all the local transformations that are propagated down the object hierarchy from parent to child.
When you transform objects in Avid 3D, you are using local transformation—this lets you branch-select an object’s parent and move it while all objects in the hierarchy keep their relative positions.
n
Even if you are transforming the topmost parent in a hierarchy, you are still transforming locally—relative to the root of the object’s model.
Transformations and Hierarchies
Transformations are propagated down hierarchies. Each object’s local position is stored relative to its parent. It’s as if the parent’s center is the origin of the child’s world.
Objects in hierarchies behave differently when they are transformed, depending on whether the objects are node-selected or branch-selected. By default:
• If an object is branch-selected, then its children are transformed as well.
• If an object is node-selected, then its children are not transformed unless their corresponding local transformations are animated. This is because animation on the local transformations is stored relative to the parent’s center.
Centers
All geometric objects have a center. The center defines the object’s position in space. The object’s points are stored as offsets from the center, and the local transformations of a child are relative to the parent’s center.
Centers are automatically displayed when you select objects. They appear as a set of axis indicators with a white circle at the origin.
118
Transformation Basics
Useful Tools for Transformation
Useful tools for transformations in Avid 3D include the transform tools panel, the Local Transform property editor, and the snapping feature.
Local Transform Property Editor
Each object has a set of transformation controls found in its Local Transform property editor. The Local Transform property editor can be used to modify an object’s scaling, rotation, and translation in X, Y, and Z.
To open the Local Transform property editor:
1. Select an object, then open the multi-purpose editor.
2. Click the Local Transform node in the Geometry and Deform
Properties tab.
Transformation Basics
This section provides some basic information that is common to all transformation tools. More details about each specific type of transformation is provided in the sections that follow.
119
Chapter 4 Avid 3D Basics
Transforming Interactively
The Scale, Rotate, and Translate tools let you transform objects interactively using the mouse in the viewports.
To transform objects interactively:
1. Select the objects to transform, and activate a transformation tool:
To translate, press V or click the Translate Tool button on the control bar.
To rotate, press C or click the Rotate Tool button on the control bar.
To scale, press X or click the Scale Tool button on the control bar.
The corresponding local transformation parameters are automatically marked for animation.
2. If desired, you can restrict the interaction to specific axes (see “Specifying
).
3. If desired, you can set the manipulation pivot. The pivot defines the position around which elements are rotated or scaled. When translating with snapping, the pivot is the position that snaps to the target. See
“Setting the Manipulation Pivot” on page 121
.
4. Click and drag on different parts (handles) of the displayed transformation axes to transform the objects in different ways.
For general information about the SRT manipulators, see “Transforming
Interactively with the SRT Manipulators” on page 122 . For specific
information about each manipulator, such as the handles used by different tools, see
“Using the Translate Manipulator” on page 125
, or “Using the Scale Manipulator” on page 128 .
Specifying Axes
When transforming interactively, you can specify which axes are active by double-clicking in the 3D views while a transformation tool is active:
• Double-click on a single axis to activate it and deactivate the others.
• If only one axis is currently active, double-click on it to activate all three axes.
120
Transformation Basics
• Shift+double-click on an axis to toggle it on or off individually. (If it is the only active axis, it will be deactivated and both of the other two axes will be activated).
The marked parameters do not change when you specify axes. For example, if you activate only the X axis while translating, the posx, posy, and posz parameters all remain marked for animation. This is because the active axes affect interaction only.
Setting the Manipulation Pivot
When transforming elements interactively, you can set the pivot used for manipulation using the Alt key. The pivot defines the position around which elements are rotated or scaled. When translating with snapping, the pivot is the position that snaps to the target.
The same pivot is used for all selected elements. The pivot is normally reset when you change the selection. However, you can lock and reset the pivot position manually.
n
When you move the pivot from its default and then scale or rotate objects, the position values are automatically compensated while you manipulate the objects. This is important to remember if you are animating the objects’ transformations: you must set keys on the position parameters as well as the scaling or rotation parameters or else you will not get the same results when you play back the animation.
To set the manipulation pivot: t With a transformation tool active, do one of the following: t Alt+click in a viewport. The pivot snaps to the closest point, edge midpoint, polygon midpoint or object center among the selected objects.
t Alt+middle-click to place the pivot freely in the view plane of a viewport. You can drag the mouse before releasing the middle mouse button to adjust the pivot’s location.
To lock the manipulation pivot:
1. With a transformation tool active, press and hold Alt. The pivot’s icon appears.
1. Click on the triangle below the pivot’s icon. A menu opens.
2. Choose Lock.
121
Chapter 4 Avid 3D Basics
The pivot remains at its current location until you reset it, even if you change the selection or activate another tool.
To reset the manipulation pivot:
1. With a transformation tool active, press and hold Alt. The pivot’s icon appears.
2. Click on the triangle below the pivot’s icon. A menu opens.
3. Choose Reset.
The pivot returns to the default location for the current manipulation mode.
Transforming Interactively with the SRT Manipulators
The SRT manipulators let you transform elements interactively by clicking and dragging on different parts (handles) of the displayed transformation axes.
You can also use gestural manipulation or choose the behavior when clicking outside of a manipulator.
To use the manipulator handles:
1. Move the mouse pointer over the manipulator handle you want. Different tools have different handles:
-
For a description of the Translate manipulator handles, see “Using the
Translate Manipulator” on page 125 .
For a description of the Rotate manipulator handles, see
Rotate Manipulator” on page 126 .
For a description of the Scale manipulator handles, see
Scale Manipulator” on page 128 .
The pointer updates to reflect the axes or plane of manipulation.
2. Click and drag.
Transformation Axes
When you select a transformation tool for a selected object or component,
Avid 3D displays an icon corresponding to the transformation axes at the active pivot position. You can click and drag on different parts of these icons to manipulate the object. They also act as visual cues that indicate the object’s local X, Y, and Z axes.
122
Transformation Basics
Scaling
The axis on which you are scaling turns yellow and resizes as you scale the object.
The cues representing the original size are displayed in light gray.
Rotating
The axis on which you are rotating turns yellow.
The sphere rotates as you rotate the object.
Translating
The axis on which you are translating turns yellow and moves as you translate the object.
The cues representing the original position are displayed in light gray.
123
Chapter 4 Avid 3D Basics
Setting Values Numerically
As an alternative to transforming objects interactively, you can enter numerical values in the boxes on the object’s Local Transform property editor. Values are relative to the object’s parent.
Like other input boxes, you can enter specific or relative values for one or
more selected objects. See “Entering Values in a Text Box” on page 83
for more information.
Transforming Hidden Objects
You cannot transform objects interactively if they are hidden (although you can still enter values numerically). This prevents you from accidentally making modifications that you cannot see. For more information about hiding
and unhiding objects, see “Hiding and Unhiding Objects” on page 74
.
Translating Objects
Translation changes an object’s position in space. Local translations are performed along the axes of the object’s local coordinate system as defined by its center.
Object is transformed...
...using the object’s own local axes as the reference.
To translate objects:
1. Select the objects to translate.
2. Activate the Translate tool by doing one of the following: t Press the V key.
t Click the Translate Tool button on the control bar.
124
Click and drag on a single axis to translate along it.
Double-click to toggle between a single active axis and all three axes, or Shift+double-click to toggle activeness of a single axis.
Transformation Basics
3. If necessary, change any options:
You can restrict the translation to specific axes. See
.
Set the pivot as described in
“Setting the Manipulation Pivot” on page 121
.
4. Click and drag on different parts (handles) of the displayed transformation axes to translate the objects in different ways, as described in
Translate Manipulator” on page 125 .
Using the Translate Manipulator
When using SRT manipulators to translate, there are seven handles that you can click and drag:
Click and drag between two axes to translate along the corresponding plane.
Click and drag on the center to translate in the viewing plane.
For information about using the SRT manipulators in general, see
“Transforming Interactively with the SRT Manipulators” on page 122 .
Rotating Objects
Rotation changes the orientation of an object. All possible orientations can be set with a combination of three angles of rotation: X axis, Y axis, and Z axis.
Local rotations are performed around the axes of the object’s local coordinate system as defined by its center.
125
Chapter 4 Avid 3D Basics
To rotate objects:
1. Select the objects to rotate.
2. Activate the Rotate tool by doing one of the following: t Press the C key.
t Click the Rotate Tool button on the control bar.
3. If necessary, change any options:
-
You can restrict the rotation to specific axes. See “Specifying Axes” on page 120
.
You can set a pivot as described in
“Setting the Manipulation Pivot” on page 121
. When rotating, the pivot defines the center of rotation.
4. Click and drag on different parts (handles) of the displayed transformation
axes to rotate the objects in different ways, as described in “Using the
Rotate Manipulator” on page 126 .
Using the Rotate Manipulator
When using SRT manipulators to rotate, there are three handles that you can click and drag:
Click and drag on a single ring to rotate around that axis.
Double-click to toggle between a single active axis and all three axes, or Shift+double-click to toggle activeness of a single axis.
126
Transformation Basics
For information about using the SRT manipulators in general, see
“Transforming Interactively with the SRT Manipulators” on page 122 .
Scaling Objects
Scaling changes the size of an object. Unlike translation and rotation values which are absolute, scaling values are multipliers. A cube created at a length of 5 and scaled with a factor of 2 has a length of 10. Negative scaling turns an object inside-out.
When an object is created, its scale is automatically set to 1.0.
Local rotations are performed around the axes of the object’s local coordinate system as defined by its center.
To scale objects:
1. Select the objects to scale.
2. Activate the Scale tool by doing one of the following: t Press the X key.
t Click the Scale Tool button on the control bar.
3. If necessary, change any options:
You can restrict the scaling to specific axes. See
.
You can set a pivot as described in
“Setting the Manipulation Pivot” on page 121
. When scaling, the pivot defines the center of scaling.
4. Click and drag on different parts (handles) of the displayed transformation axes to scale the objects in different ways, as described in
Scale Manipulator” on page 128
.
n
When scaling objects in a hierarchy, Avid 3D uses the local axes of child objects when their parent is branch-selected and scaled. This maintains the relative shape of the children without deformation.
127
Chapter 4 Avid 3D Basics
Using the Scale Manipulator
When using SRT manipulators to scale, there are seven handles that you can click and drag:
Click and drag on a single axis to scale along it.
Double-click to toggle between a single active axis and all three axes, or Shift+double-click to toggle activeness of a single.
Click and drag along the diagonal between two axes t scale both those axes uniformly.
Click and drag the center left or right to scale all active axes uniformly.
For information about using the SRT manipulators in general, see
“Transforming Interactively with the SRT Manipulators” on page 122 .
Transforming with the Bounding-Box Manipulator
As an alternative to using the transformation tools, you can use the bounding box manipulator to scale, rotate, and translate objects. The bounding-box manipulator has a set of handles that let you interactively manipulate objects in the viewports.
To activate the bounding-box manipulator:
1. Select the object.
2. Press the B key.
3. Press the Tab key to alternate between the two types of manipulator handles, each of which let you perform different types of operations (see the illustration below).
128
Transformation Basics
Manipulator mode 1: Scaling, rotating, and translating
Drag corner manipulator to scale the object.
Drag a bounding box plane to translate the object along that plane.
Drag bounding-box edge to rotate the object on a given axis.
Manipulator mode 2: Rotating only
Drag the arrow manipulator to rotate the object freely along its three axes.
Mode 1: Scaling
Position the mouse pointer over one of the manipulator’s corners:
• To scale uniformly about the object’s center, click a corner and drag.
• To scale non-uniformly relative to the opposite corner, Shift+click and drag.
• To scale uniformly relative to the opposite corner, Ctrl+click and drag.
Mode 1: Rotating
Position the mouse pointer over one of the manipulator’s edges:
• To rotate about an axis parallel to the picked edge passing through the object’s center, click an edge and drag.
• Press the Shift key to rotate relative to the opposite edge.
• Press the Ctrl key to rotate the edge freely.
129
Chapter 4 Avid 3D Basics
Mode 1: Translating
Position the mouse pointer over one of the manipulator’s sides:
• To translate in any direction along the plane, click the plane and drag.
• To translate perpendicularly to the picked plane, Shift+click and drag.
• To translate freely in any direction, Ctrl+click and drag.
Mode 2: Rotating
• Drag the arrow manipulator to rotate the object freely along its three axes.
Center Manipulation
Center manipulation lets you move the center of an object without moving its points. This changes the default pivot point used for rotation and scaling. You can transform the center interactively, or you can move it to the geometric center of selected points.
You can manipulate the center of any geometric object in Avid 3D except for nulls, control objects, or anything else without points.
To transform an object’s center:
1. Select an object.
2. Activate center manipulation mode by clicking the Center Transform
Mode button on the transform tools panel.
3. Scale, rotate, or translate the center as needed.
4. When you have finished, turn off center manipulation mode by clicking the Center Transform Mode button again.
To translate an object’s center to the center of selected points:
1. Select one or more points.
If you select an object, its center moves to the geometric center of all points.
2. Click the Move Center to Selected Points button on the transform tools panel.
The object’s center moves to the geometric center of the selected points.
130
Transformation Basics
To translate an object’s center to the center of its bounding box:
1. Select an object, or one or more points.
2. Click the Move Center to Object Bounding Box button on the transform tools panel.
The object’s center moves to the center of the bounding box of the object or points.
Snapping
Snapping lets you transform elements interactively with precision. When snapping is activated, elements jump in discrete increments from their current values when translating, rotating, or scaling. You can snap to grid intersections or by increments.
To snap to grid intersections: t Press the Ctrl key while translating an object.
As you drag the mouse, a snap region follows your mouse pointer; the element you are manipulating snaps to grid intersections within the snap region.
To snap incrementally: t Do one of the following: t Press Shift while translating an element to translate in increments of one distance unit.
t Press Shift while rotating an element to rotate in increments of fifteen degrees.
t Press Ctrl while scaling an element to scale in increments of 0.5 (Shift is used for scaling uniformly).
Resetting Transformations
When you reset an object’s transformations, its local scaling, rotation, and translation return to the default values. It effectively removes transformations applied since the object was created.
131
Chapter 4 Avid 3D Basics
To reset transformations:
1. Select one or more objects.
2. Click one of the following icons from the transform tools panel:
Reset Scaling sets the objects’ local scaling values to (1, 1, 1).
Reset Rotation sets the objects’ local rotation values to (0, 0, 0).
Reset Translation sets the objects’ local position values to (0, 0,0).
Reset All Transforms resets the scaling, rotation, and translation.
Aligning Objects
You can reposition a group of objects so that the bottom, top, right, left, or center of their bounding boxes are aligned.
Aligning the bottoms of objects’ bounding boxes along the X axis, for example, is a quick way to position a group of objects onto a flat surface, such as a table.
To align objects:
1. Select the objects to be aligned.
2. In the transform tools panel, click the appropriate button for aligning the selected objects along a particular axis.
The following examples assume the middle of each object is being aligned along the Y axis:
Align Selected Objects - Minimum aligns the bottom of all object bounding boxes with the object whose bounding-box bottom has the lowest axis value.
132
Duplicating Objects
Align Selected Objects - Middle aligns objects according to the average midpoint of all their bounding boxes.
Align Selected Objects - Maximum aligns the top of all object bounding boxes with the object whose bounding box top has the highest axis value.
Duplicating Objects
When you create a copy of an object, you create an independent duplicate of the original. The copy bears all the characteristics of the original at its moment of duplication, but from that moment on any changes to the original has no effect on the copy. Any animation, materials, or textures on the original object are also duplicated.
To duplicate one or more objects:
1. In any viewport, select the object(s) to be copied.
If you’re duplicating a whole hierarchy, branch-select the parent object (see
“Selection and Hierarchies” on page 113 for more
information).
If you’re duplicating a model, select the model node in the scene explorer
(see “A Word about Models” on page 107
for more information).
2. Click the Duplicate button in the control bar or press Ctrl+D.
133
Chapter 4 Avid 3D Basics
134
Chapter 5
Importing and Exporting Files
For most projects, you will need to import and export scene data for reuse in other scenes or software packages. To do this you will use the import and export commands available from the File menu on the main menu bar.
Chapter 5 Importing and Exporting Files
What Can Be Imported and Exported?
The import commands let you import EMDL models, dotXSI, and EPS files.
These formats can be used by both SOFTIMAGE|XSI and Avid 3D.
For details on importing EPS files—the encapsulated postscript file format,
see “Creating Logos” on page 187 .
For details on importing WAV or AIFF audio files for synchronizing your animation with sound, see
“Playing Back Audio with Your Animation” on page 276
.
The File > Export Model command lets you export EMDL models.
Importing Models and Scenes
You can import models and scenes into Avid 3D in the following formats:
• EMDL—the file format for storing model data.
• dotXSI—the ASCII or binary file format for storing scene data.
Considerations when Importing
When importing a scene or model into Avid 3D, take note of the following to help you validate your scene after the import process:
• Timeline Information—An imported scene contains timeline information that defines its length according to a start and end frame. A scene’s entire frame range is inserted at frame 1 of the timeline.
• Models —In general, scenes and models are imported as models into the
current scene model. For more information, see “A Word about Models” on page 107
.
• Scene Ambience —When you import a model created with a version of
SOFTIMAGE|XSI previous to 3.0, the scene’s ambience may be changed.
For more information, see “Scene Ambience” on page 205
.
136
Importing Models and Scenes
Importing EMDL Models
You can import a SOFTIMAGE|XSI or Avid 3D model in the EMDL format for reuse in any scene.
When you import a model, its data becomes part of your scene. It is as if the model was created directly in the scene — there is no live link to the .emdl file. You can make any changes you want to the model and its children.
To import an EMDL model:
1. Choose File > Import Model from the main menu.
2. In the Import Model browser, open the folder containing the model you wish to import.
3. Select the model file name and click OK.
Image Clips and Imported Models
When you import a model using File > Import Model, the default is to share image clips. This means that if any image clips (for example, textures) on the model are the same as clips that are already in the scene, then the existing clips are automatically reused. This prevents unnecessary image clips from accumulating in your scene.
Importing dotXSI Files
To import a dotXSI file:
1. Choose File > Import dotXSI File from the main menu.
2. The Import .xsi browser opens to the current project folder. Navigate to the folder that contains the dotXSI file you want to import.
3. Select the file to be imported. Its name appears in the File Name text box.
To select a dotXSI file (.xsi), make sure that the File Types text box is set to Exported .xsi Files (*.xsi).
4. Click OK. The imported scene’s contents are added as a model under the current scene.
137
Chapter 5 Importing and Exporting Files
Exporting Models
The File > Export Model command available from the main menu lets you export models from Avid 3D in the EMDL format— the file format used to save exported models.
When you export a model, a copy is saved as an independent file. The exported model contains only its internal relationships—the export process removes constraints, expressions, linked parameters, and any other attributes that involve elements that are not children of the model. The file names of exported models have an .emdl extension and are saved to the Models folder of the project by default.
n
Although the Scene_Root is considered a model, you cannot export it as a model.
To export a model:
1. Select the model to be exported.
2. Choose File > Export Model from the main menu.
3. In the Export Model browser, open the folder in which the model is to be saved. Under File Name, enter the name of the model to be exported and click OK.
Animation of the model’s root is not exported. Only animation of the objects within the model is exported.
If the render region is displayed when you export, it will be used as a thumbnail for the model in the browser. Note that previous thumbnails are not kept when you re-export and overwrite the model file; if the render region is not open when you re-export, any existing thumbnail is lost.
138
Chapter 6
Modifying Object Geometry
There are several ways to modify the geometry of objects in your scene in
Avid 3D. For example, you can:
• Change the shape of an object by applying a deformation.
• Modify profile curves to change the shape of revolved or extruded objects.
• Adjust the shape of objects by manipulating or deleting points and polygons.
Chapter 6 Modifying Object Geometry
Deforming Objects
Deformations are operations that change a geometric object’s shape by moving its points in 3D space. Avid 3D provides several different types of deformation that you can apply to objects in your scenes, such as twist, bend, and many others.
Working with Deformations
This section describes some generalities that apply to all or most deformations in Avid 3D. Each specific type of deformation is described in more detail in the sections that follow.
Applying Deformations
In general, you can apply most deformations simply by selecting one or more geometric objects and then clicking a button on the Deformation Tools tab of the tools and options panel.
140
Deforming Objects
Modifying Deformation Parameters
Most deformations have parameters that you can modify to alter the effect.
The specific parameters that are available depend on the type of deformation.
Some of these parameters, such as the amplitude, are available in the onscreen Deform Controls. This parameter set collects the most-used parameters from every deformation you apply to the same object, and displays them together.
Many deformations have other controls that are available only in their specific property editors. You can display the deformation’s property editor by selecting it on the Geometry and Deform Properties tab of the multi-purpose editor.
Select the deformation on the left...
...to display its parameters on the right.
Animating Deformations
You can mark and animate many deformation parameters directly. The procedure is exactly the same as for any other animatable parameter—see the
chapter “Animating in Avid 3D” on page 261
. This allows you to create very simple shape animation, like an animated twist.
141
Chapter 6 Modifying Object Geometry
Removing Deformations (Resetting Shapes)
After you have applied deformations to an object, you can remove them and return the object to its original shape by selecting it and clicking the Reset
Shape button on the Deformation Tools tab of the tools and options panel. This deletes the deformation operators, so you are no longer able to modify the deformation parameters.
Muting Deformations
If you want to temporarily disable the effect of the deformation, you can mute it instead of removing it, as described in the next section.
All deformations can be muted by activating the Mute parameter in its property editor. This temporarily turns off the deformation, preventing it from affecting the objects on which it is applied, without removing the deformation operator or resetting its parameter values.
For example, if you applied two different deformations to an object, you can mute the second one so you can isolate the effect of the first deformation while you adjust its parameters. You can also mute an animated deformation to improve interaction as you work on other parts of your scene. You can even animate the Mute parameter itself if you want to turn a deformation on and off at different frames.
When an operator is muted, the letter M appears on its icon in the Geometry and Deform Properties tab of the multi-purpose editor.
Deformations on Hierarchies
An object with a hierarchy provides more possibilities for deformation animation than a single object. You can apply the deformation on the parent selected in branch mode (middle-mouse button) or tree mode (right-mouse button), in which case the deformation is transmitted to its children as if the hierarchy were a single piece.
All objects in the hierarchy share the same deformation operator. Opening the property editor of any object and modifying deformation parameters affects all objects in the hierarchy, and resetting the shape of any object resets all of them.
142
Deforming Objects
Simple Deformations
There are a variety of simple deformations you can quickly apply to objects.
The deformation is controlled solely by its parameters and does not involve other objects in the scene.
Simple deformations include:
• Bend
• Bulge
• Push
• Shear
• Taper
• Twist and Vortex
• Shape Jitter
Applying Simple Deformations
You can apply a simple deformation to one or more objects, particle clouds, hierarchies, or models.
Undeformed hat
To apply a simple deformation:
1. Select an object, particle cloud, model, or hierarchy.
2. Choose one of the simple deformations from the Deformation Tools panel: Bend, Bulge, Push, Shear, Taper, Twist, Vortex, or Shape Jitter.
3. Adjust and animate the parameters as desired. Refer to Online Help for information about every parameter on the deform property page.
143
Chapter 6 Modifying Object Geometry
Deformed hat
Types of Simple Deformations
This section provides a quick visual reference of the effects you can achieve with the different types of simple deformation. For a complete description of every parameter available for a given deformation, refer to Online Help.
Bend
Bend folds an object. You can specify the axis that gets bent, the angle of the bend, the radius over which the bend occurs, the position where the bend starts, and the direction of the bend.
Bend deformation
144
Deforming Objects
Bulge
Bulge pushes an object’s points out from the center. You can specify which axes the deformation occurs on, as well as the reference axis, the amplitude, and the amplitude’s profile.
Bulge deformation
Push
Push moves points perpendicularly to the surface each position. You can specify the amplitude.
Push deformation
145
Chapter 6 Modifying Object Geometry
Shear
Shear pulls the ends of an object in opposite directions. You can specify which axes the deformation occurs on, as well as the reference axis, the amplitude, and the amplitude’s profile.
Shear deformation
Taper
Taper gradually scales an object in one direction. You can specify which axes the deformation occurs on, as well as the reference axis, the amplitude, and the amplitude’s profile.
Taper deformation
146
Deforming Objects
Twist and Vortex
Twist progressively rotates an object in one direction. You can specify the axis of rotation, the maximum angle, and the angle’s modulating profile.
Twist deformation
Vortex is a variation on the Twist deformation, where the amplitude of the rotation depends on the radial distance from the axis. The maximum angle occurs at the center of the deformation and tapers off toward the edges of the object.
Vortex deformation
147
Chapter 6 Modifying Object Geometry
Shape Jitter
Shape Jitter moves points around randomly over time. You can specify the maximal displacement in each axis, the number of repetitions, and the way that random values are generated.
Shape jitter deformation
Lattices
Lattices make it easy to deform a large amount of geometry at once. They allow you to deform objects by warping the 3D space around them. A lattice is a control box with a variable resolution, looking rather like scaffolding surrounding an object.
When you move a point on a lattice, its original location in space is mapped to its new location. This squashes or stretches the space between points on the lattice, and objects that are affected by the lattice become distorted.
Lattice deformations have two parts:
• A lattice object. You can set the number of subdivisions and other properties.
• A lattice deformation operator on each object deformed by the lattice.
This operator can be muted.
148
Deforming Objects
Deform objects by moving points on a lattice
Creating and Applying Lattices
You can create a lattice and apply it to an object at the same time.
To create and apply a lattice:
1. Select the objects you want to deform.
2. Click the Lattice button on the Deformation Tools panel. A lattice is created to fit the object.
3. Open the Lattice property editor by clicking the Multi-Purpose Editor button in the control bar to fine-tune the lattice’s parameters.
You can set the lattice’s subdivisions in each axis; more subdivisions give greater resolution for the deformation.
You can also set the interpolation type along each axis. Curve yields smoother deformations than Linear.
Undeformed Linear interpolation
Curve interpolation
149
Chapter 6 Modifying Object Geometry
4. Deform the lattice in any way. For example, you can select and move points or polygons as described in
“Manipulating Points and Polygons” on page 170
, or apply any other deformation to it. As the lattice deforms, the object deforms with it.
Quickstretch
Quickstretch is an animated deformation that changes an object’s shape automatically, based on its motion. Quickstretch calculates deformations on the fly, according to the object’s speed and acceleration. You can make objects flex, stretch, and yield, based on their linear and rotational motion.
There are four components of motion used to calculate quickstretch deformation: linear velocity, linear acceleration, rotational velocity, and rotational acceleration. These motion components are described in more detail
in “Motion Components” on page 152
.
For each motion component, you can apply up to three quickstretch deformations: flexing, stretching, and yielding. The different effects of these
deformation types is described in “Quickstretch Deformation Types” on page 153
.
Once you have applied quickstretch, you can see the effect by playing back the animation or by moving the object around in a geometry view.
Before You Apply Quickstretch
Before you apply quickstretch, there are a couple of things you should check: object centers and subdivisions.
150
Deforming Objects
Object Centers
Objects with quickstretch appear to be deformed by some force—whether active or inertial—and the location where this force seems to be applied is the center of the deformation. Quickstretch uses the object center as the center of the deformation.
Quickstretch uses the object center for deforming.
Before you apply quickstretch, make sure that the object’s center is located where you want the deformation to emanate from. For example, if a building faces such a strong wind that it bends a little, the deformation should originate from the ground up because you would expect the building to be attached to the ground.
Object Subdivisions
Quickstretch looks best with many subdivisions in the deformed object, but that can result in a great deal of computation and a heavy scene.
You can use the object’s property editor to change its subdivisions at any time, using fewer subdivisions to help you work quickly and then adding more subdivisions for the final result.
151
Chapter 6 Modifying Object Geometry
Applying Quickstretch
To create a quickstretch deformation:
1. Select an object.
2. Click the Quickstretch button in the Deformation Tools panel.
3. Open the QStretch Op property editor by selecting the object and clicking the Multi-Purpose Editor button in the control bar.
4. Set the parameters as desired. On the Overview property page, you can toggle the three deformation types (Flex, Stretch, and Yield) for each motion component (Linear Velocity/Acceleration and Rotational
Velocity/Acceleration).
These toggles are also available on the other property pages, which also provide finer control over the deformations associated with each motion component. See
“Motion Components” on page 152 and
Deformation Types” on page 153 .
Viewing a Quickstretch Deformation
Once you have created a quickstretch deformation, you can view the effect in either of the following ways:
• By playing back the animation.
• By using the Translate tool to move the object around in a viewport.
Since motion vectors are computed on the fly during playback of an animated sequence, the deformation that occurs is different if you play the animation backward!
Similarly, if you jump from one frame to another, a huge deformation may occur if the difference in position implies a very large velocity or acceleration.
In this case, the geometry returns to normal at the next refresh.
Motion Components
Quickstretch uses the following aspects of an object’s motion to deform the object.
• Linear velocity
• Linear acceleration
• Rotational velocity
• Rotational acceleration
152
Deforming Objects
A moving object has speed or velocity. If it is changing speed, then it also has
acceleration or deceleration. For example, a car moving at a steady 100 km/h has a velocity of 100 but an acceleration (and deceleration) of 0.
Velocity and acceleration can each be further divided into two types: linear and rotational. For example, a car that moves along a straight line has only a linear motion, whereas a ball that spins on the spot has only rotational motion.
Regardless of the type of motion, the faster the object is moving, the more it is deformed.
Quickstretch Deformation Types
Whichever type of motion you give to an object, it can be deformed in one or more ways: it can flex, stretch, yield, or do any combination of the three.
Each of these deformation types can be weighted independently of the others, but their effects are additive. Each effect is designed to be tweaked separately as much as possible, so that when you use them all together the resulting deformation is more predictable.
Flexing
A flexible object when moving rapidly in one direction appears to bend or flex in the direction of the motion, due to the resistance of the air (or water).
153
Chapter 6 Modifying Object Geometry
Stretching
In the case of a cartoon “squash and stretch” effect, the object usually elongates in the direction of the motion and becomes thinner in the other directions.
Yielding
Yielding simulates the way a moving object might bulge due to the internal displacement of its mass.
Waves
Waves are animated deformations that travel in both time and space. You can create shock waves, water waves, and other types of natural disturbances with wave deformations.
154
Deforming Objects
Wave Control Objects and Wave Operators
There are two basic parts of a wave deformation: the wave control object and the wave operator.
Wave Control Objects
The wave control object controls the basic parameters that are intrinsic to the wave itself, such as its speed and shape. Each wave control object can be used to deform any number of objects in a scene.
The wave control object is represented by a wireframe icon in the viewport; there are different icons for the different types of wave. The position of the wave control object also defines the “epicenter” of the wave and its orientation defines the direction of the waves.
Wave Operators
The wave operator deforms an object or cluster by “attaching” a wave control object. It controls the parameters that are specific to how the wave affects a particular object, such as the spread of the deformation.
Making Waves
To create and apply a wave to objects:
1. Select one or more objects.
2. Click one of the wave deform buttons on the Deformation Tools panel.
The different buttons apply presets of different types of wave: circular, planar, or spherical. You can change the wave type later as described in
“Setting the Wave Type” on page 156 .
The wave control object is created (as represented by a wireframe icon in the viewport) and applied to the selected objects. The wave object is automatically placed at the deformed object’s center as a child of the object.
Modifying Wave Control Objects
To set the wave’s basic characteristics such as its shape and speed, use the wave object’s Wave property editor (available on the Geometry and Deform
Properties tab of the multi-purpose editor)—these are described in the sections that follow. As you change the various parameters in the editor, you can see the effect on an object’s deformation.
155
Chapter 6 Modifying Object Geometry
You can also scale, rotate, and translate the wave control object to define its center and the direction of the waves.
Setting the Wave Type
The Type parameter on the General tab of the wave property editor controls how the wave moves through space. There are three options: circular, planar, and spherical. Each type of wave is represented by a different control object in the viewport and is shown in the following illustrations.
• Circular—The waves move out from a point in a circular, planar pattern, like those from a pebble dropped in still water.
• Planar—The waves move out from a line in a straight, planar pattern, like waves hitting a beach or a flag fluttering in the wind.
156
Deforming Objects
• Spherical—The waves move out from a point spherically in all directions, like the shock waves of an explosion.
Setting the Displacement Direction
The Displacement Direction determines which way the points of deformed objects move when they are displaced:
• Up displaces points along the local Y axis of the wave object.
• Direction displaces points in the direction in which the wave is moving.
• Normal displaces each point perpendicularly to the surface of the deformed object at that point.
Setting the Wave Profile
The shape of the wave’s displacement is controlled by the Amplitude Profile curve on the Profiles property page of the Wave property editor. You can edit the profile using the mouse and the same keyboard commands as the function curve editor.
157
Chapter 6 Modifying Object Geometry
Controlling Periodicity
Periodicity allows the wave to repeat continuously. There are two kinds of periodicity:
• in Space repeats the shape of the wave’s profile between the first and last key points indefinitely.
• in Time repeats the entire wave effect, including the result of Amplitude and Spread as set in the operator’s property editor (not the object’s).
The wave deformation begins again after the End frame set on the Time
Control tab of the operator’s property editor.
Controlling Speed
You can control the velocity and acceleration at which the wave profile moves through space using the Velocity and Acceleration parameters in the wave control object’s property editor. You can even use a negative velocity to make the wave move backward.
Controlling Falloff
You can make the strength of the wave effect fall off after a certain vertical distance from the wave control object. The effect decays linearly between the
Vertical Falloff Start and End values as measured along the wave’s local Y axis.
Transforming the Wave Control Object
Translations and rotations may be applied to wave control objects in the same manner as ordinary objects. The wave’s effect on objects changes in the obvious way. For example, if you move a circular wave along a grid, you change the point from which the wave emanates.
You can apply scaling as well. The wave control object changes shape accordingly, but the wave’s effect on objects changes only in the following ways:
• For scaling in X and Y, the effect appears as if the profile curve were scaled correspondingly.
• Scaling in Z does not change the effects of circular or spherical waves, but it does change the Z-extents for planar waves. The planar-wave control object makes this quite clear.
158
Deforming Objects
Modifying Wave Operators
The wave operator deforms an object or cluster by “attaching” a wave control object. The wave operator is a deformation node that controls the parameters that are specific to how the wave affects a particular object, such as the amplitude and spread of the deformation. By default, both the amplitude and spread are animated with a function curve.
n
To make sure that the wave operator gets re-evaluated to update the object’s deformation at every frame, at least one of its parameters must be animated. A single keyframe (that is, a flat, constant-value fcurve) is enough.
By default, both the Amplitude and Spread parameters are animated, so the wave operator will be re-evaluated unless you remove the animation.
Controlling Amplitude
Amplitude provides an overall scaling factor for the wave profile’s height over time. By default it starts at 0, rises sharply to 1, and then decays slowly back to 0. This corresponds to a wave rising rapidly on a surface and then slowly receding back to nothing.
High amplitude Low amplitude
159
Chapter 6 Modifying Object Geometry
Controlling Spread
Spread gives an overall inverse scaling factor to the X values of the wave profile. For example, a value of 0.5 stretches the profile by 2 horizontally, which has the effect of spreading the wave.
By default, the spread is the constant value 1. Certain types of waves, such as water waves, spread out as they move. For such waves, you should edit the spread function curve to start at 1 and end at a smaller value such as 0.5.
Wave spreads out over time
Controlling the Start and End
The options on the Time Control tab of the Wave Op property editor control the time span of the wave effect:
• Start offset is the first frame for which the wave begins to affect the object.
• End is the last frame for which the wave affects the object.
160
Deforming Objects
Deforming by Curves
Deformation by curve distorts an object by remapping one of its axes to any curve you pick. You can animate the object in the deformed space defined by the curve, and any changes you make to the shape of the curve are reflected in the deformed object.
To deform an object by a curve:
1. Select the geometric object to be deformed.
2. Click one of the Deform by Curve buttons on the Deformation Tools tab of the tools and options panel. The two buttons apply different presets of the deform by curve operator that result in different orientations, but you can always adjust the orientation no matter which one you choose.
A picking session starts.
3. Pick a curve in your scene. You can click on a curve in a viewport or in the scene explorer.
The object is immediately deformed by the curve.
4. Adjust the deformation’s parameters. The basic parameters are available in the on-screen Deform Controls, but all parameters are available in the
Curve Deform property editor on the Geometry and Deformation
Properties tab of the multi-purpose editor.
Specify which Axis of the object you want to follow the curve.
Use the Scaling Along parameters to adjust the size of the object with respect to the curve.
161
Chapter 6 Modifying Object Geometry
Adjust the Roll to spin the object around the length of the curve until it is oriented correctly.
Use the Translation Along parameters to adjust the position of the object with respect to the curve. For example, you can animate
Translation Along Curve (called Pos On Curve in the on-screen parameter display) to make the object snake along the curve. n
Using the Scale, Rotate, or Translate tools on the curve affects the deformed object as well.
Working with Profiles
Several types of object in Avid 3D are generated from one or more profile curves by revolution or extrusion. You can modify the profile curves to change the shape of the generated objects.
Overview of Profiles
Here’s a quick overview of working with profile curves and generated object in Avid 3D:
1. Add an object with profiles by dragging it from the Obj. w Profile section of the object library and dropping it into your scene.
162
Working with Profiles
2. Display one of its profile curves in the profile editor as described in
“Displaying Curves in the Profile Editor” on page 164 .
3. Use the profile editor to modify the curve as described in “Modifying
Curves in the Profile Editor” on page 165
. You can add, remove, and transform points. As you modify the curve, the generated object is updated.
163
Chapter 6 Modifying Object Geometry
Displaying Curves in the Profile Editor
The Profile Editor tab of the multi-purpose editor lists the profile curves associated with the selected object. You can select a curve to edit from this list, as well as select a curve from a viewport or the scene explorer.
164
To display a curve in the profile editor:
1. Select a curve and click the Profile Editor tab of the multi-purpose editor.
You can do this in either of the following ways: t Select an object with profiles. On the Profile Editor tab of the multipurpose editor, select the curve you want to edit. This deselects the object—if you later want to work on a different profile of the same object, simply select the object again.
Select the curve to edit.
t Select a curve in a viewport or the scene explorer, and click the
Profile Editor tab of the multi-purpose editor.
Working with Profiles
2. By default, the profile editor displays the front view of the selected curve.
If the curve is lying flat in the ground plane, then you may need to orbit the camera (press O or use the Camera Orbit Tool button in the control bar of the main window).
In fact, you can use any of the camera control buttons or shortcuts in the profile editor to orbit, dolly, pan, zoom, roll, frame, and reset the camera.
You can also press G while the mouse pointer is over the profile editor to toggle the grid on or off.
Modifying Curves in the Profile Editor
You can modify curves in the profile editor by adding and removing points, as well as changing the position of points by moving or transforming them.
When changing the position of points, you have the option of affecting nearby points proportionally. As you modify the curve, the object that is generated by that curve is updated automatically. n
To edit the curve, it must be selected. If you change the selection, you must reselect the curve before you can edit it again.
You can also use the following tools to edit curves in the viewports.
Linear and Smooth Curves
There are two types or curves you may encounter in Avid 3D: linear and smooth.
• Linear curves are polylines, with points joined by straight segments.
165
Chapter 6 Modifying Object Geometry
• Smooth curves are, technically speaking, cubic NURBS (non-uniform rational B-splines). Unlike Bézier curves, the curve does not pass through the control points but rather is a weighted interpolation between the control points. Moving points further apart or closer together influences the shape of the curve.
Moving control points influence the shape of the curve as it is interpolated between them.
Adding Points
166
To add points to a curve:
1. Activate the Add Point tool by pressing the I key or clicking the Add
Point Tool button in the profile editor.
2. Do one of the following: t To add a point between two existing points, click somewhere close to the segment joining the two points.
t To add a point at the end of the curve, middle-click.
Before releasing the mouse button, you can drag the mouse to adjust the position of the new point.
Removing Points
To remove points from a curve:
1. Activate the Delete Point tool by pressing Backspace or clicking the
Delete Point Tool button in the profile editor.
2. Click on a point to remove it.
3. Continue removing points as desired.
When you have finished, exit the tool by pressing Esc or activating another tool.
Moving Points
Working with Profiles
3. Continue adding new points as desired.
When you have finished, exit the tool by right-clicking, pressing Esc, or activating another tool.
You can use the Move Point tool to move the single point under the mouse pointer as described below. This lets you quickly move points one at a time without the need to select each point first.
When using the Move Point tool, you have the option of affecting nearby points proportionally as described in
“Editing Proportionally” on page 168
. As an alternative to moving points one at a time, you can transform selected
points as described in “Transforming Points” on page 168
.
To move points on a curve:
1. Activate the Move Point tool by pressing M or clicking the Move Point
Tool button in the profile editor.
2. Place the mouse pointer over a point, then click and drag the point to a new position before releasing the mouse button.
Use the left mouse button to drag freely in the view.
Use the middle mouse button to drag vertically.
Use the right mouse button to drag horizontally.
3. Continue moving points as desired.
When you have finished, exit the tool by pressing Esc or activating another tool.
167
Chapter 6 Modifying Object Geometry
Transforming Points
You can transform selected points in the same way you transform objects. This allows you to move one or more points at the same time.
When transforming points, you have the option of affecting nearby points proportionally as described in
“Editing Proportionally” on page 168 . As an
alternative to selecting points, you can move points individually without selecting them first as described in
To transform points:
1. Select some points using the Select Point tool (press T or click the Select
Point Tool button in the profile editor).
2. Activate a transform tool using the buttons on the control bar of the main window or the corresponding keyboard shortcut (V for Translate, C for
Rotate, or X for Scale).
3. Use the manipulator to transform the points.
You can use the Ctrl key to snap to the grid or scale in increments, or the
Shift key to translate and rotate in increments or scale uniformly.
By default, points are rotated relative to the object’s center; that is, rotating points spins them around the object’s center. Points are scaled about their local center—scaling a single point has no visible effect, but scaling a group of points moves them away from or toward their average location. However, you can use the Alt key to set the center of manipulation.
For more details about transforming, see “Transformation Basics” on page 119
.
Editing Proportionally
When moving or transforming points, you have the option of affecting nearby points as well. The strength of the effect falls off proportionally with the distance from the points you are manipulating: points that are closer are affected more strongly than points that are farther away.
168
Working with Profiles
The strength of the effect is indicated by the color of the points. Points that will be affected strongly are highlighted in bright red, while points that will be affected less strongly are darker red. Points that will not be affected at all are blue. This highlighting is displayed in the views when:
• Proportional editing is on, one or more points are selected, and a transformation tool is active.
• Proportional editing is on, the Move Point tool is active, and you click and hold the mouse button down over a point.
To activate or deactivate proportional editing: t Click the Proportional Mode button in the profile editor.
This setting affects point manipulation in the viewports as well as in the profile editor.
To adjust the proportional radius: t Do one of the following: t In the profile editor, click the plus (+) button to increase the radius or the minus (–) button to decrease it. t While proportional mode is on, and either a transformation tool or the
Move Point tool is active, press R and drag the mouse in a view to the left to decrease the radius or to the right to increase it.
169
Chapter 6 Modifying Object Geometry
Modifying Points and Polygons
In addition to applying deformations and modifying profile curves, you can modify points and polygons directly in the viewports. You can manipulate components by scaling, rotating, translating, and moving, as well as delete components.
Manipulating Points and Polygons
You can manipulate components in various ways:
• You can transform points, polygons, and clusters by selecting and scaling, rotating, and translating them.
• You can move points one at a time without the need to select them individually.
• When transforming or moving points, you have the option of affecting nearby points proportionally as described in
“Editing Proportionally” on page 168
.
Transforming Points and Polygons
You can transform selected points, polygons, and clusters in the same way you transform objects.
By default, components are rotated relative to the object’s center; that is, rotating them spins them around the object’s center. Components are scaled about their local center—scaling a single point has no visible effect, but
170
Moving Points
Modifying Points and Polygons scaling a polygon or a group of points moves the vertices away from or toward their average location. However, you can use the Alt key to set the center of manipulation.
You can use the Ctrl to snap to the grid or scale in increments, and the Shift key to translate and rotate in increments or scale uniformly.
For more details about transforming, see “Transformation Basics” on page 119
.
To transform points or polygons:
1. Select some points using the Select Point tool (press T or click the Select
Point Tool button in the control bar).
2. Activate a transform tool using the buttons on the control bar of the main window or the corresponding keyboard shortcut (V for Translate, C for
Rotate, or X for Scale).
3. Use the manipulator to transform the points.
You can use the Move Point tool to move the single point under the mouse pointer. This lets you quickly move points one at a time without the need to select each point first.
To move points on a curve:
1. Select a geometric object.
2. Activate the Move Point tool by pressing M (or clicking the Move Point
Tool button in the profile editor).
3. Place the mouse pointer over a point, then click and drag the point to a new position before releasing the mouse button.
Use the left mouse button to drag freely in the view.
Use the middle mouse button to drag vertically.
Use the right mouse button to drag horizontally.
4. Continue moving points as desired.
When you have finished, exit the tool by pressing Esc or activating another tool.
171
Chapter 6 Modifying Object Geometry
Resetting Shapes
After you have manipulated components, you can return an object to its original shape by selecting it and clicking the Reset Shape button on the
Deformation Tools tab of the tools and options panel.
Deleting Points and Polygons
You can delete points and polygons by selecting them and pressing Delete.
Deleting removes polygons, leaving empty holes in the object.
• When points are deleted, any polygons that share those points are also deleted.
Deleting selected point
• When polygons are deleted, any points that are no longer attached to a polygon are also deleted.
Deleting selected polygons
172
Chapter 7
Working with Text and Logos
Avid 3D allows you to add text and logos to your scenes. There are features for editing and formatting, extruding and beveling, applying materials and textures, as well as advanced controls. You can even quickly set up a “followthe-leader” animation by creating a text rig.
Chapter 7 Working with Text and Logos
About Text and Logos
Text and logos are ordinary geometric objects in Avid 3D. You can transform and animate them, apply materials and textures to them, deform them, or even use them as particle emitters.
After you add text and logo objects to your scene, you can find them in the
Geometry section of the scene explorer together with all the other geometric objects. They are also listed in the Text section of the scene explorer—if your scene contains many objects, this lets you find text and logos quickly because it does not list any other type of object.
Text
Logo
In addition, text and logos rely on curves. These curves are generated from the font in the case of text, or imported from a drawing program in the case of logos. By default they are hidden in 3D views, but they can be found in the
Curves, Paths section of the scene explorer.
Do not delete these curves, because Avid 3D needs them to generate the solid objects. If you delete the curves, the corresponding text or logo is removed from your scene.
Logo curve
Text curve
174
Overview of Text and Logos
Overview of Text and Logos
The processes of creating text and logos involve many similar steps, and are quickly outlined in the sections below. Each step is described in more detail in later sections.
Overview of Text
Here is a quick overview of the process of creating and working with text:
1. Add a text object to your scene, and then edit and format it as described in
“Creating and Editing Text” on page 179 .
2. Adjust the extrusion and beveling as described in “Extruding and
Beveling Text and Logos” on page 188 .
3. Apply materials and textures to the various parts of the text as described in
“Applying Materials and Textures to Text and Logos” on page 191 .
175
Chapter 7 Working with Text and Logos
4. If desired, modify the text further as described in “Advanced Text and
Logo Controls” on page 192 . For example, you can control the
smoothness and density of the mesh, change the tessellation method, adjust the mitering and rounding, and so on.
5. Do anything else you like with the text. For example, you can transform and animate it, as well as deform it.
6. If you want to create a “follow-the-leader” style animation, see
“Creating a Text Rig” on page 200
.
Overview of Logos
Here is a quick overview of the process of creating and working with logos:
1. Import an EPS file into your scene as described in “Creating Logos” on page 187
.
176
Overview of Text and Logos
2. Adjust the extrusion and beveling as described in “Extruding and
Beveling Text and Logos” on page 188 .
3. Apply materials and textures to the various parts of the logo as described
in “Applying Materials and Textures to Text and Logos” on page 191 .
4. If desired, modify the logo further as described in
Logo Controls” on page 192 . For example, you can control the
smoothness and density of the mesh, change the tessellation method, adjust the mitering and rounding, and so on. If you want to animate different portions separately, you should explode the mesh.
177
Chapter 7 Working with Text and Logos
5. Do anything else you like with the logo. For example, you can transform and animate it, as well as deform it.
178
Creating and Editing Text
Creating and Editing Text
Creating and editing text is a multi-step process:
1. Add a text object to your scene as described in “Creating Text” on page 179
.
2. Edit and format the text string as described in
3. Adjust the size and spacing of the text using the on-screen parameters as described in
“Controlling Size and Spacing of Text” on page 186
.
Creating Text
There are two ways to create text in Avid 3D:
• Using the Text Tools tab of the Tools and Options panel. This method allows you to choose between a single line of text and multiple lines.
• By dragging an item from the Text section of the object library. This lets you create a text rig, or add a text object to another object rig.
179
Chapter 7 Working with Text and Logos
Creating Text with Text Tools
Using the Text Tools tab of the Tools and Options panel, you can create a single line of text or multiple lines.
Single-Line Multi-Line
To create text with text tools:
1. In the Tools and Options panel, click the Text Tools tab.
2. Do one of the following: t To create a single line of text, click the Create Single-Line Text
Block button.
t To create text that can break across multiple lines, click the Create
Multi-Line Text Block button.
A new text object is created in your scene. By default, it is named
polymsh, but you can rename as described in
.
The Text property editor opens, where you can edit and format your text as described in
“Editing and Formatting Text” on page 181 .
180
Creating and Editing Text
Creating Text with the Object Library
Using the object library, you can drag a predefined text rig into your scene. For example, you can get a rig that reveals text gradually or that deforms text on a curve. You can also drag and drop text onto an existing rig in your scene.
To create text with the object library:
1. If you want to replace an element in an existing rig with text, select the element first.
2. In the library panel, click the Object Library tab.
3. Display the Text section.
4. Drag and drop an element into a viewport.
You can now open the Text property editor to edit and format the
text—see “Editing and Formatting Text” on page 181
.
For information about using rigs in general, see
information about using the Text - Character Anim. Offset Rig, see
“Creating a Text Rig” on page 200
.
Editing and Formatting Text
You edit and format text using the Text property editor. The Text property editor is automatically displayed in a floating window when you create text using the Text Tools tab of the Tools and Options panel, but not when you drag a text item from the object library.
181
Chapter 7 Working with Text and Logos
Select Text property first.
At any time, you can display the Text property editor within the multi-purpose editor to change the text or its formatting.
Import or save
RTF files.
Undo, cut, copy, paste, or clear.
Set font attributes.
Set line attributes.
Apply changes manually or automatically.
Edit text here.
Typing Text
To display the Text property editor:
1. Make sure the text object is selected—note that if you dragged an item from the object library, the model that contains the text object is initially selected instead.
You can select the text object by simply clicking on any part of the text in a viewport, or by using the Text section of the scene explorer.
2. Open the multi-purpose editor.
3. On the Geometry and Deform Properties tab, select the Text property.
The Text property editor appears in the right pane of the multi-purpose editor.
You can type text into the editing pane of the Text property editor in the same way as you would type text in any simple word processor. Use the items on the
Edit menu to undo, cut, copy, paste, or clear.
182
Creating and Editing Text
Automatically update
3D views as you type.
As you type, the text in the scene may update automatically depending on whether Auto is on or off:
• If Auto is on, the 3D views update automatically as you type. Note that there is still a small delay before the scene updates, to make sure that you have finished typing.
Click to update 3D views manually.
• If Auto is off, the 3D views do not update automatically. Instead, click
Apply to see the result of your changes.
By leaving Auto off, you avoid delays that may occur as Avid 3D tries to update heavy geometry as you type, particularly when there are extrusions and bevels.
n
For Single-Line text, you can also apply changes manually by pressing Enter.
However with Multi-Line Text, pressing Enter starts a new line.
To do this... Do this
Select the entire contents of the editing pane.
Select a word in the history or editing pane.
Select a line in the history or editing pane.
Move selected text.
Copy selected text.
Cut selected text to the clipboard.
Ctrl+A
Double-click on the word.
Triple-click on the line.
Drag to new location.
Ctrl+drag to new location.
Ctrl+X
Copy selected text to the clipboard.
Paste text from the clipboard.
Ctrl+C
Ctrl+V
Undo the last edit. n
Make sure that the editing pane has focus, that is, that you can see the blinking cursor.
Otherwise you may undo the last action performed in the main window.
Ctrl+Z or Alt+Backspace
Redo the last undo, or repeat the last edit.
Go to the next/previous word.
Go to the beginning of the text.
Ctrl+Y
Ctrl+right/left arrow
Ctrl+Home
183
Chapter 7 Working with Text and Logos
To do this... Do this
Go to the end of the text.
Extend the selection.
Ctrl+End
Shift+arrow keys,
Ctrl+Shift+arrow keys
Select from the cursor to the beginning of the line. Shift+Home
Select from the cursor to the end of the line.
Shift+End
Select from the cursor to the beginning of the script. Ctrl+Shift+Home
Select from the cursor to the end of the script.
Toggle overtype mode on or off.
Ctrl+Shift+End
Insert n
If the text you type overwrites existing text, it’s probably because you have accidentally pressed the Insert key. Press the Insert key again to turn overtype mode off.
Setting Font Attributes
Font attributes include the typeface, size, weight (bold or regular), and angle
(italic or roman). As with most word processors, you can change the attributes for selected characters or for new characters. New characters use the formatting of the previous character, unless you change the font attributes explicitly.
Point Size Italic
Typeface
Select any TrueType or OpenType
Bold font installed on your computer.
n
Make sure that the font you select is installed on all machines on which you intend to work with or render the scene. Otherwise, the typeface will be automatically replaced by a default.
184
Creating and Editing Text
Setting Line Attributes
Left Right The line alignment options control how the text characters are aligned with the
3D object’s center. When editing Multi-Line text, you can set these options on individual lines.
Center
Importing RTF Files
You can import text saved as an RTF (rich text format) file. After you import an RTF file, you can still modify the text in the editing pane. Avid 3D does not store a reference to the RTF file on disk; modifying the original RTF with a word processor does not affect the scene.
n
Not all attributes of the rich text format are supported. Any formatting that is not supported is ignored.
To import an RTF file:
1. Create a text object as described in “Creating Text” on page 179
.
2. In the Text property editor, choose File > Open.
3. Use the browser to find and select an RTF file.
Saving RTF Files
You can save the contents of the editing pane as an RTF file to use in another application or import into a different scene.
To save an RTF file: t Choose one of the following commands from the Text property editor’s command bar:
File > Save. If you have previously saved the contents of the editing pane, it is saved again with the same name and the previous version is overwritten on disk. Otherwise, a browser opens for you to specify a path and file name.
File > Save As. A browser opens for you to specify a path and file name.
185
Chapter 7 Working with Text and Logos
Controlling Size and Spacing of Text
You control the size and spacing of text with the on-screen Text Block parameters.
To control the size and spacing of text:
1. Make sure the text object is selected—note that if you dragged an item from the object library, the model that contains the text object is initially selected instead.
You can select the text object by simply clicking on any part of the text in a viewport, or by using the Text section of the scene explorer.
2. In the Text Block on-screen parameter set, adjust either or both of the following parameters:
Spacing controls the distance between individual characters. A value of 0.0 represents the default spacing defined by the font, and larger values spread the characters further apart. To space characters closer together, either Alt+drag to the left to set negative values or enter negative values numerically.
Size Ratio controls the ratio of points to distance units. Lower values mean fewer points per unit (larger text size) and higher values mean more points per unit (smaller text size).
186
Creating Logos
Creating Logos
You can create logos by importing curves saved as EPS (encapsulated
PostScript) files from a drawing program into Avid 3D. Before you import a file, you should prepare it first.
Preparing EPS Files for Import
There are some restrictions on the files you can import. Follow these guidelines:
• Make sure the file contains only curves. Convert text and other elements to outlines.
• Save as version 8 or previous.
• Do not include a TIFF preview header.
• Make sure that any curves that define exterior contours or interior holes are closed.
• Make sure that there are no completely overlapping curves. Overlapping curves may cause Avid 3D to fill in curves that are meant to be holes, or not fill in curves that are meant to be outer contours.
• Avoid intersecting curves. Intersecting curves create partially overlapping polygons, which may produce undesirable shading.
Importing Curves
There are several ways to import .eps files into Avid 3D: t Choose File > Import EPS File, and then use the Import EPS dialog box to find and select a file to import.
t Drag a file from Windows Explorer or a folder window and drop it into the background of a viewport in Avid 3D.
187
Chapter 7 Working with Text and Logos t Drag a thumbnail from the Logos section of the model library and drop it into the background of a viewport in Avid 3D.
When you import a curve in any of these ways, a 3D geometric object is created by extruding the curve. The geometric object is named polymsh by
default, but you can rename it as described in “Element Names” on page 110
.
Extruding and Beveling Text and Logos
You can control the extrusion and the beveling for both text and logos using the on-screen parameter sets: Text Block for text or EPS Extrusion for imported curves.
Extruding
To display the Text Block or EPS Extrusion on-screen parameters: t Make sure the text or logo object is selected—note that if you dragged an item from the object library, the model that contains the text or logo object is initially selected instead.
You can select the text or logo object by simply clicking on any part of it in a viewport, or by using the Text section of the scene explorer.
n
These parameters, in addition to others, are also available in the Curve to
Mesh Converter property editor. See “Advanced Text and Logo Controls” on page 192
.
You can control the extrusion depth and the number of subdivisions using the on-screen parameters:
• Depth controls the length of the extrusion in distance units. For flat, planar shapes, set this parameter to 0.0.
188
Extruding and Beveling Text and Logos
• Subdivisions controls the number of times that the object is subdivided by extra points and edges along its depth. Higher values require more memory and longer processing times.
In many cases, you can leave this parameter at the default value of 0.
However, you should increase this value in certain situations. For example if you intend to deform the object along its depth, then you should increase the subdivisions so that the object deforms more smoothly. In addition, if you extrude the object by an extremely long depth, then you should subdivide the object to avoid shading problems that can occur with very long and thin polygons.
Depth
Subdivisions = 2
Side view of extruded text or logo
Beveling
You can apply a bevel using the preset buttons on the Text Tools tab of the
Tools and Options panel, and then adjust it using the on-screen parameters.
To apply a bevel:
1. Select a text or logo object.
2. On the Text Tools tab of the Tools and Options panel, click the button for one of the preset Bevel styles (top two rows).
The object is beveled with the selected profile and the default depth and height.
n
If you dragged text from the object library instead of using the Text Tools tab, it might be using a custom curve for the bevel profile. You can edit the curve in the profile editor to change the shape of the bevel. See
.
189
Chapter 7 Working with Text and Logos
Bevel style
Toggle front/back
3. If desired, toggle the front or back bevels on or off (bottom row).
4. In the on-screen parameters, adjust the size of the bevel as desired:
Bevel Depth controls how much the bevel protrudes from the base mesh.
The bevel profile is automatically scaled so that the width of its bounding box equals this value.
Bevel Scale is a factor that modifies the profile curve in the direction orthogonal to the Depth, squashing or stretching the profile.
If your curves have small, thin features and sharp, closely-spaced corners, then don’t set this value too high.
Side view of a beveled corner
Bevel profile ends here.
Bevel Scale is a factor applied to the profile.
Bevel profile starts here.
Profile curve is scaled to fit the Bevel Depth.
n
To remove a bevel, set Bevel Depth to 0.0.
190
Applying Materials and Textures to Text and Logos
Applying Materials and Textures to Text and Logos
Text and logos contain five predefined clusters corresponding to the Front,
FrontBevel, Extrusion (sides), BackBevel, and Back, in addition to the entire object. These clusters let you easily apply different materials and textures to the various sections of an object. For information about applying materials and
textures to clusters, see “Textures and Materials” on page 233 .
Note that these clusters are always present, even if the object has no depth or is not beveled. For example, applying a material to FrontBevel and BackBevel has no apparent effect when Bevel Depth is 0.0 because those clusters are empty. However, increasing the bevel depth will reveal the material on the beveled sections.
In addition to applying a material and texture to a specific cluster, you can apply a preset combination of materials and textures to all these clusters at once. Simply drag a preset from the Text section of the Material and Fx
Library onto your text or logo. The presets in this section have different materials and textures applied to the predefined clusters. Note that some of these presets can only be seen when rendered.
As an alternative to the predefined clusters, you can create clusters for each
character or island as described in “Creating Clusters” on page 193 . This can
be useful if you want different characters or sections of your logo to have different materials and textures.
191
Chapter 7 Working with Text and Logos
Advanced Text and Logo Controls
In addition to the options that are available in the on-screen parameters and on the Text Tools tab of the Tools and Options panel, there are several advanced options available in the Curve to Mesh Converter property editor. Although you might not need these options in every case, they can be very valuable in some situations.
192
To display the Curve to Mesh Converter property editor:
1. Make sure the text or logo object is selected—note that if you dragged an item from the Object Library, the model that contains the object is initially selected instead.
You can select the text or logo object by simply clicking on any part of it in a viewport, or by using the Text section of the scene explorer.
2. Open the multi-purpose editor.
3. On the Geometry and Deform Properties tab, select the Curve to Mesh
Converter property.
The Curve to Mesh Converter property editor appears in the right pane of the multi-purpose editor.
Advanced Text and Logo Controls
Controlling the Steps
The Step options control how many edges are created for every span in the underlying text or EPS curves. You can control the values for the exterior
Contours and the interior Holes separately. Higher values produce smoother, more accurate curves but require more memory and longer processing times.
Steps = 3 produces smooth but dense geometry
Steps = 1 produces light but blocky geometry
Offsetting Curves
Use the Offset slider to offset the input curves. Positive values enlarge the curves and negative values shrink them. Values are in distance units.
Creating Clusters
You can automatically create clusters to help with texturing different sections of the text or logo object.
Creating Clusters per Island/Character
You can automatically create polygon clusters based on separate characters when converting text, or based on the disconnected islands created by separate outer contour curves when converting curves. This makes it easier, for example, to apply a separate material or texture to each character or section of a logo.
In the case of text, each cluster is given a name corresponding to its position and its character, for example, Char_1_A, Char_2_B, and so on. In the case of logos, the clusters are named Face_1, Face2, and so on.
If you change the resulting polygon mesh structure by modifying text or adding curves after creating island/character clusters, the clusters are not updated automatically. If the resulting number of polygon islands is different, then you must re-create the clusters again.
193
Chapter 7 Working with Text and Logos
To create clusters per island/character: t Click Per Island/Character under Create Polygon Clusters on the
Geometry tab of the Curve to Mesh Converter property editor.
Creating Clusters Along the Depth
By default, Avid 3D creates clusters corresponding to the Front, FrontBevel,
Extrusion, BackBevel, and Back whenever you create text or import curves.
However, you can also create these clusters manually, for example, if you loaded a scene or model that contains extruded text or EPS curves but doesn’t have these clusters predefined.
To create clusters along the depth: t Click Per Section Along Depth under Create Polygon Clusters on the
Geometry tab of the Curve to Mesh Converter property editor.
Exploding the Mesh
You can explode a text or logo object into a hierarchy of separate polygon mesh objects. There is one new object for each “island” of polygons (or for each character, if using text) and all objects are parented under a common null.
This is useful, for example, if you want to animate each character or section of a logo flying into place separately.
In the case of text, the objects are named after their position and characters for example, Char_1_A, Char_2_B, and so on. In the case of logos, the objects are named Face_1, Face2, and so on. For information about manipulating objects
in hierarchies, see “Selection and Hierarchies” on page 113
and
“Transformations and Hierarchies” on page 118 .
A modeling relation exists between the unexploded mesh and the extracted objects, so modifying the options on the Curve to Mesh Converter property editor affects the extracted objects as well. You cannot delete the original text or logo object without deleting the exploded hierarchy, but you can hide the original as described in
“Hiding and Unhiding Objects” on page 74 if you do
not want it to be visible.
If you change the number of polygon islands in the original, for example, by modifying the text after exploding, you should re-explode the mesh.
194
Advanced Text and Logo Controls
To explode text or logos: t Choose Explode Mesh into Separate Parts on the Geometry tab of the
Curve to Mesh Converter property editor.
Each island of polygons (or character) is automatically extracted and parented under a new null object. The null object is selected in branch mode.
Tessellating
Tesselation is the process of tiling the curves’ shapes with polygons. In the
Tessellation Method box on the Geometry tab of the Curve to Mesh Converter property editor, there are three different tesselation methods:
• Delaunay generates a mesh composed entirely of triangular polygons.
This method gives consistent and predictable results, and is useful when objects are to be deformed.
• Minimum Polygon Count uses the least number of polygons possible.
This is the default method. It keeps the geometry light but it gives poor results if the object is deformed.
• Medial Axis creates concentric contour lines along the medial axes
(averages between the input boundary curves), interpolating from one boundary shape to the next. This method creates mainly quadrilateral polygons (that is, quads) with some triangles. It can be useful when objects are to be deformed.
Minimum Polygon Count
The Minimum Polygon Count tesselation method uses the least number of polygons possible. For a single contour curve with no holes, this results in exactly one polygon. When holes are present, there are multiple polygons and their shapes are not predictable.
In general, Minimum Polygon Count creates irregularly shaped n-sided polygons. For this reason, it is best used when you need to keep the geometry light on simple objects that will not be deformed.
195
Chapter 7 Working with Text and Logos
Minimum Polygon Count yields irregular polygons.
Delaunay
One hole yields two polygons.
Two holes yield three polygons.
Zero holes yield one polygon.
The Delaunay tesselation method generates a mesh composed entirely of triangular polygons. This method gives consistent and predictable results, and in particular, it does not give different results if the curves are rotated. It is useful when objects are to be deformed.
Delaunay yields triangles.
With this method, there are several options for fine-tuning the tesselation further.
To set the Minimum Angle of polygons: t Turn Minimum Angle on and then adjust the slider.
If a triangle contains an angle that is smaller than this value, it gets replaced by better-shaped ones. Eliminating small-angled triangles gives a more uniform OpenGL shading and is more suited for deformations.
Minimum Angle = 20
196
Advanced Text and Logo Controls
To set the Maximum Area of polygons: t Turn Maximum Area on and then adjust the slider.
If a triangle is larger than this value, it gets replaced by smaller ones.
This allows the polygon mesh to be deformed more smoothly.
Maximum Area = 10
Medial Axis
The Medial Axis tesselation method creates concentric contour lines along the medial axes (averages between the input boundary curves), morphing from one boundary shape to the next. This method creates mainly quads with some triangles, so it is well-suited for subdivision surfaces.
Medial Axis yields quads and triangles.
Medial axis runs between opposite boundaries.
Controlling the Extrusion
The Extrusion box on the Extrude/Bevel tab of the Curve to Mesh Converter property editor contains several parameters for controlling the extrusion:
• Length is the same as Depth in the on-screen parameters. See
.
• Subdivisions is the same as in the on-screen parameters.
• Direction controls the direction of the extrusion (Forward or Backward) with respect to the front side of the polygons when the extrusion depth is 0.0.
197
Chapter 7 Working with Text and Logos
Controlling the Beveling
The Bevel box on the Extrude/Bevel tab of the Curve to Mesh Converter property editor contains several parameters for controlling the beveling.
Controlling the Size and Direction of the Bevel
Several options in the Bevel box on the Extrude/Bevel tab of the Curve to
Mesh Converter property editor control the size and direction of the bevel:
• Depth is the same as Bevel Depth in the on-screen parameters. See
.
• Height Scaling is the same as Bevel Scaling in the on-screen parameters.
• Proportionally Smaller for Holes in the Options box further scales the bevel profile applied to holes. This is useful to avoid overlapping geometry when holes are small compared to the bevel size.
• Interior controls the direction of the bevel.
When this option is on, the front and back are beveled outward. As a result, the silhouette matches the original curves but polygons may intersect or interpenetrate in narrow areas when the bevel depth is high.
When this option is off, the sides of the tube are beveled outward. In some cases, this may distort the object’s outline or cause separate islands of polygons (such as characters in text) to collide with each other.
• The options in the Sides box allow you to bevel the Front or Back individually. These are equivalent to the buttons on the Text Tools tab of the Tools and Options panel.
Mitering and Rounding
Mitering creates sharp corners, like at the corners of a picture frame.
• Create Hard Edges turns mitering on and off. It creates hard edges at sharp corners, as well as around the contour of the bevel.
• Discontinuity Angle sets the threshold for mitering sharp corners. Adjacent polygons whose dihedral angle is greater than this value are mitered.
198
Sharp corners are mitered.
Advanced Text and Logo Controls
Flat corners are not mitered.
Mitering can produce a poor effect on extremely sharp corners.
Mitering can sometimes produce ugly results with extremely sharp angles. In these situations, you can round the corners instead.
• Use the Convex and Concave sliders in the Corner Mitering box to define the minimum threshold for mitering convex and concave angles in degrees. Angles that are sharper than these values are rounded. A value of 0 is equivalent to turning rounding off.
• Use Roundness Subdivisions to control the smoothness of the rounding.
Higher values produce smoother arcs with denser geometry. A value of 0 creates a flattened effect like a sawn-off corner.
Convex controls which convexities are rounded.
Flatter angles are not rounded.
Concave controls which concavities are rounded.
Roundness
Subdivisions controls the smoothness of the rounding.
Controlling the Bevel Profile
The options in the Profile Curve box control the style and the accuracy of the bevel profile:
• Curve is the name of the profile style. To change the profile, click the
Browse button (...) and choose a different preset.
• Sampling Step is the number of subdivisions per segment of the profile curve. Higher values produce heavier, denser geometry that follows the curve more smoothly and accurately.
199
Chapter 7 Working with Text and Logos
Creating a Text Rig
A text rig allows you to easily create “follow-the-leader” style animation.
To create a text rig:
1. Create a text object, and modify it as you wish (edit, format, bevel, etc.).
Make sure that you are completely satisfied with it before continuing, because the next step freezes the text into separate geometric objects and you will no longer be able to modify the text or its properties.
2. Make sure the text is still selected, and click Create Text Rig on the Text
Tools tab of the Tools and Options panel.
The text is replaced by separate objects for each character, all set up to play follow-the-leader. These objects can be found in the Geometry section of the scene explorer, not the Text section.
Wizard button
Alternatively, you can click the wizard button under Text - Character
Anim. Offset Rig in the Text section of the object library. If you do this when no text is selected, or if you drag the preset into the scene instead of using the button, you are prompted to create, edit, and format a new text object before proceeding.
3. If desired, select the second or later character and modify its offset. The
FrameOffset controls the delay by which the character follows the previous one, and the other parameters affect the difference in translation, rotation, and scaling in each axis. Modifying one character’s transformation offset affects all subsequent characters.
200
Creating a Text Rig
4. Select the first character and key its initial transformation values.
5. Change the frame and change the first character’s transformation.
6. Set a key on the corresponding transformation parameters. As soon as you do this, the subsequent characters begin to follow.
7. Continue transforming the first character and keying its values. Make sure you leave enough frames after the last keyframe for the rest of the characters to catch up.
8. Once you have finished, play back your animation.
201
Chapter 7 Working with Text and Logos
202
Chapter 8
Lights and Cameras
Lights and cameras work together with the objects in your scene to provide you with your final images. Just like in real life, you can’t record what’s in a scene without a camera—and your camera can’t see anything without lights to illuminate the scene.
Chapter 8 Lights and Cameras
Lights and Shadows
Without lights, it doesn’t really matter what your scene looks like—you won’t be able to see it, plain and simple!
Each light in a scene contributes to the scene’s illumination and affects the way all objects’ surfaces appear in the rendered image. You can dramatically change the nature and mood of your images by modifying lights and their properties. You can add lights directly or you can work with lights from imported scenes.
Properties
Every light in a scene is defined by a set of properties. Most of these properties are common to all types of light. These properties are referred to as the light’s rendering properties, as they determine its appearance when rendered.
You can also create different kinds of shadows through the light properties.
For more information about shadows, see “Creating Shadows” on page 214 .
Types of Lights
There’s a light for every occasion, and you can create and position several different kinds:
204
Lights and Shadows
Directional
Also referred to as infinite lights, directional lights simulate light sources that are infinitely far from objects in the scene. They have no position associated with them, only a direction. All objects are lit by parallel light rays.
Point
Point lights casts rays in all directions from the position of the light. They are similar to light bulbs, whose light rays emanate from the bulb in all directions.
Spot
Spotlights cast rays in a cone-shape, simulating real spotlights. This is useful for lighting a specific object or area. The manipulators can be used to edit the light cone’s length, width, and falloff points.
Scene Ambience
Scene ambience simulates a certain amount of indirect light, coming from no particular source, that is applied to all objects in the scene. It is a simple approximation of the indirect lighting that normally bounces around an environment and illuminates objects to a certain extent.
205
Chapter 8 Lights and Cameras
The effect of ambience on the scene is to brighten or darken all objects to a certain degree. The scene’s ambient color is multiplied with an object’s ambient color to produce the object’s final ambient component. If the scene ambience is set to black, nothing can alter the ambient color of an object except, of course, a light.
n
The scene ambience is not controlled by a light, but is a property applied to the entire scene. It does, however, affect the final look of directly illuminated objects to a certain extent.
For best results, ambience should be set to 0 (or close to it) in scenes with environment maps. These maps create indirect lighting, but much more realistically, so ambience is unnecessary. For more information about environment maps, see
“Environment Maps” on page 259 .
For more information on an object’s ambient color, see “Surface Color” on page 239
.
To edit a scene’s ambient color:
1. Open the multi-purpose editor. Click the Material and Fx Properties tab, then select the Ambient node.
2. Edit the scene’s ambient value as desired using the color sliders. Keep this value dark or low so as not to affect your scene’s lighting in an unpredictable way.
Setting a Realistic Ambient Color
Perhaps the most realistic way to set a scene’s ambient color is to match a color from an image from the scene you use for compositing.
To set a realistic ambient color:
1. Do one of the following: t Display the image in a library, if it is available.
t Place the image in a scene by dragging it into a viewport and creating a floating image clip. Set the display type to Textured Decal.
2. In the multi-purpose editor, click the Material and Fx Properties tab, then select the Ambient node.
3. In the Ambient Lighting property editor, click the color box to open the color editor.
206
Creating Lights
4. From the color editor, select the color picker; the cursor changes to an eye-dropper.
5. Use the color picker to select the ambient color from the image to be used for compositing. For best results, choose an ambient color you find in the shadows of an image.
6. Close the color editor to accept the chosen color as the new ambient lighting color.
n
There are some color range limitations to safely output for TV or film.
For example, true blacks and full reds aren’t supported by NTSC and some other formats.
Creating Lights
Each of the light types available from the library panel creates a new light.
Each type of light simulates a different real-world light source.
The Default Light Rig
When you create a new scene in Avid 3D, a default light rig is created at the same time. The light rig contains three spotlights:
• A key light, which is the main source of light from the rig.
• A back light, which highlights the edges of your objects.
• A fill light, which illuminates the shadows created by the key light.
You can edit the lights’ properties and positions by clicking the rig’s control handle to display its on-screen parameters.
You can also delete the rig by selecting any of the rig’s elements and pressing
Delete. You can add the light rig to a scene at any time by dragging the light rig object from the lights library on the library panel into a viewport.
207
Chapter 8 Lights and Cameras
Adding Lights
You can add several types of lights to your scene. Once you have added a light, you can set its properties.
To create a new light:
1. Choose Lights from the object library to display the camera effect thumbnails.
2. Drag a thumbnail onto an empty area in a viewport. The light object is created in the scene.
A new light is added to the scene and positioned at the origin. For a
description of the different types of lights, see “Types of Lights” on page 204 .
To open the light’s property editor, select the light and open the multipurpose editor.
You can select and manipulate lights as you would any other object. For more information on how to set a light’s properties, see
“Setting Light Properties” on page 209
.
For a complete description of all the light properties, refer to Online Help.
Manipulating Lights
You can translate, rotate, and scale lights as you would any other object.
However, scaling a light only affects the size of the icon and does not change any of the light properties.
Manipulating Spotlights
Spotlights have a third set of manipulators that let you control their start and end falloff, as well as their spread and cone angles.
To display the spotlight manipulators, do one of the following: t Click the Spot Light Cone Tool button in the Transform Tools panel of the tools and options panel.
t Press the B key then press Tab until the manipulators are displayed.
For more information about manipulating spotlights, see “Setting a Spotlight” on page 213
.
208
Setting Light Properties
Setting Light Properties
Every light is defined by a light shader, which describes the light’s color, falloff, and other settings. All light sources have a light shader (by default, the built-in soft_light shader).
You can edit a light shader’s properties in the light’s property editor. The properties you can define depend on the particular shader: they include the light color, attenuations, and spotlight directions.
You can also animate a light’s properties so that the values change over time.
For example, you can make a light gradually change color or grow dim. For more information on how to do this, see
“Keyframe Animation” on page 277
.
Setting a Light’s Color
The color of a light controls the color of the rays emitted by the light. The final result depends on both the color of the light and the color of objects.
For example, a red object reflects red light, but absorbs blue and green light.
On the other hand, a yellow object reflects both red and green light, but absorbs blue light. If you illuminate a yellow object with a blue light, it appears dark. Objects illuminated by white light appear in their natural colors.
n
When you define the color of an object’s material, you should work with a white light because colored light sources affect the material’s appearance. You can color your light source afterward to achieve the final look of the scene.
To set a light’s color, do one of the following: t To set the color of a single light, drag a light color from the Material and
Fx library onto the light.
t To set the color of every light in the scene, drag a light color from the
Material and Fx library onto the background of a viewport.
To edit a light’s color:
1. Select a light and open the multi-purpose editor. In the Geometry and
Deform Properties tab, select the light’s shader node.
2. In the light shader’s property editor, set a color for the light.
209
Chapter 8 Lights and Cameras
The current color is shown in the box to the left of the color sliders and under the light shader’s name. You can set the color using the color sliders or by opening the Color editor. You can also toggle between the RGB,
HSV, and HLS color channels.
Click the color box to open the color editor. Click the RGB button to define the light color using the
RGBA, HSV, or HLS color models.
The intensity slider defines how bright or strong the light is.
3. Do one of the following: t Drag the color sliders to change the strength of each red, green, and blue channel independently, or type a numerical value directly in the space provided.
The slider values range between 0 and 1, but you can enter higher values yourself. Hold the Ctrl key to move all sliders at once.
t Click the color box to the left of the sliders to open the Color editor.
For information on using the color editor, see “Defining Color
.
Setting the Light’s Intensity
The intensity of a light is controlled indirectly through the strength of its separate color channels. If you want to adjust the strength of a light without changing its color, you can use the HSV or HLS color models and adjust
V (value) or L (lightness).
Click on the RGB button beneath the color box of a light’s property editor. To set values higher than 1 for a stronger light, type directly in the box to the left of the slider.
210
Setting Light Properties
Setting a Light’s Falloff
Falloff refers to the diminishing of a light’s intensity over distance, also called
attenuation. This mimics the way light behaves naturally. These options are available only with point lights and spotlights.
You can set the distance at which the light begins to diminish, as well as the distance at which the falloff is complete (darkness). This means you can set the values so the falloff affects only those features you want. In addition, you can control how quickly or slowly the light diminishes.
You can set the falloff value using the light’s property editor or its
3D manipulators.
To set the falloff from a property editor:
1. Select a light and open the multi-purpose editor. In the Geometry and
Deform Properties tab, select the light’s shader node.
2. In the light shader’s property editor, select the Light Falloff option.
3. Set the required Start Falloff and End Falloff distance values in the
Attenuation controls.
Start falloff = 0
End falloff = 4
Start falloff = 0
End falloff = 8
Start falloff = 6
End falloff = 8
Falloff
Start and End Falloff values. Using a point light, umbra = 0; bottom corner of chess board is 0; top, left corner is 10.
4. Under Mode in the Light Attenuation section, choose a type of falloff:
Linear falloff is sharper and less realistic. When selected, the
Exponent parameter is automatically set to 1.
211
Chapter 8 Lights and Cameras
Use Light Exponent falloff is an inverse square falloff, which is more natural and realistic.
This option uses the value in the Exponent field to determine the falloff. The default value is 2. A high value such as 5 causes light to fall off very quickly, whereas a smaller value such as 0.1 makes the falloff more gradual.
To set the falloff using 3D manipulators:
1. Select the spotlight or point light for which you want to set the falloff.
2. Press B to display the light’s 3D manipulators.
3. Press Tab until the light’s start and end falloff manipulators appear.
The top circle represents the
Start Falloff point.
The lower circle represents the End Falloff point.
4. The exterior cone-angle control displays a light blue start falloff disc (if falloff is already activated, you see this before displaying the 3D manipulators).
5. Ctrl+click the disc at the base of the white cone angle cone to activate the falloff.
6. Click and drag this disk toward or away from the light to set the Start value.
7. The exterior Cone Spread control also displays a magenta end falloff disk at its base. Click and drag this disk toward or away from the light to set the
End value.
8. Shift+click and drag either disk to increase or decrease both Start and End
Falloff values simultaneously. The distance between the planes of each disk remains the same.
9. To deactivate falloff, Ctrl+click either the start or end falloff disk.
212
Setting a Spotlight
Setting a Spotlight
Spotlights are actually simple rigs made up of two separate parts: the spotlight itself and its interest, a null that the spotlight always points toward. A spotlight casts its rays in a cone aimed at its interest. Spotlights have special options that control the size and shape of the cone. You can set these options using the property editors for the spotlight’s shader and the spotlight itself, or the spotlight’s 3D manipulators.
The white line indicates the cone angle.
The yellow line indicates the light’s spread angle.
To set the cone and spread angles from a property editor:
1. Select a spotlight and open the multi-purpose editor. In the Geometry and
Deform Properties tab, select the light’s shader node.
2. In the light shader’s property editor, set the Spread. This is the angle in degrees of the inner, solid cone of full-intensity light.
3. Click the Light node, then set the Cone Angle. This is the angle in degrees of the exterior cone light. The cone defines the maximum spread of light.
The white wireframe outline corresponds to the spotlight’s Cone Angle.
The inner, solid cone corresponds to the spotlight’s Spread Angle.
213
Chapter 8 Lights and Cameras
To set the cone and spread angles using 3D manipulators:
1. Select a spotlight.
2. Press B to display the light’s manipulators.
3. Press Tab until the spotlight’s cone and spread-angle manipulators appear.
4. The exterior wireframe cone controls the light’s cone angle. Click the edge of the cone and drag outward or inward to interactively increase or decrease the Cone Angle value, respectively.
5. The interior yellow shaded cone controls the light’s spread angle. Click the edge of the cone and drag outward or inward to interactively set the
Cone Spread value.
6. Shift+click and drag the edge of either cone to increase or decrease both angles simultaneously. The distance between the angles of each cone remains the same.
Viewing from the Spotlight
The Spot Light view in a 3D view lets you select from a list of spotlights available in the scene. A spotlight view is useful to see what objects a spotlight is lighting and from what angle.
Selecting a spotlight from the view menu switches the point of view in the active viewport relative to the chosen spotlight. The point of view is set according to the direction of the light cone defined for the chosen spotlight.
Changing the view from the 3D view directly affects the spotlight’s position or cone angle.
For more information about other viewpoints, see “Viewing Your Work in 3D
Creating Shadows
If you want your scene to have a more realistic look, you can create shadows that appear to be cast by the objects in your scene. Shadows can make all the difference in a scene: a lack of them can create a sterile environment, whereas the right amount can make the same scene delightfully moody.
Shadows are controlled independently for each light source. This means that a scene can have some lights casting shadows and others not.
214
Creating a Volumic Light
To create shadows:
1. Select a light and open the multi-purpose editor. In the Geometry and
Deform Properties tab, select the light shader’s node.
2. In the light shader’s property editor, select Shadows Enabled.
3. Set the Umbra value with its slider.
This defines a transparency factor on the umbra (main) area of the shadow
(default 0.75). It controls how the shadow blends with the material on which it is cast to create a more realistic shadow.
The more lights used to generate shadows, the longer the scene takes to render.
Creating a Volumic Light
Ask anyone who directs mystery TV shows, and they’ll tell you that you can get a lot of mileage out of a spotlight and a fog machine. You can give your spotlights—and by extension your scene—a feeling of space and texture by making them volumic. Volumic lights are a great way to add a feeling of realism, drama, or fantasy to a scene.
To create a volumic light:
1. Select the spotlight that you want to make volumic.
2. From the Materials and Fx library, choose Light > Volumic, then do one of the following: t Drag a volumic effect onto an empty area in a viewport. The volumic effect is applied to all visible spotlights in the scene.
t Drag a volumic effect onto a spotlight. The effect is applied to that spotlight only.
To modify a volumic light’s property:
1. Select a spotlight that has a volumic effect. Open the multi-purpose editor, then click the Material and Fx Properties tab. Click the Volumic node.
2. Do any of the following: t Adjust the Reflectance parameter to simulate the volume’s reflectivity.
A low value (0.5) simulates a volumic effect with low reflectivity, such as dust. A higher value (greater than 2) creates a reflective volume, such as dense smoke.
215
Chapter 8 Lights and Cameras t You can set the distance from the light source at which the volumic effect begins by using the Min Distance slider.
t Set the volumic light’s Shard parameters. They are disabled by default, but you can activate shards, and set their intensity, complexity, and resolution.
Refer to the Online Help for details on the different volumic light parameters.
Creating a Lens Flare
Lens flares occur when a light (usually point) source hits the camera’s lens at a small enough angle to show lens “aberrations.” You can add several different types of lens flares to your scene.
To create a lens flare:
1. Select the light with which you want to create a flare.
2. From the Materials and Fx library, choose Light > Flares, then do one of the following: t Drag a flare onto an empty area in a viewport. The flare effect is applied to all visible lights in the scene.
t Drag a flare onto a light. The flare effect is applied to that light only.
To modify a lens flare’s property:
1. Select a light that has a lens flare. Open the multi-purpose editor, then click the Material and Fx Properties tab. Click the Flare node.
2. Do any of the following: t On the Flare tab, edit the flare’s size, brightness, and aspect ratio.
216
Creating a Lens Flare
All three images above use the same flare type. The left image is a default flare.The middle one uses increased Size and Brightness values.
Notice how the flare’s colors become more saturated. The image on the right
“squashes” the effect by editing its Aspect Ratio value.
t On the Glow tab, define its glow properties.
The image on the left is the default glow of a flare (no stars). The middle one shows a glow with a higher brightness value and larger size (glow radius).
The image on the right shows the same glow but with almost no falloff.
t On the Star tab, define its star rays and their properties. You can edit the number of rays, their length (red arrow), and width (blue arrows).
The image on the left shows a default lens flare with the Star property on.
Refer to the Online Help for details on the different lens flare parameters.
217
Chapter 8 Lights and Cameras
Creating a Glow Effect
You can quickly create a glow effect to any object or group of objects directly from the material and fx library. The glow can be applied to any object in a scene and deactivated or rendered with the click of a mouse.
n
Glows are post-process; that is, they are added to the scene only after rendering is completed.
To create a glow:
1. Select the object to which you want to apply a glow effect.
2. Create a render region in a viewport (press Q).
3. From the Materials and Fx library, choose Objects > Glow, then drag a glow onto an object. The glow effect is applied to the object.
To modify a glow’s property: t Select an object with a glow. Open the multi-purpose editor, then click the
Material and Fx Properties tab. Click the Glow node.
You can determine the color of the glow by adjusting the RGB sliders.
You can also set the size and texture noise of the effect from the Size and
Noise tabs.
218
Cameras
Default glow
You can increase the size of the glow (above right) as well as alter its noise-level amplitude (below).
0.1 Amplitude 0.5 Amplitude 0.9 Amplitude
For more information on glow properties, refer to Online Help.
Cameras
The best way to make an audience see what you want them to see is to get the camera to do the work. The camera in Avid 3D is similar to a physical camera in the real world. It defines the view that you can render.
Most scenes in Avid 3D have only one camera. However, some rigs may have a fixed camera (from which the scene is rendered) and a second, freely movable camera (to allow you to see the scene from different angles). For
information on the types of camera rigs available in Avid 3D, see “Camera
219
Chapter 8 Lights and Cameras
Cameras versus Viewpoints
Cameras are different from viewpoints. A viewpoint allows you to see a scene in a viewport in a specific way. You can choose from four default viewpoints in a viewport: User, Front, Top, and Right. You can also choose a camera view in a viewport to see what the camera sees. For more information about
selecting views, see “Viewport Views” on page 66
.
In many ways, cameras and viewpoints are similar, except that viewpoints are not actual objects: they are only tools for viewing your scene. You cannot animate a viewpoint, nor can you render from a viewpoint as you can from a camera.
How Cameras Are Set Up
Cameras are actually simple rigs made up of two separate parts: the camera itself and the camera interest, a null that the camera always points toward.
Each of these elements is viewable in the viewports.
Camera Direction Arrows
Camera
Camera Interest
The Camera
The Camera Interest
The camera is the camera is the camera. In the viewports, it is represented by a wireframe control object of a camera which is, for rendering purposes, invisible, but it allows you to manipulate the camera in 3D space. The camera has a directional constraint to the camera interest.
The camera’s interest—what the camera is always looking at—is represented by a null in the scene. You can translate and animate the null, as you would any other object, to change the camera’s interest.
220
Cameras
Camera Direction
The camera icon displays a blue and a green arrow. The blue arrow shows where the camera is “looking”; that is, the direction the lens is facing. The green arrow shows the camera’s up direction. You can change a camera’s up direction by modifying its Roll parameter.
To change a camera’s roll:
1. Select the camera in the scene explorer or in a viewport, then open the multi-purpose editor.
2. Open the camera’s Direction Cns property editor.
3. Make sure the Roll property is set to Active.
4. Set the Roll parameter.
You can also click the Camera Roll button in the control bar or press the
L key to interactively change the roll on a viewport’s camera.
For more information on how to animate a camera roll, see
.
The Active Camera
Some procedures in Avid 3D refer to the active camera. The active camera is the camera whose view is displayed in viewport B. If viewport B is not set to a camera view, then the active camera is the the one named Camera.
Making Cameras Visible
The default camera in Avid 3D is a perspective camera. When you first create a scene, the entire default camera and its interest are hidden.
To make the default camera visible: t In the scene explorer, set the scope to Cameras, select the Camera node, and press H to display the camera. You can display the camera’s interest the same way. If you want to display the entire rig, tree-select either node and press H.
221
Chapter 8 Lights and Cameras
Working with Cameras
You’ll probably want to move your camera around a bit to capture just the right angles. You may also need to switch back and forth between different cameras, if possible, to compare points of view.
Selecting Cameras and Camera Interests
Cameras or their interests can be tricky to select. Luckily, there are several ways to select either or both.
To select a camera or camera interest: t Do one of the following: t Locate the camera or interest in a 3D view and click it to select.
t From the Animation Tools panel, click the Select Active Camera or
Select Active Camera Interest button. This selects the camera used in viewport B.
t From the scene explorer, choose Cameras. This changes the scope of the scene explorer so that it only shows the cameras and camera interests in your scene. Select a camera or interest from the list.
n
To select the entire camera rig, tree-select the camera or its interest.
Selecting Camera Views
Camera views let you display your scene in a viewport from the point of view of a particular camera. If you have more than one camera in your scene, you can display a different camera view in each viewport.
Choosing a camera from a viewport’s views menu switches the viewpoint to that of a “real” camera in your scene. Every camera in your scene is available from any viewport views menu. All other views such as User, Top, Front, and
Right are orthogonal viewpoints and are not associated to an actual camera.
222
Working with Cameras
Choose a camera from the list to switch the viewport to that camera’s view.
Aside from the user-created cameras, you can select a predefined orthographic view.
Camera Safe Areas
To ensure that you are framing your scene without potentially cutting off important scene elements, you can display a camera’s safe area.
To toggle display of the camera’s safe area in a viewport: t In the Display Options panel, click the Show/Hide Safe Area button.
Positioning Cameras
Once you select a camera, you can translate, rotate, and scale it as you would any other object. However, scaling a camera only affects the size of the icon and does not change any of the camera properties.
Generally, the most intuitive way of positioning cameras is to set a viewport to a camera view and then use the viewport navigation tools to change the camera’s position. As you navigate in the viewport, the camera is subject to any and all transformations that are necessary to keep its interest in the center of its focal view.
Below is a list of available navigation tools. For more information about
navigating in 3D views, see “Navigating in Viewports” on page 71 .
Navigation Tool Description
Pan & Zoom
Orbit
Dolly
Zooms into and out of the scene or pans in all viewports.
Rotates the camera around its point of interest.
Moves the camera towards or away from its interest.
223
Chapter 8 Lights and Cameras
Navigation Tool Description
Roll Rolls the camera about its Z axis.
Note: You cannot keyframe camera roll from a 3D view.
Instead, you have to do it from the camera’s constraints property editor. For more information about keying camera roll, see
“Animating a Camera Roll” on page 228 .
n
When you position the camera from a camera view, using the Frame (F) and
Frame All (A) commands change the camera’s position.
Undoing/Redoing Camera Moves
Since positioning cameras is often a process of trial and error, you’ll probably find yourself wanting to undo and redo camera moves. Camera moves are stored separately from other actions; therefore, the standard undo and redo functions (Ctrl+Z and Ctrl+Y) have no effect on camera moves.
• Press Alt+Z to undo the last camera move.
• Press Alt+Y to redo the last undone camera move.
Resetting Camera Position
If you’ve zoomed in and out too much and the perspective on your camera is in need of a reset or refresh, press R. This resets the camera in the viewport in which the cursor is.
Setting Camera Properties
The Camera Property Editor
The Camera property editor contains every parameter needed to define how a camera “sees” your scene.
To open the camera property editor: t Select a camera whose properties you want to edit and open the multipurpose editor. In the Geometry and Deform Properties tab, click the second Camera node.
224
Setting Camera Properties
Setting the Field of View
The field of view is the angular measurement of how much the camera can see at any one time. By changing the field of view, you can distort the perspective to give a narrow, peephole effect or a wide, fish-eye effect.
n
Field of View settings have no effect on orthographic cameras. Instead, you can adjust the Ortho Height parameter to include more or less of the scene in the camera’s view.
To set the field of view:
1. Select a camera and open the multi-purpose editor. In the Geometry and
Deform Properties tab, click the second Camera node.
2. In the Field of View section, select whether you want to specify the
Vertical or Horizontal field of view. Avid 3D calculates the other dimension using the aspect ratio.
3. Set Angle to the desired value in degrees.
225
Chapter 8 Lights and Cameras
The camera’s Vertical field of view was made large enough to accommodate the entire building. The Horizontal field of view was automatically calculated based on the aspect ratio.
Using the same camera in the same location, the Vertical field of view is much smaller, thus making only a small part of the building visible.
Selecting a Projection Method
You can easily change any camera from an orthographic to a perspective projection.
To select a projection:
1. Select a camera and open the multi-purpose editor. In the Geometry and
Deform Properties tab, click the second Camera node.
2. In the property editor, you can select one of two projection methods:
Orthographic: all camera rays are parallel and objects do not change size as they change distance from the camera.
This projection is useful for images requiring a “pseudo-3D” look.
226
Animating Cameras n
Field of View settings have no effect on orthographic cameras. Instead, you can adjust the Ortho Height parameter to include more or less of the scene in the camera’s view.
(Default) Perspective: the projection simulates depth. This projection is useful for simulating a physical camera.
Animating Cameras
You can animate a camera’s interest to make the camera follow a path or object. You can also animate the camera itself to create a camera roll.
Animating the Camera Interest
Animating a camera’s interest is the easiest way to keep any action in the scene in frame. The two most basic ways to do this are to set the interest on a path or to constrain it to an object in the scene.
To animate the interest with a path:
1. Create a curve by dragging a curve object from the Object Library into a viewport.
2. Edit the curve as desired—see “Modifying Points and Polygons” on page 170 .
3. Select the camera’s interest or click the Select Active Camera Interest button in the Animation Tools panel.
4. Click the Set Object on Motion Path button in the Animation Tools panel.
5. Pick the curve to use as the path. Keys are created at each end of the path
(corresponding to the first and last frames on the timeline range), and the interest’s intermediate position along the path is interpolated.
For more information on how to create and edit path animation, see
227
Chapter 8 Lights and Cameras
To animate the interest with a constraint:
1. Select the camera’s interest or click the Select Active Camera Interest button in the Animation Tools panel.
2. From the Animation Tools panel, click the Position Constraint button then click on the object to which you would like the camera interest to remained constrained.
For more information on how to define position constraints, see
Animating a Camera Roll
Although you can use the L key to roll a camera, you cannot mark it for animation as you would the scaling, rotation, or translation controls. Instead, you must open the camera constraint’s property editor and mark the Roll parameter from there.
To animate a camera roll:
1. Select a camera and open the multi-purpose editor. In the Geometry and
Deform Properties tab, click the Direction Cns node.
2. Use the Roll parameter to control how much you want the camera to roll.
A negative value makes the camera roll to the left and a positive value makes the camera roll to the right.
3. You can adjust the Roll slider and key the parameter by clicking the parameter’s animation icon (little green box).
The parameter’s animation icon indicates how the parameter has been marked or keyed:
Red indicates the parameter value is keyed at the current frame.
Green indicates that the parameter is keyed but the current frame is not a keyframe.
Yellow indicates that the parameter’s value has been changed but not yet keyed.
n
If you wish to further edit the roll of your camera, you can edit the Roll parameter’s function curve. To do this, click the Function Curve Editor tab on the multi-purpose editor to open the animation editor and navigate the
228
Camera Effects animation tree to select the roll’s function curve. For more information on working in the animation editor, see
“Working in the Function Curve Editor” on page 286 .
4. To remove all animation from the Roll parameter, right-click the animation icon and choose Remove Animation.
Camera Effects
In real life, there are many different kinds of cameras and lenses. In photography you can change the lens on a camera to get a certain kind of shot—and the same holds true in Avid 3D, where you can change your camera’s rendering properties by applying camera effects.
Depth of Field
To add a sense of realism to a scene, you can add some depth of field, which is an effect that simulates a plane of maximum sharpness and blurs objects in front of, close to, or beyond this plane.
High Depth of Field
With a far depth of field setting, only objects farther from the camera are in focus.
Low Depth of Field
With a near depth of field, only objects close to the camera are in focus.
229
Chapter 8 Lights and Cameras
Fisheye
The fisheye effect simulates a fisheye lens on a camera. That is, it presents a wide-angle image with by distorting it. The farther away from the center of the camera’s viewing plane, the more distorted the image.
Z-Depth
The z-depth effect renders a greyscale image, with the shades of gray varying according to the surface's distance from the camera. The brightness increases from black to white as the distance is increased.
Applying a Camera Effect
Camera effects can be applied to any selectable camera in the scene. Effects cannot be applied to the predefined camera views (User, Top, Front, Right).
Applying an effect to a camera will delete any existing camera effect.
To apply an effect to a camera:
1. Choose Scene > Camera from the Material and Fx Library to display the camera effect thumbnails.
2. Do one of the following: t Drag a thumbnail onto an empty area in a viewport. The camera effect is applied to the camera that is currently active in viewport B.
t Drag a thumbnail onto a camera in any viewport, or onto a camera node in an explorer.
n
Applying the None effect clears any existing effect from the camera.
230
Camera Effects
Editing a Camera Effect
All camera effects have parameters that can be modified to give you exactly the look you want for your scene. You can find a camera’s effect parameters on its property page.
To edit a camera effect: t Select a camera and open the multi-purpose editor. In the Geometry and
Deform Properties tab, click the second Camera node.
Refer to the Online Help for details on the different camera effect parameters.
231
Chapter 8 Lights and Cameras
232
Chapter 9
Textures and Materials
While an object’s geometry determines its shape, its surface appearance determines how it looks, and can even suggest how it feels. This is where textures and materials come in.
An object’s appearance is a combination of its material (its color, transparency, reflectiveness and other attributes) and its texture (its applied surface appearance). These properties work together to make your objects seem as real or as unreal as you like.
Chapter 9 Textures and Materials
Previewing with the Render Region
Finessing textures and materials can sometimes be a process of trial and error, and you’ll probably want to keep track of your progress. While the viewports’
Textured display is helpful, it isn’t as detailed as a render—but doing a full render with every change you make can become a repetitive and timeconsuming task.
You can view a rendering of any part of your scene quickly and easily using a render region. Rather than repeatedly setting up and launching a preview render, you can simply draw a render region over any viewport and see how your scene will appear in the final render as you make changes.
Because the render region uses the same renderer as the final render, you can set the region to render your previews at final output quality. This gives you a very accurate preview of what your final rendered scene will look like.
You can resize and move a render region, select objects and elements within the region, as well as modify its properties to optimize your preview. Whatever is displayed inside that region is continuously updated as you make changes to the rendering properties of the objects. Only this area is refreshed when changing object, camera, and light properties, when adjusting rendering options, or when applying textures.
When the render region is refreshed, a series of tiles starts filling in the region with the rendered image. Each time you change properties that affect the appearance of objects in your scene, the region is automatically refreshed. You do not have to wait for the region to finish refreshing to make more changes to your scene—a change simply interrupts the current refresh and restarts it to include the updates you have just made.
Creating a Render Region
You can draw a rectangular region of any size around the objects you want rendered interactively within any of the four viewports. You can draw only one render region at a time in any viewport. A region can render any view displayed in a viewport: User, Top, Front, Right, spotlights, and camera views.
234
Previewing with the Render Region
To create a render region:
1. Click the Render Region tool in the rendering and preview controls or press Q to activate the render region mode.
The mouse pointer shows a square with a sphere in it to indicate that you are in region mode. You can now define a region in any viewport.
n
To delete the current render region, press Q to activate the render region tool and click in any viewport.
2. Drag the mouse pointer diagonally across the viewport to create the render region. The region is drawn as a box with a yellow border and blue resizing handles.
3. As soon as you release the mouse button, the region is drawn and whatever is displayed in that region is rendered.
The render appears as a series of tiles that fill up the region. Each tile is outlined with an angled bracket at each corner, signifying which tiles are being updated at each refresh. When you make a change that affects the visual appearance of the scene, only the part of the scene shown in the render region is rendered.
If you wish to start over, simply draw a new region anywhere you like.
4. Deactivate the render region mode by either pressing Q again or Esc.
Moving and Resizing a Render Region
You can resize and reposition the region in the viewport by dragging its border. The mouse pointer changes to indicate the type of action you can perform with the region. The placement and size of the render region are limited by the layout and size of the viewports themselves.
To move a region:
1. Position the pointer on the border of the render region’s bounding box.
The pointer changes to a four-way directional arrow.
2. Click and drag the pointer in any direction to reposition the region. Once positioned, release the mouse button and the region is refreshed.
235
Chapter 9 Textures and Materials
To resize a region:
1. Position the pointer over one of the blue squares on the corners or borders of the render region. The pointer changes to a directional arrow.
2. Click and drag the pointer to resize the region. Release the mouse button and the region is refreshed.
Hiding the Render Region
Planning to make several consecutive changes to your scene and you don’t want render region refreshes to launch one after another? Try hiding the region:
To hide the render region: t Press Shift+Q to hide the render region. Pressing Shift+Q again redisplays the region identical to how it was defined prior to hiding.
Closing the Render Region
Once a render region has been defined, and the render region tool is still active, click anywhere on the screen to close the region. You do not have to wait until the region has finished rendering.
Dragging a new render region over an existing one closes the original region and renders the new one.
n
Deactivate the render region mode by either pressing Q or Esc.
Setting Render Region Options
The render region renders the scene in the same way as a final output render.
As such, the rendering options you set for the render region give you a very accurate preview of what your final rendered scene will look like.
These rendering options are a subset of the global rendering options, but they affect only the render region and are not used for the final render.
Previewing the changes you make to your scene in a render region is an interactive process. To speed up the “tune-preview-retune” cycle, use the region’s rendering options to optimize the display.
236
Previewing with the Render Region
To change the render region display mode: t In the tools and options panel, click the Options tab, then click the Render
Region Options tab.
You can change the Display Mode setting to display the alpha channel, z-depth, and other options.
To set the accuracy of the region:
You can quickly set the rendering accuracy (sampling level) with the slider on the right side of the region border:
1. Position the pointer over the blue rectangle on the right side of the region border. The Max Sample slider appears.
2. Drag the slider down to decrease the maximum sample level and increase the render speed in the region.
Tracking Objects with the Render Region
Rather than always adjusting your render region’s size and location while you are working in a scene, you can set the render region to track an object, hierarchy, group of objects, or even a part of an object (cluster).
To set the render region to track an object:
1. Select an object in any viewport.
2. In the tools and options panel, click the Options tab, then click the Render
Region Options tab and select Track Selection.
3. If necessary, open a render region in the viewport in which you wish to track the selection.
As the object moves, the render region follows it. If the object changes size, the render region is recalculated to fit around it.
237
Chapter 9 Textures and Materials
Materials
In the real world, an object’s appearance is determined by two things: what it’s made of and its color. These determine how light reacts when it strikes the object’s surface, which, in turn, determines how we see it. For example:
• A ball might absorb all the colors of the spectrum except red, which bounces back to our eyes; therefore, we perceive the ball as being red.
• Some light is absorbed by clear glass, some is bounced back, but most passes through it; therefore, we perceive glass as being transparent and slightly reflective.
• Mirrors absorb some light, but most is bounced back; therefore, we perceive very little of the mirror’s own color and more of the surrounding area’s reflected light.
In Avid 3D, you can define an object’s color, its transparency (how much light passes through it), and its reflectivity (how much light bounces back). By adjusting these settings you can make an object appear to be made of almost anything: glass, metal, plastic, and more. Appropriately, this combination of parameters is referred to as an object’s material.
Applying Materials
The material and fx library includes a wide selection of colors and materials that you can apply to your objects. They are divided into two categories:
• Colors applies color to an object, with no transparency or reflectiveness.
• Surfaces, Glass, and Base Materials apply colors, transparency, and reflectiveness to simulate substances like metal, plastic, porcelain, and glass.
To apply a material to an object: t Drag a material from the Material and Fx Library in the library panel onto the object.
If the object has clusters defined, a dialog box appears in order to provide you with the option of applying the material to selected clusters. For more
.
Once you have applied a material, you can edit its attributes to get exactly the look you want.
238
Materials
Surface Color
You can create a very specific color for an object by defining its specular, diffuse, and ambient colors separately in the object’s material property editor.
Specular
Diffuse
Ambient
• The diffuse color is the color that the light scatters equally in all directions so that the surface appears to have the same brightness from all viewing angles. It usually contributes the most to an object’s overall appearance and it can be considered the “main” color of the surface.
• The specular color is the color of shiny highlights on the surface. It is usually set to white or to a brighter shade of the diffuse color. The size of the highlight depends on the defined Specular Decay value.
• The ambient color appears on areas that are shielded from light but are still visible due to an ambient light, which is a non-directional light that pervades the entire scene. n
For more realistic results, you may want to make the Ambient color identical to the Diffuse color and let the scene’s Ambient Lighting color control the ambient value.
To edit an object’s surface color properties:
1. Select the object.
2. In the multi-purpose editor, click the Material and Fx Properties tab.
Select the object’s material node, or a cluster’s material node.
239
Chapter 9 Textures and Materials
This icon represents an object’s material node.
If the object’s material was originally dragged from the library, its name appears as the property editor title; otherwise, the default title is “Phong.”
Textures override surface color properties. If a texture were applied to this object, these icons would be red and the color sliders would be unavailable.
This icon represents a cluster’s material node.
Transparency
The material’s Transparency parameters control an object’s transparency. The more transparent an object is, the more you can see through it.
75% transparency 70% transparency with 30% reflection
240
Materials
As an object becomes more transparent, its other surface parameters, such as those related to diffuse, ambient, and specular areas of illumination, become less visible. If an object’s material is fully transparent, its other material attributes are not visible at all. You can compensate for this by increasing the attributes’ values, such as changing specular color values that were 1 on an opaque object to 10 or higher on a transparent object.
Setting Transparency Values
You adjust transparency by modifying the Transparency options in the material’s property editor. Transparency values usually range from 0 to 1, with a value of 0 representing no transparency and 1 making the object completely transparent. For a transparent surface such as glass, a value of 0.9 is more convincing than a value of 1.
To set a material’s transparency value:
1. Select the object.
2. In the multi-purpose editor, click the Material and Fx Properties tab.
Select the object’s material node, or a cluster’s material node.
3. Use the Transparency property’s color sliders to set the transparency value.
n
Although you can only drag a color parameter’s slider to a maximum value of
1, you can increase the values by typing higher numbers in the parameter’s text box.
Enables transparency
Determines the number of times the light ray is sampled during rendering. A high value is smoother but takes longer to render.
Textures applied with transparency active override transparency color properties. If a such a texture were applied to this object, this icon would be red and the color sliders would be unavailable.
Defines how much of each color channel will pass through the surface. The average of the R, G, and B values (equivalent to the
Luminance and Value values in the HLS and HSV color models) defines the transparency value.
Determines the smoothness of the surface. A Frost value of 0 is glossy; the higher the value the more diffuse, or
"frosted," the effect.
241
Chapter 9 Textures and Materials
Refraction
When transparency is incorporated into an object’s surface definition, you can also define the refraction value. Refraction is the bending of light rays as they pass from one transparent medium to another, such as from air to glass or water.
242
Refraction value of 0.9
Refraction value of 1.1
n
The use of refraction increases the scene’s render time.
You can set the refraction by modifying the Transparency options in the material’s property editor. The default refraction value is 1, which represents the density of air. This value allows light rays to pass straight through a transparent surface without bending. Higher values make the light rays bend, while values less than 1 makes light rays bend in the opposite direction, simulating light passing from air into an even less dense material (such as a vacuum).
Refractive index values usually vary between 0 and 2, but you can type in higher values as needed.
To set a material’s refractive index value:
1. Select the object.
2. In the multi-purpose editor, click the Material and Fx Properties tab.
Select the object’s material node, or a cluster’s material node.
3. Ensure that Transparency Enable is active.
4. Enter the Index of Refraction value.
n
You can enter the actual physical refraction values for real matter and the behavior of light passing through it will be simulated.
Materials
The following table lists some common transparent materials and their refractive value:
Material
Air
Ice
Water
Acetone
Alcohol
Glass
Polystyrene
Emerald
Topaz
Ruby/Sapphire
Crystal
Diamond
Refractive Value
1.61
1.77
2.00
2.42
1.00
1.31
1.33
1.36
1.39
1.50–1.89
1.55
1.57
Reflectivity
As you may suspect, a material’s Reflection parameters control an object’s reflectivity. The more reflective an object is, the more other objects in the scene appear as reflections on the object’s surface.
No reflectivity in ball’s material 35% reflectivity
243
Chapter 9 Textures and Materials
As an object becomes more reflective, its other surface parameters, such as those related to diffuse, ambient, and specular areas of illumination, become less visible. If an object’s material is fully reflective, its other material attributes are not visible at all.
n
As you increase an object’s reflectivity, you can keep its other surface attributes visible by drastically raising their values. For example, a specular highlight that was set to 1 on a non-reflective object could be set to 1000 on a highly reflective object.
Setting Reflection Values
You adjust reflectivity by modifying the Reflection options in the material’s property editor. Reflection values usually range from 0 to 1, with 0 representing no reflectivity and 1 representing complete reflectivity, giving the object a perfectly mirrored surface.
To set a material’s reflectivity value:
1. Select the object.
2. In the multi-purpose editor, click the Material and Fx Properties tab.
Select the object’s material node, or a cluster’s material node.
3. Use the Reflection property’s color sliders to set the reflectivity value.
n
Although you can only drag a color parameter’s slider to a maximum value of
1, you can increase the values by typing higher numbers in the parameter’s text box.
Determines the number of times the light ray is sampled during rendering. A high value is smoother but takes longer to render.
Enables reflection
Defines how much of each color channel is absorbed by the surface. The average of the R, G, and B values (equivalent to the
Luminance and Value values in the HLS and HSV color models) defines the reflectivity value.
Determines the smoothness of the surface. A Gloss value of 0 is glossy; the higher the value the more diffuse, or
"frosted," the effect.
244
Textures
Textures
2D Textures
Textures apply an image or “feel” to an object’s surface. Textures fall into two categories: 2D (images and videos) and 3D (procedural). Both kinds of textures have a myriad of uses. You can:
• Apply textures to an entire object.
• Use video files to create animated textures.
• Use textures to simulate reflections and complex geometry as well as control object transparency.
• Animate all texture properties.
2D textures are images that can be wrapped around an object’s surface, much like a piece of paper that’s wrapped around an object. To use a 2D texture, you start with any type of picture file (JPEG, GIF, TIFF, PSD, etc.) or video file
(AVI, QuickTime, or AAF). Picture and video files must contain data that describe all the pixels in an image, RGB, or RGBA data. Preinstalled 2D textures can be found in the still images and video libraries in the library panel.
2D textures are “wrapped around” objects.
n
When using TIFF files as 2D textures, make sure to save them without LZW compression. LZW-compressed TIFFs are not supported by the renderer and will not render correctly.
245
Chapter 9 Textures and Materials
3D Textures
3D textures are solid “procedural” textures. Procedural means that they are mathematically calculated at points in 3D space—not wrapped around a surface like 2D textures. In other words, unlike 2D textures, 3D textures are projected “into” objects rather than onto them.
This means they can be used to represent substances having internal structure, like the rings and knots of wood or the veins in rocks or marble. Preinstalled
3D textures can be found in the material and fx library in the library panel.
3D textures are applied throughout an object.
Applying Textures
To apply a texture to an object: t Drag a texture from the Material and Fx, Still Images, or Video library on the library panel onto the object.
If the texture has an alpha channel defined, a dialog box appears in order to provide you with the option of using the alpha channel as a transparency map or a bump map. For more information on using textures
as maps, see “Using Textures as Maps” on page 254 .
If the object has clusters defined, a dialog box appears in order to provide you with the option of applying the texture to selected clusters. For more information on applying textures to clusters, see
Textures to Polygons” on page 248 .
n
You can quickly create a textured grid by dragging a still image or video clip from the library panel into a viewport. When the dialog box appears, select
Floating Image Plate. An appropriately sized grid is created and the image or video is applied as a texture.
246
Textures
Viewing Textures
You can view an object’s 2D textures in the multi-purpose editor.
To view 2D textures:
1. Select an object.
2. In the multi-purpose editor, select the Texture Clip Viewer tab.
The explorer on the left lists all of the 2D textures applied to the object.
Click a texture’s node to see it in the right pane.
Repeating and Tiling a Texture
Most textures can be repeated to create a wallpaper-like pattern by tiling the texture repeatedly. When a picture is repeated, its edges should be absolutely symmetrical; if not, you’ll see seams.
A texture’s Repeats parameters are available from its property editor, in the
Material and Fx Properties tab of the multi-purpose editor. You can define the number of texture repetitions in X, Y, and Z. For example, a value of 2 in X and Y shrinks the texture so it fits onto the object four times. You can also use the Alternate U and Alternate V parameters to control how the repeated textures are oriented.
Alternate U Options
Alternate V Options
247
Chapter 9 Textures and Materials
If you have a Texture display type active in the viewport, you can see the results of any changes immediately. You can also view the results in the render region.
If you are working with a 3D texture, you can also define its tiling in the Z axis.
Removing Textures
To remove a texture: t Drag a color item from the Materials and Fx library in the library panel onto the object or cluster.
n
Deleting a texture does not remove the texture support from the object.
Applying Materials and Textures to Polygons
You can assign a material or texture locally to selections of polygons and/or polygon clusters on a polygon mesh object. If you choose the latter, a cluster is created from the selection. The cluster’s local material always overrides the one assigned to the entire object.
Polygon mesh object with global material assigned.
Object with specific polygons selected.
Local material assigned to selected polygons.
248
Applying Materials and Textures to Polygons
In the multi-purpose editor’s explorer, a cluster’s material or texture appears under its own node when the object is selected.
The object’s material is here.
The clusters’ textures are here.
The clusters’ materials are here.
To assign a texture or a material to polygons or polygon clusters:
1. Select one or more polygons or polygon clusters.
2. Drag a material or texture from the library panel to the selected polygons or clusters.
Managing Cluster Overlap
Although assigning materials to polygon clusters is a simple task, it can get tricky when clusters overlap. Fortunately, Avid 3D has a mechanism for dealing with materials on overlapping polygon clusters. When you assign a material to a cluster or polygon selection that overlaps another cluster, the dialog box shown below appears.
249
Chapter 9 Textures and Materials
Each option results in a different outcome. For example, if you start with the grid shown below and apply a surface shader to the selected cluster:
The grid shown left has two clusters. The unselected cluster has a local material (red) applied to it, while the selected cluster does not.
• Choosing Yes removes the area of overlap from the selected cluster.
When you apply a local material to the selected cluster, specifying that the overlap be removed from the selected cluster produces the results shown here. Polygons where the clusters overlap are removed from the
selected cluster.
• Choosing No removes the area of overlap from the existing cluster.
When you apply a local material to the selected cluster, specifying that the overlap be removed from the existing cluster produces the results shown here. Polygons where the clusters overlap are removed from the
existing cluster.
250
Applying Materials and Textures to Polygons
• Choosing Cancel allows the clusters to overlap.
When you apply a local material to the selected cluster, specifying that the overlap be allowed produces the results shown here. The last material applied (blue in this case) is displayed.
Changing the Display Order for Overlapping Clusters
Each cluster that you create is assigned a sort order value. When clusters with local materials overlap, this value controls the order in which they’re drawn.
The lower a cluster’s sort order value, the earlier it’s drawn. Thus the cluster with the highest sort order value is always drawn on top of any other overlapping clusters.
n
When you open scenes created using a version of SOFTIMAGE|XSI where sort order was not assigned to clusters, all of the clusters in the scene are assigned a sort order value based on the order in which they were loaded from the file.
Since each newly created cluster is automatically given the highest sort order value in the scene, the last cluster created is drawn on top by default. However, you can change any cluster’s sort order value to control where it is drawn relative to the clusters that it overlaps and those that overlap it.
251
Chapter 9 Textures and Materials
The grid shown here has three overlapping polygon clusters, each with its own material. Each one of the clusters also has a unique sort order value:
100 for the red cluster
102 for the blue cluster
104 for the green cluster
When you change the green cluster’s sort order value to 99, it is drawn below both the red and blue clusters. However, the blue cluster is still drawn on top of the red one because it has a higher sort order value.
To change a cluster’s sort order value:
1. Select the cluster and click its node in the Geometry and Deform
Properties tab in the multi-purpose editor.
2. Change the cluster’s Sort Order value.
The cluster is now drawn below those with a higher sort order value and above those with a lower sort order value.
n
If you assign the same sort order value to multiple clusters, they are drawn according to their internal order within the scene file. To avoid any confusion about which cluster’s material will be displayed, it’s best that each one has a unique sort order value.
252
Texture Projections and Supports
Texture Projections and Supports
Whenever you apply a texture to an object, a texture support object is also created and appears around the object.
Texture supports let you control the way the texture is projected on the object.
For example, if you choose a cylindrical object and a cylindrical mapping type, the texture support wraps around the cylinder and defines a cylindrical shape from which the texture is projected.
The dark green (white when selected) lines represent the type of texture projection
Dragging the red, yellow and green manipulators allows you to translate or scale the texture across the object’s surface in the U or V directions.
To toggle the visibility of texture supports: t Click the Show/Hide Control Objects and Rig Handles button in the
Display Options panel.
Scaling, Rotating, and Translating the Texture Support Object
You can interactively transform a texture-support object directly in a viewport using the scale, rotate, and translate commands from the keyboard (X, C, and
V keys) or the Local Transform property editor. The texture is constrained to the support so that when you rotate or scale the support, it also affects the texture. For example, if you enlarge the texture support, the texture image is also enlarged.
You can also animate these transformations with keyframes.
253
Chapter 9 Textures and Materials
Modifying the Texture’s Projection
You can change how the texture is projected onto an object through the texture support’s property editor.
To modify the texture’s projection:
1. Select the texture support in a viewport.
2. In the multi-purpose editor, click the Geometry and Deform Properties tab, then select the Texture Support node.
You can change the projection type to suit an object that has been deformed or otherwise modified, or to create a particular texturing effect.
Determines the object’s local plane on which the texture will be projected.
Rotates and flips the texture by exchanging the U and V directions of the texture coordinates.
Using Textures as Maps
You can use textures to precisely control a variety of your objects’ attributes: bumps and ridges, transparency, and environment. Using textures to drive these attributes lets you clearly define where they are applied and to what degree. The texture acts as a map that the attribute follows.
• Bump Maps simulate relief on objects by perturbing the surface shading according to an image map. The result is the illusion of bumps, ridges, and imperfections, but with no change to the objects’ geometry.
• Displacement Maps, though similar to bump maps, actually perturb objects’ rendered geometry according to an image map. This creates bumps, ridges, and other surface variations that cast shadows that correctly follow the displacement.
• Transparency Maps make an object’s surface transparent or opaque, according to an image map. This is useful for “cutting holes” in otherwise solid surfaces without modifying the surfaces’ geometry.
254
Using Textures as Maps
• Environment Maps use their source images to surround the scene with a simulated environment, which shows up as reflections on the surfaces of reflective objects. They can also be used to create backgrounds or light scenes.
Bump Maps
Although real surfaces can be perfectly smooth, you are more likely to encounter surfaces with flaws, bumps, and ridges. One of the most basic ways to create these types of “bumps” on a surface is to use a bump map.
On an object, bump maps are used as regularly as textures. They are necessary when you want your object to look realistic. Although bump maps do not change the geometry of an object, they do perturb the direction of reflected light rays.
This affects the shading, giving the illusion of a pattern being embossed on the surface. Bump maps, like texture maps, require a texture projection.
Bump Factor 0
Bump Factor 20
Texture Used
Upper left: The dragonfly’s body is textured with a bug-like texture, but the bump mapping is set to 0 (top left), which makes the effect unapparent.
Lower left: Bump mapping is on and the Bump Factor is set to 20. A positive value bumps outward and a negative one bumps inward.
255
Chapter 9 Textures and Materials
Selecting a Bump Map Image
When you create or select an image to use as a bump map, remember that grayscale or black-and-white images are easier to work with. That’s because you can quickly identify how the bump map will appear on the target surface.
Black areas of the image create ridges, while white areas create indentations.
Wireframe object showing light position.
Bump map texture repeated 5 times in X and Y.
Because the texture is a white circle, each repeat creates an indentation, while the surrounding black area is raised.
Bump map texture repeated 5 times in X and Y.
Because the texture is a black circle, each repeat creates a raised area, while the surrounding white area is indented.
Creating a Bump Map
To create a bump map:
1. Drag a texture from the Material and Fx, Still Images, or Video library on the library panel onto the object.
If the texture has an alpha channel defined, a dialog box appears in order to provide you with the option of using the alpha channel as a transparency map or a bump map. Select the Bump option then click OK.
256
Using Textures as Maps
If the object has clusters defined, a dialog box appears in order to provide you with the option of applying the texture to selected clusters. For more information on applying textures to clusters, see
Textures to Polygons” on page 248 .
2. In the multi-purpose editor, click the Material and Fx Properties tab.
Click the texture’s node to open its property editor.
3. Use the Bump Mapping parameters to enable and modify the texture’s bump map properties.
Enables bump mapping.
Enables using the image’s alpha channel for the bump map.
Otherwise, the image itself is used for the bump map.
The degree of the bumps. A negative value embosses the bump into the object’s surface.
Controls the smoothness of the bumps in U, V, and depth. The higher the number, the smoother the bumps.
Displacement Maps
In addition to bump maps, you can also use displacement maps which, unlike bump maps, distort the geometry of an object to create ripples, ridges, or just plain bumps during rendering. Unlike regular bump mapping that “fakes” the look of real texture, the edges are visibly raised and can cast shadows that follow the displacement effect. Displacement affects the geometry of the object during the rendering process.
Displacement map Bump map
257
Chapter 9 Textures and Materials
Transparency Maps
You can use a picture to define areas of transparency on your object. The alpha channel or RGB intensity of the picture file is used and a factor is applied to map a pattern of varying degrees of transparency on the object’s material.
Wing model
Texture used
The illustration above shows the wing as it was modeled. Once the wing texture is applied as a transparency map, you can see through the wing (right) although it doesn’t actually have hundreds of tiny holes to see through.
To apply a texture with transparency:
1. Apply a texture to a cluster or object, as described in
“Applying Textures” on page 246
.
2. Adjust the transparency settings as described in “Setting Transparency
.
258
Using Textures as Maps
Environment Maps
Environment maps are used mainly to create an environment that completely encompasses a scene. Environment maps are unique because they don’t have to be applied to an object, but they still simulate a geometric object’s characteristics. In a certain sense, they are textures that encompass an entire scene’s background, rather than any single object. Furthermore, the environment map is reflected on object’s surfaces and adds to the scene’s ambient color and light.
To create a background with an environment map:
1. From the Material and Fx library on the library panel, choose Scene >
Environment. Drag an item from the library onto the background in a viewport.
2. In the multi-purpose editor, click the Material and Fx Properties tab, then click the Environment node.
3. From the Environment Mode list, choose a mode for mapping the image:
Spherical maps the image spherically around the scene.
Cylindrical maps the image cylindrically around the scene.
Cubic Strip takes an image in which the faces of a cube are laid out horizontally, side by side, and maps it in a cubic shape around the scene.
Cube Cross takes an image in which a cube has been unfolded to look like a cross and maps it in a cubic shape around the scene.
Cube Cross Sideways is a cubic cross, but rotated 90 degrees.
4. Adjust the Background parameter to control the degree to which the image appears as the scene’s background.
5. Adjust the Transformation settings, if necessary, to transform the environment map image.
259
Chapter 9 Textures and Materials
Using Environment Maps to Light a Scene
Like the environments in the object library, environment maps surrounds the scene with an image. However, environment maps have a set of parameters that allow you to control the image’s contribution to the scene’s lighting and reflections, meaning that you can light your scenes with environment maps.
This makes them ideally suited for green screens, blue screens, and imagebased lighting effects. However, this added functionality comes at a cost of increased render times.
To light a scene using an environment map:
1. Apply an environment map to the scene as described in “Environment
.
2. In the multi-purpose editor, click the Material and Fx Properties tab, then click the Environment node.
3. Adjust the Reflection parameter to control the intensity of the reflected environment map. Higher values create brighter reflections.
4. Adjust the Image parameter to control the intensity of the image’s contribution to the scene’s lighting.
260
Chapter 10
Animating in Avid 3D
Animation makes scene elements move or change over time. In Avid 3D, everything can be animated, from text moving and rotating across the screen to its color changing from red to blue, and much more.
Chapter 10 Animating in Avid 3D
What Can You Animate?
You’ve figured out what you need for your scene and put all the elements in place. Now it’s time to animate!
But what can you animate?
The answer to that question is “everything.” Animating in Avid 3D means changing the value of a parameter over time—and since almost every aspect of an Avid 3D scene is described by parameters, the possibilities are limitless.
The only thing you can’t animate are global rendering options.
You can identify animatable parameters in property editors by the animation
button to the left of the parameter name (see
“The Animation Button” on page 266
).
Animatable parameters fall into four categories:
• Motion: This is probably the most common form of animation you’ll do.
This involves displacing an object from one point to another (known as translation), or rotating it.
• Geometry: You can animate an object’s structure by changing values such as U and V subdivision, radius, length, or scale. You can also use animated deformations to bend, twist, and contort your object.
• Appearance: Material (including color), textures, and transparency are just some of the parameters controlling appearance that can be changed over time.
• Behavior: Constraints and paths are used to control an object’s animation.
These use parameters whose values can be changed over time; for instance, changing an offset value can vary how closely an object follows a path over time.
Animation Basics
Setting the Scene’s Frame Format and Rate
In animation, the smallest unit of time is the amount required to display a single frame. The speed at which frames are displayed, or the frame rate, is always determined by how the final animation will be viewed.
262
Animation Basics
For example, in North America, television plays at 30 fps (frames per second) with the NTSC format, while in most of Europe it plays at 25 fps with the PAL format. Film, on the other hand, plays at 24 fps. Most traditional animation is shot “on twos,” which means each individual image is held for two frames. So, practically speaking, television animation shot for NTSC on twos runs at 15 fps, though the video itself plays at 30 fps.
n
If you are compositing your animation with other video footage, it’s usually best for the animation to be at the same frame rate as the footage.
When you change the timing of the animation, you change the way that the actions look. This means that the timing that looked correct while you were previewing it in Avid 3D may not look as good when it’s output to video. For example, an action that spans 25 frames would take one second in PAL; changing the frame rate to suit North American video at 30 fps would cause the same 25 frames to span 0.83 seconds. As a result, you should make sure to preview your animation at the same frame rate that will be used in the final format.
Setting the Default Frame Format and Rate
You can set up the default frame format and rate for your scene using the options in the Time property editor.
To set the scene’s default format and frame rate:
1. Click the Options button in the tools and options panel, then click the
Time button in the toolbar to open the Time property editor.
2. Select a Frame Format and Frame Rate.
263
Chapter 10 Animating in Avid 3D c
Frame formats are overridden by the Format parameter in the Render
Options property editor. For more details on setting your scene’s format and frame rate, see
“Specifying the Format Options” on page 385
.
The frame format you select must match the intended final destination of your animation. For example, you would use 24 fps for film, 29.97 fps for
NTSC video, and so on.
The default Frame Format is NTSC at 29.97 frames per second. You can also choose PAL, Film, 30fps, or specify a custom frame rate.
If you select Custom as the frame format, you must specify its frame rate.
For example, if you want a frame rate of 12.5, enter 12.5 in the Frame
Rate text box.
n
The Time Display Format options are used to set the timeline display—see
“Setting the Timeline Display Format” on page 271 .
Displaying the Playback Frame Rate
To toggle the display of the rate at which your animation is being played: t Click in a viewport while pressing Ctrl+R.
The displayed rate is updated during playback.
264
The current frame rate changes as you play the animation.
Animation Basics
If the playback rate is lower than the scene’s default frame rate, there are steps you can take to get a more accurate playback rate. For more information, see
“Optimizing Playback” on page 275 .
Marking Parameters for Animation
Marking parameters is a way of selecting which parameters you want to use for a specific animation task. For example, you can mark parameters so that only their animation is copied or removed.
Marking parameters is also one of the most common and useful tools for setting keys. By marking only the parameters you need, you can keep the animation information small and precise. For more information on keying, see
“Keyframe Animation” on page 277 .
You can mark parameters only for selected objects. As well, the same parameters remain marked for an object even if the selection changes. For example, if you select a sphere and mark its scaling parameters, then select a cube, the scaling parameters are also marked on the cube. However, any marked parameters that do not apply from one object to the next are ignored.
Marking Parameters
You can mark parameters from any property editor or on-screen parameter display.
n
Press Shift+click to mark multiple parameters and Ctrl+click to toggle their marking.
To mark parameters in a property editor:
1. Select the element whose parameters you want to mark.
2. Open a property editor with the parameters you want to mark, or expand the appropriate on-screen parameter display, if any.
3. Click the parameter name to mark it or Shift+click to mark multiple parameters.
Animatable parameters are indicated by an animation button beside their names (see
). You can also mark non-animatable parameters.
The parameter name is highlighted in yellow, indicating that it has been marked.
265
Chapter 10 Animating in Avid 3D
Marking Transformation Parameters
By default, when you activate any of the transformation tools (scale, rotate, or translate) from the control bar or using their hot keys, all three of their corresponding local transformation parameters (for the X, Y, and Z axes) are automatically marked. If you only want to set keyframes on one particular axis, you must explicitly mark the parameter you want in the Local Transform property page.
Clearing (Unmarking) Marked Parameters
To clear all marked parameters: t In a property editor or on-screen parameter display, right-click a parameter’s animation button and choose Unmark All Parameters. n
If you hold down the supra key while using a transform tool, your existing marked parameters will only be temporarily unmarked. After you release the supra key, they will be marked again.
The Animation Button
In the animation tree and in almost any property editor, you can see a little green button beside any parameter that can be animated. This is called the
animation button and it lets you do a number of things.
• Click it to set or remove a key for that parameter at the current frame.
• Right-click it to use commands specific to the parameter.
Animation buttons indicate animatable parameters with various animation statuses and ways of animation.
266
Animation Basics
Depending on the status of the parameter’s animation, the appearance of the button changes:
• Default green and small: the parameter is animatable, but not currently animated.
• Red with a curve: the parameter is keyed at the current frame.
• Green with a curve: the parameter is animated but the current frame is not a keyframe.
• Yellow with a curve: the animated parameter’s value has been changed but not yet set as a keyframe. If you change the current frame without keyframing the parameter’s new value, the parameter reverts to its interpolated value.
Expressions are mathematical formulas used to control any parameter that can be animated, such as translation, rotation, or scaling. Avid 3D uses expressions to perform certain animation functions, such as math presets. You cannot modify expressions, nor can you change or keyframe values on parameters using expressions.
These buttons indicate expressions of different types:
• With a letter C: the parameter has an expression that keeps the parameter at a constant value.
• With an = sign: the parameter has an expression that makes the parameter equal to another one (links them).
• With an arrow: the parameter has any type of expression on it other than a constant value or an “equal” link.
n
You can also use animation buttons on the on-screen parameters—see
“Modifying and Animating the On-screen Parameter Values” on page 90
.
267
Chapter 10 Animating in Avid 3D
Ghosting Animation Objects
Animation ghosting, also known as onion-skinning, is a viewing mode that lets you display a series of snapshots of animated objects at frames or keyframes behind and/or ahead of the current frame. This lets you easily visualize the motion of an object, which can help you improve its timing and flow.
Ghosting has its roots in cel animation, where animators use translucent sheets of paper containing the previous and next keyframes as a reference while drawing. This gives the animator a feel for the motion of the object and serves as a guide when editing keyframes.
Ghosting works for any object that moves in 3D space, either by having its transformation parameters (scaling, rotation, and translation) animated or by having its geometry changed by animated deformations.
Ghost images are updated automatically when you change the object’s animation. You cannot select or modify ghosts, and they cannot be rendered.
Ghosting works in conjunction with any of the display types for the viewports, such as Wireframe, Shaded, and Textured. The ghost shapes themselves, however, are always drawn in wireframe.
When ghosting is activated, you can see ghost shapes in any viewport set to a camera or user view.
To toggle ghosting display on or off: t Click the Display Options button in the tools and options panel, then click the Show Ghost Animation button.
268
Animation Basics
Copying Animation
You can easily copy and paste animation between individual parameters from a property editor or an explorer that displays animatable parameters, such as the function curve editor’s animation tree. You can also use the function curve editor to copy a whole function curve or just certain keyframes (key points) on
it (see “Cutting, Copying, and Pasting in the Graph” on page 308 ).
Using a Property Editor or On-Screen Parameters
Another way in which you can copy animation is at the parameter level using a property editor or on-screen parameters. Animation can be duplicated between different parameters for the same object or for different objects. For example, you could copy the X rotation values from one object to the Y scaling of another object.
To copy animation in a property editor:
1. Open a property editor or on-screen parameter display.
2. Right-click the animated parameter’s animation button and choose Copy
Animation. Then right-click the target parameter’s animation button and choose Paste Animation.
Removing Animation
You can remove animation from selected objects or marked parameters using a variety of commands from property editors or the Animation Tools panel. You can also delete animation using the function curve editor—see
You can also delete individual keyframes from an object’s animation—see
“Methods for Setting and Removing Keys” on page 278 .
Using the Animation Tools Panel
To remove animation from an object:
1. Select the object or mark the parameters from which you want to remove animation.
2. From the Animation Tools panel, do one of the following:
269
Chapter 10 Animating in Avid 3D t Click the Remove Animation on Marked Parameter button to remove all keys from the selected object’s marked parameters.
t Click the Remove All Animation on Selected Object button to remove all animation from all parameters on selected objects.
Using a Property Editor or On-Screen Parameters
To remove animation from parameters:
1. Display the property editor from which you want to remove animation.
2. Mark the parameters whose keys you want to delete.
3. In a property editor or on-screen parameter display, right-click the animation button of the parameter whose animation you want to remove and choose Remove Animation.
Playing Animation
The main way of playing back animation is by moving the playback cursor on the timeline or by using the playback controls below the timeline. You can also set the timeline’s playback range, play back in real time, and optimize the playback in different ways.
Setting the Start and End Frames
Before you play back an animation, you should set the appropriate start and end frames. These define the range of frames that you can play in the scene.
To set the start and end frames for the timeline: t Set the frame numbers in the Start and End Frame boxes at either end of the timeline (see below).
Using the Timeline
The timeline is used to display the current playback position of the animation and to manually move between different frames. The current frame (or time position if you’ve changed the format to milliseconds) is indicated by the position of the playback cursor in the timeline and in the current frame box in
the playback controls (see “Using the Playback Controls” on page 273 ).
270
Start Frame box: Sets the first frame of the timeline.
Playing Animation
End Frame box: Sets the last frame of the timeline.
The playback cursor indicates which frame is currently displayed in the viewports. Drag the cursor to a specific frame, or use the left- and right-arrow keys to move back or forward through frames one at a time.
• Clicking anywhere in the timeline changes the frame. You can also scrub
(drag) the playback cursor back and forth. The current frame box displays the current frame at which the cursor is located.
• Middle-clicking+dragging the playback cursor moves to the selected frame but does not update the viewports until you release the button. This means you can quickly drag to the required frame while avoiding lengthy refresh time.
• Right-clicking+dragging the playback cursor also moves to the selected frames but does not update the scene. The cursor and frame number in the current frame box turn green. To refresh the scene, click the cursor.
By right-clicking on frames, you can key the same values at multiple
frames. For more information on this, see “Keying Current Values at a
Different Frame” on page 279 .
Setting the Timeline Display Format
By default, the timeline is set to display frames but you can change this to display other options. When you change these settings, they also affect the timelines found in the function curve editor.
To set the timeline display:
1. Click the Options button in the tools and options panel, then click the
Time button in the toolbar to open the Time property editor.
2. Select a Frame Format and Frame Rate.
271
Chapter 10 Animating in Avid 3D
3. Select the Use Custom Display Format option, then select a format from the Display Format list.
Setting the Timeline Range for Playback
The timeline range control lets you see and adjust the frame range in which you are working relative to the overall scene’s frame range. For example, if you are working with an animation sequence that is very long, it’s useful to be able to focus on a smaller range of frames for specific tasks.
To set the timeline range:
1. Do one of the following: t Click the range button at the right end of the timeline.
t Alt+click in the timeline.
The button changes and the range control appears as a gray box with the start and end frames displayed (such as 1/100).
2. To change the range, do one of the following: t Drag on the left or right handles to adjust the playback’s in/out time.
t Drag in the range’s middle to slide the time range in the timeline.
To toggle between the regular timeline and the range: t Click the range button again or Alt+click in the timeline area.
272
Playing Animation
Using the Playback Controls
The playback controls at the bottom of the Avid 3D window allow you to view and play animation in a variety of ways:
Play Forward/Play Backward buttons
Plays/stops the animation.
Audio Mute button
Toggles sound on/off during playback.
Current Frame box
Displays/sets the current frame.
Previous/Next Frame buttons
Moves the currently displayed frame forward/backward by predefined increments
(default is 1).
First Frame/Last
Frame buttons
Resets the displayed frame to the beginning/end of the timeline.
Loop button
Repeats the animation in a continuous loop.
All/RT button
Toggles between playing back frame by frame (All) or in real time (RT).
To play forward: t Click the Play button to play from the first frame on the timeline.
t Middle-click the Play button to play forward from the current frame.
To play backward: t Click the Play Backward button to play from the last frame on the timeline.
t Middle-click the Play Backward button to play backward from the current frame.
To stop the playback: t Click the Play or Play Backward button again.
t Click any mouse button anywhere in the timeline.
t Press the down-arrow key.
To go to the first/last frame of the timeline: t Click the First/Last Frame button.
t Press the Home/End key.
273
Chapter 10 Animating in Avid 3D
To move forward/backward one frame: t Click the Previous/Next Frame button.
t Press the left/right-arrow key.
To repeat the animation in a continuous loop: t Click the Loop button. When you do this, two yellow bars appear in the timeline at the first and last frames to indicate the start and end frames of the loop (see below).
Looping the Playback
With looping, you can play back the animation in a continuous loop. This can be handy when you want to test out a small area of the animation but don’t want to play back all of it.
To activate looping: t Click the Loop button in the playback controls.
Yellow loop markers define the range of frames to be repeated in a continuous loop when you play the animation.
To set the loop playback range: t Drag the yellow loop markers at either end of the timeline to set the loop range, or Ctrl+click in the timeline at the frames where you want them.
By default, the loop in and out frames match the scene’s start and end frames. If the loop range matches the scene’s range and you change the scene’s start or end frame, the loop range automatically updates to match the scene’s new frame range.
274
Playing Animation
Playing Back All Frames or Playing in Real Time
Avid 3D can play all frames of an animation or it can play the animation in real time. When playing all frames, Avid 3D displays every frame in the animation, regardless of how much time it takes to compute and display each frame. In some cases, the scene may even play back too quickly!
Avid 3D accomplishes real-time playback by choosing the frames to display based on the elapsed time. For instance, if it takes half a second to display the first frame in a 30–fps animation, frames 2 through 15 will be skipped and frame 16 is displayed next. In other words, when it comes time to display a frame, the frame that should be shown at that moment is displayed.
To play back all frames: t Set the All/RT button to All.
To play back frames in real time: t Set the All/RT button to RT.
Optimizing Playback
The more you can see of the animation’s essentials, the better the visual feedback you have to work with. Ultimately, this helps you produce better animation.
You may not always be able to play back each frame at the correct rate, however. At every frame, Avid 3D must check if positions, orientation, scaling, geometry, visibility, and many other animatable parameters have changed. If they have changed, Avid 3D must then calculate the extent of the change, calculate the effects of the change, and then draw the new image. The more calculations to be done, the longer it will take to display each frame.
If playback is too slow, you must decide what aspect of the animation is critical for display and eliminate the extraneous elements that may be limiting the playback speed. For example, if you’re just verifying that your phantom’s coloring is shimmering properly, you can display the shifting color but not the phantom’s translation. Since there is less to calculate, the scene will play back faster—especially if the phantom’s animation was very complex.
275
Chapter 10 Animating in Avid 3D
Some factors that slow down playback are inevitable. For instance, the more objects in a scene, the slower the playback, but even that can be minimized.
However, most causes can be easily remedied, such as:
• Other tasks running on your computer.
• The number of active viewports. Muting non-essential viewports speeds up playback in the remaining viewports. To do this, middle-click the viewport’s letter (A, B, C, or D) so that it turns orange or right-click it and choose Mute. You can also hide the viewport’s grid (press G).
• The method of displaying models in the viewports. Using options such as textures and shaded models significantly slows playback. For more
information, see “Display Types” on page 68 .
• Select objects you don’t currently need and set them to be not visible, or use the display filters to hide certain types of objects. For more
information, see “Hiding and Unhiding Objects” on page 74
.
Playing Back Audio with Your Animation
If you need to synchronize your animation with sound, you can import an audio file into Avid 3D. Using the standard timeline and playback controls, you can play back the audio on a frame-by-frame basis, if need be—just like traditional animators have done for almost a century.
To import an audio file:
1. Set the current frame to the frame where you want the audio to start.
2. Drag a WAV or AIFF file from a browser or Windows explorer window onto the background of a viewport or onto the function curve editor graph.
Playing the scene’s animation or scrubbing the timeline will play the audio. You can view the audio waveform by opening the function curve
editor (see “Working in the Function Curve Editor” on page 286 ).
n
Click the All/RT button in the animation controls for real-time playback of your audio file.
276
Keyframe Animation
Keyframe Animation
Keyframing (or keying) is a process for animating values over time.
Traditional hand-drawn animation is generally created using keyframes—an animator draws the extreme (or critical) poses at the appropriate frames, creating “snapshots” of movement at specific moments.
Keyframes are the cornerstone of convincing animation. The drawings themselves determine what a figure looks like at specific moments in time, the frames chosen for the keyframes determine the timing and weight of a figure, and the number of keyframes can reflect the complexity of the movement. The frames in between the keyframes are added in afterward. This filling-in process is called in-betweening.
As in traditional animation, a keyframe in Avid 3D is also a “snapshot” of one or more values at a given frame, but unlike traditional animation, Avid 3D handles the in-betweening for you, computing the intermediate values between keyframes by interpolation.
Keys set at frames 1, 50, and 100. Intermediate frames are interpolated automatically.
When you set keyframes to animate a parameter, a function curve is created. A function curve (or fcurve) is a graph that represents the animation of a parameter. You can display and edit the resulting function curve in the function curve editor (see
“Editing Function Curves” on page 285 ). When you
edit a function curve, you change the animation.
277
Chapter 10 Animating in Avid 3D
Setting Keys
You can set keys for any animatable parameter in any order and at any time.
When you add a new key, Avid 3D recalculates the interpolation between the previous and next keys. If you set a key for a parameter at a frame that already has a key set for that parameter, the new key overwrites the old one.
An important part of the keying process is to mark parameters before keying.
This lets you choose exactly which parameters you want to key—for more information on this, see
“Marking Parameters for Animation” on page 265
.
Methods for Setting and Removing Keys
There are a number of ways in which you can set keys in Avid 3D, depending on what you want to key and where.
To delete keys, go to a frame where there is a key and use any methods described in this section.
n
After you’ve set your keys, you can always easily add or remove keys on the
resulting function curve (see “Adding and Deleting Keys” on page 301
).
If you want to set keys on fractional frames (between frames), add or move the keys on a function curve. You can set them at any frame or value as you like.
To set keys for marked parameters: t Go to the frame where you want a key, mark the parameters, and do one of the following: t Press the K key.
If you press Shift+K when you’re at a keyframe, it removes all keys on marked parameters.
t Click the keyframe button in the animation controls. The keyframe button is red when there’s a key at the current frame (see
Keyframe Button’s Color” on page 281
).
Keyframe icon
If you click the keyframe button when you’re at a keyframe, it removes keys on all marked parameters.
278
Keyframe Animation
To set keys for parameters in a property editor or on-screen parameters: t See
“Keying Parameters in Property Editors” on page 280
.
To set keys for transformation parameters: t See
“Keying Transformations” on page 283
.
To set keys automatically: t If you are keying a great deal, you can automatically set keys for
individual parameters as you modify their values—see “Setting Keys
.
Keying Current Values at a Different Frame
As you’re setting keys, you can right-click the playback cursor on the timeline to go to a different frame without updating the scene. This technique can also be used if you’ve made the mistake of changing the animated values before moving the playback cursor to a new key position.
To key current values at a different frame:
1. With the animatable values set at the current frame, right-click+drag the playback cursor to its new position on the timeline. The scene does not refresh, so your object’s values do not change.
The playback cursor is green, indicating that it is waiting for the key to be set. The key time is also shown in green in the current frame box.
Key in red
Right-click and drag key to copy to new frame (in green).
Key frame number in green.
2. Set the key using any method as described in
, such as pressing K.
Once the key is set, the red playback cursor jumps to the same position as the green playback cursor and a key is created at this frame. The standard frame display is shown in white again.
279
Chapter 10 Animating in Avid 3D
Moving between Keys
There are a number of ways in which you can move between keys for all parameters of a selected object, marked or not.
• If the selected object has marked parameters, the commands move between the keys for only those parameters.
• If nothing is marked, the commands move between keys for all parameters of the selected object.
To move between keys of a selected object’s parameters:
1. Select or branch-select an object.
2. Do one of the following: t Press Ctrl+left arrow or Ctrl+right arrow for previous or next keys, respectively.
t Click the Previous Key or Next Key buttons in the animation controls.
To move to the first or last keys of a selected object’s parameters:
1. Select or branch-select an object.
2. Press Ctrl+up arrow or Ctrl+down arrow for first or last keys, respectively.
Keying Parameters in Property Editors
Every property editor lets you set keys for any or all of its animatable parameters. An animatable parameter is identified by an animation button (little green box) beside it. These methods can also be used with on-screen parameters.
To set a key a parameter in a property editor: t Click a parameter’s animation button to key only that parameter.
280
Keyframe Animation
A marked parameter is indicated by its name being marked in yellow.
Click the animation icon to set or remove keys for only that parameter.
n
When keying a color value, the alpha channel is also keyed, even if no alpha channel information is visible in the property page.
Keying Marked Parameters
To key marked parameters on a property page:
1. Move the playback cursor on the timeline to a frame where you want a key and open the property editor.
2. Display a property page with parameters you want to animate.
3. Mark the parameters you want to animate (click their names so they turn yellow) and set their values.
4. Click the keyframe button in the animation controls, or press K.
This sets keys (or removes a key if there is already one at the current frame) for the corresponding parameters on the property page.
Move the playback cursor to another frame where you want a key.
5. Set the values of the marked parameters and click the keyframe button again.
The Keyframe Button’s Color
The keyframe button’s color changes, depending on the status of the property page’s marked parameters.
• Gray: no marked parameters have been animated.
• Red: a key is defined for a marked parameter on the current property editor page.
281
Chapter 10 Animating in Avid 3D
• Green: a marked parameter is animated but the current frame is not a keyframe.
• Yellow: an animated marked parameter on the current property page has been modified but is not yet keyed.
n
If a property editor’s marked parameters have different animation buttons, the keyframe button’s color is based on priority:
• It is red only if there are no yellow animation buttons.
• It is green only if there are no yellow or red animation buttons.
Keying Specific Parameters
To key specific parameters on a property page:
1. Open the property editor and display the property page with the parameters you want to animate.
2. Move the playback cursor to a frame where you want a key.
3. Set the value for a parameter you want to animate and click the animation button to the left of its name, or right-click it and choose Set Key. Doing this sets keys for the parameter whether it is marked or not.
4. Repeat steps 2 and 3 for all the parameters you want to animate in the property editor.
n
If you want to key parameters in other property pages or property editors at the current frame, display them and repeat these steps.
Moving between Keys in a Property Editor
There are several ways to move between keys defined for parameters on the currently displayed property page.
• If there are marked parameters on the property page, the commands move between the keys for only those parameters.
• If nothing is marked, the commands move between keys for all parameters on the property page.
To move between keys for parameters on a property page: t Click the Previous Key or Next Key buttons in the animation controls.
282
Keyframe Animation t Right-click a parameter’s animation button and choose Previous Key or
Next Key.
t To go to the first or last keys defined, right-click the keyframe button and choose First Key or Last Key. The keyframe button changes color to help you navigate among keyframes—see
“The Keyframe Button’s Color” on page 281
for more information.
Removing Keys in a Property Editor
To remove all keys from a parameter:
1. Display the property editor from which you want to remove animation.
2. Right-click the parameter’s animation button and choose Remove Animation.
To remove a single key from a parameter on a property page:
1. Open the property editor from which you want to remove a key.
2. Move the playback cursor to the keyframe you want to remove.
3. Click the parameter’s animation button, or right-click it and choose
Remove Key.
Keying Transformations
Keying transformations (scaling, rotation, and translation) is something that you’ll probably do a lot. As such, there are a number of ways in which you can key the transformation of scene elements.
To key transformations:
1. Select one or more objects.
2. Move the playback cursor to a frame where you want a keyframe.
3. Use any of these methods to set the transformation values:
Use the SRT controls in the control bar, as shown on the left.
Press the shortcut keys for scaling, rotation, or translation (X, C, or V, respectively).
Use the 3D transform manipulators (press B to display them).
Open the Local Transform property editor for an object.
-
Set a key using any method as described in “Setting Keys” on page 278
.
283
Chapter 10 Animating in Avid 3D
4. Move the playback cursor in the timeline to another frame where you want a key.
5. Transform the elements and set another key.
n
Camera rotation in the X and Y axes cannot be keyed because the camera is constrained to point at the camera interest. You can animate a camera’s Z
rotation by modifying its Roll parameter. For more information, see “Direction
Keying Transformations Quickly
The best method for quickly keying all axes for each type of transformation is to use the keyboard shortcuts found on the number pad (at the right of your keyboard), as mapped out here:
Scaling X, Y, Z
Rotation X, Y, Z
Translation X, Y, Z
Press 7
Press 4
Press 1
Setting Keys Automatically
If you frequently animate objects and properties, you can automatically set keys as you adjust the object’s properties. Instead of clicking an animation button in a property editor each time you want to add a key, you can let the autokey mode automatically record the adjustments that you make.
To set keys automatically:
1. Move the playback cursor to a frame where you want a keyframe (where you want the animation to start).
2. Open the property editor and set the properties to the values you want or transform the objects as you want.
3. Click the auto button in the animation controls.
4. Move the playback cursor to where you want the next keyframe and change the animated properties again. Every time you change a property value, it is keyed.
Repeat this step as often as you need.
284
Editing Function Curves
5. When you have finished, click the auto button again to turn autokey mode off.
n
Remember that selecting any transformation tool automatically marks the corresponding scale, rotate, or translate parameter. Therefore, using a transformation tool after activating auto sets a key for the transformation.
Editing Function Curves
When you set keyframes to animate a parameter, a function curve is created. A function curve, or fcurve, is a representation of the animation values as a graph in the function curve editor.
• Time is shown plotted along the X axis (horizontal).
• The parameter’s value is plotted along the Y axis (vertical).
• The shape of the fcurve shows how the parameter’s value changes over time.
285
Chapter 10 Animating in Avid 3D
On the fcurve, keyframes are represented by key points (also referred to as simply keys) and the interpolation between them is represented by segments of the fcurve linking the key points.
The handles of each key let you define the fcurve’s slope in the same way that control points define Bézier curves, while the slope of the fcurve determines the rate of change in the animation. For example, if the slope inclines toward a key, the animation is accelerating; a decline means a deceleration.
Working in the Function Curve Editor
The function curve editor is where you control the animation of the currently selected element using a number of different editing tools.
Toolbar
Contains commands and tools for saving, editing, and viewing animated properties (such as fcurves).
Animation tree
Displays the animatable properties of selected elements.
View area
Displays and allows manipulation of property animation using the graph.
286
Editing Function Curves
Opening the Function Curve Editor
To display the function curve editor:
1. If the multi-purpose editor is not visible, click the Open/Close Multi-
Purpose Editor button in the control bar.
2. Click the Function Curve Editor tab in the multi-purpose editor.
The function curve editor responds to the currently selected elements.
While it is open, it displays the animation of the elements you select.
n
To open the function curve editor with specific elements already selected,
see “Opening the Function Curve Editor with Specific Fcurves Selected” on page 290
.
Using the Animation Tree
The animation tree in the function curve editor is actually an explorer (see
“The Scene Explorer” on page 76
for general information). It displays the animatable properties of the currently selected elements (these have the animation button beside their name).
The parameters in the tree are similar to what’s shown in the scene explorer, but in this tree, parameters are displayed using Avid 3D’s internal naming scheme. For example, the tree below shows the object name and its animated parameters beneath it (kine, then local, and rotx selected).
Animatable
parameters have animation icons.
You can use the tree to choose which properties (parameters) to display in the fcurve graph.
287
Chapter 10 Animating in Avid 3D
To select parameters in the tree: t Click the name of the parameter so that it is highlighted in purple.
t Select a branch of parameters by clicking on their parent node. For example, click the local node to select all position, rotation, and scaling parameters.
To expand and collapse an animation tree: t To expand an item in an animation tree, click its plus sign (+). The elements, properties, and subproperties below it are listed.
t To collapse an item in an animation tree, click its minus sign (–). The items below it are no longer listed.
To reset the tree’s layout: t Press the R key. This resets the layout of the animation tree to what it was when you first opened it.
To hide the tree: t Click the little arrow on the bar that divides the tree from the view area fcurve graph. Click the arrow to redisplay the tree.
Using the Function Curve Editor’s Timeline
By default, the red playback cursor is displayed in the function curve editor’s timeline and over the view area. This lets you easily scrub through the animation and go to the exact frame you want.
As well, you can see and move loop markers in the function curve editor’s timeline when you click the Loop button in the playback controls.
Drag the red playback cursor to move frames.
You can also drag the yellow loop markers.
Note that the playback cursor is always available in the timeline area, so long as it’s visible.
288
Editing Function Curves
Commands and Tools for Editing Fcurves
The function curve editor toolbar contains the tools you need for editing fcurves.
Hiding Parts of the Toolbar
Select Key
Select Curve
Select fcurves or keys.
The toolbar is divided into several sections, each of which can be hidden or displayed.
To hide or display areas of the toolbar: t Right-click anywhere in an empty area at the top of the window and toggle the appropriate section on or off (a check mark means that it’s displayed).
Buttons
A number of commonly used commands are represented on the toolbar as buttons for quick access.
Stretch Keys scales keys using a pivot point.
Region selects rectangular area of fcurves.
Add/Remove Key
Edit Key
Unified Slope
Orientation/Handle Length
Pan and zoom
Zoom
Horizontal/Vertical Pan pans and zooms across or up-and-down.
Frame frames selected keys or fcurves.
Linear/Spline
Interpolation of fcurve.
Constant/Gradient Extrapolation and Cycle/Relative Cycle set extrapolated and repeated fcurve segments.
289
Chapter 10 Animating in Avid 3D
Opening the Function Curve Editor with Specific Fcurves Selected
When you select an object and open the function curve editor, you can view all fcurves created for that object. However, you usually want to home in on specific fcurves.
To open with marked parameters selected: t Mark some parameters and then open the function curve editor. The marked parameters are automatically added to the selection in the editor.
For example, if you have the position parameters marked and you open the function curve editor, it automatically selects the marked parameters
(in the tree and graph).
Setting Up the Function Curve Graph
Setting the Time Format (X Axis)
Setting the main Avid 3D timeline’s format also sets the format for the timeline in the function curve editor. See
for more information on how to set the timeline.
Setting the Graph’s Grid and Rulers
To show or hide the grid: t Position the mouse pointer over the function curve editor and press G.
To selectively show or hide the X-axis or Y-axis grid lines:
1. In the tools and options panel, select the Function Curve Editor tab.
2. On the Editor page, select Display Grids > Show for the X and/or Y axes.
To set the size of units for the grid: t Specify a value in the Display Grids text boxes for the X and/or Y axes.
To selectively show or hide the X-axis or Y-axis rulers: t On the Editor page in the FCurve Editor property editor, select Rulers >
Show for the X and/or Y axes.
To set the units for the ruler: t Specify a value in the Ruler text boxes for the X and/or Y axes.
290
Editing Function Curves
Undoing and Redoing Fcurve Modifications
Like any other operation in Avid 3D, you can use the standard shortcut keys to undo or redo fcurve modifications:
• To undo any modifications to an fcurve, press Ctrl+Z.
• To redo the modification you just undid, press Ctrl+Y.
Viewing Function Curves
The graph in the function curve editor is where you manipulate the fcurve of any animatable parameter. You can edit the keyframed values by adjusting the keys on a selected fcurve.
The graph’s horizontal axis (X) displays the time scale in frames or
milliseconds (see “Setting the Time Format (X Axis)” on page 290
). The vertical axis (Y) displays the values of the animated parameter.
n
Fcurves for X, Y, and Z parameters are red, green, and blue, respectively. For example, an fcurve for scaling in Z is blue, whereas scaling in X is red.
Key coordinates indicate the exact frame number (on the X axis) and value (here on the
Y axis) of the most recently selected key.
Keyed values on fcurves are indicated by keys.
Selected keys are red, and unselected keys are blue.
Values for the parameter are shown on the Y axis.
Time is shown on the X axis.
Curve and axis labels indicate the type of curve and the affected axis. For example, this fcurve represents the object’s rotation on the Z axis. The axis label is in the graph’s lower-left corner.
The slope handles at each key By default, fcurves use indicate the rate at which an fcurve’s value changes. You can change the
spline interpolation to calculate intermediate curve’s slope by manipulating these
handles (see
).
291
Chapter 10 Animating in Avid 3D
Hiding and Displaying Fcurves
You can hide one or more fcurves in the graph. Hiding fcurves does not remove them from the view, so any key selections are retained and available once you display the fcurve again.
To hide fcurves: t Select one or more fcurves and choose press H to hide them. This also deselects the fcurves.
To display all hidden fcurves t Do one of the following: t Press Shift+H.
t Select the parameter name from the animation tree.
Hiding and Displaying Fcurve Information
You can choose to view extra fcurve, key, and slope information while you’re working in the graph. However, if you have many fcurves displayed in your graph, you may want to hide a certain amount of fcurve information to keep the view uncluttered.
From the View page in the FCurve Editor property editor, choose any or all of the following:
• View > Keys on Unselected Curves to show or hide keys on all unselected fcurves in the graph. If you choose this option, you can select keys without having to first select the fcurve.
If you don’t choose this option, you must select an fcurve before being able to select keys on it. This prevents you from accidentally manipulating keys, which can be a problem if there are many fcurves and keys.
• View > Slopes on Unselected Keys to show or hide the slope handles of all unselected keys on a selected fcurve.
Zooming, Panning, and Framing in the Graph
You can use the Zoom, Pan & Zoom, and Frame tools (available from the toolbar buttons and supra keys) to view a specific area of the graph.
To deactivate any viewing tool, press Esc or choose another tool.
292
Editing Function Curves
Zooming
Interactively increase or decrease the magnification of the graph by pressing C or clicking the Zoom button in the toolbar. The cursor turns into a small magnifying glass:
• To zoom in (increase magnification), drag in the graph to define a region to enlarge, or hold down the left mouse button.
The region you draw defines the center of the region you want to see.
• To zoom out (decrease magnification), Shift+click and drag. Drawing a larger region zooms out less while drawing a smaller region zooms out more.
• To pan, middle-click and drag.
• To interactively increase and decrease the height of the view, right-click and drag up and down.
To increase and decrease the width of the view, right-click and drag right and left.
• To reset the zoom factor, click once in the graph.
You can also zoom in and zoom out by clicking the Pan button in the toolbar or pressing Z.
• To zoom in, hold down the middle mouse button. The zoom-in continues until you release the mouse button.
• To zoom out, hold down the right mouse button. The zoom-out continues until you release the mouse button.
• To pan, drag with the left mouse button. The pan continues until you release the mouse button or the Z key.
Panning
You can pan to scroll the area shown in the graph by clicking the Pan button in the toolbar or pressing Z.
• To pan, click+drag in the graph.
• To pan along the X axis, drag to the left or right.
• To pan along the Y axis, drag up or down.
n
You can set the Pan button to be the default “pan and zoom” tool by selecting it as the Pan & Zoom Mode on the View page in the FCurve Editor property editor in the tools and options panel.
293
Chapter 10 Animating in Avid 3D
Panning and Zooming Vertically or Horizontally
You can pan and zoom in the graph either only vertically or horizontally:
• To pan and zoom horizontally, press X or click the Horizontal pan & zoom button in the toolbar.
• To pan and zoom vertically, press S or click the Vertical pan & zoom button in the toolbar.
Framing
Framing sets the zoom and pan so that the fcurves or keys fit in the graph within a specified range.
• To frame keys, select the keys and click the Frame button or press F. If no keys are selected, the selected fcurves or regions are framed.
• To frame a region, highlight the region to be framed and click the Frame button or press F. If no region is selected, the selected fcurves are framed.
• To frame selected fcurves, click the Frame button or press F. If nothing is selected, then all fcurves are framed.
• To frame all displayed fcurves, click the Frame button with nothing selected, or press A.
• To frame all the fcurves within the time span specified by the timeline, press R.
Selecting Function Curves
When you select an fcurve, any modifications you perform are done to it. To select fcurves and their associated keys, select mode must be on. When selected, fcurves are highlighted in white and their keys are blue.
The selected fcurve is white with unselected keys in blue.
294
Editing Function Curves n
If your fcurve has lots of keys on it, use the animation tree to select an fcurve.
This prevents keys on the other fcurves from being moved accidentally, and also lets you retain previously selected keys if you deselect the fcurve and then reselect it later.
To select both fcurves and keys: t Do one of the following: t Press Y.
t Click the Select button in the function curve editor’s toolbar.
To select only fcurves: t Do one of the following: t Click the Select Curve button in the function curve editor’s toolbar.
t Press the space bar.
This tool selects only fcurves without changing the key selection.
n
You can select an fcurve while any tool is activated by clicking the parameter name in the animation tree.
To select and move fcurves: t Press N.
To select a single fcurve:
Make sure the appropriate select tool is active, then do any of the following: t If the fcurve is visible in the function curve editor, click it.
t If the fcurve is not visible in the function curve editor, click the fcurve’s associated parameter in the animation tree.
n
To keep an fcurve selected while deselecting keys, middle-click+drag around the keys to deselect them.
295
Chapter 10 Animating in Avid 3D
To select multiple fcurves:
There are several ways to select multiple fcurves. First activate the appropriate select mode, then do one of the following: t Shift+click the associated parameters in the animation tree or the parameters’ fcurves in the graph to add them to the existing selection.
t Ctrl+click the associated parameters in the animation tree or the parameters’ fcurves in the graph to toggle their selection.
t Drag the mouse pointer across a range of fcurves in the graph; the red selection box indicates the region you are covering. Any fcurves that pass through the box are selected.
Deselecting Fcurves
To deselect fcurves: t Click in an empty area of the graph. This deselects all fcurves.
If there were any selected keys on the fcurves before you deselected them, they are “remembered” when you select the fcurves again.
t Ctrl+click to toggle the selected fcurve.
If there were any selected keys on the fcurves before you deselected them, they are “remembered” when you select the fcurves again.
Selecting (Tagging) Keys
You can select one or more keys on fcurves. Selected keys are highlighted in red and their exact coordinates are displayed on the X and Y axes of the graph.
Selected keys are red with slope (tangent) handles displayed.
In addition, keys using spline interpolation have slope handles to modify the slope orientation and length (see
“Editing a Function Curve’s Slope” on page 310
for more information).
296
Editing Function Curves
To select both fcurves and keys: t Press Y.
To select only keys:
Do one of the following: t Click the Select Key button in the function curve editor’s toolbar.
t Press T.
This tool cannot select keys on unselected fcurves.
To select one or more keys:
Make sure the appropriate select tool is active, then do any of the following: t To select a single key, click it.
t To select multiple keys, Shift+click the points you want to select or drag a red rectangle around unselected points.
n
When you select an fcurve and then drag a red rectangle, only the keys on the selected fcurve are selected.
t To add or remove a key from the current selection, Ctrl+click the key point.
To move between keys on the selected fcurve: t Click the previous key (back arrow) or next key (forward arrow) buttons on the toolbar.
t Press the , (comma) and . (period) keys.
Deselecting Keys
To deselect keys: t To deselect keys, click an empty spot in the graph. This also deselects all the fcurves. When you do this, any keys that were selected before are
“remembered” when you select the fcurve again.
t To deselect multiple keys while keeping the fcurve selected, middleclick+drag a rectangle around them.
297
Chapter 10 Animating in Avid 3D
Selecting Keys by Region
Using the region tool, you can select regions of points, making it easy to edit a large number of points at one time. You can edit a region by moving, stretching, or compressing all the keys within the region as a group.
To move or scale regions, see “Moving Keys by Region” on page 300
and
“Scaling Regions Interactively” on page 306 .
To select a region of points:
1. Select the fcurves you wish to modify.
2. Click the Region button in the toolbar or press Q, then drag the mouse pointer horizontally across a section of the fcurves. This selects all points on the selected fcurves in the region.
3. Hold down the Alt key while dragging to snap the left and right edges of the region to keyframes. The selected area is highlighted in light gray.
n
If you want to extend or shrink the region you have selected, press Shift while you drag.
You can also toggle fcurves and individual keys within the region by
Ctrl+clicking them.
Inside the region, between the maximum and minimum values of the selected keys and the first and last keys of the selected fcurve, is a highlighted selection area. This region is bounded by four handles.
The region stays visible even if you change selection tools; however, it disappears when you click outside the region. As well, the last region you created for the fcurves is remembered the next time you select the same fcurves and activate the region tool.
298
Editing Function Curves
A handle bounds each side of the region. Drag these handles to resize the region.
To deselect a region of points: t Click anywhere outside the region.
Moving Function Curves, Keys, and Regions
When you move fcurves or keys in X, you change the keys’ time; when you move in Y, you change the keys’ values.
You can move fcurves, keys, and regions interactively or with numerical precision. You can also select a specific region of an fcurve in the graph and move, stretch, and compress the fcurve’s keys within that region as a single unit.
Moving Whatever is Selected
You can move either selected fcurves or keys using the Translate tool. It moves whatever is selected, with keys having the priority. For example, if fcurves are selected, it moves only those fcurves; if both fcurves and keys are selected, it moves only those keys.
To move selected fcurves or keys:
1. Select fcurves or keys.
2. Press V, then drag the selected fcurves or keys to a new location.
To move only vertically, middle-click+drag.
To move only horizontally, right-click+drag.
To move multiple fcurves, first rectangle-select (Ctrl+drag) the fcurves you want, then press N and drag.
299
Chapter 10 Animating in Avid 3D
Moving Fcurves
To move fcurves interactively: t Press N, then click+drag the fcurve to a new location.
To move only vertically, middle-click+drag.
To move only horizontally, right-click+drag.
To move multiple fcurves, first rectangle-select (Ctrl+drag) the fcurves you want, then press N and drag.
Moving Keys
When you move a key, you can change either the frame or the value of that key. Moving keys horizontally changes the frame, while moving vertically changes the value.
n
Because moving points interactively can be imprecise, you might want to have your keys snap to specific frames, time, or value intervals. For more
information on snapping to the grid, see “Snapping Keys” on page 304
.
To select and move keys:
1. Press M.
2. Select the points and drag them to a new location.
To snap keys while moving: t Press the Shift key while you drag selected keys to snap them to the Snap
Grid coordinates that are specified in the FCurve Editor property editor
Middle-click+drag to move only vertically.
Right-click+drag to move only horizontally.
Moving Keys by Region
To move keys by region:
1. Select the region of the fcurves you wish to modify (click the Region button in the toolbar or press Q).
2. To change the frame position or values of the fcurve region, click anywhere within the highlighted region and drag the region:
300
Editing Function Curves
Dragging the region horizontally adjusts the frame position of the region (the animation occurs earlier or later in the timeline). You can also right-click+drag to move the region only horizontally.
Dragging the region vertically changes the values of the entire region.
All neighboring keys remain in their original positions. You can also middle-click+drag to move the region only vertically.
Moving Fcurves, Keys, and Regions Precisely
You can accurately move fcurves, keys, and regions to a specific location using the Frame and Value boxes in the function curve editor’s toolbar.
To move fcurves, regions, or keys with the Frame and Value boxes:
The Frame and Value text boxes show the frame and value of the currently selected key.
1. Select the keys or region you want to offset. To offset the entire fcurve, select the fcurve and leave the keys unselected.
2. Enter the amount of the offset in the Frame or Value text box, followed by a + (addition) or – (subtraction) sign.
For example, to advance several keys by two frames, you would select the keys and enter 2+ in the Frame text box. To decrease the value by two points, you would select the keys and enter 2- in the Value text box.
n
You can also type in the exact frame number or value that you want. For example, if you know you want the selected key to have a value of 85, type this number in the Value text box—likewise for setting frames.
You can also use the Frame and Value text boxes for scaling—
Function Curves, Keys, and Regions” on page 305 .
Adding and Deleting Keys
When you add or delete keys on an fcurve, it is the same as adding or deleting keyframes. Avid 3D recalculates the interpolation and draws new fcurve segments reconnecting the keys.
301
Chapter 10 Animating in Avid 3D n
If you add a point on the same frame as an existing key, the old point is replaced.
Adding Keys Interactively
To add keys interactively:
1. Select the fcurves to which you want to add points.
2. Do one of the following: t Activate Add Key mode by clicking on the Add Key button in the toolbar or by pressing I. On the fcurve, click where you want to add keys.
t Click the Edit Key button or press Shift+E. Then middle-click to add keys.
Because adding points interactively can be imprecise, you might want to have your keys snap to specific time or value intervals. For more information on snapping to the grid, see
Inserting Keys Without Changing the Fcurve Shape
You can insert a key anywhere on an fcurve without changing the shape of the fcurve. This is especially useful with fcurves that have few keys, or fcurves that have sharp peaks and valleys where adding a key as usual would change the shape of the fcurve.
1. Click the Add Key button in the toolbar or press I.
2. Hold down the middle-mouse button and drag the red vertical bar that appears. The small box on the bar follows the shape of the fcurve as you drag.
Drag red box along the curve to where you want to add the key.
n
Press Ctrl while dragging to snap to the increments set in the FCurve Editor property editor (see
).
3. Release the middle mouse button at the place where you want to add the key. The key is added without changing the shape of the fcurve.
302
Editing Function Curves
Deleting Keys
When you delete keys from an fcurve, it is the same as deleting a keyframe from your animation. Avid 3D recalculates the interpolation and draws a new fcurve segment connecting the remaining keys.
To delete specific keys using the Delete Key tool:
1. Select the fcurves from which you want to delete points.
2. Click the Delete Key button on the toolbar or press D.
3. Left-click the keys you want to delete.
To delete specific keys using the Edit Key tool:
1. Click the Edit Key button or press Shift+E.
2. Right-click the keys you want to delete.
To delete multiple keys:
1. Select the fcurve or fcurves from which you want to delete keys.
2. Select all the keys you want to delete.
3. Press Delete.
Removing Animation from Fcurves
When you delete all the keys on an fcurve, you remove the animation of the associated property and the property’s fcurve reverts to a flat line, but remains in the graph.
For more information on removing animation in general, including removing fcurves from marked parameters, see
“Removing Animation” on page 269
.
To delete all keys on selected fcurves:
1. Select the fcurves whose points you want to delete.
2. Press Backspace.
n
When you have removed keys from multiple fcurves, undoing (press Ctrl+Z) only has an effect on the first fcurve you selected—the other fcurves remain flat-liners.
303
Chapter 10 Animating in Avid 3D
To delete fcurves: t Right-click the animation button of an animated parameter in the animation tree and choose Remove Animation. This deletes all fcurves on that parameter completely.
If you mark parameters and then choose Remove Animation, all animation is removed for all marked parameters.
Snapping Keys
When you’re moving or adding keys, you can make them snap to time and/or value coordinates on the fcurve graph grid’s X/Y axes.
To set up the snapping coordinates:
1. In the tools and options panel, click the Function Curve Editor tab.
2. On the Editor page in the Snap Grid controls, set the X (Time) in frame increments and the Y (Value) in value increments for the grid.
If more than one key is selected and translated, only the translation amount is snapped to the grid. The keys that were on the grid remain on the grid and the others remain outside of it. For example, if you have set the X (Time) grid to 5, you would only be able to translate keys horizontally in increments of 5 frames.
3. Select the Snap option below the X and/or Y options, depending on the coordinates to which you want the keys to snap. For example, if you want keys to snap only to frames, select only the Snap option below X (Time).
To snap keys to the grid: t Do one of the following to have keys snap to the grid’s X (time) and Y
(value) coordinates as specified by the Snap Grid coordinates in the
FCurve Editor property editor: t Press the Shift key while you drag selected keys.
t Middle-click+drag to snap only vertically.
t Right-click+drag to snap only horizontally.
304
Editing Function Curves
Scaling Function Curves, Keys, and Regions
You can change the timing of your animation by scaling fcurves, keys, or regions of them. When you decrease the length of the fcurve or region (X axis), you speed up the animation; conversely, increasing the length slows down the animation. You can also scale fcurves, keys, and regions on the Y axis, which changes the animation values (the pivot point is 0).
Scaling Precisely
To scale precisely, you can use the Frame and Value text boxes in the function curve editor’s toolbar.
To scale keys, fcurves, or regions:
1. Select the keys, fcurves, or region you want to scale:
If you scale keys in time (X axis), the pivot point is the left-most key’s time on the fcurve.
If you scale keys’ values, the pivot point is 0.
2. Enter the amount of the scaling in any of these text boxes:
To change the length of the fcurve or the position of the key, enter a value followed by a * (multiplication) or / (division) sign in the Frame text box. For example, to double the length of an fcurve, enter 2*.
Selected curve before scaling.
Selected curve after scaling by 2. Notice the ghosted fcurve in black showing the previous scale.
To change the value of the fcurve or key, enter a value followed by a *
(multiplication) or / (division) sign in the Value text box. For example, to divide the value in half, enter 2/.
305
Chapter 10 Animating in Avid 3D
Scaling Regions Interactively
You can scale an fcurve region in time (horizontally) or by value (vertically).
To scale a region interactively:
1. Select the region of the fcurves you wish to modify (click the Region button in the toolbar or press Q).
2. Do one of the following: t To stretch or compress the region using the opposite boundary as the pivot, left-click+drag a handle.
t To stretch or compress the region symmetrically, using the center as a pivot, middle-click+drag a handle.
Dragging horizontally shortens or extends the region over time. Dragging vertically increases or decreases the range of values in the region.
The region cannot be stretched any farther than neighboring keys.
Left-click+drag a handle to use the opposite border of the region as the pivot.
Middle-click+drag a handle to use the center of the region as the pivot (scale in symmetry), as shown on the right.
For information on how to move regions, refer to
“Moving Keys by Region” on page 300
.
306
Editing Function Curves
Scaling with a Pivot
You can stretch selected keys as you do with a region except that you can set a pivot point anywhere in the graph area. When you move your mouse, the keys are scaled according to where you clicked (the pivot point). For example, if the pivot point is directly between keys, you can scale in symmetry.
You can also select a single key and scale with a pivot, which is especially useful if you’re scaling the values on an fcurve (scaling vertically). When you scale a key with a pivot point, you don’t need to reorient the key’s handles because they are correctly scaled with the key.
To scale with a pivot point:
1. Select one or more keys in an area of the fcurve you want to scale.
2. Do one of the following: t Press B.
t Click the Stretch Keys button in the toolbar.
3. Click where you want the pivot point to be: red crosshairs and a “target” shows the spot. The pivot location is displayed on the status bar at the bottom of the Avid 3D window.
Pivot point between two selected keys to scale in symmetry.
4. Click+drag the mouse to scale the keys:
Left-click+drag to scale either horizontally or vertically. You can scale in only one direction at a time. The direction is determined by which way you initially move the mouse (horizontally or vertically).
Middle-click+drag to scale only vertically.
Right-click+drag to scale only horizontally.
307
Chapter 10 Animating in Avid 3D
Cutting, Copying, and Pasting in the Graph
You can cut, copy, and paste keys, an fcurve region, or entire fcurves, using the standard keyboard shortcuts for the cut, copy, and paste functions: Ctrl+C
(Copy), Ctrl+X (Cut), and Ctrl+V (Paste).
Function Curves
To cut, copy, and paste an fcurve:
1. Select the fcurve you want to cut or copy.
2. Copy the fcurve to the clipboard by pressing Ctrl+C or cut it by pressing
Ctrl+X.
3. Select a parameter (or its fcurve) as the target to which you want to paste.
4. Paste from the clipboard by pressing Ctrl+V.
You can continue pasting the clipboard contents to other fcurves.
Keys
To cut, copy, and paste keys:
1. Select the keys you want to cut or copy.
2. Copy them to the clipboard by pressing Ctrl+C or cut them by pressing
Ctrl+X.
3. Select an fcurve or region as the target onto which you want to paste:
To paste the new keys starting at a specific frame on the fcurve, drag the playback cursor in the graph to the frame.
To paste the new keys in a specific region of the fcurve, select the region using the Region tool.
4. Paste from the clipboard by pressing Ctrl+V.
If the target is a region, the clipboard contents are scaled to fit the number of frames in the selected area.
You can continue pasting the clipboard contents to other fcurves or regions.
n
You can also copy animation quickly in the animation tree by dragging an animated parameter’s name to another parameter. Pressing Shift while dragging and dropping moves the animation instead of copying it.
308
Editing Function Curves
Regions
When you cut or copy a region, Avid 3D can cut or copy just the selected keys or the fcurve segment in the region itself. This is determined by the method used to select the region before copying or cutting.
1. Do one of the following depending on what you want to cut/copy: t To cut or copy the keys within a region, use the Region tool (press Q) or select a series of keys on the fcurve.
t To cut or copy the fcurve segment in the region, use the Select tool and drag a rectangular selection over the fcurve.
2. Copy them to the clipboard by pressing Ctrl+C or cut them by pressing
Ctrl+X. A black line appears in the graph.
3. Select an fcurve or region as the target onto which you want to paste:
To paste the new region starting at a specific frame on the fcurve, click in the graph to move the black line to the frame.
To paste the new keys in a specific region of the fcurve, select the fcurve region using the Region tool.
4. Paste from the clipboard by pressing Ctrl+V.
If the target is a region, the clipboard contents are scaled to fit the number of frames in the selected area.
You can continue pasting the clipboard contents to other fcurves or regions.
n
If you want to paste the region after performing other functions in the function curve editor, you can use the playback cursor to determine where the region will be pasted.
Choosing a Function Curve Interpolation Type
Fcurve interpolation is a way of estimating how animation progresses between keys. When you set two or more keys for a parameter, Avid 3D determines the interpolation between them.
By default, fcurves use a spline interpolation which creates a smooth ease-in and ease-out transition at each key. However, if you want to change the nature of the animation, you can switch to linear interpolation.
309
Chapter 10 Animating in Avid 3D
To set the interpolation type:
1. Do one of the following: t Select individual keys. The interpolation setting will be applied to the fcurve segments immediately following the selected keys.
t Select an fcurve. The interpolation setting will be applied to the entire fcurve.
2. Do either of the following: t Click the Spline Interpolation button on the function curve editor toolbar. It uses a curved spline interpolation that accelerates and decelerates into (ease in) and out of (ease out) each keyframe, resulting in a smooth transition.
The degree of acceleration and deceleration before and after the keyframe is determined by the slope handles associated with the key.
For information on the slope, see
“Editing a Function Curve’s Slope” on page 310
.
Spline interpolation is the default form of interpolation used in Avid 3D.
t Click the Linear Interpolation button on the function curve editor toolbar. Linear interpolation connects keys by straight line segments.
The movement is characterized by constant speed with sudden changes at each key, creating a mechanical feel to the animation.
This may be useful for animating lights and colors, where you don’t need the ease-in and ease-out that a spline interpolation offers.
Editing a Function Curve’s Slope
The fcurve’s slope determines the rate of change in the animation. By modifying the slope, you can change the acceleration or deceleration in or out from a key, thus making the animation change rapidly or slowly, or even reversing it. The steeper the slope’s orientation, the faster the values change.
You can change the slope of any fcurve that uses spline interpolation by using the two handles (called slope handles) that extend out from a key. By modifying the handles’ length and direction, you can define the way the fcurve moves to and from keys.
310
Editing Function Curves
Slope handles displayed on each selected key.
You can change the length and angle of each handle in unison
By default, the slope handles are tangent to the fcurve at their key. This keeps the acceleration and deceleration smooth, but you can also “break” the slope at a certain point to have a sudden animation acceleration or deceleration, or change of direction altogether (see
“Breaking and Unifying the Slope Angle” on page 312
).
Slope handles are hidden until a key is selected, which prevents you from accidentally manipulating them.
Changing the Handles’ Length and Angle
The length of the slope handles determines the weight of the key’s influence on the fcurve. The longer the handle, the more the key influences the connecting fcurve segment. By having control over the handle length, you can also draw more complex fcurve shapes with fewer keys.
The same fcurve, with short, medium, and long slope handles. Notice how the length of the handle changes the shape of the curve.
As you change the orientation and length of the slope handles, you can also set how the handles move: the left and right handles can be manipulated independently, together, or locked in place.
For more information, see “Breaking and Unifying the Slope Angle” on page 312
and “Controlling the Length of the Slope Handles” on page 313 .
311
Chapter 10 Animating in Avid 3D
To change the slope handles interactively:
1. Select one or more keys on an fcurve with spline interpolation—slope handles appear on each selected key.
2. Click the end of one slope handle and drag it to a new location, changing the length and/or angle of the handle. All the other slope handles move in the same way as this one.
You can use the mouse buttons as follows:
Left-click+drag to change both the angle (orientation) and length of the handle.
Middle-click+drag to change only the angle of the handle.
Right-click+drag to change only the length of the handle.
n
If you are having trouble selecting a slope handle’s end point because it is in the same location or too close to a key, press the P key to give priority to the end point.
Breaking and Unifying the Slope Angle
When slopes are unified (default), any change you make to one side of the slope at a key is reflected on the other side. However, you can “break” a slope at a key so that you can change either slope independently.
You may want to break the slope to create a sudden change in motion at a key, such as an object hitting a wall or a bouncing ball hitting the ground and then bouncing up again.
To control the orientation of the slope: t Select keys and do one of the following: t Press Shift+O.
312
Editing Function Curves t Click the Unified Slope Orientation button in the function curve editor toolbar.
When the Unified Slope Orientation button is active, it keeps the slope handles of the selected keys unified as you move them, keeping a constant angle between them. Unified slopes provide smooth, unbroken function curve segments, as values ease into and out of keys.
When the Unified Slope Orientation button is not active, you can break the slope to control the slope’s shape on either side of the key individually. Depending on the slopes you define, the transition in the rate of the parameter’s change at the keyframe can be as smooth or as abrupt as you like.
Unified Slope Orientation is active. Notice the smooth curves.
Unified Slope Orientation is not active. Notice the sharp breaks in the curve.
When the slope is broken, you can drag the slope handle in any direction.
You can also middle-click+drag to change only the slope handle’s angle, or right-click+drag to change only the slope handle’s length.
Controlling the Length of the Slope Handles
Like a Bézier curve, you can set the length of the slope handles on both sides of the key to be equal or not.
To control the length of the handles: t Select keys and do one of the following: t Press Shift+L.
t Click the Unified Slope Length button in the function curve editor toolbar.
If this command is active, both handles are kept the same length. This is the case even if the slope orientation is broken.
313
Chapter 10 Animating in Avid 3D
If this command is not active (default), the length of each slope handle is independent.
Snapping Slope Handles
You can snap slope handles in two different ways:
• Snap the handle’s length to a specific number of units (default is 1), from
0.01 to infinity.
• Snap the handle’s angle to a particular degree (45 is the default), between
1 and 90.
To snap the slope handles in length or angle:
1. In the tools and options panel, click the Function Curve Editor tab.
2. On the Editor page, set the Snap Slope > Length in units and/or Angle in degrees.
3. Click in the appropriate Snap checkbox to activate Length and/or Angle.
4. Select one or more keys.
5. Press the Shift key while you drag a slope handle to snap it in the increments you set. This temporarily activates the Snap Slopes command.
Middle-click+drag to snap only the handle’s angle.
Right-click+drag to snap only the handle’s length.
Extrapolating Function Curves
The extrapolation controls let you modify the shape of an fcurve before the first key and after the last key. Extrapolation extends the fcurve’s ends based on the position of these two extreme points.
To apply extrapolation to an fcurve:
1. Select an fcurve.
2. Click either the Constant Extrapolation or Gradient Extrapolation button in the function curve editor toolbar.
For spline interpolation, the slope of the first or last key is used. This results in a continuation of the motion at the same speed.
314
Editing Function Curves
Constant extrapolation flattens the fcurve after the end points, adding no animation. It extrapolates the value of the Y axis from the first frame to the first key, and the value of the Y axis from the last key to the last frame. This results in a hold of motion before and after the movement.
With constant extrapolation, the values before the first keyframe and the values after the last keyframe remain constant.
Gradient extrapolation makes the fcurve continue in the direction of
(tangent to) the end keys’ slope handle angle. It extrapolates an increment based on the first key’s slope orientation and applies it from the first frame to the first key. Then it extrapolates the increment calculated between the last and previous-to-last keys and applies it from the last key frame to the last frame. This has the effect of the fcurve continuing on this slope indefinitely.
With gradient extrapolation, the values before the first keyframe and the values after the last keyframe are determined by the slope. Note the slope handles’ relation is tangent to the extrapolated values.
Creating Function Curve Cycles
The Cycle commands in the function curve editor’s toolbar provide you with several quick ways to repeat animation. By using these controls, you can create repetitive motion including bouncing, spinning, or oscillation effects.
You can create basic endless cycles or you can have relative cycles that are progressively offset (such as for creating a walk cycle).
315
Chapter 10 Animating in Avid 3D
When you create cycles, only the original fcurve retains its keys: the resulting cycles don’t have any. However, there is a “relational” link between the original keys and their counterparts on the resulting fcurves.
This means that you can change a key in the original segment and those changes are automatically reflected in the cycles (you can add or delete points, move points, change the slope, etc.—it’s all updated in the cycles). You can also switch between different types of cycles at any time.
Tips for Creating Seamless Cycles
• If the first and last keys points on the fcurve segment you want to repeat do not have the same value, there will be some jumping in the animation as the object snaps from the last frame to the first one of the next cycle.
You can make seamless cycles by setting the first and last key to precisely the same value.
To do this, enter the same values for the keys in the Value box in the function curve editor’s toolbar or right-click either the first or last keyframe in the timeline and drag to the other end keyframe to copy the values exactly.
• If you have one or more keys on your fcurve that are not on a frame, this can produce unpredictable effects because the cycle is evaluated at each frame and not on an intermediate time.
Creating a Basic Cycle
The Cycle commands in the function curve editor’s toolbar repeats the fcurve shape as defined by its keys. This means that the part of the fcurve as defined by its first and last keys is cycled endlessly in both directions in time (X axis).
To create a basic cycle:
1. Select one or more fcurves whose shape you want to repeat (that is, the shape between the first and last keys).
2. Click the Cycle button in the function curve editor’s toolbar.
3. The fcurve segment is repeated continuously in both directions in time.
316
Editing Function Curves
The original keys are indicated between the dashed lines. Notice how the resulting cycles have no keys.
Creating a Relative Cycle (Offset)
The Relative Cycle button repeats the fcurve shape (defined by its first and last keys) by making each cycle start with the same value as the last key of the previous value. This results in an fcurve cycle with a progressive offset.
Setting a progressive offset is particularly important when you want to create a simple walk cycle. For example, animating a foot translation in a repeated cycle on the Y axis generally requires no offset, but cycling animation on the
X axis without an offset would make the character look like he’s walking without moving forward.
To create a relative cycle:
1. Select one or more fcurves whose shape you want to repeat.
2. Click the Relative Cycle button in the function curve editor’s toolbar.
The original keys are indicated between the dashed lines. Again, note how the resulting cycle has no keys.
Deleting Fcurve Cycles
Since a cycle’s repeated information is not actually added to the fcurve, you can delete the cycle completely while leaving the original keyframes intact.
317
Chapter 10 Animating in Avid 3D
To delete the cycle information: t Select one or more cycled fcurves and click either the Constant
Extrapolation or Gradient Extrapolation button in the function curve editor toolbar.
For more information on extrapolation, see
.
Function Curve Presets
You can quickly create simple fcurves for specific types of motion without having to modify slope handles by using fcurve presets. By using presets to automatically set up the right kind of fcurve, you can concentrate on the timing and values of the keyframes themselves.
To apply an fcurve preset:
1. Mark the parameter you want to animate.
c
Creating an fcurve using the presets will replace the parameter’s existing animation.
2. In the tools and options panel, click the Animation Tools tab and click one of the following Fcurve Presets buttons:
The Decelerating Curve preset creates an fcurve that drops off sharply from its maximum value and gradually approaches zero. The
Accelerating Curve preset is its opposite.
The Ease In Curve preset creates an fcurve that starts at zero, accelerates, and then decelerates as it approaches its final keyframe value. The Ease Out Curve preset is its opposite.
The Constant Speed (Linear Curve) preset creates an fcurve that starts at zero and increases at a constant rate until it reaches the final keyframe.
The Gaussian Curve preset creates an fcurve that begins and ends at zero with a maximum value keyframed at the midway point. The fcurve eases into and out of each keyframe.
The resulting animation can be modified by adding or deleting keyframes. See
“Methods for Setting and Removing Keys” on page 278 and
Tools for Editing Fcurves” on page 289 for more information.
318
Animating with Constraints
Animating with Constraints
Constraining is a way of increasing the speed and efficiency in which you animate. It’s a way of animating one object via another one’s animation. You constrain different properties, such as position or direction, of one object to another object. Then when you animate the constraining object (sometimes known as the constrainer), the other object’s constrained properties are animated as well.
In terms of saving time, the value of constraining objects is considerable.
Suppose you want to animate a group of people at an air show watching a plane fly overhead. If you used keyframes to animate, you would have to generate function curves for each head movement as well as the plane. With constraints, however, you constrain each spectator’s head to the direction of the plane and then animate only the plane itself.
A more specialized form of constraint is the path constraint, which allows you to use a curve object as a guide for a constrained object by moving the object’s center along the curve over time.
n
The constraint overrides any related local transformations previously applied to a constrained object. For example, a direction constraint overrides the object’s existing rotation parameters.
You can have more than one constraint applied to a particular object at the same time. When more than one constraint is active at the same time on an object, all constraints are used but the constraint that is applied last takes priority.
319
Chapter 10 Animating in Avid 3D
Position Constraints
You can constrain one or more objects to the position (location) of another object. This can be any type of object that has a center, including all standard geometric objects as well as nulls, lights, cameras, and lattices. The Position constraint constrains an object’s center to the constraining object’s center, which moves the constrained object to that location.
To constrain an object’s position:
1. Select the object to be constrained.
2. In the tools and options panel, click the Animation Tools tab.
3. Click the Position Constraint button and pick the object to act as the constraining force.
The constrained object’s center is repositioned to the center of the constraining object.
4. When you transform the constraining object, the constrained object’s center remains aligned to it.
Because this constraint puts the objects directly “on top” of each other, you usually need to offset the constrained object in the constraint’s property editor.
You can also choose to have the constraining object control the orientation of the constrained object.
To set position constraint parameters:
1. Select the constrained object, then open the multi-purpose editor.
2. Click the Geometry and Deform Properties tab in the multi-purpose editor, then click the object’s Position Cns node.
• You can set an offset between the centers of the constrained and constraining objects by entering values for the X, Y, Z sliders for either of them.
See
“Creating Offsets between Constrained and Constraining Objects” on page 329
for more information about offsets.
320
Animating with Constraints
Enter the axis offset of the constraining object’s center in the Attach Point -
Constraining Object axis controls.
The position constraint is calculated according to the constraining object’s center, which is offset on the X axis by 1.
(An offset has already been applied to the position of the constrained object’s center.)
If Affected by Orientation is selected for the
Constrained Object, the airplane is influenced by the orientation (rotation) of the magnet.
• You can select Affected by Orientation for either the constrained or constraining object. If you do so, the object rotation is included as part of the constraint for that object.
For example, if you select Affected by Orientation for the constrained object, its position is affected by the orientation of the constraining object.
• The Affected by Scaling option operates in a similar manner for scaling.
Direction Constraints
You can constrain an axis of one or more selected objects to another object without changing the location of the constrained objects. The aligned axis (the X axis by default) of each constrained object always remains facing the center of the constraining object, thus affecting the orientation of the constrained object.
321
Chapter 10 Animating in Avid 3D
322
Radar dish constrained by direction to the plane
The X axis of the radar dish continually points in the direction of the plane’s center.
To constrain an object by direction:
1. Select the object to be constrained.
2. In the tools and options panel, click the Animation Tools tab.
3. Click the Position Constraint button and pick the object that is to act as a target (constraining object). The constrained object rotates so that its X axis (default axis) faces the constraining object’s center.
4. Translate either the constraining object or the constrained object:
If you translate the constraining object, the constrained object rotates so that its specified axis always faces the constraining object, like a sunflower facing the sun.
If you translate the constrained object, its specified axis continues to face the constraining object from its new location like a geosynchronous satellite; that is, it is always pointing toward the same location on earth as it follows the earth’s orbit.
To set direction constraint parameters:
1. Select the constrained object, then open the multi-purpose editor.
2. Click the Geometry and Deform Properties tab in the multi-purpose editor, then click the object’s Direction Cns node.
Animating with Constraints
3. In the Direction Constraint property editor, use the Align Axis controls to specify the axis to point along—X is the default. If two or more values are non-zero, the object points along the resulting vector.
You can also add a Target Offset on any axis of the constrained object. This is a rotational offset in degrees from the constraining
(target) object (see
“Creating Offsets between Constrained and
Constraining Objects” on page 329 for more information).
You can also control the roll of the constrained object—its rotation about its local Z axis—by setting the Roll to Active and setting its angle of rotation.
Path Constraints
A path provides a route for an object to follow in order to get from one point to another. The object stays on the path because its center is constrained to the curve for the duration of the animation.
After you’ve created path animation, you can modify the animation by changing the path curve itself or by changing the timing of the object on the path. See
“Modifying the Path Curve” on page 327
and
Timing” on page 325 , respectively.
Setting Objects on Paths
The quickest and easiest way of animating an object along a path is by using the Set Object on Motion Path button in the Animation Tools panel and picking the curve to be used as the path. When you use this command, the animation is created for you. There’s no need to set keyframes—just set the start and end frames.
A percentage function curve is created with your choice of spline
(ease-in/ease-out) or linear interpolation. After you have created path animation, you can modify the timing by editing this function curve in the function curve editor (see
page 285 ) or you can change the path curve itself to
change the animation ( page 327
).
323
Chapter 10 Animating in Avid 3D
To animate an object along a path:
1. Create a curve by dragging a curve object from the Object Library into a viewport.
2. Edit the curve as desired—see
“Modifying Points and Polygons” on page 170
.
3. Select the object you want to animate.
4. In the tools and options panel, click the Animation Tools tab, then click the Set Object on Motion Path button.
5. Pick the curve to use as the path. Keys are created at each end of the path
(corresponding to the first and last frames on the timeline range), and the object’s intermediate position along the path is interpolated.
To set path constraint parameters:
1. Open the PathCns property editor by selecting the object and choosing the
Geometry and Deform Properties tab in the multi-purpose editor and clicking the PathCns property.
• The Path %age (percentage) slider is especially important for controlling how much of the curve is used as a constraining force on the selected object.
Toggles activeness of path constraint.
Percentage of curve used as constraining force for constrained object.
Sets an offset distance on XYZ axes between object and path.
Keeps object tangent to path—see next step.
Controls the object’s roll. See the following steps.
324
Animating with Constraints
• If you want the object’s X axis (by default) to stay aligned with the path’s slope, select Tangent (the default). The constrained object’s axis is repositioned to point in the direction of the curve’s slope. As the object moves along the path, its X axis follows the curve’s slope. For more information on
tangency constraints, see “Tangency Constraints” on page 327
.
You can also set the X, Y, and Z values to define a vector along which the object’s center is aligned (the default is X). Set the appropriate slider to 1 to keep that axis tangent to the path.
• You can control the roll of the constrained object—its rotation about its local Z axis—by setting the Roll to Active and setting its angle of rotation.
• To modify the path timing, see
“Modifying the Path Timing” on page 325 ; to
modify the path curve itself, see “Modifying the Path Curve” on page 327
.
Creating a Path from Path Keys
You can also define path animation by moving an object and saving path keys at different frames. The path curve is created automatically as you go, with each key representing a percentage of the path length.
To create a path by setting path keys:
1. Move the playback cursor to the frame where you want the animation to begin and select the object you want to animate and translate it to where you want it to start.
2. Click the Save Path Key button in the Animation Tools panel, or press N.
A key is set corresponding to a percentage of the path’s length.
3. Change frames, move the object, and repeat step 2. Avid 3D automatically updates the curve and timing information. Continue until you have completely defined the path.
Modifying the Path Timing
After you’ve created path animation, there are two ways in which you can modify the timing:
• Set keys for the Path percentage in the PathCns property editor.
• Edit the Percentage fcurve in the function curve editor.
325
Chapter 10 Animating in Avid 3D
Setting Keys or Editing the Path Percentage
To edit the Path Percentage parameter or function curve:
To modify the path timing, you can directly adjust the Path Percentage in the
PathCns property editor and set keys at different frames or edit the Percentage function curve in the function curve editor.
1. Select the object on the path.
2. Adjust the path percentage by doing one of the following: t Display the PathCns property editor and adjust the Path %age values.
t Open the function curve editor and click the perc parameter.
The percentage (perc) function curve is displayed with key points representing keys on the path.
3. Set new keys for the Path %age parameter or edit the perc function curve
as you would any other function curve (see “Editing Function Curves” on page 285
for information).
With either of these methods, you can set keys with values below 0% or higher than 100% of the path. Avid 3D extrapolates path percentages outside of the 0 to 100% range, depending on the type of curve used as a path:
On a closed curve, such as a circle or a square, using path percentages less than 0% or greater than 100% will continue to translate the object on the curve, with increasing percentages resulting in clockwise movement (relative to the local front of the object).
For example, if an object were keyed to start at 0% of a circular path and end at 150%, the object would make one complete clockwise revolution of the circle and continue for another half a revolution. If the end were at –150%, the object would travel the same distance counterclockwise.
On an open curve, such as a spiral or an arc, keys below 0% place the object at the curve’s starting point; keys above 100% place it at the curve’s endpoint.
326
Animating with Constraints
Modifying the Path Curve
To modify the path, you can edit the curve itself or translate the object constrained to the path. For more information on editing curves in general, see
“Modifying Points and Polygons” on page 170
.
To modify a curve: t Move, add, or remove points on the curve as you would to edit any curve.
Modifying a path curve may change the path animation’s timing because the same keyed percentages would correspond to different locations on the curve.
Tangency Constraints
The tangency constraint makes the X axis of a constrained object tangent to a direction or curve. This is particularly useful for having an object follow a path’s direction, such as a roller coaster car following the tracks, or pitching an object (especially a camera) on a path.
Tangency is not a “real” constraint per se, but is available as a property for the
Path constraint.
327
Chapter 10 Animating in Avid 3D
328
The plane in the top figure is animated on a path but is not constrained to be tangent to the path. It remains oriented this way, regardless of its position on the path.
In the bottom figure, the plane’s Y axis has been constrained to be tangent to the path. Note that the nose of the constrained plane does not always rest on the path because the constraint uses the object’s center to set tangency.
To set a tangency constraint:
1. Select an object that is constrained to a path.
2. Under the Tangency option in the constraint’s property editor, select the
Active option.
3. Use the Axis to Align controls to specify the axis to point along—X is the default. You can either click the axis buttons (positive and negative X, Y,
Z) or enter 1 or -1 in the axis text boxes.
If two or more values are non-zero, the constrained object points along the resulting vector.
Animating with Constraints
Creating Offsets between Constrained and Constraining Objects
When you constrain an object to another, you often need to offset it in some way from the constraining object. For example, if you position-constrain one object to another without an offset, both objects end up sharing the same coordinate points and seem to be on top of one another.
Constraining object
(magnet)
Constrained object
(airplane)
Position constraint without offset
The position of the constrained object’s center matches that of the constraining object’s center.
Position constraint with offset
An offset is applied to the position of the constrained object’s center.
You can set offsets between the constrained and constraining objects in the constraints’ property editors. For example, you can offset the constrained object’s distance from the constraining object for a position constraint, or offset the rotation for a direction constraint.
To create an offset to a position constraint:
1. Select the constrained object, then open the multi-purpose editor.
2. Click the Geometry and Deform Properties tab in the multi-purpose editor, then click the object’s Position Cns node.
3. Using the X, Y and Z sliders for either the constrained object or constraining object parameters, set how far (in distance units) along the global axes you want to separate the objects.
You can also create an offset for a direction constraint by modifying the
Target Offset so that the constrained object points to a spot a specified distance from the constraining object.
329
Chapter 10 Animating in Avid 3D n
Unlike position constraint offsets, direction constraint offsets use the constraining object’s local axes as their frame of reference.
Activating and Deactivating Constraints
You can temporarily deactivate a constraint and reactivate it later by opening the constraint’s property editor and toggling its Active option.
Automating Animation with Math Presets
Math presets provide a quick and easy way to animate parameters mathematically—without having to do a shred of math yourself.
Math presets apply mathematical expressions to the selected parameter. This means that there is no fcurve for you to edit, but it’s easy to make changes to the entire animation by adjusting a few parameters on a property page. These parameters can also be keyframed, so that the effects of the preset can increase or decrease over time.
To apply math presets to a parameter:
1. Mark the parameter you want to animate.
2. In the tools and options panel, click the Animation Tools tab, then click one of these Math Presets buttons:
The Constant Speed preset changes the value of the parameter at regular increments at each frame.
The Sine preset oscillates between two values at regular intervals, easing into and out of each extreme. The resulting animation is characterized by a pulsing or swinging effect.
The Jitter preset changes the parameter to a random value at regular intervals.
n
Applying a math preset replaces any existing animation on the parameter—even another math preset.
330
Animating the Camera
Editing Math Presets
When you first apply a preset, it applies default parameters to the expression.
Changing or keyframing these parameters allows you to fine-tune the animation.
To edit a parameter’s math presets: t Select the object and open its Animation Controls property editor in the multi-purpose editor.
Deleting Math Presets
To delete a parameter’s math presets: t Do one of the following: t Right-click the parameter’s animation button and choose Remove
Animation from the context menu.
t If the parameter is marked, click the Remove Animation on Marked
Parameter button in the Animation Tools panel.
Animating the Camera
You can animate a camera’s movement through space the same way as any other object—by marking its transformation parameters and keyframing them at specific points on the timeline, or by using constraints or math presets.
You can also independently animate the camera’s interest using any of these methods, changing not only where there camera is, but also where it’s looking.
By animating one or the other (or both) you can create dynamic scenes, such as a bird’s-eye view of flight through a cityscape or a vertigo-inducing roller coaster ride.
You can animate the camera or its interest in one of two ways:
• By looking at your scene through another camera or a spotlight, you can position the camera or its interest in relation to other objects in the scene and animate them using any of the methods mentioned above.
331
Chapter 10 Animating in Avid 3D
• By looking through your camera, you can control exactly what the camera sees at a particular frame. You can control the camera’s view by using the
also animate spotlights this way.
n
Regardless of which method you choose, it’s generally a good idea to make the camera and its interest visible by clicking the Toggle Show Cameras in 3D
Views button in the Display Options panel. If you’re animating a spotlight through a viewport, click Toggle Show Lights in 3D Views.
Animating a Camera from a Viewport View
You can keyframe a camera or spotlight’s parameters while you are looking through it by using the Camera buttons in the Animation Tools panel. You must be looking through the camera or light in viewport B for the keyframing and selection options to take effect.
To animate a camera or spotlight through a viewport:
1. In viewport B, select the camera or spotlight you want to animate from the
Views menu.
2. Go to the frame where you want to set a key.
3. Do any of the following to adjust the camera view: t Move the camera interest using the translate tool or from its Local
Transform property editor.
t Move the camera from its Local Transform property editor.
t Dolly, zoom, orbit, or pan the camera.
n
To move the camera or its interest, you may need to select them using the
Select Active Camera or Select Active Camera Interest button in the
Animation Tools panel.
4. Set keys on the camera and interest’s positions, the camera’s position, or the camera’s roll and zoom parameters using the appropriate Camera button in the Animation Tools panel.
5. To create another key, repeat steps 2 through 4.
332
Previewing Animation in a Flipbook
Previewing Animation in a Flipbook
No matter how talented an animator is, it’s a rare day that one can get it exactly right the first time. Animation is usually a process of creation and repeated testing and tweaking until everything is just right. In Avid 3D, you can create a preview of your animation—a simplified version at a lower resolution or with less detail that renders quickly. You can then play your preview in the flipbook. Unlike animation played back using the playback controls, a flipbook always plays back at the defined frame rate, provided you have enough memory for the cached images.
You can export flipbooks in a variety of standard formats, such as AVI and
QuickTime (see
“Exporting a Flipbook” on page 339
).
333
Chapter 10 Animating in Avid 3D
Creating Your Preview Animation
To create a preview of your animation:
1. Click the Render Low-Quality button in the render and preview controls.
2. The Render Options dialog box opens. Render type and quality are already set; the other settings are based on the current global rendering options.
You can further speed up rendering by creating a simplified version of your scene. In the Render Type tab, set the Render Type to
Wireframe, Hidden-line removal, or Shaded to see the scene’s geometry’s shape, but in less detail.
Turning off unnecessary effects greatly speeds up render time. In the
Render Type tab, deselect any Mental Ray Effects you don’t need for your preview.
3. Set the file options in the Frames Output tab, then click OK.
See
“Setting Global Rendering Options” on page 383
for more details on rendering options.
Loading Animation in the Flipbook
You can use the standalone flipbook to view cached images as a flipbook.
The standalone flipbook is useful for viewing high-resolution images that use a lot of RAM.
To launch the flipbook:
1. Click the Launch Flipbook button in the render and preview controls.
2. In the Open Images dialog box that appears, specify the path and File
name of the images you want to load—click the browser button (...) to open the browser.
n
For more information on any of these options, refer to the Online Help by clicking the Help button in this dialog box.
You can also open this dialog box later by choosing File > Open Images or pressing Ctrl+O in the flipbook.
If you’re constantly making changes and testing the same image sequence, leave the flipbook open and press Ctrl+O and then Enter to reload the sequence. This way, all the settings in the dialog box stay the same.
334
Previewing Animation in a Flipbook
3. Select whether to load a complete Image/Movie file or just a specific range of frames of the Sequence, including the Step and playback Rate
(NTSC, PAL, Film, etc.).
4. If you want to pad the numbers to allow you to match up image sequences, specify the number of frames in the Padding list. The default syntax is [fn].#[ext] where fn is the base file name, ext is the file format extension, and # is the frame number.
5. Set the Zoom Factors, if you like. The values for each of these must be integers:
Shrink on load divides the image resolution by a value that you specify. For example, if you enter 2, the images are loaded at half the original resolution.
Magnify on display multiplies the image resolution by a value that you specify. For example, if you enter 2, the images are loaded at twice the original resolution.
6. Set the memory and playback options:
Keep images in memory caches the images in memory so that they can be played back in real time.
Preload before playing loads the entire image sequence into memory instead of loading frames on demand.
Select Real Time to play the image sequence in real time. For example, if you have a 1-second loop, it takes exactly 500 seconds to loop the sequence 500 times. When you select this option, the RT button is activated on the Playback panel below the timeline and you can see the frame rate displayed.
n
If you have an Avid Mojo installed, you can view the flipbook animation on a monitor connected to the Mojo by selecting Digital Output (Avid Mojo) in the
Open Images dialog box. See
“Configuring Avid 3D to Output to an Avid
Mojo” on page 70 for information on installing an Avid Mojo.
7. Click OK to load the image sequence and open the flipbook window.
The flipbook window is resized if the loaded image is larger than the current size.
335
Chapter 10 Animating in Avid 3D
Setting Up the Flipbook View
In the flipbook window, you can set up how you want the images to appear using commands from its View menu:
• Display different RGB or alpha channels using the commands in the
View > Channel menu. Press the R, G, B, A, and C (all channels) keys to display the respective channels.
• Set the zoom factors using the options in the View > Zoom menu.
• You can have non-square pixels appear correctly on the computer monitor, which has square pixels by choosing View > Correct Aspect Ratio. For example, NTSC images have a pixel ratio of 0.9, meaning the pixels are not square.
To set the flipbook’s background color:
• Choose View > Background Color to open the color property editor in which you can set the color.
To pan in the flipbook:
• Click+drag across the view area. This pans the image when it is bigger than the display area.
336
Previewing Animation in a Flipbook
Playing the Flipbook
After you’ve loaded the images and set up the flipbook, you can play back the images using the playback controls, as well as set up and adjust the playback rate.
When you play back the flipbook, the current frame number is shown below the image, at the right edge of the window.
Range control Playback controls Current frame number
To set the playback rate: t Choose Tools > Rate (NTSC, PAL, FILM, etc.) or press Ctrl+R.
You can also choose View > Play Real-time or press T to display the images in realtime.
To play the animation:
These controls are the same as in the playback controls in the main Avid 3D window, as described in
“Using the Playback Controls” on page 273 .
t Click the Play button on the flipbook’s playback controls or press the up-arrow key.
You can also move forward or backward frame by frame, go to the first or last frame, stop, and loop the playback (loop is automatically selected).
337
Chapter 10 Animating in Avid 3D
To adjust the playback rate:
You can adjust the playback rate by 1-fps (frame per second) increments within the range of 24 and 30 fps.
• Choose Tools > Increase Rate or press + (plus) on the number pad to increase one frame per second.
• Choose Tools > Decrease Rate or press - (minus) on the number pad to decrease one frame per second.
To play the animation in ping-pong style:
1. Choose View > Ping Pong or press P. This changes the directions of playback at the ends of a looped sequence.
2. Click the Loop button in the flipbook’s playback controls.
3. Play the sequence: at the first and last frame, the sequence changes directions.
4. To stop the playback, press the space bar.
To go to a particular frame: t Choose Tools > Go to Frame or press Ctrl+G.
To change the playback range: t Use the range control below the timeline:
Range control
Click+drag either end to change the start/end frames.
Click+drag in its middle to slide the time range.
Double-click in it to reset it back to the entire range.
To clear the flipbook window of the current cached images: t Choose File > Clear Flipbook.
To close the flipbook window: t Choose File > Exit or press Alt+F4.
338
Previewing Animation in a Flipbook
Exporting a Flipbook
You can export a flipbook using a number of file formats.
n
Before you export a flipbook, make sure that you have enough room on the disk to where you’re exporting. A warning message will not be displayed if you run out of space.
To export a flipbook:
1. In the flipbook window, load the sequence you want to export.
2. Choose File > Export in the flipbook’s command bar or press Ctrl+E.
3. In the Export dialog box, specify the File name you want to export and also the Source Range of frames to export.
4. Select the File Type in which you want to export the file. The list on the left shows the possible export formats supported.
5. Set these optional parameters:
If you have a specific compressor (coder-decoder) you want to use for movie files, click the Codec button.
To export an accompanying Audio File with the images, click the (...) button to open the browser and search for the audio file.
If you want to pad the numbers to allow you to match up image sequences, specify the number of frames in the Number Padding list.
The default syntax is [fn].#[ext] where fn is the base file name, ext is the file format extension, and # is the frame number.
6. In the Destination Frame Offset text box, specify the number of frames to add to the destination images. For example, you can offset the image sequence before using another tool.
7. Click OK.
339
Chapter 10 Animating in Avid 3D
340
Chapter 11
Particles
Particles allow you to create many different types of particle-based effects, such as snow and rain, clouds and smoke, fire, or fairy dust. As well, you can attach images to particles (sprites) to create a host of other effects.
Chapter 11 Particles
Particles in Avid 3D
Avid 3D makes it easy to simulate all types of phenomena that can be based on particles, such as fireworks bursting in the night sky, or snowflakes falling gently over a meteorologist’s weather map.
Particles are affected by forces that you can apply to them. These forces include gravity, wind, a fan, and turbulence. As well, particles can interact with objects in the scene when you set them to be obstacles with which the particles collide and bounce off.
What Makes Up a Particle System?
A particle system is an assembly of different parts that work together: the particle simulator, the emitter, the particle type, and the effects. Forces and obstacle objects also affect the particle simulation, but are not directly a part of the particle system’s structure.
342
Particle type defines the particles’ physical characteristics.
Particles in Avid 3D
Render region previews the results of the particle effects for the final rendered look.
Particle emitter Particle cloud
• The particle simulator is the operator that generates the particles, as represented by the particle cloud. This operator controls how the particles evolve and are affected by forces and obstacles. You can have multiple particle clouds in a scene.
• The emitter is associated to a particle cloud, and is a combination of two things:
The object from which the particles are emitted.
The set of properties defining how the particles are emitted, such as their rate (density), speed, and spread angle.
• The particle type is associated with each emitter and particle cloud.
Particles types are like the “recipes” or templates that describe what the set of particles looks like (mass, size, color, etc.). You can change a particle system’s particle type while keeping the same emitter object and emission properties.
• The particle effects define the rendered look of the particles, letting you determine the basic shape of the particles and set the color, shadows, or color burn, as well as other properties.
343
Chapter 11 Particles
Creating Particles
To create a particle simulation, you can either drag and drop a particle system preset from the library panel, or you can create your own particle system from an object you select to be the emitter. You can have any number of particle clouds in a scene.
When you create a particle cloud, you define the global characteristics of the particle simulation, which are generated by the particles operator. It generates and updates the particles for the cloud, considering the emitting object and its properties, forces, and obstacles.
To create particles from a preset:
1. Click the Object Library tab in the library panel and select Particles.
344
Particle cloud
2. Drag and drop a particle preset into any viewport.
A particle cloud appears in the viewports, close to the global origin, and some particles are displayed coming from the emitter object. You can move the emitter object away from the particle cloud, but it is not recommended to move the particle cloud away from the global origin.
When you play the simulation (see “Playing Particle Simulations” on page 352
), the particles are emitted.
Creating Particles
To create particles from scratch:
1. Select an object that will be the particle emitter.
You can use any type of object as an emitter, including an animated object.
2. Click the Create Particles on Selected Object button in the Particle
Tools tab.
A particle cloud appears in the viewports, close to the global origin. When you play the simulation, the particles are emitted from the object you selected.
Editing the Particles
After you have created particles, you can edit their properties. For example, you could change the particles’ color, increase the number of particles being emitted, or change the length of the whole particle simulation, to name just a few things.
In the multi-purpose editor, you can see and edit the properties for all the parts of a particle system.
To open property editors for particles:
1. Select the particle cloud in a viewport and open the multi-purpose editor.
2. In the left tree pane, click the name of the particle element to open its property editor in the right pane.
345
Chapter 11 Particles
Here, for example, GoldDust (the particle type) is selected and its property editor appears in the pane on the right side.
346
Geometry and Deform Properties
Click the Geometry and Deform Properties tab to see these property editors for the selected particles.
• The cloud is the root for all the particle pieces. Click it to open the Cloud property editor in which you can give a name to the particle system.
• ParticlesOp is the particle simulator operator. Click it to open the
ParticlesOp property editor that contains parameters about the length of
the simulation (see “Setting the Length of the Particle Simulation” on page 353
), as well as the percentage of particles being emitted (see
“Setting the Number of Particles Emitted” on page 355
).
• Emission (name of object_emission) is the particle emitter properties, which define how the particles are emitted. Click it to open the Emission
property editor (see “Setting Up the Particle Emission” on page 354 ).
• PType is the particle type, which defines the look and physical characteristics of the particles. The particle type often has other names depending on the preset you have loaded, such as GoldDust, Snow, Rain, etc. Click this name to open the Particle Type property editor (see
).
Creating Particles
• Gravity, Wind, Fan, and Turbulence are forces that can be attached to particle clouds (see
“Applying Forces to Particles” on page 366 ).
• Obstacle (name of object_obstacle) is an object that has been defined as
an obstacle with which the particles collide and bounce off (see “Creating
Particle Collisions with Obstacles” on page 371 ).
Materials and Fx Properties
Click the Material and Fx tab to see the effects property editors for the selected particles.
You can use different effects for the particles to define their look. For example, the Particle Billboard and Particle Shape effects are attached to most particles to define their rendered look. If you use a sprite image on particles, you can set its properties in the Particle Sprite property editor. As well, some particle presets use the Particle Gradient to set the rendered particle color with a gradient.
For more information, see “Changing the Look of Particles with Effects” on page 377
.
Selecting Particles
You can select particles in two ways. When particles are selected, a white outline appears around them.
To select particles, do one of the following: t Click on the particles or the particle cloud in a viewport.
t Open the scene explorer and select Particle Clouds. Then click the appropriate cloud item on the tab below. This is useful if you have several particle clouds in the scene and it’s not clear which particles belong to which cloud.
Selected particles appear with a white outline around them.
347
Chapter 11 Particles
Deforming Particles
You can apply almost any of the standard deformation tools (such as lattices, cages, Push, Twist, or Taper) to particles. This is a powerful way of making complex particle systems, such as a whirling tornado of particles within a twisted and tapered lattice.
For information on how to use the deformations, see
To deform a particle cloud:
1. Select the particles you want to deform.
2. Choose any of the deformations from the Deformation Tools panel in the
Tools and Options panel.
Deleting Particles
Deleting a particle simulation removes the particles and their emitter object, but you must remove the emitter object separately if you created a particle system from scratch.
To delete particles: t Select the particles or particle cloud in a viewport or from the scene explorer and press Delete.
348
Viewing Particles in the Viewports
Viewing Particles in the Viewports
Creating particle simulations is a visual process that requires many ways of viewing. There are a number of display types in which you can visualize particles. As well, you can draw a render region over particles for which you want to see the rendered image. However, the Textured display type allows you to see a very close approximation of the rendered look.
n
To see many of the particle shapes and the transparency better, make the viewport’s background black by clicking the Background Colors > Black button on the Display Options panel.
Selecting a Display Type
You can view particle simulations using any display type from the display type
menu in a viewport (see “Display Types” on page 68
). These are some of the most useful ones.
• In Wireframe display, the particles are shown as camera-oriented hexagonal outlines the size of the particle’s radius, and colored with the particle’s color at the appropriate frame. The playback of the particle simulation is very fast with Wireframe display.
• In Shaded or Constant display, the particles are shown as flat (constant) colored hexagons, the size of the particle’s radius, and colored with the particle’s color at the appropriate frame. The camera orientation for the particles is the same as for Wireframe display.
349
Chapter 11 Particles
• In Textured display, you can preview most particle options so that you don’t always need to draw a render region. The playback is slower for
Textured display than for Wireframe or Shaded display because of the extra information.
The particles are displayed as alpha-blended bitmaps that use the color and alpha information defined for the particles. As well, you can see what sprites, images, and shapes will essentially look like in the final render.
The particles are also properly integrated with scene objects in depth.
Particles with Wireframe display.
Particles with Shaded display.
Particles with Textured display.
Previewing Particles in the Render Region
While the Textured display shows you the rendered look of the particles in many cases, the render region lets you preview exactly what the particles will look like in the final rendered image.
To create a render region: t In a viewport, press Q and drag over the area of the particles you want to preview.
350
Viewing Particles in the Viewports
You can resize the render region using the little blue boxes in its corners or on the sides and set the amount of aliasing by dragging the little slider on the right side of the region.
Press Q and drag to create a render region on the particles.
Inside this region, you see what the particles will look like in the final rendered image.
Drag the aliasing slider up to set the highest quality image.
Resize the region by dragging any of its little blue boxes.
Displaying and Hiding Particles
You can display or hide all particles in the viewports. When you hide particles, the simulation is muted which makes it faster to play the scene. This is useful if you want to keep the particles in the scene, but you’re not working on them at the moment.
To view or hide particles in a viewport: t Toggle the Display Filters > Particles button in the Display Options panel.
351
Chapter 11 Particles
Playing Particle Simulations
As with animations, you can play back a particle simulation in the same way.
However, particle simulations are a little different because they always require the previous frame to know how they should be simulating. At the first frame of a simulation, no particles are emitted. One frame later, particles are emitted but not updated. One frame after that, the previously emitted particles are updated and new ones are emitted, and so on for the rest of the simulation.
This is done so that an animated particle emitter object is at the same frame as the particles it’s emitting. If particles were updated at the same frame they were emitted, the particles would be one frame ahead of the emitter.
For more information on the different playback options, see “Using the
Playback Controls” on page 273
.
To play and stop a simulation: t To play the simulation, click the Play button in the playback panel below the timeline or press the space bar.
You cannot play the simulation backwards.
If you edit the particle properties while you’re playing the simulation, they are not recalculated until the simulation starts again at its first frame.
t To stop the simulation from playing, click the Play button or press the space bar again.
t To continue playing the simulation from the current frame (such as if you stopped at a frame in the middle of the simulation), middle-click the
Play button.
t Click the Loop button in the playback panel to have the simulation play continuously.
To go to a particular frame in the simulation: t Drag the playback cursor in the timeline to that frame number or enter it in the Current Frame box beside the playback controls. This must be a frame that is later in the simulation than the current frame.
The simulation is calculated up to that frame. You can click Cancel on the progress bar that appears to cancel its calculation.
352
Playing Particle Simulations t To advance the simulation by single frames, click the Next Frame button.
You cannot click the Previous Frame button to return to a previous frame of simulation.
n
To increase the speed of the playback, mute any viewport that you’re not using by middle-clicking its letter identifier (A, B, C, or D). You can also hide the default grid in any viewport (press G) to increase the playback speed.
Setting the Length of the Particle Simulation
By default, a particle simulation length is 100 frames. However, you can easily change the length of the particle simulation using these parameters in the
ParticlesOp property editor (see
“Editing the Particles” on page 345
).
To match the simulation’s frames to the scene’s: t Click the Copy From Scene button to copy the scene’s first and last frame defined for the timeline to the simulation. This is a quick way of having the simulation play for the whole length of the scene.
To set the simulation’s length: t Set the number of frames for the Duration. This is the total number of frames over which the particle simulation is played.
To offset the simulation’s starting frame: t Enter the number of frames for the Offset. This is the amount by which you want to offset the start of the simulation.
For example, if you want the particle simulation to start only after the animation has played 20 frames, set the Offset to 21. The particle simulation starts 20 frames after the first frame in the scene’s timeline, whatever that frame number is (frame 1, in this case).
353
Chapter 11 Particles
Setting Up the Particle Emission
Once you create a particle system, you can set up how the particles are emitted. Particle emission is composed of two things:
• The object from which the particles are emitted.
• The properties that define how the particles are emitted: their rate
(amount), speed, origin, direction, and spread angle.
By default, particles are emitted from the emitter object which you can move to another location in the scene. However, if you move the particle cloud
(which is not recommended), the emitted particles are offset with respect to their natural emission point.
Editing the Particle Emissions
Once you have created a particle cloud, you can edit the emission properties in the Emission property editor. The emission properties are automatically named based on the emitter object’s name.
To open the particle emission property editor:
1. Select the particle cloud and open the multi-purpose editor (see
“Editing the Particles” on page 345
).
2. Click the Geometry and Deform Properties tab and select the name with the _emission suffix.
3. Set the parameters in the Emission property editor, as described in this section.
Adding Variation to Emission Parameters
Many parameters on the Emission property editor have Var (Variance) parameters which allow you to add randomness to their associated parameter’s value. The Var parameters define the range in which the random numbers are generated. By adding variation to a parameter’s value, you have ultimate control over its specific effect.
Variance can also be animated (as indicated by their green animation buttons), allowing you to have different animations for the parameter’s variance and its
value. For information on animating parameters, see “Keyframe Animation” on page 277
.
354
Setting Up the Particle Emission
Setting the Number of Particles Emitted
The Rate parameter in the Emission property editor is the amount (density) of particles being emitted per second. The higher the value, the greater the number of particles being emitted.
Particles emitted at
5 per second.
Particles emitted at
100 per second.
You can choose to display only a percentage of this rate by setting the
Particle% value in the ParticlesOp property editor.
You can set the Particle% to a low value for faster playback while editing, then to the full amount you want when you’re ready to view the final state of the simulation. You can also overshoot the values for Particle % by entering a higher value, such as 200% to double the number of particles emitted.
355
Chapter 11 Particles
Particle Speed
Set these two parameters in the Emission property editor to control the particle speed:
Speed defines the speed of the particle emission in distance units per second.
Inherit is the percentage of velocity that the particles inherit from an animated emitter object at emission time.
Particles emitted at
1 unit per second.
Particles emitted at
10 units per second.
Origin and Direction of Particle Emission
You can determine how the particles are emitted from the emitter object in terms of their origin of emission and their direction by setting these parameters in the Emission property editor.
Generation sets the point of origin from where the particles are emitted according to different geometry components of the emitter object.
For information on geometry components, see “Basic Scene Elements” on page 100
.
356
Setting Up the Particle Emission
The following images show the different generation possibilities:
Point: Particles originate from points on the emitter object.
Line: Particles originate from the edges of the emitter object.
Surface: Particles originate from the surface (flat areas) of the emitter object.
Volume: Particles originate from within the volumetric boundaries of the emitter object.
Direction sets the direction of particles emitted from the emitter object.
Emission direction can be relative to the emitter object’s Local or Global reference or relative to the direction of the emitter object’s Normals.
357
Chapter 11 Particles
Particle Spread
The Spread parameter in the Emission property editor is the diameter of the aperture through which the particles are emitted from the emitter object, with a range of 0 to 180 degrees.
The angle value you enter is calculated from the point of emission and includes only “one side” of the emission. However, the result is double the angle value to include both sides of the emission.
For example, if you specify a value of 15 degrees, the particles are actually spread over a total angle area of 30 degrees.
Spread is set to 15 o
. The result is a total emission spread of 30 o
.
15 o
Particle Types
In addition to the particle emission properties (see previous section), you can also edit the physical characteristics of particles. These characteristics are collectively referred to as the particle type.
Particle types are like the “recipes” or templates that describe what each group of particles looks like. They define the particles’ physical characteristics such as their mass, size, and life span, as well as their color and noise.
358
Particle Types
You can apply any particle type to any emitter object in any scene, one at a time. As well, you can have any number of emitters in a scene that use the same particle type.
Editing the Particle Type
Once you have created a particle cloud, you can open the Particle Type property editor to edit the particles.
To set up the particle type properties:
1. Select the particle cloud and open the multi-purpose editor (see
“Editing the Particles” on page 345
).
2. Click the Geometry and Deform Properties tab and select the particle type. Depending on which particle type is being used for the simulation, it can have different names such as PType, Snowflake, Gold Dust, or Rain, for example.
3. Set the parameters in the Particle Type property editor, as described in this section.
Adding Variation to Particle Type Parameters
Many parameters in the Particle Type property editor have Var (Variance) parameters which allow you to add randomness to their associated parameter’s value. The Var parameters define the range in which the random numbers are generated. By adding variation to a parameter’s value, you have ultimate control over its specific effect.
The Color parameters also have additional variance parameters that let you add randomness to the individual Hue, Luminance, Saturation, and Alpha parameters separately—see
“Setting a Particle’s Color” on page 361
.
Variance can also be animated (as indicated by their green animation buttons), allowing you to have different animations for the parameter’s variance and its
value. For information on animating parameters, see “Keyframe Animation” on page 277
.
359
Chapter 11 Particles
Changing Particle Types
When you change the particle type, the new particle type takes on the existing simulation and emission properties that have been defined for the particle cloud and its emitter. For example, if the particle emission Rate for the existing particles is 200, the new particles for the particle type are emitted at this same rate.
To select a new particle type:
1. Click the Material and Fx Library tab in the library panel and select Particles.
2. Drag and drop a particle type from the Particles tab onto existing particles in a viewport.
This automatically associates the new particle type to this particle cloud and its emitter. The particle type inherits the particle cloud’s simulation and emission properties.
Setting the Particle’s Lifetime
You alone have the power to decide how long a particle lives by using these parameters in the Life section in the Particle Type property editor:
• Max Life controls the maximum length of time (in seconds) that the particle exists once it is emitted.
360
Particle Types
• Live Forever makes the particles live for such a long time that it seems like forever (69,999 frames, to be exact). This option is useful when you want to have the particles always available as you’re tweaking their parameters.
Setting the Particle’s Mass and Size
Set these two parameters in the Particle Type property editor to control the particle size and mass:
• Size controls the size of the particle when it is born, in distance units. The farther away a particle appears in the viewing area, the smaller it appears when it is rendered.
• Mass specifies the mass of particles, which determines how swiftly they react to forces applied to them. The more massive a particle, the more difficult it is to change its motion. Therefore, to make a change in a particle’s motion, you need to apply stronger forces to a particle with more mass than to particle with less mass.
Gravity, however, is a little different from the other forces. Gravity is a force directly proportional to the particle mass. The more massive the particle, the stronger the gravity force applied to it. As a result, several particles of different masses will all have the same motion if the only force acting upon them is gravity.
Setting a Particle’s Color
The particle color that you see in the viewport is defined using the Color parameters in the Particle Type property editor. However, you can override this color with the color of a sprite image (see
“Attaching Sprites and Images to
) or you can set the color for the rendered particles using the Particle Billboard (see
“Changing the Look of Particles with Effects” on page 377
).
You can change the particles’ color including using color variance or animated colors by using the Color parameters and controls.
To set the color for particles: t Drag the arrows in the Color sliders in the Particle Type property editor. If you press Ctrl as you drag one arrow, you can drag all three arrows at once.
361
Chapter 11 Particles
You can also click the color model button to switch between RGB, HLS, or HSV color models. See
“Defining Color Properties” on page 92
for more information about using all the color controls.
Click the model button to change color models
(RGB, HLS, or HSV).
Click the color box to open the color editor and select a color there.
Drag the arrows in the sliders to change the color values. Press Ctrl while dragging to move them all at the same time.
Select an animation mode for animated RGB and
Alpha parameters—see the following section.
Add variance to the HLS color and Alpha
.
Animating the Color Parameters
You can add realism to your particle simulation by animating particle color values. Particle values can change as a function of their own lifetime or as a function of the lifetime of the particle simulation itself. This lets you create effects such as making particles change color as they age.
For any of the animation controls to have effect, you must first animate the parameter (that is, you must first key its values to create a function curve). The different animation reference control modes only define how to interpret that function curve. For information on animating parameters, see
.
The Animation Reference control modes let you specify how the RGB and
Alpha values can be animated: Birth, Age, Age %, or Absolute.
• In Birth mode, the value of the parameter’s function curve at birth time is kept constant over its lifetime (Max Life value).
For example, particles retain whatever color is defined at time of their birth and stay that color until they die. Using this method, you could layer different colors by setting different lifetimes for each colored particle.
362
Particle Types
• Abs(olute) is the same as Birth mode, but instead of keeping the value parameter constant, it evolves according to its function curve over the particle’s lifetime (Max Life value). This means that all particles get the same value over time, regardless of their age.
All of the particles change at the same time, no matter where they are in their lifetime. Think of filming some smoke with a regular lens on your camera, then adding a blue lens filter: all the smoke particles change color at the same time.
• In Age mode, when the particle is born, the value of the parameter that corresponds to the function curve at the start frame of the simulation is used. Then the associated value evolves according to its function curve over the particle’s lifetime (Max Life value).
Transitions that you key happen at the frame you key them and continue to change throughout the lifetime of the particle. It happens based on the particles’ individual ages and occurs separately for all of them.
Also, Age lets you have transitions that do not happen if the frame they are keyed at does not fall within the particle’s lifetime. For example, if you key a transition at frame 50 but the particle dies at frame 35, you would have to increase the lifetime or move the key to be within the lifetime to see that transition.
• Age % uses function curve values defined by the particle type Color’s
RGB and/or Alpha controls to map a shift range between 0 and 100% (a percentage of the particle’s lifetime). This creates a color shift effect over a particle’s lifetime (Max Life) that corresponds to the values defined by the keys. It refers to the percentage of the particle’s age as opposed to a particular keyframe, as Age does. For example, a particle could be born with the color red and die with the color blue.
When you use Age %, keying the color over 100 frames gives you more predictable results because each frame represents a percentage point (one percentage point for every 10 frames). Then, for example, if you want the particle to change color halfway through its lifetime, you would key it at frame 50.
n
If you want to use Age % as the animation reference mode, always key the color parameter’s values in another animation mode and then switch to Age % when you’re done.
363
Chapter 11 Particles
Adding Color Variance
The Color - Variance parameters allow you to add variance to the H (hue), L
(luminance), S (saturation), and Alpha parameters’ values. The values for parameters define the range in which the random numbers are generated.
The distribution method of the variance can be Uniform or Gaussian:
• With Uniform, random numbers are distributed uniformly around the parameter’s value using the Variance value. The parameter will always be in the range [ Value - Variance; Value + Variance ], never outside of it.
• With Gaussian, random numbers are distributed as a bell curve around the parameter's value using the Variance value. Most numbers will be in the range [ Value - Variance; Value + Variance ], but they may be outside of that range with [Value - Variance], and they will be outside of that range with [Value + Variance]. Values using Gaussian distribution will have greater variations than the ones using a Uniform distribution.
If you have the same value for both the parameter itself and the Variance parameter, different numbers result depending on the type of distribution you select. Numbers using Gaussian distribution will have greater variations than the ones using a Uniform distribution.
Original particle color for gold dust.
Variance - Hue value set to 1 using the
Gaussian distribution method.
364
Particle Types
The seed parameter (the text box with no label to the right of the
Uniform/Gaussian parameter) allows you to change the effect on the variance without changing either the parameter's value or its Var value. The seed defines which numbers will be generated in the range that the Var parameter specifies. It allows you to have very fine control over the parameters, changing them slightly without having to change the parameter’s value or its Var value.
The Seed parameter works only if you have a value other than zero for the
Variance parameter to which it is associated.
Adding Noise to Particles
You can apply noise to each particle type to make random variations in the particles’ spacing and movements. Noise is also known as jitter.
The simplest way to think of noise is as a “random walk”. Instead of having a totally random value at each frame, you offset the previous value by a random step amount. In the case of particles, this is a random 3D vector direction and scale. This offset is applied to whichever Noise Intensity parameter you specify: Position, Velocity, or Acceleration.
365
Chapter 11 Particles
To add noise to particles: t Set the following Noise Intensity parameters in the Particle Type property editor:
Position: amount of noise to be added to particles’ position (in distance units).
Velocity: amount of noise to be added to particles’ velocity (in
[spatial units]/[time units])
Acceleration: amount of noise to be added to particles’ acceleration
(in [spatial units]/[time units]^2)
You can animate the Noise Intensity parameters using the standard particle
type animation controls: Birth, Absolute, and Age (see “Animating the Color
Applying Forces to Particles
You can add realism to a particle simulation by having its movement affected by forces. There are four types of forces you can apply to particles: gravity, wind, fan, and turbulence. Each force is represented in the scene by its own control object, which you can select, transform, rotate, and scale like any other object in an Avid 3D scene.
For example, you can animate the rotation of a fan, or you can defy the laws of physics by inverting the gravity control object’s direction so that it’s pointing up. Scaling a force’s control object changes its strength (the Amplitude parameter’s value) accordingly.
Each particle cloud can have multiple forces applied to it. As well, you can have the same force applied to a number of particle clouds in a scene.
Types of Forces
There are four types of forces you can apply to particles: gravity, wind, fan, and turbulence.
366
Gravity
Applying Forces to Particles
Gravity is the most common type of force that you will use, for obvious reasons. It simulates the effect of a gravitational force. By default, its amplitude (strength) is set to simulate earth’s gravity (98.1), but you can set it to anything you like, including a negative value.
The default value of 98.1 is set as such to simulate particles properly when 1 distance unit equals 10 cm. Depending on the scale of your scene, you may need to adjust this value to get particles falling as they should.
Gravity control object
Wind
The wind force controls the effect of wind blowing on the particles. You can control the wind’s amplitude, which is the strength of the force.
Wind control object
367
Chapter 11 Particles
Fan
The fan creates a “local” effect of wind blowing through a cylinder so that all particles inside the cylinder are affected. The fan’s wind direction follows the cylinder’s axis.
You can control the fan’s amplitude, which is the strength of the force. To control the fan’s area of influence, you can adjust the size of the radius and drop length of its cylinder.
Fan control object
Turbulence
The turbulence force builds a wind field to let you imitate real-life turbulence effects, such as the violent gusts of air that occur when an airplane lands.
Turbulence is a complex force that is made up of a number of parts. A wind field is created by superimposing a small scale random field over a large scale deterministic field. Intensity is then applied to the whole wind field.
You can set the amplitude (strength) of the turbulence using either positive or negative values. This value acts as a constant multiplicative factor that is applied to the whole wind field (small and large scale fields combined).
368
Applying Forces to Particles
The eddies (small scale field) within the turbulence force are responsible for how “gusty” or turbulent the effect on the particles will be.
Turbulence control object
Creating a Natural Force
You can create natural forces using the Force commands on the Particle Tools panel. You can apply any number of forces to a particle cloud. As well, you can have the same force applied to any number of particle clouds in a scene.
To create and apply a force to a selected particle cloud:
1. Select one or more particle clouds to which you want to apply a force.
2. Click one of the Forces buttons in the Particle Tools panel: gravity, wind, fan, or turbulence.
Gravity
Wind
Fan
Turbulence
The corresponding force control object appears at the origin in the viewports and is automatically applied to the selected particle clouds.
369
Chapter 11 Particles
3. You can open the force’s property editor to edit its settings. To do this, select the particles to which the force is associated and open the multipurpose editor (see
“Editing the Particles” on page 345
).
In the Multi-purpose Editor, click the Geometry and Deform Properties tab and select the appropriate force: Gravity, Wind, Fan, or Turbulence.
To apply an existing force to a particle cloud:
If there is already a force in the scene, you can apply it to other particle clouds in your scene.
1. Select one or more particle clouds to which you want to apply the force.
2. Click the Environment > Apply Force button in Particle Tools panel.
3. In a viewport, pick the force object you want to apply to the particle clouds, then right-click to end your selection.
Displaying and Hiding Force Control Objects
You can display or hide all force control objects in the viewports. This is useful if you want to keep the forces in the scene, but you don’t need to see them. Although the forces are hidden, they still have an effect on the particles.
To view or hide force control object in a viewport: t Toggle the Display Filters > Control Object and Rig Handles button in
Display Options panel.
370
Creating Particle Collisions with Obstacles
Muting Forces
When you mute a force, you temporarily deactivate it so that it’s not calculated as part of the particle simulation. Muting forces is useful to do if, for example, you have multiple forces in a scene and you want to test and tweak the results of each force individually.
To mute a force:
t Select the Mute option in a force’s property editor (see “Editing the
). t You can animate the Mute option to do such things as having a wind suddenly blow, then disappear.
Creating Particle Collisions with Obstacles
You can define any number of standard Avid 3D geometric objects in your scene to act as obstacles that block the path or collide with particles. Particles bounce off any obstacle that gets in their way.
Particles colliding and bouncing off an object set as their obstacle.
371
Chapter 11 Particles
Setting Up Obstacles
To select objects as obstacles and set up a collision:
1. Select the particle clouds that you want to have collide with the obstacles.
2. Click the Particle Tools tab in the Tools and Options panel and then click the Environment > Apply Obstacle button.
3. Pick one or more objects in the viewport that will act as obstacles for the particles. Right-click to end the picking session.
4. Set the general and physical parameters in the Obstacle property editor to set up the obstacle and control the collision’s behavior. To do this, select the particles that are colliding with the obstacle and open the multipurpose editor (see
“Editing the Particles” on page 345
).
In the multi-purpose editor, click the Geometry and Deform Properties tab and select the appropriate item with the _obstacle suffix.
When you play the simulation, the particles collide with the obstacle.
Setting the Obstacle’s Collision Geometry
The General parameters in the Obstacle property editor let you set the obstacle’s collision geometry. You can determine the geometry used during collisions, regardless of the obstacle object’s actual geometry.
• Obstacle Type can be a bounding box, plane, or sphere, or the actual shape of the obstacle’s geometry.
If you are using primitive shapes like spheres, grids, and boxes (or geometries with close enough approximations to these shapes), use the bounding shapes for obstacles rather than the actual shape. This can save a lot of calculation time.
372
Creating Particle Collisions with Obstacles
• Animatable Deformation correctly detects collisions when the obstacle
is animated by deformations (see “Modifying Object Geometry” on page 139
). It is only needed if the geometry is deforming over time: it is not required for transformations (scale, rotate, translate).
You should keep this option off unless you really need it because it can use a lot of memory.
• Double-Faced Collision detects collisions for both faces of a two-sided object, such as a flag or the inside and outside of a container. Keep this option off unless you really need it because it consumes a lot of memory.
Setting the Collision’s Physical Behavior
The Physical parameters in the Obstacle property editor let you set the obstacle’s properties to determine the particles’ reaction to it.
• Set the Friction to a high value if you want the particles to stick to the obstacle. A low value causes the particles to slide off the obstacle with little resistance.
• Set the Elasticity to a high value if you want the particles to bounce off the obstacle with great vigor. You can enter values higher than is shown by the slider.
• The Push Length is the offset between the obstacle’s surface and its collision point. This creates an invisible buffer between the obstacle and the particles.
• The Tolerance value is the degree of accuracy set for all the physical parameters. The higher the value, the more accurate the collision but the more time it takes to calculate.
Muting Obstacles
When you mute an obstacle, you temporarily deactivate it so that it’s not calculated as part of the particle simulation. Muting obstacles is useful to do if, for example, you have multiple obstacles in a scene and you want to test and tweak the results of each obstacle individually. You can also animate the Mute option to have it active or inactive at different frames.
To mute an obstacle: t Select the Mute option in the obstacle object’s Obstacle property page.
373
Chapter 11 Particles
Attaching Sprites and Images to Particles
When you use sprites, you can use any textured image file or animated sequence and apply it to the particle type so that the particles look like that image. You can use any of the sample sprite images from the Still Images Library, as well as any other of the items in the Flat Pictures section of this library.
To attach a sprite image or sequence for the particle shape:
1. Click the Still Images tab in the Library panel and select Sprites or any of the other Flat Pictures options.
374
2. Drag and drop a sprite image from the tab below onto the particles in a viewport. The new sprite appears on the particles.
Original particle simulation with a snowflake sprite attached to the particles.
Bubble sprite is dropped onto the particles to replace the snowflake sprite.
Attaching Sprites and Images to Particles
3. Edit the sprite’s properties. To do this, select the particles and open the multi-purpose editor (see
“Editing the Particles” on page 345 ). Click the
Material and Fx tab and select Particle Sprite.
Setting the Sprite’s Output Color
You can set the sprite’s color and alpha using the Output Color parameters in the Particle Sprite property editor.
To set the sprite color: t Select From Sprite to use the color from the sprite image you have attached to the particle type. t If you deselect this option, the color is taken from either particle type’s color itself or the Billboard.
Original bubble sprite image
Color taken from the sprite image.
Color taken from the particle type.
To modulate the particle’s alpha values: t Select one of the Alpha Modulation options to multiply the particle color’s alpha channel by the sprite’s alpha channel or RGB intensity, or nothing at all. t Select Inverted to invert the alpha calculated from the sprite before multiplying with the incoming alpha. For example, if the sprite appears with a border around it, toggling this option usually gets rid of it.
375
Chapter 11 Particles
Alpha is inverted for this sprite image.
Toggling the Inverted option inverts the alpha value and the border disappears.
Setting Up Sprite Image Sequences
If you have attached a sprite image sequence (not just a single image), you can decide how it is used during the simulation using these parameters in the
Sprite property editor.
To set up the sprite sequence: t Set the Start Sequence (%) value, which is the percentage value where in the sprite sequence you want to evaluate the frame. It uses the value 0 to mean the beginning of the sequence and 1 to mean the end of the sequence. t Select or deselect Looping to determine how the Start Sequence % values are marked:
With Looping on, the fractional value of Start Sequence % indicates the frame. This means that if, for example, you animate the value to go from 0 to 5 over 100 frames, you will see the sprite animation looped five times over those 100 frames.
A whole number (integer value) always marks the first frame, and the last frame is the number just before the next whole number.
With Looping off, values less than or equal to 0 mark the first frame, and values equal to or greater than 1 mark the last frame.
This means that any values outside the range are clipped to the start/end point for less than 0 and greater than 1 respectively.
376
Changing the Look of Particles with Effects
Changing the Look of Particles with Effects
In many basic ways, rendering particles is similar to rendering any other object in Avid 3D. You can use all standard lighting techniques and set shadows.
Unlike other objects in Avid 3D, however, there are special effects designed specifically for particles that let you make them look the way you want in the rendered output. These effects let you change the shape of the particle, set the color, edit a sprite image attached to the particle, and many other options.
Editing the Particle Effects
To open the effect property editors:
1. Select the particles and open the multi-purpose editor (see
).
2. Click the Material and Fx tab and select Particle Billboard.
Depending on the particle system you have set up, you may also see these
effects on the same tab: Particle Shape, Particle Sprite (see “Attaching
Sprites and Images to Particles” on page 374
), or Particle Gradient.
For more details on each of the parameters available for each of these effects, refer to the Online Help (Help > Avid 3D Help) for Properties.
Particle Billboard
Particle Billboard provides a surface for making the particles look as you want, such as by using a sprite image or using a shape with the Particle Shape.
When you create a particle cloud from scratch (see “Creating Particles” on page 344
), the Particle Billboard is attached to the particle type, along with the
Particle Shape.
You can set the ambient and specular color, using either the existing particle color defined by the particle type or by overriding that with a color set here.
You can also add color burn (additivity) to create specific glow or overexposure effects, or have the particles be self-shadowing.
377
Chapter 11 Particles
If you have a shape defined for the particles using Particle Shape, this shape overrides the shape set in the Particle Billboard property editor. For example, the smoke shown below uses the Turbulence shape type using Particle Shape that is attached to the Particle Billboard.
Smoke created by using the Turbulence shape.
Color burn created on this chemical concoction.
Particle Shape
When you’re defining the look of a particle type, setting its shape plays a significant role. The Particle Shape shader provides a variety of 2D shapes from which you can choose, including setting the shape’s position within the particle radius and setting its transparency falloff.
By default, the Particle Shape is attached to the Billboard when you create a particle cloud: the Particle Billboard creates the 2D surface while the Particle
Shape provides the actual shape definition and look.
378
Changing the Look of Particles with Effects
In the Particle Shape property editor, you can choose from these shape types on the Shape page. As well, you can customize each shape type with its corresponding parameters.
Beam shape Star shape Noise shape
Sine shape Turbulence shape Fractal shape
Particle Gradient
The Particle Gradient effect is available only with a few particle presets (such as the Fire Ring and Fire in the Object Library) and the Shards particle type (in the Material and Fx Library).
This effect lets you create a gradient (color ramp) that colors the particle according to its Age % (see
“Animating the Color Parameters” on page 362
).
For example, this gradient slider in the Particle Gradient property editor shows how a flame’s colors will look over the lifetime of the particle, starting off blue, changing to yellow and orange, and then finishing off black:
379
Chapter 11 Particles
380
Chapter 12
Output Options
Chapter 12 Output Options
Rendering the Final Output
So it’s come to this. You’ve created your scene, animated your objects, added textures and lights, and positioned your camera. Now the culmination of all your work is at hand: you’re ready to render your work in all its animated glory.
Avid 3D uses the mental ray
®
renderer to create high-quality images. mental ray uses a process called raytracing to generate images. Raytracing calculates the light rays that are reflected, refracted, and obstructed by surfaces.
Raytracing produces realistic and precise results, but it can be time–consuming.
In raytracing, each refraction or reflection of a light ray creates a new branch of that ray when it bounces off a solid object and is cast in another direction. If you have a scene containing reflections, refraction, transparency, or shadows, it will take a fairly long time to render; however, mental ray lets you render only the effects you want. For example, if you want to render without the reflections, you can deselect them.
Previewing a Single Frame
You can preview the current frame at fully rendered quality in a floating window. Unlike the render region, the frame is rendered with all of the defined global rendering options.
To preview a single frame: t Click the Preview Render button in the render and preview controls.
Saving a Frame Preview
If you want to capture the contents of the preview render for later use, you can save the contents of the preview window as a still image.
To save the previewed frame:
1. Click the Preview Render button in the render and preview controls.
2. From the preview window, click the Save As... button.
3. Using the browser that opens, select a directory, format and file name for your image.
382
Global Rendering Options
Rendering Your Scene
To render your scene:
1. Click the Render Low-Quality or Render High-Quality button in the render and preview controls.
2. The Render Options dialog box opens. Render type and quality are already set depending on the quality level you have selected; the other settings are based on the global rendering options.
n
To view the sequence on an Avid Mojo when rendering is complete, check the
Playback sequence after render option on the Frame Output tab.
For details on how to change the render options, see
.
3. Click OK to start the render.
Global Rendering Options
Global rendering options apply to your final render and, to a lesser extent, to the render region. They include settings such as the rendered file name, format and frames, effects (such as motion blur, glows, and lens flares), and AAF and
MXF output options. You can also toggle the rendering of certain effects.
Setting Global Rendering Options
To set rendering options: t Click the Inspect Render Options button in the render and preview controls to open the Render Options property editor.
The following sections describe how to balance render quality and render time and get the look you want. For a complete description of every option in the
Render Options property editor, refer to the Online Help.
383
Chapter 12 Output Options
Setting Output File Parameters
Output file parameters specify the name of the output file, the range of frames to render, and the output files’ image format. Set these options from the
Frames Output tab of the Render Options property editor.
To specify an output file:
1. Click the Render Options button in the render and preview controls to open the Render Options property editor
2. Click the Frames Output tab and in the Image Filename text box, type an absolute or relative path and file name for the output image.
You can also click the browser button (...) to specify a file name and directory from a browser. The rendered images’ file name format is determined by the Frame Padding options, while the extension is determined by the selected File Format. See the next steps for more information on these options.
n
If you are using frame padding, or have specified a file name that contains multiple periods (“.”), you must add a valid file extension (.pic, .tga, and so on) to the file name.
3. Choose a Frame Padding option from the list. This controls the format and placement of frame numbering in the file names of rendered frames.
The following options are available:
This option Yields this result
(filename).#.(extension)
(filename).##.(extension) foo.1.pic
foo.01.pic
(filename).###.(extension) foo.001.pic
(filename ####.(extension) foo.0001.pic
(filename)#.(extension)
(filename)##.(extension) foo1.tga
foo01.tga
(filename)###.(extension) foo001.tga
(filename)####.(extension) foo0001.tga
384
Global Rendering Options
4. Set the Start value to the first frame you want to render and the End value to the last frame you want to render.
5. Set Step to the desired increment between rendered frames. This is useful for rendering a quick test. For example, if you set the Step to 2, every other frame is rendered. The default value of 1 renders every frame between the Start and End frames.
n
You can use the Skip Rendered Frames option to skip over images that are already rendered in the directory.
6. Select a format for the image files from the Image Format list. The default is the PIC format.
The following is a list of the formats supported by Avid 3D:
• .pic (Softimage)
• .bmp (Microsoft Bitmap)
• .tif (TIFF)
• .tga (TARGA)
• .sgi (SGI)
• .als (Alias)
• .rla (Wavefront)
• .jpg (Jpeg with maximum quality)
• .yuv (Quantel)
• .ct (Mental Images)
• .map (Memory Mapped Texture)
Specifying the Format Options
The Format options in the Render Options property editor specify the picture standard and image resolution of the output image. You can select a standard picture format or specify your own custom format. Using custom formats, you can compensate for non-square pixels on the final viewing equipment.
To define the format:
1. Click the Inspect Render Options button in the render and preview controls to open the Render Options property editor.
2. Click the Format tab, then click the arrow button to the right of the
Format text box to select the picture standard to which you want to output your render. The default is the NTSC D1 standard.
385
Chapter 12 Output Options
3. The Picture Ratio for the frame format cannot be edited unless you select
Custom from the Format list. Editing this value changes the X and Y resolution of your output image(s).
To render with a custom resolution and aspect ratio:
1. Click the Render Options button in the render and preview controls to open the Render Options property editor
2. Click the Format tab and select Custom from the Format list.
3. Define the following resolution values:
In the Image Resolution X text box, specify the width of the image in pixels or use the slider to set a value.
In the Image Resolution Y text box, specify the height of the image in pixels or use the slider to specify a value.
n
When you change the Picture Ratio setting, the Y value scales automatically to maintain a proportional picture ratio.
Activating Effects
When rendering, you can deactivate any effects that you do not require. This is especially useful for preview renders: the fewer effects that need to be computed, the faster the scene will render.
Setting Motion Blur Options
From the Render Type tab of the Render Options property editor, you can define whether or not the output image renders motion blur with the Motion
Blur option. The Amount value provides the camera’s shutter speed, which controls the amount of motion blur.
• Longer (slow) shutter speeds (an Amount greater than 0.6) create a wider and/or longer motion blur effect, simulating a faster speed.
• Shorter (quicker) shutter speeds (an Amount of less than 0.3) create subtler motion blurs.
• Shutter speeds higher than 1 produce intense motion blurs, but may cause artifacts to appear in a rendered image.
n
If you're using motion blur with particles, the Amount must be less than 1.
386
Global Rendering Options
Of course, all shutter speeds are relative to the speed at which the blurred object is animated. Objects that move from one end of a scene to another in a few frames produce a large amount of motion blur, regardless of the shutter speed.
In the first image (left), a quick shutter speed (< 0.1) is used, then a slower shutter speed (middle), and finally (right) a very slow shutter speed (> 0.6).
Setting Effect and Map Options
You can deactivate camera effects, light effects, displacement maps, and environment maps to allow for faster preview rendering.
To set effects options:
1. Click the Inspect Render Options button in the render and preview controls to open the Render Options property editor
2. Click the Render Type tab. You can enable or disable:
Displacement maps
Camera effects
Volume lighting effects
Glows and lens flares
Environment maps
For more information on effects and how to use them, see “Lights and
and
“Using Textures as Maps” on page 254
.
Exporting AAF and MXF Files
The options on the Create Movie tab of the Render Options property editor allow you to create MXF files, and an AAF master clip that describes them, out of your rendered sequences. You can also create .AVI and QuickTime files.
387
Chapter 12 Output Options
About MXF Media Files and the AAF Master Clip
MXF (Material Exchange Format) is an industry-standard container format that encapsulates media and production metadata into a single file. MXF is supported as a common file format in a wide variety of applications such as
Avid Xpress™ Pro, Media Composer®, Avid DS Nitris™, and Avid 3D. MXF files replace OMFI media files.
MXF media files are video files, similar to AVI or QuickTime movies, and can be used on their own. However, they are not directly seen by users but instead are referenced by master clips and managed by an editing application, like
Avid Xpress Pro or Media Composer.
AAF (Advanced Authoring Format) is a cross-platform, multimedia file format that allows interchange of composition information between AAFcompliant applications. AAF replaces OMFI compositions.
The purpose of the AAF file is to present the media files as a higher-level named clip for the destination application.
AAF Naming, Location and Auto-Import
You can create the AAF master clip in any location and import it into Avid editing applications.
In Avid Xpress Pro and Media Composer, if the current Avid project has a bin named “Avid3D InComing”, the application automatically imports AAF files found in a special directory named Avid3D OutGoing, either on startup or when switching between applications.
The Avid3D OutGoing directory must be located in the root of a local drive.
By default, Avid 3D creates AAF files in the D:\Avid3D OutGoing directory, and will create the directory automatically if it doesn’t exist.
Both the bin name and the directory name must have proper spacing and capitalization for AAF Auto-Import to work correctly. Please verify your editing application’s documentation for AAF Auto-Import support.
n
Auto-Import of AAF files is not supported in older versions of Avid Xpress Pro and Media Composer.
388
Global Rendering Options
MXF Naming and Location
Media files are usually put on a high performance hard disk for real-time playback in the destination editing application. Avid 3D always creates the
MXF media files in the \Avid MediaFiles\VideoStorage\Avid3D folder on the selected media drive. If the directory doesn’t exist, Avid 3D creates it automatically.
The absolute path to the MXF Media Files is stored inside the AAF Master
Clip. If the MXF files are produced on a different machine and moved onto the machine on which the Avid editing application is installed, they must be available from the same path on the same drive letter.
For example, if the media drive is D: in Avid 3D, when the AAF is created, and the AAF and MXF files are copied over to an Avid machine, the MXF files must be found on the D: drive, under the same directory tree structure.
The AAF file itself can be located anywhere.
Avid 3D automatically generates a unique name for an MXF media file by combining the clip name and a globally unique identifier (GUID). It is not possible to explicitly name the MXF files. New MXF files are created every time the clip is re-rendered. Existing MXF files are never replaced, and their names will never conflict with other media files.
n
It is up to you to explicitly purge unused media files once they are no longer used by any sequence or clip. In Avid editing products, this is done with the
“Media Tool.” MXF files produced in Avid 3D are managed the same way as media captured directly in Avid editing applications.
MXF and Alpha Information
MXF media files are video material and therefore do not contain the alpha information an RGBA image sequence provides. If you export alpha information for compositing, two MXF files are produced, one for the color track and the other for the alpha. The AAF master clip will contain a simple composition with a “Matte Key” effect that recombines these two media files in the destination application.
n
MXF files are created in the YCbCr601 color space or YCbCr709 for highdefinition files.
389
Chapter 12 Output Options
Setting Camera and Field Rendering Options for AAF/MXF
MXF media files are created to be ready for real-time video playback in the destination editing application. Several compression codecs are offered.
Setting Camera Options
When you create AAF/MXF files, the render camera must be set to the image size the destination application expects. You should use one of Avid 3D’s camera presets, and the pixel aspect ratio should be set to the default.
For more information about setting the render format options, see
“Specifying the Format Options” on page 385
.
Setting Field Rendering Options
You can use field rendering for smoother motion in NTSC or PAL. The destination application for the AAF file generally ignores information about whether or not Avid 3D rendered the sequence in fields. However, you should make sure to use the field order expected by the destination format.
The options for the Field Order setting on the AAF and MXF Options tab of the Render Options property editor correctly identify the required field order for NTSC, PAL, DV, or HD. If Field Order is set to Lower Field First (NTSC and DV Formats), Avid 3D always creates correct NTSC files, regardless of whether the destination application has the reverse meaning for Odd and Even.
Creating Movies
To create AAF/MXF, AVI, or QuickTime movie files, set the options on the
AAF and MXF Options tab in the Render Options property editor as described in this section.
When the Create Movie option is activated, the movie file is created immediately after the last frame of the render is created. A separate progress bar is displayed so you can monitor the movie creation progress.
n
AAF/MXF files or movie files are created only upon successful completion of a render, and then only if all of the rendered images in the sequence have been found.
390
Global Rendering Options
You can activate the Skip Rendered Frames option on the Frames Output tab of the Render Options property editor to complete an incomplete render, or to create the AAF/MXF or movie file from the existing image sequence without re-rendering the scene.
To create a movie file:
1. Click the Inspect Render Options button in the render and preview controls to open the Render Options property editor
2. Click the AAF and MXF Options tab. To enable AAF/MXF creation, select the Create Movie option.
3. Enter a file name and path in the path text box. You can specify a relative or absolute path.
4. Specify a Format. This can be either AAF, AVI, or QuickTime. Changing the format updates the file extension in the path.
n
If QuickTime is not installed, creating a QuickTime movie will fail.
5. Click the Codec button to open a dialog box from which you can select and configure a codec to use for the output movie.
6. Toggle the Delete Frame Sequence On Success option as desired. When it’s activated, the rendered sequence is deleted if the movie file has been generated successfully.
7. Toggle the Write Alpha Channel option as desired to output the movie file with or without an alpha channel.
When this option is activated, and the Format is set to AAF, two MXF files are generated—one for RGB and one for alpha. The AAF master clip contains the information necessary for recombining the tracks.
n
If the sequence was rendered to an image format that doesn’t support alpha channels (.jpg for instance), then the alpha file is not generated, irrespective of the Write Alpha Channel setting.
In the case of AVI and QuickTime movies, note that most compressors do not support an alpha channel.
391
Chapter 12 Output Options
8. If you set the Format to AAF, set the following options in the
Options section:
Project Name: this is the name that will appear with the clip in the
Avid application’s Media Tool. It does not have to match the actual project name in the Avid application.
Avid Media Drive: specifies a valid system drive on which Avid media files are stored. When the AAF and MXF files are created, they are stored on this drive in the Avid MediaFiles > VideoStorage >
Avid3D directory. For example, if the drive is set to D: this path will be D:\Avid MediaFiles\VideoStorage\Avid3D.
Changing this setting updates the path.
Compression: specifies whether the generated MXF files should be compressed and, if so, the type of compression to use.
Optimizing a Scene for Rendering
The rendering process usually involves a trade-off between rendering speed and image quality. This section provides some useful tips to consider when building your scene, which can help you reduce your render times. Some suggestions can improve speed dramatically without sacrificing image quality, while others may involve a small but acceptable reduction of quality.
Object Geometry
Keeping rendering in mind when you construct a scene can help you reduce rendering time.
• Try to reduce the number of objects in each scene. Using fewer objects keeps the rendering time down.
• The more geometric detail an object has, the longer it takes to render. Try to substitute some of an object’s geometric detail with a texture map.
From a distance, the difference may not be distinguishable.
• The more particle systems in the scene, the longer the scene takes to render.
392
Optimizing a Scene for Rendering
Textures
2D Textures
In general, using large texture files or a high number of textures in a scene will slow down rendering. Each 2D texture file must first be loaded into memory.
This can result in memory swapping (transferring data between RAM and disk), which increases rendering time. For more information about 2D textures, see
• Consider a texture to be “large” when it is over 1000 pixels in any direction.
• For preview renders, use small, low-resolution texture files. For the final render, swap the low-resolution textures files for their high-resolution counterparts.
3D Textures
Whereas 2D textures are created from an existing file, procedural or 3D textures are mathematically calculated on demand. As a result, they take longer to render than projected 2D textures.
Procedural textures do give a better rendered result close up because pixels can be recomputed (rather than interpolated) at close proximity. For more
information about procedural textures, see “3D Textures” on page 246
.
Bump Maps and Displacement Maps
Bump maps and displacement maps affect rendering performance to varying degrees, depending on the number of calculations required to render them.
Generally, bump maps take much less time to render since they do not actually modify the geometry of the objects to which they’re applied. For more information about bump and displacement maps, see
and “Displacement Maps” on page 257 .
393
Chapter 12 Output Options
Lights
Rendering time is directly affected by the number and type of lights. By carefully configuring the lights in your scene, you can speed up rendering considerably.
For more information about lights, see “Lights and Cameras” on page 203
.
• Use the minimum number of lights necessary. Each light adds to the overall rendering time.
• Lights that don’t cast shadows have a much lower impact on rendering time.
• If a light doesn’t have to calculate its effect on a component, it renders faster. By default, all lights affect both the diffuse and specular components. If you want a light to affect only a material’s specular or diffuse component, open the light’s property editor and check the appropriate Light Contribution options (diffuse and/or specular).
394
A B C D E F G H I J K L M N O P Q R S T U V W X Y Z
Index
Numerics
2D textures
3D space
Cartesian coordinates
global and local coordinate systems
origin
planes
XYZ axes
XZY coordinates
3D textures
A
AAF files exporting as
access keys
AI files importing
preparing
angles, cone of light
animating parameter values using onscreen parameters
animation
camera
constraints
copying
cycles
function curves
ghosting
keyframes
marking parameters for
math presets
on paths
playing
previewing in flipbook
removing
animation button
animation tree in function curve editor
aspect ratio rendering
audio exporting with flipbook images
playing with animation
autokeying
AVI files
Avid 3D interface overview
Avid Mojo configuring XSI for
outputting views to
B
background color, viewports
bend deformation
beveling text and logos
,
bulge deformation
bump maps
C
cameras animating
depth of field
Index
A B C D E F G H I J K L M N O P Q R S T U V W X Y Z
direction
field of view
fixed-camera scenes
free-camera scenes
interest
interest animation
output
positioning
projection methods
property editor
redoing moves
resetting position
rig
roll, animating
selecting
undoing moves
viewpoints
views
Cartesian coordinates
clusters on text and logos
transforming on objects
colors color editor
full color editor
setting for scene elements
sliders in property editors
surface of objects
commands repeating
components transforming
cone angle in light
constraints
activating and deactivating
direction
offsets between objects
path
position
control bar
curve deformation
cycles function curves
D
deformations about
animating
applying
bend
bulge
by curve
lattice
modifying
muting
on hierarchies
particles
push
quickstretch
removing
resetting
shape jitter
shear
taper
twist
vortex
wave
Delaunay tesselation method
deleting points
polygons
depth of field creating
direction constraints
directional lights See lights, infinite
displacement maps
display filters, hiding types of scene elements
display types in viewport
distance units
dollying in viewports
dotXSI files
E
editing scene element properties
editing properties onscreen parameters
elasticity with obstacle collisions
396
EMDL files
environment maps
environments
EPS files importing
preparing
exiting Avid 3D
exploding text and logos
exporting flipbook
models
scene as AAF files
scene as MXF files
expressions (math presets) for animation
extrapolation function curves
extruding text and logos
,
F
falloff light
fan force
field of view, setting
file types
.emdl
.pic
.xsi
flares lens, creating
flipbook exporting
exporting audio with images
playing
previewing animation in
standalone
font attributes
forces applying to particles
creating
fan
gravity
hiding
A B C D E F G H I J K L M N O P Q R S T U V W X Y Z
Index muting
on particles
turbulence
wind
frame format
frame rate
frames previewing a single
rendering start and end
skipping rendered
step (increment) between rendered
framing in function curve editor
objects in viewports
friction with obstacle collisions
function curve editor
animation tree
graph
navigating in graph (frame, pan, zoom)
timeline in
function curves
adding and deleting keys on
cutting, copying, and pasting
cycles
displaying information about
extrapolating slope shape
hiding
interpolation type
moving
moving keys on
presets
regions of keys
scaling
scaling keys on
selecting
selecting keys on
slope
slope handles
snapping keys on
397
Index
G
ghosting animation
global coordinate system
glow creating
graph in function curve editor
gravity force
grid in viewport
H
hiding objects in viewports
types of scene elements (display filters)
hierarchies deforming
I
image formats, types
importing dotXSI files
image clips
models
scenes
interface overview
interpolation function curves
K
keyboard shortcuts
keyframes
moving between
removing
setting
setting automatically
setting for transformations
setting in property editors
keys access
shortcut
A B C D E F G H I J K L M N O P Q R S T U V W X Y Z
L
language preference command-line option
lattice deformation
lens flares
Library panel
lights about
adding
color
color editor and
cone angle and spread
creating
default light rig
falloff
glow effects
intensity
manipulating
manipulators
point
properties
rendering
spotlights
spread angle
types of
local coordinate system
logos about
accuracy and smoothness
adding to scene
applying materials and textures
beveling
creating clusters
exploding
extruding
mitering
offsetting curves
overview
rounding
tessellating
398
A B C D E F G H I J K L M N O P Q R S T U V W X Y Z
M
manipulators light
spotlight
maps for textures
marking parameters
materials
applying to objects
applying to polygons
on text and logos
overlapping clusters
reflectivity
refraction
surface color
transparency
math presets for animation
Medial Axis tesselation method
menu bar
Minimum Polygon Count tesselation method
mitering text and logos
models exporting
importing
motion blur setting
mouse information and status line
movie files
multi-purpose editor editing properties in
overview
muting deformations
forces
obstacles
viewports
MXF files exporting as
O
obstacles collision geometry
elasticity and friction
muting
setting objects as
onion-skinning
onscreen parameters
animating parameter values
editing values
font size
orbiting in viewports
origin, 3D space
orthographic camera
output file, for rendering
output of scene (rendering)
P
panning in function curve editor
in viewports
particles animating the color
changing the particle type
collisions with obstacles
color
creating
deforming
deleting
direction of emission
editing in property editors
effects
forces on
hiding
length of life
length of simulation
mass
noise (random movement)
number of emitted
origin of emission
overview
Particle Billboard
Particle Gradient color
Index
399
Index
A B C D E F G H I J K L M N O P Q R S T U V W X Y Z
Particle Shape
particle types
playing simulation
previewing in render region
selecting
size of
speed
spread of emission
sprite images on
viewing
path constraints
paths
perspective cameras
picture ratio
planes (XZ, XY, YZ)
playback animation
audio with animation
controls
looping
particle simulations
real-time
real-time in flipbooks
timeline
playing animation
flipbooks
points adding to profile curves
deleting
deleting from profile curves
editing proportionally
moving on objects
moving on profile curves
transforming on objects
transforming on profiles
polygons applying materials and textures to
deleting
transforming on objects
position constraints
previewing frames for rendering
Mojo, outputting preview render to
scene output in render region
profile editor
400 profiles about
adding points
deleting points
displaying
editing points proportionally
modifying
moving points
transforming points
projections camera
for textures
projects about
adding to project list
creating
default
deleting
folder structure
invalid
opening
scanning for projects
types
property editors
proportional mode
push deformation
Q
quickstretch deformation
QuickTime files
R
ratio aspect
picture
real-time playback
in flipbooks
redoing camera moves
edits
reflectivity
refraction
renaming scene elements
render region
particles
Render window
Mojo, outputting to
rendering aspect ratio
custom resolution
effects
end frame
global options
image format
motion blur
optimization
output file
previewing a frame
scene
start frame
step (increment)
to AAF and MXF files
to AVI files
to movie files
to QuickTime files
repeating commands
resetting camera position
deformations
resolution custom
rigs light
rolling in viewports
rounding text and logos
RTF files exporting
importing
S
scene explorer
scenes about
autosaving
backing up
correcting external file paths
A B C D E F G H I J K L M N O P Q R S T U V W X Y Z
creating
creating first project
deleting
importing
opening
recovering
resolution
saving
types
selecting elements in scene explorer
function curves
keys on function curves
shadows creating
shape jitter deformation
shear deformation
shortcut keys
sticky and temporary (supra) modes
snapping keys on function curves
spotlights
3D manipulators
cone angle and spread
setting
spread angle
view from
spread, cone of light
sprite images on particles
standalone flipbook
starting Avid 3D command-line
creating first project
shortcut
Start menu
startup options
sticky key mode for shortcut keys
support objects for textures
surfaces of objects materials
textures
Index
401
Index
T
tangency constraint for paths
taper deformation
temporary (supra) mode for shortcut keys
tessellating text and logos
text about
accuracy and smoothness
adding to scene
alignment
applying materials and textures
beveling
character spacing
creating a rig
creating clusters
editing
exploding
exporting RTF files
extruding
fonts
formatting
importing RTF files
mitering
offsetting curves
overview
rounding
size
tessellating
text rigs
texture clip viewer
texture maps
textures
2D
3D
applying to an object
applying to polygons
bump maps
displacement maps
environment maps
on text and logos
projections and supports
removing
rendering
repeating and tiling
texture clip viewer
402
A B C D E F G H I J K L M N O P Q R S T U V W X Y Z
transparency maps
timeline
in function curve editor
range
title bar
tools and options panel
transformations setting keys for
spotlight
transforming components
points on profiles
transparency
transparency maps
turbulence force
twist deformation
U
undoing camera moves
edits
units, distance
V
viewing captured animation
flipbooks
viewports
background color
camera views
display types (wireframe, textured, shaded, constant, etc)
dollying
framing objects in
grid
hiding objects
hiding types of scene elements
Mojo, outputting to
muting and soloing
orbiting in
panning
resetting the view
resizing
A B C D E F G H I J K L M N O P Q R S T U V W X Y Z
rolling
spotlight view
User view
viewpoints (Top, Front, Right)
zooming
vortex deformation
W
wave deformation
wind force
X
XYZ axes
XYZ coordinates
Z
zooming in function curve editor
in viewports
Index
403
Index
A B C D E F G H I J K L M N O P Q R S T U V W X Y Z
404
advertisement
Key Features
- Advanced 3D modeling tools for creating complex and realistic models.
- Powerful animation tools for creating lifelike character animations and dynamic effects.
- Industry-leading rendering engine for creating photorealistic images and animations.
- Intuitive user interface that makes it easy to learn and use.
- Extensive library of 3D models, textures, and materials.
- Support for multiple file formats, including OBJ, FBX, and 3DS.
Related manuals
Frequently Answers and Questions
What are the system requirements for Avid 3D 4.5?
What file formats does Avid 3D 4.5 support?
Can I use Avid 3D 4.5 to create 3D models for video games?
advertisement
Table of contents
- 1 Title page
- 2 Copyright and Disclaimer
- 5 Contents
- 25 Using This Guide
- 26 Symbols and Conventions
- 27 If You Need Help
- 27 Accessing the Online Library
- 28 How to Order Documentation
- 28 Avid Educational Services
- 29 Getting Started
- 30 Starting Avid 3D
- 30 Starting with the Windows Start Menu
- 30 Starting from the Avid 3D Shortcut
- 31 Starting from the Command Line
- 31 Avid 3D Startup Options
- 32 Creating the First Project
- 33 Exiting Avid 3D
- 35 Managing Projects and Scenes
- 36 Types of Projects and Scenes
- 36 Fixed-Camera Scenes
- 36 Free-Camera Scenes
- 37 Projects
- 37 The Project Manager
- 37 The Project Structure
- 38 Creating a New Project
- 39 Opening an Existing Project
- 39 Maintaining Project Lists
- 40 Managing Invalid Projects
- 40 Setting a Default Project
- 40 Deleting Projects
- 41 Scenes
- 41 Referenced Files in Saved Scenes
- 41 Importing Scenes
- 41 Creating Scenes
- 42 Opening Scenes
- 44 Setting a Scene’s Resolution
- 44 Deleting Scenes
- 44 Saving Scenes
- 47 Backing Up and Recovering Your Work
- 47 Autosaving Scene Files
- 48 Backing Up Saved Scenes
- 49 Recovering Scene Files
- 51 The Avid 3D Interface
- 52 Overview of the Avid 3D Interface
- 53 Lower Interface Controls
- 53 Control Bar
- 54 Accessing Commands and Tools
- 54 Using Access and Shortcut Keys
- 55 Using Shortcut Keys to Activate Tools
- 57 Keeping Track of the Active Tool
- 57 Repeating Commands
- 58 Undoing and Redoing Edits
- 59 Viewing Your Work in 3D Space
- 59 Coordinate Systems
- 62 Distance Units
- 62 Viewports
- 66 Viewport Views
- 68 Display Types
- 69 Outputting Avid 3D Views to an Avid Mojo
- 70 Configuring Avid 3D to Output to an Avid Mojo
- 71 Navigating in Viewports
- 72 Framing Objects in Viewports
- 72 Changing the Viewpoint
- 74 Resetting Coordinates
- 74 Hiding and Unhiding Objects
- 75 Display Filters
- 76 The Library Panel
- 76 The Scene Explorer
- 77 Selecting Scene Elements in the Scene Explorer
- 77 Renaming Scene Elements
- 78 The Tools and Options Panel
- 79 The Multi-Purpose Editor
- 80 Modifying Properties in Property Editors
- 81 Anatomy of a Property Editor
- 82 Changing Values Using Sliders
- 83 Entering Values in a Text Box
- 88 Modifying On-screen Parameters
- 88 Displaying On-screen Parameters
- 90 Modifying and Animating the On-screen Parameter Values
- 92 Defining Color Properties
- 92 Defining Colors with Sliders
- 93 Defining Colors with the Color Editors
- 97 Avid 3D Basics
- 98 Using the Library Panel
- 100 Basic Scene Elements
- 100 Objects
- 103 Primitive Objects
- 105 Rigs
- 107 A Word about Models
- 107 Components of Objects
- 109 Clusters
- 110 Element Names
- 110 Valid Names
- 110 Namespaces and Unique Names
- 111 Renaming Elements
- 111 Selecting
- 112 What You Can Select
- 112 Selecting Objects
- 113 Selection and Hierarchies
- 114 Selecting Components
- 116 Selecting Clusters
- 116 Extending the Selection
- 117 Deselecting
- 117 Transforming Objects
- 118 Local versus Global Transformations
- 118 Transformations and Hierarchies
- 118 Centers
- 119 Useful Tools for Transformation
- 119 Transformation Basics
- 120 Transforming Interactively
- 124 Setting Values Numerically
- 124 Transforming Hidden Objects
- 124 Translating Objects
- 125 Rotating Objects
- 127 Scaling Objects
- 128 Transforming with the Bounding-Box Manipulator
- 130 Center Manipulation
- 131 Snapping
- 131 Resetting Transformations
- 132 Aligning Objects
- 133 Duplicating Objects
- 135 Importing and Exporting Files
- 136 What Can Be Imported and Exported?
- 136 Importing Models and Scenes
- 136 Considerations when Importing
- 137 Importing EMDL Models
- 137 Importing dotXSI Files
- 138 Exporting Models
- 139 Modifying Object Geometry
- 140 Deforming Objects
- 140 Working with Deformations
- 143 Simple Deformations
- 148 Lattices
- 150 Quickstretch
- 154 Waves
- 161 Deforming by Curves
- 162 Working with Profiles
- 162 Overview of Profiles
- 164 Displaying Curves in the Profile Editor
- 165 Modifying Curves in the Profile Editor
- 170 Modifying Points and Polygons
- 170 Manipulating Points and Polygons
- 172 Deleting Points and Polygons
- 173 Working with Text and Logos
- 174 About Text and Logos
- 175 Overview of Text and Logos
- 175 Overview of Text
- 176 Overview of Logos
- 179 Creating and Editing Text
- 179 Creating Text
- 181 Editing and Formatting Text
- 186 Controlling Size and Spacing of Text
- 187 Creating Logos
- 187 Preparing EPS Files for Import
- 187 Importing Curves
- 188 Extruding and Beveling Text and Logos
- 188 Extruding
- 189 Beveling
- 191 Applying Materials and Textures to Text and Logos
- 192 Advanced Text and Logo Controls
- 193 Controlling the Steps
- 193 Offsetting Curves
- 193 Creating Clusters
- 194 Exploding the Mesh
- 195 Tessellating
- 197 Controlling the Extrusion
- 198 Controlling the Beveling
- 200 Creating a Text Rig
- 203 Lights and Cameras
- 204 Lights and Shadows
- 204 Properties
- 204 Types of Lights
- 205 Scene Ambience
- 207 Creating Lights
- 207 The Default Light Rig
- 208 Adding Lights
- 208 Manipulating Lights
- 209 Setting Light Properties
- 209 Setting a Light’s Color
- 210 Setting the Light’s Intensity
- 211 Setting a Light’s Falloff
- 213 Setting a Spotlight
- 214 Creating Shadows
- 215 Creating a Volumic Light
- 216 Creating a Lens Flare
- 218 Creating a Glow Effect
- 219 Cameras
- 220 Cameras versus Viewpoints
- 220 How Cameras Are Set Up
- 221 Making Cameras Visible
- 222 Working with Cameras
- 222 Selecting Cameras and Camera Interests
- 222 Selecting Camera Views
- 223 Positioning Cameras
- 224 Setting Camera Properties
- 224 The Camera Property Editor
- 225 Setting the Field of View
- 226 Selecting a Projection Method
- 227 Animating Cameras
- 227 Animating the Camera Interest
- 228 Animating a Camera Roll
- 229 Camera Effects
- 230 Applying a Camera Effect
- 231 Editing a Camera Effect
- 233 Textures and Materials
- 234 Previewing with the Render Region
- 234 Creating a Render Region
- 235 Moving and Resizing a Render Region
- 236 Hiding the Render Region
- 236 Closing the Render Region
- 236 Setting Render Region Options
- 238 Materials
- 238 Applying Materials
- 239 Surface Color
- 240 Transparency
- 242 Refraction
- 243 Reflectivity
- 245 Textures
- 245 2D Textures
- 246 3D Textures
- 246 Applying Textures
- 247 Viewing Textures
- 247 Repeating and Tiling a Texture
- 248 Removing Textures
- 248 Applying Materials and Textures to Polygons
- 249 Managing Cluster Overlap
- 251 Changing the Display Order for Overlapping Clusters
- 253 Texture Projections and Supports
- 253 Scaling, Rotating, and Translating the Texture Support Object
- 254 Modifying the Texture’s Projection
- 254 Using Textures as Maps
- 255 Bump Maps
- 257 Displacement Maps
- 258 Transparency Maps
- 259 Environment Maps
- 261 Animating in Avid 3D
- 262 What Can You Animate?
- 262 Animation Basics
- 262 Setting the Scene’s Frame Format and Rate
- 265 Marking Parameters for Animation
- 266 The Animation Button
- 268 Ghosting Animation Objects
- 269 Copying Animation
- 269 Removing Animation
- 270 Playing Animation
- 270 Setting the Start and End Frames
- 270 Using the Timeline
- 272 Setting the Timeline Range for Playback
- 273 Using the Playback Controls
- 274 Looping the Playback
- 275 Playing Back All Frames or Playing in Real Time
- 275 Optimizing Playback
- 276 Playing Back Audio with Your Animation
- 277 Keyframe Animation
- 278 Setting Keys
- 280 Keying Parameters in Property Editors
- 283 Keying Transformations
- 284 Setting Keys Automatically
- 285 Editing Function Curves
- 286 Working in the Function Curve Editor
- 291 Viewing Function Curves
- 292 Zooming, Panning, and Framing in the Graph
- 294 Selecting Function Curves
- 296 Selecting (Tagging) Keys
- 299 Moving Function Curves, Keys, and Regions
- 301 Adding and Deleting Keys
- 304 Snapping Keys
- 305 Scaling Function Curves, Keys, and Regions
- 308 Cutting, Copying, and Pasting in the Graph
- 309 Choosing a Function Curve Interpolation Type
- 310 Editing a Function Curve’s Slope
- 314 Extrapolating Function Curves
- 315 Creating Function Curve Cycles
- 318 Function Curve Presets
- 319 Animating with Constraints
- 320 Position Constraints
- 321 Direction Constraints
- 323 Path Constraints
- 329 Creating Offsets between Constrained and Constraining Objects
- 330 Activating and Deactivating Constraints
- 330 Automating Animation with Math Presets
- 331 Editing Math Presets
- 331 Deleting Math Presets
- 331 Animating the Camera
- 332 Animating a Camera from a Viewport View
- 333 Previewing Animation in a Flipbook
- 334 Creating Your Preview Animation
- 334 Loading Animation in the Flipbook
- 336 Setting Up the Flipbook View
- 337 Playing the Flipbook
- 339 Exporting a Flipbook
- 341 Particles
- 342 Particles in Avid 3D
- 342 What Makes Up a Particle System?
- 344 Creating Particles
- 345 Editing the Particles
- 347 Selecting Particles
- 348 Deforming Particles
- 348 Deleting Particles
- 349 Viewing Particles in the Viewports
- 349 Selecting a Display Type
- 350 Previewing Particles in the Render Region
- 351 Displaying and Hiding Particles
- 352 Playing Particle Simulations
- 353 Setting the Length of the Particle Simulation
- 354 Setting Up the Particle Emission
- 354 Editing the Particle Emissions
- 354 Adding Variation to Emission Parameters
- 355 Setting the Number of Particles Emitted
- 356 Particle Speed
- 356 Origin and Direction of Particle Emission
- 358 Particle Spread
- 358 Particle Types
- 359 Editing the Particle Type
- 359 Adding Variation to Particle Type Parameters
- 360 Changing Particle Types
- 360 Setting the Particle’s Lifetime
- 361 Setting the Particle’s Mass and Size
- 361 Setting a Particle’s Color
- 365 Adding Noise to Particles
- 366 Applying Forces to Particles
- 366 Types of Forces
- 369 Creating a Natural Force
- 370 Displaying and Hiding Force Control Objects
- 371 Muting Forces
- 371 Creating Particle Collisions with Obstacles
- 372 Setting Up Obstacles
- 372 Setting the Obstacle’s Collision Geometry
- 373 Setting the Collision’s Physical Behavior
- 373 Muting Obstacles
- 374 Attaching Sprites and Images to Particles
- 375 Setting the Sprite’s Output Color
- 376 Setting Up Sprite Image Sequences
- 377 Changing the Look of Particles with Effects
- 377 Editing the Particle Effects
- 377 Particle Billboard
- 378 Particle Shape
- 379 Particle Gradient
- 381 Output Options
- 382 Rendering the Final Output
- 382 Previewing a Single Frame
- 383 Rendering Your Scene
- 383 Global Rendering Options
- 383 Setting Global Rendering Options
- 384 Setting Output File Parameters
- 385 Specifying the Format Options
- 386 Activating Effects
- 387 Setting Effect and Map Options
- 387 Exporting AAF and MXF Files
- 392 Optimizing a Scene for Rendering
- 392 Object Geometry
- 393 Textures
- 394 Lights
- 395 Index