NiceLabel 6 NiceData User Guide
Add to my manuals
12 Pages
NiceLabel 6, a user-friendly labeling software, offers powerful features to design and print labels efficiently. With its intuitive interface, you can easily create professional-looking labels using various templates and wizards. Utilize its database connectivity to import data from different sources, ensuring accurate and consistent labeling. Automate your labeling tasks with its scripting capabilities and integrate it with your existing systems via its ActiveX support and ODBC/OLE DB connectivity.
advertisement
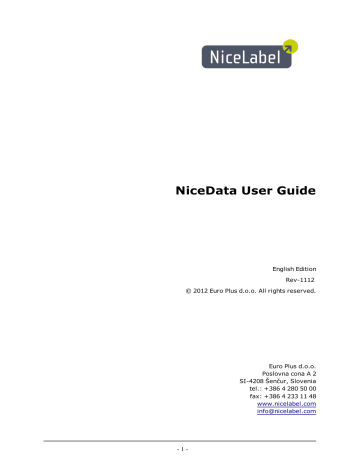
NiceData User Guide
English Edition
Rev-1112
© 2012 Euro Plus d.o.o. All rights reserved.
Euro Plus d.o.o.
Poslovna cona A 2
SI-4208 Šenčur, Slovenia tel.: +386 4 280 50 00 fax: +386 4 233 11 48 www.nicelabel.com
- 1 -
Table of Contents
Available Data Types for Fields
- 2 -
Welcome to NiceData
NiceData is a member of the labeling family, which forms a new generation of program equipment for designing and printing labels. NiceData is a simple program, designed for managing databases.
Program allows elaboration of tables, changing structures, renewal of indexes, automatic filling and deleting data.
Program supports Paradox, dBase, Access and tables of ASCII type. You can also access other database types via ODBC, OLE DB or BDE interfaces.
- 3 -
Setting Up The Application
User Interface
Main Window
Main window
Customizing the Software
To change the font used in the table, do the following:
1. Select Font command in the Options menu.
2. Select the appropriate font.
To customize the menus and toolbars, do the following:
1. Select Customize command in the Tools menu.
The Customize dialog box will open.
2. Make modifications to the settings.
3. Click on the OK button.
Note: You can also change the positions of the toolbars on-screen. Just drag them to the new position.
Shortcuts
Shortcut
Ctrl + M
<Insert> or
Action
Multi select: The option selects all fields in the record. This functionality can also be used to copy values to another application.
Insert new field in the database.
- 4 -
<Arrow down> on the last field
<Ctrl> + <Delete>
<F2>
<F8>
<F9>
Delete the selected record.
Edit the selected field.
Switch between table and record views.
Switch between edit and view modes.
- 5 -
Working with Databases
Using Toolbars
Using Navigator Toolbar
Click on the icons in the toolbox to activate the following commands.
Button Action
Go to first record
Go to previous record
Go to next record
Go to last record
Insert a record
Delete a record
Confirm the changes in a record
Cancel the changes in a record
Using Text Toolbar
Click on the icons in the toolbox to activate the following commands.
Icon Action
Select the font that will be used to display the data in the table.
Select the font point size.
Click on this icon to use the bold text.
Click on this icon to use the italic text.
Using Toolbox
Click on the icons in the toolbox to activate the following commands.
Icon Action
Create a new database.
Open database table.
Save data to the database.
- 6 -
Cut to clipboard.
Copy to clipboard.
Paste from clipboard.
Create a table report.
Change the view to Table/Record.
Open help file.
Restructure the table.
Available Data Types for Fields
The following data types are available for fields:
l
A or C - alphanumeric field
l
N - number in signature with a floating comma
l
S - integers in range -32768 to 32767
l
I - long integers. Paradox long integer fields are 32-bit signed integers that contain whole numbers (non-fractional) with complete accuracy in the range -2147483648 to
2147483647 (plus or minus 2 to the 31 st
power). Long integer fields require more space to store than short fields.
l
L - logical value TRUE, FALSE
l
D - date
l
T - time
l
@ - timestamp
Defining Indexes
To define an index in the database table, do the following:
Note: Indexes are not available for text database (.TXT, .CSV), but only for real databases (MS
Access, Paradox, dBase).
1. Open your database table.
2. Select the command Restructure in the Options menu.
Note: You can also click on the icon in the toolbox.
3. Go to the Indexes tab.
4. Click on the Add button.
5. Click on the field in the Fields in table box for which you want to define the index.
- 7 -
6. Click on the button to move the field to the Indexed fields box.
7. Click on the Save button.
8. Select the name for the index. You can leave the default setting.
9. Click on the OK button.
10. Click on the OK button to close the Indexes tab.
Notes for Paradox Tables
In order to design secondary indexes, table must have defined primary index. One of the fields has to be set as a primary index.
Do the following:
1. Open your database table.
2. Select the command Restructure in the Options menu.
Note: You can also click on the icon in the toolbox.
3. Go to the Fields tab.
4. Select the field for which you want to define the primary index.
5. Double click the Index area.
The asterisk character is placed in the Index area.
6. Continue with step 3 from the previous instructions.
Notes for dBase Tables
Only single field indexes are allowed for dBase tables.
Editing Data in the Table
Data in the table can be edited when a table is opened in the read / write mode. Make sure the records are not displayed in the gray color indicating the table is set to View mode, not Data mode.
To edit the data in the table, use the following methods:
1. Use cursor keys to move between fields in the table. The active record or field is highlighted.
2. Whenever you want to change data, you simply write in the desired text.
Note: If you cannot edit the data in the table, make sure the table is not locked by some other application and that you have enabled the Edit mode.
3. Entire record can be deleted by pressing a keyboard shortcut <Ctrl> + <Delete>.
Note: You can also click on the icon in the database navigator toolbar.
4. To insert a new field, press the <Insert> key or press <Arrow down> key on the last field in the table.
- 8 -
Note: You can also click on the icon in the database navigator toolbar.
Enabling Edit Mode
If the records in the database appear in the grey color and you cannot edit the records, you have the database opened in the View mode.
To be able to make changes to the records, do the following:
1. Select the Edit command in the View menu.
Note: You can also press the <F9> shortcut.
2. The table has switched to the Edit mode, enabling you to edit records.
Restructure the Database
To change the structure in your database table, do the following:
1. Open your database table.
2. Select the command Restructure in the Options menu.
Note: You can also click on the icon in the toolbox.
3. Go to the Fields tab to make changes to the structure of the fields.
4. Go to the Index tab to make changes to the indexes.
5. Click on the OK button.
- 9 -
Automating the Software
Command line options
If you want to execute some commands when the appliaction starts, you can specify additional command line parameters.
Command line parameters are:
Fill table:
-F output_table input_table [/Saaa] [/Tbbb]
Output table is filled with the records from the input table.
/S aaa
/T bbb
Append table:
-A output_table input_table [/Saaa] [/Tbbb]
Records from input table are added to the output table.
/S aaa
/T bbb
Optional parameters to check record size where aaa is record length.
Optional parameter to skip records where bbb is the number of records you want to skip.
Optional parameters to check record size where aaa is record length.
Optional parameter to skip records where bbb is the number of records you want to skip.
Append and update table:
-AU output_table input_table [/Saaa] [/Tbbb]
Records from the input table are added to the output table. If the same record already exist in the output table, it is updated.
/S aaa
/T bbb
Optional parameters to check record size where aaa is record length.
Optional parameter to skip records where bbb is the number of records you want to skip.
Open table:
-D table_name or just table_name (without -D)
Empty table:
-E table_name
- 10 -
This command can also be combined with append command (-AE). In this case the table is first emptied and then the records from the input table are appended to it.
Opens table in table view:
-G
Opens table in record view:
-L
Quit the application:
-Q
Do not report any errors:
-E
Example:
NDATA6.EXE -F ARTICLES.DBF IMPORT.TXT -Q
This command line converts a text file into dBase table. The indexes that may exist in the output table are not recreated. After the process is finished, the application closes.
- 11 -
Technical Support
Online Support
You can find the latest builds, updates, workarounds for problems and Frequently Asked Questions
(FAQ) on the product web site.
For more information please refer to:
l
Knowledge base: http://kb.nicelabel.com
l
NiceLabel Support: http://www.nicelabel.com/support
l
NiceLabel Tutorials: www.nicelabel.com/Learning-center/Tutorials
l
NiceLabel Forums: forums.nicelabel.com
- 12 -
advertisement
* Your assessment is very important for improving the workof artificial intelligence, which forms the content of this project
Related manuals
advertisement
Table of contents
- 2 Table of Contents
- 3 Welcome to NiceData
- 4 Setting Up The Application
- 4 User Interface
- 4 Main Window
- 4 Customizing the Software
- 4 Shortcuts
- 6 Working with Databases
- 6 Using Toolbars
- 6 Using Navigator Toolbar
- 6 Using Text Toolbar
- 6 Using Toolbox
- 7 Available Data Types for Fields
- 7 Defining Indexes
- 8 Editing Data in the Table
- 9 Enabling Edit Mode
- 9 Restructure the Database
- 10 Automating the Software
- 10 Command line options
- 12 Technical Support
- 12 Online Support