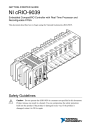
advertisement
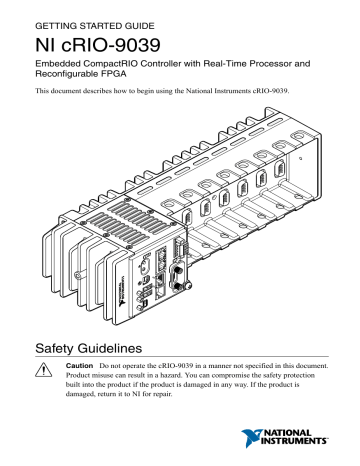
GETTING STARTED GUIDE
NI cRIO-9039
Embedded CompactRIO Controller with Real-Time Processor and
Reconfigurable FPGA
This document describes how to begin using the National Instruments cRIO-9039.
Safety Guidelines
Caution
Do not operate the cRIO-9039 in a manner not specified in this document.
Product misuse can result in a hazard. You can compromise the safety protection built into the product if the product is damaged in any way. If the product is damaged, return it to NI for repair.
Safety Guidelines for Hazardous Locations
The cRIO-9039 is suitable for use in Class I, Division 2, Groups A, B, C, D, T4 hazardous locations; Class I, Zone 2, AEx nA IIC T4 and Ex nA IIC T4 hazardous locations; and nonhazardous locations only. Follow these guidelines if you are installing the cRIO-9039 in a potentially explosive environment. Not following these guidelines may result in serious injury or death.
Caution
Do not disconnect the power supply wires and connectors from the controller unless power has been switched off.
Caution
Do not disconnect I/O-side wires or connectors unless power has been switched off or the area is known to be nonhazardous.
Caution
Do not remove modules unless power has been switched off or the area is known to be nonhazardous.
Caution
Substitution of components may impair suitability for Class I, Division 2.
Caution
For Division 2 and Zone 2 applications, install the system in an enclosure rated to at least IP54 as defined by IEC/EN 60079-15.
Caution
Do not insert or remove SD cards unless power has been switched off or the area is known to be nonhazardous.
Caution
The USB host ports, USB device port, mini DisplayPort, and SD card slot require the retention accessories listed in the following table for hazardous locations.
All cables must be used in a conduit or cable gland to wire to a nonhazardous location. Do not disconnect a cable unless the cRIO-9039 is powered off or the area is known to be nonhazardous.
Port
USB Host Port
Table 1. Hazardous Location Retention Accessories
Required Accessory
NI Industrial USB Extender Cable
Part Number
152166-xx
USB Device Port
Mini DisplayPort
SD Card Slot
NI Locking USB Cable
Mini DisplayPort Cable Retention Bracket
SD Door Kit
157788-01
156866-01
783660-01
Special Conditions for Hazardous Locations Use in Europe and
Internationally
The cRIO-9039 has been evaluated as Ex nA IIC T4 Gc equipment under DEMKO Certificate
No. 12 ATEX 1202658X and is IECEx UL 14.0089X certified. Each device is marked II
2 | ni.com | NI cRIO-9039 Getting Started Guide
3G and is suitable for use in Zone 2 hazardous locations, in ambient temperatures of -20 °C ≤
Ta ≤ 55 °C.
Caution
You must make sure that transient disturbances do not exceed 140% of the rated voltage.
Caution
The system shall only be used in an area of not more than Pollution
Degree 2, as defined in IEC 60664-1.
Caution
The system shall be mounted in an ATEX/IECEx-certified enclosure with a minimum ingress protection rating of at least IP54 as defined in IEC/EN 60079-15.
Caution
tool.
The enclosure must have a door or cover accessible only by the use of a
Electromagnetic Compatibility Guidelines
This product was tested and complies with the regulatory requirements and limits for electromagnetic compatibility (EMC) stated in the product specifications. These requirements and limits provide reasonable protection against harmful interference when the product is operated in the intended operational electromagnetic environment.
This product is intended for use in industrial locations. However, harmful interference may occur in some installations, when the product is connected to a peripheral device or test object, or if the product is used in residential or commercial areas. To minimize interference with radio and television reception and prevent unacceptable performance degradation, install and use this product in strict accordance with the instructions in the product documentation.
Furthermore, any changes or modifications to the product not expressly approved by National
Instruments could void your authority to operate it under your local regulatory rules.
Caution
To ensure the specified EMC performance, operate this product only with shielded cables and accessories. The DC power input cables may be unshielded.
Caution
To ensure the specified EMC performance, you must use an isolated cable with the RS-485 serial port, such as NI part number 184428-01.
Caution
To ensure the specified EMC performance, the length of any cable connected to the video, USB host ports, and V2 ports must be no longer than 3 m
(10 ft). The length of any cable connected to the RS-232 and RS-485 ports must be no longer than 30 m (100 ft).
Caution
The USB device port is intended only for use in device configuration, application deployment, debug, and maintenance.
NI cRIO-9039 Getting Started Guide | © National Instruments | 3
Caution
To ensure the specified EMC performance, product installation requires either special considerations or user-installed, add-on devices. Refer to the following sections for more information.
Related Information
Connecting the cRIO-9039 to Ground
Connecting the cRIO-9039 to Power
Special Conditions for Marine Applications
Some products are Lloyd’s Register (LR) Type Approved for marine (shipboard) applications.
To verify Lloyd’s Register certification for a product, visit
ni.com/certification
and search for the LR certificate, or look for the Lloyd’s Register mark on the product.
Caution
In order to meet the EMC requirements for marine applications, install the product in a shielded enclosure with shielded and/or filtered power and input/output ports. In addition, take precautions when designing, selecting, and installing measurement probes and cables to ensure that the desired EMC performance is attained.
Preparing the Environment
Ensure that the environment in which you are using the cRIO-9039 meets the following specifications.
Operating temperature
(IEC 60068-2-1, IEC 60068-2-2)
Operating humidity (IEC 60068-2-56)
Pollution degree
Maximum altitude
-20 °C to 55 °C
10% RH to 90% RH, noncondensing
2
5,000 m
Indoor use only.
Note
Refer to the device specifications on
ni.com/manuals
for complete specifications.
Unpacking the Kit
Caution
To prevent electrostatic discharge (ESD) from damaging the device, ground yourself using a grounding strap or by holding a grounded object, such as your computer chassis.
1.
Touch the antistatic package to a metal part of the computer chassis.
2.
Remove the device from the package and inspect the device for loose components or any other sign of damage.
4 | ni.com | NI cRIO-9039 Getting Started Guide
Caution
Never touch the exposed pins of connectors.
Note
Do not install a device if it appears damaged in any way.
3.
Unpack any other items and documentation from the kit.
Store the device in the antistatic package when the device is not in use.
Verifying the Kit Contents
Verify that the following items are included in the cRIO-9039 kit.
Figure 1. cRIO-9039 Kit Contents
1
2
3 4 5
1. cRIO Device with Power Connector and SD Card
Slot Cover
2. USB A-to-B Cable
3. Ferrite (x2)
4. NI-RIO Device Drivers Media
5. Getting Started Guide
Installing Software on the Host Computer
Before using the cRIO-9039, you must install the following application software and device drivers on the host computer in this order:
1.
LabVIEW 2014 SP1 or later
2.
LabVIEW Real-Time Module 2014 SP1 or later
3.
LabVIEW FPGA Module 2014 SP1 or later
1
4.
NI-RIO Device Drivers February 2015 or later
For minimum software support information, visit
ni.com/info
and enter the Info Code swsupport
.
1
LabVIEW FPGA Module is not required when using Scan Interface mode. To program the useraccessible FPGA on the cRIO-9039, LabVIEW FPGA Module is required.
NI cRIO-9039 Getting Started Guide | © National Instruments | 5
Installing C Series Modules
Complete the following steps to install a C Series module.
2
3
1
2
1.
Verify that power is not connected to the I/O connector(s) on the C Series module. If the system is in a nonhazardous location, the cRIO-9039 can be powered on when you install modules.
2.
Press the latches on the C Series module.
3.
Align the C Series module with a slot and seat it in the slot until the latches lock in place.
Removing C Series Modules
Verify that power is not connected to the I/O connector(s) on the C Series module before you remove a module from the cRIO-9039. If the system is in a nonhazardous location, the cRIO-9039 can be powered on when you remove modules.
Connecting the cRIO-9039
The cRIO-9039 has the following connectors, LEDs, and buttons.
6 | ni.com | NI cRIO-9039 Getting Started Guide
Figure 2. cRIO-9039 Front Panel
1 2 3
14
13
4
5
12
6
11 10 9 8
7
1. LEDs
2. Ethernet Ports
3. Power Connector
4. SD LEDs
5. SD Card Removable Storage
6. Ground Screw
7. USER1 Button
8. RS-232 Serial Port
9. RS-485/422 (DTE) Serial Port
10. USB Host Ports
11. Mini DisplayPort
12. Cable Retention Mounts
13. USB Device Port
14. Power and Reset Buttons
Connecting the cRIO-9039 to Ground
You must connect the cRIO-9039 grounding terminal to the grounding electrode system of the facility.
What to Use
• Ring lug
• Wire, 1.3 mm
2
(16 AWG) or larger
• Screwdriver, Phillips #2
What to Do
Complete the following steps to ground the cRIO-9039.
1.
Attach the ring lug to the wire.
2.
Remove the grounding screw from the grounding terminal on the cRIO-9039.
3.
Attach the ring lug to the grounding terminal.
4.
Tighten the grounding screw to 0.5 N · m (4.4 lb · in.) of torque.
5.
Attach the other end of the wire to the grounding electrode system of your facility using a method that is appropriate for your application.
NI cRIO-9039 Getting Started Guide | © National Instruments | 7
Caution
If you use shielded cabling to connect to a C Series module with a plastic connector, you must attach the cable shield to the chassis grounding terminal using
1.3 mm
2
(16 AWG) or larger wire. Attach a ring lug to the wire and attach the wire to the chassis grounding terminal. Solder the other end of the wire to the cable shield. Use shorter wire for better EMC performance.
For more information about ground connections, visit
ni.com/info
and enter the Info Code emcground
.
Connecting the cRIO-9039 to Power
The cRIO-9039 requires a 9 V to 30 V external power supply. The cRIO-9039 filters and regulates the supplied power and provides power for the C Series modules. The cRIO-9039 has a primary power input, V1, and a secondary power input, V2.
The POWER LED on the cRIO-9039 indicates which power input is in use, as shown in the following table.
LED Color
Green
Yellow
—
Solid
Table 2. POWER LED Indicators
LED Pattern Indication
The cRIO-9039 is powered from the V1 input.
Solid The cRIO-9039 is powered from the V2 input.
Off The cRIO-9039 is powered off.
Caution
Do not connect V2 to a DC mains supply or to any supply that requires a connecting cable longer than 3 m (10 ft). A DC mains supply is a local DC electricity supply network in the infrastructure of a site or building.
What to Use
• Ferrite
• Screwdriver, 2.54 mm (0.10 in.) flathead
• Primary power supply, 9 V to 30 V, 46 W minimum
• (Optional) Secondary power supply, 9 V to 30 V, 46 W minimum
NI recommends the power supplies listed in the following table for the cRIO-9039.
8 | ni.com | NI cRIO-9039 Getting Started Guide
Table 3. NI Power Supplies
Power Supply
NI PS-15 Industrial Power Supply
(24 VDC, 5 A, 100 VAC to 120 VAC/200 VAC to 240 VAC input)
NI PS-10 Desktop Power Supply
(24 VDC, 5 A, 100 VAC to 120 VAC/200 VAC to 240 VAC input)
Part Number
781093-01
782698-01
What to Do
Complete the following steps to connect a power supply to the cRIO-9039.
1.
Ensure that your power supply is powered off.
2.
Install the ferrite on the negative and positive leads of the power supply, as shown in the following figure.
Figure 3. Installing a Ferrite on the Power Leads
1
2
1. Pass the leads through the ferrite twice, leaving 50 mm to 75 mm (2 in. to 3 in.) between the ferrite and the end of the leads.
2. Close the ferrite around the leads.
3.
Remove the power connector from the cRIO-9039.
Caution
Do not tighten or loosen the terminal screws on the power connector while the cRIO-9039 is powered on.
4.
Connect the primary power supply and optional secondary power supply to the power connector, as shown in the following figure.
NI cRIO-9039 Getting Started Guide | © National Instruments | 9
Figure 4. cRIO-9039 Power Connections
+ V1
Primary Power Supply
–
+
C
V2
Secondary Power Supply
– C
Power Connector
Note
The C terminals are internally connected to each other.
5.
Tighten the terminal screws on the power connector to 0.20 N · m to 0.25 N · m
(1.8 lb · in. to 2.2 lb · in.) of torque.
6.
Install the power connector on the front panel of the cRIO-9039.
7.
Tighten the power connector screw flanges to 0.20 N · m to 0.25 N · m (1.8 lb · in. to
2.2 lb · in.) of torque.
8.
Power on the primary power supply and optional secondary power supply.
Powering On the cRIO-9039
When you power on the cRIO-9039 for the first time, the device boots into safe mode. The
POWER LED illuminates, the STATUS LED illuminates briefly, and then the STATUS LED blinks twice every few seconds.
Related Information
on page 14
Connecting the cRIO-9039 to the Host Computer
Complete the following steps to connect the cRIO-9039 to the host computer using the USB device port.
1.
Power on the host computer.
2.
Connect the cRIO-9039 to the host computer using the USB A-to-B cable.
Caution
NI requires the use of a locking USB cable (157788-01) to meet the shock and vibration specifications. Refer to the specifications on
ni.com/ manuals
for shock and vibration specifications.
10 | ni.com | NI cRIO-9039 Getting Started Guide
The device driver software automatically detects the cRIO-9039. If the device driver software does not detect the cRIO-9039, verify that you installed the appropriate NI software in the correct order on the host computer.
Tip
You can also use the Ethernet port to connect directly to the host computer or network. Refer to the user manual on
ni.com/manuals
for more information about
Ethernet connections.
Configuring the System in Measurement &
Automation Explorer (MAX)
Complete the following steps to find the system in MAX.
1.
Launch MAX on the host computer.
2.
Expand Remote Systems in the configuration tree and locate your system.
3.
Select your target.
Tip
MAX lists the system under the model number followed by the serial number, such as NI-CRIO-9039-1856AAA.
Setting a System Password
Complete the following steps to set a system password.
Note
The default username for the cRIO-9039 is admin
. There is no default password for the cRIO-9039, so you must leave the password field blank when logging in until you set a system password.
1.
Right-click your system and select Web Configuration.
The NI Web-Based Configuration and Monitoring utility opens in your default browser and is where you set the password. If you have not installed Microsoft Silverlight,
NI Web-based Configuration & Monitoring prompts you to do so.
2.
Enter a unique name for your system in the Hostname field.
3.
Click the Security Configuration icon.
4.
Click Login.
5.
In the Login dialog box, enter the username admin
and leave the password field blank.
6.
Click OK.
7.
Click Change Password.
8.
Enter and re-enter a new password.
9.
Click OK.
10. Click Save.
11. Click OK to confirm you are changing the password.
Caution
NI cannot recover lost system passwords. If you forget the password, you must contact NI and reformat the controller.
NI cRIO-9039 Getting Started Guide | © National Instruments | 11
Installing Software on the cRIO-9039
Complete the following steps to install software on the cRIO-9039.
1.
In MAX, expand your system under Remote Systems.
2.
Right-click Software.
3.
Select Add/Remove Software to launch the LabVIEW Real-Time Software Wizard.
Tip
You must log in if you set a system password.
4.
Select the recommended software set for your LabVIEW and NI-RIO Device Drivers versions.
5.
Click Next.
6.
Select NI Scan Engine from the software add-ons.
Select any additional software to install. If you plan on using the cRIO-9039 with the
LabVIEW FPGA Module, you can click Next. Click NI Scan Engine if you plan on using the cRIO-9039 without the LabVIEW FPGA Module.
Tip
You can use this wizard at anytime to install additional software.
7.
Click Next.
8.
Verify that the summary of software to install is correct.
9.
Click Next to start the installation.
10. Click Finish when the installation is complete.
Troubleshooting the cRIO-9039
The cRIO-9039 is Not Communicating with the
Network
• Ensure that the USB connections between the cRIO-9039 and the host computer and the
Ethernet connections between the host computer and the router are secure.
• Configure the IP and other network settings by completing the following steps.
1.
Use a USB A-to-B cable to connect the cRIO-9039 USB device port to a host computer. The USB driver creates a virtual network interface card and assigns an IP address to the cRIO-9039 in the format of 172.22.11.
x
.
2.
In MAX, expand your system under Remote Systems.
12 | ni.com | NI cRIO-9039 Getting Started Guide
3.
Select the Network Settings tab to configure the IP and other network settings.
4.
(Optional) Use the RJ-45 Ethernet port 1 to reconnect the cRIO-9039 to the host computer. The cRIO-9039 attempts to initiate a DHCP network connection at powerup.
Note
If the cRIO-9039 cannot obtain an IP address, it connects to the network with a link-local IP address with the form 169.254.
x
.
x
. The host computer communicates with the cRIO-9039 over a standard Ethernet connection.
• Ensure that you have the correct version of NI-RIO Device Drivers installed on the host computer. Visit
ni.com/info
and enter the Info Code swsupport
for the minimum supported versions of LabVIEW and NI-RIO Device Drivers.
Tip
If you have recently upgraded LabVIEW, you must reinstall NI-RIO
Device Drivers.
• Ensure that the NI USBLAN adapter is recognized in the Device Manager. On
Windows 7, select Start»Control Panel»Device Manager»Network adapters»National
Instruments»USBLAN adapter. If the USBLAN adapter is not recognized, you must reinstall NI-RIO Device Drivers.
• Temporarily disable any network firewalls or other security software.
Verify the System IP Configuration
1.
Put the cRIO-9039 in safe mode and enable the RS-232 serial port by holding the RESET button down for 5 seconds.
The STATUS LED starts blinking three times every few seconds.
2.
Use the RS-232 serial port terminal to read the IP address, or connect a monitor to the mini DisplayPort to view the IP address.
Note
Refer to the user manual on
ni.com/manuals
for more information about serial port configuration.
3.
Set a new DHCP connection by holding the RESET button down for 5 seconds. The
STATUS LED repeats the same behavior from
If the cRIO-9039 fails to set a new DHCP address, it assigns itself a link-local IP address.
If the DHCP connection is successful and appropriate for your application, skip to
.
4.
In MAX, expand your system under Remote Systems.
5.
Select the Network Settings tab to configure the IP and other network settings.
6.
Reboot the cRIO-9039 by pressing the RESET button.
Configure the Windows Firewall
• Add an exception for MAX to your network firewall or other security software by completing the following steps:
1.
On Windows 7, select Start»Control Panel»System and Security»Windows
Firewall»Allow a program through Windows Firewall.
2.
Click Allow another program.
3.
Select Measurement & Automation.
NI cRIO-9039 Getting Started Guide | © National Instruments | 13
4.
Click Add.
5.
Click OK.
• Ensure that UDP port 44525 is open to communication on the host computer. If you are using an intelligent switch on the network, ensure that it is not disabling UDP port 44525.
System Reset
The following figure shows the reset behavior of the cRIO-9039.
Figure 5. Reset Button Behavior
Press and hold
RESET button for < 5 s
Run Mode
Press and hold RESET button for ≥ 5 s
Press and hold RESET button for < 5 s
Press and hold RESET button for < 5 s
Safe Mode
• Console Out enabled
• RT Startup App disabled
• FPGA Startup App disabled
Press and hold RESET button for ≥ 5 s
Safe Mode
• Console Out enabled
• Network settings reset
• RT Startup App disabled
• FPGA Startup App disabled
Press and hold
RESET button for ≥ 5 s
STATUS LED Indicators
The following table describes the STATUS LED indicators.
14 | ni.com | NI cRIO-9039 Getting Started Guide
LED
Color
Yellow
LED Pattern
Table 4. STATUS LED Indicators
Indication
Blinks twice and pauses
The cRIO-9039 is in safe mode. Software is not installed, which is the factory default state, or software has been improperly installed on the cRIO-9039.
An error can occur when an attempt to upgrade the software is interrupted. Reinstall software on the cRIO-9039. Refer to the Measurement & Automation Explorer (MAX) Help for information about installing software on the cRIO-9039.
Red
—
Blinks three times and pauses
The cRIO-9039 is in user-directed safe mode, or the cRIO-9039 is in install mode to indicate that software is currently being installed.
This pattern may also indicate that the user has forced the cRIO-9039 to boot into safe mode by pressing the reset button for longer than five seconds or by enabling safe mode in MAX. Refer to the Measurement & Automation
Explorer (MAX) Help for information about safe mode.
Blinks four times and pauses
The cRIO-9039 is in safe mode. The software has crashed twice without rebooting or cycling power between crashes.
Continuously blinks
The cRIO-9039 has not booted into NI Linux Real-Time.
The cRIO-9039 either booted into an unsupported operating system, was interrupted during the boot process, or detected an unrecoverable software error.
On momentarily The cRIO-9039 is booting. No action required.
Continuously blinks
Off
This indicates a hardware error. An internal power supply has failed. Check front-panel I/O and C Series module connections for shorts. Remove any shorts and cycle power the cRIO-9039. If the problem persists, contact NI.
The cRIO-9039 is in run mode. Software is installed and the operating system is running.
NI cRIO-9039 Getting Started Guide | © National Instruments | 15
Where to Go Next
HARDWARE SOFTWARE APPLICATION
NI cRIO-9039
Specifications
ni.com/manuals
NI cRIO-9039
User Manual
ni.com/manuals
C Series Getting
Started Guides
ni.com/manuals
Software Support
ni.com/info
» swsupport
Configuring a Project
NI-RIO Help
Learn LabVIEW Basics ni.com/gettingstarted
CompactRIO Examples
NI Example Finder
SUPPORT
Support
ni.com/support
Services
ni.com/services
NI CompactRIO
Developer’s Guide
ni.com/compactriodevguide
CompactRIO Sample
Projects
LabVIEW » Create Project
NI Community
ni.com/community
Worldwide Support and Services
The National Instruments website is your complete resource for technical support. At
ni.com/ support
, you have access to everything from troubleshooting and application development self-help resources to email and phone assistance from NI Application Engineers.
Visit
ni.com/services
for NI Factory Installation Services, repairs, extended warranty, and other services.
Visit
ni.com/register
to register your National Instruments product. Product registration facilitates technical support and ensures that you receive important information updates from
NI.
A Declaration of Conformity (DoC) is our claim of compliance with the Council of the
European Communities using the manufacturer’s declaration of conformity. This system affords the user protection for electromagnetic compatibility (EMC) and product safety. You can obtain the DoC for your product by visiting
ni.com/certification
. If your product supports calibration, you can obtain the calibration certificate for your product at
ni.com/calibration
.
16 | ni.com | NI cRIO-9039 Getting Started Guide
National Instruments corporate headquarters is located at 11500 North Mopac Expressway,
Austin, Texas, 78759-3504. National Instruments also has offices located around the world.
For telephone support in the United States, create your service request at
ni.com/support
or dial 1 866 ASK MYNI (275 6964). For telephone support outside the United States, visit the
Worldwide Offices section of
ni.com/niglobal
to access the branch office websites, which provide up-to-date contact information, support phone numbers, email addresses, and current events.
NI cRIO-9039 Getting Started Guide | © National Instruments | 17
Refer to the NI Trademarks and Logo Guidelines at ni.com/trademarks
for information on National Instruments trademarks.
Other product and company names mentioned herein are trademarks or trade names of their respective companies. For patents covering National Instruments products/technology, refer to the appropriate location: Help»Patents in your software, the patents.txt
file on your media, or the National Instruments Patent Notice at ni.com/patents
. You can find information about end-user license agreements (EULAs) and third-party legal notices in the readme file for your NI product. Refer to the Export
Compliance Information at ni.com/legal/export-compliance
for the National Instruments global trade compliance policy and how to obtain relevant HTS codes, ECCNs, and other import/export data. NI MAKES NO EXPRESS OR IMPLIED WARRANTIES
AS TO THE ACCURACY OF THE INFORMATION CONTAINED HEREIN AND SHALL NOT BE LIABLE FOR ANY ERRORS.
U.S. Government Customers: The data contained in this manual was developed at private expense and is subject to the applicable limited rights and restricted data rights as set forth in FAR 52.227-14, DFAR 252.227-7014, and DFAR 252.227-7015.
© 2015 National Instruments. All rights reserved.
375697C-01 Dec15
advertisement
* Your assessment is very important for improving the workof artificial intelligence, which forms the content of this project
Related manuals
advertisement
Table of contents
- 1 NI cRIO-9039 Getting Started Guide
- 1 Safety Guidelines
- 2 Safety Guidelines for Hazardous Locations
- 2 Special Conditions for Hazardous Locations Use in Europe and Internationally
- 3 Electromagnetic Compatibility Guidelines
- 4 Special Conditions for Marine Applications
- 4 Preparing the Environment
- 4 Unpacking the Kit
- 5 Verifying the Kit Contents
- 5 Installing Software on the Host Computer
- 6 Installing C Series Modules
- 6 Removing C Series Modules
- 6 Connecting the cRIO-9039
- 7 Connecting the cRIO-9039 to Ground
- 8 Connecting the cRIO-9039 to Power
- 10 Powering On the cRIO-9039
- 10 Connecting the cRIO-9039 to the Host Computer
- 11 Configuring the System in Measurement & Automation Explorer (MAX)
- 11 Setting a System Password
- 12 Installing Software on the cRIO-9039
- 12 Troubleshooting the cRIO-9039
- 12 The cRIO-9039 is Not Communicating with the Network
- 13 Verify the System IP Configuration
- 13 Configure the Windows Firewall
- 14 System Reset
- 14 STATUS LED Indicators
- 16 Where to Go Next
- 16 Worldwide Support and Services