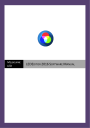
advertisement

M
ELBOURNE
LED
LEDE
DITOR
2016 S
OFTWARE
M
ANUAL
LED Editor Operation Manual
Chapter 1: Introduction
1.1 Function Feature
The “LED Editor Version 2” has been upgraded to offer wider range of control and satisfy requirement of multi functions come from current market. It supports Excel, flash, video, text, clock function, counter, calendar, humidity/ temperature, and animations etc. The controller is also able to work with multiple serials port (232 and 485), Ethernet port, Wi-Fi, U-disk etc.
Main advantages
:
1. Control level of gradation
2. Control layer overlay, areas override
3. Add WordArt, animation characters
4. Smart settings
5. Custom combinations of effects
6. Multiple backgrounds
7. Add button chronograph (cyclic time), button count
8. Support Live Partition (secondary development)
9. The higher brightness and faster speed left. Higher refresh rates
10. The new text rotation supports 90°, 180°and 270°rotation
11. The increase in receivables function, parameter lock screen function
12. Support Temp, humidity, brightness, remote control (up to 1 -999 programs)
13. Support 485 and 232
14. Support direct connection, LAN, inter-network multi-connection
15. Support WIFI wireless connection, or insert to route r to cluster management;
16. Support group management.
2
LED Editor Operation Manual
1.2 Operating Environment
Operation system: English
Software supports input languages
Windows 2000/XP/Win7/Win8/Win10 etc.
Chapter 2: Installation
First of all, find the file LEDEditor_2.0.zip from the CD and extract the file. Double click on LEDEditor_V2.0. exe, the software installation set up will be showed. Click on
“NEXT” and browse the path you want to be installed the program.
3
LED Editor Operation Manual
Note: if the operated system is Win7 or V ista, please put the installation path to non-system disk
Click “INSTALL”, you will successfully install our program.
Chapter 3: TOOL DETAILS INSTRUCTIONS
3.1 The Software Main Interface
The toolbar can be divided into two columns, can also be shown as one row.
Info window can show the command status if send successfully, also can show current online device.
4
LED Editor Operation Manual
Menu
Tool Bar
Display Screen
Simulation Tool
(preview, zoom in/out, alignment etc.)
Parameters
3.2 Title Bar
This part is used to show software name.
3.3 Menu Bar
This part contains file-settings-operation-tools-view-language-help etc.
3.3.1 File Function
It contains the functions for creating new screen, saving files, exporting screen, importing screen etc.
New screen (Ctrl+N): Creating a new screen without limitation, also it provides the function for grouping management by selecting group option in system setting).
Save (Ctrl+S): Save current screen file.
Export screen file: export current screen file to user-defined path.
5
LED Editor Operation Manual
Import screen file: Load screen file to software directly, we don’t need to make the program again.
3.3.2 Settings
It contains screen parameter setting and system setting.
1. Screen setting is used to bind parameter of device and screen.
1) First step, if control card displays normally, it only needs to set screen’s width, height, color and gray level. Please check it from description bar (describe device name, device ID, maximum range, maximum region, maximum width and communication) to make sure it is the correct “Card Model” that you have been chose.
2) Otherwise, we need to set hardware setting. Please choose default common smart setting for common screen.
For example: P10 mono color requires selecting A6.
6
LED Editor Operation Manual
Note: For abnormal LED module, please select “Additional settings”.
(For smart setting: it requires finding the de vice first, U-disk controller cannot process smart setting.)
3.3.3 Operation Function
1. Device manage: modify device name, IP address and manage time, brightness and screen test etc.
2. Multiple sending: send multiple led screen files. There are two modes: multiple - screen mode and copy mode. All found device can be used including Ethernet port card, serial port card and Wi-Fi card.
(1) Multiple-screen mode: it requires the device name has already been selected from parameter setting; also every singer screen has to be binding with one device.
(2) Copy mode: select the screen file that need to be send, and send this screen file to all found devices.
7
LED Editor Operation Manual
Time setting: set up time of led control card, it also can be system time.
Brightness setting: There are 3 modes including Custom, Automatic adjustment and By time period regulation.
Time switch: set up control card on/off time.
Boot Animation: showing start up image by selecting enable and choosing image
(bmp, jpg, png).
Display screen testing: test LED display
Clear display data: clear control card programs
U-disk import screen parameter: when display showing normal, it can read the parameters of current LED display by inserting U-disk to computer. Click “import parameter from U driver”, then the current parameter will import to the LED Editor.
Update Firmware: used for updating firmware remotely.
8
LED Editor Operation Manual
3.3.4 Tools
Including functions for network test, Animation background, info window and language Editor.
3.3.5 Language
Including 22 various input language (Arabic, Bulgarian, Simplified Chinese,
English, French, German, Hindi, Iranian, Japanese, Korean, Mongolian, polish,
Portuguese, Romanian, Russian, Serbian, Spanish, Thai, Traditional Chinese,
Turkish, and Vietnamese).
3.3.6 Help
Checking version of LED Editor Software and updating latest version of the software.
3.4 Too l Bar
There are functions for Program, Hyper Text, Text, Animation, Excel, Time, Count, Digit,
Temperature/ Humidity, Adjust Time, U-Disk, Preview and Send.
Program: used to create a new program
Hyper Text: used to add new image-text area. It supports file formats such as .gif, animated characters, .swf, txt, video and Excel. When only add images, it can add effects to multiple images at the same time.
Text: text supports rotate 90°, 180° and 270° also supports region background
Animation: supports single or multiple effects. There are options for artistic fonts, image background, border and additional settings.
Excel: Excel area supports zoom in and zoom out, also it contains multiple effects.
Time: digital clock and dial clock can be showed at the same time, dial clock also can be added “AM/PM”
9
LED Editor Operation Manual
Count: there are 4 types of count including count down, count up, button count down and button count up.
Digit: count number from up to down, down to up.
Temperature and humidity: temperature and humidity requires different type of sensors, being used for show current temperature and humidity.
Adjust time: correct system time
U-disk: special unit for only using U-disk. The current display file can be save d in U-disk.
Preview: Preview current program or led screen overall preview.
Sending: Sending current led screen file.
10
LED Editor Operation Manual
3.5 Simulating Screen
Include tools: preview/pause preview, zoom in/ zoom out simulation window, current region right and left shift, region overall, display content paging, simulate display window top left corner display.
3.6 Screen Attributes Too l
This tool can set up brightness/ timer switch. Can be added new real time region, and display real time picture arbitrary area arbitrary size.
Current screen parameters will change by screen changes.
Navigation function includes navigation function such as screen settings, communication settings, real-time area, close screen, open screen, time switch, play and pause.
3.7 Remote control
The usage of remote controller is showed in the picture below:
11
LED Editor Operation Manual
12
LED Editor Operation Manual
Chapter 4: Setting up screen and program file
4.1 Create Program
Click shortcuts Program as showed in picture below:
Note: 1000PCS Programs can be set in different attributes, these attributes includes:
Specified date, time and border.
4.2 Add Contents
First of all, select programs from tool bar (hyper text, text, animation, Excel etc.) Then it will be appeared under Program1.
13
LED Editor Operation Manual
4.3 Edit Program
If you want to control several screens, please create several Screen Files and repeat 4.1 and 4.2.
The default saving location is:
C:\Users\Administrator\AppData\Roaming\HD2016\ProjFile, or through File saved to intended path)
Check all effects and other settings then click “Send”, the program will show in display.
Chapter 5: Display Contents
5.1 Display Text
Text area can be added by clicking on “Text” from tool bar. Text supports the effects such as rotate, moving effects, background etc.
The function of LED Editor is strong, even can modify single character and its position.
5.2 Display Hype r Text
If you want to show logo or picture on display screen, you will need to do this section.
(Support format is JPG、B MP、PNG、GIF only)
Click Hyper Text from tool bar, a Hyper Text area will be appeared. You can customize the area length and width etc.
14
LED Editor Operation Manual
5.3 Display Animation
Click Animation and an animation area is appeared. Same as any other contents, the size of the contents area can be customized. You can choose an effect from Image
Background.
15
LED Editor Operation Manual
5.4 Excel showing
An Excel sheet can be also showed and edited.
For Excel showing, it requires installing the full version of Microsoft, otherwise the loading may occur errors. It can be showed Horizontal screen-shot and Vertical screen-shot.
5.5 Time Display
Click “Time” from tool bar, a new area will be created. You can choose different display mode, specific date and time, background and font etc.
16
LED Editor Operation Manual
5.6 Count Display
Our software can display count up/down. Click “Count” from tool bar, and set up its width and length. The circle Count is also allowed, in the other word, the program will automatically reset the count and run continuously.
5.7 Digit Display
This function usually can be seen in a parking centre. You can create “Digit area” by clicking on “Digit” from tool bar. The initial setting is from Max to Min or from Min to
Max. Also it can add the picture of minimum and maximum values. The maximum value is
9999999, and the maximum decimal digits can be 3.
17
LED Editor Operation Manual
5.8 Temperature and Humidity Display
This is optional function as it requires sensors to be installed to check the temperature and humidity. LED display shows current environment temperature by setting up
“Temp+Humi” function.
18
LED Editor Operation Manual
Chapter 6: Communication setting
6.1 LAN Setting
6.1.1 Single LAN Card Communication
It doesn’t require any setting, after connecting the control card; it will automatically show up the devices that have been found.
Note: If current information window notices “selected screen cannot find any device”, the following settings may require. Go to Screen Settings and choose correct device name as showed in the picture below.
19
LED Editor Operation Manual
6.1.2 Multiple LAN Card Communication
When control with multiple network cards, we can modify the IP of control card to be same as the current LAN Network segment.
Go to “Operation” name.
“Device Manage”, it will revise the control card IP address and device
6.2 Wi-Fi Setting
6.2.1 Single Wi-Fi Card Communication
First of all, the Wi-Fi signal will come out automatically, the computer need to connect the Wi-Fi. The default password is “88888888”, however it doesn’t require when you connect it from HD Editor Software.
As showed in the picture below, click “LINK”, and the connection will be automatically occurred.
20
LED Editor Operation Manual
If current Wi-Fi SSID showing “{}”, for example {W64_26882}, please check the password again.
After the Wi-Fi is connected, you can find the device in the software as showed in picture below.
Go to “Settings”
Settings”
“Screen Settings”, select the current device.
If Current display shows abnormal, go to “Setting”
” Hardware Setting”
“Commonly Smart”, and choose correct device.
”Additional
21
LED Editor Operation Manual
6.2.2 Multiple Wi-Fi Card Communication
Multiple WI FI cards connection requires connecting with remote route r. The main method is as below:
1) The PC will recognize the Wi-Fi signal automatically and click to connect it.
2) Connect the Wi-Fi card to the remote router.
Open the Browser, and go to IP address 192.168.4.1, the password is
168. Insert the Remote Route r SSID and password
After the PC connects the WIFI signal, open LED Editor Software, it can find all connected Wi-Fi card.
22
LED Editor Operation Manual
6.3 U-disk Controller Operation
This method is the simplest because it doesn’t require any set up for lines.
Note: If you first time use U-disk Controller to Export program, please select “Export
Setting Parameters”.
For example, to set up P10 Single color module, the method is as described below.
1) Open the software, go to “File”
”New screen” the Width, Height, Color and Gray level etc.
”screen settings”. Set up
2) Hardware setting parameter
Note: If current display showing normal, no need any change in hardware setting.
3) Add contents to program such as text, Hypertext, Animation, Excel and Time etc.
Then click U-disk to export program.
23
LED Editor Operation Manual
24
LED Editor Operation Manual
Appendix: The Common Settings
Appendix 1: How to Update the Remote Firmware
Remote firmware update is mainly used for function updates or revises bugs.
Normally we don’t need to update firmware. However, once it requires updates the method is as below.
1) Download firmware “. bin” file (each controller contains .bin file)
2) Go to “Operation”
”Update firmware” (Password 168), select the .bin file.
3) Update firmware via RS232 or 485or LAN.
Appendix 2: How to Reset Control Card
There are two type of reset (hardware and software reset).
Hardware reset: power off
loose the button
press the TEST button
power on
hold on 6 seconds
hardware reset complete.
Software reset: Go to “Operation”
” clear display data” (Note: This step requires high communication status)
software reset complete.
Appendix 3: How to Test Display
There are two type of test (hardware and software test).
Hardware test: power on
press the TEST button
the button when go to the test status
hold on 6 seconds
when into loose
Press 6 times to display 6 different testing modes
Software test: Go to “Operation”
”Screen Test”.
25
LED Editor Operation Manual
Appendix 4 How to Display the program at Specific Time
Please see 4.2 to get the method of how to display the program at Specified date and
Specified time.
Appendix
5 How to set Text static (no moving)
In Text-effect- select Display Static as showed in picture below.
26
HD2016 LED Displa y Con troller ope ration manual
Appendix 6 How to Set Text Moving Continuously
Go to “Program”
“Text”
select “Continuous move”
“End to end”
27
advertisement
* Your assessment is very important for improving the workof artificial intelligence, which forms the content of this project
Related manuals
advertisement