advertisement
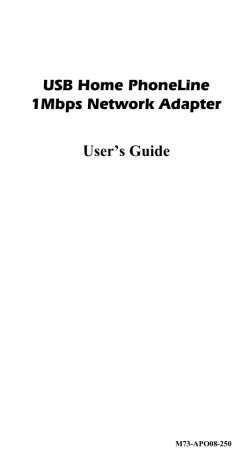
USB Home PhoneLine
1Mbps Network Adapter
User’s Guide
M73-APO08-250
REGULATORY STATEMENTS
Part15, Class B
This device complies with Part 15 of FCC rules. Operation is subject to the following two conditions:
1. This device may not cause harmful interface, and
2. This device must accept any interface received, including interface that may cause undesired operation.
This equipment has been tested and found to comply with the limits for a Class B digital device, pursuant to
Part 15 of the FCC Rules. These limits are designed to provide reasonable protection against harmful interference in a residential installation. This equipment generates, uses and can radiate radio frequency energy, and if not installed and used in accordance with the instructions, may cause harmful interference to radio communications. However, there is no guarantee that interference will not occur in a particular installation. If this equipment does cause harmful interference to radio or television reception, which can be determined by turning off and on, the user is encouraged to try to correct the interference by one or more of the following measures:
• Reorient or relocate the receiving antenna.
• Increase the distance between the equipment and receiver.
• Connect the equipment into an outlet on a circuit different from that to which the receiver is connected.
Changes or modifications not expressly approved by party responsible for compliance could void the user the user authority to operate the equipment.
FCC Part 68 Registration
This equipment complies with Part 68 of the FCC Rules.
On the bottom of this equipment is label that contains, among other information, the FCC registration Number and
Ringer equipment Number (REN) for the equipment. If requested, this information must be given to the Telephone
Company.
The REN is useful to determine the quantity of devices you may connect to your telephone line and still have all of those devices ring when your telephone number is called.
In most, but not all areas, the sum of the REN’s of all devices connected to one line should not exceed five (5.0).
To be certain of the number of devices you’re local telephone company to determine the maximum REN for you’re calling area. If your telephone equipment cause harm to the telephone network, the Telephone Company may discontinue your service temporarily. If possible, they will notify you in advance. But if advance notice isn’t practical, you will be informed of your right to file a complaint with the FCC.
Your telephone company may changes in its facilities, equipment, operations or procedures that could affect the proper functioning of your equipment. If they do, you will be notified in advance to given you and opportunity to maintain uninterrupted telephone service. If you experience trouble with this telephone equipment, please contact the following address and phone number for information on obtaining service or repairs. The telephone company may ask that your disconnect this equipment from the network until the problem has been corrected or until you are sure that the equipment is not malfunctioning. This equipment may not be used on coin service provide by the telephone company. Connection to party lines is subject to state tariffs.
INTRODUCTIONS
The USB Home PhoneLine 1Mbps Network
Adapter is fully compatible with the Universal Serial
Bus (USB) functionality built in Windows 98. It enables the instant connectivity to multiple PCs over a home's existing telephone lines.
You can share network-enabled printers, transfer files between computers, play network games, and moreover - no switches, hubs, or even any additional cables is needed. The network runs on standard home-grade-telephone wires just like the ones you use everyday. Plus, it doesn’t interfere with your normal phone use.
Features
• Connects to a network using your existing telephone line -- No additional hubs or network cables needed
• Working with any PC with a USB port
• Microsoft Windows 98/2000/Millennium supported
• 1Mbps transfer rate over telephone lines
• External USB network adapter with 1 RJ-11 modular telephone port
• USB cable included – true plug & play
• HomePNA specification 1.1 compliant
• Connects up to 25 devices together on your home phone network
About Home Phone Networking Technology
The USB Home PhoneLine 1Mbps Network Adapter utilizes a technology known as Frequency Division
Multiplexing (FDM) which essentially divides the
- 1 -
data travelling over the phone lines into separate frequencies - one for voice, one for high-bandwidth net access such as DSL, and one for the network data.
These frequencies can coexist on the same telephone line without impacting one another.
The 1 Megabit-per-second (one million bits-persecond) data rate is 18 times that of the fastest analog modems available, which runs at 56Kbps. Even highspeed modem, xDSL, and ISDN connections will perform at full speed on a home network.
Note: Because of the limitations of standard telephone cables, Home Phone Networking devices require that your cabling does not exceed a total length of 500 feet for your entire network.
System Requirements
A Pentium
processor-based personal computer
166MMX or above.
At least 16 MB of RAM.
One USB port well installed and enabled.
Microsoft Windows 98
Specifications
Network Standard
HomePNA specification 1.1
Standard phone wiring
Supported Operating Systems
Windows 98
Windows 2000
Windows Millennium
- 2 -
Parts Names and Functions
USB Connection Cable: connects the USB host port with the USB Home PhoneLine 1Mbps
Network Adapter.
4 connects to the USB host port
6
5
1
3
2
USB-B Port: USB device port.
USB Home PhoneLine 1Mbps Network Adapter
Rx/Tx LED indicator: blinks amber when the
USB Home PhoneLine 1Mbps Network Adapter is transmitting/receiving data
Link LED indicator: glows green when the USB
Home PhoneLine 1Mbps Network Adapter is well connected.
RJ-11 port: connects the USB Home PhoneLine
Network Adapter with telephone wire.
- 3 -
HARDWARE INSTALLATION
Precaution
Before the installation, make sure the USB port exists in your computer and is enabled. To check this, go to
My Computer Control Panel System. Open the
Device Manager tab. If the Universal Serial Bus
controller device is found, it means your USB port is installed and enabled. If not, either no USB port is installed or the USB bios is not properly enabled. In this case, consult your computer dealer for USB support.
Getting Hooked Up
1. Locate the USB host port of your system. Align the USB connector toward the USB host port, push evenly and steadily until it is seated.
2. Connect another end of the USB connection cable to the device port of your USB Home
PhoneLine 1Mbps Network Adapter (i.e. USB B
- 4 -
Port, refer to the section titled “Parts Names and
Functions” for details) until it clicks.
3. Windows 98 will automatically detect the new hardware device. Perform the following procedures to install the device driver.
Connecting Telephone Cabling
1. Attach one end of the telephone wire to the USB
Home PhoneLine 1Mbps Network Adapter’s RJ-
11 telephone port.
2. Connect the other end of the wire into a telephone jack in your wall.
- 5 -
SOFTWARE INSTALLATION (WINDOWS
98)
1. Once the USB Home PhoneLine 1M Network
Adapter was connected to your computer,
Windows 98 will automatically detect the new hardware device as shown below. Click Next.
2. Insert the device driver diskette into your floppy drive. When Windows prompts you What do
you want Windows to do? Select Search for the
best driver for your device. (Recommended).
Click
Next.
3. Follow the on-screen instruction to proceed.
4. The installation program will proceed automatically.
- 6 -
5. Windows will finish copying all the necessary files to your system. When the following window appears, click Finish.
6. When asked if you want to restart your computer, click No
7. Once you are back at the Windows 98 desktop, click the Start button. Click Settings, then
Control Panel.
- 7 -
8. Double-click the Network icon. The Network window will appear. Click the Configuration tab.
9. Make sure that the following network components are installed:
Client for Microsoft Networks
USB Home PhoneLine 1Mbps Network Adapter
NetBEUI
TCP/IP
10. If you are missing required components, you'll need to install them manually. If you need to install the TCP/IP Protocol, contact your system administrator or refer to the Windows 98 documentation.
11. In the Primary Network Logon box, select
Client for Microsoft Networks.
- 8 -
12. Click the Identification tab. Enter the required information appropriately.
13. Click the Access Control tab. Make sure that
Shared-level access control is selected.
14. When finished, remember to restart your computer to activate the new device.
Once the computer has restarted and Windows 98 has booted up, the Link light will be on. And a Logon window will appear requiring you to enter a username and password. Make up a username and password, enter them, and click OK.
When you are at the Windows 98 desktop, doubleclick the Network Neighborhood icon. You should see the name of the network, and/or the names of the other PCs on the network.
- 9 -
Client Setup
If you are not using Windows 98 with an NT or
NetWare file server, skip the next two paragraphs.
Perform the following procedures to prepare your computer to be used with any file servers that may be on the network.
Connecting to a NetWare File Server
1. Click My Computer, Control Panel, and
Network.
2. Change the Network Logon to Client for
NetWare Network.
Put your server's name in the Preferred Server box. Click in the Enable Logon Script
Processing box.
- 10 -
Connecting to a Windows NT Domain
1. Click My Computer, Control Panel, and
Network. Change the Primary Network Logon to Client for Microsoft Network. the
Put your NT domain name in the Windows NT domain area.
5. When finished, restart your computer.
- 11 -
Using File and Printer Sharing
Start, Settings, Control Panel. Doubleclick Network.
2. Click the Configuration tab, followed by the
File and Printer Sharing button. The File and
Printer Sharing window will appear.
• If you'd like others to be able to access the files on your PCs hard drive, select I want to be able to give others access to my files.
• If you'd like to share your printer with other users on the network, select I want to be able to allow others to print to my printer. the
Microsoft Networks should now appear in the list of installed components. Click OK. When asked to restart your PC, choose to do so.
Enabling File Sharing
1. Double-click My Computer. A window of available disk drives will appear.
2. Right-click once the drive or folder that you want to make available to other users.
- 12 -
3. Click Sharing, followed by the Sharing tab.
Click Share As. In the Share Name box, enter a name for the drive or folder you are sharing.
Next, decide on the type of access that you want to give other users.
• Read-Only access lets other users view the files on your PC.
• Full access lets users create, change, or delete files on your PC.
• Depends on Password lets users have Read-Only and/or Full access, depending on the password that you decide to give them.
- 13 -
Use your mouse to select the type of file sharing access that you want other users to have. If you want to assign access password(s), type them into the
Password box(es).
If you are sharing a cable modem or DSL broadband connection that you will be using to access the
Internet, you should protect all of your shared drives and printers with private passwords.
When finished, click Apply, followed by OK.
Enabling Printers Sharing
Click Start Setting Printers. A window of available printers will appear.
Right-click the printer that you want to share with other users. Click Sharing, followed by the Sharing tab. Click Share As. In the Share Name box, give a name to the printer you're about to share (Jack's HP4, for example). If you want to assign a password to the printer so only certain users can access it, type a password in the Password box. When you're done, click Apply, followed by OK. Your printer(s) are now shared.
- 14 -
advertisement
Related manuals
advertisement
Table of contents
- 4 INTRODUCTIONS
- 4 Features
- 4 About Home Phone Networking Technology
- 5 System Requirements
- 5 Specifications
- 5 Network Standard
- 5 Supported Operating Systems
- 6 Parts Names and Functions
- 7 HARDWARE INSTALLATION
- 7 Precaution
- 7 Getting Hooked Up
- 8 Connecting Telephone Cabling
- 9 SOFTWARE INSTALLATION (WINDOWS 98)
- 13 Client Setup
- 13 Connecting to a NetWare File Server
- 14 Connecting to a Windows NT Domain
- 15 Using File and Printer Sharing
- 15 Enabling File Sharing
- 17 Enabling Printers Sharing