Arnova 10b G3 User Guide
Add to my manuals
58 Pages
Arnova Arnova 10B G3 combines a sleek design with powerful features to provide you with an immersive and intuitive user experience. With its large 10.1-inch capacitive touchscreen, you can enjoy crystal-clear visuals and effortless navigation. Powered by a robust processor, multitasking and running demanding applications is a breeze on this device. The 16GB of internal storage offers ample space for your apps, games, photos, and more, while the microSD card slot allows you to expand your storage capacity. Capture life's moments with the built-in camera, and stay connected with friends and family through the integrated WiFi and Bluetooth connectivity. The Arnova Arnova 10B G3 is your perfect companion for entertainment, productivity, and staying connected on the go.
advertisement
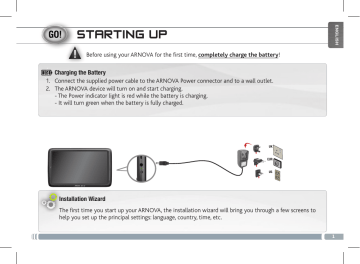
STARTING UP
▲
Before using your ARNOVA for the first time, completely charge the battery!
Charging the Battery
1. Connect the supplied power cable to the ARNOVA Power connector and to a wall outlet.
2. The ARNOVA device will turn on and start charging.
- The Power indicator light is red while the battery is charging.
- It will turn green when the battery is fully charged.
UK
EUR
US
Installation Wizard
The first time you start up your ARNOVA, the installation wizard will bring you through a few screens to help you set up the principal settings: language, country, time, etc.
1
DESCRIPTION OF THE DEVICE
1. On/Off button: enables to turn on or turn off the device.
2. Micro-SD card slot
3. Hardware Reset: in the event that your ARNOVA freezes operation, you can press the “pinhole reset” button by using a sharp object such as a toothpick. 10
4. Volume + / Volume -
5. Micro-USB port: to connect your ARNOVA to your computer, using the included USB cable (to transfer files)
6. Headphone jack
7. Charging indicator:
- red light: battery charging
- green light: battery charged.
8. Power connector
9. Loudspeaker
10. Camera
9
2
6
7
1
3
4
5
8
2
IMPORTANT:
Your device is frozen. You can turn it off. Press the ON/OFF button button. See Hardware Reset 3 .
1 for 10 seconds or press the reset
???
CONNECTING TO THE WIFI NETWORK
www
For this procedure to work, you need to be in a WiFi zone that will allow you to connect to it. Every time the
ARNOVA is in range of a network that you have already configured once, it will attempt to make a connection.
How to configure a WiFi network
From the status bar, at the bottom right hand of the screen, you can access the WiFi settings quickly.
1. Touch the time in the status bar. The status dashboard is displayed.
2. Touch the time in the status dashboard. The setting dashboard is displayed below.
3. Touch WiFi to open the WiFi settings.
4. If the WiFi is off, slide the WiFi switch to the On position.
Once the WiFi is on, the ARNOVA will scan for available WiFi networks.
Secured networks are indicated with a Lock icon. If the device finds a network that you connected to previously, it connects to it.
5. Touch the network you want to connect to.
6. Enter the required network information* and touch Connect.
We recommend that you select Show password in order to be able to see the characters you are typing.
Your ARNOVA will attempt to establish a connection to that WiFi access point.
* For free access WiFi points, there is no need to enter any special information. For secured networks, you will need either a key (a series of numbers and/or letters) of the type WEP, WPA, or WPA2.
To obtain the exact connection parameters required, contact the
Internet service provider.
3
4
THE ARNOVA INTERFACE
Touch for text search or search by voice
These are default Android™
applications (Web Browser,
EMail, etc.). Tap on an icon to open the corresponding application. You can customize the Home screen by adding/ removing shortcuts and widgets, changing the wallpaper etc. See next page.
Your ARNOVA device is equipped with a capacitive touchscreen.
Use your fingertip to navigate.
Home screen
All apps button
Tap on this icon to reveal all the Android™ applications and widgets installed on your
ARNOVA (games, various tools, etc.). You can copy them onto the Home screen.
You can get more Android™ applications from AppsLib
.
The navigation bar displays the
Back, Home and Recent Apps buttons.
The status bar displays notifications and system icons.
Main Touchscreen buttons
The Back button - to go back to your previous screen.
The Home button - to return to the main screen.
The Search button - to type terms to search your tablet and the web.
The Voice search button - to speak terms to search your tablet and the web.
The Recent Apps button - to navigate among your apps. - to remove a thumbnail from the list, swipe it left or right.
The All apps button - to find all your apps and widgets.
THE ARNOVA INTERFACE CUSTOMIZING YOUR PRODUCT
The extended Home screen
Navigate between different home screen panels by swiping left and right.
Customizing the Home screen panels
- To change your wallpaper, hold your finger on the screen at an empty location, then choose from the list.
Arranging & working with apps
- To move a Home screen item, touch and hold your finger onto it until the positioning gridlines appear, then slide it to the desired location, and release your finger.
- To remove a Home screen item, touch and hold it, slide your finger towards the top of the screen and drop it over the Remove icon.
Removing an item from the All apps screens will uninstall the item.
Zoom: In some apps
(such as Browser, and Gallery), you can zoom in and out by placing two fingers on the screen at once and pinching them together
(to zoom out) or spreading them apart (to zoom in).
Creating application folders: you can combine several application icons in a folder. Drop one app icon over another on a Home screen and the two icons will be combined.
Changing the Settings
Tap on Settings and choose a menu among these categories: Wireless & networks,
Device, Personal, System.
Adding more applications with APPSLIB : with the ARNOVA connected to the Internet, tap on the AppsLib icon .
This online library has thousands of applications to download and use.
5
6
CUSTOMIZING YOUR PRODUCT
Add widgets
Widgets are like windows into your apps. They’re available from an All
Apps tab for you to move onto your Home screens.
Use the lock screen
To protect personal information, you can adjust your tablet’s lock settings:
To see your widgets:
1. Touch the All Apps icon on your Home screen.
2. Touch Widgets at the top of the screen.
3. From the main Widgets screen, you can:
- move between screens: Swipe left or right.
- drag a widget to a Home screen. Touch and hold the widget’s icon, slide your finger where you want to place it and lift your finger.
You may be asked to make further choices before the widget activates. If there isn’t room where you have dropped it, the widget won’t be added to the Home screen.
1. From the Home or All Apps screen, touch the Settings icon .
2. Scroll down and touch Security.
3. Touch Screen lock.
4. Touch the type of lock you’d like to use.
After you set a lock here, a lock screen is displayed whenever your screen wakes up, requesting the pattern, PIN or other specified key.
Extend the life of your battery
- If you aren’t using WiFi, use the Settings app to turn it off.
- Turn down screen brightness and set a shorter Sleep timeout: Settings > Device > Display.
- If you don’t need it, turn off automatic syncing for all apps: Settings > Personal > Accounts & sync. Note that this means you need to sync manually to collect messages, email, and other recent information, and won’t receive notifications when updates occur.
TRANSFERRING MEDIA
For Windows: note that the below procedure requires at least Windows XP and Windows Media Player 11.
1. Connect your tablet to your computer using the USB cable.
Your device is automatically detected. It appears as an icon on “My Computer”.
2. You can transfer your media files to the ARNOVA by copy/pasting them into the respective folders.
3. Once all your file transfers are finished, close any program that may have read or written to the ARNOVA.
4. You can now unplug the USB cable.
For Macintosh:
You first need to install the free Android File Transfer application (not included).
Download from http://www.android.com/filetransfer.
After you install Android File Transfer, follow these steps:
1. If you are using Android File Transfer for the first time, double-click it to open it.
After you start Android File Transfer once, it opens automatically whenever you connect your device to your computer.
2. Connect your device to your computer with a USB cable.
Android File Transfer starts, if it’s not already running, and opens a window that displays the contents of your device, along with storage space details at the bottom of the window.
3. You can transfer your media files to the ARNOVA by copy/pasting them into the respective folders.
4. Once all your file transfers are finished, close any program that may have read or written to the ARNOVA.
5. You can now unplug the USB cable.
For Linux: You need to install MTP tools (not included).
7
www
REGISTER YOUR PRODUCT!
Ä On the web at http://arnovatech.com/register
We recommend that you take a few minutes to register it ( http://arnovatech.com/register). This will allow you to get access to ARNOVA technical support ( http://arnovatech.com/support).
?
NEED HELP?
On our Website: see the Frequently Asked Questions section on http://arnovatech.com/faq
Contact our Technical Support Team: visit http://arnovatech.com/support for e-mail support.
Please register your product before contacting Technical Support (see Register your Product).
8
As we are often updating and improving our products, your device’s software may have a slightly different appearance or modified functionality than presented in this Quick Start Guide.
▲
PREMIÈRE UTILISATION
Avant d’utiliser votre ARNOVA pour la première fois, chargez complètement sa batterie !
Charger la batterie
1. Branchez le câble d’alimentation fourni sur le connecteur d’alimentation de l’ARNOVA et sur une prise secteur.
2. Votre ARNOVA s’allume et commence à se charger.
- Le témoin de charge est rouge lorsque la batterie est en charge.
- Il est vert lorsque la batterie est complètement chargée.
UK
EUR
US
Assistant d’installation
La première fois que vous allumez l’ARNOVA, l’assistant d’installation vous aide à configurer les principaux réglages de l’appareil : la langue, le pays, l’heure, etc.
9
10
DESCRIPTION DE L’APPAREIL
1. Bouton On/Off : permet d’allumer ou d’éteindre l’appareil.
2. Lecteur de cartes Micro-SD
3. Réinitialisation de l’appareil : si votre ARNOVA venait à se bloquer totalement, vous pouvez appuyer sur le bouton reset en utilisant un objet pointu tel qu’un trombone.
4. Volume + / Volume -
5. Port micro-USB : permet de connecter votre ARNOVA à un ordinateur, à l’aide du câble USB fourni (pour transférer des fichiers).
6. Prise casque
7. Témoin de charge :
- rouge : batterie en charge
- vert : batterie chargée.
8. Connecteur d’alimentation
9. Haut parleur
10. Caméra
10
IMPORTANT: votre produit ne réagit plus. Vous pouvez l’arrêter en actionnant pendant 10 secondes le bouton ON/
OFF 1 ou en utilisant le bouton de réinitialisation (reset). Voir Réinitialisation de l’appareil 3 .
9
2
6
7
1
3
4
5
8
???
SE CONNECTER À UN RÉSEAU WIFI
www
Pour suivre cette procédure, vous devez vous situer dans une zone WiFi vous permettant de vous connecter.
Chaque fois que l’ARNOVA détectera un réseau que vous avez déjà configuré, il tentera de s’y connecter.
Comment configurer un réseau WiFi
A partir de la barre de statut, dans le coin inférieur droit de l’écran, vous pouvez accéder rapidement aux paramètres WiFi.
1. Touchez l’heure dans la barre de statut. Le panneau des statuts s’affiche.
2. Touchez l’heure dans le panneau des statuts. Le tableau des paramètres s’affiche.
3. Touchez WiFi pour afficher les paramètres WiFi.
4. Si le WiFi est désactivé, faites glisser le bouton WiFi sur Marche.
Lorsque le WiFi est activé, l’ARNOVA recherche les réseaux WiFi disponibles.
Les réseaux sécurisés sont associés à un icone représentant un cadenas.
Si l’appareil détecte un réseau que vous avez utilisé précédemment, il s’y connecte.
5. Sélectionnez le réseau auquel vous souhaitez vous connecter.
6. Saisissez les informations réseaux demandées*, puis touchez Connecter.
Il est conseillé de sélectionner Afficher le mot de passe pour afficher les caractères saisis.
Votre ARNOVA va maintenant tenter d’établir une connexion avec le point d’accès
WiFi.
* Pour vous connecter à un réseau WiFi ouvert, il n’est pas nécessaire de saisir les informations réseau. Pour un réseau protégé, vous devrez soit entrer une clé (une suite de chiffres et/ou de lettres) du type WEP, WPA ou WPA2. Pour obtenir les paramètres de connexion exacts, contacter le fournisseur d’accès
à Internet.
11
L’INTERFACE DE L’ARNOVA
12
Pour saisir vos termes de recherche ou pour les énoncer.
Des raccourcis Android™ par défaut ( Navigateur
Web, E-mail, etc.). Appuyez sur un icone pour ouvrir l’application correspondante.
Vous pouvez personnaliser l’écran d’accueil en ajoutant/ supprimant des raccourcis et des widgets, en changeant le fond d’écran, etc. Voir page
suivante.
Votre ARNOVA est équipé d’un écran tactile capacitif. Utiliser la pulpe de votre doigt pour naviguer.
Ecran d’accueil
Icone Toutes les applications
Appuyez sur cet icone pour afficher toutes les applications Android™ installées sur votre ARNOVA
(jeux, différents outils, etc.). Il est possible de les copier sur l’écran d’accueil. Vous pouvez obtenir d’autres applications
Android™ depuis AppsLib .
La barre de navigation affiche les icones Retour, Accueil et
Applications récentes.
La barre de statut affiche des notifications et des icones système.
Principales boutons tactiles
L’icone Retour - retour à l’écran précédent.
L’icone Recherche - pour saisir les termes de recherche
L’icone Accueil - pour retourner à l’écran d’accueil.
L’icone Recherche vocale - pour énoncer les termes de recherche
L’icone Applications récentes - Pour ouvrir les applications utilisées récemment. Pour fermer une application, faites-la glisser vers la gauche ou vers la droite.
L’icone Toutes les applications - pour voir tous vos widgets et vos applications.
PERSONNALISATION DE L’APPAREIL
L’écran d’accueil étendu
Faites glisser votre doigt horizontalement sur l’écran pour aller sur le côté gauche ou droit de l’écran d’accueil étendu.
Changer le fond d’écran
- Pour changer votre fond d’écran, maintenez votre doigt appuyé sur un emplacement vide de l’écran, puis choisissez parmi la liste d’options.
Organiser et utiliser les applications
- Pour déplacer un élément, maintenez votre doigt appuyé sur l’icone jusqu’à ce que s’affichent les lignes de positionnement, puis faites-le glisser vers l’emplacement souhaité, et relâchez.
- Pour supprimer l’icone d’une application de l’écran d’accueil, maintenez votre doigt appuyé sur l’icone, puis faites le glisser vers le haut de l’écran, et déposez le sur l’icone Supprimer. En supprimant un icone à partir de l’écran Toutes les applications, vous la désinstaller.
Créer des dossiers d’applications : vous pouvez regrouper plusieurs icones d’applications dans un dossier. Dans un écran d’accueil, déposez un icone sur un autre pour les rassembler.
Zoomer : Dans des applications telles que les navigateurs, vous pouvez zoomer ou dézoomer. Il suffit de placer deux doigts sur l’écran et les
écarter pour zoomer ou les rapprocher dans un mouvement de pincement pour dézoomer.
Modification des paramètres
Appuyez sur Paramètres et choisissez un menu parmi ces catégories : Connexions et
réseaux, Appareil, Personnel, Système, etc.
Ajouter d’autres d’applications avec APPSLIB
Connectez votre ARNOVA à un réseau WiFi, puis appuyez sur l’icone AppsLib . Ce portail de téléchargement vous propose des milliers d’applications gratuites et payantes à télécharger.
13
14
PERSONNALISATION DE L’APPAREIL
Ajouter des widgets
Les widgets sont comparables à des fenêtres ouvertes sur vos applications. Vous pouvez les sélectionner dans l’onglet “Toutes les applications”, puis les déplacer vers vos écrans d’accueil.
Pour afficher vos widgets, procédez comme suit :
1. Dans l’écran d’accueil, appuyez sur l’icône Toutes les applications .
2. Appuyez sur Widgets en haut de l’écran.
3. Dans l’écran principal des widgets, vous pouvez effectuer les actions suivantes :
- passer d’un écran à l’autre : faites glisser votre doigt vers la gauche ou vers la droite.
- faire glisser un widget jusqu’à un écran d’accueil : appuyez de manière prolongée sur l’icône d’un widget, faites glisser votre doigt jusqu’à l’emplacement de votre choix, puis relevez le doigt.
Dans certains cas, vous serez invité à sélectionner d’autres options pour activer le widget. S’il n’y a pas de place à l’emplacement où vous déposez le widget, ce dernier ne sera pas ajouté à l’écran d’accueil.
Utiliser le verrouillage écran
Pour protéger vos informations confidentielles, vous pouvez modifier les paramètres de verrouillage de votre tablette :
1. Sur l’écran d’accueil ou sur l’écran
“Toutes les applications”, appuyez sur l’icône Paramètres .
2. Faites défiler l’écran vers le bas, puis appuyez sur Sécurité.
3. Appuyez sur Verrouillage de l’écran.
4. Appuyez sur le type de verrouillage que vous voulez utiliser.
Dès que vous avez sélectionné une option, un écran de verrouillage s’affiche chaque fois que votre écran est réactivé. Vous êtes alors invité à saisir le schéma, le code PIN ou tout autre code spécifié.
Prolonger l’autonomie de votre batterie
- Pour désactiver les signaux que vous n’utilisez pas (WiFi), accédez à l’application Paramètres.
- Pour diminuer la luminosité de l’écran et définir un délai de mise en veille plus court, appuyez sur Paramètres >
Appareil > Affichage.
- Si vous n’en avez pas besoin, désactivez la synchronisation automatique pour toutes les applications. Pour ce faire, appuyez sur Paramètres > Personnel > Comptes et synchro. Notez que cela signifie que vous devrez effectuer une synchronisation manuelle pour récupérer vos messages, vos e-mails, ainsi que les autres informations récentes. En outre, vous ne recevrez aucune notification pendant les mises à jour.
TRANSFERT DE FICHIERS MULTIMÉDIA
Pour Windows : la procédure décrite ci-dessous nécessite au minimum le système d’exploitation Windows XP et
Windows Media Player 11.
1. Connectez votre tablette à votre ordinateur en utilisant le câble USB.
Votre appareil est automatiquement détecté. Il s’affiche sous forme d’icone dans “Poste de travail”.
2. Vous pouvez transférer vos fichiers multimédias sur votre ARNOVA en les copiant/collant dans les dossiers correspondants.
3. Une fois le transfert de fichiers terminé, fermez tout programme Windows lié à l’ARNOVA.
4. Vous pouvez maintenant déconnecter le câble USB.
Pour Macintosh : vous devez tout d’abord installer l’application gratuite Android File Transfer (non fourni).
Télécharger la à partir de http://www.android.com/filetransfer.
Une fois que vous avez installé Android File Transfer, procédez comme suit :
1. Si vous utilisez Android File Transfer pour la première fois, cliquez deux fois dessus pour l’ouvrir.
Après la première utilisation, il s’ouvre automatiquement chaque fois que vous connectez votre appareil à l’ordinateur.
2. Connectez votre appareil à l’ordinateur à l’aide d’un câble USB.
L’application Android File Transfer démarre, si elle n’est pas déjà exécutée, et ouvre une fenêtre qui affiche le contenu de votre appareil, ainsi que les informations relatives à l’espace disponible, en bas de celle-ci.
3. Vous pouvez transférer vos fichiers multimédias sur votre ARNOVA en les copiant/collant dans les dossiers correspondants.
4. Une fois le transfert de fichiers terminé, fermez tout programme Windows lié à l’ARNOVA.
5. Vous pouvez maintenant déconnecter le câble USB.
Pour Linux : vous devez tout d’abord installer MTP tools (non fourni).
15
www
ENREGISTREZ VOTRE PRODUIT !
Ä Sur Internet : http://arnovatech.com/register
Nous vous conseillons de prendre quelques minutes pour l’enregistrer ( http://arnovatech.com/register). Cela vous permettra d’avoir accès au support technique ARNOVA ( http://arnovatech.com/support).
?
BESOIN D’AIDE ?
Sur notre site Web: Consultez la Foire Aux Questions (FAQ) sur http://arnovatech.com/faq
Contactez notre équipe d’assistance technique: Allez sur http://arnovatech.com/support pour une assistance par e-mail. Veuillez enregistrer votre produit avant de contacter notre équipe d’assistance technique (voir
Enregistrez votre Produit).
16
Comme nous mettons à jour et améliorons régulièrement nos produits, le logiciel de votre appareil peut présenter une interface ou des fonctionnalités légèrement différentes de celles décrites dans ce guide.
STARTEN
▲
Vor der erstmaligen Verwendung des ARNOVA sollte der Akku vollständig aufgeladen werden!
Aufladen des Akkus
1. Verbinden Sie das mitgelieferte Stromkabel mit dem ARNOVA-Stromanschluss und mit einer Steckdose.
2. Daraufhin schaltet sich der ARNOVA-Player ein und startet den Ladevorgang.
- Während der Akku aufgeladen wird, leuchtet die Leistungsanzeige rot.
- Diese wechselt zu Grün, sobald der Akku vollständig geladen ist.
UK
EUR
US
Installationsassistent
Wenn Sie Ihren ARNOVA das erste Mal in Betrieb nehmen, leitet Sie der Installationsassistent durch einige
Bildschirme, um Ihnen dabei zu helfen, die grundlegenden Einstellungen vorzunehmen. Sprache, Land,
Uhrzeit usw.
17
BESCHREIBUNG DES ARNOVA
1. EIN/AUS-Taste
2. MicroSD Karten Steckplatz
3. Hardware-Reset: Falls Ihr ARNOVA einmal abstürzt, können
Sie die Reset-Taste drücken, indem Sie einen scharfen
Gegenstand verwenden, wie z. B. einen Zahnstocher.
4. Lautstärke
10
5. Micro USB Port: zum Verbinden des ARNOVA mit dem
Computer über das mitgelieferte USB Kabel (zur Datei-
Übertragung).
6. Kopfhöreranschluss
7. Anzeige Lade-Status:
- rote Anzeige: Akku wird geladen
- grüne Anzeige: Akku ist geladen
8. Strom anschluss
9. Lautsprecher
10. Webcam
9
2
6
7
1
3
4
5
8
18
WICHTIG:
Ihr Gerät ist abgestürzt, bitte schalten Sie es aus. Drücken und halten Sie den Ein-/Aus-Taste
Sekunden oder drücken Sie den Reset-Schalter, Hardware-Reset 3 .
1 für 10
???
WIFI-NETZWERKVERBINDUNG
www
Dazu müssen Sie sich in Reichweite eines WLAN-Netzwerks befinden. Das ARNOVA Gerät erkennt bereits konfigurierte Netzwerke und wird mit diesen eine Verbindung herstellen.
Konfiguration eines WiFi-Netzwerks
Von der Statusleiste aus können Sie schnell auf die WiFi-Einstellungen zugreifen.
1. Tippen Sie auf die Uhrzeit in der Statusleiste. Das Status-Dashboard wird angezeigt.
2. Tippen Sie auf die Uhrzeit im Status-Dashboard. Es wird jetzt darunter das
Dashboard für Einstellungen angezeigt.
3. Berühren Sie WiFi, um die WiFi-Einstellungen zu öffnen.
4. Bei ausgeschaltetem WiFi schieben Sie den WiFi-Schalter in die Position AN.
Nachdem das WiFi eingeschaltet wurde, sucht das ARNOVA nach verfügbaren
WiFi-Netzwerken. Gesicherte Netzwerke werden mit einem Schlosssymbol angezeigt. Findet das Gerät eine zuvor vorhandene Verbindung, wird diese verwendet.
5. Berühren Sie das Netzwerk, zu dem Sie eine Verbindung herstellen möchten.
6. Geben Sie die erforderlichen Netzwerk-Informationen * ein und berühren
Sie Connect (Verbinden). Wir empfehlen, dass Sie Show Password (Passwort anzeigen) wählen, damit Sie die Zeichen, die Sie tippen, sehen können.
Ihr ARNOVA wird jetzt eine Verbindung zu diesem WiFi-Access-Point herstellen.
* Für kostenlose WiFi-Access Points besteht kein Bedarf für das
Eingeben spezieller Informationen. Für abgesicherte Netzwerke benötigen Sie entweder einen Schlüssel (eine Serie von Zahlen und/oder Buchstaben) des Typs WEP, WPA oder WPA2. Um die exakten Verbindungsparameter zu erhalten, kontaktieren Sie den
Internetprovider.
19
DIE ARNOVA BENUTZEROBERFLÄCHE
Suchbegriff eintippen oder
Spracheingabe verwenden
Ihr ARNOVA-Gerät ist mit einem Kapazitiven Touchscreen ausgerüstet. Die
Bedienung erfolgt durchBerührung des Touchscreens.
20
Anzeige von Desktop-
Verknüpfungen von Android™
(WebBrowser, eMail, usw.).
Tippen Sie auf ein Icon, um die entsprechende Anwendung zu
öffnen. Sie können den Home-
Screen nach Ihren Wünschen anpassen, indem Sie Shortcuts und Widgets hinzufügen oder entfernen oder das Design des
Hintergundes ändern.
Alle Apps Symbol
Tippen Sie auf dieses Icon, um alle installierten Android™-
Anwendungen zu sehen
(Spiele, verschiedene Tools, usw.). Bei Bedarf können
Sie diese Anwendungen auf
Ihren Desktop kopieren. Sie finden weitere Android™-
Anwendungen in AppsLib .
Auf der Navigationsleiste werden die Tasten Zurück, Startbildschirm und Letzte Apps angezeigt.
Auf der Statusleiste werden
Benachrichtigungen und die
Systemsymbole angezeigt.
Letzte Apps - Öffnet eine Liste mit den Apps, die Sie zuletzt verwendet haben. Schieben Sie die Miniaturansicht nach links oder rechts, um sie aus der Liste zu entfernen.
Die wichtigsten Touch-Tasten
Zurück - Zurück zum vorherigen Bildschirm.
Startbildschirm - Öffnet den Startbildschirm.
Das Suche Symbol -zum Eingeben von Begriffen, nach denen das Tablet und das Web durchsucht werden sollen.
Das Sprach-Suche -Symbol - zum Sprechen von
Begriffen, nach denen das Tablet und das Web durchsucht werden sollen.
Das Symbol Alle Apps – um alle Ihre Apps und Widgets anzuzeigen.
ANPASSEN IHRES PRODUKTES
Der erweiterte Desktop
Bewegen Sie Ihren Finger horizontal auf dem Touchscreen, um auf die linke oder rechte
Seite des Desktops zu gelangen.
Hintergrund ändern
- Zum Ändern des Wallpaper den Finger auf eine freie Stelle des
Bildschirms legen und dann aus der Liste auswählen.
Apps anordnen und verwenden
- Zum Bewegen eines Home Screen Elements den Finger darauf legen und so lange halten, bis die Rasterlinien zur Positionierung erscheinen.
Dann an die gewünschte Stelle schieben und loslassen.
- Wenn Sie ein App-Symbol vom Startbildschirm entfernen möchten, berühren und halten Sie es, bewegen Sie Ihren Finger zum oberen
Bildschirmrand und legen Sie die App auf dem Symbol für Entfernen ab.
Pinch-to-zoom: Einige
Anwendungen lassen sich einfach mit zwei
Fingern vergrößern und verkleinern, indem Sie zwei
Finger gleichzeitig auf den Bildschirm legen durch
Zusammenziehen heraus- oder durch spreizen heranzoomen.
Erstellen von Ordnern: Sie können mehrere App-Symbole in einem Ordner zusammenfassen. Wenn Sie ein App-Symbol auf einem Startbildschirm auf einem anderen Symbol ablegen, werden die beiden Symbole kombiniert.
Einstellungen ändern
Tippen Sie auf Einstellungen und wählen
Sie aus einer der Kategorien: Drahtlos &
Netzwerke, Gerät, Nutzer, System.
Applikationen hinzufügen - AppsLib: wenn Sie Ihren
ARNOVA mit dem Internet verbunden haben, tippen Sie auf das AppsLib Symbol . Dieses Online-Portal bietet
Ihnen tausende zum Teil kostenlose Apps zum Download.
21
22
ANPASSEN IHRES PRODUKTES
Widgets hinzufügen
Widgets sind wie Fenster für Ihre Apps. Sie können sie über den Tab
“Alle Apps” auf Ihre Startbildschirme verschieben.
So zeigen Sie Ihre Widgets an:
1. Berühren Sie das Symbol Alle Apps auf Ihrem Startbildschirm.
2. Berühren Sie oben auf dem Bildschirm die Option Widgets.
3. Auf dem Widget-Hauptbildschirm haben Sie folgende
Möglichkeiten:
- Zwischen Bildschirmen wechseln: Ziehen Sie den Finger nach links oder rechts.
- Widget auf einen Startbildschirm ziehen: Berühren und halten Sie das Symbol des Widgets, bewegen Sie Ihren Finger an die Position, an der Sie das Symbol ablegen möchten, und heben Sie Ihren
Finger an.
Unter Umständen müssen Sie weitere Optionen auswählen, bevor das
Widget aktiviert wird. Ist an der Stelle, an der Sie das Widget abgelegt haben, nicht genügend Platz, wird es nicht zum Startbildschirm hinzugefügt.
Bildschirmsperre verwenden
Zum Schutz Ihrer persönlichen Daten können Sie die Sperreinstellungen Ihres
Tablets anpassen:
1. Tippen Sie auf dem Startbildschirm oder dem Bildschirm “Alle Apps” auf das
Symbol “Einstellungen” .
2. Scrollen Sie nach unten und tippen Sie auf Sicherheit.
3. Tippen Sie auf Display-Sperre.
4. Tippen Sie auf die gewünschte Art der
Sperre.
Nachdem Sie hier eine Sperre festgelegt haben, wird jedes Mal, wenn Ihr Bildschirm aktiviert wird, ein Sperrbildschirm angezeigt, in dem Sie das Muster, die PIN oder einen anderen definierten Schlüssel eingeben müssen.
Akkulaufzeit verlängern
- Falls Sie kein WLAN verwenden, können Sie diesen über die App “Einstellungen” deaktivieren.
- Verringern Sie die Bildschirmhelligkeit und verkürzen Sie das Timeout für den Standby-Modus: Einstellungen >
Gerät > Display.
- Deaktivieren Sie die automatische Synchronisierung für alle Apps, wenn Sie diese nicht benötigen: Einstellungen
> Nutzer > Konten & Synchronisierung. Beachten Sie, dass Sie ab jetzt eine manuelle Synchronisierung durchführen müssen, um Nachrichten, E-Mails und andere aktuelle Informationen abzurufen. Außerdem erhalten
Sie keine Benachrichtigung über aktuelle Updates mehr.
ÜBERTRAGEN VON MEDIADATEIEN
Für Windows: Beachten Sie, dass der nachfolgende Vorgang mindestens Windows XP und Windows Media Player 11 erfordert.
1. Verbinden Sie Ihr Tablet mit Ihrem Computer mithilfe des USB-Kabels.
Ihr Gerät wird automatisch erkannt. Es erscheint als Symbol auf Ihrem „Arbeitsplatz“.
2. Sie können Ihre Dateien auf den ARNOVA mittels Kopieren/Einfügen übertragen und in den entsprechenden
Ordnern ablegen.
3. Wenn alle Ihre Dateien übertragen wurden, schließen Sie alle Programme, die den ARNOVA gelesen oder darauf geschrieben haben
4. Sie können das USB-Kabel jetzt herausziehen.
Für Macintosh: Sie müssen zunächst die kostenlose Android File Transfer Anwendung installieren (nicht inbegriffen).
Laden Sie die Anwendung von http://www.android.com/filetransfer herunter.
Gehen Sie wie folgt vor, nachdem Sie Android File Transfer installiert haben:
1. Wenn Sie Android File Transfer zum ersten Mal verwenden, doppelklicken Sie darauf, um es zu öffnen.
Nachdem Sie Android File Transfer einmal gestartet haben, wird es automatisch geöffnet, wenn Sie Ihr Gerät mit
Ihrem Computer verbinden.
2. Schließen Sie Ihr Gerät mit einem USB-Kabel an Ihrem Computer an.
Android File Transfer wird gestartet, sofern es nicht bereits ausgeführt wird. Es wird ein Fenster mit den Inhalten
Ihres Geräts angezeigt. Unten im Fenster finden Sie Details zum Speicherplatz.
3. Sie können Ihre Mediendateien auf den ARNOVA mittels Kopieren/Einfügen übertragen und in den entsprechenden Ordnern ablegen.
4. Wenn alle Ihre Dateien übertragen wurden, schließen Sie alle Programme, die den ARNOVA gelesen oder darauf geschrieben haben.
5. Sie können das USB-Kabel jetzt herausziehen.
Für Linux: Sie müssen die MTP-Tools installieren (nicht inbegriffen).
23
www
REGISTRIEREN SIE IHR PRODUKT!
Ä Im Internet unter http://arnovatech.com/register
Wir empfehlen Ihnen, sich ein paar Minuten Zeit zu nehmen, und es zu registrieren ( http://arnovatech.com/register).
Dadurch erhalten Sie Zugriff auf den technischen Support von ARNOVA ( http://arnovatech.com/support).
?
SIE BENÖTIGEN HILFE?
Auf unserer Website: Für häufig gestellte Fragen (FAQ) siehe http://arnovatech.com/faq
Kontaktieren Sie unseren technischen Kundendienst: Sie erhalten unter http://arnovatech.com/support Hilfe per E-Mail. Bitte registrieren Sie Ihr Produkt, bevor Sie Kontakt mit dem technischen Support aufnehmen
(siehe Registrieren Sie Ihr Produkt).
24
Da unsere Produkte kontinuierlich aktualisiert und weiterentwickelt werden, kann die Software Ihres Geräts in Erscheinung und
Funktionalität geringfügige Abweichungen zu den Darstellungen in dieser Kurzbedienungsanleitung aufweisen.
▲
ANTES DE EMPEZAR
Antes de utilizar su ARNOVA por primera vez, cargue completamente la batería.
Cargado de la batería
1. Conecte el cable de alimentación suministrado al conector de alimentación del ARNOVA y a una toma eléctrica de pared.
2. El ARNOVA se encenderá y empezará a cargarse.
- El indicador de carga es de color rojo cuando la batería se está cargando.
- Es de color verde cuando la batería está completamente cargada.
UK
EUR
US
Asistente para la instalación
La primera vez que encienda el ARNOVA, el asistente para la instalación le guiará a través de una serie de pantallas que le ayudarán a configurar los parámetros principales: idioma, país, hora, etc.
25
DESCRIPCIÓN DEL ARNOVA
1. Botón ON/OFF: manténgalo pulsado para encender/ apagar el dispositivo.
2. Ranura para tarjeta microSD
3. Restablecimiento del equipo: si su ARNOVA iban a bloquear completamente, puede pulsar el botón de reinicio utilizando
10 un objeto punzante como un clip.
4. Botones de volumen
5. Puerto micro-USB: para conectar el ARNOVA a un ordenador, mediante el cable USB incluido (para transferir archivos).
6. Toma de auriculares
7. Indicador de carga
- rojo: batería cargando
- verde: batería cargada
8. Conector de alimentación
9. Altavoz
10. Camera
9
2
6
7
1
3
4
5
8
26
IMPORTANTE:
Si su producto no responde. Puede apretar el botón ON / OFF de reinicio (reset), Restablecimiento del equipo 3 .
1 durante 10 segundos o utilisar el botón
???
CONEXIÓN A UNA RED WIFI
www
Para que este procedimiento funcione, debe encontrarse en una zona WiFi que le permita conectarse. Cuando el ARNOVA se encuentre dentro del alcance de una red que ya haya configurado una vez, intentará realizar una conexión .
Cómo configurar una red WiFi
Desde la barra del estado, es fácil acceder a la configuración inalámbrica.
1. Toca la hora en la barra de estado para mostrar el panel de control del estado.
2. Toca la hora en el panel de control del estado para mostrar, a continuación, el parámetro del panel de control del estado.Toque WiFi para abrir WiFi ajustes.
Si los ajustes WiFi no se muestran, toque Inalámbrico y redes> WiFi ajustes
3. Si la WiFi está apagada, desliza el interruptor WiFi hasta la posición Sí.
Una vez la WiFi activada, ARNOVA buscará las redes WiFi disponibles.
Las redes protegidas aparecen indicadas con un icono de candado. En general, el dispositivo se conectará a la red a la que se haya conectado anteriormente.
4. Toque en la red a la que desee conectarse.
5. Escriba la información necesaria*, y toque en Conectar. Recomendamos que seleccione
Mostrar contraseña para ver los caracteres que está escribiendo.
El ARNOVA establecerá ahora una conexión a ese punto de acceso inalámbrico.
* Con respecto a los puntos de acceso WiFi gratuitos, no es necesario introducir ninguna información especial. En las redes protegidas, necesitará o bien una clave (serie de caracteres alfanuméricos) de tipo WEP, WPA o WPA2. Solicite los parámetros de conexión exactos requeridos a la servicio que gestione la red WiFi.
27
LA INTERFAZ DEL ARNOVA
Toca para realizar una búsqueda textual o vocal
El dispositivo ARNOVA está equipado con una pantalla táctil capacitiva.
Utilizar la pulpa de los dedos.
28
Estos son los accesos directos
Android™ ( siguiente.
Navegador web,
EMail, etc.). Dé un toque en un icono para abrir la aplicación correspondiente. Puede personalizar la pantalla de inicio añadiendo o eliminando accesos directos y widgets, cambiando el fondo, etc. Consulte la página
Todas las aplicaciones
Dé un toque en este icono para mostrar todas las aplicaciones
Android™ instaladas en el
ARNOVA (juegos, distintas herramientas, etc.). Puede copiarlas a la pantalla de inicio. Usted puede obtener otras aplicaciones Android™ desde AppsLib .
La barra de navegación incluye los botones Atrás, Inicio y Apps recientes.
La barra de estado muestra las notificaciones y los iconos del sistema.
Inicio - Abre el escritorio.
Botones principales con pantalla táctil
Volver - Volver a la pantalla anterior.
Los botones de búsqueda Buscar para escribir palabras y buscarlas en su tablet y en la Web.
El botón de búsqueda Voz: para decir palabras y buscarlas en su tablet y en la Web.
Aplicaciones recientes - Abre una lista de imágenes en miniatura de aplicaciones que has utilizado recientemente. Si quieres eliminar una miniatura de la lista, deslízala hacia la izquierda o hacia la derecha.
El icono de Todas las aplicaciones para ver todas tus aplicaciones y todos tus widgets.
PERSONALIZACIÓN DEL PRODUCTO
La pantalla de inicio ampliada
Deslice el dedo horizontalmente en la pantalla para ir al lado izquierdo o derecho de la pantalla de inicio ampliada.
Personalización de los elementos de la pantalla de inicio
- Para cambiar el fondo de pantalla, mantenga el dedo en la pantalla en un punto vacío y elija uno de la lista.
Cómo organizar y utilizar las aplicaciones
- Para desplazar un elemento de la pantalla de inicio, tóquelo y mantenga el dedo sobre él hasta que aparezca la parrilla de posición, a continuación, arrástrelo hasta el lugar que desee y suelte el dedo.
- Para eliminar el icono de una aplicación del escritorio, mantén pulsado el icono, desliza el dedo por la pantalla y suelta la aplicación sobre el icono para eliminar contenido.
Pinzar[Pinch]: ampliar).
En algunas aplicaciones, puede ampliar y reducir la imagen colocando dos dedos en la pantalla y acercándolos
(para reducir) o separándolos (para
Crear carpetas de aplicaciones: puedes combinar varios iconos de aplicaciones en una carpeta. Arrastra el icono de una aplicación sobre el de otra en una pantalla del escritorio y se combinarán ambos iconos.
Cambio de los ajustes
Dé un toque en Ajustes y elija una categoría: Conexiones inalámbricas y redes,
Dispositivo, Personal, Sistem.
Agregar más aplicaciones - APPSLIB: Conecte el ARNOVA
Internet, a continuación, pulse el icono de AppsLib. Esta biblioteca en línea de aplicaciones gratis y adquiribles para descargar y utilizar.
29
30
PERSONALIZACIÓN DEL PRODUCTO
Cómo añadir widgets
Los widgets son como ventanas de las aplicaciones. Están disponibles en la pestaña “Todas las aplicaciones” para que puedas moverlos a las pantallas del escritorio.
Si quieres ver widgets, sigue estos pasos:
1. Toca el icono del menú de aplicaciones situado en el escritorio.
2. Toca Widgets en la parte superior de la pantalla.
3. A continuación, se indican las acciones que puedes realizar desde la pantalla principal de widgets.
- Desplazarte por las pantallas: puedes desplazarte hacia la izquierda o hacia la derecha.
- Arrastrar un widget a una pantalla del escritorio: mantén pulsado el icono del widget, desliza el dedo hasta la ubicación que quieras y levántalo.
Es posible que tengas que seleccionar otras opciones para activar el widget. Si no hay espacio suficiente en la ubicación que quieres, el widget no se añadirá al escritorio.
Cómo utilizar la pantalla de bloqueo
Para proteger la información personal, puedes modificar los ajustes de bloqueo del tableta:
1. En el escritorio o en el menú de aplicaciones, toca el icono de Ajustes.
2. Desplázate hacia abajo y toca
Seguridad.
3. Toca Bloqueo de pantalla.
4. Toca el tipo de bloqueo que quieras utilizar.
Después de establecer una opción de bloqueo, deberás dibujar un patrón o introducir el PIN u otra clave en la pantalla de bloqueo que aparecerá al activar la pantalla.
Cómo ampliar la duración de la batería
- Si no estás utilizando las conexiones WiFi, utiliza la aplicación Ajustes para desactivarlas.
- Desactiva el brillo de la pantalla y establece un tiempo de espera más corto para que el teléfono entre en modo de suspensión (Ajustes > Dispositivo > Pantalla).
- Si no lo necesitas, desactiva la sincronización automática de todas las aplicaciones (Ajustes > Personal > Cuentas y sincronización). Ten en cuenta que, de este modo, tendrás que sincronizar de forma manual los mensajes, el correo electrónico y otro tipo de información reciente y que no recibirás notificaciones sobre actualizaciones.
TRANSFERENCIA DE ARCHIVOS MULTIMEDIA
En Windows: tenga en cuenta que el procedimiento siguiente requiere al menos Windows XP y Windows Media
Player 11.
1. Conecte su tablet al ordenador usando el cable USB.
El dispositivo se detecta automáticamente. Aparecerá como un icono en «Mi PC».
2. Puede transferir sus archivos de medios al ARNOVA copiándolos o pegándolos en sus carpetas correspondientes.
3. Una vez finalizadas todas las transferencias de archivos, cierre cualquier otro programa que pueda haber leído o escrito en el ARNOVA.
4. Ahora puede desconectar el cable USB.
En Macintosh:
Instale antes la aplicación de transferencia de archivos Android (no incluida).
Haga la descarga en http://www.android.com/filetransfer.
Cuando hayas instalado esta aplicación, sigue estos pasos:
1. Si es la primera vez que utilizas Android File Transfer, haz doble clic para abrir la aplicación.
Cuando inicies Android File Transfer una vez, se abrirá automáticamente cada vez que conectes el dispositivo al ordenador.
2. Conecta el dispositivo al ordenador con un cable USB.
A continuación, se iniciará Android File Transfer (si no se está ejecutando ya) y se abrirá una ventana con el contenido del dispositivo junto con información sobre el espacio de almacenamiento en la parte inferior de la ventana.
3. Puede transferir sus archivos de medios al ARNOVA copiándolos o pegándolos en sus carpetas correspondientes.
4. Una vez finalizadas todas las transferencias de archivos, cierre cualquier otro programa que pueda haber leído o escrito en el ARNOVA.
5. Ahora puede desconectar el cable USB.
En Linux: Instale las herramientas MTP (no incluidas).
31
www
¡REGISTRE SU PRODUCTO!
Ä En Internet en http://arnovatech.com/register
Dedique unos pocos minutos de su tiempo para registrarlo ( http://arnovatech.com/register). De esta forma, podrá acceder al servicio de asistencia técnica de ARNOVA ( http://arnovatech.com/support).
?
¿NECESITA AYUDA?
En nuestro sitio web: consulte la sección de preguntas más frecuentes en http://arnovatech.com/faq
Póngase en contacto con nuestro equipo de Asistencia Técnica: visite http://arnovatech.com/support para la asistencia por e-mail. Por favor, registre su producto antes de ponerse en contacto con la asistencia técnica
(consulte Registre su Producto).
32
Tenga en cuenta que como estamos actualizando y mejorando constantemente nuestros productos, el software de su dispositivo puede variar ligeramente con respecto a lo descrito en esta Guía Rápida.
▲
AVVIO
Prima di utilizzare il dispositivo ARNOVA per la prima volta, caricare completamente la batteria.
Caricamento della batteria
1. Collegare il cavo di alimentazione fornito al connettore di alimentazione del dispositivo ARNOVA e a una presa a muro.
2. Il dispositivo ARNOVA si accende e viene avviata la ricarica.
- L’indicatore della carica è rosso quando la batteria è in ricarica.
- Diventa verde quando la batteria è completamente ricaricata.
UK
EUR
US
Installazione guidata
Al primo avvio del dispositivo ARNOVA, l'installazione guidata consentirà di impostare facilmente le impostazioni principali: lingua, paese, ora ecc.
33
34
DESCRIZIONE
1. Pulsante ON/OFF: tenere premuto per accendere/ spegnere.
2. Lettore di schede micro SD
3. Ripristino hardware: se il vostro ARNOVA si blocca totalmente potete premere sul bottone reset utilizzando un oggetto appuntito come una graffetta
10
4. Tasti volume
5. Porta micro USB: per collegare ARNOVA al vostro PC, utilizzare il cavo USB (anche per trasferire files).
6. Spinotto cuffie
7. Indicatore della ricarica
- Rosso: batteria in carica
- Verde: batteria caricata.
8. Connettore di alimentazione
9. Altoparlante
10. Camera
9
2
6
7
1
3
4
5
8
IMPORTANTE:
Il vostro prodotto non reagisce più. Potete spegnerlo azionandolo durante 10 secondi il bottone ON/OFF
1 o utilizzando il bottone di re-inizalizzazione(reset), Rispristino hardware 3 .
???
www
CONNESSIONE A UNA RETE WIRELESS
Per procedere è necessario trovarsi in una zona WIFI che permetta la connessione. Ogni qualvolta
ARNOVA si trova in un raggio di rete che avete già configurato una volta, cercherà una connessione.
Come configurare una rete WiFi
Dalla barra di sistema è possibile accedere rapidamente alle impostazioni WiFi.
1. Toccare l’ora sulla barra di stato. Viene visualizzato il dashboard di stato.
2. Toccare l’ora nel dashboard di stato.
Viene visualizzato dashboard di impostazione in basso.
3. Toccare WiFi per aprire le impostazioni WiFi.
Se le impostazioni WiFi non vengono visualizzate, tocca
Wireless e reti> impostazioni WiFi.
4. Se il WiFi è disattivato, portare il selettore WiFi in posizione ON. Una volta che il
WiFi è attivo, ARNOVA verificherà la presenza delle reti WiFi disponibili. Le reti protette sono indicate con un’icona di lucchetto. Se il dispositivo rileva una rete cui ci si è collegati in precedenza, si connetterà ad essa.
5. Toccare la rete alla quale si desidera connettersi.
6. Immettere le informazioni desiderate sulla rete* e toccare Connect. Consigliamo di selezionare Show password, in modo da poter vedere i caratteri digitati.
A questo punto l’ARNOVA stabilirà una connessione a quel punto di accesso WiFi.
* Per i punti WiFi ad accesso libero, non è necessario immettere informazioni specifiche. Per le reti protette, è necessario immettere una chiave (una serie di numeri e/o lettere) di tipo
WEP, WPA o WPA2. Contattare il Internet Service Provider per ottenere i parametri di connessione appropriati.
35
INTERFACCIA
Selezionare la ricerca di testo o la ricerca vocale
Il dispositivo ARNOVA è dotato di uno capacitivo schermo a sfioramento.
Utilizzando la polpa delle dita.
Queste sono le scorciatoie
Android™ ( Web Browser,
EMail, ecc.) - sfiorare un’icona per aprire l’applicazione corrispondente. E’ possibile personalizzare lo schermo aggiungendo /rimuovendo scorciatoie e congegni, cambiando sfondo ecc.. - vedi pagina successiva
Tutte le applicazioni
Sfiorare questa icona per mostrare le applicazioni
Android™ installate sul vostro ARNOVA (giochi, tools vari ecc..). E’ possibile copiarli direttamente sul vostro schermo. Potete ottenere altre applicazioni Android™ da Appslib .
36
La barra di navigazione visualizza i pulsanti Indietro, Home e App
Recenti.
La barra di stato visualizza le notifiche e le icone di sistema.
Pulsanti principali del touch screen
Indietro – Consente di tornare alla schermata precedente
Home – Consente di aprire la schermata Home.
I pulsanti di ricerca Search e Voice – per eseguire ricerche nel tablet e in Internet.
Il pulsante di ricerca Voice – per pronunciare le espressioni da cercare nel tablet e in Internet.
Applicazioni recenti – Consente di aprire un elenco di immagini in miniatura di applicazioni utilizzate di recente. Per rimuovere una miniatura dall’elenco, farla scorrere verso sinistra o destra.
Il pulsante Apps – per visualizzare tutti i propri widget e applicazioni.
PERSONALIZZA IL PRODOTTO
Schermo intero
Fare scivolare il dito in senso orizzontale sullo schermo per posizionarsi sulla parte sinistra o destra dello schermo.
Cambiare lo sfondo
Per modificare lo sfondo, posizionare il dito sullo schermo in una posizione vuota, quindi scegliere dall’elenco.
Disporre e utilizzare le applicazioni
- Per spostare un elemento della schermata Home, toccare e tenere premuto il dito su di esso fino a quando non appaiono le linee della griglia di posizionamento, quindi farlo scorrere sulla posizione desiderata e rilasciare il dito.
- Per rimuovere l’icona di un’applicazione dalla schermata Home, toccarla e tenere premuto, far scorrere il dito verso la parte superiore dello schermo e rilasciare l’applicazione sopra l’icona Rimuovi.
Avvicinare le dita[Pinch]: In alcune applicazioni,
è possibile eseguire lo zoom avanti e indietro posizionando contemporaneamente due dita sullo schermo e avvicinandole (per ridurre) o allargandole (per ingrandire).
Creazione di cartelle delle applicazioni: È possibile combinare diverse icone di applicazioni in un’unica cartella. Rilasciare l’icona di un’applicazione sopra un’altra in una schermata Home per combinare le due icone.
Cambio Impostazioni
Toccare Impostazioni e scegliere una categoria: Wireless e reti, Dispositivo,
Personale, Sistema.
Aggiungere altre applicazioni - APPSLIB: connettete il vostro ARNOVA a Internet, poi premete cull’icona AppsLib
. Questo portale vi propone di scaricare, gratuitamente e a pagamento, diverse migliaia di applicazioni. Scegliete un’applicazione e scaricatela.
37
38
PERSONALIZZA IL PRODOTTO
Aggiungere widget
I widget sono come finestre sulle applicazioni. Sono disponibili in una scheda Tutte le applicazioni per poterli spostare nelle schermate
Home.
Per visualizzare i widget, procedere nel seguente modo:
1. Toccare l’icona Tutte le applicazioni nella schermata Home.
2. Toccare Widget nella parte superiore dello schermo.
3. Nella schermata Widget principale, è possibile:
- Spostarsi tra le schermate. Scorrere verso sinistra o destra.
- Trascinare un widget in una schermata Home. Toccare e tenere premuta l’icona del widget, far scorrere il dito fino alla posizione desiderata, quindi sollevare il dito.
Potrebbe essere chiesto di fare altre scelte prima dell’attivazione del widget. Se non c’è spazio nella posizione in cui viene rilasciato, il widget non viene aggiunto nella schermata Home.
Utilizzare il blocco schermo
Per proteggere le informazioni personali,
è possibile modificare le impostazioni di blocco del tablet, procedendo nel seguente modo:
1. Nella schermata Home o Tutte le applicazioni, toccare l’icona
Impostazioni .
2. Scorrere verso il basso e toccare
Sicurezza.
3. Toccare Blocco schermo.
4. Toccare il tipo di blocco da utilizzare.
Dopo avere impostato un blocco in questa schermata, ogni volta che si riattiva lo schermo viene visualizzata una schermata di blocco che richiede la sequenza, il PIN o un altro codice specificato.
Prolungare la durata della batteria
- Se non si utilizzano le connessioni WiFi, utilizzare l’applicazione Impostazioni per disattivarle.
- Diminuire la luminosità dello schermo e impostare un timeout per la sospensione più breve in: Impostazioni >
Dispositivo > Display.
- Se non occorre, disattivare la sincronizzazione automatica per tutte le applicazioni in: Impostazioni > Personali >
Account e sincronizzazione. Ricordiamo che sarà quindi necessario effettuare manualmente la sincronizzazione per raccogliere messaggi, email e altre informazioni recenti, e che non si riceveranno notifiche quando si verificheranno degli aggiornamenti.
TRASFERIMENTO DI CONTENUTI MULTIMEDIALI
Per Windows: notare che per la procedura seguente è necessario almeno Windows XP e Windows Media Player 11.
1. Collegare il tablet al computer usando il cavo USB.
Il dispositivo viene rilevato automaticamente. Esso appare come un’icona in “Risorse del computer”.
2. È possibile trasferire i file multimediali sull’ARNOVA copiandoli/incollandoli nelle rispettive cartelle.
3. Una volta terminati tutti i trasferimenti dei file, chiudere tutti i programmi che possano aver letto o scritto sull’ARNOVA.
4. È ora possibile staccare il cavo USB.
Per Macintosh:
Prima è necessario installare l’applicazione gratuita Android File Transfer (non in dotazione).
Scaricarla da http://www.android.com/filetransfer.
Dopo avere installato Android File Transfer, procedere nel seguente modo:
1. Se è la prima volta che si utilizza l’applicazione Android File Transfer, fare doppio clic sopra per aprirla.
Dopo avere avviato una volta Android File Transfer, l’applicazione si apre automaticamente quando si collega il dispositivo al computer.
2. Collegare il dispositivo al computer con un cavo USB.
Se non è già in esecuzione, viene avviata l’applicazione Android File Transfer e si apre una finestra in cui sono visualizzati i contenuti del dispositivo, oltre a informazioni sullo spazio di archiviazione nella parte inferiore della finestra.
3. È possibile trasferire i file multimediali sull’ARNOVA copiandoli/incollandoli nelle rispettive cartelle.
4. Una volta terminati tutti i trasferimenti dei file, chiudere tutti i programmi che possano aver letto o scritto sull’ARNOVA.
5. È ora possibile staccare il cavo USB.
Per Linux: È necessario installare gli strumenti MTP (non in dotazione).
39
www
REGISTRAZIONE DEL PRODOTTO
Ä Su Internet all'indirizzo http://arnovatech.com/register
Vi suggeriamo di registrarlo; ci vorranno solo pochi minuti ( http://arnovatech.com/register). Una volta registrato, potrete accedere al servizio di assistenza tecnica di ARNOVA ( http://arnovatech.com/support).
?
SERVE AIUTO?
Sul nostro sito Web: consultare la sezione FAQ (Frequently Asked Questions) all'indirizzo http://arnovatech.
com/faq
Contattare il nostro servizio di assistenza tecnica: visitare il sito Web http://arnovatech.com/support per ricevere assistenza mediante posta elettronica. Registrare il prodotto prima di contattare il servizio di assistenza tecnica (consultare Registrazione del Prodotto).
40
Poiché i nostri prodotti vengono continuamente aggiornati e migliorati, è possibile che il software del dispositivo si presenti in modo leggermente diverso o con funzioni modificate rispetto a quanto presentato nella presente Guida rapida.
▲
OPSTARTEN
Laad de batterij volledig op alvorens de ARNOVA voor de eerste maal te gebruiken.
De batterijen laden
1. Sluit het meegeleverde netsnoer aan op de stroomaansluiting van de ARNOVA en op een stopcontact.
2. Uw ARNOVA zal worden ingeschakeld en starten met laden.
- Het aan/uit-lampje brandt rood wanneeer de batterij aan het opladen is.
- Het wordt groene zodra de batterij volledig is opgeladen.
UK
EUR
US
Installatiewizard
De eerste keer dat u uw ARNOVA opstart, zal de installatiewizard u door een paar schermen leiden om u te helpen met de voornaamste instellingen: taal, land, tijd, enz.
41
BESCHRIJVING ARNOVA
1. AAN/UIT-knop: ingedrukt houden om in/uit te schakelen.
2. Micro-SD-kaartlezer
3. Het toestel resetten: indien de ARNOVA niet meer reageert, kunt u hem resetten door met een scherp voorwerp, bijvoorbeeld een tandenstoker.
10
4. Volumeknoppen
5. Micro-USB-poort: met de bijgesloten USB-kabel kunt u uw
ARNOVA met uw computer verbinden (om bestanden over te brengen).
6. Hoofdtelefoonaansluiting
7. Laadindicator
- rood: batterij wordt geladen
- groene: batterij is opgeladen.
8. Stroomaansluiting
9. Luidspreker
10. Camera
9
2
6
7
1
3
4
5
8
42
BELANGRIJKE
Uw product niet reageren. U kunt stoppen door op de AAN/UIT-knop behulp van de reset-knop (reset), Het toestel resetten
3 .
1 gedurende 10 seconden of met
???
WIFI-NETWERKVERBINDING
www
Hiervoor dient u zich in een WiFi-zone te bevinden, zodat u verbinding kunt maken. Telkens dat uw ARNOVA zich in een zone bevindt met een netwerk dat u al geconfigureerd hebt, zal het proberen om hier verbinding mee te maken.
Het opzetten van een WiFi-netwerk
Vanuit de systeembalk is het mogelijk om de WiFi-instellingen snel te openen.
1. Raak de tijd in de statusbalk. Het dashboard status wordt weergegeven.
2. Raak de tijd in het dashboard status.
Het dashboard instellingen wordt hieronder weergegeven.
3. Tik op WiFi om de WiFi-instellingen te openen. Als WiFi-instellingen niet worden weergegeven, tik Draadloos en netwerken > WiFi-instellingen.
4. Als de WiFi is uitgeschakeld, schuift u de WiFi-schakelaar op de Aan positie.
Zodra de WiFi ingeschakeld is, zal de ARNOVA naar beschikbare WiFi-netwerken zoeken. Beveiligde netwerken worden aangegeven met een Slot icoon. Als het apparaat een netwerk vindt dat u eerder verbond, verbindt het met deze.
5. Tik op het netwerk waarmee u een verbinding wilt maken.
6. Voer de nodige netwerkinformatie* in en tik op Connect (Verbinden). We bevelen aan dat u Show Password (Wachtwoord tonen) selecteert zodat u de tekens die u invoert, kunt zien.
Uw ARNOVA zal nu een verbinding met dit WiFi-toegangspunt maken.
* Voor WiFi-punten met vrije toegang hoeven geen speciale gegevens te worden ingevoerd. Voor beveiligde netwerken moet u ofwel een sleutel (een reeks cijfers en/of letters) van het WEP,
WPA of WPA2. Vraag om de Internet service provider om de juiste vereiste verbindingsparameters te verkrijgen.
43
DE ARNOVA-INTERFACE
Toets om tekst te zoeken of zoeken door stem
Uw ARNOVA-apparaat is uitgerust met een capacitieve aanraakscherm.
Gebruik de vinger pulp.
Dit zijn de standaard Android™snelkoppelingen ( Web Browser,
EMail, enz.). Druk op een pictogram om de betreffende applicatie te openen. U kunt de beginpagina personaliseren door snelkoppelingen en widgets toe te voegen/ te verwijderen, het wallpaper (achtergrond) te veranderen, enz.
Applicaties knop
Druk op dit pictogram om al de op uw ARNOVA geïnstalleerde Android™applicaties te zien (games, verschillende instrumenten, enz.). U kunt deze op uw beginpagina plakken. U kunt meer Android™-toepassingen ophalen van AppsLib .
44
De navigatiebalk geeft de Terug,
Startpagina en Recente apps knoppen weer.
De statusbalk geeft meldingen en systeem iconen weer.
Belangrijkste touchscreen knoppen
Terug – Terugkeren naar het vorige scherm De knop Search (Zoeken) - hier kunt de zoekwoorden opgeven die u op uw tablet en
Startpagina – Hiermee wordt het startscherm geopend.
Recente apps – Hiermee wordt een lijst weergegeven met miniaturen van apps waarmee u onlangs heeft gewerkt.
Als u een miniatuur uit de lijst wilt verwijderen, veegt u deze met uw vinger naar links of rechts.
internet wilt zoeken.
De knop Voice search (Spraakzoeken) - hier kunt u zoekwoorden inspreken die u op uw tablet en internet wilt zoeken.
pictogram ‘Alle apps’ – om alle apps en widgets weer te geven.
PERSONALISEER UW PRODUCT
Het uitgebreide beginscherm
Schuif met uw vinger horizontaal over het scherm om naar de linker- of de rechterkant van uw uitgebreide beginscherm te gaan.
De achtergrond wijzigen
Als u uw achtergrond wilt wijzigen, houdt u een leeg gedeelte van het scherm aangeraakt met uw vinger en kiest u een optie in de lijst.
Apps ordenen en werken met apps
- Als u een item op het startscherm wilt verplaatsen, houdt u het item aangeraakt met uw vinger, totdat de positioneringslijnen verschijnen.
Vervolgens sleept u het item naar de gewenste locatie en laat u het los.
- Als u een app-pictogram van het startscherm wilt verwijderen, blijft u het pictogram aanraken, veegt u met uw vinger naar de bovenkant van het scherm en laat u de app los op het pictogram ‘Verwijderen’ .
Knijp[Pinch]:
In bepaalde applicaties. U kunt in- of uitzoomen door tegelijkertijd twee vingers op het scherm te plaatsen en deze dicht te knijpen
(uitzoomen) of uit elkaar te halen (inzoomen).
Mappen voor toepassingen maken: u kunt verschillende app-pictogrammen combineren in een map. Laat het ene app-pictogram los op het andere op een startscherm en de twee pictogrammen worden gecombineerd.
De instellingen wijzigen
Druk op Instellingen en kies een categorie:
Draadloos en netwerken, Apparaat,
Persoonlijk, Systeem.
Het toevoegen van meer toepassingen - APPSLIB: met de
ARNOVA verbonden met het internet, druk op het pictogram
AppsLib . Deze online bibliotheek van gratis en betaalde toepassingen om te downloaden en te gebruiken.
45
46
PERSONALISEER UW PRODUCT
Widgets toevoegen
Met widgets heeft u overal toegang tot uw apps. U kunt ze vanaf het tabblad ‘Alle apps’ verplaatsen naar uw startschermen.
Uw widgets weergeven:
1. Raak het pictogram ‘Alle apps’ aan op het startscherm.
2. Raak Widgets boven aan het scherm aan.
3. U kunt het volgende doen via het hoofdscherm ‘Widgets’:
- Schakelen tussen schermen: veeg met uw vinger naar links of rechts.
- Een widget naar een startscherm slepen: blijf het pictogram van de widget aanraken, veeg met uw vinger naar de gewenste locatie en haal uw vinger van het scherm.
U kunt worden gevraagd meer keuzes te maken voordat de widget wordt geactiveerd. Als er geen ruimte beschikbaar is op de locatie waar u de widget heeft losgelaten, wordt de widget niet toegevoegd aan het startscherm.
Het vergrendelingsscherm gebruiken
Om uw persoonlijke gegevens te beschermen, kunt u de vergrendelingsinstellingen van de tablet aanpassen:
1. Raak het pictogram ‘Instellingen’ aan op het startscherm of het scherm ‘Alle apps’.
2. Scroll omlaag en raak Beveiliging aan.
3. Raak Schermvergrendeling aan.
4. Raak het type vergrendeling aan dat u wilt gebruiken.
Nadat u hier een vergrendeling heeft ingesteld, wordt een vergrendelingsscherm weergegeven wanneer het scherm wordt geactiveerd. In dit scherm wordt u gevraagd het patroon, de pincode of een andere opgegeven sleutel op te geven.
De levensduur van de accu verlengen
- Als u wifi niet gebruikt, kunt u de app Instellingen gebruiken om deze functies uit te schakelen.
- Verlaag de helderheid van het scherm en stel een kortere time-out voor de slaapstand in: Instellingen > Apparaat
> Weergave.
- Als u automatische synchronisatie niet nodig heeft, schakelt u dit uit voor alle apps: Instellingen > Persoonlijk >
Accounts en synchronisatie. Houd er rekening mee dat dit betekent dat u handmatig moet synchroniseren om berichten, e-mail en andere recente informatie te verzamelen en dat u geen meldingen ontvangt wanneer er updates zijn.
MEDIA OVERZETTEN NAAR UW ARNOVA
Voor Windows: Opgelet, onderstaande procedure vereist minstens Windows XP en Windows Media Player 11.
1. Sluit uw tablet met behulp van de USB-kabel op uw computer aan. Uw toestel wordt automatisch gedetecteerd.
Deze verschijnt als een pictogram op “My Computer” (Mijn computer).
2. U kunt uw mediabestanden overzetten op de ARNOVA door deze in hun respectievelijke mappen te kopiëren/ plakken.
3. Eenmaal al uw bestanden zijn overgezet, sluit u alle programma’s die vanuit/naar de ARNOVA zijn gelezen of geschreven.
4. Koppel de USB-kabel los.
Voor Macintosh:
Installeer eerst de gratis Android bestandsoverdracht-applicatie (niet meegeleverd).
Download van http://www.android.com/filetransfer.
Volg deze stappen nadat u Android File Transfer heeft geïnstalleerd:
1. Als u Android File Transfer voor het eerst gebruikt, dubbeltikt u op de applicatie om deze te openen.
Nadat u Android File Transfer één keer heeft gestart, wordt de applicatie automatisch geopend wanneer u uw telefoon aansluit op de computer.
2. Sluit uw telefoon met een USB-kabel aan op uw computer.
Android File Transfer wordt gestart als deze applicatie nog niet is ingeschakeld en er wordt een venster geopend waarin de inhoud van uw telefoon wordt weergegeven, samen met informatie over de opslagruimte onder aan het venster.
3. U kunt uw mediabestanden overzetten op de ARNOVA door deze in hun respectievelijke mappen te kopiëren/ plakken.
4. Eenmaal al uw bestanden zijn overgezet, sluit u alle programma’s die vanuit/naar de ARNOVA zijn gelezen of geschreven.
5. Koppel de USB-kabel los.
Voor Linux: Installeer MTP tools (niet meegeleverd).
47
www
UW PRODUCT REGISTREREN
Ä Op het internet op http://arnovatech.com/register
Wij raden u aan om uw ARNOVA-product te registreren ( http://arnovatech.com/register). Na registratie krijgt u toegang tot de technische ondersteuning van ARNOVA ( http://arnovatech.com/support).
?
HULP NODIG?
Op onze website: raadpleeg het onderdeel Frequently Asked Questions op http://arnovatech.com/faq
Neem contact op met onze Technisch ondersteuning: surf naar http://arnovatech.com/support voor ondersteuning via e-mail. Registreer uw product alvorens contact op te nemen met onze Technische ondersteuning (zie Uw product registreren).
48
Omdat we onze producten voortdurend aanpassen en verbeteren, kan de software van uw apparaat er een beetje anders uitzien of een licht gewijzigde functionaliteit hebben dan voorgesteld in deze Snelstartgids.
INICIANDO
▲
Antes de utilizar o dispositivo ARNOVA pela primeira vez, carregue completamente a bateria!
Carregar a bateria
1. Conecte o cabo de alimentação fornecido ao conector de alimentação ARNOVA e para uma tomada de parede.
2. O dispositivo ARNOVA vai ligar e começar a cobrar.
- A luz indicadora de energia é vermelha, enquanto a bateria está carregando.
- Ele ficará verde quando a bateria está completamente carregada.
UK
EUR
US
Assistente de instalação
Ao iniciar o dispositivo ARNOVA pela primeira vez, o assistente de instalação fornecerá instruções através de alguns ecrãs para ajudar o utilizador a configurar as definições principais: idioma, país, hora, etc.
49
DESCRIÇÃO DO APARELHO
1. Botão On/Off: permite ligar ou desligar o dispositivo.
2. Slot para cartão micro SD
3. Repor hardware: no caso em que o seu ARNOVA congela operação, você pode pressionar o Repor hardware botão usando um objeto pontiagudo, como um palito de dentes
4. Botões de volume
5. Porta Micro-USB: para conectar o ARNOVA no computador, usando o cabo USB incluído (para transferir ficheiros).
6. Saída para auriculares
7. Indicador de carga:
- luz vermelha: o carregamento da bateria
- verde: bateria carregada.
8. Conector de alimentação
9. Coluna
10. Câmara
10
50
IMPORTANT:
O dispositivo bloqueou. Pode desligá-lo. Pressione o botão ON/OFF pressione o botão Repor. Ver Repor hardware 3 .
1 durante 10 segundos ou
9
2
6
7
1
3
4
5
8
???
CONECTANDO A UMA REDE WIFI
www
Para este procedimento de trabalho, você precisa estar em uma área de WiFi que permitirá que você se conecte a ela. Todas as vezes que ARNOVA estiver no alcance de uma rede que você já configurou uma vez, ela tentará fazer uma conexão.
Como configurar uma rede WiFi
Na barra do sistema, poderá aceder rapidamente às definições de WiFi.
1. Toque no tempo na barra de status. O quadro de status é exibido.
2. Toque no tempo no quadro de status. O quadro de configuração é exibido abaixo.
3. Toque em WiFi para abrir as definições de WiFi. Se as definições WiFi não são exibidos, toque sem fio e redes> definições de WiFi.
4. Se wifi estiver desligado, deslize o interruptor wifi para a posição Lig.
5. Quando activar wifi, o ARNOVA localizará as redes wifi disponíveis. As redes seguras são indicadas com o ícone Bloqueio. Se o dispositivo encontrar uma rede que foi previamente ligada, fará a ligação de novo. Toque na rede à qual pretende conectar-se.
6. Introduza as informações de rede* necessárias e toque em Ligar.
É recomendável que o utilizador seleccione Mostrar palavra-passe para poder ver os caracteres que está a introduzir.
O ARNOVA estabelecerá assim uma ligação com esse ponto de acesso WiFi.
* Para o acesso livre dos pontos WiFi, não há necessidade de digitar qualquer informação especial. Para redes seguras, você precisará também de uma chave (uma série de números e/ou letras) do tipo WEP, WPA ou WPA2. Para obter os parâmetros da conexão exata necessários, contate o provedor de serviços da
Internet.
51
A INTERFACE ARNOVA
Toque para procurar o texto ou procurar com o comando de voz
O dispositivo ARNOVA vem equipado com um ecrã táctil capacitivo.
Utilize a ponta do dedo para navegar.
52
Estes são os atalhos Android™ por defeito (Navegador da
Web, E-Mail, etc.). Toque num
ícone para abrir a aplicação correspondente. É possível personalizar o ecrã inicial através da adição/remoção de atalhos e widgets, etc. Consulte a próxima página.
O ícone Todas as Aplicações
Toque neste ícone para apresentar todas as aplicações An-droid™ instaladas no dispositivo
ARNOVA (jogos, ferramentas várias, etc.). Pode copiá-las para o ecrã inicial. Pode obter mais aplicações Android™ na
AppsLib .
A barra de navegação exibe os botões Anterior, Ecrã Principal e Ap recentes.
A barra de status exibe as notificações e os ícones de sistema.
Anterior - para voltar ao ecrã anterior.
Botões principais do ecrã táctil
Ecrã Principal - abre o Ecrã Principal.
O ícone Search (Pesquisar) – para digitar termos a pesquisar no seu computador “tablet” e na
Web.
O ícone de pesquisa Voice (Voz) - para falar termos a pesquisar no seu computador “tablet” e na Web.
Aplicações recentes - abre uma lista de miniaturas de imagens das aplicações em que trabalhou recentemente. Para remover uma miniatura da lista, deslize-a rapidamente para a esquerda ou para a direita.
O ícone Todas as Aplicações - para ver todas as aplicações e widgets.
PERSONALIZANDO O SEU PRODUTO
Ecrã inicial ampliado
Deslize o dedo na horizontal no ecrã para se deslocar para o lado esquerdo ou direito do ecrã inicial ampliado.
Alterar a imagem de fundo
Para alterar o seu papel de parede, toque continuamente com o dedo no ecrã num local vazio, em seguida, selecione a partir da lista.
Organizar e trabalhar com aplicações
- Para mover um item no ecrã Home (Inicial), toque e mantenha o seu dedo no mesmo até aparecer a grelha de posicionamento, em seguida, deslize-o para a localização pretendida e retire o dedo.
- Para remover o ícone de uma aplicação do Ecrã Principal, toque sem soltar no ícone, deslize o dedo para a parte superior do ecrã e largue a aplicação sobre o ícone Remover.
Aperte[Pinch]:
Em algumas aplicações, o utilizador pode aumentar ou diminuir o zoom pousando dois dedos ao mesmo tempo no ecrã e apertando-os (para diminuir o zoom) ou separando-os
(para aumentar o zoom).
Criar pastas de aplicações: pode combinar vários ícones de aplicações numa pasta. Largue o ícone de uma aplicação sobre outro num Ecrã Principal e os dois ícones serão combinados.
Mudando os Ajustes
Na tela inicial, toque em Ajustes e escolha uma categoria: Redes sem fios e outras,
Dispositivo, Pessoal, Sistema.
Adicionando mais aplicações com APPSLIB: Com o ARNOVA conectado à Internet, toque no ícone AppsLib . Esta biblioteca online de aplicações gratuitas e pagáveis para fazer download e usar.
53
PERSONALIZANDO O SEU PRODUTO
Adicionar widgets
Os widgets são como janelas para as suas aplicações. Estão disponíveis num separador Todas as Aplicações para que os possa mover para os Ecrãs Principais.
Para ver os seus widgets:
1. Toque no ícone Todas as Aplicações no Ecrã Principal.
2. Toque em Widgets na parte superior do ecrã.
3. No ecrã principal Widgets, pode
- Alternar entre ecrãs: deslize rapidamente para a esquerda ou para a direita.
- Arrastar um widget para um Ecrã Principal: toque sem soltar no
ícone do widget, deslize o dedo para o local onde pretende colocálo e levante o dedo.
Poderá ser necessário selecionar outras opções para ativar o widget.
Se não existir espaço no local onde largou o ícone, o widget não será adicionado ao Ecrã Principal.
Utilizar o ecrã de bloqueio
Para proteger as informações pessoais, pode ajustar as definições de bloqueio do tablet:
1. No Ecrã Principal ou no ecrã Todas as
Aplicações, toque no ícone Definições.
2. Desloque-se para baixo e toque em
Segurança.
3. Toque em Bloqueio do ecrã.
4. Toque no tipo de bloqueio que pretende utilizar.
Depois de definir um bloqueio aqui, é apresentado um ecrã de bloqueio sempre que o ecrã for ativado, solicitando a sequência, o PIN ou outra chave especificada.
54
Prolongar a duração da bateria
- Se não estiver a utilizar WiFi, utilize a aplicação Definições para os desativar.
- Diminua o brilho do ecrã e defina um tempo limite mais curto para a suspensão: Definições > Aparelho >
Visualização.
- Desative a sincronização automática de todas as aplicações: Definições > Pessoais > Contas e sincronização se não necessitar desta funcionalidade. Tenha em atenção que este procedimento significa que terá de proceder
à sincronização manualmente para obter mensagens, e-mail e outras informações recentes e não receberá notificações quando ocorrem atualizações.
TRANSFERIR CONTEÚDO MULTIMÉDIA
Para Windows: note que o procedimento a seguir exige pelo menos o Windows XP e Windows Media Player 11.
1. Ligue o comprimido para o seu computador usando o cabo USB.
O dispositivo é automaticamente detectado. Ele aparece como um ícone no “Meu Computador”.
2. Você pode transferir seus arquivos de mídia para o ARNOVA por copiar / colar-los para as pastas respectivas.
3. O todas as suas transferências de arquivos terminar, feche qualquer programa que possa ter lido ou escrito para o ARNOVA.
4. Você pode agora desconecte o cabo USB.
Para Macintosh:
Você primeiro precisa instalar o aplicativo gratuito Android File Transfer (não incluído).
Download a partir http://www.android.com/filetransfer.
Depois de instalar a Transferência de Ficheiros do Android, siga estes passos:
1. Se estiver a utilizar a Transferência de Ficheiros do Android pela primeira vez, faça duplo clique na mesma para a abrir. Depois de iniciar a Transferência de Ficheiros do Android uma vez, esta abre automaticamente sempre que ligar o aparelho ao computador.
2. Ligue o aparelho ao computador através de um cabo USB.
A Transferência de Ficheiros do Android é iniciada, se ainda não estiver em execução, e abre uma janela que apresenta o conteúdo do aparelho, bem como detalhes sobre o espaço de armazenamento, na parte inferior da janela.
3. Você pode transferir seus arquivos de mídia para o ARNOVA por copiar / colar-los para as pastas respectivas.
4. O todas as suas transferências de arquivos terminar, feche qualquer programa que possa ter lido ou escrito para o ARNOVA.
5. Você pode agora desconecte o cabo USB.
Para Linux: Você precisa instalar as ferramentas MTP (não incluído).
55
www
REGISTRE SEU PRODUTO!
Ä Na web em http://arnovatech.com/register
Recomendamos que você leve alguns minutos para registrá-lo ( http://arnovatech.com/register). Isto lhe permitirá o acesso ao suporte técnico ARNOVA ( http://arnovatech.com/support).
?
PRECISA DE AJUDA?
Em nosso site da web: veja a seção de Perguntas Prequentes no http://arnovatech.com/faq
Contate nossa Equipe de Suporte Técnico: visite http://arnovatech.com/support para suporte de email.
Por favor, registre seu produto antes de contatar o Suporte Técnico (ver Registre o seu Produto).
56
Como muitas vezes atualizamos e melhoramos os nossos produtos, o seu software do dispositivo pode ter uma aparência ligeiramente diferente ou funcionalidades modificadas das apresentadas neste Guia de Início Rápido.
National restrictions
This device is intended for home and office use in all EU countries (and other countries following the EU directive
1999/5/EC) without any limitation except for the countries mentioned below:
Country
Bulgaria
Restriction
None
Reason/remark
General authorization required for outdoor use and public service
France
Italy
Luxembourg
Norway
Russian Federation
Outdoor use limited to 10 mW e.i.r.p. within the band 2454-2483.5
MHz
None
None
Implemented
None
Military Radiolocation use. Refarming of the 2.4 GHz band has been ongoing in recent years to allow current relaxed regulation. Full implementation planned
2012
If used outside of own premises, general authorization is required.
General authorization required for network and service supply (not for spectrum)
This subsection does not apply for the geographical aera within a radius of 20 km from the centre of Ny-Alesund
Only for indoor applications
Note: Frequency 2454-2483.5MHZ are restricted to indoor use in France.
National restrictions
This device is intended for home and office use in all EU countries (and other countries following the EU directive
1999/5/EC) without any limitation except for the countries mentioned below:
Country
Bulgaria
Restriction
None
Reason/remark
General authorization required for outdoor use and public service
France
Italy
Luxembourg
Norway
Russian Federation
Outdoor use limited to 10 mW e.i.r.p. within the band 2454-2483.5
MHz
None
None
Implemented
None
Military Radiolocation use. Refarming of the 2.4 GHz band has been ongoing in recent years to allow current relaxed regulation. Full implementation planned
2012
If used outside of own premises, general authorization is required.
General authorization required for network and service supply (not for spectrum)
This subsection does not apply for the geographical aera within a radius of 20 km from the centre of Ny-Alesund
Only for indoor applications
Note: Frequency 2454-2483.5MHZ are restricted to indoor use in France.
Consult the declaration of conformity on http://www.arnovatech.com/products/declaration_conformity.html
57
58
Open Source Software Offer
The software bundled with this product includes software files subject to certain open source license requirements.
Such open source software files are subject solely to the terms of the relevant open source software license. Such open source software is provided on an “AS IS” basis to the maximum extent permitted by applicable law.
For the open source files contained herein, please access “Open source license” section located at: Settings\About tablet\Legal information on the device for the relevant copyright and licensing terms. You may obtain a copy of
Apache License, Version 2.0 at http://www.apache.org/licenses/LICENSE-2.0. You may also obtain a copy of GNU
General Public License, Version 2 at the Free Software Foundation, INC, 51 Franklin Street, Fifth Floor, Boston, MA
02110-1301, USA.
Until the date that is three years after our last shipment of this product, you may obtain a copy of the source code corresponding to the binaries for any GPL-Licensed file by contacting ARNOVA customer service at http://www.arnovatech.com and ARNOVA will send you a link to such source code or will provide instructions to get the source on a physical medium.
This offer is valid to anyone in receipt of this information.
advertisement
* Your assessment is very important for improving the workof artificial intelligence, which forms the content of this project
Key Features
- 10.1-inch capacitive touchscreen for stunning visuals
- Powerful processor for seamless multitasking
- 16GB internal storage expandable via microSD card
- Built-in camera for capturing memories
- WiFi and Bluetooth for wireless connectivity