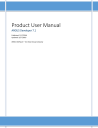
advertisement
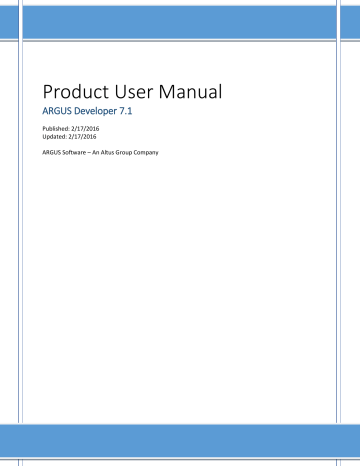
Product User Manual ARGUS Developer
Product User Manual
ARGUS Developer 7.1
Published: 2/17/2016
Updated: 2/17/2016
ARGUS Software – An Altus Group Company
ARGUS Developer © 2016 ARGUS Software, Inc.
Product User Manual ARGUS Developer
Product User Manual
ARGUS Developer 7.1
2/17/2016
Published by:
ARGUS Software, Inc.
750 Town and Country Blvd
Suite 800
Houston, TX 77024
Telephone (713) 621-4343
Facsimile (713) 621-2787 www.argussoftware.com
Information in this document is subject to change without notice and represents no commitment on the part of
ARGUS Software, Inc.
This document is copyright 2016, ARGUS Software, Inc. All rights reserved. This document is a confidential and proprietary trade secret of ARGUS Software, made available only under a license agreement and or other agreements containing obligations of confidentiality.
"ARGUS" and “ARGUS Developer” are trademarks of ARGUS Software, Inc. All other trademarks and registered trademarks are property of their respective companies.
2 © 2016 ARGUS Software, Inc.
Product User Manual ARGUS Developer
Table of Contents
3 © 2016 ARGUS Software, Inc.
Product User Manual ARGUS Developer
4 © 2016 ARGUS Software, Inc.
Product User Manual ARGUS Developer
5 © 2016 ARGUS Software, Inc.
Product User Manual ARGUS Developer
6 © 2016 ARGUS Software, Inc.
Product User Manual ARGUS Developer
7 © 2016 ARGUS Software, Inc.
Product User Manual
Getting Started
ARGUS Developer
Welcome
ARGUS Developer is an established real estate pro forma software program in use by thousands of owners, commercial developers, home builders, land developers, agents, and financial institutions throughout the world.
Combining pro forma capability with sensitivity analysis and a powerful discounted cash flow provides you with a flexible, consistent, and stable platform. Executive level views of single and multi-phased projects allow changes to be assessed instantly. A finance component provides for detailed debt and equity financing and advanced waterfall profits for precise deal structuring.
The new Snapshot module allows you to import actuals transactions from your accounting systems to allow up-to–date monitoring & tracking of your Development project.
By reducing risk and freeing resources within your organization, ARGUS Developer helps you to focus on your core business.
Activate ARGUS Developer
When you install Developer, open the application and activate the product using the product key given to you by the ARGUS team.
For full instructions on activating ARGUS Developer, please refer to the ARGUS
Developer Installation Guide.
What's New
The following new functionality has been added to the Structured Finance module:
Loan Ratio
When a developer is seeking debt funding, or a lender is assessing the borrowing requirement, ARGUS Developer provides the ability to calculate the amount of loan advanced on the following bases:
Loan to Gross Development Value
Loan to Net Development Value
Loan to Cost
A new chart shows the actual loan utilisation against the loan advanced.
Line Item Finance
Line Item Finance provides the ability to specify which funding sources contribute to which development costs. Costs can be allocated by category, e.g. All Construction
Costs, or by line item, e.g. Construction Cost for Building 1.
Summary of Line Item Features
Ability to create user-defined cost groups to break down the model in detail
9 © 2016 ARGUS Software, Inc.
Product User Manual
ARGUS Developer
Ability to allow multiple sources (same or mixed contribution order) to fund a cost group
Ability to display summary of cost groups in the Finance Cash Flow
Deposit/Escrow Trust Account
For developments that include Unit Sales, the Deposit/Escrow account provides the ability to use residential deposits as a source of funding. This is subject to the laws and regulations of participating countries/regions.
Account Setup – Define how much of the potential total deposits collected are available to be used as a funding source.
Deposit Drawdown – Define the rate and distribution of deposits drawn down from the Account into the project cash flow.
Deposit Insurance – Define insurance and guarantee charges.
Contribution Multiple – Use deposits side by side with debt contributions e.g. for every £1 of deposit used, £2 of debt must be drawn.
Deposit/Escrow account – If deposits cannot be used as a source of funding in your locale, any deposits are held “outside” the Project Cash Flow in the Account then reintroduced to the cash flow on sales completion.
Starting Work
When you start working with Developer for the first time, there are some procedures that you should become familiar with – you will use them for most new projects. Run through the following check list to quickly get started on your new project.
New Project Select list
Select and make changes to calculation assumptions
Enter the project time scale and phasing
Choose the finance mode – either structured or 100% financed
Enter project, property and location details
Enter project revenues and costs
Starting a New Project
When you open ARGUS Developer, a new blank project will be created automatically.
To create a new project at any other time:
1. Click on the
ARGUS Backstage tab >> New
command
2. Select
Default Project Template
- If you have more than one project template installed, select the one you want from the list
10 © 2016 ARGUS Software, Inc.
Product User Manual ARGUS Developer
3. The new project will be created with your standard calculation options already set.
Project Start Date
When you start a new project, the current date from your PC is used to set the project start date. If this is not the date on which your project starts, you will need to specify a new start date.
1. In the Timescale & Phasing group on the Home tab, click the
Start Date
ellipsis button
2. In the
Date Picker
field, choose a start date.
You can choose any start date from the
Date Picker
field – even if it is earlier than today’s date.
Notes
When you change the start date, Developer needs to know how to adjust any dates that depend upon it. Dates like the Phase Start Date, Development Stage Dates, and Cash
Flow Dates must all be adjusted.
The Project Start Date has Changed window allows you to specify how the dates will be changed.
You can make the dates automatically change relative to the project start date.
You can keep the same dates by adjusting lead in times.
Project Details
Use the Project tab to enter property and location details for the project.
11 © 2016 ARGUS Software, Inc.
Product User Manual
General
Property Name
Enter the name of the property or development.
ARGUS Developer
Title Line 1 & 2
Enter title lines, which appear on reports.
Job Number
Enter a unique reference number or code (usually from your project accounting system) used as an identifier for the Project record.
Project Type
Enter a description for the type of project.
Project Manager
Enter the name of the project manager.
Project Size
Enter the project size.
Created By
Enter the name of the person who created the project in ARGUS Developer.
Location
The fields in this section identify the location and are enable the property to be shown on the map tab at the bottom right.
Address Line 1
Enter the property address.
Address Line 2
Enter additional information for the property address if needed.
Address Line 3
Enter additional information for the property address if needed.
City
Enter the city name.
State/Territory
Enter the state or territory name.
Postal Code/Zip
Enter the postal or zip code.
Country
Enter the country name.
12 © 2016 ARGUS Software, Inc.
Product User Manual
New Image
Delete Image
Center Image Within Frame
Keep Height & Width in Proportion
Stretch Image to Fill Frame
ARGUS Developer
No Images
Select this tab and right click in the empty field to add and manipulate images. You may choose from the following options:
Previous/Next buttons
If you have added more than one image, you can click these buttons to navigate backward and forward in your image set.
Notes
Select this tab to enter notes in the empty field.
13
Map
Select this tab to search and display properties from the satellite map.
© 2016 ARGUS Software, Inc.
Product User Manual ARGUS Developer
Application Workspace
The Ribbon
All the commands and tools you need to put together development projects are now exposed and readily available on the ribbon. There is a single command center that brings all the essentials together in a visual format. When you know how to use the ribbon in Developer, you can use the same principles as you do in Microsoft Office programs.
Figure 1: Three basic components of the ribbon
A ribbon has three basic components:
Tabs:
Displayed along the ribbon, each tab represents the core tasks you do in
Developer.
Groups:
Groups are sets of related commands displayed in the tabs. They provide all of the commands necessary to perform a single type of task. They remain on display and are readily available, no matter what you are working on in Developer.
Commands:
Arranged within the groups, commands can be buttons, menus, or boxes where you enter information.
Home ribbon
The first tab in ARGUS Developer is the Home tab. The main task in Developer is creating and editing development projects, so the commands on the Home tab are the ones that will be used most commonly: setting calculations assumptions (in the Assumptions group), creating a time scale (in the Time scale & Phasing group), entering finance structures (in the Finance group), entering revenues and costs (in the Definition group), and editing or analyzing data (in the Distribution & Analysis group).
The Home tab above the ribbon displays the following groups:
14 © 2016 ARGUS Software, Inc.
Product User Manual
Reports
Calculation Assumptions
Timescale & Phasing
Finance
Definition
Distribution & Analysis
ARGUS Developer
15
Reports
This section allows you to preview reports before printing. Choose from:
Calculation Assumptions
This section allows you set up your calculation assumptions. Choose from:
Timescale and Phasing
This section allows you set up your calculation assumptions. Choose from:
Rename Phase
Finance
This section allows you to select a finance type.
Finance Type
Select from the following options in the drop-down list.
GST
Currency
Definition
This section allows you to define revenue and cost items.
© 2016 ARGUS Software, Inc.
Product User Manual
Capitalized Areas
Select from the following options in the drop-down list.
ARGUS Developer
Sales Areas
Select from the following options in the drop-down list.
Deposit as a Source of Funding
Operated Assets
Select from the following options in the drop-down list.
Costs
Select from the following options in the drop-down list.
Revenues
Select from the following options in the drop-down list.
Distribution & Analysis
This section allows you to model timing, distribution, and scenarios. Choose from:
Budget ribbon
The Budget tab at the top of the ribbon displays the following groups:
16 © 2016 ARGUS Software, Inc.
Product User Manual ARGUS Developer
Redistribution
This section allows you to open the Spread Variance editor where you can update your
forecast due to variance.
Budget Control
This section will allow you to permanently lock open periods to which actual transactions have been imported.
View
Select from the following options in the drop-down list.
See Also
Create Budgets
This section allows you to access and modify budget information. Choose from:
Configuration ribbon
The Configuration tab at the top of the ribbon displays the following groups:
17
Configuration Templates
This section will allow you to
Workspace
This section will allow you to make changes to your workspace.
Workspace Tabs
Select from the following options in the drop-down list.
© 2016 ARGUS Software, Inc.
Product User Manual
Restore Workspace
Select from the following options in the drop-down list.
Restore Workspace to Default Layout
Restore Dialog Size & Position
Restore Confirmation Prompts
Templates
Select from the following options in the drop-down list.
ARGUS Developer
Office Skins
Office 2007 Blue
Office 2007 Green
Office 2007 Pink
Office 2007 Silver
Office 2010 Blue
Office 2010 Silver
Standard Skins
Blue
Coffee
Silver
KPI Dashboard
This section will allow you to launch the KPI Dashboard template.
Diagnostics
This section will allow you to check and repair row order.
Check Row Order
Repair Row Order
Cash Flow Ribbon
When you click into the Project Cash Flow or the Finance Cash Flow for the first time, the ribbon bar shows the Cash Flow Tools Context tab, highlighted in green. The Cash
Flow Tools context tab contains all the commands you will need when you are working with cash flows.
When you click into another part of the program, the Cash Flow Tools context tab will be hidden. The next time you click into the cash flows, the context tab will be shown, but you will need to click it to show the commands.
The Cash Flow tab at the top of the ribbon displays the following groups:
18 © 2016 ARGUS Software, Inc.
Product User Manual ARGUS Developer
Clipboard
This section allows you to use the standard clipboard functions to move data. Choose from:
Editing
This section allows you to manipulate data in multiple ways.
Edit
Select from the following options in the drop-down list.
19
Additional commands
Fill
Select from the following options in the drop-down list.
© 2016 ARGUS Software, Inc.
Product User Manual
Clear
Select from the following options in the drop-down list.
ARGUS Developer
Row Properties
View
This sections will allow you to choose how to view data. Choose from:
Rows
This sections will allow you sort and search data. Choose from:
Group
Select from the following options in the drop-down list.
Show Summary Total for Each Group
Merge Section Summaries by Department Category
See Also
Data Check
When you click the Data Checker tab, the ribbon bar shows the Data Check context tab.
20
Event Filters
This section allows you to filter an event. Choose from:
© 2016 ARGUS Software, Inc.
Product User Manual ARGUS Developer
Severity Filters
This section allows you to select which messages to display. Choose from:
Data Check Report
This section allows you to preview or print a Data Check report. Choose from:
21 © 2016 ARGUS Software, Inc.
Product User Manual
Backstage
Projects
Navigation: ARGUS Backstage>Projects.
ARGUS Developer
22
Introduction
The Projects screen allows you to:
Manage/organize Developer files into meaningful groupings.
Create/modify portfolios and projects.
Portfolios
portfolio.
Projects
selected portfolio.
selected portfolio.
project.
selected portfolio.
Portfolio Security: Allows you to
set portfolio security.
Refresh Portfolio: Updates all
projects/portfolios.
selected portfolio.
selected project.
selected project.
Project Security: Allows you to
set project security.
Portfolios
Create and modify portfolios.
© 2016 ARGUS Software, Inc.
Product User Manual
Add Portfolio
Procedure:
ARGUS Developer
1. Click
Projects>Add Portfolio.
Option: Right click in the Portfolio area and choose
Add Portfolio
.
Result: Add Portfolio Window appears.
2. Type a name.
3. Type a reference.
4. Select a mapping option in the pick list.
Note: If you do not have Snapshot license, this field will be hidden.
5. Click
Add
.
6. Result: The new portfolio displays.
Copy Portfolio
Procedure:
1. Select a portfolio by name.
Option: Right click in the Portfolio area and choose
Copy Portfolio
.
2. Click
Copy Portfolio.
Result: The duplicated portfolio displays.
Delete Portfolio
Procedure:
1. Select a portfolio by name.
2. Click
Delete Portfolio.
Option: Right click in the Portfolio area and choose
Copy Portfolio
.
Warning: Create a backup copy of the portfolio before deleting it. Deleting a portfolio will permanently delete all portfolio and property data associated with it.
3. Click
Delete Portfolio
.
Result: The deleted portfolio is removed.
Portfolio Security
Procedure:
1. Select a portfolio by name.
2. Click
Portfolio Security
.
Result: Permissions Pop-Up appears.
3. Click
Add
.
Result: User/Group selection Pop-Up appears.
4. Select users/groups by name.
5. Click the arrows to add/remove users.
6. Click
OK
.
Result: User displays in the Name section of the Permissions Pop-Up.
7. Click the
Action
field and select Deny/Allow.
8. Click the
Delete
field and select Deny/Allow.
9. Click the
View
field and select Deny/Allow.
10. Click
OK
.
11. Result: Portfolio permissions are set.
23 © 2016 ARGUS Software, Inc.
Product User Manual
Refresh Portfolio
Procedure:
ARGUS Developer
1. Click
Refresh Portfolio.
Result: System refreshes the list of projects held in your portfolios.
Edit a Portfolio
Procedure:
1. Select a portfolio.
2. Click Edit
Option: Right click in the Portfolio area and choose
Copy Portfolio
.
3. Choose
Edit Portfolio
from the drop-down list.
4. Edit the name.
5. Edit the reference.
Note: If a Project has been attached to the portfolio, the mapping cannot be changed.
The drop-down list is only available if there are no projects attached to the portfolio.
Result: This field displays the Source Cost Code set associated with the
Mapping
field.
6. Click
OK
.
Result: The edited portfolio displays.
Export Portfolio
Procedure:
1. Right-click in the Portfolio area and select
Export Portfolio.
Result: Export Destination Pop-up appears.
2. Type a file name or click the ellipsis.
3. Result: Windows File Name Pop-Up appears.
Option: Change the folder location.
4. Type a file name.
Note: The Save as Type defaults to ARGUS Developer Files (*.adx).
5. Click
Next
.
Result: Successful Export message appears.
6. Click
Finish
.
See Also
Projects
Create and manage projects.
Add Project
Procedure:
1. Click
Add Project.
Option: Right click and choose
Add Project
.
2. Click
Default.ptl
.
Result: A new project opens to the Project tab.
24 © 2016 ARGUS Software, Inc.
Product User Manual
Copy Project
Procedure:
ARGUS Developer
1. Select a project by name.
Option: Right click in the Portfolio area and choose
Copy Project
.
2. Click
Copy Project.
Result: The duplicate project appears in the Project Name column for selection. You will need to open the project to edit its details.
Delete Project
Procedure:
1. Select a project by name.
2. Click
Delete Project.
Option: Right click in the Project area and choose
Delete Project.
Warning: Create a backup copy of the portfolio before deleting it. Deleting a project will permanently delete all project and property data associated with it.
3. Click
Delete Project
.
Result: The deleted project is removed.
Project Security
Procedure:
1. Select a project by name.
2. Click
Project Security
.
Result: Permissions Pop-Up appears.
3. Click
Add
.
Result: User/Group selection Pop-Up appears.
4. Select users/groups by name.
5. Click the arrows to add/remove users.
6. Click
OK
.
Result: User displays in the Name section of the Permissions Pop-Up.
7. Click the
Action
field and select Deny/Allow.
8. Click the
Delete
field and select Deny/Allow.
9. Click the
View
field and select Deny/Allow.
10. Click
OK
.
Result: Project permissions are set.
Import/Export
Importing/Exporting Data
Navigate to
Backstage>Import/Export
.
Click one of the following:
Import Data
Export Data
Clear Actuals Data
25 © 2016 ARGUS Software, Inc.
Product User Manual ARGUS Developer
Overview
You can import/export data in several ways. Some of these methods allow you to exchange information with other Developer installations or with other ARGUS products (such as ARGUS Valuation
Capitalisation).
Allows you to import project data from Developer projects on your file
system.
Allows you to import a portfolio from a file exported from another
installation of ARGUS Developer v7.0+.
Allows you to regularly update all your actuals from an external file or direct link
to the external source.
Allows you to import area, rent and sales data into the area schedule definition
editors.
Import Actuals from External Data Source:
Allows you to create the link to import data directly from
an external source.
Allows you to export selected items directly to an Excel spreadsheet or into other file
formats that can be imported into another Developer installation or into other (third-party) applications including ARGUS Valuation-Capitalisation.
Allows you to export a project as an ARGUS Developer template.
Allows you to export a project as a csv file.
Export to ARGUS Valuation - Capitalisation:
Allows you to export a project as an ARGUS Valuation -
Capitalisation file.
Developer v6.5.
: Allows you to export a project so that it can be opened in ARGUS
Allows you to delete all data for the current actuals period.
Note:
If you require further help and information regarding the structuring of .xml files or direct connection to a database, you should contact your ARGUS sales representative or ARGUS technical support for details of our consultancy services.
The import/export methods are built-in wizards and are capable of transferring large amounts of data.
26 © 2016 ARGUS Software, Inc.
Product User Manual ARGUS Developer
Importing
You can import portfolio and project data from existing Developer files:
.wcfx (transferring project data between installations of Developer)
.adx (transferring portfolio data)
.wcf
.xml
Exporting
You can export portfolio, project, project & structured finance cash flows, appraisal summary, and area schedule data in file formats:
.wcfx: Single project.
.adx: Portfolio containing multiple projects including cost code data.
.dvl: ARGUS Valuation Capitalisation.
.csv: Comma separated values.
Note:
.xml can also be read by external programs such as Excel.
Note:
For ARGUS Developer v3+, you can export cash flows in the Developer .xml format. You can also add the imported data to an existing portfolio or use it to create a new portfolio.
Import Developer Projects
The import formats that are currently supported by Developer are .wcfx, .wcf, (this is a special .xml file that can be used for transferring portfolio and project data between installations of Developer) and .xml files. Note: .xml can also be read by external programs such as Excel. Also, if you have ARGUS Developer
3 (or later), you will be able to export cash flows in the Developer .xml format. When the data is imported, you will have option to add to an existing portfolio or create a new portfolio.
1. Navigate to
ARGUS Backstage tab>Import/Export>Import Data>Import Developer Projects
.
Result: File Browser appears.
2. Choose the file type in the pick list.
3. Browse for the file and click Open.
4. Click
Add to an existing portfolio
to add the imported project to the selected portfolio.
Option: Click Create a new portfolio and add the project: to create a new portfolio and add imported
project to it.
5. Click
Next
.
27 © 2016 ARGUS Software, Inc.
Product User Manual ARGUS Developer
Result: Select Portfolio Pop-Up appears.
6. Select the portfolio.
7. Click
Import
.
Result: Import Data Status Pop-Up appears.
8. Confirm your project has imported successfully.
9. Click
Close
to close the wizard.
28 © 2016 ARGUS Software, Inc.
Product User Manual ARGUS Developer
Create a new portfolio and add project
1. Click
Create a new portfolio and add the project
, then click
Next
to continue.
2. Add a name and unique reference ID for your new portfolio. If you have already created a cost code mapping, you can select one in pick list of the
Mapping
field.
3. Click
Import
to add the project to the newly created portfolio.
4. Confirm your project has imported successfully, then click
Close
to complete this process.
29 © 2016 ARGUS Software, Inc.
Product User Manual ARGUS Developer
Import Developer Portfolio
1. Navigate to
Backstage>Import/Export>Import Data>Import Developer Portfolio
.
Result: Import Parameter Pop-Up appears.
2. Click ellipsis to browse to the portfolio file (.adx).
3. Click
Next
.
Result: Import Data Summary Pop-Up appears.
4. Review the import.
5. Click
Next
.
Result: Import Portfolio Pop-Up appears.
30 © 2016 ARGUS Software, Inc.
Product User Manual ARGUS Developer
6. Select an import method:
Create a new portfolio called: Enter a name for the new portfolio.
Update an existing portfolio: Select the portfolio you want to update.
7. Click
Next
.
Result: Verify Update Pop-Up appears. This displays information about the contents to be imported.
8. Click
Next
.
Result: Successful import message appears.
9. Click
Finish
to close the wizard.
Import Actuals Data
To ensure your project is up to date, you must import actual transaction data from your General Ledger or other financial planning software. Developer provides a dedicated wizard that will assist in this process. You can import data as an .xml file or a .csv file. Alternatively, you can connect directly to a database.
1. Navigate to
ARGUS Backstage tab>Import/Export>Import Data>Import Actuals Data
.
Result: to the Update project Source Data Pop-Up appears.
Option: You can elect not to show this page during subsequent Import Actuals Data updates by un-
checking Show this page in future.
2. Click Next.
Result: Select Data Source Pop-Up appears.
3. Click the data source type:
31 © 2016 ARGUS Software, Inc.
Product User Manual ARGUS Developer
Project Source Data XML Import: Imports from a standard ARGUS Developer XML project source data file.
Project Source Data CSV Import: Imports from a file of comma-separated project source data values.
Project Source Database Connection: Imports from a project source database connection.
4. Click Next.
Result: Import Options Pop-Up appears.
5. Click ellipsis in File Name to browse for csv or .xml file.
6. Click Next.
Result: File Browser appears.
32 © 2016 ARGUS Software, Inc.
Product User Manual
7. Locate and select the file.
8. Click Open .
9. Confirm the data sources.
10. Click Next.
Result: Target Projects Pop-Up appears.
ARGUS Developer
11. Select the project(s) to update.
12. Click
Next
.
Result: Import Successful message appears.
33 © 2016 ARGUS Software, Inc.
Product User Manual ARGUS Developer
13. Click
Finish
to complete this process.
If Data Update Unsuccessful
If the data update was unsuccessful, you will see the following Error message:
1. Click Display Log to identify the data error.
2. Click Save Log to save the log. You must return to the source data and correct.
3. Click Cancel to close the wizard.
34 © 2016 ARGUS Software, Inc.
Product User Manual ARGUS Developer
External Data Sources
Warning: For use by advanced database users and administrators only. Please contact your ARGUS
Software representative or ARGUS technical support if you require consultancy services for correct implementation.
In addition to importing from xml and csv files, ARGUS Developer also allows source data to be imported from:
SQL Server
Oracle
ODBC
OLEDB
Before You Begin
Before importing data from an external data source, you must first create:
Import configuration: Defines the source of the data and any options that need to be applied during the import.
Note:
Import Configurations are loaded, created, and managed in the Extension Configuration Manager.
Import Actuals from External Data Source
1. Navigate to
ARGUS Backstage tab>Import/Export>Import Data>Import Actuals from External Data
Source
.
Result: Extension Configuration Manager appears.
Configuration Manager
The Configuration Manager allows you to:
Load
35 © 2016 ARGUS Software, Inc.
Product User Manual ARGUS Developer
Edit
Create import/export extension profiles.
Load From File is useful if ARGUS Software’s technical support or consultancy services sends you new import/export extensions. In this case, load the .axc file, and a new extension will be added to your system.
2. Click Create Configuration.
3. Click Project Source Data Direct Data Import.
Result: Creates a blank configuration and opens the Configuration Wizard.
4. Type/select connection details.
Connection Type
Select a connection type to fetch the external data:
OLEDB (Excel or Access)
ODBC
SQL Server
Oracle
Oracle ODP
Connection String
Enter the connection string for the external data source.
Examples of connection strings:
Microsoft Excel 2007 (and later)
Provider=Microsoft.ACE.OLEDB.12.0; Data Source=c:\myFolder\myExcel2007file.xlsx;
ExtendedProperties="Excel 12.0 Xml; HDR=YES";
Microsoft Access 2007-2013 (Standard Security)
Provider=Microsoft.ACE.OLEDB.12.0; Data Source=C:\myFolder\myAccess2007file.accdb; Persist
Security Info=False; MySQLConnection (.NET)
Data Source=myServerAddress;Database=myDataBase;User
ID=myUsername;Password=myPassword;Command Logging=false;
5. Click
Test Connection
.
6. Click
Next
.
Result: Export Data Pop-Up appears.
36 © 2016 ARGUS Software, Inc.
Product User Manual ARGUS Developer
Data
7. Select a method for fetching the data from the data source.
Single Table or Query: Enter name of the single table or query.
Custom Query: Enter custom query.
Note:
Please refer to the documentation provided with the third-party software.
8. Click Next.
Option: Click
Previous
to make changes on a previous screen.
9. Select a data source.
10. Click Test.
37 © 2016 ARGUS Software, Inc.
Product User Manual ARGUS Developer
11. Click Next.
12. Click Finish.
13. Type a name for the new configuration.
14. Click Close .
Technical Notes
Configurations are stored in the ‘ExtensionConfigurations’ sub-folder in the application folder.
Each configuration is stored as a separate XML file that defines the common properties of the configuration (e.g. description, author, extension type etc.) and the extension-specific data that comprises the configuration.
Configurations are not inherently bound to a single machine and may be freely copied between machines either by direct file copying or by using the load/save facility in the Configuration Manager
(the load / save functionality simply wraps file copy operations for the user’s convenience).
Configurations may relate to entities on one machine that are not present on another (ODBC connection be freely copied); it may then fail when used.
38 © 2016 ARGUS Software, Inc.
Product User Manual ARGUS Developer
At present, configurations are only supported by the Source Data Direct Database Import extension; however, other extensions may be provided in the future which support configurations. In the event of such extensions being made available, you can add the relevant libraries to the extensions folder, and the application will integrate them into the product.
Import Area Data
You can import basic area schedule information such as sales or rental values into a new project or update an existing project by using a.csv file.
1. Open an existing project.
Option: Add a new project from the Project Browser.
2. Navigate to
Backstage>Import/Export>Import Data>I
mport Area Data.
Result: Import Data Pop-Up appears.
3. Click
Next
.
Result: Import Options Pop-Up appears.
4. Click ellipsis to browse and select the .csv file.
5. Click
Update existing definitions with new data
.
Option: Click
Ask before overwriting
to display a warning if information is about to be overwritten.
39 © 2016 ARGUS Software, Inc.
Product User Manual ARGUS Developer
6. Click
Finish
to close the wizard.
Exporting Data
You can export ARGUS Developer data to a range of applications:
Microsoft Excel
ARGUS Valuation – Capitalisation
Applications that accept CSV files
Supported Export Formats:
wcfx
adx
wcf
xml
Note:
.xml can also be read by external programs such as Excel.
Note:
If you have ARGUS Developer v3+, you can export cash flows in the Developer .xml format. When the data is imported, you can add them to an existing portfolio or create a new portfolio.
Exporting to Other Products
If you want to use data in ARGUS Developer in another software package, you can use the Export Wizard to:
Combine cash flow and floor space data to perform analysis on a property.
Use development costs only to model the refurbishment of a property in ARGUS Valuation –
Capitalisation.
Export Data Wizard
1. Navigate to
Backstage>Import/Export>Export Data>Export Data Wizard
.
Result: File Browser appears.
2. Select What action do you want to perform? and the Description field displays the action selected.
40 © 2016 ARGUS Software, Inc.
Product User Manual ARGUS Developer
3. Click
Finish
.
Option: If
Finish
is unavailable, click
Next
to select file format.
4. Select
Create a file of type
.
5. Click
Finish
.
6. Wait while data is exporting.
Export to Microsoft Excel
ARGUS Developer works closely with Excel and defines a set of templates that can be used for presentation and analysis of cash flows and appraisal summaries.
When you export to Excel, ARGUS Developer opens Excel and pushes the data into one of several predefined templates according to the type of report you want to create.
41 © 2016 ARGUS Software, Inc.
Product User Manual ARGUS Developer
A simple report contains:
Detailed cash flow for each project item
VAT value row
Interest value row
Column totals
When the report is pushed to Excel, ARGUS Developer provides additional formatting for the row and column headings.
To export the cash flow to Excel
1. Navigate to
Backstage>Import/Export>Export Data
.
Result: What action do you want to perform Pop-Up appears.
2. Select Export Cash Flow.
3. Click Next.
4. Click
Export to Microsoft Excel
.
5. Click Next.
6. Select from the following destination options:
Create a simple Cash Flow Report: Enter the cash flow cycle required (in months) and specify whether hidden row values and group labels are to be exported.
Option: To reduce the number of rows of data in the exported cash flow, uncheck both these options.
42 © 2016 ARGUS Software, Inc.
Product User Manual ARGUS Developer
7. Create a new Cash Flow Analysis Report: Click a template from the list or use the browser to view another drive or directory.
Option: If your project uses Structured Finance, you can export individual cash flow lines that all have
the same category (e.g. Construction).
8. Select Export detailed list of line items for each category.
See Also
Update an existing Cash Flow Analysis Report: Click a report from the list or use the browser to view another drive or directory.
5. Click Finish to close the export wizard.
43 © 2016 ARGUS Software, Inc.
Product User Manual ARGUS Developer
Export to ARGUS Valuation - Capitalisation
The export to ARGUS Valuation - Capitalisation produces a .dvl file that contains all the information required to generate a development cash flow that integrates with the investment cash flow. The
ARGUS Valuation - Capitalisation cash flow calculates a single purchase price and one capitalization value for each tenant. Since ARGUS Developer also calculates these values for each project, you are given the option to suppress these values to avoid double-counting.
After the export has been completed, open ARGUS Valuation - Capitalisation and import the export data file (.dvl) to the relevant property.
To export the cash flow to ARGUS Valuation-Capitalisation
1. Navigate to
Backstage>Import/Export>Export Data
.
2. Select Export Cash Flow.
3. Click Next.
4. Click
Export to ARGUS Valuation – Capitalisation.
5. Click Next.
6. Click a method upon which to base the exported cash flow:
Purchase Price and Fees
Capitalisation and Fees
7. Click Finish to close the export wizard.
Export to Comma Separated Values file
ARGUS Developer data can be exported to Comma Separated Value files (.CSV), which are opened in:
Word processors
Spreadsheets
Databases
Other proprietary packages.
To export the cash flow to CSV format
1. Navigate to
Backstage>Import/Export Data>Export Data>
2. Select Export Cash Flow.
3. Click Next.
4. Select Export to Comma Separated Values.
5. Click Next.
6. Select the cash flow cycle (monthly, quarterly etc.) in the pick list.
7. Click Finish to close the export wizard.
Export Templates
If your models always use the same items, the following will facilitate building future models:
44 © 2016 ARGUS Software, Inc.
Product User Manual ARGUS Developer
Assumptions
Costs Codes
Definitions (construction costs, architects fees, sales, rent, etc)
To export the project as a Developer Template
1. Navigate to
Backstage>Import/Export> Export Data
.
Result: Save As Pop-Up appears.
2. Type a filename.
Note:
By default, the
Save as Type
is set to
Developer Template
(*.ptlx).
3. Click
Save
to save the template file into the installation sub-folder.
Note:
The folder location for the templates can be amended by selecting
Control Panel>Options>Folder
Locations
.
4. The template will be available after ARGUS Developer is closed/re-opened and will be displayed in a pick list when selecting
Add a Project
in the Project browser.
Export in Version 6.5 Format
If you are using ARGUS Developer v7.0+, you can use a file format that can be subsequently imported into version 6.5.
1. Navigate to
Backstage> Import/Export>Export Data
Result: Save As Pop-Up appears.
2. Select 6.5 as the
Save As Type
file format.
3. Browse to a location to save the file, and type a file name.
4. Click
Save
.
Note:
Information that relates to new functions only found in ARGUS Developer v7.0 or higher is not imported into version 6.5.
Clear Actuals Data
This function permanently deletes transactions imported and any allocations made. It can only be applied if the period is open.
Warning: You may require supervisory access rights to this function. Contact your system administrator.
Warning: If you apply Clear Actuals Data, your actual transactions data will need to be re-imported.
1. Navigate to
Backstage>Import/Export> Clear Actuals Data
.
45 © 2016 ARGUS Software, Inc.
Product User Manual
Result: Clear Actuals Data Pop-Up appears.
ARGUS Developer
2. Select a method for clearing actuals data:
Clear all transactions and Allocations
to delete these records.
Clear Unallocated transactions only
to delete any transactions not allocated in the model.
Option: To stop this process, click Cancel.
Note:
The Data Checker no longer warns that transactions are unallocated.
Cost Codes
Navigate to
ARGUS Backstage tab>Cost Codes.
Before you can import actual transactions into your model, you must first create the primary system data component (cost codes) that will enable ARGUS Developer to work with a variety of data sources provided from external systems. Cost code(s) are applicable system wide (if you have a license for the Snapshot module) and once created can be used many times or create a completely different set. These items should be created first and essentially, this is a one off operation which would form part of the implementation of the software.
Overview
You can import and apply cost codes in several ways in ARGUS Developer. You may choose from the following commands:
Allows you to define a cost code format.
Allows you to define sets of cost code items.
Allows you to map cost codes to external source.
Allows you to import cost codes from an external source.
46 © 2016 ARGUS Software, Inc.
Product User Manual ARGUS Developer
Defining Cost Code Format
Navigate to
ARGUS Backstage tab
>
Cost Codes>Cost Code Format
.
The Cost Code Formats section allows you to define the cost code structures that you can apply to cost codes. These cost code structures act as input masks for cost codes, and you can define formats for use with both internal and external cost code data.
47
Note: Creating Cost Code Formats is one of the first tasks you will have to perform when you start s etting up Developer.
© 2016 ARGUS Software, Inc.
Product User Manual ARGUS Developer
You must define Cost Code Formats for all the types of cost codes you will be using, and you must do this before you create records for Cost Code Sets, Cost Code Items and
Cost Code Mappings.
Note: You must create all these types of records before you begin a data import from an external source.
It is highly recommended that if you are importing cost code data that uses the same format as your internal cost codes, you may only need to create one Cost Code Format that you can use for both external and internal data.
If, however, you are importing cost code data from a range of different systems using different cost code structures, you may need to create several Cost Code Formats to cope with the different inputs. Standard filtering options apply.
Right-click in the Cost Code Format area, to display the options to
Add
,
Copy
or
Delete
a format.
48
Add Format
Click
Add Format
to create the new record.
Add New Cost Code Sets window
The Cost Code Format record contains entry fields and other controls that allow you to define a cost code format.
Name
Enter the name of the cost code format.
No. of Lines
Enter or select the number of lines for the cost code format.
Click the
Add
button.
Cost Code Format
The Cost Code Format grid will open on the right side of the screen.
© 2016 ARGUS Software, Inc.
Product User Manual
Name
Enter the name of the cost code format.
ARGUS Developer
Levels
The number of levels will be used to define the levels within a cost code. Specify up to four levels in the drop-down list. You may choose from the following options:
1 Level
2 Levels
3 Levels
4 Levels
Note:
If you specify fewer than four levels, the higher numbered
Description
and
Length
fields are not available.
Example
A three-level cost code would appear as:
49
Each level is separated from the other levels by a non-numeric separator character,
Pad 0’s
Use this drop-down list to specify whether or not you wish to use zeroes to pad the cost code. You may choose from the following options:
Yes:
If you select
Yes
, zeroes will be added in front of numbers to make them fit the structure of the cost code.
No:
If you select this option, zeroes will not be added in front of numbers.
Example -
Yes
for Pad 0's
If you specified that the first level in the cost code should have three digits, and you enter a cost code containing a number (at that level) that has only a single digit, two zeroes will be added in front to make it three digits.
Level 1 Description
Enter a description as an identifier for level one.
© 2016 ARGUS Software, Inc.
Product User Manual ARGUS Developer
Level 1 Length
Enter the number of characters for level one. The maximum limit is twenty characters.
Level 2 Description
Enter a description as an identifier for level two.
Level 2 Length
Enter the number of characters for level two. The maximum limit is twenty characters.
Level 3 Description
Enter a description as an identifier for level four.
Level 3 Length
Enter the number of characters for level three. The maximum limit is twenty characters.
Level 4 Description
Enter a description as an identifier for level four.
Level 4 Length
Enter the number of characters for level four. The maximum limit is twenty characters.
Separator
Scroll to the right in the grid. Enter a single non-numeric or non-alphabetic character to separate levels. For example, you can enter a hyphen (-) or a slash (/). Hyphen is the default character.
Variable Length
Specify whether or not to apply a variable length to the final level. The default length is twenty. You may choose from the following options:
Yes:
If you select this option, the system assigns the final level a variable length.
No:
If you select this option, the system does not assign a variable length.
Sort Order
Enter a number that will be used a numerical identifier, allowing you to sort the record in the list. You can edit this number later if needed. If you create a new record, this number will be automatically incremented from the previous highest number.
Click the
Add
button to apply the new cost code set.
Copy Format
Right click on the cost code format you want to duplicate, and select
Copy Format
.
Delete Format
Right click on the cost code format you want to delete, and select
Delete Format
.
When you are ready to delete the cost code, click the
Yes
button.
50 © 2016 ARGUS Software, Inc.
Product User Manual ARGUS Developer
Cost Code Sets
Navigate to
ARGUS Backstage tab
>
Cost Codes>Cost Codes Sets
.
Define sets of cost codes to be used for the conversion of data from an external financial system (such as your general ledger or accounting software) into a cost code data structure used in Developer.
You can define separate sets for external sources and internal use.
51
Defining Cost Code Sets
Cost Code Sets are defined in two major layers, and each of these layers has a separate section:
Cost Code Sets:
This top layer is where you define a name and specify a cost code structure that is used by the Cost Code Items belonging to the set.
Cost Code Items:
This lower layer within the Cost Code Set is where you define each cost, revenue, and finance item. This is also where you specify where each item appears within the structure of the Budget Cash Flow.
© 2016 ARGUS Software, Inc.
Product User Manual
Each of these layers has a separate section.
ARGUS Developer
Cost Code Sets Area
The Cost Code Sets area allows you to define sets of cost codes that can be used for the conversion of data from an external financial system (such as your general ledger or accounting software) into a cost code data structure. You can define separate sets for external sources and internal use. You can expand/collapse these lines by clicking on the plus/minus sign to the left of the grid. Standard filtering options apply.
Here, you can:
Create new cost code sets.
Enter a new name for each cost code set record.
Specify a cost code format that is used by all cost code items in the cost code set.
52
Name
1. Type a name for the cost code set.
Cost Code Format
2. Select a cost code formatto be applied to all cost code items created for this cost code set. For further information, see Cost Code Formats.
Type
3. Select whether the cost code set will be used for:
Source data (imported from another system)
Worksheet data (cost code items shown in the cash flow)
In Use
Displays a green tick if the cost code set is currently in use by a Cost Code Mapping (also used by a portfolio).
4. Right-click and select
Add Set
,
Copy Set
,
Delete Set
, or
Export Set.
Warning: While the cost code set is in use, you cannot delete it.
Note:
After you enter these details, proceed to Cost Code Set Items to define cost code items.
Cost Code Items Area
Right-click in the Cost Code Items area. Choose from:
Add Cost Code
Copy Cost Code
Delete Cost Code
© 2016 ARGUS Software, Inc.
Product User Manual ARGUS Developer
Warning(s)
This field will display a warning message if there is an error in the record. For instance, a record missing a cost code will display a warning message, "The cost code cannot be blank."
Cost Code
Enter a cost code. Select the format in the Cost Code Set window above.
Description
Enter a name for the cost code item. The name will be used as the description when the cost code item is displayed in the worksheet.
Type
Specify what type of cost code set item this will be. This determines what type of data will be displayed for the cost code item in the worksheet.
Lag (mths)
Click on this field and enter the number of lag months.
Sort Order
Click on this field and enter the sort order number.
Cost Code Mapping
Navigate to
ARGUS Backstage tab>Cost Codes>Cost Codes>Cost Code Mapping
.
53 © 2016 ARGUS Software, Inc.
Product User Manual ARGUS Developer
The Cost Code Mappings area has the following sections:
•
Cost Code Mappings list:
The Cost Code Import Mappings list allows you to create records that contain mappings between cost codes in an external (source) system and a set of internal (worksheet) cost codes. In this section, you can add new records and rename them, and there is an In Use indicator, which tells you if an import mapping is currently being used.
•
External Cost Code Set list:
This section displays all the cost code items you defined for the external cost code set.
•
Mapping Links section:
This section contains controls that allow you to create links between items in the External Cost Code Set list and the Worksheet Cost Code Set list.
•
Worksheet Cost Code Set list:
This section displays all the cost code items you defined for the internal cost code set (for use in the worksheets).
Creating a Cost Code Import Mapping
Right-click in the Cost Code Mapping section to display the options to
Add Mapping
,
Copy Mapping
or
Delete Mapping
.
Click
Add Mapping
.
54
This opens the Add Import Mappings window.
© 2016 ARGUS Software, Inc.
Product User Manual
Add Importing Mappings window
ARGUS Developer
Name
Enter a new name for the import mapping record.
No. of Lines
Specify the number of records to be included. To create several records, specify a number in the
No. of Lines
field.
Click
Add
button to create the new record.
Note: You must define the cost code sets before you get to this stage.
See Also
Navigate to the Cost Code Mapping section at the top of the screen.
Cost Code Mapping section
Name
Edit the name of the cost code mapping.
Destination Cost Code Set
Select a destination cost code set in the drop-down list. This set will be used for the
Cash Flow. The Destination (Worksheet) section on the left is now populated with the cost code items defined in the cost code set.
55 © 2016 ARGUS Software, Inc.
Product User Manual ARGUS Developer
Source Cost Code Set
Select a source cost code set in the drop-down list. This set will be used for external source data.
56
Has Mappings
This field indicates whether a cost code set contains mappings from source to worksheet.:
Yes:
Indicates the cost code set is mapped from source to destination.
No:
Indicates the cost code set is not mapped from source to destination.
In Use
This field will display a green check mark if the cost code mapping is currently in use by a portfolio. While the cost code mapping is in use, you cannot delete it.
Cost Code Mapping Sources and Worksheets
This grid is comprised of the following sections:
Source (External) Cost Code Set list (Left):
This section displays all the cost code
Items you defined for the external cost code set.
Mapping Links (Middle)
: This section contains controls that allow you to create links between items in the external cost code set list and the worksheet cost code set list.
Worksheet Cost Code Set list (Right)
: This section displays all the cost code Items you defined for the internal cost code set (for use worksheets).
© 2016 ARGUS Software, Inc.
Product User Manual ARGUS Developer
Filtering
Click on the filter icon in any column for standard filtering. Alternatively, you can rightclick on the column header. You may choose from the following options:
Hide All Links:
If you choose this option, the system will hide all links between records in the list.
Show All Links:
If you choose this option, the system will display all links between records in the list.
Show Selected Links:
If you choose this option, the system will only display the link for the selected record.
Show Unconnected:
records in the list.
If you choose this option, the system will display all non-linked
Show All:
If you choose this option, the system will display all records in the list.
Break Link(s):
If you choose this option, the system will unlink all selected records in the list.
Select All:
If you choose this option, the system will select all records in the list.
Creating mapping links
Select the cost code items in both lists that you wish to map to each other.
57
Note: You must first define cost code sets before mapping them.
See Also
Mapping Links section (unlabeled)
Click the
Link Selected Cost Codes
button.
A link arrow indicates the two cost code items are now linked.
© 2016 ARGUS Software, Inc.
Product User Manual ARGUS Developer
Straight Mapping
If you two source and destination lists with similarly-named and numbered items, you can
Straight Map
one list to the other.
Note: This process will remove any links previously defined.
Right-click on the Mapping links section. Select the
Straight Map
option.
The two lists are now straight mapped.
58
Removing links
Select the cost codes on both sides of the link.
© 2016 ARGUS Software, Inc.
Product User Manual
Click the
Unlink selected external code(s)
button.
The link is now removed.
ARGUS Developer
Changing link options
You can adjust how links are displayed. Right-click the Mapping links section. You may choose from the following options:
Arrow Style:
This option allows you to choose a style for the arrow end of the link.
Line Style:
This option allows you to choose a style for the line used to depict the link.
Line Thickness:
This option allows you to choose a thickness for the line.
Line Colour:
This option allows you to choose a colour for the line.
Background Colour:
This option allows you to choose a background colour for the
Mapping links section.
Show Stems:
This option allows you to specify whether or not stems (short, horizontal lines at the base of the arrow) are displayed .
Indicate long links:
This option allows you to specify whether or not long links (short downward/upward pointing arrows) are indicated. These indicators show that a cost code item that is being linked to is farther down or up in the other list.
Copy Mapping
Select the record you want to duplicate in the Cost Code Mapping section. Right-click it and choose
Copy Mapping
in the pop-up menu.
59 © 2016 ARGUS Software, Inc.
Product User Manual ARGUS Developer
The new record appears with "Copy of..." in the
Name
field. Enter a new name for this record.
Delete Mapping
Select the record you want to delete in the Cost Code Mapping section. Right-click it and choose
Delete Mapping
in the pop-up menu.
The deleted record disappears.
Import Cost Code Set
Import a cost code set then apply it to a project.
1. Navigate to
Backstage>Cost Codes>Import Cost Code Set
.
Result: Import wizard appears.
60
Argus Developer Import Wizard window
The wizard will guides you through the process of importing data into Argus Developer.
© 2016 ARGUS Software, Inc.
Product User Manual ARGUS Developer
2. Click
Next
to continue.
Result: Import Parameters window appears.
Import Parameters
3. Click the ellipsis button to locate and load the file.
Result: The selected file is displayed in the
File Name
field.
61
4. Click
Next
.
Result: Import Data Summary window appears.
© 2016 ARGUS Software, Inc.
Product User Manual
Import Data Summary
ARGUS Developer
5. Check the data summary, and click
Next.
Result: Insert or Update window appears.
Insert or Update window
6. Select one of the following:
Create a new cost code set called:
Enter a name for the cost codes set.
Update an existing cost code set:
Select a cost code format in the pick list.
7. Click
Next.
Result: Cost Code Format window appears.
62 © 2016 ARGUS Software, Inc.
Product User Manual ARGUS Developer
8. Review the proposed updates.
Option: Click
Previous
to change some of the updates.
9. Click
Next.
Result: Your Data Has Been Imported window appears.
63
10. Click
Finish
.
© 2016 ARGUS Software, Inc.
Product User Manual ARGUS Developer
Exporting a Cost Code Set
Export a cost code set then forward it to another user.
1. Navigate to
Backstage>Cost Codes>Cost Code Set.
2. Right click the cost code set to export.
64
3. Select
Export Set
.
Result: Export Destination window appears.
4. Enter a file name.
5. Click ellipsis to change the file location.
© 2016 ARGUS Software, Inc.
Product User Manual ARGUS Developer
6. Click
Next
.
7. Enter a title.
Option: Enter notes.
65
8. Click
Next
.
Result: Message appears: Your data has been exported.
9. Click
Finish
to close the wizard.
Help
Navigate to
ARGUS Backstage tab>Help
.
© 2016 ARGUS Software, Inc.
Product User Manual ARGUS Developer
Support
There are three methods for assistance with this application:
ARGUS Developer Help:
Click this option to open the ARGUS Developer Help menu.
You can also reach the Help menu by pressing F-1 for context sensitive information related to the currently active screen.
Contact Us:
Click this option to launch the ARGUS Customer Support website where you can search the ARGUS Knowledge Base for commonly answered questions or contact an ARGUS Customer Support Representative via chat, email, or phone. You can also copy/paste the following link into your browser address bar: http://argus.custhelp.com/app/answers/detail/a_id/2692/session/L3RpbWUvMTQxO
Tk3Nzk1Mi9zaWQvY2o3VkJkYm0%3d
Client Feedback Centre:
Click this option to launch the ARGUS Client Feedback Centre website where you can provide welcome feedback about issues and suggested solutions. You can also copy/paste the following link into your browser address bar: https://forms.netsuite.com/app/site/crm/externalcustrecordpage.nl?compid=630809
&formid=58&h=995320b585e1bbb7c5c5&redirect_count=1&did_javascript_redirect=
T
Hours of Operation
Hours of operation and phone numbers are listed below by region.
66 © 2016 ARGUS Software, Inc.
Product User Manual ARGUS Developer
About
This section provides a quick reference for the Application Number, Build Number, and
Database Number. This information is needed when you are ready to upgrade the database or need to reference your database.
Licensing
This section provides information related to your license. For questions regarding your license or to add seats or modules to your license, contact your ARGUS Account Services representative.
Control Panel
Navigate to
ARGUS Backstage tab>Control Panel
.
The Control Panel in the backstage area manages and administers how users can interact with ARGUS Developer, set up Security protocols and define system settings. It contains the following sections:
Developer Database: Allows you to connect and manage other database connections.
My Account: Allows you to manage your logon credentials.
Security: Allows you to define who has access to ARGUS Developer.
System Settings: Allows you to modify system settings and general model
preferences.
License Options: Allows you to select which of your licenses to load.
67 © 2016 ARGUS Software, Inc.
Product User Manual
ARGUS Developer
Refresh Current or All Projects: Allows you to refresh the report database for the current open project or all projects.
See Also
68
section only appears if additional license options are set up by
the user.
Developer Database
Navigate to
ARGUS Backstage tab>Control Panel>Developer Database
.
Once the ARGUS Developer software is installed, the Configuration Manager will run to allow the Database Administrator to create a connection string(s) to the relevant database(s) where all the data will be held for which the standard user can access. If multiple databases have been connected and configured, they are all displayed in
Database Selection drop-down list. On selection, you will be asked to logon to that database.
© 2016 ARGUS Software, Inc.
Product User Manual ARGUS Developer
Database Selection
Choose a database in the drop-down list. Confirm the correct database selection with your system administrator.
Manage Database
Click the
Manage Database
button to manage existing database connections.
My Account
The My Account section displays your user profile details and allows you to
Logon/Logoff from the software or change your password.
69
Logon
Click
Logon
to open the Logon Details window.
Single-User Installation
For a single-user installation, you can use the default user name/password “a”, which permits access as a System Supervisor.
Multi-User Installation
For a multi-user installation, you should change the default user name/password and set up unique:
User names
Passwords
Group memberships
© 2016 ARGUS Software, Inc.
Product User Manual
Logon Details
ARGUS Developer
Username
Enter your user name.
Password
Enter your user name. Password is case-sensitive and a maximum of 20 characters.
Remember username and password
Choose this option, and the system will auto-populate your username and password the next time you logon.
Logon automatically
Choose this option, and the system will automatically log you on the next time you open the program.
Click the
OK
button to apply your changes.
Logoff
Click
Logoff
to log off from the software.
Change Password
Click
Change Password
to open the Change Password window.
70
Current Password
Enter the current password.
New Password
Enter the new password. Passwords are case sensitive with a max limit of 20 characters.
© 2016 ARGUS Software, Inc.
Product User Manual ARGUS Developer
Confirm Password
Re-enter the new password, exactly as typed in the
New Password
field.
Click the
Change Password
button to commit your changes.
Back to Top
Refresh Current Project/All Projects
Navigate to
ARGUS Backstage tab>Control Panel>System Maintenance
Refresh Current Project
Purpose
Refreshes the report data for the current project that has been opened.
Refresh All Projects
Purpose
Refreshes the report data for all projects in your database.
Note: This function is only applicable if you are upgrading from ARGUS Developer
7.00.003.022.
71 © 2016 ARGUS Software, Inc.
Product User Manual
Users
Navigate to
ARGUS Backstage tab>Security>Users
.
ARGUS Developer
Define records that specify users and their access authorization profiles.
This record contains entry fields and other controls that allow you to define an ARGUS
Developer user profile.
Users window
72
Name
Enter a user name for logging in.
Description
Enter your own brief description for the user, such as Supervisor user or Guest user.
Is Supervisor
Specify whether the profile is for a supervisor user. You may choose from the following options:
Yes
No
© 2016 ARGUS Software, Inc.
Product User Manual ARGUS Developer
Member of Groups
Specify which security groups to assign the user to. Click the ellipsis button.
Note:
If this is your first time using ARGUS Developer, create user groups by accessing
User Groups
in the Security area.
User Groups window
Choose the user groups for the user to have access authorization. If this is the first time you have used ARGUS Developer, you may have to create some user groups before you can use this feature.
See Also
73
Last Logged On
This display field shows you the time and date when the user last logged on.
Password
Click the ellipsis button to open the Change User Password window.
© 2016 ARGUS Software, Inc.
Product User Manual
New Password
Enter the new password.
ARGUS Developer
Confirm New Password
To confirm, re-enter the new password from the
New Password
field.
Click the
OK
button to apply your changes.
See Also
User Groups
System Permissions
Navigate to
ARGUS Backstage tab>Control Panel>Security>System Permissions
.
Specify user or group permissions for certain tasks, such as modifying cost code sets and formats.
Permissions for System window
Add a list of selected users and user groups to the Named list. Click the
Add
button to make selections for users and groups.
See Also
User Groups
74 © 2016 ARGUS Software, Inc.
Product User Manual ARGUS Developer
75
Named
Select a user or group in the Named list.
Caption
Identify which permission area you want to change rights for.
Action
Select a permission level. You may choose from the following options:
Deny
Allow
Blank
To apply permissions to all users, click the
OK
button.
Portfolio Permission Rules
Review the following permission rules when assigning permissions to users and user groups.
Assigning Permissions to Users
For
Then
If You
Do not explicitly define a permission
Do not explicitly allow a group permission
Deny a permission
Any user
Any user
Any user
User has all permissions.
User does not have group permission.
User does not have group permission.
© 2016 ARGUS Software, Inc.
Product User Manual
Assigning Permissions to User Groups
You can assign permissions to user groups as follows:
ARGUS Developer
Then
If You
Do not explicitly define a permission
Allow a permission
Allow a permission
Do not explicitly define a permission
System Rules
If You
Assign a user to the
Supervisors Group
Do not explicitly allow permission for the user
Allow a permission for any group the user belongs to
Do not explicitly define any permissions for any user or groups
Explicitly allow/deny a user to a permission at the portfolio/project level
For
Everyone
Group
Everyone
Group
Any Group
Any Group
For
Any user
Any user
Any group
Any user or group
Any user
All users have denied permissions.
All users have allowed permissions.
All users in group have allowed permission.
All users in group have all permissions.
Then
The user has all permissions.
Any group the user belongs does not have the permission.
The user has the permission.
Every user has all permissions.
The user has the permission because it over rules any group permissions.
See Also
User Groups
Navigate to
ARGUS Backstage tab>Control Panel>Security>User Groups
.
Define records that specify user groups, which are groupings of users with similar access authorizations.
76 © 2016 ARGUS Software, Inc.
Product User Manual ARGUS Developer
User Groups window
This record contains entry fields and controls for defining a user group.
Name
Use this field to record the user group’s name.
Users
Use this control to specify which users belong to the selected user group. Click the ellipsis button to open the Users window.
Users window
Click the right single or double arrow keys to add the selected or all users from the
Unallocated Users list (on the left) to the Allocated Users list (on the right).
The left single or double arrow keys will move users from the Allocated Users list back to the Unallocated Users list.
If you have not created any User Profiles , you must do so before using this feature.
77 © 2016 ARGUS Software, Inc.
Product User Manual ARGUS Developer
When finished adding users to groups, click the
OK
button to apply changes.
See Also
Users
78
Click the
Close
button to close the User Groups window.
See Also
System Permissions
Logon Settings
Navigate to
ARGUS Backstage tab>Control Panel>Security>Logon Settings
.
Specify a method to logon to ARGUS Developer.
Logon Settings window
Choose a username and password defined within ARGUS Developer, or choose a logon method determined by using Microsoft’s Active Directory.
© 2016 ARGUS Software, Inc.
Product User Manual ARGUS Developer
79
ARGUS Developer internal user name and password
Select this option to use an internally-created username and password, which are set up in the Users section.
Active Directory
Select the Use Active Directory logon. Active Directory will log you on automatically.
Note: The program will close if you change the primary logon method. You will need to restart and use the new logon method.
Note: If your Windows Active directory has a large number of users, the following will facilitate the setting up of users in ARGUS Developer.
Create a specific Windows Active directory group e.g. ADUserGroup, to hold all the users that will be using ARGUS Developer
Before setting up Users in ARGUS Developer, open the devdir.ini file (using a tool such as Notepad). This is located in the ProgramData>ARGUS Software>ARGUS Developer folder
Add the following lines to the devdir.ini file:
[ActiveDirectory]
SecurityGroup=ADUSerGroup (this is the name of the group you have created)
Save & close the file then open ARGUS Developer. When you setup Users, you will only be presented with the list of usernames for that specific group e.g. ADUserGroup.
See Also
Change Password
General Preferences
The General tab allows you to adjust general preferences and includes the following sections:
Display
Formatting
Timescale and Phasing
Projects
Calculation Mode
© 2016 ARGUS Software, Inc.
Product User Manual
See Also
ARGUS Developer
80
General
Display Options
Show Names on Area Tabs
For the tenant/area name (from the
Heading
field in the Area Schedule) to appear on area tabs in the Area Schedules (capitalized rent and sales), check this option. If this option is unchecked, then the tabs will display the area number, such as area one, area two and so on. This applies to both capitalized rent and sales entries.
Show Names on Phase Tabs
For the Phase Name to appear on phase tabs, check the
Show Names on Phase Tabs
option. If this check box is cleared, the standard phase numbering will appear on phase tabs, such as Phase 1, Phase 2, and so on.
Show Version in Status Bar
Select this check box if you wish to display the ARGUS Developer version number in the status bar in the bottom of the application workspace.
Dialogs Follow Main Window
If this option is checked, windows will automatically open in the main window in which the Developer program is open. If this option is unchecked, the window will open in the window in which it was last closed.
© 2016 ARGUS Software, Inc.
Product User Manual ARGUS Developer
Panels are Centered within Workspace
You may choose to show the cost and revenue data entry fields in the center of the application workspace, or, depending on the layout of your workspace, show them to the right of the workspace. Select the option to show them in the center of the workspace.
Show Unit Sales Buttons
For users who do not intend to work on developments involving non-capitalized sales, you may prefer to hide the button that opens the Unit Sales form in the Definition screen. Clear the
Show Unit Sales Buttons
option to hide this option in the Definition screen.
Show Single/Multi Sales Buttons
You may prefer to hide the buttons that open the Single Unit Sales and Multi Unit Sales forms in the Definition screen. Clear the
Show Single/Multi Sales Buttons
option to hide these options in the Definition screen.
Show Grey Background on Merged Fields
When this option is checked, the fields in the Definition screen for the Merged Phases tab will be displayed with a grey background and black font. If unchecked, the fields are displayed with a white background and grey font.
Number of Definition Columns
Specify the number of columns of cost and revenue data entry fields that you want to see on the Definition tab by increasing or decreasing the number in the spinner box.
Either type a number from one to three, or use the spinner arrows to increase or decrease the number.
Formatting Options
Measurement Units
Specifies whether the floor space definitions are held in imperial (square feet) or metric
(square meters). Changing this option will recalculate all area-based definitions to the new standard. Floor space, rent, sales, and construction rates are converted. In addition, all step increments in the Sensitivity Analysis function will be converted.
The Site Area will also be converted between the two standards.
Note:
Switching between the two standards can create small discrepancies due to metric area measurements and monetary values being held to two decimal places.
Land Measured in
Specifies the unit of measurement for the site area. The units are displayed against the
Site Area
field on the Definition page. When you enter a value into the
Site Area
field, the Summary shows the cost of the land per unit of measurement.
81 © 2016 ARGUS Software, Inc.
Product User Manual ARGUS Developer
Timescale and Phasing
Add New Phases from Default Template
When adding a new phase, if you wish this new phase to include default information such as time scale, fee relations, growth sets etc, from your default template, check the
Add New Phases from Default Template
option. If this option is unchecked, then
ARGUS Developer will create a new blank phase.
Show Timescale and Phasing window after Adding or Inserting a Phase
When adding or inserting a new phase by right-clicking on the Phase Tab bar, if you wish to immediately enter time scale and phasing data, check the
Show Timescale and
Phasing window on Add or Insert Phase
option. When this option is checked, the Time
Scale and Phasing window will be shown after the phase has been added or inserted.
Show All Project Phase Groups
When you are working with multiple finance structures, the list of entries in the Phase
Group Selector at the bottom left of the Phase Tab bar on the main application window can become very long. When this happens, it can be difficult to navigate through the list to find the entry you want. To reduce the number of entries in the list, and to show only the phase groups that belong with Finance Structure, uncheck the
Show All Project
Phase Groups / All Phases Finance Structures in Phase Group Selector
option.
Note:
You can also right-click on the Phase Tab bar and uncheck the
Show All Project
Phase Groups
option to filter out the unwanted entries.
Projects
Recent Projects List
Specify how many projects recently opened that you want to appear on the
Recent
Documents on the Application Menu
button. The minimum number of projects is one, and the maximum is twenty-five. You can quickly open a project by clicking on its name.
Hovering over the name with the mouse will show you which drive and folder it is stored in.
Calculation Mode
You may choose from the following options:
Automatic
(Default)
:
If you select this option, the model will be automatically recalculated when data is changed and confirmed.
Manual:
If you select this option, the model must be manually recalculated by clicking the
Calculate Now
button on the Home ribbon. Otherwise, changes will not be applied, and a warning message is displayed in the bottom status bar.
Back to Top
General Preferences
82 © 2016 ARGUS Software, Inc.
Product User Manual
Display
Formatting
Timescale and Phasing
Projects
Calculation Mode
See Also
ARGUS Developer
The General tab allows you to adjust general preferences and includes the following sections:
83
General
Display Options
Show Names on Area Tabs
For the tenant/area name (from the
Heading
field in the Area Schedule) to appear on area tabs in the Area Schedules (capitalized rent and sales), check this option. If this option is unchecked, then the tabs will display the area number, such as area one, area two and so on. This applies to both capitalized rent and sales entries.
© 2016 ARGUS Software, Inc.
Product User Manual ARGUS Developer
Show Names on Phase Tabs
For the Phase Name to appear on phase tabs, check the
Show Names on Phase Tabs
option. If this check box is cleared, the standard phase numbering will appear on phase tabs, such as Phase 1, Phase 2, and so on.
Show Version in Status Bar
Select this check box if you wish to display the ARGUS Developer version number in the status bar in the bottom of the application workspace.
Dialogs Follow Main Window
If this option is checked, windows will automatically open in the main window in which the Developer program is open. If this option is unchecked, the window will open in the window in which it was last closed.
Panels are Centered within Workspace
You may choose to show the cost and revenue data entry fields in the center of the application workspace, or, depending on the layout of your workspace, show them to the right of the workspace. Select the option to show them in the center of the workspace.
Show Unit Sales Buttons
For users who do not intend to work on developments involving non-capitalized sales, you may prefer to hide the button that opens the Unit Sales form in the Definition screen. Clear the
Show Unit Sales Buttons
option to hide this option in the Definition screen.
Show Single/Multi Sales Buttons
You may prefer to hide the buttons that open the Single Unit Sales and Multi Unit Sales forms in the Definition screen. Clear the
Show Single/Multi Sales Buttons
option to hide these options in the Definition screen.
Show Grey Background on Merged Fields
When this option is checked, the fields in the Definition screen for the Merged Phases tab will be displayed with a grey background and black font. If unchecked, the fields are displayed with a white background and grey font.
Number of Definition Columns
Specify the number of columns of cost and revenue data entry fields that you want to see on the Definition tab by increasing or decreasing the number in the spinner box.
Either type a number from one to three, or use the spinner arrows to increase or decrease the number.
Formatting Options
Measurement Units
Specifies whether the floor space definitions are held in imperial (square feet) or metric
(square meters). Changing this option will recalculate all area-based definitions to the new standard. Floor space, rent, sales, and construction rates are converted. In addition, all step increments in the Sensitivity Analysis function will be converted.
84 © 2016 ARGUS Software, Inc.
Product User Manual ARGUS Developer
The Site Area will also be converted between the two standards.
Note:
Switching between the two standards can create small discrepancies due to metric area measurements and monetary values being held to two decimal places.
Land Measured in
Specifies the unit of measurement for the site area. The units are displayed against the
Site Area
field on the Definition page. When you enter a value into the
Site Area
field, the Summary shows the cost of the land per unit of measurement.
Timescale and Phasing
Add New Phases from Default Template
When adding a new phase, if you wish this new phase to include default information such as time scale, fee relations, growth sets etc, from your default template, check the
Add New Phases from Default Template
option. If this option is unchecked, then
ARGUS Developer will create a new blank phase.
Show Timescale and Phasing window after Adding or Inserting a Phase
When adding or inserting a new phase by right-clicking on the Phase Tab bar, if you wish to immediately enter time scale and phasing data, check the
Show Timescale and
Phasing window on Add or Insert Phase
option. When this option is checked, the Time
Scale and Phasing window will be shown after the phase has been added or inserted.
Show All Project Phase Groups
When you are working with multiple finance structures, the list of entries in the Phase
Group Selector at the bottom left of the Phase Tab bar on the main application window can become very long. When this happens, it can be difficult to navigate through the list to find the entry you want. To reduce the number of entries in the list, and to show only the phase groups that belong with Finance Structure, uncheck the
Show All Project
Phase Groups / All Phases Finance Structures in Phase Group Selector
option.
Note:
You can also right-click on the Phase Tab bar and uncheck the
Show All Project
Phase Groups
option to filter out the unwanted entries.
Projects
Recent Projects List
Specify how many projects recently opened that you want to appear on the
Recent
Documents on the Application Menu
button. The minimum number of projects is one, and the maximum is twenty-five. You can quickly open a project by clicking on its name.
Hovering over the name with the mouse will show you which drive and folder it is stored in.
Calculation Mode
You may choose from the following options:
Automatic
(Default)
:
If you select this option, the model will be automatically recalculated when data is changed and confirmed.
85 © 2016 ARGUS Software, Inc.
Product User Manual
ARGUS Developer
Manual:
If you select this option, the model must be manually recalculated by clicking the
Calculate Now
button on the Home ribbon. Otherwise, changes will not be applied, and a warning message is displayed in the bottom status bar.
Back to Top
Cash Flow Preferences
The Cash Flow Preferences tab allows you to adjust preferences for displaying and formatting the Cash Flow report and includes the following sections:
Display
Formatting
Editing
86
Show Row Properties
If this option is checked, additional columns will be displayed on the left hand side of the
Cash Flow screen, showing additional information about each row in the cash flow. You can display more data columns in the Cash Flow by clearing this check box to hide these columns.
© 2016 ARGUS Software, Inc.
Product User Manual ARGUS Developer
Show Brief Finance Details
When Basic Finance (Interest Sets) is applied to a project, you can hide some of the VAT,
Interest and Inflation data rows in the Finance Cash Flow by selecting this option. Select the
Brief Finance Display
option to hide Interest and Inflation Rate rows. If VAT has been set for any items, the program will show VAT paid and reclaimed, regardless of the
Brief Finance Details
option.
Show Row Total Column
An additional column at the start of the cash flow is displayed showing row totals when this option is checked. Clear the
Show Row Total Column
option to hide this column.
Show PV Column
An additional column at the start of the cash flow is displayed showing the row total's present value when this option is checked. Clear the
Show PV Column
option to hide this column.
Show Time Line
The Time Line is displayed at the top of the cash flow directly beneath the date row, indicating the duration of each stage of the project, when this option is selected. If this check box is cleared, the time line will not be displayed.
Show Period Zero
If you check this option, period zero will be displayed in the Cash Flow and in the Data
Distribution window, on the Editor tab. By default, this option is switched off.
Show MRV History Rows
If this option is checked, additional rows will be displayed in the cash flow showing the market rental value (MRV) for each unit of accommodation defined in the Capitalized
Rent screen during the cash flow, taking into account any rental growth settings. These rows are hidden from calculations. To hide these rows from display, clear the
Show
MRV History Rows
option.
Show MRV Rows
If this option is checked, a separate row showing the market rental value (MRV) at exit for each unit of accommodation defined in the Capitalized Rent screen will be displayed in the cash flow. If this check box is cleared, then MRV rows will not be displayed.
Show Zero Value Rows
If this option is checked, all zero value rows will be displayed in the cash flow. If this option is not checked, then any zero value rows will not be displayed.
Show Unit Information Rows
If this option is checked, rows showing information about the number of units under construction will be displayed in the cash flow.
Show Summaries
If this option is checked, a summary total row will be displayed at the bottom of each section in the cash flow.
87 © 2016 ARGUS Software, Inc.
Product User Manual ARGUS Developer
Show Summaries in Bold
If this option is checked, the summary total row will be displayed in bold.
Show Escrow Account
If this option is checked, the escrow account details will be displayed in the cash flow.
Formatting Options
Font for Cash Flow
You can choose the font used to display the Cash Flow data on screen. Drop down the font and font size selector to choose the font name and font size.
Negative Number Format
You can choose from three different formats for displaying negative numbers in the cash flow: plain, -ve sign or bracketed.
Use 1000's Separator
You can format numbers with or without a separator between every third digit. To include a separator, select the
Use 1000's Separator
option.
Editing Options
Editing non-monthly cash flows
If you are editing a cash flow that is displayed in a non-monthly cycle, such as quarterly or annual, ARGUS Developer needs to know where it should place any edited values.
You have the option of placing the value at the start of the cycle or at the end of the cycle; in other words, if you were editing a quarterly cash flow, the value would be placed in either the first month of the quarter or in the final month of the quarter.
Deleting rows based on rent or sales areas
When you are deleting area-based rows from the cash flow, you can make the program automatically delete the area record that generated it. This means that any other rows linked to the same record, such as the MRV or capitalized rent will be automatically deleted.
Alternatively, rather than remove the area record, you can make the program keep the area record and any linked rows. In this case, only part of the area record will be removed and its relevant field values set to zero.
To Do this
Delete the area record and any linked rows.
Keep the area record any linked rows.
Select the Remove Linked Area Records check box.
Un-check the Remove Linked Area Records check box.
Project Pro Forma Preferences
88 © 2016 ARGUS Software, Inc.
Product User Manual
Show Itemized Schedules
Show Performance Measures
Formatting
ARGUS Developer
The Project Pro Forma tab allows you to adjust preferences and includes the following sections:
89
Show Itemized Schedules
Rental Area Summary
To include a summary of all rental areas at the beginning of the report, check the
Rental
Area Summary
option. To remove the summary, uncheck the option. The advantage of not including the rental area summary is that the report will not contain as many columns; therefore, printing on a single page across.
Investment Valuation
Select the
Investment Valuation
option to show the full Investment valuation on the
Summary page which displays a breakdown of each of the Sales and Capitalized Rent definitions including the number of units, area, rate and yield. To show a summary of sales and rents, clear the
Investment Valuation
option.
© 2016 ARGUS Software, Inc.
Product User Manual ARGUS Developer
Itemized Tenant Income
When tenants' income flow is activated in the cash flow, a breakdown by accommodation unit is displayed in the Summary screen when the
Itemized Tenant
Income
option is selected. To display a single summary line only, clear this option.
Itemized Rent Free Costs
You can show a detailed list of the Rent Free costs by selecting the
Itemized Rent Free
Costs
option. To show a summary line that shows only the total cost, clear the option.
Itemized Additional Revenue
You can show full schedule of additional revenue, including the heading and amount, by selecting the
Itemized Additional Revenues
option. To show a summary line that shows only the total additional revenue, clear the option.
Itemized Fixed Acquisition Costs
A full schedule of all fixed acquisition costs will be displayed in summary if this option is checked. To show a summary line of the total fixed acquisition costs only, clear the option.
Itemized Other Acquisition Costs
To show a full schedule of Other Acquisition Costs in Summary select the
Itemized
Other Acquisition Costs
option. To show a summary line that shown only the total costs, clear the option.
Itemized Construction Costs
To show a breakdown of each of the Construction Cost definitions that includes the number of units, area and rate, select the
Itemized Construction Costs
option. To show a summary line instead, clear the option.
Itemized Other Construction Costs
You can show a full schedule of Other Construction Costs, including the heading and amount, by selecting the
Itemized Other Construction Costs
option. To show a summary line that shows only the total costs, clear the option.
Itemized Other Professional Fees
You can show a full list of all the other professional fees, including the heading, percentage and amount, by selecting this option. To show a summary line that displays only the total amount, clear the option.
Itemized Additional Costs
To show a full schedule of any additional costs defined, including the heading and amount, in summary select the
Itemized Additional Costs
option. To show a summary line that shows only the total costs, clear the option.
Itemized Inflation/Growth Schedule
The Inflation/Growth schedule can be included at the end of the Summary report by selecting the
Inflation/Growth Schedule
option. The schedule shows each item in the
Area Schedules to which inflation or growth has been applied. Each line shows the area item heading, the un-grown capitalized rent, the amount of growth and the total capitalized rent (with growth) for the item.
90 © 2016 ARGUS Software, Inc.
Product User Manual ARGUS Developer
Timescale
You can show a summary of the phase time scale detailing the length and date of each stage by selecting the
Timescale
option. This time scale summary is displayed in the
Finance section of the Summary. The time scale is only shown for single phase projects or, in a multi-phased scheme, when a single phase is viewed.
Show Performance Measures
Pre-Finance IRR
The Pre-Finance IRR is the IRR calculated for the project before the effect of any financing. You can enable or suppress the display of the Pre-Finance IRR on the
Summary screen and printed report by checking or un-checking the option.
IRR
The IRR is the IRR calculated for the project after the effect of financing. You can enable or suppress the display of the IRR on the Summary screen and printed report by checking or un-checking the option.
Equity IRR (Composite)
The Equity IRR is calculated from an aggregated cash flow for all Equity funding sources.
You can enable or suppress the display of the Equity IRR on the Summary screen and printed report by checking or un-checking the option.
Return on Equity (Composite)
The return on equity is calculated from an aggregated cash flow for all Equity funding sources. You can enable or suppress the display of the return on equity on the Summary screen and printed report by checking or un-checking the option.
IRR Scenario Dates
To display the start and end dates of the period over which the IRR is calculated, select the
IRR Dates
option. The default setting for the IRR calculation is from the start date to the exit date of the phase or project selected. To hide these dates from view, clear the
IRR Dates
option.
NPV (at Manual Discount Rate)
You can enable or suppress the display of the NPV on the Summary screen and printed report by checking or un-checking the option.
After Tax IRR
The after tax IRR is calculated from an aggregated cash flow for all funding sources after any tax has been deducted from profit distributions. You can enable or suppress the display of the After Tax IRR on the Summary screen and printed report by checking or un-checking the option.
After Tax Equity IRR (Composite)
The after tax equity IRR is calculated from an aggregated cash flow for all Equity funding sources after any tax has been deducted from profit distributions. You can enable or suppress the display of the After Tax Equity IRR on the Summary screen and printed report by checking or un-checking the option.
91 © 2016 ARGUS Software, Inc.
Product User Manual ARGUS Developer
After Tax Return on Equity (Composite)
The after tax return on equity is calculated from an aggregated cash flow for all equity funding sources after any tax has been deducted from profit distributions. You can enable or suppress the display of the after tax return on equity on the Summary screen and printed report by checking or un-checking the option.
Profit on Cost, Profit on GDV, Profit on NDV
There are three types of profit measure you can specify here. You can enable or suppress the display of the profit on cost, profit on GDV, or profit on NDV on the
Summary screen and printed report by checking or un-checking the appropriate options.
Development Yield
You can enable or suppress the display of the development yield on the Summary screen and printed report by checking or un-checking the option.
Rent Cover
You can enable or suppress the display of the rent cover on the Summary screen and printed report by checking or un-checking the option.
Profit Erosion
When you are working in basic finance mode, you can enable or suppress the display of the profit erosion on the Summary screen and printed report by checking or un-checking the option.
Equivalent Yield (True), Equivalent Yield (Nominal)
You can enable or suppress the display of the equivalent yields on the Summary screen and printed report by checking or un-checking the option.
Gross Initial Yield
You can enable or suppress the display of the gross initial yield on the Summary screen and printed report by checking or un-checking the option.
Net Initial Yield
You can enable or suppress the display of the net initial yield and the net initial yield on the Summary screen and printed report by checking or un-checking the option.
Capitalized Rent per Net ft²
You can enable or suppress the display of the capitalized rent per Net ft² or Net m² on the Summary screen and printed report by checking or un-checking the option.
Cost per Gross ft²
You can enable or suppress the display of the cost per gross ft² or gross m² on the
Summary screen and printed report by checking or un-checking the option.
Cost per Net ft²
You can enable or suppress the display of the on the Summary screen and printed report by checking or un-checking the option.
92 © 2016 ARGUS Software, Inc.
Product User Manual ARGUS Developer
Floor Area Ratio
You can enable or suppress the display of the on the Summary screen and printed report by checking or un-checking the option.
Land Cost per Square Foot
You can enable or suppress the display of the land cost per square Foot on the Summary screen and printed report by checking or un-checking the option.
Note: If the measurement units are changed to metric, the caption will read land cost per square meter.
Formatting Options
Visible Columns
The Summary is displayed on an invisible grid. You can set the number of columns in the grid by typing a number between five and nine into the Visible Columns box. The
Summary template has eight columns at present; the extra one is for future expansion.
You must set the number of visible columns to eight in order to display the full
Investment Valuation in the Summary.
Heading Column Width (Pixels)
You can set the width of the column used to display the line headings by typing a number between fifty and three-hundred into the Heading Column Width (Pixels) box.
You may need to adjust this setting after changing the font size or to suit the resolution of your monitor.
Data Column Width (Pixels)
You can set the width of the column used to display each item's values, totals and subtotals by typing a number between forty and three-hundred into the Data Column
Width (Pixels) box. You may need to adjust this setting after changing the font size or to suit the resolution of your monitor.
Number of Decimals
To increase or decrease the precision of figures on the Summary and printed reports, you can specify the number of decimal places using the spinner arrows.
Font for Summary
The font used to display the Summary on screen may be altered. Select the
Font for
Summary
button to display the Font window. The font name and size can be changed, but not the other font properties.
Licence Options
Navigate to
ARGUS Backstage tab>Control Panel
.
The Licence Options section only appears if combination licensing is in use. You can add two license options to the Standard Licence to assign total or limited access to specific users. For example, you can grant access to all or merely one or more ARGUS Developer modules.
93 © 2016 ARGUS Software, Inc.
Product User Manual ARGUS Developer
Select a license option in the drop-down list. You may choose from the following options:
Standard Licence:
Includes all modules purchased and defines the most common license in use.
Option 1:
Includes only modules specified by the user.
Option 2:
Includes only modules specified by the user.
For more information, see the ARGUS Developer 7.0 Installation Guide .
94
Refresh Current Project/All Projects
Navigate to
ARGUS Backstage tab>Control Panel>System Maintenance
Refresh Current Project
Purpose
Refreshes the report data for the current project that has been opened.
Refresh All Projects
Purpose
Refreshes the report data for all projects in your database.
Note: This function is only applicable if you are upgrading from ARGUS Developer
7.00.003.022.
© 2016 ARGUS Software, Inc.
Product User Manual
Information
Navigate to
ARGUS Backstage tab>Information
.
ARGUS Developer
Review information about the currently open project and track user actions in the audit history.
95
File Name
This field displays the file name assigned to the current project.
File type
This field displays the file type for the project.
Location
This field displays the current location of the file.
Format
This field displays the file format for the project.
See Also
Saving a Project
Size (bytes)
This field displays the file size in bytes for database management.
Last saved date
This field displays the most recent date and time the current project was saved.
Saved by application version
This field displays the application version number.
Saved by application build
This field displays the build number of the application in which the current project was saved. This number is especially useful when you are ready to upgrade.
Read only
This field indicates whether the project file can be edited by the user (No) or cannot be edited by the user (Yes).
© 2016 ARGUS Software, Inc.
Product User Manual ARGUS Developer
Created By
This field displays the server and username as entered in the
Created By
field on the
Project tab.
Company
This field displays the company name as issued through your license key.
Date
This field displays the date and time the file was saved by each listed user.
Action
This field displays the action performed by the user.
Version
This field displays the application build number in which the data was saved.
96 © 2016 ARGUS Software, Inc.
Product User Manual ARGUS Developer
Calculation Assumptions
Calculation assumptions are all the option settings that control how the program will calculate rents, fees, interest, inflation and so on. It is important to check these settings the first time you start the program to see if they are suitable for the way your organization works.
Any changes you make to the settings will be saved with the project data file.
Some of the things you can do in this screen are:
Select the assumptions for receipts and income flow
Specify how purchaser’s costs are treated
Specify the finance setup - Structured Financing or 100% debt funding
Specify Residual targets for the Land Acquisition Price
Specify the distribution curve type for construction payments
Expenditure
97
Professional Fees are based on Construction
Professional fees are related to the base construction costs and construction breakdown costs. In addition, you may include contingency and demolition/road costs.
Purchaser's Costs
Purchaser's Costs may be viewed in two ways - as (a) a deduction from the gross capitalization, or (b) as an addition to the total costs:
To deduct purchaser's costs from the gross capitalization and place them in the
Realization section of the Summary, select
Deducted from Revenue
.
To add Purchaser's Costs to the total project costs and show them in the Costs section of the Summary, select
Added to Costs
.
© 2016 ARGUS Software, Inc.
Product User Manual ARGUS Developer
There are two options for the calculation of purchaser's costs. They can be calculated on the Gross Development Value or on the Net Development Value.
In some circumstances, it will be appropriate to include sales in addition to capitalized rent in the calculation of purchaser's costs. Select the apply to direct sales box to include any sales.
Sales may include housing for example, where the net value, or price, of the house is the known value. Capitalized rents would, conversely, be discounted to calculate the price from a known gross value which includes purchaser's costs.
If you cannot see the Purchaser's Costs entry box on the Definition Screen
1. Select the
ARGUS
Button >> Configuration >> General tab
2. Select the
Show Purchaser’s Costs
option.
Sales Fees
Sales Fees may be viewed in two ways - as (a) a deduction from the gross capitalization, or (b) as an addition to the total costs.
To deduct Sales Fees from the gross capitalization and place them in the Realization section of the Summary, select
Deducted from Revenue
.
To add sales fees to the total project costs and show them in the Cost section of the
Summary, select
Added to Costs.
There are two options for the calculation of sales fees. They can be calculated on the gross development value or on the Net Development Value.
Receipts
98 © 2016 ARGUS Software, Inc.
Product User Manual ARGUS Developer
Rental Income
ARGUS Developer will automatically generate an income stream for tenants where developments are retained as investments or where pre-lets are achieved. Before an income stream can be generated, valid lease terms must have been entered for the appropriate tenants. Where lease terms have not been entered, no income stream will be generated.
To Do this
Generate an income flow from the tenant's lease
Select the
Show tenant's true income stream
option.
Use the income streams to offset development costs
Select the
Offset income against development costs
option.
Add the income streams to the project's revenue balance
Un-check the
Offset income against development costs
option.
Set the rent payment cycle for existing tenants definitions and each new tenant
Select the rent payment cycle in the drop-down box and check the
Apply Cycle to all tenants
option.
Set the rent payment cycle for new tenants, leaving the existing tenants alone
Select the rent payment cycle in the drop-down box and uncheck the
Apply Cycle to all tenants
option.
Apply a Renewal Void and
Rent Free period for the first lease renewal only
Select the
Renewal Void and Rent Free apply to first renewal only
option.
Specify a Renewal Void and
Rent Free period for all lease renewals
Un-check the
Renewal Void and Rent Free apply to first renewal only
option.
Specify that the growth starts from the Lease Start
Date.
Select the
Growth starts from Lease Start Date
option.
Specify that the Ground
Rent is deducted from
Stepped Rent.
Select the
Deduct Ground Rent From Stepped Rent
option.
Note:
When income is generated, the Rent Free Cost options will be disabled, as the
Rent Free period will be accounted for within the cash flow.
99 © 2016 ARGUS Software, Inc.
Product User Manual
Capitalization
ARGUS Developer
To Do this
Calculate the capital value for each tenant using the hard core method of valuation.
In the
Capitalization Method
drop-down, select the
Hardcore" option.
Calculate the capital value for each tenant using the Initial Yield method of valuation.
In the
Capitalization Method
drop-down, select the
Initial Yield" option.
Calculate the capital value for each tenant using the forward project of twelve months’ NOI from the Sale
Date.
In the
Capitalization Method
drop-down, select the
Capitalize twelve month NOI" option. See Calculation of
NOI for Capitalization based on twelve months from date of sale .
Apply a default capitalization yield to a new tenant as it is created.
Enter the desired capitalization yield into the
Default
Capitalization Yield
field.
Apply the same capitalization yield to all existing tenants and to all new tenants.
Select the
Apply Yield to all tenants
option.
Allow users to establish a tenant by tenant capitalization rate.
Un-check the
Apply Yield to all tenants
option.
Automatically assign a sale date to each tenant.
Synchronize the end of the income flow with the sale of the property, where lease ends before sale date.
Select the
Default stage for Sale Date
and choose a stage in the drop-down list.
Select the option.
Align end of income stream to Sale Date
Synchronize he end of the income flow with the sale of the property for all tenants.
Select the
Apply Alignment to all tenants
option.
Reduce the capital value by deducting the Post Sale Tenant Improvement
Costs and Lease Commissions when the Capitalize twelve month NOI" method is active.
Select the
Deduct Post-Sale TI Costs and Lease
Commissions from Capital Value
option.
Manually changing the Capital Value in the Cash Flow
When you are editing area-based items in the Cash flow, for example, a sales receipt or a construction cost, ARGUS Developer will update the linked area record automatically.
100 © 2016 ARGUS Software, Inc.
Product User Manual
Recalculate the yield but keep the same rent rate
ARGUS Developer
However, when a capitalized rent is changed, there are two possibilities for updating the area record:
or:
Recalculate the rent rate but keep the yield the same.
Select
Recalculate the Yield
or
Recalculate the Rent Rate
as appropriate.
Valuation Tables
You can choose the way in which rents and ground leases are valued from the
Valuation
Tables
option. Options available are:
Annually in Arrears
,
Quarterly in Advance
(Effective)
and
Quarterly in Advance (Nominal)
.
Rent Free Cost Methods
There are several approaches to the calculation of rent free costs.
If you have elected to generate income streams for each tenant, the start of the rent flow will be delayed by the length of the rent free period. The options shown in the Rent
Free Costs section will be unavailable.
In cases where income streams are not required, there are two options to represent the loss of income:
Change the capital value by applying a present value calculation to each tenant. Each capital value will be discounted, or deferred, by the length of the Rent Free period using the capitalization rate.
Take a proportion of the MRV and either deduct it from the revenue balance, or add it to the cost balance.
Calculation of NOI for Capitalization based on twelve months from date of sale
Calculations
The
Capitalise twelve month NOI
option uses the following calculation methodology:
Base Rental Income - includes the following
Base Rent from current term at the time of sale and continuing as per the actual term of the lease (such as growth or steps if any).
If the current term ends during the twelve month period, market rental value during any vacant and/or free rent periods.
Renewal rent for any subsequent term(s) that fall within the twelve month period.
Note: All of these are subject to any void percentage or fixed amount that was applied at the point of sale (in other words, under the Capitalization section of the Area form).
The aggregate of these is the basis of capitalization for the base income component. No further adjustment is made where there is rental loss due to vacancy or free rent.
101 © 2016 ARGUS Software, Inc.
Product User Manual ARGUS Developer
% Rent:
if there is any percentage rent calculated, it would only apply for the remainder of the term in effect at the time of sale (maximum of twelve months), plus any renewal
(only where there is no vacancy or free rent between terms) that falls within the twelve month period. No adjustment would be made for market percentage rent or any renewals where there has been a vacancy or free period.
Rent Additions and Costs:
Only those that are capitalized are included. Rent additions and costs are calculated during periods of free rent, so only the treatment of rent additions and costs during vacancy need to be considered. Since base rent is being calculated during periods of Vacancy, rent additions, and costs are included also to simulate having a lease in place. Therefore, rent additions and costs are included during the entire twelve month period, with no need to do separate calculations for each base term/vacant/renewal segment that could be included in the twelve months. These are not subject to vacancy at this time.
TIs and Lease Commissions:
It is possible to have TIs and/or commission costs payable in respect of a new or renewal lease that would commence during the twelve month projection. On the Receipts tab in the Capitalization" area, if the
Deduct Post-Sale TI
Costs and Lease Commissions from Capital Value
option is checked on, this reduces the proceeds of sale when this capitalization method is active.
Escalation and Inflation
During the twelve month run off period, it is assumed that growth will continue on rent, turnover (percentage) rent and additional rent revenues. Inflation will continue on TI costs and additional rent costs.
Historic Data Files
Existing files are defaulted to calculate according to the current calculation methodology, in respect of capitalization (in other words, off") so values will not change on existing files.
Finance
102
Finance in ARGUS Developer can be analyzed in different ways:
© 2016 ARGUS Software, Inc.
Product User Manual ARGUS Developer
Basic (Interest Sets) offers 100% debt funding.
Structured Financing.
Please see Structured Finance for a detailed explanation on Structured Finance.
Select
Basic (Interest Sets)
and many of the options on this page will be available. Select
Structured Finance
and the options on this page will be disabled, since the values are input elsewhere in the program.
The Structured Finance functionality is a separate module of the Developer program. It may or may not be available depending on the contract entered into by the user. The module can be activated later if it is not currently available. This can be done without the need to upgrade the software but using a license key that enables the module. This ensures that Structured Financing can be switched on quickly.
Compounding Period
This is only available when Basic (Interest Sets) is selected. This is the period when the interest will be added to the principal amount. Possible values are
Monthly
,
Quarterly
,
Semi Annual
and
Annual
.
Charging Period
This is the period when the interest amount will be charged and shown in the cash flow.
This setting does not affect the calculation of interest.
Nominal rates of Interest
Selecting this option will apply nominal rates of interest when calculating interest costs.
Effective rates of Interest (APR)
Selecting this option will apply effective (APR) rates of interest when calculating interest costs.
Calculate Interest on Payments/Receipts in Final Period
Selecting this option will allow interest to be rolled up into the Exit Period of the cash flow. Un-check this option and interest will not be charged in the Exit Period.
Include Interest and Finance Fees in IRR Calculations
Selecting this option will use the interest values and finance arrangement fees when calculating the IRR for the project. This option is available for both Basic (Interest Sets) and Structured Financing methods.
Automatic Inter-Account Transfers
When this option is selected, a surplus in any of the interest accounts will be used to pay down costs in other accounts. This option is normally left unchecked.
Manual Finance Rate for Profit Erosion
If this option is selected, you can enter the finance rate that will be used to calculate the profit erosion. Profit erosion is displayed on the Summary page.
103 © 2016 ARGUS Software, Inc.
Product User Manual
Calculation
ARGUS Developer
104
If you cannot see these options on your screen
1. Select the
ARGUS
Button > Configuration > General tab.
2. Select the appropriate option.
Timing
Site Payments
If site payments take place at the beginning of each period, select
Advance.
If they take place at the end of each period, select Arrears.
© 2016 ARGUS Software, Inc.
Product User Manual ARGUS Developer
Other Payments
If payments other than site payments take place at the beginning of each period, select
Advance
. If they take place at the end of each period, select
Arrears
.
Negative Land
If negative land payments take place at the beginning of each period, select
Advance
. If they take place at the end of each period, select
Arrears
.
Receipts
If receipts take place at the beginning of each period, select
Advance
. If they take place at the end of each period, select
Arrears
. Receipts are usually in advance.
IRR and Discounting Options
IRR Basis
Select the basis on which the IRR is to be calculated:
Annualised (Monthly):
This is the default and applies IRR to the monthly cash flow then annualises it by applying the formula: Annualised (Monthly) = ((1+IRR m
)^12)-1; where IRR m
is the IRR applied to a monthly cash flow.
Annual:
Applies IRR to the annual cash flow. This modified calculation matches the
IRR calculation in Excel. Warning: Using an annual basis is slightly less accurate than using an annualised monthly basis.
Note: If you select an annual basis for IRR and a monthly cycle, when you export the report, the IRR will not match the Excel calculation.
Cash Flow Cycle
There is a small difference between the IRRs for monthly and annual cash flow cycles because the Excel automatically treats every column as a year.
If you compare ARGUS Developer IRRs to those in Excel:
IRR Basis
Monthly
(Cash
Flow
Cycle)
Annual
(Cash
Flow
Cycle)
Annualised
Monthly
Annual
Match Difference
Difference Match
Verify Annual IRR Calculation with Excel
Verify that the Developer and Excel annual IRR calculations match:
1. Go to Budget>Cash Flow>Ribbon Cycle.
2. Select
Annual
.
3. Right click on report and select
Export Full Cash Flow
.
Result: Exports each year as a single column.
4. Type the Excel formula into an open cell: =IRR(range of Net Cash Flow IRR)
5. Compare the two IRRs.
105 © 2016 ARGUS Software, Inc.
Product User Manual ARGUS Developer
Initial Guess Rate
The IRR calculation requires a starting point. This option is used to specify that point and is defaulted to 8%. It will not normally be necessary to change this value. The
Minimum
and
Maximum IRR
options refer to the thresholds within which an IRR will be reported.
If the calculated IRR is outside either of the specified thresholds, it will be reported as
"Out of Range" in the KPI Dashboard.
Manual Discount Rate
Where the cash flow is to be discounted at a rate other than the IRR, select this option and enter the discount rate. The present value and rate will be shown in the
Performance Measures section of the Summary report.
IRR Tolerance
When calculating an IRR, ARGUS Developer discounts the cash flow repeatedly until the
Net Present Value falls between zero and the IRR tolerance.
Minimum IRR
Here, you can specify a lower threshold. If it is under this threshold, an IRR will be reported as Out of Range.
Maximum IRR
You can use this field to specify a higher threshold. If it is over this threshold, an IRR will be reported as Out of Range.
Iterations
The number of calculation cycles required to calculate the IRR until the Net
Present Value falls to zero. To prevent endless calculation cycles, the maximum number of iterations is implemented. The default is thirty-five but not all projects require this. There are occasions where thirty-five iterations are not enough – increasing this number to say fifty or one-hundred is sometimes sufficient to achieve a Net Present Value of zero.
Letting/Rent Review Fees calculated on
Letting and rent review fees can either be calculated against the gross Market Rental
Value (MRV) or the MRV after deductions.
If you cannot see the Purchaser's Costs entry box on the Definition screen
1. Select the
ARGUS
Button > Configuration > General tab.
2. Select the
Show Letting / Rent Review Fees
option.
Void Costs calculated on
Void costs can either be calculated against the gross area (Gross Area) or the area after deductions (Net Area).
Leasing Commissions Calculated on
This option allows the % of Base Rent or % of Gross Rent Leasing Commissions to be calculated either before non-recoverable costs have been deducted, or afterwards.
106 © 2016 ARGUS Software, Inc.
Product User Manual ARGUS Developer
The method used up to, and including, version 4.05, was to deduct the non-recoverable costs for the first term of the lease only, then calculate leasing commissions. All renewal terms calculated the leasing commission before any non-recoverable costs were deducted.
Before Non-Recoverable Cost Deductions:
Select this option to calculate the leasing commission before non-recoverable costs are deducted from the rent.
After Non-Recoverable Cost Deductions:
Select this option to calculate the leasing commission after non-recoverable costs are deducted from the rent.
For the first term of the lease only:
Select this check box if you want to deduct nonrecoverable costs for the first term only, before calculating the leasing commission.
For the first term and all renewal terms:
Un-check this option if you want to deduct non-recoverable costs for the first term and all renewal terms, before calculating the leasing commission.
Development Yield, Rent Cover
The performance measures development yield and rent cover can be calculated on the gross exit MRV, or the exit MRV after deductions for service charges and/or ground rent.
You can specify the calculation method by selecting either of the following radio buttons:
MRV at Sale Date(s)
Rent at Sale Date(s)
To enable compatibility with older versions of ARGUS Developer,
Development Yield
options available here are:
Include Tenants with no Capital Value:
If a tenant has no capital value because it is valued using a zero yield or an initial yield valuation, you can include the MRV by checking this option.
Include Turnover Rent:
This option will only be visible if you have selected
Show Net
Development Yield
option in the System Configuration setup window (see General
System Configuration ). This option allows you to include Turnover (or percentage)
rent in the Development Yield calculation.
Net of Non-Recoverable Costs:
To deduct percentage and/or fixed deductions from
MRV, check this option.
Net of Ground Rent:
To deduct Ground Rent from MRV, check this option.
Net of Rent Additions/Costs:
To include Rent Additions/Costs, check this option.
If you cannot see the Development Yield options
1. Select the
ARGUS
Button > Configuration > General tab.
2. Select the
Show Net Development Yield
option.
107 © 2016 ARGUS Software, Inc.
Product User Manual ARGUS Developer
Interest/PR Sets
ARGUS Developer enables interest to be calculated by applying Interest and Preferred
Return (PR) Sets to every item in the cash flow. A default interest set is automatically applied to each new cost and receipt as it is entered.
A Set is a group of interest rates that are identified by name and are entered by the user.
A common debit and credit interest rate, or Preferred Return, set is used when the
Structured Financing
option is selected.
Note:
When Structured Financing is used, an Interest Set is applied to a Source's total contributions, not to individual cost or receipt items.
Separate debit and credit rates are available when Basic (interest sets) are used.
Developer defaults to use the first set from the list shown to the left hand side of the window. Highlight an entry from the list and the relevant rates are shown in detail on the right.
Users can vary interest rates over time by entering changing rates and the number of months over which each interest rate will run. Rates are entered as annual equivalent values. Enter a rate for zero months and Developer will run this rate in perpetuity or, in reality, to the end of the cash flow.
All items with the same interest set will use the same rates when calculating finance. If you modify the rates within a set, ARGUS Developer recalculates the finance costs for all items attached to that set.
Interest is calculated on the net total amount in each period. Where the net period total is negative (in other words, an outflow), the Debit rate is applied. Where the net period total is positive (in other words, an income), the Credit rate is applied.
An interest set called Interest Set 1 is always created automatically when you start a new project.
Enter the Debit and Credit rates, and the number of months, into the table.
108 © 2016 ARGUS Software, Inc.
Product User Manual ARGUS Developer
109
The example above features two Sets, although an unlimited number can be entered.
"Interest Set 1" is highlighted in the set's title bar and the individual rates appear below it.
The project above is currently running Basic (Interest Sets), so both debit and credit rate columns are shown. Select
Structured Finance
and one interest rate column appears.
The values entered are used for both interest charging and Preferred Return purposes.
Users can enter multiple interest rates against each loan type or Set. Interest calculations can therefore take account of anticipated interest rate changes over time.
Whether the percentage rate is anticipated to run for 6 months or 36, the percentage rate is always an annual value. Entering zero months against a percentage rate means that rate will run in perpetuity from that point in time. We suggest users always enter zero months against the last rate. This ensures interest will always continue to be charged if the length of the cash flow is extended by one month or 30 years.
To add an Interest Set
1. Select the
Add New Set
command
2. Enter the name of the set into the title bar
3. Enter the debit and credit rates into the table
To delete an Interest Set
1. Select the set by clicking on its name or one of its rates
2. Select the
Delete Set
command on the tool bar
Inflation/Escalation
The following topic refers to Inflation, but the principles apply equally to rent growth sets.
© 2016 ARGUS Software, Inc.
Product User Manual ARGUS Developer
Inflation Sets
Cost Inflation is incorporated by attaching an Inflation Set - essentially a list of rates - to a cost in either the Definitions or the Cash Flow screen. An inflation set is a shorthand way of identifying inflation rates by a name. A set can hold up to ten different inflation rates, each of which becomes active on a specified date.
All costs attached to an inflation set will use the same rate when calculating inflation. If you modify the rate within a set, ARGUS Developer recalculates the inflation for all costs attached to that set.
A set called "Inflation Set 1" is created for each new project and more can be added when necessary. By default, a cost will not have inflation applied to it.
When a cost has inflation applied to it, the inflated figure is shown on all screens and reports.
110
To add an Inflation or Growth Set
1. Select the
Add New Set
command in the tool bar
2. Enter the name of the set into the title bar
3. Enter the options for stepped rent if applicable
4. Enter the rates and durations of each rate into the table. Where the duration is 0 for the final step, the rate will be used in perpetuity.
To delete an Inflation or Growth Set
1. Select the set by clicking on its name or one of its rates
2. Select the
Delete Set
command on the tool bar
Note: Inflation or growth will no longer apply to any cost that refers to the deleted set.
If you want inflation applied to these items, you will need to attach another inflation or growth set.
To calculate stepped inflation or growth
1. Select the set and check the
Stepped
option
© 2016 ARGUS Software, Inc.
Product User Manual ARGUS Developer
2. Select
Pro-Rate to First Anniversary
to calculate compounded inflation from the project start date.
3. Select
Full Rate on First Anniversary
to use the full annual rate on the first anniversary, rather than a monthly proportion.
4. Drop down the
Anniversary Month
to select the month on which inflation will be stepped.
5. Drop down the
Advance or Arrears
to select whether inflation is applied in advance or arrears.
Residual
In many development projects, when you first start putting the project together, the land cost is the unknown element. This is the cost that you want the program to calculate automatically from all other inputs. In other projects, the land cost is already known, and you are evaluating the finance costs or other scenarios.
111
The Residual Assumptions tab is where you can set up the way in which the land cost is entered and calculated.
The options that control the residual calculations are:
Fixed Land Cost:
Where you enter the known land cost
Residual Land Cost Only:
type
Where the program calculates the land cost using a target
Residual and Fixed Land Costs:
Where you enter a manual land cost and then let the program calculate the residual land cost, inclusive of the manual land cost.
To enter known land costs
1. Select the
Fixed Land Cost
option
To calculate the Residual Land Cost
1. Select the
Residual Land Cost Only
option
2. Enter the Target Type used to determine the land cost
3. Enter the target rate for each phase into the table
To enter a known land cost and calculate the Residual Land Cost (Basic Finance)
1. Select the
Residual and Fixed Land Costs
option
© 2016 ARGUS Software, Inc.
Product User Manual
2. Enter the target type used to determine the land cost
ARGUS Developer
3. Enter the target rate for each phase into the Phase Targets table
To enter a known land cost and calculate the Residual Land Cost (Structured
Finance)
1. Select the
Residual and Fixed Land Costs
option
2. Enter the target type used to determine the land cost for each structure
3. Enter the target rate for each finance structure into the Finance Structure Targets table
Residual Land Determinants
The determinants used to calculate the residual land cost are the Target Type and the
Target Rate.
Click on the
Target Type
drop-down box and select a target. There are seven target measures: Profit on Cost, Profit on GDV, Profit on NDV, IRR, Equity IRR, Development
Yield and Profit Amount.
The Target Rate is the value that the residual function will use as a threshold to determine whether the correct land cost has been found. All Target Types will require an entry to be made for each defined phase or finance structure.
Locked Value In phases or finance structures where the land cost is known, this option will exclude them from the residual land cost calculations. Using this option, you can mix both known and unknown land costs in the same project.
To allow entry of a known land cost on the Definition page, put a check in this field.
Treat Negative Land as Revenue:
There may be some developments where the costs far outweigh any income receivable from the sale. If you are looking for a specific return in these circumstances, a negative land cost may be generated. In essence, the program treats a negative land cost as if it were an injection of money into the project so that a profit can be realized. Due to the sensitivity of the residual targeting function, it may be necessary to treat the negative land as an income rather than a cost. If the program is not producing a value, try checking the
Treat Neg. Land as Revenue
option.
Multi-Phasing - Single Land Cost
If you are working with a multi-phased project that uses basic interest, you can elect to calculate a single, up front land cost for all linked phases. When this option is active, the program will merge all linked phase cash flows before calculating a single land cost.
When viewing the cash flow or summary for individual phases, there will be no land cost or fees shown. To show the residual land cost valuation together with fees, select the
Merged Phase tab in original linked Phases mode or in a new grouping.
If you are entering stamp duty and acquisition fees as percentage values, they must be entered into the first phase of your linked scheme. When the program is calculating the residual land cost, it will use the fee structure from the first linked phase.
112 © 2016 ARGUS Software, Inc.
Product User Manual ARGUS Developer
To calculate a single land cost
1. Select
Single Land Residual at project start
from the
Multi-Phasing
drop-down list.
2. Choose a target type in the drop-down list.
3. Enter a value into the
Single Value (target rate)
field.
Multi-Phasing - Separate Valuations
You may elect to perform separate valuations for each phase in a linked scheme. When you select the Merged Phases tab, the individual valuations and cash flows from each phase will be added together in a single project cash flow. The interest will then be recalculated on the combined cash flow, giving a total interest cost that is different from the aggregate of interest costs in individual phases.
When viewing the cash flow or summary for individual phases, the land cost and fees will be included.
To calculate separate land costs
1. Select
Separate Land Residual for each phase
from the
Multi-Phasing
drop-down list.
2. Choose a target type in the drop-down list.
3. Enter a value into the target rate field. You may enter different rates for each phase.
Finance Structures - Single Land Cost
If your project is using Structured Finance and you have created user-defined Finance
Structures, the Single Land Cost option is not available.
Finance Structures - Separate Structure Valuations
If your project is using Structured Finance, you can calculate the land cost for each structure. When you select the Merged Phases tab in a single structure, the Land Cost will be calculated.
When you select the Merged Phases tab for the All Active Structures phase group, each of the valuations and cash flows from the individual structures will be added together in a single project cash flow. This is a true aggregate of the total revenues, costs, interest and fees from each of the active finance structures.
Distribution
Make settings for the default timing of construction payments, sales receipts and sales deposits on this page.
113 © 2016 ARGUS Software, Inc.
Product User Manual ARGUS Developer
114
Construction Payments
Choose the manner in which construction costs will be distributed in the project. The default setting is S-Curve. This may be changed by selecting a curve type in the dropdown menu.
If a Weighted payment is selected, you can enter the weighting percentage value. A value less than 50% shows a straight-line curve whose values rise and a value greater than 50%, a curve whose values fall.
If you change the option for construction costs, when you click on the
OK
button you will be asked to confirm your change, and whether you wish to redistribute existing construction items.
Sales Receipts
Choose the manner in which Sales Receipts will be distributed in the project. The default curve type is
Single
. This may be changed by selecting a curve type in the drop-down menu.
Sales Deposits
Choose the manner in which sales receipts will be distributed in the project. The default is a monthly distribution. This may be changed by selecting a curve type in the dropdown menu.
© 2016 ARGUS Software, Inc.
Product User Manual ARGUS Developer
Timescale & Phasing
Timescale & Phasing is a key component of ARGUS Developer. Each cost and revenue item is linked to the time scale so that a timed cash flow can be automatically generated and updated. Construction dates, lease starts, unit sales, finance structures, and interest costs all rely on the information entered into this area.
Developer is designed to make the timing and distribution of cost and revenue elements as easy as possible. By making changes to the start, end or duration of the different stages of a development time scale, the residual land cost, cash flows, financing, interest costs and key performance indicators are instantly updated.
Development Timescale
Before any cost or revenue elements are entered into Developer, it is recommended that the Timescale be set up. This will allow you to use the full range of data distribution tools as you are entering time-based information.
Use the
Timescale & Phasing
command button to create and edit the time scale and phasing for your project.
115
Project Start Date
When the project start date is changed, the program automatically adjusts the time scale of each of the phase dates, development stages, and all costs and revenue items within each phase. Before the project can be updated, the program needs to know whether to move items relative to their existing dates, or to keep them fixed so that they do not change.
After changing the Project Start date, the following options are available:
© 2016 ARGUS Software, Inc.
Product User Manual ARGUS Developer
116
First, specify how you want the phase start date to be adjusted, using the controls in the
Phase Start Dates section:
Keep Phase Start Dates:
The dates are not changed for any phases that start after the project start date. Any phases that start before the new project start date will be changed to start on the project start date.
Keep the same lead in period from the Project Start Date:
Changes each phase start date so that the same lead in period is maintained between the project start date and the phase start date.
Align Phase Start Dates to the Project Start Date:
Makes each phase start date the same as the project start date.
Next, specify how you want the phase time scale to be adjusted, using the controls in the Phase Timescale Adjustments section. Here, you can adjust a phase’s timing relative to a specific date, a specific period or the project start date.
The term Items in each of the headings below is used to denote any of the
following:
Development state dates
Dates for costs or revenues
© 2016 ARGUS Software, Inc.
Product User Manual
ARGUS Developer
Dates for contributions/repayments/mortgage in structured finance
Construction/Lease/Capitalization Dates
Any other data that depends on choosing a date for its timing
Items timed to a specific period
If you have items that start on a specific period, choose from:
Moving the data so that it starts on the same period.
Moving the data so that it starts on the same number of periods after the new phase start date.
Items timed to a specific date
If you have items that start on a specific date, choose from:
Moving the data so that it starts on the same date.
Moving the data so that its start date has the same lead in time from the new phase start date.
Items timed relative to project dates
If you have items that start on a specific development stage date, choose from:
Moving the data so that the same Offset period is maintained from the phase start date.
Moving the data so that its start date has the same Offset period from the development stage’s start date.
Phase Start Date
When a phase start date is changed, the program automatically adjusts the time scale of each of the development stages and all costs and revenue items within each phase.
Before the project can be updated, the program needs to know whether to move the start date of each item relative to its current date or to keep the same start date so that the data does not move.
After changing the Phase Start date, the following options are available:
117 © 2016 ARGUS Software, Inc.
Product User Manual ARGUS Developer
118
Specify how you want the phase time scale to be adjusted, using the controls in the
Phase Timescale Adjustments section. Here, you can adjust the timing of each item within a phase.
The term ‘Items’ in each of the headings below is used to denote any of the following:
Development state dates
Dates for costs or revenues
Dates for contributions/repayments/mortgage in structured finance
Construction/Lease/Capitalization Dates
Any other data that depends on choosing a date for its timing
Items timed to a specific period
If you have items that start on a specific period, choose from:
Moving the data so that it starts on the same period.
Moving the data so that it starts on the same number of periods after the new phase start date.
Items timed to a specific date
If you have items that start on a specific date, choose from:
Moving the data so that it starts on the same date.
Moving the data so that its start date has the same lead in time from the new phase start date.
© 2016 ARGUS Software, Inc.
Product User Manual
ARGUS Developer
Items timed relative to project dates
If you have items that start on a specific development stage date, choose from:
Moving the data so that the same Offset period is maintained from the phase start date.
Moving the data so that its start date has the same Offset period from the development stage’s start date.
Phases
Project and Phase Information
119
Project Start Date:
The project start date is entered using the
Project Start Date
button on the Home tab. Use the
Date Picker
field to select the Month and Year in which the project starts. All dates are assumed to be the first of the month.
When you change the Project Start Date, the dates of all phases and tenant leases will be updated automatically. You will be asked to confirm whether you want them to be updated and options are available to specify how they will be changed.
Phase Start Date:
The start date of a phase can be either the same, or later than, the project start date. Use the
Date Picker
ellipsis to change the phase start date to a later date.
Phase Name:
Each phase may be given a name that identifies it in different parts of the application. Enter the name into the
Phase Name
field. The name you enter here will be shown on the Phase Tabs underneath the time scale stages table. It will also be shown on the Phase Tabs in the main application workspace. To ensure that the phase name appears on the phase tabs, check the
Phase Names
option on the Home tab.
Phase Data Type:
Each phase can hold different types of information – either development costs and revenues, or infrastructure costs. The first phase in a project must always contain development costs and revenues. Any other phase, though, can hold either kind of information.
See Also
To nominate a phase to hold development costs and revenues, select
Project Revenues
and Costs.
To nominate a phase to hold infrastructure costs, select
Infrastructure Costs Only.
© 2016 ARGUS Software, Inc.
Product User Manual ARGUS Developer
Development Phases
Creating Phases
New phases can be created either by adding, inserting, or copying an existing phase. If you use a template for creating new projects, it is possible to use the phase settings in the template to add or insert each new phase. If you choose not to create new phases from the template, a blank phase will be created instead.
To add a phase with default phase settings
In the Timescale and Phasing area, select the
Add New Phase
command on the Home tab.
Before adding a phase, ensure that the option to add phases with default settings is checked in the General tab within the Preferences area. Use the
Application
button to open the Preferences window, then check the
Add New Phases from Default Template
option.
To add a blank phase
In the Timescale and Phasing area, select the
Add New Phase
command on the Home tab.
Before adding a phase, ensure that the option to add phases with default settings is unchecked in the General tab within the Preferences area. Use the
Application
button to open the Preferences window, then check the
Add New Phases from Default
Template
option.
To add an infrastructure cost phase
Select the
New Infrastructure
command on the Home tab.
Using this command is a shortcut way of adding a phase then selecting
Infrastructure
Costs Only
from the
Phase Data Type
drop-down list.
To insert a new phase
To insert a new phase before an existing phase, click on the phase then select the
Insert
command from the Home tab.
To insert the new phase with default phase settings already created, please review the
topic To add a phase with default phase settings .
Note:
If you have a license for the Snapshot module and created an Original or Revised
Budget, that data and structure is locked and you cannot insert a new phase between previously defined phases into the model for the related, current forecast. However, you can add a new phase after the last phase, previously defined in your model.
To copy a phase
Copying a phase is a quick way to replicate all the settings from the Timescale
120 © 2016 ARGUS Software, Inc.
Product User Manual ARGUS Developer
Assumptions, Areas - Rent and Sales, Definitions, and Cash Flows. To make a copy of a phase follow the three simple steps below:
Select the phase tab and click on the
Copy
command on the Home tab.
Next, select where you would like the phase to be copied to - either over an existing phase or as a new phase.
Finally, click the
OK
button.
Quick phase copy
You can quickly copy a phase to another phase by holding down the SHIFT key, clicking on a phase and dragging it over another phase. A red outline will appear around the target phase and you can release the mouse to make the copy.
Deleting Phases
To permanently remove a phase from the project, use the
Delete
command. Select the tab of the phase you want to delete then select the
Delete
command on the Home tab.
When you delete a phase, all area records, cash flow lines, costs, fees, revenues, and so on are deleted. If you are deleting any phase other than the final phase, phases will be renumbered after the existing phase is removed.
If you delete the last remaining phase in the project, a default empty phase will be added automatically.
Note:
If you have a licence for the Snapshot module and the phase(s) form part of your
Original or Revised Budget, they cannot be deleted.
Delete phase options
Sometimes a phase that you want to delete will be linked to other areas of the project.
For example, the repayment dates or analysis dates within finance structures are linked to the phase.
When this happens, a confirmation window is shown that allows you to specify what happens next.
121
To Do this
© 2016 ARGUS Software, Inc.
Product User Manual
Delete the contents of the phase but retain the phase in the list so that no data is changed in other areas
ARGUS Developer
Select the option to
Delete the contents but retain the
Phase
Remove the phase and all its contents and update any dates that depend on this phase
Select the option to
Permanently delete the phase and all its contents
Merging Phases
Where you have more than one phase in a project, you will usually want to get a valuation for the combination of all phases. Merging the phases will create one large cash flow of all the costs and revenues from each phase. The finance will be recalculated to show the effect on interest costs. All Key Performance Indicators will be recalculated in the KPI Dashboard.
To merge phases, select the Merged Phases tab on the Phase Tab bar in the main application workspace.
Note:
If you have a licence for the Snapshot module and the phase(s) form part of your
Original or Revised Budget, they cannot be merged with other phases.
Moving Phases
The order in which phases are displayed in the project can be changed by clicking on to a phase and dragging it to either before or after any other phase on the Phase Tab bar.
This can be done either within the Time Scale and Phasing area or in the main application workspace.
When you drag a phase to a different position, a red insertion marker shows where the phase can be moved to. When the red insertion marker is shown, you can release the mouse to drop the phase into its new position.
Note:
After moving a phase, the residual land value may change if you are using a residual mode that targets a single land value at the start of the project.
Note:
If you have a licence for the Snapshot module and the phase(s) form part of your
Original or Revised Budget, the order of the phases cannot be changed by moving them.
Grouping Phases
Grouping phases in different combinations is an easy way to organize a project into logical phase units either by use type, by development program, or for highest and best use analysis.
Groups
Select the
Groups
command from the Home tab.
122 © 2016 ARGUS Software, Inc.
Product User Manual
Project Phase Groups window
ARGUS Developer
123
Add Group
Create a new project phase group by clicking
Add Group
. The All Phases group is created by default - it cannot be deleted, but its name can be changed.
Delete Group
Select the group then delete it by clicking
Delete Group
. All references to the group will be removed from the project.
© 2016 ARGUS Software, Inc.
Product User Manual ARGUS Developer
Exclude
Include all phases from a phase group by clicking
Exclude
. Check marks will disappear from the Include column on the right.
Include
Include all phases from a phase group using the
Include
and
Exclude
commands from the tool bar. Check marks will appear in the Include column on the right.
Project Phase Group
Click and enter a name for the new phase group.
Extend Phase Length
Earlier versions of Developer automatically enabled interest to carry on calculating from the point at which the sale of the site took place at the end of the phase time scale until the end of the project. To maintain compatibility with these earlier versions and achieve the same results, use the
Extend Phase Length
option against a phase group. Leaving the box unchecked will terminate the interest calculations at the end of the phase time scale.
Phase Number
This column displays the phase number sequentially.
Phase Name
Enter a name for the phase.
Include
Check or uncheck these boxes to include or exclude the phase from the group.
Click
OK
when you have completed your changes.
Stages
There are seven predefined stages of development that can be used to describe the time scale of a phase. Their order in the table follows the typical sequence of a development project. Each stage records its duration and start date, plus other information about how the stage is anchored to others.
Every cost and revenue entered into the project is automatically linked to the one of the stages defined in this area. If the start date or the duration of any stage is changed, all dependent costs and revenues will be automatically with new start dates and distributions.
124 © 2016 ARGUS Software, Inc.
Product User Manual ARGUS Developer
Stages are linked together by default so that a change in one stage's duration automatically updates the others. The default setup is to have the timing run from purchase to sale, with each stage starting only after the previous one is completed.
Other stage linking possibilities include:
Stages are linked, but you choose the order
Stages can be unlinked and manually timed to any date in the time scale
Stages can run concurrently
Stage Name:
Each of the stages has a default name. You can change the name of any of the stages to suit your particular development. Changing the name, however, does not change the stage's purpose.
To change a stage name, click into the
Development Stage
field and press F2 to edit.
Stage Duration:
The duration of each stage is measured in months. You do not have to enter the duration for every stage. Where your project does not have a need for a stage, enter zero (0). The most commonly used stages are Pre-Construction, Construction, and Letting.
480 months (40 years) is the maximum allowable time for the following stages:
Purchase
Pre-construction
Construction
Post Development
Letting
Sales
840 months (70 years) is the maximum allowable for the Income Flow stage.
Start Date:
The starting date for the development stage.
Entering the Stage Timescale
The time scale for a phase is entered by typing the duration of each stage into the timetable. When the lengths of each stage have been entered, you can modify how the stages are linked together. Stages can be modified using the keyboard, or by dragging bars around the time chart with the mouse.
To change the start date or duration of a stage
To change the start date of any stage using the keyboard, first show the Stage Anchors columns in the table by checking the
Stage Anchors
option on the Home tab.
125 © 2016 ARGUS Software, Inc.
Product User Manual
To
ARGUS Developer
Do this
Change the Start Date
Click the ellipsis button in the Start Date column and select a date from the Date Picker.
Unlink the stage and let it have its own start date
Select
Fixed Date
from the Anchored To column.
Change the start date and unlink it from other stages
Click on the left end of a time bar and drag either to the left or the right.
Keep the start date but change the duration without affecting other stages
Click on the right end of a time bar and drag either to the left or the right.
Change the start date and duration without affecting other stages
Hold down the SHIFT key, click on the left end of a time bar and drag either to the left or the right.
Change the start date but keep the duration and update any linked stages
Hold down the SHIFT key, click into the middle of a time bar and drag either to the left or the right.
Change the start date but keep the duration without affecting any other stages
Click into the middle of a time bar and drag to the left or to the right.
To change the way stages are linked
Click into the chart part of the timetable
To Do this
Make a stage's timing depend on another stage
Select the stage you want to link to from the Anchored To column
Make a stage start when another stage starts
Select
Start
from the Align column
Make a stage start when another stage ends
Select
End
from the Align column
Enter a lag between the start of a stage and the start or the end of another stage
Enter the number of months lag in the Offset column
Make a stage start before another stage ends
Link the stages using the Anchored To column, select
End
from the
Align column and enter the months as a negative number in the
Offset column
126 © 2016 ARGUS Software, Inc.
Product User Manual ARGUS Developer
To reset the linking between all stages
To remove all changes to the linking, alignment and lags between stages, click the
Reset
command on the Home tab. The
Reset
command removes all manual changes and resets each stage to an end-to-end alignment as show in the illustration below.
To auto-calculate Construction and Sales stages
For residential projects, it is useful to make Developer calculate automatically the length of the construction and sales stages. The length of the Construction stage is calculated from the number of
Construction Starts per Month and the length of each construction period. The length of the Sales stage is calculated from the sales velocity and period to completion from the sales schedules.
Select the
Auto Adjust Stage Timing
option on the Home tab to make Developer calculate the stage lengths. When this option is checked, the Construction and Sales stages are locked to prevent any manual changes to the start date or duration.
To change the scale of the stages chart
You can zoom in or out to show more or less stage chart data by changing the Time line Scale.
To show all stages over the entire phase, select
Scale to Fit
.
To show other views that zoom in on the detail, select from
Monthly
,
Quarterly
,
Semi-Annual
, or
Annual
.
Dependencies
The powerful Timescale and Phasing function allows you to create phase or stage dependencies. A dependency occurs when the start of one phase or stage depends upon the start or finish of another.
Most stages are dependent upon other stages unless you insert fixed stage dates. You can easily make changes to one stage and immediately see the effect it has on the land value and calculated results.
Linking Phases and Stages
When linking phases, you can specify different types of dependencies. There are several types of dependency used for linking phases:
Lag from Project Start Date
Finish to Start, which means that the predecessor phase must finish before the successor phase can start
Finish to Start (Stage) which means that the predecessor stage must finish before the successor phase can start
As you set dependencies and dates, Developer adjusts the time scale and any time-based data that you have entered into the project.
127 © 2016 ARGUS Software, Inc.
Product User Manual ARGUS Developer
Phase Dependencies
Phase dependencies can be set for all phases other than the first phase in the project.
The first phase always starts on the project start date.
To enter a dependency
1. In the
Phase Start Date
field, click on the ellipsis
2. In the drop-down list of the
Phase
field, select the phase that you want to depend upon
3. In the drop-down list of the
Stage
field, select the stage that you want to depend upon
4. In the
Stage
field, select
Start
or
End
5. In the
Offset by
field select an additional lead in (negative number) or lag (positive number)
6. Click the
OK
button
Note: You cannot enter a number of months in the
Offset by
field if you have chosen the stage Phase Start.
128
To set a fixed phase start date
A fixed date can be set for all phases other than the first phase in the project. The first phase always starts on the project start date.
To enter a fixed start date, use the following method:
1. In the
Phase Start Date
field, click on the ellipsis
2. Under the
Date
field, click the date picker and select the date.
To make a phase start when another phase finishes
To set a phase to start when another phase finishes, use the following method:
1. In the
Phase Start Date
field, click on the ellipsis
2. In the drop-down list of the
Phase
field, select the phase that you want to depend upon
3. In the drop-down list of the
Stage
field, select the Sales stage
© 2016 ARGUS Software, Inc.
Product User Manual
4. Under the
Stage
field, select
End
5. Click the
OK
button
ARGUS Developer
Stage dependencies
Stage dependencies can be set for all stages in a phase, although the first stage,
Purchase, can be dependent only on the Phase Start or a Fixed Date.
To set stage dependencies
1. If you can't see the Anchored To, Align, or Offset columns, check the
Stage Anchors
option on the Home tab
2. Select the stage that is dependent on another
3. In the Anchored To column, select the stage that this stage is dependent upon
4. in the Align column, select whether this stage is dependent upon the Start or End of the other stage
5. In Offset, select an additional lead in (negative number) or lag (positive number)
6. Click the
OK
button
129
To set a fixed stage start date
1. In the Start Date column, click on the ellipsis
2. In the date picker, select the
Month
and
Year
3. Click the
OK
button
To make a stage start when another stage finishes
1. In the Anchored To column, select the stage that this stage is dependent upon
2. In the Align column, select the
End
option
To make a stage start when another stage starts
1. In the Anchored To column, select the stage that this stage is dependent upon
2. In the Align column, select the
Start
option.
© 2016 ARGUS Software, Inc.
Product User Manual ARGUS Developer
To make a stage start when a stage in another phase finishes or starts
1. Select the
Extended Timing
option on the Home tab
2. Under the Anchored To column, click the ellipsis
3. In the drop-down list, the
Phase
field, select the phase that you want to depend upon
4. In the drop-down list of the
Stage
field, select the stage that you want to depend upon
5. Under Stage, select the
Start
or
End
option
6. In the
Offset by
field, select an additional lead in (negative number) or lag (positive number)
7. Click the
OK
button
To enter a lead in or lag between stages
1. In the Offset column, enter a lead in period as a negative number or a lag as a positive number
Creating Dependencies between Phases and Stages
The powerful Timescale and Phasing function allows you to create phase or stage dependencies. A dependency occurs when the start of one phase or stage depends upon the start or finish of another. Most stages are dependent upon other stages unless you insert fixed stage dates. You can easily make changes to one stage and immediately see the effect it has on the land value and calculated results.
Linking Phases and Stages
When linking phases, you can specify different types of dependencies. There are several types of dependency used for linking phases:
Lag from Project Start Date
Finish to Start, which means that the predecessor phase must finish before the successor phase can start
Finish to Start (Stage) which means that the predecessor stage must finish before the successor phase can start
As you set dependencies and dates, Developer adjusts the time scale and any timebased data that you have entered into the project.
To set phase dependencies
Phase dependencies can be set for all phases other than the first phase in the project.
The first phase always starts on the project start date.
To enter a dependency, use the following method:
1. In the
Phase Start Date
field, click on the ellipsis
130 © 2016 ARGUS Software, Inc.
Product User Manual ARGUS Developer
2. In the
Phase
drop-down, select the phase that you want to depend upon
3. In the
Stage
name drop-down, select the stage that you want to depend upon
4. Under
Stage
, select
Start
or
End
5. In
Offset by
, select an additional lead in (negative number) or lag (positive number)
6. Click the
OK
button
Note: You cannot enter a number of months in the
Offset by
field if you have chosen the stage
Phase Start
.
131
To set a fixed phase start date
A fixed date can be set for all phases other than the first phase in the project. The first phase always starts on the project start date.
To enter a fixed start date, use the following method:
1. In the
Phase Start Date
field, click on the ellipsis
2. Under
Date
, click the date picker and select the date.
To make a phase start when another phase finishes
To set a phase to start when another phase finishes, use the following method:
1. In the
Phase Start Date
field, click on the ellipsis
2. In the
Phase
drop-down, select the phase that you want to depend upon
3. In the
Stage
name drop-down, select the sales stage
4. Under
Stage
, select
End
5. Click the
OK
button
To set stage dependencies
Stage dependencies can be set for all stages in a phase, although the first stage,
Purchase
, can be dependent only on the Phase Start or a Fixed Date.
To set stage dependencies, use the following method:
© 2016 ARGUS Software, Inc.
Product User Manual ARGUS Developer
1. If you can't see the Anchored To, Align, or Offset columns, check the
Stage Anchors
option on the Home tab
2. Select the stage that is dependent on another
3. In the Anchored To column, select the stage that this stage is dependent upon
4. in the Align column, select whether this stage is dependent upon the Start or End of the other stage
5. In Offset, select an additional lead in (negative number) or lag (positive number)
6. Click the
OK
button
132
To set a fixed stage start date
1. In the Start Date column, click on the ellipsis
2. In the date picker, select the
Month
and
Year
3. Click the
OK
button
To make a stage start when another stage finishes
1. In the Anchored To column, select the stage that this stage is dependent upon
2. In the Align column, select
End
To make a stage start when another stage starts
1. In the Anchored To column, select the stage that this stage is dependent upon
2. In the Align column, select
Start
To make a stage start when a stage in another phase finishes or starts
1. Select the
Extended Timing
option on the Home tab
2. Under the Anchored To column, click the ellipsis
3. In the
Phase
drop-down, select the phase that you want to depend upon
4. In the
Stage
name drop-down, select the stage that you want to depend upon
5. Under
Stage
, select
Start
or
End
6. In
Offset by
, select an additional lead in (negative number) or lag (positive number)
© 2016 ARGUS Software, Inc.
Product User Manual
7. Click the
OK
button
ARGUS Developer
To enter a lead in or lag between stages
1. In the Offset column, enter a lead in period as a negative number or a lag as a positive number
Validation
Changes to the time scale and phasing are instantly reflected in all parts of the project.
All time-based information in the area schedules, cash flow, finance structures, and sensitivity analysis is updated. These changes are then validated to ensure that the timings of any manually overridden items do not fall outside the bounds of the newly changed time scale. To ensure that manually timed items are identified, a validation check is undertaken after each change to the time scale and phasing.
Changes that cause the project to be reorganized are:
Changing the project start date
Changing the phase start date
Shortening the duration of a stage
Moving a stage
Unlinking a phase
Copying or deleting a phase
Causes of invalid timing are:
An item starts before the project start date
An item starts before the phase start date
An item starts after the phase end date
An item starts within the phase, but ends after the phase
An offset is greater than the length of its parent stage
If invalid timing is detected, a warning is shown with options to correct the situation. A tab named Validations is shown at the foot of the window. Follow the hyperlinks to make corrections to the timing of any items listed.
133 © 2016 ARGUS Software, Inc.
Product User Manual ARGUS Developer
Reporting
Timescale and Phasing Chart Report
A report is available that shows each of the phases in a project as a bar chart, similar to the ones on the Timescale and Phasing screen. All phases are included in the report and a Merged Phases graph can also be shown.
Options to control the content and format of this report can be found on the report content within the Page Setup area of the Report Preview area in the main application workspace. When you preview or print from the Timescale and phasing area, these options will be used to produce the report.
To preview the report before printing, select the
Preview Report
command on the
Home tab.
To send the report directly to the printer, select the
Print Report
command on the
Home tab.
134 © 2016 ARGUS Software, Inc.
Product User Manual
Structured Finance
ARGUS Developer
Purpose
The Structured Finance module allows you to quickly model the finance component of real estate projects or portions of projects (down to an individual line item) you have created in ARGUS Developer. An unlimited number of project participants and loans can be set up in the Structured Finance module. The Structured Finance module takes the project cash flow and creates a finance cash flow based on the ordered contributions, repayments, mortgages (single or multiple), and profit distribution of the funding sources. Multiple user-defined finance structures may be created, each with its own self-contained setup of funding sources, funding structures, finance rates, finance fees, mortgage and profit distribution.
Functionality
The Structured Finance module offers the following capabilities:
1. Creation of multiple sources of funds from: o o o
Individual lender(s)
Individual equity participant(s)
Take out loans on an interest-only basis, reverting to capital and interest repayments on a specified date
2. Creation of multiple finance structures: o o
Separate finance settings for each phase, or group of phases
Separate mortgage(s) for each phase, or group of phases o Cash flow that combines all finance structures
3. Creation of cost groups: o o
Using one or more cost rows.
Assign and allocate a funding source to a cost group.
4. Repayments of capital: o o
Delay the repayment of capital and loans using the earliest repayment date
Repay capital and loans in full on a specific date
5. Mortgage takeout financing: o o o o o o o o
Take out any number of mortgages in each financing structure
Select the basis on which each mortgage can be calculated independently of any other
Selection of income stabilization date
Specify the tenants/properties used to finance the mortgage repayments
Calculates maximum mortgage available based on project income
Calculates debt service ratio
Calculates the mortgage based on a target debt service cover ratio (DSCR)
Calculates the annual income from the sum of net operating income over the first twelve months of the mortgage
135 © 2016 ARGUS Software, Inc.
Product User Manual ARGUS Developer o Shortfalls in mortgage payments picked up by any finance source
6. Powerful waterfall profit distribution capabilities: o o o o o
Preferred return calculations
Fixed amount distributions
IRR look-back and promote interests
Equity multiples
Catch-up payments to general partner o o o
Percentage distributions
"Clawback" mechanism to redistribute general partner's profit when the preferred return or other hurdle rate has not been met for the other equity investors
Taxation of profit o Performance measures
7. Creation of a Finance cash flow for each finance structure that shows contributions, repayments and profit participation for each Finance source, based upon the project cash flow and the finance structuring assumptions made in the Finance module.
8. Fine-tuning the cash requirements ("Contributions") and receipts ("Repayments") for each individual source of funds through the "Timed Contributions" and "Timed
Repayment" features in the Finance Cash Flow. This feature allows you to time project contributions and repayments, in addition to the "Auto" generated
Contributions and Repayments that are generated by ARGUS Developer, based on the project's costs and revenues.
9. The Finance cash flow has a Balancing Account that acts as an overdraft account if you specify contribution limits for debt or equity - this shows the amount of finance shortfall in the finance structure.
10. Balances between equity partners and loans can be transferred which allows interpartner and inter-loan payments and repayments - for example, a construction loan can take over the balance of pre-development costs from an equity partner. Formerly called Timed Finance Events Transactions, these are now referred to as Inter-Source
Transactions and are structured for easier setup and maintenance.
11. Monitor loan drawn down where fixed contributions have been based on a loan to value or loan to cost ratio.
See Also
o o
o
136 © 2016 ARGUS Software, Inc.
Product User Manual ARGUS Developer
The Structured Finance Module offers the following features:
1. It is an integral part of the software, so that changes to project cash flows and results are instantly reflected in all elements of the Finance calculations.
2. It provides an extremely fast way to model deal structures that include multiple equity sources, multiple loans during construction, and long-term (takeout) amortizing mortgages.
3. Each participant (whether an equity source of funds or a loan) in a finance structure has the following contribution elements that can be set by the user: o o o o
Order of Contribution
Assign to a user defined cost group (specific line item rows in the model)
Contribution as a percentage of Total Cost
Fixed Contribution Amount o o
Define a fixed contribution based on a loan to value or loan to cost ratio
Maximum Contribution Amount o Timed Contribution amounts at specific dates
4. Each Participant (whether an Equity source of Funds or a Loan) in a finance structure has the following repayment elements that can be set by the user: o o o o
Order of repayment;
Timed repayment amounts at specific dates.
For both equity and debt sources, timed repayments of profit at specific dates - this provides accurate simulation of preferred returns;
Control over the first date at which Repayments of any kind (of original contributions or profit that is automatically calculated) are paid for any equity source.
5. A conventional amortizing mortgage loan can be set up for each finance structure. A mortgage can be defined with a variety of parameters for calculation of amount, interest compounding frequency, or amortization period. For more information see
A sample file is included with the installation of ARGUS Developer. It shows how the various features of Structured Finance are applied and how the results are generated.
137 © 2016 ARGUS Software, Inc.
Product User Manual ARGUS Developer
Assumptions Setup
If the Structured Finance module has not been enabled, select the
Finance Type
button from the Finance tab group on the ribbon, then select
Structured Finance
in the dropdown list.
Note:
The
Basic
(Interest Sets) option is the traditional single-source financing module.
Finance Structures
Before you start to work with Finance Structures, think about how you want the different parts of your project to be financed. Next split those parts into different phases of development using the Timescale and Phasing window. You will then be able to clearly identify, for example, which phases will be financed by which finance sources, at what rates of interest etc. Once you have identified which parts of the project will be financed by different funding sources, you can create a finance structure for each part, then add the funding detail.
The detail that you add to each structure can include separate sources of debt and equity financing, separate interest rates and loan fees, mortgages, and waterfall profit distributions. In this way, it is an easy task to finance the different buildings on a site with completely separate funding structures.
Individual Finance Structures may be added together to provide a combined view of all finance source cash flows and performance measures across the project. The result of the combination is a cash flow that shows each source's participation in the different finance structures. Each source's performance measures are also calculated from their combined cash flows to give an overall project return per source.
The Finance Structures Screen
The Structured Finance setup screen is divided into two areas. The top area of the screen is used to create the Finance Structure that will finance the relevant phase(s) of data. The bottom area of the screen is used to create and edit the detailed funding information for each of the finance structures. Adjust the height of each area by clicking on the resizing bar between the two areas and dragging the screen up or down.
138 © 2016 ARGUS Software, Inc.
Product User Manual ARGUS Developer
The Finance Structures Table
When you open a file that was created prior to Version 5, you will see that there are already two structures listed in the table.
The first structure in the table holds the finance information created in the Finance
Setup area in prior versions of Developer. The finance structure is called All Project
Phases and the finance phase group that holds the list of all phases will be called All
Phases.
The second finance structure is created automatically and named Default Finance
Structure. It contains a default setup of all phases in the project. This structure can be used for simple financing where the project has a single phase or the same financing structure is to be used for all phases.
When you move between the different structures, either using the mouse, or the keyboard, the information in the lower part of the screen will update to reflect the settings held in the highlighted structure. The exception to this is the information on the
Sources tab which is used in all finance structures.
Structure Name
This is the name you will call each of the finance structures. It will be used to identify the structure when you are in the main application area and on reports.
Finance Phase Group
This is what you use to link phases of data to a finance structure. You can select a
Finance Phase Group only once with the exception of the All Phases group. The All
Phases group can be linked to multiple finance structures to enable scenario modelling where you can run different funding structure calculations against the entire project.
139 © 2016 ARGUS Software, Inc.
Product User Manual ARGUS Developer
Active
To include a finance structure in the combined view of all active finance structures, select the
Active
option. Any finance structure in which the
Active
option is not selected will not be included in the combined view, although it will be listed in the phase group selector in the main application area.
Finance Phase Groups
Each finance structure can be used to finance one or more phases of data. To link phases to a finance structure, you will need to create Finance Phase Groups to hold the list of required phases.
Before adding new finance structures to the project, create the Finance Phase Groups that will be used for providing cash flow data to the finance calculations. Name each
Finance Phase Group clearly so that it can be easily identified on other screens.
To create and maintain Finance Phase Groups, use the
Phase Groups
button on the
Finance Structures ribbon.
140
Allow a phase to appear in multiple Finance Phase Groups (bottom of screen)
Select this box to finance different combinations of phases when determining the highest and best use for a site. When this option is selected, a phase may be included in more than one Finance Phase Group. It will not be possible to view the All Active
Structures combined cash flow view when the phase has been included in more than once finance structure. This is to prevent double-counting the phase.
If you select the All Active Structures phase group in the main application area when phases are included in more than one finance structure, a warning similar to that shown below will appear and the current phase group selection is maintained.
© 2016 ARGUS Software, Inc.
Product User Manual ARGUS Developer
When the
Allow the same phase to appear in multiple Finance Phase Groups
option is not selected, a phase may be included only once in any Finance Phase Group that is being used by an active finance structure. If you attempt to include the phase twice, the selection will not be allowed and a warning will be shown.
141
Creating a Finance Structure
To create a new Finance Structure, click on the
New
button on the far left end of the ribbon in the Finance Structures group.
A finance structure will be created, automatically named and added to the Structures table. The Finance Phase Group is automatically set to (None) and the
Active
option is selected.
The new finance structure will have no other settings made - you must now enter the funding information into the appropriate tabs in the lower part of the screen.
When you close the Finance Setup window, you will see that Developer adds the
Finance Phase Group / Finance Structure name to Phase Group selector in the bottom left of the main application area. By selecting this phase group, you will be able to see the results of the finance calculations for that finance structure.
Deleting a Finance Structure
To delete a Finance Structure, highlight the structure and click on the
Delete
button near the left end of the ribbon in the Finance Structures group.
You will be asked to confirm whether you want to delete the structure. If you confirm this, the structure and all its data will be deleted from the table and from the Phase
Group selector in the bottom left of the main application area.
© 2016 ARGUS Software, Inc.
Product User Manual ARGUS Developer
The Finance Phase Group that was linked to the structure is now available to be linked to another structure, or its phases moved into other Finance Phase Groups.
Copying a Finance Structure
To copy a Finance Structure, highlight the structure you want to copy and click on the
Copy
button near the left end of the ribbon in the Finance Structures group.
The copy will contain all settings made in the source finance structure, with the exception of the Finance Phase Group and any date and timing information.
The Finance Phase Group will be set to (None) to prevent any double-counting of the phase data in a combined cash flow view.
Because each finance structure must work with a unique Finance Phase Group, and the copy has automatically set the Finance Phase Group to (None), any date and timing fields that depend on specific phase numbers must be reset to link to the project start date. This means that the timings of the following settings may change:
Earliest Contribution Date
Earliest Repayment Date
Fixed Repayment Date
Interest-only Repayment End Date
Inter-source Transaction Date
Stabilized Income Month for Ratio Analysis
Earliest Capital/Earliest Profit Distribution Month
Month to place Mortgage
Month to start amortization
Month to repay mortgage
Clawback month
Finance fee start date
Finance fee end date
Any Unit Sales Repayment settings will also change because they are linked to the units within the phases inside the original Finance Phase Group. Any rates that have been entered will be set to zero.
Sources Tab
On this page, you can create any number of sources to participate in a Finance definition. Within the context of ARGUS Developer, sources include:
142 © 2016 ARGUS Software, Inc.
Product User Manual ARGUS Developer
Equity Sources
Provide funds to the project and typically participate in profit distribution. Equity sources often have various preferred return profit distribution options.
Equity GP Sources
Manage the investment activity and typically will receive a management fee. In addition, may contribute funds and participate in profit distribution.
Debt Sources
Provide funds to the project in the form of interest bearing loans. Typically, these are repaid with the return of loan principal and accrued interest, but they can also participate in profits.
Balancing Account
This is a default source which is always part of a finance definition. The balancing account is used to provide money to a project when all the money from other sources is spent. The balancing account is also the holder of any undistributed profit during the project.
Note:
The sources of financing entered here are available to all finance structures set up within the project.
143
When you enter sources of funds, you only need to set up each source once even if the source has multiple contributions or levels of profit participation. The ribbon includes the following buttons that are relevant to the Sources tab:
© 2016 ARGUS Software, Inc.
Product User Manual
ARGUS Developer
New:
Click the
New
button in the Editors group to add a new source which can then be named. For each source, select the type (Equity, Equity GP, or Debt) with the dropdown selector. This type selection is used to separate interest paid to equity and debt on the Summary.
Delete:
Click the
Delete
button in the Editors group to delete the currently highlighted source. You are requested to confirm this action before proceeding.
Move Up/Move Down:
Click the
Move Up
and
Move Down
buttons to re-order sources in the list.
Financing Tab
The individual columns in the screen below are grouped into three main sections, left to right:
Column Selection
1. Click (top left of tab).
Result: Pick list of column name check boxes appears.
2. Check the columns to display.
Result: Only the columns selected display.
Note: You can also select columns on the Repayments and Mortgages tabs.
See Also
Quick Reference - Line Item Finance
Sources
Heading Type Description
Source of Funds
Text: drop-down selector
Available choices are from the Sources tab, as explained above.
This identifies the source on screens and reports. Note that the Balancing Account is always entered for you and cannot be removed; it is a necessary part of the analysis and always appears on the last line.
144 © 2016 ARGUS Software, Inc.
Product User Manual
Source Type Text
ARGUS Developer
Each source listed in the Sources tab can be referred to more than once in the Financing and Profit Distribution tabs, depending upon the Contribution, Repayment and Profit allocations of your current project. Each line in this column must have a source attached.
This is the source type— either Debt, Equity, or Equity
GP, as defined on the Sources tab.
Contributions
Heading
Order
Cost Group
Contribution % of
Cost
Integer
Type
Text: Drop-down selector
Direct entry as percentage
Description
The order in which each source contributes to the project. A Contribution Order can be shared between any number of finance sources. Individual finance sources can be referenced repeatedly in this list, each with a different contribution order, as required. This allows multiple sources to be in the same order, for example, the first 20% of project costs can be funded by two equity sources, and the remaining 80% by a construction loan. Another term for contribution order is "Tranche."
The Balancing Account is always the highest (largest) number — always the last source to contribute. It will only contribute when the project is under-financed - in other words, there are more costs in the project cash flow than financing sources contributions defined. This is an error condition that you must correct.
The actual timing of contributions is triggered by the project's need for funds, the contribution order of the current finance source line, and is further subject to any timed contributions entries that can be entered in the main Finance Cash Flow view that appears for each finance source.
Available choices are from the Cost Groups setup.
This identifies which cost group the selected source of funds will contribute to.
See Cost Groups for further explanation of this field.
The amount to be contributed expressed as a percentage of total development costs or a selected cost group. If other finance sources have the same contribution order, the actual amount contributed in
145 © 2016 ARGUS Software, Inc.
Product User Manual
Contribution Cap Amount
Fixed
Contribution
Contribution
Shortfall %
Amount
Direct entry as percentage
Contribution includes interest
Select on or off
Proportionate Select on or off
ARGUS Developer any month will be split evenly between sources unless the
Proportionate
switch is selected, in which case the
Proportion is relative to the % each source is contributing within the current contribution order. You cannot exceed 100% in a Contribution Order.
Note: You cannot exceed 100%, if you have multiple sources contributing to the same cost group.
Note: The Balancing Account still picks up any shortfall but will not express this as a % if cost group contributions are applied.
If entered, this is the maximum that a source will contribute when Contribution % of Cost is entered.
This is the amount the source will contribute. If entered, cancels any % Contribution and Contribution
Cap amounts.
Note: The maximum amount can also be calculated using the Loan Ratio Pop-Up.
See Loan Ratio for further explanation.
This field provides a way to identify which sources will fund shortfalls in contribution or mortgage repayments as the project proceeds.
See Contribution Shortfall % for further explanation of
this field.
If
not
selected, this option adds the interest to the contributions without testing to see if the total amount being contributed exceeds the user-specified amount or percentage of cost. This is the default setting.
If
On
, it includes the interest payable on the loan in the total amount contributed by the current row's finance source. It has the effect of reducing the current finance source's total amount contributed to the project by the amount of interest payable on the loan.
Note: If
On
is selected, especially for large and complex multi-phase projects, it may impact calculation performance.
If
On
, determines the contributions for all finance sources in the current order to be in proportion to one
146 © 2016 ARGUS Software, Inc.
Product User Manual
Earliest
Contribution Date
Selection with timing window
Deposit
Contribution
Multiple
Number
ARGUS Developer another, based upon the Contribution % of Cost item above.
If
Off
, the amount contributed in any month for finance sources in this order will be split evenly between the sources, irrespective of their % contributions. Another term for proportionate contributions is Pari Passu.
Specifies the earliest date of contribution to be made by the source. Click the ellipsis button to delay the start of contributions.
Note:
If you delay the start of contribution by a source, and other sources have already fully contributed, the balancing account will have to pick up the shortfall.
If you delay the start of contributions by a source that is not the highest-ordered source for contributions, the program will look to the other higher-ordered sources for the contribution.
Specifies how much debt vs. deposits to use to fund your project. Note: Deposit Contribution Multiple only applies when you have modeled debt financing.
Example - Deposit Contribution Multiple is 1 The system funds the project in a 1:1 debt to deposits ratio, i.e. 50% debt and 50% deposits.
Example - Deposit Contribution Multiple is 4The system funds the project in a 4:1 debt to deposits ratio, i.e. 80% debt and 20% deposits.
Cost Groups
To enable a source of funding to contribute to a particular line item(s) in the model, a cost group is created. By default, Development Costs group containing all the line items is selected.
Rules for creating Cost Groups:
• A line item can only be used once for a group.
• Unassigned line items remain in the default Development Cost group.
• If a line item is added to the Project Cash Flow, it must be assigned to the cost group or else it remains in the Development Cost group.
• When a line item is removed from the Project Cash Flow, it is automatically removed from the Cost Group.
147 © 2016 ARGUS Software, Inc.
Product User Manual ARGUS Developer
Line Item Finance
To set up a specific contribution amount to a specific cost group. For example, 10 million out of 20 million for land.
Set Up Line Item Finance
1. Click the Sources tab.
2. Click
New
in the Ribbon.
Option: Right click and select
New
in the pick list.
3. Type the new structure name.
4. Type the source of funds name.
5. Select the source type.
6. Click the Financing tab.
7. Click
New
in the Ribbon.
8. Select the newly created line item in the source of funds pick list.
9. Type the contribution order.
10. Click
Cost Groups
in the Ribbon.
Result: The Structured Finance Cost Groups Pop-Up appears.
11. Click
Add New Group
.
Result: By default, the new group is named Development Costs and holds all the line items in the model.
12. Type a name and click
OK
.
13. Select the relevant cost group.
14. Select the line item(s) you want to add to your newly created group.
Option: Click
Add All
to add all the line items in the cost code group to your new group.
15. Click
Add Selected
.
Option: Right click and choose
Add Selected
from the pick list.
Result: Line items are added to the new group.
Note: Line items can only be included in one group for your project. Therefore, once you move line items to your new group, those line items are no longer included in the former group.
16. Click
OK
.
Result: Your new cost group is available for selection in the
Cost Group
pick list. The source of funds you selected now only funds line items included in the specified cost code group.
17. Type a percentage for the
Contribution % of Cost
. For example, 100% funds all of the costs for that cost group.
Option: Set up multiple sources of funds for the same cost code group by selecting the cost code group and typing the remaining percentage for Contribution % of cost.
Note: The total contribution % of cost for any single cost code group cannot exceed
100%. If you use multiple sources with the same contribution order to fund a cost group and multiple sources with different contribution orders to fund the same cost group, you can input any value for the Contribution % of Cost (this value is independent of the previous input for that group). Validation prevents the total value of the cost group from being exceeded.
148 © 2016 ARGUS Software, Inc.
Product User Manual ARGUS Developer
Note: The Balancing Account is hidden when you use cost code groups and allocate percentages of equity to them.
Loan Ratio
When a developer is seeking debt funding or a lender is assessing the borrowing requirement, it is possible to calculate the loan advanced on the following bases:
% of Gross Development Value
% of Net Development Value
% of Total Costs – optionally less Sales Fees
Note: The loan is advanced as a fixed contribution and can be monitored using a new chart on the Reports drop down menu on the main application ribbon bar.
Procedure
To calculate a loan advance in terms of key loan ratios, follow this procedure:
1. Click on the
Fixed Contribution
ellipsis button.
Result: Loan Ratio Pop-Up appears.
2. Select a calculation basis:
GDV
NDV
Loan to Cost
3. Select
Exclude Sales Fees
to exclude any sales fees from the loan total.
4. Type a
Loan Ratio
.
Result: The
Loan
amount updates.
5. Click OK.
6. Result: Updated Loan Amount line displays in the Fixed Contribution column of the
Finance Cash Flow.
Earliest Contribution Date
To delay the date upon which a source makes contributions, click on the
Earliest
Contribution Date
button.
149 © 2016 ARGUS Software, Inc.
Product User Manual ARGUS Developer
150
In addition, you may choose to link the earliest contribution date to another source's
Loan Repayment Date. Choose
Loan Repayment
option in the drop-down list of the
Stage
field and then select the name of the source in the drop-down list in the
Source
field in the Financing Source section.
Contribution Shortfall %
Where there are Contribution Caps or Fixed Contributions entered, a shortfall may result.
The
Contribution Shortfall %
field provides a way to identify which sources will fund shortfalls in contributions or mortgage repayments as the project proceeds.
A contribution shortfall will be funded in whole or in part by sources that are identified as being contributors to a shortfall, which could occur at any point in a project.
Shortfalls will be funded in the percentage amount for each source identified as being a contributor, irrespective of their order of contribution - in other words, a source could commence funding prior to the time it would have otherwise, had it not been a shortfall contributor.
It is not necessary to enter a total of 100% (or any % for that matter) in the
Contribution
Shortfall %
column. Thus, if a shortfall is not 100% funded, the balance will fall to the
Balancing Account.
Note:
You are not permitted to provide in excess of 100% Shortfall Funding.
Shortfalls are added, with interest if specified for the source, to the balance of the source and will be repaid in the Order of Repayment along with Auto and Manual
Contributions, without discriminating among the type of contributions.
You may find it is easier to add a new contribution row to handle shortfalls. In this way, you can see the amount of the shortfall in a separate cash flow, together with any interest and repayments. You also have the advantage of being able to manually time
© 2016 ARGUS Software, Inc.
Product User Manual ARGUS Developer any repayments on the shortfall. The shortfall cash flow will be consolidated along with the other cash flows for the same source when you choose a consolidated view on the
Cash Flow tab.
Example:
An example use of this functionality is to provide for adequate funding of a project where sources with the highest orders of contributions have the
Contribution Inc. Interest
switch on. Unless other settings are made to provide for full funding (for example, the "Add Interest to Project" and/or "Add Fees to Project" switches), this can and typically does result in a balancing account contribution that may or may not be fully repaid prior to the end of the project.
Finance Costs
Heading Type Description
Interest/PR Sets
Text: drop-down selector with content from the
Interest/PR Sets tab
Selects a user defined rate structure (defined in the
Interest/PR Sets tab in this area) that includes the interest rate(s), and compounding frequency.
Note:
If interest is applied to a source, the interest amount is a cost to the project, reducing the project's profitability. Preferred Returns (PR) are a distribution of profit that are calculated in the same manner as interest but are taken from the available profit.
Finance Fee
Text: drop-down selector with content from the
Finance Fees tab
Selects a user defined Finance Fee definition (defined in the Finance Fees tab) that includes fees and points for each loan.
Project Funds
Interest
Project Funds
Fees
Select on or off
Select on or off
If checked On, the interest for the current source will be added to the Project Cost exclusive of financing charges, for the purpose of calculating funding requirements.
This interest is not included or compounded in the source balance month to month. If left off (the default setting) the interest charge is made and compounded against the source but is not included as a project cost for calculating funding requirements when percentage based contributions are entered.
If checked On, the fees for the current source will be added to the Project Cost for the purpose of calculating funding requirements. This control works in a similar manner to "Add Interest to Project".
151 © 2016 ARGUS Software, Inc.
Product User Manual
Fees based on
Contribution only
Select on or off
ARGUS Developer
Only enabled if a Finance Fee has been selected.
Forced to On if
Add Interest to Project
is on, otherwise selectable.
If On, the fee is based on the source's contribution amount only. However, if the Add Interest/Add Fees switches are turned on, the contribution amount will include an interest and/or fee component.
If Off, the fee is based on the source's contribution including interest.
Repayments Tab
The individual columns in the screen below are grouped into three main sections, left to right:
Sources
Repayments
Interest Repayments
152
This component of the Structured Finance module allows you to define any number of repayment regimes that can be applied individually to sources.
Repayments use cash sources in the following order:
1. Cash Available – any surplus cash that has not yet been allocated to any other source
– may use either a proportion of cash, or the percentage of funds available entered on the Repayments tab.
2. Reserve Account – when the balance of the reserve account is greater than zero, the program can use either a proportion of cash, or the percentage of funds available entered on the Repayments tab.
3. Balancing Account – when other cash sources are not sufficient to repay the balance, the balancing account shall fund the shortfall.
Note: Repayments for each source line must have either (a) % of Funds Available or, (b)
Proportionate Repayment box checked.
The items included for definition are as follows:
Sources
Heading Type Description
© 2016 ARGUS Software, Inc.
Product User Manual
Source of
Funds
Text
Source Type Text
ARGUS Developer
This identifies the source on screens & reports.
Note
that the
Balancing Account is always entered for you and cannot be removed - it is a necessary part of the analysis and always appears on the last line. Each source listed in the Sources tab can be referred to more than once in the Financing and Profit Distribution tabs, depending upon the contribution, repayment and profit allocations of your current project. Each line in this column must have a source attached.
This is the source type - either debt, equity, or equity GP, as defined in the Sources tab.
This read-only field shows the contribution order that has been set on the Financing tab.
Contribution
Order
Repayments
Heading
Order
Type Description
Repayment within the context of the Finance module refers to
Integer: does repayment of contributions and Interest. It does not include profit or preferred returns, which are dealt with separately in the Profit not have to
Distribution tab. be unique
The balancing account is always the lowest numbered order and it will be repaid before any other sources.
Manually
Time
Repayments
Select on or off
When this is on, no Auto Repayments are made for the current
Source row - all Repayments must be done manually. The earliest and fixed repayment dates have no effect.
Earliest
Repayment
Date
Selection with timing window
Specifies the earliest date upon which the repayment of the capital or loan can start. Click the
Ellipsis
button to delay the start of repayments. The date selected can be earlier than the date of the first capital contribution. The default date is Project Start.
Fixed
Repayment
Date
Selection with timing window
If (None), repayments of capital or loans take place according to the order and availability of cash. If any date other than (None), specifies the date upon which the full repayment of the capital or loan will occur. Click the
Ellipsis
button to bring forward the repayment date. The date selected can be earlier than the first capital contribution. The default date is
None
.
Repayment
Source
Text: dropdown selector
This identifies the source of cash for repayments of capital and interest. If
Available Cash
is selected, the program will use all available receipts in the project to repay the loan. If either the
153 © 2016 ARGUS Software, Inc.
Product User Manual ARGUS Developer
Rate/Sale Unit
or
% of Sale Value
option is selected, the program will use a proportion of receipts for unit sales to repay the loan.
Note:
The
Rate/Sale Unit
or % of
Sale Value
selections have their parameters set in the next entry.
Unit Sales
Selection
A read-only field that displays the current number of unit sales items selected for repayment, based on up to three tiers of rate and units, and in the case of rate per unit, a growth set. A zero entry for Up to (Units) means that the rate selected will be applied until the source is fully repaid. The Up to (Units) entry is cumulative, not additive.
Unlimited
Repayment
Select on or off
This option is available when either of
Rate/Sale Unit
or
% of Sale
Value
are selected. When On, the proportion of receipts from unit sales will continue to be paid, as profit, to the source after the loan has been repaid. If Off, the repayments will end when the loan has been fully repaid.
Note:
Selecting this box On should be used with caution, as it can potentially repay a lender (in the form of Profit) much more than just capital, interest, and fees.
Proportionate
Select on or off
If On, the Repayment (Contributions and Interest only) for all finance sources in the current order to be in proportion to the contribution percentage cost item in the Contributions category. If
Off, the actual amount of repayment in any month for finance sources in this same order will be paid out evenly between sources, irrespective of their percentage contributions.
% of Funds
Available
% value
Enter the % of positive cash flows (if any) available each month to repay this source's contributions and interest.
Capital Repayment Calculations - Earliest Repayment Date
1. The existing date property for earliest equity capital/profit distribution month shall no longer apply to the repayment calculations on the General tab.
2. In each repayment period, the program shall test the earliest repayment date specified for each debt or equity or general partner finance source.
1. If the current repayment period is earlier than the earliest repayment date, no automatic repayments of capital, interest, or fees shall occur.
2. If the current repayment period is on or after the earliest repayment date, automatic repayments of capital, interest, and fees may occur, subject to sufficient cash being available.
3. Manually timed repayments may occur if the current repayment period is earlier than the earliest repayment date.
154 © 2016 ARGUS Software, Inc.
Product User Manual ARGUS Developer
4. Inter-Source Transactions, both fixed and percentage, may occur if the current repayment period is earlier than the earliest repayment date.
5. An outstanding balance repayment may occur if the payment is made before the earliest repayment date.
Capital Repayment Calculations -- Fixed Payment Date
1. The capital balance repayment calculation is enabled only when the selection in the timing editor is NOT
None
.
2. The capital balance includes:
Contributions – automatic, timed, Inter-Source transactions
Repayments – automatic, timed, Inter-Source transactions
Interest – interest cost, interest repayment – from named source, or project
Fees
3. Balance Repayment Calculations
In each period, timed repayments take place before capital balance repayments.
In each repayment period, the program shall test the Fixed Repayment Date for each source.
If the current period equals the Fixed Repayment Date, the program shall calculate the outstanding balance and repay it in full.
Interest Repayments
Heading Type Description
Repay Interest
Only
Select on or off
If On, the source's interest charges are automatically paid by the repayment source as they occur. If Off, the source's interest charges are repaid according to its Repayments Category terms.
Include Fees
Select on or off
If On, any fees associated with the source that was being repaid will be included with the Interest. If Off, the fees will not be included.
Repayment
Source
Text: dropdown selector
The selected source in this field pays the source of funds interest if the
Repay Interest Only
option is On.
Repayment % % value
Defines what percentage of the interest is repaid when the
Repay
Interest Only
option is On.
Repayment
End Timing
Select from a dropdown list
This controls when the repayment source stops paying the source of funds interest when the
Repay Interest Only
option is On. When active, this control opens a timing window.
155 © 2016 ARGUS Software, Inc.
Product User Manual ARGUS Developer
Unit Sales Selection
You can select either the
Rate/Sale Unit
or
% of Sales Value
option from the
Repayment
Source
field on the Repayments tab. To display the Unit Sales Selection window, click the ellipsis in the
Unit Sales Selection
field.
You can define up to three tiers of rate and units and an escalation (Rate/Sale
Unit)/Growth Set (% of Sales Value) for the current number of unit sales items selected for repayment.
A zero entry in the
Up to (Units)
field means that selected rate will be applied until the source is fully repaid.
Note:
The entry in the
Up to (Units)
field is cumulative, not additive.
Use the drop-down list in the
Scope
field to make settings for all units (Apply to all sales areas), or to specific sales areas (Apply to selected sales areas).
Unit Sales Selection on a Rate/Sale Unit and Scope of “Apply to selected sales areas” basis:
156
Unit Sales Selection on a % of Sales Area basis and Scope of “Apply to all sales areas”:
© 2016 ARGUS Software, Inc.
Product User Manual ARGUS Developer
This window allows you to define up to three tiers of rate and units for the current number of unit sales items selected for repayment.
A zero entry for Up to (Value) means that the rate selected will be applied until the source is fully repaid.
Use the options in the drop-down list of the
Scope
field to make settings for all units
("Apply to all sales areas") or to specific sales areas ("Apply to selected sales areas").
Inter-Source Transactions
157
This component of the Finance module allows you to link finance sources in order to transfer money between them. Here you set up a table that specifies which source is repaying another source, what type of transaction, on which date the transaction will occur and the amount (as a monetary value or percentage). You can also elect to switch off any further contributions from the receiving source once the transaction has been completed.
Two types of transaction are available - a fixed amount and a percentage of outstanding balance. The fixed amount transaction will simply transfer a fixed sum between the sources. The percentage of outstanding balance transaction will assess the receiving source's balance of contributions, interest, loan fees and repayments, and make a transfer equal to this amount. If the balance is zero or a positive amount, no transfer will take place.
© 2016 ARGUS Software, Inc.
Product User Manual ARGUS Developer
The timing of the payments is controlled by selection of stages of development, and the use of other timing triggers such as loan start dates, in addition to fixed dates or periods.
Heading Type Description
Contributing
Source
Receiving
Source
Transaction
Type
Amount
Select from a drop-down list
Select from a drop-down list
This allows you to identify the source from which funds will be transferred.
This allows you to identify the source that will receive the transferred funds from the contributing source.
Select from a drop-down list
This allows you to specify whether the amount to be transferred will be a fixed monetary amount, or a percentage of the receiving source's outstanding balance.
Percentage value or monetary amount
This field allows you to type in a fixed monetary amount or a percentage, defining the amount of the transaction.
Transaction
Date
Terminate
Contributions for Receiving
Source
Selection from a timing window
This timing control allows you to specify when the transaction takes place. This opens a timing window.
Select box
If On, the receiving source that has been repaid will cease contributing to a project.
Note:
If the receiving source is also contributing to any cash shortfall, this option, if selected, will have no effect. This is because cash shortfalls may occur at any time and must be serviced by the shortfall sources.
If Off, the receiving source may still contribute to the project if they have not yet fulfilled their full contribution amount.
Exclude
Contribution from
Percentage
Fee
Calculation
Select box
If On, any % Fee Calculations for this source will be applied to this Inter-Source Contribution.
If Off, this Inter-Source Contribution line will not be included in % Fee calculations.
Interest/PR Sets
This component of the Structured Finance module allows you to define any number of interest rate or preferred return regimes that can be applied individually to sources - whether debt or equity.
158 © 2016 ARGUS Software, Inc.
Product User Manual ARGUS Developer
159
The following table lists definitions for the included items.
Heading Type Description
Description
Interest/PR
Sets
Loan
Repayment
Type
Text
The label that refers to the definition - examples: Some bank
Loan, or Lead Investor Preferred Return.
Text — dropdown list with content from
Interest/PR Sets form
Selects the Interest rates (can change over time) that this item will apply. See below for an explanation of the
Interest/PR Sets setup screen.
Text: drop-down list
This allows you to select a Loan Repayment that is
Capital and Interest (default)
or
Interest Only
. See Features of
Interest Only loan.
Capital
Repayment
Start Date
Selection from a
Timing window
Select the date on which the repayment of capital starts. The default date is
Project Start
. This field is disabled when the
Loan Repayment Type = Capital and Interest.
Repayment % % value
Nominal Rates Select box
The percentage (range 0.00% to 100.00%) of the interest cost that is repaid in each period.
If On, nominal rates are used. If Off, effective rates are used.
Note:
this field is only available in the EU region.
In Advance
Compounding
Period
Select box
Select from a drop-down list
If On, charges interest in the month it is funded. If Off, first charges interest in the month following the funding.
Choices include
Monthly
,
Quarterly
,
Semi-annually
,
Annually
or
None
(no compounding period, i.e., simple interest).
Features of the Interest only loan
The interest is calculated on the loan’s current balance.
The interest only part of the loan is assumed to start at the initial funding date of the loan.
The interest is assumed to be repaid automatically by the project in the period in which it is charged.
The interest amount will remain the same in each month. It will only change when another draw down of capital takes place, or if a capital repayment is made via a timed repayment or inter-source transaction or if the interest rate definition changes.
© 2016 ARGUS Software, Inc.
Product User Manual ARGUS Developer
The interest only repayments continue until the period prior to the capital repayment start date. From this date forwards, capital, and interest are repaid.
If the capital repayment start date coincides with the final period in the finance cash flow, an interest only repayment will not be made. Capital and interest will be repaid.
Features of the Capital and Interest Repayment loan
Capital and interest are repaid from the initial funding date from cash available, timed repayments, or inter-source transactions.
Loan Calculations
When an interest only loan is selected, the interest will be paid from the project in the following order:
1. From a timed repayment manually entered in the cash flow.
2. From cash available before other funding sources are repaid.
3. From the reserve account, after other sources have been repaid, if there is not sufficient cash available to cover the interest cost.
4. From the balancing account, after the reserve account has been drawn upon, if there is not sufficient cash in the reserve account to cover the interest cost
When the
Manually Timed Repayments
option is checked for a source:
Note: No automatic interest or capital repayments will be made to that source during the entire period of the cash flow.
Timed Repayments during the Interest Only period
Any timed repayments entered into a funding source cash flow before the end of the interest only period will be used to repay the outstanding interest balance.
Any surplus remaining after the interest repayment will be used to repay the capital balance.
If there is a surplus after the repayment of capital, an entry flagged as an error will be added to the Data Selector to alert the user.
Inter-Source Transactions
Fixed amount repayments made through an inter-source transaction before the end of the interest only period shall be used to repay the outstanding capital and interest balance.
Repayments of interest from fixed amount transactions shall be processed before the calculation and repayment of interest from percentage of outstanding balance transactions.
Percentage of outstanding balance repayments made through an inter-source transaction before the end of the interest only period shall be used to repay the outstanding capital and interest balance.
Repayments of interest from the percentage of outstanding balance transactions must follow the calculation of the transaction amount – either before automatic repayments or after automatic repayments.
160 © 2016 ARGUS Software, Inc.
Product User Manual ARGUS Developer
Any surplus remaining after the interest repayment from either transaction type shall be used to repay the outstanding capital balance.
If there is a surplus after the repayment of capital, an entry flagged as an error will be added to the data selector to alert the user.
The
Repay Balance
Command in the Structured Finance Cash Flow screen will continue to repay the outstanding capital and interest balance.
161 © 2016 ARGUS Software, Inc.
Product User Manual ARGUS Developer
Interest Sets Definition
To open the screen to set up interest rates, click on the
Interest / PR Sets
button in the
Finance Setup ribbon.
This screen is also part of the main Assumptions for Calculation window that is accessible in the home ribbon of ARGUS Developer, by selecting the
Assumptions
button. You can make entries from either point of access.
See Also
You can define any number of rate regimes that can vary over time by using the Add icon and re-labelling the interest set name for each definition item. You can vary interest rates over time by specifying the rate and the number of months that each rate applies.
Click the
Remove Finance Rate
option to remove an interest rates set.
162 © 2016 ARGUS Software, Inc.
Product User Manual ARGUS Developer
Finance Fees
This component of the Structured Finance module allows you to define any number of financing fees that can be applied to source contributions on the Financing tab of the module.
163
The items included for definition for each Fee Set Name are as follows:
Standard Fees Category
Heading Type Description
Fee Set Name
Heading
Fee Type
Fee Basis
Text - direct input by user
The label that refers to the definition - examples: National
Bank Loan Fee, or Lead Investor Fees.
Text as shown above
Each item defined in the
Fee Set Name
field above is set up by default to be a choice of two fixed amount fees and two related fees. However, the fee type for each line can be changed if, for example, three related fees were required.
Select from a drop-down list
Allows the selection of a categorization type for the fee (can be an entered amount or related to the loan amount).
Choices are
Fixed
and
Related
.
Only applies to Related Fee items.
Choices are:
1) Drawn Amount (the actual calculated amount of the loan plus interest), or
Select from a drop-down list
2) Fixed Loan Amount (manually entered in the next column to the right).
3) Undrawn Amount (where the loan amount is not used - calculates an amount even when there are no draws on a loan). This option is only available if you have the Show
Undrawn Loan Fees option checked in the System
Administration settings - see General System Configuration .
4) Fixed Undrawn Amount (manually entered in the next column to the right)
Fixed Amount Amount Only applies to Fixed Amount items.
© 2016 ARGUS Software, Inc.
Product User Manual
% Amount
ARGUS Developer
Percent input Only applies to Related Fee items.
% p.a. Amount Percent input
Fixed Loan
Amount
Amount
Only applies to Related Fee items. This field can be made editable by checking the
Enable Annual % Finance Fees
option in the System Configuration window. See General
Only applies if
Fee Type
selection is set to
Related Fee
. A manually entered amount on which the fee may be calculated.
Charging Period
Select from a drop-down list
The default is
Single
. Other options are
Monthly
,
Quarterly
,
Semi-Annually
, or
Annually
.
Start Date
End Date
Specify with a timing window
Allows you to specify a start date for the finance fee.
Specify with a timing window
Allows you to specify an end date for the finance fee.
Undrawn Fees Category
These options only become visible if you check the
Show Undrawn Loan Fees
option in the System Configuration window.
See Also
Heading Type Description
In Advance
Charge if
Undrawn
Select box
Select box
Allows you to specify whether any undrawn fees will be charged in arrears (if the box is not checked) or in advance
(if the box is checked). Whether any charge will be made is determined by the setting you make in the
Charge if
Undrawn
option.
Becomes available if the
Undrawn Amount
option is selected in the drop-down list of the
Fee Basis
field.
Allows you to specify whether or not there is a charge if the loan is undrawn.
Becomes available if the
Undrawn Amount
option is selected in the drop-down list in the
Fee Basis
field.
164 © 2016 ARGUS Software, Inc.
Product User Manual ARGUS Developer
General
The General tab allows you to specify a variety of parameters (split into four sections) as shown below:
165
Reserve Account
Project Cash Reserve
The Project Cash Reserve is an amount held back from receipts for payment of any substantial costs that occur after income from leases starts to flow or sales come on line. The Project Cash Reserve is funded from Project Receipts, after debt and equity sources have been repaid.
Reserve account rules The reserve account serves the following purposes:
1. A reserve for cash in the early stages of the project where equity contributions are manually timed at the start of a project rather than automatically drawn when the cash is required. The reserve account works in conjunction with the Earliest Equity
Profit Distribution Month switch on the General tab which prevents capital and profit from being distributed in the early stages of the project where there is excess cash.
If equity contributions, manually timed at the start of the project, are greater than the cash required in the month in which they are contributed and there are no debt sources to repay, the funds will flow into the reserve account without limit. The
© 2016 ARGUS Software, Inc.
Product User Manual ARGUS Developer reserve will then be drawn down to fund project costs as required in advance of equity or debt sources.
2. It recycles surplus cash already committed to the project to cover costs after all financing sources have reached their limit. The reserve account will be drawn prior to the balancing account to cover financing shortfalls. The reserve amount will be built up to the project cash reserve amount after all debt and equity finance sources have been repaid.
3. An operating or warranty fund to be consumed when necessary and released at the end of the project. The reserve will be drawn upon as necessary and rebuilt when funds are available after all debt and equity finance sources have been repaid. In all cases, the reserve account will be released at the end of the project cash flow to repay any outstanding debt and equity finance sources, or as profit. It is possible that the Project Cash Reserve can exceed the stated limit due to:
Over-funding of a project due to timed contributions from either debt or equity sources
OR
The Earliest Equity Profit Distribution Month is set to hold back positive cash flow from the project for a period of months.
Distribute Profit from Reserve Account only after the Final Project Cash
Requirement
This is used to retain cash in the reserve account to fund future project costs. Select this option if you want to prevent the reserve account from distributing its cash as profit until the final project cash requirement date.
Fund development costs From reserve account
When checked, any cash in the account is used to fund development costs before using debt and equity source contributions. When unchecked, no funding is available from the account and development costs must be met from debt, equity, mortgage, or balancing account sources.
Financing and Loan Repayments
Revenue (not including deposits) Offsets Costs Prior to Financing
This option, when On, will use any receipts from rent, unit sales or other sources to offset project costs before drawing on financing sources for contributions. It is an internal source of financing. When Off, the financing sources will contribute to project costs, then the receipts will be used to repay the sources. This could have the effect of both drawing on and repaying a loan in the same period. This allows for the use of specific sources of positive cash flow to net down project costs prior to calling on other finance sources. The sources of positive cash are: project receipts and mortgage funds.
166 © 2016 ARGUS Software, Inc.
Product User Manual ARGUS Developer
Mortgage Offsets Costs Prior to Financing
This option, when On, will use any mortgage receipts to offset project costs before drawing on financing sources for contributions. When Off, the financing sources will contribute to project costs then the mortgage receipts will be used to repay the sources.
Calculate Inter-source transaction before Auto-Repayments
This option, when On, permits the calculation of inter-source transactions before autocontributions. When Off, the calculation of inter-source transactions occurs after autocontributions.
Repay Outstanding Loans from Balancing Account at End of Project
This option is used to determine whether any loans that remain outstanding at the end of the cash flow will be repaid from the balancing account. If On, the balancing account will make a contribution to the loan that will repay all outstanding capital + interest + loan fees. This will appear as an auto contribution in the source loan's cash flow. If Off, any loan that has not been repaid will remain unpaid and the cash flow may show a deficit.
Mortgage Repayment Shortfall Funded by
This gives provides the option to repay a mortgage shortfall from the balancing account
(default) or alternatively repay from the contribution shortfall percentage defined per source in the financing tab.
Distributions
Stabilized Income Month for Ratio Analysis
This is used to establish a point in time (a month) for calculating the initial yield in projects that do not take out a mortgage. This date is used for the development yield ratio calculation.
Note: This date can be set on, or relative to, a phase stage date using the standard controls for date selection that appear throughout the program.
Earliest Equity Profit Distribution Month
Number of months from the project start date before any repayment of original contributions and interest (if any) and /or profit will be distributed to equity sources and timed project repayments (if they are flagged as "Participating" in the Finance Source tab).
Note: This setting is ignored by timed profit payments as described in Finance Module:
If the project generates revenue prior to the earliest equity profit distribution month, the money is held by the reserve account until such time as the program allows capital/profit distribution.
Note: This date can be set on or relative to a Phase/Stage date using the standard controls for date selection that appear throughout the program.
167 © 2016 ARGUS Software, Inc.
Product User Manual ARGUS Developer
Include Return of Capital and Interest in Cash on Cash Returns
This option, when On, will include the amount of capital, interest and fees returned to an investor in addition to profit distribution when calculating yearly cash on cash returns on the Funding Source Report. When this option is Off, only profit distribution will be used in the calculation. For a full explanation of the cash-on-cash calculation, please refer to the Performance Measures section of the ARGUS Developer calculation manual.
Clawback Provision
This section allows the user to define a clawback provision on the General Partner to ensure that they will not keep distributions in excess of a certain percentage which was agreed upon in the limited partnership agreement. The clawback provision will require the general partner to repay the limited partners such amounts which were distributed in excess. A typical scenario is when general partner’s profit is paid out then the project requires a further equity injection (which implies that the hurdles are un-met), the general partner is expected to be the first to inject further equity (Last Out, First In).
Clawback Month
The month in which the clawback provision is activated and cash is redistributed to the investors whose hurdle rates were not achieved (excludes the general partner).
Clawback Returned to Investors in Order
The clawback provision is returned to investors in the distribution order selected in the drop-down list.
Cash Flow Options
Display Project-Funded information lines (italicized) in Finance Cash Flow
This option, when On, will show additional information rows in the finance cash flow for each source that has its interest or fees funded by the project. The data in these rows will be italicized. When checked Off, these rows will not be displayed in the finance cash flow. Extend project to latest mortgage amortization period: This option, when On, extends the structured finance cash flow to the latest mortgage amortization end date.
This option, when Off, terminates the structure finance cash flow on the date of the latest project cost or receipt. This date could be earlier than the end of any mortgage amortization period.
Extend project to latest mortgage amortization period
If your mortgage amortization period falls outside the project end date the project timescale is extended to cover this period when On is selected.
Number of Calculation iterations
The number of calculation cycles required to calculate project funded interest/finance fees and reserve account payments. Some calculations (Project Funded Interest for example) can only work on the results of a full pass through the finance calculations.
Once the results of one cycle are available, they are passed into the calculation engine again. Only when a point of stability has been reached – i.e., when there is no difference between the results of two successive calculation cycles, does the process finish. To prevent endless calculation cycles, the maximum number of iterations is implemented.
168 © 2016 ARGUS Software, Inc.
Product User Manual ARGUS Developer
The default is thirty-five but not all projects require this. There are occasions where thirty-five iterations are not enough – increasing this number to say fifty or one-hundred is sometimes sufficient to achieve a stable point.
Mortgages
This component of the Structured Finance module allows you to define for developments with income-generating leases that are held for a period after completion of construction, mortgages that can be taken out to repay sources that have funded the development.
Debt servicing (principal and interest) is funded from the monthly net operating income.
When the property is sold, the mortgages are paid off from the proceeds of the sale.
The amount of the mortgage is based on either the net operating income from the property, or a manual amount entered by the user. When the property's income is deemed to be stable, capitalization of the income is calculated at a single capitalization rate to determine the value of the property for mortgage financing. This does not affect project-level cash flows or values.
To calculate the maximum funding amount, the capitalized amount is multiplied by the loan to value percentage (shown as the mortgage amount as a percentage of value entry below).
An alternative method is to use the debt service cover ratio (DSCR). The maximum funding amount on this basis is calculated as follows:
Maximum funding amount = Annual Income/DSCR/(Monthly PI factor x 12)
Any number of mortgages can be taken out in each finance structure.
The individual columns on the Mortgages tab are grouped into several main sections, left to right.
General
Income and Timing
Valuation
Mortgage Value and Amortization
Finance Fees
169 © 2016 ARGUS Software, Inc.
Product User Manual ARGUS Developer
Field Name Type
Active
Description Grid Section
This option, when selected, enables all input fields.
When it is not selected, all input fields are disabled.
Select Box
When this option is selected for any mortgage, the field
Stabilized Income for Ratio Analysis
on the General tab will be enabled.
General - left aligned
When this option is not selected for all mortgages, the field
Stabilized Income for Ratio Analysis
on the General scrollable. tab will be disabled. and not
Name String
The name of the mortgage that identifies it throughout the finance structures. The name must be unique.
General - left aligned and not scrollable.
Order
Month to
Place
Mortgage
Integer
This field indicates:
The order in which the NOI is calculated for each mortgage.
The order in which P&I payments are made in each period.
The order in which the mortgage balance repayments are made at the end of the project.
Income and
Timing
This must be unique. Multiple mortgages cannot have the same order.
Accepts positive integers in the 1-1000 range.
This date selection field is used for two purposes:
Date selection field
1. To determine the monthly net operating income from the project when income is stabilized
2. To place the start of the mortgage in the financing cash flow.
Income and
Timing
Mortgages with a higher order will always start at, or later, than the date of mortgages with a lower order.
170 © 2016 ARGUS Software, Inc.
Product User Manual ARGUS Developer
The date cannot be earlier than any mortgage defined with a lower order.
The Month to Start Amortization, in the Value section below, can never be earlier than this date.
Income
Selection
The Income Selection editor contains a list of capitalized rent area records for the current finance phase group.
Edit button with popup area
There is an option for each item that allows you to include/exclude the record from the mortgage calculation. record selection editor
100% of the NOI for a selected record will be used in the mortgage calculation.
Income and
Timing
When a mortgage is added, the default setting for each option on the Income Selection window is ON.
Monthly NOI
Numeric -
Disabled
This non-editable read-only field shows the net operating income from the area records selected in
Income Selection
in the month chosen in the
Month to
Place Mortgage
selector for the current mortgage.
Income and
The same area record can be selected for more than one
Timing mortgage, but no more than 100% of its NOI can be used.
Annual NOI
Numeric -
Disabled
This is the monthly NOI multiplied by 12. The value is not Income and editable. Timing
% of NOI
Accepts a percentage in the range 0.00% to 100.00%.
Percentage
Indicates the percentage of annual NOI used in the loan calculation.
Income and
Timing
Accepts positive integers in the range of 0 to
999,999,999,999.
Manual NOI
(Annual)
Numeric -
Whole
Integers
This field can be used to override the annual NOI amount. This allows you to set the mortgage amount above the amount that would be income-based.
When the value of this field is other than zero, the program uses this amount in the mortgage amount calculation. When the value is zero, the program uses the value in the
Annual NOI
field above for the mortgage amount calculation.
Income and
Timing
171 © 2016 ARGUS Software, Inc.
Product User Manual ARGUS Developer
Drop-down list:
Loan to Value% - 12 month NOI
Loan to Value% - Annualized NOI
Debt Service Coverage Ratio – 12 month NOI
Debt Service Coverage ratio – Annualized NOI
This drop-down list specifies how the mortgage value will be calculated: either as a loan to value ratio percentage or as a debt service coverage ratio.
Mortgage
Value
Calculated By
Drop-down
List
LTV is the relationship between the amount the lender will lend, and the value of the property.
DSCR is the ratio of debt service (principal and interest repayments) to rental income. It is a benchmark that measures the borrower’s ability to produce enough cash to cover its debt. Lenders will most likely not lend on anything less than 1 unless the borrower has strong outside income.
Value
Two options are required for the calculation of the NOI used in LTV or DSCR mortgages:
1. Multiply the NOI in the month to place mortgage by twelve to achieve an annualized NOI.
2. Take the NOI over twelve months starting in the month to place mortgage to achieve the annual NOI.
Rate
Yield
Accepts either of the following:
A percentage in the range 0.00% to 100.00% for the
Either
LTV%. percentage or decimal
A decimal for the DSR in the range of 0.00 to 100.00.
Value
The format of the field depends on the selection in the
Mortgage Value Calculated By
drop-down list above.
Accepts a percentage in the range of 0.00% to 100.00%, and is applied to either the Annual NOI, or the Manual
NOI (Annual).
Percentage
The yield is used to capitalize the Annual NOI or Manual
NOI (Annual), whichever has been chosen above, to determine the property value for any Loan to Value type mortgage. It does not affect the capitalized value of
Value
172 © 2016 ARGUS Software, Inc.
Product User Manual ARGUS Developer leases in the main project analysis area of ARGUS
Developer.
Yield
is used only when
Mortgage Value Calculated By
=
Loan to Value (LTV) mortgages.
This field will be disabled when the
Mortgage Value
Calculated By
= Debt Service Coverage Ratio.
Project
Capitalized
Value
This is the capitalized Annual NOI or Manual NOI
(Annual), whichever has been selected above.
Numeric -
Disabled Project Capitalized Value is calculated as:
Annual Net Operating Income x (1 / Yield%)
Value
Maximum
Funding
Amount
Mortgage
Issued
Annual
Interest Rate
Amortization
Period
This is:
Numeric -
Disabled
The Project Capitalized Value multiplied by the Loan to Value %.
The funding amount that produces a DSCR equal to the value in the
Rate
field.
Value
Numeric
Accepts positive integers in the range 0 -
999,999,999,999 — the calculated
Maximum Funding
Amount
. If the
Maximum Funding Amount
is zero, the field accepts positive integers in the range 0 -
999,999,999,999.
This field is used to override the
Maximum Funding
Amount
, and take out a different principal amount mortgage on the property up to the maximum funding amount.
When this field is left at zero, the program uses the
Maximum Funding Amount
value.
Value
Hybrid
Editor
Integer -
Enabled
An editor that allows the entry of a single interest rate, or, alternatively, allows the selection from a list of finance rate sets.
Amortizatio
The calculation of the interest factor, monthly P&I, and annual P&I variables will be calculated for each period of n the mortgage up to the end of the loan term or the end of the cash flow, whichever is sooner.
Accepts integers in the range 0 - 999.
This is the number of months over which the mortgage would be fully amortized.
Amortizatio n
173 © 2016 ARGUS Software, Inc.
Product User Manual ARGUS Developer
An entry of 0 indicates that the mortgage is treated as interest only and is not amortized.
Month to
Start
Date
Selection
Amortization Field
This is the date upon which amortization of the loan will start. It will never be earlier than the Month to Place
Mortgage.
Amortizatio n
If the Amortization Period is zero, this field will be disabled.
The drop-down list in this field includes the following options:
Monthly
Compoundin g Frequency
Drop-down
Quarterly
List
Semi-Annual
Annual
This is used in the calculation of the Monthly Interest
Factor.
Amortizatio n
Monthly
Interest
Factor
Monthly
Payment
Annual
Payment
Additional
Payments
This field shows the calculated monthly interest factor.
Decimal -
Disabled
Displayed to six decimal places.
If the interest rate varies, the field will display Varies.
Amortizatio n
Decimal -
Disabled
This calculated field shows the monthly amount payable at the start of the loan. This will be either principal and interest, or interest only. This is dependent on the setting for the Month to Start Amortization.
Amortizatio n
Displayed to two decimal places.
If the interest rate varies, the field will display Varies.
This shows the annual amount repayable to the mortgage lender.
Decimal -
Disabled Displayed to two decimal places.
If the interest rate varies, the field will display Varies.
Amortizatio n
Amount /
Time list of
Integers
Accepts positive integers in the range of 0 to
999,999,999,999.
Start date is indicated by the Month to Place Mortgage.
Amortizatio n
174 © 2016 ARGUS Software, Inc.
Product User Manual ARGUS Developer
Additional payments will be used to reduce the balance of the loan in the period in which they are made.
In the period following the additional payment, the principal and interest due and debt service ratio will be recalculated using the new balance.
If there is more than one additional payment, the field will display Varies.
Where the amount of the payment in any period exceeds the outstanding balance of the mortgage, the balance will be et to zero and the mortgage will be fully repaid. Any additional repayments will be ignored.
175
Month to
Repay
Mortgage
A date selection field that determines an early fixed repayment date for the outstanding mortgage balance.
The date cannot be earlier than the Month to Place
Mortgage.
The default selection for this field is
None
.
Date
Selection
This date will be effective only if it is earlier than:
The end of the amortization period.
The end of the cash flow.
When
None
is selected, there will be no early repayment of the mortgage.
Amortizatio n
Debt Service
Ratio
This shows the ratio of Annual NOI to annual mortgage
Button Edit
- Read Only repayment. The higher the ratio, the better able the project is able to service the debt.
A ratio of 1.0 would be a break-even situation where the net operating income is just enough to cover the
Amortizatio n
© 2016 ARGUS Software, Inc.
Product User Manual ARGUS Developer mortgage payments. Most mortgage lenders would have a minimum ratio of more than 1.0.
If the interest rate is fixed, displayed to 2 decimal places.
If the interest rate varies, the field will show
Varies
. The edit button can be clicked to show a table that displays the DSR at the start month for each new interest rate.
The columns are:
Month (Short Date Format)
Interest Rate (2 DP)
Debt Service Ratio (2DP)
Annual P&I (Integer)
% Finance
Fee
Accepts a percentage in the range 0.00% to 100.00%.
Percentage
This is a percentage of the maximum funding amount or
- Enabled mortgage issued values in the mortgage value section
(mortgage issued is an override).
Amortizatio n
Fixed Finance Numeric -
Fee Enabled
Accepts whole numbers in the range 0 to
999,999,999,999.
A monetary amount that is in addition to the amount specified in the
% Finance Fee
field.
Add total fees to mortgage issued
Amortizatio n
This is an on/off setting to specify whether to add the total fees to the mortgage issued.
If (ON) is selected, the full amount of the mortgage is funded and received by the relevant source, but the opening balance of the mortgage is increased by the
Select Box - amount of the fees. This will result in higher mortgage
Enabled payments and interest compared with the un-selected option.
If this option is not selected (OFF), the total fees entered will be deducted from the proceeds of the mortgage that is actually received by the relevant sources (usually the primary debt sources).
Amortizatio n
176 © 2016 ARGUS Software, Inc.
Product User Manual ARGUS Developer
Profit Distribution Tab
This screen defines the key elements of profit-related distributions to the various sources of funds that have invested in a project.
Profit distributions can range from being very simple to very complex. The simplest distribution would be one source receiving all profits - this requires only one line of profit distribution. Another simple structure would be two sources splitting profits on a percentage basis.
ARGUS Developer allows the set up of unlimited numbers of distributions between sources. The Profit Distribution tab allows profits to be distributed in flexible orders
(also called waterfalls) - the results of which are easily followed in the Finance Cash
Flow.
Note: You may need to install the Advanced Finance module in order to obtain this
"waterfall" feature.
The following table describes the set-up of profit distribution:
Heading Type Description
Source of
Funds
Source Type Text
Order
Text; noneditable dropdown list
Select from the list of sources in the Sources tab at left of window. Each line must have a source.
Integer
Displays the type (Debt, Equity, or Equity GP) of source for the current line, as defined in the Sources tab.
Order refers to the priority in which the various sources receive profit distributions. Multiple sources can be in an order — if there are a number of orders in a profit distribution they could be referred to as "Waterfalls" or "Tranches" of profit distribution.
Choices are:
Preferred Return
If you have the Advanced Finance module, you will also have the following options available to you:
Profit
Distribution
Type
Text; non-
editable dropdown list
Profit Amount
IRR Lookback
IRR Lookback at Sale Date
Promote
Equity Multiple
Catch-Up
177 © 2016 ARGUS Software, Inc.
Product User Manual ARGUS Developer
Catch-Up Promote
Residual Percentage
Note:
You cannot mix Profit Distribution Types within the same
Profit Distribution Order except IRR Lookback and Promote,
Equity Multiple and Promote, or Catch-Up and Catch-Up
Promote.
For important rules about the application of the above choices
please see Profit Distribution Types .
% Allocation of Funds in
Order
% value
Refers to the % of funds this source will receive towards its current row definition profit, within the current order. Applies to all Profit Distribution Types except Preferred Return and Residual
Percentage.
Interest/PR
Rates
Text; noneditable dropdown list
This setting only applies if the
Preferred Return
option is selected in the
Profit Distribution Type
drop-down list. Available choices are from the entries made in the Interest/PR Rates tab.
Preferred
Return included in
IRR Lookback
Include Loan
Fees
Select box
Select box
This setting only applies if the
Preferred Return
option is selected in the
Profit Distribution Type
drop-down list.
If ON, the Preferred Return payments are included in the cash flow for IRR calculations.
If OFF, the IRR Lookback return is exclusive of any Preferred
Return payments. The actual IRR for this source could be in excess of the hurdle rate because the Preferred Return payments are not included.
This setting only applies if the
Preferred Return
option is selected in the
Profit Distribution Type
drop-down list.
If you select this option, the loan fees calculated on a source's contributions will be included in the cash flow used for calculating the Preferred Return.
Tax Rate % Value
This setting applies a single, flat, rate of tax to the amount of profit distributed to this source.
In addition to the existing Profit Distribution line shown in the cash flow, two new lines are now shown. These represent the amount of tax and the after tax profit.
Profit Distribution Types
Below is an explanation of the terms used in the
Profit Distribution Type
field above:
178 © 2016 ARGUS Software, Inc.
Product User Manual ARGUS Developer
Preferred Return
Calculated like interest based on the balance of capital over time, it is treated as a distribution of profit. When funds are available, they are applied to the accrued balance of preferred returns outstanding first, then to the outstanding capital balance (the return of contributed capital is called repayment). preferred return types must be in the lowest numbered profit order and not mixed with other types.
Preferred returns cannot be attached to any source of funds shown in the Profit
Distribution tab for which there is an interest set defined in the Finance tab.
Profit Amount
A fixed amount of profit to be distributed.
IRR Lookback
Pays funds to a financing source until the target IRR is achieved, evaluated on a monthly basis from available cash flow. The target IRR cannot decrease for the same source of funds as the profit order number increases.
IRR Lookback at Sale Date
Pays funds to a financing source at sale date.
Promote
A Promote profit distribution is allocated the last available percentage of funds in a profit order in conjunction with an IRR Lookback source. A promote is paid indefinitely until the IRR look back is fully paid. This is the only way in which a promote can be used.
Thus, a promote cannot be the only Profit Type with a Profit Order - it must be entered in conjunction with an IRR Lookback or IRR Lookback at Sale Date.
Equity Multiple
This profit method is based on distributing profit when a multiple of the capital invested by a source (debt or equity) is achieved. The equity multiple is calculated on the balance of a source’s capital investment, interest & fees, capital repayments, inter-source transactions, and profit from lower-ordered distributions. The amount of equity multiple can be in decimal format – e.g., 1.22 representing 122% of the balance as described above.
Catch-Up
A type of profit distribution that will be paid to the general partner (fund manager) after any preferred return has been distributed in prior orders of distribution. A percentage of available free cash will be paid to the general partner until they have received an amount equal to their share of the total of the profit distributed to date. This includes profit distributed to prior orders AND to the order in which the catch-up appears.
Catch-Up Promote
A catch-up promote profit distribution is allocated the last available percentage of funds in a profit order in conjunction with a catch-up source. The catch-up promote will be paid indefinitely until the catch-up is fully paid. This is the only way in which a catch-up
179 © 2016 ARGUS Software, Inc.
Product User Manual ARGUS Developer promote can be used. A catch-up promote cannot be the only profit type with a profit order – it must be entered in conjunction with the catch-up.
Residual Percentage
The final waterfall of distribution, this is the remaining profit to be distributed in a project. The residual percentage type can only be associated with the highest profit order number. The total percentage payable to all residual entries within the highest order should not exceed 100%.
Performance Measures
The Performance Measures tab which used to be part of the Finance Setup window in versions up to, and including, 4.05, has now been moved to the main application area to integrate it more fully with the reporting functions.
See Also
180
Finance Module: Cash Flow View
Once you have entered your finance assumptions, you can view the results in the cash flow area of the program. This area shows you the results in a timed cash flow, compared with the snapshot view in the Performance Measures area in the main
Developer workspace. Reports of the finance cash flow can be previewed and printed from the Reports area of the program.
To access the Finance Cash Flow view, go into the main workspace of ARGUS Developer and select the Finance Cash Flow tab.
Note:
The
Structured Financing
mode must be selected for the finance sources cash flow to display. If the Basic (Interest Sets) mode is active, Structured Finance Cash Flow details will not be displayed.
The Finance Cash Flow view provides a detailed breakdown of each finance source over the life of the project. Options in this area that you can select on the ribbon include the following:
Expand:
Click the
Expand
button to expand all cash flows.
Collapse: Click the
Collapse
button to collapse all cash flows.
Cycle:
Select the Cash Flow View choices of
Monthly
,
Quarterly
,
Half Yearly
, and
Annually
. There are also custom view cycles that you can define in the drop-down list.
Order:
Select from the following:
© 2016 ARGUS Software, Inc.
Product User Manual ARGUS Developer
Show Consolidated Profit & Source Cash Flows
Show Detailed Cash Flows in Contribution Order
- this view provides a more detailed breakdown than the Consolidated view.
Show Profit by Distribution Order, then Detail
Show Summary of Finance Structures by Source
- this view provides a Summary cash flow for each funding source. Each summary contains selected cash flow data from all the finance structures in which the source participates.
The heading for each cash flow line clearly shows to which finance structure it belongs. The cash flow lines are grouped by contributions, repayments, interest and fees, closing balance, profit distribution, net cash flow, and cumulative net cash flow.
Group Lines
The project-level view is always shown as the first group in the Finance Cash Flow. Each source then has a grouping line which will display basic assumptions and performance measures: IRR, profit, and return on equity (ROE).
IRR
The IRR is based on the "Net Cash Flow (IRR)" line (second from the bottom).
ROE (Return on Equity)
Total Returns divided by total contributions.
In #
Refers to the order of Contribution (1 is first, 2 is next, and so on) and the percentage of cost contribution.
Out #
Refers to the order of repayment; noting that the balancing account is always repaid first. Within both equity and debt sources, you can specify them with the same (or different) order number.
Debt Funding Source
This source type (Debt) only appears if you have defined a debt funding source; one such group view will appear for each defined debt source of finance.
Timed Contributions
These are "spot" figures you enter in a specific period in the Cash Flow view (monthly only). When a timed contribution is entered, no automatic contribution will be calculated in the same period. If the cash flow does not require the full amount entered, the excess is added to the reserve account in the Project Cash Flow as a receipt and will be distributed back to the sources according to their definitions. Timed contributions can only be entered when the Finance Cash Flow view is set to
Detailed Cash Flow in
Contribution Order
.
181 © 2016 ARGUS Software, Inc.
Product User Manual ARGUS Developer
Auto. Contributions
These are contributions calculated by the program from the cash requirement in any period, and are defined in the main Finance Setup area. At the outset of the project time frame, the source may have committed an amount representing its Contribution to the project. The program will spend this as and when required, until the balance is reduced to zero.
Total Contributions
The total of Timed and Auto Contributions.
Loan Fees
Fixed amount, % and Total loan fees. Please see Finance Fees for Loan Fee information.
Interest and Fees
The total amount of interest accumulated by the partner's loan in the period displayed, plus any loan fees defined.
Timed Repayments
Timed Repayments refer to the date and amount for a specific repayment of original contributions and interest (if any) for this source. If there is not enough money available, the balancing account will fund any shortfall.
Auto Repayments
Automatically calculated repayment of original contributions and interest (if any) for this source. "Repayments" specifically exclude Profit (if any).
Total Repayments
Total of timed and auto repayments.
Closing Balance
The current period ending balance of account for this source.
Timed Profit Participation
Includes contributions/repayments/interest/profit.
Auto Profit Participation
This is optional, allowing for debt sources that earn interest and/or a share of profits; this option is defined in the main Finance Setup covered in the first section of this chapter.
Total Profit Participation
The total of timed and auto profit participation.
Net Cash Flow (IRR)
The actual line used for the calculation of IRR.
Cumulative Net Cash Flow
Current period net position for this source.
182 © 2016 ARGUS Software, Inc.
Product User Manual ARGUS Developer
Equity Source
Equity sources earn their return from repayment of their original contributions, their share of available distributions from cash flow, proceeds of sale and proceeds of mortgage (permanent financing), and any reserve amount held by the balancing account at the end of the project.
See previous notes for the Debt Source for an explanation of the line types shown above.
Mortgage
These lines display the monthly cash flows related to the mortgage.
Balancing Account
See previous notes for Debt sources for an explanation of the line types shown above.
Combined Sources
See previous notes for Debt sources for an explanation of the line types shown above.
General Principles of Structured Finance
Treatment of Preferred Returns
Preferred returns are considered as a distribution of profits of a project, rather than an
Interest cost. This means that a preferred return is not part of the total project cost, as it is paid to an equity source - and thus results in a lower cost base for the project than if the same amount was paid as an Interest cost. Accrued preferred returns are repaid prior to the repayment of a source's contribution.
Repayment Order
You cannot go to the next repayment order # until the repayment of sources in the current repayment order # is complete.
Example:
Repayment order 2, available cash distribution: partner A 20%; partner B 10%; construction loan 70%; repayment order 3: partner C 100%; If partner
A gets fully repaid but partner B and the construction loan have balances outstanding, the intent is to finish paying off partner B and the construction loan before moving onto partner C, otherwise partner C would have been included in repayment order 2.
The above principles apply within the context of the month-to-month calculations that ARGUS Developer does; therefore, it is possible that a repayment order 3 could be repaid in the same month as a repayment order 2 from an overall (project) perspective, as long as the calculations were complete for order 2 within the same month. This is further effected by the potential inclusion of timed profits.
Setup of Interest Cost and a Preferred Return for the same source
You cannot have an Interest cost in the Financing tab and a preferred return in the profit distribution tab for the same source of funds (irrespective of order).
183 © 2016 ARGUS Software, Inc.
Product User Manual ARGUS Developer
Profit Distribution Definition
In the Profit Distribution tab, Preferred Return definitions must be entered as the lowest order. The actual order number can be any number, just as long as it is the lowest number in the order column.
Note:
There is no connection between the order numbers that appear in the Profit
Distribution screen and the Financing screen; they work independently. You cannot mix profit distribution types within the same profit distribution order except IRR lookback and promote.
Timed Profits
Timed Profits are not permitted when preferred returns are selected for a Finance setup.
Repayment Orders
Structured Finance sources are repaid before the Project Cash Reserve is funded.
IRR Calculations
ARGUS Developer provides a number of different Internal Rate of Return (IRR) calculations. All IRR values are calculated on a monthly basis, with the monthly rate converted to an annual rate with the general formula: 1 - (1 + monthly IRR)^
12
. The IRR is recalculated automatically to reflect the currently active phase or group of phases.
The KPI panels in the main Developer workspace can be configured to display Pre-
Finance, Project, and Equity IRR:
In addition to the above IRRs, there are individual IRRs calculated for each source in a project.
The various IRRs are explained below:
Pre-Finance IRR
This IRR is the IRR that a Phase or Group of Phases would produce without regard to financing costs (interest) and without consideration of how the project is funded.
The following screen example shows the "Net Cash Flow Pre-Finance (IRR)" line from the
Finance DCF view, which is calculated prior to the consideration of Interest and profit.
Combined Sources IRR
Also referred to as "IRR" (it is shown as IRR in the results bar), this is a composite of the monthly cash flows for all sources (both debt and equity) of the following contributions and repayments over the life of the finance structures that are currently activated:
Contributions:
All Debt Sources
All Equity Sources
184 © 2016 ARGUS Software, Inc.
Product User Manual
Repayments including Interest:
All Debt Sources
All Equity Sources
ARGUS Developer
All Profit Distributions (Profits include Preferred Returns):
All Debt Sources
All Equity Sources
The calculation of the combined sources IRR is illustrated below in the Finance Cash
Flow area:
The "Total Contribution" line is the total of all contributions from all Structured Finance sources. The "Net Cash Flow (IRR)" line is the total of all net cash flows for all Structured
Finance sources.
Note: Where a Tax Rate% has been entered for a profit distribution source, additional lines will be automatically added to the cash flow to represent:
Tax amount calculated on Pre-Tax Profit
After Tax Profit Amount
Net Cash flow After Tax (IRR)
Equity IRR
This is the overall combined IRR (not an average) of all equity sources in a project based on:
All Equity Source Contributions
All Equity Source Repayments including interest, if any
All Equity Source Profits including Preferred Returns, if any
The equity IRR will typically be higher than the combined sources IRR, since the equity
IRR takes advantage of the debt financing, whereas the combined sources IRR is a composite IRR for all sources including the debt sources.
To see the individual IRR for each equity partner, refer to any one of the following areas:
Performance Measures in the main developer workspace
Finance Cash Flow view (as shown in the combined sources IRR explanation above);
Report Menu - Funding Source Cash Flow report.
Note:
Where a tax rate percentage has been entered for an equity source, an additional
IRR will be calculated for the after tax equity IRR.
Timed Contributions
185 © 2016 ARGUS Software, Inc.
Product User Manual ARGUS Developer
Timed Contributions allow you to re-distribute the timing of a source's contributions to a project — they do not provide for changing the actual amount of contribution. If you require detailed control (instead of the "auto" contributions calculated by the program) over the total contribution made by a source, use either the
Contribution Cap
or
Fixed
Contribution
fields in the Financing tab of the Finance Setup.
To enter timed contributions, the view order in the finance cash flow area must be set to the
Show Detailed Cash flows in Contribution Order
option, as shown in the screen below:
186
Example:
The developer's contribution is payable in irregular amounts as required by the specific needs of the project for cash. However, if the developer has agreed to pay a certain amount "up front" in the first month this can be defined as a timed contribution, with the balance of his contribution payable as required by the project calculated automatically by ARGUS Developer, as shown below.
Note:
The automatically calculated "Auto Contribution" in month one is zero with the timed contribution: Project Amount being active. The total amount Contributed by the developer has not changed from that originally calculated by ARGUS Developer. Timed contributions can be made for any debt or equity source.
Timed Repayments
Timed repayments may be made in the Finance Cash Flow view in the Show Detailed
Cash flows in Contribution Order view in two ways:
The first way is similar to the timed contributions described above, where the program will automatically re-distribute the timing of a source's repayments from the project. In this mode, the program will not change the actual amount of repayment relative to it being calculated in full Auto. Repayment mode.
This method requires that the
Manually Time Repayments
option in the Repayments tab of the setup area is clear (off) for the source, as shown below:
Once this is set, you can enter Timed Repayments in the Cash Flow area for the source under discussion.
The second method allows complete control over the amount and timing of repayments. To do this, select the
Manually Time Repayments
option (ON) for the source in question in the screen above. When this box is selected, the "Auto.
Repayments" for the source is disabled completely, allowing for (only) arbitrary and unadjusted repayments.
Timed Profits
Timed Profits may be entered into the Profit Distribution Cash Flow Group in the
Finance Cash Flow.
To do this, you must first set the Finance Cash Flow view to Detailed Cash flows in
Contribution Order. Then the Profit Distribution Group will appear and will be editable, as shown for a typical source in the following screen segment:
© 2016 ARGUS Software, Inc.
Product User Manual ARGUS Developer
Whenever a timed profit participation is entered into a given month, then any automatically calculated profit in that month is removed, and the total profit payable to the source over the total project is adjusted up or down depending upon the amount entered. In other words, the total amount of profit paid to the current source will not be maintained at its originally calculated value prior to a timed profit participation value being entered.
Timed Finance events
Where timed finance events are active in existing version four files that are upgraded to version 4.05, the inputs for timed finance events are retained and the timed finance events functionality retained - until you remove (zero out) all such entries.
If you remove all timed finance events, this area of functionality disappears; it is no longer available within a file, and is replaced by the Inter-Source Transactions feature.
See Also
Reporting Structured Finance
You can view and print the Funding Source Cash Flow report from the Structured
Finance setup window by clicking the
All Sources
button as shown below.
Note:
There are also a number of Finance related reports contained in the main reporting area of the program – see the Report Setup area accessible in the main workspace of Developer.
This will open the Funding Source Cash Flow report:
You can print, view and write to PDF/Word/HTML individual cash flow statements for each source in the Finance Cash Flow area, by right-clicking any cash flow cell for a source, then making the desired selection from the list below:
Exporting to Excel
To export the finance cash flow to Excel, right-click on a cell in the finance cash flow area, then select from the export choices on the drop-down menu as shown below:
187 © 2016 ARGUS Software, Inc.
Product User Manual
Financing Tab
Cost Groups
Click here to jump to information on Cost Groups .
ARGUS Developer
Quick Reference - Line Item Finance
Line Item Finance lets you specify which funding sources will contribute to which development costs in a finance structure. Costs can be allocated to a funding source by category, for example All Acquisition Costs or by specific line items, for example Land
Cost for phase 1. All revenue in a structure continues to be used for repayments, regardless of which costs the funding sources contribute towards.
See Also
Structured Finance - Line Item Finance
Cost Groups
Cost Groups are used to assign costs to a funding source. A group can hold cost categories and/or individual line item costs. Each finance structure has a default cost group called ‘Development Costs’ which contains all costs from the structure’s finance phase group. There is no limit on the number of custom cost groups that can be created.
Cost groups have the following features:
Cost groups are attached to a finance structure
Specific costs cannot be allocated to more than one cost group
Any costs not allocated to a custom group remain in the default group
When a cost is allocated to a custom group, it is removed from the default group
When line items are added to the project, they are automatically included in cost groups
When line items are deleted from the project, they are automatically removed from cost groups
Example
An acquisition loan is available to fund the acquisition costs for a new development. The loan cannot be used to fund any other costs and the maximum loan available is $10 million.
Create a new structure
Follow this procedure:
1. Go to Ribbon>New Finance Structure.
2. Type a name for the structure.
3. Select a Finance Phase Group from the pick list.
4. Create a Land Costs group.
5. Go to Ribbon>Costs Groups>Add New Group.
6. Name the group Land Costs.
7. Click the filter pick list and select Land & Acquisition.
8. Click Add All.
188 © 2016 ARGUS Software, Inc.
Product User Manual ARGUS Developer
9. Result: Land costs are added to the new group.
10. Click OK.
Note: Line items can be included in only one group. When a line item is moved to a new group, it is automatically removed from its current group.
Create a Land Costs Group
1. From the ribbon, select ‘Costs Groups’
2. Add a new group and call it ‘Land Costs’
3. From the filter drop down, select ‘Land & Acquisition’
4. Click the Add All button to add land costs to the new group
5. Click OK to close the dialog
6. Note: Line items can be included in one group only. When a line item is moved to a new group, it is automatically removed from its current group.
189 © 2016 ARGUS Software, Inc.
Product User Manual ARGUS Developer
190
Create a Land Loan
1. Go to Sources>Add New Debt Source.
2. Name it Land Loan.
3. Go to Financing>A New Source.
4. Click Source of Funds>Land Loan.
5. Type the Contribution % of Costs as 100%.
6. Type the Contribution Cap as 10,000,000.
7. Option: Set up multiple lenders for the land costs by creating additional sources of funds and attaching the same Land Cost group. Enter the % Contribution each lender will make and specify the order in which each source of funds becomes available.
Note: Where there are multiple funding sources contributing towards the same cost group, it is possible to define different tranches of contribution. This allows, for example, one source to fund the first 50% of the costs and the remaining sources to contribute the remaining 50% at different proportions.
Note: For each contribution order in a cost group, it is not possible for the total contribution % to exceed 100%.
Note: The Balancing Account is hidden when you use cost code groups and allocate percentages of equity to them.
© 2016 ARGUS Software, Inc.
Product User Manual ARGUS Developer
191
See Also
Structured Finance - Line Item Finance
Line Item Finance
Click here to jump to information on Line Item Finance.
Quick Reference - Calculate the Loan Advanced
Purpose
When a developer is seeking debt funding, or a lender is assessing the borrowing requirement, it is possible to calculate the loan advanced on the following bases:
% of Gross Development Value
% of Net Development Value
% of Total Costs – optionally less Sales Fees
The loan is advanced as a fixed contribution and can be monitored using a new chart on the Reports drop down menu on the main application ribbon bar.
See Also
Structured Finance - Loan Ratio
Example
Calculate the Loan Advanced Amount
A bank agrees to provide a loan of 65% of the gross development value of a new development. A report must be provided to show how the loan is used to fund all development costs.
1. Create a structure.
2. Attach a finance phase group.
3. Click the Sources tab and add a new debt source named Bank Loan.
4. Go to Financing tab>Source of Funds and select Bank Loan.
5. Click the Fixed Contribution ellipsis button.
6. Result: The Loan Ratio Pop-Up appears.
7. Select % of Gross Development Value.
8. Type 65% in Loan Ratio.
Result: Loan amount is calculated and displays in the Loan field.
9. Click OK.
© 2016 ARGUS Software, Inc.
Product User Manual ARGUS Developer
10. Close the Structured Finance setup.
11. Show the Loan Monitor Report.
12. Go to Ribbon>Preview Reports>Analysis Charts>Chart Type>Loan Monitor.
Result: All funding sources display.
13. Check the sources you want to display.
Loan Ratio
Click here to jump to information on Loan Ratio .
192 © 2016 ARGUS Software, Inc.
Product User Manual ARGUS Developer
Capitalised Rent and Sales
To enter a schedule of tenants and capitalized rent, click on the
Capitalized
Rent command in the Definition group on the Home tab.
When the Area, Construction and Rent schedule appears, enter the information required relating to gross and net floor space, construction, rent rates and yield.
Unit and Floor Space Information
193
Heading:
You can label each area with a heading of up to 60 characters in length.
Unit Number:
Reference number.
Use Type:
A use class description for this area record. The list of use classes can be
Number of Units:
The number of units built and leased or sold.
© 2016 ARGUS Software, Inc.
Product User Manual ARGUS Developer
Parking Stalls:
The number of parking stalls allocated to the units in this area record.
This field allows a single decimal in the input so that non-standard sized parking stalls can be modelled.
Gross Unit Area:
The gross, or buildable, area per unit. This can be calculated from the
Gross Area / Number of Units, if left blank.
Gross Area:
The total gross, or buildable, area. This is normally calculated from the
Gross Unit Area x Number of Units.
Net Unit Area:
The net leased, or sellable, area per unit. This can be calculated from the
Net Area / Number of Units, if left blank.
Net Area:
The total net leased, or sellable area. This is normally calculated from the Net
Unit Area x Number of Units.
Additional Unit Area:
The additional unfinished area per unit used in the calculation of gross construction costs. This can be calculated from the Additional Area / Number of units, if left blank.
Additional Area:
The total additional unfinished area used in the calculation of gross construction costs. This is normally calculated from the Additional Unit Area x Number of units. The additional area is not included in the gross or net areas for any other calculation purposes.
Alternate Area:
The alternate area is a field available for your own use to describe any area or unit information. It is not included in any other area totals but can be used in miscellaneous cost calculations.
Gross Net Ratio:
The ratio of the disposal (net) area to construction (gross) area is shown here. This field can be locked at a fixed value so that all floor areas will be calculated with reference to it.
Construction Costs
Base construction cost for each unit may be entered using a construction rate, unit rate or the gross cost. Alternatively, you can enter a detailed breakdown of the costs for this
particular unit. See Construction Cost Breakdown below for more information.
When you enter the construction rate/ft², the Cost/Unit and Gross Cost will be calculated from the rate x gross area. For any combination of inputs, other cost fields will be calculated automatically. For example, if you enter the gross cost, the construction rate and Cost /Unit will be calculated automatically using the number of units and the gross area.
Construction costs will be distributed automatically over the length of the construction stage entered in the Timescale & Phasing screen. You can change this on either a global basis, or for individual area records.
194 © 2016 ARGUS Software, Inc.
Product User Manual ARGUS Developer
195
Rate pf²:
The base construction rate used to calculate the gross cost. The rate can be expressed in either square feet, or square meters, depending on the units of measurement setting in the Preferences screen.
Rate Additional pf2/pm2:
The rate used to calculate an additional unfinished cost based on the Additional Area.
Cost / Unit:
The gross cost per unit, which includes cost based on the Net Unit Area +
Additional Unit Area. The cost per unit may be entered directly only when the Additional
Unit Area is zero, otherwise it is calculated automatically from other inputs.
Cost / Unit:
Gross Unit Area x Rate + Additional Unit Area x Additional Rate
Cost / Parking Stall:
The unit cost for each parking stall.
Parking Stalls Cost:
The total cost for all parking stalls.
Gross Cost:
The gross cost which includes costs based on the Net Area + Additional Area
+ Parking Costs. The gross cost may be entered directly only when both the Additional
Area and Parking Cost are zero, otherwise it is calculated automatically from other inputs.
Gross Cost:
Gross Area x Rate + Additional Area x Additional Rate + Parking Stalls x Cost
/ Parking Stall
Stage:
The development stage to which the construction cost is attached. This defines when the cost starts and for how long it is distributed in the cash flow. The timing and
© 2016 ARGUS Software, Inc.
Product User Manual ARGUS Developer distribution can be changed by clicking the ellipsis button to use the Data Distribution screen. This topic is described in Timing and Distribution.
Starts In:
This read-only field shows the date on which the gross cost starts in the cash flow.
Distribution Months:
This read-only field shows the number of months over which the gross cost is distributed in the cash flow.
TI Rate pf² (Leasing):
The rate per square foot for Tenant Improvements. The cost is calculated as a single, non-distributed amount timed to the lease start date. Change the timing and distribution by clicking the ellipsis button.
TI % Rate (Leasing):
The % of rent payable for Tenant Improvements. The cost is calculated as a percentage of the rent payable over the first term of the lease. It is calculated as a single, non-distributed amount timed to the lease start date. Change the timing and distribution by clicking the ellipsis button.
TI Cost (Leasing):
The fixed cost for tenant improvements. The cost not distributed and timed to the lease start date. Change the timing and distribution by clicking the ellipsis button.
Construction Costs - Financial
Cost inflation can be included, together with Interest and sales tax using the Financial tab.
196
Cost Inflation:
Inflation is calculated on the gross cost by selecting a set of inflation rates from the
Inflation
drop-down list. The rates may be static, or may vary over time. When you add a new cost, inflation is not automatically applied – you must select a set of rates from the drop-down list. To create sets of inflation rates, click the
Inflation Rates
command, or select
Assumptions > Inflation and Escalation
from the menu. If the inflation rates vary over time, this will be indicated by showing var. in the
Inflation
field.
Construction Interest:
If you are using the Basic Interest (Interest Sets) finance type, you can apply different interest rates to each construction cost. Structured finance does not allow the selection of interest rates for individual costs. Interest is calculated on a cost by selecting a set of interest rates from the
Interest Set
drop-down list. The rates may be static, or vary over time. When you add a new cost, a default interest set selected
© 2016 ARGUS Software, Inc.
Product User Manual ARGUS Developer automatically. To create sets of interest rates, click on the
Interest Rates
command, or select
Assumptions > Interest
from the menu.
Sales Tax:
Sales tax on the gross cost may be calculated and recovered using the
GST
Rate
and
GST Recovery Rate
fields. By default, the same rates are used for calculating sales tax on the tenant improvement costs, tenant void costs and leasing commission costs. To use different sales tax rates, check the
Manual GST Rates
option. You will now be able to apply different rates in the GST screen or the Cash Flow Row Properties screen. To set the rules that determine how sales tax is calculated and recovered, use the
GST
command in the Finance group on the Home tab.
Exclude Gross Area:
For any costs that are based on the total gross area, you may want to exclude specific area records. To do this, check the
Exclude Gross Area
option.
Construction Cost Breakdown
The Construction Cost Breakdown schedule allows you to easily enter detailed lists of construction elements for each area record. The Breakdown allows an unlimited number of elements to be defined using a variety of different calculation types.
When a schedule of detailed cost elements has been entered, the construction cost rates and costs on the Construction tab will be replaced by the total cost from the breakdown schedule. It will not be possible to enter data into these fields until the breakdown schedule is cleared, or the total breakdown cost is zero.
197
To add a new breakdown element
1. Click the
Add New Cost
command.
2. Enter a heading for the cost and choose a
Type
.
3. Enter the rate for this type into the
Amount
field.
4. Select any source costs by clicking the
Selection
ellipsis button.
5. Change the default timing, if required, using the
Timing
ellipsis button.
6. Enter any notes about this cost.
To create a default schedule of breakdown elements
If you have a standard list of cost elements that are used more than once in a project, you can simplify the entry process by creating a template which can be used when required in any area record. The template can contain a list of cost element names with
© 2016 ARGUS Software, Inc.
Product User Manual ARGUS Developer a cost type for each - (fixed, related percentages and so on), each of which can be overridden when attached to an area record.
1. Click the
Edit Default Cost Breakdown
command.
2. Add new cost elements by clicking the
Add
command.
3. Enter a name and select a cost type for each item.
4. Click the
OK
button.
To Add a default schedule of breakdown elements
1. Click the
Add Default Costs
command.
2. If you have not created a default breakdown schedule, you will be prompted to create one first.
3. If you have a default schedule already defined, the default cost elements will be added to the breakdown schedule.
4. Enter the rate and make any source cost selections using the Selection ellipsis button.
5. Click the
OK
button to close the breakdown schedule.
To apply inflation or sales tax
1. Click the
Show Extra Detail Columns
command.
2. Select inflation rates, per item, from the
Inflation
drop-down list.
3. Enter sales tax and recovery rates, per item, in the
GST Rate
and
Recovery Rate
fields.
Annual Rent
Annual rent for each tenant may be entered using a rent rate, market rental value
(MRV)/unit per annum or the gross market rental value (MRV) per annum. You may elect to enter these rates in terms of monthly amounts – choose
Options > Monthly
Rent Rates
to do this.
When you enter the annual rent rate, the MRV/Unit and the Gross MRV is calculated from the rate x net area. For any combination of inputs, other rent fields will be calculated automatically. For example, if you enter the gross MRV, the rent rate and
MRV/Unit will be calculated automatically using the number of units and the net area.
198 © 2016 ARGUS Software, Inc.
Product User Manual ARGUS Developer
199
Rental Escalation:
Escalation can be applied using the by selecting a set or escalation rates from the
Rental Escalation
drop-down list.
Step Rent Profile:
Where there are fixed rent steps agreed between a landlord and
tenant, you can select from a number of stepped rent profiles. Please see Stepped Rents
for more information.
%Non-Recov. Cost/Fixed Non-Recov. Cost:
Where there is a Service Charge to be deducted from the tenant’s rental income, enter a % Non-recoverable cost and/or a
Fixed Non-recoverable cost. These costs affect the rental income in the cash flow but not the rent used in the capitalization.
Total Non-Recov. Cost:
This is the total of both the % Non-recov. cost and Fixed Nonrecov. cost amounts.
Ground Rent Deduction:
This is the ground rent deducted from annual gross rent, producing the valuation rent figure.
Start Rent (net pa):
Start Rent is the rent that will be used to calculate the capital value.
It is calculated from the gross rent, inclusive of escalation, less any non-recoverable costs and ground rent deductions. When the Tenant’s True Income Stream option is checked, the Start Rent takes rent reviews into account.
Rent Free Period (Months):
A rent free period can be granted to a tenant by filling in the Rent Free Period field. The loss of income can be represented in several ways. For
more information, see Rent Free Cost Methods .
© 2016 ARGUS Software, Inc.
Product User Manual ARGUS Developer
Lease Comm. Profile:
Leasing commissions paid to an agent for leasing services are entered here. Use the drop-down to select a profile that contains rules for calculating the leasing commission for this tenant.
For more information about setting up leasing commission profiles, see Leasing
Rent Additions/Costs
When you want to incorporate recoverable and non-recoverable costs for a group of tenants, use the Rent Additions/Costs schedule.
Click on the
Click to View Rent Additions/Costs
hyperlink.
An unlimited number of recoverable and non-recoverable items may be entered. Enter a recoverable cost as a Revenue type and enter a non-recoverable cost as a Cost type.
To Do this
Add/Delete new rows
Change Revenue/Cost
Change Type
Use the
Add
and
Delete
buttons.
Click in box and select from drop-down.
Click in the field and choose from one of following options:
1. Fixed Amount/Unit/Year.
2. Fixed Amount/Area/Year.
3. Amt/ft2/yr x Net Area (or Amt/m2/yr x Net Area).
4. Amt/ft2/yr x Gross Area (or Amt/m2/yr x Gross Area).
5. Amt/ft2/yr x Alternate Area (or Amt/m2/yr x Alternate Area).
6. % of Base Rent
7. % of Gross Rent
Apply to different area/units from the area schedule
Click into
Selection
and apply to a tenant.
Apply growth to rows
Click into
Growth
field and select from menu of growth sets
(previously defined).
Apply private or tenant capitalization rate
Click into the
Capitalization
field and choose either
Use Private
Rate
or
Use Tenant Rate
. If choosing
Use Private Rate,
enter rate to the right of box.
200 © 2016 ARGUS Software, Inc.
Product User Manual ARGUS Developer
Percentage Rent
Percentage rents for retail properties can easily be entered using the Percentage Rent tab.
201
Sales Volume pa:
Enter the anticipated sales volume for a retail tenant. The sales volume pf² pa will be calculated automatically if a net area has been entered.
Sales Volume pf² pa:
Enter the sales volume rate pf² pa when you don’t know the sales volume pa.
Rent Rate:
Enter the % of sales volume to be used to calculate the rent receivable from sales volume.
Breakpoint Type:
The breakpoint determines the threshold at which % rent is receivable.
There are three breakpoint types:
Zero Breakpoint
The % rent rate multiplier is applied to the entire sales volume p.a.
Example: 1,000,000 Sales Volume pa * 7% = 70,000 pa.
Natural Breakpoint
This is sometimes used where the total rent comprises a core, or base, income and an additional percentage rent. The lease may guarantee the landlord a certain percentage of the total income subject to a minimum core rent that can move over time. This core rent is calculated as an equivalent value in terms of Sales Volume. This equivalent value forms the natural breakpoint.
The Natural Breakpoint will move as core rents increase and decrease.
© 2016 ARGUS Software, Inc.
Product User Manual ARGUS Developer
Example: 1,000,000 Sales Volume pa, 8% 10,000 standard rent.
If the landlord is entitled to 8% of Sales Volume, the 10,000 standard rent would be worth 125,000 to him/her, if it were expressed as Sales Volume. This 125,000 is the natural breakpoint.
10,000 core rent / 8% = 125,000 natural breakpoint.
Only sales volume in excess of the breakpoint is valued as percentage rent.
(1,000,000 Sales Volume - 125,000 Natural Breakpoint) * 8% = 70,000 percentage rent
The total rent payable is the 10,000 core rent plus 70,000 turnover rent.
Arbitrary Breakpoint
Only sales volume in excess of the arbitrary breakpoint is used to calculate the percentage rent. Arbitrary breakpoints are entered as amounts per annum, per unit area.
Example: 1,000,000 Sales Volume, 8% and 200,000 Arbitrary Breakpoint.
(1,000,000 sales volume - 200,000 arbitrary breakpoint) * 8% = 64,000.
Arbitrary Break:
These fields are available when the arbitrary breakpoint type is selected.
% Rent Escalation:
The Sales Volume may be subject to escalation. Select
Ignored
from the drop-down list to ignore growth, or select an escalation rate set.
Lease Options
Where a development is retained as an investment or where pre-lets are achieved, the information on the Lease tab will generate a flow of rental income in the cash flow. To enable the flow of rent from the lease details, select
Valuation
from the main menu then select
Tenant’s True Income Stream
.
202 © 2016 ARGUS Software, Inc.
Product User Manual ARGUS Developer
Lease Start Date:
The period from which rent will start to flow in the cash flow. If a rentfree period has been granted, the number of months will be added to the lease start date to determine the date on which the rent will start to flow.
Note:
To adjust the lease start date, click on the ellipsis button.
To Do this
Make the lease start date commence at the beginning of another stage.
Use the Stage and Phase settings in the timing window to select another stage.
Make the lease start date commence on a specific period.
Use the
Period
option to select the date in the timing window.
Make the lease start date commence on a specific date.
In the Timing window select
Date
then use the date picker to select the date.
Term:
This is the length of lease in years and months.
Payment Cycle:
Frequency of rent payments - either monthly, quarterly, semi-annual or annual in advance.
Review Cycle:
Rent review cycle in years.
Align to Sale Date:
Forces the flow of income in the cash flow to run up to the sale of the property when the lease expires before the sale date.
Void Cost Rate pf2 pa
(or
Void Cost Rate pm2 pa
): Costs incurred during initial letting period, measured from the start date of the 5th development stage of the current phase until the let comes into effect; and during periods of vacancy between terms if a leasing period (entered in whole months) has been defined.
Renew this lease:
For short-term leases, renew the lease by checking this option.
Leasing Period:
The void period, in months, for all renewal terms.
Rent Free Period (Months):
The free rent period, in months, for all renewal terms.
TI Rate pm2/pf2 (Renewal):
Tenant improvement rate for all renewal terms. Cost is based on net area and is triggered on each renewal term.
TI Cost (Renewal):
Fixed tenant improvement cost for all renewal terms.
Rent - Financial
You can specify interest and VAT rates on the Financial page:
203 © 2016 ARGUS Software, Inc.
Product User Manual ARGUS Developer
Interest:
If you are using the Basic Interest (Interest Sets) finance type, you can apply different interest rates to each tenant’s rental income and capital value. Structured finance does not allow the selection of interest rates for individual tenants. Interest is calculated on a tenant’s rent by selecting a set of interest rates from the
Interest Set
drop-down list. The rates may be static, or vary over time. When you add a new tenant, a default interest set selected automatically. To create sets of interest rates, click on the
Interest Rates
command or select
Assumptions > Interest
from the menu.
Sales Tax:
Sales tax on the rental income and capital value may be calculated and recovered using the
GST Rate
and
GST Recovery Rate
fields. By default, the same rates are used for calculating sales tax on the rental income, percentage rent, capitalized rent, operated asset revenues and expenses, and rent free costs. To use different sales tax rates, check the
Manual GST Rates
option. You will now be able to apply different rates in the GST screen or the Cash Flow Row Properties screen. To set the rules that determine how sales tax is calculated and recovered, use the
GST
command in the
Finance group on the Home tab.
Rent Capitalization
Rental income from a tenant’s lease is capitalized using the Rent Capitalization tab.
204
Tenure:
Select from
Freehold
or
Leasehold
tenure in the drop-down list. When
Leasehold
is selected, additional options are available on the Ground Lease tab.
© 2016 ARGUS Software, Inc.
Product User Manual ARGUS Developer
Cap Rate:
The Cap Rate is used to capitalize the tenant’s income.
Manual Capital Value:
Where a capital value has been agreed for a tenant, it can be entered directly into this field. Any value entered into this field will override the calculated value and will be used in the valuation of the project.
%Non-Recov. Cost/Fixed Non-Recov. Cost:
Where there is a service charge to be deducted from the tenant’s rent used in the capitalization, enter a percentage nonrecoverable cost or a fixed non-recoverable cost. These costs do not affect the rental income in the cash flow, only the rent used in the capitalization.
Timing of Sale:
The sale date, or cap date, can be changed here by clicking the
Stage
ellipsis button. The timing is usually defaulted to the beginning of the sales stage.
Leasehold Properties
To enter a Leasehold tenure for a tenant, select
Leasehold
from the
Tenure
drop-down list:
When the Leasehold tenure is selected, a new tab - the Ground Lease tab – is shown.
205
Lease:
A master ground lease profile may be selected here. See the Master Ground
Lease topic.
Term in Years:
The length of the ground lease in years. A lease term of 0 years will be interpreted as perpetuity when calculating the Years Purchase factor.
Sinking Fund and Tax:
The sinking fund and tax on sinking fund.
Leasehold Gearing:
If the property has a geared ground rent, enter the percentage into the
Leasehold Gearing %
field. The geared amount will be deducted from the MRV before capitalization.
Fixed GR Deduction:
If the property has a fixed per annum ground rent, enter the amount into the
Fixed Ground Rent Deduction
field. The amount will be deducted from the MRV before capitalization.
© 2016 ARGUS Software, Inc.
Product User Manual ARGUS Developer
Lease Events
Each tenant entered into the Cap Rent schedule has its own cash flow lease events table created for use in the rent and capitalization calculations. Use the
Lease Events
command to view a schedule of rents and MRVs, inclusive of escalation.
The Rent and MRV are usually the same at the Leasing and Review dates (though this may not be the case if, for example, a stepped rent profile has been applied). The Exit on Sale Period event shows the MRV plus any escalation on the rent from the last Rent
Review.
Master Ground Lease
You can save time when entering leasehold properties by setting up a Master Ground
Lease. Then, when entering each tenant’s details, you can attach the Master Ground
Lease. The Master Lease Definition editor lets you enter a lease name, term in years, sinking fund and tax on sinking fund.
206
To create a Master Lease
1. Click the
Master Ground Lease
command.
2. Enter a name for the master ground lease.
3. Enter the term in years,
Sinking Fund %
and Tax rate on
Sinking Fund %
.
4. Click the
OK
button.
Any changes that you made to a master ground lease will be automatically reflected in the Rent Capitalization section. The tenant will show the revised ground lease terms and the capital value will be recalculated.
To assign a Master Lease to a tenant, close the Master Lease Definition editor and choose a lease name from the
Lease
drop-down list on the Ground Lease tab. The terms
© 2016 ARGUS Software, Inc.
Product User Manual ARGUS Developer will be copied to the tenant record and you can enter any ground rent deductions for the ground lease:
Stepped Rents
At the grant of a new lease, terms agreed between landlord and tenant may include provision for stepped rents - fixed uplifts in rent at specified intervals. On the next event
(expiry/renewal) following the defined stepped rents, it is assumed that market rent will resume.
Stepped rents apply only during the first term of a lease (in other words - not to a renewal lease), and when tenant’s income flow is activated during the development.
Stepped rents cannot be set for dates after the project end date.
Stepped rents are not subject to escalation but may be subject to ground rent deductions.
Stepped rent profiles are created in the Stepped Rent Profiles window and attached to a tenant using the
Step Rent Profile
drop-down list in the Rent tab.
To create a stepped rent profile
1. Click the
Stepped Rent Profiles
command.
2. Enter a name for the profile.
3. Enter the Base Date – the date on which the first step begins.
4. Fill in the profile table with the date, duration and calculation type for each step.
207 © 2016 ARGUS Software, Inc.
Product User Manual ARGUS Developer
208
The table below sets out the five types of rent step type:
Step Type Stepped Rent Basis
Rate pf2 (or pm2).
Rate pf2 (or pm2) adjustment.
$Rent pa/unit.
Net floor area x Rate.
Net floor area x (previous rate +/- rate adjustment).
$Rent per annum.
$Rent pa/unit adjustment. Previous rent +/- rent adjustment.
Resume Market Rent.
Market rent. This step type effectively terminates the stepped rents and reverts to the annual rent defined in the Rent form.
A net floor area must be entered for the tenant for Rate pf2 (or pm2) and Rate pf2 (or pm2) adjustment step types.
Leasing Commission Profiles
To create a leasing commission profile
1. Click the
Leasing Commission Profiles
command.
2. Enter a name for the profile.
3. Select the commission basis from the
Basis
drop-down list. The four basis types are explained below.
4. Fill in the remaining fields – fields will be enabled depending on the
Basis
.
© 2016 ARGUS Software, Inc.
Product User Manual ARGUS Developer
5. Enter the number of months and rates into the commission table for % Base Rent and
% Gross Rent types.
209
Commission Basis
Fixed Amount:
On completion of the letting, a fixed amount is paid by the
Developer/Landlord.
Rate pm2 (or Rate pf2):
On completion of the letting, a rate per square meter or foot is paid. There is also the option of entering a different rate (based on Net Area) if the lease renews.
% of Base Rent:
On completion of the letting, you are able to define several steps with different rates if necessary. You can also enter a renewal rate for the entire term.
This uses the total base rent over:
1. First term of lease
2. Subsequent renewal terms
Base Rent includes turnover but excludes Rent Additions/Costs.
% of Gross Rent:
On completion of the letting, you are able to define several steps with different rates if necessary. You can also enter a renewal rate for the entire term.
This uses Total Rent over:
1. First term of lease
2. Subsequent renewal terms
Gross Rent includes turnover and Rent Additions/Costs.
Note: For % of Base Rent and % of Gross Rent types, additional options are available on the Calculation tab in the Assumptions window. These options specify whether the
Leasing Commission is calculated before or after the deduction of non-recoverable costs from the rent.
© 2016 ARGUS Software, Inc.
Product User Manual ARGUS Developer
First Term Rate:
For the Rate pf² type, this is the rate that is applied to the net area for the first term of the lease.
Renewal Term Rate:
For the Rate pf², % Base Rent and % Gross Rent types, this is the rate that is applied to the renewal term of a lease.
Renewal Rate:
On First Renewal Only Select this option to calculate leasing commissions for the first renewal term only. All subsequent renewal terms will be ignored for purposes of this calculation.
ITZA Definition for Retail Units
You can quickly enter area definitions for retail shop units using the ITZA calculator.
Each of the area definitions in the area schedule can be linked to the ITZA calculator by moving to the area and clicking on the
Retail Zoning (Area ITZA)
button on the tool bar.
To create a new ITZA schedule
1. Click the
Retail Zoning (Area ITZA)
command/
2. Enter the Zone A rate, Number of Zones and the Zone Reduction % for each successive zone.
3. Click the
OK
button.
A blank ITZA schedule will now be created. Enter the areas for each zone to create the
ITZA Rent.
210 © 2016 ARGUS Software, Inc.
Product User Manual ARGUS Developer
211
Zone A Rate:
You can change the Zone A rate at any time by clicking into the
Zone A
Rate
field and typing a new value. When the Zone A rate is changed, all ITZA area values are recalculated using the new rate. The new total Rounded MRV is calculated, replacing any manual changes. Any non-ITZA lines in the schedule will be unaffected.
Heading:
The heading for each row is generated automatically. You can override any heading by typing a new name.
Area:
You can specify the size of a zone by entering either its depth and width, or its total area. The rental value will be calculated by multiplying the area by the Zone A rate together with the % Zone reduction and the % Adjustment. To display columns for zone depth and width, click on the
Show dimensions
button.
MRV Rate:
The MRV rate is locked for ITZA rows and is generated from the Zone A Rate.
However, for non-ITZA rows, you can enter the MRV rate.
% Position:
The % position indicates the reduction in value for each zone based on its position in the unit. This value will be filled in automatically when new schedules are created. When you add individual lines, you must enter a value.
% Adjust +/-:
You can make adjustments to any row by entering a value into the %
Adjust cell. When an adjustment has been entered, the Adjusted MRV rate will be calculated and used to determine the rental value. Typically, you would use this for return frontages.
Editing the ITZA Schedule
To add a new Zoned row
1. Click on the Add zoned line button:
© 2016 ARGUS Software, Inc.
Product User Manual ARGUS Developer
2. Enter the area, either as a width and depth, or the total area.
3. Enter the zone’s % Position. You should override the default value of 100%.
4. The MRV for this line will be calculated automatically from the Zone A rate.
To add a new non-zoned row
1. Click on the
Add non-zoned line
button:
2. Enter the area, either as a depth and width, or the total area.
3. Enter the MRV rate.
4. The zone’s % position will be entered as 100%. You can override this.
5. The MRV will then be calculated.
To delete any row
1. Select the row that you want to delete and click on the
Delete line
button:
2. The schedule will now be recalculated to reflect the loss of value.
To delete all rows in the schedule
1. Click on the
Clear schedule
button
All rows will be deleted and the totals set to zero.
To create a new ITZA schedule
1. Click on the
Create zones
button
2. Follow the steps described in To create a new ITZA schedule
To round the MRV
1. Click into the
Rounded MRV
field.
2. Enter the new MRV.
To round the Net Area
1. Click into the
Adjusted Net Area
field.
2. Enter the new area.
Unit Sales
To create a schedule of non-capitalized units for sale, select the
Sales Areas > Unit Sales
command in the Definition group on the Home tab.
To model an estate of single family residential units, select the
Sales Areas > Single Unit
Sales
command in the Definition group on the Home tab.
To model a residential apartment unit, select the
Sales Areas > Multiple Occupancy
Unit Sales
command in the Definition group on the Home tab.
212 © 2016 ARGUS Software, Inc.
Product User Manual ARGUS Developer
The unit and floor space details and construction costs are entered in the same way as for capitalized units. It is not necessary to enter gross or net areas for unit sales – the program can work with only unit costs and values.
See Also
Sales
The sale price for each unit may be entered using the sales rate, sales/unit or gross sales price. When you enter the sales rate, the sales/unit and the gross sales price is calculated from the sales rate x net area. For any combination of inputs, other sales fields will be calculated automatically. For example, if you enter the gross sales price, the sales rate and sales/unit will be calculated automatically using the number of units and the net area.
213
Timing and Distribution of Net Sale Value
The net sales value is assumed to be placed as a single amount at the start of the sales development stage in the time scale & phasing area. The timing and the distribution can be overridden on an area by area basis using the Data Distribution screen, which is opened by clicking on the
Stage
ellipsis button.
The advantage of linking sales values to a stage, is, that if you change the stage in the
Time scale & Phasing area, all sales values linked to it will be updated automatically.
© 2016 ARGUS Software, Inc.
Product User Manual ARGUS Developer
The two fields titled
Starts In
and
Distribution Months
show when the timing begins, and over how many months the sales value is distributed. These are read-only fields.
Deposits/Pre-Sales
Residential developers will typically take a deposit for an apartment or house up front, with the remainder paid on completion of the building’s construction. The value of the units will be distributed in two sections: a period over which deposits will be received and a single amount for the remainder.
214
Deposit %
Deposit as a percentage of sale price to be paid up front.
Total Months
The number of months before the first sale when the deposit is paid.
Distribution Months
The period over which the deposits can be collected prior to the first sale from the initial deposit term.
Deposit Curve
The deposits can be distributed using any of the standard methods available in ARGUS
Developer.
Distribution Weighting
If you use the weighted distribution type, this field becomes active.
Offset (-Months)
Once the first unit has been sold, the pre-sales period ends and all further deposits are collected prior to the sale of each subsequent unit. The
Offset
field specifies how many months before the sale a deposit will be collected. An offset of zero will collect the deposit in the same period as the sale takes place. An offset of negative one will collect the deposit in the period prior to the sale and so on.
© 2016 ARGUS Software, Inc.
Product User Manual ARGUS Developer
Use Manual Distribution
Selecting Yes allows you to manually distribute the deposits.
Distribution Detail
Opens up the data distribution function for editing.
Example 1:
Twenty (20) units are to be sold at $250,000 each, over a five month period on an even curve basis. Therefore, four units will be sold each month. A 10% deposit is to be taken for each unit and the initial deposits (on the first month’s sales) are to be taken four months before the first four units are sold and spread over a two month period on an even basis. The remaining deposits are to be paid two months before the units are sold - this is the Absorption period. The illustration below reflects this scenarios.
215
Example (With Growth):
Five (5) units are to be sold at $250,000 each over a five month period. Therefore, 1 unit is sold per month. A 10% deposit is to be taken for each unit and the initial deposit is to be taken four months before the first unit is to be sold. The other deposits are to be taken the month before the sale in the
Absorption period. The sales line has growth applied at 2% per annum from the project start date. In the example below, we see an initial deposit of $25,500 in month 9 and the first sales figure of $229,500 in month seventeen. For the first sale in month seventeen, the program grows the sales figure up to the month in which the deposit is taken (month thirteen). The calculation is as follows: $250,000 * 1.021 =
$255,000; Deposit of 10% = $25,500; Remainder is $229,500 in month seventeen. For the remaining four sales, the program grows the sales figure up to the month in which the deposit is taken, and the remainder appears a month later.
Sales Fees
The Sales Fees tab is displayed in the Unit Sales, Single Unit Sales, and Multi Unit Sales screens. It allows you to specify commission settings for sales.
© 2016 ARGUS Software, Inc.
Product User Manual ARGUS Developer
Commission at Sale %
This is commission being paid upon the signing of a sales contract to a third party. You can use this to model sales agent fees on a per-area basis. The amount being paid is a percentage of the unit price inclusive of escalation; therefore, there is no explicit inflation on the cost itself. The distribution of the fee follows the distribution on the
Sales Starts line for the area.
Commission at Completion %
This is commission being paid upon sales completion to a third party. Again, you can use this to model sales agent fees on a per-area basis. The amount being paid is a percentage of the unit price inclusive of escalation; therefore, there is no explicit inflation on the cost itself. The distribution of the fee follows the distribution on the
Actual Completions line for the area, taking the escalation information from the Sales
Starts line for the area.
Unsold Unit Fee / Month
This is a fee that is payable on units for which construction has completed, but that so far remain unsold. You can use this to model condominium fees for multi-unit developments, site security for single unit developments and so on. The amount is multiplied on a per-period basis with the number of units for each period as found on the Units Available line for the area.
Sales Additions/Costs
To include additional sales revenue and costs, based on the unit sales, click the
Click to
View Sales Additions/Costs
hyperlink. You are able to add unlimited costs and revenue items. The values for each of the items will be either added to, or deducted from, the total sales value.
To Do this
Add/Delete new rows
Change Revenue/Cost
Use the
Plus
and
Minus
buttons
Click in box and select from drop-down
Change Type
Click in field and choose from one of various options:
1.
Fixed Amount/Unit/Year
2.
Amt x Net Area
3.
Amt x Gross Area
4.
Amt x Alternate Area
Apply to different area/units from the area schedule
Click into
Selection
field and apply to unit(s)
216 © 2016 ARGUS Software, Inc.
Product User Manual
Apply inflation to rows
ARGUS Developer
Click into the
Inflation
field and select from menu of the previously defined inflation sets
Residential Sales
The Single Unit Sales and Multiple Occupancy Unit Sales schedules are intended primarily for residential developments.
You can open the Single Unit and Multi Unit Sales schedules by clicking
Sales Areas
in the Definition group on the Home tab then selecting the schedule. Alternatively, click ellipsis in the Definition screen.
To show unit sales fields
To show hidden unit sales fields:
1. Navigate to
Backstage>Preferences
.
2. Click
General>Show Unit Sales>Show Single & Multi Sales
.
3. Click
OK
.
Single Unit Sales
To enter single unit sales, click
Home>Definition>Sales Areas>Single Unit Sales
.
Many fields in this screen match other area-based forms for Capitalized Rent or Unit
Sales. Differences are described below.
217 © 2016 ARGUS Software, Inc.
Product User Manual ARGUS Developer
Construction Cost Distribution
In single unit sales, batches of units are grouped together for construction and sales purposes. Each batch of units can start construction every month, two months, quarter or year. Each batch is given a duration to complete construction, and the costs are distributed over a standard S-Curve by default.
Constructing the units in batches will show a distorted construction curve when you view it in the Data Distribution screen. This is because each batch of units overlap by a few months, flattening out the distribution curve.
The sales revenues and deposits will tend to be received during the construction cycle, thereby reducing the interest payments over the term of the project.
218
Stage / Starts in
Defines the start timing for the first batch of units to be constructed.
Starts per
Select the cycle in which construction starts. Choose from:
• Monthly
• Two-monthly
• Quarterly
• Annual
Starts / Cycle
Defines the number of units that begin construction in each cycle.
Note:
Until a non-zero value is entered here, all units start construction in the first construction period.
© 2016 ARGUS Software, Inc.
Product User Manual ARGUS Developer
Construction Duration
The construction duration defines the number of months each batch of construction units takes to complete.
Sale Timing and Distribution
The timing of the initial sale is defaulted to the Construction development stage entered in the Timescale & Phasing area. It can be overridden by clicking Stage ellipsis in the
Sales tab.
Once the initial timing is set, the distribution is automated using the fields in the Sales
Distribution tab.
219
Regular Sales – Deposit %
This is the deposit percentage. The deposit for a sale is payable on the signing of a sales contract and so the distribution on a deposit line for a single unit sales area is directly determined through the fields controlling the sales distribution.
Initial Sales – Sales %
This field is a “virtual” field. The actual value stored on the area record is the number of units sold on day one. However, the initial sales can be entered as a percentage.
Initial Sales – Units
This is the number of units that is expected to be sold when the sale for the area is first launched. Normally more sales contracts are expected to be signed during that month than during the regular sales period. If this field is non-zero, the number of units in the first sales period is taken from this field. If the field is left zero, the number of units sold in the first sales period is controlled through the regular sales fields.
Balance of Sales – Sales per
This field determines the sales cycle to be used. It can be monthly, two-monthly, quarterly, or annual.
Balance of Sales – Sales /Month/2 Months/Quarter/Year
This field determines the number of units sold during a sales cycle. If this field is zero, the total number of units minus in the first month sales period, or an adjusted number of units in the second month of the sales period if day one sales have been modelled for the area.
© 2016 ARGUS Software, Inc.
Product User Manual ARGUS Developer
Regular Sales – Months to Complete
This field determines the minimum number of months between the signing of a sales contract and the completion of the sale. What determines the actual difference in months is whether enough units have been constructed to cater for the demand.
Note:
If your project has a large number of units, say 100 or more, make sure that the distribution of sales units doesn’t produce a long cash flow. Long cash flows will make the application run very slowly.
Example
For an area record with 500 sales units and a velocity of 1 sale per month, a cash flow of
500 months would be produced. In this situation, a warning message is displayed and you are given two options to shorten the length of the cash flows:
Change the construction schedule or sales distribution to shorten the project length,
or;
Change the cash flow view cycle to
Annual.
Multi-Unit Sales
To enter multiple occupancy unit sales, select the
Sales Areas > Multiple Occupancy
Unit Sales
command from the Definition group on the Home tab.
220 © 2016 ARGUS Software, Inc.
Product User Manual ARGUS Developer
Many of the fields in this screen are the same as other area-based forms for Capitalized
Rent or Unit Sales. There are some differences, however, and these are described below.
Sales Timing and Distribution
The most complex automatic sales distribution patterns can be modelled through the multi unit sales schedule.
Multi unit sales contain up to four sales periods.
Initial (day one) sales
Sales prior to construction
Sales during construction
Absorption sale: Takes place when construction is completed.
221 © 2016 ARGUS Software, Inc.
Product User Manual ARGUS Developer
222
Initial Sales – Sales %
You can enter Initial Sales as a percentage. This is a “virtual” field. The actual value stored on the area record is the number of units sold on day one.
Initial Sales – Units
This is the number of units that is expected to be sold when marketing of units begins.
Typically, a greater volume of sales contracts is signed during the first month than during the regular sales period.
Non Zero Value
If you enter a non-zero value, number of units in the first sales period is taken from this field.
Zero Value
If you enter/leave a zero value, number of units sold in the first sales period is controlled through the regular sales fields.
Sales Prior to Construction – Sales %
You can enter the number of units sold prior to construction as a percentage, which will then be automatically converted to a number of units per period. This field is a “virtual” field. The actual value stored on the area record is the number of units sold each period prior to construction.
Sales Prior to Construction – Sales / Month/2 Months/Quarter/Year
This is the number of units that is expected to be sold each period prior to the start of the area construction.
© 2016 ARGUS Software, Inc.
Product User Manual ARGUS Developer
Sales During Construction – Sales %
The number of units sold during construction can be entered as a percentage, which will then be automatically converted to a number of units per period. This field is a “virtual” field. The actual value stored on the area record is the number of units sold each period during construction.
Sales During Construction – Sales /Month/2 Months/Quarter/Year
This is the number of units expected to be sold each period during the area construction.
Sales After Construction – Absorptions /Month/2 Months/Quarter/Year
This is the number of units expected to be sold each period after the area construction.
Sales After Construction – Absorption Months
This field determines the minimum number of months between the signing of a sales contract and the completion of the sale. What determines the actual difference in months is how long a client has to wait until he can take possession of the unit, which is controlled through the Monthly Move In field.
Move In – Monthly Move In
The monthly move in determines for how many units the sale can be completed each month.
Example
The number of people moving into a condo development is restricted by the number of elevators and allowing more units to be occupied would be counter-productive. In such a case, you can use the Monthly Move In field to delay sales completions.
Note: If your project has a large number of units, say 100 or more, make sure that the distribution of sales units doesn’t produce a long cash flow. Long cash flows will make the application run very slowly.
Example
For an area record with 500 sales units and a velocity of 1 sale per month, a cash flow of
500 months would be produced. In this situation, a warning message is displayed and you are given two options to shorten the length of the cash flows:
Change the sales distribution to shorten the project length
Change the cash flow view cycle to Annual
Sales Contracts
Multi-unit sales areas do not have a
Deposit %
field. Instead a more flexible and marketdriven way of receiving sales revenue is achieved by using sales contracts.
Sales
Contracts
are selected from the Sales tab.
Each area record can use two different contract types:
•
Pre-sales Contract:
Sales prior to construction completion.
•
Absorption Contract:
Sales after construction.
223 © 2016 ARGUS Software, Inc.
Product User Manual ARGUS Developer
Sales Contract Editor
To create and edit Sales Contracts, select the
Sales Contracts
command, or select the
Area > Sales Contracts
menu command.
The sales contract editor works in a similar manner to other Developer schedule editors.
Default Contract
A basic default contract:
Defines opening stage
Defines closing stage
Set up to collects deposit percentage at opening stage
Set up to collects remainder at closing stage
Contract Definition
Each contract definition requires:
Opening stage
Closing stage
Collection of 100% (or optionally more) of unit sale price
Note: To allow more than 100% distribution, click the check box to provide an uplift in this sale’s price.
224
Value
You can enter a percentage for each stage.
Months from Initial Sales
Enter the number of months after initial sales when a stage occurs.
Note: If you define an opening/closing stage, N/A is displayed, and you cannot enter a value.
Opening Stage
This is when the client signs the contract to buy the unit. You can control timing via the sales starts unit information line.
Note: You cannot enter a number of months offset from the construction start.
© 2016 ARGUS Software, Inc.
Product User Manual ARGUS Developer
Closing Stage
This is when the client takes possession of the unit. You can control timing through the actual completions unit information line.
Note: You cannot enter a number of months offset from the construction start.
Copy Contract
Select the contract to copy and click Copy Contract.
Graph view in the Sales schedules
You can view sales activity graphs in all sales schedules:
Unit Sales
Single Unit Sales
Multi-Unit Sales
To view these graphs, click Graph View on the tool bar in the sales schedules.
225
Graph Type
Click this to view a chart of activities/chart of cumulative activities.
© 2016 ARGUS Software, Inc.
Product User Manual
Line Detail View/Schedule View
Click either of these to view data input mode..
ARGUS Developer
Quick Entry Area Schedule
You can save time when entering floor space details and rates by using the Quick Entry
Schedule. This style of entry allows you to define area records using a spreadsheet-style table that displays only the fields that you want to work with
To open the Quick Entry schedule, click on the
Schedule View
command, or select
View
> Show Schedule View
.
The Quick Entry schedule is comprised of several main sections:
The tool bar that allows you to change the number of fields displayed and to copy fields and rows;
The Area data entry grid
The Construction Cost Breakdown grid (displayed when you use the
View > Show
Cost Breakdown
menu option);
The summary of areas, costs, and revenues.
226 © 2016 ARGUS Software, Inc.
Product User Manual ARGUS Developer
Quick Entry Toolbar
When the wide schedule view is used, there are some additional commands that become available.
Copy Down:
Copy a single value down through a column by clicking on this button.
Move to the value you want to copy, click on the button and enter the number of times the value is to be copied. The value is copied down the column, replacing existing entries.
Fill Series:
Copy a value and modify it for each subsequent row using this command.
Select the cell you want to copy, select
Fill Series
and enter the parameters of the value you want to change. See the topic on using the
Fill Series
command later in this section.
Quick Entry Table
The quick entry table is a grid of rows and columns. Each row represents a definition for a single area, and each column represents a field within the area. A selected cell appears highlighted on the screen. The active cell is the cell into which data is entered when you start typing. Only one cell is active at a time.
Some cells will remain fixed – you may not enter a value into them. These fields are calculated automatically and include: Total rent deductions, Net rent p.a. (or Valuation
Rent), Net capitalized rent and Rent free amount.
The table contains a subset of the available fields for area definition. You can see more detail for the current area by clicking on the
Detail
command button at the foot of the screen. Use the detail view for entering inflation, growth, interest sets and for specifying the timing of construction costs and receipts.
Housekeeping functions in the schedule view
In the schedule view, you have access to copy, paste and move functions that allow you to copy and paste and move area records between schedules. This allows you to duplicate records, in order to speed up data input.
To Copy and Paste an area record
1. Select the area by clicking into the table.
2. Select the
Copy Area
command.
3. Enter the number of copies.
4. Click the
OK
button.
The area record will be pasted at the end of the table.
To Copy all areas to the clipboard
1. Select the
Edit > Copy Area Schedule
command.
2. Select either
Copy Current Area
or
Copy All Areas
.
227 © 2016 ARGUS Software, Inc.
Product User Manual ARGUS Developer
3. Copy all columns in the table by checking the
Switch to All Columns
option.
4. Click the
OK
button.
The
Paste
command may now be used to work with the copies.
To paste area records from the clipboard
1. Select the
Edit > Paste into Schedule
command.
2. Select the position where you want to paste the data.
3. Click the
OK
button.
Note:
Data can be inserted before the first area record, before the currently selected record, or after the last area record.
To copy an area record to a different phase
1. Select the
Edit > Copy to another Phase
command.
2. Select either the current record, or all records option.
3. Select the phase number.
4. Click the
OK
button.
The record or records are copied to the same schedule but in a different phase.
To copy an area record to a different schedule
1. Select the
Edit > Copy to another Schedule
command.
2. Select either the current record, or all records option.
3. Select the name of the schedule.
4. Click the
OK
button.
The record or records are copied to a different schedule within the same phase. There may be some data loss due to the different types of data used in each schedule.
Example:
Moving a capitalized rent record to the Unit Sales schedule would result in the loss of the cap rate because unit sales do not work with cap rates.
To move an area record to a different phase
1. Select the
Edit > Move to another Phase
command.
2. Select either the current record, or all records option.
3. Select the phase number.
4. Click the
OK
button.
The record or records are moved to the same schedule but in a different phase. The records in the original schedule are deleted.
228 © 2016 ARGUS Software, Inc.
Product User Manual ARGUS Developer
To move an area record to a different schedule
1. Select the
Edit > Move to another Schedule
command.
2. Select either the current record, or all records option.
3. Select the name of the schedule.
4. Click the
OK
button.
The record or records are moved to a different schedule within the same phase. The records in the original schedule are deleted. There may be some data loss due to the different types of data used in each schedule. For example, moving a Capitalized Rent record to the Unit Sales schedule would result in the loss of the Cap Rate because Unit
Sales do not work with Cap Rates.
Copying values in the schedule
When you want to copy a value in a record to a number of other records, you can use the Fill Down command. The Fill Down command takes the value from the selected cell, copies it to a series of records then recalculates each record based on the new value.
Example:
If you wanted to change the Cap Rate for all records to a new value, you could use the Fill Down command to copy the Cap Rate in the selected cell to all other records.
To copy a value to other records
1. Select the cell whose value you want to copy.
2. Select the
Fill > Fill Down
command.
3. Enter the number of records you want to copy to.
4. Click the
OK
button.
The
Fill Down
command works by copying to a specific number of records from the current record down through the schedule.
Filling a Series
Instead of entering data manually into the schedule, you can use the
Fill Series
command to fill cells with data that follows a pattern or that is based on data in other records.
To fill cells with a series of numbers
1. Select the
Fill > Fill Series
command.
2. Enter the number of records you want to fill with new values.
3. Under
Type
, click one of the following options:
Linear:
Create a series that is calculated by adding the value in the Step Value box to each cell value in turn.
229 © 2016 ARGUS Software, Inc.
Product User Manual
ARGUS Developer
Percentage:
Create a series that is calculated by adding a percentage in the Step
Value box to the original value to each cell in turn.
4. In the Every box, enter the frequency at which each cell should be filled:
To fill every row, enter 1.
To fill every other row, enter 2 and so on.
5. Click the
OK
button.
To fill cells with a series of dates
1. Select the
Fill > Fill Series
command.
2. Enter the number of records you want to fill with new values.
3. Under Date Unit, click one of the following options:
Month Create a series that is calculated by adding the number of months in the
Step Value box to each cell date in turn.
Year Create a series that is calculated by adding the number of years in the Step
Value box to each cell date in turn.
4. In the Every box, enter the frequency at which each cell should be filled:
To fill every row, enter 1.
To fill every other row, enter 2 and so on.
5. Click the
OK
button.
To fill cells with a series of text headings
1. Select a cell under the Heading or Unit Number columns.
2. Select the
Fill > Fill Series
command.
3. Enter the number of records you want to fill with new values.
4. For the
Append
(text Fields only) option: o Select the box to create a series of headings that are calculated from the original heading plus a numerical index. o Un-check the option to create a series of headings that are calculated from a numerical index plus the original heading.
5. In the Every box, enter the frequency at which each cell should be filled: o To fill every row, enter 1. o To fill every other row, enter 2 and so on.
6. Click the
OK
button.
230 © 2016 ARGUS Software, Inc.
Product User Manual
To undo a Fill Series command
1. Select the
Fill > Undo Fill Series
command.
ARGUS Developer
Deposits as a Source of Funding
Navigation: Home Ribbon>Sales Areas>Escrow Account for Sales Deposits
See Also
Purpose
In residential developments, it is common for the purchaser to place a deposit in trust with a third party such as an escrow agent or a lawyer. This prevents early access to the funds by the developer and protects the purchaser until the unit is contractually complete. However, in certain countries or regions, legislation allows the developer to access the deposit monies prior to completion to use towards the costs of development.
The Escrow account can hold deposits outside the cash flow, ensuring there is no impact on the project until they are released under the terms of the purchase contract.
Alternatively, deposits can be released as soon as they are collected and used to fund development costs.
The Escrow Account has the following features:
Calculate the amount of deposits collected to use as a source of funds
Calculate interest on deposits held for both the purchaser and the developer
Drawdown schedule to place deposits in the cash flow
Guarantee and insurance charges for early use of deposits
Works with both basic and structured finance
Before the Escrow account can be used, ensure residential deposits are entered through the Unit Sales schedules. (see Residential Sales [hyperlink to this section]). By default, when a new project is created or is imported from an earlier version, sales deposits are automatically placed in the Escrow account and held outside the project cash flow until contractual completion. This behaviour is described in the Escrow Account topic in the
Project Cash Flow section.
Note: When a project created in an earlier version is imported, KPIs will remain unchanged even though deposits have been moved to the Escrow account.
You can determine how much of the deposits can be used as funding in the project Cash
Flow.
View in Project Cash Flow
Go to Project Cash Flow>Escrow Account>Deposits Received>Escrow Account.
231 © 2016 ARGUS Software, Inc.
Product User Manual
Toolbar
Edit
Save Changes and Close
Cancel Changes and Close
View
View Financial Data
Move Up
Move Down
Toolbar
Add
Delete
Copy
View Financial Data
Move Up/Down
Setup
ARGUS Developer
232
Deposits in Escrow
Calculation Method
Choose from:
% of Deposits/Interim Sales
% of Gross Sales
% of Total Development Costs
Gross Sales
Type an amount.
© 2016 ARGUS Software, Inc.
Product User Manual
Assumed Pre-Sales %
Type a percentage.
Assumed Pre-Sales
Type an amount.
% of Deposits Available
Type a percentage.
Deposits Available
Type an amount.
Interest on Escrow
Interest Rates on Deposits Received
Choose from:
% of Deposits/Interim Sales
% of Gross Sales
% of Total Development Costs
Interest Rates on Deposits Received
Choose from:
Ignore
Construction Loan
Preferred Return
Interest Rates on Deposits Used
Choose from:
Ignore
Construction Loan
Preferred Return
Compounding
Choose from:
Monthly
Quarterly
Six Monthly
Annual
Rate Type
Choose from:
Effective
Nominal
233
ARGUS Developer
© 2016 ARGUS Software, Inc.
Product User Manual
Deposit Drawdown
ARGUS Developer
Heading
Type in a name.
Type
Choose a way to use the deposits as funding:
Fixed Amount:
Makes available the amount you type in the Rate field and define in the Detail Columns.
% of Total Deposits:
Makes available the percentage you type in the Rate field. This percentage is multiplied by the total deposits.
% of Deposit Receipts:
Makes available the percentage you type in the Rate field of the deposits collected in one month. Note: This amount cannot exceed the amount in
Setup>Deposits Available either on a monthly or total basis.
Remaining Balance:
Makes available the balance after all other deposit drawdown line items are subtracted from the Deposits Available.
Note: If any remaining balances are available, you must add the Remaining Balance as an item or else the Project/Proforma Summary displays the message that the Cash Flow and Summary are different.
Selection
Auto displays your selection from the Type field.
Rate
Type an amount/percentage.
Total
Auto calculates the total based on the Type and Rate fields.
Timing
Type/select a timing period:
234 © 2016 ARGUS Software, Inc.
Product User Manual
Notes
Type any notes for this deposit drawdown.
Cost Type
Select a cost type.
Inflation Growth
Type an inflation growth rate.
VAT Rate
Type a VAT rate.
Impact
Escrow Account section.
Deposit Insurance
ARGUS Developer
235
Add Deposit Insurance as a Fixed Amount
1. Add new item.
2. Type a heading.
3. Select a Fixed Amount in the Type field.
4. Type the rate to charge.
5. Select a frequency in the Repeat Cycle field.
6. Click the ellipsis in the Timing field.
Result: Data Distribution Pop-Up appears.
7. Type months for Duration and click OK.
Result: Project Cash Flow screen displays.
Add Deposit Insurance as a % Deposit Drawdown
1. Add new item.
2. Type a heading.
3. Select % Deposit Drawdown in the Type field.
Result: Deposits Available is used as the basis.
4. Type the rate to charge.
5. Select a frequency in the Repeat Cycle field.
Option: Select none to not repeat..
6. Click the ellipsis in the Timing field.
Result: Data Distribution Pop-Up appears.
7. Type months for Duration and click OK.
Project Cash Flow screen displays.
Add Deposit Insurance as a % Deposit Drawdown
1. Add new item.
2. Type a heading.
© 2016 ARGUS Software, Inc.
Product User Manual ARGUS Developer
3. Select % Deposit Available in the Type field.
Result: Deposits Available is used as the basis.
4. Select % of Deposits as the Deposit Basis:
Option: Fixed Amount.
Option: Rate/Unit.
5. Click the Selection ellipsis.
Result: Sales Unit Selection Pop-Up appears.
6. Click the checkbox for each line item to include.
7. Click OK.
Result: Pop-Up disappears.
8. Type rates in the Deposits and Detail Columns sections.
9. Select a frequency in the Repeat Cycle field.
10. Click the ellipsis in the Timing field.
Result: Data Distribution Pop-Up appears.
11. Type months for Duration and click OK.
Project Cash Flow screen displays.
Options for Capitalized Rent and Unit Sales
Monthly Rent Rates
Rents are normally entered as annual payments. In some European countries, rent rates are expressed as monthly rates. Both the Rent rate and the MRV per Unit can be specified as monthly rates.
When you change the rate basis between annual and monthly, all annual rates will be expressed as monthly rates. The Gross Rent and Capital Value will remain unchanged.
Note:
This setting affects rents across all phases.
To use monthly Rent and MRV rates
1. Tick the
Monthly Rent Rate
option on the Options menu.
2. Confirm the change by clicking the
OK
button.
Lock Gross: Net Ratio
The Gross
Net area ratio can be fixed so that all area records maintain a fixed ratio between the gross and the net areas. This setting makes entering area information easier – you need enter only one of the area measurements for the program to automatically calculate the other.
To lock the Gross to Net ratio
1. Select Assumptions > Lock Gross: Net Ratio.
2. Select the
Lock Gross:Net Ratio
option.
3. Enter the fixed ratio you want to maintain between the areas into the
Gross:Net
Ratio % field
.
4. Click the
OK
button.
236 © 2016 ARGUS Software, Inc.
Product User Manual ARGUS Developer
5. In the confirmation window, choose from the following options:
To Do this
Apply the locked ratio to any new area definitions.
Select the
To NEW areas only
radio button and click on the
OK
button.
Apply the locked ratio to every existing area definition and to all new definitions.
Select the
To ALL area definitions
radio button and click on the
OK
button.
Cancel the locked ratio setting. Click on the
Cancel
command button.
To change the net area when the gross area is entered
1. Select Options > Ratio - Change Net Area.
To change the gross area when the net area is entered
1. Select Options > Ratio - Change Gross Area.
Valuation Tables
The valuation tables are used in the calculation of the factors used in the capitalized rent calculations. In most cases, the
Annually in Arrears
option is used but in UK valuations, other options are often used. The default setting is
Annually in Arrears
.
To choose a valuation table method
1. Select
Tables
from the Valuation menu.
2. Choose one of the table types.
The capital values will be re-calculated automatically when the table type changes.
Rent Free Methods
You can change the method used to value rent free periods from the Valuation menu.
Note:
The Rent Free methods are not available for selection when the Tenant Rent Flow option is active. When this option is active, the method used is always Defer start of rent
flow.
To change the rent free cost method
1. Select
Rent Free Methods
from the Valuation menu.
2. Choose one of the rent free methods.
The rent free costs will be re-calculated automatically when the method changes.
Tenant’s Income Stream
Each tenant lease can generate a stream of annual rent which is entered as a separate line item in the cash flow. This income is subject to rent reviews and lease renewals. It is capitalized on the sale date of each tenant lease.
237 © 2016 ARGUS Software, Inc.
Product User Manual ARGUS Developer
When this option is not active, the leasing and the capitalization are assumed to take place on the same date. Although escalation is factored into the rental value and capitalization, no rent reviews are considered.
To enable the flow of rent
1. Select the
Tenant’s Income Stream
option on the Valuation menu.
2. The rental income and capitalized rents are recalculated.
To disable the flow of rent
1. Deselect the
Tenant’s Income Stream
option on the Valuation menu.
2. The annual and capitalized rents are re-calculated.
Imperial and Metric Unit
The program can work with two different measurement systems – Imperial and Metric.
A conversion function allows you to work with either system by recalculating each area record – gross and net measurements and Rent/Sales/Construction rates. Any costs or revenues that have been calculated on a rate/ft2 or rate/m2 are also included in the conversion calculations.
During the conversion process, small discrepancies can be created due to metric area measurements and rates being stored with two decimal places.
To change between measurement systems
1. Select Tools > Convert to Metric or Tools > Convert to Imperial.
Save Zero Value Items
This is for setting up templates. If you want a template that has fees related to items in the area schedule, you first need to create the items in the area schedule and then populate the cash flow with them. You will most likely not be entering any costs or rents/sales into the schedules at this stage - only zeros. ARGUS Developer will not save zero items in the schedule into the cash flow, so you check Save Zero Items in the area schedule to get ARGUS Developer to show zero area-based cash flow lines.
Name Area Tabs
You can name individual areas such as (for example) Unit 1, Unit 2. This option allows you to choose whether these headings appear on the area tabs for reference.
Stepped Base Rent Rate = MRV Rate
If this is activated, the first step of the selected Stepped Rent Profile on the base date is used as the Market Rent Rate.
Allow Negative Rents
In most projects, you will be working with Positive Rents. In some circumstances, it may be necessary to enter negative rents in order to capitalize a cost.
Use this option to allow entry of negative amounts.
238 © 2016 ARGUS Software, Inc.
Product User Manual ARGUS Developer
Menu Options for Displaying and Selecting Columns
The Quick Area Schedule includes all the data entry fields necessary for creating tenant or unit sales records. To enable easy entry of data, the schedule is divided into several bands of columns, each of which is the equivalent of the tabs in the detail view. There is also a band available for you to customize to include any fields you want.
To select the columns that you wish to see displayed in the Areas, Construction, Rent and Capitalization or Areas, Construction and Unit Sales schedules, you can use the following menu options:
Selecting all columns
Use the
Columns > All
menu option to display all columns.
Construction Costs columns
Use the
Columns > Construction and Columns > Construction Financial
menu options to display the construction cost columns.
Rent columns
In the Areas, Construction, Rent and Capitalization form, use the menu options to display all rent columns (options available are Rent, Rent Financial, Turnover Rent and
Rent Capitalization).
Hotel columns
In the Areas, Construction, Rent and Capitalization form, use the Columns > Hotel menu option to display all hotel-related columns.
Operated Asset columns
In the Areas, Construction, Rent and Capitalization form, use the Columns > Operated
Asset menu option to display all operated asset-related columns.
Lease Details columns
In the Areas, Construction, Rent and Capitalization form, use the menu options to display all lease details columns (options available are Lease and Ground Lease).
Sales columns
In the Areas, Construction and Unit Sales form, use the menu options to display the sales columns. You can select Sales, Sales Deposits, Sales Fees, and Sales Financial columns.
Custom columns
Use the
Columns > Custom
menu option to display the custom columns (if any have been defined).
To choose the specific custom columns that will be displayed in the schedule, use the
Columns > Column Selector
menu option to open the Custom Column Selector window:
239 © 2016 ARGUS Software, Inc.
Product User Manual ARGUS Developer
Select all the custom columns that you wish to include in the Areas, Construction, Rent and Capitalization or Areas, Construction and Unit Sales schedule.
If you wish to check all options, use the
Columns > All On
menu option.
If you wish to uncheck all options, use the
Columns > All Off
menu option.
To accept your settings and exit from the window, you can either click the
OK
button, or use the
Columns > Save Changes & Exit
menu option.
240 © 2016 ARGUS Software, Inc.
Product User Manual ARGUS Developer
Operated Assets
The Operated Assets valuation module is an optional feature within ARGUS Developer.
You may need to purchase a licence for this module before you can start working with operated assets.
The Operated Assets module allows you to specifically focus on managing rent and occupancy rates for business premises, including hotels, golf courses, marinas, serviced apartments, self storage and so on.
Note:
Once you have set up any operated assets, you may wish to create a report of the data you have entered. An Operated Assets report is available in the Enhanced Reports section of the reporting module.
Using Operated Assets
To quickly access operated assets when you only want to create or edit data, select the
Operated Asset command in the Definition group on the Home tab.
To create and then capitalize operated assets
1. Select the
Capitalized Rent
command in the Definition group on the Home tab.
2. Change the Use Type to one of: Amusement Park, Golf Course, Marina, New Hotel, or the generic Operated Asset. The Rent tab is replaced with the Operated Asset tab.
241
3. Click the
Click to View Operated Assets
hyperlink.
4. Create or edit a profile then close the operated asset screen.
5. In the Operated Asset tab, select the name of the profile in the drop-down list of the
Occupancy/Rates Profile
field.
6. Enter a cap rate to capitalize the net operating income.
To create operated asset profiles
1. Click the
Click to View Operated Asset Profiles
hyperlink.
2. Click the
Add New Profile
command.
3. Click the
Rename
command and enter a new name.
4. Enter Occupancy and Rates tables.
5. Enter operating revenues and expenses.
To copy an asset profile
1. Select the profile name in the drop-down list of the
Name
field in the Asset Profile group.
© 2016 ARGUS Software, Inc.
Product User Manual
2. Select the
Copy Profile
command.
ARGUS Developer
To delete an asset profile
1. Select the profile name in the drop-down list of the
Name
field in the Asset Profile group.
2. Select the
Delete Profile
command.
3. The profile will be deleted, along with any references to it in any area records.
Occupancy and Rates Tables
The Occupancy and Rates tab allows you to enter the types of variables required to calculate the base income and operating revenues and expenses for a business operation. The types of variable are predefined and are listed in the table below. This tab holds an unlimited number of different pages of data, each page representing a single variable type. For example, in a hotel, you would have the number of rooms, occupancy rates and average daily room rates.
Each page holds rates that change month by month and year by year. For simple operations, this may be percentage occupancy rates and average daily room rates. For more complex operations such as a marina, where many different variables are used, there could be dock length, monthly rate/ft and % occupancy.
The start date of Operated Asset Pages is (by default) the month of the commencement of the Holding Period (Stage 6 in the current Phase); therefore, if you change the timing of this stage, the page time frame will change also. You can also force the start date of the pages to begin in January of the calendar year in which the holding period begins - but this is not as flexible as the default method.
To select the method you wish to use, open the Preferences window by clicking on the expansion button in the bottom right corner of the Options group on the Home tab.
Next, check or uncheck the
Begin Occupancy and Rates at start of Holding Period
option then click the
OK
button.
The profile requires you to enter each variable type required as a page in a notebook.
When adding a page, you will be asked to specify what type of variable it will be used for, the page name and the number of decimal places required for the data. The variable types are:
Variable Type Description
Occupancy Rates
This is used to specify the monthly occupancy of the operated unit as a percentage.
Available Units This is used to specify the number of units available per month.
Average Daily Rates
The daily rate charged for occupancy of the unit. To calculate the monthly charge, the program multiplies the daily rate by the number
242 © 2016 ARGUS Software, Inc.
Product User Manual ARGUS Developer of days in each month. From month to month, the number of days changes and this is reflected in the calculation.
Average Weekly Rates
The weekly rate charged for occupancy of the unit. To calculate the monthly charge, the program multiplies the weekly rate by the number of weeks in the month. This is done by dividing the number of days in each month by seven. From month-to-month, the number of days changes, and this is reflected in the calculation.
Monthly Rates
Daily Activities
Weekly Activities
The monthly rate charged for occupancy of the unit.
Used where calculations are based on the number of times per day an activity takes place. To calculate the monthly charge, the program multiplies the Daily Activities by the number of days in the month.
Used where calculations are based on the number of times per week an activity takes place. To calculate the monthly charge, the program multiplies the Weekly Activities by the number of days in the month divided by seven.
Monthly Activities
Used where calculations are based on the number of times per month an activity takes place.
Measurement - Linear
Used where calculations are based on the length of the occupied unit.
For example, in a marina, charges may be made based on the length of the dock in which a boat is kept.
Measurement - Square Used where calculations are based on the area of a unit.
Working with Occupancy and Rates Tables
You can create an unlimited number of description tables for a profile. The tables each describe a different time-based variable or constant that can be used to calculate operating revenues and expenses.
243 © 2016 ARGUS Software, Inc.
Product User Manual ARGUS Developer
Each of asset description tables holds a year-based schedule containing whatever type of data you have specified in the page properties. You can add one, five or ten years’ of rates by clicking the
New Operating Period
command in the Operating Period group.
Note:
Adding an operating period to one table will add the same operating period to all other tables in the profile. The Year label will automatically increment to show the year
(for example, if the current year is 2008, the first entry would read 1 - 2008, the next entry 2 - 2009 and so on).
Note:
You can change the data type for a page at any time by right-clicking on the page and selecting
Page Properties
from the popup menu.
To create an operated asset description
1. Click on the
New Asset Description
command in the Options group.
2. Select from
Occupancy Rates
,
Available Units
,
Average Daily Rates
, or
Other
.
3. If you selected
Add Other
, enter a page description, choose a page type and the number of decimal places.
244
4. Click the
OK
button.
5. A new page in the editor is created with the page properties you just defined.
To delete an asset description
1. Select the asset description by clicking into its table.
2. Select the
Delete Asset Description
command.
3. The description table will be deleted, along with any references to it in the Operating
Revenues and Expenses tab.
To copy an asset description
1. Select an asset description by clicking into its table.
2. Select the
Copy Asset Description
command.
3. The copy of the asset description will be added to the end of the notebook.
© 2016 ARGUS Software, Inc.
Product User Manual ARGUS Developer
To move an asset description to another position
1. Select the asset description tab, left-click with the mouse and hold down.
2. Drag the tab to the place you want it to be and release the mouse button.
To extend the operating period
1. Select the
New Operating Period
command.
2. From the drop-down menu, select
1
,
5
, or
10
years
3. The years will be added at the end of the current operating period – i.e. the end of the table.
To shorten the operating period
1. Select the year that you want to delete by clicking into any month cell.
2. Select the
Delete Operating Period
command.
3. The table will adjust to shift all years up through the table.
To fill a year with a single rate
1. Select the Average cell in the year you want to fill.
2. Enter the rate into the Average cell – it will then copy to all months in the same year.
To fill the current year with the current month’s rate
1. Select the rate that you want to use to fill other cells.
2. Select the
Fill Row
command.
To fill to the end of a column with the current month’s rate
1. Select the rate that you want to use to fill other cells.
2. Select the
Fill Down
command.
To fill to the end of a row with the current month’s rate
1. 1. Select the rate that you want to use to fill other cells.
2. 2. Select the
Fill Right
command.
245 © 2016 ARGUS Software, Inc.
Product User Manual
Operating Revenues/Expenses tab
ARGUS Developer
This tab is used to generate the base income, operating revenues and operating expenses for the operation.
An operated asset usually has several sections of cost categories, each of which can be based on other sections or calculated from the page variables defined on the Occupancy and Rates tab.
Developer allows an unlimited number of sections and, within each section, an unlimited number of operating revenues or operating expenses.
Revenue and Operating Expense Sections
Each of the sections can hold either revenues or operating expenses.
246
The following columns are displayed in this section of the Operating Revenues/Expenses tab:
© 2016 ARGUS Software, Inc.
Product User Manual ARGUS Developer
Heading
– this is used to identify the section in the cash flow and reports. It will also be used when the section is used as the basis for other calculations such as section summaries, section differences or percentage of section total.
Type
– used to identify what the section contains:
Revenue
,
Expense
,
Section Summary
or
Section Difference
.
When a revenue item or an expense item is added to the Operating Revenue and
Expense Detail part of this tab, the
Type
will be used to automatically set the new item’s
Cost Type.
Note: If you change the
Type
from
Revenue
to
Expense
and vice versa, the program will change the “Cost Type” entries in the section below, after confirming that you want this to happen.
Summary and Difference sections can also be used as the basis for other calculations.
You might want to base some operating expenses on a Departmental Profit section, which is itself based on one or more other sections.
Section Summary
- This type of section is used to add together each of the revenues or operating expenses in other sections. The calculation produces a new section, containing a copy of the revenues and operating expenses from each of the selected sections. When these are written to the cash flow, they will be grouped on the category code assigned to each revenue and operating expense item.
Section Difference
- This type of section is used to subtract one or more sections from each other. The calculation produces a new section, grouped on the category code assigned to each revenue and operating expense item.
Selection
- for Section Summary or Section Difference, this is used to identify which other sections will be added or subtracted to calculate the new section.
Detail
– use this check box to specify whether the Section Summary or Section
Difference will contain a full detailed list of each of the items summarized or subtracted
(if checked), or whether a single total line will be calculated (if left unchecked).
Visible
– use this check box to specify whether the Section Summary or Section
Difference will appear in the cash flow. It may be that these types of section are included only for calculation of other operating expenses, in which case they would not be shown in the cash flow.
Operating Revenue and Expense Detail
Each section can hold an unlimited number of either revenues or operating expenses:
247 © 2016 ARGUS Software, Inc.
Product User Manual ARGUS Developer
Heading
– used to identify the item in the cash flow and on reports. It is also used when the item forms the basis for another calculation such as the percentage of another item.
Department Category
– used mainly in the calculation of Section Summaries and
Section Differences as outlined above.
Calculation Type
– used to specify the method used to calculate monthly revenues or expenses in the cash flow. Depending on the method chosen, you may be required to enter a
Rate
or make a selection of sections or categories from a popup window.
See Also
Calculation of Monthly Amounts
Rate Type
– For most calculation types, the Rate Type will be either
Single
or
Variable
.
If
Single
is chosen, the
Rate
field allows you to enter a single rate for the entire projection period. If
Variable
is chosen, the
Rate
field expands to allow you to enter a table of rates that change month by month over any number of years.
There are two calculation types that have different options for the Rate Type: Amount /
Occupied Asset and Amount / Available Asset. For these calculation types, Developer needs to know whether the Rate Type is
Daily
,
Weekly
or
Monthly
.
If a
Daily
,
Weekly
or
Monthly
rate type is chosen, the
Rate
field allows you to enter a single rate for the entire projection period.
If a
Daily Variable
,
Weekly Variable
or
Monthly Variable
rate type is chosen, the
Rate
field expands to allow you to enter a table of rates that change month by month over any number of years (example shown here is for Daily Variable Rates):
248
Use this window to specify the pattern of rates throughout the year. Depending on the options you selected in the drop-down lists of the
Calculation Type
and
Rate Type
fields, you will be able to enter either an amount or a percentage.
Selection
– this field is enabled for the following Calculation Types:
Base Income
Other Income
% of Section Total
% of Line Item
© 2016 ARGUS Software, Inc.
Product User Manual
Amount/Occupied Asset
Amount/Available Asset
Amount per Unit
Amount per Activity
% of Section Total (Net)
Rate per Linear measure
Rate per Square measure
ARGUS Developer
Use the popup selection editor to choose which sections, categories or pages of rates will be used for the calculation:
249
Cost Type
– Allows you to select a cost type (either a Revenue or a Cost).
Inflation/Growth Set
– this is used for growing revenues and inflating expenses.
Cap Method
– the
Cap Method
is used to select which items will be included in the capitalization of net operating income. The default method
Tenant Rate
is automatically selected when a new line item is created.
Type Description
None No capitalization of the operating revenue or expense.
Tenant Rate
Capitalizes the operating revenue or expense using the cap rate on the area record.
Private Rate Capitalizes the operating revenue or expense using a rate entered for this item.
© 2016 ARGUS Software, Inc.
Product User Manual
See Also
ARGUS Developer
Capitalization Rate
– the private rate used to d using the
Cap Method
option in the
Revenue and Expense profiles. Choose either
Tenant Rate
or
Private Rate
to capitalize the item.
Tenant Rate will pick up the capitalization rate from the area record to which the profile is attached. Private Rate will enable you to enter a manual capitalization rate for the item.
When capitalizing, Argus Developer projects for one year beyond the sale date to establish stable revenues and expenses. It will then use this projected years’ worth of figures to capitalize the net operating income.
You must choose a capitalization rate for each item of revenue and expense to ensure that the correct net operating Income is capitalized.
This is the same approach as that used in Additional Rent/Sales where each item can be included or excluded from capitalization. This may or may not be necessary for the valuation of the operated assets so may change in the future to have a single capitalization option for the entire profile.
250 © 2016 ARGUS Software, Inc.
Product User Manual ARGUS Developer
Entering Costs and Receipts
Once the calculation assumptions have been setup and a project time scale has been entered, you can start to create the cost and revenue elements that define the next steps in the project. Costs and revenues can be entered quickly into the Definition screen in as little or much detail as is required. Any data entered into this screen will automatically generate a timed cash flow that can be inspected and modified in the
Project Cash Flow screen.
Definition
As the name suggests, the Definition screen is where you go to enter costs and revenues. It shows, at a glance, the numerous inputs for each cost and revenue category. The screen is laid out with group boxes that group all the similar categories together. Moving through the group boxes is a logical and easy way to enter the full range of costs and revenues for a project.
When you have a single phase selected, the data fields will show the rate for each cost or revenue element. When the Merged Phases tab is selected, the data fields will show the sum of all the individual elements from each phase.
251
Data Fields
One-off costs or fees can be entered directly into the data fields with a light background.
To enter a list of costs of the same type, or a single cost that requires entries in multiple periods, you will need to open up its editor.
To open an editor
1. Click the ellipsis button, or press the SPACE bar, to expand the field.
To change the data field layout
1. Select the
ARGUS Backstage tab
> Preferences > General tab.
© 2016 ARGUS Software, Inc.
Product User Manual ARGUS Developer
2. Change the number of columns using the Number of Columns for Definition Items editor.
3. Change whether the fields are left-aligned or centered using the
Panels are centered within workspace
option.
Definition Data Editors
Many of the cost fields on the Definition screen use the same style of editor to create and change the data values. When you know how to use an editor for one category of cost, you will be able to use the same methods for most other costs.
When you open the editor, you’ll find that there is already one element created for you.
All you need to do is fill in the boxes and click the
OK
button – the program now takes the data element, and from it, generates a timed cash flow.
You’ll see that the element already has some of its values filled in. The program creates each new element with a set of default values. This saves time when entering costs, as you need provide only the minimum of information each time.
You can change the default details by making selections in the table, as shown below.
Creating and Editing Items
You can add an unlimited number of items to any of the schedules. Use the
Add
and
Delete
commands to maintain the list of items – either costs or revenues.
To add a new item
1. Click the
Add New Item
command
2. Enter the heading
3. Select a Type which determines how this item will be calculated.
4. For related types, select the source items in the
Selection
field.
5. Enter the fixed amount or rate in the
Amount
field.
6. Make any changes to the timing using the
Repeat
or
Timing
fields.
To delete an item
1. Select the item you want to delete by clicking into any field.
2. Select the
Delete Item
command.
To delete an item, select the item you want to delete by clicking into any field. Select the
Delete Item
command.
252 © 2016 ARGUS Software, Inc.
Product User Manual
To delete all items
1. Select the
Delete All Items
command.
ARGUS Developer
All items will be removed from the editor, cash flow and reports. It will also be removed from any % Relation selections created by other items.
To move an item
1. Select the item you want to move.
2. Select either the
Up
or
Down
command.
Specifying Calculation Methods
The schedules allow you to calculate the amounts for each item using a variety of different methods. This section shows you how to enter these methods.
To add a fixed amount item
1. Select
Fixed
from the
Type
drop-down.
2. Enter the amount into the
Amount
field.
To relate to another item using a percentage
1. Select the item you want to relate.
2. Change its type to Related %.
3. Open the Selection field and check the options against the item you want to relate to.
4. Enter the percentage rate in the
Amount
field.
5. The related item will be calculated as a percentage of the total of each individual source item.
Note:
You can enter a rate up to 10,000% for situations where you are multiplying a selection or other items by a factor of 1 to 100.
To relate to a gross or net area
1. Select the item you want to relate.
2. Change its Type to pf² - there are several different area measures to choose from.
3. Open the
Selection
field and change the Scope to include All Areas or Selected Areas.
4. Select any individual areas you want to relate to by checking the options in the browser.
5. Enter the rate/ft² in the
Amount
field.
6. The related item will be calculated as a product of rate multiplied by area for each individual source item.
To relate to a number of construction units
1. Select the item you want to relate.
253 © 2016 ARGUS Software, Inc.
Product User Manual
2. Change its type to Rate/Unit.
ARGUS Developer
3. If you want to relate to units in other phases, check the
Include Other Phases
option.
4. Select any individual areas you want to relate to by checking the options in the browser.
5. Enter the rate/unit in the
Amount
field.
6. The related item will be calculated as a product of rate multiplied by number of units for each individual source item.
To relate to a land area
1. Select the item you want to relate.
2. Change its type to Rate / Gross or Net Land Area.
3. The
Selection
field changes to show the total land area (gross or net).
4. Select any individual areas you want to relate to by checking the options in the browser.
5. Enter the rate/land area in the
Amount
field.
6. The related item will be calculated as a product of rate multiplied by gross or net land area for the current phase.
To multiply a rate by a number of units
1. Select the item you want to relate.
2. Change its type to Multiply Rate by Units.
3. Open the
Selection
field and enter the Number of Units and Unit Description.
4. Enter the rate per number of units area in the
Amount
field.
5. The item will be calculated as the number of units x unit rate.
To repeat a cost at a regular frequency
1. Select
Monthly, Quarterly, Semi-Annual, Annual, or Custom
from the
Repeat Cycle
drop-down.
2. If a custom repeat cycle is entered, enter the frequency at which the cost is repeated
– from 1 to 60 months.
3. If the cost is normally distributed over one of the development stages in Timescale &
Phasing, it will be automatically distributed using the Repeat Cycle and Frequency.
4. If the cost is normally placed in a single period, you can change the timing and distribution using the method described in the next topic.
To change the start date, end date or distribution
1. Open the Data Distribution editor by clicking the
Timing
ellipsis button.
254 © 2016 ARGUS Software, Inc.
Product User Manual ARGUS Developer
2. Select the
Custom Timing
option in the Custom Timing group on the Home tab.
3. Use the Start Date, Distribution and End Date group boxes to change the timing.
Entering Notes
The schedule has a field where you can enter free-form notes about each item. The notes can be multi-line, accept only plain text without any formatting, and can be of any length up to 4096 characters.
The notes can be printed as part of a report that lists each line in the cash flow – the
Cash Flow Notes Report.
To enter notes
1. Click the
Notes
ellipsis button.
2. Enter the notes into the popup editor.
3. Click the
OK
button.
Additional Financial Data
To make entering costs and revenues easier, each editor shows only the minimum number of fields. When you need to change some of the other options that affect how the item is calculated in the cash flow - inflation, interest or sales tax - there are some additional fields that you can use.
To show additional finance fields
1. Select the
View Financial Data
command.
A set of columns will appear at the end of the table. When you switch on this view, it remains set for all the other editors. You need make this change only once to see these additional fields.
Cost Types
ARGUS Developer keeps the sum of all costs and of all revenues as two separate balances. In general, all costs are added to the cost balance and all revenues are added to the revenue balance.
There are some situations in which it is useful to make deductions from each of these balances, rather than adding to them. The program allows you to make these deductions through the
Cost Type
drop-down field.
To add to the total cost balance
1. Select
Cost
from the
Cost Type
drop-down.
2. The cost will be added to the balance of all cost types. This is the default setting and you won’t often need to change it.
255 © 2016 ARGUS Software, Inc.
Product User Manual ARGUS Developer
To deduct from the total cost balance
1. Select
Revenue (Reducing Cost)
from the
Cost Type
drop-down.
2. The cost will be deducted from the balance of all Cost types.
To add to the total revenue balance
1. Select
Revenue
from the
Cost Type
drop-down.
2. The revenue will be added to the balance of all revenue types. This is the default setting and you won’t often need to change it.
To deduct from the total revenue balance
1. Select
Cost (Reducing Revenue)
from the
Cost Type
drop-down.
2. Instead of adding the cost to the balance of all cost types, it will instead be deducted from the balance of all revenues.
Interest and Inflation
If you are working in the Basic Interest finance mode, there are two fields that allow you to set individual interest rates on each item. Inflation rates are always available, regardless of the finance mode.
To apply interest rates
1. Select the interest rate set from the
Interest Rates
drop-down.
2. Interest is calculated on the item in the finance calculations.
To ignore interest
1. Select the
Ignore Interest
option.
2. The item will be excluded from the interest calculations.
To apply inflation
1. Select the inflation rate set from the
Inflation/Escalation
drop-down.
2. Inflation or escalation is applied to the item before it is used in the finance calculations.
Sales Tax
Sales tax can be calculated automatically whenever a cost is incurred by using the two tax rate fields. The tax is calculated, and optionally recovered, using the settings made on the GST screen.
To calculate sales tax for an item
1. Enter the rate of tax into the
GST Rate
field
2. Wherever the cost incurred in the cash flow, its amount is multiplied by the tax rate and placed into a sales tax account.
3. Interest is calculated on the sales tax as part of the finance calculations.
256 © 2016 ARGUS Software, Inc.
Product User Manual ARGUS Developer
To recover sales tax for an item
1. Enter the amount of tax that is recoverable into the
Recovery Rate
field
2. The proportion of tax recoverable is calculated for each recovery period and the sales tax account is reduced.
Note:
If you can recover all the tax, enter 100%. If cannot recover any tax, enter 0%.
Percentage Related Items
Items that are related to others on a percentage basis can be easily set up in the definition editors.
See Also
When you want to change the default set up for a percentage related item, you will need to open the related items in the Selection editor by clicking the
Selection
ellipsis button.
257 © 2016 ARGUS Software, Inc.
Product User Manual
To change what the item is related to
1. Select or uncheck the
Include
options in the table
ARGUS Developer
2. The
Override
option at the top of the screen will be automatically checked.
To undo the changes it item selections
1. Un-check the
Override
option.
2. The selections in the Include column in the table will be set to default values.
Calculation Basis
A related item’s amount is normally calculated as a straight % of the amounts in its selected item list. There are some occasions where you might want to calculate a fee on a grossed up or netted down basis. Changing the calculation basis will achieve this. The table below shows the effect of changing the basis.
Basis Amount Related % Total
Straight 10,000 x 10% 1,000
Grossed up 10,000 x 110% x 10% 1,100
Netted Down 10,000 / 110% x 10% 909
To change the relation calculation basis
1. Select
Straight
,
Grossed Up
or
Netted Down
from the
Basis
drop-down.
Calculation Type
An item can be related to a range of other items using four basic methods:
1. A row to row relation, where an item is related to a range of other items. Its timing and distribution is aligned to its source range.
2. A period to row relation, where an item is related to a range of other items. Its calculated amount is placed in a single period and the timing is not linked to the source range.
3. A period to period relation, where an item is related to the same period across a range of other items. Its calculated amount is placed in a single period.
4. A row to row relation with a custom distribution, where an item is related to a range of other items. You chose its timing and distribution.
To relate a row to another set of rows
1. Select
Match period by period to many rows
from the
Type
drop-down.
2. Select the source items by checking the
Include
options.
To relate a period to another set of rows
1. Select
Match to many rows
from the
Type
drop-down.
258 © 2016 ARGUS Software, Inc.
Product User Manual ARGUS Developer
2. Click the
Month
ellipsis button and enter a period from the
Date Picker
.
3. Select the source items by checking the
Include
options.
To change the relation calculation basis
1. Select
Match period to period
from the
Type
drop-down.
2. Click the
Month
ellipsis button and enter a period from the
Date Picker
field.
3. Select the source items by checking the
Include
options.
To relate a row to another set of rows with custom distribution
1. Select
Match custom distribution to many rows
from the
Type
drop-down.
2. Select the source items by checking the
Include
options.
3. Close the selection editor by clicking the
OK
button
4. Change the distribution using the Data Distribution editor.
To remove any relations and calculate zero amount
1. Select
Not Related
from the
Type
drop-down. The list of source items will be removed by automatically un-checking each
Include
option.
When you close the selection editor, you will be asked how the program should treat the item. You can either keep the percentage rate so that you can change the related source list in future, or you can convert the related item to a fixed amount and remove all related item options.
Note:
You can change the item back to a related basis at any time.
Rate per Area Related Items
Items that are related to others on a rate/ft² or rate/m² basis can be easily set up in the definition editors. The calculations are based on the area definitions in the Capitalized
Rent and Unit Sales area records using four different area descriptions:
Gross Area
Net Area
Additional Area
Alternate Area
See Also
To select areas that will be included in this calculation, click on the ellipsis button in the
Selection
field.
259 © 2016 ARGUS Software, Inc.
Product User Manual ARGUS Developer
260
To calculate on the total phase area
1. Select
Apply to all areas
in the drop-down list of the
Scope
field.
2. The Selected label changes to show the sum of all areas in the current phase.
To calculate on selected areas from a phase
1. Select
Apply to selected areas
from the drop-down list in the
Scope
field.
2. Choose the areas by checking the
Include
options.
3. The Selected label changes to show the sum of all selected areas in the current phase.
Note:
You can use the
Select All
and
Deselect All
commands to quickly include all areas or clear the selections.
Rate per Unit Related Items
Items that are related to others on a rate/unit basis can be easily set up in the definition editors. The calculations are based on the number of units entered in the Capitalized
Rent and Unit Sales area records.
See Also
To select areas that will be included in this calculation, click on the ellipsis button in the
Selection
field.
© 2016 ARGUS Software, Inc.
Product User Manual ARGUS Developer
To calculate on the total phase units
1. Un-check the
Include Other Phases
option.
2. Choose the units by checking the
Include
options.
To calculate on selected areas from any phase
1. Select the
Include Other Phases
option.
2. Choose the units by checking the
Include
options.
Note:
You can use the
Select All
and
Deselect All
commands to quickly include all areas, or clear the selections.
Rate per Rent on Leasing
Leasing Agent and Leasing Legal fees may be defined as a percentage of the Market
Rental Value at the start of a tenant’s lease. The fee may be calculated on either the
Gross or Net MRV.
To select tenants that will be included in this calculation, click on the ellipsis button in the
Selection
field.
261 © 2016 ARGUS Software, Inc.
Product User Manual ARGUS Developer
262
The default setting for this type of fee is to include all tenants.
To include selected tenants only.
1. Select only the tenants you want to include.
2. Answer
Yes
when asked to override the fee selection.
To include all tenants
1. Un-check the
Override the default relation
for this fee option.
2. Answer
Yes
when asked to reset the fee selection.
To calculate on the Gross Market Rental Value
1. Close the tenant selection editor then the parent data editor.
2. Select the
Assumptions
command from the Calculation Assumptions group on the
Home tab.
3. On the Calculations tab, check the
Gross MRV
radio button in the Letting/Rent
Review Fees calculated on group box.
© 2016 ARGUS Software, Inc.
Product User Manual
4. Click the
OK
button.
ARGUS Developer
To calculate on the Net Market Rental Value
1. Close the tenant selection editor then the parent data editor.
2. Select the
Assumptions
command from the Calculation Assumptions group on the
Home tab.
3. On the Calculations tab, check the MRV Net of Assumptions radio button in the
Letting/Rent Review Fees calculated on group box.
4. Click the
OK
button.
Rate / Gross Land Area
Items that are related to the gross land area or the net land area can be easily set up in the definition editors. The calculations are based on a rate multiplied by the site area in the current phase.
See Also
To calculate a fee based on gross land area
1. Select
Rate/Gross Land Area
in the drop-down list of the
Type
field.
2. Enter the rate in the
Amount
field.
To calculate a fee based on net land area
1. Select
Rate/Net Land Area
in the drop-down list of the
Type
field.
2. Enter the rate in the
Amount
field.
Land Transfer Tax
The land transfer tax is usually calculated as a percentage of the land cost where the percentage is calculated as: a flat-rate percentage
a percentage that varies according to the land cost
263 © 2016 ARGUS Software, Inc.
Product User Manual ARGUS Developer
264
To enter a flat rate percentage tax
1. Select
Related %
in the drop-down list of the
Type
field
2. Enter the tax rate in the
Amount
field
To enter a variable percentage tax
1. Select
Land Transfer Tax
in the drop-down list of the
Type
field.
2. Click the
Selection
ellipsis button.
3. Select the name of the scheme of variable tax rates in the drop-down list of the
Scheme Name
field.
4. For projects with multiple land costs, select which costs will have this tax applied by checking the
Include
options.
5. Select where the tax will be incurred in the cash flow in the drop-down list of the
Payment Timing
field –
First payment
,
Final payment
, or on
Each payment
.
6. Click the
OK
button.
© 2016 ARGUS Software, Inc.
Product User Manual
To change the rates in any scheme
1. Select the
Edit Schemes
command.
ARGUS Developer
2. Make any changes in the Land Transfer Tax Schemes editor.
3. Click the
OK
button.
Related to Rent Review Dates
Rent Review Fees, which are payable on each lease review date during the cash flow projection period, can be easily set up in the definition editors. The calculations are based on a percentage rate multiplied Market Rental Value on review.
See Also
265
To enter a rent review fee
1. Select
Related to RR Dates
in the drop-down list of the
Type
field.
2. Click the ellipsis button in the
Selection
field.
© 2016 ARGUS Software, Inc.
Product User Manual ARGUS Developer
3. Select the tenant names by checking the
Include
options.
4. Click the
OK
button.
5. Enter the percentage fee rate in the
Amount
field.
Timing and Distribution
When each item is created, its start date, end date and distribution are automatically assigned default values. The Time scale & Phasing inputs are used to create the item’s timed cash flow which can be inspected in the Cash Flow screen. The settings can be changed for any item, giving you full control over how the amounts distributed along the cash flow line.
As you change the timing and distribution options, the graph on the right side of the screen is updated automatically, giving you an instant overview of the timing and distribution.
266
Timing
To change the timing of an item
1. Select the
Data Distribution
command, or click the
Timing
ellipsis button
© 2016 ARGUS Software, Inc.
Product User Manual ARGUS Developer
2. Make any changes on the Data Distribution screen then save and close.
3. The changes will be reflected in the cash flow and the
Total
amount field, updated to include any inflation.
To reset the timing of an item to its default setting
1. Select the
Undo
option in the drop-down list in the Edit group on the Home tab.
2. Select the
Reset Timing
command.
3. Answer
Yes
when asked to confirm the reset.
To undo all changes made in the screen
1. Select the
Undo
option in the drop-down list in the Edit group on the Home tab.
2. Select the
Undo All Changes
command.
3. Answer
Yes
when asked to confirm the reset.
Start Date
The start date of an item can be timed to a precise date or period, or, for tighter integration with the project time scale, it can start when either a phase or development stage starts or ends.
To start an item on a fixed date
1. Select the
Custom Timing
option in the Custom Timing group on the Home tab.
2. Select the
Date
button. The
Stage
field drop-down will be changed automatically to
Manual Date
.
3. Select the date using the
Date Spin
buttons, or the
Date Picker
command.
4. If the time scale of the project is changed, this item can maintain its fixed date, or move proportionally.
To start an item in a fixed period
1. Select the
Custom Timing
option in the Custom Timing group on the Home tab.
2. Select the
Period
radio button. The
Stage
drop-down will be changed automatically to
Manual Period
.
3. Select the period using the
Period
spin button.
4. If the time scale of the project is changed, this item can maintain its fixed period or move proportionally.
To start an item when a development stage starts
1. Select the
Custom Timing
and
Extended Timing
options in the Custom Timing group on the Home tab.
2. Select the name of the development stage from the drop-down list in the
Stage
field.
267 © 2016 ARGUS Software, Inc.
Product User Manual ARGUS Developer
3. Choose a phase in the drop-down list of the
Phase
field if you want the item to start based on the timing in another phase.
4. If you want the item to start when another stage finishes, select the
End of
option in the
Stage Timing
drop-down list.
5. If you want to adjust the timing to be earlier or later than the stage date, use the
Offset
spin button to add a lead-in or a lag in months.
Distribution
The distribution of data for any item can be controlled using a variety of automatic curve types built into the program. For the ultimate control, there is a cash flow option that allows precise placement of amounts and percentage values along a cash flow line.
To change the distribution method
1. Select the
Custom Timing
option in the Custom Timing group on the Home tab.
2. Select the distribution method in the drop-down list of the
Curve Type
field.
To create a weighted straight-line distribution
1. Select the
Weighted
option in the drop-down list of the
Curve Type
field.
2. Select the incline of the line from 0% to 100%.
3. 0% - 49% calculates a low-to-high incline, 50% calculates a flat incline, 51% to 100% calculates a high-to-low incline.
To calculate a distribution on a standard S-Curve
1. Select S-Curve from in the drop-down list of the
Curve Type
field.
2. The curve will be calculated automatically, building up its profile slowly at the start, increasing at a faster rate in the middle, and decreasing slowly towards the end.
To distribute for a fixed duration
1. Select the
Duration
radio button.
2. Enter the fixed duration using the
Duration
spin button.
To distribute for the duration of a development stage
1. Select the
Custom Timing
and
Extended Timing
options in the Custom Timing group on the Home tab.
2. Select the
Over Stage
radio button.
3. Choose the stage in the drop-down list of the
Over Stage
field.
4. Choose a phase in the drop-down list of the
Phase
field if you want the item to be distributed based on the timing in another phase.
To distribute to the end of a stage in a different phase
1. Select the
Custom Timing
and
Extended Timing
options in the Custom Timing group on the Home tab.
268 © 2016 ARGUS Software, Inc.
Product User Manual ARGUS Developer
2. Select the
To End Date
radio button – the End Date group box below will become enabled.
3. Make any settings required for the end date using the methods described in the End
Date topic below.
End Date
The end date of an item can be timed to a precise date or period, or, for tighter integration with the project time scale, it can end when either a phase or development stage starts or ends.
To end an item on a fixed date
1. Select the
Custom Timing
option in the Custom Timing group on the Home tab.
2. Select the
To End Date
radio button in the Distribution group box.
3. Select the
Date
radio button. The
Stage field
will be changed automatically to
Manual
Date
.
4. Select the date using the
Date
spin buttons, or the
Date Picker
command.
5. If the time scale of the project is changed, this item can maintain its fixed date, or move proportionally.
To end an item in a fixed period
1. Select the
Custom Timing
option in the Custom Timing group on the Home tab.
2. Select the
To End Date
radio button in the Distribution group box.
3. Select the
Period
radio button. The
Stage
drop-down will be changed automatically to
Manual Period
.
4. Select the period using the
Period
spin button.
5. If the time scale of the project is changed, this item can maintain its fixed period or move proportionally.
To end an item when a development stage ends
1. Select the
Custom Timing
and
Extended Timing
options in the Custom Timing group on the Home tab.
2. Select the
To End Date
radio button in the Distribution group box.
3. Select the name of the development stage in the drop-down list in the
Stage
field.
4. Choose a phase in the drop-down list in the
Phase
field if you want the item to end based on the timing in another phase.
5. If you want the item to end when another stage finishes, select the
End of
option in the drop-down list of the
Stage Timing
field.
269 © 2016 ARGUS Software, Inc.
Product User Manual ARGUS Developer
6. If you want to adjust the timing to be earlier or later than the stage date, use the
Offset
spin button to add a lead-in or a lag in months.
Cash Flow View
The Cash Flow tab allows you to fine tune the way data is distributed along the cash flow line. You can see the amounts and percentage proportions for each period. A graph underneath the grid gives you a visual aid to see the distribution as you change amounts or percentages.
The purpose of this editor is to enable you to make changes to the distribution, not to the total amount. If you want to change the total amount, close the editor and make changes to either the rate or the related item selections.
270
To manually change the distribution
1. Select the Cash Flow tab.
2. Edit either the percentage or the amount
To automatically adjust other cells when you make a change
1. Select the
Maintain 100%
option in the Distribution group on the Home tab.
2. When you make any changes, the program can automatically maintain the correct total amount so that the distribution totals 100%. For example, you might make an up
© 2016 ARGUS Software, Inc.
Product User Manual ARGUS Developer front payment to an architect and want the payments in other periods to reduce in proportion to the change.
To manually maintain a 100% distribution of value
1. Select the
Maintain 100%
option in the Distribution group on the Home tab.
2. Change any percentages or amounts by typing into the cells.
3. To ensure the total percentage is exactly 100%, right click into a cell and select the
Enter Outstanding %
command.
You can adjust the percentages or amounts in each cell exactly, without the program changing any other data. In this case, you must ensure that the total percentage distribution totals 100%.
To lock a period percentage or amount
1. Right-click in either the percentage or the amount cell.
2. Select the
Lock Cell
command.
You can lock a period so that its percentage or amount will not automatically change when other cells are edited. You can lock either the percentage or the amount but not both in the same period.
To unlock a period percentage or amount
1. Right-click in either the percentage or the amount cell.
2. Select the
Unlock Cell
command.
To lock or unlock a range of periods
1. In the graph, click on the bar of the start of the range you want to change.
2. Hold the mouse button down and drag to the end of the range and release.
3. Select either the
Lock Cell
or
Unlock Cell
command.
Custom Curve Distribution
If you want to create distributions where some of the data is distributed using a different curve type from the rest of the data, the Custom Curve Distribution will achieve this.
271 © 2016 ARGUS Software, Inc.
Product User Manual ARGUS Developer
272
Example:
You may have a cost that is, by default, distributed evenly across the cash flow but at the end, it is distributed on a quarterly basis. The program does not automatically handle this kind of distribution but you can create it using the procedure described below.
To create different distributions for the same item
1. Select the
Maintain 100%
option in the Distribution group on the Home tab.
2. Select the
Custom Curve
command from the Distribution group on the Home tab.
3. Select the range of periods over which you want the even distribution – click into the graph and drag to select the range.
4. Select the
Monthly
option in the drop-down list of the
Type
field.
5. Click the
Apply
button.
6. Select the range of periods over which you want the quarterly distribution – click into the graph and drag to select the range.
7. Select the
Quarterly
option from the drop-down list in the
Type
field.
8. Click the
Apply
button.
9. The graph changes when the
Apply
button is clicked.
To distribute a fixed % over a range
1. Select the
Maintain 100%
option in the Distribution group on the Home tab.
2. Select the
Custom Curve
command from the Distribution group on the Home tab.
3. Select the range of periods over which you want the fixed % distribution – click into the graph and drag to select the range.
4. Click the
% Amount
button.
5. Enter the Percentage to Distribute.
© 2016 ARGUS Software, Inc.
Product User Manual
6. Click the
Apply
button.
ARGUS Developer
To distribute a fixed amount over a range
1. Select the
Maintain 100%
option in the Distribution group on the Home tab.
2. Select the
Custom Curve
command from the Distribution group on the Home tab.
3. Select the range of periods over which you want the fixed amount distribution – click into the graph and drag to select the range.
4. Click the
Amount
button.
5. Enter the
Amount
to Distribute.
6. Click the
Apply
button.
Custom Label Descriptions
You can change the labels used to describe many of the fields you see on the Definition screen. When you change a label, the change is immediately reflected in the Cash Flow,
Summary, and Reports.
Changing a label can be done either directly on the Definition screen, or from within one of the data editors.
273
To change a label on the Definition screen
1. Select the label by double-clicking its name.
2. The
Change Label Value
radio button should already be selected.
3. Enter the new label description into the
Current Label
field.
4. Click the
OK
button.
© 2016 ARGUS Software, Inc.
Product User Manual ARGUS Developer
To change the label for Fixed Price on the Definition screen
1. Select the label by double-clicking its name.
2. The
Change Label Value
radio button should already be selected.
3. Enter the new label description that will appear in the Definition and Cash Flow screens into the
Definitions & Cash Flow
field.
4. Enter the new label description that will appear in Reports into the
Reports
field. This may be different to the label on the Definition and Cash Flow screens.
5. Click the
OK
button.
To reset a single label to its default description
1. Select the label by double-clicking its name.
2. Select the
Reset Label Value
radio button.
3. Select the
Label Description
only radio button.
4. Click the
OK
button.
To reset all labels to their default description
1. Select the label by double-clicking its name.
2. Select the
Reset Label Value
radio button.
3. Select the
All Label
values in this project radio button.
4. Click the
OK
button.
Note:
This option will reset all label descriptions in the project.
To reset all custom labels to their default description
If you have custom label descriptions for individual data items in and editor, you can reset them all to the default description. For example, you may have a list of architect fees, each with different labels that you want to reset.
1. Open the data editor.
2. Select the
Change Label
command.
3. Select the
Reset Label Value
radio button.
4. Select the
Label Description Only
radio button.
5. Select the
Override any custom label changes
option.
6. Click the
OK
button.
Note: If you reset the labels using these options on the Definitions screen, the reset command will reset all labels, including any individual custom changes, for the project.
274 © 2016 ARGUS Software, Inc.
Product User Manual
To change a label from a data editor
1. Select the
Change Label
command.
ARGUS Developer
2. The
Change Label Value
radio button should already be selected.
3. Enter the new label description into the
Current Label
field.
4. Click the
OK
button.
275 © 2016 ARGUS Software, Inc.
Product User Manual ARGUS Developer
Acquisition Costs
This section describes the entry of all costs associated with the site acquisition.
Acquisition Price
You can enter the Acquisition Price in one of three ways:
1. Set a residual target and let the program calculate the acquisition price automatically.
2. Enter the acquisition price directly into the
Fixed Price
field on the Definitions screen.
3. Click on the ellipsis button in the
Fixed Price
field then enter a schedule of known land acquisition prices. This method is useful where parcels of land are acquired separately, but where you still need a residual site value to complete the development. In this case, you will also need to set a Residual Target.
Methods 1 and 2 assume that the acquisition cost will occur in the first period of the purchase stage defined in the Time scale and Phasing screen. As with all costs and receipts, however, you can reschedule the purchase to take place in any period of the cash flow.
If you have set a residual target, the acquisition price is calculated automatically and cannot be modified. A flag indicating Residualized Price will be shown next to the value.
If the acquisition price is known, you may enter the value in the
Fixed Price
field.
If you have entered a schedule of fixed acquisition prices, the
Fixed Price
field shows the total of all fixed purchases.
Fixed Acquisition Price
ARGUS Developer allows a mixture of residual and fixed land costs within each phase.
You could set up the fixed acquisitions independently of any residual land cost. The fixed acquisition price schedule is intended for those types of development where parcels of land must be acquired separately in order to complete the acquisition of the entire site.
Any stamp duty and acquisition fees will be extended to include fixed land costs.
To enter the fixed land costs, click on the
Fixed Price
ellipsis button.
The fixed acquisition price editor is displayed, into which you can enter the periodic amounts for each plot purchase.
276 © 2016 ARGUS Software, Inc.
Product User Manual ARGUS Developer
See Also
Stamp Duty
This can be entered in various different ways:
Using customized bandings (see below for further explanation)
As a percentage of Acquisition Price
As a fixed amount
As a rate per square foot or meter
As an amount per unit
277
See Also
© 2016 ARGUS Software, Inc.
Product User Manual ARGUS Developer
ARGUS Developer allows you to enter unlimited bandings where the basis of tax is a set of percentages based on stepped thresholds. To set up bandings, select the
Stamp Duty
command from the Templates group on the Configuration tab.
278
To Add a Scheme
Select the
Add Scheme
command. The cursor will be moved to the new row in the browser list. Enter a name for the scheme. The name will appear in any of the dropdown lists where a stamp duty scheme must be selected.
Lower Limit
This is the lower limit of land prices to which this band applies.
Upper Limit
This is the upper limit of land prices to which this band applies.
Percentage
This is the percentage tax rate that will be applied to any land price that lies between the lower and upper limits.
Cumulative
In some countries, the tax is a continual accumulation from one band to the next as opposed to a single percentage applied to the total value. By checking the Cumulative box, ARGUS Developer carries forward the amount from the last banding to the next
(Example: lower limit $0, upper limit $55,000, Percentage 0.5% [$55,000-$0] * 0.005 =
$275 fixed amount carried through to next banding).
© 2016 ARGUS Software, Inc.
Product User Manual ARGUS Developer
Fixed Amount
This figure is calculated from the previous banding and carried through to be added to next banding (see Cumulative explanation above).
Rounding
The Rounding Amount affects what land value is passed to the stamp duty calculation.
The land value is rounded up to the nearest rounding amount to calculate the stamp duty.
Manual Cumulative Amounts
Select this box to enter a manual cumulative amount for the band.
To make all bands in a scheme cumulative
Select the
All Bands are Cumulative
command on the tool bar.
To make all bands in a scheme Non-Cumulative
Select the
No Bands are Cumulative
command on the tool bar.
To Delete a Scheme
Select the
Delete Current Scheme
command. The cursor will be moved to the new row in the browser list.
Note:
If you open a .wcf file containing stamp duty schemes that are not currently saved in your master Stamp Duty file, the Unknown Stamp Duty Schemes window will be displayed. To update your master Stamp Duty file, check the schemes listed in this window and click the
OK
button. This will update the list of stamp duty schemes shown in the Stamp Duty Schemes window.
See Also
Unknown Stamp Duty Schemes
Town Planning and Other Acquisition Costs
Town Planning, Survey, Agent Fee and Legal Fee costs can all be entered in this section
of Definition. Please see Editing Data for further details.
Other Acquisition Costs
A schedule is available for defining any other costs associated with the site acquisition.
These can be defined as percentage related amounts or fixed amounts. Where a percentage related amount is entered, the value is related to the land cost.
Each cost will be placed at the beginning of the Purchase stage defined in the time scale.
279 © 2016 ARGUS Software, Inc.
Product User Manual ARGUS Developer
See Also
Site Area
There are two fields for entering site measurements – Site Area and Net Land Area. The units of measurement for the site area fields can be changed using the
ARGUS
Button >
Preferences > General tab > Land Measured In.
It is possible to calculate other costs from the site area and the net land area. The site area and net land area figures will be converted when changing between imperial and metric units.
280 © 2016 ARGUS Software, Inc.
Product User Manual ARGUS Developer
Construction Costs
The Gross Construction cost is shown in this field. It is the addition of all construction costs in the Capitalized Rent and Sales schedules. You cannot edit this field.
By default, the Construction cost is distributed over the Construction stage defined in
the time scale using the prevailing Construction curve type (see Distribution
Assumptions for more information).
Below this, there are several different construction cost fields available, into which you can enter an unlimited number of items. The construction costs are:
Contingency
Demolition
Road/Site Works
Statutory/LA
Developers Contingency
Other Construction
Municipal Costs.
To enter a single cost as a fixed amount
Type the amount directly into the field.
To change the cost type or enter more than one cost
Click the ellipsis button to open the Detail Editor.
281
Please see Editing Data for further details of the common controls in this editor.
© 2016 ARGUS Software, Inc.
Product User Manual ARGUS Developer
Cost Distribution
The following costs will be placed as a single amount in the first period of the
Construction stage defined in the time scale:
Demolition
Road/Site Works
Statutory/LA.
These costs will be distributed and the duration of the construction stage defined in the time scale using the prevailing construction curve type:
Contingency
Developer's Contingency
Other Construction
Municipal Costs.
Other Construction Costs
Click on the
Other Construction
ellipsis button and select the required schedule from the available options:
Other Construction
Section 106 Costs
Section 278 Costs.
You can enter any other construction-related costs into the Other Construction Cost schedule. Each cost can be specified in one of several ways:
as a fixed amount
as a Rate pm2 Gross (or Rate pf2 Gross) multiplied by the total gross build area of selected tenants or properties as a Rate pm2 Net (or Rate pf2 Net) multiplied by the net build area of selected tenants or properties
as a Rate pm2 Alternate (or Rate pf2 Alternate) multiplied by the alternate area of selected tenants or properties
as an amount per unit multiplied by the total number of units for selected tenants or properties.
282 © 2016 ARGUS Software, Inc.
Product User Manual ARGUS Developer
283
See Also
When a cost type is entered the other options are disabled, for example if you enter a fixed amount, the Rate/ pf2 (or Rate/ pm2), Area, Rate/Unit and Units cells are all disabled (see graphic above).
When a new item is created, it will automatically have professional fees attached to it. If you do not want professional fees to be calculated for the item, uncheck the
Allow Prof.
Fee
option.
Municipal Costs
Click on the
Municipal Costs
ellipsis button to open the Municipal Costs schedule.
See Also
The same options apply in this schedule to the Other Construction Costs as detailed above.
Infrastructure Costs
Infrastructure Phases
Infrastructure components such as roads and services, which are normally completed before other phases are undertaken, can be defined in special Infrastructure Phases.
The costs of constructing the infrastructure can then be automatically apportioned in different ratios to any of the subsequent development phases.
© 2016 ARGUS Software, Inc.
Product User Manual ARGUS Developer
Once the allocations are set up between Infrastructure and Development phases, any changes to the costs in the Infrastructure Phases will be automatically apportioned to the Development Phases.
Infrastructure Phases are created just like any other phase in the Time Scale and Phasing window. A drop-down field called
Phase Data Type
allows you to indicate whether the phase will be used exclusively for holding Infrastructure Costs. When this check box is checked, the phase will no longer be available for selection in either a Project Phase
Group or a Finance Phase Group.
If the phase is already included in a phase group, selecting
Infrastructure Costs Only
from this drop-down will automatically remove it from that phase group.
Phases identified as Infrastructure Phases continue to appear in the normal All Phases group when you are editing phases in the Timescale and Phasing window. However, when you have closed down the Timescale and Phasing window, Infrastructure Phases do not appear in the All Phases group. Instead they are grouped together under the All
Infrastructure Phases group. This is to avoid the possibility of double-counting any costs.
284
Infrastructure Phases operate like any other normal phase and should be used for entering floor areas, site areas, unit numbers and costs. Do not enter revenues into an infrastructure costs, as they will be ignored when apportioning the costs to other phases.
Allocating Infrastructure Costs
The costs of infrastructure can be allocated to the development phases using several calculation methods. The calculation methods available for allocating infrastructure costs are outlined in the table below.
© 2016 ARGUS Software, Inc.
Product User Manual
Calculation
Method
ARGUS Developer
Description
% of Phase Cost
Multiplies a manually entered percentage against the total infrastructure costs in each period of the selected infrastructure phases. The resulting periodic infrastructure costs are placed in the cash flow of the development phase.
Takes the Total Site Area in the selected Infrastructure Phases and divides it into Site Area of a Development Phase to determine an allocation percentage.
Proportion of Site
Area
The percentage is then multiplied against the total infrastructure costs in each period of the selected infrastructure phases.
The resulting periodic infrastructure costs are placed in the cash flow of the development phase.
Takes the Total Gross Area in the selected Infrastructure Phases and divides it into the Total Gross Area in a Development Phase to determine an allocation percentage.
Proportion of Gross
Area
The percentage is then multiplied against the total infrastructure costs in each period of the selected infrastructure phases.
The resulting periodic infrastructure costs are placed in the cash flow of the development phase.
Takes the Total Net Area in the selected Infrastructure Phases and divides it into the Total Net Area in a Development Phase to determine an allocation percentage.
Proportion of Net
Area
The percentage is then multiplied against the total infrastructure costs in each period of the selected infrastructure phases.
The resulting periodic infrastructure costs are placed in the cash flow of the development phase.
Takes the Total Number of Build Units in the selected Infrastructure Phases and divides it into Total Number of Build Units in a Development Phase to determine an allocation percentage.
Proportion of Build
Units
The percentage is then multiplied against the total infrastructure costs in each period of the selected infrastructure phases.
The resulting periodic infrastructure costs are placed in the cash flow of the development phase.
285 © 2016 ARGUS Software, Inc.
Product User Manual ARGUS Developer
To create an allocation in a Development Phase, use the Infrastructure Costs editor on the Definition page. This field is enabled only when a development phase is selected from the Phase tab bar.
To open the editor, click the ellipsis button.
The editor enables you to choose the Type of allocation, which Infrastructure Phases you want allocate from, plus change any timing or enter notes.
If you either over allocate or under allocate the infrastructure costs, warnings will be automatically shown in the Data Selector. These warnings will indicate which infrastructure phases have not been 100% allocated, and which of the development phases has contributed to the over or under allocation.
286
To choose the Type of allocation, use
Type
field. There are five options available to calculate allocations. These are described in the table above.
© 2016 ARGUS Software, Inc.
Product User Manual ARGUS Developer
If you select the
Percentage of Phase Cost
type, the
Amount
field will be automatically enabled. You can then enter the percentage of infrastructure costs that you wish to allocate to this phase.
Next, choose which infrastructure phases you want to allocate from by clicking on the ellipsis in the
Selection
field. This action will show a list of infrastructure phases. To include a phase, check the Include check box against the phase name.
287 © 2016 ARGUS Software, Inc.
Product User Manual
Professional Fees
This section describes the entry of all professional fees.
ARGUS Developer
Professional fees are, by default, calculated as a percentage of construction costs defined in the Capitalized Rent and Sales areas. You can choose to include Contingency and/or Demolition and Road/Site Works in the calculations. To do this, check the relevant options on the Expenditure tab of the Assumptions for Calculation window.
See Also
The fee amount will be distributed and the Construction stage defined in the time scale using the prevailing construction curve type.
Standard Professional Fees
There are six standard
Professional Fee
fields available, plus Other Professionals all of which allow you to enter an unlimited number of items.
The standard fees are: Architect, Quantity Surveyor, Structural Engineer,
Mechanical/Electrical Engineer, Project Manager and Construction Design Manager.
Click the ellipsis button to open up the Detail Editor on each fee.
See Also
Other Professionals
This schedule is used for entering any other construction-related fees and fixed costs.
Click on the
Other Professionals
detail button to view the schedule.
288
See Also
© 2016 ARGUS Software, Inc.
Product User Manual ARGUS Developer
Marketing, Letting, & Disposal Costs
Marketing Costs
The Marketing cost can be placed as a single amount at the beginning of the letting stage defined in the time scale.
Click the ellipsis button to open up the Detail Editor for Marketing Costs.
Note: Please see Editing Data for further details of the common controls in this editor.
289
Letting Agent Fees
Enter the Letting Agent Fee and Legal Fees as a Rate on Lettings (% of Rent), fixed amount, rate per square foot/meter or as an amount per unit.
Click the ellipsis button to open up the Detail Editor for Letting Agent Fees or Letting
Legal Fees.
Note:
Please see Editing Data for further details of the common controls in this editor.
The Letting Agent Fee and Legal fees will normally be placed as single amounts at the start of the Sale stage defined in the time scale. If the Fees are entered as percentage values, their timing will follow that of the rental items to which they relate.
The Letting Fees are, by default, always related to all rental items defined in the Area
Schedule. When you save the Area Schedule, ARGUS Developer checks the number of rental area definitions and updates the Letting Fees relation. You can select which rental
© 2016 ARGUS Software, Inc.
Product User Manual ARGUS Developer items the fees apply to by clicking on the
Selection
control and checking the appropriate boxes in the Include column.
290
Purchaser's Costs
Purchaser's Costs, when entered as a related percentage, are normally related to
Capitalized Rent. You can choose to include non-capitalized sales in the calculation. To do this, select the
Assumptions
command in the Calculation Assumptions group on the
Home tab, then check the
Apply to Direct Sales
option under the Expenditure Tab.
Purchaser's Costs will normally be placed as a single amount at the start of the sale stage defined in the time scale. If the cost is entered as a percentage value, its timing will follow that of the items to which it is related.
Purchaser's Costs defined as a related percentage are, by default, related to all items defined in the Capitalized Rent form. When you save and exit from the Capitalized Rent form, ARGUS Developer checks the number of rental area definitions and updates the purchaser's costs relation.
Sales Fees
Enter the Sales Agent and Legal fees as a percentage of total Capitalized Rent, fixed amount, rate per square foot/meter or as an amount per unit.
Click onto the ellipsis button to open up the Detail Editor for Sales Agent Fee or Sales
Legal Fee.
Note:
Please see Editing Data for further details of the common controls in this editor.
© 2016 ARGUS Software, Inc.
Product User Manual ARGUS Developer
The sales fees will normally be placed as a single amount at the start of the sale stage defined in the time scale. If the fees are entered as percentage values, their timing will follow that of the items to which they are related.
The sales Fees are always related to all items defined in the Capitalized Rent and Sales form. When you save the area schedules, ARGUS Developer checks the number of rental and sales area definitions, and updates the Sales Fees relation.
291 © 2016 ARGUS Software, Inc.
Product User Manual ARGUS Developer
Additional Data
This section describes the entry of any additional revenues, costs, and fees that are not included in the standard fields on the Definition screen. They can occur at any time during the project and are not tied to any stage of development.
See Also
Arrangement Fee
The arrangement fee is normally entered as a fixed amount. This will be placed as a single amount at the beginning of the purchase stage defined in the time scale.
Arrangement fees can also be entered as related percentage fees, rate per floor area/unit, and so on.
Click onto the ellipsis button to open the Detail Editor for Arrangement Fee:
Please see Editing Data for further details of the common controls in this editor.
Development Management Fee
This fee is typically entered as a percentage related fee. You must decide upon which costs the fee will be calculated.
To do this, click on the ellipsis button to open the Detail Editor for Development
Management Fee:
292 © 2016 ARGUS Software, Inc.
Product User Manual ARGUS Developer
To enter a percentage of Development Costs
1. Click on the
Selection
ellipsis button
2. Select the development costs the fee is based on
3. The timing and distribution of the fee will follow that of the source development costs
The Development Management Fee can also be defined on other bases including as a fixed amount, rate per floor area/unit and so on.
Please see Editing Data for further details of the common controls in this editor.
Rent Review Fees
Rent Review fees can be entered as a percentage when the Tenant's Rental Income
Stream mode is active. If the property is subject to rent reviews during the Income Flow stage, the program will calculate fees based on the net rent achieved (inclusive of rental growth). As a related cost, its timing will follow that of the items to which it is related.
Rent review fees can also be entered as a fixed amount, rate per square foot or meter, an amount per unit, or other options - and will normally be placed as a single amount at the start of the Income Flow stage defined in the time scale.
To change the way the fee is calculated, its timing, or its distribution, click the ellipsis button in the
Rent Review Fee
field to open the detailed definition screen and select the Timing control.
See Also
Additional Revenue
Any miscellaneous income streams can be entered into the Additional Revenue schedule.
Click on the
Additional Revenue
ellipsis button to view the schedule. The schedule is laid out as a mini-cash flow for each revenue item, with each period able to accept a fixed amount. Use the Heading column to enter a descriptive name and press the ENTER key to move to the next column.
293 © 2016 ARGUS Software, Inc.
Product User Manual ARGUS Developer
See Also
Data View Cycle
The data columns can be shown either in monthly, or other view cycles by changing the
Data View Cycle
drop-down as shown below.
294
To use a revenue to reduce the cost balance
If you have revenues that are used to reduce the cost balance, use the
Cost Type
drop down. These types of revenues will appear in the Cost section of the summary report.
1. Click
Tools >> Show Financial
Data
2. Drop down the
Cost Type
selector
3. Select
Revenue
(Reducing Cost)
Additional Costs
Any miscellaneous costs may be entered using the Additional Costs schedule. The use of this schedule is as described in the Additional Revenue section above.
To deduct a cost from the revenue balance
If you have a cost that is used to reduce the revenue balance, use the
Cost Type
dropdown. These types of costs will appear in the Revenue section of the summary report.
1. Click
Tools >> Show Financial
Data
2. Drop down the
Cost Type
selector
3. Select
Cost (Reducing Revenue)
© 2016 ARGUS Software, Inc.
Product User Manual ARGUS Developer
Additional Related
Any miscellaneous related items may be entered using this schedule. It is possible to define second sets of Sales Fees, Grants and Geared Ground Leases on this schedule.
295
See Also
To create a new related cost or revenue
1. Click the
Add New Item
command on the tool bar
2. Type the name into the Heading cell
3. Select the relation
Type
from the drop-down selector
4. Select the source items to which this one is related by clicking the
Selection
ellipsis
5. Enter the relation rate into the
Amount
field
6. Select the type of cost or receipt. This field will be updated automatically after the
Category has been chosen, but you may amend it at any time.
To make the cost or revenue repeat over time
1. Select a Repeat Cycle
2. For Monthly, Quarterly, Semi-Annual and Annual, the Repeat Frequency will be entered automatically
3. For Custom, you enter the Repeat Frequency
© 2016 ARGUS Software, Inc.
Product User Manual ARGUS Developer
To customize the timing or distribution
1. Select the
Timing
ellipsis button to override any timing or distribution
To choose the appraisal report location
1. Select the Appraisal Category. The Category determines where the cost/revenue will appear on the Appraisal Summary.
Rent Additions/Costs
Recoverable and non-recoverable rent costs can be entered using the Rent
Additions/Cost schedule.
296
See Also
An unlimited number of rent costs may be entered into this schedule. If the cost is capitalized, it will either be deducted from or added to the investment valuation.
To Do this
Add/Delete new rows.
Use the
Plus
and
Minus
buttons.
Change Cost or
Revenue.
Click in box and select from drop-down.
Change Type.
Click in field and choose from one of several options:
1. Fixed Amount/Unit/Year;
2. Fixed Amount/Area/Year;
3. Amt/m2/yr x Net Area (or, if Imperial,
Amt/ft2/yr x Net Area);
4. Amt/m2/yr x Gross Area (or, if Imperial, Amt/ft2/yr x Gross Area);
5. Amt/m2/yr x Alternate Area (or, if Imperial, Amt/ft2/yr x Alternate Area).
6. % of Base Rent;
© 2016 ARGUS Software, Inc.
Product User Manual ARGUS Developer
7. % of Gross Rent (this includes Base Rent, plus all other Rent Addition items related to this area record, except for other % of Gross Rent items).
Enter Amount. Type in the amount for the cost or revenue into the
Amount
field.
Apply to different area/units from the area
Click into Selection and select the tenant/unit(s) to which the rent addition/cost applies. schedule.
Apply growth to rows.
Click into the
Growth
field and select from menu of growth sets (previously defined).
Apply private or tenant capitalization rate.
Click into
Capitalization
field and choose either the
Private Rate
or
Tenant
Rate
option. If choosing
Private
, enter rate to the right of box.
If you do not wish to capitalise the rent addition/cost, select
No Capitalization
.
Sales Additions/Costs
Additional sales costs and revenues can be entered using the Sales Additions / Costs schedule.
297
See Also
An unlimited number of rows of data may be entered into this schedule. The value, will either be deducted from or added to the sales valuation. The use of this schedule is as described in the Rent Additions/Costs section above.
To Do this
Add/Delete new rows.
Change Cost or Revenue.
Use the
Plus
and
Minus
buttons.
Click in box and select from drop-down.
© 2016 ARGUS Software, Inc.
Product User Manual
Change Type.
Enter Amount.
ARGUS Developer
Click in field and choose from one of various options:
Fixed Amount/Unit;
Amt x Net Area;
Amt x Gross Area;
Amt x Alternate Area.
Type in the amount for the cost or revenue into the
Amount
field.
Apply to different area/units from the area schedule.
Click into the
Selection
field and apply to a unit (or units).
Apply growth to rows.
Click into the
Growth
field and select from menu of growth sets (previously defined).
Developer's Profit
You can include an allowance for Developer's Profit, as a cost to the project.
Select
Developer's Profit
from the Definition menu. This opens the Developer's Profit window:
Enter the developer's profit as a percentage of the net development value, then click the
OK
button.
An additional row will be added to the cash flow displaying this item.
298 © 2016 ARGUS Software, Inc.
Product User Manual
Cash Flow
ARGUS Developer
Project Cash Flow
Navigation: Ribbon>Cash Flow
The Project Cash Flow is a flexible analysis tool that deals with almost every type of single or multi-phased scheme:
Records all costs and receipts entered into the Definition section of the program.
Defines precise cost distribution and relationships between various items of data.
Automatically updates financial calculations when any value changes.
Background
Investors use revenue return on expenditure to evaluate a development project; however, calculating a simple surplus or deficit is only a general guide to deciding if the project is worth pursuing. Developer discounts the entire project in order to:
Equate the costs and revenues to present value figures.
Enable comparisons to alternative investments.
What's on the Cash Flow Screen?
The cash flow is comprised of several main sections:
1. The tool bar that allows you to change the appearance and cycle of the cash flow.
2. The properties of each row, such as the Heading and Interest Set.
3. The cash flow grid containing the project costs and receipts.
4. The Interest/Inflation and Totals grid.
5. The status display on the bottom of the window, which shows information about the currently selected cell.
299 © 2016 ARGUS Software, Inc.
Product User Manual ARGUS Developer
300
Cash Flow Grid
The cash flow is a grid of rows and columns. Each cell is the intersection of a row and column and holds periodic costs and receipts.
When starting ARGUS Developer for the first time, you should find that all costs are displayed in red and all receipts in blue. You can change the color of the cell values by clicking on the
Cash Flow Options
button or by choosing
Options
from the Tools menu.
Generally, you first select the cell you want to work with, and then you enter data or choose a command. A selected cell appears highlighted on the screen. The active cell is the cell into which data is entered when you start typing. Only one cell is active at a time.
To change the active cell
Move the mouse pointer to a cell and click into it, or use the cursor keys.
To scroll through the grid
1. Move the mouse pointer to the down arrow in the vertical scroll bar on the right edge of the grid, and then click. The grid moves down one row.
2. Click the scroll bar area below the scroll box, in the vertical scroll bar on the right edge of the grid. The grid scrolls down one screen.
© 2016 ARGUS Software, Inc.
Product User Manual ARGUS Developer
3. Move the mouse pointer into the scroll box. Hold the mouse button down, move the pointer back to the top of the vertical scroll bar, and then release the mouse button.
This is called dragging. The grid scrolls back up to the first row.
Status Bar
The status display shows information about the currently selected cell. It is located on the bottom of the Cash Flow window (outlined in red here for illustrative purposes):
301
The following list shows the types of information displayed here (from left to right):
How many of the phases are included/not included in the currently-displayed phase grouping
The current phase name; the currently selected cell’s location in the Cash Flow grid
The type of value the cell contains
The status of the currently selected cell (whether it has “Normal” status or otherwise)
An ID number which uniquely identifies the currently selected cell. If you need to do so, you can quote this number when making a call to technical support
An average, count or sum of a selected range of cells in the cash flow. This status information replaces the ID number when a range of cells is selected
Status bar options
In addition to the useful information described above, the status bar can also display an average, count or sum total of a range of cells.
To display an average
1. Select multiple cells in the grid by clicking and dragging to “paint” a range of cells.
2. The ID number (on the far right of the status display) will change to display a number.
3. Right-click on this number and select the
Average
menu option.
4. The number will change to show the average of the values in the cells you selected:
To display a cell count
1. Select multiple cells in the grid by clicking and dragging to “paint” a range of cells.
2. The ID number (on the far right of the status display) will change to display a number.
3. Right-click on this number and select the
Count
menu option.
© 2016 ARGUS Software, Inc.
Product User Manual ARGUS Developer
4. The number will change to show the number of cells you selected:
To display a sum total
1. Select multiple cells in the grid by clicking and dragging to “paint” a range of cells.
2. The ID number (on the far right of the status display) will change to display a number.
3. Right-click on this number and select the
Sum
menu option.
4. The number will change to show the total of the values in the cells you selected:
Other settings
When using the Average, Count and Sum features, there are also other menu options available when you right-click on the ID number:
Include Hidden Rows:
If you check this option, any hidden rows that are within the currently-selected range of cells will be included in the average, count or sum calculation.
Include Zero Rows:
If you check this option, any zero rows that are within the currently-selected range of cells will be included in the average, count or sum calculation.
Include Heading Rows:
If you check this option, any heading rows that are within the currently-selected range of cells will be included in the average, count or sum calculation.
Cash Flow Context Tab
When you click into the Project Cash Flow or the Finance Cash Flow for the first time, the ribbon bar shows the Cash Flow Tools Context tab, highlighted in green. The Cash
Flow Tools context tab contains all the commands you will need when you are working with cash flows.
When you click into another part of the program, the Cash Flow Tools context tab will be hidden. The next time you click into the cash flows, the context tab will be shown, but you will need to click it to show the commands.
302
Cash Flow Commands
You can manipulate the information shown in the cash flow by adding and deleting rows, and changing links to other rows. The cash flow commands are accessed from the
© 2016 ARGUS Software, Inc.
Product User Manual ARGUS Developer
Cash Flow Tools context tab. Alternatively, you can right-click with the mouse to access the more frequently used commands.
Copy and Paste
You can copy and paste individual cells or entire rows of data within the cash flow. In addition, you can copy the distribution curve from one row to another. Please note that, whilst you can copy any row in the cash flow, you cannot paste to rows that are related to other rows.
To copy a cell
1. Select the cell that you want to copy
2. Choose the
Copy Cell
command from the Clipboard group or press CTRL-C on the keyboard.
3. Select the cell or range of cells that you want to paste into.
4. Choose the
Paste
command from the Clipboard group or press CTRL-V on the keyboard. If you select any area-based cells when pasting, the associated area record will be updated.
To copy a row
1. Move to the row that you want to copy.
2. Choose the
Copy Row
command from the Clipboard group.
3. Move to the row that you want to paste into.
4. Choose the
Paste
command from the Clipboard group or press CTRL-V on the keyboard.
To copy a row’s distribution curve
1. Move to the row that you want to copy.
2. Choose the Copy Row Distribution % from the Clipboard group.
3. Move to the row that you want to paste into.
4. Choose the
Paste
command from the Clipboard group or press CTRL-V on the keyboard. The data values on the pasted row will now follow those on the copied row.
Cut and Paste
Cell data valued can be cut from one period and pasted into another when the cells are on the same row.
To cut a cell
1. Move to the cell that you want to cut.
2. Choose the
Cut Cell
command from the Clipboard group.
303 © 2016 ARGUS Software, Inc.
Product User Manual
3. Move to the cell that you want to paste into.
ARGUS Developer
4. Choose the
Paste
command from the Clipboard group or press CTRL-V on the keyboard.
Add Row
You can add new rows to the cash flow when the Definition screen does not show a predefined field type for either a cost or revenue, or when you want to create a cash flow from scratch.
To add new rows to the cash flow
1. Select the
Add
command from the Editing group.
2. Enter the number of rows you want to add by typing a number or by using the spinner arrows.
3. Choose either the default category or click the
Choose another category radio
button to choose your cost or receipt type.
4. Click on the
Add
button.
304
To code newly added rows
1. Select a category from the Category Browser list (see picture below). It is important that you code each new row, as it is the code that determines where the row will be placed in the cash flow and how the row’s value will be treated in the calculations.
2. Make any selections from the Options section (see below for further explanation of the options listed).
3. Click on
Accept Category
. After each new line is added, a progress label is updated on the screen.
© 2016 ARGUS Software, Inc.
Product User Manual ARGUS Developer
305
Options
There are several options that determine what happens to a row after it is created:
Hide Cash Flow Row from Calculations:
Select this check box to hide the row from calculations. This box will be selected automatically if you code a line as any of the following: Annual Rent, Ground Rent, Rent History or Existing Income.
Show % Relation editor:
If you want to relate the row to another, select the
Show
Relation
option. When you click on
Accept Category
, the Relate form is displayed and you can relate the row to any other rows.
Add Source rows:
If you create a row that is normally dependent on other items being present (for example, Architect fee which is related to Construction among other things), you should select the
Create Source
option. ARGUS Developer will automatically generate rows that the new fee depends on.
Add Area definition:
If you are creating a Rent, Sales or Construction row, you may want
ARGUS Developer to generate an Area definition record. In this case, the new row is linked to an area definition.
If you are creating a Construction row, you will be asked to specify whether the construction data is linked to a Rent or Sales definition.
Edit Source
When you want to edit the detail behind the cash flow data, select the
Source Data
command from the
Edit
drop-down list in the Editing group. This opens the Detail Editor for the selected cash flow row which can then be edited or amended.
Please see Editing Data for further details of the common controls in this editor.
© 2016 ARGUS Software, Inc.
Product User Manual ARGUS Developer
Delete Row
You can delete a row from the cash flow to permanently remove it from the project.
When you delete a row, it disappears from the Definition screen and the following rows shift up to fill the space.
To delete a row from the cash flow
1. If you want to remove several rows in one go, tag the rows (see the section on Tag below).
2. Select the
Delete
command from the Editing group or press CTRL-DELETE to delete the row.
3. Confirm the deletion. Rows are deleted from the cursor position downwards and the cash flow is recalculated.
If you delete a row that was created from an area definition, the area definition will be deleted. This means that if you delete a Capitalized Rent row, its MRV and construction rows will be deleted too.
If you delete a row that has related fees attached to it, then the related fee is converted automatically into a fixed amount. You will not lose the information in the related fee cells.
Heading
The standard heading of any row can be changed from within the cash flow to update area records and reports.
To change the heading
1. Click with the mouse into the Heading cell.
2. Type a new heading over the existing entry and press the
OK
button.
Lock/Unlock
Rows may be locked in the cash flow to prevent manual values being entered into the data cells. The Locked status will be toggled on or off by this command. Related rows are locked automatically when they are created.
To lock or unlock a row
1. Move to the row that you want to lock.
2. Select the
Lock
command from the
Edit
drop-down list in the Editing group or press the L key on the keyboard.
Hidden Rows
Rows may be marked as hidden so they are not included in the row/column totals, neither will they attract any interest.
Hidden rows can still be used as the basis for relationships, and it is possible to hide one or more rows in the worksheet and relate a normal fee line to it. In this case, only the figures in the related rows are used by the calculations.
306 © 2016 ARGUS Software, Inc.
Product User Manual ARGUS Developer
When printing cash flow reports, you can choose whether or not to print hidden lines.
To hide a row
1. Move to the row that you want to hide.
2. Select
Hide
command from the
Edit
drop-down list in the Editing group or press the O key on the keyboard.
3. If the row is currently hidden, the Hidden Status window will have the
Unhide
option selected. If the row is currently un-hidden, the Hidden Status window will have the
Hide
option selected.
Fill
You can quickly copy a single cell value backwards and forwards through any nonrelated row using a variety of standard distribution cycles: monthly, quarterly and so on.
If you repeat a cell on an area-based row, the associated area record will be updated.
307
To fill a range of cells to the right
1. Move to the cell whose value you want to use to fill other cells.
© 2016 ARGUS Software, Inc.
Product User Manual ARGUS Developer
2. Select the
Fill Right
command from in the Editing group or right-click to use the popup menu.
3. Choose the repeat cycle in the Every box, or leave it at 1 for every period in the range.
4. Choose the number of cells in the range from the For box, or select to Phase End.
To fill a range of cells to the left
1. Move to the cell whose value you want to use to fill other cells.
2. Select the
Fill Left
command from in the Editing group or right-click to use the popup menu.
3. Choose the repeat cycle in the Every box, or leave it at 1 for every period in the range.
4. Choose the number of cells in the range from the For box, or select to Phase Start.
To fill all cells to the left and right
1. Move to the cell whose value you want to use to fill other cells.
2. Select the
Fill All
command from in the Editing group or right-click to use the popup menu.
Sign
Every row in the Cash Flow carries a sign that indicates whether it is a cost or revenue.
Two additional signs specify whether a cost row will be used to offset/reduce revenues or whether a revenue row will be used to offset costs.
308
To change the sign for a row
1. Move to the row for which you wish to change the sign.
2. Select the
Sign
command from
Edit
drop-down list in the Editing group.
3. Choose a sign by clicking one of the
Sign
radio buttons.
Interest and Inflation
Interest, inflation and growth sets can be selected and applied to a single or selection of rows in the Cash Flow. Interest sets make the application of interest rates to individual
© 2016 ARGUS Software, Inc.
Product User Manual ARGUS Developer rows, or groups of rows. When an interest rate is changed within a set, any row to which the set is attached automatically has its interest rates updated.
Note the Interest command is applicable only when Basic Finance (Interest Sets) is the selected finance mode.
To apply interest/inflation/growth sets
1. Select the
Interest
or
Inflation
commands from the Edit drop-down in the Editing group.
2. Select the interest, inflation and/or growth set(s) to be applied in the drop-down lists.
As you change set numbers the pre-defined rates are shown to the right of the field.
3. Choose the rows that the selected sets are to be applied to. Sets can be applied to the current row, to tagged rows, or to all lines in the cash flow, phase or category by selecting the required option.
4. Click
Apply
to apply your settings.
Clear Data Cells
Data cells may be cleared from the cash flow using the
Clear
command. When a cell is cleared, its value is set to zero.
To clear either a cell or row
1. Move to the cell or row.
2. Select the
Clear Cell
or
Clear Row
command from the Editing group.
To clear all rows in the cash flow
1. Select the
Clear All Rows
command from the Editing group.
To zero tagged rows
1. Tag the range of rows (see the section on Tag below).
2. Select the
Clear Tagged Rows
command from the Editing group.
Note:
Any rows that are attached to an area definition will be updated automatically.
Tagging Rows
You can tag a block of lines prior to using the
Hide
or
Clear
commands so that the command works on the whole block in one go. The tagged blocks are shown here outlined in green for illustrative purposes:
309 © 2016 ARGUS Software, Inc.
Product User Manual ARGUS Developer
310
To tag a contiguous range
1. Before tagging rows, the row properties columns must be visible. To display the Row
Properties, right-click in the cash flow grid, select
Show > Row Properties.
2. Click into the Tagged cell in the Row Properties section. The Tagged indicator will change to display a tick, and the tagged line will now be shown with a differentlycolored background (the color that is displayed here depends on your color settings).
3. Press and hold down the SHIFT key.
4. Keep the Shift key pressed and click the Tagged cell at the end of the range.
To tag a non-contiguous range
1. Before tagging rows, the row properties columns must be visible. To display the Row
Properties, right-click in the cash flow grid, select
Show > Row Properties
.
2. Click into the Tagged cell in the Row Properties section. The Tagged indicator will change to display a tick, and the tagged line will now be shown with a differentlycolored background (the color that is displayed here depends on your color settings).
3. Press and hold down the CTRL key as you tag other rows.
To remove the tags from all tagged lines
1. Click anywhere in the Cash Flow grid.
Export Cash Flow to Excel
The cash flow may be exported to MS Excel using the
Export Full Cash Flow
command from the popup menu. The full cash flow and additional financial data will be exported to a pre-defined template in Excel. When the export is complete, Excel will be opened on your desktop so that you may review the file.
See Also
Exporting the Cash Flow to Excel
Row Properties
The row properties show you additional information about each row in the cash flow, in several columns immediately after the Row Heading column. You can hide these to show more data in the cash flow grid.
© 2016 ARGUS Software, Inc.
Product User Manual ARGUS Developer
To display the Row Properties, right-click in the cash flow grid, select
Show > Row
Properties
.
The Row Properties are displayed as a group of columns between the Heading and the data columns.
311 © 2016 ARGUS Software, Inc.
Product User Manual ARGUS Developer
Heading:
Each row has a heading in the first column. The heading is normally filled in automatically from the Definition screen, but you can specify new headings in the cash flow. The heading is printed in the cash flow reports.
Category:
Each row has a cost/revenue category automatically assigned when it is created. The category tells ARGUS Developer how to treat the item. You are not allowed to change the category.
Tagged:
Rows can be tagged so that an operation can be performed on the entire block.
When a row is tagged, a “Y” shows in the cell and the row is colored with a darker background.
Hidden:
A row may be hidden, so that its data cells are not included in row/column totals, neither do they attract any interest. When a row is hidden, a “Y” shows in the cell.
Locked:
A locked row is one on which the data cells cannot be changed by typing a value into the grid. When a row is locked, a “Y” shows in the cell.
Phase:
Shows the phase number to which the row belongs. You are not allowed to change the phase number.
Rows:
can be related to other rows by defining a relationship at a fixed percentage.
Where a row is related, a “Y” shows in the cell.
Sign:
Shows the sign for the values on the row: ++ indicates a revenue, -- a cost, -+ a cost offsetting income and +- income offsetting cost.
Interest:
When Basic Finance (Interest Sets) is applied to a project, each row has an interest set attached to it. This governs the rate at which interest is calculated on each of the data cells. The interest set number is shown in this cell. When Structured Finance is applied to a project, this column is not displayed.
Inflation:
Each row may have an inflation or escalation set attached to it. This governs the rate at which inflation or growth is calculated on each of the data cells. If inflation has been applied, then a “Y” is shown in the cell. If no inflation set is applied to a row, then “N” will be displayed.
Sales Tax:
Each row may attract Sales Tax (either VAT or GST depending on your region) at any specified rate together with a rate at which the tax may be recovered. If a row attracts sales tax, a “Y” is shown in the cell.
Notes:
Each row can have notes attached. If a row has notes defined, a “Y” is shown in the cell. You can add notes by clicking on the Notes cell in the grid; this will open an editor window.
Cell Properties
Additional information is available for each cell in the cash flow. You can inspect a cell’s value – both uninflated and inflated, plus its ratio of the whole row total using the Cell
Properties window.
312 © 2016 ARGUS Software, Inc.
Product User Manual ARGUS Developer
313
Period Number:
This is the month for the selected cell.
Value:
This is the value of the cell.
Inflated Value:
This is the value plus any inflation.
Distribution:
This is the percentage of the cell in terms of the total for the entire row.
Fixed:
This indicates whether or not the cell is fixed.
Unit Sales Period Escalation Data:
This shows the escalation information for unit sales distributions.
Basic Finance (Interest Sets)
The Cash Flow can be expanded to show a second grid containing column totals, interest and inflation rates, and VAT payments and receipts when Basic (Interest Sets) has been selected as the financing method in the Finance tab of Assumptions for Calculation.
You can use the Finance view to override the periodic rates for any of the interest and inflation sets or to enter the fixed interest total for a period.
To show the Finance Cash Flow, select the
Interest Totals
command in the View group.
The Finance grid is shown here outlined in red for illustrative purposes:
© 2016 ARGUS Software, Inc.
Product User Manual ARGUS Developer
In the Finance view, you can show less information by selecting Show > Brief Interest
Details from the popup cash flow menu. This view hides the inflation and interest rate rows and shows only sales tax (if applied), the period totals and total interest amounts.
Inflation Rate Data
The inflation rates for any particular inflation set can be viewed in the finance grid. The rates can be modified from here so that inflation can be quickly recalculated for any rows to which the set is attached.
314
To view inflation or escalation rates
1. Right-click within the Finance grid.
2. Select an
Inflation/Escalation Set
from the drop-down list.
To modify inflation or escalation rates
1. Right-click within the Finance grid.
2. Select the
Inflation Sets
command.
© 2016 ARGUS Software, Inc.
Product User Manual ARGUS Developer
3. Make any changes in the Stepped Inflation or Escalation tabs.
Current Interest Set
Shows the Debit and Credit rates for any of the defined interest sets. You can modify the profile of rates to easily recalculate interest for any items attached to the set.
To view interest rates
1. Right-click within the Finance grid.
2. Select an
Interest Set
from the drop-down.
To change a fixed interest rate
1. Right-click within the Finance grid.
2. Select the
Modify Interest/PR Rates
command.
3. Make any changes in the Stepped Interest tab.
To enter a fixed interest cost
1. Right-click within the Finance grid.
2. Select an
Interest Set
from the drop-down list.
3. Move to the Total for Set Name row.
4. Type the fixed interest cost into the required period cell and press return. The
Finance grid will display the amount in the Debit Rate cell and blank out the rate in the Credit Rate cell.
Structured Finance Cash Flow
The Structured Finance cash flow has its own tab from Version 6 onwards. It is available only when Structured Finance is the finance mode for the project. The Finance Cash
Flow displays individual cash flows for each Finance partner as well as Project and
Combined Partner cash flows.
See Also
In the Finance Cash Flow, each individual partner cash flow can be expanded or hidden by clicking onto the “+/-” expansion button in the title bar that shows each partner’s name. All partner cash flows can be expanded or hidden simultaneously using the
Expand
and
Collapse
commands in the View group.
315 © 2016 ARGUS Software, Inc.
Product User Manual ARGUS Developer
Project Cash Flow Pre-Finance
As one of the component cash flows of Structured Finance, the Project Cash Flow is an auto-created cash flow used as a snapshot of the individual costs and revenues.
When a project has sales tax calculations active, the pre-finance cash flow shows several extra lines for Net GST, GST Cost and GST Revenue.
316
GST Revenue: This is the amount of sales tax that is added to the revenue. This happens when there is reclamation of the tax.
GST Cost: This is the amount of sales tax that is added to or subtracted from the project costs. This happens (a) when there is a payment of sales tax without reclamation; (b) when there is reclamation of sales tax.
Net GST: This line shows the net amount of sales tax paid and reclaimed in each period The Net GST will be used to (a) add to costs; (b) offset costs; and (c) add to revenues.
Cash Flow View Cycles
The Cash Flow is normally set up to show a monthly periodic view of data where each column represents a single month. Other view cycles are available, such as Quarterly, where each column represents three months of data. The standard view cycles that are available are: monthly, quarterly, semi-annual and annual.
Cash flow view cycles are available to use whenever you look at cash flow data, or print cash flow reports. In addition to the standard view cycles, other types of view cycle can be created to suit specific project or accounting requirements. To create other view cycles, select
Edit View Cycles
from the
Cycle
drop-down in the View group.
© 2016 ARGUS Software, Inc.
Product User Manual ARGUS Developer
To create a regular periodic cycle
1. Select
Edit View Cycles
from the
Cycle
drop-down in the View group.
2. Select the
Add > New Basic Cycle
command and enter a name for the new cycle.
3. Enter the number of months that each column represents into the Months in Cycle box.
4. Click the
OK
button.
To create a cycle aligned to a month name
1. Select
Edit View Cycles
from the
Cycle
drop-down in the View group.
2. Select the
Add > New Calendar Cycle
command and enter a name for the new cycle.
3. Select the number of months that each column represents from the
Show me
dropdown box.
4. Select the month name on which the cycle starts.
5. Click the
OK
button.
To create a custom cycle
1. Select
Edit View Cycles
from the
Cycle
drop-down in the View group.
2. Select the
Add > New Split Cycle
command and enter a name for the new cycle.
3. Enter the length of time over which you want a regular cycle into the
Months
box.
4. Select the regular cycle from the
Cycle
drop-down box.
5. Click the
OK
button.
To create a cycle based on the mortgage date
1. Select
Edit View Cycles
from the
Cycle
drop-down in the View group.
2. Select the
Add > New Mortgage Takeout Cycle
command and enter a name for the new cycle.
3. Enter the regular cycle for the months before the mortgage takeout period.
4. Select the date for the mortgage takeout period based on either the Earliest
Mortgage date or the Latest Mortgage date from any active finance structures.
5. Enter the regular cycle for the months after the mortgage takeout period.
6. Click the
OK
button.
Cash flow search
To search for a specific item in the Project cash flow, use the
Find
command in the Rows group:
317 © 2016 ARGUS Software, Inc.
Product User Manual ARGUS Developer
318
In the
Find what
field, type in what you are looking for - this could be a specific number, or row heading. Previous search strings will be stored so you can use them again at a later time - just select them in the drop-down list.
Use the Look In controls to specify where you wish to search within the cash flow.
In the Search Options section, you can use the controls to fine-tune your search.
Use the controls in the When data is found section to specify what action will be taken when the object of the search has been found.
Click on
Find
, or Find Next if you wish to skip to the next occurrence.
Grouping Rows
In the cash flow, you can set up groupings of rows to make the cash flow presentation easier for you to read. You have a choice of 2 types of grouping complexity:
1. Basic grouping
2. Advanced grouping
Basic Grouping
Select the
Group Rows
command from the
Group
drop-down in the Rows group.
This opens the Group Rows window
© 2016 ARGUS Software, Inc.
Product User Manual ARGUS Developer
319
Here, you can define up to 4 levels of grouping by selecting types of rows and row attributes, and defining a sort direction.
For example, in level 1 you could select
Category
, and in level 2 you could select
Cost
Code
. This would perform the primary grouping on the category, and a secondary grouping on the cost code.
Other grouping criteria you can select here are attributes that have been set, such as
Locked, Hidden or Tagged.
You can turn off a grouping level by selecting
None
. This will turn off the grouping level and any other level below it.
The default option is
Default Category Order
, which groups the rows in a default order factory settings.
When you have defined a grouping pattern in this window and clicked on the
OK
button, the rows in the cash flow will arrange themselves according to this pattern.
Custom Grouping
Select the
Group Rows
command from the
Group
drop-down in the Rows group.
This opens the Custom Grouping window:
© 2016 ARGUS Software, Inc.
Product User Manual ARGUS Developer
320
In the Cash Flow Custom Grouping window, you can move the existing groupings and row items about by using the arrow buttons.
If you wish to create new groups, you can use the
Edit
,
Add Main Group and Edit
, or
Add
Sub Group
options. You can give these groups any name you want, and you can drag existing row items from other groups into a group you have created.
When you click the
OK
button, the cash flow row and grouping structure will change to reflect the modifications you have made.
Sorting the Cash Flow
Change the order in which rows are shown by selecting the
Sort
command from the
Group
drop-down in the Rows group.
© 2016 ARGUS Software, Inc.
Product User Manual
This opens the Cash flow Sort Rows window:
ARGUS Developer
321
Here, you can define up to 4 levels of sorting by selecting types of rows and row attributes, and defining a sort direction.
For example, in level 1 you could select
Category
, and in level 2 you could select
Cost
Code
. This would perform the primary sort on the category, and a secondary sort on the cost code.
Other sort criteria you can select here are attributes that have been set, such as Locked,
Hidden or Tagged.
You can turn off a sort level by selecting
None
. This will turn off the sort level and any other level below it.
The default option is
Natural Order
, which sorts the rows in a default order factory settings.
When you have defined a sorting pattern in this window and clicked on the
OK
button, the rows in the cash flow will arrange themselves according to this pattern.
Column and Row Options in Project Cash Flow
The Project cash flow can show extra columns of information such as row totals or row properties. Use the popup menu in the cash flow by right-clicking then selecting the
Show option.
Row Total:
This column is a total of all the values on each row.
Row Present Value:
This column shows the present value of the values on each row.
© 2016 ARGUS Software, Inc.
Product User Manual ARGUS Developer
Rows with Zero Value:
This shows any row with a total value of zero.
Row Properties:
This shows the Row Properties columns.
Period Time line:
This shows a snapshot of the time scale and phasing stages at the head of the cash flow.
Summary Options in Project Cash Flow
The following options are available to show or hide additional detail in cash flow groups.
These options are found on the
Group
drop-down in the Rows group.
Group Summaries:
These are extra rows that contain totals for each group of rows that you have defined. Merge Section Summaries by Department Category: This merges together several levels of section summaries to produce one summary. This applies only to operated asset cash flows.
Structured Finance Cash Flow
The Structured Finance cash flow has its own tab from Version 6 onwards. It is available only when Structured Finance is the finance mode for the project. The Finance Cash
Flow displays individual cash flows for each finance partner as well as project and combined Partner cash flows.
See Also
In the Finance Cash Flow, each individual partner cash flow can be expanded or hidden by clicking onto the “+/-” expansion button in the title bar that shows each partner’s name. All partner cash flows can be expanded or hidden simultaneously using the
Expand
and
Collapse
commands in the View group.
322 © 2016 ARGUS Software, Inc.
Product User Manual ARGUS Developer
Project Cash Flow Pre-Finance
As one of the component cash flows of Structured Finance, the project cash Flow is an auto-created cash flow used as a snapshot of the individual costs and revenues. When a project has sales tax calculations active, the pre-finance cash flow shows several extra lines for Net GST, GST cost and GST Revenue.
323
GST Revenue:
This is the amount of sales tax that is added to the revenue. This happens when there is reclamation of the tax.
GST Cost:
This is the amount of sales tax that is added to or subtracted from the project costs. This happens (a) when there is a payment of sales tax without reclamation; (b) when there is reclamation of sales tax.
Net GST:
This line shows the net amount of sales tax paid and reclaimed in each period. The net GST will be used to (a) add to costs; (b) offset costs; and (c) add to revenues.
View Cycles
The Cash Flow is normally set up to show a monthly periodic view of data where each column represents a single month. Other view cycles are available, such as Quarterly, where each column represents three months of data. The standard view cycles that are available are: monthly, quarterly, semi-annual, and annual. Cash flow view cycles are available to use whenever you look at cash flow data, or print cash flow reports. In addition to the standard view cycles, other types of view cycle can be created to suit specific project or accounting requirements. To create other view cycles, select
Edit
View Cycles
in the drop-down list in the
Cycle
field in the View group.
To create a regular periodic cycle
1. Select
Edit View Cycles
option in the drop-down list in the
Cycle
field in the View group.
2. Select the
Add > New Basic Cycle
command and enter a name for the new cycle.
3. Enter the number of months that each column represents into the Months in Cycle box.
4. Click the
OK
button.
To create a cycle aligned to a month name
1. Select
Edit View Cycles
option in the drop-down list in the
Cycle
field in the View group.
2. Select the
Add > New Calendar Cycle
command and enter a name for the new cycle.
© 2016 ARGUS Software, Inc.
Product User Manual ARGUS Developer
3. Select the number of months that each column represents in the drop-down box in the
Show me
field.
4. Select the month name on which the cycle starts.
5. Click the
OK
button.
To create a custom cycle
1. Select the
Edit View Cycles
option in the drop-down list in the
Cycle
field in the View group.
2. Select the
Add > New Split Cycle
command and enter a name for the new cycle.
3. Enter the length of time over which you want a regular cycle into the Months box.
4. Select the regular cycle in the drop-down box of the
Cycle
field.
5. Click the
OK
button.
To create a cycle based on the mortgage date
1. Select the
Edit View Cycles
in the drop-down list of the
Cycle
field in the View group.
2. Select the
Add > New Mortgage Takeout Cycle
command and enter a name for the new cycle.
3. Enter the regular cycle for the months before the mortgage takeout period.
4. Select the date for the mortgage takeout period based on either the Earliest
Mortgage date or the Latest Mortgage date from any active finance structures.
5. Enter the regular cycle for the months after the mortgage takeout period.
6. Click the
OK
button.
Cash Flow Search
To search for a specific item in the Project cash flow, use the
Find
command in the Rows group:
324 © 2016 ARGUS Software, Inc.
Product User Manual
Find window
ARGUS Developer
325
Find what
In the
Find what
field, enter the term you are seeking such as number or row heading.
Select previously stored search strings in the drop-down list.
Options
Click this button to toggle on and off the Look In, Search Options and When data is found sections.
Look in
Use the Look In controls to specify where to search within the cash flow. You may choose from the following options:
Headings
Line Totals
Cost Code
Line IDs
Period Data Cells
Search Options
Use the Search Options controls to filter your search. You may choose from the following options:
Match Case
Uninflated amount
Partial match
When data is found
Use the When data is found controls to specify actions to take when the search term is found. You may choose from the following options:
Tag matching lines
Go to first occurrence
Click on
Find
or
Find Next
to move to the next occurrence.
© 2016 ARGUS Software, Inc.
Product User Manual
Click
Close
to exit the Find window.
ARGUS Developer
Grouping and Sorting
In the cash flow, you can set up groupings of rows to make the cash flow presentation easier for you to read. You have a choice of two types of grouping complexity:
1. Basic grouping
2. Advanced grouping
Grouping
Select the
Group Rows
command in the drop-down list from the
Group
field in the Rows group. This opens the Group Rows window
Group Rows window
Here, you can define up to four levels of grouping by selecting types of rows and row attributes and defining a sort direction.
326
Group rows by
Select a method for a primary grouping of rows. You can order your results by selecting either the
Ascending
or
Descending
option. You may choose from the following options:
None
Block and Phase
Category
Cost Code
Default Category Order
Heading
Hidden
© 2016 ARGUS Software, Inc.
Product User Manual ARGUS Developer
Inflation
Interest
Locked
Notes
Phase Number
Related
Sign
Tagged
Vat
Then by (three)
Select a method for a secondary and subsequent groupings of rows. You can order your results by selecting either the
Ascending
or
Descending
option. You may choose from the following options:
None
Block and Phase
Category
Cost Code
Default Category Order
Heading
Hidden
Inflation
Interest
Locked
Notes
Phase Number
Related
Sign
Tagged
Vat
When you have defined a grouping pattern in this window and clicked on the
OK
button, the rows in the cash flow will arrange themselves according to this pattern.
Example
1. In the
Group rows by
drop-down list, select
Category.
2. In the
Then by
(level two) drop-down list, select
Cost Code
.
3. Primary grouping is by category, secondary grouping by cost code.
Custom Grouping
Select the
Group
button in the Rows group and
Custom Grouping
option in the dropdown list.
Custom Grouping window
The buttons at the top of the window are as follows:
327 © 2016 ARGUS Software, Inc.
Product User Manual ARGUS Developer
Add Main Group
Add Sub Group
Delete Group
Up/Down/Left/Right Arrows
Expand All Groups
Collapse All Groups
Note: These same functions are accessible through the Edit and Groups commands above the buttons. In addition, you can use the
Reset
option under the
Edit
command to remove all changes you have made to grouping.
328
The cash flow row and grouping structure will change to reflect the modifications you have made. Click
OK
.
Sorting the Cash Flow
Change the order in which rows are shown by selecting the
Sort
command in the dropdown list from the
Group
field in the Rows group. This opens the Cash flow Sort Rows window:
© 2016 ARGUS Software, Inc.
Product User Manual
Cash Flow Sort Rows window
ARGUS Developer
329
Sort rows by
Here, you can define up to four levels of sorting by selecting types of rows and row attributes, and defining a sort direction. Select a method for a primary grouping of rows.
You can order your results by selecting either the
Ascending
or
Descending
option. You may choose from the following options:
None
Block and Phase
Category
Cost Code
Default Category Order
Heading
Hidden
Inflation
Category
Interest
Locked
Natural Order (Default)
Notes
Phase Number
Related
Sign
Tagged
Vat
© 2016 ARGUS Software, Inc.
Product User Manual ARGUS Developer
Then by (three)
Select a method for a secondary and subsequent groupings of rows. You can order your results by selecting either the
Ascending
or
Descending
option. You may choose from the following options:
None
Block and Phase
Category
Cost Code
Default Category Order
Heading
Hidden
Inflation
Category
Interest
Locked
Natural Order (Default)
Notes
Phase Number
Related
Sign
Tagged
Vat
Example
1. In the
Sort rows by
drop-down list, select
Category.
2. In the
Then by
(level two) drop-down list, select
Cost Code
.
3. Primary grouping is by category, secondary grouping by cost code.
The rows in the cash flow will arrange themselves according to the pattern you selected.
Click
OK
.
Column and Row Options in Project Cash Flow
The Project cash flow can show extra columns of information such as row totals or row properties. Use the popup menu in the cash flow by right-clicking then selecting the
Show
option.
Total Column:
This column is a total of all the values on each row.
Present Value Column:
This column shows the present value of the values on each row.
Rows with Zero Value:
This shows any row with a total value of zero.
Period Time Line:
This shows a snapshot of the time scale and phasing stages at the head of the cash flow.
Row Properties:
This shows the Row Properties columns.
330 © 2016 ARGUS Software, Inc.
Product User Manual ARGUS Developer
Summary Options in Project Cash Flow
The following options are available to show or hide additional detail in cash flow groups.
These options are found in the drop-down field in the
Group
field in the Rows group.
Group Summaries:
These are extra rows that contain totals for each group of rows that you have defined.
Merge Section Summaries by Department Category:
This merges together several levels of section summaries to produce one summary. This applies only to operated asset cash flows.
331 © 2016 ARGUS Software, Inc.
Product User Manual
Budget
ARGUS Developer
Budget Cash Flow
The Snapshot module allows up-to-date monitoring and tracking of your development project by setting a budget and seeing the impact of actual transactions will have on your project cash flow. The Snapshot module creates a budget from an existing project cash flow and by linking ARGUS Developer with your chart of accounts, you can then import actual transactions from your accounting systems. Any variations to your budget can be managed by re-forecasting your model.
Overview
You can use the Snapshot module to model budget data.
Creation of the Budget Cash Flow
Assign cost codes to the project cash flow
Set Forecast to Become the Budget
Navigate the Budget Cash Flow
Structure of the Budget Cash Flow
Import Actual Transactions and Re-forecasting:
Budget Specific Reports
Setting up the Budget Cash Flow tab
To create the Budget Cash Flow tab, you must first perform the following actions:
1. Add a job number
2. Assign cost codes
Job Number
To enable the Budget Cash Flow to work with actual transactions, you must give your project a job number (should be part of the chart of accounts).
The Job Number is a unique reference number or code (usually from your project accounting system) that is used as a unique identifier for the Project record that allows you to link your chart of accounts to ensure that transactions are imported to the correct project in ARGUS Developer.
1. Go to the Project tab.
2. Enter the Job Number. You will be given a warning if the Job Number is already in use.
3. Click
Save
on the Quick Access Toolbar or from the Backstage area.
332 © 2016 ARGUS Software, Inc.
Product User Manual ARGUS Developer
333
Cost Codes in the Project Cash Flow
Before you start to work with the Budget Cash Flow, your chart of accounts (cost codes) need to be mapped to ARGUS Developer which should have been done during the implementation stage. Once the cost code mapping has been defined, it needs to be assigned to the portfolio(s) you have added. This ensures that any project(s) attached to the portfolio will use this cost code mapping.
You must assign each cost, revenue, and finance item in your model with a cost code. It is highly recommended that the cost codes used in both the external accounting system and ARGUS Developer are the same.
Assign Cost Code
1. Click on
Cost Codes
in the Cash Flow ribbon. This displays the Cost Code column and a drop-down list of the costs codes (defined during implementation of ARGUS
Developer).
2. Select the appropriate cost code then click to assign. Alternatively, if you type in the cost code, the list will jump to the nearest relevant cost code. As more of the cost code is typed, the list narrows to match.
3. Perform this procedure for all items in the Project Cash Flow and the Structured
Finance Cash Flow (if you have access to that module).
© 2016 ARGUS Software, Inc.
Product User Manual ARGUS Developer
Assign Cost Code in Definition Editor
You can assign cost codes in the definition editors.
1. Click on the Definition tab.
2. Open any cost or revenue editor to select a cost code from the drop-down list.
3. Select an appropriate cost code for the defined cost and revenue line items.
334 © 2016 ARGUS Software, Inc.
Product User Manual ARGUS Developer
Note: Once an actual transaction is assigned a cost code, it is not possible to change the cost code.
Budget Cash Flow
The Budget Cash Flow is a powerful analysis tool that compares the budget of all costs, revenues and financial records against the latest forecast (including actual transactions) to allow the user to track the progress of their project and provide the ability to amend the model as necessary.
What’s on the Budget Cash Flow tab?
The Budget Cash Flow is comprised of several main sections:
1. The ribbon that allows you to create budgets, redistribute variances and to change the view of the Budget Cash Flow.
2. The budget properties of each row, such as Original Budget, Actuals/Forecast, %
Variance to Original Budget.
3. The Budget Cash Flow grid containing the budgeted revenue, costs and finance costs.
4. The Budget Cash Flow time line is sub-divided into three sections that defines the
Actuals (historic records), Current Months (total to date) and Forecast (future events).
Budget ribbon tab
If you have the Snapshot module, the Budget ribbon tab is available. This ribbon gives you access to the functions that allows you to create and manage your budgets, reforecast the cash flow and view the cash flow from different perspectives.
Create Budgets
Original
Once the stakeholders have agreed a budget to deliver the project, you need to create your Original Budget as the benchmark (or fixed point) against which you will monitor performance in terms of any variances and the impact on KPI’s.
1. Click on
Original
in the Create Budgets section of the ribbon. The following confirmation window appears:
335 © 2016 ARGUS Software, Inc.
Product User Manual ARGUS Developer
Note:
If you have not assigned a Job Number to your project, a warning window is
displayed, and you cannot create your budget. Close the window then go to the Project
workspace tab and enter a Job Number .
2. Select
I confirm that project has been approved
and click
OK
. Your Project Cash Flow, including all the related KPIs, is copied and displayed in the Budget Cash Flow.
336
Select Finance Structure Phase Group
If you are using the Structured Finance module, a window opens to allow you to select a
finance structure phase group to track through the Budget Cash Flow.
Note:
This window is not displayed if you are applying Basic Finance to your model.
Note:
This window is not applicable when setting a Revised Budget.
© 2016 ARGUS Software, Inc.
Product User Manual ARGUS Developer
You may choose from the following options:
All Active Structures
All Phases Structure
Click
OK
to proceed or
Cancel
to abort the Create Budget process.
Assign Missing Cost Codes
If you have not assigned a cost code to every item in your project cash flow, the Validate
Cost Codes window appears. You cannot create your budget until you assign the missing cost codes.
Add any missing cost codes by clicking
Assign missing cost codes
then
Original Budget.
337
The confirmation window appears. Confirm the changes.
Revised
As your project progresses, you will pay or receive money, which produces variances to what has been budgeted. Over time, your budget will require adjustments and you will require the stakeholders to approve these changes. If these changes are approved, you will be working with a Revised Budget, which resets the point the project performance will be measured against.
1. Click on
Revised
to set the revised Budget. The Validate Cost Codes window appears.
If validated, the confirmation window appears.
2. Confirm the changes. The current Project Cash Flow model, including actuals and updated KPI’s, is copied and fixed in the Budget Cash Flow.
© 2016 ARGUS Software, Inc.
Product User Manual ARGUS Developer
338
Delete Revised
You can only delete a Revised Budget. The Original Budget is permanent and cannot be deleted.
1. Click
Delete Revised
to delete the last Revised Budget created. The Budget Cash Flow displays all the data related to the previous Revised Budget.
Warning: If you made any changes to the Definition editors or Project Cash Flow prior to creating a Revised Budget, upon applying Delete Revised Budget, all this information is also deleted and the system resets the budget to the last Revised
Budget.
Allocate Actuals
When you create a model in ARGUS Developer, you can make it as simple or as complex
(many rows, multiple phases, etc.) as you wish. However, the degree of detail contained in your model may not necessarily match the level of detail held by your chart of accounts. This could result in a transaction having multiple places in the model where it could be placed or multiple transactions going to one place in your model.
To show actual transactions in the Budget Cash Flow is a two-stage process.
© 2016 ARGUS Software, Inc.
Product User Manual ARGUS Developer
First the actual transaction data needs to be imported and is held in a temporary buffer using the Import Actuals Data function. Next, you have to allocate the transaction to the correct location within your model. Once the import process has finished, the Allocate
Actual Transactions editor will be displayed.
Allocate To
1. Once the import process finishes, the Allocate Actual Transactions editor is displayed.
This lists the details of all the actuals transactions that have been imported.
2. The Allocate To column allows you to select from a drop down list, one of the possible destination(s) the transaction can be placed within the model.
3. Click
Allocate
and the transactions are displayed in the Actuals row of the Budget
Cash Flow. If you wish to allocate your transaction at a later date, click
Cancel
to close the editor then from the Budget ribbon. Click
Allocate Actuals
to re-open the editor.
Allocate Actual Transactions window
339
Note:
If the drop down only displays (Unallocated) for a transaction, it means that a row does not exist in your model for it to be allocated. Add it to your model (see “Add Rows” page xx) then the transaction can be allocated.
Use
Edit/Reset Allocations
on the toolbar to undo any selections you have made.
The transactions can be filtered by clicking the
Filter
button or selecting
Filter Rows
from the toolbar.
Budget Variance
This is used to assist you in determining whether a transaction should be placed in the model you have selected from the
Allocate To
field.
© 2016 ARGUS Software, Inc.
Product User Manual ARGUS Developer
Example:
If the transaction imported for the period is the same as what has been budgeted for, there will be no variance, and there is a very high probability that the transaction is being placed in the correct part of your model. However, if there is a variance between the budget and transaction, there is less certainty that it should be placed in that part of the model. To further assist, this column is color-coded:
Color Codes
The color codes are as follows:
• Green – variance is low, and it is likely that the transaction does belong to that part of the model
• Yellow – variance is higher than expected
• Red – variance is very different than expected, and it is likely that the transaction does NOT belong to that part of the model
Budget Amount Variance Limits editor
1. Navigate to the editor’s toolbar.
2. Select
Edit>Variance Limits,
or click the
Budget
button to open the Budget Amount
Variance Limits editor.
3. Enter upper limits for the green and yellow bands only (it automatically populates the lower limit of the band).
Lower Limit:
This column displays the lower limits for each variance limit. These fields are read only.
Upper Limit:
This column displays the upper limits for each variance limit. You can only edit the first two fields.
Status:
This column displays color codes each variance limit.
340
Click
OK
to apply your changes to the variance limits.
© 2016 ARGUS Software, Inc.
Product User Manual ARGUS Developer
Redistribution -- Spread Variances
Once your actuals have been imported and allocated to the correct place in the cash flow, you may find that you have spent or received monies that are more or less than what was forecasted, which will create variances. You have a choice of absorbing them into future forecasts or leaving the forecast as is.
Note:
Prior to opening the Spread Variance editor, the latest Current Actuals Import date must match the month displayed on the local PC – this may mean closing earlier periods
on the Budget Cash Flow until this condition is met. See also
1. Select a row where a variance has occurred or when the editor is opened, select from the
Heading
pick list.
2. Click
Spread Variance
, to open the editor. The editor is made up of a toolbar and three main sections.
Option: Click the relevant Warning in the Data Checker to directly open the editor.
Menu and Toolbar
Choose from the following commands:
Spread Variance
Edit
Help
Spread Variance
341
The Spread Variance command contains:
Preview:
Opens a Print Preview window of the Spread Variance Analysis chart.
Save Changes:
Saves to the database and keeps editor open.
Save Changes & Close:
Saves changes to the database and closes the editor.
Cancel Changes & Close:
Cancels changes and closes the editor.
Alternatively, close the editor window and a Save Confirmation window will be displayed. Click
Yes
, to save or
No
to cancel the changes.
© 2016 ARGUS Software, Inc.
Product User Manual ARGUS Developer
Edit
• Undo all changes: Resets to their previous state, any changes made to the
Redistribution or Manual Adjustments.
• Clear the Auto-Adjustments: Clears the Redistribution row only
• Clear the Manual Adjustments: Clears the Manual Adjustment row only.
In addition, < > - navigation buttons select the previous or next item in the Headings drop-down list.
Help
The Help command gives you access to the Help menu. Pressing F-1 will also help the menu.
342 © 2016 ARGUS Software, Inc.
Product User Manual
Spread Variance
ARGUS Developer
343
Variance
This section details the total variance between the Actuals/Forecast (b/f) and the
Actuals/Forecast (c/f).
Where:
(b/f) = Brought forward. This is the actuals/forecast data currently saved to the database and becomes the starting point from which re-distributions and amendments to your model are made.
(c/f) = Carried forward. This is the updated Actuals/Forecast once any imported actuals, re-distributions and amendments have been applied to your model. Once saved to the database, it subsequently becomes the Actuals/Forecast (b/f).
Example:
From the screen shot above, the imported current actuals (July 2014 -
November 2014) forecast are higher than the respective forecast for that month, i.e July
2014: -1,000 > -389, which creates a variance of -611. You will need to determine how to treat this variance in your model.
Options for treating variance in your model
1. Accept the Actuals/Forecast (c/f) – no changes required to your model.
© 2016 ARGUS Software, Inc.
Product User Manual ARGUS Developer
2. Make the Actuals/Forecast (c/f) EQUAL the Actuals/Forecast (b/f)- absorb the variance in the remaining forecasts.
3. Modify the forecast completely by making changes directly to the input editors as necessary.
The lower section of the Variance panel has four options which will allow you to redistribute the variance. You may choose from the following options:
Add to next distribution period:
If you select this option, the system will take the variance and add it to the next available distribution period
Add to last distribution period:
If you select this option, the system will take the variance and add it to the last available distribution period
Spread evenly over remaining distribution:
If you select this option, the system will determine the number of distribution periods outstanding, divide the variance by that number of periods, then add that amount to each individual distribution period.
Spread proportionately over remaining distribution:
If you select this option, the system will divide the variance by the proportionate percentage of the remaining distribution periods then add to each individual distribution period.
Click
Spread Variance
to apply the selected option to the cash flow grid.
If you wish to work with another item in your model, use the Heading drop-down list to select another cost code.
Note:
The Total Variance to spread when re-distributed can only be absorbed fully if it is less than the remaining forecast. However, if it is greater, any unabsorbed portion will remain and is reflected by the Total Variance to spread calculation.
344
Once you have completed your changes to the model, go to the Spread Variance menu bar, and select
Spread Variance
to select the relevant save option.
Note: In the bottom left corner of the Spread Variance editor, a status message indicates:
• If the spread needs to be fully spread (the variance must result in 0).
• If spreading is not possible because the timing is calculated by the application.
© 2016 ARGUS Software, Inc.
Product User Manual ARGUS Developer
Note: When a line item with related items linked to it (e.g. construction contingency as a
% of construction costs) has any variances spread, the related items are automatically spread on the same basis.
Cash Flow Grid
The cash flow grid displays information relating to the following, which are also found in the Budget Cash Flow. This section details numbers for the following line items:
Budget
Actuals/Forecast (b/f) – may not necessarily be same as the Budget
Actuals
Corrections
Re-distribution – re-distributed variance
Manual Adjustment – manually add a value to adjust the forecast. The following cells are read only:
For lines whose timing is calculated by the application – e.g. Rental Income
In closed periods
When there is no Actual Forecast (c/f) in the same period
When lines cannot be edited from the Project Cash Flow
Note:
When entering a value into the Manual Adjustment row, consider whether it is a cost or revenue item and if it will have a positive or negative impact on the project.
Item
Cost
Positive Impact If
Entered as negative value
Negative Impact If
Entered as positive value
Revenue Entered as positive value Entered as negative value
Actuals/Forecast (c/f)
Variance from Forecast (c/f)
Note: Lines that have auto-distribution or manual adjustment applied:
Become manually timed lines
Periods containing an actuals or correction value are locked on the Actuals/Forecast
(c/f) line
Periods containing manual adjustments are locked on the Actuals/Forecast (c/f) line
Chart
The lower section of the Spread Variance editor displays a graphical representation of the Actual/Forecast (c/f) cash flow. The graph is divided into two sections, separated by the signpost bar. As you amend the distribution, the graphs change dynamically.
Budget Control
This section allows you close the selected actuals periods and to toggle between budget views. You may choose from the following commands:
Close Period
View
Open Period
An open period is defined by one or more of the following attributes:
345 © 2016 ARGUS Software, Inc.
Product User Manual
ARGUS Developer
The time span since the last closed period to the current calendar date on your computer.
If no closed periods, the time span since the project start date to the current calendar date on your computer.
Importing of actual transactions (only occurs in an open period).
Can be formed from one or many contiguous calendar months.
Close Period
The close period function allows you to permanently lock open periods to which actual transactions have been imported. These are usually synchronized with your accounting systems and rolled forward by one month. This creates your historic record for the project. This is reflected in the split of the Budget Cash Flow into the Actuals, Current
Month, and Forecast sections.
To close a period, perform the following actions:
1. Click
Close Period
from the Budget ribbon.
2. Check
I want to close this period,
then click
OK
.
346
View
The view mode controls which version of the Budget & Project Cash Flow is displayed.
Select a version to view in the drop-down list. You may choose from one of the following options:
Actual/Forecast:
This is the default mode you will see when working on your project.
It contains the allocated actuals up to and including the current open period and the corresponding forecasts for future periods.
Original Budget:
This is the view of your project when the Original Budget was created. It is a copy of the Project Cash Flow and associated KPIs.
Revised Budget:
This is a view of your project when the Revised Budget was created.
It is a copy of the Project Cash Flow (including any allocated actuals) and associated
KPIs.
Current Forecast:
This is a dynamic view of the Project Cash Flow and allows you to make changes to your model.
© 2016 ARGUS Software, Inc.
Product User Manual ARGUS Developer
Budget Cash Flow grid
The Budget Cash Flow grid is structured in a similar manner to the Project Cash Flow grid. It contains a series of columns that details the properties for each individual line item of your model with a cash flow grid of the budgeted& forecasted project costs & receipts.
Heading
This column contains the description of the individual line item row in your model.
These rows can be grouped by Cost Code Level to make presentation easier to read.
1. Select the Cash Flow ribbon.
2. Click on
Group
.
3. Select
Budget Cash Flow>Group by Cost Code Level
4. Select the cost code level in the drop-down list.
347 © 2016 ARGUS Software, Inc.
Product User Manual ARGUS Developer
Cost Code
This displays the assigned Cost Code for the line item row. You can filter which rows to display.
1. Hover your cursor over the cost code heading to display the filter icon.
2. Click on the filter icon.
3. Check the boxes to filter your grid.
348
Detail
This displays the budget detail headings for each line item row. All these rows are noneditable. The Budget Details are:
Original Budget:
A static set of information about your project against which is compared to actual results to determine variances from expected performance to allow you to take remedial steps to bring actual results back into line
Approved Revisions:
Agreed changes to the Original Budget.
Revised Budget:
Changes to the Original Budget, a new static set of information against which your latest results are measured.
Current Forecast:
The projection of a project’s future revenue, costs, financing and associated KPI’s.
Actuals:
Any historical value, only imported from an external system.
Corrections:
Actuals that relate to credit notes and credit journal entries.
Actual/Forecast:
The current information about your project that combines actual transactions and future projections.
Variance from Original (Budget):
Variance of Actual/Forecast against the Original
Budget.
% Variance from Original (Budget):
The percentage variance.
© 2016 ARGUS Software, Inc.
Product User Manual
ARGUS Developer
Variance from Revised (Budget):
Variance of Actual/Forecast against the Revised
Budget.
% Variance from Revised (Budget):
The percentage variance.
Filter Details
You can filter which details to display.
1. Hover your cursor over the Details heading to display the filter icon.
2. Click on the filter icon.
3. Check the boxes to filter your grid.
Notes
Notes can be added to the Budget Cash Flow wherever
Add
is displayed.
1. Click
Add
to display the Notes for the line item in the Budget Detail editor.
2. Enter text.
3. Click
OK
to close.
4. "Note" is now displayed against the line item.
5. To edit, click the cell to re-open the Notes editor.
Completion Total
This displays the row total. To hide or display this column:
1. Right click in the Budget Cash Flow to display the context menu.
2. Select
Show
.
3. Check/Un-check the Total Column.
349
Alternatively, go to the Preference>Cash Flow>Show Row Total column window.
Actuals
This displays the part of the Budget Cash Flow where actual transactions have been imported to create the static historic record of your project. When Close Period is applied, the Actuals columns roll forward by one month.
© 2016 ARGUS Software, Inc.
Product User Manual
See Also
ARGUS Developer
Current Month
This displays the following information:
1. Total to Date – row total of Actuals periods.
2. Forecast to Completion – projected costs/revenue to project completion.
Hide/Display Columns
To hide or display these columns:
1. Open Preferences>Cash Flow>Display columns to hide or display these columns by checking the relevant heading.
350
Forecast
This displays the projected forecast values.
Budget Cash Flow Cycle
The view cycle selected for the Project Cash Flow is also applied to the Budget Cash
Flow.
See Also
© 2016 ARGUS Software, Inc.
Product User Manual ARGUS Developer
However, if the Current Month columns falls within the periodic cycle, you can split the periodic cycle into individual months to accurately indicate which month is Actuals or
Forecast.
To split the periodic cycle:
1. Open Preferences>Cash Flow>Display columns.
2. Check/uncheck
Split Period Cycle into months
when period contains Forecast and
Actual amounts.
3. Click
OK
.
Example:
In the screen shot below, a semi-annual (6 month) view. Note how this 6 month period has been split into three elements:
1. Jul 14-Oct 14 (4 months combined - Actuals). If the
Split Period Cycle
was checked, it would display the 4 months individually.
2. Nov 2014 (1 month – Actuals)
3. Dec 2014 (1 month – Forecast)
4. Jan 2015 – Jun 2015 (reverts to 6 month cycle – Forecast)
351 © 2016 ARGUS Software, Inc.
Product User Manual ARGUS Developer
Budget Calculations
Original Budget
Data source from Project Cash Flow or Finance Cash Flow
Approved Revisions
Data source from Project Cash Flow and added to the Original Budget
Revised Budget
Data source Actual/Forecast row from Budget Cash Flow
Current Forecast
Data source from Project Cash Flow (revised forecast)
Actuals
Data source from Actuals Import
Corrections
Data source from Actuals Import
Actuals/Forecast
Calculation blends the following:
Actuals Import up to and including the Actuals Import period
All cash flow forecasts after the Actuals Import period
Variance from Original Budget
Forecast - Original Budget = Variance from Original
Variance from Original Budget %
(Forecast - Original Budget) / Original Budget x 100 = Variance from Original
Variance from Revised Budget
Forecast - Original Budget = Variance from Revised
Variance Revised Budget %
(Forecast - Revised Budget) / Revised Budget x 100 = Variance from Revised
Total to Date (of actuals)
Σ ActualP1…….ActualPcurrent
(where P1 = 1st period of actuals, Pcurrent = current period actuals)
Forecast to Completion
Row Total Column – Total to Date = Forecast to Completion
352 © 2016 ARGUS Software, Inc.
Product User Manual ARGUS Developer
Value Added Tax
Select the
VAT
command in the Finance group on the Home tab to apply Value Added
Tax to any item already entered through the Definition or Cash Flow areas. If you cannot see the command, select the
ARGUS Backstage tab >> Configuration >> General
option.
You can then check the
Include Value Added Tax screens
option.
Use this section to set the Global VAT rate, Global Recovery Rate, Recovery Cycle, and the first period in which VAT will be recovered.
You can switch the VAT calculations on or off by selecting the
VAT Calculations Active in
Cash Flow
option. The settings you have made to VAT and recovery rates will be unaffected by this switch.
Applying VAT
Use the VAT schedule to apply the global VAT options set or to enter specific VAT and
Recovery rates for individual items.
353 © 2016 ARGUS Software, Inc.
Product User Manual ARGUS Developer
The global VAT settings entered can be applied (and removed) to all items listed in the
VAT schedule simultaneously using the commands on the tool bar.
To apply rates to all rows:
Select the
Apply Rates
command on the tool bar.
To remove rates in all rows:
Select the
Remove Rates
command on the tool bar.
Default Settings
Global VAT Rate
This allows you to specify the VAT rate that will be applied to all items if you click on the
Apply Rates to All Rows
button.
Global Recovery Rate
This allows you to specify the recovery rate that will be applied to all items if you click on the
Apply Rates to All Rows
button.
Recovery Cycle every
This is the periodic cycle on which VAT is recovered. So, for example, if it is recovered quarterly, the recovery cycle would be three months; if it is recovered annually, the recovery cycle would be twelve months.
1st Recovery Month
This allows you to specify the first month of the project in which VAT is recovered. So for example, VAT is first recovered in month two of the project if you specify two here.
The VAT rates applied are displayed, item by item, in the VAT Schedule. This schedule shows three columns: Heading, VAT Rate and Recovery Rate.
The VAT rate and recovery rates may be varied for any item. Change any of the rates by moving to the cell and typing a new value.
VAT calculations may be viewed in the Finance Cash Flow.
See Also
354 © 2016 ARGUS Software, Inc.
Product User Manual
Reporting
ARGUS Developer
Summary / Pro Forma Report
The Summary, or Pro Format tab shows all Revenues, Costs, Interest Costs, and Profit
Distributions in a single report that is updated in real-time whenever any data or assumptions are changed. The report is laid out with revenues at the top, followed by costs, with interest, profit and other performance measures.
355
The level of detail of information displayed in the report can be changed; for example, either a detailed or concise investment valuation can be displayed. You are provided with many options to control the content and formatting of this report. Please see the topic on Summary Preferences for a detailed explanation.
To change the content or layout
1. Select the
ARGUS Backstage tab > Preferences
button and click on the Pro Forma tab.
2. Change the content by making selections in the Show Itemized Schedules and Show
Performance Measures group boxes.
© 2016 ARGUS Software, Inc.
Product User Manual ARGUS Developer
3. Change the formatting by making selections in the Formatting group box.
4. Click the
OK
button.
To preview or print the report
1. Select the
Pro Forma
menu option on the
Preview
button in the Reports group on the
Home tab.
2. Change formatting and layout settings before selecting the
command.
To export the report to Excel
1. Right click on the report in the Summary/Pro Forma tab.
2. Select
Export Summary Report /Pro Forma to Excel
option.
Performance Measures
The Performance Measures tab shows the returns for each finance Source in a Project, based on the currently active Phase/Group of Phases.
This view is a static, non-editable view of the current status of each Source, including the balancing account. If the balancing source is not showing zero contributions and/or profit, you should investigate the status of your other sources, as positive or negative balances in the Balancing Account tends to indicate incomplete profit distribution or under-funding of the project.
To show or hide columns
1. Click on the Column Detail Selector (*) at the top left of the table.
2. Select the columns you want to show by checking the appropriate options.
3. Select the columns you want to hide by un-checking the appropriate options.
356 © 2016 ARGUS Software, Inc.
Product User Manual ARGUS Developer
357
When you have selected the full number of available columns to show in the table, the column headings and the amounts within each cell may become truncated. This will happen when there is not enough room within each column to display all its data. In this circumstance, Developer can automatically set the column widths and show a scroll bar so that you may view columns to the far right of the table.
To auto-fit the columns to the screen width
1. Right-click anywhere in the table.
2. Select the
Auto-Size Column Widths
menu option.
© 2016 ARGUS Software, Inc.
Product User Manual ARGUS Developer
Printing Performance Measures
A report of the Performance Measures can be either printed, previewed or exported to
PDF by using the report buttons on the tool bar, or by right-clicking anywhere in the table and selecting the report option.
Heading Type Description
Source of Funds Text
Auto contribution Amount
Based on the status of entries made in the sources and other tabs in this window.
The total amount of money contributed to the Project by a
Source, excluding any Timed (manually entered)
Contributions.
Timed contribution
Amount
This is the total amount of money contributed to the Project by a Source per the Timed Contribution entries in the Cash
Flow view.
Total contribution Amount
This is the total of the auto and timed contributions for each source.
Balance
Outstanding at
Project End
Interest
Fees
Profit
Amount Amount of contributions not repaid by the end of the project.
Amount The amount of interest attributable to the source.
Amount The amount of fees attributable to the source.
Preferred Return Amount
Clawback
Provision
Amount
The amount of the preferred return profit distributed to the source.
The amount redistributed from a general partner's profit when the preferred return or other hurdle rate has not been met for the other equity investors.
Amount
The amount of profit that is distributed to this source during the course of the project. It includes any cash reserve that is distributed at the end of the project.
Total Interest,
Fees, Preferred
Return & Profit
Amount
The total of interest, fees, preferred return and profit for each source.
Peak Financing Amount
This is the maximum amount drawn on a loan, calculated from the Loan Balance line.
Peak Financing
Date
Date The date when the Peak Financing occurs.
358 © 2016 ARGUS Software, Inc.
Product User Manual
IRR %
ARGUS Developer
The Internal Rate of Return, calculated on a monthly basis.
Percentage Interest is only included if the switch on the assumptions -
Finance tab is set to Include Interest in IRR calculations.
ROE % Percentage
Return on Equity. This is the source's profit divided by their total contribution.
Tax on profit Amount Total amount of tax on profit calculated for this source.
After Tax IRR% Percentage The Internal Rate of Return based on the profit after tax.
After Tax ROE% Percentage The return on equity based on the profit after tax.
Reports
Printing Reports
The reporting functions of ARGUS Developer have been completely redesigned, with a simpler interface, additional reports, and user-defined Report Groups for rapid printing of report packages for various audiences.
There are three main areas pertaining to the production of reports:
1.
Report Setup : Allows for the creation of any number of report groups
2.
Print Preview : Allows the user to view and configure individual reports or entire
report groups
3.
Report Options : Allows for setting preferences for page layout, report options, etc.
Report Setup
To access the Report Setup area, click
Preview Reports
, then select
Report Group
Setup
.
359 © 2016 ARGUS Software, Inc.
Product User Manual ARGUS Developer
The Report Group Setup screen shown below is focused primarily on defining Report
Groups, which are user-defined collections of reports that are chosen from the list at the left. More detailed options for control of individual report layouts are provided in the Report Preview area, which is described following this section.
360
In the left column of the screen, reports are grouped by type:
Summaries
Cash Flows
Finance
Analysis
Audit Trail
For convenience, these can be collapsed and expanded the arrow on each group label.
Report Group Setup Commands
The commands in the Report Group Setup screen from left to right across the ribbon:
Preview:
View on screen either an individual selected report (you select a report here by clicking on any one from the list of reports), or a Report Group which is selected with the
Group
command on the ribbon.
New:
Creates a new, blank Report Group which by default is given the name Report
Group 1. To view and edit the newly created Report Group, you must select it with the
Group
command on the ribbon.
Delete:
Delete the currently selected Report Group, as appears in the Group selection window. You are prompted before deleting a Report Group. Only the Report Group definition is deleted, not the reports themselves.
Copy:
Copies the currently selected Report Group. The default name given to the new
Report Group is Copy of followed by the name of the copied Report Group. To view
© 2016 ARGUS Software, Inc.
Product User Manual ARGUS Developer and edit the new Report Group created by the
Copy
command, you must select it with the
Group
command on the ribbon.
Rename:
Allows you to rename the currently selected Report Group, as appears in the Group selection window. This is accomplished with the renaming window as shown following:
Group:
This selection window allows you to switch from one Report Group to another, with the new selection becoming the currently active (selected) Report
Group. Note that until one or more new Report Groups have been created with the
New
command, there will only be one Report Group available, with a default name of
Default Report Group.
Add:
Creates a copy of the currently selected report in the left panel and places it in the list of reports in the right panel which is the collection of reports that makes up the currently active Report Group. Note that you can accomplish the same action by simply clicking and dragging a report name from the report list into the current
Report Group window.
Remove:
Removes the currently selected report from the current Report Group window. You are prompted for confirmation before the report is removed. Note that you can accomplish the same action by simply clicking and dragging a report name from the Report Group window to the report list panel at the left.
Clear:
Clears all reports included in a Report Group window. You are prompted for confirmation before reports are cleared from the Report Group. At this point, you can once again add reports to the Report Group window.
Up:
Moves the currently selected report one position higher in the Report Group definition window. This will affect the order of printing.
Down:
Moves the currently selected report one position lower in the Report Group definition window. This will affect the order of printing.
Close Setup:
Returns you to the main Developer workspace.
361 © 2016 ARGUS Software, Inc.
Product User Manual ARGUS Developer
Print Preview
The Print Preview window is accessible from both the
Preview
button in the main
Developer workspace, and from the
Preview
button in the Report Group definition window. It provides for detailed control of how reports will be printed.
362
The
Print Preview Ribbon
Commands
The ribbon commands from left to right in the Report Preview screen are described below:
The Print Group
Print:
Opens a selection and setup window to control printer choice, its properties, number of copies and page range.
PDF:
Prints a preview to screen in your default PDF reader, from which you can Save to file, and perform the range of functionality that your PDF reader/writer is capable of.
Export:
This button provides a range of six options for exporting the report(s) selected, as shown below:
Export to Excel
Export to RTF
Export to HTML
Save as HTML Document
Save as PDF Document
© 2016 ARGUS Software, Inc.
Product User Manual
Save as RTF Document
ARGUS Developer
The first three options generate the report and open the default application associated with each, e.g., Excel, Word for RTF, and Internet Explorer for HTML. The bottom three options simply generate a file in each of the formats (HTML, PDF, and RTF), with a prompt for filename and location.
The Report Preview Group
Group:
This selection box allows you to switch from one Report Group to another, with the new selection becoming the currently active (selected) Report Group in the Preview window.
Report Date:
Defaults to the current date, but allows for arbitrary date change on report dates.
The Font Group
This group provides standard Windows font controls for type and size. These controls manage the text in the main body of reports.
The Page Setup Group
This group provides standard Windows controls for margins, page orientation, and page size.
Use the button expander arrow at its bottom right to open the following Report Options window where additional reporting options can be configured.
The Page Layout Group
Cover Page:
This drop-down list allows placement of the Cover Page as the first or last page of a Report Group, or not printed at all.
Watermark:
This drop-down list allows the user to select from several standard watermarks, to use no watermark, or to create a custom watermark definition.
Watermarks are generally brief, such as Do Not Copy or Confidential.
Logo:
This drop-down list allows you to choose which parts of the report will be printed with a company logo. Choose from the following options:
All Pages of the Report
,
Cover
Page Only
,
No Logo
.
The logo is a custom Bitmap (BMP) or JPEG (JPG) file, and is held in the
Common\Reports\Logo sub-folder under the Argus Developer application folder. The default company logo file must be named Clientlogo.bmp or Clientlogo.jpg.
The
Alignment
command allows you to choose the position of the logo: to the left, right, or center of the page.
Caveat:
This drop-down allows the user to choose whether to create and display a custom caveat. Caveats appear at the bottom of each page.
Header & Footer:
Select whether to print a header and/or a footer on each page. The
content of headers and footers is controlled in the Headers & Footers tab of the Report
363 © 2016 ARGUS Software, Inc.
Product User Manual ARGUS Developer
The Zoom Group
100 Percent:
Select this option to display the report on screen at in its normal size.
Whole Page:
Select this option to display a full page of the report at a time.
The Preview Pages Group
Previous:
Select this option scroll to the previous page of the report.
Next:
Select this option scroll to the next page of the report.
First:
Select this option scroll to the first page of the report.
Last:
Select this option scroll to the last page of the report.
Close Report Preview:
Select this option scroll exit this screen.
Report Options
The Report Options window can be accessed from the
Preview
button on the ribbon of the main Developer workspace by selecting
Report Setup
in the drop-down list.
Alternatively, this window can be opened from the Print Preview screen by clicking the button expander arrow at the bottom right of the Page Setup or Page Layout groups on the ribbon bar.
Report Content
364 © 2016 ARGUS Software, Inc.
Product User Manual ARGUS Developer
Cash Flow
The options available in the Cash Flow frame are described below:
Cycle:
Select
Monthly
,
Quarterly
,
Semi Annual
,
Annual
or a previously defined custom cycle in the drop-down list of the
Cycle
field. The cycle will be initially set by the selection on the main Cash Flow ribbon, but can be overridden here.
Print Headings on ALL pages:
The label chosen for each item in the cash flow will appear in the first column of every page on the Cash Flow report. To reduce the number of printed pages, you could uncheck this option. In this case, headings will appear only on the left-most pages of the report.
Print in 000’s:
The value printed in each period in the Cash Flow report is rounded to the nearest thousand. All interest amounts and column totals will also be printed in 000’s.
Print Zero Rows:
When checked any row with a total value of zero will be included in the report. Un-check this option to reduce the number of pages in the report.
Print Section Subtotals:
When checked a subtotal will appear for each section in the
Cash Flow report.
Print Unit Information Rows:
When checked includes sales unit information such as
Construction Starts, Sales Starts and Sales Completions on the Cash Flow reports.
Print Hidden Rows:
When checked any row that has been hidden will be included in the report. Un-check this option to reduce the number of pages in the report. Hidden rows are rows which are excluded from calculations.
Print Row Numbers:
When checked, the line numbers allocated to each row in the Cash
Flow will be printed.
Print Cash Flow in Portrait (Down page):
When checked the Cash Flow reports will be printed in portrait orientation. By default, the Cash Flow report is printed in landscape orientation. This option may reduce the number of pages in the report for short projects with a large number of items.
Print Totals Column:
When checked a totals column will be included for each row in the
Cash Flow after the row headings column in the detailed and grouped Cash Flow reports.
Budget View
These options configure the appearance of budget and forecast data:
Actual Forecast:
Synchronize report with view of the actual forecast.
Original Budget:
Synchronize report with view of the original budget.
Revised Budget:
Synchronize report with view of the revised budget.
Current Forecast:
Synchronize report with view of the current forecast.
365 © 2016 ARGUS Software, Inc.
Product User Manual ARGUS Developer
Current Budget Cash Flow
: Synchronize report with the view that is set with the Budget
Cash flow.
Options for Report Sections
These options configure the appearance of certain report sections:
Add Debt Service to Net Operating Income:
When unchecked, the net operating income excludes the cost of mortgage interest, fees, and principal repayments.
Otherwise, Net Operating Income is reduced by these amounts.
Print ‘Part’ or ‘Phase’:
This choice controls the text used to describe phases.
See Also
Timescale and Phasing
Timescale Graph Report Options
Include Merged Phase Graph in Merged Phases View:
Select this option to produce a graph for the overall project when printing from the Merged Phases.
Include Individual Phase Graphs in Merged Phases View:
Select this option to produce graphs for each of the individual phases in the report when printing from the Merged
Phases.
Include Stages with Zero Month Duration:
Un-check this option if you want to hide any stages that have no duration entered in the time scale.
Show Period Numbers on X-Axis:
Select this option to move the period numbers from the top of the graph to the bottom.
Show One Phase Bar in Merged Phases View:
Select this option to show a single bar for each stage, from the earliest stage start to the latest stage end, on the Merged Phase
Graph. When not selected, a bar will be shown for each phase on each stage line on the
Merged Phase Graph. This option can result in gaps appearing between the bars drawn for each stage which represent the time between phases.
Page Setup
366 © 2016 ARGUS Software, Inc.
Product User Manual ARGUS Developer
As shown above, the Page Setup tab provides options for the page margin units and dimensions, orientation of the pages, and paper size.
Headers & Footers
Headers
Print Headers:
Select this option to display a header at the top of each reporting page.
The header will contain the entry in the
Client Name
field as well as the primary and secondary titles of the project as entered on the Project page of the main Developer workspace.
Client Name:
This field allows for entry of custom text to be displayed on the report header.
Footers
Print Footers:
Select this option to display a footer at the bottom of each reporting page. The contents of the footer are determined by the options selected below.
Print Page Numbers:
Select this option to include page numbers in the report footer.
Print Full File Path and Name:
Select this option to include the full file path and name of the project in the report footer.
Print Time of Day:
Select this option to include the current time stamp in the report footer.
Cover Sheet
367 © 2016 ARGUS Software, Inc.
Product User Manual ARGUS Developer
A cover sheet for a report is important. It is the first part of a report that the reader will see. In Developer, you can print a cover sheet which contains high-level project description fields, as well as its address, the report date and the name of the person that prepared it.
You can use the
Cover Sheet
options to change the content and the layout of the cover sheet.
Contents
You can include the property name and project description, as well as a reference number and the address. Select the option against each field to include it on the report's cover sheet.
To separate the property name and description from the address.
Logo
Your company logo, or any other high-quality image, can be printed at the top of the cover sheet. You will probably want to print a larger image on the cover sheet where there is more space, and a smaller one at the top of other pages.
A logo can be any high-quality image in either Bitmap or JPEG format. The JPEG format is higher quality than a Bitmap and will produce a better printed image. All logo files must be stored in the Common\Reports\Logo folder.
To print a logo on the cover sheet
1. Select the
Print a logo on the cover sheet
option
To use the same logo on the cover sheet and report body
This option allows you to use the same logo image for the cover sheet and the report body pages. When you choose this option, the settings for logo appearance and position are taken from the
Page Layout > Logo
field on the Report Preview screen.
1. Select the Use default report settings for
Logo
radio button
To use a different logo on the cover sheet
This option allows you to use a specific logo image on the cover sheet. To use this option, you must have at least one logo file in the Common\Reports\Logo folder. A logo file can be in either Bitmap or a JPEG format.
1. Select the Use custom settings for
Logo
radio button
2. In the
Logo File Name
field, choose the cover sheet logo
3. Change how the logo is positioned across the top of the cover sheet from the
Alignment
field
Line Style
When you include the address of the development on the cover sheet, it can be separated from the project description using top and bottom border lines.
To show borders around the address
368 © 2016 ARGUS Software, Inc.
Product User Manual
1. Select the
Solid Line
radio button
ARGUS Developer
2. In the
Color
field, choose a color for the borders
3. Change the weight of the border lines by either typing a weight or clicking the spin buttons
Budget Reporting
If you have a license for the Snapshot module, you will have the following abilities:
Create budgets and import actuals
Monitor project development
Generate reports for multiple portfolios and projects
See Also
Budget Reports Ribbon Commands
The Budget Reports ribbon is divided into the following sections:
Zoom
Preview Pages
Alternatively, you can access these commands by right clicking in the Print Preview area.
369
Execute
Click this command to generate the selected report.
Click this command to control printer choice, properties, number of copies and page range.
Click this command to preview the report as a PDF. PDF functionality will depend upon your default reader.
Export
Select a method for exporting the report in the drop-down list. You may choose from the following options:
Export to Excel
Export to RTF
Export to HTML
Save as HTML Document
© 2016 ARGUS Software, Inc.
Product User Manual ARGUS Developer
Save as PDF Document
Save as RTF Document
Page Setup
Click this command to set up margins, page orientation, and page size.
Zoom
100 Percent
Select this option to display the report at normal size.
Page Width
Select this option to match the page width to the window.
Whole Page
Select this option to display a full page of the report.
Preview Pages
Previous
Select this option to return to the previous page of the report.
Next
Select this option to advance to the next page of the report.
First
Select this option to jump to the first page of the report.
Last
Select this option scroll to jump to the last page of the report.
Close Budget Reports
Select this option to exit the Budget Reports window.
To view Budget Reports
Open a project that contains actuals data.
Navigate to
Home>Preview Reports>Budget Reports.
370 © 2016 ARGUS Software, Inc.
Product User Manual ARGUS Developer
This opens the Budget Reports window.
Budget Reports window
371
Snapshot Reports
Select a report. You may choose from the following options:
Budget Summary:
A portfolio/project summary of the budget, actuals and forecast.
Cash Flow:
A detailed cash flow with comprehensive ability to collapse/expand rows.
© 2016 ARGUS Software, Inc.
Product User Manual
ARGUS Developer
Log - Actual Transactions:
A detailed list of actual transactions imported into the
Budget Cash Flow.
Parameters
The Parameters area allows you to select options for generating the selected report.
Portfolio
Select the portfolio(s) in the drop-down list that will be included in the report.
Project
Select the project(s) in the drop-down list that will be included in the report.
Start Date/End Date
Select a start and end date in the Date Picker.
372
Worksheet Sections
Select the worksheets in the drop-down list that will be included in the report.
Column Detail
Select the reporting period that will be used to generate the report.
Group 1
Select an option for group one in the report.
© 2016 ARGUS Software, Inc.
Product User Manual
Group 2
Select an option for group two in the report.
Group 3
Select an option for group three in the report.
Group 4
Select an option for group four in the report.
Group 5
Select an option for group five in the report.
Initial Group
Select an option for the initial group in the report.
ARGUS Developer
Generate Report
Click
Execute,
and the report will be generated. The report will be displayed in the
Report Preview area.
Note:
If you select multiple portfolios/projects or large projects, report generation may take noticeably longer than selecting a single portfolio/project.
Report Preview
373 © 2016 ARGUS Software, Inc.
Product User Manual ARGUS Developer
Enhanced Excel Analytics
The Excel template workbook included with ARGUS Developer v7.0 provides a simple way to export one or more Finance Structures from an ARGUS Developer v6.5 or later file to Excel version 2010 and up. The workbook provides dashboards, data tables, charts, cash flow reports and user-accessible data, formatting, and calculations. You can use the template as-is, or as the foundation for custom reports and analysis, utilizing standard Excel formulas and formatting controls.
Other features of the Workbook include:
User-defined categories can be assigned to line items and used within each chart and table.
Workbooks may be easily refreshed with updated data from ARGUS Developer.
No macros, Excel Add-ins or other hidden processes of any kind are used, allowing for ease of access and modification by users.
Up to 50 Phases can be downloaded simultaneously any combination of structures within the 50
Phases is allowed. Maximum total project length is 240 months.
The ARGUS Developer file can have up to 10 Debt and 10 Equity Sources that are used by any or all of the individual finance structures.
Charts are dynamic as to project length and elements being charted you do not have to adjust the charts as to the data and timing that is being shown.
Each finance structure can be viewed independently, and can be combined into totals with the other finance structure(s) that are exported.
The ability to create your own worksheets or separate workbooks that reference the contents of the template through the use of standard Excel formulas, and links, respectively. Any changes and or additions you make and save to a particular workbook are retained for future sessions. Such changes made to a particular workbook are exclusive to that workbook – they do not affect other Excel
Template workbooks or the originating Template itself.
Ability to maintain multiple versions of the Workbook, simply by doing a
File Save As
within Excel.
Ability to create and deploy your own Templates (xltx) files within the ARGUS Developer environment, by saving an Excel workbook as an Excel template in the designated Excel templates folder, as described following.
Note: The Excel template included with the product has been designed to only work with ARGUS
Developer v7.00 and subsequent versions. Please contact ARGUS Software, if you wish to upgrade from an earlier version. Clients active on maintenance may upgrade to ARGUS Developer 7.0 at no cost.
Selecting a Phase Group for exporting to Excel Analysis Report
Before exporting, the user has to select what data will be included.
In most cases, it is advised to select
All Active Structures
and
Merged Phases
. Following is a more detailed explanation.
374 © 2016 ARGUS Software, Inc.
Product User Manual ARGUS Developer
When creating a new analysis workbook or updating an existing analysis, the data exported will be
controlled by the selected Phase Group as well as the selected Phase tab. See Finance Structures .
Before making the selection, it should be noted that there are two styles of Phase Groups which have slightly differing effects on the export process to Excel. They are differentiated by their icons:
New Style Phase Group
Old Style Phase Group
The older style phase groups are from legacy versions of ARGUS Developer prior to version 6.0. The
Excel Analysis reporting template introduced in Developer version 7.0 makes use of the new style phase group only.
If the user selects an old style phase group and performs a new or updated analysis reporting export, the FS_Data_Source worksheet will not be populated. Instead, a Data_source tab will be created and populated. Note that none of the other worksheets within the Excel Template reference to the Data
Source tab. They only reference the FS_Data_Source tab.
Phase Group and Phase tab selection is important when performing the Excel Analysis. Be careful not to confuse which selections are made. In addition, some exports are not allowed.
If you are using one of the newer phase group selections and have multiple finance phases, you must select the Merged Phases tab to be able to create a new or updated analysis report.
The following table provides a summary of Excel export options:
Phase Group and Phase Tab Selection choices for Excel Analysis Exports
Old/New
Style
Phase Group Selection
Phase Tab
Selection
Number of Phases in
Phase Group
Destination
Sheet
Merged > 1 Data_Source
Old
All Phases / Default
Structure
Single 1 Data_Source
375 © 2016 ARGUS Software, Inc.
Product User Manual
Old
Project Phase
Group/Default
Structure
Merged
Single
> 1
1
ARGUS Developer
Data_Source
Data_Source
Old
All Infrastructure
Phases
Merged > 1 Data_Source
Single
Single
1
1
Data_Source
FS_Data_Source
New
Finance Phase
Group/User Defined
Structure
Single > 1
Export Not
Allowed
Merged
Single
> 1
1
FS_Data_Source
Active
Structures not listed and
Export Not
Allowed
New All Active Structures
Single > 1
Export Not
Allowed
FS_Data_Source Merged > 1
Whatever finance structures are included in the Active list, you must still focus on the Merged Phases tab as discussed above in order for the relevant finance structures to be exported. The only exception to this is a finance structure that contains only one phase in this case, you would only need to ensure that the correct Finance Phase Group (Phase 1) / Finance Structure is selected – in essence, a single phase.
Exporting into an Excel Template (xltx) file
Select the Finance Structure(s) you wish to export to the Excel template.
Note:
Ensure that the Excel Template Workbook file is not open in Excel. Excel may or may not be open prior to performing a download – if Excel is not running; ARGUS Developer will open it as part of the download process.
Note
:
If you have a license for the Snapshot module and created an Original or Revised Budget, that data and structure is locked, and you cannot insert a new phase between previously defined phases into the model for the related, current forecast. However, you can add a new phase after the last phase, previously defined in your model.
Note:
it is generally better not to have other large Excel files open when the download is running, depending upon the processor speed/memory available on your computer.
Click on the
Preview
button to display reporting options and select the
New Excel Analysis Report
.
376 © 2016 ARGUS Software, Inc.
Product User Manual ARGUS Developer
The
New Analysis Report
option will bring up the following Import and Export Data window that lists all the available analysis templates:
Note:
Your ARGUS Developer v7.00 installation is supplied with the default analysis named: ARGUS
Developer 7.0 Template for Excel.xltx. In the following (default) folder (or check if installed on a server):
C:\Program Files (x86)\ARGUS Software\ARGUS Developer\Common\Excel Analysis
Ensure that the check box in the above screen for
Export detailed list of line items for each category
selected (it will remain selected in future sessions once you check it the first time);
is
377 © 2016 ARGUS Software, Inc.
Product User Manual ARGUS Developer
If you create modified versions of the standard Excel template above, you can save them as a template within Excel (it must have an xltx file name extension), and save them to the current folder location as displayed in the window in your own installation of ARGUS Developer;
Once you select a template file from the above for downloading and the downloading process is complete, the resulting file is a standard Excel (xlsx) file, with a ‘1’ appended to the file name. The original template file is not altered.
Once you have clicked the
Finish
button, Developer will display the following screen until the download process is complete:
It is recommended that you do not disturb this download process, which should take a few minutes or less on most computers. In particular, do not do any activity with Excel until the process is complete, as
ARGUS Developer requires control of Excel during the download process.
The selected template file is opened by Excel and an exact copy of it is made as a regular Excel workbook file, with the same name as the selected template plus a ‘1’ appended, and an ‘xlsx’ extension.
During the download process, the following actions are performed under ARGUS Developer’s control, in the following order:
The ‘FS_Data_Source’ worksheet within the selected template is cleared of all prior content, and updated with the data that is being exported from the current working ARGUS Developer v7.0 file;
(note that the ‘FS_Data_Source’ worksheet is normally
Hidden
as it contains only the raw, unformatted data from the export).
A full calculation is performed on the file – the equivalent of manually pressing the F9 (Recalculate) button in Excel.
378 © 2016 ARGUS Software, Inc.
Product User Manual ARGUS Developer
The status of recalculation of the Excel file is set to
Automatic
. You can change this to
Manual
if you wish – it generally speeds up operations in Excel, but remember to force a calculation with
F9
when you make a change to the Excel file.
The far left tab (Worksheet) of the Workbook is opened. The default far left Worksheet is the Finance tab, which is shown following.
Special notes about the export process:
The resulting workbook has the same name as the selected Template plus a ‘1’ appended, and an
‘xlsx’ extension, making it a standard, non-macro enabled Excel Workbook.
The resulting workbook is not saved; it is up to the user to save the file to a location of choice.
Once the process described above is complete, ARGUS Developer has no further control over the workbook, and it does not require the continued presence or operation of ARGUS Developer.
Once the downloading to Excel process is complete, the above screen will disappear and you will be returned to ARGUS Developer’s workspace area.
At this point, you can switch to the Excel Workbook, which in its default configuration be focused on the
‘Finance’ tab, will look something like the following, depending upon the actual ARGUS Developer data set:
You can save the workbook file to any location/name you wish - see recommendation following. Such renamed files may be used as a target for future updating.
The export process is designed to work with Excel files that are based on the layout of the default Excel template file that is supplied with ARGUS Developer 6.5 and subsequent versions.
379 © 2016 ARGUS Software, Inc.
Product User Manual ARGUS Developer
To facilitate ease of access of Template files (default and newly created) with downloaded content from
ARGUS Developer v7.0, take note of the setting for ‘User Data’. See Folder Locations .
How to Download into an existing Excel (.xlsx) Workbook:
Select the Finance Structure(s) and Phase(s) you wish to export to the existing Excel workbook.
Ensure that the Excel Workbook file is not open in Excel. Excel may or may not be open prior to performing a download – if Excel is not running; ARGUS Developer will open it as part of the download process.
Note:
it is generally better not to have other large Excel files open when the download is running, depending upon the processor speed/memory available on your computer.
Click on the
Preview
button to display reporting options and select
Update Excel Analysis Report
.
The Import & Export window will list the name of the workbooks in the User Data folder. Select the relevant file and click
Finish
to start the update process.
Initially, you will not have any template-based Excel workbooks (xlsx format) available, until you have downloaded into a template file (xltx format) and saved it as a regular (xlsx format) to a location of your choice.
380 © 2016 ARGUS Software, Inc.
Product User Manual ARGUS Developer
Once the downloading to Excel process is complete, you will be returned to ARGUS Developer’s workspace area and be able to switch to the Excel workbook.
Overview of contents of the Excel Template Workbook
The Excel Template workbook provides both summarized and detailed information on the downloaded
ARGUS Developer file from a variety of perspectives. A listing of the key worksheets and a brief description of each is as follows:
381 © 2016 ARGUS Software, Inc.
Product User Manual ARGUS Developer
The balance of worksheets in the workbook contain the data and extraction calculations that facilitate the presentation of worksheets noted above and are hidden to protect the integrity of the calculations.
They can be viewed (and edited, but this is not recommended) by right-clicking on any worksheet tab, then select the worksheet you wish to view from the popup menu that appears.
Some operational guidelines when using the template:
Excel Print Areas have been defined for the worksheets listed above, except for the table-style worksheets.
Pop-up information has been embedded into many headers throughout the workbook, that operate much like tool tips in ARGUS Developer, except that you must click on the header first. These are included to expand on and clarify the header text.
Data Group buttons have been used throughout the Excel workbook to alternately hide/un-hide rows and columns. Their presence is apparent when you see small numbered buttons or lines just to the top of and left of the column and row letters and numbers. This provides for an easy way to expand and contract the visible area of the worksheets depending upon the size of the ARGUS Developer file that has been downloaded. You can change the rows and columns that are included in the Data
Groups with standard Excel commands (e.g., Data-Group-Group-Hide or Unhide).
Some worksheets have areas which do not display or allow edits to selected formulas. This has been done to prevent accidental erasure or unintended edits. However, these protected areas are not
382 © 2016 ARGUS Software, Inc.
Product User Manual ARGUS Developer password protected, so it is a relatively simple matter to unprotect and make visible and editable such areas. Editing, while possible, is not recommended without a thorough understanding of how the
Excel template is structured. See Excel documentation regarding cell and worksheet protection.
The Finance Worksheet:
This is the main focal point of the Excel template, as it provides a number of tables, charts, and a dashboard-style "window" for rapid analysis of your Developer file.
By default, the finance worksheet is the point of entry into the Excel template when an export is run. It contains a number of selectors to control what data appears in charts and in the cash flow Dashboard
Windows.
The following shows a partial view (roughly the top third) of the finance worksheet, populated with an example of a 6 Structure ARGUS Developer project:
You can control the content of the charts and tables with the following highlighted selectors, starting at the top:
All Finance Structures:
Click in the green area to reveal a small down-arrow button to display a selection of all finance structures available or
ALL
Cash Flow D &E Sources:
Choose from a large variety of Debt & Equity Cash Flow line items that will be used in the chart at left and in the Cash Flow window
View Cycle Selection:
Choose from the available options to display in the Cash Flow window. If less than all cash flow periods from your project are shown, which is possible depending upon the selection made, text in red will appear at the top of the Cash Flow window indicating this.
383 © 2016 ARGUS Software, Inc.
Product User Manual ARGUS Developer
Note: The workbook must be recalculated for your selection(s) to take effect. Click Calculate Now button
(Configuration ribbon bar) or
F9
.
The following screen shows the middle section of the Finance Worksheet:
This section provides a Cash Flow Dashboard window for Mortgage information, and some key information and charts related to Cost and Revenue Distribution (the content of these are set in the Cost and Revenue worksheets).
The selection of what mortgage information to display is made in the highlighted selector entitled
Mortgage line selection, while the View Cycle is set as per the
View Cycle
Selection.
The following screen shows the final section of the Finance Worksheet:
384 © 2016 ARGUS Software, Inc.
Product User Manual ARGUS Developer
This section does not contain any view selectors; however, the content of the Equity and Debt tables and Charts are controlled by selections you make in the Equity and Debt Worksheets.
The Project Worksheet:
The Project worksheet provides a high-level summary of KPIs for all Finance Structures currently downloaded in the workbook. The following is an example, populated with a multi-structure project:
In the screen segment above, there are no selectors, however, on the following segment representing the lower half of the Project Worksheet, there is a choice of three "pages" of information about the phases in the Project:
The highlighted selector box for the Summary of Phases provides for a choice of:
Page 1 – Revenue, Cost, Pre Finance Profit
385 © 2016 ARGUS Software, Inc.
Product User Manual
Page 2 – Revenue Components
Page 3 – Unit Areas, Ratios and Counts
ARGUS Developer
The Cost & Revenue Worksheets
In the Cost and Revenue Worksheets you can define your own Cost and Revenue Groups that will be used in charts and cash flows throughout the rest of the workbook.
Since the design and operation of each workbook is the same (except that there are fewer Revenue items), this section covers both cost and revenue worksheets. The example shown here is for the cost worksheet, but the same comments apply to each.
The top area of the Cost Workbook is shown below:
The areas with a green background are for user input and selection, as described below.
The following describes the highlighted areas of the above screen:
Cost Groups:
You can create up to ten cost groups simply by typing the names (each must be unique) you wish to use for cost group categories in the charts and Cash Flows in this workbook. The cost group names you enter then become the list of valid selections in the Group Selection list area highlighted above. When you change or delete one or more names in the Cost Group list, you must ensure that the cost items listed under the Group Selection list are re-selected to reflect the new Cost Group item(s) – this is not an automatic process, they must be re-selected manually.
386 © 2016 ARGUS Software, Inc.
Product User Manual ARGUS Developer
Under the Acquisition heading:
This list, which scrolls down, shows every available cost category cash flow item within the Project definition area of Developer, including all items that are not explicitly part of the Developer Definition screen. It does not include finance costs, which are dealt with in the Finance worksheet.
Custom Category Label:
You can type in how you want the labels under the Acquisition heading to appear in charts and cash flows within the workbook.
Group Selection:
When you click on a Group Selection item, a small down arrow button appears that will show a list of the items in the Cost Groups list above. Your selection here determines which item(s) will be included in any particular Cost Group. Every Group Selection item must have a selection made based on the contents of the current Cost Group list.
Important:
as previously noted, when you change or delete one or more names in the Cost Group list, you must ensure that the cost items listed under the Group
Selection list are re-selected to reflect the new Cost Group item(s) - they must be re-selected manually, this is not an automatic process.
The Debt and Equity Worksheets
In the Debt and Equity Worksheets you can create your own Debt and Equity Groups that will be used in the appropriate charts and cash flows throughout the rest of the workbook.
Since the design and operation of each of these worksheets is the same, this section covers both Debt and Equity worksheets. The example shown here is for the Debt worksheet, but the same comments apply to each.
The top area of the Debt Worksheet is shown below:
387 © 2016 ARGUS Software, Inc.
Product User Manual ARGUS Developer
The areas with a green background are for user input and selection.
Debt Source Groups:
You can define the description of the 10 Debt Source Groups that are available simply by typing the names (each must be unique) you wish to use for Debt Source Group categories in the Charts and Cash
Flows in this Workbook. The Debt Source Group names you enter then become the list of valid selections in the Group Selection list area highlighted above. When you change or delete one or more names in the Debt Source Group list, you must ensure that the Debt Source items listed under the
Group Selection list are re-selected to reflect the new Debt Source Group item(s) - they must be reselected manually.
Status:
For each Debt Source Group, each item can toggle between
Active
or
Off
. If a Group is
Active
, then it will be included in Charts and Cash Flows that use this section, throughout the rest of the workbook.
Group Selection:
When you click on a
Debt Group Selection
item, a small down arrow button appears that will display the list of the items defined in the Debt Source Groups. The selection determines which item(s) will be included in any particular Debt Source Group. Every
Debt Group Selection
item must have a selection made based on the contents of the current Debt Source Group list.
Important:
as noted previously, when you change or delete one or more names in the Debt Source Group list, you must ensure that the
Debt Source items listed under the Debt Group Selection list are re-selected to reflect the new Debt
Source Group item(s) - they must be re-selected manually, this is not an automatic process.
388 © 2016 ARGUS Software, Inc.
Product User Manual ARGUS Developer
The Cash Flow Worksheet
The top part of the Cash Flow worksheet contains a high level overview of the ALL Finance Structures, or only the selected finance structure as per the selection in the Finance worksheet. In addition, it provides a breakdown of the revenue, cost and equity and debt source elements that have been selected in the worksheets of the same names, which is based on the current finance structure selection in the finance worksheet. The following screen shows the top segment of the worksheet that is currently displaying a user-selectable
View Cycle
.
Use the drop-down selector outlined in red to select from a number of different
View Cycles
. Notice that the # of Months and Period Ending headers are highlighted in yellow when the
View Cycle
is less than 12 months in the current column.
The Cash Flow worksheet contents are user-configurable in the following ways:
Revenue section:
The categories and the line items they contain are as defined in the Revenue worksheet.
Cost section:
This section contains only project cost items (as distinct from finance costs defined in the Finance
Structures area of Developer). The categories and the line items they contain are as defined in the Cost worksheet.
389 © 2016 ARGUS Software, Inc.
Product User Manual ARGUS Developer
Debt Sources section:
The categories and the line items they contain are as defined in the Debt worksheet.
Note that there are no totals provided for all selected categories, since totals are often inappropriate where, for example, selections have been made for contributions, repayments and profits.
Equity Sources section:
The categories and the line items they contain are as defined in the Equity worksheet. Totals for each category are displayed. Note that there are no totals provided for all selected categories, since totals are often inappropriate where, for example, selections have been made for contributions, repayments and profits. Providing totals for this example of selected items (and for many other combinations) could be misleading.
The Table Worksheets
There are seven worksheets in the template that provide tabular information on various aspects of any given ARGUS Developer project file that is downloaded. The tables include a significant amount of assumptions and calculated data that has been extracted from the FS_Data_Source worksheet and is provided for users who wish to develop their own analytical and informational reporting. The data is in simple list form, with a minimal amount of formatting and no Print Area definitions.
The Table Worksheets are:
Limitations of the data sets are shown above, and are designed to accommodate an estimated 98%+ of all ARGUS Developer v7.0 projects.
390 © 2016 ARGUS Software, Inc.
Product User Manual
A segment of a typical Table type Worksheet is shown below:
ARGUS Developer
The included data is quite extensive with the tables typically scrolling down and right.
Modification Guidelines
ARGUS Developer users will likely wish to use the Excel analysis workbooks as a basis for custom reports which may be updated to refresh the data from ARGUS Developer models. There are four methods to consider:
Option 1:
do direct modifications to existing workbook (not recommended), as we cannot support templates that have been modified in any way.
Option 2:
add new worksheets to existing file and reference existing content using standard Excel functionality.
Option 3:
create a new Excel Workbook then reference existing content – this will create links that work well, but there are some caveats, such as changing the name/location of the file being referenced with the links. This requires a clear understanding of how links work within Excel.
Option 4:
use the series of data table worksheets that are included with the template to develop your own reports and analysis – note that this requires a relatively high level of Excel expertise.
391 © 2016 ARGUS Software, Inc.
Product User Manual
Analysis
ARGUS Developer
Sensitivity Analysis
Overview
The Sensitivity Analysis module highlights the impact of making changes to one or many variables. Small changes in some variables can have a significant impact on the overall profitability of the project. You can view these impacts in the Key Performance
Indicators.
Variability
Up to six fields can be changed simultaneously.
Each field can be varied by up to fifteen different steps.
Calculation
To calculate the changes for each variable, the analysis:
1. Applies steps up/down from the input’s current value
2. Shows results for varying each input, including the mid-point where the value does not change.
Categories
The table below shows categories and fields available for inclusion in a Sensitivity
Analysis.
Category Fields
Construction
Construction
Breakdown
Land Value
Rates
Number of Units
Rate per square foot/meter
Gross Unit Area
Total Gross Area
Cost per Unit
Gross Cost
Construction Starts per M/Q/6/Y
Fixed Amount
Related %
Rate per Gross square foot/meter
Rate per Additional square foot/meter
Cost per Parking Space
Cost per Unit
Fixed Land Value
Residual Land Value
Residual Land Value for Finance
Structures
Growth & Inflation Rates Interest
Rates
392 © 2016 ARGUS Software, Inc.
Product User Manual ARGUS Developer
Rent
Sales
Sales Velocity
Stepped Rent
Time
Rate per square foot/meter
Net Unit Area
Total Net Area
MRV per Unit
Total MRV
Capitalisation Yield
Rate per square foot/meter
Net Unit Area
Total Net Area
Sales Value per Unit
Gross Sales Value
Initial Sales
Sales Prior to Construction
Sales During Construction
Sales After Construction
Balance of Sales per M/2M/Q/Y
Rate per square foot/meter
MRV per Unit
Total MRV
Stage Duration
Operated Assets
Any Occupancy or Rates Table
To calculate the changes for each variable, the analysis takes steps up and down from its current value. This gives results for varying each input, including the mid-point where the value does not change.
Creating a Sensitivity Analysis
Click
Sensitivity Analysis
on the tool bar. The screen is set out in three distinct areas:
Tool Bar:
Contains all commands to create/edit a sensitivity analysis scenario.
Field Category Selector:
Adds/removes fields to/from the analysis.
Field Detail Table:
the field.
Controls the variable steps and includes/excludes occurrences of
393 © 2016 ARGUS Software, Inc.
Product User Manual ARGUS Developer
394
Viewing the Analysis
When the analysis has completed all calculations, the results are displayed on the
Analysis Results Table.
Note:
The Analysis Results table can also be exported into MS Excel by clicking
Print to
Excel
.
Analysis Results
The Analysis Results Table shows the results of the separate valuations. Developer uses the amount on the top row of the cell as a basis for comparing the cell values against the base values when coloring the cells.
Result cells are color-coded:
•
Dark Green:
Results do not change from base case.
•
Light Green:
Results better than base case.
•
Light Red:
Results worse than base case.
•
White:
Results match base case.
Display Options
•
Display result cells with no color coding:
Uncheck
Options>Color Result Cells
.
•
Display results for monetary amounts without currency formatting characters:
Uncheck
Options>Format Result Cells
.
© 2016 ARGUS Software, Inc.
Product User Manual ARGUS Developer
395
Key Performance Indicators
In the Analysis Results Table, you can select two Key Performance Indicators (KPIs) in each cell by clicking on them in the pick lists at the top of the table:
The first pick list selects the KPI for the cell’s top row.
The next pick list selects the KPI for the cell’s bottom row.
KPIs available for selection:
Development Yield%
Equity IRR% for each Equity source
Gross Development Value
Land Cost
Net Development Value
Profit Amount
Profit Erosion
Profit on Cost%
Profit on GDV%
Profit on NDV%
Project Equity IRR%
Project IRR%
Project Return on Equity%
Rent Cover
Return on Equity% for each Equity source
Total Interest and Loan Fees
© 2016 ARGUS Software, Inc.
Product User Manual ARGUS Developer
Total Interest (including Mortgage)
Analysis Cell View
When viewing the analysis results table, you will see the calculated values for each of the KPIs. You can view variances between:
Starting base value
Calculated results
You can view these variances as either:
Fixed difference
Percentage difference
Viewing Three or More Fields
When viewing three or more field types, they are represented by a slider at the bottom.
To view results for different steps, drag the slider's pointer to the left/right. Results are updated.
Note:
The base value is indicated by an outlined, colored box under the slider.
Printing the Analysis
Click
Preview/Print
to print a report of the analysis results table and all assumptions.
Note:
If the analysis has not been run, the system calculates results before generating the report.
Note:
To print additional result variables, change performance measures in the Analysis
Results screen, then reprint.
Note:
The Analysis Results table can also be exported into MS Excel by clicking
Print to
Excel
.
Exporting the Analysis
Navigate to
Toolbar>Edit>Export
.
You can export analysis results tables as:
MS Excel
Acrobat PDF
MS Word
HTML
Updating the Project
The sensitivity calculations and results are held separately from the main project.
However, you can force the project to adopt the variables that produce any of the measures shown in the analysis results table.
The project fields will be changed permanently and the project recalculated to reflect the Land Value, Profit%, etc. shown in the Sensitivity Results table.
396 © 2016 ARGUS Software, Inc.
Product User Manual ARGUS Developer
To update the project from the analysis, select the cell whose results you want to adopt, then click
Update
on the Toolbar.
You can also double-click the result cell to update the project.
Result: A Message window asks you to confirm that you want to update the project.
Click
OK
, and the project updates.
Linked Analysis - Grouped Fields
When fields belong to similar categories, e.g. rent rate and stepped rent rate, and you want different steps on each field, you can include two different fields on the same row, column, or slider by clicking
Linked Analysis
.
This reduces the number of different variable slider controls shown on the Analysis
Results tab.
If you select
Grouped Fields
, you can add up to six individual fields to it. For each field added to
Grouped Fields
, the following are available:
Individual step types
Step rates
Step direction
397 © 2016 ARGUS Software, Inc.
Product User Manual ARGUS Developer
When the Sensitivity Analysis has been calculated, the Analysis Results tab shows results aggregated and displayed as Grouped.
398
Creating a Sensitivity Analysis
You create a Sensitivity Analysis by adding data fields to the Sensitivity fields list on the
Setup tab.
To add a field, select the
Add Sensitivity Field
command. The Select Sensitivity Field window will be shown to enable you to add fields.
© 2016 ARGUS Software, Inc.
Product User Manual ARGUS Developer
As you move the mouse cursor over each of the fields on the right side of this window, you will see information about the field in the Status box below. This will tell you, for example, why a particular field is not available for use in the analysis.
When the field has been added to the sensitivity analysis, you can then choose how the field will be varied in the calculations.
Number of Fields
There are six fields you can choose simultaneously in a single analysis scenario. There is no restriction on what type of fields they are. You could, if you wish, choose several
Time
fields, each calculating on a different development stage.
Step Type
The
Step Type
field offers four different ways in which to change each variable in the analysis. Each variable can be varied by either a fixed amount or by a percentage of the original value. When a step type is not applicable to the selected field, it will not be available for selection in the
Step Type
field.
399
Step Type
Fixed
Percentage
Manual Fixed Steps
Description
The field's value will be changed by a fixed amount for each calculation step. E.g. changing a Rent Rate by a step of $5 per square foot.
The field's value will be changed by a percentage of the original amount for each calculation step.
The field's value will be changed by different fixed increments/decrements for each calculation step. You specify the fixed value for each step.
© 2016 ARGUS Software, Inc.
Product User Manual
Manual Percentage
Steps
ARGUS Developer
The field's value will be changed by different percentage increments/decrements for each calculation step. You specify the percentage value for each step.
When changing a field whose value is expressed as a percentage, for example yields or interest rates, it is best practice to use fixed steps to ensure a variance of a number of basis points. Using the Percentage step type for these types of fields will calculate a percentage of a percentage.
Step Amount
The amount by which each field will be changed on each step of the analysis can be entered here. Choose either a fixed step, where each increment is a fixed amount, or a percentage step, which varies by a fixed percentage of the original amount.
Manual step types can be used to enter the exact amounts by which each field will be changed. In this way, it is easy to change a field's value by a different amount for some or for all calculation steps. The step values can be all negative, all positive, or a mix of both. This enables downwards, upwards, or both downwards and upwards sensitivities to be calculated for the field.
The manual step changes will be entered into a table that appears to the right of the field details. There are two tables, one for Fixed Manual Steps and another for
Percentage Manual Steps. Only one will be shown at a time.
Each of the amounts that are entered into the table will be used to calculate variations from the original value. They are not increments on the previous step, unlike the Fixed or Percentage step types. If you wanted, for example, to change an field by an amount of +2 for each step, you must follow the pattern of entries in the Correct column in the table below.
4
6
8
Correct Incorrect
2 2
2
2
2
Step Direction
The direction in which each variable is changed has been expanded in Version 5 to include Up Only, Down Only, or Up and Down. Prior to Version 5, the program allowed only Up and Down steps.
Step Direction Description
Up Only
Increases the original value by the step amount for each step of the
Analysis
400 © 2016 ARGUS Software, Inc.
Product User Manual
Down Only
ARGUS Developer
Decreases the original value by the step amount for each step of the
Analysis
Both Up and Down
Decreases the original value for the first part of the Analysis and then increases the original value for the remainder of the Analysis
The default selection when you add a new field is Up and Down. To change the step direction, make a selection from the
Step Direction
field:
Number of Steps
Up to fifteen steps can be used to vary a field in the analysis. The default setting for the number of steps when you start a new project is 5. You can increase the number of steps on the Scenario Options window which you can view by clicking on the Options menu and selecting
Scenario
options. Change the
Step Count
fields to a value between
1 and 15.
Including fields
When you have chosen the field type that you want to sensitize, you can choose which particular occurrences of that field will be included in the analysis. For example, you might want to sensitize on the residential apartments, but leave out the apartments in one phase because they have all been pre-sold.
You include a field by checking the
Include
option against the field heading.
401
The commands
Include All
or
Exclude All
can be used to quickly select or deselect all areas and/or phases to be used in the sensitivity analysis.
Sensitivity Options
Sensitivity options are available to increase the flexibility of the analysis component, and to decrease the number of data fields that need to be filled in. You can access the options using the Scenario Options window which you can find on the Options menu.
Allow per Field Step Control
© 2016 ARGUS Software, Inc.
Product User Manual ARGUS Developer
If you would like to control the number of steps that will be used in calculating each of the fields in the analysis, check this option. When you close the options window, a new field will be shown on the Setup tab that will allow you to enter the number of steps.
You may choose to vary one field with, say, five steps, while another field will be varied by ten steps.
The default is for this option to be
OFF
.
Include New Items
Most projects will change with respect to the number of floor space definitions, phases, interest rates etc. as time progresses. If you make changes to the project definition after you have set up the sensitivity analysis, there is a chance that you could forget to add any new fields to the analysis.
To force Developer to automatically update the sensitivity analysis when new field items are added to the project, set this option to
ON
.
To control how this works on a field by field basis, set the
Allow per Field Include New
Items Control
to
ON
.
Allow per Field Include New Items Control
If you want to control which sensitivity fields will have new items automatically added to them, set this option to
On
This option works only on the fields that are included in the sensitivity analysis at the time of adding items to the project.
The default setting for this option is
OFF
.
Include Infrastructure Phase Items
If you have set up any infrastructure cost phases using the option
Infrastructure Cost
Phase
in the Timescale and Phasing area, you may include them in the sensitivity analysis. The Setup Tab will show these phases in the field selection lists for any of the fields where phase data is presented for selection. The default setting for this option is
ON
.
Step Count
The
Step Count
field is used to set the default number of steps to be used in the calculations when you want the same number of steps for all fields in the analysis. The default setting for this field is five steps.
Lock Gross : Net Ratio
This option is used to maintain a constant efficiency for an area record by locking the gross to net ratio when either the
Gross
or the
Net
fields are being sensitized. This option will override the individual setting on each of the area records included in the analysis.
Timescale Options
402 © 2016 ARGUS Software, Inc.
Product User Manual ARGUS Developer
These options determine what will happen to the data when the
Time
field is included in the sensitivity analysis. It tells Developer how to manipulate data distributions when project timings change.
The three types of timing that are included are:
Specific Dates
Specific Periods
Items Relative to Project Dates (i.e. Project Start Date)
When running the analysis, you can elect to
Keep the items at their specific dates, periods, or project offsets
Or
Adjust the items to keep them relative to the rest of the phase
The second of these options is selected by default so that items are automatically moved with the varying time scale.
See Also
Before Running the Analysis
Before proceeding with the analysis, there are a few points to consider, as these may affect the results of the calculations.
1. If the project is using Basic Financing with a Single Interest Set, it will not be possible to choose individual interest sets for variation in the analysis.
2. If the
Time
field has been chosen, the program may not calculate any variations when
Interest Rates have not been entered
The following Warning conditions will be identified and displayed.
An
Interest Sensitivity
field does not have a Debit Rate or a Credit rate option checked
The residual target mode is based on development yield and there are no annual rents in the selection
A Grouped Field Sensitivity does not include any fields
You may choose to ignore any warnings and proceed to calculation of the Analysis
Results.
The following Error conditions will be identified and shown:
A Finance Structure Sensitivity analysis is not run from the Merged Phases tab
More than one Time Sensitivity fields are linked to the same Stage in Timescale and
Phasing
403 © 2016 ARGUS Software, Inc.
Product User Manual
ARGUS Developer
The Highest or Lowest steps for a Time Sensitivity field produce an invalid data distribution in the Cash Flow
Running the Analysis
After the Pre-Select has been passed, the Sensitivity Analysis can be started by selecting the Analysis Results tab. Developer will now calculate a separate valuation for each of the field and step combinations.
Example:
A three field analysis with each field varied by five steps, will produce
5 x 5 x 5 = 125 different valuations.
For a sensitivity analysis with a large number of variables or steps, the calculations could take a considerable time. Before Developer starts the calculations, a warning window will be shown to inform you of this possibility. You can choose to stop the analysis at this point and change the number of fields or steps, or you may continue.
While the analysis is calculating the results, a progress meter is displayed at the bottom of the screen, with a estimated duration for the analysis. You can stop calculation at any time by clicking on the
Cancel
button. If you do cancel the calculations, the program can display a partial set of results.
Viewing the Analysis
When the analysis has completed all calculations, the results are displayed on the
Analysis Results tab. The Analysis Results Table shows the results of the separate valuations.
404 © 2016 ARGUS Software, Inc.
Product User Manual ARGUS Developer
405
The result cells are color coded as follows:
Dark Green = Current Project Result - No change in any of the variables.
Light Green = Results are better than base case.
Light Red = Results are worse than base case.
White = Results are same as base case.
To display the result cells with no color coding. in a plain white background, uncheck the
Color Result Cells menu option on the Options menu. To display the results for monetary amounts without any currency formatting characters, uncheck the Format
Result Cells menu option on the Options menu. Developer uses the amount on the top row of the cell as a basis for comparing the cell values against the base values when coloring the cells.
Selecting Key Performance Indicators
In the Analysis Results Table, it is possible to display two Key Performance Indicators
(KPIs) in each cell. The Key Performance Indicators are selected using the two dropdown lists at the top of the table:
The first drop-down field selects the KPI to be shown on the top row of the cell, the next drop-down field selects the KPI to be shown on the bottom row of the cell.
The list of KPIs available for selection in both drop-down lists is shown below:
© 2016 ARGUS Software, Inc.
Product User Manual
Development Yield%
Equity IRR% for each Equity source
Gross Development Value
Land Cost
Net Development Value
Profit Amount
Profit Erosion
Profit on Cost%
Profit on GDV%
Profit on NDV%
Project Equity IRR%
Project IRR%
Project Return on Equity%
Rent Cover
Return on Equity% for each Equity source
Total Interest and Loan Fees
Total Interest (including Mortgage)
ARGUS Developer
Analysis Cell View
When you are viewing the analysis results table, you will normally see the calculated values for each of the KPIs. You can if you wish, choose to look at the differences between the starting base value and each of the calculated results. In this way you can get an extra insight into how changes in the sensitivity fields produce variations in the project results. The variance between the result in each cell and the base value can be displayed as either a fixed difference or a percentage difference.
406
Viewing Three or More Fields
When there are more than two field types included in a Sensitivity Analysis, the third and subsequent fields will be represented by a slider at the bottom of the table. To view the results for the different steps, drag the slider's pointer to the left or right. As this happens, the results are immediately updated. The base value is always indicated by an outlined, colored box underneath the slider.
© 2016 ARGUS Software, Inc.
Product User Manual ARGUS Developer
Printing the Analysis
You can print a report that contains the analysis results table and all the assumptions by clicking on either the
Preview
or
commands. If the analysis has not yet been run, the results will be calculated before the report is generated.
Note: If you want to print additional result variables, change the performance measures displayed in the Analysis Results screen. Then reprint the Sensitivity Analysis.
The analysis results table can also be exported into MS Word by clicking on the
Print to
Word Processor
command.
The analysis results table can be exported into MS Excel by clicking on the
Print to Excel
command.
You can create an Acrobat PDF file of the analysis results table by clicking on the
Print to
Adobe Acrobat PDF
command.
Alternatively, the analysis results table can be saved as an HTML file by clicking onto the
Print to Web Page (HTML)
command.
Updating the Project
The sensitivity calculations and results are held separately from the main project.
However, you can force the project to adopt the variables that produce any of the measures shown in the analysis results table.
The project fields will be changed permanently and the project recalculated to reflect the Land Value, Profit% (and so on) shown in the Sensitivity Results table.
To update the project from the analysis, move to the cell whose results you want to adopt, then click on the
Update
command on the Toolbar.
You may also double-click in the result cell to update the project. You will be asked to confirm that you want to update the project before the update takes place.
Linked Analysis - Grouped Fields
If you want to include two different fields on the same row, column or slider on the
Analysis Results Tab, the
Linked Analysis
option is available. You would use this when the fields belong to similar categories - for example, Rent Rate and Stepped Rent Rate and you want different steps on each field. The effect is to reduce the number of different variable slider controls shown on the Analysis Results tab.
407 © 2016 ARGUS Software, Inc.
Product User Manual ARGUS Developer
When the
Grouped
Fields have been selected, you may add up to six individual fields to it.
For each of the fields added to the
Grouped
Fields, individual step types, step rates, and step direction are available.
408 © 2016 ARGUS Software, Inc.
Product User Manual ARGUS Developer
When the Sensitivity Analysis has been calculated, the Analysis Results tab will show the results aggregated and displayed as "Grouped."
409
Analysis Scenarios
You can create an unlimited number of scenarios for sensitivity analysis within the same project file. This makes it easier to run several sensitivity analyses on the same project multiple times, without having to set up the different variables or maintain different files.
Each scenario holds a complete set of assumptions and settings for a sensitivity analysis.
Each scenario is independent of all other scenarios.
Adding a Scenario
You can add scenarios using
Add Scenario
on the tool bar.
When a new scenario is added, the Scenario Name window is shown so that you may enter a name for the scenario. You must enter a unique name here and a check will be made on the name to ensure its uniqueness. If the name is not unique, you will be asked to enter another
© 2016 ARGUS Software, Inc.
Product User Manual ARGUS Developer
When adding a new scenario, you would start on a blank Sensitivity Analysis screen, in the same way that you would when entering the Sensitivity Analysis screen for the first time. You can enter in all of the variables for your sensitivity analysis in the normal way.
Deleting a Scenario
You can delete scenarios using
Delete Scenario
on the tool bar.
Copying a Scenario
You can make a copy of a sensitivity scenario by clicking on
Copy Scenario
on the tool bar, making it easy to create several scenarios that have variations on the same assumptions.
Renaming a Scenario
You can change the name of any scenario by using
Rename Scenario
on the tool bar. A window identical to the one used when you first create a scenario will be shown, into which you must enter a unique name. A check will be made on the name to ensure its uniqueness. If the name is not unique, you will be asked to enter another.
Switching Between Scenarios
To change the assumptions or to calculate the results of an analysis for a Scenario, you can use the drop-down
Scenario
selector on the tool bar. You can then switch between the scenarios and then work with the Setup Tab or the Analysis Results Tab.
If you switch Scenarios while the Analysis Results tab is selected, the results of the analysis for the new selection are calculated and displayed automatically.
Goal Seeking
You can obtain a residual value for many fields other than Land Value by selecting a field in Definition, or a row in the Cash Flow, and selecting the
Goal Seek
command in the
Distribution & Analysis group on the Home tab.
The goal seek function is available in many place in the program: Definition Screen,
Capitalized Rent, Unit Sales, Additional Costs, Additional Revenues, and Additional
Related Items.
410
To run a goal seek
1. Select the
Goal Seek
command
2. Enter the determinants target type and target value
© 2016 ARGUS Software, Inc.
Product User Manual
3. Click the
OK
button
ARGUS Developer
In some cases, ARGUS Developer will be unable to produce a result. A warning will be displayed and the data returned to its original state.
If a related percentage fee is the subject of the spot residual calculation, and its value drops below zero, a warning will be displayed and the fee percentage returned to its original state.
Goal Seeking Based on Area
Goal seeking can be performed from within the area schedules for capitalized rent or unit sales by clicking on the
Goal Seek
command. The goal seek function can be used to determine build costs, rents, or sales values to fine tune a development.
Goal seeking in an area field forces the program to recalculate the area record and update the cash flow. If the resultant value is either negative or does not achieve the determinants set above, the current area and the cash flow are returned to their original state.
The fields available for goal seeking within the area schedules are shown in the table below:
Building Rent Sales
Gross Area
Build Rate
Cost/Unit
Gross Cost
Net Area
Annual Rent Rate
(MRV rate pf2/pm2 p.a.)
Net Area
Sales Rate
Annual Rent/Unit
Annual Gross Rent
Yield %
Zone A Rate
Leasehold Gearing %
Sales/Unit
Gross Sales
Manual Capital Value
To goal seek in an area field
1. Click into the selected field and either click onto the
Goal Seek
command or press the
F6 key.
2. Enter the target type and value and click the
OK
button.
411 © 2016 ARGUS Software, Inc.
Product User Manual ARGUS Developer
Goal Seeking Based on Cash Flow
Goal seeking can be performed in the cash flow across a range of different types of item: fixed amounts, percentage-related fees and area-based amounts.
If you choose an area-based row, the program will update the contents of the area record automatically.
If you choose an MRV row, the capitalized rent will be updated automatically.
If you chose a capitalized rent row, the program may adjust either the yield or the MRV rate to arrive at the target value. To specify which variable is recalculated when the capital value is modified, select either
Recalculate the Yield
or
Recalculate the Rent Rate
or
Market Rental Value
on the Receipts tab of Assumptions for Calculation.
Note:
You will not be able to goal seek on rent free costs. These are calculated from an integral number of months and the goal seek function returns a non-integral value.
Neither will you be able to goal seek on rents when tenants’ rental income streams are generated in the cash flow.
To goal seek on a cash flow row
1. Click into a cell in the selected row, and select the
Goal Seek
command from the
Distribution & Analysis group on the Home tab, or right-click within a cell and select
Goal Seek
from the popup menu. Alternatively, you can press the F6 key.
2. Enter the target type and value and click the
OK
button.
Problems with Goal Seeking
If you select the goal seek command when the program’s residual target mode is set to automatically calculate the land value, a warning will be shown:
412
To continue with the goal seek using the existing land value:
1. Select
Create a Fixed Land Value line with the calculated Land Value
option
2. Click the
OK
button
To continue with the goal seek while removing the existing land value:
1. Select the
Remove the calculated Land Value
option
© 2016 ARGUS Software, Inc.
Product User Manual
2. Click the
OK
button
ARGUS Developer
By selecting one of the options and clicking the
OK
button, the program will switch automatically to a Fixed Land Residual mode.
Analysis Charts
Purpose
The analysis charts function is a useful tool that shows you a snapshot of the entire phase/phase group selection in a variety of charts.
To view Analysis Charts
1. Select the
Charts
command from the Distribution & Analysis group on the Home tab.
2. Select the chart type from the
Chart Type
drop-down box.
Loan Ratio Analysis
This chart shows how much of the loan is actually being drawn down over the period.
The top line represents 100% of the available loan money. The other lines represent how much of the loan has been used.
Select/deselect Funding Sources to view/hide how quickly funding sources have been drawn down.
413
Monitor Loan Ratio
Project Performance Analysis
This chart shows the IRR and Return on Equity positions across time. The Peak Finance triangle shows the period where the Peak Financing is greatest.
Note:
that the Return on equity will be meaningful only when Structured Finance is used and a Merged phase view is selected.
Cost Breakdown
The Cost Breakdown pie chart shows the proportions of each cost type to the total costs, including interest and fees.
© 2016 ARGUS Software, Inc.
Product User Manual ARGUS Developer
Net Operating Income
This chart shows each component of operating income across the project time frame.
Occupied Area Over Time
This chart shows the occupied Gross and Net areas across the project time frame. The data is taken from the tenant leases entered in the capitalized rent screen.
Total Area Over Time
This chart shows the total Gross and Net areas available over the project time frame.
The data is taken from the tenant leases entered in the capitalized rent screen.
Occupied and Total Area over Time
This is a composite of the Occupied and total area over time charts.
Running Yield on Cost
This chart shows how the profit on cost performance measure changes across the project time frame. The cumulative costs and revenues are assessed at each month to calculate the running yield.
414
In the cost breakdown graph, you can change the graph display by using the
Group
Items That Are Less Than
control to change the threshold sensitivity.
Cost/Revenue Analysis
This chart shows individual bars to represent revenues, costs and interest/fees. Two line series are added to show the net cash flow and cumulative net cash Flow positions across time.
© 2016 ARGUS Software, Inc.
Product User Manual ARGUS Developer
If you select the
Revenue against Expenditure
option in the drop-down, additional controls will become available:
415
Select the appropriate options to add or remove different value series components in the chart.
To preview or print a chart
1. Select the
Preview
or
commands in the Chart Preview group on the Home tab.
To copy the chart to the clipboard
1. Select the
Copy
command in the Chart Preview group on the Home tab.
2. From the drop-down, select: o Copy as Bitmap to create a bitmap file. o Copy as Windows Metafile to create a file that can be pasted as an editable object in other applications.
IRR Scenarios
© 2016 ARGUS Software, Inc.
Product User Manual ARGUS Developer
The default setting for the calculation of the IRR for any selected phase in ARGUS
Developer takes account of all inflows and outflows from the project or phase start date to the project/phase end date.
It is sometimes useful in projects using basic finance (Interest Sets) to analyze the IRR over different time frames within the project/phase time scale.
To define IRR Scenarios, select
IRR Scenarios
from the Project menu.
416
To add an IRR Scenario
1. Click the
Add New IRR Scenario
command on the tool bar.
2. Enter a Scenario name
3. In the Start Timing box, click the ellipsis to choose a start date.
4. In the End Timing box, click the ellipsis to choose an end date.
The IRR is calculated automatically when each date is changed.
To delete an IRR Scenario
1. Click the
Delete IRR Scenario
command on the tool bar.
To display the additional IRRs
1. Open the Preferences window by selecting the
ARGUS Backstage tab > Preferences
command.
2. Select the
IRR Scenario Dates
option in the Show Performance Measures group box.
The IRRs and IRR Dates are displayed in the Performance Measures section of the
Summary report.
© 2016 ARGUS Software, Inc.
Product User Manual ARGUS Developer
Changing the Start and End Timing
The Start Timing and End Timing for the IRR Scenario can be changed using the Timing window.
Start and End dates can be defined by reference to a development stage, an offset in months from a stage, a specific period or specific date.
417 © 2016 ARGUS Software, Inc.
Product User Manual ARGUS Developer
Key Performance Indicators
The Key Performance Indicators (KPI) ‘dashboard’ component of Argus Developer is a replacement for the Results Bar in previous versions. It offers significantly improved functionality, including the ability to create user-defined templates.
The KPI dashboard is part of the Argus Developer workspace and can be selected or hidden from the
Workspace Tabs
command in the Configuration ribbon, as shown:
418
The controls in the KPI Dashboard group, which appears on the Configuration ribbon, allow the user to select the dashboard to display or to create a new one.
Name:
Use this drop-down list to select which KPI Dashboard to display. The default dashboard is named Normal.KPIX.
Dashboard Template:
Click this button to display the main controls for creating and updating user-defined KPI Dashboards. The following image displays the main KPI workspace:
© 2016 ARGUS Software, Inc.
Product User Manual ARGUS Developer
This workspace includes the command ribbon, available KPI Groups to work with, and in the configuration shown, the KPI Dashboard itself at the bottom of the screen. The KPI
Dashboard is a standard Workspace tab; therefore, it can be repositioned in the same manner as other Workspace tabs.
Editing the Dashboard
Notice that the KPI dashboard itself appears along the bottom of the screen view above.
To add an individual item to a dashboard template, simply click and drag it from the list of All KPIs into the KPI Dashboard. To remove an item, click and drag it back into the All
KPIs list. Your changes are automatically saved when you click the
Close
command from the ribbon bar.
Configuring the Dashboard
The commands used to configure each dashboard template are described below, proceeding from left to right across the ribbon:
419
The Dashboard Templates Group
Name:
Use this drop-down list to select the dashboard template to display.
New:
Creates a new, blank KPI template, which is given the name KPILayout1.kpix by default.
© 2016 ARGUS Software, Inc.
Product User Manual
Copy:
Creates a copy of the selected KPI Template.
ARGUS Developer
Rename:
Allows you to rename the selected KPI Template, which appears in the Name selection window. This is accomplished by a renaming window as shown following:
Delete: Delete the selected KPI Template, which appears in the Name selection window.
You will be prompted to confirm this action before the template is deleted.
The KPI Selection Group
Sort:
Provides options for
Sort by Caption
(alphabetical),
Sort by Natural Order
, or
Do
Not Sort
.
Group:
Alternately displays all KPIs or just the ones associated with the active group.
The image below shows the screen layout with all KPIs displayed:
420
The Dashboard Layout Group
Format:
Provides three options for the on-screen size of KPI items:
Autofit Width to
Short Caption
,
Autofit Width to Long Caption
, and
Default Width
. Short captions are abbreviated from the long caption format.
Undo Changes:
Undoes any changes made to the active template.
See Also
© 2016 ARGUS Software, Inc.
Product User Manual ARGUS Developer
KPI Budget Dashboard
The KPI Budget Dashboard is a dockable tab that displays a comparison of the budgeted
KPIs against the latest forecast. When you create a KPI user-defined template, the selected KPIs will appear in the KPI Budget Dashboard.
KPI Budget Dashboard Displays
Positive and negative KPI variances according to color selections in the System
Negative KPI variances sign format according to selections in the Cash Flow
Only information for selected Phase or Phase group .
Template Group with its Original Budget, Revised Budget and Actuals/Forecast KPI
values. This allows for simple variance calculations.
Note:
A positive variance is of benefit to a project while a negative variance is to the detriment of a project.
Note:
A reverse result is a KPI that has a negative impact on the model even though the result is higher than budgeted.
Note:
The KPI Dashboard mirrors all the KPIs displayed on the user configurable KPI
Dashboard.
If you have the Snapshot module, there are four Views available in the Budget ribbon.
To Output
1. Right-click in the Workspace area to open a list of print and export options.
421
2. Select a method to output the KPI Budget Dashboard. You may choose from the following options:
Preview KPI Budget Comparison Report
Print Budget KPI Comparison Report
PDF of Budget KPI Comparison Report
Export Budget KPI Comparison to Excel
3. Alternatively, you can access the report from
Preview Reports> Report Group Setup
on the Home ribbon.
© 2016 ARGUS Software, Inc.
Product User Manual ARGUS Developer
Budgeting Terms
Actuals:
Any historical value, only imported from an external financial/accounting system, in ARGUS Developer by cost codes.
Original Budget:
The amount estimated to be the revenue or cost (expense) for developing a project. Values are typically budgeted for an individual project and detailed at the cost code level. The budget period is the length of time for the project
(from inception until disposal). The Original Budget is compared to actual results to determine variances from expected performance to allow the budget user to take remedial steps to bring actual results back into line with the Original Budget.
Revised Budget:
Approved revisions that are added/deducted from the Original
Budget.
Re-forecasting:
The process a budget user goes through comparing their actuals to the Original (or Revised) budget amounts. Amounts may be adjusted during the remaining months of the budget period to compensate for the variance between the actuals and the budget values.
Forecast:
A forecast is an expected future projection of a project's future revenues, expenses, acquisitions & dispositions and associated KPI’s.
Forecast to Completion:
This is the outstanding forecast (once the actuals have been imported) to the end of the project.
Total to Date:
period.
The sum of all transactions up to the current reporting or closed
Locked:
Data held in an original or revised budget snapshot that cannot be changed.
Closed period:
A defined point in time up to where data (or imported actuals) is considered to be locked to form the historic record. Usually defined according to the accounting practice of the user. The time after the closed period is a forecast (future data).
Line item detail:
This is the individual component (cost/revenue/finance) that is used to build up a Project Cash Flow.
Budget Detail:
These are the field names that detail what the budget is monitoring & being compared against.
422 © 2016 ARGUS Software, Inc.
Product User Manual ARGUS Developer
Working with Templates
You can avoid the repetitive work of creating new projects if you base them on templates designed for the types of project you create most often. A template is an outline for the type of development, its costs, fees, yields, and calculation options.
ARGUS Developer is installed with one default template (default.ptl). You can modify and save the template so that it is always available with your own particular settings each time you start a project. By defining templates, you can ensure that all users start with your company default assumptions and fees. You might like to add non-standard fees and costs that are not pre-defined on the Definitions screen, for example income from advertisement hoardings or building regulations fees. Project templates are stored in a location that all users in the system have access to. The default location for templates is the Regions\[Your Region]\Templates folder. The location of these templates may be changed by choosing the ARGUS Backstage tab>Options>Folder
Locations.
Modify an existing template
1. Open the template by selecting the ARGUS Backstage tab > Import Developer Project.
Alternatively, click
Add Projects
and click on the list of templates available.
2. Click on the name of the template.
3. Change any of the calculation options, fees, areas, yields etc.
4. Save the template using the ARGUS Backstage tab>Export Data>Export Project Model.
5. Click the
Finish
button.
6. From the Save As File window, browse to the folder where the template was originally saved: Regions\[Your Region]\Templates folder.
7. Name your template with file extension .ptl or select .ptl in the
Save as Type
field.
8. If you use the same name as the existing template, click the
Save
button.
9. A Confirmation window appears. Confirm you want to overwrite the file by clicking the
Save
button.
Using an Existing Template
The following are tips for creating your templates either using an existing template or from a project file you have already completed. Ensure you save any changes by using
ARGUS Backstage tab> Export Data (steps 5-8).
Adding Fees to the Template
If you want to set up your template to include standard fees that are related to the area records for Capitalized Rent or Unit Sales, you must create some blank area records. By doing this, the program will have available some cash flow lines upon which it can set up the fee relations. Examples of the kinds of fees you might want to set up in this way are
Contingencies or Professional fees, both of which rely on Construction cost cash flow
423 © 2016 ARGUS Software, Inc.
Product User Manual ARGUS Developer lines. Once you start a project using this template, the fee relations will be automatically updated when you add more construction costs to the Capitalized Rent and Unit Sales areas.
1. Open the template.
2. Open the area schedules to base fees upon by using the
Capitalized Rent
or
Unit
Sales
commands in the Definition group on the Home tab.
3. Select the
Options>Save Zero Value Items
option.
4. Add new records using the
Add Area
command.
5. Click the
OK
button.
6. Open the Data editor by clicking the ellipsis button in the
Data
field.
7. Select the fee type in the drop-down list of the
Type
field.
8. Open the Selection window to choose the items.
Assign Cost Codes
If you have the Snapshot module and have setup cost codes, using templates is an ideal method for reducing the repetitive work of assigning cost codes to each row in your model as the same items such as income/revenue, acquisition/construction costs, contingency, taxes, financing tend to be used every time.
See Also
Note:
The next time ARGUS Developer is opened, the new templates you have created will be displayed in the template list when hovering over the ARGUS
Backstage>Projects>Add Projects.
424 © 2016 ARGUS Software, Inc.
Product User Manual
Importing and Exporting
ARGUS Developer
Use Classes
ARGUS Developer allows all rent and sales area definitions to be classified into various categories known as Use Classes. A use class can be recorded against each tenant or property entered in the Area Schedules. The program comes with a fixed, or standard, template of use classes that are suitable for most development projects. If the standard template is not descriptive enough for the kinds of developments you do, you can customize the list of use type classes to include an unlimited number of additional descriptions. The list of use classes is saved with each project data file. This ensures that your use classes are available to anybody else that opens the data file. To view or create new use classes, select the
Use Classes
command on the Configuration tab.
425 © 2016 ARGUS Software, Inc.
Product User Manual ARGUS Developer
To create custom use classes
1. Make sure that Developer is not being used by anybody other than you, otherwise any changes you make will not be saved.
2. Select
User-defined Use Classes
in the drop down list
3. Click the
Add a new use type
command on the tool bar and enter its name
4. Choose a Calculation Type from the drop-down list in the table
To delete custom use classes
1. Make sure that Developer is not being used by anybody other than you, otherwise any changes you make will not be saved.
2. Select
User-defined Use Classes
from the drop-down list
3. Click
Delete the selected use class
command on the tool bar and confirm by clicking the
OK
button
4. Any area records that use this use class will be changed to the Undefined use class
426 © 2016 ARGUS Software, Inc.
Product User Manual
Currency Conversion
ARGUS Developer
Working with Other Currencies
Convert your project into another currency at any time by selecting the
Currency
command from the Home tab. When you first enter the currency screen, you will see your home currency on the first row of the table. To enable currency conversion, you must add the appropriate currency to the table by entering its name, symbol, and conversion rate. Multiple entries can be made as required.
427
To add a new currency conversion
1. Click the
Add Currency
command or select
Add Currency
from the Currency menu.
2. A new row will appear in the table into which you should enter the name of the currency you wish to use, the symbol used to represent the currency and the conversion rate (Units/Home Rate) to be used.
3. Up to six decimal places may be used.
To delete a currency conversion
1. Select the currency from the table.
2. Click the
Delete Currency
command or select
Delete Currency
from the Currency menu.
To convert the project to a different currency
1. Select the
Home Rate?
option
2. ARGUS Developer will convert all monetary rates and fixed amounts in the project using the Units/Home Rate entered.
© 2016 ARGUS Software, Inc.
Product User Manual ARGUS Developer
Conversion Process
During the conversion, ARGUS Developer works through each of the capitalized rent and sales definitions from the area schedules, and converts the rates and unit values. All gross costs and capital values are then recalculated and written to the cash flow. Next, all the fixed values are converted and the project is recalculated. All reports will now show the converted values with the appropriate currency symbol.
428 © 2016 ARGUS Software, Inc.
Product User Manual ARGUS Developer
Data Checker
The Data Checker is a useful tool that continuously monitors the state of your project as you enter data and change assumptions. It can immediately identify any inconsistencies within the project by automatically running a series of checks each time something changes.
The Data Checker is located on one of the main workspace tabs, usually after the
Performance Measures tab.
429
Data Status Panel
The Data Status panel on the Status Bar indicates the status of the project data. It changes state to reflect the severity of the data checker’s contents. The following table shows the possible states:
Status Meaning
There are no problems with any data or assumptions
Hints - no action is required
Warnings - some action is required
Errors - action is required
Viewing the Data Checker
The Data Checker tab will be automatically focused to the first time any items are added to it – either after opening a project, or when changing data.
To open the Data Checker at any other time, either click on the Data Status panel or click the Data Checker tab.
© 2016 ARGUS Software, Inc.
Product User Manual ARGUS Developer
The Data Checker window is divided into two main parts – the listing of individual data checks and the explanation of the problem.
Project Data
This part of the Data Checker tale holds information about the current state of the project. It is updated in real time when any data or assumptions are changed.
Load Notes
This part of the Data Checker table holds information about the state of the file when it was being Loaded. This section can give important information about how a file was automatically converted from a previous version of Developer. This section is not updated after loading the file.
Data Checker Contents
Phase:
The phase in which the issue has been detected
Location:
The area of the program that is affected by the issue (such as Cash Flow or
Rent Schedule)
Heading:
The heading of the line in the Cash Flow
Description:
Description of the issue found
Fixing Data Selector Entries
You can fix the problem that is the source of an entry in the Data Selector by doubleclicking on it to open its editor.
Example:
If there is an entry related to the timing or distribution of an amount, the program will automatically open the data distribution editor. After correcting the problem in the editor, the data checker entry will be removed.
When the File Load Status is shown in the Data Status panel, the file may have had a discrepancy automatically fixed by ARGUS Developer. These alterations will be documented in the Load Notes section.
Not all entries in the Load Notes section can automatically open an editor – this is because there may be more than one source for the problem, or because the source item has already been removed from the project.
Shortcuts to Fixing Entries
To avoid the need to go into each entry to edit the source data, there are some shortcut methods that you can use to quickly make corrections. To show the following contextsensitive commands, right-click on any entry:
Edit Source:
This will take you to the part of the program where the issue is located.
430 © 2016 ARGUS Software, Inc.
Product User Manual ARGUS Developer
Allow Leases to start After Sale Date:
Allows leases to start after the sale date. This is useful for loading .WCF files created in earlier versions.
Align Lease Start Date to Capitalization Date for this Tenant:
Aligns lease start date to the sale date for the highlighted tenant.
Align Lease Start Date to Capitalization Date for all Tenants:
Aligns lease start date to the sale date for all tenants that are shown in the data checker.
Reset Timing on System Timed Item:
Resets timing to default on the highlighted warning for manually timed or distributed lines.
Reset Timing on ALL System Timed Items:
Resets timing to default on all system timed items for manually timed or distributed lines.
Remove Load Note:
Deletes highlighted load note.
Remove All Load Notes:
Deletes all load notes in data checker.
Filters
If you want to temporarily hide some of the entries in the table, use the filters on the tool bar. There are two types of filter – the Event Filter and the Severity Filter.
Event Filter
The Event Filter allows you to hide specific types of events – such as overridden default relation flags, or manually distributed cash flow lines. It is a useful tool that can be used to filter out hints that have no impact on the project. Select the filter by name in the drop-down list.
Edit
Click this command to edit an existing filter. Deselect line items to exclude them from the filter.
1. Un-check any option whose event you want to remove from the Data Selector
2. Click the
OK
button
431 © 2016 ARGUS Software, Inc.
Product User Manual ARGUS Developer
432
New
Click this command to create a new filter.
1. Click the
New
command in the Event Filters group.
2. Enter a unique filter name and click the
OK
button.
Delete
Click this command to delete an existing filter.
© 2016 ARGUS Software, Inc.
Product User Manual
1. Click the
Delete
command in the Event Filters group.
2. Click the
OK
button.
Rename
Click this command to give an existing filter a new name.
ARGUS Developer
433
1. Click the
Rename
command in the Event Filters group.
2. Click the
OK
button.
Although the individual entries are filtered out from view, you will still be given information about them at the bottom of the Data Selector. A line will show information about the number of event types that have been detected but not shown. To view them, edit the Event Filter and check the
Event Type
option.
Severity Filter
The
Severity Filter
buttons allow you to show or hide all the different event types under each category of severity. It is a quick way to hide all events such as warnings so that you can focus on more important events.
The
Severity Filter
push buttons are found in the Severity Filters group on the Data
Selector tab. To include all events under a severity category, push the button. It will become highlighted to indicate that it is actively filtering out the events.
© 2016 ARGUS Software, Inc.
Product User Manual
System Configuration
ARGUS Developer
Configuration
There are a number of options available to change the system configuration. You can access these by selecting
Configuration
from the ARGUS Backstage tab menu.
Options for configuring the following components of the system are available:
General : Localization, Templates for New Projects, Show Options
Format : Currency symbols, thousands separators
Folder Locations : User data folders, templates, reports folder
Data File Options: Formats for loading/saving, file security
General
The General tab contains options for configuring the locale, specifying a template, or whether to display certain optional prompts in the software.
434
Localization
ARGUS Developer can be customized to work with different languages and with different country-specific calculation models and options.
© 2016 ARGUS Software, Inc.
Product User Manual ARGUS Developer
Language
The language in which Developer presents each of its screens can be selected from the following English variants –British English, North American English and Australian
English. When you select a language from the selector, every window changes to show the text and terminology in a localized language version.
Region
The Region selection has several uses in the program. Its purpose is to access all the files and templates that make the program specific to the region in which you prepare your development models. Another important function of the
Region
selection is to determine which calculation model will be used for valuing capitalized rent areas. The
Region
field ensures that any model you prepare in your home region can be opened and valued in another region with the same results.
Template for New Projects
When you first open the program, or start a new project, Developer can use a project template that contains all the setting for the type of project you work with most often.
Select the default new project template in the drop-down list. This is the default template that is opened when you start a new project by clicking
ARGUS Backstage tab
> New > New Default Project
option.
Show Options
These various options enable certain options to be enabled or disabled in the program.
Show Value Added Tax
If this is checked, then the Value Added Tax screens are enabled and can be opened by clicking on the
VAT Schedule
button. If this option is not checked, then the
VAT
Schedule
button is removed from the button bar and the Value Added Tax screens are not available for use.
Show ITZA Rent Editor
To activate the Retail Zoning (Area ITZA) rent screens this option should be checked.
ITZA definition screens may then be opened in the Capitalized Rent form by clicking on the
Retail Zoning
(Area ITZA) button or selecting
Zoning
(Area ITZA) from the Area menu. If this is unchecked, then the ITZA options are disabled.
Show Section 106 and Section 278 Costs
To enable the definition of Section 106 and Section 278 costs in the Definition screen, this box must be checked. If this option is unchecked, the Section 106 Costs and Section
278 Costs will not be available as menu options when you click on the
Other
Construction
button in the Definition screen.
Show Municipal Costs
To enable the definition of Municipal Costs in the Definition screen, this box must be checked. If this option is unchecked, the
Municipal Costs
field will not be visible in the
Definition screen.
435 © 2016 ARGUS Software, Inc.
Product User Manual ARGUS Developer
Show Purchaser's Costs
To enable the definition of Purchaser's Costs in the Definition screen, this box must be checked. If this option is unchecked, the
Purchaser's Costs
field will not be visible in the
Definition screen.
Show Developer's Profit
If this is checked, the
Developer's Profit
option may be selected from the Definition menu in the tool bar. If this is not checked,
Developer's Profit
is disabled.
Show Definition Editors
To show the Definition tab within the main application area, this check box must be checked. To hide the Definition tab, uncheck this box. When you hide the Definition tab, the inputs of floor areas, rates, fees and costs will be entered using the Cash Flow.
Show Expenditure Assumptions
To show the tab for Expenditure in the Defaults and Assumptions window, check this check box. If this check box is unchecked, the Expenditure tab will not be visible.
Show Receipts Assumptions
To show the tab for Receipts in the Defaults and Assumptions window, check this check box. If this check box is unchecked, the Receipts tab will not be visible.
Show Finance Assumptions
To show the tab for Finance in the Defaults and Assumptions window, check this check box. If this check box is unchecked, the Finance tab will not be visible.
Show Calculation Assumptions
To show the tab for Calculations in the Defaults and Assumptions window, check this check box. If this check box is unchecked, the Calculations tab will not be visible.
Show Interest Set Assumptions
To show the tab for Interest Sets in the Defaults and Assumptions window, check this check box. If this check box is unchecked, the Interest Sets tab will not be visible.
Show Inflation/Growth Assumptions
To show the tab for Inflation/Growth in the Defaults and Assumptions window, check this check box. If this check box is unchecked, the Inflation/Growth tab will not be visible.
Show Residual Assumptions
To show the tab for Residuals in the Defaults and Assumptions window, check this check box. If this check box is unchecked, the Residuals tab will not be visible.
Show Distribution Assumptions
To show the tab for Distributions in the Defaults and Assumptions window, check this check box. If this check box is unchecked, the Distribution tab will not be visible.
436 © 2016 ARGUS Software, Inc.
Product User Manual ARGUS Developer
Show Leasehold Valuation Option
To enable the valuation of leasehold interests, defined in the Capitalized Rent screen, this option must be checked. If this option is unchecked, then freehold interests only may be valued.
Show Margin Tax option
To enable the definition of Margin Tax in the Value Added Tax window and Cash Flow screen, this box must be checked. If this option is unchecked, the
Margin Tax
options will not be visible in the Value Added Tax window or Cash Flow screen. This feature is not used in the UK or Europe.
Show Letting/Rent Review Fees options
If this option is checked, users may specify whether Letting/Rent Review fees are calculated on gross MRV or MRV net of deductions. These options may be selected in the Calculation tab of Assumptions for Calculations. If this box is not checked, these options are hidden.
Show Net Development Yield option
If this option is checked, then you may specify whether the calculation of the
Development Yield is to be net of service charge and deductions and net of ground rent.
These options may be defined in the Calculation tab of Assumptions for Calculation. If this box is not checked, these options are hidden.
Show Annual % Finance Fees
To enable the editing of the
% pa Amount
field in the Finance Fees tab (in the
Structured Finance screen, when you have the Related fee type selected), this box must be checked. If this option is unchecked, the
% pa Amount
field cannot be edited.
See Also
Show Undrawn Loan Fees
If this option is checked, undrawn loan fees are displayed on the Finance Fees page of the Structured Finance window.
See Also
Error Reporting
Developer can monitor any unexpected errors that arise when it is running on your computer. To help with detection and resolution to these errors, you can switch on the
Error Reporting
function. When this option is checked, Developer will save some information about the cause of the error to a log file and give you the opportunity to email it to ARGUS Software.
The information in the error report includes a screen shot of the active screen, a trace of the code that was executing when the error occurred and some configuration settings.
An edit box is displayed that allows you to enter a short description of what you were
437 © 2016 ARGUS Software, Inc.
Product User Manual ARGUS Developer doing in the application when the error occurred. Click the
Send Error Report
button to send the report to ARGUS Software.
If you do not want to send the error report to ARGUS Software, click the
Don't Send command
button.
Format
The Format tab allows currency and other settings to be defined for project templates and for the current project listed in the Templates box.
Select the current project or template from the Templates list provided.
To edit the settings for the selected template or project, click onto the
Edit
button. This enables the
Format Settings
fields to be amended, as shown below. Click the
Save
button to save changes or the
Cancel
button to return to the default settings for the selected template.
438
Format Settings
Country
Enter the country name for these format settings.
Decimal Symbol
Enter the symbol to be used for indicating decimal values into the Decimal Symbol box.
1000's Grouping Symbol
Enter the symbol that will be used to group the digits in large values into the 1000's
Grouping Symbol box.
Currency Symbol
Enter the symbol that identifies a country's currency into the Currency Symbol box.
© 2016 ARGUS Software, Inc.
Product User Manual ARGUS Developer
Position of Currency Symbol
You can specify where the currency symbol appears in relation to a currency value. A placeholder symbol represents the setting that is specified in the Currency Symbol box.
Set for Current Locale
This resets all the settings in the Format tab for the selected template to those defined for the current locale.
Set from <country> Locale
This resets all the settings in the Format tab for the default template to those defined for the selected country configuration, as defined on the Country tab of System
Configuration.
Formats
In the Formats group, you can set the number of decimal places that will be used to display interest, growth (escalation) and inflation rates. You can choose a precision of two, three, or four decimal places.
Colors
The color scheme for the program is selected on the Configuration tab in the main application workspace. However, individual elements can be customized to make them stand out from either the background or from other text or fields. Change these color elements using the Colors tab.
439 © 2016 ARGUS Software, Inc.
Product User Manual ARGUS Developer
To change an element color
1. Click into any color element and drop-down the
Color Selection
field
2. Make a selection from the list of standard colors available
To customize an element color
1. Click into any color element and click on the ellipsis button
2. Make a selection from the table of colors or click
Define Custom Color
3. Use the palette to create the color you want then click the
Add
button to add custom colors
4. Click the
OK
button
Folder Locations
Use the Locations tab shows the location of all project data files, templates, and help files. It can be customized by system administrators to make the program conform to your organization’s IT policies on data storage.
440
User Data
The default location for saving and loading data files. The User Data folder is common to all users of the system.
User Backup Data
The default location for saving and loading backup data files. When the option to create backups is selected, backup files are created each time a data file is saved. The User
Backup Data folder is common to all users of the system.
© 2016 ARGUS Software, Inc.
Product User Manual ARGUS Developer
Systems Templates
The default location for the template data files. The templates control the creation of the cash flow and the layout of the Summary. They are common to all users of the system.
If you create any project template files, they should be stored in this directory.
Excel Templates
The default location for general Excel template files which are used when data is exported into Excel as a simple cash flow. They are common to all users of the system.
Excel Analysis Templates
The default location for Cash Flow Analysis Excel template files. The templates are used when data is exported into Excel to create analysis reports. They are common to all users of the system.
Reports
The location of report template files.
International Files
The location of files used for translations of the program into different languages. Each country has a sub-folder containing the translation dictionaries.
Help Files
All context sensitive help files are held in this folder.
441 © 2016 ARGUS Software, Inc.
Product User Manual ARGUS Developer
Web Services
Web services are needed to support the Live Map view of the project integrated into the
Project tab in the main application workspace. The live map requires an internet URL string to access any map services. The string used to open a map website is entered into the
Live Map URL edit
field. The live map works by sending each of the fields in the
Location group in the Project tab into a map search engine to show the map. You can control the number of fields that are used in the search by changing the number sequence in parentheses {}. Each number in parentheses indicates a field in the Location group – for example {1} is the
Address Line 1
field, and so on.
442 © 2016 ARGUS Software, Inc.
Product User Manual ARGUS Developer
Changing Settings and Display Preferences
The Preferences Dialog
You can change many of the default settings to customize the way in which ARGUS
Developer works. For example, you may want to:
Hide Key Performance Indicators on the Summary report
Change the units of measurement
Change the font settings
To change the default settings, choose Preferences from the
ARGUS Developer
button in the upper-left corner of the main window.
Alternatively, in the Cash Flow and Summary, you can right-click and select the
Preferences menu.
The Preferences window is divided into three tabs: General, Cash Flow, and Summary.
When you select a tab, the options for that tab are shown. Settings are determined by selecting or clearing the options or by typing or selecting new information. The new settings take effect when you close the window by clicking the
OK
button, and remain in effect until you change them again.
See Also
443 © 2016 ARGUS Software, Inc.
Product User Manual
Index
A
Accessing
User Groups
72
Actual/Forecast
189, 333
Add Cost Code
46
Allocate Actual Transactions
189, 333
ARGUS Backstage
69, 97
Assign Cost Code
189, 333
B
Budget Cash Flow
189, 333
Budget Detail
189, 333
C
Calculate Loan Advanced
192
Change Password
96
Control Panel
69, 95
Cost Code Format
46
Creating
46
Defining
46
Cost Code Import Mapping
46
Cost Code Items
46
Cost Code Mapping
46
Cost Code Mappings
46
Cost Code Mappings list
46
Cost Code Sets
46
D
Data Selector
437
444
ARGUS Developer
Deleting
123
Phases
123
E
Event Filter
437
Event Type
437
Excel Analytics 377
I
Information
97
IRR Scenarios
421
K
KPI Budget Dashboard
425
L
Licence Options
95
Line Item Finance
189
Logon
96
Logon Details
96
M
My Account
96
N
Navigate
ARGUS Backstage
69, 95
P
Phase Start Date
119
Project Start Date
117
S
Security
72
© 2016 ARGUS Software, Inc.
Product User Manual
System Permissions
75
T
The Control Panel
69, 95
The Licence Options
95
The Severity Filter
437
ARGUS Developer
U
User Groups window
72
Users
72
V
Variance
189, 333
Variance Limits
189, 333
445 © 2016 ARGUS Software, Inc.
advertisement
* Your assessment is very important for improving the workof artificial intelligence, which forms the content of this project
Related manuals
advertisement