LG PQCPM11A0 Installation manual
Add to My manuals52 Pages
LG PQCPM11A0 is a web-based power distribution indicator, a device designed to provide advanced monitoring and control of electrical systems. It comes equipped with a wide range of features that enable users to efficiently manage energy consumption, monitor power quality, and configure system settings remotely.
advertisement
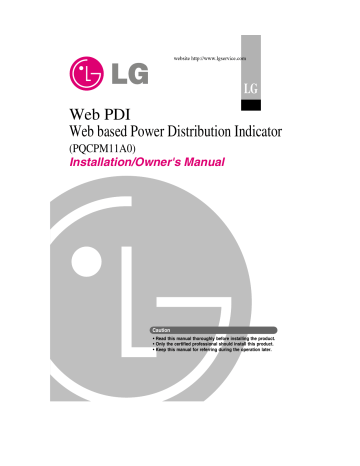
LG
Web PDI
Web based Power Distribution Indicator
(PQCPM11A0)
Installation/Owner's Manual
Caution
• Read this manual thoroughly before installing the product.
• Only the certified professional should install this product.
• Keep this manual for referring during the operation later.
Advanced Control Platform
Contents
1. Web PDI Functions & Specification ...............1-1
Functions of Web PDI .....................................................................................................1-1
Denomination of Web PDI ..............................................................................................1-3
Components of Web PDI ................................................................................................1-4
Hardware Specification of Web PDI ..............................................................................1-5
2. Installing Web PDI ...........................................2-1
Wiring Digram..................................................................................................................2-2
Internal Wiring Digram....................................................................................................2-3
Installing the Web PDI and Connecting the cable........................................................2-4
• Fixing the Web PDI at the installation site ...............................................................2-4
• Connecting RS485 cable to Web PDI .......................................................................2-5
• Connecting Ethernet cable to Web PDI....................................................................2-6
• Connecting Power adaptor to Web PDI....................................................................2-7
Configuring the Web PDI network .................................................................................2-8
• Before configuring the Web PDI environment.........................................................2-8
• Setting the IP address..............................................................................................2-12
• Setting the gateway address...................................................................................2-13
• Setting the netmask address ..................................................................................2-14
• Checking the network environment .......................................................................2-15
Configuring the ACCS access .....................................................................................2-16
• Checking MS JAVA VM installation........................................................................2-16
• Checking the MS Explorer security setting ...........................................................2-18
Configuring indoor units information on ACCS.........................................................2-22
2
Web PDI
3. Functions of ACCS ..........................................3-1
Monitoring the air conditioner status............................................................................3-1
Monitoring power consumption ...................................................................................3-2
Setting the system ..........................................................................................................3-6
4. Reference .........................................................4-1
Troubleshooting..............................................................................................................4-1
Guide for Open source software ...................................................................................4-1
UTP cable connection chart...........................................................................................4-2
Installation/Owner's Manual
3
Note for safety
Note for safety
In order to prevent the user's injury or the damage of the product, keep the followings to use the product.
■ The service center or the professional installation agency cettified by our company should perform the installation because the professional technique is required to install.
■ The installer should be responsible for all problems related the installation occurred by the installation work without the installation certification, for which our company does not offer the free-of-charge service.
■ Using the product ignoring the note for safety may cause the misoperation of the product, which may cause the body's injury or the damage of the product. The note for safety is classified into two following items:
WARNING
This symbol indicates the possibility of death or serious injury.
CAUTION
This symbol indicates the possibility of injury or damage to properties only.
■ The symbols used at this manual have the following meanings:
Be sure not to do.
Be sure to follow the instruction.
4
Web PDI
Note for safety
WARNING
■ When installing
Any question about the product should be asked to the service center or the professional installation agency.
• The non-professional may cause accident, electric shock, explosion or injury.
Consult the service center or the professional installation agency about reinstalling the installed product.
• The non-professional may cause accident, electric shock, explosion or injury.
Use standardized parts.
• The non-standard part may cause electric shock, explosion, injury or failure.
12
11
14
13
16
15
17
18
19
20
2
1
3
DI
4
5
6
7
8
9
10
MENU/
SELECT
2
1
3
4
DO
LG-NET 1
LG-NET 2
LG-NET 3
LG-NET 4
TX
RX
TX
RX
TX
RX
TX
RX
FDD
Ext.
TX
RX
TX
RX
Ethernet 1 ACT
LNK
Ethernet 2 ACT
LNK
Console TX
RX
Run
Power
12
13
14
15
16
17
18
20
19
2
1
4
3
DI
6
5
7
8
9
10
11
MENU/
SELECT
2
1
3
4
DO
LG-NET 1
LG-NET 2
LG-NET 3
LG-NET 4
TX
RX
TX
RX
TX
RX
TX
RX
FDD
Ext.
TX
RX
TX
RX
Ethernet 1
Ethernet 2
ACT
LNK
ACT
LNK
Console
TX
RX
Run
Power
10
11
12
13
14
15
16
17
18
19
20
2
1 DI
4
3
6
5
8
7
9
MENU/
SELECT
2
1 DO
4
3
LG-NET 1
LG-NET 2
LG-NET 3
LG-NET 4
FDD
Ext.
TX
RX
TX
RX
TX
RX
TX
RX
TX
RX
TX
RX
Ethernet 1 ACT
LNK
Ethernet 2 ACT
LNK
Console TX
RX
Run
Power
Consult the service center or the professional installation agency about reinstalling the installed product
• The non-professional may cause electric shock, explosion or injury.
The flammable gas or the combustible substance such as gasoline, benzene and thinner should not be used near the power cord.
• It may cause explosion or fire.
Do not disassemble, repair or modify the product at random.
• It may cause electric shock or fire.
12
13
14
15
16
17
18
19
20
1
DI
2
3
4
6
5
8
7
10
9
11
MENU/
SELECT
1
DO
2
3
4
LG-NET 1
LG-NET 2
LG-NET 3
LG-NET 4
FDD
Ext.
Ethernet 1
Ethernet 2
TX
RX
TX
RX
ACT
LNK
ACT
LNK
RX
TX
RX
TX
RX
TX
RX
TX
Console
TX
RX
Run
Power
Wa x Thinner
10
11
12
13
14
15
16
17
18
19
20
2
1 DI
4
3
6
5
8
7
9
MENU/
SELECT
2
1 DO
4
3
LG-NET 1
LG-NET 2
LG-NET 3
LG-NET 4
FDD
Ext.
TX
RX
TX
RX
TX
RX
TX
RX
TX
RX
TX
RX
Ethernet 1
Ethernet 2
ACT
LNK
ACT
LNK
Console TX
RX
Run
Power
11
12
13
14
15
16
17
18
19
20
1
2
3
DI
4
5
6
7
8
9
10
MENU/
SELECT
1
2
DO
3
4
LG-NET 1
LG-NET 2
LG-NET 3
LG-NET 4
FDD
Ext.
TX
RX
TX
RX
TX
RX
TX
RX
TX
RX
TX
RX
Ethernet 1 ACT
LNK
Ethernet 2 ACT
LNK
Console TX
RX
Run
Power
Installation/Owner's Manual
5
Note for safety
Do not install the product at the wet place.
• It may cause to degrade the insulating ability and may cause fire.
10
11
12
13
14
15
16
17
18 19
20
DI
MENU/
SELECT
DO
LG-NET 1
LG-NET 2
LG-NET 3
LG-NET 4
FDD
Ext.
Ethernet 1
Ethernet 2
TX
RX
TX
RX
TX
RX
TX
RX
TX
RX
TX
RX
ACT
LNK
ACT
LNK
Console
TX
RX
Run
Power
■ When using
Do not change or extend the power cord.
Do not place any heating device near the product.
• It may cause fire or electric shock.
• It may cause fire.
10
11
12
13
14
15
16
17
18
19
20
DI
MENU/
SELECT
DO
LG-NET 1
LG-NET 2
LG-NET 3
LG-NET 4
FDD
Ext.
TX
RX
TX
RX
TX
RX
TX
RX
TX
RX
TX
RX
Ethernet 1
Ethernet 2
ACT
LNK
ACT
LNK
Console
TX
RX
Run
Power
Do not use any heating device near the power cord.
• It may cause fire or electric shock.
10
11
12
13
14
15
16
17
18
19
20
DI
MENU/
SELECT
DO
LG-NET 1
LG-NET 2
LG-NET 3
LG-NET 4
TX
RX
TX
RX
TX
RX
TX
RX
FDD
Ext.
TX
RX
TX
RX
Ethernet 1
Ethernet 2
ACT
LNK
ACT
LNK
Console
TX
RX
Run
Power
Do not let water flow into the product.
Do not put heavy weight on the power cord.
Do not put heavy weight on the product.
• It may cause electric shock and failure.
• It may cause fire or electric shock.
• It may cause the failure of the product.
10
11
12
13
14
15
16
17
18
19
20
1
2
DI
3
4
5
6
7
8
9
MENU/
SELECT
1
DO
2
3
4
LG-NET 1
LG-NET 2
LG-NET 3
LG-NET 4
FDD
Ext.
TX
RX
TX
RX
TX
RX
TX
RX
TX
RX
TX
RX
Ethernet 1
ACT
LNK
Ethernet 2
ACT
LNK
Console
TX
RX
Run
Power
12
11
13
14
15
16
17
18
19
20
2
1
3
DI
4
5
6
8
7
10
9
MENU/
SELECT
2
1 DO
4
3
LG-NET 1
LG-NET 2
LG-NET 3
LG-NET 4
FDD
Ext.
TX
RX
TX
RX
TX
RX
TX
RX
TX
RX
TX
RX
Ethernet 1
Ethernet 2
ACT
LNK
ACT
LNK
Console TX
RX
Run
Power
10
11
12
13
14
15
16
17
18
19
20
4
5
6
7
8
9
1
DI
2
3
MENU/
SELECT
1
2
DO
3
4
LG-NET 1
LG-NET 2
LG-NET 3
LG-NET 4
RX
TX
RX
TX
RX
TX
RX
TX
FDD
Ext.
Ethernet 1
Ethernet 2
TX
RX
TX
RX
ACT
LNK
ACT
LNK
Console
TX
RX
Run
Power
6
Web PDI
If the product is flooded, consult the service centre or the professional installation agency.
• It may cause fire or electric shock.
Let the children or the old and the weak be controlled by the guardian to use.
• It may cause accident or failure.
Note for safety
Do not give any shock to the product.
• Any shock to the product may cause failure.
10
11
12
13
14
15
16
17
18
19
20
DI
MENU/
SELECT
DO
LG-NET 1
LG-NET 2
LG-NET 3
LG-NET 4
TX
RX
TX
RX
TX
RX
TX
RX
FDD
Ext.
TX
RX
TX
RX
Ethernet 1
Ethernet 2
ACT
LNK
ACT
LNK
Console
TX
RX
Run
Power
14
15
16
17
10
11
12
13
18
19
20
DI
MENU/
SELECT
DO
LG-NET 1
LG-NET 2
LG-NET 3
LG-NET 4
FDD
Ext.
TX
RX
TX
RX
TX
RX
TX
RX
TX
RX
TX
RX
Ethernet 1
Ethernet 2
ACT
LNK
ACT
LNK
Console TX
RX
Run
Power
10
11
12
13
14
15
16
17
18
20
19
DI
MENU/
SELECT
DO
LG-NET 1
LG-NET 2
LG-NET 3
LG-NET 4
FDD
Ext.
TX
RX
TX
RX
TX
RX
TX
RX
TX
RX
TX
RX
Ethernet 1
Ethernet 2
ACT
LNK
ACT
LNK
Console
TX
RX
Run
Power
CAUTION
■ When using
Do not use strong detergent such as solvent, but a soft cloth.
• It may cause fire or to deform the product.
Grab the head of the plug of the power cord to pull when disconnecting the plug, and do not touch the plug with wet hands.
• It may cause fire or electric shock.
Wa x Thinner
1
DO
2
3
4
12
13
14
16
15
17
18
19
20
2
1
3
4
5
DI
6
7
8
10
9
11
MENU/
SELECT
LG-NET 1
LG-NET 2
LG-NET 3
LG-NET 4
FDD
Ext.
TX
RX
TX
RX
TX
RX
TX
RX
TX
RX
TX
RX
Ethernet 1
Ethernet 2
ACT
LNK
ACT
LNK
Console
TX
RX
Run
Power
Installation/Owner's Manual
7
1. Web PDI Functions & Specification
1. Web PDI Functions & Specification
Web PDI ( Web based Power Distribution Indicator) is a monitoring server showing the amount of electrical energy consumed by Air conditioners. It stores current power and accumulated power consumed by AC for some period up to 3 months. Such information is available on the web site provided by Web PDI.
Functions of Web PDI
Main functions of the Web PDI are as follows:
• Easy setting of IP address by using external buttons.
• Indication of current power in use by individual A/C or group
• Indication of accumulated power for period by individual A/C
• Accumulation of total power consumption
• Web accessible GUI
Note: This product (Web PDI, Model No. : PQCPM11A0)
MUST BE INSTALLED with PDI (Model No. : PNU-D1S00, PQNUD1S00)
1-1
Web PDI
1. Web PDI Functions & Specification
Built-in Web server
Various functions of contents can be used when the IP address of the Web PDI is entered at the address window by using the Internet Explorer without installing a separate PC program to automatically execute the central control program at the Web PDI web server.
Also, the demand control feature to control the demand power is controlled by directly connecting the
Web PDI to the demand controller without installing a separate PC program.
Internet
Explorer
Internet
2
1
3
4
5
6
7
8
9
10
11
12
13
14
15
16
17
18
19
20
DI
MENU/
SELECT
2
1
3
4
DO
LG-NET 1
LG-NET 2
LG-NET 3
LG-NET 4
FDD
Ext.
TX
RX
TX
RX
TX
RX
TX
RX
TX
RX
TX
RX
Ethernet 1
Ethernet 2
ACT
LNK
ACT
LNK
Console
TX
RX
Run
Power
Web PDI
➲ Monitoring 128 indoor units of the airconditioner at maximum
➲ Monitoring states and power consumptions
➲ Setting the system
Installation/Owner's Manual
1-2
1. Web PDI Functions & Specification
Denomination of Web PDI
10
11
1
2
3
4
5
6
7
8
9
10
11
12
13
14
15
16
17
18
19
20
DI
2
1
3
4
DO
MENU/
SELECT
1
LG-NET 1
LG-NET 2
LG-NET 3
LG-NET 4
FDD
Ext.
TX
RX
TX
RX
TX
RX
TX
RX
TX
RX
TX
RX
Ethernet 1
Ethernet 2
ACT
LNK
ACT
LNK
Console
TX
RX
Run
Power
1
Buttons and LCD
Buttons and the LCD to display the network environment setting and other information
2
RS485 communication port (for PDI connection)
RS485 communication port connecting to the PDI to connect the airconditioner(4EA in total)
3
RS485 communication port (for external extension)
RS485 communication port spar for exter extension (2EA in total)
4
Ethernet port (for connecting the Internet)
The Ethernet port for connecting the Internet
5
Ethernet port (spare)
Ethernet port spare for the function extension of the Web PDI
6
RS232 port
RS232 port for updating the software of the Web PDI
7
Reset switch
Switch for resetting the Web PDI by the software
8
Power switch
Switch for turning on/off the Web PDI
9
Adaptor connection port
Port for DC 12V to connect the adaptor supplying the power
1-3
Web PDI
2
3
4
5
6
7
8
9
1. Web PDI Functions & Specification
Components of Web PDI
The following components are contained within the packaging box of the Web PDI. Open the packaging box of the Web PDI to make sure that all components are contained.
13
14
15
16
9
10
11
12
17
18
19
20
6
5
8
7
2
1
4
3
DI
MENU/
SELECT
1
2
3
4
DO
LG-NET 1
LG-NET 2
LG-NET 3
LG-NET 4
FDD
Ext.
TX
RX
TX
RX
TX
RX
TX
RX
TX
RX
TX
RX
Ethernet 1
Ethernet 2
ACT
LNK
ACT
LNK
Console
TX
RX
Run
Power
Web PDI
( Web based Power Distribution Indicator)
LG
Web PDI
Installation/Owner's Manual
Adaptor for Power supply
Input: 100~240V
AC 50/60Hz 1.5A
Output: DC 12V
3.33A, 40W MAX
Power Cord
International Standard
IEC320 C14 Type
Caution: Using the standardized part
We are not responsible for any problem caused by using the adaptor other than the standardized one offered by us, so using any non-standard part should be prohibited.
You can consult the LG System Air Conditioner Support Division about the applicable product.
Installation/Owner's Manual
1-4
1. Web PDI Functions & Specification
Hardware Specification of Web PDI
Item
CPU
RAM
ROM
RS-232 Console
Communication port
LED
LCD
Description
PXA255-400MHz Xscale
128MB (32x4) SDRAM
• 512KB NOR Flash – Boot image
• 128MB (64x2) NAND Flash – Program image, Database, others
For updating the program (for developing)
• RS485 port: PDI communication port 4EA, External device connection port 2EA
• RS-232 communication port: Port for updating the program 1EA
• Ethernet port: for Internet connectioin 1EA (10Base-T) Spare 1EA
20EA (for displaying RS communication status, Ethernet communication status, RS232 communication status, Power operation status)
16x2 Character, displaying Network environment setting and information
Note: License policy
This product follows the GPL(General Public License) for using the embedded Linux.
1-5
Web PDI
2. Installing Web PDI
2. Installing Web PDI
This chapter describes how to install the Web PDI to use.
Caution: Installing the Web PDI
The Web PDI installation work needs the professional technique. Therefore, the
installation described at this chapter should be performed by the certified installation professional.
Consult the service center or the professional installation agency certified by us about any question or request related to the installation.
Before Installation :
1. Web PDI must be installed with PDI.
2. The central controller must be one of three (ACP, BACnet, BNU-LW)
In order to use the Web PDI, the installation should be performed by the following order.
STEP 1. Check whether the central controller such as BNU-LW or
BACnet is working well before attaching Web PDI.
STEP 2. Connect TX line to the '+' of CN_PC and RX line to the '-' of CN_PC on the PDI's PCB.
STEP 3. Configure the IP and G/W address of Web PDI
STEP 4. Configure the SETTING(in/out door address) on the web site of Web PDI.
STEP 5. Verify whether the value of PDI and the value on the website of Web-PDI are identical or not.
Installation/Owner's Manual
2-1
2. Installing Web PDI
Wiring Digram
Watt meter
Address setup
Start -> End
(00) -> (03)
16
15
17
18
19
20
8
9
10
11
12
13
14
2
1
DI
4
3
6
5
7
MENU/
SELECT
2
1
DO
4
3
Web PDI
LG-NET 1
LG-NET 2
LG-NET 3
LG-NET 4
FDD
Ext.
TX
RX
TX
RX
TX
RX
TX
RX
TX
RX
TX
RX
Ethernet 1
Ethernet 2
ACT
LNK
ACT
LNK
Console
TX
RX
Run
Power
3Ø 380VAC or
1Ø 220VAC
(00)
Indoor unit address setup
(01) (02) (03)
PDI
Watt meter
PI-485
Multi/ Multi V Outdoor unit
Address setup
Start -> End
(7C) -> (7F)
PDI
(7C) (7D)
Indoor unit address setup
(7E) (7F)
PI-485
Multi/ Multi V Outdoor unit
or
10
11
12
13
14 15
16
17
18
19
20
DI
MENU/
SELECT
DO
LG-NET 1
LG-NET 2
LG-NET 3
LG-NET 4
FDD
Ext.
TX
RX
TX
RX
TX
RX
TX
RX
Ethernet 1
Ethernet 2
TX
RX
TX
RX
ACT
LNK
Console TX
RX
Run
Power
BMS
2-2
Web PDI
2. Installing Web PDI
Internal Wiring Digram
PI-485
Multi V
...
Indoor unit
220~240VAC
1P, 50/60Hz
Watt meter
CN-POWER
-
R
X
Web PDI
T
X
+
PDI
10
11
12
13
14
15
16
17
18
19
20
DI
MENU/
SELECT
DO
WHM
LG-NET 1
LG-NET 2
LG-NET 3
LG-NET 4
FDD
Ext.
TX
RX
TX
RX
TX
RX
TX
RX
TX
RX
TX
RX
Ethernet 1
Ethernet 2
ACT
LNK
ACT
LNK
Console
TX
RX
Run
Power
Web PDI
PI-485 communications A/B or
MultV/MultiV PLUS A/B
[ B->B / A->A ]
WHITE BLACK B A
The color and polarity of the communications line can differ from what’s indicated on the PCB depending on the manufacturer of watt meter. [ Black -> (+), white -> (-) ]
Installation/Owner's Manual
2-3
2. Installing Web PDI
Installing the Web PDI and Connecting the cable
After setting the PDI, the Web PDI should be installed at the suitable place and the RS485 cable should be connected to communicate with the PDI. And, the Ethernet cable should be connected for connecting to the Internet.
Fixing the Web PDI at the installation site
The Web PDI is basically designed to be installed at the wall to use. Install the Web PDI at the suitable place as the following description. Here, the installation method of the Web PDI is described with the example installing the Web PDI at the wall.
1.
Decide the space to install the Web PDI. Before installing the Web PDI, check whether the place is suitable for connecting the Web PDI and the RS485 cable.
2.
Use the screw driver to fix them at the wall. It can be fixed as shown at the following figure according to the installation place.
13
14
15
16
17
18
19
20
6
5
8
7
2
1
4
3
9
10
11
12
DI
MENU/
SELECT
2
1
4
3
DO
LG-NET 1
LG-NET 2
LG-NET 3
LG-NET 4
FDD
Ext.
Ethernet 1
Ethernet
2
ACT
LNK
ACT
LNK
TX
RX
TX
RX
TX
RX
TX
RX
TX
RX
TX
RX
Consol e
TX
RX
Run
Power
2-4
Web PDI
2. Installing ACP
Connecting RS485 cable to Web PDI
After fixing the Web PDI at the installation place, the RS485 cable connecting the PDI to the Web PDI.
Connect the RS485 cable to the Web PDI as follows:
1.
The end of the RS485 cable connecting to the BUS_A of the PDI of the connector possible to be connected to the Web PDI to the TX. Next, connect the end of the RS485 cable connecting to the
BUS_B of the PDI to the RX.
RS485 - TX
RS485 - RX
Caution: Connecting the RS485 communication cable
Because the connection of the RS485 communication cable has a polarity, be careful that the connection of two cables is not changed.
2.
The RS485 cable connecting to the PDI to the LG-NET port (RS485 port) of the Web PDI. Connect the connector connecting the RS485 cable to one of the ports LG-NET1~LG-NET4. The number of
LG-NET ports is 1~4 and it is possible to connect to any of them to use.
11
12
13
14
15
16
6
5
8
7
2
1
4
3
9
10
17
18
19
20
DI
T
2
1
4
3
DO
LG-NET
LG-NET
2
4
FDD
Ext.
TX
RX
TX
RX
Ethern et 1
Ethernet
2
ACT
LNK
ACT
LNK
TX
RX
TX
RX
TX
RX
TX
RX
Console
TX
RX
Run
Power
Installation/Owner's Manual
2-5
2. Installing Web PDI
Connecting Ethernet cable to Web PDI
After connecting the Web PDI and the RS485 cable, the Ethernet cable should be connected to the Web PDI.
The Web PDI can be connected to the hub via the Ethernent cable or directly to the AC Manager.
Connecting the Web PDI and the hub
The Web PDI is connected to the basic Internet network installed at the field, generally to the hub. In this case, the Ethernet cable should be connected by the direct cable.
Use the Ethernet cable (direct cable) to connect to the Ethernet 1 port of the Web PDI.
Caution: Ethernet cable type
It should be identified whether the Ethernet cable to be connected is the direct cable or the cross cable. Also, connect the cable by using the LAN tester to check whether the cable has any problem. For more information about the direct cable and the cross cable, see Chapter 4. UTP cable connection chart.
1
2
4
3
6
5
7
8
10
9
12
11
14
13
16
15
18
17
20
19
DI
MENU/
SELE
CT
2
1
3
4
DO
LG-N
ET 1
LG-N
ET 2
LG-N
ET 3
LG-N
ET 4
FDD
Ext.
TX
RX
TX
RX
TX
RX
TX
RX
TX
RX
TX
RX
Ethe rnet 1
Ethe rnet 2
ACT
LNK
ACT
LNK
Cons ole
TX
RX
Run
Power n er
TX
RX
1
2
ACT
LNK
ACT
LNK e
TX
RX
Connecting to the hub
: Direct cable
Connecting to the AC Manager
: Cross cable
Note: Ethernet 2 port
Because the Ethernet 2 is the spare port, it is not used to connect to the hub and the AC Manager.
Check the location of the Ethernet 1 port and the Ethernet 2 port and connect them correctly.
2-6
Web PDI
2. Installing Web PDI
Connecting Power adaptor to Web PDI
After connecting the Ethernet cable, the power adaptor should be connected for supplying the power to the Web PDI.
1.
Connect the power adaptor supplied with the Web PDI product to the power adaptor connection port of the ACT as shown at the below figure.
13
14
15
16
17
18
19
20
2
1
3
4
5
6
7
8
9
10
11
12
DI
MENU/
SELECT
2
1
4
3
DO
LG-NET 1
LG-NET 2
LG-NET
LG-NET
3
4
FDD
Ext.
Ethernet 1
Ethernet 2
ACT
LNK
ACT
LNK
TX
RX
TX
RX
TX
RX
TX
RX
TX
RX
TX
RX
Console
TX
RX
Run
Power
Console
TX
RX
K
Run
Power
2.
After connecting the power adaptor, connect the power cord connected to the power adaptor to the outlet.
Installation/Owner's Manual
2-7
2. Installing Web PDI
Configuring the Web PDI network
After connecting the Web PDI to various devices via the cable, the network environment of the Web PDI should be set by driving the Web PDI. The following information should be set for using the Web PDI.
• IP address of the Web PDI
• Gateway address
• Net mask address
Caution: Setting the network environment information
If the above information is not entered, the communication error may be occurred or it may be impossible to control by the Web PDI. So, be careful to correctly input.
Before configuring the Web PDI environment
The network environment of the Web PDI can be set by the LCD and the buttons at the front side of the
Web PDI.
The current Web PDI information and the menu are displayed at the LCD, and the menu can be changed and selected by pressing 'MENU/SELECT' button and Up/Down/Left/Right ( , , , ) buttons.
12
13
14
15
16
17
18
19
20
6
5
8
7
2
1
4
3
9
10
11
DI
MENU/
SELECT
2
1
4
3
DO
LG-NET 1
LG-NET 2
LG-NET 3
LG-NET 4
FDD
Ext.
TX
RX
TX
RX
TX
RX
TX
RX
TX
RX
TX
RX
Ethernet 1
Ethernet 2
ACT
LNK
ACT
LNK
Console
TX
RX
Run
Power
MENU/
SELECT
2-8
Web PDI
2. Installing Web PDI
Turning on the Web PDI
Turn on the Web PDI to set the network environment of the Web PDI.
15
16
17
18
19
20
9
10
11
12
13
14
2
1
4
3
6
5
8
7
DI
MENU/
SELECT
2
1
4
3
DO
LG-NET 1
LG-NET
LG-NET
LG-NET
2
3
4
FDD
Ext.
Ethernet
1
Ethernet
2
ACT
LNK
ACT
LNK
TX
RX
TX
RX
TX
RX
TX
RX
TX
RX
TX
RX
Console
TX
RX
Run
Power
Console
TX
RX
Run
Power
When the power switch is turned on, the Web PDI booting screen is displayed on the LCD as shown at the below figure, and when booting is completed, the initial Web PDI screen is displayed.
Web PDI booting screen Initial Web PDI screen
LG Electronics
Wait for booting
After booting
Web PDI
SW ver. 1.0.0
Note: Software version
The software version of the current Web PDI is displayed at the initial Web PDI screen. Also, the software version may be different according to the manufacturing date of the Web PDI.
Web PDI
SW ver. 1.0.0
Installation/Owner's Manual
2-9
2. Installing Web PDI
Entering into the environment setup mode
Press 'MENU/SELECT' button of the Web PDI to enter into the environment setup mode of the Web
PDI. When the 'MENU/SELECT' button is pressed for the first time, the menu to set the IP address is displayed as shown below.
[MENU]
➞
Set IP Address
MENU/
SELECT
Select the desired function by pressing the left/right button ( , ). Whenever the left/right button
( , ) is pressed, the menu is changed as shown below.
Enter the IP address
[MENU]
➞
Set IP Address
Enter Gateway address
˥
[MENU]
➞
Set GW Address
Offered later (not at present)
[MENU]
➞
Set Update Svr
Enter Netmask
[MENU]
➞
Set Netmask
Press the 'MENU/SELECT' button at the desired function to enter into the setup screen for the related mode.
2-10
Web PDI
2. Installing Web PDI
How to set the network address
The network address consists of four 3-digit numbers. In case of setting the network address, the name of the related address is displayed on the LCD of the Web PDI. Press Up/Down/Left/Right ( ,
, , ) button to set.
Press Up/Down ( , ) button to increase/decrease the number of the digit where the cursor is placed, and press Left/Right ( , ) button to move the digit of the network address.
When pressing the down( ) button
[Set IP Address]
192.168.000.000
[Set IP Address]
192.167.000.000
MENU/
SELECT
When pressing the right( ) button
[Set IP Address]
192.168.000.000
MENU/
SELECT
[Set IP Address]
192.168.000.000
Also, in order the sum of three numbers not to exceed 255, the first digit of each address is set only when the second digit is set to less than or equal to 4. At the following example, '1' can not be changed to '2.' In this case, it can be changed after '6', the next digit, is set to less than or equal to '4.'
[Set IP Address]
192.168.000.000
[Set IP Address]
192.148.000.000
Cannot be set!!
Possible to set after setting the next digit to less than or equal to 4.
Installation/Owner's Manual
2-11
2. Installing Web PDI
Setting the IP address
In order for the user to use the functions of the Web PDI via the web, the unique IP address should be given to the Web PDI. Set the IP address as follows:
1.
Press the 'MENU/SELECT' button of the Web PDI. [MENU] screen is displayed as shown at below.
Press the 'MENU/SELECT' button again. The screen to enter the IP address is displayed.
[MENU]
➞
2.
Use Up/Down/Left/Right ( ) button to enter the desired IP address.
3.
After entering the IP address, press the 'MENU/SELECT' button to set the entered IP address. But, there is no 'MENU/SELECT' button pressed for a specific period (about 5 seconds), it returns to the initial screen with the entered IP address not applied to the system, and the existing set IP address is used.
2-12
Web PDI
2. Installing Web PDI
Setting the gateway address
After setting the IP address, the gateway address should be set. Set the gateway address as follows:
1.
Press the 'MENU/SELECT' button of the Web PDI and then press Left/Right ( , ) button to display the following Gateway setup screen. Press the 'MENU/SELECT' button again. The screen to enter the gateway address is displayed.
MENU/
SELECT
2.
Use Up/Down/Left/Right (
[MENU]
Set GW Address
Click
MENU
/SELECT button
[Set GW Address]
192.168.000.000
) button to enter the desired gateway address.
MENU/
SELECT
[Set GW Address]
165.186.002.001
Example to set Gateway address
3.
After entering the gateway address, press the 'MENU/SELECT' button to set the entered gateway address. But, there is no 'MENU/SELECT' button pressed for a specific period (about 5 seconds), it returns to the initial screen with the entered gateway address not applied to the system, and the existing set gateway address is used.
Web PDI
SW ver. 1.0.0
MENU/
SELECT
Installation/Owner's Manual
2-13
2. Installing Web PDI
Setting the netmask address
After setting the gateway address, the netmask address should be set. Set the netmask address as follows:
1.
Press the 'MENU/SELECT' button of the Web PDI and then press Left/Right ( , ) button to display the following Netmask setup screen. Press the 'MENU/SELECT' button again. The screen to enter the netmask address is displayed.
MENU/
SELECT
2.
Use Up/Down/Left/Right (
[MENU]
Set Netmask
Click
MENU
/SELECT button
[Set Netmask]
255.255.255.000
) button to enter the desired net mask address.
MENU/
SELECT
[Set Netmask]
255.255.255.000
Example to set Netmask address
3.
After entering the netmask address, press the 'MENU/SELECT' button to set the entered netmask address. But, there is no 'MENU/SELECT' button pressed for a specific period (about 5 seconds), it returns to the initial screen with the entered netmask address not applied to the system, and the existing set netmask address is used.
Web PDI
SW ver. 1.0.0
MENU/
SELECT
2-14
Web PDI
2. Installing Web PDI
Checking the network environment
When the IP address, the gateway address, and the netmask address are set, the essential network environment setup of the Web PDI is completed. So, make sure that all settings are successfully completed.
Check the network environment setting as follows:
Press the 'MENU/SELECT' button of the Web PDI and then press Left/Right ( , ) button to display the following Information screen. Press the 'MENU/SELECT' button again. The currently set network information can be checked.
[MENU]
Information
Click
MENU
/SELECT button
MENU/
SELECT
[MAC Address]
001B:1987:7B14:1023
Each different information is displayed on the LCD screen about every 3 seconds. It is displayed as follows:
MAC address
[MAC Address]
001B:1987:7B14:1023
Netmask address
[Netmask Address]
255.255.255.000
Update server address (not at present)
[Update Server]
None
IP address
[IP Address]
165.168.002.101
Gateway address
[Gateway Address]
165.186.002.001
Installation/Owner's Manual
2-15
2. Installing Web PDI
Configuring indoor units information on ACCS
If previous installation step is done, next step should be configuration of indoor unit information. This step should be performed on ACCS program. The way of configuration is described as follows :
1.
Execute the Internet Explorer at the PC connected to tye Web PDI via the Internet or the internal network.
And then, enter the IP address set at the Web PDI into the address window, and press [Enter] key.
Enter Web PDI access IP
Note: Web PDI access IP
If you don't know the access IP of the Web PDI, check the Web PDI setup IP by referring to
Chapter 2. Configuring the Web PDI network – Checking the network environment.
2-22
Web PDI
2. Installing Web PDI
2.
When the IP address is correctly entered, the following LG ACCS Login screen is displayed. Enter the ID and the password and then click [Login] button.
Set the ID to 'admin' and the password to 'digital21' for the first access to the Web PDI.
1. Click and input ID and password
Click
3.
When the login is successfully done, the following access procedure will be executed.
Installation/Owner's Manual
2-23
2. Installing Web PDI
4.
When the login is successfully done, the initial screen of the LG ACCS is displayed as shown below.
Click [Setting] button then, the system setup screen will be displayed.
Click
2-24
Web PDI
2. Installing Web PDI
Setting the air conditioner
The following instructions shows how to configure indoor units. An example blue print is depicted in the below figure.
Web PDI
12
13
14
15
16
17
18
19
20
7
8
9
10
11
1
2
3
4
5
6
DI
MENU/
SELECT
1
2
3
4
DO
LG-NET 1
LG-NET 2
LG-NET 3
LG-NET 4
FDD
Ext.
RX
TX
RX
TX
RX
TX
RX
TX
TX
RX
TX
RX
Ethernet 1
Ethernet 2
ACT
LNK
ACT
LNK
Console
TX
RX
Run
Power
Multi V
00 01 02
PDI
Watt meter
PDI
Multi V
10 11 12
Hub
PDI
Watt meter
PC
PDI or
14
15
16
17
10
11
12
13
18
19
20
DI
MENU/
SELECT
DO
LG-NET 1
LG-NET 2
LG-NET 3
LG-NET 4
FDD
Ext.
TX
RX
TX
RX
TX
RX
TX
RX
TX
RX
Ethernet 1
Ethernet 2
ACT
LNK
Console TX
RX
Run
Power
BMS
STEP 1.
Configure outdoor unit information.
Click [Outdoor unit input] button to display
'Outdoor unit information input' window.
Installation/Owner's Manual
2-25
2. Installing Web PDI
STEP 2.
Click [Default] button then, outdoor unit information (group number) will be generated automatically.
Click [Default] button to enter the default values
STEP 3.
Erase unnecessary units by click button. In this example we have 2 outdoor units.
2-26
Web PDI
2. Installing Web PDI
STEP 4.
Fill in the [Outdoor Unit Setting] window. For users°Ø information, refer to the table below.
After that, Click OK.
Item Description
G/W No.
Leave as it is with no setting.
Outdoor unit No. (Group No.) Enter the number for identifying the outdoor unit (group).
Name
Type
Leave the default value as it is with no setting.
Select the module type of the outdoor unit.
Model
Maximum consumed power (W)
- UAC: Unified air conditioner (it means the outdoor unit for the unitified air conditioner.)
Enter the model name of the outdoor unit.
Set the maximum wattage for the outdoor unit to consume.
Installation/Owner's Manual
2-27
2. Installing Web PDI
STEP 5.
Click [Default] button then, outdoor unit information (group number) will be generated automatically.
If users click the button [Default], above information will be generated automatically.
STEP 6.
Erase unnecessary units by click button. In this example we have 3 indoor units for each outdoor unit.
2-28
Web PDI
2. Installing Web PDI
STEP 7.
Fill in the form. When you click the item to set, the related item changes to yellow, whose setting value can be modified. See the following table for the description on the item to set.
Item
Group name
Type
Description
Enter the air conditioner group name for the user to easily recognize.
Enter the indoor unit type. Indoor types to set are as follows:
• UAC: Unified air conditioner
• SGL: Single type air conditioner
Caution: Set to UAC type
The indoor unit type should be set to UAC (unified air conditioner) type. At present, the SGL (single type air conditioner) type can not be set.
Air conditioner name Enter the air conditioner name for the user to easily recognize.
Installation/Owner's Manual
2-29
2. Installing Web PDI
Dip switch Description
Physical address Enter the physical address of the indoor unit. The physical address consists of three numbers.
The first number and the second number are the G/W number and the outdoor unit number respectively, which can be set within the information entered from the existing [G/W information] and [outdoor unit information].
The third number is the indoor unit number, which can not be set overlapped within the same indoor unit number and should be set within the range of 0~15.
If the user directly enters the physical address, it can be easily entered incorrectly. So, [Default value] button should be used to enter.
Model name Enter the model name of the indoor unit.
Maximum consumed power Enter the maximum consumed power for the indoor unit to use. The maximum consumed power depends on the model.
STEP 8.
Apply step 5,6 and 7 to the remaining groups.
STEP 9.
When all items are set, press [Save] button to save. Press [Save] button to display the window to confirm to save the setting information. Press [OK] button to save the setting information.
2-30
Web PDI
3. Functions of ACCS
Monitoring power consumption
To monitor the power consumption used by Groups or individual indoor unit,
Click "Wattmeter" on the menu bar on top.
3
1
2
1
Total/Group Consumption
Total consumption shows the total amount of power consumed by the air conditioners connected with
PDI. Group consumption shows the total amount of power consumed by the selected group.
2
Groups
If users choose a group, the power consumption of each indoor unit belonging that group will be shown.
3-2
Web PDI
3. Functions of ACCS
Displaying the wattage query period
It displays the query period set by the user. Press the print button ( period to print the displayed wattage by group with the Excel format.
) at the right side of the query
Group list
It shows the list of groups configured at the system.
Wattage by indoor unit list
It displays the wattage by indoor unit list. The information for each item is as follows:
Item Description
Details Click button to display the detailed history of each air conditioner
Air conditioner
Indoor unit name of air conditioner
Current Wattage of current indoor unit wattage (W)
Total wattage Accumulated wattage of indoor unit of the air
(kWh) conditioner within the period specified by the user.
Installation/Owner's Manual
3-3
3. Functions of ACCS
Detailed history for each air conditioner
Click button to display the detailed history of each air conditioner as follws:
Besides the accumulated wattage of each air conditioiner, the daily wattage within the query period can be queried at the detailed history of each air conditioner.
3
Setting the wattage query period
You can set the period to query the wattage at the right side of the 'Wattage' screen.
Query period display
It displays the set query period.
'Start' calendar
The start date of the query period can be set at 'Start' calendar.
3-4
Web PDI
3. Functions of ACCS
'End' calendar
The end date of the query period can be set at 'End' calendar.
Apply & Cancel button
When you click [Apply] button after setting the query period, the wattage within the set query period is displayed at 'Wattage' screen.
When you click [Cancel] button, all settings up to now are cancelled and it returns to the previous screen.
Installation/Owner's Manual
3-5
3. Functions of ACCS
Setting the system
For the following cases, the air conditioner should be registered at or deleted from the system by the LG ACCS.
• Installing the Web PDI for the first time
• Adding a new air conditioner.
• Changing the existing air conditioner information
• Deleting the existing air conditioner.
Air conditioners can be registered or deleted at menu of the LG ACCS.
Caution: Setting the system
'Setting' menu is used for installing the product. Because the product should be installed by the professional engineer with knowledge about the air conditioner, the user should not operate this menu at random.
The setting information is recommended to be same with the information in the central controller system such as BNU-LW, BACnet
In order to register, delete or modify the air conditioner at the system, click 'Setting' menu of the LG
ACCS. When you click 'Setting' menu, the following system setup screen is displayed.
2
3
3
4
6
1
3-6
Web PDI
7
3. Functions of ACCS
1
Group input window
A new group is added or the information of the existing group can be changed or deleted at the Group input window. Also, the group information and the indoor unit information can be conveniently entered by using the default input button.
Group
It displays the list of the air conditioner group set at the Web PDI.
When a specific air conditioner group is selected from the air conditioner group list, the list of the air conditioiner belonging to the related air conditioner group is displayed at 'Air conditioner (or ventilator) information input' at the right side.
Click the blank column to add a new group. The related column is displayed in yellow, at which the group name can be entered.
At this time, the group number is automatically entered, so be careful.
The existing group may be modified by the same method. Click the group to modify, and when the related column is changed to yellow, modify the group name.
In order to delete the group, click the group name to delete, and when the related column is changed to yellow, delete the group name.
Caution: Deleting the indoor unit information
When the group is deleted, all information belonging to the related group is deleted, so be careful.
Default input button
When you click the [Default input] button, the indoor unit information is automatically entered as many as the number of indoor units to enter based on the previously entered outdoor unit information.
If there are many indoor units to be registered to the group, it can be easier to set the air conditioner by pressing [Default input] button and then changing or deleting the group name and the indoor unit information.
Installation/Owner's Manual
3-7
3. Functions of ACCS
2
Air conditioner information input window and Temporary saving window
You can add, modify or delete the indoor unit or the ventilator.
Air conditioner information input
You can set a new indoor unit or ventilator information at this window.
First, in order to add a new indoor unit or ventilator, click the related input column. When it is changed to the yellow input window, enter the information of each item.
Modifying the existing indoor unit is same. Click the information field of the indoor unit to modify, and when it is changed to the yellow input window, modify the existing information.
In order to delete the existing indoor unit information, click related information is deleted.
button located at the left side. The
3-8
Web PDI
3. Functions of ACCS
The information to set at the air conditioner is as follows:
Item
Type
Physical address
Model name
Maximum consumed power
Description
Type of indoor unit or ventilator.
The indoor unit types to set are as follows:
• UAC: Unified air conditioner
This item is not set for the ventilator.
Enter the physical address of the indoor unito or the ventilator.
When [Default input] button is pressed, it is automatically created by inheriting the higher information.
The physical address consists of three numbers.
The first number and the second number are the G/W number and the outdoor unit number respectively, which can be set only within the information entered from the existing [G/W information] and [outdoor unit information]. The third number is the indoor unit or ventilator number, which can not be set overlapped within the same outdoor unit number and should be set within the range of 0~15.
Enter the model name of the indoor unit or ventilator.
Enter the maximum consumed power for the indoor unit or ventilator to use. The maximum consumed power depends on the model.
Caution: Maximum consumed power
Fi the peak/demand control function is used, the maximum consumed power for each indoor unit should be essentially entered. The consumed power of the air conditioner can be controlled not to exceed the setting value.
How to display the consumed power of indoor unit
=
Consumed power of the nth indoor unit
(Consumed power of outdoor unit +Total consumed power of indoor unit) *
Consumed power of the nth indoor unit
Total consumed power of indoor unit
Installation/Owner's Manual
3-9
3. Functions of ACCS
Temporary saving window
It is convenient to use this window to move the indoor unit or the ventilator to the other group or to change the order.
After specifying the air conditioner or the ventilator, press saving window. Press button to move it to the temporary button to apply the temporarily saved air conditioner or ventilator again.
In order to delete the temporarily saved air conditioner or ventilator, click
The related information is deleted.
button at the left side.
Caution: Maximum consumed power
When the system setting is saved, the temporarily saved information of the indoor unit or ventilator is deleted. So, the information of all air conditioners at the temporary saving window should be moved to the air conditioner information input window of each group before saving.
3
Entering the outdoor unit information
Besides the information of the indoor unit and the ventilator, the outdoor unit information can be entered at 'System setup' menu.
When you click [Outdoor unit input] button located at the right side of the screen, the outdoor unit information input window is displayed.
First, in order to add a new outdoor unit, click the related input column. When the input window is changed to yellow, enter information of each item.
Modifying the existing indoor unit or ventilator is same. Click the information column of the indoor unit or ventilator to modify, and when the input window is changed to yellow, modify the existing information.
In order to delete the existing air conditioner or ventilator information, click side. The related information is deleted.
button at the left
3-10
Web PDI
3. Functions of ACCS
Caution: Deleting the outdoor unit
When the outdoor unit information is deleted, the information of the indoor unit connected the related outdoor unit is also deleted.
Item
G/W Number
Outdoor unit number
Name
Type
Model name
Maximum consumed power
Description
Leave as it is with not modified.
Enter the outdoor unit number. It should not be set overlapped, which should be set as the number of 0~7.
When [Default input] button is pressed, it is automatically created by inheriting the higher information.
Enter the outdoor unit name for the user to easily recognize. (ex: 1st floor)
Enter the type of the outdoor unit.
The types to set are as follows:
• UAC: Unified air conditioner
Enter the model name of the outdoor unit.
Enter the maximum consumed power for the indoor unit or ventilator to use. The maximum consumed power depends on the model.
Note: Physical and Logical group
Each outdoor unit information is used as the information of physical group connecting the indoor unit.
However, the air conditioner group or the ventilating group is used as logical group information. The logical group information is used as the managerial aspect regardless to the physical connection.
For example, at the school, even when air conditioners at the 1st grade classroom are connected to the different outdoor units, the user can create and manage the logical group '1st grade classroom' by editing the air conditioner group information.
Installation/Owner's Manual
3-11
3. Functions of ACCS
4
Entering the administrator information
The administrator information can be entered at 'System setup' menu. The administrator information is the right to log in to the LG ACCS.
When you click [Administrator information] at the right side of the screen, the IP/PW input window is displayed.
Enter the ID for the user to access at the
'ID' field and set the user's password at the
'PW' field, and then click [Save] button to save the setting information of the ID and the password.
Click [Cancel] button to cancel without saving the setting value.
The [A/S] button is not used at present. It will be updated later.
5
Time Synchronize
This function is for the future service, currently unrelated with Web PDI.
6
SVCnet Setting
This function is for the future service, currently unrelated with Web PDI.
3-12
Web PDI
3. Functions of ACCS
7
Save and Reset button
Save and Reset button are located at the bottom of the Setting Window.
Reset button is used to reload the previously saved information.
Save button is used to save the information currently showed on the screen.
Reset button
Click [Reset] button to reload the already saved information.
When you click [Reset] button, the window for confirming to execute the command is displayed, and when users click [OK] button, all information set up to now is cancelled and it returns to the previously saved state.
Caution: Deleting the indoor unit information
When you click [Confirm] button at the confirmation window, the not saved information of the setting up to now is returned to the last save status, so be careful.
Installation/Owner's Manual
3-13
3. Functions of ACCS
Save button
Click [Save] button to change the information.
When you click [Save] button, the window for confirming to execute the command is displayed. Click [OK] button to confirm the command. Click [Cancel] button to cancel the command and return to the previous state.
When you click [OK] button, all information set up to now is saved and the saving process is informed to the user by the confirmation window.
3-14
Web PDI
4. Reference
Troubleshooting
If users have any unexpected problem, please Visit our web site http://www.lgservice.com
4. Reference
Guide for Open source software
The following GPL/LGPL execution files and libraries used at this product conform to the GPL/LGPL license contract.
GPL execution file
Linux kernel 2.4
Sysvinit
Bash busybox tinylogin
fdisk
Inetutils net-tools stupid-ftpd traceroute
Irzsz
e2fsprogs boa http server
EEPL library glibc linuxthreads ncurses zlib
If you request the source code to the EE electronics via the following e-mail, you can receive the CD-
ROM containing it by paying the cost including media cost and transportation cost.
da-opensource @lge.com
This proposal is valid for three years after receiving this product from the EE electronics.
The source of the GPL/LGPL license can be downloaded at http://www.systemaircon.com
Some of softwares used at this product conform to the following copyright.
Copyright ®œ1998-2002 Daniel Veillard. All Rights Reserved
Installation/Owner's Manual
4-1
4. Reference
UTP cable connection chart
UTP cable
Twisted copper line
The Unshielded Twisted Pair (UTP) cable is a sort of the signal line connecting the LAN environment. Two copper lines insulated for reducing the electromagnetic induction between two lines are twisted to form the twisted pair.
The UTP cable consists of 8 wires, of which four lines (No. 1 and 2 for receiving (Rx) and No. 3 and 6 for transmitting (Tx)) are actually used for the data transmission at the general LAN environment. It can be largely classified two types according to the method for connecting the line for receiving and transmitting.
Direct cable
It is also called the 1:1 straight cable used for connecting the other equipment at the network.
Cross cable
It is used for the 1:1 connection between the same equipments at the network.
4-2
Web PDI
P/No.: MFL37115843 Printed in Korea
After reading this manual, keep it in a place easily accessible to the user for future reference.
advertisement
Key Features
- Web-based interface for remote access and monitoring
- Real-time monitoring of power consumption, voltage, current, and power factor
- Configurable alarms and notifications for early detection of power quality issues
- Scheduling and control of power consumption to optimize energy usage
- Data logging and reporting for analysis and optimization
- Integration with other building management systems for centralized control
- Easy installation and configuration through a user-friendly interface
Related manuals
Frequently Answers and Questions
What are the main functions of the LG PQCPM11A0?
How is the LG PQCPM11A0 installed?
What types of systems can the LG PQCPM11A0 be integrated with?
advertisement
Table of contents
- 12 1. Web PDI Functions & Specification
- 12 Functions of Web PDI
- 12 Denomination of Web PDI
- 12 Components of Web PDI
- 12 Hardware Specification of Web PDI
- 13 2. Installing Web PDI
- 13 Wiring Digram
- 13 Internal Wiring Digram
- 13 Installing the Web PDI and Connecting the cable
- 13 • Fixing the Web PDI at the installation site
- 13 • Connecting RS485 cable to Web PDI
- 13 • Connecting Ethernet cable to Web PDI
- 13 • Connecting Power adaptor to Web PDI
- 13 Configuring the Web PDI network
- 13 • Before configuring the Web PDI environment
- 13 • Setting the IP address
- 13 • Setting the gateway address
- 13 • Setting the netmask address
- 13 • Checking the network environment
- 13 Configuring the ACCS access
- 13 • Checking MS JAVA VM installation
- 13 • Checking the MS Explorer security setting
- 13 Configuring indoor units information on ACCS