advertisement
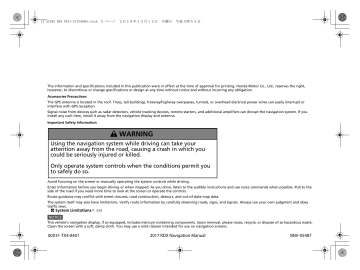
17 ACURA RDX NAVI-31TX48401.book 0 ページ 2016年12月12日 月曜日 午後3時53分
The information and specifications included in this publication were in effect at the time of approval for printing. Honda Motor Co., Ltd., reserves the right, however, to discontinue or change specifications or design at any time without notice and without incurring any obligation.
Accessories Precautions
The GPS antenna is located in the roof. Trees, tall buildings, freeway/highway overpasses, tunnels, or overhead electrical power wires can easily interrupt or interfere with GPS reception.
Signal noise from devices such as radar detectors, vehicle tracking devices, remote starters, and additional amplifiers can disrupt the navigation system. If you install any such item, install it away from the navigation display and antenna.
Important Safety Information
3
WARNING
Using the navigation system while driving can take your attention away from the road, causing a crash in which you could be seriously injured or killed.
Only operate system controls when the conditions permit you to safely do so.
Avoid focusing on the screen or manually operating the system controls while driving.
Enter information before you begin driving or when stopped. As you drive, listen to the audible instructions and use voice commands when possible. Pull to the side of the road if you need more time to look at the screen or operate the controls.
Route guidance may conflict with street closures, road construction, detours, and out-of-date map data.
The system itself may also have limitations. Verify route information by carefully observing roads, signs, and signals. Always use your own judgment and obey traffic laws.
2
NOTICE
This vehicle’s navigation display, if so equipped, includes mercury-containing components. Upon removal, please reuse, recycle, or dispose of as hazardous waste.
Clean the screen with a soft, damp cloth. You may use a mild cleaner intended for use on navigation screens.
00X31-TX4-8401 2017 RDX Navigation Manual BNV-05487
17 ACURA RDX NAVI-31TX48401.book 1 ページ 2016年12月12日 月曜日 午後3時53分
On Demand Multi-Use Display TM 87
2 Bluetooth® HandsFreeLink® P. 251
2 Reference Information P. 331
Driving to Your Destination 144
Playing Hard Disc Drive (HDD) Audio 212
Contents
P. 2
P. 19
P. 115
P. 173
P. 251
P. 297
P. 309
P. 315
P. 331
P. 345
P. 351
2
17 ACURA RDX NAVI-31TX48401.book 2 ページ 2016年12月12日 月曜日 午後3時53分
Quick Reference Guide
Overview—Functions at a Glance
Navigation
You can select any place/landmark as a destination by using voice control or the Interface Dial. The navigation system gives you turn-by-turn driving directions to your destination.
Store home address
Register
1
home address.
Store contacts
Store up to
200
contacts in
2
address books.
Enter destination
Select your destination using
13
methods.
Select route
Set route preferences and select one of
3
routes.
Track route
Follow your route in real-time with voice guidance.
Subscription service
AcuraLink Real-Time Traffic TM
Bypass congestion and traffic incidents.
Avoid certain areas
Set streets and areas to detour around.
Add waypoints
Add up to
4
“pit stops” along your route.
17 ACURA RDX NAVI-31TX48401.book 3 ページ 2016年12月12日 月曜日 午後3時53分
Audio
The advanced audio system provides clear, well-defined sound and makes the most of your music.
Enjoy listening to a variety of audio sources, such as:
FM/AM Radio
SiriusXM® Radio
Compact Disc
Hard Disc Drive (HDD)
iPod
Internet Radio
Bluetooth®
USB Flash Drive
Audio
AcuraLink®
AcuraLink® provides you with important information and messages between your vehicle and Acura.
Voice Control
Use voice commands for safer system control while driving. You can operate all key functions of the navigation, audio, Bluetooth® HandsFreeLink®, and climate control systems.
Bluetooth® HandsFreeLink®
Pair a compatible mobile phone to receive incoming and make outgoing calls. You can operate the phone features without ever taking your hands off the wheel.
Other Features
Helps you check for obstacles around the rear of your vehicle on the audio/information screen when reversing.
3
17 ACURA RDX NAVI-31TX48401.book 4 ページ 2016年12月12日 月曜日 午後3時53分
4
System Controls
On Demand Multi-Use Display
TM
Navigation Screen
1
PHONE Button
2
(Power) Button/
Volume Knob
3
NAV Button
4
BACK Button
5
(Display Mode)
Button
6
Interface Dial/ENTER
Button
7
INFO Button
8
MENU Button
9
SETTINGS Button
Audio Navigation
Voice Control
Bluetooth® HandsFreeLink® la
Button
lb
Microphone
lc
VOL Button
ld
MODE Button
le
CH Button
lf
(Pick-Up) Button
lg
(Hang-Up/Back) Button
lh
(Talk) Button
li
AUDIO Button
17 ACURA RDX NAVI-31TX48401.book 5 ページ 2016年12月12日 月曜日 午後3時53分
On Demand Multi-Use Display
TM
Basic Operation
Audio Source
Select to change an audio source.
Shortcuts
Select to display the shortcut menu.
Places
Phone
Audio
You can change the position of icons.
More
Select to display the menu items.
Select Tune.
Select Presets.
Select and hold a desired number where you want to store the station/channel.
Select to listen to a preset station/channel.
FM/AM/SiriusXM®/Pandora® * /Aha TM
: * /Aha).
Select to search that category/channel on the tune screen (SiriusXM).
Select and hold to search that station/channel on the preset screen
(AM/FM/SiriusXM).
Select and hold to search up or down 10 channels on the tune screen (SiriusXM).
CD/HDD/USB flash drive/Bluetooth® Audio
: Select to skip to the next folder, and to skip to the beginning of the previous folder.
iPod
Album bar: track.
Select an album.
(AM/FM)
Select the channel. In channel mode, select and hold to change the channel rapidly. (SiriusXM)
Select to skip to the next/previous channel on the tune screen.
Select and hold to fast-forward/fast-rewind the current selection on tune screen (SiriusXM).
Select a song (Pandora * ) or contents (Aha).
track.
*: Pandora® is available on U.S. models only.
5
6
17 ACURA RDX NAVI-31TX48401.book 6 ページ 2016年12月12日 月曜日 午後3時53分
Voice Control Operation
Voice Portal Screen
a Press and release the (Talk) button on the top screen of any mode.
The system prompts you to say a voice command and gives examples. Press and release the (Talk) button again to bypass this prompt.
The system beeps when ready for a command. Press the
Back) button to cancel.
(Hang-Up/
Available voice commands are highlighted on the screen.
b Say a voice command.
After that, follow the voice prompt and say a voice command.
The audio system is muted during voice control mode.
You can use other voice commands on the Voice Portal screen.
The system recognizes only certain commands.
Available navigation voice commands
commands for the current screen. A voice help tutorial is also available.
During the voice control mode, press and hold the (Hang-Up/Back) button to return to the Voice Portal screen.
Set Voice Prompt to Off to bypass the voice prompt.
Voice Recognition Settings (P24)
Carefully read the usage note for the voice control.
17 ACURA RDX NAVI-31TX48401.book 7 ページ 2016年12月12日 月曜日 午後3時53分
Interface Dial/ENTER Button Operation
Rotate dial
You will see these icons in each chapter.
They represent how you can operate the Interface Dial.
Changes scale
Map screens
Rotate dial
Press ENTER
Press ENTER
Selects function
Selects map icon
Map screens
Highlights menu options
Menu screens
Move up Move left
Move up
Scrolls map
(8 directions)
Map screens down
Move down Move right left right
Selects labeled function
Menu screens
Selecting Icon
Selects highlighted option
Menu screens
7
17 ACURA RDX NAVI-31TX48401.book 8 ページ 2016年12月12日 月曜日 午後3時53分
How to Enter Information
You can enter information (e.g., city names, street names, personal names, and business names comprising letters, numbers, and symbols) when prompted on input screen.
Using the Interface Dial
Rotate to highlight a character.
Select to display upper/lower case characters.
Select to display symbols and accented characters.
Select (or move ) to edit the entered characters.
Press to enter the highlighted character.
Move to select Space to enter a space character.
Move to select Delete to remove the last entered character.
Number of Hits
8
On input search screens, the number of hits in the map database is displayed. Move to select OK to display a list of possible entries.
You can also use the touchscreen to enter information.
Scrolling through lists or tabs is limited while the vehicle is moving.
Certain screen functions are limited or inoperable while the vehicle is moving. For these functions, use available voice commands or pull over to proceed.
17 ACURA RDX NAVI-31TX48401.book 9 ページ 2016年12月12日 月曜日 午後3時53分
Map Screen Legend
GPS signal strength
Best reception
Good reception
No icon: Poor/No reception
Map scale
Feature areas
Park
Hospital
Shopping Mall
Golf Course
Airport/Business
Water Area
Cemetery
University
Current vehicle position
Map orientation
North up
Heading up
3D map
Current map scale
Streets
Freeways/highways
State routes
Verified streets
Unverified streets
One-way streets
Current street name
AcuraLink® signal indicator (P307)
Landmark icons
Acura dealer
Honda dealer (U.S.)
Honda dealer (Canada)
ATM
School
Parking lot
Parking garage
Grocery store
Hotel/Lodging
Gas station
Hospital
Post office
Restaurant
Freeway exit information (U.S.) /
Highway exit information
(Canada)
9
17 ACURA RDX NAVI-31TX48401.book 10 ページ 2016年12月12日 月曜日 午後3時53分
10
During Route Guidance
During route guidance, route information is displayed on the map screen and guidance screen.
Press the NAV button to toggle between the map and guidance screen.
Map Screen
Tracking dots
Guide to destination or waypoint
Calculated route
Estimated time to destination (waypoint)
Next guidance indicator
Distance to the next guidance point.
Calculated route
(unverified roads)
Destination icon Distance to destination
(waypoint)
Distance of the actual route.
Guidance Screen
Guidance point
Guide to destination or waypoint
Estimated time to destination (waypoint)
Waypoint
Guidance indicator
Street name of guidance point and distance to the guidance point.
Lane guidance
Guidance point
No entry icon
Distance to destination
(waypoint)
Distance of the actual route.
Day or Night Mode
Press the (Display Mode) button to manually switch between day and night mode.
Day mode Night mode
Multi-information Display
Turn-by-Turn Directions
The next guidance point appears on the multi-information display.
Remaining distance
Street name of next guidance point
Next driving maneuver is approaching
17 ACURA RDX NAVI-31TX48401.book 11 ページ 2016年12月12日 月曜日 午後3時53分
Navigation—Home Addresses and Going Home
The “Home” feature automatically routes you to your home address from any location simply by selecting Go Home.
Storing Your Home Address
a Press the SETTINGS button.
b Rotate
Press .
to select Navi Settings. c Rotate
Press .
to select Edit Go Home. d Rotate to select Name. Press .
e Enter a name.
Going Home
a From the map screen, press the MENU button.
b Rotate
.
to select Go Home. Press f Rotate
.
to select Address. Press g Enter an address.
h Rotate
.
to select Phone No. Press i Enter a phone number.
c Rotate to select Set as
Destination. Press .
j Move and rotate
Press .
to select OK.
11
12
17 ACURA RDX NAVI-31TX48401.book 12 ページ 2016年12月12日 月曜日 午後3時53分
Navigation—Entering a Destination
Enter your destination using one of several methods, then follow route guidance on the map or guidance screen to your destination.
a From the map screen, press the MENU button.
b Rotate to select Address. Press .
e Rotate to select your destination street from the list. Press .
h Rotate to select Set as
Destination. Press .
Route guidance to the destination begins.
c Rotate to select Street. Press .
f Enter the street number. Move to select OK when finished.
View Routes: Choose one of three routes.
d Enter the name of your destination street.
g If there is more than one city with the specified street, a list of cities is displayed. Rotate to select the desired city from the list. Press .
Route Preference: Choose Max or Min for the five settings.
17 ACURA RDX NAVI-31TX48401.book 13 ページ 2016年12月12日 月曜日 午後3時53分
Navigation—Changing Route or Destination
You can alter your route by adding waypoints to visit, adding streets to avoid, or changing your destination during route guidance.
Adding a Waypoint
(“Pit Stop”)
You can add up to four waypoints along your route.
a From the map screen, press the MENU button.
b Rotate
Press .
to select Destination List. c Rotate to select Add New
Destination. Press .
d Rotate to select Find Along
Route. Press .
e Rotate to select location and search method. Press .
f Select the icon category and location to add to the Destination List when prompted. Edit the order of destinations if necessary.
g Move and rotate
Start Route. Press .
to select
Changing Your Destination
There are several methods you can use to specify a new destination during route guidance.
Selecting an icon on the map
Scroll the map to position the cursor over a place/landmark icon or a new area on the map. Press twice.
Entering a new destination
Press the MENU button. Move to select Destination and enter a new destination.
Canceling Your Route
a Press the MENU button.
b Rotate
Press .
to select Cancel Route.
Search Around: Search around a location.
Search Along: Search between two locations.
13
17 ACURA RDX NAVI-31TX48401.book 14 ページ 2016年12月12日 月曜日 午後3時53分
AcuraLink®
AcuraLink® Messages
AcuraLink® provides a direct communication link between you and Acura. It sends and receives several kinds of messages through the Acura server.
The following features are available:
Vehicle feature guide
Operating quick tips
Safety and maintenance information
Diagnostic information
Dealer appointment and maintenance reminders
14
AcuraLink Real-Time Traffic
TM
Displays continuously updated traffic information and recalculates your route in response to traffic flow, incidents, or road closures.
Traffic incident icons
Congestion
Incident
Weather
Construction
Road Closed
Traffic flow indicator
Heavy
Moderate
Free-flow
Traffic status indicator
Traffic information available
Traffic information off or map scale too large
No icon: Out of coverage area
NOTE: AcuraLink Real-Time Traffic TM is a subscription service. For more information, contact an Acura dealer or visit owners.acura.com (U.S.) or
www.acura.ca/owners/acuralink (Canada).
17 ACURA RDX NAVI-31TX48401.book 15 ページ 2016年12月12日 月曜日 午後3時53分
Voice Help
This navigation system comes with voice help, which shows you what command to say when using the voice command functions.
Command Help
a Press and release the (Talk) button.
d Say one of the options for a list of available commands by category (e.g.,
“Find Place Commands”).
Getting Started Tutorial
a Move and rotate to select
Getting Started on the voice help screen. Press .
The voice help screen is displayed.
available on most screens.
c Say one of the options for a list of available commands by category (e.g.,
“Navigation Commands”).
e The system displays a list of all available commands for the category.
Press to hear the list read aloud.
For “Voice Settings” and “All
Commands.”
b The system reads the tips for the voice control.
Rotate to read the tips.
Move or to display the previous/next page.
15
16
17 ACURA RDX NAVI-31TX48401.book 16 ページ 2016年12月12日 月曜日 午後3時53分
Troubleshooting
Why does the vehicle position icon on the map “lag” a short distance behind my actual position, especially at intersections?
This is normal. The navigation system is unaware of the width of intersections. Large differences in vehicle position can indicate a temporary loss of the GPS signal.
Why does the “time to destination” display sometimes increase even though I am getting closer to my destination?
The “time to destination” is based on your actual road speed and traffic conditions to give you a better estimate of arrival time.
How do I specify a destination when an entered city or street could not be found?
Try entering the street first. Some cities are lumped in with a major metro area. In rural “unverified” areas or new subdivisions, streets may be missing or only partially numbered.
For more Information
How do I turn on the navigation system voice guidance?
On the map screen, press to display the Map Menu. preferred volume level.
My battery was disconnected or went dead, and the navigation system is asking for a code. Where do I find it?
In most cases, you do not need to enter a code. Simply press and hold the (Power) button for two seconds; the system should reactivate.
2 System Initialization P. 332
17 ACURA RDX NAVI-31TX48401.book 17 ページ 2016年12月12日 月曜日 午後3時53分
How to Use This Manual
This section explains different methods on how you can easily find information in this manual.
Searching the Table of Contents
Two types of Tables of Contents help you find your desired information.
More Detailed
Contents
Table of Contents
First, find the general chapter related to what you are looking for (e.g., entering a destination from the Address Book).
Then, go to that chapter to view a more specific table of contents.
Chapter Contents
This more detailed table of contents shows you exactly what information is listed by section and title.
Searching the Index
Menu items displayed on the navigation screen (e.g., Address Book) can be found individually in the Index.
Navigation Screen Index
The Index consists of main terms and sub-entries. The sub-entries help you get to the desired page depending on what you are looking for.
Go to the
Next page
17
17 ACURA RDX NAVI-31TX48401.book 18 ページ 2016年12月12日 月曜日 午後3時53分
After following the menu tree, step-by-step instructions explain how to achieve the desired result.
18
Menu Tree
The menu tree helps guide you through the system's menu options.
To get to your desired function, follow the menu tree in order of the steps shown.
MENU button Address Book
All menu options can also be activated with voice commands.
Press the hard button on the system control panel.
Press the MENU button.
Sample pages and images in this section may differ from the actual ones.
Select the menu option with the
Interface Dial.
Rotate to select Address Book.
Press .
17 ACURA RDX NAVI-31TX48401.book 19 ページ 2016年12月12日 月曜日 午後3時53分
System Setup
This section describes the start-up procedure and the navigation and setup functions.
Start-up ................................................... 20
Voice Control System ............................. 22
Command Input .................................... 22
Voice Recognition .................................. 23
Voice Recognition Settings ..................... 24
Siri Eyes Free .......................................... 25
Interface Settings ................................... 26
Personal Information.............................. 38
Address Book......................................... 39
Home Address ....................................... 46
PIN Numbers .......................................... 47
Previous Destination............................... 48
Category History .................................... 49
Download POI........................................ 50
Routing .....................................................53
Route Preference ....................................54
Unverified Routing ..................................56
Traffic Rerouting .....................................58
Edit POI Search Radius Along Route ........59
Avoided Area ..........................................60
Guidance ..................................................62
Guidance Mode ......................................63
Street Name Guidance ............................65
Non-map Screens....................................66
Guidance Point .......................................67
Estimated Time .......................................68
Map...........................................................69
Showing Icons on Map ...........................71
Color ..................................................... 73
View (Map Orientation) .......................... 76
3D Angle Adjustment............................. 77
Straight Line Guide ................................ 78
Current Location .................................... 79
Map Legend........................................... 80
Display Tracking ..................................... 84
Correct Vehicle Position ......................... 86
On Demand Multi-Use Display TM ........... 87
Changing the Screen Settings ................ 87
Customized Features .............................. 88
Data Reset ............................................. 113
Defaulting All the Settings.................... 113
19
20
17 ACURA RDX NAVI-31TX48401.book 20 ページ 2016年12月12日 月曜日 午後3時53分
Start-up
The navigation system starts automatically when you set the power mode to
ACCESSORY or ON. At start-up, the following Confirmation screen is displayed.
1. Press to select OK.
u If you do not select OK, the map screen is displayed after a certain period of time.
u Your current position is displayed on the map screen.
2. Press the NAV button if a different mode is selected.
u Your current position is displayed on the map screen.
1
If the navigation system loses power at any time, you may need to press and hold the (Power) button for more than two seconds, or you may be prompted for the five-digit security code.
2 System Initialization P. 332
At start-up, the driver’s keyless access remote is automatically detected and the address book settings, setup preferences, wallpapers, and audio settings for that driver (e.g., Driver 1) are loaded.
“OK” on the Confirmation screen cannot be selected by using a voice command.
The first time the NAV or any other mode button is pressed after you set the power mode to
ACCESSORY or ON, a message guiding you to its menu screen is displayed.
17 ACURA RDX NAVI-31TX48401.book 21 ページ 2016年12月12日 月曜日 午後3時53分
■
Limitations for Manual Operation
Disabled option
Certain manual functions are disabled or inoperable while the vehicle is in motion. You cannot select a grayed-out option using the
Interface Dial until the vehicle is stopped.
Voice commands are still operable while the vehicle is in motion.
uu Start-up u
21
22
17 ACURA RDX NAVI-31TX48401.book 22 ページ 2016年12月12日 月曜日 午後3時53分
Voice Control System
Your vehicle has a voice control system that allows hands-free operation of most of the navigation system functions.
The voice control system uses the (Talk) and (Hang-Up/Back) buttons on the steering wheel and a microphone near the map lights on the ceiling.
A “Getting Started” feature provides a tutorial that explains how to use the voice control system.
2 Getting Started Tutorial P. 15
1
When you press the (Talk) button, the system prompts you to say a voice command and gives examples. Press and release the (Talk) button again to bypass this prompt and give a command.
Command Input
If the system does not understand a command or you wait too long to give a command, the system asks you to repeat the command.
When you give a command, the system generally either repeats the command as a confirmation or asks you for further information. If you do not wish to hear this feedback, you can turn it off. However, listening to the feedback will help familiarize you with the way the system expects commands to be phrased.
If the system cannot perform a command or the command is not appropriate for the screen you are on, the system beeps.
On character input screens, a list of possible characters is displayed if the system does not recognize your command.
You can find out which voice commands are available for a particular screen using
1
The audio system is muted while using the voice control system.
commands to you.
17 ACURA RDX NAVI-31TX48401.book 23 ページ 2016年12月12日 月曜日 午後3時53分 uu Voice Control System u Voice Recognition
Voice Recognition
To achieve optimum voice recognition when using the navigation voice control system:
• Make sure the correct screen is displayed for the voice command that you are using.
The system recognizes only certain commands. Available navigation voice command.
• Close the windows and moonroof.
• Adjust the dashboard and side vents so air does not blow onto the microphone on the ceiling.
• Speak clearly in a clear, natural speaking voice without pausing between words.
• Reduce any background noise and the climate controls fan speed if possible. The system may misinterpret your command if more than one person is speaking at the same time.
• Refer to the Voice Help feature.
1
The voice control system can only be used from the driver’s seat because the microphone unit removes noises from the front passenger’s side.
23
17 ACURA RDX NAVI-31TX48401.book 24 ページ 2016年12月12日 月曜日 午後3時53分 uu Voice Control System u Voice Recognition Settings
Voice Recognition Settings
H SETTINGS button u System Settings u Voice Reco
Rotate to select an item. Press
.
24
The following items are available:
• Voice Prompt: Turns the voice prompt on or off.
On (factory default): Provides the voice prompts.
Off: Disable the feature.
• Song By Voice: Turns the Song By Voice TM on or off.
2 Settings Song By Voice TM (SBV) P. 231
• Song By Voice Phonetic Modification: Modifies a voice command of music stored in the HDD or an iPod.
2 Phonetic Modification P. 233
• Phonebook Phonetic Modification: Modifies a voice command for the phonebook.
2 Phonebook Phonetic Modification P. 268
• Guidance Volume: Adjusts the voice prompt volume level.
2 Sound and Beep Settings P. 27
17 ACURA RDX NAVI-31TX48401.book 25 ページ 2016年12月12日 月曜日 午後3時53分 uu Voice Control System u Siri Eyes Free
Siri Eyes Free
When your compatible iPhone is paired and linked to the system via Bluetooth®, you can say Siri-related commands. Make sure Siri on your iPhone is turned on.
1. Press and hold the (Talk) button for more than two seconds until you hear the Siri tone.
2. Talk to Siri.
u When you hear the Siri tone, you can continue to respond without pressing any button. If the Siri tone times out, you have to press and hold the
(Talk) button again to reactivate
Siri Eyes Free.
u Press the (Hang-Up/
Back) button to cancel Siri Eyes
Free.
1
iPhone and Siri are trademarks of Apple, Inc.
Siri Eyes Free is available only on iPhone with iOS 6.0 and above.
Some commands work only on specific phone features or apps.
Some features may not be available for all countries or all areas. For details about Siri, refer to http://
www.apple.com.
We recommend against using Siri other than in Eyes
Free mode while operating a vehicle.
On Siri Eyes Free, the display remains the same and no feedback or commands appear.
While using Siri, you cannot operate the system with the built-in voice recognition.
25
26
17 ACURA RDX NAVI-31TX48401.book 26 ページ 2016年12月12日 月曜日 午後3時53分
Interface Settings
Display Settings
H SETTINGS button u System Settings u Display
Adjusts the screen’s preferences.
1. Rotate to select an item. Press
.
2. Rotate to make the adjustment. Press .
1
You can set separate daytime and nighttime settings for Brightness, Contrast, and Black Level. Adjust each setting when the display is in either daytime or nighttime mode.
The following items are available:
• Sync Display Brightness: Selects whether the display brightness synchronizes with the instrument panel brightness.
• Brightness: Adjusts the screen’s brightness.
• Contrast: Adjusts the screen’s contrast.
• Black Level: Adjusts the screen’s black level.
17 ACURA RDX NAVI-31TX48401.book 27 ページ 2016年12月12日 月曜日 午後3時53分 uu Interface Settings u Sound and Beep Settings
Sound and Beep Settings
H SETTINGS button u System Settings u Sound/Beep
Changes the system sound and beep settings.
Rotate to select an item. Press
.
1
Guidance Volume
If you set Guidance Volume to 0, you will not hear route guidance or voice command confirmations.
You can also adjust Guidance Volume by rotating the volume knob while the route guidance or voice command confirmations is announced.
If you then select Voice in the Map Menu, you will hear route guidance at the default volume.
The following items are available:
• Guidance Volume: Adjusts the navigation system volume level.
• Verbal Reminder: Turns the verbal reminders on and off.
On: Sets the verbal reminders.
Off: Disables the feature.
27
17 ACURA RDX NAVI-31TX48401.book 28 ページ 2016年12月12日 月曜日 午後3時53分 uu Interface Settings u Clock Adjustment
28
Clock Adjustment
H SETTINGS button u System Settings u Clock
Set the automatic adjustment of the system clock for daylight saving and international time zones.
Rotate
.
to select an item. Press
The following items are available:
• Clock/Wallpaper Type: Changes the clock display type and the wallpaper type.
2 Setting the Clock Type P. 29
• Clock Adjustment: Adjust the current time manually.
• Clock Format: Sets the time notation to either 12-hour clock (12H, factory default) or 24-hour clock (24H).
• Auto Time Zone: The navigation system automatically adjusts the clock when driving through different time zones.
On (factory default): Adjusts the clock automatically.
Off: Disables the feature.
• Auto Daylight: The navigation system automatically adjusts the clock (“spring ahead” or “fall back” by one hour) when a daylight saving time change occurs.
On (factory default): Adjusts the clock automatically.
Off: Disables the feature.
• Clock Reset: Resets the settings of all items in the Clock group.
1
Auto Time Zone
If you live and work in two different time zones, you may want to turn Auto Time Zone to OFF. When driving near a time zone boundary, the displayed time zone may fluctuate between the two zone times.
Auto Daylight
This function is not activated in areas that have not adopted daylight saving time, even if you have set
Auto Daylight to ON.
You can turn the clock display in the navigation screen on and off.
17 ACURA RDX NAVI-31TX48401.book 29 ページ 2016年12月12日 月曜日 午後3時53分
■
Setting the Clock Type
H SETTINGS button u System Settings u Clock u Clock/Wallpaper Type u Clock
1. Rotate to select an option to change the design. Press .
2. Move to select OK. Press .
uu Interface Settings u Clock Adjustment
■
Setting the Clock
H SETTINGS button u System Settings u Clock u Clock Adjustment
1. Rotate to select an item. Press
.
2. Rotate to select a minute.
Press .
29
30
17 ACURA RDX NAVI-31TX48401.book 30 ページ 2016年12月12日 月曜日 午後3時53分 uu Interface Settings u Wallpaper Settings
Wallpaper Settings
Select, delete, and import wallpaper pictures for display on the screen.
■
Import Wallpaper
H SETTINGS button u System Settings u Clock u Clock/Wallpaper Type
1. Connect the USB flash drive to the
USB port.
2. Move to select Wallpaper.
u The screen will change to the wallpaper list.
3. Move and rotate to select
Add New Wallpaper. Press .
1
• When importing wallpaper files, the image must be in the USB flash drive’s root directory. Images in a folder cannot be imported.
• The file name must be fewer than 255 characters.
• The file format of the image that can be imported is BMP (bmp) or JPEG (jpg).
• The individual file size limit is 10 MB.
• The maximum image size is 5,800 × 5,800 pixels.
• Up to 10 files can be saved for each driver (Driver 1 and Driver 2).
• If the USB flash drive does not have any pictures, the No files detected message appears.
4. Rotate to select a desired picture. Press .
u The preview is displayed on the left side on the screen.
5. Move and rotate to select
Start Import. Press .
u The confirmation message will appear. Then the display will return to the wallpaper list.
17 ACURA RDX NAVI-31TX48401.book 31 ページ 2016年12月12日 月曜日 午後3時53分 uu Interface Settings u Wallpaper Settings
■
Select Wallpaper
H SETTINGS button u System Settings u Clock u Clock/Wallpaper Type u Wallpaper
1. Rotate to select a desired wallpaper. Press .
u The preview is displayed on the left side on the screen.
u The pop-up menu appears on the screen.
1
From the pop-up menu, rotate to select Preview and press to see a preview at full-size screen.
To go back to the previous screen, press to select
OK, or press the BACK button.
When the file size is large, it takes a while to be previewed.
2. Rotate to select Set. Press .
u The display will return to the wallpaper list.
Continued 31
32
17 ACURA RDX NAVI-31TX48401.book 32 ページ 2016年12月12日 月曜日 午後3時53分 uu Interface Settings u Wallpaper Settings
■
Delete Wallpaper
H SETTINGS button u System Settings u Clock u Clock/Wallpaper Type u Wallpaper
1. Rotate to select a wallpaper that you want to delete. Press .
u The preview is displayed on the left side on the screen.
u The pop-up menu appears on the screen.
.
u The confirmation message will appear.
3. Rotate to select Yes. Press .
u The display will return to the wallpaper list.
17 ACURA RDX NAVI-31TX48401.book 33 ページ 2016年12月12日 月曜日 午後3時53分
Unit Settings
H SETTINGS button u System Settings u Others u Units
Sets the map units to either mile or km.
Rotate to select the map unit.
Press .
uu Interface Settings u Unit Settings
33
34
17 ACURA RDX NAVI-31TX48401.book 34 ページ 2016年12月12日 月曜日 午後3時53分 uu Interface Settings u Language Settings
Language Settings
H SETTINGS button u System Settings u Others u Language
Set the system language used on all screens. You can choose from three languages:
English, Français (French), Español (Spanish).
Rotate to select the system language. Press .
1
Voice confirmation of cities and streets only occurs when English is the system language.
When Français or Español is selected, some messages continue to be displayed in English.
17 ACURA RDX NAVI-31TX48401.book 35 ページ 2016年12月12日 月曜日 午後3時53分
Voice Command Tips
H SETTINGS button u System Settings u Others u Voice Command Tips
Alerts you when manual control of the system is disabled to prevent distraction while driving. Only voice commands are available.
Rotate to select the map unit.
Press .
uu Interface Settings u Voice Command Tips
The following items are available:
• On (factory default): Displays a message.
• Off: Disables the message.
35
36
17 ACURA RDX NAVI-31TX48401.book 36 ページ 2016年12月12日 月曜日 午後3時53分 uu Interface Settings u Background Color
Background Color
H SETTINGS button u System Settings u Others u Background Color
Changes the background color of the navigation screen and the On Demand Multi-
Use Display TM .
Rotate to select a desired color.
Press .
17 ACURA RDX NAVI-31TX48401.book 37 ページ 2016年12月12日 月曜日 午後3時53分
Header Clock Display
H SETTINGS button u System Settings u Others u Header Clock Display
Selects whether the clock display comes on.
Rotate to select an option. Press
.
uu Interface Settings u Header Clock Display
The following options are available:
• On (factory default): The system displays the clock in the navigation screen.
• Off: Disables the feature.
37
17 ACURA RDX NAVI-31TX48401.book 38 ページ 2016年12月12日 月曜日 午後3時53分
Personal Information
H SETTINGS button u Navi Settings u Personal Info
Use the personal information menu to select and set your address books, home address, and PINs. You can also delete unwanted destinations from the list of previously routed destinations.
Rotate to select an item. Press
.
1
Personal information cannot be backed up or moved to another navigation system.
38
The following items are available:
• Address Book: Stores new addresses or edits your address book.
• Edit Go Home: Sets or edits your home address.
• PIN Number: Sets or changes your PIN.
• Previous Destination: Deletes the destination history.
• Category History: Deletes the place categories you recently used.
• Download POI: Edits and deletes the Imported POI categories.
17 ACURA RDX NAVI-31TX48401.book 39 ページ 2016年12月12日 月曜日 午後3時53分 uu Personal Information u Address Book
Address Book
H SETTINGS button u Navi Settings u Personal Info u Address Book
Store up to 200 address entries in two address books (Driver 1 and Driver 2). You can add, edit, and delete information in the address books.
Move or to display only the addresses in the selected category.
Move to change the user address book (Driver 1 or Driver 2).
1
Up to 200 addresses can be stored to each address book of Driver 1 and Driver 2 separately.
If you have PIN-protected your address book, enter your PIN when prompted. Press to select OK.
PINs are optional.
Any address book categories you create are also displayed.
2 Selecting an Address Book Category P. 42
Continued 39
17 ACURA RDX NAVI-31TX48401.book 40 ページ 2016年12月12日 月曜日 午後3時53分 uu Personal Information u Address Book
■
Adding an Address Book Entry
H SETTINGS button u Navi Settings u Personal Info u Address Book
This section explains how to enter the name and address.
1. Move and rotate to select
Add New Address. Press .
1
If you do not give the address a name, one is automatically assigned (e.g., Address 001). You can re-enter, edit, or make changes to any entry.
“Address” is the only required field.
2. Rotate to select an item. Press
.
40
The following items are available:
• Name: Edits the name of the entry.
• Address: Edits the address of the entry.
• Phone No.: Edits the phone number of the entry.
• Category: Specifies the category of the entry.
17 ACURA RDX NAVI-31TX48401.book 41 ページ 2016年12月12日 月曜日 午後3時53分 uu Personal Information u Address Book
• Alert: Alerts you when you approach the address entry.
On: Beeps and displays a message when your vehicle gets near the entry.
Off (factory default): Disables the feature.
3. Rotate to select Name. Press
.
4. Enter a name or title. Move to select OK.
5. Rotate to select Address.
Press .
6. Rotate to select an item for specifying the address. Press .
The following items are available:
• Address: Enter an address on the character input screen when prompted.
• Previous Destinations: Select a previous destination.
• Current Position: Select your current location.
• Place Category: Select a category to search for a place/landmark (e.g., Banking,
Lodging).
• Local Search: Sets a destination by using Local Search.
• Place Name: Enter the name of a place/landmark.
• More Search Methods: Displays additional search method entries.
2 Entering a Destination P. 116
1
When you use Place Name or Place Category, the phone number is automatically entered.
You can also add a phone number and category.
Continued 41
42
17 ACURA RDX NAVI-31TX48401.book 42 ページ 2016年12月12日 月曜日 午後3時53分 uu Personal Information u Address Book
■
Editing an Address Book Entry
H SETTINGS button u Navi Settings u Personal Info u Address Book
1. Rotate to select the address to edit. Press .
2. Enter the name, address, phone number, and category fields.
3. Move and rotate to select
OK. Press .
1
The entered contents are displayed on the Edit address screen.
■
Selecting an Address Book Category
H SETTINGS button u Navi Settings u Personal Info u Address Book
1. Rotate to select an address.
Press .
2. Rotate to select Category.
Press .
3. Rotate to select a category.
Press .
u Create a category in advance.
2 Creating a new category P. 43
1
Selecting an Address Book Category
Up to 100 categories (including “Unfiled”) can be stored to each address book of Driver 1 and Driver 2 separately.
If you delete a category that is used by other addresses, the category type for those addresses changes to “Unfiled.”
17 ACURA RDX NAVI-31TX48401.book 43 ページ 2016年12月12日 月曜日 午後3時53分 uu Personal Information u Address Book
■ Creating a new category
1. Move and rotate to select New Category. Press .
2. Enter a name and select an icon when prompted.
u The created category is displayed in the list of categories.
■ Deleting or Editing a category
1. Move and rotate to select Delete or Edit. Press .
2. Delete an existing category, or change the name and icon.
u The selected category to delete is indicated with a trash icon. Move and
■
Deleting an Address Book Entry
H SETTINGS button u Navi Settings u Personal Info u Address Book
1. Rotate to select the address to delete. Press .
2. Move and rotate to select
Delete. Press .
select to delete the address.
1
Deleting an Address Book Entry
When you transfer the vehicle to a third party, delete all address book entries.
Continued 43
44
17 ACURA RDX NAVI-31TX48401.book 44 ページ 2016年12月12日 月曜日 午後3時53分 uu Personal Information u Address Book
■
Setting Place Shortcuts
You can store up to six addresses previously stored in your Address Book, and a home address for your preset destinations.
■ Storing an address on the shortcut
1. Select Shortcuts.
2. Select Places.
3. Select Edit or No Entry.
u If you select No Entry, go to step 6.
4. Select Add.
u All six preset icons appear.
5. Select the preset number to which you want to store an address.
u The screen changes to a list of addresses stored in your address book.
17 ACURA RDX NAVI-31TX48401.book 45 ページ 2016年12月12日 月曜日 午後3時53分
6. Select an address you want to store as a preset.
uu Personal Information u Address Book
■ Deleting a preset address
1. Select Shortcuts.
2. Select Places.
3. Select Edit.
4. Select Delete.
5. Select the preset number with the destination you want to delete.
45
46
17 ACURA RDX NAVI-31TX48401.book 46 ページ 2016年12月12日 月曜日 午後3時53分 uu Personal Information u Home Address
Home Address
H SETTINGS button u Navi Settings u Personal Info u Edit Go Home
Set a home address that you frequently use.
1. Edit the name, address, and phone number the same way as an address in the address book.
2. Move and rotate to select
OK. Press .
1
If you have PIN-protected your home addresses, enter your PIN when prompted. Press to select OK.
PINs are optional.
If your home street is not in the system database, park on the nearest verified street to your home.
When entering the “Address” field, rotate to select Current Position to use your current location as the home address and press .
You can delete a home address if necessary. Move and rotate to select Clear Home Entry. Press
. Rotate to select Yes. Press .
When you transfer the vehicle to a third party, delete all home addresses.
The home icon is shown on the map screen on the
1/20 and 1/8 mile (80 and 200 m) scales.
17 ACURA RDX NAVI-31TX48401.book 47 ページ 2016年12月12日 月曜日 午後3時53分 uu Personal Information u PIN Numbers
PIN Numbers
H SETTINGS button u Navi Settings u Personal Info u PIN Number
Set a four-digit PIN for protecting personal addresses and your home address. Once you set a PIN, you are prompted to enter it whenever you access a personal address or a home address.
1. Rotate to select the PIN to create. Press .
1
PIN
Personal Identification Number (PIN) is a password used to access personal data.
PINs are optional. If you choose to use a PIN, keep a note of the number in a secure location. If you forget your PIN, a dealer will have to reset the navigation system and all of your stored information will be erased. The factory default is no PIN.
If you want to stop using a PIN, move to select
Turn Off PIN Entry. Press .
2. Rotate to select a digit to enter. Press to select OK.
Repeat to enter a new four-digit
PIN.
3. Re-enter the new PIN, when prompted, to confirm the number you just entered. Press to select
OK.
u If you have not entered the same number both times, an
“INCORRECT PIN” message is displayed. Enter your PIN again.
47
48
17 ACURA RDX NAVI-31TX48401.book 48 ページ 2016年12月12日 月曜日 午後3時53分 uu Personal Information u Previous Destination
Previous Destination
H SETTINGS button u Navi Settings u Personal Info u Previous Destination
The navigation system maintains a list of your previously routed destinations as a shortcut for entering the same destination in the future. You can delete some or all of your previous destinations from the list.
1. Rotate to select the destination to delete. Press .
u Repeat the procedure as necessary.
u Items to be deleted are indicated with a trash icon.
1
Up to 50 destinations can be stored.
To cancel the selection of a previous destination, rotate to highlight the destination again. Press
to de-select it.
2. Move and rotate to select
OK to delete the selected destinations.
Trash icon
17 ACURA RDX NAVI-31TX48401.book 49 ページ 2016年12月12日 月曜日 午後3時53分 uu Personal Information u Category History
Category History
H SETTINGS button u Navi Settings u Personal Info u Category History
The navigation system maintains a list of your recently used place categories as a shortcut for selecting the same categories in the future. You can delete some or all of your recently used categories from the list.
1. Rotate to select the category to delete. Press .
u Repeat the procedure as necessary.
u Items to be deleted are indicated with a trash icon.
1
Up to 50 categories can be stored.
To cancel the selection of a category, rotate to highlight the category again. Press to de-select it.
2. Move and rotate to select
OK to delete the selected categories.
Trash icon
49
17 ACURA RDX NAVI-31TX48401.book 50 ページ 2016年12月12日 月曜日 午後3時53分 uu Personal Information u Download POI
Download POI
Import custom Points of Interest (POI) into the navigation system and set the POI as a destination. You can also add, edit, and delete POIs.
50
■
Importing POI Categories
H MENU button (on map) u More Search Methods u Download POI
1. Connect a USB flash drive with stored POI data to the USB connector.
2. Move and rotate to select
Import from USB. Press .
1
For more information about connecting a USB flash drive.
2 Connecting a USB Flash Drive P. 241
POI data in csv and kml formats can be imported.
You can download POI data from various POI websites.
If you select From AcuraLink, you can download POI data from the AcuraLink® server.
17 ACURA RDX NAVI-31TX48401.book 51 ページ 2016年12月12日 月曜日 午後3時53分
3. Rotate to select a category to import. Press .
uu Personal Information u Download POI
■
Editing POI Categories
H SETTINGS button u Navi Settings u Personal Info u Download POI
1. Rotate to select the downloaded POI category to edit.
Press .
1
If you select From AcuraLink, you can edit Alert only.
Continued 51
52
17 ACURA RDX NAVI-31TX48401.book 52 ページ 2016年12月12日 月曜日 午後3時53分 uu Personal Information u Download POI
2. Rotate to select an item. Press
.
The following items are available:
• Alert Setting: Alerts you when you approach the places/landmarks in the category.
On: Beeps and displays a message when your vehicle gets near the places/ landmarks in the category.
Off (factory default): Disables the feature.
• Delete Category: Deletes all places/landmarks and icon in the selected category.
• Edit Icon: Changes the category icon.
17 ACURA RDX NAVI-31TX48401.book 53 ページ 2016年12月12日 月曜日 午後3時53分
Routing
H SETTINGS button u Navi Settings u Routing
Choose various settings that determine the navigation system functionality during route calculation.
Rotate to select an item. Press
.
The following items are available:
• Route Preference: Changes the route preferences (calculating method).
• Unverified Routing: Sets whether you use the route guidance in unverified areas.
• Traffic Rerouting: Sets whether you use automatic recalculation based on traffic information.
• Edit POI Search Radius Along Route: Sets the distance from the route to find waypoints.
2 Edit POI Search Radius Along Route P. 59
• Avoided Area: Specifies areas to avoid when calculating a route.
53
54
17 ACURA RDX NAVI-31TX48401.book 54 ページ 2016年12月12日 月曜日 午後3時53分 uu Routing u Route Preference
Route Preference
H SETTINGS button u Navi Settings u Routing u Route Preference
Change the route preference by selecting minimum or maximum driving methods.
1. Rotate to select an item. Press
.
2. Rotate to select Min or Max.
Press .
u Repeat step 1 and 2 as necessary.
select .
1
The calculated route may be the shortest route or the route you would choose. For safety reasons, the system generally applies the following rules to your route:
• Shortcuts through residential areas are avoided.
• Right turns are favored over left turns or U-turns.
• Time-restricted turns (turns prohibited at certain times of the day) are not used.
Check the ferry schedule when the calculated route includes ferry route.
ETC is short for the Electronic Toll Collection system.
Server Route
• You can view three routes distributed from
AcuraLink®.
• Set to On and select Optimal route to select your desired route.
17 ACURA RDX NAVI-31TX48401.book 55 ページ 2016年12月12日 月曜日 午後3時53分 uu Routing u Route Preference
■
Optimal Routes
H SETTINGS button u Navi Settings u Routing u Route Preference
You can select desired routes by sorting the route list. The three top routes can be displayed on the Select a route screen.
1. Move and rotate to select
Optimal Routes. Press .
1
Optimal Routes is a subscription service. For more information, contact an Acura dealer or visit
owners.acura.com (U.S.) or www.acura.ca/owners/
acuralink (Canada).
2. Rotate to select a route type.
Press .
3. Move and rotate to select
OK. Press .
55
56
17 ACURA RDX NAVI-31TX48401.book 56 ページ 2016年12月12日 月曜日 午後3時53分 uu Routing u Unverified Routing
Unverified Routing
H SETTINGS button u Navi Settings u Routing u Unverified Routing
Receive turn-by-turn map and voice guidance in unverified areas.
Rotate to select On or Off. Press
.
1
Unverified roads are found in rural areas, and typically include residential streets away from the center of a town. They may not be accurate, and can contain errors in location, naming, and address range.
Unverified roads are shown only when viewing the map in the 1/20, 1/8, 1/4, 1/2, 1 and 2 (mile) / 80,
200, 400, 800 (m), 1.6 and 3.2 (km) map scales.
Straight line guide
Differences
On or Off?
Route calculation
Off
The driver wishes to manually navigate using the navigation map and choose the streets that lead to the destination.
Route is usually longer, using verified roads whenever possible.
On (factory default)
The driver chooses to let the navigation system suggest possible routing, knowing that the guidance may not be accurate.
Route is shorter, but uses unverified (purple) streets that may not be accurate.
Blue-pink route line
17 ACURA RDX NAVI-31TX48401.book 57 ページ 2016年12月12日 月曜日 午後3時53分
Differences
Route line
Cautionary messages
Off
The route line uses verified streets only (when possible).
If Straight Line Guide is set to
On, a pink vector line is displayed on the map that continually points to your destination.
Cautionary pop-up screens and voice announcements remind you to obey all traffic restrictions when starting route guidance, approaching an unverified area, and entering an unverified street.
On (factory default)
A blue-pink route line highlights suggested unverified streets on the map while traveling to your destination.
Cautionary pop-up screens and voice announcements remind you to obey all traffic restrictions when entering an unverified street.
Guidance
(map/voice)
There is no turn-by-turn map or voice guidance.
Voice guidance commands end with the phrase “if possible” to remind you to verify all traffic restrictions.
Directions list A direction list is typically not available. However, depending on your route, directions are provided to help you reach the first available verified road.
A direction list is provided showing street names and turn symbols in pink.
uu Routing u Unverified Routing
57
58
17 ACURA RDX NAVI-31TX48401.book 58 ページ 2016年12月12日 月曜日 午後3時53分 uu Routing u Traffic Rerouting
Traffic Rerouting
H SETTINGS button u Navi Settings u Routing u Traffic Rerouting
A faster route can be calculated based on continuously updated traffic information.
Rotate to select an option. Press
.
1
Traffic Rerouting requires an AcuraLink Real-Time
Traffic TM subscription.
Automatic traffic rerouting may not provide a detour route depending on circumstances.
The following options are available:
• On: The system reroutes automatically based on traffic information.
• Off (factory default): Disables the feature.
17 ACURA RDX NAVI-31TX48401.book 59 ページ 2016年12月12日 月曜日 午後3時53分
Edit POI Search Radius Along Route
H SETTINGS button u Navi Settings u Routing u Edit POI Search Radius
Along Route
Select the distance from your highlighted route line (on either side of your route) that the system will search for a waypoint.
You can specify a different search distance for freeways/highways and surface streets.
1. Rotate to select an item. Press
.
2. Rotate to select a search distance. Press .
uu Routing u Edit POI Search Radius Along Route
The following items are available:
• On Freeways (U.S.)/On highways (Canada): 1, 2, 5, or 10 miles (1.6, 3, 8, or 16 km) can be set. Factory default is 2 miles (3 km).
• On Surface Streets: 1/2, 1, 2, or 5 miles (0.8, 1.6, 3, or 8 km) can be set. Factory default is 1/2 mile (0.8 km).
59
60
17 ACURA RDX NAVI-31TX48401.book 60 ページ 2016年12月12日 月曜日 午後3時53分 uu Routing u Avoided Area
Avoided Area
H SETTINGS button u Navi Settings u Routing u Avoided Area
Specify up to five areas to avoid (e.g., road construction, closures), if possible, when the system calculates routes to your destination.
1. Move and rotate to select
New Area, or rotate to select an existing area to edit.
1
The maximum size of one side of an “avoid area” is approximately 1/2 mile (800 m).
If your selected area contains a freeway/highway, you are asked “Do you want to avoid freeways
(highways)?” Answering “No” allows you to use a route through an avoid area on a freeway/highway without any pop-up messages.
You can select areas to avoid, however you cannot select roads or areas that you want the system to use for routing.
You can enter up to 25 characters for the name.
the area to avoid. Press .
3. Enter a name or title. Move to select OK.
4. Rotate to select Area to define the area to avoid. Press .
The following options are available (after an area is set):
• View Area: Displays the selected avoid area on the map.
• Delete: Deletes the selected avoid area.
17 ACURA RDX NAVI-31TX48401.book 61 ページ 2016年12月12日 月曜日 午後3時53分 uu Routing u Avoided Area
5. Rotate to select a method for specifying the area. Press .
1
Avoid area can be set in the 1/20, 1/8, or 1/4 mile (80,
200, or 400 m) map scales.
The following options are available:
• Address: Specify the general area by entering an address.
• Map Input: Specify the general area by map input.
Cursor
6. If you select Map Input, scroll the map to position the cursor over your desired start point, adjusting the map scale as necessary. Press
to mark the start point.
u To redo the area selection, press the BACK button.
7. Scroll the map to “draw” the area.
Press to mark the end point.
8. Press OK.
u The area you specify is displayed in the list of areas to avoid.
Avoid area
61
17 ACURA RDX NAVI-31TX48401.book 62 ページ 2016年12月12日 月曜日 午後3時53分
Guidance
H SETTINGS button u Navi Settings u Guidance
Choose various settings that determine the navigation system functionality during route guidance.
Rotate to select an item. Press
.
62
The following items are available:
• Guidance Mode: Sets whether to display only the map screen or a split mapguidance screen.
• Street Name Guidance (U.S. models): Sets whether to read out the street names during voice guidance.
• Non-map Screens: Sets whether the guidance screen interrupts the screen display.
• Guidance Point: Sets whether to display the guidance information to the destination or the next waypoint.
• Estimated Time: Sets whether to display the remaining time or arrival time to the guidance point.
17 ACURA RDX NAVI-31TX48401.book 63 ページ 2016年12月12日 月曜日 午後3時53分 uu Guidance u Guidance Mode
Guidance Mode
H SETTINGS button u Navi Settings u Guidance u Guidance mode
Select the display mode for the map and guidance screens.
Rotate to select an option. Press
.
1
The guidance mode can also be selected from the map menu.
Press the NAV button to switch between the map, next guidance direction, and a list of guidance directions.
Turn-by-Turn Directions
The next guidance point appears on the multiinformation display.
2 Turn-by-Turn Directions P. 10
The following options are available:
• Map (factory default): Displays only the map screen. When you approach a guidance point, the next guidance point appears.
Map screen Next Maneuver screen
Near the next guidance point
Next guidance point
You can turn this feature on or off using the multiinformation display. See the Owner’s Manual for instructions.
Continued 63
64
17 ACURA RDX NAVI-31TX48401.book 64 ページ 2016年12月12日 月曜日 午後3時53分 uu Guidance u Guidance Mode
• Direction List: Displays the map and direction list simultaneously on the map screen. When you approach a guidance point, the next guidance point appears.
Direction List screen Next Maneuver screen
Near the next guidance point
Guidance direction list Next guidance point
• Next Maneuver: Displays the map and next guidance point simultaneously on the map screen.
Next Maneuver screen Next Maneuver screen
Near the next guidance point
Next guidance point
17 ACURA RDX NAVI-31TX48401.book 65 ページ 2016年12月12日 月曜日 午後3時53分 uu Guidance u Street Name Guidance
Street Name Guidance
H SETTINGS button u Navi Settings u Guidance u Street Name Guidance
The navigation system includes the street names during voice guidance (e.g., “Turn right on Main Street”).
Rotate to select an option. Press
.
1
This feature is only available when the system language is set to English.
This feature may not be available in non-English speaking areas.
This function is available on U.S. models only.
The following options are available:
• On (factory default): Voice guidance includes the street names.
• Off: Disables the feature.
65
66
17 ACURA RDX NAVI-31TX48401.book 66 ページ 2016年12月12日 月曜日 午後3時53分 uu Guidance u Non-map Screens
Non-map Screens
H SETTINGS button u Navi Settings u Guidance u Non-map Screens
The navigation system temporarily interrupts the screen display to view the guidance screen as you approach a guidance point.
Rotate to select an option. Press
.
The following options are available:
• On: The guidance screen interrupts other mode screens (e.g., audio, phone, etc, except the rear view camera mode).
• Off (factory default): Disables the feature.
17 ACURA RDX NAVI-31TX48401.book 67 ページ 2016年12月12日 月曜日 午後3時53分
Guidance Point
H SETTINGS button u Navi Settings u Guidance u Guidance Point
Set the guidance point to display on the map screen.
Rotate to select an option. Press
.
The following options are available:
• Destination (factory default): Displays the remaining/arrival time and distance to the destination.
• Next Point: Displays the remaining/arrival time and distance to the next waypoint.
uu Guidance u Guidance Point
67
68
17 ACURA RDX NAVI-31TX48401.book 68 ページ 2016年12月12日 月曜日 午後3時53分 uu Guidance u Estimated Time
Estimated Time
H SETTINGS button u Navi Settings u Guidance u Estimated Time
Select the estimated time to display on the screen.
Rotate to select an option. Press
.
The following options are available:
• Arrival: Displays the arrival time to the destination or the next waypoint.
• Remaining (factory default): Displays the remaining time to the destination or the next waypoint.
17 ACURA RDX NAVI-31TX48401.book 69 ページ 2016年12月12日 月曜日 午後3時53分
Map
H SETTINGS button u Navi Settings u Map
Select the landmark icons to display on the map, change the orientation of the map, display your current location, and learn the meaning of the icons, colors, and symbols displayed on the map.
Rotate to select an item. Press
.
The following items are available:
• Show Icon on Map: Selects the icons to display on the map.
• Color (Day): Selects the color of the map for the Day mode.
• Color (Night): Selects the color of the map for the Night mode.
• View: Selects the map orientation (North-up, Heading-up, or 3D map).
2 View (Map Orientation) P. 76
• 3D Angle Adjustment: Adjusts the viewing angle for the 3D map.
• Straight Line Guide: Sets whether to display a straight guideline to the destination or waypoint.
Continued 69
70
17 ACURA RDX NAVI-31TX48401.book 70 ページ 2016年12月12日 月曜日 午後3時53分 uu Map u
• Current Location: Displays and saves your current location.
• Map Legend: Displays an overview of the map features.
• Display Tracking: Sets whether to display the tracking dots on the map.
• Delete Tracking: Deletes the tracking dots on the map.
2 Deleting Tracking Dots P. 85
• Correct Vehicle Position: Adjusts the position of the vehicle on the map.
2 Correct Vehicle Position P. 86
• System Device Information: Views database, software, device, and vehicle identification information.
2 System Device Information P. 312
• Map Data Update: Checks the map data update status when updating the map database.
17 ACURA RDX NAVI-31TX48401.book 71 ページ 2016年12月12日 月曜日 午後3時53分 uu Map u Showing Icons on Map
Showing Icons on Map
H SETTINGS button u Navi Settings u Map u Show Icon on Map
Select the icons that are displayed on the map.
1. Rotate to select an item. Press
.
1
If you have PIN-protected your address book, enter your PIN when prompted. Move to select OK. PINs are optional.
The following options are available:
• All On: Displays the landmark icons.
• Customize: Fine-tunes the icon display.
• Off: Hides the landmark icons.
2. Rotate to select an option.
Press .
u Repeat step 1 and 2 as necessary.
3. Move to select OK. Press .
Continued 71
72
17 ACURA RDX NAVI-31TX48401.book 72 ページ 2016年12月12日 月曜日 午後3時53分 uu Map u Showing Icons on Map
■
Fine-tuning the Icons
Icons in some categories can be fine-tuned to display or hide.
1. Rotate to select the icons to display on the map. Press .
u Pressing toggles the icon display on or off.
u Repeat the procedure as necessary.
2. Move and rotate to select
OK. Press .
17 ACURA RDX NAVI-31TX48401.book 73 ページ 2016年12月12日 月曜日 午後3時53分
Color
Set separate map colors for Day and Night modes.
■
Color (Day)
H SETTINGS button u Navi Settings u Map u Color (Day)
Rotate to select a color for the
Day mode. Press .
1
The factory default is set to Beige.
uu Map u Color
■
Color (Night)
H SETTINGS button u Navi Settings u Map u Color (Night)
Rotate to select a color for the
Night mode. Press .
1
The factory default is set to Blue.
Continued 73
17 ACURA RDX NAVI-31TX48401.book 74 ページ 2016年12月12日 月曜日 午後3時53分 uu Map u Color
74
■
Switching Display Mode Manually
Set the screen brightness separately for Day and Night modes. Press the
(Display Mode) button to cycle through the display modes (Day to Night to Off).
1. Press the (Display Mode) button.
u The Brightness bar is displayed for a few seconds.
u Rotate to adjust the brightness. Press .
2. Press the button again.
(Display Mode) u Repeat the procedure to switch the display modes.
Illumination Priority
button 1
Sunlight sensor (see your Owner’s
Manual for location)
2
Operation
Selects Day, Night, or Off display mode. This button has the highest priority and overrides all other display control adjustments listed below.
Remember: Once you press this button, you assume full manual control of the display mode until the power mode is set to VEHICLE OFF
(LOCK).
If the sunlight sensor detects daylight and the headlights are turned on, the system automatically overrides the Night display and displays the Day display mode.
Remember: If desired, use the (Display
Mode) button to override this automatic choice.
1
Switching Display Mode Manually
A visual guide helps you see the difference between
Day and Night modes.
17 ACURA RDX NAVI-31TX48401.book 75 ページ 2016年12月12日 月曜日 午後3時53分
Illumination Priority
Dash illumination adjustment knob
(see your Owner’s
Manual for location)
Headlights (Auto/
On/Off)
Screen color choice
3
Operation
When headlights are turned on, and you wish to have the Day display mode, adjust the illumination to the full brightness setting (beeps).
Remember: Adjust the dash brightness back to mid-range to allow auto switching by sensing the headlights are on or off.
4 When turned on, the display changes to Night display mode. The previous three controls listed above can “cancel” this function.
Remember: Use the (Display Mode) button, or adjust the dash illumination to full brightness, to set the display to your desired choice.
N/A The user can select the color of the screen that will be displayed for the Day and Night display modes described above.
uu Map u Color
75
76
17 ACURA RDX NAVI-31TX48401.book 76 ページ 2016年12月12日 月曜日 午後3時53分 uu Map u View (Map Orientation)
View (Map Orientation)
H SETTINGS button u Navi Settings u Map u View
Select the map orientation.
Rotate to select an option. Press
.
1
The red arrow in the symbol always points North.
Heading-up and 3D map view switch to the North-up view on 2 miles (3.2 km) or wider map scale.
The bird’s eye view map switches to the Heading-up map while scrolling the map.
The viewing angle for the bird’s eye view can be adjusted.
The following options are available:
• North-up: Displays the map with North always pointing up.
• Heading-up: Displays the map so that the direction you are traveling is always pointing up.
• 3D Map: Displays the bird’s eye view map.
17 ACURA RDX NAVI-31TX48401.book 77 ページ 2016年12月12日 月曜日 午後3時53分
3D Angle Adjustment
H SETTINGS button u Navi Settings u Map u 3D Angle Adjustment
Adjust the viewing angle.
Rotate to adjust the angle. Press
.
uu Map u 3D Angle Adjustment
77
78
17 ACURA RDX NAVI-31TX48401.book 78 ページ 2016年12月12日 月曜日 午後3時53分 uu Map u Straight Line Guide
Straight Line Guide
H SETTINGS button u Navi Settings u Map u Straight Line Guide
Set whether to display a straight guideline to the destination or waypoint.
Rotate to select an option. Press
.
The following options are available:
• On (factory default): Displays the straight guideline on the map.
• Off: Disables the feature.
17 ACURA RDX NAVI-31TX48401.book 79 ページ 2016年12月12日 月曜日 午後3時53分 uu Map u Current Location
Current Location
H SETTINGS button u Navi Settings u Map u Current Location
Display and save your current location for future use as a destination. The address, latitude, longitude, and elevation of your current location are displayed.
■ To save your current location in the address book:
1. Press u Move necessary.
Address Book.
to scroll the map as
1
If you have PIN-protected your address book, enter your PIN when prompted. Press to select OK.
PINs are optional.
The elevation is not displayed if the system is receiving insufficient GPS information. When elevation is displayed, it may differ with roadside elevation signs by ±100 ft (±30 m) or more.
Saving your current location does not change or cancel your current route.
2. Edit the name, phone number, and category.
3. Move and rotate to select
OK. Press .
79
80
17 ACURA RDX NAVI-31TX48401.book 80 ページ 2016年12月12日 月曜日 午後3時53分 uu Map u Map Legend
Map Legend
H SETTINGS button u Navi Settings u Map u Map Legend
See an overview of the map lines, areas, routes, traffic information, and navigation icons.
Move or to select an item.
u The system displays the map legend.
1
A visual guide helps you see the map legend.
2 AcuraLink Real-Time Traffic TM P. 14
17 ACURA RDX NAVI-31TX48401.book 81 ページ 2016年12月12日 月曜日 午後3時53分 uu Map u Map Legend
■
Map Scale and Functions
The functions that are available from the map screen depend on the map scale.
Function page 1/20 1/8
Map Scale (top: mile, bottom: metric)
1/4 1/2 1 2 5 15 50 150 350 1000
80 200 400 800 1.6
3.2
8 24 80 240 560 1600
Icon display
Landmark icon
Exit info.
One-way traffic
Waypoint
“flag”
Traffic incident
Map orientation
Heading-up
North-up
3D map
Others
Tracking dots
Unverified road
Map features
Avoid areas
Traffic speed
1
You can change between mile or km.
Continued 81
17 ACURA RDX NAVI-31TX48401.book 82 ページ 2016年12月12日 月曜日 午後3時53分 uu Map u Map Legend
82
■
Map Icons and Functions
Display or hide all icons on the map screen, with the exception of Honda/Acura
Dealer icons which are always shown.
■ Landmark icon
Type
Honda/Acura dealer
Hospital
School
ATM
Gas station
Restaurants
Post office
Grocery store
Hotel/Lodging
Police station
Shopping, Tourist attraction, Bank
Parking garage
Parking lot
Freeway/Highway exit info.
Icon display control
Always on
Yes
Yes
Yes
Yes
Yes
Yes
Yes
Yes
No icon
No icon
Yes
Yes
Yes
Icon selectable Icon searchable
Yes
Yes
Yes
Yes
Yes
Yes
Yes
Yes
Yes
No
Yes
Yes
Yes
Yes
Yes
Yes
Yes
Yes
Yes
Yes
No
Yes
Yes
Yes
Yes
Yes
Yes
N/A
1
Icon display control
Icons that can be displayed or hidden using the
Interface Dial or voice command.
Icon selectable
Icons that can be selected as a destination using the
Interface Dial.
Icon searchable
Icons that can be searched using the Find Nearest voice command.
17 ACURA RDX NAVI-31TX48401.book 83 ページ 2016年12月12日 月曜日 午後3時53分 uu Map u Map Legend
■ Traffic icon
Type
Traffic incident
Icon display control
Yes
Icon selectable
No
Icon searchable
N/A
1
When you use the Interface Dial to position the cursor (round red circle) over the traffic incident icon, you can view the summary of the incident.
Press on the traffic incident icon to view a pop-up message describing the incident in detail.
83
84
17 ACURA RDX NAVI-31TX48401.book 84 ページ 2016年12月12日 月曜日 午後3時53分 uu Map u Display Tracking
Display Tracking
H SETTINGS button u Navi Settings u Map u Display Tracking
The navigation system can be set to display white tracking dots (“breadcrumbs”) on the map screen.
Rotate to select an option. Press
.
The following options are available:
• On: The system displays the white tracking dots.
• Off (factory default): Disables the feature.
17 ACURA RDX NAVI-31TX48401.book 85 ページ 2016年12月12日 月曜日 午後3時53分 uu Map u Display Tracking
■
Deleting Tracking Dots
H SETTINGS button u Navi Settings u Map u Delete Tracking
Rotate to select Yes. Press .
1
When you transfer the vehicle to a third party, delete the tracking dots.
85
86
17 ACURA RDX NAVI-31TX48401.book 86 ページ 2016年12月12日 月曜日 午後3時53分 uu Map u Correct Vehicle Position
Correct Vehicle Position
H SETTINGS button u Navi Settings u Map u Correct Vehicle Position
Manually adjust the current position of the vehicle as displayed on the map screen if the position appears to be incorrect.
1. Put the vehicle in Park.
2. Rotate to select Correct
Vehicle Position. Press position. Press .
.
3. Scroll the map to position the cursor over at your correct
4. Rotate to position the arrowhead in the correct direction the vehicle is facing.
5. Press to select OK.
1
An apparent position error can occur where buildings, tunnels, and other objects block or reflect the GPS signals, forcing the system to use “dead reckoning” to determine your location and direction.
Using this function to adjust vehicle position is not recommended. When the system reacquires a GPS signal, it will automatically place the vehicle in the correct location.
If you continually have to adjust the vehicle position, you may have problems with the GPS reception or there may be database errors.
17 ACURA RDX NAVI-31TX48401.book 87 ページ 2016年12月12日 月曜日 午後3時53分
On Demand Multi-Use Display
TM
Changing the Screen Settings
Adjusts the screen settings of the On Demand Multi-Use Display TM .
1. Select More.
2. Select Screen Settings.
3. Use , icons adjust the setting.
u Use the / icons to turn the page.
u Select to go back to the previous screen.
The followings are adjustable screen settings:
• Sync Display Brightness: Selects whether the screen brightness synchronizes with the instrument panel brightness.
• Brightness: Adjusts the screen's brightness.
• Contrast: Adjusts the screen's contrast.
• Black Level: Adjusts the screen's black level.
• Display: Changes between the daytime or nighttime modes.
• Beep: Turns on or off the beep that sounds every time you touch the screen.
• Keyboard: Changes the on-screen keyboard from the alphabetical order to the qwerty type.
• Fade Timer: Sets the screen black out timing.
87
88
17 ACURA RDX NAVI-31TX48401.book 88 ページ 2016年12月12日 月曜日 午後3時53分
Customized Features
Use the audio/information screen to customize certain features.
■ How to customize
Select your desired setting item by pressing the SETTINGS button, then rotating while the power mode is ON and the vehicle is at a complete stop. Press .
Audio/Information Screen
1
When you customize settings, make sure that the vehicle is at a complete stop and shift to .
To customize other features, rotate , move , ,
or , and press .
2 List of customizable options P. 95
SETTINGS Button
17 ACURA RDX NAVI-31TX48401.book 89 ページ 2016年12月12日 月曜日 午後3時53分 uu Customized Features u
■ Customization flow
Press the SETTINGS button.
System
Settings
Default
Display
Sound/
Beep
Bluetooth
Voice
Reco
Clock
Sync Display Brightness
Brightness
Contrast
Black Level
Guidance Volume
Verbal Reminder
Bluetooth Status
Bluetooth Device List
Edit pairing code
Voice Prompt
Song By Voice
Song By Voice Phonetic Modification
Phonebook Phonetic Modification
Guidance Volume
Clock/Wallpaper
Type
Clock
Clock Adjustment
Wallpaper
Clock Format
Auto Time Zone
Auto Daylight
Clock Reset
Continued 89
17 ACURA RDX NAVI-31TX48401.book 90 ページ 2016年12月12日 月曜日 午後3時53分 uu Customized Features u
90
* Not available on all models
Vehicle
Settings
Default
Others
Driver
Assist
System
Setup
Meter
Setup
Driving
Position
Setup
Keyless
Access
Setup
Units
Language
Voice Command Tips *
Background Color
Header Clock Display
System Device Information
Factory Data Reset
Forward Collision Warning Distance *
ACC Forward Vehicle Detect Beep *
ACC Display Speed Unit *
Lane Keeping Assist Suspend Beep *
Blind Spot Info *
Language Selection
Adjust Outside Temp. Display
“Trip A” Reset Timing
“Trip B” Reset Timing
Turn by Turn Display *
Memory Position Link
Door Unlock Mode
Keyless Access Beep Volume
Keyless Access Light Flash
Keyless Access Beep
Remote Start System On/Off *
17 ACURA RDX NAVI-31TX48401.book 91 ページ 2016年12月12日 月曜日 午後3時53分 uu Customized Features u
Lighting
Setup
Interior Light Dimming Time
Headlight Auto Off Timer
Auto Light Sensitivity
Navi
Settings
Default
Door
Setup
Auto Door Lock
Auto Door Unlock
Key And Remote Unlock Mode
Keyless Lock Answer Back
Security Relock Timer
Power
Tailgate
Setup
Maintenance Info.
Keyless Open Mode
Power Open by Outer Handle
Maintenance Reset
Personal
Information
Address Book
Edit Go Home
PIN Number
Previous Destination
Category History
Download POI
Continued 91
92
17 ACURA RDX NAVI-31TX48401.book 92 ページ 2016年12月12日 月曜日 午後3時53分 uu Customized Features u
*: This function is available on U.S. models only.
Routing
Guidance
Map
Route
Preference
Freeways
Toll Road
ETC Roads
Ferries
U-turn
Server Route
Unverified Routing
Traffic Rerouting
Edit POI Search Radius Along Route
Avoided Area
Guidance Mode
Street Name Guidance *
Non-map Screens
Guidance Point
Estimated Time
Show Icon on Map
Color (Day)
Color (Night)
View
3D Angle Adjustment
Straight Line Guide
Current Location
Map Legend
Display Tracking
Delete Tracking
Correct Vehicle Position
System Device Information
Map Data Update
17 ACURA RDX NAVI-31TX48401.book 93 ページ 2016年12月12日 月曜日 午後3時53分 uu Customized Features u
*1: May change depending on your currently selected source.
Camera
Settings
Default
Rear
Camera
Fixed Guideline
Dynamic Guideline
Cross Traffic Monitor
Audio
Settings
Default
Source Select Popup
HD Radio Mode *1
Recording from CD
Recording Quality
HDD Info
Update Gracenote Album Info
Delete All HDD Data
SportsFlash TM*1
Notification
Beep
Play Song Top
Cover Art *1
Favorite Teams
Bluetooth Device List *1
Connect Bluetooth Audio Device
Continued 93
94
17 ACURA RDX NAVI-31TX48401.book 94 ページ 2016年12月12日 月曜日 午後3時53分 uu Customized Features u
Phone
Settings
Default
Phone
Default
Info
Settings
Default
Text/Email
Default
AcuraLink
Clock
Other
Connect Phone Add Bluetooth
Device
Disconnect
Bluetooth Device List
Edit Speed Dial
Auto Transfer
Auto Answer
Ring Tone
Automatic Phone Sync
Use Contact Photo
Enable Text/Email
Select Account
New Text/Email Alert
New AcuraLink Message
Delete AcuraLink Message
AcuraLink Subscription Status
Clock/Wallpaper Type
Clock Adjustment
Clock Format
Auto Time Zone
Auto Daylight
Clock Reset
Info Screen Preference
17 ACURA RDX NAVI-31TX48401.book 95 ページ 2016年12月12日 月曜日 午後3時53分 uu Customized Features u
■ List of customizable options
Setup
Group
Customizable Features
Sync Display Brightness
Display
Brightness
Contrast
System
Settings
Sound/
Beep
Black Level
Guidance Volume
Verbal Reminder
Bluetooth Status
Bluetooth
Bluetooth Device List
Edit pairing code
*1: Default Setting
Description Selectable Settings
Selects whether the display brightness synchronizes with the instrument panel brightness.
Changes the brightness of the audio/information screen.
Changes the contrast of the audio/information screen.
Changes the black level of the audio/information screen.
Changes the volume of the audio speakers.
Turns the verbal reminders on and off.
Turns the Bluetooth® on and off.
Pairs a new phone to HFL, edits and deletes a paired phone, and creates a security PIN.
Changes a pairing code.
2 Changing the Pairing Code P. 258
On *1 /Off
On *1 /Off
On *1 /Off
—
—
—
—
—
Random/Fixed *1
Continued 95
96
17 ACURA RDX NAVI-31TX48401.book 96 ページ 2016年12月12日 月曜日 午後3時53分 uu Customized Features u
Setup
Group
System
Settings
Voice
Reco
Customizable Features
Voice Prompt
Song By Voice
Song By Voice Phonetic
Modification
Phonebook Phonetic
Modification
Guidance Volume
*1: Default Setting
Description Selectable Settings
Turns the voice prompt on and off.
Turns the Song By Voice TM on and off.
2 Song By Voice TM (SBV) P. 231
Modifies a voice command for music stored in the
HDD or an iPod.
2 Phonetic Modification P. 233
On *1 /Off
On *1 /Off
Modifies a voice command for the phonebook.
2 Phonebook Phonetic Modification P. 268
Changes the volume of the voice prompt.
—
—
—
17 ACURA RDX NAVI-31TX48401.book 97 ページ 2016年12月12日 月曜日 午後3時53分 uu Customized Features u
Setup
Group
Customizable Features
Clock
Clock/
Wallpaper
Type
Wallpaper
System
Settings
Clock
Clock Adjustment
Clock Format
Auto Time Zone
Auto Daylight
Clock Reset
*1: Default Setting
Description Selectable Settings
Changes the clock display type.
●
●
●
Changes the wallpaper type.
Imports an image file for a new wallpaper.
Deletes an image file for a wallpaper.
Adjusts Clock.
Blank/Galaxy
—
*1 /
Metallic/Add New
Selects the digital clock display from 12H to 24H.
12H *1 /24H
Sets the navigation system to automatically adjust the clock when driving through different time zones.
On *1 /Off
Sets the navigation system to automatically adjust the clock (“spring ahead” or “fall back” by one hour) when a daylight saving time change occurs.
Resets the settings of all items in the Clock group.
Analog/Digital *1 /Small
Digital/Off
On *1 /Off
—
Continued 97
17 ACURA RDX NAVI-31TX48401.book 98 ページ 2016年12月12日 月曜日 午後3時53分 uu Customized Features u
Setup
Group
System
Settings
Others
Default
Customizable Features Description Selectable Settings
Units
Language
Voice Command Tips
Background Color
*
Changes the distance unit on the navigation map screen.
Changes the display language.
mile *1 /km (U.S.) mile/km *1 (Canada)
English *1 /Français/
Español
Alerts you when manual control of the system is disabled to prevent distraction while driving. Only voice commands are available.
Changes the background color of the audio/ information screen and the On Demand Multi-Use
Display TM .
Selects whether the clock display comes on.
On
Blue *1 /Amber/Red/
Green
On
*1
*1
/Off
/Off Header Clock Display
System Device Information Displays the system/device information.
Factory Data Reset
Resets all the settings to their factory default.
2 Defaulting All the Settings P. 113
—
—
Cancels/Resets all customized items in the System
Settings group as default.
Default/OK
*1: Default Setting
98
* Not available on all models
17 ACURA RDX NAVI-31TX48401.book 99 ページ 2016年12月12日 月曜日 午後3時53分 uu Customized Features u
Setup
Group
Vehicle
Settings
Driver
Assist
System
Setup
Customizable Features Description Selectable Settings
Forward Collision Warning
Distance *
ACC Forward Vehicle Detect
Beep *
ACC Display Speed Unit *
Changes at which distance CMBS TM alerts.
See the owner’s manual.
Causes the system to beep when the system detects a vehicle, or when the vehicle goes out of the ACC range.
See the owner’s manual.
Changes the speed unit for ACC on the multiinformation display.
See the owner’s manual.
Lane Keeping Assist Suspend
Beep *
Causes the system to beep when the LKAS is suspended.
See the owner’s manual.
Blind Spot Info *
Long/Normal
On/Off mph *1
*1
*1 /Short
/km/h (U.S.) mph/km/h
On/Off *1
*1 (Canada)
Changes the setting for the blind spot information.
See the owner’s manual.
Audible And Visual
Alert *1 /Visual Alert/
Off
*1: Default Setting
* Not available on all models
Continued 99
17 ACURA RDX NAVI-31TX48401.book 100 ページ 2016年12月12日 月曜日 午後3時53分 uu Customized Features u
Setup
Group
Customizable Features
Language Selection
Adjust Outside Temp.
Display
Vehicle
Settings
Meter
Setup
“Trip A” Reset Timing
“Trip B” Reset Timing
Turn by Turn Display *
Driving
Position
Setup
*1: Default Setting
Memory Position Link
Description Selectable Settings
Changes the displayed language on the multiinformation display.
See the owner’s manual.
English
Español
*1 /Français/
Adjusts the temperature reading by a few degrees.
See the owner’s manual.
-5°F ~ ±0°F *1 ~ +5°F
(U.S.)
-3°C ~ ±0°C *1 ~ +3°C
(Canada)
Changes the setting of how to reset trip meter A, average fuel economy A, average speed A, and elapsed time A.
See the owner’s manual.
Changes the setting of how to reset trip meter B, average fuel economy B, average speed B, and elapsed time B.
See the owner’s manual.
When Refueled/IGN
Off/Manually Reset *1
When Refueled/IGN
Off/Manually Reset *1
Selects whether the turn-by-turn display comes on during the route guidance.
See the owner’s manual.
On *1 /Off
Turns the driving position memory system on and off.
See the owner’s manual.
On *1 /Off
100
* Not available on all models
17 ACURA RDX NAVI-31TX48401.book 101 ページ 2016年12月12日 月曜日 午後3時53分 uu Customized Features u
Setup
Group
Customizable Features Description Selectable Settings
Vehicle
Settings
Keyless
Access
Setup
Door Unlock Mode
Keyless Access Light Flash
Changes which doors unlock when you grab the driver’s door handle.
See the owner’s manual.
Keyless Access Beep Volume Changes the volume of the keyless access beep.
Causes some exterior lights to flash when you unlock/lock the doors.
See the owner’s manual.
Lighting
Setup
Keyless Access Beep
Causes the beeper to sound when you unlock/lock the doors.
See the owner’s manual.
Remote Start System On/Off *
Turns the remote engine start feature on and off.
See the owner’s manual.
Interior Light Dimming Time
Headlight Auto Off Timer
Auto Light Sensitivity
Changes the length of time the interior lights stay on after you close the doors.
See the owner’s manual.
Changes the length of time the exterior lights stay on after you close the driver’s door.
See the owner’s manual.
Changes the timing for the headlights to come on.
See the owner’s manual.
Driver Door Only *1 /All
Doors
On *1 /Off
On *1 /Off
On *1 /Off
—
60seconds/
30seconds *1 /
15seconds
60seconds/30seconds/
15seconds *1 /0seconds
Max/High/Mid *1 /Low/
Min
*1: Default Setting
* Not available on all models
Continued 101
102
17 ACURA RDX NAVI-31TX48401.book 102 ページ 2016年12月12日 月曜日 午後3時53分 uu Customized Features u
Setup
Group
Vehicle
Settings
Door
Setup
Customizable Features
Auto Door Lock
Auto Door Unlock
Key And Remote Unlock
Mode
Keyless Lock Answer Back
Security Relock Timer
Description Selectable Settings
Changes the setting for the automatic locking feature.
See the owner’s manual.
With Vehicle Speed
Shift from P/Off
*1 /
Changes the setting for when the doors unlock automatically.
See the owner’s manual.
All Doors When
Driver’s Door Opens *1 /
All Doors When
Shifted to Park/All
Doors When Ignition
Switched Off/Off
Sets up either the driver’s door or all doors to unlock on the first push of the remote or built-in key.
See the owner’s manual.
LOCK/UNLOCK- The exterior lights flash.
LOCK (2nd push)- The beeper sounds.
See the owner’s manual.
Driver Door
Doors
On *1 /Off
*1 /All
Changes the time it takes for the doors to relock and the security system to set after you unlock the vehicle without opening any door.
See the owner’s manual.
90seconds/60seconds/
30seconds *1
*1: Default Setting
17 ACURA RDX NAVI-31TX48401.book 103 ページ 2016年12月12日 月曜日 午後3時53分 uu Customized Features u
Setup
Group
Customizable Features
Vehicle
Settings
Power
Tailgate
Setup
Keyless Open Mode
Power Open by Outer
Handle
Maintenance
Info.
Maintenance Reset
Default
Navi
Settings
Personal
Information
Address Book
Edit Go Home
PIN Number
Previous Destination
Category History
Download POI
*1: Default Setting
Description Selectable Settings
Changes the keyless setting for when the power tailgate opens.
See the owner’s manual.
Selects whether to enable the power tailgate open operation using the tailgate outer handle.
See the owner’s manual.
Anytime *1
Unlocked
/When
Off (Manual Only)/On
(Power/Manual)
Resets the engine oil life display when you have performed the maintenance service.
See the owner’s manual.
Cancels/Resets all customized items in the Vehicle
Settings group as default.
—
Default/OK
*1
Stores new addresses or edits your address book.
Sets or edits your home address.
Sets or changes your PIN.
Deletes the destination history.
Deletes the place categories you recently used.
Edits and deletes the Imported POI categories.
—
—
—
—
—
—
Continued 103
104
17 ACURA RDX NAVI-31TX48401.book 104 ページ 2016年12月12日 月曜日 午後3時53分 uu Customized Features u
Setup
Group
Navi
Settings
Routing
Customizable Features Description Selectable Settings
Route
Preference
Freeways
Toll Road
ETC Roads
Ferries
U-turn
Server Route
Unverified Routing
Traffic Rerouting
Edit POI Search Radius Along
Route
Avoided Area
Change the route preference by selecting minimum or maximum driving methods.
Max *1 /Min
Max *1 /Min
Max/Min *1
Max *1 /Min
Max/Min *1
On/Off *1 View three routes distributed from AcuraLink®.
Sets whether you use the route guidance in unverified areas.
Sets whether you use automatic recalculation based on traffic information.
On *1 /Off
On/Off *1
Sets the distance from the route to find waypoints.
Specifies areas to avoid when calculating a route.
mile: 1, 2 *1 , 5, 10mi km: 1.6, 3 *1 , 8, 16km
—
*1: Default Setting
17 ACURA RDX NAVI-31TX48401.book 105 ページ 2016年12月12日 月曜日 午後3時53分 uu Customized Features u
Setup
Group
Customizable Features
Guidance Mode
Navi
Settings
Street Name Guidance
Guidance Non-map Screens
Guidance Point
Estimated Time
*1: Default Setting
Description Selectable Settings
Sets whether to display only the map screen or a split map guidance screen.
Sets whether to read out the street names during voice guidance (U.S. models).
Sets whether the guidance screen interrupts the screen display.
Sets whether to display the guidance information to the destination or the next waypoint.
Sets whether to display the remaining time or arrival time to the guidance point.
Map *1 /Direction List/
Next Maneuver
On *1 /Off
On/Off *1
Destination *1 /Next
Point
All On *1 /Off/
Customize
Continued 105
106
17 ACURA RDX NAVI-31TX48401.book 106 ページ 2016年12月12日 月曜日 午後3時53分 uu Customized Features u
Setup
Group
Navi
Settings
Map
Customizable Features
Show Icon on Map
Color (Day)
Color (Night)
View
3D Angle Adjustment
Straight Line Guide
Current Location
Map Legend
Display Tracking
Delete Tracking
Correct Vehicle Position
System Device Information
Map Data Update
Description Selectable Settings
Selects the icons to display on the map.
Selects the color of the map for the Day mode.
—
White/Beige *1 /Blue/
Black
Selects the color of the map for the Night mode.
Selects the map orientation.
White/Beige/Blue *1 /
Black
North-up *1 /Headingup/3D Map
— Adjusts the viewing angle for the 3D map.
Sets whether to display a straight guideline to the destination or waypoint.
Displays and saves your current location.
Displays an overview of the map features.
On *1 /Off
—
—
Sets whether to display the tracking dots on the map.
Deletes the tracking dots on the map.
Adjusts the position of the vehicle on the map.
Views database, software, device, and vehicleidentification information.
Checks the map data update status when updating the map database.
On/Off *1
—
—
—
—
*1: Default Setting
17 ACURA RDX NAVI-31TX48401.book 107 ページ 2016年12月12日 月曜日 午後3時53分 uu Customized Features u
Setup
Group
Customizable Features
Camera
Settings
Fixed Guideline
Rear
Camera
Dynamic Guideline
Default
Cross
Traffic
Monitor
*1: Default Setting
Description Selectable Settings
Selects whether the fixed guidelines come on the rear camera monitor.
Selects whether the dynamic guidelines come on the rear camera monitor.
Cancels/Resets all customized items in the Rear
Camera group as default.
On *1 /Off
On *1 /Off
Default/OK
Turns the cross traffic monitor feature on and off.
See the owner’s manual.
On *1 /Off
Continued 107
17 ACURA RDX NAVI-31TX48401.book 108 ページ 2016年12月12日 月曜日 午後3時53分 uu Customized Features u
Setup
Group
Customizable Features
Source Select Popup
FM/AM mode
HD Radio Mode *
Audio
Settings
CD mode
Recording from CD
CD mode
Recording Quality
HDD mode
HDD Info
CD or HDD mode
Update Gracenote Album Info
HDD mode
Delete all HDD Data
*1: Default Setting
Description Selectable Settings
Selects whether the list of selectable audio sources comes on when the AUDIO button is pressed.
On/Off *1
Selects whether the audio system automatically switches to the digital radio waves or receives the analogue waves only.
Auto *1 /Analog
Selects whether the songs on music CDs are automatically recorded to the HDD.
Selects the quality of the music files recorded to the HDD.
Auto *1 /Manual
Standard *1 /High
Displays the HDD capacity.
2 Deleting All HDD Data P. 223
—
Updates the Gracenote® Album Info (Gracenote®
Media Database) from CD or from USB.
Update by CD *1 /
Update by USB
—
108
* Not available on all models
17 ACURA RDX NAVI-31TX48401.book 109 ページ 2016年12月12日 月曜日 午後3時53分 uu Customized Features u
Setup
Group
Customizable Features Description Selectable Settings
Audio
Settings
SiriusXM® mode
SportsFlash TM *
Default
Notification Turns on and off the sports alert function.
Disable *1 /Enable/
Enable(one time)
Beep
Causes the system to beep when the sports alert is notified.
Favorite Teams Selects your favorite sport teams.
On *1 /Off
On *1 /Off
SiriusXM® mode
Play Song Top iPod, USB, Pandora® * or Aha TM mode
Cover Art
Bluetooth® Audio, Pandora® * or Aha TM mode
Bluetooth Device List
Bluetooth® Audio, Pandora® * or Aha TM mode
Connect Bluetooth Audio Device
Turns on and off the Tune Start function.
Turns on and off the cover art display.
Edits or deletes a Bluetooth® Audio device paired to HFL.
Connects, disconnects or pairs a Bluetooth® Audio device to HFL.
Cancels/Resets all customized items in the Audio
Settings group as default.
On
On
*1
*1
/Off
/Off
—
—
Default/OK
*1: Default Setting
* Not available on all models
Continued 109
110
17 ACURA RDX NAVI-31TX48401.book 110 ページ 2016年12月12日 月曜日 午後3時53分 uu Customized Features u
Setup
Group
Customizable Features
Connect Phone
Bluetooth Device List
Phone
Settings
Phone
Edit Speed Dial
Auto Transfer
Auto Answer
Ring Tone
Automatic Phone Sync
Use Contact Photo
*1: Default Setting
Description Selectable Settings
Pairs a new phone to HFL, or connects or disconnects a paired phone.
Pairs a new phone to HFL, edits or deletes a paired phone, or creates a security PIN.
Edits, adds or deletes a speed dial entry.
2 Setting Up Speed Dialing P. 262
Sets calls to automatically transfer from your phone to HFL when you enter the vehicle.
Sets whether to automatically answer an incoming call after about four seconds.
On *1 /Off
On/Off *1
Selects the ring tone.
—
—
Fixed/Mobile Phone *1 /
Off
Sets a phonebook data to be automatically imported when a phone is paired to HFL.
Displays a caller’s picture on an incoming call screen.
On
On
*1
*1
/Off
/Off
17 ACURA RDX NAVI-31TX48401.book 111 ページ 2016年12月12日 月曜日 午後3時53分 uu Customized Features u
Setup
Group
Phone
Settings
Text/
Customizable Features
Enable Text/Email
Select Account
New Text/Email Alert
Default
*1: Default Setting
Description Selectable Settings
Turns the text/e-mail message function on and off. On *1 /Off
Selects a text or e-mail message account.
Selects whether a pop-up alert comes on the screen when HFL receives a new text/e-mail message.
Cancels/Resets all customized items in the Phone
Settings group as default.
—
—
Default/OK
Continued 111
112
17 ACURA RDX NAVI-31TX48401.book 112 ページ 2016年12月12日 月曜日 午後3時53分 uu Customized Features u
Setup
Group
Info
Settings
Acura
Link
Clock
Customizable Features
New AcuraLink Message
Delete AcuraLink Message
AcuraLink Subscription
Status
Clock Clock/
Wallpaper
Type
Wallpaper
Clock Adjustment
Clock Format
Auto Time Zone
Auto Daylight
Clock Reset
Description
Selects whether newly received AcuraLink messages to be displayed.
Deletes AcuraLink messages.
Displays your current AcuraLink subscription status.
Selectable Settings
On *1 /Off
See System Settings on P. 95 to P. 98.
—
—
Other
Default
*1: Default Setting
Info Screen Preference
Selects the top menu when the INFO button is pressed.
●
●
●
Info Top- A brief menu pops up.
Info Menu- A full menu pops up.
Off- A menu does not pop up.
Cancels/Resets all customized items in the Info
Settings group as default.
Info Top/Info Menu *1 /
Off
Default/OK
17 ACURA RDX NAVI-31TX48401.book 113 ページ 2016年12月12日 月曜日 午後3時53分
Data Reset
Defaulting All the Settings
H SETTINGS button u System Settings u Others u Factory Data Reset
Reset all the menu and customized settings as the factory defaults.
1. Rotate to select Yes. Press .
u The confirmation message will appear.
2. Rotate to select Yes. Press again to reset the settings.
u The confirmation message will appear. Press to select OK.
1
When you transfer the vehicle to a third party, reset all settings to default and delete all personal data.
The following settings will be reset:
• Audio preset settings
•
•
Phonebook entries
Other display and each item settings.
113
114
17 ACURA RDX NAVI-31TX48401.book 114 ページ 2016年12月12日 月曜日 午後3時53分
17 ACURA RDX NAVI-31TX48401.book 115 ページ 2016年12月12日 月曜日 午後3時53分
Navigation
This section describes how to enter a destination, select a route to take, and follow the route to your destination. It also describes how to change your route or destination along the way.
Entering a Destination ......................... 116
Address ............................................... 118
Address Book....................................... 125
Previous Destination............................. 126
Place Category ..................................... 127
Local Search......................................... 129
Place Name .......................................... 131
Place Phone Number ............................ 134
Download POI...................................... 135
Scenic Route ........................................ 136
Intersection .......................................... 137
Map Input............................................ 138
Coordinate .......................................... 140
Calculating the Route ............................141
Viewing the Routes ...............................143
Driving to Your Destination .................144
Viewing the Route ................................144
Listening to Voice Guidance ..................149
Reaching a Waypoint ............................150
Map Menu ..............................................151
Displaying the Map Menu .....................151
Hide Traffic Flow ...................................153
Directions .............................................154
Traffic Rerouting TM ................................156
Changing Your Route ............................159
Pausing the Route .................................160
Canceling the Route .............................160
Adding Waypoints ............................... 161
Editing the Destination List ................... 165
Taking a Detour ................................... 167
Avoiding Streets ................................... 167
Changing Your Destination ................. 168
Find Nearest Place ................................ 168
Selecting a Destination on the Map ...... 169
Entering a New Destination .................. 170
Resuming Your Trip .............................. 171
115
17 ACURA RDX NAVI-31TX48401.book 116 ページ 2016年12月12日 月曜日 午後3時53分
Entering a Destination
H MENU button (on map)
This section describes how to enter a destination for route guidance.
Rotate to select an item. Press
.
u Select More Search Methods to display additional menu entries.
1
If you press the MENU button when en route, the
Route Option screen is displayed.
Prior to departure, you can set areas along your route to avoid.
116
The following items are available:
• Address: Sets a destination by entering an address.
• Address Book: Sets a destination by selecting an address stored in your Address
Book.
• Previous Destination: Sets a destination by selecting a previous destination.
17 ACURA RDX NAVI-31TX48401.book 117 ページ 2016年12月12日 月曜日 午後3時53分
• Go Home: Sets your home address as a destination.
• Place Category: Sets a destination by selecting a place/landmark.
• Local Search: Sets a destination by using Local Search.
• Place Name: Sets a destination by entering a place name.
• Place Phone Number: Sets a destination by entering the phone number of a place/landmark.
• Download POI: Sets a destination by using a list of the imported POI (category and places) data you created.
• Scenic Route: Sets a destination by using a list of scenic roads for each state or province (U.S. and Canada only).
• Intersection: Sets a destination (intersection) by entering two streets.
• Map Input: Sets a destination by scrolling through the map.
• Coordinate: Sets a destination by entering latitude and longitude.
uu Entering a Destination u
117
17 ACURA RDX NAVI-31TX48401.book 118 ページ 2016年12月12日 月曜日 午後3時53分 uu Entering a Destination u Address
Address
H MENU button u Address
Enter an address to use as the destination. The state or province you are currently in is displayed (e.g., California).
Rotate to select an item. Press
.
118
The following items are available:
• City: Selects your destination city.
• Street: Selects your destination street.
• House Number: Enters the house number to select the street.
2 Selecting a Street by House Number P. 124
• ZIP Code (U.S.)/Postal Code (Canada): Enters the zip code or postal code to select the city.
2 Selecting a City by Zip Code or Postal Code P. 120
• Change State (U.S.)/Change Province (Canada): Selects the state or province.
2 Selecting the State or Province P. 119
17 ACURA RDX NAVI-31TX48401.book 119 ページ 2016年12月12日 月曜日 午後3時53分 uu Entering a Destination u Address
■
Selecting the State or Province
H MENU button u Address u Change State/Change Province
Rotate to select a state or province from the list. Press .
1
Selecting the State or Province
Move or to select the following areas:
• USA for the U.S. mainland, Alaska, Hawaii, and
Puerto Rico
• Canada
• Mexico
Continued 119
120
17 ACURA RDX NAVI-31TX48401.book 120 ページ 2016年12月12日 月曜日 午後3時53分 uu Entering a Destination u Address
■
Selecting a City by Zip Code or Postal Code
H MENU button u Address u ZIP Code/Postal Code
1. Enter the zip code or postal code of your destination.
select .
1
Selecting a City by Zip Code or Postal Code
If your city is not listed, it may be part of a larger metropolitan area. Try entering the street first.
3. Rotate to select the destination city from the list. Press
.
u Next, you are prompted to enter a street name.
17 ACURA RDX NAVI-31TX48401.book 121 ページ 2016年12月12日 月曜日 午後3時53分 uu Entering a Destination u Address
■
Selecting a City
H MENU button u Address u City
The name of the city where you are currently located is displayed.
1. Enter the name of a different city, or move to select OK for the current city. Press .
1
Vehicle position may not be displayed when:
• The automobile is traveling off-road.
• The vehicle position data cannot be updated.
You do not need to enter spaces or symbols (e.g., &,
-, %). Partial matches are supported (e.g.,
“ANGELES” to find “LOS ANGELES”).
If your city is not listed, it may be part of a larger metropolitan area. Try entering the street first.
Non-detailed area mark: Try entering the street first and then select the city.
2. Rotate to select your destination city from the list. Press
.
u A list of matching hits is automatically displayed after you enter several letters, with the closest match at the top of the list. Matching letters are highlighted.
u Next, you are prompted to enter a street name.
Continued 121
122
17 ACURA RDX NAVI-31TX48401.book 122 ページ 2016年12月12日 月曜日 午後3時53分 uu Entering a Destination u Address
■
Selecting a Street
H MENU button u Address u Street
1. Enter the name of your destination street.
u Do not enter the street type
(e.g., street, road, avenue) or direction (e.g., north, south, east, west).
u Move select a list of streets. Press .
1
When entering the names of major freeways/ highways, you can use the following abbreviations.
For interstates, use an “I” (e.g., I-10). For U.S. freeways, use “US” (e.g., US-18). For state freeways, use the two-character state designation (e.g., CA-
101). For county roads, use the appropriate designation (e.g., G-2).
For Trans-Canada and Provincial highways, use
“Hwy” (HWY-7). For County roads, use “CR” (CR-
32). For Regional Roads, use “RR” (RR-5).
If you did not select a city first and there is more than one city with the specified street, a list of cities is displayed.
2. Rotate to select your destination street from the list.
Press .
u A list of matching hits is automatically displayed after you enter several letters, with the closest match at the top of the list. Matching letters are highlighted.
Rotate
Press .
to select the desired city from the list.
17 ACURA RDX NAVI-31TX48401.book 123 ページ 2016年12月12日 月曜日 午後3時53分
3. Enter the street number.
u Only valid street numbers can be entered.
4. Move to select OK. Press .
5. Set the route to your destination.
2 Calculating the Route P. 141
uu Entering a Destination u Address
Continued 123
124
17 ACURA RDX NAVI-31TX48401.book 124 ページ 2016年12月12日 月曜日 午後3時53分 uu Entering a Destination u Address
■
Selecting a Street by House Number
H MENU button u Address u House Number
1. Enter the house number.
u Only a valid house number can be entered.
select .
u If you did not yet select a street name, enter a street name when you are prompted.
3. Rotate to select your destination street from the list.
Press .
u Select a city when you are prompted.
4. Set the route to your destination.
2 Calculating the Route P. 141
17 ACURA RDX NAVI-31TX48401.book 125 ページ 2016年12月12日 月曜日 午後3時53分 uu Entering a Destination u Address Book
Address Book
H MENU button u Address Book
Select an address stored in your address book to use as the destination.
1. Rotate to select your destination from the list. Press .
2. Set the route to your destination.
2 Calculating the Route P. 141
u Move or to display only the entries in the categories you have created.
1
If you have PIN-protected your address book, enter your PIN when prompted. Press to select OK.
PINs are optional.
Move and rotate to select the following items:
• Add New Address: Adds an entry to the address book.
2 Adding an Address Book Entry P. 40
• Sort: Selects Sort by Name or Sort by Distance.
• Delete All: Deletes all entries in the address book.
• Driver 1 or Driver 2: Displays the address book for the selected user.
125
126
17 ACURA RDX NAVI-31TX48401.book 126 ページ 2016年12月12日 月曜日 午後3時53分 uu Entering a Destination u Previous Destination
Previous Destination
H MENU button u Previous Destination
Select an address from a list of your 50 most recent destinations to use as the destination. The list is displayed with the most recent destination at the top.
1. Rotate to select a destination from the list. Press .
2. Set the route to your destination.
2 Calculating the Route P. 141
1
If Previous Destination is grayed out, there are no previous destinations entered.
Your home address and addresses stored in your address book are not added to the list of previous destinations.
Move and rotate to select Delete All to delete all previous destinations.
You can delete unwanted previous destinations from the list.
17 ACURA RDX NAVI-31TX48401.book 127 ページ 2016年12月12日 月曜日 午後3時53分 uu Entering a Destination u Place Category
Place Category
H MENU button u Place Category
Select the category of a place (e.g., Banking, Lodging, Restaurant) stored in the map database to search for the destination.
1. Rotate to select a category.
Press .
1
This option is convenient if you do not know the exact name of a place or if you want to narrow down the number of matches returned for places with a common name.
Move to select Category History to access your recently used place categories. Up to 30 categories can be stored.
2. Rotate to select a subcategory. Press .
You can also delete your recently used place categories.
Search POI Categories helps you to search the subcategory. When you enter a keyword and select
OK, the list of appropriate subcategories is displayed.
Continued 127
128
17 ACURA RDX NAVI-31TX48401.book 128 ページ 2016年12月12日 月曜日 午後3時53分 uu Entering a Destination u Place Category
3. Rotate to select an item. Press
.
1
The straight line distance (as the crow flies, not driving distance) and direction to the destination are shown for the highlighted place.
The following items are available:
• Search by Name: Searches for a place in the subcategory by name. Enter a place name when prompted.
• Sort by Distance to Travel: Displays all the places in the subcategory sorted by distance from your current location. The closest place is displayed at the top.
• City Vicinity: Searches for a place in the subcategory within a 20 mile (32 km) radius of a specific city. Enter a city name when prompted and then select a city.
Only the first 1000 matching places/landmarks are displayed.
4. Rotate to select a destination from the list. Press .
5. Set the route to your destination.
2 Calculating the Route P. 141
17 ACURA RDX NAVI-31TX48401.book 129 ページ 2016年12月12日 月曜日 午後3時53分 uu Entering a Destination u Local Search
Local Search
H MENU button u Local Search
Select a place via Local Search database as the destination.
1. Rotate to select a category
(e.g., Community). Press .
1
When you select Search by keyword, the list of appropriate categories is displayed.
The screen in this section may differ from the actual ones.
Local Search is a subscription service. For more information, contact an Acura dealer or visit
owners.acura.com (U.S.) or www.acura.ca/owners/
acuralink (Canada).
2. Rotate to select a subcategory. Press .
Continued 129
130
17 ACURA RDX NAVI-31TX48401.book 130 ページ 2016年12月12日 月曜日 午後3時53分 uu Entering a Destination u Local Search
3. Rotate to select an item. Press
.
4. Set the route to your destination.
2 Calculating the Route P. 141
The following items are available:
• Search Nearby: Finds the nearest POI around your vehicle.
• Search from Map: Selects a POI by scrolling the Interface Dial on the map screen.
• Search from Destination: Selects a POI around the destination. Search the category by scrolling the Interface Dial.
17 ACURA RDX NAVI-31TX48401.book 131 ページ 2016年12月12日 月曜日 午後3時53分
Place Name
H MENU button u Place Name
Enter the name of a place (e.g., business, hotel, restaurant) stored in the map database to use as the destination.
1. Enter a place name.
2. Move to select OK to display a list of matching hits. Press .
uu Entering a Destination u Place Name
3. Rotate to select a place name from the list. Press .
u If the place name is in multiple categories, the categories are displayed when you select it.
4. Set the route to your destination.
2 Calculating the Route P. 141
Continued 131
132
17 ACURA RDX NAVI-31TX48401.book 132 ページ 2016年12月12日 月曜日 午後3時53分 uu Entering a Destination u Place Name
■
Place Name in Multiple Categories
If the place name is in multiple categories in the map database, the following screen is displayed.
1. Rotate to select a place name.
Press .
1
Place Name in Multiple Categories
Matching letters are in highlighted.
2. Rotate to select a subcategory. Press .
17 ACURA RDX NAVI-31TX48401.book 133 ページ 2016年12月12日 月曜日 午後3時53分 uu Entering a Destination u Place Name
3. Rotate to select a place. Select
and press .
4. Set the route to your destination.
2 Calculating the Route P. 141
1
Place Name in Multiple Categories
Move to select Sort by City or Sort by Distance.
133
134
17 ACURA RDX NAVI-31TX48401.book 134 ページ 2016年12月12日 月曜日 午後3時53分 uu Entering a Destination u Place Phone Number
Place Phone Number
H MENU button u More Search Methods u Place Phone Number
Select a destination by phone number. Only phone numbers in the database are recognized.
1. Enter the area code and phone number.
select .
3. Set the route to your destination.
2 Calculating the Route P. 141
1
All 10 digits must be entered.
Phone numbers of private residences entered in your address book are not stored in the database and thus cannot be used to search for a destination.
A list is displayed if there are multiple locations in the database with the same phone number. Rotate to select a place from the list. Press .
17 ACURA RDX NAVI-31TX48401.book 135 ページ 2016年12月12日 月曜日 午後3時53分 uu Entering a Destination u Download POI
Download POI
H MENU button u More Search Methods u Download POI
Select a place imported into the navigation system as the destination.
1. Rotate to select a category from the list. Press .
1
Move and rotate to select the following items:
• Import from USB: Imports POI data into the navigation system.
2 Importing POI Categories P. 50
• Delete All: Deletes all POI entries.
• Help with Feature: Views tips for the Download
POI feature.
If you select From AcuraLink, you can download POI data stored on the AcuraLink® server.
.
3. Set the route to your destination.
2 Calculating the Route P. 141
135
136
17 ACURA RDX NAVI-31TX48401.book 136 ページ 2016年12月12日 月曜日 午後3時53分 uu Entering a Destination u Scenic Route
Scenic Route
H MENU button u More Search Methods u Scenic Route
Select a scenic road as a destination (U.S. and Canada only).
1. Rotate to select a state/ province. Press .
1
If you select a scenic road that runs through multiple states or provinces, only the portion of the road in the selected state or province is displayed.
2. Rotate to select a scenic road.
Press .
3. Set the route to your destination.
2 Calculating the Route P. 141
17 ACURA RDX NAVI-31TX48401.book 137 ページ 2016年12月12日 月曜日 午後3時53分 uu Entering a Destination u Intersection
Intersection
H MENU button u More Search Methods u Intersection
Select the intersection of two streets as the destination. The state or province for your current location is displayed at the top of the screen (e.g., California).
1. Rotate to select the intersection search method. Press
.
2. Set the route to your destination.
2 Calculating the Route P. 141
The following options are available:
• City: Selects the city where the intersection is located. You are prompted to enter the name of the two intersecting streets.
• Street: Selects the two intersecting streets. The city or cities that the streets are located in are displayed.
• Change State (U.S.)/Change Province (Canada): Selects the state or province.
2 Selecting the State or Province P. 119
1
It is usually easier to select Street to find the streets first. The city or cities that the streets are in will be displayed. If you select City and your city is not listed, it may be part of a larger metropolitan area. Try entering the street first.
If the intersection is outside the state or province you are currently in, rotate to select Change State/
Change Province.
2 Selecting the State or Province P. 119
If there is more than one intersection, you are prompted to select the intersection. If the two streets that you have selected do not intersect, no intersection is entered.
137
17 ACURA RDX NAVI-31TX48401.book 138 ページ 2016年12月12日 月曜日 午後3時53分 uu Entering a Destination u Map Input
Map Input
H MENU button u More Search Methods u Map Input
Use the Interface Dial to manually select an icon or a location on the map screen as the destination.
You are prompted to define the map area to display.
1. Rotate to select an item. Press
.
138
The following items are available:
• Current Position: Your current location is centered on the map.
• State (U.S.)/Province (Canada): You are prompted to select the state or province.
2 Selecting the State or Province P. 119
• City: You are prompted to select the city.
• USA, Canada and Mexico: Your current location is displayed on a map of the country.
17 ACURA RDX NAVI-31TX48401.book 139 ページ 2016年12月12日 月曜日 午後3時53分 uu Entering a Destination u Map Input
2. Scroll the map to position the cursor over your desired destination, adjusting the map scale as necessary.
u If the address is not the desired location, scroll the map to another location and try again.
1
Auto Zoom
Press repeatedly on the map to zoom in (to the scale 1/4 mile (400 m)) while scrolling the map.
Information icons are displayed at scales from 1 mile to 1/4 mile (1.6 km to 400 m). Place/landmark icons are displayed at 1/8 mile (200 m) or less. Roads are displayed at 1/4 mile (400 m) or less.
3. Press to display the route calculation menu.
2 Calculating the Route P. 141
4. Rotate to select Set as
Destination. Press .
If you select multiple icons within the cursor radius, you are prompted to select one of the items from a list.
2 Selecting a Destination on the Map P. 169
139
140
17 ACURA RDX NAVI-31TX48401.book 140 ページ 2016年12月12日 月曜日 午後3時53分 uu Entering a Destination u Coordinate
Coordinate
H MENU button u More Search Methods u Coordinate
Specify a location using latitude and longitude map coordinates.
1. Enter the latitude and select OK.
2. Enter the longitude and select OK.
1
Latitude and longitude must be entered up to the seconds’ value.
3. Move to scroll the map to position the cursor over your desired destination, adjusting the map scale as necessary.
u If the address is not the desired location, scroll to another location and try again.
4. Press to display the route calculation menu.
2 Calculating the Route P. 141
5. Rotate to select Set as
Destination. Press .
17 ACURA RDX NAVI-31TX48401.book 141 ページ 2016年12月12日 月曜日 午後3時53分
Calculating the Route
This section describes how to calculate your route.
1. Rotate to select Set as
Destination. Press .
u The system calculates and displays the route line on the map screen.
u Move to scroll the map around the destination.
The following options are available:
• View Routes: Displays three different routes.
• Route Preference: Move to select Route Preference to change the route preferences (calculating method).
1
The straight line distance (as the crow flies, not driving distance) and direction to the destination are shown.
You cannot use voice commands while the system is calculating the route.
Search Nearby
You can find the nearest place/landmark (e.g., nearest gas station) by specifying a category.
Call
You can place a telephone call to the destination phone number.
2 Bluetooth® HandsFreeLink® P. 252
Save to Address Book
You can add the destination address to the address book.
2 Adding an Address Book Entry P. 40
Edit/Delete Entry
You can edit or delete the address book entry.
2 Editing an Address Book Entry P. 42
2 Deleting an Address Book Entry P. 43
Continued 141
142
17 ACURA RDX NAVI-31TX48401.book 142 ページ 2016年12月12日 月曜日 午後3時53分 uu Calculating the Route u
2. Follow the route guidance to your destination.
u The system provides you with pop-up messages if your route passes through unverified areas, avoid areas, or areas with traffic restrictions.
1
Edit Home Entry
You can edit your home address entry.
More Info
You can view detailed information about the destination.
17 ACURA RDX NAVI-31TX48401.book 143 ページ 2016年12月12日 月曜日 午後3時53分 uu Calculating the Route u Viewing the Routes
Viewing the Routes
View three different routes to your destination.
Rotate to select a route. Press
.
u The travel distance and estimated travel time is displayed for each route.
u The system calculates and displays the route line on the map screen.
1
It is not unusual for some calculated route options to be identical.
Server Routes is a subscription service. For more information, contact an Acura dealer or visit
owners.acura.com (U.S.) or www.acura.ca/owners/
acuralink (Canada).
■ Using the server route
The following items are available:
• Quick: Displays the route with the shortest travel time.
• Direct: Displays the route with the shortest travel distance.
• Eco: Displays the route with the best fuel efficiency.
143
144
17 ACURA RDX NAVI-31TX48401.book 144 ページ 2016年12月12日 月曜日 午後3時53分
Driving to Your Destination
This section describes how to follow the route guidance to your destination, receive traffic information and choose the icons displayed on the map screen.
Viewing the Route
■
Map Screen
After calculating the route to your destination, the route is displayed on the map screen.
As you drive, the system tracks your position on the map in real time and provides guidance as you approach each guidance point on the route.
1
You can change the map scale by rotating .
If you scroll the map while en route, the time and distance to destination indicators are replaced with an indicator showing distance from the current vehicle position.
You can display only the map screen or a split mapguidance screen.
17 ACURA RDX NAVI-31TX48401.book 145 ページ 2016年12月12日 月曜日 午後3時53分 uu Driving to Your Destination u Viewing the Route
■
Guidance Screen
The guidance screen offers an alternative way to view your route.
u The next guidance point is displayed as you approach each guidance point on the route.
u You can also view a list of guidance directions.
1
A visual guide helps you check the guidance screen.
Turn-by-Turn Directions
The next guidance point appears on the multiinformation display.
2 Turn-by-Turn Directions P. 10
Continued
You can turn this feature on or off using the multiinformation display. See the Owner’s Manual for instructions.
145
146
17 ACURA RDX NAVI-31TX48401.book 146 ページ 2016年12月12日 月曜日 午後3時53分 uu Driving to Your Destination u Viewing the Route
■
Route Line
When driving on verified streets, the route line is light blue. The route line display changes when driving on unverified streets:
Straight line guide
• If Unverified Routing is Off, the route line uses verified streets only
(when possible). If Straight Line
Guide is set to On, a pink “vector line” pointing directly towards your destination is displayed.
1
You can set Unverified Routing to Off to follow your own route to the destination. If Unverified
Routing is On, be aware that unverified streets may not be displayed accurately.
The route line may also consist of red, orange, or green segments when traffic information is displayed.
2 AcuraLink Real-Time Traffic TM P. 14
Blue-pink route line
• If Unverified Routing is On, the route line changes to a blue-pink line to indicate that the route line uses unverified streets.
17 ACURA RDX NAVI-31TX48401.book 147 ページ 2016年12月12日 月曜日 午後3時53分 uu Driving to Your Destination u Viewing the Route
■
Deviating From the Planned Route
If you leave the calculated route, the system automatically recalculates a route to the desired destination based on your current location and direction.
Continued 147
148
17 ACURA RDX NAVI-31TX48401.book 148 ページ 2016年12月12日 月曜日 午後3時53分 uu Driving to Your Destination u Viewing the Route
■
Tracking Dots
You can display a series of dots (breadcrumbs) to track the path you are taking. If needed, you can follow the dots back to the mapped road you originally left.
1
A message “Not on a digitized road” may appear when you drive 1/2 mile (800 m) away from a mapped road.
Breadcrumbs may occasionally be displayed in urban areas, such as large parking lots in shopping malls, in new subdivisions where the roads are not yet in the database, or in areas where a GPS signal is unavailable, such as in a parking garage.
Breadcrumbs are limited to approximately 150 miles
(240 km). Breadcrumbs at the beginning of the trail are deleted if you exceed that distance.
Breadcrumbs are displayed only at 1/20, 1/8, 1/4, and
1/2 mile (80, 200, 400, and 800 m) map scales.
17 ACURA RDX NAVI-31TX48401.book 149 ページ 2016年12月12日 月曜日 午後3時53分 uu Driving to Your Destination u Listening to Voice Guidance
Listening to Voice Guidance
H ENTER button (on map) u Voice
As you approach each guidance point, a pop-up window is displayed on the map screen with instructions for you to follow. Voice guidance for each guidance point is also provided.
Typically, you hear three prompts:
• 1/2 mile (800 m) from the guidance point (2 miles (3 km) on freeway/highway)
• 1/4 mile (400 m) from the guidance point (1 mile (1.5 km) on freeway/highway)
• Just before the guidance point
To replay voice guidance, rotate to select Voice in the Map Menu.
If you select Voice between guidance points, voice guidance for the next guidance point is provided.
1
You can turn voice guidance OFF if you prefer. On the map screen, press to display the Map Menu.
Select Guidance Volume and adjust the volume level to 0.
You can also adjust Guidance Volume by rotating the volume knob or using the VOL buttons on the steering wheel during route guidance or voice command confirmations.
When driving in unverified areas, the phrase “if possible” is inserted before each voice guidance prompt.
Voice in the Map Menu may be grayed out if:
• The system is in process of gathering the route guidance information.
• The vehicle is out of the road (e.g., pulling in a parking lot).
The timing of voice guidance varies depending on the type of road you are on and the distance to the next guidance point.
149
150
17 ACURA RDX NAVI-31TX48401.book 150 ページ 2016年12月12日 月曜日 午後3時53分 uu Driving to Your Destination u Reaching a Waypoint
Reaching a Waypoint
When you reach a waypoint, a pop-up message is displayed. You can continue or pause the route guidance.
Rotate to select No to pause the route guidance. Press .
u Select Yes to continue the guidance.
■
Resuming the Route Guidance
You can resume the route guidance in the following ways:
• Restart the engine when you stop your car (e.g., to rest, stop for gas, etc.).
• Select Resume Guidance from the navigation menu or the map menu.
17 ACURA RDX NAVI-31TX48401.book 151 ページ 2016年12月12日 月曜日 午後3時53分
Map Menu
Displaying the Map Menu
Use the Map Menu to control the icons displayed on the screen and to display traffic information and messages. You can also use the Map Menu to find locations or to cancel the route.
1. On the map screen, press .
u The Map Menu is displayed on the map screen.
1
If you scroll the map while en route, press the NAV
(or BACK) button to return to the current position map screen, then press .
Traffic Incidents
You must have an AcuraLink Real-Time Traffic TM subscription to receive traffic information.
The incident icons are displayed on the 5 mile (8 km) or less map scale.
2 Map Scale and Functions P. 81
2. Rotate to select an item. Press
.
Continued 151
17 ACURA RDX NAVI-31TX48401.book 152 ページ 2016年12月12日 月曜日 午後3時53分 uu Map Menu u Displaying the Map Menu
152
The following items are available:
• Voice: Select to hear the voice guidance when en route.
2 Listening to Voice Guidance P. 149
• Guidance Volume: Adjusts the navigation system volume level.
2 Sound and Beep Settings P. 27
• Map/Guidance: Allows you to select the map and guidance settings (display mode, icons to display on the map, map orientation, map color, and 3D view angle), display your current location and an overview of the map features.
2 View (Map Orientation) P. 76
• Pause Guidance: Pauses your current route.
• Resume Guidance: Resumes your current route. This item is displayed while the route guidance is paused.
• Hide Traffic Flow: Hides the current traffic flow indicator on the map screen.
• Display Traffic Flow: Displays the current traffic flow indicator on the map screen. This item is displayed while the current traffic flow indicator is hidden.
• Directions: Displays a list of the guidance points.
• Search Nearby: Allows you to find the nearest place/landmark (e.g., nearest gas station) by specifying a category. You can then add the location to the list of destinations, set as a waypoint, or set as your destination.
1
Directions
The system provides freeway/highway exit information only in the U.S.
17 ACURA RDX NAVI-31TX48401.book 153 ページ 2016年12月12日 月曜日 午後3時53分
• Traffic Incidents: Displays a list of the traffic incidents around your current location or on your current route.
Hide Traffic Flow
H ENTER button (on map) u Hide Traffic Flow
Hide the traffic flow indicator on the map screen. Press the ENTER button and select
Display Traffic Flow to display the traffic flow indicator on the map screen.
uu Map Menu u Hide Traffic Flow
153
154
17 ACURA RDX NAVI-31TX48401.book 154 ページ 2016年12月12日 月曜日 午後3時53分 uu Map Menu u Directions
Directions
H ENTER button (on map) u Directions
Display a list of the guidance points on your route for your confirmation.
1. Rotate to select a guidance point from the list. Press .
u The system displays a map of the guidance point.
1
Guidance points with exit information are indicated by a (freeway/highway exit information) icon.
Move to select Exit Info to display the exit information.
2 Freeway/Highway Exit Information P. 155
The system provides freeway/highway exit information only in the U.S.
The route guidance information is automatically deleted when you reach your destination.
2. Press to select Back to list or press the BACK button to return to the previous screen.
17 ACURA RDX NAVI-31TX48401.book 155 ページ 2016年12月12日 月曜日 午後3時53分 uu Map Menu u Directions
■
Freeway/Highway Exit Information
H ENTER button (on map) u Directions u Exit Info
Display a list of the Freeway/highway exits for the route. You can view freeway/ highway exit information (whether the exit is near gas stations, restaurants, ATMs, etc.) and add new destinations or waypoints to the calculated route.
1. Rotate to select an exit from the list. Press .
1
Freeway/Highway Exit Information
You can scroll the map and select a (Freeway/
Highway exit information) icon on the map screen to display the Freeway/Highway exit information. The
icon is only displayed if there is exit information available.
Icons are displayed only at 1/4, 1/2, or 1 mile (400 m,
800 m, or 1.6 km) scale.
2 Map Scale and Functions P. 81
The system provides freeway/highway exit information only in the U.S.
The route guidance information is automatically deleted when you reach your destination.
2. Rotate to select a list item.
Press .
u Move or to display information for different exits.
u You can set the route to your destination.
2 Calculating the Route P. 141
155
156
17 ACURA RDX NAVI-31TX48401.book 156 ページ 2016年12月12日 月曜日 午後3時53分 uu Map Menu u Traffic Rerouting TM
Traffic Rerouting
TM
When driving to your destination, the system automatically searches for a faster route based on traffic flow information and traffic incidents.
2 AcuraLink Real-Time Traffic TM P. 14
1
This feature requires an AcuraLink Real-Time Traffic TM subscription.
AcuraLink Real-Time Traffic TM is a subscription service. For more information, contact an Acura dealer or visit owners.acura.com (U.S.) or
www.acura.ca/owners/acuralink (Canada).
Automatic traffic rerouting may not provide a detour route depending on circumstances.
17 ACURA RDX NAVI-31TX48401.book 157 ページ 2016年12月12日 月曜日 午後3時53分 uu Map Menu u Traffic Rerouting TM
■
Traffic Rerouting
TM
Manually
H ENTER button (on map) u Traffic Incidents
Manually avoid specific incidents and/or congestion on your route:
1. Rotate to select an incident from the list. Press .
u The system displays the map screen and the incident location.
2. Rotate to select Avoid. Press
.
u Repeat step 1 to 2 as necessary.
1
You can choose to avoid up to 10 traffic incidents. It is not always possible for the system to calculate a route that avoids all traffic incidents or specific traffic incidents you select.
The “On Route” tab on the Traffic List screen is only available during route guidance.
You cannot select an incident to avoid from the “All” tab.
You can also manually detour around a traffic incident or unexpected delay even if you do not have an AcuraLink Real-Time Traffic TM subscription or the delay does not yet appear on your display.
Continued 157
158
17 ACURA RDX NAVI-31TX48401.book 158 ページ 2016年12月12日 月曜日 午後3時53分 uu Map Menu u Traffic Rerouting TM
Route. Press .
u The system recalculates a detour route that avoids the traffic incidents.
17 ACURA RDX NAVI-31TX48401.book 159 ページ 2016年12月12日 月曜日 午後3時53分
Changing Your Route
H MENU button (when en route)
This section describes how to alter your route, add an interim “waypoint” (pit stop), choose a different destination, cancel your current destination, and continue your trip after stopping.
Rotate to select an item. Press
.
1
If you press the MENU button when not en route, the Destination Menu screen is displayed.
2 Entering a Destination P. 116
The following items are available:
• Voice: Select to hear the voice guidance when en route.
2 Listening to Voice Guidance P. 149
• Destination List: Shows a list of waypoints. You can delete waypoints or edit the order of them.
2 Editing the Destination List P. 165
• Pause Guidance: Pauses your current route.
• Resume Guidance: Resumes your current route. This item is displayed while the route guidance is paused.
• Cancel Route: Cancels the route guidance.
• View Routes: Displays three different routes.
Continued 159
160
17 ACURA RDX NAVI-31TX48401.book 160 ページ 2016年12月12日 月曜日 午後3時53分 uu Changing Your Route u Pausing the Route
• Change Route Preference: Changes the route preferences (calculating method).
• Detour: Calculates a detour route.
• Avoid Streets: Avoids streets along your route.
Pausing the Route
H MENU button (when en route) u Pause Guidance
Pause the route guidance and return to the map screen. The destination icons and all waypoint flags remain displayed on the map. Press the MENU button when en route and select Resume Guidance to resume the route guidance.
1
You can also pause your route from the Map Menu.
Canceling the Route
H MENU button (when en route) u Cancel Route
Cancel the route guidance and remove the destination and all waypoints from the destination list. The system then returns to the map screen.
17 ACURA RDX NAVI-31TX48401.book 161 ページ 2016年12月12日 月曜日 午後3時53分 uu Changing Your Route u Adding Waypoints
Adding Waypoints
Add up to four waypoints (pit stops) along the route to your destination.
Waypoints are displayed on the map screen as small, numbered red flags.
The route follows the waypoints in the order they are listed in the
Destination List.
1
Waypoints allow you to stop for gas or food, for example, and then continue on to your destination.
Press the NAV button to return to the map screen without adding a waypoint at any time.
The search corridor used for adding waypoints can be adjusted.
2 Edit POI Search Radius Along Route P. 59
You can delete waypoints or edit the order of waypoints in the destination list.
2 Editing the Destination List P. 165
Continued 161
162
17 ACURA RDX NAVI-31TX48401.book 162 ページ 2016年12月12日 月曜日 午後3時53分 uu Changing Your Route u Adding Waypoints
■
Adding Waypoints from the Route Menu
H MENU button (when en route) u Destination List u Add New Destination u Find Along Route
1. Rotate to select a search method to add a waypoint. Press
.
1
Adding Waypoints from the Route Menu
Search method
“Search around” method
The following items are available:
• Search Around: Searches in a spiral pattern around the location you select.
• Search Along: Searches within a “corridor” on either side of the locations you select.
2. Rotate to select a waypoint category (e.g., GAS STATION).
Press .
“Search along” method 2 mi (3 km)
17 ACURA RDX NAVI-31TX48401.book 163 ページ 2016年12月12日 月曜日 午後3時53分 uu Changing Your Route u Adding Waypoints
.
u The waypoint is added to the
Destination List.
4. Rotate to select a location and move the order of destinations.
Press .
5. Move and rotate to select
Start Route. Press .
u The route is automatically recalculated and displayed on the map screen.
Continued 163
164
17 ACURA RDX NAVI-31TX48401.book 164 ページ 2016年12月12日 月曜日 午後3時53分 uu Changing Your Route u Adding Waypoints
■
Adding Waypoints from the Navigation Menu
H MENU button (when en route) u Destination List u Add New Destination
1. Rotate to select a method to enter a waypoint.
2 Entering a Destination P. 116
u A new destination is added to the end of the Destination list.
1
Adding Waypoints from the Navigation Menu
You can edit the order of waypoints and destination.
2 Editing the Destination List P. 165
2. Move and rotate to select
Start Route. Press .
u The route is automatically recalculated and displayed on the map screen.
17 ACURA RDX NAVI-31TX48401.book 165 ページ 2016年12月12日 月曜日 午後3時53分 uu Changing Your Route u Editing the Destination List
Editing the Destination List
■
Editing the Order of Waypoints
H MENU button (when en route) u Destination List
1. Move and rotate to select
Edit Order. Press .
1
Editing the Order of Waypoints
Move to rotate to select Show All on Map to display the destination and waypoints on the map screen.
2. Rotate to select a list item to move. Press .
3. Rotate to select a new location. Press .
4. Move and rotate to select
Start Route. Press .
u The route is automatically recalculated and displayed on the map screen.
Continued 165
166
17 ACURA RDX NAVI-31TX48401.book 166 ページ 2016年12月12日 月曜日 午後3時53分 uu Changing Your Route u Editing the Destination List
■
Deleting Waypoints
H MENU button (when en route) u Destination List
1. Rotate to select a list item to delete. Press .
1
Move and rotate to select Delete All to delete the destination and all the waypoints.
Select Show on Map to display the waypoint on the map screen.
.
3. Rotate to select Yes. Press .
17 ACURA RDX NAVI-31TX48401.book 167 ページ 2016年12月12日 月曜日 午後3時53分 uu Changing Your Route u Taking a Detour
Taking a Detour
H MENU button (when en route) u Detour
Calculate a detour route manually. The system attempts to calculate a new route by avoiding the next 5 miles (8 km) (while on a freeway/highway) or 1 mile (1.6 km)
(while on a surface street).
1
The detour option is convenient if you encounter an unexpected obstacle such as a road closure or extremely heavy traffic congestion.
Avoiding Streets
H MENU button (when en route) u Avoid Streets
Select a street or streets along your route to avoid.
1. Rotate to select the street you want to avoid. Press .
u Repeat the procedure to avoid other streets.
1
Avoiding certain streets is convenient if you know of road construction, road closures, or excessive traffic along the route.
You cannot choose specific streets you want to use, only those to avoid. However, you can select intersections or waypoints (places/landmarks) that the system will use in your route.
You can store up to 10 streets to avoid. You cannot avoid your current street or the streets of your waypoint(s) or destination (system beeps if selected).
2. Move to select Recalculate
Route. Press .
u The system calculates a new route.
167
168
17 ACURA RDX NAVI-31TX48401.book 168 ページ 2016年12月12日 月曜日 午後3時53分
Changing Your Destination
There are several methods you can use to change the route destination.
Find Nearest Place
H ENTER button (on map) u Search Nearby
Search for the nearest place/landmark on the map screen and set it as your destination.
1. Rotate to select Search
Nearby. Press .
2. Rotate to select a category type. Press .
3. Rotate to select a place. Press
.
4. Rotate to select Set as
Destination. Press .
Route. Press .
u The route is automatically recalculated and displayed on the map screen.
u Rotate to edit the order to set the location as a new waypoint. Press .
17 ACURA RDX NAVI-31TX48401.book 169 ページ 2016年12月12日 月曜日 午後3時53分 uu Changing Your Destination u Selecting a Destination on the Map
Selecting a Destination on the Map
Select a new destination when en route by selecting a location on the map.
1. Scroll the map to position the cursor over your desired destination, adjusting the map scale as necessary. Press .
u If the address displayed is not the desired location, press the
BACK button and repeat the procedure.
2. Rotate to select Set as
Destination. Press .
2 Calculating the Route P. 141
1
Selecting a Destination on the Map
If there is more than one icon or street under the map cursor, you are prompted to select the item from a list.
Rotate to select an item. Press .
3. Move to select Clear Current
Route. Press .
u The route is automatically recalculated and displayed on the map screen.
u Rotate to edit the order to set the location as a new waypoint. Press .
169
170
17 ACURA RDX NAVI-31TX48401.book 170 ページ 2016年12月12日 月曜日 午後3時53分 uu Changing Your Destination u Entering a New Destination
Entering a New Destination
H MENU button (when en route) u Destination
Enter a new destination using the Destination Menu screen even when you are en route.
1. Rotate to select a method to enter a new destination.
2 Entering a Destination P. 116
u After entering a new destination, the address is displayed on the Calculate
Route screen.
2. Rotate to select Set as
Destination. Press .
Route. Press .
u The route is automatically recalculated and displayed on the map screen.
u Rotate to edit the order to set the location as a new waypoint. Press .
17 ACURA RDX NAVI-31TX48401.book 171 ページ 2016年12月12日 月曜日 午後3時53分
Resuming Your Trip
Stop your vehicle en route (e.g., to rest, stop for gas, etc.), and then continue on your route.
If you did not complete your route, the Continue Trip screen is displayed when you restart your vehicle.
Rotate to select Set as
Destination. Press .
u You can continue on the same route.
u Move to scroll the map around the destination.
u Press the BACK button to cancel your destination.
• View Routes: Displays three different routes.
• Route Preference: Move to select Route Preference to change the route preferences (calculating method).
1
The Continue Trip screen has the same options as when you calculate a route.
2 Calculating the Route P. 141
You can also cancel your destination by pressing any hard button except the button.
Search Nearby
You can find the nearest place/landmark (e.g., nearest gas station) by specifying a category.
Call
You can place a telephone call to the destination phone number.
2 Bluetooth® HandsFreeLink® P. 252
Save to Address Book
You can add the destination address to the address book.
2 Adding an Address Book Entry P. 40
Edit/Delete Entry
You can edit or delete the address book entry.
2 Editing an Address Book Entry P. 42
2 Deleting an Address Book Entry P. 43
Edit Home Entry
You can edit your home address entry.
More Info
You can view detailed information about the destination.
171
172
17 ACURA RDX NAVI-31TX48401.book 172 ページ 2016年12月12日 月曜日 午後3時53分
17 ACURA RDX NAVI-31TX48401.book 173 ページ 2016年12月12日 月曜日 午後3時53分
Audio
This section describes how to operate the audio system. You can play music from a wide array of media sources, and control the audio system using the audio buttons, the
Interface Dial, or voice control.
Audio System .................................................. 174
About Your Audio System.............................. 174
USB Port ........................................................ 175
Auxiliary Input Jack ........................................ 176
Audio System Theft Protection ....................... 176
Setting Audio Shortcuts ................................. 177
Customizing Audio Source ............................. 178
Audio Remote Controls .................................. 179
Steering Wheel Controls ................................ 179
Audio Settings................................................. 181
Adjusting the Sound ...................................... 183
Playing FM/AM Radio ..................................... 184
Selecting FM/AM Mode.................................. 184
Audio Screen Control..................................... 185
Audio Menu .................................................. 188
Playing SiriusXM® Radio ................................. 190
Selecting SiriusXM® Mode.............................. 190
Audio Screen Control..................................... 191
Audio Menu................................................... 200
SiriusXM® Radio Service.................................. 203
Playing a Disc ................................................... 205
Selecting Disc Mode ....................................... 205
Audio Screen Control ..................................... 206
Audio Menu................................................... 207
Recommended CDs........................................ 210
Playing Hard Disc Drive (HDD) Audio ............ 212
Selecting HDD Mode ...................................... 212
Recording a Music CD to HDD........................ 213
Audio Screen Control ..................................... 214
Audio Menu................................................... 215
Playing an iPod ................................................ 224
Selecting iPod Mode....................................... 225
Audio Screen Control ..................................... 226
Audio Menu................................................... 228
Song By Voice TM (SBV) .................................... 231
Playing Internet Radio .................................... 236
Selecting Internet Radio Mode ....................... 236
Pandora® Menu * ............................................ 237
Aha TM Radio Menu......................................... 239
Playing a USB Flash Drive ............................... 241
Selecting USB Mode....................................... 242
Audio Screen Control..................................... 243
Audio Menu .................................................. 244
Playing Bluetooth® Audio .............................. 247
Selecting Bluetooth® Audio Mode.................. 247
Audio Screen Control..................................... 248
173
174
17 ACURA RDX NAVI-31TX48401.book 174 ページ 2016年12月12日 月曜日 午後3時53分
Audio System
About Your Audio System
The audio system features AM/FM radio and the SiriusXM® Radio service. It can also play audio CDs, WMA/MP3/AAC files, Hard Disc Drive (HDD) audio, USB flash drives, iPod, iPhone and Bluetooth® devices.
You can operate the audio system from the buttons and switches on the panel, the icons on the touchscreen interface.
Remote Controls iPod
USB Flash Drive
1
SiriusXM® Radio is available on a subscription basis only. For more information on SiriusXM® Radio, contact a dealer.
2 SiriusXM® Radio Service P. 203
SiriusXM® Radio is available in the U.S. and Canada, except Hawaii, Alaska, and Puerto Rico.
SiriusXM® is a registered trademark of SiriusXM®
Radio, Inc.
Video CDs, DVDs, and 3 in (80 mm) mini CDs are not supported.
iPod, iPhone and iTunes are trademarks of Apple Inc.
State or local laws may prohibit the operation of handheld electronic devices while operating a vehicle.
When the screen is viewed through polarized sunglasses, a rainbow pattern may appear on the screen due to optical characteristics of the screen. If this is disturbing, please operate the screen without polarized sunglasses.
17 ACURA RDX NAVI-31TX48401.book 175 ページ 2016年12月12日 月曜日 午後3時53分
USB Port
uu Audio System u USB Port
Install the iPod or iPhone dock connector or the USB flash drive to the USB port.
1
• Do not leave the iPod or USB flash drive in the vehicle. Direct sunlight and high temperatures may damage it.
• Do not connect the iPod or USB flash drive using a hub.
• Do not use a device such as a card reader or hard disc drive, as the device or your files may be damaged.
• We recommend backing up your data before using the device in your vehicle.
• Displayed messages may vary depending on the device model and software version.
If the audio system does not recognize the iPod, try reconnecting it a few times or reboot the device. To reboot, follow the manufacturer’s instructions provided with the iPod or visit www.apple.com/ipod.
175
176
17 ACURA RDX NAVI-31TX48401.book 176 ページ 2016年12月12日 月曜日 午後3時53分 uu Audio System u Auxiliary Input Jack
Auxiliary Input Jack
Use the jack to connect standard audio devices.
1. Open the AUX cover.
2. Connect a standard audio device to the input jack using a 1/8 in (3.5 mm) stereo miniplug.
u The audio system automatically switches to the AUX mode.
1
You can return to the AUX mode by selecting
Change Source on the Audio menu screen or Audio
Source on the On Demand Multi-Use Display TM .
Audio System Theft Protection
The audio system is disabled when it is disconnected from the power source, such as when the battery is disconnected or goes dead. In certain conditions, the system may display Enter code. If this occurs, reactivate the audio system.
■
Reactivate the Audio System
1. Set the power mode to ON.
2. Turn on the audio system.
3. Press and hold the (Power) button for more than two seconds.
u The audio system is reactivated when the audio control unit establishes a connection with the vehicle control unit. If the control unit fails to recognize the audio unit, you must go to a dealer and have the audio unit checked.
17 ACURA RDX NAVI-31TX48401.book 177 ページ 2016年12月12日 月曜日 午後3時53分 uu Audio System u Setting Audio Shortcuts
Setting Audio Shortcuts
You can store up to six radio stations, and HDD audio album/play lists when playing
AM, FM, SiriusXM® radio, or HDD audio.
■
Storing a Station or Song
1
You can also preset a station or song by pressing and holding the preset icon you want to store that station or song after step 3.
1. Select Shortcuts.
2. Tune to a radio station or select a song.
2 Playing Hard Disc Drive (HDD)
3. Select Audio.
4. Select Edit or No Entry.
u If you select No Entry, go to step 6.
5. Select Add.
6. Select the preset icon you want to store the station or song to.
Continued 177
178
17 ACURA RDX NAVI-31TX48401.book 178 ページ 2016年12月12日 月曜日 午後3時53分 uu Audio System u Customizing Audio Source
■
Deleting a Preset Station or Song
1. Select Shortcuts.
2. Select Audio.
3. Select Edit.
4. Select Delete.
5. Select the preset icon with the radio station or a song you want to delete.
Customizing Audio Source
You can customize order of the source list icons.
1. Select Audio Source.
2. Select Edit Order from the second screen.
3. Select two icons you want to swap.
4. Select Done.
u Select Default to reset the customized order.
1
This operation is not allowed while the vehicle is in motion.
17 ACURA RDX NAVI-31TX48401.book 179 ページ 2016年12月12日 月曜日 午後3時53分
Audio Remote Controls
Steering Wheel Controls
Control basic audio system functions using the controls mounted on the steering wheel.
VOL Button
MODE Button
CH Button
1
The CD mode appears only when a CD is loaded.
The USB mode, iPod mode, Bluetooth® Audio mode,
Pandora® * mode, and Aha TM mode appear when a connection (Bluetooth® or USB) is established with a device.
To select audio mode, press the MODE button.
*: Pandora® is available on U.S. models only.
■
MODE Button
Cycles through the audio modes as follows:
■
VOL Button
• Press to increase the volume.
• Press to decrease the volume.
• Press and hold to increase the volume rapidly.
Continued 179
180
17 ACURA RDX NAVI-31TX48401.book 180 ページ 2016年12月12日 月曜日 午後3時53分 uu Audio Remote Controls u Steering Wheel Controls
■
CH Button
FM/AM, SiriusXM®
• Press to select the next preset radio station.
• Press to select the previous preset radio station.
• Press and hold to scan to the next strong station.
• Press and hold to scan to the previous strong station.
CD, HDD, iPod, USB flash drive, or Bluetooth® Audio
• Press to skip to the next song.
• Press to go back to the beginning of the current or previous song.
• Press and hold to go to the group up. (Bluetooth® Audio only)
• Press and hold to go to the group down. (Bluetooth® Audio only)
CD (MP3/WMA/AAC), HDD or USB flash drive
• Press and hold to skip to the next folder.
• Press and hold to go back to the previous folder.
Pandora® * or Aha TM
• Press to skip to the next song.
• Press to go back the previous song. (Aha TM only)
• Press and hold to select the next station.
• Press and hold to select the previous station.
1
*: Pandora® is available on U.S. models only.
17 ACURA RDX NAVI-31TX48401.book 181 ページ 2016年12月12日 月曜日 午後3時53分
Audio Settings
H SETTINGS button u Audio Settings
1. Move or to select an audio mode you want to set.
2. Rotate to select an item. Press
.
1
*: This function is available on U.S. models only.
The “Play Song from Beginning” function is based on
TuneStart TM technology of SiriusXM®.
TuneStart TM is a registered trademark of SiriusXM®
Radio, Inc.
The following items are available:
SXM tab
• SportsFlash (SiriusXM® mode):
Notification: Sets whether a notification comes on the screen when the system receives a sports alert. If you select Enable (one time), the system enables the notification until turning the vehicle off.
Beep: Turns on or off the beep that sounds every time the pop-up message interrupts other audio mode screen.
Favorite Teams: Stores up to five favorite teams. Select Change Priority to change the priority of favorite teams. Certain sports may require additional station subscriptions.
• Play Song from Beginning (SiriusXM® mode): Turns on or off the Tune Start function that begins playing the current song from the beginning when you tune to a music channel.
Continued 181
182
17 ACURA RDX NAVI-31TX48401.book 182 ページ 2016年12月12日 月曜日 午後3時53分 uu Audio Settings u
CD/HDD tab
• Recording from CD (CD mode): Selects whether the songs on music CDs are automatically recorded to the HDD.
• Recording Quality (CD mode): Selects the quality of the music files recorded to the HDD.
• HDD Info (HDD mode): Displays the HDD capacity.
• Update Gracenote Album Info (CD or HDD mode): Updates the Gracenote®
Album Info (Gracenote® Media Database) from CD or from USB.
2 Updating Gracenote® Album Info P. 222
• Delete All HDD Data (HDD mode): Resets all the menu and customized settings, and delete all music data on the HDD.
Bluetooth tab
• Bluetooth Device List (Bluetooth® Audio mode): Edits or deletes Bluetooth
Audio device paired.
• Connect Bluetooth Audio Device (Bluetooth® Audio, Pandora® * or Aha TM mode): Connects, disconnects or pairs a Bluetooth® Audio device to HFL.
Other tab
• Source Select Popup: Selects whether the list of selectable audio sources comes on when the AUDIO button is pressed.
• HD Radio Mode * (AM/FM mode): Selects whether the audio system automatically switches to the digital radio waves or receives the analogue waves only.
• Cover Art (CD (MP3/WMA/AAC), iPod, USB, Pandora® * or Aha TM mode): Turns on and off the cover art display.
• Default: Cancels/Resets all customized items in the Audio Settings group as default.
1
*: This function is available on U.S. models only.
17 ACURA RDX NAVI-31TX48401.book 183 ページ 2016年12月12日 月曜日 午後3時53分 uu Audio Settings u Adjusting the Sound
Adjusting the Sound
H MENU button u Sound
Interface Dial
Adjust the sound bass, treble, fader, and balance. You can also adjust the strength of the sound coming from the center and subwoofer speakers. In addition, you can set Speed-sensitive Volume Compensation (SVC) and DTS Neural Surround.
1. Rotate to select the sound mode to adjust. Press .
2. Rotate to adjust the desired level. Press .
1
The SVC has four modes: Off, Low, Mid, and High.
SVC adjusts the volume level based on the vehicle speed. As you go faster, audio volume increases. As you slow down, audio volume decreases.
DTS Neural Surround is a trademark of DTS, Inc.
When available, DTS Neural Surround converts stereo sound into surround sound.
On Demand Multi-Use Display TM
Select Off, Low, Mid or High for the SVC setting.
You can also adjust the sound to select
On Demand Multi-Use Display TM .
on the
On Demand Multi-Use Display TM
1. Select More.
2. Select Sound.
3. Use , or other icon to adjust the setting.
u Use the / icons to turn the page.
u Select to go back to the previous screen.
183
184
17 ACURA RDX NAVI-31TX48401.book 184 ページ 2016年12月12日 月曜日 午後3時53分
Playing FM/AM Radio
Selecting FM/AM Mode
Interface Dial
1. Press the MENU button. (in AUDIO mode) select .
3. Rotate to select the frequency band (FM, AM). Press .
u The band and frequency are displayed on the navigation screen.
On Demand Multi-Use Display TM
1. Select Audio Source.
2. Select the frequency band (FM, AM) icon.
u The band and frequency are displayed on the On Demand Multi-Use Display TM .
1
You can control the AM/FM radio using voice commands.
The ST indicator appears on the display indicating stereo FM broadcasts.
Stereo reproduction in AM is not available.
The radio can receive the complete AM and FM bands:
AM band: 530 to 1710 kHz
FM band: 87.7 to 107.9 MHz
You can store 6 AM stations and 12 FM stations into the preset memory.
17 ACURA RDX NAVI-31TX48401.book 185 ページ 2016年12月12日 月曜日 午後3時53分
Audio Screen Control
Control the audio system through the navigation screen and On Demand Multi-Use
Display TM .
Interface Dial
Frequency band
Rotate to select a station from the list. Press .
u Rotate select update the station list at any time.
u Press the MENU button to display the menu items.
uu Playing FM/AM Radio u Audio Screen Control
Continued 185
186
17 ACURA RDX NAVI-31TX48401.book 186 ページ 2016年12月12日 月曜日 午後3時53分 uu Playing FM/AM Radio u Audio Screen Control
On Demand Multi-Use Display TM
Preset screen
Select Tune.
Tune screen
1
U.S. models
Select TAG to tag the song if it is played on an HD
Radio TM station. The iPod/iPhone should be connected to the audio system to store the tagged song information on your device.
Select Presets.
Station Number
The following items are available:
• : Tune the radio frequency. On the preset screen, select and hold to search
• up and down the selected band for a station with a strong signal.
: Search up and down the selected band for a station with a strong signal.
• Station Number: Select and hold a desired number where you want to store the station. Select to listen a preset station.
• More: Display the menu items.
• Scan: Scans for stations with a strong signal in the current band and plays a 10second sample. Select Stop Scan to stop scanning and play the current selection.
17 ACURA RDX NAVI-31TX48401.book 187 ページ 2016年12月12日 月曜日 午後3時53分 uu Playing FM/AM Radio u Audio Screen Control
■
Preset Memory
Interface Dial
To store a station:
1. Tune to the desired station.
2. Move to select Presets.
3. Rotate to select a desired number on the preset station list.
4. Press and hold a few seconds to store the current station.
To listen to a stored station, rotate to select the preset number. Press .
On Demand Multi-Use Display TM
To store a station:
1. Tune to the selected station on preset screen.
2. Select and hold a desired number.
To listen to a stored station, select the preset number.
187
17 ACURA RDX NAVI-31TX48401.book 188 ページ 2016年12月12日 月曜日 午後3時53分 uu Playing FM/AM Radio u Audio Menu
Audio Menu
H MENU button (in FM/AM mode)
Interface Dial
Rotate to select an item. Press
.
188
The following items are available:
• Sound: Adjusts the settings of the audio speaker’s sound.
• Refresh Station List: Displays the stored station list.
• Radio Text: Displays the text information broadcast by the current RDS station.
• Save Preset: Stores the station into the preset memory.
• Change Source: Changes the audio source mode.
• Scan: Scans for stations with a strong signal in the current band and plays a 10second sample. Select Stop Scan to stop scanning and play the current selection.
• Tag Song * : You can store the TAG information if your a iPhone/iPod is connected to the USB port. If the iPod/iPhone is not connected to the audio system, the information is stored in the audio unit temporarily, then once the device is connected to the system, data is transferred to the iPod/iPhone.
• Tagged Song List * : Displays the TAG information saved to the audio system when an HD Radio TM station is selected.
• Tune/Seek: Tunes the radio to the frequency you select. Rotate to select a frequency, then press .
17 ACURA RDX NAVI-31TX48401.book 189 ページ 2016年12月12日 月曜日 午後3時53分 uu Playing FM/AM Radio u Audio Menu
• HD Subchannel selected.
* : Displays the subchannel list when an HD Radio
On Demand Multi-Use Display TM
1. Select More.
TM
2. Select a setting item.
station is
The following items are available:
• Sound: Displays the sound preferences screen.
• Save Preset: Stores the station into the preset memory.
• Screen Settings: Adjusts the screen’s preferences.
2 Changing the Screen Settings P. 87
• Scan: Scans for stations with a strong signal in the current band and plays a 10second sample. Select Stop Scan to stop scanning and play the current selection.
• HD Subchannel * : Displays the subchannel list when an HD Radio TM station is selected.
1
U.S. models iTunes Tagging *
“iTunes” in “iTunes Tagging” is a trademark of
Apple Inc.
When an HD Radio TM station is selected, the HD indicator appears on the Navigation screen and On
Demand Multi-Use Display TM .
If you want to have the current song information saved for future reference, select TAG in On Demand
Multi-Use Display TM or select Tag Song in the menu with Interface dial.
If iPod/iPhone is connected, the tag is transferred to the connected device immediately, otherwise the tag will be transferred when the device is connected.
*: This function is available on U.S. models only.
HD Radio Technology manufactured under license from iBiquity Digital Corporation. U.S. and Foreign
Patents. HD Radio TM and the HD, HD Radio and “Arc” logos are proprietary trademarks of iBiquity digital
Corp.
189
190
17 ACURA RDX NAVI-31TX48401.book 190 ページ 2016年12月12日 月曜日 午後3時53分
Playing SiriusXM® Radio
Selecting SiriusXM® Mode
Interface Dial
1. Press the MENU button. (in AUDIO mode) select .
select .
u The category, channel list, and presets are displayed on the navigation screen.
On Demand Multi-Use Display TM
1. Select Audio Source.
2. Select the SiriusXM icon.
u The category and channel are displayed on the On Demand Multi-Use display TM .
1
You can control the SiriusXM® radio using voice commands.
In the channel mode, all available channels are selectable. In the category mode, you can select a channel within a category (Jazz, Rock, Classical, etc.).
There may be instances when SiriusXM® Radio does not broadcast all the data fields (artist name, title).
This does not indicate a problem with your audio system.
SiriusXM® Radio channels load in ascending order, which can take about a minute. Once they have loaded, you can scroll up or down to make your selections.
17 ACURA RDX NAVI-31TX48401.book 191 ページ 2016年12月12日 月曜日 午後3時53分
Audio Screen Control
Control the audio system through the navigation screen and On Demand Multi-Use
Display TM .
Interface Dial
1. Rotate to select a category.
Press .
u Move if you want to select from the current channel list or presets.
2. Rotate to select a channel.
Press .
u Press the MENU button to display the menu items.
uu Playing SiriusXM® Radio u Audio Screen Control
Continued 191
192
17 ACURA RDX NAVI-31TX48401.book 192 ページ 2016年12月12日 月曜日 午後3時53分 uu Playing SiriusXM® Radio u Audio Screen Control
On Demand Multi-Use Display TM
Preset screen
Select Tune.
Tune screen
1
U.S. models
Select TAG to tag the song if it is played on an
SiriusXM® Radio channel. To store the tagged song information to an iPod or iPhone, the device must be connected to the audio system.
Select Presets.
Preset Number
The following items are available:
• Category bar (Tune screen): Select or to search a category.
• Channel bar (Tune screen): Select or to search a channel. Select and hold
•
or to search up or down 10 channels.
(Tune screen): Select to skip to the next song. Select to skip to the previous song. Select and hold to fast-forward the current selection.
Select and hold to fast-rewind the current selection.
•
•
(Preset screen): Select a preset channel. Select and hold to search a channel.
: Select to play or pause the current selection. Select and hold to return to a live broadcast on the current channel.
• More: Display the menu items.
• Scan: Scans for channels in the selected mode or Presets and plays a 10-second sample. Select Stop Scan to stop scanning and play the current selection.
17 ACURA RDX NAVI-31TX48401.book 193 ページ 2016年12月12日 月曜日 午後3時53分 uu Playing SiriusXM® Radio u Audio Screen Control
■
Preset Memory
Interface Dial
To store a channel:
1. Tune to the desired channel.
2. Move to select Presets.
3. Rotate to select a desired number.
4. Press and hold a few seconds to store the current channel.
To listen to a stored channel, rotate to select the preset number. Press .
1
You can store 12 SiriusXM® channels into the preset memory.
On Demand Multi-Use Display TM
To store a channel:
1. Tune to the desired channel.
2. Select and hold a desired number.
To listen to a stored channel, select the preset number.
■ Multi-channel preset (for music channels only)
On Demand Multi-Use Display TM
You can store up to four of your preferred music channels per preset. When multiple channels exist, the music randomly skips between channels.
1. Select a channel you want to store.
2. Select More.
3. Select Save Preset.
u You can add the current channel to multi-channel mixed preset if the Mixed
Preset icon is highlighted.
4. Select a highlighted preset number where you want to add a music channel.
u A message appears if there are no available presets.
5. Select Add from the Add/Replace screen.
1
Multi-channel preset (for music channels only)
Not all SiriusXM® channels are available to add to multi-channel preset.
Continued 193
194
17 ACURA RDX NAVI-31TX48401.book 194 ページ 2016年12月12日 月曜日 午後3時53分 uu Playing SiriusXM® Radio u Audio Screen Control
■
Replay Function
H MENU button (in SiriusXM® mode) u Playback
The system can record up to the last 60 minutes broadcast of your currently tuned channel as well as the last 30 minutes broadcast of preset channels, starting from the moment you turn the vehicle on. If you tuned to preset channel, the system records up to 60 minutes of a broadcast instead of up to 30 minutes. You can rewind and replay the last 30 or 60 minutes of a broadcast.
1
The system starts storing broadcast in memory when the vehicle is turned on. You can go back to the program from that point.
You can no longer replay any program once the vehicle is turned off or if the non-preset channel has been changed.
The audio/information screen displays how long the station has been recording in the replay status bar.
Select OK and rotate to select a channel. Press .
To play or pause in playback mode:
Interface Dial
1. Press the MENU button.
select .
On Demand Multi-Use Display TM
Select the icon.
■ Returning to real-time broadcast
Interface Dial
1. Press the MENU button.
select .
On Demand Multi-Use Display TM
Select and hold the icon or select More then, select Go to Live.
17 ACURA RDX NAVI-31TX48401.book 195 ページ 2016年12月12日 月曜日 午後3時53分 uu Playing SiriusXM® Radio u Audio Screen Control
■ Replay status display
Interface Dial
Display the replay status on the navigation screen when you listen to the playback.
Shows how much time the replayed segment is behind the real-time broadcast
Stored length in the memory
Replayed segment
Continued 195
196
17 ACURA RDX NAVI-31TX48401.book 196 ページ 2016年12月12日 月曜日 午後3時53分 uu Playing SiriusXM® Radio u Audio Screen Control
■
SportsFlash
TM
Alert
While listening to other channels, you can receive sports alerts such as scores from up to five of your favorite teams. The notification message appears on the navigation screen and On Demand Multi-Use Display TM when receiving sports alerts.
1
The notification message does not appears on the navigation screen under the following circumstances:
• When you select other than the SiriusXM® Mode.
• When the start-up screen and Multi-view Rear
Camera screen are displayed.
Interface Dial
1. A pop-up appears and notifies you of a sports alert.
2. Select Listen Now.
u Press the BACK button to return the previous screen.
u If no operations are performed for 10 seconds, the system returns to the previous audio mode automatically.
The following items are available:
• Check Later: Returns to the previous screen and stores the received sports alert in the audio system. If other sports alerts are received in the same game, the notification message appears again.
• Ignore this Game: Returns to the previous screen and stores the received sports alert in the audio system. If other sports alerts are received in the same game, the notification message does not appear.
When a sports alert is received, the SportsFlash TM
Listen indicator appears on the navigation screen.
You can change the SportsFlash TM setting.
SportsFlash TM is a registered trademark of SiriusXM®
Radio, Inc.
17 ACURA RDX NAVI-31TX48401.book 197 ページ 2016年12月12日 月曜日 午後3時53分 uu Playing SiriusXM® Radio u Audio Screen Control
3. Select an option.
The following options are available:
• BACK: Returns to the previous screen.
• Skip Up: Skips to the next stored sports alert.
• Skip Down: Skips to the previously stored sports alert.
• 15sec Back: Select to skip back 15 seconds to the current sports alert. Select and hold to fast-rewind the current sports alert.
• 30sec Skip: Select to skip forward 30 seconds to the current sports alert. Select and hold to fast-forward the current sports alert.
Continued 197
17 ACURA RDX NAVI-31TX48401.book 198 ページ 2016年12月12日 月曜日 午後3時53分 uu Playing SiriusXM® Radio u Audio Screen Control
On Demand Multi-Use Display TM
1. Select an item.
u Select to return the previous screen.
u If no operations are performed for 10 seconds, the system returns to the previous screen automatically.
The following items are available:
• Listen Now: Plays the received sports alert in the current game.
• Ignore this Game: Returns to the previous screen and stores the received sports alert in the audio system. If other sports alerts are received in the same game, the notification message does not appear.
2. Select an option.
198
The following options are available:
• BACK: Returns to the previous screen.
• : Select to skip to the previous or next sports alert. Select and hold to fastrewind or fast-forward the current sports alert.
17 ACURA RDX NAVI-31TX48401.book 199 ページ 2016年12月12日 月曜日 午後3時53分 uu Playing SiriusXM® Radio u Audio Screen Control
■ If you have missed a sports alert:
Interface Dial
1. From the audio screen, press the MENU button.
2. Rotate to select SportsFlash, then press .
3. Rotate to select an alert, then press .
199
200
17 ACURA RDX NAVI-31TX48401.book 200 ページ 2016年12月12日 月曜日 午後3時53分 uu Playing SiriusXM® Radio u Audio Menu
Audio Menu
H MENU button (in SiriusXM® mode)
Interface Dial
Rotate
.
to select an item. Press
The following items are available:
• Sound: Adjusts the settings of the audio speaker’s sound.
• Featured Channels: Display the list of suggested channels from SiriusXM®. Up to three channel groups can be displayed.
• Save Preset: Stores the current channel into the preset memory.
• SportsFlash: Displays the list of available sports alerts. Up to two sports alerts can be displayed.
• Tune Mode: Sets the tune mode.
Channel Mode: Tune to select all available channels.
Category Mode: Tune to select a channel within a category (Jazz, Rock, Classic, etc.).
• Change Source: Changes the audio source mode.
1
U.S. models iTunes Tagging *
“iTunes” in “iTunes Tagging” is a trademark of
Apple Inc.
If you want to have the information on the song played from the SiriusXM® Radio station, select TAG in On Demand Multi-Use Display TM or select Tag
Song in the menu with Interface dial.
If iPod/iPhone is connected, the tag is transferred to the connected device immediately, otherwise the tag will be transferred when the device is connected.
* This function is available on U.S. models only.
The “Scan Songs in Presets” function is based on
TuneScan TM technology of SiriusXM®.
The “Featured Channels” function is based on
Featured Favorites TM technology of SiriusXM®.
TuneScan TM and Featured Favorites TM are registered trademarks of SiriusXM® Radio, Inc.
To find out more about these features, visit
www.siriusxm.com.
17 ACURA RDX NAVI-31TX48401.book 201 ページ 2016年12月12日 月曜日 午後3時53分 uu Playing SiriusXM® Radio u Audio Menu
• Scan: Select the scan type. Scans for channels and plays a 10-second sample.
Select Stop Scan to stop scanning and play the current channel.
Scan Channels: Scans for channels with a strong signal in the selected mode.
Scan Songs in Presets: Scans for desired preset channel by songs. Select Skip
Up or Skip Down to skip to the next/previous stored selection.
• Tag Song * : You can store the TAG information in the connected iPod/iPhone. If the iPod/iPhone is not connected to the audio system via USB, the information is stored in the audio unit temporarily. Once the device is connected to the system, data is transferred to the iPod/iPhone.
• Tagged Song List * : Displays the TAG information saved to the audio device.
• Playback: Play back selected presets from the beginning up to 30 minutes.
Skip Up: Skips to the next stored song.
Skip Down: Skips to the previous stored song.
15sec Back: Select to skip back 15 seconds in the current selection. Select and hold to fast-rewind the current selection.
30sec Skip: Select to skip forward 30 seconds in the current selection. Select and hold to fast-forward the current selection.
• Play/Pause: Plays and pauses the current channel.
• Go to Live: If previously paused, skips ahead to the live broadcast on the current channel.
1
* This function is available on U.S. models only.
Continued 201
17 ACURA RDX NAVI-31TX48401.book 202 ページ 2016年12月12日 月曜日 午後3時53分 uu Playing SiriusXM® Radio u Audio Menu
On Demand Multi-Use Display TM
1. Select More.
2. Select a setting item.
202
The following items are available:
• Sound: Displays the sound preferences screen.
• Save Preset: Stores the channel into the preset memory. Set to store up to five of your preferred music channels per preset if the Preset icon is highlighted.
2 Multi-channel preset (for music channels only) P. 193
• Go to Live: If previously paused, skips ahead to the live broadcast on the current channel.
• Scan: Select the scan type. Scans for channels and plays a 10-second sample.
Select Stop Scan to stop scanning and play the current channel.
Scan Channels: Scans for channels with a strong signal in the selected mode.
Scan Songs in Presets: Scans for desired preset channel by songs. Select or
to skips to the next/previous stored selection.
• Tune Mode: Sets the tune mode.
Channel: Tune to select all available channels.
Category: Tune to select a channel within a category (Jazz, Rock, Classic, etc.).
• Screen Settings: Adjusts the screen’s preferences.
2 Changing the Screen Settings P. 87
17 ACURA RDX NAVI-31TX48401.book 203 ページ 2016年12月12日 月曜日 午後3時53分 uu Playing SiriusXM® Radio u SiriusXM® Radio Service
SiriusXM® Radio Service
■
Subscribing to SiriusXM® Radio
1. You need your radio ID ready before registering for subscription. To see the ID in the display: Operate the On Demand Multi-Use Display TM until channel 0 appears.
2. Have your radio ID and credit card number ready, and either call or visit the
SiriusXM® website to subscribe.
1
Subscribing to SiriusXM® Radio
Contact Information for SiriusXM® Radio:
U.S.: SiriusXM® Radio at www.siriusxm.com or (800)
852-9696
Canada: SiriusXM® Canada at www.xmradio.ca, or
(877) 209-0079
■
Receiving SiriusXM® Radio
Switch to the SiriusXM® mode by pressing the MODE button repeatedly or operating the On Demand Multi-Use Display TM , and stay in this mode for about 30 minutes until the service is activated. Make sure your vehicle is in an open area with good reception.
1
The SiriusXM® satellites are in orbit over the equator; therefore, objects south of the vehicle may cause satellite reception interruptions. Satellite signals are more likely to be blocked by tall buildings and mountains the farther north you travel from the equator.
You may experience reception problems under the following circumstances:
• In a location with an obstruction to the south of your vehicle
• In tunnels
• On the lower level of a multi-tiered road
• Large items carried on the roof rack
Continued 203
204
17 ACURA RDX NAVI-31TX48401.book 204 ページ 2016年12月12日 月曜日 午後3時53分 uu Playing SiriusXM® Radio u SiriusXM® Radio Service
■
SiriusXM® Radio Display Messages
Loading:
SiriusXM® is loading the audio or program information.
Channel off air:
The channel is not currently broadcasting.
Channel unauthorized:
SiriusXM® radio is receiving information update from the network.
No signal:
The signal is too weak in the current location.
Channel unavailable:
No such channel exists, the channel is not part of your subscription, or the artist or title information is unavailable.
Check antenna:
There is a problem with the SiriusXM® antenna. Contact a dealer.
17 ACURA RDX NAVI-31TX48401.book 205 ページ 2016年12月12日 月曜日 午後3時53分
Playing a Disc
Your audio system supports audio CDs, CD-Rs and CD-RWs in either MP3, WMA, or
AAC format. With the CD loaded, select the CD mode.
Selecting Disc Mode
1
NOTICE
Do not use CDs with adhesive labels. The label can cause the CD to jam in the unit.
Interface Dial
1. Insert a disc into the disc slot.
u The disc automatically being playing.
2. Press the MENU button. (in AUDIO mode)
3. Rotate to select Change Source. Press .
4. Rotate to select CD. Press .
WMA and ACC files protected by digital rights management (DRM) cannot be played. The audio system displays Unplayable File, then skips to the next file.
Text data appears on the display under the following circumstances:
• When you select a new folder, file, or track.
• When you change the audio mode to CD.
• When you insert a CD.
On Demand Multi-Use Display TM
1. Insert a disc into the disc slot.
u The disc automatically being playing.
2. Select Audio Source.
3. Select the CD icon.
If you eject the CD but do not remove it from the slot, the system reloads the CD automatically after several seconds.
You can control a CD audio using voice commands.
205
206
17 ACURA RDX NAVI-31TX48401.book 206 ページ 2016年12月12日 月曜日 午後3時53分 uu Playing a Disc u Audio Screen Control
Audio Screen Control
Control the audio system through the navigation screen and On Demand Multi-Use
Display TM .
Interface Dial
1. Rotate or press to display the song list.
2. Rotate , move or to select a file from the list (files in
MP3, WMA, or AAC). Press .
u Press the MENU button to display the menu items.
Track list
On Demand Multi-Use Display TM
1. Select to skip to the next folder, and to skip to the beginning of the previous folder in
MP3, WMA, or AAC.
2. Select or to change tracks
(files in MP3, WMA, or AAC).
Select and hold to move rapidly within a track/file.
u Select More to display the menu item.
1
On Demand Multi-Use Display TM
• Random: Plays all tracks/files in random order.
• Repeat: Repeats the current track/file.
• Scan: Provides 10-second sampling of all tracks on the CD (all files in the current folder in MP3, WMA, or AAC). Select Stop Scan to stop scanning and play the current selection.
17 ACURA RDX NAVI-31TX48401.book 207 ページ 2016年12月12日 月曜日 午後3時53分
Audio Menu
H MENU button (in CD mode)
Interface Dial
Rotate to select an item. Press
.
The following items are available, depending on the type of disc:
• Sound: Adjusts the settings of the audio speaker’s sound.
• Music Search: Selects a file from the Music Search list.
2 How to Select a File from the Music Search List (MP3/WMA/AAC) P. 209
• Change Source: Changes the audio source mode.
• Scan:
Scan Folders (MP3/WMA/AAC): Provides 10-second sampling of the first file in each of the main folders.
Scan Tracks: Provides 10-second sampling of all tracks on the CD (all files in the current folder in MP3, WMA, or AAC).
• Random/Repeat:
Repeat Folder (MP3/WMA/AAC): Repeats all files in the current folder.
Repeat Track: Repeats the current track/file.
Random in Folder (MP3/WMA/AAC): Plays all files in the current folder in random order.
Random All Tracks: Plays all tracks/files in random order.
Continued uu Playing a Disc u Audio Menu
207
208
17 ACURA RDX NAVI-31TX48401.book 208 ページ 2016年12月12日 月曜日 午後3時53分 uu Playing a Disc u Audio Menu
• Rec to HDD: Records a music CD onto the HDD for playback using HDD Audio.
2 Recording a Music CD to HDD P. 213
On Demand Multi-Use Display TM
1. Select More.
2. Select a setting item.
The following items are available, depending on the type of disc:
• Sound: Displays the sound preferences screen.
• Screen Settings: Displays the screen preferences screen.
2 Changing the Screen Settings P. 87
17 ACURA RDX NAVI-31TX48401.book 209 ページ 2016年12月12日 月曜日 午後3時53分
■
How to Select a File from the Music Search List (MP3/WMA/
AAC)
H MENU button (in CD mode) u Music Search select a file from the Music Search list. Press .
uu Playing a Disc u Audio Menu
209
210
17 ACURA RDX NAVI-31TX48401.book 210 ページ 2016年12月12日 月曜日 午後3時53分 uu Playing a Disc u Recommended CDs
Recommended CDs
• Use only high-quality CD-R or CD-RW discs labeled for audio use.
• Use only CD-R or CD-RW discs on which the recordings are closed.
• Play only standard round-shaped CDs.
The CD packages or jackets should have one of these marks.
1
A Dual-disc cannot play on this audio unit. If recorded under certain conditions, a CD-R or CD-RW may not play either.
For DTS patents, see http://patents.dts.com.
Manufactured under license from DTS Licensing
Limited. DTS, the Symbol, & DTS and the Symbol together are registered trademarks, and DTS Neural
Surround is a trademark of DTS, Inc. © DTS, Inc. All
Rights Reserved.
Also includes:
■
CDs with MP3, WMA or AAC Files
• Some software files may not allow for audio play or text data display.
• Some versions of MP3, WMA or AAC formats may be unsupported.
17 ACURA RDX NAVI-31TX48401.book 211 ページ 2016年12月12日 月曜日 午後3時53分 uu Playing a Disc u Recommended CDs
■ Protecting CDs
Follow these precautions when handling or storing CDs:
• Store a CD in its case when it is not being played.
• When wiping a CD, use a soft clean cloth from the center to the outside edge.
• Handle a CD by its edge. Never touch either surface.
• Never insert foreign objects into the CD player.
• Keep CDs out of direct sunlight and extreme heat.
• Do not place stabilizer rings or labels on the CD.
• Avoid fingerprints, liquids, and felt-tip pens on the CD.
1
NOTICE
Do not insert a damaged CD. It may be stuck inside and damage the audio unit.
Examples:
Bubbled, wrinkled, labeled, and excessively thick CDs
Bubbled/
Wrinkled
Damaged CDs
With Label/
Sticker
Using Printer
Label Kit
Sealed With Plastic Ring
Poor quality CDs
Chipped/
Cracked
Small CDs
Warped
3 in (80 mm) CD
Burrs
211
212
17 ACURA RDX NAVI-31TX48401.book 212 ページ 2016年12月12日 月曜日 午後3時53分
Playing Hard Disc Drive (HDD) Audio
The Hard Disc Drive (HDD) Audio function plays tracks from music CDs that have been recorded onto the built-in HDD. You can arrange the tracks in playlists or play the tracks using various search methods.
Selecting HDD Mode
Interface Dial
1. Press the MENU button. (in AUDIO mode) select .
select to play tracks stored on the HDD.
u Title information is displayed if found in the Gracenote® Album Info
(Gracenote® Media Database) stored on the HDD.
u The HDD has two types of playlists: original playlists and user playlists. An original playlist is automatically created for each album when a music CD is recorded. You can customize up to six user playlists provided on the HDD by adding tracks from your original playlists.
On Demand Multi-Use Display TM
1. Select Audio Source.
2. Select the HDD icon to play tracks stored on the HDD.
1
Playing Hard Disc Drive (HDD) Audio
You can control the HDD audio using voice commands.
2 Song By Voice TM (SBV) P. 231
Music tracks recorded on HDD cannot be recorded onto CDs or other devices.
Tracks are recorded at four times the playback speed using ultra-efficient compression technology; therefore, sound quality may vary slightly from the original.
If the HDD is ever replaced, all music data is lost and cannot be recovered.
If there is a problem, you may see an error message on the display.
2 Hard Disc Drive (HDD) Audio P. 325
17 ACURA RDX NAVI-31TX48401.book 213 ページ 2016年12月12日 月曜日 午後3時53分 uu Playing Hard Disc Drive (HDD) Audio u Recording a Music CD to HDD
Recording a Music CD to HDD
The songs on music CDs are automatically recorded by factory default to the HDD the first time you play each disc. You can then play the songs directly from the HDD.
Recording indicator
1
You can add tracks to user playlists, where you can mix and match tracks from other CDs recorded on the HDD.
2 Editing an Album or Playlist P. 218
2 Editing Track Information P. 220
Recording
If you stop the engine or the power system is turned off while recording a CD, there may be pauses between songs when you play back from the HDD.
■
Recording a CD Manually
1. Press the MENU button. (in CD mode)
2. Rotate to select Rec to HDD. Press .
Ready to record
■
Stopping Recording
1. Press the MENU button. (in CD mode)
2. Rotate to select Cancel Record to HDD. Press .
Repeat, random, and scan functions are not available during recording.
You can play music from other sources (e.g.,
SiriusXM®, HDD, etc.) while recording.
Please note that there is no compensation offered in the case of unsuccessful recording of audio data or the loss of audio data due to any cause whatsoever.
Clearing the HDD
Any music tracks stored on the HDD can be deleted.
213
214
17 ACURA RDX NAVI-31TX48401.book 214 ページ 2016年12月12日 月曜日 午後3時53分 uu Playing Hard Disc Drive (HDD) Audio u Audio Screen Control
Audio Screen Control
Control the audio system through the navigation screen and On Demand Multi-Use
Display TM .
Interface Dial
1. Rotate or press to display the song list.
2. Rotate , move or to select a track from the list. Press
.
u Press the MENU button to display the menu items.
On Demand Multi-Use Display TM
1. Select skip to the next playlist/ album, and to skip to the beginning of the previous playlist/ album.
2. Select or to change tracks.
Select and hold to move rapidly within a track.
u Select More to display the menu item.
1
On Demand Multi-Use Display TM
• Repeat:
Repeat Artist: Repeats all tracks in the current artist.
Repeat Album: Repeats all tracks in the current album.
Repeat Track: Repeats the current track.
• Random:
Random in Artist: Plays all tracks in the current artist in random order.
Random in Album: Plays all tracks in the current album in random order.
Random All Tracks: Plays all tracks in random order.
• Scan:
Albums: Provides 10-second sampling of the first track in each album.
Tracks: Provides 10-second sampling of all tracks on HDD.
17 ACURA RDX NAVI-31TX48401.book 215 ページ 2016年12月12日 月曜日 午後3時53分 uu Playing Hard Disc Drive (HDD) Audio u Audio Menu
Audio Menu
H MENU button (in HDD mode)
Interface Dial
Rotate to select an item. Press
.
The following items are available:
• Sound: Adjusts the settings of the audio speaker’s sound.
• Music Search: Selects a file from the Music Search list.
2 How to Select a Track from the Music Search List P. 217
• Change Source: Changes the audio source mode.
• Scan:
Scan Albums: Provides 10-second sampling of the first track in each album.
Scan Tracks: Provides 10-second sampling of all tracks on HDD.
• Random/Repeat: The following menu items vary depending on the category you selected by the Music Search list.
Repeat Artist: Repeats all tracks in the current artist.
Repeat Album: Repeats all tracks in the current album.
Repeat Track: Repeats the current track.
Random in Artist: Plays all tracks in the current artist in random order.
Random in Album: Plays all tracks in the current album in random order.
Random All Tracks: Plays all tracks in random order.
Continued 215
216
17 ACURA RDX NAVI-31TX48401.book 216 ページ 2016年12月12日 月曜日 午後3時53分 uu Playing Hard Disc Drive (HDD) Audio u Audio Menu
• Edit/Delete: Change the playlist name, album name, genre, and track order of the current playlist. You can also delete tracks, playlists, and albums.
On Demand Multi-Use Display TM
1. Select More.
2. Select a setting item.
The following items are available:
• Sound: Displays the sound preferences screen.
• Screen Settings: Displays the screen preferences screen.
2 Changing the Screen Settings P. 87
17 ACURA RDX NAVI-31TX48401.book 217 ページ 2016年12月12日 月曜日 午後3時53分 uu Playing Hard Disc Drive (HDD) Audio u Audio Menu
■
How to Select a Track from the Music Search List
H MENU button (in HDD mode) u Music Search
1. Move or to select a search category. Press .
2. Rotate to select a track from the Music Search list. Press .
Continued 217
218
17 ACURA RDX NAVI-31TX48401.book 218 ページ 2016年12月12日 月曜日 午後3時53分 uu Playing Hard Disc Drive (HDD) Audio u Audio Menu
■
Editing an Album or Playlist
H MENU button (in HDD mode) u Edit/Delete
1. Rotate to select Albums or
Playlist. Press .
2. Rotate to select an album or playlist that you want edit or delete. Press .
u The pop-up menu appears on the screen.
3. Rotate to select an item. Press
.
The following items are available:
• Edit Name: Enter a new name using the interface dial or the On Demand Multi-
Use Display TM .
• Delete: Deletes the selected album or playlist.
• List Tracks: Change the track title, artist name, genre and composer. You can also delete tracks.
1
The maximum number of original playlists is 50 with a maximum of 99 songs in each playlist.
Each album CD counts as an original playlist. Adding a track from a user playlist into the same user playlist will cause the track to appear twice in the playlist.
Deleting an album (original playlist) also deletes the album tracks you have stored in any user playlists.
Deleting a user playlist or deleting all tracks from a user playlist does not remove the playlist folder.
The folder retains the playlist name and artist information.
17 ACURA RDX NAVI-31TX48401.book 219 ページ 2016年12月12日 月曜日 午後3時53分 uu Playing Hard Disc Drive (HDD) Audio u Audio Menu
■
Creating a New Playlist
H MENU button (in HDD mode) u Edit/Delete u Playlists u Create New
Playlist
1. Enter the playlist name using the interface dial or the On Demand
Multi-Use Display TM .
2. Select tracks from the music search list.
Continued 219
220
17 ACURA RDX NAVI-31TX48401.book 220 ページ 2016年12月12日 月曜日 午後3時53分 uu Playing Hard Disc Drive (HDD) Audio u Audio Menu
■
Editing Track Information
H MENU button (in HDD mode) u Edit/Delete u Tracks
Change the track title, artist name, genre and composer. You can also delete tracks.
Rotate select a track you want to edit or delete. Press .
u The pop-up menu appears on the screen.
The following items are available:
• Edit Name: Enter the track information (track name, track artist, etc.) using the interface dial or the On Demand Multi-Use Display TM .
• Delete: Deletes a track.
17 ACURA RDX NAVI-31TX48401.book 221 ページ 2016年12月12日 月曜日 午後3時53分 uu Playing Hard Disc Drive (HDD) Audio u Audio Menu
■
Displaying Music Information
H MENU button (in HDD mode) u Edit/Delete
Music information (album name, artist name, genre) can be acquired by accessing the Gracenote® Album Info.
1. Rotate to select Albums.
Press .
2. Rotate to select an album that you want edit or delete. Press .
u The pop-up menu appears on the screen.
3. Rotate to select Edit Name.
Press .
4. Move to select Get Music Info.
Press .
u The system starts to access the
Gracenote® Album Info.
Continued 221
222
17 ACURA RDX NAVI-31TX48401.book 222 ページ 2016年12月12日 月曜日 午後3時53分 uu Playing Hard Disc Drive (HDD) Audio u Audio Menu
■
Updating Gracenote® Album Info
H SETTINGS button (in HDD mode) u Audio Settings u CD/HDD
Update the Gracenote® Album Info (Gracenote® Media Database) that is included with the navigation system.
1. Insert the update disc into the disc slot or connect the USB flash drive that includes the update.
2. Rotate to select Update
Gracenote Album Info. Press
.
1
Updating Gracenote® Album Info
To acquire updated files:
• Consult a dealer.
• Visit http://www.navteq.com/gracenote/acura.
Once you perform an update, any information you edited before will be overwritten or erased.
3. Rotate to select Update by
CD or Update by USB. Press .
u The system starts updating and the confirmation message appears on the screen. Press to finish.
17 ACURA RDX NAVI-31TX48401.book 223 ページ 2016年12月12日 月曜日 午後3時53分 uu Playing Hard Disc Drive (HDD) Audio u Audio Menu
■
Deleting All HDD Data
H SETTINGS button u Audio Settings u CD/HDD u Delete All HDD Data
Delete all music data on the HDD.
Rotate to select Yes. Press .
223
224
17 ACURA RDX NAVI-31TX48401.book 224 ページ 2016年12月12日 月曜日 午後3時53分
Playing an iPod
■
Connecting an iPod
■
Model Compatibility
1. Open the USB cover.
2. Install the iPod dock connector to the USB connector.
Model iPod (5th generation) iPod classic 80GB/160GB (launch in 2007) iPod classic 120GB (launch in 2008) iPod classic 160GB (launch in 2009) iPod nano (1st to 7th generation) launch in 2012 iPod touch (1st to 5th generation) launch in 2012 iPhone 3G/iPhone 3GS/iPhone 4/iPhone 4s/iPhone 5/iPhone 5s/iPhone 5c
1
• Do not connect your iPod using a hub.
• Do not use a device such as a card reader or hard disc drive, as the device or your tracks may be damaged.
• We recommend backing up your data before using the device in your vehicle.
• Displayed messages may vary depending on the device model and software version.
Your audio system may not work with all software versions of these devices.
If the audio system does not recognize your iPod, try reconnecting it a few times or reboot the device.
State or local laws may prohibit the operation of handheld electronic devices while operating a vehicle.
17 ACURA RDX NAVI-31TX48401.book 225 ページ 2016年12月12日 月曜日 午後3時53分
Selecting iPod Mode
Interface Dial
1. Connect the iPod to the USB adapter cable in the console compartment.
2. Press the MENU button. (in AUDIO mode) select .
select .
On Demand Multi-Use Display TM
1. Connect the iPod to the USB adapter cable in the console compartment.
2. Select Audio Source.
3. Select the iPod icon.
uu Playing an iPod u Selecting iPod Mode
1
You can control an iPod using voice commands.
2 Song By Voice TM (SBV) P. 231
Available operating functions vary on models or versions. Some functions may not be available on the vehicle’s audio system.
If there is a problem, you may see an error message on the navigation screen.
225
226
17 ACURA RDX NAVI-31TX48401.book 226 ページ 2016年12月12日 月曜日 午後3時53分 uu Playing an iPod u Audio Screen Control
Audio Screen Control
Control the audio system through the navigation screen and On Demand Multi-Use
Display TM .
Interface Dial
1. Rotate or press to display the song list.
2. Rotate or move or to select a song from the list. Press
.
u Press the MENU button to display the menu items.
Track list
1
Some functions may not be available depending on your phone's model or software version.
Select BACK to go back to the previous screen.
17 ACURA RDX NAVI-31TX48401.book 227 ページ 2016年12月12日 月曜日 午後3時53分
On Demand Multi-Use Display TM
Album Bar
Select an album image.
Album Image
Select the album bar.
The following items are available:
• (play/pause): Plays or pauses a song file.
• : Select the previous or next track. Select and hold to move rapidly within a track.
• Album bar: Select to display the album search screen.
Select or to search for an album.
• Repeat: Repeats the current track.
• Shuffle:
Shuffle Albums: Plays all available albums in a selected list (playlists, artists, albums, songs, genres, or composers) in random order.
Shuffle All Songs: Plays all available files in a selected list (playlists, artists, albums, songs, genres, or composers) in random order.
• More: Select to display the menu item.
uu Playing an iPod u Audio Screen Control
227
17 ACURA RDX NAVI-31TX48401.book 228 ページ 2016年12月12日 月曜日 午後3時53分 uu Playing an iPod u Audio Menu
Audio Menu
H MENU button (in iPod mode)
Interface Dial
Rotate to select an item. Press
.
228
The following items are available:
• Sound: Adjusts the settings of the audio speaker’s sound.
• Music Search: Selects a song from the Music Search list.
2 How to Select a Song from the Music Search List P. 230
• Change Source: Changes the audio source mode.
• Play/Pause: Pauses or plays a song file.
• Shuffle/Repeat:
Repeat Song: Repeats the current track.
Shuffle Albums: Plays all available albums in a selected list (playlists, artists, albums, songs, genres, or composers) in random order.
Shuffle All Songs: Plays all available files in a selected list (playlists, artists, albums, songs, genres, or composers) in random order.
17 ACURA RDX NAVI-31TX48401.book 229 ページ 2016年12月12日 月曜日 午後3時53分
On Demand Multi-Use Display TM
1. Select More.
2. Select a setting item.
The following items are available:
• Sound: Displays the sound preferences screen.
• Screen Settings: Displays the screen preferences screen.
2 Changing the Screen Settings P. 87
uu Playing an iPod u Audio Menu
Continued 229
230
17 ACURA RDX NAVI-31TX48401.book 230 ページ 2016年12月12日 月曜日 午後3時53分 uu Playing an iPod u Audio Menu
■
How to Select a Song from the Music Search List
H MENU button (in iPod mode) u Music Search
1. Rotate to select a search category. Press .
2. Rotate to select a file from the
Music Search list. Press .
17 ACURA RDX NAVI-31TX48401.book 231 ページ 2016年12月12日 月曜日 午後3時53分
Song By Voice
TM
(SBV)
Use SBV to search for and play music from your HDD or iPod using voice commands.
■
Settings Song By Voice
TM
(SBV)
H SETTINGS button u System Settings u Song By Voice
Rotate to select On or Off. Press
.
uu Playing an iPod u Song By Voice TM (SBV)
The following items are available:
• On (factory default): Song By Voice commands are available.
• Off: Disable the feature.
Continued 231
232
17 ACURA RDX NAVI-31TX48401.book 232 ページ 2016年12月12日 月曜日 午後3時53分 uu Playing an iPod u Song By Voice TM (SBV)
■
Searching for Music Using Song By Voice
TM
(SBV)
1. Set the Song By Voice setting to
On.
2. Press the (Talk) button and say
“Music Search” to activate the
SBV feature for the HDD and iPod.
1
Searching for Music Using Song By Voice TM (SBV)
Song By Voice TM Commands List
2 Song By Voice Commands P. 349
NOTE:
Song By Voice TM commands are available for tracks stored on the HDD or iPod.
You can add phonetic modifications of difficult words so that it is easier for SBV to recognize artists, songs, albums, and composers in voice commands.
2 Phonetic Modification P. 233
3. Say a command.
u Example 1: Say “(List) ‘Artist
A’“ to view a list of songs by that artist. Select the desired song to start playing.
u Example 2: Say “Play ‘Artist A’“ to start playing songs by that artist.
4. To cancel SBV, press the
(Hang-Up/Back) button on the steering wheel. The selected song continues playing.
SBV may not be able to recognize languages other than English for the artist name, song title, album title, and composers.
Once you have canceled this mode, you need to press the (Talk) button and say “Music Search” again to re-activate this mode.
17 ACURA RDX NAVI-31TX48401.book 233 ページ 2016年12月12日 月曜日 午後3時53分 uu Playing an iPod u Song By Voice TM (SBV)
■
Phonetic Modification
H SETTINGS button u System Settings u Song By Voice Phonetic
Modification
Add phonetic modifications of difficult or foreign words so that it is easier for SBV to recognize artists, songs, albums, and composers in voice commands when searching for music on the HDD or iPod.
1. Move and rotate to select
New Modification. Press .
1
Phonetic Modification is grayed out when Song By
Voice is set to Off.
You can store up to 2,000 phonetic modification items.
2. Rotate to select HDD or iPod.
Press .
Continued 233
234
17 ACURA RDX NAVI-31TX48401.book 234 ページ 2016年12月12日 月曜日 午後3時53分 uu Playing an iPod u Song By Voice TM (SBV)
3. Rotate to select the item to modify (e.g., Artist). Press .
u The list of the selected item appears on the screen.
4. Rotate to select an entry (e.g.,
No Name). Press .
u The pop-up menu appears on the screen.
.
u To listen to the current phonetic modification, rotate
to select Play. Press .
u To delete the current phonetic modification, rotate to select Delete. Press .
17 ACURA RDX NAVI-31TX48401.book 235 ページ 2016年12月12日 月曜日 午後3時53分
6. Enter the phonetic spelling you wish to use (e.g., “Artist A”) when prompted.
7. Rotate to select OK to exit.
The artist “No Name” is phonetically modified to “Artist
A.” When in the SBV mode, you can press the (Talk) button and use the voice command “Play
‘Artist A’” to play songs by the artist “No Name.” uu Playing an iPod u Song By Voice TM (SBV)
235
236
17 ACURA RDX NAVI-31TX48401.book 236 ページ 2016年12月12日 月曜日 午後3時53分
Playing Internet Radio
Selecting Internet Radio Mode
Interface Dial
1. Connect a compatible phone through Bluetooth®.
2. Press the MENU button.(in AUDIO mode) select .
select * or Aha. Press .
On Demand Multi-Use Display TM
1. Connect a compatible phone through Bluetooth®.
2. Select Audio Source.
3. Select the Pandora * or Aha icon.
iPhone
You can also connect the phone using your dock connector to the USB port.
1
To find out if your phone is compatible with this feature, call 1-888-528-7876 or visit acura.com/
handsfreelink (U.S.) or handsfreelink.ca (Canada).
*: Pandora® is available on U.S. models only.
17 ACURA RDX NAVI-31TX48401.book 237 ページ 2016年12月12日 月曜日 午後3時53分 uu Playing Internet Radio u Pandora® Menu *
Pandora® Menu
*
The following items are available:
Interface Dial
Rotate to select an item. Press
.
u Press the MENU button to display the menu items.
1
*: Pandora® is available on U.S. models only.
Pandora, the Pandora logo, and the Pandora trade dress are trademarks or registered trademarks of
Pandora Media, Inc., used with permission.
• Create Station: Create a new station from genre, current track, or artist.
• Skip Forward: Skip the current song.
• Play/Pause: Pauses or plays a song.
• Station List: Displays the list of all your stored stations. Select a station from the list to play.
• Like: Likes the current song. Pandora® will play songs similar to the one liked.
• Dislike: Dislikes the current song and skips to the next song. Pandora® will avoid playing songs similar to the one disliked.
• Bookmark Track: Bookmarks the current song.
• Bookmark Artist: Bookmarks the current artist.
Pandora® is a personalized Internet radio service that selects music based on an artist, song, or genre a user enters, and streams what is likely to be of interest.
You can control Pandora® using voice commands.
Available operating functions vary on software versions. Some functions may not be available on the vehicle’s audio system.
If there is a problem, you may see an error message on the navigation screen.
To use this service in your vehicle, the Pandora® app must first be installed on your phone. Visit
www.pandora.com for more information.
If you cannot operate Pandora® through the audio system, it may be streaming through Bluetooth®
Audio.
Make sure Pandora® mode on your audio system is selected.
Continued
* Not available on all models
237
238
17 ACURA RDX NAVI-31TX48401.book 238 ページ 2016年12月12日 月曜日 午後3時53分 uu Playing Internet Radio u Pandora® Menu *
On Demand Multi-Use Display TM
1. Select or to change a station.
2. Select to skip a song.
u Select song.
to pause or play a u Select or to evaluate a song.
u Select More to display the menu item.
1
There are restrictions on the number of songs you can skip or dislike in a given hour.
17 ACURA RDX NAVI-31TX48401.book 239 ページ 2016年12月12日 月曜日 午後3時53分
Aha
TM
Radio Menu
* Not available on all models uu Playing Internet Radio u Aha TM Radio Menu
Interface Dial
Rotate to select an item. Press
.
u Press the MENU button to display the menu items.
1
Aha TM by Harman is a cloud-based service that organizes your favorite web content into live radio stations. You can access podcasts, internet radio, location-based services, and audio updates from social media sites.
On Demand Multi-Use Display TM
Select or to skip contents.
• Select to pause or play a song.
• Select an icon to evaluate a song.
• Select More to display the menu item.
2 Changing the Screen Settings
You can control Aha TM Radio using voice commands.
Available operating functions vary on software versions. Some functions may not be available on the vehicle’s audio system.
If there is a problem, you may see an error message on the navigation screen.
The menu items vary depending on the station you selected.
To use this service in your vehicle, the AcuraLink® app must be installed on your phone. Visit
owners.acura.com/apps (U.S.) or www.myacura.ca/
apps (Canada).
You must have a previously set up Aha TM account prior to using the service in your vehicle. Visit
www.aharadio.com for more information.
On Canadian models, Aha TM is referred to as Streams.
Visit acura.ca/owners/acuralink/streams for more information.
Continued 239
240
17 ACURA RDX NAVI-31TX48401.book 240 ページ 2016年12月12日 月曜日 午後3時53分 uu Playing Internet Radio u Aha TM Radio Menu
■
How to Select a Station from the Station List
H MENU button (in Aha
TM mode) u Station List
Rotate to select a station form the Station list. Press .
17 ACURA RDX NAVI-31TX48401.book 241 ページ 2016年12月12日 月曜日 午後3時53分
Playing a USB Flash Drive
■
Connecting a USB Flash Drive
1
• We recommend connecting the USB flash drive with the USB adapter cable.
• Do not connect your USB flash drive using a hub.
• Do not use a device such as a card reader or hard disc drive, as the device or your tracks may be damaged.
• We recommend backing up your data before using the device in your vehicle.
1. Open the USB cover.
2. Install the USB flash drive to the USB connector.
■
USB Flash Drives
Use a recommended USB flash drive of 256 MB or higher.
Some digital audio players may not be compatible.
Some USB flash drives (e.g., a device with security lockout) may not work.
Some software files may not allow for audio play or text data display.
Some versions of MP3, WMA, or AAC formats may be unsupported.
1
Digital music tracks, such as MP3, WMA, AAC, etc., in USB flash drives cannot be copied to HDD.
Likewise, digital music tracks recorded to HDD cannot be copied to USB flash drives.
Files on the USB flash drive are played in their stored order. This order may be different from the order displayed on your PC or device.
241
242
17 ACURA RDX NAVI-31TX48401.book 242 ページ 2016年12月12日 月曜日 午後3時53分 uu Playing a USB Flash Drive u Selecting USB Mode
Selecting USB Mode
Interface Dial
1. Connect the USB flash drive to the USB port in the console compartment.
2. Press the MENU button. (in AUDIO mode) select .
select .
On Demand Multi-Use Display TM
1. Connect the USB flash drive to the USB port in the console compartment.
2. Select Audio Source.
3. Select the USB icon.
1
You can control a USB flash drive using voice commands.
Files in WMA/ACC format protected by digital rights management (DRM) cannot be played.
The audio system displays Unplayable File, and then skips to the next file.
If there is a problem, you may see an error message on the navigation screen.
17 ACURA RDX NAVI-31TX48401.book 243 ページ 2016年12月12日 月曜日 午後3時53分 uu Playing a USB Flash Drive u Audio Screen Control
Audio Screen Control
Control the audio system through the navigation screen and On Demand Multi-Use
Display TM .
Interface Dial
1. Rotate or press to display the song list.
2. Rotate or move or to select a song from the list. Press
.
u Press the MENU button to display the menu items.
On Demand Multi-Use Display TM
1. Select to skip to the next folder, and to skip to the beginning of the previous folder.
1
On Demand Multi-Use Display TM
• Random:
Random in Folder: Plays all files in the current folder in random order.
Random All Tracks: Plays all files in random order.
• Repeat:
Repeat Folder: Repeats all files in the current folder.
Repeat Track: Repeats the current file.
• Scan:
Folders: Provides 10-second sampling of the first file in each of the main folders.
Tracks: Provides 10-second sampling of all files in the current folder.
Select and hold to move rapidly within a file.
u Select More to display the menu item.
243
17 ACURA RDX NAVI-31TX48401.book 244 ページ 2016年12月12日 月曜日 午後3時53分 uu Playing a USB Flash Drive u Audio Menu
Audio Menu
H MENU button (in USB mode)
Interface Dial
Rotate to select an item. Press
.
244
The following items are available:
• Sound: Adjusts the settings of the audio speaker’s sound.
• Music Search: Selects a file from the Music Search list.
2 How to Select a File from the Music Search List P. 246
• Change Source: Changes the audio source mode.
• Scan:
Scan Folders: Provides 10-second sampling of the first file in each of the main folders.
Scan Tracks: Provides 10-second sampling of all files in the current folder.
• Random/Repeat:
Repeat Folder: Repeats all files in the current folder.
Repeat Track: Repeats the current file.
Random in Folder: Plays all files in the current folder in random order.
Random All Tracks: Plays all files in random order.
17 ACURA RDX NAVI-31TX48401.book 245 ページ 2016年12月12日 月曜日 午後3時53分
On Demand Multi-Use Display TM
1. Select More.
2. Select a setting item.
uu Playing a USB Flash Drive u Audio Menu
The following items are available:
• Sound: Displays the sound preferences screen.
• Screen Settings: Displays the screen preferences screen.
2 Changing the Screen Settings P. 87
Continued 245
246
17 ACURA RDX NAVI-31TX48401.book 246 ページ 2016年12月12日 月曜日 午後3時53分 uu Playing a USB Flash Drive u Audio Menu
■
How to Select a File from the Music Search List
H MENU button (in USB mode) u Music Search
1. Move or to select a search category. Press .
2. Rotate to select a file from the
Music Search list. Press .
17 ACURA RDX NAVI-31TX48401.book 247 ページ 2016年12月12日 月曜日 午後3時53分
Playing Bluetooth® Audio
Your audio system allows you to listen to music from your Bluetooth®-compatible phone.
This function is available when the phone is paired and connected to the vehicle’s
Bluetooth® HandsFreeLink® (HFL) system.
2 Bluetooth® HandsFreeLink® P. 252
Selecting Bluetooth® Audio Mode
Interface Dial
1. Make sure that your phone is on, paired, and linked to HFL.
2. Press the MENU button. (in AUDIO mode)
3. Rotate to select Change Source. Press .
4. Rotate to select Bluetooth Audio. Press .
On Demand Multi-Use Display TM
1. Make sure that your phone is on, paired, and linked to HFL.
2. Select Audio Source.
3. Select the Bluetooth icon.
1
Not all Bluetooth®-enabled phones with streaming audio capabilities are compatible with the system.
For a list of compatible phones, call 1-888-528-7876 or visit www.acura.com/handsfreelink (U.S.) or
www.handsfreelink.ca (Canada).
State or local laws may prohibit the operation of handheld electronic devices while operating a vehicle.
If more than one phone is paired to the HFL system, there will be a delay before the system begins to play.
You can control Bluetooth® Audio using voice commands.
2 Bluetooth® Audio Commands P. 349
247
248
17 ACURA RDX NAVI-31TX48401.book 248 ページ 2016年12月12日 月曜日 午後3時53分 uu Playing Bluetooth® Audio u Audio Screen Control
Audio Screen Control
Control the audio system through the navigation screen and On Demand Multi-Use
Display TM .
Interface Dial
1. Press the MENU button. (in BT mode).
2. Rotate to select an item. Press
.
1
To play the audio files, you may need to operate your phone. If so, follow the phone maker’s operating instructions.
The pause function and Music Search may not be available on some phones.
Switching to another mode pauses the music playing from your phone. This function may not be available on some phones.
The following items are available:
• Sound: Adjusts the settings of the audio speaker’s sound.
• Music Search: Selects a song from the Music Search list.
• Change Source: Changes the audio source mode.
• Play: Plays a song.
• Pause: Pauses a song.
17 ACURA RDX NAVI-31TX48401.book 249 ページ 2016年12月12日 月曜日 午後3時53分 uu Playing Bluetooth® Audio u Audio Screen Control
On Demand Multi-Use Display TM
1. Select or to change folders.
u Select More to display the menu items, then select a setting item.
u Select or to play or pause a song file.
The following items are available:
• Sound: Displays the sound preferences screen.
• Screen Settings: Displays the screen preferences screen.
2 Changing the Screen Settings P. 87
249
250
17 ACURA RDX NAVI-31TX48401.book 250 ページ 2016年12月12日 月曜日 午後3時53分
17 ACURA RDX NAVI-31TX48401.book 251 ページ 2016年12月12日 月曜日 午後3時53分
Bluetooth® HandsFreeLink®
This section describes how to operate Bluetooth® HandsFreeLink®. You can place and receive phone calls using your vehicle’s audio system without handling your mobile phone.
Bluetooth® HandsFreeLink® ..................252
Using HFL .............................................252
Pairing a Phone .....................................255
Importing Phonebook Data ...................261
Setting Up Speed Dialing ......................262
Phonebook Phonetic Modification.........268
Phone Settings ......................................273
Making a Call .......................................278
Receiving a Call.....................................283
Options During a Call............................284
Text/E-mail Message ............................ 285
Setting a Text/E-mail Message .............. 285
Selecting a Mail Account ...................... 286
Receiving a Text/E-mail Message .......... 287
Displaying Messages ............................ 288
Roadside Assistance ............................. 292
HFL Menus............................................. 293
251
17 ACURA RDX NAVI-31TX48401.book 252 ページ 2016年12月12日 月曜日 午後3時53分
252
Bluetooth® HandsFreeLink®
Using HFL
■
HFL Buttons
(Pick-Up) button
Volume up
Microphone
Volume down
PHONE Button
Interface Dial
(Hang-Up/Back) button
(Talk) button
(Pick-Up) button: Press to go to a phone-specific voice command screen or to answer an incoming call.
(Hang-Up/Back) button: Press to end a call, or to cancel a command.
(Talk) button: Press to give HFL voice commands.
PHONE button: Press to go directly to the Phone screen.
Interface dial: Rotate to select an item on the screen, then press . Move ,
, or to select secondary menu.
1
To use HFL, you need a Bluetooth®-compatible mobile phone. For a list of compatible phones, pairing procedures, and special feature capabilities:
Call 1-888-528-7876 or visit www.acura.com/
handsfreelink (U.S.) or www.handsfreelink.ca
(Canada).
Voice control tips:
• Aim the vents away from the ceiling and close the windows, as noise coming from them may interfere with the microphone.
• Press and release the (Talk) button when you want to call a number using a stored voice tag, a phonebook name, or a number. Speak clearly and naturally after a beep.
• If the microphone picks up voices other than yours, the command may be misinterpreted.
• To change the volume level, use the audio system’s volume knob or the remote audio controls on the steering wheel.
State or local laws may prohibit the operation of handheld electronic devices while operating a vehicle.
If you receive a call while using the audio system, the system resumes its operation an after ending the call.
If you press (Talk) button, the climate control fan speed is reduced automatically. When voice recognition ends, the fan speed returns to the previous level.
17 ACURA RDX NAVI-31TX48401.book 253 ページ 2016年12月12日 月曜日 午後3時53分 uu Bluetooth® HandsFreeLink® u Using HFL
■
HFL Status Display
The navigation screen notifies you when there is an incoming call.
Bluetooth® Indicator
Comes on when your phone is connected to HFL.
Caller’s Name
Caller’s Number
Battery Level Status
Roam Status
Signal Strength
1
Bluetooth® Wireless Technology
The Bluetooth® word mark and logos are registered trademarks owned by Bluetooth SIG, Inc., and any use of such marks by Honda Motor Co., Ltd., is under license. Other trademarks and trade names are those of their respective owners.
HFL Limitations
An incoming call on HFL will interrupt the audio system when it is playing. It will resume when the call is ended.
Bluetooth® HandsFreeLink® (HFL) allows you to place and receive phone calls using your vehicle’s navigation system, without handling your mobile phone.
Continued 253
254
17 ACURA RDX NAVI-31TX48401.book 254 ページ 2016年12月12日 月曜日 午後3時53分 uu Bluetooth® HandsFreeLink® u Using HFL
■
Limitations for Manual Operation
Certain manual functions are disabled or inoperable while the vehicle is in motion.
You cannot select a grayed-out option until the vehicle is stopped.
Disabled Option
Only previously stored speed dial entries with voice tags, phonebook names, or numbers can be called using voice commands while the vehicle is in motion.
2 Setting Up Speed Dialing P. 262
1
The information that appears on the navigation screen varies between phone models.
You can change the system language to English,
French, or Spanish.
17 ACURA RDX NAVI-31TX48401.book 255 ページ 2016年12月12日 月曜日 午後3時53分 uu Bluetooth® HandsFreeLink® u Pairing a Phone
Pairing a Phone
H PHONE button
When no Bluetooth®-compatible phone is paired, the following screen appears:
1. Rotate to select Yes. Press .
2. Make sure your phone is in search or discoverable mode. Press .
u HFL automatically searches for a Bluetooth® device.
3. When your phone appears on the list, select it by pressing .
u If your phone does not appear, you can select Refresh to search again.
u If your phone still does not appear, move to select
Device Not Found? and search for Bluetooth® devices using your phone. From your phone, select HandsFreeLink.
1
Your Bluetooth®-compatible phone must be paired to HFL before you can make and receive hands-free calls.
Phone Pairing Tips:
• You cannot pair your phone while the vehicle is moving.
• Up to six phones can be paired.
• Your phone's battery may drain faster when it is connected to HFL.
• If your phone is not ready for pairing or not found by the system within three minutes, the system will time out and returns to idle.
Once you have paired a phone, you can see it displayed on the screen with one or two icons on the right side.
These icons indicate the following:
• : The phone can be used with HFL.
• : The phone is compatible with Bluetooth®
Audio.
Continued 255
256
17 ACURA RDX NAVI-31TX48401.book 256 ページ 2016年12月12日 月曜日 午後3時53分 uu Bluetooth® HandsFreeLink® u Pairing a Phone
4. HFL gives you a pairing code on the navigation screen.
u Confirm if the pairing code on the screen and your phone match.
This may vary by phone.
5. You will receive a notification on the screen if pairing is successful.
1
When pairing is completed, an Automatic Phone
Sync prompt appears. Select On if you want your call history and phonebook automatically imported to
HFL.
2 Automatic Phone Sync Setting P. 277
Some phones may have an additional setting to allow the phone to auto connect each time you turn on your vehicle.
■
Pairing from Phone Setup
H PHONE button u Phone Settings u Connect Phone
1. Rotate to select Add
Bluetooth Device.
2. Make sure your phone is in search or discoverable mode. Press .
u HFL automatically searches for a Bluetooth® device.
17 ACURA RDX NAVI-31TX48401.book 257 ページ 2016年12月12日 月曜日 午後3時53分 uu Bluetooth® HandsFreeLink® u Pairing a Phone
3. When your phone appears on the list, select it by pressing .
u If your phone does not appear, you can select Refresh to search again.
u If your phone still does not appear, move to select
Device Not Found? and search for Bluetooth® devices using your phone. From your phone, select HandsFreeLink.
4. HFL gives you a pairing code on the navigation screen.
u Confirm if the pairing code on the screen and your phone match. This may vary by phone.
5. You will receive a notification on the screen if pairing is successful.
Continued 257
258
17 ACURA RDX NAVI-31TX48401.book 258 ページ 2016年12月12日 月曜日 午後3時53分 uu Bluetooth® HandsFreeLink® u Pairing a Phone
■
Changing the Pairing Code
H SETTINGS button u System Settings u Edit Pairing Code
Rotate to select Fixed or
Random. Press .
1
The pairing code may be six or four digits depending on your phone.
The default pairing code is 0000 until you change the setting.
To create your own, select Fixed, and delete the current code, then enter a new one.
For a randomly generated pairing code each time you pair a phone, select Random.
17 ACURA RDX NAVI-31TX48401.book 259 ページ 2016年12月12日 月曜日 午後3時53分 uu Bluetooth® HandsFreeLink® u Pairing a Phone
■
Changing the Currently Paired Phone
H SETTINGS button u Phone Settings u Bluetooth Device List
1. Rotate to select a paired phone you want to replace. Press
.
1
Changing the Currently Paired Phone
The replaced phone will keep the same speed dial entries, and security PIN information from the previously paired phone.
Device. Press .
3. HFL enters the pairing process and searches a new phone.
u Follow the prompts to pair a new phone.
4. You will receive a notification on the screen if pairing is successful.
Continued 259
260
17 ACURA RDX NAVI-31TX48401.book 260 ページ 2016年12月12日 月曜日 午後3時53分 uu Bluetooth® HandsFreeLink® u Pairing a Phone
■
Deleting a Paired Phone
H SETTINGS button u Phone Settings u Bluetooth Device List
1. Rotate to select a paired phone you want to replace. Press
.
2. Rotate to select Delete This
Device. Press .
3. You will receive a confirmation message on the screen. Rotate
to select Yes. Press .
4. You will receive a notification on the screen if deletion is successful.
17 ACURA RDX NAVI-31TX48401.book 261 ページ 2016年12月12日 月曜日 午後3時53分 uu Bluetooth® HandsFreeLink® u Importing Phonebook Data
Importing Phonebook Data
When your phone is paired, the contents of its phonebook and call history are automatically imported to
HFL.
1
When you select a person from the list in the mobile phonebook, you can see up to three category icons.
The icons indicate what types of numbers are stored for that name.
Pref
Home
Mobile
Work
Pager
Fax
Car
Other
Message
Voice
On some phones, it may not be possible to import the category icons to HFL.
The phonebook is updated after every connection.
Call history is updated after every connection or call.
261
17 ACURA RDX NAVI-31TX48401.book 262 ページ 2016年12月12日 月曜日 午後3時53分 uu Bluetooth® HandsFreeLink® u Setting Up Speed Dialing
Setting Up Speed Dialing
H MENU button (on Phone screen) u Speed Dial
Up to 20 speed dial numbers can be stored per phone.
1. Rotate to select New Entry.
Press .
1
When a voice tag is stored, press the (Talk) button to call the number using the voice tag. Say
”Call“ and the voice tag name.
Voice tags allow you to call speed dial entries from the Voice Portal screen or Phone call screen by saying the voice tag name.
2. Rotate to select a number entry method. Press .
262
The following options are available:
• Import from Call History: Select a number from the call history.
• Manual Input: Input the number manually.
• Import from Phonebook: Select a number from the linked mobile phone's imported phonebook.
17 ACURA RDX NAVI-31TX48401.book 263 ページ 2016年12月12日 月曜日 午後3時53分 uu Bluetooth® HandsFreeLink® u Setting Up Speed Dialing
■
Registering a Voice Tag to a Speed Dial Entry
H SETTINGS button u Phone Settings u Edit Speed Dial
1. Select an existing speed dial entry.
2. From the pop-up menu, rotate
to select Edit. Press .
3. Rotate to select Voice Tag.
Press .
4. From the pop-up menu, rotate
to select Record. Press .
1
Registering a Voice Tag to a Speed Dial Entry
Avoid using duplicate voice tags.
Avoid using ”home“ as a voice tag.
It is easier for HFL to recognize a longer name. For example, use ”John Smith“ instead of ”John.“
5. Press .
u Using the (Talk) button, follow the prompt to enter a voice tag.
Continued 263
264
17 ACURA RDX NAVI-31TX48401.book 264 ページ 2016年12月12日 月曜日 午後3時53分 uu Bluetooth® HandsFreeLink® u Setting Up Speed Dialing
■ To delete a voice tag
■ To delete a speed dial
1. Select an existing speed dial entry.
2. From the pop-up menu, rotate
to select Edit. Press .
3. Rotate to select Voice Tag.
Press .
4. From the pop-up menu, rotate
to select Clear. Press .
5. You will receive a confirmation message on the screen. Rotate
to select Yes. Press .
1. Select an existing speed dial entry.
2. From the pop-up menu, rotate
to select Delete. Press .
3. You will receive a confirmation message on the screen. Rotate
to select Yes. Press .
17 ACURA RDX NAVI-31TX48401.book 265 ページ 2016年12月12日 月曜日 午後3時53分 uu Bluetooth® HandsFreeLink® u Setting Up Speed Dialing
■
Setting Phone Shortcuts
You can preset five previously stored speed dial entries, and make a call from one of the preset numbers, or call history when the phone is paired and connected to the vehicle‘s Bluetooth® HandsFreeLink® (HFL) system.
2 Setting Up Speed Dialing P. 262
1
Dial icon
You can make a call using the keyboard on the On
Demand Multi-Use Display TM to input numbers.
2 Entering a Phone Number P. 280
■ To preset a speed dial
1. Select Shortcuts.
2. Select Phone.
3. Select Speed Dial.
4. Select Edit or No Entry.
u If you select No Entry, go to step 6.
5. Select Add and select a preset number you want to store as a shortcut.
u Five presets appear. Select a No
Entry preset or an existing preset.
u The screen changes to a list of previously stored speed dial entries.
Continued 265
266
17 ACURA RDX NAVI-31TX48401.book 266 ページ 2016年12月12日 月曜日 午後3時53分 uu Bluetooth® HandsFreeLink® u Setting Up Speed Dialing
6. Select a phone number you want to store as a shortcut. Select OK and press .
■ To make a call from a speed dial entry
1. Select Shortcuts.
2. Select Phone.
3. Select Speed Dial.
4. Select a preset number.
u Dialing starts automatically.
17 ACURA RDX NAVI-31TX48401.book 267 ページ 2016年12月12日 月曜日 午後3時53分 uu Bluetooth® HandsFreeLink® u Setting Up Speed Dialing
■ To delete a speed dial
■ To make a call from call history
1. Select Shortcuts.
2. Select Phone.
3. Select Speed Dial.
4. Select Edit.
5. Select Delete.
6. Select the preset number with the phone number you want to delete.
1. Select Shortcuts.
2. Select Phone.
3. Select Call History.
4. Select a phone number.
u Dialing starts automatically.
1
To make a call from call history
The call history displays the last six dialed, received, or missed calls.
267
268
17 ACURA RDX NAVI-31TX48401.book 268 ページ 2016年12月12日 月曜日 午後3時53分 uu Bluetooth® HandsFreeLink® u Phonebook Phonetic Modification
Phonebook Phonetic Modification
H SETTINGS button u System Settings u Phonebook Phonetic Modification
Add phonetic modifications or a new voice tag to the phone's contact name so that it is easier for HFL to recognize voice commands.
■ To add a new voice tag
1. Rotate to select the phone you want to add phonetic modification to. Press .
1
Phonebook Phonetic Modification
You can store up to 20 phonetic modification items.
2. Rotate to select New Voice
Tag. Press .
17 ACURA RDX NAVI-31TX48401.book 269 ページ 2016年12月12日 月曜日 午後3時53分 uu Bluetooth® HandsFreeLink® u Phonebook Phonetic Modification
3. Move or and Rotate to select a contact name. Press .
u The pop-up menu appears on the screen.
.
5. Using the (Talk) button, follow the prompts to complete the voice tag.
6. You will receive a confirmation message on the screen. Rotate
to select OK. Press .
7. The screen returns to the New
Voice Tag screen. Move and rotate to select OK. Press .
Continued 269
270
17 ACURA RDX NAVI-31TX48401.book 270 ページ 2016年12月12日 月曜日 午後3時53分 uu Bluetooth® HandsFreeLink® u Phonebook Phonetic Modification
■ To modify a voice tag
1. Rotate to select the phone you want to add phonetic modification to. Press .
2. Rotate to select a contact name you want to modify. Press
.
u The pop-up menu appears on the screen.
1
Phonebook Phonetic Modification
You can only modify or delete contact names for the currently connected phone.
.
4. Using the (Talk) button, follow the prompts to complete the voice tag.
5. You will receive a confirmation message on the screen. Rotate
to select OK. Press .
17 ACURA RDX NAVI-31TX48401.book 271 ページ 2016年12月12日 月曜日 午後3時53分 uu Bluetooth® HandsFreeLink® u Phonebook Phonetic Modification
■ To delete a modified voice tag
1. Rotate to select the phone you want to delete phonetic modification. Press .
2. Rotate to select a contact name you want to delete. Press
.
u The pop-up menu appears on the screen.
3. Rotate to select Delete, then press .
u Items to be deleted are indicated with a trash icon.
4. Move and Rotate to select
OK. Press .
Trash icon
Continued 271
272
17 ACURA RDX NAVI-31TX48401.book 272 ページ 2016年12月12日 月曜日 午後3時53分 uu Bluetooth® HandsFreeLink® u Phonebook Phonetic Modification
■ To delete all modified voice tags
1. Rotate to select the phone you want to delete phonetic modification. Press .
u The contact name list appears.
2. Move and Rotate to select
Delete All. Press .
3. You will receive a confirmation message on the screen. Rotate
to select OK. Press .
17 ACURA RDX NAVI-31TX48401.book 273 ページ 2016年12月12日 月曜日 午後3時53分 uu Bluetooth® HandsFreeLink® u Phone Settings
Phone Settings
Set HFL options and features.
■
Editing a Security PIN
H SETTINGS button u Phone Settings u Bluetooth Device List
You can protect each of the six mobile phones with a security PIN.
1. Rotate to select the phone you want to add a security PIN to.
Press .
2. Rotate to select Edit PIN.
Press .
1
If the phone is already security PIN protected, you need to enter the current security PIN before clearing the PIN or creating a new one.
You can use the keyboard on the On Demand Multi-
Use Display TM to input numbers.
Select numbers, then OK.
3. Enter a new four-digit number.
Rotate to select OK to enter the security PIN.
u Move to delete.
4. Re-enter the four-digit number.
u The screen returns to the screen in step 4.
Continued 273
274
17 ACURA RDX NAVI-31TX48401.book 274 ページ 2016年12月12日 月曜日 午後3時53分 uu Bluetooth® HandsFreeLink® u Phone Settings
■
Editing User Name
H SETTINGS button u Phone Settings u Bluetooth Device List
Edit the user name of a paired phone as follows:
1. Rotate to select a phone you want to edit. Press .
2. Rotate to select Edit Device
Name. Press .
1
You can use the keyboard on the On Demand Multi-
Use Display TM to input letters and numbers.
3. Enter a new name of the phone.
u Rotate or move to select
OK to enter the name. Press
.
u Move to delete.
17 ACURA RDX NAVI-31TX48401.book 275 ページ 2016年12月12日 月曜日 午後3時53分 uu Bluetooth® HandsFreeLink® u Phone Settings
■
Automatic Transferring
H SETTINGS button u Phone Settings u Auto Transfer
If you get into the vehicle while you are on the phone, the call can be automatically transferred to HFL.
Rotate to select On. Press .
■
Auto Answer
H SETTINGS button u Phone Settings u Auto Answer
You can set HFL to automatically answer an incoming call in four seconds.
Rotate to select On. Press .
Continued 275
276
17 ACURA RDX NAVI-31TX48401.book 276 ページ 2016年12月12日 月曜日 午後3時53分 uu Bluetooth® HandsFreeLink® u Phone Settings
■
Ring Tone
H SETTINGS button u Phone Settings u Ring Tone
You can change the ring tone setting.
Rotate to select your desired setting item. Press .
The following items are available:
• Fixed: The fixed ring tone sounds from the speaker.
• Mobile Phone: The ring tone stored in the connected mobile phone sounds from the speaker.
• Off: No ring tones sound from the speaker.
17 ACURA RDX NAVI-31TX48401.book 277 ページ 2016年12月12日 月曜日 午後3時53分 uu Bluetooth® HandsFreeLink® u Phone Settings
■
Automatic Phone Sync Setting
H SETTINGS button u Phone Settings u Automatic Phone Sync
Rotate to select On or Off. Press
.
1
Select On if you want your call history and phonebook automatically imported to HFL. If prompted by your phone, please accept the import request.
Not all phones require this additional step.
■
Use Contact Photo
H SETTINGS button u Phone Settings u Use Contact Photo
You can display a caller's picture on an incoming call screen.
Rotate to select On. Press .
277
278
17 ACURA RDX NAVI-31TX48401.book 278 ページ 2016年12月12日 月曜日 午後3時53分 uu Bluetooth® HandsFreeLink® u Making a Call
Making a Call
You can make calls by inputting any phone number, or by using the imported phonebook, call history, speed dial entries, or redial.
1
Any voice-tagged speed dial entry, phonebook name, or number can be dialed by voice from most screens.
Press the (Talk) button and say ”Call“ and the voice tag name, ”Call by name“ and the phonebook name, or ”Call“ and the phone number.
The maximum range between your phone and vehicles is 30 ft (10 m).
Once a call is connected, you can hear the voice of the person you are calling through the audio speakers.
17 ACURA RDX NAVI-31TX48401.book 279 ページ 2016年12月12日 月曜日 午後3時53分 uu Bluetooth® HandsFreeLink® u Making a Call
■
Using the Phonebook
H MENU button (on Phone screen) u Phonebook
1. The phonebook is stored alphabetically. Move to Search.
u You can use the keyboard on the touchscreen for an alphabetical search.
1
This function is disabled while the vehicle is moving.
However, you can call a stored voice-tagged speed dial number, phonebook name, or number using voice commands.
2 Limitations for Manual Operation P. 254
2 Setting Up Speed Dialing P. 262
You can use the keyboard on the On Demand Multi-
Use Display TM for an alphabetical search.
2. Rotate to select a number.
Press .
u Dialing starts automatically.
Continued 279
280
17 ACURA RDX NAVI-31TX48401.book 280 ページ 2016年12月12日 月曜日 午後3時53分 uu Bluetooth® HandsFreeLink® u Making a Call
■
Entering a Phone Number
H MENU button (on Phone screen) u Dial
1. Rotate to select a number.
Press .
2. Rotate to select . Press .
1
This function is disabled while the vehicle is moving.
However, you can call a stored voice-tagged speed dial number, phonebook name, or number using voice commands.
2 Limitations for Manual Operation P. 254
2 Setting Up Speed Dialing P. 262
You can use the keyboard on the On Demand Multi-
Use Display TM to input numbers. Select numbers, then
to start dialing.
17 ACURA RDX NAVI-31TX48401.book 281 ページ 2016年12月12日 月曜日 午後3時53分
■
Using Redial
H MENU button (on Phone screen) u Redial
You can display a caller's picture on an incoming call screen.
Rotate to select Dial. Press .
u Dialing starts automatically.
uu Bluetooth® HandsFreeLink® u Making a Call
Continued 281
282
17 ACURA RDX NAVI-31TX48401.book 282 ページ 2016年12月12日 月曜日 午後3時53分 uu Bluetooth® HandsFreeLink® u Making a Call
■
Using Call History
H MENU button (on Phone screen) u Call History
Call history is stored by All, Dialed, Received, and Missed.
Navigation screen
1. Move or to select All,
Dialed, Received, and Missed.
2. Rotate to select a number.
Press .
u Dialing starts automatically.
1
The call history displays the last 20 dialed, received, or missed calls.
(Appears only when a phone is connected to HFL.)
These icons next to the number indicate the following:
• : Dialed calls
• : Received calls
• : Missed calls
■
Using Speed Dial
H MENU button (on Phone screen) u Speed Dial
Navigation screen
Rotate to select a number. Press
.
u Dialing starts automatically.
1
Move to select More Speed Dials to view another paired phone's speed dial list. You can make a call from that list using the currently connected phone.
When a voice tag is stored, press the (Talk) button to call the number using the voice tag.
2 Setting Up Speed Dialing P. 262
Any voice-tagged speed dial entry, phonebook name or number can be dialed by voice from any screen.
Press the (Talk) button and follow the prompts.
17 ACURA RDX NAVI-31TX48401.book 283 ページ 2016年12月12日 月曜日 午後3時53分 uu Bluetooth® HandsFreeLink® u Receiving a Call
Receiving a Call
When there is an incoming call, an audible notification sounds (if activated) and the
Incoming call screen appears.
1. Press the (Pick-Up) button to answer the call.
2. Press the (Hang-Up/Back) button to decline or end the call.
1
Call Waiting
Press the (Pick-Up) button to put the current call on hold to answer the incoming call.
Press the (Pick-Up) button again to return to the current call.
Ignore the incoming call if you do not want to answer it.
Press the (Hang-Up/Back) button if you want to hang up the current call.
You can select the icons on the On Demand Multi-
Use Display TM instead of the (Pick-Up) and
(Hang-Up/Back) buttons.
283
284
17 ACURA RDX NAVI-31TX48401.book 284 ページ 2016年12月12日 月曜日 午後3時53分 uu Bluetooth® HandsFreeLink® u Options During a Call
Options During a Call
The available options are shown on the Phone screen.
Rotate to select the option. Press
.
u The mute icon appears when
Mute is selected. Select Mute again to turn it off.
1
• Touch Tones: Available on some phones.
You can select the icons on the On Demand Multi-
Use Display TM .
The following options are available during a call:
• Mute: Mute your voice.
• Transfer: Transfer a call from HFL to your phone.
• Touch Tones: Send numbers during a call. This is useful when you call a menudriven phone system.
17 ACURA RDX NAVI-31TX48401.book 285 ページ 2016年12月12日 月曜日 午後3時53分
Text/E-mail Message
Setting a Text/E-mail Message
■
To Turn On or Off the Text/E-mail Function
H SETTINGS button u Phone Settings u Enable Text/Email
Rotate to select On or Off. Press
.
1
Some text/e-mail features may not be available depending on a mobile phone.
■
To Turn On or Off the Text/E-mail Notice
H SETTINGS button u Phone Settings u New Text/Email Alert
Rotate to select On or Off. Press
.
The following items are available:
• On: A pop-up notification comes on every time you receive a new text message.
• Off: The message you receive is stored in the system without notification.
285
286
17 ACURA RDX NAVI-31TX48401.book 286 ページ 2016年12月12日 月曜日 午後3時53分 uu Text/E-mail Message u Selecting a Mail Account
Selecting a Mail Account
H SETTINGS button u Phone Settings u Select Account
If a paired phone has text message or mail accounts, you can select one of them to be active and receive notifications.
1
You can also select a mail account from the folder list screen or the message list screen.
Move to select Select Account, then press .
e-mail account you want. Press .
You can only receive notifications from one text message or mail account at a time.
17 ACURA RDX NAVI-31TX48401.book 287 ページ 2016年12月12日 月曜日 午後3時53分 uu Text/E-mail Message u Receiving a Text/E-mail Message
Receiving a Text/E-mail Message
HFL can display newly received text and e-mail messages as well as 20 of the most recently received messages on a linked mobile phone. Each received message can be read aloud and replied to using a fixed common phrase.
1. A pop-up appears and notifies you of a new text or e-mail message.
2. Rotate to select Read to listen to the message. Press .
u The text or e-mail message is displayed. The system automatically starts reading out the message.
1
Receiving a Text/E-mail Message
The system does not display any received messages while you are driving. You can only hear them read aloud.
With some phones, you may be able to display up to
20 most recent text and e-mail messages.
State or local laws may limit your use of the HFL text/ e-mail message feature. Only use the text/e-mail message feature when conditions allow you to do so safely.
3. To discontinue the message readout. Press .
When you receive a text or e-mail message for the first time since the phone is paired to HFL, you are asked to turn the New Text/Email Alert setting to
On.
2 To Turn On or Off the Text/E-mail Notice
287
288
17 ACURA RDX NAVI-31TX48401.book 288 ページ 2016年12月12日 月曜日 午後3時53分 uu Text/E-mail Message u Displaying Messages
Displaying Messages
■
Displaying Text Messages
H MENU button (on Phone screen) u Text/Email
1. Select account if necessary.
2. Rotate to select a message.
Press .
u The text message is displayed.
The system automatically starts reading the message aloud.
1
The icon appears next to an unread message.
If you delete a message on the phone, the message is also deleted in the system. If you send a message from the system, the message goes to your phone’s outbox.
To see the previous or next message, move
on the text message screen.
or
Some phones may have an additional setting to enable this feature.
17 ACURA RDX NAVI-31TX48401.book 289 ページ 2016年12月12日 月曜日 午後3時53分 uu Text/E-mail Message u Displaying Messages
■
Displaying E-mail Messages
H MENU button (on Phone screen) u Text/Email
1. Rotate to select a folder. Press
.
1
Received text and e-mail messages may appear in the message list screen at the same time. In this case, text messages are titled No subject.
2. Rotate to select a message.
Press .
u The text message is displayed.
The system automatically starts reading the message aloud.
Continued 289
290
17 ACURA RDX NAVI-31TX48401.book 290 ページ 2016年12月12日 月曜日 午後3時53分 uu Text/E-mail Message u Displaying Messages
■
Read or Stop Reading a Message
1. Go to the text or e-mail message screen.
u The system automatically starts reading the message aloud.
2. Press to stop reading.
Press again to start reading the message from the beginning.
■
Reply to a Message
1. Go to the text or e-mail message screen.
u The system automatically starts reading the message aloud.
2. Move and Rotate to select
Reply. Press .
17 ACURA RDX NAVI-31TX48401.book 291 ページ 2016年12月12日 月曜日 午後3時53分
■
Calling the Sender
uu Text/E-mail Message u Displaying Messages
3. Rotate to select the reply message. Press .
u The pop-up menu appears on the screen.
4. Select Send to send the message.
u Message Sent appears on the screen when the reply message was successfully sent.
1
The available fixed reply messages are as follows:
• Talk to you later, I’m driving.
• I’m on my way.
• I’m running late.
• OK
• Yes
• No
You cannot add, edit, or delete reply messages.
1. Go to the text message screen.
The system automatically starts reading the message aloud.
2. Move and Rotate to select
Call. Press .
Only certain phones receive and send messages when paired and connected. For a list of compatible phones:
• U.S.: Visit www.handsfreelink.honda.com, or call
1-888-528-7876.
• Canada: Visit www.handsfreelink.ca, or call
1-888-528-7876.
291
292
17 ACURA RDX NAVI-31TX48401.book 292 ページ 2016年12月12日 月曜日 午後3時53分
Roadside Assistance
H MENU button (on Phone screen) u Roadside Assistance
Provides a nationwide service for unexpected incidents. You can call for assistance using a phone paired and connected to Bluetooth® HandsFreeLink®.
Rotate to select a phone number. Press .
u Dialing starts automatically.
1
If you are subscribed to a paid AcuraLink® package, you can call the roadside assistance using the LINK button instead of your phone.
This function is not available on all models.
17 ACURA RDX NAVI-31TX48401.book 293 ページ 2016年12月12日 月曜日 午後3時53分
HFL Menus
The power mode must be in ACCESSORY or ON to use HFL.
■ Phone settings screen
1. Press the SETTINGS button.
2. Rotate to select Phone
Settings, then press .
1
To use HFL, you must first pair your Bluetooth®compatible mobile phone to the system while the vehicle is parked.
Some functions are limited while driving. A message appears on the screen when the vehicle is moving and the operation is canceled.
Phone Connect phone
Bluetooth Device
List
(Existing entry list) Connect a phone to the system.
Add Bluetooth
Device
Pair a phone to the system.
Disconnect Disconnect a paired phone from the system.
(Existing entry list)
Edit Device Name Edit the user name of a paired phone.
Edit PIN
Replace This
Device
Delete This Device
Create a security PIN for a paired phone.
Replace a previously paired phone with a new phone.
Delete a previously paired phone.
Add Bluetooth
Device
Pair a phone to the system.
Continued 293
17 ACURA RDX NAVI-31TX48401.book 294 ページ 2016年12月12日 月曜日 午後3時53分 uu HFL Menus u
294
Text/
Email *1
Delete All Delete all the previously stored speed dial numbers.
Edit Speed Dial New Entry
(Existing entry list)
Manual Input Enter a phone number to store as a speed dial number.
Import from Call
History
Import from
Phonebook
Select a phone number from the call history to store as a speed dial number.
Select a phone number from the phonebook to store as a speed dial number.
Edit
Delete
Edit a previously stored speed dial number.
Change a number.
Create or delete a voice tag.
Delete a previously stored speed dial number.
Set calls to automatically transfer from your phone to HFL when you enter the vehicle.
Auto Transfer
Auto Answer Set whether to automatically answer an incoming call after about four seconds.
Select the ring tone.
Ring Tone
Automatic Phone Sync Set phonebook data to be automatically imported when a phone is paired to HFL.
Use Contact Photo Display a caller’s picture on an incoming call screen.
Default Cancel/Reset all customized items in the Phone Settings group as default.
Enable Text/Email
Select Account
New Text/Email Alert
Turn the text/e-mail message function on and off.
Select a text or e-mail message account.
Select whether a pop-up alert comes on the screen when HFL receives a new text/e-mail message.
*1: Appears only when a phone is connected to HFL.
17 ACURA RDX NAVI-31TX48401.book 295 ページ 2016年12月12日 月曜日 午後3時53分 uu HFL Menus u
■ Phone screen
1. Press the PHONE button.
2. Press the MENU button to display the menu items.
Dial *1
Enter a phone number to dial.
Phonebook *1 Display the paired phone’s phonebook.
Speed Dial *1
New Entry
Manual Input
Import from
Phonebook
Enter a phone number to store as a speed dial number.
Import from Call
History
Select a phone number from the call history to store as a speed dial number.
Select a phone number from the phonebook to store as a speed dial number.
(Existing entry list) Dial the selected number in the speed dial list.
More Speed Dials Display another paired phone’s speed dial list.
*1: Appears only when a phone is connected to HFL.
Continued 295
17 ACURA RDX NAVI-31TX48401.book 296 ページ 2016年12月12日 月曜日 午後3時53分 uu HFL Menus u
296
Redial *1
Call History *1
Redial the last number dialed in the phone’s history.
All Display the last 20 outgoing, incoming and missed calls.
Dialed Display the last 20 outgoing calls.
Received Display the last 20 incoming calls.
Missed Display the last 20 missed calls.
Roadside Assistance *1, 2 Makes a call to the number for the Roadside Assistance service.
(Read/Stop)
Previous
System reads received message aloud, or stop message from being read.
See the previous message.
Select a message and press .
Message is read aloud.
Next See the next message.
Text/Email *1, 3
Reply
Call
Reply to a received message using one of six fixed phrases.
Make a call to the sender.
Select
Account
Select a mail or text message account.
*1: Appears only when a phone is connected to HFL.
*2: Not available on all models
*3: This function is not available if your phone is not supported.
17 ACURA RDX NAVI-31TX48401.book 297 ページ 2016年12月12日 月曜日 午後3時53分
AcuraLink® Messages
This section describes how Acura directly communicates important information to you regarding your vehicle.
AcuraLink®............................................. 298
In Case of Emergency........................... 298
Security Features .................................. 301
Operator Assistance ............................. 302
AcuraLink® Message ............................ 303
AcuraLink® Subscription Status............. 307
297
298
17 ACURA RDX NAVI-31TX48401.book 298 ページ 2016年12月12日 月曜日 午後3時53分
AcuraLink®
A subscription-based service that provides convenient features such as voice communication in case of emergency, online security, one-on-one operator assistance, and the transmission of important messages regarding your vehicle’s status.
For information on traffic rerouting and traffic information updates, provided by the
AcuraLink® server.
1
AcuraLink® also provides services you can operate from the Internet or your smartphone.
To subscribe to AcuraLink®, or to get more information about all of its features, contact an Acura dealer or visit owners.acura.com (U.S.) or
www.acura.ca/owners/acuralink (Canada).
In Case of Emergency
Your vehicle may not be able to connect to the operator if the battery level is low, the line is disconnected or you do not have adequate mobile coverage.
You cannot use emergency services when:
• You travel outside the AcuraLink® service coverage areas.
• There is a problem with the connecting devices, such as the ASSIST button, microphone, speakers, or the unit itself.
• You are not subscribed to the service or your subscription is no longer valid.
1
You cannot operate other navigation- or phonerelated functions using the screens while talking to the operator.
Only the operator can terminate the connection to your vehicle.
17 ACURA RDX NAVI-31TX48401.book 299 ページ 2016年12月12日 月曜日 午後3時53分 uu AcuraLink® u In Case of Emergency
■
Automatic Collision Notification
Navigation screen
If your vehicle’s airbags deploy or if the unit detects that the vehicle is severely impacted, your vehicle automatically will attempt to connect to the AcuraLink® operator. Once connected, information about your vehicle, its positioning, and its condition will be sent to the operator; you also can speak to the operator when connected.
1
Automatic Collision Notification
If the unit fails to connect to the operator, it repeatedly tries until it succeeds.
On Demand Multi-Use Display TM
Continued 299
300
17 ACURA RDX NAVI-31TX48401.book 300 ページ 2016年12月12日 月曜日 午後3時53分 uu AcuraLink® u In Case of Emergency
■
Manual Operator Connection
ASSIST
Button
If you need to talk to the AcuraLink® operator in an emergency situation, you can manually connect to them by pressing the ASSIST button with the power mode in ACCESSORY or ON.
1. Open the cover attached to the ceiling console.
2. Press the ASSIST button.
u You are connected to the
AcuraLink® operator.
1
Do not press the button while driving. When you need to contact the operator, park the vehicle in a safe place.
If the unit fails to connect to the operator, it automatically cancels the action after three minutes.
In an emergency, the cover can be broken through to press the ASSIST button.
17 ACURA RDX NAVI-31TX48401.book 301 ページ 2016年12月12日 月曜日 午後3時53分 uu AcuraLink® u Security Features
Security Features
Your subscribed telematics service provider can track your vehicle’s location, remotely lock or unlock doors, and help you find your vehicle.
To use these features, you need your user ID and personal identification number
(PIN).
■ Stolen vehicle tracking
This feature searches and tracks down your vehicle position even if it is on the move.
If you believe that your vehicle has been stolen, contact the police as well as the provider.
■ Remote door lock/unlock
The provider can remotely lock or unlock doors upon your request.
1
The contact information of your provider, your user
ID and PIN will be given when you subscribe to
AcuraLink®. If you forget any of the above, contact a dealer or visit owners.acura.com (U.S.) or
www.acura.ca/owners/acuralink (Canada).
You can also activate the remote door lock/unlock and vehicle finder features from the Internet or using your smartphone app. Ask a dealer or visit
owners.acura.com (U.S.) or www.acura.ca/owners/
acuralink (Canada).
■ Vehicle finder
This feature is convenient to use when trying to locate your vehicle in large areas, such as a crowded parking lot. If you cannot locate your vehicle after using the remote transmitter’s answerback function, you can contact the provider which can then flash your vehicle’s exterior lights and sound the horn.
■ Security alarm notification
If the security system in your vehicle detects an abnormal condition, such as someone tampering with the lock on your vehicle, the provider notifies you by your preferred method.
1
The lights will stop flashing and horn will stop sounding under the following conditions:
• When 30 seconds have elapsed.
• You unlock the doors using the remote transmitter.
• You unlock the doors using the keyless access system.
• You unlock the doors using the built-in key.
• The power mode is set to ACCESSORY or ON.
301
302
17 ACURA RDX NAVI-31TX48401.book 302 ページ 2016年12月12日 月曜日 午後3時53分 uu AcuraLink® u Operator Assistance
Operator Assistance
Connect to the AcuraLink® operator when trying to find a destination or for roadside assistance.
1. Press the LINK button.
u Connection to the operator begins.
1
Remain attentive to road conditions and driving during operator assistance.
LINK Button
2. Talk to the operator.
u To disconnect, rotate to select Hang Up, select End
Call on the On Demand Multi-
Use Display TM , or press the
(Hang-Up/Back) button on the steering wheel.
17 ACURA RDX NAVI-31TX48401.book 303 ページ 2016年12月12日 月曜日 午後3時53分
AcuraLink® Message
Message Icon uu AcuraLink® u AcuraLink® Message
AcuraLink® sends you messages on vehicle features, safety and emissions recall campaigns, maintenance reminders, and diagnostic information.
When you receive a new message, an icon appears on the upper right corner of the navigation screen.
1
Messages may not appear immediately after your vehicle purchase. It can take several days for your dealer to register your vehicle’s ID.
If an icon includes an exclamation point, it indicates that Acura gives high priority to this message compared to the one without.
• : An unread message with high priority
• : An unread message
■
Message Category
There are six message categories.
• Feature Guide: Messages about your vehicle and its features are sent daily for the first 90 days.
• Quick Tips: Supplements your Owner’s Manual with updated vehicle information.
• Scheduled Dealer Appointment: An appointment made through the Acura server or Acura Owners website can be rescheduled or canceled from this option.
2 Dealer Appointments (U.S. only) P. 306
• Diagnostic Info: Appears when a warning indicator or message comes on.
Rotate to select Check Later or Check Now.
u Selecting Check Now lets you know if you should see a dealer immediately or later in accordance with the warning severity level.
• Maintenance Minder: Lets you know which maintenance item is due along with a reminder message.
1
The types of messages you receive can be modified.
Ask a dealer or visit owners.acura.com (U.S.) or
www.acura.ca/owners/acuralink (Canada).
You can call your dealer, find the nearest dealer, or schedule appointments from the message options in
Maintenance Minder, Recalls/Campaigns, and
Diagnostic Info.
Continued 303
304
17 ACURA RDX NAVI-31TX48401.book 304 ページ 2016年12月12日 月曜日 午後3時53分 uu AcuraLink® u AcuraLink® Message
• Recalls/Campaigns: Reminds you of a recall or important safety information.
You should also be notified by mail.
■
Reading a Message
1. Press the INFO button, rotate to select AcuraLink/Messages, then press .
u If your display has changed from Info menu to Current
Drive, press the MENU button.
u Select AcuraLink messages.
2. Rotate to select a category, then press .
u If there are unread messages in a category, a message icon appears next to that category.
3. Rotate to select a message you want to read, then press .
1
If there is no message listed on the menu,
AcuraLink/Messages is grayed out and cannot be selected.
The message icon disappears once you read the message.
However, the exclamation mark that indicates that the message has a high priority remains.
• : A read message with high priority.
17 ACURA RDX NAVI-31TX48401.book 305 ページ 2016年12月12日 月曜日 午後3時53分
■
Message Options
uu AcuraLink® u AcuraLink® Message
While a message is displayed, you can use options to take immediate action to the message.
1
The available options vary by message category.
You can delete all messages in a category at once.
Available options are:
• Voice: Reads the message aloud. Select Stop to cancel it.
• Find Acura Dlr.: Searches for the nearest Acura dealer.
• Delete: Deletes the displayed message.
• Call Your Dealer: Calls your Acura dealer using HFL.
• Schedule Dealer Appointment (U.S. only): Automatically sets an appointment date at your dealer.
• Phone number: Dials a number displayed in the message via HFL.
• Diagnostic Info: Updates the current diagnostic message by connecting to the
Acura server using HFL.
Continued 305
306
17 ACURA RDX NAVI-31TX48401.book 306 ページ 2016年12月12日 月曜日 午後3時53分 uu AcuraLink® u AcuraLink® Message
■
Dealer Appointments (U.S. only)
You can confirm the scheduled appointment date when you receive a
Maintenance Minder or Recalls/Campaigns message, or reschedule any existing appointments.
1. Select a Maintenance Minder,
Recalls/Campaigns, or
Scheduled Dealer Appointment message.
2. Rotate to select Scheduled
Dealer Appointment or
Reschedule Appointment
(depending on the screen). Press
.
u A suggested time and date are displayed.
3. Rotate to select Confirm
Appointment. Press to accept the time and date.
4. Press to select OK.
1
Dealer Appointments (U.S. only)
To set up an automated dealer appointment when a regular maintenance is due, visit the Acura Owners website at owners.acura.com (U.S.) or
www.acura.ca/owners/acuralink (Canada) and set the required option. A reminder message will be sent as the date for the dealer appointment approaches. A reminder message will also be sent if you schedule an appointment online using the Schedule Service
Appointment function.
If you are not satisfied with the proposed appointment date and time, call your dealer directly.
To cancel the scheduled appointment, select Cancel
Appointment when a message is displayed.
17 ACURA RDX NAVI-31TX48401.book 307 ページ 2016年12月12日 月曜日 午後3時53分
AcuraLink® Subscription Status
H SETTINGS button u Info Settings u AcuraLink Subscription Status
Signal strength
Confirm your AcuraLink® subscription status.
uu AcuraLink® u AcuraLink® Subscription Status
Item Information
You can check the signal strength.
Current Contract The AcuraLink® subscription number and subscription level is displayed.
Service
Subscription
Status
You can confirm the type of service.
You can confirm the expiration date.
The following message can be displayed:
● Check Antenna: There is a problem with the AcuraLink®
● antenna. Contact a dealer.
No data: The signal is received, but the system cannot receive
● traffic data.
OK: The system is receiving the signal or traffic data.
307
308
17 ACURA RDX NAVI-31TX48401.book 308 ページ 2016年12月12日 月曜日 午後3時53分
17 ACURA RDX NAVI-31TX48401.book 309 ページ 2016年12月12日 月曜日 午後3時53分
Other Features
This section describes the useful functions incorporated into the navigation system.
Trip Computer ....................................... 310
Calendar ................................................ 311
Information Functions .......................... 312
System Device Information ................... 312
Map Data Update ................................ 312
Info Screen Preference ......................... 313
Multi-View Rear Camera ...................... 314
309
17 ACURA RDX NAVI-31TX48401.book 310 ページ 2016年12月12日 月曜日 午後3時53分
Trip Computer
H INFO button u Trip Computer
View the distance traveled and average fuel consumption.
Move or to select the trip information.
1
Displays the following trip information:
• Instant Fuel: The current estimated instant fuel economy.
• Average Fuel: The average fuel economy since the last key cycle.
• 1st, 2nd, 3rd Prev.: The previous average fuel consumption.
• RANGE: The estimated distance you can travel on the fuel remaining in the tank.
These values are estimates only.
310
The following items are available:
• Current Drive: Displays the current trip information.
• History of Trip A: Displays information for three previous histories. The information is stored every time you reset Trip A.
• Delete History: Deletes the trip information. Move on the Trip A screen to select Delete History, then press . You will receive a confirmation message on the screen. Rotate to select Yes, then press .
17 ACURA RDX NAVI-31TX48401.book 311 ページ 2016年12月12日 月曜日 午後3時53分
Calendar
H INFO button u Calendar
View the calendar screen.
Move or to select the months of the year.
311
312
17 ACURA RDX NAVI-31TX48401.book 312 ページ 2016年12月12日 月曜日 午後3時53分
Information Functions
System Device Information
H SETTINGS button u Navi Settings u Map u System Device Information
View database, software, device, and vehicle identification information.
1
You will need this information when ordering a map update.
2 Obtaining a Navigation Update P. 337
Map Data Update
H SETTINGS button u Navi Settings u Map u Map Data Update
Check the map data update status when updating the map database.
1
This operation is only available during a database update.
2 Obtaining a Navigation Update P. 337
17 ACURA RDX NAVI-31TX48401.book 313 ページ 2016年12月12日 月曜日 午後3時53分
Info Screen Preference
H SETTINGS button u Info Settings u Other u Info Screen Preference
Select the top menu when the INFO button is pressed.
Rotate to select your desired setting item. Press .
uu Information Functions u Info Screen Preference
The following options are available:
• Info Top: A brief menu pops up.
• Info Menu (factory default): A full menu pops up.
• Off: A menu does not pop up.
313
17 ACURA RDX NAVI-31TX48401.book 314 ページ 2016年12月12日 月曜日 午後3時53分
314
Multi-View Rear Camera
About Your Multi-View Rear Camera
Your vehicle is equipped with a multi-view rear camera. When you shift into Reverse, the rear view is displayed on the audio/information screen. The edge of the bumper and parking guide lines are also displayed.
Multi-View
Rear Camera
Rotate to adjust the screen brightness.
While the rear view is displayed, press to switch between WIDE,
NORMAL, and TOP DOWN view modes.
Screen display
Bumper
Guide lines
Approx. 9.8 ft (3 m)
Approx. 6.6 ft (2 m)
Approx. 3.3 ft (1 m)
Camera
Approx. 3.3 ft (1 m)
Approx. 6.6 ft (2 m)
Approx. 9.8 ft (3 m)
Approx. 1.7 ft (50 cm)
Tailgate open range
WIDE
NORMAL
TOP DOWN
1
Always keep the camera lens clean and unobstructed. The multi-view rear camera has a lens that makes distances appear different than they actually are. Always take care when reversing, and look behind you for obstacles.
Navigation controls are disabled when in Reverse.
Adjusting the brightness for the multi-view rear camera display does not affect the brightness for the navigation screen.
If you turn the guide lines off, they remain off until you turn them back on.
The last used viewing mode is selected the next time you shift into Reverse. However, once the power mode is set to VEHICLE OFF (LOCK), WIDE mode is selected if TOP DOWN view was last used.
You can change the Fixed Guideline and Dynamic
Guideline settings.
Fixed Guideline
On: Guidelines appear when you shift into .
Off: Guidelines do not appear.
Dynamic Guideline
On: Guidelines move according to the steering wheel direction.
Off: Guidelines do not move.
17 ACURA RDX NAVI-31TX48401.book 315 ページ 2016年12月12日 月曜日 午後3時53分
Troubleshooting
Troubleshooting ....................................316
Map, Voice, Entering Destinations.........316
Traffic ...................................................318
Guidance, Routing ................................319
Update, Coverage, Map Errors ..............321
Display, Accessories ..............................321
Multi-View Rear Camera .......................321
Miscellaneous Questions .......................322
Error Messages ......................................323
Navigation System ................................323
CD Player ..............................................324
Hard Disc Drive (HDD) Audio .................325
iPod/USB Flash Drive .............................326
Pandora® ..............................................327
Aha TM Radio ......................................... 330
315
316
17 ACURA RDX NAVI-31TX48401.book 316 ページ 2016年12月12日 月曜日 午後3時53分
Troubleshooting
Map, Voice, Entering Destinations
Problem
The Startup Confirmation screen is displayed every time I start the car.
Solution
This is normal. The Startup Confirmation screen reminds you and your guest drivers to always operate the navigation system in a safe manner. The Startup
Confirmation screen goes off after a certain period of time and the top screen of the last mode is displayed.
The navigation system reboots by itself
(returns to the opening screen).
How do I specify a destination when an entered city or street could not be found?
Why do some letters become grayed out when I enter an address?
A reboot can be caused by extreme temperatures or shock from bumpy roads, and does not necessarily indicate a problem. If this happens frequently, please see a dealer.
●
●
Try entering the street first. Some cities are lumped in with a major metro area.
In rural “unverified” areas or new subdivisions, streets may be missing or only partially numbered.
Try selecting the destination directly from the map.
As you enter each letter in an address or a place/landmark, the navigation system looks in the database to see what letters are possible and grays out letters that do not apply.
How do I delete Personal Addresses,
Previous Destinations, or the Home Address?
1. Press the SETTINGS button. Select Navi Settings > Personal Info to display the types of information.
2. Select the type of address to delete.
3. Select Delete.
I cannot hear the navigation system voice.
1. Press the SETTINGS button. Select System Settings and check that Guidance
Volume is not set to 0.
2. Select Voice Reco and set Voice Prompt to On.
Why is Call grayed out on the Calculate
Route screen?
Your phone is not paired to Bluetooth® HandsFreeLink® or, if paired, your phone is in use.
2 Bluetooth® HandsFreeLink® P. 252
17 ACURA RDX NAVI-31TX48401.book 317 ページ 2016年12月12日 月曜日 午後3時53分 uu Troubleshooting u Map, Voice, Entering Destinations
Problem
The voice control system is having difficulty recognizing my voice commands.
I cannot give voice commands.
Solution
Check that the vents are not blowing air onto the microphone on the ceiling, the vehicle is as quiet as possible, and you are using the correct command when speaking.
Make sure you selected OK at the Startup Confirmation screen.
I cannot select an option using the Interface
Dial.
To reduce potential driver distraction, certain onscreen functions and features are limited or inoperable while the vehicle is moving. Use voice commands or pull over to proceed.
The navigation system pronunciation of street names in the guidance command or destination address sounds strange.
The screen is bright when I drive at night.
The screen is dark when I drive during the day.
How do I change or remove my PIN?
The basic guidance phrases use a studio-recorded voice, but street names are pronounced using a machine-generated voice. Consequently, the name may be mispronounced or sound strange at times.
1. Check that the nighttime dashboard brightness control is not set to maximum.
2. Press the SETTINGS button. Select Navi Settings > Map > Color (Night).
Press the SETTINGS button. Select Navi Settings > Map > Color (Day).
1. Press the SETTINGS button. Select Navi Settings > Personal Info > PIN
Number > Address Book PIN or Go Home PIN.
2. Enter your existing PIN. You then have the choice to change or remove the PIN.
A dealer must reset the PIN for you.
I have forgotten my PIN. How do I reset the
PIN for Home or the PIN for personal addresses?
317
318
17 ACURA RDX NAVI-31TX48401.book 318 ページ 2016年12月12日 月曜日 午後3時53分 uu Troubleshooting u Traffic
Traffic
Problem
AcuraLink Real-Time Traffic TM information could not be received or is not displayed properly.
The navigation system sometimes provides a detour route when I am driving a route on the freeway/ highway.
The navigation system routes me to an exit and an alternate freeway/highway with unknown flow speeds or surface streets.
How can I ignore the detour route and return to the original route?
Solution
●
●
●
●
●
●
Check that the traffic status indicator is available on the map screen.
2 AcuraLink Real-Time Traffic TM P. 14
Check that the traffic icons are turned on.
Check the AcuraLink® subscription status.
There may be a temporary technical problem in your metropolitan area. Call
Acura Client Relations to see if there is an outage.
2 Acura Client Relations Contact Information P. 336
If the situation persists, see your Acura dealer for assistance.
AcuraLink® is not available in Alaska, Hawaii, Puerto Rico, and Mexico.
If Traffic Rerouting is set to On, the navigation system provides a detour route to your destination only if it can find a significantly faster route than the original one.
The navigation system predicts which route should be faster based on freeway/ highway congestion along your route. Use your own experience to determine whether the alternate route would be faster.
Press the SETTINGS button. Select Navi Settings > Routing, and set Traffic
Rerouting to Off.
17 ACURA RDX NAVI-31TX48401.book 319 ページ 2016年12月12日 月曜日 午後3時53分 uu Troubleshooting u Guidance, Routing
Guidance, Routing
Problem
The navigation system does not route me the same way I would go or the same way as other mapping systems.
Solution
The navigation system attempts to generate the optimal route. You can change the route preferences used when calculating a route.
The navigation system wants to route me around potential traffic problems. How do I stop these popup messages?
Press the SETTINGS button. Select Navi Settings > Routing, and set Traffic
Rerouting to Off.
The street I’m on is not shown on the map screen.
The mapping database is constantly undergoing revision. You can access the most recent information on the internet.
The vehicle position icon is not following the road and the “GPS icon” text in the upper left hand corner of the screen is white or missing.
The blue highlighted route and voice guidance stopped or turned into a blue/pink line before I got to my destination.
How do I stop the map from rotating as I drive along?
This is normal. The signals received from the GPS satellites are extremely weak and can easily be interrupted or interfered as your vehicle travel near tall buildings or in tunnels. Check your vehicle surroundings for anything that may be blocking the reception. If this happens frequently and there is no obstruction that interfering the reception, please see a dealer.
Your route has entered an unverified area.
Press the SETTINGS button. Select Navi Settings > Map > View > North-up.
The “time to destination” display sometimes increases even though I am getting closer to my destination.
The vehicle position icon on the map “lags” a short distance behind, especially when I arrive at an intersection.
If your speed reduces due to slower traffic, the navigation system updates the
“time to destination” based on your actual road speed to give you a better estimate of arrival time.
This is normal. The navigation system is unaware of the width of intersections.
Large differences in vehicle position can indicate a temporary loss of the GPS signal.
319
320
17 ACURA RDX NAVI-31TX48401.book 320 ページ 2016年12月12日 月曜日 午後3時53分 uu Troubleshooting u Guidance, Routing
Problem Solution
The screen is showing white dots as I drive along.
These dots are called “breadcrumbs.” These are displayed if Display Tracking is set to On.
How do I remove the white dots (“breadcrumbs”) from my screen?
A road that I selected to avoid is being used when routing.
My elevation (shown when I display the current position) seems to fluctuate even though my elevation has not changed.
My elevation is missing on the “current position” screen.
Press the SETTINGS button. Select Navi Settings > Map, set Display Tracking to
Off or select Delete Tracking to remove the white dots from the map.
When you “draw” your area to avoid, make sure to select sections of roads that include at least one intersection.
This is normal. The elevation can vary ±100 ft (±30 m) due to GPS calculation errors.
The elevation is only displayed if the GPS antenna can receive signals from at least four satellites. Try moving the vehicle into an open area. The elevation is also not displayed if the calculated elevation is zero or below sea level.
17 ACURA RDX NAVI-31TX48401.book 321 ページ 2016年12月12日 月曜日 午後3時53分 uu Troubleshooting u Update, Coverage, Map Errors
Update, Coverage, Map Errors
Problem
My city is not part of a fully verified detailed coverage area.
Does the navigation system work outside North
America?
How do I report errors I find in the database?
Solution
The mapping database is constantly undergoing revision. You can access the most recent information on the internet.
The navigation system contains maps for the 50 U.S. states, Canada, Puerto Rico, and Mexico. The navigation system will not work in other countries.
Minor errors are bound to occur in a large database. If you encounter major errors, see your dealer.
Display, Accessories
Problem
The display appears dim when starting the car in really cold weather.
Solution
This is normal. The display will become brighter after a few minutes.
Multi-View Rear Camera
Problem
When I shift gears, the rear camera image display is delayed.
The rear camera image is too dark or too bright.
How do I adjust the brightness?
Solution
This is normal. When shifting into or out of Reverse, you may experience a delay while the screen image switches between the audio/information screen and the rear camera image.
While the camera image is displayed, rotate the Interface Dial to adjust the brightness. This adjustment does not affect the navigation screen brightness settings.
321
322
17 ACURA RDX NAVI-31TX48401.book 322 ページ 2016年12月12日 月曜日 午後3時53分 uu Troubleshooting u Miscellaneous Questions
Miscellaneous Questions
Problem
My battery was disconnected or went dead, and the navigation system is asking for a code.
Solution
Set the power mode to ON, and press and hold the (Power) button for two seconds. The system should reactivate. If you have installed an aftermarket system, contact a dealer.
17 ACURA RDX NAVI-31TX48401.book 323 ページ 2016年12月12日 月曜日 午後3時53分
Error Messages
Navigation System
Error Message
The display temperature is too high. For protection, the system will shut off until the display cools down.
Solution
This message appears briefly when the display temperature is too high. The navigation system turns off until the display cools down. The system turns back on automatically when the display cools down.
The navigation system temperature is too low. For protection, the system will shut off until the it warms up.
The navigation system has difficulty reading the HDD when the temperature is below approximately -22°F (-30°C). The navigation system starts up automatically when the display warms up.
The navigation system atmospheric pressure is too low. For protection, the system will shut off until the pressure returns to safe levels.
The HDD is inoperable due to low atmospheric pressure. Move your vehicle to the place where the atmospheric pressure is high.
The navigation system temperature is too high. For protection, the system will shut off until it cools down.
HDD access error. Please consult your dealer.
The navigation system has difficulty reading the HDD when the temperature is high. The navigation system starts up automatically when the system cools down.
HDD access error. The system will reset and attempt to correct the problem.
Writing of the data to the HDD failed with a cause other than low temperature, high temperature, and low atmospheric pressure. After a short wait, try to operate the system again. If this does not solve the problem, consult with the dealer.
323
324
17 ACURA RDX NAVI-31TX48401.book 324 ページ 2016年12月12日 月曜日 午後3時53分 uu Error Messages u CD Player
CD Player
If a disc error occurs, you may see the following error messages.
Error Message
Unplayable File
Bad Disc
Please Check Owner’s Manual
Push Eject
Mecha Error
Cause
Track/file format not supported ● Current track/file will be skipped. The next supported track/file
Mechanical error ● plays automatically.
Solution
Press the (eject) button and remove the disc, and check that the error message is cleared.
Bad Disc
Please Check Owner’s Manual
Check Disc
Heat Error
Servo error
Disc error
High temperature
● Check that the disc is not damaged or deformed, and insert the disc again.
●
●
●
If the error message reappears, press the (eject) button, and pull out the disc.
Insert a different disc.
If the new disc plays, there is a problem with the first disc.
If the error message repeats, or the disc cannot be removed, contact a dealer.
Do not try to force the disc out of the player.
● Check that the disc is not damaged or deformed.
● Turn the audio system off and allow the player to cool down until the error message is cleared.
17 ACURA RDX NAVI-31TX48401.book 325 ページ 2016年12月12日 月曜日 午後3時53分 uu Error Messages u Hard Disc Drive (HDD) Audio
Hard Disc Drive (HDD) Audio
If an error occurs while playing the Hard Disc Drive (HDD) Audio, you may see the following error messages. If you cannot clear the error message, contact a dealer.
Error Message
HDD access error.
Please consult your dealer.
Cause
—
The navigation system temperature is too high. For protection, the system will shut off until it cools down.
Turn the audio system off and allow the player to cool down until the error message is cleared.
The navigation system temperature is too low. For protection, the system will shut off until it warms up.
Unplayable File
The navigation system has difficulty reading the HDD when the temperature is below approximately -22°F (-30°C). The navigation system starts up automatically when the display warms up.
Appears when a file format not supported. Current track will be skipped. The next supported track plays automatically.
325
326
17 ACURA RDX NAVI-31TX48401.book 326 ページ 2016年12月12日 月曜日 午後3時53分 uu Error Messages u iPod/USB Flash Drive
iPod/USB Flash Drive
If an error occurs while playing an iPod or USB flash drive, you may see the following error messages. If you cannot clear the error message, contact a dealer.
Error Message
USB Error
Incompatible USB Device
Please Check Owner’s Manual
Unsupported Version
Connect Retry
Unplayable File
No Data
Unsupported
Cause
Appears when there is a problem with the audio system. Check if the device is compatible with the audio system.
Appears when an incompatible device is connected. Disconnect the device. Then turn the audio system off, and turn it on again. Do not reconnect the device that caused the error.
Appears when an unsupported iPod is connected. If it appears when a supported iPod is connected, update the iPod software to the newer version.
Appears when the system does not acknowledge the iPod. Reconnect the iPod.
Appears when the files in the USB flash drive are DRM or an unsupported format.
This error message appears for about 3 seconds, then plays the next song.
iPod
Appears when the iPod is empty.
USB flash drive
Appears when the USB flash drive is empty or there are no MP3, WMA, or AAC files in the USB flash drive.
iPod and USB flash drive
Check that compatible files are stored on the device.
Appears when an unsupported device is connected. If it appears when a supported device is connected, reconnect the device.
17 ACURA RDX NAVI-31TX48401.book 327 ページ 2016年12月12日 月曜日 午後3時53分 uu Error Messages u Pandora®
U.S. models
Pandora®
If an error occurs while playing Pandora®, you may see the following error messages.
If you cannot clear the error message, contact a dealer.
Error Message
Incompatible USB Device
Please Check Owner’s Manual
Cause
Appears when an incompatible device is connected.
Solution
Disconnect the device. Then turn the audio system off, and turn it again. Do not reconnect the device that caused the error.
Appears when there is no station list on the device.
Use the device to create a station.
Navigation Screen
There is no station list in the device.
Please add the station list to your device.
On Demand Multi-Use Display TM
No stations have been created.
Please create a station on the device.
Music licenses force us to limit the number of tracks you may skip each hour.
Appears when you try to skip a song or select Dislike over the predetermined number of times in an hour.
Try again later.
Unable to save rating.
Unable to save bookmark.
No data
Unsupported
PANDORA App version is not supported.
PANDORA system maintenance
Appears when the commanded operation is failed.
Appears when no data is available with
Pandora® activated.
Appears when Pandora® version is not supported.
Reboot the app and reconnect the device.
Update Pandora® to the latest version.
Appears when the Pandora® server is in maintenance.
Try again later.
Try again later.
327
328
17 ACURA RDX NAVI-31TX48401.book 328 ページ 2016年12月12日 月曜日 午後3時53分 uu Error Messages u Pandora®
Error Message
Cannot connect to PANDORA.
When stopped, check your mobile device.
When not driving, please see mobile device.
Cause
The Pandora® app failed to start because of the following device errors:
● The display on your smartphone is turned off.
●
●
Your smartphone is locked.
The home screen or the app screen
(music screen) is not displayed on your smartphone.
●
●
The track is not played on your smartphone even after 30 seconds have passed.
The Pandora® app is not installed in your device, or the Pandora® version is not supported.
●
●
Solution
Turn the phone screen on, and make sure it is unlocked.
The Pandora® version is not supported. Update to the latest version.
The maximum number of stations that can be created is 100. To create more, please delete one or more previously created stations.
The Pandora® app in your smartphone is not compatible with the app launcher system.
The required app is not installed.
Download the most recent version of the Pandora® app.
Appears when the number of created stations reaches the limitation.
Download the HondaLink app from
www.hondalink.com.
Delete the unneeded stations from the
Station List.
Unable to create new station.
Please try again.
Appears when you try to create a new station.
Try again later.
17 ACURA RDX NAVI-31TX48401.book 329 ページ 2016年12月12日 月曜日 午後3時53分 uu Error Messages u Pandora®
Error Message
Unable to play PANDORA.
Please try again later.
Unable to play PANDORA.
Music licensing restricts play in this area.
Unable to play PANDORA.
When stopped, log-in to PANDORA.
This PANDORA station is currently not available.
Please select another station.
Appears when you try to play
PANDORA.
Cause
Try again later.
Solution
Try again later.
Log in to the PANDORA sever.
Appears when the station you selected is not currently available.
Select another station.
329
330
17 ACURA RDX NAVI-31TX48401.book 330 ページ 2016年12月12日 月曜日 午後3時53分 uu Error Messages u Aha TM Radio
Aha
TM
Radio
If an error occurs while playing Aha TM Radio, you may see the following error messages.
If you cannot clear the error message, contact a dealer.
Error Message
Cannot connect to AcuraLink.
When stopped, check your mobile device.
Incompatible USB Device
Please Check Owner’s Manual
Cause
Appears when the Aha TM app is not activated. Check your device.
Appears when an incompatible device is connected. Disconnect the device. Then turn the audio system off, and turn it on again. Do not reconnect the device that caused the error.
17 ACURA RDX NAVI-31TX48401.book 331 ページ 2016年12月12日 月曜日 午後3時53分
Reference Information
System Initialization ..............................332
Entering the Security Code....................332
Acquiring GPS Information....................332
Startup Confirmation Screen .................333
Map Matching ......................................333
System Limitations ................................334
GPS System...........................................334
Address Calculation ..............................334
Database ..............................................334
Client Assistance ....................................336
Resolving Problems ...............................336
Acura Client Relations Contact Information ...336
Visiting Your Dealer ..............................336
Map Coverage ......................................337
Obtaining a Navigation Update ............ 337
Traffic Information ............................... 338
Operation in Alaska, Hawaii, Canada, Puerto
Rico, and Mexico ...................................... 338
Legal Information ................................. 339
Copyrights ........................................... 339
User Agreements ................................. 339
As required by the FCC ........................ 344
331
17 ACURA RDX NAVI-31TX48401.book 332 ページ 2016年12月12日 月曜日 午後3時53分
System Initialization
The navigation system must be initialized if power to the navigation system is interrupted for any reason (e.g., the battery was disconnected).
Acquiring GPS Information
Depending on the length of time the power was interrupted, your system may require
GPS initialization.
Entering the Security Code
In most cases, you do not need to enter a security code. Follow the steps to reactivate the system.
If you are experiencing GPS reception problems:
332
1. Set the power mode to ON, and turn on the audio system.
2. Press and hold the (Power) button for more than two seconds.
u The system is reactivated when the system’s control unit recognizes that the system is in your vehicle.
If the control unit fails to recognize, you must go to a dealer and have the system checked.
If initialization is not necessary, the system proceeds directly to the Startup
Confirmation screen.
If the system fails to locate a sufficient number of satellites to locate your position within 10 minutes, the following screen is displayed.
17 ACURA RDX NAVI-31TX48401.book 333 ページ 2016年12月12日 月曜日 午後3時53分 uu System Initialization u Startup Confirmation Screen
Startup Confirmation
Screen
The Startup Confirmation screen is displayed when initialization has successfully completed. It is displayed every time you start your vehicle. Press to select OK to continue.
Map Matching
Map matching is the process of using the acquired GPS information to locate your position on the map screen. If you are on a mapped road, the name of the road is displayed along the bottom of the map screen when map matching is completed.
Do not enter a destination until the road name is displayed.
The system may initially show your location on a different street (e.g., in urban areas where streets are close together), may show an incorrect elevation, or may delay the display of the vehicle position icon at intersections. This is normal; the system will correct itself while you drive.
333
334
17 ACURA RDX NAVI-31TX48401.book 334 ページ 2016年12月12日 月曜日 午後3時53分
System Limitations
GPS System
The signals received from the GPS satellites are extremely weak (less than a millionth of the strength of a local FM station) and require an unobstructed view of the sky.
The GPS antenna is located in the roof. The signal reception can easily be interrupted or interfered with by trees, tall buildings, freeway/highway overpasses, tunnels, or overhead electrical power wires.
The GPS is operated by the U.S. Department of Defense. For security reasons, there are certain inaccuracies built into the GPS for which the navigation system must constantly compensate. This can cause occasional positioning errors of up to several hundred feet or tens of meters.
Address Calculation
The destination icon shows only the approximate location of a destination address. This occurs if the number of possible addresses is different from the number of actual addresses on a block. For example, the address 1425 on a 1400 block with 100 possible addresses (because it is followed by the 1500 block) will be shown a quarter of the way down the block by the system. If there are only 25 actual addresses on the block, the actual location of address
1425 would be at the end of the block.
Database
The digitized map database reflects conditions as they existed at various points in time before production. Accordingly, your database may contain inaccurate or incomplete data or information due to the passage of time, road construction, changing conditions, or other causes.
For example, some places/landmarks may be missing when you search the database because the name was misspelled, the place was improperly categorized, or a place/ landmark is not yet in the database. This is also true for police stations, hospitals, and other public institutions. Do not rely on the navigation system if you need law enforcement or hospital services. Always check with local information sources.
In addition, the map database contains verified and unverified areas. Unverified streets may be missing from the map, in the wrong location, or have an incorrect name or address range. A message will warn you if your route includes unverified streets.
Exercise additional caution when driving in unverified areas.
17 ACURA RDX NAVI-31TX48401.book 335 ページ 2016年12月12日 月曜日 午後3時53分
The database does not include, analyze, process, consider, or reflect any of the following categories of information:
• Neighborhood quality or safety
• Population density
• Availability or proximity of law enforcement
• Emergency, rescue, medical, or other assistance
• Construction work, zones, or hazards
• Road and lane closures
• Legal restrictions (such as vehicular type, weight, load, height, and speed restrictions)
• Road slope or grade
• Bridge height, width, weight, or other limits
• Traffic facilities safety
• Special events
• Pavement characteristics or conditions
Every effort has been made to verify that the database is accurate. The number of inaccuracies you experience increases the longer you go without obtaining an updated map database.
2 Obtaining a Navigation Update P. 337
We assume no liability for any incident that may result from an error in the program, or from changed conditions not noted above.
uu System Limitations u Database
335
336
17 ACURA RDX NAVI-31TX48401.book 336 ページ 2016年12月12日 月曜日 午後3時53分
Client Assistance
Resolving Problems
If you run into a specific issue that you cannot resolve, consult the following help resources:
• For navigation system issues:
• There are also FAQs available online at
www.acuranavi.com (U.S.) or
www.acuranavi.ca (Canada).
• For traffic-related issues:
• For reporting issues with the database or places/landmarks:
• Call Acura Client Relations.
2 Acura Client Relations Contact
Acura Client Relations
Contact Information
Acura Navi
American Honda Motor Co., Inc.
Acura Client Relations
Mail Stop 500-2N-7E
1919 Torrance Blvd.
Torrance, CA 90501-2746
Telephone: (800) 382-2238
Honda Canada Inc.
Acura Client Relations
180 Honda Boulevard
Markham, L6C 0H9, ON
E-Mail: [email protected]
Telephone: (888) 9-ACURA-9
Hours: 8:00 am to 7:30 pm
Monday to Friday (Eastern time)
Visiting Your Dealer
If you have a question that you cannot resolve using the available help resources, you can consult a dealer. Please identify the specific issue (e.g., error occurs when you enter a specific address, when driving on a certain road, or just when it’s cold) so that the service technician can refer the issue to the factory so that a solution can be found.
Be patient, the service technician may be unfamiliar with your specific issue.
17 ACURA RDX NAVI-31TX48401.book 337 ページ 2016年12月12日 月曜日 午後3時53分 uu Client Assistance u Map Coverage
Map Coverage
The navigation system provides map coverage for the United States, Canada,
Puerto Rico, and Mexico. The map coverage consists of accurately mapped (verified) metropolitan areas and a less accurate
(unverified) rural database. Note that unverified areas are constantly being reviewed and converted to verified areas each year.
This screen is an example.
To find navigation system update information:
1. Visit the website.
2. Enter your vehicle model and model year.
3. Click Map Coverage to display a list of verified coverage areas on the most recent update.
4. Click Map Coverage Details to display a
PDF document with a full listing of all coverage areas.
u Adobe® Reader® is required for viewing and printing the Portable
Document Format (PDF) documents.
To download the latest version of
Adobe Reader, visit http://
get.adobe.com/reader/.
Obtaining a Navigation
Update
Acura is continually expanding the scope of the navigation system. Navigation system software upgrades may be made available periodically, usually in the fall of each year.
To purchase an update:
1. Obtain your vehicle’s VIN number and the
System/Device Information.
2 System Device Information P. 312
2. Call the Acura Navigation Disc Fulfillment
Center at (888) 549-3798, or order online at www.acuranavi.com (U.S.) or
www.acuranavi.ca (Canada).
An update is not available from a dealer.
However, the dealer may assist you in obtaining one for you out of courtesy. There is no program for free updates.
Map coverage update information is available from Acura Client Relations or online at www.acuranavi.com (U.S.) or
www.acuranavi.ca (Canada).
337
338
17 ACURA RDX NAVI-31TX48401.book 338 ページ 2016年12月12日 月曜日 午後3時53分 uu Client Assistance u Traffic Information
Traffic Information
Continuously updated traffic information is available in major metropolitan areas across the 48 contiguous states and some cities in
Canada. A list of coverage areas is available online.
To find traffic information:
1. Visit www.acura.com/realtimetraffic.
2. Select Real-Time Traffic on the RDX.
3. Click AcuraLink Real-Time Traffic.
Operation in Alaska,
Hawaii, Canada, Puerto
Rico, and Mexico
■
Map Coverage
All roads displayed on the map screens are verified roads. Information in this manual relating to “unverified” roads or areas is not applicable.
■
Address and Place Entry
Screens
Entering a destination address or place/ landmark on another island may result in a screen caution message. This is because there are no ferry routes between islands in the database.
■
Puerto Rico and Mexico
If Street Name Guidance is set to On, the street names will not be read out by voice guidance. This may change in a future data update.
17 ACURA RDX NAVI-31TX48401.book 339 ページ 2016年12月12日 月曜日 午後3時53分
Legal Information
Copyrights
• Infogroup-Data: Certain business data provided by Infogroup © 2011, All Rights
Reserved.
• EXIT-Data: © ZENRIN CO., LTD. 2011. All rights reserved.
• Building foot print: © ZENRIN CO., LTD.
2011. All rights reserved.
• Junction View Data: © ZENRIN USA, INC.
2011. All rights reserved.
• Brand icon: The marks of companies displayed by this product to indicate business locations are the marks of their respective owners. The use of such marks in this product does not imply any sponsorship, approval, or endorsement by such companies of this product.
User Agreements
■
Navigation System User
Agreement
In using this HDD “Satellite Linked
Navigation System” (the “HDD”), which includes HONDA MOTOR CO., LTD. software, ALPINE ELECTRONICS, INC. software, and Here database contents
(hereinafter referred to as “Licensors”), you are bound by the terms and conditions set forth below. By using your copy of the HDD, you have expressed your Agreement to the terms and conditions of this Agreement.
You should, therefore, make sure that you read and understand the following provisions. If for any reason you do not wish to be bound by the terms of this
Agreement, please return the HDD to your dealer.
• The HDD may not be copied, duplicated, or otherwise modified, in whole or in part, without the express written permission of the Licensors.
• The HDD may not be transferred or sublicensed to any third party for profit, rent or loan, or licensed for reuse in any manner.
• The HDD may not be decompiled, reverse engineered or otherwise disassembled, in whole or in part.
• The HDD may not be used in a network or by any other manner of simultaneous use in multiple systems.
• The HDD is intended solely for personal use (or internal use where the end-user is a business) by the consumer. The HDD is not to be used for commercial purposes.
• The Licensors do not guarantee to the client that the functions included in the
HDD meet the specific objectives of the user.
• Licensor shall not be responsible for any damages caused by the use of the HDD to the actual user or to any third party.
• The warranty on the HDD shall not extend to an exchange or refund due to misspelling, omission of letters, or any other cosmetic discrepancy in the contents of the HDD.
• The right to use the HDD shall expire either when the user destroys the HDD or software, or when any of the terms of this Agreement are violated and the
Licensors exercise the option to revoke the license to use the HDD or software.
Continued 339
17 ACURA RDX NAVI-31TX48401.book 340 ページ 2016年12月12日 月曜日 午後3時53分 uu Legal Information u User Agreements
340
• The terms and conditions hereof apply to all subsequent users and owners as well as to the original purchaser.
• The logos of oil companies, hotels, convenience stores, and other businesses are displayed for your information and convenience, and in no way imply any sponsorship, approval or endorsement of these companies, or their products. The logos are trademarks of their respective owners.
• The marks of companies displayed by this product to indicate business locations are the marks of their respective owners.
• The use of such marks in this product does not imply any sponsorship, approval, or endorsement by such companies of this product.
The user shall indemnify and save harmless the Licensors, and their officers, employees and agents, from and against any claim, demand or action, irrespective of the nature of the cause of the claim, demand or action, alleging loss, costs, expense, damages or injuries (including injuries resulting in death) arising out of the use or possession of the
HDD or software.
Use, duplication, or disclosure of this HDD by or on behalf of the United States government is subject to “Restricted
Rights” as set forth at FAR 52.227-14, -19 or DFARS 252.227-7013, as applicable.
Manufacturers are the Licensors, including
HONDA MOTOR CO., LTD., 2-1-1 Minami
Aoyama Minato-Ku Tokyo 107-8556
JAPAN., Alpine Electronics, Inc., 20-1
Yoshima Kogyodanchi, Iwaki, Fukushima
970-1192 JAPAN., Here Corporation, 425
W Randolph St. Chicago, IL 60606, USA.
■
Navigation System END USER
LICENSE AGREEMENT
You have acquired a device (“DEVICE”) that includes software licensed by Alpine
Electronics, Inc. (collectively “ALPINE”) from an affiliate of Microsoft Corporation
(collectively “MS”). Those installed software products of MS origin, as well as associated media, printed materials, and “online” or electronic documentation (“SOFTWARE”) are protected by international intellectual property laws and treaties. The SOFTWARE is licensed, not sold. All rights reserved.
IF YOU DO NOT AGREE TO THIS END USER
LICENSE AGREEMENT (“EULA”), DO NOT
USE THE DEVICE OR COPY THE SOFTWARE
INSTEAD, PROMPTLY CONTACT ALPINE
FOR INSTRUCTIONS ON RETURN OF THE
UNUSED DEVICE(S) FOR A REFUND. ANY
USE OF THE SOFTWARE, INCLUDING BUT
NOT LIMITED TO USE ON THE DEVICE, WILL
CONSTITUTE YOUR AGREEMENT TO THIS
EULA (OR RATIFICATION OF ANY PREVIOUS
CONSENT).
• GRANT OF SOFTWARE LICENSE
This EULA grants you the following license: You may use the SOFTWARE only on the DEVICE.
• NOT FAULT TOLERANT
THE SOFTWARE IS NOT FAULT
TOLERANT. ALPINE HAS INDEPENDENTLY
DETERMINED HOW TO USE THE
SOFTWARE IN THE DEVICE, AND MS HAS
RELIED UPON ALPINE TO CONDUCT
SUFFICIENT TESTING TO DETERMINE
THAT THE SOFTWARE IS SUITABLE FOR
SUCH USE.
• NO WARRANTIES FOR THE SOFTWARE
THE SOFTWARE is provided “AS IS” and with all faults. THE ENTIRE RISK AS TO
SATISFACTORY QUALITY,
PERFORMANCE, ACCURACY, AND
EFFORT (INCLUDING LACK OF
NEGLIGENCE) IS WITH YOU. ALSO,
THERE IS NO WARRANTY AGAINST
INTERFERENCE WITH YOUR ENJOYMENT
17 ACURA RDX NAVI-31TX48401.book 341 ページ 2016年12月12日 月曜日 午後3時53分 uu Legal Information u User Agreements
OF THE SOFTWARE OR AGAINST
INFRINGEMENT. IF YOU HAVE RECEIVED
ANY WARRANTIES REGARDING THE
DEVICE OR SOFTWARE THOSE
WARRANTIES DO NOT ORIGINATE
FROM, AND ARE NOT BINDING ON, MS.
• NO LIABILITY FOR CERTAIN DAMAGES.
EXCEPT AS PROHIBITED BY LAW, MS,
MICROSOFT CORPORATION AND THEIR
AFFILIATES SHALL HAVE NO LIABILITY
FOR ANY INDIRECT, SPECIAL,
CONSEQUENTIAL OR INCIDENTAL
DAMAGES ARISING FROM OR IN
CONNECTION WITH THE USE OR
PERFORMANCE OF THE SOFTWARE. THIS
LIMITATION SHALL APPLY EVEN IF ANY
REMEDY FAILS OF ITS ESSENTIAL
PURPOSE. IN NO EVENT SHALL MS,
MICROSOFT CORPORATION AND/OR
THEIR AFFILIATES BE LIABLE FOR ANY
AMOUNT IN EXCESS OF U.S. TWO
HUNDRED FIFTY DOLLARS (U.S.$250.00).
• SPEECH RECOGNITION
If the SOFTWARE includes speech recognition component(s), you should understand that speech recognition is an inherently statistical process and that recognition errors are inherent in the process. Neither ALPINE nor its suppliers shall be liable for any damages arising out of errors in the speech recognition process.
• LIMITATIONS ON REVERSE
ENGINEERING, DECOMPILATION, AND
DISASSEMBLY
You may not reverse engineer, decompile, or disassemble the
SOFTWARE, except and only to the extent that such activity is expressly permitted by applicable law notwithstanding this limitation.
• ADDITIONAL SOFTWARE/SERVICES
The SOFTWARE may permit ALPINE, MS,
Microsoft Corporation or their affiliates to provide or make available to you
SOFTWARE updates, supplements, addon components, or Internet-base service components of the SOFTWARE after the date you obtain your initial copy of the
SOFTWARE (“Supplemental
Components”).
u If ALPINE provides or makes available to you Supplemental Components and no other EULA terms are provided along with the Supplemental
Components, then the terms of this
EULA shall apply.
u If MS, Microsoft Corporation or their affiliates make available Supplemental
Components, and no other EULA terms are provided, then the terms of this EULA shall apply, except that MS,
Microsoft Corporation or affiliate entity providing the Supplemental
Component(s) shall be licensor of the
Supplemental Component(s).
u ALPINE, MS, Microsoft Corporation and their affiliates reserve the right to discontinue any Internet-based services provided to you or made available to you through the use of the
SOFTWARE.
• RECOVERY MEDIA
If SOFTWARE is provided by ALPINE on separate media and labeled “Recovery
Media” you may use the Recovery Media solely to restore or reinstall the
SOFTWARE originally installed on the
DEVICE.
• UPGRADES
If the SOFTWARE is provided by ALPINE separate from the DEVICE on separate media or via web download or other means, and is labeled “For Upgrade
Purposes Only” you may install one (1) copy of such SOFTWARE onto the
Continued 341
17 ACURA RDX NAVI-31TX48401.book 342 ページ 2016年12月12日 月曜日 午後3時53分 uu Legal Information u User Agreements
342
DEVICE as a replacement copy for the existing SOFTWARE, and use it in accordance with this EULA, including any additional EULA terms accompanying the upgrade SOFTWARE.
• TERMINATION
Without prejudice to any other rights,
ALPINE or MS may terminate this EULA if you fail to comply with the terms and conditions of this EULA. In such event, you must destroy all copies of the
SOFTWARE and all of its component parts.
• INTELLECTUAL PROPERTY RIGHTS
All title and intellectual property rights in and to the SOFTWARE (including but not limited to any images, photographs, animations, video, audio, music, text and
“applets,” incorporated into the
SOFTWARE), the accompanying printed materials, and any copies of the
SOFTWARE, are owned by MS, Microsoft
Corporation, their affiliates or suppliers.
The SOFTWARE is licensed, not sold.
You may not copy the printed materials accompanying the SOFTWARE. All title and intellectual property rights in and to the content which may be accessed through use of the SOFTWARE is the property of the respective content owner and may be protected by applicable copyright or other intellectual property laws and treaties. This EULA grants you no rights to use such content. All rights not specifically granted under this EULA are reserved by MS, Microsoft
Corporation, their affiliates and suppliers.
Use of any on-line services which may be accessed through the SOFTWARE may be governed by the respective terms of use relating to such services. If this
SOFTWARE contains documentation that is provided only in electronic form, you may print one copy of such electronic documentation.
• TRADEMARKS
This EULA does not grant you any rights in connection with any trademarks or service marks of ALPINE MS, Microsoft
Corporation, their affiliates or suppliers.
• PRODUCT SUPPORT
Product support for the SOFTWARE is not provided by MS, its parent corporation
Microsoft Corporation, or their affiliates or subsidiaries. For product support, please refer to ALPINE support number provided in the documentation for the
DEVICE.
Should you have any questions concerning this EULA, or if you desire to contact ALPINE for any other reason, please refer to the address provided in the documentation for the DEVICE.
• SOFTWARE TRANSFER ALLOWED BUT
WITH RESTRICTIONS
You may permanently transfer rights under this EULA only as part of a permanent sale or transfer of the Device, and only if the recipient agrees to this
EULA. If the SOFTWARE is an upgrade, any transfer must also include all prior versions of the SOFTWARE.
• EXPORT RESTRICTIONS
You acknowledge that SOFTWARE is of
US-origin. You agree to comply with all applicable international and national laws that apply to the SOFTWARE, including the U.S. Export Administration
Regulations, as well as end-user, end-use and country destination restrictions issued by U.S. and other governments.
For additional information on exporting the SOFTWARE, see http://
www.microsoft.com/exporting/.
17 ACURA RDX NAVI-31TX48401.book 343 ページ 2016年12月12日 月曜日 午後3時53分 uu Legal Information u User Agreements
■
Gracenote Music Recognition
Service (CDDB)
Music recognition technology and related data are provided by Gracenote®.
Gracenote is the industry standard in music recognition technology and related content delivery.
For more information, visit
www.gracenote.com.
When music is recorded to the HDD from a
CD, information such as the recording artist and track name are retrieved from the
Gracenote Database and displayed (when available).
Gracenote may not contain information for all albums.
Gracenote is an internet-based music recognition service that allows artist, album, and track information from CDs to display on the HDD.
Gracenote users are allowed 4 free updates a year. More information about Gracenote, its features, and downloads are available at
www.honda.com (in U.S.) or
www.honda.ca (in Canada).
CD and music-related data from Gracenote,
Inc., copyright © 2000 to present
Gracenote. Gracenote Software, copyright
© 2000 to present Gracenote.
One or more patents owned by Gracenote apply to this product and service. See the
Gracenote website for a non-exhaustive list of applicable Gracenote patents.
Gracenote, CDDB, MusicID, MediaVOCS, the Gracenote logo and logotype, and the
“Powered by Gracenote” logo are either registered trademarks or trademarks of
Gracenote in the United States and/or other countries.
■
Gracenote® END USER LICENSE
AGREEMENT
This application or device contains software from Gracenote, Inc. of Emeryville,
California (“Gracenote”). The software from Gracenote (the “Gracenote
Software”) enables this application to perform disc and/or file identification and obtain music- related information, including name, artist, track, and title information
(“Gracenote Data”) from online servers or embedded databases (collectively,
“Gracenote Servers”) and to perform other functions. You may use Gracenote Data only by means of the intended End-User functions or this application or device.
You agree that you will use Gracenote Data, the Gracenote Software, and Gracenote
Servers for your own personal noncommercial use only.
You agree not to assign, copy, transfer, or transmit the Gracenote Software or any
Gracenote Data to any third party.
YOU AGREE NOT TO USE OR EXPLOIT
GRACENOTE DATA, THE GRACENOTE
SOFTWARE, OR GRACENOTE SERVERS,
EXCEPT AS EXPRESSLY PERMITTED HEREIN.
You agree that your non-exclusive license to use the Gracenote Data, the Gracenote
Software, and Gracenote Servers will terminate if you violate these restrictions. If your license terminates, you agree to cease any and all use of the Gracenote Data, the
Gracenote Software, and Gracenote
Servers.
Gracenote reserves all rights in Gracenote
Data, the Gracenote Software, and the
Gracenote Servers, including all ownership rights. Under no circumstances will
Gracenote become liable for any payment to you for any information that you provide.
You agree that Gracenote, Inc. may enforce
Continued 343
17 ACURA RDX NAVI-31TX48401.book 344 ページ 2016年12月12日 月曜日 午後3時53分 uu Legal Information u As required by the FCC
344 its rights under this Agreement against you directly in its own name.
The Gracenote service uses a unique identifier to track queries for statistical purposes. The purpose of a randomly assigned numeric identifier is to allow the
Gracenote service to count queries without knowing anything about who you are. For more information, see the web page for the
Gracenote Privacy Policy for the Gracenote service.
The Gracenote Software and each item of
Gracenote Data are licensed to you “AS IS.”
Gracenote makes no representations or warranties, express or implied, regarding the accuracy of any Gracenote Data from in the Gracenote Servers. Gracenote reserves the right to delete data from the Gracenote
Servers or to change data categories for any cause that Gracenote deems sufficient. No warranty is made that the Gracenote
Software or Gracenote Servers are errorfree or that functioning of Gracenote
Software or Gracenote Servers will be uninterrupted.
Gracenote is not obligated to provide you with new enhanced or additional data types or categories that Gracenote may provide in the future and is free to discontinue its services at any time.
GRACENOTE DISCLAIMS ALL WARRANTIES
EXPRESS OR IMPLIED, INCLUDING, BUT
NOT LIMITED TO, IMPLIED WARRANTIES OF
MERCHANTABILITY, FITNESS FOR A
PARTICULAR PURPOSE, TITLE, AND
NONINFRINGEMENT. GRACENOTE DOES
NOT WARRANT THE RESULTS THAT WILL BE
OBTAINED BY YOUR USE OF THE
GRACENOTE SOFTWARE OR ANY
GRACENOTE SERVER. IN NO CASE WILL
GRACENOTE BE LIABLE FOR ANY
CONSEQUENTIAL OR INCIDENTAL
DAMAGES OR FOR ANY LOST PROFITS OR
LOST REVENUES.
copyright © 2000 to present Gracenote
As required by the FCC
1. This device complies with Part 15 of the
FCC Rules and Canadian RSS-210/
RSSGen. Operation is subject to the following two conditions: (1) this device may not cause harmful interference, and
(2) this device must accept any interference received, including interference that may cause undesired operation.
2. The FCC requires the user to be notified that any changes or modifications made to this device that are not expressly approved by the party responsible for compliance may void the user’s authority to operate the equipment.
3. This product emits radio frequency energy, but the radiated output power of this device is far below the FCC and IC radio frequency exposure limits. This equipment complies with FCC and IC RF radiation exposure limits set forth for an uncontrolled environment. Nevertheless, the device should be used in such a manner that the potential for human contact with the antenna during normal operation is minimized.
17 ACURA RDX NAVI-31TX48401.book 345 ページ 2016年12月12日 月曜日 午後3時53分
Voice Commands
Voice Commands .................................. 346
Voice Portal Screen .............................. 346
Navigation Commands ......................... 347
Useful Commands................................ 348
Phone Commands................................ 348
Audio Commands ................................ 349
On Screen Commands ......................... 349
Music Search Commands ..................... 349
General Commands ............................. 350
Climate Control Commands ................. 350
List of Categories ................................. 350
345
17 ACURA RDX NAVI-31TX48401.book 346 ページ 2016年12月12日 月曜日 午後3時53分
Voice Commands
Voice Portal Screen
When the (Talk) button is pressed, available voice commands appear on the screen.
For a complete list of commands, say “Voice
Help” after the beep or select Voice Help.
You can see the list of commands in Voice
Info on the Info menu screen. Select Info, then select .
■
Phone Call
This can be only used when the phone is connected. When the system recognizes the
Phone call command, the screen will change the dedicated screen for the voice recognition of the phone.
Call <Your Contact Name>
Call <Phone Number>
■
Music Search
This can be only used when the iPod or HDD device is connected.
■
Voice Help
You can see a list of the available commands on the screen.
Navigation Commands
Useful Commands
Phone Commands
Audio Commands
On Screen Commands
Music Search Commands
General Commands
Climate Control Commands
All Commands
Voice Settings
Getting Started
■
Navigation
The screen changes the navigation screen.
Address (English only) *1
Place Name (English only) *1
Find Nearest POI Category
Go Home
Previous Destination
Address Book
Place Phone Number
346
*1: U.S. models only
17 ACURA RDX NAVI-31TX48401.book 347 ページ 2016年12月12日 月曜日 午後3時53分 uu Voice Commands u Navigation Commands
■
Audio
When the system recognizes the Audio command, the screen will change the dedicated screen for the voice recognition of the audio.
Audio On *1
Audio Off *1
FM
AM
SXM
Disc
HDD
USB iPod
Bluetooth® Audio
Pandora *
Aha *
AUX
■
Climate Control
The screen changes the climate control screen.
2 Climate Control Commands P. 350
*1: These commands toggle the function on and off, so the command may not match your intended action.
* Not available on all models
Navigation Commands
The system accepts these commands on the dedicated screen for the voice recognition of the navigation.
■
General Commands
What time is it?
What is today’s date?
Voice help (displays commands for current screen)
■
Find Place Commands
Find nearest (specify place):
Fuel and auto
Acura dealers
Honda dealers
Gas station
Hydrogen station
Auto parts & electronics
Auto repair & maintenance
Car wash & detailing
Motorcycle dealers
Other car dealers
Roadside assistance
ATM and bank
ATM
Bank
Check cashing
Currency exchange
Community
Business
City hall
Civic center
Convention center
Court house
Higher education
Library
Post office
School
Emergency room
Hospital
Police station
Veterinarian
Lodging
Bed & breakfast
Hotel
Resort
Recreation
Amusement park
Golf course
Historical monument
Marina
Movie theater
Museum
Park
Continued 347
348
17 ACURA RDX NAVI-31TX48401.book 348 ページ 2016年12月12日 月曜日 午後3時53分 uu Voice Commands u Useful Commands
Performing arts
Sports complex
Tourist attraction
Restaurant
American restaurant
Californian restaurant
Chinese restaurant
Coffee shop
Continental restaurant
Fast food
French restaurant
German restaurant
Greek restaurant
Indian restaurant
Italian restaurant
Japanese restaurant
Korean restaurant
Mexican restaurant
Pizza
Seafood restaurant
Thai restaurant
Vegetarian restaurant
Vietnamese restaurant
Other restaurant
Shopping
Accessory store
Book store
Clothing store
Grocery store
Home improvement store
Mall
Office supply store
Pharmacy
Pet food store
Sewing store
Shoe store
Sporting goods store
Toy store
Travel center
Airport
Automobile club
Bus station
Camping
Commuter rail station
Ferry terminal
Named place
Park & ride
Parking garage
Parking lot
Rental car agency
Rest area
Ski area
Tourist information
Train station
Travel agency
Truck stop
Useful Commands
The system accepts these commands on the voice portal top screen.
Call <Your Contact Name>
Call <Phone Number>
What time is it?
What is today's date?
Phone Commands
The system accepts these commands on the dedicated screen for the voice recognition of the phone.
Call <Your Contact Name>
Call <Phone Number>
17 ACURA RDX NAVI-31TX48401.book 349 ページ 2016年12月12日 月曜日 午後3時53分 uu Voice Commands u Audio Commands
Audio Commands
The system accepts these commands on the dedicated screen for the voice recognition of the audio.
■
Radio FM Commands
Radio tune to <87.7-107.9> FM
Radio FM preset <1-12>
What am I listening to?
■
iPod Commands
iPod play iPod play track <1-30>
Music Search
What album is this?
What am I listening to?
■
Radio AM Commands
Radio tune to <530-1710> AM
Radio AM preset <1-6>
■
USB Commands
USB play
USB play track <1-30>
■
Radio SXM Commands
SXM channel <1-999>
Radio SXM preset <1-12>
■
Bluetooth® Audio Commands
Bluetooth® audio play
NOTE:
Bluetooth® Audio commands may not work on some phones or Bluetooth® Audio devices.
■
Using Song By Voice
Song By Voice TM is a feature that allows you to select music from your iPod or HDD device using Voice Commands. To activate this mode, you must push the talk switch and say: “Music search”.
■
Disc Commands
Disc play
Disc play track <1-30>
■
Pandora Commands
*
Pandora play
■
AUX Commands
AUX play
On Screen Commands
The system accepts the the voice command operation of the voice recognition screen.
Music Search Commands
The system accepts these commands on the
Music Search screen.
■
HDD Commands
HDD play
HDD play track <1-30>
Music Search
What album is this?
* Not available on all models
■
Aha Commands
*
Aha radio play
■
Song By Voice Commands
Music search
What am I listening to?
Who am I listening to?
Who is this?
What's playing?
Who's playing?
Continued 349
350
17 ACURA RDX NAVI-31TX48401.book 350 ページ 2016年12月12日 月曜日 午後3時53分 uu Voice Commands u General Commands
What album is this?
■
Play Commands
Play artist <Name>
Play album <Name>
Play song <Name>
Play composer <Name>
Play genre <Name>
Play playlist <Name>
■
List Commands
List artist <Name>
List album <Name>
List composer <Name>
List genre <Name>
List playlist <Name>
General Commands
What time is it?
What is today's date?
Climate Control Commands
The system accepts these commands on the
Climate control screen.
Climate Control Automatic
Climate Control On *1
Climate Control Off *1
Air conditioner On *1
Air conditioner Off *1
Defrost On *1
Defrost Off *1
Vent
Dash and Floor
Floor Vents
Floor and Defrost
Fan Speed Up
Fan Speed Down
Fan Speed <1-7>
Temperature Up
Temperature Down
Temperature Max Heat
Temperature Max Cool
Temperature <57-87> Degrees (U.S.)
Temperature <18-32> Degrees (Canada)
List of Categories
The system accepts these commands (POI category name) on the dedicated screen.
Fuel/Auto
ATM/Bank
Community
Emergency
Lodging
Recreation
Restaurant
Shopping
Travel
*1: These commands toggle the function on and off, so the command may not match your intended action.
17 ACURA RDX NAVI-31TX48401.book 351 ページ 2016年12月12日 月曜日 午後3時53分
Index
Index
Symbols
a (Display Mode) Button ..................... 74
J (Hang-Up/Back) Button ....... 6, 22, 252
h (Pick-Up) Button................................. 252
d (Talk) Button ............................ 6, 22, 252
Numbers
3D Angle Adjustment ................................ 77
A
Acura Client Relations ............................. 336
AcuraLink Message .................................. 303
AcuraLink Subscription Status................. 307
AcuraLink®................................................ 298
Address ..................................................... 118
Address Book............................................ 39
Avoided Area............................................ 60
Address Book
Editing Address Book ................................ 39
Setting Destination ................................. 125
Address Book PIN....................................... 47
Aha TM
Radio.............................................. 330
Aha TM
Radio Menu................................... 239
Audio
On Demand Multi-Use Display TM
Remote Control ...................................... 179
Settings .................................................. 181
Voice Commands List.............................. 349
Audio Menu
Bluetooth® Audio .................................... 247
Disc ......................................................... 205
FM/AM Radio .......................................... 184
HDD ........................................................ 212
Internet Radio.......................................... 236
iPod......................................................... 224
SiriusXM® Radio ...................................... 190
USB Flash drive ........................................ 241
Audio System
Theft Protection....................................... 176
USB Port .................................................. 175
Auto Door Locking/Unlocking
Customize ............................................... 102
AUX
Auxiliary Input Jack .................................. 176
Avoid Streets............................................. 167
Avoided Area .............................................. 60
B
Black Level .................................................. 26
Bluetooth® Audio
Playing .................................................... 247
Bluetooth® HandsFreeLink® ..................... 252
Importing Phonebook Data...................... 261
Making a Call .......................................... 278
Pairing a Phone ....................................... 255
Phone Settings ........................................ 273
Receiving a Call ....................................... 283
Setting Up Speed Dialing ......................... 262
Brightness ................................................... 26
C
Calculating the Route .............................. 141
Calendar.................................................... 311
Call History................................................ 282
Cancel Route............................................. 160
Category
Address Book ............................................ 39
Setting Destination.................................. 127
Category History......................................... 49
Change Province....................................... 119
Change State ............................................ 119
Changing Your Destination..................... 168
Changing Your Route .............................. 159
City ............................................................ 121
Client Assistance....................................... 336
Clock Adjustment ....................................... 28
Color............................................................ 73
Continue Trip............................................ 171
Contrast ...................................................... 26
Coordinate................................................ 140
Correct Vehicle Position............................. 86
Current Location ........................................ 79
Current Position
Address Book ............................................ 39
Map Input ............................................... 138
Customized Features.................................. 88
351
17 ACURA RDX NAVI-31TX48401.book 352 ページ 2016年12月12日 月曜日 午後3時53分
352
D
Data Reset ................................................. 113
Day Mode
Color ......................................................... 73
Switching Display Mode............................. 74
Delete Tracking........................................... 85
Destination List
Adding Waypoint .................................... 161
Editing..................................................... 165
Detour ....................................................... 167
Dial ............................................................ 280
Directions .................................................. 154
Disc
Playing..................................................... 205
Display Settings........................................... 26
Display Tracking.......................................... 84
Driving..................................................... 148
Download POI
Editing Category........................................ 51
Importing Category ................................... 50
Setting Destination .................................. 135
Driving to Your Destination..................... 144
E
Edit Go Home.............................................. 46
Edit POI Search Radius Along Route ......... 59
ENTER Button................................................ 7
Entering a Destination ............................. 116
Error Messages.......................................... 323
Aha
TM
Radio............................................. 330
CD Player................................................. 324
Hard Disc Drive (HDD) Audio ................... 325
iPod/USB Flash Drive................................ 326
Navigation System................................... 323
Pandora®................................................. 327
Estimated Time........................................... 68
Exit Info..................................................... 155
F
Find Nearest Place .................................... 168
FM/AM Radio
Playing .................................................... 184
Preset Memory ........................................ 187
Folder List
Disc......................................................... 209
USB Flash Drive ....................................... 246
I
House Number ......................................... 124
Import Phonebook Data.......................... 261
Interface Dial................................................ 7
Interface Settings ....................................... 26
Intersection .............................................. 137
iPod
Connecting, Disconnecting ..................... 224
Playing .................................................... 224
L
Language Settings ..................................... 34
Legal Information .................................... 339
Lodging (Place Category) ........................ 127
G
Go Home..................................................... 11
Go Home PIN .............................................. 47
Gracenote Info. Update ........................... 222
Guidance (Navi Settings)............................ 62
Guidance Mode .......................................... 63
Guidance Point ........................................... 67
H
HDD
Playing .................................................... 212
Hide Traffic Flow ...................................... 153
Home Address ...................................... 11, 46
M
Map (Navi Settings) ................................... 69
Map Data Update
Checking Version .................................... 312
Obtaining Update Data ........................... 337
Map Input
Avoided Area............................................ 60
Setting Destination ................................. 138
Map Legend ........................................... 9, 80
Map Menu................................................ 151
Map Screen............................................... 144
Changing View ......................................... 76
Icon ...................................................... 9, 82
17 ACURA RDX NAVI-31TX48401.book 353 ページ 2016年12月12日 月曜日 午後3時53分
Scale......................................................... 81
MENU Button
Changing Route...................................... 159
Entering a Destination............................. 116
Microphone.............................................. 252
MODE Button........................................... 179
Multi-View Rear Camera ......................... 314
Music Search
HDD ....................................................... 217
How to Select a File from the Music Search List
(MP3/WMA/AAC).................................. 209
iPod ........................................................ 230
Song By Voice......................................... 232
USB ........................................................ 246
N
NAV Button .......................................... 10, 63
Navigation Menu (Destination) .............. 116
Navigation Menu (Route Option)........... 159
Night Mode
Color ........................................................ 73
Switching Display Mode............................ 74
Non-map Screens ....................................... 66
P
Pairing a Phone ........................................ 255
Pandora® ................................................... 237
Personal Information ................................. 38
PHONE Button .......................................... 252
Phone Settings .......................................... 273
Phonebook
Importing ................................................ 261
Making a Call .......................................... 279
PIN Numbers ............................................... 47
Place Category
Address Book ............................................ 39
Setting Destination .................................. 127
Place Name
Address Book ............................................ 39
Setting Destination .................................. 131
Place Phone Number
Address Book ............................................ 39
Setting Destination .................................. 134
Postal Code ............................................... 120
Previous Destinations
Address Book ............................................ 39
Deleting .................................................... 48
Setting Destination .................................. 126
O
On Demand Multi-Use Display
TM
Basic Operation........................................... 5
Customizing Audio Source...................... 178
Screen Settings ......................................... 87
Shortcuts .................................. 44, 177, 265
Sound..................................................... 183
R
Radio
FM/AM .................................................... 184
SiriusXM® ................................................ 190
Random
Disc ......................................................... 207
HDD........................................................ 215
USB Flash Drive ....................................... 244
Rearview Camera ..................................... 314
Repeat
Disc......................................................... 207
HDD........................................................ 215
iPod ........................................................ 228
USB Flash Drive ....................................... 244
Resuming Your Trip ................................. 171
Roadside Assistance ................................. 292
Route Preference........................................ 54
Routing ....................................................... 53
S
Scan
Disc......................................................... 207
FM/AM Radio .................................. 188, 189
HDD........................................................ 215
SiriusXM® Radio ...................................... 200
USB Flash Drive ....................................... 244
Scenic Route ............................................. 136
Schedule
Calendar ................................................. 311
Search Along ............................................ 162
Search Around.......................................... 162
Search by Name........................................ 128
Search by name
Place Category ........................................ 127
Search Nearby........................................... 168
Security PIN Code ..................................... 332
SETTINGS Button .......................................... 4
Show Icon on Map ..................................... 71
353
17 ACURA RDX NAVI-31TX48401.book 354 ページ 2016年12月12日 月曜日 午後3時53分
354
Siri Eyes Free ............................................... 25
SiriusXM® Radio
Playing..................................................... 190
Preset Memory ........................................ 193
Replay Function ....................................... 194
Settings ................................................... 181
SportsFlash
Alert................................... 196
Song By Voice TM
Searching Music ...................................... 232
Setting..................................................... 231
Sort by Distance to Travel ........................ 127
Sound and Beep Settings ........................... 27
Sound Setup.............................................. 183
Speed Dial
Making a Call .......................................... 282
Registering .............................................. 263
Start-up ....................................................... 20
Steering Wheel Controls .......................... 179
Straight Line Guide..................................... 78
Street ......................................................... 122
Street Name Guidance ............................... 65
System Device Information ...................... 312
System Initialization ................................. 332
System Limitations.................................... 334
T
Text/E-mail Message ................................. 285
Traffic Incidents ........................................ 157
Traffic List.................................................. 157
Traffic Rerouting ...................................... 156
Auto Reroute........................................... 156
Navi Settings ............................................. 58
Trip Computer .......................................... 310
Troubleshooting................................. 16, 316
U
Unit Settings ............................................... 33
Unverified Routing..................................... 56
Update System Software
Obtaining Update Data ........................... 337
USB Flash Drive
Connecting, Disconnecting...................... 241
Playing .................................................... 241
Voice Commands List ...................... 349, 350
USB Port .................................................... 175
Voice Tag
Phonebook Phonetic Modification........... 268
Registering a Voice Tag to a Speed Dial
Entry ..................................................... 263
Volume
HFL Buttons ............................................ 252
Map Menu.............................................. 151
Sound and Beep Settings .......................... 27
Voice Recognition Settings ........................ 24
W
Wallpaper Settings .................................... 30
Waypoint
Adding ................................................... 161
Editing .................................................... 165
V
View (Navi Settings) ................................... 76
View Routes.............................................. 143
Viewing the Routes.................................. 143
Voice
Map Menu .............................................. 149
Voice Commands
Help .......................................................... 15
Voice Commands List .............................. 346
Voice Control System ................................ 22
Voice Control Operation
Basic Operation ........................................... 6
Voice Portal................................................. 6
Voice Recognition Settings........................ 24
Z
Zip Code ................................................... 120
advertisement
* Your assessment is very important for improving the workof artificial intelligence, which forms the content of this project
Related manuals
advertisement
Table of contents
- 2 Contents
- 3 Quick Reference Guide
- 3 Overview—Functions at a Glance
- 5 System Controls
- 6 On Demand Multi-Use DisplayTM Basic Operation
- 7 Voice Control Operation
- 8 Interface Dial/ENTER Button Operation
- 9 How to Enter Information
- 10 Map Screen Legend
- 11 During Route Guidance
- 12 Navigation—Home Addresses and Going Home
- 13 Navigation—Entering a Destination
- 14 Navigation—Changing Route or Destination
- 15 AcuraLink®
- 16 Voice Help
- 17 Troubleshooting
- 18 How to Use This Manual
- 20 System Setup
- 116 Navigation
- 174 Audio
- 252 Bluetooth® HandsFreeLink®
- 298 AcuraLink® Messages
- 310 Other Features
- 316 Troubleshooting
- 332 Reference Information
- 346 Voice Commands
- 352 Index