advertisement
◉
Touch to zoom
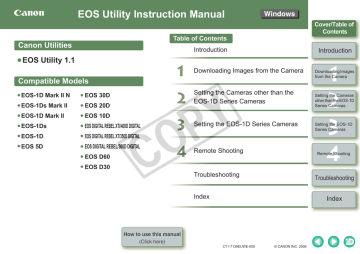
EOS Utility Instruction Manual Cover/Table of Contents Table of Contents Canon Utilities Introduction Introduction EOS Utility 1.1 Downloading Images from the Camera Compatible Models Setting the Cameras other than the EOS-1D Series Cameras EOS-1D Mark II N EOS 30D EOS-1Ds Mark II EOS 20D EOS-1D Mark II EOS 10D EOS-1Ds EOS DIGITAL REBEL XTi/400D DIGITAL EOS-1D EOS DIGITAL REBEL XT/350D DIGITAL EOS 5D EOS DIGITAL REBEL/300D DIGITAL EOS D60 Setting the EOS-1D Series Cameras Remote Shooting 1 2 3 4 Downloading Images from the Camera Setting the Cameras other than the EOS-1D Series Cameras Setting the EOS-1D Series Cameras Remote Shooting EOS D30 Troubleshooting Troubleshooting Index Index How to use this manual (Click here) CT1-7139EUWE-000 © CANON INC. 2006 READ CAREFULLY BEFORE USING! CANON SOFTWARE LICENSE AGREEMENT IMPORTANT - READ THIS AGREEMENT BEFORE USING THE SOFTWARE ON THE CDROM IN THIS BOX. BY USING THE SOFTWARE, YOU AGREE TO BE BOUND BY THE TERMS OF THIS AGREEMENT. This is a license agreement (the [Agreement]) between you and Canon Inc. ([Canon]). IF YOU DO NOT AGREE TO THE TERMS AND CONDITIONS OF THIS AGREEMENT, DO NOT USE THE SOFTWARE PROGRAM ON THE CD-ROM AND THE USER MANUAL IN THIS BOX (COLLECTIVELY, THE [SOFTWARE]) AND RETURN THE SOFTWARE WITHIN 30 DAYS FROM THE DATE OF PURCHASE TO YOUR POINT OF PURCHASE FOR A REFUND. In consideration of the right to use the SOFTWARE, you agree to abide by the terms and conditions of this Agreement. 1. LICENSE: Canon grants you the non-exclusive right to use the SOFTWARE only on a single computer. You may physically transfer the SOFTWARE from one computer to another provided that the SOFTWARE is used on only one computer at a time. You shall not install or use the SOFTWARE on a network, multiple CPU, multiple site arrangement, or any other hardware configuration where the SOFTWARE is accessible to more than one CPU or to more than one user. YOU SHALL NOT ASSIGN, SUBLICENSE, RENT, LEASE, LOAN, CONVEY OR OTHERWISE USE, TRANSFER, COPY, TRANSLATE, CONVERT TO ANOTHER PROGRAMMING LANGUAGE, ALTER, MODIFY, DECOMPILE OR DISASSEMBLE THE SOFTWARE, IN WHOLE OR IN PART, EXCEPT AS EXPRESSLY PROVIDED IN THIS AGREEMENT. 2. BACK-UP COPY: You may make one copy of the SOFTWARE solely for back-up purposes, or copy the SOFTWARE onto the permanent storage device (e.g. a hard disk) of your computer and retain the original for back-up purposes. Any other copying of the SOFTWARE is a violation of this Agreement. You must reproduce and include the copyright notice on the back-up copy. 3. SUPPORT AND UPDATES: Canon is not responsible for providing maintenance or support for use of the SOFTWARE. No updates, fixes or support will be made available for the SOFTWARE. 4. LIMITED WARRANTY AND LIMITATION OF LIABILITY: It is your responsibility to choose, maintain and match the hardware and software components of your computer system. Thus Canon does not guarantee uninterrupted service or correction of errors or that the functions or performance of the SOFTWARE will meet your requirements. THE SOFTWARE IS LICENSED ON AN [AS IS] BASIS AND WITHOUT WARRANTY OF ANY KIND. The CDROM storing the SOFTWARE is warranted only against defective material under normal use for a period of ninety (90) days after purchase from an authorized Canon dealer as evidenced by your sales receipt. Your sole remedy for a defective CD-ROM shall be replacement of the same without charge when returned by you at your expense to your point of purchase and proven to be defective upon inspection. The replacement CD-ROM will be warranted for the remainder of the original ninety (90) day warranty period of the defective CD-ROM. The limited warranty does not apply if the failure of the CD-ROM resulted from accident, abuse or misapplication of the SOFTWARE and shall not extend to anyone other than the original user of the SOFTWARE. NEITHER CANON NOR ANY OF CANON’S SUBSIDIARIES, DISTRIBUTORS OR DEALERS IS LIABLE FOR ANY DAMAGES HOWSOEVER CAUSED, INCLUDING WITHOUT LIMITATION, DIRECT, CONSEQUENTIAL OR INCIDENTAL LOSS OR DAMAGE INCLUDING LOSS OF PROFITS, EXPENSE OR INCONVENIENCE HOWSOEVER CAUSED OR ARISING OUT OF THE SOFTWARE OR THE USE THEREOF. NEITHER CANON, NOR ANY OF CANON’S SUBSIDIARIES, DISTRIBUTORS OR DEALERS SHALL HAVE ANY OBLIGATION TO INDEMNIFY YOU AGAINST ANY CLAIM OR SUIT BROUGHT BY A THIRD PARTY ALLEGING THAT THE SOFTWARE OR THE USE THEREOF INFRINGES ANY INTELLECTUAL PROPERTY OF SUCH THIRD PARTY. 5. TERM: This Agreement is effective upon your using the SOFTWARE and remains in effect until expiration of all copyright interests in the SOFTWARE unless earlier terminated. You may terminate this Agreement by destroying the SOFTWARE. This Agreement will also terminate without notice to you if you fail to comply with any of the terms of this Agreement and you must then promptly return the SOFTWARE. In addition, Canon may enforce its other legal rights. 6. U.S. GOVERNMENT RESTRICTED RIGHTS NOTICE: The SOFTWARE is provided with restricted rights. Use, duplication or disclosure is subject to restrictions as set forth in either subparagraph (c) (1) (ii) of the Rights in Technical Data and Computer software clause at DFARs 252.227-7013 or subparagraph (c) (1) and (2) of the Commercial Computer Software Restricted Rights Clause at FAR 52.227-19, as applicable. 7. SEVERABILITY: In the event that any provision of this Agreement is declared or found to be illegal by any court or tribunal of competent jurisdiction, such provision shall be null and void with respect to the jurisdiction of that court or tribunal and all the remaining provisions of this Agreement shall remain in full force and effect. 8. CONTROLLING LAW: The terms of this Agreement as it relates to purchases of the Software in the United States of America shall be governed and construed in all respects in accordance with the laws and regulations of the State of New York, without reference to choice of law principles. The terms of this Agreement as it relates to purchases of the Software in Canada shall be governed by the laws of the province of Ontario. 9. OWNERSHIP: All rights, including but not limited to copyrights and trade secret rights, to the SOFTWARE belong to Canon, its affiliated corporations and third party licensors. Your use of the SOFTWARE is subject to the United States, Canada and other applicable copyright and trademark laws and nothing in this Agreement constitutes a waiver of the rights of Canon, its affiliated corporations and third party licensors under such laws. Nothing contained in Paragraph 1 shall be construed to give Canon any ownership rights in any images, graphics or textual material that you save in connection with the Software. 10.ACKNOWLEDGEMENT: BY USING THE SOFTWARE, YOU ACKNOWLEDGE THAT YOU HAVE READ THIS AGREEMENT, UNDERSTOOD IT, AND AGREE TO BE BOUND BY ITS TERMS AND CONDITIONS. YOU ALSO AGREE THAT THIS AGREEMENT IS THE COMPLETE AND EXCLUSIVE STATEMENT OF AGREEMENT BETWEEN YOU AND CANON CONCERNING THE SUBJECT MATTER HEREOF AND SUPERSEDES ALL PROPOSALS OR PRIOR AGREEMENTS, VERBAL OR WRITTEN, AND ANY OTHER COMMUNICATIONS BETWEEN THE PARTIES RELATING TO THE SUBJECT MATTER HEREOF. NO AMENDMENT TO THIS AGREEMENT SHALL BE EFFECTIVE UNLESS SIGNED BY A DULY AUTHORIZED OFFICER OF CANON. EXCEPT AS SPECIFICALLY SET FORTH IN THIS PARAGRAPH 4, CANON, CANON’S SUBSIDIARIES, DISTRIBUTORS AND DEALERS DISCLAIM ALL WARRANTIES, EXPRESS OR IMPLIED, INCLUDING ANY WARRANTY OF MERCHANTABILITY OR FITNESS FOR A PARTICULAR PURPOSE, WITH RESPECT TO THE SOFTWARE. 1 Cover/Table of Contents Introduction 1 2 3 4 Downloading Images from the Camera Setting the Cameras other than the EOS-1D Series Cameras Setting the EOS-1D Series Cameras Remote Shooting Troubleshooting Index Introduction This chapter includes information on the precautions to be read before using EOS Utility, how to use this Instruction Manual, the system requirements and the supported image types. It also explains the software features and configuration. O Click on the item to display its page. About This Manual ............................................................................................................ 0-1 Cover/Table of Contents System Requirements....................................................................................................... 0-1 Compatible Models and Supported Images .................................................................... 0-1 How to Use This Instruction Manual................................................................................ 0-2 Introduction Software Main Features and Configuration .................................................................... 0-3 About This Manual Thank you for purchasing this Canon product. Precautions for using this product safely and icons to help you with procedures, etc. are described at the beginning of this Instruction Manual. Please be sure to read these first before proceeding to the information in the other chapters. O It is prohibited to reproduce, in whole or part, the contents of this Instruction Manual without permission. O Canon may change without notice the software specifications and contents of this Instruction Manual. O The software screens and displays printed in this Instruction Manual may differ slightly from the actual software. O The content of this Instruction Manual has been reviewed thoroughly. However, if you should notice any errors or omissions, please contact a Canon Service Center. O Please note that irrespective of the above-mentioned, Canon does not take responsibility for the outcome of the operation of the software. Trademark Acknowledgments O IBM is a registered trademark of International Business Machines Corporation. O Microsoft and Windows are registered trademarks or trademarks of Microsoft Corporation in the United States and/or other countries. O Other names and products not mentioned above may be registered trademarks or trademarks of their respective companies. System Requirements OS Windows XP (Professional/Home Edition), Windows 2000 Computer Computer with one of the above OS preinstalled and a USB port as a standard feature or an OHCI-compliant IEEE1394 port * Upgraded machines not supported. CPU 750MHz Pentium III or higher RAM Minimum 256MB Interface USB 1.1 to 2.0 Hi-Speed or IEEE1394 Display Screen resolution: 1024 x 768 pixels or more Color quality: Medium (16 bit) or more Remote Shooting This software supports the following cameras and images. Supported Cameras Setting the Cameras other than the EOS-1D Series Cameras Setting the EOS-1D Series Cameras Compatible Models and Supported Images EOS-1D Mark II N 1 2 3 4 Downloading Images from the Camera Supported Images EOS 20D EOS-1Ds Mark II EOS 10D EOS-1D Mark II EOS DIGITAL REBEL XTi/400D DIGITAL EOS-1Ds EOS DIGITAL REBEL XT/350D DIGITAL EOS-1D EOS DIGITAL REBEL/300D DIGITAL EOS 5D EOS D60 EOS 30D EOS D30 Troubleshooting RAW and JPEG images shot with the camera on the left 0-1 Index How to Use This Instruction Manual Click to move to the beginning of each chapter. Cover/Table of Contents Square brackets [ ] are used to indicate items such as menu names, button names and window names that appear on the computer screen. Introduction 1 2 3 4 Downloading Images from the Camera Setting the Cameras other than the EOS-1D Series Cameras Setting the EOS-1D Series Cameras Click to move to the previous page. : Marks additional information that you will find helpful. Remote Shooting Click to move to the next page. Click to return to previously displayed page. O In this manual, Windows XP Professional/Home Edition is referred to as “Windows XP” and Windows 2000 Professional is referred to as “Windows 2000”. O For more information on the restrictions of EOS Utility, refer also to the source listed below. Readme: Click the [Start] button X select [All Programs] ([Programs] in Windows 2000) X [Canon Utilities] X [EOS Utility] X [EOS Utility Readme]. : Marks information that should be read before use to prevent problems that would interfere with the functioning of software and computer. Reference page numbers are indicated in blue either in brackets ( ) or within text. Click on the page number to move to the corresponding page. O The camera name is shown in the screens as “EOS XXX”. O Descriptions of camera operations assume that the reader is familiar with the information in the camera’s Instruction Manual. O In this manual, the screens used in the examples are from Windows XP. O Text inside < > in this document indicates the keys on the keyboard and camera button names. O X in this document indicates the sequence of operation as shown on the right. Example: [View] menu X [Display Size] X [Large] 0-2 Troubleshooting Index Software Main Features and Configuration Cover/Table of Contents Canon Digital Camera software having the following features and functions is stored on the EOS DIGITAL Solution Disk. Operation is done as shown on this page together with each software application, centered around EOS Utility. : Shows the shot image flow. : Shows software windows and descriptions of operation explained in this manual. : Shows the camera control information from the software. : Shows the Digital Photo Professional and ZoomBrowser EX windows and description of each operation. Introduction EOS Utility (Software for the Camera) 1 2 3 4 Downloading Images from the Camera O Communicates with the camera to Download image (p.1-6) Camera settings (p.2-1, p.3-1) Remote shooting (p.4-1) download to your computer images saved on the memory card inside your camera, and can transfer images to Digital Photo Professional or ZoomBrowser EX (p.1-6). O You can download multiple images in a single operation, display images as a list and download only selected images (p.1-6 to p.1-7). O You can perform various settings for your camera (p.2-1, p.3-1). O You can shoot photos by controlling the camera from your computer and download images to your computer (p.4-1). Setting the Cameras other than the EOS-1D Series Cameras Setting the EOS-1D Series Cameras Transfer downloaded images (p.1-6) Transfer remotely shot images (p.4-1) Remote Shooting Digital Photo Professional (RAW Image Viewing and Editing Software) O Software recommended if you mainly shoot RAW images. Coupled with high-speed display and processing of RAW images, you can edit RAW images with a variety of adjustment functions. (You can also display and edit JPEG images.) For detailed instructions on Digital Photo Professional, refer to the “Digital Photo Professional Instruction Manual”. ZoomBrowser EX (Image Viewing and Editing Software) O Software recommended if you mainly shoot JPEG images and can perform a standard workflow (procedure) of downloading, viewing, editing, and printing images. For detailed instructions on ZoomBrowser EX, refer to the “ZoomBrowser EX Instruction Manual”. Troubleshooting Index 0-3 1 Downloading Images from the Camera This chapter explains preparations necessary to download images from your camera to your computer, and downloading methods. It also explains how to download images using a third-party card reader. Cover/Table of Contents O Click on the item to display its page. Prepare to Download Images ........................................................................... 1-2 Setting a Camera with [Communication] Settings........................................... 1-2 Introduction Connect the Camera and the Computer and then Start EOS Utility ............. 1-3 Connecting a Camera other than an EOS-1D Series Camera to Your Computer.. 1-3 Connecting an EOS-1D Series Camera to Your Computer ............................ 1-4 Precautions When Connecting the Camera and Computer............................ 1-5 Downloading Images from Your Camera ........................................................ 1-6 Downloading All the Images in a Single Operation......................................... 1-6 Downloading Images to Your Computer by Operating the Camera................ 1-6 Downloading Selected Images ....................................................................... 1-7 Downloading JPEG Images Using the PTP Function .................................... 1-8 Downloading for Cameras other than the EOS-1D Series Cameras .............. 1-8 Downloading with EOS-1D Series Cameras................................................... 1-8 Precautions for the PTP Function ................................................................... 1-9 Downloading Images Using Your Card Reader .............................................. 1-9 Transferring the Images in a Specified Folder ............................................. 1-10 1 2 3 4 Downloading Images from the Camera Setting the Cameras other than the EOS-1D Series Cameras Setting the EOS-1D Series Cameras Remote Shooting Troubleshooting Index 1-1 Prepare to Download Images Setting a Camera with [Communication] Settings For a camera with [Communication] included as a menu function, you can communicate with EOS Utility to download images to your computer by selecting a [Communication] setting. O The setting on this page is necessary for the EOS 5D, EOS 30D, EOS 20D, EOS 10D, EOS DIGITAL REBEL XT/350D DIGITAL and EOS DIGITAL REBEL/300D DIGITAL. O For cameras other than the above, it is not necessary to perform settings for the camera. Continue with the procedure in “Connect the Camera and the Computer and then Start EOS Utility” (p.1-3). 1 2 Check that the camera is not connected to the computer and then set the camera’s power switch to <ON>. O When setting the [Communication], always ensure that the camera is not connected to the computer beforehand. Setting the [Communication] while the camera is connected to the computer will cause camera and software malfunctions. O When using the EOS 5D or EOS DIGITAL REBEL XT/350D DIGITAL, the remote shooting function and camera setting function in EOS Utility cannot be used if the camera’s [Communication] is set to [Print/PTP]. O When using the EOS 30D, the camera and EOS Utility cannot communicate if the camera’s [Communication] is set to [LAN (WFT-E1)]. O When using the EOS 20D, EOS 10D or EOS DIGITAL REBEL/300D DIGITAL, the camera and EOS Utility cannot communicate if the camera’s [Communication] is set to [PTP]. O With the EOS 10D, you must change the firmware to version 2.0.0 or later. For details on changing, refer to the Canon’s web site. Set the camera’s [Communication]. O With the EOS 30D, set [ in menu to [Print/PC]. Communication] Operation window in the EOS 30D 1 2 3 4 Downloading Images from the Camera Setting the EOS-1D Series Cameras [Communication] settings for different cameras Camera model Menu [ Communication] [PC connect.] O EOS 30D [ Communication] [Print/PC] O EOS 20D [ Communication] [Normal] [Communication] Remote Shooting Setting O EOS 5D O EOS 10D 3 Introduction Setting the Cameras other than the EOS-1D Series Cameras About the PTP Setting When using Windows XP, you can also download JPEG images that use the PTP (Picture Transfer Protocol) function (p.1-8). O Set the [Communication] for other cameras in the same procedure as the EOS 30D, using the following for a reference. Cover/Table of Contents Troubleshooting [Normal] O EOS DIGITAL REBEL XT/350D DIGITAL [ Communication] [PC connection] O EOS DIGITAL REBEL/300D DIGITAL [ Communication] [Normal] Index Press the < > button to switch the LCD monitor display off and then set the camera’s power switch to <OFF>. 1-2 Connect the Camera and the Computer and then Start EOS Utility Connecting a Camera other than an EOS-1D Series Camera to Your Computer Connection procedure for the EOS 5D, EOS 30D, EOS 20D, EOS 10D, EOS DIGITAL REBEL XTi/400D DIGITAL, EOS DIGITAL REBEL XT/350D DIGITAL, EOS DIGITAL REBEL/ 300D DIGITAL, EOS D60 and EOS D30 Before downloading images to your computer or specifying the camera settings, you must connect the camera to your computer with the interface cable supplied with the camera. You can connect the camera while your computer is running. O For instructions on connecting EOS-1D series cameras and your computer, refer to the next page. 1 2 4 Cover/Table of Contents Select [Canon EOS Utility] and then click the [OK] button. ¿ EOS Utility starts up and the camera is ready to communicate with your computer. Proceed to “Downloading Images from Your Camera” (p.1-6). Introduction ¿ For Windows 2000, a [Event on device] dialog box appears. Select [Canon EOS Utility] and then click the [OK] button to start up EOS Utility. 1 2 3 4 Downloading Images from the Camera Plug the dedicated cable into the computer. O Plug the cable into the USB port. O Refer to the computer User’s Manual for information on the terminal areas. Plug the dedicated cable into your camera. Setting the Cameras other than the EOS-1D Series Cameras O The procedure in steps 3 and 4 is only necessary when connecting the camera and your computer for the first time. From the next time you connect to your computer, EOS Utility will start up when you set the camera’s power switch to <ON> in step 3. Setting the EOS-1D Series Cameras O Face the < > mark on the plug to the front of the camera and connect the plug to the camera’s < > terminal. Remote Shooting 3 Set the camera’s power switch to <ON>. O The above window shows information displayable when EOS 30D or EOS DIGITAL REBEL XTi/400D DIGITAL is connected. The displayed information varies depending on the camera model connected. If [EOS Utility] does not start up even after performing step 4, double-click the [EOS Utility] icon on your computer’s desktop, or click the [Start] button X select [All Programs] ([Programs] in Windows 2000) X [Canon Utilities] X [EOS Utility] X [EOS Utility]. ¿ Communication between the camera and your computer starts. At first the pop-up menu on the right appears, and then the dialog box in step 4 is displayed. ¿ For Windows 2000, a dialog box such as [Found New Hardware] may appear. 1-3 Troubleshooting Index Connecting an EOS-1D Series Camera to Your Computer Connection procedure for the EOS-1D Mark II N, EOS-1Ds Mark II, EOS-1D Mark II, EOS1Ds and EOS-1D Before downloading images to your computer or specifying the camera settings, you must connect the camera to your computer with the dedicated IEEE1394 interface cable supplied with the camera. You can connect the camera while your computer is running. O For instructions on connecting cameras other than the EOS-1D series cameras and your computer, refer to the previous page. 1 2 ¿ EOS Utility starts up and the camera is ready to communicate with your computer. Proceed to “Downloading Images from Your Camera” (p.1-6). Introduction ¿ For Windows 2000, double-click the [EOS Utility] icon on your computer’s desktop to start up EOS Utility. 1 2 3 4 Downloading Images from the Camera Plug the dedicated cable into the computer. O Plug the cable into the IEEE1394 port. O Refer to the computer User’s Manual for information on the terminal areas. Plug the dedicated cable into your camera. O For cameras supplied with the cable protector, attach the cable protector to the camera, and then follow the procedure below to connect the dedicated cable. O Make sure the < > mark on the plug is facing the top of the camera and then connect the plug to the camera’s < > terminal. 3 4 Cover/Table of Contents Select [Canon EOS Utility] and then click the [OK] button. Set the camera’s power switch to <ON>. ¿ Communication between the camera and your computer starts. The dialog box in step 4 is displayed. Setting the Cameras other than the EOS-1D Series Cameras O The procedure in steps 3 and 4 is only necessary when connecting the camera and your computer for the first time. From the next time you connect to your computer, EOS Utility will start up when you set the camera’s power switch to <ON> in step 3. Setting the EOS-1D Series Cameras Remote Shooting O The above window shows information displayable when EOS-1D Mark II N is connected. The displayed information varies depending on the camera model connected. If [EOS Utility] does not start up even after performing step 4, double-click the [EOS Utility] icon on your computer’s desktop, or click the [Start] button X select [All Programs] ([Programs] in Windows 2000) X [Canon Utilities] X [EOS Utility] X [EOS Utility]. ¿ For Windows 2000, a dialog box such as [Found New Hardware] may appear. Troubleshooting Index 1-4 Precautions When Connecting the Camera and Computer O You cannot communicate with the camera when you are displaying images through the camera’s LCD monitor. Always connect the camera and your computer after turning off the display in the LCD monitor. O While the camera and your computer are communicating, the camera’s LCD panel may blink. O Use only the dedicated cable. O With EOS-1D series cameras, if you connect the plug of the dedicated cable into the computer’s IEEE1394 port in the reverse direction, the camera or the computer may break down. Confirm that the shape of the plug and the shape of the IEEE1394 port match before connecting. O With EOS-1D series cameras, you cannot communicate with EOS Utility even if you connect the USB interface cable supplied with the camera. O Push the plug firmly all the way into the socket. Loose connections can cause faults or malfunctions. O Do not connect the camera to your computer via a hub. If you do so, the camera may not operate correctly. O If you connect multiple USB or IEEE1394 devices (excluding mouse and keyboard) to your computer, the camera may not operate correctly. Disconnect from your computer any USB devices and IEEE1394 connection devices other than the camera. O Operation of the Auto power off function will automatically switch the camera off, disabling to communicate with your computer. Set the Auto power off function to [OFF] in advance. For more details, refer to the camera’s Instruction Manual supplied with the camera. O Do not connect more than one camera to the same computer. The connections may not operate correctly. O The camera cannot communicate correctly with multiple softwares. Use one software to communicate with the camera. O When unplugging the dedicated cable, be sure to grip the sides of the plug as you pull it out. * If you are using the EOS D60 or EOS D30, pull the plug while pressing the <PUSH> button on it. O If you do not perform any operation while the camera and computer are connected, a confirmation message may appear on the computer screen asking whether you wish to continue communicating with the camera for some computer systems. If you do not perform any operation even after this message appears, the communication with the camera is terminated. To re-establish the communication, press the shutter button down halfway or set the camera’s power switch to <OFF> and then back to <ON>. O Do not put your computer to sleep while it is connected to the camera. If your computer goes into the sleep mode, never disconnect the dedicated cable while your computer is still in the sleep mode. Always wake your computer up while it is connected to the camera. On some types of computer, disconnecting the dedicated cable while your computer is in sleep mode could prevent the computer from waking up correctly. Refer to the computer User’s Manual for more information on sleep mode. O When you connect the camera and your computer, it is recommended that you use the AC Adapter Kit (optional) for the EOS 5D, EOS 30D, EOS 20D, EOS 10D, EOS DIGITAL REBEL XTi/400D DIGITAL, EOS DIGITAL REBEL XT/350D DIGITAL, EOS DIGITAL REBEL/300D DIGITAL, the DC Coupler supplied with the camera for the EOS D60 and EOS D30, and the DC Coupler Kit supplied with the camera for EOS1D series cameras. O When connecting the EOS-1D series camera and a computer with a 4-pin type IEEE1394 port, use the EOS-1D series dedicated Canon interface cable (optional) 4pin/4-pin type for the EOS-1D Mark II N, EOS-1Ds Mark II and EOS-1D Mark II, and a 4-pin/6-pin type for the EOS-1Ds and EOS-1D. O When using the dedicated cable supplied with the EOS-1Ds or EOS-1D, either plug (6-pin type) can be connected to the computer or your camera. O When connecting the dedicated cable to the EOS D60 or EOS D30, insert it with the <X> mark on the plug matched with the <X> mark on the < > terminal. Cover/Table of Contents Introduction 1 2 3 4 Downloading Images from the Camera Setting the Cameras other than the EOS-1D Series Cameras Setting the EOS-1D Series Cameras Remote Shooting Troubleshooting Index 1-5 Downloading Images from Your Camera Downloading All the Images in a Single Operation Downloading Images to Your Computer by Operating the Camera You can download to your computer all the images saved on a memory card in the camera, in a single operation. You can follow this same procedure when downloading images using a thirdparty card reader (p.1-9). With cameras that have the direct image transfer function, you can download to your computer images saved in your camera’s memory card by operating the camera. For detailed instructions on the direct image transfer function, refer to the camera’s Instruction Manual supplied with your camera. O This function is compatible with the EOS 30D and EOS DIGITAL REBEL XTi/400D DIGITAL. Click the [Starts to download images] button. ¿ The [Save File] dialog box appears and the images are downloaded to the computer. 1 2 ¿ The downloaded images are sorted in folders by shot date, and are saved in the [My Pictures] folder on the computer. O When all the images have been downloaded, the ZoomBrowser EX starts up and the downloaded images are displayed. For further instructions, refer to the ZoomBrowser EX Instruction Manual. Perform direct image transfer on the camera. ¿ The images from the camera are saved to the computer. O When all the images have been downloaded, ZoomBrowser EX starts up and the downloaded images are displayed. For further instructions, refer to the ZoomBrowser EX Instruction Manual. You can change the software that starts up when you download images, from ZoomBrowser EX to Digital Photo Professional (p.4-5). O To exit EOS Utility, click the [Quit] button. O When disconnecting the interface cable from the camera and computer, be sure to exit EOS Utility and then set the camera’s power switch to <OFF> before disconnecting the cable. Connect the camera and the computer and then start EOS Utility (p.1-3). Cover/Table of Contents Introduction 1 2 3 4 Downloading Images from the Camera Setting the Cameras other than the EOS-1D Series Cameras Setting the EOS-1D Series Cameras The above window shows information displayable when EOS 30D or EOS DIGITAL REBEL XTi/400D DIGITAL is connected. The displayed information varies depending on the camera model connected. Remote Shooting In the preferences, only images downloaded for the first time are downloaded and saved in the [My Pictures] folder (you cannot download images previously downloaded). You can change the image download type or the save destination in the dialog box (p.4-4) that appears when you click the [Preferences] button. Troubleshooting You can change the software that starts up when you download images, from ZoomBrowser EX to Digital Photo Professional (p.4-5). However, if you have downloaded images following “Downloading Images Using Your Card Reader” (p.1-9), the software that can start up is limited to ZoomBrowser EX. Index 1-6 Downloading Selected Images You can display the images saved on a memory card in the camera, select the images you want and download them to your computer. You can follow this same procedure when downloading images using a third-party card reader (p.1-9). 1 You can select the folder of the image displayed in the window. You can select images by condition. Downloads the images to computer. Cover/Table of Contents You can select the size of the displayed image. You can show/hide the image frame. You can show/hide the image information display area. Starts the ZoomBrowser EX. Deletes the image. Click the [Lets you select and download images] button. Introduction The display switches to the camera settings window (p.2-2, p.3-2). ¿ The image download window appears and the images on the memory card are displayed. Displays the histogram (brightness distribution). [Bright.] is the brightness display, and [RGB] is the RGB display. Displays basic shooting information. Image information display area Displays detailed shooting information. Displayed on RAW+JPEG images. 2 Select the images to download. O Click the target image. 3 4 O To select multiple images, hold down the <Ctrl> key and click the images. O To select sequential images, click the first image and then hold down the <Shift> key and click the last image. Setting the Cameras other than the EOS-1D Series Cameras Setting the EOS-1D Series Cameras Displayed on images that are protected. Displayed on RAW images. The above window shows information displayable when EOS 30D or EOS DIGITAL REBEL XTi/400D DIGITAL is connected. The displayed information varies depending on the camera model connected. 1 2 3 4 Downloading Images from the Camera Click the [Download Images] button. ¿ The [Download image] dialog box appears. Remote Shooting Specify the save destination and then click the [OK] button. ¿ The [Save File] dialog box appears and the images are saved in the specified folder. O When all the images have been downloaded, the ZoomBrowser EX starts up and the downloaded images are displayed. For further instructions, refer to the ZoomBrowser EX Instruction Manual. O When switching to the main window, select the [Window] menu X [Main Window]. Troubleshooting O To exit EOS Utility, click the [File] menu X [Exit]. O When disconnecting the interface cable from the camera and computer, be sure to exit EOS Utility and then set the camera’s power switch to <OFF> before disconnecting the cable. O O O O [ ] is displayed on images previously downloaded to your computer. [ ] is displayed on images shot with AEB. With the EOS-1D series cameras, a [ ] is displayed on images with sound recorded. You can change the software that starts up when you download images, from ZoomBrowser EX to Digital Photo Professional (p.4-5). However, if you have downloaded images following “Downloading Images Using Your Card Reader” (p.1-9), the software that can start up is limited to ZoomBrowser EX. 1-7 Index Downloading JPEG Images Using the PTP Function Downloading for Cameras other than the EOS-1D Series Cameras Downloading with EOS-1D Series Cameras Downloading method for the EOS 5D, EOS 30D, EOS 20D, EOS 10D, EOS DIGITAL REBEL XTi/400D DIGITAL, EOS DIGITAL REBEL XT/350D DIGITAL and EOS DIGITAL REBEL/300D DIGITAL When using Windows XP, you can use the PTP (Picture Transfer Protocol) function. When you set the camera’s [Communication] and use the PTP function, you can download to your computer JPEG images saved in your camera’s memory card without having to use EOS Utility. O This function is compatible with the EOS 5D, EOS 30D, EOS 20D, EOS 10D, EOS DIGITAL REBEL XTi/400D DIGITAL, EOS DIGITAL REBEL XT/350D DIGITAL and EOS DIGITAL REBEL/300D DIGITAL. Downloading method for the EOS-1D Mark II N, EOS-1Ds Mark II and EOS-1D Mark II When using Windows XP, you can use the PTP (Picture Transfer Protocol) function by connecting the supplied USB interface cable to the camera’s direct print terminal. By using the PTP function, you can download to your computer JPEG images saved in your camera’s memory card without having to use EOS Utility. O This function is compatible with the EOS-1D Mark II N, EOS-1Ds Mark II and EOS-1D Mark II. 1 Check that the camera and the computer are not connected and then set the camera’s power switch to <ON>. 2 Set the camera’s [Communication]. O With the EOS DIGITAL REBEL XTi/400D DIGITAL, steps 1 to 3 are not necessary. Continue with step 4. Camera model Menu O EOS 5D [ Communication] [Print/PTP] [Print/PC] O EOS 30D [ Communication] O EOS 20D [ Communication] O EOS 10D Setting [Communication] 2 [PTP] O Plug the cable into the USB port. O Refer to the computer User’s Manual for information on the terminal areas. [ Communication] [Print/PTP] O EOS DIGITAL REBEL/300D DIGITAL [ Communication] [PTP] Press the < > button to switch the LCD monitor display off and then set the camera’s power switch to <OFF>. Connect the camera to the computer and set the camera’s power switch to <ON> (p.1-3). ¿ The window for selecting the software to use for downloading the images is displayed. Select [Microsoft Scanner and Camera Wizard] and click the [OK] button. ¿ The [Scanner and Camera Wizard] dialog box appears. Download images as directed in the [Scanner and Camera Wizard] dialog box. 1 2 3 4 Setting the Cameras other than the EOS-1D Series Cameras Setting the EOS-1D Series Cameras Plug the dedicated cable into your camera. O Face the plug’s < > mark towards the bottom of the camera and then connect the plug to the camera’s direct print terminal. [PTP] O EOS DIGITAL REBEL XT/350D DIGITAL Introduction Downloading Images from the Camera Plug the dedicated cable into the computer. O Set the [Communication] for cameras in the same procedure as the “Setting a Camera with [Communication] Settings” (p.1-2), using the following for a reference. [Communication] settings for different cameras 3 4 5 6 1 Cover/Table of Contents Remote Shooting 3 4 5 Set the camera’s power switch to <ON>. Troubleshooting ¿ The window for selecting the software to use for downloading the images is displayed. Select [Microsoft Scanner and Camera Wizard] and click the [OK] button. ¿ The [Scanner and Camera Wizard] dialog box appears. Download images as directed in the [Scanner and Camera Wizard] dialog box. For PTP function restrictions, refer to the “Precautions for the PTP Function” (p.1-9). For PTP function restrictions, refer to the “Precautions for the PTP Function” (p.1-9). 1-8 Index Precautions for the PTP Function O Due to Windows XP specifications, you may experience the following restrictions with the PTP function. We recommend downloading shot images using EOS Utility (p.1-6). • RAW images cannot be downloaded. (Even if RAW images are displayed, they cannot be downloaded.) • When a memory card in the camera contains both RAW images and JPEG images, you may not be able to download the JPEG images. • Shooting information for downloaded images may be altered or deleted. • Images cannot be downloaded if there is a large quantity of images in the camera (approximately 1,000 images). • It may take several minutes after connecting the camera and your computer until the PTP function is operational. • Vertically shot images become horizontal when downloaded, or an image does not rotate even if you use the Rotate command. In addition to the above restrictions, you may not be able to download images correctly depending on your OS version and computer environment. O With the EOS 10D, it is necessary to change the firmware version to 2.0.0 or later. For details on changing, refer to Canon’s web site. O When using the PTP function with the EOS-1D series cameras, connect with the USB interface cable supplied with the camera. Downloading Images Using Your Card Reader 2 Select [View/Download Images using Canon CameraWindow] and then click the [OK] button. ¿ CameraWindow MC (Image downloading software for card readers) starts up. Introduction 3 Click the [Starts to download images] button or [Lets you select and download images] button. O To continue, you can download images using the same procedure as in “Downloading All the Images in a Single Operation” (p.1-6) and “Downloading Selected Images” (p.1-7). Setting the Cameras other than the EOS-1D Series Cameras Setting the EOS-1D Series Cameras Remote Shooting Load the card into the card reader. ¿ The dialog box in step 2 appears. O If the dialog box in step 2 does not appear, click the [Start] button X select [All Programs] ([Programs] in Windows 2000) X [Canon Utilities] X [CameraWindow] X [CameraWindowMC] X [CameraWindow]. 1 2 3 4 Downloading Images from the Camera You can also download images to the computer using a third-party card reader. 1 Cover/Table of Contents Troubleshooting O Depending on the card reader you are using, you may not be able to download images. O When downloading images using your card reader, the software that can start up is limited to ZoomBrowser EX. Index O For information on connecting the card reader to your computer, refer to the card reader User’s Manual. O When downloading images to your computer using a third-party card reader without using Canon software such as EOS Utility or CameraWindow, refer to “Folder Structure and File Names” (p.5-4) and copy to your computer the folder with the shot images. 1-9 Transferring the Images in a Specified Folder By inserting images in a transfer origin folder, the images can be transferred to the transfer destination folder and displayed in Digital Photo Professional or ZoomBrowser EX. In addition, when using the EOS dedicated Wireless Transmitter WFT-E1/E1A (optional), by specifying the folder where the shot images will be saved, you can check the shot images in Digital Photo Professional or ZoomBrowser EX in real time. 1 Click the [Monitor Folder] button. ¿ The [Monitor Folder] dialog box appears. 3 4 Click the [ Cover/Table of Contents ] button. ¿ Image transfer preparation is complete. Insert images in the transfer origin folder. ¿ Images are transferred to the transfer destination folder, and ZoomBrowser EX starts up. You cannot make the transfer origin folder and the transfer destination folder the same folder. Introduction 1 2 3 4 Downloading Images from the Camera You can change the software that starts up when images are transferred, from ZoomBrowser EX to Digital Photo Professional (p.4-5). Setting the Cameras other than the EOS-1D Series Cameras Setting the EOS-1D Series Cameras The above window shows information displayable when EOS 30D or EOS DIGITAL REBEL XTi/400D DIGITAL is connected. The displayed information varies depending on the camera model connected. 2 Remote Shooting Set the transfer origin folder and the transfer destination folder. Monitoring of the folder specified as the transfer origin is cancelled. Monitoring of the folder specified as the transfer origin begins. Troubleshooting Close the [Monitor Folder] dialog box to return to the main window. Index Click the [Browse] button and in the dialog box that appears, select the transfer origin folder. Click the [Change] button and in the dialog box that appears, select the transfer destination folder. 1-10 2 Setting the Cameras other than the EOS-1D Series Cameras Cover/Table of Contents This chapter explains the functions that can be set in the EOS 5D, EOS 30D, O Click on the item to display its page. EOS 20D, EOS 10D, EOS DIGITAL REBEL XTi/400D DIGITAL, EOS Basic Settings.................................................................................................... 2-2 DIGITAL REBEL XT/350D DIGITAL, EOS DIGITAL REBEL/300D DIGITAL, Shot Settings ..................................................................................................... 2-3 EOS D60 and EOS D30. Introduction Picture Style.................................................................................................... 2-3 White Balance Adjustment.............................................................................. 2-5 1 2 3 4 Downloading Images from the Camera For instructions on connecting your camera and computer, and for how to start EOS Utility, refer to Chapter 1 (p.1-3). Setting the Cameras other than the EOS-1D Series Cameras Setting the EOS-1D Series Cameras Remote Shooting Troubleshooting Index 2-1 Basic Settings You can perform settings on the camera, such as setting the camera owner’s name and setting the date and time. 1 3 ¿ The settings are applied to the camera. Click the [Camera settings/Remote shooting] button. ¿ The camera settings window appears. Cover/Table of Contents Click the item to be set and specify the settings. You can show/hide the shot settings window (p.2-3). The display switches to the image download window (p.1-7). Introduction You can show/hide the basic settings window. You can enter up to 31 characters and register the camera owner’s name. You can set the camera’s date and time. You can initialize the memory card in the camera. The camera’s firmware version is displayed, and you can perform updates. Displays the various camera information. Setting the Cameras other than the EOS-1D Series Cameras Closes the window. Returns to the previous window. O When switching to the main window, select the [Window] menu X [Main Window]. The above window shows information displayable when EOS 30D or EOS DIGITAL REBEL XTi/400D DIGITAL is connected. The displayed information varies depending on the camera model connected. 2 Click [ ]. ¿ The basic settings window appears. O Click again to close the basic settings window. 1 2 3 4 Downloading Images from the Camera O If you select the [File] menu X [Exit], EOS Utility exits. O The above window shows information displayable when the EOS 30D or EOS DIGITAL REBEL XTi/400D DIGITAL is connected. The displayed information varies depending on the camera model connected. Initializing a memory card deletes all the data and the data cannot be recovered. Check carefully before initializing. Setting the EOS-1D Series Cameras Remote Shooting Troubleshooting Index You can shoot photos remotely. For remote shooting, refer to Chapter 4. 2-2 Shot Settings You can apply various shot settings to the camera. 1 2 3 Click the [Camera settings/Remote shooting] button. ¿ The camera settings wiindow appears. Click [ ]. ¿ The shot settings window appears. O Click again to close the shot settings window. Cover/Table of Contents Picture Style You can select a Picture Style and set it to the camera, or register a Picture Style file, downloaded from Canon’s web site and saved on your computer, as a user setting in the camera. O This function is compatible with the EOS 5D, EOS 30D and EOS DIGITAL REBEL XTi/ 400D DIGITAL. Selecting a Picture Style 1 2 3 4 Select the item to be set and specify the settings (p.2-3 to p.2-5). ¿ The settings are applied to the camera. You can show/hide the shot settings window. The display switches to the image download window (p.1-7). 1 Downloading Images from the Camera Click [Picture Style]. ¿ The [Picture Style] window appears. Setting the Cameras other than the EOS-1D Series Cameras You can show/hide the basic settings window (p.2-2). 2 Displays the various camera information. Introduction Click the Picture Style to be set in the camera. ¿ The settings are applied to the camera, and the display returns to the shot settings window. Setting the EOS-1D Series Cameras Closes the window. Remote Shooting Returns to the previous window. O When switching to the main window, select the [Window] menu X [Main Window]. O If you select the [File] menu X [Exit], EOS Utility exits. O The above window shows information displayable when the EOS 30D or EOS DIGITAL REBEL XTi/400D DIGITAL is connected. The displayed information varies depending on the camera model connected. Troubleshooting Index 2-3 Detailed Settings 1 2 O You can register up to 3 user settings in your camera. O When you select [Monochrome] in the [Picture Style] list box, the [Filter effect] and [Toning effect] list boxes appear. Click [Picture Style]. O Refer to “Registering the Picture Style” in the camera’s Instruction Manual for information about using the Picture Style registered in the camera. ¿ The [Picture Style] window appears. 4 5 6 7 Click [Settings]. ¿ The [Picture Style setting] dialog box appears. Introduction Click the [Apply] button. ¿ The [Confirm settings] dialog box appears. Confirm the settings and click the [OK] button. Specify desired settings. 1 2 3 4 Downloading Images from the Camera ¿ The settings are registered in the camera. Click the [Close] button. ¿ The [Picture Style setting] dialog box closes. Setting the Cameras other than the EOS-1D Series Cameras Select the specified user setting. O Following the “Selecting a Picture Style” procedure (p.2-3), select the specified Picture Style. ¿ The settings are applied to the camera, and the display returns to the shot settings window. 3 Cover/Table of Contents A Picture Style file is a file that expands the Picture Style function. For detailed information on Picture Style file, refer to the Canon’s web site. Select the Picture Style to be set. Setting the EOS-1D Series Cameras Remote Shooting If you have selected [User Defined1] to [User Defined3] in the [Picture Style] list box, you can click the [Open] button and load a Picture Style file saved on your computer. You can also select from the list box the Picture Style that will become the base style. Troubleshooting Drag the slider for each item left or right to set. Index Cancels all the settings and closes the dialog box. Deletes the selected Picture Style from the camera. Applies the settings to the camera. 2-4 Cover/Table of Contents White Balance Adjustment You can compensate the white balance and apply it to the camera. O This function is compatible with the EOS 5D, EOS 30D, EOS 20D, EOS DIGITAL REBEL XTi/400D DIGITAL and EOS DIGITAL REBEL XT/350D DIGITAL. 1 Click [WB SHIFT]. 2 Click the compensation position. Introduction ¿ The white balance adjustment window appears. 1 2 3 4 Downloading Images from the Camera Setting the Cameras other than the EOS-1D Series Cameras ¿ The settings are applied to the camera. Compensates green. Setting the EOS-1D Series Cameras Displays the compensation value. Compensates blue. Compensates amber. Compensates magenta. 3 Click [ Remote Shooting ]. ¿ The display returns to the shot settings window. Troubleshooting O To revert the corrected values to the original values, follow the procedure in step 2. Index 2-5 3 Setting the EOS-1D Series Cameras Cover/Table of Contents This chapter explains the functions that can be set in the EOS-1D Mark II N, O Click on the item to display its page. EOS-1Ds Mark II, EOS-1D Mark II, EOS-1Ds and EOS-1D. Basic Settings.................................................................................................... 3-2 Shot Settings ..................................................................................................... 3-3 For instructions on connecting your camera and computer, and for how to start EOS Utility, refer to Chapter 1 (p.1-4). Introduction Picture Style.................................................................................................... 3-3 Specifying the Personal White Balance .......................................................... 3-5 Specifying the JPEG Quality........................................................................... 3-6 White Balance Adjustment.............................................................................. 3-6 Specifying the Parameters.............................................................................. 3-7 Specifying the Color Matrix ............................................................................. 3-8 Personal Function Settings .............................................................................. 3-8 Description of Personal Functions .................................................................. 3-9 Checking Personal Function Settings ........................................................... 3-14 Saving and Loading Personal Function Settings .......................................... 3-15 1 2 3 4 Downloading Images from the Camera Setting the Cameras other than the EOS-1D Series Cameras Setting the EOS-1D Series Cameras Remote Shooting Troubleshooting Index 3-1 Basic Settings You can perform settings on the camera, such as setting the camera owner’s name and setting the date and time. 1 3 ¿ The settings are applied to the camera. Click the [Camera settings/Remote shooting] button. ¿ The camera settings window appears. You can show/hide the shot settings window (p.3-3). The display switches to the image download window (p.1-7). 2 Click [ ]. ¿ The basic settings window appears. O Click again to close the basic settings window. Introduction You can show/hide the basic settings window. You can enter up to 31 characters and register the camera owner’s name. You can set the camera’s date and time. The above window shows information displayable when EOS-1D Mark II N is connected. The displayed information varies depending on the camera model connected. Cover/Table of Contents Select the item to be set and specify the settings. You can set the Personal Function (p.3-8). Displays the various camera information. 1 2 3 4 Downloading Images from the Camera Setting the Cameras other than the EOS-1D Series Cameras Closes the window. Returns to the previous window. O When switching to the main window, select the [Window] menu X [Main Window]. Setting the EOS-1D Series Cameras O If you select the [File] menu X [Exit], EOS Utility exits. O The above window shows information displayable when the EOS-1D Mark II N is connected. The displayed information varies depending on the camera model connected. With the EOS-1Ds and EOS-1D, the [Format] item is displayed and you can initialize the memory card. Initializing a memory card deletes all the data and the data cannot be recovered. Check carefully before initializing. Remote Shooting Troubleshooting You can shoot photos remotely. For remote shooting, refer to Chapter 4. Index 3-2 Shot Settings You can apply various shot settings to the camera. 1 2 3 Click the [Camera settings/Remote shooting] button. ¿ The camera settings window appears. Click [ ]. ¿ The shot settings window appears. Cover/Table of Contents Picture Style You can select a Picture Style and set it to the camera, or register a Picture Style file, downloaded from Canon’s web site and saved on your computer, as a user setting in the camera. O This function is compatible with the EOS-1D Mark II N. Introduction Selecting a Picture Style O Click again to close the shot settings window. Select the item to be set and specify the settings (p.3-3 to p.3-8). ¿ The settings are applied to the camera. 1 1 2 3 4 Downloading Images from the Camera Click [Picture Style]. ¿ The [Picture Style] window appears. You can show/hide the shot settings window. The display switches to the image download window (p.1-7). Setting the Cameras other than the EOS-1D Series Cameras You can show/hide the basic settings window (p.3-2). 2 Displays the various camera information. Click the Picture Style to be set in the camera. Setting the EOS-1D Series Cameras ¿ The settings are applied to the camera, and the display returns to the shot settings window. Closes the window. Remote Shooting Returns to the previous window. O When switching to the main window, select the [Window] menu X [Main Window]. O If you select the [File] menu X [Exit], EOS Utility exits. O The above window shows information displayable when the EOS-1D Mark II N is connected. The displayed information varies depending on the camera model connected. Troubleshooting Index 3-3 Detailed Settings 1 2 O You can register up to 3 user settings in your camera. O When you select [Monochrome] in the [Picture Style] list box, the [Filter effect] and [Toning effect] list boxes appear. Click [Picture Style]. O Refer to “Registering the Picture Style” in the camera’s Instruction Manual for information about using the Picture Style registered in the camera. ¿ The [Picture Style] window appears. 4 5 6 7 Click [Settings]. ¿ The [Picture Style setting] dialog box appears. Introduction Click the [Apply] button. ¿ The [Confirm settings] dialog box appears. Confirm the settings and click the [OK] button. 1 2 3 4 Downloading Images from the Camera ¿ The settings are registered in the camera. Click the [Close] button. ¿ The [Picture Style setting] dialog box closes. Setting the Cameras other than the EOS-1D Series Cameras Select the specified user setting. O Following the “Selecting a Picture Style” procedure (p.3-3), select the specified Picture Style. ¿ The settings are applied to the camera, and the display returns to the shot settings window. A Picture Style file is a file that expands the Picture Style function. For detailed information on Picture Style file, refer to the Canon’s web site. 3 Cover/Table of Contents Specify desired settings. Setting the EOS-1D Series Cameras Remote Shooting Select the Picture Style to be set. If you have selected [User Defined1] to [User Defined3] in the [Picture Style] list box, you can click the [Open] button and load a Picture Style file saved on your computer. You can also select from the list box the Picture Style that will become the base style. Troubleshooting Drag the slider for each item left or right to set. Index Cancels all the settings and closes the dialog box. Deletes the selected Picture Style from the camera. Applies the settings to the camera. 3-4 Specifying the Personal White Balance Up to 3 white balance files saved with RAW Image Task can be registered in the camera as personal white balance. O These functions are compatible with all EOS-1D series cameras. O For how to save a white balance file with RAW Image Task, refer to “Processing RAW Images” in the ZoomBrowser EX Instruction Manual. O When you register a personal white balance file to the camera, < > to < > is displayed on the rear LCD display panel of the camera. O For more information on setting the personal white balance on the camera, refer to “Selecting the White Balance” in the camera’s Instruction Manual. 1 3 Cover/Table of Contents Click the [Open] button. ¿ The [Open] dialog box appears. Displays the setting status for the personal white balance registered on the camera along with their titles. Closes the dialog box. Click [Personal white balance]. ¿ The [Personal white balance settings] dialog box appears. Setting the Cameras other than the EOS-1D Series Cameras Deletes the selected personal white balance from the camera. Registers the selected personal white balance settings on the camera. Select the personal white balance to be registered. 1 2 3 4 Downloading Images from the Camera Enter a title for the personal white balance to be registered. 2 Introduction 4 5 6 Open the folder containing the saved white balance file, select the file, and then click the [Open] button. 7 Click the [Close] button. ¿ The white balance file is loaded. Enter a title in the [Title] input box. Click the [Apply to camera] button. Setting the EOS-1D Series Cameras Remote Shooting ¿ The personal white balance file is registered on the camera. O To register another setting, repeat steps 2 to 6. You can register up to 3 settings (PC-1, PC-2 and PC-3). Troubleshooting ¿ The [Personal white balance settings] dialog box closes, and the display returns to the shot settings window. Index 3-5 Specifying the JPEG Quality You can specify the JPEG quality and register the settings on the camera. O This function is compatible with the EOS-1D Mark II N, EOS-1Ds Mark II and EOS-1D Mark II. 1 2 Click [JPEG Quality]. ¿ The [JPEG Quality] window appears. Click the setting position. ¿ The settings are applied to the camera. O Higher values give a lower compression ratio and higher image quality for any size. Cover/Table of Contents White Balance Adjustment You can compensate the white balance and apply it to the camera. O This function is compatible with the EOS-1D Mark II N, EOS-1Ds Mark II and EOS-1D Mark II. 1 2 Introduction Click [WB SHIFT]. ¿ The white balance adjustment window appears. Setting the Cameras other than the EOS-1D Series Cameras Click the compensation position. ¿ The settings are applied to the camera. Setting the EOS-1D Series Cameras Compensates green. Displays the compensation value. Compensates blue. 1 2 3 4 Downloading Images from the Camera Compensates amber. Remote Shooting 3 Click [ Compensates magenta. ]. ¿ The display returns to the shot settings window. 3 Click [ Troubleshooting ]. ¿ The display returns to the shot settings window. O To revert the corrected values to the original values, follow the procedure in step 2. Index 3-6 Specifying the Parameters You can upload sharpness and contrast settings as well as a tone curve file saved with RAW Image Task and register up to 3 of these in the camera as processing parameters. O This function is compatible with the EOS-1Ds Mark II, EOS-1D Mark II, EOS-1Ds and EOS-1D. O For how to save a tone curve file with RAW Image Task, refer to “Processing RAW Images” in the ZoomBrowser EX Instruction Manual. O For more information on setting the processing parameters on the camera, refer to “Setting the Processing Parameters” in the camera’s Instruction Manual. 1 3 Cover/Table of Contents Specify desired settings. Introduction [Standard]: The standard tone curve is set. [User Defined TCD1] to [User Defined TCD3]: You can apply the tone curve file saved in RAW Image Task. With the EOS-1Ds and EOS-1D, [User Defined] is displayed and you can select one tone curve file. Click the [Add] button and in the dialog box that appears, select the tone curve file saved on your computer. Click [Parameters]. ¿ The [Parameters settings] dialog box appears. Applies the settings to the camera. Select a tab to be set. Drag the slider left or right to specify the sharpness and contrast. With the EOS-1Ds and EOS-1D, [Sharpness] and [JPEG Quality] are displayed. Select the item to be set from the list box. 4 5 6 Setting the Cameras other than the EOS-1D Series Cameras Setting the EOS-1D Series Cameras Closes the dialog box. 2 1 2 3 4 Downloading Images from the Camera Click the [Apply to Camera] button. Remote Shooting ¿ The [Confirm settings] dialog box appears. Confirm the settings and click the [OK] button. ¿ The processing parameter is registered on the camera. Troubleshooting Click the [Close] button. ¿ The [Parameters settings] dialog box closes, and the display returns to the shot settings window. Index 3-7 Personal Function Settings Specifying the Color Matrix You can set the color matrix. You can also set in the camera up to 2 color matrix ([6CM set1] and [7CM set2]) that have color space, color saturation and color tone set optionally. O This function is compatible with the EOS-1Ds Mark II and EOS-1D Mark II. O For more information on setting the color matrix on the camera, refer to “Selecting the Color Matrix” in the camera’s Instruction Manual. 1 Click [Color matrix]. ¿ The [Color matrix] window appears. You can set detailed settings for each function and apply them to the camera. You can also save the specified settings on your computer and load the saved settings. O These functions are compatible with all EOS-1D series cameras. 1 2 Click the [ ] button. Cover/Table of Contents Introduction ¿ The basic settings window appears. Click [Personal functions]. ¿ The [Personal functions] dialog box appears. 1 2 3 4 Downloading Images from the Camera Setting the Cameras other than the EOS-1D Series Cameras 2 Click the color matrix to be set in the camera. ¿ The settings are applied to the camera, and the display returns to the shot settings window. 3 Select a tab to be set. Setting the EOS-1D Series Cameras O For the color space, color saturation and color tone of [6CM set1] or [7CM set2], click the [Settings] button and set in the [Color matrix settings] dialog box that appears. Remote Shooting Troubleshooting The optional settings [Color space], [Saturation] and [Color tone] in the [Color matrix settings] dialog box can only be set when [6CM set1] or [7CM set2] is selected in the [Color matrix] list box. Loads the details of the Personal Functions that have been specified on the camera. Index All data set in each window is cancelled. Cancels all the settings and closes the dialog box. Applies the settings to the camera. Applies the settings to the camera and closes the dialog box. ¿ The selected window appears. O In the [Combination] tab sheet, you can check the specified Personal Function settings and the status of whether or not the settings are applied to the camera. You can also save and load the Personal Function settings (p.3-14, p.3-15). 3-8 4 Checkmark the box [ ] and specify desired settings (p.3-9 to p.3-14). Cover/Table of Contents Description of Personal Functions O The shown in this section provides brief descriptions of the Custom Function Settings for the respective camera functions. For more details, refer to “Custom Function Settings” in the camera’s Instruction Manual supplied with the camera. P.Fn-01 Introduction Disables the shooting modes O Checkmark the shooting modes you do not want to use. 1 2 3 4 O Unwanted shooting modes can be skipped while you are selecting the shooting mode. Downloading Images from the Camera O This makes selecting the desired shooting mode faster. O If you enter a numerical value, values outside the valid range of settings are ignored. 5 6 Check the settings and save them on your computer if necessary (p.3-14, p.3-15). Click the [OK] button. ¿ The settings are applied to the camera, the [Personal functions] dialog box closes, and the display returns to the basic settings window. ¿ When a Personal Function is applied to the camera, < > appears on the LCD panel. O With the EOS-1Ds and EOS-1D, [Disable depth-of-field AE] is also displayed. At least one checkbox must be left unchecked. P.Fn-02 Setting the Cameras other than the EOS-1D Series Cameras Disables the metering modes O Checkmark the metering modes you do not want to use. O Unwanted metering modes can be skipped while you are selecting the metering mode. O This makes selecting the desired metering mode faster. Setting the EOS-1D Series Cameras At least one checkbox must be left unchecked. P.Fn-03 Specifies the metering mode for manual exposure O Select the metering mode to be specified. O You can specify the metering mode to be used in the manual exposure mode. Remote Shooting O When you set the manual exposure mode, the metering mode selected here will be set automatically. In the manual exposure mode, this enables you to use a metering mode different from the one used in the AE modes. Troubleshooting Index 3-9 P.Fn-04 O This makes shutter speed selection faster and prevents a slow-speed sync. in aperturepriority AE mode with the flash. O If you set the maximum and/or minimum shutter speed to one that is not a full-stop increment (such as 1/750 sec.), the controllable and settable shutter speed range might not be as exact as you set it (A slight deviation may occur.). This applies if you also set Custom Function C.Fn-6-1 and C.Fn-6-2 and set the maximum and/or minimum shutter speed to one that is not a full-stop increment (such as 1/3200 sec.). O To ensure that a proper flash sync speed is set in the Program AE mode, a shutter speed range of 1/200 sec. to 1/80 sec. cannot be set with the EOS-1D Mark II N, EOS-1Ds Mark II, EOS-1D Mark II and EOS-1Ds, and the range of 1/400 sec. to 1/80 sec. cannot be set with the EOS-1D. O If safety shift has been enabled (with C.Fn-16), it will override P.Fn-04’s shutter speed range. P.Fn-05 Sets the maximum and minimum apertures to be used O Select the maximum and minimum apertures from the list box. For example, if you set 1.4 for the largest aperture (minimum f/number) and 8.0 for the smallest aperture (maximum f/number), the usable aperture range will be f/1.4 to f/8.0. O You can better control the apertures used by setting the range of usable apertures. O Specify a minimum aperture value that is smaller than the maximum aperture setting. If you select a minimum aperture value that is larger than the maximum aperture, a warning message appears and the setting reverts to the default value. O If you set the maximum and/or minimum aperture to one that is not a full-stop increment (such as f/4.5), the controllable and settable aperture range might not be as exact as you set it (A slight deviation may occur.). This applies if you also set Custom Function C.Fn-6-1 or C.Fn-6-2 and set the maximum and/or minimum aperture to one that is not a full-stop increment (such as f/6.3). O If the largest aperture of the attached lens is smaller than the largest aperture you set with P.Fn-05, the largest aperture will be set to the lens’ largest aperture. And if the largest aperture of the attached lens is smaller than the smallest aperture you set with P.Fn-05, the aperture will be set and fixed to the lens’ largest aperture. O If safety shift has been enabled (with C.Fn-16), it will override P.Fn-05’s aperture range. P.Fn-06 Cover/Table of Contents Sets the maximum and minimum shutter speeds to be used O Select the maximum and minimum shutter speeds from the list box. For example, if you set 1/2000 sec. as the fastest shutter speed and 1/60 sec. as the slowest, the shutter speed range will be 1/2000 to 1/60 sec. Registers and switches the shooting mode and metering mode O Only while you press the < > button, you can switch to the preset shooting mode, exposure setting (such as the aperture for aperture-priority AE), metering mode, and exposure compensation amount. O Select settings that are appropriate for each shooting mode. O The modes and settings are preset with the camera. O Convenient when you want to instantly select the preset modes and settings to suit a particular shooting situation such as backlit or front-lit conditions. P.Fn-06 1 2 Registering the Modes and Settings with the Camera Set the shooting mode and shooting mode settings (for example, aperture setting for aperture-priority AE mode). Then set the metering mode and exposure compensation amount. Register the modes and settings. O First press the < > button, then press the < > button. Introduction 1 2 3 4 Downloading Images from the Camera Setting the Cameras other than the EOS-1D Series Cameras ¿ < >appears in the LCD panel, indicating that the modes and settings have registered. O The registered modes and settings can be modified any number of times. O To register the modes and settings, first press the < > button before the < > button. If you press the < > button first, the camera will only select the registered modes and settings instead. O Bulb cannot be preset. O You cannot select the registered modes and settings during continuous shooting. O If P.Fn-03 has been set to specify the metering mode for manual exposure, and P.Fn-06 is used to register the manual exposure mode and a metering mode different from the one specified with P.Fn-03, you can select the metering mode specified with P.Fn-03 by pressing the < > button. O If P.Fn-04 and/or P.Fn-05 has been set, set the shutter speed and aperture within the range specified with P.Fn-04 and/or P.Fn-05. O If the shooting and metering modes you want to set are excluded by the restrictions in P.Fn-01 and P.Fn-02, those Personal Functions must be disabled. For information on clearing and resetting Personal Functions, refer to “Clearing and Resetting Personal Functions” in the camera’s Instruction Manual supplied with the camera. O Even if the shooting and metering modes selected by P.Fn-06 are excluded by the restrictions in P.Fn-01 and P.Fn-02, they are still valid for P.Fn-06. O If C.Fn-4-1 or C.Fn-4-3 has been set, AF and AE will also take effect when you press the < > button. O When C.Fn-18 is set, P.Fn-06 is disabled. 3-10 Setting the EOS-1D Series Cameras Remote Shooting Troubleshooting Index P.Fn-07 Repeats bracketing during continuous shooting O While you hold down the shutter button, bracketing repeats continuously in the currently selected drive mode. O This function is useful when you want to continuously repeat the bracketing sequence. P.Fn-08 Sets the number of shots to be bracketed O Select the number of shots from the list box. O The usual 3-shot bracketing is changed to 2-, 3-, 5-, or 7-shot bracketing. O In bracketing shots, if you select 5-shot bracketing with 1-stop increment, the bracketing for the shots is –2, –1, 0, +1 and +2. P.Fn-10 Retains the shift amount for program shift O Normally, any program shift amount is canceled after you take the picture. This Personal Function retains the program shift amount. O This function is useful when you want to shift the standard program line so that priority is given to the shutter speed or to the aperture. By shifting the program, you can change the shutter speed or aperture and still retain the same exposure level. Under the same brightness, you can shift the program line toward the right to set a faster shutter speed and a larger aperture (lower f/number). Or you can shift the program line toward the left to set a slower shutter speed and a smaller aperture (higher f/number). P.Fn-10 retains the amount of program shift. Select the appropriate amount of shift for the level of priority you want to give to the shutter speed or aperture setting. O This function is useful for adjusting the range of bracketing. Darker Brightness (EV at ISO100) Brighter O Even when the setting is outside the bracketing level display range, the exposure is compensated as specified. O This function can be used in combination with C.Fn-09-2/3 and P.Fn-09. 5 6 9 8 7 10 11 12 13 14 15 16 17 18 19 20 21 22 23 Aperture 32 4 16 Changes the bracketing sequence for C.Fn-09-2/3 to increased exposure, standard exposure, and decreased exposure O The bracketing sequence when C.Fn-09-2/3 is selected (decreased exposure J standard exposure J increased exposure) changes to increased exposure J standard exposure J decreased exposure. O This function is useful when you want to start the bracketing sequence with a increased exposure. This function can be used in combination with P.Fn-08. 2 11 1 8 0 5.6 -1 2.8 -3 2 -4 1.4 -5 30 15 8 4 2 1 2 4 8 15 30 60 125 250 500 Remote Shooting 1.0 1000 2000 4000 8000 Shutter Speed Standard program line Program line shifted toward a faster shutter speed. Program line shifted toward a slower shutter speed. Troubleshooting With EF50mm f/1.4 USM O The program shift amount remains in effect until you set it back to the standard program manually or replace the battery or press the <CLEAR> button. O The shift amount is retained even after you change the lens. P.Fn-13 1 2 3 4 Downloading Images from the Camera Setting the EOS-1D Series Cameras 4 -2 Introduction Setting the Cameras other than the EOS-1D Series Cameras 22 3 P.Fn-09 Cover/Table of Contents Executes AI Servo AF continuous shooting giving priority to the drive speed O This function is compatible with the EOS-1D only. O During continuous shooting, shutter release-priority takes effect instead of focus-priority. O Effective when it is more important to capture an image even though it might be slightly out of focus. 3-11 Index P.Fn-14 Disables focus detection (search driving) by the lens drive O Normally, when you press the shutter button halfway and focus cannot be achieved, the lens is driven to search the correct focus. This lens driving operation can be turned off. O When focus has been achieved once and refocusing fails, the subsequent lens driving operation can result in grossly out of focus. This subsequent lens driving operation is turned off. P.Fn-14 is especially suited for super telephoto lenses. If autofocusing is attempted while the lens is way out of focus, the lens may stop operating. Focus manually until the subject outline becomes discernable, then autofocus. P.Fn-15 Disables the AF-assist beam from being emitted P.Fn-17 O If C.Fn-11-2 has been set, you can switch to automatic AF point selection by pressing the < > button during autofocusing. For more details, refer to “Selecting the AF Point” in the camera’s Instruction Manual supplied with the camera. O If automatic AF point selection has been preset at [AF frame registration] setting, the preset setting remains valid. For more details, refer to “Registering and Switching the AF Point” in the camera’s Instruction Manual supplied with the camera. P.Fn-18 O This disables the external Speedlite’s built-in AF-assist beam. O At a joint photo session, etc., this prevents the AF-assist beam’s pattern projected on the subject from being photographed by other photographers. P.Fn-16 Enables automatic shooting when focus is achieved at the fixed point of focus while the shutter button is pressed fully O This takes the picture automatically when the subject comes to the preset focusing distance. Focusing detection is performed using the selected AF point. O Set the lens focus mode switch to <MF> and focus manually at the desired point of focus. O Keep pressing the shutter button fully. O Using an accessory such as Remote Controller RS-80N3 which can lock the shutter button relieves you from holding down the shutter button while you wait for the subject. O Because the camera remains on standby while the shutter button is fully pressed, battery power is used up more quickly. For long periods of photography, use the DC Coupler Kit supplied with the camera. O When this function is used in combination with a flash, the flash remains on standby at full charge. Consequently, the flash batteries are used up more quickly. (The Speedlite’s SE mode is disabled.) O When you use a flash with this function, set the drive mode to single shooting. If you select continuous shooting, the flash will be unable to charge in time for successive shots and will not fire at full charge. O If you set the drive mode to continuous shooting, set the number of shots in P.Fn-20. If you do not use P.Fn-20, once the camera focuses on the subject, continuous shooting will continue until the capacity of the memory card is reached. O P.Fn-16 cannot be used with manual focus lenses or with lenses that are too slow to be used with autofocusing. O Do not use this function when C.Fn-4-1/3 is set as shots will be taken regardless of whether the image is in focus. Cover/Table of Contents Disables automatic AF point selection O When you select beyond the peripheral AF point, the selection stops there. It makes selecting a peripheral AF point faster. Enables automatic AF point selection when C.Fn-11-2 has been set O Convenient when you want to use automatic AF point selection while C.Fn-11-2 has been set. If P.Fn-17 [Disables automatic AF point selection] has also been set, P.Fn-17 will override P.Fn-18 to disable automatic AF point selection. Setting the Cameras other than the EOS-1D Series Cameras Setting the EOS-1D Series Cameras Sets the continuous shooting speed O In the list box, select the speed of continuous shots during continuous shooting. O By reducing the maximum continuous shooting speed, AI Servo AF continuous shooting can be more stable. O With the EOS-1Ds Mark II and EOS-1Ds, only [Continuous Shooting] is displayed. In AI Servo AF, it may not be possible to complete the selected speed of continuous shots. P.Fn-20 1 2 3 4 Downloading Images from the Camera O Enables the standard horizonal AF point selection together with automatic AF point selection with C.Fn-11-2. P.Fn-19 Introduction Limits the number of shots during continuous shooting O This enables you to enter the maximum number of shots to be exposed during continuous shooting while the shutter button is pressed fully. Remote Shooting Troubleshooting O Convenient when you do not want to shoot an unwanted scene that follows. Index Using an accessory such as Remote Controller RS-80N3 which can lock the shutter button is recommended. 3-12 P.Fn-21 Enables quiet operation when the shutter button is OFF after picture-taking O When single shooting is selected, this function selects quiet camera operation when you release the shutter button from the fully pressed position to the half way position. Sets the default settings when the <CLEAR> button is ON O Convenient when you want to instantly switch to frequently-used settings. O This is useful when the camera operation noise would be disturbing after you take the picture. P.Fn-26 Shortened release time lag O This function is compatible with the EOS-1D Mark II N, EOS-1Ds Mark II and EOS-1D Mark II. If you select continuous shooting, the camera operates normally. O Normally, the shutter-release time lag is controlled for stability. This Personal Function eliminates this control. As a result, the shutter-release time lag can be reduced by as much as about 20 percent when the aperture needs to be stopped down by no more than 3 stops. Setting mirror lockup with C.Fn-12 will further reduce the shooting noise. P.Fn-23 P.Fn-25 O You can use this function to select the default settings when you press the <CLEAR> button. O This is effective when a shorter shutter-release time lag is more important than a stable shutter-release time lag. Changes the timer’s time length O After you press and release a button, the respective function remains active for a specific number of seconds. You can change this number of seconds as necessary. Since the difference is in 10-millisecond increments, the time lag may not feel any shorter. O The function’s activation time can be set from 0 to 3600 sec. (1 hour). O If the standard activation time is too short or too long, you can adjust it. P.Fn-27 6 sec. timer O AE lock time after you press the shutter button halfway or the < button. 16 sec. timer O FE lock time after you press the < Post-shutter release timer (2 sec. timer) O Exposure setting retaining time after the picture is taken. Setting this to a longer time can make it easier to shoot in the same exposure with AE lock. O LCD panel illumination time after the picture is taken. > > button. Enables the electronic dial’s function to be used in the reverse direction O The electronic dial’s rotational function can be reversed for selecting the AF point and setting the shutter speed and aperture. O By matching the dial’s rotation direction to the particular operation, the operation can feel more intuitive. When the Main Dial’s rotational function is reversed, the horizontal AF point selection direction does not change. Note that if you set a longer activation time, the battery become exhausted more quickly and the number of possible shots will be reduced. P.Fn-24 > button, < > Introduction 1 2 3 4 Downloading Images from the Camera Setting the Cameras other than the EOS-1D Series Cameras Setting the EOS-1D Series Cameras Remote Shooting P.Fn-28 To turn off the function’s activation time midway, press the < button or < > button. Cover/Table of Contents Prevents exposure compensation with the Quick Control Dial O The Quick Control Dial cannot be used to set exposure compensation. O This prevents exposure compensation from being set accidentally while the AF point is being selected. Illuminates the LCD panel during bulb exposures Troubleshooting O After the bulb exposure starts, press the <LCD panel illumination> button to illuminate the LCD panel until the bulb exposure ends. Index O Convenient when you want to monitor the elapsed bulb exposure time. Note that if you take bulb shots for long periods, the battery becomes exhausted more quickly and the number of possible shots will be reduced. 3-13 P.Fn-30 Enables Quick Control Dial switch to turn on/off Main Dial, too O This function is compatible with the EOS-1D Mark II N, EOS-1Ds Mark II and EOS-1D Mark II. O Setting the Quick Control Dial switch to <OFF> disables the Main and Quick Control Dials. P.Fn-30 Enlargement mode O This function is compatible with the EOS-1Ds only. O Select which part of an image is enlarged. O If you take the shot on the camera with this function [ON], you can enlarge an image. O For more imformation on using this function on the camera, refer to “P.Fn-30 Enlarging the image” in the EOS-1Ds Instruction Manual. O If you wish to enlarge an image, set P.Fn-30 to [ON] during shooting and playback. The image shot on the camera without setting P.Fn-30 to [ON] cannot be enlarged. O The image shot on any camera other than the EOS-1Ds cannot be enlarged. P.Fn-31 Add original decision data O This function is compatible with the EOS-1D Mark II N, EOS-1Ds Mark II, EOS-1D Mark II and EOS-1Ds. Cover/Table of Contents Checking Personal Function Settings You can check the specified Personal Functions and the status of whether or not the settings are applied to the camera. 1 2 Specify the Personal Functions (p.3-8 to p.3-14). 3 Check the settings. Introduction 1 2 3 4 Select the [Combination] tab. Downloading Images from the Camera ¿ The [Combination] tab sheet appears. Setting the Cameras other than the EOS-1D Series Cameras O You can check the Personal Function settings and check if these settings are applied on the camera. O The data that shows whether or not the image is the original one can be added to the image. When selecting the display format of Shooting information (INFO), the [ ] icon showing the captured image with Original image verification data is displayed. For more details, refer to “Shooting Information Display” in the camera’s Instruction Manual. Setting the EOS-1D Series Cameras O To verify whether the image is the original, you will need the EOS dedicated accessory Data Verification Kit DVK-E2 (optional). Remote Shooting For a JPEG or TIFF image converted from a RAW image and saved using Digital Photo Professional or ZoomBrowser EX/RAW Image Task, the original decision data is not added. Troubleshooting You can load the Personal Function settings saved on your computer (p.3-15). You can save the specified Personal Function settings (p.3-15). 3-14 Index Cover/Table of Contents Saving and Loading Personal Function Settings You can save the specified Personal Function settings on your computer as a Personal Function settings file and then load the saved Personal Function settings file and apply the settings to the camera. Introduction Saving the Settings on Your Computer 1 2 Click the [Save as] button. 1 2 3 4 Downloading Images from the Camera ¿ The [Save As] dialog box appears. Select the destination folder, enter the file name, and then click the [Save] button. Setting the Cameras other than the EOS-1D Series Cameras ¿ The specified Personal Function settings are saved to the computer as a Personal Function settings file. The Personal Function settings file is not compatible with a camera other than the one the function was set. Setting the EOS-1D Series Cameras O If you load a Personal Function settings file saved on your computer and make changes to it, you can update the loaded file by clicking the [Save] button. O Personal Function settings file saved in your computer is compatible with both Windows and Macintosh. Loading the Settings Saved on Your Computer 1 2 3 Remote Shooting Click the [Open] button. ¿ The [Open] dialog box appears. Troubleshooting Open the folder containing the settings, select the file, and then click the [Open] button. ¿ The saved Personal Function settings file is loaded. Index Click the [OK] button. ¿ The loaded settings are applied to the camera, the [Personal functions] dialog box closes, and the display returns to the basic settings window. ¿ When a Personal Function is applied to the camera, < > appears on the LCD panel. 3-15 4 Remote Shooting Cover/Table of Contents This chapter explains how to take shots remotely by controlling from your computer. For instructions on connecting your camera and computer, and for how to start EOS Utility, refer to Chapter 1 (p.1-1). O To perform remote shooting and camera settings for a camera with [Communication] included as a menu function, you need to set the [Communication] according to the following table. [Communication] settings for different cameras Camera model Menu O EOS 5D [ Setting Communication] [PC connect.] O EOS 30D [ Communication] [Print/PC] O EOS 20D [ Communication] [Normal] O EOS 10D [Communication] Remote Shooting Introduction Single Shooting You can take a shot by remote controlling your camera from a computer. 1 ¿ The camera settings window appears. O When switching to the main window, select the [Window] menu X [Main Window]. Setting the Cameras other than the EOS-1D Series Cameras [Normal] O EOS DIGITAL REBEL XT/350D DIGITAL [ Communication] [PC connection] O EOS DIGITAL REBEL/300D DIGITAL [ Communication] [Normal] Setting the EOS-1D Series Cameras For instructions on settings, refer to “Setting a Camera with [Communication] Settings” (p.1-2). O Click on the item to display its page. Remote Shooting Remote Shooting............................................................................................... 4-1 Single Shooting............................................................................................... 4-1 Timer Shooting ............................................................................................... 4-2 Interval Timer Shooting................................................................................... 4-2 1 2 3 4 Downloading Images from the Camera Click the [Camera settings/Remote shooting] button. The above window shows information displayable when EOS 30D or EOS DIGITAL REBEL XTi/400D DIGITAL is connected. The displayed information varies depending on the camera model connected. Troubleshooting Specifying the Camera Settings ...................................................................... 4-3 Specifying Preferences..................................................................................... 4-4 Basic Settings ................................................................................................. 4-4 Index Destination Folder........................................................................................... 4-4 File Names...................................................................................................... 4-4 Download Images ........................................................................................... 4-5 Remote Shooting ............................................................................................ 4-5 Linked Software .............................................................................................. 4-5 4-1 2 Specify desired settings. Allows you to specify and check the camera settings (p.4-3). Cover/Table of Contents Timer Shooting You can rotate and download the shot images regardless of the camera position. Each time you click the button, the image rotates 90°. * When using the rotation function, checkmark [Rotate image] in the [Remote Shooting] tab sheet of the [Preferences] dialog box (p.45). You can automatically take a shot when the specified time elapses. 1 2 Select the [Tool] menu X [Timer shooting] Introduction ¿ The [Timer shooting setting] dialog box appears. Enter a delay time and click the [Start] button. ¿ The shot is taken when the specified time elapses. Shoot button Click to take a shot. O The above window shows information displayable when the EOS 30D or EOS DIGITAL REBEL XTi/400D DIGITAL is connected. The displayed information varies depending on the camera model connected. 3 Click the [ ] button. ¿ The shot image is transferred to your computer and is displayed in ZoomBrowser EX. O Alternatively, you can press the camera’s shutter button to take a shot. O If you select the [File] menu X [Exit], EOS Utility exits, including the camera settings window. O If the camera is not ready for shooting (the lens is not attached, etc.), you cannot perform the operation as explained. O When you are using auto focus, you cannot take shots if the camera cannot focus. In this case, focus manually. O Bulb exposure is not available. O Alternatively, you can press the space bar to take a shot. O The transfer time to the computer of RAW images shot remotely is approximately 4 to 7 seconds. • The above time is only an estimate. Transfer times vary widely depending on the camera model used, the type of computer, and the subject of the photo. • Transfer times are based on Canon testing standards. (When using the following: OS: Windows XP, CPU: 2.2 GHz Pentium 4; RAM: 512MB) • The transfer time to a computer of JPEG images shot remotely is less than for RAW images. O You can change the software that starts up when you download images, from ZoomBrowser EX to Digital Photo Professional (p.4-5). If images shot remotely with EOS Utility do not display in Digital Photo Professional: From Digital Photo Professional, select the [Tools] menu X [Sync folder with EOS Utility]. Interval Timer Shooting You can automatically take shots by setting the interval between shots and the number of shots to be taken. 1 2 3 1 2 3 4 Downloading Images from the Camera O Enter a value between 0 seconds and 99 minutes 59 seconds in 1-second increments. Select the [Tool] menu X [Timer shooting]. Setting the Cameras other than the EOS-1D Series Cameras Setting the EOS-1D Series Cameras ¿ The [Timer shooting setting] dialog box appears. Checkmark the [Interval timer shooting]. Enter the shooting interval and the number of shots. Then click the [Start] button. O Enter a value between 5 seconds and 99 minutes 59 seconds in 1-second increments. O You can set the number of shots from two shots. The maximum number of shots depends on the available space on your computer’s hard disk. Remote Shooting Troubleshooting ¿ Shooting is performed at the specified interval and for the specified number of shots. On some types of computers, if you set a short interval between shots and there is insufficient time to download and save the images, it may not be possible to take shots at the specified interval. In this case, set a longer interval between shots and take the shots again. 4-2 Index Specifying the Camera Settings You can check and change the settings in the camera from your computer remotely. 1 EOS-1D Mark II N EOS-1Ds Mark II EOS-1D Mark II EOS-1Ds Check the camera setting. Image recording quality Shutter speed Shooting mode Aperture White Balance ISO Speed Metering mode Save destination of shot images White balance The [Preferences] dialog box is displayed and you can set the save destination for shot images. ISO speed Exposure compensation Cover/Table of Contents Settable functions and settings displays by camera model EOS 5D EOS 30D EOS 20D EOS DIGITAL REBEL XTi/400D DIGITAL EOS DIGITAL REBEL XT/350D DIGITAL EOS 10D EOS DIGITAL REBEL/ 300D DIGITAL EOS-1D EOS D60 EOS D30 Introduction Shooting mode Shutter speed Aperture *2 Metering mode Image recording quality Drive mode Setting the Cameras other than the EOS-1D Series Cameras Save destination of shot images Exposure compensation Bracket shots AF mode Battery status Shots to Go Bracket shots When you are using a battery, [ ] is displayed. When you are using the AC Adapter Kit (optional) or DC Coupler Kit, [ ] is displayed. Displays the number of possible shots. Drive mode Warning display AF mode Displayed when the remote shooting is impossible due to inappropriate settings. Battery status *1 - - Setting the EOS-1D Series Cameras Warning display O The above window shows information displayable when the EOS 30D or EOS DIGITAL REBEL XTi/400D DIGITAL is connected. The displayed information varies depending on the camera model connected. O Set the functions which you cannot set remotely (drive mode, AF mode etc.) directly in the camera. O In the [Remote Shooting] tab sheet in the [Preferences], you can save shot images to both your computer and the memory card by setting [Save also to camera’s memory card] (p.4-5). 2 Click the icon to be set. 3 Use the buttons to change a value. O The icon displayed here shows exposure compensation as an example. Shots to Go *1 *2 : : : : Allows you to display camera settings and perform camera settings Allows you to display camera settings; camera settings not possible Display with EOS-1Ds not possible Setting with EOS 10D not possible Remote Shooting Before you specify the settings, be sure to check that the camera is ready for shooting. If the camera is not ready for shooting (the lens is not attached, etc.), you cannot make some of the settings. The display for the maximum number of possible shots is the same as for the camera: [1999] shots for the EOS-1D series cameras, [999] for all cameras other than the EOS1D series, and [9999] shots for the EOS DIGITAL REBEL XTi/400D DIGITAL. However, if your computer’s hard disk capacity is large, you can shoot more images than the above figures. Allows you to decrease the value by 1 step. Allows you to increase the value by 1 step. Specifies the minimum value. Specifies the maximum value. 1 2 3 4 Downloading Images from the Camera ¿ The changed settings are applied to the camera. 4-3 Troubleshooting Index Specifying Preferences You can perform various EOS Utility settings. 1 2 On the main window, click the [Preferences] button, or on another window, select the [File] menu X [Preferences]. ¿ The [Preferences] dialog box appears. Specify desired settings and click the [OK] button. Cover/Table of Contents Destination Folder You can create a sub folder at the save destination for the image. Introduction You can select the save destination for downloaded images. ¿ The settings are applied to the EOS Utility. 1 2 3 4 Downloading Images from the Camera Basic Settings You can select the window that displays and the operation when EOS Utility starts up. Setting the Cameras other than the EOS-1D Series Cameras Setting the EOS-1D Series Cameras Set the sub folder division. Select the operation when a sub folder is created. File Names Remote Shooting Check this checkbox to enable the Auto power off function. Check this checkbox to start EOS Utility automatically when the camera is connected. Troubleshooting Index You can set the file name of downloaded images. 4-4 Download Images Cover/Table of Contents Linked Software When downloading images from the camera or shooting remotely, you can select the software to link and start up. Introduction 1 2 3 4 Downloading Images from the Camera Setting the Cameras other than the EOS-1D Series Cameras You can select the images to be downloaded. Remote Shooting Specify the settings that are automatically performed when the linked software starts up and downloads the images. Setting the EOS-1D Series Cameras Check this checkbox to also save remotely shot images to the camera’s memory card. Remote Shooting Troubleshooting Index Check this checkbox to rotate a remotely shot image regardless of the camera’s position. Set the rotation angle in the camera settings window (p.4-2). 4-5 Troubleshooting Cover/Table of Contents This chapter provides troubleshooting and explains how to uninstall the software. O Click on the item to display its page. Troubleshooting ................................................................................................................ 5-1 Uninstalling the Software ................................................................................................. 5-3 Uninstalling the Driver .................................................................................................... 5-3 Introduction Folder Structure and File Names ..................................................................................... 5-4 Index ................................................................................................................................... 5-4 Troubleshooting If you could not complete the installation correctly, or communication between the camera and computer fails, or you connected the camera and computer before installing the software, consult the items described below. O For instructions on installing, refer to the “Software Guide” supplied with the camera. Installation failed. O Are you using Windows XP under a setting other than [Computer administrator] privileges or using Windows 2000 under a setting other than [Administrator] privileges? J You cannot install software if a user setting other than [Computer administrator] privileges or [Administrator] privileges is selected. Select the [Computer administrator] privileges user setting in Windows XP or the [Administrator] privileges user setting in Windows 2000. For detailed information on selecting the user setting, refer to your computer’s instruction manual. O Is the cable firmly plugged into its socket? J To complete the installation, ensure that the plugs on the dedicated cable are securely plugged into the ports on the camera and computer when you connect the camera to your computer. O Are the camera and computer set up correctly for communication? J Is the camera’s power switch set to <ON>? J Even when the camera’s power switch is set to <ON>, operation of the Auto power off function will automatically switch the camera off. To prevent this, set the Auto power off function to [Off]. For more details, refer to the camera’s Instruction Manual supplied with the camera. O Does the [Add New Hardware Wizard] ([Found New Hardware Wizard] in Windows 2000) dialog box appear during installation? J Click the [Cancel] button, disconnect the dedicated cable, and then repeat the installation procedure from the beginning. O Doesn’t the installer panel appear? J Use the following procedure to display the installer panel. Click the [Start] button X [My Computer]. (In Windows 2000, double-click [My Computer] on the desktop.) X click on the CD-ROM drive containing the CD with the right button on the mouse X select [Open] from the menu that appears X double-click the icon on the right. 1 2 3 4 Downloading Images from the Camera I have installed the software but the camera and computer cannot communicate. O Is the driver installed? J The driver is required for communication between the camera and computer. When you want to communicate between the camera and computer, be sure to install the driver shown below appropriate to your windows. • Windows XP: WIA Driver • Windows 2000: TWAIN Driver O Have you installed the WIA Driver or TWAIN Driver? J Even if you have installed the WIA Driver or TWAIN Driver, installation is not completed unless the camera is connected to the computer. Insert the Solution Disk into the CD-ROM drive, install the WIA Driver or TWAIN Driver, and then connect the camera to your computer. O Does your computer comply with these requirements? Cameras other than EOS-1D series cameras J Computer with Windows XP or Windows 2000 preinstalled and equipped with a USB port as a standard feature. * Operation is not guaranteed when a connection is used on computer systems other than those listed above. EOS-1D series cameras J Computer with Windows XP or Windows 2000 preinstalled and equipped with an OHCI-compliant IEEE1394 port. * Operation is not guaranteed when a connection is used on computer systems other than those listed above. O Are the camera and computer connected correctly? J Connect the camera to your computer correctly using the dedicated cable (p.1-3, p.1-4). O Have you made the correct [Communication] settings for cameras that require [Communication] settings? J Set the camera’s [Communication] to [PC connect.] or [PC connection] for the EOS 5D and EOS DIGITAL REBEL XT/350D DIGITAL, to [Print/PC] for the EOS 30D, and to [Normal] for the EOS 20D, EOS 10D and EOS DIGITAL REBEL/300D DIGITAL (p.1-2). * With the EOS 10D, you must also change the firmware to version 2.0.0 or later. For details on changing, refer to the Canon’s web site. 5-1 Setting the Cameras other than the EOS-1D Series Cameras Setting the EOS-1D Series Cameras Remote Shooting Troubleshooting Index O Is there sufficient charge left in the camera battery? J Your computer does not supply power to the camera. Connect the AC Adapter Kit (optional) for the EOS 5D, EOS 30D, EOS 20D, EOS 10D, EOS DIGITAL REBEL XTi/ 400D DIGITAL, EOS DIGITAL REBEL XT/350D DIGITAL and EOS DIGITAL REBEL/ 300D DIGITAL, the DC Coupler supplied with the camera for the EOS D60 and EOS D30, and the DC Coupler Kit supplied with the camera for the EOS-1D series cameras. Alternatively, insert a fully charged battery and connect your computer and camera. J If the connected camera or [Canon Digital Camera] is displayed in [Other devices] or [Unknown devices], the driver was not installed correctly. Use the following procedure to re-install the driver. 1 Delete the camera or [Canon Digital Camera] displayed in [Other devices] or [Unknown devices]. 2 Disconnect the dedicated cable and delete the driver (p.5-3). 3 Re-install the driver. O Do you have more than one camera connected to your computer? If you connect more than one camera to the same computer, the driver and camera may not operate normally. J Exit the software and disconnect all the dedicated cables. Then connect only one camera to the same computer again. O Is the driver operating normally? Connect the camera to your computer with the dedicated cable and set the camera’s power switch to <ON> and open [Device Manager]. Click the plus symbol [+] to the left of [Imaging devices] and check that the connected camera is displayed. J If the connected camera is not displayed, the driver is not operating normally. Briefly disconnect and then reconnect the dedicated cable, ensuring that the connection is secure. If the connected camera still does not appear, use the following procedure to re-install the driver. 1 Disconnect the dedicated cable and delete the driver (p.5-3). 2 Re-install the driver. J When the [X], [!] or [?] symbol is displayed beside the connected camera, part of the driver is missing or corrupted. Use the following procedure to re-install the driver. 1 Delete the camera displayed in [Imaging devices]. 2 Disconnect the dedicated cable and delete the driver (p.5-3). 3 Re-install the driver. O Is the driver installed correctly? J Connect the camera to your computer with the dedicated cable and set the camera’s power switch to <ON> and open [Device Manager]. Click the plus symbol [+] to the left of [Other devices] or [Unknown devices] and check whether the connected camera or [Canon Digital Camera] is displayed. I connected the camera to the computer before installing the software O Did you set the camera’s power switch to <ON>? J If you did not set the camera’s power switch to <ON>, proceed as follows: 1 Disconnect the dedicated cable from the camera and computer. 2 Install the Solution Disk software on your computer using the correct installation procedure and then connect the camera to your computer to complete the installation. J If you set the camera’s power switch to <ON>, proceed as follows: 1 If [Found New Hardware Wizard] or any other dialog boxes appear, click the [Cancel] buttons to cancel all the dialog boxes. 2 Set the camera’s power switch to <OFF>. 3 Disconnect the dedicated cable from the camera and computer. 4 Install the Solution Disk software on your computer using the correct installation procedure and then connect the camera to your computer to complete the installation. To Display the Device Manager O Windows XP J Click the [Start] button X select [Control Panel] X [Performance and Maintenance] X [See basic information about your computer]. Then select the [Hardware] tab and click the [Device Manager] button. O Windows 2000 J Click the [Start] button X select [Settings] X [Control Panel]. Then double-click the [System] icon to open and select the [Hardware] tab and click the [Device Manager] button. Cover/Table of Contents Introduction 1 2 3 4 Downloading Images from the Camera Setting the Cameras other than the EOS-1D Series Cameras Setting the EOS-1D Series Cameras Remote Shooting Troubleshooting Index 5-2 Uninstalling the Software O Log in under [Computer administrator]/[Administrator] privileges when uninstalling the software. O Before starting the software uninstallation, exit all programs you are using and disconnect the dedicated cable from your computer. O To prevent computer malfunctions, always restart your computer after you have uninstalled the software. Re-installing the software without first restarting your computer is likely to result in computer malfunctions. 1 2 Click the [Start] button X select [All Programs] ([Programs] in Windows 2000) X [Canon Utilities] X [EOS Utility] X [EOS Utility Uninstall]. Proceed with the uninstallation as directed by the on-screen messages. ¿ Software is uninstalled. Cover/Table of Contents Uninstalling the Driver This section explains how to delete the driver for the EOS-1D Mark II N, EOS-1Ds Mark II, EOS 5D, EOS 30D, EOS 20D, EOS DIGITAL REBEL XTi/400D DIGITAL, and EOS DIGITAL REBEL XT/350D DIGITAL. If you are using EOS 30D or EOS DIGITAL REBEL XTi/400D DIGITAL in Windows XP, it is not necessary to delete the driver as explained on this page because the OS driver is used. For deleting the driver for cameras other than those listed above, refer to the software Instruction Manual supplied with the camera. O Log in under [Computer administrator]/[Administrator] privileges when uninstalling the driver. O Before starting the driver uninstallation, exit all programs you are using and disconnect the dedicated cable from your computer. 1 Uninstall [EOS XXX WIA Driver] or [EOS XXX TWAIN Driver]. O Your camera model is displayed in EOS XXX. O For Windows XP, click the [Start] button X select [All Programs] X [Canon Utilities] X [EOS XXX WIA Driver] X [WIA Driver Uninstall]. O For Windows 2000, click the [Start] button X select [Programs] X [Canon Utilities] X [EOS XXX TWAIN Driver] X [TWAIN Driver Uninstall]. 2 3 Introduction 1 2 3 4 Downloading Images from the Camera Setting the Cameras other than the EOS-1D Series Cameras Setting the EOS-1D Series Cameras Proceed with the uninstallation as directed by the on-screen messages. ¿ The driver is uninstalled. Restart the computer. O When the dialog box on the right appears, select the [Yes, I want to restart my computer now.] and click [Finish] button. Remote Shooting ¿ When the computer is restarted, uninstalling of the driver is completed. Troubleshooting Index 5-3 Folder Structure and File Names Index Images shot with the camera are saved in the memory card’s [DCIM] folder, with the following folder structure and file names. A Cameras other than EOS-1D series cameras DCIM xxxCANON or xxxEOS5D File name Image type/Camera used IMG_YYYY.JPG JPEG image IMG_YYYY.CR2 EOS 5D, EOS 30D, EOS 20D, EOS DIGITAL REBEL XTi/400D DIGITAL, EOS DIGITAL REBEL XT/350D DIGITAL RAW image IMG_YYYY.CRW EOS 10D, EOS DIGITAL REBEL/300D DIGITAL, EOS D60, EOS D30 CRW_YYYY.THM Image for displaying the camera’s index O The “YYYY” in the file names represents a number between 0001 and 9999. EOS-1D series cameras xxxEOS1D File name Image type/Camera used ****YYYY.JPG JPEG image ****YYYY.CR2 ****YYYY.TIF ****YYYY.WAV RAW image Selecting a Picture Style ............... 2-3, 3-3 About the PTP Setting .............................. 1-2 Precautions for the PTP Function ............. 1-9 B Precautions When Connecting the Camera Basic Settings .................................... 2-2, 3-2 and Computer ........................................... 1-5 Basic Settings Window ...................... 2-2, 3-2 R C Remote Shooting Introduction Interval Timer Shooting......................... 4-2 Camera Settings Window ... 2-2, 3-2, 4-1, 4-3 [Communication] Settings for Different Single Shooting..................................... 4-1 Cameras .................................... 1-2, 1-8, 4-1 Timer Shooting...................................... 4-2 Compatible Models and Supported Images .................................................................. 0-1 S Settable Functions and Settings Displays by Connecting the Camera to Camera Model .......................................... 4-3 Your Computer .................................. 1-3, 1-4 Setting a Camera with [Communication] D Settings..................................................... 1-2 EOS-1D Mark II N, EOS-1Ds Mark II, EOS-1D Mark II Downloading All the Images in a Single Shot Settings .................................... 2-3, 3-3 EOS-1Ds, EOS-1D Operation.................................................. 1-6 Shot Settings Window....................... 2-3, 3-3 Downloading Images from Your Camera . 1-6 Specifying Preferences ............................. 4-4 Audio file O The camera specific character string set at the time of factory shipment appears in “****” of the file name. O The camera specific character string set at the time of factory shipment or set in the camera appears in “****” of images shot with the EOS-1D Mark II N. O The “YYYY” in the file names represents a number between 0001 and 9999. The folder that holds the image control files in the [DCIM] folder. CANONMSC Downloading Images to Your Computer by Basic Settings ....................................... 4-4 Operating the Camera .............................. 1-6 Destination Folder................................. 4-4 Downloading Images Using Your Card Download Images ................................. 4-5 Reader...................................................... 1-9 File Names............................................ 4-4 Downloading JPEG Images Using the PTP Linked Software .................................... 4-5 O The “xxx” in the folder names represent a number between 100 to 999. Function.................................................... 1-8 O The folder structure for the EOS-1D Mark II N, EOS-1Ds Mark II and EOS-1D Mark II CF card and SD card is the same. Downloading Selected Images ................. 1-7 O When you perform DPOF settings on the camera, a [MISC] folder is created. The files that manage the DPOF settings are saved in the [MISC] folder. E Specifying the JPEG Quality..................... 3-6 Exiting the Camera Settings Window Specifying the Parameters........................ 3-7 ..................................... 2-2, 2-3, 3-2, 3-3, 4-2 Specifying the Personal White Balance.... 3-5 Exiting the EOS Utility ....................... 1-6, 1-7 Starting the Camera Settings Window When Adobe RGB is specified, the file names of images shot with the EOS-1D Mark II N, EOS-1Ds Mark II, EOS-1D Mark II, EOS 5D, EOS 30D, EOS 20D and EOS DIGITAL REBEL XT/350D DIGITAL have an underbar “ _ ” as the first character. Remote Shooting .................................. 4-5 Specifying the Color Matrix ....................... 3-8 ..................................... 2-2, 2-3, 3-2, 3-3, 4-1 F Folder Structure and File Names.............. 5-4 Cover/Table of Contents Starting up EOS Utility ...................... 1-3, 1-4 1 2 3 4 Downloading Images from the Camera Setting the Cameras other than the EOS-1D Series Cameras Setting the EOS-1D Series Cameras Remote Shooting Troubleshooting System Requirements .............................. 0-1 I Initializing a Memory Card ................. 2-2, 3-2 T Transferring the Images in a Specified Folder P Personal Function Settings....................... 3-8 Checking Personal Function Settings. 3-14 Description of Personal Functions ........ 3-9 Saving and Loading Personal Function Settings............................................... 3-15 Picture Style ................................................................ 1-10 U Uninstalling the Driver............................... 5-3 Uninstalling the Software .......................... 5-3 W White Balance Adjustment................ 2-5, 3-6 Detailed Settings............................ 2-4, 3-4 5-4 Index
advertisement
* Your assessment is very important for improving the workof artificial intelligence, which forms the content of this project
Related manuals
advertisement