advertisement
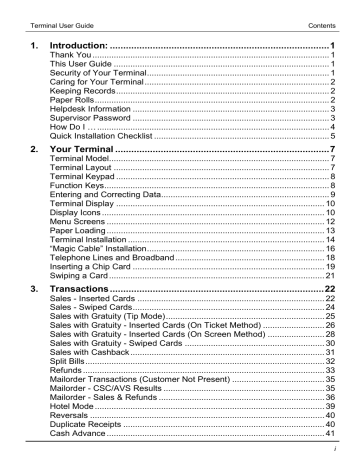
Terminal User Guide Contents
1.
Introduction: .................................................................................. 1
2.
Your Terminal ................................................................................ 7
Telephone Lines and Broadband ............................................................... 18
3.
Transactions ................................................................................ 22
Sales with Gratuity - Inserted Cards (On Ticket Method) .......................... 26
Sales with Gratuity - Inserted Cards (On Screen Method) ........................ 28
Sales with Gratuity - Swiped Cards ........................................................... 30
Mailorder Transactions (Customer Not Present) ....................................... 35
Mailorder - CSC/AVS Results .................................................................... 35
i
Contents Terminal User Guide
4.
Transaction Receipts...................................................................46
Merchant Copy - Signature Transactions .................................................. 46
Merchant Copy - PIN Transactions ........................................................... 50
Declined and Void Receipts....................................................................... 54
5.
Reports .........................................................................................56
6.
Supervisor Functions ..................................................................69
Supervisor Password Change (Initial Transaction) ................................... 70
7.
Troubleshooting ..........................................................................76
Frequently Asked Questions...................................................................... 76
8.
Notes ............................................................................................84
Copyright © 2010 Ingenico
This User Guide (v3.1034) relates to terminal software APACS 40 97.11.01
Whilst every effort has been made to ensure that the content of this document is accurate, Ingenico will not accept responsibility for any loss that may be incurred as a result of any errors or inaccuracies. The product is varied to suit acquirer’s requirements and this document should be accepted as a guide only to the use of the product.
In the effort for continued improvements in design and quality, information regarding the setting up, initialisation and use of all Ingenico products is subject to change without prior notice.
ii
Terminal User Guide
1. Introduction:
Introduction
Thank You
Thank you for choosing an Ingenico Payment Terminal.
Your terminal is the Ingenico iCT220 Counter Top Payment
Terminal.
Your terminal includes a variety of different functions and features to help you accept credit and debit card transactions in a speedy and efficient manner.
This User Guide
We recommend you thoroughly read this User Guide, together with any other documentation that came with your terminal, as this will help you to quickly make the best use of all the capabilities of your new terminal.
Security of Your Terminal
Upon receipt of your terminal you should check for signs of tampering of the equipment. It is strongly advised that these checks are performed regularly after receipt.
You should check, for example: that the security seals are in place and undamaged; the keypad is firmly in place; that there is no evidence of unusual wires that have been connected to any ports on your terminal or associated equipment, the chip card reader, or any other part of your terminal.
Such checks would provide warning of any unauthorised modifications to your terminal, and other suspicious behaviour of individuals that have access to your terminal.
Your terminal has various tamper evident seals and your terminal detects any interruption to these seals by entering a
“tampered state”. In this state the terminal will repeatedly flash the message Alert Irruption! and further use of the terminal will not be possible.
If you observe the Alert Irruption! message, you should contact the terminal Helpdesk immediately.
1
Introduction
Caring for Your Terminal
Terminal User Guide
You should take care not to spill liquids on any part of your terminal or any associated parts and equipment.
You should clean the terminal with a soft clean cloth. The magnetic swipe and chip card readers should be cleaned regularly with a suitable cleaning card. To ensure safety, only clean your terminal when it is completely powered off.
Do not use water or cleaning agents on your terminal, doing so may lead to damage. Any damage incurred will be your responsibility and any repair or replacement costs will be charged as appropriate. We therefore recommend that you insure your terminal accordingly.
Keeping Records
Copies of all transaction receipts and your corresponding End of Day reports should be kept together in a safe place
(preferably in date order) for a minimum of 6 months, or longer depending on the requirements of the card company.
Paper Rolls
You should only use approved paper rolls as supplied from your terminal supplier. Details on how to contact us to order supplies of paper rolls can be found on the contact sticker found on the underside of your terminal. If appropriate, you may also find these details on the inside cover of this User
Guide.
2
Terminal User Guide
Helpdesk Information
Introduction
Should you need to, details on how to contact the terminal
Helpdesk can be found on the contact sticker found on the underside of your terminal. If appropriate, you may also find these details on the inside cover of this User Guide.
You may be asked for your terminal’s TID (Terminal
IDentification number) or your terminal’s Serial Number. The
TID can be found at the top of each receipt from your terminal; and the Serial Number (S/N) can be found at the top of some reports and on the label on the underside of the terminal.
Supervisor Password
Your terminal’s Supervisor functions can be accessed by means of a Supervisor password, and therefore it is not supplied with a Supervisor Card.
Your terminal is shipped with an initial default password of
01483, but is configured so that a change of this password is required before you process any transactions.
If you wish to do this before performing a transaction you should refer to the section entitled Supervisor Password for information on how to change the Supervisor password.
You are strongly advised to ensure that privileged access to your terminal (including access to the Supervisor password) is only granted to staff that have been independently verified as being trustworthy.
3
Introduction
How Do I …
Terminal User Guide
To help you familiarise yourself with your terminal and to understand the basics, below is a list of frequently asked questions about the general operation of your terminal.
… set up my terminal?
Follow the simple step-by-step installation checklist in the next section.
… turn my terminal on and off?
Your terminal is powered on automatically once the power supply unit is plugged into the “Magic Cable” connector unit. The terminal powers off when the power supply is removed.
… do a Sale or a Refund?
Step-by-step instructions for all types of sales and refunds are given in the section entitled Transactions, these are provided with screenshots of the terminal.
… do my End of Day reports?
The section entitled Reports describes the End of Day procedures. It is important to note that you should perform your End of Day reports at the end of every trading day.
This will provide you with a full record of all your transactions and ensure that your funds are processed in the fastest possible time frame.
… change my supervisor password?
Your terminal has a default Supervisor password of 01483, you are required to change this password before you process any transactions. Instructions on how to do so can be found in the section entitled Supervisor Password.
… change the paper roll?
Step-by-step instructions on how to load a new paper roll into your terminal are provided in the section entitled
Paper Loading.
4
Terminal User Guide Introduction
… feed the paper through the terminal?
Press and hold the clear key when the terminal is displaying the idle screen and the terminal will feed paper through the printer.
… get my terminal polled?
Your terminal is an “online” terminal, which means that transactions are captured when you take them so there is no requirement for Polling the terminal. You must however ensure that you do your End of Day reports, to find out more refer to the section entitled Reports.
… solve any problems?
If, in the unlikely event that you encounter any problems or have any questions relating to the operation of the terminal, read through the section entitled
Troubleshooting. If you cannot resolve your problem you should call the terminal Helpdesk.
Quick Installation Checklist
Before starting to use your terminal, please read all sections of this guide, together with any other documents that came with your terminal, carefully.
Set up your terminal in a convenient location.
Plug the power supply unit into a mains socket, and plug the power connector into the power socket on the “Magic
Cable” connector unit.
Plug the telephone lead into the BT socket and the IN socket on the “Magic Cable” connector unit.
If your telephone system requires a 9 (or similar) to get an outside line, you will need to program this prefix number into your terminal. Refer to the section entitled Telephone
Lines and Broadband for more details.
Ensure that a paper roll is in place in your terminal, and load one if this is not already the case.
5
Introduction Terminal User Guide
Familiarise yourself with the menu structure on your terminal.
Your default supervisor password is 01483, you should change this from the default.
Do an END OF DAY report from the REPORTS menu. This will check that your terminal can connect to and is set up on the Acquirer’s Host System. You should refer to the section entitled Reports for more details.
You should contact the terminal Helpdesk if you see any of the following:
If you receive a CANNOT CONFIRM result to the
Banking section of the report;
If a Merchant Number on the Banking section of the report is incorrect;
If an Acquirer that you expected to be configured
(such as American Express or Diners Club) is not on the Banking section of the report.
Your terminal is now ready to use.
6
Terminal User Guide
2. Your Terminal
Your Terminal
Terminal Model
The Ingenico iCT220 Counter Top Payment Terminal is a compact and ergonomically designed terminal capable of processing card transactions. It is a fixed point terminal that has an integrated “Magic Cable” which enables connection to a telephone line or Local Area Network (LAN).
Approximately once a month your terminal will call the
Terminal Management System (TMS) to receive any updates to the software, details of new card schemes, and any changes to your configuration. This call will take place automatically, normally outside of standard trading hours and therefore it is important that your terminal is powered on and connected to a telephone line.
Terminal Layout
Printer Feed
Display
“Magic Cable”
Function Keys
Chip Card Slot
Key Pad
Swipe Card Slot
7
Your Terminal
Terminal Keypad
Terminal User Guide
The Ingenico iCT220 key pad is laid out as below.
Function Keys
(F1, F2, F3, F4)
Up and Down Keys
Standard Data
Entry Keys
Menu Key
Correction Keys
(Cancel, Clear)
Enter Key
Function Keys
The four function keys allow you to choose options on the screen, and in certain circumstances the middle two function keys can be used as Up and Down keys. The function keys therefore have icons printed on the keys and labels printed above the keys (just under the screen).
Labels above the Keys
Icons on the Keys
For clarity therefore the convention used in this User Guide is that where you see F2, for example, the image represents the label above the button; and where you see down the image represents the icon on the same button.
8
Terminal User Guide
Entering and Correcting Data
Your Terminal
To enter numbers press the relevant keys. If you make a mistake you can correct this using the correction keys. Press the clear key once to delete one character at a time. Press the
cancel key once to delete the entire line, pressing the cancel key again will cancel the transaction.
When typing in an authorisation code, for example, you may need to enter letters as well as number. Where you see the
123
graphic on screen you can toggle the input mode by pressing F4. To enter uppercase letters use the ABC input mode, and to enter lowercase letters use the abc input mode.
When entering letters, you should press the number key repeatedly until the desired letter appears. If you want to type
B
then you must press 2, 2. To move on to next character either press another key, or wait for the flashing cursor to appear.
9
Your Terminal
Terminal Display
The Ingenico iCT220 screen is laid out as below.
Terminal User Guide
Power Icon
Communication Status Icon
Terminal
Status
READY
Handset: 01
Date and Time
Handset Number
During normal operation the top row (showing the power status icon, and the communication status icon) is always displayed on the screen. Therefore all subsequent screen shots in this User Guide are shown without this top line.
When your terminal has been powered on and after a short initialisation process the terminal will display the terminal status of READY, this simply means that the terminal has initialised and is ready to use.
If your terminal displays the NOT READY status message then your terminal is not initialised. Press menu once, and choose the SETUP menu option. You should contact the terminal
Helpdesk if the problem persists after a successful TMS Call.
Display Icons
You will see a variety of different icons and graphics on the screen of your terminal.
The plug symbol indicates that your terminal is connected to the power supply and is therefore powered on.
The inactive telephone symbol indicates that your terminal is not currently communicating.
The raised telephone icon indicates that your terminal is currently communicating. The method of communication will be shown under the telephone symbol.
10
Terminal User Guide Your Terminal
The available communication methods for your terminal are
ETH
and PSTN.
ETH
The terminal is connected via the Ethernet cable to a Local
Area Network (LAN). As the Ethernet connection is independent to when the terminal is communicating it will be visible on the display even when the inactive phone symbol is shown, it may also be shown in addition with another communication method if the terminal is actually communicating by that method.
PSTN
The terminal is connected to and communicating via a modem and the standard telephone network.
The labels shown on the screen indicate the choice that can be made by pressing the corresponding function key. This is seen in the standard menu screens and on choice screens.
11
Your Terminal
Menu Screens
Terminal User Guide
When you press the menu key from the idle screen your terminal will enter the application menus. All the menu screens have the same layout.
Menu Item 1
Menu Item 2
Menu Item 3
Menu Item 4
To choose Menu Item 1 you should press the F1 key, and so on. If the icon is visible then it indicates that the current menu is within the Supervisor menus.
When navigating around the menu structure: by pressing the
menu key you will move to the next menu screen (if available); by pressing the cancel key you will move back to the last menu screen (if available), or return to the idle screen.
A schematic of the menu structure is found in the section entitled Menu Structure.
When you are required to make a choice between two options the screen will display the title or question, followed by the choices. The choices are always chosen by pressing either the
F1 or F4 keys, as appropriately marked by the or labels on the screen.
12
Terminal User Guide
Paper Loading
Your Terminal
Your terminal is supplied with one paper roll already installed.
When the paper roll is nearing the end a red line will appear on the paper, this indicates that the paper roll must be replaced.
To replace the paper roll:
1. Hold your terminal securely in one hand, with the other hand, and by using two fingers, lift the printer cover release as shown. Fully open the printer cover and remove the old roll of paper.
LIFT
1 1
2. Unstick the end of the new roll, leaving the end free, hold the paper roll and carefully place into the printer compartment.
2 3
3. Holding the free end of the paper and your terminal, close the printer cover carefully and push firmly until it locks.
4. While your terminal is displaying the idle screen, press and hold the clear key to ensure that the paper feeds correctly.
Only thermal paper rolls that are 57mm wide and 40mm in diameter can be used in your terminal. Attempting to fit rolls of a different size may damage your terminal.
13
Your Terminal Terminal User Guide
You should only use approved paper rolls as supplied from your terminal supplier. Details on how to contact us in order to order supplies of paper rolls can be found on the contact sticker found on the underside of your terminal. If appropriate, you may also find these details on the inside cover of this User
Guide.
Only use approved paper rolls as supplied from your terminal supplier. Attempting to fit rolls of a different size may damage your terminal.
Only open the printer cover as shown, do not force the printer cover.
Terminal Installation
You should set up the terminal in a convenient location close to a power source and an analogue telephone line.
Firstly identify all parts as shown in the image below.
1
2
3
5
1. Your terminal
2. “Magic Cable”
(attached to terminal) with install kit (cable tie, and self-adhesive support)
3. Telephone Line Lead
4. BT Converter for
Telephone Line Lead
5. UK Power Supply Unit
4
The terminal uses the “Magic Cable” Unit (2) to manage connections to the power and the telephone line. The unit has
4 sockets for connections: POWER ( ), RS232 (not used), TEL
( IN), and ETH.
14
Terminal User Guide Your Terminal
Connect one end of the Telephone Line Lead (3) to the socket marked TEL IN on the “Magic Cable” Unit (2), and connect the second end to the socket on the BT Converter (4).
Lastly connect the UK Power Lead (6) into the Power Supply
Unit (5), and plug this into the power socket on the “Magic
Cable” Unit (2).
15
Your Terminal Terminal User Guide
Before powering on your terminal for the first time, ensure that the terminal and cables are assembled as per the image below.
1
2
3
5
1. Your terminal
2. “Magic Cable”
(attached to terminal) with install kit (cable tie, and self-adhesive support)
3. Telephone Line Lead
4. BT Converter for
Telephone Line Lead
5. UK Power Supply Unit
4
“Magic Cable” Installation
The “Magic Cable” will be supplied attached to your terminal.
The Power Supply Unit should be plugged into both the “Magic
Cable” unit and your mains power socket. The terminal will now power on.
Power Socket
16
Telephone Socket
Ethernet Socket
If not already attached, plug the Telephone Line Lead in to both the socket marked IN on the “Magic Cable” Unit, and your BT Telephone socket, via the BT Converter (supplied and attached).
Terminal User Guide Your Terminal
The “Magic Cable” can be secured to the terminal’s work area in a number of ways so as to reduce stress on the terminal and cable’s connection.
1 2
3
Examples of securing the “Magic Cable” are as illustrated:
1. Using the supplied cable tie to attach to a table leg (or similar).
2. Using the supplied cable tie and self-adhesive support.
3. Using a counter-sunk screw (not supplied) to an appropriate surface.
The “Magic Cable” should be readily accessible for support and terminal helpdesk diagnosis purposes.
17
Your Terminal
Telephone Lines and Broadband
Terminal User Guide
Your terminal can be used on a variety of telephone lines, however to use your terminal on some lines you may be required to change the telephone network (PSTN) setting in the terminal. Your terminal is pre-configured so that it may work on a direct telephone connection.
If your telephone line requires you to dial a 9 (for example) to get an outside line then you are on a telephone exchange or switchboard and will need to configure the 9 (for example) in the terminal so it is able to dial out of the telephone exchange.
To configure the PSTN prefix, press the menu key twice, then choose SUPERVISOR by pressing the F3 key. You will be asked to type your current supervisor password, and confirm this by pressing the enter key, and choose CONFIG by pressing the F3 key, followed by the SET PSTN by pressing the F3 key again.
Type in the PSTN prefix (typically 9) followed by the enter key.
MENU, MENU, F3, [password], ENTER, F3, F3
If your telephone line has Broadband (ADSL) active then you must use an ADSL micro-filter between your terminal’s telephone line lead and your BT socket. For more information on, and to purchase additional ADSL micro-filters you should contact your ADSL internet service provider.
If your telephone line is shared with other equipment, such as a telephone or fax machine, then you will not be able to use your terminal while using the telephone line with the other equipment. It is recommended that your terminal should be used on a dedicated telephone line.
If your telephone line has a voicemail/answering service or call waiting, it is recommended that these features are turned off.
It is also strongly recommended that your terminal does not share with an alarm system (RedCare line). Your terminal may not function correctly, and it may invalidate your alarm/ insurance policy.
18
Terminal User Guide
Inserting a Chip Card
Your Terminal
Chip Cards should be inserted firmly into your terminal as illustrated with the chip facing up and into the card reader.
If you see the prompt BAD READ, check the orientation of the card and try again. If the card cannot be read on the third attempt, your terminal will prompt you to swipe the card.
The card MUST remain inserted until your terminal prompts you to remove the card. If the card is removed prematurely, the transaction will be cancelled.
19
Your Terminal Terminal User Guide
Chip Cards can hold the details for more than one payment application (for example Mastercard and Maestro). If the
SELECT APPLICATION
screen is displayed after the card has been inserted, the cardholder should select the payment application that they wish to use for the transaction.
Mastercard
Maestro
SELECT APPLICATION
Press F1 for Mastercard or
Press F2 for Maestro.
The payment application on a Chip Card may require confirmation after it is selected. If prompted to do so you should press the enter key within 10 seconds.
20
Terminal User Guide
Swiping a Card
Your Terminal
With the magnetic stripe facing down and towards the screen as illustrated run the edge of the card along the bottom of the card swipe slot on the right of your terminal. You should swipe the card in one continuous movement and at an even speed.
If you see the prompt BAD SWIPE, check the orientation of the card and try again. If the card cannot be read on the third attempt, your terminal will prompt you for manual key entry of the card number.
If a Chip Card is swiped, your terminal will request that you insert the same card into the Chip card reader.
CHIP CARD
USE CHIP READER
21
Transactions
3. Transactions
Terminal User Guide
Sales - Inserted Cards
READY
Handset: 01
From the idle screen, insert the card into the card reader.
Enter Sale
£0.00
Enter the sale amount in pence (eg.
1234
for £12.34) and press the
enter key.
Amount: £12.34
Enter PIN:
****
PRESS CANCEL / ENTER
If a PIN is requested, the Customer must enter their PIN code followed by the enter key.
PIN OK
DO NOT REMOVE CARD
RETURN TERMINAL
After the customer has entered their PIN they will be prompted to return the terminal to you.
The terminal will dial out to the acquirer for authorisation.
Please Wait
AUTH CODE: nnnn If the transaction has been authorised then an auth code will be displayed.
Printing
The terminal will print the merchant copy for you to retain. If a signature is needed the customer must sign.
22
Terminal User Guide Transactions
Signature OK?
NO YES
If required check the signature:
Press F1 for an invalid signature or
Press F4 for a valid signature.
Printing
The terminal will print the customer copy to give to the customer for them to retain.
The terminal will return to the idle screen.
NEVER ask the customer to divulge their PIN Code.
Customers should be advised to ensure that they are not being overlooked when entering their PIN Code.
DO NOT remove the card until the terminal has prompted you to do so.
You MUST retain the merchant copy for your records. If a signature is required then this copy must be signed by the customer.
23
Transactions
Sales - Swiped Cards
Terminal User Guide
READY
Handset: 01
From the idle screen, swipe the card through the card swipe.
Enter Sale
£0.00
Enter the sale amount in pence (eg.
1234
for £12.34) and press the
enter key.
Please Wait
AUTH CODE: nnnn
The terminal will dial out to the acquirer for authorisation.
If the transaction has been authorised then an auth code will be displayed.
Printing
The terminal will print the merchant copy for you to retain. The customer must sign this copy.
Signature OK?
NO YES
Check the signature:
Press F1 for an invalid signature or
Press F4 for a valid signature.
Printing
The terminal will print the customer copy to give to the customer for them to retain.
24
The terminal will return to the idle screen.
Transactions Terminal User Guide
Sales with Gratuity (Tip Mode)
You must ensure that this option is enabled on your acquirers Merchant Account. Contact your acquirer to ensure that this option is available to you.
Your terminal can be enabled for Gratuity/Tip mode, therefore allowing the customer to add a tip to the final amount before completing the transaction.
If you would like Gratuity mode enabled on your terminal please contact the terminal Helpdesk.
For sales with inserted cards when Gratuity mode is enabled, your terminal will print an additional ticket for the customer to fill in with any gratuity and the final transaction amount.
Alternatively your terminal can be configured to allow the customer to enter a gratuity directly on the screen. If you wish your terminal to be configured in this way please contact the terminal Helpdesk.
For sales with swiped cards when Gratuity mode is enabled in this manner, the merchant copy will allow the customer to fill in with any gratuity and the final transaction amount. This is unaffected by the method of entering the gratuity for inserted cards.
When Gratuity mode is enabled, your terminal will only contact the acquirer for authorisation after the final transaction amount (including any gratuities) is known. For swiped cards this means that this is after the terminal has printed the merchant copy for signatures.
Due to the authorisation code being gained after the merchant copy is printed, the authorisation code will not be shown. The authorisation codes are printed on the transaction breakdown on the X and Z Balance reports.
If you wish, your terminal can be configured to print an additional receipt at the end of the transaction which shows the authorisation code and the gratuity entered. If you wish your terminal to be configured in this way please contact the terminal Helpdesk.
25
Transactions Terminal User Guide
Sales with Gratuity - Inserted Cards (On Ticket Method)
READY
Handset: 01
From the idle screen, insert the card into the card reader.
Enter Sale
£0.00
Enter the sale amount in pence (eg.
1234
for £12.34) and press the
enter key.
Printing
The terminal will print the Final
Amount copy, which you should give to the customer to fill out.
26
Enter Final Amount:
£0.00
NO TIP
Enter the final amount of the sale in pence (eg. 1334 for £12.34 + £1.00 tip) and press the enter key.
Amount: £13.34
Enter PIN:
****
PRESS CANCEL / ENTER
The final amount will be shown, the
Customer must enter their PIN code followed by the enter key.
PIN OK
DO NOT REMOVE CARD
RETURN TERMINAL
Please Wait
After the customer has entered their PIN they will be prompted to return the terminal to you.
The terminal will dial out to the acquirer for authorisation.
Terminal User Guide
AUTH CODE: nnnn
Transactions
If the transaction has been authorised then an auth code will be displayed.
Printing
The terminal will print the merchant copy for you to retain. If a signature is needed the customer must sign.
Signature OK?
NO YES
If required check the signature:
Press F1 for an invalid signature or
Press F4 for a valid signature.
Printing
The terminal will print the customer copy to give to the customer for them to retain.
The terminal will return to the idle screen.
NEVER ask the customer to divulge their PIN Code.
Customers should be advised to ensure that they are not being overlooked when entering their PIN Code.
DO NOT remove the card until the terminal has prompted you to do so.
You MUST retain the merchant copy for your records. If a signature is required then this copy must be signed by the customer.
27
Transactions Terminal User Guide
Sales with Gratuity - Inserted Cards (On Screen Method)
READY
Handset: 01
From the idle screen, insert the card into the card reader.
Enter Sale
£0.00
Enter the sale amount in pence (eg.
1234
for £12.34) and press the
enter key.
Amount: £12.34
Add Gratuity?
NO YES
The customer must confirm if a gratuity is to be added.
Amount: £12.34
Gratuity:
£0.00
NO TIP
If a gratuity is to be added, they must enter amount of the tip in pence (eg. 100 for £1.00) and
enter.
Amount: £13.34
Enter PIN:
****
PRESS CANCEL / ENTER
The final amount will be shown, the
Customer must enter their PIN code followed by the enter key.
PIN OK
DO NOT REMOVE CARD
RETURN TERMINAL
Please Wait
After the customer has entered their PIN they will be prompted to return the terminal to you.
The terminal will dial out to the acquirer for authorisation.
28
Terminal User Guide
AUTH CODE: nnnn
Transactions
If the transaction has been authorised then an auth code will be displayed.
Printing
The terminal will print the merchant copy for you to retain. If a signature is needed the customer must sign.
Signature OK?
NO YES
If required check the signature:
Press F1 for an invalid signature or
Press F4 for a valid signature.
Printing
The terminal will print the customer copy to give to the customer for them to retain.
The terminal will return to the idle screen.
NEVER ask the customer to divulge their PIN Code.
Customers should be advised to ensure that they are not being overlooked when entering their PIN Code.
DO NOT remove the card until the terminal has prompted you to do so.
You MUST retain the merchant copy for your records. If a signature is required then this copy must be signed by the customer.
29
Transactions
Sales with Gratuity - Swiped Cards
READY
Handset: 01
Terminal User Guide
From the idle screen, swipe the card through the card swipe.
Enter Sale
£0.00
Enter the sale amount in pence (eg.
1234
for £12.34) and press the
enter key.
Printing
The terminal will print the Merchant copy, which you should give to the customer to fill out.
Signature OK?
NO YES
Check the signature:
Press F1 for an invalid signature or
Press F4 for a valid signature.
Enter Final Amount:
£0.00
NO TIP
Enter the final amount of the sale in pence (eg. 1334 for £12.34 + £1.00 tip) and press the enter key.
Please Wait
The terminal will dial out to the acquirer for authorisation.
AUTH CODE: nnnn If the transaction has been authorised then an auth code will be displayed.
The terminal will print the customer copy to give to the customer for them to retain, and will return to the idle screen.
30
Transactions Terminal User Guide
Sales with Cashback
You must ensure that this option is enabled on your acquirers Merchant Account. Contact your acquirer to ensure that this option is available to you; this option may not be available for all account types.
Your terminal is not pre-configured to allow for Sales with
Cashback. If you would like Cashback mode enabled on your terminal please contact the terminal Helpdesk.
READY
Handset: 01
From the idle screen, insert or swipe the customer’s card.
Enter Sale
£0.00
Enter the sale amount in pence (eg.
1234
for £12.34) and press the
enter key.
Enter Cashback
£0.00
If cashback is allowed for the customer’s card the terminal will display a Cashback prompt:
Enter the cashback amount in pence and press the enter key.
If cashback is not required press the enter key without entering an amount.
The terminal will continue as per a normal sale, refer to the instructions for a Sale Transaction to complete the transaction.
Cashback is only available on Debit Cards, and normally has a limit of £50.00.
31
Transactions
Split Bills
Terminal User Guide
Your terminal is not pre-configured to allow for Split Bills. If you would like the Split Bill functionality enabled on your terminal please contact the terminal Helpdesk.
The Split Bill functionality would commonly be used within the leisure industry in order to break down a bill associated with a table into amounts that can be paid by each person using differing payment methods.
The options available for Split Bills are:
PER PERSON
PER COUPLE
Allows the bill to be split equally between a number of customers, but allows for one person to pay per couple.
VARIABLE
SPLIT
32
Terminal User Guide
Refunds
READY
Handset: 01
Transactions
From the idle screen, press the
menu key once.
MAILORDER
REFUND
CASH
SALE
Enter Password:
*****
Select the menu option REFUND by pressing the F2 key.
Enter the supervisor password followed by enter.
INSERT OR SWIPE
CUSTOMER CARD
Insert or swipe the customer’s card.
Enter Refund
£0.00
Enter the refund amount in pence
(eg. 1234 for £12.34) and press the
enter key.
Please Wait
The terminal will dial out to the acquirer for authorisation.
REFUND ACCEPTED If the transaction has been authorised then REFUND ACCEPTED will be displayed.
33
Transactions Terminal User Guide
Printing
The terminal will print the merchant copy for you to retain. If a signature is needed the customer must sign.
Signature OK?
NO YES
Check the signature:
Press F1 for an invalid signature or
Press F4 for a valid signature.
Printing
The terminal will print the customer copy to give to the customer for them to retain.
The terminal will return to the idle screen.
DO NOT remove the card until the terminal has prompted you to do so.
You MUST retain the merchant copy for your records.
This copy must be signed by the customer.
If your terminal has Gratuity/Tip mode enabled then the signature check will be done BEFORE the terminal dials the acquirer for authorisation.
34
Transactions Terminal User Guide
Mailorder Transactions (Customer Not Present)
You must ensure that this option is enabled on your acquirers Merchant Account.
Your terminal is pre-configured for mailorder (Customer Not
Present) transactions.
Mailorder transactions are performed without the customer or the card being present. All card details must be manually entered so please take note of what information will be asked for by your terminal.
If supported by your acquirer and by the card type taken, you will have the option of entering the CSC (Card Security Code) and using the AVS (Address Verification Service).
The CSC is the last three digits of the number printed on the signature strip on the back of the card.
American Express cards have a four digit Card Security
Code printed on the front of the card, any numbers on the signature strip should be ignored.
To use AVS checking, you will be prompted to input the numerical digits only from the customer’s postcode and address. The response from the acquirer will then give you the result of the security checks to help you decide if you wish to continue with the transaction.
Mailorder - CSC/AVS Results
Please be aware that the CSC/AVS result is intended only to guide you in a decision to void or confirm an already authorised transaction. Contact your acquirer for more information and liability.
DATA MATCHED
AVS MATCH ONLY
CSC MATCH ONLY
DATA NON MATCH
NOT CHECKED
Both CSC and AVS data matches.
Only the AVS data matches.
Only the CSC data matches.
Neither CSC or AVS data matches.
The data was not checked.
The data may not be checked if the service is not supported or if there is a temporary system failure.
35
Transactions
Mailorder - Sales & Refunds
READY
Handset: 01
Terminal User Guide
From the idle screen, press the
menu key once.
MAILORDER
REFUND
CASH
SALE
Select the menu option MAILORDER by pressing the F1 key.
MAILORDER
REFUND SALE
Choose the required transaction:
Press F1 for REFUND or
Press F4 for SALE.
MAILORDER SALE
Key Card No:
Key in the customer’s card number and press the enter key.
Expires (MMYY) If you see this prompt enter the card expiry date as MMYY and press the enter key.
Start Date (MMYY) If you see this prompt enter the card start date as MMYY and press the enter key.
Issue Number: If you see this prompt enter the card issue number and press the
enter key.
36
Terminal User Guide
Enter CSC:
Transactions
If you see this prompt enter the 3 or 4 digit Card Security Code (CSC) and press the enter key.
Postcode Nums: If you see this prompt enter the postcode numbers (eg. 27 for GU2
7YB) and press the enter key.
Address Nums: If you see this prompt enter the address numbers (eg. 3000 for
3000 Cathedral Hill) and press the
enter key.
Enter Sale
£0.00
Enter the sale amount in pence (eg.
1234
for £12.34) and press the
enter key.
Please Wait
The terminal will dial out to the acquirer for authorisation.
AUTH CODE: nnnn
DATA MATCHED
VOID CONFIRM
If the transaction has been authorised then an auth code will be displayed, together with the
CSC/AVS check result. You must decide whether to continue with the transaction:
Press F1 to VOID the transaction or
Press F4 to CONFIRM and continue with the transaction.
37
38
Transactions
Printing
TEAR OFF TICKET
AND RETAIN (ENTER)
Printing
Terminal User Guide
The terminal will print the merchant copy for you to retain.
Tear off the merchant copy and press the enter key.
The terminal will print the customer copy to give to the customer for them to retain.
The terminal will return to the idle screen.
The card Issue Number must be entered in the correct
format; if the number is printed as 01 on the card then it
must be entered as 01 and not as 1.
CSC and AVS checks are not mandatory for some acquirers, therefore if you do not wish to enter a value for, or do not know, the CSC or for the Postcode
Numbers or Address Numbers, then you can press the
enter key without entering a value.
If the address does not have any numbers, ie. they have
only a house name, then you should press the enter key
without entering a value.
If the address contains a flat number and a house
number, ie. Flat 3, 45 Acacia Avenue you should enter all
the numbers in order. In this example you would type
345 followed by the enter Key.
Transactions Terminal User Guide
Hotel Mode
You must ensure that this option is enabled on your acquirers Merchant Account. Contact your acquirer to ensure that this option is available to you.
When a large value transaction is expected (typically in Hotel or Rental environments), a Pre-Authorisation can be made for the expected value, to check the customer’s card is valid and the customer has enough credit available for the transaction.
If the expected value increases, then further Pre-
Authorisations can be made. The final amount is fully authorised and captured by using the Completion function.
To perform a Hotel Mode transaction press the menu key
three times, then choose HOTEL by pressing the F1 key.
MENU, MENU, MENU, F1
HOTEL MODE
PREAUTH COMPLTE
Choose the required transaction:
Press F1 for PREAUTH or
Press F4 for COMPLTE.
A Pre-Authorisation (PREAUTH) transaction proceeds as for a
Sale transaction. If the customer’s card number is keyed in, then you will be asked to confirm if the customer is present.
The transaction details are not captured, so the customer’s bank account is NOT debited, although the available credit on the customer’s bank account will be reduced by the amount authorised. These transactions do not include gratuities.
Authorisation codes expire after 7 days (or 3-4 days for
Maestro cards). If the transaction is not submitted within that time the customer’s available balance will be restored by the authorised amount.
A Completion (COMPLTE) transaction requires the most recent authorisation code and the total amount of all pre-auths, in addition to the final amount to be debited from the customer’s card. This transaction will require a signature check and will capture the transaction details.
39
Transactions
Reversals
Terminal User Guide
If a mistake in a transaction is identified immediately after the transaction has been completed, then the transaction can be completely reversed by selecting the REVERSAL function within
30 seconds of the completion of the transaction.
This function is particularly useful when the wrong transaction amount has been entered, and the mistake is only noticed on the customer copy.
To perform a reversal press the menu key twice, then choose
REVERSAL by pressing the F4 key.
MENU, MENU, F4
If the 30 second timer has not expired then your terminal will perform the reversal, contacting the acquirer if necessary.
When a reversal has been successfully performed the original transaction and the reversal will not appear on the customer’s bank statement.
The original transaction and the reversal will appear on you
Banking and X/Z Balance reports. Reversals are recorded as the opposite to the original transaction; if you reverse a Sale then the reversal will be shown as a Refund.
Duplicate Receipts
Your terminal can produce a duplicate copy of the customer receipt for the last completed transaction.
To print a duplicate ticket press the menu key three times, then choose DUPLICATE by pressing the F4 key.
MENU, MENU, MENU, F4
All duplicate copies will have the word DUPLICATE printed at the top of the receipt.
Alternatively you can print a duplicate customer copy receipt when your terminal is displaying the idle screen by pressing the F1 key.
40
Transactions Terminal User Guide
Cash Advance
You must ensure that this option is enabled on your acquirers Merchant Account. Contact your acquirer to ensure that this option is available to you; this option may not be available for all account types.
Your terminal is not pre-configured to allow for Cash Advance.
If you would like Cash Advance mode enabled on your terminal please contact the terminal Helpdesk.
READY
Handset: 01
From the idle screen, press the
menu key once.
MAILORDER
REFUND
CASH
SALE
Select the menu option CASH by pressing the F3 key.
INSERT OR SWIPE
CUSTOMER CARD
Insert or swipe the customer’s card.
Enter Sale
£0.00
Enter the amount in pence (eg.
1234
for £12.34) for the transaction and press the enter key.
The terminal will continue as per a normal sale, refer to the instructions for a Sale Transaction to complete the transaction.
Balance Enquiry
Your terminal is not pre-configured to allow for Balance
Enquiry. If you would like Balance Enquiry mode enabled on your terminal please contact the terminal Helpdesk.
41
Terminal User Guide Transactions
Authorisation Only
You must ensure that this option is enabled on your acquirers Merchant Account. Contact your acquirer to ensure that this option is available to you.
An Authorisation Only transaction gives an authorisation code for a specific amount against a customer’s card without the capture of the transaction details by the acquirer.
This facility is intended for merchants who wish to bank transactions using a different system, or to check that a customer’s card is valid and/or the customer has enough credit for a transaction.
The transaction does NOT debit the customers bank account or credit your merchant account. The transaction value is NOT added to the terminal totals. When an Authorisation Only transaction is done the available credit on the customers bank account will be reduced by the amount authorised.
Authorisation Only transactions may be submitted to the acquirer through the Forced Transaction function. These transactions do not include gratuities.
To perform a Authorisation Only transaction press the menu key twice, then choose AUTH by pressing the F2 key.
MENU, MENU, F2
REFUND
CHEQUE
CASH
SALE
Select the desired transaction type and perform the transaction as normal.
Authorisation Only receipts carry the extra text
AUTHORISATION ONLY to indicate that the transaction details are not captured by the acquirer.
Authorisation codes expire after 7 days (or 3-4 days for
Maestro cards). If the transaction is not submitted within that time the customers available balance will be restored by the authorised amount.
42
Terminal User Guide
Forced Transactions
Transactions
The Forced Transaction function allows for the completion of a transaction following a referral or voice authorisation. It also provides the opportunity to capture the details of transactions authorised by means other than your terminal. For example, card transactions authorised using paper vouchers and calls to the authorisation centre during a power cut, or transactions previously authorised using the Authorisation Only function.
You must have a valid authorisation code before performing a
Forced Transaction.
To perform a forced transaction press the menu key three
times, then choose FORCE TRANS by pressing the F2 key. You will be asked to type your supervisor password, then press
enter.
MENU, MENU, MENU, F2, [password], ENTER
MAILORDER
REFUND
CASH
SALE
Select the desired transaction type.
INSERT OR SWIPE
CUSTOMER CARD
Insert, swipe or key the customer’s card.
Enter Auth Code
_
123
Enter the authorisation code for the transaction and press the enter key.
The terminal will continue as normal, refer to the instructions for transaction type that you chose to complete the transaction.
43
Transactions
Declined Transactions
Terminal User Guide
The acquirer or the customer’s card issuer can decline to authorise any transaction.
A declined response from the acquirer’s host system will display a message on your terminal in place of the usual AUTH
CODE: nnnn
message. This can be, for example, DECLINED, NOT
AUTHORISED
, or RETAIN CARD. This message will be displayed on the screen for 60 seconds, or until the enter key is pressed.
A declined receipt will be printed which clearly indicates that the transaction has not been authorised. It will also show the message from the acquirer.
Transactions with an inserted Chip card may be declined by the card without the terminal contacting the acquirer’s host system. You should advise the customer to contact their card issuer and request another means of payment.
If your terminal is unable to contact the acquirer for a transaction with an inserted Chip card, the transaction maybe declined by the card with the message COMMS FAILURE
DECLINED
.
If the COMMS FAILURE DECLINED message is displayed there may be a problem with your telephone/network connection. This will be indicated by the diagnostic
(DIAG) codes printed on the receipt. Refer to the section entitled Diagnostic Codes for more details.
If you are prompted to retain the customer card you should follow the standard procedures as laid down by your acquirer. There may be a cash reward from the card issuer for retaining a card after such prompt.
Referrals
A transaction may be referred for voice authorisation if an extra security check is required by the acquirer. The terminal will display or print instructions to call the acquirer. If a telephone number is not shown please use the standard voice authorisation number as supplied by that acquirer.
44
Terminal User Guide Transactions
Once you have dialled or made a note of the telephone number press the enter key to continue.
Please be ready to quote your merchant number, the full card number and any referral message that was displayed (such as
REFERRAL B
or CODE 10 REFER). The authorisation centre may need to speak to the customer.
If requested to do so by the authorisation centre operator, you may remove the card from your terminal after a referral request in order to do further visual checks on the card.
At all other times, you should only remove the card when prompted to do so by your terminal.
If you are unable to answer a question from the authorisation centre operator, they will move on to the next security question.
If the transaction is authorised by the authorisation centre, your terminal will prompt you to enter both your supervisor password and the authorisation code. You should take care entering the authorisation code to avoid unnecessary chargebacks from your acquirer.
Your terminal will also refer transactions if it is unable to contact the acquirer. This can happen during exceptionally busy periods when the acquirer’s host system cannot answer the authorisation request.
If you experience a high volume of referrals there may be a problem with your telephone/network connection.
This will be indicated by the diagnostic (DIAG) codes printed on the receipt. Refer to the section entitled
Diagnostic Codes for more details.
FRAUD ALERT: If you receive a telephone call asking you to use a temporary authorisation centre telephone number for all card transactions. It is imperative that you contact your acquirer to confirm the validity of the request BEFORE the temporary number is used.
45
Transaction Receipts
4. Transaction Receipts
Terminal User Guide
Merchant Copy - Signature Transactions
Swiped Cards with Signature (Merchant Copy)
Merchant ID
Transaction
Referencing
Card Issuer
Card Details
EXP Expiry Date
STT Start Date
ISS Issue Number
Transaction Type
Date & Time
Transaction
Number
Merchant Name
Merchant Address 1
Merchant Address 2
M:12345678
TID:22160000 S 2
WAITER:02
TABLE:00000001
HANDSET:01
MAESTRO
6759 4046 0200 0000 14
EXP 12/12
STT 12/07
ISS 1
SWIPED
SALE
AMOUNT £12.34
TOTAL £12.34
SIGN BELOW
-----------------------
PLEASE DEBIT MY ACCOUNT
01/01/08 12:00
AUTH CODE: 123ABC
TXN 0002
DIAG 8282
MERCHANT COPY
PLEASE RETAIN RECIEPT
Terminal ID
Sequence Number
Card Number
Entry Method
ICC for Chip Cards
SWIPED for Swipe Cards
KEYED for Key Entry
CONTACTLESS for
Contactless Cards
Signature Section
Auth Code
Diagnostic Code
46
Terminal User Guide Transaction Receipts
Swiped Cards with Signature and Gratuity (Merchant Copy)
Merchant ID
Transaction
Referencing
Card Issuer
Card Details
EXP Expiry Date
STT Start Date
ISS Issue Number
Transaction Type
Date & Time
Transaction
Number
Merchant Name
Merchant Address 1
Merchant Address 2
M:12345678
TID:22160000 S 3
WAITER:02
TABLE:00000001
HANDSET:01
MAESTRO
6759 4046 0200 0000 14
EXP 12/12
STT 12/07
ISS 1
SWIPED
SALE
AMOUNT £12.34
GRATUITY …………………
TOTAL …………………
SIGN BELOW
-----------------------
PLEASE DEBIT MY ACCOUNT
01/01/08 12:02
AUTH CODE: 123ABC
TXN 0003
DIAG 4182
MERCHANT COPY
PLEASE RETAIN RECIEPT
Terminal ID
Sequence Number
Card Number
Entry Method
ICC for Chip Cards
SWIPED for Swipe Cards
KEYED for Key Entry
CONTACTLESS for
Contactless Cards
Signature Section
Auth Code
Diagnostic Code
47
Transaction Receipts
Inserted Cards with Signature (Merchant Copy)
Terminal User Guide
Merchant ID
Transaction
Referencing
Card Issuer
Card Label
Card Details
EXP Expiry Date
STT Start Date
ISS Issue Number
Transaction Type
Date & Time
Transaction
Number
Merchant Name
Merchant Address 1
Merchant Address 2
M:12345678
TID:22160000 S 5
WAITER:02
TABLE:00000001
HANDSET:01
MAESTRO
AID: A0000000041010
MAESTRO
6759 4046 0200 0000 14
EXP 12/12
STT 12/07
ISS 1
ICC
SALE
AMOUNT £12.34
TOTAL £12.34
SIGN BELOW
-----------------------
PLEASE DEBIT MY ACCOUNT
01/01/08 12:04
AUTH CODE: 123ABC
TXN 0004
DIAG 8282
MERCHANT COPY
PLEASE RETAIN RECIEPT
Terminal ID
Sequence Number
Card AID
Card Number
Entry Method
ICC for Chip Cards
SWIPED for Swipe Cards
KEYED for Key Entry
CONTACTLESS for
Contactless Cards
Signature Section
Auth Code
Diagnostic Code
48
Terminal User Guide Transaction Receipts
Inserted Cards with Signature and Gratuity (Merchant Copy)
Merchant ID
Transaction
Referencing
Card Issuer
Card Label
Card Details
EXP Expiry Date
STT Start Date
ISS Issue Number
Transaction Type
Date & Time
Transaction
Number
Merchant Name
Merchant Address 1
Merchant Address 2
M:12345678
TID:22160000 S 7
WAITER:02
TABLE:00000001
HANDSET:01
MAESTRO
AID: A0000000041010
MAESTRO
6759 4046 0200 0000 14
EXP 12/12
STT 12/07
ISS 1
ICC
SALE
AMOUNT £12.34
GRATUITY …………………
TOTAL …………………
SIGN BELOW
-----------------------
PLEASE DEBIT MY ACCOUNT
01/01/08 12:06
AUTH CODE: 123ABC
TXN 0005
DIAG 4141
MERCHANT COPY
PLEASE RETAIN RECIEPT
Terminal ID
Sequence Number
Card AID
Card Number
Entry Method
ICC for Chip Cards
SWIPED for Swipe Cards
KEYED for Key Entry
CONTACTLESS for
Contactless Cards
Signature Section
Auth Code
Diagnostic Code
49
Transaction Receipts
Merchant Copy - PIN Transactions
Inserted Cards with PIN (Merchant Copy)
Merchant ID
Transaction
Referencing
Card Issuer
Card Label
Card Details
EXP Expiry Date
STT Start Date
ISS Issue Number
Transaction Type
Date & Time
Transaction
Number
Merchant Name
Merchant Address 1
Merchant Address 2
M:12345678
TID:22160000 S 8
WAITER:02
TABLE:00000001
HANDSET:01
MAESTRO
AID: A0000000041010
MAESTRO
6759 4046 0200 0000 14
EXP 12/12
STT 12/07
ISS 1
ICC
SALE
AMOUNT £12.34
TOTAL £12.34
PIN VERIFIED
PLEASE DEBIT MY ACCOUNT
01/01/08 12:08
AUTH CODE: 123ABC
TXN 0006
DIAG 8241
MERCHANT COPY
PLEASE RETAIN RECIEPT
Terminal User Guide
Terminal ID
Sequence Number
Card AID
Card Number
Entry Method
ICC for Chip Cards
SWIPED for Swipe Cards
KEYED for Key Entry
CONTACTLESS for
Contactless Cards
Successful
PIN Entry
Auth Code
Diagnostic Code
50
Terminal User Guide Transaction Receipts
Inserted Cards with PIN and Gratuity (Merchant Copy)
Merchant ID
Transaction
Referencing
Card Issuer
Card Label
Card Details
EXP Expiry Date
STT Start Date
ISS Issue Number
Transaction Type
Date & Time
Transaction
Number
Merchant Name
Merchant Address 1
Merchant Address 2
M:12345678
TID:22160000 S 9
WAITER:02
TABLE:00000001
HANDSET:01
MAESTRO
AID: A0000000041010
MAESTRO
6759 4046 0200 0000 14
EXP 12/12
STT 12/07
ISS 1
ICC
SALE
AMOUNT £12.34
GRATUITY £1.00
TOTAL £13.34
PIN VERIFIED
PLEASE DEBIT MY ACCOUNT
01/01/08 12:10
AUTH CODE: 123ABC
TXN 0007
DIAG 8282
MERCHANT COPY
PLEASE RETAIN RECIEPT
Terminal ID
Sequence Number
Card AID
Card Number
Entry Method
ICC for Chip Cards
SWIPED for Swipe Cards
KEYED for Key Entry
CONTACTLESS for
Contactless Cards
Successful
PIN Entry
Auth Code
Diagnostic Code
51
Transaction Receipts
Customer Copy
Terminal User Guide
Keyed Cards with Signature (Customer Copy)
Merchant ID
Transaction
Referencing
Card Issuer
Card Details
EXP Expiry Date
STT Start Date
ISS Issue Number
Transaction Type
Date & Time
Transaction
Number
Merchant Name
Merchant Address 1
Merchant Address 2
M:12345678
TID:22160000 S 10
WAITER:02
TABLE:00000001
HANDSET:01
MAESTRO
**************0014
EXP 12/12
STT 12/07
ISS 1
KEYED
SALE
AMOUNT £12.34
TOTAL £12.34
SIGNATURE VERIFIED
THANKYOU FOR YOUR CUSTOM
01/01/08 12:12
AUTH CODE: 123ABC
TXN 0008
DIAG 8282
CUSTOMER COPY
PLEASE RETAIN RECIEPT
Terminal ID
Sequence Number
Card Number
Entry Method
ICC for Chip Cards
SWIPED for Swipe Cards
KEYED for Key Entry
CONTACTLESS for
Contactless Cards
Confirmed
Signature Prompt
Auth Code
Diagnostic Code
For security the full card number is not displayed on the customer copy.
52
Terminal User Guide
Inserted Cards with PIN (Customer Copy)
Merchant ID
Transaction
Referencing
Card Issuer
Card Label
Card Details
EXP Expiry Date
STT Start Date
ISS Issue Number
Transaction Type
Date & Time
Transaction
Number
Merchant Name
Merchant Address 1
Merchant Address 2
M:12345678
TID:22160000 S 11
WAITER:02
TABLE:00000001
HANDSET:01
MAESTRO
AID: A0000000041010
MAESTRO
**************0014
EXP 12/12
STT 12/07
ISS 1
ICC
SALE
AMOUNT £12.34
TOTAL £12.34
PIN VERIFIED
THANKYOU FOR YOUR CUSTOM
01/01/08 12:14
AUTH CODE: 123ABC
TXN 0009
DIAG 4141
CUSTOMER COPY
PLEASE RETAIN RECIEPT
Transaction Receipts
Terminal ID
Sequence Number
Card AID
Card Number
Entry Method
ICC for Chip Cards
SWIPED for Swipe Cards
KEYED for Key Entry
CONTACTLESS for
Contactless Cards
Successful
PIN Entry
Auth Code
Diagnostic Code
For security the full card number is not displayed on the customer copy.
53
Transaction Receipts
Declined and Void Receipts
Terminal User Guide
If the transaction is declined by the acquirer or by an inserted
Chip card, the terminal will print a declined receipt, as shown below. The text printed below the Date and Time is the response from message from the acquirer.
Example Declined Receipt (Customer Copy)
Merchant ID
Transaction
Referencing
Card Issuer
Card Details
EXP Expiry Date
STT Start Date
ISS Issue Number
Transaction Type
Date & Time
Transaction
Number
Merchant Name
Merchant Address 1
Merchant Address 2
M:12345678
TID:22160000 S 13
WAITER:02
TABLE:00000001
HANDSET:01
MAESTRO
**************0014
EXP 12/12
STT 12/07
ISS 1
SWIPED
SALE
AMOUNT £12.34
TOTAL £12.34
* * * * * * * * * * * *
*
DECLINED
*
* * * * * * * * * * * *
THANKYOU FOR YOUR CUSTOM
01/01/08 12:16
NOT AUTHED
TXN 0010
DIAG 41
CUSTOMER COPY
PLEASE RETAIN RECIEPT
Terminal ID
Sequence Number
Card Number
Entry Method
ICC for Chip Cards
SWIPED for Swipe Cards
KEYED for Key Entry
CONTACTLESS for
Contactless Cards
Result
Indication
Acquirer Message
Diagnostic Code
For security the full card number is not displayed on the customer copy.
54
Terminal User Guide Transaction Receipts
If the Result Indication shows VOID then the transaction has been cancelled by the operator.
If the transaction was cancelled by pressing the cancel key, then the message below the date / time will read CANCELLED.
If the transaction was cancelled by the operator selecting NO to the signature check, then the text below the Date and Time will read SIGNATURE INVALID.
Transaction Referencing
Your terminal is not pre-configured to allow for Transaction
Referencing. If you would like Transaction Referencing to be enabled on your terminal please contact the terminal
Helpdesk.
Transaction Referencing can be used to reference each transaction’s ticket to a specific terminal operator, or location.
The most common use of Transaction Referencing is in the leisure industry for use by Waiters (operator) and Tables
(location). However the labels for these references are completely customisable for your needs, so you could have
Room Number (in a Hotel), or Invoice ID (in an office based business), or maybe Customer ID. Please contact the terminal
Helpdesk if you wish to customise these labels.
Operator ID (Waiter ID) is printed on both the merchant and customer copy of the transaction receipts. You will also have a sub-report on your X/Z Balance reports which breakdown the transactions including gratuities (if enabled) by each operator.
Operator ID has a range from 1 to 99.
Location ID (Table ID) is printed on both the merchant and customer copy of the transaction receipts.
Location ID can be up to eight characters in length and formed of both letters and numbers if required.
Handset ID is enabled by default, and allows you to simply reference which terminal was used to take the transaction from, when you have more than one terminal in use in your business. The default value of 01 can be changed, please refer to the section entitled Supervisor Menus for more details.
55
Reports
5. Reports
Terminal User Guide
Your terminal can produce a number of reports to aid in banking and transaction management.
END OF DAY
BANKING
One touch End of Day procedure.
A reconciliation report with the acquirers.
X BALANCE
A transaction total print without a reset.
Z BALANCE(!)
A transaction total print with a reset.
The time span over which the X and Z Balance reports cover is defined simply when the reports are done, but it is important that a Banking or End of Day report is done at least once each trading day.
At the end of each trading day you should perform an
End of Day report (or a Banking and Z Balance report).
This will give you a full record of all business done that day and will allow for the fastest possible processing of funds into your merchant account.
If you do not complete an End of Day report, monies may not be collected from the customer and will lead to a delay in you receiving funds.
There are several common features across the totals and subtotals on all of the reports that are available.
DR indicates that the value of transactions shown is in your favour - the value shown will be debited from customers.
CR indicates that the value of transactions shown is not in your favour - the value shown will be credited to customers.
The number of transactions that add up to the total shown will always be shown on the left of the value.
Any gratuity and cashback amounts are included in the
TOTAL
and SUB-TOTAL, as well as in the breakdown by transaction type (ie. Sales or Refunds).
Always check that your paper roll is not about to run out, before doing any reports.
56
Terminal User Guide
End of Day Report
Reports
Your terminal is provided with an End of Day report that allows you to print both the Z Balance and the Banking reports from the one place. This simplifies your end of day procedure and ensures that you do the correct reports each day.
The End of Day report prints first the Z Balance, followed by a
Banking for all acquirers. After the report has printed you should ensure that the Banking report shows TOTALS
CONFIRMED for each acquirer, and that the totals are consistent with the Z Balance report.
To perform an End of Day report press the menu key twice, then choose REPORTS by pressing the F1 key. You will be asked to type your supervisor password, then press enter, choose END OF DAY by pressing the F1 key.
MENU, MENU, F1, [password], ENTER, F1
Reports performed by the End of Day function will look exactly the same as if they were done separately, however above each report title will be the title END OF DAY.
Example End of Day report
END OF DAY
Z BALANCES
Totals Reset
Merchant Name
Merchant Address 1
Merchant Address 2
END OF DAY
BANKING
Merchant Name
Merchant Address 1
Merchant Address 2
Please refer to the following sections entitled Banking and Z
Balance for more details on the contents of each report.
57
Reports
Banking Report
Terminal User Guide
Performing a Banking report reconciles the transaction totals held in the terminal with the totals held by each acquirer. The terminal may need to contact some or all of the acquirers to complete this report.
Transactions are listed by acquirer, and are also shown by card type under that acquirer. Reconciliations are done by sessions, these sessions are tracked by both the terminal and the acquirer.
The totals listed under PREVIOUS SESSION were carried out during the previous reconciliation session and have already been processed by the acquirer.
The totals listed under CURRENT SESSION were carried out during the current reconciliation session and will be processed by the acquirer at the end of the session.
To understand the concept of sessions, the PREVIOUS SESSION on today’s reports will be the same as the CURRENT SESSION on yesterday’s report, and so on. If these totals do not match then you may be doing your report outside of the acquirer’s specified banking window.
You should contact your acquirer(s) to find out when your specified banking window is, if you do your
Banking report outside of this time then your reports may not reconcile correctly.
The result for each acquirer’s reconciliation is shown below the acquirer’s name.
TOTALS CONFIRMED
is shown if the totals held by the acquirer and the terminal agree.
TOTALS NOT AGREED
is shown if the totals held by the acquirer and the terminal do not agree. The report will show the totals held by the terminal and the acquirer separately to show the difference. You should contact the acquirer to ensure that all expected funds have been transferred.
58
Terminal User Guide Reports
CANNOT CONFIRM TOTALS
is shown when the terminal cannot contact the acquirer to check the totals. The diagnostic code printed will indicate the reason for the communications failure.
To perform a Banking report for ALL acquirers press the menu key twice, then choose REPORTS by pressing the F1 key. You will be asked to type your supervisor password, then press
enter, choose BANKING by pressing the F2 key, followed by the
F1 key to choose ALL.
MENU, MENU, F1, [password], ENTER, F2, F1
To perform a Banking report for a SINGLE acquirer press the
menu key twice, then choose REPORTS by pressing the F1 key. You will be asked to type your supervisor password, then press enter, choose BANKING by pressing the F2 key, followed by the F4 key to choose SINGLE. Press F4 repeatedly for NEXT until the acquirer required is displayed, select this by pressing
enter.
MENU, MENU, F1, [password], ENTER, F2, F4
The Banking report is a constitutional part of the End of
Day Report. If you do an End of Day report then you do not need to perform a separate Banking report.
If you do not complete an End of Day report (or the
Banking and Z Balance separately), money may not be collected from the customer and will lead to a delay in you receiving funds.
59
Reports
Example Banking report (Acquirer 1)
Acquirer Name
Merchant ID
Current session
Number
Transaction Range
Current Session relates to
Z Balance transaction list
Issuer Breakdown
Current session totals for each issuer linked with that acquirer. If Acquirer has only one issuer breakdown not shown
Transaction Range
Previous Session
Issuer Breakdown
Previous session totals for each issuer linked with that acquirer. If Acquirer has only one issuer breakdown not shown
Transaction
Number
BANKING
Merchant Name
Merchant Address 1
Merchant Address 2
TID:22160001
01/01/08 23:54
HANDSET:01
--==++oooo++==--
ACQUIRER 1
TOTALS CONFIRMED
01/01/08 23:54
M:12345678
TID:22160001
CURRENT SESSION: 3
TXN NOs 0041-0089
Sales 47 £844.06
Refunds 1 £5.00
TOTAL DR £839.06
VISA CREDIT
Sales 18 £319.83
SUB-TOTAL DR £319.83
ELECTRON
Sales 29 £524.23
Refunds 1 £5.00
SUB-TOTAL DR £519.23
PREVIOUS SESSION:
TXN NOs 0025-0040
Sales 13 £100.41
Refunds 2 £20.00
TOTAL DR £80.41
VISA CREDIT
Sales 8 £85.08
Refunds 2 £20.00
SUB-TOTAL DR £65.08
ELECTRON
Sales 5 £25.33
SUB-TOTAL DR £25.33
SESSION NOW CHANGED TO 4
TXN 0090
DIAG 76
--==++oooo++==--
60
Terminal User Guide
Terminal ID
Print Date & Time
Acquirer Result
TOTALS CONFIRMED
The totals were agreed for this acquirer
Print Date & Time
Current Session
Breakdown totals for the current banking Session
All acquirer current session totals should equal the grand total on the Z Balance
Previous Session
Breakdown totals for the previous banking Session
Session Message
Diagnostic Code
DIAG 76 indicates that a successful online banking was performed
Reports Terminal User Guide
Example Banking report continued (Acquirer 2)
Acquirer Name
Merchant ID
Current session
Number
Transaction Range
Current Session relates to
Z Balance transaction list
Transaction Range
Previous Session
Stored Trans.
If any transactions are stored in the terminal and it was unable to go online they will be shown.
Transaction
Number
--==++oooo++==--
ACQUIRER 2
TOTALS UNCONFIRMED
01/01/08 23:55
M:87654321
TID:22160001
CURRENT SESSION: 2
TXN NOs 0039-0042
Sales 1 £10.00
Refunds 1 £20.00
TOTAL CR £10.00
PREVIOUS SESSION:
TXN NOs 0025-0038
Sales 8 £827.19
Refunds 2 £40.00
TOTAL DR £787.19
STORED TRANSACTIONS:
TXN NOs 0043-0044
Refunds 1 £15.00
TOTAL CR £15.00
TXN 0046
DIAG 828282
--==++oooo++==--
Acquirer Result
TOTALS UNCONFIRMED
The totals were not checked for this acquirer
Print Date & Time
Current Session
Breakdown totals for the current banking Session
All acquirer current session totals should equal the grand total on the Z Balance
Previous Session
Breakdown totals for the previous banking Session
Diagnostic Code
DIAG 828282 indicates that the acquirer was unable to be contacted due to three communications errors
TOTALS UNCONFIRMED means that the totals were in balance after the last online transaction so are probably correct, but they have not been checked during the reconciliation because, in this case, a communications error (see the Diagnostic Code). If the reconciliation is attempted again and the terminal again fails to contact the acquirer, the report will indicate CANNOT CONFIRM
TOTALS.
Stored Transactions are only printed if they are stored and the terminal could not contact the acquirer for reconciliation. They are only added to the session totals after they have been transmitted to the acquirer.
This acquirer has only one issuer, so no breakdown by issuer is shown.
61
Reports
Example Banking report continued (Acquirer 3)
Terminal User Guide
Acquirer Name
Merchant ID
Disputed Totals
Only shown when totals are not agreed. The totals the terminal totals for comparison
--==++oooo++==--
ACQUIRER 3
TOTALS NOT AGREED
CALL ACQUIRER
01/01/08 23:56
M:11223344
TID:22160001
--==**==--
HOST AND TERMINAL TOTALS
DO NOT AGREE:
ACQUIRER 3
Sales 8 £787.19
TOTAL DR £787.19
Acquirer Result
TOTALS NOT AGREED
The terminal totals did not match the acquirers records for this acquirer
Print Date & Time returned by the acquirer are printed together with
Current session
Number
Transaction Range
Previous Session
Transaction
Number
Merchant Name
NO BUSINESS
--==**==--
CURRENT SESSION: 3
NO BUSINESS
PREVIOUS SESSION:
TXN NOs 0005-0015
Sales 2 £50.00
Refunds 1 £10.00
TOTAL DR £40.00
TXN 0016
DIAG 7376
--==++oooo++==--
CAUTION
Current Session
The current session totals indicate that there has been no transactions for this acquirer. The issuer breakdown is not shown for
NO BUSINESS
Previous Session
Breakdown totals for the previous banking Session
Diagnostic Code
DIAG 7376 indicates that the totals are out of balance (73) and a successful online
If some or all of the acquirers give a response other than TOTALS
CONFIRMED then the summary of the issues is banking was performed (76)
Report Summary Acquirers attempted 3
Agreed 1
Not Agreed 1
Unconfirmed 1
REPORT COMPLETE
shown
The acquirer totals will match the current session totals if the Banking report is completed daily during the banking window, if it is not completed in this way then this total may differ.
This acquirer has had no business, so no breakdown by issuer is shown.
62
Reports Terminal User Guide
X Balance Report
The X Balance report is sometimes referred to as an End of
Shift Balance report. This is because it allows you to print a total of all transactions performed since the last Z Balance report. The X Balance may be printed at any time throughout the day.
Transactions are listed by card type, and by Operator ID
(Waiter ID for example, if enabled) showing transactions and gratuities (if enabled) by each operator.
A list of all transactions done since the last Z Balance was completed is also shown.
The totals within the terminal will not be reset after printing a X Balance.
To perform an X Balance report press the menu key twice, then choose REPORTS by pressing the F1 key. You will be asked to type your supervisor password, then press enter, choose X BALANCE by pressing the F3 key.
MENU, MENU, F1, [password], ENTER, F3
The X Balance report is exactly the same as the Z Balance excepting the totals are not reset.
Example X Balance report
X BALANCES
Totals Not Reset
Merchant Name
Merchant Address 1
Merchant Address 2
Please refer to the following section entitled Z Balance
Report for more details on the contents of the X Balances report.
63
Terminal User Guide Reports
Z Balance Report
The Z Balance report is sometimes referred to as an End of
Day Balance report. This is because it allows you to print a total of all transactions performed since the last Z Balance report. The Z Balance should be printed at end of each trading day.
Transactions are listed by card type, and by Operator ID
(Waiter ID for example, if enabled) showing transactions and gratuities (if enabled) by each operator.
A list of all transactions done since the last Z Balance was completed is also shown.
The totals within the terminal will be reset after printing a Z Balance.
To perform an Z Balance report press the menu key twice, then choose REPORTS by pressing the F1 key. You will be asked to type your supervisor password, then press enter, choose Z BALANCE(!) by pressing the F4 key.
MENU, MENU, F1, [password], ENTER, F4
The Z Balance report is exactly the same as the X Balance excepting the totals are reset in the terminal once the report is complete. The terminal will display PLEASE WAIT and a short progress indication while the totals are being reset.
The Z Balance report is a constitutional part of the End of Day Report. If you do an End of Day report then you do not need to perform a separate Z Balance report.
If you do not complete an End of Day report (or the
Banking and Z Balance separately), money may not be collected from the customer and will lead to a delay in you receiving funds.
64
Terminal User Guide Reports
Example Z Balance Report (Totals and Breakdown by Issuer)
Date of Last
Z Balance Done
Total
Includes
Shows the total value of
Tips and Cashback (if enabled) included within the total shown above
Date of Last
Z Balance Done
Z BALANCES
Totals Reset
Merchant Name
Merchant Address 1
Merchant Address 2
TID:22160001
01/01/08 23:47
HANDSET:01
GRAND TOTALS
Since 31/12/07 23:50
Sales 48 £854.06
Refunds 4 £40.00
TOTAL DR £814.06
Includes
Tips 30 £61.24
Cashback 5 £50.00
--==++oooo++==--
BREAKDOWN BY
ISSUER
Since 31/12/07 23:50
AMERICAN EXPRESS
Sales 1 £10.00
Refunds 1 £35.00
SUB-TOTAL CR £25.00
VISA CREDIT
Sales 18 £319.83
SUB-TOTAL DR £319.83
ELECTRON
Sales 29 £524.23
Refunds 1 £5.00
SUB-TOTAL DR £519.23
--==++oooo++==--
Terminal ID
Print Date & Time
Grand Totals
Details all business done since the last Z Balance
Issuer Breakdown
Breaks down all business done since last Z Balance for each issuer (card type)
For clarity Tips and
Cashback are not shown
All SUB-TOTAL values add up to the TOTAL shown above
Values shown as CR must be subtracted to give the final total
65
Reports Terminal User Guide
Example Z Balance Report continued (Breakdown by Waiter and Transaction Listing)
S35, S36 & S39 represent authorised transactions
S37 represents a declined transaction by the acquirer
S40 received a voice referral response that was subsequently cancelled
S41 received a voice referral to quote Referral B
S93 represents an auth only type of transaction (A) not added to terminal totals
S94 was voided by operator on signature check
S95 - S97 represent authorised transactions
--==++oooo++==--
BREAKDOWN BY WAITER
Since 31/12/07 23:50
WAITER ID: 01
Sales 25 £562.68
Refunds 2 £35.00
SUB-TOTAL DR £527.68
Includes
Tips 17 £38.50
Cashback 3 £30.00
WAITER ID: 02
Sales 23 £291.38
Refunds 1 £5.00
SUB-TOTAL DR £286.38
Includes
Tips 13 £22.74
Cashback 2 £20.00
--==++oooo++==--
TRANSACTIONS
Seq Txn RESULT
S35 AUTH CODE:27
T0041 £36.00
S36 AUTH CODE:00321
T0042 £15.00
S37 DECLINED
T0043 £9006.00
S38 CANCELLED
S39 AUTH CODE:16
T0044 £48.16
S40 CALL AUTH CENTRE
S41 REFERRAL B
T0039 £16.27
S93 AUTH CODE:19
T0086 A £22.00
S94 VOID
£50.00
S95 AUTH CODE:0227
T0087 £5.00
S96 AUTH CODE:28642
T0088 £17.86
S97 AUTH CODE:0693
T0089 £14.51
--==++oooo++==--
REPORT COMPLETE
Waiter Breakdown
Breaks down all business done since last Z Balance for each waiter or operator and includes any Tips and
Cashback taken by each
Only printed if transaction referencing is enabled
Transaction Log
Details the outcome of each transaction since the last Z Balance was done
For each transaction the terminal prints a Sequence
(S) number and the result
Every receipt has a different S number even if the transaction was cancelled before any values were entered
If a transaction went online a second line showing the
Message (T) number
The full transaction amount is always shown (inclusive of any tips or cashback)
Message numbers are per acquirer so an American
Express transaction (with a different S number) and a
Visa transaction may have the same T number
S38 represents a transaction cancelled before authorisation was requested by the terminal
66
Reports Terminal User Guide
Stored Report
A Stored Transaction report may be printed to show how many transactions are stored in the terminal, awaiting transmission to the host.
Up to five transactions may be stored in the terminal per acquirer. A transaction may be stored after voice referral, or by using the Forced Transaction or Hotel Mode Completion functions.
Do not print this report unless instructed to do so by the terminal Helpdesk.
To perform a Stored report for ALL acquirers press the menu key twice, then choose REPORTS by pressing the F1 key. You will be asked to type your supervisor password, then press
enter, press the menu key once more, choose STORED by pressing the F1 key, followed by the F1 key to choose ALL.
MENU, MENU, F1, [password], ENTER, MENU, F1, F1
To perform a Stored report for a SINGLE acquirer press the
menu key twice, then choose REPORTS by pressing the F1 key. You will be asked to type your supervisor password, then press enter, press the menu key once more, choose STORED by pressing the F1 key, followed by the F4 key to choose
SINGLE
. Press F4 repeatedly for NEXT until the acquirer required is displayed, select this by pressing enter.
MENU, MENU, F1, [password], ENTER, MENU, F1, F4
67
Reports
TMS Report
Terminal User Guide
Approximately once a month your terminal will call the
Terminal Management System (TMS) to receive any updates to the software, details of new card schemes, and any changes to your configuration. This call will take place automatically, normally outside of standard trading hours.
After the TMS call has taken place your terminal will print a
TMS report, indicating if the communication was successful or has failed.
If the TMS call is interrupted part way through downloading a new or updated configuration file, for example due to a communications problem, the terminal will set it into a NOT
READY state, and will not be usable until the file has been downloaded.
If your terminal displays the NOT READY status message then your terminal is not initialised. Press menu once, and choose the SETUP menu option. You should contact the terminal
Helpdesk if the problem persists after a successful TMS call.
Example successful TMS report
Serial Number
TMS CALL
Merchant Name
Merchant Address 1
Merchant Address 2
TID:22160001
S/N:01234PT12345678
02/01/08 02:36
CONNECTED: OK
CONFIG DATA: OK
REPORT COMPLETE
Terminal ID
Print Date & Time
Result
The status of CONNECTED may be; OK (if successfully connected to the TMS), or FAIL (if unable to connect to the TMS).
The status of CONFIG DATA may be; OK (if download was successful), FAIL (if download was not successful), or NOT
REQUIRED
(if no update was required).
68
Supervisor Functions Terminal User Guide
6. Supervisor Functions
Supervisor Password
The Supervisor password is designed to limit access to the
Supervisor functions (such as the Supervisor Menus, or Refund transactions) on the terminal to those who have access to the password.
Your terminal is shipped with an initial default password of
01483, but is configured so that a change of this password is required before you process any transactions. If you forget your password, please contact the terminal Helpdesk who will be able to reset the password back to the default.
The following passwords are not valid choices for your
Supervisor password: 01483, 1234, 0000, or 9999.
Any other numerical password of four or more digits will be a valid Supervisor password.
The Supervisor password allows entry into the Refund option on the terminal.
To change your Supervisor password press the menu key
twice, then choose SUPERVISOR by pressing the F3 key. You will be asked to type your current supervisor password (ie.
01483), then press enter, choose PASSWORD by pressing the
F2 key, followed by the F4 key to choose CHANGE PWD.
MENU, MENU, F3, [password], ENTER, F2, F4
You will need to enter your new numerical password (4 digits or more) twice, pressing the enter key after each input, before the Supervisor password is updated to this new value.
If your terminal is lost or stolen you should contact the terminal Helpdesk immediately.
You are strongly advised to ensure that privileged access to your terminal (including access to the Supervisor password) is only granted to staff that have been independently verified as being trustworthy.
69
Supervisor Functions
Supervisor Password Change (Initial Transaction)
Terminal User Guide
If you have not changed the Supervisor password before you process your first transaction the terminal will prompt you to change the password from the default during the transaction.
A New Password
Must Be Selected
During the transaction, you will be prompted that the password needs to be changed, press any key to continue.
ENTER NEW PASSWORD
****
Enter a new password and press the
enter key.
Re-enter the new password and press the enter key.
RE-ENTER PASSWORD
****
Parameter Saved A confirmation will be shown if the two entries match and the password has been changed.
The terminal will continue as normal, refer to the instructions for transaction type that you chose to complete the transaction.
Refund Password
Your terminal is configured to use the Supervisor password to protect both the Refund and the Supervisor functions. If you would like a separate password enabled in order to protect the
Refund function please contact the terminal Helpdesk.
This feature could be used to allow one member of staff the added ability to perform a Refund; while allowing another member(s) of staff the ability to perform the Supervisor functions.
70
Terminal User Guide
Supervisor Menus
Supervisor Functions
The Supervisor menus allow access to various management functions in your terminal. To be able to access the Supervisor menu, you must use the Supervisor password.
To access the Supervisor menus press the menu key twice, then choose SUPERVISOR by pressing the F3 key. You will be asked to type your current supervisor password, and confirm this by pressing the enter key.
MENU, MENU, F3, [password], ENTER
Once you have access to the Supervisor menus, press the
menu key to cycle through the various menu screens.
Below is a summary of the Supervisor functions and how to access them, and what they do.
Some Supervisor functions must only be used when instructed to do so by the terminal Helpdesk.
First Supervisor Menu Screen
HANDSET ID
Allows the HANDSET ID value displayed on the idle screen and printed on each ticket to be set. The default value is 01.
PASSWORD
CONFIG
LOGON
Allows the various passwords in the terminal to be reset or changed. Enters the PASSWORD menu - see next section.
Allows the access to various extended configuration options. Enters the CONFIG menu - see next section.
Allows the terminal to make a test call to some or all of the acquirers loaded on the terminal. Do not use this feature unless instructed to do so by the terminal Helpdesk.
71
Supervisor Functions Terminal User Guide
Second Supervisor Menu Screen (Press menu once)
RINGS
TIPS
Allows the number of rings before the terminal answers an incoming call to be set.
Can be set between 0 and 10. Do not use this feature unless instructed to do so by the terminal Helpdesk.
Allows the Gratuity/Tip mode to be switched on and off. Setting TIPS to ON, sets OP MODE to LATE.
OP MODE
CALL-TMS
Allows the setting of when the terminal will contact the acquirer for authorisation during the transaction. Gratuity/Tip mode is only available in LATE mode. Setting OP MODE to
EARLY
, sets TIPS to OFF.
Immediately sets off a configuration data call to the Terminal Management System (TMS).
Do not use this feature unless instructed to do so by the terminal Helpdesk.
Third Supervisor Menu Screen (Press menu twice)
INTL
SALETYPE
TERMPARAM
UPGRADE
Allows the international dialling code to be set. Do not use this feature unless instructed to do so by the terminal Helpdesk.
Allows the default transaction type to be set, so the transaction type will begin as soon as a card is swiped or inserted from the idle screen. If REFUND is set then the Supervisor password check will not be done.
Allows the setting of internal terminal options. Do not use this feature unless instructed to do so by the terminal Helpdesk.
Immediately sets off a software upgrade call to the Terminal Management System (TMS).
Do not use this feature unless instructed to do so by the terminal Helpdesk.
72
Terminal User Guide Supervisor Functions
Fourth Supervisor Menu Screen (Press menu three times)
DATETIME
Allows the date and time to be set. The date and time is automatically updated when a successful TMS call is made.
BACKLIGHT
AUTO-OFF
RELEASE
Allows the setting of the time taken after a key is pressed before the backlight turns off.
Allows the setting of the time taken after a key is pressed before the terminal enters power save mode.
Prints a summary report of software versions loaded on the terminal. Do not use this feature unless instructed to do so by the terminal Helpdesk.
73
Supervisor Functions
Supervisor Sub-menus
Terminal User Guide
There are two Supervisor sub-menus. They are the Password menu and the Config menu. They allow access to extended options within the Supervisor menus.
To access the Password menu press the menu key twice, then choose SUPERVISOR by pressing the F3 key. You will be asked to type your current supervisor password, and confirm this by pressing the enter key, and choose PASSWORD by pressing the
F2 key.
MENU, MENU, F3, [password], ENTER, F2
Below is a summary of the functions within the Password menu and how to access them, and what they do.
Some Supervisor functions must only be used when instructed to do so by the terminal Helpdesk.
Password Menu
DELETE ACQ
Deletes all datasets for one or all acquirers from the terminals memory. Do not use this feature unless instructed to do so by the terminal Helpdesk.
MAC RESET
Allows the Message Authentication Code
(MAC) key to be reset to the initial value for one or all acquirers. Do not use this feature unless instructed to do so by the terminal
Helpdesk.
TMS RESET
CHANGE PWD
Allows the secure password used for communications to the TMS to be reset to the initial value. Do not use this feature unless instructed to do so by the terminal Helpdesk.
Allows the Supervisor password (and/or
Refund password) to be changed. The new password must be used for all future password requests.
74
Terminal User Guide Supervisor Functions
To access the Config menu press the menu key twice, then choose SUPERVISOR by pressing the F3 key. You will be asked to type your current supervisor password, and confirm this by pressing the enter key, and choose CONFIG by pressing the F3 key.
MENU, MENU, F3, [password], ENTER, F3
Below is a summary of the functions within the Config menu and how to access them, and what they do.
Some Supervisor functions must only be used when instructed to do so by the terminal Helpdesk.
First Config Menu
PRINT EMV
PRINT CERTS
Prints EMV data loaded on the terminal. Do not use this feature unless instructed to do so by the terminal Helpdesk.
Prints Certificates loaded on the terminal. Do not use this feature unless instructed to do so by the terminal Helpdesk.
SET PSTN
SCAN NETWRK
Allows the telephone network (PSTN) prefix number to be set. For further information refer to the section entitled Telephone
Lines and Broadband.
Prints a rolling data sheet of the mobile network. Do not use this feature unless instructed to do so by the terminal Helpdesk.
Second Config Menu (Press menu once)
SELECT N/W
Allow the selection of a different mobile network. Do not use this feature unless instructed to do so by the terminal Helpdesk.
75
Supervisor Functions
7. Troubleshooting
Terminal User Guide
Frequently Asked Questions
Q
What do I do if the customer has forgotten their PIN code?
If your acquirer allows it, you can perform a PIN Bypass to bypass the entry of the PIN code, by pressing the cancel key followed promptly by the menu key twice. If the card allows the PIN Bypass you may find that the acquirer declines the transaction. Transactions taken by PIN Bypass are subject to chargebacks so you should make other careful checks on the card and cardholder as laid out by your acquirer. For more information on the use of PIN
Bypass please contact your acquirer.
Q
What does it mean when the terminal displays PIN TRIES
EXCEEDED
?
The card has been locked after too many failed PIN entry attempts. It may be possible to perform a PIN Bypass. The customer should contact their card issuer to change their
PIN, or if they do know it they can unlock it at any ATM.
Q
I would like to refer a transaction before I attempt a transaction on the terminal as I am suspicious?
You should contact the authorisation centre and ask for a
CODE 10 REFERRAL
, this alerts the operator why you are asking for the referral, without arousing suspicion with the customer.
Q
My terminal displays NOT READY on the idle screen, what do
I do?
Your terminal is not initialised, or has failed an automatic
TMS call. Press menu once, and choose the SETUP menu option. You should contact the terminal Helpdesk if the problem persists after a successful TMS Call.
76
Terminal User Guide Supervisor Functions
Q
Every transaction that I take is producing a referral, am I doing something incorrectly?
You should check that the terminal is correctly plugged into the BT telephone socket and that the telephone line being used is not in use, and works. You should refer to the sections entitled Terminal Installation and Telephone
Lines and Broadband for further details. If the problem persists you should contact the terminal Helpdesk. If there is a problem with the telephone line you should contact your telecommunications supplier.
Q
What can I do if the terminal does not print anything on the paper, does the ink need replacing?
Your terminal uses a thermal printer and so does not require any ink. You should ensure that the paper is inserted in the correct orientation, as thermal paper only prints on one side. Refer to the section entitled Paper
Loading for more information. Printing can be tested by using the DUPLICATE function to produce a duplicate receipt. Only use approved paper rolls from your terminal supplier. If the printer housing or printer roller is damaged you should contact the terminal Helpdesk.
Q
My totals on the Z Balance and Banking reports do not match, what do I do?
The Z Balance report totals give you a total of all transactions done across all acquirers. The Banking report totals give you the total for each acquirer. You should try to add up all the individual totals across all acquirers on the
Banking to try to reconcile with the Z Balance total. The current session totals on the Banking shows all transactions for that session - if you perform the Z Balance and Banking at the same time every trading day this should match the totals on the Z Balance. If you still cannot match the totals you should contact the terminal
Helpdesk. Please ensure that you have all relevant reports with you when you call. It is possible that you will be asked for the proceeding day’s reports as well.
77
Supervisor Functions Terminal User Guide
Q
What should I do if I have forgotten my Supervisor password?
You should first try the default password of 01483, if this is not the password then please contact the terminal
Helpdesk who will reset the password back to the default value.
78
Terminal User Guide
Screen Messages
Supervisor Functions
During normal operation you may come across a number of screen messages. Some indicate an error, where as others offer information. Below is a list of some of the messages that you may see on your terminal.
BAD MAC
CALL AUTH
CENTRE
The security password is mismatched between the terminal and the acquirer, please contact the terminal Helpdesk.
The transaction has been referred, call the authorisation centre on the number provided on the screen or printed on the receipt.
CANCELLED
DECLINED
The card issuer or acquirer has declined to authorise the transaction, you should ask for another means of payment.
BAD READ
BAD SWIPE
NOT ACCEPTED
The card presented is not configured for the selected transaction type, you should ask for another means of payment.
PROCESSING
ERROR
The selected operation is not allowed for the card presented, or the card is faulty. You should ask for another means of payment.
OPERATION NOT
ALLOWED
The selected operation has been disabled, is not allowed for the card presented, or the card is faulty. You should ask for another means of payment.
INVALID
TRANSACTION
The selected transaction type (eg. Cashback) may not be active on your merchant account, you should contact your acquirer.
79
Supervisor Functions Terminal User Guide
INVALID CARD
The card presented is of a type that is not supported, or is damaged and could not be read, you should ask for another means of payment.
EXPIRED CARD
The card presented is expired, you should ask for another means of payment. If the card is in date check the date and time on the terminal.
PREVALID CARD
The card presented is not yet valid, you should ask for another means of payment. If the card is in date check the date and time on the terminal.
SORRY FOR
DELAY…
RETRYING
MEMORY xx%
FULL DO Z
BALANCE
The terminal is unable to contact the acquirer due to a communications error. The terminal will make three dial attempts, if all three attempts should fail the transaction will be referred. You should check the phone line, and contact the terminal Helpdesk if the problem persists.
PRESS ENTER
TO RETRY
The first two dial attempts have failed, resolve the issue (eg. ensure that the phone line is not in use) and press enter to continue for the third and final dial attempt. You should check the phone line, and contact the terminal Helpdesk if the problem persists.
CANNOT CALL
HOST CHECK
PHONE LINE
The terminal is unable to contact the acquirer due to a communications error after three dial attempts. You should check the phone line or network, and contact the terminal
Helpdesk if the problem persists.
The terminal’s memory is becoming full and needs to be cleared. Do a Z Balance to clear the transaction log. Warning will only show when 90% full or more. You should perform the Z Balance at the end of every trading day. If the problem persists after a successful
Z Balance, please contact the terminal
Helpdesk.
80
Terminal User Guide
Diagnostic Codes
Supervisor Functions
You may see diagnostic (DIAG) codes at the bottom of transaction receipts and reports. Some indicate an error while others offer information. More than one diagnostic code may be printed. For example DIAG 828282 would indicate three communication failure attempts during a transaction.
10 or
17
IP connection error.
Retry transaction. If the problem persists check the network, and contact the terminal Helpdesk quoting the diagnostic code.
14
SSL certificate missing.
Contact the terminal Helpdesk quoting the diagnostic code.
15
Unexpected response after dialling.
Check the phone line, if a prefix is required to obtain an outside line refer to the section entitled Telephone
Lines and Broadband to programme this into the terminal. If the problem persists contact the terminal
Helpdesk quoting the diagnostic code.
22
No dial tone.
Check the phone line and retry the transaction. If the problem persists contact the terminal Helpdesk quoting the diagnostic code.
31
Line busy.
Check the phone line is not in use and retry the transaction. If the problem persists contact the terminal
Helpdesk quoting the diagnostic code.
41 or
44
Call connected but End of Transmission response.
The acquirer maybe busy or there was a communication error. Retry transaction. If the problem persists contact the terminal Helpdesk quoting the diagnostic code.
49
Invalid message contents.
The selected transaction type (eg. Cashback) may not be active on your merchant account, you should contact your acquirer. If the problem persists contact the terminal Helpdesk quoting the diagnostic code.
81
Supervisor Functions Terminal User Guide
53
Offline store is full.
You should attempt an online transaction, if the problem persists check the phone line, and contact the terminal
Helpdesk quoting the full diagnostic code.
70xx
Error in transaction security.
Normally indicates that the MAC code is invalid, contact the terminal Helpdesk quoting the full diagnostic code.
73
Terminal and host totals do not agree.
Do a Banking report, and contact the acquirer if advised to do so. If the problem persists contact the terminal
Helpdesk quoting the diagnostic code.
82
Modem or communications error.
Retry transaction. If the problem persists check the phone line or network, and contact the terminal
Helpdesk quoting the diagnostic code.
98
Bad password on TMS call.
Contact the terminal Helpdesk quoting the diagnostic code.
82
Terminal User Guide
Menu Structure
MAILORDER
REFUND
CASH
SALE
REPORTS
AUTH
SUPERVISOR
REVERSAL
HOTEL
FORCE TRANS
BALANCE ENQ
DUPLICATE
REFUND
SALE
END OF DAY
BANKING
X BALANCE
Z BALANCE(!)
STORED
PREAUTH
COMPLTE
MAILORDER
REFUND
CASH
SALE
REFUND
CHEQUE
CASH
SALE
HANDSET ID
PASSWORD
CONFIG
LOGON
RINGS
TIPS
OP MODE
CALL-TMS
INTL
SALETYPE
TERMPARAM
UPGRADE
DATETIME
BACKLIGHT
AUTO-OFF
RELEASE
Supervisor Functions
DELETE ACQ
MAC RESET
TMS RESET
CHANGE PWD
PRINT EMV
PRINT CERTS
SET PSTN
SCAN NETWRK
SELECT N/W
83
Notes
8. Notes
Terminal User Guide
Certification
The CE marking certifies that the products from the iCT200 range (iCT220 and iCT250) comply with the essential requirements of the European Directive 1999/5/EC of 9 March
1999 on Radio and Telecommunications Terminal Equipment for:
the protection of the health and safety of the user and any other person;
the protection requirements with general respect to electromagnetic compatibility; and comply with the following harmonised standards:
iCT220/250
iCT220/250
iCT220/250
iCT220/250 GPRS
iCT220/250 GPRS
iCT220/250 GPRS
iCT220/250 GPRS
iCT250 Contactless
iCT250 Contactless
iCT250 Contactless
EN 60950-1
EN 55022 A1/A2
EN 55024 A1/A2
EN 60950-1
EN 301489-7
EN 301511
EN 50360
EN 60950-1
EN 301489-3
EN 300330-2
The whole range complies with the European approval specification on connecting terminal equipment (TE) with Dual
Tone Multi Frequency (DTMF) dialling to the Public Switched
Telephone Network (PSTN) (Council Decision 1998/482/EC,
Council Decision 1999/303/EC):
TS 103021-1/2/3
TR 103000-1/2/3/4
ES 201187
The manufacturer certifies that the products are manufactured in accordance with appendix iii of the R & TTE 1999/5/CE
Directive.
84
Terminal User Guide
Operating Environment
Notes
Your terminal (Class II Equipment) has the following electrical supply characteristics:
Power Supply: 100-240 V (AC) 50-60 Hz
Power Adapter: UK three pin 3 A plug
Power Consumption: 800 mA (maximum)
Your Terminal is designed to be operated and stored at the following temperatures:
Operating Temperature: +5˚C to +45˚C
Operating Relative Humidity (maximum): 85% at +40˚C
Storage Temperature: -20˚C to +55˚C
Storage Relative Humidity (maximum): 85% at +55˚C
85
Notes Terminal User Guide
86
advertisement
Related manuals
advertisement
Table of contents
- 3 Introduction
- 3 Thank You
- 3 This User Guide
- 3 Security of Your Terminal
- 4 Caring for Your Terminal
- 4 Keeping Records
- 4 Paper Rolls
- 5 Helpdesk Information
- 5 Supervisor Password
- 6 How Do I
- 7 Quick Installation Checklist
- 9 Your Terminal
- 9 Terminal Model
- 9 Terminal Layout
- 10 Terminal Keypad
- 10 Function Keys
- 11 Entering and Correcting Data
- 12 Terminal Display
- 12 Display Icons
- 14 Menu Screens
- 15 Paper Loading
- 16 Terminal Installation
- 18 “Magic Cable” Installation
- 20 Telephone Lines and Broadband
- 21 Inserting a Chip Card
- 23 Swiping a Card
- 24 Transactions
- 24 Sales - Inserted Cards
- 26 Sales - Swiped Cards
- 27 Sales with Gratuity (Tip Mode)
- 28 Sales with Gratuity - Inserted Cards (On Ticket Method)
- 30 Sales with Gratuity - Inserted Cards (On Screen Method)
- 32 Sales with Gratuity - Swiped Cards
- 33 Sales with Cashback
- 34 Split Bills
- 35 Refunds
- 37 Mailorder Transactions (Customer Not Present)
- 37 Mailorder - CSC/AVS Results
- 38 Mailorder - Sales & Refunds
- 41 Hotel Mode
- 42 Reversals
- 42 Duplicate Receipts
- 43 Cash Advance
- 43 Balance Enquiry
- 44 Authorisation Only
- 45 Forced Transactions
- 46 Declined Transactions
- 46 Referrals
- 48 Transaction Receipts
- 48 Merchant Copy - Signature Transactions
- 52 Merchant Copy - PIN Transactions
- 54 Customer Copy
- 56 Declined and Void Receipts
- 57 Transaction Referencing
- 58 Reports
- 59 End of Day Report
- 60 Banking Report
- 65 X Balance Report
- 66 Z Balance Report
- 69 Stored Report
- 70 TMS Report
- 71 Supervisor Functions
- 71 Supervisor Password
- 72 Supervisor Password Change (Initial Transaction)
- 72 Refund Password
- 73 Supervisor Menus
- 76 Supervisor Sub-menus
- 78 Troubleshooting
- 78 Frequently Asked Questions
- 81 Screen Messages
- 83 Diagnostic Codes
- 85 Menu Structure
- 86 Notes
- 86 Certification
- 87 Operating Environment