Sharp | MX-3060N | MX-5050N | MX4060N | MX-3070N | MX4070N | MX3050N | MX-5070N | MX3060N | MX-6050N | MX-3550N | MX3070N | MX-4050N | MX-4070N | MX5050N | MX-4060N | MX5070N | MX3550N | MX3560N | MX-3050N | Operation manual | Software setup guide
Add to My manuals46 Pages
advertisement
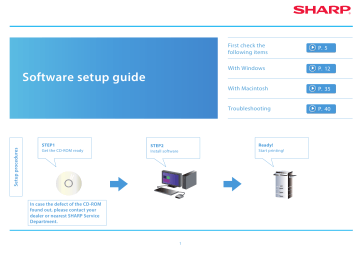
Software setup guide
STEP1
Get the CD-ROM ready
In case the defect of the CD-ROM found out, please contact your dealer or nearest SHARP Service
Department.
STEP2
Install software
1
First check the following items
With Windows
With Macintosh
Troubleshooting
Ready!
Start printing!
Introduction
Introduction
Thank you for purchasing this product.
This manual provides information about installing and setting up of necessary software such as the printer function to use this product from your computer. It also explains how to install the printer driver and software when the expansion kit is attached, and how to install the scanner driver.
When the software is not installed correctly, or if you want to delete the installed software, please refer
".
Prerequisite
• This manual assumes that the trainer/user has practical knowledge about Windows and Macintosh computers.
• For items concerning the OS (operating system), please refer to the OS manual or help.
• In this manual, Windows 8.1® is used for the Windows® environment, and Mac OS X 10.10 is used for the Macintosh environment for screen shots and operation. The screen shots may differ depending on the version of the OS (operating system).
• In this manual, where MX-xxxx is described, please replace that with your model.
• Considerable care has been taken in preparing this manual. If you have any comments or concerns about this manual, please contact your nearest SHARP Service Department.
• This product has undergone strict quality control and inspection procedures. In the unlikely event that a defect or other problem is discovered, please contact your dealer or nearest SHARP Service
Department.
• Aside from instances provided for by law, SHARP is not responsible for failures due to incorrect operation of the product and its options, or for any damage that occurs due to the use of the product by the user or a third party.
2
Introduction
Caution
• You may not transfer or copy all or part of this manual without notifying the company.
• The contents of this manual may change without notice for improvement purposes.
• Please use shielded cables which conform to specifications for network cables connected to this machine.
Illustrations, operation panels and touch panels used in the manual
• As a rule, peripherals are optional. However, depending on the type of machine, some peripherals are included. In this manual, the paper feeder is fixed to the printer. When explaining the functions and use of this printer, there are instances where the connected peripherals are different to the above.
• The operation screens, messages, and key names shown in the manual may differ from those on the actual machine due to product improvements and modifications.
Information on software version updates and support
• Software such as the printer driver may be updated. Please refer to our home page for latest software and support information.
• You will be deemed to have accepted the software license agreement on the homepage when you use the downloaded software.
Software license agreement
• When the software is installed using the provided CD-ROM, the software license agreement is displayed. You will be deemed to have accepted the conditions of the software license agreement when you use the software on the CD-ROM on this machine.
3
Introduction
Table of contents
First check the following items P.5
"Software CD-ROM" included in this machine P.6
CD-ROM provided with the extension kit P.7
Operating environment of the computer P.8
Conditions of software use P.10
How to connect this machine P.11
Windows/Display the software selection screen (common procedure) P.12
Printer Driver installation P.13
• Installing with specified addresses P.19
• Using the IPP function or SSL function to print P.22
• Setup for sharing printers P.25
• Installing the driver only P.27
• Enable options and peripherals P.28
Windows/Utility Software installation P.31
Install Printer Status Monitor P.32
Install the scanner driver P.33
Macintosh/Installing the printer P.35
Installing the printer driver on Mac OS X P.36
Using the IPP function to print P.39
Troubleshooting P.40
Trouble with installation (Windows/Macintosh) P.41
How to setup this machine P.45
4
First check the following items
First check the following items
For a problem free setup, please check the properties and conditions of use of necessary software.
CD-ROM and software
The software is included in the CD-ROM provided with the machine, or included in the CD-ROM provided with the extension kit.
・"Software CD-ROM" provided for this machine
・CD-ROM provided with the extension kit
Operation environment
Check the operation environment of your computer and conditions of use of the software, then install.
Operating environment of the computer
How to connect this machine
The machine and the printer is connected by LAN.
5
First check the following items
"Software CD-ROM" included in this machine
"Software CD-ROM" included in this machine
The following software, including the printer driver and scanner driver, is included in the "Software" CD-ROM.
Software for Macintosh
PPD driver
This is a printer description language that can be used with page description language PostScript 3, developed by Adobe Systems.
Software for Windows
Printer driver
This is used to control this machine.
- PCL6 printer driver
• The machine supports the Hewlett-Packard PCL6 printer control languages.
- PS printer driver
• The PS printer driver supports the PostScript 3 page description language developed by Adobe Systems Incorporated.
- PPD driver
• The PPD driver enables the machine to use the standard Windows PS printer driver.
PC-Fax Driver
This driver sends data on a computer by fax. Update using the CD-ROM P.7
provided in the Internet fax expansion kit to enable internet fax.
Printer status monitor
With this software, it is possible to check the print status, existence of a finisher, paper size, and remaine paper on the computer screen.
Scanner driver (TWAIN driver)
This driver enables scanner function using the TWAIN standard application software.
Related topics
• CD-ROM provided with the extension kit
• Operating environment of the computer
• Conditions of software use P.10
• How to connect this machine P.11
• Windows/Display the software selection screen (common procedure) P.12
• Windows/Utility Software installation
• Macintosh/Installing the printer P.35
Troubleshooting
6
First check the following items
CD-ROM provided with the extension kit
CD-ROM provided with the extension kit
The following software is included in the CD-ROM provided with the extension kit.
"Printer utility" CD-ROM provided with the Internet fax extension kit
(For Windows)
This CD-ROM is used to update the "Software CD-ROM" P.6 provided with
this machine so that Internet fax can be enabled (PC Internet fax function).
• To use the PC Internet fax function, first install the PC-Fax Driver included in the "Software CD-ROM" , then update with the "Printer utility" CD-ROM. How to install the PC-Fax Driver ⇒
.
Related topics
• "Software CD-ROM" included in this machine P.6
• Operating environment of the computer
• Conditions of software use P.10
• How to connect this machine P.11
• Windows/Display the software selection screen (common procedure) P.12
• Windows/Utility Software installation
• Macintosh/Installing the printer P.35
Troubleshooting
7
First check the following items
Operating environment of the computer
Operating environment of the computer
Before installing the mentioned software, check that your computer satisfies the conditions below: It cannot be used with an IPv6 only network.
Windows
1. Operating system
Windows Vista, Windows Server 2008, Windows 7, Windows 8.1,
Windows 10 (or higher, includes 32 bit/64 bit version OS), Windows Server 2012
• Starter edition and embedded OS are not supported. Other editions and Service Packs are supported, but we recommend that the Service
Pack be updated to the latest version.
2. Type of computer
IBM PC/AT compatible machine Models which are equipped with a LAN board that can be used with 10Base-T/100Base-TX/1000Base-T
• It can be used with some models with wireless LAN function.
3. Display
Recommend display capacity of resolution 1026 x 768 dots and 16 bit color or higher
4. Other hardware environment
Environment where the above OS can sufficiently function
• An administrator's right is necessary to follow this manual, such as installing software and then setup.
Related topics
• "Software CD-ROM" included in this machine P.6
• CD-ROM provided with the extension kit
• Conditions of software use P.10
• How to connect this machine P.11
• Windows/Display the software selection screen (common procedure) P.12
• Windows/Utility Software installation
• Macintosh/Installing the printer P.35
Troubleshooting
• How to check the IP address of this machine P.45
8
First check the following items
Operating environment of the computer
Macintosh
1. Operating system
Mac OS X 10.4
Mac OS X 10.5
Mac OS X 10.6
Mac OS X 10.7
Mac OS X 10.8
Mac OS X 10.9
Mac OS X 10.10
• With Macintosh, the printer can only be used when this machine is connected to the network. It cannot be used for PC-Fax Driver, scanner driver, or printer status monitor.
2. Type of computer/display/other hardware/environment
Environment where the above OS can sufficiently operate (including Macintosh with Intel processors)
It can be used with some models with wireless LAN function.
9
Related topics
• "Software CD-ROM" included in this machine P.6
• CD-ROM provided with the extension kit
• Conditions of software use P.10
• How to connect this machine P.11
• Windows/Display the software selection screen (common procedure) P.12
• Windows/Utility Software installation
• Macintosh/Installing the printer P.35
Troubleshooting
• How to check the IP address of this machine P.45
First check the following items
Conditions of software use
Conditions of software use
The software explained in this manual can be used when the following conditions are satisfied:
Software for Windows
PCL6 printer driver
Can be used in a standard state.
PS printer driver, PPD driver
Can be used in a standard state.
• Depending on the models, the PS3 expansion kit is installed as standard. Some functions will not work unless the hard disk expansion kit is installed.
PC-Fax Driver
Can be used in a standard state.
• Depending on the model used, a facsimile expansion kit is necessary.
Scanner driver, Printer Status Monitor
Can be used in a standard state.
Software for Macintosh
PPD driver
Can be used in a standard state.
• Depending on the models, the PS3 expansion kit is installed as standard. Some functions will not work unless the hard disk expansion kit is installed.
Related topics
• "Software CD-ROM" included in this machine P.6
• CD-ROM provided with the extension kit
• Operating environment of the computer
• Conditions of software use P.10
• How to connect this machine P.11
• Windows/Display the software selection screen (common procedure) P.12
• Windows/Utility Software installation
• Macintosh/Installing the printer P.35
Troubleshooting
10
First check the following items
How to connect this machine
How to connect this machine
This explains how to connect this machine.
Network connection
Connect a LAN cable (shield type) to the network connector.
After connection and before installing the software, setup the network, such as setting the IP address. Setup of the network will be done by using the "Network
Settings" of this machine.
• At factory default, when this machine is used in a DHCP environment, it is setup so that an IP address is automatically allocated.
• When this machine is used in a DHCP environment, the IP address may be changed and it may not be possible to print. Operate the
WINS server or fix the IP address to use the printer.
• When using models with wireless LAN, please refer to the provided manual for setup.
11
Related topics
• "Software CD-ROM" included in this machine P.6
• CD-ROM provided with the extension kit
• Operating environment of the computer
• Conditions of software use P.10
• Windows/Display the software selection screen (common procedure) P.12
• Windows/Utility Software installation
• Macintosh/Installing the printer P.35
Troubleshooting
Windows/Display the software selection screen (common procedure)
STEP 1-5/5
Windows/Display the software selection screen
(common procedure)
Printer Driver installation
Installing others
Windows/Utility Software installation
1. Startup the "Software CD-ROM"
Insert the "Software CD-ROM" into the CD-ROM drive and double click the
[CD-ROM] icon.
• If the icon is not displayed, click at the start screen rightly (or swipe upwards from the lower edge) → App bar → [All applications] →
[Computer] → Double click [CD-ROM].
• When using Windows Vista/Server 2008/7, select [Start] → [Computer], and double click the CD-ROM icon.
4. Confirm the content and click the [Next] button
The "Software selection" screen is displayed. For steps hereon, please refer to the individual procedures.
Related topics
• "Software CD-ROM" included in this machine P.6
• Windows/Display the software selection screen (common procedure) P.12
• Install Printer Status Monitor P.32
• Install the scanner driver P.33
Troubleshooting
2. Double click the [SETUP] icon ( )
The "SOFTWARE LICENSE" window will appear.
• You can show the "SOFTWARE LICENSE" in a different language by selecting the desired language from the language menu. To install the software in the selected language, continue the installation with that language selected.
3. Confirm the content and click the [Yes] button
The [Read first] screen is displayed.
• By clicking the [Display Readme] button ( ), the details of the software to be installed are displayed.
12
Windows/Display the software selection screen (common procedure)
Printer Driver installation
Printer Driver installation
Installing starts here!
Windows/Display the software selection screen (common procedure)
When standard installation and advanced installation is used, it is installed as below: To select the driver, use "Advanced installation", otherwise, use "Custom installation".
How to connect
Standard installation
LPR direct (automatic search)
Advanced installation
LPR direct (automatic search)
Printer driver
Setup as printer normally used
Name of printer driver
PCL6
Is setup
※1
Cannot change
Select from
PCL6
, PS, PPD
Is setup
※1
Cannot change
PCL printer display fonts
Installed Installed ※2
※1 Will not be setup for the PC-Fax driver.
※2 Only at the time of PCL, PS printer driver or PPD driver is installed.
Notice
・This manual mainly explains the printer driver. However, the PC-Fax driver is also installed in
a similar manner.
・
on the model, the PS3 expansion kit is necessary.
Standard installation
Quickly installs the PCL6 printer driver.
Advanced installation
Selects the printer driver to install.
Custom installation
Detailed setup such as specifying the IP address or IPP function/SSL function.
13
Windows/Display the software selection screen (common procedure)
Printer Driver installation
Standard installation
STEP 1-4/8
Standard installation
1. Display the "Software selection" screen
Refer to " Windows/Display the software selection screen (common procedure)
" on how to display the "Software selection" screen.
2. Click the [Printer driver] button
3. Click the [Standard installation] button
Printers connected to the network are detected.
4. Select this machine, and click the [Next] button
When you click the [Specify conditions] button, you can input the name of this machine (host name) or IP address, change the time out time, and search.
Related topics
• Windows/Display the software selection screen (common procedure)P.12
• Setup for sharing printers P.25
Troubleshooting
• Cannot detect this machine P.42
• How to check the IP address of this machine P.45
When installing the PC-Fax Driver, click the [Utility Software...] button, then click the [PC-Fax Driver] button.
The confirmation screen is displayed.
As a result of the search, if only one instance of this machine is found, this screen is not displayed.
14
Windows/Display the software selection screen (common procedure)
Printer Driver installation
Standard installation
STEP 5-8/8
5. Confirm the content and click the [Next] button
6. Follow the instructions on the screen and proceed with installation
Check the content of the displayed screen. Click the [Next] button to proceed with installation. Set the [Run the Autoconfiguration] checkbox to and install.
The options of this machine and the condition of the peripherals can be reflected in the configuration.
8. Click the [Close] button
Now the install procedure is complete.
After the install procedure is complete, a message prompting restart may be displayed. In this case, click the [Yes] button and restart the computer.
• After installation, enable the options and peripherals as needed.
• When the printer is used as a shared printer, install the printer driver onto the other computers.
Related topics
• Enable options and peripherals P.28
• Setup for sharing printers P.25
Troubleshooting
• Cannot detect this machine P.42
• How to check the IP address of this machine P.45
The install complete screen is displayed.
• If a warning window regarding security is displayed, do not forget to click [Install].
7. Click the [OK] button
15
Windows/Display the software selection screen (common procedure)
Printer Driver installation
Advanced installation
STEP 1-4/8
Advanced installation
1. Display the "Software selection" screen
Refer to " Windows/Display the software selection screen (common procedure)
" on how to display the "Software selection" screen.
2. Click the [Printer driver] button
3. Click the [Advanced installation] button
Printers connected to the network are detected.
4. Select this machine, and click the [Next] button
When you click the [Specify conditions] button, you can input the name of this machine (host name) or IP address, change the time out time, and search.
Related topics
• Windows/Display the software selection screen (common procedure) P.12
Troubleshooting
• Cannot detect this machine P.42
• How to check the IP address of this machine P.45
• When installing the PC-Fax Driver, click the [Utility Software...] button, then click the [PC-Fax Driver] button.
As a result of the search, if only one instance of this machine is found, this screen is not displayed.
16
Windows/Display the software selection screen (common procedure)
Printer Driver installation
Advanced installation
STEP 5-8/8
5. Confirm the content and click the [Next] button
A screen to check the printer driver is displayed.
6. Select the printer driver
Click the checkbox of the printer driver to be installed and select , then click the [Next] button.
7. Select one or the other, and click the [Next] button
When installing multiple printer drivers, choose the printer driver to setup from the [Default Printer:]. If you do not want either printer to be the normally used printer, select [No].
8. Follow the instructions on the screen and proceed with installation
Refer to "
Related topics
Troubleshooting
• Cannot detect this machine P.42
The screen to configure the printer as a normal printer is displayed.
• When installing the PC-Fax Driver, this screen is not displayed.
17
Windows/Display the software selection screen (common procedure)
Printer Driver installation
Custom installation
Custom installation
Custom install is used to make detailed configuration. Two ways of installation are explained below:
Even when the printer is not powered up and cannot be searched, you can install the printer driver by inputting the name (host name) or IP address of the machine.
Using the IPP function or SSL function to print
Using the IPP function, even when the printer is placed remotely, it can be used as a fax machine and high quality print is possible. By using the SSL function at the same time, encrypted data can be sent.
18
Windows/Display the software selection screen (common procedure)
Printer Driver installation
Custom installation
Installing with specified addresses
STEP 1-5/13
Installing with specified addresses
1. Display the "Software selection" screen
Refer to " Windows/Display the software selection screen (common procedure)
" on how to display the "Software selection" screen.
2. Click the [Printer driver] button
• When installing the PC-Fax Driver, click the [Utility Software...] button, then click the [PC-Fax Driver] button.
4. Select [LPR Direct Print (Specify Address)]
Select [LPR Direct Print (Specify Address)], then click the [Next] button.
The address input screen is displayed.
5. Input the name of this machine (host name) or IP address
Input the name of this machine (host name) or IP address, then click the [Next] button.
3. Click the [Custom installation] button
A screen to check how the printer is connected is displayed.
Related topics
• Windows/Display the software selection screen (common procedure) P.12
• Using the IPP function or SSL function to print P.22
Troubleshooting
• How to check the IP address of this machine P.45
The model name selection screen is displayed.
19
Windows/Display the software selection screen (common procedure)
Printer Driver installation
Custom installation
Installing with specified addresses
6. Select your model name and click the [Next] button
A screen to check the printer driver is displayed.
7. Select the printer driver
Click the checkbox of the Install printer driver and select .
STEP 6-10/13
8. Select one or the other, and click the [Next] button
When installing multiple printer drivers, choose the printer driver to setup as the
[Default Printer:]. If you do not want to set the printer to be normally used, select
[No].
The printer name input screen is displayed.
9. Click the [Next] button
To change the printer name, input again and click the [Next] button.
A screen to check the displayed font appears.
10. Select one or the other, and click the [Next] button
If the PCL6 printer driver is not installed (when installing the PS printer driver or
PPD driver), select [No] and then click the [Next] button.
• When installing the PC-Fax Driver, this screen is not displayed.
Related topics
• Using the IPP function or SSL function to print P.22
Troubleshooting
The screen to configure the printer as a normal printer is displayed.
• When installing the PC-Fax Driver, this screen is not displayed.
20
Windows/Display the software selection screen (common procedure)
Printer Driver installation
Custom installation
Installing with specified addresses
STEP 11-13/13
11. Follow the instructions on the screen and proceed with installation
Check the content of the displayed screen. Click the [Next] button to proceed with installation. Set the [Run the Autoconfiguration] checkbox to and install.
The options of this machine and the condition of the peripherals can be reflected in the configuration.
13. Click the [Close] button
Now the install procedure is complete.
After the install procedure is complete, a message prompting restart may be displayed. In this case, click the [Yes] button and restart the computer.
• After install, enable options and peripherals as needed.
Related topics
• Using the IPP function or SSL function to print P.22
• Enable options and peripherals P.28
Troubleshooting
The install complete screen is displayed.
• If a warning window regarding security is displayed, do not forget to click [Install].
12. Click the [OK] button
The "Software selection'"screen is displayed.
21
Windows/Display the software selection screen (common procedure)
Printer Driver installation
Custom installation
Using the IPP function or SSL function to print
STEP 1-5/7
Using the IPP function or SSL function to print
To use the SSL function, please setup the "SSL Settings" of this machine. For instructions, please download the manual from the website of the machine.
1. Display the "Software selection" screen
Refer to "
Windows/Display the software selection screen (common procedure)
" on how to display the "Software selection" screen.
2. Click the [Printer driver] button
3. Click the [Custom install] button
A screen to check how this machine is connected is displayed.
4. Choose [IPP (Supports SSL)], and click the [Next] button
The proxy server setup screen is displayed.
5. Setup the proxy server
When printing via the proxy server, setup as below:
1) Choose [Print via the proxy server].
2) Input the "Address" and the "Port number", then click the [Next] button.
Related topic
• Windows/Display the software selection screen (common procedure) P.12
• Installing with specified addresses
Troubleshooting
When installing the PC-Fax Driver, click the [Utility Software...] button, then click the [PC-Fax Driver] button.
The URL input screen is displayed.
22
Windows/Display the software selection screen (common procedure)
Printer Driver installation
Custom installation
Using the IPP function or SSL function to print
STEP 6-7/7
6. Input the URL of this machine into "URL of the multifunctional machine"
Input the URL of this machine according to the format below (single byte), then click the [Next] button.
• Standard: http://<Domain name of this machine or IP address>:631
※1
/ipp
• When SSL is in use: https://<Domain name of this machine or IP address>:<Port
No.
※2
>/ipp
※1 Normally, input "631" as the port number. If the IPP port number of this machine is changed, input this port number.
※2 The port number and the immediately preceding “:”(colon) cannot usually be omitted. If the IPP port number of this machine is changed, input this port number.
7. Follow the instructions on the screen and proceed with installation
For detailed procedures, refer to Step 6 onwards of " Installing with specified addresses P.19
".
Now the install procedure is complete.
• After install, enable options and peripherals as needed.
Related topics
• Installing with specified addresses
• Enable options and peripherals P.28
Troubleshooting
• How to check the IP address of this machine P.45
• URL search and automatic input is possible when this machine and the computer are connected to the same LAN.
1) When the [Search] button is clicked, the URL screen is displayed.
2) Select and click [OK]. The URL is automatically input.
23
Windows/Display the software selection screen (common procedure)
Installing others
Installing others
The method to share the printer with several computers connected by LAN, and enabling options and peripherals after installation are explained.
Windows/Display the software selection screen (common procedure)
Setup for sharing printers
You can print from multiple computers connected by LAN.
Installing the driver only
Even if the printer is not connected to LAN, it is possible to install the printer driver.
Done before or after installation
Enable options and peripherals
When the printer driver is installed, it will enable options or paper size setup.
Changing ports
24
Windows/Display the software selection screen (common procedure)
Installing others
Setup for sharing printers
STEP 1-3/7
Setup for sharing printers
When using a printer or a computer with PC-Fax installed as a printer server, install the printer driver on the client computer as follows:
• Please note that in this section, the computer connected directly to this machine is called a printer server, and computers on the same network, which are not the printer server, are called the client.
• To setup the printer server side, refer to the individual OS manuals or Help.
• The PC-Fax printer driver can also be setup to be shared, using the same procedures as the printer driver.
• Please ask the network administrator for the name of the server on the network, and the name of this printer.
2. Click the [Printer driver] button
1. Display the "Software selection" screen
Refer to " Windows/Display the software selection screen (common procedure)
" on how to display the "Software selection" screen.
When installing the PC-Fax Driver, click the [Utility Software...] button, then click the [PC-Fax Driver] button.
3. Click the [Custom install] button
A screen to check the connection is displayed.
Related topics
• How to connect this machine P.11
• Windows/Display the software selection screen (common procedure) P.12
Troubleshooting
25
Windows/Display the software selection screen (common procedure)
Installing others
Setup for sharing printers
4. Select [Use an existing port].
Select [Use an existing port], and click the [Next] button.
STEP 4-7/7
6. Select the printer name from the list
From the list, select the printer that was setup as a shared printer from the printer server side, then click the [Next] button.
• When installing the PC-Fax Driver, this procedure is not displayed.
Proceed to the next step.
Related topics
• How to connect this machine P.11
• Windows/Display the software selection screen (common procedure) P.12
• Installing with specified addresses
Troubleshooting
• How to check the IP address of this machine P.45
The port selection screen is displayed.
5. Select the port
The printer name selection screen is displayed.
7. Proceed with installation
Follow the steps 6 - 13 of " Installing with specified addresses P.19
", and proceed with installation.
On the client side computer, install the same printer driver server as the printer server side. Now the install procedure is complete.
26
Windows/Display the software selection screen (common procedure)
Installing others
Installing the driver only
STEP 1-5/5
Installing the driver only
It is not possible to install only the driver on a PC-Fax Driver. The menu will only show the printer driver.
1. Display the "Software selection" screen
Refer to " Windows/Display the software selection screen (common procedure)
" on how to display the "Software selection" screen.
2. Click the [Printer driver] button
5. Confirm the content of the screen, and click the [Next] button
3. Click the [Custom install] button
A screen to check the connection is displayed.
4. Select [Register the driver to OS
(Operating System)].
Select [Register the driver to OS (Operating System)], then click the [Next] button.
The confirmation screen is displayed.
Installation begins. When the complete screen is displayed, click [OK].
• If a warning window regarding security is displayed, do not forget to click [Install].
Related topics
• Windows/Display the software selection screen (common procedure) P.12
Troubleshooting
27
Windows/Display the software selection screen (common procedure)
Installing others
Enable options and peripherals
Enable options and peripherals
1. Display [Device and printer]
Right click at the start screen (or swipe upwards from the lower edge) →
App bar → Click [All applications] → [Control panel] → [Hardware and sound] →
[Device and printer].
• For Windows Vista/Server 2008/7, click [Start] → [Control panel] →
[Hardware and sound] → [Device and printer].
2. Display the property screen of the printer
Right click the printer driver icon of this machine, then select [Printer property].
3. Click the [Configuration] tab
5. Click the [OK] button of the printer property screen
• When using the PPD driver, when the "Printer property screen" is displayed in step 2, follow the steps below:
1) Click the [Device setup] tab.
2) Check the state of the peripherals of the machine, and setup the items accordingly. The items to setup and the method varies depending on the OS version.
4. Click the [Auto Configuration] button
This detects the condition of the machine and conducts automatic setup. In addition, depending on the detected condition, the image of the machine displayed on the printer driver setup screen is automatically generated.
STEP 1-5/5
Related topics
• Windows/Display the software selection screen (common procedure) P.12
Troubleshooting
• The options and peripherals of this machine could not be automatically setup P.42
• I want to check the status of the peripherals P.45
28
Windows/Display the software selection screen (common procedure)
Installing others
Changing ports
STEP 1-6/11
Changing ports
1. Display [Device and printer]
Right click at the start screen (or swipe upwards from the lower edge) →
App bar → Click [All applications] → [Control panel] → [Hardware and sound] →
[Device and printer].
• For Windows Vista/Server 2008/7, click [Start] → [Control panel] →
[Hardware and sound] → [Device and printer].
4. Select [Standard TCP/IP Port]
Select [Standard TCP/IP Port], then click the [New port] button.
5. Click the [Next] button
The "Add port" screen is displayed.
6. Input the IP address of this machine.
Input the name of this machine (host name) or IP address, then click the [Next] button.
2. Display the property screen of the printer
Right click the printer driver icon of this machine, then select [Printer property].
3. Add or change the port
Click the [Port] tab, then click the [Add port] button.
The "Port type selection"screen is displayed.
• To change to an existing port, select the port from the list and click the [Apply] button.
Related topics
• Windows/Display the software selection screen (common procedure) P.12
Troubleshooting
• How to check the IP address of this machine P.45
The "Additional port information input" screen is displayed.
29
Windows/Display the software selection screen (common procedure)
Installing others
Changing ports
7. Select [Custom], and click the [Next] button
The "Port setup" screen is displayed.
8. Setup the port
Choose either of the below and click the [OK] button.
• [Protocol] Raw / [Port number] 9100
• [Protocol] LPR / [Queue Name] lp
STEP 7-11/11
9. Click the [Next] button of the step 4 screen
10. Click the [Finish] button
11. Click the [Close] button on the step 1 screen
• When using a port created by an OS standard "Standard TCP/IP Port", click the [Configure Port...] button on the step 3 screen and set the
[SNMP Status Enabled] checkbox to . If it is set to . the printer may not function correctly.
Troubleshooting
• How to check the IP address of this machine P.45
30
Windows/Display the software selection screen (common procedure)
Windows/Utility Software installation
Windows/Utility Software installation
This section explains how to install software so that the machine can be easier to use.
Windows/Display the software selection screen (common procedure)
paper on the computer.
※ Can only be used when connected to LAN.
Install PC-Fax driver
When installing the PC-Fax Driver, click the [Utility Software...] button, then click the
[PC-Fax Driver] button.
Install the scanner driver
Can scan images directly from TWAIN standard application.
※ Can only be used when connected to LAN.
31
Windows/Display the software selection screen (common procedure)
Windows/Utility Software installation
Install status monitor
STEP 1-6/6
Install Printer Status Monitor
Status monitor cannot be used when the IPP function is used.
1. Display the "Software selection" screen
Refer to " Windows/Display the software selection screen (common procedure)
" on how to display the "Software selection" screen.
2. Click the [Utility Software...] button
3. Click the [Printer Status Monitor] button
Click the [Display Readme] button ( ) before installation and make sure that you confirm the details of the software.
4. Follow the instructions on the screen and proceed with installation
Confirm the content of the screen, and click the [Next] button.
The install complete screen is displayed.
5. Click the [Finish] button
Select [Register at startup] and click the [Finish] button. The printer status monitor starts up automatically when the computer boots.
6. Close the "Software selection" screen
Click [Close].
Now the install procedure is complete.
After the install procedure is complete, a message prompting restart may be displayed. In this case, click the [Yes] button and restart the computer.
• Refer to help for operation.
• Select in the following order: Windows [Start] button → [All programs] →
[SHARP printer status monitor] → [Help].
• In Windows 8.1/Server 2012, right-click in the startup window (or swipe upward from the bottom edge), then select [Taskbar] →
[All Applications] → [Help] in the SHARP Printer Status Monitor menu.
Related topics
• "Software CD-ROM" included in this machine P.6
• Operating environment of the computer
• Conditions of software use P.10
• Windows/Display the software selection screen (common procedure) P.12
Troubleshooting
• How to setup this machine P.45
32
Windows/Display the software selection screen (common procedure)
Windows/Utility Software installation
Install the scanner driver
STEP 1-8/10
Install the scanner driver
1. Display the "Software selection" screen
Refer to "
Windows/Display the software selection screen (common procedure)
" on how to display the "Software selection" screen.
2. Click the [Utility Software...] button
3. Click the [Scanner Driver (TWAIN)] button
Click the [Display Readme] button ( ) before installation and make sure that you read the details of the software.
4. Follow the instructions on the screen and proceed with installation
The install complete screen is displayed.
5. Click the [OK] button
6. Click the [Close] button on the step 3 screen
A message prompting restart may be displayed. In this case, click the [Yes] button and restart the computer.
Related topics
• "Software CD-ROM" included in this machine P.6
• Operating environment of the computer
• Conditions of software use P.10
• Windows/Display the software selection screen (common procedure) P.12
Troubleshooting
• How to setup this machine P.45
• How to check the IP address of this machine P.45
7. Display the [Select Device] screen
Click the [Select Device] icon from the start screen.
• With Windows Vista/Server 2008/7/10, click the following: [Start] →
[All programs] → [SHARP MFP TWAIN K] → [Select Device].
• With Windows 8.1/Server 2012, right-click in the startup window (or swipe upward from the bottom edge), then select [Taskbar] →
[All Applications] → [SHARP MFP TWAIN K] → [Select Device].
8. Click the [Search] button
You can directly input the IP address by clicking the [Input...] button, if you know the IP address.
33
Windows/Display the software selection screen (common procedure)
Windows/Utility Software installation
Install the scanner driver
9. Select the IP address of this machine.
Select the IP address of this machine from the "Address" menu, and click [OK].
• Please be sure to contact the system administrator (network administrator) for the IP address.
• You can directly input the name of this machine (host name) or IP address in [Address].
• If the port number which is used by the scanner function has been changed, please input ":" (colon) and the port number after the IP address (this is not necessary in other situations).
10. Click the [OK] button
Setup of the scanner driver is completed.
STEP 9-10/10
Related topics
• "Software CD-ROM" included in this machine P.6
• Operating environment of the computer
• Conditions of software use P.10
• Windows/Display the software selection screen (common procedure) P.12
Troubleshooting
• How to setup this machine P.45
• How to check the IP address of this machine P.45
34
Macintosh/Installing the printer
Macintosh/Installing the printer
This section explains how to install and setup the printer driver when using this machine in a Macintosh environment.
Installing the printer driver on Mac OS X
Installs the PPD driver necessary to print from a Macintosh computer.
Using the IPP function to print
You can use the machine like a fax, by printing data on a machine placed remotely.
Warning
・Depending on the model used, a PS3 expansion kit is necessary.
・You cannot use the scanner driver, PC-Fax Driver, printer status monitor .
35
Macintosh/Installing the printer
Installing the printer driver on Mac OS X
Installing the printer driver on Mac OS X
5. Click the [Continue] button 1. Startup the "Software CD-ROM"
1) Insert the "Software CD-ROM" in the CD-ROM drive
2) Double click the [CD-ROM] icon on the desktop
2. Double click the [Mac OS X] folder
Before installation, please do not forget to read the "ReadMe First". "ReadMe First" is in the [US-English] folder ([English] folder in areas other than the U.S.) in the
[Readme] folder.
3. Double click the folder which corresponds to the OS version
4. Double click the [MX-C52] icon
The [Welcome to MX-C52 installer] screen is displayed.
The "License agreement" screen is displayed.
6. Confirm the content and click the [Continue] button
The screen prompting agreement is displayed.
• If the language appears in the different language, change the language in the language menu.
7. Click the [Agree] button
The "Simple installation instruction" screen is displayed.
STEP 1-7/17
Related topics
• "Software CD-ROM" included in this machine P.6
• Operating environment of the computer
• Conditions of software use P.10
Troubleshooting
• How to setup this machine P.45
36
Macintosh/Installing the printer
Installing the printer driver on Mac OS X
STEP 8-14/17
8. Click the [Install] button
When the "Approval" screen is displayed, input the password and click the [OK] button.
The "Install complete" message screen is displayed.
9. Click the [Close] button
Now the install procedure is complete.
Setup the PPD driver next.
10. Display the [Printer & scanner] screen
Click [System Preferences] of the Apple menu, then select [Printer & scanner].
• With Mac OS X 10.4 - 10.8, select [Print and fax] or [Print and scan] of
[System Preferences].
11. Click the [+] button
The [Add] screen is displayed.
• With Mac OS X 10.4, display [Add screen] following the steps below:
1) Select [Utility] from the [Transfer] menu
2) Select [Printer setup utility]
3) Click [Add]
12. Click the [Default] icon
With Mac OS X 10.4, click the [Default browser] icon.
13. Click the model name of this machine
The model name is normally displayed as below:
<Model name> (<Serial number>)
14. Check the selected PPD driver
The PPD driver of this machine is automatically selected. Check whether the PPD driver of your model is selected.
Related topics
• "Software CD-ROM" included in this machine P.6
• Operating environment of the computer
• Conditions of software use P.10
• Using the IPP function to print P.39
Troubleshooting
• How to setup this machine P.45
37
Macintosh/Installing the printer
Installing the printer driver on Mac OS X
STEP 15-17/17
15. Click the [Add] button
• With Bonjour, the "Options which can be installed" screen is displayed. Select the condition of the peripherals fixed to this machine, and click the [Continue] button.
• The PPD driver is installed in the following folder of the startup disk.
[Librar y] - [Printers] - [PPDs] - [Contents] - [Resources]*
* Mac OS X v10.4: [Resources] - [en.lproj]
16. Display printer information
Click the [Option and supply] button, then click the [Option] tab.
• With Mac OS X 10.5 - 10.9, select [Option and supply] → [Driver].
• With Mac OS X 10.4, click the name of this machine, then click [Look at information].
17. Match the product configuration of this machine
If the condition of this machine was automatically detected, check whether the settings are correct.
If the settings are incorrect, or it is necessary to manually setup, follow the steps below:
1) Select the peripherals connected to the machine
2) Click the [OK] button
With Mac OS X 10.4, click [Options which can be installed], then select the peripherals connected to the machine and click the [Apply changes] button.
The setup is now complete.
• The status of the peripherals connected to this machine can be checked by printing the [List of all setups] from system setup. Select the number of trays for the [Paper feeder option].
• To print the [List of all setups]: [System setup] → [Data list print] key →
[All setup list]
• If failure occurs due to the installed font, immediately delete the installed font from the system.
Related topics
• "Software CD-ROM" included in this machine P.6
• Operating environment of the computer
• Conditions of software use P.10
• Using the IPP function to print P.39
Troubleshooting
• How to setup this machine P.45
38
Macintosh/Installing the printer
Using the IPP function to print
STEP 1-8/8
Using the IPP function to print
1. Display the [Printer browser] screen
Refer to steps 10-13 of p. 37 "Installation of printer driver on Mac OS X" for how to
display the screen.
2. Click the [IP] icon
With Mac OS X 10.4, click the [IP printer] icon.
4. Input [Address]
Input the IP address or domain name of this machine.
5. Input [ipp] in [Queue]
6. Select "Use"
Select [Select software] from [Use], then click the PPD driver of your model.
• With Mac OS X 10.5 - 10.7, select [Select Printer Software] from "Print
Using".
• With Mac OS X 10.4, select [Sharp] from "Print Using", then click the
PPD driver of your model.
7. Click the [Add] button
When the "Options which can be installed" screen is displayed, confirm that it is correctly setup, then click the [Continue] or [OK] button.
8. Proceed with setup
For details
"Installing the printer driver on Mac OS X P.36"
refer to steps 7-9.
3. Select [IPP] for [Protocol]
Related topics
• "Software CD-ROM" included in this machine P.6
• Operating environment of the computer
• Conditions of software use P.10
• Installing the printer driver on Mac OS X
Troubleshooting
• How to setup this machine P.45
39
Troubleshooting
Troubleshooting
This section explains common concerns, questions and countermeasures when installing the printer driver or software.
Trouble with installation (Windows/Macintosh) P.41
Problem with Windows P.42
• Cannot detect this machine P.42
• The options and peripherals of this machine could not be automatically setup P.42
• I want to delete a software P.43
Trouble with Macintosh P.44
• Cannot detect this machine P.44
• I want to delete a software P.44
How to setup this machine P.45
• How to check the IP address of this machine P.45
• I want to check the status of the peripherals P.45
40
Troubleshooting
Trouble with installation (Windows/Macintosh)
! Cannot install
CHECK1
Countermeasure
Does your computer have sufficient hard disk space to install the software?
Delete unnecessary files and applications from your computer and increase space on your hard disk.
CHECK2
Countermeasure
Are you using an OS that cannot be used with the software that you are trying to install?
Check whether the software you are trying to install, works on the OS of your computer.
⇒ Operating environment of the computer P.8
Conditions of software use P.10
41
Troubleshooting
Problem with Windows
! Cannot detect this machine
CHECK1
Countermeasure
Is your computer connected to the same network as this machine?
The computer and this machine must be connected on the same LAN to be detected. When they are connected to a different subnetwork, click the [Specify conditions] button and input the name of this machine (host name) or IP address and search again.
CHECK2
Countermeasure
Are the computer and machine connected correctly?
Check whether the LAN connector of the computer and this machine is connected correctly. Also check the hub side of the LAN cable.
How to connect this machine P.11
CHECK3
Countermeasure
Is the power turned on for the printer?
If the printer is not turned on, it will not be detected. If the printer is not on, use the main power switch, then the [Power] key to turn the power on to search the machine again.
! The options and peripherals of this machine could not be automatically setup
CHECK
Countermeasure
If automatic setup of the options and peripherals is not possible, setup manually.
• To setup the options ⇒
Enable options and peripherals P.28
Check the status of the attached peripherals following the steps below and setup the options.
1) Print the "Machine Status List" in this machine's settings, and check the settings for peripheral devices and trays.
To print the "Machine Status List", tap the [Settings] key, and then tap the [Status] tab → [List for User] → [Machine Status List].
[Paper Feeder Options] sets the number of trays for the machine.
2) For [Tray Settings], [Paper Type Registration] and [Tandem Connection Setting], click the respective button and check the setting details.
Tray Settings: In the machine's system settings, the settings in [Common Settings]
→ [Paper Settings] → [Paper Tray Settings] are applied. Specify the paper size and type which has been set for each tray.
Paper Type Registration: In the machine's system settings, the settings in [Common
Settings] → [Paper Settings] → [Paper Type Registration] are applied. If the name of a user type has been changed, enter the new name.
Tandem Connection Setting: In the machine's system settings (for Administrator), enter the setting (client IP address) for [Common Settings] → [Device Control] →
[Tandem Connection Setting]. [Tandem Connection Setting] can be set by selecting
[LPR Direct Print (Specify Address/Auto Search)] in the [Custom installation] screen
(only when installed).
42
Troubleshooting
! I want to delete a software
CHECK
Countermeasure
To delete the printer driver and software that has been installed using the installer, follow the steps below.
1) Right click at the start screen (or swipe upwards from the lower edge), then click → App bar → [All applications] →
[Control panel].
2) Click [Uninstall program].
3) Select the driver or software that you want to delete from the list, and delete.
4) Restart the computer.
For details, refer to the manual of your OS or help.
43
Troubleshooting
Trouble with Macintosh
! Cannot detect this machine
CHECK1
Countermeasure
Is the power turned on for the printer?
If the printer is not turned on, it will not be detected. If the printer is not on, use the main power switch, then the [Power] key to turn the power on.
CHECK2
Countermeasure
Are the computer and machine connected correctly?
Check whether the LAN connector of the computer and this machine is connected correctly. Also check the hub side of the LAN cable.
⇒ How to connect this machine P.11
! I want to delete a software
CHECK1
Countermeasure
Is the power turned on for the printer?
Delete the printer that uses the PPD driver of this machine from the printer list. How to display the printer list
⇒ Installing the printer driver on Mac OS X P.36
44
Troubleshooting
How to setup this machine
! How to check the IP address of this machine
CHECK1
Countermeasure
You can check the IP address on the machine.
Tap the [Settings] key in the home screen, select [Status] → [Network Status].
! I want to check the status of the peripherals
CHECK
Countermeasure
Check the status of the peripherals following the steps below:
The "Machine Status List" will print. Print the "Machine Status List" in the machine's settings by tapping [Setup]
→ [Status] tab → [List for User] → [Machine Status List].
[Paper Feeder Options] sets the number of trays for the machine.
45
2016F-EN3
advertisement