- Computers & electronics
- Software
- Computer utilities
- Database software
- Dell
- Data Protection | Encryption
- User manual
Dell Data Protection | Encryption Installation and Migration Guide
Add to My manuals80 Pages
Dell Data Protection | Encryption protects your most sensitive data by encrypting it at the Endpoint to keep it private, even if your device is lost, stolen, or accessed by unauthorized users. Encrypted data can only be accessed using the correct password or other approved authentication method, providing an additional layer of security for your valuable information.
advertisement
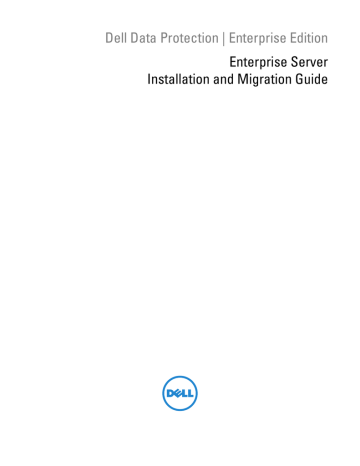
Dell Data Protection | Enterprise Edition
Enterprise Server
Installation and Migration Guide
© 2014 Dell Inc.
Registered trademarks and trademarks used in the DDP|E, DDP|ST, and DDP|CE suite of documents: Dell™ and the Dell logo, Dell
Precision™, OptiPlex™, ControlVault™, Latitude™, XPS
Duo , Itanium , and Xeon
Flash ® are registered trademarks of Adobe Systems Incorporated. Authen Tec ®
AMD ® is a registered trademark of Advanced Micro Devices, Inc. Microsoft ® , Windows
®
® , Pentium
are registered trademarks of Intel Corporation in the U.S. and other countries. Adobe
MS-DOS ® , Windows Vista ® , MSN ® , ActiveX ®
V ® , Silverlight ® , Outlook ® , PowerPoint ® the United States and other countries. Apple iCloud SM , iPad , iPhone is a registered trademark of Entrust ®
® , Aperture
® , and KACE™ are trademarks of Dell Inc. Intel
, Active Directory
, OneDrive
®
and Eikon ®
®
, and Windows Server
® , App Store SM , Apple Remote Desktop™, Apple TV
, Inc. in the United States and other countries. InstallShield ®
®
®
, Intel Core Inside
, Acrobat
Software in the United States, China, European Community, Hong Kong, Japan, Taiwan, and United Kingdom. Micron
® , and
are registered trademarks of Authen Tec.
is a registered trademark of Box. Dropbox SM is a service mark of Dropbox, Inc. Google™,
Android™, Google™ Chrome™, Gmail™, YouTube ® , and Google™ Play are either trademarks or registered trademarks of Google Inc. in
® , iPhoto ® , iTunes Music Store ®
, Access
, SQL Server ,
, Macintosh ®
® , ActiveSync of Microsoft Corporation in the United States and/or other countries. VMware ® in the United States or other countries. Box ®
, Safari ® registered trademarks of Apple, Inc. in the United States and/or other countries. GO ID
®
, BitLocker
, and Siri ® are either servicemarks, trademarks, or
® , RSA ® , and SecurID
® , Internet Explorer
, BitLocker To Go , Excel
®
® and RealSSD
,
, Hyperand Visual C++ ® are either trademarks or registered trademarks
is a registered trademark or trademark of VMware, Inc.
® , Boot Camp™, FileVault™,
® are registered trademarks of EMC Corporation. EnCase™ and Guidance Software ® are either trademarks or registered trademarks of Guidance Software. Entrust ®
is a registered trademark of Flexera are registered trademarks of Micron Technology, Inc. in the United States and other countries. Mozilla of Mozilla Foundation in the United States and/or other countries. iOS ®
® Firefox ®
®
is a registered trademark
is a trademark or registered trademark of Cisco Systems, Inc. in the United States and certain other countries and is used under license. Oracle or other countries. Seagate ®
® and Java ® are registered trademarks of Oracle and/or its affiliates. Other names may be trademarks of their respective owners. SAMSUNG™ is a trademark of SAMSUNG in the United States
is a registered trademark of Seagate Technology LLC in the United States and/or other countries. Travelstar is a registered trademark of HGST, Inc. in the United States and other countries. UNIX
VALIDITY™ is a trademark of Validity Sensors, Inc. in the United States and other countries. VeriSign ®
®
is a registered trademark of The Open Group.
and other related marks are the trademarks or registered trademarks of VeriSign, Inc. or its affiliates or subsidiaries in the U.S. and other countries and licensed to Symantec
Corporation. KVM on IP ® is a registered trademark of Video Products. Yahoo!
® is a registered trademark of Yahoo! Inc.
This product uses parts of the 7-Zip program. The source code can be found at www.7-zip.org
. Licensing is under the GNU LGPL license
+ unRAR restrictions ( www.7-zip.org/license.txt
).
2014-11
Protected by one or more U.S. Patents, including: Number 7665125; Number 7437752; and Number 7665118.
Information in this document is subject to change without notice.
Contents
1
Getting Started with Dell Data Protection
. . . . . . . . . . . . . . . . . . . . . . . .
5
5
5
7
9
2
Introduction
. . . . . . . . . . . . . . . . . . . . . . . . . . . . . . . . . . . . . . . . . . . . . . . .
13
13
13
3
Requirements and Architecture
. . . . . . . . . . . . . . . . . . . . . . . . . . . . . . .
15
15
15
16
16
18
18
19
20
21
22
23
4
Pre-Installation Configuration
. . . . . . . . . . . . . . . . . . . . . . . . . . . . . . . . .
25
5
Install or Upgrade/Migrate
. . . . . . . . . . . . . . . . . . . . . . . . . . . . . . . . . . . .
33
33
33
35
36
Enterprise Server Installation and Migration Guide
3
37
39
6
Post-Installation Configuration
. . . . . . . . . . . . . . . . . . . . . . . . . . . . . . . .
41
41
43
44
45
46
7
Web Browser Version of Silverlight Console Configuration
59
8
Administrative Tasks
. . . . . . . . . . . . . . . . . . . . . . . . . . . . . . . . . . . . . . . . .
65
65
65
65
65
66
66
67
9
Troubleshooting
. . . . . . . . . . . . . . . . . . . . . . . . . . . . . . . . . . . . . . . . . . . . .
69
Appendix A
. . . . . . . . . . . . . . . . . . . . . . . . . . . . . . . . . . . . . . . . . . . . . . . . . . . . .
71
Appendix B
. . . . . . . . . . . . . . . . . . . . . . . . . . . . . . . . . . . . . . . . . . . . . . . . . . . . .
73
Appendix C
. . . . . . . . . . . . . . . . . . . . . . . . . . . . . . . . . . . . . . . . . . . . . . . . . . . . .
75
4
Enterprise Server Installation and Migration Guide
Getting Started with Dell Data Protection
Implementation Phases
The basic implementation process includes these phases:
•
Perform Kick-off and Requirements Review
•
Complete Preparation Checklist - Initial Implementation
or
Preparation Checklist - Upgrade/Migration
•
Dell Enterprise Server
For instructions about client requirements and software installation, see Enterprise Edition Administrator Guide, Personal
Edition Installation Guide, Security Tools Installation Guide, or Enterprise Edition for Mac Administrator Guide.
• Configure Initial Policy (see
)
• Execute Test Plan
• Client Packaging
• Participate in Dell Data Protection Administrator basic knowledge transfer
• Implement Best Practices
• Coordinate Pilot or Deployment Support with Dell Client Services
Kick-off and Requirements Review
Before installation, it is important to understand your environment and the business and technical objectives of your project, to successfully implement Dell Data Protection | Encryption to meet these objectives. Ensure that you have a thorough understanding of your organization’s overall data security requirements.
The following are some common key questions to help the Dell Client Services Team understand your environment and requirements:
1 What is your organization’s type of business (health care, etc)?
2 What regulatory compliance requirements do you have (HIPAA/HITECH, PCI, etc.)?
3 What is the size of your organization (number of users, number of physical locations, etc.)?
4 What is the targeted number of endpoints for the deployment? Are there plans to expand beyond this number in the future?
5 Do end users have “local admin” privileges?
6 What data and devices do you need to manage and encrypt (local fixed disks, USB, etc.)?
7 What products are you considering deploying?
• Enterprise Edition (Windows clients)
• Enterprise Edition (SED clients)
• Authentication
• BitLocker Manager
• Cloud Edition
• External Media Shield (EMS)
• Enterprise Edition (Mac clients)
• Mobile Edition for Android, iOS, and Windows Phone
8 What type of user connectivity does your organization support? Types might include the following:
• Local LAN connectivity only
• VPN-based and/or enterprise wireless users
• Remote/disconnected users (users not connected to the network either directly or via VPN for extended periods of time)
• Non-domain workstations
9 What data do you need to protect at the endpoint? What type of data do typical users have at the endpoint?
Enterprise Server Installation and Migration Guide 5
10 What user applications may contain sensitive information? What are the application file types?
11 How many domains do you have in your environment? How many are in-scope for encryption?
12 What Operating Systems and OS versions are targeted for encryption?
For a list of Operating Systems supported with Dell Data Protection | Encryption, see Enterprise Edition Administrator Guide,
Personal Edition Installation Guide, Security Tools Installation Guide, or Enterprise Edition for Mac Administrator Guide.
13 Do you have alternate boot partitions configured on your endpoints?
a Manufacturer Recovery Partition b Dual-boot Workstations
6 Enterprise Server Installation and Migration Guide
Preparation Checklist - Initial Implementation
Use the following checklist to ensure you’ve met all prerequisites before beginning to install Dell Data Protection | Encryption
(DDP|E).
Proof of Concept environment cleanup is complete (If Applicable)?
The Proof of Concept database and application have been backed up and uninstalled (if using the same server) before the installation engagement with Dell.
Any production endpoints used during Proof of Concept testing have been decrypted or key bundles downloaded.
NOTE: All new implementations must begin with a new database and installation of the DDP|E software. Dell Client
Services will not perform a new implementation using a POC environment. Any endpoints encrypted during a
Proof of Concept will need to be either decrypted or rebuilt prior to the installation engagement with Dell.
Servers meet required software specifications?
Windows Server 2008/2012 64-bit R2 (Standard or Enterprise) is installed.
.NET Framework 3.5 SP1 is installed.
.NET Framework 4.0 (4.5 for Windows Server 2012) is installed.
Windows Identity Foundation is installed.
Windows Firewall is disabled or configured to allow (inbound) ports 80, 1099, 8000, 8050, 8084, 8443, 8445, 8888, 9000,
9011, 61613, 61616.
Connectivity is available between Dell Enterprise Server and Active Directory (AD) over ports 88, 135, 389, 636, 3268, 3269,
49125+ (RPC) (inbound to AD).
UAC is disabled (see Windows Control Panel – User Accounts).
IIS Web Server Role with ASP.NET Feature is installed.
Service accounts successfully created?
Read-only access to AD (LDAP) - basic user/domain user account is sufficient.
If using Windows Authentication for the database, this account must also be “db_owner” on database.
Service account must have local administrator rights to the Dell Data Protection application servers.
Software is downloaded from Dell Data Protection file transfer site (CFT)?
Software is located at https://ddpe.credant.com
or https://cft.credant.com
under the “SoftwareDownloads” folder.
If you have purchased DDP|E “on-the-box,” the software can be downloaded from www.dell.com. “On-the-box” refers to software that is included with the factory computer image from Dell. DDP|E can be preinstalled at the factory on any Dell computer.
Installation key and license file are available?
.
The license file is an XML file located on the CFT site under the “Client Licenses” folder.
NOTE: If you purchased your licenses “on-the-box,” no license file is necessary. The entitlement will be automatically downloaded from Dell upon activation of any new DDP|E client.
Enterprise Server Installation and Migration Guide 7
Database is created?
A new database is created on a supported server - see
Requirements and Architecture .
The target database user has been given “db_owner” rights.
DNS alias created for Dell Enterprise Server and/or Policy Proxies?
It is recommended that you create DNS Aliases, for scalability. This will allow you to add additional servers later or separate components of the application without requiring client update.
DNS aliases are created, if desired. Suggested DNS aliases:
• Enterprise Server: ddpe-es.<domain.com>
• Front-End Server: ddpe-fe.<domain.com>
NOTE: Split-DNS allows you use to use the same DNS name for both internal and external Front-End Services and is necessary, in some cases. Split-DNS enables you to use a single address for your clients and provides flexibility when performing upgrades or scaling the solution later. A suggested CNAME for Front-End Servers when using Split-DNS is this: ddpe-fe.<domain.com>.
Plan for SSL Certificates?
We have an internal Certificate Authority (CA) that can be used to sign certificates and is trusted by all workstations in the environment or we plan to purchase a signed certificate using a public Certificate Authority, such as VeriSign or Entrust. If using a public Certificate Authority, please inform the Dell Client Services Engineer.
Change Control requirements identified and communicated to Dell?
Submit any specific Change Control requirements for the installation of DDP|E to Dell Client Services prior to the installation engagement. These requirements may include changes to the application server(s), database, and client workstations.
Test Hardware prepared?
Prepare at least three computers with your corporate computer image to be used for testing. Dell recommends that you not use live systems for testing. Live systems should be used during a production pilot after encryption policies have been defined and tested using the Test Plan provided by Dell.
8 Enterprise Server Installation and Migration Guide
Preparation Checklist - Upgrade/Migration
Use the following checklist to ensure you’ve met all prerequisites before beginning to upgrade Dell Data Protection | Encryption
(DDP|E).
Servers meet required software specifications?
Windows Server 2008/2012 64-bit R2 (Standard or Enterprise) is installed.
.NET Framework 3.5 SP1 is installed.
.NET Framework 4.0 (4.5 for Windows Server 2012) is installed.
Windows Identity Foundation is installed.
Windows Firewall is disabled or configured to allow (inbound) ports 80, 1099, 8000, 8050, 8084, 8443, 8445, 8888, 9000,
9011, 61613, 61616.
Connectivity is available between Dell Enterprise Server and Active Directory (AD) over ports 88, 135, 389, 636, 3268, 3269,
49125+ (RPC) (inbound to AD).
UAC is disabled (see Windows Control Panel – User Accounts).
IIS Web Server Role with ASP.NET Feature is installed.
Service accounts successfully created?
Active Directory or SQL service accounts currently used for CMG/DDP|E are identified, and the account user name(s) and password(s) are available.
If using Windows Authentication for the database, this account must also be “db_owner” on the CMG/DDP|E database.
Service account must have local administrator rights to the Dell Data Protection application servers.
Software is downloaded from Dell Data Protection file transfer site (CFT)?
Software is located at https://ddpe.credant.com
or https://cft.credant.com
under the “SoftwareDownloads” folder.
If you have purchased DDP|E “on-the-box,” the software can be downloaded from www.dell.com. “On-the-box” refers to software that is included with the factory computer image from Dell. DDP|E can be preinstalled at the factory on any Dell computer.
Installation key and license file are available?
.
The license file is an XML file located on the CFT site under the “Client Licenses” folder.
NOTE: If you purchased your licenses “on-the-box,” no license file is necessary. The entitlement will be automatically downloaded from Dell upon activation of any new DDP|E client.
Have enough endpoint licenses?
Prior to upgrading, please ensure that you have enough client licenses to cover all of the endpoints in your environment. If your installations currently exceed your license count, please contact your Dell Sales Representative prior to upgrading or migrating.
DDPE 8.x will perform license validation, and activations will be prevented if no licenses are available.
I have enough licenses to cover my environment.
Plan for SSL Certificates?
We have an internal Certificate Authority (CA) that can be used to sign certificates and is trusted by all workstations in the environment or we plan to purchase a signed certificate using a public Certificate Authority, such as VeriSign or Entrust. If using a public Certificate Authority, please inform the Dell Client Services Engineer.
Enterprise Server Installation and Migration Guide 9
Change Control requirements identified and communicated to Dell?
Submit any specific Change Control requirements for the installation of DDP|E to Dell Client Services prior to the installation engagement. These requirements may include changes to the application server(s), database, and client workstations.
Test Hardware prepared?
Prepare at least three computers with your corporate computer image to be used for testing. Dell recommends that you not use live systems for testing. Live systems should be used during a production pilot after encryption policies have been defined and tested using the Test Plan provided by Dell.
10 Enterprise Server Installation and Migration Guide
Example Customer Notification Email
After you purchase Dell Data Protection, you will receive an email from [email protected]. Below is an example of the email, which will include your CFT credentials and License Key information.
Enterprise Server Installation and Migration Guide 11
12 Enterprise Server Installation and Migration Guide
Introduction
About Dell Enterprise Server
The Enterprise Server is the security administration piece of Dell's solution. The Remote Management Console allows administrators to monitor the state of endpoints, policy enforcement, and protection across the enterprise.
The Enterprise Server has the following features:
• Centralized management of devices
• Role-based security policy creation and management
• Administrator-assisted device recovery
• Separation of administrative duties
• Automatic distribution of security policies
• Trusted paths for communication between components
• Unique encryption key generation and automatic secure key escrow
• Centralized compliance auditing and reporting
Customer Support
Refer to your Welcome Letter for Dell Pro Support contact information.
When contacting Dell Pro Support, have the following information available:
• Version information for the relevant components:
- Operating system version for the server/workstation where the components are running.
- For the Dell Enterprise Server, the version number and build date can be found in the About link in the Dell Remote
Management Console.
- For the Exchange ActiveSync component (installed on the front-end Exchange Server), locate the version number from
Windows Explorer. Right-click <Exchange ActiveSync install dir>\OTASyncControl.dll, select Properties, and click the
Version tab.
• A detailed description of the issue you are experiencing.
• Information about where we can reach you.
1
Enterprise Server Installation and Migration Guide 13
14 Enterprise Server Installation and Migration Guide
Requirements and Architecture
This section details hardware and software requirements and architecture design recommendations for Dell Data Protection |
Encryption implementation.
2
Requirements
The Dell Enterprise Server components have hardware and software requirements in addition to the software provided on the
Dell installation media. Ensure that the installation environment meets the requirements before continuing with installation or upgrade/migration tasks.
Dell Enterprise Server Prerequisites
The following table details the software that must be in place before installing the Dell Enterprise Server. Links and directions to install these prerequisites are detailed in
Pre-Installation Configuration .
Prerequisites
• Windows Installer 3.1 or later
Windows Installer 3.1 or later must be installed on the server where the installation is taking place.
• Microsoft Visual C++ 2010 Redistributable Package
If not installed, the installer will install it for you.
• Microsoft .NET Framework Version 3.5 SP1
• Microsoft .NET Framework Version 4.0
Microsoft has published security updates for .NET Framework Version 4.
• Microsoft Windows Identity Foundation
• Internet Information Services (IIS)
• Windows Server 2003 Support Tools (SP1 or SP2, depending on server version)
If using Windows Server 2003
• Silverlight
If you intend to use the web browser version of the Silverlight Console
Enterprise Server Installation and Migration Guide 15
Dell Enterprise Server Hardware
additional information about scaling based on the size of your organization.
NOTE: Registry locations for Dell Policy Proxy (if installed):
32-bit: HKLM\Software\CREDANT 64-bit: HKLM\Software\Wow6432Node\CREDANT
NOTE: When Enterprise Server is running on a 32-bit operating system, to access more than 4 GB physical memory, enable Physical Address Extension. For more information, see http://msdn.microsoft.com/en-us/library/windows/desktop/aa366796%28v=vs.85%29.aspx
.
Dell Enterprise Server (Back-end Server)
Processor
2 GHz Core Duo, Core 2 Duo, Core i3, Core i5, Core i7, Xeon, Itanium, or AMD equivalent
RAM
8GB minimum, depending on configuration
Proxy Server (Front-end Server)
Intel Pentium-class or AMD processor
1 GB
Free Disk Space
+-1.5 GB free disk space (plus virtual paging space)
Network Card
10/100/1000 network interface card
+-104 MB (plus virtual paging space)
Miscellaneous
TCP/IPv4 installed and activated
Dell Enterprise Server Software
The following table details the software requirements for the Dell Enterprise Server and Proxy Server.
NOTE: Always disable UAC when using Windows Server 2008. After disabling UAC, the server must be rebooted for this change to take effect.
Registry location for Windows Servers: HKLM\SOFTWARE\Dell.
Proxy Server (Front-end Server) Dell Enterprise Server (Back-end Server)
• Windows Server 2003 SP2
- Standard Edition
- Enterprise Edition
• Windows Server 2003 R2 and R2 SP2
- Standard Edition
- Enterprise Edition
• Windows Server 2008 R2 SP0-SP1 64-bit
- Standard Edition
- Enterprise Edition
• Windows Server 2008 SP2 32-bit
- Standard Edition
- Enterprise Edition
Operating System
• Windows XP Professional SP3
• Windows 7 SP0-SP1
- Enterprise
- Professional
- Ultimate
• Windows Server 2003 SP2
- Standard Edition
- Enterprise Edition
• Windows Server 2003 R2 and R2 SP2
- Standard Edition
- Enterprise Edition
16 Enterprise Server Installation and Migration Guide
• Windows Server 2008 SP2 64-bit
- Standard Edition
- Enterprise Edition
• Windows Server 2012 R2
- Standard
• Windows Server 2008 R2 SP0-SP1 64-bit
- Standard Edition
- Enterprise Edition
• Windows Server 2008 SP2 32-bit
- Standard Edition
- Enterprise Edition
• Windows Server 2008 SP2 64-bit
- Standard Edition
- Enterprise Edition
• Windows Server 2012 R2
- Standard
Exchange ActiveSync Servers
If you intend to use Dell Data Protection | Mobile Edition, the following Exchange ActiveSync Servers are supported. This component is installed on your front-end Exchange Server.
• Exchange ActiveSync 12.0 – a component of Exchange Server 2007
• Exchange ActiveSync 12.1 – a component of Exchange Server 2007 SP1
• Exchange ActiveSync 14.0 – a component of Exchange Server 2010
• Exchange ActiveSync 14.1 – a component of Exchange Server 2010 SP1
Microsoft Message Queuing (MSMQ) must be installed/configured on the Exchange Server.
LDAP Repository
• Microsoft Active Directory 2003
• Microsoft Active Directory 2008
Recommended Virtual Environments for Dell Enterprise Server Components
The Dell Enterprise Server can optionally be installed in a virtual environment. Only certain environments are recommended and there may be performance considerations as described below.
• Dell Enterprise Server v8.5 has been validated with VMWare ESX/ESXi 5.5.
NOTE: When running VMWare ESX/ESXi and Windows Server 2012 R2, VMXNET3 Ethernet Adapters are recommended.
• Microsoft Windows Server 2008 R2 Hyper-V
Dell Enterprise Server Performance in a Virtual Environment
• Dell has observed up to a 50% performance impact, depending on environment. The impact is most noticeable during activation, inventory processing, and triage. If performance is a concern, we recommend deploying to a non-virtual server environment.
• The Microsoft SQL Server database hosting the Dell Enterprise Server should be run on a separate computer and on real hardware.
Database
• Microsoft SQL Server 2005 SP1, SP2, and SP3 Standard Edition / Enterprise Edition
• Microsoft SQL Server 2008 and Microsoft SQL Server 2008 R2 Standard Edition / Enterprise Edition
• Microsoft SQL Server 2012 Standard Edition / Business Intelligence / Enterprise Edition
NOTE: Express Editions are not supported for production environments. Express Editions may be used in POC and evaluations only.
Web Browsers
Silverlight Console
• Internet Explorer 7.x or later
Dell Compliance Reporter
• Internet Explorer 7.x or later
• Mozilla Firefox 2.x or later
• Google Chrome
Enterprise Server Installation and Migration Guide 17
Architecture Design
The Dell Data Protection | Encryption solution is a highly scalable product, scaled on the size of your organization and the number of endpoints targeted for encryption. This section provides a set of guidelines for scaling the architecture for 5,000 to 60,000 endpoints.
NOTE: If the organization has more than 50,000 endpoints, please contact Dell Client Services for assistance.
NOTE: Each of the components listed in each section include the minimum hardware specifications, which are required to ensure optimal performance in most environments. Failing to allocate adequate resources to any of these components may result in performance degradation or functional problems with the application.
Up to 5,000 Endpoints
This architecture accommodates most small to medium size businesses ranging between 1 and 5,000 endpoints. All DDPE server components can be installed on a single server. Optionally, a front-end server can be placed in the DMZ for publishing policies and/or activating endpoints over the Internet.
Architecture Components
Dell Enterprise Server
Dell External Front-End Server
SQL Server
18 Enterprise Server Installation and Migration Guide
5,000 - 20,000 Endpoints
This architecture accommodates environments ranging between 5,000 and 20,000 endpoints. A front-end server is added to distribute the additional load and is designed to handle approximately 15,000 - 20,000 endpoints. Optionally, a front-end server can be placed in the DMZ for publishing policies and/or activating endpoints over the Internet.
Architecture Components
Dell Enterprise Server
Dell Internal Front-End Server
Dell External Front-End Server
SQL Server
Enterprise Server Installation and Migration Guide 19
20,000 - 40,000 Endpoints
This architecture accommodates environments ranging between 20,000 and 40,000 endpoints. An additional front-end server is added to distribute the additional load. Each front-end server is designed to handle approximately 15,000 - 20,000 endpoints.
Optionally, a front-end server can be placed in the DMZ for activating endpoints and/or publishing policies to endpoints over the
Internet.
Architecture Components
Dell Enterprise Server
Dell Internal Front-End Servers (2)
Dell External Front-End Server
SQL Server
20 Enterprise Server Installation and Migration Guide
40,000 - 60,000 Endpoints
This architecture accommodates environments ranging between 40,000 and 60,000 endpoints. An additional front-end server is added to distribute the additional load. Each front-end server is designed to handle approximately 15,000 - 20,000 endpoints.
Optionally, a front-end server can be placed in the DMZ for activating endpoints and/or publishing policies to endpoints over the
Internet.
NOTE: If the organization has more than 50,000 endpoints, please contact Dell Client Services for assistance.
Architecture Components
Dell Enterprise Server
Dell Internal Front-End Servers (2)
Dell External Front-End Server
SQL Server
Enterprise Server Installation and Migration Guide 21
High Availability Considerations
This architecture depicts a highly available architecture supporting up to 60,000 endpoints. There are two Dell Enterprise
Servers set up in an active/passive configuration. To failover to the second Dell Enterprise Server, stop the services on the primary node and point the DNS Alias (CNAME) to the second node. Start the services on the second node and launch the console to ensure the application is working properly. Services on the second (passive) node should be configured as “Manual” in order to prevent those services from accidentally starting during regular maintenance and patching.
An organization can also choose to have an SQL Cluster database server. In this configuration, the Dell Enterprise Server should be configured to use the cluster IP or hostname.
NOTE: Database replication is not supported.
Client traffic is distributed across three internal front-end servers. Optionally, multiple front-end servers can also be placed in the
DMZ for activating endpoints and/or publishing policies to endpoints over the Internet.
22 Enterprise Server Installation and Migration Guide
Virtualization
Dell Data Protection Application Servers
Disk speed on the hardware that hosts the virtual server, RAM allocation to the guest, and storage configuration may cause significant performance impact. The impact is most noticeable during activation, policy and inventory processing, and triage. Dell recommends reserving as much RAM as possible for the virtual host, and giving the virtual host priority in resource allocation. If performance is a concern, Dell recommends deploying to a non-virtual server environment.
SQL Server
In larger environments, it is highly recommended that the SQL Database server run on physical hardware and on a redundant system, such as a SQL Cluster, to ensure availability and data continuity. It is also recommended to perform daily full backups with transactional logging enabled to ensure that any newly generated keys through user/device activation are recoverable.
Database maintenance tasks should include rebuilding of all databases indexes and collecting statistics.
For additional information on SQL Server best practices, please see SQL Server Best Practices
.
Enterprise Server Installation and Migration Guide 23
24 Enterprise Server Installation and Migration Guide
Pre-Installation Configuration
Before you begin, read the Release Notes for any current workarounds or known issues related to Dell Enterprise Server.
The pre-installation configuration of the server(s) where you intend to install the Dell Enterprise Server is very important. Pay special attention to this section to ensure a smooth installation of the Dell Enterprise Server.
3
Configuration
1 If enabled, turn off User Access Control (UAC) and Internet Explorer Enhanced Security Configuration (ESC). Add the Server
URL to Trusted Sites in the browser security options. Reboot the server.
2 Open the following ports for each component:
Internal:
Active Directory communication: TCP/389
Email communication (optional): 25
To Front End (if needed):
Communication from external Dell Policy Proxy to Dell Message Broker: TCP/61616 and STOMP/61613
Communication to back-end Dell Security Server: HTTPS/8443
Communication to back-end Dell Core Server: HTTPS/8888 and 9000
Communication to RMI ports - 1099
Communication to back-end Dell Device Server: HTTP(S)/8081 - If your Dell Enterprise Server is v7.7 or later. If your Dell
Enterprise Server is pre-v7.7, HTTP(S)/8443
External (if needed):
SQL Database: TCP/1433
Silverlight Console: HTTP/80
LDAP: TCP/389/636 (local domain controller), TCP/3268/3269 (global catalog), TCP/135/49125+ (RPC)
Dell Compatibility Server: TCP/1099
Dell Compliance Reporter: HTTP(S)/8084
Dell Console Web Services: HTTP/9011
Dell Identity Server: HTTPS/8445
Dell Core Server: HTTPS/8888 and 9000
Dell Device Server: HTTP(S)/8081 (Dell Enterprise Server v7.7 or later) or HTTP(S)/8443 (Pre-v7.7 Dell Enterprise Server)
Dell Key Server: TCP/8050
Dell Policy Proxy: TCP/8000
Enterprise Server Installation and Migration Guide 25
Dell Security Server: HTTPS/8443
NOTE: If your Enterprise Edition clients will be entitled from the factory or you purchase licenses from the factory, set the GPO on the domain controller to enable entitlements (this may not be the server running Enterprise
Edition). Ensure that outbound port 443 is available to communicate with the Server. If port 443 is blocked for any reason, the entitlement functionality will not work. For more information, see Enterprise Edition
Administrator Guide.
Create Dell Database
3 If you do not yet have a Microsoft SQL database configured for Dell, follow the instructions below. Create the SQL database and SQL user in SQL Management Studio.
The Dell Enterprise Server is prepped for both SQL and Windows Authentication. The default authentication method is SQL
Authentication. If you wish to use Windows Authentication, additional configuration steps are needed after the installation/upgrade/migration, but before using the Dell Server Configuration Tool. The additional steps needed are detailed in
.
Create the database and then create a Dell database user with db_owner rights. The db_owner may assign permissions, back up and restore the database, create and delete objects, and manage user accounts and roles without any restrictions.
Additionally, ensure that this user has permissions/privileges to run stored procedures.
Create a New Microsoft SQL Server Database using Windows Authentication: a Click Start > All Programs > Microsoft SQL Server > Management Studio.
b Right-click the Databases folder, and then click New Database. The Database Properties dialog displays.
c Enter the Database Name and click OK.
d Expand the Security folder, and right-click Logins.
e Click New Login to create an owner for the new database.
f Enter a username in the Name field.
g Select the Authentication option Windows Authentication.
h Select User Mapping and then highlight the new database.
i Select the database role (db_owner), and click OK.
OR
Create a New Microsoft SQL Server Database using SQL Server Authentication: a Click Start > All Programs > Microsoft SQL Server > Management Studio.
b Right-click the Databases folder, and then click New Database. The Database Properties dialog displays.
c Enter the Database Name and click OK.
d Expand the Security folder, and right-click Logins.
e Click New Login to create an owner for the new database.
f Enter a username in the Name field.
g Select the Authentication option SQL Server Authentication. Enter and confirm the password.
h Deselect Enforce Password Expiration.
i Select User Mapping and then highlight the new database.
j Select the database role (db_owner), and click OK.
Install Windows Installer 3.1 or later
4 If not already installed, install Windows Installer 3.1 or later.
Windows Server 2003, Windows Server 2008, and Windows Server 2008 R2 – (3.1) – http://www.microsoft.com/downloads/en/details.aspx?FamilyID=889482FC-5F56-4A38-B838-DE776FD4138C&displaylang= en
Windows Server 2003, Windows Server 2008, and Windows Server 2008 R2 – (4.5) – http://www.microsoft.com/downloads/en/details.aspx?FamilyId=5A58B56F-60B6-4412-95B9-54D056D6F9F4&displaylang=en
26 Enterprise Server Installation and Migration Guide
Install Microsoft Visual C++ 2010 Redistributable Package
5 If not already installed, install Microsoft Visual C++ Redistributable Package. If desired, you can allow the Dell Enterprise
Server installer to install this component.
Windows Server 2003, Windows Server 2008, and Windows Server 2008 R2 – http://www.microsoft.com/download/en/details.aspx?displaylang=en&id=5555
Install Windows Server 2003 Support Tools
6 If using Windows Server 2003, install Windows Server 2003 Support Tools.
Service Pack 1 32-bit http://www.microsoft.com/downloads/en/details.aspx?FamilyId=6EC50B78-8BE1-4E81-B3BE-4E7AC4F0912D&displaylang= en
Service Pack 2 32-bit http://www.microsoft.com/downloads/en/details.aspx?FamilyID=96a35011-fd83-419d-939b-9a772ea2df90&DisplayLang=en
Install .NET Framework 3.5.1 Features
Omit this step for Windows Server 2003. The steps for Windows Server 2008 and Windows Server 2008 R2 are essentially the same.
7 Install .NET Framework 3.5.1 Features.
a Start Server Manager.
b Select Features.
c Expand the Features Summary in the right pane and click Add Features.
d Select the checkbox for .NET Framework 3.5.1 Features. Depending on server version, this may be listed as .NET
Framework 3.0 Features. If so, select that option.
You may be required to install .NET Framework 3.5.1 Roles Services before proceeding. If so, click Add Required Role
Services.
e Click Next to begin installation of .NET Framework 3.5.1 Features.
f At the Web Server (IIS) window, click Next.
g At the Select Role Services window, leave the default values as-is and click Next.
h At the Confirm Installation Selections window, click Install.
i Once the installation finishes, an Installation Succeeded message displays. Click Close.
Install .NET Framework 3.5 SP1
8 Install .NET Framework 3.5 SP1.
Windows Server 2003, Windows Server 2008, and Windows Server 2008 R2 – http://www.microsoft.com/downloads/en/details.aspx?familyid=AB99342F-5D1A-413D-8319-81DA479AB0D7&displaylang= en
Install .NET Framework 4.0
9 Install .NET Framework 4.0.
Windows Server 2003, Windows Server 2008, and Windows Server 2008 R2 – http://www.microsoft.com/downloads/en/details.aspx?FamilyID=9cfb2d51-5ff4-4491-b0e5-b386f32c0992&displaylang=en
Enterprise Server Installation and Migration Guide 27
Add Web Server (IIS) Role and ASP.NET Role Service
This only needs to be completed if you intend to use the web browser version of the Silverlight Console.
10 Add Web Server (IIS) Role and ASP.NET Role Service [ASP.NET Role Service is a component of the Web Server (IIS) Role].
Windows Server 2003 – http://www.microsoft.com/TechNet/prodtechnol/WindowsServer2003/Library/IIS/750d3137-462c-491d-b6c7-5f370d7f26cd.m
spx?mfr=true
Windows Server 2008 and Windows Server 2008 R2 – http://learn.iis.net/page.aspx/29/installing-iis-7-on-windows-server-2008-or-windows-server-2008-r2/
Ensure that the following features are configured:
• Common HTTP Features - Static Content, Default Document
• Application Development - .Net Extensibility
To display the current IIS configuration, enter the following powershell command:
Import-Module ServerManager
Get-WindowsFeature > c:\iis-features.txt
The ‘Get-WindowsFeature > c:\iis-features.txt’ command creates a text file with the list.
To change the IIS configuration, enter the following powershell command:
Import-Module ServerManager
Add-WindowsFeature
Web-Server,Web-WebServer,Web-Static-content,Web-Default-Doc,Web-Dir-Browsing,Web-Http-Errors,Web-asp-net,We b-net-ext,web-isapi-ext,web-isapi-filter,web-http-logging,web-request-monitor,web-filtering,web-stat-compression,web-m gmt-console
Windows Server 2012 R2 –
http://www.iis.net/learn/install/installing-iis-85/installing-iis-85-on-windows-server-2012-r2
Ensure that the following features are configured:
• Common HTTP Features - Static Content, Default Document
• Application Development - .Net Extensibility - Expand the hierarchy, and select ASP .NET 3.5 and 4.5
To display the current IIS configuration, enter the following powershell command:
Import-Module ServerManager
Get-WindowsFeature > c:\iis-features.txt
The ‘Get-WindowsFeature > c:\iis-features.txt’ command creates a text file with the list.
To change the IIS configuration, enter the following powershell command:
Import-Module ServerManager
Add-WindowsFeature
Web-Server,Web-WebServer,Web-Static-content,Web-Default-Doc,Web-Dir-Browsing,Web-Http-Errors,Web-asp-net,We b-net-ext,web-isapi-ext,web-isapi-filter,web-http-logging,web-request-monitor,web-filtering,web-stat-compression,web-m gmt-console
28 Enterprise Server Installation and Migration Guide
Install Windows Identity Foundation
11 Install Windows Identity Foundation.
Windows Server 2003 – http://www.microsoft.com/downloads/en/details.aspx?FamilyID= be4db6a0-b76d-446d-810c-ea3c25b3969a&displaylang=en
Windows Server 2008 and Windows Server 2008 R2 – http://www.microsoft.com/downloads/en/details.aspx?FamilyID= eb9c345f-e830-40b8-a5fe-ae7a864c4d76&displaylang=en
Windows Server 2012 R2 - In Server Manager Add Roles and Features Wizard, select Features then Windows Identity
Foundation 3.5. Click Next, then click Install.
Configure Microsoft CA (MSCEP)
This step only needs to be completed if you intend to use iOS with Dell Data Protection | Mobile Edition
12 Configure MSCEP.
Windows Server 2003: a Install the IIS Service. Go to Start > Control Panel > Add or Remove Programs.
In Add or Remove Programs, click Add/Remove Windows Components.
Under Components, click Application Server (but do NOT select it) and press Details.
In the Application Server window, check the Internet Information Services (IIS) check box and click OK.
Click Next at the Windows Components window.
After the wizard completes the installation, click Finish.
b Install the CA Service. Click Start > Control Panel > Add or Remove Programs.
In Add or Remove Programs, click Add/Remove Windows Components.
Under Components, select Certificate Services and click Next.
A warning about domain membership and computer renaming constraints displays. Click Yes to continue.
At the CA Type window, select Stand-alone root CA, and click Next.
At the CA Identifying Information window, in the Common name for this CA field, enter the name of the server, and click
Next.
At the Certificate Database Settings window, accept the defaults in both the Certificate database and Certificate
database log fields and click Next.
A prompt displays to stop Internet Information Services. Click Yes.
At the prompt to Enable Active Server Pages (ASPs), click Yes.
When the installation process is complete, click Finish.
c Install the Simple Certificate Enrollment Protocol (SCEP) Add-On for Certificate Services. Click Start > Run then enter
<drive>:cepsetup.exe (where drive is the CD-ROM drive where the Windows Server 2003 Resource Kit CD is located or the disk drive where you have downloaded cepsetup.exe). This starts the SCEP Add-On for Certificate Services Setup wizard. Click Yes.
Click Yes to accept the license agreement for SCEP Add-On for Certificate Services.
Click Next at Welcome dialog.
Select Use local system account and click Next.
Deselect Require SCEP Challenge Phrase to Enroll and click Next.
A warning about disabling the challenge phrase option for enrollment displays. Click Yes to continue.
Click Finish to complete installation.
A Setup Successful message displays. Make a note of the URL in this message; you will need it later. Click OK.
Enterprise Server Installation and Migration Guide 29
30
Open IIS Manager. Drill into <Server>/Web Sites/CertSrv/.
Right-click mscep and select Properties.
Select the Directory Security tab and click Edit for Authentication and access control.
In the bottom half of the dialog, deselect Integrated Windows authentication and click OK.
From the Administrative Tools menu, open Certification Authority.
Right-click your Authority and select Properties.
Select the Policy Module tab and click Properties.
At the Request Handling window, select “Follow the settings in the certificate template, if applicable.
Otherwise, automatically issue the certificate.” option and click Apply .
d Close IIS Manager.
e Restart the server. To verify, open Internet Explorer and in the address bar, enter the URL you made a note of earlier. The format is http://server.domain.com/certsrv/mscep/mscep.dll.
End of MSCEP Windows Server 2003 setup.
Windows Server 2008 R2 (must be Enterprise Edition, Standard Edition will not allow the MSCEP role to be
installed): a Open Server Manager. In the left menu, select Server Roles and check the box for Active Directory Certificate
Services. Click Next. The Add Roles Wizard advances you to the next steps.
In AD CS > Role Services., check the boxes for Certification Authority and Certification Authority Web Enrollment role services. Select Add Required Role Services for Web Server IIS (if prompted). Click Next.
In AD CS > Setup Type, select Standalone. Click Next.
In AD CS > CA Type, select Subordinate CA. Click Next.
In AD CS > Private Key, select Create a new private key. Click Next.
In AD CS > Private Key > Cryptography., keep the defaults of RSA#Microsoft Software Key Storage Provider, 2048 and SHA1. Click Next.
In AD CS > Private Key > CA Name, keep all of the default values. Click Next.
In AD CS > Private Key > Certificate Request., select Send a certificate request to a parent: CA. Select Browse by:
CA name. Browse to and select Parent CA. Click Next.
In AD CS > Certificate Database, keep the default values. Click Next.
In Web Server (IIS), click Next.
In Web Server (IIS) > Role Services, keep the default values. Click Next.
In Confirmation, click Install.
In Results, review the results and click Close.
In Server Manager > Roles, select Add Role Services under Active Directory Certificate Services.
When the Select Role Services window displays, check the box for Network Device Enrollment Service. Click Next.
Add the user account that Network Device Enrollment Service should use when authorizing certificate requests to the
Users Group of IIS_IUSRS of the local server. The format is Domain\UserName. Click OK.
At the Specify User Account windows, select the user that was just added to the IIS_IUSRS group. Click Next.
At the Specify Registration Authority Information window, keep the default values for Required Information and Add
Optional Information as desired. Click Next.
At the Configure Cryptography for Registration Authority window, keep the default values. Click Next.
At the Confirm Installation Selections window, click Install.
At the Installation Results window, review the results and click Close.
Enterprise Server Installation and Migration Guide
Close Server Manager.
b Modify Registry Key as follows:
HKLM\SOFTWARE\Microsoft\Cryptography\MSCEP\EnforcePassword
“EnforcePassword”=dword:00000000 c Open IIS Manager. Drill into \<ServerName>\Sites\Default Web Site\CertSrv\mscep_admin.
Open Authentication and enable Anonymous Authentication.
d Click Start > Run. Type certsrv.msc and click Enter.
When the certsrv window displays, right-click the server name, select Properties and click the Policy Module tab.
Click Properties and select Follow the settings in the certificate template, if applicable. Otherwise, automatically
issue the certificate. Click OK.
e Close IIS Manager.
f Restart the server. To verify, open Internet Explorer and in the address bar, enter http://server.domain.com/certsrv/mscep_admin/.
End of MSCEP Windows Server 2008 R2 setup.
Install/Configure Microsoft Message Queuing (MSMQ)
This step only needs to be completed if you intend to use Dell Data Protection | Mobile Edition This is a prerequisite for the EAS Device Manager and EAS Mailbox Manger to be able to communicate.
13 Install MSMQ 4.0 on Windows Server 2008 or Windows Server 2008 R2 (on the server hosting the Exchange environment) – http://msdn.microsoft.com/en-us/library/aa967729.aspx
Optional
14 For a new installation or an upgrade/migration for 7.x/8.x – copy your Product Key (the name of the file is
EnterpriseServerInstallKey.ini) to C:\Windows to automatically populate the 32-character Product Key in the Dell Enterprise
Server installer.
The pre-installation configuration of the server is complete. Continue to
Enterprise Server Installation and Migration Guide 31
32 Enterprise Server Installation and Migration Guide
4
Install or Upgrade/Migrate
The chapter details a new installation of the Dell Enterprise Server or an upgrade/migration of an older Dell Enterprise Server to a newer Dell Enterprise Server.
To begin the installation/migration, select one option:
•
•
New Installation
Before you begin, ensure that all
Pre-Installation Configuration
is complete.This is of particular importance if you intend to use the web browser version of the Silverlight Console or are deploying Dell Data Protection | Mobile Edition.
Read the Release Notes for any current workarounds or known issues related to Dell Enterprise Server installation.
Dell recommends that DB best practices are used for the Dell database and that Dell software is included in your organization’s disaster recovery plan.
If you intend to deploy Dell components in the DMZ, ensure that they are properly protected against attacks.
For production, Dell strongly recommends installing the SQL Server on a dedicated server.
BEFORE YOU BEGIN:
As of v7.7, the Enterprise Server installation process contains a few changes from previous releases. You will notice a check box for “Front End” on the Set Up dialog. If your environment is installed on one server, simply ignore the check box and continue.
If your environment is installed on multiple servers (Front End/DMZ/Internal and Back End/Enterprise), you will run this installer with the check box de-selected for your Back End/Enterprise server(s) and then run this installer again on your Front
End/DMZ/Internal server(s) with the “Front End” check box selected. Selecting the check box installs only the “proxy” components (Security Server in Proxy Mode, Core Server in Proxy Mode, Device Server, and Policy Proxy).
First we will go through the install for the Main Server(s)/Back End and then we will go through the process for the Front End server(s).
Main Server(s)
1 In the Dell installation media, navigate to the Dell Enterprise Server directory. Unzip (NOT copy/paste or drag/drop) Dell
Enterprise Server-x64 to the root directory of the server where you are installing Dell Data Protection | Enterprise Edition.
Copying/pasting or dragging/dropping will produce errors and an unsuccessful installation.
NOTE: Follow the same procedure for Dell Enterprise Server-x86 for the 32-bit installer.
2 Double-click setup.exe.
3 When the InstallShield Wizard displays, select the language for installation, then click OK.
4 If not already installed, a message may display, informing you that Microsoft Visual C++ 2010 Redistributable Package must be installed before continuing. Click Install.
5 When the Welcome dialog displays, click Next.
6 At the License Agreement, indicate acceptance, then click Next.
7 If you optionally completed
Pre-Installation Configuration
, click Next. If not, enter the 32-character Product Key and then click Next. The Product Key is located in the file “EnterpriseServerInstallKey.ini”.
8 Click Next to install the Dell Enterprise Server to the default location of C:\Program Files\Dell. Otherwise, click Change to select a different location, then click Next.
Enterprise Server Installation and Migration Guide 33
9 Select the Setup type (without the Front End check box being selected) and click Next.
If the Complete option is selected, all program features are installed. Continue to
.
The Custom option selection allows installation of only those program features desired. Continue to
.
10 At the Custom Setup dialog, choose the features you want to install. For a description of each feature and what it is required
for, see Dell Component Descriptions .
Once the features are selected, click Next. Continue to step 11 .
11 Verify that all fields are populated for each component. Leave the default port value as-is unless there is a conflict with an existing port.
If the “Works with Front End....” box is selected, on the next dialog, you will enter the fully qualified domain name for the Dell
Security Server. If you have an external certificate that is being used with APNs, enter the fully qualified domain name specified in the certificate. If the box is not selected, then the field is not available on the next dialog. Click Next.
12 For the Front End Security Server host name, this relates to the previous dialog’s “Works with Front End....” box. If the box was selected on the previous dialog, enter the fully qualified domain name for the Dell Security Server. If you have an external certificate that is being used with APNs, enter the fully qualified domain name specified in the certificate. If the box was not selected, then the field is not available. Verify that all other fields are populated for component. Leave the default port value as-is unless there is a conflict with an existing port. Click Next.
NOTE: The Message Broker Service does not allow the “_” (underscore) character in the fully qualified domain name.
13 In the Security Socket Layer and Host dialog, enter the fully qualified domain name of the back-end server and select the correct Server edition, Enterprise Edition or Virtual Edition.
14 You have a choice of SSL types to use. Select option “a” or “b” below: a To use an existing certificate that was purchased from a CA authority, select the first option and click Next.
NOTE: To use this setting, the exported CA certificate being imported must have the full trust chain. If unsure, re-export the CA certificate and ensure that the following options are selected in the “Certificate Export
Wizard”:
– Personal Information Exchange - PKCS#12 (.PFX)
– Include all certificates in the certification path if possible
– Export all extended properties
Click Browse to enter the path to the certificate.
Enter the password associated with this certificate. The key store file must be .p12 or pfx. See
How to Export a Certificate to .PFX Using the Certificate Management Console for instructions.
Click Next.
OR b To create a self-signed certificate, select the second option and click Next.
At the Set Up a Certificate Authority dialog, enter the following information:
Fully qualified computer name (example: computername.domain.com)
Organizational Unit (example: Security)
Organization
City
State (full name)
Country: Two-letter country abbreviation
Click Next.
15 At the Ready to Install the Program dialog, click Install to begin installation.
16 When prompted, click Finish to complete the installation.
Do not reboot the server until Post-Installation Configuration tasks are complete. Rebooting now would cause the server to attempt to start Dell Services, which would be unsuccessful at this point.
____
34 Enterprise Server Installation and Migration Guide
Front End Server(s)
1 In the Dell installation media, navigate to the Dell Enterprise Server directory. Unzip (NOT copy/paste or drag/drop) Dell
Enterprise Server-x64 to the root directory of the server where you are installing Dell Data Protection | Enterprise Edition.
Copying/pasting or dragging/dropping will produce errors and an unsuccessful installation.
NOTE: Follow the same procedure for Dell Enterprise Server-x86 for the 32-bit installer.
2 Double-click setup.exe.
3 When the InstallShield Wizard displays, select the language for installation, then click OK.
4 If not already installed, a message may display, informing you that Microsoft Visual C++ 2010 Redistributable Package must be installed before continuing. Click Install.
5 When the Welcome dialog displays, click Next.
6 At the License Agreement, indicate acceptance, then click Next.
7 If you optionally completed
Pre-Installation Configuration
, click Next. If not, enter the 32-character Product Key and then click Next. The Product Key is located in the file “EnterpriseServerInstallKey.ini”.
8 Click Next to install the Dell Enterprise Server to the default location of C:\Program Files\Dell. Otherwise, click Change to select a different location, then click Next.
9 Select Complete and select the Front End check box, to indicate that a Front End server will be used. Click Next. We recommend only selecting Complete. If you select Custom, you will need to de-select all of the components you do not want installed on the Front End. The Complete option automatically installs only the components that are appropriate for the Front
End.
10 For the Security Server (in Proxy Mode), Core Server (in Proxy Mode), and Device Server (in Proxy Mode), verify that all fields are populated and correct for each component. Leave the default port value as-is unless there is a conflict with an existing port. For the back end settings used by this server area, enter the FQDNs of the Back End Servers so that the Front End
Servers may communicate with them. All fields are required. Click Next.
NOTE: The Message Broker Service does not allow the “_” (underscore) character in the fully qualified domain name.
11 In the Security Socket Layer and Host dialog, enter the fully qualified domain name of the back-end server and select the correct Server edition, Enterprise Edition or Virtual Edition.
12 You have a choice of SSL types to use. Select option “a” or “b” below: a To use an existing certificate that was purchased from a CA authority, select the first option and click Next.
NOTE: To use this setting, the exported CA certificate being imported must have the full trust chain. If unsure, re-export the CA certificate and ensure that the following options are selected in the “Certificate Export
Wizard”:
– Personal Information Exchange - PKCS#12 (.PFX)
– Include all certificates in the certification path if possible
– Export all extended properties
Click Browse to enter the path to the certificate.
Enter the password associated with this certificate. The key store file must be .p12 or pfx. See
How to Export a Certificate to .PFX Using the Certificate Management Console for instructions.
Click Next.
OR b To create a self-signed certificate, select the second option and click Next.
At the Set Up a Certificate Authority dialog, enter the following information:
Fully qualified computer name (example: computername.domain.com)
Organizational Unit (example: Security)
Organization
City
State (full name)
Country: Two-letter country abbreviation
Click Next.
Enterprise Server Installation and Migration Guide 35
13 At the Ready to Install the Program dialog, click Install to begin installation.
14 When prompted, click Finish to complete the installation.
15 Go to <Security Server install dir>\conf\ and open the application.properties file.
Locate publicdns.server.host and set the name to an externally resolvable host name.
Locate publicdns.server.port and set the port (the default is 8443).
Do not reboot the server until Post-Installation Configuration tasks are complete. Rebooting now would cause the server to attempt to start Dell Services, which would be unsuccessful at this point.
---
The rest of this chapter details the process for an upgrade/migration and may be ignored. Continue to
.
Upgrade/Migration
Before you begin, ensure that all
Pre-Installation Configuration
is complete.This is of particular importance if you intend to use the web browser version of the Silverlight Console or are deploying Dell Data Protection | Mobile Edition.
Read the Release Notes for any current workarounds or known issues related to Dell Enterprise Server installation.
Dell recommends that DB best practices are used for the Dell database and that Dell software is included in your organization’s disaster recovery plan.
If you intend to deploy Dell components in the DMZ, ensure that they are properly protected against attacks.
For production, Dell recommends installing the SQL Server on a dedicated server.
To leverage full capabilities of policies, we recommend updating to the most current versions of both the Dell Enterprise Server and Clients.
Dell Enterprise Server v8.x supports:
• Dell Data Protection | Enterprise Edition (Windows clients) v7.x/8.x
• Dell Data Protection | Enterprise Edition (SED clients) v8.x
• Dell Data Protection | Authentication v8.x
• Dell Data Protection | BitLocker Manager v7.2~7.x/8.x
• Dell Data Protection | Cloud Edition v8.x
• Dell Data Protection | Enterprise Edition (Mac clients) v7.x/8.x
• Dell Data Protection | Mobile Edition v7.x/8.x
• Upgrade/Migration from Dell Enterprise Server v7.x
When upgrading/migrating your Dell Enterprise Server to a version that includes new policies that are introduced in that version, commit updated policy after upgrade/migration, to ensure that your preferred policy settings are implemented for the new policies, rather than default values.
In general, our recommended upgrade path is to upgrade/migrate the Dell Enterprise Server and its components, followed by
Client installation/upgrade.
BEFORE YOU BEGIN:
As of v7.7, the Enterprise Server upgrade/migration process contains a few changes from previous releases. You will notice a check box for “Front End” on the Set Up dialog. If your environment is installed on one server, simply ignore the check box and continue. If your environment is installed on multiple servers (Front End/DMZ/Internal and Back End/Enterprise), you will run this installer with the check box de-selected for your Back End/Enterprise server(s) and then run this installer again on your Front
End/DMZ/Internal server(s) with the “Front End” check box selected. Selecting the check box installs only the “proxy” components (Security Server in Proxy Mode, Core Server in Proxy Mode, Device Server, and Policy Proxy).
After publishing policies, backing up the database, and uninstalling the existing Server, we will go through the install for the Main
Server(s)/Back End and then we will go through the process for the Front End server(s).
36 Enterprise Server Installation and Migration Guide
Main Server(s)
To begin the upgrade/migration:
1 If you have any pending policies: As a Dell Administrator, log in to the Dell Remote Management Console.
2 In the left menu, click Actions > Commit Policies.
3 Click Apply Changes.
4 When the commit is complete, log off the Dell Remote Management Console.
5 From the Windows Start menu, click Start > Run. Type services.msc and click OK. When Services opens, navigate to each
Dell Service and click Stop the service.
6 Back up your entire existing installation (including the SQL database) to an alternate location.
Several files from your existing installation will be needed after the upgrade/migration process is complete.
7 Uninstall your existing Dell Enterprise Server installation:
• Navigate to Add/Remove Programs in the Control Panel.
• Locate Dell Enterprise Server, click Change/Remove and follow the prompts.
• Once the uninstall is complete, reboot the server.
• Ensure the directories below no longer exist (if so manually delete).
*\Program Files\Dell
*\ProgramData\Dell
8 In the Dell installation media, navigate to the Dell Enterprise Server directory. Unzip (NOT copy/paste or drag/drop) Dell
Enterprise Server-x64 to the root directory of the server where you are installing Dell Data Protection | Enterprise Edition.
Copying/pasting or dragging/dropping will produce errors and an unsuccessful installation.
NOTE: Follow the same procedure for Dell Enterprise Server-x86 for the 32-bit installer.
9 Double-click setup.exe.
10 When the InstallShield Wizard displays, select the language for installation, then click OK.
11 If not already installed, a message may display, informing you that Microsoft Visual C++ 2010 Redistributable Package must be installed before continuing. Click Install.
12 When the Welcome dialog displays, click Next.
13 At the License Agreement, indicate acceptance, then click Next.
14 If you optionally completed
Pre-Installation Configuration
, click Next. If not, enter the 32-character Product Key and then click Next. The Product Key is located in the file “EnterpriseServerInstallKey.ini”.
15 Click Next to install the Dell Enterprise Server to the default location of C:\Program Files\Dell. Otherwise, click Change to select a different location, then click Next.
16 Select the Setup type (without the Front End check box being selected) and click Next.
If the Complete option is selected, all program features are installed. Continue to
.
The Custom option selection allows installation of only those program features desired. Continue to
.
17 At the Custom Setup dialog, choose the features you want to install. For a description of each feature and what it is required
for, see Dell Component Descriptions
.
Once the features are selected, click Next. Continue to step 18 .
18 Verify that all fields are populated for each component. Leave the default port value as-is unless there is a conflict with an existing port. If the “Works with Front End...” box is selected, on the next dialog, you will enter the fully qualified domain name for the Dell Security Server. If you have an external certificate that is being used with APNs, enter the fully qualified domain name specified in the certificate. If the box is not selected, then the field is not available on the next dialog. Click Next.
Enterprise Server Installation and Migration Guide 37
19 For the Front End Security Server host name, this relates to the previous dialog’s “Works with Front End...” box. If the box was selected on the previous dialog, enter the fully qualified domain name for the Dell Security Server. If you have an external certificate that is being used with APNs, enter the fully qualified domain name specified in the certificate. If the box was not selected, then the field is not available. Verify that all other fields are populated for component. Leave the default port value as-is unless there is a conflict with an existing port. Click Next.
NOTE: The Message Broker Service does not allow the “_” (underscore) character in the fully qualified domain name.
20 In the Security Socket Layer and Host dialog, enter the fully qualified domain name of the back-end server and select the correct Server edition, Enterprise Edition or Virtual Edition.
21 You have a choice of SSL types to use. Select option “a” or “b” below: a To use an existing certificate that was purchased from a CA authority, select the first option and click Next.
NOTE: To use this setting, the exported CA certificate being imported must have the full trust chain. If unsure, re-export the CA certificate and ensure that the following options are selected in the “Certificate Export
Wizard”:
– Personal Information Exchange - PKCS#12 (.PFX)
– Include all certificates in the certification path if possible
– Export all extended properties
Click Browse to enter the path to the certificate.
Enter the password associated with this certificate. The key store file must be .p12 or pfx. See
How to Export a Certificate to .PFX Using the Certificate Management Console for instructions.
Click Next.
OR b To create a self-signed certificate, select the second option and click Next.
At the Set Up a Certificate Authority dialog, enter the following information:
Fully qualified computer name (example: computername.domain.com)
Organizational Unit (example: Security)
Organization
City
State (full name)
Country: Two-letter country abbreviation
Click Next.
22 At the Ready to Install the Program dialog, click Install to begin installation.
23 When prompted, click Finish to complete the installation.
Do not reboot the server until Post-Installation Configuration tasks are complete. Rebooting now would cause the server to attempt to start Dell Services, which would be unsuccessful at this point.
24 In your backed up installation, copy/paste: <Compatibility Server install dir>\conf\secretKeyStore to the new installation:
<Compatibility Server install dir>\conf\secretKeyStore
25 In the new installation, open <Compatibility Server install dir>\conf\server_config.xml and replace the server.pass value with the value from the backed up <Compatibility Server install dir>\conf\server_config.xml, as follows:
Instructions for server.pass:
If you know the password, refer to the example server_config.xml file in
, and make the following changes:
• Edit the KeyName from CFG_KEY value to none
• Enter the plain text password and enclose it between <value> </value>, which in this example is
<value>changeit</value>
When the Dell Enterprise Server starts, the plain text password is hashed, and the hashed value replaces the plain text.
38 Enterprise Server Installation and Migration Guide
Figure 4-1. Known Password
<Compatibility Server install dir>\conf\server_config.xml file into the corresponding section in the new server_config.xml file.
Figure 4-2. Unknown Password
Save and close the file.
NOTE: Do not attempt to change the Dell Enterprise Server password by editing the server.pass value in server_config.xml at any other time. If you change this value, you lose access to the database.
Front End Server(s)
1 In the Dell installation media, navigate to the Dell Enterprise Server directory. Unzip (NOT copy/paste or drag/drop) Dell
Enterprise Server-x64 to the root directory of the server where you are installing Dell Data Protection | Enterprise Edition.
Copying/pasting or dragging/dropping will produce errors and an unsuccessful installation.
NOTE: Follow the same procedure for Dell Enterprise Server-x86 for the 32-bit installer.
2 Double-click setup.exe.
3 When the InstallShield Wizard displays, select the language for installation, then click OK.
4 If not already installed, a message may display, informing you that Microsoft Visual C++ 2010 Redistributable Package must be installed before continuing. Click Install.
5 When the Welcome dialog displays, click Next.
6 At the License Agreement, indicate acceptance, then click Next.
7 If you optionally completed
Pre-Installation Configuration
, click Next. If not, enter the 32-character Product Key and then click Next. The Product Key is located in the file “EnterpriseServerInstallKey.ini”.
8 Click Next to install the Dell Enterprise Server to the default location of C:\Program Files\Dell. Otherwise, click Change to select a different location, then click Next.
9 Select Complete and select the Front End check box. Click Next. We recommend only selecting Complete. If you select
Custom, you will need to de-select all of the components you do not want installed on the Front End. The Complete option automatically installs only the components that are appropriate for the Front End.
Enterprise Server Installation and Migration Guide 39
10 For the Security Server (in Proxy Mode), Core Server (in Proxy Mode), and Device Server (in Proxy Mode), verify that all fields are populated and correct for each component. Leave the default port value as-is unless there is a conflict with an existing port. For the back end settings used by this server area, enter the FQDNs of the Back End Servers so that the Front End
Servers may communicate with them. All fields are required. Click Next.
NOTE: The Message Broker Service does not allow the “_” (underscore) character in the fully qualified domain name.
11 In the Security Socket Layer and Host dialog, enter the fully qualified domain name of the back-end server and select the correct Server edition, Enterprise Edition or Virtual Edition.
12 You have a choice of SSL types to use. Select option “a” or “b” below: a To use an existing certificate that was purchased from a CA authority, select the first option and click Next.
NOTE: To use this setting, the exported CA certificate being imported must have the full trust chain. If unsure, re-export the CA certificate and ensure that the following options are selected in the “Certificate Export
Wizard”:
– Personal Information Exchange - PKCS#12 (.PFX)
– Include all certificates in the certification path if possible
– Export all extended properties
Click Browse to enter the path to the certificate.
Enter the password associated with this certificate. The key store file must be .p12 or pfx. See
How to Export a Certificate to .PFX Using the Certificate Management Console for instructions.
Click Next.
OR b To create a self-signed certificate, select the second option and click Next.
At the Set Up a Certificate Authority dialog, enter the following information:
Fully qualified computer name (example: computername.domain.com)
Organizational Unit (example: Security)
Organization
City
State (full name)
Country: Two-letter country abbreviation
Click Next.
13 At the Ready to Install the Program dialog, click Install to begin installation.
14 When prompted, click Finish to complete the installation.
15 Go to <Security Server install dir>\conf\ and open the application.properties file.
Locate publicdns.server.host and set the name to an externally resolvable host name.
Locate publicdns.server.port and set the port (the default is 8443).
Do not reboot the server until Post-Installation Configuration tasks are complete. Rebooting now would cause the server to attempt to start Dell Services, which would be unsuccessful at this point.
Upgrade/migration tasks are now complete. Continue to
Post-Installation Configuration .
40 Enterprise Server Installation and Migration Guide
5
Post-Installation Configuration
Read the Release Notes for current workarounds or known issues related to Dell Enterprise Server configuration.
Whether you are installing the Dell Enterprise Server for the first time or are upgrading an existing installation, some components of your environment must be configured.
EAS Management Installation and Configuration
This section needs to be completed if you intend to use Dell Data Protection | Mobile Edition. If not, omit this section and continue to
Dell Security Server in DMZ Mode Configuration .
Prerequisites
• The logon account for the EAS Mailbox Manager Service must be an account with permissions to create/modify Exchange
ActiveSync policy, assign policies to user mailboxes, and query information about ActiveSync devices.
• The EAS Configuration Utility must be run with Admin permissions to modify files and restart Services.
• Network connection to the Dell Policy Proxy is required.
• Have the FQDN of the Dell Policy Proxy available.
• Have the Dell Policy Proxy port number available.
• Microsoft Message Queuing (MSMQ) must already be installed/configured on the server hosting the Exchange environment.
If not, see Install/Configure Microsoft Message Queuing (MSMQ) .
During the Deployment Process
If you intend to use Exchange ActiveSync to manage mobile devices through Dell Data Protection | Mobile Edition, your
Exchange Server environment must be configured.
Install EAS Device Manager
1 In the Dell installation media, navigate to the EAS Management folder. In the EAS Device Manager folder, copy setup.exe to your Exchange Client Access Server(s).
2 Double-click setup.exe to begin the installation. If your environment includes more than one Exchange Client Access Server, run this installer on each one.
3 Select the language for installation, then click OK.
4 Click Next when the Welcome screen displays.
5 Read the license agreement, agree to the terms, and click Next.
6 Click Next to install EAS Device Manager in the default location of C:\Inetpub\wwwroot\Dell\EAS Device Manager\.
7 Click Install at the Ready to Begin Installation screen.
A status window displays the installation progress.
8 If desired, check the box to show the Windows Installer log and click Finish.
Install EAS Mailbox Manager
1 In the Dell installation media, navigate to the EAS Management folder. In the EAS Mailbox Manager folder, copy setup.exe to your Exchange Mailbox Server(s).
2 Double-click setup.exe to begin the installation. If your environment includes more than one Exchange Mailbox Server, run this installer on each one.
Enterprise Server Installation and Migration Guide 41
3 Select the language for installation, then click OK.
4 Click Next when the Welcome screen displays.
5 Read the license agreement, agree to the terms, and click Next.
6 Click Next to install EAS Mailbox Manager in the default location of C:\Program Files\Dell\EAS Mailbox Manager\.
7 At the Logon Information screen, enter the credentials of the user account that will logon to use this Service.
User Name: DOMAIN\Username
Password: password associated with this user name
Click Next.
8 Click Install at the Ready to Begin Installation screen.
A status window displays the installation progress.
9 If desired, check the box to show the Windows Installer log and click Finish.
Use the EAS Configuration Utility
10 On the same computer, go to Start > Dell > EAS Configuration Utility > EAS Configuration to run the EAS Configuration
Utility.
11 Click Setup to configure EAS Management Settings.
12 Enter the following information:
FQDN of the Dell Policy Proxy
Dell Policy Proxy Port (the default port is 8090)
Dell Policy Proxy Polling Interval (the default is 1 minute)
Select the box to run EAS Device Manager in report-only mode (recommended during deployment)
NOTE: The Report-only mode allows unknown devices/users to have access to Exchange ActiveSync, but still reports the traffic to you. Once your deployment is up and running, you can change this setting to tighten security.
Click OK.
13 A success message displays. Click Yes to re-start IIS and EAS Mailbox Manager Services.
14 Click Quit when finished.
After the Deployment Process
Once your deployment is up and running, and you are ready to tighten security, follow the steps below.
On your Exchange Mailbox Server(s)
1 Go to Start > Dell > EAS Configuration Utility > EAS Configuration to run the EAS Configuration Utility.
2 Click Setup to configure EAS Management Settings.
3 Enter the following information:
FQDN of the Dell Policy Proxy
Dell Policy Proxy Port (the default port is 8090)
Dell Policy Proxy Polling Interval (the default is 1 minute)
De-select the box to run EAS Device Manager in report-only mode
Click OK.
4 A success message displays. Click Yes to re-start IIS and EAS Mailbox Manager Services.
5 Click Quit when finished.
Continue to
Dell Security Server in DMZ Mode Configuration .
42 Enterprise Server Installation and Migration Guide
Dell Security Server in DMZ Mode Configuration
If the Dell Security Server is deployed in a DMZ and a private network, and only the DMZ server has a domain certificate from a trusted Certificate Authority (CA), some manual steps are needed to add the trusted certificate into the Java keystore of the private network Dell Security Server.
If a trusted certificate is being used, omit this section and continue to APNs Enrollment
.
NOTE: We highly recommend the use of domain certificates from a trusted Certificate Authority for both DMZ and private network servers.
Use Keytool to Import the DMZ Domain Certificate
IMPORTANT: Backup the existing Dell Security Server cacerts before continuing with the Keytool instructions.If a configuration error is made, you can revert back to the saved file.
Assumptions
• Dell Security Server was installed with an untrusted certificate.
• Dell Security Server in DMZ Mode was installed using a signed certificate (Entrust, Verisign, etc.)
•
Process
1 Add Keytool to the system path.
set path=%path%;<Dell Java Install Dir>\bin
2 Use Keytool to list the contents of the trusted domain certificate that you want to import. Take note of the Alias Name listed.
keytool -list -v -keystore “C:\<path-to-pfx>\SignedCert.pfx -storetype PKCS12
3 Use Keytool to import the contents of the signed certificate into the Dell Security Server’s cacerts file: keytool -importkeystore -v -srckeystore "C:\<path-to-source-file>\SignedCert.pfx"
-srcstoretype PKCS12 -srcalias AliasName -destkeystore "C:\<path-to-dest-cacert>\cacerts"
-deststorepass changeit -destalias AliasName -destkeypass changeit
For -srcalias, you will need to gather this information from the exported contents of the signed certificate.
For -destalias, this can be any location you choose.
4 Backup and replace the current cacerts file in the <Security Server install dir>\conf\ directory with this newly created cacerts file on the Dell Security Server.
Modify application.properties File
Modify the application.properties file to specify the alias of the signing cert.
1 Go to <Security Server install dir>\conf\application.properties
2 Modify the follow information:
keystore.alias.signing=<Change this value to the value of step 3 above for
-destalias
>
3 Restart the Dell Security Server Service.
Continue to
.
Enterprise Server Installation and Migration Guide 43
APNs Enrollment
If you intend to use Dell Data Protection | Mobile Edition with iOS devices, the APNs Enrollment wizard must be used to:
• Create a CSR
• Create an Apple Push Certificate
• Upload a Push Certificate
The Apple Push Notification service (APNs) enables secure communication to iOS devices over-the-air. APNs is used to send notification for an iOS device to check in with the Dell Enterprise Server. The APNs only sends notification to the device, no data is sent.
Process
1 Open a browser and go to https://<FQDN-of-security-server>:8443/csrweb.
2 On the APNs Enrollment Wizard Login dialog, enter your Dell Administrator credentials and click Login.
3 A dialog displays that describes the steps you are about to take. Click Next.
Step I: Create CSR
4 Enter the following information:
Email: The email address can be any UPN, but we recommend using an account for the administrator that will be maintaining the APNs certificate.
Common Name: Enter the Common Name associated with this email address.
Click Generate CSR.
5 After you generate a CSR, save the file to an easily accessible location.
6 Click Next.
Step II: Create Apple Push Certificate
7 Click the link for the Apple Push Certificate Portal. Login with your Apple ID and password.
8 Read the Terms of Use, indicate acceptance, and click Accept.
9 Click Browse and then Upload the CSR you just created.
10 On the Certificates for Third-Party Servers page, click Download. Save the file to an easily accessible location.
11 Return to the APNs Enrollment Wizard and click Next.
Step III: Upload Push Certificate
12
Enter the following information (use the same credentials that were used in Step I: Create CSR
).
Email:
Common Name:
Push Cert File: Click Browse to locate the file saved in step 10 . Click Upload.
13 A success message displays. Click Finish.
Enrollment of the APNs Certificate with the Dell Server is complete.
Continue to
.
44 Enterprise Server Installation and Migration Guide
Use Windows Authentication
If you want to use Windows Authentication instead of SQL Authentication, complete the following steps before running the Dell
.
1 Create a Windows domain account with privileges to serve as Dell database owner and this account will also need to be a member of the Enterprise Server’s Local Administrators Group. This account is used to run Dell Services, so it is important that potential password issues are prevented. Ensure that the following password settings are applied: a Ensure the following option is NOT selected:
User Must Change Password on next Login b Ensure the following options ARE selected:
User cannot change password (this setting is optional, but ensures that a user does not accidentally change this password) and
Password never expires
Configure the Dell Compatibility Server Service to run using the Windows domain account you set up:
2 Go to Start > Run. Type services.msc and click OK.
3 When Services opens, highlight Dell Compatibility Server. Right-click the entry and select Properties.
4 On the Log On tab, select This account. Browse to locate the Windows domain account you set up. The format should be
DomainName\AdministratorName or [email protected].
5 Type the password for this Windows domain account and confirm it.
6 Click OK.
Configure the Dell Compliance Reporter Service to run using the Windows domain account you set up:
1 Go to Start > Run. Type services.msc and click OK.
2 When Services opens, highlight Dell Compliance Reporter. Right-click the entry and select Properties.
3 On the Log On tab, select This account. Browse to locate the Windows domain account you set up. The format should be
DomainName\AdministratorName or [email protected].
4 Type the password for this Windows domain account and confirm it.
5 Click OK.
Configure the Dell Core Server Service to run using the Windows domain account you set up:
1 Go to Start > Run. Type services.msc and click OK.
2 When Services opens, highlight Dell Core Server. Right-click the entry and select Properties.
3 On the Log On tab, select This account. Browse to locate the Windows domain account you set up. The format should be
DomainName\AdministratorName or [email protected].
4 Type the password for this Windows domain account and confirm it.
5 Click OK.
Configure the Dell Identity Server to run using the Windows domain account you set up:
1 Go to Start > Run. Type services.msc and click OK.
2 When Services opens, highlight Dell Core Server. Right-click the entry and select Properties.
3 On the Log On tab, select This account. Browse to locate the Windows domain account you set up. The format should be
DomainName\AdministratorName or [email protected].
4 Type the password for this Windows domain account and confirm it.
5 Click OK.
Configure the Dell Key Server to run using the Windows domain account you set up:
Enterprise Server Installation and Migration Guide 45
1 Go to Start > Run. Type services.msc and click OK.
2 When Services opens, highlight Dell Key Server. Right-click the entry and select Properties.
3 On the Log On tab, select This account. Browse to locate the Windows domain account you set up. The format should be
DomainName\AdministratorName or [email protected].
4 Type the password for this Windows domain account and confirm it.
5 Click OK.
Configure the Dell Message Broker Service to run using the Windows domain account you set up:
1 Go to Start > Run. Type services.msc and click OK.
2 When Services opens, highlight Dell Message Broker. Right-click the entry and select Properties.
3 On the Log On tab, select This account. Browse to locate the Windows domain account you set up. The format should be
DomainName\AdministratorName or [email protected].
4 Type the password for this Windows domain account and confirm it.
5 Click OK.
Configure the Dell Security Server Service to run using the Windows domain account you set up:
1 Go to Start > Run. Type services.msc and click OK.
2 When Services opens, highlight Dell Security Server. Right-click the entry and select Properties.
3 On the Log On tab, select This account. Browse to locate the Windows domain account you set up. The format should be
DomainName\AdministratorName or [email protected].
4 Type the password for this Windows domain account and confirm it.
5 Click OK.
Configure Dell Compliance Reporter to use Windows Authentication:
• As of v8.1, Compliance Reporter is configured to use Windows Authentication out-of-the-box. No configuration is needed.
Continue to
Use the Dell Server Configuration Tool .
Use the Dell Server Configuration Tool
Whether a new install or an upgrade/migration from a previous version, the Dell Server Configuration Tool must be used to configure your environment.
The Dell Core Server and Dell Compatibility Server cannot run simultaneously with the Dell Server Configuration Tool. Stop the
Dell Core Server Service and Dell Compatibility Server Service in Services (Start > Run. Type services.msc) prior to starting the
Dell Server Configuration Tool.
The Dell Server Configuration Tool allows you to:
• Configure and initialize your Microsoft SQL database to allow communication with Dell Servers during a new installation of the
Dell Enterprise Server.
OR
Configure and migrate your Microsoft SQL database to allow communication with Dell Servers during an upgrade/migration of
Dell Enterprise Server.
• Configure certificates.
• Configure settings for the web browser version of the Silverlight Console and Dell Manager Trust Validation.
• Configure SMTP settings for Dell Data Protection | Cloud Edition
• Import a Dell Manager certificate.
To begin, select either:
•
•
46 Enterprise Server Installation and Migration Guide
Configure a New Installation
1 Launch the Dell Server Configuration Tool. Go to Start > Programs > Dell > Enterprise Edition > Server Configuration Tool
> Run Server Configuration Tool.
2 You may get informational messages stating that your database configuration settings do not match. These messages are for information only and are not a cause for concern. If prompted, click OK for each message.
3 Click the Information tab.
This tab is for information only and cannot be edited. All fields are pre-populated.
Core Server:
Legacy Server:
Security Server:
Messaging Service displays the installed location of the Dell Core Server.
displays the installed location of the Dell Compatibility Server.
displays the installed location of the Dell Security Server.
displays the installed location of the Dell Messaging Service.
Compliance Reporter displays the installed location of the Compliance Reporter.
Identity Server displays the installed location of the Identity Server.
Schema Version: displays the current database schema version.
Supported Versions: displays the previous versions supported to migrate to the current version.
4 Click the Database tab.
a In the Server Name: field, enter the fully qualified domain name (if there is an instance name, include it) of the server hosting the database. For example, SQLTest.domain.com\DellDB.
Dell recommends using a fully qualified domain name, although an IP address may be used.
b In the Database: field, enter the name of the database.
c In the Authentication: field, select either Windows Authentication or SQL Server Authentication. If you choose
Windows Authentication, the same credentials that were used to log in to Windows will be used for authentication (User
Name and Password fields will not be editable).
d In the User Name: field, enter the appropriate username associated with this database.
e In the Password: field, enter the password for the username listed in the UserName field.
f From the top menu, select Configuration > Save. If prompted, confirm the save.
5 Test Database Configuration.
a From the top menu, select Actions > Test Database Configuration. The Configuration Wizard launches.
NOTE: The database cannot be initialized until after the database configuration tests have passed.
b At the Configuration Test window, read the test information and click Next.
c If you chose Windows Authentication in the Database tab, you can optionally enter alternate credentials to allow the use of the same credentials that will be used to run the Dell Enterprise Server. Click Next.
d At the Test Configuration window, the results of the Test Connection Settings, Compatibility Test, and the Database
Initialized Test display.
You may get a failed test result for the Database Initialized Test, which is correct – this database has not been initialized yet. You cannot initialize this database until the two other tests, Test Connection Settings and Compatibility Test, have a result of Passed.
Click Finish.
e From the top menu, select Configuration > Save. If prompted, confirm the save.
6 Initialize Database.
a From the top menu, select Actions > Initialize Database. The Configuration Wizard launches.
NOTE: If you are reinstalling or upgrading the Dell Enterprise Server, initializing the database erases all data, including key material, user states, and administrators. Initialize the database in a new installation only. If you are
reinstalling or upgrading, use the instructions in Configure a Migration .
Enterprise Server Installation and Migration Guide 47
b At the Initialize Enterprise Database window, a warning displays. Confirm that you have either backed up the entire database or confirm that a backup does not need to be made of your existing database. Click Next.
c At the Initialize Enterprise Database window, read the information and click Next.
At the Initializing Database window, informational messages display the status of the initialization.
When complete, check for errors.
NOTE: An error message identified by , signifies that a database task has failed and corrective action needs to be taken before the database can be properly initialized. Click Finish, correct the database errors, and reinitiate the instructions in this section.
d Click Finish.
e From the top menu, select Configuration > Save. If prompted, confirm the save.
7 Configure Certificates.
The first time you run the Dell Server Configuration Tool for initial Dell Enterprise Server setup, certificates must be configured for the Dell Compatibility Server, Dell Core Server, and Message Security.
You have a choice of which type of certificates to use – self-signed or signed:
– Self-signed certificates are signed by their own creator. Self-signed certificates are appropriate for pilots, POCs, etc. For a production environment, Dell recommends public CA-signed or domain-signed certificates.
– Signed (public CA-signed or domain-signed) certificates are signed by a public CA or a domain. In the case of certificates that are signed by a public certificate authority (CA), the certificate of the signing CA will, usually, already exist in the
Microsoft certificate store and therefore, the chain of trust will be automatically established. For domain CA-signed certificates, if the workstation has been joined to the domain, the signing CA certificate from the domain will have been added to the workstation’s Microsoft certificate store, thereby also creating a chain of trust.
The components that are affected by certificate configuration:
– Java Services (for instance, Dell Device Server, Dell Console Web Services, and so on)
– .NET Applications (Dell Core Server)
– Validation of smart cards used for Preboot Authentication (Dell Security Server)
– Importing of private encryption keys to be used for signing policy bundles being sent to Dell Manager. Dell Manager performs SSL validation for remotely-managed Enterprise Edition clients with Hardware Crypto Accelerators, self-encrypting drives, or BitLocker Manager.
– Client Workstations:
• Workstations running the web browser version of the Silverlight Console
• Workstations running Dell Data Protection | BitLocker Manager
• Workstations running Dell Data Protection | Enterprise Edition (Windows clients)
Information regarding which type of certificates to use:
Preboot Authentication using smart cards requires SSL validation with the Dell Security Server. Dell Manager performs SSL validation when connecting to the Dell Core Server. For these types of connections, the signing CA will need to be in the keystore (either the Java keystore or the Microsoft keystore, depending on which Dell Server component is being discussed).
If self-signed certificates are chosen, the following options are available:
– Validation of smart cards used for Preboot Authentication:
• Import the “Root Agency” signing certificate and full chain of trust into the Dell Security Server Java keystore. For
more information, see Create a Self-Signed Certificate and Generate a Certificate Signing Request
. The full chain of trust must be imported.
– Dell Manager:
• Insert the “Root Agency” signing certificate (from the self-signed certificate generated) into the workstation’s
“Trusted Root Certification Authorities” (for “local computer”) in the Microsoft keystore.
• Modify the behavior of Dell Manager to not perform SSL validation. To turn off Dell Manager SSL trust validation, check Disable Trust Chain Check on the Settings tab.
The client computer also must have the following registry entry to disable trust validation:
48 Enterprise Server Installation and Migration Guide
HKLM\System\CurrentControlSet\Services\CredMgmtAgent\Parameters\DisableSSLCertTrust (DWORD (32-bit) Value)=1
Disabling trust validation lessens security, but allows you to use a self-signed certificate for pilots, POCs, etc. For a production environment, Dell recommends public CA-signed or domain-signed certificates.
– Workstations running the web browser version of the Silverlight Console:
•Insert the “Root Agency” signing certificate (from Intermediate Certification Authorities) into the workstation’s “Trusted
Root Certification Authorities” (for “local computer”) in the Microsoft keystore.
There are two methods to create a certificate – Express and Advanced.
Choose one method:
•
– Choose this method to generate a self-signed certificate for all components. This is the easiest method.
•
– Choose this method to configure each component separately.
Express a From the top menu, select Actions > Configure Certificates.
b When the Configuration Wizard launches, select Express and click Next. The information from the self-signed certificate that was created when installing the Enterprise Server will be used, if available.
c From the top menu, select Configuration > Save. If prompted, confirm the save.
Certficate set up is complete. The rest of this section details the Advanced method of creating a certificate and may be ignored.
If your deployment includes Dell Manager, continue to
.
If your deployment does not include Dell Manager, continue to
Advanced
There are two paths to create a certificate – Generate Self-Signed Certificate and Use Current Settings. Choose one path:
•
Path 1 – Generate Self-Signed Certificate
•
Path 1 – Generate Self-Signed Certificate a From the top menu, select Actions > Configure Certificates.
b When the Configuration Wizard launches, select Advanced and click Next.
c Select Generate Self-Signed Certificate and click Next. The information from the self-signed certificate that was created when installing the Enterprise Server will be used, if available.
d From the top menu, select Configuration > Save. If prompted, confirm the save.
Certficate set up is complete. The rest of this section details the other method of creating a certificate and may be ignored.
If your deployment includes Dell Manager, continue to
.
If your deployment does not include Dell Manager, continue to
Path 2 – Use Current Settings a From the top menu, select Actions > Configure Certificates.
b When the Configuration Wizard launches, select Advanced and click Next.
c Select Use Current Settings and click Next.
d At the Compatibility Server SSL Certificate window, select Generate Self-Signed Certificate and click Next. The information from the self-signed certificate that was created when installing the Enterprise Server will be used, if available.
Click Next.
e At the Core Server SSL Certificate window, select one of the following:
– Select Certificate – Select this option to use an existing certificate. Click Next.
Enterprise Server Installation and Migration Guide 49
50
Browse to the location of the existing certificate, enter the password associated with the existing certificate, and click
Next.
Click Finish when complete.
– Generate Self-Signed Certificate – The information from the self-signed certificate that was created when installing the Enterprise Server will be used, if available. If you select this option, the Message Security Certificate window does not display (the window does display if you select option Use Current Settings) and the certificate created for the Dell
Compatibility Server is used.
Verify that the fully qualified computer name is correct. Click Next.
A warning message displays, telling you that a certificate by the same name already exists. When asked if you would like to use it, click Yes.
Click Finish when complete.
– Use Current Settings – Select this option to change a setting on a certificate anytime after the initial configuration of the Dell Enterprise Server. Selecting this option leaves your already configured certificate in place. Selecting this option advances you to the Message Security Certificate window.
At the Message Security Certificate, select one of the following:
•Select Certificate – Select this option to use an existing certificate. Click Next.
Browse to the location of the existing certificate, enter the password associated with the existing certificate, and click Next.
Click Finish when complete.
•Generate Self-Signed Certificate – The information from the self-signed certificate that was created when installing the Enterprise Server will be used, if available.
Click Next.
Click Finish when complete.
f From the top menu, select Configuration > Save. If prompted, confirm the save.
Certficate set up is complete.
If your deployment includes Dell Manager, continue to
If your deployment does not include Dell Manager, continue to
8 Import Dell Manager Certificate.
If your deployment includes Enterprise Edition remotely-managed clients with Hardware Crypto Accelerators, self-encrypting drives, or BitLocker Manager, you must import your newly created (or existing) certificate. The Dell Manager certificate is used as a vehicle to protect the private key which is used to sign the policy bundles being sent to Enterprise Edition remotely-managed clients and BitLocker Manager. This certificate can be independent of any of the other certificates.
Additionally, if this key is compromised it can be replaced with a new key, and Dell Manager will request a new public key if it cannot decrypt the policy bundles.
a Open the Microsoft Management Console.
b Click File > Add/Remove Snap-in.
c Click Add.
d At the Add Standalone Snap-in window, select Certificates and click Add.
e Select Computer Account and click Next.
f At the Select Computer window, select Local computer (the computer this console is running on) and click Finish.
g Click Close.
h Click OK.
i In the Console Root folder, expand Certificates (Local Computer).
j Go to the Personal folder and locate the desired certificate.
k Highlight the desired certificate, right-click All Tasks > Export.
l When the Certificate Export wizard opens, click Next.
Enterprise Server Installation and Migration Guide
m Select Yes, export the private key and click Next.
n Select Personal Information Exchange - PKCS #12 (.PFX) and then select the sub-options Include all certificates in
the certification path if possible and Export all extended properties. Click Next.
o Enter and confirm a password. This can be any password of your choosing. Choose a password that is easy for you to remember, but no one else. Click Next.
p Click Browse to browse to the location of where you would like to save the file.
q In the File Name field, enter a name to save the file as. Click Save.
r Click Next.
s Click Finish.
t A message stating that the export was successful displays. Close the MMC.
u Go back to the Dell Server Configuration Tool.
v From the top menu, select Actions > Import Manager Certificate.
w Navigate to the location where the exported file was saved. Select the file and click Open.
x Enter the password associated with this file and click OK.
y From the top menu, select Configuration > Save. If prompted, confirm the save.
The Dell Manager certificate import is now complete.
9 Click the Settings tab.
Silverlight Console:
The default installation address of the Silverlight Console is automatically populated.
If your installation of Silverlight is hosted on a different server (such as a special IIS server), enter the address in the Silverlight
Console URL field.
Manager:
To turn off Dell Manager SSL trust validation, check Disable Trust Chain Check.
NOTE: The client computer also must have the following registry entry to disable trust validation:
HKLM\System\CurrentControlSet\Services\CredMgmtAgent\Parameters\DisableSSLCertTrust (DWORD
(32-bit) Value)=1
Disabling trust validation lessens security, but allows you to use a self-signed certificate for pilots, POCs, etc.
For a production environment, Dell recommends public CA-signed or domain-signed certificates.
SCEP:
If using Dell Data Protection | Mobile Edition, enter the URL of the server hosting SCEP.
10 Click the SMTP tab.
This tab configures SMTP settings for Dell Data Protection | Cloud Edition. If SMTP settings need to be configured for other purposes outside of Dell Data Protection | Cloud Edition, see the AdminHelp topic “Enable SMTP Server for License Email
Notifications”.
Enter the following information: a In the Host Name: field, enter the FQDN of your SMTP server, such as smtpservername.domain.com.
b In the User Name: field, enter the User Name that will log in to the mail server. The format can be DOMAIN\jdoe, jdoe, or whatever form your organization requires.
c In the Password: field, enter the Password associated with this User Name.
d In the From Address: field, enter the email address that the email will originate from. This may be the same as the account for the User Name ([email protected]), but it can also be another account that the specified User Name has access to send email for ([email protected]).
e In the Port: field, enter the Port number (typically 25).
Enterprise Server Installation and Migration Guide 51
f In the Authentication: menu, select either True or False.
11 Finish configuration.
a From the top menu, select Configuration > Save. If prompted, confirm the save.
b Close the Dell Server Configuration Tool.
c Click Start > Run. Type services.msc and click OK. When Services opens, navigate to each Dell Service and click Start
the service.
The Dell Server Configuration Tool logs to C:\Program Files\Dell\Enterprise Edition\Configuration Tool\Logs.
The rest of this chapter details the process for an upgrade/migration and may be ignored. Continue to
Silverlight Console Configuration
.
Configure a Migration
1 Launch the Dell Server Configuration Tool. Go to Start > Programs > Dell > Enterprise Edition > Server Configuration Tool
> Run Server Configuration Tool.
2 You may get informational messages stating that your database configuration settings do not match. These messages are for information only and are not a cause for concern. If prompted, click OK for each message.
3 From the top menu, select Configuration > Save. If prompted, confirm the save.
4 Click the Information tab.
This tab is for information only and cannot be edited. All fields are pre-populated.
Core Server:
Legacy Server:
Security Server:
Messaging Service displays the installed location of the Dell Core Server.
displays the installed location of the Dell Compatibility Server.
displays the installed location of the Dell Security Server.
displays the installed location of the Dell Messaging Service.
Compliance Reporter displays the installed location of the Compliance Reporter.
Identity Server displays the installed location of the Identity Server.
Schema Version: displays the current database schema version.
Supported Versions: displays the previous versions supported to migrate to the current version.
5 Click the Database tab.
a In the Server Name: field, enter the fully qualified domain name (if there is an instance name, include it) of the server hosting the database. For example, SQLTest.domain.com\DellDB.
Dell recommends using a fully qualified domain name, although an IP address may be used.
b In the Database: field, enter the name of the database.
c In the Authentication: field, select either Windows Authentication or SQL Server Authentication. If you choose
Windows Authentication, the same credentials that were used to log in to Windows will be used for authentication (User
Name and Password fields will not be editable).
d In the User Name: field, enter the appropriate username associated with this database.
e In the Password: field, enter the password for the username listed in the UserName field.
f From the top menu, select Configuration > Save. If prompted, confirm the save.
6 Test Database Configuration.
a From the top menu, select Actions > Test Database Configuration. The Configuration Wizard launches.
NOTE: The database cannot be migrated until after the database configuration tests have passed.
b At the Configuration Test window, read the test information and click Next.
c If you chose Windows Authentication in the Database tab, you can optionally enter alternate credentials to allow the use of the same credentials that will be used to run the Dell Enterprise Server. Click Next.
52 Enterprise Server Installation and Migration Guide
d At the Test Configuration window, the results of the Test Connection Settings, Compatibility Test, and the Database
Migrated Test display.
You may get a failed test result for the Database Migrated Test, which is correct – this database has not been migrated yet. You cannot migrate this database until the two other tests, Test Connection Settings and Compatibility Test, have a result of Passed.
Click Finish.
e From the top menu, select Configuration > Save. If prompted, confirm the save.
7 Migrate Database.
a If you have not yet backed up your existing Dell database, do so now.
a From the top menu, select Actions > Migrate Database. The Configuration Wizard launches.
b At the Migrate Enterprise Database window, a warning displays. Confirm that you have either backed up the entire database or confirm that a backup does not need to be made of your existing database. Click Next.
c At the Migrate Enterprise Database window, read the information and click Next.
At the Migrating Database window, informational messages display the status of the migration.
When complete, check for errors.
NOTE: An error message identified by , signifies that a database task has failed and corrective action needs to be taken before the database can be properly migrated. Click Finish, correct the database errors, and reinitiate the instructions in this section.
d Click Finish.
e From the top menu, select Configuration > Save. If prompted, confirm the save.
8 Configure Certificates.
The first time you run the Dell Server Configuration Tool for initial Dell Enterprise Server setup, certificates must be configured for the Dell Compatibility Server, Dell Core Server, and Message Security.
You have a choice of which type of certificates to use – self-signed or signed:
– Self-signed certificates are signed by their own creator. Self-signed certificates are appropriate for pilots, POCs, etc. For a production environment, Dell recommends public CA-signed or domain-signed certificates.
– Signed (public CA-signed or domain-signed) certificates are signed by a public CA or a domain. In the case of certificates that are signed by a public certificate authority (CA), the certificate of the signing CA will, usually, already exist in the
Microsoft certificate store and therefore, the chain of trust will be automatically established. For domain CA-signed certificates, if the workstation has been joined to the domain, the signing CA certificate from the domain will have been added to the workstation’s Microsoft certificate store, thereby also creating a chain of trust.
The components that are affected by certificate configuration:
– Java Services (for instance, Dell Device Server, Dell Console Web Services, and so on)
– .NET Applications (Dell Core Server)
– Validation of smart cards used for Preboot Authentication (Dell Security Server)
– Importing of private encryption keys to be used for signing policy bundles being sent to Dell Manager. Dell Manager performs SSL validation for remotely-managed Enterprise Edition clients with Hardware Crypto Accelerators, self-encrypting drives, or BitLocker Manager.
– Client Workstations:
• Workstations running the web browser version of the Silverlight Console
• Workstations running Dell Data Protection | BitLocker Manager
• Workstations running Dell Data Protection | Enterprise Edition (Windows clients)
Information regarding which type of certificates to use:
Preboot Authentication using smart cards requires SSL validation with the Dell Security Server. Dell Manager performs SSL validation when connecting to the Dell Core Server. The Silverlight Console also performs SSL validation. For these types of connections, the signing CA will need to be in the keystore (either the Java keystore or the Microsoft keystore, depending on which Dell Server component is being discussed). If self-signed certificates are chosen, the following options are available:
Enterprise Server Installation and Migration Guide 53
54
– Validation of smart cards used for Preboot Authentication:
• Import the “Root Agency” signing certificate and full chain of trust into the Dell Security Server Java keystore. For
more information, see Create a Self-Signed Certificate and Generate a Certificate Signing Request
. The full chain of trust must be imported.
– Dell Manager:
• Insert the “Root Agency” signing certificate (from the self-signed certificate generated) into the workstation’s
“Trusted Root Certification Authorities” (for “local computer”) in the Microsoft keystore.
• Modify the behavior of Dell Manager to not perform SSL validation. To turn off Dell Manager SSL trust validation, check Disable Trust Chain Check on the Settings tab.
The client computer also must have the following registry entry to disable trust validation:
HKLM\System\CurrentControlSet\Services\CredMgmtAgent\Parameters\DisableSSLCertTrust (DWORD (32-bit) Value)=1
Disabling trust validation lessens security but allows you to use a self-signed certificate for pilots, POCs, etc. For a production environment, Dell recommends public CA-signed or domain-signed certificates.
– Workstations running the web browser version of the Silverlight Console:
• Insert the “Root Agency” signing certificate (from Intermediate Certification Authorities) into the workstation’s
“Trusted Root Certification Authorities” (for “local computer”) in the Microsoft keystore.
There are two methods to create a certificate – Express and Advanced.
Choose one method:
•
– Choose this method to generate a self-signed certificate for all components. This is the easiest method.
•
– Choose this method to configure each component separately.
Express a From the top menu, select Actions > Configure Certificates.
b When the Configuration Wizard launches, select Express and click Next. The information from the self-signed certificate that was created when installing the Enterprise Server will be used, if available.
c From the top menu, select Configuration > Save. If prompted, confirm the save.
Certficate set up is complete. The rest of this section details the Advanced method of creating a certificate and may be ignored.
If your deployment includes Dell Manager, continue to
.
If your deployment does not include Dell Manager, continue to
Advanced
There are two paths to create a certificate – Generate Self-Signed Certificate and Use Current Settings.
Choose one path:
•
Path 1 – Generate Self-Signed Certificate
•
Path 1 – Generate Self-Signed Certificate a From the top menu, select Actions > Configure Certificates.
b When the Configuration Wizard launches, select Advanced and click Next.
c Select Generate Self-Signed Certificate and click Next. The information from the self-signed certificate that was created when installing the Enterprise Server will be used, if available.
d From the top menu, select Configuration > Save. If prompted, confirm the save.
Certficate set up is complete. The rest of this section details the other method of creating a certificate and may be ignored.
If your deployment includes Dell Manager, continue to
.
Enterprise Server Installation and Migration Guide
If your deployment does not include Dell Manager, continue to
Path 2 – Use Current Settings a From the top menu, select Actions > Configure Certificates.
b When the Configuration Wizard launches, select Advanced and click Next.
c Select Use Current Settings and click Next.
d At the Compatibility Server SSL Certificate window, select Generate Self-Signed Certificate and click Next. The information from the self-signed certificate that was created when installing the Enterprise Server will be used, if available.
Click Next.
e At the Core Server SSL Certificate window, select one of the following:
– Select Certificate – Select this option to use an existing certificate. Click Next.
Browse to the location of the existing certificate, enter the password associated with the existing certificate, and click
Next.
Click Finish when complete.
– Generate Self-Signed Certificate – The information from the self-signed certificate that was created when installing the Enterprise Server will be used, if available. If you select this option, the Message Security Certificate window does not display (the window does display if you select option Use Current Settings) and the certificate created for the Dell
Compatibility Server is used.
Verify that the fully qualified computer name is correct. Click Next.
A warning message displays, telling you that a certificate by the same name already exists. When asked if you would like to use it, click Yes.
Click Finish when complete.
– Use Current Settings – Select this option to change a setting on a certificate anytime after the initial configuration of the Dell Enterprise Server. Selecting this option leaves your already configured certificate in place. Selecting this option advances you to the Message Security Certificate window.
At the Message Security Certificate, select one of the following:
• Select Certificate – Select this option to use an existing certificate. Click Next.
Browse to the location of the existing certificate, enter the password associated with the existing certificate, and click Next.
Click Finish when complete.
• Generate Self-Signed Certificate – The information from the self-signed certificate that was created when installing the Enterprise Server will be used, if available.
Click Next.
Click Finish when complete.
f From the top menu, select Configuration > Save. If prompted, confirm the save.
Certficate set up is complete.
If your deployment includes Dell Manager, continue to
If your deployment does not include Dell Manager, continue to
9 Import Dell Manager Certificate.
If your deployment includes Enterprise Edition remotely-managed clients with Hardware Crypto Accelerators, self-encrypting drives, or BitLocker Manager, you must import your newly created (or existing) certificate. The Dell Manager certificate is used as a vehicle to protect the private key which is used to sign the policy bundles being sent to Enterprise Edition remotely-managed clients and BitLocker Manager. This certificate can be independent of any of the other certificates.
Additionally, if this key is compromised it can be replaced with a new key, and Dell Manager will request a new public key if it cannot decrypt the policy bundles.
Enterprise Server Installation and Migration Guide 55
a Open the Microsoft Management Console.
b Click File > Add/Remove Snap-in.
c Click Add.
d At the Add Standalone Snap-in window, select Certificates and click Add.
e Select Computer Account and click Next.
f At the Select Computer window, select Local computer (the computer this console is running on) and click Finish.
g Click Close.
h Click OK.
i In the Console Root folder, expand Certificates (Local Computer).
j Go to the Personal folder and locate the desired certificate.
k Highlight the desired certificate, right-click All Tasks > Export.
l When the Certificate Export wizard opens, click Next.
m Select Yes, export the private key and click Next.
n Select Personal Information Exchange - PKCS #12 (.PFX) and then select the sub-options Include all certificates in
the certification path if possible and Export all extended properties. Click Next.
o Enter and confirm a password. This can be any password of your choosing. Choose a password that is easy for you to remember, but no one else. Click Next.
p Click Browse to browse to the location of where you would like to save the file.
q In the File Name field, enter a name to save the file as. Click Save.
r Click Next.
s Click Finish.
t A message stating that the export was successful displays. Close the MMC.
u Go back to the Dell Server Configuration Tool.
v From the top menu, select Actions > Import Manager Certificate.
w Navigate to the location where the exported file was saved. Select the file and click Open.
x Enter the password associated with this file and click OK.
y From the top menu, select Configuration > Save. If prompted, confirm the save.
The Dell Manager certificate import is now complete.
10 Click the Settings tab.
Silverlight Console:
The default installation address of the Silverlight Console is automatically populated.
If your installation of Silverlight is hosted on a different server (such as a special IIS server), enter the address in the Silverlight
Console URL field.
Manager:
To turn off Dell Manager SSL trust validation, check Disable Trust Chain Check.
NOTE: The client computer also must have the following registry entry to disable trust validation:
HKLM\System\CurrentControlSet\Services\CredMgmtAgent\Parameters\DisableSSLCertTrust (DWORD
(32-bit) Value)=1
Disabling trust validation lessens security, but allows you to use a self-signed certificate for pilots, POCs, etc.
For a production environment, Dell recommends public CA-signed or domain-signed certificates.
SCEP:
If using Dell Data Protection | Mobile Edition, enter the URL of the server hosting SCEP.
11 Click the SMTP tab.
56 Enterprise Server Installation and Migration Guide
This tab configures SMTP settings for Dell Data Protection | Cloud Edition. If SMTP settings need to be configured for other purposes outside of Dell Data Protection | Cloud Edition, see the AdminHelp topic “Enable SMTP Server for License Email
Notifications”.
Enter the following information: a In the Host Name: field, enter the FQDN of your SMTP server, such as smtpservername.domain.com.
b In the User Name: field, enter the User Name that will log in to the mail server. The format can be DOMAIN\jdoe, jdoe, or whatever form your organization requires.
c In the Password: field, enter the Password associated with this User Name.
d In the From Address: field, enter the email address that the email will originate from. This may be the same as the account for the User Name ([email protected]), but it can also be another account that the specified User Name has access to send email for ([email protected]).
e In the Port: field, enter the Port number (typically 25).
f In the Authentication: menu, select either True or False.
12 Finish configuration.
a From the top menu, select Configuration > Save. If prompted, confirm the save.
b Close the Dell Server Configuration Tool.
c Click Start > Run. Type services.msc and click OK. When Services opens, click Start the service. for the Dell Message
Broker, then the Dell Security Server. The remaining Services can be started in any order.
d As a Dell Administrator, log in to the Dell Remote Management Console.
e Click Actions > Commit Policies.
f Click Apply Changes.
g Log off the Dell Remote Management Console.
The Dell Server Configuration Tool logs to C:\Program Files\Dell\Enterprise Edition\Configuration Tool\Logs.
Configuration of the upgrade/migration is complete. Continue to
Web Browser Version of Silverlight Console Configuration .
Enterprise Server Installation and Migration Guide 57
58 Enterprise Server Installation and Migration Guide
Web Browser Version of Silverlight Console
Configuration
Complete the steps in this chapter if you intend to use the web browser version of the Silverlight Console. If not, continue to
.
6
Add MIME Types
IIS 6 (Windows Server 2003)
Add the following MIME types. These MIME types may have already been added to IIS at some point. If so, continue to the next section once you verify that they are all present.
1 Open IIS Manager.
2 Expand the Websites folder.
3 Right-click Default Website.
4 Select Properties.
5 Select the HTTP Headers tab.
6 Click MIME Types.
7 Ensure that the following MIME types are present. If not, click New and follow the instructions below.
• In the Extension: field, enter .manifest
• In the MIME types: field, enter application/manifest
• Click OK.
• In the Extension: field, enter .xaml
• In the MIME types: field, enter application/xaml+xml
• Click OK.
• In the Extension: field, enter .xap
• In the MIME types: field, enter application/x-silverlight-app
• Click OK.
• In the Extension: field, enter .dll
• In the MIME types: field, enter application/x-msdownload
• Click OK.
• In the Extension: field, enter .application
• In the MIME types: field, enter application/x-ms-application
• Click OK.
• In the Extension: field, enter .xbap
Enterprise Server Installation and Migration Guide 59
• In the MIME types: field, enter application/x-ms-xbap
• Click OK.
• In the Extension: field, enter .deploy
• In the MIME types: field, enter application/octet-stream
• Click OK.
• In the Extension: field, enter .xps
• In the MIME types: field, enter application/vnd.ms-xpsdocument
• Click OK.
8 Click OK to apply the change.
IIS 7 (Windows Server 2008 and Windows Server 2008 R2)
These MIME types are pre-configured in IIS 7 (Windows Server 2008 and Windows Server 2008 R2). No action is needed.
IIS 8.5 (Windows Server 2012 R2)
These MIME types are pre-configured in IIS 8.5 (Windows Server 2012 R2). No action is needed.
Add Documents
IIS 6 (Windows Server 2003)
Add the following document type. This document type may have already been added to IIS at some point. If so, continue to the next section once you verify that it is present.
1 If needed, open IIS Manager.
2 Expand the Websites folder.
3 Expand Default Website.
4 Right-click Console.
5 Select Properties.
6 Select the Documents tab.
7 Ensure the checkbox Enable default content page is selected.
8 Ensure that Default.aspx is present. If not, click Add and follow the instructions below.
In the Default content page: field, enter Default.aspx
Click OK.
Highlight Default.aspx and click Move Up to move it to the top of the list.
9 Click OK to apply the change.
IIS 7 (Windows Server 2008 and Windows Server 2008 R2)
This document type is pre-configured in IIS 7 (Windows Server 2008 and Windows Server 2008 R2). No action is needed.
IIS 8.5 (Windows Server 2012 R2)
This document type is pre-configured in IIS 8.5 (Windows Server 2012 R2). No action is needed.
60 Enterprise Server Installation and Migration Guide
Enable ASP.NET 4.x
IIS 6 (Windows Server 2003)
1 If needed, open IIS Manager.
2 Expand the Websites folder.
3 Right-click Default Website.
4 Select Properties.
5 Select the ASP.NET tab.
6 In the ASP.NET version field, select 4.0.<xxxxx>.
7 Click OK.
IIS 7 (Windows Server 2008 and Windows Server 2008 R2)
1 Open a command prompt from C:\Windows\Microsoft.NET\Framework (or Framework64)\v4.0.30319.
2 Type the following command:
aspnet_regiis.exe -i
See http://msdn.microsoft.com/en-us/library/k6h9cz8h.aspx
for additional information.
IIS 8.5 (Windows Server 2012 R2)
1 Open a command prompt from C:\Windows\Microsoft.NET\Framework64\v4.x.xxxxx.
2 Type the following command:
aspnet_regiis.exe -i
See http://msdn.microsoft.com/en-us/library/k6h9cz8h.aspx
for additional information.
Convert Console to Application
IIS 6 (Windows Server 2003)
1 If needed, open IIS Manager.
2 Expand the Websites folder.
3 Expand Default Website.
4 Right-click Console.
5 Select Properties.
6 Select the Directory tab.
7 In the Application settings area, click Create.
The application is now created.
8 Select the ASP.NET tab. Ensure that ASP.NET version 4.0.<xxxxx> is selected.
9 Click OK.
IIS 7 (Windows Server 2008 and Windows Server 2008 R2)
1 If needed, open IIS Manager.
2 Expand the Websites folder.
3 Expand Default Website.
4 Right-click Console; select Convert to Application.
5 In the Application Pool area, ensure that ASP.NET v4.0 is selected (not ASP.NET v4.0 Classic).
6 Click OK.
7 Close IIS Manager.
Enterprise Server Installation and Migration Guide 61
IIS 8.5 (Windows Server 2012 R2)
1 If needed, open IIS Manager.
2 Expand the Websites folder.
3 Expand Default Website.
4 Right-click Console; select Convert to Application.
5 In the Application Pool area, ensure that ASP.NET v4.5 is selected.
6 Click OK.
7 Close IIS Manager.
Configure Web Service Extensions
IIS 6 (Windows Server 2003)
1 If needed, open IIS Manager.
2 Open the Web Service Extensions folder.
3 Highlight All Unknown ISAPI Extensions and click Allow.
4 You may get a message asking if you want to allow all unknown ISAPI extensions. If so, click Yes.
5 Close IIS Manager.
IIS 7 (Windows Server 2008 and Windows Server 2008 R2)
ISAPI extensions are pre-configured in IIS 7 (Windows Server 2008 and Windows Server 2008 R2). No action is needed.
IIS 8.5 (Windows Server 2012 R2)
ISAPI extensions are pre-configured in IIS 8.5 (Windows Server 2012 R2). No action is needed.
Enable Static Content
IIS 6 (Windows Server 2003)
No action is needed.
IIS 7 (Windows Server 2008 and Windows Server 2008 R2)
1 Open Server Manager.
2 Highlight Roles.
3 In the Role Service area, click Add Role Service.
4 Select Web Server IIS Support and click Next.
5 A dialog may display, asking “Add role services and features required for Web Server (IIS) support?”. If so, click Add
Required Role Services.
6 Under Common HTTP Features, select Static Content and click Next.
7 Click Install.
IIS 8.5 (Windows Server 2012 R2)
1 Open Server Manager.
2 Highlight Roles.
3 In the Role Service area, click Add Role Service.
4 Select Web Server IIS Support and click Next.
5 A dialog may display, asking “Add role services and features required for Web Server (IIS) support?”. If so, click Add
Required Role Services.
62 Enterprise Server Installation and Migration Guide
6 Under Common HTTP Features, select Static Content and click Next.
7 Click Install.
Enable IIS Management Console
IIS 6 (Windows Server 2003)
No action is needed.
IIS 7 (Windows Server 2008 and Windows Server 2008 R2)
1 If needed, open Server Manager.
2 Highlight Roles.
3 In the Role Service area, click Add Role Service.
4 Select Web Server IIS Support and click Next.
5 A dialog may display, asking “Add role services and features required for Web Server (IIS) support?”. If so, click Add
Required Role Services.
6 Under Management Tools, select IIS Management Console and click Next.
7 Click Install.
8 When finished, close Server Manager.
IIS 8.5 (Windows Server 2012 R2)
1 If needed, open Server Manager.
2 Highlight Roles.
3 In the Role Service area, click Add Role Service.
4 Select Web Server IIS Support and click Next.
5 A dialog may display, asking “Add role services and features required for Web Server (IIS) support?”. If so, click Add
Required Role Services.
6 Under Management Tools, select IIS Management Console and click Next.
7 Click Install.
8 When finished, close Server Manager.
The configuration of the web browser version of the Silverlight Console is now complete.
Test Configuration
Follow the instructions below to test the configuration of the web browser version of the Silverlight Console.
1 Launch Internet Explorer.
2 In the address bar, type <http://servername.domainname.com/console>.
3 Log in with the default credentials of superadmin/changeit.
If you experience errors, see
Troubleshooting . Otherwise, continue to
Enterprise Server Installation and Migration Guide 63
64 Enterprise Server Installation and Migration Guide
7
Administrative Tasks
Assign Dell Administrator Role
1 In the left pane, click Protect & Manage > Domains.
2 Click the Members icon of the Domain you want to add a user to.
3 Click Add Users.
4 Enter a filter to search the User Name by Common Name, Universal Principal Name, or sAMAccountName. The wild card character is *.
A Common Name, Universal Principal Name, and sAMAccountName must be defined in the enterprise directory server for every user. If a user is a member of a Domain or Group but does not appear in the Domain or Group Members list in the Dell
Remote Management Console, ensure that all three names are properly defined for the user in the enterprise directory server.
The query will automatically search by common name, then UPN, and then sAMAccount name, until a match is found.
5 Select users from the Directory User List to add to the Domain. Use <Shift><click> or <Ctrl><click> to select multiple users.
6 Click Add Selected.
7 Click the Details icon of the specified user.
8 On the top menu, select the Admin tab.
9 Select the administrative roles to add to this user.
10 Click Save.
Log in with Dell Administrator Role
1 Log out of the Dell Remote Management Console.
2 Log in to the Dell Remote Management Console and login with Domain user credentials.
Upload Client Access License
You received Client Access Licenses separately from the installation files, either at the initial purchase or later if you added additional Client Access Licenses.
1 In the left pane, click Home.
2 Expand the Settings area (if needed), and click Client Licenses.
3 Click Browse to locate the Client License file.
4 Click Upload License File.
Apply a Policy Template
If desired, you can apply a policy template to the enterprise level. If you want policies to be applied at levels below the
Enterprise levels, modify the individual policies.
The Policy Administrator and Superadmin are the only roles which can work with Policy Templates. The default policy templates are read-only.
1 In the left pane, click Protect & Manage > Enterprise.
Enterprise Server Installation and Migration Guide 65
2 Click Security Policies on the top menu. Highlight the policy template to apply, and click Save.
3 Click Actions > Commit Policies.
4 Click Apply Changes.
Your Policy Template is now applied as specified.
NOTE: You can optionally override a policy template by clicking Override.
TIP: Suppose you applied a template at the Enterprise level, saved, and then committed it. As expected, the Save and Cancel buttons are now inactive.
Now you click another template, and that template displays as the Local policy value. When you come back to
the template page listing, the Save and Cancel buttons have become active again and the Local values display as the unsaved/uncommitted template.
In this situation, it can be difficult to distinguish which template is applied. To reset/unset the latest unsaved and uncommitted template, simply ctrl+left mouse click on the highlighted template name (the template name that is not saved or committed) to bring the Local values back to the saved and committed level.
Commit Policies
To commit polices that have been modified and saved, follow these steps:
1 In the left pane, click Actions > Commit Policies.
2 Click Apply Changes.
Configure Dell Compliance Reporter
1 In the left pane, click Monitor > Compliance Reporter.
2 When Dell Compliance Reporter launches, log in using the default credentials of superadmin/changeit.
3 Two different authentication methods are supported. To configure, select either:
•
•
SQL Authentication
As of v8.1, the Data Source is pre-configured out-of -the-box. No configuration is needed. Use the steps below to change the
Data Source, if needed.
1 To set the Data Source, on the top menu, click Settings. In the left menu, click Data Source.
2 Type the Username to log in to the Dell database.
3 Type the Password to log in to the Dell database.
4 Type the Hostname to log in to the Dell database.
5 Type the Database Name to log in to the Dell database.
6 Type the Max Idle connections allowed. The default is 2.
7 Type the Max Connections (active) allowed. The default is 10.
8 Type the Max Wait (maximum number of milliseconds to wait for a connection). -1 is indefinitely.
9 To verify the database URL and test the connectivity between the Dell Compliance Reporter and the Dell database, click Test
Connection.
10 Click Update. To discard the information, click Cancel.
Administrative tasks are complete. The rest of this chapter discusses Windows Authentication and may be ignored if SQL
Authentication is used for Dell Compliance Reporter.
66 Enterprise Server Installation and Migration Guide
If needed, continue to Troubleshooting
, Create a Self-Signed Certificate and Generate a Certificate Signing Request , or
How to Export a Certificate to .PFX Using the Certificate Management Console .
Windows Authentication
As of v8.1, the Data Source is pre-configured out-of -the-box. No configuration is needed. Use the steps below to change the
Data Source, if needed.
1 Type the Username to log in to the Dell database.
2 Leave the password blank. When the domain user logs in, their password will be passed to the database.
3 Type the Hostname to log in to the Dell database.
4 Type the Database Name to log in to the Dell database.
5 Type the Max Idle connections allowed. The default is 2.
6 Type the Max Connections (active) allowed. The default is 10.
7 Type the Max Wait (maximum number of milliseconds to wait for a connection). -1 is indefinitely.
8 To verify the database URL and test the connectivity between the Dell Compliance Reporter and the Dell database, click Test
Connection.
9 Click Update. To discard the information, click Cancel.
Administrative tasks are complete. If needed, continue to
,
Create a Self-Signed Certificate and Generate a
, or
How to Export a Certificate to .PFX Using the Certificate Management Console
.
Perform Back-ups
For the purposes of Disaster Recovery, ensure the following locations are backed up weekly, with nightly differentials:
DDPE Enterprise Server
Back up the files in “<Drive>:\Program Files\Dell” on a regular basis. Weekly backups of this data are acceptable, since it should rarely change and can be manually reconfigured if needed. The most critical files store information necessary to connect to the database:
<Drive>:\Program Files\Dell\Enterprise Edition\Compatibility Server\conf\server_config.xml
<Drive>:\Program Files\Dell\Enterprise Edition\Compatibility Server\conf\secretKeyStore
SQL Server
Perform nightly full backups with transactional logging enabled.
For additional information on SQL Server best practices, please see SQL Server Best Practices
.
Enterprise Server Installation and Migration Guide 67
68 Enterprise Server Installation and Migration Guide
8
Troubleshooting
Visit support.dell.com
for the most up-to-date troubleshooting information.
Troubleshoot Web Browser Version of Silverlight Console
If the web browser version of the Silverlight Console does not display, follow the steps below.
1 Open an Internet Explorer Browser.
2 On the browser toolbar, select Tools > Internet Options.
3 From the Security tab, highlight Trusted Sites.
4 Click Sites.
5 In the Add this website to the zone: field, verify that your FQDN displays in the text box.
If not, add your FQDN. The format is http://servername.domainname.com.
Click Add.
6 Re-attempt to open the web browser version of the Silverlight Console. Type in the Silverlight Console URL.
The format is http://servername.domainname.com/console
7 If the web browser version of the Silverlight Console is installed, you will be asked to enter your credentials to access the
Dell Remote Management Console.
If you have not installed Silverlight, you will receive a notification asking if you would like to install Silverlight. Click Click now
to install and follow the prompts to complete the installation.
8 You may get a security alert warning that your security settings do not allow this file to be downloaded. If so, click OK.
9 On the browser toolbar, select Tools > Internet Options.
10 From the Security tab, at the bottom of the window, click Custom level.
11 Scroll to File download and select Enable and click OK.
12 Re-attempt to open the web browser version of the Silverlight Console. Type in the Silverlight Console URL.
The format is http://servername.domainname.com/console
13 If you have not installed Silverlight, you will receive a notification asking if you would like to install Silverlight. Click Click now
to install and follow the prompts to complete the installation.
OR
As a Dell Administrator, log in to the Dell Remote Management Console. The default credentials are superadmin/changeit.
Troubleshoot Silverlight Console Error “Unable to Access the
User Admin Roles”
The “Unable to Access the User Admin Roles” error is an end-to-end check to attempt to retrieve/validate the roles from the database. Therefore, SSL errors, network errors, database errors, IIS configuration issues, an so forth can all result in this problem.
One method to troubleshoot this error is to insert the certificate used by the Dell Core Server for STS signing into the Microsoft
Certificate Store in Local Computer\Trusted People\Certificates.
The Dell Core Server is attempting to validate the signed STS token by using a certificate in the Microsoft Certificate Store in
Local Computer\Trusted People\Certificates. If the certificate does not exist there, then the signing certificate validation will fail.
Enterprise Server Installation and Migration Guide 69
Another method to troubleshoot this error is to ensure that there is not a mismatch between the Dell Enterprise Server FQDN and the certificates (by configuring certificates using a DNS alias instead of the FQDN). This mismatch can happen if you installed the Dell Enterprise Server using the FQDN, but configured certificates using a DNS alias.
To troubleshoot this issue, change the “web.config” file in c:\inetpub\wwwroot\Console to reflect the CN of the certificate, as follows:
For this example, change the Dell Enterprise Server name from the FQDN (server01.domain.com) to the DNS alias (server01).
Once finished, restart the World Wide Web Publishing Service.
<?xml version=”1.0” encoding=”UTF-8"?>
<!--
For more information on how to configure your ASP.NET application, please visit http://go.microsoft.com/fwlink/?LinkId=169433
-->
<configuration>
<system.web>
<compilation targetFramework=”4.0” />
<pages>
<namespaces>
<add namespace=”Credant.Console.Resources” />
</namespaces>
</pages>
</system.web>
<appSettings>
<!-- Credant.Console Default Settings -->
<add key=”Login.UseWindowsAuth” value=”False” lockItem=”true” />
<add key=”Settings.PageSize” value=”25” lockItem=”true” />
<add key=”Settings.StartScreen” value=”Home” lockItem=”true” />
<add key=”Settings.Brand” value=”Credant” />
<add key=”Help.Uri” value=”Help/” />
<add key=”Help.DefaultDocument” value=”get_started.htm” />
<!-- Credant.Server Settings -->
<add key=”ServercoreHostname” value=”server01.domain.com” “server01” />
<add key=”ServercorePort” value=”8888” />
<add key=”ServerHostname” value=”server01.domain.com” “server01” />
<add key=”ServerPort” value=”9011” />
<!-- Credant.ComplianceReporter Settings -->
<add key=”ReporterHost” value=”server01.domain.com” “server01” />
<add key=”ReporterPort” value=”8084” />
<add key=”ReporterSslRequired” value=”true” />
<!-- Credant.Authorization.Sts Settings -->
<add key=”StsHost” value=”server01.domain.com” “server01” />
<add key=”StsPort” value=”9000” />
<add key=”DisableSSLCertTrust” value=”True” />
<add key=”MaxReceivedMessageSize” value=”1500000” />
</appSettings>
<system.webServer>
<defaultDocument>
<files>
<clear />
<add value=”Default.htm” />
<add value=”Default.asp” />
<add value=”default.aspx” />
<add value=”index.htm” />
<add value=”index.html” />
<add value=”iisstart.htm” />
</files>
</defaultDocument>
</system.webServer>
</configuration>
70 Enterprise Server Installation and Migration Guide
Appendix A
Dell Component Descriptions
.
The following table describes each component and its function.
Name Description
Dell Compliance Reporter
Dell Key Server
Dell Server Configuration Tool
Dell Remote Management Console
Dell Console Web Services
Dell Core Server
Silverlight Console
Dell Security Server
Provides an extensive view of the environment for auditing and compliance reporting.
A component of the Dell Enterprise Server.
A Service that negotiates, authenticates, and encrypts a client connection using Kerberos
APIs.
A component of the Dell Enterprise Server.
Configures database communication with the
Dell Core Server and Dell Compatibility
Server/Dell Security Server. Used to initialize the database upon installation or to migrate the database to a newer schema. Used to control Dell Services.
A component of the Dell Enterprise Server.
Administration console and control center for the entire enterprise deployment.
A component of the Dell Enterprise Server.
Supports Dell Enterprise Server communication with the Dell Compatibility
Server.
A component of the Dell Enterprise Server.
Used for policy and license management as well as providing policy updates and registration for Dell Data Protection | SED
Management and Dell Data Protection |
BitLocker Manager.
A component of the Dell Enterprise Server.
Web browser version of the administration console and control center for the entire enterprise deployment.
A component of the Dell Enterprise Server.
Provides the mechanism for controlling commands and communication with AD. Used to communicate with the Dell Policy Proxy.
A component of the Dell Enterprise Server.
Required For
Reporting
Dell Admin Utilities
All
All
All
All
Not required
All
A
Enterprise Server Installation and Migration Guide 71
Name
Dell Compatibility Server
Dell Message Broker Service
Dell Device Server
Dell Device Server Plug-ins
Dell Identity Server
Dell Policy Proxy
Security Token Services (STS)
EAS Device Manager
EAS Mailbox Manager
Description
A Service for managing the enterprise architecture.
A component of the Dell Enterprise Server.
Handles communication between the services of the Dell Enterprise Server.
Required For
All
All
Supports activations and password recovery.
A component of the Dell Enterprise Server.
Dell Data Protection | Enterprise Edition for
Mac
Dell Data Protection | Enterprise Edition for
Windows
CREDActivate
All Provides support for various components.
A component of the Dell Enterprise Server.
Handles domain authentication requests.
Requires an AD account.
Must be the account used to access SQL when Windows Authentication is used.
A component of the Dell Enterprise Server.
Provides a network-based communication path to deliver security policy updates and inventory updates.
A component of the Dell Enterprise Server.
All
Dell Data Protection | Enterprise Edition for
Mac
Dell Data Protection | Enterprise Edition for
Windows
Dell Data Protection | Mobile Edition
Used to help create a secure authentication channel between the Dell Enterprise Server
User Interface and Dell back-end Services.
All
Enables over-the-air functionality. Installed on the Exchange Client Access Server.
Exchange ActiveSync Management of mobile devices.
The mailbox agent that is installed on the
Exchange Mailbox Server.
Exchange ActiveSync Management of mobile devices.
72 Enterprise Server Installation and Migration Guide
B
Appendix B
SQL Server Best Practices
The following list explains SQL server best practices, which should be implemented when Dell Data Protection is installed if not already implemented.
1 Ensure the NTFS block size where the data file and log file reside is 64 KB. SQL Server extents (basic unit of SQL Storage) are
64 KB.
For more information, search Microsoft’s TechNet articles for “Understanding Pages and Extents.”
• Microsoft SQL Server 2008 - http://technet.microsoft.com/en-us/library/ms190969%28v=sql.100%29
• Microsoft SQL Server 2008 R2 - http://technet.microsoft.com/en-us/library/ms190969(v=sql.105).aspx
2 As a general guideline, set the maximum amount of SQL Server memory to 80 percent of the installed memory.
For more information, search Microsoft's TechNet articles for “Server Memory Server Configuration Options.”
• Microsoft SQL Server 2008 - http://technet.microsoft.com/en-us/library/ms178067%28v=sql.100%29
• Microsoft SQL Server 2008 R2 - http://technet.microsoft.com/en-us/library/ms178067%28v=sql.105%29
• Microsoft SQL Server 2012 - http://technet.microsoft.com/en-us/library/ms178067%28v=sql.110%29
3 Set -t1222 on the instance startup properties to ensure deadlock information is captured if one occurs.
For more information, search Microsoft's TechNet articles for “Trace Flags (Transact-SQL).”
• Microsoft SQL Server 2008 - http://technet.microsoft.com/en-us/library/ms188396%28v=sql.100%29
• Microsoft SQL Server 2008 R2 - http://technet.microsoft.com/en-us/library/ms188396%28v=sql.105%29
• Microsoft SQL Server 2012 - http://technet.microsoft.com/en-us/library/ms188396%28v=sql.110%29
4 Ensure that all Indexes are covered by a weekly maintenance job to rebuild the indexes.
Enterprise Server Installation and Migration Guide 73
74 Enterprise Server Installation and Migration Guide
C
Appendix C
Certificates
Create a Self-Signed Certificate and Generate a Certificate Signing Request
This section details the steps to create a self-signed certificate for the Java-based components. This process cannot be used to create a self-signed certificate for .NET-based components.
We recommend a self-signed certificate only in a non-production environment.
If your organization requires an SSL server certificate, or you need to create a certificate for other reasons, this section describes the process to create a java keystore using Keytool.
If your organization plans to use smart cards for authentication, you will need to use Keytool to import the full certificate chain of trust that are used in the smart card user's certificate.
Keytool creates private keys that are passed in the format of a Certificate Signing Request (CSR) to a Certificate Authority (CA), such as VeriSign
®
or Entrust
®
. The CA will then, based on this CSR, create a server certificate that it signs. The server certificate is then downloaded to a file along with the signing authority certificate. The certificates are then imported into the cacerts file.
Generate a New Key Pair and a Self-Signed Certificate
1 Navigate to the conf directory of Dell Compliance Reporter, Dell Console Web Services, Dell Security Server, or Dell Device
Server.
2 Back up the default certificate database:
Click Start > Run, and type move cacerts cacerts.old.
3 Add Keytool to the system path. Type the following command in a command prompt: set path=%path%;<Dell Java Install Dir>\bin
4 To generate a certificate, run Keytool as shown: keytool -genkey -keyalg RSA -sigalg SHA1withRSA -alias Dell -keystore .\cacerts
5 Enter the following information as the Keytool prompts for it.
NOTE: Back up configuration files before editing them. Only change the specified parameters. Changing other data in these files, including tags, can cause system corruption and failure. Dell cannot guarantee that problems resulting from unauthorized changes to these files can be solved without reinstalling the Dell Enterprise
Server.
• Keystore password: Enter a password (unsupported characters are <>;&” ’), and set the variable in the component conf file to the same value, as follows:
<Compliance Reporter install dir>\conf\eserver.properties. Set the value eserver.keystore.password =
<Console Web Services install dir>\conf\eserver.properties. Set the value eserver.keystore.password =
<Device Server install dir>\conf\eserver.properties. Set the value eserver.keystore.password =
<Security Server install dir>\conf\eserver.properties. Set the value eserver.keystore.password =
• Fully Qualified Server Name: Enter the fully qualified name of the server where the component you are working with is installed. This fully qualified name includes the host name and the domain name (example, server.domain.com).
• Organizational unit: Enter the appropriate value (example, Security).
• Organization: Enter the appropriate value (example, Dell).
Enterprise Server Installation and Migration Guide 75
• City or locality: Enter the appropriate value (example, Dallas).
• State or province: Enter the unabbreviated state or province name (example, Texas).
• Two-letter country code.
• The utility prompts for confirmation that the information is correct. If so, type
yes
.
If not, type
no
. The Keytool displays each value entered previously. Click Enter to accept the value or change the value and click Enter.
– Key password for alias: If you do not enter another password here, this password defaults to the Keystore password.
Request a Signed Certificate from a Certificate Authority
Pair and a Self-Signed Certificate
.
1 Substitute the same value used previously for <certificatealias>: keytool -certreq -sigalg SHA1withRSA -alias <certificate-alias> -keystore .\cacerts -file
<csr-filename>
For example, keytool -certreq -sigalg SHA1withRSA -alias sslkey -keystore .\cacerts -file
Dell.csr
The .csr file will contain a BEGIN/END pair that will be used during the creation of the certificate on the CA.
2 Follow your organizational process for acquiring an SSL server certificate from a Certificate Authority. Send the contents of the
<csr-filename> for signing.
NOTE: There are several methods to request a valid certificate. An example method is shown in
.
3 When the signed certificate is received, store it in a file.
4 As a best practice, back up this certificate in case an error occurs during the import process. This backup will prevent having to start the process over.
Import a Root Certificate
If the root certificate Certificate Authority is Verisign (but not Verisign Test), skip to the next procedure and import the signed certificate.
The Certificate Authority root certificate validates signed certificates.
1 Do one of the following:
• Download the Certificate Authority root certificate, and store it in a file.
• Obtain the enterprise directory server root certificate.
2 Do one of the following:
• If you are enabling SSL for Dell Compliance Reporter, Dell Console Web Services, Dell Security Server, or Dell Device
Server, change to the component conf directory.
• If you are enabling SSL between the Dell Enterprise Server and the enterprise directory server, change to <Dell install
dir>\Java Runtimes\jre1.x.x_xx\lib\security (the default password for JRE cacerts is changeit).
3 Run Keytool as follows to install the root certificate: keytool -import -trustcacerts -alias <ca-cert-alias> -keystore .\cacerts -file
<ca-cert-filename>
For example, keytool -import -alias Entrust -keystore .\cacerts -file .\Entrust.cer
Example Method to Request a Certificate
An example method to request a certificate is to use a web browser to access the Microsoft CA Server, which will be set up internally by your organization.
1 Navigate to the Microsoft CA Server. The IP address will be supplied by your organization.
2 Select Request a certificate and click Next.
76 Enterprise Server Installation and Migration Guide
3 Select Advanced Request and click Next.
4 Select the option to Submit a certificate request using a base64 encode PKCS #10 file and click Next.
5 Paste in the contents of the CSR request in the text box. Select a certificate template of Web Server and click Submit.
6 Save the certificate. Select DER encoded and click Download CA certificate.
7 Save the certificate. Select DER encoded and click Download CA certification path.
8 Import the converted signing authority certificate. Return to the DOS window. Type: keytool -import -trustcacerts -file <csr-filename> -keystore cacerts
9 Now that the signing authority certificate has been imported, the server certificate can be imported (the chain of trust can be established). Type: keytool -import -alias sslkey -file <csr-filename> -keystore cacerts
Use the alias of the self-signed certificate to pair the CSR request with the server certificate.
10 A listing of the cacerts file will show that the server certificate has a certificate chain length of 2, which indicates that the certificate is not self-signed. Type: keytool -list -v -keystore cacerts
The certificate fingerprint of the second certificate in the chain is the imported signing authority certificate (which is also listed below the server certificate in the listing).
The server certificate has successfully been imported, along with the signing authority certificate.
How to Export a Certificate to .PFX Using the Certificate Management Console
Once you have a certificate in the form of a .crt file in the MMC, it must be converted to a .pfx file for use with Keytool when the
Dell Security Server is used in DMZ Mode and when importing a Dell Manager certificate into the Dell Server Configuration Tool.
1 Open the Microsoft Management Console.
2 Click File > Add/Remove Snap-in.
3 Click Add.
4 At the Add Standalone Snap-in window, select Certificates and click Add.
5 Select Computer Account and click Next.
6 At the Select Computer window, select Local computer (the computer this console is running on) and click Finish.
7 Click Close.
8 Click OK.
9 In the Console Root folder, expand Certificates (Local Computer).
10 Go to the Personal folder and locate the desired certificate.
11 Highlight the desired certificate, right-click All Tasks > Export.
12 When the Certificate Export wizard opens, click Next.
13 Select Yes, export the private key and click Next.
14 Select Personal Information Exchange - PKCS #12 (.PFX) and then select the sub-options Include all certificates in the
certification path if possible and Export all extended properties. Click Next.
15 Enter and confirm a password. This can be any password of your choosing. Choose a password that is easy for you to remember, but no one else. Click Next.
16 Click Browse to browse to the location of where you would like to save the file.
17 In the File Name field, enter a name to save the file as. Click Save.
18 Click Next.
19 Click Finish.
Enterprise Server Installation and Migration Guide 77
A message stating that the export was successful displays. Close the MMC.
How to Add a Trusted Signing Cert to the Security Server when an Untrusted Certificate was used for SSL
1 Stop the Security Server Service, if running.
2 Back up the cacerts file in <Security Server install dir>\conf\.
Use Keytool to complete the following:
3 Export the trusted PFX into a text file and document the Alias: keytool -list -v -keystore "C:\pfxfilename.pfx" -storetype PKCS12 >C:\pfxfilename.txt
4 Import the PFX into the cacerts file in <Security Server install dir>\conf\.
keytool -importkeystore -v -srckeystore "C:\pfxfilename.pfx" -srcstoretype PKCS12
-srcalias AliasNamePreviouslyDocumented -destkeystore "C:\Program Files\Dell\Enterprise
Edition\Security Server\conf\cacerts" -deststorepass changeit -destalias
AliasNamePreviouslyDocumented -destkeypass changeit
5 Modify the keystore.alias.signing value in <Security Server install dir>\conf\application.properties.
keystore.alias.signing=AliasNamePreviouslyDocumented
6 Start the Security Server Service.
78 Enterprise Server Installation and Migration Guide
0XXXXXA0X
advertisement
Key Features
- Strong Encryption: AES 256-bit encryption to safeguard data from unauthorized access.
- Cross-platform Compatibility: Protects data across multiple devices, including Windows, Mac, iOS, and Android.
- Centralized Management: Manages and encrypts devices remotely using Dell Data Protection Server.
- Remote Wipe: Erases encrypted data from lost or stolen devices to prevent unauthorized access.
- Recovery Options: Provides multiple recovery methods, including password reset and data recovery key, to ensure access to encrypted data in case of forgotten passwords.
- Compliance and Audit: Meets various industry standards and regulations for data protection and provides audit trails for compliance reporting.
- Ease of Use: Intuitive interface and automated encryption processes simplify data protection.
Related manuals
Frequently Answers and Questions
What types of data can Dell Data Protection | Encryption protect?
How does Dell Data Protection | Encryption ensure data privacy?
Can I access my encrypted data from multiple devices?
What happens if I forget my password?
advertisement
Table of contents
- 5 Getting Started with Dell Data Protection
- 5 Implementation Phases
- 5 Kick-off and Requirements Review
- 7 Preparation Checklist - Initial Implementation
- 9 Preparation Checklist - Upgrade/Migration
- 13 Introduction
- 13 About Dell Enterprise Server
- 13 Customer Support
- 15 Requirements and Architecture
- 15 Requirements
- 15 Dell Enterprise Server Prerequisites
- 16 Dell Enterprise Server Hardware
- 16 Dell Enterprise Server Software
- 18 Architecture Design
- 18 Up to 5,000 Endpoints
- 19 5,000 - 20,000 Endpoints
- 20 20,000 - 40,000 Endpoints
- 21 40,000 - 60,000 Endpoints
- 22 High Availability Considerations
- 23 Virtualization
- 25 Pre-Installation Configuration
- 33 Install or Upgrade/Migrate
- 33 New Installation
- 33 Main Server(s)
- 35 Front End Server(s)
- 36 Upgrade/Migration
- 37 Main Server(s)
- 39 Front End Server(s)
- 41 Post-Installation Configuration
- 41 EAS Management Installation and Configuration
- 43 Dell Security Server in DMZ Mode Configuration
- 44 APNs Enrollment
- 45 Use Windows Authentication
- 46 Use the Dell Server Configuration Tool
- 59 Web Browser Version of Silverlight Console Configuration
- 65 Administrative Tasks
- 65 Assign Dell Administrator Role
- 65 Log in with Dell Administrator Role
- 65 Upload Client Access License
- 65 Apply a Policy Template
- 66 Commit Policies
- 66 Configure Dell Compliance Reporter
- 67 Perform Back-ups
- 69 Troubleshooting
- 71 Appendix A
- 73 Appendix B
- 75 Appendix C