- Computers & electronics
- Print & Scan
- Bar code readers
- Honeywell
- FocusBT AP-100-BT
- Installation Guide
advertisement
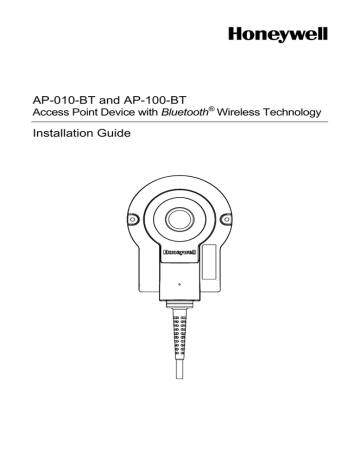
AP-010-BT and AP-100-BT
Access Point Device with Bluetooth
®
Wireless Technology
Installation Guide
Copyright
© 2008 Metrologic Instruments Inc. All rights reserved. No part of this work may be reproduced, transmitted, or stored in any form or by any means without prior written consent, except by reviewer, who may quote brief passages in a review, or provided for in the Copyright Act of 1976.
Trademarks
Metrologic is a registered trademark of Metrologic Instruments, Inc. t
Products identified in this document are hereby acknowledged as rademarks, registered or otherwise, of Metrologic Instruments, Inc. or their respective companies.
T ABLE OF C ONTENTS
Base Kit Components and Optional Accessories ............................................. 1
Keyboard Wedge Host Connections ................................................................ 6
Between the Scanner and the Access Point Device......................................... 7
Access Point Device Configuration in CodeXML Mode.................................. 11
ii
T ABLE OF C ONTENTS
Uploading and Downloading Settings
Downloading Settings via MetroSet2.............................................................. 16
Upgrading the Firmware in the Access Point Device...................................... 17
Upgrading FocusBT Firmware via the Access Point Device........................... 18
iii
I NTRODUCTION
Honeywell’s access point devices with Bluetooth
® wireless technology provide customers with a flexible and convenient solution for wireless communication in a variety of environments, including retail, healthcare, and manufacturing.
The access point device separates charging functions from communication functions, allowing the user to optimize the available radio range.
Choose from Class II (10 meters) Bluetooth communication or Class I
(100 meters) to meet the specific needs of the application.
A CCESS P OINT I NTERFACE S UPPORT
AP-010-BT
OR
AP-100-BT
Interfaces supported include:
• RS232
• RS485 S
S Applicable for IBM ® Host applications.
• USB
Wedge
Base Kit Components and Optional Accessories
Part #
AP-010-BT
OR
AP-100-BT
70-79035
B ASIC K IT
Description
Access Point Device (Class 2 radio: 10 m)
OR
Access Point Device (Class 1 radio: 100 m)
Access Point Device with Bluetooth
®
Installation Guide*
Wireless Technology
* Available for download at www.metrologic.com
Part #
O PTIONAL A CCESSORIES
Description
AC to DC Power Transformer- Regulated 5.2VDC @ 1A output.
46-00525 90VAC-255VAC United States, Canada, and Japan
46-00526
46-00527
90VAC-255VAC Continental European
90VAC-255VAC United Kingdom
1
I NTRODUCTION
Part #
55-55500-3
O
PTIONAL
A
CCESSORIES
Description
RS232 Straight PowerLink Cable, Black
55-55502-N-3 Keyboard Wedge Straight Cable, Black
55-55512-3 RS485 S Applications,Straight PowerLink Cable
55-55535-N-3 USB Type A Straight Cable, Black
55-55567-3 AUX Cable, Black
S Applicable for IBM
®
host applications.
Other items may be ordered for the specific protocol being used. To order additional items, contact the dealer, distributor or call Metrologic’s Customer Service Department at
1-800-ID-METRO or 1-800-436-3876.
Components
I TEM N O . D
ESCRIPTION
L
OCATION
1
Page/Disconnect Button &
Blue LED (see page 8)
2 Mounting Holes, Qty. 2
3
4
5
10-Pin RJ45, Female Socket
Pinhole for Cable Release
(see page 5)
Address Bar Code Figure 1. Components
2 www.metrologic.com
I NTRODUCTION
Mounting Specifications
1. Drill two, 1.6 mm pilot holes in the mounting surface. The pilot holes should be located on a common centerline and be spaced 68.80 mm (2.70") apart.
2. Secure the access point device to the mounting surface with the
M2.5 x 1.1 - 10 mm, Phillips wood screws provided with the access point.
Figure 2. Mounting Specifications
Cable Removal
Turn off power to the host system before removing the cable from the access point device. If the cable is a PowerLink cable, disconnect the power supply on the cable.
Figure 3. Cable Removal
1. Locate the small pinhole on the top of the access point device
(see figure above).
2. Bend an ordinary paperclip into the shape shown above.
3. Insert the paperclip into the pinhole on the device. Apply pressure to release the connector’s lock.
4. Pull on the cable’s strain-relief to remove the cable.
3
I NTRODUCTION
Product Labels
The serial number label located on the bottom of the access point device provides important information including the model number, date of manufacture, serial number, address bar code, safety and regulatory information. An additional copy of the address bar code is location on the top of the device near the Honeywell logo. The figure below provides examples of the labels and their locations on the access point device.
Figure 4. Label Location with Examples
Caution
To maintain compliance with applicable standards, all circuits connected to the scanner must meet the requirements for SELV (Safety Extra Low Voltage) according to EN/IEC 60950-1.
To maintain compliance with standard CSA C22.2 No. 60950-1/UL 60950-1 and norm EN/IEC 60950-1, the power source should meet applicable performance requirements for a limited power source.
The AP-010-BT and AP-100-BT are intended for use with Listed UL computer and/or Listed PS with LPS/Class 2 output.
4 www.metrologic.com
I NSTALLATION
Cable to Access Point Connection
1. Align the tab on the modular connector with the pinhole on the access point device (see figure below).
2. Insert the modular connector into the device’s socket.
3. Test the cable’s connection to ensure the connector lock has engaged.
Important: If the cable is not fully latched, the unit can power intermittently.
4. Refer to pages 5 – 6 for the appropriate host connections applicable to the interface type.
Figure 5. Cable Installation
RS232 Host Connections
1. Turn off power to the host system.
2. Connect the female, 9-Pin D-type connector to a dedicated RS232 communication port on the host system.
3. Plug external power supply into the power jack on the PowerLink cable.
Figure 6. RS232 Host Connections
4. Connect AC power to the transformer.
5. Turn on power to the host system.
Check the AC input requirements of the power supply verify the voltage matches the AC outlet. The outlet must be located near the equipment.
See caution information on page 4.
5
I NSTALLATION
USB Host Connections
1. Turn off power to the host system.
2. Plug the USB connector into the to a dedicated USB serial port.
3. Turn on power to the host system.
Figure 7. USB Host Connections
Keyboard Wedge Host Connections
1. Turn off power to the host system.
2. Disconnect the keyboard from the host system.
3. Connect the “Y” ends of the communication cable to the keyboard and the keyboard port on the host system. If necessary, use the male/female adapter cable supplied with the device for proper connections.
4. Turn on power to the host system.
Figure 8. KBW Host Connections
RS485
S
Host Connections
1. Turn off power to the host system.
2. Connect the SDL connector into a dedicated Port 9 on the host system.
3. Plug the external power supply into the power jack on the
PowerLink cable
Figure 9. RS485 Host Connections
Check the AC input requirements of the power supply verify the voltage matches the AC outlet. The outlet must be located near the equipment.
See caution information on page 4.
4. Connect AC power to the transformer.
5. Turn on power to the host system.
S Applicable for IBM ® Host applications.
6 www.metrologic.com
E STABLISHING C OMMUNICATION
Between the Scanner and the Access Point Device
To establish communication between the scanner and access point device:
1. Connect the access point device to the host system (see pages 5 - 6).
2. Scan the address bar code on the access point device to establish a communication connection between the scanner and the access point device.
3.
Figure 10. Address Bar Code
If successful, the scanner will respond with two beeps and the LED's on both the scanner and access point device will stop flashing.
Important Note:
The communication link between the scanner and the access point device is determined by the last address code scanned.
7
A CCESS P OINT D EVICE O PERATION
Page/Disconnect Button
The access point has a button located on the top of the device that can be used to either page the scanner or disconnect the communication link between the scanner and the access point.
Figure 11.
The page and disconnect button features are not supported in
CodeXML protocol mode. The scanner must be configured for the
Metro protocol mode for feature functionality. Refer to page 9 for more information on Metro Protocol Compatibility.
To page the scanner:
1. Press the page button on the top of the access point device.
2. The scanner will start to beep and alternately flash the LEDs.
3. Locate the scanner.
4. Pull the scanner’s trigger or press the page button on the top of the access point to stop paging.
To disconnect communication:
1. Press and hold down the button on the access point device for more than 3 seconds. The blue LED on the access point device will start to flash indicating there is no communication link established.
To re-establish communication:
1. Scan the address bar code on access point device with the scanner.
Visual Indicators
The page/disconnect button is also the blue LED status indicator (see figure above). The activity of the blue LED reflects the connection, operation and communication status of the access point device.
If the blue LED is:
• not illuminated, the access point device is not receiving power.
• flashing on and off, the access point device is receiving power but does not have a communication link to a scanner.
8
• always illuminated there is a communication link established between the access point device and a scanner.
After a successful scan, the Blue LED will temporarily turn off while data is being sent to the host system. The LED will turn back on when data transmission is complete. www.metrologic.com
C ONFIGURATION P ROCEDURES
The following information is for replacement applications or situations requiring scanner reconfiguration. Some of the configuration procedures require the user to scan the recall defaults bar code. If the recall defaults code is scanned, the scanner’s factory pre-configurations and custom configurations will be lost.
The scanner will need to be reconfigured in order to work with the access point device.
Metro Protocol Compatibility
By default, the Metro protocol is enabled before the access point device and scanner leave the factory. The protocol supports page/disconnect functions, scanner firmware upgrades through the access point device, and all features supported by the Code XML protocol.
When a scanner is using the Metro protocol, configuration data is stored in the access point device. The stored data is automatically sent to the scanner when a communication link is established between the scanner and the access point device. Scanned data and custom configuration settings will be lost if a communication link is not established between the scanner and the access point.
Scanner configuration changes can be done either by scanning configuration bar codes in the MetroSelect Single-Line Configuration Guide ( with the MetroSet2
®
program, version 3.2.0.16 or higher.
MLPN
00-02544 x ), or
Metro Protocol Firmware Requirements
Scanner Model and REV Firmware Version
FocusBT (A) 40268 or higher
FocusBT (B)
Focus BT (F)
40268 or higher all versions are compatible
To configure a scanner to use the Metro protocol: code.
Recall Defaults Enable Metro Protocol
³ 9 9 9 9 9 8 ³ 1 2 5 6 1 4
2. Scan the address bar code located on the top of the access point device
(see Figure 11, on page 8) to establish a communication link between the scanner and access point.
3. The scanner will beep and the access point’s blue LED will flash once.
4. The scanner will receive the configuration from the access point device automatically.
9
C ONFIGURATION P ROCEDURES
CodeXML Protocol Compatibility
The CodeXML protocol does not support page/disconnect button functions, or scanner firmware upgrades through the access point device and Metroset2.
When a scanner is using the CodeXML protocol, configuration data is stored in the scanner. The stored data is not transmitted to the access point device.
Special configuration steps are required for the customization of system formats and protocols. Instructions on how to configure a scanner in the CodeXML protocol mode via the access point device are outlined on page 11.
CodeXML Firmware Requirements
Scanner Model Firmware Version
Focus BT 15701 or higher
To configure a scanner to use the CodeXML protocol:
Disable Metro Protocol
³ 1 2 5 6 0 4
Recall Defaults
³ 9 9 9 9 9 8
Enable CodeXML Protocol
³ 1 2 5 6 1 7
4. Scan the address bar code located on the top of the access point device
(see Figure 11, on page 8) to establish a communication link between the scanner and access point.
5. The scanner will beep to indicate a connection has been established.
10 www.metrologic.com
C ONFIGURATION P ROCEDURES
Access Point Device Configuration in CodeXML Mode
When a scanner is using the CodeXML protocol all configuration data is stored in the scanner. Since the data is not transmitted to the access point device, the following process is required to configure the device for custom system formats or protocol requirements.
To configure the access point device:
1. Verify a communication link is established between the scanner and access point.
2. Scan the Disable CodeXML Protocol bar code.
Disable CodeXML Protocol
³ 1 2 5 6 0 7
Enable Metro Protocol
³ 1 2 5 6 1 4
4. Scan all configuration bar codes required for the custom configuration (i.e. keyboard type, country keyboard type, suffix or prefix settings).
Country keyboard bar codes are located on page 14. Additional configuration bar codes can be found in the MetroSelect Single-
Line Configuration Guide (
PN
00-02544 x ) and the Area Imaging
Supplemental Configuration Guide (
PN
00-02281 x ).
Disable Metro Protocol
³ 1 2 5 6 0 4
Enable CodeXML Protocol
³ 1 2 5 6 1 7
† MetroSet2 (version 3.2.0.16 or higher) can also be used for access point configuration if the device is connected to an RS232 com port or a USB serial port.
11
C ONFIGURATION P ROCEDURES
Optional Configuration Bar Codes
The following bar codes are for reference only.
Suffix Characters
Disable Carriage Return Suffix Enable Carriage Return Suffix
³ 1 1 6 6 0 3
Disable Line Feed Suffix
³ 1 1 6 6 1 3
The scanner transmits a carriage return after each bar code.
Enable Line Feed Suffix
³ 1 1 6 6 0 2
Disable CodeXML New Line Suffix
³ 1 2 5 6 0 6
³ 1 1 6 6 1 2
The scanner transmits a line feed after each bar code.
Disabled when keyboard wedge defaults are loaded.
Enable CodeXML New Line
Suffix
³ 1 2 5 6 1 6
Disable Protocol
Disable CodeXML Protocol
³ 1 2 5 6 0 7
Disable Metro Protocol
³ 1 2 5 6 0 4
12 www.metrologic.com
C ONFIGURATION P ROCEDURES
The following bar codes require an established communication link between the access point device and a scanner using the Metro Protocol. Default settings are marked with an asterisk ( * ).
Send Bluetooth ® Software Version Send Address
³ 9 9 8 0 4 5 ³ 9 9 8 0 4 4
Communications
Load RS232 Defaults
³ 9 9 9 9 9 2
Load Keyboard Wedge Defaults
³ 9 9 9 9 9 4
Load USB IBM OEM Defaults
³ 9 9 9 9 7 0
LED
* Enable LED
³ 1 1 8 3 1
* Enable LED Flash when Disconnected
0
³ 1 2 3 7 1
* Bright LED
2
³ 1 2 3 9 0 6
Load RS485 Defaults
³ 9 9 9 9 5 2
Disable LED
³ 1 1 8 3 0 0
Disable LED Flash when Disconnected
³ 1 2 3 7 0 2
Dim LED
³ 1 2 3 9 1 6
13
C ONFIGURATION P ROCEDURES
Country/Scan Code Table Selects
* Enable USA Keyboard
³ 4 1 6 2 6 0
Enable Spanish Keyboard
³ 4 1 6 2 5 0
Enable German Keyboard
³ 4 1 6 2 3 0
Enable UK Keyboard
³ 4 1 6 2 1 0
Enable Japanese Keyboard
³ 4 1 6 2 1 0 0
Enable Sweden/Finland Keyboard
³ 4 1 6 2 9 0
Enable Turkish Keyboard
³ 4 1 6 2 1 2 0
14 www.metrologic.com
Enable Swiss Keyboard
³ 4 1 6 2 8 0
Enable Italian Keyboard
³ 4 1 6 2 4 0
Enable French Keyboard
³ 4 1 6 2 2 0
Enable Belgium Keyboard
³ 4 1 6 2 0 0
Enable IBM 4700 Financial
Keyboard
³ 4 1 6 2 7 0
Enable Russian Keyboard
³ 4 1 6 2 1 3 0
Enable Slovenian Keyboard
³ 4 1 6 2 1 1 0
U PLOADING AND D OWNLOADING S ETTINGS
Uploading Settings via MetroSet2
The upload
†
feature in MetroSet2 allows the user to retrieve the current software number and configuration settings of an access point device connected to a personal computer.
To upload settings via MetroSet2:
1. Verify the access point device is connected to the host system and a communication link has been established with a scanner.
2. Start the MetroSet2 software.
3. Click on the plus sign (+) next to POS
Scanners to expand the supported scanner list.
4. Choose
Point
‡ from the list.
Figure 12. Scanner Communications
5. Click on the Upload button.
6. A communications window will open displaying the progress of the upload.
A message will appear in the window when the upgrade is complete.
7. Click on the Tools menu at the top of the screen.
View Current Settings from the drop down list.
9. The Scanner Settings window will open listing the custom settings uploaded from the access point device. Default settings will not be listed (see example in Figure 13 ).
Figure 13. Scanner Settings
All the settings shown in Figure 13 are for illustrative purposes only and will differ depending upon the configuration.
† Minimum system requirements: A personal computer with Microsoft ®
Windows
®
95 or greater with an available RS232 serial or USB port and
MetroSet2 (minimum software version 3.2.016).
‡ Scanner model is application dependent.
15
U PLOADING AND D OWNLOADING S ETTINGS
Downloading Settings via MetroSet2
The download
†
feature in MetroSet2 allows the user to download custom configuration settings selected in MetroSet2 to the access point and the linked scanner
‡
.
To download settings via MetroSet2:
1. Verify the access point device is connected to the host system and a communication link has been established with a scanner.
2. Start the MetroSet2 † software.
3. Click on the plus sign (+) next to
POS Scanners to expand the supported scanner list.
Focus BT with
Access Point
‡
from the list.
5. Select an interface (i.e. RS232,
Keyboard Wedge, USB) then click OK.
6. Select and modify the configuration options in the Scanner Functions Menu.
Figure 14. Global Defaults Page save the configuration.
8. Click on the Down button.
9. A communications window will open displaying the progress of the download.
The unit will beep and a message will appear in the window when the download is complete.
† Minimum system requirements: A personal computer with Microsoft®
Windows® 95 or greater with an available RS232 serial or USB port and
MetroSet2 (minimum software version 3.2.016).
‡ Scanner model is application dependent.
16 www.metrologic.com
U PGRADING THE F IRMWARE
Upgrading the Firmware in the Access Point Device
The access point device is part of Metrologic's product series with flash upgradeable firmware. The upgrade process requires, a new firmware file supplied to the customer by a customer service representative
MetroSet2 software
and Metrologic's
. A personal computer running Windows 95 or greater with an available RS232 serial or USB port is required to complete the upgrade.
Do not use the standard cable supplied with Keyboard Wedge or
RS485 Access Point interface kits for firmware upgrades. If using USB or RS232 for the upgrade process, the standard USB or RS232 cable provided with the scanner can be used.
To upgrade the firmware in the access point device:
1. Plug the unit into a serial communication port on the host system.
2. Start the MetroSet2 software.
3. Click on the plus sign (+) next to POS Scanners to expand the supported scanner list.
5. Click on the Configure Focus BT with Access Point Scanner button.
6. Select the interface from the Prompt Window. of the screen to upgrade firmware in Access Point device.
8. Click on the Select File button in the window.
9. Locate and open the flash upgrade file supplied by Metrologic.
10. Select the COM port that the scanner is connected to on the host system.
11. Verify the settings listed in the Flash Utility window.
12. Click on the Flash Scanner button to begin the flash upgrade.
13. A message will appear on the screen when the upgrade is complete.
Metrologic's customer service department can be reached at
1-800-ID-METRO or 1-800-436-3876.
MetroSet2 is available for download, at no additional cost, from http://www.metrologic.com/corporate/download .
17
U PGRADING THE F IRMWARE
Upgrading FocusBT Firmware via the Access Point Device
With MetroSet2, scanner firmware upgrades can be accomplished through the communication link between the access point device and scanner. This feature
is not supported in scanners using the CodeXML protocol. The scanner must be in Metro protocol mode.
Do not use the standard cable supplied with Keyboard Wedge, USB or
RS485 Access Point interface kits for firmware upgrades. If using
RS232 for the upgrade process, the standard RS232 cable provided with the scanner can be used.
To upgrade the firmware in FocusBT via the access point device:
1. Plug the unit into a serial communication port on the host system.
2. Start the MetroSet2 software.
3. Click on the plus sign (+) next to POS Scanners to expand the supported scanner list.
5. Click on the Configure Focus BT with Access Point Scanner button.
6. Select the interface from the Prompt Window. to upgrade FocusBT firmware.
8. Click on the Select File button in the window.
9. Locate and open the flash upgrade file supplied by Metrologic.
10. Select the COM port that the scanner is connected to on the host system.
11. Verify the settings listed in the Flash Utility window.
12. Click on the Flash Scanner button to begin the flash upgrade.
13. A message will appear on the screen when the upgrade is complete.
Metrologic's customer service department can be reached at
1-800-ID-METRO or 1-800-436-3876.
MetroSet2 is available for download, at no additional cost, from http://www.metrologic.com/corporate/download .
18 www.metrologic.com
D ESIGN S PECIFICATIONS
O
PERATIONAL
Access Point Device
System Interfaces: RS232, Keyboard Wedge, RS485
S , USB
M
ECHANICAL
Length: 111 mm (4.4")
Width: 77 mm (3.0")
Height: 16 mm (0.6")
E
LECTRICAL
Weight: 75 g ( 2.7 oz )
AP-010-BT
Input Voltage: 5.0VDC ± 0.25V
Power: 0.8 W (Maximum)
Current: 160 mA (Maximum)
DC Transformers: Class II; 5.2VDC@ 1A
Wireless
Technology:
Bluetooth V2.0
Radio Range: 10 m (33 ft)
For regulatory compliance information, see pages 23 –24.
AP-100-BT
5.0VDC ± 0.25V
0.85 W (Maximum)
170 mA (Maximum)
Class II; 5.2VDC@ 1A
Bluetooth V2.0
100 m (328 ft)
E
NVIRONMENTAL
Operating
Temperature:
Storage
0°C to 40°C (32°F to 104°F)
-20°C to 60°C (-4°F to 140°F)
Humidity: 5% to 95% relative humidity, non-condensing
Shock: Designed to withstand 1.5 m (5 ft.) drops
Environmental
Sealing:
IP54
Specifications are subject to change without notice.
19
D EVICE AND C ABLE T ERMINATIONS
The access point device terminates to a single 10-Pin RJ45, Female Socket.
The following charts provide the pinout information for each of the available interfaces.
RS232
10-Pin, RJ45
Pin Function
1 Ground
2 CTS RS232 Input
3 Receive RS232 Input
4 Reserved
5 Reserved
6 RTS RS232 Output
7 Reserved
8 Transmit RS232 Output
Figure 15
USB
10-Pin, RJ45
Pin Function
1 Ground
2 Tied to Pin4 in Cable
3 Reserved
4 Tied to Pin2 in Cable
5 Reserved
6 USB D+
7 Tied to Pin9 in Cable
8 USB D-
9 PC +5VDC
Keyboard Wedge
10-Pin, RJ45
Pin Function
1 Ground
2 Tied to Pin3 in Cable
3 Tied to Pin2 in Cable
4 PC Data
6 KB Clock
7 Reserved
8 KB Data
9 PC +5VDC
RS485 S
10-Pin, RJ45
Pin Function
1 Ground S Applicable for IBM ® Host applications.
2 Tied to Pin6 in Cable
3 Reserved
6 Tied to Pin2 in Cable
7 Reserved
8 Reserved
20 www.metrologic.com
D EVICE AND C ABLE T ERMINATIONS
Cable Pinout Connections
RS232 PowerLink Cable
MLPN 55-55500
Pin Function
2 CTS
3 RXD
4 Reserved
5 Reserved
6 RTS
7 Reserved
8 TXD
9 +5VDC
USB Communication Cable
MLPN 55-55535
Pin Function
2 D-
3 D+
4 Ground
Shield Shield
RS485 S Cable
MLPN 55-55512
Pin Function
1 Ground
9-Pin D-Type Connector
Non-Locking, Type A
SDL A Key
4 Reserved
S Applicable for IBM ® Host applications.
21
D EVICE AND C ABLE T ERMINATIONS
Cable Pinout Connections
Keyboard Wedge Cable
MLPN 55-55502
Pin Function
5-Pin DIN, Female
5 +5 Volts DC
Pin Function
4 +5 Volts DC
6-Pin DIN, Male
Metrologic will supply an adapter cable with a 5-pin DIN male connector on one end and a 6-pin mini DIN female connector on the other. According to the termination required, connect the appropriate end of the adapter cable to the
PowerLink cable, leaving the necessary termination exposed for connecting to the keyboard and the keyboard port on the PC.
Keyboard Wedge Adapter Cable
Pin Function
5-Pin DIN, Male
5 +5VDC
Pin Function
4 +5VDC
6-pin Mini DIN, Female
22 www.metrologic.com
R EGULATORY C OMPLIANCE
EMC
Emissions
FCC Part 15, ICES-003, CISPR 22, EN 55022, EN300 328 V1.6.1, EN310 489-17 V1.2.1
Immunity
CISPR 24, EN 55024
Note: Immunity performance is not guaranteed for scanner cables greater than 3 meters in length when fully extended.
Changes or modifications not expressly approved by the party responsible for compliance could void the user’s authority to operate the equipment.
Class A Devices
The following is applicable when the cable is greater in length than 3 meters (9.8 feet) when fully extended:
Les instructions ci-dessous s’appliquent aux cables de dépassant 3 métres (9.8 pieds) de long en extension maximale:
Folgendes trifft zu, wenn das kabel länger als 3 Meter ist:
This equipment has been tested and found to comply with limits for a Class A digital device, pursuant to part 15 of the FCC Rules. These limits are designed to provide reasonable protection against harmful interference when the equipment is operated in a commercial environment. This equipment generates, uses and can radiate radio frequency energy and, if not installed and used in accordance with the instruction manual, may cause harmful interference to radio communications. Operation of this equipment in a residential area is likely to cause harmful interference, in which case the user will be required to correct the interference at their own expense. Any unauthorized changes or modifications to this equipment could void the user’s authority to operate this device.
This device complies with part 15 of the FCC Rules. Operation is subject to the following two conditions: (1) This device may not cause harmful interference, and (2) this device must accept any interference received, including interference that may cause undesired operation.
Notice
This Class A digital apparatus complies with Canadian ICES-003.
Remarque
Cet appareil numérique de classe A est conforme à la norme canadienne NMB-003.
European Standard
Warning
This is a class A product. In a domestic environment this product may cause radio interference in which case the user may be required to take adequate measures.
Funkstöreigenschaften nach EN55022:1998
Warnung!
Dies ist eine Einrichtung der Klasse A. Diese Einrichtung kann im Wohnbereich Funkstörungen verursachen. In diesem Fall kann vom Betreiber verlangt werden, angemessene Massnahmen durchzuführen.
Standard Europeo
Attenzione
Questo e’ un prodotto di classe A. Se usato in vicinanza di residenze private potrebbe causare interferenze radio che potrebbero richiedere all’utilizzatore opportune misure.
Attention
Ce produit est de classe “A”. Dans un environnement domestique, ce produit peut être la cause d’interférences radio. Dans ce cas l’utiliseteur peut être amené à predre les mesures adéquates.
23
R EGULATORY C OMPLIANCE
Changes or modifications not expressly approved by the party responsible for compliance could void the user’s authority to operate the equipment.
Class B Devices
The following is applicable when the cable is less than 3 meters
(9.8 feet) in length when fully extended:
Les instructions ci-dessous s’appliquent aux cables de ne dépassant pas 3 métres (9.8 pieds) de long en extension maximale:
Folgendes trifft zu, wenn das kabel kürzer als 3 Meter ist:
This device complies with Part 15 of the FCC Rules. Operation is subject to the following two conditions: (1) This device may not cause harmful interference, and (2) this device must accept any interference received, including interference that may cause undesired operation.
This equipment has been tested and found to comply with the limits for a Class B digital device, pursuant to Part 15 of the FCC rules. These limits are designed to provide reasonable protection against harmful interference in a residential installation. This equipment generates, uses and can radiate radio frequency energy and, if not installed and used in accordance with the instructions, may cause harmful interference to radio communications. However, there is no guarantee that interference will not occur in a particular installation. If this equipment does cause harmful interference to radio or television reception, which can be determined by turning the equipment off and on, the user is encouraged to try to correct the interference by one or more of the following measures:
• Reorient or relocate the receiving antenna
• Increase the separation between the equipment and receiver
• Connect the equipment into an outlet on a circuit different from that to which the receiver is connected
• Consult the dealer or an experienced radio/TV technician for help
Notice
This Class B digital apparatus complies with Canadian ICES-003.
Remarque
Cet appareil numérique de classe B est conforme à la norme canadienne NMB-003.
Exposure to Radio Frequency Energy
The radiated output power of this intentional wireless radio is far below the FCC radio frequency exposure limits. The internal wireless radio operates within guidelines found in radio frequency safety standards and recommendations, which reflect the consensus of the scientific community.
The level of energy emitted is far less than the electromagnetic energy emitted by wireless devices such as mobile phones. However, the use of wireless radios may be restricted in some situations or environments, such as aboard airplanes. If you are unsure of restrictions, you are encouraged to ask for authorization before turning on the wireless radio.
For more information from the US FCC about exposure to RF energy, see: www.fcc.gov/oet/rfsafety .
For information about the scientific research related to RF energy exposure, see the EMF
Research Database maintained by the World Health Organization at: www.who.int/emf .
24 www.metrologic.com
L IMITED W ARRANTY
The AP-010-BT and AP-100-BT access point devices are manufactured by Metrologic at its Suzhou,
China facility. The AP-010-BT and AP-100-BT access point devices have a two (2) year limited warranty from the date of manufacture. Metrologic warrants and represents that allAP-010-BT and AP-100-BT access point devices are free of all defects in material, workmanship and design, and have been produced and labeled in compliance with all applicable U.S. Federal, state and local laws, regulations and ordinances pertaining to their production and labeling.
This warranty is limited to repair, replacement of product or refund of product price at the sole discretion of Metrologic. Faulty equipment must be returned to one of the following Metrologic repair facilities:
Blackwood, New Jersey, USA; Madrid, Spain; or Suzhou, China. To do this, contact the appropriate
Metrologic Customer Service/Repair Department to obtain a Returned Material Authorization (RMA) number.
In the event that it is determined the equipment failure is covered under this warranty, Metrologic shall, at its sole option, repair the Product or replace the Product with a functionally equivalent unit and return such repaired or replaced Product without charge for service or return freight, whether distributor, dealer/reseller, or retail consumer, or refund an amount equal to the original purchase price.
This limited warranty does not extend to any Product, which in the sole judgment of Metrologic, has been subjected to abuse, misuse, neglect, improper installation, or accident, nor any damage due to use or misuse produced from integration of the Product into any mechanical, electrical or computer system. The warranty is void if: (i) the case of the Product is opened by anyone other than Metrologic's repair department or authorized repair centers; or (ii) any software is installed on the Product other than a software program approved by Metrologic.
THIS LIMITED WARRANTY, EXCEPT AS TO TITLE, IS IN LIEU OF ALL OTHER WARRANTIES
OR GUARANTEES, EITHER EXPRESS OR IMPLIED, AND SPECIFICALLY EXCLUDES,
WITHOUT LIMITATION, WARRANTIES OF MERCHANTABILITY AND FITNESS FOR A
PARTICULAR PURPOSE UNDER THE UNIFORM COMMERCIAL CODE, OR ARISING OUT OF
CUSTOM OR CONDUCT. THE RIGHTS AND REMEDIES PROVIDED HEREIN ARE
EXCLUSIVE AND IN LIEU OF ANY OTHER RIGHTS OR REMEDIES. IN NO EVENT SHALL
METROLOGIC BE LIABLE FOR ANY INDIRECT OR CONSEQUENTIAL DAMAGES,
INCIDENTAL DAMAGES, DAMAGES TO PERSON OR PROPERTY, OR EFFECT ON
BUSINESS OR PROPERTY, OR OTHER DAMAGES OR EXPENSES DUE DIRECTLY OR
INDIRECTLY TO THE PRODUCT, EXCEPT AS STATED IN THIS WARRANTY. IN NO EVENT
SHALL ANY LIABILITY OF METROLOGIC EXCEED THE ACTUAL AMOUNT PAID TO
METROLOGIC FOR THE PRODUCT. METROLOGIC RESERVES THE RIGHT TO MAKE ANY
CHANGES TO THE PRODUCT DESCRIBED HEREIN.
N ORTH A MERICA
Metrologic Instruments, Inc.
90 Coles Rd.
Blackwood, NJ 08012-4683
Customer Service Department
Tel: 1-800-ID-METRO
Fax: 856-228-6673
Email: [email protected]
MTLG A UTO ID I NSTRUMENTS (S HANGHAI ) C O ., L TD
M ETROLOGIC E UROPEAN R EPAIR C ENTER
(MERC)
Metrologic Eria Ibérica, SL
C/Alfonso Gomez, 38-40, 1D
28037 Madrid
Tel: +34 913 751 249
Fax: +34 913 270 437
Suzhou Sales Office
BLK A, Room# 03/03-04
No.5 Xinghan Street, Xinsu Industrial Square
China-Singapore Suahou Industrial Park, Suzhou, PRC
Tel: 86-512-67622550
Fax: 86-512-67622560
Email: [email protected]
25
I NDEX
A
AC ..................................see power
Accessories .................................. 2
Address Bar Code ........................ 2
B
Blue ............................see indicator
Button................................... 17, 18
C
Cable
AUX .......................................... 2
Keyboard Wedge .................. 2, 6
PowerLink ............................. 2, 5
RS232....................................... 5
RS485................................... 2, 6
USB ...................................... 2, 6
Caution compliance................................ 4
SELV......................................... 4
CE ................................................ 4
Compliance ............................ 4, 23
Configuration ........................ 17, 18
Customer Service................... 2, 25
D
DC ..................................see power
E
EMC ........................................... 23
Emissions ................................... 23
F
Firmware .............................. 17, 18
I
Immunity..................................... 23
Indicator...................................... 19
Visual ........................................ 2
26 www.metrologic.com
Interface ..................................19
Keyboard Wedge.........1, 2, 6, 22
RS232 .........................1, 2, 5, 21
RS485 .........................1, 2, 6, 21
USB.................................1, 2, 21
K
Keyboard Wedge .......see Interface
L
Labels ...........................................4
LED............................ see indicator
M
Manual ..........................................2
Mounting hole ...............................2
P
Page/Disconnect Button ...............2
Power........................................2, 5
R
RMA............................................25
RS232........................see Interface
RS485........................see Interface
T terminations ..........................21–22 transformer..................... see power
U
UL .................................................4
Upgrade ................................17, 18
USB ...........................see Interface
W
Warranty .....................................25
70-79035A
October 2008
Printed in China
© 2008 Honeywell International Inc.
advertisement
Related manuals
advertisement
Table of contents
- 2 Copyright/Trademarks
- 3 Table of Contents
- 5 Introduction
- 5 Product Overview
- 5 Base Kit Components and Optional Accessories
- 6 Components
- 7 Mounting Specifications
- 7 Cable Removal
- 8 Product Labels
- 9 Installation
- 9 Cable to Access Point Connection
- 9 RS232 Host Connections
- 10 USB Host Connections
- 10 Keyboard Wedge Host Connections
- 10 RS485 Host Connections
- 11 Establishing Communication
- 11 Between the Scanner and the Access Point Device
- 12 Access Point Device Operation
- 12 Page/Disconnect Button
- 12 Visual Indicators
- 13 Configuration Procedures
- 13 Metro Protocol Compatibility
- 14 CodeXML Protocol Compatibility
- 15 Access Point Device Configuration in CodeXML Mode
- 16 Optional Configuration Bar Codes
- 16 Suffix Characters
- 16 Disable Protocol
- 17 Communications
- 17 LED
- 18 Country/Scan Code Table Selects
- 19 Uploading and Downloading Settings
- 19 Uploading Settings via MetroSet2
- 20 Downloading Settings via MetroSet2
- 21 Upgrading the Firmware
- 4 Upgrading the Firmware in the Access Point Device
- 22 Upgrading FocusBT Firmware via the Access Point Device
- 23 Design Specifications
- 24 Device and Cable Terminations
- 24 Device Pinout
- 25 Cable Pinout Connections
- 27 Regulatory Compliance
- 27 EMC
- 29 Limited Warranty
- 4 Index