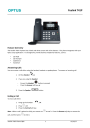
advertisement
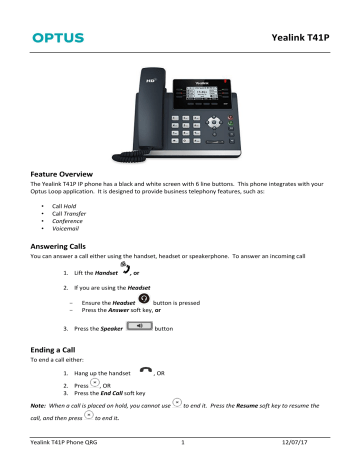
Yealink T41P
Feature Overview
The Yealink T41P IP phone has a black and white screen with 6 line buttons. This phone integrates with your
Optus Loop application. It is designed to provide business telephony features, such as:
• Call Hold
• Call Transfer
• Conference
• Voicemail
Answering Calls
You can answer a call either using the handset, headset or speakerphone. To answer an incoming call
1. Lift the Handset , or
2. If you are using the Headset
- Ensure the Headset button is pressed
- Press the Answer soft key, or
3. Press the Speaker
Ending a Call
To end a call either:
button
1. Hang up the handset
2. Press , OR
3. Press the End Call soft key
, OR
Note: When a call is placed on hold, you cannot use to end it. Press the Resume soft key to resume the call, and then press to end it.
Yealink T41P Phone QRG 1 12/07/17
Yealink T41P
Placing a Call
You can place a call in a number of ways ways:
1. Using the Handset
- Pick up the handset
- Enter the number, Press OK or the Send soft key.
Note: The # key is configured as a Send key by default
2. Using the hands-free speakerphone
- With the handset on hook press the Speaker button or the line button.
- Enter the number, press OK or the Send soft key
3. Using the headset
- Press to activate the headset mode.
- Enter the Number, press OK or the Send soft key.
Placing a Call on Hold
To place an active call on hold (only one active call can be in progress at any time)
1. Press the Hold soft key while on an active call
To resume a held call:
2. Press the Resume soft key
To make another call while the original caller is on hold
1. Press the line button, enter the required number
2. Press or to switch between the Active and Held call
3. Press the Resume soft key or press the corresponding line button to retrieve the call.
Placing Multiple Calls
It is possible to make multiple calls however, only one active call can be in progress at any time, other calls are placed on hold.
To make a new call during an active call:
1. Press or press the Hold Soft key (to place the original call on hold).
2. Press the New Call soft key.
3. Enter the desired number using the keypad or on-screen keypad.
4. Press or the Send soft key.
You can press or to switch between calls, or press the swap soft key and then press the Resume soft key to retrieve the highlighted call.
Yealink T41P Phone QRG 2 12/07/17
Yealink T41P
Muting a Call
While on a call it’s possible to place the call on Mute, this prevents the caller from hearing you but you can still hear the caller. To mute a call:
1. Press during an active call
2. Press again to un-mute the call
The mute key illuminates solid red when the call is on mute .
Adjusting the Ringer and Volume
1. Press you are on a call.
to adjust the ring volume when the phone is idle or adjust the volume when
Transferring Calls
There are two ways of transferring a call – Blind transfer and Consult transfer.
Blind Transfer allows you to transfer a call directly to another party without announcing the call first
1. During a call press the Tran soft key (this places the caller on hold).
2. Enter the number you want to transfer the call to.
3. Press the Tran soft key or hang up the handset (the call has now been transferred).
Consult Transfer allows you to transfer a call to another party user announcing the call first
1. During a call press the Tran soft key (this places the caller on hold).
2. Enter the number you want to transfer the call to.
3. When the party answers, announce the call.
4. Press the Tran soft key again to complete the transfer.
If the party refuses the call prior to completing the transfer
1. Press the End Call soft key, then press Resume to go back to the original caller
Call Pickup
If you are a member of a Call Pickup Group you can answer a ringing phone by using the Call Pickup Feature access code from your own phone. If there are a couple of phones in your Call Pick Up group that are ringing, when you press the *98 you will answer the phone that was ringing first.
1. On your phone Press * 98 or press the Group Pick Up soft key
2. Lift the handset and announce yourself to the caller.
Yealink T41P Phone QRG 3 12/07/17
Yealink T41P
Conference Calls
Conference calls allow you to have multiple parties talking on a call.
To create a conference call:
1. Place a call to the first party
2.
Press
the Conf soft Key
(The active call is placed on hold)
1.
Enter the number of the second party, and then
Press OK or the Send soft key.
2. When the second party answers the call, press the Conf soft key again to join all parties in the conference
Note: 3 way conferencing is the default
Forward
You can configure your phone to forward your calls to another number. There are three types of Call Forward:
Always Forward – Incoming calls are immediately forwarded to the configured number
No Answer Forward - Incoming calls are forwarded if not answered after a configured number of rings to the specified number
Busy Forward – Incoming calls are immediately forwarded to the specified number if the phone is busy.
To activate Call Forward:
1. Press Menu > Features > Call Controls> Call Forward
2. Press or to select the desired forwarding type
3. Press the Enter soft key.
4. Enter the required number to which to forward your calls to.
For Always Forward:
1. Press , or the Switch soft key to select Enabled from the Always Forward field.
2. Enter the destination number you want to forward all incoming calls to in the Forward to field.
3. Press the Save soft key.
For No Answer:
1. Press , of the Switch soft key to select Enabled from the No Answer Forward field.
2. Enter the destination number you want to forward all unanswered incoming calls to in the
Forward to field.
3. Press or the Switch soft key to select the ring time to wait before forwarding in the
After Ring Time field. The default ring time is 12 seconds.
4. Press the Save soft key.
Yealink T41P Phone QRG 4 12/07/17
Yealink T41P
For Busy Forward:
1. Press , or the Switch soft key to select Enabled from the Busy Forward field.
2. Enter the destination number you want to forward all incoming calls to when the phone is busy in the Forward to field.
3. Press the Save soft key
An arrow is displayed on the phone screen next to your phone number
Disable Call Forward
1. Press the Menu > Features > Call Control > Call Forward
2. Press or to select the desired forwarding type
3. Press the Enter soft key.
4. Press , or the Switch soft key to select Disabled.
5. Press the Save soft key.
Do Not Disturb (DND)
You can use DND to reject incoming calls automatically on your phone. Calls will go directly to your Voicemail or receive a busy message.
To activate:
1. Press the DND soft key when the phone is idle
(The DND icon appears in the status bar)
2. Press the DND soft key to turn off Do Not Disturb
Call History
Your phone maintains Call History of Placed calls, Received calls and Missed Calls. Each list can hold up to 100 entries. The following icons represent:
Missed Calls
Received Calls
Placed Calls
To view History:
1. Press the History soft key
(The phone screen displays all call records)
2. Press or to select the desired user
3. Press the Send soft key to call back
To make a call from History:
1. Press or to select the desired user
2. Press the Send soft key
Yealink T41P Phone QRG 5 12/07/17
Yealink T41P
Directory
Directory is not currently supported on the Yealink phones with Optus Loop.
Voicemail
To Setup Voicemail:
1. Press Menu > Messages >Voicemail > Set Voicemail
2. When prompted enter your 4 digit voicemail password
(This will be supplied by the Administrator)
3. Change the password to your four digit password and confirm
4. Record your name
You can then setup 2 greetings, your No Answer and/or Busy greeting
Follow the prompts to setup greetings:
1. Press 1 to access your mailbox
2. Press 2 to change your Busy greeting, OR
3. Press 3 to change your No Answer greeting, then
4. Press 1 to record your new Busy or No Answer greeting
To listen to Voicemails:
1. Press Menu > Messages > Voicemail
2. Enter your Voicemail password
3. Press 1 to access your Voicemail box
4. Press 1 to listen to your messages
5. Press # to save the message; 2 to repeat the message; 7 to Delete the message
To access your Voicemail Remotely
1. Dial your full number, when you hear your mailbox Greeting being played, press *
2. Enter your 4 digit voicemail password
3. Press 1 to access your Voicemail box
4. Press 1 to listen to your messages
5. Press # to save the message; 2 to repeat the message; 7 to Delete the message
Yealink T41P Phone QRG 6 12/07/17
advertisement
Related manuals
advertisement