advertisement
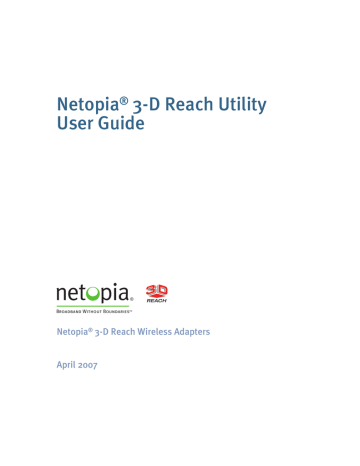
Netopia ® 3-D Reach Utility
User Guide
Netopia
®
3-D Reach Wireless Adapters
April 2007
Copyright
Copyright © 2007 Netopia, Inc.
Netopia and the Netopia logo are registered trademarks belonging to Netopia, Inc., registered U.S. Patent and Trademark Office.
Broadband Without Boundaries and 3-D Reach are trademarks belonging to Netopia, Inc. All other trademarks are the property of their respective owners. All rights reserved.
Netopia, Inc. Part Number: 6161210-00-01
2
Table of Contents
Table of Contents
Copyright . . . . . . . . . . . . . . . . . . . . . . . . . . . . . . . . . . . . . . . . . . 2
Netopia 3D Reach Utility Installation . . . . . . . . . . . . . . . . . . . . . 3
For Microsoft Windows 98SE, ME, 2000. . . . . . . . . . . . . . . . . . . . . . . . 3
For Microsoft Windows XP . . . . . . . . . . . . . . . . . . . . . . . . . . . . . . . . . . 3
Macintosh Mac OS X 10.2 and higher and Linux drivers . . . . . . . . . . . 3
Start the Netopia 3D REACH Utility . . . . . . . . . . . . . . . . . . . . . . 4
Site Survey . . . . . . . . . . . . . . . . . . . . . . . . . . . . . . . . . . . . . . . . . 6
ADD/EDIT Profile . . . . . . . . . . . . . . . . . . . . . . . . . . . . . . . . . . . . 8
Encryption Setting WEP/TKIP/AES . . . . . . . . . . . . . . . . . . . . . 10
802.1x Setting . . . . . . . . . . . . . . . . . . . . . . . . . . . . . . . . . . . . . 12
CA Server . . . . . . . . . . . . . . . . . . . . . . . . . . . . . . . . . . . . . . . . . 14
Profile . . . . . . . . . . . . . . . . . . . . . . . . . . . . . . . . . . . . . . . . . . . . 15
Link Status . . . . . . . . . . . . . . . . . . . . . . . . . . . . . . . . . . . . . . . . 17
Advanced . . . . . . . . . . . . . . . . . . . . . . . . . . . . . . . . . . . . . . . . . 19
Country Channel List . . . . . . . . . . . . . . . . . . . . . . . . . . . . . . . . 21
About . . . . . . . . . . . . . . . . . . . . . . . . . . . . . . . . . . . . . . . . . . . . 25
Example: Adding a profile in the site survey page . . . . . . . . . . 26
Example: Adding a profile in the Profile page . . . . . . . . . . . . . . 31
Configure connection with WEP ON . . . . . . . . . . . . . . . . . . . . 39
Configure connection with WPA-PSK . . . . . . . . . . . . . . . . . . . . 43
Configure connection with WPA by 802.1x setting . . . . . . . . . . 47
1
2
Table of Contents
Netopia 3D Reach Utility Installation
Netopia 3D Reach Utility Installation
For Microsoft Windows 98SE, ME, 2000
1.
Inser t the CD. The Setup utility will run automatically and load the driver for the Netopia
3D Reach Wireless PC Card.
When the installation is complete, a new Wireless communication icon will appear in your system tray in the Windows toolbar.
2.
Click the Wireless icon to star t the Netopia WLAN Utility. See “Star t the Netopia 3D
For Microsoft Windows XP
1.
Inser t the CD. The Setup utility will run automatically and load the driver for the Netopia
3D Reach Wireless PC Card.
When the installation is complete, a new Wireless communication icon will appear in your system tray in the Windows toolbar.
2.
Click the Wireless icon to star t the Windows Zero Configuration Utility. Refer to
Microsoft for documentation on the utility.
Macintosh Mac OS X 10.2 and higher and Linux drivers
The Netopia 3-D Reach Utility only suppor ts Windows 98, 2K, ME, and XP. Additional driver suppor t for other Operating Systems may be downloaded from the Ralink Suppor t website at www.ralink.com.tw
. These drivers have not been tested and are not suppor ted by
Netopia.
3
Start the Netopia 3D REACH Utility
When you star t the Netopia 3D REACH Utility and select “Use Netopia 3D REACH as Configuration utility” for the first time, the system will connect to the Access Point with best signal strength and matching security setting. When you star t the Netopia 3D REACH Utility, it will issue a scan command to the wireless adapter. After two seconds, the list will be updated with the results of the BSS list scan. The list includes the most commonly-used fields, such as SSID, signal percentage, current channel, encr yption status, authentication mode, and network type. The green handshake icon indicates the connected BSS or IBSS network, as shown in figure 2-1.
4
Figure 2-1 First page shown when starting the Netopia 3D REACH Utility
While the Netopia 3D REACH Utility is running, there is also a small Netopia 3D REACH Utility icon appearing within the Windows taskbar as shown in figure 2-2. You can double click it to display the main menu, if you chose to close the Netopia 3D REACH Utility menu earlier. You can also right-click on it and select the option Exit to exit the Netopia 3D REACH
Utility.
Start the Netopia 3D REACH Utility
[ Windows XP users only, Note:] When the Netopia 3D REACH Utility exits from the system, it will restore WZC to its initial state before star ting Netopia 3D REACH Utility, for example, if WZC is stopped before the Netopia 3D REACH Utility star ted. WZC will stay stopped after the Netopia 3D REACH Utility terminated. If WZC is running before the Netopia 3D REACH
Utility is star ted, it will be re-enabled after the Netopia 3D REACH Utility exited.
Figure 2-2 Netopia 3D REACH Utility icon
In addition, the small icon will change color to reflect the current wireless network connection status. The status is indicated as follows:
: Indicates Connected and Signal Strength is Excellent/Good.
: Indicates Connected and Signal Strength is Fair/Poor
: Indicates Not Connected yet.
: Indicates Wireless card or driver not ready.
5
Site Survey
Under the Site Sur vey tab, the system displays the information of surrounding Access
Points from the results of the last scan. List information includes SSID, BSSID, Signal,
Channel, Encr yption Algorithm, and Network Type as shown in Figure 3-1.
6
Figure 3-1 Detail information of site survey page
Definition of each field
1.
2.
3.
4.
5.
SSID: Name of BSS or IBSS network.
BSSID: MAC address of Access Point or randomly generated from IBSS.
Signal: Received signal strength of specified network.
Channel: Channel in use.
Encr yption: Encr yption algorithm used within the BSS or IBSS. Valid value includes WEP,
TKIP, AES, and Open.
Site Survey
6.
Authentication: Authentication mode used within the network, including Open, WEP-Key,
WPA-PSK and WPA.
7.
Network Type: Network type in use, Infrastructure for BSS, Ad-Hoc for IBSS network.
Connected network:
1.
When the Netopia 3D REACH Utility is running, it will automatically select the best
Access Point to which to connect.
2.
If you want to connect to another Access Point, you can double click on the desired
Access Point to make the connection.
3.
If the desired network has encr yption other than “Open”, the Netopia 3D REACH Utility will display the security page and let you input the appropriate information to make the connection. Refer to section 4 on how to fill in the security information.
This icon indicates the connection is successful.
Indicates the connection status; the connected network's SSID will show up here.
The numbers of SSID found in your surrounding wireless network.
Issue a rescan command to the wireless device to update information on the surrounding wireless network.
Command to connect to the selected wireless network.
Add the selected Access Point to the Profile setting. It will display the Profile page and save your setting to the profile setting.
7
ADD/EDIT Profile
1.
System Configuration as shown in figure 3-2.
8
Figure 3-2_Profile system configuration
Profile Name: You can enter a name for this profile.
SSID: You can input the intended SSID name or use the pull down menu to select from the available Access Points.
Power Save Mode: You can choose CAM (Constantly Awake Mode) or Power Saving
Mode.
Network Type: There are two types, infrastructure and 802.11 ad-hoc mode. Under adhoc mode, you can also choose the preamble type. The available preamble type includes shor t and long. Also, the channel field will be available for setup in ad-hoc mode.
ADD/EDIT Profile
RTS Threshold: You can adjust the RTS threshold number by sliding the bar or key directly to a value. The default value is 2347.
Fragment Threshold: You can adjust the Fragment threshold number by sliding the bar or key directly to a value. The default value is 2346.
Channel: Only available for setting under ad-hoc mode. You can choose the channel frequency for your ad-hoc network.
2.
Authentication and Security settings are shown in figure 3-3. Detailed operations are explained in section 4.
Figure 3-3 Profile Authentication and Security
9
Encryption Setting WEP/TKIP/AES
Authentication and Security settings, shown in figure 4-1.
10
Figure 4-1 Authentication and Security setting
Authentication Type: Three types of authentication modes are suppor ted by the Netopia 3D REACH Utility: Open, Shared, WPA-PSK and WPA system.
Encr yption Type: For Open and Shared authentication mode, the selections of encr yption type are None and WEP. For WPA and WPA-PSK authentication mode, the encr yption types that are suppor ted are TKIP and AES.
WPA Preshared Key: This is the shared key between the Access Point and the STA. For
WPA-PSK authentication mode, this field must be filled in with between 8 and 32 characters.
Encryption Setting WEP/TKIP/AES
WEP Key: Only valid when using WEP encr yption algorithm. The key must match the
Access Point's key. There are several formats to enter the keys.
1. Hexadecimal`40bits: 10 Hex characters.
2. Hexadecimal`128bits: 32Hex characters.
3. ASCII`40bits: 5 ASCII characters.
4. ASCII`128bits: 13 ASCII characters.
**See the examples in “Configure connection with WEP ON” on page 39, “Configure con-
nection with WPA-PSK” on page 43, and “Configure connection with WPA by 802.1x setting” on page 47**
11
802.1x Setting
802.1x is an authentication protocol for a “WPA” cer tificate to an authentication ser ver.
Shown as figure 14-14
12
Authentication type:
1.
PEAP: Protect Extensible Authentication Protocol. PEAP transpor t securely authenticates data by using tunneling between PEAP clients and an authentication ser ver. PEAP can authenticate wireless LAN clients using only ser ver-side cer tificates, thus simplifying the implementation and administration of a secure wireless LAN.
2.
TLS/Smar t Card: Transpor t Layer Security. Provides for cer tificate-based and mutual authentication of the client and the network. It relies on client-side and ser ver-side certificates to per form authentication and can be used to dynamically generate user-based and session-based WEP keys to secure subsequent communications between the
WLAN client and the access point.
802.1x Setting
3.
TTLS: Tunneled Transpor t Layer Security. This security method provides for cer tificatebased, mutual authentication of the client and network through an encr ypted channel.
Unlike EAP-TLS, EAP-TTLS requires only ser ver-side cer tificates.
4.
LEAP: Light Extensible Authentication Protocol. It is an EAP authentication type used primarily in Cisco Aironet WLANs. It encr ypts data transmissions using dynamically generated WEP keys, and suppor ts mutual authentication.
5.
MD5-Challenge: Message Digest Challenge. Challenge is an EAP authentication type that provides base-level EAP suppor t. It provides for only one-way authentication - there is no mutual authentication of wireless client and the network.
Identity and Password: Identity and password for the ser ver.
Use Client Cer tificate: Client Cer tificate for ser ver authentication.
Protocol: Tunnel protocol, List information include “EAP-MSCHAP “, “EAP-MSCHAP v2”,
“CAHAP “and “MD5 “.
Tunnel Identity: Identity for a tunnel.
Tunnel Password: Password for a tunnel.
13
CA Server
Depending on the EAP in use, only the ser ver or both the ser ver and client may be authenticated and require a cer tificate. Ser ver cer tificates identify a ser ver, usually an authentication or RADIUS ser ver to clients. Most EAPs require a cer tificate issued by a root authority or a trusted commercial Cer tificate Authority. Shown as the figure below.
14
Cer tificate issuer: Choose the ser ver that issues cer tificates.
Allow intermediate cer tificates: Must be in the ser ver cer tificate chain between the ser ver cer tificate and the ser ver specified in the Cer tificate issuer field.
Ser ver name: Enter an authentication ser ver root.
Profile
Profile
You can save your favorite wireless setting among your home, office, and other public hotspots in a Profile. You can save multiple profiles, and activate the correct one at your preference. Figure 5-1 shows the Profile page setting.
Figure 5-1 Profile page
Definition of each field:
1. Profile: Name of profile, default preset to PROF* (* indicates 1, 2, 3, etc.).
2. SSID: Access Point's or Ad-hoc's name.
3. Channel: Channel in use.
4. Authentication: Authentication mode.
5. Encr yption: Security algorithm in use.
6. Network Type: Network's type, including Infrastructure and Ad-Hoc.
15
16
Connection status
Indicates connection is successful on current activated profile.
Indicates connection failed on current activated profile.
Add a new profile.
Delete an existing profile.
Edit a Profile.
Activate selected profile.
Link Status
Link Status
Figure 6-1 is the Link Status page; it displays detailed information about the current connection.
Figure 6-1 Link Status information
Status: Current connection status. If there is no connection, it will show Disconnected.
Other wise, the connected SSID and BSSID will be shown here.
Extra Info: Display link status and current channel in use.
Link Speed: Display current transmit rate and receive rate.
Throughput: Displays throughput (Tx: transmits and Rx: receives) in units of Kbits/sec.
17
18
Signal Strength: Reception signal strength; you can choose to display as a percentage or dBm format.
Displays wireless card's TCP/IP and physical address information.
Advanced
Advanced
Figure 8-1 shows Advanced setting page of the Netopia 3D REACH Utility.
Figure 8-1 Advanced setting
Wireless mode: Select wireless mode. “802.11b only” and “802.11 B/G mix” modes are suppor ted.
Ad hoc wireless mode: Select Ad hoc wireless mode. “802.11b only”, “802.11 B/G mixed”, and “802.11 G only” modes are suppor ted.
B/G Protection: ERP protection mode of 802.11G definition. You can choose from Auto,
On or Off.
1. Auto: STA will dynamically change as Access Point announcement.
2. On: Always send frames with protection.
19
20
3. Off: Always send frames without protection.
TX Rate: Manually force the Transmit using selected rate. Default is auto.
Tx Burst: Netopia 3D REACH Utility's proprietar y frame burst mode.
Fast Roaming at: fast to roaming, setup by transmit power.
Turn radio ON/OFF for FAA requirement.
Radio On: Indicate to turn on radio.
Radio Off: Indicate to turn off radio.
Apply the above changes.
Country Channel List
Country Channel List
Countr y channel list, channel classification and range.
Classification
0: FCC
1: IC (Canada)
2: ETSI
3: SPAIN
4: FRANCE
5: MKK
6: MKKI (TELEC)
7: ISRAEL
CH1 ~
CH1 ~
CH1 ~
CH10 ~
CH10 ~
CH14 ~
CH1 ~
CH3 ~
Range
CH11
CH11
CH13
CH11
CH13
CH14
CH14
CH9
Country Name
Argentina
Australia
Austria
Bahrain
Belarus
Belgium
Bolivia
Brazil
Bulgaria
Canada
Chile
China
Colombia
Costa Rica
Classification
2
2
2
0
0
2
2
0
2
2
2
2
0
2
Range
CH1~11
CH1~13
CH1~13
CH1~13
CH1~13
CH1~13
CH1~13
CH1~11
CH1~13
CH1~11
CH1~13
CH1~13
CH1~11
CH1~13
21
22
Country Name
Indonesia
Ireland
Israel
Italy
Japan
Japan2
Japan3
Jordan
Kuwait
Latvia
Lebanon
Latvia
Lebanon
Liechtenstein
Lithuania
Croatia
Cyprus
Czech Republic
Denmark
Ecuador
Egypt
Estonia
Finland
France
France2
Germany
Greece
Hong Kong
Hungar y
Iceland
India
Range
CH1~13
CH1~13
CH3~9
CH1~13
CH1~14
CH14~14
CH1~13
CH10~13
CH1~13
CH1~13
CH1~13
CH1~13
CH1~13
CH1~13
CH1~13
CH1~13
CH1~13
CH1~13
CH1~13
CH1~13
CH1~13
CH1~13
CH1~13
CH10~13
CH1~13
CH1~13
CH1~13
CH1~13
CH1~13
CH1~13
CH1~13
Classification
2
2
2
2
2
2
2
2
4
6
5
7
2
2
2
2
2
2
2
2
2
4
2
2
2
2
2
2
2
2
2
Country Channel List
Country Name
Luxembourg
Macedonia
Malaysia
Mexico
Morocco
Netherlands
New Zealand
Nigeria
Nor way
Panama
Paraguay
Peru
Philippines
Poland
Por tugal
Puer to Rico
Romania
Russia
Saudi Arabia
Singapore
Slovakia
Slovenia
South Africa
South Korea
Spain
Sweden
Switzerland
Taiwan
Thailand
Turkey
United Arab Emirates
Range
CH1~13
CH1~13
CH1~13
CH1~13
CH1~13
CH1~13
CH1~13
CH1~13
CH10~11
CH1~13
CH1~13
CH1~11
CH1~13
CH1~13
CH1~13
CH1~13
CH1~13
CH1~13
CH1~13
CH1~13
CH1~13
CH1~13
CH1~13
CH1~13
CH1~13
CH1~13
CH1~11
CH1~13
CH1~13
CH1~13
CH1~13
Classification
2
2
2
2
0
3
2
2
2
2
2
2
2
2
2
2
2
2
2
2
2
2
2
2
2
2
2
2
0
2
2
23
24
Country Name
United Kingdom
United States of America
Uruguay
Venezuela
Yugoslavia
Classification
2
2
2
0
0
Range
CH1~13
CH1~11
CH1~13
CH1~13
CH1~11
About
About
The About page displays the wireless card and driver version information as shown in figure 9-1.
Figure 9-1 About Page
It displays the Configuration Utility Version, Driver Version, and EEPROM Version information.
25
26
Example: Adding a profile in the site survey page
1.
Select the desired network from the site sur vey list.
Example: Adding a profile in the site survey page
2.
Click the Add to Profile button.
27
28
3.
The Add Profile window appears.
Example: Adding a profile in the site survey page
4.
Change the Profile Name to your preference (optional).
5.
Click the OK button without changing any other values.
29
30
6.
Follow the examples in the section
“Configure connection with WEP ON” on page 39
,
the section “Configure connection with WPA-PSK” on page 43
or the section “Configure connection with WPA by 802.1x setting” on page 47
to set the authentication and security page.
Example: Adding a profile in the Profile page
Example: Adding a profile in the Profile page
1. Click the Add button in the Profile page.
31
32
2. The Add Profile page appears.
Example: Adding a profile in the Profile page
3. Change the Profile Name to your preference (optional).
33
34
4. From the SSID pull-down menu select your desired Access Point. The Access Point list is generated from the results of the site sur vey.
Example: Adding a profile in the Profile page
5. Set the desired Power Saving Mode (optional).
6. Click the Authentication and Security tab.
35
The Authentication and Security page appears.
36
7. Click the OK button.
Example: Adding a profile in the Profile page
The created profile appears in the Profile List.
8. Click the Connect button to activate the profile setting.
37
38
9. Follow the examples in the section
“Configure connection with WEP ON” on page 39
,
the section “Configure connection with WPA-PSK” on page 43
or the section “Configure connection with WPA by 802.1x setting” on page 47
to set the authentication and security page.
Configure connection with WEP ON
Configure connection with WEP ON
1. Select an Access Point with WEP encryption.
39
40
2. Click the Connect button or double-click on the intended network.
Configure connection with WEP ON
3. The Authentication and Security page appears.
4. Enter the proper key setting that matches your Access Point's.
41
42
5. Click the OK button. An established connection will look like the figure below.
Configure connection with WPA-PSK
Configure connection with WPA-PSK
1. Select an Access Point with WPA-PSK authentication mode.
43
44
2. Click the Connect button or double click the intended network.
Configure connection with WPA-PSK
The Authentication and Security page appears.
3. The Authentication Type is WPA-PSK.
45
Select the correct encr yption (TKIP or AES). Enter the WPA Preshared Key.
46
4. Click the OK button.
☛
Warning:
If the WPA Preshared Key is entered incorrectly, the Access Point will be shown as connected, but you won't be able to exchange any data.
Configure connection with WPA by 802.1x setting
Configure connection with WPA by 802.1x setting
1. Select an Access Point with WPA authentication mode.
47
48
2. Click the Connect button or double-click the desired network.
Configure connection with WPA by 802.1x setting
3. The Authentication and Security page appears.
4. Click the 802.1x Setting button.
49
5. The 802.1x Setting page appears.
50
6. Authentication Type and setting method:
PEAP:
1. Authentication Type: choose PEAP, enter your identity (example: Netopia) in the Identity field. Tunneled Authentication: Protocol: choose EAP-MSCHAP v2, tunnel Identity is
Netopia and tunnel Password is test. The setting is an example.
Configure connection with WPA by 802.1x setting
2. Click the OK button. The result will look like the figure below.
TLS / Smar t Card:
1. Authentication Type: choose TLS / Smar t Card, TLS only needs an Identity that is
Netopia for ser ver authentication. The setting is an example.
51
52
Configure connection with WPA by 802.1x setting
2. TLS must use a client cer tificate. Click the More button to choose a cer tificate.
53
54
3. The Cer tificate Selection page appears. Choose a cer tificate for ser ver authentication.
4. To display cer tificate information in use see the client Cer tification page.
Configure connection with WPA by 802.1x setting
5. Click the OK button. The result will look like the figure below.
55
56
Configure connection with WPA by 802.1x setting
TTLS:
1. Authentication Type: choose TTLS; Identity is Netopia. For Tunnel Authentication Protocol choose CHAP, tunnel Identity is Netopia and tunnel Password is test. The setting is an example.
2. Click the OK button.
57
58
The result will look like the figure below.
Configure connection with WPA by 802.1x setting
MD5:
1. Authentication Type: choose MD5; MD5 only needs identity and password - Netopia and test - for ser ver authentication. The setting is an example.
2. Click the OK button.
59
60
The result will look like the figure below.
Configure connection with WPA by 802.1x setting
Excursuses
The above setting is a test platform by Netopia, inc. You can set the functions in accordance with the Access Point.
Acknowledgements:
“This product includes software developed by MDC and its licensors. This product includes software developed by the OpenSSL Project for use in the OpenSSL Toolkit (http:// www.openssl.org/)”. This product includes cr yptographic software written by Eric Young
(eay@cr yptsoft.com). This product includes software written by Tim Hudson (tjh@cr yptsoft.com).
Netopia Part Number: 6161210-00-01
61
62
advertisement
* Your assessment is very important for improving the workof artificial intelligence, which forms the content of this project
Related manuals
Frequently Answers and Questions
What are the supported operating systems for the Netopia 6161210-00-01?
How do I install the Netopia 6161210-00-01 on Windows 98SE, ME, or 2000?
How do I start the Netopia 3D REACH Utility?
What is the purpose of the Site Survey tab?
What information is included in the site survey list?
How do I connect to a specific Access Point?
What is the Profile tab used for?
What authentication and security settings are supported by the Netopia 6161210-00-01?
What encryption types are supported by the Netopia 6161210-00-01?
How do I configure WEP encryption?
How do I configure WPA-PSK encryption?
advertisement
Table of contents
- 2 Copyright
- 5 Netopia 3D Reach Utility Installation
- 5 For Microsoft Windows 98SE, ME, 2000
- 5 For Microsoft Windows XP
- 5 Macintosh Mac OS X 10.2 and higher and Linux drivers
- 6 Start the Netopia 3D REACH Utility
- 8 Site Survey
- 10 ADD/EDIT Profile
- 12 Encryption Setting WEP/TKIP/AES
- 14 802.1x Setting
- 16 CA Server
- 17 Profile
- 19 Link Status
- 21 Advanced
- 23 Country Channel List
- 27 About
- 28 Example: Adding a profile in the site survey page
- 33 Example: Adding a profile in the Profile page
- 41 Configure connection with WEP ON
- 45 Configure connection with WPA-PSK
- 49 Configure connection with WPA by 802.1x setting
- 63 Excursuses