Gigabyte GN-WS30N-RH User Manual
Add to my manuals
40 Pages
The Gigabyte GN-WS30N-RH is a versatile networking device that provides high-speed wireless connectivity for various purposes, including internet access, file sharing, and gaming. With its support for 802.11b/g/n standards and speeds up to 300 Mbps, you can enjoy seamless online experiences, smooth video streaming, and lag-free gaming. The external antenna enhances signal strength and stability, ensuring a reliable connection even in areas with weak signals. Additionally, the device features robust security protocols such as AES, 802.1x, WEP, and WPA to protect your data and privacy.
advertisement
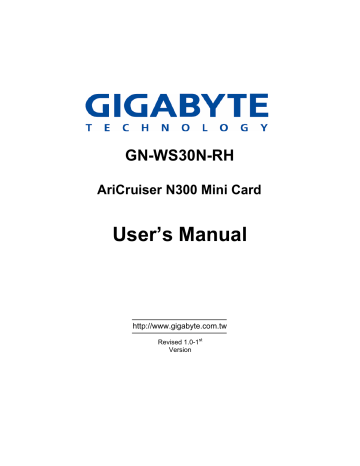
GN-WS30N-RH
AriCruiser N300 Mini Card
User’s Manual
http://www.gigabyte.com.tw
Revised 1.0-1 st
Version
Administrative Regulations on Low
Power Radio Waves Radiated Devices
Article 14
Without permission granted, the frequency change, transmitting power enhance or alter of original design characteristic as well as function by companies, enterprises, or users for approved Low-power radio frequency devices is not allowed.
Article 17
Low-power radio-frequency devices shall not influence aircraft security and interfere legal communications; If found, shall cease operating immediately until no interference is achieved.
Article 20
A company, enterprise, or user importing, manufacturing low-power radio-frequency devices will be punished for violation of regulation hereunder, authorized frequency usage or change and power change in accordance with
Telecommunications Act. Furthermore, Directorate General of
Telecommunication can cancel its model certificate or recognition label.
Above mentioned Legal Communications is defined as radio communications operation complying to Telecommunications Act.
Low-power radio-frequency devices must susceptible with the interference from legal communications, ISM radio wave radiated devices.
รԼԲයʳ
ীڤᎁᢞٽհ܅פ୴᙮ሽᖲΔॺᆖױΔֆΕᇆࢨࠌشृ݁ լᖐ۞᧢ޓ᙮ΕףՕפࢨ᧢ޓૠհࢤ֗פ౨Ζ
รԼයʳ
܅פ୴᙮ሽᖲհࠌشլᐙଆڜ٤֗եឫٽऄຏॾΙᆖ࿇ڶ եឫွழΔᚨمܛೖشΔࠀޏ۟ྤեឫழֱᤉᥛࠌشΖ
ছႈٽऄຏॾΔਐࠉሽॾऄࡳ܂ᄐհྤᒵሽຏॾΖ
܅פ୴᙮ሽᖲႊݴ࠹ٽऄຏॾࢨՠᄐΕઝᖂ֗᠔᛭شሽंᘿ୴ࢤሽ
ᖲໂհեឫΖ
ڕ࣠ࠌشءᑓิհؓྤऄڇ؆ຝߠᐉ᧭ٽᑑ᧘ ழ , ᚨڇᇠؓ
ऱ؆ຝࣔ᧩ᑑقփܶ୴᙮ᑓิ CCXXxxYYyyyZzW
Content
CHAPTER 1 PRODUCT OVERVIEW .............................. 1
1-1. I
NTRODUCTION
.............................................................................................................1
1-2. F EATURES ...................................................................................................................1
1-3. P
HYSICAL
D
IMENSIONS
/P
ACKAGING
...............................................................................1
1-4. S YSTEM R EQUIREMENTS ..............................................................................................2
CHAPTER 2 INSTALLING THE WLAN CARD ............... 3
2-1. I
NSTALLING THE
WLAN C
ARD
(H
ARDWARE
I
NSTALLATION
) ............................................3
2-2. I NSTALLING T HE D RIVER & U TILITY (W IN 98SE) ...........................................................4
2-3. I
NSTALLING
T
HE
D
RIVER
& U
TILITY
(W
IN
ME)...............................................................8
2-4. I
NSTALLING
T
HE
D
RIVER
& U
TILITY
(W
IN
2000)...........................................................12
2-5. I NSTALLING T HE D RIVER & U TILITY (W IN XP) .............................................................17
CHAPTER 3 USING THE UTILITY ................................ 21
3-1.“P
ROFILE
” S
ETTING
.....................................................................................................21
3-2.“L INK S TATUS ” S ETTING ..............................................................................................28
3-3.“S
ITE
S
URVEY
” ...........................................................................................................29
3-4.“S TATISTICS ” S ETTING .................................................................................................30
3-5.“A
DVANCE
” S
ETTING
...................................................................................................31
3-6.“A BOUT ” S ETTING .......................................................................................................32
CHAPTER 4 TROUBLESHOOTING.............................. 33
ၷ “802.1
X
”, “WPA”
AND
“WPA-PSK”
CAN NOT WORK
....................................................33
ၷ C
ANNOT CONNECT TO AN
AP.....................................................................................33
ၷ C
AN CONNECT TO AN
AP
BUT CANNOT CONNECT TO THE
I
NTERNET
..............................33
ၷ P
OOR LINK QUALITY AND SIGNAL STRENGTH
................................................................33
CHAPTER 5 SPECIFICATION....................................... 34
Chapter 1 Product Overview
1-1.Introduction
This 802.11b/g/n Wireless Local Area Network (WLAN) card is composed of Media
Access Controller (MAC), baseband, radio components, MINI-PCI interface, and one external antenna. It operates within the 2.4GHz spectrum, providing high speed (up to
54Mbps) and secure (supporting AES, 802.1x & WEP and WPA) WLAN connections.
1-2.Features
Conforms to 802.11b/802.11g/802.11n specification
Transmits data rate up to the maximum speed of 300 Mbps
Dynamically scales the data rate.
External
Seamless roaming between WLAN.
Supports AES (Advance Encryption System), enterprise-class 802.1x security and multiple-levels WEP encryption (64-bit /128-bit/), and WPA (Wi-Fi Protected
Access)
Drivers support Windows 98SE/Me/2000/XP.
1-3.Physical Dimensions/Packaging
Dimensions: 50.8mm ×29.8mm ×3.65mm
Before the installation procedures, please ensure the components are not damaged during the shipping. The components include:
GN-WS30N-RH WLAN card×1
External antenna×1
Installation CD (including User’s Manual and driver)×1
User’s Manual×1
In case of any missing or damaged accessories, please contact your local distributor or authorized reseller immediately. If you require returning the damaged product, you must pack it in the original packing material or the warranty will be voided.
1
1-4. System Requirements
1-4-1. Supported Platform:
IBM PC/AT compatible computer
1-4-2. Supported Operation System:
Windows 98SE/Me/2000/XP
2
Chapter 2 Installing the WLAN Card
The following sections will assist you to install this WLAN card. 2-1: Hardware
Installation, 2-2~2-5: Software Installation, which provides users more convenient installation methods and automatically installs drivers and utilities. Please refer to different section (2-2: Windows 98SE, 2-3: Windows ME, 2-4: Windows 2000, and 2-5: Windows
XP) for software installation in accordance with your operation system.
2-1. Installing the WLAN Card (Hardware Installation)
Step 1: Power off you PC.
Step 2: Plug the WLAN Card into MINI-Card slot on the Notebook.
Step 3: Install the antenna on the mount of the WLAN Card.
Step 4: Power on you Notebook .
3
2-2. Installing The Driver & Utility (Win 98SE)
Step 1: Click for automatic installation.
Step 2: Insert the installation CD into the CD-ROM drive. The following window will pop up.
Step 3: Click “Install Wireless LAN Utility” .
4
Step 4: Click .
Step 5: Click .
5
Step 6: Click .
Step 7: Click “Finish” .
Step 8: To install 802.1X
authentication function, click “Browse the CD” .
6
Step 9: Run of the installation CD.
Step 10: Click “Install” .
Step 11: Click “Cancel” . Windows may reboot after the installation.
7
2-3. Installing The Driver & Utility (Win ME)
Step 1: Click for automatic installation.
Step 2: Insert the installation CD into the CD-ROM drive. The following window will pop up.
Step 3: Click .
8
Step 4: Click .
Step 5: Click .
9
Step 6: Click .
Step 7: Click .
Step 8: To install 802.1X
authentication function, click “Browse the CD” .
10
Step 9: Run of the installation CD.
Step 10: Click “Install” .
Step 11: Click “Cancel” . Windows may reboot after the installation.
11
2-4. Installing The Driver & Utility (Win2000)
Step 1: Click for automatic installation.
Step 2: Insert the installation CD into the CD-ROM drive. The following window will pop up.
Step 3: Click .
12
Step 4: Click “Next” .
Step 5: Click .
13
Step 6: Click .
Step 7: Click “Finish” .
14
Step 8: Click .
Step 9: To install 802.1X
authentication function, click “Browse the CD” .
15
Step 10: Run “CD-ROM:\\Utility \AegisI2.exe” of the installation CD.
Step 11: Click “Install” .
Step 12: Click “Close” . Windows may reboot after the installation.
16
2-5. Installing The Driver & Utility (Win XP)
Step 1: Click for automatic installation.
Step 2: Insert the installation CD into the CD-ROM drive. The following window will pop up.
Step 3: Click .
17
Step 4: Click “Next” .
Step 5: Click “Next” .
18
Step 6: Click “Finish” .
Step 7: To install 802.1X
authentication function, click “Browse the CD” .
19
Step 8: Run of the installation CD.
Step 9: Click “Install” .
Step 10: Click “Close” . Windows may reboot after the installation.
20
Chapter 3 Using the Utility
The Configuration & Monitor Utility is a powerful application that helps you to configure the network card and monitor the statistics of the communication link. This application permits the configuration for parameters while the card is operating. It also offers more configuration options and supports Windows 98SE/Me/2000/XP. It appears as an icon in the task bar at the bottom right corner of screen whenever the card is operating
(see
Figure 3-1
)
. The icon can tell you the received signal strength by four small lights.
You can open it by double-clicking on this icon.
Figure 3-1. The icon of the Configuration & Monitor Utility
You may double click this icon to open the utility or go to Windows Start menu, select
Programs, GIGA-BYTE 802.11 WLAN, GN-WI30N-RH and then GN-WI30N-RH Utility .
Note: You can use the utility to change configuration when the WLAN card is operating.
You have to use the network configuration tool provided by the operation system when the
WLAN card is not in use.
3-1.“Profile” Setting
The “Profile” tab shows you the current association information about the profile.
( see
Figure 3-2
)
.
Figure 3-2. Current profile
21
Description of items in Figure 3-2 is as follows:
Profile Name: You can save various wireless settings for different environments.
: In use.
SSID: Displays the SSID of the WLAN card or Access Point.
Channel: Shows which channel is current in use.
Authentication: Authentication types currently in use include “OPEN”, “WPA”,
“WPA-PSK” and “Shared ”.
Encryption: Four encryption types currently used in the profile include “None”, “WEP”,
“AES” and “TKIP”.
Network Type: Informs you if an Access Point (infrastructure) or other access points
(802.11 Ad Hoc) is connected. When it is 802.11 Ad Hoc, we can select a channel for all members in 802.11 Ad Hoc.
ADD: Add profile (see Figure 3-3 ).
DELETE: Delete the selected profile.
EDIT: Edit the selected profile.
ACTIVATE: Activate the selected profile.
3-1-1. Configuration
You can use ADD or EDIT button to set different configurations.
( see Figure 3-3
)
Figure 3-3. Configuration
22
Description of items in Figure 3-3 is as follows:
Profile Name: Users can save different profiles names for different configurations.
SSID: Select the AP detected by the system from the drop-down list or input a SSID.
Power Saving mode: Transceivers consume a lot of power in WLAN. Select “Power
Saving Mode” (PSM) to turn off transceivers when no data is transmitted or select CAM to continuously turn on transceivers.
Network Type : “Infrastructure” and “802.11 Ad Hoc”. When the network type is
“Infrastructure”, PSM will function but not Preamble. On the contrary, when the network type is “802.11 Ad Hoc”, Preamble will function but not PSM. Besides, Channel option will appear
(see
Figure 3-4
)
and 802.1X Authentication will not function.
Figure 3-4
TX Power: Select percentage of transmitted power.
RTS Threshold: This is a mechanism implemented to prevent the “Hidden Node” problem,
“Hidden Note” is a situation in which two stations are within range of the same Access
Point, but are not within range of each other. Therefore, they are hidden nodes for each other and can not detect each other. This mechanism is a way to prevent data collision when WLAN equipments require transmission.
Fragment Threshold : Fragmentation mechanism is used for improving the efficiency when high traffic flows along in the wireless network.
3-1-2. Authentication and Security:
If an authentication or security setting is configured in your Access Point or router, you must enable this function to ensure successful connection. Use the following tab to configure data security and ID authentication (see Figure 3-5 ). You may configure different settings in the profile, including 802.11 Protocol Authentication and Security and
802.1X Protocol.
23
Figure 3-5. Authentication and Security
Table 3-1
Authentication Security Secure
None
Setting
None None
Shared
WPA
WPA-PSK
Use 802.1X
YES
None None
WEP Key
YES
TKIP None
AES None
YES
TKIP WPA-PSK NO
3-1-2-1. 802.11 Authentication and Security
Authentication: Before a station connects to a SSID, the authentication type used by the
SSID must be known. Authentication types include OPEN SYSTEM, WAP, WAP-PSK and
SHARED.
Security: To prevent unauthorized access to data transmitted on the network, WLAN card provide a data encryption of high security. Another station have to use the same password and encryption to connect with you. Different authentication types have different level of security. Please refer to Table 3-1 .
WEP encryption : Select one of the four keys as the default encrypted key.
Users have to set key the connected to AP access point. If WEP Key is set to be manually connected to AP, no record will be kept. WEP Key can only be saved through the setting of profile.
1. Select one Key #.
2. Select one data type (Hex or ASCII).
3. Enter password. Please enter 26 hexadecimal digits or 13 ASCII digits.
4. Click “OK to save the settings.
24
WPA-PSK encryption: Use WPA-PSK (Preshared Key) for WPA-PSK encryption (TKIP and AES).
The system will read the Key with different types of encryption according to the length of
Preshared Key.
1. Enter Preshared Key. Please enter 64 hexadecimal digits or 8~63 ASCII digits.
2. Click “OK to save these settings.
3-1-2-2. 802.1X Authentication
Click “Use 802.1X Authentication” and then “Enter 802.1X configuration” . When you select this option, you may configure information about authentication, such as Tunnel
Protocol, ID and Password and Client Certificate or Certificate Chain.
(see
Figure 3-6 and
3-8
)
Figure 3-6. 802.1X Authentication
Description of items in Figure 3-6 is as follows:
Authentication type: PEAP, TLS/Smart Card, TTLS, LEAP and MD5-Challenge.
Identity: Users’ accounts.
Password: Passwords for users’ accounts can be used when LEAP and MD5-Challenge are selected as authentication types.
Use Client Certificate: This certificate is necessary for TLS and an option for PEPA and
TTLS. Check “Use Client Certificate” to confirm if the Client Certificate is correct in the authentication process. Click “More” when selecting a Client Certificate (shown in Figure
3-7 ). Users can select one suitable certificate as Client Certificate.
Tunnel Authentication: PEPA and TTLS use two-step authentication method. The first step is that Server sets up a Tunnel with its authentication. No option is need to be set for
Station with WLAN card. The second step is to confirm the validity of Station with assigned
25
authentication type in the Tunnel. Data needed for authentication includes Tunnel ID,
Tunnel Password, Client Certificate or Server Authentication.
Protocol: Use assigned authentication type in the safe tunnel.
Tunnel ID: Users’ accounts.
Password: Passwords for users’ accounts.
Figure 3-7 .
Client Certificate List
Figure 3-8.
CA Server Setting
26
Description of items in Figure 3-8 is as follows:
CA Server is used when TLS, TTLS or PEAP is in use. The Client can verify if such server is reliable and then transmit Client Certificate after the verification is confirmed. (if “Use
Client Certificate” is checked)
Verify CA server:
1. Confirm if the Server Certificate is issued by assigned certificate issuer. If “Allow
Intermediate Authentication” is checked, the server certificate can be issued by one intermediate certificate issuer.
2. Check the server name of server certificate is the same as the name entered by the user or belongs to the same domain.
Server Certificate: If “Server Certificate” is checked, it indicates that Client will confirm whether CA server is reliable.
Certificate issuer: CA of a server certificate can be selected from certificate issuers on the drop-down list.
Allow intermediate Certificates: When this option is checked, the certificate issuer can be an issuer recognized by a specific certificate issuer. On the other hand, the server certificate must be issued by a certificate issuer selected by the user.
Server name: This value can be a server name or the name of a domain where the server is located.
Server name must match exactly: If this option is selected, the server name of server certificate must be the same as “Server Name” or as the name of domain where the server is located.
Domain name must end in specified name: If this option is selected, the certificate issuer must be the domain or secondary domain entered in “Server Name”.
27
3-2.“Link Status” Setting
“ Link Status” tab shows you the current association information about the card’s connection with a wireless network.
(see
Figure 3-9
)
Figure 3-9. Link Status
Description of items in Figure 3-9 is as follows:
Status: Shows current link status. “No Link” will appear on the screen when no connection is available. Otherwise, SSID and BSSID of a link will appear.
Current Channel: The current channel number used by the WLAN card.
Link Speed: Transmission rate (transferring and receiving) at which data is transferred between Stations with WLAN Card and AP. The speed will adjust according to different modes (802.11b, 11g or mixed) or distance.
Throughput: displays the transmitting (Tx) and receiving (Rx) bytes per second.
Link Quality: Measures quality of the link according to the quality of received AP signal.
Signal Strength: Measures signal strength received by RF signal processor and displays the signal strength in dBm.
Noise Level: Noise level during connection.
28
3-3.“Site Survey”
Setting “Site Survey” tab shows you the list of reachable access points and/or peer-to-peer Stations. You can double click SSID that you want to connect or click
“Connect” .
(see
Figure 3-9
)
Figure 3-10. Site Survey
Description of items in Figure 3-10 is as follows:
AP Account: Access Points’ accounts.
BSSID: Displays the MAC address of the Access Point or center station.
Signal Strength: Displays the strength of the signal from a station to the AP.
Channel: Displays the current channel number used by the Access Point.
Encryption: A security method used by the Access Point.
Authentication: The authentication type used by the Access Point.
Network Type: Informs you if an Access Point (infrastructure) or other stations (802.11 Ad
Hoc) is connected. When it is 802.11 Ad Hoc, we can select a channel for all members in
802.11 Ad Hoc.
RESCAN: Rescan the available network and then refresh the result.
Connect: Connects with a specific Access Point.
ADD PROFILE: Adds a specific Access Point into the profile.
29
3-4.“Statistics” Setting
“Statistics” tab shows you the number of packets sent and received by the card
(see
Figure 3-11
)
Figure 3-11. Statistics
Description of items in Figure 3-11 is as follows:
Frames Transmitted Successfully: Number of frames transmitted successfully.
Frames Transmitted Successfully Without Retry: Number of frames transmitted successfully, excluding packets transmitted successfully with more than one retry.
Frames Transmitted Successfully After Retry[s]: Number of frames transmitted successfully with more than one retry.
Frames Fail To Receive ACK After All Retries: Number of frames failing to receive ACK after many retries.
RTS Frames Successfully Receive CTS: Number of RTS frames successfully received
CTS (Clear To Send) from AP.
RTS Frames Fail To Receive CTS: Number of RTS frames fail to receive CTS from AP.
Frames Receive Successfully: Number of frames received successfully .
Frames Receive With CRC Error: Number of frames received with CRC Errors.
Frames Dropped Due TO Out-of-Resource: Number of frames dropped due to out-of-resource.
Duplicate Frames Received: Number of duplicate frames received.
Reset Counter: Resets the counter to zero.
30
3-5.“Advance” Setting
“Advance” tab includes fields of various parameters to review or change drivers. Just click “Apply” button to apply any parameter change to the driver in the tab. A reboot is not needed for the WLAN card
(see
Figure 3-12
)
Figure 3-12. Advance
Description of items in Figure 3-12 is as follows:
Wireless Mode: Sets infrastructure Protocols, including 802.11 B/G mix and 802.11 B
Only.
Ad Hoc Wireless Mode: Sets Ad Hoc Wireless Protocols, including 802.11 B/G mix,
802.11 B Only and 802.11 G Only.
TX Burst: The longest interval between frames is normally one DIFS while frames are transmitted. When this setting is open, the longest interval between frames is one SIFS that means the system is allowed to transmit higher capacity of data in one interval.
B/G Protection: 802.11b uses CCK modulation. 802.11g uses OFDM while CCK modulation for 802.11b is compatible. To prevent data collision between two stations with
802.11b and 802.11g within range of the same Access Point, it is necessary to set 11B/G
Protection. This setting only functions when 802.11 B/G mix is selected as Wireless Mode.
Three setting are available: AUTO, EABLE and DISABLE.
This is a mechanism implemented to prevent the “Hidden Node” problem, “Hidden Note” is a situation in which two stations are within range of the same Access Point, but are not within range of each other. Therefore, they are hidden nodes for each other and can not detect each other. This mechanism is a way to prevent data collision when WLAN equipments require transmission.
TX Rate : This option adjusts settings of TX Rate according to the setting of “Infrastructure
Wireless Mode”.
Signal Control: To turn off transferring signals, click on “Turn Off RF” icon on the bottom right corner of the screen. Click “Turn On RF” to transfer signal again.
TX Turbo rate and Use short slot time: currently does not support.
31
3-6.“About” Setting
“About” tab displays information about current drivers and physical MAC address
(see
Figure 3-13
)
.
Figure 3-13. About
32
Chapter 4 Troubleshooting
This troubleshooting guide provides answers to some common problems which you may encounter while installing or using GIGABYTE WLAN card products. Contact the WLAN
Technical Support if you encounter problems not mentioned in this section.
“802.1x”, “WPA” and “WPA-PSK” can not work z Windows XP / 2000:
1. Run \Utility\AegisI5.exe. on the installation CD.
2. Click “ Install ”. z Windows 98SE / ME:
1. Run \\Utility \AegisI2.exe on the installation CD.
2. Click “ Install ”.
Cannot connect to an AP z Make sure the SSID for the Wireless LAN Card is the same as the Access Point. z Make sure the security settings are the same as that of Access Point. When WEP or WPA encryption is enabled, check if the WEP or WPA keys for the WLAN and
AP are the same. z Make sure if the MAC address of the WLAN card is added in the AP
Authorization Table.
Can connect to an AP but cannot connect to the Internet z Make sure the security settings are the same as that of Access Point. When WEP or WPA encryption is enabled, check if the WEP or WPA keys for the WLAN and
AP are the same. z Make sure the network configuration (IP address, subnet mask, gateway, and
DNS) of your computer are correct. z Check the proxy server of the WEB browser is correctly set.
Poor link quality and signal strength z Keep the WLAN card away from microwave ovens and large metal objects to avoid radio interference. z Keep the distance between the WLAN card and the AP as close as possible.
33
Chapter 5 Specification
System
Host Interface
Chipset
Operating Voltages
PCI Express v1.0
Ralink MAC RT2890, Transceiver RT2820
3.3V+/-5%
Transmitting (Legacy mode): 690mA @ 11b, 760mA @ 11g;
Transmitting (HT20 mode): 760mA;
Transmitting (HT40 mode): 770mA;
Receiving (Legacy mode): 360mA @ 11b, 385mA @ 11g;
Receiving (HT20 mode): 385mA;
Receiving (HT40 mode): 440mA. Typical Power
Frequency Band
Modulation Technology
RF – 802.11n (backward compatible to 802.11g & 11b)
2412 ~ 2484 MHz (subject to local regulation)
OFDM and DSSS
Modulation Techniques
Data Rates
Output power
Receive Sensitivity
Antenna connector
64QAM, 16QAM, QPSK, BPSK, DBPSK, DQPSK, CCK
300, 270, 243, 216, 162, 135, 121, 108, 81, 54, 48, 36, 24, 18, 12, 11, 9, 6, 5.5, 2, 1
Mbps, auto fallback
Legacy mode: 18dBm @11b, 14dBm @11g;
HT20 mode: 14dBm @MCS7/15 (65/130Mbps);
HT40 mode: 14dBm @MCS7 /15(135/270Mbps).
Legacy mode: -91dBm @11b, -78dBm @11g;
HT20 mode: -72dBm @ MCS7/15;
HT40 mode: -67dBm @ MCS7/15.
Three RF connectors
Regulatory and Environmental Compliance
EMC certification
Temperature Range
Humidity
FCC part 15 (USA)
Operating: 0 ~ 70 degree C, Storage: -20 ~ 65 degree C
Software
10% ~ 85% Non-condensing
Security
Quality of Service (QoS)
Roaming
Management Utility
Weight
Dimension
Packaging ϡ Subject to change without notices.
64/128 bit WEP, WPA and WPA2
WMM
Seamless roaming among 11b/g/n access points.
Monitors the network situation.
Mechanical
7.5g ̈́ 1.0g
50.8mm*29.8mm*3.65mm
̈́ 0.15mm
Generic, Gigabyte, private labeling optional
34
FCC Statements:
1. This device complies with Part 15 of the FCC rules. Operation is subject to the following two conditions:
(1) This device may not cause harmful interference, and
(2) This device must accept any interference received, including interference
that may cause undesired operation.
2. This device and its antenna(s) must not be co-located or operating in conjunction
with any other antenna or transmitter.
3. Changes or modifications to this unit not expressly approved by the party
responsible for compliance could void the user authority to operate the equipment.
4. This device is for OEM installation only, the End User manual shall not contain
informationabout how to install the module.
5 .
This compliance to FCC radiation exposure limits for an uncontrolled environment,
and minimum of 20 cm separation between antenna and body.
6. Only the type of antenna tested may be used.
7. The end product must carry a label stating "Contains TX FCC ID:JCK-GN-W
S
30N-RH".
˜́˹̂̅̀˴̇˼̂́ʳ˹̂̅ʳˢ˘ˠʳ˼́̇˸˺̅˴̇̂̅ˍʳ ʳ
˧˻˸ʳˢ˘ˠʳ˼́̇˸˺̅˴̇̂̅ʳ˻˴̆ʳ̇̂ʳ˵˸ʳ˴̊˴̅˸ʳ́̂̇ʳ̇̂ʳ̃̅̂̉˼˷˸ʳ˼́˹̂̅̀˴̇˼̂́ʳ̇̂ʳ̇˻˸ʳ˸́˷ʳ̈̆˸̅ʳ̅˸˺˴̅˷˼́˺ʳ˻̂̊ʳ̇̂ʳ˼́̆̇˴˿˿ʳ̂̅ʳ
̅˸̀̂̉˸ʳ̇˻˼̆ʳ˥˙ʳ̀̂˷̈˿˸ʳ˼́ʳ̇˻˸ʳ̈̆˸̅̆ʳ̀˴́̈˴˿ʳ̂˹ʳ̇˻˸ʳ˸́˷ʳ̃̅̂˷̈˶̇ʳ̊˻˼˶˻ʳ˼́̇˸˺̅˴̇˸ʳ̇˻˼̆ʳ̀̂˷̈˿˸ˁʳ
˧˻˸ʳ̈̆˸̅̆ʳ̀˴́̈˴˿ʳ˹̂̅ʳˢ˘ˠʳ˼́̇˸˺̅˴̇̂̅̆ʳ˸́˷ʳ̈̆˸̅̆ʳ̀̈̆̇ʳ˼́˶˿̈˷˸ʳ̇˻˸ʳ˹̂˿˿̂̊˼́˺ʳ˼́˹̂̅̀˴̇˼̂́ʳ˼́ʳ˴ʳ̃̅̂̀˼́˸́̇ʳ
˿̂˶˴̇˼̂́ʳ ʳ
˜ˠˣˢ˥˧˔ˡ˧ʳˡˢ˧˘ˍʳ˧̂ʳ˶̂̀̃˿̌ʳ̊˼̇˻ʳ˙˖˖ʳ˥˙ʳ˸̋̃̂̆̈̅˸ʳ˶̂̀̃˿˼˴́˶˸ʳ̅˸̄̈˼̅˸̀˸́̇̆ʿʳ̇˻˸ʳ˴́̇˸́́˴ʳ̈̆˸˷ʳ˹̂̅ʳ
̇˻˼̆ʳ̇̅˴́̆̀˼̇̇˸̅ʳ̀̈̆̇ʳ˵˸ʳ˼́̆̇˴˿˿˸˷ʳ̇̂ʳ̃̅̂̉˼˷˸ʳ˴ʳ̆˸̃˴̅˴̇˼̂́ʳ˷˼̆̇˴́˶˸ʳ̂˹ʳ˴̇ʳ˿˸˴̆̇ʳ˅˃ʳ˶̀ʳ˹̅̂̀ʳ˴˿˿ʳ̃˸̅̆̂́̆ʳ˴́˷ʳ
̀̈̆̇ʳ́̂̇ʳ˵˸ʳ˶̂ˀ˿̂˶˴̇˸˷ʳ̂̅ʳ̂̃˸̅˴̇˼́˺ʳ˼́ʳ˶̂́˽̈́˶̇˼̂́ʳ̊˼̇˻ʳ˴́̌ʳ̂̇˻˸̅ʳ˴́̇˸́́˴ʳ̂̅ʳ̇̅˴́̆̀˼̇̇˸̅ˁʳ
advertisement
* Your assessment is very important for improving the workof artificial intelligence, which forms the content of this project
Related manuals
advertisement