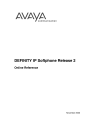
advertisement
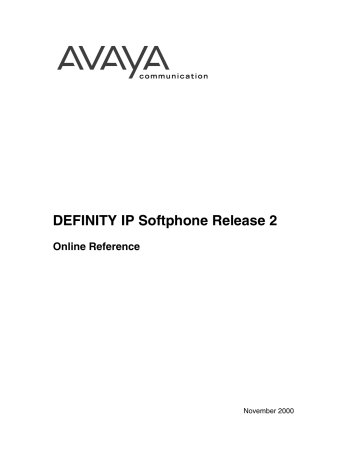
DEFINITY IP Softphone Release 2
Online Reference
November 2000
About This Guide
This guide presents the information contained in the DEFINITY IP Softphone R2 online help.
1
About DEFINITY IP Softphone
Introduction
DEFINITY IP Softphone is a collection of computer telephony integration (CTI) applications that enables you to control telephone calls (both incoming and outgoing) directly from your PC. DEFINITY
IP Softphone enables you to log into your company's DEFINITY server remotely and make and receive telephone calls from the telephone extension.
DEFINITY IP Softphone increases your telecommunications capabilities by providing the following applications:
•
DEFINITY Login
DEFINITY Login is an application that enables you to log into your company's DEFINITY system so that you can make and receive telephone calls from your telephone extension via your PC. Once you log in, you can then use DEFINITY IP Softphone, another TAPI application, or an H.323 PC audio application to control calls from your PC.
•
DEFINITY IP Softphone
DEFINITY IP Softphone is an application that enables you to control your telephone calls
(both incoming and outgoing) directly from your PC.
•
DEFINITY iClarity IP Audio
DEFINITY iClarity IP Audio is an audio application that handles the voice communications when you use DEFINITY IP Softphone in the road-warrior configuration (voice over IP).
When you make or receive a call with DEFINITY IP Softphone, DEFINITY iClarity IP Audio enables you to speak to and hear the other party via a headset connected to your PC or the
PC’s microphone and speakers.
DEFINITY IP Softphone Configurations
DEFINITY IP Softphone supports the following three configurations:
•
Road-Warrior Configuration (Voice over IP)
The road-warrior configuration enables travelers to use the full DEFINITY ECS feature set from temporary remote locations anywhere in the world (such as a hotel room). The roadwarrior configuration consists of two software applications running on a PC that is connected to DEFINITY ECS over an IP network. The single network connection between the PC and
DEFINITY ECS carries two channels, one for the signaling path and one for the voice path.
DEFINITY IP Softphone software handles the call signaling and DEFINITY iClarity IP Audio
(an H.323 V2-compliant audio application) handles the voice communications. The user places and receives calls via the IP Softphone interface on the PC and uses a headset connected to the PC (or the PC's microphone and speakers) to speak and listen.
By default, DEFINITY iClarity IP Audio runs in the background and starts automatically when you start DEFINITY IP Softphone. You can use an H.323 application other than DEFINITY iClarity IP Audio in the road-warrior configuration. However, if you use an H.323 application other than DEFINITY iClarity IP Audio, that H.323 application will not run in the background like DEFINITY iClarity IP Audio.
NOTE:
DEFINITY IP Softphone works with any H.323 Version 2-compliant application that can register with an E.164 alias.
•
Telecommuter Configuration (Dual Connection)
The telecommuter configuration of DEFINITY IP Softphone enables telecommuters to use the full DEFINITY ECS feature set from home. The telecommuter configuration consists of a
PC and a telephone with separate connections to DEFINITY ECS. The PC is connected to
DEFINITY ECS over an IP network to provide the signaling path. The PC runs the DEFINITY
IP Softphone software, providing you with an interface to control calls. A standard telephone is connected to DEFINITY ECS over the public-switched telephone network (PSTN) to provide a high-quality voice path. You place and receive calls via the IP Softphone interface on the PC and use the telephone handset to speak and listen.
2
If you receive an incoming call on your separate telephone line while you are active on a call with DEFINITY IP Softphone, that caller will hear either ringing (if you have call waiting on that line) or a busy signal. If you have call waiting, you can answer the incoming calls as you would answer any other call waiting call.
For the telecommuter configuration, you must have a separate telephone line available at your remote location. You do not need an audio application such as DEFINITY iClarity IP
Audio.
•
Stand-alone H.323 Configuration (Voice over IP)
The stand-alone H.323 configuration enables users to place and receive calls via an H.323
V2-compliant audio application, such as Microsoft NetMeeting 3.0x, running on a PC that is connected to DEFINITY ECS over an IP network. Since this configuration offers limited call handling capabilities, the stand-alone H.323 configuration is not recommended.
NOTE:
DEFINITY iClarity IP Audio cannot be used in this configuration.
DEFINITY IP Softphone Features
From the DEFINITY IP Softphone window, you can:
•
Manage multiple call appearances.
•
Make calls.
•
Answer calls.
•
View the calling/called party information for each call (referred to as caller ID), if available.
•
Place calls on hold.
•
Answer a held call.
•
Hang up calls.
•
Transfer calls.
•
Set up and manage conference calls.
•
Program speed dial buttons.
•
Access all DEFINITY station features programmed for your telephone.
•
Place calls from the Phone Directory dialog box, Call History dialog box, and Public Directory.
DEFINITY IP Softphone Main Window
The DEFINITY IP Softphone application has been designed with your convenience in mind. DEFINITY
IP Softphone supports two "views" of your telephone:
•
Call Bar window (the main window)
•
Phone View window
The Call Bar window, which is the main window, is a graphical user interface (GUI) that enables to you handle calls and access DEFINITY system features via menu and buttons. Each call appearing on your extension is represented as a Call Information Panel, which displays information about the call.
Sample DEFINITY IP Softphone window:
3
The main window contains the following components:
•
Title Bar: The information displayed in the Title Bar depends on whether you are logged into the DEFINITY server and whether there are any call appearances present. If you are logged in and there are no call appearances, the Title Bar displays the extension you are logged in as. If there are call appearances, the Title Bar displays the name and/or telephone number associated with the active call. If you are not logged in, the Title Bar displays "Not Logged In."
In the above example, the user is logged into the DEFINITY server and is active on a call.
•
Menu Bar: Contains a row of menu options, any of which you may select to display a menu.
•
Toolbars: Contain a row of buttons used to activate various functions of the DEFINITY IP
Softphone application. The DEFINITY IP Softphone main window can contain as many as three toolbars.
•
Call Information Panel (CIP): Provides information about a single call, such as name, call duration, status icon, and a control button (for example, Answer, Hangup and Unhold).
•
Phone Display: Receives information from the DEFINITY ECS. This is the same information that would appears on the display of your DEFINITY telephone.
•
Status Bar: Displays DEFINITY IP Softphone application status and tooltips.
All window sizes and open dialog boxes are saved on exiting the window. When you open the main window the next time, it will look exactly the same as it did when you closed it, including the same location, size, and open dialog boxes.
Toolbars
The following toolbars are associated with the DEFINITY IP Softphone main window:
•
Phone Button toolbar
•
Dial Number toolbar
•
Audio Control toolbar
These toolbars contain buttons that you can use for quick access to specific commands and tools.
Examples of the toolbars are shown below. For more information on the toolbars, see “Displaying
Phone Button Toolbar
Dial Number Toolbar
Audio Control Toolbar
4
Picture of Phone Window
The Picture of Phone window provides a picture of your telephone. Using the Picture of Phone window, you can handle calls and access DEFINITY station features by performing the same procedures you would perform from your telephone.
Sample Picture of Phone window for an 8410D:
The Picture of Phone window is available for the following telephones:
•
4612
•
4624
•
6408D+
•
6416D+
•
6424D+
•
8504D
•
8410D
5
Supported Phones
Here is a list of phones that Avaya supports for use with DEFINITY IP Softphone. You may use other phones. However, phones other than those on the following list may not function correctly and are not supported by Avaya.
•
4606 (Picture of Phone is not available for this phone.)
•
4612
•
4624
•
6402D (Picture of Phone is not available for this phone.)
•
6408D+
•
6416D+
•
6424D+
•
8405D
•
8410D
•
8411D (For this phone, you have to disable the data port, which is true for all softphones.
Also, Picture of Phone is not available for this phone.)
•
8434D (Picture of Phone is not available for this phone.)
Dialing Emergency 911
DEFINITY IP Softphone can dial 911 emergency calls. It will reach solely the local 911 service in the
Public Safety Answering Point area where the DEFINITY system is located.
Please be advised that DEFINITY IP Softphone will not dial to and connect with local 911 service when dialing from remote locations. You should not use DEFINITY IP Softphone to dial 911 for emergency services when dialing from remote locations.
Avaya Inc. will not be responsible or liable for any damages or injuries resulting from misplaced 911 calls made from DEFINITY IP Softphone. Your use of this product indicates that you have read this advisory and agree to use an alternative telephone to dial all 911 emergency calls from remote locations.
6
Dialing Emergency 911
Introduction
DEFINITY IP Softphone can dial 911 emergency calls. It will reach solely the local 911 service in the
Public Safety Answering Point area where the DEFINITY system is located.
Please be advised that DEFINITY IP Softphone will not dial to and connect with local 911 service when dialing from remote locations. You should not use DEFINITY IP Softphone to dial 911 for emergency services when dialing from remote locations.
Avaya Inc. will not be responsible or liable for any damages or injuries resulting from misplaced 911 calls made from DEFINITY IP Softphone. Your use of this product indicates that you have read this advisory and agree to use an alternative telephone to dial all 911 emergency calls from remote locations.
7
Hardware and Software Requirements
Introduction
DEFINITY IP Softphone requires a DEFINITY Enterprise Communications Server (ECS) with software release 8.2 or later and the minimum hardware and software listed below:
• an IBM PC-compatible with the following hardware: o a Pentium 200 MHz processor (300 MHz recommended for Road-Warrior) o a hard disk with at least 30 MB of space available o
64 MB of RAM for Microsoft Windows NT 4.0 Server or Workstation and Microsoft
Windows 2000 Server or Professional; 32 MB for Microsoft Windows 98 and
Microsoft Windows Millennium Edition (ME)
64 MB is recommended for the Road-Warrior configuration with Microsoft Windows
98 and Microsoft Windows Me. 128 MB is required for the Road-Warrior configuration with Microsoft Windows 2000 Server and Professional. o a sound card, speaker/headset, and a microphone (for the Road-Warrior and standalone H.323 configurations only). Your sound card should support full-duplex operation. o a network interface card for local area network (LAN) connectivity and/or a modem
(28.8 Kbps or faster) for dial-up networking o a CD-ROM drive, a Windows compatible VGA (or better) adapter and pointing device
• one of the following operating systems o Microsoft Windows 98 or Microsoft Windows 98 Second Edition o Microsoft Windows Millennium Edition (Me) o Microsoft Windows NT Server or Workstation 4.0 with Service Pack 4 or later o Microsoft Windows 2000 Server or Professional with Service Pack 1
•
Microsoft Internet Explorer 5.5 or later to view the online help
Windows 2000 Advanced Server and Datacenter Server are not supported.
NOTE:
For a list of the supported laptops, sound cards, and headsets, go to http://avaya.com/support.
8
Learning the Main Window
Introduction
The DEFINITY IP Softphone main window provides full-function, multi-line telephony support on your
PC.
Learning the Main Window defines all of the options available in the DEFINITY IP Softphone menus.
Not all of the items will be available to you all of the time. If an item is not available in the current window, it is grayed out.
File Menu
The following table lists the File menu commands and a description of each command.
Menu Item Description
DEFINITY Login
Log off & return to
DEFINITY Login
Displays the DEFINITY Login window. If you are already logged in, this item is grayed out.
Logs you off the DEFINITY server and then displays the DEFINITY Login window.
Import Settings
Export Settings
Enables you to import previously saved files containing phone settings, program options, and configurations.
Enables you to export the phone settings, program options, and configurations from DEFINITY IP Softphone to a file for later use.
The options imported and exported include all the options displayed on the Options dialog box except the Voice Message Directory Entry option. The configuration information includes all administered call events along with the DDE or Web Page triggers. It also includes Public Directory administration and the
DEFINITY server name or IP address. Select Options from the Tools menu to review the Options choices.
Exit
Log off and Exit
Quits the application.
Logs you off the DEFINITY server and exits the DEFINITY Login application.
Edit Menu
The following table lists the Edit menu commands and a description of each command.
Menu Item Description
Cut (Ctrl+X) Cuts any text selection, such as names or numbers, in the number text box.
Copy (Ctrl+C) Copies any text selection, such as names or numbers, in the number text box.
Paste (Ctrl+V) Pastes any text selection, such as names or numbers, in the number text box.
9
View Menu
The following table lists the View menu commands and a description of each command. For more
information on toolbars, see “Displaying Toolbars and DialPad.”
Description Menu
Command
Submenu
Command and
Buttons
Phone
Display
Dial Pad
Displays the Phone Display panel, which displays information that would appear on the display of your telephone.
Displays the DialPad, which may be used to enter numbers for cutthrough dialing.
Status Bar
Picture of
Phone
Dial Number
Audio Control
Transfer, and Conference buttons.
Displays the Dial Number toolbar, which provides a senderized dial box and access to various lists. This toolbar contains the Dial Number button. Enter telephone numbers you want to dial.
Displays the Audio Control toolbar, which provides buttons that enable you to adjust the volume and view the status of the DEFINITY iClarity IP Audio application.
Shows or hides the Status bar, which displays the current activity or state of the DEFINITY IP Softphone and ToolTips
Displays the a picture of your DEFINITY telephone. From this window, you can make and handle calls just as you would from the actual telephone.
10
Tools Menu
The following table lists the Tools menu commands and a description of each command.
Menu
Command
Buttons Description
Phone
Features
Opens the Phone Features dialog box, which lists all feature buttons administered on the DEFINITY system for this phone.
Personal
Features
Opens the Personal Features dialog box, which consists of a list made up selected feature buttons from the Phone Features dialog box.
Phone
Directory
Call History
Screen Pops
Opens the Phone Directory, which stores names, addresses, phone numbers, and other information.
Opens the Call History log, which contains call history information including calling party name, calling party number, date, time, duration, and call notes.
Opens the Screen Pop administration dialog box.
Search
Public
Directory
Options are using a headphone/handset or PC speakers and a microphone, the type of connection between your PC and the DEFINITY server (for example, LAN or modem), and the transmit and receive settings for DEFINITY iClarity IP
Audio.
Status Displays information about the current service link connection between
DEFINITY iClarity IP Audio and the DEFINITY server.
Tuning
Wizard
Starts the Tuning Wizard, which enables you to configure the audio settings for DEFINITY iClarity IP Audio.
Provides access to corporate or public directory services, thereby letting you query and manage a database, such as a directory, over a TCP/IP connection.
Opens the Options dialog, which allows you to administer various options, such as whether to display DEFINITY IP Softphone on top of other windows, what type of font to use for call display information, whether to display tooltips for toolbars, and so forth.
Settings Menu
The following table describes the Settings menu command.
Menu Command Description
Dialing Properties
(Windows 98 and
Windows NT)
Phone and
Modem Options
(Windows 2000)
Opens the Windows Dialing Properties dialog box (Windows 98 and Windows NT) or Phone and Modem Options dialog box (Windows 2000). When you dial a number from DEFINITY IP Softphone, the number will be formatted based on the information configured on the computer in the Dialing Properties or Phone and
Modem Options dialog box.
11
Help Menu
The following table lists the Help menu commands and a description of each command.
Menu Command Description
Contents
Selecting Contents opens the DEFINITY IP Softphone on-line help table of contents.
About DEFINITY IP
Softphone
Displays the copyright date and the version number for DEFINITY IP Softphone, the type of telephone you are logged in as, and the extension you are logged into.
12
Viewing Panels and Status Bar
Introduction
The DEFINITY IP Softphone window contains a panel at the bottom of the window that serves as the
Call Information Panel. You can also display another panel, the Phone Display Panel, by selecting
Phone Display from the View menu.
To display the status bar, select Status Bar from the View menu.
Call Information Panel
The Call Information Panel appears only during an incoming and outgoing call. It provides information about the call, such as call status, call display, call duration, and a control button (for example,
Answer, Hangup, and Unhold). If the number associated with the call display is in the Phone
Directory, the call display will contain the display name in the directory (instead of the display information from the DEFINITY system).
The call status—incoming, outgoing, or on hold—is displayed in the first section.
An example of the Call Information Panel is shown below:
Phone Display Panel
The Phone Display panel is a 40-character display that is located under the Call Information Panel.
This display area is updated automatically with information from the DEFINITY system so that you can see call and non-call related information (for example, the local time/date display from the DEFINITY system).
Status Bar
The status bar is located at the bottom of the DEFINITY IP Softphone main window and displays
DEFINITY IP Softphone application status. It also displays a brief description of each of the toolbar buttons when the mouse pointer is over the button. If you have activated "Send All Calls," the default string will be changed from "Ready" to "Ready - Send All Calls Activated."
13
Displaying Toolbars and DialPad
Introduction
The following toolbars are associated with the DEFINITY IP Softphone main window—Phone Button,
Dial Number, and Audio Control. These toolbars contain buttons that you can use for quick access to specific commands and tools. You can move the toolbars to the top or bottom of the window or display each in its own separate window. To do this, click on the left-most portion of the desired tool bar and drag to a new position. Repeat the step to return the toolbar to the main panel.
Phone Button Toolbar
The Phone Button toolbar provides quick access to the following basic phone buttons: Drop, Hold,
Transfer, and Conference.
The Phone Button toolbar is shown below:
Dial Number Toolbar
The Dial Number toolbar provides a Number text box and access to the Phone Directory, Call History log, speed dial list, and recent calls list. When you enter a partial string in the Number text box (for example, 303 or Jo) followed by enter, a popup menu displays with a list of the directory entries that start with that string (for example, 303–555–5555, 303–555–5550, Johnson, John, or Joanne). If the first character of the number is a letter, the title of the field will be changed from Number to Directory.
The Dial Number toolbar is shown below:
Audio Control Toolbar
The Audio Control toolbar enables you to adjust the volume for DEFINITY iClarity IP Audio. From this toolbar, you can:
• mute your microphone
• adjust the microphone volume
• adjust the speaker volume
• determine the audio channel direction
• view the audio status
• force to transmit
The Audio Control toolbar is shown below:
The Audio Control toolbar is only enabled when you use DEFINITY IP Softphone in the road-warrior configuration (that is, voice over IP mode) with DEFINITY iClarity IP Audio. This toolbar is disabled if you use an H.323 application other than DEFINITY iClarity IP Audio.
14
DialPad
The DialPad displays the numbers that are on a telephone dial pad. It contains 12 buttons that you use to dial a number and access features.
The default DialPad is shown below:
You can set the DialPad to appear without letters by disabling the Display letters on dialpad option in the Options dialog box. (You access the Options dialog box by selecting the Options command from the Tools menu.)
15
Using Keyboard Accelerators
Introduction
DEFINITY IP Softphone provides keyboard accelerators for Windows 98, Windows NT, and Windows
2000.
To display the keyboard accelerators in Windows 2000, press the ALT key. (In Windows 2000, the
ALT key toggles the display of the keyboard accelerators.)
16
Glossary
Abbreviated Dial Feature
Allows you to store selected telephone numbers for quicker and easier dialing. Each number can be a complete or partial telephone number, an extension number, or a trunk or feature code.
Active Call
A call appearance state where the voice (talk) path between two parties has been connected.
Add/Remove Programs
A
Windows feature that allows you to remove programs that have been installed on your computer.
The Add/Remove icon is found in the Control Panel dialog box.
Application Folder
A folder on the network server that holds DEFINITY IP Softphone application software-executable files and components.
Auto Dial
A modem feature that opens the line and dials the telephone number of another computer to establish connection.
AutoPlay
A Windows feature that causes an application on a CD-ROM to run without any user interaction as soon as the CD-ROM is inserted into the drive.
Basic Conference
Allows you to add parties to a call (up to five parties can be added, for a total of six on the call). You select Conference, dials the number, talks to the party, and select Conference again. See also
Basic Transfer
A transfer option that lets you send the present call to another phone number or extension. You remain on the line until the call is answered and announce the call if desired.
Transfer and Unsupervised Transfer.
Call Appearance
The call appearance is a DEFINITY IP Softphone graphical control that provides you with a Call
Information Panel and a Phone Display area. See Call Information Panel and Phone Display.
Call Information Panel
The Call Information Panel (CIP) is a single panel (40-character display) that provides information about a single call, such as name, call duration, status icon, and control button (for example, Answer,
Hangup, or Unhold).
Call Park
To park a call for retrieval at any extension.
Call Pickup
To answer a call to a member of your pickup group when your voice terminal is idle.
Call Prompting
A DEFINITY system feature that routes incoming calls based on information entered by the calling party, such as an account number. The caller is prompted to select an option from those listed in an announcement.
Cut-Through Dialing
As a digit is entered, it is immediately dialed (as on a telephone). Cut-through dialing is provided using the Dial Pad or by entering digits from the keyboard when focus is not on the Number text box.
17
DDE
See Dynamic Data Exchange.
DEFINITY ECS
DEFINITY Enterprise Communications Server. The DEFINITY ECS is a telecommunications system that routes voice and data information between various endpoints (for example, telephones, terminals, and computers), provides highly robust networking capabilities, includes an extensive set of standard features (for example, Voice Processing Interface, Call Coverage, and DS1/E1 Connectivity), and provides flexibility. It also allows for the addition of optional features and upgrades to the system as business needs change.
DEFINITY IP Softphone
DEFINITY IP Softphone enables you to log into your company's DEFINITY server remotely and make and receive telephone calls from your telephone extension.
Delimited Text File
A file containing values separated by commas, tabs, semicolons, or other characters.
Dial Area
A frame located on the DEFINITY IP Softphone main window that provides dialing capabilities.
DialPad
A window containing 12 buttons that are used to dial a number. Each character clicked is automatically sent. This is called cut-through dialing. Using the Options command from the Tools menu, you can set the DialPad to appear without letters on the buttons. (You must disable the Display
letters on the dialpad option in the Options dialog box.)
Dial Number Button
A button (telephone icon) on the Dial Number toolbar that is used to get a dial tone (for cut-through dialing) or to dial the digits entered in the Number text box (senderized dialing).
Dial Number Toolbar
DNS
A toolbar that provides a number text box access to the phone directory, call history, speed dial, and recent calls list. When you enter a string (for example, rob) followed by Enter, a popup menu displays with a list of the directory entries that start with that string. If the first character of the number is a letter, the title of the field will be changed from Number to Directory.
See Domain Naming System.
Domain
A subnetwork comprised of a group of clients and servers under the control of one security database.
Domain Naming System (DNS)
Drop
Software that lets users locate computers on the Internet by host name. The DNS server maintains a database of host names and IP addresses.
Allows you to disconnect from a call. Drop disconnects you from a call and gives you a dial tone. Use
Drop when you want to disconnect from a call and place another call. You can also use Drop to disconnect the last person added to a conference call.
Dynamic Data Exchange (DDE)
A message protocol in Windows that allows application programs to request and exchange data between them automatically.
Enhanced Conference
Allows you to add parties (up to six) to a call. You select Conference, type the number to be called into a text box, and click OK. After talking to the party, you can either click Yes to add the party or No to
not add the party to the call. See also Basic Conference.
18
Enhanced Transfer
A transfer option that lets you send the present call to another phone number or extension. You select
Transfer, type the number to be called into a text box, and click OK. You are provided with an
“Transfer the party?” text box in which you can select Yes to transfer the party or No to not transfer the party.
See also Basic Transfer and Unsupervised Transfer.
Eurofont
A font set provided in DCP terminals that contains characters with diacritical marks common to other languages. Eurofont includes characters from the Russian, Greek, Baltic Rim, and central European languages, as well as the first 127 characters of the standard ANSI table. The True Type Font encoding used for Eurofont is non-standard relative to the encoding used in other Windows fonts. As a result, DEFINITY IP Softphone is able to support Eurofont characters in the displays received from the
DEFINITY ECS.
FAC
See Feature Access Code.
Feature Access Code (FAC)
A 1-to-4 digit number with an optional leading * or # that is assigned in DEFINITY ECS administration to invoke features. For example, *81 may invoke Service Observing Listen Only. FACs require an available call appearance with dial tone before the FAC can be sent to the DEFINITY ECS. Assigned
FACs may not be available to all users on DEFINITY ECS based on his/her class of restrictions and/or whether the feature has been enabled in the DEFINITY ECS.
Feature Button
A button placed on the main window that can be assigned to any one of a number of DEFINITY ECS features that could be assigned to a physical extension's button during station administration.
Graphical User Interface (GUI)
This is a picture based, rather than command-line based, interaction between the user and the computer.
Grayed Out
When you do not have access to a menu or action list item, it will be grayed out (that is, dimmed or displayed in a different color from the rest of the menu or action list). The menu or action list item is disabled.
GUI
Hold
See Graphical User Interface.
Allows you to place the active call on hold temporarily, use the toolbar for other call purposes, and then return to the original call.
HTML
See HyperText Markup Language.
Hypertext
A linkage between related text. For example, if you select a word in a sentence, information about that word is retrieved if it exists, or the next occurrence of the word is found.
HyperText Markup Language
HTML. A standard for defining documents with hypertext links. See also Hypertext.
Internet Protocol Address (IP Address)
Each computer has its own unique IP address which is an identifier used for communicating across a network.
IP Address
See Internet Protocol Address.
19
Kanafont
A font set provided in DCP terminals that contains Katakana characters (used in Japanese language) as well as the first 127 characters of the standard ANSI table. The True Type Font encoding is nonstandard relative to the encoding used on other
Windows fonts. As a result, DEFINITY IP Softphone is able to support Katakana characters in displays received from the DEFINITY ECS.
LAN
See Local Area Network.
Local Area Network (LAN)
A private interactive communication network that allows computers to communicate over short distances at high data transfer rates.
Log
A file that contains a record of computer activity as well as backup and recovery data.
Login
Allows you to log into the DEFINITY ECS so that you can handle calls from DEFINITY IP Softphone.
Login ID
A user name on your company's LAN.
Logout
Allows you to log out of the DEFINITY server. When the you out of the DEFINITY server, you cannot handle calls with DEFINITY IP Softphone.
Network Server
A computer in a network shared by multiple users.
Off-Hook
Off-hook means that the voice path to your telephone is fully functional.
On-Hook
On-hook means that the voice path to your telephone is turned off.
Phone Display
A 40-character display that is located under the Call Information Panel of your DEFINITY IP Softphone callbar. This display area receives information from the DEFINITY ECS so that you can see call and non-call related information, such as call prompting digits from the DEFINITY ECS.
PSTN
See Public Switched Telephone Network.
Public Switched Telephone Network (PSTN)
The worldwide voice telephone network.
Readme File
A file that provides the latest information on a newly released product; in this case, DEFINITY IP
Softphone.
Read-only
A folder or file that can be read, but not updated or erased.
Registry
The system-wide depository of information supported by
Windows. The registry contains information about the system and its applications, including clients and servers.
Screen Pop
The ability to automatically display information from other sources, such as databases or Web pages based on an DEFINITY IP Softphone triggering criteria.
20
Send All Calls
To send all incoming calls (except priority, intercom, and personal central office calls) immediately to an assigned extension, AUDIX, or message center for coverage.
Senderized Dialing
When a dial string is entered, the Send Digits button or Enter key must be selected to actually dial the digits. This type of dialing allows for editing of dial strings before sending the digits.
Softphone
A software application that enables you to control telephone calls (both incoming and outgoing) directly from your computer.
Switch
A private switching system providing voice-only or voice and data communications services (including access to public and private networks) for a group of terminals within a customer's premises (for example, a DEFINITY ECS).
TAPI Assisted Dialing
DEFINITY IP Softphone supports telephony enabled applications such as Microsoft Scheduler. This support provides the ability for telephony enabled
Windows applications to originate a call and have the call reflected in the DEFINITY IP Softphone application.
Toolbar
A row of buttons used to activate various functions of the DEFINITY IP Softphone application. The
DEFINITY IP Softphone main window can contain as many as three toolbars.
ToolTips
Brief descriptions that display when the mouse pointer is over a toolbar button.
Unsupervised Transfer
A call transfer option that lets you send the present call to another phone number or extension. You select Transfer, type the number to be called into a text box, and click OK to transfer the call. You do not talk to the party receiving the transferred call.
See also Basic Transfer and Enhanced Transfer.
Voice Terminal
A telephone equipped with specifically designed features (for example, the Conference or Hold button or Message light) and functional capabilities that distinguish it from a conventional telephone.
21
Running and Exiting DEFINITY IP Softphone
Purpose
Before you can use DEFINITY IP Softphone to handle calls, you must:
1. Connect to your company's LAN (Local Area Network) where the DEFINITY server resides.
2. Start DEFINITY IP Softphone.
3. Log into the DEFINITY server via the DEFINITY Login window.
After you are logged into the DEFINITY server, you can use DEFINITY IP Softphone to handle calls.
Running and Exiting DEFINITY IP Softphone describes how to:
•
Start DEFINITY IP Softphone
•
Log into the DEFINITY ECS
•
Exit DEFINITY IP Softphone
22
Starting DEFINITY IP Softphone
Procedure
To start DEFINITY IP Softphone:
1
Log into your company's LAN.
2
Select Start from the taskbar.
3
Select Programs from the Start menu.
4
Select Avaya DEFINITY IP Softphone R2.
5
Select DEFINITY IP Softphone R2.
The DEFINITY IP Softphone and the DEFINITY Login windows appear. Although DEFINITY IP
Softphone is now running, you are not yet logged into the DEFINITY server.
6
Go to “Logging into the DEFINITY Server.”
23
Logging into the DEFINITY Server
Introduction
Before you can use DEFINITY IP Softphone, you need to log into the DEFINITY server. When you start DEFINITY IP Softphone, the DEFINITY Login window appears.
Procedure
To log into the DEFINITY server:
1
Make sure you are logged into your company's LAN.
2
In the Extension box of the DEFINITY Login window, enter your extension on the DEFINITY server.
3
In the Password box, enter your password.
4
If you want the software to save your password for the next time you log into the DEFINITY server, enable the Remember password for next login check box.
5
Perform one of the following steps:
•
If you have logged into the DEFINITY server before, go to Step 11.
•
If this is the first time you are logging into the DEFINITY server, go to Step 6.
6
In the Server area, enter the DEFINITY node name or IP address for the DEFINITY server. Contact your DEFINITY System Administrator for this information.
•
If you want to enter the node name, click the DEFINITY Node Name option button, and enter the domain name for the DEFINITY server.
•
If you want to enter the IP address, click the IP address option button, and enter the IP address for the DEFINITY server.
7
Perform one of the following steps:
•
If you want to use the application displayed in the Call Control Application area to control
•
If you do not want to use the application displayed in the Call Control Application area to control your calls, click the Change button. The TAPI Call Control Application Configuration dialog box appears. Select the appropriate option button, enter the appropriate information
for the option you selected (if necessary), and then click the OK button. Go to Step 8.
24
8
Perform one of the following steps:
•
If you want to use the H.323 application (Road-Warrior configuration or Stand-alone H.323 configuration) or telephone number (Telecommuter configuration) displayed in the Voice
Connection area, go to Step 9.
•
If you do not want to use the H.323 application (Road-Warrior configuration or Stand-alone
H.323 configuration) or telephone number (Telecommuter configuration) displayed in the
Voice Connection area, click the Change button in the Voice Connection area. The Voice
Connection Configuration dialog box appears. Select the appropriate option button, enter the appropriate information for the option you selected (if necessary), and then click the OK button. Go to Step 9.
Important!
If you are using the Telecommuter configuration, you must enter the “Telephone at” phone number in the correct format for the DEFINITY server to dial it. This is the number that the server calls to reach you. Remember that the server may need to dial 9 to access your location.
9
Choose the Dialing Properties button to set the dialing properties (such as the country and area code) for the DEFINITY system you are logging into.
10
If you want the software to try to log into the DEFINITY server automatically the next time you start
DEFINITY IP Softphone, enable the Automatically login if possible when application restarts check box.
11
Click the Log In button.
The Login Established dialog box appears when you log into the DEFINITY server successfully, and
DEFINITY IP Softphone (or the TAPI application you specified in Step 7) starts.
If you specified that you want to use an H.323 application (Step 8), the H.323 application also starts.
The Login icon appears in the system tray. When you place the mouse over this icon, the extension you are logged in as and the status of the link to the DEFINITY server are displayed.
Important!
If you are using the Telecommuter configuration, the Verify Telephone Number dialog box appears. It is very important that you make some test calls before logging in, to verify that you have set up your connection properly. Click the OK button.
25
Exiting DEFINITY IP Softphone
Procedure
This procedure describes how to exit DEFINITY IP Softphone and log out of the DEFINITY server.
From the File menu, select one of the following options:
•
Log off & return to DEFINITY Login
Logs you off the DEFINITY server and displays the DEFINITY Login window.
•
Log off & Exit
Logs you off the DEFINITY server and closes the DEFINITY Login window.
26
Using the Telecommuter Configuration
Introduction
The telecommuter configuration of DEFINITY IP Softphone enables telecommuters to use the full
DEFINITY ECS feature set from home. The telecommuter configuration consists of a PC and a telephone with separate connections to DEFINITY ECS. The PC is connected to DEFINITY ECS over an IP network to provide the signaling path. The PC runs the DEFINITY IP Softphone software, providing you with an interface to control calls. A standard telephone is connected to DEFINITY ECS over the public-switched telephone network (PSTN) to provide a high-quality voice path. You place and receive calls via the IP Softphone interface on the PC and use the telephone handset to speak and listen.
For the telecommuter configuration, you must have a separate telephone line available at your remote location. You do not need an audio application such as DEFINITY iClarity IP Audio. When you receive or make a call after you start a DEFINITY IP Softphone session, a "service link" is established. This service link in the "audio path" that enables you to speak to the other party. In the telecommuter configuration, the service link is established between the DEFINITY server and the telephone number you specified. If the service link is not established, you will be unable to make and receive calls.
Requirements
To use DEFINITY IP Softphone in the telecommuter configuration, you will need:
• access to your company's LAN (via dialup networking or a cable modem), which provides the signaling path between your PC running DEFINITY IP Softphone and your company's
DEFINITY system.
• a separate telephone line, which you will use to speak to and hear the other party on a call.
Configure DEFINITY Login
To log into the DEFINITY server using the Telecommuter configuration:
1
Make sure you are logged into your company's LAN.
2
In the Extension box of the DEFINITY Login window, enter your extension on the DEFINITY server.
3
In the Password box, enter your password.
4
If you want the software to save your password for the next time you log into the DEFINITY server, enable the Remember password for next login check box.
5
In the Server area, enter the DEFINITY node name or IP address for the DEFINITY server. Contact your DEFINITY System Administrator for this information.
•
If you want to enter the node name, click the DEFINITY Node Name option button, and enter the domain name for the DEFINITY server.
•
If you want to enter the IP address, click the IP address option button, and enter the IP address for the DEFINITY server.
27
6
Perform one of the following steps:
•
If you want to use the application displayed in the Call Control Application area to control your calls, go to Step 7.
•
If you do not want to use the application displayed in the Call Control Application area to control your calls, click the Change button. The TAPI Call Control Application Configuration dialog box appears. Select the appropriate option button, enter the appropriate information for the option you selected (if necessary), and then click the OK button. Go to Step 7.
7
Click the Change button in the Voice Connection area.
The Voice Connection Configuration dialog box appears.
8
Click the Telephone at option button in the Voice Connection Configuration dialog box, and enter the telephone number of the telephone you want to use in the corresponding box. (This is the telephone number that the DEFINITY server calls to reach you for the voice connection.)
You will use the handset (or speakerphone) on this telephone to hear and speak to the other party on a call.
Important!
Be sure to enter this telephone number the way you would dial it from your DEFINITY extension. For example, if the telephone number is an outside call in the same area code as your DEFINITY extension and you must dial a 9 when making outside calls, you would enter 9 at the beginning of the telephone number in the Telephone at box.
9
Click the Dialing Properties button to set the dialing properties (such as the country and area code) for the DEFINITY system you are logging into.
10
If you want the software to try to log into the DEFINITY server automatically the next time you start
DEFINITY IP Softphone, enable the Automatically login if possible when application restarts check box.
11
Click the Log In button.
The Login Established dialog box appears when you log into the DEFINITY server successfully, and
DEFINITY IP Softphone (or the TAPI application you specified in Step 6) starts.
The Login icon appears in the system tray. When you place the mouse over this icon, the extension you are logged in as and the status of the link to the DEFINITY server are displayed.
28
Things to Keep in Mind
When using the Telecommuter configuration, keep in mind the following information:
•
If you receive an incoming call on your separate telephone line while you are active on a call with DEFINITY IP Softphone, that caller will hear either ringing (if you have call waiting on that line) or a busy signal. If you have call waiting, you can answer the incoming calls as you would answer any other call waiting call.
•
As long as the connection exists between the DEFINITY server and the telephone on your separate telephone line, you will be unable to make calls from this telephone. Calls can only be made from DEFINITY IP Softphone; the telephone is used only for voice transmission.
(The telephone line is dedicated to transmitting the conversation between you and the other caller on the DEFINITY IP Softphone call.) Once the connection to the DEFINITY server ends, you can make calls from this telephone.
•
If you want to use DEFINITY features that require you to enter feature activation information
(such as the Call Forwarding feature), you must enter this information from either your PC keyboard, the DialPad window, or the Phone View window. Do not enter this information
from the telephone on your separate line.
29
Handling Calls with DEFINITY IP Softphone
Introduction
When you receive or make a call after you start a DEFINITY IP Softphone session, a "service link" is established. This service link in the "audio path" that enables you to speak to the other party. If you are using the road-warrior configuration or the stand-alone H.323 configuration, the service link is established between the DEFINITY server and your PC audio application (such as DEFINITY iClarity
IP Audio). If you are using the telecommuter configuration, the service link is established between the
DEFINITY server and the telephone number you specified. If the service link is not established, you will be unable to make and receive calls. The action you must perform to establish the service link depends on the DEFINIY IP Softphone configuration you are using.
Depending on how your login on the DEFINITY server is administered, the service link will either:
• be disconnected when the current call ends, or
• remain connected for the duration of the current DEFINITY Login session.
DEFINITY IP Softphone can be administered to support the following service link calls:
•
per-call (as needed) service link
When the DEFINITY System Administrator sets the service link to be on a per-call basis (or as needed) for your account, the service link that is established the first time you make or receive a call during the current session remains active for the duration of the current call.
Shortly after the current call ends, the service link ends. If you make or receive a call while the service link is still established, DEFINITY IP Softphone uses the existing service link.
•
permanent service link
When the DEFINITY System Administrator sets the service link to be permanent for your account, the service link that is established the first time you make or receive a call during the current session remains active until you log out of the DEFINITY server.
Using the Road-Warrior Configuration
If you are using the road-warrior configuration with DEFINITY iClarity IP Audio, the service link call is answered automatically. (DEFINITY iClarity IP Audio is set to answer calls automatically.) If you are using the road-warrior configuration with an H.323 application other than DEFINITY iClarity IP Audio, you must either answer the service link call in that application's window or set that application to answer calls automatically.
To make a call using DEFINITY iClarity IP Audio in the road-warrior configuration, you must perform the following step:
•
Make a call from the DEFINITY IP Softphone window.
A service link call is made from the DEFINITY server to DEFINITY iClarity IP Audio . Even though you have made a call from DEFINITY IP Softphone, the call is not placed until the service link is established. DEFINITY iClarity IP Audio answers the service link call automatically. The service link call is established, and the outgoing call is placed. You will hear the call ring at the destination telephone number.
To make a call using an H.323 application other than DEFINITY iClarity IP Audio in the road-warrior configuration, you must perform the following steps:
1. Make a call from the DEFINITY IP Softphone window.
A service link call is made from the DEFINITY server to the H.323 application. Even though you have made a call from DEFINITY IP Softphone, the call is not placed until the service link is established.
2. Answer the call in the H.323 application. If you have enabled the H.323 application to answer incoming calls automatically (if supported), the H.323 application answers the service link call automatically.
The service link call is established, and the outgoing call is placed. You will hear the call ring at the destination telephone number.
30
When you receive an incoming call, the DEFINITY server tries to establish the service link to your
H.323 application. If you are using DEFINITY iClarity IP Audio, the service link call is answered automatically. To answer a call using DEFINITY iClarity IP Audio, just choose the Answer button for the call in the DEFINITY IP Softphone window. The incoming call is answered, and you can speak to the other party.
To answer a call using an H.323 application other than DEFINITY iClarity IP Audio in the road-warrior configuration, you must perform the following steps:
1. Answer the service link call in the H.323 application. If you have enabled the H.323 application to answer incoming calls automatically (if supported), the H.323 application answers the service link call automatically.
The incoming call is answered, and you can speak to the other party.
Using the Telecommuter Configuration
If you are using the telecommuter configuration, DEFINITY IP Softphone places the service link call to the telephone line you specified. You must answer the service link call by answering the telephone connected to the telephone number you specified.
To make a call in the telecommuter configuration, you must perform the following steps:
1. Make a call from the DEFINITY IP Softphone window.
A service link call is made from the DEFINITY server to the telephone number you specified.
Even though you have made a call from DEFINITY IP Softphone, the call is not placed until the service link is established.
2. Answer the call on your separate telephone line.
The service link call is established, and the outgoing call is placed. You will hear the call ring at the destination telephone number.
When you receive an incoming call, the DEFINITY server tries to establish the service link to the separate telephone line you specified. To answer a call in the telecommuter configuration, you must answer the service link call on the separate telephone line you specified. The incoming call is answered, and you can speak to the other party.
Using the Stand-alone H.323 Configuration
If you are using the stand-alone H.323 configuration, you must either answer call in that application's window or set that application to answer calls automatically.
To make a call in the stand-alone H.323 configuration, you must perform the following steps:
•
Make a call from the H.323 application.
The outgoing call is placed. You will hear the call ring at the destination telephone number.
To answer a call using the stand-alone H.323 configuration, you must perform the following steps:
•
Answer the incoming call in the H.323 application.
The incoming call is answered, and you can speak to the other party.
31
Answer a call
Introduction
A ringing call is displayed in the Call Appearance area of the DEFINITY IP Softphone window with a call label and the calling number. The Answer button appears next to the call appearance.
When you answer a call, the Answer button for the call appearance becomes the Hangup button, and the Active Timer starts. The Active Timer keeps track of the duration of the call.
If you are using an H.323 application other than iClarity, make sure the H.323 application is set to answer incoming calls automatically. Otherwise, you must answer the call in the H.323 application.
If you are active on a call and answer another call, the active call is placed on hold automatically, and the ringing calls becomes active.
Procedure
To answer a call:
1
Choose the Answer button for the associated call appearance.
2
Perform one of the following steps:
•
If you are using a separate telephone line, answer the call from the phone.
•
If you are using an H.323 application other than iClarity, and that application is not set to answer incoming calls automatically, you must also answer the call in the H.323 application.
32
Hang up a call
Introduction
Clicking the Hangup button for a call appearance disconnects the call. This action is similar to hanging up the handset or turning off the Speakerphone on your telephone.
You can only hang up active calls.
If you want to disconnect a call and then hear dial tone, use the Drop button.
Procedure
To hang up a call:
1
Choose the Hangup button for the associated call appearance.
The call is disconnected, and the information for the call is removed from the call appearance.
If you are using the speakerphone, the speakerphone turns off.
2
If you are using the handset, hang it up.
33
Drop a call
Introduction
Clicking the Drop button disconnects the active call. After the call is dropped, the DEFINITY system provides dial tone.
You can only drop active calls.
Procedure
To drop the active call:
Choose the Drop button from the Phone Button toolbar.
The active call is disconnected, and the associated call appearance is removed. The DEFINITY system provides dial tone after the call is dropped.
34
Answer a call on hold
Introduction
When you answer a call that is on hold, the Unhold button for that call appearance becomes the
Hangup button, and the Active Timer resumes. The Active Timer keeps track of the duration of the call.
If you are active on a call and answer a call that is on hold, the active call is placed on hold automatically, and the held call becomes active.
Procedure
To answer a call that is on hold:
Choose the Unhold button for the associated call appearance or double-click on the call appearance.
The call becomes active, and the Hangup button appears on the associated call appearance.
35
Place a call on hold
Introduction
When you place a call on hold, the Hangup button for that call appearance becomes the Unhold button, and the Hold Timer starts. The Hold Timer keeps track of how long the call is on hold. The
Hold Timer restarts every time the call is placed on hold.
You can only place the active call on hold.
Procedure
To place the active call on hold:
Choose the Hold button.
The active call is placed on hold, and the Unhold button appears for the call appearance.
36
Enter touch-tone digits during a call
Introduction
Using DEFINITY IP Softphone, you can enter touch-tone digits during an active call. These digits are sent immediately (that is, as you type them). You cannot edit these digits.
You can enter digits from your keyboard or from the DialPad window.
Enter touch-tone digits from your keyboard
To enter touch-tone digits from your keyboard during a call:
1
Make sure the DEFINITY IP Softphone window is active (that is, the window is selected).
2
Type the characters you want to send.
DEFINITY IP Softphone sends these characters as you type them.
Enter touch-tone digits from the DialPad window
To enter touch-tone digits from the DialPad window during a call:
1
From the View menu, select DialPad.
The DialPad window appears
2
Click on the appropriate buttons in the DialPad window.
DEFINITY IP Softphone sends these characters as you click on them.
37
Transferring a Call
Introduction
There are three methods of transferring calls:
•
Basic Transfer lets you send the present call to another extension or outside number. You select the Basic Transfer button, dial the number, announce the call, and select Basic
Transfer button again.
•
Unsupervised Transfer differs from a Basic Transfer in that you select the Unsupervised
Transfer button, type the number to be called into a text box, and click the OK button to transfer the call. You do not announce the call.
•
Enhanced Transfer differs from a Basic Transfer in that you select Enhanced Transfer button, type the number to be called into a text box, and click the OK button. After announcing the call, you can either click the Yes button to transfer or the No button to not transfer the call.
You specify which Transfer button (Basic Transfer, Unsupervised Transfer, or Enhanced
Transfer) is displayed in the Phone Button bar via the Options command in the Tools menu.
Selecting the Options command displays the Options dialog box. By default, the Use Enhanced
Transfer to transfer calls option button is selected in the Options dialog box. To use one of the other
Transfer buttons, select the appropriate option button in the Options dialog box.
For more information on the Options dialog box, see “Administering Options.”
Basic Transfer
To transfer a call using Basic Transfer:
1
While you are active on a call, click the Basic Transfer button.
The call you want to transfer is placed on hold automatically, a new call appearance appears, and you hear dial tone.
2
Enter the number of the party you want to transfer the call to. You can enter the number via your keyboard or the DialPad.
3
When the second call is answered, you can privately talk to the party. When you are ready to complete the transfer, click the Basic Transfer button.
Tip: You may complete the transfer at anytime while the second call is ringing or after the second party answers the call.
Both call appearances disappear from the IP Softphone window, indicating that the transfer was successful.
NOTE:
If there is no answer, the line is busy, or you decide the transfer is not needed, perform one of the following steps to cancel the transfer:
•
Click the Hangup button for the party that was going to receive the transfer. The second call is dropped.
•
Click the Unhold button for call you were transferring.
38
Unsupervised Transfer
To transfer a call using Unsupervised Transfer:
1
While you are active on a call, click the Unsupervised Transfer button.
The Unsupervised Transfer dialog box appears.
2
In the Unsupervised Transfer dialog box, enter the number to which you want to transfer your existing call. You can type in the number via your keyboard or paste it in from the Windows Clipboard.
3
Click the OK button to transfer the call.
The call appearance disappears from the IP Softphone window, indicating that the transfer was successful.
Enhanced Transfer
To transfer a call using Enhanced Transfer:
1
While you are active on a call, click the Enhanced Transfer button.
The Enhanced Transfer dialog box appears.
2
In the Enhanced Transfer dialog box, enter the number to which you want to transfer your existing call. You can type in the number via your keyboard or paste it in from the Windows Clipboard.
Important!
The number must be typed in, or it can be copied and pasted in.
3
Click the OK button.
The call you want to transfer is placed on hold automatically, a new call appearance appears, you hear dial tone, and the Transfer the Party? dialog box appears.
4
Perform one of the following steps:
•
If the call is answered, click the Yes button in the Transfer the Party? dialog box. The call is transferred.
•
If the call is not answered, click the No button in the Transfer the Party? dialog box. Click the
Unhold button to return to the held call.
39
Using the Picture of Phone window
Introduction
The Picture of Phone window provides a simulation of your DEFINITY telephone. From this window, you handle calls just as you would from your DEFINITY telephone.
Procedure
To handle calls from the Picture of Phone window:
1
From the View menu, select Picture of Phone.
The Picture of Phone window appears.
2
Using the buttons in the Picture of Phone window, handle calls the same way as you would from your telephone.
40
Make a call from a Speed Dial
Introduction
DEFINITY IP Softphone lets you determine speed dial numbers in the Phone Directory Properties dialog box. A speed dial number can be any number in the Phone Directory, up to a maximum of 50 numbers
When you make a call from a Speed Dial, a call appearance is displayed in the Call Appearance area of the DEFINITY IP Softphone window.
If you are active on a call and make another call, the active call is placed on hold automatically, and the new call becomes active.
Procedure
To make a call from a Speed Dial:
1
In the DEFINITY IP Softphone main window, click the down arrow next to the Phone Directory button.
The speed dial list appears.
2
Click the number you want to dial.
3
Perform one of the following steps:
•
If you are using a separate telephone line, answer the call from the phone.
•
If you are using an H.323 application other than DEFINITY iClarity IP Audio, and that application is not set to answer incoming calls automatically, you must also answer the call in the H.323 application.
DEFINITY IP Softphone places the call. A call appearance is displayed for the call.
41
Make a call from a Phone Directory entry
Introduction
You can store names, addresses, email addresses, notes, and phone numbers in the Phone
Directory. The directory will support multiple numbers for each entry.
The directory entries can be displayed with the following views: large icons, small icons, list, and detailed. In the detailed view, the entry's name, number, email, category, and notes are listed. The number displayed in this view is the first number found for the entry if multiple numbers are entered.
The directory entries can be sorted by name, number, or category.
Procedure
To make a call from a Phone Directory entry:
1
In the DEFINITY IP Softphone main window, click the Phone Directory button.
The Phone Directory dialog box (detailed view) appears.
2
Double-click the name in the directory list for the person you want to call.
If the name in the directory entry has more than one number, a popup menu with a list of numbers appears. Select the appropriate telephone number from the popup menu.
3
Perform one of the following steps:
•
If you are using a separate telephone line, answer the call from the phone.
•
If you are using an H.323 application other than DEFINITY iClarity IP Audio, and that application is not set to answer incoming calls automatically, you must also answer the call in the H.323 application.
DEFINITY IP Softphone places the call. A call appearance is displayed for the call. A call appearance containing the label from the Phone Directory entry and the number that was dialed is displayed for the call.
42
Make a call from the Dial Number box
Introduction
When you make a call from the Dial Number box in the Dial Number toolbar, a call appearance is displayed in the Call Appearance area of the DEFINITY IP Softphone window. This call appearance displays the telephone number you entered in the Dial Number box. The information displayed in the call appearance is overwritten by any name information provided by your company's DEFINITY system.
NOTE:
When you dial make a call from the Dial Number box, the telephone number you enter will be processed according to how you configured Windows dialing.
If you are active on a call and make another call, the active call is placed on hold automatically, and the new call becomes active.
Procedure
To make a call from the Dial Number box:
1
In the Dial Number box, enter the telephone number you want to dial.
2
Click the Dial Number button or press the ENTER key on your keyboard.
3
Perform one of the following steps:
•
If you are using a separate telephone line, answer the call from the phone.
•
If you are using an H.323 application other than DEFINITY iClarity IP Audio, and that application is not set to answer incoming calls automatically, you must also answer the call in the H.323 application.
DEFINITY IP Softphone places the call. A call appearance is displayed for the call.
43
Make a call from the Picture of Phone window
Introduction
The Picture of Phone window provides a simulation of your DEFINITY telephone. From this window, you make calls just as you would from your DEFINITY telephone.
NOTE:
Make sure your hear dial tone before dialing any digits.
Procedure
To make a call from the Picture of Phone window:
1
From the View menu, select Picture of Phone.
The Picture of Phone window appears.
2
Click one of the following buttons:
• the call appearance button you want to use
• the Handset button
• the Speaker button
3
Perform one of the following steps:
•
If you are using a separate telephone line, answer the call from the phone.
•
If you are using an H.323 application other than DEFINITY iClarity IP Audio, and that application is not set to answer incoming calls automatically, you must also answer the call in the H.323 application.
A call appearance is displayed for the call, and you will hear dial tone from the DEFINITY system.
4
Using the phone's dial pad in the Phone View window, click on the digits you want to dial.
NOTE:
Make sure your hear dial tone before dialing any digits.
DEFINITY IP Softphone places the call.
44
Speed up Outgoing Calls
Introduction
There are several ways you can make the handling of outgoing calls more efficient. You can use a recent calls list, a speed dial number, or an abbreviated dial button.
Using a Recent Calls List
You can quickly dial or redial recent incoming or outgoing calls by using a recent calls list. Phone numbers are not duplicated in the list, so if the last ten calls are to the same number, the number will only be displayed in the list once. Calls are only added to the list if they contain a valid phone number.
Some points to know about the recent calls list are:
•
You can control the number of recent call numbers displayed by setting the number in the
Options dialog box. See “Administering Options” for more information.
•
The list may show the last 25 unique numbers recorded in the Call History log. Numbers from other sources (abbreviated dial buttons or numbers dialed on active calls (pin numbers) are not included in the list.
•
Letters dialed (for example, 1800FLOWERS) will appear in the recent calls list as entered, and not as the number translation.
Procedure
To make a call using the Recent Calls list:
1
Click the down arrow next to the Call History button.
A list of previously dialed or previously received numbers appears.
2
Click the number you want to dial.
3
The phone number is sent and the called phone will start ringing.
45
Administering Speed Dialing
DEFINITY IP Softphone lets you determine speed dial numbers in the Phone Directory Properties dialog box. A speed dial number can be any number in the Phone Directory, up to a maximum of 25 numbers. To use speed dialing, follow these steps:
1
In the DEFINITY IP Softphone main window, click the Phone Directory button.
The Phone Directory dialog box appears.
2
In the Phone Directory dialog box, perform one of the following steps:
•
If you are creating an entry, click the New Entry button.
•
If you are editing an entry, highlight the entry. Select View and then select Properties.
The Properties dialog box appears.
3
Enter or edit the appropriate information in the Properties dialog box fields.
Important!
For more information on the Phone Directory and Phone Directory Properties dialog boxes, see
4
Check the Speed Dial button next to the phone number that you want to administer as a speed dial number.
5
Click the OK button.
6
To use a speed dial number, in the DEFINITY IP Softphone main window, click the down arrow next to the Phone Directory button.
The speed dial list appears.
7
Click the number you want to dial.
8
The phone number is sent and the called phone will start ringing.
46
Using an Abbreviated Dial Button
If the Abbreviated Dial feature has been administered on the DEFINITY ECS for your physical station terminal, you can store selected telephone numbers in the Phone Features dialog box for quicker and easier dialing. Each number can be a complete or partial telephone number, an extension number, or a trunk or feature code.
To make a call using an Abbreviated Dial button:
In the Phone Features dialog box, click the Abbreviated Dial button containing the number you want to dial.
The digits of the phone number appear in the display area of the Call Appearance Panel. The phone number is sent and the called phone will start ringing.
Tip: The button label for an abbreviated dial is a number (for example, 51008); and the button label for an auto dial button is autodial plus the number (for example, autodial 51008).
47
Using Conferencing
Introduction
Depending on your telephone system, you may have up to six participants (including yourself) in a conference.
DEFINITY IP Softphone supports the following two methods of handling conference calls:
•
Basic Conference lets you add another party to a call. You select the Basic Conference button, dial the number, talk to the party to be added to the conference, and select the Basic
Conference button again.
•
Enhanced Conference differs from a Basic Conference in that you select the Enhanced
Conference button, type the number of the party to be added into a text box, and click the
OK button. After talking to the party, you can either click the Yes button to add or the No button to not add the party to the call.
You specify which Conference button (Basic Conference or Enhanced Conference) is displayed in the Phone Button bar via the Options command in the Tools menu. Selecting the Options command displays the Options dialog box. By default, the Use Enhanced Conference to conference calls check box is enabled in the Options dialog box. To use Basic Conference, disable the Use Enhanced
Conference to conference calls check box.
For more information on the Options dialog box, see “Administering Options.”
48
Basic Conference
To conference a call using Basic Conference:
1
While you are active on the call to be conferenced, select the Conference button from the Phone
Buttons bar.
The caller is automatically put on hold, a new call appearance is displayed for the call, and you hear dial tone.
2
Enter the number of the party you want to add to the call conference. The numbers are entered using the keyboard or the Dial Pad.
3
When the second call is answered, you can privately talk to the party; then select the Conference button again to initiate the conference call.
Tip: You may initiate the conference at any time after the number is entered, during the ringing state, or after the second party answers.
One call appearance appears on your main callbar displaying "CONFERENCE 2" (indicating an active conference).
4
Repeat steps 1 through 3 until you have conferenced all parties.
The single call appearance will display "CONFERENCE X," where X equals the number of parties you added to the call.
Example:
If you added three parties to the call, the call appearance will display "CONFERENCE 3."
5
If there is no answer, the line is busy, or you decide the conference is not needed: disconnect that call.
2. Return to the held call by clicking the Unhold button for that held call.
49
Enhanced Conference
To add another person to a call or conference a call:
1
While you are on an active call, click the Enhanced Conference button.
The Enhanced Conference Number box appears.
2
In the Enhanced Conference Number box, enter the number of the party you want to add to the call.
Important!
The number must be typed in, or it can be copied and pasted in.
3
Click the OK button.
The caller is automatically put on hold and a new call is placed to the telephone number you entered.
A new call appearance appears for the new call, and the “Add Party to call?” box appears.
4
Remain on the line. If the number dialed is answered, you can privately talk to the party. Then click the Yes button in the “Add Party to call?” box to add the party to the call.
One call appearance appears on your main callbar displaying "CONFERENCE 2" (indicating an active conference).
5
If the number dialed is not answered or is busy, click the No button in the “Add Party to call?” box.
Click the Unhold button to return to the original party.
6
Repeat steps 1 through 6 until you have conferenced all parties.
The single call appearance will display “CONFERENCE X,” where X equals the number of parties you added to the call.
Example:
If you added three parties to the call, the display on the call appearance will say “CONFERENCE 3.”
Any person on the conference call can hang up at any time. The call appearance will display
"CONFERENCE X," where X equals the number of parties left on the call.
To disconnect the last person added to the conference call, click the Drop button.
7
When the conference call is over, click the Hangup button.
The call appearance will disappear from the main callbar.
50
Place a conference on hold
Introduction
When you place a conference on hold:
•
The other participants can continue talking.
•
You may make and answer calls.
If the Auto-Hold feature is enabled, the conference call is placed on hold automatically when you answer a call or make a call.
Procedure
To place a conference on hold:
Choose the Hold button.
The conference is placed on hold. The held call icon flashes for the call appearance, and the Unhold button appears.
51
Answer a conference on hold
Introduction
When you answer a conference that is on hold, the Unhold button becomes the Hangup button for the call appearance of the conference, and the Active Timer resumes. The Active Timer keeps track of the duration of the call.
If you are active on a call and answer a call that is on hold, the active call is placed on hold automatically, and the held call becomes active.
Procedure
To answer a conference that is on hold:
Choose the Unhold button for the associated call appearance of the conference or double-click on the call appearance.
The conference becomes active, and the Hangup button appears on the associated call appearance.
52
Drop the last call from a conference
Introduction
This procedure enables you to drop the last call that was added to the conference.
The conference must be active when you want to drop the last call.
Procedure
To drop the last call from a conference:
While the conference is active, choose the Drop button from the Phone Button toolbar.
DEFINITY IP Softphone disconnects the last call that was added to the conference.
53
Hang up a conference
Introduction
This procedure describes how to hang up a conference.
Procedure
To hang up a conference:
Choose the Hangup button for the associated call appearance.
The conference is disconnected.
54
Configuring DEFINITY iClarity IP Audio settings
Introduction
If you are using DEFINITY iClarity IP Audio, you can configure its settings from the DEFINITY IP
Softphone window. Using the Tuning Wizard, you can:
• select the recording device you want to use with DEFINITY iClarity IP Audio
• select the playback device you want to use with DEFINITY iClarity IP Audio
• specify whether you are using a headphone/handset or PC speakers and a microphone
• verify that your speakers or headphone are operating properly
• adjust the volume of your speakers or headphone
• verify that your microphone is operating properly
• adjust the volume of your microphone
• determine the level of the background noise at your location
Keep in mind the following:
•
You will be unable to configure the audio settings from the DEFINITY IP Softphone window while you are active on a call or if you are not logged into the DEFINITY server. (However, if you want to configure the audio settings while you are not logged into the DEFINITY server, start iClarity by itself (Start menu>Programs>Avaya DEFINITY IP Softphone
R2>DEFINITY iClarity IP Audio) and click the Tuning Wizard button on the toolbar in the
DEFINITY iClarity IP Audio window.)
•
You must close all PC applications that record or play sound before configuring the audio settings.
55
Procedure
To configure your audio settings:
1
Close all applications that record or play sound.
2
From the Tools menu, select Audio.
A submenu appears.
3
Select Tuning Wizard.
The Audio Tuning Wizard dialog box appears. This dialog box enables you to select the devices you want to use to record and play back sound during your calls.
4
From the Select a recording device box, select the device you want to use to record sound on your
PC during calls.
5
From the Select a playback device box, select the device you want to use to play sound on your
PC during calls.
6
Click the Next button.
The second Audio Tuning Wizard dialog box appears. This dialog box enables you to specify whether you are using a headphone/handset or PC speakers and a microphone to speak to and hear the other party on a call. The following options are available:
•
Using Headset or Handset (Full Duplex)
Select this option button if you are using a headphone or a handset to speak to and hear the other party on a call. This option button is disabled if the Audio Tuning Wizard identified a half-duplex sound card in your PC.
•
Using PC Microphone and PC Speakers (Half Duplex)
Select this option button if you are using a microphone and PC speakers to speak to and hear the other party on a call.
•
Automatic acoustic echo cancellation (Full Duplex)
Select this option button if you are running Windows 2000 and you are using a microphone and PC speakers to speak to and hear the other party on a call. (This option uses the automatic acoustic echo cancellation feature in Windows 2000.) This option button is disabled if the Audio Tuning Wizard identified a half-duplex sound card in your PC or you are using Windows NT or Windows 98.
•
Half-Duplex Sound Card
Select this option button if you have a half-duplex sound card in your PC. This option button is disabled if the Audio Tuning Wizard identified a full-duplex sound card in your PC.
56
7
Select the appropriate button, and then click the Next button.
The third Audio Tuning Wizard dialog box appears. This dialog box enables you to verify that your
PC speakers or headphone are operating properly and to adjust the volume of the speakers or headphone.
8
Click the Test button.
If your speakers or headphone are operating properly, you will hear a sample sound file. Go to Step
9.
If you do not hear the sample sound file, verify the connections between your PC and the speakers/headphone and verify that your speakers are turned on. For more information, see the
Sound Troubleshooter topic in Windows Help.
9
Move the slider to set the volume for the speakers/headphone. Moving the slider to the right increases the volume.
10
When finished setting the volume, click the Stop button to stop the file from being played.
11
Click the Next button.
The third Audio Tuning Wizard dialog box appears. You will use this dialog box to verify that your microphone is operating properly and to adjust the recording level (that is, volume) of the microphone.
If your microphone is operating properly, you will see the status indicators fluctuate in the
Microphone recording level area when you speak. Go to Step 12.
If you do not see the status indicators fluctuate in the Microphone recording level area when you speak, verify the connection between your PC and microphone. For more information, see Windows
Help.
12
Move the slider to set the recording level for the microphone. Moving the slider to the right increases the recording level.
13
When finished setting the recording level, click the Next button.
The fourth Audio Tuning Wizard dialog box appears. This dialog box enables the Tuning Wizard to determine the level of background noise at your current location. This prevents DEFINITY iClarity IP
Audio from transmitting the background noise at your location when you are not speaking during a call.
14
Make sure there is no excessive noise.
57
15
Click the Test button and then do not speak.
The Test button becomes disabled, and the Tuning Wizard determines the background noise level at your current location. This test lasts for approximately 10 seconds. When the test is completed, the
Test button becomes enabled.
If there was excessive noise during the test, repeat Steps 14 and 15.
16
When finished, click the Next button.
A dialog box appears, informing you that you are finished configuring the audio settings.
17
Click the Finish button.
58
Mute your microphone
Introduction
If you are using DEFINITY iClarity IP Audio, you can mute the volume of the microphone from the
DEFINITY IP Softphone window.
Procedure
To mute the microphone:
1
Make sure the microphone is on.
2
Click the Microphone button on the Audio Control toolbar.
The microphone is muted.
To turn off the Mute feature, click the Microphone button again.
59
Adjust the microphone volume
Introduction
If you are using DEFINITY iClarity IP Audio, you can adjust the volume of the microphone (that is, headset or internal/external microphone) from the DEFINITY IP Softphone window.
Procedure
To adjust the volume:
1
Make sure the microphone is on.
2
Click the Input Audio Control arrow button on the Audio Control toolbar.
The Volume dialog box appears.
3
Move the slider to adjust the volume.
60
Adjust the speaker volume
Introduction
If you are using DEFINITY iClarity IP Audio, you can adjust the volume of the speakers (that is, headset, headphone, or internal/external speakers) from the DEFINITY IP Softphone window.
Procedure
To adjust the volume:
1
Make sure the speakers are on.
2
Click the Speaker Volume button on the Audio Control toolbar.
The Volume dialog box appears.
3
Move the slider to adjust the volume.
61
Using the Phone Directory
Introduction
You can store names, addresses, email addresses, notes, and phone numbers in the Phone
Directory. The directory will support multiple numbers for each entry.
The directory entries can be displayed with the following views: large icons, small icons, list, and detailed. In the detailed view, the entry's name, number, email, category, and notes are listed. The number displayed in this view is the first number found for the entry if multiple numbers are entered.
The directory entries can be sorted by name, number, or category.
Procedures
To use the Phone Directory:
1
In the DEFINITY IP Softphone window, click the Phone Directory button.
The Phone Directory dialog box (detailed view) appears.
2
To call a number from the Phone Directory, double-click on the name in the directory list.
If the name in the directory entry has only one telephone number, that telephone number is dialed.
If the name in the directory entry has more than one telephone number, a popup menu with a list of numbers appears. Select the appropriate number from the popup menu. The telephone number is dialed.
3
If you want to create an entry in the Phone Directory or edit an entry, you need to use the Properties
dialog box. See “Adding to the Phone Directory” or Editing the Phone Directory.”
4
To remove an entry from the Phone Directory, highlight the entry and click the Delete button.
The entry is deleted from the Phone Directory.
62
Adding to the Phone Directory
The Phone Directory Properties dialog box enables you to add a new entry to the phone directory. You can add or edit directory entries using the Properties dialog box. To display the Properties dialog box, follow the steps below.
1
While in the Phone Directory dialog box, click the New Entry button.
The Properties dialog box appears.
2
Enter the customer's name in the Name field. The Name value is used by the program when displaying this entry in the Call Information Panel or Call History log.
3
Complete the Properties dialog box fields, as appropriate. Use the tab key to move from field to field.
4
In the Address field, enter the customer's address. Press Ctrl+Enter to move the cursor from one line to another.
5
In the Email field, enter the customer's email address.
6
Enter any notes you might have in the Notes field.
7
In the Category, click the down arrow to see a list of categories and select the category the customer belongs to.
Tip: See “Editing Categories” for information on changing or adding a category.
8
Enter the customer's phone number or numbers in the phone number type fields—Business, Home, or Pager.
Tip: See “Changing Phone Number Type Labels” for information on how to change the labels on
these fields.
9
If you want to add a phone number to your speed dial list, click the speed dial button.
10
When finished using the Properties dialog box, click the OK button.
The Phone Directory dialog box displays the additions or changes you made.
63
Editing the Phone Directory
The Phone Directory Properties dialog box enables you to edit directory entries.
1
To edit a directory entry, click the entry in the Phone Directory dialog box.
2
To display the Properties dialog box, click the Properties button.
The Properties dialog box appears.
3
Make the appropriate edits to the fields in the Properties dialog box.
4
When finished making edits, click the OK button.
The changes will appear in the Phone Directory dialog box.
Editing Categories
You can add, rename, or remove a category in the Phone Directory Properties dialog box by selecting the Edit Categories option.
To edit a category:
3. Highlight a category and click the Remove button to remove it. You can administer up to 10 categories.
4. When finished editing categories, click the Close button. You are returned to the Properties dialog box.
Changing Phone Number Type Labels
The Phone Directory supports multiple phone numbers for each entry. The following phone number types are supported: Business, Business Fax, Home, Home Fax, Mobile, Car, Assistant, Company, and Pager. The phone number labels in the Phone Directory Properties dialog box are initialized to
Business, Home, and Pager. However, you can change these labels to any of the above phone number types.
To change the phone number type labels:
1. In the Phone Directory Properties dialog box, click the “...” button next to the phone number type label.
2. A popup menu appears containing the remaining phone number type labels that are not displayed. A check mark next to a label means that the label is already administered.
3. From the popup menu, click the label you want on the button. The label is changed on the button.
64
Import files into the Phone Directory
Introduction
You can import the following files into a Phone Directory:
• files saved in the comma-separated values format (".CSV")
•
Phonebook files from DEFINITY IP Softphone R1
If your database is in a contact manager application that is TAPI compliant or supports TAPI assisted dialing, you can place calls from that database through DEFINITY IP Softphone. However, if you want to use an application that is TAPI compliant application or supports TAPI assisted dialing, make sure you start DEFINITY IP Softphone and log into the DEFINITY server before making any calls.
If you want to import a CSV file, that file must be in the following format:
•
Name
•
Address
•
•
Business Number
•
Business Fax Number
•
Home Number
•
Home Fax Number
•
Mobile Number
•
Assistant Number
•
Car Number
•
Company Number
•
Pager Number
NOTE:
Any field that contains a comma (,) must be surrounded by quotes.
65
Import a CSV File
To import a .csv file into the Phone Directory:
1
Open the Phone Directory window.
The Phone Directory window appears.
2
From the File menu in the Phone Directory window, select Import.
A submenu appears.
3
Select CSV file.
The Open file for Import dialog box appears.
4
Select the file you want to import.
5
Click the OK button.
The new data is imported into the Phone Directory.
66
Import a Phonebook file from IP Softphone R1
When you import a Phonebook file from IP Softphone R1, the information from the Phonebook fields is placed into the following Phone Directory fields:
•
Last Name field = Name field
•
First Name/Initial field = Name field
•
Business Phone # field = Business field
•
Business Fax # field = Business Fax field
•
Home Phone # field = Home field
•
Alternate Phone # field = Mobile field
•
E-mail Address field = Email field
•
Mailing Address field = Address field
NOTE:
The information in the Notes field of Phonebook is not imported to the Phone Directory.
To import a Phonebook file into the Phone Directory:
1
Open the Phone Directory window.
The Phone Directory window appears.
2
From the File menu in the Phone Directory window, select Import.
A submenu appears.
3
Select Softphone R1 Phonebook file.
The Open Phonebook file for Import dialog box appears.
4
Select the Phonebook file you want to import. The default location is c:\Program
Files\Lucent\DEFINITY IP Softphone\Pbook.mdb.
5
Click the OK button.
The Phonebook entries are imported into the Phone Directory.
67
Export entries from the Phone Directory
Introduction
You can export all of the entries from the Phone Directory to a file in the comma-separated values format (".csv"), which can be used in other applications. During the export procedure, Phone Directory takes the fields (including the Notes field) for each directory entry and writes them out in a horizontal line in a ".csv" file. This line of information from a directory entry is referred to as a "record." For example, if you export a Phone Directory that has 300 entries, the ".csv" file will have 300 records.
When you export a Phone Directory, the data is exported to the CSV file in the following format:
•
Name
•
Address
•
•
Business Number
•
Business Fax Number
•
Home Number
•
Home Fax Number
•
Mobile Number
•
Assistant Number
•
Car Number
•
Company Number
•
Pager Number
Procedure
To export the entries from the Phone Directory:
1
Open the Phone Directory window.
The Phone Directory window appears.
2
From the File menu in the Phone Directory window, select Export.
The Save Exported Database As dialog box appears.
3
Enter the path and name of the file to which the directory entries will be exported.
4
Click the Save button.
The Phone Directory entries are exported to the file you specified.
68
Using the Call History Log
Introduction
The Call History log stores information on incoming and outgoing calls by automatically generating a call record or one-line summary of each call. You can add or modify notes in the record, delete the call record, or dial the selected number from the record.
Important!
This topic contains easy-to-follow procedures on how to use the Call History feature. For detailed
information on the Call History log, see “Viewing Call History.”
Procedures
To use the Call History log:
1
On the DEFINITY IP Softphone menu bar, click the Call History button.
The Call History log appears.
2
Perform any of the following steps:
•
To call a number from the Call History log, click the record containing the phone number you want to dial, and then click the Dial Number button. You may also call a number by simply double-clicking the icon preceding the call record.
•
To edit a record in the Call History log, highlight the record and select Edit from the menu bar. You can edit the Name, Number, and Notes fields.
•
To add a record from the Call History log to the Phone Directory, highlight the record and then click the Add to Directory button.
•
To delete a record from the Call History log, highlight the record and click the Delete button.
69
View the Call History Log
Introduction
The Call History log displays information about incoming and outgoing calls. The information stored includes the name of the person, the number dialed or the number received, date, time, and duration of the call. The log contains a menu bar, toolbar, status bar, and a call history record.
For more information about the Call History log, including adding Call History numbers to the Phone
Directory, see “Using the Call History Log.”
The symbols on the Call History dialog box are as follows:
Incoming call:
Outgoing call:
The Call History log contains the following fields:
•
Name field: Contains the name of the calling party, followed by the number type (for example, business, home, or fax).
•
Number field: Contains the phone number dialed for outgoing calls. For incoming calls, the number displayed depends on the features provided by the switch. If the switch provides caller identification information, that number will be displayed.
•
Date and Time fields: Contain the date and time the call originated.
•
Duration field: Displays the length of the call.
•
Notes field: Contains optional information entered by the user. This field supports 255 characters.
70
Searching a Public Directory
Introduction
The Search Public Directory feature enables you to access corporate or public directory services.
Using this feature, you can query and manage an LDAP (Lightweight Directory Access Protocol) database (such as a directory) over a TCP/IP connection.
From the Search Public Directory window, you can place calls to entries in the public directory and copy entries to your Phone Directory.
Search a Public Directory
To search the Public Directory:
1
From the Tools menu, select Search Public Directory.
The Search Public Directory window appears.
2
From the Look in box, select the directory you want to search.
3
Using the Search For menu, select the type of data you want to find. Your choices are Name, Phone
Number, and/or Email Address.
The type of data you selected appears as the label for the text box at the top of the window. For example, if you selected Phone Number from the Search For menu, the text box label changes from
Name to Number.
4
In the search text box, enter the information you want to find.
5
Click the Search button.
The search displays the entries in the detailed view, which lists the entry's name, phone number, email, organization, and city.
6
Once the entry is found, you can:
•
Dial the associated telephone number.
•
Copy the information and save it as an entry in the DEFINITY IP Softphone Phone Directory.
Important!
When an entry is added to the DEFINITY IP Softphone Phone Directory, the name, phone and email fields are entered automatically.
71
Set up Access to a Public Directory
Before you can search a public directory, you must create an account the for the public directory in the
Search Public Directory window. To access a public directory, you must know the server address for the LDAP client. However, depending on the directory you want to access, you may also need to know the following information:
• search root for the LDAP client
• login
• password
To set up access to a public directory:
1
From the Tools menu, select Search Public Directory.
The Search Public Directory windows appears.
2
From the Edit menu, select Accounts.
The Directory Setup dialog box appears.
3
Click the Add button.
The Directory Properties dialog box appears.
4
In the General tab, enter the following information about the specified directory:
•
Description
•
Server (Public) address
•
Search Root
•
Login
•
Password
Important!
Logon and Password requirements are dependent on the database you are accessing.
5
Click the Advanced tab.
72
6
In the Advanced tab, enter or edit the following:
•
Port
•
Search Time-out
•
Maximum Entries Returned for the Public Directory
Important!
These settings are determined by the administrators of the database you are accessing.
7
When you are finished, click the OK button.
8
Click the Close button
The directory you added has now been added to the directory list in the Search Public Directory dialog box. You can now select this directory from the Look in box.
73
Modify Access to a Public Directory
To modify access to a public directory:
1
From the Tools menu, select Search Public Directory.
The Search Public Directory windows appears.
2
From the Edit menu, select Accounts.
The Directory Setup dialog box appears.
3
Select the directory account you want to modify.
4
Click the Properties button.
Result
The Directory Properties dialog box appears, displaying the settings for the selected account.
5
Make your changes.
6
When you are finished, click the OK button.
7
Click the Close button.
74
Configuring Screen Pops
Introduction
Screen pops are used to trigger application actions. Screen pops can trigger either a Dynamic Data
Exchange (DDE) or an HTML event.
To see a detailed view of call events, select the View command in the Screen Pops dialog box. The detailed view displays the entry's description, call type, call source, event trigger, and trigger description. You can add, edit, or delete a screen pop.
DDE Screen Pops
You can administer information about calls that will generate DDE screen pops in the Screen Pops dialog box. To administer DDE screen pops, do the following:
1. In the DEFINITY IP Softphone main menu, select Tools and then select Screen Pops. The
Screen Pops dialog box appears.
2. From the Screen Pops menu bar, select the item you want to use (for example, “Incoming
Ringing”).
3. To add properties, click the New button. Then go to “DDE Properties.”
The following table lists the Screen Pops menu commands and a description of each command.
Menu
Command
Submenu Command and
Buttons
Description
File Displays an empty Properties window.
New
Close Closes the Screen Pops window.
Edit Deletes the highlighted entry in the Screen Pops window.
Delete
View
Properties
Displays the Properties window for the line item selected in the Screen Pops window.
75
DDE Properties
The Properties dialog box lets you add or edit properties that will be used to initiate a screen pop.
1. To add properties, select the New button in the Screen Pops dialog box. The Properties dialog box appears.
2. Complete the fields in the Properties dialog box. See the table below for descriptions of the fields.
The following table gives a description of all of the fields in the Properties dialog box.
Field Action
Description
Call Type
Enter several words that describe this trigger event.
Activate this event for incoming or outgoing call.
Call State
Trigger this action
Indicate the state of the call.
To do so, enter one of the following:
•
Ringing (incoming)
•
Answered (incoming)
•
Released (incoming and outgoing)
•
Call Missed (incoming)
•
Connected (outgoing)
Activate to trigger.
Do one of the following:
•
Activate a DDE event.
•
Activate an HTML event.
Unnamed list box
Setup Button
Presents a list of DDE Trigger Setups or presents a list of HTML Trigger Setups, depending on which is selected.
DDE selected Displays the DDE Screen Pops Setup screen.
HTML selected Displays the HTML Screen Pops Setup screen.
OK button
Makes the data in the Properties screen active and returns you to the Screen Pops window.
Cancel Button Ignores the data in the Properties screen and returns you to the Screen Pops window.
76
DDE Screen Pops Setup
The Screen Pops Setup dialog box lets you add, edit or remove DDE triggers.
2. Select Properties or Add to display the DDE Screen Pop Properties dialog box. Then go to
“DDE Screen Pops Properties.”
This table gives a description of the buttons on the Screen Pops Setup dialog box.
Button Description
Add Displays a blank Screen Pop Properties screen.
Remove Removes an entry if it is highlighted.
Properties Displays the Screen Pop Properties screen with the properties of the Trigger description selected.
Close Returns you to the first Properties screen and ignores any changes made in the Screen
Pops Setup.
DDE Screen Pops Properties
The DDE Screen Pop Properties dialog box lets you describe the trigger, indicate an application, enter a command, or enter other information that would help to trigger a DDE event.
1. You clicked the Properties button in the Screen Pops Setup dialog box to display the DDE
Screen Pop Properties screen.
2. Complete the fields in the DDE Screen Pop Properties dialog box. See the table below for descriptions of the fields.
3. To test the connection to the DDE server, press the Test button. After the connection is established, you can execute commands or poke data. The Status window will display DDE status information while you are testing the trigger.
In the DDE Screen Pop Properties dialog box, enter any of the following:
Field Description
Description Short description of the trigger.
Service
Topic
A string expression identifying an application that can participate in a DDE conversation.
Usually, the application argument is the name of an .exe file (without the .exe extension) for a Windows-based application, such as Microsoft Access.
A string expression that is the name of a topic recognized by the application argument.
This will be the second parameter of the DDEInitiate() function.
Test
DDE
Function
To test the connection to the DDE server, press the Test button. The Status window will display DDE status information while you are testing the trigger.
DEFINITY IP Softphone can send information using the "execute" or the "poke" command.
77
Command A string expression specifying a command recognized by the server application. This field is only used for the "Execute" DDE command. The string will only be changed to input caller information. The syntax must match the syntax required by the DDE program. For example, if embedded quotes must be quoted (e.g. "name = ""Lang"""), then the string must be entered that way.
Item
A string expression that's the name of a data item recognized by the topic specified by the
DDEInitiate function. This field is only used for the "Poke" DDE command.
Data A string containing the data to be supplied to the other application. This field is only used for the "Poke" DDE command.
The format string of the database. Data
Format
Number
Length
Number length of the data.
Status Status of the data.
To have caller information inserted in the command or data fields, enter the appropriate data format:
•
Party number - %D
•
Party name - %N
•
Call prompting digits (incoming calls only) - %P
HTML Screen Pops
You can administer information about calls that will generate HTML screen pops in the Screen Pops dialog box. To administer HTML screen pops, do the following:
1. In the DEFINITY IP Softphone main menu, select Tools and then select Screen Pops. The
Screen Pops dialog box appears.
2. From the Screen Pops menu bar, select the item you want to use; for example, Outgoing
Connected.
3. To add properties, click the New button. Then go to “HTML Properties.”
This table lists the Screen Pops menu commands and a description of each command.
Menu
Command
Submenu Command and
Buttons
Description
File Displays an empty Properties window.
New
Close Closes the Screen Pops window.
Edit Deletes the highlighted entry in the Screen Pops window.
Delete
View Displays the Properties window for the line item selected in the Screen Pops window.
Properties
78
HTML Properties
The Screen Pops Properties dialog box lets you add or edit properties that will be used to initiate a screen pop.
1. To add properties, select the New button in the Screen Pops dialog box. The Properties dialog box appears.
2. Complete the fields in the Properties dialog box. For information on these fields, see “DDE
3. Click Setup to add, edit or remove HTML triggers. Then go to “HTML Screen Pops Setup.”
HTML Screen Pops Setup
The Screen Pops Setup dialog box lets you add, edit or remove HTML triggers.
1. Click Setup in the Properties box to display the Screen Pops Setup dialog box.
2. Select Properties or Add to display the HTML Screen Pop Properties dialog box. Then go to
This table contains a list of HTML setup descriptions and four buttons.
Button Description
Add Displays a blank HTML Screen Pop Properties screen.
Remove Removes an entry if it is highlighted
Properties Displays the HTML Screen Pop Properties screen with the properties of the Trigger description selected.
Close Returns you to the first Properties screen and ignores any changes made in the HTML
Trigger Setup.
79
HTML Screen Pop Properties
The HTML Screen Pop Properties dialog lets you describe the trigger, indicate an application, enter a command, or enter other information that would help to trigger an HTML event.
1. You clicked the Properties button in the Screen Pops Setup dialog box to display the HTML
Screen Pop Properties screen.
2. Complete the fields in the HTML Screen Pop Properties dialog box. See the table below for descriptions of the fields.
3. After the connection is established, you can pass caller information to the HTML trigger by including the appropriate data format string in the command, data, or URL field.
In the HTML Screen Pop Properties dialog box, enter any of the following:
Field Description
Description A short description of the trigger.
URL The URL string of the Web page.
Test
Data
Number
Length
To test the connection to the HTML server, press the Test button. The Status window will display HTML status information while you are testing the trigger.
The format string of the database.
The number length of the data.
80
Administering Dialing Properties
Introduction
The Dialing Properties window determines when and how numbers are formatted and dialed.
To administer dialing properties:
2. In the Dialing Properties window (see example below), enter the information asked for in the fields. Refer to Microsoft Windows Help for information on what to enter in the Dialing
Properties window.
Tip: Remember that these are the dialing properties for the switch you are connected to, not your home phone.
These are the minimum fields that you need to fill in: o Country/region area code (Some countries will need to set area code rules.) o For local calls, dial o For long distance calls, dial (usually the same number as the local access number.)
When you dial a number from DEFINITY IP Softphone, the number will be formatted based on the information configured on the computer in the Dialing Properties dialog.
For example, if your configuration is as follows:
•
Area Code: 303.
•
To access an outside line for local calls, dial 9.
•
To access an outside line for long-distance call, dial 9.
The following table shows how numbers are formatted and dialed:
User Enters Formatted Number Number Dialed
5551212 +1 (303) 555-1212 9 555-1212
85571 85571 85571
8005551212 +1 (800) 555-1212 9 1 800 555-1212
61295551212 +6 (129) 555-1212 9 011 6 129 555-1212
800flowers +1 (800) FLOWERS 9 1 800 356-9377
95551212 95551212
918005551212 918005551212
95551212
918005551212
81
Administering Options
Introduction
The Options dialog box lets you administer the following options:
•
Always display DEFINITY IP Softphone on top of other windows?
•
Display an “Answer” icon in the system tray when the phone is ringing?
•
Display call display information using "Eurofont" font?
•
Display call display information using "Kanafont" font?
•
Display call display information with this font size?
•
Display the main window when the phone is ringing?
•
Display tooltips for toolbars?
•
Enable TAPI assisted dialing?
•
Flash the window's title bar when the phone is ringing?
•
Log incoming calls.
•
Log outgoing calls.
•
Number of days to keep calls in the call log?
•
Number of digits in company extensions?
•
Number of recent calls that will be displayed by “Recent Call” popup menu?
•
Phone directory entry for voice messages?
•
Play alerting sound using the computer's internal speaker?
•
Play alerting sound using the computer's sound card?
NOTE: Do not use the High Contrast Black color scheme for your active windows.
82
Setting Options
To administer options, follow these steps:
1
From the DEFINITY IP Softphone window, select Options from the Tools menu.
The Options dialog box appears with the Settings tab open.
2
In the Settings tab, click on an option to enable or disable it.
3
To change certain options such as the Number of recent calls displayed or the Days to keep calls
in log, select the General tab.
The General tab appears.
4
In the General tab, enter the appropriate changes.
If you want to clear all call history entries, click the Clear History button.
5
When finished, click OK to activate the options.
83
Exporting the Settings
To export these settings to a disk or shared network directory:
1
From the DEFINITY IP Softphone window, select Export Settings from the File menu.
The Save As dialog box appears.
2
In the Save As dialog box, enter the following fields (or accept the defaults):
•
Save in—navigate to the drive and folder where you want to save the file.
•
File name—enter the name of the file.
•
Save as type—select the type of file.
3
Click Open as read-only if you do not want users updating the file.
4
Select Save to save the file to the destination folder you specified.
The user can now import the configuration information from the appropriate location.
Importing the Settings
You can now import the configuration information from a disk or shared network directory to your computer. To import the settings:
1
From the DEFINITY IP Softphone window, select Import Settings from the File menu.
The Open dialog box appears.
2
In the Open dialog box, select the file you want to import, and then click the Open button.
DEFINITY IP Softphone informs you that the configuration information has been successfully entered into the registry.
3
Click the OK button or press the ENTER key.
The options your supervisor has set up for your station have been successfully imported.
84
Using Phone Feature Options
Introduction
The Phone Features dialog box displays in a tree view all feature buttons administered on the switch for this physical station terminal.
You can select any feature button to add to your Personal Phone Features dialog box to create a personalized summary of your most used buttons.
Phone Features
To access the Phone Features dialog box to set phone features:
1
In the DEFINITY IP Softphone menu bar, select Tools and then select Phone Features.
The Phone Features dialog box appears.
2
When a phone feature button is activated in DEFINITY IP Softphone, the icon next to the button is green. To activate a button, double-click on the icon.
3
To copy your most frequently used phone feature buttons to your Personal Phone Features dialog box, highlight the feature and select Add to Personal List.
4
To rename or change the button labels in the Phone Features dialog box, right-click on the button and select Rename from the pop-up menu. Then type the new name in the button box.
For example, You could replace an “Abbreviated Dial” digit string with a label such as “Marriott.”
Important!
If the button you are renaming is also in your Personal Features dialog box, the name will be changed there as well.
5
Depending on your privileges, you may delete a button from the Phone Features dialog box by selecting it and clicking the Delete key or clicking the right-mouse button and selecting Delete.
6
To restore the button label back to its original switch administered label, highlight the button, rightclick, and select Restore.
85
Personal Features
To access the Personal Features dialog box:
1
In the DEFINITY IP Softphone menu bar, select Tools and then select Personal Features.
The Personal Features dialog box appears.
2
To activate or deactivate a feature, double-click on the icon or string.
3
To delete a button from the Phone Features dialog box, select it and press the Delete key, or click the right-mouse button and select Delete.
86
Troubleshooting
Purpose
Troubleshooting provides information that can assist you in solving problems you might encounter when installing or running DEFINITY IP Softphone. This information does not include DEFINITY ECS troubleshooting messages.
For further support information, go to the DEFINITY IP Softphone Customer Support web site.
Troubleshooting includes the following topics:
•
Login Problems
•
Call Handling Problems
•
DEFINITY iClarity IP Audio Issues
•
Call History Log Problems
87
Login Problems
Introduction
Use the following information to help you with problems you may encounter when logging into the
DEFINITY server. If you are unable to solve your problem, contact the DEFINITY System
Administrator.
Tip: If possible, try to log in the station from another computer. If the station can be logged in, then the problem indicates an issue on your computer. If the station cannot log in from any computer, then the problem may be administration, wrong password, corruption, or network problem. If all else fails, try uninstalling and reinstalling DEFINITY IP Softphone.
Problem 1: You are unable to log into the DEFINITY server.
Solution
This problem may be caused by one of the following conditions:
•
You entered an incorrect DEFINITY Name or IP address for the DEFINITY server.
Make sure you entered the correct DEFINITY Node Name or IP address for the DEFINITY server. If you entered the DEFINITY Node Name, make sure that you included the entire machine name (for example, enter "machine.domain.com" instead of just "machine"). If this still does not work, try using the IP address instead of the DEFINITY Node Name. If the IP address works, it is possible that the DEFINITY Node Name that you were using is not in your network's DNS. (The DEFINITY Node Name will not work unless the Network
Administrator adds the DEFINITY Node Name to the DNS.)
•
The DEFINITY System Administrator is administering your login at the same time that you are trying to log into the DEFINITY server.
If the DEFINITY System Administrator is administering your login at the same time that you are trying to log into the DEFINITY server, you will be unable to log in (that is, your login attempt will fail). Wait five minutes and then try to log in again. If you are unable to log in after waiting five minutes, contact your DEFINITY System Administrator.
Problem 2: You receive the following message when you try to log into the DEFINITY server: "An error was detected in the DEFINITY Login application. Choosing the OK button will allow you to exit the application. Try to log in again. If the error continues, call the
Avaya Helpline or your Avaya authorized dealer."
Solution
This problem may be caused by one of the following conditions:
•
You tried to log into the DEFINITY server as a terminal type that is not supported by
DEFINITY IP Softphone.
Your extension on the DEFINITY server is administered for a telephone that DEFINITY IP
Softphone does not support. Your extension must be administered as one of the telephone types that DEFINITY IP Softphone supports. Consult your DEFINITY System Administrator.
•
You tried to log into the DEFINITY server as a terminal type that is configured with a data module.
Your extension on the DEFINITY server is administered as a telephone with a data module.
DEFINITY IP Softphone does not support data modules. Perform one of the following steps: o
If you never use the data module on your telephone, have your DEFINITY System
Administrator disable your data module (that is, set the Data Module/Data Options field to "n"/"none" for your extension). o If you use your data module on your telephone, have your DEFINITY System
Administrator assign you a different IP Softphone extension to log into.
88
Problem 3: You have more than one account on the DEFINITY server, and you are able to log into an account. However, when you log out and then try to log into a different account, you are unable to log into the DEFINITY server.
Solution
Restart your PC to reset Windows dial-up networking. You will be unable to log into a different account until you restart your PC.
Problem 4: You get the “switch is busy” message when logging into the DEFINITY server.
Solution
Ask the DEFINITY System Administrator to check that TTI is enabled. TTI gets turned off during software upgrade.
Problem 5: You receive the error message: "You login attempt was unsuccessful due to one or both of the following conditions: You entered an invalid extension. You entered an invalid password."
Solution
Re-enter your extension and/or password and then choose the Login button.
1. For the extension for which you are logging in, verify that the extension is administered on the DEFINITY server associated with the IP address you specified in the DEFINITY Login window.
2. If this extension is administered, verify that the password specified on the DEFINITY Login window is the same password administered on Page 1 of the Station form in the Security
Code field.
Problem 6: You receive the error message: "Either the call control application or the voice connection destination you have selected is not compatible with the extension you have specified or your extension is not properly administered. Please contact your system administrator."
Solution
Verify the following information with the DEFINITY System Administrator:
•
Verify in the DEFINITY Login window that the extension number which with you are logging in is administered as a valid DEFINITY IP Solutions set type on the Station form, page 1.
Valid DEFINITY IP Softphone set types can be found in the release letter for DEFINITY IP
Softphone. Note that BRI sets cannot be DEFINITY IP Softphones. If a station is administered as a BRI set, the “IP Station?” field is not visible on the station form.
•
Verify on the station form, page 1, that the IP Station field = Yes for the extension with which you are logging in.
•
If the extension with which you are logging in has a Data Module, you cannot log in using that extension. Verify on the station form, page 1, that Data Module = N. Note that set types with integrated data modules (for example, 8411D) cannot be DEFINITY IP Solutions endpoints.
Problem 7: You receive the error message: "The extension to which you are trying to log in is associated with a telephone or another DEFINITY IP Softphone. Click the OK button to override that association. Otherwise, click the Cancel button."
Solution
This is an informative message, not an error message. The extension to which you are logging in is either "bound" to a physical telephone or another endpoint is currently logged in using the same extension. This message is provided to inform you that by logging in with this extension, the telephone already bound to the extension will be taken out of service. The DCP telephone will become a TTI port. Clicking the OK button will allow the login to proceed.
89
Problem 8: You receive the error message: "A login attempt was unsuccessful due to one of the following conditions: The network or server is experiencing problems. You entered an invalid IP address or node name. Re-enter your IP address or node name and then choose the Login button."
Solution
This message is given when the endpoint cannot communicate with the DEFINITY ECS. The endpoint sent the login request to the DEFINITY ECS, but does not receive a reply back. The endpoint may not be communicating with the DEFINITY ECS due to an incorrect IP address or node name for the
DEFINITY ECS in the DEFINITY Login window.
•
Verify that the IP address or node name is the correct address or name for the C-LAN board on the DEFINITY ECS with which the extension is administered.
The DEFINITY ECS may be having problems and is unable to receive messages from the endpoint or send messages to the endpoint.
•
Verify that the endpoint can ping the DEFINITY C-LAN board and that the DEFINITY ECS can ping the endpoint.
Additionally, the network may be experiencing problems, including congestion, which prevent packets from being received by the DEFINITY ECS or by the endpoint.
•
If you are using a virtual private network (VPN), see Problem 12 below.
Problem 9: You receive the error message: "The system is currently busy and is unable to log you in at this time. Please try again in a few minutes. If the problem continues, please contact your system administrator."
Solution
Verify the following information with the DEFINITY System Administrator:
•
Verify on the system feature form page 2 that terminal translation initialization (TTI) enabled =
Y.
•
Verify that a "save translation" is not being performed on the DEFINITY ECS. If it is, wait until the transaction is complete and then log in again.
•
Verify that system administration work is not being performed on the extension for which you are logging in. That is, verify that no one is currently modifying the station form of the extension for which you are logging in.
Problem 10: You receive the error message: "You have been logged off by the server.
DEFINITY IP Softphone application will be shutting down. Please wait."
Solution
This is an informative message, not an error message. The endpoint was logged out by the DEFINITY as a result of a user action, such as:
•
While this endpoint was successfully logged in, another endpoint logged in using the same extension number. The user attempting the second log in was informed that there was an existing telephone or softphone associated with this extension. The user then chose to log out this endpoint and log in with another endpoint.
•
A busy-release was performed on the DEFINITY ECS for the extension number of the user who was logged in.
Problem 11: You receive the error message: "Your communication to the server was lost.
The server or network may be down or experiencing problems. Choose the OK button to return to the log in window and log in again."
Solution
Communication between the DEFINITY ECS and the endpoint was severed. There are numerous reasons why this may occur. This cause may be in the network, in the endpoint, or in the DEFINITY
ECS.
90
Problem 12: You receive the error message: "Login session did not shut down completely.
Please wait and try to log in again."
Solution
It takes up to five minutes for a previous DEFINITY IP Softphone session to shut down. Wait five minutes before trying to log into the DEFINITY server. If you are still receiving this message after five minutes, reboot the PC.
Problem 13: You receive the error message: "There is not enough memory available to run this application. Please close some other applications or restart Windows and try again."
Solution
Close any other applications that may be running and then restart DEFINITY IP Softphone.
Problem 14: You are using a virtual private network (VPN), and you are unable to log into the DEFINITY server.
Solution
Perform the following steps:
1. Try to "ping" the DEFINITY system. (In the Run dialog box (Start menu>Run), enter ping
<IP address>, where <IP address> is the IP address of the DEFINITY system, and click the
OK button.)
3. Contact your network administrator.
Problem 15: You log into the DEFINITY server successfully, but your DEFINITY IP
Softphone settings are different.
Solution
Close any other applications that may be running and then restart DEFINITY IP Softphone.
91
Call Handling Problems
Introduction
Use the following information to help you with problems you may encounter while making and receiving calls with DEFINITY IP Softphone.
Problem 1: When you place a call, you are connected to the wrong destination (that is, the wrong telephone number).
Solution
Make sure the area code displayed in the Windows Dialing Properties dialog box (which you can access from the DEFINITY Login window) matches the area code of your DEFINITY system. For example, if your DEFINITY system is located in the 732 area code, the area code displayed in the
Dialing Properties dialog box must be 732. If the area code in the Windows Dialing Properties dialog box is different from the area code of your DEFINITY system, you may have problems placing calls to the correct destination.
Suppose you are using a PC in the 213 area code, and the area code in the Windows Dialing
Properties dialog box is set to 213. The area code of your DEFINITY system is 732. Using DEFINITY
Login, you log into the DEFINITY server. Using DEFINITY IP Softphone, you then try to make a call to a telephone number in the 213 area code (for example, 213-555-5555). To make this call, you enter the 10-digit telephone number (213-555-5555). Since the area code in the Windows Dialing Properties dialog box is set to 213, Windows automatically removes the area code from the number, and passes the 7-digit telephone number (555-5555) to the DEFINITY system. The DEFINITY system then dials the 7-digit telephone number. However, since your DEFINITY system is located in the 732 area code, it places the call as a local call in the 732 area code (732-555-5555) instead of as a long-distance call
(213-555-5555)
To help prevent this problem, create a new location for your company's DEFINITY system in the
Windows Dialing Properties dialog box on the PC you are using. This new location must have the same area code as your company's DEFINITY system. Before logging into the DEFINITY server, be sure to use this new location in the DEFINITY Login window.
Problem 2: Incoming calls ring at your extension and then disappear.
Solution
The Send All Calls (SAC) feature or the Call Forward feature may be active for your extension.
Perform the following steps:
1. In the DEFINITY IP Softphone window, program a Send All Calls (SAC) Off Function button, and then click on that Function button to turn off the Send All Calls feature for your extension.
2. In the DEFINITY IP Softphone window, program a Call Forward Off Function button, and then click on that Function button to turn off the Call Forward feature.
Problem 3: The Mute and Volume Control buttons are disabled.
Solution
The Mute button and Volume Control buttons are enabled when you are using DEFINITY IP
Softphone in the road-warrior configuration and you have a PC sound system that is working properly.
Problem 4: You are unable to conference or transfer calls.
Solution
There are two possible solutions to this problem:
•
You only have one appearance of the extension on your DEFINITY IP Softphone. You must have at least two to conference or transfer.
•
Your telephone is configured with one bridged call appearance or multiple bridged call appearances to different extensions. (This situation will not occur if you have more than one bridged appearance for each number.)
•
If other TAPI applications, such as Snap Connection, were running on the PC when you started DEFINITY IP Softphone, you will not be able to transfer. Close the other TAPI applications, open DEFINITY IP Softphone first, and then open the other applications.
92
Problem 5: You are unable to transfer a call using Unsupervised Transfer or Enhanced
Transfer.
Solution
There are two possible solutions to this problem:
•
If your DEFINITY system has a multiple digit dial plan (for example, there are 3-digit extensions and 4-digit extensions), the DEFINITY system will take additional time to place a call to the transfer destination if the transfer destination is an extension with fewer digits than the maximum. For example, this situation can occur if your company has 3-digit and 4-digit extensions, and you try to transfer a call to a 3-digit extension (such as 101). The DEFINITY system will take additional time to place the call, causing the call to timeout. To solve this problem, include the # character at the end of the extension to which you want to transfer the call.
•
If you started the initial call using the Picture of Phone window or by clicking the Dial Number button in the DEFINITY IP Softphone window and then dialing the telephone number (that is, you went offhook and then dialed the telephone number), you will be unable to transfer the call using Unsupervised Transfer or Enhanced Transfer. However, you can transfer this call using Basic Transfer.
Problem 6: You are unable to conference a call using Enhanced Conference.
Solution
There are two possible solutions to this problem:
•
If your DEFINITY system has a multiple digit dial plan (for example, there are 3-digit extensions and 4-digit extensions), the DEFINITY system will take additional time to place a call to an extension that has fewer digits than the maximum. For example, this situation can occur if your company has 3-digit and 4-digit extensions, and you try to conference a 3-digit extension (such as 101). The DEFINITY system will take additional time to place the call, causing the call to timeout. To solve this problem, include the # character at the end of the extension you want to add to the conference.
•
If you started the initial call using the Picture of Phone window or by clicking the Dial Number button in the DEFINITY IP Softphone window and then dialing the telephone number (that is, you went offhook and then dialed the telephone), you will be unable to conference the call using Enhanced Conference. However, you can conference this call using Basic Conference.
Problem 7: You are unable to hear digits being dialed when making calls with DEFINITY IP
Softphone (or other TAPI applications).
Solution
When using DEFINITY IP Softphone, you will not hear the digits being dialed when you make calls and enter touch-tone digits during calls. Even though you cannot hear the digits being dialed, the call will be completed properly.
Problem 8: You are unable to transfer calls with DEFINITY IP Softphone when other TAPI applications are also running.
Solution
If you are running DEFINITY IP Softphone and other TAPI applications (such as Snap Connection) at the same time, and you did not start DEFINITY IP Softphone first, you will be unable to transfer calls using DEFINITY IP Softphone. If you are going to use DEFINITY IP Softphone with other TAPI applications, make sure you start DEFINITY IP Softphone before the other TAPI applications.
Problem 9: While you are using the telecommuter configuration, incoming calls receive the voice mail for your separate telephone line.
Solution
This problem can occur if you are active on a call on your separate telephone line, and you receive a call at your DEFINITY extension. When a call arrives at your DEFINITY extension, the DEFINITY system places the call to the separate telephone line. If your separate telephone line is busy, the call from your DEFINITY system is answered by the voice mail. Make sure you are not active on a call on your separate line (that is, use the separate telephone line for DEFINITY IP Softphone).
93
Problem 10: While you are using the telecommuter configuration, incoming calls receive constant ringback.
Solution
This problem can occur if you have Call Waiting active on your separate telephone line, and you receive a call from the DEFINITY system while you are active on a call on your separate telephone line. Answer the call from the DEFINITY system or cancel Call Waiting prior to logging into the
DEFINITY server.
Problem 11: You are unable to add a participant to a conference call. You receive this message: “Unable to add the party to the conference. You may have reached maximum number of conferees allowed by the DEFINITY or you may have to wait until the party answers the call."
Solution
You have reached the maximum number of parties that you can conference. Contact your DEFINITY
System Administrator to determine the maximum number of parties you can conference.
Problem 12: You receive the message, "Communication to the server has been lost. You will be logged off by the server." Your only option is to click OK. If you click OK, you will be logged off and brought back to the DEFINITY Login screen.
Solution
If you are on an active call and do not click the OK button, you can continue on the call for one minute
(that is, ignore the message until your call is completed). This problem arises when a “Keep Alive” signal may have been lost between the PC and the DEFINITY ECS. Reestablish the data connection and then click the Cancel button.
Problem 13: The PC keeps ringing after you answer an incoming call.
Solution
Reboot your PC.
Problem 14: You click the Answer button to answer a ringing call, and the call is disconnected.
Solution
If your PC is performing slowly and you click the Answer button more than once to answer a call,
Windows queues the button clicks and then performs these clicks as soon as it is capable. After the first button click is performed, the call is answered, and the Answer button is changed to the Hangup button. Unfortunately, the second button click in the queue then clicks the Hangup button, disconnecting the call.
Be sure to click the Answer button only once.
Problem 15: Caller information is not displayed for an incoming call.
Solution
If you are using a 6400 Series telephone, caller information for an incoming call will not appear while the telephone is in a mode such as Directory mode. To ensure that caller information for an incoming call is always displayed, ask your DEFINITY System Administrator to program an Inspect button on your telephone. Once the Inspect button is programmed, your telephone will be forced out of Directory mode when you receive an incoming call, and the caller information will be displayed.
94
Problem 16: DEFINITY IP Softphone features are not working properly (for example, you cannot use call appearances and/or features).
Solution
DEFINITY IP Softphone features may not operate properly if the DEFINITY System Administrator modified the settings for your extension (for example, added/removed call appearances or added/removed features). For example, if the DEFINITY System Administrator added a new call appearance, you would see the new call appearance in DEFINITY IP Softphone, but you would be unable to use this call appearance.
Perform the following steps:
1. Log off the DEFINITY server and exit DEFINITY IP Softphone.
2. Reboot your PC.
3. Start DEFINITY IP Softphone and log into the DEFINITY server.
Problem 17: You make a call from a TAPI-assisted dialing application when DEFINITY IP
Softphone is not running, and the DEFINITY IP Softphone windows does not appear, preventing you from handling the call.
Solution
Right-click the mouse on the Login icon in the system tray to log off the DEFINITY server and end the call.
To prevent this problem from occurring, you must start DEFINITY IP Softphone and log into the
DEFINITY server before making a call from a TAPI-assisted dialing application (such as Microsoft
Schedule+).
Problem 18: Some of Audio Control toolbar buttons are not displayed.
Solution
Perform the following steps:
2. Restart DEFINITY IP Softphone.
Problem 19: The Audio Control toolbar disappears.
Solution
Perform the following steps:
A submenu appears.
Problem 20: When you try to hang up a call using road-warrior mode, DEFINITY IP
Softphone "faults."
Solution
This problem may occur if the call you are trying to hang up has poor voice quality. Log off the
DEFINITY server and then log in again. In the DEFINITY Login window, be sure to specify how your
PC connects to the DEFINITY server. (This is the network bandwidth setting, which is set in the Voice
Connection area.)
95
DEFINITY iClarity IP Audio Issues
Introduction
This topic provides troubleshooting information for DEFINITY iClarity IP Audio.
Problem 1: You are unable to run the Tuning Wizard.
Solution
You are unable to configure the audio settings from the DEFINITY IP Softphone window while you are active on a call or if you are not logged into the DEFINITY server. However, if you want to configure the audio settings while you are not logged into the DEFINITY server, start DEFINITY iClarity IP Audio by itself.
To configure your audio settings from the DEFINITY iClarity IP Audio window:
1
Close all applications that record or play sound.
2
Start DEFINITY iClarity IP Audio by itself by selecting Start menu>Programs>Avaya DEFINITY IP
Softphone R2>DEFINITY iClarity IP Audio.
The DEFINITY iClarity IP Audio window appears minimized.
3
Maximize the DEFINITY iClarity IP Audio window.
4
Click the Tuning Wizard button on the toolbar in the DEFINITY iClarity IP Audio window.
The Audio Tuning Wizard dialog box appears. This dialog box enables you to select the devices you want to use to record and play back sound during your calls.
5
From the Select a recording device box, select the device you want to use to record sound on your
PC during calls.
6
From the Select a playback device box, select the device you want to use to play sound on your
PC during calls.
96
7
Click the Next button.
The second Audio Tuning Wizard dialog box appears. This dialog box enables you to specify whether you are using a headphone/handset or PC speakers and a microphone to speak to and hear the other party on a call. The following options are available:
•
Using Headset or Handset (Full Duplex)
Select this option button if you are using a headphone or a handset to speak to and hear the other party on a call. This option button is disabled if the Audio Tuning Wizard identified a half-duplex sound card in your PC.
•
Using PC Microphone and PC Speakers (Half Duplex)
Select this option button if you are using a microphone and PC speakers to speak to and hear the other party on a call.
•
Automatic acoustic echo cancellation (Full Duplex)
Select this option button if you are running Windows 2000 and you are using a microphone and PC speakers to speak to and hear the other party on a call. (This option uses the automatic acoustic echo cancellation feature in Windows 2000.) This option button is disabled if the Audio Tuning Wizard identified a half-duplex sound card in your PC or you are using Windows NT or Windows 98.
•
Half-Duplex Sound Card
Select this option button if you have a half-duplex sound card in your PC. This option button is disabled if the Audio Tuning Wizard identified a full-duplex sound card in your PC.
8
Select the appropriate button, and then click the Next button.
The third Audio Tuning Wizard dialog box appears. This dialog box enables you to verify that your
PC speakers or headphone are operating properly and to adjust the volume of the speakers or headphone.
9
Click the Test button.
If your speakers or headphone are operating properly, you will hear a sample sound file. Go to Step
10.
If you do not hear the sample sound file, verify the connections between your PC and the speakers/headphone and verify that your speakers are turned on. For more information, see the
Sound Troubleshooter topic in Windows Help.
10
Move the slider to set the volume for the speakers/headphone. Moving the slider to the right increases the volume.
11
When finished setting the volume, click the Stop button to stop the file from being played.
97
12
Click the Next button.
The third Audio Tuning Wizard dialog box appears. You will use this dialog box to verify that your microphone is operating properly and to adjust the recording level (that is, volume) of the microphone.
If your microphone is operating properly, you will see the status indicators fluctuate in the
Microphone recording level area when you speak. Go to Step 13.
If you do not see the status indicators fluctuate in the Microphone recording level area when you speak, verify the connection between your PC and microphone. For more information, see Windows
Help.
13
Move the slider to set the recording level for the microphone. Moving the slider to the right increases the recording level.
14
When finished setting the recording level, click the Next button.
The fourth Audio Tuning Wizard dialog box appears. This dialog box enables the Tuning Wizard to determine the level of background noise at your current location. This prevents DEFINITY iClarity IP
Audio from transmitting the background noise at your location when you are not speaking during a call.
15
Make sure there is no excessive noise.
16
Click the Test button and then do not speak.
The Test button becomes disabled, and the Tuning Wizard determines the background noise level at your current location. This test lasts for approximately 10 seconds. When the test is completed, the
Test button becomes enabled.
If there was excessive noise during the test, repeat Steps 15 and 16.
17
When finished, click the Next button.
A dialog box appears, informing you that you are finished configuring the audio settings.
18
Click the Finish button.
98
Problem 2: The audio quality is unsatisfactory when you use DEFINITY iClarity IP Audio or another H.323 application.
Solution
The audio quality during a call may become choppy and/or delayed when the following conditions occur:
•
You have a poor telephone connection.
•
There is heavy traffic on your company's LAN and/or your company's LAN is not set up to prioritize audio packets.
•
Your modem connection is too slow. The connection speed should always be close as possible to the maximum speed of your modem.
•
Your PC sound card is operating in half-duplex mode.
•
You are running other applications that are using much of your PC's resources during a call.
During calls, try to avoid using applications that require much of the PC's resources.
In the DEFINITY Login window, be sure to specify how your PC connects to the DEFINITY server.
(This is the network bandwidth setting.) Check with your company's network administrator about your company's network.
99
Call History Log Problems
Introduction
Use the following information to help you with problems you may encounter while using the Call
History Log.
Problem 1: The Number field is blank in call records.
Solution
This problem occurs if the Minimum number of digits in company extensions setting in the Options dialog box is not set properly. This feature should be set to the minimum number of digits that comprises an extension. For example, if your DEFINITY system has 3-digit extensions, and the
Minimum number of digits in company extensions setting is set to 4, the Number field will be empty for all calls made to and received from 3-digit extensions.
Perform the following steps:
The Options dialog box appears.
The Phone Number Format tab appears. of digits that comprise an extension. For example, if your DEFINITY system has 3-digit extensions, you would enter 3.
100
advertisement
* Your assessment is very important for improving the workof artificial intelligence, which forms the content of this project
Related manuals
advertisement
Table of contents
- 2 About This Guide
- 3 About DEFINITY IP Softphone
- 8 Dialing Emergency 911
- 9 Hardware and Software Requirements
- 10 Learning the Main Window
- 14 Viewing Panels and Status Bar
- 15 Displaying Toolbars and DialPad
- 17 Using Keyboard Accelerators
- 18 Glossary
- 23 Running and Exiting DEFINITY IP Softphone
- 24 Starting DEFINITY IP Softphone
- 25 Logging into the DEFINITY Server
- 27 Exiting DEFINITY IP Softphone
- 28 Using the Telecommuter Configuration
- 31 Handling Calls with DEFINITY IP Softphone
- 33 Answer a call
- 34 Hang up a call
- 35 Drop a call
- 36 Answer a call on hold
- 37 Place a call on hold
- 38 Enter touch-tone digits during a call
- 39 Transfer a Call
- 41 Using the Picture of Phone window
- 42 Make a call from a Speed Dial
- 43 Make a call from a Phone Directory entry
- 44 Make a call from the Dial Number box
- 45 Make a call from the Picture of Phone window
- 46 Speed up Outgoing Calls
- 49 Using Conferencing
- 52 Place a conference on hold
- 53 Answer a conference on hold
- 54 Drop the last call from a conference
- 55 Hang up a conference
- 56 Configuring DEFINITY iClarity IP Audio settings
- 60 Mute your microphone
- 61 Adjust the microphone volume
- 62 Adjust the speaker volume
- 63 Using the Phone Directory
- 66 Import files into the Phone Directory
- 69 Export entries from the Phone Directory
- 70 Using the Call History Log
- 71 View the Call History Log
- 72 Searching a Public Directory
- 76 Configuring Screen Pops
- 82 Administering Dialing Properties
- 83 Administering Options
- 86 Using Phone Feature Options
- 88 Troubleshooting
- 89 Login Problems
- 93 Call Handling Problems
- 97 DEFINITY iClarity IP Audio Issues
- 101 Call History Log Problems