- No category
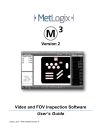
advertisement
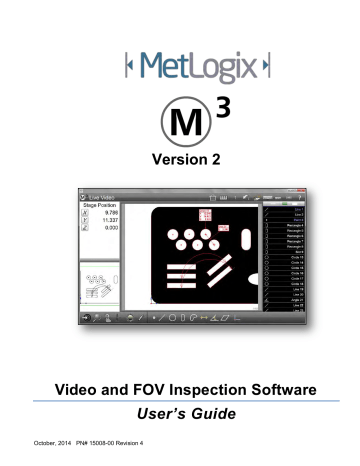
Version 2
Video and FOV Inspection Software
User’s Guide
October, 2014 PN# 15008-00 Revision 4
M3 Version 2
Video Inspection Software
User’s Guide
Crosshair, Video Edge Detection and Field of View System
Metlogix Incorporated
175 Canal Street
Manchester, NH 03101 USA
Telephone 603.836.4452
Facsimile 603.369.6499 [email protected]
www.metlogix.com
M3 Version 2 Crosshair, Video Edge Detection and Field of View System User’s Guide
Published by:
Metlogix Incorporated
175 Canal Street
Manchester, NH 03101 USA
User’s Guide part number: 15008-00 Revision 4
Publishing date: October, 2014
Printed in United States of America
Copyright © 2014 by Metlogix, Incorporated., Manchester, New Hampshire
M3 software version: 2.00.00
All information set forth in this document, all rights to such information, any and all inventions disclosed herein and any patents that might be granted by employing the materials, methods, techniques or apparatus described herein are the exclusive property of Metlogix, Incorporated., Manchester, New Hampshire.
Terms, conditions and features referenced in this document are subject to change without notice.
No part of this document may be reproduced, stored in a retrieval system, or transmitted in any form or by any means, electronic, mechanical, photocopying, recording, or otherwise, without prior written permission of Metlogix,
Inc.. Requests to Metlogix, Inc. for permission should be addressed to the Customer Services Department, Metlogix,
Incorporated. 175 Canal Street, Manchester, New Hampshire 03101.
Limit of liability and disclaimer of warranty
While this guide was prepared with great care, Metlogix makes no representations or warranties with respect to the accuracy or completeness of the contents of this book and specifically disclaims any implied warranties of merchantability or fitness for a particular purpose. The advice, methods and instructions contained in this book might not be suitable for your situation. When in doubt regarding suitability, you are encouraged to consult with a professional where appropriate. Metlogix shall not be liable for any loss of profit or any damages, including but not limited to special, incidental, consequential or other damages.
Trademarks
Metlogix, is a registered trademark of Metlogix, Incorporated. Windows is a registered trademark of the Microsoft
Corporation in the United States and other countries.
Introduction
The M3 Version 2 Video Inspection Software User Guide describes the operation of the M3 precision measuring software for software versions 2.00.00 and above. The encoder-based systems support manual part positioning and feature measurement under user control, and CNC part positioning and automated measurement under program control. Field of view systems do not include encoders or support CNC operation, all measurements are performed in the video field of view. While many M3 functions are common to encoder-based and field of view systems, there are some important functions that are unique to one or the other of the two systems. The organization of information in this user guide is shown below. Touch probe support is provided as an option in some CNC enabled systems.
User guide organization
Section Content Systems
1 Overview Encoder and Field of View
2 User Interface Encoder and Field of View
3 Probes Encoder and Field of View
4 Measuring, Constructing and Creating Features Encoder and Field of View
5 Image Stitching Encoder systems only
6 Feature List and Part View Encoder and Field of View
7 Reference Frames Encoder and Field of View
8 Tolerancing Encoder and Field of View
9 Reporting Data Encoder and Field of View
10 Exporting Data Encoder and Field of View
11 Programming Encoder (includes CNC) and Field of View (no CNC)
12 Field of View Functions Field of View Systems Only
While it is likely that this Guide includes some material that doesn’t apply to your specific M3 system, most concepts explained here can easily be applied to all M3 systems.
The concepts explained in this Guide are necessary for the operation of any M3 system. Operators and supervisors will find the contents invaluable in conducting measurements, programming automatic functions and reporting results. A few user setup functions are also described that will help users and supervisors customize the M3 measurement tools, user interface screens and report formats.
Prerequisites
Operators and supervisors are assumed to understand dimensional metrology theory and practice, and have a good working knowledge of the Microsoft Windows operating system use and conventions.
Conventions & Terms
The term “M3 system” refers to the M3 software and the measuring hardware connected to it.
Icons
This guide uses the following icons to highlight information:
WARNINGS
The raised hand icon warns of a situation or condition that can lead to personal injury or death.
Do not proceed until the warning is read and thoroughly understood.
CAUTIONS & IMPORTANT INFORMATION
The exclamation point icon indicates important information regarding equipment operation or maintenance, or a situation or condition that can lead to equipment malfunction or damage. Do not proceed until the information is read and thoroughly understood.
NOTES
The question mark icon indicates important supplementary information about an activity or concept.
Menu path navigation
Many references are made in this guide to measurement tools that are displayed by touching or clicking the mouse cursor on a series of toolbar buttons and menu items. This kind of navigation path and the shorthand used to describe it is demonstrated in this example of displaying the Measure Skew button of the Datum menu, accessed through the Measure toolbar. The long form instruction to perform this operation is:
Press or click the Datum button of the Measure toolbar and then press or click the Skew button.
The shorthand that will be used in instructions to describe this operation is:
Measure toolbar > Datum button > Skew
A graphic representation of the operation is shown below.
NOTE
Toolbar buttons can be touched with a fingertip or clicked with a mouse cursor in M3 touchscreen systems.
Instructions in this guide will use the term “press” to indicate a finger press or mouse click.
Getting Help
Help is available in this guide, in the electronic version of this guide accessed from the Help menu (question mark icon) of the System toolbar, from your Metlogix distributor or system provider and from our product support page at www.metlogix.com.
Should it become necessary to contact your Metlogix distributor or system provider, be prepared to supply the following information:
The M3 software version number can be found in the About Settings screen accessed through the M3
System menu (M3 logo in the System toolbar).
M3 System menu > Settings > About
Information describing the measuring system hardware can be found in the Hardware Settings screen also accessed from the About Settings screen.
M3 System menu > Settings > About
A detailed description of the problem and steps that you’ve taken to resolve it
Video Inspection Software User’s Guide
Contents
System Overview
1…………………………………..……………………1
User Interface 2………………………………………………………….….3
Contents 1
Video Inspection Software User’s Guide
Probes 3………………………………...………...…………………………..19
Contents 2
Video Inspection Software User’s Guide
Contents 3
Video Inspection Software User’s Guide
Measuring, Constructing, Creating Features 4……....……49
Contents 4
Video Inspection Software User’s Guide
Contents 5
Video Inspection Software User’s Guide
Image Stitching 5……………………………..………………………….71
Feature List, Feature Detail, Part View 6……………..……...77
Contents 6
Video Inspection Software User’s Guide
Reference Frames 7…………………………………..………………...89
Tolerancing 8……………………………………...……………………….97
Contents 7
Video Inspection Software User’s Guide
Reporting Data and the Results Screen 9………….………111
Exporting Data 10……………..………………………..…………….125
Contents 8
Video Inspection Software User’s Guide
Programming 11………………………..………………..……………127
Contents 9
Video Inspection Software User’s Guide
Field of View (FOV) 12…………………….…………………..…….147
Contents 10
Video Inspection Software User’s Guide
Section 1: System Overview
The M3 video inspection software is advanced metrology software for performing two and three axis measurements in encoder-based systems and field of view systems at very high levels of precision and accuracy. Measurements can be performed using video comparators, measuring microscopes and a variety of video and touch probe measurement systems. Component inspection can be performed as part of prototype development, in-line production or final quality inspection. Part measuring programs are created automatically during the measurement process.
Programs can be saved when measurements have been completed and played back later to measure identical parts.
Measurement results from program runs are displayed in one of four standard report formats with a separate tab for each run. Result review tools display measurement data and statistics for each run or compare selected data across multiple runs. Feature detail windows display drawings that include point cloud distribution, data fit type, actual values, nominal values, deviations and tolerance results.
NOTE
M3 systems are provided as either encoder-based or field of view measuring systems. Only encoder-based systems support CNC functions. The touch probe option is available only for systems that include CNC support.
User interaction with the software can be through a conventional mouse interface or through the M3 MultiTouch
Logic. The user interface is controlled by clicking items with a mouse or by touching the screen. MultiTouch Logic greatly increases ease of use by allowing pan and zoom of the live video and Part View displays with simple finger pinch, swipe and press actions.
During part feature measurement, feature points are entered manually or automatically using an advanced collection of video probes or touch probes. Probes include:
EyeMeasure: This custom probe is created as the user's finger draws a path over an edge of the video part image on the screen. The EyeMeasure probe ensures the capture of points along complex part edges.
MeasureLogic probe: The MeasureLogic probe incorporates pattern recognition to determine feature type and collect data points automatically with a single mouse click or finger press on a feature edge.
Vtouch probe: The Vtouch probe moves the active crosshair to a clicked or pressed point on the live video window to collect a data point located on a part edge using video edge detection.
Pattern probe (optional): The pattern probe teaches specific image patterns to the system for automatic detection during program playback.
Active crosshair: The active crosshair collects a single point on a part edge at the center of the live video window or at a point clicked by the user using video edge detection.
Standard crosshair: The standard crosshair collects a point at the intersection of the crosshair lines. The standard crosshair can be translated or rotated in the Field of View By pressing and dragging.
Touch probe (optional): Touch probes capture a single point when contact is made with a part surface.
Straight down and star probes can be used. While video probes typically probe part features in 2D space, touch probes probe features in 3D space. Touch probe support is available as an option for CNC enabled systems.
CNC-enabled systems include DXF auto-programming functions that convert DXF drawing files to part measurement programs automatically. Part pallet programs can be generated quickly by simply specifying pallet rows and columns.
Step and repeat programs can be generated to measure a matrix of identical features on a single part.
CNC-enabled systems and Manual systems that include the Digital Comparator option and field of view systems can also be taught image patterns for automatic pattern recognition during program playback. Added support for rotated
1
Video Inspection Software User’s Guide pattern recognition results in more consistent playback in random fixturing scenarios, and speeds playback through the soft-fixture part positioning.
CNC focus mode measurements can be performed using any of the measuring probes in encoder-based systems equipped with the Auto Focus option. The focus mode is enabled, the measurement is initiated, the system focuses and measures automatically during program playback. Hardware frame latching and a digital camera interface provide extremely accurate and repeatable autofocus results.
Image stitching is included in CNC systems to scale and fit large parts within the field or view.
Industry-standard methods of stage and camera calibration are supported, including LEC, SLEC, NLEC, orthogonality, pixel size, camera skew and field of view.
Microsoft Windows 7 or 8 provide the operating system basis of the functionality, performance and reliability necessary to address the wide variety of application requirements such as exporting data, printing reports and interfacing to third-party applications.
The software can be in one of four operating modes:
Interactive: The software has just been launched and no program exists yet, or
new a program is being recorded as measurements are made.
Program: A complete program is loaded and features are displayed in the Feature list. If the program has not yet collected feature data in the playback mode, the Report screen displays the feature data from the original measuring/recording sequence. After the program has been played back and gathered new feature data, the measurement results are shown in numbered run tabs. The program can be played back again or edited by pressing tabs at the top of the Feature list.
Playback: The part program is executed to perform repeated measurements of part features on identical parts. The various measurement, tolerance and other program activities are shown as the program is executed. Upon program completion, a new run tab is created in the result database showing the most recent measurement results and the software returns to the program mode. On-screen guidance is provided during playback that helps the user move from one feature to the next in non-CNC systems.
Program Edit: The program edit mode is used to modify steps of a part program file. In the edit mode, program steps can be modified, deleted or added. Functions including re-measuring features, appending new measurement steps and changing system parameters such as light levels, camera magnifications and probe path data can be performed.
Exit Part: The part file is exited to perform measurement, tolerance and other activities that have no impact on the part file. The part file is retained in memory and the playback mode can be reinitiated by simply pressing the play button.
2
Video Inspection Software User’s Guide
Section 2: User Interface
The software user interface consists of menus, submenus and view ports that display different measurement windows and buttons that work in cooperation to perform and display measurements on a color LED monitor or touchscreen. The software interface is organized into basic functional areas that include:
Three context-sensitive viewports
The Feature List
The System toolbar
The Measure toolbar
The Report toolbar
The Program Edit toolbar
The software interface changes to add or delete items in support of specific system activities.
The viewports include one large viewport in the center of the screen and two smaller viewports on the left side of the screen. Viewport window contents change to support measurement and reporting activities.
The Feature List displays and provides access to all part features that have been measured, constructed or created.
The System, Measure, Report and Program Edit toolbars contain buttons that control overall measurement, reporting and the program edit functions. Toolbar buttons also provide access to submenus that initiate specific actions.
User Interaction
The user interface can be navigated and controlled by clicking a mouse cursor on the desired screen location or by pressing the desired location with a fingertip. Additional functions are accessed by long-clicking or long-pressing a screen location. Throughout the remainder of this guide, instructions and examples will use the term “press” to indicate either a mouse click or a finger press on the screen.
Viewports and Screen Organization
The organization of viewports and toolbars changes to support measurement activities that include measuring part features, constructing and creating features, applying tolerances, preparing and sending reports, exporting data and saving, playing or editing part program files. Some screens and toolbars are slightly different in encoder-based and field of view systems. A representative collection of screen organizations is shown in the following pages. Each example of screen organization shows a slightly different set of measurement and reporting functions. These functions will be described in detail in subsequent pages. Field of view functions are discussed in detail in Chapter
13: Field of View Functions.
Screen Viewport Navigation
Viewport or screen navigation is very straightforward and intuitive. Generally, screen navigation simply follows the usual workflow of measurement, application of tolerances, reporting or exporting results or editing a part program.
The following screen images show six basic viewport configurations. The six screens include:
Live Video (Home) screen
Measure screen
Part View screen with DRO in upper left viewport
Part View screen with feature details in upper left viewport
Part Detail screen
Report screen
3
Video Inspection Software User’s Guide
NOTE
Field of view functions are discussed in detail in Chapter 13: Field View Functions.
Live Video Screen
The Live Video screen displays the live video feed in the center viewport. Press the Home button to display the Live Video screen. This is the default Home screen.
Measure Feature Screen
The Measure Feature screen is displayed as measurements are being performed. Acquired points are shown with
DRO coordinates in the upper left viewport. Acquired points are shown in the Live Video image. Press any Measure
Feature button in the Measure toolbar to display the Measure Feature screen. The Measure feature submenu for the selected feature measurement will be shown at the bottom of the screen.
4
Video Inspection Software User’s Guide
Part View Screen
The Part View screen displays a drawing of probed, constructed or created features and the measurement datum.
The video field of view is highlighted by a green outline. Press in the small Part View image in the lower left viewport to display the Part View screen. The Live Video image will be moved to the lower left viewport.
Feature detail information can be displayed in the upper left viewport of the Part View screen by selecting (pressing) a feature in the Feature List or on the Part View image. The selected feature will be shown by pulsating lines and highlighted in blue in the Feature List. Feature detail information includes position coordinates, feature geometric parameters such as diameter, form, number of probed points, the geometric fit type and the reference frame.
5
Video Inspection Software User’s Guide
Feature Detail Screen
The Feature Detail screen displays the feature with probed points that passed and failed any assigned tolerances, and feature detail information including position coordinates, feature geometric parameters such as diameter, form, number of probed points, the geometric fit type and the reference frame. The geometric fit type can be changed and tolerances can be assigned, edited or deleted using tools provided by this screen. Press in the feature detail displayed in the upper left viewport (shown on the previous page) to display the Feature Detail screen.
Report (Run Results) Screen
The Report screen is used to format, edit and display reports of feature measurements and tolerance results. The Measure toolbar will be replaced by the Report toolbar. Program run data are shown in separate tabs. Press the Report button to display the Tolerance Report screen.
6
Video Inspection Software User’s Guide
Toolbars, Menus and Function Buttons
Toolbars contain button icons that either perform an operation directly or display a menu of buttons that belong to a specific category of operation. The basic toolbars include:
Measure toolbar
System toolbar
Report toolbar
Program Edit toolbar
Measure Toolbar
The measure toolbar contains buttons that include:
1 Feature Measurement menus
2 Change Feature Type button
3 Part View Markup menu
4 Part Lighting controls
5 Autofocus Mode button (CNC enabled systems)
6 Probe menu
7 Zoom menu
8 Goto Move button (CNC enabled systems)
9 Extra menu
Feature Measurement Menus
Pressing any of the feature measurement menu buttons initiates a single feature measurement and displays a submenu of related feature measurement function buttons. Feature measurements will be discussed in detail in
Lines
Circles and Arcs
Slots and Rectangles
Blobs
Distances
Angles
Planes
Profiles (optional)
Patterns
Datum elements necessary to construct a measurement reference frame
Point menu
Press the Measure Point button to initiate a single point measurement and display the submenu of point measurement function buttons.
Point measurement function buttons include:
Create point by entering data
Probe a single point
Probe a series of points
7
Video Inspection Software User’s Guide
Line Menu
Press the Measure Line button to initiate a single line measurement and display the submenu of line measurement function buttons.
Line measurement function buttons include:
Create Line by entering data
Probe a single line
Probe a series of lines
Circle and Arc Menu
Press the Measure Circle button to initiate a single circle measurement and display the submenu of circle and arc measurement function buttons.
Circle and Arc measurement function buttons include:
Create circle by entering data
Probe a single circle
Initiate a single arc measurement and display arc measurement function buttons
Probe a series of circles
Arc measurement function buttons include:
Create arc by entering data
Return to circle function buttons and measure circle
Probe a single arc
Probe a series of arcs
Slot and Rectangle Menu
Press the Measure Slot button to initiate a single slot measurement and display the menu of slot and rectangle measurement function buttons.
Slot and rectangle measurement function buttons include:
Create slot by entering data
Probe a single slot
Initiate a single rectangle measurement and display rectangle measurement function buttons
Probe a series of slots
Rectangle measurement function buttons include:
Create rectangle by entering data
Return to slot function buttons and measure slot
Probe a single rectangle
Probe a series of rectangles
8
Video Inspection Software User’s Guide
Blob Menu
Press the Measure Blob button to initiate a single blob measurement and display the menu of Blob measurement function buttons. The Blob function must be enabled in the System Settings menu to be available. Please contact your Metlogix Representative for assistance if necessary.
Blob measurement function buttons include:
Probe a single blob
Probe a series of blobs
Distance Menu
Press the Measure Distance button to initiate a single distance measurement and display the menu of Distance measurement function buttons.
Distance measurement function buttons include:
Create Distance by entering data
Probe a single distance
Probe a series of distances
Angle Menu
Press the Measure Angle button to initiate a single angle measurement and display the menu of angle measurement function buttons.
Angle measurement function buttons include:
Create angle by entering data
Probe a single angle
Probe a series of angles
Measure a rotated crosshair
Plane Menu
Press the Measure Plane button to initiate a single plane measurement.
Profile Features Menu
Press the Measure Profile Features button in systems that are equipped with the Digital Comparator option to construct profile features for digital overlay creation.
9
Video Inspection Software User’s Guide
Datum Menu and Pattern Probe
Press the Measure Datum button to initiate a datum measurement and display the menu of Datum measurement function buttons used to create a measurement reference frame. Reference frames will be discussed in detail in
Datum measurement function buttons include:
Probe or construct a datum point
Probe or construct a part skew
Create an offset skew
Rotate the coordinate system around the datum point
Probe or construct a datum plane
Initiate a pattern teach and display the
Pattern function buttons
Pattern function buttons include:
Teach a datum pattern
Teach a pattern
Change Feature Type Button
The Change Feature Type button changes the feature type of a feature selected in the Feature List or Part
View when the feature can be defined by identical parameters. For example, a circle feature can be changed to an arc. The Change Feature button is not shown when there are no alternative feature types for the selected feature.
Part View Markup Menu
Press the Markup button to display the menu of Part View Markup tools. Markup tools are used to show feature parameters on the Part View drawing of a selected feature. Markups can also include squares and rectangles of selected colors and user notes. Markup
functions will be discussed in detail in Section 6: Feature List and Part View Functions.
Part Lighting Controls
For systems that support Lighting Controls, press the
Light Control button to superimpose the part lighting controls over the Live Video part image. Press again to toggle the display off.
Autofocus Mode Button
For systems that support Autofocus, press the Autofocus button to enable the focus assist and focus measure modes for a single measurement. Long-press the Autofocus button to lock the system in the autofocus mode. Press the button again to unlock the autofocus mode.
Autofocus OFF
Autofocus ON Autofocus Locked
The Autofocus mode will be discussed in detail
10
Video Inspection Software User’s Guide
Probe Menu
Press the Probe button to display a menu of measurement probes.
Probe types will be discussed in detail in Section 3: Probes. Probe
types include:
Standard crosshair
Active crosshair and Vtouch probe
MeasureLogic probe and EyeMeasure probe
DXF functions for systems that include the digital comparator option
Zoom Menus
Press the Zoom button to display the zoom magnification functions available for the Live Video or Part View in encoder systems and
FOV systems. Zoom menu functions can include:
1 Zoom Fill: fits the video image horizontally and vertically
2 Zoom Fit: fits the video image horizontally
3 Zoom 1:1: sets one video pixel equal to one camera pixel
4 Zoom Marquee: fills video with user selected (press and drag) area
5 Zoom +: zooms in to increase magnification
6 Zoom -: zooms out to decrease magnification
7
Zoom Features: zooms to all features selected in the Feature List
8
Load part image into field of view (FOV systems)
9 Zoom all features: zooms to include all features
10 Zoom FOV: zooms the part view to the current field of view
FOV systems Encoder systems
Part view encoder and
FOV
NOTE
Zoom magnifications can be changed using the mouse by clicking the mouse cursor in the live video window and moving the mouse scroll wheel forward or backward to increase or decrease the zoom magnifications.
11
Video Inspection Software User’s Guide
Goto Move Button
The Goto function prepares encoder-based CNC enabled systems to perform one of three CNC Goto moves including:
Goto position
Goto feature
Goto Part View location
Press the Goto button to enable CNC Goto moves. The button arrow will turn red and the
M3 screen will display green control borders around the interface areas where Goto
commands can be executed. The Goto function is described in detail in Section 4:
Measuring, Constructing and Creating Features.
Extra Menu
Press the Preferences button to display the utility functions specified as “Extra” in the
Desktop Settings screen accessed from the System Menu. Utility functions can be hidden, displayed in the System toolbar or contained in the Extra menu. When no utilities are specified as “Extra” in the Desktop Settings screen, the Extra menu button is not shown in the Measure toolbar. All available utility functions are shown here (from top to bottom) in the Extra menu:
1 Toggles the displayed coordinate system between Polar and Cartesian
2 Toggles the display of angular units of measure between Degrees/Minutes/Seconds and
Decimal Degrees
3 Selects the displayed reference frame
4 Locks or unlocks features to their measured reference frames
5 Toggles the display of linear units of measure between millimeters and inches
6 Displays the on-screen keyboard
7 Displays the Send menu for selecting the data to be transmitted to an RS232 device. The data
choices change to support the selected feature. The Send functions are described in detail in
8 Toggles the feature overlay function on or off. The feature overlay function is discussed in
detail in Section 6: Feature List and Part View Functions
9 Toggles the Auto Play function on or off for FOV systems. The Auto Play function is discussed
in detail in Section 12: Field of View Functions
System Toolbar
The System toolbar can be configured in the Desktop Settings screen to contain any or all of the utility functions described above in the Extra menu. The minimum buttons contained in the System menu include:
1 System menu
2 Main viewport content indication
3 Home View button: The default home screen displays the Live video in the main viewport.
4 Freeze Live Video Images button (field of view enabled systems)
5 Image Stitching button
6 Report View button
7 Video magnification indication
8 Undo button
9 Help button
12
Video Inspection Software User’s Guide
System menu
Press the System Menu button to display the system functions in the Interactive, Program playback and program edit modes. System functions can include:
1 New Part: clears the current part Feature List and part data in preparation for new part measurements
2 Open part file: display an open file dialog for opening a previously saved part file
3 Print: prints the contents of the main viewport (live video, part view, report)
4 User login: used to switch to a different user login account. User Account passwords and privileges are setup in the Security Settings screen.
5 Play program: initiates the playback of the current or loaded part program
6 Save program: displays a save part dialog for saving the current part file
7 Settings screens: provides access to the M3 settings screen menu
8 Exit M3: closes the M3 program
9 List of recent programs run
10 Exit Part: Closes program for non-program activities such as measurement or tolerance checks
Interactive mode
Results view in program playback mode
Program playback program editing
NOTE
The M3 does not save the current part upon closing. Be careful to save your current part file before exiting the software if you wish to retain your measurement session activities.
Main viewport indication
The indication will display the name of the current main viewport contents and may also provide useful information during program playback such as "Measure Circle”:
Live video
Part View
Report (Results view)
Stage position
13
Video Inspection Software User’s Guide
Home View Button
Press the Home View button to quickly display the home view screen. The Home View is typically the most used arrangement of viewports. The Home View is defined by specifying the main viewport contents in the
Display Settings screen. The default home view is the live video. Display Settings screen content selections include:
Video (live video)
Part View
Data (report)
DRO (stage position)
Freeze Live Video Images Button
The digital comparator option provides the capability to quickly freeze and release a live video image. All features and functions remain available whether the camera image is static or live. To freeze a live video image:
Press the pause image button to freeze the current Live Video window image in the field of view.
Press the Play Image button to resume the live image feed.
Image Stitching Button
Press the Image Stitching button to display the Image Stitching menu. Image stitching will be discussed in detail in
Section 5: Image Stitching.
The Image Stitching toolbar contains:
1 Rectangular Stitch
2 Free Form Stitch
3 Stage Preset Area
4 Enter Position
5 Quit Stitching Function
Rectangular Stitch Button
Press the Rectangular Stitch button to begin the image stitching process based on a predefined rectangular matrix of image areas.
Free Form Stitch Button
Press the Free Form Stitch button to begin the image stitching process based on arbitrary user selections of image areas.
Stage Preset Area Button
Press the Stage Preset Area button to begin the image stitching process based on arbitrary user selections of stage locations.
Enter Position Button
Press the Enter Position button to enter a stitch boundary position.
Quit Stitching Function Button
Press the Quit Stitching Function button to discard any stitching data and quit the image stitching function.
14
Video Inspection Software User’s Guide
Report Button
Press the Report button to display the Results view of feature measurement and tolerance data in the report format selected in the Report Format menu of the Report toolbar. The Results view and Report toolbar will be
toolbar.
Video Magnification Indication
The current system video magnification is displayed. This is also a menu that provides access to the other defined magnifications in the system. This indication is only displayed when more than one magnification is configured in the system.
Undo Button
Press the Undo button to erase the last software operation
.
Help Button
Press the Help button to display a hyperlinked version of this M3 User’s Guide.
Report Toolbar
The Report toolbar is displayed when the Report button is pressed in the System toolbar to display the feature measurement Results View in the main viewport. The buttons displayed will depend on the current
The Report toolbar contains:
1 Edit Cell button
2 Report Format menu
3 Hide Row button
4 Export Data menu
5 Report Filters menu
6 Import DXF Nominals
7 Pivot view Statistics button
8 Pivot view button
9 Delete Run Results Tab button
Edit Cells Button
Press the Edit Cells button to enable the alphanumeric editing of report cells. Editable cells will become highlighted in green.
Report Format Menu
Press the Report Format button to display the menu of report format types. Report formats include:
European
CSV
Tolerance Report
European 2
Hide Row Button
Press the Hide Row button to hide selected report rows in printed or exported report data. Long press the hide row button to hide all rows that are not currently selected.
15
Video Inspection Software User’s Guide
Export Data Menu
Press the Export Data button to select an export format from the menu of export formats and export the report data. Data formats include:
.CSV
.TSV
.TXT
.DXF
Cloud .CSV: includes all data points collected for the selected feature(s)
Cloud .DXF (includes all data points collected for the selected feature(s)
NOTE
The DXF Export option is only available on CNC systems or on manual systems that have the Digital
Comparator option enabled.
Report Filters Menu
Press the Report Filters button to select a filter from Report Filters menu. Printed and exported reports will include only the filtered data. Filters include (from top to bottom):
Filter All
Filter Selected
Filter Toleranced
Filter Passed Tolerance
Filter Failed Tolerance
Filter Feature Type
Import DXF Nominals
Press the Import DXF Nominals button to display a file import dialog and specify a DXF
drawing file from which part feature nominal tolerance values will be extracted. Importing
DXF nominal values will be discussed in detail in Section 8: Tolerancing.
Statistics
Pivot View
Delete Run Results
Press the Delete Run Results button to delete the selected run data(tab) from the runs database.
16
Video Inspection Software User’s Guide
Program Edit Toolbar
The Program Edit toolbar is displayed when an M3 program is placed in the edit mode. Program recording, playback
and editing are discussed in detail in Section 11: Programming.
The Program Edit toolbar contains:
1 Play button
2 Play From Here button
3 Record Into button
4 Re-measure Feature button
5 Step and repeat button
6 Ask button
7 Delete Program Step button
Play Button
Press the Play button to reinitiate program playback after the program has been paused.
Play From Here Button
Press the Play From Here button to reinitiate program playback from the current program line location.
Record Into Button
Press the Record Into button to insert a new program step after the current location.
Re-measure Feature Button
Press the Re-measure Feature button to replace the feature measurement at the current location with new feature measurement.
Step and Repeat Button
Press the Step and Repeat button to specify a grid of repeat measurements or constructions for the selected feature in the edit mode.
Ask Button
Press the Ask button to insert a user-defined message, image or request variable data before the current program location.
Delete Program Step Button
Press the Delete Feature Step button to delete the feature step at the current location.
NOTE
Various program steps can be deleted, such as feature measurements, light control, and magnification steps. However, program steps that are part of the datum creation cannot be deleted. Additionally, datum features cannot be re-measured or edited into a program with the Record Into function
17
Video Inspection Software User’s Guide
Feature List
18
Video Inspection Software User’s Guide
Section 3: Probes
Features are measured by probing points along the edge of the feature within the live video window. Points are probed as part of either an explicit or automatic feature measurement using one of the video or touch probes. There are two main categories of video probes and two of touch probes:
Crosshair video probes
Multipoint video probes
Straight down touch probes
Star touch probes
NOTE
Touch probes are included only as an option on CNC systems.
Crosshair Probes
Crosshair probes capture a single point at a time. The simple crosshair probe requires that the operator manually line up the crosshair center with a point to be probed on the feature edge.
The active crosshair must still be aligned with the part by the user but the probe incorporates a relatively large area of edge detection and will detect the feature edge automatically, thereby increasing speed and accuracy.
Multipoint Video Probes
Two multipoint probes capture several points along an edge in a single probe firing. The MeasureLogic probe measures features with a single press of the fingertip or click of the mouse cursor on a feature edge. The
MeasureLogic probe can automatically determine the feature type being measured eliminating the need to identify a feature type prior to probing. The EyeMeasure probe is drawn directly on an edge by the operator’s fingertip or the mouse cursor and facilitates probing complex or partially obscured part edges. The number of points captured by multi-point probes can be set by the user and is discussed later in this section.
NOTE
Some M3 Systems support the Auto Focus mode which performs z-axis focus position calculations. Single point probes can be used in non-CNC manual zoom systems, and both the multipoint and single point probes can be used in motorized zoom CNC systems.
Touch Probes
Touch probes capture a single point at a time and are placed in contact with the part features manually as programs are recorded and then automatically as the programs are played back. While video probes typically probe part features in XY space, touch probes probe three-dimensional features in XYZ space.
19
Video Inspection Software User’s Guide
Points Required for Single Point Probing
While multipoint probes collect many points each time they are fired, crosshairs and touch probes probe a single point at a time. The minimum number of points required for each feature type and recommendations regarding single point and multipoint probes are provided below.
Points
Require one or more points. When more than one point is probed, a least squares fit is applied to the data cloud.
Lines
Require two or more points. When more than two points are probed, the data fit type specified in the Feature Detail screen is applied to the feature’s data cloud. Points should be evenly distributed along the line.
Circles and Arcs
Require three or more points. When more than three points are probed, the data fit type specified in the Feature
Detail screen is applied to the feature’s data cloud. Circle points should be evenly distributed around the circle. Arc points should begin at one end of the arc and finish at the other, with intermediate points evenly distributed along the arc.
Slots and Rectangles
Require five or more points. When more than five points are probed, the data fit type specified in the Feature Detail screen is applied to the feature’s data cloud. Single point and multipoint probes may be used.
Blobs
Blobs are defined as irregular shapes, often characterized by a complex perimeter. The point density necessary to accurately measure a blob is much higher than the point density of the probes available in the probe menu and
Distances
Require two points.
Angles
Require two or more points on each leg of the angle. Points are probed first on one leg and then on the other leg of the angle.
Planes and Datum Planes
Require three or more points. When more than three points are probed, the data fit type specified in the Feature
Detail screen is applied to the feature’s data cloud. Probed points on a plane feature should be evenly distributed across the plane surface. Measurements of planes with greater than 15 degrees tilt are not permitted.
20
Video Inspection Software User’s Guide
Spheres
Require a minimum of four points evenly distributed around the sphere. One good pattern is three near the diameter and one at the top.
Cylinders
Require the first three evenly distributed around one Z elevation and the second three evenly distributed around a second Z elevation. Any number of points can be probed anywhere on the cylinder after the first six points have been probed.
Cones
Require the first three evenly distributed around one Z elevation and the second three evenly distributed around a second Z elevation. Any number of points can be probed anywhere on the cylinder after the first six points have been probed.
Datum Point Features
Require a minimum of one point. When more than one point is probed, a least squares fit is applied to the data cloud.
Skew Features
Require a minimum of two points. The skew feature is of fundamental importance to the creation of a reference frame, therefore many points should be probed along the skew line to ensure skew accuracy. The EyeMeasure probe or MeasureLogic probe is recommended for this measurement. When more than two points are probed, a least squares fit is applied to the data cloud.
Using Video Probes
Five video probe types are available for creating reference skews and datums and for measuring regular geometric features including points, lines, circles, arcs, slots, rectangles, blobs, distances, angles and planes. The five video probe types include:
Standard crosshair
Active crosshair
Vtouch
MeasureLogic
EyeMeasure
Automatic point entry can be enabled for the standard and active crosshairs. Automatic point entry is discussed in detail later in this section.
Video Probe Scanning
When a video probe is fired one or more orthogonal scan lines cross the selected part edge bounded by light and dark areas of the screen image. Optimum scanning direction and color sensitivity for contrast recognition are set by the system for the active crosshair, Vtouch, and MeasureLogic probes and cannot be changed by the user. Optimum scanning direction and color sensitivity are also set by default for the EyeMeasure probe, but can be changed if required. This topic is discussed in detail in the description of the EyeMeasure probe later in this section.
21
Video Inspection Software User’s Guide
Standard Crosshair Probe
The standard crosshair consists of two lines crossed at 90 degrees. Single points are acquired manually or automatically (in CNC enabled systems) by positioning the crosshair intersection over a feature. To use the standard crosshair probe:
1 Select the standard crosshair probe from the Probe menu
Measure toolbar > Probe menu > Standard crosshair probe
2 Position the crosshair probe over the part
3 Press the Enter button or press in the yellow measure prompt to fire the probe. A single point will be probed.
Measure toolbar > Enter button
4 Probe the required number of points and then press the Done button to complete a feature measurement.
Measure toolbar > Done button
Active Crosshair Probe
The active crosshair consists of a standard crosshair with a small circle at the center for positioning the edge detector. Single points are acquired manually or automatically (in CNC enabled systems) by positioning the crosshair circle over a feature. To use the active crosshair probe:
1 Select the active crosshair probe from the Probe menu.
Measure toolbar > Probe menu > Active crosshair probe
2 Position the crosshair probe over the part .
3 Press the Enter button or press in the yellow measure prompt to fire the probe. A single point will be probed.
Measure toolbar > Enter button
4 Probe the required number of points and then press the Done button to complete a feature measurement.
Measure toolbar > Done button
Vtouch Probe
The Vtouch probe is a special application of the active crosshair probe. When the active crosshair probe is selected, a single point is acquired on an edge that is pressed at a location on the live video window. To use the Vtouch probe:
1 Select the active crosshair probe from the Probe menu.
Measure toolbar > Probe menu > Active crosshair probe
2 Move the stage to show the part feature of interest.
3 Press or click an edge of the part feature on the live video window screen. The probe will move momentarily to the touched point and a single point will be probed.
4 Probe the required number of points and then press the Done button to complete a feature measurement.
Measure toolbar > Done button
MeasureLogic Probe
The MeasureLogic probe acquires many points when fired and automatically determines the feature type being measured eliminating the need to identify a feature type prior to probing.
To use the MeasureLogic probe:
1 Select the MeasureLogic probe from the Probe menu.
Measure toolbar > Probe menu > MeasureLogic probe
2 Move the stage to show the part feature of interest.
3 Press or click an edge of the desired part feature on the live video window screen to fire the probe.
4 Many points will be probed and the feature measurement will be completed automatically.
22
Video Inspection Software User’s Guide
EyeMeasure Probe
The EyeMeasure probe is a special application of the MeasureLogic probe. The EyeMeasure probe is drawn directly over an edge by the operator’s fingertip or the mouse cursor and facilitates probing complex or partially obscured part edges. The EyeMeasure probe acquires many points when fired and automatically determines the feature type being measured eliminating the need to specify a feature type prior to probing. To use the EyeMeasure probe:
1 Select the MeasureLogic probe from the Probe menu.
Measure toolbar > Probe menu > MeasureLogic probe
2 Move the stage to show the part feature of interest.
3 Press and drag along an edge of the desired part feature location on the live video window screen. In these examples, a circle and line are being probed.
When the feature is adequately bounded by the probe, the probe size can be changed by pressing and dragging the probe triangle handles. In this example the edge sensing area of the probe is increased in size.
The probe can also be rotated about its initial starting point by pressing and dragging the end circle handle.
23
Video Inspection Software User’s Guide
The scanning direction can be changed by pressing a triangle handle as shown in this example of the line probe. In the default orientation of the triangle handles, the triangles face away from each other indicating that the system will choose the optimum scan direction. In these examples, a triangle handle is pressed to set the scan direction from black to white, then the triangle handle is pressed again to set the scan direction from white to black. A third press on the triangle handle would return the scan direction to the default optimum.
The scan color contrast sensitivity can be changed by dragging one probe boundary across and over the other reversing the two boundary lines as shown in this example. The right boundary line of the probe was dragged across and over the left boundary line changing the color sensitivity as indicated by the white and black dots in the triangle handles.
CAUTION
As mentioned earlier, the default scanning direction and color sensitivity of the EyeMeasure probe are optimum for feature measurements. Therefore, any changes in scanning direction or color sensitivity should be made only if absolutely necessary and by qualified personnel.
4 Press inside the probe boundaries to fire the probe. Many points will be probed and the measurement will be completed automatically.
NOTE
Pressing within the tool space will enter points for this probe.
24
Video Inspection Software User’s Guide
Auto Point Entry
Auto point entry can be enabled for the standard and active crosshair probes in the interactive mode and the program playback mode for non-CNC systems. When the auto point entry function is enabled, a point is collected by the system each time the stage is moved to position the part under a probe. The automatic point entry is delayed until the stage has been motionless for a short time to ensure that the probe is located where the user intended. The timer that controls this delay can be configured in the Auto Enter fields of the Measure Settings screen. The default value will provide adequate delay for most applications. To use the auto point entry function:
1 Select a crosshair probe from the probe menu.
Measure toolbar > Probe menu > Standard or active crosshair probe
2 Select the desired feature to measure.
Measure toolbar > Desired Measure Feature button
3 A small red dot will appear in the horizontal divider bar between the Part View and the measure prompt viewports. This red dot is the activation button for the auto point entry timer. Press the red dot to enable the timer.
4 Move the stage to position the feature under the probe. As you move, the dots will turn green indicating that the timer is armed.
5 When you stop moving the stage, the dots will turn yellow and begin to disappear to the left. Shortly before the point is probed the dots will turn red. A point will automatically be probed at the current crosshair position.
When the point is entered, the dots will become black. When the stage is moved again, the timer will restart and green dots will be shown again.
NOTE
The stage can be moved to reposition the point to be probed while the timer is counting down and the dots are either green or yellow. When the dots are red, moving the stage will not restart the timer. If you accidentally enter an incorrect point position, simply press the Undo button in the system menu to remove the point.
Activation red dot Stage moving, timer armed
25
Stage stopped Point entered
Video Inspection Software User’s Guide
Auto Focus Mode
The Auto Focus mode is optional and not available in all M3 systems.
NOTE
If your system supports the Auto Focus mode, the Auto Focus button will be located in the left side of the measure toolbar.
Auto Focus States
The Auto Focus mode can be in one of three states:
Disabled
Enabled
Enabled and locked
Disabled
Enabled
Enabled and locked
Press the Auto Focus button to toggle the function between disabled and enabled. Long-press the Auto Focus button to lock the function in the enabled state. Unlock and disable the Auto Focus mode with a single press.
The Auto Focus mode uses contrast sharpness recognition to determine the optimum focus as the z-axis is raised and lowered to sweep back and forth through the focus range of the video camera. The Auto Focus mode is used in manual and CNC enabled systems to perform two functions:
Focus assist
Focused feature measurement
Focus Assist
Focus assist determines the z-axis position of optimum part focus as the z-axis is moved up and down and the video camera system is swept back and forth through the focus region.
In manual systems, the user raises and lowers the z-axis. When the optimum point of focus has been determined by the system, the Stage Position indication in the measure prompt is changed to show only the z-axis focus target. The user then raises or lowers the z-axis to reduce the target value to zero at optimum focus. In CNC enabled systems, the system drives the z-axis to find and set the optimum focus point automatically.
Focus Assist in Manual Systems
To use focus assist in a manual system:
1 Position the standard or active crosshair over the desired part edge.
2 Enable the Auto Focus mode.
Measure toolbar > Focus Mode button
3 Press and drag the triangle handles of the region of interest to change its size if desired.
Enable Auto Focus
26
Change size if desired
Video Inspection Software User’s Guide
4 Press in the region of interest to initiate auto focus assist. A grid will appear.
5 Raise and lower the z-axis through the range of focus until the Stage Position indicated in the measure prompt changes to indicate a Target position. The grid will be red when the system is out of focus, and green when the system is in focus.
Out of focus high
Out of focus low
Focus point found
6 Raise or lower the z-axis to reduce the Target value to zero at the optimum focus position.
27
Video Inspection Software User’s Guide
Focus Assist in CNC Enabled Systems
To use the focus assist in a CNC enabled system:
1 Position the standard or active crosshair over the desired part edge.
2 Enable the Auto Focus mode.
Measure toolbar > Focus Mode button
3 Press and drag the triangle handles of the region of interest to change the size if desired.
Enable Auto Focus Change size if desired
4 Press in the region of interest to initiate auto focus assist. A grid will appear and the system will raise and lower the z-axis through the range of focus to find and set the optimum focus automatically.
Auto Focus Measurements
The Auto Focus mode can be used to conduct feature measurements in the optimum focal plane. When performing
Auto Focus measurements, the system determines the z-axis position of optimum part focus before collecting feature data points.
In manual systems, the user sweeps back and forth through the range of focus by raising and lowering the z-axis.
When the optimum point of focus has been found, a point at the center of the crosshair will be probed. Auto Focus points are probed using the standard or active crosshair in manual systems.
In CNC enabled systems, the system drives the z-axis to the optimum focus point automatically and any of the available probes can be used for autofocus measurements. In CNC enabled systems, and Auto Focus measurement steps are included in M3 part programs.
Auto Focus Measurements in Manual Systems
To perform Auto Focus measurements in a manual system:
1 Select the standard or active crosshair probe from the probe menu.
Measure toolbar > Probe menu > Standard or active crosshair probe
2 Enable Auto Focus (if it is not already enabled).
Measure toolbar > Auto Focus button
3 Position the crosshair probe over the desired feature edge and then press and drag the triangle handles of the region of interest to change its size if desired.
4 Press the desired feature measurement button and then press in the Measure Prompt or press the Enter button to initiate the Auto Focus measurement. The Auto Focus grid will be shown. In this example, the
Measure Point button was pressed.
Measure toolbar > Measure Point button
Measure toolbar > Enter button
28
Video Inspection Software User’s Guide
Crosshair positioned and sized Auto Focus measurement initiated
5 Raise and lower the z-axis through the range of focus until a point is probed and shown in the measure prompt viewport.
Out of focus z-axis low
Out of focus z-axis high
6 Press the Done button to complete the measurement and enter the point into the Feature List.
Measure toolbar > Done button
In focus, point probed
Measurement completed
29
Video Inspection Software User’s Guide
Auto Focus Measurements in CNC Systems Using Standard and Active Crosshairs
To perform Auto Focus measurements in CNC Systems using Standard and Active Crosshairs:
1 Select the standard or active crosshair probe from the probe menu.
Measure toolbar > Probe menu > Standard or active crosshair probe
2 Enable Auto Focus (if it is not already enabled).
Measure toolbar > Auto Focus button
Simple crosshair selected Auto focus enabled
3 Position the crosshair probe over the desired feature edge and then press and drag the triangle handles of the area of interest to change its size if desired.
4 Press the desired feature measurement button and then press in the Measure Prompt or press the Enter button to initiate the Auto Focus measurement. The Auto Focus grid will be shown and the CNC system will raise and lower the z-axis through the range of focus to acquire a point in the optimum focal plane. In this example, the Measure Point button was pressed.
Measure toolbar > Measure Point button
Measure toolbar > Enter button
Crosshair positioned and sized Auto Focus measurement initiated
5 Press the Done button to complete the measurement and enter the point into the Feature List.
Measure toolbar > Done button
In focus, point probed
Measurement completed
30
Video Inspection Software User’s Guide
Auto Focus Measurements in CNC Systems using the Vtouch Probe
To perform Auto Focus measurements in CNC Systems using the Vtouch probe:
1 Select the Active crosshair probe from the probe menu.
Measure toolbar > Probe menu > Active crosshair
2 Enable Auto Focus (if it is not already enabled).
Measure toolbar > Auto Focus button
Vtouch probe selected Auto focus enabled
3 Press the desired feature edge. The probe will move to the edge and the auto focus grid will appear. Then the CNC system will raise and lower the z-axis through the range of focus to acquire a point in the optimum focus plane. The point will be entered into the Feature List and the probe will return to the center of the screen.
Touch the desired edge A point is automatically entered into the
Feature List
31
Video Inspection Software User’s Guide
Auto Focus Measurements in CNC Systems using the MeasureLogic Probe
To perform Auto Focus measurements in CNC Systems using the
MeasureLogic probe:
1 Select the MeasureLogic probe from the probe menu.
Measure toolbar > Probe menu > MeasureLogic probe
2 Enable Auto Focus (if it is not already enabled).
Measure toolbar > Auto Focus button
3 Press the desired feature edge. The CNC system will raise and lower the z-axis through the range of focus to acquire points along the edge in the optimum focal plane. The points will be evaluated by the system and the appropriate feature will be entered into the Feature List.
MeasureLogic probe selected and
Auto focus enabled
Touch the desired edge
A feature is automatically entered into the
Feature List
Auto Focus Measurements in CNC Systems using the EyeMeasure Probe
To perform Auto Focus measurements in CNC Systems using the EyeMeasure probe:
1 Select the MeasureLogic probe from the probe menu.
Measure toolbar > Probe menu > MeasureLogic probe
2 Press and drag along the desired feature edge to position the EyeMeasure probe over the edge.
3 Press and drag the probe handles to change the probe size if desired and then enable Auto Focus (if it is not already enabled).
Measure toolbar > Auto Focus button
The probe sizing handles will turn red to indicate that the Auto Focus mode is enabled.
Press and drag the EyeMeasure probe along an edge
Enable Auto Focus
32
Video Inspection Software User’s Guide
4 Press inside the EyeMeasure probe to initiate a measurement. The
CNC system will raise and lower the z-axis through the range of focus to acquire points along the edge in the optimum focal plane.
The points will be evaluated by the system and the appropriate feature will be entered into the Feature List.
Setting the Number of Points Captured by
Multipoint Probes
The M3 software provides control of video edge detection point density for multipoint probes through the Stitch Spacing setting found in the Video
A feature is automatically entered into the
Feature List
Settings screen. Stitch spacing is defined as the number of pixels between video edge detection points collected and has a default setting of 10. Fewer pixels between points increases the number of points captured.
Adjust stitch spacing to control the number of points collected for a feature of a given size. When more points are desired for a given feature, decrease the stitch spacing. When fewer points are desired, increase the stitch spacing value. To change the value of stitch spacing, navigate to the Stitch Spacing data field in the Video Settings screen and enter the desired value.
M3 System menu > Settings menu > Video button > Stitch spacing data field
CAUTION
The default value of 10 pixels between data points is adequate for most applications. Significantly increasing the pixel space between data points can reduce the accuracy of feature measurements. Increasing or decreasing the point spacing can also affect the reliability of the measure logic probe. It is more difficult for the measure logic probe to make feature determinations when the spacing is too large, and the measure logic tool will follow an edge less effectively if the spacing is too small.
Using Video Probes Effectively
The section describes the effective use of the M3 video probes that make use of automatic edge detection. These probes include:
Active crosshair
Vtouch
MeasureLogic
EyeMeasure
Regardless of edge contrast or form characteristic, the standard crosshair can always be used to enter points by lining the crosshair intersection up with the desired edge and entering points manually.
The probe concepts discussed here apply to the use and behavior of probes in either the non-programmatic
(interactive) mode, or in the program edit mode. Probe behavior in program playback will be discussed later in the section.
This probe discussion includes:
Terms and functions that govern the performance and behavior of the M3 video probes
Six inspection examples from typical vision inspection applications that will demonstrate the use and applicability of probe terms and functions
33
Video Inspection Software User’s Guide
Video Probe Terms and Functions
The following terms define many of the functions that govern the performance and behavior of video edge detection probes:
Vtouch active crosshair
Auto teach MeasureLogic
Manual teach MeasureLogic
Buffer zone EyeMeasure
Vtouch Active Crosshair
The Vtouch probe is the active crosshair used to acquire a single point by pressing the touch screen or clicking the mouse cursor on an edge. The Vtouch probe:
Can be used with either auto-taught or manually taught edge parameters
Provides the ability to choose the best possible point location on an edge thereby improving accuracy and repeatability
Requires an explicit feature measurement request, except for point features
Is particularly useful when single point acquisition and flexibility in point placement are required
Auto Teach MeasureLogic Probe
The auto teach MeasureLogic probe is extremely robust, and is suitable for both soft and hard edges. The Auto
Teach MeasureLogic probe:
Operates once for each tool firing, capturing many data points
Performs a statistical analysis of nearby edges and characterizes them
Edge parameters are then used, such as threshold (edge strength), and edge width, to follow and acquire points on edges that are parametrically similar
Is ideal for edges of good form characterization, and weak or strong edge contrast
NOTE
To improve low edge contrast point acquisition, the manual edge teach routine described below can be used in conjunction with MeasureLogic probe measurements.
Manual Teach Procedure for the MeasureLogic Probe
The default edge contrast recognition parameters are adequate for probing under most conditions using the
MeasureLogic (or EyeMeasure) probe. However, when probing in conditions that make good image contrast impossible, edge contrast recognition parameters can be changed by performing the manual teach procedure. The
Manual Edge Teach procedure is used to teach the Measure Logic Probe light to dark contrast thresholds when it becomes necessary to measure in the presence of weak edge contrast, thin edges or both.
Manual Teach function performs an extensive analysis of edge contrast and calculates several parameters used for subsequent measurements using any of the video edge detection probes
A color change, to stake and candidate points, indicates points acquired under manually taught conditions
The manually taught probe can be returned to the default auto teach mode by pressing the Unteach Button
34
Video Inspection Software User’s Guide
To perform the manual teach procedure for the MeasureLogic probe:
1 When an edge is not recognized by the MeasureLogic probe, press and hold on the edge in the video window. A magnified image of the edge will be shown and the system will change edge contrast recognition parameters to accommodate the weakly defined edge.
Press and hold on the edge
Edge is not recognized by the
MeasureLogic probe
2 Release the edge. The
MeasureLogic probe can now be used to acquire data points on the low contrast edge. In this example, a circle is probed on an extremely low contrast edge using the
EyeMeasure application of the
MeasureLogic probe.
3 The MeasureLogic probe edge contrast parameters can be reset to the default auto teach parameters by pressing the
Unteach button.
Menu toolbar > Probe menu > Unteach
Buffer Zone EyeMeasure Probe
The EyeMeasure probe is particularly useful and robust in situations of poor edge form, or when it is required or helpful to control the exact length and relative orientation of the point acquisition path. The EyeMeasure video probe:
Can be used with either the default auto teach or the manual teach edge parameters
Attempts to find a continuous edge along a traced path
Can have its shape, length and rotational orientation modified using one of the buffer handles
Provides feature type intelligence for Lines, Circles, and Arcs, when features are not explicitly requested
Is particularly useful for features with poor form such as having noisy edges, excess material or contamination, or interrupt features, e.g. a keyway.
35
Video Inspection Software User’s Guide
Inspection Example Images
The following six video inspection images demonstrate a variety of edge conditions that may be encountered in typical vision inspection applications. These images will demonstrate the use and applicability of the terms and functions discussed above. Each image is followed by a description of the M3 Video Probe capability or optimization that was utilized to achieve successful acquisition of points on the edge in question.
High Edge Contrast and Uniform Edge Form
The MeasureLogic probe is typically the ideal tool for high edge contrast applications. Strong edge contrast and consistent feature form are ideal for the automatic edge detection capability of this probe. The MeasureLogic probe can also be used in the alternative
EyeMeasure mode. The default auto teach behavior of this probe is generally adequate for edges like the one pictured here.
Low Edge Contrast and Uniform Edge Form
For edges with poor edge contrast, but with good edge form, the manual teach routine can be used to optimize the edge detection capability of the MeasureLogic probe. The consistent edge form makes the MeasureLogic probe a suitable probe choice for successful point acquisition in the sample shown here. The
MeasureLogic probe can also be used in the EyeMeasure mode.
NOTE
The manual teach procedure was described in detail earlier in this section.
High Edge Contrast and Low Edge Thickness
In some cases thin edges will require the manual teach routine to be performed. This is especially true when the edge is located close to other edges. In these cases, the manual teach routine optimizes the
MeasureLogic probe for a specific edge thickness profile. Following the manual teach routine, the Measure Logic probe will be optimized for point acquisition on thin edges.
36
Video Inspection Software User’s Guide
High Edge Contrast and Irregular Edge Form
For edges that present significant edge contamination, using the
EyeMeasure probe can provide enhanced point acquisition within the defined buffer zone of this probe. The EyeMeasure probe is generated by selecting the MeasureLogic tool button from probe menu, and tracing along the desired edge, the buffer zone will be drawn along the traced edge. Features can be measured explicitly, or in the case of lines and circles, automatically, using this probe. Press or click within the buffer zone to fire the probe and acquire points.
Low Edge Contrast and Irregular Edge Form
The manual teach routine can also be used in conjunction with the
EyeMeasure probe. Due to the poor edge contrast, the image shown here likely requires the edge parameters to be taught prior to adequate point acquisition. The minor to moderate edge contamination exhibited here makes the EyeMeasure probe ideal for probing.
NOTE
The manual teach procedure was described in detail earlier in this section.
Edge Characteristics Requiring Single Point Acquisition
When a single point is desired at a specific location along an edge, the Vtouch probe should be used. The Vtouch probe acquires a single point at an edge location specified by the operator with a single press or click on the video window image. Typically explicit feature measurements are performed and the individual points are probed at the desired locations along the edge of a given feature.
For edges that have poor edge contrast, the manual teach procedure can be performed prior to utilizing the Vtouch probe to improve the edge detection performance.
To use the Vtouch probe, select the Active crosshair in the probe menu. Probe the desired points by pressing or clicking on the edge where you would like to acquire a point.
37
Video Inspection Software User’s Guide
Features that Extend Beyond the Field of View
In the M3 software, groups of acquired points are assigned to a particular feature measurement based on the probe that was used to capture them and whether or not the feature measurement was initiated explicitly by selecting a feature type prior to probing points.
The example shown here represents one of the most compelling reasons for explicit feature measurement: features that do not fit within the field of view (a single video window). Because manufactured parts are never truly perfect and therefore deviate from perfect form, the M3 software might require the specification of a feature type prior to collecting groups of points. Explicit measurements will ensure that the desired feature is always returned upon completion of a measurement.
Feature distributed over four video windows
NOTE
A detailed example of measuring beyond the field of view is provided in Section 4: Measuring, Constructing and Creating Features.
Probe behavior in program playback
Part programs are recorded as measurements are performed. During program playback, the part program remembers the approximate probe position and gradient of each edge that was recorded as part of a feature measurement. As program playback proceeds, the system simply moves to the next recorded position to find an edge. When an edge is found it must be similar to the recorded edge at that position to be considered a valid point for acquisition. Thus, program playback can be viewed as a collection of stage positions and their associated candidate points based on the recorded edge parameters of measured features. The video probe used for the recorded measurement is inconsequential to the manner in which points are collected during playback.
Once part registration has been established, the system advances to the next programmed stage position with a screen press or Enter button press in manual systems, and occurs automatically in CNC systems. All valid candidate points that fall within a given field of view will be collected automatically until the feature measurement is complete.
Pattern Recognition
The pattern recognition function teaches specific image patterns to the system for automatic detection during program playback. Program playback can be improved using a soft-fixture based part alignment routine, utilizing this pattern detection mechanism.
Patterns can be measured, or taught, as datum patterns where the skew and zero positions are set automatically or as standard pattern features where the part or machine coordinate pattern position and orientation are reported for the pattern feature.
38
Video Inspection Software User’s Guide
Teaching a pattern
Select the desired pattern to be used for detection in playback. Ideal candidate patterns should contain image characteristics that are unique relative to the rest of the field of view in which they are taught. In addition, target pattern regions should contain reasonable light to dark pixel contrast and be relatively free of image noise and distortion.
To teach a pattern:
1 With the desired pattern in the field of view, press the Datum button in the Measure Toolbar to display the
Datum Pattern Menu.
2 Press a Pattern Probe to initiate a pattern measurement.
3 There are two pattern measurement types:
Datum pattern measurement (default type)
Standard pattern measurement
Datum Pattern Measurement
This is the default pattern measurement and sets the measured pattern feature to XY=0 and angle=0. To measure
(or teach) a datum pattern:
1 Select the Measure Datum Pattern tool (default), press and drag to completely enclose the desired pattern.
The pattern feature will be shown in the Feature List, and the pattern position and angle will be shown in the detail view, with position and angle set to zero. The pattern will be registered for Program playback as shown in the Part View, and other features can be probed.
39
Video Inspection Software User’s Guide
Standard Pattern Measurement
To perform a standard pattern measurement (teach):
1 Select the Standard Pattern Tool and then press and drag to completely enclose the desired pattern.
The pattern will be shown in the feature list, and the current stage position and angle will be shown in the detailed view window.
Note
Standard pattern features are typically used when a datum alignment will be constructed from two or more pattern features.
Pattern Recognition in Program Playback
Once a fully registered datum pattern has been measured (taught) and other features have been probed, the measuring program can be played back.
To play the program:
1 Position the datum pattern anywhere in the field of view and then press anywhere in the
Live Video window to execute the program.
The program will recognize the datum pattern, register the coordinate system and measure any remaining features.
Notes
In CNC-enabled systems, a message will be displayed asking for playback confirmation prior to any potential stage movement.
Important note for CNC systems
The angle of a given pattern is used as a temporary skew in program playback. Because the repeatability of the pattern angle is good only to 1°, subsequent features, particularly when located far from the initial pattern, may not be found automatically. To use the pattern finder most effectively in this case, choose an initial pattern that is located as close to the intended datum features as possible.
40
Video Inspection Software User’s Guide
Viewing the Image Source for Pattern Features
For any measured (taught) pattern feature, the large feature detail screen can be used to view the originally sampled image of a given pattern. To view a pattern:
1 Select the pattern feature from the Feature List that you would like to view.
2 Press in the small feature detail window at the top left of your screen to access the large feature detail window. The original image sample will be displayed for the selected pattern.
41
Video Inspection Software User’s Guide
Using Touch Probes
Two video probe types are available for creating reference skews and datums and for measuring 2D and 3D geometric features including points, lines, circles, arcs, slots, rectangles, distances, angles, planes spheres, cylinders and cones. Only the video Measure Blob tool is used to measure blobs. The two touch probes are:
Straight down (default reference tip)
Star (any one to five tips)
Straight and Star Probes
Straight down and star probes are used in the same way except for application specific probe tip and probing direction. To use a touch probe:
1 Select the desired touch probe from the Probe menu.
Measure toolbar > Probe menu > Touch probe
2 Move the stage to make probe contact at the desired feature location. A point will be entered upon contact.
3 Probe the required number of points and then press the Done button to complete a feature measurement.
Measure toolbar > Done button
Making Probe Contact
Probing is optimized by following some simple guidelines:
Approach the target surface without direction changes in the last
5 to 10 mm
Try to make the approach direction orthogonal to the target surface
Do not drag the probe across the surface
Do not probe sharp edges or allow the tip to slip off an edge
Touch Probe Setup Operations
Most systems that support the touch probe option are already prepared to probe feature points with a touch probe.
However, in some cases it will be necessary to perform some basic probe operations before measuring features:
Calibrate a probe tip
Add a probe tip
Remove a probe tip
Edit a probe tip
Change the current probe tip
Configure probe path data
Calibrating a Probe Tip
Probe tip diameter and position are calibrated by measuring a certified qualification sphere artifact. Probe tips are calibrated using the:
Contact Probe Settings screen
Probe Teach function
NOTE
The system defaults to a sphere artifact, but can be configured by the system installer to use a certified ring gauge.
42
Video Inspection Software User’s Guide
Calibrating using the Contact Probe Settings Screen
To access the Contact Probe Settings screen:
1 Press the Contact Probe Settings screen button.
M3 system menu > Settings > Contact Probes
2 Confirm that the displayed qualification sphere artifact size matches your qualification sphere diameter in the current unit of measure.
3 Verify that the probe tip you wish to calibrate is set as the current probe. If it is not, select it in the probe group and press the Set Current button
4 Press the Teach Probe button to display the Teach Probe measure screen.
5 Probe a minimum of 4 points well distributed around the qualification sphere and then press Done. The Probe Teach Results dialog will be displayed. The measurement form error should be very small. If the form error is outside acceptable limits, recalibrate the tip. If an unacceptable form error persists, seek technical assistance.
Calibrating using the Probe Teach Function
When you are certain that the qualification sphere used in your system is the correct diameter, the Probe Teach function accessed from the Probe Menu may be used to calibrate the probe tip. To initiate the Probe Teach function:
1 Press the Probe Menu button and then press the
Touch Probe button to select touch probes (if necessary).
2 Long-press the Touch Probe button to display the Touch Probe menu, and then select the probe that you wish to calibrate (if necessary).
3 Long-press the Touch Probe button to display the Touch Probe menu, and then press the
Probe Teach button. The Teach Probe measure screen will be displayed.
43
Video Inspection Software User’s Guide
4 Probe a minimum of 4 points well distributed around the qualification sphere and then press Done. The Probe Teach Results dialog will be displayed. The measurement form error should be very small. If the form error is outside acceptable limits, recalibrate the tip. If an unacceptable form error persists, seek technical assistance.
Adding a Probe Tip
To add a probe tip:
1 Press the Contact Probes Settings screen button to access the Contact Probe
Settings screen.
M3 system menu > Settings > Contact Probes
2 Press the Add Probe button to display the New Contact Probe dialog.
3 Press the tip graphic in the upper-right corner of the dialogue to cycle through and select the desired tip orientation. Tip orientations include:
Down
Left
Right
Front
Back
4 Enter a tip name into the Name field.
5 Press the Tip Type drop-down button to select a type. Types include:
Spherical
Disk
Cylindrical
6 Press the Reference drop-down button to designate the probe as the reference if desired.
7 Press Done. The new probe tip will be displayed in the probe group and must now be calibrated. Select the new tip, press the Set Current button and then press the Teach Probe button to calibrate the tip as explained earlier.
44
Video Inspection Software User’s Guide
Removing a Probe Tip
To remove a probe tip:
1 Press the Contact Probes Settings screen button to access the Contact Probe Settings screen.
M3 system menu > Settings > Contact Probes
2 Select the desired probe in the probe group and press the Remove Probe button.
CAUTION
When multiple probes are shown in the probe group, it is possible to remove the reference probe. It may be necessary to remove the reference probe if the tip becomes damaged, or there may be instances when the reference probe tip needs to be replaced to address the requirements of a specific application. When the reference probe tip is replaced, the current calibrations of all other tips in the group become invalidated and after the calibration of the new reference tip, new calibrations of all other probes will need to be performed.
NOTE
When the current probe is removed, but is not the reference, the system sets the reference probe as current.
Editing a Probe Tip
Probe tips can be edited to:
Change the name
Assign a tip type
Designate the probe as the reference
All probe editing is performed in the Edit Contact Probe dialog of the Contact Probe Settings screen. To display the
Edit Contact Probe dialog for the probe to be edited:
1 Press the Contact Probes
Settings screen button to access the Contact Probe
Settings screen.
M3 system menu >
Settings > Contact
Probes
2 Select the probe tip to be edited from the probe group.
3 Press the Edit button to display the Edit Contact
Probe dialog.
45
Video Inspection Software User’s Guide
Changing the probe Tip Name
To change the name:
1 Enter the new name into the Name field and press Done.
Assigning a Tip Type
To assign a tip type:
1 Press the Tip Type drop-down box button, select the desired type and press Done. Available tip type assignments include:
Spherical
Disk
Cylindrical
Designating the Probe as a Reference
Any probe in the probe group can be designated as the reference.
CAUTION
When the reference probe tip is changed, the current calibrations of all other tips in the group become invalidated and after the calibration of the new reference tip, new calibrations of all other probes will need to be performed.
To designate a probe as the reference:
1 Press the Reference drop-down box, select Yes and press Done.
Changing the Current Probe Tip
To change the current probe tip:
1 Press the Contact Probes Settings screen button to access the Contact Probe Settings screen.
M3 system menu > Settings > Contact Probes
2 Select the desired probe in the probe group and press the Set Current button. The selected probe will now be shown as current in the probe group.
NOTE
When a probe is selected from the Probe menu of the Measure toolbar it is set as the current probe.
46
Video Inspection Software User’s Guide
Configuring Probe Path Data
The probe path data settings define the default probe touch probe behavior for CNC programs. All probes used in programs initially use the default probe path data settings. These settings can be edited in program steps when the default probe behavior needs to be modified to meet the needs of a specific application. Editing probe path data
steps is discussed in Section 11: Programming.
Probe path data are configured in the Probe Path Settings screen. To configure probe path data:
1 Press the Probe Path Settings screen button. The
Probe Path default configuration will be displayed.
M3 System menu > Settings > Probe path
Probe path data configuration fields include:
Approach distance: Distance from the anticipated target surface where probing speed is initiated in the current unit of measure. The approach path is calculated by the system to be approximately orthogonal to the target surface.
Search distance: Distance added to the approach distance when surface contact is not made at the anticipated location. The measurement fails if contact is not made within the search distance.
Clearance distance: There are two clearance distances of the same value. One clearance is toward the target and included after the non-probing speed to the target and before the approach distance. The second is away from the target and included after the retract distance and before the next non-probing speed begins to the next target. The clearance moves are intended to locate the probe so that the to-target and from-target moves will be unobstructed. The clearance directions are determined by the system based on the target feature surface being probed and generally moves along the probe tip axis
Retract distance: Distance that the probe moves immediately after contact is made with the target surface in the current unit of measure. The retract path retraces the approach path for a small distance at higher speed.
Retract speed: The speed in the retract region expressed in mm per second
Probing speed: The speed in the approach and search regions expressed in mm per second
Non-probing speed: The maximum probe speed between features
CAUTIONS
When preparing programs for parts that include complex surface variations in 3D space, care must be taken to avoid probe collisions. The clearance distance might not be adequate to eliminate collisions and might
The default Non-probing speed might be too high for first executions of complex part programs. Debugging complex programs at lower Non-probing speeds reduces the possibility of probe damage. The Non-probing speed can easily be changed in program steps during the program debugging process.
47
Video Inspection Software User’s Guide
48
Video Inspection Software User’s Guide
Section 4: Measuring, Constructing and
Creating Features
Measurements can be performed on manual and CNC enabled systems using single point video, multipoint video or touch probes. Measurements can be performed explicitly using any probe or automatically using the MeasureLogic or EyeMeasure probes. Blobs must be measured explicitly using a special tool. The measurement of blobs is a special case discussed later in this section. Additional measurement tools are provided for FOV systems. FOV
systems are discussed in detail in Section 12: Field of View Functions.
NOTES
Most measurement, construction and feature creation concepts discussed in this section apply equally well to encoder-based moveable stage systems and fixed stage FOV systems. However, some of the material in this section will not apply to FOV systems, such as material regarding CNC control or encoder-based positioning and location. Measurements in FOV systems occur only in a fixed position field of view and are based on video pixel resolution.
Touch probes are provided only as an option on CNC systems.
Measurement activities can include:
Measuring features by probing
Constructing features
Creating new features based on data provided by the user
Users can perform quick checks of individual part features without establishing a reference frame or can establish a reference frame including a part level, part skew and zero datum in preparation for formal measurements that will be compared to part drawings and be recorded as a part program.
Explicit and Automatic Measurement
Explicit feature measurements are always performed by pressing the desired Measure Feature button and then probing at least a minimum number of required points on the feature’s edge. Features measured with the
MeasureLogic or EyeMeasure tool can be measured explicitly or can be measured automatically by allowing the M3 software to determine the feature type based on the data points collected. Touch probe measurements are always explicit.
Feature Constructions
Feature constructions are performed explicitly by pressing the desired Measure Feature button and then selecting the parent features from the Feature List or from the Part View that will be used for the construction. When the feature construction is complete the resulting construction will be added to the Feature List and Part View.
Feature Creation
Features are created by pressing the desired Measure Feature button, pressing the associated Create Feature button and entering the desired feature parameter data into the fields provided.
49
Video Inspection Software User’s Guide
Preparing for Measurement Activities
Preparation for measurement can include the following:
Lighting adjustment
Teaching video edge recognition
Calibrating a touch probe tip
Configuring (touch) probe path data
Lighting Adjustment
To make stage lighting adjustments:
1 Press the Light Control button to superimpose the light lighting controls over the Live Video part image.
2 Adjust the sliders or enter values into the data fields to obtain the desired part lighting.
Measure toolbar> Light Control button
Calibrating a Touch Probe Tip
Please refer to Touch Probe Setup Operations in Section 3: Probes.
Configuring (Touch) Probe Path Data
Please refer to Configuring Probe Path Data in Section 3: Probes.
Teaching Video Edge Recognition
Default edge detection parameters are adequate for most applications. However, poor contrast images can make multipoint probing with the edge detection probes difficult or impossible. The edge detection parameters can be changed to optimize probing. Please refer to the Manual Teach Procedure for the MeasureLogic Probe discussed
earlier in Section 3: Probes for detailed instructions.
Establishing a Reference Frame
While a reference frame might be unnecessary for quick checks of part features in prototyping or similar environments, a reliable measurement reference must be established before part features can be measured as part of a formal manufacturing or inspection process. The M3 measurement reference frame can consist of:
Part leveling (a primary datum plane)
Skew alignment (secondary alignment)
Part Datum (measurement coordinate system origin)
50
Video Inspection Software User’s Guide
Part Leveling
When the surface plane of a part is not orthogonal to the measuring axes, small cosine errors can be generated during the measurement process. These errors can be eliminated by leveling the part.
NOTE
This might not be required in most well-maintained systems. Additionally, for VED measurements, if the depth of field of the camera system is not less than the level error, no benefit can be gained from leveling the part. Part leveling of 15° or more is not permitted.
To measure a primary datum plane:
1 Select the desired probe from the probe menu.
Measure toolbar > Probe menu > Desired probe
2 Press the Datum Plane button of the Datum menu.
Measure toolbar > Datum menu > Datum plane button
3 Probe a minimum of three points evenly distributed across the surface of the part. Probing more than three points increases the accuracy of the measurement.
4 Press the Done button to complete the measurement and enter the datum plane into the Feature List.
Measure toolbar > Done button
NOTE
Previously measured or constructed plane features can also be leveled by manually zeroing the theta angle coefficient and the Z position coefficient. Pressing the label buttons to the left of these coefficients in either the feature detail screen or the DRO viewports will set the corresponding values to zero.
Skew Alignment
When a part is misaligned (twisted) in the XY plane, small cosine errors can be generated during the measurement process. These errors can be eliminated by creating a skew alignment for the part. The skew alignment performs a precise measurement of the part of misalignment in the XY plane. Once the misalignment is known to the system, subsequent feature measurements are automatically compensated to eliminate cosine errors. Measurement data in the feature detail screen and DRO viewports will reflect measurements of a perfectly aligned part.
To create a skew alignment:
1 Select the desired probe from the probe menu.
Measure toolbar > Probe menu > Desired probe
2 Press the Skew button of the Datum menu.
Measure toolbar > Datum menu > Skew button
3 Probe a minimum of two points well distributed along the entire length of the desired part reference edge.
4 Press the Done button to complete the measurement and enter the skew line into the Feature List.
Measure toolbar > Done button
51
Video Inspection Software User’s Guide
Part Datum
Creating the part datum point is the final step in establishing a valid reference frame for subsequent measurements.
The part datum can be created by:
Probing a single point
Constructing a point from one or more parent features
Manually zeroing the X and Y coefficients of a feature
Probing a Part Datum Point
The part datum can be created directly by probing a point. To probe a part datum point:
1 Select the desired probe from the probe menu.
Measure toolbar > Probe menu > Desired probe
2 Press the Datum button.
Measure toolbar > Datum button
3 Probe the desired point and press the Enter button or in the Measure Prompt window. The point will be probed.
Measure toolbar > Enter button or Measure Prompt window
4 Press the Done button to complete the measurement and enter the part datum point into the Feature List.
Measure toolbar > Done button
Constructing a Skew and Part Datum Point from Parent Features
The skew alignment and part datum can be constructed from one or more parent features that are contained within the Feature List when simply probing a desired point or skew line is not convenient or possible. Supported point and line constructions are specified in Constructing Features later in this section.
Skew
To construct a skew line from a pair of positional features (two circles in this example):
1 Press the Skew button.
Measure toolbar > Datum button > Skew button
2 Select the desired parent features or features in the Feature List, such as two circles.
3 Press the Done button to complete the construction and enter the part skew alignment into the Feature List.
Measure toolbar > Done button
Datum Point
To construct a datum point from a single feature:
1 Press the Datum button.
Measure toolbar > Datum button
2 Select the desired parent feature or features in the Feature List.
3 Press the Done button to complete the construction and enter the part datum point into the Feature List.
Measure toolbar > Done button
52
Video Inspection Software User’s Guide
Creating a Datum by Manually Zeroing the X and Y Coefficients of a
Feature
Any of the features contained in the Feature List can be used as a part datum by manually zeroing the X and Y feature coefficients. The X and Y coefficients can be zeroed in the DRO viewport or in the feature detail screen. To zero the X and Y coefficients of a feature:
1 Select the desired feature in the Feature List.
2 Press the X coefficient button and then the Y coefficient button in the DRO viewport or in the feature detail screen. The X and Y values will become zero establishing the geometric center point of the feature as the part datum point.
In this example, the geometric center point of circle 1 was set to zero and will serve as the part datum point for subsequent measurements.
X and Y set to zero in the DRO
X and Y set to zero in the feature detail screen
53
Video Inspection Software User’s Guide
Probing and Measuring Features
Part features are measured by probing and collecting points that define the feature shape and location. Features can be measured explicitly using any probe or automatically using the MeasureLogic or EyeMeasure probes. Explicit feature measurements are always performed by pressing the desired Feature Measure button and then probing at least the minimum required number of points on the feature’s edge. Features measured with the MeasureLogic probe can be measured explicitly as above, or by allowing the system to determine the feature type automatically based on the data cloud of points collected. Features can be probed manually or automatically as part of a part program using video edge detection or touch probes in CNC enabled systems. Probed features are shown in the Part View and entered into the Feature List. As mentioned earlier, the measurement of blobs is a special case requiring explicit measurements using a special tool.
The following feature measurements are supported by the M3 system:
Points
●
Distances
●
Spheres
Lines
●
Angles
●
Cylinders
Circles and arcs
●
Planes
●
Cones
Slots and rectangles
●
Blobs
Patterns (teaching patterns for recognition in program playback)
NOTE
Pattern recognition is only supported in CNC systems or in manual systems that also have the Digital
Comparator option enabled.
Occasionally the system can misinterpret probed data points, particularly when there is not an even distribution of points collected along the entire feature edge. This can lead to feature identification errors.
The Change Feature Type button can be used to change the type of a feature selected in the Feature List or
Part View when identification errors occur. For example, a circle feature can be changed to an arc. The Change
Feature button is not shown in the Measure toolbar when there are no alternative feature types for the selected feature.
Detailed feature information including coefficients, geometric form, fit type and the data cloud of points probed is
Functions. A graphic drawing of the feature and the data cloud of points probed is also available in the Feature Detail
Single Point Probing
Single point probing is performed using the video crosshairs or touch probes. Features are measured by probing one point at a time as the user aligns the probe on the feature edge until at least a minimum number of required points have been probed. The number of points required for single point probing is discussed in detail in Points Required for
Single Point Probing
Multipoint Probing
Multipoint probes are discussed in detail in Section 3: Probes.
54
Video Inspection Software User’s Guide
Probing Features
All features supported by the M3 system can be probed with any of the M3 probes with the exception of the blob, which will be discussed separately in the next few pages. The process of probing a feature with a given probe is
sufficient for a complete understanding of probing features.
NOTE
Probing Features with the Crosshair Probes
To probe features with the crosshair probes:
1 Select the crosshair from the probe menu.
Measure toolbar > Probe button > Crosshair
2 Press any Measure Feature button in the Measure toolbar.
Measure toolbar > Desired Measure Feature button
3 Position the center of the crosshair probe on an edge within the live video window.
4 Press Enter or in the measure prompt window button to fire the probe and capture the point.
Measure toolbar > Enter button
5 Continue probing until the required number of points has been probed and then press the Done button to complete the measurement. The feature will be shown in the Part View window and added to the Feature List.
Measure toolbar > Done button
Probing Features with a Touch Probe
Straight down and star probes are used in the same way except for application specific probe tip and probing direction. To probe features with a touch:
1 Select the desired touch probe from the Probe menu.
Measure toolbar > Probe menu > Touch probe
2 Move the stage to make probe contact at the desired feature location. A point will be entered upon contact.
3 Probe the required number of points and then press the Done button to complete a feature measurement.
Measure toolbar > Done button
Probing Features with the Vtouch probe
The Vtouch probe is a special application of the active crosshair. To probe features with the Vtouch probe:
1 Select the active crosshair probe from the probe menu.
Measure toolbar > Probe button > Active crosshair probe
2 Press any Measure Feature button in the Measure toolbar.
Measure toolbar > Desired Measure Feature button
3 Press an edge of the feature to be measured within the live video window. The Vtouch probe will momentarily move to the edge and acquire a point.
4 Continue probing until the required number of points has been probed and then press the Done button to complete the measurement. The feature will be shown in the Part View window and added to the Feature
List.
Measure toolbar > Done button
55
Video Inspection Software User’s Guide
Probing Features with the MeasureLogic Probe
To probe features with the MeasureLogic probe:
1 Select the MeasureLogic probe from the probe menu.
Measure toolbar > Probe button > MeasureLogic probe
2 Press any Measure Feature button in the Measure toolbar.
Measure toolbar > Desired Measure Feature button
3 Press an edge of the feature to be measured within the live video window. The MeasureLogic probe will fire many points on the feature edge.
4 Press the Done button to complete the measurement. The feature will be shown in the Part View window and added to the Feature List.
Measure toolbar > Done button
The MeasureLogic probe can also be used without designating a feature type first. The system will then detect the feature type automatically and complete the measurement, eliminating the need for steps 2 and 4.
Probing Features with the EyeMeasure Probe
The EyeMeasure probe is a special application of the MeasureLogic probe. The EyeMeasure probe is a special video tool for measuring complex or partially obscured edges. This probe is not selected as the other video probes are. It is drawn on the screen over the desired edge by the user. To probe features with the EyeMeasure probe:
1 Select the MeasureLogic probe from the probe menu.
Measure toolbar > Probe button > MeasureLogic probe
2 Press any Measure Feature button in the Measure toolbar.
Measure toolbar > Desired Measure Feature button
3 Press and drag your finger or the mouse pointer along the edge until the desired tool length and orientation is achieved.
4 Lift your finger or release the mouse and the tool will remain visible on the edge. The size and orientation of
the tool can now be adjusted as described in Section 3: Probes.
added to the Feature List.
Measure toolbar > Done button
NOTE
Probing and Measuring Blobs
Blobs are irregular shapes with a potentially complex perimeter. The M3 software measures blobs in the field of view with a special tool that captures an extremely high density of points. Two methods are used to measure blobs using the blob tool: pressing the blob edge or tracing the blob perimeter.
Press the Blob Edge
To measure a blob by pressing the edge:
1 Position the entire blob within the field of view.
2 Press the Measure Blob button.
Measure toolbar > Measure Blob button
56
Video Inspection Software User’s Guide
3 Press or click the blog edge. The blob tool will probe points on the perimeter of the blob.
Press the Measure Blob button
Press the Blob Edge
4 Press the Done button to complete the measurement. The blob will be shown in the Part
View and entered into the Feature List.
Measure toolbar > Done button
Trace the Blob Perimeter
To measure a blob by tracing the perimeter:
1 Position the entire blob within the field of view.
2 Press the Measure Blob button.
Measure toolbar > Measure Blob button
3 Press or click the blog edge and drag the blob probe around the entire perimeter. Be careful not to leave a gap on the perimeter where the probe beginning and end meet.
57
Video Inspection Software User’s Guide
4 Press inside the probe boundaries to fire the probe and collect points.
5 Press the Done button to complete the measurement. The blob will be shown in the Part
View and entered into the Feature List.
Measure toolbar > Done button
Repeat Mode Feature
Measurements
When measuring in the repeat mode, the Measure
Feature button does not need to be pressed between each feature measurement. The system prepares the next feature measurement automatically at the completion of the previous feature measurement. The repeat mode facilitates the measurement of a large number of like features sequentially. The repeat mode is available for all feature types using the following procedure:
1 Press the Measure Feature button for the desired feature type (a circle was selected in this example). The submenu for that feature type will be shown.
2 Press the Measure Repeat button for that feature.
Measure toolbar > Desired Measure Feature button > Repeat measure button
3 Select the desired video probe from the probe menu.
Measure toolbar > Probe button > Desired probe
4 Probe the first feature until the necessary points have been collected.
5 Press the Done button to conclude the first measurement. The new feature will appear in the Feature List and
Part View. Continue measuring like features and then press the Done button to exit the repeat mode.
Measure toolbar > Done button
58
Video Inspection Software User’s Guide
Probing Features that Extend Beyond the Field of View
Features that extend beyond the field of view must be measured explicitly. To measure a feature that extends beyond the field of view:
1 Press the measure feature button for the desired feature type (a slot was selected in this example).
Measure toolbar > Desired Measure Feature
2 Select the desired video probe from the probe menu.
Measure toolbar > Probe button > Desired probe
3 Probe the portion of the feature that is included in the field of view.
4 Move the stage to position the remaining portion of the feature within the field of view and continue probing.
5 Press the Done button to conclude the feature measurement.
Measure toolbar > Done button
Probe the portion of the feature included in the field of view
Probe the remaining portion and press the
Done button
NOTE
Pattern Recognition
The M3 pattern recognition function teaches specific image patterns to the system for automatic detection during program playback. Program playback can be improved using a soft-fixture based part alignment routine, utilizing this pattern detection mechanism. Patterns can be measured or taught as datum patterns where the skew and zero positions are set automatically, or as standard pattern features where the part or machine coordinate pattern position and orientation are reported for the pattern feature.
NOTE
Pattern recognition is supported in CNC systems or in manual systems that also have the Digital
Comparator option enabled. Pattern recognition is also supported in non-CNC Field of View systems
discussed in Section12: Field of View Functions.
Teaching a pattern
Select the desired pattern to be used for detection in playback. Ideal candidate patterns should contain image characteristics that are unique relative to the rest of the field of view in which they are taught. In addition, target pattern regions should contain reasonable light to dark pixel contrast and be relatively free of image noise and distortion.
To teach a pattern:
1 With the desired pattern in the field of view, press the Datum button in the Measure Toolbar to display the
Datum Pattern Menu.
59
Video Inspection Software User’s Guide
Measure toolbar > Datum button
2 Press a Pattern Probe to initiate one of two pattern measurements:
Datum pattern measurement (default type)
Standard pattern measurement
Datum Pattern Measurement
This is the default pattern measurement and sets the measured pattern feature to XY=0 and angle=0. To measure (or teach) a datum pattern:
1 With the Measure Datum Pattern tool selected (default), press and drag to completely enclose the desired pattern. The pattern feature will be shown in the Feature List, and the pattern position and angle will be shown in the detail view, with position and angle set to zero. The pattern will be registered for Program playback as shown in the Part View, and other features can be probed.
Standard Pattern Measurement
To perform a standard pattern measurement (teach):
1 Select the Standard Pattern Tool and then press and drag to completely enclose the desired pattern.
The pattern will be shown in the Feature List, and the current stage position and angle will be shown in the detailed view window.
60
Video Inspection Software User’s Guide
Note
Standard pattern features are typically used when a datum alignment will be constructed from two or more pattern features.
Pattern Program Playback
Once a fully registered datum pattern has been measured
(taught) and other features have been probed, the measuring program can be played back. To play the program:
1 Position the datum pattern anywhere in the field of view, and then press anywhere in the Live
Video window to execute the program. The program will recognize the datum pattern, register the coordinate system and measure any remaining features.
NOTES
In CNC-enabled systems, a message will be displayed asking for playback confirmation prior to any potential stage movement.
Important note for CNC-enabled systems
The angle of a given pattern is used as a temporary skew in program playback. Because the repeatability of the pattern angle is good only to 1°, subsequent features, particularly when located far from the initial pattern, may not be found automatically. To use the pattern finder most effectively in this case, choose an initial pattern that is located as close to the intended datum features as possible.
Viewing the Image Source for
Pattern Features
For any measured (taught) pattern feature, the large feature detail screen can be used to view the originally sampled image of a given pattern.
Select the pattern feature from the Feature List that you would like to view, press in the small feature detail window at the top left of your screen to access the large feature detail window. The original image sample will be displayed for the selected pattern.
61
Video Inspection Software User’s Guide
Goto Move Function
The Goto button prepares CNC enabled systems to perform one of three CNC Goto moves including:
Goto position
Goto feature
Goto Part View location
Enabling the Goto Move Function
To enable the Goto Move function:
1 Press the Goto button. The button arrow will turn red and the M3 screen will display green control borders around the interface areas where Goto commands can be executed.
Measure toolbar > Goto button
Goto Position (Absolute/Relative)
To execute a Goto position CNC move:
1 Press the Goto button when the live video image is displayed in the large viewport.
Measure toolbar > Goto button
2 Press within the small DRO window, highlighted in green, to display the Goto position dialog.
3 Select the Goto type, absolute or relative, and enter the desired values for the X, Y, and Z axes.
4 Press Done to execute the Goto move.
Measure toolbar > Done button
NOTE
Goto absolute position executions are always recorded, and will be played back during program execution.
Goto Feature
1 Press the Goto button. The green Goto border will be displayed around the Feature List.
Measure toolbar > Goto button
2 Select the feature from the Feature List you would like to go to.
3 The system will execute a Goto move to the selected feature.
62
Video Inspection Software User’s Guide
Goto Part View location
1 When the Part View is displayed in the large viewport, press the Goto button. The green
Goto border will be displayed around the Part
View space.
Measure toolbar > Goto button
2 Press or click within the Part View space in the desired location for the Goto click execution.
3 The stage move will be executed immediately, positioning the stage at the specified location.
63
Video Inspection Software User’s Guide
Constructing Features
Part features are constructed from one or more parent features contained within the Feature List. The following feature constructions are supported by the M3 system:
Points
Lines
Circles and arcs
Distances
Angles
Planes
Spheres
Features can be constructed from positional and non-positional parents. For the purposes of constructing features, the center points of positional features are used as points. The number of points required for the feature construction
Point Probing
contained in Section 3: Probes. Parent features include:
Positional features:
Points
Slots and rectangles
Blobs
Patterns
Spheres
Linear features:
Lines
Cylinders
Cones
Other features:
Planes
Angles
Distances
Point Constructions
Point constructions include:
Average point from any combination of positional features
Center point of circle or arc
Start point, Center point, endpoint, or anchor point of a line. The anchor point is the point on the line closest to the datum.
Start point and endpoint of a distance
Apex point of an angle
Midpoint between two positional features
Intersection of two lines
Intersection 1 or 2 between circle and circle, arc and arc or circle and arc
Intersection 1 or 2 between line and circle or line and arc
Point online perpendicular to a positional feature
Tangent point 1 or 2 on circle from a point
Centroid, +X, -X, +Y, -Y from a blob
64
Video Inspection Software User’s Guide
Center plane or sphere
Midpoint of call or cylinder axis
Apex of cone
Intersection of cylinder axis and plane
Intersection of cone axis and plane
Perpendicular point positional feature and plane
Intersection of three planes
Circle Constructions
Circle constructions include:
Gauge circle between lines using parent lines and created circle (discussed later)
Gauge circle between two arcs using parent arcs and created circle (discussed later)
Gauge circle between three lines with circle tangent to each line
Bolt circle from three or more circles
Average circle from three or more circles
Circle from three or more positional features
Duplicate circle
Circle from arc
Equal circumference and equal area at Centroid, +X, -X, +Y, -Y from a blob
Middle of cylinder or cone
Intersection of cone and cylinder
Intersection of cone and plane
Intersection of cylinder and plane
Arc Constructions
Arc constructions include:
Duplicate arc
Arc from circle
Arc from three or more positional features
Line Constructions
Line constructions include:
Duplicate line
Perpendicular line from line
Gauge line from two parent lines and a created line (discussed later)
Average of multiple lines
By sector line and perpendicular by sector
Line from 2 or more positional features
Tangent line 1 and 2 between circles
Tangent line 1 or 2 between point and circle
Line from a distance
Perpendicular line to a line through a positional feature
Line parallel to a line through a positional feature
Line tangent 1 or 2 to a circle and perpendicular to a line
Line from a line and angle (rotated by the angle)
Axis of cylinder or cone projected on any of three work planes
Intersection of two planes projected on any of three work planes
65
Video Inspection Software User’s Guide
Angle Constructions
Angle constructions include:
Duplicate angle
Angle of a line starting at + X direction
Angle between lines: included, 180-, 180+ and 360-
Taper angle of cone
Cone Taper off to concentric circles at different heights and different radii
Distance Constructions
Distance constructions include:
Duplicate distance
Circumference of a circle
Links of a line
Distance between two angle apexes
Minimum, center or maximum between circles or circle and arc or arcs
Minimum, center or maximum between point and circle or point and arc
Minimum, center or maximum between line and circle or line and arc (perpendicular distance)
Minimum, center or maximum between lines
Perpendicular from point to line
Sum of two distances
Plane Constructions
Plane constructions include:
Duplicate plane
Least squares of best fit plane from three or more positional features
A point aligned with XY
Multipoint from points (fit plane)
Multipoint from circles (fit plane)
Two planes (mid-plane)
Sphere Constructions
Duplicate
Multipoint from points (fit sphere)
Cylinder and Cone Constructions
Duplicates
Multipoint fit from points
Two circles define ends of cylinder or cone
Feature Construction Procedures
There are two procedures for feature construction:
Gauge circle and gauge line constructions
All other feature constructions
66
Video Inspection Software User’s Guide
Construction Procedures for Gauge Circle and Gauge Line
Gauge circle and gauge line constructions include:
Gauge circle between 2 lines
Gauge circle between 2 arcs
Gauge line between 2 lines
Gauge circle between two lines
To construct a gauge circle between two lines:
1 Create a circle of the desired diameter (creating features is discussed immediately after this section). The diameter of the created circle must be larger than the minimum distance between the two lines.
2 Press the Measure Circle button.
Measure toolbar > Measure Circle button
3 Select the desired two parent lines and the created circle from the Feature List.
4 Press the Done button to complete the construction. The gauge circle will be shown between the two parent lines in the Part View and will be added to the Feature List.
Measure toolbar > Done button
Gauge circle between two arcs
To construct a gauge circle between two arcs:
1 Create a circle of the desired diameter (creating features is discussed immediately after this section). The diameter of the created circle must be larger than the distance between the two arc perimeters.
2 Press the Measure Circle button.
Measure toolbar > Measure Circle button
3 Select the desired two parent arcs and the created circle from the Feature List.
4 Press the Done button to complete the construction. Gauge circle 1 will be shown between the two parent arcs in the Part View and will be added to the Feature List.
Press the Change Feature Type button to alternate between Gauge circle 1 and Gauge circle 2.
Measure toolbar > Done button
Gauge line between two lines
To construct a gauge line between two lines:
1 Create a line of the desired length (creating features is discussed immediately after this section). The length of the created line must be longer than the minimum distance between the two parent lines and must be horizontal or vertical.
2 Press the Measure Line button.
Measure toolbar > Measure Line button
3 Select the desired two parent lines and the created line from the Feature List.
4 Press the Done button to complete the construction. The gauge line will be shown between the two parent lines in the Part View and will be added to the Feature List.
Measure toolbar > Done button
67
Video Inspection Software User’s Guide
Construction Procedures for all Other Features
All feature constructions (except for gauge circles and gauge lines described earlier) use the following procedure:
1 Press the Measure Feature button of the feature type that you wish to construct.
Measure toolbar > Measure Feature button
2 Select (highlight) the required parent features from the Feature List.
3 Press the Done button to complete the construction. The constructed feature will be shown in the Part View and entered into the Feature List.
Measure toolbar > Done button
Changing Constructed Feature Type
Many constructed features can have more than one feature type. For example, an angle constructed between two lines can be any one of 4 types: included, 180-, 180+ and 360-. To change the feature type:
1 Select the constructed feature in the Part View or from the Feature List.
2 Press the Change Type button and note the feature type description shown in the Feature Detail viewport in the upper left portion of the screen.
Measure toolbar > Change Feature Type button
NOTE
The Change Feature Type button is shown in the Measure toolbar when feature type alternatives exist. If the button is not present in the Measure toolbar, only one type of feature exists for the selected construction.
Note the feature type, then press the Change Feature Type button The feature type will change
viewport in the upper left portion of the screen to display the Feature Detail viewport.
3 The feature type can also be changed in the Feature Detail viewport. Press in the small feature detail
68
Video Inspection Software User’s Guide
4 Press the Feature Type button to change the feature type. Pressing the Feature Type button repeatedly will cycle through all of the available feature types.
69
Video Inspection Software User’s Guide
Creating Features
Features can be created by entering the desired position size and other parameters that describe the feature. The
M3 system supports the creation of the following features:
Points
Lines
Circles
Arcs
Slots
Rectangles
Distances
Angles
Planes
Spheres
Cylinders
Cones
The basic procedure for creating features is identical for all feature types, only the required feature parameters change depending on the feature type being created. To create a feature:
1 Press the Measure Feature button of the feature that you wish to create. The Measure Feature submenu will be displayed. In this example, a circle will be created.
Measure toolbar > Measure Feature button
2 Press the Create Feature button. Data fields will be displayed for entering the required feature parameters.
3 Enter the required feature parameters and then press the Done button to complete the creation. The new feature will be shown in the Part View and added to the Feature List.
Measure toolbar > Done button
Press the Create Feature button in the Measure Feature submenu
Enter the required feature data and then press Done
70
Video Inspection Software User’s Guide
Section 5: Image Stitching
Image stitching is a method of scaling super images that greatly extend beyond the field of view so that they fit within the field of view and can more easily be measured with pattern and other probes. Image stitching is included in manual and CNC encoder-based systems. Image stitching is used to:
Scale and fit large images into the field of view
Use DXF overlays on (scaled) super image parts
Collect (scaled) super images within traditional part programs for use in conjunction with pattern recognition for locating difficult edges and features that vary greatly from part to part
Stitching a Super Image
Super images can be stitched using four methods:
Rectangular stitching
Free form stitching
Preset stage stitching
Enabling Image stitching
Before using one of the image stitching methods, image stitching must be enabled. To enable image stitching:
1 Click the Stitch Mode button. The Image Stitch toolbar will be displayed at the bottom of the screen. The default method of rectangular stitching will be enabled.
System toolbar > Stitch button
Rectangular Image Stitching
To perform rectangular stitching:
1 Press the Rectangular Stitch button to enable rectangular stitching. A red guidance arrow will be shown in the video window.
71
Video Inspection Software User’s Guide
2 Move the stage as directed by the red arrow to the four bounding corners of the rectangular image area.
Press the screen or Enter at each corner. The Stitch dialog will be displayed when the image is enclosed.
3 Press Proceed Automatically for CNC image stitching or Proceed Manual for manual stitching.
4 When manual stitching is selected, follow the user guidance arrows to store the stage locations. Move the stage to insert a red arrow into the green target circle. CNC systems will perform this task automatically.
5 The final stitched image will appear in the live video and part view windows.
The video image can now be probed and measured.
Free Form Image Stitching
To perform free form stitching:
1 Press the Stitch Free button
2 Move the stage to position the stitch frames
(shown in blue) at the desired locations selecting all or only portions of the image you wish to stitch.
Press the screen or Enter button at each frame location. The frames are not required to be adjacent. Frames need only enclose areas that you wish to measure. When the frames enclose the image, the Stitch Dialog will be displayed as in rectangular stitching described above.
3 Press Automatically for CNC image stitching or
Manual for manual stitching.
4 When manual stitching is selected, follow the user guidance arrow to store the stage locations.
Move the stage to insert a red arrow into the green target circle. CNC systems will perform this task automatically.
72
Video Inspection Software User’s Guide
5 The final stitched image will appear in the live video and part view windows. The video image can now be probed and measured. In this example, only portions of the super image that are important to the desired feature measurements were collected and stitched (areas shown in blue were not collected).
Preset Stage Stitching
Three color coded stage areas can be stitched by the user using Preset Stage tools. Used in conjunction with pattern recognition, each of these three stage areas can be used by the system for temporary part fixturing. To perform preset stage stitching:
1 Move the stage to the first frame location.
2 Long-press the colored rectangle on the screen to store the first stage location of the stitched zone and begin the storage sequence (green in this example).
3 Follow the red arrow which is now enclosed by the colored preset rectangle. Press in the preset box or press
Enter to store each preset location boundary on the stage. When the presets have enclosed the image, the
Stitch dialog will be displayed.
4 Press Proceed Automatically for CNC image stitching or Proceed Manually for manual stitching.
5 When manual stitching, follow the user guidance arrow to store the locations.
Move the stage to insert a red arrow into the green target circle. CNC systems will perform this task automatically. Now a stitched image can be constructed from camera images of the colored preset stage locations.
6 Later, to stitch a super image located within the preset stage location defined by the steps above, press the
Stitch button to enable stitching and then press the appropriate colored preset button (green in this example).
System toolbar > Stitch button
Stitch toolbar > Preset Color button
7 The Stitch dialog will be displayed. Select Proceed Manually or Proceed Automatically to collect and stitch images.
73
Video Inspection Software User’s Guide
Opening a DXF Overlay over a Stitched Image
DXF overlays can be superimposed over stitched images within the field of view. To display a DXF overlay over a stitched image:
1 Register the super image part and perform feature measurements that will define its location and orientation.
The super image part registration should match the registration of the DXF part file that will be used as an overlay.
2 Stitch the super image of the part using one of the stitching methods described earlier.
3 Press the Feature Overlay button to enable the overlay function if necessary.
System toolbar > Feature Overlay button
4 Select the Digital Comparator probe.
Measure toolbar > Probe menu > Digital Comparator probe button
5 Long-press the Digital Comparator probe button to display the Open DXF File dialog.
6 Navigate to and select the desired DXF file.
74
Video Inspection Software User’s Guide
7 Press Open to load the DXF file. The DXF overlay will be shown in red over the stitched image.
8 Press and drag the DXF overlay to the desired location.
Stitching a Super image Within a Part Program
Stitching a portion of a super image within a part program is a convenient way to apply pattern recognition so that nominal values of a high variation feature area can be applied in program playback. To include stitching in a program:
1 Perform super image measurements that define the part location and orientation at the beginning of the program.
2 Stitch an area bounding the high variability features of interest using one of the methods described earlier.
3 Measure a pattern to register the area of high variability features within the stitched image.
Measure toolbar > Datum button > Pattern measure button
4 Measure features that define the highly variable part geometry within the stitched pattern area.
5 Press the Freeze Live Video button to release the stitched image and continue overall part measurements.
NOTES
While the stitched image is displayed, the registration created by teaching the pattern will be a reference for all measurements performed within the stitched image.
When the stitched image is released, the original part registration will be restored for subsequent feature measurements.
75
Video Inspection Software User’s Guide
76
Video Inspection Software User’s Guide
Section 6: Feature List, Feature Detail and Part
View Functions
The Feature List, feature detail and Part View are the primary means of viewing and manipulating features that have been measured, constructed or created in the M3 software. The Feature List facilitates feature construction, provides access to the feature detail views and provides a means of selecting and deleting features.
The feature detail screens display all dimension, position, form and tolerance information for features selected in the
Feature List or in the Part View. A feature graphic is also displayed that shows the data cloud of probed points. The feature detail also provides the means to change data fit and feature type.
The Part View is a graphical display of all measured, constructed or created features in the current reference frame.
The Part View can also contain additional graphic elements such as feature annotations, a reference frame indicator and grid lines. The Part View supports feature selection for constructions using the same simple method as the
Feature List. Feature selection from the Part View also provides a means of dimensioning features. A simple set of tools are provided for zooming and panning in the Part View. For touch screen enabled systems, pinch zooming and two finger panning are also supported.
The Feature List
The Feature List always appears at the right side of the screen and changes slightly to support the current user activities. The primary functions of the Feature List include:
Displaying part name and run numbers
Displaying features
Selecting features
Deleting features
Displaying program steps in the programming mode
Displaying Part Name and Run Numbers
The top of the Feature List displays a generic part name when a program is run for the first time. A run number is also displayed when the program is run again. Run numbers are incremented in subsequent program executions.
After the program is saved, the generic program name is replaced by the saved name.
Generic name and run number
Saved name and run number
Generic part name after first run
77
Video Inspection Software User’s Guide
Displaying Features
All features that have been measured, constructed or created are displayed in the feature list with their tolerance status indicated by color. Features that have passed tolerance tests are shown in white and features that have failed tolerance test are shown in red. Datum features such as levels, skews and datum points are shown in blue. These color representations of tolerance status and datum features are also shown in the Part View.
Scrolling the Feature List
When the feature list contains too many features to be displayed simultaneously on the screen, press and drag the feature list up or down to display features that are beyond the field of view.
Selecting features
Features are selected and deselected individually or in groups by pressing or clicking features. The Feature
Selection tool located at the top of the feature list determines the number of features that can be selected either sequentially or simultaneously as follows:
Press the narrow single bar for individual feature selection or de-selection
Press the double bar for multiple feature selection or de-selection in sequence
Press the wide single bar for group feature selection as a range. In addition, the wide single bar allows all features to be selected simultaneously.
Feature Selection tool
When features are selected, they are highlighted in blue in the feature list, the original probed points are shown in the live video window and the selected features are highlighted in blue in the Part View.
Feature Finder
The Feature Finder is a special application of the Feature
Selection tool. The Feature Finder is used to find and select specific features by name, groups of features with similar names or groups of like features that meet certain minimum dimensional criteria. To use the Feature Finder:
1 Long press the Feature Selection tool to display the Find Feature dialog
Selected features are highlighted in blue
2 To find a single specific feature, enter the full feature name into the Name field and then press Done. The specified feature will be highlighted in the feature list.
Enter the full name of a specific feature
78
The specified feature will be highlighted in the Feature List
Video Inspection Software User’s Guide
3 To find a group of features with similar names, enter the first part of a feature type name into the Name field and then press done. The specified group of features will be highlighted in the feature list.
Enter the first part of a feature type name The specified group will be highlighted in the feature list
4 To find a group of like features that meet certain dimensional criteria, enter the feature type name into the
Name field and then enter the size and variation criteria into the Size and ± fields. Size and variation criteria apply to circles, arcs, lines and distances as follows:
Circles: size refers to diameter
Arcs: size refers to radius
Lines: size refers to length
Distances: size refers to length
5 Press done to complete the find operation. In this example, the system was asked to find a distance having a size (length) of 4.025 ± 0.02. Only one of the two distances in the feature list met this criteria and that distance is highlighted.
79
Video Inspection Software User’s Guide
Deleting Features from the Feature List
When one or more features are selected and highlighted in the Feature List, a Delete button is shown in the Measure
Toolbar. To delete one or more highlighted features:
1 Select the features that you wish to delete
2 Press the Delete button. The delete key on the keyboard may also be used.
Measure toolbar > Delete
OR
Computer keyboard > Delete
To delete all the features of the Feature List:
1 Press and hold the Delete button.
Measure toolbar > Delete
NOTES
Features can also be deleted in the program edit mode discussed later in Section 11: Programming.
Features that have been deleted can be restored by pressing the Undo button in the System toolbar.
Feature Detail screen
The Feature Detail screen displays the measurement results for the feature selected in the Feature List or in the Part
View. A graphic view of the feature is displayed that shows the data cloud of probed points. The feature detail screen also provides access to tolerancing and datuming functions and the means to change data fit and feature type.
Constructing and Creating Features, and will be discussed again in Section 7: Reference Frames.
To access the Feature Detail screen:
1 Select the desired feature in the Feature List and then press the DRO/Feature Detail viewport in the upper left portion of the screen. The Feature Detail screen will be shown in the center viewport.
Select a feature and then press the Feature Detail viewport The Feature Detail screen will be displayed
As shown in this example of a Feature Detail screen for a circle, feature parameters are shown that includes:
Feature name
Position (X, Y and Z)
•
Access to tolerance screens
•
Data cloud fit
Dimension: diameter and radius for this circle
Form
•
Graphic of feature data cloud
•
Reference frame number
Number of points in the data cloud
80
Video Inspection Software User’s Guide
The data cloud fit can be changed when other fits are available by pressing the data cloud fit button (labeled Least
Squares for this circle). When the data cloud fit is changed, the graphic of the feature and other feature parameters will change in response.
Pressing the Tolerance buttons (Actual, Nominal, Tolerance and Deviation) provides access to the tolerance screens for this feature. Tolerance screens include:
Nominal
Tolerance
Deviation
Press the Tolerance button repeatedly to cycle through all of the tolerance screens.
Pressing Actual displays the
Nominal screen
Pressing Nominal displays the
Tolerance screen
Pressing Tolerance displays the
Deviation screen
Pressing Deviation displays the
Actual screen
NOTE
The tolerance screens are discussed in detail in Section 8: Tolerancing
Part View screen
The Part View screen is a graphical display of all measured, constructed or created features for the current measurement session. The Part View can also contain feature annotations, a reference frame indicator, the run number and grid lines. Features can be selected for constructions using the same method as the Feature List.
Feature selection from the Part View also provides a means of dimensioning features. Tools are provided for zooming and panning in the Part View. For touch screen enabled systems, pinch zooming and two finger panning are also supported.
Part View functions include:
Selecting features
Panning and zooming features
Feature annotation
Box markup
Text markup
3D views
81
Video Inspection Software User’s Guide
Accessing the Part View screen
To access the Part View screen:
1 Press the small part view in the lower left viewport. The Part View screen will be presented in the center viewport.
Press the small part view in the lower left viewport
The Part View screen will be presented in the center viewport
Selecting Features in the Part View screen
Features are selected in the Part View screen to perform operations including:
Constructions
Feature deletions
Markups of feature parameters
To select features and Part View screen:
1 Press or click the features in the Part View screen. Selected features will appear as blue dashed lines. The features are selected as if they had been selected in the Feature List and will be highlighted in the Feature
List.
In this example, two circles were selected in order to create a distance construction between them. When a construction is completed, the constructed feature is shown as a blue dashed line and the parent features are shown as solid orange lines.
Press or click features to select them A construction between two circles is shown
82
Video Inspection Software User’s Guide
Zooming and Panning
As features are measured, constructed and created, they will populate the Part View screen. Depending on the zoom level, features may extend beyond the viewable area of the Part View. Features that extend beyond the Part View can be brought into viewable range by using one of the several available zoom commands in the Zoom menu found in the Measure toolbar. Pinch-zooming can also be performed in systems with multitouch support. Panning allows the user to move the Part View in any direction using fingertips or the mouse cursor.
To zoom in or out:
1 Select the desired Zoom function from the zoom menu.
Measure toolbar > Zoom button > Zoom function
2 Or alternatively in multitouch systems, press two fingers to the screen and expand or pinch to zoom out or in.
To pan the Part View:
1 Right-click the mouse cursor in the part view and drag the part view image in any direction.
2 Or alternatively in multitouch systems, press the screen and drag the image in any direction.
In this example, the Part View was zoomed and panned to show the two circles and constructed distance shown earlier in greater detail.
Adding Feature Annotations
Feature annotations can be used to add valuable information to the part view. To annotate a feature in the Part View:
1 Select the feature that you wish to annotate.
2 Press the Markup button to display the Markup menu in the Part View.
Measure toolbar > Markup button
A menu of items will appear on the right hand side of the Part View. Select the markup items to apply to the selected feature. The Markup menu changes to support the selected feature type.
Auto will draw a single representative coefficient for the selected feature
Name will include the feature name in the annotation box
Tolerances will include nominal and deviation values for the feature
3 Press the selected feature where you would like to place the annotation box and drag the box away from the feature. An annotation box will appear with an arrow line attached to the feature.
Move the annotation box to the desired location and release your finger or mouse cursor.
In this example, annotations were made to one circle and one distance.
83
Video Inspection Software User’s Guide
Adding Box Markups
Boxes can be added to the Part View in one of four colors. To add a box to the Part View:
1 Press the Markup button (pencil) to display the Markup menu in the Part View.
Measure toolbar > Markup button
A menu of items will appear on the right hand side of the Part View.
2 Select the Box Markup button from the bottom of the menu.
3 Press or click on the screen and drag to create a box of the desired shape. Release your finger or the mouse cursor to complete the box graphic.
4 Once the box annotation is complete, it can be resized using the circular handles at the corners, or can be moved by pressing or clicking in the box and dragging it to the desired location.
5 To change the color of the box, select the box and then choose the desired color from the color selector dots displayed below the box.
In this example, a red box was added to the bottom right of the part view.
Adding Text Markups
Text can be added to the Part View to convey important information regarding measurements and other observations. To add a text markup:
1 Select the feature that you wish to attach the text markup to.
2 Press the Markup button (pencil) to display the Markup menu in the Part View.
Measure toolbar > Markup button
A menu of items will appear on the right hand side of the Part View. Select the coefficients or tolerances to apply to the selected feature.
3 Select the Text Markup (T) button at the bottom of the menu and press or click a point on the feature where you would like to attach the text markup.
4 Drag the text markup box away from the feature. The text markup box will appear with an arrow line attached to the feature. Move the box to the desired location and release your finger or mouse cursor.
5 To change the color of the box, select the box and then choose the desired color from the color selector dots displayed below the box.
6 Enter text into the box using the keyboard.
Text markup box attached to the feature
Markup box resized and text entered
84
Video Inspection Software User’s Guide
7 Resize the text if necessary by pressing or clicking on the lowercase or uppercase character under the markup box.
3D Viewing
Systems that include the touch probe option also include 3D viewing functions. 3D part drawings are displayed in the Part View window and include all the viewing tools and functions of 2D drawings, such as Zooming, Panning and Annotation.
Additional 3D functions include:
Displaying 3D part views
Changing 3D horizontal and vertical rotation
Displaying preset 3D views
Displaying 3D Part Views
Markup text resized
To display the 3D part view:
1 Press the small Part View window. The Part View will be displayed in the center window as a 2D image in the top view.
OR
2 Long-press and hold the control key to enable 3D viewing.
2 In touch probe enabled systems, long-press and release the View Cube at the top-right of the center window to enable 3D viewing.
In either case, the View Cube will change to show 3D drawing orientation and the part view will change to 3D.
3 Use the Pan and Zoom functions to optimize the display of features.
85
Video Inspection Software User’s Guide
Rotation and elevation view controls
When 3D viewing is enabled by control key or View Cube, rotation and elevation of the view are controlled by pressing and dragging on the screen.
Changing the Horizontal Rotation
To change the horizontal rotation:
Press and drag horizontally on the screen. Drag to the left to rotate the front to the left.
Not rotated
Rotated left
Changing the Vertical Rotation
To change the vertical rotation:
Press and drag vertically on the screen. Drag up and down.
Not rotated
Rotated down
Markups retain their position and readability throughout rotation changes.
86
Rotated right
Rotated up
Video Inspection Software User’s Guide
Preset 3D Views
Standard preset viewing orientations can be selected from the 3D Preset menu.
To select a viewing orientation:
1 Long-press the Zoom menu button. The Preset menu will be displayed.
2 Press the desired preset view. This example shows the SW (southwest) view.
The Part View Overlay
Once the Part View has been marked up with measurement parameters in text, the marked up view can be used as an overlay to add valuable information to the live video window view. To display the Part View overlay:
1 Press the Home button to display the live video feed in the center viewport.
System toolbar > Home button
2 Press the Overlay button to position the Part View markup over the live video image of the part.
System toolbar > Overlay button
87
Video Inspection Software User’s Guide
88
Video Inspection Software User’s Guide
Section 7: Reference Frames
Establishing a reference frame and datuming is accomplished using any of a variety of alignment operations. These operations may be used individually or in combination, and will be based upon the capability of the measuring machine as well as the particular alignment requirements of the application.
Datuming operations can be performed in the form of explicit datum feature measurements, by modifying the individual coefficient values of previously measured features or by constructing datums from existing features.
In three axis systems, the M3 can perform a primary part alignment by evaluating the surface-level of the part, a secondary x-axis part skew alignment and finally establish a datum point which is the origin of the 2D or 3D coordinate system.
When measuring a datum-dependent part, it is advisable to establish a level, skew and datum alignment first, and then measure the features associated with that datum. If multiple datums or reference frames are required, establish the initial datum and measure the associated features. Then proceed to the next datum and measure the features associated with it. Always try to follow the sequence of establishing a datum and then measuring the features associated with that datum.
The skew, or secondary alignment, can be offset by the user when the skew line position is located where it cannot be measured directly by the system. This offset skew position is identified by values from other measured or constructed features. The skew alignment can also be rotated to specified angular values by the user to facilitate measurements based on angular secondary alignments.
NOTES
Establishing a complete primary, secondary and tertiary reference frame may not always be required, even in three axis systems. Some three axis systems and the associated applications will not require that a level be performed. In these cases a skew alignment and datum zero point are typically adequate for successful part of alignment and measurements.
Most well-maintained systems include stage surfaces that are level with only extremely minor variations. In video systems that have level variations across the surface of the stage that are smaller than the video camera depth of field, performing a video leveling operation is not beneficial.
Establishing a Reference Frame
The M3 measurement reference frame can consist of:
Part leveling (a primary datum plane)
Skew alignment (secondary alignment)
Part Datum (measurement coordinate system origin)
89
Video Inspection Software User’s Guide
Part Leveling
When the surface plane of a part is not orthogonal to the measuring axes, small cosine errors can be generated during the measurement process. These errors can be eliminated by leveling the part.
To measure a primary datum plane:
1 Select the desired probe from the probe menu.
Measure toolbar > Probe menu > Desired probe
2 Press the Datum Plane button of the Datum menu.
Measure toolbar > Datum menu > Datum plane button
3 Probe a minimum of three points evenly distributed across the surface of the part. Probing more than three points increases the accuracy of the measurement.
4 Press the Done button to complete the measurement and enter the datum plane into the Feature List.
Measure toolbar > Done button
NOTE
Previously measured or constructed plane features can also be leveled by manually zeroing the theta angle coefficient and the Z position coefficient. Pressing the label buttons to the left of these coefficients in either the feature detail screen or the DRO viewports will set the corresponding values to zero.
Skew alignment
When a part is misaligned (twisted) in the XY plane, small cosine errors can be generated during the measurement process. These errors can be eliminated by creating a skew alignment for the part. The skew alignment performs a precise measurement of the part of misalignment in the XY plane. Once the misalignment is known to the system, subsequent feature measurements are automatically compensated to eliminate cosine errors. Measurement data in the feature detail screen and DRO viewports will reflect measurements of a perfectly aligned part.
To create a skew alignment:
1 Select the desired probe from the probe menu.
Measure toolbar > Probe menu > Desired probe
2 Press the Skew button of the Datum menu.
Measure toolbar > Datum menu > Skew button
3 Probe a minimum of two points well distributed along the entire length of the desired part reference edge.
4 Press the Done button to complete the measurement and enter the skew line into the Feature List.
Measure toolbar > Done button
NOTE
Previously measured or constructed features can also be used to perform a skew alignment by manually zeroing the theta angle coefficient and the X or Y axis coefficient. Pressing the label buttons to the left of these coefficients in either the Feature Detail screen or the DRO viewport will set the corresponding values to zero.
90
Video Inspection Software User’s Guide
Datum Creation
Creating the part datum point (origin) is the final step in establishing a valid reference frame for subsequent measurements. The part datum can be created by:
Probing a single point
Constructing a point from one or more parent features
Manually zeroing the X and Y coefficients of a feature
Probing a Part Datum Point
The part datum can be created directly by probing a point. To probe a part datum point:
1 Select the desired probe from the probe menu.
Measure toolbar > Probe menu > Desired probe
2 Press the Datum button.
Measure toolbar > Datum button
3 Probe the desired point and press the Enter button or the probe prompt window.
Measure toolbar > Enter button
4 Press the Done button to complete the measurement and enter the part datum point into the Feature List.
Measure toolbar > Done button
Constructing a Part Datum Point from one or more Parent Features
The part datum can be constructed from one or more parent features when simply probing the desired point is not
Creating Features. To construct a datum point from a single feature:
Measure toolbar > Datum button
2 Select (highlight) the desired parent feature or features in the Feature List or Part View.
3 Press the Done button to complete the construction and enter the part datum point into the Feature List.
Measure toolbar > Done button
Creating a Datum by Manually Zeroing the X and Y Coefficients of a
Feature
Any of the features contained in the Feature List can be used as a part datum by manually zeroing the X and Y feature coefficients. The X and Y coefficients can be zeroed in the DRO viewport or in the feature detail screen. To zero the X and Y coefficients of a feature:
1 Select (highlight) the desired feature in the Feature List.
2 Press the X coefficient button and then the Y coefficient button in the DRO viewport or in the feature detail screen. The X and Y values will become zero establishing the geometric center point of the feature as the part datum point.
91
Video Inspection Software User’s Guide
In this example, the geometric center point of circle 1 was set to zero and will serve as the part datum point for subsequent measurements.
X and Y set to zero in the DRO viewport
X and Y set to zero in the Feature Detail screen
Rotating and Offsetting a Reference Frame
The M3 reference frame can be rotated and offset to accommodate custom measurement applications.
Rotating the Measurement Reference Frame
The measurement reference frame can be rotated about the part datum in clockwise or counterclockwise directions and in angular increments as small as one second or 1/1000 of a degree depending on a unit of measure being used. To rotate the measurement reference frame:
1 Press the Rotate Coordinates button of the Datum menu
Measure toolbar > Datum menu > Rotate coordinates button
2 Enter the desired angular rotation value into the Angle field. Clockwise angles are positive, and counterclockwise angles are negative.
3 Press the done button to complete the reference frame rotation. A rotation feature will be added to the
Feature List.
Measure toolbar > Done button
Enter the desired rotation angle and press Done Reference frame rotated
92
Video Inspection Software User’s Guide
To reset the reference frame to the original rotation:
1 Delete the rotation feature from the Feature List.
2 Repeat the process described above but enter a skew rotation equal in value but opposite in polarity to the initial Skew Rotation value.
3
Offsetting the Skew Alignment
The skew alignment can be offset from the X or Y coordinates by increments as small as one micron or 1/10,000 of an inch depending on the unit of measure being used. To offset the part skew alignment:
1 Measure two features that will determine the skew offset. Make a note of the X and Y values of each feature.
These features will be referred to as Feature #1 and Feature #2 in this procedure. During the procedure, the user will specify offsets from these two features to the skew axis. The system will then construct a line between the two features which will be used as the new part skew alignment.
2 Press the Offset Skew button of the Datum menu
Measure toolbar > Datum menu > Offset Skew button
3 Select an alignment axis from the Axis drop-down list. In the next step, offsets will be specified extending from the two features previously measured to this axis. In this example the X axis was selected.
4 Enter the desired skew offsets from Feature #1 and Feature #2 to the selected axis in the same order in which the features were measured. These offsets are the distances from the geometric centers of the features to the selected axis.
5 Press the Done button to complete the skew offset value entry. The system will proceed to the measure mode.
Measure toolbar > Done button
6 Select Feature #1 and Feature #2 in the Feature List in the same order in which they were measured and then press the Done button. The offsets entered in the previous step will be applied to the features and a new offset part skew will be created by the system. An offset feature will also be added to the Feature List.
Measure toolbar > Done button
Select a skew axis and enter offsets The skew alignment will be offset
To reset the part skew to its original orientation:
1 Delete the offset feature from the Feature List.
2 Repeat the process described above but enter the original X or Y value offset of Feature #1 and Feature #2 noted from step 1.
93
Video Inspection Software User’s Guide
Managing Multiple Reference Frames
The M3 system supports multiple reference frames as follows:
By default, while several reference frames can be created during a measurement session, the reference frames are not automatically saved and all measurements will be referred to the last reference frame created
(the current reference frame).
When multiple reference frames are created and then saved, either manually or automatically, measurements will be referred to their own reference frames.
Reference frames are identified in the small Feature Detail viewport, in the large Feature Detail screen that appears in the center viewport and in the System toolbar or Extra menu when the Reference Frame button is enabled in the Desktop Settings screen.
Saved reference frames and their related measurements are displayed with color coded bars in the Feature
List and in the System toolbar.
Measurements can be temporarily unlocked from saved reference frames by the user. Unlocked measurements are no longer referred to their own reference frames and will be referred to the current reference frame. Measurements can be relocked to their saved reference frames later by the user.
All reference frame operations will become part of recorded programs and can be played back later.
However, no new reference frame creation is permitted in the program edit mode.
Unsaved Reference Frames
As mentioned earlier, by default, reference frames are not saved automatically and while several reference frames might have been created, all measurements will be referred to the last reference frame created (the current reference frame). Reference frames created earlier cannot be saved later, only the last reference frame can be saved.
Saving Reference Frames
Reference frames can be saved manually by the user or automatically by the system. In either case, measurement results are associated with their own reference frames. However, saving a reference frame manually requires a user operation and relies on the user to remember to do it. Saving reference frames automatically eliminates these issues.
To save a reference frame manually:
1 Confirm that the Reference Frame button is shown in the Extra menu or in the System toolbar. If it is not, configure the button in the Desktop Settings screen.
System toolbar > System menu > Desktop Settings screen > Reference Frame button > Desktop or Extra
2 After the creation of one reference frame, and before the creation of another, long-press the
Reference Frame button. The reference frame indication will change from temporary (1T) to permanent (1), indicating that the reference frame was saved and a color coded bar will appear in front of the datum and associated feature measurements.
To save a reference frame automatically:
1 Set Automatically Save UCS (Universal Coordinate
System) to yes in the Measure Settings screen.
System toolbar > System menu > Measure
Settings screen > Automatically Save UCS
> Yes
Reference frame button is 1T Reference frame button is changed to 1
94
Video Inspection Software User’s Guide
When the reference frame is saved automatically, the observed behavior of the system is the same as shown above except that no user intervention is required to save any reference frame.
Locking and Unlocking Features from their Reference Frames
Feature measurements can be locked or unlocked from saved reference frames by the user. Unlocked measurements are no longer referred to their own reference frames and will be referred to the current reference frame. To lock or unlock feature measurements:
1 Confirm that the Feature Lock button is shown in the Extra menu or in the System toolbar. If is not, configure the button in the Measure Settings screen.
System toolbar > System menu > Measure Settings screen > Feature Lock button > Desktop or Extra
2 The default condition of the Feature Lock button is locked. Press the Feature Lock button to toggle between locked and unlocked.
95
Video Inspection Software User’s Guide
96
Video Inspection Software User’s Guide
Section 8: Tolerancing
Tolerances are applied to the feature measurements in the Feature Detail screen. While some tolerances are independent of a reference frame, typically tolerances are applied after a valid reference frame has been established.
Tolerances can be applied to measured and constructed features. Each feature type has a specific set of tolerances that can be applied. Tolerances can be applied to features interactively or as part of program editing and are included in part programs for playback later. Tolerance status is indicated by color in the Feature List, Part View, Feature
Detail screen and in the Report screen. Tolerance failures are displayed in red.
Tolerances can be applied to single features or to a group of like features. Nominal values for tolerances can be entered by the user or imported from DXF drawing files. Tolerances can be applied on a feature to feature basis, or by using the place tolerancing system. Engineering drawings might indicate that all features reported to two significant digits will receive one tolerance value while other features reported to three significant digits will receive another. The M3 software supports the application of universal tolerance values according to these tolerance groupings.
Supported Tolerances
Tolerances supported by the M3 system are shown in the table below.
97
Video Inspection Software User’s Guide
Applying Tolerances to a Single Feature
The process of applying tolerances to features is nearly identical for all feature types, only the tolerance type and the entry of nominal values are different. The four methods of entering nominal values and applying tolerances include:
Enter nominal values using keypad
Auto round actual values
Enter values with keypad or auto round and then use place tolerancing
Import nominal values from a DXF drawing file
The four methods are diagrammed here. The differences between these methods are shown in shaded blocks. The contents of each block will be explained in detail. The blocks that are common to all processes will be explained as part of an example of tolerancing a circle. The blocks that are unique in each process will be explained separately.
NOTE
Tolerances can also be applied using the Quick Tolerance functions discussed at the end of this section.
98
Video Inspection Software User’s Guide
Keypad Entry of Nominal Values
In all cases the first step of the tolerancing process is navigating to the Nominal Feature Detail screen and will only be shown once. This example shows nominal values entered using the keypad and tolerances being applied to a circle.
Select Feature and go to the Nominal Feature Detail screen
To select a feature and go to the Nominal screen:
1 Select the desired feature from the Feature List and press in the small Feature Detail viewport to display the
Feature Detail screen in the center viewport. Actual feature measurement values will be shown.
2 Press the Actual button to go to the Nominal screen.
Select a feature and press in the small
Feature Detail viewport
Press the Actual button The Nominal screen is displayed
Enter Nominal Values using the Keypad
To enter nominal values:
1 Press in a nominal value field. The field will become blue and the keypad will appear. Enter the nominal values for each field.
Press in a nominal field
Enter nominal values using the keypad
99
Video Inspection Software User’s Guide
Go to the Tolerance Screen, Select and Enter Tolerance
To select and enter tolerances:
1 Press the Nominal button of the Nominal Feature Detail screen to display the Tolerance screen.
2 Select the desired tolerance type.
Measure toolbar > Desired tolerance button
3 Press in a tolerance field. The field will become blue and the keypad will appear. Enter the desired tolerance values into the tolerance fields.
Select a tolerance type and press a data field Enter tolerance values using the keypad
Go to the Deviation Screen to Observe Results
To observe the results of tolerance tests:
1 Press the Tolerance button of the Tolerance Feature Detail screen to display the Deviation screen.
Tolerance results and the applied tolerances will be displayed numerically and graphically.
2 Press the Done button to return to the Home view.
Measure toolbar > Done button
Tolerance results are shown on the Deviation screen
Failed tolerances are shown in red
Failed tolerances will be shown in red in the Feature List, Part View, Part Detail screen and on the Report screen.
100
Video Inspection Software User’s Guide
Entering Nominal Values using Auto-Round
Auto-rounding can often save time when repetitively entering nominal feature data. Often measured values are close to blueprint nominal values. Using Auto-rounding, the nominal values for each coefficient of a feature can quickly be rounded up or down to match the nominal values on engineering drawings. To enter nominal values using Autorounding:
1 Once a feature has been selected in the Feature List, navigate to the Nominal Feature Detail screen as described earlier.
2 Press in a nominal field. The field will become blue and the keypad will appear.
3 Press the digit that you would like to round. In this example, the second digit to the right of the decimal point was pressed which rounded the last two digits from 16 to 20. The digit selected will cause rounding either up or down based on the value of the digit to its immediate right.
Navigate to the Nominal screen Press in a nominal value field Press and hold the digit to round
4 To make adjustments up or down to any rounded digit, press and hold it down and then slide your finger or mouse pointer downward off the digit. Do not release your finger or the mouse cursor. This will select the digit place to be incremented or decremented.
5 Slide your finger or mouse pointer to the left to increase the value or to the right to decrease the value, and then release your finger or mouse cursor.
Entering Nominal and Tolerance Values using Place Tolerancing
The place tolerancing method uses tolerance information found in the detail block of an engineering drawing. The detail block specifies tolerance values to be used for drawing features based on the number of decimal places reported for the feature. This example shows how a detailed block might appear on a drawing.
.X +/- 0.1”
.XX +/- 0.01”
.XXX +/- 0.001”
±
0.01 should be The example indicates that if a feature coefficient includes two decimal places, a tolerance of applied.
The M3 system provides a place table for the user to include decimal place information from drawing detail blocks.
This table is used in the place tolerancing method to apply detail block tolerances automatically to features measured by the M3 system.
To perform place tolerancing:
1 Confirm that the Enable Tolerance Places field in the Measure Settings screen is set to Yes.
System toolbar > System menu > Measure settings screen > Place Tolerancing > Yes
101
Video Inspection Software User’s Guide
NOTE
If you wish to apply the same decimal place information to all new M3 measurement sessions, confirm that the Tolerance Places Data on New Part is set to Keep in the Measure settings screen.
System toolbar > System menu > Measure settings screen > Tolerance Places Data on New > Keep
2 Navigate to the Nominal Feature Detail screen as described earlier.
3 Press the Place Table button to display the Place Table.
Measure toolbar > Place Table button
Press the Place Table button Place table values
4 Modify the values of the place table to represent the values found in the detail block of your engineering drawing if required, then press the Done button to return to the Feature Detail screen.
Measure toolbar > Done button
5 Navigate back to the Nominal Feature Detail screen if necessary, and enter the nominal values using one of the methods described earlier. Click the non-significant digits in each field to apply the Place Table values.
Non-significant digits will become gray to indicate that the values have been applied. Press the Done button to conclude this process.
Measure toolbar > Done button
Enter nominal values Press non-significant digits
102
Video Inspection Software User’s Guide
6 Press the Nominal button to go to the Tolerance Feature Detail screen. Tolerances from the Place Tolerance table will have been applied.
7 Press the Tolerance button to go to the Deviation Feature Detail screen and observe the results of the tolerance tests.
Place Table tolerances applied Tolerance results
Importing Nominal Values from a DXF Drawing File
Nominal values for part features can be imported directly into the nominal data fields from a DXF drawing file, eliminating the need to do manual nominal data entry. Nominal values can be imported for single feature or group feature tolerancing. To import nominal values from a DXF file:
1 Press the Report button to display the Report screen and Report toolbar.
System toolbar > Report button
Press the Report button
2 Press the Import DXF button to display the DXF Import dialog.
Report toolbar > Import DXF button
Press the Import DXF button
103
Video Inspection Software User’s Guide
3 Select and open the desired DXF part drawing file. Nominal values will be shown for part features in the
Report screen.
Open the DXF drawing file
Nominal values will be imported
4 Select a feature from the Feature List and navigate to the Nominal Feature Detail screen to confirm the presence of nominal values.
Nominals are present
5 Proceed to the Tolerance Feature Detail screen to enter tolerance values.
104
Video Inspection Software User’s Guide
Applying Tolerances to a Group of Features
Only a group of like features can be toleranced as a group. This example demonstrates applying a tolerance to a group of circles. To tolerance a group of like features:
1 Select the desired group of like features using any of the methods described earlier in this guide.
2 Press the small Feature Detail viewport to display the large Feature Detail screen in the center viewport.
Select a group of like features
The Feature Detail will indicate group tolerancing
3 Navigate to the Tolerance screen and select the desired tolerance type. Circularity is selected in this example.
4 Enter the tolerance value and press the Done button. Group tolerance results will be shown in the Deviation screen.
Measure toolbar > Done button
Select a tolerance type and enter the value Group results are shown in the Deviation screen
105
Video Inspection Software User’s Guide
Quick Tolerance Functions
Quick tolerance functions are available in the interactive and program editing modes to reduce the time required to apply nominal and tolerance values to feature coefficients.
Preset quick tolerance values are provided in the Report toolbar when the Edit Cells function is enabled in the measuring or program editing modes. Up to 5 preset values can be configured by the user to best support tolerance activities for the current measurement session. Simple numeric and angular (degrees, minutes, seconds) values can be included.
1 Edit Cells
2 Preset tolerance values
Configuring Preset Tolerance Values
To configure quick tolerance preset values:
1 Display the Measure Setting screen and scroll to the Quick Tolerance preset fields. Enter the desired values.
M3 Menu > Settings > Measure button
Measure Settings screen
Quick Tolerance preset value fields
NOTE
Angles are entered in the format:
DD.MM.SS
106
Video Inspection Software User’s Guide
Accessing the Quick Tolerance Functions
Quick tolerance functions are available in the Measure and Program Edit modes.
Interactive Mode
To apply quick tolerances before completing a measurement session and part program:
1 Press the Report button to display the Report screen and then press the Edit Cells button to display the editable cells.
System toolbar > Report button
Report toolbar > Edit Cells button
From measure mode, press the Report button Press the Edit Cells button
Program Edit Mode
To apply quick tolerances from the edit mode after completing a part program:
1 Press the Edit tab, select a feature in the Feature List and then press the Edit Cells button.
Feature List > Edit tab > Select feature
Report toolbar > Edit Cells button
107
Video Inspection Software User’s Guide
Applying Quick Tolerances
Nominal values and tolerances can be applied to individual feature coefficients, or to multiple feature coefficients with identical nominal or tolerance value requirements.
Applying Nominal Values and Tolerances to Individual Coefficients
To apply nominal and tolerance values to individual feature coefficients:
1 Press the single feature selection tool.
Feature List > Single Select bar
2 Press a nominal cell and enter the required coefficient nominal value.
3 Press Enter to advance to the first tolerance cell for this feature coefficient and press a preset tolerance value to enter it into the cell.
Report toolbar> Preset tolerance
4 Press Enter again to advance to the next tolerance cell and press a preset tolerance value.
Report toolbar > Preset value
5 Press Enter to finish this feature coefficient.
108
Video Inspection Software User’s Guide
Applying Nominal Values and Tolerances to Multiple Feature Coefficients
Identical nominal values and tolerances can be applied to multiple feature coefficients.
Applying One Nominal Value to Multiple Coefficients
To apply the same nominal value to multiple feature coefficients:
1 Press the multi-feature selection tool
Feature List > Multi-Select bar
2 Press the first of a collection of feature coefficient nominal cells that will contain the same nominal value and then enter the value. In this example 4 Identical
Circle diameters have a nominal value of 2.460 mm.
3 Press the remaining feature coefficient nominal cells in the collection and then press Enter. The nominal value will be entered into all the cells and the first tolerance cell of the collection of coefficients will be highlighted. Press a preset tolerance value to enter a tolerance into the first tolerance cell of the collection.
Report toolbar > Preset value
4 Press all remaining cells that require this same tolerance value. In this example, all the diameter tolerance values were 0.02 mm. Press enter to complete the assignment of tolerances to the feature coefficients.
109
Video Inspection Software User’s Guide
110
Video Inspection Software User’s Guide
Section 9: Reporting Data and the
Results Screen
As part programs are run, the runs database is accumulated and stored in the associated part file. The runs database is shown in the tabbed Results screen. The Result screen is displayed automatically at the conclusion of each part program execution with a new tab showing measurement results for the last program run. The Results screen can be accessed from other screens by pressing the Reports button the System toolbar.
The display of data in the Results screen shows program run tabs across the top with the most recent run tab on the left. Data is organized with features on the Y-axis and feature coefficients on the X-axis. Any run can be selected by pressing the desired run tab. Press and swipe the screen horizontally to display runs that are off-screen.
Report Template Formats
Feature measurement results are displayed in one of four standard report formats and can be reviewed within the
Report screen. By default, all features contained in the Feature List will appear in each of the four report formats.
Report styles range from simple, including only feature numbers and actual measured values, to complex, including graphic representations of the results and tolerance data.
Reports are made up of rows and columns of data. Individual data cells within a report view can be edited to make changes to feature names, feature numbers and tolerance values. The report editing mode can be enabled or disabled quickly using the Edit Cell button. Individual rows of feature data can be hidden from any report format to create fully customized reports for printing or exporting. The data format, report header information and header/footer graphics can be customized by the user. Part view graphics, time and date stamp and operator information can be included in any report format.
Reports can be viewed on screen, printed or exported at the conclusion of a single part measurement or included in a part program to support repetitive and automated measurement and reporting. Reports can be printed as hardcopies to standard Windows-compatible printers or exported as data files in popular file formats.
Selecting a Report Format
Any one of four report formats can be selected:
European
CSV
Tolerance Report
European 2
European
CSV
111
Video Inspection Software User’s Guide
Tolerance Report
European 2
To select a report format:
1 Press the Report button to display the Report screen in the center viewport.
System toolbar > Report button
2 Select the desired report format from the Report Format menu.
Report toolbar > Report Format button
Press the Report Format button
The selected format will be displayed with the report name in the upper left corner of the Report screen.
Editing Report Templates
Any of the four report template types can be modified when the system is in the interactive mode. Templates cannot be modified in the playback or program editing modes. Template modifications include:
Adding or deleting template categories
Column order
Column width
Number of horizontal lines
Number of vertical lines
Number of feature names for European templates
Row height
Template modifications can be:
Reset to the factory default
Discarding changes before saving
Saved as the new default for the modified template
112
Video Inspection Software User’s Guide
Accessing Report Template Editing Functions
To access the report template editing functions:
1 Press the load New Part icon off the M3 menu to load a new part.
System toolbar > M3 Menu > New Part
Load a new part
2 Place a piece in the field of view and measure a few features to populate the Feature List with data.
New part in interactive mode
3 Press the Report button in the System toolbar and then the Report Type button in the Report toolbar to select one of the four report template types. The European type is selected in this example.
Select a report type
The European Report Type is Selected
113
Video Inspection Software User’s Guide
Displaying Report Edit Functions
To display the report edit functions:
1 Press the small + in the top right corner of the report screen to display the list of report categories and the
Report Edit toolbar at the bottom of the screen.
Press the + sign to display the report categories list and the
Report Edit toolbar
The Report Edit toolbar functions include:
1 Horizontal Lines
2 Vertical Lines
3 Fill Column (European template)
4 Row Height
5 Reset to Factory Default
6 Discard Changes
7 Save Changes
Report category list and Report Edit toolbar displayed
Report Edit toolbar
Adding or Deleting Template Categories (Columns)
To add or delete report categories:
1 Press on report categories in the list to add or delete categories from the current report template.
Four report categories deleted and one category added
The changes are shown in the modified template
114
Video Inspection Software User’s Guide
Changing Column Order
To change the column order:
1 Press and drag columns left or right to change the report column order.
Press the column header…
And drag the column to the desired location
Changing Column Width
To change the column width:
1 Press and drag the column dividing lines to resize column width.
Increasing or Decreasing Horizontal Lines
To increase or decrease horizontal lines:
1 Press the Horizontal Line button in the Report Edit toolbar to toggle through the horizontal report line options:
One line per feature coefficient
One line per feature
No lines
One line per feature coefficient One line per feature No lines
115
Video Inspection Software User’s Guide
Increasing or Decreasing Vertical Lines
To increase or decrease vertical lines:
1 Press the Vertical Line button to toggle the vertical report line options:
Vertical lines separating columns
No vertical lines
Vertical lines No vertical lines
Changing the Number of Feature Names for European Templates
To change the number of feature names:
1 Press the Fill Column button to toggle the feature name options for the European template:
Feature name on every line
Feature name on only the first line of each feature
Feature name on every line
116
Feature name on first line
Video Inspection Software User’s Guide
Changing the Row Height
To change the row height:
1 Press the Row Height button to toggle through the four preset report Row height options.
Resetting Template Modifications to the Factory Default
1 Press the Reset Template button to revert to the factory default state of the modified template.
Discarding Changes Before Saving
1 Press the Abandon Changes button to clear report template modifications made since the template was last saved.
Saving Template Changes as the New Default
1 Press the Save Template button to save template modifications.
NOTE
Saved template modifications will be reflected in all future uses of the template in the M3 system.
117
Video Inspection Software User’s Guide
Editing Report Cells
Feature names, feature numbers and tolerance values can be edited in the Report screen. To edit report cells:
1 Press the Report button to display the Report screen in the center viewport.
System toolbar > Report button
2 Press the Edit Tab to display the Edit Cell button in the report toolbar.
Feature List > Edit Tab
3 Press the edit cell button to enable editing. Data fields that can be edited will be shaded light green.
Report toolbar > Edit Cell button
Cells shaded green can be edited
4 Report data that extends beyond the field of view can be moved up or down by pressing and dragging on the screen.
5 Edit feature names, feature numbers or tolerance values. Tolerance nominal and limit values can be edited.
6 Press the Edit Cell button again to leave the edit mode.
Report toolbar > Edit Cell button
7 Press the Edit Tab again to leave the edit mode.
Feature List > Edit Tab
Hiding Report Data
Specific data rows can be hidden from printed or exported reports. To hide one or more rows of data:
1 Press the Report button to display the Report screen in the center viewport.
System toolbar > Report button
2 Select individual rows by pressing on them.
Selected rows will be shaded pink. Select multiple rows by pressing the double bar of the feature selection tool and then pressing on the desired rows.
3 Report data that extends beyond the field of view can be moved up or down by pressing and dragging on the screen.
4 Press the Hide Data button to hide the shaded
Press the Hide Data button to hide shaded rows
Long-press the button to hide all but the shaded rows
rows from printed reports and exported files. Longpress the Hide Data button to hide all rows except the shaded rows from printed reports and exported files.
Report toolbar > Hide Data button
118
Video Inspection Software User’s Guide
5 To restore hidden data for a given feature, press the Hide Data button when the feature is selected.
Customizing Printed Reports
Printed report parameters are shared with all report formats and are customized by specifying the printout settings. A graphic representation of report template printout categories is shown below.
Specifying Printout Settings
The printer settings are found in the Printouts Settings screen. To specify printer settings:
1 Display the Printout Settings screen.
System toolbar > System menu > Printouts button
2 Set the desired parameters in the Printout Settings screen. Printout settings are show below.
Print Report Header
Set this field to Yes to include the report header.
Print Column Header
Set this field to Yes to include column headers. The column header labels the report columns by category.
Print Grid to Lines
Set this field to Yes to include grid lines.
Print Bitmap in Header
Set this field to Left, Center or Right to include a custom bitmap image in the specified location of the report header. Set this field to No to omit a custom bitmap. Place the custom bitmap image with the file name
119
Video Inspection Software User’s Guide
HeaderLogo.bmp
into: C:\users\public\public documents\Metlogix\logosandbitmaps. The size of the custom bitmap should be 397 by 98 pixels.
Print Bitmap in Footer
Set this field to Left, Center or Right to include a custom bitmap image in the specified location of the report header. Set this field to No to omit a custom bitmap. Place the custom bitmap image with the file name
FooterLogo.bmp
into: C:\users\public\public documents\Metlogix\logos and bitmaps. The size of the custom bitmap should be 397 by 98 pixels.
Print User Name in Header
Set this field to Left, Center or Right to include the currently logged-in user name in the desired location of the header. Set this field to No to omit the username from the header.
Print Date/Time in Header
Set this field to Left, Center or Right to include the system date and time in the desired location of the header.
Set this field to No to omit the date and time.
Print Part View with Data
Set this field to Top, Bottom or Watermark to include the image of the current part view in the desired location.
Setting the field to Watermark will print an alpha-blended part view image underneath the report data. Set this field to No to omit the part view image.
Print Page Number in Footer
Set this item to Yes to include a page number in the footer.
Printed Part View Height
Set this item to the desired size of the part view to be included with the report. This item can be set to 25%, 50%,
75% or 100% of the native size of the part view image.
Print Custom Text in Header
Enter custom alphanumeric information into these fields to be displayed in the header. Custom text entered into these fields will always be aligned left and bottom in the header.
Print Custom Text in Footer
Enter custom alphanumeric information into this field to be displayed in the footer. Custom text entered into this field will always be aligned left and bottom in the footer.
Prompt for Custom Text
Set this field to Yes to prompt the user to enter the custom text that will be included in the header and footer when header or footer text was specified. When this field is set to Yes, a dialog box will be displayed each time the user requests a printed report. Custom text can be entered directly into this dialog box and will be included on the printed report.
120
Video Inspection Software User’s Guide
Results View Visual Review Tools
Tools are provided that change and enhance the display of measurement data for visual review. These views cannot be printed as reports but can be exported as .tsv or .csv formatted data. These exports can be performed interactively, but cannot be included in programs. Visual review tools include:
Pivot view
Pinned coefficients
Statistics
Run zero tab
Delete button
Pivot view
The Pivot view reorganizes the stored run data to display the run numbers on the Y-axis and the feature coefficient data on the X-axis for the selected features. To display the Pivot view:
1 Press the Pivot view button and then select the desired feature(s).
Report toolbar > Pivot view
Feature List > Desired features
Results view Pivot view
Pinning Coefficient Data
The Pivot view can be changed to display only the desired feature coefficient values across all program runs by pinning the coefficient columns. Pinning coefficient columns are shown in this example. The pinned view shows that the length (L) of slot 7 and the width (W) of blob 9 changed very little over 5 program runs.
121
Video Inspection Software User’s Guide
To pin feature coefficients:
1 Display the feature coefficients for a number of program runs as described in the previous pages.
2 Select a feature in the feature list and press a coefficient column header to highlight the column.
3 Press the Pin Columns button in the Report toolbar.
Report toolbar > Pin Columns
A black dot will appear in the right corner of the highlighted header to indicate that the coefficient is pinned.
Display Results view then press Pivot button
4 Deselect the feature in the feature list. The pinned column will be retained in the Pivot view.
Repeat steps 2 through 4 to pin additional feature coefficients if desired. Any coefficient from any feature may be pinned.
To unpin coefficients:
1 Press the desired coefficient column header(s) and then press the Pin Columns button.
Select features, press column headers then press Pin Columns button
122
Video Inspection Software User’s Guide
Statistics
Standard statistics can be shown for the selected feature(s) including:
Min
Max
Range
Average
Standard deviation
Sigma
Results View Statistics
To display statistics for features in the results view:
1 Press the Stats button in the Report toolbar. A menu of statistics functions will be displayed in the Report toolbar. All statistics are enabled and displayed for all features in the Results view by default.
Report toolbar > Stats button
Press the Stats button…
To add statistics to the Results view
2 Press any statistics function button to disable the display of that statistic.
Report > Statistics menu function
3 Press the Statistics button again to remove all statistics from the Results view.
Report toolbar > Stats button
Three statistics are removed from the Results view
123
Video Inspection Software User’s Guide
Pivot View Statistics
To display statistics in the Pivot view:
1 Press the Pivot view button and then select the desired feature(s).
Report toolbar > Pivot view
Feature List > Desired feature
2 Press the Stats button. A menu of statistics functions will be displayed in the Report toolbar. All statistics are enabled by default and displayed under the feature data by default.
Report toolbar > Stats button
Press the Stats button in the Pivot view… To add statistics to the Pivot view
3 Press the Statistics button again to remove all statistics from the Pivot view.
Results toolbar > Stats
Run Zero Tab
Part programs are often edited over the course of many runs resulting in changes in the results data through its history of runs. The run data is retained throughout the history of runs, but some data might not reflect the current state of the part program. To see the current part program state:
1 Press the Run Zero Tab
Results View window > Run Zero tab
Delete Tab
Run tabs can be deleted from the Result view if desired.
To delete run tab(s):
1 Select a single tab by pressing it, or multiple tabs using the multi--select tool above the Feature List.
2 Press the Delete tab in the Report toolbar to delete the selected run tab(s)
Report toolbar > Delete tab
Run Zero and Delete tabs
124
Video Inspection Software User’s Guide
Section 10: Exporting Data
Feature measurement data can be exported to a file on your computer from the Report screen. Data can be exported in the following formats:
.CSV
.TSV
.TXT
.DXF
Cloud CSV
Cloud DXF
The basic parameters and destination of exported data file are configured in the File Locations settings screen. Data can be exported to a folder, a fixed drive location or a network location. Data file exports can have custom file names and can be configured to append to an existing file, overwrite an existing file or be added as a new file with an autonumber applied.
Data export steps that are part of a saved part program can be edited to change the report format type
Specifying Export Settings
To specify the basic export settings for feature measurement data files:
1 Confirm that the report template settings are appropriate for your data export file. Report template settings
are described in detail in Section 9: Reporting Data and the Results Screen.
2 Display the Export Settings screen.
System toolbar > System menu > Settings > Export button
3 Set the desired export parameters in the Export Settings screen. Settings are show below.
File Name
Configure the desired filename for the file exports.
Include Column Headers
Set this field to Yes to include column headers in the file export. The column header labels the columns by category.
Target File Type
Set this field to Append to append the exported file to an existing target file, set the field to Overwrite to overwrite the target file with the exported file and set the field to Auto Number to create a new file on each export that increments starting with the Auto Number name specified in the Auto Number File Name field.
Auto Number File Name
Set this field to the desired export Auto Number. The file number will automatically increment when the target file type is set to Auto Number.
Prompt for Settings on Each Export
The export options can be configured as global settings from within the Export Settings screen or can be configured on an export by export basis by enabling the Prompt for Settings on each Export from within the
Export settings screen. To configure the software to prompt for Export settings at each file export command, configure the Prompt for Settings on each Export to Yes.
125
Video Inspection Software User’s Guide
Append to Each Export
Enter text into this field to append a message to each export file.
Use Pallet locations in file Name
Set this field to Yes to include pallet locations in the export file data.
Exporting a Data File
To export a data file:
1 Press the Report button to display the Report screen in the center viewport.
System toolbar > Report button
2 Select the desired report format from the Report Format menu.
Report toolbar > Report Format button
3 Press the Export Data button to display the Export Data menu
Report toolbar > Export Data button
4 The exported data file will be written to the location designated in the File Locations Settings screen and a message will appear indicating a successful export of data.
126
Video Inspection Software User’s Guide
Section 11: Programming
The M3 system records all of the measurement activities that occur during a part inspection session. These activities can be saved at the end of the session as a part program to be played back later. All measurement activities are recorded and include:
Adjusting part lighting and camera magnification
Probe path data configurations (CNC systems with touch probe option)
Measuring, constructing and creating features
Stitching all or a portion of large images to fit within the field of view
Applying tolerances
Preparing and printing reports
Exporting data
Part program files are saved in the location:
C:\Users\Public\Public Documents\Metlogix\Parts
Part program file names are in the form:
filename.mlxpart2
When part program files are loaded, all existing features are cleared from the Feature List making room for new features from the part program file and preparing the M3 software to repeat the sequence of recorded measurement steps. The database of previous measurement results is also loaded and is shown in the center window as a tabbed results database in one of four report formats. When a part program file is loaded that was never played back to collect feature data, the measurement results are shown as an un-tabbed report view of the original data collected as the program file was being created.
Program previously played to measure features
Tabbed database of many run results shown
Program never played to measure features
Report shows only original programming measurements
127
Video Inspection Software User’s Guide
Part Fixturing Modes
The M3 system supports three part fixturing modes:
No part fixturing: Manual and CNC systems
Temporary part fixturing: Manual and CNC systems
Permanent part fixturing: CNC systems
Part fixturing is designated by editing the program properties for permanent fixturing or by responding to a user prompt when program playback is initiated for no fixturing or for temporary part fixturing. Part fixturing is discussed in detail later in this section.
No Part Fixturing
When no part fixturing is used, the user will be prompted to re-measure the features that define the part registration each time the part is measured. This mode is used primarily for quick inspections of one to a few parts in manual and
CNC systems.
Temporary Part Fixturing
When temporary part fixturing is used, the user will be prompted to re-measure the features that define the part registration once, and then subsequent runs will be performed without new registration measurements. This mode is typically used to measure many parts using a manual system, or to measure many parts using the CNC system and a part fixture that will not be permanently attached to the machine.
NOTE
In manual systems, the user is guided to perform the programmed measurements by an arrow that appears in the live video window. In CNC systems, the reference frame measurements are performed automatically.
Permanent Part Fixturing
Permanent part fixturing is used only on CNC systems and must be specified by editing the program properties prior to saving a program. When permanent part fixturing is used, the part fixture is permanently attached to the system stage and the part registration is retained as part of the part program. Part registration measurements are performed automatically by the system each time the part program is loaded and requires no intervention by the user. This mode is typically used to measure a high volume of parts.
NOTE
The use of permanent fixturing relies on a repeatable machine zero based on encoder reference marks. The part program can only be run after the system has performed a home operation that sets the machine zero.
Encoder and other changes that might affect the position of the system’s machine zero will invalidate the part registration of previously recorded programs.
128
Video Inspection Software User’s Guide
Creating a Part Program
Program steps are recorded automatically as measurements, tolerancing, reporting and other tasks are performed.
When the program is complete, it can be saved or it can be run to gather feature data and then saved. Often programs simply consist of typical measurement session steps without any special adjustments. However, it sometimes becomes necessary to adjust default system behavior to accommodate the requirements of a specific application. This is more common in multisensor systems that include touch probes. Two programming adjustments are:
Adjusting Probe Path Data
Inserting Goto steps
Adjusting Probe Path Data
Probe path data settings define the default touch probe behavior for CNC systems and are described in Configuring
The default probe path data configuration can be changed prior to probing a feature as part of a measuring/programming process. Some reasons for changing the default settings include:
Changing the non-probing speed to test a new CNC program
Removing a clearance distance because a Goto step will be used instead
Changing the search distance for parts with highly variable features
NOTES
The probe path data configuration can also be changed in the edit mode discussed later in this section.
When probe path data are changed, the new probe path data will be used in subsequent touch probe moves until the probe path data are changed again.
To adjust probe path data settings:
1 Long-press the Goto button. The Probe Path Data dialog will be displayed.
Measure toolbar > Long-press Goto button
2 Change the desired probe path data settings.
NOTE
Probe path data settings are discussed in detail in Probe Path Data in Section 3: Probes.
3 Press done to return to the measuring/recording process.
129
Video Inspection Software User’s Guide
Inserting Goto Steps
Goto steps are included to avoid probe collisions by moving the probe around or over obstacles between the last point probed and the next point to be probed. Goto moves include X, Y and Z components. Goto moves can be included in addition to clearance moves.
NOTE
Programs that include multiple Goto moves to avoid collisions should be tested at lower non-probing speeds. Adjust non-probing speeds in the Probe Path Data dialog discussed earlier.
To include a Goto step:
1 Move the touch probe to the next desired location.
2 Press the Goto button to display the Goto dialog.
Measure toolbar > Long-press Goto button
3 Press Done to store the new Goto location and return to the measuring process.
4 Enter more Goto steps in this manner if required to avoid obstacles to the next target point.
Saving a Part Program
Part programs are created automatically as measurements and other operations are performed. However, part programs must be saved at the conclusion of a measurement session in order to be recalled and used later.
To save a part program before running it to collect feature data under program control:
1 Press the Save button. The Save Part dialog will be displayed.
System toolbar > M3 System menu > Save
2 Enter the desired part file name and press Save.
Press the Save button Enter the new part file Name and press Save
130
Video Inspection Software User’s Guide
To save a part program after running to collect feature data under program control or editing it to change its behavior:
OR
1 Press Yes when prompted to save the program.
1 Press the Edit tab and then press the Save button. The Save Part dialog will be displayed.
Feature list > Edit tab
System toolbar > M3 System menu > Save
2 Enter the desired part file name and press Save.
Loading a Program for Playback
To load a program for playback:
1 Press the Open File button to display the Open Part File dialog.
2 Select the desired part file and press Open to load the file.
System toolbar > System menu > Open File button
OR
1 Press the program name in the list of recent programs
System toolbar > System menu > Recent program name
Press the Open File button or select a recent part file
131
Select the desired file and press Open
Video Inspection Software User’s Guide
In CNC systems, if the part program file contains permanent fixturing, the program will be loaded and executed immediately as described on the next page. In manual or CNC systems, if the part program file contains no fixturing or temporary fixturing, the program will be loaded, the program name will be shown at the top of the
Feature List, the program data will be displayed for the original program steps or the previous program runs and the system will wait for the user to press the Play button or the Edit tab.
Playing a Program
Programs, in the form of measurement, tolerance and other software operations are played as a sequence of program steps. When a saved part is opened, the Feature List will become populated with features that were stored in the part file the last time the file was used and either:
OR
A tabbed database of measurement results will be shown for a program that has been run to measure features
The original program feature data will be displayed for a program that was never run to measure features
Program previously played to measure features
Tabbed database of many run results shown
Program never played to measure features
Report shows only original programming measurements
Playing Programs with Permanent Fixtures (CNC only)
When programs with permanent fixturing are loaded to a CNC system, the program will execute immediately after the user confirms that stage movements are safe by responding to the CNC prompt message. The program run will fill the
Feature List with fresh measurement data.
NOTE
Permanent fixturing is designated for a part program in the edit mode and is discussed later in this section.
132
Video Inspection Software User’s Guide
Playing Programs with a Temporary or no Fixture
The choice between temporary fixturing and no fixturing is made by responding to a user prompt that appears when the user plays the loaded program. The prompt asks if the part is in the same location as the last run. To play a part with temporary or no fixture:
1 Press Yes if the fixture is temporary.
OR
2 Press No if there is no fixture
No fixture: The user must register each part before measuring
Temporary fixture: When the user runs the program, the system prompts the user to determine if the same part registration can be used again. If the part will be in the same location, the system will run the program without requiring a new part registration. If the part location is different, the system will require a new registration.
3 Follow the red arrow into green circle and part view guidance to perform measurements.
NOTE
When stage positions present more than one target feature in the field of view, all of the features in the field of view will be measured in the correct playback sequence.
133
Video Inspection Software User’s Guide
Editing programs
All part programs can be edited unless the program author locked editing in the Allow Program Editing settings of the
Program Properties step.
NOTE
Program Properties can be edited again to restore editing capabilities if required.
Changes made to an existing program will be reflected in subsequent program runs for the current program file session. If the file is reloaded, changes will only be reflected if the program file was saved. The user will be prompted upon exit to save if desired.
Program editing is performed using tools in the Feature (program steps) list and in the Edit toolbar: Editing functions include:
Change program properties
Change CNC probe path data
Edit CNC Goto moves
Change lighting
Change Magnifications
Change feature tolerances
Play program
Play from here
Add program steps
Enable or disable probe CNC approach and clearance moves
Re-measure features
Add CNC step and repeat measurements
Add user messages or request data
Delete program steps
Initiate Edit Mode
To edit a part program:
1 Load the program file as explained earlier if necessary.
2 Press the Edit tab at the top of the Feature List to display the detailed view of program steps and the Program Edit toolbar.
134
Video Inspection Software User’s Guide
Change Program Properties
To edit Program Properties:
1 Press the Program Properties program step to display the Program Properties dialog. Press drop-down boxes and make selections to satisfy the needs of your application:
Allow program editing: No to lock out program edits
Linear units: Default linear units
Angular units: Default angular units
Program features for error
correction: Restricted
Search zone: Sets the default VED edge finding zone, in pixels, for measurements in program playback.
Applies to all VED measurements.
Disable playback guidance: Yes to disable graphic guidance for manual users
FOV playback mode: Yes for field of view systems (video only, no encoders)
Multiple parts in FOV playback: Yes to measure multiple identical parts in the FOV
Max runs: Limit of runs in the runs database (push-down stack)
Permanent fixture: Yes to designate permanent fixturing for CNC system
View at end of playback: Replace default (Home) view of tabbed runs results database with different view upon program completion
2 Press done to return to the Feature (program steps) list.
Change CNC Probe Path Data
To edit probe path data for touch probe enabled systems:
1 Long-press the Probe Path Data step to display the Probe Path Data dialog.
2 Refer to Probe Path Data in Section 3:
Probes for configuration information.
135
Video Inspection Software User’s Guide
Edit Goto Moves
To edit a Goto move:
1 Long-press the Goto Move step to display the Goto dialog.
X,Y,Z: Change position
Relative: No for absolute position
Use Current: Press to zero at current position
Quit: Press to cancel edit
2 Press done to return to the Feature (program steps) list.
Change Lighting
To change light settings:
1 Long-press the lighting step to display the lighting adjustments.
2 Press and drag the lighting sliders to adjust the lighting.
3 Press in the screen to close the light adjustment function.
Change Magnification
To change the magnification:
1 Long-press the Mag step to display the magnification menu.
2 Select the desired magnification.
3 Press the magnification menu to close it.
Change Feature Tolerances
To change a feature tolerance:
1 Select the feature step.
2 Press in the small Feature Detail in the top-left viewport to display the Feature Detail screen.
3 Apply or change tolerance parameters as described in Section 8: Tolerancing.
4 Press Done twice to return to the Feature (program steps) list.
Play Program
To play the program:
1 Press the Play button.
OR
Edit toolbar > Play button or tab
OR
System toolbar > M3 System menu > Play button
Feature list > Play tab
136
Video Inspection Software User’s Guide
Play from Here
Program playback can begin at a specified program step. When playing from a selected step, the software will determine the requirements for generating feature context. If context dependent features have already been measured, the system will advance immediately to the selected step. If it is determined that additional context information is required, the operator will be prompted to measure the feature or features required to do so.
To play from a selected step:
1 Press the Play from Here button
Edit toolbar > Play from Here button
As mentioned earlier, context dependent steps will be executed automatically or prompted for manually and then playback will begin from the selected step.
Add Program Steps
New program steps can be added to existing programs. To add a program step:
1 Select the program step where you would like your new program operations to be added. These new program operations will be inserted after the selected program step. If no program step is selected after entering the Edit mode, program steps are added to the end of the program.
2 Press the Record Into button. A blue Edit Pin will be positioned at the point of new step insertion.
Edit toolbar > Record Into button
NOTE
When editing a program that has already been played back, the context generation will occur automatically, filling in context dependent program steps automatically from the previously acquired program data. For programs that have not yet been played back, the software will prompt the operator to manually measure all context dependent features prior to completing the context generation.
3 Once the Record Into edit command has been initiated, the user can measure or construct new features or insert export or print command steps according to the standard software procedures discussed earlier.
4 When the step or steps have been added, press the Edit tab to leave the Record Into mode. The added program steps will be shown in the current program edit list.
5 Press the save button to save the program with the new steps included.
System toolbar > M3 System menu > Save button
Enable or Disable CNC Clearance Moves
Clearance moves are made before and after probe contact with the target surface and are described in Probe Path
when they are not adequate to prevent probe collisions during CNC moves in and around complex feature geometry and must be replaced with Goto moves.
To enable or disable clearance moves:
Press the (retreat
↑
) Clearance or (approach
↓
) Clearance button to toggle between enabled and disabled.
Enabled
Disabled
137
Video Inspection Software User’s Guide
Re-measure Feature Steps
Program feature steps can be re-measured in the Edit mode. To re-measure a step:
1 Select the program step of the feature that you would like to re-measure.
2 Press the Re-measure Feature edit button.
Edit toolbar > Re-measure Feature button
3 You will be prompted to re-measure the selected feature. Re-measure the feature and then press Done when finished. The fresh feature data will replace the existing data within the program.
NOTE
The Re-measure edit command is commonly used to record new environment variables along with the feature measurement for a given step within the program. The new feature program step will contain all program variable information that exists at the time that the Re-measure command was executed.
Information such as point spacing and light levels will be changed to reflect the context of the new measurement.
4 Press Save to save the revised program steps to the currently loaded program.
System toolbar > System menu > Save button
Add CNC Step and Repeat steps
The addition of CNC step and repeat steps greatly simplifies the measurement of features that appear in an organized matrix on the surface of a part, such as a matrix of drilled holes in rows and columns. The step and repeat function duplicates one or more feature program steps (excluding datum steps) in a matrix that is defined by the user.
To create a matrix of duplicate program steps:
1 Select the desired program feature steps in the Feature (program steps) list. Use a multi-select tool at the top of the feature list if necessary.
2 Press the Step and Repeat button to display the Step and Repeat dialogue.
Edit toolbar > Step and Repeat button
3 Enter the desired:
Number of columns
Number of rows
Column spacing in the current unit of measure
Row spacing in the current unit of measure
4 Press Done. The new program steps will be added to the feature list and shown in the Part View viewport.
138
Video Inspection Software User’s Guide
5 Save the part.
System toolbar > M3 System menu > Save
Adding a User Message or Request Data
User messages and images can provide useful information or instructions during program playback. Data provided by the user can enhance information provided on reports. The user message function can be included in programs during program creation or program editing for:
Displaying user messages and images
Requesting user data (variables)
Text message during program playback Text message with image during program playback
139
Video Inspection Software User’s Guide
Adding User Messages and Images
To include user messages and images in a part program:
1 During program creation: If your system is configured to include the Ask button in the Extra menu, press the Extra menu button and then press the Ask button to display the User
Message dialog.
Measure toolbar > Extra Menu
button > Ask button
OR
1 During program editing: Select the program step before the desired insertion point and then press the Ask button to display the User Message dialog.
Program Edit toolbar > Ask button
2 Enter a message into the Message field and then enter a message display period Into the Display field.
Message entered while programming Message entered while editing
140
Video Inspection Software User’s Guide
3 Press the Image button to include an image with the message. A browse dialog will be displayed. If no
message is desired proceed to step 5.
4 Navigate to and select the desired bitmap (.bmp) image and press Save. The image should be no more than approximately 320 by 240 pixels.
5 Press the Done button to insert the message. The message will be displayed at the appropriate point when the program runs.
Requesting User Data (Variables)
Variable data provided by the user at run time is shown in report template headers and reports. To include requests for user data in a part program:
1 During program creation: If your system is configured to include the Ask button in the Extra menu, press the
Extra menu button and then press the Ask button to add a request for data at the desired point in the
OR program execution.
Measure toolbar > Extra Menu button > Ask button
1 During program editing: Select the program step before the desired insertion point and then press the Ask button.
Program Edit toolbar > Ask button
2 Enter the data request message into the Message field.
141
Video Inspection Software User’s Guide
3 Enter the variable name that will be assigned to the data on template headers and reports into the Display field. The field title will change from Display to Variable Name. The variable name should reflect the reason for the data. For example, if the data request message asks the user to "Enter the lot number", then the variable name should be "Lot number".
Data request entered while programming Data request entered while editing
NOTES
The leading character of the variable name must be an alpha character.
Do not include an image when creating a request for data.
The system will request user data at the appropriate point when the program runs. The data variable name and user-provided data will be displayed on template headers and on reports.
Data provided during run time Variable name and Data shown on template header
142
Video Inspection Software User’s Guide
Deleting Program Steps
To delete a program step:
1 Select the program step that you would like to delete.
2 Press the Delete Program Step button. The selected program step will be deleted.
Edit toolbar > Delete Program Step button
3 The step is deleted from the current program playback session. Press the Save button to permanently apply the deletion to the part program.
System toolbar > System menu > Save button
DXF Import and Auto Programming
The M3 system will convert DXF part drawing files into part programs using the DXF import and Auto Program module. To convert a DXF drawing file into a part program:
1 While the M3 program is in the interactive mode, press the Open Part button to display the Open Part dialog.
System toolbar > System menu > Open Part button
2 Select DXF from the File Type menu, select the desired file and press Open. The import DXF
Dialog will be displayed.
Choose DXF parameters
Import DXF part file
3 Choose the desired layers for import, the unit type for import, and specify the desired scale factor to be used for import and then press “Done” to continue. The DXF features will be added to the Feature List with DXF tags,
4 Trim (delete) features from the imported DXF file that you do not want to be part of the resulting autoprogram.
5 Specify registration (datum) features to be used for the auto program registration by performing datum
Reference Frames. The specified registration features will be moved to the top of the Feature List.
6 Press the Play Button to display the Auto Program dialog and initiate the auto program process.
System toolbar > System menu > Play button
7 Specify the desired number of points per feature to be programmed, the desired
FOV size to be used at each stage location, and the indent margin to be used for positioning point clouds from the DXF element feature ends, and then press
Done to continue.
Specify auto program parameters
143
Video Inspection Software User’s Guide
8 The auto program path will be generated by the system and program playback will be initiated. Probe the registration features specified on the DXF part image. Program playback will proceed once registration is complete.
9 Press the Single Step button to initiate single step playback.
Edit toolbar > Single Step button
10 In the single step mode, use the left and right step buttons, or keyboard arrow buttons to advance or rewind the program, one step at a time.
11 Perform program edit commands as needed to complete the playback of the auto programmed part.
12 Press the Save button to save changes when the program is complete to store changes made to the program.
System toolbar > System menu > Save button
Pallet Program Creation
Auto program path generated
Quickly duplicate part programs for CNC playback within a palletized fixture. Specify the desired number of pallet rows and columns and their spacing, then create your pallet program in one click.
To create a pallet program:
1 Generate the part program to be used for pallet program duplication.
2 From the program edit mode, select the Program Properties step and press the Palletize button to access the Regular Palletize screen.
3 Specify the number of pallet columns and rows, and their spacing (in the currently selected units) to be used for the pallet.
4 Press the Skew Fixture button to assign a skew adjustment for the pallet fixture being used. The Fixture Skew will be associated with this pallet program until it is updated by a new Skew Fixture operation.
NOTE
The Skew Fixture operation initiates an interactive feature measurement session. Probe all of the features necessary to generate the skew alignment for the fixture, or explicitly probe a skew feature.
5 Press the Pallet Done button from the bottom toolbar once the skew has been generated.
6 After generating a Skew for your pallet program, press the Locate 1st button . The system will prompt the operator to probe the registration features of the first part to be used for the pallet program. This sets the origin part program for the pallet program.
IMPORTANT NOTE
Skew and Locate First for pallet programs must always be performed as a pair, and in that order. The skew and origin part for a pallet program can be updated by re-executing the above two steps, skew first, then locate first.
144
Video Inspection Software User’s Guide
7 After establishing skew and origin part for the pallet, press play to begin pallet playback. The pallet pocket selection dialog will be displayed as seen here.
Toggle the pocket locations to specify them as active or inactive for the subsequent program playback. Enabled pockets will be measured, disabled pockets will be skipped. Press Done to accept the selections.
The system will playback the part program at each enabled pallet location. At the end of playback, the pocket selection dialog will be displayed again indicating pockets that contain features with failed tolerances.
145
Pallet pocket selection
Video Inspection Software User’s Guide
146
Video Inspection Software User’s Guide
Section 12: Field of View (FOV)
Field of view systems perform measurements on parts located entirely within a fixed video field of view. Feature dimensions and locations are determined by the pixel resolution of the video system. Measurement activities are automatically recorded as part programs in all M3 systems. Part programs can be played back manually or automatically without the need for part registration measurements performed by the user. Programs can measure single or multiple identical parts placed within the field of view.
M3 Measurement and Other Functions
Part measurement sessions can include measuring features, constructing features, applying tolerances, reporting results and other activities. The probes, user interface screens and other M3 functions described earlier in this guide serve as a reference for field of view system operation. Please familiarize yourself with M3 functions before proceeding. Discussions in the remainder of this section assume a basic working knowledge of the M3 system.
Functions unique to field of view systems
A few important functions are unique to field of view systems:
Auto Play
Program Finder
Motion Monitoring
NOTE
Program finder can also be used in non-FOV systems, but not in conjunction with the Auto Play feature.
Auto Play
Field of view measurement sessions can be as simple as a quick diameter check, or can include a coordinate system, tolerances, markups, reports and other M3 functions. More complex measurement sessions usually begin with a datum pattern measurement of a part. The datum pattern registers the part and when the completed program is played back using Auto Play, the pattern is recognized and part registration operations by the user are unnecessary.
Automatic program playback is only provided by the Auto Play function when Auto Play recognizes the part pattern and the program is contained in the Program Finder list.
Program Finder
When Auto Play is not enabled, the user performs a pattern measurement on a part and when the part is contained in the Program Finder list, the program is loaded. The user can then simply run the program. When Auto Play is enabled, the program is played automatically. Only programs contained in the Program Finder list can be loaded or played automatically. Program Finder lists can contain many programs for widely varying parts. Programs can be added to or deleted from the Program Finder list at the user's discretion.
Auto Play Use of the Program Finder
When a part is placed in the field of view, if its part program was registered with the pattern, Auto Play recognizes the pattern and looks for the corresponding part file in the Program Finder list. If the program is in the list, the part file and the associated runs database are loaded. The program is then played automatically.
147
Video Inspection Software User’s Guide
Verifying Auto Play Use of Program Finder
Auto Play must use the Program Finder list if Auto Play will be used to load or play programs. To confirm the use of
Program Finder:
1 Open a new part and then open the Programs Settings screen.
System toolbar > M3 menu > Settings > Programs
2 Verify that the Auto Play Using Program Finder is set to Yes.
3 Press Done twice to exit the Settings screens.
Motion Monitor
The Motion Monitor launches the Auto Play function when any motion is detected in the field of view:
One or more parts are placed in the field of view
Part positions are changed
The Auto Play function then performs pattern recognition to identify a familiar part.
148
Video Inspection Software User’s Guide
Operation Example
The following example includes:
Measuring and saving a part program
Playing a part program without Program Finder
Adding a part to the Program Finder list
Playing programs using Program Finder and Auto Play
Playing Programs to Measure Multiple Identical Parts
Measuring and Saving A Part Program
To measure and save a part:
1 Place a part in the field of view and measure (teach) a datum pattern. This pattern will be used in program playback to register the part.
Measure toolbar > Datum > Datum pattern
2 Measure part features and perform functions as desired. In this example:
The flat closest to the horizontal was used to skew the part
The whole center was used as a zero datum
An angle was constructed
A tolerance was applied to the circle
The part view was marked up
149
Video Inspection Software User’s Guide
3 Play the program to verify its correct operation and save it.
Measure toolbar > Play button
Feature list > Edit tab
System toolbar > M3 menu > Save button
4 The Save Part File dialog will be displayed. Name the part file and press Save.
Playing a Part Program without Program
Finder
Programs, in the form of measurement, tolerance and other software operations are played as a sequence of program steps.
When a saved part is opened, the Feature List will become populated with features that were stored in the part file the last time the file was used and either:
A tabbed database of measurement results will be shown for a program that has been run to measure features
OR
The original program feature data will be displayed for a program that was never run to measure features
To load and play a part program:
1 Press Open Part File to display the Open Part File dialog.
2 Select the desired part file and press Open.
System menu > M3 menu > Open Part File
150
Video Inspection Software User’s Guide
3 Press Play to play the part program file.
Adding a Part to the Program Finder
The part program must be added to the Program Finder list before the system can load the program automatically when the part pattern is recognized in the field of view. The part can be added:
With Auto Play button displayed
OR
Without Auto Play button displayed
Adding a Part Program with Auto Play
Auto Play runs a part program automatically when the part pattern is recognized in the field of view. When Auto Play is displayed in the System toolbar, the Auto Play function is shown either enabled or disabled.
If the Auto Play button is not displayed, use the Adding a Part Without Auto Play procedure
Enabled Disabled
discussed in the next paragraphs. If the Auto Play button is displayed, in either enabled or disabled mode, use this procedure to add a part to the
Program Finder. To add the part:
1 Long-press either Auto Play button to display the
Program Finder Settings screen.
System toolbar > Long-press Auto Play
151
Video Inspection Software User’s Guide
2 Press the Add button to display the Open Part File dialog, select the program and press Open. The program will be added to the Program Finder list.
3 Press Done to exit from the Settings screens
Measure toolbar > Done
Adding a Part Program without Auto Play
Auto Play runs a part program automatically when the part pattern is recognized in the field of view. When Auto Play is displayed in the System toolbar, the Auto Play function is shown either enabled or disabled.
To add a part to the Part Finder when the Auto Play button is not displayed in either enabled
Disabled
or disabled modes:
Enabled
1 Press the Exit Part button to close the current part file. The file will be retained in system memory.
2 Press the Settings button to display the Settings screen.
System toolbar > M3 menu > Close Part button
System toolbar > M3 menu > Settings button
152
Video Inspection Software User’s Guide
3 Press the Programs button to display the Programs Settings screen.
4 Press the Program Finder button to display the Program Finder list.
5 Press the Add button to display the Open Part File dialog, select the program and press Open. The program will be added to the Program Finder list.
6 Press Done to exit from the Settings screens
Measure toolbar > Done
153
Video Inspection Software User’s Guide
Playing Programs using Program Finder and Auto Play
Programs played with Program Finder can be played without or with the use of the Auto Play function.
Playing a Program Without Auto Play
When programs are played using Program Finder but not using Auto Play:
User places part in the field of view
User probes the part with the Pattern Datum Probe
System recognizes pattern and loads the program with the runs database
User runs the program
To play a program without Auto Play:
1 Place the part into the field of view and probe the part with the Pattern Datum probe.
2 The pattern will be recognized and the appropriate program will be loaded. Press Play to play the program.
154
Video Inspection Software User’s Guide
Playing a Program with Auto Play
When programs are played using Program Finder and Auto Play:
User places part in the field of view
System recognizes pattern after Motion Monitor detects movement in the field of view, loads program with runs database and runs the program.
To play a program using Auto Play:
1 Place the part into the field of view. The pattern will be recognized and the program will be played.
Playing Programs to Measure Multiple Identical Parts
The concepts and procedures described for playing programs to measure single parts using the Program Finder and
Auto Play also apply to the measurement of multiple identical parts. However, before playing a program to measure multiple parts, the program properties configuration settings must be edited.
Editing Program Properties to Measure Multiple Parts
To edit program properties:
1 Load the desired program and then press the Edit tab to display the program steps.
155
Video Inspection Software User’s Guide
2 Press Program Properties to display the program configuration settings and then set the Multiple Parts in
Field of View to Yes.
3 Press done to exit Program Properties and then press Save to save the configuration change.
4 Press the Edit tab again to Exit the edit mode and then verify that Auto Play is toggled to enabled.
156
Video Inspection Software User’s Guide
Playing the Program with Multiple Parts
To play a program to measure multiple parts:
1 Place the parts into the field of view. The pattern will be recognized and the program will be played. The tabs in the Results view for the run of multiple parts will be connected. The run identification numbers will be shown on the run tab and in the part view.
Run identification numbers and markups created in the program will be shown in the enlarged Part View screen.
157
Video Inspection Software User’s Guide
158
Video Inspection Software User’s Guide
Product Warranty
This product is warranted against defects in workmanship, material and design for two (2) years from date of delivery to the extent that METLOGIX will, at its sole option, repair or replace the product or any part thereof which is defective, provided, however, that this warranty shall not apply to products subjected to tampering or, abuse, or exposed to highly corrosive conditions.
THIS WARRANTY IS IN LIEU OF ALL OTHER WARRANTIES WHETHER EXPRESS OR IMPLIED AND
METLOGIX HEREBY DISCLAIMS ALL OTHER WARRANTIES, INCLUDING, WITHOUT LIMITATION, ANY
WARRANTY OF FITNESS FOR A PARTICULAR PURPOSE OR MERCHANTABILITY. METLOGIX SHALL NOT BE
LIABLE FOR ANY INCIDENTAL OR CONSEQUENTIAL DAMAGES, INCLUDING, BUT NOT LIMITED TO, ANY
ANTICIPATED OR LOST PROFITS.
This warranty is voidable if the purchaser fails to follow any and all instructions, warnings or cautions in the product’s
Instruction Manual.
If a manufacturing defect is found, METLOGIX will replace or repair the product or replace any defective part thereof without charge; however, METLOGIX’s obligation hereunder does not include the cost of transportation which must be borne by the customer. METLOGIX assumes no responsibility for damage in transit, and any claims for such damage should be presented to the carrier by the purchaser.
159
Video Inspection Software User’s Guide
160
Video Inspection Software User’s Guide
SOFTWARE LICENSE AGREEMENT
NOTICE TO USER: PLEASE READ THIS AGREEMENT CAREFULLY. BY COPYING, INSTALLING, OR USING ALL OR ANY
PORTION OF THE SOFTWARE, YOU ACCEPT ALL TERMS AND CONDITIONS OF THIS AGREEMENT, INCLUDING, IN
PARTICULAR THE PROVISIONS ON: TRANSFERABILITY IN SECTION 4; WARRANTY IN SECTIONS 6 AND 7; AND
LIABILITY IN SECTION 8. YOU AGREE THAT THIS AGREEMENT IS LIKE ANY WRITTEN NEGOTIATED AGREEMENT
SIGNED BY YOU. THIS AGREEMENT IS ENFORCEABLE AGAINST YOU AND ANY LEGAL ENTITY THAT OBTAINED THE
SOFTWARE AND ON WHOSE BEHALF IT IS USED; FOR EXAMPLE, IF APPLICABLE, YOUR EMPLOYER. IF YOU DO NOT
AGREE TO THE TERMS OF THIS AGREEMENT, DO NOT USE THIS SOFTWARE.
METLOGIX AND ITS SUPPLIERS OWN ALL INTELLECTUAL PROPERTY IN THE SOFTWARE. THE SOFTWARE IS
LICENSED, NOT SOLD. METLOGIX PERMITS YOU TO COPY, DOWNLOAD, INSTALL, USE, OR OTHERWISE BENEFIT
FROM THE FUNCTIONALITY OR INTELLECTUAL PROPERTY OF THE SOFTWARE ONLY IN ACCORDANCE WITH THE
TERMS OF THIS AGREEMENT. USE OF SOME METLOGIX AND SOME NON-METLOGIX MATERIALS AND SERVICES
INCLUDED IN OR ACCESSED THROUGH THE SOFTWARE MAY BE SUBJECT TO OTHER TERMS AND CONDITIONS
TYPICALLY FOUND IN A SEPARATE LICENSE AGREEMENT, TERM OF USE OR “READ ME” FILE LOCATED WITHIN OR
NEAR SUCH MATERIALS AND SERVICES.
THE SOFTWARE MAY INCLUDE TECHNOLOGY DESIGNED TO PREVENT UNAUTHORIZED USE AND COPYING. THIS
TECHNOLOGY MAY CAUSE YOUR COMPUTER TO CONNECT TO THE INTERNET WITHOUT NOTICE ON INSTALL,
LAUNCH, AND ON AN INTERMITTENT OR REGULAR BASIS THEREAFTER. ONCE CONNECTED, THE SOFTWARE WILL
TRANSMIT INFORMATION TO METLOGIX VIA AN INTERNET CONNECTION. METLOGIX MAY USE THE TRANSMITTED
INFORMATION, AS WELL AS OTHER INFORMATION YOU OUR THIRD PARTIES MAY PROVIDE TO US, TO DETECT OR
PREVENT USE OF METLOGIX SOFTWARE THIS IS FRAUDULENT, NOT VALIDLY LICENSED, OR NOT USED IN
ACCORDANCE WITH A VALID LICENSE. SOFTWARE THAT FAILS TO CONNECTO TO METLOGIX AND SOFTWARE THAT
CONNECTS TO METLOGIX WHOSE USE IS FOUND TO NOT TO BE PERMITTED MAY OFFER ONLY LIMITED
FUNCTIONALITY OR MAY NOT OPERATE AT ALL.
1. Definitions
“MetLogix” means MetLogix, Incorporated, a Delaware corporation, 175 Canal Street, Manchester, New Hampshire 03101.
“MetLogix Runtime(s)” means MetLogix M3, MetLogix M2, MetLogix M1, MetLogix L3, MetLogix L2, MetLogix L1, MetLogix Test
Builder, or MetLogix CFR21.
“Computer” means a virtual or physical computer device that accepts information in digital or similar form and manipulates it for a specific result based on a sequence of instructions.
“Internal Network” means a private, proprietary network resource accessible only by employees and individual contractors (i.e., temporary employees) or a specific corporation or similar business entity. Internal Network does not include portions of the
Internet or any other network community open to the public, such as membership or subscription driven groups, associations, and similar organizations.
“Output File” means an output file you created with the Software.
“Permitted Number” means one (1) unless otherwise indicated under a valid license (e.g., volume license) granted by MetLogix.
“Software” means (a) all of the information with which this agreement is provided, including but not limited to: (i) all software files and other computer information.
161
Video Inspection Software User’s Guide
2. Software License
If you obtained the Software and any required serial number(s) from MetLogix or one of its authorized licensees
(resellers) and as long as you comply with the terms of this Agreement, MetLogix grants you a non-exclusive license to install and use the Software in a manner consistent with its design and Documentation and as further set forth below.
2.1 Limited Use
2.1.1
The Software, or portions of the Software, may allow installation and use without a serial number. If so, you may install but not use such non-serialized Software on any number of Computers as part of an organizational deployment plan. Further, you may install and use such non-serialized Software on any number of Computers for demonstration, evaluation, and training purposes only and only if any Output Files or other material produced through such use are used only for internal, non-commercial, and non-production purposes. You may not use such non-serialized Software after any applicable timeout period has ended, unless you input a valid serial number. ACCESS TO AND USE OF ANY OUTPUT FILES CREATED WITH
SUCH NON-SERIALIZED SOFTWARE IS ENTIRELY AT YOUR OWN RISK.
2.1.2
The Software, or portions of the Software, that are provided with a serial number designated for “evaluation purposes” or other similar designation (such as Software or a serial number supplied as “EVAL” under a separate ordering document) and that includes an expiration date (“Evaluation Software”) may only be installed and used on Computers for demonstration, evaluation, and training purposes only and only if Output
Files or other materials produced through such use are used only for internal, non-commercial, and nonproduction purposes. The Evaluation Software will automatically time out with or without prior notice. You may not use such Evaluation Software after any applicable time-out period has ended, unless you input a valid serial number. USE OF ANY OUTPUT FILES CREATED WITH SUCH NON-SERIALIZED SOFTWARE
IS ENTIRELY AT YOUR OWN RISK.
2.1.3 General Use
Except as described otherwise herein, you may install and use one (1) copy of the Software in accordance with the Documentation only on the Permitted Number of your compatible Computers into which you enter a valid serial number.
2.1.4 Distribution from a Server
The Software may not be distributed from a Server or an Internal Network.
2.1.5 Dual Boot Platform
The Software is licensed for use on a specific operating system platform. You must purchase a separate license for use of the Software on each operating system platform.
2.1.6 Documentation
You may make copies of the Documentation for your own internal use in connection with use of the Software in accordance with this Agreement but no more than the amount reasonably necessary. Any permitted copy of the Documentation that you make must contain the same copyright and other proprietary notices that appear on or in the Documentation.
162
Video Inspection Software User’s Guide
3. Intellectual Property Ownership
The Software and any authorized copies that you make are the intellectual property of and are owned by MetLogix
Incorporated. The structure, organization, and source code of the Software are the valuable trade secrets and confidential information of MetLogix Incorporated. The Software is protected by law, including but not limited to the copyright laws of the United States and other countries, and by international treaty provisions. Except as expressly stated herein, this Agreement does not grant you any intellectual property rights in the Software and all rights not expressly granted are reserved by MetLogix Incorporated.
4. Restrictions and Requirements
4.1 Notices
Any permitted copy of the Software that you make must contain the same copyright and other proprietary notices that appear on or in the Software.
4.2 Use Obligations
You agree that you will not use the Software other than as permitted by this Agreement and that you will not use the Software in a manner inconsistent with its design or Documentation.
4.3 No Modifications
You may not modify, port, adapt, or translate the Software.
4.4 No Reverse Engineering
You will not reverse engineer, decompile, disassemble, or otherwise attempt to discover the source code of the
Software.
4.5 No Unbundling
The Software may include various applications, utilities, and components, may support multiple platforms and languages, and may be provided to you on multiple media or in multiple copies. Nonetheless, the Software is designed and provided to you as a single product to be used as a single produce on Computers permitted by
Section 2. You are not required to install all component parts of the Software, but you may not unbundle the component parts of the Software for use on different Computers. You may not unbundle or repackage Software for distribution, transfer, or resale.
4.6 No Transfer
YOU WILL NOT RENT, LEASE, SELL, SUBLICENSE, ASSIGN OR TRANSFER YOUR RIGHTS IN THE
SOFTWARE, OR AUTHORIZE ANY PORTION OF THE SOFTWARE TO BE COPIED ONTO ANOTHER
INDIVIDUAL OR LEGAL ENTITY’S COMPUTER EXCEPT AS MAY BE EXPRESSLY PERMITTED HEREIN.
You may, however, permanently transfer all your rights to use the Software to another individual or legal entity provided that: (a) you also transfer (i) this agreement, (ii) the serial number(s), the Software affixed to medial provided by MetLogix or its authorized distributor, and all other software or hardware bundled, packaged, or preinstalled with the Software, including all copies, Updates, and Prior Versions (as defined in Section 5); (b) you retain no Updates, Prior Versions, or copies, including backups and copies stored on a Computer; and (c) the receiving party accepts the terms and conditions of this agreement and any other terms and conditions under which you purchased a valid license to the Software. NOTWITHSTANDING THE FOREGOING, YOU MAY
NOT TRANSFER EDUCATION, PRE-RELEASE, EVALUATION SOFTWARE, OR NOT FOR RESALE COPIES
OF THE SOFTWARE OR SOFTWARE OBTAINS UNDER A METLOGIX VOLUME LICENSE PROGRAM
EXCEPT AS MAY BE EXPRESSLY PERMITTED BY METLOGIX WITH THE TERMS OF A VOLUME LICENSE
PROGRAM.
4.7 No Service Bureau
You will not use or offer the Software on a service bureau basis.
163
Video Inspection Software User’s Guide
4.8 MetLogix M Series Restrictions
You may not use MetLogix M Series software on any non-PC device or with any embedded or device version of any operating system.
5. Updates
If the Software is an Update to a prior version of MetLogix software (the “Prior Version”), the following apply:
Your use of this Update is conditional upon your retention of the Prior Version. Therefore, if you validly transfer this
Update pursuant to Section 4.6, you must transfer the Prior Version along with it. If you wish to use this Update in addition to the Prior Version, you may only do so on the same computer on which you have installed and are using the Prior Version. Any obligation that MetLogix may have to support Prior Versions may end upon the availability of this Update. No other use of the Update is permitted. Additional Updates may be licensed to you by MetLogix with additional or different items.
6. Limited Warranty
MetLogix warrants to the individual or entity that first purchases a license for the Software for use pursuant to the terms of this agreement that the Software will perform substantially in accordance with the Documentation for the ninety (90) day period following receipt of the Software when used on the recommended operating system and hardware configuration. Non-substantial variation of performance from the Documentation does not establish a warranty right. This limited warranty does not apply to the following which are made available “AS-IS” and without warranty from MetLogix: patches, font software; pre-release (beta), trial, starter, evaluation, product sampler, and not for resale (NFR) copies of the Software including but not limited to Evaluation Software. All warranty claims must be made, along with proof of purchase, to MetLogix within such ninety (90) day period. If the Software does not perform substantially in accordance with the Documentation, the entire liability of MetLogix and its affiliates and your exclusive remedy will be limited to either, at MetLogix’ option, replacement of the Software or refund of the license fee you paid for the Software (if any). THE LIMITED WARRANTY SET FORTH IN THIS SECTION GIVES YOU
SPECIFIC LEGAL RIGHTS. YOU MAY HAVE ADDITIONAL RIGHTS UNDER LAW WHICH VARY FROM
JURISDICTION TO JURISDICTION. METLOGIX DOES NOT SEEK TO LIMIT YOUR WARRANTY RIGHTS TO
ANY EXTENT NOT PERMITTED BY LAW.
7. Disclaimer
THE LIMITED WARRANTY IN SECTION 6 IS THE ONLY WARRANTY OFFERED BY METLOGIX, ITS
AFFILIATES, AND SUPPLIERS AND IT STATES THE SOLE AND EXCLUSIVE REMEDIES FOR METLOGIX’, ITS
AFFILIATES’, OR SUPPLIERS’ BREACH OF THAT OFFERED WARRANTY. THE LIMITED WARRANTY IN
SECTION 6 AND ANY STATUTORY WARRANTY AND REMEDY THAT CANNOT BE EXCLUDED OR LIMITED
UNDER LAW ARE THE ONLY WARRANTIES APPLICBLE TO THE SOFTWARE. OTHER THAN THOSE
OFFERED AND STATUTORY WARRANTIES APPLICABLE TO THE SOFTWARE, METLOGIX, ITS AFFILIATES,
SUPPLIERS, AND CERTIFICATE AUTHORITIES DISCLAIM ALL WARRANTIES, CONDITIONS,
REPRESENTATIONS, AND TERMS, EXPRESSED OR IMPLIED, WHETHER BY STATUTE, COMMON LAW,
CUSTOM, USAGE, OR OTHERWISE AS TO ANY MATTER, INCLUDING BUT NOT LIMITED TO PERFORMANCE,
SECURITY, NON-INFRINGEMENT OF THIRD PARTY RIGHTS, INTEGRATION, MERCHANTABILITY,
SATISFACTORY QUALITY, AND FITNESS FOR ANY PARTICULAR PURPOSE. OTHER THAN SUCH OFFERED
AND STATUTORY WARRANTIES AND REMEDIES, METLOGIX, ITS AFFILIATES, SUPPLIERS, AND
CERTIFICATE AUTHORITIES PROVIDE THE SOFTWARE AND ACCESS TO ANY WEBSITES, METLOGIX OR
THIRD PARTY ONLINE SERVICES, AND CERTIFICATE AUTHORITY SERVICES AS-IS AND WITH ALL FAULTS.
THIS DISCLAIMER OF WARRANTY MAY NOT BE VALID IN SOME JURISDICTIONS. YOU MAY HAVE
ADDITIONAL WARRANTY RIGHTS UNDER LAW WHICH MAY NOT BE WAIVED OR DISCLAIMED. METLOGIX
DOES NOT SEEK TO LIMIT YOUR WARRANTY RIGHTS TO ANY EXTENT NOT PERMITTED BY LAW.
164
Video Inspection Software User’s Guide
8. Limitation of Liability
EXCEPT FOR THE EXCLUSIVE REMEDY OFFERED BY METLOGIX ABOVE AND ANY REMEDIES THAT
CANNOT BE EXLCUDED OR LIMITED UNDER LAW, METLOGIX, ITS AFFILIATES, SUPPLIERS AND
CERTIFICATE AUTHORITIES WILL NOT BE LIABLE TO YOU FOR ANY LOSS, DAMAGES, CLAIMS, OR COSTS
WHATSOEVER INCLUDING ANY CONSEQUENTIAL, INDIRECT OR INCIDENTAL DAMAGES, ANY LOST
PROFITS OR LOST SAVINGS, ANY DAMAGES RESULTING FROM BUSINESS INTERRUPTION, PERSONAL
INJURY OR FAILURE TO MEET ANY DUTY OF CARE, OR CLAIMS BY THIRD PARTY, EVEN IF ANY METLOGIX
REPRESENTATIVE HAS BEEN ADVISED OF THE POSSIBILITY OF SUCH LOSS, DAMAGES, CLAIMS, OR
COSTS. IN ANY EVENT, METLOGIX’ AGGREGATE LIABILITY AND THAT OF ITS AFFILIATES, SUPPLIERS,
AND CERTIFICATE AUTHORITIES UNDER OR IN CONNECTION WITH THIS AGREEMENT WILL BE LIMITED
TO THE AMOUNT PAID FOR THE SOFTWARE, IF ANY. THIS LIMITATION WILL APPLY EVENT IN THE EVENT
OF A FUNDAMENTAL OR MATERIAL BREACH OR A BREACH OF THE FUNDAMENTAL OR MATERIAL TERMS
OF THIS AGREEMENT
THE FORECOING LIMITATIONS AND EXCLUSIONS APPLY TO THE EXTENT PERMITTED BY APPLICABLE
LAW IN YOUR JURISDICTION. THIS LIMITATION OF LIABILITY MAY NOT BE VALID IN SOME JURISDICTIONS.
YOU MAY HAVE RIGHTS THAT CANNOT BE WAIVED UNDER CONSUMER PROTECTION AND OTHER LAWS.
METLOGIX DOES NOT SEEK TO LIMIT YHOUR WARRANTY OR REMEDIES TO ANY EXTENT NOT
PERMITTED BY LAW.
9. Export Rules
You acknowledge that the Software is subject to the U.S. Export Administration Regulations and other export laws, restrictions, and regulations (collectively the “Export Laws”) and that you will comply with the Export Laws. You will not ship, transfer, export, or re-export the Software, directly or indirectly, to: (a) any countries that are subject to US export restrictions (currently including, but not necessarily limited to, Cuba, Iran, North Korea, Sudan, and Syria)
(each, an “Embargoed Country”), (b) any end user who you know or have reason to know will utilize them in design, development or production of nuclear, chemical or biological weapons, or rocket systems, space launch vehicles, and sounding rockets, or unmanned air vehicle systems (each, a “Prohibited Use”), or (c) any end user who has been prohibited from participating in U.S. export transactions by any federal agency of the U.S. government (each, a
“Sanctioned Party”). In addition, you are responsible for complying with any local laws in your jurisdiction which may impact your right to import, export or use the Software. You represent and warranty that (i) you are not a citizen of, or located within, an Embargoed Country, (ii) you will not use the Software for a Prohibited Use, and (iii) you are not a Sanctioned Party. All rights to use the Software are granted on condition that such rights are forfeited if you fail to comply with the terms of this agreement.
10. General Provisions
If any part of this Agreement is found void and unenforceable, it will not affect the validity of the balance of this
Agreement, which will remain valid and enforceable according to its terms. This Agreement may only be modified in writing, signed by an officer of MetLogix, Inc. The English version of this Agreement will be the version used when interpreting or construing this Agreement. This is the entire Agreement between MetLogix and you relating to the
Software and it supersedes any prior representations, discussion, undertakings, communications, or advertising relating to the Software.
11. Notice to U.S. Government End Users
For U.S. Government End Users, MetLogix agrees to comply with all applicable equal opportunity laws including, if appropriate, the provisions of Executive Order 11246, as amended, Section 402 of the Vietnam Era Veterans
Readjustment Assistance Act of 1974 (38 USC 4212), and Section 503 of the Rehabilitation Act of 1973, as amended, and the regulations at 41 CFR Parts 60-1 through 60-60, 60-250, and 60-741. The affirmative action clause and regulations contained in the preceding sentence will be incorporated by reference in this Agreement.
165
Video Inspection Software User’s Guide
12. Compliance with Licenses
If you are a business, company, or organization, you agree that, in addition to any license compliance checking performed by the Software, MetLogix or its authorized representative have the right, no more than once every twelve
(12) months, upon ten (10) days’ prior notice to you, to inspect your records, systems, and facilities to verify that your use of any and all MetLogix software is in conformity with your valid licenses from MetLogix. For example, MetLogix has the right to those of your records useful to determine whether installations of the Software have, or have not, been serialized, and you shall provide such records to MetLogix promptly upon request by MetLogix. Additionally, you shall provide MetLogix with all records and information requested by MetLogix in order to verify that your use of any and all MetLogix software is in conformity with your valid licenses from MetLogix within thirty (30) days of
MetLogix’ request.
13. Peer to Peer Communications
The Software may use your connection to a local area network, without additional notice, automatically connect to other MetLogix software and, in doing so, may indicate on the local area network that it is available for communication with other MetLogix software. These connections may transmit the IP Address of your connection to the local network but no personally identifiable information is ever transmitted or received through such network connections (except to the extent that IP addresses my be considered personally identifiable in some jurisdictions).
166
advertisement
Related manuals
advertisement
Table of contents
- 21 Screen Viewport Navigation
- 22 Live Video Screen
- 22 Measure Feature Screen
- 23 Part View Screen
- 24 Feature Detail Screen
- 24 Report (Run Results) Screen
- 25 Measure Toolbar
- 25 Feature Measurement Menus
- 25 Point menu
- 26 Line Menu
- 26 Circle and Arc Menu
- 26 Slot and Rectangle Menu
- 27 Blob Menu
- 27 Distance Menu
- 27 Angle Menu
- 27 Plane Menu
- 27 Profile Features Menu
- 28 Datum Menu and Pattern Probe
- 28 Change Feature Type Button
- 28 Part View Markup Menu
- 28 Part Lighting Controls
- 28 Autofocus Mode Button
- 29 Probe Menu
- 29 Zoom Menus
- 30 Goto Move Button
- 30 Extra Menu
- 30 System Toolbar
- 31 System menu
- 31 Main viewport indication
- 32 Home View Button
- 32 Freeze Live Video Images Button
- 32 Image Stitching Button
- 32 Rectangular Stitch Button
- 32 Free Form Stitch Button
- 32 Stage Preset Area Button
- 32 Enter Position Button
- 32 Quit Stitching Function Button
- 33 Report Button
- 33 Video Magnification Indication
- 33 Undo Button
- 33 Help Button
- 33 Report Toolbar
- 33 Edit Cells Button
- 33 Report Format Menu
- 33 Hide Row Button
- 34 Export Data Menu
- 34 Report Filters Menu
- 34 Import DXF Nominals
- 34 Statistics
- 34 Pivot View
- 34 Delete Run Results
- 35 Program Edit Toolbar
- 35 Play Button
- 35 Play From Here Button
- 35 Record Into Button
- 35 Re-measure Feature Button
- 35 Step and Repeat Button
- 35 Ask Button
- 35 Delete Program Step Button
- 38 Points
- 38 Lines
- 38 Circles and Arcs
- 38 Slots and Rectangles
- 38 Blobs
- 38 Distances
- 38 Angles
- 38 Planes and Datum Planes
- 39 Spheres
- 39 Cylinders
- 39 Cones
- 39 Datum Point Features
- 39 Skew Features
- 39 Video Probe Scanning
- 40 Standard Crosshair Probe
- 40 Active Crosshair Probe
- 40 Vtouch Probe
- 40 MeasureLogic Probe
- 41 EyeMeasure Probe
- 43 Auto Point Entry
- 44 Auto Focus Mode
- 44 Auto Focus States
- 44 Focus Assist
- 44 Focus Assist in Manual Systems
- 46 Focus Assist in CNC Enabled Systems
- 46 Auto Focus Measurements
- 46 Auto Focus Measurements in Manual Systems
- 48 Auto Focus Measurements in CNC Systems Using Standard and Active Crosshairs
- 49 Auto Focus Measurements in CNC Systems using the Vtouch Probe
- 50 Auto Focus Measurements in CNC Systems using the MeasureLogic Probe
- 50 Auto Focus Measurements in CNC Systems using the EyeMeasure Probe
- 51 Setting the Number of Points Captured by Multipoint Probes
- 51 Using Video Probes Effectively
- 52 Video Probe Terms and Functions
- 54 Inspection Example Images
- 54 High Edge Contrast and Uniform Edge Form
- 54 Low Edge Contrast and Uniform Edge Form
- 54 High Edge Contrast and Low Edge Thickness
- 55 High Edge Contrast and Irregular Edge Form
- 55 Low Edge Contrast and Irregular Edge Form
- 55 Edge Characteristics Requiring Single Point Acquisition
- 56 Features that Extend Beyond the Field of View
- 56 Probe behavior in program playback
- 56 Pattern Recognition
- 57 Teaching a pattern
- 57 Datum Pattern Measurement
- 58 Standard Pattern Measurement
- 58 Pattern Recognition in Program Playback
- 59 Viewing the Image Source for Pattern Features
- 60 Straight and Star Probes
- 60 Making Probe Contact
- 60 Calibrating a Probe Tip
- 61 Calibrating using the Contact Probe Settings Screen
- 61 Calibrating using the Probe Teach Function
- 62 Adding a Probe Tip
- 63 Removing a Probe Tip
- 63 Editing a Probe Tip
- 64 Changing the probe Tip Name
- 64 Assigning a Tip Type
- 64 Designating the Probe as a Reference
- 64 Changing the Current Probe Tip
- 65 Configuring Probe Path Data
- 68 Lighting Adjustment
- 68 Calibrating a Touch Probe Tip
- 68 Configuring (Touch) Probe Path Data
- 68 Teaching Video Edge Recognition
- 69 Part Leveling
- 69 Skew Alignment
- 70 Part Datum
- 70 Probing a Part Datum Point
- 70 Constructing a Skew and Part Datum Point from Parent Features
- 70 Skew
- 70 Datum Point
- 71 Creating a Datum by Manually Zeroing the X and Y Coefficients of a Feature
- 72 Single Point Probing
- 72 Multipoint Probing
- 73 Probing Features
- 73 Probing Features with the Crosshair Probes
- 73 Probing Features with a Touch Probe
- 73 Probing Features with the Vtouch probe
- 74 Probing Features with the MeasureLogic Probe
- 74 Probing Features with the EyeMeasure Probe
- 74 Probing and Measuring Blobs
- 76 Repeat Mode Feature Measurements
- 77 Probing Features that Extend Beyond the Field of View
- 77 Pattern Recognition
- 77 Teaching a pattern
- 78 Datum Pattern Measurement
- 78 Standard Pattern Measurement
- 79 Pattern Program Playback
- 79 Viewing the Image Source for Pattern Features
- 80 Enabling the Goto Move Function
- 80 Goto Position (Absolute/Relative)
- 80 Goto Feature
- 81 Goto Part View location
- 82 Point Constructions
- 83 Circle Constructions
- 83 Arc Constructions
- 83 Line Constructions
- 84 Angle Constructions
- 84 Distance Constructions
- 84 Plane Constructions
- 84 Sphere Constructions
- 84 Cylinder and Cone Constructions
- 84 Feature Construction Procedures
- 85 Construction Procedures for Gauge Circle and Gauge Line
- 85 Gauge circle between two lines
- 85 Gauge circle between two arcs
- 85 Gauge line between two lines
- 86 Construction Procedures for all Other Features
- 86 Changing Constructed Feature Type
- 89 Enabling Image stitching
- 89 Rectangular Image Stitching
- 90 Free Form Image Stitching
- 91 Preset Stage Stitching
- 95 Displaying Part Name and Run Numbers
- 96 Displaying Features
- 96 Scrolling the Feature List
- 96 Selecting features
- 96 Feature Finder
- 98 Deleting Features from the Feature List
- 100 Accessing the Part View screen
- 100 Selecting Features in the Part View screen
- 101 Zooming and Panning
- 101 Adding Feature Annotations
- 102 Adding Box Markups
- 102 Adding Text Markups
- 103 3D Viewing
- 103 Displaying 3D Part Views
- 104 Rotation and elevation view controls
- 104 Changing the Horizontal Rotation
- 104 Changing the Vertical Rotation
- 105 Preset 3D Views
- 105 The Part View Overlay
- 108 Part Leveling
- 108 Skew alignment
- 109 Datum Creation
- 109 Probing a Part Datum Point
- 109 Constructing a Part Datum Point from one or more Parent Features
- 109 Creating a Datum by Manually Zeroing the X and Y Coefficients of a Feature
- 110 Rotating the Measurement Reference Frame
- 111 Offsetting the Skew Alignment
- 112 Unsaved Reference Frames
- 112 Saving Reference Frames
- 113 Locking and Unlocking Features from their Reference Frames
- 117 Keypad Entry of Nominal Values
- 117 Select Feature and go to the Nominal Feature Detail screen
- 117 Enter Nominal Values using the Keypad
- 118 Go to the Tolerance Screen, Select and Enter Tolerance
- 118 Go to the Deviation Screen to Observe Results
- 119 Entering Nominal Values using Auto-Round
- 119 Entering Nominal and Tolerance Values using Place Tolerancing
- 121 Importing Nominal Values from a DXF Drawing File
- 124 Configuring Preset Tolerance Values
- 125 Accessing the Quick Tolerance Functions
- 125 Interactive Mode
- 125 Program Edit Mode
- 126 Applying Quick Tolerances
- 126 Applying Nominal Values and Tolerances to Individual Coefficients
- 127 Applying Nominal Values and Tolerances to Multiple Feature Coefficients
- 129 Selecting a Report Format
- 131 Accessing Report Template Editing Functions
- 132 Displaying Report Edit Functions
- 132 Adding or Deleting Template Categories (Columns)
- 133 Changing Column Order
- 133 Changing Column Width
- 133 Increasing or Decreasing Horizontal Lines
- 134 Increasing or Decreasing Vertical Lines
- 134 Changing the Number of Feature Names for European Templates
- 135 Changing the Row Height
- 135 Resetting Template Modifications to the Factory Default
- 135 Discarding Changes Before Saving
- 135 Saving Template Changes as the New Default
- 137 Specifying Printout Settings
- 139 Pivot view
- 139 Pinning Coefficient Data
- 141 Statistics
- 141 Results View Statistics
- 142 Pivot View Statistics
- 142 Run Zero Tab
- 142 Delete Tab
- 146 No Part Fixturing
- 146 Temporary Part Fixturing
- 146 Permanent Part Fixturing
- 147 Adjusting Probe Path Data
- 148 Inserting Goto Steps
- 150 Playing Programs with Permanent Fixtures (CNC only)
- 151 Playing Programs with a Temporary or no Fixture
- 152 Initiate Edit Mode
- 153 Change Program Properties
- 153 Change CNC Probe Path Data
- 154 Edit Goto Moves
- 154 Change Lighting
- 154 Change Magnification
- 154 Change Feature Tolerances
- 154 Play Program
- 155 Play from Here
- 155 Add Program Steps
- 155 Enable or Disable CNC Clearance Moves
- 156 Re-measure Feature Steps
- 156 Add CNC Step and Repeat steps
- 157 Adding a User Message or Request Data
- 158 Adding User Messages and Images
- 159 Requesting User Data (Variables)
- 161 Deleting Program Steps
- 161 DXF Import and Auto Programming
- 162 Pallet Program Creation
- 165 Auto Play
- 165 Program Finder
- 165 Auto Play Use of the Program Finder
- 166 Verifying Auto Play Use of Program Finder
- 166 Motion Monitor
- 167 Measuring and Saving A Part Program
- 168 Playing a Part Program without Program Finder
- 169 Adding a Part to the Program Finder
- 169 Adding a Part Program with Auto Play
- 170 Adding a Part Program without Auto Play
- 172 Playing Programs using Program Finder and Auto Play
- 172 Playing a Program Without Auto Play
- 173 Playing a Program with Auto Play
- 173 Playing Programs to Measure Multiple Identical Parts
- 173 Editing Program Properties to Measure Multiple Parts
- 175 Playing the Program with Multiple Parts
- 180 2.1 Limited Use
- 180 2.1.1
- 180 2.1.2
- 181 4.1 Notices
- 181 4.2 Use Obligations
- 181 4.3 No Modifications
- 181 4.4 No Reverse Engineering
- 181 4.5 No Unbundling
- 181 4.6 No Transfer
- 181 4.7 No Service Bureau
- 182 4.8 MetLogix M Series Restrictions
