- No category
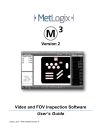
advertisement
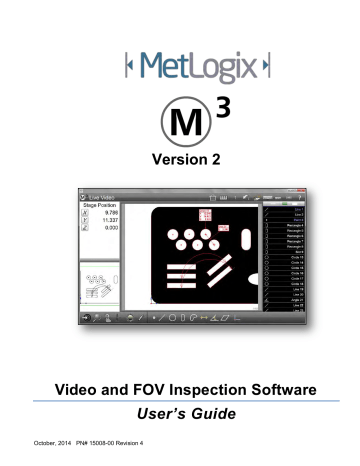
Video Inspection Software User’s Guide
Section 2: User Interface
The software user interface consists of menus, submenus and view ports that display different measurement windows and buttons that work in cooperation to perform and display measurements on a color LED monitor or touchscreen. The software interface is organized into basic functional areas that include:
Three context-sensitive viewports
The Feature List
The System toolbar
The Measure toolbar
The Report toolbar
The Program Edit toolbar
The software interface changes to add or delete items in support of specific system activities.
The viewports include one large viewport in the center of the screen and two smaller viewports on the left side of the screen. Viewport window contents change to support measurement and reporting activities.
The Feature List displays and provides access to all part features that have been measured, constructed or created.
The System, Measure, Report and Program Edit toolbars contain buttons that control overall measurement, reporting and the program edit functions. Toolbar buttons also provide access to submenus that initiate specific actions.
User Interaction
The user interface can be navigated and controlled by clicking a mouse cursor on the desired screen location or by pressing the desired location with a fingertip. Additional functions are accessed by long-clicking or long-pressing a screen location. Throughout the remainder of this guide, instructions and examples will use the term “press” to indicate either a mouse click or a finger press on the screen.
Viewports and Screen Organization
The organization of viewports and toolbars changes to support measurement activities that include measuring part features, constructing and creating features, applying tolerances, preparing and sending reports, exporting data and saving, playing or editing part program files. Some screens and toolbars are slightly different in encoder-based and field of view systems. A representative collection of screen organizations is shown in the following pages. Each example of screen organization shows a slightly different set of measurement and reporting functions. These functions will be described in detail in subsequent pages. Field of view functions are discussed in detail in Chapter
13: Field of View Functions.
Screen Viewport Navigation
Viewport or screen navigation is very straightforward and intuitive. Generally, screen navigation simply follows the usual workflow of measurement, application of tolerances, reporting or exporting results or editing a part program.
The following screen images show six basic viewport configurations. The six screens include:
Live Video (Home) screen
Measure screen
Part View screen with DRO in upper left viewport
Part View screen with feature details in upper left viewport
Part Detail screen
Report screen
3
Video Inspection Software User’s Guide
NOTE
Field of view functions are discussed in detail in Chapter 13: Field View Functions.
Live Video Screen
The Live Video screen displays the live video feed in the center viewport. Press the Home button to display the Live Video screen. This is the default Home screen.
Measure Feature Screen
The Measure Feature screen is displayed as measurements are being performed. Acquired points are shown with
DRO coordinates in the upper left viewport. Acquired points are shown in the Live Video image. Press any Measure
Feature button in the Measure toolbar to display the Measure Feature screen. The Measure feature submenu for the selected feature measurement will be shown at the bottom of the screen.
4
Video Inspection Software User’s Guide
Part View Screen
The Part View screen displays a drawing of probed, constructed or created features and the measurement datum.
The video field of view is highlighted by a green outline. Press in the small Part View image in the lower left viewport to display the Part View screen. The Live Video image will be moved to the lower left viewport.
Feature detail information can be displayed in the upper left viewport of the Part View screen by selecting (pressing) a feature in the Feature List or on the Part View image. The selected feature will be shown by pulsating lines and highlighted in blue in the Feature List. Feature detail information includes position coordinates, feature geometric parameters such as diameter, form, number of probed points, the geometric fit type and the reference frame.
5
Video Inspection Software User’s Guide
Feature Detail Screen
The Feature Detail screen displays the feature with probed points that passed and failed any assigned tolerances, and feature detail information including position coordinates, feature geometric parameters such as diameter, form, number of probed points, the geometric fit type and the reference frame. The geometric fit type can be changed and tolerances can be assigned, edited or deleted using tools provided by this screen. Press in the feature detail displayed in the upper left viewport (shown on the previous page) to display the Feature Detail screen.
Report (Run Results) Screen
The Report screen is used to format, edit and display reports of feature measurements and tolerance results. The Measure toolbar will be replaced by the Report toolbar. Program run data are shown in separate tabs. Press the Report button to display the Tolerance Report screen.
6
advertisement
Related manuals
advertisement
Table of contents
- 21 Screen Viewport Navigation
- 22 Live Video Screen
- 22 Measure Feature Screen
- 23 Part View Screen
- 24 Feature Detail Screen
- 24 Report (Run Results) Screen
- 25 Measure Toolbar
- 25 Feature Measurement Menus
- 25 Point menu
- 26 Line Menu
- 26 Circle and Arc Menu
- 26 Slot and Rectangle Menu
- 27 Blob Menu
- 27 Distance Menu
- 27 Angle Menu
- 27 Plane Menu
- 27 Profile Features Menu
- 28 Datum Menu and Pattern Probe
- 28 Change Feature Type Button
- 28 Part View Markup Menu
- 28 Part Lighting Controls
- 28 Autofocus Mode Button
- 29 Probe Menu
- 29 Zoom Menus
- 30 Goto Move Button
- 30 Extra Menu
- 30 System Toolbar
- 31 System menu
- 31 Main viewport indication
- 32 Home View Button
- 32 Freeze Live Video Images Button
- 32 Image Stitching Button
- 32 Rectangular Stitch Button
- 32 Free Form Stitch Button
- 32 Stage Preset Area Button
- 32 Enter Position Button
- 32 Quit Stitching Function Button
- 33 Report Button
- 33 Video Magnification Indication
- 33 Undo Button
- 33 Help Button
- 33 Report Toolbar
- 33 Edit Cells Button
- 33 Report Format Menu
- 33 Hide Row Button
- 34 Export Data Menu
- 34 Report Filters Menu
- 34 Import DXF Nominals
- 34 Statistics
- 34 Pivot View
- 34 Delete Run Results
- 35 Program Edit Toolbar
- 35 Play Button
- 35 Play From Here Button
- 35 Record Into Button
- 35 Re-measure Feature Button
- 35 Step and Repeat Button
- 35 Ask Button
- 35 Delete Program Step Button
- 38 Points
- 38 Lines
- 38 Circles and Arcs
- 38 Slots and Rectangles
- 38 Blobs
- 38 Distances
- 38 Angles
- 38 Planes and Datum Planes
- 39 Spheres
- 39 Cylinders
- 39 Cones
- 39 Datum Point Features
- 39 Skew Features
- 39 Video Probe Scanning
- 40 Standard Crosshair Probe
- 40 Active Crosshair Probe
- 40 Vtouch Probe
- 40 MeasureLogic Probe
- 41 EyeMeasure Probe
- 43 Auto Point Entry
- 44 Auto Focus Mode
- 44 Auto Focus States
- 44 Focus Assist
- 44 Focus Assist in Manual Systems
- 46 Focus Assist in CNC Enabled Systems
- 46 Auto Focus Measurements
- 46 Auto Focus Measurements in Manual Systems
- 48 Auto Focus Measurements in CNC Systems Using Standard and Active Crosshairs
- 49 Auto Focus Measurements in CNC Systems using the Vtouch Probe
- 50 Auto Focus Measurements in CNC Systems using the MeasureLogic Probe
- 50 Auto Focus Measurements in CNC Systems using the EyeMeasure Probe
- 51 Setting the Number of Points Captured by Multipoint Probes
- 51 Using Video Probes Effectively
- 52 Video Probe Terms and Functions
- 54 Inspection Example Images
- 54 High Edge Contrast and Uniform Edge Form
- 54 Low Edge Contrast and Uniform Edge Form
- 54 High Edge Contrast and Low Edge Thickness
- 55 High Edge Contrast and Irregular Edge Form
- 55 Low Edge Contrast and Irregular Edge Form
- 55 Edge Characteristics Requiring Single Point Acquisition
- 56 Features that Extend Beyond the Field of View
- 56 Probe behavior in program playback
- 56 Pattern Recognition
- 57 Teaching a pattern
- 57 Datum Pattern Measurement
- 58 Standard Pattern Measurement
- 58 Pattern Recognition in Program Playback
- 59 Viewing the Image Source for Pattern Features
- 60 Straight and Star Probes
- 60 Making Probe Contact
- 60 Calibrating a Probe Tip
- 61 Calibrating using the Contact Probe Settings Screen
- 61 Calibrating using the Probe Teach Function
- 62 Adding a Probe Tip
- 63 Removing a Probe Tip
- 63 Editing a Probe Tip
- 64 Changing the probe Tip Name
- 64 Assigning a Tip Type
- 64 Designating the Probe as a Reference
- 64 Changing the Current Probe Tip
- 65 Configuring Probe Path Data
- 68 Lighting Adjustment
- 68 Calibrating a Touch Probe Tip
- 68 Configuring (Touch) Probe Path Data
- 68 Teaching Video Edge Recognition
- 69 Part Leveling
- 69 Skew Alignment
- 70 Part Datum
- 70 Probing a Part Datum Point
- 70 Constructing a Skew and Part Datum Point from Parent Features
- 70 Skew
- 70 Datum Point
- 71 Creating a Datum by Manually Zeroing the X and Y Coefficients of a Feature
- 72 Single Point Probing
- 72 Multipoint Probing
- 73 Probing Features
- 73 Probing Features with the Crosshair Probes
- 73 Probing Features with a Touch Probe
- 73 Probing Features with the Vtouch probe
- 74 Probing Features with the MeasureLogic Probe
- 74 Probing Features with the EyeMeasure Probe
- 74 Probing and Measuring Blobs
- 76 Repeat Mode Feature Measurements
- 77 Probing Features that Extend Beyond the Field of View
- 77 Pattern Recognition
- 77 Teaching a pattern
- 78 Datum Pattern Measurement
- 78 Standard Pattern Measurement
- 79 Pattern Program Playback
- 79 Viewing the Image Source for Pattern Features
- 80 Enabling the Goto Move Function
- 80 Goto Position (Absolute/Relative)
- 80 Goto Feature
- 81 Goto Part View location
- 82 Point Constructions
- 83 Circle Constructions
- 83 Arc Constructions
- 83 Line Constructions
- 84 Angle Constructions
- 84 Distance Constructions
- 84 Plane Constructions
- 84 Sphere Constructions
- 84 Cylinder and Cone Constructions
- 84 Feature Construction Procedures
- 85 Construction Procedures for Gauge Circle and Gauge Line
- 85 Gauge circle between two lines
- 85 Gauge circle between two arcs
- 85 Gauge line between two lines
- 86 Construction Procedures for all Other Features
- 86 Changing Constructed Feature Type
- 89 Enabling Image stitching
- 89 Rectangular Image Stitching
- 90 Free Form Image Stitching
- 91 Preset Stage Stitching
- 95 Displaying Part Name and Run Numbers
- 96 Displaying Features
- 96 Scrolling the Feature List
- 96 Selecting features
- 96 Feature Finder
- 98 Deleting Features from the Feature List
- 100 Accessing the Part View screen
- 100 Selecting Features in the Part View screen
- 101 Zooming and Panning
- 101 Adding Feature Annotations
- 102 Adding Box Markups
- 102 Adding Text Markups
- 103 3D Viewing
- 103 Displaying 3D Part Views
- 104 Rotation and elevation view controls
- 104 Changing the Horizontal Rotation
- 104 Changing the Vertical Rotation
- 105 Preset 3D Views
- 105 The Part View Overlay
- 108 Part Leveling
- 108 Skew alignment
- 109 Datum Creation
- 109 Probing a Part Datum Point
- 109 Constructing a Part Datum Point from one or more Parent Features
- 109 Creating a Datum by Manually Zeroing the X and Y Coefficients of a Feature
- 110 Rotating the Measurement Reference Frame
- 111 Offsetting the Skew Alignment
- 112 Unsaved Reference Frames
- 112 Saving Reference Frames
- 113 Locking and Unlocking Features from their Reference Frames
- 117 Keypad Entry of Nominal Values
- 117 Select Feature and go to the Nominal Feature Detail screen
- 117 Enter Nominal Values using the Keypad
- 118 Go to the Tolerance Screen, Select and Enter Tolerance
- 118 Go to the Deviation Screen to Observe Results
- 119 Entering Nominal Values using Auto-Round
- 119 Entering Nominal and Tolerance Values using Place Tolerancing
- 121 Importing Nominal Values from a DXF Drawing File
- 124 Configuring Preset Tolerance Values
- 125 Accessing the Quick Tolerance Functions
- 125 Interactive Mode
- 125 Program Edit Mode
- 126 Applying Quick Tolerances
- 126 Applying Nominal Values and Tolerances to Individual Coefficients
- 127 Applying Nominal Values and Tolerances to Multiple Feature Coefficients
- 129 Selecting a Report Format
- 131 Accessing Report Template Editing Functions
- 132 Displaying Report Edit Functions
- 132 Adding or Deleting Template Categories (Columns)
- 133 Changing Column Order
- 133 Changing Column Width
- 133 Increasing or Decreasing Horizontal Lines
- 134 Increasing or Decreasing Vertical Lines
- 134 Changing the Number of Feature Names for European Templates
- 135 Changing the Row Height
- 135 Resetting Template Modifications to the Factory Default
- 135 Discarding Changes Before Saving
- 135 Saving Template Changes as the New Default
- 137 Specifying Printout Settings
- 139 Pivot view
- 139 Pinning Coefficient Data
- 141 Statistics
- 141 Results View Statistics
- 142 Pivot View Statistics
- 142 Run Zero Tab
- 142 Delete Tab
- 146 No Part Fixturing
- 146 Temporary Part Fixturing
- 146 Permanent Part Fixturing
- 147 Adjusting Probe Path Data
- 148 Inserting Goto Steps
- 150 Playing Programs with Permanent Fixtures (CNC only)
- 151 Playing Programs with a Temporary or no Fixture
- 152 Initiate Edit Mode
- 153 Change Program Properties
- 153 Change CNC Probe Path Data
- 154 Edit Goto Moves
- 154 Change Lighting
- 154 Change Magnification
- 154 Change Feature Tolerances
- 154 Play Program
- 155 Play from Here
- 155 Add Program Steps
- 155 Enable or Disable CNC Clearance Moves
- 156 Re-measure Feature Steps
- 156 Add CNC Step and Repeat steps
- 157 Adding a User Message or Request Data
- 158 Adding User Messages and Images
- 159 Requesting User Data (Variables)
- 161 Deleting Program Steps
- 161 DXF Import and Auto Programming
- 162 Pallet Program Creation
- 165 Auto Play
- 165 Program Finder
- 165 Auto Play Use of the Program Finder
- 166 Verifying Auto Play Use of Program Finder
- 166 Motion Monitor
- 167 Measuring and Saving A Part Program
- 168 Playing a Part Program without Program Finder
- 169 Adding a Part to the Program Finder
- 169 Adding a Part Program with Auto Play
- 170 Adding a Part Program without Auto Play
- 172 Playing Programs using Program Finder and Auto Play
- 172 Playing a Program Without Auto Play
- 173 Playing a Program with Auto Play
- 173 Playing Programs to Measure Multiple Identical Parts
- 173 Editing Program Properties to Measure Multiple Parts
- 175 Playing the Program with Multiple Parts
- 180 2.1 Limited Use
- 180 2.1.1
- 180 2.1.2
- 181 4.1 Notices
- 181 4.2 Use Obligations
- 181 4.3 No Modifications
- 181 4.4 No Reverse Engineering
- 181 4.5 No Unbundling
- 181 4.6 No Transfer
- 181 4.7 No Service Bureau
- 182 4.8 MetLogix M Series Restrictions
