advertisement
▼
Scroll to page 2
of 130
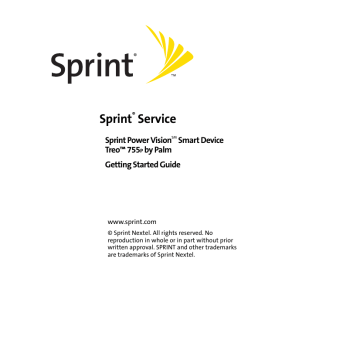
® Sprint Service SM Sprint Power Vision Smart Device Treo™ 755P by Palm Getting Started Guide www.sprint.com © Sprint Nextel. All rights reserved. No reproduction in whole or in part without prior written approval. SPRINT and other trademarks are trademarks of Sprint Nextel. Intellectual Property Notices © 2007 Palm, Inc. All rights reserved. Trademark, copyright, patent, and other intellectual property notices are set forth on page ii within Your Sprint Power VisionSM Smart Device Treo™ 755P by Palm User Guide available at www.palm.com/mypalm/755psprint. Disclaimer and Limitation of Liability Palm, Inc. and its suppliers assume no responsibility for any damage or loss resulting from the use of this guide. Palm, Inc. and its suppliers assume no responsibility for any loss or claims by third parties that may arise through the use of this software. Palm, Inc. and its suppliers assume no responsibility for any damage or loss caused by deletion of data as a result of malfunction, dead battery, or repairs. Be sure to make backup copies of all important data on other media to protect against data loss. Table of Contents Introduction . . . . . . . . . . . . . . . . . . . . . . . . . . . . . . . . . . . . . . . . . . . . . . . . . . . . . . . . . . . . . . . . . . . . . 1 About This Guide . . . . . . . . . . . . . . . . . . . . . . . . . . . . . . . . . . . . . . . . . . . . . . . . . . . . . . . . . . . . . . . . . . . . . . . . . . . . . . . . 2 Where to Learn More . . . . . . . . . . . . . . . . . . . . . . . . . . . . . . . . . . . . . . . . . . . . . . . . . . . . . . . . . . . . . . . . . . . . . 2 Contacting Sprint. . . . . . . . . . . . . . . . . . . . . . . . . . . . . . . . . . . . . . . . . . . . . . . . . . . . . . . . . . . . . . . . . . . . . . . . . 3 What You Need . . . . . . . . . . . . . . . . . . . . . . . . . . . . . . . . . . . . . . . . . . . . . . . . . . . . . . . . . . . . . . . . . . . . . . . . . . . . . . . . . . 5 Creating Sprint Account Passwords . . . . . . . . . . . . . . . . . . . . . . . . . . . . . . . . . . . . . . . . . . . . . . . . . . . . . . . . 6 Device and Phone Basics . . . . . . . . . . . . . . . . . . . . . . . . . . . . . . . . . . . . . . . . . . . . . . . . . . . . . . . . . . . 7 Your New Treo™ 755P Smart Device by Palm . . . . . . . . . . . . . . . . . . . . . . . . . . . . . . . . . . . . . . . . . . . . . . . . . . . . . . 8 Inserting the Battery . . . . . . . . . . . . . . . . . . . . . . . . . . . . . . . . . . . . . . . . . . . . . . . . . . . . . . . . . . . . . . . . . . . . . . . . . . . . 12 Charging the Battery . . . . . . . . . . . . . . . . . . . . . . . . . . . . . . . . . . . . . . . . . . . . . . . . . . . . . . . . . . . . . . . . . . . . . . . . . . . . 13 Turning Your Device On and Off . . . . . . . . . . . . . . . . . . . . . . . . . . . . . . . . . . . . . . . . . . . . . . . . . . . . . . . . . . . . . . . . . 16 Moving Around the Device Screen . . . . . . . . . . . . . . . . . . . . . . . . . . . . . . . . . . . . . . . . . . . . . . . . . . . . . . . . . . . . . . . 18 Using the Keyboard . . . . . . . . . . . . . . . . . . . . . . . . . . . . . . . . . . . . . . . . . . . . . . . . . . . . . . . . . . . . . . . . . . . . . . . . . . . . . 22 Opening Applications . . . . . . . . . . . . . . . . . . . . . . . . . . . . . . . . . . . . . . . . . . . . . . . . . . . . . . . . . . . . . . . . . . . . . . . . . . . 25 Using the Phone . . . . . . . . . . . . . . . . . . . . . . . . . . . . . . . . . . . . . . . . . . . . . . . . . . . . . . . . . . . . . . . . . . . . . . . . . . . . . . . . 27 Opening the Phone Application . . . . . . . . . . . . . . . . . . . . . . . . . . . . . . . . . . . . . . . . . . . . . . . . . . . . . . . . . 27 Making Calls . . . . . . . . . . . . . . . . . . . . . . . . . . . . . . . . . . . . . . . . . . . . . . . . . . . . . . . . . . . . . . . . . . . . . . . . . . . 28 Using Voicemail . . . . . . . . . . . . . . . . . . . . . . . . . . . . . . . . . . . . . . . . . . . . . . . . . . . . . . . . . . . . . . . . . . . . . . . . 32 What Can I Do When I’m On a Call?. . . . . . . . . . . . . . . . . . . . . . . . . . . . . . . . . . . . . . . . . . . . . . . . . . . . . . 33 Using Sprint Voice Command . . . . . . . . . . . . . . . . . . . . . . . . . . . . . . . . . . . . . . . . . . . . . . . . . . . . . . . . . . . 37 Defining Favorite Buttons. . . . . . . . . . . . . . . . . . . . . . . . . . . . . . . . . . . . . . . . . . . . . . . . . . . . . . . . . . . . . . . 38 Using a Phone Headset . . . . . . . . . . . . . . . . . . . . . . . . . . . . . . . . . . . . . . . . . . . . . . . . . . . . . . . . . . . . . . . . . 40 Selecting Ringtones. . . . . . . . . . . . . . . . . . . . . . . . . . . . . . . . . . . . . . . . . . . . . . . . . . . . . . . . . . . . . . . . . . . . . 43 Resetting Your Device . . . . . . . . . . . . . . . . . . . . . . . . . . . . . . . . . . . . . . . . . . . . . . . . . . . . . . . . . . . . . . . . . . . . . . . . . . . 45 iii Information Management Tools . . . . . . . . . . . . . . . . . . . . . . . . . . . . . . . . . . . . . . . . . . . . . . . . . . . 47 Synchronizing Information—The Basics . . . . . . . . . . . . . . . . . . . . . . . . . . . . . . . . . . . . . . . . . . . . . . . . . . . . . . . . . 48 Personal Information Management . . . . . . . . . . . . . . . . . . . . . . . . . . . . . . . . . . . . . . . . . . . . . . . . . . . . . . . . . . . . . 51 Managing Your Contacts. . . . . . . . . . . . . . . . . . . . . . . . . . . . . . . . . . . . . . . . . . . . . . . . . . . . . . . . . . . . . . . . 51 Creating and Viewing Your Calendar . . . . . . . . . . . . . . . . . . . . . . . . . . . . . . . . . . . . . . . . . . . . . . . . . . . . 53 Managing Your Tasks . . . . . . . . . . . . . . . . . . . . . . . . . . . . . . . . . . . . . . . . . . . . . . . . . . . . . . . . . . . . . . . . . . . 56 Working With Your Pictures and Videos . . . . . . . . . . . . . . . . . . . . . . . . . . . . . . . . . . . . . . . . . . . . . . . . . . . . . . . . . 57 Listening to Music . . . . . . . . . . . . . . . . . . . . . . . . . . . . . . . . . . . . . . . . . . . . . . . . . . . . . . . . . . . . . . . . . . . . . . . . . . . . . . 62 Working With Your Office Files . . . . . . . . . . . . . . . . . . . . . . . . . . . . . . . . . . . . . . . . . . . . . . . . . . . . . . . . . . . . . . . . . . 67 Installing Applications . . . . . . . . . . . . . . . . . . . . . . . . . . . . . . . . . . . . . . . . . . . . . . . . . . . . . . . . . . . . . . . . . . . . . . . . . . 68 Using Expansion Cards . . . . . . . . . . . . . . . . . . . . . . . . . . . . . . . . . . . . . . . . . . . . . . . . . . . . . . . . . . . . . . . . . . . . . . . . . . 71 Customizing Your Device . . . . . . . . . . . . . . . . . . . . . . . . . . . . . . . . . . . . . . . . . . . . . . . . . . . . . . . . . . . . . . . . . . . . . . . . 73 Locking Your Keyboard and Screen . . . . . . . . . . . . . . . . . . . . . . . . . . . . . . . . . . . . . . . . . . . . . . . . . . . . . . . . . . . . . . . 75 Wireless Features . . . . . . . . . . . . . . . . . . . . . . . . . . . . . . . . . . . . . . . . . . . . . . . . . . . . . . . . . . . . . . . . 77 Using Sprint Vision . . . . . . . . . . . . . . . . . . . . . . . . . . . . . . . . . . . . . . . . . . . . . . . . . . . . . . . . . . . . . . . . . . . . . . . . . . . . . . 78 Working With Sprint Power Vision . . . . . . . . . . . . . . . . . . . . . . . . . . . . . . . . . . . . . . . . . . . . . . . . . . . . . . . . . . . . . . . 80 Using Email . . . . . . . . . . . . . . . . . . . . . . . . . . . . . . . . . . . . . . . . . . . . . . . . . . . . . . . . . . . . . . . . . . . . . . . . . . . . . . . . . . . . . 81 What Email Applications Can I Use on My Smart Device? . . . . . . . . . . . . . . . . . . . . . . . . . . . . . . . . . 81 The VersaMail Application . . . . . . . . . . . . . . . . . . . . . . . . . . . . . . . . . . . . . . . . . . . . . . . . . . . . . . . . . . . . . . 81 Sending and Receiving Text and Picture Mail Messages . . . . . . . . . . . . . . . . . . . . . . . . . . . . . . . . . . . . . . . . . . 84 Browsing the Web . . . . . . . . . . . . . . . . . . . . . . . . . . . . . . . . . . . . . . . . . . . . . . . . . . . . . . . . . . . . . . . . . . . . . . . . . . . . . . 88 Watching Sprint TV . . . . . . . . . . . . . . . . . . . . . . . . . . . . . . . . . . . . . . . . . . . . . . . . . . . . . . . . . . . . . . . . . . . . . . . . . . . . . 92 Connecting to Devices With Bluetooth® Wireless Technology . . . . . . . . . . . . . . . . . . . . . . . . . . . . . . . . . . . . 94 Beaming Information . . . . . . . . . . . . . . . . . . . . . . . . . . . . . . . . . . . . . . . . . . . . . . . . . . . . . . . . . . . . . . . . . . . . . . . . . . . 97 Important Safety Information . . . . . . . . . . . . . . . . . . . . . . . . . . . . . . . . . . . . . . . . . . . . . . . . . . . . . 99 General Precautions . . . . . . . . . . . . . . . . . . . . . . . . . . . . . . . . . . . . . . . . . . . . . . . . . . . . . . . . . . . . . . . . . . . . . . . . . . . . 100 Maintaining Safe Use of and Access to Your Device . . . . . . . . . . . . . . . . . . . . . . . . . . . . . . . . . . . . . . . . . . . . . . 101 iv Using Your Phone With a Hearing Aid Device . . . . . . . . . . . . . . . . . . . . . . . . . . . . . . . . . . . . . . . . . . . . . . . . . . . 104 TTY Use With Sprint Service . . . . . . . . . . . . . . . . . . . . . . . . . . . . . . . . . . . . . . . . . . . . . . . . . . . . . . . . . . . . . . . . . . . . 107 Caring for the Battery . . . . . . . . . . . . . . . . . . . . . . . . . . . . . . . . . . . . . . . . . . . . . . . . . . . . . . . . . . . . . . . . . . . . . . . . . . 109 Radiofrequency (RF) Energy . . . . . . . . . . . . . . . . . . . . . . . . . . . . . . . . . . . . . . . . . . . . . . . . . . . . . . . . . . . . . . . . . . . . 111 Static Electricity, ESD, and Your Device . . . . . . . . . . . . . . . . . . . . . . . . . . . . . . . . . . . . . . . . . . . . . . . . . . . . . . . . . . 114 Owner’s Record . . . . . . . . . . . . . . . . . . . . . . . . . . . . . . . . . . . . . . . . . . . . . . . . . . . . . . . . . . . . . . . . . . . . . . . . . . . . . . . . 116 User’s Guide Proprietary Notice . . . . . . . . . . . . . . . . . . . . . . . . . . . . . . . . . . . . . . . . . . . . . . . . . . . . . . . . . . . . . . . . 116 Index . . . . . . . . . . . . . . . . . . . . . . . . . . . . . . . . . . . . . . . . . . . . . . . . . . . . . . . . . . . . . . . . . . . . . . . . . .117 v vi Introduction Introduction In This Section ⽧ About This Guide ⽧ What You Need Introduction 1 About This Guide This guide provides an overview of the key features and functionality of your Sprint Power SM Vision Smart Device Treo™ 755P by Palm. It can help you get started with using your device’s most popular and most important features. Where to Learn More For a Quick Introduction 䢇 Quick Tour: The Quick Tour introduces you to many of your Treo device’s features. It is already installed on your device, and you can open it anytime. Press Applications and select Quick Tour , . While Using Your Device 䢇 User Guide: The User Guide provides complete information on using your device, including descriptions of advanced features not included in this Getting Started Guide. To download the User Guide, go to www.palm.com/mypalm/755psprint. You can also download and view a copy of the User Guide right on your device. Press 䢇 䢇 䢇 2 Applications , select My Treo , select the Support tab, and then select User Guide. Tips: Many of the built-in applications include helpful tips for getting the most out of your device. To view these tips, open an application, press Menu , and select Tips from the Options menu. Information: Many screens have a Tips icon in the upper-right corner. Select the Tips icon to learn about the tasks you can perform in the dialog box that contains the Tips icon. Online support from Palm: For up-to-date downloads, troubleshooting, and support information, go to www.palm.com/treo755psprint-support. Introduction 䢇 If You Need More Information 䢇 Vista users: For information on using your device and desktop software with Windows Vista, visit www.palm.com/windowsvista. 䢇 Books: Many books on Palm OS devices are available in local or online book retailers (look in the computers section), or visit www.palm.com. 䢇 Online forums: Consult online Treo device user discussion groups to swap information and learn about topics you may find nowhere else. Visit www.palm.com for details. Contacting Sprint Visiting the Sprint Web Site You can get up-to-date information on Sprint services and options by signing on to the Sprint Web site at www.sprint.com. When you visit Sprint online, you can: 䢇 Review coverage maps. 䢇 Learn how to use voicemail. 䢇 Access your account information. 䢇 Purchase accessories. 䢇 Add more options to your service plan. 䢇 Check out frequently asked questions. 䢇 And more. Introduction 3 Introduction Setup help: If you need help with setup, call 1-866-750-PALM (7256). This service is FREE within 90 days of purchase. Our support staff can help you set up your device and get you up and running. We can best assist you if your device is fully charged and you call from a phone other than your Treo device. Reaching Sprint Customer Service You can reach Sprint Customer Service many different ways: 䢇 On your device, press Phone 䢇 Sign on to your account at www.sprint.com. Call toll-free at 1-888-211-4727 (consumer customers), –or– 1-888-788-4727 (business customers). Write to Sprint Customer Service, P.O. Box 8077, London, KY 40742. 䢇 䢇 ; enter *2, and then press Talk . Sprint 411 You have access to a variety of services and information through Sprint 411, including residential, business, and government listings; assistance with local or long-distance calls; movie listings; and hotel, restaurant, shopping, and major local event information. There is a per-call charge and you will be billed for air time. 䢇 Press Phone , enter 411, and then press Talk . Sprint Operator Services Sprint Operator Services provides assistance when you are placing collect calls or placing calls billed to a local telephone calling card or third party. 䢇 Press Phone , enter 0, and then press Talk . For more information or to see the latest in products and services, visit Sprint online at www.sprint.com. 4 Introduction What You Need Introduction Your smart device box contains the following: Hardware 䢇 Treo device. 䢇 Rechargeable battery. 䢇 AC charger. 䢇 USB sync cable. 䢇 Stereo headset. 䢇 Sprint® charger adapter. Documentation 䢇 Read This First poster. 䢇 Welcome to Sprint brochure. 䢇 Getting Started Guide (this guide). 䢇 Setting Up Email booklet. 䢇 Experience Sprint Power Vision guide. 䢇 Terms & Conditions. 䢇 Warranty. 䢇 Software License Agreement. Software 䢇 Palm Software Installation CD (includes desktop synchronization software, links to bonus software for your device, and a link to the comprehensive User Guide). You’ll also need the following items for completing the installation and activation: 䢇 An activated Sprint service plan. 䢇 A location with wireless coverage for your device. Introduction 5 䢇 䢇 An electrical outlet. The computer with which you will synchronize your personal information. Creating Sprint Account Passwords As a Sprint customer, you have unlimited access to your personal account information, your voicemail account, and your Sprint Power Vision account. To ensure that no one else has access to your information, you need to create passwords to protect your privacy. Account Password If you are the account owner, you’ll have an account password to use when signing on to www.sprint.com and when calling Sprint Customer Service. Your default account password is the last four digits of your Social Security number. If you are not the account owner (if someone else pays for your Sprint service), you can get a sub-account password at www.sprint.com. Voicemail Password You’ll create your voicemail password when you set up your voicemail. See “Setting Up Your Voicemail” on page 32. Sprint Power Vision Password With your smart device, you can choose to set up a Sprint Power Vision password. You can use this optional password to authorize the purchase of Premium Services content and to protect your personal information on multi-phone accounts. To find more information or to change your passwords, sign on to www.sprint.com or call Sprint Customer Service at 1-888-211-4727. 6 Introduction Device and Phone Basics In This Section Your New Treo™ 755P Smart Device by Palm ⽧ Inserting the Battery ⽧ Charging the Battery ⽧ Turning Your Device On and Off ⽧ Moving Around the Device Screen ⽧ Using the Keyboard ⽧ Opening Applications ⽧ Using the Phone ⽧ Resetting Your Device Basics Basics ⽧ 7 Your New Treo™ 755P Smart Device by Palm Your Device’s Features: Front View 1. Indicator Light 2. Earpiece 3. 5-way Navigator 4. Power/End 5. Applications 6. Messaging 13. Volume Button 12. Side Button 7. Menu 11. Talk 10. Phone 9. Calendar 8. Option 1. Indicator Light provides status information for your device based on the color of the light and the blink state. The indicator is visible only when the light is on. 2. Earpiece serves as the speaker on your device when you are not using the speakerphone feature or a headset. 3. 5-way Navigator gives you one-handed access to moving around the device screen and selecting options. See “Moving Around the Device Screen” on page 18 for instructions. 8 Basics 4. Power/End turns the device’s phone on and off, wakes up and turns off the screen, and hangs up calls. 5. Applications opens Applications view. 6. Messaging opens the Messaging application. 7. Menu opens the application menus. 9. Calendar opens the Calendar application. 10. Phone opens the Phone application. 11. Talk dials when a phone number is selected or entered, and answers an incoming phone call. 12. Side Button records voice memos by default, and performs context-sensitive actions when an application is open, such as playing or pausing MP3 files in the Pocket Tunes™ application. You can also reassign this button to open your favorite application. 13. Volume Button adjusts the earpiece, speaker, and ringer volume levels. Basics 9 Basics 8. Option activates the secondary function of a key or button. See “Using the Keyboard” on page 22 for details. Your Device’s Features: Back View 14. Self-Portrait Mirror 15. Camera Lens (camera version only) 16. Speaker 17. Battery Door Release 22. Infrared (IR) Port 21. Expansion Card Slot 18. Headset Jack 19. Multi-connector 20. Microphone 14. Self-Portrait Mirror helps you to take a picture of yourself (if your device includes a camera). 15. Camera Lens enables you to take pictures using the built-in camera (if included). There are two models of the Treo 755P Smart Device by Palm: One comes with a camera and the other does not. The packaging for your device indicates whether a camera is included. 16. Speaker plays ringtones and alarms, and serves as the speaker for the speakerphone feature. 17. Battery Door Release opens the battery compartment. 10 Basics 18. Headset Jack enables you to connect a hands-free headset. Use only headsets that are compatible with your device. 19. Multi-connector enables you to attach the USB sync cable and AC charger to your device. 20. Microphone serves as the mouthpiece on your device’s phone. Basics 21. Expansion Card Slot allows you to expand the capabilities of your device by using miniSD card. See “Using Expansion Cards” on page 71 for details. 22. Infrared (IR) Port uses infrared technology to transmit information to and receive information from other infrared-enabled devices that use compatible software. Your Device’s Features: Top View 23. Ringer Switch 24. Stylus 23. Ringer Switch controls the ringer setting. See “Selecting Ringtones” on page 43 for details on changing the settings. Silencing the ringer turns off all system sounds, including alarms. 24. Stylus allows you to tap options on your device’s screen. To use the stylus, slide it out of the slot and hold it as you would a pen or pencil. Basics 11 Inserting the Battery WARNING: Use only batteries and chargers that are approved by Sprint or Palm for use with your device. Failure to use an approved battery or charger may increase the risk that your device will overheat, catch fire, or explode, resulting in serious bodily injury, death, or property damage. 1. Use one hand to press the Battery Door Release, and use your other hand to slide the battery door downward to remove it from your device. Battery Door Release Battery Contacts Battery Compartment Contacts 2. Align the battery contacts with the battery compartment contacts. 3. Insert the battery into the compartment at a 45-degree angle, and then press it into place. 4. Slide the battery door onto the back of the device until it clicks into place. 12 Basics Charging the Battery The battery comes with a sufficient charge to complete the setup process and activate your phone. After activation, we recommend charging your device for three and a half hours to give it a full charge. 1. Plug the AC charger into a wall outlet. 3. To confirm that your device is charging, check the indicator light. 䡲 Red indicates that your device is charging. 䡲 Green indicates that your device is fully charged. If the battery is fully drained, it may take a few moments for the indicator light to turn on while the battery is charging. Basics 13 Basics 2. Connect the charger cable to the charger jack on the bottom of the device. Make sure the arrow on the connector is facing up, toward your device screen. The onscreen battery icon displays the power status: 䢇 Full battery icon : Battery is not connected to a wall outlet and is fully charged. 䢇 Partial battery icon : Battery is not connected to a wall outlet and has some power but is not fully charged. 䢇 Almost-empty battery icon with red at the bottom : Battery needs to be charged immediately. Note: 䢇 Red lightning bolt 䢇 Green lightning bolt Tip: 14 Your device’s indicator light blinks red when the battery needs to be charged. : Battery is connected to a wall outlet and is charging. : Battery is connected to a wall outlet and is fully charged. To see exactly how much power is left in your battery, tap the onscreen battery icon. Basics Using a Sprint Charger Adapter If the connector on your 1 Amp AC charger or vehicle charger is approved by Sprint and it doesn’t fit into the connector on the bottom of your device, use the included Sprint charger adapter. WARNING: Basics Use only with 1 Amp AC chargers distributed by Sprint for your device. Using any unapproved AC charger may destroy the AC charger and cause a fire. 1. Plug the AC charger into a power source. 2. Connect the Sprint charger adapter to the charger jack on the bottom of your smart device. 3. Connect the charger cable to the Sprint charger adapter. 4. Charge your smart device. See “Charging the Battery” on page 13. Basics Sprint Charger Adapter 15 Turning Your Device On and Off Note: Throughout this guide the term device is used to describe your Treo smart device and its physical attributes. The term phone is used to describe the feature of your smart device that enables you to connect to the Sprint National Network. You can turn on your device screen and your phone independently. For example, the device screen can be off while the phone is on, or the device screen can be on while the phone is off. You can also have both the device screen and the phone turned on or off at the same time. Waking Up the Screen When your device screen is off, you need to wake up the screen. 1. Press and release Power/End to wake up the screen. Power/End Center 2. Press Center to turn off Keyguard. For more information about turning Keyguard on and off, see “Locking Your Keyboard (Keyguard)” on page 75. 3. Press and release Power/End Note: 16 to turn off the screen. You can also press any of the application quick buttons on the front of your device to wake up the screen and to go directly to the application associated with that button. Basics Turning Your Device’s Phone On and Off When your phone is on, it is connected to the Sprint National Network (provided you are in a coverage area) so that you can make and receive phone calls and use wireless services, such as email, messaging, and the Web browser. During initial setup, your phone is on by default, so you can use wireless services right away. 1. Wake up the screen. 2. Press and hold Power/End . (You hear a series of ascending tones and see a “Welcome” screen. When your device locates a signal, “Sprint” and the signal-strength icon appear at the top of the Phone application screen, indicating that you can use the phone and Internet features, if they are supported by the local network.) 3. Press and hold Power/End again to turn off your phone. (You hear a series of descending tones and see a “Powering off” screen. When your phone is off, Phone Off appears at the top of the Phone application screen. You can still use the nonwireless features of your device, such as Contacts, Calendar, Tasks, and Memos.) Basics 17 Basics If you turn off your phone, you can still use the organizer features such as Contacts and Calendar, as well as the media features such as the Pocket Tunes™ music application and Pics&Videos. This is sometimes referred to as flight mode and is ideal for using your device on airplanes and for maximizing battery life. Moving Around the Device Screen To move around the device screen, you can use the 5-way navigator for one-handed navigation, or you can tap items on the screen with the stylus. With use, you will find your own favorite way to scroll, highlight, and select menu items. Note: The 5-way Some third-party applications may not work with the 5-way, and you must use the stylus instead. In this guide, arrow icons are used to indicate directions on the 5-way. These arrows are different from any onscreen scroll arrows or pick list arrows. includes Right , Left , Up , Down , and Center buttons. Up Left Right Down 18 Basics Scrolling Through Screens As on a computer, you scroll on the device to move from field to field or page to page, or in some cases to highlight an item or option in a list. You can also scroll using the stylus. Tap an onscreen scroll arrow, or drag the slider of an onscreen scroll bar. Highlighting and Selecting Items After highlighting an item, you can select or activate it by pressing Center the item with the stylus. or by tapping Accessing Command Buttons In most applications, command buttons such as New, OK, and Details appear at the bottom of the screen. In many cases, you can jump directly to these buttons instead of scrolling to them. Note: Basics For detailed information on navigating with the 5-way, see the User Guide. 19 Basics On most screens, one item—a button, a list entry, or a check box—is highlighted by default. The highlight indicates which item is affected by your next action. Use the 5-way to move the highlight from one item to another before opening or selecting it. Selecting Menu Items Many applications have menus to provide access to additional features. These menus are usually hidden from view, but they appear when you press Menu . To get the most out of your device, it’s a good idea to familiarize yourself with the additional features available through the various application menus. 1. Press Menu 2. Press Right 3. Press Up to open an application’s menus. and Left to switch between menus. and Down to highlight a menu item. Menu Shortcut 4. Press Center to select the menu item, or press Menu to close the menus and cancel your selection. Tip: 20 Most menu items have menu shortcuts listed in the menu. To use a menu shortcut, press Menu plus the shortcut letter. You don’t have to see the menu item to use the menu shortcut. For example, when you’re in Calendar, you can press Menu + N to create a new event. Basics Selecting Options in a Pick List A range of options is often presented in a type of menu called a pick list, which can be identified by a downward-pointing arrow. Pick lists are different from the application menus previously described. The application menus give you access to additional features, while pick lists enable you to select the contents for a particular field. You can select an option from a pick list with the 5-way 䢇 Basics Use the 5-way to highlight the pick list, and then press Center to display the items in the list. Press Up and Down to highlight the item you want, and then press Center to select the highlighted item. To exit the pick list without making a selection, press Left or Right . Use your stylus to tap the pick list, and then tap the item you want from the list. To exit the pick list without making a selection, tap outside the list. 21 Basics 䢇 or the stylus: Using the Keyboard When using the keyboard, most people find it easiest to hold the device with two hands and use the tips of both thumbs to press the keys. Backlight Backspace Option Return Menu Shift/Find Space Alt The Backspace, Return, Space, and Shift keys, as well as the letter keys, work in the same way as the same keys on any computer keyboard. In addition, your device offers several special function keys. 22 Basics Function Option When pressed in conjunction with a second key, gives that key a secondary function. For example: 䢇 Option + <any lettered key> enters the symbol or number displayed at the top of the key. 䢇 Option + <any quick button> opens a secondary application (see “Using the Quick Buttons” on page 25). Option + Shift/Find opens the Find feature (see the User Guide for information on using Find). 䢇 Option + Menu dims the device screen. Alt When pressed in conjunction with a lettered key, the period key, or the zero key, displays a variety of alternate characters that you can enter using that key. See the User Guide for details. For example, pressing R + Alt displays the ® character. Menu Opens application menus. See “Selecting Menu Items” on page 20 for details. Tip: Basics 䢇 Basics Key Your device includes a keyboard backlight that turns on and off when the screen turns on or off. Press Option + P to adjust screen and keyboard backlight brightness. The backlight also dims when an active call lasts longer than a specified period of time. See the User Guide for details. 23 Entering Lowercase and Uppercase Letters 䢇 To enter lowercase letters, press the desired keys. 䢇 To enter an uppercase letter, press Shift/Find and then press a letter key. You don’t need to press and hold Shift/Find while entering uppercase letters. When Shift is active, an up arrow appears in the lower-right corner of the screen. 䢇 To turn Caps Lock on, press Shift/Find twice. To turn it off, press Shift/Find When Caps Lock is on, an underlined up arrow the screen. once. appears in the lower-right corner of Entering Numbers, Punctuation, and Symbols To enter the characters that appear above the letters on the keys, do one of the following: 䢇 Press Option Symbol Letter and then press the key with the desired character shown above the letter. You don’t need to press and hold Option while pressing the second key. When Option is active, the symbol appears in the lower-right corner of the screen. 䢇 To turn Option Lock on, press Option When Option Lock is on, the symbol Tip: 24 twice. To turn it off, press Option once. appears in the lower-right corner of the screen. Some application views automatically default to Option Lock, such as the Dial Pad view of the Phone application, or the Calculator. In this case, you do not need to press Option to enter numbers. Basics Opening Applications When you open an application using either a quick button or Applications view, you automatically close the application you were previously using. Using the Quick Buttons Phone Applications Calendar Messaging Option Each of the three quick buttons opens an application. When you press Option quick button opens a secondary application. Button Basics Primary Application first, each Secondary Application Phone + Web Calendar + World Clock Messaging + Email 25 Basics The front of your device has three buttons that you can use to open specific applications. The fourth button opens Applications view, which allows you to access all the applications on your device. You can also press any of the quick buttons or the Applications button to wake up your device screen. Using Applications View You can access all available applications through Applications view. 1. Press Applications 2. Use the 5-way to open. 3. Press Center . to highlight the application you want to open the selected application. In Applications view, you can also do any of the following: 䢇 䢇 26 Press Applications repeatedly to cycle through various categories of applications. See the User Guide for more information on categories. Enter the first few letters of the application’s name to highlight it. For example, if you enter “p,” it highlights Phone; if you then enter “r,” it highlights Prefs. If you pause and then enter “r,” it highlights the first application that starts with “r.” Basics Using the Phone Opening the Phone Application 䊳 Press Phone to open the Main view of the Phone application. Status Icons Basics Dial Pad Favorite Buttons Checking Signal Strength and Phone Status You can monitor the status of your device’s signal strength and several other items, using the icons in the title bar of the Phone application. See the User Guide for details. What’s My Phone Number? 1. Make sure your phone is on (see “Turning Your Device’s Phone On and Off” on page 17 for information). 2. Press Phone 3. Press Menu Look Here for Your Phone Number . . 4. Select Options and then select Phone Info. Basics 27 Making Calls Your device offers several options for making phone calls. As you become familiar with your device, you’ll discover which method you prefer. Dialing Using the Onscreen Dial Pad 1. Press Phone . 2. Enter the phone number by tapping the onscreen Dial Pad with the stylus. 3. Do any of the following to make the call: 䡲 Tap Dial. 䡲 Press Talk . 䡲 Press Center . Dialing With the Keyboard 1. Press Phone . 2. Press the numbered keys to enter the phone number. (You don’t need to press Option .) 3. Press Talk 28 to make the call. Basics Dialing by Contact Name You need to have names and numbers in your contact list before you can dial a call by using a contact name (see “Adding a Contact” on page 51). You can also import names and numbers by synchronizing (see “Synchronizing Information—The Basics” on page 48). 1. Press Phone Characters You Enter Appear Here . 2. Select the Contacts favorite button. Basics 3. Using the keyboard, start entering one of the following for the contact you want to call: 䡲 First name (JOH for John). 䡲 Last name (SMI for Smith). 䡲 First initial and last name (JSM for John Smith). For example, entering SM might display Smilla Anderson, John Smith, and Sally Martin. Entering JSM finds only John Smith. 4. Select the number you want to call, and press Talk Tip: Basics to make the call. To see more information for a contact, highlight the name and press Center on the 5-way. To restart your search, press Backspace to delete letters you’ve entered, or select Cancel to return to Main view. 29 Dialing With a Speed-Dial Favorite Button For information on speed-dial favorite buttons, see “Defining Favorite Buttons” on page 38. 1. Press Phone 2. Press Down . to access your favorite buttons. 3. Use the 5-way to highlight the desired speed-dial favorite button. (Speed-dial favorite buttons are indicated by the icon .) 4. Press Center or tap the speed-dial favorite button to call the number associated with the selected button. Tip: To view more favorite buttons, press Right or Down on the 5-way. If the highlighted favorite was added from Contacts, press Space to view all numbers associated with that contact. Adjusting Call Volume While a call is in progress, press the Volume button on the side of your device to adjust the call volume. 䢇 To increase the volume, press the upper half of the Volume button. 䢇 To decrease the volume, press the lower half of the Volume button. 30 Volume Button Basics Receiving Calls To receive calls, your device’s phone must be on. This is different from having only the screen turned on (see “Turning Your Device’s Phone On and Off” on page 17). When your phone is off, your calls go to voicemail. Answering Calls 䢇 . Basics Press Talk –or– Using the 5-way , select the onscreen Answer button. –or– If the headset is attached, press the headset button. Sending Calls to Voicemail 䢇 Press Power/End –or– Using the 5-way 䢇 . , select the onscreen Ignore button. Using the 5-way , select the onscreen Ignore with Text button. This option sends the call to voicemail and opens a text message addressed to the caller. Tip: Do not press Power/End to ignore a call-waiting alert; this hangs up your active call (the call-waiting alert then changes to an incoming-call alert). Use the 5-way method instead. Adjusting Ringer Volume 䢇 When you are not on a call, press the Volume button on the side of your device to adjust the ringer volume, and then press the Side button to confirm the change. Basics 31 Silencing the Ring of an Incoming Call 䢇 Press any key on your device except Talk , Power/End , or the 5-way . –or– To immediately silence all system sounds including the ringer, slide the Ringer switch to Sound Off (see “Silencing Sounds” on page 73). If music is playing and a call arrives, the phone rings softly and the music automatically pauses. The music resumes if you ignore the call; if you answer the call, the music resumes when you hang up. Using Voicemail Setting Up Your Voicemail The first time you call voicemail, you are prompted to enter your voicemail password. If necessary, contact Sprint for your password. 1. Make sure your phone is turned on (see “Turning Your Device’s Phone On and Off” on page 17). 2. Press Phone . 3. Press and hold 1, or select the Voicemail favorite button, to call the automated voicemail system. 4. Follow the voice prompts to set up your voicemail. Retrieving Your Voicemail Messages 1. Press Phone . 2. Press and hold 1, or select the Voicemail favorite button, to call the voicemail system. 3. Enter your voicemail password by using the keyboard, or select Extra Digits if you defined this option (see “Defining Favorite Buttons” on page 38 for details on defining extra digits). Remember that you do not need to press Option to enter numbers, an asterisk ( * ), or a pound sign ( # ) while on a call. 32 Basics Tip: If the Voicemail icon appears in the title bar of the Main view of the Phone application, you can select this icon to retrieve your voicemail. Accessing Your Voicemail From Another Phone 1. Dial your wireless phone number. 2. Press * when your voicemail answers. Basics 3. Enter your password, and then press #. What Can I Do When I’m On a Call? When you make or receive a call, Active Call view appears. Use the 5-way onscreen buttons in this view. to access the Current Duration of Call Caller’s Name and Number Dial Pad Mute The onscreen buttons in Active Call view perform the following functions: Ends the call immediately. You can also press the headset button (if the headset is attached). Turns on the speakerphone. When the speakerphone is on, you can take the device away from your ear and use other features during a call. For example, you can check your calendar or look up contact information. Basics 33 Turns off the speakerphone when it is on. Replaces the Spkr-phone button when a Bluetooth® hands-free device, such as a headset or car kit, is attached. Select this button to transfer the call from the Bluetooth hands-free device to the built-in earpiece. Places the current call on hold. Enables you to make another call while the first call is on hold. For information on making a second call, see the User Guide. Opens the Dial Pad so you can manually dial additional numbers, such as an extension or a response to a voice prompt. Dials any extra digits (such as a password or an extension) that you assigned to a favorite button. This button replaces the Dial Pad button during outgoing calls to numbers that include predefined extra digits. See “Defining Favorite Buttons” on page 38 for information on defining extra digits. Mutes the microphone so that you cannot be heard. Tip: 34 To avoid accidentally activating onscreen buttons while holding the device to your ear, you can disable the screen’s touch-sensitive feature during active calls (see “Locking Your Screen” on page 76). Basics Ending a Call Do one of the following to end a call: 䢇 䢇 䢇 Press Power/End . Select Hang Up All. Press the button on the headset (if the headset is attached). If the End Call dialog box appears, select OK to continue. Tip: When a call lasts longer than two minutes, the screen dims. Press any key except Power/End to restore the screen brightness, and then press Power/End to hang up the call. Be careful not to press Power/End to wake up the screen, because this will accidentally end the call. Basics Note: Saving Phone Numbers After you complete an outgoing call to a number that is not in your Contacts list, you are prompted to add the number to your Contacts list. You are also prompted to add new numbers from incoming calls with caller ID. 䢇 To create a new contact entry for this number, select Create a New Contact, and enter the contact’s information. 䢇 䢇 䢇 Basics To add this number to an existing contact entry, select Add to a Contact and then select the contact. The number is pasted into the first available phone number field for that contact. To decline adding this number, select Cancel. To disable the Add New Number prompt, check the Don’t ask me this again box. 35 Tip: You can re-enable the Add New Number prompt if you’ve disabled it. In the Phone application, press Menu, select Options, and then select Phone Preferences. Check the Ask to add unknown phone numbers after calls box. Answering a Second Call (Call Waiting) When you are on a call, you can receive a second call. When the second call comes in, you hear a call-waiting tone and the Call Waiting dialog box appears. You can do any of the following to handle the second call: 36 䢇 To place the current call on hold and answer the new call, press Talk 5-way to select Answer. or use the 䢇 To send the new call to voicemail, use the 5-way 䢇 To send the new call to voicemail and send the caller a text message, use the 5-way to select Ignore with Text. 䢇 To hang up the current call and answer the new call, press Power/End incoming call message reappears, select Answer or press Talk . to select Ignore. . When the Tip: Once you have answered a second call, to switch back and forth between the original call and the call you answered, use the 5-way to select Swap. Note: When you answer a second call and then select the Hang Up All button, it ends both calls. In this situation, if the first caller has not yet hung up the phone, the Sprint National Network automatically redials your number from the first caller’s number and you see an incoming call alert. You can answer to continue your call with the first caller. Basics Using Sprint Voice Command If you subscribe to the Sprint Voice Command service, you can call a number by just saying a name. (There is a monthly charge for this service.) To activate Sprint Voice Command: 2. Press Phone . 3. Press *, press 2, and then press Talk sign up. to contact Sprint Customer Service and To use Sprint Voice Command, you must set up your personal address book. 1. From the Main view of the Phone application, press *, and then press Talk Follow the system prompts. . 2. Say “Add Name” to begin setting up your personal address book, and then follow the voice prompts. To make a call with Sprint Voice Command 1. From the Main view of the Phone application, press *, and then press Talk (You’ll hear a tone followed by the prompt “Ready.”) . 2. After the prompt, say “Call” and the name you’ve assigned to the number you want to call. (Your request will be repeated and you will be asked to verify it.) 3. Say “Yes” to make the call. Say “No” to cancel. Basics 37 Basics 1. Make sure your phone is turned on (see “Turning Your Device’s Phone On and Off” on page 17). Defining Favorite Buttons Your device provides 70 programmable favorite buttons for quick access to common tasks such as dialing a phone number (speed dial); opening an application; accessing a Web page; addressing a text, email, or Picture Mail message; or accessing voicemail. Sprint may preset favorite buttons on your device that are customized for their services. You can customize all favorite buttons except Voicemail—either delete and reassign existing favorite buttons or create new ones—to perform any of the supported tasks. Creating a Speed-Dial Favorite Button 1. Press Phone 2. Use the 5-way Tip: . to select a blank favorite button. If there are no blank favorite buttons on the current Favorites page, press Right on the 5-way to scroll through the other pages. 3. Enter a label for the favorite. 䡲 If the entry is for an existing contact, select Lookup. Start entering the contact’s last name, and then select the number you want for the contact when it appears in the lookup list. 䡲 If the entry is for a new contact, enter the Label, press Down , and enter the Number. 4. (Optional) Enter a Quick Key, a letter that you can press and hold from the Main, Dial Pad, or Favorites view of the Phone application, to call this speed-dial number. 5. Select OK. 38 Basics Creating Other Types of Favorite Buttons 1. Press Phone 2. Use the 5-way . to select a blank favorite button. 3. Select the Type pick list and select Call Log, Dial Pad, Contacts, Application, Message, Email, or Web Link. 5. (Optional) Enter a Quick Key, a letter that you can press and hold from the Main, Dial Pad, or Favorites view of the Phone application, to open the favorite. 6. Select OK. Basics 39 Basics 4. Enter a label for the favorite and enter any other necessary information on the screen. Using a Phone Headset You can connect a phone headset for hands-free operation. If you need to use your device while driving and this is permitted in your area, we recommend using a phone headset (wired headset included) or a hands-free car kit (sold separately). Note: For a list of compatible hands-free devices, go to www.palm.com/treo755psprint-support. Check the specifications for your headset or car kit to confirm compatibility. Please note that you cannot use stereo headphones with Bluetooth wireless technology to listen to music files. Using a Wired Headset Microphone Headset Button Speakers When using the headset that is included with your device, you can press the headset button to answer an incoming call or a call-waiting call, pick up a call that is on hold, switch between an active call and a call on hold (if the second call is incoming), and more. 40 Basics Connecting to a Bluetooth Hands-Free Device Once you set up a partnership with a Bluetooth hands-free device such as a headset or car kit, you can communicate with that device whenever it is turned on and within range. Bluetooth range is up to 30 feet (10 meters) in optimum environmental conditions. Performance and range may be reduced by physical obstacles, radio interference from nearby electronic equipment, and other factors. In the documentation for the other device, a partnership might be referred to by a term such as trusted pair, trusted device, or pairing. 1. Press Applications Bluetooth icon and select Bluetooth Basics Note: , or tap the in the title bar. 2. Select Bluetooth On. 3. (Optional) Enter a device name that identifies your device when it is discovered by other Bluetooth devices. Note: Use the same device name for all your Bluetooth connections. If you change the device name, you need to recreate any partnerships you have already created. 4. Prepare your hands-free device to accept a connection from another Bluetooth device. (For instructions, see the documentation that came with your hands-free device.) 5. Select Setup Devices. 6. Select Hands-free Setup. 7. Follow the onscreen instructions to create a partnership with the specific hands-free device. When prompted, enter a passkey. Basics 41 Important: Some hands-free devices have a predefined passkey. If your device has a predefined passkey, you can find the passkey in the documentation for that device. Other devices provide a screen where you enter a passkey that you make up. In either case, you must use the same passkey on both your Treo device and your hands-free device. We recommend that, where possible, you make up a passkey of 16 alphanumeric characters (letters and numerals only) to improve the security of your Treo device. The longer the passkey, the more difficult it is for the passkey to be deciphered. 8. After you finish setting up the device, select Done to return to Trusted Devices view. Note: For some car kits, you need to initiate a Bluetooth connection from your Treo device to complete the partnership process. To do this, highlight the car kit in Trusted Devices view, press Menu, and then select Connect. 9. (Optional) Enable advanced hands-free features by pressing the multifunction button (MFB) on the hands-free device. You know that the connection is successful when you see a light-blue headset icon in the title bar of the Phone application. You can now use your Treo device with the Bluetooth hands-free device. Using a Bluetooth Hands-Free Device After you create a partnership with your Bluetooth hands-free device and you turn it on within range (up to 30 feet or 10 meters), your Treo device automatically routes all calls to the hands-free device instead of to the earpiece on your Treo device. When a call comes in, your Treo device rings and the hands-free device beeps. Even if you answer the call on your Treo device, the call goes to the hands-free device. If you prefer to route calls to the earpiece on your Treo device, you can change the settings on your Treo device to do this; see the User Guide for information on customizing advanced settings for your hands-free device. 42 Basics Basics The features of a hands-free device vary by model. Check the documentation for your hands-free device for details about these features. Your Treo device can support the following actions, provided that your hands-free device also supports them: 䢇 Answer an incoming call. 䢇 Hang up a call and answer a call-waiting call. 䢇 Place a call on hold and answer a call-waiting call. 䢇 Hang up a single call. 䢇 Transfer a call from the earpiece on your Treo device to the hands-free device. 䢇 Ignore an incoming call. 䢇 Redial the last number you called from the hands-free device. Selecting Ringtones You can set various tones for various types of incoming phone calls. 1. Press Phone 2. Press Menu . . 3. Select Options and then select Sound Preferences. 4. Select the Application pick list, and then select Ring Tones. 5. Select the Volume pick list, and then select the volume level. 6. Select the Vibrate pick list, and then select when you want the vibrate option to turn on. 7. (Optional) Check the Escalate ring tone volume box if you want the ringtone to play softly and then increase to full volume the longer it rings. Basics 43 8. Select ringtones from the following pick lists: 䡲 Known Caller for an incoming call from someone in your Contacts or Favorites. 䡲 Unknown Caller for an incoming call from someone identified by caller ID who is not in your Contacts or Favorites. 䡲 Roaming for incoming calls when you’re outside the Sprint National Network. 9. Select Done. 44 Resetting Your Device If your device is not responding or you have trouble synchronizing with your computer, a soft reset may help. All your information is retained when you perform a soft reset. 1. Press Power/End to turn off the screen. Basics 2. Press the battery door release, and slide the battery door downward to remove it from your device. 3. Remove the battery from the battery compartment. 4. Align the metal contacts on the battery with the contacts inside the battery compartment, insert the battery at a 45-degree angle, and then press it into place. 5. Slide the battery door onto the back of your device until it clicks into place. Tip: If the phone and Bluetooth signals were on before a reset, these signals automatically turn on after the reset. If your device still does not respond after a soft reset, you may need to do a system reset or a hard reset. See the User Guide. Basics 45 46 Information Management Tools In This Section Synchronizing Information—The Basics ⽧ Personal Information Management ⽧ Working With Your Pictures and Videos ⽧ Listening to Music ⽧ Working With Your Office Files ⽧ Installing Applications ⽧ Using Expansion Cards ⽧ Customizing Your Device ⽧ Locking Your Keyboard and Screen Information Management Information Management ⽧ 47 Synchronizing Information—The Basics Synchronizing means that information that is entered or updated in one place (your device or your computer) is automatically updated in the other, so there’s no need to enter the information twice. We strongly recommend that you synchronize your Treo™ 755P Smart Device by Palm with your computer or corporate server frequently to keep your information up-to-date (and backed up) in both locations. Important: Windows XP users: To sync your information, you must install the software from the Palm Software Installation CD that came with your device—even if you sync with Outlook (sold separately) or another third-party application. See the User Guide for information. Windows Vista users: Before inserting the Palm Software Installation CD, please visit www.palm.com/windowsvista. You’ll find installation instructions, along with the most current information on using your device and desktop software with Windows Vista. Information from all the following applications is updated by default each time you synchronize your device with your desktop software: Tip: 48 You can also set up the VersaMail® application to synchronize email on your device with email on your computer. See the User Guide for the VersaMail Application at www.palm.com/mypalm/755psprint for information. Information Management How each application syncs depends on your computer type and the desktop software you are using, as follows: Computer Desktop Windows Outlook What Syncs and Where 䢇 䢇 Calendar, Contacts, Memos, and Tasks sync with Outlook. Pics&Videos syncs with ® Palm Desktop software. Palm Desktop software All applications sync with Palm Desktop. Mac Palm Desktop software All applications sync with Palm Desktop. Tip: You can download a trial version of Microsoft Outlook and learn about discount offers by visiting: www.palm.com/mypalm/755psprint-bonus. Information Management Windows 1. Connect your device to your computer. See the User Guide for instructions. Note: If you’re performing initial setup, your device should already be connected to your computer and you should have already installed the desktop synchronization software from the Palm Software Installation CD. Information Management 49 2. Press the sync button on the sync cable. Sync Button Messages appear on both your device and your computer, indicating that synchronization is in progress. 3. Wait for messages indicating that the process is complete before you disconnect the sync cable. If you’re finishing your initial setup, you now have the option to install bonus software on your device. See “Installing Applications” on page 68 for additional information on installing your bonus software. Note: 50 For more information on synchronization, as well as troubleshooting tips, see the User Guide. Information Management Personal Information Management Managing Your Contacts Adding a Contact 1. Press Phone . 2. Select the Contacts favorite button. You can also open Contacts from Applications view. 3. Select New Contact. 4. Use the 5-way information. to move between fields as you enter 5. (Optional) Do any of the following: 䡲 Add a caller ID photo: Select the Picture box, and then do one of the following: l Select Camera to take a picture and add it to this contact when you save the picture (camera version only). l Select Photos to add an existing picture to this contact. 䡲 Add a caller ID ringtone: Select the Ringtone pick list and select a ringtone from the list to give incoming calls from this contact a distinctive ring. 䡲 Place the entry in a category or mark it private: Select Details (see the User Guide for more information). 䡲 Add a note to an entry: Select Note . 䡲 Display additional fields for this contact: Select Plus . 6. After you enter all the information, select Done. Information Management 51 Information Management Tip: Viewing or Changing Contact Information 1. In the Contacts list, begin entering one of the following for the contact you want to view or edit: 䡲 First name (JOH for John). 䡲 Last name (SMI for Smith). 䡲 First initial and last name (JSM for John Smith). 2. Select the name of the entry you want to open. 3. Select Edit. 4. Make changes to the entry as necessary, and then select Done. Defining Your Business Card 1. Create a new contact with your own business card information. 2. Open the contact entry containing your business card information. 3. Press Menu . 4. Select Select Business Card from the Record menu. After you define your business card, you can beam it to other Palm OS® devices. In Contacts or in any Phone view, press Menu and select Beam Business Card from the Record menu. 52 Information Management Creating and Viewing Your Calendar Displaying Your Calendar 䢇 Press Calendar repeatedly to cycle through the various views: Agenda view shows your daily schedule, the number of unread email messages, and any items on your Tasks list that are overdue or due today. If there’s room, Agenda view also shows your schedule for the next dates that have events scheduled. 䡲 Day view shows your daily schedule one day at a time. 䡲 Week view shows your schedule for an entire week. The time frames are based on the Start Time and End Time settings in Calendar Preferences. 䡲 Month view shows your schedule for a whole month. From any Calendar view, open the Options menu and select Year view to view a calendar for an entire year. 䡲 䢇 䢇 From any Calendar view (except Agenda view), use the 5-way or stylus to move to another day, week, month, or year (based on the current view). From any Calendar view (except Agenda view), select Go To, and then select a date from the calendar. Tip: You can customize your phone to display the most current Calendar event on the Main view in the Phone application. Press Phone, press Menu, and then select Options. Select Phone Display Options and check the Show Calendar Event box. Information Management 53 Information Management 䢇 Creating an Event 1. Press Calendar 2. Press Left until Day view appears. or Right to select the desired day. Selected Date Selected Day 3. Select New. 4. Using the keyboard, enter a starting hour and minute for the event. (For example, enter 545 for 5:45.) 5. Select the End Time box, and then select the ending hour and minute for the event. 6. (Optional) To assign a time zone to the event, select the Time Zone pick list and select a city in the time zone you want. 7. Select OK. 8. Enter a description for the event. 54 Information Management Scheduling a Repeating Event 1. Create an event, and then select it. 2. Select Details. 3. Select the Repeat pick list, and then select a repeat interval. (If the interval you need doesn’t appear on the list, select Other to define a custom interval.) 4. For weekly events, select the day(s) the event is repeated; for monthly events, select Day or Date to indicate the repeating method. Information Management 5. If the event has an ending date, select the End on pick list, select Choose Date, and then select the ending date. 6. Select OK. Tip: To enter a birthday or anniversary, add the information to the person’s Contacts entry and it automatically appears in your Calendar. This Icon Indicates a Repeating Event Information Management 55 Managing Your Tasks Adding a Task 1. Press Applications and select Tasks . 2. Select New to create a new task. 3. Enter a description of the task. (The text can be longer than one line.) 4. (Optional) Select Details to customize this task, or select Note to add a note to this task. Note: 56 Selecting Details lets you set a priority, category, due date, alarm, repeat interval, and privacy status for the selected task. Information Management Working With Your Pictures and Videos Your device comes with an easy-to-use, built-in, 1.3-megapixel camera with 2x digital zoom (camera version only). You can also receive and view photos and videos, send photos and videos to other people as attachments or as Sprint Picture Mail, and use photos to personalize your device. Taking a Picture and select Camera . 2. By default, the Camera application stores your pictures in the Palm album on your device. If you have an expansion card inserted into your device’s expansion card slot, the Camera application creates a Palm album on the card and stores pictures there. To store the picture in a different location, select the album pick list in the lower-right corner of the screen, and then do one of the following: 䡲 Select <Album name> to store the picture in the selected album. The storage location is based on the location of the album (device or expansion card). 䡲 Select New Albums to open a dialog box where you can enter an album name and select the storage location (device or expansion card). 3. (Optional) Adjust the zoom setting by pressing Up 2x or by pressing Down to select 1x. to select 4. Point the lens on the back of your device at the subject you want to photograph. Information Management Album Pick List 57 Information Management 1. Press Applications 5. Press Center to take the picture. 6. Select one of the following icons: Saves the picture in the location you selected in step 2. Deletes the picture. Lets you add an audio caption. Opens a list of options for sending the picture: 䢇 Select Send with PictureMail to send the picture as part of a Picture Mail message (see “Creating and Sending a Sprint Picture Mail Message” on page 85). 䢇 Select Send with Online Services to send the picture using one of the available Sprint Vision Online Services (see the User Guide for information). 䢇 Select Upload to Online Albums to upload the picture to your online album (see the User Guide for information). 58 Information Management Recording a Video 1. Press Applications and select Camcorder . 3. Adjust the position of your device until you see the subject you want to record on the screen. 4. Press Center to start recording. 5. After you finish recording, press Center Information Management Album Pick List again to stop. 59 Information Management 2. By default, the Camcorder application stores your videos in the Palm album on your device. If you have an expansion card inserted into your device’s expansion card slot, the Camcorder application creates a Palm album on the card and stores videos there. To store the video in a different location, select the album pick list in the lower-right corner of the screen, and then do one of the following: 䡲 Select <Album name> to store the video in the selected album. The storage location is based on the location of the album (device or expansion card). 䡲 Select New Albums to open a dialog box where you can enter an album name and select the storage location (device or expansion card). 6. Select one of the following icons: Begins playback. Saves the video in the location you selected in step 2. Deletes the video. Opens a dialog box where you can adjust the volume during playback. Opens a list of options for sending the video: 䢇 Select Send with PictureMail to send the video as part of a Picture Mail message (see “Creating and Sending a Sprint Picture Mail Message” on page 85). 䢇 Select Send with Online Services to send the video using one of the available Sprint Vision Online Services (see the User Guide for information). 䢇 Select Upload to Online Albums to upload the video to your online album (see the User Guide for information). Note: 60 The video recording screen displays the approximate recording time you have left, based on the space available on your device or expansion card. Actual recording time may vary depending on how fast you are moving, how many colors you are recording, and so on. Information Management Viewing a Picture In addition to viewing the pictures you capture with the built-in camera, you can view pictures captured on many popular digital cameras or downloaded from the Internet. 1. Press Applications and select Pics&Videos . 2. Select the album that contains the picture you want to see. 3. Select the picture you want to view. 4. Press Right or Left to scroll to the next item in the album. 6. Tap the photo or press Center Information Management 5. If the picture has an audio caption, select to hear it. to return to Thumbnail view. Viewing a Video In addition to viewing the videos you capture with the built-in camcorder, you can view videos captured on many popular digital video cameras. 1. Press Applications and select Pics&Videos . 2. Select the album that contains the video you want to see. 3. Select the video you want to view. Playback begins automatically. 4. Hold down Right or Left to seek within the current video, or press Right Left to scroll to the next item in the album. 5. Tap the video or press Center Information Management or to return to Thumbnail view. 61 Listening to Music Setting Up Windows Media Player for MP3 On a Windows computer, you need to set Windows Media Player settings to save your music files in MP3 format in order for the files to be compatible with the Pocket Tunes™ music application on your device. The version of Pocket Tunes that is included with your device is compatible with Windows Media Player version 9 and version 10; it is not compatible with Windows Media Player version 11. Note: For information on using your device and desktop software with Windows Vista, visit www.palm.com/windowsvista. 1. Connect your device to your computer with the sync cable. 2. On your device, press Applications and select pTunes . 3. On your computer, open Windows Media Player, and then click the full-screen icon in the upper-right corner to maximize the window. 4. Click Tools and then click Options. 5. Click the Rip Music tab, click the Format pick list, and then select mp3. Click OK. 6. Click Tools and then click Options. 7. Click the Devices tab, select your Treo device from the Devices list, and then click Properties. 62 Select Your Device Click Properties Information Management 8. Click the Quality tab and uncheck the Convert files as required by this handheld (recommended) box. Click Apply. 9. Click OK and then click OK again. Uncheck Box Setting Up iTunes for MP3 1. On your Mac, open iTunes. 2. Select Preferences. 3. Click the Advanced button at the top of the window, and then click Importing. 4. Click the Import Using pop-up menu and select MP3 Encoder. 5. (Optional) Click the Setting pop-up menu and select Good Quality. Transferring MP3 Files From Your Computer The Pocket Tunes software that comes with your device is compatible with the popular MP3 audio file format. If your MP3 files are already on your computer’s hard drive, you need to transfer them to your device to listen to them on your device. If an expansion card is inserted into the device, on a Windows computer, Windows Media Player copies the MP3 files to the expansion card. If you don’t have an expansion card inserted, the MP3 files are copied to device memory. If you are transferring MP3 files from a Mac computer, you must insert an expansion card into the device. You cannot transfer MP3 files to device memory from a Mac. Important: You must synchronize your device with your computer at least once before you can transfer MP3 files from your computer. Information Management 63 Information Management On a Mac, use iTunes (included with OS X) to convert music from a CD to MP3 format. For more information on using the iTunes software, see the documentation that came with your Mac. 1. Connect your device to your computer with the USB sync cable. 2. On your device, press Applications and select pTunes . 3. If you are transferring from a Mac computer, insert an expansion card into your device. This step is optional for Windows users. 4. Do one of the following: 䡲 Windows. Open Windows Media Player on your computer. Select the Sync tab, and then select Palm Handheld from the drop-down list. Select Start Sync. The files are transferred to your device or to an expansion card automatically; do not press the sync button on the sync cable. 䡲 Mac. Drag and drop the MP3 files onto the Send To Handheld droplet in the Palm folder. Select your device name (username), the file name, and the destination (card). Click OK. Synchronize your device with your computer. Be patient; transferring music to an expansion card can take several minutes. 64 Note: There may be restrictions that prevent you from downloading, viewing, and/or copying a video or music file (for example, a DVD, CD, or MP3 file). You may also be prohibited from providing copies of the video or music file to any third person. It is your responsibility to ensure that you have obtained the legal right to use the video or music file for personal use and to honor any restrictions imposed by the original content providers. Tip: You can also use a card reader accessory (sold separately) to transfer MP3 files from your computer to your expansion card. Create a Music_Audio folder in the root directory of the card, and store your MP3 files in this folder. Information Management Listening to Music on Your Device 1. Press Applications and select pTunes . 2. Do any of the following: 䡲 To play the current song, select Play 䡲 To play the next song, select Next Song 䡲 To play the previous song, select Previous Song 䡲 䡲 To play a different song, select Choose Songs and select a song from the list. To adjust the volume during playback, press the Volume button on the side of your device. 䡲 To pause playback, select Pause . . . . Next Song Play/Pause Choose Songs Volume Previous Song Tip: You can also use the 5-way to navigate among songs, pause and resume playback, and adjust the volume during playback. Information Management 65 Information Management Progress Indicator or press Space Pocket Tunes continues playing until it reaches the end of your list or until you select Pause . Music continues to play even if you switch to another application or turn off your screen. If you want to stop playing music when you exit Pocket Tunes, press Menu , select Background Prefs on the Prefs menu, uncheck the Enable Background Playback box, and then select OK. Tip: 66 If you don’t hear anything when you play a song, make sure the Ringer switch is in the Sound On position. See “Silencing Sounds” on page 73 for more information. Information Management Working With Your Office Files With the Documents To Go® application on your device, you can take your important office information with you. You can create, view, and edit Microsoft Word (DOC and TXT) documents and Excel (XLS) spreadsheets directly on your device. You can also view and manage PowerPoint (PPT) presentations and Adobe Acrobat (PDF) files. Note: Information Management The version of Documents To Go that comes with your device does not support Microsoft Office 2007. To access Office 2007 files on your device, you must save the files in Office 2003 format. For information about an upgrade that supports Office 2007, go to www.dataviz.com/office2007 (additional fees may apply). Opening a Document 1. Press Applications and select Documents . 2. Select the document you want from the list. Tip: If you install the Documents To Go desktop software (from www.palm.com/mypalm/755psprint), you can use Documents To Go to transfer files to your device when you synchronize. For complete information on the Documents To Go application, install the Documents to Go desktop software, click the Documents To Go icon on your computer, and then click Help; or go to www.dataviz.com. Information Management 67 Installing Applications Your device comes with several built-in and ready-to-use applications. You can also install free bonus software, such as business software, games, and more. You can install the bonus software wirelessly, using the My Treo application on your device. You can also download the bonus software from www.palm.com/mypalm/755psprint-bonus to your computer and then synchronize to install it on your device. You can use similar methods to purchase and install other third-party Palm OS® applications as well. Installing Bonus Software From My Treo on Your Device My Treo lets you download and install bonus software that you can use on your device. If the bonus software has both a desktop component in addition to a device component, you need to download the software to your computer first. See “Installing Bonus Software From My Palm on Your Computer” on page 69 for details. 1. Press Applications and select My Treo . 2. Select the Bonus tab. 3. Select the Install link below the name of the application you want to install. 4. Repeat step 3 to install additional applications. Installing applications from the Internet You can use the Web browser on your smart device to install Palm OS files (PRC or PDB) directly from the Internet. When you download a PRC or PDB file, it is automatically installed on your smart device. If a file is compressed (ZIP or SIT), you need to download it to your computer and expand the file before installing it on your smart device. Note: 68 The instructions in this section tell you how to install basic PRC (Palm OS application) and PDB (Palm OS database) files on your smart device. Some Palm OS software uses an installer or wizard to guide you through the process. For details, consult the documentation that came with the software. Information Management 1. Open the Web browser (see “Viewing a Web Page” on page 88). 2. Go to the page that contains the link to the application you want to download. 3. Press Left or Right to highlight the link to the file, and then press Center initiate the download process. to 4. Follow the onscreen instructions to accept and install the application. Installing Bonus Software From My Palm on Your Computer 1. On your computer, go to www.palm.com/mypalm/755psprint-bonus. 2. Follow the onscreen instructions to download the applications you want to install. 3. Synchronize your device with your computer to install the application(s) on your device. Installing Other Third-Party Applications From a Computer To install other third-party applications from a computer, you must first install Palm Desktop software from the Palm Software Installation CD that came with your device. Important: Windows Vista users: Before inserting the Palm Software Installation CD, please visit www.palm.com/windowsvista. You’ll find installation instructions, along with the most current information on using your device and desktop software with Windows Vista. When you download an application to your computer, it may be in a compressed format such as a ZIP or SIT file. If the file is compressed, you need to use a decompression utility on your computer, such as WinZip or Allume StuffIt Expander, before you install the application on your device. Information Management 69 Information Management Some bonus software applications require the installation of a desktop component. To ® install these applications, you must first install Palm Desktop software from the Palm Software Installation CD that came with your device, and then download the applications to your computer. 1. On a Windows computer, drag and drop the application file(s) onto the Palm™ Quick Install icon on the Windows desktop. On a Mac computer, drag and drop the application file(s) onto the Send To Handheld droplet in the Palm folder. 2. Select your device name from the User list, and then click OK. 3. Synchronize your device with your computer to install the application(s) on your device. Tip: 70 You can open a window that lets you select whether to install files on your device or on an expansion card. On a Windows computer, double-click the Palm Quick Install icon. On a Mac computer, open the HotSync menu and select Install Handheld files. Information Management Using Expansion Cards The expansion card slot on your device enables you to insert miniSD cards (sold separately) to extend the storage capacity of your device. For example, expansion cards can store pictures, MP3 files, email attachments, games, eBooks, Microsoft Office files, Adobe Acrobat files, applications, databases, and more. Inserting an Expansion Card 1. Open the door of the expansion card slot. Information Management 2. Hold your device with the screen facing you, and hold the card with the label facing you. (The notch on the card should be in the lower-left corner next to the keyboard.) 3. Insert the card into the expansion card slot until you feel the card lock into place. 4. Close the door of the expansion card slot. Removing an Expansion Card 1. Open the door of the expansion card slot. 2. Press the card into the expansion card slot to release it from the slot. 3. After you feel the expansion card slot eject the card, remove it from the slot. 4. Close the door of the expansion card slot. Tip: Your device has a push-push mechanism: push in gently to insert a card; push in gently to remove it. If the Ringer switch is in the Sound On position, you hear a confirmation tone when you insert or remove an expansion card. Information Management 71 Opening Applications on an Expansion Card 1. Insert the expansion card into the expansion card slot. Applications view automatically appears. 2. Select the icon for the application you want to open. 3. Press Center to open the application. Copying Applications Between an Expansion Card and Your Device 1. Make sure the card is not write-protected. (For details, see the instructions that came with your card.) 2. Press Applications 3. Press Menu . . 4. Select Copy on the App menu. 5. Select the Copy To pick list and select the destination: <card name> or Phone. 6. Select the From pick list and select the location of the application you want to copy: <card name> or Phone. 7. Highlight the application you want to copy. 8. Select Copy. 72 Information Management Customizing Your Device Silencing Sounds You can immediately silence all alerts, ringtones, music that plays through the built-in speaker, and system sounds by sliding the Ringer switch to Sound Off . This does not, however, mute the audio during a phone call. . Your device vibrates once to let you know 2. To hear all sounds again, slide the Ringer switch to Sound On When you slide the Ringer switch back to Sound On settings. Sound On Tip: Information Management 1. Slide the Ringer switch to Sound Off that you’ve turned sounds off. . , it restores the previous sound Sound Off Your device includes a silent alarm that can vibrate even when the Ringer switch is in the Sound Off position. For information on setting the vibrate option, see the User Guide. Information Management 73 Adjusting the Brightness Depending on the lighting conditions when you’re using your device, you may need to adjust the brightness of the screen and keyboard backlight. 1. Press Option and then press Backlight . Backlight 2. Press Left and Right to adjust the brightness. 3. Select Done. Aligning the Screen Occasionally, if the wrong feature is activated when you tap the screen, your device screen may need to be readjusted. 1. Press Applications and select Prefs . 2. Select Touchscreen. 3. Follow the onscreen instructions and tap the screen where indicated. 4. Select Done. 74 Information Management Locking Your Keyboard and Screen Tip: In addition to locking your keyboard and screen as described here, you can also lock your phone, your device, and individual entries. See the User Guide for details. Locking Your Keyboard (Keyguard) Information Management The Keyguard feature locks the keyboard so that buttons aren’t accidentally pressed or items on the screen aren’t activated while your device is in a pocket or bag. By default, Keyguard turns on whenever the screen is off. Each time you wake up the screen, you must turn off Keyguard to unlock the keyboard and use your device. To turn off Keyguard, do the following: 1. If the screen is off, press Power/End screen. 2. Press Center 䊳 to wake up the to turn off Keyguard. To turn on Keyguard, press Option Power/End . and then press You can change how quickly Keyguard turns on, or you can disable the feature altogether. To change the Keyguard settings, do the following: 1. Press Applications and select Prefs . 2. Select Keyguard. Information Management 75 3. Select the Auto-Keyguard pick list, and then do one of the following: 䡲 Select how quickly you want Keyguard to turn on: When power is turned off, 5 seconds after power off, or 30 seconds after power off. 䡲 Select Disabled to completely disable the Keyguard feature until you turn it on again. 4. Select Done. Locking Your Screen You can set your device to automatically lock the screen’s touch-sensitive features in certain situations. 1. Press Applications and select Prefs . 2. Select Keyguard. 3. Do one or both of the following: 䡲 Check the Incoming calls received box to disable the screen when the phone rings. 䡲 When this box is checked, you must use the 5-way to select the onscreen Answer and Ignore buttons, or press Talk to answer the call or Power/End to ignore the call. Check the On a call box to disable the screen after you answer a call. When this box is checked, you must use the 5-way to select the onscreen buttons during the call. Use this setting to avoid accidentally activating onscreen buttons while you’re holding your device near your ear to speak. 4. Select Done. 76 Information Management Wireless Features In This Section ⽧ Using Sprint Vision ⽧ Working With Sprint Power Vision ⽧ Using Email ⽧ Sending and Receiving Text and Picture Mail Messages ⽧ Browsing the Web ⽧ Watching Sprint TV ⽧ Connecting to Devices With Bluetooth® Wireless Technology ⽧ Beaming Information Wireless Wireless 77 Using Sprint Vision Sprint Vision provides wireless access to the Internet anywhere on the Sprint National Network. To sign up for Sprint Vision services or to access complete instructions, visit www.sprint.com. Enabling Sprint Vision 1. Make sure your device’s phone is turned on, as described in “Turning Your Device’s Phone On and Off” on page 17. 2. Press Option and then press Phone . 3. When the Connect to the Internet dialog box appears, select Yes to open your device’s Web browser and make a Sprint Vision connection. 䡲 If you have not already done so, select Now when the Preparing Vision Services dialog box appears. This initiates a one-time process to configure your Sprint Vision services. At the end of this two-minute process, your device connects to the Sprint Vision home page. 䡲 If you want to cancel the connection, select No. Tip: To bypass the Connect to the Internet dialog box in the future, check the Don’t ask me again box. 4. Use the 5-way 5. Press Applications 78 to scroll around and select from a variety of online services. to exit the browser and end your session. Wireless Sprint Vision Features With Sprint Vision services, you have access to additional features, better performance, faster Web connections, and a wider variety of online services. Features such as Web access and sending/receiving digital images are available on your Treo™ 755P smart device by Palm through the Sprint National Network. 䢇 䢇 䢇 䢇 䢇 SM Sprint Picture Mail lets you instantly shoot, share, and print sharp, high-resolution digital pictures, and take and send short video clips with your device. Messaging lets you send and receive email, text, and multimedia messages, or chat. SM Sprint TV lets you watch live Mobile Digital TV (MDTV) on the go with full-motion video and vivid sound. Web lets you experience full-color graphic versions of popular Web sites. On Demand lets you set and then receive customized, up-to-date information on sports, weather, news, money, and more, on demand—the way you want it. Wireless Wireless 79 Working With Sprint Power Vision Sprint Power Vision combines unmatched visual and sound clarity with broadband-like speeds on your wireless phone. Utilizing the fastest commercially available wireless network technology (1x and EVDO) and leveraging continued investment in handset and application development, Sprint Power Vision offers the ultimate in wireless entertainment, real imaging solutions, instant communication, and personalized information at broadband-like speeds. Your device is equipped with the latest in multimedia, imaging, and processing technology, and offers exclusive services, such as Sprint TV and On Demand. If you sign up for the Sprint Power Vision Phone as Modem plan, you can also use your device’s phone as a modem to access the Internet from your computer. For information on the On Demand service and using your phone as a modem, see the Experience Sprint Power Vision guide. 80 Wireless Using Email What Email Applications Can I Use on My Smart Device? Your device includes two email application options: 䢇 The VersaMail® application. 䢇 Good Mobile Messaging™. You can also access Web-based email from your device’s Web browser. For information on setting up Good Mobile Messaging and the Web browser to work with email, see the Setting Up Email booklet. Note: An email application is not an email provider. It works with an account from a provider—your Sprint account, for example—or a corporate account to transfer messages to your device. The VersaMail Application How Do I Get Started? 1. If you’re entering settings for an email account on a Microsoft Exchange server, a Lotus Notes server, or a Microsoft MAPI server, see the User Guide for the VersaMail Application at www.palm.com/mypalm/755psprint for setup steps. 2. If your email provider is listed here, skip to “Setting Up VersaMail to Work With Common Providers” on page 83. Wireless 81 Wireless VersaMail enables you to access up to eight email accounts—personal or corporate. Before you can use VersaMail, you need to enter your email account settings. Then see the User Guide for the VersaMail® Application at www.palm.com/mypalm/755psprint for information on sending and receiving messages and customizing your VersaMail settings. Tip: Your email provider is the service you use to send and receive email. Your email provider’s name appears between the @ symbol and the dot symbol in your email address. AOL Concentric Apple.Mac Covad NetZero RCN AT&T Global Cox Central SBC/PacBell AT&T Worldnet Cox East SBC/Prodigy BellSouth Cox West Speakeasy Cablevision EarthLink USA.net Charter Gmail Verizon DSL Comcast Juno CompuServe Mail.com Yahoo! Mail Plus (fee-based accounts only) 3. If your email provider’s name is not listed in step 2, see the User Guide for the VersaMail Application at www.palm.com/mypalm/755psprint for setup steps. 82 Wireless Setting Up VersaMail to Work With Common Providers 1. Press Applications and select Email . 2. If the Initial Setup dialog box appears, select Continue. 3. Make up a name that describes this account and enter it in the Account Name field. For example, Work Email. Tip: If the Account Setup screen does not appear, press Menu, select Accounts, select Account Setup, and then select New. 4. Select the Mail Service pick list, select your email provider, such as Earthlink, and then select Next. 5. Enter the username for your email account. (Your username appears before the @ symbol in your email address.) 6. Select the Password box, enter your email account password, select OK, and then select Next. 7. Select Next and then select Done. 8. If prompted, select Yes to overwrite settings for this account. 9. On the Account Setup screen, select OK to go to the Inbox of this account. Wireless Wireless 83 Sending and Receiving Text and Picture Mail Messages You can exchange brief text messages with other wireless phones that have text messaging capability. You can also send Sprint Picture Mail messages (including images, videos, voice memos, and text) to other users. Before you use your device to send or receive messages, please verify pricing and availability with Sprint, and make sure your phone is turned on, as described in “Turning Your Device’s Phone On and Off” on page 17. Creating and Sending a Text Message 1. Press Messaging . 2. Select New. 3. Select the To field to address the message: 䡲 䡲 䡲 Press Center . If the recipient’s name appears in the list of recent addresses, select it from the list. If the recipient is in your Contacts list, enter the first initial and last name (no spaces), and then select the recipient’s phone number or email address, depending on where you want to send the message. If the recipient’s name isn’t in the list of recent addresses or your Contacts list, enter the phone number or email address. Tip: 4. Press Down If you see numbers when you expect to see letters (or the other way around), you need to turn Option Lock on by pressing Option twice or turn it off by pressing Option once. to jump to the body of the message. 5. Enter your message or select QuickText emoticons, select . to insert predefined phrases. To insert 6. Select Send. 84 Wireless Creating and Sending a Sprint Picture Mail Message Sprint Picture Mail messages consist of pictures, videos, text, and sounds. You can include pictures and videos you captured with the built-in camera (camera version only) as well as any of the following items: 䢇 Pictures. 䢇 Videos. 䢇 Text messages. 䢇 Voice memos. The first time you share a picture or video, you are prompted to establish a Sprint Picture Mail account and password. Enter a four- to eight-digit, alphanumeric password and press Center . Once you receive confirmation, you can continue to send or upload pictures and videos. 1. Press Messaging . 2. Select New. 3. Select the To field to address the message: 䡲 䡲 Tip: Wireless You may need to press Option to enter letters or numbers. The Option Lock setting defaults to the setting you used the last time you addressed a message. 85 Wireless 䡲 Press Center . If the recipient’s name appears in the list of recent addresses, select it from the list. If the recipient is in your Contacts list, enter the first initial and last name (no spaces), and then select the recipient’s phone number or email address, depending on where you want to send the message. If the recipient’s name is not in the list of recent addresses or in your Contacts list, enter the mobile number or email address. 4. Select Add media. 5. Select the Media icon and select one of the following: 䡲 Attach from device lets you attach a picture or video from your device. 䡲 Attach from Online lets you attach a picture or video from your online album. See the User Guide for information. 䡲 Take new picture prompts you to take a new picture with the built-in camera and attach it to the message (camera version only). 䡲 Take new video prompts you to capture a new video with the built-in camcorder and attach it to the message (camera version only). 6. Repeat step 5 for each item you want to attach. 7. Enter your message or select QuickText emoticons, select . to insert predefined phrases. To insert 8. Select Send. Your device uploads the pictures or videos to the Sprint Picture Mail Web site (www.sprint.com/picturemail), creates a private Guest Book for the recipient on the Sprint Picture Mail Web site, and sends your message to the recipient. 86 Wireless Receiving Messages When your phone is on and is in an area of wireless coverage, you automatically receive new text messages. The new message alert may include any of the following buttons: 䢇 OK dismisses the alert and places the message in your Inbox. 䢇 Reply opens Chat view, where you can reply to a text message. To send a multimedia message reply, select Add from Chat view. 䢇 Call Back dials the sender’s phone number. 䢇 Go To Msg opens the message so you can view its full contents. 䢇 Go To URL opens the Web browser so you can view the full contents of the message in your online Sprint Picture Mail account. See the User Guide for details. 䢇 Delete removes the received message from your device. Wireless Wireless 87 Browsing the Web Viewing a Web Page The Web browser optimizes Web pages for your device, so that you can see most of the content without scrolling left or right. 1. Make sure your phone is turned on (see “Turning Your Device’s Phone On and Off” on page 17). 2. Press Applications either the Note: 3. Select Web or the and confirm that data services are available. You should see icon. If you do not see either of the above icons, data services are not available in your current location and you cannot connect to the Internet. . 4. Enter a Web page address (URL) in the address bar and select Go. If you browse to a secure Web page, a lock the address bar. appears in 5. Do any of the following to navigate within the Web page: 䡲 View a page in wide layout format (as on your computer): Press Menu , select Options, and then select Wide Page Mode. 䡲 Scroll through the page: In Optimized Mode (the default format, which is optimized for your device screen), press Up or Down . In Wide Page Mode, press Up , Down , Left , or Right to scroll in all directions. 88 Wireless 䡲 Follow a link to another Web page: In Optimized Mode, highlight the link by pressing Up , Down , Left , or Right , and then press Center to go to the selected page. Tip: 䡲 In Wide Page Mode, use the stylus to tap a link. Submit a form: Enter the information and then select the onscreen button to submit the form. If the form doesn’t have an onscreen button, press Return . 6. Use the 5-way Tip: to access any of the following icons in the title bar: To quickly jump to the title bar from anywhere on a Web page, press Space to go to the address bar, and then press Up on the 5-way. Goes to your home page. Opens a dialog box where you can enter a Web address you want to go to or view a list of recently viewed Web pages. Goes to the previous Web page. Wireless Goes to the next Web page. Refreshes the page with the latest content from the Internet. Opens a list where you can select Fast Mode (no images or style sheets) or Normal Mode (with images and style sheets). Wireless 89 Downloading Files From a Web Page The Web browser lets you download files that are recognized by one of the applications on your device. Item Supported File Types Pictures JPEG, BMP, WBMP, GIF, PNG Videos MP4, 3G2, ASF Ringtones MIDI, QCELP, AAC, AAC+ Music MP3 1. Go to the page that contains the link to the file you want to download. 2. Press Left or Right to highlight the link to the file, and then press Center . 3. If prompted, select what you want to do with the file: Play, Save To Device, or Save To Card. 4. Select Yes. 90 Wireless Creating Bookmarks With bookmarks, you can quickly access a Web page without entering the address every time. 1. Navigate to the Web page you want to bookmark. 2. Press Menu . 3. Select Add Bookmark from the Page menu. 4. (Optional) Change the entries in the Name and Description fields. 5. Select OK and then select OK again. Viewing a Bookmark 1. Select the Bookmarks view icon at the top of a Web page. 2. Select the bookmark or saved page you want to view. Wireless Wireless 91 Watching Sprint TV The Sprint TV application enables you to view streamed audio and video media from various channels on your device. Accessing Streamed Media 1. Press Applications and select Sprint TV . 2. On the Media Player screen, select the channel list you want. 3. To stream audio or video content, select a channel. The icon indicates audio content; the icon indicates video content. The icon indicates that the channel contains multiple content items. Select the channel to view all items. Tip: 92 Select the arrows to the left and right of the channel list name to scroll to other channel lists. Select the Web browser’s home icon to return to the Media Player screen. Wireless Viewing Streamed Media Once you connect to the server, playback begins immediately. Use the following controls when viewing or listening to streaming media: 䢇 Select 䢇 Select or press Center to pause playback of nonlive content such as videos on demand. 䢇 Select 䢇 Select or press Center pausing. 䢇 Select or press Left channel highlighted. 䢇 Select 䢇 Select to zoom the image in and out. A few seconds after playback begins, the toolbar is hidden and you can view the content on the full screen. Press Up or Down to display the toolbar; press Up or Down again to hide the toolbar again. Press the Volume button on the side of your device to adjust the volume. 䢇 Wireless or press Center or press Right to stop playback of live content. to resume playback after to view the channel list with the first to view the channel list with the last channel highlighted. 93 Wireless 䢇 to return to the channel list. Connecting to Devices With Bluetooth® Wireless Technology With your device’s built-in Bluetooth® wireless technology, you can connect to a number of Bluetooth devices, such as a headset, car kit, printer, or GPS receiver, as well as to other phones and handhelds that are equipped with Bluetooth wireless technology. If your computer is enabled with Bluetooth wireless technology, you can also synchronize wirelessly or use your device as a wireless modem. See the User Guide for details. You can create a list of Bluetooth devices that you trust to communicate with your Treo device. When communicating with trusted devices, your Treo device skips the discovery process and creates a secure link as long as the Bluetooth device is within range. Bluetooth range is up to 30 feet (10 meters), depending on environmental conditions, including obstacles, radio interference from nearby electronic equipment, and other factors. Entering Basic Bluetooth Settings To use your Treo device’s Bluetooth functionality, you need to turn the Bluetooth feature on, and you may need to make your device either temporarily or permanently visible. You can also enter a name for your device. 1. Press Applications and select Bluetooth . 2. Select Bluetooth On. 3. (Optional) Enter a device name that identifies your Treo device when it is discovered by other Bluetooth devices. Note: 94 Use the same device name for all your Bluetooth connections. If you change the device name, you need to recreate any partnerships you have already created. Wireless 4. Select the Visibility pick list and select one of the following: 䡲 Visible enables Bluetooth devices that are not on your Trusted Device list to request a connection with your device. Your device remains accessible to other devices until you turn this option off. 䡲 Temporary enables Bluetooth devices that are not on your Trusted Device list to request a connection with your device during the next two minutes. Your device reverts to the Hidden setting and becomes inaccessible to other devices after two minutes. Important: 䡲 For your Treo device to be visible to other Bluetooth devices, the Bluetooth setting must be set to On, and visibility must be set to Visible or Temporary. Your Treo device screen does not need to be turned on. If you are requesting a connection with another device, or if you are accepting a request from a trusted device, your Treo device can be set to any of the Visibility options. Hidden allows only devices with which you have previously formed a partnership to request a connection with your Treo device. New devices cannot request a connection. Requesting a Connection With Another Bluetooth Device and select Bluetooth Wireless 1. Press Applications . 2. If you have not already done so, enter the basic Bluetooth settings as described in “Entering Basic Bluetooth Settings” on page 94. 3. Select Setup Devices. Wireless 95 4. Select Trusted Devices. 5. Select Add Device. (The Discovery icon appears, indicating that the discovery process is active.) 6. Select the Show pick list and select Nearby devices. 7. If the device you want to add doesn’t appear in the discovery results list, make sure that the other device is ready to receive a connection request (see the device’s documentation), and then select Find More on your Treo device. 8. Enter the same passkey on your Treo device and on the Bluetooth device, and then select OK. Important: Some Bluetooth devices have a predefined passkey. If your device has a predefined passkey, you can find the passkey in the documentation for that device. Other Bluetooth devices provide a screen where you enter a passkey that you make up. In either case, you must use the same passkey on both your Treo device and your Bluetooth device. We recommend that, where possible, you make up a passkey of 16 alphanumeric characters (letters and numerals only) to improve the security of your Treo device. The longer the passkey, the more difficult it is for the passkey to be deciphered. 9. Select Done. Tip: 96 To accept a connection request from another Bluetooth device, enter the correct settings as described in “Entering Basic Bluetooth Settings” on page 94, and then enter the same passkey on your Treo device and on the Bluetooth device. If you want to form a partnership with the requesting device, check the Add to trusted device list box. Select OK. Wireless Beaming Information Your device is equipped with an IR (infrared) port that enables you to beam information to another Palm OS device with an IR port. The IR port is located on the side of your smart device, above the expansion card slot, behind the small dark shield. IR Port For best results, the path between the two devices must be clear of obstacles. Beaming an Entry or a Category 1. Select the entry or category you want to beam. (You cannot beam an item that has a lock next to it.) 2. Press Menu . 3. From the Record menu, select Beam to send an individual entry, or select Beam Category to send all entries in the current category. 4. When the Beam Status dialog box appears, point the IR port on your Treo device directly at the IR port of the receiving device. Tip: Wireless You can beam your business card. From the Main view in the Phone application, press Menu, and then press M. You can also beam an application; see the User Guide for information. 97 Wireless 5. Wait for the Beam Status dialog box to indicate that the transfer is complete before you continue using your Treo device. Receiving Beamed Information 1. Turn on your screen. 2. Select the beam command on the transmitting device. 3. Point the IR port on your Treo device directly at the IR port of the transmitting device to open the Beam Status dialog box. 4. When the Beam Status dialog box appears, select a category or an expansion card. (If you don’t select a category, the item is placed in the Unfiled category.) 5. Select Yes to receive the information or No to refuse it. 98 Wireless Important Safety Information In This Section ⽧ General Precautions ⽧ Maintaining Safe Use of and Access to Your Device ⽧ Using Your Phone With a Hearing Aid Device ⽧ TTY Use With Sprint Service ⽧ Caring for the Battery ⽧ Radiofrequency (RF) Energy ⽧ Static Electricity, ESD, and Your Device ⽧ Owner’s Record ⽧ User’s Guide Proprietary Notice This guide contains important operational and safety information that will help you safely use your Treo™ 755P Smart Device by Palm. Failure to read and follow the information provided in this guide may result in serious bodily injury, death, or property damage. Safety Safety 99 General Precautions There are several simple guidelines to operating your device properly and maintaining safe, satisfactory service. 䢇 Speak directly into the microphone. 䢇 Avoid exposing your device and accessories to rain or liquid spills. If your device does get wet, immediately turn the power off and remove the battery. 䢇 Although your device is quite sturdy, it is a complex piece of equipment and can be broken. Avoid dropping, hitting, bending, or sitting on it. 䢇 Any changes or modifications to your device not expressly approved in this document could void your warranty for this equipment and void your authority to operate this equipment. Note: 100 For the best care of your device, you must allow only Sprint authorized personnel to service your device and accessories. Failure to do so may be dangerous and void your warranty. Safety Maintaining Safe Use of and Access to Your Device Do Not Rely on Your Device’s Phone for Emergency Calls Wireless phones such as the one on your Treo device operate using radio signals, which cannot guarantee connection in all conditions. Therefore you should never rely solely upon any wireless phone for essential communication (for example, medical emergencies). Emergency calls may not be possible on all cellular networks or when certain network services and/or phone features are in use. Check with your local service provider for details. Using Your Phone While Driving Talking on your phone while driving (or operating the phone without a hands-free device) is prohibited in some jurisdictions. Laws vary as to specific restrictions. Remember that safety always comes first. Tip: Purchase an optional hands-free accessory at your local Sprint Store, or call the Sprint Accessory Hotline at 1-800-974-2221 or by entering #222 on your device. Following Safety Guidelines To operate your device safely and efficiently, always follow any special regulations in a given area. Turn your device’s phone off in areas where use is forbidden or when it may cause interference or danger. Using Your Device’s Phone Near Other Electronic Devices RF signals may affect improperly installed or inadequately shielded electronic operating systems and/or entertainment systems in motor vehicles. Check with the manufacturer or their representative to determine if these systems are adequately shielded from external Safety 101 Safety Most modern electronic equipment is shielded from radiofrequency (RF) signals. However, RF signals from wireless phones may affect inadequately shielded electronic equipment. RF signals. Also check with the manufacturer regarding any equipment that has been added to your vehicle. Consult the manufacturer of any personal medical devices, such as pacemakers and hearing aids, to determine if they are adequately shielded from external RF signals. Note: Always turn off the phone in health care facilities and request permission before using the phone near medical equipment. Turning Off Your Phone Before Flying Turn off your phone before boarding any aircraft. To prevent possible interference with aircraft systems, the U.S. Federal Aviation Administration (FAA) regulations require you to have permission from a crew member to use your phone while the plane is on the ground. To prevent any risk of interference, FCC regulations prohibit using your phone while the plane is in the air. Turning Off Your Phone in Dangerous Areas To avoid interfering with blasting operations, turn your phone off when in a blasting area or in other areas with signs indicating that two-way radios should be turned off. Construction crews often use remote-control RF devices to set off explosives. Turn your phone off when you’re in any area that has a potentially explosive atmosphere. Although it’s rare, your phone and accessories could generate sparks. Sparks can cause an explosion or fire, resulting in bodily injury or even death. These areas are often, but not always, clearly marked. They include: 䢇 Fueling areas such as gas stations. 䢇 Below deck on boats. 䢇 Fuel or chemical transfer or storage facilities. 䢇 Areas where the air contains chemicals or particles such as grain, dust, or metal powders. 䢇 Any other area where you would normally be advised to turn off your vehicle’s engine. 102 Safety Note: Never transport or store flammable gas, flammable liquid, or explosives in the compartment of your vehicle that contains your phone or accessories. Restricting Children’s Access to Your Device Your Treo device is not a toy. Do not allow children to play with it, because they could hurt themselves and others, damage the device and/or its phone, or make calls that increase your Sprint invoice. Safety Safety 103 Using Your Phone With a Hearing Aid Device Your Treo device is compliant with the FCC Hearing Aid Compatibility (HAC) requirements. For additional HAC information, including the HAC rating of this product, please refer to www.palm.com/treoHAC. Your device has been tested for hearing aid device compatibility. When some wireless phones are used near some hearing devices (hearing aids and cochlear implants), users may detect a buzzing, humming, or whining noise. Some hearing devices are more immune than others to this interference noise, and phones also vary in the amount of interference they generate. The wireless telephone industry has developed ratings for some of their mobile phones, to assist hearing-device users in finding phones that may be compatible with their hearing devices. Not all phones have been rated. Phones that have been rated have a label on the box. Your Treo 755P Smart Device by Palm phone has an M3 and T3 rating. These ratings are not guarantees. Results will vary, depending on the level of immunity of your hearing device and the degree of your hearing loss. If your hearing device happens to be vulnerable to interference, you may not be able to use a rated phone successfully. Trying out the phone with your hearing device is the best way to evaluate it for your personal needs. M-Ratings: Phones rated M3 or M4 meet FCC requirements and are likely to generate less interference with hearing devices than phones that are not labeled. M4 is the better/higher of the two ratings. T-Ratings: Phones rated T3 or T4 meet FCC requirements and are likely to be more usable with a hearing device’s telecoil (“T Switch” or “Telephone Switch”) than unrated phones. T4 is the better/higher of the two ratings. (Note that not all hearing devices contain telecoils.) The more immune your hearing aid device is, the less likely you are to experience interference noise from your wireless phone. Hearing aid devices should have ratings similar to those of phones. Ask your hearing health-care professional for the rating of your 104 Safety hearing aid. Add the rating of your hearing aid and your phone to determine probable usability: 䢇 Any combined rating equal to or greater than six offers best use. 䢇 Any combined rating equal to five is considered normal use. 䢇 Any combined rating equal to four is considered usable. Thus, if you pair an M3 hearing aid with an M3 phone, you will have a combined rating of six for “best use.” This is synonymous for T ratings. Sprint Nextel further suggests that you experiment with multiple phones (even those not labeled M3/T3 or M4/T4) while in the store to find the one that works best with your hearing aid device. If you experience interference or find the quality of service unsatisfactory after purchasing your device, promptly return it to the store within 30 days of purchase. With the Sprint 30-day Risk-Free Guarantee, you may return the device within 30 days of purchase for a full refund. Getting the Best Hearing Device Experience With Your Device To further minimize interference: 䢇 There is usually less interference on the microphone setting than on the telecoil setting. 䢇 Set the phone’s screen and keyboard backlight settings to ensure the minimum time interval. 䢇 Move the phone around to find the point with the least interference. 䢇 If your hearing aid is equipped with a telecoil, turn on the HAC setting on your device. Turning on the HAC Setting Safety 105 Safety When the HAC setting is on, your device sends the audio from your phone calls to the telecoil rather than to the microphone of your hearing aid. You are likely to hear calls much better because volume is increased and background noise and feedback are diminished. The HAC setting improves only the calls you listen to through the earpiece. It does not affect calls heard on the speakerphone or with a car kit or headset. HAC requires extra battery power, so watch your battery consumption when it's turned on. Caution: Do not turn on the HAC setting unless you use a hearing aid with a telecoil. Using this setting without a hearing aid or with a hearing aid without a telecoil may be harmful to your hearing. 1. Make sure your phone is turned on (see “Turning Your Device’s Phone On and Off” on page 17). 2. Press Phone 3. Press Menu . . 4. Select Options and then select Phone Preferences. 5. Check the Hearing Aid Compatibility box. 6. Select OK. 106 Safety TTY Use With Sprint Service A TTY (also known as a TDD or Text Telephone) is a telecommunications device that allows people who are deaf or hard of hearing, or who have speech or language disabilities, to communicate by telephone. Your device is compatible with select TTY devices. You can connect a TTY/TDD machine, headset, or hands-free kit to your device through the headset jack while this mode is enabled. Please check with the manufacturer of your TTY device for connectivity information and to ensure that the TTY device supports digital wireless transmission. When establishing your Sprint service, please call Sprint Customer Service via the state Telecommunications Relay Service (TRS) by first pressing 711 and then pressing Talk Then provide the state TRS with this number: 866-727-4889. WARNING: . 911 Emergency Calling Sprint recommends that TTY users make emergency calls by other means, including Telecommunications Relay Services (TRS), analog cellular, and landline communications. Wireless TTY calls to 911 may be corrupted when received by public safety answering points (PSAPs), rendering some communications unintelligible. The problem encountered appears to be related to TTY equipment or software used by PSAPs. This matter has been brought to the attention of the FCC, and the wireless industry and PSAP community are currently working to resolve this. Safety Safety 107 Selecting a TTY Setting on your Device 1. Make sure your phone is turned on (see “Turning Your Device’s Phone On and Off” on page 17). 2. Press Phone 3. Press Menu . . 4. Select Options and then select Phone Preferences. 5. Check the TTY/TDD pick list and select one of the following: 䡲 Default Mode sends and receives text. 䡲 VCO Mode (Voice Carry Over) sends voice and receives text. 䡲 HCO Mode (Hearing Carry Over) sends text and receives voice. 6. Select OK. 108 Safety Caring for the Battery Protecting Your Battery Safety 109 Safety The guidelines listed here help you get the most out of your battery’s performance. 䢇 Recently there have been some public reports of wireless phone batteries overheating, catching fire, or exploding. It appears that many, if not all, of these reports involve counterfeit or inexpensive, aftermarket-brand batteries with unknown or questionable manufacturing standards. Sprint is not aware of similar problems with Sprint Treo devices resulting from the proper use of batteries and accessories approved by Sprint or the manufacturer of your phone. Use only Sprint or manufacturer-approved batteries and accessories found at Sprint Stores or through your device’s manufacturer, or call 1-866-343-1114 to order. They’re also available at www.sprint.com — click the Accessories link under Shop & Browse. Buying the right batteries and accessories is the best way to ensure that they’re genuine and safe. 䢇 To avoid damage, charge the battery only in temperatures that range from 32° F to 113° F (0° C to 45° C). 䢇 Don’t use the battery charger in direct sunlight or in high humidity areas, such as the bathroom. 䢇 Never dispose of the battery by incineration. 䢇 Keep the metal contacts on top of the battery clean. 䢇 Don’t attempt to disassemble or short-circuit the battery. 䢇 The battery may need recharging if it has not been used for a long period of time. 䢇 It’s best to replace the battery when it no longer provides acceptable performance. It can be recharged hundreds of times before it needs replacing. 䢇 Don’t store the battery in high temperature areas for long periods of time. It’s best to follow these storage rules: 䡲 Less than one month: -4° F to 140° F (-20° C to 60° C) 䡲 More than one month: -4° F to 113° F (-20° C to 45° C) Disposal of Lithium-Ion (Li-Ion) Batteries Do not handle a damaged or leaking li-ion battery; you can be burned. For safe disposal options of your li-ion batteries, contact your nearest Sprint authorized service center. Special Note: Be sure to dispose of your battery properly. In some areas, the disposal of batteries in household or business trash may be prohibited. 110 Safety Radiofrequency (RF) Energy Understanding How Your Phone Operates Your phone is basically a radio transmitter and receiver. When it’s turned on, it receives and transmits radiofrequency (RF) signals. When you use your phone, the system handling your call controls the power level. This power can range from 0.006 watts to 0.2 watts in digital mode. Knowing Radiofrequency Safety The design of your Treo device complies with updated NCRP standards described below. In 1991-92, the Institute of Electrical and Electronics Engineers (IEEE) and the American National Standards Institute (ANSI) joined in updating ANSI’s 1982 standard for safety levels with respect to human exposure to RF signals. More than 120 scientists, engineers and physicians from universities, government health agencies and industries developed this updated standard after reviewing the available body of research. In 1993, the Federal Communications Commission (FCC) adopted this updated standard in a regulation. In August 1996, the FCC adopted hybrid standard consisting of the existing ANSI/IEEE standard and the guidelines published by the National Council of Radiation Protection and Measurements (NCRP). Body-Worn Operation For more information about RF exposure, visit the FCC Web site at www.fcc.gov. Safety 111 Safety To maintain compliance with FCC RF exposure guidelines, if you wear a handset on your body, use the carrying case, holster, or other body-worn accessory that is supplied by or approved by Sprint. If you do not use a body-worn accessory, ensure that the antenna is at least 7/16 inches (1.5 centimeters) from your body when transmitting. Use of accessories that are not approved by Sprint may violate FCC RF exposure guidelines. Specific Absorption Rate (SAR) for Wireless Phones The SAR is a value that corresponds to the relative amount of RF energy absorbed in the head of a user of a wireless handset. The SAR value of a phone is the result of an extensive testing, measuring, and calculation process. It does not represent how much RF the phone emits. All phone models are tested at their highest value in strict laboratory settings. But when in operation, the SAR of a phone can be substantially less than the level reported to the FCC. This is because of a variety of factors including its proximity to a base station antenna, phone design, and other factors. What is important to remember is that each phone meets strict federal guidelines. Variations in SARs do not represent a variation in safety. All phones must meet the federal standard, which incorporates a substantial margin of safety. As stated above, variations in SAR values between different model phones do not mean variations in safety. SAR values at or below the federal standard of 1.6 W/kg are considered safe for use by the public. The highest reported (FCC) SAR values of the Treo 755P Smart Device by Palm are: Maximum SAR Values CDMA Cellular CDMA PCS Held to Ear 1.07 (W/1Kg) 1.46 (W/1Kg) Body-Worn .89 (W/1Kg) .33 (W/1Kg) The highest reported (FCC) SAR values of the Treo 755P Smart Device by Palm on the Sprint Power Vision Network (EVDO mode) are: 112 Maximum SAR Values EVDO Cellular EVDO PCS Body-Worn 0.887 (W/1Kg) 0.303 (W/1Kg) Safety FCC Radiofrequency Emission This phone meets the FCC Radiofrequency Emission Guidelines and is certified with the FCC as: FCC ID number: 08F-895. More information on the phone’s SAR can be found from the following FCC Web site: https://gullfoss2.fcc.gov/prod/oet/cf/eas/reports/GenericSearch.cfm. Safety Safety 113 Static Electricity, ESD, and Your Device Electrostatic discharge (ESD) can cause damage to electronic devices if discharged into the device, so you should take steps to avoid such an occurrence. Description of ESD Static electricity is an electrical charge caused by the buildup of excess electrons on the surface of a material. To most people, static electricity and ESD are nothing more than annoyances. For example, after walking over a carpet while scuffing your feet, building up electrons on your body, you may get a shock—the discharge event—when you touch a metal doorknob. This little shock discharges the built-up static electricity. ESD-Susceptible Equipment Even a small amount of ESD can harm circuitry, so when working with electronic devices, take measures to help protect your electronic devices, including your Palm® device, from ESD harm. While Palm has built protections against ESD into its products, ESD unfortunately exists and, unless neutralized, could build up to levels that could harm your equipment. Any electronic device that contains an external entry point for plugging in anything from cables to docking stations is susceptible to entry of ESD. Devices that you carry with you, such as your Palm device, build up ESD in a unique way because the static electricity that may have built up on your body is automatically passed to the device. Then, when the device is connected to another device such as a docking station, a discharge event can occur. Precautions Against ESD Make sure to discharge any built-up static electricity from yourself and your electronic devices before touching an electronic device or connecting one device to another. The recommendation from Palm is that you take this precaution before connecting your device 114 Safety to your computer, placing the device in a cradle, or connecting it to any other device. You can do this in many ways, including the following: 䢇 Ground yourself when you’re holding your device by simultaneously touching a metal surface that is at earth ground. For example, if your computer has a metal case and is plugged into a standard three-prong grounded outlet, touching the case should discharge the ESD on your body. 䢇 Increase the relative humidity of your environment. 䢇 Install ESD-specific prevention items, such as grounding mats. Conditions That Enhance ESD Occurrences Conditions that can contribute to the buildup of static electricity in the environment include the following: 䢇 Low relative humidity. 䢇 Material type (The type of material gathering the charge. For example, synthetics are more prone to static buildup than natural fibers like cotton.) 䢇 The rapidity with which you touch, connect, or disconnect electronic devices. While you should always take appropriate precautions to discharge static electricity, if you are in an environment where you notice ESD events, you may want to take extra precautions to protect your electronic equipment against ESD. Safety Safety 115 Owner’s Record The model number, regulatory number, and serial number are located on a nameplate inside the battery compartment. Record the serial number in the space provided below. This will be helpful if you need to contact us about your phone in the future. SM Model: Sprint Power Vision Smart Device Treo™ 755P by Palm Serial No.: User’s Guide Proprietary Notice CDMA Technology is licensed by QUALCOMM Incorporated under one or more of the following patents: 4,901,307 5,109,390 5,267,262 5,416,797 5,506,865 5,544,196 5,657,420 5,101,501 5,267,261 5,414,796 5,504,773 5,535,239 5,600,754 5,778,338 5,228,054 5,337,338 5,710,784 5,056,109 5,568,483 5,659,569 5,490,165 5,511,073 User’s Guide template version 5B (October 2005) 116 Safety Index A AC charger 11, 13, 15 actions 9 adding Bluetooth devices 96 contacts 51 adjusting screen brightness 74 adjusting volume device ringer 9, 31, 43 music 65 phone calls 30 alarm 11 alerts caution for incoming calls and 31 receiving messages and 87 aligning screen 74 answering phone 31, 32, 36 application buttons 25, 39 applications downloading 69 installing 68 opening 25–26, 72 synchronizing 48, 49 Applications button 8, 9, 25 Applications view 25, 26 audio player. See Pocket Tunes Index Index Numerics 5-way navigator 8, 18, 76 B battery charging 13–14 inserting 12 viewing status of 13, 14 battery door release 10 beaming information 97–98 Bluetooth application device connections and 94, 95 hands-free devices and 41–42 Bluetooth devices, connecting to 41, 94 bookmarks 91 built-in camera. See camera buttons Applications 8, 25 Calendar 8, 25 Center 16 creating favorite 38 5-way navigator 8, 18 Messaging 8, 25 opening applications 25 Phone 8, 25 Power/End 8, 16 reassigning 9 Side 8 Talk 8 Volume 8 C Calendar application opening 9, 25 selecting views 53 updating information in 48, 49 117 Calendar button 8, 9, 25 calendar, displaying 25 call waiting 36 caller ID 35 Camcorder application 59 Camera application 57 camera, location of built-in 10 Center button 16 charging connector 11 charging the battery 13–14 contacts adding 51 changing information for 52 creating 35 dialing by 29 synchronizing 48, 49 Contacts application adding contacts and 51 changing contact information and 52 creating business cards and 52 opening 51 updating information in 48, 49 context-sensitive actions 9 creating bookmarks 91 contacts 35, 51 events 54, 55 favorite buttons 38 multimedia messages 85 speed-dial buttons 38 tasks 56 text messages 84 118 Customer Service (Sprint) 4, 6 customer support (Palm) 2 customizing favorite buttons 38 phone 43 D deleting photos 58 videos 60 dialing 28, 34 display. See screen displaying, status information 8 Documents application 67 downloading applications 69 files 90 songs 64 E earpiece 8, 9 email accounts 81 applications 25 emergency phone calls 107 End button 8, 16 events creating 54, 55 synchronizing 48, 49 expansion card slot 11 expansion cards overview 71 transferring music to 64 Index G Good Mobile Messaging application 81 H HAC setting 105 handset speaker 8, 9 hands-free devices 11, 41 headset jack 11 headsets 11, 35, 40 hearing-impaired services 107 highlighting applications 26 items on screen 19 Web links 89 HotSync connector 11 I indicator light 8, 13, 14 information beaming 97–98 entering 24, 48 locking 75 synchronizing 48 infrared-enabled devices 11 inserting battery 12 installing applications 68 Index Palm desktop software 5 IR port 11, 97 K keyboard backlight 23 dialing with 28 locking 75, 76 overview 22 Keyguard 16, 75 Keyguard preferences 75, 76 Index F favorite buttons creating 38 dialing with 30, 38 5-way navigator 76 L LED display 8 lens (camera) 10 light. See indicator light listening to music 40 locking the keyboard 75, 76 M Mac operating systems synchronizing with 49 transferring music from 64 memos, synchronizing 48, 49 Menu button 9 Menu key 23 menus 20, 23 messages See email; multimedia messages; text messages; voicemail Messaging application 84 Messaging button 8, 9, 25 microphone 11 119 Microsoft Excel spreadsheets 67 mirror 10 mouthpiece 11 MP3 files 63 Multi-connector port 11 multimedia messages creating 85 sending 86 music adjusting volume 65 answering phone calls and 32 downloading 64 listening to 40 pausing 65 N navigator 8, 18 numbers, entering 24 O opening application menus 23 applications 25–26, 72 Web pages 89 Option button 9 Outlook, synchronizing information and 49 P Palm Desktop software installing 5 synchronizing from 49 Palm Software Installation CD 5 120 partnerships creating 41 hands-free devices and 41 passkeys 42, 96 passwords adding to phone numbers 34 changing 6 creating 6 email accounts and 83 entering voicemail 32 PCs, transferring music from 63 phone See also phone calls; phone numbers adding speed-dial buttons for 38 adjusting ringer volume for 31 answering 31, 32, 36 customizing 43 dialing 28, 34 hands-free devices and 40, 41 hanging up 9, 33, 35, 36 selecting ringtones for 43–44 setting up call waiting for 36 TTY devices for 107 turning on and off 9, 16, 17 Phone application managing active calls with 33 opening 9, 25, 27 setting sound preferences and 43 Phone button 8, 9, 25 phone calls See also phone; phone numbers adjusting volume for 30 Index Index ports 11 power adapter 11 Power/End button 8, 9, 16 Index emergency services for 107 ending 33, 35, 36 making 28, 37 managing 33 placing on hold 34, 36 receiving 31–32, 36 routing to Bluetooth devices 42 sending to voicemail 31, 36 switching between 36 phone headsets 11 phone numbers adding to Contacts list 35 entering 28 getting device 27 viewing 30 Pics&Videos application opening 61 playing videos and 61 updating information in 48, 49 viewing pictures and 61 Picture Mail creating messages and 85 setting up Web account for 85 pictures adding caller ID 51 adding to messages 86 deleting 58 displaying 61 saving 58 synchronizing 48, 49 taking 10, 57 Pocket Tunes 65 R reassigning buttons 9 receiving phone calls 31–32 recording video clips 59 ringer adjusting volume 9, 31 silencing 32 ringer switch 11, 32, 73 ringtones assigning to caller IDs 51 selecting 43–44 S safety guidelines 1, 7, 47, 77, 99 scheduling events 54 screen activating items on 19 adjusting brightness 74 customizing 74 dimming 23, 35 highlighting items on 19 moving around on 18 realigning 74 selecting items on 19 turning on and off 9 waking up 16, 25, 35 SD cards 11 Secure Digital cards 11 self-portrait mirror 10 121 sending multimedia messages 86 text messages 36 service plans. See Sprint Vision accounts; Sprint Power Vision accounts Side button 8, 9 software 5, 69 See also applications sound preferences 43, 73 speaker 8, 10 speakerphone 10, 33 speakers 9 speech-impaired services 107 speed-dial buttons 30, 38 Sprint 411 4 Sprint Customer Service 6 Sprint National Network 79 Sprint Power Vision accounts 5, 6, 80 Sprint Power Vision Smart Device. See Treo smart device Sprint TV application 79, 92–93 Sprint Vision accounts 78 Sprint Vision Service 79 Sprint Vision Smart Device. See Treo smart device Sprint Voice Command service 37 status information 8 stereo headsets 11 stylus 18, 19 support 2, 4, 6 sync cable 50 sync connector 11 122 synchronizing information 48 T taking pictures 10, 57 Talk button 8, 9 tapping 11 Tasks application managing tasks with 56 updating information in 48, 49 TDD devices 107 technical support 4, 6 text messages See also multimedia messages creating 84 receiving 87 sending 36 text, entering 24 third-party applications installing 68 navigator and 18 touch-sensitive actions 9 Treo smart device components on 8, 10, 11, 18 getting additional information about 3 getting phone number for 27 installing applications on 69 resetting 45 synchronizing with 48 TTY devices 107 turning off beeps and alarms 11 turning phone on and off 16, 17 turning screen on and off 16 Index U USB sync cable 11 Index Index V VersaMail, setting up accounts for 81 video clips See also multimedia messages adding to messages 86 deleting 60 displaying 61 recording 59 saving 60 streaming 92, 93 synchronizing 48, 49 viewing calendar 25 contact information 52 favorite button assignments 38 items in pick lists 21 menu items 20, 23 phone numbers 30 pictures 61 recording time 60 status information 8, 27 streamed media 92, 93 tips 2 video clips 61 Web pages 88 Voice Command service. See Sprint Voice Command service voicemail accessing 32, 33 account 6 number 32 retrieving messages from 32 sending calls to 31, 36 setting up 32 volume device ringer 9, 31, 43 music 65 phone calls 30 Volume button 8, 9 W waking up screen 16, 25, 35 Web browser connecting to Sprint Vision home page from 78 downloading files with 90 opening 25 viewing Web pages from 88–89 Web pages displaying 88 downloading files from 90 Windows operating systems installing applications from 69 synchronizing with 49 transferring music from 64 wireless connections 80 World Clock application, opening 25 123 PN: 406-10970-00 v 1.0
advertisement
* Your assessment is very important for improving the workof artificial intelligence, which forms the content of this project
Related manuals
advertisement
