Proware EP-3166J1/JD1-SCSC JBOD 3U 12G SAS - SAS/SATA Owner Manual
Add to My manuals35 Pages
Proware EP-3166J1/JD1-SCSC is a JBOD subsystem designed to provide high availability, expandability, and performance for storage systems. With the ability to house up to 16 hot-swappable 2.5"/3.5" SAS3/SATA3 drives, it offers a flexible and scalable storage solution. Equipped with dual JBOD controllers, it ensures data redundancy and reliability. Its advanced features include LSI DataBolt bandwidth optimizer technology, which enhances data transfer speeds.
advertisement
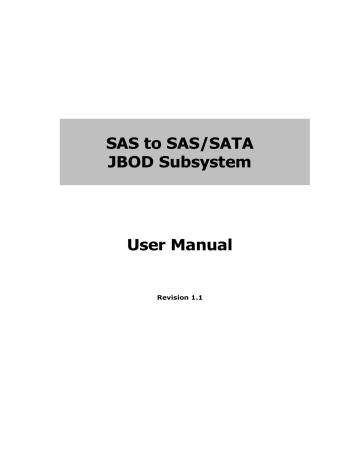
SAS to SAS/SATA
JBOD Subsystem
User Manual
Revision 1.1
SAS to SAS/SATA JBOD Subsystem
Table of Contents
Chapter 2 Installation of JBOD Subsystem ................................................. 17
Chapter 3 JBOD Firmware Upgrade ............................................................... 32
2
User Manual
SAS to SAS/SATA JBOD Subsystem
Chapter 1 Introduction
The JBOD subsystem
This JBOD subsystem is a 19-inch 3U rackmount JBOD unit with optimized solutions for servers and external storage systems. It features the latest SAS 3.0 12Gb/s interface and designed to fit in with the environments which needed highly reliable and relentless data growth. This JBOD subsystem incorporates the latest enhancements in SAS along with LSI DataBolt bandwidth optimizer technology (EDFB,
End Device Frame Buffering). Using DataBolt, it delivers optimized throughput by allowing users to gain 12Gb/s host speeds with current-generation 6Gb/s drives. It is also a versatile SAS3 / SATA3 disk expansion system, ideal for high capacity and scalability storage in IT demands. The JBOD subsystem also supports dual JBOD controllers which provide better fault tolerance and higher reliability of system operation. It offers GUI management to monitor enclosure environmental conditions through a remote connection.
User Manual
3
SAS to SAS/SATA JBOD Subsystem
1.1 Features
Highest Density Available
- 3U chassis with 16 bays carriers
- Support the latest 2.5”/3.5”enterprise class SAS3/SATA3 HDD or SSD drives
High Availability
- Single / Dual SAS JBOD controller module
- Each SAS JBOD controller module consist of three 4x mini SAS HD ports
- Utilizes LSI DataBolt bandwidth optimizer technology
Power Supply
- Power supply and cooling system contained in 1 module for efficient cooling
- Two 500W redundant hot swappable power supplies
Enclosure
- Incorporates a cableless design for maximum signal integrity
- Utilizes industry-standard SCSI enclosure services(SES) to monitor enclosure and disk environmental conditions
Enclosure monitoring
- S.E.S. support for standard enclosure management
- System LED indications
- Fan speed monitoring
- Power supply monitoring
- System voltage monitoring
- System temperature monitoring
- System alarm
4
User Manual
SAS to SAS/SATA JBOD Subsystem
1.2 Technical Specifications
JBOD Controller
Host Interface
Disk Interface
SAS expansion
Single / Redundant
One 4x mini SAS HD (12Gb/s) / Two 4x mini SAS HD
(12Gb/s)
12Gb/s SAS, 6Gb/s SATA
Two 4x mini SAS HD (12Gb/s) / Four 4x mini SAS HD
(12Gb/s)
Enclosure
Platform
Form Factor
# of Hot Swap Trays
Rackmount
3U
16
Disk Status Indicator
Access / Fail LED
Backplane
SAS / SATA Single BP
# of PS/Fan Modules
# of Fans
500W x 2 w/PFC
4
AC 90V ~ 264V Full Range, 10A ~ 5A, 47Hz ~ 63Hz
Power requirements
Environmental
Relative Humidity
Operating
Temperature
Physical Dimension
10% ~ 85% Non-condensing
10°C ~ 40°C (50°F ~ 104°F)
590(L) x 482 (W) x 131(H) mm
Weight (Without Disk) 24 / 25 Kgs
Specification is subject to change without notice.
All company and product names are trademarks of their respective owners.
User Manual
5
SAS to SAS/SATA JBOD Subsystem
1.3 Unpacking the JBOD Expansion Chassis
The shipping package contains the following:
JBOD Subsystem Unit
Two (2) power cords
One (1) serial cable for single JBOD controller
Two (2) serial cables for dual JBOD controllers
One (1) mini SAS HD cable for single JBOD controller
Two (2) mini SAS HD cables for dual JBOD controllers
One (1) Ethernet LAN cable for single
JBOD controller
Two (2) Ethernet LAN cables for dual JBOD controllers
One(1) JBOD Controller Blanking Plate
Note: For dual JBOD controllers
One(1) PSFM Plate Cover
User Manual
NOTE: If any damage is found, contact the dealer or vendor for assistance.
6
User Manual
SAS to SAS/SATA JBOD Subsystem
1.4 Identifying Parts of the Expansion Chassis
The illustrations below identify the various parts of the expansion chassis.
1.4.1 Front View
Drive Carriers LCD Display Panel
User Manual
7
SAS to SAS/SATA JBOD Subsystem
1.4.2 Rear View
Single Controller
Dual Controller
8
User Manual
1.4.3 JBOD Controller Module
1.4.3.1 JBOD Controller Panel
SAS to SAS/SATA JBOD Subsystem
NOTE: SAS IN/OUT Port can be flexibly configured as either SAS IN PORT or
SAS OUT PORT by customer's request
SAS IN Port: SAS cable must be connected to this port and to the SAS HBA, or other Expansion Chassis’s SAS Expansion Port, if this chassis is connected in daisy-chain.
SAS OUT Port: SAS cable must be connected to these ports and to other SAS IN
Port of other expansion chassis for daisy-chaining.
Link LED (SAS IN and SAS OUT): Green indicates SAS IN/OUT Port has connected or linked.
Access LED (SAS IN and SAS OUT): Blue indicates SAS IN/OUT Port is being accessed.
RS-232 Port: Used for upgrading the Firmware of JBOD controller in the Expansion
Chassis.
Mute: Use this button to silence the alarm beeper. If another failure event happens, the alarm beeper will sound again and this button can be pressed again to silence alarm.
System LED: Green indicates Expansion Chassis is Powered On and Ready.
Fault LED: Red (LED is on) indicates there is problem within the Expansion Chassis.
If LED is off, the Expansion Chassis is in normal condition.
R-Link Port: Use to connect to Telnet for upgrading the Firmware of JBOD controller
User Manual
9
SAS to SAS/SATA JBOD Subsystem
1.5 Power Supply / Fan Module (PSFM)
The JBOD subsystem contains two 500W Power Supply / Fan Modules. All
PSFMs are inserted into the rear of the chassis.
1.5.1 PSFM Panel
The Power Supply/Fan Module panel has: Power On/Off Switch, the AC Inlet
Plug, and a Power On/Fail Indicator showing the Power Status LED, indicating ready or fail.
Each fan within a PSFM is powered independently of the power supply within the same PSFM. So if the power supply of a PSFM fails, the fan associated with that PSFM will continue to operate and cool the enclosure.
10
User Manual
1.5.2 Power Supply Module LED
SAS to SAS/SATA JBOD Subsystem
When the power cord connected from main power source is inserted to the AC
Power Inlet, the power status LED becomes RED . When the switch of the PSFM is turned on, the LED will turn GREEN . When the Power On/Fail LED is GREEN , the PSFM is functioning normally.
1.5.3 Fans of PSFM
Each PSFM has 2 fans: Master Fan and Slave Fan.
The Master Fan is located beside the PSFM panel.
The Slave Fan is located in the rear side.
Slave Fan Master Fan
NOTE: In the LCD display, Master Fan of Power Supply Unit 1 is shown as “Fan01”, and Slave Fan of Power Supply Unit 1 is shown as
“Fan03”. Master Fan of Power Supply Unit 2 is “Fan02” and Slave Fan of Power Supply Unit 2 is “Fan04”.
User Manual
11
SAS to SAS/SATA JBOD Subsystem
1.6 LCD Display Panel
1.6.1 LCD Panel LED
Parts
Power LED
Power Fail LED
Fan Fail LED
Over Temperature LED
Voltage Warning LED
Function
Green indicates power is ON.
If one of the redundant power supply unit fails, this LED will turn to RED and alarm will sound.
Turn RED when fan 1 or 2 fails, or speed is lower than 3000 RPM for
Master Fan and 2500 RPM for
Slave Fan.
If system temperature is over
70 o
C or disk temperatures exceed
55 o
C, the Over Temperature LED will turn RED and alarm will sound.
An alarm will sound if detected voltage in the controller is abnormal and LED will turn RED.
12
User Manual
SAS to SAS/SATA JBOD Subsystem
1.6.2 LCD Panel Function Buttons
Parts
Up and Down
Arrow buttons
Select button
Exit button EXIT
Function
Use the Up or Down arrow keys to go through the information on the
LCD screen. This is also used to move between each menu.
This is used to enter the option you have selected.
Press this button to return to the previous menu.
NOTE: This button can also be used to silence the alarm beeper when in main menu. If you are in submenu and a failure event happens, press the EXIT button few times as necessary to go back to main menu, and press again to silence the alarm.
User Manual
13
SAS to SAS/SATA JBOD Subsystem
1.6.3 Menu Diagram
Model-Name xxx.xxx.xxx.xxx
ID: xxxxxxxxxx
F/W V x.x.xx
Temperature Enclosure 30’C
Chip 35’C
HDD01 33’C
:
HDD16 30’C
Power Status Power01 : Good
Good Power02 : Good
FAN Status
Good
Fan01: 3970 rpm
Fan03: 3970 rpm
Fan02: 3970 rpm
Fan04: 3970 rpm
Voltage Status
Good
3.3V_ 3.28V
5V_ 4.94V
0.9V_ 0.88V
B12V_ 12.48V
Alarm Status Disable / Enable Alarm
Enabled
System Reset Enter Password
14
User Manual
SAS to SAS/SATA JBOD Subsystem
1.7 Drive Carrier Module
The Drive Carrier Module houses a 3.5 inch hard disk drive. It is designed for maximum airflow and incorporates a carrier locking mechanism to prevent unauthorized access to the HDD.
1.7.1 Disk Drive Status Indicators
Every Drive Carrier has 2 status indicator lights. One indicator light is used for
Power On/Error. When this light is
GREEN
the power is on and everything is functioning normally. When the Power On/Error light is
RED
, then an error has happened that requires the user’s attention.
The other status indicator light is the hard disk drive access light. When the hard disk drive is being accessed, this light will flash
BLUE
.
In addition, both indicator lights are viewable within a 170° arc.
Disk Activity
Indicator
Disk Status
Indicator
User Manual
15
SAS to SAS/SATA JBOD Subsystem
1.7.2 Drive Carrier Lock Indicator
Every Drive Carrier is lockable and is fitted with a lock indicator to indicate whether or not the carrier is locked into the chassis or not. Each carrier is also fitted with an ergonomic handle for easy carrier removal.
Drive Carrier is unlocked
When the Lock Groove is vertical, then the Drive Carrier is unlocked.
Drive Carrier is locked
When the Lock Groove is horizontal, this indicates that the Drive Carrier is locked.
Lock and unlock the Drive Carriers by using a flat-head screw driver.
16
User Manual
SAS to SAS/SATA JBOD Subsystem
Chapter 2 Installation of JBOD Subsystem
2.1 Powering On
1. Plug in the power cords into the AC Power Input Socket located at the rear of the subsystem.
NOTE: The subsystem is equipped with redundant, full range power supplies with PFC (power factor correction). The system will automatically select voltage.
2. Turn on each Power On/Off Switch to power on the subsystem.
3. The Power LED on the front Panel will turn green.
User Manual
17
SAS to SAS/SATA JBOD Subsystem
2.2 Disk Drive Installation
This section describes the physical locations of the hard drives supported by the subsystem and give instructions on installing a hard drive. The subsystem supports hot-swapping allowing you to install or replace a hard drive while the subsystem is running.
2.2.1 Installing Disk Drive in a Disk Tray
1. Unlock the Disk Trays using a flat-head screw driver by rotating the Lock
Groove.
2. Press the Tray Open button and the Disk Tray handle will flip open.
Tray
Open
Button
3. Pull out an empty disk tray.
18
User Manual
SAS to SAS/SATA JBOD Subsystem
4. Place the hard drive in the disk tray. Turn the disk tray upside down. Align the four screw holes of the SAS disk drive in the four Hole A of the disk tray. To secure the disk drive into the disk tray, tighten four screws on these holes of the disk tray. Note in the picture below where the screws should be placed in the disk tray holes.
NOTE: The mounting hole locations of the new 6-disk are different from the existing drives.
3-, 4-, and 5-disk 6-disk
Four bottom mounting holes of drive
Four bottom mounting holes of drive
User Manual
19
SAS to SAS/SATA JBOD Subsystem
Tray Hole A Tray Hole A
Different screw positions: Comparing 6-Disk Drive to existing Drive
NOTE: All the disk tray holes are labelled accordingly.
5. Slide the tray into a slot.
6. Press the lever in until you hear the latch click into place. The HDD Fault LED will turn green when the subsystem is powered on and HDD is good.
7. If necessary, lock the Disk Tray by turning the Lock Groove.
20
User Manual
2.2.2 Installing 2.5” Disk Drive in a Disk Tray
1. Remove an empty disk tray from the subsystem.
SAS to SAS/SATA JBOD Subsystem
2. Place the disk drive in the disk tray. Turn the disk tray upside down. Align the four screw holes of the disk drive in the four Hole w of the disk tray. To secure the disk drive into the disk tray, tighten four screws on these holes of the disk tray. Note in the picture below where the screws should be placed in the disk tray holes.
User Manual
21
SAS to SAS/SATA JBOD Subsystem
Tray Hole w
NOTE: All the disk tray holes are labelled accordingly.
3. Slide the tray into a slot.
4. Press the lever in until you hear the latch click into place. The HDD Fault LED will turn green when the subsystem is powered on and HDD is good.
22
User Manual
SAS to SAS/SATA JBOD Subsystem
2.2.3 Installing a SATA Disk Drive (Dual Controller Mode) in a Disk
Tray
5. Remove an empty disk tray from the subsystem.
6. Prepare the dongle board, the Fixed Bracket, and screws.
Fixed Bracket
Dongle Board
Screws
7. Attach the dongle board in the Fixed Bracket with a screw.
User Manual
23
SAS to SAS/SATA JBOD Subsystem
8. Place the Fixed Bracket with the dongle board in the disk tray as shown.
24
User Manual
SAS to SAS/SATA JBOD Subsystem
9. Turn the tray upside down. Align the holes of the Fixed Bracket in the two
Hole d of the disk tray. Tighten two screws to secure the Fixed Bracket into the disk tray.
Tray Hole d
NOTE: All the disk tray holes are labelled accordingly.
10. Place the SATA disk drive into the disk tray. Slide the disk drive towards the dongle board.
User Manual
25
SAS to SAS/SATA JBOD Subsystem
11. Turn the disk tray upside down. Align the four screw holes of the SATA disk drive in the four Hole B of the disk tray. To secure the disk drive into the disk tray, tighten four screws on these holes of the disk tray. Note in the picture below where the screws should be placed in the disk tray holes.
NOTE: The mounting hole locations of the new 6-disk are different from the existing drives.
3-, 4-, and 5-disk 6-disk
Four bottom mounting holes of drive
Tray Hole B
Four bottom mounting holes of drive
Tray Hole B
Different screw positions: Comparing 6-Disk Drive to existing Drive
NOTE: All the disk tray holes are labelled accordingly.
12. Insert the disk tray into the subsystem.
26
User Manual
SAS to SAS/SATA JBOD Subsystem
2.2.4 Installing 2.5” SATA Disk Drive (Dual Controller Mode) in a Disk
Tray
1. Remove an empty disk tray from the subsystem.
2. Prepare the dongle board, the Fixed Bracket, and screws.
Fixed Bracket
Dongle Board
Screws
3. Attach the dongle board in the Fixed Bracket with a screw.
User Manual
27
SAS to SAS/SATA JBOD Subsystem
4. Place the Fixed Bracket with the dongle board in the disk tray as shown.
28
User Manual
SAS to SAS/SATA JBOD Subsystem
5. Turn the tray upside down. Align the holes of the Fixed Bracket in the two
Hole d of the disk tray. Tighten two screws to secure the Fixed Bracket into the disk tray.
Tray Hole d
NOTE: All the disk tray holes are labelled accordingly.
6. Place the 2.5” SATA disk drive into the disk tray. Slide the disk drive towards the dongle board.
User Manual
29
SAS to SAS/SATA JBOD Subsystem
7. Turn the disk tray upside down. Align the four screw holes of the 2.5” SATA disk drive in the four Hole y of the disk tray. To secure the disk drive into the disk tray, tighten four screws on these holes of the disk tray. Note in the picture below where the screws should be placed in the disk tray holes.
Tray Hole y
NOTE: All the disk tray holes are labelled accordingly.
8. Insert the disk tray into the subsystem.
30
User Manual
SAS to SAS/SATA JBOD Subsystem
2.3 Connecting the JBOD Subsystem
2.3.1 Connecting to SAS HBA
The JBOD Subsystem supports SAS interface which provides fast 1,200MB data transfer rate using SAS phy. Attach one end of the SAS cable to the SAS IN Port and the other end to the host bus adapter’s (HBA) external SAS connector or to the SAS Switch. (The host b u s adapter is installed in your Host computer system.)
2.3.2 Connecting to RAID Subsystem
Attach one end of the SAS cable to the SAS IN Port of the JBOD controller module and the other end to the SAS Expansion Port on the RAID controller of RAID subsystem. If configured in redundant mode, connect the other SAS cable to the
SAS IN Port of the other JBOD controller, and the other end to the SAS Expansion
Port on the other RAID controller of RAID subsystem.
User Manual
31
SAS to SAS/SATA JBOD Subsystem
Chapter 3 JBOD Firmware Upgrade
Upgrading Firmware
IMPORTANT: Before upgrade the JBOD firmware, please shut down server first or make sure no array setting on the JBOD disks. The new Firmware will effective after JBOD power cycle.
NOTE: Upgrading the firmware must be done from Master JBOD
Controller (JBOD Controller 1) if the JBOD Subsystem has redundant JBOD Controllers.
Steps:
1. Please use the RS232 cable (RJ-11 to DB9) to JBOD Controller #1 and to connect JBOD RS232 Port and PC COM1 Port (or change to other COM Port as necessary).
2. Open Windows HyperTerminal Program. Connect using COM1 (COM Port used in
Step1), Baud Rate: 115200, n, 8, 1, Flow Control: None.
3. Please type “system upgrade”, than press “Enter” in command line.
32
User Manual
4. Select Transfer & Send File.
You must finish within 25 seconds
SAS to SAS/SATA JBOD Subsystem
5. Select your firmware file path, and select Xmodem in the communication protocol, and click transfer button.
User Manual
33
SAS to SAS/SATA JBOD Subsystem
6. Wait for the transfer of file to complete.
34
User Manual
SAS to SAS/SATA JBOD Subsystem
7. When the transfer and firmware update is complete, please power cycle the JBOD.
8. In command line, type “system info”, you can see the Expander firmware version.
User Manual
35
advertisement
Related manuals
advertisement
Table of contents
- 4 1.1 Features
- 5 1.2 Technical Specifications
- 6 1.3 Unpacking the JBOD Expansion Chassis
- 7 1.4 Identifying Parts of the Expansion Chassis
- 7 1.4.1 Front View
- 8 1.4.2 Rear View
- 9 1.4.3 JBOD Controller Module
- 9 1.4.3.1 JBOD Controller Panel
- 10 1.5 Power Supply / Fan Module (PSFM)
- 10 1.5.1 PSFM Panel
- 11 1.5.2 Power Supply Module LED
- 11 1.5.3 Fans of PSFM
- 12 1.6 LCD Display Panel
- 12 1.6.1 LCD Panel LED
- 13 1.6.2 LCD Panel Function Buttons
- 14 1.6.3 Menu Diagram
- 15 1.7 Drive Carrier Module
- 15 1.7.1 Disk Drive Status Indicators
- 16 1.7.2 Drive Carrier Lock Indicator
- 17 2.1 Powering On
- 18 2.2 Disk Drive Installation
- 18 2.2.1 Installing Disk Drive in a Disk Tray
- 21 2.2.2 Installing 2.5” Disk Drive in a Disk Tray
- 23 2.2.3 Installing a SATA Disk Drive (Dual Controller Mode) in a Disk Tray
- 27 2.2.4 Installing 2.5” SATA Disk Drive (Dual Controller Mode) in a Disk Tray
- 31 2.3 Connecting the JBOD Subsystem
- 31 2.3.1 Connecting to SAS HBA
- 31 2.3.2 Connecting to RAID Subsystem
- 32 Upgrading Firmware