advertisement
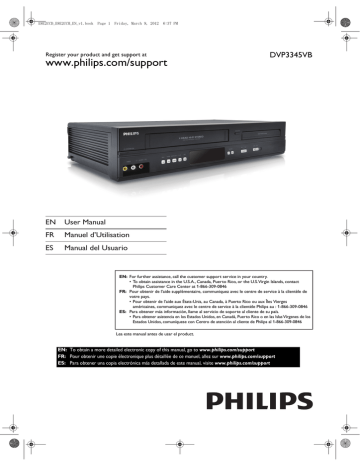
E8E2CCD_E8E2CCH_EN_v1.book Page 1 Friday, March 9, 2012 6:37 PM
Register your product and get support at
www.philips.com/support
DVP3345VB
EN User Manual
ES Manual del Usuario
EN: For further assistance, call the customer support service in your country.
• To obtain assistance in the U.S.A., Canada, Puerto Rico, or the U.S. Virgin Islands, contact
Philips Customer Care Center at 1-866-309-0846
FR: Pour obtenir de l’aide supplémentaire, communiquez avec le centre de service à la clientèle de votre pays.
• Pour obtenir de l’aide aux États-Unis, au Canada, à Puerto Rico ou aux Îles Vierges américaines, communiquez avec le centre de service à la clientèle Philips au : 1-866-309-0846
ES: Para obtener más información, llame al servicio de soporte al cliente de su país.
• Para obtener asistencia en los Estados Unidos, en Canadá, Puerto Rico o en las Islas Vírgenes de los
Estados Unidos, comuníquese con Centro de atención al cliente de Philips al 1-866-309-0846
Lea este manual antes de usar el product.
EN: To obtain a more detailed electronic copy of this manual, go to www.philips.com/support
FR: Pour obtenir une copie électronique plus détaillée de ce manuel, allez sur www.philips.com/support
ES: Para obtener una copia electrónica más detallada de este manual, visite www.philips.com/support
E8E2CCD_E8E2CCH_EN_v1.book Page 2 Friday, March 9, 2012 6:37 PM
Introduction
2
Return your Product Registration Card or register online at
www.philips.com/support today to get the very most from your purchase.
Registering your model with Philips makes you eligible for all of the valuable benefits listed below, so don’t miss out. Complete and return your Product Registration Card at once, or register online at
www.philips.com/support to ensure:
* Product Safety Notification
By registering your product, you’ll receive notification - directly from the manufacturer - in the rare case of a product recall or safety defect.
* Additional Benefits
Registering your product guarantees that you’ll receive all of the privileges to which you’re entitled, including special money-saving offers.
Know these
safety
symbols
CAUTION
RISK OF ELECTRIC SHOCK
DO NOT OPEN
CAUTION: TO REDUCE THE RISK OF
ELECTRIC SHOCK, DO NOT REMOVE COVER (OR
BACK). NO USER-SERVICEABLE PARTS INSIDE. REFER
SERVICING TO QUALIFIED SERVICE PERSONNEL.
This “bolt of lightning” indicates uninsulated material within your unit may cause an electrical shock. For the safety of everyone in your household, please do not remove product covering.
The “exclamation point” calls attention to features for which you should read the enclosed literature closely to prevent operating and maintenance problems.
WARNING: To reduce the risk of fire or electric shock, this apparatus should not be exposed to rain or moisture, and objects filled with liquids, such as vases, should not be placed on this apparatus.
CAUTION: To prevent electric shock, match wide blade of plug to wide slot, fully insert.
ATTENTION: Pour éviter les chocs électriques, introduire la lame la plus large de la fiche dans la borne correspondante de la prise et pousser jusqu’au fond.
The symbol for CLASS ll (Double Insulation)
The important note and rating are located on the rear or bottom of the cabinet.
For Customer Use
Please write the model and serial number of your unit (located on the cabinet) in the space below for future reference.
Model No. ___________________________________
Serial No. ___________________________________
Visit our World Wide Web Site at http://www.philips.com/support
EN - 2
E8E2CCD_E8E2CCH_EN_v1.book Page 3 Friday, March 9, 2012 6:37 PM
Safety Informations 3
IMPORTANT SAFETY INSTRUCTIONS
1. Read these instructions.
2. Keep these instructions.
3. Heed all warnings.
4. Follow all instructions.
5. Do not use this apparatus near water.
6. Clean only with dry cloth.
7. Do not block any ventilation openings. Install in accordance with the manufacturer’s instructions.
8. Do not install near any heat sources such as radiators, heat registers, stoves, or other apparatus (including amplifiers) that produce heat.
9. Do not defeat the safety purpose of the polarized or grounding-type plug. A polarized plug has two blades with one wider than the other. A grounding type plug has two blades and a third grounding prong. The wide blade or the third prong are provided for your safety. If the provided plug does not fit into your outlet, consult an electrician for replacement of the obsolete outlet.
10. Protect the power cord from being walked on or pinched particularly at plugs, convenience receptacles, and the point where they exit from the apparatus.
11. Only use attachments/accessories specified by the manufacturer.
12. Use only with the cart, stand, tripod, bracket, or table specified by the manufacturer, or sold with the apparatus. When a cart is used, use caution when moving the cart / apparatus combination to avoid injury from tip-over.
13. Unplug this apparatus during lightning storms or when unused for long periods of time.
14. Refer all servicing to qualified service personnel. Servicing is required when the apparatus has been damaged in any way, such as power-supply cord or plug is damaged, liquid has been spilled or objects have fallen into the apparatus, the apparatus has been exposed to rain or moisture, does not operate normally, or has been dropped.
FCC WARNING
This equipment may generate or use radio frequency energy. Changes or modifications to this equipment may cause harmful interference unless the modifications are expressly approved in the manual. The user could lose the authority to operate this equipment if an unauthorized change or modification is made.
RADIO-TV INTERFERENCE
This equipment has been tested and found to comply with the limits for a Class B digital device, pursuant to Part 15 of the
FCC Rules. These limits are designed to provide reasonable protection against harmful interference in a residential installation. This equipment generates, uses, and can radiate radio frequency energy and, if not installed and used in accordance with the instructions, may cause harmful interference to radio communications. However, there is no guarantee that interference will not occur in a particular installation. If this equipment does cause harmful interference to radio or television reception, which can be determined by turning the equipment off and on, the user is encouraged to try to correct the interference by one or more of the following measures:
1. Reorient or relocate the receiving antenna.
2. Increase the separation between the device and the receiver.
3. Connect the device into an outlet on a circuit different from that to which the receiver is connected.
4. Consult the dealer or an experienced radio / TV technician for help.
Disconnect the mains plug to shut off when find trouble or not in use. The mains plug shall remain readily operable.
This Class B digital apparatus complies with Canadian ICES-003.
CAUTION: Danger of explosion if battery is incorrectly replaced. Replace only with the same or equivalent type.
WARNING: Batteries (Battery pack or battery installed) shall not be exposed to excessive heat such as sunshine, fire or the like.
LASER SAFETY
This apparatus is classified as a CLASS 1 LASER PRODUCT. This apparatus employs a laser.
Only a qualified service person should remove the cover or attempt to service this apparatus, due to possible eye injury.
CAUTION: Use of controls or adjustments or performance of procedures other than those specified herein may result in hazardous radiation exposure.
EN - 3
E8E2CCD_E8E2CCH_EN_v1.book Page 4 Friday, March 9, 2012 6:37 PM
4 Safety Information (cont’d)
IMPORTANT COPYRIGHT INFORMATION
Unauthorized copying, broadcasting, public performance and lending of discs are prohibited. This item incorporates copy protection technology that is protected by U.S. patents and other intellectual property rights of Rovi Corporation.
Reverse engineering and disassembly are prohibited.
Never use a gas duster on this unit.
The gas trapped inside of this unit may cause ignition and explosion.
Do not place the unit on the furniture that is capable of being tilted by a child and an adult leaning, pulling, standing or climbing on it. A falling unit can cause serious injury or even death.
This apparatus should not be placed in a built-in installation such as a bookcase or rack unless proper ventilation is provided. Make sure to leave a space of 7.8 inches (20cm) or more around this apparatus.
To Avoid the Hazards of Electrical Shock and Fire
• Do not handle the AC power cord with wet hands.
• Do not pull on the AC power cord when disconnecting it from an AC outlet. Grasp it by the plug.
• Do not put your fingers or objects into the unit.
Location and Handling
• Do not install the unit in direct sunlight, near strong magnetic fields, or in a place subject to dust or strong vibration.
• Avoid a place with drastic temperature changes.
• Install the unit in a horizontal and stable position. Do not place anything directly on top or bottom of the unit. Depending on your external devices, noise or disturbance in the picture and/or sound may be generated if the unit is placed too close to them. In this case, please ensure enough space between the external devices and the unit.
• Depending on the environment, the temperature of this unit may increase slightly. This is not a malfunction.
• Be sure to remove the disc and unplug the AC power cord from the outlet before carrying the unit.
Dew Condensation Warning
• Dew condensation may form inside the unit in the following conditions. If so, do not use this unit at least for a few hours until its inside gets dry.
- The unit is moved from a cold place to a warm place.
- Under conditions of high humidity.
- After heating a cold room.
Notice for Progressive Scan Use
Consumers should note that not all high definition television sets are fully compatible with this product and may cause artifacts to be displayed in the picture.In case of picture problems with 525 (480) progressive scan output, it is recommended that the user switch the connection to the ‘standard definition’ output. If there are questions regarding your
TV set compatibility with this 525p (480p) DVD player, please contact our customer service center.
Maintenance
Servicing
• Please refer to relevant topics on “Helpful Hints” on pages 59-61 before returning the product.
• If you need to call a customer service representative, please know the model number and serial number of your product before you call. This information is displayed on the back of the product. Also, please take a moment to identify the problem you are having, and be prepared to explain this to the representative. If you believe the representative will need to help you with operations, please stay near the product. Our representatives will be happy to assist you. For online reference, please visit our website at www.philips.com/support
Cleaning the Cabinet
• Wipe the front panel and other exterior surfaces of the unit with a soft cloth.
• Never use a solvent, thinner, benzene or alcohol to clean the unit. Do not spray insecticide liquid near the unit. Such chemicals may discolor the surface or damage the unit.
Cleaning Discs
• When a disc becomes dirty, clean it with a cleaning cloth. Wipe the disc from the center to outside. Do not wipe in a circular motion.
• Do not use solvents such as benzine, thinner, commercially available cleaners, detergent, abrasive cleaning agents or antistatic spray intended for analog records.
EN - 4
E8E2CCD_E8E2CCH_EN_v1.book Page 5 Friday, March 9, 2012 6:37 PM
Safety Information (cont’d) 5
Cleaning the Disc Lens
• If this unit still does not perform properly although you refer to the relevant sections and to “Helpful Hints” in this user manual, the laser optical pickup unit may be dirty. Consult your dealer or an Authorized Service Center for inspection and cleaning of the laser optical pickup unit.
Disc Handling
• Handle the discs so that fingerprints and dust do not adhere to the surfaces of the discs.
• Always store the disc in its protective case when it is not used.
• Note that discs with special shapes (heart-shaped discs, octagonal discs, etc.) cannot be played back on this unit. Do not attempt to play such discs, as they may damage the unit.
Testing the Remote Control
• If the remote control is not working properly, you can use a digital camera (including a cellular phone with built-in camera) to see if it is sending out an infrared signal.
How to perform the test?
1. Point the IR transmitter of the remote control towards the lens of the digital camera (or cell phone camera).
2. Turn on the digital camera and look at the IR transmitter of the remote control through the LCD display of the digital camera.
3. While looking at the LCD, press the buttons on your remote control you want to test.
a. If your remote control is working properly, the IR transmitter of the remote control will create a noticeable flash on the LCD of the digital camera.
b. If it does not flash, replace the batteries in your remote with new batteries and try again. If it still does not flash,
your remote control may be damaged or defective. Please contact customer service for replacement options.
Notice
Specifications are subject to change without notice. Trademarks are the property of Koninklijke Philips Electronics N.V. or their respective owners. P&F USA reserves the right to change products at any time without being obliged to adjust earlier supplies accordingly. The material in this manual is believed adequate for the intended use of the system. If the product, or its individual modules or procedures, are used for purposes other than those specified herein, confirmation of their validity and suitability must be obtained. P&F USA warrants that the material itself does not infringe any United States patents. No further warranty is expressed or implied. P&F USA cannot be held responsible neither for any errors in the content of this document nor for any problems as a result of the content in this document. Errors reported to P&F USA will be adapted and published on the P&F USA support website as soon as possible.
Warranty
No components are user serviceable. Do not open or remove covers to the inside of the product. Repairs may only be done by Service Centers and official repair shops. Failure to do so shall void any warranty, stated or implied. Any operation expressly prohibited in this manual, any adjustments, or assembly procedures not recommended or authorized in this manual shall void the warranty.
Important
Registering your model with Philips makes you eligible for all of the valuable benefits listed below, so don’t miss out.
Complete and return your Product Registration Card at once, or register online at www.philips.com/support to ensure:
Product Safety Notification
By registering your product you receive notification - directly from the manufacturer - in the rare case of a product recall or safety defect.
Additional Benefits of Product Ownership
Registering your product guarantees that you receive all of the privileges to which you’re entitled, including special moneysaving offers.
For further assistance
For further assistance, call the customer support service in your country.
• To obtain assistance in the U.S.A., Canada, Puerto Rico, or the U.S. Virgin Islands, contact Philips Customer Care Center at 1-866-309-0846
Environmental Care
The packaging of this product is intended to be recycled. Contact your local authorities for information about how to recycle the packaging. For Product recycling information, please visit - www.recycle.philips.com
Disposal of used batteries
The batteries supplied do not contain the heavy metals mercury and cadmium. Nevertheless, in many areas batteries may not be disposed of with your household waste. Please ensure you dispose of batteries according to local regulations.
EN - 5
E8E2CCD_E8E2CCH_EN_v1.book Page 6 Friday, March 9, 2012 6:37 PM
6 Contents
Introduction
Safety Informations ........................................................... 3
Introduction........................................................................ 7
Playable Discs and Video Cassettes.............................. 8
Initial DVD/VCR Setup
Hookups .............................................................................. 9
Remote Control Setup ..................................................14
First-time DVD/VCR Setup ..........................................15
Basic Playback
Video Cassette Playback................................................16
Disc Playback....................................................................17
Basic DVD/VCR Controls
Display Panel.....................................................................18
Front Panel, Rear Panel and Remote Control..........19
Additional VCR Setup
Clock (VCR) .....................................................................20
Language (VCR) ...............................................................21
VCR Status Displays .......................................................21
VCR Recording Options
Videotape Recording ......................................................22
One-Touch Recording ...................................................23
Rerecording (Tape Duplication) ..................................24
Timer Recording..............................................................25
Satellite Link......................................................................27
DVD to Videotape Duplication....................................29
Video Cassette Playing Options
Repeat Playback ...............................................................30
Tape Counter...................................................................30
Time Search, Index Search............................................31
Special Effects Playback ..................................................32
Automatic Operation Features....................................32
Additional VCR Features
Hi-Fi Stereo ......................................................................33
Disc Playback Features
Menus ................................................................................ 33
Fast Forward/Fast Reverse ........................................... 34 x1.3 and x0.8 Rapid Play with Voice .......................... 34
Title/Chapter/Time Search ........................................... 35
Track Search .................................................................... 36
Paused and Step-by-Step Playback, Resume On...... 37
Repeat, A-B Repeat........................................................ 38
Markers ............................................................................. 39
Subtitles, Camera Angles .............................................. 40
Audio Language, Stereo Sound Mode........................ 41
Slow Motion, Zoom ....................................................... 42
Program/Random Playback........................................... 43
MP3/Windows Media™ Audio/JPEG Playback ........ 44
On-Screen Displays........................................................ 46
Black Level........................................................................ 48
Initializing .......................................................................... 48
DVD Player Setup Options
Language............................................................................ 49
Display............................................................................... 51
Progressive Scan.............................................................. 52
Audio ................................................................................. 53
Parental Password .......................................................... 54
Parental Levels................................................................. 55
Others ............................................................................... 56
Information You May Need
Glossary ............................................................................ 58
Helpful Hints.................................................................... 59
Care and Maintenance................................................... 62
Specifications.................................................................... 62
Ninety (90) day Limited Warranty ............................. 63
Information Index ........................................................... 64
EN - 6
E8E2CCD_E8E2CCH_EN_v1.book Page 7 Friday, March 9, 2012 6:37 PM
Introduction 7
Welcome!
This DVD/VCR combines a Digital Video Disc (DVD) player and a Hi-Fi Video Cassette Recorder (VCR) into one unit, letting you play DVDs, Audio Compact Discs (Audio CDs), and Video Cassettes on one piece of equipment.
Read this owner’s manual carefully to learn how to use the features listed below.
VCR Features
• Automatic Head Cleaner
• English, French and Spanish Menus and Displays
• 19 Micron head
• Recording : One-Touch and Timer
• Repeat Playback
• Satellite Link
Disc Features
• Searching : Time, Index, Forward and Reverse
• Slow Motion
• Still Picture
• Tape Counter
• Tracking Adjustment
• Audio Language choices *
• Camera Angles *
• DVD menus in a desired language *
• Markers
• MP3 Playback
• JPEG Playback
• Windows Media™ Audio Playback
• Dual Playback
• Parental Control *
• Paused / Fast / Slow / Step-by-Step
Playback
• Program Playback
• Progressive Scan
• Random Playback
• Repeat : A-B Repeat
• Resume On
• Specific Time / Title/ Chapter / Track
Search
• Subtitles *
• Zoom
* If available on the disc
Package Contents
The following items are provided with your new DVD/VCR.
• Remote Control and two AA (1.5 V) batteries
• One set of Audio (red and white tips) and Video (yellow tips) cables
• This Owner’s Manual and Quick Start Guide
DVD Disc Menus...
Some explanations in this manual describe DVD Disc Menus. DVD manufacturers set the menus, which vary among DVDs.
Not all DVDs have menus. If the DVD has a menu, access it by pressing DVD, then DISC MENU on the remote control.
Details are on page 33.
DVD Player Setup Menu...
Some instructions explain how to use the DVD player’s Setup Menu to set up features of the DVD player or a DVD.
Access the DVD player menu by pressing SETUP on the remote control when playback is stopped. Even if a feature is set in the DVD player’s menu, it may not be available if the current DVD does not include that feature.
Available Disc Features...
All features described in this manual are not available on every disc. If the feature is not available on the disc, you cannot use the DVD / VCR to make it available. An “X” will appear in the top right corner of the TV screen if you try to access a feature that is not currently available.
EN - 7
E8E2CCD_E8E2CCH_EN_v1.book Page 8 Friday, March 9, 2012 6:37 PM
8 Playable Discs and Video Cassettes
Playable Discs
The DVD player will play Digital Video Discs (DVDs); finalized Digital Video Discs Recordable (DVD+R, DVD-R); finalized
Digital Video Discs Rewritable (DVD+RW, DVD-RW); Audio Compact Discs (CDs); finalized Compact Discs Recordable
(CD-R) and Compact Discs Rewritable (CD-RW).
To play a DVD, make sure it meets the requirements for Region Codes and Color Systems as described below. Discs that have the following logos will play on the DVD player. Other disc types are not guaranteed to play in the DVD / VCR.
• Do not stand the unit up vertically. Install the unit in a horizontal and stable position.
• Be sure to remove the disc and unplug the AC power cord from the outlet before carrying the unit.
DVD DVD+R DVD+RW DVD-R DVD-RW Audio CD CD-R CD-RW MP3 files
Manufactured under license from Dolby Laboratories. Dolby and the double-D symbol are trademarks of Dolby Laboratories.
is a trademark of DVD Format/Logo Licensing Corporation.
MPEG Layer-3 audio coding technology licensed from Fraunhofer IIS and Thomson.
Windows Media and the Windows logo are trademarks or registered trademarks of Microsoft Corporation in the United States and/or other countries.
This unit is not compatible with Multiple Bit Rate
(MBR : a file that contains the same content encoded at several different bit rates).
Region Codes
DVDs must be labeled for ALL regions or for Region 1 in order to play on this DVD player. You cannot play DVDs that are labeled for other regions.
Look for the symbols below on your DVDs. If these region symbols do not appear on your DVD, you cannot play the DVD in this player.
The number inside the globe refers to a region of the world. Region 1 represents the United States, Canada, upper regions of North America, Bermuda, the U.S.Virgin Islands, and small regions near Australia. A disc encoded in a specific region format can only play on DVD players with the same region code. For example, if a disc is labeled for Region 2, you cannot play the DVD on this player.
Color Systems
Different color systems are available throughout the world. The most common color systems are NTSC, which is used primarily in the United States and North America, PAL, and SECAM.
This DVD player will play both NTSC and PAL DVDs. You cannot play DVDs recorded in other formats.
The color system of the DVD may be listed on the DVD or on the disc case. Your TV must have the NTSC and / or PAL color system as well.
Playable Video Cassettes
The VCR of this DVD / VCR has a High Quality (HQ) system and is compatible with existing Video Home System (VHS) equipment. Use only video cassettes that have the mark. The use of other tapes may result in poor picture quality and excessive deposits on the video heads, which may not be covered by the warranty if damage occurs.
The VCR also has a 19 micron head, which provides a better picture when you view tapes recorded in slow speed (SLP).
Unacceptable Discs
If you insert an unacceptable type of disc, a Disc Error message may appear on the TV screen. The following discs will not play on this DVD player.
• CD-ROM
• Video Single Disc (VSD)
• Compact Disc-Interactive (CD-I)
• DVD-ROM
• DVD-RAM
• DVD-Audio
• Unfinalized disc
• Non-compatible recording mode
• DVD contains MP3, Windows
Media™ Audio or JPEG files
• Blu-ray Disc™
On the following disc, the sound may not be heard.
• Super Audio CD - Only the sound on the CD layer can be heard. The sound on the high-density Super Audio CD layer cannot be heard.
EN - 8
E8E2CCD_E8E2CCH_EN_v1.book Page 9 Friday, March 9, 2012 6:37 PM
Initial DVD/VCR Setup
Hookups 9
Determining the best possible connection...
Your hookup will be determined primarily by your existing equipment, especially your TV. These guidelines describe which options have the best picture and sound quality. You will not use all the jacks on the DVD / VCR.
★★★★ If your TV has Component Video In jacks (which could be labeled Y CR CB, Y PR PB or YUV and may be green, blue and red), use the Component Video jacks (Y C
B
/P
B
C
R
/P
R
) for the best picture quality. If you use only this video connection, only the DVD picture will be available. To see DVD features on the TV, set the TV to its Component Video In channel. Component Video provides the best picture quality. See page 11.
Progressive Scan provides less flickering and higher image resolution than traditional (525i / 480i or interlace)
TV signals.
If your TV has Progressive Scan (525p/480p or progressive), connect the TV to the DVD / VCR’s
COMPONENT VIDEO OUT (Y C
B
/P
B
C
R
/P
R
) jacks. Set Progressive Scan (PROG. SCAN) to ON in the DVD/
VCR’s DISPLAY Menu. See pages 51-52. P.SCAN will appear on the DVD / VCR’s display panel. Set your TV to Progressive Scan also.
If your TV does not have Progressive Scan but has Component Video In jacks, connect them to the
DVD / VCR’s COMPONENT VIDEO OUT jacks (Y C
B
/P
B
C
R
/P
R
). Set Progressive Scan (PROG. SCAN) to
OFF either in the DISPLAY Menu or by pressing and holding PLAY B (DVD) on the front of the DVD / VCR for more than 5 seconds. See pages 51-52.
★★★
★★
If your TV has an S-Video In jack (which also may be labeled Y/C or S-VHS), use the S-VIDEO OUT jack for excellent picture quality. If you use only this video connection, only the DVD picture will be available. To see
DVD features on the TV, set the TV to its S-Video In channel. See page 11.
If your TV has a single yellow Video In jack (which also may be labeled CVBS, Composite or baseband), use the yellow DVD/VCR VIDEO OUT jack for good picture quality. This connection provides a picture for both the DVD player and the VCR. To see DVD or VCR features on the TV, set the TV to its Video In channel. See page 10.
★★★★ If you have a Stereo with a Coaxial Digital Audio In jack, this provides the clearest sound for the DVD player.
Connect the DVD/VCR’s COAXIAL DIGITAL AUDIO OUT jack to your Stereo for the best sound quality. If you use only this audio connection, only disc sound (no VCR) will be available. See page 13.
★★★ If digital audio connections are not possible, connect the DVD/VCR’s red and white DVD/VCR AUDIO OUT jacks to the Audio In jacks of your Stereo or TV. This connection provides sound for both the DVD player and the VCR. See pages 11-12.
Before you begin...
● Refer to the manuals of your TV, Cable Box, Stereo or other devices as necessary. Note the style of jacks and connectors on the other equipment. Determine how to choose different Audio and Video In channels on your other equipment so you can see and hear the DVD / VCR material playing on the TV, Stereo, etc.
● Disconnect all equipment from the power outlets. Connect the equipment to power only after you have finished hooking up everything. Never make or change connections with equipment connected to power.
Remember...
● Set the TV to the correct Video In channel. Such channels may be called AUX or AUXILIARY IN, AUDIO/VIDEO or
A/V IN, EXT1 or External In, etc. These channels often are located near channel zero (0). Or, your TV’s remote may have a button or switch that selects the Video Input channel. See your TV manual for details. If you do not see the DVD or VCR playback on the TV, go to the lowest TV channel (01 or 02) and change channels downward until you see the
DVD or VCR picture on the TV. To help you find the right Audio / Video In channel, turn on the DVD/VCR. Press DVD to put the DVD / VCR in DVD mode.With no disc in the player, a large DVD Video logo will appear on the TV screen when you get the TV on the correct Audio / Video In channel.
● Set the Stereo to the correct channel or “source” mode.
● Depending on your connection, you may need to purchase additional cables or adaptors. If your TV or monitor has
BNC-type connectors, you will need an adaptor.
Once you determine the best option, find your choice on pages 10-13. Follow the steps for the hookup you choose. Then, go to page 15 to complete the first-time setup.
EN - 9
E8E2CCD_E8E2CCH_EN_v1.book Page 10 Friday, March 9, 2012 6:37 PM
10 Hookups (cont’d)
DVD / VCR to An External Tuner
This DVD / VCR does not have a tuner input jack. To record TV programs on your DVD / VCR, you need to connect this
DVD / VCR to an external tuner device (e.g., set top box, cable box or satellite receiver) that has audio / video output jacks.
e.g.)
Back of TV
RF coaxial cable
(not supplied)
TV Signal
1 2
RF coaxial cable
(not supplied)
ANT. IN
6
Video Cable
(not supplied)
L
AUDIO IN
R
VIDEO IN
5
Audio Cable
(not supplied)
AUDIO OUT
R L
VIDEO
OUT
IN OUT
DIGITAL
AUDIO OUT
DVD
AUDIO
OUT
S-VIDEO
OUT
L
COAXIAL
R
Y
DVD/VCR VCR
AUDIO OUT AUDIO IN
L L
C
P
B
B
/
R
VIDEO OUT VIDEO IN
R
C
P
R
R
/
DVD / VCR
External tuner
Video Cable (supplied)
Audio Cable (supplied)
Connections
1
Connect a TV signal to the IN jack on the external tuner.
2
Use an RF coaxial cable (not supplied) to connect the Out jack on the external tuner to the ANT. IN jack on the TV.
3
Connect the red and white audio cable (supplied) to the red and white AUDIO OUT jacks on the external tuner and to the red and white VCR AUDIO IN jacks on the DVD/VCR.
4
Connect the yellow video cable (supplied) to the yellow VIDEO
OUT jack on the external tuner and to the VCR VIDEO IN jack on the DVD/VCR.
5
Connect another red and white audio cable (not supplied) to the red and white DVD/VCR AUDIO OUT jacks on the DVD/
VCR and to the red and white Audio In jacks on the TV.
6
Connect another yellow video cable (not supplied) to the DVD/
VCR VIDEO OUT jack on the DVD/VCR and to the Video In jack on the TV.
7
Connect the power cords of the TV and the DVD/VCR to a power outlet. Turn on the TV and set it to the correct Video In channel.
8
You are ready to turn on the DVD/VCR. Go to page 15 to complete the first-time setup.
● You can record any unscrambled channel by selecting the channel on the external tuner. Be sure that the external tuner is turned on.
● Signal from the external tuner can be output only on CVBS output even when the power of the DVD/VCR is off.
● You cannot record one channel while watching another channel.
Helpful Hint
• If your TV has antenna in jack only,it is still possible to connect this unit to your TV by using a commercially available stereo audio/video RF modulator. Refer to the manual accompanying the modulator for more information.
• Required cables and connecting methods differ depending on the external tuner. For more information, please contact your external tuner provider.
• Instead of using video out jack of this
DVD/VCR, you can also use S-video out jack or component video output jack for connecting to your TV.
• Refer to the manual accompanying external devices for more information.
EN - 10
E8E2CCD_E8E2CCH_EN_v1.book Page 11 Friday, March 9, 2012 6:37 PM
Hookups (cont’d) 11
DVD/VCR to a TV that has Audio/ Video, Component Video or S-Video In jacks
Audio and Video IN
Jacks on TV
L
AUDIO IN
1
Audio Cable (supplied)
Back of TV
AUDIO IN
L
R
COMPONENT
VIDEO IN
Y
Cb/Pb
Cr/Pr
DVD
AUDIO
OUT
L
S-VIDEO
OUT
COMPONENT
VIDEO OUT
Y
C
B
/
P
B
2 b
Video Cable
(supplied) Back of TV
R
C
R
/
P
R 2 a
DVD
R
VIDEO IN c
AUDIO IN
L
1
1
DVD
AUDIO
OUT
S-VIDEO
OUT
COMPONENT
VIDEO OUT
DIGITAL
AUDIO OUT
AUDIO
OUT
S-VIDEO
OUT
DVD/VCR
AUDIO OUT
VCR
AUDIO IN
S-VIDEO IN
L
Y L L
R
Helpful Hint
R
COAXIAL
L
R
C
B
P
B
C
R
P
R
/
/
R
VIDEO OUT VIDEO IN
R
1
Connect the red and white audio cable (supplied) to the red and white DVD or DVD/VCR AUDIO OUT jacks on the DVD/
2
VCR and to the red and white Audio In jacks on the TV.
● If you are using DVD/VCR AUDIO OUT jacks for your audio connection, use 2a method for your video connection. If you are using
DVD AUDIO OUT jacks for your audio connection, use 2b or 2c method for your video connection.
2 a Connect the yellow video cable (supplied) to the DVD/VCR
VIDEO OUT jack on the DVD/VCR and to the Video In jack
on the TV. The Video In jack on the TV is usually yellow and may be labeled CVBS, Composite or Baseband video.
2 b Connect component video cable (not supplied) to the
COMPONENT VIDEO OUT jacks on the DVD/VCR and to
the Component Video In jacks on the TV. The Component
Video In jacks on the TV are usually red, blue and green.
2 c Connect an S-Video cable (not supplied) to the S-VIDEO
OUT jack on the DVD/VCR and to the S-Video In jack on the TV.
3
Connect the power cords of the TV and the DVD/VCR to a power outlet. Turn on the TV and set it to the correct Video In channel.
If you are using the yellow video cable for VCR playback, choose the
Video In channel at your TV. To find the correct Video In channel, go to your lowest TV channel and change channels downward until you see
VCR playback on the TV screen. To help you find the right Video In channel,turn on the DVD/VCR. Press DVD to put the DVD/VCR in
DVD mode. With no disc in the player, a large DVD Video logo will appear on the TV screen when you get the TV on the correct Video In channel.
4
You are ready to turn on the DVD/VCR. Go to page 15 to complete the first-time setup.
• Match the cable colors to the jack colors. If the TV has a single Audio In jack, use the white audio cable to connect the DVD/VCR’s white
AUDIO OUT (left) jack to the TV’s
Audio In jack. You will not use the red cable. Or, purchase a “splitter” audio cable to go from the left/right AUDIO
OUT jacks of the DVD/VCR to the
TV’s single Audio In jack.
C
R
/
P
R
C
B
/
P
B
Y
EN - 11
E8E2CCD_E8E2CCH_EN_v1.book Page 12 Friday, March 9, 2012 6:37 PM
12 Hookups (cont’d)
DVD/VCR to a TV and a Stereo
Back of TV
(example only)
DVD
DIGITAL
AUDIO OUT
L
COAXIAL
R
COMPONENT
VIDEO OUT
Y
DVD/VCR
AUDIO OUT
VCR
AUDIO IN
L L
C /
P
B
R R
C /
P
R
VIDEO OUT VIDEO IN
Stereo
Audio Cable
(supplied)
VIDEO IN
AUDIO (LEFT) IN
2
Video Cable
(supplied)
AUDIO (RIGHT) IN 1
1
Connect the supplied red and white audio cable to the red and white DVD/VCR AUDIO OUT jacks
on the DVD/VCR and to the red and white Audio In jacks on the Stereo. Match the cable colors to the jack colors.
2
Connect the supplied yellow video cable to the DVD/VCR VIDEO OUT jack on the DVD/VCR and to the Video In jack on the TV.
To use Component Video cable or S-Video cable instead for the DVD player, see page 11. You will still need the yellow video cable for VCR features.
3
Connect the power cords of the DVD/VCR, TV and Stereo to a power outlet. Turn on the TV and
set it to the Video In channel. Or, simply go to your TV’s lowest channel (01 or 02) and continue changing channels downward at the TV until you see VCR or DVD playback on the TV screen.
To help you find the right Video In channel at the TV, turn on the DVD/VCR. Press DVD to put the DVD/VCR in
DVD mode. With no disc in the player, a large DVD Video logo will appear on the TV screen when you get the TV on the correct Video In channel.
Turn on the Stereo and set it to the correct auxiliary or source mode. Check your Stereo manual for details.
4
You are ready to turn on the DVD/VCR. Go to page 15 before turning on the DVD/VCR.
EN - 12
E8E2CCD_E8E2CCH_EN_v1.book Page 13 Friday, March 9, 2012 6:37 PM
Hookups (cont’d) 13
DVD/VCR to a TV and to a Stereo that is Dolby Digital-compatible Using
Digital Audio connections
Back of TV
(example only)
DVD
L
COAXIAL
R
COMPONENT
VIDEO OUT
Y
DVD/VCR
AUDIO OUT
VCR
AUDIO IN
L L
C /
P
B
R R
C /
P
R
VIDEO OUT VIDEO IN
Stereo
COAXIAL
DIGITAL
AUDIO IN
1
Coaxial Digital Audio
Cable (not supplied)
2
Video Cable
(supplied)
VIDEO IN
1
Connect a coaxial digital audio cable (not supplied) to the DVD/VCR’s COAXIAL DIGITAL AUDIO
OUT jack and to the Coaxial Digital Audio In jack on the Stereo. This digital audio connection only provides sound for the DVD player of the DVD/VCR. So, in order to use the VCR features, connect the supplied red/white audio cable. To connect the red/white audio cable, see step 5 on page 10.
2
Connect the supplied yellow video cable to the yellow DVD/VCR VIDEO OUT jack on the DVD/VCR
and to the Video In jack on the TV. To use component video cable or S-Video cable instead for the DVD player, see page 11. You will still need the yellow video cable for VCR features.
3
Plug in the power cords of the Stereo, TV and DVD/VCR. Turn on the Stereo and select its Auxiliary
IN channel. Turn on the TV and set it to the correct Video In channel. Go to your TV’s lowest channel
(01 or 02) and change channels downward until you see DVD or VCR material on the TV screen.
To help you find the right Video In channel on the TV, turn on the DVD/VCR. Press DVD to put the DVD/VCR in
DVD mode. With no disc in the player, a large DVD Video logo will appear on the TV screen when you get the TV on the correct Video In channel.
Make sure Progressive Scan (PROG. SCAN) is OFF and P.SCAN does not appear on the DVD/VCR’s display panel.
Disable Progressive Scan either in the DISPLAY Menu or by pressing and holding PLAY B (DVD) on the front of the DVD/VCR for more than 5 seconds. Details are on pages 9 and 52.
4
You are ready to turn on the DVD/VCR. Go to page 15 before turning on the DVD/VCR.
Remember...
Some DVDs are recorded in Dolby Digital Multi-channel Surround Sound. Select Dolby Digital Multi-channel Surround
Sound in the DVD Disc Menu. If Dolby Digital Surround Sound is not recorded on the disc, you will not have surround sound available.
If you connect the DVD/VCR to a Dolby Digital Stereo, set DOLBY DIGITAL to BITSTREAM in the DVD player’s Setup
Menu. Details are on page 53. If the DVD/VCR is not connected to a Dolby Digital-compatible Stereo, set DOLBY
DIGITAL to PCM. Incorrect settings may cause noise distortion and damage the speakers.
EN - 13
E8E2CCD_E8E2CCH_EN_v1.book Page 14 Friday, March 9, 2012 6:37 PM
14 Remote Control Setup
Putting Batteries in the Remote Control
1
Remove the battery compartment lid on the bottom of the remote control by pressing the tab, then lifting the lid.
2
Place two AA (1.5 V) batteries inside the battery compartment with their + and – ends aligned as indicated.
3
Replace the battery compartment lid.
Using the Remote Control
● Point the remote control at the DVD/VCR’s remote sensor (see page 19) when using the remote to operate the DVD/VCR. Do not point the remote at the TV.
● Do not put objects between the remote and the DVD/VCR.
Recycling Guidelines/Battery Safety
● Your new product and its packaging contain materials that can be recycled and reused. Specialized companies can recycle your product to increase the amount that needs to be properly disposed. Your product uses batteries that should not be thrown away when depleted but should be disposed of as small chemical waste. Please find out about the local regulations on disposal of your old product, batteries and packaging whenever you replace existing equipment.
● Battery Usage CAUTION
Incorrect use of batteries can result in hazards such as leakage and bursting.
Please observe the following:
• Lithium or ni-cad and ni-mh rechargeable batteries are not recommended to use for remote control.
• Do not mix different types of batteries such as alkaline and standard
(carbon-zinc).
• Do not mix new and old batteries together.
• Do not use different kinds of batteries together. Although they may look similar, different batteries may have different voltages.
• Make sure that the + and - ends of each battery match the indications in the battery compartment.
• Remove batteries from battery compartment, when the remote is not going to be used for a month or more.
• When disposing of used batteries, please comply with governmental regulations or environmental public rules that apply in your country or area.
• Do not recharge, short-circuit, heat, burn or disassemble batteries.
1
2
3
EN - 14
E8E2CCD_E8E2CCH_EN_v1.book Page 15 Friday, March 9, 2012 6:37 PM
First-time DVD/VCR Setup 15
Before turning on your DVD/VCR,make sure batteries are in the remote control and the DVD/VCR and TV are connected correctly.
These menus may not appear if you have already turned on the DVD/VCR.
1
Turn on the TV. Set it to the correct Video In channel.
(Check your TV owner’s manual for details.)
2
Press y. VCR light will appear on the front of the DVD/VCR. The display shown below will appear.
These menus may not appear if you have already turned on the DVD/
VCR. You may have turned on the DVD/VCR before to find the Audio/
Video In channel of the TV, for example. If so, follow the steps on page 21 to select a language for the VCR menus.
1
Turn on the TV.
1
4
2
5
3
6
OPEN/CLOSE
2
TRACKING
LANGUAGE SELECT
7 8 9
CLEAR
ENGLISH
FRANÇAIS
ESPAÑOL
[ON]
+10 0
TITLE
VCR SETUP DVD
PUSH 3
Press ▲ or ▼ to select ENGLISH, FRANCAIS (French) or
ESPAÑOL (Spanish) as the language for VCR On-Screen Displays and menus.
Then, press ►.
● To put the DVD/VCR in VCR mode, press VCR so VCR light appears.
INPUT
REW
STOP
OK
PLAY
PAUSE
DISC
MENU
FFW
BACK
3
DISPLAY SUBTITLE ZOOM AUDIO
ANGLE SEARCH REPEAT REPEAT
REC SPEED
A-B
MODE TIMER SET
Helpful Hint
• To skip this feature and play a tape immediately, insert a tape with its record tab removed.
• Repeat this process if the power fails.
EN - 15
E8E2CCD_E8E2CCH_EN_v1.book Page 16 Friday, March 9, 2012 6:37 PM
16
Basic Playback
Video Cassette Playback
Read and follow the steps below to play a tape.
1
Turn on the TV. Set it to the correct Video In channel. (Check your TV owner’s manual for details.)
Details are on page 9.
2
Insert a tape in the cassette compartment of the DVD/VCR.
VCR light will appear on the front of the DVD/VCR. If the tape’s record tab has been removed, playback will start automatically.
If the DVD/VCR power is already on, press VCR to put the DVD/VCR in VCR mode if necessary. VCR light will appear on the front of the
DVD/VCR.
● If playback does not start automatically, press VCR, then press
PLAY B.
● Press STOP C to stop playback.
● Press REW E to rewind the tape.
● After the tape stops, press STOP/EJECT C A on the front of the
DVD/VCR to remove the tape.
1
Turn on the TV.
2
Insert a tape in the DVD/
VCR.
1
4
7
+10
VCR
INPUT
2 3
OPEN/CLOSE
5
8
6
9
CLEAR
TRACKING
TITLE
0
SETUP DVD
DISC
MENU
OK
REW
STOP
PLAY FFW
PAUSE BACK
DISPLAY SUBTITLE ZOOM AUDIO
ANGLE SEARCH REPEAT REPEAT
REC SPEED
A-B
MODE TIMER SET
Helpful Hint
• Other tape playback features are on pages 30-33.
• If AUTO REPEAT is ON, playback will begin when you insert a tape, even when the record tab is intact. Details are on page 30.
• You must connect the DVD/VCR to a
TV using the audio/video cables in order to use the VCR features. These hookups are explained on pages 10 and
12.
EN - 16
E8E2CCD_E8E2CCH_EN_v1.book Page 17 Friday, March 9, 2012 6:37 PM
Disc Playback 17
Before you begin, turn on the TV, Stereo and other equipment connected to the DVD/VCR. Make sure the TV and the
Stereo (if applicable) are set to the correct channel. Details are on pages 9-13.
1
Press y to turn on the DVD/VCR.
2
Press DVD so DVD light appears on the front of the DVD/VCR.
1
4
2
5
3
6
OPEN/CLOSE
TRACKING 3
Press OPEN/CLOSE A to open the disc tray.
4
Place a disc onto the tray. If the DVD is recorded on only one side, place the disc on the tray with the label facing up and the shiny side facing down. Some DVDs are recorded on both sides. Make sure the label of the side you want to play is facing up.
5
Press PLAY B to close the tray. The tray will close and playback will begin. If playback does not start automatically, press PLAY B again.
If a DVD Menu appears instead, see page 33.
To play MP3, Windows Media™ Audio or JPEG files, see pages 44-45.
You also can close the tray by pressing OPEN/CLOSE A.
● Press STOP C to stop playback.
7
+10
VCR
INPUT
REW
STOP
DISPLAY SUBTITLE 4
Insert a disc.
8
0
OK
9
CLEAR
SETUP
PLAY
PAUSE
ZOOM
TITLE
DVD
DISC
MENU
FFW
BACK
AUDIO
1
3,5
2
5
REMINDER : This DVD/VCR will play only certain discs.
See page 8 for details.
Helpful Hint
• An “X” may appear at the top right corner of the TV screen when you try a feature. Either the feature is not available on the disc, or the DVD/VCR cannot access the feature at this time.
This does not indicate a problem with the DVD/VCR.
• If a disc is dirty or scratched, the picture may appear distorted or playback may stop. In such cases, remove the disc and turn off the DVD/
VCR. Disconnect the power cord, then reconnect it. Clean the disc, then turn on the DVD/VCR again and reinsert the disc for playback.
• If a disc has multiple layers, the picture may freeze occasionally. This happens when the first layer switches to the second layer. This is not a malfunction.
• When the DVD or CD light appears on the display panel, the disc is loaded and ready for playback.
• When you press OPEN/CLOSE A or
PLAY B (DVD) on the front of the
DVD/VCR when the power is off, the
DVD/VCR will turn on in DVD mode.
Otherwise, the DVD/VCR will turn on in the mode in which it was turned off.
• If you use PLAY B to close the disc tray, playback starts automatically. If you use OPEN/CLOSE A to close the disc tray, you have to press PLAY B to start playback.
EN - 17
E8E2CCD_E8E2CCH_EN_v1.book Page 18 Friday, March 9, 2012 6:37 PM
Basic DVD/VCR Controls
18 Display Panel
VCR light
This light appears when the DVD/VCR is in VCR mode. You can only watch videotapes or access VCR features when VCR light is on. To make VCR light come on, press VCR on the remote control or SOURCE on the front of the
DVD/VCR.
Cassette Compartment
Insert a video cassette here.
Display
Messages about current disc operations appear here. See Display Messages below.
DVD light
This light appears when the DVD/VCR is in DVD mode. You can only watch DVDs when DVD light is on. To make DVD light come on, press SOURCE on the front of the DVD/VCR or DVD on the remote control.
Disc tray
Insert a disc here.
STANDBY-ON
VIDEO L AUDIO R
ONE TOUCH RECORDING • LONG PLAY
REW F.FWD
STOP/EJECT PLAY REC
OPEN/CLOSE
DVD VIDEO PLAYER
VCR DVD
SOURCE
STOP PLAY
DVD
DVD Display Panel
Appears when a repeat function is active.
Appears when A-B
Repeat is on.
Appears when ALL
Repeat is on.
(CD, MP3, Windows
Media™ Audio and
JPEG)
Appears when disc playback is paused.
Appears during Slow Motion Playback (DVD).
Appears during disc playback.
GROUP P.SCAN
DVD
CD
Displays the elapsed time of the title or track. The number of a new title, chapter, or track is displayed for 3 seconds when a chapter or track is switched, or DISPLAY is pressed during playback.
VCR Display Panel
Indicates a tape is in the DVD/VCR.
Appears during playback when the Auto
Repeat function is on.
Appears if tape playback is paused.
Appears during Slow Motion Playback.
Appears during tape playback.
Appears when Progressive Scan is active.
Displays the current disc type.
• DVD : DVD
• CD : Audio CD, MP3, Windows
Media™ Audio, JPEG
Appears when an OTR, Timer Recording, or Satellite Link has been set.
REC
Appears during recording; flashes when recording is paused.
PM Indicates current time is P.M. There is no A.M. indication.
Indicates the elapsed playing time of a tape; also displays a selected external input channel, tape speed, remaining time for an OTR or the current time.
Display Messages
Appears after the disc tray closes if the tray is empty, if there is an error reading the disc, or if an unacceptable disc is installed.
Tray is opening or is open.
EN - 18
E8E2CCD_E8E2CCH_EN_v1.book Page 19 Friday, March 9, 2012 6:37 PM
Front Panel, Rear Panel and Remote Control 19
Front Panel
y
STANDBY-ON Button
Remote Sensor TRACKING K / L Buttons
OPEN/CLOSE A Button (DVD)
ONE TOUCH RECORDING • LONG PLAY
STANDBY-ON
REW F.FWD
STOP/EJECT PLAY REC
VIDEO L AUDIO R
VCR AUDIO and
VIDEO IN jacks (L2)
REW E Button (VCR)
F.FWD g Button (VCR)
STOP/EJECT C A Button (VCR)
PLAY B Button (VCR)
TRACKING
REC I Button (VCR)
OPEN/CLOSE
VCR DVD
SOURCE
Rear Panel
DVD/VCR AUDIO and VIDEO OUT jacks
DVD COMPONENT
VIDEO OUT jack
VCR AUDIO and VIDEO IN jacks (L1)
DVD VIDEO PLAYER
STOP PLAY
DVD
DVD
DIGITAL
AUDIO OUT
L
COAXIAL
R
COMPONENT
VIDEO OUT
Y
DVD/VCR VCR
AUDIO OUT AUDIO IN
L L
C B /
P
B
C
R
/
P
R
R R
VIDEO OUT VIDEO IN
PLAY B Button (DVD)
STOP C Button (DVD)
SOURCE Button
Helpful Hint
• The DVD S-VIDEO OUT, DVD
COMPONENT VIDEO OUT, DVD
AUDIO OUT and DVD COAXIAL
DIGITAL AUDIO OUT jacks are only useful in DVD mode. To have sound and picture in VCR mode, you must connect the audio/video cables supplied. Details are on pages 10-12.
AC Power Cord
DVD COAXIAL
DIGITAL AUDIO
OUT jack
DVD S-VIDEO OUT jack
Remote Control
DVD AUDIO OUT jacks
Number Buttons
VCR Button
SETUP Button
INPUT Button
0
1 K L Buttons
(SKIP) Button
REW E Button
PLAY B Button
STOP C Button
DISPLAY Button
SUBTITLE Button
ANGLE Button
SEARCH Button
REC I Button
SPEED Button
1
4
7
+10
VCR
2 3
OPEN/CLOSE
5
8
6
9
CLEAR
TRACKING
TITLE
0
INPUT
SETUP DVD
DISC
MENU
OK
REW PLAY FFW
STOP PAUSE BACK
DISPLAY SUBTITLE ZOOM AUDIO
ANGLE SEARCH REPEAT REPEAT
REC SPEED
A-B
MODE TIMER SET y
(STANDBY-ON) Button
OPEN/CLOSE A Button
TRACKING K / L Button
TITLE Button
CLEAR Button
DVD Button
DISC MENU Button
OK Button
(SKIP) Button
FFW D Button
BACK U Button
PAUSE F Button
AUDIO Button
ZOOM Button
A-B REPEAT Button
REPEAT Button
TIMER SET Button
MODE Button
Helpful Hint
• For DVD player features, press DVD before pressing other buttons.
To put the DVD/VCR in DVD mode, press DVD or SOURCE so DVD light appears on the front of the DVD/VCR.
• For VCR features, press VCR before pressing other buttons. To put the
DVD/VCR in VCR mode, press VCR or SOURCE so VCR light appears on the front of the DVD/VCR.
EN - 19
E8E2CCD_E8E2CCH_EN_v1.book Page 20 Friday, March 9, 2012 6:37 PM
Additional VCR Setup
20 Clock (VCR)
Follow these steps to set the VCR clock. Make sure :
1
Press VCR, then press SETUP so MENU appears. If the clock has never been set, the CLOCK SET Menu may appear when you press
SETUP. If so, follow the instructions from step 3 on this page.
- M E N U -
TIMER PROGRAMMING
SATELLITE LINK
AUTO REPEAT [OFF]
CLOCK SET
LANGUAGE SELECT
2
3
Press ▲ or ▼ to select CLOCK SET. Then, press ►.
While the MONTH space is flashing, press ▲ or ▼ until the month appears. Then, press ►.
CLOCK SET
MONTH DAY YEAR
1
2-9
HOUR MINUTE
1
4
7
+10
VCR
INPUT
2 3
OPEN/CLOSE
5
8
6
9
CLEAR
TRACKING
TITLE
0
SETUP DVD
DISC
MENU
OK
REW PLAY FFW
STOP PAUSE BACK
DISPLAY SUBTITLE ZOOM AUDIO
ANGLE SEARCH REPEAT REPEAT
REC SPEED
A-B
MODE TIMER SET
9
4
While the DAY space is flashing, press ▲ or ▼ until the day appears. Then, press ►.
5
While the YEAR space is flashing, press ▲ or ▼ until the year
appears. Then, press ►. The day of the week will appear automatically.
6
While the HOUR space is flashing, press ▲ or ▼ until the hour appears. Then, press ►.
7
While the MINUTE space is flashing, press ▲ or ▼ until the minute appears. Then, press ►.
8
While the AM or PM space is flashing, press ▲ or ▼ to point to
AM or PM.
Your selection will flash on the screen in the AM/PM space.
9
Press CLEAR or ► to start the clock.
Helpful Hint
• If the clock has never been set, the
CLOCK SET Menu may appear when you press SETUP. If so, follow the instructions from step 3 above.
• Press DISPLAY repeatedly to show the time on the TV screen.
• Power failures of more than 30 seconds can erase the Clock Setting.
• To reset the clock, follow steps 1-2.
Select the information you want to change using ◄ or ►. When the information is flashing, use ▲ or ▼ to enter the correct information. Press
CLEAR to set the clock.
EN - 20
E8E2CCD_E8E2CCH_EN_v1.book Page 21 Friday, March 9, 2012 6:37 PM
Language (VCR) 21
Follow the steps below to change the language of the VCR On-Screen Displays and menus.
1
Press VCR, then press SETUP so MENU appears.
- M E N U -
TIMER PROGRAMMING
SATELLITE LINK
[OFF]
1
AUTO REPEAT
CLOCK SET
LANGUAGE SELECT
2-3
2
Press ▲ or ▼ to choose LANGUAGE SELECT, then press ►.
3
Press ▲ or ▼ to choose ENGLISH, FRANCAIS (French) or
ESPAÑOL (Spanish).
LANGUAGE SELECT
ENGLISH
FRANÇAIS
ESPAÑOL
[ON]
7
+10
VCR
INPUT
REW
8
0
CLEAR
SETUP
OK
PLAY
9
TITLE
DVD
DISC
MENU
FFW
4
Helpful Hint
• If you select FRANCAIS (French) or
ESPAÑOL (Spanish) and need English :
1. Press SETUP so MENU appears.
PUSH
4
Press CLEAR to remove the menu.
2. Press ▼ to choose SELECTION
LANGUE or SELEC. IDIOMA, then press ►.
3. Press ▲ or ▼ to select ENGLISH.
4. Press CLEAR.
VCR Status Displays
You may access Status Displays by pressing DISPLAY. The displays may include the current time, external input channel and other information.
1
Press DISPLAY. The Count Display will appear for 5 seconds. After 5 seconds, only the real-time tape counter will appear. This counter
OK shows you the elapsed playing time of the tape (from the point at which the counter was set to 0). The counter also will appear on the display panel on the front of the DVD/VCR.
REW PLAY FFW
STOP PAUSE BACK
STOP STOP 1-3
DISPLAY SUBTITLE ZOOM AUDIO
ANGLE SEARCH REPEAT REPEAT
REC SPEED
A-B
MODE TIMER SET
2
Press DISPLAY again. The CLOCK Display will appear for 5 seconds. After 5 seconds, only the time will appear. The time also will appear on the display panel on the front of the DVD/VCR.
3
Press DISPLAY again to remove all the displays.
Helpful Hint
• You cannot access a Status Display when viewing a still picture, during slow motion, or during Forward and
Reverse Searching.
EN - 21
E8E2CCD_E8E2CCH_EN_v1.book Page 22 Friday, March 9, 2012 6:37 PM
22 Videotape Recording
VCR Recording Options
Read and follow the steps below to record a television program onto a videotape.
Before you begin :
● This DVD/VCR does not have a tuner input jack. To record TV programs on your DVD/VCR, you need to connect this DVD/VCR to an external tuner device (e.g., set top box, cable box or satellite
receiver) that has audio/video output jacks. See page 10 on how to connect the DVD/VCR to the external tuner.
● Make sure the DVD/VCR is in VCR mode. Press VCR so VCR light appears on the front of the DVD/VCR.
1
Turn on your external tuner, and turn on the TV and set it to
the correct Video In channel. (Check your TV owner’s manual for details.)
2
Insert a tape with its record tab intact into the cassette
compartment of the DVD/VCR. If tape playback begins, press STOP C.
3
Press SPEED repeatedly until the desired tape speed (SP or
SLP) appears briefly on the screen. Details about tape speed are on page 58.
4
Press INPUT to select the appropriate external input channel
(L1/L2) to which your external tuner is connected. Then select the desired channel to record on the external tuner.
5
Press REC I to start recording. “REC” will appear on the DVD/
VCR’s display panel.
● To pause the recording, press PAUSE F once. “REC” will flash. To resume recording, press REC I or press PAUSE F again. “REC” will reappear.
● To stop recording, press STOP C.
4
Recording Prevention
Video cassettes have record tabs to ensure that recordings are not accidentally erased.
● To prevent recording,break off the tab with a screwdriver.
● To allow recording,cover the hole with clear tape.
5
3
1
Turn on the TV.
2
Insert a tape in the DVD/
VCR.
1
4
7
+10
VCR
INPUT
REW
STOP
ANGLE
REC
2
5
8
0
SETUP
OK
PLAY
PAUSE
DISPLAY SUBTITLE
SPEED
3
6
9
CLEAR
OPEN/CLOSE
ZOOM
SEARCH REPEAT
MODE
TRACKING
TITLE
DVD
DISC
MENU
FFW
BACK
AUDIO
REPEAT
A-B
TIMER SET
Remove the tab to prevent recording.
Cover the hole to allow recording.
Helpful Hint
• Other recording options are on pages 23-29.
• The VCR will record in a preset volume.
• Pause will switch to stop after 5 minutes to protect the VCR and the tape from damage. When a recording is paused, review the pause time remaining with the C marks on the screen. Each C mark equals 1 minute remaining. During the last minute of paused recording, the C mark will flash.
• If any menu is on the TV screen, REC I on the remote does not function. Press
CLEAR to remove the menu. Then, press REC I. Or, use REC I on the front of the DVD/VCR.
EN - 22
E8E2CCD_E8E2CCH_EN_v1.book Page 23 Friday, March 9, 2012 6:37 PM
One-Touch Recording 23
One-Touch Recording (OTR) lets you set a timed recording 30 minutes to 8 hours long.
Before you begin :
● This DVD/VCR does not have a tuner input jack. To record TV programs on your DVD/VCR, you need to connect this DVD/VCR to an external tuner device (e.g., set top box, cable box or satellite
receiver) that has audio/video output jacks. See page 10 on how to connect the DVD/VCR to the external tuner.
● Place the DVD/VCR in VCR mode. Press VCR so VCR light appears on the front of the DVD/VCR.
● Select a recording speed (SP,SLP) by pressing SPEED.
● Put a videotape in the cassette compartment. Make sure the tape’s record tab is intact and the tape is long enough to record the program(s).
1
Press INPUT to select the appropriate external input channel
(L1/L2) to which your external tuner is connected. Then select the desired channel to record on the external tuner.
2
Press REC I repeatedly until the desired recording length (30
minutes to 8 hours) appears on the TV screen. Recording will begin. “REC” and “ ” will appear on the DVD/VCR’s display panel.
1
OTR
2
7
+10
1
4
VCR
INPUT
REW
STOP
2 3
OPEN/CLOSE
5
8
6
9
CLEAR
TRACKING
TITLE
0
SETUP DVD
DISC
MENU
OK
PLAY
PAUSE
FFW
BACK
DISPLAY SUBTITLE ZOOM AUDIO
ANGLE SEARCH REPEAT REPEAT
REC SPEED
A-B
MODE TIMER SET
When an OTR ends
The DVD/VCR will turn off and “ ” on the DVD/VCR’s display panel will flash indicating that the recording is complete, then goes into the timer standby mode again. (It may switch to DVD mode automatically.) At this point, you cannot use the VCR unless you release the DVD/VCR from the timer standby mode.
To release the DVD/VCR from timer standby mode
● If the DVD component is active and no more Timer Recordings are on standby, you can cancel the timer standby mode by pressing TIMER SET or
VCR on the remote control or by pressing SOURCE or STOP/EJECT C A on the front panel.
● If the DVD component is not active, or the “ ” is not flashing but lit indicating there are more Timer Recordings on standby, you can cancel the timer standby mode only by pressing TIMER SET on the remote control or by pressing STOP/EJECT C A on the front panel.
● After releasing the DVD/VCR from timer standby mode, you can use it as usual.
Stopping an OTR
● To stop an OTR before recording is finished, press STOP C on the remote control or STOP/EJECT C A on the front of the DVD/VCR.
● To cancel the OTR but continue recording, press REC I repeatedly until
REC appears in the upper left corner of the TV screen, and “ ” disappears.
Helpful Hint
• The remaining recording time will appear on the display panel during an
OTR. Press DISPLAY to see it on the
TV screen.
• To change the recording length while an OTR is in progress, press REC I repeatedly.
• You cannot pause an OTR.
• If the preset time for a Timer
Recording comes up during an OTR, the OTR has priority. The Timer
Recording will not take place.
• If the end of the tape is reached during an OTR, the VCR will stop recording, eject the tape, and switch to DVD mode or turn off.
• If one or more Timer Recordings are on standby when one OTR ends, the
DVD/VCR will turn off automatically and “ ” will appear on the DVD/
VCR’s display panel indicating that it is now ready for another Timer
Recording.
EN - 23
E8E2CCD_E8E2CCH_EN_v1.book Page 24 Friday, March 9, 2012 6:37 PM
24 Rerecording (Tape Duplication)
These instructions are made on the premise that the DVD/VCR 1 is already connected to the TV. The instructions show you how to copy videotapes. The illustration uses two DVD/VCRs.Other VCRs or Camcorders may operate differently.
1. Audio cable from AUDIO OUT jacks (red and white) of DVD/VCR 1 to
AUDIO IN jacks of DVD/VCR 2
DIGITAL
AUDIO OUT
COAXIAL
DVD
AUDIO
OUT
S-VIDEO
OUT
COMPONENT
VIDEO OUT
Y
DVD/VCR
AUDIO OUT
VCR
AUDIO IN
L L
L
R
C B /
R
C
R
/
VIDEO OUT VIDEO IN
R
DVD/VCR 1
Playing unit
2. Video cable from yellow VIDEO OUT jack of
DVD/VCR 1 to VIDEO IN jack of DVD/VCR 2
DIGITAL
AUDIO OUT
DVD
L
COAXIAL
R
COMPONENT
VIDEO OUT
Y
DVD/VCR
AUDIO OUT
VCR
AUDIO IN
L L
C
B
/
R
C
R
/
VIDEO OUT VIDEO IN
R
DVD/VCR 2
Recording unit
1
Make the connections shown above.
2
DVD/VCR 1 will play your tape. Put a prerecorded tape into the
cassette compartment of DVD/VCR 1. Press VCR to put the unit in VCR mode if necessary.
3
DVD/VCR 2 will record your tape. Insert a blank tape in the
cassette compartment of DVD/VCR 2. Press VCR to put the unit in VCR mode if necessary.
4
Turn on the TV and set it to the correct Video In channel.
(Check your TV owner’s manual for details.)
5
Point the remote control at DVD/VCR 2. Press INPUT to
select the appropriate external input channel. (See Helpful Hint to the right.)
6
Press SPEED to select SP or SLP at DVD/VCR 2. Details about tape speed are on page 58.
7
Press PLAY B (VCR) on the front of DVD/VCR 1 and REC I on the front of DVD/VCR 2 at the same time.
● To stop recording, press STOP/EJECT C A on DVD/VCR 2, then press STOP/EJECT C A on DVD/VCR 1.
Helpful Hint
• If you use the AUDIO and VIDEO IN jacks on the back of DVD/VCR 2, select L1 at step 5.
• If you use the AUDIO and VIDEO IN jacks on the front of DVD/VCR 2, select L2 at step 5.
• Unauthorized recording of copyrighted television programs, video tapes or other materials may infringe on the rights of copyright owners and violate copyright laws.
• If a program has copyright protection, it may not be recorded clearly.
EN - 24
E8E2CCD_E8E2CCH_EN_v1.book Page 25 Friday, March 9, 2012 6:37 PM
Timer Recording 25
Follow the steps below to program the VCR of the DVD/VCR to record TV programs while you’re away from home.
Before you begin :
● This DVD/VCR does not have a tuner input jack. To record TV programs on your DVD/VCR, you need to connect this DVD/VCR to an external tuner device (e.g., set top box, cable box or satellite
receiver) that has audio/video output jacks. See page 10 on how to connect the DVD/VCR to the external tuner.
● Set the clock. Details are on page 20.
● Put a tape in the cassette compartment of the DVD/VCR. Make sure the tape’s record tab is intact and the tape is long enough to record the program(s).
● Press VCR so VCR light appears on the front of the DVD/VCR.
● Turn on your external tuner.
1
Press SETUP so MENU appears.
2
Press ▲ or ▼ to select TIMER PROGRAMMING.
Then, press ►. Program numbers that do not have a Timer Recording stored will flash.
1
TIMER PROGRAMMING
PROG.
DATE
START TIME
END TIME
REC SPEED
7
+10
1
4
VCR
INPUT
REW
STOP
2 3
OPEN/CLOSE
5
8
6
9
CLEAR
TRACKING
TITLE
0
SETUP DVD
DISC
MENU
OK
PLAY
PAUSE
FFW
BACK
DISPLAY SUBTITLE ZOOM AUDIO
ANGLE SEARCH REPEAT REPEAT
REC SPEED
A-B
MODE TIMER SET
2-6
3
Press ▲ or ▼ to select an empty program.
Then, press ►.
PROGRAM NUMBER
DATE
START TIME
END TIME
REC SPEED
4
Press ▲ or ▼ to select ONCE, DAILY or WEEKLY.
Then, press ►.
● ONCE - The VCR will record a TV program on any day you choose, up to 12 months away.
● DAILY - The VCR will record a TV program at the same time on the same channel every day, Monday through Friday.
● WEEKLY - The VCR will record a TV program at the same time on the same channel every week, for example,every Monday.
5
To set the recording date and time, press ▲ or ▼ until the desired setting appears, then press ►.
6
Press ▲ or ▼ to select the appropriate external input channel
(L1/L2) to which your external tuner is connected. Then select the desired channel to record on the external tuner.
● Leave the external tuner on for the Timer Recording. Details are on page 10.
Instructions continue on the next page.
Helpful Hint
• You cannot access the TIMER
PROGRAMMING Menu at step 2 if the clock is not set. The CLOCK SET
Menu will appear. Follow the steps on page 20 to set the clock.
• Only programs that will air Monday-
Friday can be recorded on a DAILY basis. If you select DAILY at step 4, then enter a Saturday or Sunday DATE at step 5, the correct program will not be recorded. The VCR will alter the recording date and record a different program than the one you intended.
• If you connected the external tuner to the AUDIO IN and VIDEO IN jacks on the front of the DVD/VCR, choose L2.
If you connected the external tuner to the AUDIO IN and VIDEO IN jacks on the back of the DVD/VCR, choose L1.
• Enter the information while the space is flashing.
• You cannot program more than one year in advance.
EN - 25
E8E2CCD_E8E2CCH_EN_v1.book Page 26 Friday, March 9, 2012 6:37 PM
26 Timer Recording (cont’d)
7
Press ▲ or ▼ to select a recording tape speed. The arrow will appear beside your choice. The selected speed will flash beside REC
SPEED. Details about tape speed are on page 58.
You must select the recording speed to complete the timer programming.
1 2 3
OPEN/CLOSE
4 5 6
TRACKING
ONE TIME PROGRAM
PROGRAM NUMBER
DATE
START TIME
END TIME
REC SPEED
1
WED
7
+10
8
0
9
VCR
INPUT
CLEAR
SETUP
TITLE
DVD
DISC
MENU
8
Press CLEAR to remove the menu.
9
Press TIMER SET.
● In some cases, the DVD/VCR will switch to DVD mode instead. You may use the DVD player during a Timer Recording.
● If you want to use the VCR until time for the recording, don’t press
TIMER SET until a few minutes before the recording should start. Or, press TIMER SET only when you know you won’t be using the VCR anymore (until after the recording).
● When “ ” is lit (not flashing), you cannot put the DVD/VCR in VCR mode by pressing VCR or SOURCE. You must first press TIMER SET on the remote control or STOP/EJECT C A on the front panel to cancel the
Timer Recording temporarily. Then, you can use the VCR features again.
When a Timer Recording ends
● The DVD/VCR will turn off and “ ” on the DVD/VCR’s display panel will flash indicating that the recording is complete, then goes into the timer standby mode again. (It may switch to DVD mode automatically.) At this point, you cannot use the VCR unless you release the DVD/VCR from the timer standby mode.
To release the DVD/VCR from timer standby mode
● If the DVD component is active and no more Timer Recordings are on standby, you can cancel the timer standby mode by pressing TIMER SET or
VCR on the remote control or by pressing SOURCE or STOP/EJECT C A on the front panel.
● If the DVD component is not active, or the “ ” is not flashing but lit indicating there are more Timer Recordings on standby, you can cancel the timer standby mode only by pressing TIMER SET on the remote control or by pressing STOP/EJECT C A on the front panel.
● After releasing the DVD/VCR from timer standby mode, you can use it as usual.
Canceling a Timer Recording Before the Recording Starts
1
Press VCR, then press SETUP so MENU appears.
2
Press ▲ or ▼ to select TIMER PROGRAMMING, then press ►.
3
Press ▲ or ▼ to find the program you want to cancel.
4
While the program number is flashing, press ◄ to clear all the information for that program.
5
Press CLEAR to remove the menu.
REW
STOP
DISPLAY SUBTITLE
ANGLE
REC
PLAY
PAUSE
SEARCH REPEAT
SPEED
OK
ZOOM
MODE
FFW
BACK
AUDIO
REPEAT
A-B
TIMER SET
9
Helpful Hint
• To stop a started Timer Recording, press STOP/EJECT C A on the front of the DVD/VCR. (You cannot stop a started Timer Recording with STOP C on the remote.)
• To change incorrect information, press
◄ or ► to choose the item you want to change. Press ▲ or ▼ to adjust the information.
• If there is no tape in the VCR when you press TIMER SET, “ ” will flash.
Insert a tape.
• If one or more Timer Recordings are on standby when one Timer Recording ends, the DVD/VCR will turn off automatically and “ ” will appear on the DVD/VCR’s display panel indicating that it is now ready for another Timer
Recording.
8
7
EN - 26
E8E2CCD_E8E2CCH_EN_v1.book Page 27 Friday, March 9, 2012 6:37 PM
You can set the DVD/VCR to start recording whenever it detects a video signal from the external tuner.
Before you begin :
● Set the clock. Details are on page 20.
● Put a tape in the cassette compartment of the DVD/VCR. Make sure the tape’s record tab is intact and the tape is long enough to record the program(s).
● Press VCR so VCR light appears on the front of the DVD/VCR.
● Turn on the external tuner.
● Use the VCR AUDIO and VIDEO IN jacks on the rear (L1) to connect the
DVD/VCR to the external tuner. VCR AUDIO and VIDEO jacks on the front (L2) cannot read any signal from the external tuner.
● If the external tuner is equipped with some kind of timer function, set it to output audio/video signals when it comes to the time you want to start recording and stop when it comes to the time you want to stop recording.
Refer to the tuner’s manual on how to set the timer.
● If the external tuner is not equipped with timer function, leave it on for
Satellite Link Recording.
L1
To audio/video input jacks External tuner
DIGITAL
AUDIO OUT
COAXIAL
DVD
AUDIO
OUT
S-VIDEO
OUT
COMPONENT
VIDEO OUT
Y
DVD/VCR VCR
AUDIO OUT AUDIO IN
L L
L
R
C
P
B
/
B
R
VIDEO OUT VIDEO IN
R
C
P
R /
R
DVD/VCR
Audio/Video Cables
(supplied)
1
Press SPEED repeatedly until the desired tape speed (SP or
SLP) appears briefly on the screen. Details about tape speed are on page 58.
2
In stop mode, press SETUP.
3
Press ▲ or ▼to select SATELLITE LINK, then press B.
- M E N U -
TIMER PROGRAMMING
SATELLITE LINK
AUTO REPEAT [OFF]
CLOCK SET
LANGUAGE SELECT
1
Satellite Link 27
1
4
7
+10
VCR
INPUT
REW
STOP
2 3
OPEN/CLOSE
5
8
6
9
CLEAR
TRACKING
TITLE
0
SETUP DVD
DISC
MENU
OK
PLAY
PAUSE
FFW
BACK
DISPLAY SUBTITLE ZOOM AUDIO
ANGLE SEARCH REPEAT REPEAT
REC SPEED
A-B
MODE TIMER SET
2
3-6
Instructions continue on the next page.
EN - 27
E8E2CCD_E8E2CCH_EN_v1.book Page 28 Friday, March 9, 2012 6:37 PM
28 Satellite Link (cont’d)
4
Press ▲ or ▼ to set the desired start hour, then press ►.
SATELLITE LINK
● The hour can be selected from 1-12 with AM or PM.
● When the external tuner signal is stopped, recording will be stopped also.
5
Press ▲ or ▼ to set the desired start minutes.
If you wish to go back to the left, press ◄.
SATELLITE LINK
6
Press ► to set Satellite Link standby mode.
SATELLITE LINK
Helpful Hint
• If you have not set the clock, CLOCK
SET menu will appear at step 3. Refer to “Clock (VCR)” on page 20.
• You cannot set the ending time for the
Satellite Link Timer Recording on this
DVD/VCR.
• Recording picture will be distorted if the copy protection signal is being detected during Satellite Link Timer
Recording.
• When a regular Timer Recording and the Satellite Link Timer Recording are overlapped, those recordings are recorded as illustrated below.
e.g.)In case of the Satellite Link Timer Recording is overlapped on the existing Timer Recording.
[ON]
● “ ” on the DVD/VCR’s display panel lights up and the DVD/VCR goes to the DVD mode. If you do not use DVD function, turn off the
DVD/VCR.
● If the external tuner is not equipped with timer function, leave it on for Satellite Link Recording.
● To cancel the Satellite Link function in standby mode :
Press TIMER SET on the remote control or STOP/EJECT C A on this
DVD/VCR.
● To cancel the Satellite Link function while the Satellite Link Recording is in progress :
Press STOP/EJECT C A on the DVD/VCR.
Timer
Recording
Satellite Link recording result e.g.)In case of the Timer Recording is programmed in the middle of the Satellite Link Timer Recording.
Timer
Recording
Satellite Link recording result e.g.)In case of the Timer Recording is overlapped on the existing Satellite Link Timer Recording.
Timer
Recording
Satellite Link recording result
EN - 28
E8E2CCD_E8E2CCH_EN_v1.book Page 29 Friday, March 9, 2012 6:37 PM
DVD to Videotape Duplication 29
Follow the steps below to copy a DVD to a videotape. This will be possible only if the DVD is not copy protected.
Before you begin :
● Put a videotape in the cassette compartment. Make sure the tape’s record tab is intact and the tape is long enough to record the DVD.
● Put the DVD you want to copy in the disc tray.
● Press VCR so VCR light appears on the front of the DVD/VCR.
● Turn on the TV and set it to the correct Video In channel.
(Check your TV owner’s manual for details.)
1
Press INPUT repeatedly until “DISC” appears on the TV screen.
DISC
1
1
4
7
+10
VCR
INPUT
2 3
OPEN/CLOSE
5
8
6
9
CLEAR
TRACKING
TITLE
0
SETUP DVD
DISC
MENU
4
OK
2
Press SPEED repeatedly until the desired tape speed (SP or
SLP) appears briefly on the screen. Details about tape speed are on page 58.
3
Press REC I to start recording. “REC” will appear on the display panel.
4
Press DVD. Press PLAY B to play the disc.
● To pause the recording, press VCR, then press PAUSE F once. “REC” will flash.
● To resume recording, press REC I or press PAUSE F again. “REC” will reappear.
● To stop recording, press VCR, then press STOP C.
3
2
REW PLAY FFW
STOP PAUSE BACK
DISPLAY SUBTITLE ZOOM AUDIO
ANGLE SEARCH REPEAT REPEAT
REC SPEED
A-B
MODE TIMER SET
Helpful Hint
• A Timer Recording or Satellite Link is not available during DVD to videotape duplication.
• You cannot copy a DVD to a videotape if you are using Progressive
Scan.
EN - 29
E8E2CCD_E8E2CCH_EN_v1.book Page 30 Friday, March 9, 2012 6:37 PM
Video Cassette Playing Options
30 Repeat Playback
CLEAR TITLE
Follow the steps below to play a videotape repeatedly.
1
Press VCR, then press SETUP so MENU appears.
2
Press ▲ or ▼ to select AUTO REPEAT.
3
Press ► so ON appears next to AUTO REPEAT. Tape playback will begin immediately. AUTO REPEAT will appear on the TV screen briefly. (If you are fast forwarding or rewinding the tape, press CLEAR to remove the menu, then press PLAY B to begin tape playback.) The tape will play to the end, rewind, then play again.
1
2-3
- M E N U -
TIMER PROGRAMMING
SATELLITE LINK
AUTO REPEAT
CLOCK SET
LANGUAGE SELECT
[ON]
+10
VCR
INPUT
REW
STOP
0
SETUP
OK
PLAY
PAUSE
DVD
DISC
MENU
FFW
BACK
1
Helpful Hint
• To cancel Auto Repeat, follow steps 1-
2. At step 3, press ► so OFF appears beside AUTO REPEAT. Press CLEAR.
Tape Counter
Follow the steps below to reset the VCR’s real-time tape counter to 0 at a tape location you want to refer to later.
1
Press VCR, then play, fast forward or rewind a tape to the
location that you would like to refer to later. Press STOP C to stop the tape.
2
Press DISPLAY to see the Status Display.
STOP
1
3
While the counter is on the screen, press CLEAR to reset the counter to 0.
STOP
1
2,4
7
+10
VCR
8 9
CLEAR
TRACKING
TITLE
0
INPUT
SETUP DVD
DISC
MENU
OK
REW PLAY FFW
STOP PAUSE BACK
DISPLAY SUBTITLE ZOOM AUDIO
ANGLE SEARCH REPEAT REPEAT
REC SPEED
A-B
MODE TIMER SET
3
4
4
When you later want to return to this point on the tape, press
DISPLAY so you can see the counter (while tape playback is
stopped). Press REW E or FFW D.
As the tape rewinds or forwards,watch the counter. When it reaches 0,
press PLAY B to play the tape.
Helpful Hint
• You may only set the counter to 0 at one location at a time. Setting the counter to zero at a second location will erase the previous 0 setting.
• If you remove the tape, the counter will reset to 0 at the point at which you last stopped playback whenever you reinsert the tape.
EN - 30
E8E2CCD_E8E2CCH_EN_v1.book Page 31 Friday, March 9, 2012 6:37 PM
Time Search, Index Search 31
Time Search
Follow the steps below to search forward or backward on a tape a specific length of time. There must be a tape in the cassette compartment.
1
Press VCR, then press SEARCH repeatedly until the TIME
SEARCH Screen appears.
TIME SEARCH
1
2-3
7
+10
VCR
INPUT
REW
8 9
CLEAR
TRACKING
TITLE
0
SETUP
OK
PLAY
DVD
DISC
MENU
FFW
STOP PAUSE BACK
2
Within 30 seconds, press ▲ or ▼ until your desired length of
time appears. Or, press and hold ▲ or ▼ until you reach the desired length of time. You can set a Time Search for up to 9 hours and 59 minutes (9:59).
3
Within 30 seconds, press ◄ (for a reverse search) or ► (for a forward search). The VCR begins rewinding or fast forwarding the tape.
When the tape finishes rewinding or fast forwarding the time you specified, playback will begin. The time will count down beneath TIME
SEARCH during the search. If the end of the tape is reached during the search, the search will stop and the tape may rewind. Details are on page 32.
Index Search
An Index Mark is made automatically at the beginning of each recording.
Essentially, an Index Mark is a “bookmark.” Find the start of a recording by following these steps.
1
Press VCR, then press SEARCH repeatedly until the INDEX
SEARCH Screen appears.
11
1
2-3
INDEX SEARCH
11
DISPLAY SUBTITLE ZOOM AUDIO
ANGLE SEARCH REPEAT REPEAT
REC SPEED
A-B
MODE TIMER SET
7
+10
VCR
INPUT
REW
STOP
8 9
CLEAR
TRACKING
TITLE
0
SETUP DVD
DISC
MENU
OK
PLAY
PAUSE
FFW
BACK
DISPLAY SUBTITLE ZOOM AUDIO
ANGLE SEARCH REPEAT REPEAT
REC SPEED
A-B
MODE TIMER SET
2
Within 30 seconds, press ▲ or ▼ until the number of programs you want to skip appears beneath INDEX SEARCH. Include the current program in your number.
3
Within 30 seconds, press ◄ (for a reverse search) or ► (for a forward search). When the tape finishes rewinding or forwarding,playback will start. The program numbers will count down beneath INDEX SEARCH during the search. If the end of the tape is reached during the search, the search will stop and the tape may rewind.
Details are on page 32. Recordings should be at least 1 minute long in SP speed and 3 minutes in SLP. Otherwise, the Index Mark will not be available. Details on tape recording speeds are on page 58.
Helpful Hint
• Time Search and Index Search are not available during recording.
• To remove a Search Display, press
CLEAR.
• To cancel a search, press STOP C.
EN - 31
E8E2CCD_E8E2CCH_EN_v1.book Page 32 Friday, March 9, 2012 6:37 PM
32 Special Effects Playback
● Before you begin, press VCR so VCR light appears on the front of the DVD/
VCR.
Forward and Reverse Searching (SP/LP/SLP) / Super High Speed
Searching (LP/SLP)
1
During tape playback, press and release FFW D or REW E.
A fast forward or reverse picture search will begin.
Press FFW D or REW E, then press again. The search speed will increase. Repeatedly pressing FFW D or REW E will switch between Regular and High Speed Searching.
2
To return to normal playback, press PLAY B.
Viewing a Still Picture
1
During tape playback, press PAUSE F. A still picture will appear on the screen.
● To advance the still picture one frame at a time, press PAUSE F repeatedly.
● To release the still picture and return to playback, press PLAY B.
Viewing a Slow Motion Picture
1
During tape playback, press PAUSE F, then press FFW D.
The tape will play in slow motion.
● To change the playback speed, press FFW D or REW E.
● To return to normal playback, press PLAY B.
VCR
INPUT
REW
STOP
SETUP
OK
PLAY
PAUSE
DISPLAY SUBTITLE ZOOM
DVD
DISC
MENU
FFW
BACK
AUDIO
Helpful Hint
• Slow and still modes will switch to stop mode after 5 minutes to protect the
DVD/VCR and the tape from damage.
• SP/LP/SLP means this feature will work with tapes recorded in Standard
Playback, Long Playback or Super Long
Playback. LP/SLP means this feature will work with tapes recorded in Long
Playback or Super Long Playback. Tape speed details are on page 58.
Automatic Operation Features
The following tape features are available in VCR mode. Press VCR so VCR light appears on the front of the DVD/VCR, if necessary.
Automatic Playback
When you put a tape in the DVD/VCR, the power will come on.If the tape’s record tab is missing,playback will begin. If a
Timer Recording is set and “ ” is flashing in the display panel, the power will not come on automatically when you insert a tape with the record tab intact. If a Timer Recording is set and “ ” is flashing in the display panel, the DVD/VCR will eject the tape if the record tab is missing.
Automatic Rewind, Eject
When a tape is played, fast forwarded or recorded to its end, the tape will rewind to the beginning, stop and eject itself.
This feature does not operate if AUTO REPEAT is ON. Details are on page 30.
Tape Eject
A tape can be ejected with the DVD/VCR power on or off (but the DVD/VCR must be plugged in). If a Timer Recording is set and “ ” is shown on the display panel, press TIMER SET on the remote control or STOP/EJECT C A on the front panel to cancel the timer standby mode,and then press STOP/EJECT C A to remove the tape. Remember to insert a tape and press TIMER SET to reset the Timer Recording.
Automatic Tracking Adjustment
The VCR adjusts tracking automatically to give you the best possible picture quality. With some recordings, however, you may get a better picture using manual tracking.
Manual Tracking
To manually adjust the tracking during normal playback and Slow Motion Playback of a videotape, press TRACKING K / L.
Tracking will return to Automatic Tracking when you press STOP C or insert a tape. You can also press TRACKING K / L to remove vertical jitter in a Still picture.
EN - 32
E8E2CCD_E8E2CCH_EN_v1.book Page 33 Friday, March 9, 2012 6:37 PM
Additional VCR Features
Hi-Fi Stereo
To play in Hi-Fi stereo the tapes recorded in Hi-Fi stereo, press AUDIO to switch HI-FI or MONO.
Disc Playback Features
Hi-Fi Stereo 33
Helpful Hint
• The audio level of a tape recorded in
Hi-Fi stereo will differ from the audio level of a tape not recorded in Hi-Fi stereo.
Menus
DVD Disc Menus
Some DVDs contain menus that describe the contents of the disc or allow you to customize disc playback. For example, the menu may offer choices for subtitle languages, director’s commentary or Sound Track Playback. To use the DVD Menu and select playback features, follow these steps.
1
Press DVD to put the DVD/VCR in DVD mode.
DVD light will appear on the front of the DVD/VCR.
2
Press DISC MENU. The DVD’s main Disc Menu will appear.
3
Press ▲, ▼, ◄ or ► to select an item, then press OK. Continue this process to set up all the features you want.
3
+10
VCR
INPUT
REW
0
OK
CLEAR
SETUP
PLAY
TITLE
DVD
DISC
MENU
FFW
1
2
Using the Title Menu
Some DVDs have a Title Menu, which lists the titles available on the DVD. Use the Title Menu to play a specific title.
1
Press DVD to put the DVD/VCR in DVD mode.
DVD light will appear on the front of the DVD/VCR.
2
Press TITLE. The Title Menu will appear.
If a Title Menu is not available, the “X” may appear on the TV screen.
Or, if the DVD only has a main Disc Menu as described above, it may appear when you press TITLE.
3
Press ▲, ▼, ◄ or ► to select a title, then press OK. Playback will begin at the title you selected.
3
7
+10
VCR
INPUT
REW
8
0
SETUP
OK
PLAY
9
CLEAR
TRACKING
TITLE
DVD
DISC
MENU
FFW
2
1
Helpful Hint
• Menus vary among discs. Follow the literature accompanying the disc for details.
• Not all DVDs have Disc or Title
Menus.
• Some DVDs may refer to chapters as
“scenes.” Some DVDs may refer to the
Title Menu as the “scene index.”
• TITLE will not be active with all DVDs.
EN - 33
E8E2CCD_E8E2CCH_EN_v1.book Page 34 Friday, March 9, 2012 6:37 PM
34 Fast Forward/Fast Reverse
1
Press DVD to put the DVD/VCR in DVD mode.
DVD light will appear on the front of the DVD/VCR.
2
During playback, press FFW D or REW E on the remote control.
● During DVD playback, pressing FFW D or REW E will forward or reverse the picture at approximately 2, 8, 20, 50 or 100 times the normal speed. The speed may vary depending on the disc. g 1, g
2, g 3, g 4 or g 5 will appear briefly on the TV screen to indicate Forward Searching. Or, h 1, h 2, h 3, h 4 or h
5 will indicate fast reverse. For DVD playback, the sound will be mute during the search.
● For Audio CDs, MP3 or Windows Media™ Audio playback, pressing
FFW D or REW E will forward or reverse the picture or sound at approximately 2, 8 or 30 times the normal speed. The speed may vary depending on the disc. g 1, g 2 or g 3 will appear briefly on the TV screen to indicate Forward Searching. Or, h 1, h 2 or h
3 will indicate fast reverse. For Audio CD, MP3 or Windows
Media™ Audio playback, the sound will be intermittent during the search.
2
3
4
7
+10
VCR
5
8
6
9
CLEAR
TRACKING
TITLE
0
INPUT
SETUP DVD
DISC
MENU
OK
REW PLAY FFW
STOP PAUSE BACK
DISPLAY SUBTITLE ZOOM AUDIO
ANGLE SEARCH REPEAT REPEAT
A-B
1
2
Example : Playing a DVD in reverse at twice the normal playing speed.
3
Press PLAY B to return to normal playback.
Helpful Hint
• If you use FFW D or REW E during Dual Playback, JPEG playback will be paused.
x1.3 and x0.8 Rapid Play with Voice
Rapid Play with Voice is available only during playback on the discs recorded in the Dolby Digital format. Rapid Play with Voice plays back in slightly faster/ slower speed while keeping the sound quality as in the normal playback.
1
During playback, press MODE.
The current setting appears.
2
Press OK to switch among (x1.3), (x0.8)
: Plays back approximately at 0.8 times of normal playback.
OFF : No effects.
● To resume normal playback, press PLAY B.
OFF.
: Plays back approximately at 1.3 times of normal playback.
Helpful Hint
• During Rapid Play with Voice;
- Audio Language Setting and Black
Level Setting cannot be changed.
- the PCM sound will be output if using the digital audio connection
(COAXIAL).
- depending on the scenes you are playing, Rapid Play with Voice may be unavailable.
EN - 34
E8E2CCD_E8E2CCH_EN_v1.book Page 35 Friday, March 9, 2012 6:37 PM
Title/Chapter/Time Search 35
Title/Chapter Search
1
Press DVD to put the DVD/VCR in DVD mode.
DVD light will appear on the front of the DVD/VCR.
2
During DVD playback, press SEARCH repeatedly until CH (for chapter) or TT (for title) appears on the TV screen. The number of available titles or chapters will appear at the right ( /4, for example).
3
Enter the title or chapter number using the Number buttons.
The title or chapter will play.
● To select a single-digit track number when there are more than 10 tracks, press OK to play the track.
● If you enter a track number that is not available on the Disc, playback will not begin (or the current track will continue to play).
3
1
4
7
+10
VCR
INPUT
2
5
8
0
OK
3
OPEN/CLOSE
6
9
CLEAR
TRACKING
TITLE
SETUP DVD
DISC
MENU
1
REW PLAY FFW
2 STOP PAUSE BACK
DISPLAY SUBTITLE ZOOM AUDIO
ANGLE SEARCH REPEAT REPEAT
REC SPEED
A-B
MODE TIMER SET
Title/Chapter Search
1
Press DVD to put the DVD/VCR in DVD mode.
DVD light will appear on the front of the DVD/VCR.
2
During DVD or Audio CD playback, press SEARCH repeatedly until the Time Search Display appears.
3
7
+10
1
4
VCR
INPUT
2 3
OPEN/CLOSE
5
8
6
9
CLEAR
TRACKING
TITLE
0
SETUP DVD
DISC
MENU
1
OK
REW PLAY FFW
3
Within 30 seconds, use the Number buttons to enter the elapsed playing time (of the track or title) at which you want
playback to begin. Enter the time in hours, minutes and seconds.
Within a few seconds, playback will start at the specified time.
● Example : 1 hour, 23 minutes and 30 seconds
1 → 2 → 3 → 3 → 0
● Make sure the time you enter is within the total time of the current title or track. If it is not, the time space will clear and playback will continue at its current point. The total time available in the current track or title will appear in the Time Search Display.
● If you make a mistake entering the time, press CLEAR to clear the time area. Enter the correct information.
2 STOP PAUSE BACK
DISPLAY SUBTITLE ZOOM AUDIO
ANGLE SEARCH REPEAT REPEAT
REC SPEED
A-B
MODE TIMER SET
Helpful Hint
• When playback is stopped, use the Number buttons to select a title for immediate playback. During playback, use the Number buttons to choose a chapter for immediate playback.
• Title/Chapter Search is not available with some DVDs.
• Time Search is not available for MP3,
Windows Media™ Audio and JPEG files.
EN - 35
E8E2CCD_E8E2CCH_EN_v1.book Page 36 Friday, March 9, 2012 6:37 PM
36 Track Search
There are three ways to play a specific Audio CD, MP3, Windows Media™
Audio or JPEG track : Use the Number buttons, the SEARCH button or and .
● Before you begin, press DVD so DVD light appears on the front of the
DVD/VCR.
A
Using the Number buttons
Press the Number buttons to enter a track number.
Playback will start at the selected track. For tracks 10 and above, press the
+10 button so the Search Display (TR _ _ /12 - an example of total tracks) appears on the TV screen. Press the Number button of the first digit, then press the Number button of the second digit. For example,to play track 26, press +10, then Number 2, then Number 6 (Each number must be pressed within 30 seconds of the previous number). For single-digit tracks (1-9), press a single Number button. If you enter a track number that is not available on the disc, play will not begin (or the current track will continue to play).
B
Using SEARCH
Press SEARCH so the Track Search Display (TR) appears. Within 30
seconds, press the Number buttons to select the track number.
Playback will begin at the selected track. For a single-digit track (1-9), enter 0 first. For example, to play track 5, press 0,5. You do not have to use the +10 button in search mode.
C or
During playback, press to skip the current track and move to the
next track. The track number will appear briefly on the DVD/VCR display panel. Or, during playback, press to return to the beginning of the
current track. Press repeatedly to go to previous tracks. The track number will appear briefly on the DVD/VCR display panel.
A,B
C
B
1
4
7
+10
VCR
INPUT
2 3
OPEN/CLOSE
5
8
6
9
CLEAR
TRACKING
TITLE
0
SETUP DVD
DISC
MENU
OK
REW PLAY FFW
STOP PAUSE BACK
DISPLAY SUBTITLE ZOOM AUDIO
ANGLE SEARCH REPEAT REPEAT
REC SPEED
A-B
MODE TIMER SET
C
Helpful Hint
• and does not function when playback is stopped.
• You cannot use to go from the last track on the disc to the first track.
or will only affect MP3 files. If you want to skip JPEG files during Dual Playback, press ◄ or ►. Please note that pressing or will affect both MP3 and JPEG files if SLIDE SHOW is set to
MUSIC.
EN - 36
E8E2CCD_E8E2CCH_EN_v1.book Page 37 Friday, March 9, 2012 6:37 PM
Paused and Step-by-Step Playback, Resume On 37
Paused and Step-by-Step Playback
1
Press DVD to put the DVD/VCR in DVD mode.
DVD light will appear on the front of the DVD/VCR.
2
During disc playback, press PAUSE F. Playback will pause and the sound will be mute.
● Pressing PAUSE F once during Dual Playback will pause a JPEG file only. Pressing PAUSE F one more time will pause an MP3 playback.
3
When playing a DVD, press PAUSE F repeatedly to see the
picture advance one frame (or step) at a time. The sound will remain mute. Pressing PAUSE F repeatedly during Audio CD, MP3,
Windows Media™ Audio or JPEG playback will have no effect.
4
Press PLAY B to resume playback.
Resume On
1
Press DVD to put the DVD/VCR in DVD mode.
DVD light will appear on the front of the DVD/VCR.
2
Press STOP C during playback. In a few seconds, the following Resume message will appear on the TV screen.
For DVD or AudioCD : For MP3, Windows
Media™ Audio or JPEG:
4
4
7
+10
VCR
INPUT
REW
STOP
ANGLE
REC
5
8
0
SPEED
OK
6
9
CLEAR
SETUP
PLAY
PAUSE
DISPLAY SUBTITLE ZOOM
SEARCH REPEAT
TRACKING
TITLE
DVD
DISC
MENU
FFW
BACK
AUDIO
REPEAT
A-B
1
2-3
Helpful Hint
• Set STILL MODE to FIELD in the
DISPLAY Menu if paused images are blurry. Details are on pages 51-52.
Resume ON Resume ON
MODE TIMER SET
Press ‘PLAY’ to play from here.
To play the beginning, press ‘STOP’ first and then ‘PLAY’.
Press ‘PLAY’ to play from the beginning of current track.
To play the beginning, press ‘STOP’ first and then ‘PLAY’.
3
Press PLAY B. In a few seconds, playback will resume from the point at which it stopped last. You can Resume Playing at the same point even if you turn off the DVD/VCR, then turn it on again later. However, opening the disc tray will cancel the Resume feature. Playback will start at the beginning the next time you insert the disc. For MP3, Windows
Media™ Audio and JPEG playback will resume from the beginning of the current track. To cancel Resume and start playing the disc from the beginning, press STOP C again while playback is in the resume stop mode. As for MP3, Windows Media™ Audio and JPEG playback, File List will appear when you cancel Resume. Press PLAY B to start playing the disc from the beginning.
● The resume information will be cleared if you change the parental level when the resume information is on.
2
4
7
+10
VCR
5
8
6
9
CLEAR
TRACKING
TITLE
0
INPUT
SETUP DVD
DISC
MENU
OK
REW PLAY FFW
STOP PAUSE BACK
DISPLAY SUBTITLE ZOOM AUDIO
ANGLE SEARCH REPEAT REPEAT
REC SPEED
A-B
MODE TIMER SET
1
3
EN - 37
E8E2CCD_E8E2CCH_EN_v1.book Page 38 Friday, March 9, 2012 6:37 PM
38 Repeat, A-B Repeat
Repeat
1
Press DVD to put the DVD/VCR in DVD mode.
DVD light will appear on the front of the DVD/VCR.
2
During DVD, Audio CD, MP3, Windows Media™ Audio or
JPEG playback, press REPEAT repeatedly until the repeat
mode you want appears on the TV screen. On a DVD, select
CHAPTER, TITLE or OFF. On an Audio CD, select TRACK, ALL (all tracks on the disc) or OFF. With MP3, Windows Media™ Audio or
JPEG tracks,select TRACK, GROUP (all tracks in the current folder),
ALL or OFF. Selecting a new track,chapter or title will cancel Repeat
Playback.
CHAPTER TRACK
VCR
INPUT
SETUP DVD
DISC
MENU
OK
1
REW PLAY FFW
STOP PAUSE BACK
DISPLAY SUBTITLE ZOOM AUDIO
ANGLE SEARCH REPEAT REPEAT
REC SPEED
A-B
MODE TIMER SET
2
Example : Repeat a DVD chapter
Example : Repeat an Audio CD track
A-B Repeat
You can play a specified section of a DVD or Audio CD repeatedly. Follow these steps to set up the section you want to repeat.
1
Press DVD to put the DVD/VCR in DVD mode.
DVD light will appear on the front of the DVD/VCR.
2
Press PLAY B to play the disc to the point at which you want repeated playback to begin.
3
Press A-B REPEAT to set the starting point (A). If you make a mistake, press CLEAR. This will erase point A and let you start over.
OFF will appear briefly on the TV screen.
VCR
INPUT
REW
STOP
SETUP
OK
PLAY
PAUSE
DVD
DISC
MENU
FFW
BACK
DISPLAY SUBTITLE ZOOM AUDIO
ANGLE SEARCH REPEAT REPEAT
REC SPEED
A-B
MODE TIMER SET
1
2
3-4
4
Play the disc to the point at which you want repeated playback
to end, then press A-B REPEAT again. Within a few seconds, the
A-B section will begin to play repeatedly. The segment will play over and over until you cancel the A-B Repeat feature.
● To cancel A-B Repeat, press A-B REPEAT. OFF will appear on the
TV screen. Regular playback will resume.
Helpful Hint
• Repeat Playback and A-B Repeat are not available with some discs.
• The entire A-B Repeat section must be within a single title or track.If you do not enter Point B before the end of the track or title is reached, the end of the track or title will become Point B automatically.
• Point B must be later on the disc than
Point A.
• A-B Repeat is not available with MP3,
Windows Media™ Audio and JPEG files.
• If you choose GROUP Repeat during
Dual Playback, all tracks or files in each folder will play repeatedly. For example if you choose GROUP Repeat during Dual Playback of MP3 folder A and JPEG folder B, all MP3 files in folder A and all JPEG files in folder B will be repeated.
EN - 38
E8E2CCD_E8E2CCH_EN_v1.book Page 39 Friday, March 9, 2012 6:37 PM
Markers 39
Use Markers to remember your favorite places on a DVD or Audio CD.
● Before you begin, place the DVD/VCR in DVD mode. Press DVD so DVD light appears on the front of the DVD/VCR.
1
Play the disc to within 30 seconds of the point at which you want to set the Marker. Press SEARCH repeatedly until
Marker Display appears.
Example : DVD
2
Within 30 seconds, press ◄ or ► to select a Marker (1-10).
Make sure _ _ :_ _ :_ _ appears beneath the number.
3
When the playback reaches the point you want to remember,
press OK. The title or track number and its elapsed playing time will appear beneath the Markers. A checkmark will replace the Marker number. The Marker Display will disappear in about 30 seconds, or press BACK U to remove it.
2,4
1
4
7
+10
VCR
INPUT
2 3
OPEN/CLOSE
5
8
6
9
CLEAR
TRACKING
TITLE
0
SETUP DVD
DISC
MENU
OK
3-4
REW PLAY FFW
STOP PAUSE BACK
DISPLAY SUBTITLE ZOOM AUDIO
ANGLE SEARCH REPEAT REPEAT
REC SPEED
A-B
MODE TIMER SET 1,4
Example : DVD Example : Audio CD
4
To return to a Marker during playback, press SEARCH repeatedly until Marker Display appears. Press ◄ or ► to
choose the Marker you want, then press OK. Disc playback will continue from the marked point.
Helpful Hint
• Opening the disc tray or turning off the
DVD/VCR will erase all the Markers.
• To erase a single Marker, press
SEARCH repeatedly until Marker
Display appears. Press ◄ or ► to select a Marker. Press CLEAR. Press
BACK U to remove the display.
• To erase all the Markers, press
SEARCH repeatedly until Marker
Display appears. Press ► to select AC, then press OK. Press BACK U to remove the display.
EN - 39
E8E2CCD_E8E2CCH_EN_v1.book Page 40 Friday, March 9, 2012 6:37 PM
40 Subtitles, Camera Angles
Subtitles
The DVD/VCR allows you to select a language for subtitles during playback.
You may select only languages that are available on the DVD.
1
Press DVD to put the DVD/VCR in DVD mode.
DVD light will appear on the front of the DVD/VCR.
2
During playback, press SUBTITLE repeatedly to select a
subtitle language. The number of available languages appears at the right of the Subtitle Display. In the example below, six languages are available ( /6). After a few seconds, the subtitles will appear. Or, press
SUBTITLE repeatedly to turn off subtitles. When no subtitles are available, “NOT AVAILABLE” appears at the right of the Subtitle
Display.
ENG
2
Example: English as first of six available subtitles
VCR
INPUT
SETUP DVD
DISC
MENU
OK
REW PLAY FFW
STOP PAUSE BACK
DISPLAY SUBTITLE ZOOM AUDIO
ANGLE
REC
SEARCH REPEAT REPEAT
A-B
SPEED MODE TIMER SET
1
Camera Angles
Some DVDs contain scenes recorded from different angles or perspectives.
The perspective will not change if the DVD does not contain sequences recorded from different camera angles.
1
Press DVD to put the DVD/VCR in DVD mode.
DVD light will appear on the front of the DVD/VCR.
2
During playback, press ANGLE repeatedly to select a different
perspective. The number of available angles appears at the right of the
Angle Display. In this example, eight angles are available ( /8).
2
Example : Angle 1 of eight available angles
VCR
INPUT
SETUP DVD
DISC
MENU
OK
REW PLAY FFW
STOP PAUSE BACK
DISPLAY SUBTITLE ZOOM AUDIO
ANGLE SEARCH REPEAT REPEAT
REC SPEED
A-B
MODE TIMER SET
1
Helpful Hint
• With some DVDs, you must select a subtitle language in the Disc Menu.
• If the desired language does not appear after pressing SUBTITLE several times, the disc does not have subtitles in that language.
• Opening the disc tray will cancel your
Subtitle Setting.
• If the ANGLE ICON Setting is ON, will appear on the TV screen when the current portion of the disc has multiple camera angles. To set the ANGLE
ICON ON or OFF, see pages 56-57.
EN - 40
E8E2CCD_E8E2CCH_EN_v1.book Page 41 Friday, March 9, 2012 6:37 PM
Audio Language, Stereo Sound Mode 41
Audio Language
You can select a language for DVDs during playback if multiple languages are available.
1
Press DVD to put the DVD/VCR in DVD mode.
DVD light will appear on the front of the DVD/VCR.
2
During DVD playback, press AUDIO repeatedly to choose one
of the available languages. Audio Display appears at the top of the
TV screen, and the new audio will be heard. The display will disappear after about 5 seconds. The Audio Display may show the current settings for the Dolby Digital or Multi-channel sound,if they are available on the disc,and the sampling rate of the disc. The number of available languages appears after the “ / ” at the right of the display ( /3, for example).
VCR
INPUT
REW
STOP
SETUP
OK
PLAY
PAUSE
DVD
DISC
MENU
FFW
BACK
DISPLAY SUBTITLE ZOOM AUDIO
ANGLE SEARCH REPEAT REPEAT
REC SPEED
A-B
MODE TIMER SET
1
22
Example : English audio
Stereo Sound Mode
Adjust Stereo Sound to determine whether you will hear the left channel, the right channel or both channels (stereo) during Audio CD playback. If you connected the DVD/VCR to a Stereo using the COAXIAL DIGITAL AUDIO
OUT jack as described on page 13, you cannot adjust stereo sound mode.
1
Press AUDIO repeatedly during Audio CD playback to choose
STEREO, L-ch or R-ch.
STEREO
Both right and left channels are heard (stereo).
Only the left channel is heard.
L-ch
R-ch
VCR
INPUT
SETUP DVD
DISC
MENU
OK
REW PLAY FFW
STOP PAUSE BACK
DISPLAY SUBTITLE ZOOM AUDIO
ANGLE SEARCH REPEAT REPEAT
REC SPEED
A-B
MODE TIMER SET
1
Only the right channel is heard.
Helpful Hint
• If a language is not available after pressing AUDIO several times, the
DVD does not have that language.
• Some DVDs only let you change the language in the Disc Menu.
• Audio languages may be abbreviated
(such as ENG for English). Or, three dashes (- - -) may appear instead of an abbreviation.
• Audio language selection cannot be made during Rapid Play with Voice.
(Refer to page 34.)
EN - 41
E8E2CCD_E8E2CCH_EN_v1.book Page 42 Friday, March 9, 2012 6:37 PM
42 Slow Motion, Zoom
Slow Motion
1
Press PAUSE F during DVD playback.
2
Press FFW D or REW E. Slow Motion Playback will begin. Press
FFW D or REW E repeatedly during Slow Motion Playback to play a
DVD forward or backward at approximately 1/16, 1/8 or 1/2 the normal speed. An 1 (1/16), 2 (1/8) or 3 (1/2) will appear briefly on the TV screen to indicate Slow Forward Playback. An 1 (1/16), 2
(1/8) or 3 (1/2) will indicate Slow Reverse Playback.
3
VCR
INPUT
SETUP DVD
DISC
MENU
OK
REW PLAY FFW
STOP PAUSE BACK
DISPLAY SUBTITLE ZOOM AUDIO
ANGLE SEARCH REPEAT REPEAT
REC SPEED
A-B
MODE TIMER SET
Example : Playing a DVD forward at half the normal speed.
3
Press PLAY B to return to normal playback.
Zoom
Zooming lets you enlarge the playback image of DVDs or JPEG files, and lets you pan through the enlarged image.
1
Press ZOOM during playback or when playback is paused. The picture will appear twice as large. Press ZOOM again to make the picture four times larger than normal. Either x2 or x4 will appear beside
icon in the upper left corner of the TV screen.
2
While the picture is enlarged, press ▲, ▼, ◄ or ► to move the
zoomed image up, down, left or right. The gray box with an inner blue box that shows during Zoomed Playback is the position guide. To remove it or show it, press OK. The position of the blue box inside the gray box indicates the position of the zoomed image within the overall picture.
1
● To return the picture to normal, press ZOOM repeatedly.
VCR
INPUT
SETUP DVD
DISC
MENU
OK
REW PLAY FFW
STOP PAUSE BACK
DISPLAY SUBTITLE ZOOM AUDIO
ANGLE SEARCH REPEAT REPEAT
REC SPEED
A-B
MODE TIMER SET
Helpful Hint
• The sound will be mute during
Paused or Slow Motion Playback.
• You cannot zoom a Disc Menu.
• The x4 zooming is not active with some discs. Only x2 zooming is available for JPEG files.
• Position guide is not available for
JPEG playback.
2
222
1
EN - 42
E8E2CCD_E8E2CCH_EN_v1.book Page 43 Friday, March 9, 2012 6:37 PM
Program/Random Playback 43
Program Playback
You may determine the order in which Audio CD, MP3, Windows Media™
Audio or JPEG tracks will play.
Random Playback
You may play the tracks of an Audio CD in Random order instead of the order in which they are recorded (1,2,3...). You can also use this feature for MP3,
Windows Media™ Audio and JPEG tracks. Turn on your external tuner.
1
Press DVD to put the DVD/VCR in DVD mode.
DVD light will appear on the front of the DVD/VCR.
2
While playback is stopped, press MODE repeatedly until the
PROGRAM/RANDOM Screen appears.
RANDOM PROGRAM
CD-DA TOTAL Disc name
VCR
INPUT
REW
STOP
SETUP
OK
PLAY
PAUSE
DVD
DISC
MENU
FFW
BACK
DISPLAY SUBTITLE ZOOM AUDIO
ANGLE SEARCH REPEAT REPEAT
REC SPEED
A-B
MODE TIMER SET
RANDOM PROGRAM
-- no indication --
PLAY PLAY
CLEAR
Example: Audio CD Example: MP3
(DUAL PLAYBACK - OFF)
Program Playback
3
Press ▲ or ▼ to select a track you want to play, then press OK.
PROGRAM
PLAY
CLEAR
CD-DA TOTAL
Example: Audio CD
Press CLEAR to erase the last track in the program if you make an error. Additional tracks may be on other screens. Press ▼ to go on to the next page, and press ▲ to go back to the previous page. Repeat this step until you have selected all the tracks you wish to play in the program. To see tracks in a program when there are more than 8 tracks, use , to see all the tracks. For MP3, Windows Media™
Audio or JPEG folders, press ◄ or ► to go to the previous or next level of folders. Press TITLE to return to the first item in the highest level.
4
Press PLAY B. The tracks will play once in the order you set. Turning off the player or opening the disc tray will erase the program.
Random Playback
3
While the RANDOM Screen appears, press PLAY B. The tracks will play in random order. After all the tracks play once, playback will stop.
Helpful Hint
• You cannot use the Number buttons or SEARCH to select another track during Program/Random Playback. Use
or to select other tracks.
• You cannot combine Random Playback with a program.
• You may play a program or a track within a program repeatedly. During
Program Playback, press REPEAT so
ALL (all tracks in the program) or
TRACK appears. The entire program or the current track will play over and over.
• You cannot alter a program during playback.
• You can start Program Playback only while in the PROGRAM Screen.
• A program can have a maximum of 99 tracks.
• To erase all tracks in the program, select ALL CLEAR at step 3.
• Program/Random Playback of MP3,
Windows Media™ Audio or JPEG tracks is not available while DUAL
PLAYBACK is ON.
EN - 43
E8E2CCD_E8E2CCH_EN_v1.book Page 44 Friday, March 9, 2012 6:37 PM
44 MP3/Windows Media™ Audio/JPEG Playback
The DVD/VCR will play MP3, Windows Media™ Audio and JPEG files that you record and finalize on a CD-R (Compact Disc-Recordable) or CD-RW
(Compact Disc-Rewritable).
These discs may contain pictures in a JPEG format or audio tracks in an MP3 or Windows Media™ Audio format.For example, you may have photographic film developed by a retailer that places the pictures on a CD-R for you. These pictures may be in JPEG format. Or, you may copy or download MP3/
Windows Media™ Audio music files from certain legal Internet sites, then copy those files onto a CD-R or CD-RW. You cannot make or record such discs using this DVD/VCR. See your computer manual for details on recording.
Keep these characteristics in mind when making discs you intend to play on the DVD player of this DVD/VCR.
● Record MP3 files at a sampling frequency of 44.1 kHz or 48 kHz. Record in a constant bit rate between 32 kbps and 320 kbps.
● Record Windows Media™ Audio tracks at a sampling frequency of 44.1kHz or 48kHz. Record in a constant bit rate between 48 kbps and 192kbps.
● When recording JPEG files, the size of the picture should be between 32 x
32 and 6300 x 5100 dots.
1
Press DVD to put the DVD/VCR in DVD mode.
DVD light will appear on the front of the DVD/VCR.
2
When you put a CD-R or CD-RW with MP3, Windows Media™ Audio or JPEG files in the DVD/VCR, a File List will appear automatically. Or if the disc is already in the DVD/VCR and you want to call up the File List, press DISC MENU. (If you use PLAY B to close the disc tray, Playback starts automatically.) Press ▲ or ▼ to select a folder, MP3,
Windows Media™ Audio or JPEG file.
3
If you choose a track or file, press PLAY B or OK. Starting with the track or file you selected, the tracks/files will play in the order they were recorded, i.e.1,2,3.
If you select a folder and press OK, the tracks or files within that folder will appear. Press ▲ or ▼ to select the track or file
you want to play, then press PLAY B or OK.
● Press TITLE to return to the first item in the highest level of folders or files. You also can press ◄or ► to return to previous or next levels.
● To change the Transition Mode for JPEG playback, press MODE repeatedly until Transition Mode appears on top of the TV screen during playback. Then press ◄, ► or OK to switch CUT IN/OUT and FADE IN/OUT. If you choose CUT IN/OUT, the images will cut in and out sharply as playback progresses. If you choose FADE IN/
OUT, the images will fade in and out as playback progresses.
● To change the size of the playback image, press MODE repeatedly until SIZE MODE appears at the top of the TV screen during playback.
Then press ◄, ► or OK to switch NORMAL (100%) and SMALL
(95%).
● Press MODE or BACK U to remove the display.
● During JPEG playback, press ANGLE to rotate a picture 90 degrees clockwise.
● To stop playback, press STOP C.
2-3
+10
VCR
INPUT
REW
STOP
DISPLAY SUBTITLE
G S
0
C
CLEAR
SETUP
OK
PLAY
PAUSE
ZOOM
TITLE
DVD
DISC
MENU
FFW
BACK
AUDIO
1
Helpful Hint
• MP3/Windows Media™ Audio tracks and JPEG images are known as files.Groups of files are called folders.
• Folders have the icon, MP3 files have the icon, Windows Media™
Audio files have the icon, and JPEG files have the icon.
• A maximum of 255 folders can be recognized. A maximum of 999 files can be recognized.
• If you use PLAY B to close the disc tray, playback starts automatically. If you use OPEN/CLOSE A to close the disc tray, you have to press PLAY B to start playback.
• During playback, use the Number buttons or and to change tracks. If a track is not available,
“X” will appear on the TV screen, and playback may resume at an incorrect track or may continue with its current track.
• To see the File List during playback, press DISC MENU. The current track will be highlighted.
• Progressive JPEGs (JPEG files saved in the progressive format) will not play on this DVD/VCR.
• Copyright protected Windows
Media™ Audio files will not play on this DVD/VCR.
• High resolution JPEG files takes longer to be displayed.
• SIZE MODE may have no effect on some files (e.g. files with a small picture size).
EN - 44
E8E2CCD_E8E2CCH_EN_v1.book Page 45 Friday, March 9, 2012 6:37 PM
MP3/Windows Media™ Audio/JPEG Playback (cont’d) 45
Dual Playback
This feature lets you play MP3 and JPEG files simultaneously. Available only when DUAL PLAYBACK is ON. See pages 56-57 on how to set the DUAL
PLAYBACK ON or OFF.
1
Press DVD to put the DVD/VCR in DVD mode.
DVD light will appear on the front of the DVD/VCR.
2
Press DISC MENU during MP3/JPEG playback. A File List will appear.
3
Press ▲ or ▼ to select a desired MP3/JPEG file from the list
and press PLAY B or OK.
● To stop playback, press STOP C.
VCR
INPUT
REW
STOP
SETUP
OK
PLAY
PAUSE
DVD
DISC
MENU
FFW
BACK
DISPLAY SUBTITLE ZOOM AUDIO
ANGLE SEARCH REPEAT REPEAT
REC SPEED
A-B
MODE TIMER SET
1
2
3
Folder Playback
You may select to play a folder containing MP3 and JPEG files. Available only when DUAL PLAYBACK is ON. See pages 56-57 on how to set the DUAL
PLAYBACK ON or OFF.
1
3
Press DVD to put the DVD/VCR in DVD mode.
DVD light will appear on the front of the DVD/VCR.
2
While playback is stopped, press MODE.
A Folder List will appear.
Press ▲ or ▼ to select a folder, then pre PLAY B or OK.
● MP3 and JPEG files in the selected folder will play simultaneously.
FOLDER LIST
DISC NAME
FOLDER
PLAY
ALL
VCR
INPUT
SETUP DVD
DISC
MENU
OK
REW
STOP
PLAY FFW
PAUSE BACK
DISPLAY SUBTITLE ZOOM AUDIO
ANGLE SEARCH REPEAT REPEAT
REC SPEED
A-B
MODE TIMER SET
1
3
2
● If Windows Media™ Audio files are in the folder, those files will be skipped during Folder Playback.
Helpful Hint
• If you press PLAY B directly after you inserted a disc which contains both
MP3 and JPEG files and if the DUAL
PLAYBACK Setting is ON, Dual
Playback will start automatically.
• You can not play Windows Media™
Audio and JPEG files together at the same time. If you choose a Windows
Media™ Audio file during Dual
Playback, only Windows Media™
Audio file will play.
• Dual Playback may not function properly if MP3 and JPEG files on the disc interfere each other due to the difference in their data size.
EN - 45
E8E2CCD_E8E2CCH_EN_v1.book Page 46 Friday, March 9, 2012 6:37 PM
46 On-Screen Displays
DVD Displays
1
Press DVD to put the DVD/VCR in DVD mode.
DVD light will appear on the front of the DVD/VCR.
2
Press DISPLAY repeatedly to see the following displays during
DVD playback.
CH (chapter): Current chapter number/total chapters
Elapsed playing time of the current chapter; remaining playing time of the current chapter
7
+10
1
4
VCR
INPUT
2 3
OPEN/CLOSE
5
8
6
9
CLEAR
TRACKING
TITLE
0
SETUP DVD
DISC
MENU
OK
1
TT (title): Current title number/total titles
Elapsed playing time of the current title; remaining playing time of the current title
BIT RATE: The amount of audio and video data currently being read.
Layer number, appears only when playing a two-layered disc.
L0: Layer 0 is playing
L1: Layer 1 is playing
Current Repeat Setting, if active
C: Chapter Repeat
T: Title Repeat
A B: A-B Repeat
3
Press DISPLAY repeatedly or press BACK display.
U to remove the
Audio CD Displays
1
Press DVD to put the DVD/VCR in DVD mode.
DVD light will appear on the front of the DVD/VCR.
2
Press DISPLAY repeatedly to see the following displays during
Audio CD playback.
TR (track) : Current track number/total tracks
Elapsed playing time of the current track; remaining playing time of the current track
2-3
REW PLAY FFW
STOP PAUSE BACK
DISPLAY SUBTITLE ZOOM AUDIO
ANGLE SEARCH REPEAT REPEAT
REC SPEED
A-B
MODE TIMER SET
1
4
7
+10
VCR
INPUT
2 3
OPEN/CLOSE
5
8
6
9
CLEAR
TRACKING
TITLE
0
SETUP DVD
DISC
MENU
OK
ALL:
Current track number/ total tracks
Elapsed playing time of the entire disc; remaining playing time of the entire disc
T: Track Repeat
A: All Tracks Repeat
A B: A-B Repeat
3
Press DISPLAY repeatedly or press BACK display.
U to remove the
EN - 46
Current Repeat Setting, if active
2-3
REW PLAY FFW
STOP PAUSE BACK
DISPLAY SUBTITLE ZOOM AUDIO
ANGLE
REC
SEARCH REPEAT REPEAT
A-B
SPEED MODE TIMER SET
3
1
3
E8E2CCD_E8E2CCH_EN_v1.book Page 47 Friday, March 9, 2012 6:37 PM
On-Screen Displays (cont’d) 47
MP3/Windows Media™ Audio/JPEG Displays
1
Press DVD to put the DVD/VCR in DVD mode.
DVD light will appear on the front of the DVD/VCR.
2
Press DISPLAY repeatedly until the current track or file information appears.
During Windows Media™ Audio playback
During JPEG playback track name
JPEG file name
1
4
7
+10
VCR
INPUT
2 3
OPEN/CLOSE
5
8
6
9
CLEAR
TRACKING
TITLE
0
SETUP DVD
DISC
MENU or
During MP3 playback
MP3 file name
OK title name
REW PLAY FFW
● If Dual Playback is on, MP3 file name will be displayed after
JPEG file name.
artist name
2-3
STOP PAUSE BACK
DISPLAY SUBTITLE ZOOM AUDIO
ANGLE SEARCH REPEAT REPEAT
REC SPEED
A-B
MODE TIMER SET
3
T
TR (track):
Current track number/ total tracks
Example: MP3 playback
The following may appear to indicate Repeat Playback.
T: The current track will play repeatedly.
G: Tracks in the current folder (group) will play repeatedly.
A: All tracks will play repeatedly.
Current Repeat Setting
Elapsed playing time of the current track (for
MP3/Windows Media™
Audio only)
Helpful Hint
• For MP3 files recorded with Variable
Bit Rate (VBR), the elapsed time displayed on the screen may vary from the actual elapsed time.
PROGRAM only during PROGRAM Playback or
RANDOM only during RANDOM Playback or
FOLDER PLAYBACK only during FOLDER Playback
● Program and Random Playback is available only when DUAL
PLAYBACK is OFF.
● Folder Playback is available only when DUAL PLAYBACK is ON.
3
Press DISPLAY or BACK U to remove the display.
EN - 47
E8E2CCD_E8E2CCH_EN_v1.book Page 48 Friday, March 9, 2012 6:37 PM
48 Black Level
Black Level
Adjust Black Level to brighten the DVD picture.
1
Press DVD to put the DVD/VCR in DVD mode.
DVD light will appear on the front of the DVD/VCR.
2
During DVD playback, press MODE so the Black Level icon shows in the top left corner of the TV screen.
ON
3
While the Black Level icon is shown, press ◄, ► or OK
repeatedly to choose ON or OFF. ON brightens the dark parts of the picture. OFF shows the original picture as recorded. The icon will disappear after about 10 seconds.
Helpful Hint
• Black Level is not available for a PAL
DVD.
• The Black Level Settings will be saved even if the player is turned off.
• The Black Level Settings cannot be used during x1.3 and x0.8 Rapid Play with Voice (refer to page 34).
Initializing
Use INITIALIZE to return all your DVD player’s Setup Menu items (except
PARENTAL) to their default settings.
1
Press DVD to put the DVD/VCR in DVD mode.
DVD light will appear on the front of the DVD/VCR.
2
While playback is stopped, press SETUP.
The QUICK SETUP Screen appears.
QUICK SETUP
OSD LANGUAGE
TV ASPECT
PROG. SCAN
DOLBY DIGITAL
ENGLISH
4:3 LETTER BOX
OFF
BITSTREAM
3
Press ◄ or ► to select INIT. (INITIALIZE) at the top of the menu, then press OK.
2,4
3
INITIALIZE
Initialize?
NO
YES
1 2 3
OPEN/CLOSE
4
7
+10
VCR
5
8
6
9
CLEAR
TRACKING
TITLE
0
INPUT
SETUP DVD
DISC
MENU
OK
REW PLAY FFW
STOP PAUSE BACK
DISPLAY SUBTITLE ZOOM AUDIO
ANGLE SEARCH REPEAT REPEAT
REC SPEED
A-B
MODE TIMER SET
1
● Press ▲ or ▼ to select YES. Then press OK twice. To cancel the process, select NO instead.
4
Press SETUP to remove the menu.
EN - 48
E8E2CCD_E8E2CCH_EN_v1.book Page 49 Friday, March 9, 2012 6:37 PM
DVD Player Setup Options
Language 49
You can select different languages for the Audio or Subtitles of DVDs, as well as languages for DVD Disc Menus and the Setup Menus of the DVD player.
1
Press DVD to put the DVD/VCR in DVD mode.
DVD light will appear on the front of the DVD/VCR.
2
While playback is stopped, press SETUP.
The QUICK SETUP Screen appears.
3
Press ◄ or ► to select CUSTOM at the top of the menu, then press OK.
LANGUAGE
AUDIO
SUBTITLE
DISC MENU
OSD LANGUAGE
ORIGINAL
OFF
ENGLISH
ENGLISH
2
3-5
1
4
7
+10
VCR
INPUT
2 3
OPEN/CLOSE
5
8
6
9
CLEAR
TRACKING
TITLE
0
SETUP DVD
DISC
MENU
OK
1
REW PLAY FFW
PAUSE BACK 4
With
LANGUAGE
AUDIO
SUBTITLE
DISC MENU
OSD LANGUAGE
ORIGINAL
OFF
ENGLISH
ENGLISH
STOP
DISPLAY SUBTITLE ZOOM AUDIO
5
Press ▲ or ▼ to select AUDIO, SUBTITLE, DISC MENU or
OSD LANGUAGE. Press OK.
The language options for the selected item will appear.
LANGUAGE
AUDIO
ORIGINAL
ENGLISH
FRENCH
SPANISH
GERMAN
ITALIAN
SWEDISH
LANGUAGE
SUBTITLE
OFF
ENGLISH
FRENCH
SPANISH
GERMAN
ITALIAN
SWEDISH
LANGUAGE
DISC MENU
ENGLISH
FRENCH
SPANISH
GERMAN
ITALIAN
SWEDISH
DUTCH
LANGUAGE
OSD LANGUAGE
AUDIO: The DVD’s audio plays in the selected language.
The default setting is ORIGINAL.
SUBTITLE: Subtitles appear in the selected language.
The default setting is OFF.
DISC MENU: A DVD’s Disc Menu appears in the selected language.
The default setting is ENGLISH.
OSD LANGUAGE: The DVD player’s Setup
Menu can be in English, French or Spanish only.
The default setting is ENGLISH.
Helpful Hint
• If the DVD’s default settings for Audio and Subtitle are the same language, the subtitles may not show unless you turn them on.
• Use the AUDIO and SUBTITLE buttons to select Audio and Subtitles available on the DVD. Details are on pages 40-41.
• If you set AUDIO to ORIGINAL, the default setting of the DVD Audio will play.
• If you set OSD LANGUAGE to
FRANÇAIS (French) or ESPAÑOL
(Spanish) and need English : Follow steps 1-2. At step 3, the IDIOMA or
LANGUE Menu will appear. Press OK.
Press ▼ to select LANGUE OSD or
IDIOMA PANT., then press OK. Press
▲ to select ENGLISH, then press OK.
The menus will change to English.
Press SETUP to remove the menus.
• You can change the OSD LANGUAGE in the QUICK SETUP Menu that appears when you first press SETUP.
With QUICK SETUP selected, press
OK. OSD LANGUAGE will be selected. Press OK. Press ▲ or ▼ to choose a language, then press OK.
Press SETUP to remove the menu.
• The Language Settings may not take effect until you restart disc playback from the beginning.
EN - 49
E8E2CCD_E8E2CCH_EN_v1.book Page 50 Friday, March 9, 2012 6:37 PM
50 Language (cont’d)
6
Press ▲ or ▼ to select a language, then press OK.
The language lists may continue on multiple screens. Press ▲ or ▼ to move to the other screens.
● If you select OTHER for AUDIO, SUBTITLE, or DISC
MENU, press four Number buttons to enter the code for the language you desire. Use one of the Language Codes listed below. The language or language code you select will appear in the Language
Menu beside AUDIO, SUBTITLE, or DISC MENU.
6 1
4
7
2 3
OPEN/CLOSE
5
8
6
9
CLEAR
TRACKING
TITLE
0
LANGUAGE
LANGUAGE CODE
Please enter a 4-digit language code.
+10
VCR
INPUT
SETUP
OK
DVD
DISC
MENU
● You can select other languages for AUDIO, SUBTITLE and DISC
MENU only if the language is available on the disc. If the language you select is not recorded on the DVD, changing these settings will have no effect.
7
Press SETUP to remove the menu.
Language Codes
A-B
Abkhazian
Afar
Afrikaans
Albanian
Amharic
Arabic
Armenian
Assamese
Aymara
Azerbaijani
Bangla
Bashkir
Basque
Bengali
Bhutani
Bihari
Bislama
Breton
Bulgarian
Burmese
Byelorussian
C-E
Cambodian
Catalan
Chinese
Corsican
Croatian
Czech
Danish
Dutch
REW
STOP
PLAY
PAUSE
FFW
BACK
DISPLAY SUBTITLE ZOOM AUDIO
ANGLE SEARCH REPEAT REPEAT
REC SPEED
A-B
MODE TIMER SET
5759
4947
7254
4961
5464
4965
5047
6058
4771
4772
4860
4847
5167
4860
5072
4854
4748
4747
4752
6563
4759
4764
5471
4765
4855
4864
4853
5971
4851
English
Esperanto
Estonian
F-H
5160
5161
5166
Faroese
Fiji
Finnish
French
5261
5256
5255
5264
Frisian 5271
Gaelic (Scots) 5350
Galician
Georgian
German
Greek
Greenlandic
Guarani
Gujarati
Hausa
Hebrew
Hindi
Hungarian
I-K
Icelandic
Indonesian
Interlingua
Interlingue
Inupiak
Irish
Italian
Japanese
Javanese
5358
5747
5051
5158
5758
5360
5367
5447
5569
5455
5467
5565
5560
5547
5551
5557
5347
5566
5647
5669
Kannada
Kashmiri
Kazakh
Kinyarwanda
Kirghiz
Kirundi
Korean
Kurdish
L-N
Laothian
Latin
Latvian
Lettish
Lingala
Lithuanian
Macedonian
Malagasy
Malay
Malayalam
Maltese
Maori
Marathi
Moldavian
Mongolian
Nauru
Nepali
Norwegian
O-R
Occitan
Oriya
6149
6164
Oromo (Afan) 6159
5760
5765
5757
6469
5771
6460
5761
5767
5965
5958
5966
5955
5964
5961
5960
6047
6051
6061
5861
5847
5868
5868
5860
5866
5957
5953
Panjabi
Pashto
Persian
Polish
6247
6265
5247
6258
Portuguese
Pushto
6266
6265
Quechua 6367
Rhaeto-Romance 6459
Romanian
Russian
6461
6467
S
Samoan
Sangho
Sanskrit
Serbian
6559
6553
6547
6564
Serbo-Croatian 6554
Sesotho 6566
6660 Setswana
Shona
Sindhi
Singhalese
Siswat
Slovak
Slovenian
Somali
Spanish
Sundanese
Swahili
Swedish
T
Tagalog
6560
6550
6555
6565
6557
6558
6561
5165
6567
6569
6568
6658
Tajik
Tamil
Tatar
Telugu
Thai
Tibetan
Tigrinya
Tonga
Tsonga
Turkish
Turkmen
Twi
Ukrainian
U-Z
Urdu
Uzbek
Vietnamese
Volapuk
Welsh
Wolof
Xhosa
Yiddish
Yoruba
Zulu
7
6
6653
6647
6666
6651
6654
4861
6655
6661
6665
6664
6657
6669
6757
6764
6772
6855
6861
4971
6961
7054
5655
7161
7267
EN - 50
E8E2CCD_E8E2CCH_EN_v1.book Page 51 Friday, March 9, 2012 6:37 PM
Display 51
You may adjust the TV Aspect ratio and still mode clarity, and Progressive
Scan compatibility.
1
Press DVD to put the DVD/VCR in DVD mode.
DVD light will appear on the front of the DVD/VCR.
2
When playback is stopped, press SETUP.
The QUICK SETUP Screen will appear.
2
QUICK SETUP
OSD LANGUAGE
TV ASPECT
PROG. SCAN
DOLBY DIGITAL
ENGLISH
4:3 LETTER BOX
OFF
BITSTREAM
3
Press ◄ or ► to select CUSTOM at the top of the menu, then press OK.
3-5
LANGUAGE
AUDIO
SUBTITLE
DISC MENU
OSD LANGUAGE
ORIGINAL
OFF
ENGLISH
ENGLISH
1
4
7
+10
VCR
INPUT
2 3
OPEN/CLOSE
5
8
6
9
CLEAR
TRACKING
TITLE
0
SETUP DVD
DISC
MENU
OK
REW PLAY FFW
STOP PAUSE BACK
DISPLAY SUBTITLE ZOOM AUDIO
ANGLE SEARCH REPEAT REPEAT
REC SPEED
A-B
MODE TIMER SET
1
4
Press ◄ or ► to select (DISPLAY), then press OK.
DISPLAY
TV ASPECT
STILL MODE
PROG. SCAN
4:3 LETTER BOX
AUTO
OFF
5
Press ▲or ▼ to select an item, then press OK.
● If you selected TV ASPECT, press ▲ or ▼ to select a setting, then press OK.
Choose 4:3 LETTER BOX if you want to see the entire,widened picture with black bars at the top and bottom of the screen. This looks like the picture you see when watching movies in a theater. This setting is possible only if the DVD was recorded in the letterbox or widescreen format. Choose 4:3 PAN & SCAN for a full height picture, with both sides trimmed.Some companies refer to this as reformatting the picture to fit your TV screen and may call it the regular or normal format. Choose 16:9 WIDE if you connected a widescreen TV to the
DVD player.
The default setting is 4:3 LETTER BOX.
DISPLAY
TV ASPECT
Helpful Hint
• Selecting a different TV ASPECT
Setting is only effective if it is available on the DVD. Check the DVD Disc
Menu or case for details.
• You also can adjust TV ASPECT in the
QUICK SETUP Menu that appears when you first press SETUP. With
QUICK SETUP selected, press OK.
Press ▼ to select TV ASPECT, then press OK. Press ▲ or ▼ to choose a setting, then press OK. Press SETUP to remove the menu.
• This unit does not set the TV aspect automatically.
TV ASPECT
EN - 51
E8E2CCD_E8E2CCH_EN_v1.book Page 52 Friday, March 9, 2012 6:37 PM
52 Display (cont’d)
● If you selected STILL MODE, press ▲ or ▼ to select a
setting, then press OK. This determines the quality of an image in still mode. If you select FIELD, still images will be stabilized but coarse due to the small amount of data. If you select FRAME, the images will be highly defined due to the simultaneous output of two fields.
The default setting is AUTO.
DISPLAY
STILL MODE
AUTO
FIELD
FRAME
7
+10
1
4
VCR
INPUT
2 3
OPEN/CLOSE
5
8
6
9
CLEAR
TRACKING
TITLE
0
SETUP DVD
DISC
MENU
6
OK
STILL MODE
6
Press SETUP to remove the menu.
REW PLAY FFW
STOP PAUSE BACK
DISPLAY SUBTITLE ZOOM AUDIO
Progressive Scan
You may adjust the Progressive Scan compatibility.
1
Follow the steps 1-4 in the Display setup on page 51.
2
Press ▲ or ▼ to select PROG. SCAN, then press OK
repeatedly to turn PROG. SCAN ON or OFF. Choose ON if your
TV has Progressive Scan and if the TV is connected to the player’s
COMPONENT VIDEO OUT jacks. Choose OFF otherwise.
The default setting is OFF.
3
Press SETUP to remove the menu.
● If PROG. SCAN is ON, this message appears :
Before proceeding...
Make sure your TV has progressive scan.
Connect with component video cable.
NOTE If there is no picture or picture is distorted after selecting “YES” ,
Wait about 15 seconds for auto recovery.
Activate Progressive?
NO
YES
SELECT SET
7
+10
1
4
VCR
INPUT
REW
STOP
2 3
OPEN/CLOSE
5
8
6
9
CLEAR
TRACKING
TITLE
0
SETUP
OK
PLAY
PAUSE
DVD
DISC
MENU
FFW
BACK
3
2-3
Press ▲ or ▼ to make a selection, then press OK.
If you select NO, the menu disappears and
PROG. SCAN is OFF. If you select YES, this appears :
Confirm again to use progressive scan.
If Picture is good, Select “YES” .
SELECT SET
NO
YES
Confirm your setting, then press OK. The menu will disappear and the Progressive Scan function will be activated. If you do not press any buttons for 15 seconds, Progressive Scan will switch to OFF.
DISPLAY SUBTITLE ZOOM AUDIO
Helpful Hint
• You can set PROG. SCAN to OFF either in the DISPLAY Menu or by pressing and holding PLAY B (DVD) on the front of the player for more than 5 seconds.
• You can adjust Progressive Scan
Setting in the QUICK SETUP Menu that appears when you first press
SETUP. With QUICK SETUP selected, press OK. Press ▼ to select PROG.
SCAN. Press OK to choose OFF or
ON. Press SETUP to remove the menu.
EN - 52
E8E2CCD_E8E2CCH_EN_v1.book Page 53 Friday, March 9, 2012 6:37 PM
Audio 53
Change Audio Settings based on other equipment you connected to the DVD player or according to your disc sound features. These setting only affect the
Audio from the DVD player of the DVD/VCR.
1
Press DVD to put the DVD/VCR in DVD mode.
DVD light will appear on the front of the DVD/VCR.
2
While playback is stopped, press SETUP.
The QUICK SETUP Screen will appear.
QUICK SETUP
OSD LANGUAGE
TV ASPECT
PROG. SCAN
DOLBY DIGITAL
ENGLISH
4:3 LETTER BOX
OFF
BITSTREAM
2,7
3-6
3
Press ◄ or ► to select CUSTOM at the top of the menu, then press OK.
REW PLAY FFW
STOP PAUSE BACK
DISPLAY SUBTITLE ZOOM AUDIO
ANGLE SEARCH REPEAT REPEAT
REC SPEED
A-B
MODE TIMER SET
LANGUAGE
AUDIO
SUBTITLE
DISC MENU
OSD LANGUAGE
ORIGINAL
OFF
ENGLISH
ENGLISH
1
4
7
+10
VCR
INPUT
2 3
OPEN/CLOSE
5
8
6
9
CLEAR
TRACKING
TITLE
0
SETUP DVD
DISC
MENU
OK
1
4
Press ◄ or ► to select (AUDIO) at the top of the menu, then press OK.
5
Press ▲ or ▼ to select DRC, DOWN SAMPLING, or DOLBY
DIGITAL, then follow step 6 accordingly.
AUDIO
DOWN SAMPLING
ON
ON
BITSTREAM
OK
6
● If you selected DRC, press OK repeatedly to turn Dynamic
Range Control (DRC) ON or OFF. Choosing ON compresses the range of volume by suppressing loud sounds and raising low sounds. DRC is available only on discs recorded in the Dolby Digital format. The default setting is ON.
● If you selected DOWN SAMPLING, press OK repeatedly to
choose ON or OFF. Choose ON to down sample the 96 kHz sound source to 48 kHz. Choose OFF to output the sound source without any down sampling. DOWN SAMPLING is available only when the player is connected to a Stereo using the COAXIAL
DIGITAL AUDIO OUT jack as described on page 13. The default setting is ON.
● If you selected DOLBY DIGITAL, press OK repeatedly to
select BITSTREAM or PCM. Select BITSTREAM if you used the
COAXIAL DIGITAL AUDIO OUT jack to connect the DVD player to a stereo that is Dolby Digital compatible. Details are on page 13.
Otherwise, choose PCM. The default setting is BITSTREAM.
7
Press SETUP to remove the menu.
Helpful Hint
• Dolby Digital sound must be available on the DVD.
• You can adjust DOLBY DIGITAL in the
QUICK SETUP Menu that appears when you first press SETUP. With QUICK
SETUP selected, press OK. Press ▼ to select DOLBY DIGITAL. Press OK to choose BITSTREAM or PCM. Press
SETUP to remove the menu.
• When you play a disc that has copyright protection, downsampling will be at 48 kHz, even if you set
DOWN SAMPLING to OFF.
EN - 53
E8E2CCD_E8E2CCH_EN_v1.book Page 54 Friday, March 9, 2012 6:37 PM
54 Parental Password
Parental Controls prevents viewing of DVDs that exceed your rating limits.
This feature will not limit viewing if the DVD is not rated or coded.Check your
DVDs and settings before letting children access the DVD/VCR. You will need a password to change the Parental Settings or to play a blocked disc. Follow these steps to change your password.
1
Press DVD to put the DVD/VCR in DVD mode.
DVD light will appear on the front of the DVD/VCR.
2
While playback is stopped, press SETUP.
The QUICK SETUP Screen appears.
QUICK SETUP
OSD LANGUAGE
TV ASPECT
PROG. SCAN
DOLBY DIGITAL
ENGLISH
4:3 LETTER BOX
OFF
BITSTREAM
4,6
2,7
3-6
3
Press ◄ or ► to select CUSTOM, then press OK.
4
Press ◄ or ► to select (PARENTAL), then press OK.
● If this is the first time you set a password, this menu will appear.
PARENTAL
PASSWORD
Please enter a 4-digit password.
1
4
7
+10
VCR
INPUT
2 3
OPEN/CLOSE
5
8
6
9
CLEAR
TRACKING
TITLE
0
SETUP DVD
DISC
MENU
OK
REW PLAY FFW
STOP PAUSE BACK
DISPLAY SUBTITLE ZOOM AUDIO
ANGLE SEARCH REPEAT REPEAT
REC SPEED
A-B
MODE TIMER SET
1
Press the Number buttons to enter a 4-digit password.
The password will appear on the screen. Write it down so you will not forget it.
Press OK, and proceed to step 7.
● If you have set a password before, this menu will appear.
PARENTAL
Enter current password.
Press the Number buttons to enter your current 4-digit
password. Asterisks (*) will appear instead of your password. This protects its identity. Press OK, and proceed to step 7.
5
If you like to change the password, press ▲ or ▼ to select
PASSWORD CHANGE, then press OK.
PARENTAL
PARENTAL LEVEL
PASSWORD CHANGE
ALL
Helpful Hint
• The default password is 4737. If you forget your password, press the Number buttons 4, 7, 3, 7 at step
4. You will be prompted to enter a new 4-digit password. Use the Number buttons to enter a new 4digit password, then press OK.
PARENTAL LEVEL will reset to ALL.
See page 55 to reset PARENTAL
LEVEL as you desire.
• A power failure will not erase your password.
6
Press the Number buttons to enter a 4-digit password. The password numbers will appear on the screen.
Write down the password so you will not forget it. Press OK.
The previous menu will reappear.
7
Press SETUP to remove the menu.
EN - 54
E8E2CCD_E8E2CCH_EN_v1.book Page 55 Friday, March 9, 2012 6:37 PM
Parental Levels 55
Follow these steps to set the rating level for your DVDs.
DVDs whose ratings exceed the level you set will not play.
1
2
3
Press DVD to put the DVD/VCR in DVD mode.
DVD light will appear on the front of the DVD/VCR.
While playback is stopped, press SETUP.
The QUICK SETUP Screen appears.
QUICK SETUP
OSD LANGUAGE
TV ASPECT
PROG. SCAN
DOLBY DIGITAL
ENGLISH
4:3 LETTER BOX
OFF
BITSTREAM
Press ◄ or ► to select CUSTOM at the top of the menu, then press OK.
5
2,8
3-4,
6-7
1
4
7
+10
VCR
INPUT
2 3
OPEN/CLOSE
5
8
6
9
CLEAR
TRACKING
TITLE
0
SETUP DVD
DISC
MENU
REW
OK
PLAY FFW
STOP PAUSE BACK
DISPLAY SUBTITLE ZOOM AUDIO
1
LANGUAGE
AUDIO
SUBTITLE
DISC MENU
OSD LANGUAGE
ORIGINAL
OFF
ENGLISH
ENGLISH
4
5
6
Press ◄ or ► to select (PARENTAL), at the top of the menu, then press OK.
PARENTAL
Enter current password.
Press the Number buttons to enter your 4-digit password.
Press ▲ or ▼ to select PARENTAL LEVEL, then press OK.
RATING EXPLANATIONS
• ALL : Parental Control is inactive;all discs can play.
• 8 [ADULT]: DVD softwares of any grades (adult/general/children) can be played back.
• 7 [NC-17]: No one under 17 admitted
• 6 [R]: Restricted;under 17 requires accompanying parent or adult guardian
• 5 [PGR]: Parental Guidance
Recommended
• 4 [PG13]: Unsuitable for children under 13
• 3 [PG]: Parental Guidance suggested
• 2 [G]: General Audience
• 1 [KID SAFE]: Suitable for children
PARENTAL
PARENTAL LEVEL
PASSWORD CHANGE
7
Press ▲ or ▼ to select a level, then press OK.
The rating levels continue on two menu screens. Press ▲ or ▼ repeatedly to move to the next or previous screen to find the rating level you want. After making your selection, the previous menu will appear.
The level you selected will appear beside PARENTAL LEVEL.
PARENTAL
ALL
PARENTAL LEVEL
ALL
8 [ADULT]
7 [NC-17]
6 [R]
5 [PGR]
4 [PG13]
3 [PG] 8
Press SETUP to remove the menu.
Helpful Hint
• When you try to play a DVD whose rating exceeds the level you set,an onscreen message will indicate the DVD cannot play. Remove the DVD, then set PARENTAL LEVEL to ALL. Reload the DVD and begin playback. Some
DVDs may let you enter your 4-digit password to begin playback. Follow the on-screen messages as prompted.
• You cannot use the default password
(4737) to play a DVD.
• The resume information will be cleared if you change the parental level when the resume information is on.
EN - 55
E8E2CCD_E8E2CCH_EN_v1.book Page 56 Friday, March 9, 2012 6:37 PM
56 Others
You may adjust the Angle Icon, Automatic Power Off,
Dual Playback and Slide Show Settings.
1
Press DVD to put the DVD/VCR in DVD mode.
DVD light will appear on the front of the DVD/VCR.
2
While playback is stopped, press SETUP.
The QUICK SETUP Screen appears.
2
QUICK SETUP
OSD LANGUAGE
TV ASPECT
PROG. SCAN
DOLBY DIGITAL
ENGLISH
4:3 LETTER BOX
OFF
BITSTREAM
3
Press ◄ or ► to select CUSTOM at the top of the menu, then press OK.
3-5
LANGUAGE
AUDIO
SUBTITLE
DISC MENU
OSD LANGUAGE
ORIGINAL
OFF
ENGLISH
ENGLISH
1
4
7
+10
VCR
INPUT
2 3
OPEN/CLOSE
5
8
6
9
CLEAR
TRACKING
TITLE
0
SETUP DVD
DISC
MENU
OK
REW PLAY FFW
STOP PAUSE BACK
DISPLAY SUBTITLE ZOOM AUDIO
ANGLE SEARCH REPEAT REPEAT
REC SPEED
A-B
MODE TIMER SET
4
Press ◄ or ► to select (OTHERS), then press OK.
OTHERS
ANGLE ICON
AUTO POWER OFF
DUAL PLAYBACK
SLIDE SHOW
ON
ON
OFF sec
5
Press ▲ or ▼ to select an item, then press OK.
● If you selected ANGLE ICON, press OK repeatedly to select
ON or OFF. Choose ON to see the Angle icon when multiple camera angles are available during DVD playback. Details are on page 40. Choose OFF to disable the Angle icon.
The default setting is ON.
1
OTHERS
ANGLE ICON
AUTO POWER OFF
DUAL PLAYBACK
SLIDE SHOW
ON
ON
OFF sec
ANGLE ICON
EN - 56
E8E2CCD_E8E2CCH_EN_v1.book Page 57 Friday, March 9, 2012 6:37 PM
Instructions continued from the previous
● If you selected AUTO POWER OFF, press OK repeatedly to choose ON or OFF. Choose ON if you want the player to turn off when there is no activity at the player or its remote for 25 minutes.
The default setting is ON.
OTHERS
ANGLE ICON
AUTO POWER OFF
DUAL PLAYBACK
SLIDE SHOW
ON
ON
OFF sec
Others (cont’d) 57
1
4
7
+10
VCR
INPUT
2 3
OPEN/CLOSE
5
8
6
9
CLEAR
TRACKING
TITLE
0
SETUP DVD
DISC
MENU
6
AUTO POWER OFF
● If you selected DUAL PLAYBACK, press OK to choose ON
or OFF. This feature lets you play MP3 and JPEG files simultaneously.
The default setting is OFF.
REW
OK
PLAY FFW
5
STOP PAUSE BACK
OTHERS
ANGLE ICON
AUTO POWER OFF
DUAL PLAYBACK
SLIDE SHOW
ON
ON
OFF sec
DISPLAY SUBTITLE ZOOM AUDIO
ANGLE SEARCH REPEAT REPEAT
REC SPEED
A-B
MODE TIMER SET
DUAL PLAYBACK
● If you selected SLIDE SHOW, press ▲ or ▼ to choose 5sec,
10sec or MUSIC, then press OK. This adjusts the playback speed of the SLIDE SHOW.
Choose 5 sec to display each image for 5 seconds.
Choose 10 sec to display each image for 10 seconds.
Choose MUSIC to display an image for each MP3 sound file playback when DUAL PLAYBACK is ON.
The default setting is 5 sec.
OTHERS
SLIDE SHOW sec sec
MUSIC
Helpful Hint
• When MUSIC is selected, the playback speed of the SLIDE SHOW will be set to 5 seconds under the conditions listed below :
- When DUAL PLAYBACK is OFF.
- When DUAL PLAYBACK is ON, but only the JPEG files are playing.
SLIDE SHOW
6
Press SETUP to remove the menu.
EN - 57
E8E2CCD_E8E2CCH_EN_v1.book Page 58 Friday, March 9, 2012 6:37 PM
Information You May Need
58 Glossary
AUDIO IN/OUT Jacks : jacks on the front and back of the DVD/VCR that receive audio from another source (IN) or send audio to another system (OUT). These jacks are red (right) and white (left).
COAXIAL DIGITAL AUDIO OUT Jack : sends digital audio to a Stereo, allowing you to adjust the volume at the
Stereo. This connection provides the Multi-channel surround sound as heard in movie theaters. This jack on the DVD/VCR is black.
COMPONENT VIDEO OUT (Y C
B
/P
B
C
R
/P
R
) Jacks : jacks on the back of the DVD/VCR that send high-quality DVD video to a TV with Component Video In jacks. This connection provides the best picture quality for the DVD player of the
DVD/VCR.
Dolby Digital : a surround sound system that provides Multi-channel sound as used in movie theaters.
Dubbing : copying a video cassette using another VCR.
HQ : high quality; a feature in the VCR circuitry which provides enhanced picture detail.
External Input Channel : the channel to which you set your DVD/VCR to receive the signal from the external tuner. If you connected the external tuner to the AUDIO and VIDEO IN jacks on the front of the DVD/VCR, select L2. If you used the AUDIO and VIDEO IN jacks on the back of the DVD/VCR, select L1.
OTR : One-Touch Recording; a timed recording on the VCR that starts immediately and records for 30 minutes to 8 hours.
S-Video : produces a clearer DVD picture by sending separate signals for the luminance and the color. S-Video only provides a picture for the DVD player of the DVD/VCR.
Tape Speeds : how fast the video cassette travels during a recording or playback. The faster the tape speed, the better the picture quality. Slower tape speeds affect picture quality, but you can record more onto a videotape.
• SP (Standard Playback) – fastest tape speed (recording time for a T120 tape is approximately 2 hours); best picture quality.
• LP (Long Playback) – average tape speed. You cannot record in LP with this VCR. If tapes were recorded on a different
VCR in LP speed, the tape will play in LP on the DVD/VCR.
• SLP (Super Long Playback) – slowest tape speed (recording time for a T120 tape is approximately 6 hours). This speed allows the maximum recording on a single videotape.
VIDEO IN/OUT Jacks : jacks on the front and back of the DVD/VCR that receive video from another source (IN) or send video to other video equipment or a TV (OUT). These jacks are yellow.
EN - 58
E8E2CCD_E8E2CCH_EN_v1.book Page 59 Friday, March 9, 2012 6:37 PM
Helpful Hints 59
If you are having problems with your product,check this list of problems and possible solutions before requesting service.
You may be able to solve the problem yourself.
If you need to call a customer service representative, please know the model number and serial number of your product before you call. This information is displayed on the back of the product. Also, please take a moment to identify the problem you are having, and be prepared to explain this to the representative. If you believe the representative will need to help you with operations, please stay near the product. Our representatives will be happy to assist you.
For online reference, please visit our web site at http://www.philips.com/welcome
The DVD/VCR has no power.
• Make sure the power cord is connected completely to an AC (alternating current) outlet.
• Press y to turn on the DVD/VCR. The DVD/VCR usually turns on in the mode it was in when you turned it off. If there has been a power failure, it will turn on in VCR mode. Press DVD to put the unit in DVD mode. Press VCR to put the unit in VCR mode. Or press SOURCE to switch between the two modes.
The remote control will not operate the DVD/VCR.
• Aim the remote control directly at the remote sensor on the front of the DVD/VCR, not toward the TV. Details are on page 19.
• Remove all obstacles between the remote control and the DVD/VCR.
• Inspect and/or replace the batteries in the remote control. Details are on page 14.
• Use the remote control within 23 feet (7m) of the DVD/VCR.
• When using the DVD player, press DVD, then try the other DVD feature buttons. Press DVD so DVD light appears on the front of the DVD/VCR. This means the DVD/VCR is in DVD mode.
• To use the VCR, press VCR, then try the other VCR feature buttons. Press VCR so VCR light appears on the front of the DVD/VCR. This means the DVD/VCR is in VCR mode.
There is no picture in DVD mode.
• Make sure the video cable is connected correctly. You may connect either the yellow video cable (supplied), an optional
S-Video cable,or optional component video cables. Make sure the TV is set to the correct Video In channel (usually the
AUX IN, A/V IN, Auxiliary In, EXT or External In, Component Video In or S-Video In channel). Check your TV owner’s manual for details. Details are on page 9.
• Insert a DVD that is playable on this DVD/VCR.Details are on page 8.
• Make sure the DVD/VCR is in DVD mode. Press DVD or SOURCE so DVD light appears on the front of the DVD/VCR.
• Check if Progressive Scan is set correctly according to your connection to a TV. Details are on page 9. Enable
Progressive Scan at the DVD player only if you used the Component Video connection to a TV that has Progressive Scan.
Details are on pages 9, 11 and 52.
Disc cannot be played.
• Insert a playable disc. Details are on page 8.
• Place the disc correctly in the disc tray. If the disc is one-sided,place the disc in the tray with the label facing up. If the disc is two-sided, make sure the label of the side you want to play is facing up.
• Clean the disc. Make sure the disc is not scratched or warped.
• Cancel the Parental Controls, enter the password or change the control level. Details are on pages 54-55.
• Make sure the disc is labeled for use in Region 1 or ALL regions and is NTSC or PAL compatible. Details are on page 8.
There is no sound.
• Connect the audio cable firmly. Make sure the cables are connected to the AUDIO IN jacks on the TV or Stereo. Details are on pages 9-13.
• Check the Audio Settings of the DVD player. Details are on page 53.
• Check the Audio Settings of the DVD. For example, you may have selected “soundtrack” playback or an unavailable Sound
Setting (such as Dolby Digital). Details are on pages 41 and 53. Try other sound options provided in the DVD Disc Menu.
The picture is distorted.
• Connect the DVD/VCR directly to the TV. Details are on pages 9-13. Do not connect the DVD/VCR to a VCR, then connect the VCR to the TV. Copyright protection systems in the VCR could distort the picture playing on the DVD/VCR.
• There are some cases where a disc or videotape picture may be distorted slightly because of the quality in which it was recorded. This is not a malfunction of the DVD/VCR.
• Make sure the disc is compatible with the DVD player of the DVD/VCR. Details are on page 8.
• In case of picture problems with 525 (480) progressive scan output, it is recommended that the user switch the connection to the ‘standard definition’ output. If there are questions regarding your TV set compatibility with this 525p
(480p) DVD player, please contact our customer service center.
• If your TV is not PAL compatible, DVDs recorded in the PAL color system may play only in black and white, the picture may roll continuously, or the picture may appear distorted.
You cannot change the camera angle of a DVD.
• The DVD might not contain segments recorded from different camera angles. See if multiple angles are available by referring to the disc case or DVD Disc Menu. Details are on page 40.
EN - 59
E8E2CCD_E8E2CCH_EN_v1.book Page 60 Friday, March 9, 2012 6:37 PM
60 Helpful Hints (cont’d)
You cannot change the audio or subtitle language of a DVD.
• The DVD does not contain audio or subtitles in the desired language. Not all DVDs contain audio or subtitles in multiple languages. See if other languages are available by referring to the disc case or DVD Disc Menu. Details are on pages 40-41.
An X appears in the top right corner of the TV screen when you try a DVD feature.
• The operation is not available at the current time or the feature is not available on the disc.Some features are only available during playback. Others can be accessed only if playback is stopped. Try stopping or playing the disc, then try the feature again.
The DVD/VCR switches from DVD mode to VCR mode after 25 minutes of no activity.
• When AUTO POWER OFF is set to ON, the DVD/VCR switches itself from DVD mode to VCR mode if disc playback stops for more than 25 minutes and you press no buttons on the remote or the DVD/VCR. Details are on pages 56-57.
This prevents possible damage to your TV’s picture tube that can occur if a still image is left on too long.
A screen saver appears on the TV screen during DVD mode.
• The screen saver appears when you leave the DVD/VCR in stop mode for about five minutes to protect the TV screen from burn-in.
You want to use the DVD player during a VCR Timer Recording or while “ ” appears on the display panel.
• Press y to turn on the DVD/VCR. Press DVD to choose DVD mode, then continue with other DVD features as described in this manual.
A maximum of 999 MP3/Windows Media™ Audio/JPEG files can be recognized.
Power Failure
• Clock and language setting will be lost after 30 seconds of power failure. See pages 20-21 to set up the clock and language again.
The VCR will not record a TV program.
• This DVD/VCR does not have a tuner to receive TV broadcasting.
• You must connect this DVD/VCR to an external tuner to record TV programs.
• Check the connections between the DVD/VCR and the external tuner. Details are on page 10.
• Put the DVD/VCR in VCR mode. Press VCR or SOURCE so VCR light appears on the front of the DVD/VCR.
• Make sure the video cassette has a record tab. Details are on page 22.
The VCR will not perform a Timer Recording.
• Make sure the recording start and stop times are set correctly. Details are on pages 25-26.
• Make sure a tape is in the VCR and the tape has a record tab. Details are on page 22. If, after programming a Timer
Recording, you press TIMER SET without putting a tape in the DVD/VCR, “ ” will blink on the display panel.
• If the record tab on a tape is missing, the DVD/VCR will eject the tape. “ ” will blink.
• Press TIMER SET to put the DVD/VCR in standby mode for the Timer Recording.
• Make sure the VCR clock is set. Details are on page 20.
• The VCR may not perform or continue a Timer Recording if the power fails.
• Finish programming a Timer Recording at least 5 minutes before it is set to begin.
• 12 p.m. is noon; 12 a.m. is midnight.
There is no picture or the picture is noisy or has streaks during video cassette playback.
• Put the DVD/VCR in VCR mode. Press VCR or SOURCE so VCR light appears on the front of the DVD/VCR.
• Select the correct Video In channel at the TV. Details are on page 9.
• Adjust the tracking. Details are on page 32.
• TVs placed too close to the DVD/VCR can cause interference during tape playback. Move the DVD/VCR away from the TV.
TV programs cannot be watched normally.
• Check the connections between the DVD/VCR and the external tuner. Details are on page 10.
You cannot insert a video cassette.
• Insert the tape,window side up, with the record tab facing you.
• Make sure that there is no tape on the VCR by pressing STOP/EJECT C A on the front of the DVD/VCR.
• Gently push on the center of the tape when putting it in the VCR. Never force the tape into the VCR.
• If a Timer Recording is set, you cannot insert a tape without a record tab.
You cannot remove the tape.
• Make sure the power plug is completely connected to a power outlet.
• If a Timer Recording has been set, press TIMER SET on the remote control or STOP/EJECT C A on the front panel to cancel the timer standby mode temporarily. “ ” will disappear from the display panel. Then, press STOP/EJECT C A on the front of the DVD/VCR to eject the tape. Insert another tape and press TIMER SET to reset the Timer Recording.
• Unplug the DVD/VCR power cord for 5 minutes. Then,plug in the power cord again and press y on the DVD/VCR.
Press STOP/EJECT C A on the DVD/VCR 3 to 5 times. If the tape still does not eject, you may need to have an authorized servicer remove the tape.
EN - 60
E8E2CCD_E8E2CCH_EN_v1.book Page 61 Friday, March 9, 2012 6:37 PM
Helpful Hints (cont’d) 61
DVD/VCR ejects the tape when you press REC I or TIMER SET.
• Make sure the tape has a record tab. Details are on page 22.
Hi-Fi Stereo Sound
• During playback, Hi-Fi audio may normally revert to normal audio when you adjust tracking.
• When connecting the DVD/VCR to a TV with the red and white audio cable, you will only get stereo sound if you connect the DVD/VCR AUDIO OUT jacks on the DVD/VCR to the Audio In jacks on your TV, and if the TV is on its
Audio/Video In channel. See your TV owner’s manual for details.
• When you connect the DVD/VCR AUDIO OUT jacks on the DVD/VCR to the Audio In jacks on your TV, the stereo light on the TV might not glow.
• Only tapes recorded in Hi-Fi audio will play in Hi-Fi audio. Tapes recorded in normal audio will play in monaural (singlechannel) audio.
Cleaning the video heads
• Your DVD/VCR automatically cleans the video heads of the VCR each time you insert a tape. However, the heads may become dirty. If so, have an authorized servicer clean the video heads. Eventually, the heads may need to be replaced.
The playback picture is too dim, too bright or fluctuates in brightness.
• Some programs may be broadcast with copyright protection technology in order to protect the rights of copyright owners. This technology is used on programs that are recorded on video cassettes or DVDs, as well as some programs broadcast by antenna/cable/satellite television channels. Programs broadcast with copyright protection may not record clearly. Likewise, if you play a tape that is a recording of a copyright protected program, the picture may not be clear.
Tapes of copyright protected programs may have a picture that is dark or dim, or the brightness of the picture may fluctuate. Therefore, avoid recording or playing copies of copyright protected programs.
EN - 61
E8E2CCD_E8E2CCH_EN_v1.book Page 62 Friday, March 9, 2012 6:37 PM
62 Care and Maintenance
Cleaning the DVD/VCR
• Wipe the front panel and other exterior surfaces of the DVD/VCR with a soft cloth.
• Never use a solvent, thinner, benzene or alcohol to clean the DVD/VCR. Do not spray insecticide liquid near the DVD/
VCR. Such chemicals may discolor the surface or damage the DVD/VCR.
Cleaning a Disc
• Use a soft, dry cloth to wipe the disc.
• Wipe the disc in a straight line from the center to the edge. Never wipe the disc in a circular motion.
• Do not use detergent or abrasive cleaning agents.
• Handle the discs so fingerprints and dust do not adhere to the discs.
• Always store the disc in its protective case when it is not in use.
Checking the Laser
• If the DVD/VCR does not operate as described in this manual, the DVD player’s laser may be dirty. Consult an
Authorized Service Center for inspection and cleaning of the laser.
Caring for Video Cassettes
• Use only cassettes with the mark.
• Remove any light adhesive stick-on notes from the video cassette before putting the cassette in the VCR. Removable labels can jam the VCR.
Caring for the VCR’s Video Heads
• Periodic maintenance is required to maintain your DVD/VCR’s excellent performance. The VCR has an Automatic Head
Cleaner. However, the video heads will require replacement eventually. Only an authorized service center should perform this service.
Specifications
VCR Video Heads
4 heads - Hi-Fi
DVD Color System
NTSC
Frequency Response
DVD (linear sound) :
20 Hz to 22 kHz (sample rate :48 kHz)
20 Hz to 44 kHz (sample rate :96 kHz)
Audio CD :20 Hz to 20 kHz
Signal-to-Noise Ratio
Audio CD :100 dB JEITIA
(Japan Electronics and Information Technology Industries
Association)
Dynamic Range
DVD (linear sound) :90 dB
Audio CD :85 dB (JEITIA)
Total Distortion Factor
Audio CD :0.03% (JEITIA)
DVD :0.03%
Wow and Flutter
Below the measurement limitation
(±0.001% W PEAK) (JEITIA)
Power Requirement
120V AC +/- 10%, 60 Hz +/- 0.5%
Power Consumption
Power on : 18W
Power off : 2.95 W
Operating Temperature
41°F (5°C) to 104°F (40°C)
Relative Humidity
30% to 80%
Dimensions
17.1” (W) x 3.7” (H) x 9.2” (D)
(435mm x 94mm x 233mm)
Weight
5.8 lbs. (2.6 kg)
NOTE : Designs and specifications are subject to change without notice.
EN - 62
E8E2CCD_E8E2CCH_EN_v1.book Page 63 Friday, March 9, 2012 6:37 PM
Ninety (90) day Limited Warranty 63
WARRANTY COVERAGE:
This warranty obligation is limited to the terms set forth below.
WHO IS COVERED:
This product is warranted to the original purchaser or the person receiving the product as a gift against defects in materials and workmanship as based on the date of original purchase
(“Warranty Period”) from an Authorized Dealer. The original sales receipt showing the product name and the purchase date from an authorized retailer is considered such proof.
WHAT IS COVERED:
This warranty covers new products if a defect in material or workmanship occurs and a valid claim is received within the Warranty Period. At its option, the company will either (1) repair the product at no charge, using new or refurbished replacement parts, or (2) exchange the product with a product that is new or which has been manufactured from new, or serviceable used parts and is at least functionally equivalent or most comparable to the original product in current inventory, or (3) refund the original purchase price of the product.
The Company warrants replacement products or parts provided under this warranty against defects in materials and workmanship from the date of the replacement or repair for ninety (90) days or for the remaining portion of the original product’s warranty, whichever provides longer coverage for you. When a product or part is exchanged, any replacement item becomes your property and the replaced item becomes the company’s property. When a refund is given, your product becomes the company’s property.
Note: Any product sold and identified as refurbished or renewed carries a ninety (90) day limited warranty.
Replacement product can only be sent if all warranty requirements are met. Failure to follow all requirements can result in delay.
WHAT IS NOT COVERED - EXCLUSIONS AND
LIMITATIONS:
This Limited Warranty applies only to the new products that can be identified by the trademark, trade name, or logo affixed to it. This Limited Warranty does not apply to any non-Philips hardware product or any software, even if packaged or sold with the product. Non-Philips manufacturers, suppliers, or publishers may provide a separate warranty for their own products packaged with the bundled product.
The Company is not liable for any damage to or loss of any programs, data, or other information stored on any media contained within the product, or any non-Philips product or part not covered by this warranty. Recovery or reinstallation of programs, data or other information is not covered under this Limited Warranty.
This warranty does not apply (a) to damage caused by accident, abuse, misuse, neglect, misapplication, or non-Philips product,
(b) to damage caused by service performed by anyone other than an Authorized Service Location, (c) to a product or a part that has been modified without written permission, or (d) if any serial number has been removed or defaced, or (e) product, accessories or consumables sold “AS IS” without warranty of any kind by including refurbished Philips product sold “AS IS” by some retailers.
This Limited Warranty does not cover:
• Shipping charges to return defective product.
• Labor charges for installation or setup of the product, adjustment of customer controls on the product, and installation or repair of antenna/signal source systems outside of the product.
• Product repair and/or part replacement because of improper installation or maintenance, connections to improper voltage supply, power line surge, lightning damage, retained images or screen markings resulting from viewing fixed stationary content for extended periods, product cosmetic appearance items due to normal wear and tear, unauthorized repair or other cause not within the control of the company.
• Damage or claims for products not being available for use, or for lost data or lost software.
• Damage from mishandled shipments or transit accidents when returning product.
• A product that requires modification or adaptation to enable it to operate in any country other than the country for which it was designed, manufactured, approved and/or authorized, or repair of products damaged by these modifications.
• A product used for commercial or institutional purposes
(including but not limited to rental purposes).
• Product lost in shipment and no signature verification receipt can be provided.
• Failure to operate per Owner’s Manual.
TO OBTAIN ASSISTANCE IN THE U.S.A., CANADA,
PUERTO RICO, OR U.S. VIRGIN ISLANDS...
Contact Customer Care Center at:
1-866-309-0846
REPAIR OR REPLACEMENT AS PROVIDED UNDER THIS
WARRANTY IS THE EXCLUSIVE REMEDY FOR THE CON-
SUMER. PHILIPS SHALL NOT BE LIABLE FOR ANY INCIDEN-
TAL OR CONSEQUENTIAL DAMAGES FOR BREACH OF
ANY EXPRESS OR IMPLIED WARRANTY ON THIS PROD-
UCT. EXCEPT TO THE EXTENT PROHIBITED BY APPLICABLE
LAW, ANY IMPLIED WARRANTY OF MERCHANTABILITY OR
FITNESS FOR A PARTICULAR PURPOSE ON THIS PRODUCT
IS LIMITED IN DURATION TO THE DURATION OF THIS
WARRANTY.
Some states do not allow the exclusions or limitation of incidental or consequential damages, or allow limitations on how long an implied warranty lasts, so the above limitations or exclusions may not apply to you.
This warranty gives you specific legal rights. You may have other rights which vary from state/province to state/province.
P&F USA, Inc.
PO Box 2248 Alpharetta, GA 30023-2248
EN - 63
E8E2CCD_E8E2CCH_EN_v1.book Page 64 Friday, March 9, 2012 6:37 PM
64 Information Index
A a-b repeat angle icon
............................................... a-b repeat button ac power cord angle button ......................................
.......................................... arrow buttons audio button audio in/out jacks audio settings
..................................... auto power off auto repeat
........................................
19
40
19
,
,
........................................
,
38
............................. 19 , 38
19
40
56
19
41
...................... 10 , 19 , 24
..........................................
...................................
53
56-57
............................................. 30
B back button bit-rate display black level
.............................................
........................................
...............................................
19
46
48
C camera angle chapters clear button clock coaxial digital audio out jack component video out jacks contents controls dvd/vcr
........................................... cassette compartment ............................
..................................................
......................................
............
..............
19
13
11
,
........................................................
,
,
40
18
35
20
20
19
19
.................................................... 6 remote
........................................... 19
........................................... 19 copyright protection counter
................... 4 , 24 , 61
............................................. 21 , 30
D disc menu button disc menus disc tray display button display messages display panel displays dolby digital
.............................
..................................
........................................
33
21
,
,
19 ,
.............................................
........................................
..................
..........................................
33
49-50
.................................................. 18
....................... 19 , 21 , 46-47
..................................... 18
........................................... 18 down sampling drc (dynamic range control) dual playback duplication (dvd to videotape) dvd button dvd light
46-47
53
53
53
45
............... 29
.............................................. 19
.................................................. 18
F fast forward fast reverse
...................................... 32 , 34
....................................... 32 , 34 ffw D button folder playback front panel
........................................ 19
....................................... 45
.............................................. 19
G glossary
H
................................................... 58 head cleaner helpful hints
...........................................
....................................... hi-fi stereo sound hookups
................................... cable box/satellite receiver
61
59-61
33 component video stereo
........... 10
.......................... 11
....................................... 12-13
S-video tv
........................................... 11
................................................. 9-11
I
J index search initializing input button
........................................... 31
................................................ 48
..................................... 19 , 22 jpeg display jpeg playback
............................................. 47
..................................... 44-45
L language (dvd) language (vcr)
................................... lp (long playback)
49-50
......................................... 21
................................... 58
M markers menus
..................................................
................................................. mode button mp3 display mp3 playback
7 ,
.............................................
39
33
.................................... 19 , 43
47
..................................... 44-45
N
..................................... 19 number buttons
O ok button ................................................ one-touch recording open/close A button
19
.............................. 23
....................... 17 , 19
P parental program
................................................... parental password pause button play button playing discs playing tapes
.................................................. progressive scan
54
............................. 54-55
....................... 19 ,
..................................
32 , 37
16-17
,
,
............................................
...........................................
.....................................
42
19
17
16
43
52
Q
........................................ 49-53 quick setup
R random ................................................... rapid play with voice rear panel rec I button recording basic
.............................. 34
...............................................
................................ 19 ,
43
19
22-23
............................................... 22 prevention ..................................... 22 remote control batteries ........................................ 14
.......................................... 19 buttons sensor ............................................ 19 repeat (discs) repeat (tape) repeat button rerecording
..........................................
...........................................
................................... resume on rew E button ........................... 19 ,
19
32
,
.............................................
..............................................
,
38
30
38
24
37
34
S safety information satellite link search button setup button skip buttons slow motion source button
.................................
........................................
.......................
...........................................
......................................
..................................... slp (super long playback)
......................................... sp (standard playback) specifications speed button
19 , 31 ,
19
32
,
,
2-5
27-28
35-36
19
36
42
....................... 58
...........................
..........................................
.................................... 19 ,
19
58
62
22 standby-on button step-by-step playback stereo sound still mode still picture stop C button
..................................
.............................
........................................... 41
...........................................
..............................................
.......................................... stop/eject CA (vcr) button subtitle button super high speed searching s-video out jack
51-52
...................
.................................
................................
19
11
,
.....................
,
19
37
32
19
19
40
32
19
T tape automatic playback ........................ 32 automatic rewind, eject ................. 32 duplication ...................................... 24 eject ............................. 16 , 19 , 32 , 60 speed time search
.............................................. 58
.............................................. timer recording canceling
31 setting
......................................... 26
....................................... 25-26 timer set button title button titles tracking tracks tv aspect
............................... 19 , 26
....................................... 19 , 33
.........................................................
....................................................
.......................................................
............................................
33
32
36
51-52
V vcr button ............................................. 19 light ................................................. 18 video in/out jacks ........................ 10-13 , 19
W warranty ..................................................
Windows Media™ Audio display ...........
Windows Media™ Audio playback
63
47
........ 44
Z zoom ....................................................... zoom button
42
.................................... 19 , 42
EN - 64
E8E2CCD_E8E2CCH_ES_v1.book Page 1 Friday, March 9, 2012 6:38 PM
E8E2CCD_E8E2CCH_EN_v1.book Page 65 Friday, March 9, 2012 6:37 PM
P&F USA, Inc.
PO Box 2248 Alpharetta, GA 30023-2248
P&F Mexicana, S.A. de C.V.
Av. La Palma No. 6, Col. San Fernando La Herradura,
Huixquilucan Edo. de México C.P. 52787
Meet Philips at the Internet http://www.philips.com/support
Philips and Philips Shield are used under license of Koninklijke Philips Electronics N.V.
Printed In China
1VMN32793 ★★★★★
E8E2CCD/E8E2CCH
* 1 V M N 3 2 7 9 3 *
advertisement
Related manuals
advertisement
Table of contents
- 2 Introduction
- 3 Safety Informations
- 6 Contents
- 7 Introduction
- 8 Playable Discs and Video Cassettes
- 9 Initial DVD/VCR Setup
- 9 Hookups
- 14 Remote Control Setup
- 15 First-time DVD/VCR Setup
- 16 Basic Playback
- 16 Video Cassette Playback
- 17 Disc Playback
- 18 Basic DVD/VCR Controls
- 18 Display Panel
- 19 Front Panel, Rear Panel and Remote Control
- 20 Additional VCR Setup
- 20 Clock (VCR)
- 21 Language (VCR)
- 21 VCR Status Displays
- 22 VCR Recording Options
- 22 Videotape Recording
- 23 One-Touch Recording
- 24 Rerecording (Tape Duplication)
- 25 Timer Recording
- 27 Satellite Link
- 29 DVD to Videotape Duplication
- 30 Video Cassette Playing Options
- 30 Repeat Playback
- 30 Tape Counter
- 31 Time Search, Index Search
- 32 Special Effects Playback
- 32 Automatic Operation Features
- 33 Additional VCR Features
- 33 Hi-Fi Stereo
- 33 Disc Playback Features
- 33 Menus
- 34 Fast Forward/Fast Reverse
- 34 x1.3 and x0.8 Rapid Play with Voice
- 35 Title/Chapter/Time Search
- 36 Track Search
- 37 Paused and Step-by-Step Playback, Resume On
- 38 Repeat, A-B Repeat
- 39 Markers
- 40 Subtitles, Camera Angles
- 41 Audio Language, Stereo Sound Mode
- 42 Slow Motion, Zoom
- 43 Program/Random Playback
- 44 MP3/Windows Media™ Audio/JPEG Playback
- 46 On-Screen Displays
- 48 Black Level
- 48 Initializing
- 49 DVD Player Setup Options
- 49 Language
- 51 Display
- 52 Progressive Scan
- 53 Audio
- 54 Parental Password
- 55 Parental Levels
- 56 Others
- 58 Information You May Need
- 58 Glossary
- 59 Helpful Hints
- 62 Care and Maintenance
- 62 Specifications
- 63 Ninety (90) day Limited Warranty
- 64 Information Index