Nuance Dragon NaturallySpeaking 11.0 Guide
Add to My manuals360 Pages
Nuance Dragon NaturallySpeaking 11.0 is a powerful and easy-to-use voice recognition software that can help you get more done, faster. With Dragon, you can control your computer with your voice, dictate documents, send emails, and more. Dragon is perfect for students, professionals, and anyone who wants to be more productive.
advertisement
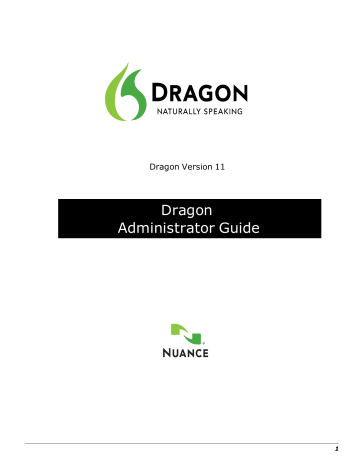
Dragon Version 11
Dragon
Administrator Guide
1
Dragon Administrator Guide version 11
Copyright
2010. Dragon version 11.0
This material may not include some last-minute technical changes and/or revisions to the software. Changes are periodically made to the information provided here. Future versions of this material will incorporate these changes.
No part of this manual or software may be reproduced in any form or by any means, including, without limitation, electronic or mechanical, such as photocopying or recording, or by any information storage and retrieval systems, without the express written consent of Nuance Communications, Inc. Specifications are subject to change without notice.
Copyright © 2002-2010 Nuance Communications, Inc. All rights reserved.
Nuance, ScanSoft, the Nuance logo, the Dragon logo, Dragon, DragonBar, NaturallySpeaking, NaturallyMobile, RealSpeak,
Nothing But Speech (NBS), Natural Language Technology, Select-and-Say, MouseGrid, and Vocabulary Editor are registered trademarks or trademarks of Nuance Communications, Inc. in the United States or other countries. All other names and trademarks referenced herein are trademarks of Nuance Communications or their respective owners. Designations used by thirdparty manufacturers and sellers to distinguish their products may be claimed as trademarks by those third-parties.
Adobe and Acrobat are registered trademarks of Adobe Systems Incorporated. AMD is a trademark of Advanced Micro
Devices, Inc. America Online is a registered trademark of America Online, Inc., a division of AOL Time Warner. Corel and
WordPerfect are registered trademarks of Corel Corporation. iPAQ is a registered trademark of the Hewlett-Packard Company.
Lotus and Lotus Notes are registered trademarks of Lotus Development Corporation. Macromedia Flash? is a trademark of Macromedia, Inc. Microsoft, Outlook, Windows, Windows NT, Visual Basic, and PowerPoint are trademarks or registered trademarks of Microsoft Corporation. Mozilla, Mozilla Firefox, and Mozilla Thunderbird are trademarks or registered trademarks of the Mozilla Foundation. Palm OS is a registered trademark of PalmSource, Inc. or its affiliates. Panasonic is a registered trademark of the Matsushita Electric Industrial Co., Ltd. Pentium is a registered trademark of Intel Corporation. Sony and Memory
Stick are registered trademarks of the Sony Corporation. Voice It, the Voice It logo, and Voice It Link are trademarks or registered trademarks of VXI Corporation.
Disclaimer
Nuance makes no warranty, express or implied, with respect to the quality, reliability, currentness, accuracy, or freedom from error of this document or the product or products referred to herein and specifically disclaims any implied warranties, including, without limitation, any implied warranty of merchantability, fitness for any particular purpose, or non-infringement.
Nuance disclaims all liability for any direct, indirect, incidental, consequential, special, or exemplary damages resulting from the use of the information in this document. Mention of any product not manufactured by Nuance does not constitute an endorsement by Nuance of that product.
Notice
Nuance Communications, Inc. is strongly committed to creating high quality voice and data management products that, when used in conjunction with your own company’s security policies and practices, deliver an efficient and secure means of managing confidential information.
Nuance believes that data security is best maintained by limiting access to various types of information to authorized users only.
Although no software product can completely guarantee against security failure, Dragon Medical Enterprise Network Edition software contains configurable password features that, when used properly, provide a high degree of protection.
We strongly urge current owners of Nuance products that include optional system password features to verify that these features are enabled! You can call our support line if you need assistance in setting up passwords correctly or in verifying your existing security settings.
Published by Nuance Communications, Inc., Burlington, Massachusetts, USA
Visit Nuance Communications, Inc. on the Web at www.nuance.com
.
Visit Nuance Healthcare on the Web at www.nuance.com/healthcare.
2
Contents
Chapter 1: Introduction to Dragon 11
Getting started with Dragon 11.0
Dragon version 11 - What's New for administrator
Creating Windows shortcuts to User Profiles and Vocabularies
To create a shortcut to a User Profile and Vocabulary
Using multiple acoustic models with a User Profile
Acoustic Optimization for User Profiles with BestMatch IV acoustic models
Multiple acoustic models and User Profiles on single and multi-core computers
Using Australian, Indian, and Southeast Asian vocabularies in Dragon 11
Upgrading User Profiles older than Version 10.0 Service Pack 1 to Dragon 11
Upgrading User Profiles newer than Version 10.0 Service Pack 1 to Dragon 11
Installing, modifying and upgrading Dragon
Chapter 2: Preparing to Install Dragon
Preparing for an installation or upgrade
Storage space required for User Profiles
Installing on or Upgrading to Windows Vista and Windows 7
Roaming User Profiles in an MSI Installation on Vista or Windows 7
Coexistence with other Dragon products
Coexistence with previous versions of Dragon
Coexistence with Dragon SDK Client Edition
Contents
Run Dragon SDK Client Edition 9.x on a computer with Dragon 11
Run Dragon 11 on a computer with Dragon SDK Client Edition Dragon 9.x
Installing Dragon on a single computer
Sample custom installation of Dragon Medical
Preparing for the Roaming feature
Setting the Administrative Options: Roaming User Profiles
Setting the Administrative Options: Miscellaneous options
Setting the Administrative Options: Scheduled Tasks
Setting Auto-Formatting Options
Cleaning up after uninstalling Dragon
Turning off Dragon's use of Microsoft Active Accessibility Service
Choosing a Medical Vocabulary to Support Your Specialty
US and UK English Dragon Medical
Enhancing the privacy of patient data
Upgrading Dragon NaturallySpeaking or Dragon Medical
Installing on or Upgrading to Windows Vista and Windows 7
Roaming User Profiles in an MSI Installation on Vista or Windows 7
Upgrading multiple User Profiles
Using the User Profile Upgrade Wizard
User Profile Upgrade Wizard: Select the profile(s) to upgrade
User Profile Upgrade Wizard: Begin profile upgrading
Preparing to upgrade Roaming User Profiles
Step 1: Install Dragon 11 on the computer where you upgrade the Dragon 9.x or 10.x Master
Step 2: On the Dragon 9.x or 10.x end-user systems that use the Roaming feature
Step 3: On the central network storage location for the Dragon 9.x or 10.x Master Roaming
Step 4: Copy the Dragon 9.x or 10.x Master Roaming User Profiles to the Dragon 11 client computer 78
Step 5: On the administrator system where you plan to upgrade the Dragon 9.x or 10.x Master
Upgrading master Roaming User Profiles 79
4
Contents
Step 1: Upgrade the Dragon 9.x or 10.x Master Roaming User Profiles
Step 2: Clean up the Dragon 9.x or 10.x locations for master Roaming User Profiles (optional)
Step 3: Copy the Dragon 11 Master Roaming User Profiles to their network location (Optional)
Step 4: Upgrade end-user systems to Dragon 11
Upgrading multiple User Profiles
Using the User Profile Upgrade Wizard
User Profile Upgrade Wizard: Select the profile(s) to upgrade
User Profile Upgrade Wizard: Begin profile upgrading
Vocabularies Created by a Third Party (other than by Nuance)
Upgrading User profiles with third party vocabularies
Step 2: Upgrade a User Profile that uses a custom vocabulary
Step 3: Import custom words to the upgraded User Profile
Step 4: Export the customized vocabulary
Step 5: Use nsadmin or the Data Distribution tool to copy the vocabulary you export
Chapter 5: Installing Dragon using the Windows installer (MSI)
Overview of Installing Dragon using the Windows Installer (MSI)
Finding the MSI Installer on the DVD
Overview of the Network Installation of Dragon from a Server
Overview of Pushing Client Installation from a Server
Support for SMS and Windows 2003 Server with Active Directory
Overview of Alternative Ways to Carry Out Administrative Installation
Modifying Roaming User Profile, Miscellaneous, Schedule Settings in the INI File
Understanding and applying the Roaming User Options
Editing Miscellaneous and Scheduled Task Settings in nsdefaults.ini File
Understanding Network and Connection Settings in roamingdef.ini File
Carrying Out an Administrative Installation with .bat File
Understanding the script in admininstall.bat
Install Dragon on an initial computer and choose the default settings
Extracting MSI/MST Files from the Dragon setup.exe
Extracting MSI/MST Files from setup.exe
Using .MSI/.MST Files for Custom Installations Example
Step1: Running setup.exe to Extract .MSI and .MST Files
Step 2: Passing MST File to setup.exe to Install Dragon
Installation using the Dragon installation process
5
Contents
6
Install the Same Configuration on Additional computers
Creating Custom Installation Using Microsoft Custom Install Wizard
Installing the Microsoft Custom Installation Wizard
Modifying setup Properties for Custom Installation
Installation using the Dragon command line
Running natspeak.exe to Set Options
Natspeak.exe command line reference
Other Actions You Can Take on Command Line
Modifying Default Installation Directory
Configuring Installation of Product Updates
Suppressing Reboot of the computer After Installation
Installing the same Roaming User Profile Configuration on Additional computer(s)
Revising Day/Time of Scheduled Tasks (Optional)
Configuring Local or On-Demand Install of Vocabularies/Text-to-Speech (Optional)
Installing only particular vocabularies locally, others on-demand
Installing Text-to-Speech feature
Upgrading Your Dragon Installation from the Command Line
Upgrading Roaming User Profiles
Step-by-Step Process for Upgrading Roaming User Profiles
Major and Minor Upgrades: Silent Upgrade
Using setup.exe for Silent Upgrades
Step-by-Step Command Line Installation with msiexec.exe
Finding the MSI Installer on the Dragon DVD
Install Dragon on Initial computer and Establish Configuration
Install Same Configuration on Additional computer(s)
Additional Options for Installations with msiexec.exe
Additional Options for Silent Installations
Modifying Default Installation Directory
Configuring Installation of Product Updates
Suppressing Reboot of computer After Installation
Suppressing Reboot of computer After Installation
Installing the Same Roaming User Profile Configuration on Additional computer(s)
Launching Online Registration Form After Installation
Installing Some Vocabularies Locally and Others On Demand
Contents
Installing Text-to-Speech Feature
Reinstalling Dragon with Particular Set of Features
Setting Day/Time for Scheduled Tasks
Launching Online Registration Form After Installation
MSI Options Specific to Dragon
MSI Options for Installing Dragon Features/Advanced Options
MSI Options for Roaming User Profile, Tuning, and Data Collection Setup
Feature Variables to Set Through the ADDLOCAL or ADVERTISE Properties
Installing Visual C++ Runtime for Dragon
Manually Installing Visual C++ Runtime
Pushing an installation of the Visual C++ Runtime
Using an MSI file to install the Visual C++ Runtime from a command line
Command Line Options for vcruntime.exe
Chapter 6: Configuring and using the Roaming feature and Roaming
Setting up the Roaming feature
Overview of the Roaming feature
The relationship between the Master and the Local Roaming User Profile
Advantages of the Roaming feature
Hosting Master Roaming User Profiles
Why the Master Roaming User Profiles should be in shared directories
Controlling user access to other user's profiles
Backing up your Master Roaming User Profiles
Setting up the Roaming feature
Creating a network storage location for the Master Roaming User Profiles
What to consider for the Master Roaming User Profile location
Using a networked computer or Windows file server
Using a HTTP or HTTPS web server
Where to install and configure Dragon
Installing Dragon where you plan to dictate using the Roaming feature
Installing Dragon on the same computer as your Master Roaming User Profiles
For more information on installing or upgrading Dragon
Storage space required for the Master and Local Roaming User Profiles
For each Master Roaming User Profile- on the network
For each computer where Dragon is installed
For each Local Roaming User Profile- on the client PC
How Dragon Synchronizes Master and Local Roaming User Profiles
What happens during synchronization
7
Contents
8
Estimating Network traffic caused by synchronization
Enabling the Roaming feature on each computer where a user will dictate
Step 2: If already Dragon is running, select Administrative Settings
Step 3: Turn on the Roaming feature
Step 4: Set the location of Master Roaming User Profiles
Step 5: Set location of Local Roaming User Profiles
Step 6: Set Roaming feature options
Administrative Settings: Roaming tab
Administrative Settings: Roaming User Network Location
Setting up HTTP Connection: HTTP Settings
Setting up secure web server connection: SSL Settings
Testing and troubleshooting an HTTP connection
Troubleshooting test connections
Setting and selecting Roaming User Profile options
Roaming User Profile options on the Administrative Settings dialog box
Creating a Roaming User Profile on the local computer
Creating and training a new Roaming User Profile
Converting a non-roaming local User Profile into a Roaming User Profile
Dictating with a Roaming User Profile
Opening a Roaming User Profile
Using multiple dictation sources with a single User Profile
To add a new dictation source to a user profile
Running the Acoustic and Language Model Optimizer for Roaming User Profiles
Running the Acoustic and Language Model Optimizer on a multi-core computer
Contents
Running the Acoustic and Language Model Optimizer on a User Profile with two acoustic models 237
To run the Acoustic and Language Model Optimizer to optimize Roaming User Profiles
Controlling user access to other user's profiles
Making it easier for users to select their User Profiles
Configuring Internet Information Services and WebDAV for HTTP Roaming
Configuring Internet Information Services and WebDAV
Installing and configuring WebDAV on Internet Information Services 6.0
Installing and configuring WebDAV on Internet Information Services 7.0
Configuring Dragon internet roaming
Upgrading Roaming User Profiles: Overview
Step 1: Preparing to upgrade Roaming User Profiles
Step 2: Upgrading the User Profiles
Step 3: Upgrade the end-user systems
Chapter 7: Customizing and optimizing Vocabularies
Customizing Vocabularies with the Dragon Vocabulary Tool (Voctool)
Definition: The language model
Storing language model information
Chapter 8: Customizing a User Profile
Adding words, commands, or vocabularies to User Profiles
Using the Data Distribution Tool
Creating the Data Distribution Directory
The Nsadmin utility for new words, vocabularies, and commands
Using paths with the nsadmin utility
Chapter 9: Maintaining a Dragon installation
Using Acoustic and Language Model Optimizer and Scheduler Tools
Running Acoustic and Language Model Optimizer on Non-Roaming User Profiles
Running the Acoustic and Language Model Optimizer on a multi-core computer
To run the acoustic and language model optimizers on non-Roaming User Profiles:
Running Acoustic and Language Model Optimizer on Roaming User Profiles
Removing One or More Optimization Schedules
Exporting and Importing User Profiles
Handling Dragon Error Messages
Working with the Usability Log
9
Contents
Accessing the Dragon Knowledge Database
Managing user administrative privileges
Chapter 10: Working with Custom commands
Managing and Securing Custom Commands
Using the Convert XML to DAT tool
Using the MyCommands Protection Utility
Chapter 11: Commands that perform actions based on the application state
Importing Sample Structured Commands
Chapter 12: Configuring administrative features in Dragon
Summaries of Administrative Settings Dialog Boxes
Administrative Settings: Roaming tab
Administrative Settings: Roaming User Network Location
Administrative Settings: Miscellaneous tab
Administrative Settings: Scheduled Tasks tab
Acoustic Optimizer (definition)
Advanced Scripting (definition)
Commands-only Vocabulary (definition)
Correction-only mode (definition)
Data Distribution Tool (definition)
10
Language Model optimization (definition)
Language Model Optimizer (definition)
Recognition Modes (definition)
Contents
11
Chapter 1: Introduction to
Dragon 11
Dragon version 11 contains new features and improvements that enhance your ability to talk to, control, and interact with your computer. This section contains general information on Dragon and information on the exciting new features of Dragon 11.
Getting started with Dragon 11.0
Dragon version 11 - What's New for administrator
Creating Windows shortcuts to User Profiles and Vocabularies
Using multiple acoustic models with a User Profile
Using Australian, Indian, and Southeast Asian vocabularies in Dragon 11
1
2
Dragon Administrator Guide version 11
Getting started with Dragon 11.0
Dragon version 11.0 - What's New for administrators
This section describes the new administrator features of Dragon Version 11.0.
For more information about Dragon Medical, see http://www.nuance.co.uk/healthcare/dragonmedical/
For more information about Dragon NaturallySpeaking, see http://www.nuance.com/naturallyspeaking/
Dragon on the Web
The Nuance Web site ( www.nuance.com
) gives you access to many resources, including
Frequently Asked Questions, usage tips, customer stories, Customer Service information, Technical Support content, and a detailed comparison between Dragon editions.
Installing, modifying and upgrading Dragon and
View information on the different ways to install, modify, and upgrade Dragon.
Setting up the Roaming feature
The Roaming feature lets users dictate with Dragon from different network locations and different computers without having to create and train individual User Profiles at each location
Adding words,commands, or vocabularies to User Profiles
You use the nsadmin command line utility and the Dragon Data Distribution Tool when you want to make new words, customized vocabularies or new commands available to all User Profiles on a particular Dragon installation.
Customizing Vocabularies with the Dragon Vocabulary Tool
You use the Dragon Voctool to customize a vocabulary by adding new words and by optimizing the language model.
Using the Convert XML to DAT tool
and the
n n
Use the Convert XML to DAT tool to convert any XML files of commands to DAT format.
With the MyCommands Protection Utility, you can prevent unauthorized Dragon users from editing the commands by locking access to the file.
Dragon Professional, Medical, and Legal editions - include an extension to Text-and-Graphics commands that let you to set the values of variables in text blocks based on voice input.
Dragon 11 is compatible with Windows 7, Windows Vista, Windows XP SP3, Windows Server
2008
Chapter 1: Introduction to Dragon 11
Dragon version 11 - What's New for administrator
The following table lists details about the new features and changes in Dragon 11 in the following categories: n n n n
Accuracy and speed improvements
Other improved features and changes
Accuracy and speed improvements
Reduced training time for recorder-based User Profiles
With improvements to recognition accuracy in version 11, the minimum reading time required to train Dragon with portable digital recorders is reduced from 15 to 4 minutes. These improvements save time when creating a new User Profile or adding a device to an existing profile.
See "About using a portable recorder" in the Dragon Help for details.
Open User Profiles dialog box optimized for Roaming
Dragon 11 provides a new default method for displaying Roaming User Profiles in the Open
User Profiles dialog box, which enables faster display of User Profiles and grouping them into
folder structures. This setting saves time when using the Roaming feature, and allows for easier navigation and organization at sites with a large number of Roaming User Profiles and network paths.
Administrators can still configure Dragon to display the classic Open User Profiles dialog box.
The new setting shows all directories listed in the Location of User Profile, as shown in this example:
3
Dragon Administrator Guide version 11
4
Easier access to recent profiles, shortcuts n n
The Open Recent User Profile menu is improved to show up to 10 recent User Profiles and to give faster access for large networked Dragon installations. The menu now also includes options to select an alternate Vocabulary or Dictation Source if they are defined for the User
Profile.
In addition, now administrators and users can create
Windows Shortcuts to Roaming User
.
Adding directories of Roaming User Profiles to the Acoustic and Language Model Optimizer Scheduler:
Now administrators can schedule Acoustic and Language Model optimization for User Profiles based on logical directory groupings, such as department or site. Group scheduling was not possible in prior versions of Dragon because the scheduler only accepted a top-level directory for processing User Profiles. Now administrators can create subdirectories of User Profiles and schedule Acoustic and Language Model optimization for all profiles in the subdirectory. See
"Schedule Accuracy Tuning - Select Frequency" in the Dragon Help version 11 for details.
See the Dragon Help version 11 for more information on new ways of displaying Roaming User
Profiles and grouping profiles into folder structures.
New user interface
Redesigned DragonBar and menus
The DragonBar and its menus are redesigned in this release for greater ease of use and to show the status of Text Control, Recognition Modes, better status messaging, and more. The DragonBar also features a single visual area for all items that change status as a user dictates.
Text Control Indicator
Chapter 1: Introduction to Dragon 11
The Text Control Indicator shows the current level of dictation, selection, and formatting support. When a user dictates, they either have Full Text Control (a green checkmark ) or Basic
Text Control (a gray checkmark ). Previoius versions of Dragon indicated the current dictation support level with the Select-and-Say indicator (a green ball ).
Recognition Modes
Recognition Mode indicators display next to the Text Control Indicator to identify Dragon's recognition modes - Normal, Dictation, Commands, Numbers, and Spell Mode.
Here are some other key changes.
Restructured menus
The menus are restructured to be more intuitive and provide easier access to the features a user needs most. For example, the former NaturallySpeaking menu that contained mostly commands for User Profiles (formerly called user files), is now called the Profile menu and focuses more specifically on commands a user can use with their User Profile. The Words menu is renamed the
Vocabulary menu and has all Vocabulary-related commands organized there. The Accuracy
Center is moved from the Tools menu to the Help menu. The following table provides a summary of the new and old menu names in Dragon 11 :
Dragon 11 menu name
Profile
Tools
Vocabulary
Modes
Audio
Help
Dragon 10 menu name
NaturallySpeaking
Tools
Words
Words
Sound
Help
Redesigned Control menu
Dragon's Control menu is clearer about how a user can display Dragon, such as Docked to Top or Bottom, or Floating, and provides direct access to Dragon Options. Also, the former Close command is now clearly labeled "Exit Dragon".
See the Dragon Help for more information on the DragonBar, the Text Control indicator, Full
Text Control, Basic Text Control, Recognition modes, Restructured menus, and other changes.
Productivity enhancements
Playback options added to the Text-to-Speech Options
The Text-to-Speech tab of the Options dialog box is renamed Playback/Text-to-Speech and the following Playback options are added:
5
Dragon Administrator Guide version 11 n n options to control playback/rewind/fast forward speed (in %) options to control playback/rewind/fast forward volume (in %)
See "The Options dialog box Text-to-speech tab" in the Dragon Help for details.
Other improved features and changes
Selecting a language when installing Dragon 11
When installing Dragon 11 , Dragon uses the primary language for the product. An administrator cannot install Dragon using a language that is different than the primary language. For example, when installing Dragon 11 , Professional English version, Dragon installs using English as the language of the user interface.
If an administrator attempts to use the /l option with setup.exe to install Dragon 11 using a non-primary language, the installation process ignores the /l option.
6
Chapter 1: Introduction to Dragon 11
Upgrading User Profiles to Dragon 11
Dragon 11 supports upgrading User Profiles from versions 9, 9.1, 9.5, 9.6, 10.0, and 10.1. An administrator cannot upgrade User Profiles from earlier versions to Dragon 11 .
An administrator updates User Profiles after Dragon 11 is installed on a computer. Dragon User
Profiles can no longer be upgraded during installation, as was possible in previous versions of
Dragon NaturallySpeaking.
After installing Dragon 11 , in the Open User profile dialog box, if an administrator selects a User
Profile that needs to be updated, Dragon displays a dialog that gives the administrator the option of upgrading the User Profile now (by pressing OK) or upgrading the User Profile later (by pressing Cancel).
If the administrator selects OK, Dragon displays the User Profile Upgrade Wizard which lets the administrator select a destination for the upgraded profiles and start the upgrade process.
When an administrator upgrades a User Profile, if DRA data is available for the User Profile, the data is processed during the upgrade. The total amount of data that is processed is equivalent to
30 minutes of data or less, depending on how much data is available. The upgrade process will try to use the latest 30 minutes of data.
The User Profile Upgrade Wizard provides the administrator with the opportunity to schedule acoustic optimization. This allows additional DRA data beyond the initial 30 minutes, to be processed. The User Profile Upgrade Wizard updates one User Profile at a time.
If the administrator upgrades User Profiles from Dragon version 10, and the profiles contain Australian, Indian, or Southeast Asian acoustic models, the upgrade process maps the vocabularies from UK English to the appropriate dialect-specific vocabulary.
Note: If a user is using Dragon version 8.x or earlier, they can re-use custom words and commands in Dragon 11 . However, vocabularies from version 8.x cannot be upgraded.
1. In Dragon 8.x or earlier, export the custom words and commands
2. In Dragon 11 , create a new User Profile
3. In Dragon 11 , import the custom words and commands
See the Dragon Help for information on exporting and importing custom words and commands.
Controlling updates to the acoustic model of a User Profile
Dragon 11 includes the Save acoustic information option in the Roaming tab of the Admin-
istrative Setting dialog. The Save acoustic information option is only available when the
Roaming feature is enabled.
An administrator selects the Save acoustic information option to make sure that acoustic information is saved along with a local User Profile. The option is enabled by default. By saving the acoustic information, any corrections a user makes will be immediately available after they close and re-open the User Profile. Setting this option also ensures that the corrections will be synchronized between the Local and Master Roaming User Profile if an administrator enables the
Always copy acoustic information to network option.
This option is turned on by default
7
Dragon Administrator Guide version 11
If an administrator disables the Save acoustic information option, the .usr and .sig files created during dictation sessions, are not saved. When an administrator runs the ACO on the master User
Profile, the User Profile is not updated with the acoustic data from the dictation sessions.
If the Save acoustic information option is always enabled, different .usr and .sig files will exist on each computer that a user dictates on. Dragon will behave differently on each of the computers. This will be the case until the administrator runs ACO on the master User Profile.
The Save acoustic information option applies to Roaming User Profiles that the user opens directly from the local cache (for example, in disconnected mode when the master User Profile is not available).
The Save acoustic information option does not apply to non-Roaming User Profiles that the user opens when the Roaming feature is enabled.
A user can open non-Roaming User Profiles when the Roaming feature is enabled if the administrator has enabled opening of local profiles.
The Save acoustic information option does not affect the saving of vocabularies. The user can perform vocabulary optimization operations, such as adding and deleting words, changing word properties, etc. Dragon saves these changes to the local cache and then up loads the changes to the master User Profile.
See
How Dragon Synchronizes Master and Local Roaming User Profiles
for more information on what happens during synchronization between Master and Local Roaming User Profiles.
See
Setting and selecting Roaming User Profile options
for more information about options an administrator can set to copy acoustic data to the network.
Enabling the QuickStart feature
Administrators can no longer enable the QuickStart feature when they install Dragon 11 . The installation wizard no longer includes an option for enabling this feature. Users set the Quick-
Start feature of Dragon after an administrator installs Dragon on a computer.
See
Installing Dragon on a single computer
for more information on installing Dragon.
Using two acoustic models with a User Profile
If the computer that a user dictates on meets certain system requirements, Dragon 11 , will use two acoustic models (instead of one) with a User Profile. Using two acoustic models instead of one increases recognition and dictation accuracy. Acoustic models that can be added in pairs to a
User Profile are called BestMatch IV models.
See
Using multiple acoustic models with a User Profile
for more information.
New Options setting, Require "Click" to select hyperlinks
By default, in Dragon 11 , a user must say "Click" and the name of a hyperlink to open it. For example, on a Web page with a link for "Directions", a user says "click directions". This change prevents inadvertent selection of hyperlinks by voice. The "Require Click" option is on by default for hyperlinks in Dragon 11.
See "Require "Click" to select hyperlinks" in the Dragon Help for details.
Administrative Settings always enabled
8
Chapter 1: Introduction to Dragon 11
Dragon now keeps the Administrative Settings menu item available even when a User Profile is open. In Dragon 11, when a user chooses Tools > Administrative Settings, if a User Profile is open Dragon offers to close it so that the user can continue to the Administrative Settings dialog box. In Dragon 10, the Administrative Settings command was greyed out and unavailable when a
User Profile was open.
Using the Commands Only and the Empty Dictation Vocabularies in
Dragon 11
Dragon 11 does not include the Commands Only Vocabulary.
An administrator cannot upgrade User Profiles from Dragon versions 9 or 10 that use the Commands Only Vocabulary to Dragon 11 unless a Commands Only vocabulary has already been installed using the Vocabulary installer.
An administrator cannot upgrade User Profiles from editions earlier than Dragon Professional,
Legal, and Medical versions 9 or 10 that use the Empty Dictation Vocabulary to Dragon 11 .
No Username and password required for Accuracy Tuning and Data
Collection
In Dragon 11 the Accuracy Tuning and Data Collection tasks no longer require a Windows username and password to work. Scheduling Accuracy Tuning will help Dragon learn from a user's dictation and make recognition more accurate. If a user chooses to participate in the Data Collection program, the user’s dictation data is sent to Nuance for research purposes, to help make future versions of Dragon more accurate. Remember to schedule these tasks for a time when the computer will be turned on, all User Profiles are closed, and Dragon is not on. Make sure any
Roaming User Profile data is saved to the master Roaming User Profile before the ACO runs.
See "Accuracy Tuning and Data Collection" in the Dragon Help for details.
Scheduling Accuracy optimization, Tuning, or data collection
Default schedules for Accuracy, Tuning, and Data Collection tasks are now set during the
Dragon 11 installation process. This means that these tasks are always scheduled.
The ability to schedule these tasks during the User Profile creation process depends on how the
Let the user choose when to run Accuracy Tuning and Data Collection option is set for a custom Dragon installation.
If the Let the user choose when to run Accuracy Tuning and Data Collection option remains checked (the default), after Dragon installs, task schedules can be set during the User
Profile creation process. If the option is unchecked, task schedules cannot be set during the User
Profile creation process; in this case, the settings selected by the administrator will always be in effect.
See the Dragon Help for more information.
9
Dragon Administrator Guide version 11
Australian, Indian, and Southeast Asian vocabularies
In Dragon 11 , Australian (AUS), Indian (IND), and Southeast Asian (SEA) vocabularies are separate languages with dialect-specific acoustic models and dialect-specific vocabularies.
See
Using Australian, Indian and Southeast Asian
for more information on updating 9.x and 10.x
User Profiles that contain Australian, Indian and Southeast Asian acoustic models to Dragon 11 .
Teens Vocabulary is no longer available in version 11
Dragon 10 contained a vocabulary called the Teens vocabulary. In Dragon 11 , the Teens vocabulary is no longer available. In version 11, you create User Profiles for Teens by selecting.the '13 or under' age group and the US English vocabulary in the Profile Creation wizard. User profiles created in version 10 for Teens will be upgraded to the US English vocabulary.
10
Chapter 1: Introduction to Dragon 11
Creating Windows shortcuts to User
Profiles and Vocabularies
If Dragon is shared Dragon with other people, or if a person has more than one User Profile, you can create Windows Shortcuts on the Desktop to start Dragon and open particular User Profiles.
If User Profiles have multiple Vocabularies, you can also specify the Vocabulary to open.
To create a shortcut to a User Profile and
Vocabulary
1. Right-click the Dragon shortcut icon on the Windows Desktop and then click Properties to open the icon's Properties dialog box.
2. Click the Shortcut tab of the Properties dialog box.
In the Start In box, at the end of the path type "natspeak.exe /user <User Profile name>".
The text in the target box should look similar to the following line:
"C:\Program Files\Nuance\NaturallySpeaking11\Program\Natspeak.exe"
/user " David " where David is the name of the User Profile.
For Roaming User Profiles:
Or, if Roaming User is enabled, type the path to the Master Roaming User Profile location, then /user, then the sub-folder if applicable, and then the User Profile name on the network. The text in the target box should look similar to the following:
"C:\Program Files\Nuance\NaturallySpeaking11\Program\NatSpeak.exe"
/user "\\<server_name>\<subfolder_path>\<user_profile_name> "
For Vocabularies
To specify a Vocabulary, follow the User Profile name with "/Vocabulary" and the name of the Vocabulary. The text in the target box should look similar to the following:
"C:\Program Files\Nuance\NaturallySpeaking11\Program\NatSpeak.exe"
/user "David /Vocabulary Politics"
If the User Profile or Vocabulary name contains a space, enclose the name in quotation marks. For example, enter: /user "Mike Workman" /Vocabulary "American History"
If the User Profile name contains a space, enclose the name in quotation marks. For example, type: /user "Mike Workman
3. Click OK.
When finished, double-click the shortcut icon to start Dragon. The User Profile opens along with the Vocabulary specified.
11
Dragon Administrator Guide version 11
Types of Paths
The path can be a UNC, HTTP, or HTTPs path:
UNC
"C:\Program Files\Nuance\NaturallySpeaking11\Program\Natspeak.exe" /user
"\\<directory>\<directory>\<username>"
For example:
"C:\Program Files\Nuance\NaturallySpeaking11\Program\Natspeak.exe" /user
"\\Roaming\Profiles\Roaming1"
HTTP or HTTPS
"C:\Program Files\Nuance\NaturallySpeaking11\Program\Natspeak.exe" /user
"http://<url_of_server>\<user_name>"
For example:
"C:\Program Files\Nuance\NaturallySpeaking11\Program\Natspeak.exe" /user
"http://test01.roam.test\Roaming1"
The path to an HTTP or HTTPS location must only contain forward slashes - the same as the Network
Location dialog.
Precede the username with a backslash.
T
IP
It is possible to add a shortcut to the top of the Start menu by dragging the shortcut icon onto the
Start button.
12
Chapter 1: Introduction to Dragon 11
Using multiple acoustic models with a
User Profile
If the computer that a user dictates on meets certain system requirements, Dragon 11 uses two acoustic models with a User Profile. Using two acoustic models instead of one improves recognition and dictation accuracy. Acoustic models that can be added in pairs to a User Profile are called BestMatch IV models.
Any time you add a new dictation source to a User Profile that uses two BestMatch IV models, the dictation source will also be associated with the two models.
A User Profile with two BestMatch IV models uses more computer resources, including RAM memory, than a User Profile with one acoustic model. Dragon 11 uses two BestMatch IV models on a multi-core computer with at least 2 GB RAM. Dragon 11 recognizes when it is installed on a computer that meets these system requirements and selects the BestMatch IV acoustic model as the default.
Dragon 11 does not provide BestMatch IV acoustic models for the following models/regions: n n n
Teens (11k and Bluetooth)
United Kingdom, Australia (Bluetooth)
Indian Subcontinent, Southeast Asia (11k and Bluetooth)
Acoustic Optimization for User Profiles with
BestMatch IV acoustic models
If a User Profile includes BestMatch IV models, you must run the Acoustic and Language Model
Optimizer (ACO) on a computer with multi-core processors. Dragon 11 uses two BestMatch IV models only on a multi-core computer with at least 2 GB of RAM.
If the ACO processes a User Profile that was created on a computer with multi-core processors, the optimizer always selects the BestMatch IV models to optimize.
If a User Profile is associated with BestMatch III models without accents, and you run the optimizer on a computer that supports BestMatch IV models, if automatic acoustic model selection is enabled, the optimizer will automatically choose a BestMatch IV model to optimize.
Multiple acoustic models and User Profiles on single and multi-core computers
If a user creates a User Profile on a multi-core computer, when the user opens the User Profile on a single-core computer, Dragon uses the first acoustic model for recognition. Dragon does not load the second acoustic model.
13
Dragon Administrator Guide version 11
If a user creates a User Profile on a single-core computer, when the user opens the User Profile on a multi-core computer, Dragon uses the single acoustic model for recognition.
If a user selects BestMatch IV models for a User Profile and trains the profile on a multi-core computer, when the user opens the User Profile on a single-core computer, Dragon displays the following warning message:
"Your computer has a single core processor. You have opened a User Profile created on a computer with a multi-core processor.
NaturallySpeaking will work normally on this computer but you may see some change in performance and accuracy".
14
Chapter 1: Introduction to Dragon 11
Using Australian, Indian, and
Southeast Asian vocabularies in
Dragon 11
In Dragon 10, Service Pack 1, Australian, Indian and Southeast Asian were implemented as dialects, or “Accents”. In Dragon 11 , Australian, Indian, and Southeast Asian vocabularies are separate “languages” with dialect-specific acoustic models and dialect-specific vocabularies.
In Dragon 11 , a user selects one of the following languages in the Region section of the Profile
Creation wizard.
n n n
Australia
Indian Subcontinent
Southeast Asia
Language
English
English
English
Region
United States
Canada
United Kingdom
Accent n n n n n n n n
Standard
Australian accented English
British accented English
Indian accented English
Inland Northern US (Great Lakes area)
Southeast Asian accented English
Southern US
Spanish accented English n n n n n n n n
Standard
Australian accented English
British accented English
Indian accented English
Inland Northern US (Great Lakes area)
Southeast Asian accented English
Southern US
Spanish accented English n n n n
Standard
Australian accented English
Indian accented English
Southeast Asian accented English
Upgrading User Profiles older than Version 10.0
Service Pack 1 to Dragon 11
When you upgrade Dragon 9.x User Profiles and Dragon 10.0 profiles (prior to Service Pack 1) that contain Australian, Indian, and Southeast Asian acoustic models, Dragon 11 upgrades them directly to the same models and vocabularies in Dragon 11.
The following table shows the acoustic model and vocabulary mappings for these languages:
15
Dragon Administrator Guide version 11
16
Dragon 9.x Acoustic
Model
Australian English |
Bluetooth 8 kHz
Australian English |
BestMatch
Indian English | Bluetooth 8 kHz
Indian English | Best-
Match
Dragon 11 Acoustic Model Dragon 11 Vocabulary
Australian English | Bluetooth
8 kHz
Australian English | Best-
Match III/IV
Indian English | Bluetooth 8 kHz
Indian English | BestMatch
III/IV
Australian English | Large | General
Australian English | Large | General
Indian English | Large | General
Indian English | Large | General
Southeast Asian English | Large | General SE Asian English | Bluetooth 8 kHz
SE Asian English | Best-
Match
Southeast Asian English |
Bluetooth 8 kHz
Southeast Asian English |
BestMatch III/IV
UK English | BestMatch UK English | BestMatch III/IV
UK English | BestMatch
III
UK English | BestMatch III/IV
UK English | Bluetooth
8 kHz
UK English | Bluetooth 8 kHz
Southeast Asian English | Large | General
UK English | Large | General
UK English | Large | General
UK English | Large | General
Upgrading User Profiles newer than Version 10.0
Service Pack 1 to Dragon 11
When you upgrade Dragon 10.0 SP1 or later User Profiles that contain Australian, Indian, and
Southeast Asian acoustic models as “accent models”, Dragon 11 upgrades them to the corresponding dialect-specific vocabularies in Dragon 11.
The following table shows the vocabulary mappings for these languages:
Dragon 10 Acoustic
Model
UK English | Bluetooth
8 kHz | Australian accented English
UK English | BestMatch
| Australian accented
English
UK English | Bluetooth
8 kHz | Indian accented English
UK English | Bestmatch | Indian accented English
UK English | Bluetooth
8 kHz | SE Asian
Dragon 11 Acoustic Model Dragon 11 Vocabulary
Australian English | Bluetooth
8 kHz
Australian English | Large | General
Australian English | Best-
Match III/IV
Indian English | Bluetooth 8 kHz
Indian English | BestmatchIII/IV
Southeast Asian English |
Bluetooth 8 kHz
Australian English | Large | General
Indian English | Large | General
Indian English | Large | General
Southeast Asian English | Large | General
Chapter 1: Introduction to Dragon 11
Dragon 10 Acoustic
Model
UK English | Bluetooth
8 kHz
Dragon 11 Acoustic Model Dragon 11 Vocabulary accented English
UK English | BestMatch
| SE Asian accented
English
Southeast Asian English |
BestMatch III/IV
UK English | BestMatch UK English | BestMatch III/IV
UK English | BestMatch
III
UK English | BestMatch III/IV
UK English | Bluetooth 8 kHz
Southeast Asian English | Large | General
UK English | Large | General
UK English | Large | General
UK English | Large | General
Note:BestMatch IV models are not provided for the following: n n n
US English Teens (11 kHz and Bluetooth)
UK and AUS (Bluetooth)
IND and SEA (11 kHz and Bluetooth)
See
Dragon version 11 - What's New for administrators
for more information on Two-pass models.
17
Installing, modifying and upgrading
Dragon
To install Dragon NaturallySpeaking or Dragon Medical:
1. Be sure your systems meet the
2. Prepare for the installation or upgrade by backing up User Profiles before upgrading.
3. Install or upgrade the software by choosing the type of installation. See the table below for installation options.
4. Become familiar with the
and carry out other post installation tasks.
Note: When an administrator installs Dragon 11 , installation instructions appear in the primary language for the product. An administrator cannot install Dragon using a language that is different than the primary language. For example, when an administrator installs Dragon 11 , Professional
English, installation instructions appear in English.
Installation topic
Installation checklists
System requirements
Preparing for an installation or upgrade
Topic link
Preparing for an installation or upgrade
Installing Dragon on a single computer
This topic describes the basics steps for installing Dragon on a single computer. It covers both a Typical/Complete installation and a Cus-
tom installation, sometimes linking you to further detail in another topic.
Installing using the Windows Installer (MSI)
Dragon includes a native Windows Installer (MSI) that lets an administrator customize installations as well as install across a network to multiple client computers. In addition, an administrator can use this service to upgrade, modify, repair, or remove an existing Dragon installations.
Upgrading from a previous version
An administrator can upgrade installations to Dragon 11 from Dragon
NaturallySpeaking Versions 9.x and 10.x.
View the Dragon file structure and carry out post installation tasks
Installing on a single computer
Upgrading from a previous version
19
Chapter 2: Preparing to
Install Dragon
This section contains information on the prerequisites for installing Dragon, Dragon system requirements, and information on which Dragon products you can install on the same computer.
Preparing for an installation or upgrade
Storage space required for User Profiles
Installing on or Upgrading to Windows Vista and Windows 7
Coexistence with other Dragon products
21
Dragon Administrator Guide version 11
Preparing for an installation or upgrade
Before installing, modifying, or upgrading Dragon NaturallySpeaking or Dragon Medical: n n n
Close all open applications.
Turn off or disable any antivirus software; installation can sometimes trigger a false virus report.
Look at the supplied
.
Installation restrictions
n n n n
Be sure your system meets the hardware requirements before attempting to install Dragon. See
Administrator rights are not required to create a User Profile or use the software after installation.
These restrictions also apply to an upgrade installation: On Windows XP Professional, Vista, and Windows 7, if as administrator you want to create a Dragon User Profile for a Windows limited user (with restricted privileges), you must log on to Windows using that limited user account, then create the Dragon User Profile. If you create a Dragon user account for a Windows limited user while logged in as a Windows administrator, the limited user will not be able to access that user account.
Dragon is licensed on a “per individual” basis. You are permitted to install the software on more than one computer (for example, on a desktop and a laptop computer, or on a work and a home computer), but you cannot use the software concurrently on more than one computer.
You are permitted to create multiple User Profiles, so long as each User Profile is for a single individual. If someone else wants to create or use another User Profile, that person must purchase a separate license for Dragon.
Volume license agreements are available.
File Structure
Upgrading from Dragon NaturallySpeaking 9.x or 10.x automatically relocates some NaturallySpeaking directories and files.
For information, see
.
22
Chapter 2: Preparing to Install Dragon
Installation checklist
Installation checklist
Do all of your workstations meet the recommended system requirements for Dragon?
Will you install the Dragon software manually at each computer or will installation be unattended? (If the latter, read
Installing, modifying, and upgrading
Dragon for information on setup or MSI command-line parameters.)
Which features will you install on each computer?
Which vocabularies do you need to install on each computer?
Note: Installing only selected vocabularies helps conserve disk space consumption and shortens setup time. A full installation with all vocabularies uses about 2500 MB and takes about 20 minutes, while an installation with only one vocabulary uses less than 500 MB and takes about 5-10 minutes. See
for more information on disk size requirements.
Will you install the tutorial (recommended)?
Will you install the text-to-speech component?
Will you set up roaming User Profiles? (Read
Setting up the Roaming feature
)
If so, where will you place the User Profiles?
In a shared network directory?
In multiple shared network directories? (for example, one per department or clinic)
In each user’s Windows home directory?
Note: Placing each user’s profile in his or her Windows home directory is not recommended, because this makes it more difficult for the administrator to perform operations on multiple User Profiles, such as running the Acoustic and Language Model Optimizer or upgrading User Profiles to a new version.
On an Internet server running WebDAV (HTTP roaming)?
If not, what location will you designate as the backup directory for each User
Profile?
23
Dragon Administrator Guide version 11
Where will you place the data distribution directory for distributing word lists and command sets?
Will you be collecting data for the acoustic optimizer?
Will you restrict users from modifying commands and vocabularies?
Which default user-specific options will you set at installation time? (See the
Dragon Help on the Options dialog.) Which
will you set?.
Note: Where you store User Profiles will also depend on other factors. Each User
Profile requires at least 25-30 MB hard disk space. With default settings, acoustic optimizer data can take up to an additional 100 MB per workstation, to a total of 500
MB in the master Roaming User Profile (more precisely, 100 MB per dictation source per workstation, 500 MB per dictation source per master Roaming User Profile).
Acoustic optimizer data contains text and audio data that can be read or heard by anyone with access to the User Profiles.
Upgrade checklist
Are there User Profiles that need to be upgraded from a previous version?
own?
If so, will an administrator upgrade them or will each end user upgrade his/her
Support Checklist
Who will be responsible for running the Acoustic and Language Model Optimizer?
Who is responsible for collecting word lists and commands?
Who is responsible for distributing word lists and commands?
Will words and commands be distributed through the data distribution directory or by some other means, such as email?
Who will Dragon users contact if they need help?
24
Chapter 2: Preparing to Install Dragon
Dragon system requirements
During the installation process, the software checks that your system meets the following requirements. If they are not met, Dragon will not be installed. Note that at least 2 GB of RAM is required for installation in Windows 7 and Windows Server 2008. See
, below.
N OTE
The Professional and Legal editions of Dragon do not support dictation directly into Electronic
Medical Record (EMR) Systems. For EMR support, please use Dragon Medical Edition.
Processor
Minimum
Intel® Pentium® 1 GHz or equivalent AMD processor or 1.66 GHz Atom® processor (SSE2 instruction set required).
Recommended
Intel Pentium 2.4 GHz (dual 1.8 GHz core processor) or equivalent AMD processor.
Faster processors produce faster performance.
N OTE
Streaming SIMD Extensions (SSE) are not supported.
Processor cache
Minimum: 512 KB
Recommended: 2 MB
Operating systems and RAM
Operating system
Windows 7
Windows XP Home
(SP2 or greater)
Windows XP Professional (SP2 or greater)
Windows Vista, including SP1 and
SP2
32-bit
√
√
√
√
64-bit
√
X
X
√
RAM min
2 GB
1 GB
1 GB
1 GB
RAM recommended
4 GB
2 GB
2 GB
2 GB
25
Dragon Administrator Guide version 11
Operating system
Windows Server 2003
(SP2 or greater, R2)
32-bit
√
64-bit
√
RAM min
2 GB
RAM recommended
4 GB
Windows Server
2008, including SP1 and SP2
√ √ 2 GB 4 GB
Note: Windows 2000, Windows 2000 Server, and Windows XP 64-bit are not supported and installation is blocked on those systems.
N OTE
* If your computer has less than the recommended amount of RAM, Dragon will install but displays a message recommending that you install additional RAM for optimum performance.
Free hard disk space
n n
2.5 GB minimum for a custom installation where you install only the program files and one User
Profile. Installations can range from 800 MB (US English Home Edition) to 2.5 GB (US
English Medical Edition).
2.8 GB minimum for non-English versions.
Microphone
n n
Nuance-approved noise-canceling microphone. For a complete listing of Dragon-compatible audio input devices, visit http://support.nuance.com/compatibility on the Dragon
Support Web pages.
Note: Dragon Medical Edition has built-in support for the Dictaphone PowerMics. For more information, see the following topics in the Dragon Help: l
Using the Dictaphone PowerMic (the beige PowerMic)
Only newer beige PowerMics work with Dragon Medical on Windows Vista.
l
Using the Dictaphone PowerMic II (the black PowerMic)
PowerMic II packaging should display Vista compliance labeling. If you are unsure about the compatibility, confirm that the firmware version is v. 2.02 or greater. Refer to http://support.nuance.com/compatibility
For Bluetooth microphones, Tablet PCs, and other hardware, visit http://support.nuance.com/compatibility
.
Sound card
Sound card capable of supporting 22 kHz 16-bit audio recording.
Other requirements
n n n
Microsoft ® Internet Explorer 6 or greater (free download available at www.microsoft.com
).
DVD-ROM drive required for installation.
Speakers (optional for playback of recorded speech and Text-To-Speech features).
26
Chapter 2: Preparing to Install Dragon n
An Internet connection for product activation. Note that product activation is not required for
Enterprise editions.
27
Dragon Administrator Guide version 11
Storage space required for User
Profiles
Adequate storage space must be available for Dragon User Profiles (that store information about each particular person's voice, vocabulary, custom commands (if applicable), and option settings).
The space needs to exist on: n n
Stand-alone installations where end-users work on dedicated computers.
AND
Only for Enterprise Profile Management Central computers (sometimes servers) where Master
Roaming User Profiles are stored.
Having Roaming User Profiles lets end-users run Dragon on more than one computer or device by accessing centrally stored provider-specific voice and speech information, rather than requiring that the profile be on each computer.
Roaming User Profiles also let end-users with one computer use Dragon from different locations that have a connection to the network, for example, the office, at home, or different locations with the office or home.
The following information should be treated as guidelines for allocating disk space on your system. The actual amount of disk space will vary from site to site.
For each Master Roaming User Profile (User Profiles stored on the central computer), you should plan to have this much space: n n n n
25 MB for each Roaming User Profile
8 MB for each additional vocabulary you add for this User Profile
18 MB for each additional dictation source you add for this User Profile
1000 MB for Acoustic Optimizer data associated with each dictation source of each User
Profile
To set how much data you have elected to store:
1. On the DragonBar, select Tools > Administrative Settings.
2. When the Administrative Settings dialog box opens, check the Disk space reserved for net-
work archive option.
In addition, for the Local Roaming User Profile, you should plan to have the following space on each PC where the end-user dictates: n n n n
25 MB for each Roaming User Profile
8 MB for each additional vocabulary added for this user profile
18 MB for each additional dictation source added for this user profile
240 MB for acoustic optimizer data associated with each dictation source of each User Profile
The settings in the Data tab of the Options dialog box control how much acoustic optimizer data
Dragon retains locally:
28
Chapter 2: Preparing to Install Dragon
1. To set the number of minutes of audio to retain locally, click the Archive size... button and position the slider.
2. To turn off retaining this data locally, check the Conserve disk space required by User pro-
file (for portability) option.
A non-Roaming User Profile requires approximately twice as much disk space as a local Roaming
User Profile. Dragon periodically creates a backup copy of a non-Roaming User Profile and stores the copy on the local computer. On the other hand, a Roaming User Profile is stored in a network storage location and Dragon does not create a backup copy of a Roaming User Profile.
An administrator should create backup copies of all Roaming User Profiles on a regular basis.
29
Dragon Administrator Guide version 11
Installing on or Upgrading to
Windows Vista and Windows 7
Dragon NaturallySpeaking and Dragon Medical Versions 9.5 and higher are compatible with all editions of Windows Vista and Windows 7. Dragon runs on 32-bit and 64-bit computers for these operating systems.
Earlier versions of Dragon (version 8.x, 9.0, 9.1) will not install or run on Windows Vista or Windows 7.
Upgrade considerations
If you upgrade a computer from a previous version of Windows to Windows Vista or Windows 7, and that computer has Version 8.x, 9.0, or 9.1 of Dragon installed, that version of Dragon will not work after upgrading to Windows Vista or Windows 7.
All your User Profiles from these previous versions remain intact and can be upgraded when you install Dragon version 10 or 11 .
See "Upgrading User Profiles to Dragon 11 " in
Dragon version 11 - What's New for administrators
for more information.
Roaming User Profiles in an MSI Installation on
Vista or Windows 7
For more on carrying out an MSI installation on Windows Vista or Windows 7, see
Roaming User Profile, Miscellaneous, Schedule Settings in the INI File .
30
Chapter 2: Preparing to Install Dragon
Coexistence with other Dragon products
Coexistence with previous versions of Dragon
You can have only one version of Dragon installed on your system.
Note: Running Dragon 9.x or 10.x concurrently with Dragon 11 is not supported.
Coexistence with Dragon SDK Client Edition
You can install Dragon SDK Client Edition 10 on the same computer where Dragon 11 is installed.
In addition, Dragon and Dragon SDK Client Edition can share vocabularies and User Profiles.
You can run only one product at the same time. For example, if you are running Dragon, you cannot run any of the Dragon SDK Client tools or samples.
Note: Dragon 11 can coexist with Dragon SDK Client Edition 9.x.
Run Dragon SDK Client Edition 9.x on a computer with Dragon 11
You must have administrator privileges to perform the following step. In Windows Vista, make sure to elevate the command prompt.
At a command prompt, type the following command:
C:\Program Files\Nuance\Dragon SDK Client Edition9.x\Program\natspeak.exe
/fixguids
Run Dragon 11 on a computer with Dragon SDK
Client Edition Dragon 9.x
You must have administrator privileges to perform the following step. In Windows Vista, make sure to elevate the command prompt.
At a command prompt, type the following command:
C:\Program Files\Nuance\NaturallySpeaking11\Program\natspeak.exe /fixguids
31
Chapter 3: Installing Dragon
This section provides information on how to install Dragon, post-installation tasks, the Dragon file structure, sample commands, and medical vocabularies (for Dragon Medical edition).
Installing Dragon on a single computer
Sample custom installation of Dragon Medical
Cleaning up after uninstalling Dragon
Turning off Dragon's use of Microsoft Active Accessibility Service
Choosing a Medical Vocabulary to Support Your Specialty
Enhancing the privacy of patient data
33
Dragon Administrator Guide version 11
34
Installing Dragon on a single computer
This topic presents the basic steps for installing Dragon NaturallySpeaking or Dragon Medical on a single computer.
For a complete step-by-step procedure of installing Dragon on a single computer, please see the
Dragon Getting Started Guide, available in printed form, or the Dragon User Guide for version 11 , available on the DVD in \documentation\enx\UG11.pdf.
Notes: n
In Dragon 11 , the installation process does not present the QuickStart option. If you wish to enable this option, you can do so after Dragon is installed.
n
You must have Windows Administrator rights to install or uninstall Dragon or Dragon Medical on
Windows XP, Windows Vista, or Windows 7. For more information about how Administrator rights impact the creation of Dragon User Profiles, refer to
Preparing for an installation or upgrade
.
n
When you install Dragon 11 , Dragon installs using the primary language for the product. You cannot install Dragon using a language that is different than the primary language. For example, when you install Dragon 11 Professional, English version, Dragon installs using the English language.
If you attempt to use the setup.exe with the /l option on the command line to install 5 using a non-primary language, the installation process uses the primary language for that edition of
Dragon and ignores the /l option.
Installing on Windows Vista and Windows 7
For information about installing the product on Windows Vista and Windows 7, refer to
Installing or Upgrading to Windows Vista and Windows 7.
Installing Dragon on a single computer
To install Dragon NaturallySpeaking or Dragon Medical:
1. Insert the first Dragon DVD into your DVD drive.
If the installation does not start automatically, use the Windows Explorer to find and doubleclick setup.exe on the DVD.
When you start the installation, you might see a message from your Operating System saying A
program needs your permission to continue. Click Continue to start the installation.
2. After the Windows Installer begins, it installs software packages (if they are not already installed):
Visual C++ 9.0 Runtime for Dragon
3. After the installation Wizard begins, click Next to proceed to the License Agreement. Read the text of the agreement and select I accept..., then click Next again.
Chapter 3: Installing Dragon
4. Enter your customer information— User Name and Organization—then the Serial Number supplied to your Dragon installation.
5. Choose your installation directory. If there are no previous versions of Dragon on your system, the default directory in Windows XP is:
C:\Program Files\Nuance\NaturallySpeaking11
See Dragon file structure on page 54
6. Choose your Setup Type:
If you decide not to install some Dragon components by selecting Custom installation, you can install them later by running the Setup program again and choosing Modify.
l l
Typical/Complete: Installs all options and User Profiles and requires the most disk space.
Custom: Lets you select options and User Profiles to install. Customizing your installation options can greatly reduce the disk space required.
In the Professional and Medical editions, you can modify the following settings during a custom installation. These settings are applied to all User Profiles created with this installation of Dragon, including User Profiles created from Windows XP, Windows Vista, and Windows 7 limited accounts: l
Modify the application's settings for all users displays the Options dialog box at the end of the installation. The Options dialog box lets you change the product's standard behavior: l
Change hot key settings l l
Customize how text is formatted
Choose initial microphone settings l l l
Set how often your User Profiles are backed up
Set where you can dictate commands, such as in web pages or other windows
Modify the administrative settings displays the Administrative settings dialog box at the end of the installation. The Administrative settings dialog box lets you: l
Set up the Roaming feature l l
Set the backup location of your User Profiles
Restrict users from modifying commands and vocabularies l l
Schedule the Acoustic Optimizer and Data Collection tasks
Modify the Auto-Formatting options for all users displays the Auto-For-
matting dialog box at the end of the installation. In this dialog box, you can choose ways that text should be automatically formatted (such as postal codes in US or UK format) and the number of spaces after a period.
7. Continue following the on-screen instructions. The setup program will install the files for
Dragon on your computer.
8. If you did a Custom installation one or more of the following windows opens immediately: l
If you checked Modify the application's settings for all users, the Options dialog box opens. For more information on the Options dialog box, see the main Dragon Help file.
35
Dragon Administrator Guide version 11 l
If you checked Modify the administrative settings, the Administrative Settings dialog box opens. For more information on setting administrative settings under the Roaming,
Miscellaneous, and Scheduled Tasks tabs: l
See
Administrative Settings: Roaming tab
l l
See
Administrative Settings: Miscellaneous
See
Administrative Settings: Scheduled Tasks
l
If you checked Modify the Auto-formatting options for all users on the Custom Setup page, the Auto-Formatting dialog box opens. For more information on the Auto-For-
matting dialog box, see the main Dragon Help file.
9. After you select OK, if you are prompted to restart your computer, restart it now. Otherwise, skip to the next step.
10. Start the product by selecting Start > All Programs > Dragon NaturallySpeaking 11.0 . The
DragonBar appears on your desktop.
Activating Dragon
The first time you start Dragon, you will be prompted to activate your copy of Dragon. If you do not activate the software, Dragon will stop working after you start the product fives times.
For more information on activation, please see the Dragon User Guide.
36
Chapter 3: Installing Dragon
Sample custom installation of Dragon
Medical
This topic shows an example of a typical custom installation of Dragon Medical for the Roaming environment.
Note: This is an example only and is provided to give administrators an overview of a typical installation and the kind of decisions you have to make. Though the example provides recommendations it is not meant as a substitute for your own planning.
For more information, see: n n n n
Installing Dragon on a single computer
Step-by-Step Command Line Installation
Overview of Pushing Client Installation from Server
Preparing for the Roaming feature
1. Create network storage location for Master Roaming User Profiles. For example, you can create a shared drive that all Dragon users will have read/write access to. In this example, we'll name this shared folder Dragon.
2. In the shared Dragon folder, you can create 2 sub-folders; Dragon Profiles and Data Direc-
tory.
l l
Dragon Profiles is the location for the master copies of the User Profiles. (For planning purposes allow for 500 MB per User Profile.)
Data Directory is the location for custom commands and word lists that automatically update the User Profiles by use of the Data Directory Tool.
For more information, see
Setting up the Roaming feature
.
Install Dragon
To install Dragon:
1. Insert the first Dragon DVD into your DVD drive or if installing from network drive, click on
setup.exe.
2. When you have the option, choose Custom installation. For example:
Custom lets you select options and User Profiles to install. Customizing your installation options can greatly reduce the disk space required.
37
Dragon Administrator Guide version 11
Click Next to continue.
3. On the Additional options screen, select all three options. For example:
Click Next to continue.
Setting the Dragon Options
When the installation is complete, the three customization dialog boxes will open. The first to open is the Options dialog box.
Corrections tab:
You use this tab to control how the correction feature and spelling features work.
In this example: n n
Check Enable double-click to correct. Selecting this checkbox gives the user a way to correct with the mouse.
Maximize the number of choices that can appear in the Correction menu by setting it to 9.
38
Chapter 3: Installing Dragon
The Commands tab:
You use this tab to set options that control how Dragon interprets commands. Unless otherwise indicated, changing these options only affects the current user; any other users keep their existing settings.
The following example shows the default settings:
39
Dragon Administrator Guide version 11
40
The View tab:
You use the View tab to control the behavior and appearance of the DragonBar and the Results
Box.
In this example, change Auto-hide delay from Never Hide to 5 seconds.
Chapter 3: Installing Dragon
The Hot Keys tab:
You use the Hot keys tab to specify hot key assignments.
If your users will be using Dragon on a Notebook, then click Microphone on/off and hit the
F10 key to change the hotkey.
41
Dragon Administrator Guide version 11
42
The PowerMic I and II tabs:
If you are using Dragon and you are using a Dictaphone PowerMic for dictation, the Options dialog box displays the PowerMic I and II tabs. Dragon has built-in support for PowerMic or PowerMic II microphones. You can use the PowerMic II microphone buttons to perform predefined actions (described in the table below) or program the buttons to take custom actions.
The following example shows the default settings for the PowerMic II:
Chapter 3: Installing Dragon
The Playback/Text-to-Speech tab:
You use the Playback/Text-to-speech tab to adjust the attributes of text-to-speech and playback.
In this example, increase the Speed slider slightly. The default value is a little too slow. For example:
43
Dragon Administrator Guide version 11
44
The Miscellaneous tab:
You use this tab to set miscellaneous options.
In this example n n
Leave the Have the microphone on but asleep option unchecked unless the user cannot or does not want to use their hands to turn the microphone on and off.
Check Automatically save the profile changes to automatically save the user's profiles when
Dragon is closed.
For example:
Chapter 3: Installing Dragon
The Dictation Box tab:
On the Dictation tab, you can define how the Dictation Box operates.
You access the Dictation tab by selecting Tools > Dictation Box from the Dragon menu.
For more information on the Dictation Box, see the Using the Dictation Box topic in Dragon help file.
The following example shows the default settings for the Dictation Box:
45
Dragon Administrator Guide version 11
46
The Data tab:
You use the Data tab to instruct Dragon to store corrections in an archive, conserve disk space for better portability of User Profiles, and control how Dragon adapts training, saves recorded dictation, and backs up User Profiles.
In this example: n n
Set the Save recorded dictation with document option to Never. You may want to set this option in most cases when using Dragon Medical and definitely when working in AP or
EMR applications that only use a text editor to populate a database.
Set the Automatically back up user profile every "n" saves to nothing if your users are using the Roaming feature. When you have a Roaming User Profile, the Master Roaming User
Profile most likely resides on a server that should be backed up every night.
For example:
Chapter 3: Installing Dragon
Setting the Administrative Options: Roaming User
Profiles
The second dialog to open at the end of the installation is the Administrative Settings dialog box.
This section describes the Roaming tab of the Administrative options dialog box
You use the Roaming tab of the Administrative Settings dialog box to set up the Roaming feature. You must set up the Roaming feature on each computer where you want users to dictate with a Roaming User Profile. For more information, see
Administrative Settings: Roaming tab
.
In this example:
1. Select Enable to activate the Roaming feature and the Roaming User Profile options.
2. Click the Add button. You use the Roaming User Network Location dialog box to define the network location of the master Roaming User Profiles. The location you pick must be accessible to all computers on the network that you want available for dictation with Dragon. In this example, we'll use the network storage location we initially created.
47
Dragon Administrator Guide version 11
48
Chapter 3: Installing Dragon
3. The Administrative Settings dialog box also contains several options that you can choose from to indicate how you want a Roaming User Profile to function at each Roaming User Profile location.
In addition to the default settings, also enable the Access network at user profile
open/close only and Always copy acoustic information to network options. For example:
4. You will be prompted to create the default directory if it does not already exist, when you see the following message, always click Yes:
Setting the Administrative Options: Miscellaneous options
When the installation is complete, the three customization dialog boxes will open. The second to open is the Administrative Settings dialog box. This section describes the Miscellaneous tab of the Administrative options dialog box
In this example, click Change... to set the location of the Data Distribution Location to the network directory that you created at the beginning.
49
Dragon Administrator Guide version 11
Also make sure to deselect the Check for product updates at startup option to disable Dragon from automatically checking the Nuance web site for product updates if you want to control which updates your users can get.
Setting the Administrative Options: Scheduled
Tasks
When the installation is complete, the three customization dialog boxes will open. The second to open is the Administrative Settings dialog box. This section describes the Scheduled Tasks tab of the Administrative options dialog box
The following example shows the default settings for the Scheduled Tasks tab:
50
For more information, see the Dragon Help file.
Setting Auto-Formatting Options
The third dialog to open at the end of the installation is the Auto-Formatting dialog box. For example, this version of the Auto-Formatting dialog box displays when you are using a non-medical Vocabulary:
Chapter 3: Installing Dragon
In Dragon Medical, when you are using a medical Vocabulary, the Auto-Formatting dialog box displays multiple tabs (General, Capitalization, Numbers, Units, and Dates, Abbreviations, and Miscellaneous): n n n n n
General Tab—Controls general settings like how number, dates and times, and common number related abbreviations are formatted. Also on this tab is the option to spell out (expand)
English contractions.
Capitalization Tab—Controls how Dragon capitalizes dictated words, including medical terms.
Numbers, Units, and Dates Tab—Contains rules for formatting numbers and units of measure, including rules specific to medical topics.
Abbreviations Tab—Controls how medical-specific abbreviations are formatted.
Miscellaneous Tab—Contains miscellaneous formatting rules.
To set Auto-Formatting Options
1. Set the Auto-Formatting options.
2. Click Apply to save your changes and leave the Auto-Formatting dialog box open.
51
Dragon Administrator Guide version 11
3. Click OK to save your changes in the current tab, close the Auto-Formatting dialog box, and have the changes take effect. Your changes do not take effect until after you close the dialog box.
Nuance recommends that you review these tabs to make appropriate choices for your site.
52
Chapter 3: Installing Dragon
Post Installation Tasks
Once you have installed or upgraded Dragon, you might want to carry out some of these tasks before you proceed: n n n n
Cleaning up after uninstalling Dragon
Turning off Dragon's use of Microsoft Active Accessibility Service
Choosing Medical Vocabulary to Support Your Specialty
(Dragon Medical only)
Cleaning up after uninstalling
Dragon
The following files will remain on your computer after you uninstall Dragon NaturallySpeaking or
Dragon Medical:
C:\Windows\Speech n n n n n n n n n n n n n n n
VText.dll
Vdict.dll
WrapSAPI.dll
XTel.dll
Xcommand.dll
Xlisten.dll
Xvoice.dll
spchtel.dll
speech.cnt
speech.dll
speech.hlp
vcauto.tlb
vcmd.exe
vcmshl.dll
vtxtauto.tlb
Dragon installed these files for Microsoft SAPI4 support. If you do not have other speech applications that require SAPI4, you can safely remove these files manually. If have installed other speech applications that require SAPI4 support, you may need to re-install those applications if you remove the files.
53
Dragon Administrator Guide version 11
Dragon file structure
Upgrading from Dragon NaturallySpeaking 9.x or 10.x to Dragon 11 will automatically relocate some
Dragon NaturallySpeaking directories and files.
You can only upgrade from Dragon 9.x or greater to Dragon 11 .
The following directory structures and file locations assume an installation to a default location.
V9.0/V9.1 Windows 2000/XP Pro/XP Home/Windows
Server 2003 directory structure
The V9.0/V9.1 directory structure before upgrading to Dragon 11 :
C:\Program Files\Nuance\NaturallySpeaking9
\Help
\Program
\Tutorial (optional)
C:\Documents and Settings\All Users\Application Data\Nuance\NaturallySpeaking9\
\Custom
\Data
\Data\Training
\Users
C:\Documents and Settings\<username>\Application Data\Nuance\NaturallySpeaking9\
\Results
V9.5 Windows 2000/XP Pro/XP Home/Windows Server
2003 directory structure
The V9.5 directory structure on Windows 2000/XP Pro/XP Home/Windows 2000 Advanced
Server/Windows Server 2003 before upgrading to Dragon 11 :
C:\Program Files\Nuance\NaturallySpeaking9
\Ereg
\Help
\Program
\Tutorial (optional)
C:\Documents and Settings\All Users\Application Data\Nuance\NaturallySpeaking9\
\Custom
\Data
\Data\Training
\Users
C:\Documents and Settings\<username>\Application
54
Chapter 3: Installing Dragon
Data\Nuance\NaturallySpeaking9\
\Results
V9.5 Windows Vista directory structure
The V9.5 directory structure on Windows Vista before upgrading to Dragon 11 :
C:\Program Files\Nuance\NaturallySpeaking9
\Ereg
\Help
\Program
\Tutorial (optional)
C:\ProgramData\Nuance\NaturallySpeaking9\
\Custom
\Data
\Data\Training
\Users
C:\Users\<username>\AppData\Roaming\Nuance\NaturallySpeaking9\
\Results
V10 Windows 2000/XP Pro/XP Home/Windows Server
2003 directory structure
The V10 directory structure on Windows 2000/XP Pro/XP Home/Windows 2000 Advanced
Server/Windows Server 2003 before upgrading to Dragon 11 :
C:\Program Files\Nuance\NaturallySpeaking10
\Ereg
\Help
\Program
\Tutorial (optional)
C:\Documents and Settings\All Users\Application Data\Nuance\NaturallySpeaking10\
\Custom
\Data
\Data\Training
\Users
C:\Documents and Settings\<username>\Application Data\Nuance\NaturallySpeaking10\
\Results
V10 Windows Vista directory structure
The V10 directory structure on Windows Vista before upgrading to Dragon 11 :
55
Dragon Administrator Guide version 11
C:\Program Files\Nuance\NaturallySpeaking10
\Ereg
\Help
\Program
\Tutorial (optional)
C:\ProgramData\Nuance\NaturallySpeaking10\
\Custom
\Data
\Data\Training
\Users
C:\Users\<username>\AppData\Roaming\Nuance\NaturallySpeaking10\
\Results
Dragon 11 Windows XP Pro/XP Home/Windows Server
2003 directory structure
The Dragon 11 directory structure on Windows XP Pro/XP Home/Windows Server 2003:
C:\Program Files\Nuance\NaturallySpeaking11
\Ereg
\Help
\Program
\Tutorial (optional)
C:\Documents and Settings\All Users\Application Data\Nuance\NaturallySpeaking11\
\Custom
\Data
\Data\Training
\Users
\RoamingUsers
C:\Documents and Settings\<username>\Application Data\Nuance\NaturallySpeaking11\
\results
Dragon 11 Windows Vista and Windows 7 directory structure
The Dragon 11 directory structure on Windows Vista and Windows 7:
C:\Program Files\Nuance\NaturallySpeaking11
\Ereg
\Help
\Program
56
Chapter 3: Installing Dragon
\Tutorial (optional)
C:\ProgramData\Nuance\NaturallySpeaking11\
\Custom
\Data
\Data\Training
\Users
C:\Users\<username>\AppData\Roaming\Nuance\NaturallySpeaking11\
\results
57
Dragon Administrator Guide version 11
Turning off Dragon's use of Microsoft Active
Accessibility Service
Dragon NaturallySpeaking and Dragon Medical use Microsoft Active Accessibility Service to let you control certain menus and dialog boxes by voice. Without Microsoft Active Accessibility Service, you would be unable to use Dragon to select menu commands and dialog box controls with your voice.
If you don't need to control the menus and dialog boxes by voice, you can speed up Dragon performance by turning off Microsoft Active Accessibility Services.
To turn off Active Accessibility Services in Dragon for all applications
1. Open the Options dialog box by selecting Tools > Options on the DragonBar.
2. Click the Miscellaneous tab.
3. Clear the Voice enable menus and dialog controls box if it is selected.
4. Click OK. You will need to exit and re-start Dragon for this change to take effect.
To turn off Active Accessibility in Dragon for specific applications
1. Exit Dragon.
2. Open nssystem.ini in a text editor. In Windows XP, by default, nssystem.ini is located in:
C:\Documents and Settings\All Users\Application Data\Nuance\NaturallySpeaking11
See
for information on Dragon paths in other Windows operating systems.
3. Under [MSAA Modules Disabled], add a line similar to the following for each application where you want to disable the use of Active Accessibility Services:
<executable_name>=1
4. Save and close nssystem.ini.
5. Re-start Dragon.
For example, to disable Dragon use of Active Accessibility Services in Microsoft Word and Microsoft Excel, you would add the following lines to nssystem.ini:
58
Chapter 3: Installing Dragon
[MSAA Modules Disabled] winword.exe=1 excel.exe=1
Note: If you do not know the name of an application's executable file, you can start the application from the Windows Start menu and then use the Windows Task Manager to view the list of current Windows applications. The executable names are listed under Image Name on the Processes tab. You can also right-click the application's icon and select the shortcut tab—the Target field will provide the name of the executable.
59
Dragon Administrator Guide version 11
Choosing a Medical Vocabulary to Support Your Specialty
If you are using Dragon Medical, you should know which medical vocabulary supports your specialty, so that you can readily select the correct vocabulary from the list provided.
See
Using Australian, Indian and Southeast Asian vocabularies in Dragon
for information on upgrading User Profiles that contain Australian, Indian, or Southeast Asian acoustic models to
Dragon 11 .
The following table correlates Medical specialties with US English and UK English Dragon Medical vocabularies.
US and UK English Dragon Medical
Specialties and the Vocabularies That Support Them
Notes: n n
Specialties and Medical Vocabularies marked with a (
1
) are not available in the Dragon Medical
Small Practice Edition.
The Physical Medicine and Rehabilitation and the Speech and Language Pathology vocabularies not available in UK English are marked with a ( 2 ).
Specialty
Addiction Psychiatry
Adolescent Medicine
Allergy and Immunology
Anesthesiology
Bariatric Surgery
Behavioral Health
Blood Banking/Transfusion Medicine
Breast Surgery
Cardiac Surgery
Cardiology
Cardiothoracic Surgery
Medical Vocabulary to Choose
Addiction Psychiatry
Family Medicine, Internal Medicine, or Pediatrics
Allergy and Immunology
Anesthesiology
Surgery
Psychiatry
Pathology 1
Surgery
Cardiac Surgery
Cardiology
Surgery
60
Specialty
Cardiovascular Disease
Chemical Pathology
Child and Adolescent Psychiatry
Child Abuse Pediatrics
Clinical Cardiac Electrophysiology
Critical Care Medicine
Dentistry
Dermatology
Dermatopathology
Developmental-
Behavioral Pediatrics
Diagnostic Radiology
ENT
Ear, Nose, and
Throat
EEG
Emergency Medicine
EMG Examinations
Endocrinology
Epidemiology
Family Medicine
Fetal Medicine
Forensic Pathology
Forensic Psychiatry
Gastroenterology
General Medicine
Geriatric Medicine
Chapter 3: Installing Dragon
Medical Vocabulary to Choose
Internal Medicine
Pathology
1
Psychiatry
Pediatrics
Cardiology
Anesthesiology or Internal Medicine
Dentistry
Dermatology
Pathology
1
Pediatrics
Radiology 1
ENT
ENT
Psychiatry
Emergency Medicine
Neurology
Endocrinology Diabetes and Metabolism
Epidemiology
Family Medicine
Fetal Medicine
Pathology
1
Psychiatry
Gastroenterology
General Medicine
Geriatric Medicine or Family Medicine
61
Dragon Administrator Guide version 11
Specialty
Geriatric Psychiatry
Hand Surgery
Hematology
Hospice and Palliative Medicine
Infectious Disease
Internal Medicine
Interventional Cardiology
Medical Education and Writing
Medical Microbiology
Medical Oncology
Medical Toxicology
Mental Health
Midwifery
Neonatal and Perinatal Medicine
Nephrology
Neurodevelopmental
Disabilities
Neurology
Neuromuscular Medicine
Neuropathology
Neuropsychology
Neurosurgery
Neurotology
Nuclear Medicine
Medical Vocabulary to Choose
Psychiatry
Hand Surgery or Plastic Surgery
Hematology
Pain Medicine, Emergency Medicine, Family Medicine,
Internal Medicine, Pediatrics, or Physical Medicine and
Rehabilitation 2
Infectious Disease
Internal Medicine
Internal Medicine
Medical Education and Writing
Pathology 1
Internal Medicine
Emergency Medicine, Pediatrics
Addiction Psychiatry, Endocrinology Diabetes and
Metabolism, Psychiatry, or Psychology
Midwifery
Neonatal and Perinatal Medicine
Nephrology
Pediatrics
Neurology
Physical Medicine and Rehabilitation 2
Pathology 1
Psychiatry, Neurology
Neurosurgery
ENT
Nuclear Medicine
62
Specialty
Nuclear Radiology
Nursing
Obstetrics and Gynecology
Oncology
Ophthalmology
Oral and Facial Surgery
Orthopaedic Surgery
Osteopathy
Otolaryngology
Pain Medicine
Pathology
Pediatric Cardiology
Pediatric Critical
Care Medicine
Pediatric Dentistry
Pediatric Dermatology
Pediatric
Emergency Medicine
Pediatric Endocrinology
Pediatric ENT
Pediatric Gastroenterology
Pediatric Hematology-Oncology
Pediatric Infectious
Diseases
Pediatric Nephrology
Pediatric Otolaryngology
Chapter 3: Installing Dragon
Medical Vocabulary to Choose
Radiology
1
Nursing
Obstetrics and Gynecology
Oncology
Ophthalmology
Oral and Facial Surgery
Orthopaedic Surgery
Osteopathy
ENT
Pain Medicine
Pathology
1
Pediatric Cardiology
Pediatrics
Pediatric Dentistry
Dermatology
Emergency Medicine or Pediatrics
Pediatrics
Pediatrics
Pediatric Gastroenterology
Pediatrics
Pediatrics
Pediatrics
ENT
63
Dragon Administrator Guide version 11
Specialty
Pediatric Pathology
Pediatric Pulmonology
Pediatric Rehabilitation Medicine
Pediatric Rheumatology
Pediatric Surgery
Pediatric Transplant
Hepatology
Pediatric Urology
Pediatrics
Physical Medicine and Rehabilitation
Plastic Surgery
Plastic Surgery within Head and
Neck
Podiatry
Proctology
Psychiatry
Psychology
Pulmonary Disease
Radiation Oncology
Radiation Therapy
Radiologic Physics
Radiology
Rheumatology
Sleep Lab
Sleep Medicine
Speech and Language
Pathology
Pathology
1
Pediatrics
Medical Vocabulary to Choose
Physical Medicine and Rehabilitation 2
Pediatrics
Surgery
Pediatrics
Urology
Pediatrics
Physical Medicine and Rehabilitation 2
Plastic Surgery
ENT
Podiatry
Colon and Rectal Surgery
Psychiatry or Addiction Psychiatry
Psychology
Pulmonary Disease
Radiology 1
Radiation Therapy
Radiology
1
Radiology 1 or Nuclear Medicine
Rheumatology
Sleep Lab
Family Medicine or ENT
Speech and Language Pathology
1, 2
64
Specialty
Spinal Cord Injury
Medicine
Sports Medicine
Surgery
Thoracic Surgery
Transplant Hepatology
Trauma Surgery
Undersea and Hyperbaric Medicine
Urology
Vascular Surgery
Vascular and Interventional Radiology
Chapter 3: Installing Dragon
Medical Vocabulary to Choose
Physical Medicine and Rehabilitation
2
Emergency Medicine, Family Medicine, or Physical Medicine and Rehabilitation
Surgery
Thoracic Surgery
Internal Medicine
Surgery
Emergency Medicine
Urology
Vascular Surgery
Vascular and Interventional Radiology
1
65
Dragon Administrator Guide version 11
Enhancing the privacy of patient data
When a user dictates using Dragon Medical, Dragon automatically saves all audio and transcribed text in Dragon Recorded Audio (.DRA) files. If the user corrects any of the dictated text, Dragon automatically stores these corrections in .enwv files. Both these files are saved in the background.
These automatically created .DRA and .enwv files are used by Dragon to optimize the User Profile. For example, Dragon uses these files when a user runs the Acoustic and Language Model
Optimizer.
Dragon encrypts these automatically created .DRA and .enwv files before storing them in the local or Roaming User Profile directories to ensure they do not become a back door into patient data and violate the patient's privacy. These files are also encrypted when a user dictates into a supported application like Microsoft Word or an Electronic Medical Record (EMR) application.
Due to the restrictions mandated by the HIPAA regulations, these encrypted .DRA and .enwv files can only be opened by Dragon Medical for its internal use. For example, they cannot be accessed by the non-Medical versions of Dragon, the Dragon NaturallySpeaking SDK Client Edition (DSC), or the Dragon NaturallySpeaking SDK Server Edition (DSS). In addition, any encrypted .DRA and .enwv files automatically created by Dragon, cannot be opened in DragonPad.
Notes: n n
Dragon Medical does not encrypt .DRA files explicitly saved by a user. For example, if a user saves recorded dictation when saving a document (for example, in Word, WordPerfect, or
DragonPad), these saved .DRA files are unencrypted. The user who created these files has the responsibility of saving these files in a secure location.
Nuance does not guarantee that the file encryption provided in Dragon will ensure total HIPAA compliance. Other security measures are required for full compliance.
Security Considerations
As long as other adequate security protections are in place to protect patient data, you can avoid saving excess patient data by choosing to:
1.
Turn off encryption of patient data
(not recommended)
2.
Turn off creation of .DRA files
and set options to conserve disk space, resulting in fewer saved files
3.
Turn off creation of unencrypted .nwv files
Turning on/off encryption of patient data
It is possible to turn off the encryption of these background speech recognition files by un-checking the Encrypt Patient Health Information check box in the Miscellaneous tab of the Administrative
Settings Dialogue.
Nuance can not guarantee HIPAA compliance when this feature is turned off.
66
Chapter 3: Installing Dragon
For more information, see the
of the Administrative Settings dialog box.
Turning on/off creation of .dra patient data files
You can choose to turn off creation of the .DRA files containing patient data to further protect the patient's privacy when other security measure are in place, by: n
Turning off data collection, which sends data to Nuance for future product improvements. The check box to enable/disable data collection is on the Scheduled Tasks tab of the
Administrative Settings dialog box. For more information, see: l
About Data Collection and Other Scheduled Tasks
__ and n
Checking settings to conserve disk space, which automatically stops creating files that require large amounts of storage space: i. On the DragonBar, select Tools > Options and click the Data tab.
ii. Check the Conserve disk space required by user profiles (for portability) option. For more information on the Data tab of the Options dialog box, refer to the main Dragon Help file's topic on the Data tab in the Options dialog box.
Turning on/off creation of unencrypted text correction .nwv archive files
To further ensure privacy, any user can turn of creation of archive files that might contain patient data:
1. On the DragonBar, select Tools > Options and click the Data tab.
2. Uncheck the Store correction in archive option. For more information on the Data tab of the
Options dialog box, refer to the main Dragon Help file's topic on the Data tab in the Options dialog box.
67
Chapter 4: Upgrading Dragon
This section contains information on how to upgrade Dragon and Roaming User Profiles, as well as how to upgrade third-party Vocabularies. You can update Dragon 9.x and 10.x User Profiles to Dragon 11 or greater.
Upgrading Dragon NaturallySpeaking or Dragon Medical
Installing on or Upgrading to Windows Vista and Windows 7
Upgrading multiple User Profiles
Preparing to upgrade Roaming User Profiles
Upgrading master Roaming User Profiles
Upgrading multiple User Profiles
69
Dragon Administrator Guide version 11
Upgrading Dragon NaturallySpeaking or Dragon Medical
An administrator performs the following steps to upgrade a User Profile from Dragon 9.x or 10.x
to Dragon 11 : n n
Prepare to upgrade: n
Based on the version of Dragon being upgraded from, determine how to proceed
(see
What you should know before upgrading from a previous version
) n
If upgrading to Windows Vista, see
Installing on or Upgrading to Windows Vista
Carry out one of these procedures: n
Upgrade multiple User Profiles (see
Upgrading multiple User Profiles )
n
Upgrade Roaming User Profiles (see Upgrading Roaming User Profiles ) n
Upgrade User Profiles with custom or customized vocabularies (see
Upgrading User profiles with Custom and Customized Vocabularies
)
Administrators can work with the User Profile Upgrade Wizard (see
)
See "Upgrading User Profiles to Dragon version 11 " in
Dragon version 11 - What's New for administrators
for more information.
Note: If upgrading from Dragon version 8.x or earlier to Dragon 11, version 8.x or earlier custom words and commands can be re-used in Dragon 11 :
1. In Dragon 8.x or earlier, export the custom words and commands
2. In Dragon 11 , create a new User Profile
3. In Dragon 11 , import the custom words and commands
See the Dragon Help for information on exporting and importing custom words and commands.
What you should know before upgrading from a previous version
An administrator can upgrade to Dragon 11 from Dragon NaturallySpeaking or Dragon Medical Versions 9.x or 10.x. An administrator upgrades to Dragon 11 by following the installation instructions for Dragon 11, but should first be sure to: n n n
Uninstall the previous version, when it is required for the version the administrator is upgrading from.
Retain existing User Profiles, to be updated after the installation completes.
Check that it is possible to upgrade from the existing edition to the edition the administrator is installing.
See "Upgrading User Profiles to Dragon 11" in
Dragon version 11 - What's New for administrators
for more information.
70
Chapter 4: Upgrading Dragon
Upgrading from Dragon 9.x
The Dragon 11 installation installs in the Dragon 9.x directories and overwrites the files in those directories.
Upgrading from Version 10.x
Uninstall Dragon version 10.x before installing Dragon 11 .
Edition considerations
An administrator must upgrade to the same edition or greater and to the same language.
For example, if upgrading from Version 9.1 German/English to Dragon 11 English only, the
Dragon 9.1 German User Profiles are not upgraded. Upgrading to Dragon 11 German/English upgrades both German and English User Profiles. After upgrading, an administrator can install other Dragon 11 languages.
Notes: n
If a user is using Dragon version 8.x or earlier, they can re-use custom words and commands in
Dragon 11 :
1. In Dragon 8.x or earlier, export the custom words and commands
2. In Dragon 11 , create a new User Profile
3. In Dragon 11 , import the custom words and commands
See the Dragon Help for information on exporting and importing custom words and commands.
n
When an administrator installs Dragon 11 , Dragon installs using the primary language for the product. An administrator cannot install Dragon using a language that is different than the primary language. For example, if an administrator installs Dragon 11 Professional - English version, Dragon installs using the English language. If the administrator attempts to use the /l option with setup.exe to install Dragon 11 using a non-primary language, the installation process uses the primary language for that edition of Dragon and ignores the /l option.
71
Dragon Administrator Guide version 11
Installing on or Upgrading to
Windows Vista and Windows 7
Dragon NaturallySpeaking and Dragon Medical Versions 9.5 and higher are compatible with all editions of Windows Vista and Windows 7. Dragon runs on 32-bit and 64-bit computers for these operating systems.
Earlier versions of Dragon (version 8.x, 9.0, 9.1) will not install or run on Windows Vista or Windows 7.
Upgrade considerations
If you upgrade a computer from a previous version of Windows to Windows Vista or Windows 7, and that computer has Version 8.x, 9.0, or 9.1 of Dragon installed, that version of Dragon will not work after upgrading to Windows Vista or Windows 7.
All your User Profiles from these previous versions remain intact and can be upgraded when you install Dragon version 10 or 11 .
See "Upgrading User Profiles to Dragon 11 " in
Dragon version 11 - What's New for administrators
for more information.
Roaming User Profiles in an MSI Installation on
Vista or Windows 7
For more on carrying out an MSI installation on Windows Vista or Windows 7, see
Roaming User Profile, Miscellaneous, Schedule Settings in the INI File .
72
Chapter 4: Upgrading Dragon
Upgrading multiple User Profiles
You use the User Profile Upgrade Wizard to upgrade a Dragon 9.x or 10.x User Profile to Dragon
11 . There are two ways you can start the User Profile Upgrade Wizard: n n
In the Open User profile dialog box, select a User Profile to upgrade. Dragon displays a dialog that gives you the option of upgrading the User Profile now (by pressing OK) or upgrading the
User Profile later (by pressing Cancel). If the user selects OK. Dragon displays the User
Profile Upgrade Wizard.
In the Start menu, select Programs > Dragon NaturallySpeaking 11.0 > Dragon
NaturallySpeaking Tools > Upgrade User Profiles. Dragon displays the User Profile
Upgrade Wizard.
Using the User Profile Upgrade Wizard
The User Profile Upgrade Wizard guides you through the process of upgrading User Profiles from
Dragon 9.x and 10.x.
The wizard cannot upgrade User Profiles created by versions of Dragon prior to Dragon 9.
User Profile Upgrade Wizard: Select the profile(s) to upgrade
On the Select the profile(s) to upgrade page, you see these elements:
User profiles to upgrade
This screen displays the location and name of all the User Profiles that the wizard will upgrade.
Modify the list of User Profiles to include all User Profiles that you want to upgrade. The wizard starts by including all the User Profiles in the current folder as candidates to upgrade. You add
User Profiles to the list by clicking the Browse to add a profile button and browsing for additional User Profiles in other locations. You remove User Profiles from the list by selecting them and clicking the Remove from list button. Once the list of User Profiles contains the profiles you want to upgrade, click Next.
Note: If you have roaming users in your network, see Upgrading Roaming User
Profiles: Overview
Current Location
The location of the User Profiles to upgrade.
User Profile
Displays the names of all the User Profiles to upgrade.
Total profiles to be upgraded
Displays the total number of User Profiles to upgrade.
73
Dragon Administrator Guide version 11
Browse to add a profile
Opens a Browse for Folder window that you use to locate additional User Profiles for the wizard to upgrade.
Remove from list
Deletes the User Profile you select from the User Profile Upgrade Wizard.
Once you have made a selection, click Next.
If you choose to upgrade only one User Profile, the wizard displays the number of minutes the upgrade requires to complete.
If you upgrade a UK User Profile, the wizard displays a page that lets you select a region for the profile.
User Profile Upgrade Wizard: Choose where to store the upgraded profile(s)
As the User Profile Upgrade Wizard updates a User Profile to Dragon 11, the wizard can move a copy of the upgraded User Profile to another location without modifying the old profile. This allows you to use the original profile if you need to and makes the profile compatible with operating systems like Windows XP that store all user data in the Documents and Settings folder.
74
Chapter 4: Upgrading Dragon
Location for upgraded profile(s)
Click the Browse button or select a new destination from the list if you want to choose a destination other than the suggested destination.
Advanced
Click the Advanced button to open the Advanced Options dialog box where you can change how the wizard upgrades the User Profile.
User Profile Upgrade Wizard: Advanced Options
The Advanced Options dialog box lets you make finer adjustments to how the wizard upgrades
User Profiles.
User profiles to
The User profiles to list box provides information about the location, vocabulary, and the acoustic model for each profile you plan to update.
Attribute
Location
Name
The name of the User
Profile.
Old Value
The current location of the
User Profile.
Vocabulary The name of the current vocabulary for the User
Profile.
Acoustic model
The name of the audio input device for the User
Profile.
The name of the base vocabulary for the current vocabulary.
The name of the current language/voice model for the
User Profile.
New Value
The location where Dragon will place the updated User
Profile.
The name of the new base vocabulary for the current vocabulary.
The name of the new language/voice model for the
User Profile.
Setting a location for an upgraded User Profile
When you click on the Location line in the User profiles to list box, Dragon enables the New
Location text box. The text box displays the location that the wizard recommends or that you chose on the Choose where to store the upgraded profile(s) page. You can click Browse and choose a new location.
Setting a new base vocabulary for a User Profile
When you click on the Vocabulary line in the User profiles to list box, Dragon enables the
New Base Vocabulary text box. The text box displays the current vocabulary of the User Profile or the one that the User Profile Upgrade Wizard assigns to the upgraded User Profile if Dragon does not support the old vocabulary. If Dragon supports the current vocabulary, the message
<Unable to upgrade> appears.
You can select a new base vocabulary from the drop-down list.
75
Dragon Administrator Guide version 11
Setting a new acoustic model for a User Profile
When you click on an Acoustic model line in the User profiles to list box, Dragon displays the
New Acoustic Model text box. The text box displays the current language (such as US English), language model, and accent of the User Profile. You can choose a new acoustic model from the drop-down list.
After you modify the information for each User Profile in the list box, click OK to return to the wizard, and click Next to proceed.
User Profile Upgrade Wizard: Begin profile upgrading
On the Begin profile upgrading page, click Begin upgrading to start the upgrade process. The wizard requires approximately 5 to 20 minutes to upgrade each User Profile.When the process is complete, click Finish.
If the User Profile Upgrade wizard starts automatically after you upgrade and start Dragon, the
Open User Profile window opens and displays a list of the User Profiles you can choose from to begin dictation.
76
Chapter 4: Upgrading Dragon
Preparing to upgrade Roaming User
Profiles
Step 1: Install Dragon 11 on the computer where you upgrade the Dragon 9.x or 10.x Master
Roaming User Profiles
Nuance recommends that administrators install Dragon 11 on the computer where the Dragon 9.x
or 10.x Master Roaming User Profiles are located. If that is not possible, Nuance recommends that administrators install Dragon 11 on a separate computer where they will perform the upgrades.
For more information on installing, see
Installing Dragon on a single computer
.
Notes: n n
If you are unable to install Dragon where the Dragon 9.x or 10.x Master Roaming User Profiles are located, Nuance recommends that you install Dragon 11 on a separate computer where you perform the upgrades. For more information, see Upgrading Roaming User Profiles: Overview.
If upgrading from Dragon 8.x or earlier to Dragon 11 , version 8.x or earlier custom words and commands can be re-used in Dragon 11 . See the Dragon Help for information on exporting and importing custom words and commands: i. In Dragon 8.x or earlier, export the custom words and commands ii. In Dragon 11 , create a new User Profile.
iii. In Dragon 11 , import the custom words and commands
Step 2: On the Dragon 9.x or 10.x end-user systems that use the Roaming feature
On the end-user systems where the users dictate using the Dragon 9.x or 10.x Roaming feature, save and close any open User Profiles on each Dragon 9.x or 10.x system that uses the Roaming feature.
Note: If there is no time when all the Roaming User Profiles are not in use (for example, in a hospital where some physicians use Dragon during a night shift), administrators can upgrade different groups of Roaming User Profiles at different times.
Step 3: On the central network storage location for the Dragon 9.x or 10.x Master Roaming User
Profiles
1. (Optional) Back up the master Roaming User Profiles to a separate location, either by using any system backup utility that is implemented at your facility or by using the Dragon The Manage
77
Dragon Administrator Guide version 11
User Profiles dialog.
Note: You do not need to back up the Roaming User Profiles because the upgrade retains the
Dragon 9.x or 10.x User Profiles in a directory that is separate from the Dragon 11 User Profiles.
2. Create a new directory on the shared network drive to store the upgraded Dragon 11 Master
Roaming User Profiles. Although you can store the upgraded User Profiles in the same location as the current User Profiles — this would make two versions of each User Profile visible to the end user and lead to confusion — Nuance recommend creating a location that is different from the location that stores the current (Dragon 9.x or 10.x) User Profiles.
Step 4: Copy the Dragon 9.x or 10.x Master
Roaming User Profiles to the Dragon 11 client computer
If you install Dragon 11 on the computer where the Dragon 9.x or 10.x Master Roaming User
Profiles are located, then proceed to Step 5 below.
If Dragon 11 is not installed on the computer where the Dragon 9.x or 10.x Master Roaming User
Profiles are located, perform the following steps on the Dragon 11 client computer:
1. Create a directory to store all the Master Roaming User Profiles you plan to upgrade.
2. Copy the Dragon 9.x or 10.x Master Roaming User Profiles from the network location to the directory.
Step 5: On the administrator system where you plan to upgrade the Dragon 9.x or 10.x Master
Roaming User Profiles
1. Start Dragon Version 11 and make sure the Roaming feature is off.
To turn off the Roaming feature: i. Close any open User Profiles.
ii. Click Administrative Settings on the DragonBar Tools menu. This action displays the Administrative Settings dialog box.
iii. On the Roaming tab, make sure Enable is not selected.
2. Close Dragon.
3. Follow the instructions in the next section,
Upgrading master Roaming User Profiles .
See "Upgrading User Profiles to Dragon version 11 " in
Dragon version 11 - What's New for administrators
for more information.
78
Chapter 4: Upgrading Dragon
Upgrading master Roaming User
Profiles
You must use the User Profile Upgrade Wizard to upgrade Dragon 9.x or 10.x master Roaming
User Profiles to Dragon 11 .
Before you proceed with the tasks in this topic, complete the procedure in Preparing to upgrade
Roaming User Profiles.
After you upgrade the Dragon 9.x or 10.x Master Roaming User Profiles and optionally copy them back to their network location, you can proceed to upgrade your end-user systems that use the
Roaming feature. For more information, see Upgrading end-user systems.
Step 1: Upgrade the Dragon 9.x or 10.x Master
Roaming User Profiles
On the computer with the Dragon 9.x or 10.x Master Roaming files and where Dragon 11 is installed:
1. Select Start > Programs > Dragon NaturallySpeaking 11.0 > Dragon NaturallySpeaking
Tools > Upgrade User Profiles.
Note: If you did not turn off the Roaming feature in the Administrative Settings dialog box before attempting to start the User Profile Upgrade Wizard, you receive an error message stating that you cannot upgrade a Roaming User Profile. If you receive the message, go back to the
Administrative Settings dialog and be sure the Enabled check box is not checked.
2. On the Select the profile(s) to upgrade page, click Browse to add a profile... to select the location of the Dragon 9.x or 10.x Master Roaming User Profiles. The Select the profile(s) to
upgrade page now displays a list of User Profiles in the selected directory:
79
Dragon Administrator Guide version 11
Continue to add User Profiles from other local locations or use the Remove from list button to remove specific User Profiles. Click Next to continue.
80
Chapter 4: Upgrading Dragon
3. If you choose to upgrade only one User Profile, the wizard displays the number of minutes the upgrade requires to complete the upgrade.
4. If you upgrade a UK User Profile, the wizard displays a page that lets you select a region for the profile.
5. On the Choose where to store the upgraded profile(s) page, in the Location for upgraded
profile(s) text box, choose the local location you previously created to contain the upgrade
Dragon 11 master Roaming User Profiles. If a location is not visible, click Browse, find the cor-
81
Dragon Administrator Guide version 11 rect location, and click Next.
82
6. The Begin profile upgrading page displays the number of User Profiles that the wizard is prepared to upgrade.
Click Begin upgrading to start the upgrade process. The upgrade process can take 2-3 minutes or more per User Profile, depending on the speed of the computer system and the speed of the network. Click Stop at any time to interrupt this process. The upgrade process creates new master Roaming User Profiles in the destination you selected.
7. Click Finish to complete the upgrading process and exit the User Profile Upgrade Wizard.
The User Profile Upgrade Wizard names each Dragon 11 master Roaming User Profile as follows: <name> (v11). For example, Dragon copies and upgrades a Dragon 10.x Master Roaming User Profile with a filename of roaminguser1to roaminguser1 (v11). Dragon does not change the name of the Dragon 10.x Master Roaming User Profile.
Do no store the Dragon 9.x or 10.x Roaming User Profiles in the same directory as the upgraded
Dragon 11 Roaming User Profiles. The Open User Profile dialog box displays all the Dragon 9.x
, 10.x, and 11.x profiles. A Dragon user may not be sure of the profile they should select for dictation.
Step 2: Clean up the Dragon 9.x or 10.x locations for master Roaming User Profiles (optional)
When the User Profile Upgrade Wizard modifies the Dragon 9.x or 10.x master Roaming User
Profiles, it create a copy of the upgraded User Profile and does not change the original profiles.
This ensures the original profiles are available in case someone requires them.
Chapter 4: Upgrading Dragon
An administrator can optionally rename or remove the Dragon 9.x or 10.x master Roaming User
Profiles through the Manage User Profiles dialog box.
Step 3: Copy the Dragon 11 Master Roaming User
Profiles to their network location (Optional)
If you were unable to install Dragon 11 where you store the Dragon 9.x or 10.x Master Roaming
User Profiles, and you instead copy them to a different computer with Dragon 11 installed, you must now copy the Dragon 11 Master Roaming User Profiles back to the new network directory.
This is the directory you created on their original network location.
You can skip this step if you installed Dragon 11 on the computer where the Dragon 9.x or 10.x
Master Roaming User Profiles are located and you upgraded those Master Roaming User Profiles directly to Dragon 11 .
Step 4: Upgrade end-user systems to Dragon 11
After you upgrad the master Roaming User Profiles, you can upgrade the end-user systems that use the Roaming feature.
For more information, see Upgrading end-user systems.
83
Dragon Administrator Guide version 11
Upgrading multiple User Profiles
You use the User Profile Upgrade Wizard to upgrade a Dragon 9.x or 10.x User Profile to Dragon
11 . There are two ways you can start the User Profile Upgrade Wizard: n n
In the Open User profile dialog box, select a User Profile to upgrade. Dragon displays a dialog that gives you the option of upgrading the User Profile now (by pressing OK) or upgrading the
User Profile later (by pressing Cancel). If the user selects OK. Dragon displays the User
Profile Upgrade Wizard.
In the Start menu, select Programs > Dragon NaturallySpeaking 11.0 > Dragon
NaturallySpeaking Tools > Upgrade User Profiles. Dragon displays the User Profile
Upgrade Wizard.
Using the User Profile Upgrade Wizard
The User Profile Upgrade Wizard guides you through the process of upgrading User Profiles from
Dragon 9.x and 10.x.
The wizard cannot upgrade User Profiles created by versions of Dragon prior to Dragon 9.
User Profile Upgrade Wizard: Select the profile(s) to upgrade
On the Select the profile(s) to upgrade page, you see these elements:
User profiles to upgrade
This screen displays the location and name of all the User Profiles that the wizard will upgrade.
Modify the list of User Profiles to include all User Profiles that you want to upgrade. The wizard starts by including all the User Profiles in the current folder as candidates to upgrade. You add
User Profiles to the list by clicking the Browse to add a profile button and browsing for additional User Profiles in other locations. You remove User Profiles from the list by selecting them and clicking the Remove from list button. Once the list of User Profiles contains the profiles you want to upgrade, click Next.
Note: If you have roaming users in your network, see Upgrading Roaming User
Profiles: Overview
Current Location
The location of the User Profiles to upgrade.
User Profile
Displays the names of all the User Profiles to upgrade.
Total profiles to be upgraded
Displays the total number of User Profiles to upgrade.
84
Chapter 4: Upgrading Dragon
Browse to add a profile
Opens a Browse for Folder window that you use to locate additional User Profiles for the wizard to upgrade.
Remove from list
Deletes the User Profile you select from the User Profile Upgrade Wizard.
Once you have made a selection, click Next.
If you choose to upgrade only one User Profile, the wizard displays the number of minutes the upgrade requires to complete.
If you upgrade a UK User Profile, the wizard displays a page that lets you select a region for the profile.
User Profile Upgrade Wizard: Choose where to store the upgraded profile(s)
As the User Profile Upgrade Wizard updates a User Profile to Dragon 11, the wizard can move a copy of the upgraded User Profile to another location without modifying the old profile. This allows you to use the original profile if you need to and makes the profile compatible with operating systems like Windows XP that store all user data in the Documents and Settings folder.
85
Dragon Administrator Guide version 11
Location for upgraded profile(s)
Click the Browse button or select a new destination from the list if you want to choose a destination other than the suggested destination.
Advanced
Click the Advanced button to open the Advanced Options dialog box where you can change how the wizard upgrades the User Profile.
User Profile Upgrade Wizard: Advanced Options
The Advanced Options dialog box lets you make finer adjustments to how the wizard upgrades
User Profiles.
User profiles to
The User profiles to list box provides information about the location, vocabulary, and the acoustic model for each profile you plan to update.
Attribute
Location
Name
The name of the User
Profile.
Old Value
The current location of the
User Profile.
Vocabulary The name of the current vocabulary for the User
Profile.
Acoustic model
The name of the audio input device for the User
Profile.
The name of the base vocabulary for the current vocabulary.
The name of the current language/voice model for the
User Profile.
New Value
The location where Dragon will place the updated User
Profile.
The name of the new base vocabulary for the current vocabulary.
The name of the new language/voice model for the
User Profile.
Setting a location for an upgraded User Profile
When you click on the Location line in the User profiles to list box, Dragon enables the New
Location text box. The text box displays the location that the wizard recommends or that you chose on the Choose where to store the upgraded profile(s) page. You can click Browse and choose a new location.
Setting a new base vocabulary for a User Profile
When you click on the Vocabulary line in the User profiles to list box, Dragon enables the
New Base Vocabulary text box. The text box displays the current vocabulary of the User Profile or the one that the User Profile Upgrade Wizard assigns to the upgraded User Profile if Dragon does not support the old vocabulary. If Dragon supports the current vocabulary, the message
<Unable to upgrade> appears.
You can select a new base vocabulary from the drop-down list.
86
Chapter 4: Upgrading Dragon
Setting a new acoustic model for a User Profile
When you click on an Acoustic model line in the User profiles to list box, Dragon displays the
New Acoustic Model text box. The text box displays the current language (such as US English), language model, and accent of the User Profile. You can choose a new acoustic model from the drop-down list.
After you modify the information for each User Profile in the list box, click OK to return to the wizard, and click Next to proceed.
User Profile Upgrade Wizard: Begin profile upgrading
On the Begin profile upgrading page, click Begin upgrading to start the upgrade process. The wizard requires approximately 5 to 20 minutes to upgrade each User Profile.When the process is complete, click Finish.
If the User Profile Upgrade wizard starts automatically after you upgrade and start Dragon, the
Open User Profile window opens and displays a list of the User Profiles you can choose from to begin dictation.
Upgrading User Profiles with Vocabularies Created by Third Parties
Vocabularies Created by a Third Party (other than by
Nuance)
Note: Any installation can use vocabularies that are not provided by Nuance, but created by a third party specifically for a particular installation.
Upgrading User profiles with third party vocabularies
When you upgrade a User Profile whose base vocabulary was created by a third party, all custom words and other changes to that vocabulary will be maintained but the vocabulary's base type will be changed. For example, Dragon 9.x or 10.x User Profiles that use the US English | Large |
Nuance vocabulary with a topic ID of 9005 are upgraded to use the General—Large vocabulary; that upgraded user profile's vocabulary also contains all customizations in the Dragon 9.x or
10.x vocabulary.
See "Upgrading User Profiles to Dragon version 11 " in
Dragon version 11 - What's New for administrators
for more information.
Once the User Profile is upgraded, you can continue to modify the vocabulary using the
.
To further modify and re-distribute customizations to vocabularies created by third parties, you can follow the steps outlined below on your Dragon 11 User Profiles.
87
Dragon Administrator Guide version 11
Step 1: Export custom words added to the custom vocabulary
If you added any additional custom words to the vocabulary created by a third party, you must first export those words. To export custom words: n
On the DragonBar menu, select Vocabulary > Export custom word and phrase
list This action displays the Export Custom Words dialog box.
n
Enter the path and name of the file containing the custom words to add to the vocabulary that you want to create, or use Save in list to find a location for the file you want to create.
Step 2: Upgrade a User Profile that uses a custom vocabulary
To upgrade Dragon 9.x or 10.x User Profiles with a third party vocabulary,
1. Run the User Profile Upgrade Wizard. To run the wizard, select Dragon Nat-
urallySpeaking 11.0> Dragon NaturallySpeaking Tools > Upgrade User Profiles.
2. In the User Profile Upgrade Wizard, select a Dragon 9.x or 10.x User Profile that uses a vocabulary from a third party.
3. Click Next and follow the on-screen prompts.
The User Profile Upgrade Wizard displays the original vocabulary deployed to create the User
Profile and lets you choose a Dragon 11 base vocabulary that the User Profile Upgrade Wizard should assign to the upgraded User Profile.
Step 3: Import custom words to the upgraded User
Profile
If you exported words in Step 1, you now must import those words. To import a word list:
1. On the DragonBar, click Vocabulary > Import list of words or phrases This displays the
Add Words from Word Lists wizard.
2. Click Next to add the file you created in Step 1.
Step 4: Export the customized vocabulary
You can share vocabularies among different User Profiles by first exporting a vocabulary from one
User Profile and then importing it to a new User Profile. Use the following procedure to export a vocabulary. To export a vocabulary:
1. Create a folder in which to save the exported vocabulary files.
2. Open the upgraded Dragon 9.x or 10.x User Profile that uses the custom vocabulary.
3. On the DragonBar, select Vocabulary > Manage Vocabularies or say "Manage Vocab-
ularies."
88
Chapter 4: Upgrading Dragon
4. In the Manage Vocabularies dialog box, select the vocabulary you want to export and then export it.
5. Locate and open the target folder, enter a name for the exported vocabulary in the File Name box, and then save it.
6. In the Manage Vocabularies dialog box, click or say "Close" to save and close it.
Note: Exporting a vocabulary creates a copy of the four files that make up the vocabulary in the new location. You can access these files via the Data Distribution Tool or the nsadmin tool to create new custom base vocabularies.
Step 5: Use nsadmin or the Data Distribution tool to copy the vocabulary you export
Using the nsadmin command line or the Data Distribution Tool, you can import the vocabulary your created in Step 2 as a base vocabulary on any Dragon installation.
Once you add a base vocabulary to a Dragon installation, you can then use the new vocabulary to create new User Profiles or add a new vocabulary to the an existing User Profile.
When you run nsadmin or the Data Distribution Tool to import the exported vocabulary to your Dragon installation, be sure to give the new vocabulary the same name and topic ID that the
Dragon 9.x or 10.x customized vocabulary had.
For example, if your Dragon 9.x or 10.x custom vocabulary was named US English | Large |
Nuance topic ID 9005, you would use nsadmin or the Data Distribution Tool to create a new base vocabulary with that same name and topic ID number.
89
Chapter 5: Installing Dragon using the Windows installer
(MSI)
This section provides information on using MSI files to install Dragon over a network, modifying Roaming User and other options, using .ini file to install Dragon with a specific configuration, creating and using MST files to install Dragon, installing Dragon from a command-line using natspeak.exe or msiexec.exe, upgrading Dragon and Roaming User Profiles from the command-line, and other related topics.
Overview of Installing Dragon using the Windows Installer (MSI)
Overview of the Network Installation of Dragon from a Server
Modifying Roaming User Profile, Miscellaneous, Schedule Settings in the INI File
Understanding and applying the Roaming User Options
Editing Miscellaneous and Scheduled Task Settings in nsdefaults.ini File
Understanding Network and Connection Settings in roamingdef.ini File
Carrying Out an Administrative Installation with .bat File
Install Dragon on an initial computer and choose the default settings
Extracting MSI/MST Files from the Dragon setup.exe
Using .MSI/.MST Files for Custom Installations Example
Installation using the Dragon installation process
Install the Same Configuration on Additional computers
Creating Custom Installation Using Microsoft Custom Install Wizard
Installation using the Dragon command line
Natspeak.exe command line reference
Other Actions You Can Take on Command Line
91
Dragon Administrator Guide version 11
Modifying Default Installation Directory
Configuring Installation of Product Updates
Suppressing Reboot of the computer After Installation
Installing the same Roaming User Profile Configuration on Additional computer(s)
Revising Day/Time of Scheduled Tasks (Optional)
Configuring Local or On-Demand Install of Vocabularies/Text-to-Speech (Optional)
Upgrading Your Dragon Installation from the Command Line
Step-by-Step Process for Upgrading Roaming User Profiles
Major and Minor Upgrades: Silent Upgrade
Step-by-Step Command Line Installation with msiexec.exe
Additional Options for Installations with msiexec.exe
Additional Options for Silent Installations
MSI Options Specific to Dragon
MSI Options for Installing Dragon Features/Advanced Options
MSI Options for Roaming User Profile, Tuning, and Data Collection Setup
Feature Variables to Set Through the ADDLOCAL or ADVERTISE Properties
Installing Visual C++ Runtime for Dragon
92
Chapter 5: Installing Dragon using the Windows installer (MSI)
Overview of Installing Dragon using the Windows Installer (MSI)
Dragon NaturallySpeaking and Dragon Medical include a native Windows Installer (MSI) that lets you customize your installations as well as install across a network to multiple client computers. In addition, you use this service to modify, repair, or remove any existing installations.
Although you have several choices when deciding how you want to install Dragon NaturallySpeaking or Dragon Medical on the command line, Nuance recommends that you follow the approach presented initially in this document.
Note: Administrative installations are not supported for Dragon Medical Small Practice Edition.
You can use this procedure to install the software on one computer at a time or combine it with
Systems Management Server (SMS) or Windows Active Directory Service to install the software across a network to multiple client computers. Also, if you have already installed the product, you use this process to upgrade, modify, repair, or remove any existing installations.
Before You Begin
To ensure a smooth installation, before you proceed, you should gather the following information regarding your network and Dragon settings.
n n n n n n
Preferred settings for Dragon options, including any PowerMic or PowerMic II button actions to be programmed. You set these settings in the Options dialog box of Dragon.
Preferred settings for Dragon Auto-Formatting options to be applied to the recognized text.
You set these settings in the Auto-Formatting dialog box of Dragon.
Path to and/or mapped drive of the location where Roaming User Profiles are stored or are going to be stored, are normally set in the Network Settings sub-dialog of the Roaming tab in the Administrative Settings dialog box.
Information about your http or https connection to the Roaming User Profiles storage location, if applicable, are normally set in the Http Settings or Https Settings sub-dialog of the
Administrative Settings dialog box.
Preferred settings for collecting dictation data to be sent back to Nuance Communications for improving the future accuracy of Dragon, are normally set under the Scheduled Tasks tab of the Administrative Settings dialog.
Install a third-party indexing/search software before you install Dragon; if no third-party indexing/search is installed, when you try to set Dragon options, the Enable Desktop Search
commands check box will not be available for selection. Dragon supports Google Desktop and Microsoft Vista Search.
Finding the MSI Installer on the DVD
The compiled MSI file is located on your installation DVD. The files for each edition are named: n n
Dragon NaturallySpeaking (all editions) or Dragon Medical: Dragon NaturallySpeaking 11.msi
SDK Client Edition (DSC): Dragon SDK Client Edition 10.msi
93
Dragon Administrator Guide version 11 n
SDK Server Edition (DSS): Dragon SDK Server Edition 10.msi
You can double click on one of these .msi files to start the InstallShield Wizard; however, to instead take advantage of available command line options, you can pass the file name as the application to install to the msiexec.exe command using the /i option: msiexec.exe /i "Dragon NaturallySpeaking11.msi"
Entering Command Lines
Unless otherwise noted: n n n n n n n
All command line options are case-insensitive (unless otherwise noted) and can be combined.
No options require special values based on the values of other options.
In the examples, user-supplied information is displayed between angle brackets. Do not use angle brackets (<,>) as part of the command line.
Do not use quotation marks in command line instructions.
If a path name contain spaces, place a backslash followed by a quotation mark ( \"), before each space in the path.
Whenever you set an option to an .ini file, you must give the full path to that .ini file.
All msiexec.exe command-line options you pass with /v must be prefaced with a forward slash
(/) only.
Windows Vista Notes
Dragon setup is designed so that msiexec.exe can be run from an elevated command prompt in
Windows Vista.
To launch an elevated command prompt in Windows Vista:
1. Click the Windows Start key
2. Type cmd in the search field
3. Press Ctrl+Shift+Enter. This action displays a User Account Control dialog box stating that
Windows needs your permission to continue.
4. Click Continue or hit Alt+C to confirm the elevation prompt. This displays an elevated command prompt.
Alternatively, to run the command window as an administrator, you can select Start > All Pro-
grams > Accessories > Command Prompt (without releasing the mouse), then right click
Command Prompt and select Run As. Choose an Administrator user and enter the authentication information requested.
94
Chapter 5: Installing Dragon using the Windows installer (MSI)
Overview of the Network Installation of Dragon from a Server
Overview of Pushing Client Installation from a
Server
You can push a Dragon installation to client computers on a network and avoid having to install
Dragon separately on each computer.
Dragon includes a native Windows Installer (MSI) that lets you both install across a network to multiple client computers and customize your installations. Several servers support this type of network installation: n n n n
Windows Server 2003
Windows Server 2008
System Management Server (SMS)
Active Directory Services
The administrator carrying out the installation creates an image of the installation program on the server and then configures the server to automatically push the application onto the client systems. You can also configure network installations to modify, repair, or remove an existing installation.
Support for SMS and Windows 2003 Server with
Active Directory
Systems Management Server (SMS) provides a mechanism for pushing application installations out from the server to client systems. SMS supports using the Windows Installer (MSI) to push client installations on clients using all versions of Windows, from Windows XP to Windows 7. SMS requires that a client application be installed on all client computers.
For information about Windows Installer technology, see the Microsoft document Scenarios and
Procedures for SMS 2003: Planning and Deployment available at http://www.microsoft.com/downloads/details.aspx?FamilyId=E0644BB4-2336-4254-
8A18-9BC180713F7E&displaylang=en
.
Active Directory Services is a feature of Windows Server 2003, and Windows Server 2008. The
Group Policy component of Active Directory Services includes a Software Installation snap-in that lets an administrator create a network installation. Administrators can use this feature to install software to Windows XP, Windows Vista, and Windows 7 clients.
Dragon supports the Active Directory Services Assign to Computers installation option. This option successfully installs the software when the computer is rebooted. You (as administrator) can delay installation on Windows XP or Vista clients by enabling logon optimization for group policy; for this type of installation, an entry for the installation can be viewed in the event log after the first reboot. The installation is then performed on the second reboot. The installation takes place silently, and the software is installed for all users on the computer.
95
Dragon Administrator Guide version 11
Overview of Alternative Ways to Carry Out
Administrative Installation
Dragon NaturallySpeaking and Dragon Medical include a native Windows Installer (MSI) that lets you install across a network to multiple client computers and customize your installation in the process. In addition, you can use this service to modify, repair, or remove any existing installations. You can use any of the following command line approaches to installing Dragon over a network:
Note: MSI installations are not supported for Dragon Medical Small Practice Edition.
n n n
Carrying Out an Administrative Installation with .bat File
Configuring Installation of Product Updates
Creating Custom Installation Using Microsoft Custom Install Wizard
Once you have installed the server image, you can configure your installation, then use SMS or a similar product to install Dragon. If the product you use to push the installation out to a server requires it, you can install Dragon with msiexec (
see Step-by-Step Command Line Installation with msiexec.exe
) instead of setup.exe.
96
Chapter 5: Installing Dragon using the Windows installer (MSI)
Modifying Roaming User Profile,
Miscellaneous, Schedule Settings in the INI File
Suppose you have a large installation that involves several departments. Three departments require one group of configure settings and two others require modifications. After you complete the installation on the three departments requiring the same configuration, you might want to edit your configuration files before using them on the additional two departments.
To edit the settings, you can use the natspeak command again. You can either return to the computer where you carried out the initial installation to use natspeak or install the configuration from the first three departments on the first computer in the two departments with different settings.
Modify the settings using: n n n natspeak /setdefaultoptions natspeak /setdefaultformattingoptions natspeak /setdefaultadministrativeoptions
Then copy the new nsdefaults.ini file and roamingdef.ini files to a location accessible from all the client computers to have the alternative configuration. For example, if you want these files to be accessible to the MSI installer from a mapped network drive. copy the files to that location before installing to the client PCs.
Or, if the Roaming User Profile network settings are not changing, you can edit any of the other
Roaming User Profile, Miscellaneous, and Scheduled Tasks settings of your configuration by rerunning Dragon with any command listed above. (You cannot make changes to the roamingdef.ini
file, where the network settings reside.) Lists of the options in the nsdefaults.ini and roamingdef.ini files are provided in the tables that follow:
Caution: Be sure to use the full path to the file if you set an option to an .ini file name.
Understanding and applying the
Roaming User Options
You can set Roaming User options during an MSI installation of Dragon. In the command line: n n
Set the /SETDEFAULTS option to 1 display the Options dialog box at the end of the installation. The Options dialog box lets you change Dragon’s standard behavior, including specifying hot keys, customizing how text is formatted, changing initial microphone settings, and setting the how often your User Profiles are backed up.
Set the /SETADMINS option to 1 to display the Administrative settings dialog box at the end of the installation. The Administrative settings dialog box lets you set up the Roaming feature.
97
Dragon Administrator Guide version 11
In the Roaming, Miscellaneous, and Schedule tabs of the Administrative Settings dialog box, you set default values for the Roaming User options in the table below. The default values are then written to the nsdefaults.ini file, the roamingdef.ini file, and the roaminguser.ini file.
After the MSI installation is finished, you can use the nsdefaults.ini file, the roamingdef.ini file, and the roaming.ini file to install Dragon on other computers using the same settings that are in the .ini
files.
See
Overview of Installing Dragon using the Windows installer (MSI)
and its subtopics for more information on installing Dragon using an MSI installation.
See
MSI Options Specific to Dragon
for more information on options that can be set during an
MSI installation of Dragon.
Do not attempt to manually modify the .ini files. Manually modifying the .ini files may cause unpredictable or undesirable results.
Option
RoamingUserOn=0 (or 1)
Roaming User Local Cache
Directory
="<existing directory>"
Open User Large Collection
=0 (or 1)
Roaming User Restrict
Local
User Access=1 (or 0)
Description and UI equivalent
Turns on the Roaming feature.
Default 0 = Off
Same as the Roaming Tab - Enable option.
Sets the location of the local copy of the Roaming User Profile. The default location is:
Documents and Settings\All Users\Application Data\Nuance\Dragon NaturallySpeaking11\RoamingUsers\
Same as the Roaming Tab - Local directory (for cache) option.
When set to 0, Dragon 11 only displays the classic version of the
Open User Profile dialog box (from Dragon 10.1 and earlier versions). Dragon 11 does not display the new version of the dialog that shows a tree-view of groups of User Profiles. When set to 1,
Dragon 11 only displays the new version of the Open User Profile dialog box.
Same as the Roaming Tab - Display Classic Open User Pro-
files dialog. option.
See
Dragon version 11 - What's New for administrators
for more information.
Permits non-Roaming User Profiles to be opened when the Roaming feature is active. Default of 1 restricts access to Roaming User
Profiles only, preventing non-roaming (local) users from dictating by accident.
Same as the Roaming Tab - Allow non-roaming user profiles to
be opened option.
98
Option
Roaming User Incorporate
Voc Delta=0 (or 1)
Roaming User Limited
Network Traffic=0 (or 1)
Roaming User Always
Break
Lock=0 (or 1)
ASW Override=0 (or 1)
Chapter 5: Installing Dragon using the Windows installer (MSI)
Description and UI equivalent
When the vocdelta.dat file reaches 90% of its maximum size (1000
KB, or 1 GB), incorporates the contents of the local vocdelta.dat
file into the master Roaming User Profiles (acoustic model for the
User Profile), without running the Acoustic and Language
Model Optimizer. After it incorporates the contents of the file into the master Roaming User Profile, it clears that data from the local User Profile, where new data is culled from subsequent dictation. If the data is being incorporated when you open a roaming
User Profile, the process can be time consuming.
Default 0 = Off
Same as the Roaming Tab - Merge contents of vocdelta.dat
into network user profile when file is full option.
Transfers local Roaming User Profile changes to the master Roaming User Profile to synchronize the local and the master Roaming
User Profile only when you open or close the User Profile. This includes the changes a user makes locally from the Options dialog box. For more information, see the Dragon Administrator Guide
Help file topic on Synchronizing Master and Local Roaming User
Profiles. Excessive network slowdowns can be alleviated by checking this option because it limits multiple interim synchronization of local and master Roaming User Profiles.
Default 0 = Off
Same as the Roaming Tab - Access network at user profile
open/close only option.
Ask before breaking locks on network user profiles (recommended). A network lock prevents opening a Roaming User Profile that is already open. Network problems can cause a lock to become "stuck" and not release even after opening the User Profile is complete. Default of 0 produces a prompt that states the User
Profile is locked and asks you to override the lock. A setting of 1 does not produce the prompt, but breaks the lock automatically.
Same as the Roaming Tab - Ask before breaking locks on net- work user profiles (recommended for UNC and mapped
drives)option.
(ASW is short for Audio Setup Wizard.) Runs a Volume and Qual-
ity Check on the microphone each time you open a Roaming User
Profile. This setting affects all users. Turn this option on if your users experience reduced accuracy because of differences in the microphone, sound card, and ambient sound levels at different locations.
99
Dragon Administrator Guide version 11
Option
Roaming ASW Override
=0 (or 1)
Roaming User Save Acoustics
=0 (or 1)
Roaming User Copy
Dragon
Log=0 (or 1)
RoamingUserCopyAcoustic
Always=0(or 1)
Description and UI equivalent
Default 0 = Off.
Nuance recommends you set this option to 1.
Same as the Roaming Tab - Set audio levels on each machine option.
Runs a Volume and Quality Check on the microphone each time you open a Roaming User Profile. Set to 1 if the Roaming feature is enabled and ASW Override is 1. ASW Override and Roaming
ASW Override should always have the same setting.
Same as the Roaming Tab - Set audio levels on each machine option.
When set to 1 (by default), when a user dictates on a computer, acoustic adaptation that occurred as Dragon 'adapted' to the user's voice, is saved. Acoustic optimization on the master User Profile applies the acoustic adaptation data from dictation to the acoustic model for the profile. When set to 0, the .usr and .sig files created during dictation are not saved. Acoustic optimization on the master
User Profile does not apply the acoustic adaptation data from dictation to the acoustic model for the profile.
Same as the Roaming Tab - Save acoustic information option.
See
Dragon version 11 - What's New for administrators
for more information.
Copies the dragon.log file from the local Roaming User Profile location to the master Roaming User Profile location at the same time that the program synchronizes the local and the master Roaming
User Profiles.
Default 0 = Off
Same as the Roaming Tab - Copy Dragon log to network option.
Copies the User Profile’s acoustic information to the master Roaming User Profile location when you do not want to run the Acous-
tic and Language Model Optimizer on the master Roaming
User Profiles. The local Roaming User Profile acoustic information is stored in:
Documents and Settings\All Users\Application Data\Nuance\NaturallySpeaking11\RoamingUsers\<display name>\<username>\current\voice
The <display name> is the name you defined for the master Roaming User Profile location. You can have multiple network storage
100
Option
Roaming User Do Not
Copy
Dra Files=0 (or 1)
Roaming User Max Container Size=500 MB
Allow Users to Configure
Tasks=0 or 1
Custom Directory
=<full path>
Chapter 5: Installing Dragon using the Windows installer (MSI)
Description and UI equivalent locations. The <username> contains the names of an individual master Roaming User Profile.
Default 0 = Off.
If you chose not to copy the User Profile’s acoustic information to the network, corrections you make on one computer are not available on other computers used by that particular Roaming User Profile until you run the Acoustic and Language Model Optimizer on the master Roaming User Profile location and the local and master Roaming User Profile synchronize. When this option is set to 1 (on), the latest acoustic information is always available and automatically synchronized when the master Roaming User Profile is opened from another location. The transfer of acoustic information is not limited by setting the Disk space reserved for network
archive option.
Same as the Roaming Tab - Always copy acoustic information
to network option.
Prevents making files that contain acoustic data from the latest dictation session available to the Acoustic Optimizer when the program synchronizes the local and master Roaming User Profiles. You use this option to prevent the transfer of acoustic optimization data to local User Profiles.
Same as the Roaming Tab - Conserve archive size on network option.
Controls the maximum size for each container directory in the
master Roaming User profile directory. Defaults to 500 MB, max of 1000 MB.
Same as the Roaming Tab - Disk space reserved for network
archive option.
An administrators enables this option to allow users to access the
Scheduled Tasks tab in the Administrative Settings dialog box.
Users can use the options in the Scheduled Tasks tab to set schedules for tasks, including the accuracy tuning task and the data collection task. If an administrator does not enable this option, users cannot access the Scheduled Tasks tab and the tasks will use the default schedule.
Same as the Scheduled Tasks Tab - Let the user choose when
to run Accuracy Tuning and Data Collection option.
Sets the location of the Data Distribution directory used by the
101
Dragon Administrator Guide version 11
Option Description and UI equivalent
Data Distribution Tool or the nsadmin command. The Data Distribution directory can be set to any directory that Windows has read and write access to. This includes portable devices such as Zip drives and CD/DVD burners. In enterprise installations, the Data
Distribution directory is likely set to mapped network drives and
UNC paths.
Same as the Miscellaneous Tab - Data Distribution location option.
102
Chapter 5: Installing Dragon using the Windows installer (MSI)
Editing Miscellaneous and Scheduled
Task Settings in nsdefaults.ini File
Of the settings in the nsdefaults.ini file retrieved from the Administrative Settings dialog box, several settings are from the Miscellaneous and Scheduled Tasks tabs of the dialog box. You can modify the following settings in the nsdefaults.ini file:
UI Options
AO Archive Time
Limit
Disable command changes for restricted users=0 (or 1)
Disable vocabulary changes for restricted users=0 (or 1)
Global Enable Pause
Results=0
(or 1)
Custom
Directory=<full path>
Description
Maximum audio archive size in minutes. The same option in the
options.ini file for a particular user contains the size of the current audio archive for that user.
Default max is
3600000 minutes.
Turns on or off the option that lets non-administrative users add or modify commands.
Turns on or off the option that lets non-administrative users modify vocabularies.
Turns on or off recognition when the speaker pauses.
Sets the location of the Data Distribution directory used by the Data
Distribution Tool or the nsadmin command.
Archive Size dialog box, displaying the range of audio archive sizes
Do not allow restricted users to add or modify commands
Do not allow restricted users to modify vocabularies
Record wave data between utterances
Data Distribution location
103
Dragon Administrator Guide version 11
Options
Current Status
Ctfmngr=0 (or 1)
No Dictation=0 or 1
Global MyCommands
MacroRecorder=0 or
1
Global MyCommands
StepByStep Scripting=0 or 1
Global MyCommands
VBA Scripting=0 or 1
Description
Turns on or off
Windows advanced text services. Turning off these services prevents conflict between them and Dragon.
When No Dictation is on (set to
1) the user cannot dictate, but can only correct dictation; used to designate a user as a transcriptionist.
Allows or does not allow the user to modify Macro
Recorder commands. The user should still be able to dictate with those commands, even when not allowed to modify them.
Allows or does not allow the user to modify Step-by-
Step commands.
The user should still be able to dictate with those commands, even when not allowed to modify them.
Allows or does not allow the user to modify
Advanced Scripting commands. The user should still be
UI
Disable Windows advanced text services
Correction Only
Mode
Disable use of Macro
Recorder commands
Disable use of Stepby-Step commands
Disable use of
Advanced Scripting commands
104
Chapter 5: Installing Dragon using the Windows installer (MSI)
Options enx ACO uses Auto
Accent AM selection=0 or 1.
Encrypt Patient
Health Information=0 or 1
Data Collector
Batch Mode=0 or 1
Description able to dictate with those commands, even when not allowed to modify them.
When set to 1, the
Acoustic Optimizer engine can automatically select an acoustic model that it believes is more suited to your speech. To avoid having this switch occur, set the option to 0.
In Dragon 11 , special conditions apply if you run the
Acoustic Optimizer on a User
Profile that has two acoustic models.
See
Using multiple acoustic models with a User Profile
for more information.
When set to 1,
Dragon automatically encrypts interim files it automatically creates, to avoid the possibility of those files being inadvertently accessed by unauthorized personnel.
When set to 1, turns on a process that automatically
UI
Disable automatic acoustic model selection in Acoustic Optimizer
Encrypt patient health information
Enable scheduled
Data Collection
105
Dragon Administrator Guide version 11
Options
Allow Users to Optimize=0 or 1
Allow Users to Configure Tasks=0 or 1
Description collects data to help improve speech recognition in the future. The process sends the data to Nuance over the Internet, but does not send any personal information - it collects recorded dictation and the corresponding text.
Collecting data for
Nuance is optional.
When set to 1, turns on a process that automatically runs an optimization process on speech recognition for the currently open User
Profile.
Turning this option on lets users set the schedule for accuracy tuning and data collection tasks. Otherwise, these tasks take place on a default schedule.
UI
Enable scheduled
Accuracy Tuning
Let the user choose when to run Accuracy
Tuning and Data Collection
106
Chapter 5: Installing Dragon using the Windows installer (MSI)
Understanding Network and
Connection Settings in roamingdef.ini
File
Although you cannot edit the roamingdef.ini file because it is encrypted, you should know that the following information is in the file. You can modify these settings through the Administrative
Settings dialog only. For more information on values for each option, refer to the Dragon Administrator Guide Help file available through the product menu:
Options
[<Network Settings>] location
Description and UI
Display Name assigned to the network directory where Roaming User Profiles are stored, in the
Network Directories box.
Address. Path to a network directory, web server, or secure web server where Roaming User Profiles are stored.
HTTP Settings (HTTP) type authscheme=1 queryforuserpassword authuser authpassword followredirects keepalive locktimeout connectiontimeout connectiontimeoutinactivity connectiontimeoutabsolute firewall
Authentication Type.
Indicates authentication is required.
Prompt for user and password check box.
<domain>\<username> required to log in.
Actual password required to log in.
Follow Redirects. Never, Always, or Same Scheme
Only.
Keep Connection Alive check box.
Lock under Timeouts. Number of seconds after timeout expires to lock the connection.
Connection under Timeouts. Number of seconds after timeout expires to close the connection.
Type under Timeouts. Set if you selected Inactivity option.
Type under Timeouts. Set if you selected Absolute option.
Firewall and Proxy Servers. Set if a firewall is configured.
107
Dragon Administrator Guide version 11
Options proxy proxyserver firewalltype firewallhost firewallport=1080 firewalluser firewallpassword firewalldata
Description and UI
Use Proxy Server check box. Set if checked.
Network Location. URL to the web server.
Type. Type of firewall represented by a number.
Server. Name of server for the firewall.
Port. Port used by the proxy server or firewall.
1080 is the default.
Username. Login name of the admin user who can access the firewall.
Password. Password to log in to the firewall.
Firewall Data or Proxy Authorization. Special authentication string for firewall or proxy server, if applicable.
SSL Settings (HTTPS) sslcertstore sslcertstorepassword sslcertstoretype useopenssl opensslcipherlist opensslcafile opensslcadir tls1 ssl3 ssl2 pct1
Certificate store text box with no label. Name of the certificate.
Certificate Store Password.
Certificate Store Type, indicated by numeric designation.
Using OpenSSL check box.
Cipher List.
Certificate Authority File.
CA Directory.
SSL Enabled Protocols
108
Chapter 5: Installing Dragon using the Windows installer (MSI)
Carrying Out an Administrative
Installation with .bat File
A straightforward way to install Dragon from the command line to a server is to carry out an administrative installation using a .bat file.
Caution: Only advanced users should attempt any type of administrative Installation.
Note: A script for carrying out a full administrative installation, including installation of Visual
C++ Runtime for Dragon, is provided in the admininstall.bat file at the top of the directory structure on the DVD. The script provided includes a bare minimum of the options available, so you might want to read through the
Installation using the Dragon command line
to find out about other options you might use.
Understanding the script in admininstall.bat
Below are some of the lines from the script in the admininstall.bat file, a batch file that un-compresses setup files into a network location for installation using SMS or another service. Since any system to be installed might be a 32-bit system or a 64-bit system, the batch file places a different vcruntime on the server for each type of system.
To run the batch file, you enter admininstall.bat and follow it with three arguments: the locations of the vcruntime source file for 32-bit systems, the vcruntime source file for 64-bit systems, and the Dragon .msi file, in that order. Both 32-bit and 64-bit vcruntime files must be available for the
.bat file to run.
Near the top of the batch file, you see the lines that check the parameters entered and if the parameters passed are not acceptable, execute a routine that handles that situation:
:rem //Check and analyze input parameters if .%1.==.. goto bad_args if
.%2.==.. goto bad_args if .%3.==.. goto bad_args
If the arguments you pass when you enter the command are acceptable, the batch file sets the
NETWORK_VCRUNTIME_DIR variable to the first argument, the NETWORK_VCRUN-
TIME_X64_DIR to the second and NETWORK_DNS_DIR to the third: set NETWORK_VCRUNTIME_DIR=%1% set NETWORK_VCRUNTIME_X64_DIR=%2% set
NETWORK_DNS_DIR=%3%
Notice that there are two VCRUNTIME variables. The first is for a 32-bit system and the second for a 64-bit system. The script needs both to carry out all the action.
In the next section of the batch file, you see the lines that install Visual C++ Runtime for
Dragon, which must be installed before you can install Dragon. The batch file first installs 32-bit computer vcruntime and displays messages as it progresses: echo Installing Visual C++ Runtime for Dragon NaturallySpeaking...
109
Dragon Administrator Guide version 11
To install Visual C++ Runtime for Dragon, the script uses the full path to vcruntime.exe and passes it several options: n n n
/a to indicate it is an administrative installation (to a server)
/L option followed by the language ID
/v option followed by a series of MSI installation options all enclosed in quotation marks, including: l l l
TARGETDIR to indicate where to put the image resulting from an administrative installation
/qb to display only a basic GUI
/L to indicate the types of messages to log and the file to log them in
ISSetupPrerequisites\VCRuntime\vcruntime.exe /a /l1033
/v"TARGETDIR=%NETWORK_VCRUNTIME_DIR% /qb /L*v %TEMP%\admininstall.log"
Note: An administrative installation should always use the TARGETDIR option instead of the
INSTALLDIR option.
The batch file then installs 64-bit vcruntime using the full path to vcruntime_x64.exe and passes it the same options: echo Installing Visual C++ Runtime for Dragon NaturallySpeaking 64bit
(x64)... ISSetupPrerequisites\VCRuntime\vcruntime_x64.exe /a /l1033
/v"TARGETDIR=%NETWORK_VCRUNTIME_X64_DIR% /qb /L*v %TEMP%-
\admininstall.log"
If you have Version 10, rather than Version 10.x or 11, you have only the 32-bit version and need to use a different path:
ISSetupPrerequisites\{1FAD9007-0FF1-4B05-B7CE-ADE12FB7DEC5}-
\vcruntime.exe /a /l1033 /v"TARGETDIR=%NETWORK_VCRUNTIME_DIR% /qb /L*v
%TEMP%\admininstall.log"
When the installation of Visual C++ Runtime succeeds or fails, the batch file displays the appropriate message.
Finally, the log file installs Dragon, using a single line of code that calls the setup.exe command and passes it: n n n
/a option — Indicates administrative install
/s option for a silent no-GUI installation
/v option to indicate msiexec options follow, enclosed in quotation marks
The msiexec options with /v include /qb for display of a basic GUI during the process, the TAR-
GETDIR setting, and a /L with a series of log file options, including the name and location for the log file:
110
Chapter 5: Installing Dragon using the Windows installer (MSI) echo Installing Dragon NaturallySpeaking... setup.exe /a /s /v"/qb TAR-
GETDIR=%NETWORK_DNS_DIR% /L*v %TEMP%\admininstall.log"
When the installation of Dragon succeeds or fails, the batch file displays an appropriate message.
The remainder of the file handles errors and cases where bad arguments are passed on the command line.
Modifying admininstall.bat
You can modify the admininstall.bat file by adding to and changing the options you pass for installation Visual C++ Runtime, then Dragon. You can add more options and/or modify the options shown here. For more on installation options, refer to
Installation using the Dragon command line
or these summaries: n n n n
MSI Options Specific to Dragon
MSI Options for Installing Dragon Features/Advanced Options
Feature Variables to Set Through the ADDLOCAL or ADVERTISE Properties
MSI Options for Roaming User Profile, Tuning, and Data Collection Setup
111
Dragon Administrator Guide version 11
Install Dragon on an initial computer and choose the default settings
Before you proceed, you should be familiar with installing the product on a single computer from the DVD. For more information, see
Installing, modifying and upgrading Dragon.
The initial installation is used to set default values for the Administrative, User and Auto-Formatting options. These options can then be used to install on other computers using the same values.
Even if you are installing from a server, you should run through the initial installation below first.
For more information on installing from a server, proceed to
Overview of the Network Installation of Dragon from a Server .
Caution: If you want to set any administrative settings, be sure you have Windows administrator privileges. Administrator rights are not required to create a User Profile or use the software after installation.
Before you begin: n n n
Install any pending Windows updates and reboot the computer when you are finished.
Close all open applications.
Turn off or disable antivirus software; the installation process can sometimes trigger a false virus report.
Note: An alternative to this approach is to use msiexec.exe to install Dragon, covered under
Stepby-Step Command Line Installation with msiexec.exe
112
Chapter 5: Installing Dragon using the Windows installer (MSI)
Extracting MSI/MST Files from the
Dragon setup.exe
Some minor release of Dragon, Service Pack 1 of Dragon 10 for example, do not include a .MSI
file, they are supplied with a setup.exe.
You can carry out an administrative installation using setup.exe, as follows: n n
Create a server image of Dragon files for later installing clients. You create the image by executing setup.exe and passing it the /a option and a Dragon-specific option that extracts MST and MSI files from the Dragon setup.exe file provided.
Use the options to extract the MSI/MST Files from the Dragon setup.exe.
Extracting MSI/MST Files from setup.exe
The following setup.exe options are designed to extract .msi/.mst files for Windows Installeroriented distributions.
Note: When you install Dragon 11 , Dragon installs using the primary language for the product.
You cannot install Dragon using a language that is different than the primary language. For example, when you install Dragon 11 , Professional - English version, Dragon installs using the English language.
If you attempt to use the /l option with setup.exe to install Dragon 11 using a non-primary language, the installation process uses the primary language for that edition of Dragon and ignores the
/l option.
These options do not install any files, but rather extract an installable set of files into the server directory you specify.
Option
/a
/a
Description
Administrative installation. Instructs
setup.exe to perform an administrative installation to a network for use by a workgroup instead of a normal installation. This option is required when trying to extract the .msi files.
An administrative installation installs a source image of the application onto the network. The image is similar to a source image on a CD or
DVD. Users in the workgroup who have access can then install the product over the network from this source image.
Administrative installation. Instructs
setup.exe to perform an administrative installation to a network for use by a workgroup
113
Dragon Administrator Guide version 11
Option
/v"<msiexec options>"
/l<Windows Language Code>
EXTRACTFILES="c:\xyz"
Description instead of a normal installation. This option is required when trying to extract the .msi files.
An administrative installation installs a source image of the application onto the network. The image is similar to a source image on a CD or
DVD. Users in the workgroup who have access can then install the product over the network from this source image.
Passes msiexec options to Windows Installer.
See table of msiexec options for details. This option is required when trying to extract the
.msi files.
Specifies the language to use for installing
Dragon. For example, to launch the installation in French, the command line would include
/L1036. The language codes supported for installing Dragon NaturallySpeaking are:
1031=German
1033=English
1034=Spanish
1036=French
1040=Italian
1043=Dutch
Also creates an MST file for the language you specify, such as 1036.MST.
For installing Version 10 Service Pack 1 only.
Indicates the directory where the extracted
.msi/.mst files are to be written. Long path names containing spaces need to be in quotation marks escaped by having a backslash precede each quotation mark (\"). This property is required to extract the .msi files. If the directory you specify does not exist, the installer creates it.
Here is a sample command line to extract msi files from a single executable: setup.exe /a /s /v"-
EXTRACTFILES=c:\temp\msifiles"
114
Option
TARGETDIR=”C:\xyz”
Chapter 5: Installing Dragon using the Windows installer (MSI)
Description
Use with administrative installations only. Indicates the full path to where to install the image of Dragon.
115
Dragon Administrator Guide version 11
Using .MSI/.MST Files for Custom
Installations Example
Using .MST files you can tailor the MSI installation without changing the setup.exe file that
Nuance provides.
Note: When you install Dragon 11 , Dragon installs using the primary language for the product.
You cannot install Dragon using a language that is different than the primary language. For example, when you install Dragon 11 , Professional - English version, Dragon installs using the English language.
If you attempt to use the /l option with setup.exe to install Dragon 11 , using a non-primary language, the installation process uses the primary language for that edition of Dragon and ignores the
/l option.
Step1: Running setup.exe to Extract .MSI and .MST
Files
The following sample command line extracts the Dragon NaturallySpeaking 10.msi and the .MST
file used for installing Dragon : setup.exe /a /s /v"EXTRACTFILES=c:\temp\MSIfiles /qn"
Caution: The first time you try any command line, you should not run it in Silent mode, because if you have neglected to provide required information, you then receive a GUI prompt for that information.
Next, you specify the extracted .MSI and .MST files in a command line to install Dragon . The next two examples show how these files are used running first setup.exe, then msiexec.exe.
Step 2: Passing MST File to setup.exe to Install
Dragon
This sample command line launches setup and installs Dragon into the C:\Dragon directory: setup /a /s /v"INSTALLDIR=\"C:\<full_path>\Dragon\" /qn
Alternative Step2: Passing MST File to msiexec.exe to Dragon
Before actually use the MST file you extracted in the previous step to install Dragon on the command line with msiexec.exe, you must install Visual C++ Runtime for Dragon, as outlined here.
1. Find the ISSetupPrerequisites/VCRuntime directory on the product DVD and open it. In the directory you find the vcruntime.exe and vcruntime_x64.exe files. (If you are installing Version
10 rather than Version 10.x or 11, look in the ISSetupPrerequisites\{1FAD9007-0FF1-4B05-
B7CE-ADE12FB7DEC5} directory instead.)
116
Chapter 5: Installing Dragon using the Windows installer (MSI)
2. Copy the vcruntime files to your server or to another accessible location. These .exe files install
Visual C++ Runtime for Dragon. Run vcruntime.exe on each 32-bit computer where you intend to install Dragon and vcruntime_x64.exe on each 64-bit computer.
Caution: Do not attempt to extract the .msi file from either vcruntime.exe or vcruntime_ x64.exe. Installing the Visual C++ Runtime for Dragon as part of an msiexec.exe command line installation of Dragon is not recommended and not supported.
3. After you have installed Visual C++ Runtime for Dragon, enter a command line like the following, which demonstrates how to use the .msi file you extracted earlier with setup.exe to do an administrative installation of the SDK Client Edition: msiexec /a "D:\Dragon SDK Client Edition 10.msi" /l*v %TEMP%\dgnsetup.log /q
The /q option runs the installation in Quiet mode.
For more on using the Microsoft Windows Installer, refer to http://msdn2.microsoft.com/en-us/library/Aa372866 .
117
Dragon Administrator Guide version 11
Installation using the Dragon installation process
Perform the following steps to use the user interface of the Dragon installation process:
1. Insert the product DVD in the DVD drive. If the installation does not start, run setup.exe from the DVD.
2. Choose the Custom installation with appropriate languages and vocabularies.
3. Choose the Custom installation with appropriate vocabularies.
4. Choose the following check boxes under Additional options to have additional dialog boxes pop up at the end of the installation, where you can make changes that affect all users dictating on this computer.
l l
Modify the application's settings for all user profiles - Displays the Options dialog box at the end of the installation.
Modify the administrative settings - Displays the Administrative Settings dialog box at the end of the installation, where you set up the Roaming feature, where to backup your
User Profiles, and who can modify commands/vocabularies.
l
Auto-Formatting options - Displays the Auto-Formatting dialog box at the end of the installation, where you apply uniform formatting to all documents dictated at this installation; for example, formats for dates, times, and phone numbers.
5. When the Options dialog box appears, select the default options that should apply to all client installations and click OK. This dialog box is where you set up all the options under the various tabs (Correction, Command, and so on). In Dragon Medical, you can also program custom actions into the buttons on the PowerMic I and PowerMic II microphones.
Note: Settings under the Playback/Text-to-Speech tab are not saved. To include Text-to-
Speech as a feature of your installation, work with options in
Summary: MSI Options for Installing Dragon Features/Advanced Options .
Note: At least one supported third-party indexing/search software should be installed on the system before you install Dragon, or the Enable Desktop Search commands check box will not only be unchecked, but will not be available to be checked. Dragon supports Google Desktop and Microsoft Vista Search.
6. When the Auto-Formatting dialog box appears, select Auto-Formatting options to apply to all client installations and click OK.
7. When the Administrative Settings dialog box appears, if you want to set up Roaming User Profiles, set the options under Roaming User Profile (to set the HTTP or HTTPS settings under the HTTP Settings or HTTPS Settings button, you must have either http:// or https:// in front of the network directory path); whether you have Roaming User Profiles or not, set the options under Miscellaneous and Scheduled Tasks tabs and click Apply for each; then, when you have set all the settings, click OK.
8. Dragon has saved the configuration you created with running natspeak.exe in the nsdefaults.ini
and roamingdef.ini files (the roamingdef.ini file is created only if you set up Roaming User
118
Chapter 5: Installing Dragon using the Windows installer (MSI)
Profiles). You can find these .ini files under
C:\Documents and Settings\All Users\Application Data\Nuance\NaturallySpeaking11\ .
These .ini files are now considered customized files, because they now they contain the custom settings that will be applied to each of the DNS client installations you deploy. Retrieve the nsdefaults.ini and roamingdef.ini files and copy them to a directory where you can access them from the other client computers. (If you did not run natspeak.exe on the command line, you do not find a roamingdef.ini file; in that case, you can use a roaming.ini file from an existing installation whose settings you’d like to replicate. If you did not change the Network Settings, you do not need a roamingdef.ini or roaming.ini file at all.)
You are now ready to install the same configuration you just established here onto other computers.
Notes: n n
If you are installing Dragon on more than one client computer and over a network, you can use the same .ini files with the MSI Installer (msiexec). You also use SMS Server or another serverbased program that pushes the installation out to several clients at once. Even if you are installing from a server, you should run through the initial installation before you carry out the administrative installation. Then, for more information on installing from a server, proceed to
Overview of Pushing Client Installation from Server.
When you install Dragon 11 , Dragon installs using the primary language for the product. You cannot install Dragon using a language that is different than the primary language. For example, when you install Dragon 11 , Professional - English version, Dragon installs using the English language. If you attempt to use the /l option with setup.exe to install Dragon 11 using a nonprimary language, the installation process uses the primary language for that edition of Dragon and ignores the /l option.
119
Dragon Administrator Guide version 11
Install the Same Configuration on
Additional computers
Note: If you chose Enable Desktop Search Commands on the Commands tab during the initial installation, you must install Google Desktop or Microsoft Vista Search before you install Dragon; otherwise, that option does not take effect..
1. Be sure you can access the .ini files you created in the previous procedure from the computer you will be installing on or copy the files to a local path on the client computer where you are about to install Dragon.
2. Be sure you have the Dragon serial number (or the group serial number, if you are installing
Dragon to multiple computers on a network).
3. Be sure all mapped drives you plan to use are mapped on individual client computers where you are distributing the installation.
4. Install any pending Windows updates and reboot the computer.
5. Open a command line window (Start > Run cmd).
6. Insert the product DVD in the DVD drive and search the DVD for the path where the Dragon setup.exe is located.
7. On the computer where you are installing Dragon, to install the same configuration you created during the initial installation, enter the following on the command line (using the customized nsdefaults.ini file) of a single client. You pass the Dragon serial number for the SERI-
ALNUMBER option and the full path to the nsdefaults.ini file using the DEFAULTSINI option (this line assumes no Roaming User Profiles): setup.exe /s /v"SERIALNUMBER=#####-###-####-####-##
INSTALLDIR=\"C:\<full_path>\Dragon11\"
DEFAULTSINI=\"C:\<full_path>\nsdefaults.ini\"
/L*v C:\Logs\logfile.log
Note: The full path for the DEFAULTSINI setting uses escaped out quotation marks (preceded by a backslash) only when there are spaces in the full path.
Caution: The first time you test any installation, you should pass /q rather than /qn so that if you have neglected to provide information about a setting that does not have a default, you receive a GUI prompt for that information.
8. If you entered a network address in the Network Directories box and set up HTTP or HTTPS settings in the Roaming tab of the Administrative Settings dialog during the initial installation, those settings are transferred to your client computers only if you include the ROAM-
INGUSERINI option, set to roamingdef.ini: setup.exe /s /v"SERIALNUMBER=#####-###-####-####-##
INSTALLDIR=\"C:\<full_path>\Dragon11\"
DEFAULTSINI=\"C:\<full_path>\nsdefaults.ini\"
ROAMINGUSERINI=\"C:\<full_path>\roamingdef.ini\"
/L*v C:\Logs\logfile.log
120
Chapter 5: Installing Dragon using the Windows installer (MSI)
You include the bolded portion of the above command lines so that if something goes wrong during the installation, you receive messages about it. You pass /L and a series of sub-options followed by a log file name to have the installation log errors and other messages related to the process. (You can send the log file to technical support should any issues arise.)
Note: You can also use the /qn option to install the product in Quiet mode, where no GUI or other messages appear. Another option, the /passive mode, runs the entire installation unattended, but displays a progress bar. However, the first time you run any installation command line, you should not use the /qn option, because turning off the GUI also turns off any messages that help you determine any problems with that command line. To use the /qn option, add it to the end of the command line: setup.exe /s /v"SERIALNUMBER=#####-###-####-####-##
INSTALLDIR=\"C:\<full_path>\Dragon11\" DEFAULTSINI=\"C:\<full_path>\nsdefaults.ini\"
/L*v C:\Logs\logfile.log /qn setup.exe /s /v"SERIALNUMBER=#####-###-####-####-##
INSTALLDIR=\"C:\<full_path>\Dragon11\" DEFAULTSINI=\"C:\<full_path>\nsdefaults.ini\"
ROAMINGUSERINI=\"C:\<full_path>\roamingdef.ini\" /L*v C:\Logs\logfile.log
/qn
121
Dragon Administrator Guide version 11
Creating Custom Installation Using
Microsoft Custom Install Wizard
If you are installing Dragon on a network, you can create a custom installation program using a set of tools available from Microsoft.
1. Download and install the tools
2. Run the wizard
You are then ready to use the custom installer to install the product.
Installing the Microsoft Custom Installation Wizard
The Microsoft Custom Installation Wizard is part of the Microsoft Office Resource Kit Tools. To install the Custom Installation Wizard:
1. Download the Office Resource Kit Tools (OrkTools.exe) from: http://www.microsoft.com/office/orkarchive/xpddl.htm
. The OrkTools.exe selfextracting executable (EXE) file installs the core Office XP Resource Kit tools on your computer through a single Setup program.
2. After downloading OrkTools.exe, to install the tools, you either double-click the executable or select Start > Programs > Microsoft Office Tools > Microsoft Office XP Resource Kit
Tools.
After you install the tool, you use its Custom Installation Wizard to create your custom installation. For details on using the wizard, proceed to Modifying setup Properties for Custom Installation .
Modifying setup Properties for Custom Installation
The following explains how to modify setup properties for a custom installation of Dragon. This example shows how to add to the installer configuration one of the many MSI options you can set for installing Dragon, the SERIALNUMBER property. (You can add any options available to MSI on the command line.)
1. Start the Microsoft Custom Installation Wizard by choosing Start > Programs > Microsoft
Office Tools > Microsoft Office XP Resource Kit Tools, and then click Custom Instal-
lation Wizard. The Custom Installation Wizard screen displays:
122
Chapter 5: Installing Dragon using the Windows installer (MSI)
2. Click Next.
3. On the Open the MSI File page of the wizard, shown below, select the .MSI file you want to use to create a custom installation. The compiled .MSI file is located on your installation CD.
The files are named: n
Dragon NaturallySpeaking or Dragon Medical: Dragon NaturallySpeaking 11.msi
n n
Dragon SDK Client Edition (DSC): Dragon SDK Client Edition11.msi
Dragon SDK Server Edition (DSS): Dragon SDK Server Edition11.msi
123
Dragon Administrator Guide version 11
4. The following example uses Dragon NaturallySpeaking 10.msi.
124
5. Click Next.
6. Click Yes when you see the following message:
7. On the Open the MST File page of the wizard, select Create a new MST file.
8. Click Next to continue.
9. On the Select MST File to Save page of the wizard, select a file name and path for the MST file you are creating:
Chapter 5: Installing Dragon using the Windows installer (MSI)
10. Click Next.
11. On the Specify a Default Path and Organization page, select the default path for the installation.
By default, Dragon installs in \Program Files\Nuance\NaturallySpeaking11 .
125
Dragon Administrator Guide version 11
126
12. Click Next.
13. On the Remove Previous Versions page, keep the default selections and click Next. This page applies only to Microsoft Office and does not affect the Dragon installation.
14. Click Next to keep all the defaults when you come to the Set Features Installation States page, where you select particular components to install. The illustration here shows some of the Med-
Chapter 5: Installing Dragon using the Windows installer (MSI) ical vocabularies you might choose:
15. On the next several pages of the wizard, click Next on each, and proceed until you reach the
Modify Setup Properties page. All the pages in between apply only to Microsoft Office or do not affect the Dragon SDK Client Edition installation.
n
Customize Default Application Settings page n
Change Office User Settings page n n n n n n
Add/Remove Files page
Add/Remove Registry Entries page
Add, Modify, or Remove Shortcuts page
Identify Additional Servers page
Specify Office Security Settings page
Add Installations and Run Programs page
127
Dragon Administrator Guide version 11
16. Use the Modify Setup Properties page, shown below, to add, modify, and set the MSI options of your custom installation.
17. Click the Add... button to display the Add/Modify Property Value dialog box, where you modify the MSI installation options. In this example, we add and set the SERIALNUMBER option.
18. In the following Add/Modify Property Value page, enter the new property name SERI-
ALNUMBER and a valid serial number, then click OK:
19. Note that the Modify Setup Properties page re-displays with the updated information. For example:
128
20. Continue adding or modifying other MSI options that apply for your environment. Once you are done, click Next.
Chapter 5: Installing Dragon using the Windows installer (MSI)
21. On the Save Changes page, click Finish.
22. When the Custom Installation Wizard page appears, click Exit. This screen displays the location of Windows Installer transform (.MST file) that you created.
After you save changes, you can use the resulting .MST file to manage an installation through a
Group Policy in Active Directory Services.
You are now ready to use the custom installer you created to install the product.
129
Dragon Administrator Guide version 11
Installation using the Dragon command line
When you install Dragon 11 , Dragon installs using the primary language for the product. You cannot install Dragon using a language that is different than the primary language. For example, when you install Dragon 11 , Professional - English version, Dragon installs using the English language.
If you attempt to use the /l option with setup.exe to install Dragon 11 using a non-primary language, the installation process uses the primary language for that edition of Dragon and ignores the
/l option.
Perform the following steps to use the Dragon command line:
1. Open a command line window (Start > Run and enter cmd).
2. Insert the product DVD in the DVD drive, search the DVD for the path where the Dragon setup.exe is located, and switch directories to the path on the product DVD where the Dragon setup.exe is located.
3. Enter the following command line to install Dragon on this initial computer (ignore any errors you receive regarding the serial number, as it is not required for this in initial installation, unless you plan to dictate later): setup.exe /s /v"INSTALLDIR=c:\Dragon11 /L*v C:\Logs\logfile.log /qn"
The /s option sets the silent option for the every .exe that setup.exe provides a wrapper for, including the vcruntime.exe service that setup.exe automatically installs for you, so that no GUI pops up. By contrast the /qn inside the quotation marks after /v sets the silent option for the
Dragon installation.
The /v option introduces any series of msiexec.exe options you want to pass to the Windows installer, all enclosed in quotation marks after the /v, with no space allowed between the /v and the opening quotation mark. Among the options inside the quotation marks are: n n n
INSTALLDIR — Indicates the full path to where you want Dragon installed
/L*v — (either upper or lowercase) Indicates the log file where messages about the installation should be written
/qn — (Quiet mode—also called Silent mode—no GUI) Turns off the Dragon GUI
Caution: The first time you test any installation, you should not run it in Silent mode, because if you have neglected to provide information about a setting that does not have a default, you receive a GUI prompt for that information. You should initially pass the /L*v option because it runs the entire installation GUI. When the Welcome dialog appears, you can stop and look into the log file., where you can search for Command line to verify that all command line parameters are being incorporated. The line you find will have this format:
MSI (c) (##:##)[##:##:##:###] Command Line: <OPTION>=<value>
<OPTION>=<value> ...
The above command line is to install the primary language of the Dragon product.
130
Chapter 5: Installing Dragon using the Windows installer (MSI)
Logging errors and other messages
Sub-options for /L indicate the types of messages to send to the log:
Sub-option i w e a p v m o x r u c
+
*
*vx
Message type sent to log file
Status messages
Nonfatal warnings
All error messages
Start up actions
Action-specific records
User requests
Initial UI parameters
Out-of-memory or fatal exit information
Out-of-disk-space messages
Terminal properties
Verbose output
Extra debugging info (Windows Server 2000 only)
Append to existing log file
Wildcard. Log all info except v and x options
Log all info including v and x options
Running natspeak.exe to Set Options
When the installation completes, you then set up the configuration on this initial computer by running natspeak up to three times, in the steps that follow. All steps are optional; by skipping a step, you are choosing to accept the default values for the options applicable for associated options.
1. On a workstation PC where Dragon is installed, close Dragon if it is running.
2. From the Windows Start menu, select All Programs > Accessories > Command Prompt to open the Command Prompt window.
3. Switch to the Program directory. The default is:
C:\Program Files\Nuance\NaturallySpeaking11\Program
131
Dragon Administrator Guide version 11
4. Enter the following natspeak command: natspeak.exe /setdefaultsoptions
5. When the Options dialog box appears, select the default options that should apply to all client installations and click OK. This dialog box is where you set up all the options under the various tabs (Correction, Command, and so on). In Dragon Medical, you can also program custom actions into the buttons on the PowerMic I and PowerMic II microphones.
Note: Settings under the Playback/Text-to-Speech tab are not saved. To include Text-to-
Speech as a feature of your installation, work with options in
Summary: MSI Options for Installing Dragon Features/Advanced Options .
Note: At least one supported third-party indexing/search software should be installed on the system before you install Dragon, or the Enable Desktop Search commands check box will not only be unchecked, but will not be available to be checked. Dragon supports Google Desktop and Microsoft Vista Search.
6. Enter another natspeak command: natspeak.exe /setdefaultformattingoptions
7. When the Auto-Formatting dialog box appears, select Auto-Formatting options to apply to all client installations and click OK.
For example (Dragon Medical):
132
Chapter 5: Installing Dragon using the Windows installer (MSI)
8. Enter a final natspeak command: natspeak.exe /setdefaultadministrativeoptions
9. When the dialog box appears, if you want to set up Roaming User Profiles, set the options under Roaming User Profile (to set the HTTP or HTTPS settings under the HTTP Settings or
HTTPS Settings button, you must have either http:// or https:// in front of the network directory path); whether you have Roaming User Profiles or not, set the options under Miscellaneous and Scheduled Tasks tabs and click Apply for each; then, when you have set all the settings, click OK.
10. Dragon has saved the configuration you created with running natspeak.exe in the nsdefaults.ini
and roamingdef.ini files (the roamingdef.ini file is created only if you set up Roaming User Profiles). You can find these .ini files under
C:\Documents and Settings\All Users\Application Data\Nuance\NaturallySpeaking11\ .
Note: If you do not find the nsdefaults.ini file in the sub-folders under All Users, navigate to
133
Dragon Administrator Guide version 11
All Users.WINDOWS, or administrator, or any other Documents and Settings sub-folders for other users on this workstation until you locate the nsdefaults.ini file. It’s possible that the workstation was configured so that a different “user” folder is the default for application data for Nuance and other applications.
These .ini files are now considered customized files, because they now they contain the custom settings that will be applied to each of the DNS client installations you deploy. Retrieve the nsdefaults.ini and roamingdef.ini files and copy them to a directory where you can access them from the other client computers. (If you did not run natspeak.exe on the command line, you do not find a roamingdef.ini file; in that case, you can use a roaming.ini file from an existing installation whose settings you’d like to replicate. If you did not change the Network Settings, you do not need a roamingdef.ini or roaming.ini file at all.)
11. When you have located the nsdefaults.ini file, verify that your option settings have been changed. Double-click the nsdefaults.ini file to open it in a text editor. You should see values defined for the options you changed.
Example: If the Capitalize ‘allergy’ and ‘allergies’ as ‘ALLERGY’ and ‘ALLERGIES’ option has been turned on, the nsdefaults.ini file contains this statement:
12. Include the newly created nsdefaults.ini file in your MSI package to distribute the file to all user workstations where Dragon is installed.
For more on natspeak.exe command line options, refer to natspeak Command Line Switches.
You are now ready to install the same configuration you just established here onto other computers.
Note: If you are installing Dragon on more than one client computer and over a network, you can use the same .ini files with the MSI Installer (msiexec). You also use SMS Server or another server-based program that pushes the installation out to several clients at once. Even if you are installing from a server, you should run through the initial installation before you carry out the administrative installation. Then, for more information on installing from a server, proceed to
Overview of Pushing Client Installation from Server.
134
Chapter 5: Installing Dragon using the Windows installer (MSI)
Natspeak.exe command line reference
You can use command line options to modify the way that Dragon NaturallySpeaking or Dragon
Medical starts up.
These switches are used in the following syntax: natspeak /switch where /switch is one or more switches from table below (each switch is a single word without spaces or hyphens):
Switch
/diagnose
/user <user>
/topic <topic>
/quick
/SetDefaultOptions
/SetDefaultAdministrativeOptions
/SetDefaultFormattings
Function
Runs Dragon in diagnostic mode to output info to Dragon.log file and exits.
Automatically loads the user profile.
Automatically loads the topic (Professional/Medical/Legal editions only).
Runs Dragon in QuickStart mode, a mode that starts Dragon without loading a user profile or any speech models on startup of your computer.
Options Displays the Options dialog box at the end of the installation.
Options Displays the Administrative settings dialog box at the end of the installation.
Options Displays Auto-Formatting dialog box at the end of the installation.
135
Dragon Administrator Guide version 11
Other Actions You Can Take on
Command Line
Here are other (optional) actions you can take on the command line as part of a silent installation:
Note: In Dragon 11 , the installation process does not present the QuickStart option. If you wish to enable this option, you can do so after Dragon is installed.
Additional Options for Silent Installations n n n n
Modifying the Default Installation Directory
Configuring Installation of Product Updates
Suppressing Reboot of the computer After Installation
Installing Same Roaming User Profile Configuration on Additional computer(s)
Additional Options with Extensive Settings for Silent Installations n n
Revising Day/Time of Scheduled Tasks (Optional)
Configuring Local or On-Demand Install of Vocabularies/Text-to-Speech (Optional)
136
Chapter 5: Installing Dragon using the Windows installer (MSI)
Modifying Default Installation
Directory
If you want to set an installation directory other than the default, pass INSTALLDIR="<full path to install>" on the command line (note that the quotation marks are required only if you have spaces in the path): setup.exe /s /v"SERIALNUMBER=#####-###-####-####-##
DEFAULTSINI=\"C:\<full_path>\nsdefaults.ini\"
INSTALLDIR=\"C:\<full_path>\Dragon11\" /L*v C:\Logs\logfile.log /qn"
Note: If the installation directory does not have spaces, note how the INSTALLDIR directory is designated in the command line: setup.exe /v"INSTALLDIR=C:\Dragon11 ADDLOCAL=ALL"
If the installation directory has space(s), it is surrounded in quotation marks that are escaped out by having backslashes precede them (shown in bold): setup.exe /v"INSTALLDIR=\"C:\NaturallySpeaking11\" ADDLOCAL=ALL"
Caution: The first time you try any installation, you should not run it in Silent mode, because if you have neglected to provide information about a setting that does not have a default, you receive a GUI prompt for that information.
137
Dragon Administrator Guide version 11
Configuring Installation of Product
Updates
If you want the individual client computer to download product updates to Dragon over the web, you would set the PRODUCTUPDATEFLAG option to 1 (option checks the check box). If you prefer to install the updates on the servers and later distribute them to client computers, set this option to 0 (unchecks the check box). If your enterprise does not install service packs provided by Nuance, Nuance recommends you set this flag to -1: setup.exe /s /v"SERIALNUMBER=#####-###-####-####-##
DEFAULTSINI=\"C:\<full_path>\nsdefaults.ini\"
INSTALLDIR=\"C:\<full_path>\Dragon11\"
PRODUCTUPDATEFLAG=-1 /L*v C:\Logs\logfile.log /qn"
138
Chapter 5: Installing Dragon using the Windows installer (MSI)
Suppressing Reboot of the computer
After Installation
To suppress rebooting of the computer after installation of Dragon completes, you can pass Microsoft's REBOOT option set to ReallySuppress. Using this option also suppresses the reboot sometimes required by the installation of Visual C++ Runtime for Dragon, which setup.exe installs in the background. Using this option is highly recommended if you are executing a silent installation
(But if system updates are pending, rebooting is required for DNS to work normally.
REBOOT=ReallySuppress
The altered command line would look like this: setup.exe /s /v"SERIALNUMBER=#####-###-####-####-##
DEFAULTSINI=\"C:\<full_path>\nsdefaults.ini\"
INSTALLDIR=\"C:\<full_path>\Dragon11\" /qn
PRODUCTUPDATEFLAG=-1 REBOOT=ReallySuppress
/L*v C:\Logs\logfile.log /qn"
139
Dragon Administrator Guide version 11
Installing the same Roaming User
Profile Configuration on Additional computer(s)
Use the roamingdef.ini file you created during the initial installation as the input for the ROAM-
INGUSERINI option in this format (be sure to use the full path to the file when you pass the option):
ROAMINGUSERINI=\"C:\<full_path>\roamingdef.ini\"
The default is empty (no .ini file will be used). Include the ROAMINGUSERINI option in the installation command line: setup.exe /s /v"SERIALNUMBER=#####-###-####-####-##
DEFAULTSINI=\"C:\<full_path>\nsdefaults.ini\"
INSTALLDIR=\"C:\<full_path>\Dragon11\"
ROAMINGUSERINI=\"C:\<full_path>\roamingdef.ini\"
/L*v C:\Logs\logfile.log /qn"
The example above assumes that the full path has spaces in it, so it has escaped out quotation marks around the option value. After you have completed the installation, verify that all options are correctly set on the client computer.
140
Chapter 5: Installing Dragon using the Windows installer (MSI)
Revising Day/Time of Scheduled
Tasks (Optional)
This section describes how to modify the schedule for Dragon tasks to later take place on each dictation client computer by passing particular options in a command line installation. This section is a continuation of
Installation using the Dragon command line . When you finish this section, you
might want to proceed to
Configuring Local or On-Demand Install of Vocabularies/Text-to-
.
Note: You take the following actions on the client computer to install Dragon on client PCs, not on the computer where you installed the initial installation and configured default option settings for users.
You can include an additional option on the command line to indicate you want on any or all of the following tasks carried out on a particular schedule: n n n
Acoustic model optimization (ACO) — This task optimizes the acoustic files used to recognize words that the user trains and speaks. You can set a particular date and time for this optimization to occur. When a speaker is new to Dragon, you might want to run the optimization more often, after the speaker has worked with Dragon for a while.
Language model optimization (LMO) — This task optimizes the language model (vocabulary files) used to help recognize words that the user speaks. The model incorporates data from the user’s speech into the language model he or she is using, ultimately customizing the model for that user profile.
Data Collection (DC) — This task automatically collects data that helps improve Dragon’s ability to recognize speech. You can choose to allow this data to be sent back to Nuance over the Internet on a particular schedule or choose not to send the data. This process does not collect your personal information.
You turn on/off the above tasks and set the schedule for those you turn on by passing an option called PERIODIC_TASK to the MSI installer. You set PERIODIC_TASK to a string containing short acronyms for the types of tasks, aco | lmo | dc, separated by vertical bars. If you do not pass the acronym for the feature, that feature is set to its default.
After the acronyms for the tasks to schedule, the string for PERIODIC_TASK should include the administrator login and password, then the schedules that correspond to the acronyms, in the order that they occur in the string. The schedules use three-letter weekday abbreviations and 24hour time with two digits for the hour and two for the minute, separated by a colon. The two schedules are separated by vertical bars and presented in the same order as their corresponding acronyms. While the acronyms for the tasks are separated from each other by vertical bars, semicolons separate the group of tasks from the admin user name, password, and group of schedules.
For instance, to retain the default schedule for data collection and modify schedules for acoustic model optimization to Mondays at 1 AM and language model optimization to Mondays at 6 AM, you would set PERIODIC_TASK as follows:
PERIODIC_TASK="aco|lmo;admin;pswd;Mon, 01:00|Mon, 06:00"
An installation command line including this task setting option might look like the following:
141
Dragon Administrator Guide version 11 setup.exe /s /v"SERIALNUMBER=#####-###-####-####-##
DEFAULTSINI=\"C:\<full_path>\nsdefaults.ini\"
INSTALLDIR=\"C:\<full_path>\Dragon11\"
ROAMINGUSERINI=\"C:\<full_path>\roamingdef.ini\"
PERIODIC_TASK="aco|lmo;admin;pswd;Mon, 01:00|Mon, 06:00"
/L*v C:\Logs\logfile.log /qn"
For more information on the PERIODIC_TASK option, refer to
Profile, Tuning, and Data Collection Setup
.
142
Chapter 5: Installing Dragon using the Windows installer (MSI)
Configuring Local or On-Demand
Install of Vocabularies/Text-to-
Speech (Optional)
This section describes how to enable Roaming User Profiles in a command line installation and is a continuation of
Installation using the Dragon command line .
Note: You take the following actions on the client computer where you want to install Dragon, not on the computer where you carry out the initial installation.
Installing only particular vocabularies locally, others on-demand
When you install Dragon or Dragon Medical on a client computer as outlined in
Installation using the Dragon command line
, by default you install all the available vocabularies locally.
If you do not want all of those vocabularies to be installed locally, but to instead have them installed only if/when a user attempts to deploy a particular vocabulary, you can indicate that fact on the installation command line by adding the ADDLOCAL option and setting it to the names of the vocabularies to install locally. For example, say you want to do a partial installation of Dragon
Medical and you only want to install the General Medical vocabulary and the Radiology vocabulary, you set ADDLOCAL to NatSpeak, ENUMedical, ENURadiology, and the command line would appear as follows (NatSpeak must be in the setting of ADDLOCAL, unless you set ADD-
LOCAL to ALL; otherwise, the installation fails): setup.exe /s /v"SERIALNUMBER=#####-###-####-####-##
DEFAULTSINI=\"C:\<full_path>\nsdefaults.ini\"
INSTALLDIR=\"C:\<full_path>\Dragon11\" PRODUCTUPDATEFLAG=-1
REBOOT=ReallySuppress ADDLOCAL=NatSpeak,ENUMedical,ENURadiology
/L*v C:\Logs\logfile.log /qn"
Note: There must not be any spaces between the arguments specified for ADDLOCAL.
If you want other vocabularies to be available, you set ADDLOCAL to ALL and set the ADVER-
TISE property to a list of additional vocabularies. The command line might look like the following: setup.exe /s /v"SERIALNUMBER=#####-###-####-####-##
DEFAULTSINI=\"C:\<full_path>\nsdefaults.ini\"
INSTALLDIR=\"C:\<full_path>\Dragon11\"
PRODUCTUPDATEFLAG=-1 REBOOT=ReallySuppress ADDLOCAL=ALL
ADVERTISE=ENUCardiology,ENUEmergency,ENUGastroenterology
/L*v C:\Logs\logfile.log /qn"
Separate the features/vocabularies for ADDLOCAL with commas, but do not put spaces in the list. The names you must use for the vocabularies consist of a prefix for the language, then the
143
Dragon Administrator Guide version 11 name of the vocabulary, such as ENU for English and Cardiology to form ENUCardiology. For a list of the exact names for features/vocabularies you can assign to ADDLOCAL or ADVERTISE on the command line, refer to
MSI Options for Installing Dragon Features/Advanced Options .
Installing Text-to-Speech feature
To install Text-to-Speech locally, you would include the feature in the list of features for ADD-
LOCAL; for instance, you would add TTSENX for Text-to-Speech in English: setup.exe /s /v"SERIALNUMBER=#####-###-####-####-##
DEFAULTSINI=\"C:\<full_path>\nsdefaults.ini\"
INSTALLDIR=\"C:\<full_path>\Dragon11\"
PRODUCTUPDATEFLAG=-1 REBOOT=ReallySuppress
ADDLOCAL=TTSENX,NatSpeak,ENUMedical
/L*v C:\Logs\logfile.log /qn"
Links to Summaries of MSI Options
For more information, see these summary topics: n n n
MSI Options Specific to Dragon
.
Feature Variables to Set Through the ADDLOCAL or ADVERTISE Properties
MSI Options for Roaming User Profile, Tuning, and Data Collection Setup
144
Chapter 5: Installing Dragon using the Windows installer (MSI)
Upgrading Your Dragon Installation from the Command Line
There are two command line upgrade scenarios: n n
Major Upgrade—Upgrading from Version 9, 9.x, 10, or 10.x to Dragon 11
Minor Upgrade—Upgrading to a higher point release within the same edition and version of
Dragon. For example, upgrading from Dragon 11.0 to Dragon 11.x.
All of these types of upgrades can either display the GUI or be silent (not display the GUI), except the minor upgrade, which does not support the silent option. Upgrades to Dragon 11 are only supported for Dragon 9.x and 10.x.
An administrator cannot upgrade User Profiles with the command line installation. For more information on upgrading Roaming User Profiles, see the section below. If User Profiles are not Roaming User Profiles, administrators run the User Profile Upgrade Wizard after installation completes.
Upgrading Roaming User Profiles
Before upgrade User Profiles, administrators must upgrade Roaming User Profiles in the Roaming
User Profile directory. Afterwards, administrators can upgrade Dragon on the client computers and the Roaming User Profiles become available as soon as the upgrade is complete.
See "Upgrading User Profiles to Dragon version 11 " in
Dragon version 11 - What's New for administrators
for more information.
Background on Roaming User Profiles
Before administrators upgrade Roaming User Profiles from Dragon NaturallySpeaking or Dragon
Medical 9.x or 10.x to Version 11, they need to recall some basics about how the Roaming feature works: Each Dragon user has a master Roaming User Profile that can be opened from any networked computer where Dragon is installed. The master Roaming User Profiles are stored on a network location. When a master Roaming User Profile is opened from that central network location,
Dragon transfers a copy of that User Profile to the Local Roaming User Profile on the computer where the user is dictating.
Recommended Approach
Since the Local Roaming User Profile is a copy of the user data taken from the master Roaming
User Profile, it does not make any sense to directly upgrade the Local Roaming User Profile when upgrading the local Dragon installation.
Instead, administrators should install Dragon 11 directly on the network computer where the
Dragon 9.x or 10.x Master Roaming User Profiles are located and upgrade those Master Roaming
User Profiles directly. After upgrading the master Roaming User Profiles, administrators can then proceed to upgrade end-user systems that deploy the Roaming feature.
Notes:
145
Dragon Administrator Guide version 11 n n n
Even though the Dragon 11 User Profile Upgrade Wizard supports both mapped drives and
UNC paths, Nuance strongly recommends upgrading the Master Roaming User Profiles on a drive on a computer where Dragon 11 is locally installed. Nuance does not recommend upgrading the Master Roaming User Profiles across a network to either a mapped drive or UNC path; upgrading over a network will take a undetermined length of time. In addition, the User
Profile Upgrade Wizard does not support upgrading User Profiles over an HTTP connection.
Upgrading the master Roaming User Profiles to Dragon 11 leaves the 9.x or 10.x master
Roaming User Profiles unchanged, so that the users in the network can run Dragon 9.x or 10.1
while the administrator plans the upgrade.
If upgrading from Dragon version 8.x or earlier to Dragon 11 , version 8.x or earlier custom words and commands can be re-used in Dragon 11 :
1. In Dragon 8.x or earlier, export the custom words and commands
2. In Dragon 11 , create a new User Profile
3. In Dragon 11 , import the custom words and commands
See the Dragon Help for information on exporting and importing custom words and commands.
146
Chapter 5: Installing Dragon using the Windows installer (MSI)
Step-by-Step Process for Upgrading
Roaming User Profiles
1. Plan to upgrade the master Roaming User Profiles at a time when they are not being opened by end users, for example during the night or on a weekend. Nuance recommends backing-up User
Profiles before upgrading them.
2. Install Dragon 11 on the computer where the Dragon 9.x or 10.x Master Roaming User Profiles are located. If that is not possible, Nuance recommends that installing Dragon 11 on a separate computer where you will perform the upgrades.
OR
If unable to install Dragon where the Dragon 9.x or 10.x Master Roaming User Profiles are located, Nuance recommends administrators: n n n n
Install Dragon 11 on a separate computer where they will perform the upgrades.
Copy the Dragon 9.x or 10.x Master Roaming User Profiles from the network location to the computer where Dragon 11 is installed.
Upgrade the Dragon 9.x or 10.x Master Roaming User Profiles on the computer where Dragon 11 is installed.
Copy the upgraded Dragon 11 Master Roaming User Profiles to a network accessible directory on the original network location.
In Dragon version 11 or earlier, if the upgrade installation displays an option to upgrade existing User Profiles to work with this installation, ignore the option, as it does not affect Roaming User Profiles. Administrators manually run the User Profile
Upgrade Wizard later.
3. On the end-user systems where the users dictate, save and close any open User Profiles on each
Dragon 9.x or 10.x system that uses the Roaming feature.
If there is no time when all of the Roaming User Profiles are not in use (for example, in a hospital where physicians use Dragon during a night shift), administrators can upgrade different groups of Roaming User Profiles at different times.
4. On the central network location that stores Dragon 9.x or 10.x master Roaming User Profiles, back up the master Roaming User Profiles to a separate location by using any system backup utility that is implemented at your facility.
5. On the central network location that stores Dragon 9.x or 10.x master Roaming User Profiles, create a new directory to store the upgraded Dragon 11 Master Roaming User Profiles.
Always be sure the upgraded User Profiles are in a different location from the current User Profiles. If end users see two versions of each User Profile, they may become confused when they try to open a User Profile. Nuance recommends storing User Profiles, from different versions of
Dragon, in different locations.
6. If Dragon 11 is not installed on the computer where the Dragon 9.x or 10.x Master Roaming
User Profiles are located, create a directory on the local computer where Dragon 11 is installed.
The directory stores all the Master Roaming User Profiles you plan to upgrade. Copy the Dragon
9.x or 10.x Master Roaming User Profiles from the network location to this directory.
147
Dragon Administrator Guide version 11
7. On the administrator system where you upgrade the Master Roaming profiles to Dragon 11 , start Dragon 11 and make sure the Roaming feature is turned off.
To turn off the Roaming feature: n
Close any open User Profiles.
n n
Click Tools > Administrative Settings on the menu to display the Administrative
Settings dialog box.
On the Roaming tab, make sure Enable is not selected.
8. Close Dragon.
9. On the computer where both the 9.x or 10.x Master Roaming profiles and Dragon 11 are installed, select Start > Programs > Dragon NaturallySpeaking 11.0 > Dragon Nat-
urallySpeaking Tools > Upgrade User Profiles. The User Profile Upgrade Wizard opens.
If you do not turn off the Roaming feature in the Administrative Settings dialog box before attempting to start the User Upgrade Wizard, you see an error message stating that you cannot upgrade a Roaming User Profile. If you see the message, go back to the Administrative Settings dialog and make sure the Enabled check box is not checked.
10. On the Select the profile(s) to upgrade page, click Browse to add a profile... to select the location of the Dragon 9.x or 10.x Master Roaming User Profiles. The Select the profile(s) to
upgrade page now displays a list of User Profiles in the selected directory:
148
Continue to add User Profiles from other local locations or use the Remove from list button to remove specific User Profiles. Click Next to continue.
Chapter 5: Installing Dragon using the Windows installer (MSI)
11. If you choose to upgrade only one User Profile, the wizard displays the number of minutes the upgrade requires to complete the upgrade.
12. If you upgrade a UK User Profile, the wizard displays a page that lets you select a region for the profile.
13. On the Choose where to store the upgraded profile(s) page, in the Location for upgraded
profile(s) text box, choose the local location you previously created to contain the upgraded
Dragon 11 master Roaming User Profiles. If a location is not visible, click the Browse button,
149
Dragon Administrator Guide version 11 find the correct location, and click Next.
150
14. The Begin profile upgrading page displays the number of User Profiles that the wizard is prepared to upgrade.
Click Begin upgrading to start the upgrade process. The upgrade process can take 2-3 minutes or more per User Profile, depending on the speed of the computer system and the speed of the network. Click Stop at any time to interrupt this process. The upgrade process creates new master Roaming User Profiles in the destination you selected.
15. Click Finish to complete the upgrading process and exit the User Profile Upgrade Wizard.
The User Profile Upgrade Wizard renames Dragon 11 master Roaming User Profile as follows: <name> (v11). For example, Dragon copies and renames a 10.x Master Roaming User
Profile named roaminguser1to roaminguser1 (v11) when the profile upgrades to version 11. Dragon does not change the 10.x Master Roaming User Profile named roaminguser1.
16. (Optional) If you cannot install Dragon 11 where the original Master Roaming User Profiles are located and those User Profiles were copied to another computer where Dragon 11 was installed, copy the upgraded 11 Master Roaming User Profiles back to the new network-accessible directory that you created to store them.
17. Since the User Profile Upgrade Wizard leaves the Dragon 9.x or 10.x master Roaming User
Profiles unchanged and in their original network location, the Dragon 9.x and 10.x systems can continue to use the Roaming feature until you upgrade the systems to Dragon 11. Follow the steps in "Major and Minor Upgrades: Silent Upgrade" and be sure to enable the Roaming feature.
In the Network Directories settings, set the correct path to the upgraded Roaming User Profiles.
18. Run Dragon on the end-user system and open a User Profile.
Chapter 5: Installing Dragon using the Windows installer (MSI)
If upgrading from Dragon version 8.x or earlier to Dragon 11 , Dragon 8.x or earlier custom words and commands can be re-used in Dragon 11 :
1. In Dragon 8.x or earlier, export the custom words and commands
2. In Dragon 11 , create a new User Profile
3. In Dragon 11 , import the custom words and commands
See the Dragon Help for information on exporting and importing custom words and commands.
151
Dragon Administrator Guide version 11
Major and Minor Upgrades: Silent
Upgrade
To upgrade from Dragon Version 10.x to Dragon Version 11 (major upgrade), you can use either msiexec.exe or setup.exe. You can carry out this installation with a GUI or silently. The procedure presented here shows how to upgrade silently using msiexec.exe.
Note: A Minor upgrade involves upgrading to a higher point release within the same edition and version of Dragon. For example, upgrading from Dragon 11.0 to Dragon 11.x.
Overview of Silent Upgrade
If your environment requires that you perform a silent installation and use msiexec.exe, rather than setup.exe, take these high-level actions in this order: n n n n
Uninstall the older version of Dragon.
Version 10 only: Uninstall the older version of Visual C++ Runtime for Dragon.
Install the new version of Visual C++ Runtime for Dragon. Note that there are two versions of vcruntime.exe, one for 32-bit Windows and another for 64-bit Windows. Use the appropriate version for your enterprise.
For major upgrades only: Perform an initial installation of the new version of Dragon on a single computer and establish the configuration you want to use by calling natspeak.exe on the command line and passing it these options: n
/setdefaultoptions n n
/setdefaultformattingoptions
/setdefaultadministrativeoptions
When you run the Dragon command line installation silently, the msiexec.exe installer automatically retains User Profiles from the previous version. Later individual users can upgrade their local (but not Roaming User) profiles when they start Dragon. (For updating Roaming User Profiles, see Before You Upgrade .)
GUIDs for uninstalling
The table below lists GUIDs that you pass to the /x option of msiexec for each version of Dragon and Visual C++ Runtime for Dragon. Make sure to use the /x option with the GUID.
GUID Products and versions
DNS V11
DNS V10 and 10.x
DNS V9 and 9.x
VC-Runtime 32-bit
VC-Runtime 64-bit
{EFFA53BC-8C04-2E21-3D90-A13B1697B0CA}
{E7712E53-7A7F-46EB-AA13-70D5987D30F2}
{DDDD90B2-80F2-413A-8A8E-38C5076A7DBA}
{4A5A427F-BA39-4BF0-9A47-9999FBE60C9F}
{4A5A427F-BA39-4BF0-9A47-7777FBE60C9F}
152
Chapter 5: Installing Dragon using the Windows installer (MSI)
Step-by-Step Upgrade Process
You must follow these steps to set options for your users:
1. If you are upgrading from a previous version of Dragon, copy the nsdefaults.ini and roamingdef.ini files to a central location so they can accessed later.
2. Open a command line window (Start > Run and enter cmd).
3. Uninstall Dragon Version 10.x with msiexec.exe by passing the installer the /x option followed by the old version’s GUID and the /qn option to turn off any GUI.
The correct GUID for each Version you can upgrade to Dragon 11 on the command line is shown in the adjacent table and the example below uses the Dragon 9.x GUID: msiexec /x {DDDD90B2-80F2-413A-8A8E-38C5076A7DBA}
/L*v "C:\updatelog.log" /qn msiexec automatically retains User Profiles when you use the silent option.
Caution: The first time you try any upgrade, you should not run it in Silent mode, because if you have neglected to provide required information, you then receive a GUI prompt for that information.
4. For upgrading from Dragon 9.x, skip this step. If you are upgrading from Dragon 11 or 11.x
(minor upgrade), uninstall the old version of Visual C++ Runtime for Dragon with msiexec.exe
by passing the installer the /x option followed by the old version’s GUID and the /qn option to turn off any GUI. The example below shows uninstalling the 32-bit Visual C++ Runtime for
Dragon: msiexec /x {4A5A427F-BA39-4BF0-9A47-9999FBE60C9F}
/L*v "C:\updatelog.log" /qn
To uninstall the 64-bit version, use the alternative GUID shown in the adjacent table.
5. Be sure you have the Dragon serial number (or the group serial number, if you are upgrading
Dragon on multiple networked computers).
6. Be sure all mapped drives you plan to use are mapped on individual client computers where you are distributing the upgrade.
7. Install any pending Windows updates on clients and reboot as needed before continuing.
8. Insert the product DVD in the drive and search the DVD for the path where the Dragon setup.exe is located.
9. Install the new version of Visual C++ Runtime for Dragon by entering the full path to vcruntime.exe on a 32-bit system or vcruntime_x64.exe on a 64-bit system:
ISSetupPrerequisites\VCRuntime\vcruntime.exe /S /v"qn /l*v %TEMP%\vcruntime.log"
OR
ISSetupPrerequisites\VCRuntime\vcruntime_x64.exe /S /v"qn /l*v
153
Dragon Administrator Guide version 11
%TEMP%\vcruntime.log"
If you are installing Version 10 rather than Version 10.x or 11, you have only the 32-bit version and use a slightly different path:
ISSetupPrerequisites\{1FAD9007-0FF1-4B05-B7CE-ADE12FB7DEC5}\vcruntime.exe
/S
/v"qn /l*v %TEMP%\vcruntime.log"
10. If you are performing a minor upgrade, skip this step. If you are performing a major upgrade from Dragon 9.x, perform an initial installation on a single computer where you configure the settings of user profile options, Auto-Formatting options, and administrative settings. You can follow the instructions in
Install the Same Configuration on Additional computers
under
Installation using the Dragon command line .
11. Be sure you can access the .ini files from the old installation (minor upgrades) or the .ini files you just created in the initial installation (major upgrades) from all computers you will be upgrading. (Or copy the files to a local path on the client computer where you are about to upgrade.)
12. For a major upgrade, install the new version of Dragon with msiexec.exe by passing the installer the /i option followed by the name of the Dragon .msi file and options like those shown in the sample below: msiexec /i "Dragon NaturallySpeaking 11.msi"
SERIALNUMBER=#####-###-####-####-## REBOOT=ReallySuppress
INSTALLDIR="C:\<full_path>\Dragon11"
DEFAULTSINI="C:\<full_path>\nsdefaults.ini"
ROAMINGUSERINI="C:\<full_path>\roamingdef.ini"
REMOVEOLDPROD=1 /L*v "C:\logfile.log" /qn
To ensure that the entire old version of the product is removed, you pass REMOVE-
OLDPROD=1 (major upgrades only, not minor upgrades) so that the process removes the old version of Dragon before installing the new. In addition, you should be sure to provide the full path to each .ini file you are using.
13. For a minor upgrade, install the new version of Dragon with msiexec.exe the same way as you would the major upgrade, only passing both REINSTALL or REINSTALLMODE options, as shown in the sample below. Here REINSTALL is set to ALL and REINSTALLMODE is set to
vemus, where /v indicates to reinstall from the source (reupdating cache), e indicates to install the newer file if one is available, mu means to rewrite the registry settings, and s means to reinstall all shortcuts and recache all icons. For more information on the REINSTALL and REIN-
STALLMODE settings, refer to
MSI Options for Installing Dragon Features/Advanced
.
Here is a typical minor upgrade installation line: msiexec /i "Dragon NaturallySpeaking 11.msi"
SERIALNUMBER=#####-###-####-####-##
REBOOT=ReallySuppress
INSTALLDIR="C:\<full_path>\Dragon11"
DEFAULTSINI="C:\<full_path>\nsdefaults.ini"
ROAMINGUSERINI="C:\<full_path>\roamingdef.ini"
REINSTALL=ALL REINSTALLMODE=vamus
154
Chapter 5: Installing Dragon using the Windows installer (MSI)
/L*v "C:\logfile.log" /qn
Caution: If you do not pass the REINSTALL and REINSTALLMODE options, the minor upgrade will fail.
155
Dragon Administrator Guide version 11
Using setup.exe for Upgrades
When installing both major and minor upgrades, the setup.exe installer automatically installs Visual C++ Runtime for Dragon before installing Dragon.
Note: A Minor upgrade involves upgrading to a higher point release within the same edition and version of Dragon. For example, upgrading from Dragon 11.0 to Dragon 11.x.
Although the upgrade does not migrate forward the configuration and Roaming User Profile settings from the earlier version, you can reuse the nsdefaults.ini and roamingdef.ini files you used to install Dragon 11 . You can also create new .ini files or update existing ones.
When you run setup.exe with a GUI to install a minor upgrade, setup.exe can detect when a previous version of Dragon exists on a target computer. Once it detects a previous version, setup.exe
runs the rest of your installation in minor upgrade mode, automatically overwriting older files with newer files and adding any missing files. .
Using setup.exe for Silent Upgrades
If you are upgrading a previous version of Dragon, you must use the REINSTALL=ALL option and REINSTALLMODE set to the sub-options that indicate which files to reinstall, usually
REINSTALLMODE=vamus. If you did not originally install in the default location, the
INSTALLDIR option is also required. Here is the command line using setup.exe:
To upgrade silently with setup.exe, you pass the /s option, then pass REINSTALL or REIN-
STALLMODE options: setup.exe /s /v"/i "Dragon NaturallySpeaking 11.msi"
SERIALNUMBER=#####-###-####-####-##
REBOOT=ReallySuppress
INSTALLDIR=\"C:\<full_path>\\Dragon11\"
DEFAULTSINI=\"C:\<full_path>\nsdefaults.ini\"
ROAMINGUSERINI=\"C:\<full_path>\roamingdef.ini\"
REINSTALL=ALL REINSTALLMODE=vamus
/L*v C:\logfile.log /qn"
156
Chapter 5: Installing Dragon using the Windows installer (MSI)
Step-by-Step Command Line
Installation with msiexec.exe
Another way to install Dragon from the command line on several dictation client computers is to use the msiexec.exe program from Microsoft. You are required to use msiexec.exe instead of setup.exe if you are installing Dragon from a server across a network to a single or multiple computers.
In the sections that follow, you carry out these two tasks: n n
Install Dragon on Initial computer and Establish Configuration
Install Same Configuration on Additional computer(s)
Finding the MSI Installer on the Dragon DVD
The compiled MSI file is located on your installation DVD. The files for each edition are named: n n n
Dragon NaturallySpeaking (all editions) or Dragon Medical: Dragon NaturallySpeaking 11.msi
SDK Client Edition (DSC): Dragon SDK Client Edition 10.msi
SDK Server Edition (DSS): Dragon SDK Server Edition 10.msi
You can double click on one of these .msi files to start the InstallShield Wizard; however, to instead take advantage of available command line options, you can pass the file name as the application to install to the msiexec.exe command using the /i option: msiexec.exe /i "Dragon NaturallySpeaking11.msi"
Install Dragon on Initial computer and Establish
Configuration
Follow the steps outlined under
Installation using the Dragon command line .
Then return here and continue with the next section to install the same configuration on individual client computers using msiexec.exe instead of setup.exe.
Install Same Configuration on Additional computer(s)
If you chose Enable Desktop Search Commands on the Commands tab during the initial installation, you must install Google Desktop or Microsoft Vista Search before you install Dragon; otherwise, that option does not take effect.
1. Be sure you can access the .ini files you created in the previous procedure from the computer you will be installing on or copy the files to a local path on the client computer where you are about to install Dragon.
2. Be sure you have the Dragon serial number (or the group serial number, if you are installing
Dragon to multiple computers on a network).
157
Dragon Administrator Guide version 11
3. Be sure all mapped drives you plan to use are mapped on individual client computers where you are distributing the installation.
4. Install any pending Windows updates/reboot the computer.
5. Open a command line window by selecting Start > Run and entering cmd.
6. Insert the product DVD in the DVD drive and search the DVD for the path where the Dragon
setup.exe file is located.
7. In the command window, switch to the ISSetupPrerequisites\VCRuntime\ directory inside the directory of the executable for Dragon. (If you are installing Version 10, rather than Version
10.x or 11, the path to switch to is ISSetupPrerequisites\{1FAD9007-0FF1-4B05-B7CE-
ADE12FB7DEC5} .)
8. On the command line, run the installation of Visual C++ Runtime (requires 4.08 MB of disk space to install): vcruntime.exe
The Choose Setup Language dialog box appears asking you to select a language for the installation. After you select the language, an initialization GUI briefly displays, then the InstallShield wizard pops up. To disable the dialog box that requests the language, pass the /S option (see more options below). To install vcruntime.exe without seeing either the Choose Language
Setup dialog or the InstallShield wizard, you should execute the command line shown here for
32-bit Windows: vcruntime.exe /S /v"/qn /l*v %TEMP%\vcruntime.log"
Or the command line shown here for 64-bit Windows: vcruntime_x64.exe /S /v"/qn /l*v %TEMP%\vcruntime.log"
Caution: The first time you try any installation, you should not run it in Silent mode, because if you have neglected to provide required information, you then receive a GUI prompt for that information.
9. On your product DVD, locate the compiled .msi file for the edition of Dragon you want to install and switch to that directory.
10. Retrieve the customized nsdefaults.ini and roamingdef.ini files from the computer where carried out the initial installation.
11. To install Dragon, enter the following command line, using the /i option also using the /qn option to install the product in Quiet mode, where no GUI appears. You also pass the Dragon serial number for the SERIALNUMBER option, the full path to the nsdefaults.ini file for the
DEFAULTSINI option, and the full path to the roamindef.ini file for the ROAMINGUSERINI option: msiexec /i "Dragon NaturallySpeaking 11.msi"
SERIALNUMBER=#####-###-####-####-##
DEFAULTSINI="C:\<full_path>\nsdefaults.ini"
ROAMINGUSERINI="C:\<full_path>\roamingdef.ini"
/L*v "C:\Logs\logfile.log" /qn
158
Chapter 5: Installing Dragon using the Windows installer (MSI)
Notes: n n
For an administrative installation, you pass the /a option to msiexec rather than the /i option.
You also need to pass the TARGETDIR option instead of the INSTALLDIR option.
The first time you test this installation, you should pass /q rather than /qn so that if you have neglected to provide information about a setting that does not have a default, you receive a prompt asking for that information.
The bolded portion of the preceding command line is included so that if something goes wrong during the installation, you receive messages about it. You pass /L and a series of sub-options to have the installation process log errors and other types of messages related to the process. (You can then send the log file to Nuance Technical Support should any issues arise.)
Here are other optional actions you can take on the command line that link you to further instructions, below:
159
Dragon Administrator Guide version 11
Additional Options for Installations with msiexec.exe
Note: In Dragon 11 , the installation process does not present the QuickStart option. If you wish to enable this option, you can do so after Dragon is installed.
Additional Options for Silent Installations n n n n
Modifying the Default Installation Directory
Configuring Installation of Product Updates
Suppressing Reboot of computer After Installation
Installing Same Roaming User Profile Configuration on Additional computer(s)
Additional Options with Extensive Settings for Silent Installations n n n n
Installing Some Vocabularies Locally/Others Only On Demand
Installing Text-to-Speech Feature
Reinstalling Dragon with Particular Set of Features
Setting Day/Time of Scheduled Tasks
Additionally, you can launch the Online Registration Form After Installation
160
Chapter 5: Installing Dragon using the Windows installer (MSI)
Additional Options for Silent
Installations
Note: In Dragon 11 , the installation process does not present the QuickStart option. If you wish to enable this option, you can do so after Dragon is installed.
Additional Options for Silent Installations n n n n
Modifying the Default Installation Directory
Configuring Installation of Product Updates
Suppressing Reboot of computer After Installation
Installing Same Roaming User Profile Configuration on Additional computer(s)
Additional Options with Extensive Settings for Silent Installations n n n n
Installing Some Vocabularies Locally/Others Only On Demand
Installing Text-to-Speech Feature
Reinstalling Dragon with Particular Set of Features
Setting Day/Time of Scheduled Tasks
Additionally, you can launch the Online Registration Form After Installation
Modifying Default Installation Directory
If you want to set an installation directory other than the default, pass INSTALLDIR="<path to install>" to msiexec on the command line: msiexec /i "Dragon NaturallySpeaking 11.msi"
SERIALNUMBER=#####-###-####-####-##
DEFAULTSINI="C:\<full_path>\nsdefaults.ini"
INSTALLDIR="C:\<full_path>\Dragon11"
/L*v "C:\Logs\logfile.log" /qn
Note: For an administrative installation, you should pass the TARGETDIR option instead of the
INSTALLDIR option.
Configuring Installation of Product Updates
If you want the individual client computer to download product updates to Dragon over the web, you would set the PRODUCTUPDATEFLAG option to 1 (option checks the check box). If you prefer to let the server download the updates and later distribute them to client computer, set this option to 0 (unchecks the check box). To not even display the check box, set the option to -1.
For enterprise sites, choose -1 to prevent product updates from being downloaded.
msiexec /i "Dragon NaturallySpeaking 11.msi"
SERIALNUMBER=#####-###-####-####-##
DEFAULTSINI="C:\<full_path>\nsdefaults.ini"
161
Dragon Administrator Guide version 11
INSTALLDIR="C:\<full_path>\Dragon11"
PRODUCTUPDATEFLAG=-1 /L*v "C:\Logs\logfile.log" /qn
Suppressing Reboot of computer After Installation
To suppress rebooting of the computer after installation of Dragon completes, you can pass Microsoft's REBOOT option set to ReallySuppress. Using this option also suppresses the reboot sometimes required by the installation of Visual C++ Runtime for Dragon, which setup.exe installs in the background. Using this option is highly recommended if you are executing a silent installation
(But if system updates are pending, rebooting is required for DNS to work normally.
REBOOT=ReallySuppress
The altered command line would look like this: setup.exe /s /v"SERIALNUMBER=#####-###-####-####-##
DEFAULTSINI=\"C:\<full_path>\nsdefaults.ini\"
INSTALLDIR=\"C:\<full_path>\Dragon11\" /qn
PRODUCTUPDATEFLAG=-1 REBOOT=ReallySuppress
/L*v C:\Logs\logfile.log /qn"
Suppressing Reboot of computer After Installation
To prevent the computer where you are installing Dragon from rebooting automatically after the installation ends, you can pass Microsoft’s REBOOT option set to ReallySuppress:
REBOOT=ReallySuppress
The altered command line would look like this: msiexec /i "Dragon NaturallySpeaking 11.msi"
SERIALNUMBER=#####-###-####-####-##
DEFAULTSINI="C:\<full_path>\nsdefaults.ini"
INSTALLDIR="C:\<full_path>\Dragon11"
PRODUCTUPDATEFLAG=-1
REBOOT=ReallySuppress
/L*v "C:\Logs\logfile.log" /qn
Installing the Same Roaming User Profile
Configuration on Additional computer(s)
Use the roamingdef.ini file you created during the initial installation as the input for the ROAM-
INGUSERINI option in this format (be sure to use the full path to the file when you pass the option):
ROAMINGUSERINI="Y:\<full_path>\roamingdef.ini"
In the above example, Y: is mapped network drive, accessible from client computers.
162
Chapter 5: Installing Dragon using the Windows installer (MSI)
Optionally include the ROAMINGUSERINI option in the installation command line. If you do not use this property, default settings are assumed.
msiexec /i "Dragon NaturallySpeaking 11.msi"
SERIALNUMBER=#####-###-####-####-##
DEFAULTSINI="C:\<full_path>\nsdefaults.ini"
INSTALLDIR="C:\<full_path>\Dragon11"
ROAMINGUSERINI="C:\<full_path>\roamingdef.ini"
/L*v "C:\nuanceLogs\logfile.log" /qn
After you have completed the installation, verify that all options are correctly set on the client computer.
Launching Online Registration Form After
Installation
To have the online registration form for Dragon pop up on the workstation in its browser immediately after the installation completes, you can pass a option to the WEBREGISTRATION option and set it to 1 (applies only if you do not use the /qn option). The default is 0 which means registration will not be launched.
WEBREGISTRATION=1
The revised command line would look like this: msiexec /i "Dragon NaturallySpeaking 11.msi"
SERIALNUMBER=#####-###-####-####-##
DEFAULTSINI="C:\<full_path>\nsdefaults.ini"
INSTALLDIR="C:\<full_path>\Dragon11" PRODUCTUPDATEFLAG=-1
REBOOT=ReallySuppress
WEBREGISTRATION=1 /L*v "C:\Logs\logfile.log"
Installing Some Vocabularies Locally and Others On
Demand
When you install Dragon or Dragon Medical on a client computer, by default you install all the available vocabularies locally.
If you do not want all of those vocabularies to be installed locally, but to instead have them installed only if/when a user attempts to create a particular vocabulary, you can indicate that fact on the installation command line by adding the ADDLOCAL option and setting it to the names of the vocabularies to install locally. For instance, to install only an English Legal vocabulary, you would set ADDLOCAL to NatSpeak,ENUMedical and the command line would appear as follows
(NatSpeak must be in the setting of ADDLOCAL, unless you set ADDLOCAL to ALL, or the installation will fail): msiexec /i "Dragon NaturallySpeaking 11.msi"
SERIALNUMBER=#####-###-####-####-##
163
Dragon Administrator Guide version 11
DEFAULTSINI="C:\<full_path>\nsdefaults.ini"
INSTALLDIR="C:\<full_path>\Dragon11" PRODUCTUPDATEFLAG=-1
REBOOT=ReallySuppress ADDLOCAL=NatSpeak,ENUMedical
/L*v "C:\Logs\logfile.log" /qn
Separate the features/vocabularies for ADDLOCAL with commas, but do not put spaces in the list. The names you must use for the vocabularies consist of a prefix for the language, then the name of the vocabulary, such as ENU for English and Cardiology to form ENUCardiology. For a list of the exact names for features/vocabularies you can assign to ADDLOCAL or ADVERTISE on the command line, refer to Summary: MSI Options for Installing Dragon Features/Advanced
Options.
Particularly in a Dragon Medical installation, you might find it useful to have most vocabularies available but not locally installed. You can take that action by setting ADDLOCAL to ALL and then setting the ADVERTISE property to a list of vocabularies to not be installed locally, so that you end up with a subset of the medical vocabularies locally installed and all others available only on demand. The command line might look like the following: msiexec /i "Dragon NaturallySpeaking 11.msi"
SERIALNUMBER=#####-###-####-####-##
DEFAULTSINI="C:\<full_path>\nsdefaults.ini"
INSTALLDIR="C:\<full_path>\Dragon11" PRODUCTUPDATEFLAG=-1
REBOOT=ReallySuppress ADDLOCAL=ALL
ADVERTISE=ENUCardiology,ENUEmergency,ENUGastroenterology
/L*v "C:\Logs\logfile.log" /qn
Installing Text-to-Speech Feature
To install Text-to-Speech locally, you would include the feature in the list of features for ADD-
LOCAL; for instance, you would add TTSENX for Text-to-Speech in English: msiexec /i "Dragon NaturallySpeaking 11.msi"
SERIALNUMBER=#####-###-####-####-##
DEFAULTSINI="C:\<full_path>\nsdefaults.ini"
INSTALLDIR="C:\<full_path>\Dragon11" PRODUCTUPDATEFLAG=-1
REBOOT=ReallySuppress
ADDLOCAL=TTSENX,NatSpeak,ENUMedical
/L*v "C:\Logs\logfile.log" /qn
Reinstalling Dragon with Particular Set of Features
Sometimes you want to reinstall Dragon and add or remove particular features of the product. You can also take this action on the command line using the REINSTALL and REINSTALLMODE options of the MSI installer. You set REINSTALL to those features you want to install or to
ALL.
For example, to install a minor upgrade to Dragon, you might use this command line:
164
Chapter 5: Installing Dragon using the Windows installer (MSI) msiexec /i "Dragon NaturallySpeaking11.msi" REINSTALL=ALL REIN-
STALLMODE=vamus /qn
The vemus options: v indicates to reinstall from the source (reupdating cache), e indicates to install the newer file if one is available, mu means to rewrite the registry settings, and s means to reinstall all shortcuts and re-cache all icons. For more information on the REINSTALL and REIN-
STALLMODE settings, refer to Summary: MSI Options for Installing Dragon Fea-
tures/Advanced Options.
Note: A Minor upgrade involves upgrading to a higher point release within the same edition and version of Dragon. For example, upgrading from Dragon 11.0 to Dragon 11.x.
Setting Day/Time for Scheduled Tasks
To retain the default schedule for data collection and modify schedules for acoustic model optimization to Mondays at 1 AM and language model optimization to Mondays at 6 AM, you would set the PERIODIC_TASK string as follows:
PERIODIC_TASK="aco|lmo;admin;pswd;Mon, 01:00|Mon, 06:00"
An MSI installation command line including the option setting this schedule would look like this: msiexec /i "Dragon NaturallySpeaking 11.msi"
SERIALNUMBER=#####-###-####-####-##
INSTALLDIR="C:\<full_path>\Dragon11"
DEFAULTSINI="C:\<full_path>\nsdefaults.ini"
ROAMINGUSERINI="C:<full_path>\roamingdef.ini"
PERIODIC_TASK="aco|lmo;admin;pswd;Mon, 01:00|Mon, 06:00"
/L*v "C:\Logs\logfile.log" /qn
For more information on the PERIODIC_TASK option, refer to
Profile, Tuning, and Data Collection Setup
.
Launching Online Registration Form After
Installation
To have the online registration form for Dragon pop up on the workstation in its browser immediately after the installation completes, you can pass a option to the WEBREGISTRATION option and set it to 1 (applies only if you do not use the /qn option). The default is 0 which means registration will not be launched.
WEBREGISTRATION=1
The revised command line would look like this: msiexec /i "Dragon NaturallySpeaking 11.msi"
SERIALNUMBER=#####-###-####-####-##
DEFAULTSINI="C:\<full_path>\nsdefaults.ini"
INSTALLDIR="C:\<full_path>\Dragon11" PRODUCTUPDATEFLAG=-1
165
Dragon Administrator Guide version 11
REBOOT=ReallySuppress
WEBREGISTRATION=1 /L*v "C:\Logs\logfile.log"
166
Chapter 5: Installing Dragon using the Windows installer (MSI)
MSI Options Specific to Dragon
This section describes the fundamental msiexec.exe options that apply to Dragon NaturallySpeaking and Dragon Medical. Additional options that apply only to a Dragon installation are listed in: n n n
MSI Windows Installer Options
MSI Options for Installing Dragon Features/Advanced Options
MSI Options for Roaming User Profile, Tuning, and Data Collection Setup
Caution: Before you install Dragon using an MSI installation, you must install Visual C++ Runtime for Dragon on each dictation computer using the vcruntime.exe available on the product
DVD. You cannot install Visual C++ Runtime as part of a typical msiexec.exe installation. For details, refer to Installing Visual C++ Runtime for Dragon.
If you install Dragon using its setup.exe file, InstallShield installs vcruntime.exe for you.
Dragon command line options do not need to be prefaced by hyphens or slashes.
Notes: n n
In Dragon 11 , the installation process does not present the QuickStart option. If you wish to enable this option, you can do so after Dragon is installed.
Launching msiexec.exe /i "Dragon NaturallySpeaking 11.msi" XYZ=ABC automatically sets the property named XYZ to the value of ABC internally and continues the installation. However, if you use setup.exe to install, you must put all msiexec.exe options you pass it in quotation marks after the /v option.
Unless noted otherwise, all property values are in UPPERCASE.
Options
DEFAULTSINI="c:<path>\ nsdefaults.ini"
Description
Indicates a default settings ( nsdefaults.ini ) file that the installer uses to change the default behavior of the product for all users at installation time. This file must be in an .ini file format; any settings you want to take effect on clients must have a section name encased in square brackets as well as the value and data. If only values and data are set in this file without the section name encased in brackets, the settings are not propagated on client computers. Usually, you do not edit the
nsdefaults.ini file directly; instead you set defaults in Dragon’s Options and Admin-
istrative Settings dialog boxes.
Follow these steps to create a nsdefaults.ini file for an MSI installation:
167
Dragon Administrator Guide version 11
Options
SERIALNUMBER=abcde-fghijkl-mnop-qr
PRODUCTUPDATEFLAG=0
(or 1 or –1)
Description
Install Dragon on a computer with Windows administrator privileges.
Set options in the Options and Admin-
istrative Settings dialog boxes as required in your environment and save them by closing
Dragon.
Copy the nsdefaults.ini file created by this installation of Dragon to a separate location.
By default, the nsdefaults.ini is located in:
C:\Documents and Settings\All
Users\Application Data\Nuance\NaturallySpeaking11\
Use the copied nsdefaults.ini as the input for the DEFAULTSINI option.
A serial (license) number is required for all installations. You must specify a valid serial number on the command line.
Note: Specifying a serial number on the command line does not bypass the serial number checking within setup.
Sets the default state of the product update check box at the end of installation, to indicate whether the installation should automatically check the web for product updates.
Automatic product updates are not supported for enterprise installations.
A value of 0 (zero) turns the check box off by default, 1 (one) turns it on by default.
To disable the option entirely (turn the option off and suppress the display of the check box altogether), set the value to –1.
The default setting is 1 (enables the check box and checks for product updates by default).
168
Options
QUICKSTART=0 (or
1)
SETDEFAULTS=0 (or 1)
SETADMINS=0 (or 1)
SETFORMATTINGS=0 (or
1)
Chapter 5: Installing Dragon using the Windows installer (MSI)
Description
Set the default state of Enable QuickStart
Mode check box to enable QuickStart and to create shortcut for Dragon in the Windows
Startup folder.
A value of 0/1 will turn check box off/on, respectively.
If set to 1, sets the default state of Modify the application’s settings for all users check box to display the Options dialog box at the end of the installation. The Options dialog box lets you change Dragon’s standard behavior, including specifying hot keys, customizing how text is formatted, changing initial microphone settings, and setting the how often your User Profiles are backed up.
Applies only if your installation displays the
Installation Wizard.
A value of 0/1 will turn check box off/on accordingly.
With SETDEFAULTS=1, no dialogs display during installation if /qn is used for Quiet mode installation.
If set to 1, sets the default state of Modify
the administrative settings check box to display the Administrative settings dialog box at the end of the installation. The
Administrative settings dialog box lets you set up the Roaming feature, set the backup location of your User Profiles, and restrict users from modifying commands and vocabularies. Applies only if your installation displays the Installation Wizard.
A value of 0/1 will turn checkbooks off/on accordingly.
With SETADMINS=1, no dialogs display during installation if /qn is used for Quiet mode installation.
If set to 1, sets the default state of Modify
the administrative settings check box to display the Auto-Formatting dialog box at
169
Dragon Administrator Guide version 11
Options
WEBREGISTRATION=1 (or
0)
Description the end of the installation. The Auto-For-
matting dialog box lets you set up visual formats for the output of the recognized text, including standard abbreviations and other preferences. Applies only if your installation displays the Installation Wizard.
A value of 0/1 will turn check box off/on accordingly.
With SETFORMATTINGS=1, no dialogs display during installation if /qn is used for
Quiet mode installation.
Determines whether or not to launch the online product registration form after the installation completes. 0 disables the product registration. The default of 1 enables display of the form.
170
Chapter 5: Installing Dragon using the Windows installer (MSI)
MSI Options for Installing Dragon
Features/Advanced Options
This section describes additional msiexec.exe options that apply to Dragon NaturallySpeaking and
Dragon Medical. Although these options are for msiexec.exe, they are also available for setup.exe
if you use them with the /v“ option.
Other options are listed under: n n n
Summary: MSI Windows Installer Options
Summary: MSI Options Specific to Dragon.
Summary: MSI Options for Roaming User Profile, Tuning, and Data Collection Setup
Note: A Minor upgrade involves upgrading to a higher point release within the same edition and version of Dragon. For example, upgrading from Dragon 11.0 to Dragon 11.x.
The following table presents options that apply to a Dragon installation where you select particular features to install. Unless noted otherwise, all property values are in UPPERCASE.
Options
ADDLOCAL=Feature1,Feature2,... or ADD-
LOCAL=ALL
ADVERTISE=Feature1,Feature2,FEATURE3,...
REINSTALL=Feature1,Feature2,... (or ALL)
Description
Set the ADDLOCAL property to a list of features to be installed locally, delimited by commas. To install all features locally
(including User Profiles), use ADD-
LOCAL=ALL on the command line.
Set the ADVERTISE property to a list of features to be available but not locally installed, delimited by commas. To install all features as advertised, use ADVER-
TISE=ALL on the command line. The
ADVERTISE option overrides the ADD-
LOCAL option. The best method for installing a particular set of features is to set the ADDLOCAL property to ALL and then set the ADVERTISE property to those features you do not want installed locally. A list of the features that you can set for installation is listed in the section after this table.
List of features that are to be reinstalled, delimited by commas. To reinstall all features use REINSTALL=ALL on the command line.
171
Dragon Administrator Guide version 11
Options
REINSTALLMODE={type of reinstallation to perform}
REMOVEOLDPROD=1
/x<Product.msi|ProductCode>
Description
If you set the REINSTALL property, you should also set the REINSTALLMODE property, to indicate the type of reinstall to be performed. If the REINSTALLMODE property is not set, then by default all files that are currently installed are reinstalled only if the currently installed file is an earlier version (or is not present). By default, no registry entries are rewritten.
Note that even if REINSTALL is set to
ALL, only those features that were already installed previously are reinstalled. Thus, if
REINSTALL is set for a product that is yet to be installed, no installation action takes place at all.
For more information, see: http://msdn.microsoft.com/library/ default.asp?url=/library/enus/msi/setup/reinstall.asp
String that contains letters indicating the type of reinstall to perform. Options are case-insensitive and order-independent.
This property should normally always be used in conjunction with the REINSTALL property. However, this property can also be used during installation, not just during a reinstall.
See
for more details.
Removes the old version of the product before installing the new version. Should be used in major upgrades only.
Un-installs the currently installed version of Dragon. You are required to take this action during upgrading; however, you should be familiar with the entire upgrade procedure before proceeding with this option.
REINSTALLMODE
By default the REINSTALLMODE=omus to reinstall all files whose checksums are missing or corrupt, rewrite all registry names, reinstall all shortcuts and re-cache icons. Below is a list of the options with abbreviated definitions: p — Reinstall only if the file is missing.
172
Chapter 5: Installing Dragon using the Windows installer (MSI) o — Reinstall if the file is missing or is an older version.
e — Reinstall if the file is missing or is an equal or older version.
d — Reinstall if the file is missing or a different version is present.
c — Reinstall only files whose checksums are missing or corrupt.
a — Force all files to be reinstalled, regardless of checksum or version.
u — Rewrite all required registry entries from the Registry Table that go under HKEY_CUR-
RENT_USER or HKEY_USERS .
m — Rewrite all required registry entries from the Registry Table that go under HKEY_LOCAL_
MACHINE or HKEY_CLASSES_ROOT. Regardless of computer or user assignment, rewrite all info from these tables: Class, Verb, PublishComponent, ProgID, MIME, Icon, Extension, and
AppID . Reinstall all qualified components. When reinstalling an application, run the RegisterTypeLibraries and InstallODBC actions.
s — Reinstall all shortcuts and re-cache all icons, overwriting existing shortcuts and icons.
v — Run from the source package, re-cache the local package. Does not apply to new installation of a product or feature.
If you set REINSTALLMODE without also setting REINSTALL, then the detection modes you specify still apply and the overwrite mode is used. The REINSTALLMODE property affects only those features selected for installation using REINSTALL.
For example, to launch a minor upgrade without using setup.exe, you must set the following properties on the command line:
REINSTALL=ALL REINSTALLMODE=vamus
To install a minor upgrade using an .msi file, use this command line: msiexec /i "Dragon NaturallySpeaking11.msi" REINSTALL=ALL REINSTALLMODE=vamus
For more information on REINSTALLMODE and the reinstall option codes, see: http://msdn.microsoft.com/library/default.asp?url=/library/enus/msi/setup/reinstallmode.asp
173
Dragon Administrator Guide version 11
MSI Options for Roaming User Profile,
Tuning, and Data Collection Setup
This section summarizes the Roaming User Profile, acoustic/language model tuning, and data collection options for command line installations of Dragon NaturallySpeaking and Dragon Medical.
Other options are listed under: n n n
Summary: MSI Windows Installer Options
Summary: MSI Options Specific to Dragon
Summary: MSI Options for Installing Dragon Features/Advanced Options
Options
PERIODIC_TASK=<string>
Description
Sets schedule for either one, two, or three tasks — an acoustic model optimization (ACO) task, language model optimization (LMO) task, and/or data collection (DC) task. You can schedule each task to run daily or weekly, but need to set the schedule for each task only once.
See
for more details.
ROAMINGUSERINI="c:\xyz.ini" Specifies a roaming user .ini file (roamingdef.ini) that contains the
Master Roaming User Profile location and any associated HTTP or
HTTPS settings for a Roaming User Profile. These are the same options set in the Network Directories field of the Roaming tab of the
Administrative settings dialog box and the HTTP and HTTPS Set-
tings dialog boxes.
See
for more details.
PERIODIC_TASK
The <string> of PERIODIC_TASK contains these arguments, separated by semicolons:
aco | lmo | dc — One, two, or all three of them with a vertical bar separating each. If you do not pass the acronym for the feature, that feature is set to its default.
Administrator login name. Be sure you use the fully qualified <domain name>\<account
name> in a case where the user is a local administrator but the computer is on a domain.
Administrator password.
When to run the task(s), with times for each of multiple tasks separated by a vertical bar
(|). Each scheduled time should be in the format DayOfWeek, hh:mm, where the day of the week is the three letter abbreviation (no period), the time is the 24-hour time, and the comma between them is required.
The task runs once a week on the day/at the time you indicate. If you omit the DayOfWeek, the task runs every day at the time given.
The first of multiple times becomes the schedule for the first task named in the first parameter, the second time the schedule for the second task, the third the schedule for the third task. If you omit a time by having two vertical bars with no time between them or by leaving out the first or last time, the corresponding task is scheduled for a default time.
174
Chapter 5: Installing Dragon using the Windows installer (MSI)
Default Schedules
Acoustic model optimization (ACO) — Mon, 02:00
Language model optimization (LMO) — Every day, 03:00
Data collection (DC) — Fri, 01:00
Examples of PERIODIC_TASK Settings
A string setting this option to perform an acoustic model optimization every Monday at 1
AM and a language model optimization the same day at 4 AM is (notice the comma between the day of the week and the time):
PERIODIC_TASK="aco|lmo;admin;pswd;Mon, 01:00|Mon, 04:00"
To schedule only data collection and language model optimization tasks and have them occur every day at 4 PM and 11 PM, respectively, you would enter only the time for each task, without indicating a particular day:
PERIODIC_TASK="dc|lmo;myadmin;mypswd;04:00|23:00"
A string setting this option to perform an acoustic model optimization every Tuesday at midnight, data collection every Wednesday at 3 AM, and a language model optimization every Friday night at
10 PM is:
PERIODIC_TASK="aco|dc|lmo;myadmin;mypswd;Tue, 00:|Wed, 03:00|Fri,
22:00"
To have the data collection and language model optimization tasks occur at default times, you modify the previous string by removing the times for those tasks, but leaving space between the vertical bars and after the last vertical bar:
PERIODIC_TASK="aco|dc|lmo;myadmin;mypswd;Tue, 00:| | "
ROAMINGUSERINI
When you enable the Roaming feature, Dragon creates an encrypted roamingdef.ini file.
Use the following steps to create a roamingdef.ini file to be used for an MSI installation where the Roaming feature is enabled:
Install Dragon on a computer with Windows administrator privileges.
Enable the Roaming feature options required in your environment. These must include the Master
Roaming User Profile location set in the Network Directories field in the Roaming tab of the
Administrative Settings dialog box and any HTTP or HTTPS settings.
Test these settings to make sure the Roaming User Profile connection works.
Save your settings by closing Dragon.
Copy the encrypted roamingdef.ini or roaming.ini file (use the one that is newer) created by this installation of Dragon to a separate location. By default, the .ini is located in:
C:\Documents and Settings\All Users\Application Data\Nuance\NaturallySpeaking11\
175
Dragon Administrator Guide version 11
Set the ROAMINGUSERINI option to the name of the roamingdef.ini file. The default is empty
(no .ini file will be used).
To set these options using ROAMINGUSERINI, the Roaming feature must be enabled in the
nsdefaults.ini file.
176
Chapter 5: Installing Dragon using the Windows installer (MSI)
Feature Variables to Set Through the
ADDLOCAL or ADVERTISE Properties
When specifying features on the command line: n n n
If a feature does not exist in a particular edition or language, overriding its default property has no effect.
Some features (such as Text-to-Speech) have sub-features. Setting these features on the command line automatically turns on the properties of all sub-features, unless you specify an additional override for those sub-features.
Any information in parentheses after the sub-feature is not included in the feature name.
You can specify any of the following features using ADDLOCAL and ADVERTISE properties on the command line:
Feature
NatSpeak
Sub-feature
None Dragon NaturallySpeaking and Medical: Sub-features for
ENU (US English):
Samples
( Sample Commands file )
TTS (Text-to-
Speech)
None
Tutorial
TTSDEU ( German
Text-to-Speech )
TTSENU ( US English
Text-to-Speech )
TTSENG (British Eng-
lish Text-to-Speech)
TTSESP ( Spanish Text-to-
Speech )
TTSFRA ( French Text-to-
Speech )
TTSITA ( Italian Text-to-Speech )
TTSNLD ( Dutch Text-to-
Speech )
TutFRA ( French Tutorial )
TutITA ( Italian Tutorial )
TutNLD ( Dutch Tutorial )
Speech—DEU
(German)
TutDEU ( German Tutorial )
TutENX ( English Tutorial )
TutESP ( Spanish Tutorial )
Sub-features for DEU
(German)
DEUGeneral ( German
General Large, Swiss German General, Empty Dictation General )
DEULegal ( German
Legal )
DEUMedical ( German Medical
Large )
DEURadiology ( ical Radiology Large
German Med-
)
177
Dragon Administrator Guide version 11
Feature
Tutorial
Speech ENX (English)—
ENU (US English)
Sub-feature
TutDEU ( German Tutorial )
TutENX ( English Tutorial )
TutESP ( Spanish Tutorial )
Dragon NaturallySpeaking and
Medical: Sub-features for ENU (US English)
ENULegal (US English
Legal Large)
ENUGeneral (US Eng- lish General Medium,
US English Empty Dictation,
US English Commands
Only)
ENUGenSvc
(US English Large Gen-
eral)
(
Speech ENX
English )—
ENU ( US English
(continued)
Note:EN-
URadiology and
ENUPathology are not available in the Dragon
Medical Small
Practice Edition.
)
Dragon Medical: Subfeatures for ENU (US
English):
ENUCardiology
( US English Medical
Large Cardiology,
Pediatric Cardiology )
ENUEmergency ( US
English Emergency
Medicine Large )
TutFRA ( French Tutorial )
TutITA ( Italian Tutorial )
TutNLD ( Dutch Tutorial )
The ENU sub-feature includes support for the following accents: n n n n n n n n
General — Use if your accent is not covered by the other choices or you are not sure which accent to select.
Australian accented English
British accented English
Indian accented English
Inland Northern US (Great
Lakes area)
— Covers Upstate New
York through the Chicago area.
SEAsian accented English
— South East Asian
Southern US — Covers most of the Southern
United States, including
Texas.
Spanish Accented English.
ENUObGyn (US English
Medical Large ENT, Fetal
Medicine, Midwifery, Obstetrics and Gynecology, Ophthalmology)
ENUOncology ( US English
Medical Large Oncology, Radiation Therapy )
178
Feature
Speech ENX
( English )—
ENG ( UK
English )
Chapter 5: Installing Dragon using the Windows installer (MSI)
Sub-feature
ENUGeneralPractice
( US English Large
Family Medicine, Allergy and Immunology,
Dermatology,
Epidemiology, Geriatric,
Hematology, Infectious
Disease, Internal
Medicine, Medical
Education and Writing,
Nephrology, Nursing,
Osteopathy, Pulmonary
Disease, Rheumatology,
Sleep Lab )
ENUMedical
( US English General
Medical Large—No Specialty )
ENUMentalHealth
( US English Large
Medical Addiction
Psychiatry; Endocrinology,
Diabetes, and
Metabolism; Psychiatry,
Psychology )
ENGNeurology
( US English
Anesthesiology,
Neurology, Pain
Medicine, Physical
Medicine and
Rehabilitation, Vascular and Interventional
Radiology )
Dragon NaturallySpeaking and
Medical: Sub-features for ENG (UK English):
ENGGeneral (UK
English General Large,
Empty Dictation General, Commands Only
ENUOrthopaedic (US English
Medical Large Dentistry, Large
Hand Surgery, Neurosurgery,
Orthopaedics, Oral and Facial
Surgery, Orthopaedic Surgery,
Plastic Surgery, Podiatry)
ENUPathology ( US English
Medical Large Pathology )
ENUPediatrics ( US English
Medical Large Pediatrics,
Neonatal and Perinatal Medicine,
Pediatric Dentistry )
ENURadiology ( US English
Medical Large Nuclear Medicine or Radiology )
ENURehabilitation (Neurology,
Physical Medicine, Rehabilitation and Speech and Language
Pathology)
ENUSurgery ( US English
Medical Large Cardiac Surgery,
Colon and Rectal Surgery,
Surgery, Thoracic Surgery,
Urology, Vascular Surgery )
The ENG sub-feature includes support for the following accents: n
General — Use if your accent is not covered by the other choices or you are not sure which accent to select.
179
Dragon Administrator Guide version 11
Feature Sub-feature
(
(
(
Speech ENX
English )—
ENG
English
(
)
UK
Speech—ITA
Italian )
Speech—NLD
Dutch ) n n n
Australian accented
English.
Indian accented English.
SEAsian accented English
– South East Asian.
Dragon Medical:Subfeatures for ENG (UK
English):
ENGCardiology (
UK English Cardiology
Large )
ENGEmergency
( UK English Emergency
Large )
ENGGastroenterology
(
UK English Gastroenterology Large )
ENGGeneralPractice
( UK English General
Practice Large )
ENGMedical
( UK English Medical
Large — No Specialty )
ENGMentalHealth
( UK English Mental
Health Large )
ENGNeurology (
UK English Neurology
Large )
Sub-features for ITA
(Italian):
ITA ( Italian General
Large and Italian Empty
Dictation General Large )
Sub-features for NLD
(Dutch)
NLDGeneral ( Dutch
General Large and Dutch
Empty Dictation General
Large )
ENGObGyn ( UK English
ObGyn Large )
ENGOncology (
UK English Oncology Large )
ENGOrthopaedic
( UK English Large Orthopedic )
ENGPathology (
UK English Large Pathology )
ENGPediatrics
( UK English Large Pediatrics )
ENGRadiology
( UK English Large Radiology )
ENGSurgery
( UK English Large Surgery )
180
Feature
(
Speech—FRA
French )
Speech—
ESP ( Spanish )
Chapter 5: Installing Dragon using the Windows installer (MSI)
Sub-feature
Dragon Medical Only-
Sub-features for NLD
(Dutch):
NLDCardiology
(Dutch Cardiology)
NLDGeneralPractice
(Dutch General Practice)
NLDMedical (Dutch
Medical Large)
NLDOrthopaedics
(Dutch Orthopaedics
Large)
NLDPathology (Dutch Pathol- ogy Large)
NLDPediatrics (Dutch Pedi- atrics)
NLDRadiology (Dutch Radi- ology Large)
NLDRalph (Dutch Ralph Large)
NLDSurgery (Dutch Surgery
Large)
Sub-features for FRA
(French):
FRAGeneral (French
General Large, French
Empty Dictation General
Large)
Sub-features for ESP
(Spanish)
ESP (Latin American
Spanish General Large)
ESP ( Latin American
Spanish Empty
Dictation General Large )
ESP (Castilian Spanish
General Large)
FRAMedical (
Speech—ESP
French Medical
Large )
FRARadiology
(French Radiology Large)
( Spanish )
181
Dragon Administrator Guide version 11
Installing Visual C++ Runtime for
Dragon
Caution: Before you carry out an installation of Dragon using msiexec.exe, you must install Visual
C++ Runtime for Dragon on every dictation client computer. You can install it one of the following ways: n n n
Use the Dragon setup.exe on the command line, which automatically installs vcruntime.exe for you.
Include a vcruntime.exe command line in your admininstall.bat script (see
Administrative Installation ).
If you are using msiexec.exe to install Dragon, manually install vcruntime.exe from the DVD
(see instructions below).
Manually Installing Visual C++ Runtime
Note: These steps are included in the msiexec.exe installation of Dragon.
1. Find the ISSetupPrerequisites/VCRuntime directory on the product DVD and open it. In this directory you find the vcruntime.exe and vcruntime_x64.exe files. If you are installing Version
10 rather than Version 10.x or 11, look in the ISSetupPrerequisites\{1FAD9007-0FF1-4B05-
B7CE-ADE12FB7DEC5} directory; you find only the 32-bit version of vcruntime.exe for Version 10.
2. Copy the vcruntime files to your server or to another accessible location. These .exe files install
Visual C++ Runtime for Dragon. Run vcruntime.exe on each 32-bit computer where you intend to install Dragon and vcruntime_x64.exe on each 64-bit computer.
Caution: Do not attempt to extract the .msi file from either vcruntime.exe or vcruntime_x64.exe.
Installing the Visual C++ Runtime for Dragon as part of an msiexec.exe command line installation of Dragon is not recommended and not supported.
Pushing an installation of the Visual C++ Runtime
You can install the Visual C++ Runtime for Dragon using a Windows installer (MSI).
To create the MSI file for the C++ Runtime, perform the following steps:
1. On the Dragon installation disc, find the vcruntime.exe file.
2. Double-lick the vcruntime.exe file.
3. When the Welcome dialog-box displays, use Windows explorer to navigate to the Windows user's %TEMP% directory.
4. In the newest directory under the %TEMP% directory, look for a file called Visual C++ 9.0
Runtime for Dragon NaturallySpeaking.msi.
You can now use a server application and the Visual C++ 9.0 Runtime for Dragon Nat-
urallySpeaking.msi file to push the Visual C++ Runtime to multiple computers across a network.
182
Chapter 5: Installing Dragon using the Windows installer (MSI)
See
Overview of Installing Dragon using the Windows installer (MSI)
for more information on pushing MSI installations and using MSI files from a command prompt.
Using an MSI file to install the Visual C++ Runtime from a command line
You can use the Visual C++ 9.0 Runtime for Dragon NaturallySpeaking.msi file to install the C++ Runtime from a command line.
From a command line, pass the MSI file name as the application to install to the msiexec.exe command using the /i option: msiexec.exe /i "Dragon NaturallySpeaking11.msi"
Option
Command Line Options for vcruntime.exe
/L <Lang ID>
/S
/v"<msiexec options>"
Description
To provide language ID. The default is US English.
Silent mode. To turn off GUI prompt for the Choose Setup Lan-
guage dialog box.
To hide all GUI dialogs.To provide msiexec.exe parameters, especially /qn for a silent msiexec installation and /l*v to indicate a file where extensive installation messages should be logged. If you want fewer messages in the log, you can pass /l without the v option. The * is a wildcard that calls all the other logging options available.
183
Chapter 6: Configuring and using the Roaming feature and Roaming User Profiles
This section describes how to set up, configure, and enable the Roaming feature on client computers.
This section also provides information on how to create, dictate with, and upgrade Roaming User profiles.
Setting up the Roaming feature
Overview of the Roaming feature
Setting up the Roaming feature
Creating a network storage location for the Master Roaming User Profiles
Where to install and configure Dragon
Storage space required for the Master and Local Roaming User Profiles
How Dragon Synchronizes Master and Local Roaming User Profiles
Estimating Network traffic caused by synchronization
Enabling the Roaming feature on each computer where a user will dictate
Administrative Settings: Roaming tab
Administrative Settings: Roaming User Network Location
Setting up HTTP Connection: HTTP Settings
Setting up secure web server connection: SSL Settings
Testing and troubleshooting an HTTP connection
Setting and selecting Roaming User Profile options
Creating a Roaming User Profile on the local computer
Creating and training a new Roaming User Profile
185
Dragon Administrator Guide version 11
Converting a non-roaming local User Profile into a Roaming User Profile
Dictating with a Roaming User Profile
Opening a Roaming User Profile
Using multiple dictation sources with a single User Profile
Running the Acoustic and Language Model Optimizer for Roaming User Profiles
Controlling user access to other user's profiles
Configuring Internet Information Services and WebDAV for HTTP Roaming
Configuring Internet Information Services and WebDAV
Configuring Dragon internet roaming
Upgrading Roaming User Profiles: Overview
186
Chapter 6: Configuring and using the Roaming feature and Roaming User Profiles
Setting up the Roaming feature
Topic
The Roaming feature lets users dictate with Dragon from different network locations and on different computers without having to create and train individual User Profiles at each location.
The Roaming feature works by storing User Profiles in a central network location so that the information Dragon learns from a user dictating on one computer is also available on other computers.
To set up Roaming User Profiles, carry out the steps shown in the table below, in chronological order.
Link
The Roaming feature
Overview of the Roaming feature
Setting up the Roaming feature
Setting up the Roaming feature: n n n n n
Creating a network storage location for the Master Roaming User Profiles
Where to install and configure Dragon
Storage space required for the Master and Local Roaming
User Profiles
How Dragon Synchronizes Master and Local Roaming
User Profiles
Estimating Network traffic caused by synchronization
Enabling the Roaming feature on each computer where a user dictates: n n n
Setting Roaming User Profile locations
Setting Roaming User Profile options
Testing an HTTP or HTTPS connection
Creating Roaming User Profiles: n n n
Creating and training a new Roaming User Profile
Converting a non-roaming local User Profile into a Roaming User Profile
Copying a non-Roaming User Profile to the Master Roaming User Profile location
Dictating with a Roaming User Profile: n n
Opening a Roaming User Profile
Using multiple dictation sources with a single User Profile
Enabling the Roaming feature on each computer where a user will dictate
Creating a Roaming User Profile on the local computer
n n
Running the Acoustic and Language Model Optimizer for
Roaming User Profiles
Synchronizing Master and Local Roaming User Profiles
Upgrade Roaming User Profiles from Dragon
NaturallySpeaking or Dragon Medical 9.x or 10.x
to Version 11
Upgrading Roaming User Profiles: Overview
187
Dragon Administrator Guide version 11
Topic
Enabling Roaming User Profiles as part of an
MSI installation
Link
Enabling Roaming User profiles for an MSI installation
188
Chapter 6: Configuring and using the Roaming feature and Roaming User Profiles
Overview of the Roaming feature
The Roaming feature lets users dictate with Dragon from different network locations and on different computers without having to create and train individual User Profiles at each location.
Some situations that the Roaming feature makes possible: n n
A doctor may need to dictate reports in a medical office building using a desktop computer, in a hospital room using a Tablet PC, or at home using a laptop computer. The Roaming feature allows the doctor to use the same set of User Profiles containing the same vocabulary words with the acoustic information from each location.
A user dictates on the same laptop at multiple offices and at home. Before leaving the office, the user loads a set of User Profiles from a central location on the network to his laptop. Once home, the user dictates and corrects as you normally would. When you return to the office, you reconnect the laptop to the network. The next time the user opens a Dragon user profile, the
Roaming feature synchronizes the updated User Profiles on the laptop with those at the network’s central location.
The relationship between the Master and the Local
Roaming User Profile
With the Roaming feature, each Dragon user profile has a single Master Roaming User Profile that can be opened from multiple networked computers running Dragon. The Master Roaming User
Profile is stored on a network location accessible to your dictating users.
When a Master Roaming User Profile is opened from that central network location, Dragon transfers a copy of that user profile to the local computer. That local copy is called the Local Roaming
User Profile.
The Local Roaming User Profile is a copy of the user data taken from the Master Roaming User
Profile but modified locally by corrections and acoustic data gathered during a dictation session.
You can set a central storage device to contain all your Master Roaming User Profiles. By loading a
Dragon User Profile from the central network location, your users can dictate at any computer where Dragon is installed. When users exit Dragon and save the changes to their User Profiles, these changes are saved in that central location. The next time the user runs Dragon, all the changes saved are available regardless of which computer on the network he or she uses for dictation.
Advantages of the Roaming feature
It is important to distinguish the Roaming feature from simply browsing to a network directory and creating files there. Nuance recommends using the Roaming feature rather than storing non-
Roaming User Profiles in a network directory. Using the Roaming feature, you can: n
Minimize network traffic. When Dragon opens a User Profile, if there is already a copy of the
Roaming User Profile on the local computer, only the updates are downloaded from the network. When the user closes the User Profile at the end of his or her dictation session, only the updates from the current session are uploaded to the network. These updates typically
189
Dragon Administrator Guide version 11 n n n amount to no more than a few KB of data, as opposed to roughly 25 MB of data if the entire
User Profile is opened and closed over the network.
Allow the user to use Dragon even if the network directory is unavailable. In that case, Dragon opens the local copy of the Roaming User Profile.
Give the administrator precise control over where users can put User Profiles. If the Roaming feature is enabled, the administrator can specify whether or not to also allow users to browse to any User Profile location; the default is not to allow browsing. This means that the administrator can easily see how many User Profiles have been created and who created them. If the Roaming feature is not enabled, users can browse to any location to which they have access and create
User Profiles there.
If HTTP Roaming is configured, it can be used to provide username/password authentication on User Profiles.
Hosting Master Roaming User Profiles
There are several methods for hosting your Master Roaming User Profiles: n n n n
On a file server you connect to over a Mapped Drive
On a file server that you connect to over a UNC (Universal Naming Convention) address
On a web server that you connect to over HTTP (http://)
On a secure web server that you connect to over SSL (https://)
Why the Master Roaming User Profiles should be in shared directories
Nuance recommends placing the master Roaming User Profiles in a shared directory to make certain administrative tasks more efficient. These tasks include: n n n
Scheduling an Acoustic and Language Model Optimizer task that optimizes multiple User
Profiles
Upgrading multiple User Profiles to a new major release of Dragon
Keeping track of how many User Profiles have been created, which helps with licensing compliance (note that Dragon is licensed per user, not per workstation)
It is possible, though not recommended, to place Roaming User Profiles in a non-shared, user-specific location such as the user’s home drive, provided every user’s home drive is mapped to the same drive letter (this is because the Roaming User Profile location is an administrative setting that is per-workstation, not per-user).
Using multiple Roaming User Profile locations
If you have a large number of Roaming User Profiles, you may want to divide them among multiple shared directories. This facilitates performing tasks such as scheduling the Acoustic and Language Model Optimizer on a subset of User Profiles. You can choose how to divide your User
Profiles, for example: n n
By department
By alphabetical groupings (for example A through H, I through M, N through R, and S through
Z)
190
Chapter 6: Configuring and using the Roaming feature and Roaming User Profiles
On each PC, you can configure any number of Roaming User Profile locations. Make sure you give each Roaming User Profile location a display name that makes it clear to your users which location to choose from.
Controlling user access to other user's profiles
If you have multiple Dragon users on an end-user workstation, those users will have multiple User
Profilexs to choose from in Dragon's Open User Profile dialog box.
If you use a shared directory for User Profiles, whether they are roaming or non-roaming, you may be concerned about the ability of a user to see and/or open another user’s profile as well as their ability to open the correct profile. There are several ways to address this concern: n n n
Many of Nuance’s customers address this concern simply through user training. Each user should be aware that if they open another user’s profile and try to use it, their accuracy will be poor and user-specific customizations will not be available. Therefore, each user has an incentive to use only their own profile. However, this fact does not prevent a malicious user from damaging another user’s profile.
If users always log into Windows with a unique Windows user ID, you can use Windows file permissions to control access to the profiles. Typically, you do this by granting Full Control or
Read/Write/Modify access to the shared directory, but do not allow this permission to propagate to sub-directories. That way, each user becomes the creator owner of any Dragon
User Profile that he or she creates. Users can still see all of the Dragon User Profiles in the
Open User Profile dialog box, but if they try to select another user’s profile, a message will appear saying that they do not have permission to access that profile. Apply similar file permissions to the local copy of each Roaming User Profile; the default location for local copies is under
C:\Documents and Settings\All Users\Application
Data\Nuance\NaturallySpeaking11\Roaming Users
.
If users log in using a shared Windows user ID, the best way to control access is through HTTP
Roaming. In this configuration, you set up a web server running either IIS or Apache and with the WebDAV file system enabled. On each workstation, you specify a URL on the web server as the Roaming User Profile location. When a user launches Dragon, before displaying the Open
User Profile dialog it prompts for a user name and password, which it uses to authenticate against the web server.
You can use file permissions on the web server to specify which User Profiles are accessible to each account on the web server. File security is a function of the web server and the WebDAV software.
Making it easier for users to select their User Profiles
As described above, the Dragon Open User Profile dialog shows a list of all of the User Profiles in a shared directory (unless you are using HTTP Roaming to limit access to User Profiles). If there are more User Profiles than will fit on one screen, you can train users to go directly to a specific
User Profile by typing the first few letters of its name.
It is possible to create an icon in the Start Menu and/or the Windows desktop that opens a specific User Profile. This can be helpful if there are only a few users of Dragon who share a
191
Dragon Administrator Guide version 11 particular workstation. Make a copy of the Dragon icon for each user, and place the parameter
/user ″user name″ on the natspeak.exe command line.
In Dragon 11 , you can display and view groups of User Profiles in a tree-style structure. See
"Open User Profiles dialog box optimized for Roaming" in
Dragon version 11 - What's New for administrators
for more information.
Backing up your Master Roaming User Profiles
Dragon does not backup local Roaming User Profiles on the end-user workstations and does not backup the Master Roaming User Profiles on the location where they are stored on your network.
It is the responsibility of your local system administrator to backup the Master Roaming User Profiles.
Notes: For use of WebDAV n
After you install Internet Information Services and WebDAV, you need to use the Internet
Information Services Manager tool to set the “Allow Unknown MIME Types”, “Allow Custom
Properties”, and “Allow Property Queries with Infinite Depth” settings to true. For example, in
IIS 7:
192 n
For more information, see
Configuring Internet Information Services and WebDAV for HTTP
Chapter 6: Configuring and using the Roaming feature and Roaming User Profiles n
If you connected to your Roaming User Profile Master Directory over HTTP and you find that the Open User Profile dialog box does not display all the vocabularies and acoustic models for your User Profiles, make sure that you: l
Add all file extensions within your Master Roaming User Profile directories and sub-directories to the Registered MIME types list of your IIS server. You could also add a wildcard ( .*) MIME-type. For more information on adding a wildcard
( .*) MIME-type, see http://www.microsoft.com/technet/prodtechnol/
WindowsServer2003/Library/IIS/cd3e6b8e-b497-4b8c-b552-
83a2c180cd32.mspx?mfr=true
.
l
Check that no files in your User Profile directory are locked, password protected, or otherwise access-restricted by your server permissions.
193
Dragon Administrator Guide version 11
Setting up the Roaming feature
When setting up the Roaming feature, note the following: n n n n n
Creating a network storage location for the Master Roaming User Profiles
Where to install and configure Dragon
Storage space required for the Master and Local Roaming User Profiles
Synchronizing Master and Local Roaming User Profiles
Estimating Network traffic caused by synchronization
Note: To enable the Roaming feature and set the Roaming User Profile options, you must log into an account with Windows Administrator privileges.
194
Chapter 6: Configuring and using the Roaming feature and Roaming User Profiles
Creating a network storage location for the Master Roaming User Profiles
For any installation of Dragon, you must first determine where on the network the Master Roaming User Profiles should be located.
Dragon lets you store your Master Roaming User Profiles on: n n n n
Any networked computer.
You are not strictly required to store Master Roaming User Profiles on a server. Any shared location accessible to other computers on the network is a perfectly acceptable place to store
Master Roaming User Profiles.
a Windows file server
A web server (HTTP)
A secure web server running SSL (HTTPS)
Note: The location(s) you pick must be accessible to all computers where users will dictate with a
Roaming User Profile. Each location must have adequate storage space for Roaming User Profiles.
For more information, see
Storage space required for User Profiles .
What to consider for the Master Roaming User
Profile location
To set up a location for the Master Roaming User Profiles, you should first determine: n n
The kind of network file server on which you want to store your Master Roaming User Profiles.
Make sure it has enough storage space. Each location you pick must be accessible to all computers where your users will dictate with Roaming User Profiles. You can create multiple network storage locations.
How the computers from where your users will dictate will connect to that network location; for example using a mapped drive, UNC connection, or an HTTP or HTTPS connection..
Using a networked computer or Windows file server
If you choose to use a networked computer or Windows server, you should determine the path to where the Master Roaming User Profiles will reside. You can create multiple network storage locations.
The Roaming feature supports the following types of locations for your Master Roaming User
Profiles: n n
Mapped Drives—Connects to a shared network folder that has a drive letter assigned to it.
UNC Paths—Connects to a shared network folder using the Universal Naming Convention
(UNC) to locate a user profile. Format is: \\<servername>\<sharename>\<path>\<filename>.
195
Dragon Administrator Guide version 11
What you'll need to know to configure your local Roaming User Profiles
After you have chosen the type of computer to store the Master Roaming User Profiles, you should determine the following information so that you configure your local copies of Dragon to connect to a mapped or shared drive:
Mapped Drives
UNC paths
Using a HTTP or HTTPS web server
If you choose to use a HTTP or HTTPS web server, the Roaming feature supports the following types of locations for your Master Roaming User Profiles n n
HTTP (http:)—Connects to computer on the internet or your local intranet. Format is:
http://<myserver.com>/<webdav>
HTTP with SSL (https:)—Connects to computer on the internet or your local intranet with
SSL. Format is: https://<myserver.com>/<webdav>
Supported web servers
If you want to store your Master Roaming User Profiles on a web server, Internet access to Master
Roaming User Profiles is supported on two web servers: n
Microsoft Internet Information Services (IIS) version 6.0, 7.0, and 7.5. For this type of server: l
Digest authentication through a proxy server with Internet Information Server
(IIS) 6.0 is not supported.
l
Be sure that the server has Web-based Distributed Authoring and Versioning
(WebDAV) software is turned on to publish content to an Internet Information
Services (IIS) web server.
n
If you have not already installed the WebDAV component, use the Add or
Remove Programs in your Control Panel and run the Windows Components
Wizard. WebDav is listed under Application Server>Internet Information
Services>World Wide Web Service>WebDAV Publishing.
Apache HTTP Server 2.0.54 and higher. For this type of server: l
Internet Roaming User—Redirects must be turned on when using Digest authentication.
l
Be sure that the server has Web-based Distributed Authoring and Versioning
(WebDAV) software turned on. The WebDAV Apache module is available free of charge at http://www.webdav.org/mod_dav/ .
What you'll need to know to configure your local Roaming User Profiles
After you have chosen the type of computer to store the Master Roaming User Profiles, you should determine the following information so that you configure your local copies of Dragon to connect to the HTTP server:
196
Chapter 6: Configuring and using the Roaming feature and Roaming User Profiles n n
The network location: You need to know the URL address of your HTTP server.
For more information, see XXXXX.
HTTP settings: For your http (or https) connection you need to know authentication, firewall, and proxy server information. For more information, see
Notes: For use of WebDAV n
After you install Internet Information Services and WebDAV, you need to use the Internet
Information Services Manager tool to set the “Allow Unknown MIME Types”, “Allow Custom
Properties”, and “Allow Property Queries with Infinite Depth” settings to true. For example, in
IIS 7: n n
For more information, see
Configuring Internet Information Services and WebDAV for HTTP
If you connected to your Roaming User Profile Master Directory over HTTP and you find that the Open User Profile dialog box does not display all the vocabularies and acoustic models for your User Profiles, make sure that you: l
Add all file extensions within your Master Roaming User Profile directories and sub-directories to the Registered MIME types list of your IIS server. You could also add a wildcard ( .*) MIME-type. For more information on adding a wildcard
( .*) MIME-type, see http://www.microsoft.com/technet/prodtechnol
197
Dragon Administrator Guide version 11 l
/WindowsServer2003/Library/IIS/cd3e6b8e-b497-4b8c-b552-
83a2c180cd32.mspx?mfr=true
.
Check that no files in your User Profile directory are locked, password protected, or otherwise access-restricted by your server permissions.
198
Chapter 6: Configuring and using the Roaming feature and Roaming User Profiles
Where to install and configure Dragon
Installing Dragon where you plan to dictate using the Roaming feature
Dragonmust be installed each computer where you plan to have users dictating with Roaming
User Profiles.
Installing Dragon on the same computer as your
Master Roaming User Profiles
Nuance recommends that you install Dragon on the same computer where the Master Roaming
User Profiles for your network are located.
As the system administrator, you are responsible for running the Acoustic and Language
Model Optimizer on the network location of the Master Roaming User Profiles. The Acoustic
and Language Model Optimizer and the Acoustic and Language Model Optimizer Sched-
uler can only be run on the Master Roaming User Profiles.
Running the Acoustic and Language Model Optimizer updates the Master Roaming User Profiles with the accumulated acoustic data from any corrections and additional training done by the users at the computers where they dictate. Running the Acoustic and Language Model Optimizer will increase your overall accuracy. Any optimizations done by the Acoustic and Language Model
Optimizer are copied to each Local Roaming User Profile when
occurs.
Running the Acoustic and Language Model Optimizer over the network can result in a large amount of data being transferred between the server and the workstation running the optimizer.
For more information, see
Running the Acoustic and Language Model Optimizer for Roaming
.
If you are using Dragon 11 , see
Using multiple acoustic models with a User Profile
for information on using the Acoustic and Language Model Optimizer with a User Profile that has two acoustic models.
Notes: n n n
You must have Windows Administrator privileges on the computer where you are running the
Scheduler for the Acoustic and Language Model Optimizer.
Do not enable the Roaming feature on the administrator computer where you plan to run the
Acoustic and Language Model Optimizer.
When the Roaming feature is enabled on a computer where someone dictates, that computer is blocked from locally running the Acoustic and Language Model Optimizer or the Acoustic
and Language Model Optimizer Scheduler on the local copy of the Roaming User Profiles.
For more information on installing or upgrading
Dragon
For more information on installing or upgrading Dragon on the computers in your network, see:
199
Dragon Administrator Guide version 11 n n n
Upgrading Roaming User Profiles: Overview
for information how to upgrade Roaming User
Profiles from Dragon NaturallySpeaking or Dragon Medical 9.x or 10.x to Version 11.
The Installation Guide that came with your copy of Dragon for information on installing Dragon on a single computer
The System Administrator's Guide for information on how to use MSI to install or upgrade
Dragon on multiple computers.
200
Chapter 6: Configuring and using the Roaming feature and Roaming User Profiles
Storage space required for the Master and Local Roaming User Profiles
Adequate storage space must be available for User Profiles that store information about each particular user’s speech patterns.
You need to plan for storage space on: n n
Each computer where you plan to have users dictating with a Roaming User Profile.
The network accessible central computer or computers where Master Roaming User Profiles are stored.
These are guidelines only and not definitive specifications—actual size will vary from site to site.
For each Master Roaming User Profile- on the network
For each Master Roaming User Profile (User Profiles stored on the central network location), you should plan on: n n
25 MB for each set of Roaming User Profiles, This includes: l
8 MB for each additional vocabulary you add for this user profile l
18 MB for each additional dictation source you add for this user profile
500 MB for acoustic optimizer data associated with each dictation source of each User Profile
For each computer where Dragon is installed
You must install 1 copy of Dragon on each computer where your users will be dictating with the
Roaming feature. Multiple users can use a single Dragon installation.
Each installation of Dragon takes a minimum of 1 GB of free hard disk space for a custom Installation where you install only the program files and 1 set of User Profiles. Installations can range from 800 MB (US English Home Edition) to 2.5 GB (US English Medical Edition), depending on which languages and vocabularies you install. See
for information on disk space requirements for Dragon 11 .
Each installation of Dragon takes a minimum of 1 GB of free hard disk space for a custom Installation where you install only the program files and 1 set of User Profiles. Installations can range from 800 MB (US English Standard Edition) to 2.5 GB (US English Medical Edition), depending on which vocabularies you install. See
for information on disk space requirements for Dragon 11 .
For each Local Roaming User Profile- on the client
PC
On each installation of Dragon where your users plan to dictate using the Roaming feature, each
Local Roaming User Profile (the User Profiles stored on the local computer running Dragon),
201
Dragon Administrator Guide version 11 require the following: n n n
25 MB for each set of Roaming User Profiles. This includes: l
8 MB for each additional vocabulary you add for this user profile l
18 MB for each additional dictation source you add for this user profile
10 MB per topic for language model optimizer data in the topic container data
240 MB for acoustic optimizer data associated with each dictation source of each User Profile
How much acoustic optimizer data is retained locally is controlled by settings on the Data tab of the Options dialog box:
1. To set the number of minutes of audio to retain locally, click the Archive size... button and position the slider.
2. To turn off retaining this data locally, check the Conserve disk space required by user pro-
file (for portability) option.
A non-Roaming User Profile requires approximately twice as much disk space as a local Roaming
User Profile. Dragon periodically creates a backup copy of a non-Roaming User Profile and stores the copy on the local computer. On the other hand, a Roaming User Profile is stored in a network storage location and Dragon does not create a backup copy of a Roaming User Profile.
An administrator should create backup copies of all Roaming User Profiles on a regular basis.
202
Chapter 6: Configuring and using the Roaming feature and Roaming User Profiles
How Dragon Synchronizes Master and
Local Roaming User Profiles
When a user that uses a Roaming User Profile exits Dragon, switches User Profiles, closes a User
Profile, or saves a User Profile, Dragon saves changes to the Local Roaming User Profile and then synchronizes these changes with the Master Roaming User Profiles on the network.
In a networked situation, this occurs at the time one of these operations is performed.
When a user dictates using a computer not currently connected to a network, all changes are saved to the Local Roaming User Profile; synchronization occurs when the user reattaches the computer to the network containing the Master Roaming User Profile and opens that User Profile again.
For more information on what options effect what data gets synchronized between the Master and
Local Roaming User Profile, see
Setting/selecting Roaming User Profile options.
Note: During synchronization, changes to the Master Roaming User Profile overwrite any changes made to a Local Roaming User Profile that a user has been using for dictating and correcting dictation while not on the network.
What happens during synchronization
The following changes take place when Local and Master Roaming User Profiles are synchronized: n n n n n
Combines words added to the Local Roaming User Profile during a dictation session with the
Master Roaming User Profile vocabulary,
Removes words deleted from the Local Roaming User Profile from the Master Roaming User
Profile vocabulary.
Copies acoustic data (from files with a .DRA or .NWV extension) from the Local Roaming User
Profile and adds them to the Master Roaming User Profile where the data become available to the Acoustic Optimizer (Note that .DRA files saved voluntarily by the user along with a document do not get added to the Master Roaming User Profile. The.DRA files created automatically by Dragon for use by the optimizer are the only ones that get added to the Master
Roaming User Profile). For more information on running the Acoustic Optimizer, see
Running the Acoustic and Language Model Optimizer for Roaming User Profiles .
Copies any custom commands created or modified locally (using the MyCommands editor) to the Master Roaming User Profile.
Saves any local user options that you changed on the Options or Formatting dialog box to the
Master Roaming User Profile, except the options listed below.
What changes don't get synchronized
The following options are not synchronized with the Master Roaming User Profile; they remain exclusively on the local computer with the Local Roaming User Profile:
Locally set options on the Options dialog: n
On the Data tab:
203
Dragon Administrator Guide version 11 l l l
Conserve disk space required by user profile option
Create usability log option in the Advanced dialog box
Incremental adaptation in general training option n
On the Miscellaneous tab: l l
Voice enable menus and dialog controls option
Launch Dragon in QuickStart mode when Windows starts option n
On other tabs of Options dialog box: l l
All the options on the Playback/Text-to-speech tab
All the options on the Hot keys tab n
Settings in the Auto-Formatting dialog box: l l
The UK and Canadian postcodes option
Medical Auto-Formatting options
What files are synchronized
The following table explains how and when individual files are copied or updated to the master
Roaming User Profile or to the local cache when the Master and Local Roaming User Profiles are synchronized.
For more information on what options effect what data gets synchronized between the Master and
Local Roaming User Profile, see
Setting/selecting Roaming User Profile options.
These options can effect how much data is transferred across your network when the Master and
Local Roaming User Profiles are synchronized. For more information, see
Estimating Network traffic caused by synchronization
.
File name or type
Acoustic files:*.usr
and *.sig
Vocabulary files:*.voc
Copied or updated with the master
Roaming User Profile
At save time if the Always copy acoustic information to network option in the Administrative settings is on. See
for more details.
Copied only after the acoustic files for the user profile have been modified with information from Learn
from specific documents, Learn
from sent e-mails, Import a list
of words or phrases, and similar procedures.
Copied or updated to local cache
Copied if version number on server is different
Copied if version number on server is different
204
Chapter 6: Configuring and using the Roaming feature and Roaming User Profiles
File name or type
Acoustic archive created for each dictation session: acarchive.nwv
(encryption disabled), acarchive.enwv
(encryption enabled)
Audio.ini
Copied or updated with the master
Roaming User Profile
Copied to session folder if it exists; once master voice_container limit is reached, nothing more is copied.
The local copy is deleted and a zero-length file is created.
Copied or updated to local cache
Never
Backups
DRA files, aco.ini; drafiles.ini
Copied to master after running the
Check Microphone wizard or at
User Profile close if not copied successfully after running the
Check Microphone wizard
Never - Dragon does not backup local Roaming User Profiles on the end-user workstations and does not backup the Master Roaming User
Profiles on the location where they are stored on your network.
See
for more details.
Copied to session folder if the master voice_container has space.
Files are deleted after being copied; aco.ini and drafiles.ini are recreated at zero-length
Copied when User Profiles are saved, or a User Profile is closed and saved.
Copied at User Profile close, options dialog close when the timestamp on the local file has changed.
Copied if version number on server is different; also copied right before Check Microphone wizard is run
Never
Never
Custom commands created on client
PC:Mycmds.dat
Options.ini, soptions.ini, itnoptions.ini
History of changes to the vocabulary: Vocdelta.dat
Merged to master copy on
User Profile save and open.
When vocabularies are copied up, vocdelta.dat is reset to zero in the master copy for that topic.
Never (machine dependent)
Copied at User Profile open if version number on server is different
Copied on User Profile open, options dialog open if version number is different on the server
Copied to local cache on User
Profile open and merged into the voc if version number is different on the server nsuser.ini, local.ini, nssystem.ini, natspeak.ini
Never
Acoustic files
If the setting is off (the default), after the acoustic optimizer runs on the master Roaming User
Profile, the server incorporates the changes
205
Dragon Administrator Guide version 11
In Dragon 11 , a user can set the Save Acoustic information option to control if Dragon saves the .usr and .sig files on each computer they dictate on. See "Controlling updates to the acoustic components of a User Profile" in
Dragon version 11 - What's New for administrators
for more information.
Backups
It is the responsibility of your local administrator to backup the Master Roaming User Profiles.
However, Dragon does automatically back up local non-Roaming User Profiles on the end-user workstations as specified in the Miscellaneous tab of the Administrative Settings dialog box.
206
Chapter 6: Configuring and using the Roaming feature and Roaming User Profiles
Estimating Network traffic caused by synchronization
The following table explains how and when individual files are copied or updated to the master
Roaming User Profile or to the local cache when the Master and Local Roaming User Profiles are synchronized and how much data is transferred in the process.
In addition, this table which option controls whether the data is transferred. For more information on what options effect what data gets synchronized between the Master and Local Roaming User
Profile, see
Setting/selecting Roaming User Profile options.
The estimates of the data transferred across the network is for a single Roaming User Profile.
Files copied to the Master
Roaming User Profile
Acoustic files: *.user
and *.sig
User Action: Dictation, Audio Setup
Transfer time: When the User Profile is saved
Vocabulary files:
*.voc
User Action: Dictation, Learn from specific documents, Learn from sent e-mails,
Vocabulary Optimizer.
Transfer time: Copied only after the vocabulary files for the user have been modified with information from
Learn from specific documents, Learn from sent e-mails, and the
Vocabulary Optimizer.
Copy only happens after saving or closing a
User Profile.
Transfer Direction
& Data Amount
Files copied to the
Local Roaming User
Profile
15 MB
<---->
Transfer
time: Copied if server version is different from client version
Administrative
Setting to enable for Transfer n n
Always copy acoustic information to network
Save Acoustic information
13 MB
<---->
Transfer
time: Copied if server version is different from client version
Access network at user profile open/close only
207
Dragon Administrator Guide version 11
Files copied to the Master
Roaming User Profile
Acoustic archive created for each dic-
tation session: acarchive.nwv, acarchive.enwv
User Action: Dictation, Correction
Transfer time: Copied to session folder if it exists. Once master voice_container limit is reached, nothing more is copied. Copy only happens after saving or closing a User Profile.
DRA files created dur-
ing dictation: DRA files, aco.ini, drafiles.ini
User Action: Dictation, Correction
Transfer time: Copies to session folder if the master voice_container has space.
Custom commands
created on client PC:
Mycmds.dat
User Action: Changes to some Options on the local PC
Transfer time: Copied when a User Profile is closed or saved.
.INI file changes on
client PC: options.ini,
Transfer Direction
& Data Amount
Files copied to the
Local Roaming User
Profile
240 MB
<------
Transfer
time: Never.
The local copy is deleted and a zero-length file is created after files are copied to the server.
1.3 MB/minute
<------
66 K
<---->
< 1 k
<---->
Transfer
time: Never.
Files are deleted after being copied; aco.ini and drafiles.ini are recreated at zerolength
Transfer
time: Copied when a User
Profile opens on the local
PC and the version number on the server is different from the version number on the server
Transfer
time: Copied
Administrative
Setting to enable for Transfer
Access network at user profile open/close only
Conserve archive size on network
208
Chapter 6: Configuring and using the Roaming feature and Roaming User Profiles
Files copied to the Master
Roaming User Profile soptions.ini, itnoptions.ini
User Action: Changes to some Options on the local PC
Transfer time: Copied at User Profile close,
Options dialog close when the timestamp on the local file has changed
History of changes to
the vocabulary: Vocdelta.dat
User Action: Adding words, changing word properties
Transfer time: Merged to master copy a User
Profile is saved or opened. When vocabularies are copied up, vocdelta.dat is reset to zero in the master copy for that vocabulary
Log file: Dragon.log
User Action: Any use of Dragon
Transfer time: Copied if the Administrative option is set.
Transfer Direction
& Data Amount
Files copied to the
Local Roaming User
Profile to local cache on when a
User Profile opens and merged into the voc if the version number is different on the server
Administrative
Setting to enable for Transfer
500 KB max. (12 bytes/word)
<---->
< 1 MB
<------
Transfer
time: Copied when a User
Profile opens or the
Options dialog opens if the server version is different from the client version
Transfer
time: Never
Merge contents of vocdelta.dat
into network user profile when file is full
Copy
Dragon log to network
209
Dragon Administrator Guide version 11
Enabling the Roaming feature on each computer where a user will dictate
After you have set up the network location for the Master Roaming User Profiles and installed or upgrading Dragon on the computers in your network, you must enable the Roaming feature on each computer where the user will dictate using a Roaming User Profile.
Step 1: Start Dragon
You must start Dragon to enable the Roaming feature.
Step 2: If already Dragon is running, select
Administrative Settings
If Dragon is already running, on the DragonBar, select Tools > Administrative Settings and click Proceed. This action closes all open User Profiles and displays the Administrative Settings dialog box.
210
Step 3: Turn on the Roaming feature
After closing any open User Profiles:
1. If Dragon is running, from the DragonBar menu, select Tools > Administrative Settings.
This action displays the
Administrative Settings dialog box .
Note: You do not have to be running Dragon to act as an administrator of the product.
Instead of opening the Administrative Settings dialog box from the DragonBar menus, you can open the dialog box from the command line by selecting Start > Run, then entering the following command in the Open text box (include a space between
natspeak.exe and the /SetAdministrativeOptions option that follows it):
“C:\Program Files\Nuance\NaturallySpeaking11\Program\natspeak.exe”
/SetAdministrativeOptions
2. On the Roaming tab, check Enable.
3. Click Apply to save the changes and keep the dialog box open.
Chapter 6: Configuring and using the Roaming feature and Roaming User Profiles
Note: With the Roaming feature enabled, the Open User Profile dialog box later displays only
User Profiles in the Roaming User Profile storage locations. To let the users open both local (nonroaming) and Roaming User Profiles, check the Allow non-roaming user profiles to be opened option in the Administrative Settings dialog box. Clearing this option prevents users from dictating with a non-roaming (local) User Profile by mistake, but you should check it now if you want to ensure you can open existing local User Profiles so that you can convert them to Roaming User
Profiles.
Step 4: Set the location of Master Roaming User
Profiles
On each computer where you plan to have users dictating as a Roaming User Profiles, you must tell that installation of Dragon where the Master Roaming User Profiles are located.
After selecting Enable on the Roaming tab:
1. Click the Add button. The
Roaming User Network Location dialog box
displays. You use the
Roaming User Network Location dialog box to define the network location of the master
Roaming User Profiles. The location you pick must be accessible to all computers on the network that you want available for dictation with Dragon.
2. Set the Display Name to the way the name of the directory should display in other dialog boxes. The display name later appears in the Roaming tab of the Administrative Settings dialog and the Location of user profile text box of both the Open User Profile and the Man-
age User Profiles dialog boxes.
3. Set the Network Location. See the types of locations that the Roaming feature supports in
Creating a network storage location for Master Roaming User Profiles
.
4. If you are using a web server to store Master Roaming User Profiles, click the HTTP Settings and SSL Settings (if you are using HTTPS) button to set information about your HTTP and
HTTPS connection and proceed with
and
for further information.
After entering the HTTP and SSL Settings, use the Test Connection button to make sure your settings are correct. For help troubleshooting a problem with the connection, see
Testing and troubleshooting an HTTP connection
.
5. Click OK in the Roaming User Network Location dialog box.
For more information on setting the location of the master Roaming User Profiles, see
Note: You cannot create a non-Roaming User Profile on an HTTP connection. You can only create Roaming User Profiles on an HTTP connection when the Roaming feature is enabled.
Step 5: Set location of Local Roaming User Profiles
When a user opens a Master Roaming User Profile, Dragon transfers a copy of that User Profile to the local computer. That local copy is called the Local Roaming User Profile. This is the location on the computer where changes made during a dictation session, such as corrections or new acoustic data, are stored before they are synchronized with the master Roaming User Profile.
211
Dragon Administrator Guide version 11
You can set this location, called <Roaming Local>, from the
Administrative Settings dialog box
.
Nuance recommends leaving this option at the default setting.
Note: the location of <Roaming Local> is per-PC and cannot be changed to a user-specific location.
<Roaming Local>
To accept the default <Roaming Local> location (which Nuance recommends), click OK on the
Administrative Settings dialog box . You will be prompted to create the default directory if it
does not already exist. When you see the following message, click Yes.
The default location of <Roaming Local> is: n
XP: C:\Documents and Settings\All Users\Application
Data\Nuance\NaturallySpeaking11\RoamingUsers\<display name>\ n
Vista: C:\Users\All
Users\Nuance\NaturallySpeaking11\RoamingUsers\<display name>\
See
for information on the default location of the RoamingUsers directory for Dragon 11 on Windows 7.’
The <display name> is the name you defined for the Master Roaming User Profile location. You can have multiple network storage locations for your Master Roaming User Profiles and each has its own corresponding directory for Local Roaming User Profiles.
Changing the default location for <Roaming Local>
1. Use the Browse for Folder dialog box to open a location where you want to store the local
Roaming User Profile. This is the location on the computer where changes made during a dictation session, such as corrections or new acoustic data are stored before they are synchronized with the master Roaming User Profile.
2. If the directory does not currently exist, click Make New Folder and type a name for the new folder. The new directory can have any name, but calling it something meaningful, such as Local
Roaming User Profiles, will make the folder easier to find in the future.
3. Click OK.
Step 6: Set Roaming feature options
The Administrative Settings dialog box also contains several options that affect how the Roaming feature works. You select the options that indicate how you want a Roaming User Profile to function at each Roaming User Profile location. For a list of the options to choose from, refer to
Selecting Roaming User Profile options .
212
Chapter 6: Configuring and using the Roaming feature and Roaming User Profiles
Notes:
n n
Once you set up an installation of Dragon to use the Roaming feature, users on that computer can only open Roaming User Profiles; they cannot open any locally created User Profiles unless you choose the " Allow non-roaming user profiles to be opened" option. For a list of the options to choose from, refer to
Selecting Roaming User Profile options
.
If a user is dictating with a Roaming User Profile, the Acoustic and Language Model
Optimizer Scheduler is disabled on the local user's computer. You must run the Acoustic
and Language Model Optimizer on the computer where your Master Roaming User Profiles are located or on an administrator’s workstation. For more information, see
Acoustic and Language Model Optimizer with a Roaming User Profile.
213
Dragon Administrator Guide version 11
Administrative Settings: Roaming tab
You use the Roaming tab of the Administrative Settings dialog box to set up the Roaming feature. You must set up the Roaming feature on each computer where you want users to dictate with a Roaming User Profile.
When Roaming is enabled in Administrative Settings by default the Open User Profiles dialog box displays large numbers of User Profiles quickly. They can also be organized into subfolders. See
"Creating subfolders for Roaming User Profiles" in the Dragon Help for more information.
Enable
Select Enable to activate the Roaming feature and the Roaming User Profile options.
Network Directories
To set the location of the master Roaming User Profile(s):
1. Click the Add button. You use the Roaming User Network Location dialog box to define the network location of the master Roaming User Profiles. The location you pick must be accessible to all computers on the network that you want available for dictation with Dragon.
2. Set the Display Name and the Address under Network Location. The Roaming feature supports the following types of locations: n
Mapped Drive—the format is: <drive letter>:\<folder name>. For example,
y:\roaming.
n
UNC Path—the format is: \\servername\sharename\path\filename.
n n
HTTP (http:)—the format is: http://myserver.com/<name_of_virtualdirectory> where <name_of_virtualdirectory> is the name of the virtual directory set up by an administrator during setup of the IIS or Apache web site. For HTTP locations, click the
button to set information specific to your HTTP connection.
You can also test your connection to the HTTP server from the
dialog box.
HTTP with SSL (https:)—the format is: https://myserver.com/<name_of_ virtualdirectory> where <name_of_virtualdirectory> is the name of the virtual directory set up by an administrator during setup of the IIS or Apache web site. For
HTTP with SSL locations, click the
button to set information specific to your HTTP with SSL connection. You can also test your connection to the
HTTP with SSL server from the
dialog box.
Local directory (for cache)
When a user opens a Master Roaming User Profile, Dragon transfers a copy of that user profile to the local computer. The local copy is called the Local Roaming User Profile.
You can change the setting of this location, always called <Roaming Local>.
The default location of <Roaming Local> on Windows XP is:
Documents and Settings\All Users\Application Data\N-
214
Chapter 6: Configuring and using the Roaming feature and Roaming User Profiles uance\NaturallySpeaking11\RoamingUsers\<display name>\<username>
See
for information on the default location of the RoamingUsers directory for Dragon 11 on Windows Vista and Windows 7.
The <display name> is a name you assigned as a Master Roaming User Profiles location. You can have multiple network storage locations for your Master Roaming User Profiles.
The <username> is the name of an individual Master Roaming User Profile. There is a separate directory for each user profile.
Click the Browse button to find or create a new location.
Check Boxes for Roaming User options
The check boxes and other components below the Local directory are the Roaming User
options. You can also configure the Open User Profiles dialog box to display the Classic Open
User Profiles dialog if desired. See
Selecting Roaming User Profile options
. for details.
Restore Defaults
Returns the Administrative Settings dialog box to the state it had when you first installed
Dragon. Note that the default is to have the Roaming feature turned off.
Notes: For use of WebDAV n
After you install Internet Information Services and WebDAV, you need to use the Internet
Information Services Manager tool to set the “Allow Unknown MIME Types”, “Allow Custom
Properties”, and “Allow Property Queries with Infinite Depth” settings to true. For example, in
IIS 7:
215
Dragon Administrator Guide version 11
216 n n
For more information, see
Configuring Internet Information Services and WebDAV for HTTP
If you connected to your Roaming User Profile Master Directory over HTTP and you find that not all your User Profiles are listed in the Open User Profile dialog box, or after creating a
Roaming User Profile you cannot open it again, or the Open User Profile dialog box does not display all the vocabularies and acoustic models for your User Profiles, make sure that you: l
Add all file extensions within your Master Roaming User Profile directories and sub-directories to the Registered MIME types list of your IIS server. You could also add a wildcard ( .*) MIME-type. For more information on adding a wildcard
( .*) MIME-type, see http://www.microsoft.com/technet/prodtechnol
/WindowsServer2003/Library/IIS/cd3e6b8e-b497-4b8c-b552-
83a2c180cd32.mspx?mfr=true .
l
Check that no files in your User Profile directory are locked, password protected, or otherwise access-restricted by your server permissions.
Chapter 6: Configuring and using the Roaming feature and Roaming User Profiles
Administrative Settings: Roaming
User Network Location
You use the Roaming User Network Location dialog box to define the network location of the master Roaming User Profiles.
The location you pick must be accessible to all computers where users will dictate using a Roaming User Profile.
Display Name
Sets the directory name displayed in the following locations: n n
The Roaming tab of the Administrative Settings dialog box
The Location of user profile drop-down list in the Open User Profile dialog box.
n
Note: With the Roaming feature enabled, the Open User Profile dialog box displays only User
Profiles in the Roaming User Profile locations. To let the users open both local (non-roaming) and Roaming User Profiles, select the Allow non-roaming user profiles to be opened option on the Administrative Settings dialog box. Clearing this option prevents users from dictating with a non-roaming (local) User Profile by accident. For more information, see
Roaming feature on each computer where a user will dictate .
The Location of user profile drop-down list in the Manage User Profiles dialog box.
Network Location—Address
On each computer where you plan to have users dictating as a Roaming User Profiles, you must tell that installation of Dragon where the Master Roaming User Profiles are located.
The Roaming feature supports the following types of locations:
Mapped Drives and UNC Paths
Mapped drives connect to a shared network folder that has a drive letter assigned to it.
UNC paths connect to a shared network folder using the Universal Naming Convention (UNC) to locate a user profile. The UNC is a way to identify a shared file on a computer or network without having to know the storage device it is on. The UNC path format is:
\\servername\sharename\path\filename.
To use a mapped drive or UNC path:
1. Under Network Location, enter the address of the mapped drive or UNC path.
You can click Browse to browse for the location of the mapped drive or UNC path. This displays the Browse for Folder dialog box. You can also create a new directory on the mapped drive or UNC path by clicking the Make New Folder button.
2. Click OK when you are done.
217
Dragon Administrator Guide version 11
Intranet/Internet connections
The Intranet/Internet connection supports both HTTP and HTTP over an encrypted Secure
Sockets Layer (SSL).
To use an Intranet/Internet connection:
1. Under Network Location, enter the URL address of your HTTP or HTTPS server where your master Roaming User Profiles are located.
2. Click n n
HTTP Settings...to display the HTTP Settings dialog box, where you can set information specific to your HTTP connection like Authentication, Firewall, and
Proxy Server information. You can also test your connection to the HTTP server from this dialog box. For more information, see
.
SSL Settings...to display the SSL Settings dialog box, where you can set information specific to your HTTPS (SSL) connection. You can also test your connection to the HTTPS server from this dialog box. For more information, see
Note: You cannot create a non-Roaming User Profile on an HTTP or HTTPS connection. You can create only Roaming User Profiles on an HTTP or HTTPS connection and only when the
Roaming feature is enabled.
218
Chapter 6: Configuring and using the Roaming feature and Roaming User Profiles
Setting up HTTP Connection: HTTP
Settings
You use the HTTP Settings dialog box to define and configure the connection to your web (HTTP) server. Enter information about your connection in the following sections and text boxes of the dialog box:
Authentication
Passwords
Defines how a user that uses a Roaming User Profile enters the server username and password.
This username/password is to the server, not a local login: n n
Prompt for User and Password: Select if local users will be prompted for a username/password when they connect to the HTTP server.
User/password: Sets the default username/password needed to connect to the HTTP server.
Be sure to put the domain name followed by a backslash in front of the user login name; for example, Nuance\JWyman.
Authentication Type
Sets the type of authentication used on the HTTP server you specified as the Address in the
Roaming User Network Location dialog box. Select the type that indicates how your server is configured: n n
Basic: Choose if the server is configured for Basic authentication, where the username and password are passed over the network as clear text
Digest: Choose if the server is configured for Digest authentication, where the passwords are never transmitted across the internet in unencrypted form. Digest is not supported for IIS.
Note: Digest authentication through a proxy server with Internet Information Server (IIS) 6.0 is not supported.
Note: For security reasons, be sure that anonymous logins are disabled on the HTTP or
HTTPS server.
Connection
Follow Redirects
If you are storing the Master Roaming User Profiles on a server that redirects incoming connections to another location, you can define how Dragon handles these redirects: n n n
Never: redirects are never followed, but ignored.
Always: redirects are always followed.
Same Scheme Only: only redirects using the same scheme as the client request are permitted.
Keep Connection Alive
This setting tells the client and server to keep the connection alive after the current session ends.
219
Dragon Administrator Guide version 11
Firewall and Proxy Servers
Use Proxy Server
Select Use Proxy Server if you are connecting to your HTTP server through a proxy server.
Type
Select the type of firewall used on the HTTP server from the drop-down list: n n n n
HTTP Proxy: Select for a proxy server that specializes in HTML (web page) transactions.
Tunnel: Select if you are connecting to the server with tunneling software.
SOCKS4: Select for a SOCKS4 protocol that relays TCP sessions at a firewall host to allow application users transparent access across the firewall. SOCKS4 doesn't support authentication,
UDP proxy. SOCKS4 clients require full Domain Name Service (DNS).
SOCKS5: Select for a SOCKS5 protocol that relays TCP sessions at a firewall host to allow application users transparent access across the firewall. SOCKS5 supports multiple authentication methods. SOCKS5 clients use the SOCKS5 server to perform the DNS lookup .
Server
Enter the server name provided by your network administrator.
Port
Enter the port number needed to connect to the proxy server or firewall.
User
Enter any username needed to log in to the proxy server or firewall.
Password
Enter any password needed to log in to the proxy server or firewall.
Firewall Data or Proxy Authorization
Enter any special authentication string provided by your network administrator.
Timeouts
Lock
Set to the number of seconds the server should wait before breaking the lock on any open Master
Roaming User Profiles. Setting the lock to 0 uses the default setting from the server. Specifying another time overrides the server default. The administrator is responsible for breaking this type of lock.
A network locks prevent anyone from opening a Master Roaming User Profile that someone else has already opened. While this process does not take a long time, network problems can cause a lock to become “stuck” and not release when the opening process is completed. When this
220
Chapter 6: Configuring and using the Roaming feature and Roaming User Profiles happens, the next time you try to open that user profile, you see a message informing you of the lock.
The Administrator has to break the lock.
Connection
Number of seconds before Dragon should close the connection to the server either when the connection is idle or after the connection has been open for that duration.
Type
Sets when the connection timeout in the previous text box applies: n n
Inactivity: Closes the connection after the Roaming User Profile is inactive for the specified time.
Absolute: Closes the connection after the specified time independent of any Roaming User
Profile network activity. Use this option with caution, as it could close the connection during synchronization.
Test Connection
Once you have filled in the information, you can click the Test Connection button to test the connection to the HTTP server.
Restore Defaults
Restores the default settings.
After you click OK, you return to the Administrative Settings dialog box.
221
Dragon Administrator Guide version 11
Setting up secure web server connection: SSL Settings
You use the SSL Settings dialog box to define and configure the connection to your secure web (HTTPS) server. Enter information about your connection in the following sections and text boxes of the dialog box:
Certificate Store
Here you indicate the type of certificate that provides server identity, certificate, and public key information to clients that try to establish a connection:
Certificate Store Type
Select the certificate store type used for the client certificate on the local computer: n n n n n
User (default): For Windows, choose if the certificate store is a certificate store owned by the current user. For Java, choose if the certificate store is the name of a JKS (Java Key Store) file.
If the provider is OpenSSL, choose if the certificate store is a file that contains the PEM encoded certificate and private key.
Machine: Choose if the certificate store is a machine store (not available in Java or when provider is OpenSSL).
PFX file: Choose if the certificate store is the name of a Private Key Server or PFX (PKCS12) file containing certificates. If the provider is OpenSSL, the file may contain only one certificate and private key.
PFX Blob: Choose if the certificate store is a string (binary or base64 encoded) representing a certificate store in PFX (PKCS12) format.
PEM Key: Choose if the certificate store is a string or file name that contains a Privacy
Enhanced Mail (PEM) encoded certificate and private key. This store type is currently not supported in Java.
Certificate Store
The name of the certificate store for the client certificate on the local computer:
The storage location is called the certificate store. A certificate store will often have numerous certificates, possibly issued from a number of a different certification authorities: n n n n n
MY: A certificate store holding personal certificates with their associated private keys.
CA: A certificate store holding Certifying Authority (CA) certificates.
ROOT: A certificate store holding ROOT certificates.
SPC: A certificate store holding Software Publisher Certificate (SPC) certificates.
Other: Any other Certificate Store not listed above.
Notes: n
If you select PFX file for the Certificate Store Type, for the Certificate Store select Other and enter the name of the file in the associated text box below it.
222
Chapter 6: Configuring and using the Roaming feature and Roaming User Profiles n n
If you select PFX Blob for the Certificate Store Type, for the Certificate Store select Other and enter the binary contents of a PFX file (for example, the PKCS12) in the associated text box below it.
If you are using OpenSSL, for the Certificate Store select Other and enter the name of the file containing a certificate and a private key in the associated text box.
Certificate Store Password
The password for the Certificate Store on the local computer if one is required.
Open SSL
Select Using OpenSSL if the HTTPS server uses OpenSSL as a Certificate Authority. OpenSSL is a free non-commercial implementation of SSL.
When you select Using OpenSSL, you must provide: n n n
Cipher List: A string that controls the ciphers to be used by SSL. The cipher list consists of one or more cipher strings separated by colons.
Certificate Authority File: Name of the file containing the list of certificate authorities (CAs) trusted by your application. The file set by this property should contain a list of CA certificates in PEM format.
CA Directory: Path to a directory containing CA certificates. The path set by this property should point to a directory containing CA certificates in PEM format.
General
Use this section to enable/disable the supported security protocols on the HTTPS server.
n n n n
TLS1: Version 1 of the Transport Layer Security (TLS) protocol.
SSL3: Version 3 of the Secure Sockets Layer (SSL) protocol.
SSL2: Version 2 of the Secure Sockets Layer (SSL) protocol.
PCT1: Version 1 of the Private Communications Transport (PCT) protocol.
Notes: n n
Although a number of sites still support SSL2, Nuance recommends that you disable it because of potential security vulnerabilities.
If you select Using OpenSSL, this functionality is provided by the Cipher List.
Test Connection
Once you have filled in the information, you can click the Test Connection button to test the connection to the HTTPS (SSL) server.
Restore Defaults
Restores the default settings.
After you click OK, you return to the Administrative Settings dialog box.
223
Dragon Administrator Guide version 11
Testing and troubleshooting an HTTP connection
Once you have supplied all the necessary information needed to connect to your HTTP server, press the Test Connection button. The Test Connection button tests the connection to your
HTTP server based on the information you supplied in the
and
dialog boxes.
Troubleshooting test connections
The table below lists the possible messages you might receive after pressing the Test Con-
nection button.
Message
Connection test successful!
n
None—test successful.
Could not connect to the network location.
Could not copy a file to the network location
Could not create a directory on the network location
Could not delete a file from the network location
Could not delete a directory from the network location
Could not copy files into a directory created on the network location
Could not list the contents of a directory created on the network location
Solution n n
Check spelling and syntax of the HTTP address in the
dialog.
Check your local network for problems.
n n
Check create and write privileges on the server
WebDav Server not installed or active. For more information, see
Configuring Internet Information Services and WebDAV for HTTP
.
n n
Check the create directory privileges on the server for the Master
Roaming directory.
Check the privileges for creating sub-directories under the Master
Roaming directory.
n n
Check permissions on the Master Roaming directory. The user must have read, write, and modify privileges
Check that privileges are inherited in the sub-directories.
n n
Check permissions on the Master Roaming directory. The user must have read, write, and modify privileges
Check that privileges are inherited in the sub-directories.
n n n
Check permissions on the Master Roaming directory. The user must have read, write, and modify privileges.
Check for authentication time-out on your server.
Check your local network for problems.
n n
Check permissions on the Master Roaming directory. The user must have read, write, and modify privileges
Check that privileges are inherited in the sub-directories.
Contents of newly created directory TempDir were incorrect n
Caused by an incomplete directory listing. Try again. If the problem persists, check the condition of your network.
224
Chapter 6: Configuring and using the Roaming feature and Roaming User Profiles
Message
Could not copy a file from the network location
Solution n n n
Check permissions on the Local Master Roaming directory.
Check that the Local Master Roaming directory exists.
MIME types not set to *.* (the file is .txt).
n
Apache: Make sure DavDepthInfinity directive is set to "on" for
Master Roaming directory.
Could not get the size of a newly created directory on the network location.
Could not rename a file on the network location
Could not rename a directory on the network location
Could not copy a directory within the network location n n
Check permissions on the Master Roaming directory. The user must have read, write, and modify privileges
Check that privileges are inherited in the sub-directories.
n n
Check permissions on the Master Roaming directory. The user must have read, write, and modify privileges
Check that privileges are inherited in the sub-directories.
n n
Check permissions on the Master Roaming directory. The user must have read, write, and modify privileges
Check that privileges are inherited in the sub-directories.
225
Dragon Administrator Guide version 11
Setting and selecting Roaming User
Profile options
The Administrative Settings dialog box also contains several options that you can choose from to indicate how you want a Roaming User Profile to function at each Roaming User Profile location.
These options can effect how much data is transferred across your network when the Master and
Local Roaming User Profiles are synchronized. For more information, see
Estimating Network traffic caused by synchronization
and
How Dragon Synchronizes Master and Local Roaming User Profiles
.
Roaming User Profile options on the Administrative
Settings dialog box
Display Classic Open User Profiles dialog
Enable this option to display the Classic Open User Profiles dialog box. The setting configures the Open User Profiles dialog box to display only folders that contain actual Dragon Medical
User Profiles in the Location of User Profiles box.
Note:
For faster performance at large sites with Roaming User Profile directories, Nuance recommends using the default appearance for the Open User Profiles dialog box. Displaying the Classic Open
User Profiles dialog box takes longer because Dragon Medical first verifies that directories contain valid Dragon Medical User Profiles. Directory structures do not display with the Classic setting.
Allow non-Roaming User Profiles to be opened
Select this box to permit the user to open non-Roaming (local) User Profiles. Nuance recommends clearing this option to prevent anyone from dictating with a non-Roaming (local) user profile by accident. You may want to set this option temporarily in order to convert non-roaming
(local) User Profiles to Roaming User Profiles, and then clear it when you are done.
Merge contents of vocdelta.dat into network user profile when file is full
Select this box to copy the contents of the local vocdelta.dat file to the master Roaming User Profile without running the Acoustic and Language Model Optimizer.
If you do not set this option and if you have not run the Acoustic and Language Model Optimizer for a long time, the user will see a message when the vocdelta.dat file becomes full. If you do not run the Acoustic and Language Model Optimizer regularly, you should set this option to prevent end users from seeing this message.
Vocdelta.dat is the file used to store vocabulary changes in the Master Roaming User Profile. It is updated whenever a Local Roaming User Profile is closed, and it is used to update the Local
226
Chapter 6: Configuring and using the Roaming feature and Roaming User Profiles
Roaming User Profile with vocabulary changes every time that user profile is opened. When you run the Acoustic and Language Model Optimizer on the Master Roaming User Profile, Dragon incorporates the contents of vocdelta.dat into the vocabulary (.voc) file and clears the content of vocdelta.dat.
If you check this setting, Dragon monitors the size of the vocdelta.dat file. When the voc-
delta.dat file reaches 90% of it's maximum size (500 KB), Dragon incorporates the contents of the vocdelta.dat file into the vocabulary (.voc) file and clears vocdelta.dat
This operation occurs when the user opens the local Roaming User Profile. This operation can take a long time because the vocabulary file must be transferred over the network twice. Subsequently, opening the local Roaming User Profile on another workstation can also take a long time because the entire vocabulary file must be copied from the master to the local Roaming User
Profile.
Selecting this option will transfer at maximum 500 KB, or 12 bytes/word across the network at synchronization if the Roaming and Local copies are different..
Access network at user profile open/close only
Select this box to synchronize changes made to the local Roaming User Profile to the Master
Roaming User Profile only when a local Roaming User Profile opens or closes. If this box is not selected, then these local changes are immediately transferred to the Master Roaming User Profile.
The only changes affected by this setting are the changes a user makes locally from the Options dialog box, therefore this setting is highly unlikely to have a perceptible impact on Dragon’s performance.
At synchronization, setting this option will copy approximately n n
13 MB of vocabulary files (*.voc).
240 MB of acoustic archive files create for each dictation session (acarchive.nwv and acarchive.enwv).
Note: These files are only copied from the Local to the Roaming User Profile; they are never copied from the Roaming User Profile to the local User Profile.
These file will synchronize across the network when: n n
Vocabulary files - when the Local user modifies the vocabulary with information from the
Learn from specific documents, Learn from sent e-mails, or Vocabulary Optimizer dialogs or when the Roaming and Local copies are different.
Acoustic archive files - these files will be copied to session folder if it exists. Once the master voice_container limit is reached, nothing more is copied.
Ask before breaking locks on network user profiles (recommended for UNC and mapped drives)
Select this box to keep the option of maintaining or breaking a network lock when opening a
Roaming User Profile. Normally, network locks prevent anyone from opening a Roaming User Profile at the same time someone else is opening that user profile. While this process does not take a long time, network problems can cause a lock to become "stuck" and not release when the opening process is completed. When this happens, the next time anyone tries to open that user profile,
227
Dragon Administrator Guide version 11
Dragon displays a message stating that the user profile is locked and giving them the option of overriding it. If you do not want this message displaying and always want to break a network lock in this situation, you can clear this option to prevent the message from appearing. Because the presence of a lock can indicate a problem that needs to be addressed, Nuance recommends that you enable this option.
Notes: n n n
This option is valid for users connecting to the Master Roaming User Profile location using a mapped drive or UNC drive, but is not supported for users connecting over HTTP.
Be careful when in breaking a locked Roaming User Profile. For example, if you break a lock when another user is writing to the Master Roaming User Profile, breaking the lock may corrupt the Master Roaming User Profiles.
If a user opens a Roaming User Profile while the Acoustic and Language Model Optimizer is running on the Master Roaming User Profile, the user will see a message but can continue.
Set audio levels on each machine (recommended)
Select this box to run the Check your microphone option from the Accuracy Center window before your first session with a Roaming User Profile. This includes the Volume Check and the microphone Quality Check. Check this option if your users are dictating on different computers or on a single computer, like a laptop, in many different locations. When a user changes computers or locations, the audio setup data can vary depending on differences in the microphone and sound card, as well as differences in ambient sound levels of each Roaming User Profile location. In situations where Dragon detects a significant difference between operating systems, sound cards, microphones, or other hardware, the program will prompt you to run Check your microphone even if you do not have this option selected.
Save acoustic information
A user selects the Save acoustic information option to make sure that their acoustic information is saved along with their local User Profile. By saving the acoustic information, the user ensures that any corrections they make will be available after they close and re-open the User Profile. This option also makes sure that these corrections will be synchronized between the Local and Master
Roaming User Profile if the user also enables the Always copy acoustic information to network option.
This option is turned on by default
Copy Dragon Log to Network
Select this box to copy the Dragon.log file from the local workstation to the master Roaming User
Profile location whenever the program synchronizes the local and master Roaming User Profile.
Dragon.log contains information that can help to diagnose problems that your users might encounter using Dragon.
Note: The Dragon.log file will not be copied once the maximum size is reached in the Disk space
reserved for network archive option.
Selecting this option can increase how long it takes to close a Roaming User Profile. It can also limit the usefulness of the Acoustic and Language Model Optimizer because it reduces the
228
Chapter 6: Configuring and using the Roaming feature and Roaming User Profiles amount of acoustic data that can be stored in the network archive. Nuance recommends that you not set this option unless requested by Nuance Technical Support.
Selecting this option will transfer 1 MB or less of data across the network at synchronization.
These files are only copied from the Local Roaming User Profile to the Master Roaming User Profile; they are never copied from the Master Roaming User Profile to the Local Roaming User Profile.
Always copy acoustic information to network
Select this box to copy the user profile’s acoustic model (.usr and .sig files) to the Master Roaming
User Profile location.
If you chose not to copy the user profile’s acoustic information to the network, updates to the acoustic model that you make on one computer (for example by correcting and training words) will not be available on other computers used by that particular Roaming User Profile until you run the Acoustic and Language Model Optimizer on the Master Roaming User Profile location and the Local and Master Roaming User Profiles synchronize. Therefore, if you do not run the Acoustic and Language Model Optimizer on the Master Roaming User Profiles regularly, you should set this option.
By always copying the acoustic information to the Master Roaming User Profile location, you ensure these accuracy improvements will be available when the Master Roaming User Profile is opened from another location. However, setting this option can increase the amount of time it takes to close a Roaming User Profile.
In Dragon 11 , a user can set the Save Acoustic information option to control if Dragon saves the .usr and .sig files on each computer they dictate on.
See "Controlling updates to the acoustic components of a User Profile" in
for more information.
The transfer of acoustic information based on this option's setting is not limited by setting the
Disk space reserved for network archive option.
Setting this option will copy approximately 15 MB across the network at synchronization if the
Roaming and Local copies are different.
Conserve archive size on network
Select this box to prevent copying of .DRA files (files that contain the acoustic data from the latest dictation session) to the Master Roaming User Profile location when the program synchronizes the Local and Master Roaming User Profiles. Leaving this box unchecked allows the local .DRA files to synchronize with the Master Roaming User Profile, which makes the .DRA files available to the Acoustic and Language Model Optimizer when it is run on the Master
Roaming User Profile locations and provides increased accuracy.
However, because .DRA files can be large, if you experience excessive network slowdowns, checking this option may solve the problem by eliminating the copying of these files each time the Master and Local Roaming User Profiles synchronize. You can still run the Acoustic and Lan-
guage Model Optimizer on the Master Roaming User Profile, but since it will not have the
.DRA files to process, the accuracy gains will be less.
229
Dragon Administrator Guide version 11
Note: The .DRA files will not be copied once the maximum size is reached in the Disk space
reserved for network archive option.
At synchronization, setting this option will copy approximately 1.3 MB for each minute of dictation saved in the .DRA files. These files are only copied from the Local Roaming User Profile to the Master Roaming User Profile; they are never copied from the Master Roaming User Profile to the Local Roaming User Profile.
Disk space reserved for network archive
Use this option to specify the maximum size of the directory containing the acoustic data (the .dra
and the log files) available to the Acoustic Optimizer. By default the archive size is 500 MB per dictation source. To conserve space, you can reduce the default size and select the Conserve
archive size on network option.
230
Chapter 6: Configuring and using the Roaming feature and Roaming User Profiles
Creating a Roaming User Profile on the local computer
There are two ways to create a Roaming User Profile: n n
Train a new Roaming User Profile
Convert a non-roaming local User Profile into a Roaming User Profile
To open or create a Roaming User Profile, your local installation of Dragon must be configured for
Roaming User Profiles. For more information, see
Enabling the Roaming feature on each computer where a user will dictate .
Notes n
If you use a variety of microphones or input devices with your Roaming User Profile, see the topic:
Using multiple dictation sources with a single user profile .
n
If you modify a master Roaming User Profile while you have a local Roaming User Profile open on a computer that is not currently connected to the network (for example, a laptop at a remote location), the changes to the master Roaming User Profile will overwrite any changes you make to the local Roaming User Profile when you synchronize the local and master Roaming User
Profiles.
n
When a user that is using a Roaming User Profile exits Dragon, switches User Profiles, closes a
User Profile, or saves a User Profile, Dragon saves changes to the Local Roaming User Profile and then synchronizes these changes with the Master Roaming User Profile on the network. For more information, see
How Dragon Synchronizes Master and Local Roaming User Profiles
231
Dragon Administrator Guide version 11
Creating and training a new Roaming
User Profile
To create and train a new Roaming User Profile:
1. To display the Open User Profile dialog box, select Profile > Open User Profile on the Drag-
onBar.
Note: When the Roaming feature is enabled, users can create only Roaming User Profiles. The
Location of user profiles field displays only the Roaming User Profile locations you defined in the Administrative Settings dialog box. To let the users create both local (non-roaming) and
Roaming User Profiles, select the Allow non-Roaming User profiles to be opened option on the Roaming tab of the Administrative Settings dialog box. Clearing this option prevents
User Profiles from dictating with a non-roaming local User Profile by accident. For more information, see
Enabling the Roaming feature on each computer where a user will dictate
.
If you allow users to open both non-roaming local and Roaming User Profiles, be sure they select the correct location from the Location of user profiles field.
If there are multiple roaming profile locations, make sure each user selects the correct location from the Location of user profiles field.
2. Click New and begin training the User Profile as you would any other User Profile.
3. When you are finished training the User Profile, the program saves the User Profiles into the master Roaming User Profile location specified in the Location of user profiles field.
232
Chapter 6: Configuring and using the Roaming feature and Roaming User Profiles
Converting a non-roaming local User
Profile into a Roaming User Profile
You can convert an existing non-roaming local user profile to a Roaming User Profile from the
Manage User Profiles dialog box. Converting a non-roaming local User Profile copies that user profile to the Master Roaming User Profile location.
To convert a non-Roaming User Profile to a Roaming User Profile:
1. Select Profile > Manage User Profiles from the DragonBar. This action displays the Man-
ager User Profiles dialog box.
2. In the Location of user profile drop-down list at the bottom of the dialog box, select the nonroaming local location of your User Profiles. Now the list under User Profiles should include all the non-roaming local User Profiles that you can convert to Master Roaming User Profiles.
3. Select the non-roaming local User Profiles you want to convert to a Master Roaming User Profile.
4. Click the Advanced button and then select Save to Roaming from the menu that pops up.
The Save to Roaming dialog box appears.
5. Under Select Roaming Master Location to save the user, select the appropriate Master
Roaming User Profile location from the drop-down list. In the Choose subdirectory if
wanted field, you can select a subdirectory within the Roaming Master location. When finished, click OK. A Master Roaming User Profile location appears in this list only if it is currently available to the local computer.
6. Repeat the process for any other non-roaming local User Profiles you want to convert to Master
Roaming User Profiles.
233
Dragon Administrator Guide version 11
Dictating with a Roaming User Profile
You dictate with a Roaming User Profile the same way you would with any other User Profile. For specific information about working with a Roaming User Profile, refer to the following topics: n n n n
Opening a Roaming User Profile
Using multiple dictation sources with a single user profile
Running the Acoustic and Language Model Optimizer for Roaming User Profiles
Synchronizing Master and Local Roaming User Profiles
234
Chapter 6: Configuring and using the Roaming feature and Roaming User Profiles
Opening a Roaming User Profile
When the Roaming feature is enabled, you can only open Roaming User Profiles (unless you set an option allowing speakers to open both Roaming and Local User Profiles).
To open a Roaming User Profile:
1. On the DragonBar, select Profile > Open User Profile.
2. On the Open User Profile dialog box, select a User Profile from the list, and click Open.
If you do not see the User Profile you are looking for, press F5 to refresh the list of User Profile.
Notes: n n n
If you allow users to select both non-roaming local and Roaming User Profiles , make sure they select the correct location from the Location of user profiles drop-down list.
When the Roaming feature is enabled, you can only open Roaming User Profiles. The
Location of user profiles drop down list displays only the Roaming User Profile locations you defined in the Administrative Settings dialog box. To let the users open both local (non-roaming) and Roaming User Profiles, select the Allow non-
Roaming User profiles to be opened option in the Administrative Settings dialog box. Clearing this option prevents users from dictating with a non-roaming local User
Profile by accident. For more information, see
Enabling the Roaming feature on each computer where a user will dictate .
If you connect to your Roaming User Profile Master Directory over HTTP or HTTP with SSL, and you find that the Open User Profile dialog box does not display all the vocabularies and acoustic models for your User Profiles, make sure that: n
The .INI extensions is registered in MIME types (ini.png) list of your IIS server.
Add all file extensions within your Master Roaming User Profile directories and sub-directories to the Registered MIME types list of your IIS server.
You could also add a wildcard ( .*) MIME-type. For more information on adding a wildcard ( .*) MIME-type, see: http://www.microsoft.com/technet/prodtechnol/
WindowsServer2003/Library/IIS/cd3e6b8e-b497-4b8c-b552-
83a2c180cd32.mspx?mfr=true n
The user's topics.ini and acoustics.ini files are not locked, password protected, or otherwise access restricted by your server permissions.
235
Dragon Administrator Guide version 11
Using multiple dictation sources with a single User Profile
It is possible to have a variety of dictation sources (audio input devices) for a single set of User
Profiles so that the speaker can deploy various microphones or portable recording devices. This ability is especially useful with the
. By allowing multiple dictation sources, you can still have the same User Profiles for each location regardless of the microphone type.
To add a new dictation source to a user profile
1. In the Open User Profile dialog box, select the User Profile to dictate with the new dictation source.
2. Click the Source button and then click New. The New Dictation Source dialog box appears.
3. Select a new input device for dictation from the list on the New Dictation Source dialog box.
You can choose from among different microphone or recorder types.
4. Click OK. You return to the Open User Profile dialog box.
5. Select the user profile you just created and click Open. If you have not previously trained the user profile with the new dictation source, the Profile Creation wizard appears and you can begin training.
236
Chapter 6: Configuring and using the Roaming feature and Roaming User Profiles
Running the Acoustic and Language
Model Optimizer for Roaming User
Profiles
When the Roaming feature is enabled on a workstation, that workstation cannot run the Acous-
tic and Language Model Optimizer or the Acoustic and Language Model Optimizer
Scheduler because the optimizer or scheduler can only be run on the Master Roaming User Profile. Later, any optimizations done by the Acoustic and Language Model Optimizer are copied to each Local Roaming User Profile when
occurs.
The system administrator is responsible for running the Acoustic and Language Model Opti-
mizer on the network location of the Master Roaming User Profiles. The administrator can install
Dragon on the computer where the Master Roaming User Profiles are located or an administrator's computer that has network access to the Master Roaming User Profiles and run the Scheduler for the Acoustic and Language Model Optimizer. If possible, the administrator’s workstation should be co-located with the server because a large amount of data needs to be transferred between the server and the workstation running the optimizer.
Note: You must have Windows Administrator privileges on the computer where you are running the Scheduler for the Acoustic and Language Model Optimizer.
Running the Acoustic and Language Model
Optimizer on a multi-core computer
If a Roaming User Profile is created and used on a multi-core computer with the Roaming feature enabled, when an administrator runs the Acoustic and Language Model Optimizer on that profile on a single-core computer, all accuracy improvements may not be applied to the profile. If an administrator runs the Acoustic and Language Model Optimizer for a Roaming User Profile on a single-core computer, when a user opens the profile on a multi-core computer, only the first acoustic model will load.
To make sure that corrections and accuracy improvements that users make are applied to their
Roaming User Profile, an administrator should run the Acoustic and Language Model Optimizer on Roaming User Profiles only on a multi-core computer.
Running the Acoustic and Language Model
Optimizer on a User Profile with two acoustic models
If the computer that a user dictates on meets certain system requirements, Dragon 11 , can use two acoustic models (instead of one) with a User Profile. Using two acoustic models instead of
237
Dragon Administrator Guide version 11 one increases recognition and dictation accuracy. Acoustic models that can be added in pairs to a
User Profile are called Two-pass models.
See
Using multiple acoustic models with a User Profile
for more information.
To run the Acoustic and Language Model Optimizer to optimize Roaming User Profiles
1. Be sure that a copy of Dragon is installed on the computer where you plan to run the Acoustic
and Language Model Optimizer. Also be sure that the Roaming feature is not enabled.
2. On the Windows Start menu, select Programs > Dragon NaturallySpeaking 11.0 >
Dragon NaturallySpeaking Tools > Scheduler for Acoustic and Language Model Opti-
mizer to start the Acoustic and Language Model Optimizer Scheduler.
3. Access the master directory of the Roaming User Profiles you want to optimize: select File >
Set Speaker Directory from the menu of the Acoustic and Language Model Optimizer
Scheduler window. In the Set User Profile Directory dialog box, either enter the path of the directory or click the Browse button. If the User Profiles you want to optimize are located in multiple directories, you can change directories to locate the additional User Profiles.
4. Select the User Profile(s) you want to optimize and set a schedule for running the Acoustic
and Language Model Optimizer. For specific instructions, click the Help button in the window.
238
Chapter 6: Configuring and using the Roaming feature and Roaming User Profiles
Controlling user access to other user's profiles
If you have multiple Dragon users on an end-user workstation, those users will have multiple User
Profiles to choose from in Dragon's Open User Profile dialog box.
If you use a shared directory for User Profiles, whether they are roaming or non-roaming, you may be concerned about the ability of a user to see and/or open another user’s file as well as their ability to open the correct file. There are several ways to address this concern: n n
Many of Nuance’s customers address this concern simply through user training. Each user should be aware that if they open another user’s file and try to use it, their accuracy will be poor and user-specific customizations will not be available. Therefore, each user has an incentive to use only their own file. However, this fact doesn't prevent a malicious user from damaging another user’s file.
If users always log into Windows with a unique Windows user ID, you can use Windows file permissions to control access to the files. Typically, you do this by granting Full Control or
Read/Write/Modify access to the shared directory, but do not allow this permission to propagate to sub-directories. That way, each user becomes the creator owner of any Dragon
User Profile that he or she creates. Users can still see all of the Dragon User Profiles in the
Open User Profile dialog box, but if they try to select another user’s profile a message will appear saying that they do not have permission to access that profile. Apply similar file permissions to the local copy of each Roaming User Profile; the default location for local copies is under
C:\Documents and Settings\All
Users\ApplicationData\Nuance\NaturallySpeaking11\Roaming Users n
If users log in using a shared Windows user ID, the best way to control access is through HTTP
Roaming. In this configuration, you set up a web server running either IIS or Apache and with the WebDAV file system enabled. On each workstation, you specify a URL on the web server as the Roaming User Profile location. When a user launches Dragon, before displaying the Open
User Profile dialog it prompts for a user name and password, which it uses to authenticate against the web server.
You can use file permissions on the web server to specify which User Profiles are accessible to each account on the web server. File security is a function of the web server and the WebDAV software.
Making it easier for users to select their User
Profiles
As described above, the Dragon Open User Profile dialog shows a list of all of the User Profiles in a shared directory (unless you are using HTTP Roaming to limit access to User Profiles). If there are more User Profiles than will fit on one screen, you can train users to go directly to a specific
User Profile by typing the first few letters of its name.
239
Dragon Administrator Guide version 11
In Dragon 11 , you can display and view groups of User Profiles in a tree-style structure. See
"Open User Profiles dialog box optimized for Roaming" in
Dragon version 11 - What's New for administrators
for more information.
Notes: For use of WebDAV n
After you install Internet Information Services and WebDAV, you need to use the Internet
Information Services Manager tool to set the “Allow Unknown MIME Types”, “Allow Custom
Properties”, and “Allow Property Queries with Infinite Depth” settings to true. For example, in
IIS 7:
240 n n
For more information, see
Configuring Internet Information Services and WebDAV for HTTP
If you connected to your Roaming User Profile Master Directory over HTTP and you find that the Open User Profile dialog box does not display all the vocabularies and acoustic models for your User Profiles, make sure that you: l
Add all file extensions within your Master Roaming User Profile directories and sub-directories to the Registered MIME types list of your IIS server. You could also add a wildcard ( .*) MIME-type. For more information on adding a wildcard
( .*) MIME-type, see http://www.microsoft.com/technet/prodtechnol/
WindowsServer2003/Library/IIS/cd3e6b8e-b497-4b8c-b552-
83a2c180cd32.mspx?mfr=true
.
Chapter 6: Configuring and using the Roaming feature and Roaming User Profiles l
Check that no files in your User Profile directory are locked, password protected, or otherwise access-restricted by your server permissions.
241
Dragon Administrator Guide version 11
Configuring Internet Information
Services and WebDAV for HTTP
Roaming
Here we discuss how to configure Internet Information Services (IIS) and Dragon Professional and Medical to allow you to use WebDAV shares as http roaming users profile locations.
You must perform two steps to use IIS and WebDAV for Dragon HTTP Roaming:
1.
Configuring Internet Information Services and WebDAV
2.
Configuring Dragon internet roaming
242
Chapter 6: Configuring and using the Roaming feature and Roaming User Profiles
Configuring Internet Information
Services and WebDAV
To run WebDAV, you must install Internet Information Services (IIS) version 6 or greater on a server operating system such as Windows 2003 Server or Windows Server 2008.
In this section we discuss installing and configuring WebDAV on both IIS 6.0 and IIS 7.0.
Installing and configuring WebDAV on Internet
Information Services 6.0
Internet Information Services 6.0 - Install WebDAV
Perform the following steps after you install IIS 6.0
1. In Windows Server 2003, to install WebDAV on the IIS 6 server.
2. In Control Panel, open Add or Remove Programs .
3. Run the Windows Components Wizard.
4. Navigate to Application Server > Internet Information Services > World Wide Web Serv- ice
5. In the World Wide Web Service, dialog box, select WebDAV Publishing.
6. Click OK.
7. In the Internet Information Services (IIS) Manager dialog box, select Web Service Exten- sions.
8. Make sure the status for the WebDAV item is set to Allowed.
Internet Information Services 6.0 - Configuring WebDAV
1. Create a virtual directory that points to the Roaming User directory. For more information, see http://msdn.microsoft.com/en-us/library/zwk103ab.aspx
2. Enable Basic Authentication for the Roaming User directory. For more information, see: http://www.microsoft.com/technet/prodtechnol/
WindowsServer2003/Library/IIS/9b619620-4f88-488b-8243e6bc7caf61ad.mspx?mfr=true
3. Do not enter a value for default domain. In the Dragon Roaming configuration settings, when you specify a username without specifying a domain or computer name, the domain of the computer is used as the default domain.
4. For DNS, add the “wildcard MIME mapping" to the virtual directory. For instructions, see http://support.microsoft.com/kb/326965
5. In the IIS Manager, select Default Web Site.
6. Double-click WebDAV Authoring Rules.
7. Select WebDAV Settings.
8. In the WebDAV Settings page, under Property Behavior,set the Allow Property Queries
with Infinite Depth property to True.
243
Dragon Administrator Guide version 11
9. Make sure that the files in your Roaming User Profile directory are not locked, password protected, or otherwise restricted for access by server permissions.
Installing and configuring WebDAV on Internet
Information Services 7.0
Internet Information Services 7.0 - Install WebDAV
1. Install WebDAV on the IIS 7 server. For more information, see http://technet.microsoft.com/en-us/library/cc431377.aspx
Internet Information Services 7.0 - Configuring WebDAV
1. Create a virtual directory that points to the Roaming User directory. For more information, see http://msdn.microsoft.com/en-us/library/bb763173.aspx
2. Enable Basic Authentication for the Roaming User directory. For more information, see: http://technet.microsoft.com/en-us/library/cc733010(WS.10).aspx
3. In the IIS Manager, select Default Web Site in the left pane.
4. In the main view, double-click WebDAV Authoring Rules.
5. Select WebDAV Settings.
6. In the WebDAV Settings page, under Authoring Behavior, set the Allow Unknown MIME
Types property to True.
7. Under Property Behavior, set the Allow Custom Properties and Allow Property Queries
with Infinite Depth properties to True.
244
Chapter 6: Configuring and using the Roaming feature and Roaming User Profiles
8. Click Apply to save the changes.
9. Make sure that the files in your Roaming User Profile directory are not locked, password protected, or otherwise restricted for access by server permissions.
245
Dragon Administrator Guide version 11
Configuring Dragon internet roaming
Perform the following steps to configure Dragon internet roaming on all workstations.
1. Start Dragon.
2. Open the Administrative Settings dialog. On the Dragon Bar, select Tools > Administrative
Settings.
3. In the Roaming tab, select Enable.
4. Click the Add button to add a new network location.
5. Set the Display Name and the Network Location. The Roaming User Network Location dialog box displays examples of what you can enter in the Address field.
l
For HTTP locations, you can click the HTTP Settings button to set information specific to your HTTP connection like Authentication, Firewall, and Proxy Server information.
Nuance strongly recommends that you test your connection to the HTTP server from the
HTTP Settings dialog box.
246
Chapter 6: Configuring and using the Roaming feature and Roaming User Profiles
Upgrading Roaming User
Profiles: Overview
This section describes how to upgrade Roaming User Profiles from Dragon NaturallySpeaking or
Dragon Medical 9.x or 10.x to Version 11.
Since the Local Roaming User Profile is a copy of a subset of the user data taken from the master
Roaming User Profile, an administrator cannot directly upgrade the Local Roaming User Profile when they upgrade the local Dragon installation from Dragon 9.x or 10.x to Version 11.
See "Upgrading User Profiles to Dragon version 11 " in
Dragon version 11 - What's New for administrators
for more information.
Notes: n n n n
Upgrading a set of Dragon 9.x or 10.x master Roaming User Profiles to Dragon 11 leaves the
Dragon 9.x or 10.x master Roaming User Profiles unchanged. Leaving the Dragon 9.x or 10.x
files intact allows the users in the network to run Dragon 9.x or 10.x while the administrator plans the upgrade.
Plan to upgrade the master Roaming User Profiles at a time when User Profiles are not in use, for example during the night or on a weekend.
Even though the Dragon 11 User Profile Upgrade Wizard supports both mapped drives and UNC paths, Nuance strongly recommends that administrators upgrade the Master Roaming User
Profiles on a drive on a computer where Dragon 11 is locally installed. Nuance does not recommend that administrators upgrade the Master Roaming User Profiles across a network to either a mapped drive or UNC path; upgrading over a network will take a undetermined length of time. In addition, the User Profile Upgrade Wizard does not support upgrading User Profiles over an HTTP connection.
If upgrading from Dragon version 8.x or earlier to Dragon 11 , version 8.x or earlier custom words and commands can be re-used in Dragon 11 :
1. In Dragon 8.x or earlier, export the custom words and commands
2. In Dragon 11 , create a new User Profile
3. In Dragon 11 , import the custom words and commands
See the Dragon Help for information on exporting and importing custom words and commands.
Step 1: Preparing to upgrade Roaming User Profiles
To upgrade Master Roaming User Profiles from a previous version of Dragon, Nuance recommends that an administrator install Dragon 11 directly on the network computer where the
Dragon 9.x or 10.x Master Roaming User Profiles are located and upgrade those Master Roaming
User Profiles directly to Dragon 11 Master Roaming User Profiles.
If an administrator is unable to install Dragon where the Dragon 9.x or 10.x Master Roaming User
Profiles are located, Nuance recommends that the administrator:
247
Dragon Administrator Guide version 11 n n n n
Install Dragon 11 on a separate computer where the administrator will perform the upgrades.
Copy the Dragon 9.x or 10.x Master Roaming User Profiles from the network location to the computer where Dragon 11 is installed.
Upgrade the Dragon 9.x or 10.x Master Roaming User Profiles on the computer where Dragon
11 is installed.
Copy the upgraded Dragon 11 Master Roaming User Profiles to a network accessible directory on the original network location.
For more information, see Preparing to upgrade Roaming User Profiles.
Step 2: Upgrading the User Profiles
An administrator must separately upgrade the master Roaming User Profiles to Dragon 11 using the User Profile Upgrade Wizard.
After an administrator upgrades the Dragon 9.x or 10.x Master Roaming User Profiles, they can then proceed to upgrade end-user systems that deploy the Roaming feature.
For more information, see Upgrading master Roaming User Profiles
Step 3: Upgrade the end-user systems
After an administrator upgrades the master Roaming User Profiles, they can then proceed to upgrade end-user systems that deploy the Roaming feature.
For more information, see Upgrading end-user systems.
248
Chapter 7: Customizing and optimizing Vocabularies
This section contains information on how you can add words to a vocabulary, train words in a vocabulary, and optimize language models.
Customizing Vocabularies with the Dragon Vocabulary Tool (Voctool)
Definition: The language model
Storing language model information
249
Dragon Administrator Guide version 11
Customizing Vocabularies with the
Dragon Vocabulary Tool (Voctool)
You use the Dragon Vocabulary Tool to customize a vocabulary by adding new words and by optimizing the language model.
This section of the Administrator Guide Help describes the Vocabulary Tool Wizard and includes the following topics: n n n n n n n n n n n
— Starting the Voctool UI and command line.
— The type of information available that can be modified on the introduction screen.
— Selecting documents for the Vocabulary Tool to analyze.
— Selecting word lists for analysis.
— Specifying how the Dragon Vocabulary Tool analyzes the documents and word list files you chose.
— Confirming the file list; stopping and resuming the analysis.
— Reviewing new words, their frequency, etc.; clearing, editing, saving, and training words from the word list.
— Selecting the words to train.
Step 8: Build the Language Model
— Building a new language model with the information you collect.
— Displaying information about the newly-built language model.
— Listing command line switches.
Starting Voctool
There are two ways to start Voctool: n n
Click Start > All Programs > Dragon NaturallySpeaking 11.0 > Dragon
NaturallySpeaking Tools > Voctool.
You can run the Vocabulary Tool using MS-DOS commands. To view a list of command-line switches for running the Vocabulary Tool, type voctool.exe /? at the prompt inside a command-prompt window. See
for a list of switches. By default, voctool is located in:
C:\Program Files\Nuance\NaturallySpeaking11\Program
Notes
When you start the Vocabulary Tool, you use the Introduction page to select a User Profile and vocabulary. Before you run the Vocabulary Tool, you can click the Change User/Vocabulary button to change the user profile. If you try to change the user profile or vocabulary while the
Vocabulary Tool is running, the tool stops and discards any changes it made.
250
Chapter 7: Customizing and optimizing Vocabularies
Voctool: Introduction
You can use the Vocabulary Tool to customize a vocabulary by adding new words and optimizing the language model.
You can use the Introduction page in the Vocabulary Tool to find and modify the following information:
User
The name of the user profile that the Vocabulary Tool modifies.
Vocabulary
The vocabulary type you apply when you create a User Profile.
The Change User/Vocabulary button
You click this button to open the Select User dialog box and choose a different user profile from a list of available user profiles.
Using the Introduction page to add words to a vocabulary
1. Select one of the following two options to add new words to the vocabulary: l
Use the Add new words from documents and adapt to writing style option to instruct the Vocabulary Tool to examine the documents you choose in the
page. In general, you should select documents that reflect the preferred writing style and vocabulary of the person that uses the modified User Profiles for dictation.
l
Use the Add new words from word list files option to instruct the Vocabulary Tool to examine the files you choose in the
page. When you choose this option, the Vocabulary Tool only add words and does not analyze word frequency or otherwise adapt the vocabulary to a particular writing style.
2. Click Next.
Notes
n
If you plan to create a User Profile with an empty vocabulary, you must first run the Voctool on the empty vocabulary, and specify the enrollment text you plan to use for the User Profile. For more information, see "Customizing vocabularies with the Vocabulary Tool".
If you do not first run the Voctool, efenroll produces an error similar to the following:
"Unable to start enrollment. Error # 0x80004005
Error description : No results could be used for training"
251
Dragon Administrator Guide version 11 n n
Do not change the current user profile or the vocabulary when you run the Vocabulary Tool.
If you do try to change the user profile or vocabulary, the Vocabulary Tool stops running and does not save any changes it made.
You can use MS-DOS commands to run the Vocabulary Tool from a command line. To view a list of command-line switches for the Vocabulary Tool, on a command line, type
voctool.exe /?.
Voctool:Choosing Documents
You use the Choose Documents page of the Vocabulary Tool to select documents for the
Vocabulary Tool to analyze. The Vocabulary Tool identifies words in a document that are not in the current vocabulary. The tool analyzes the frequency and order of the words in the samples to understand the writing style of the author of the document.
You can modify the list of documents that display on this page, then click Next to proceed with the wizard.
The following information and buttons appear on this page:
The document list
The document list is a list of documents that the Vocabulary Tool will process. If no documents appear in the list, click the Add Folder or Add Document button to find and add a folder or a document. You can use the button to the right of the document list to add and remove documents or folders from the list.
The Add Folder button
You click the Add Folder button to open the Browse for Folder dialog box and select a folder of documents to display in the documents list. You can click the Add Folder button as many times as necessary to add additional folders of documents to the list.
The Add Document button
You click the Add Document button to open the Add Documents dialog box and select documents from a folder to display in the documents list. You can press the CTRL key and select multiple documents at once. You can also press the SHIFT key and select a range of documents by clicking the first and last documents in a range of documents. You can click the Add Doc-
uments button as many times as necessary to select different documents to add to the list.
The Remove Document button
You select documents and click the Remove Document button to remove documents from the document list. You can press the CTRL key and select multiple documents at once. You can also press the SHIFT key and select a range of documents by clicking the first and last documents in a range of documents.
252
Chapter 7: Customizing and optimizing Vocabularies
The View Document button
You press the View Document button to view a document in its native application. For example, if you select a document that has a .doc file extension, when you press the View Document button, Dragon starts Microsoft Word to display the document.
In order to view a document in its native application, the native application must be installed on the same computer as Dragon.
The Save List button
You click the Save List button to open the Save Document List as File dialog box and save the current list of documents as a .txt file in a folder. The text file contains the names of each file and the full path to each file. The Vocabulary Tool can process the following types of files: n n n n
Microsoft Word (*.DOC)
Corel WordPerfect (*.WPD)
ASCII Text (*.TXT)
Rich Text Format (*.RTF) n
HyperText (*.HTM, *.HTML, *.SHTM, and *.SHTML)
If your computer does not have access to an application that can open a particular type of file, the
Vocabulary Tool will not be able to process the document.
The Load List button
You click the Load List button to open the Load Document List from File dialog box and load a file that contains a list of documents. This is the file you create using the Save List button. If you attempt to load a file that does not contain an appropriate file list, an error message displays and the contents of the file do not appear in the document list.
Note: Only process documents that contain valid text and that reflect the writing style of the user. Otherwise, the documents may damage the vocabulary or decrease the recognition accuracy of Dragon by building a Language Model from examples that do not reflect the dictation style of the user.
Voctool:Choosing Word Lists
You use the Choosing Word Lists page of the Vocabulary Tool to select word lists for the
Vocabulary Tool to analyze. The Vocabulary Tool can identify if a word is in the current vocabulary.
A word list is an ASCII text document that contains words or shorts phrases to add to a vocabulary. Each word or phrase should be on a separate line. You can use a backslash (\) to separate the written form of a word from the spoken form of a word. For example: "& Co.\and Company"
The following information and buttons appear on this page:
253
Dragon Administrator Guide version 11
Word Lists
A list of files that contain the word lists that the Vocabulary Tool can process. You can use the buttons on the right of the word lists to add or remove files from the list. You can select Export
custom word and phrase list on the Vocabulary menu of the DragonBar to create a word list file from a current Dragon User Profile.
The Add Word List button
You click the Add Word button to open the Add Word List Files dialog box and to select file names to display in the documents list. You can press the CTRL key and select multiple files at once. You can also press the SHIFT key and select a range of files by clicking the first and last files in a range of files. You can click the Add Word List button as many times as necessary to select different folders that contain files to add to the document list.
The Remove Word List button
You click the Remove Word List button to remove a file or set of files from the documents list.
You can press the CTRL key and select multiple documents at once. You can also press the
SHIFT key and select a range of files by clicking the first and last files in a range of files.
Note: Only process documents that contain valid text and that reflect the writing style of the user. Otherwise, the documents may damage the vocabulary or decrease the recognition accuracy of Dragon by building a Language Model from examples that do not reflect the dictation style of the user.
Voctool:Analysis Settings
You use the Analyze Settings page in the Vocabulary Tool to configure how the Vocabulary
Tool analyzes documents and word list files. You use the
page or the
page in the Vocabulary Tool to select documents and word list files.
You can change the following settings:
The Vocabulary Tool: Find unknown words
You use the Find unknown words option to have the Vocabulary Tool find words that are not already in the vocabulary. This option is only available if the Vocabulary Tool is analyzing documents and not word lists.
254
Chapter 7: Customizing and optimizing Vocabularies
The Vocabulary Tool: Find known words with unknown capitalization
You use the Find known words with unknown capitalization option to have the Vocabulary
Tool find words that are in the vocabulary but with a different capitalization. Only use the Find
known words with unknown capitalization option with word lists that you want to add to a vocabulary. Otherwise, you might add words to a vocabulary unintentionally.
The Vocabulary Tool: Enable word frequency counting
The Enable word frequency counting option only displays when you select Add new words
from documents.
You use the Enable word frequency counting option to let Dragon count how many times a new word appears in your documents and display that number in the Vocabulary Tool after
Dragon analyzes the documents. Dragon counts up to 100 occurrences of a word.
Note: If you are analyzing a large set of text, you should disable frequency counting to improve performance.
The Vocabulary Tool: Preview the list of unknown words
You use the Preview the list of unknown words option to make the Vocabulary Tool open the
page and display unknown words and known words with unique capitalization. A Preview New Words page appears where you can modify the list and select specific words that the Vocabulary Tool found.
The Vocabulary Tool: Add all unknown words without previewing them
You use the Add all unknown words without previewing them option to have the Vocab-
ulary Tool skip the Preview New Words page. The Vocabulary Tool then adds all the unknown words and the known words with unique capitalization to the vocabulary without letting you modify the list.
Voctool: Analyzing Files
You use the Analyzing Files page of the Vocabulary Tool to analyze the documents and word list files you choose in the
page or the
page.
The Analyzing Files page contains the following information and controls:
255
Dragon Administrator Guide version 11
The File list
The file list is a scrollable list that displays the files or documents that the Vocabulary Tool is processing.
n n n
A check mark next to a file name indicates that the Vocabulary Tool successfully analyzed the file.
An X mark next to a file name indicates that the Vocabulary Tool did not successfully complete its analysis of a file. The Vocabulary Tool may not complete its analysis of a file if a user presses the Stop button or if an error occurs while the tool is reading the contents of a file.
An hourglass symbol next to a file name indicates that the Vocabulary Tool is currently analyzing the file.
When the Vocabulary Tool finishes analyzing all the files in the file list, a message displays below the file list with information about the number of documents the Vocabulary Tool analyzed.
The Stop button and the Resume button
You click Stop to stop the Vocabulary Tool from processing a file.
You click Resume to have the Vocabulary Tool restart the analysis of a file.
The Progress bar
During the Vocabulary Tool’s analysis of a file, the Progress bar displays how much of the file has been analyzed.
Voctool: Preview New Words
You can use the Preview New Words page of the Vocabulary Tool to view the list of words that the Vocabulary Tool identifies as either not in the current vocabulary or as having a unique capitalization.
The following information and buttons appear on this page:
Word
You can scroll the Word list and use the check box to the left of a word to tell the Vocabulary
Tool to add or not add the word to the vocabulary. Check this option to add a word to a vocabulary. Uncheck this option to not add a word to a vocabulary.
256
Chapter 7: Customizing and optimizing Vocabularies
Frequency
Frequency indicates how many times a word appears in the documents the Vocabulary Tool analyzes. This information appears only if you select the Enable word frequency counting option on the Introduction page of the Vocabulary Tool. Dragon counts up to 100 occurrences of a word.
Check All
Click the Check All button to check all the words in the Word list.
Clear All
Click the Clear All button to clear all the words in the Word list.
Edit
You can select a word in the list and click the Edit button to open the Edit Word dialog box and change the written form and spoken form of a word. The Edit Word dialog box also displays the context and frequency with which the word appears in the document the Vocabulary Tool analyzes.
Save
You can click the Save button to open the Windows Save As dialog box and save the contents of the Word list as a file. Use the dialog box to provide a name and a location for the file. You can use this file with the Vocabulary Tool at a later time to modify the vocabulary of other User Profiles.
Train added words
You can select the Train added words option to open the
page of the
Vocabulary Tool and train selected words and fine tune Dragon's recognition of your pronunciation.
The Train added words feature is only available when you run the Vocabulary Tool as part of a normal installation of Dragon. You cannot use the Vocabulary Tool to train words if you are running the DSS SDK edition of Dragon.
Voctool: Training Added Words
You can use the Training Added Words page of the Vocabulary Tool wizard to train Dragon to better recognize your pronunciation.
257
Dragon Administrator Guide version 11
This feature is available only when you run the Vocabulary Tool as part of a normal installation of Dragon.
You cannot use the Vocabulary Tool to train words if you are running the Dragon SDK Server Edition
(DSS) .
The following information and buttons appear on this screen:
Word
The Word list contains the words you selected on the
screen. Select the words you want to train from this list. A check mark in the box to the left of the word indicates that you want to train that word.
Check All
Click the Check All button to select all the words in the Word list.
Clear All
Click the Clear All button to deselect all the words in the Word list.
Train
You can click the Train button to open the Train dialog box where you can train Dragon to recognize your pronunciation of the words you selected. If you have selected more than one word to train, the Train dialog box display the words in the order that they appear in the list.
N
OTE
Only the person that will dictate with the User Profile you are modifying can perform the training.
If that person is unavailable for this Vocabulary Tool session, then training can also occur during a Dragon session. See "Training individual words and phrases" in the Dragon Help for more information.
Voctool: Language Model Build Settings
You can use the Language Model Build Settings page of the Vocabulary Tool wizard to build a new
with the information the tool gathers. You also use this page to provide
Dragon with the location and maximum size of the new vocabulary.
The following settings appear on this page:
Build language model
You can use the Build language model option to have the Vocabulary Tool build a new language model that contains the words and other information you provide to the tool in other pages of the Vocabulary Tool.
258
Chapter 7: Customizing and optimizing Vocabularies
Language Model locator
If you are building a language model for a Solution Series version of Dragon, you can select either
as a location for a language model. If you are building a language model for the Preferred edition of Dragon, select the User slot as the location of the language model.
Language model size limit (Solution Series or SDK
Server Edition only)
If you build the Language Model into the Middle slot, you can use the Language model size
limit list to limit the size of the model. You can specify a size limit between 0.5 MB and 5 MB. If you do not want to set a limit, select Unspecified from the list.
Existing Model built by:
You can use the Existing Model built by option to specify the version of the Vocabulary
Builder that created the previous Language Model. This information only appears if the user profile you are building a language model for has an existing language model.
Preserve existing model
This option only appears if the user profile you are building a language model for has an existing language model. Selecting Yes merges the new language model with the current one. Selecting
No builds a new language model to replace the existing one. Normally, you should accept the recommended value, which can vary depending on the location of the language model and the version of Dragon. The recommendations for the Solution Series and Preferred editions of Dragon are: n n n
For Dragon NaturallySpeaking Solution Series, middle slot, the recommendation is No.
For Dragon NaturallySpeaking Solution Series, user slot, the recommendation is Yes.
For Dragon NaturallySpeaking Preferred, user slot, the recommendation is Yes.
You cannot build a language model in the middle slot of Dragon NaturallySpeaking Preferred edition.
Voctool: Summary page
The Summary page of the Vocabulary Tool wizard displays information about the newly built language model. After you review the information on this page, click Finish to exit the wizard.
The following information appears on this page:
Details
The details box contains the following information:
259
Dragon Administrator Guide version 11
User
The name of the User Profile the Vocabulary Tool modifies.
Vocabulary
The base vocabulary type of the User Profile.
Language
The language of the vocabulary, including any specific variation of that language, such as United
States English.
Additional information
The following information may also appear: n n n n n n
The number of documents the Vocabulary Tool analyzed.
The names of the documents or word lists that the Vocabulary Tool processed.
The number of unknown words that the Vocabulary Tool found.
The number of words the Vocabulary Tool added.
Whether the Vocabulary Tool saved the previous language model or built a new language model, and if it did, which language model location was used.
Any warnings or any non-critical errors that might have occurred during processing
Save speech files
You can select the Save speech files option to save the new User Profile and make it available for future Dragon sessions.
Voctool command line switches
/S
When you start the Voctool from the command line, you must first switch to the follow directory:
C:\Program Files\Nuance\NaturallySpeaking11\Program
Then type the following syntax:
voctool.exe switches where switches is one or more (or a combination of) the following:
Switch
/U <user>
/V <vocabulary>
NA
Yes.
Required with /S Purpose
Silent mode - do not display a GUI and do not display messages on the screen when you run voctool.
User name - indicate the user profile whose vocabulary you are running the voctool on.
voctool requires that you use this switch when you use /S.
Yes, for an existing vocabVocabulary name voctool requires that you
260
Chapter 7: Customizing and optimizing Vocabularies
Switch
/VN <vocabulary>
Required with /S ulary.
Yes, if vocabulary does not yet exist.
Purpose use this switch if the vocabulary exists; otherwise use /VN to create a new vocabulary.
Create a new vocabulary if one doesn't exist for this user profile.
voctool uses the empty new vocabulary as the base vocabulary.
Use this switch if the vocabulary does not yet exist; otherwise, if the vocabulary exists, use
/V to use the current vocabulary name.
If you are using a version of Dragon that does not have base vocabularies, you must include
/VB to indicate the base vocabulary alongside
/VN.
/VB <base vocabulary> No.
Use in conjunction with /VN to indicate the name of the base vocabulary.
Input document.
<doc file> Yes, either this doc, /WI with a word list, or /WLI with a list of word lists.
No.
/DI <doc list file>
/DO <doc list file>
/LM[M|U][N|I]
No.
No.
A list of input documents - a list of documents to retrieve words from for the vocabulary.
A list of output documents - a list of documents to export words from the vocabulary to.
/WI <word list file>
/WLI <wordlists list file>
Yes, either this option, <doc file>, or /WLI with a list of word lists.
An input predefined word list.
Yes, either this option, <doc file>, or /WI with a list of words.
An input file that lists predefined word lists.
/WO <word list file> No.
/WLO <word list file>
/AW[C][<n>]
No.
No.
An output list of added /new words in the vocabulary to the file indicated.
Output list of added words from both predefined word lists and documents along with word frequency.
Add unknown words to a vocabulary:
C=add known words with unknown capitalization.
n=the minimum number of times that a word must appear in a document. If a word appears the minimum number of times, add the word to the vocabulary.
/LMNo.
Do not build language model - include the minus sign at the end of /LM.
The Build language model:
261
Dragon Administrator Guide version 11
/LMSIZE <size>
/NS
Switch
/Summary <file>
/?
No.
No.
No.
No.
Required with /S Purpose
M=Middle Slot* (default)
U=User Slot*
N=Non-incremental (default)
I=Incremental
The size of the Middle Slot language model one of (0.5, 1, 2, 3[default], 4, or 5).*
Do not save changes to the vocabulary. Applies only in Silent mode.
Write summary of session actions to a file.
Displays this list of options.
*For more information on language model slots, see
Storing language model information
.
To see some examples of running voctool.exe on the command line, see
.
262
Chapter 7: Customizing and optimizing Vocabularies
Voctool command line examples
The following are examples of how to use the Voctool from the command line:
Example 1
To use Voctool to add a set of new words to the General vocabulary of a user profile named Katarina Phelps, you would first copy the file that contains the words ( NewWords.txt) to the Program
Files\Nuance\NaturallySpeaking11\Program directory, then type the following on the command line: voctool.exe /S /U "Katarina Phelps" /V "General - Large" /WI NewWords.txt
/AW /Summary voc_actions.txt
The /AW option is required to add the new "unknown" words to the vocabulary.
The voc_actions.txt file contains a summary of the actions that Voctool performs.
Dragon Vocabulary Tool Version x.xx
User: ______________ Katarina Phelps
Vocabulary: ________ General - Large
Language: __________ 0x409 - English (United States)
Processed 1 word list file(s):
________ NewWords.txt
7 unknown word(s) found.
7 word(s) added.
Language model was not built.
No errors occurred.
No warnings occurred.
Example 2
In this example, we perform all of the actions from Example 1 and also build the language model using the new words. On the command line, we include the /LM option to build the language model. To have Voctool store the language model in the Middle slot, you would add M after
/LM; to store the language model in the User slot, you would add U after /LM.
You can instruct Voctool to have the language model include all previous changes (called nonincremental) by adding an N after /LM or have the language model include only the most recent changes (called incremental) by adding an I after /LM.
If you include /LM on the command line and do not specify a particular slot to build the language model in or do not specify the type of build to do, Voctool builds the language model non-incrementally and stores it in the Middle slot.
To build the language model in an incremental fashion and store it in the User slot, type the following on the command line: voctool.exe /S /U "Katarina Phelps" /V "General - Large" /WI NewWords.txt
/AW /LM U I /Summary voc_actions.txt
263
Dragon Administrator Guide version 11
Example 3
To use Voctool to add a list of drug names to the vocabulary of a medical provider named Jackson
Stone, you would first copy the file that contains the drug names ( DrugNames.txt) to the Pro-
gram Files\Nuance\NaturallySpeaking11\Program directory, then type the following on the command line: voctool.exe /S /U "Jackson Stone" /V "Internal Medicine - Large"
/WI DrugNames.txt /AW /Summary actions.txt
Be sure to use the full name of the vocabulary, including "- Large" in this case.
The actions.txt file contains a summary of the actions that Voctool performs:
Dragon Vocabulary Tool Version x.xx
User: ______________ Jackson Stone
Vocabulary: ________ Internal Medicine - Large
Language: __________ 0x409 - English (United States)
Processed 1 word list file(s):
________ DrugNames.txt
7 unknown word(s) found.
7 word(s) added.
Language model was not built.
No errors occurred.
No warnings occurred.
264
Chapter 7: Customizing and optimizing Vocabularies
Definition: The language model
In addition to a word list, a vocabulary has a language model that contains statistical information.
The statistics help predict which words are most likely to occur in the context of a user's speech.
This information includes: n n unigram probability: The likelihood that a word occurs in text compared to other words in the same vocabulary. For example, if the verb write is more likely to occur in text compared with the name Wright, then write will have a higher unigram probability.
bigram and trigram probabilities: The likelihood that a two-word or three-word sequence occurs in text. For example, if the bigram Mr. Wright is more likely than Mr. write, then the language model should favor Mr. Wright even though write has a higher unigram probability than
Wright. In this context the bigram/trigram probability outweighs the unigram probability.
265
Dragon Administrator Guide version 11
About language model slots
A vocabulary includes three slots for storing language model information. Not all vocabularies contain information in each slot.
n n n
base slot - Stores the base language model that ships with Dragon. You cannot modify the information in the base slot.
middle slot - Can contain a custom language model based on a significant amount of data, developed for a target group of users. The only way to modify the middle slot is by using the
Vocabulary Tool.
user slot - Can contain a language model based on a relatively small amount of data for use by at most a few users. Individual users can modify the user slot using the Vocabulary Builder feature of Dragon. You can also modify the user slot using the Vocabulary Tool.
Storing language model information
base middle user
A vocabulary stores language model information in three slots. Not every vocabulary contains information in each slot.
Slot Description
Stores the base language model that ships with Dragon. You cannot modify the information in the base slot.
Can contain a custom language model based on a significant amount of data, developed for a target group of users. The only way you can modify the custom slot is by using the Vocabulary Tool.
Can contain a language model based on a relatively small amount of data for use by at most a few users. Individual users can modify the user slot using the Vocabulary Builder feature of Dragon. You can also modify the user slot using the Vocabulary Tool.
In the Professional editions of Dragon NaturallySpeaking, you can use vocabularies with a middle slot language model that you modify with the Vocabulary Tool.
In the SDK Client and SDK Server editions of Dragon, you can use the Vocabulary Tool to modify middle slot language models.
266
Chapter 8: Customizing a
User Profile
This section contains information on how you can add or remove the custom words, vocabularies, and commands for a User Profile.
Adding words, commands, or vocabularies to User Profiles
Using the Data Distribution Tool
Creating the Data Distribution Directory
The Nsadmin utility for new words, vocabularies, and commands
Using paths with the nsadmin utility
267
Dragon Administrator Guide version 11
Adding words, commands, or vocabularies to User Profiles
You use the
utility or the
to make new words, customized vocabularies, or new commands available to all User Profiles on a particular installation of Dragon.
Both the nsadmin utility and Data Distribution Tool can work across a network. Dragon Medical Small Practice Edition does not support the nsadmin utility or the Data Distribution Tool.
The nsadmin utility lets you use the command line to make new words, commands, and vocabularies available to users. The nsadmin utility can perform only one action at a time. However, you can create a batch file or script that can perform multiple nsadmin operations on a computer.
The Data Distribution Tool lets you use a GUI to interact with the nsadmin utility and make new words, commands, and vocabularies available to users.
Note: You can use the Voctool to customize a vocabulary by adding new words or optimizing the language model for a particular User Profile. For more information, see the Voctool Help.
Using the Data Distribution Tool
With the Dragon Professional, Legal, and Medical editions, you can use the Data Distribution
Tool to interactively make new words, customized vocabularies, or custom commands available to all users on a particular installation of Dragon.
You run the Data Distribution Tool on each installation of Dragon where you want the new words or vocabularies to be available to Dragon users.
This section describes: n n n n n
Creating the Data Distribution Directory
Starting the Data Distribution Tool
Adding and removing custom words
Adding and removing custom vocabularies
Adding and removing custom commands
You can also run the nsadmin utility from the command line. For more information, see
Nsadmin utility for new words, vocabularies, and commands
.
268
Chapter 8: Customizing a User Profile
Creating the Data Distribution
Directory
You create a data distribution directory to store word lists, commands, or both, that you plan to distribute to multiple users of Dragon NaturallySpeaking or Dragon Medical.
When word lists and commands are in the data distribution directory, as soon as a person opens their User Profiles, Dragon automatically imports words and commands from the data distribution directory into the User Profiles. This occurs regardless of the location of the computer the user dictates on.
You can use the Data Distribution Tool to put words and commands into a data distribution directory. For more information, see
Starting the Data Distribution Tool.
Note: In Windows XP, the default installation of Dragon places custom words for existing Dragon
User Profiles in:
C:\Documents and Settings\All Users\Application Data\Nuance\Dragon NaturallySpeaking11\custom .
See
for information on default locations on Windows Vista and Windows 7.
Create a data distribution directory in a location other than the default location
Repeat the following steps for each workstation that should share the distributed words or commands.
1. In Dragon, close all open User Profiles.
2. On the network, create a directory and give all users that dictate with Dragon access to the directory. Grant read access to providers that dictate. Grant write access only to administrators.
3. If Dragon is running, on the DragonBar, select Tools > Administrative Settings. When the
Administrative Settings dialog box opens, proceed to Step 6.
4. If Dragon is not running, select Start > Run. When the Run dialog box opens, in the Open text box, type the following, making sure to put a space between natspeak.exe and the /Se-
tDefaultAdministrativeOptions option:
C:\Program Files\Nuance\NaturallySpeaking11\Program\natspeak.exe” /SetDefaultAdministrativeOptions
(The quotation marks are required because Program Files contains a space. Your path might not require quotation marks.)
5. Click OK.
6. When the Administrative Settings dialog box opens, if the User Profile opens automatically, click Cancel to close the User Profile or go to the DragonBar and select Profile > Close
User Profile.
7. Click the Miscellaneous tab.
269
Dragon Administrator Guide version 11
8. In the Data distribution location text box, click Change... and browse to a location where you want Dragon to store custom words and commands.
9. Click OK.
10. Click Apply to save the changes.
11. Click OK to close the dialog box.
You can now use the Data Distribution Tool or the nsadmin command line utility to put new words and commands into the data distribution directory. For more information, see
or
Starting the nsadmin command line utility
.
Starting the Data Distribution Tool
You can use the Data Distribution Tool to make new words, customized vocabularies, or new commands available to all Dragon users on a particular installation of Dragon.
You can run the Data Distribution Tool on a local computer or through a network connection.
The tool supports both mapped drives and UNC paths.
Before you use the Data Distribution Tool, you must create a data distribution directory. For more information, see
Creating the Data Distribution Directory
.
Start the Data Distribution Tool
A default installation of Dragon stores custom commands for Dragon User Profiles in: n n
Windows XP:
\Documents and Settings\All Users\Application Data\Nuance\Dragon
NaturallySpeaking11\Custom\<language>
.
Windows Vista and Windows 7:
\ProgramData\Nuance\NaturallySpeaking11
\Data\enx\Custom\<language>
1. Select Start > All Programs > Dragon NaturallySpeaking 11.0 > Dragon Nat-
urallySpeaking Tools > Data Distribution Tool.
Dragon displays the first page of the Data Distribution wizard.
2. Select one of the following options: l
Add or remove base vocabularies
l l
Add or remove word to share across vocabularies
3. Click Next.
4. Click the Advanced button to set the location where the local installation of Dragon stores customized words and commands.
270
Chapter 8: Customizing a User Profile
Adding and removing custom words
You can use the Data Distribution Tool to make new words available to all users on a particular installation of Dragon.
Before you use the Data Distribution Tool, you must create a data distribution directory. For more information, see
Creating the Data Distribution Directory
.
You must first either create a text file or export words from an existing user's installation of Dragon before you can distribute the words (for example, a list of new drug names) to a different installation of Dragon.
After you use the nsadmin utility to import the custom words, you must close your User Profiles, re-open the User Profiles, and save them for the changes to become available.
Create a text file that contains custom words
Perform one of the following two actions before you distribute a set of custom words to a particular installation of Dragon:
Create a text file that contains custom words
1. Create a text file.
2. In the text file, add each word or phrase that you want to add to the vocabulary. Make sure each word or phrase uses correct spelling and is a on a separate line.
l
To add a multiple-word phrase, such as "Mayberry Tribune", type it on one line.
l
To include a spoken form of a word, type the word followed by a backslash (\) and the spoken form of a word. For example, to have Dragon enter "Robert F. Kennedy"when you say "RFK", type Robert F. Kennedy\RFK in the text file.
Create a text file that contains custom words
1. If you have Dragon available on another computer, you can use it to create custom words and export the words to a .txt file. For more information, see the main Dragon Help file.
Add custom words to a shared location
When you use nsadmin, you can enter paths as complete local paths, relative paths, mapped network drives, a UNC path, or the path to removable media such as a CD-ROM or ZIP drive. For more information, see
You must create a .txt file (newwords.txt in the following examples) that contains custom words before you perform the following steps. For more information, see "Create a text file that contains custom words" above.
1. If you have not already created it, create the data distribution directory. For more information, see
Creating the Data Distribution Directory .
2. On each computer that a user uses for dictation, map a network drive to the location of the data distribution directory. As an alternative, you may reference the network UNC address of the location of the nsadmin utility.
271
Dragon Administrator Guide version 11
3. Start the Data Distribution Tool. For more information, see
Starting the Data Distribution
4. In the Data Distribution Tool, make the appropriate selections to add the list of words to the data distribution directory. For more information, see
Use the Data Distribution Tool to add custom words
.
Use the Data Distribution Tool to add custom words
If you add custom words to a Commands Only vocabulary, when you upgrade a User Profile, the upgrade process does not retain the custom words. In general, you should not add custom words to a Commands Only vocabulary.
1. On the Data Distribution Tool, select Add or remove words to share across vocabularies.
2. (optional) To choose a location for the custom words on the local computer, click Advanced.
In the Custom directory text box of the Advanced Settings dialog box, type the path to the new location for the custom words. If you do not take this step, Dragon copies the files to the following default location (in Windows XP):
\Documents and Settings\All Users\Application Data\Nuance\Dragon NaturallySpeaking11\Custom\enx
See
for information on default locations on Windows Vista and other operating systems.
3. Click Next.
4. Associate a language with the custom words.
5. Click Next.
6. When the list of files appears, use the Import button to select the .txt files that contain custom words. To view the content of a file, select the file and click View. To remove a file from the list of files, select the file and click Remove. To remove all files from the list, click Remove
All.
Note: Once you add a text file that contains custom words to the data distribution directory, and a user opens the profile, you cannot use the Remove and Remove All buttons to remove the custom words.
7. Click Next. The Data Distribution Tool displays a log of the operations it performs.
8. Click Finish to re-display the first page of the Data Distribution Tool or click Cancel to exit.
Adding and removing custom vocabularies
You can use the Data Distribution Tool to make a customized vocabulary available to all users on a particular installation of Dragon. For example, you can use the Data Distribution Tool to copy a user profile's vocabulary and set it as the base vocabulary on any installation of Dragon.
After you add a base vocabulary to an installation of Dragon, new User Profiles you create can use that vocabulary.
272
Chapter 8: Customizing a User Profile
Notes n
The default installation of Dragon places vocabularies for existing Dragon User Profiles here (in
Windows XP). See
for information on Windows Vista and other operating systems.
\Documents and Settings\All Users\Application
Data\Nuance\NaturallySpeaking11\users\<user_name>\current n n
Vocabulary files end with the *.voc extension.
If you create a User Profile on a dual core computer that uses a custom vocabulary, make sure that the User Profile uses the BestMatch IV speech model (BestMatch IV has the greatest recognition accuracy on dual-core systems with more than 2 GB of RAM). To check this, select the Advance button on the Create User Profile screen of the Creating a Profile wizard and make sure that BestMatch IV is selected.
Prepare to use the Data Distribution Tool to add a vocabulary
1. If you have not already created it, create the data distribution directory. For more information, see
Creating the Data Distribution Directory .
2. On each computer that a user uses for dictation, map a network drive to the network location of the data distribution directory.
3. Start the Data Distribution Tool. For more information, see
Starting the Data Distribution
4. In the Data Distribution Tool, add the vocabulary to the data distribution directory. For more information, see "Use the Data Distribution Tool to add a vocabulary" below.
Use the Data Distribution Tool to add a vocabulary
1. In the Data Distribution Tool, select Add or remove base vocabulary.
2. Click Next.
3. Click Add to add a Base Vocabulary. Dragon displays the Add Base Vocabulary dialog.
4. In the Add Base Vocabulary dialog box: n
Give the vocabulary a name. The name should describe the content of the vocabulary, such as Astronomy or Marketing.
n n
Select the location of the vocabulary, either a mapped drive or a UNC address.
Give the vocabulary an unique numeric ID. Use a value greater than 9000 for the topic ID parameter.
5. Click OK.
The next time you open a User Profile, Dragon automatically updates the user profile's vocabulary.
273
Dragon Administrator Guide version 11
Use the Data Distribution Tool to add an exported vocabulary
You can use the Data Distribution Tool to distribute a vocabulary that you create using a separate installation of Dragon. A Dragon vocabulary that you export saves as a group of files.
One of the exported files has a .top file extension, the other files have .to* file extensions, where
* is an integer.
1. In a command prompt, provide the path to the file with the .top file extension as an argument to the nsadmin utility. Do NOT include the .top file extension on the command line.
The following command adds the myvoc exported topic (myvoc.top) as a new base vocabulary:
<PATH>\nsadmin /vocabulary D:\MyDocuments\myvoc "US English | Large |
Nuance" 9005
Use the Data Distribution Tool to remove a base vocabulary
1. In the Data Distribution Tool, select Add or remove base vocabulary.
2. Click Next. Dragon displays the existing base vocabularies by ID and username.
3. Select the vocabulary to delete.
4. Click Remove and then click Next. The Data Distribution Tool displays a message when the vocabulary is deleted.
5. Click Finish to close the Data Distribution Tool or click your browser's back button to re-display the screen.
Adding and removing custom commands
Custom commands are voice commands that you can create and modify to enter text, insert graphics, or activate menus and keystrokes in any application. You can use the MyCommands Editor to create custom commands or the Command Browser to modify custom commands.
You can use the Data Distribution Tool to copy a set of custom commands to the data distribution directory and make the set of custom commands available to all users at a particular installation of Dragon.
Before you use the Data Distribution Tool, you must have already created a data distribution directory, as explained in
Creating the Data Distribution Directory .
Notes: n
The default installation of Dragon places custom commands for existing Dragon User Profiles here (in Windows XP). See
for information on Windows Vista and other
274
Chapter 8: Customizing a User Profile operating systems.
\Documents and Settings\All Users\Application
Data\Nuance\NaturallySpeaking11\Custom\<language> n n
After you import the custom commands to Dragon, for the changes to become available to those
User Profiles, you must close your User Profiles, then re-open and save the User Profiles.
You can enter a path as a complete local path, a relative path, a mapped network drive, a UNC path, or the path to removable media, such as a DVD, CD, or ZIP drive. For more information, see
.
Prepare to use the Data Distribution Tool to export custom commands
1. In Dragon, create custom commands.
2. Use the Command Browser to export the custom commands to a .dat file, for example, New-
Commands.dat.
3. If you have not already created it, create the data distribution directory. For more information, see
Creating the Data Distribution Directory .
4. On each computer that a user uses for dictation, use the Data Distribution Tool to add the
.dat file to the data distribution directory. For more information, see
.
Use the Data Distribution Tool to add custom commands
1. Start the Data Distribution Tool. For more information, see
Starting the Data Distribution
2. In the Data Distribution Tool, select Add or remove shared commands .
3. Click Next.
4. Select the languages for the User Profiles that you will add custom words to.
5. Click Next.
6. Use the Import button to select the .dat files that contain the custom commands to add. Place the .dat files into the New shared commands list in the upper half of the dialog box. You can modify the list by selecting particular file names and using the Remove and Remove All buttons.
7. Click Next. The Data Distribution Tool displays a log of all the operations it performs.
8. Click Finish to re-display the Data Distribution Tool main screen or click Cancel to exit.
The next time you open a User Profile, Dragon updates the commands in the associated User
Profiles.
275
Dragon Administrator Guide version 11
Use the Data Distribution Tool to remove shared commands
1. In the Data Distribution Tool, select Add or remove shared commands.
2. Click Next.
3. Select the languages for the User Profiles that you will remove words from.
4. Click Next.
5. In the Existing shared commands list, select the command.
6. Click Remove.
7. Click Next. The Data Distribution Tool displays a log of all operations it performs.
8. Click Finish to re-display the Data Distribution Tool main screen or click Cancel to exit.
The Nsadmin utility for new words, vocabularies, and commands
Dragon Professional, Dragon Legal, and Dragon Medical include the nsadmin utility. The nsadmin utility is a command line utility that lets you make new words, customized vocabularies, and new commands available to all users on a particular installation of Dragon.
The nsadmin utility performs only one operation at a time. You can write a batch file or script to execute multiple nsadmin operations on each computer.
For step-by-step instructions on using the nsadmin utility, see the following topics: n n n n n
Creating the Data Distribution Directory
Starting the nsadmin command line utility
Adding custom words from a command line
Adding and removing custom vocabularies from a command line
Adding custom commands from a command line
You can use the Data Distribution Tool to run the nsadmin utility from a GUI. For more information, see
Starting the Data Distribution Tool.
276
Chapter 8: Customizing a User Profile
Starting the nsadmin command line utility
You can use the nsadmin utility on a command line to make new words, vocabularies, or commands available to users.
The nsadmin utility performs only one operation at a time. However, you can write a batch file or script to execute multiple nsadmin operations on a computer. You can place the network location of new words or vocabularies in a script and run the script from a client computer to copy the new functionality to the computer.
You can find the nsadmin.exe file in the \Program directory under the parent Dragon installation directory. The default installation directory for Dragon is
C:\Program Files\Nuance\NaturallySpeaking11\Program .
The nsadmin utility supports both mapped drives and UNC paths. For more information, see
.
Before you can use the nsadmin utility, you must create a data distribution directory. For more information, see
Creating the Data Distribution Directory .
Start the nsadmin utility
1. Select Start > All Programs > Dragon NaturallySpeaking 11.0 > Dragon Nat-
urallySpeaking Tools > NSAdmin
The nsadmin utility starts in a DOS window and lists the nsadmin syntax.
Display help information for the nsadmin utility
1. From a command prompt, type nsadmin/?
Command line syntax for the nsadmin utility
The nsadmin.exe utility uses the following syntax.
nsadmin <operation> <parameters> [options]
Commands and parameters
/commands <src_filename>
/words <src_filename>
/vocabulary delete <topic ID>
Options
/language enx | fra | deu | ita | esp
| nld
/?
Description
Adds a command file to the local installation of Dragon.
Adds a list of new words to the local installation of Dragon.
Deletes the base vocabulary specified by <topic ID>.
Specifies an installed language that you want to add words, commands, or a vocabulary to. The default value is "enx".
Displays the command syntax.
277
Dragon Administrator Guide version 11
Commands and parameters
/overwrite yes | no | ask
Description
Specifies overwrite rules if a file exists with the same name as the file you are adding. The default value is ask.
Adding custom words from a command line
You can use the nsadmin utility to make new words available to all User Profiles on a particular installation of Dragon.
You must first either create a text file or export words from an existing User Profile's installation of Dragon before you can distribute the words (for example, a list of new drug names) to a different installation of Dragon.
After you use the nsadmin utility to import the custom words, for the changes to become available, you must close your User Profiles, re-open the User Profiles, and save them.
Create a text file that contains custom words
Perform one of the following two actions before you distribute a set of custom words to a particular installation of Dragon:
Create a text file that contains custom words
1. Create a text file.
2. In the text file, add each word of phrase that you want to add to the vocabulary. Make sure each word or phrase uses correct spelling and is a on a separate line.
l
To add a multiple-word phrase, such "Mayberry Tribune", type it on one line.
l
To include a spoken form of a word, type the word followed by a backslash (\) and the spoken form of a word. For example, to have Dragon enter "Robert F. Kennedy"when you say "RFK", type Robert F. Kennedy\RFK in the text file.
Export words from a Dragon installation
If you have Dragon available on another computer, you can use it to create custom words and export the words to a .txt file. For more information, see the main Dragon Help file.
Add custom words to a shared location
When you use nsadmin utility, you can enter paths as complete local paths, relative paths, mapped network drives, a UNC path, or the path to removable media such as a CD-ROM or ZIP drive. For more information, see
.
Perform the following steps after you create a text file that contains custom words or after you export words from an installation of Dragon:
1. If you have not already created it, create the data distribution directory. For more information,
see Creating the Data Distribution Directory on page 269.
278
Chapter 8: Customizing a User Profile
2. On each computer that a user uses for dictation, map a network drive to the location of the data distribution directory. As an alternative, you may reference the network UNC address of the location of the nsadmin utility.
3. In a command prompt, type a command to add the custom words from the .txt file. The following command copies the NewWords.txt file to the following directory:
C:\Documents and Settings\All Users\Application Data\Nuance\NaturallySpeaking11\Custom\enx\NewWords.txt.
<PATH>\nsadmin /words G:\NsAdmin\NewWords.txt
The next time you open a User Profile, Dragon automatically updates the User Profile's words to include the words from the .txt file.
Use the command line to overwrite a custom word file
1. Use the /overwrite option to overwrite an existing custom word file. In Windows XP, if the custom word file already exists in the
\Documents and Settings\All Users\Application
Data\Nuance\NaturallySpeaking11\Custom\enx directory, Dragon overwrites it without prompting you. See
for information on default locations on Windows
Vista and Windows 7.
The following command overwrites the NewWords.txt custom word file:
<PATH>\nsadmin /words G:\NsAdmin\NewWords.txt /overwrite=yes
Note:
If you add custom words to a Commands Only vocabulary, Dragon does not retain those words if you upgrade the User Profile at a later date. In general, you should not add custom words to a
Commands Only vocabulary.
Adding and removing custom vocabularies from a command line
You can use the nsadmin to make a customized vocabulary available to all users on a particular installation of Dragon. For example, you can use the nsadmin utility to copy a User Profile's vocabulary and set it as the base vocabulary on any installation of Dragon. After you add a base vocabulary to an installation of Dragon, new User Profiles you create can use that vocabulary.
The nsadmin command uses the following syntax:
<PATH>\nsadmin /vocabulary <directory> "<language or dialect> | <model name> | <category>" <topic_ID>
Parameters
<language or dialect>
Description
Links a vocabulary to a language. For example, US English or UK Eng-
lish for an English install
The language or dialect must exist in the version of Dragon on the computer.
279
Dragon Administrator Guide version 11
Parameters
<model_name>
<category>
<topic_ID>
Description
Specifies the size of the vocabulary you are importing.
Describes the content of the vocabulary, for example, Astronomy or Marketing.
Sets an ID for a topic.
The following nsadmin command copies the model name (Large), the category (Nuance), and the topic ID (9005) to the models.ini file and copies the contents of the myvoc directory to
\Documents and Settings\All Users\Application Data\Nuance\Dragon NaturallySpeaking11\Custom\enx\Custom9005\ .
<PATH>\nsadmin /vocabulary G:\NsAdmin\myvoc "US English | Large |
Nuance" 9005
Notes: n
The default installation of Dragon installs vocabularies for existing Dragon User Profiles in the following directory (in Windows XP). See
for information on default locations on Windows Vista and other operating systems.
\Documents and Settings\All Users\Application
Data\Nuance\NaturallySpeaking11\users\<user_name>\current n n n
Vocabulary files have a *.voc file extension.
You can use Voctool to customize a vocabulary. For more information on Voctool, see
Customizing Vocabularies with the Dragon Vocabulary Tool (Voctool)
.
If you create a User Profile on a dual core computer that uses a custom vocabulary, make sure that the User Profile uses the BestMatch IV speech model (BestMatch IV has the greatest recognition accuracy on dual-core systems with more than 2 GB of RAM). To check this, select the Advance button on the Create User Profile screen of the Creating a Profile wizard and make sure that BestMatch IV is selected.
Prepare to use the command line to add a vocabulary
1. If you have not already created it, create the data distribution directory. For more information, see
Creating the Data Distribution Directory .
2. On each computer that a user uses for dictation, in a command prompt, start the nsadmin utility and use it to add the vocabulary to the data distribution directory. Make sure to reference the network UNC address of the computer in the command. Use the following syntax for the command:
<PATH>\nsadmin /vocabulary <directory> "<language or dialect> | <model name> | <category>" <topic_ID>
The next time you open a User Profile, Dragon automatically updates the user profile's vocabularies.
For more information on using the nsadmin utility, see
Starting the nsadmin command line utility .
280
Chapter 8: Customizing a User Profile
Use the command line to overwrite a vocabulary
1. Use the /overwrite option to overwrite an existing vocabulary file. If the vocabulary file already exists in \Documents and Settings\All Users\Application Data\Nuance\Dragon NaturallySpeaking11\Custom\enx\Custom9005\ , Dragon overwrites it without prompting you.
The following command overwrites the myvoc topic:
<PATH>\nsadmin /vocabulary G:\NsAdmin\myvoc "US English | Large |
Nuance" 9005 /overwrite=yes
Use the command line to add an exported vocabulary
You can use the nsadmin utility to distribute a vocabulary that you create using a separate installation of Dragon. A Dragon vocabulary that you export saves as a group of files.
One of the exported files has a .top file extension, the other files have .to* file extensions, where
* is an integer.
1. In a command prompt, provide the path to the file with the .top file extension as an argument to the nsadmin utility. Do NOT include the .top file extension on the command line.
The following command adds the myvoc exported topic (myvoc.top) as a new base vocabulary:
<PATH>\nsadmin /vocabulary D:\MyDocuments\myvoc "US English | Large |
Nuance" 9005
Use the command line to remove a base vocabulary
1. On each client computer, in a command prompt, enter a command to delete the vocabulary and the corresponding entry in models.ini. You cannot use vocabularies that are based on a base vocabulary you delete. Use the following syntax:
<PATH>\nsadmin /vocabulary delete <topic_ID>
The following nsadmin utility command deletes a vocabulary with a topic id of 9005:
<PATH>\nsadmin /vocabulary delete 9005
Adding custom commands from a command line
Custom commands are voice commands that you can create and modify to enter text, insert graphics, or activate menus and keystrokes in any application. You can use the MyCommands Editor to create custom commands or the Command Browser to modify custom commands.
281
Dragon Administrator Guide version 11
You can use the nsadmin utility to copy a set of custom commands to the data distribution directory and make the set of custom commands available to all users of a particular installation of
Dragon
Before you use the nsadmin utility, you must have already created a data distribution directory, as explained in
Creating the Data Distribution Directory .
Notes: n
The default installation of Dragon places custom commands for existing Dragon User Profiles here:
\Documents and Settings\All Users\Application
Data\Nuance\NaturallySpeaking11\Custom\<language> n n
After you import the custom commands to Dragon, for the changes to become available to those
User Profiles, you must close your User Profiles, then re-open the User Profiles, and save the
User Profiles.
You can enter a path as a complete local path, a relative path, a mapped network drive, a UNC path, or the path to removable media, such as a DVD, CD, or ZIP drive. For more information, see
.
Use the command line to add custom commands
1. In Dragon, create custom commands.
2. Use the Command Browser to export the custom commands to a .dat file, for example, New-
Commands.dat.
3. If you have not already created it, create the data distribution directory. For more information, see
Creating the Data Distribution Directory .
4. On each computer that a user uses for dictation, in a command prompt, type a command line using the following syntax, to add the custom commands from the .dat file. In the command, reference the network address of the data distribution directory in the command:
<PATH>\nsadmin /commands G:\NsAdmin\NewCommands.dat
The next time you open a User Profile, Dragon updates the commands in the User Profiles for the user.
Use the command line to add custom commands to a language other than English
Use the /language option to associate commands with a non-English language.
The following command associates the NewCommands.dat file with the language of French.
<PATH>\nsadmin /commands G:\NsAdmin\NewCommands.dat /language=fra
282
Chapter 8: Customizing a User Profile
Use the command line to overwrite a custom command file
Use the /overwrite option to overwrite an existing command file.
The following command overwrites the NewCommands.dat file if it already exists in the
G:\NsAdmin directory. Dragon overwrites the file without prompting you.
<PATH>\nsadmin /commands G:\NsAdmin\NewCommands.dat /overwrite=yes
283
Dragon Administrator Guide version 11
Using paths with the nsadmin utility
When you use the nsadmin utility, you can use a path that is a complete local path, a relative path, a mapped network drive, a UNC path, or the path to removable media, such as a DVD, CD, or ZIP drive. If a path name includes spaces, you must enclose the path name in quotation marks.
When you are running the nsadmin utility from a directory other than the one nsadmin resides in, you must provide the full path to the nsadmin.exe program on the command line.
The following command copies the NewCommands.dat file to the following directory:
<drive>:\Documents and Settings\All Users\Application Data\Nuance\NaturallySpeaking11\Custom\enx\NewCommands.dat
.
<PATH>\nsadmin /commands \\HostComputer\NsAdmin\NewCommands.dat
284
Chapter 9: Maintaining a
Dragon installation
This section contains information on the tools and procedures you can use to maintain Dragon installations, including User Profiles and vocabularies. You can also view information on resources that can help you trouble shoot issues that may occur in Dragon.
Using Acoustic and Language Model Optimizer and Scheduler Tools
Removing One or More Optimization Schedules
Exporting and Importing User Profiles
Handling Dragon Error Messages
Working with the Usability Log
Accessing the Dragon Knowledge Database
Managing user administrative privileges
285
Dragon Administrator Guide version 11
Maintaining Installations
There are several actions you can take to maintain your Dragon installations: n n n n n n n
Run the Acoustic and Language Model Optimizer and schedule the Optimizer to run automatically (see
Using Acoustic and Language Model Optimizer and Scheduler Tools
).
Export User Profiles from one computer and import them to another as outlined in
Exporting and Importing User Profiles .
Work with the Dragon.log file to determine the cause of error messages (see
Work with a Usability log file—create a usability log ( DgnUsability.log) by pressing the Advanced button on the Data tab of the Options dialog box. For more information, see
Working with the Usability Log .
Work with the Dragon knowledge base as outlined under
.
Work with the hardware compatibility list (see
Manage who has administrative privileges (see
Managing Who Has Administrative Privileges ).
286
Chapter 9: Maintaining a Dragon installation
Using Acoustic and Language Model
Optimizer and Scheduler Tools
You run Acoustic and Language Model Optimizer Scheduler to: n n n n n
Choose to optimize the acoustic files for the user profile
Choose to optimize the language model for the user profile
Schedule one or both types of optimization to occur on a particular day or time at particular intervals
Enable or disable the scheduled optimizations
Separate procedures exist for running the optimization on a Non-Roaming User Profile (see
Running Acoustic and Language Model Optimizer on Non-Roaming User Profiles ) or a
Running Acoustic and Language Model Optimizer on
Non-Roaming User Profiles
An open local user cannot run the optimizer tools on User Profiles. Only an administrator can run the Acoustic and Language Model Optimizer or the associated Scheduler tools. You must have Windows Administrator privileges (at the operating system level) on the computer where you are running the Scheduler. If you want to optimize a Roaming User Profile on the computer where you are running the Acoustic and Language Model Optimizer, disable roaming and browse to the Master Roaming User Profile location as if it were local.
As system administrator, you are responsible for running the Acoustic and Language Model
Optimizer on the network location of the Master Roaming User Profiles. You can install Dragon on the computer where the Master Roaming User Profiles are located or on any computer that has network access to the Master Roaming User Profiles, then run the Scheduler. Later, any optimizations that result from running these tools are copied to the Local Roaming User Profile when
Dragon synchronizes it with the Master Roaming User Profile. You can run the Acoustic and Lan-
guage Model Optimizer from the Windows Start menu (Select Start > All Programs >
Dragon NaturallySpeaking 11.0 > Dragon NaturallySpeaking Tools > Acoustic and Lan-
guage Model Optimizer Scheduler) without opening a User Profile, or you can run it from the
DragonBar using the Tools menu when a User Profile is open as indicated here.
Running the Acoustic and Language Model
Optimizer on a multi-core computer
If a non-Roaming User Profile with a BestMatch IV speech model is created and used on a multicore computer, when an administrator runs the Acoustic and Language Model Optimizer on that profile on a single-core computer, all accuracy improvements may not be applied to the profile.
287
Dragon Administrator Guide version 11
The Acoustic model will revert to a single model. When a user opens the profile on a multi-core computer, only the first acoustic model will load.
To increase the accuracy of the User Profile, select Audio > Launch Accuracy Tuning from the
DragonBar.
To make sure that corrections and accuracy improvements that users make are applied to their non-Roaming User Profile, a user should run the Acoustic and Language Model Optimizer on non-Roaming User Profiles only on a multi-core computer.
To run the acoustic and language model optimizers on non-Roaming User Profiles:
1. On the DragonBar, select Profile > Open User Profile.
2. In the Open User Profile dialog box, select a User Profile to run the optimization on and click
Open.
3. On the DragonBar, select Help > Improve my accuracy. The Accuracy Center opens.
4. Click Launch Accuracy Tuning now. The Acoustic and Language Model Optimizer dialog box opens.
5. If the user has not dictated and corrected recognized text since the last time the optimizer was run, you receive this message: There is no new data in the acoustic archive. Acoustic Opti-
mizer does not need to be rerun. Click OK and the Acoustic and Language Model Opti-
mizer opens with the Perform Acoustic Optimization option grayed out.
6. Check the types of optimization you want to perform, Perform Acoustic Optimization (to optimize the acoustic files of the user profile), Perform Language Model Optimization (to optimize the language model of the user profile), or both.
7. Click Go to start the process. The process may take some time to complete. When the process completes, you receive a message notifying you that it has completed.
8. Click Done.
9. When asked if you would like to save your User Profiles click Yes to return to the Accuracy
Center. Click Exit in the Accuracy Center dialog box.
Running Acoustic and Language Model Optimizer on
Roaming User Profiles
To run the Acoustic and Language Model Optimizer on Roaming User Profiles:
1. Be sure that a copy of Dragon is installed on the computer where you plan to run the Acoustic
and Language Model Optimizer.
2. Select Start > All Programs > Dragon NaturallySpeaking 11.0 > Dragon Nat-
urallySpeaking Tools > Acoustic and Language Model Optimizer Scheduler. The
Acoustic and Language Model Optimizer Scheduler dialog box opens.
288
Chapter 9: Maintaining a Dragon installation
3. To access the master directory of the Roaming User Profiles you want to optimize, in the
Acoustic and Language Model Optimizer Scheduler dialog box, select File > Set User
Directory. The Set a Directory Containing User Files dialog box opens.
4. On the Set a Directory Containing User Files dialog box, either enter the path to the directory or click the Browse button and browse to the location of the Master Roaming User Pro-
files, then click OK. If the User Profiles you want to optimize are located in multiple directories, you can later repeat the steps outlined here and change this directory to locate the additional User Profiles.
5. In the tree of User Profiles, select the user profile you want to optimize. Notice that if you expand that user profile in the tree, you see one or more dictation sources under the Acoustic
Optimization tasks in the tree. You also see the vocabulary of the User Profile under the Lan-
guage Model Optimization tasks.
OR
Select File > New Task. The Windows user name and password dialog box opens. To set a schedule for running the Acoustic and Language Model Optimizer, either double-click on the dictation source or the language model under that User Profile.
6. Before you proceed, enter your Windows user name and password. If you are logged in to a domain, you must insert the domain name in front of your user name; for example, Hos-
pitalDB\RSessions for the HospitalDB domain.
7. Click OK. The Select Frequency dialog box opens.
8. Under Optimization, select Perform Acoustic Optimization, Perform Language Model
Optimization, or both.
9. Under User Information, you can either select another User Profile from the User Name drop-down list or, to select multiple User Profiles, click the Multiple Users button to open the Select User Profiles dialog box.
In the Select User Profiles dialog box, use the Add> and <Remove buttons to put the User
Profiles you want to run optimization on in the Selected users in this task list to the right. Or you can click Add All>> or <<Remove All to add or remove all User Profiles from the list.
You can also move a user profile up and down in the list by selecting a name and clicking the
Move Up or Move Down button. When you are satisfied with the list, click OK to proceed.
10. If you selected multiple User Profiles in the previous step, skip this step. Otherwise, in the Dic-
tation Source text box, select an audio input device from the drop-down list and in the Vocab-
ulary text box, select a vocabulary from the drop-down list.
11. Under Select Frequency and Start Date & Time, select how often and at what time you want the optimization to run, as well as the first date it should run.
12. At the bottom of the dialog, click the Enabled (schedule task runs at specified time) check box to enable the optimization.
13. Click Apply to apply the changes.
14. Click OK to close the Select Frequency dialog box. The Acoustic and Language Model
Optimizer Scheduler dialog box displays a list of the events scheduled in the right pane of its dialog box. You can create more than one optimization schedule for a single user profile. When you do, both optimization events appear in the schedule list.
15. Click Files > Exit to close the acoustic and language model optimizer scheduler
289
Dragon Administrator Guide version 11
Removing One or More Optimization
Schedules
To remove one or more scheduled optimizations from the scheduler:
1. Select the schedule you want to remove. You can select multiple schedules by holding the
CTRL key while clicking a schedule.
2. Press the Delete key on your keyboard or select Options > Delete Selected Tasks on the toolbar.
3. Click OK when you are asked to confirm the deletion.
290
Chapter 9: Maintaining a Dragon installation
Exporting and Importing User Profiles
You can export User Profiles on one computer and import them for use on another.
When you export a user profile to a new location, any custom words added to a Local Roaming
User Profile do not accompany the User Profiles unless you first run the Learn from specific
documents wizard in the Accuracy Center .
Exporting User Profiles
To export User Profiles from Dragon:
1. On the DragonBar, select Profile > Manage User Profiles.
2. The Manage User Profiles dialog box opens.
3. Select the user profile in the list that you want to export.
4. Click the Advanced button and select Export from the menu that appears.
5. When the Browse For Folder dialog box opens, navigate to the folder where you want to store the exported user profile (or create a new folder by clicking the Make New Folder button) and click OK.
6. When a dialog box opens displaying a message indicating the export was successful, click OK.
7. Repeat steps 3 through 6 for each set of User Profiles you want to export.
8. Click Close to close the Manage User Profiles dialog box.
9. In the operating system, navigate to the directory where you exported the User Profiles. In that directory you find a separate folder for each exported user profile, labeled with the user name.
Importing User Profiles
To import User Profiles into Dragon that you previously exported on a different computer:
1. On the DragonBar, select Profile > Manage User Profiles. The Manage User Profiles dialog box opens.
2. Click the Advanced button and select Import from the menu.
3. When the Browse For Folder dialog box opens, navigate to the folder to retrieve a set of exported User Profiles from.
4. Select the folder in that directory that has the name of the User Profile to import and click OK.
5. If the user profile already exists a User already exists dialog box opens and asks you to choose how to proceed: Overwrite the existing user or Import the user with an alternate
name. If you choose to import the User Profile and assign it another name, enter the name in the text box provided and click OK.
6. Repeat steps 2 through 5 for each user whose User Profiles you want to import.
7. Click Close to close the Manage User Profiles dialog box.
291
Dragon Administrator Guide version 11
Handling Dragon Error Messages
When Dragon displays an error message:
1. Read the message carefully. It may give you enough information to determine what to do.
2. If you dictated text into your document, click Close to close the error message box and then save your document.
3. Do not save your User Profiles.
4. Copy the error message log file ( Dragon.log) to a safe place. To locate this file, click Start >
Programs > Dragon NaturallySpeaking 11.0 > Show Dragon Log. In Windows XP, this file is normally located in the C:\Documents and Settings\<username>\Application
Data\Nuance\NaturallySpeaking11 folder. Technical Support may ask you to send this file for further study.
See
for information on default locations on Windows Vista and other operating systems.
5. Exit Dragon and start it again. In some cases it may be necessary to restart your computer.
6. Insert your Dragon DVD into your DVD reader, run the installation program again, and choose the Repair option on the first screen of the Dragon setup program. After setup finishes, reinstall any Dragon patches that were previously installed.
7. If the error message does not provide enough information to determine what to do, search our
Web site for information on the error message. You may find a solution that can save you time and trouble: http://www.nuance.com/product-support/default.asp?
lang=us&prod=dn
292
Chapter 9: Maintaining a Dragon installation
Working with the Usability Log
You can set up Dragon to create a usability log that logs all menu commands, toolbar buttons, and voice commands that you use during a dictation session.
To set up a usability log:
1. With a user profile open, on the DragonBar, select Tools > Options.
2. Click the Data tab.
3. Click the Advanced button.
4. When the Advanced dialog box opens, check the Create usability log check box and click
OK to return to the Data tab.
5. Click Applyand then click OK to close the Data tab of the Options dialog box.
Later, you can find the log under (in Windows XP)
C:\Documents and Settings\<username>\Application Data\Nuance\NaturallySpeaking11 .
See
for information on default locations on Windows Vista and other operating systems.
293
Dragon Administrator Guide version 11
Accessing the Dragon Knowledge
Database
Solutions to known problems with Dragon are provided at the Nuance Knowledge Base, located at http://knowledgebase.Nuance.com/
.
If there are problems using Dragon with Microsoft Word on Windows XP (for example if the program freezes or commands stop working in a Microsoft Office XP application), it may be that the
Microsoft Word XP’s built-in speech recognition is interfering with Dragon.
To locate and use the Dragon Knowledge Database:
Navigate to http://knowledgebase.Nuance.com/ .
1. In the Search by Product drop-down list, select Dragon NaturallySpeaking.
2. In the field that appears below the Search by Product field, select the Dragon version number.
3. In the next field that appears, select the Dragon edition.
4. In the Refine by Category drop-down list, select a category to further refine the search criteria.
5. In the Search by Keyword field, type the words that would be expected to be found in the pages that contain the answer. Do not use words such as "how", "why", "the",
"in", or "on".
3. Beside the Search by Keyword field, click the magnifying glass to start the search.
294
Chapter 9: Maintaining a Dragon installation
Hardware Compatibility List
You can find a list of headsets and microphones compatible with Dragon at the Nuance Communications web site.
To find the hardware compatibility list:
1. Navigate to http://support.nuance.com/compatibility/default.asp
2. At the site, under Select a Product click on the product drop-down list and select Dragon Nat-
urallySpeaking.
3. Click Continue.
4. Under Select a device category click on the device category drop-down list and select the type of microphone or recorder. For instance, you can select Wireless Microphones to see the various types of bluetooth microphones that are compatible.
5. Click Continue.
6. A list of compatible hardware displays, along with a model, manufacturer, and accuracy scale
Dragon Score.
7. Click on the device name to open an Evaluation Report for the device that provides more detail. Each device is either Nuance Certified (meets highest standard), Nuance Authorized
(provides satisfactory performance), or Reseller Endorsed (not necessarily tested by Nuance, but reported by resellers/VARs to provide satisfactory performance).
295
Dragon Administrator Guide version 11
Managing user administrative privileges
Before You Give Windows Administrator Privileges
Before you decide to give a Dragon user Windows Administrator privileges on a laptop computer, note that you are giving that person access to the Administrative Settings dialog box on that computer.
Determining Logged In User Has Admin Privileges
If the logged in user has Windows Administrator privileges, the following line appears in the
Dragon.log file after he or she logs in:
09:33:10 LOG (MainWin): Windows user has administrative access to NatSpeak
296
Chapter 10: Working with
Custom commands
This section contains information on how you can use tools in Dragon to control access to your custom commands.
Managing and Securing Custom Commands
Using the Convert XML to DAT tool
Using the MyCommands Protection Utility
297
Dragon Administrator Guide version 11
Managing and Securing Custom
Commands
Make your custom commands more secure in two ways:
To make the tool available only in Dragon, convert any XML files of commands to DAT format.
For details see
Using the Convert XML to DAT tool
.
To prevent any Dragon users from editing the commands, lock access to the file. For details see
Using the MyCommands Protection Utility .
298
Chapter 10: Working with Custom commands
Using the Convert XML to DAT tool
You can use a text editor to open commands that are in XML format. To allow only Dragon users to access those command files, you can convert them from XML format to DAT format. Dragon uses .dat files to store commands.
You can use the XML to DAT tool ( mycmdsxml2dat.exe) to extract user-defined Dragon commands from an XML file. The tool writes the commands to a .dat file. Use the nsadmin utility or the Data Distribution Tool to make the new.dat files available to those other users.
Note: If you are using the SDK Client Edition of Dragon, you can use the DgnEng-
ingControl::ImportMyCommands method to programmatically import Dragon commands from an XML or DAT file into a Dragon User Profile.
Starting the Convert XML to DAT tool
n
In Dragon:
Start > All Programs > Dragon NaturallySpeaking 11.0 > Dragon NaturallySpeaking
Tools >Convert XML to DAT n
In Dragon SDK Client Edition:
Start > All Programs > Dragon SDK Client Edition 9 > Dragon SDK Client Tools >
Convert XML to DAT
The Convert XML to DAT tool starts in an MS-DOS window, listing the tool's syntax.
Displaying syntax information for the Convert XML to
DAT tool
1. From a command line, navigate to the \Program directory in the installation directory of the
Dragon SDK Client. For example,
C:\Program Files\Nuance\NaturallySpeaking11\Program> .
2. From a command line, enter mycmdsxml2dat
Convert XML to DAT syntax
Convert XML to DAT (mycmdsxml2dat.exe) uses the following syntax:
mycmdsxml2dat.exe <dat-file-path> <xml-file-path> [options]
299
Dragon Administrator Guide version 11
Parameters
<dat-file-path>
<xml-file-path>
-v
Type
Required
Required
Optional
Description
The full path to the local copy of the current user's .DAT file
The full path to the .XML file
Validates the specified .xml file over the
Internet with a Nuance DTD (Document Type Definition) file. Disabled by default.
Use the XML to DAT tool to convert data in an XML file
1. Create an XML file that contains the commands to use with Dragon.
2. On a command line, use mycmdsXML2DAT.exe to convert the XML file to DAT format.
3. Use the nsadmin utility or the Data Distribution Tool to copy the .dat file to the data distribution directory.
The next time you open a User Profile, Dragon incorporates the new commands from the .dat file into the User Profile.
For more information, see: n n
Adding custom commands (nsadmin)
Adding and removing custom commands (Data Distribution Tool)
300
Chapter 10: Working with Custom commands
Using the MyCommands Protection
Utility
In Dragon Medical and Dragon Legal, when you export a set of custom Text-and-Graphics, Step-
by-Step, Custom Command, and/or Advanced Scripting commands into a .dat file, you can set the permissions on that file so that after a user imports them, that user can dictate the commands but cannot view their source code, edit their source code, or re-export the commands. As a result, the integrity of the commands remains intact.
To set the permissions on the .dat file of commands to protect the commands in this way:
1. Make a backup copy of the unprotected .dat file and store it in a secure location. You later use that file to edit the commands, because once you protect the .dat file that you are distributing, you cannot make the file available for editing again.
2. Select Start > Run and enter cmd into the Run dialog box.
3. Change directories to (In Windows XP)<drive letter>: \Documents and
Settings\<user name>\Application
Data\Nuance\NaturallySpeaking11\Custom\<language>
See
for information on default location on Windows Vista and other operating systems.
4. Enter the following on the command line:
protectcmds.exe <dat-file-path> <vendor-name> [<vendor-contact-info>]
5. Once you press return, after a user imports these commands, if that user attempts to edit any of them, the following message indicates that the commands cannot be edited:
The command was protected by <vendor-name>.
Please contact <vendor-contact-info> for more information.
In the Command Browser, the same message appears as the Preview Content in Script mode.
Once you have protected the file, you can put it into the Data Distribution directory for distribution to multiple User Profiles. For more information about distributing saved commands, refer to
Creating the Data Distribution Directory
, then refer to one of the following topics about distributing commands to multiple User Profiles by either: n n
Using the Data Distribution Tool (
Data Distribution Tool: Adding and removing custom commands
)
Using the nsadmin command line tool (
nsadmin: Adding custom commands
)
301
Chapter 11: Commands that perform actions based on the application state
This section contains information how to create and use structured commands that perform actions based on the state of the application.
Importing Sample Structured Commands
303
Dragon Administrator Guide version 11
Using Structured Commands
Dragon NaturallySpeaking Professional, Dragon Medical, and Dragon Legal include an extension to
Text-and-Graphics commands that let you to set the values of variables in text blocks based on voice input.
You can create simple Text-and-Graphics commands with variables in the My Commands
Editor without having to do extensive programming in Microsoft® VBA.
Application states
Structured commands let you control the action of a command based on the state of the application. For example, if you assign a state to each field in a form, the same command can perform different actions depending on which field is activated.
You can use Advanced Scripting methods to control the states within structured commands or to set the initial state from a non-structured command. You can also create structured commands that prompt the user to select values from a predefined list.
When the user speaks a command, the user is presented with a list of pre-defined values for the command. Once the user selects a value, the value is inserted into the correct location in the custom command.
Samples
Dragon includes several sample Text-and-Graphics commands with variables and sample structured commands. You can import the samples into Dragon to use them as templates for your own commands. The sample commands are fully commented.
For more information, see: n n
Methods
For more information on the methods used by the sample commands, refer to the following topics in the Main Help file: n n
Global Methods l
SetState l
GetState
EngineControl Methods l l
MyCommandsActiveState
PromptValue
304
Chapter 11: Commands that perform actions based on the application state
Structured Command Samples
Dragon includes several sample Text-and-Graphics commands with variables and sample structured Advanced Scripting commands. You can import the samples into Dragon to use them as templates for your own commands. The sample commands are fully commented.
Sample location
The sample commands are installed in (Windows XP):
\Documents and Settings\All Users\Application Data\Nuance\NaturallySpeaking11\Data\Enx\samplecommands
See
for information on default locations on Windows Vista and other operating systems.
A shortcut to this directory is available on the Windows Start menu. To open this directory, click
Start > Programs > Dragon NaturallySpeaking 11.0 >MyCommands Samples.
Importing Sample Commands
You can import the samples into Dragon to use them as templates for your own commands. For information, see
Samples
The following samples are included with Dragon:
GroceryListSample_DragonPad
GroceryListSample_DragonPad.xml contains Advanced Scripting commands that simulate an on-line grocery order form in DragonPad. It demonstrates how to set and change command states, activating and deactivating various state structured commands, and how to use the command prompt. The "Prepare Grocery List" voice command displays the first section of a grocery list in DragonPad and sets a command state. Each section of the grocery list is designed to have a separate state. The "What's Available" voice command prompts the user with a set of grocery list commands that are active in the given section.
GroceryListSample_WordPad
GroceryListSample_WordPad.xml contains Advanced Scripting commands similar to those of GroceryListSample_DragonPad.xml. It demonstrates how to set and change command states and to use the command prompt in WordPad and uses a different coding style. The "Pre-
pare Grocery List" voice command starts the grocery list in WordPad, activate the initial grocery list state, and prompt the user with a set of grocery list commands that are active in the given
305
Dragon Administrator Guide version 11 state. To read more about this sample and its commands, refer to the code comments in the XML file.
SampleBoilerPlate_ColonCancer
SampleBoilerPlate_ColonCancer.xml contains Advanced Scripting commands that demonstrate how to use structured commands and the command prompt for boilerplate text. This sample is modeled after a colon cancer checklist and is designed to work in Microsoft Word 2003.
The "Colon Cancer Checklist" voice command displays the boilerplate text and takes the user, field by field, through the checklist.
SampleBoilerPlate_EndoBiopsy
SampleBoilerPlate_EndoBiopsy.xml contains a single Advanced Scripting custom command that demonstrates how to set up boilerplate text and use the command prompt to guide users in filling the boilerplate text without using states. This sample is modeled after an endoscopic biopsy report and is designed to work in Microsoft Word 2003. The "Prepare Endoscopic Biopsy
Gross Template" voice command displays the boilerplate text and takes the user, field by field, through the report.
SampleTGV_Restaurant
SampleTGV_Restaurant.xml contains Text-and-Graphics and Advanced Scripting commands that are used in DragonPad to simulate an ordering system for a Chinese and Japanese restaurant. This sample demonstrates how to set states for structured commands as well as how the same commands can be used to produce different results in different states. Either the "Chinese
Restaurant" or "Japanese Restaurant" voice command starts the ordering system and activates the structured commands created for the given state. The "Exit Ordering System" voice command ends the ordering session.
SetStateSample
SetStateSample.xml contains simple Text-and-Graphics commands that demonstrate how to use variables and text formats and Advanced Scripting commands to set and unset a command state. This sample is designed to work in DragonPad with the initial command "Sample Set
State". When the command executes, a command state is set for DragonPad and a simple exchange of greetings is simulated between the user and the system. The user speaks the greeting, such as.
"Good Morning", and the system responds in bold red text. When the user says
"Good-bye", the exchange is terminated and the command state is unset.
SampleInjuryReport
SampleInjuryReport.xml together with SampleInjuryReport.dot demonstrates how structured commands and Microsoft Word templates can be used together to create a voice-enabled form filling environment. The template is a mock injury report with several text and checkbox fields can be filled using the commands included in the XML file. You start a form filling session by speaking the "Edit Report" voice command in a new document based on the sample template. Both the template and the commands are designed to work in Microsoft Word 2003.
306
Chapter 11: Commands that perform actions based on the application state
Importing Sample Structured
Commands
You can import existing structured commands, such as the
Structured Commands Samples , into
Dragon to use as templates for your own commands. Use the following procedure to import the sample structured commands that are supplied with Dragon:
To import the sample structured commands:
1. On the DragonBar , select Tools > Command Browser to open the Command Browser window.
2. Click the Manage button on the Command Browser toolbar.
3. In the Manage area, click the Import button, and in the Import Commands window choose
MyCommands XML files from the Files of type list.
4. Use the Import Commands window to browse to (in Windows XP) the following directory:
Documents and Settings\All Users\Application Data\Nuance\NaturallySpeaking11\Data\Enx\samplecommands
See
for information on default locations on Windows Vista and other operating systems.
5. Select one of the sample .XML files (for example, sampletgv_restaurant.xml) and click
Open.
6. Click OK on the Import Commands validation dialog box and then click Import on the
Import Commands window to import the commands contained in the file.
7. Click OK on the success message and return to the Manage area of the Command Browser.
Note: The syntax of XML command files is defined by a document type definition (DTD) file that resides on the Nuance web site. When you import an XML command file, the application gives you the option of validating the syntax of the XML file against the DTD. The validation step is useful if you receive a XML command file from another person and want to check it for syntax errors prior to importing it.
To examine the sample code
1. Open the Command Browser and click the Manage button.
2. Expand and select the appropriate item (for example, “<restaurant_type> Menu”)
3. Click the To Script button and then click the Edit button.
The MyCommands Editor dialog box opens with the command you selected entered into it.
You can examine and modify the command with the MyCommands Editor.
307
Chapter 12: Configuring administrative features in
Dragon
This section contains information how to use the Administrative options, in the Administrative Settings dialog box, to set and control many administrative features in Dragon.
Summaries of Administrative Settings Dialog Boxes
Administrative Settings: Roaming tab
Administrative Settings: Roaming User Network Location
Administrative Settings: Miscellaneous tab
Administrative Settings: Scheduled Tasks tab
309
Dragon Administrator Guide version 11
Summaries of Administrative Settings
Dialog Boxes
The tabs in the Administrative Settings dialog box are: n n n
Roaming
Miscellaneous
Scheduled Tasks
For more on each tab, see the corresponding topic below: n n n
Administrative Settings: Roaming tab
Administrative Settings: Miscellaneous tab
Administrative Settings: Scheduled Tasks tab
310
Chapter 12: Configuring administrative features in Dragon
Administrative Settings: Roaming tab
You use the Roaming tab of the Administrative Settings dialog box to set up the Roaming feature. You must set up the Roaming feature on each computer where you want users to dictate with a Roaming User Profile.
When Roaming is enabled in Administrative Settings by default the Open User Profiles dialog box displays large numbers of User Profiles quickly. They can also be organized into subfolders. See
"Creating subfolders for Roaming User Profiles" in the Dragon Help for more information.
Enable
Select Enable to activate the Roaming feature and the Roaming User Profile options.
Network Directories
To set the location of the master Roaming User Profile(s):
1. Click the Add button. You use the Roaming User Network Location dialog box to define the network location of the master Roaming User Profiles. The location you pick must be accessible to all computers on the network that you want available for dictation with Dragon.
2. Set the Display Name and the Address under Network Location. The Roaming feature supports the following types of locations: n
Mapped Drive—the format is: <drive letter>:\<folder name>. For example,
y:\roaming.
n
UNC Path—the format is: \\servername\sharename\path\filename.
n n
HTTP (http:)—the format is: http://myserver.com/<name_of_virtualdirectory> where <name_of_virtualdirectory> is the name of the virtual directory set up by an administrator during setup of the IIS or Apache web site. For HTTP locations, click the
button to set information specific to your HTTP connection.
You can also test your connection to the HTTP server from the
dialog box.
HTTP with SSL (https:)—the format is: https://myserver.com/<name_of_ virtualdirectory> where <name_of_virtualdirectory> is the name of the virtual directory set up by an administrator during setup of the IIS or Apache web site. For
HTTP with SSL locations, click the
button to set information specific to your HTTP with SSL connection. You can also test your connection to the
HTTP with SSL server from the
dialog box.
Local directory (for cache)
When a user opens a Master Roaming User Profile, Dragon transfers a copy of that user profile to the local computer. The local copy is called the Local Roaming User Profile.
You can change the setting of this location, always called <Roaming Local>.
The default location of <Roaming Local> on Windows XP is:
Documents and Settings\All Users\Application Data\N-
311
Dragon Administrator Guide version 11 uance\NaturallySpeaking11\RoamingUsers\<display name>\<username>
See
for information on the default location of the RoamingUsers directory for Dragon 11 on Windows Vista and Windows 7.
The <display name> is a name you assigned as a Master Roaming User Profiles location. You can have multiple network storage locations for your Master Roaming User Profiles.
The <username> is the name of an individual Master Roaming User Profile. There is a separate directory for each user profile.
Click the Browse button to find or create a new location.
Check Boxes for Roaming User options
The check boxes and other components below the Local directory are the Roaming User
options. You can also configure the Open User Profiles dialog box to display the Classic Open
User Profiles dialog if desired. See
Selecting Roaming User Profile options
. for details.
Restore Defaults
Returns the Administrative Settings dialog box to the state it had when you first installed
Dragon. Note that the default is to have the Roaming feature turned off.
Notes: For use of WebDAV n
After you install Internet Information Services and WebDAV, you need to use the Internet
Information Services Manager tool to set the “Allow Unknown MIME Types”, “Allow Custom
Properties”, and “Allow Property Queries with Infinite Depth” settings to true. For example, in
IIS 7:
312
Chapter 12: Configuring administrative features in Dragon n n
For more information, see
Configuring Internet Information Services and WebDAV for HTTP
If you connected to your Roaming User Profile Master Directory over HTTP and you find that not all your User Profiles are listed in the Open User Profile dialog box, or after creating a
Roaming User Profile you cannot open it again, or the Open User Profile dialog box does not display all the vocabularies and acoustic models for your User Profiles, make sure that you: l
Add all file extensions within your Master Roaming User Profile directories and sub-directories to the Registered MIME types list of your IIS server. You could also add a wildcard ( .*) MIME-type. For more information on adding a wildcard
( .*) MIME-type, see http://www.microsoft.com/technet/prodtechnol
/WindowsServer2003/Library/IIS/cd3e6b8e-b497-4b8c-b552-
83a2c180cd32.mspx?mfr=true .
l
Check that no files in your User Profile directory are locked, password protected, or otherwise access-restricted by your server permissions.
313
Dragon Administrator Guide version 11
Administrative Settings: Roaming
User Network Location
You use the Roaming User Network Location dialog box to define the network location of the master Roaming User Profiles.
The location you pick must be accessible to all computers where users will dictate using a Roaming User Profile.
Display Name
Sets the directory name displayed in the following locations: n n
The Roaming tab of the Administrative Settings dialog box
The Location of user profile drop-down list in the Open User Profile dialog box.
n
Note: With the Roaming feature enabled, the Open User Profile dialog box displays only User
Profiles in the Roaming User Profile locations. To let the users open both local (non-roaming) and Roaming User Profiles, select the Allow non-roaming user profiles to be opened option on the Administrative Settings dialog box. Clearing this option prevents users from dictating with a non-roaming (local) User Profile by accident. For more information, see
Roaming feature on each computer where a user will dictate .
The Location of user profile drop-down list in the Manage User Profiles dialog box.
Network Location—Address
On each computer where you plan to have users dictating as a Roaming User Profiles, you must tell that installation of Dragon where the Master Roaming User Profiles are located.
The Roaming feature supports the following types of locations:
Mapped Drives and UNC Paths
Mapped drives connect to a shared network folder that has a drive letter assigned to it.
UNC paths connect to a shared network folder using the Universal Naming Convention (UNC) to locate a user profile. The UNC is a way to identify a shared file on a computer or network without having to know the storage device it is on. The UNC path format is:
\\servername\sharename\path\filename.
To use a mapped drive or UNC path:
1. Under Network Location, enter the address of the mapped drive or UNC path.
You can click Browse to browse for the location of the mapped drive or UNC path. This displays the Browse for Folder dialog box. You can also create a new directory on the mapped drive or UNC path by clicking the Make New Folder button.
2. Click OK when you are done.
314
Chapter 12: Configuring administrative features in Dragon
Intranet/Internet connections
The Intranet/Internet connection supports both HTTP and HTTP over an encrypted Secure
Sockets Layer (SSL).
To use an Intranet/Internet connection:
1. Under Network Location, enter the URL address of your HTTP or HTTPS server where your master Roaming User Profiles are located.
2. Click n n
HTTP Settings...to display the HTTP Settings dialog box, where you can set information specific to your HTTP connection like Authentication, Firewall, and
Proxy Server information. You can also test your connection to the HTTP server from this dialog box. For more information, see
.
SSL Settings...to display the SSL Settings dialog box, where you can set information specific to your HTTPS (SSL) connection. You can also test your connection to the HTTPS server from this dialog box. For more information, see
Note: You cannot create a non-Roaming User Profile on an HTTP or HTTPS connection. You can create only Roaming User Profiles on an HTTP or HTTPS connection and only when the
Roaming feature is enabled.
315
Dragon Administrator Guide version 11
Administrative Settings:
Miscellaneous tab
The Miscellaneous tab of the Administrative settings dialog box contains the following options:
Check for product updates at startup
Automatically looks on the Nuance Web Dragon every time you start the program. Any change to this option does not take effect until you restart Dragon.
Backup location for user profiles
Shows the location where Dragon will save backup User Profiles.
n n
Click the Change button to open a dialog box where you can specify a new location.
Click the Use Default button if you want Dragon to use each Windows user's My Documents folder.
You can change the Backup Location for User Profiles to any directory where Windows has both read and write permissions, including portable devices such as Zip drives and CD/DVD burners. If you change the location, backups for all User Profiles will be located in the same directory.
Note: On Windows XP, Windows Vista, and Windows 7, you must have administrator privileges to change the Backup Location for User Profiles and Data Distribution location. These fields are grayed out for restricted users. Dragon will not let restricted users create backup files in directories reserved for the operating system (for example, the \Windows directory). When specifying a backup location, make sure that directory can be accessed by all users.
Data Distribution location
Shows the location where the local installation of Dragon stores customized words and commands.
n n
Click the Change button to open a dialog box where you can specify the location for this directory.
Click the Use Default button to set the location to this default path:
C:\Documents and Settings\All Users\Application
Data\Nuance\NaturallySpeaking11\custom
You can change the Data Distribution location to any directory where Windows has both read and write permissions, including portable devices such as Zip drives and CD/DVD burners.
For a default installation, custom words and commands are located in: n
Windows Vista and Windows 7:
C:\ProgramData\Nuance\NaturallySpeaking11\custom\<language> n
Windows XP:
C:\Documents and Settings\All Users\Application Data\Nuance\Dragon
11\Custom\<language>
316
Chapter 12: Configuring administrative features in Dragon
Do not allow restricted users to add or modify commands
Select this check box to prevent restricted Windows users from adding or modifying Dragon commands. Selecting this option allows only users logged on with administrator privileges to add or modify commands. (Windows XP Professional).
Disable use of Macro Recorder Commands
Select this box to prevent users from using macro recorder commands. Users can still run the commands.
Disable use of Step-by-Step Commands
Select this box to prevent User Profiles from using step-by-step commands. Users can still run the commands.
Disable use of Advanced Scripting Commands
Select this box to prevent User Profiles from using advanced scripting commands. Users can still run the commands.
Do not allow restricted users to modify Vocabularies
Select this box to prevent restricted Windows users from modifying Dragon Vocabularies. Selecting this option allows only users logged on with administrator privileges to modify Vocabularies.
(Windows XP Professional)
Record wave data between utterances
Select this option to capture all dictation, preserving all audio including any pauses, filler speech like "ums" and "ahs", extraneous noises, and anything else the speaker may do like cough or laugh.
Correction Only Mode (no dictation available)
Select this option to enable Correction Only Mode.
Correction Only Mode allows transcriptionists to play back a speaker's dictation without having their User Profile loaded. Note that dictation is disabled if you select this option.
Note: You must disable Correction Only mode before running the Acoustic and Language
Model Optimizer.
Disable Windows Advanced Text Services
Select this option to disable the Microsoft Alternative User Input Text Input Processor
(CTFMon) to eliminate potential conflicts with Dragon.
Dragon installs an add-in to Microsoft Word that can conflict with add-ins installed by other applications. After installing Dragon on a Windows XP system, errors may start appearing when using
Microsoft Word if the Microsoft Alternate User Input application (CTFMON.EXE) is also installed and running. The Microsoft Alternate User Input application supports advanced text services in Microsoft Office XP. These advanced text services include Microsoft speech, handwriting, and East Asian keyboard input services. You can disable the Microsoft Alternate User Input application during installation or later in the Administrative Settings dialog box.
Note: This option does not appear on systems running Windows Vista.
317
Dragon Administrator Guide version 11
Disable automatic acoustic model selection in the Acoustic Optimizer
Running the Acoustic Optimizer updates your User Profiles with accumulated acoustic data from any corrections and additional training users may have done. Running Acoustic Optimization increases your overall accuracy. In the process of increasing your accuracy, Acoustic Optimization may select a different acoustic model for your User Profile. For example, if you chose a General accent during User Profile setup, Dragon may change it if your speech more closely matches another accent. For more information, see "About speech and acoustic models" in the Dragon
Help.
Select this option to disable the Acoustic Optimizer from selecting a different acoustic model when run.
If you are using Dragon 11 , see
Using multiple acoustic models with a User Profile
for information on acoustic model selection and User Profile's that use two acoustic models.
Restore Defaults
Returns the Administrative Settings dialog box to the state it had when you first installed
Dragon. Note that the default is to have the Roaming feature turned off.
Notes
n n n n n
When the User Profile is closed, you cannot use Dragon to dictate or to perform actions by voice.
On Windows XP you must have administrator privileges to change the Backup Location.
Dragon will not let restricted users create backup files in directories reserved for the operating system (for example, the \Windows directory). When specifying a backup location, make sure that directory can be accessed by all users
In some versions of Windows, such as Windows XP Pro, you must be logged on as the administrator before you can access this dialog box.
In some situations, a user who does not have administrator privileges may have access to options on this dialog that they would not normally have.
Dragon allows you to use the Universal Naming Convention (UNC) to locate a user profile. The
UNC is a way to identify a shared file on a computer or network without having to know the storage device it is on. The format is:
\\servername\sharename\path\filename
.
318
Chapter 12: Configuring administrative features in Dragon
Administrative Settings: Scheduled
Tasks tab
The Scheduled Tasks tab of the Administrative settings dialog box allows you to schedule
Accuracy Tuning and Data Collection for all User Profiles created with this installation of Dragon
NaturallySpeaking.
Accuracy Tuning
Schedule Accuracy Tuning to help Dragon to learn from you and make your dictation more accurate. Accuracy Tuning runs the Acoustic and Language Model Optimizer to update your User Profile with n n n n n frequently dictated word sequences acoustic data from any corrections you make, including with the keyboard trained words commands used any additional training you perform
Enabled scheduled Accuracy Tuning
Check to turn on periodic scheduled acoustic model tuning for all users.
Clear this checkbox if you want to disable Accuracy Tuning for the User Profile. The setting is enabled by default.
Configure
Click Configure to open the Select Frequency, Data Collection tab and set the Data Collection schedule. You are immediately asked to log in with your Windows Administrator password to make a schedule change. After you log in, you can set one schedule for Acoustic model tuning and another for Language Model tuning by clicking the appropriate tab and choosing Daily,
Weekly, or Monthly and the start date and time.
Data Collection
Enable Scheduled Data Collection—Check to allow Nuance to collect up to 500 MB of acoustic data and text from your dictation sessions. Once the data is collected, you have the option of sending it to Nuance to help improve the accuracy of future versions of Dragon Professional. No personal information is ever sent to Nuance and participation is voluntary.
n
Click Configure to set the schedule for data collection. You are immediately asked to log in with your Windows Administrator password to make a schedule change. After you log in, you can choose Daily, Weekly, or Monthly and the start date and time.
Let the user choose when to run Accuracy Tuning and Data Collection—Check to give users access to this tab, effectively allowing them to change the schedules for Accuracy Tuning and Data Collection.
Restore Defaults
319
Dragon Administrator Guide version 11
Click this button to restore the default values for Data Collection and Periodic Optimization.
Notes: n n n
When the User Profile is closed, you cannot use Dragon to dictate or to perform actions by voice.
Scheduled Accuracy Tuning and Data Collection cannot run if Dragon is open, including if
Dragon is running in QuickStart mode, if Dragon is left open with no User Profile loaded, or if
Dragon is left open by another user in a separate Windows session on the same computer.
Since Dragon uses a local system account to schedule periodic tasks, User Profiles placed on network shares will not be available for scheduled Accuracy Tuning and Data Collection unless special arrangements are made with the network administrator
For more information, see the following topics in the Dragon Help: n n n
"About the Acoustic and Language Model Optimizer" for information about Accuracy Tuning.
"About Data Collection" for more information about Data Collection.
The "Options dialog box Data tab" for more information on scheduling Scheduled Accuracy
Tuning and Data Collection for the current Dragon User Profile.
320
Acoustic Optimizer (definition)
Advanced Scripting (definition)
Commands-only Vocabulary (definition)
Correction-only mode (definition)
Data Distribution Tool (definition)
Language Model optimization (definition)
Language Model Optimizer (definition)
Recognition Modes (definition)
Glossary
Glossary
321
Dragon Administrator Guide version 11
322
.DRA files (definition)
Dragon Recorded Audio (DRA) files. By default, Dragon automatically saves audio and text transcripts of your dictation in the DRA files.
Glossary
323
Dragon Administrator Guide version 11
Accuracy Center (definition)
Offers a central location for tools and information you can use to ensure recognition. The link in the description of each feature opens a topic describing that feature more completely. Say “display
Accuracy Center” or click Accuracy Center on the DragonBar Tools menu.
324
Accuracy Tuning (definition)
A process Dragon can use to adapt to your usage. Once you have been dictating for a period of time, Dragon uses Accuracy Tuning to automatically refine your User Profile, analyzing your dictation, corrections, and any other acoustic training you have done. Accuracy Tuning uses two of
Dragon's accuracy tools, the Acoustic Optimizer and the Language Model Optimizer.
Glossary
325
Dragon Administrator Guide version 11
Acoustic Optimizer (definition)
Looks for any corrections you have made or additional training you may have performed. Optimization enhances recognition accuracy and helps predict words most likely spoken in a given context by a speaker (the language model).
326
Glossary
Advanced Scripting (definition)
Supports using programming languages such as Microsoft® VBA to create commands that can perform virtually any function on the computer with voice commands.
327
Dragon Administrator Guide version 11
Commands-only Vocabulary
(definition)
A restricted Vocabulary containing only words and phrases that Dragon recognizes as commands.
Choose this way of dictation if you want to use Dragon only for command and control of programs and not for dictation.
328
Command Browser (definition)
A window showing voice commands that Dragon recognizes, including commands that are provided with the software as well as any commands that you or your system administrator might have added (custom commands). The Command Browser is the most comprehensive place to see the commands that are available in each application.
Glossary
329
Dragon Administrator Guide version 11
Correction menu (definition)
Shows Dragon’s best guess for alternatives to words you dictated and selected. Choose the correct word from the Correction menu by saying “Choose” and the number next to your choice.
330
Command Mode (definition)
A restricted recognition mode that causes Dragon to interpret everything you say as a command and nothing is interpreted as dictated text. Say "Start Command Mode" or "Command Mode On".
Glossary
331
Dragon Administrator Guide version 11
Correction-only mode (definition)
Enables transcriptionists to play back a Dragon user's dictation without having their User Profile loaded. Note that dictation is disabled if you select this option.
332
Glossary
Data Distribution Tool (definition)
Enables developers to interactively create new words, customized Vocabularies or commands, and to make them available to all User Profiles on a particular Dragon NaturallySpeaking installation.
333
Dragon Administrator Guide version 11
Dictation Box (definition)
Provides full support for dictating and editing text in non-standard windows. The Dictation I Box supports voice commands like Delete, Correct, and Insert, and custom commands as well. When you are finished, the content is transferred to the non-standard window where your cursor was positioned when you opened the Dictation Box. The Dictation Box can operate in Hidden Mode
(Medical, only), and can be anchored or unanchored.
334
Dictation Mode (definition)
A restricted recognition mode that causes Dragon to interpret everything you say as dictation and nothing is interpreted as a command. Dictation Mode can be helpful if you want to dictate as quickly as possible, or dictate without looking at the words Dragon transcribes. Say "Start Dictation Mode" or "Dictation Mode On".
Glossary
335
Dragon Administrator Guide version 11
Dictation Source (definition)
An audio input device or multiple devices associated with a User Profile. A user can select a headset microphone at one computer, an array microphone at another, and a portable recorder for transcription at several computers. This way, Dragon supports users who need to move, or “roam”, from computer to computer regardless of the microphone type or differences in ambient noise.
336
DragonPad (definition)
Dragon’s built-in word processor, optimized for dictation and includes basic text formatting features as well as the ability to save and print documents.
Glossary
337
Dragon Administrator Guide version 11
Hidden Mode (definition)
A recognition mode that causes Dragon to send all recognized text to the Dictation Box, which is active but does not display. All recognized text is added to the Dictation Box, regardless of the cursor location. Hidden Mode is often used by healthcare providers who are dictating medical reports to be sent to a medical transcriptionist/editor. Say "Start Hidden Mode" or "Start Hidden
Mode".
338
Language Model optimization
(definition)
Updates the language model of the current Vocabulary. Language Model Optimization uses text
Dragon extracts from the .DRA files that are created when you correct words. Based on the speech data collected, Language Model Optimization applies modifications to the language model to reflect your word usage.
Glossary
339
Dragon Administrator Guide version 11
Language Model Optimizer
(definition)
Performs Language Model Optimization from the Accuracy Center. Any Dragon user with administrator privileges can schedule Dragon to perform optimization periodically.
340
Normal Mode (definition)
Dragon's default mode of dictation. In Normal Mode, Dragon distinguishes dictation from words, numbers, and commands by analyzing what you say between pauses. Say "Start Normal Mode" or
"Normal Mode On".
Glossary
341
Dragon Administrator Guide version 11
Numbers mode (definition)
A restricted recognition mode that causes Dragon to recognize only numbers, commands, and punctuation. If you are dictating only numbers (including currencies), working in this mode increases recognition accuracy. Say "Start Numbers Mode" or "Numbers Mode On".
342
QuickStart (definition)
Allows Dragon to load in the background when you start your computer or log in to your operating system, depending on your version of Windows. When Dragon is launched in QuickStart mode, Dragon is available for use more quickly than when you start in normal mode. The microphone icon appears in the system tray.
Glossary
343
Dragon Administrator Guide version 11
Recognition Modes (definition)
By default, Dragon functions in Normal Mode, distinguishing dictation from words, numbers, and commands, and analyzing what it hears between pauses. Dragon also offers restricted recognition modes for dictating only commands (Command Mode), numbers (Numbers Mode), characters
(Spell Mode), or words (Dictation Mode). You can also use Hidden Mode to have Dragon hide the DictationBox as you dictate into it.
344
Roaming User (definition)
Enables you to dictate with Dragon from different network locations and on different computers without having to create and train individual User Profiles at each location. User Profiles are stored in a network location available to all computers on the network, so that the information
Dragon learns from a user dictating on one computer is also available to the same user when they log in on other computers.
Glossary
345
Dragon Administrator Guide version 11
Spell Mode (definition)
A restricted recognition mode that causes Dragon to recognize only letters, numbers, commands, and punctuation. Spell mode is useful for dictating unpronounceable alphanumeric strings, such as part numbers and license plate numbers, and other terms you anticipate Dragon may not recognize, such as Web addresses, words in a foreign language, or unusual product names. Say "Start
Spell Mode" or "Spell Mode On". You can still use commands while in Spell Mode.
346
Glossary
User Profile (definition)
A set of files created the first time you use Dragon, which is subsequently used to reflect your characteristics and adapt to your usage. Each person who uses Dragon must have a User Profile, which the software stores in a set of files containing, among other things, acoustic and lexical data.
These data contain information about how you sound, and the words you use, and how often you use them. When you add a word to your Dragon Vocabulary, make corrections, read a training text, or change a setting in the Options dialog, Dragon can save these refinements in your User
Profile. If your edition of Dragon supports custom commands, these are also saved in the User
Profile.
347
advertisement
Key Features
- Control your computer with your voice
- Dictate documents, emails, and more
- Get more done, faster
- Easy to use
Related manuals
Frequently Answers and Questions
What are the system requirements for Dragon 11?
Can I use Dragon 11 with other Dragon products?
How do I upgrade to Dragon 11?
advertisement
Table of contents
- 13 Chapter 1: Introduction to Dragon 11
- 14 Getting started with Dragon 11.0
- 15 Dragon version 11 - What's New for administrator
- 23 Creating Windows shortcuts to User Profiles and Vocabularies
- 23 To create a shortcut to a User Profile and Vocabulary
- 24 Types of Paths
- 25 Using multiple acoustic models with a User Profile
- 25 Acoustic Optimization for User Profiles with BestMatch IV acoustic models
- 25 Multiple acoustic models and User Profiles on single and multi-core computers
- 27 Using Australian, Indian, and Southeast Asian vocabularies in Dragon 11
- 27 Upgrading User Profiles older than Version 10.0 Service Pack 1 to Dragon 11
- 28 Upgrading User Profiles newer than Version 10.0 Service Pack 1 to Dragon 11
- 31 Installing, modifying and upgrading Dragon
- 33 Chapter 2: Preparing to Install Dragon
- 34 Preparing for an installation or upgrade
- 34 Installation restrictions
- 34 File Structure
- 35 Installation checklist
- 35 Installation checklist
- 36 Upgrade checklist
- 36 Support Checklist
- 37 Dragon system requirements
- 37 Processor
- 37 Processor cache
- 37 Operating systems and RAM
- 38 Free hard disk space
- 38 Microphone
- 38 Sound card
- 38 Other requirements
- 40 Storage space required for User Profiles
- 42 Installing on or Upgrading to Windows Vista and Windows 7
- 42 Upgrade considerations
- 42 Roaming User Profiles in an MSI Installation on Vista or Windows 7
- 43 Coexistence with other Dragon products
- 43 Coexistence with previous versions of Dragon
- 43 Coexistence with Dragon SDK Client Edition
- 43 Run Dragon SDK Client Edition 9.x on a computer with Dragon 11
- 43 Run Dragon 11 on a computer with Dragon SDK Client Edition Dragon 9.x
- 45 Chapter 3: Installing Dragon
- 46 Installing Dragon on a single computer
- 49 Sample custom installation of Dragon Medical
- 49 Preparing for the Roaming feature
- 49 Install Dragon
- 50 Setting the Dragon Options
- 59 Setting the Administrative Options: Roaming User Profiles
- 61 Setting the Administrative Options: Miscellaneous options
- 62 Setting the Administrative Options: Scheduled Tasks
- 62 Setting Auto-Formatting Options
- 65 Post Installation Tasks
- 65 Cleaning up after uninstalling Dragon
- 66 Dragon file structure
- 70 Turning off Dragon's use of Microsoft Active Accessibility Service
- 72 Choosing a Medical Vocabulary to Support Your Specialty
- 72 US and UK English Dragon Medical
- 78 Enhancing the privacy of patient data
- 78 Security Considerations
- 81 Chapter 4: Upgrading Dragon
- 82 Upgrading Dragon NaturallySpeaking or Dragon Medical
- 84 Installing on or Upgrading to Windows Vista and Windows 7
- 84 Upgrade considerations
- 84 Roaming User Profiles in an MSI Installation on Vista or Windows 7
- 85 Upgrading multiple User Profiles
- 85 Using the User Profile Upgrade Wizard
- 85 User Profile Upgrade Wizard: Select the profile(s) to upgrade
- 88 User Profile Upgrade Wizard: Begin profile upgrading
- 89 Preparing to upgrade Roaming User Profiles
- 89 Step 1: Install Dragon 11 on the computer where you upgrade the Dragon 9.x o...
- 89 Step 2: On the Dragon 9.x or 10.x end-user systems that use the Roaming feature
- 89 Step 3: On the central network storage location for the Dragon 9.x or 10.x Ma...
- 90 Step 4: Copy the Dragon 9.x or 10.x Master Roaming User Profiles to the Dra...
- 90 Step 5: On the administrator system where you plan to upgrade the Dragon 9.x ...
- 91 Upgrading master Roaming User Profiles
- 91 Step 1: Upgrade the Dragon 9.x or 10.x Master Roaming User Profiles
- 94 Step 2: Clean up the Dragon 9.x or 10.x locations for master Roaming User Pro...
- 95 Step 3: Copy the Dragon 11 Master Roaming User Profiles to their network loca...
- 95 Step 4: Upgrade end-user systems to Dragon 11
- 96 Upgrading multiple User Profiles
- 96 Using the User Profile Upgrade Wizard
- 96 User Profile Upgrade Wizard: Select the profile(s) to upgrade
- 99 User Profile Upgrade Wizard: Begin profile upgrading
- 99 Vocabularies Created by a Third Party (other than by Nuance)
- 99 Upgrading User profiles with third party vocabularies
- 100 Step 2: Upgrade a User Profile that uses a custom vocabulary
- 100 Step 3: Import custom words to the upgraded User Profile
- 100 Step 4: Export the customized vocabulary
- 101 Step 5: Use nsadmin or the Data Distribution tool to copy the vocabulary you ...
- 103 Chapter 5: Installing Dragon using the Windows installer (MSI)
- 105 Overview of Installing Dragon using the Windows Installer (MSI)
- 105 Before You Begin
- 105 Finding the MSI Installer on the DVD
- 106 Windows Vista Notes
- 107 Overview of the Network Installation of Dragon from a Server
- 107 Overview of Pushing Client Installation from a Server
- 107 Support for SMS and Windows 2003 Server with Active Directory
- 108 Overview of Alternative Ways to Carry Out Administrative Installation
- 109 Modifying Roaming User Profile, Miscellaneous, Schedule Settings in the INI File
- 109 Understanding and applying the Roaming User Options
- 115 Editing Miscellaneous and Scheduled Task Settings in nsdefaults.ini File
- 119 Understanding Network and Connection Settings in roamingdef.ini File
- 121 Carrying Out an Administrative Installation with .bat File
- 121 Understanding the script in admininstall.bat
- 123 Modifying admininstall.bat
- 124 Install Dragon on an initial computer and choose the default settings
- 125 Extracting MSI/MST Files from the Dragon setup.exe
- 125 Extracting MSI/MST Files from setup.exe
- 128 Using .MSI/.MST Files for Custom Installations Example
- 128 Step1: Running setup.exe to Extract .MSI and .MST Files
- 128 Step 2: Passing MST File to setup.exe to Install Dragon
- 130 Installation using the Dragon installation process
- 132 Install the Same Configuration on Additional computers
- 134 Creating Custom Installation Using Microsoft Custom Install Wizard
- 134 Installing the Microsoft Custom Installation Wizard
- 134 Modifying setup Properties for Custom Installation
- 142 Installation using the Dragon command line
- 143 Running natspeak.exe to Set Options
- 147 Natspeak.exe command line reference
- 148 Other Actions You Can Take on Command Line
- 149 Modifying Default Installation Directory
- 150 Configuring Installation of Product Updates
- 151 Suppressing Reboot of the computer After Installation
- 152 Installing the same Roaming User Profile Configuration on Additional computer(s)
- 153 Revising Day/Time of Scheduled Tasks (Optional)
- 155 Configuring Local or On-Demand Install of Vocabularies/Text-to-Speech (Optional)
- 155 Installing only particular vocabularies locally, others on-demand
- 156 Installing Text-to-Speech feature
- 157 Upgrading Your Dragon Installation from the Command Line
- 157 Upgrading Roaming User Profiles
- 159 Step-by-Step Process for Upgrading Roaming User Profiles
- 164 Major and Minor Upgrades: Silent Upgrade
- 164 Overview of Silent Upgrade
- 164 GUIDs for uninstalling
- 165 Step-by-Step Upgrade Process
- 168 Using setup.exe for Upgrades
- 168 Using setup.exe for Silent Upgrades
- 169 Step-by-Step Command Line Installation with msiexec.exe
- 169 Finding the MSI Installer on the Dragon DVD
- 169 Install Dragon on Initial computer and Establish Configuration
- 169 Install Same Configuration on Additional computer(s)
- 172 Additional Options for Installations with msiexec.exe
- 173 Additional Options for Silent Installations
- 173 Modifying Default Installation Directory
- 173 Configuring Installation of Product Updates
- 174 Suppressing Reboot of computer After Installation
- 174 Suppressing Reboot of computer After Installation
- 174 Installing the Same Roaming User Profile Configuration on Additional computer(s)
- 175 Launching Online Registration Form After Installation
- 175 Installing Some Vocabularies Locally and Others On Demand
- 176 Installing Text-to-Speech Feature
- 176 Reinstalling Dragon with Particular Set of Features
- 177 Setting Day/Time for Scheduled Tasks
- 177 Launching Online Registration Form After Installation
- 179 MSI Options Specific to Dragon
- 183 MSI Options for Installing Dragon Features/Advanced Options
- 186 MSI Options for Roaming User Profile, Tuning, and Data Collection Setup
- 189 Feature Variables to Set Through the ADDLOCAL or ADVERTISE Properties
- 194 Installing Visual C++ Runtime for Dragon
- 194 Manually Installing Visual C++ Runtime
- 194 Pushing an installation of the Visual C++ Runtime
- 195 Using an MSI file to install the Visual C++ Runtime from a command line
- 195 Command Line Options for vcruntime.exe
- 197 Chapter 6: Configuring and using the Roaming feature and Roaming User Profiles
- 199 Setting up the Roaming feature
- 201 Overview of the Roaming feature
- 201 The relationship between the Master and the Local Roaming User Profile
- 201 Advantages of the Roaming feature
- 202 Hosting Master Roaming User Profiles
- 202 Why the Master Roaming User Profiles should be in shared directories
- 203 Controlling user access to other user's profiles
- 204 Backing up your Master Roaming User Profiles
- 206 Setting up the Roaming feature
- 207 Creating a network storage location for the Master Roaming User Profiles
- 207 What to consider for the Master Roaming User Profile location
- 207 Using a networked computer or Windows file server
- 208 Using a HTTP or HTTPS web server
- 211 Where to install and configure Dragon
- 211 Installing Dragon where you plan to dictate using the Roaming feature
- 211 Installing Dragon on the same computer as your Master Roaming User Profiles
- 211 For more information on installing or upgrading Dragon
- 213 Storage space required for the Master and Local Roaming User Profiles
- 213 For each Master Roaming User Profile- on the network
- 213 For each computer where Dragon is installed
- 213 For each Local Roaming User Profile- on the client PC
- 215 How Dragon Synchronizes Master and Local Roaming User Profiles
- 215 What happens during synchronization
- 216 What files are synchronized
- 219 Estimating Network traffic caused by synchronization
- 222 Enabling the Roaming feature on each computer where a user will dictate
- 222 Step 1: Start Dragon
- 222 Step 2: If already Dragon is running, select Administrative Settings
- 222 Step 3: Turn on the Roaming feature
- 223 Step 4: Set the location of Master Roaming User Profiles
- 223 Step 5: Set location of Local Roaming User Profiles
- 224 Step 6: Set Roaming feature options
- 225 Notes:
- 226 Administrative Settings: Roaming tab
- 229 Administrative Settings: Roaming User Network Location
- 229 Display Name
- 229 Network Location—Address
- 231 Setting up HTTP Connection: HTTP Settings
- 231 Authentication
- 231 Connection
- 232 Firewall and Proxy Servers
- 232 Timeouts
- 233 Test Connection
- 233 Restore Defaults
- 234 Setting up secure web server connection: SSL Settings
- 234 Certificate Store
- 235 Open SSL
- 235 General
- 235 Test Connection
- 235 Restore Defaults
- 236 Testing and troubleshooting an HTTP connection
- 236 Troubleshooting test connections
- 238 Setting and selecting Roaming User Profile options
- 238 Roaming User Profile options on the Administrative Settings dialog box
- 243 Creating a Roaming User Profile on the local computer
- 244 Creating and training a new Roaming User Profile
- 245 Converting a non-roaming local User Profile into a Roaming User Profile
- 246 Dictating with a Roaming User Profile
- 247 Opening a Roaming User Profile
- 248 Using multiple dictation sources with a single User Profile
- 248 To add a new dictation source to a user profile
- 249 Running the Acoustic and Language Model Optimizer for Roaming User Profiles
- 249 Running the Acoustic and Language Model Optimizer on a multi-core computer
- 249 Running the Acoustic and Language Model Optimizer on a User Profile with two ...
- 250 To run the Acoustic and Language Model Optimizer to optimize Roaming User Pro...
- 251 Controlling user access to other user's profiles
- 251 Making it easier for users to select their User Profiles
- 254 Configuring Internet Information Services and WebDAV for HTTP Roaming
- 255 Configuring Internet Information Services and WebDAV
- 255 Installing and configuring WebDAV on Internet Information Services 6.0
- 256 Installing and configuring WebDAV on Internet Information Services 7.0
- 258 Configuring Dragon internet roaming
- 259 Upgrading Roaming User Profiles: Overview
- 259 Step 1: Preparing to upgrade Roaming User Profiles
- 260 Step 2: Upgrading the User Profiles
- 260 Step 3: Upgrade the end-user systems
- 261 Chapter 7: Customizing and optimizing Vocabularies
- 262 Customizing Vocabularies with the Dragon Vocabulary Tool (Voctool)
- 275 Voctool command line examples
- 277 Definition: The language model
- 278 About language model slots
- 278 Storing language model information
- 279 Chapter 8: Customizing a User Profile
- 280 Adding words, commands, or vocabularies to User Profiles
- 280 Using the Data Distribution Tool
- 281 Creating the Data Distribution Directory
- 288 The Nsadmin utility for new words, vocabularies, and commands
- 296 Using paths with the nsadmin utility
- 297 Chapter 9: Maintaining a Dragon installation
- 298 Maintaining Installations
- 299 Using Acoustic and Language Model Optimizer and Scheduler Tools
- 299 Running Acoustic and Language Model Optimizer on Non-Roaming User Profiles
- 299 Running the Acoustic and Language Model Optimizer on a multi-core computer
- 300 To run the acoustic and language model optimizers on non-Roaming User Profiles:
- 300 Running Acoustic and Language Model Optimizer on Roaming User Profiles
- 302 Removing One or More Optimization Schedules
- 303 Exporting and Importing User Profiles
- 303 Exporting User Profiles
- 303 Importing User Profiles
- 304 Handling Dragon Error Messages
- 305 Working with the Usability Log
- 306 Accessing the Dragon Knowledge Database
- 307 Hardware Compatibility List
- 308 Managing user administrative privileges
- 309 Chapter 10: Working with Custom commands
- 310 Managing and Securing Custom Commands
- 311 Using the Convert XML to DAT tool
- 313 Using the MyCommands Protection Utility
- 315 Chapter 11: Commands that perform actions based on the application state
- 316 Using Structured Commands
- 317 Structured Command Samples
- 319 Importing Sample Structured Commands
- 321 Chapter 12: Configuring administrative features in Dragon
- 322 Summaries of Administrative Settings Dialog Boxes
- 323 Administrative Settings: Roaming tab
- 326 Administrative Settings: Roaming User Network Location
- 326 Display Name
- 326 Network Location—Address
- 328 Administrative Settings: Miscellaneous tab
- 330 Notes
- 331 Administrative Settings: Scheduled Tasks tab
- 331 Accuracy Tuning
- 331 Data Collection
- 333 Glossary
- 335 .DRA files (definition)
- 336 Accuracy Center (definition)
- 337 Accuracy Tuning (definition)
- 338 Acoustic Optimizer (definition)
- 339 Advanced Scripting (definition)
- 340 Commands-only Vocabulary (definition)
- 341 Command Browser (definition)
- 342 Correction menu (definition)
- 343 Command Mode (definition)
- 344 Correction-only mode (definition)
- 345 Data Distribution Tool (definition)
- 346 Dictation Box (definition)
- 347 Dictation Mode (definition)
- 348 Dictation Source (definition)
- 349 DragonPad (definition)
- 350 Hidden Mode (definition)
- 351 Language Model optimization (definition)
- 352 Language Model Optimizer (definition)
- 353 Normal Mode (definition)
- 354 Numbers mode (definition)
- 355 QuickStart (definition)
- 356 Recognition Modes (definition)
- 357 Roaming User (definition)
- 358 Spell Mode (definition)
- 359 User Profile (definition)