advertisement
▼
Scroll to page 2
of 96
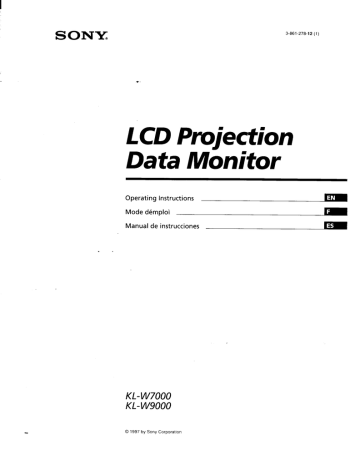
SONY.
LCD Projection
Data Monitor
Operating Instructions
Mode démploi
Manual de instrucciones
Ni
KL-W7000
KL-W9000
© 1997 by Sony Corporation
To prevent fire or shock hazard, do not
expose the unit to rain or moisture.
Dangerously high voltages are present
inside the set. Do not open the cabinet.
Refer servicing to qualified personnel
only.
RISK OF ELECTRIC SHOCK
DO NOT OPEN
ATTENTION
RISQUE DE CHOC ELECTRIQUE,
NE PAS OUVRIR
PRECAUCION
RIESGO DE CHOQUE ELECTRICO
NO ABRIR.
CAUTION : TO REDUCE THE RISK OF ELECTRIC SHOCK,
DO NOT REMOVE COVER (OR BACK).
NO USER-SERVICEABLE PARTS INSIDE.
REFER SERVICING TO QUALIFIED SERVICE PERSONNEL.
This symbol is intended to alert the user to the
presence of uninsulated “dangerous voltage”
within the product's enclosure that may be of
sufficient magnitude to constitute a risk of
electric shock to persons.
This symbol is intended to alert the user to the
presence of important operating and
maintenance (servicing) instructions in the
literature accompanying the appliance.
CAUTION
To prevent electric shock, do not use this polarized AC plug
with an extension cord, receptacle or other outlet unless the
blades can be fully inserted to prevent blade exposure.
2-EN
NOTIFICATION
This equipment has been tested and found to comply with
the limits for a Class B digital device, pursuant to Part 15 of
the FCC Rules. These limits are designed to provide
reasonable protection against harmful interference in a
residential installation. This equipment generates, uses, and
can radiate radio frequency energy and, if not installed and
used in accordance with the instructions, may cause harmful
interference to radio communications. However, there is no
guarantee that interference will not occur in a particular
installation. If this equipment does cause harmful
interference to radio or television reception, which can be
determined by turning the equipment off and on, the user is
encouraged to try to correct the interference by one or more
of the following measures:
- Reorient or relocate the receiving antenna.
- Increase the separation between the equipment and
receiver.
- Connect the equipment into an outlet on a circuit different
from that to which the receiver is connected.
- Consult the dealer or an experienced radio/ TV technician
for help.
You are cautioned that any changes or modifications not
expressly approved in this manual could void your authority
to operate this equipment.
This document is for the remote control RM-Y980.
MODELS: KL-W7000 / W9000.
Please keep this notice with the instruction manual.
NT]; LL»DUL———;—D—]];;———— LE "=
Warning on power connection
Use an appropriate power cord for your local power supply.
For the customers in the U.S.A.
If you do not use the appropriate cord, this monitor will not
conform to mandatory FCC standards.
Examples of plug types
CSS
The socket-outlet should be installed near the equipment
and be.easily-accessible. 3
for 100 V to 120 V AC
Owner's Record
The model and serial numbers are located at the rear of the
monitor. Record these numbers in the spaces provided
below. Refer to them whenever you cali upon your Sony
dealer regarding this product.
Model No.
Serial No.
Table of contents
About this manual
The instructions in this manual are for models KL-
W7000 and KL-W9000. Before you start reading this
manual, please check your model number, located at
the rear of the projection monitor.
Model KL-W9000 is used for illustration purposes in
this manual. Any differences in operation are clearly
indicated in the text, for example “№ for KL-W9000.”
The differences in specifications are indicated in the
text.
* DDC"is a trademark of Video Electronics Standard
Association.
+ IBM PC/AT and VGA are registered trademarks of
International Business Machines Corporation of the
U.S.A.
* Macintosh is a trademark licensed to Apple
Computer, Inc., registered in the U.S.A. and other
countries.
* VESA is a trademark of Video Electronics Standard
Association.
* Windows® is a registered trademark of Microsoft
Corporation in the United States and other
countries.
* All other product names mentioned herein may be
the trademarks or registered trademarks of their
respective companies.
* Furthermore, “™” and “®” are not mentioned in
each case in this manual.
4 Precautions
(EE
Getting Started
5 Step 1: Installing the projection monitor
7 Step 2: Hookup
11 Step 3: Setting up the remote control
11 Changing the menu language
ETA
Operations
12 Projecting the picture
13 Watching the picture in wide picture mode
16 Adjusting the computer picture
18 Selecting the preset picture viewing mode
19 Adjusting the picture (AV MEMORY)
21 Adjusting the sound (AV MEMORY)
22 Selecting the audio effect (EFFECT)
23 Turning the power off automatically (AUTO SHUT
OFF)
Ei EE
Additional Information
24 Cleaning the air filter
25 Replacing a lamp
26 Troubleshooting
28 Specifications
30 Identifying the parts
32 Index
The captions in parentheses indicate menu names.
3-EN
Precautions
This projection monitor operates on extremely high
voltage. To prevent fire or electric shock, please follow
the precautions below.
On safety
se Operate the monitor only on 100 V to 120 V AC.
* One blade of the plug is wider than the other for
safety purposes and will fit into the power outlet
only one way. If you are unable to insert the plug
fully into the outlet, contact your dealer.
e Should any liquid or solid object fall into the
cabinet, unplug the monitor and have it checked by
qualified personnel before operating it further.
® Unplug the monitor from the wall outlet if you are
not going to use it for several days or more. To
disconnect the cord, pull it out by the plug. Never
pull the cord itself.
* The fans inside the monitor continue working for a
while even after the monitor has been turned off.
Do not unplug the monitor from the AC outlet
while the fans are working.
On installation
* To prevent internal heat build-up, do not block the
ventilation openings.
e Do not install the monitor in a hot or humid place,
or in a place subject to excessive dust or mechanical
vibration.
On screen
The screen surface is easily scratched. Do not rub,
touch or tap it with sharp or abrasive objects.
Be especially careful when transporting the monitor.
On LCD panel
* Do not expose the screen to direct sunlight. It may
damage the LCD panel.
* When the monitor is used in a cold place, the image
may look lengthened. This is not a malfunction. The
image will become normal when the temperature
rises.
* When the same static picture has been displayed
continuously, an afterimage impression of that
picture may remain on the screen. This will
disappear after a certain time.
A-EN
* If you turn on the monitor immediately after power
has been restored at an interruption, an LCD burn
may occur. This is not a malfunction. The image will
become normal after a certain time.
On blanking around the pciture
The monitor displays black masks between the picture
and the screen vessel because the monitor under-scans
to obtain the necessary space on the screen to display
the picture. This is called blanking. Note that the black
masks on each vessel are not uniform.
The blanking on the video picture will be wider to
optimize picture.
Blanking
On moisture condensation
If the projection monitor is transported directly from a
cold to a warm location, or if the room temperature
has changed suddenly, the picture may be blurred or
show poor color. This is because moisture has
condensed on the lenses inside. If this happens, let the
moisture evaporate before using the monitor.
On cleaning
e Clean the cabinet of the monitor with a dry soft
cloth. Stubborn stains may be removed with a cloth
slightly dampened with solution of mild soap and
water, then wipe it with a dry soft cloth.
Do not use any type of solvent such as alcohol,
benzine, thinner or insecticide. Such solvent may
damage the finish of the monitor or erase the
indications on the panel.
* Wipe the screen with a dust remover (supplied)
occasionally, as the screen easily catches dust. The
dust remover is washable. Wash it with warm water
or mild detergent solution.
* Stubborn stains on the screen may be removed with
a soft cloth slightly dampened with solution of mild
soap and water.
e If the picture becomes dark after using the monitor
for a long period of time, it may be necessary to
clean the inside of the monitor. Consult qualified
service personnel.
Getting Started
Step 1: Installing
the projection
monitor
Optimum viewing area
For the best picture quality, install the monitor within
the areas shown below.
E for KL-V7000
Vertical viewing area (side view)
\ 75°
\ 15m
E for KL-W9000
Vertical viewing area (side view)
Getting Started
L-EN
Carrying your monitor
Be sure to grasp the areas indicated by the arrows
when carrying the monitor, and to use more than two
people. Never grasp the front panel.
a
E for KL-W7000
Stabilizing the monitor
Using the brackets
After setting up, secure the monitor to a wall, etc. with
the supplied brackets.
1 Mount the two supplied brackets with the
screws to the upper rear sides of the
monitor.
`@ =е
Bracket (supplied)
Getting Started
6-EN
2 Passa strong cord or a chain through each
bracket mounted in step 1, and then secure
it to a wall or a pillar, etc.
Using the bucide
You can also use the supplied buckle to secure the
monitor to the stand.
1 Attach the buckle to the stand on which the
monitor is mounted.
Tighten the supplied screw firmly.
Step 2: Hookup
Before making the connection, turn off the power and
disconnect the AC power cords of the monitor and the
equipment to be connected. Refer to the instruction
manual of the equipment you connect.
|
Connecting to an IBM PC/AT or
compatible computer
Connect the RGB 2 IN connector on the front or the
RGB 1 IN connector at the rear of the monitor to the
video/audio outputs of the computer using the
supplied RGB signal cable (D-sub 15 pin «— D-sub 15
pin).
Using the front RGB 2 IN connector
Front of the monitor
RGB signal cable
Audio co tin
(supplied) nnecting
cord
(stereo minijack —
stereo minijack)
(not supplied)
HD15-HD15 adaptor
(supplied)*
Male side
(without the No.9 pin)
to video output —
IBM PC/AT or compatible
computer
| to audio output
Using the rear RGB 1 IN connector
Rear of the monitor
x AUDIO
Audio connecting
cord
(phono plug x 2 +—
stereo minijack)
(not supplied)
RGB signal cable
(supplied)
HD15-HD15 adaptor
(supplied)*
Male side (without
the No.9 pin)
to video output |
IBM PC/AT or compatible
computer
| to audio output
* The HD15-HD15 adaptor (supplied) may be needed for some
models. The male side (without the No. 9 pin) of the adaptor
should be connected to the computer.
For customers using the supplied HD15-HD15
adaptor
This monitor uses a No. 9 pin in the video signal
connector for DDC1 and DDC2B compatibility.
Some PC systems which are not compatible with either
DDC1 or DDC2B may not accept the No. 9 pin. If you
are not sure whether your PC system accepts the No. 9
pin or not, use the HD15 (Female) - HD15 (Male
without the No. 9 pin) adapter (supplied).
Getting Started 7-EN
CE
Connecting to a Macintosh or
compatible computer
Connect the RGB 2 IN connector on the front or the
RGB 1 IN connector at the rear of the monitor to the
video/audio outputs of the computerusing the
supplied RGB signal cable (D-sub 15 pin «+ D-sub 15
pin) and the supplied Macintosh adaptor.
Using the front RGB 2 IN connector
Front of the monitor
E
RGB signal cable
(supplied)
Audio connecting
cord
(stereo minijack +—
stereo minijack)
(not supplied)
Macintosh adaptor —F3 q
(supplied)
to video output | Je audio output
Macintosh or compatible
computer
8-EN Getting Started
Using the rear RGB 1 IN connector
Rear of the monitor
RGB signal cable
(supplied)
Audio connecting
cord
(phono plug x 2 —
stereo minijack)
(not supplied)
Macintosh adaptor
(supplied)
to video output | to audio output
Macintosh or compatible
computer
About the supplied Macintosh adaptor
The supplied Macintosh adaptor is compatible with
Macintosh LC, Performa, Quadra and Power
Macintosh series computers. Macintosh II series and
some version of PowerBook models may need an
another adaptor with micro switches (not supplied).
E 7;
Preset and user modes
Preset modes |
The monitor has nine factory preset modes for the most
popular industry standards as shown below.
>
No. Resolution Horizontal Vertical Graphics
(dots x frequency frequency mode
lines) (kHz) (Hz)
1 640x400 31.468. 70.086 VGA mode
(Text)
2 640x480 31.468 59.94 VGA mode
(Graphics)
3 800x600 37.879 60.317 SVGA VESA
4 800x600 46.875 75.000 SVGA VESA
5 1024x768 48.363 60.004 VESA “
6 864x480 31.469 59.94 Son
Wide Resolution*
7 1072x600 37.879 60.317 Son
Wide Resolution*
8 1376 х 768 48.363 60.004 Son
Wide Resolution*
9 832x624 49.727 74.553 Macintosh 16" color
* For the timing chart of the signals, see page 29.
User modes
When using a video mode that is not one of the preset
modes, some fine tuning may be required to optimize
the display to your preference. Simply adjust the
monitor according to the adjustments instructions on
pages 16 and 17. The adjustments will be stored
automatically and recalled whenever that mode is
used.
A total of 15 user-defined modes can be stored in
memory. If a 16th mode is entered, it will replace the
first.
Recommended horizontal timing
conditions
Horizontal sync width should be more than 1.0 usec.
Horizontal blanking width should be more than 3.6
psec.
When “OUT OF SCAN RANGE" appears on the screen
The monitor receives a signal whose frequency range is not
within that specified for the monitor.
Notes
* When projecting any of the three Wide Resolution signals (864
x 480, 1072 x 600, 1376 x 768), set the picture mode to FULL. In
NORMAL mode, the picture with aspect ratio 16:9 will be
compressed to aspect ratio 4:3 and appear lengthened
vertically. For details, see page 15.
* The monitor does not accept an interlace mode signal.
Plug & Play
This monitor complies with the DDC™1 and DDC2B
which are the Display Data Channel (DDC) standards
of VESA.
When a DDC1 host system is connected, the monitor
synchronizes with the V. CLK in accordance with the
VESA standards and outputs the EDID (Extended
Display Identification Data) to the data line.
When a DDC2B host system is connected, the monitor
automatically switches to each communication.
For customers using Windows 95
Install the new model information from the “Windows
95 Monitor Information Disk” into your PC. (To install
the file, refer to the supplied “About the Windows 95
Monitor Information Disk / File.”)
This monitor complies with the “VESA DDC”
Plug&Play standard. If your PC/ video card complies
with DDC, select “Plug and Play Monitor (VESA
DDC)” as “Monitor type” from “Control Panel” in
Windows 95. Some PC/ video cards do not comply
with DDC. Even if your computer complies with DDC,
it may have some problems connecting with this
monitor. In this case, select this monitor's model name
(KL-W7000 or KL-W9000) as “Monitor type” in
Windows 95.
Getting Started
g-EN
E
Connecting to video equipment
To a VCR not equipped with an S video
connector
Rear of the monitor
VIDEO iv
to VIDEO 1 IN or
VIDEO 3 IN
VMC-810S/8205S
(not supplied)
6
PER
NN Aa a:
+ 999067 Ev No e ;
В to video/audio outputs
VCR
el Land
You can also use the VIDEO 2 IN jacks on the front of
the monitor for the video/audio connections.
To an S video equipped VCR
to VIDEO 1 IN or
VIDEO 3 IN
AUDIO >.
S | ©; Wy
YC-810S
(not supplied)
y to S video/audio outputs
VCR
Note
* When you connect the cable to both the VIDEO jack and the 5
VIDEO connector, the picture from the S VIDEO connector is
displayed on the monitor screen.
10-EN | Getting Started
Connecting two VCRs for editing
The monitor outputs signals from the VIDEO IN jacks
through the VIDEO OUT jacks. With two VCRs
connected to the VIDEO IN and VIDEO OUT jacks, you
can edit the tape.
Note
For the RGB signal input from the RGB 1/2 IN
connectors, the monitor outputs only the audio signal.
Rear of the monitor
to VIDEO 1 |
N
or VIDEO 3 IN
/
VMC-810S/
8205
(not supplied)
VMC-8105/8205
(not supplied)
to video/
to video/audio audio
outputs inputs
VCR for playback VCR for recording
El i Cad el
Connecting the AC power cord
Connect the supplied power cord to the AC IN socket
of the monitor and to a wall AC outlet.
Rear of the monitor
CE
| A ||
ор i=
Ai Вр
to an AC outlet 5 to AC IN
—
AC power cord
(supplied)
Changing the menu
language
Step 3: Setting up
the remote
control
Inserting batteries
Insert two size AA (R6) batteries (supplied) by | Eno x
matching the + and — on the battery to the diagram BNO wa ;
inside the battery compartment. я ="
[f you prefer Spanish or French to English, you can
change the menu language.
1 Press MENU.
MENU
Gr ET
2 Press + or + to select OPTION, and press
ENTER.
Notes
* Under normal conditions, batteries will last up to six months.
If the remote control does not operate properly, the batteries
may be worn out. When replacing batteries, replace both of
them with new ones. ;
Do not mix old batteries with new ones or mix different types
of batteries together.
If the electrolyte inside the battery should leak, wipe the
contaminated area of the battery compartment with a cloth and
replace the old batteries with new ones. To prevent the 3 Press 4 or + to select LANGUAGE, and press
electrolyte from leaking, remove the batteries when you don't ENTER.
plan to use the remote control for a long period of time.
* Do not handle the remote control roughly. Do not drop it, step (+)
on it, or let it get wet.
* Donot place the remote control in direct sunlight, near a OPTION >
heater, or where the humidity is high. af Lo AUTO SHUT OFF :OFF
CT DOT PHASE: 16
LANGUAGE : ENGLISH
4 Press +, 4, + Or + to select your favorite
language, “ENGLISH,” “FRANCAIS (French)”
or “ESPANOL (Spanish).”
3 Press MENU to return to the original
screen.
Notes
* You can operate the menu using the buttons on the monitor.
The VOLUME + button functions the same as 4 and +, and
VOLUME - as # and «.
* You cannot use the AUTO SHUT OFF function for the input
from VIDEO IN. (See page 23.)
Getting Started | 11-EN
Operations
» m 2 Turn on the power of the connected
Pro) ecting the equipment.
pictu re 3 Press RGB or VIDEO to select the input you
want to watch.
The selected input indication is displayed on the
screen.
To watch a computer picture input from the
RGB IN connector
* — Each time you press RGB, the display changes as
| — follows:
| Power switch
(green) RGB 1 +— RGB 2
| RGB
‘ To watch a video picture input from the
VIDEO IN jacks
Each time your press VIDEO, the display changes
as follows:
50 VIDEO 1 — VIDEO 2 — VIDEO 3
VIDEO
a Ш You can also select the input by pressing INPUT
р ПН É SELECT on the monitor.
1 À Each time you press INPUT SELECT, the display
changes as follows:
RGB 1 — RGB 2 — VIDEO 1 — VIDEO 2 — VIDEO 3
INPUT SELECT
RE
The input signal indication will automatically
disappear.
1 If the STANDBY indicator on the front of the
monitor is lit in orange, press POWER on the 4 Press VOL +/- (VOLUME +/-) to adjust the
remote control to turn on the power. volume.
POWER |
* “Remote control Monitor
LAMP STANDBY r— (!)
О a О
VOLUME
— ©
Press the power switch (green) on the monitor if the
STANDBY indicator is not lit.
о
The green ©) (power) indicator flashes, then lights
up.
Operations
12-EN
To turn off the monitor
Press POWER on the remote control. The monitor
enters standby mode and the STANDBY indicator
lights up. To turn off the main power, press the power
switch (green) on the monitor.
Se
Note
* To protect the lamp mounted as a source of light, if you try to
turn on the power within about 30 minutes after the power has
been turned off, the O) (power) indicator flashes and the
picture does not appear.
Muting the sound
Press MUTING.
“MUTING” appears on the screen.
To restore the sound, press MUTING again, or press
VOL+.
Displaying on-screen information
Press DISPLAY to display the following information on
the screen.
Current input ——RGB 1
signal
Current input
… signal frequenc
Picture mode —-NORMAL signal frequeney
(page 14)
signal* is input
*fh: Horizontal frequency
fv: Vertical frequency
“OUT OF SCAN RANGE” appears if the scanning
frequency range is not within the acceptable
limits. (See page 9.)
To make the on-screen information disappear, press
DISPLAY again.
Watching the
picture in wide
picture mode
Lo —
Watching the video picture in wide
mode
You can enjoy a variety of wide mode picture.
Press WIDE until the mode you want appears
on the screen.
Each time you press WIDE, the mode changes as
follows:
NORMAL — FULL — ZOOM — SUB TITLE — WIDE ZOOM
WIDE
(continued)
Operations
13-EN
Recommended picture mode
When watching a picture with normal aspect
ratio 4:3 |
Select NORMAL.
The picture with normal
ratio 4:3 is displayed as it is.
Select WIDE ZOOM.
The picture is enlarged horizontally and vertically and the upper
and lower portions of the picture are compressed to the screen size.
When watching a picture recorded after a 16:9
picture has been compressed to aspect ratio
4:3
Select FULL.
The picture compressed to aspect ratio 4:3 is enlarged horizontally
to the screen size.
When watching a wide-format movie or
software with black bands and subtitles (with
subtitles inside the picture)
Select ZOOM.
The wide-format picture is enlarged horizontally and vertically to
the screen size.
ATR И:
The picture with aspect ratio 16:9 is enlarged to the screen size as it
is.
14-EN | Operations
When watching a movie or software with
subtitles (with subtitles outside the picture)
Select SUB TITLE.
(> A
x À
Good-bye Jane
Good-bye
The wide-format picture is enlarged and the subtitle area is
compressed so that the picture is aligned with the screen size.
Note
* You can also change the picture mode by using the menu.
Notes on wide picture modes
* Select a picture mode taking into account that one which
changes the aspect ratio of the original picture will provide an
appear different from that of the original image.
* If the monitor is used for profit or for public viewing,
modifying the original picture by changing picture modes may
constitute an infringement of the rights of authors or producers
Which are legally protected by laws.
* When a normal 4:3 picture is watched in WIDE ZOOM mode,
the surrounding portions may be cut off or modified. The
original picture can be viewed in NORMAL mode.
CD mm";
Adjusting the vertical position of the
video picture
You can scroll the picture up or down when:
* the upper or lower portions of the picture in WIDE
ZOOM mode are cut off.
* you want to move the picture in ZOOM mode as
you like.
* subtitles are lost from the screen in SUB TITLE
mode.
Scrolling the picture functions on the WIDE
ZOOM, ZOOM and SUB TITLE modes only.
1 Press MENU.
MENU
2 Press + or Y to select ASPECT, and press
ENTER.
ASPECT >
PASPECT: ZOOM
VU SCROLL: О
3 Press 4 or + to select V SCROLL, and press
"o _ -
À Press + or + to adjust the vertical position
of the picture.
to move the picture up
7 (+) to move the picture down
Note
* You can operate the menu using the buttons on the monitor.
The VOLUME + button functions the same as 4 and + and
VOLUME — as # and e.
Ze
Watching the computer picture in wide
picture mode
If you set the picture mode to FULL when any of the
three Wide Resolution signals (864 x 480, 1072 x 600,
1376 x 768) is received, you can watch the picture with
aspect ratio 16:9 as it is. The Wide Resolution signals
(864 x 480, 1072 x 600, 1376 x 768) are independently
standardized by Sony. When you use the signals with
the timing chart on page 29, you can obtain an effective
wide mode picture.
Press WIDE to display FULL or NORMAL on the
screen.
Each time your press WIDE, you can select FULL and
NORMAL alternately.
WIDE
When the Wide Resolution signals (864 x 480,
1072 x 600, 1376 x 768) are received
NORMAL mode FULL mode
0 ~ O O О
lO CO:
The picture with aspect ratio 16:9 is enlarged to the screen size.
When a conventional VGA, SVGA or XGA signal
is received
NORMAL mode FULL mode
O OS ) O O
O O O O
The picture with aspect ratio 4:3 is enlarged horizontally to the
screen size.
Adjusting the position of a computer
picture
You can move the picture up, down, right or left to
make it easy to watch by using the SIZE / CENTER
button. For details, see page 16.
If you watch the Wide Resolution signals (864 x 480,
1072 x 600, 1376 x 768) in NORMAL mode
A 16:9 picture will be compressed horizontally to a 4:3 picture.
Operations | 15-EN
Adjusting the
computer picture
Adjusting the position (CENTER)
After projecting the picture from a computer, you may
need to adjust the position of the picture to fit the
monitor screen. You can also move the picture as you
like. The setting is only for the input signal displayed
on the screen.
1 Press CENTER/SIZE until the CENTER
adjustment screen appears.
CENTER
H CENTER
a e
CENTER/ U CENTER
SIZE OPES 0
2 Press +, », 4 or Y to adjust the position.
For horizontal adjustment press « or ». (H
CENTER)
+»: to move the picture right
O €: to move the picture left
For vertical adjustment press 4 or Y. (V CENTER)
0
+: to move the picture up
+: to move the picture down
Operations
16-EN
The CENTER adjustment screen automatically
disappears after about 10 seconds if you do not press
any button. You can also erase the CENTER adjustment
screen by pressing CENTER /SIZE again.
To reset to the factory preset setting
Press RESET on the monitor. At the same time, the
picture size (page 17) and video/audio settings (pages
18 to 22) are also reset to the factory preset levels.
Note
* You can adjust the position by using the CENTER /SIZE and
</4/8/ buttons on the monitor.
SA
Adjusting the picture size (SIZE)
cas
®
®
O
¥
“o
After projecting the picture from a computer, you may
need to adjust the picture size to fit the monitor screen.
The setting is only for the input signal displayed on the
screen.
1 Press CENTER/SIZE until the SIZE adjustment
screen appears.
SIZE
H SIZE
9
CENTER/ U SIZE
SIZE
Oo me 1 al
—6
2 Press €, +», # Or + to adjust the picture size.
For horizontal adjustment press « or ». (H SIZE)
- »: to increase horizontal size
«: to decrease horizontal size
For vertical adjustment press 4 or #. (V SIZE)
. _ #: to increase vertical size
я _/ +: to decrease vertical size
The SIZE adjustment screen automatically disappears
after about 10 seconds if you do not press any button.
You can also erase the SIZE adjustment screen by
pressing CENTER /SIZE again.
To reset to the factory preset setting
Press RESET on the monitor. At the same time, the
picture position (page 16) and video/audio settings
(pages 18 to 22) are also reset to the factory preset
levels.
Notes
* Fora picture with resolution of 640 x 350, 640 x 400 or 640 x
480, the vertical size cannot be increased from the size that was
projected the first time.
* You can adjust the size using the CENTER/SIZE and «/4/9/
© buttons on the monitor.
Adjusting the clarity of the picture
(DOT PHASE)
Do {
i
a
: À
MENU
ENTER :
If the computer picture flickers or blurs, or horizontal
noise appears on the screen, adjust DOT PHASE to get
a clearer picture.
1 Press MENU.
MENU
2 Press + or + to select OPTION, and press
ENTER.
3 Press 4 or + to select DOT PHASE, and press
ENTER.
Э
с
OPTION >
AUTO SHUT OFF OFF
LANGUAGE: ENGLISH
DOT PHASE: 16
4 Press €, 4, Y or » to adjust the level to
obtain a clear picture.
5
5 Press MENU to return to the original screen.
Note
* You cannot use this function for the input from VIDEO IN.
Operations
17-EN
Selecting the preset
picture viewing
mode
The video/audio mode feature allows you to choose
four different modes of picture/sound settings. Choose
the one that best suits the type of program that you
want to watch.
1 Press MENU.
2 Press + or + to select VIDEO/AUDIO, and
press ENTER.
„меду,
3 mp <( STANDARD
- AU MEMORY
UIDEO ADJUST
AUDIO ADJUST
3 Press + or + to select the desired item, and
press ENTER.
Choose To
PRESENTATION Watch the picture input from a
computer.
STANDARD Watch the picture input from video
equipment.
MOVIE Watch a movie.
AV MEMORY Adjust the quality of the picture/sound
to suit your taste. (For details, see pages
19 to 22.)
4 Press MENU to return to the original screen.
18-EN | Operations
To reset to the factory preset setting
Press RESET on the monitor.
When watching a computer picture, the mode resets to
PRESENTATION. When watching a video picture, the
mode resets to STANDARD. At the same time, the
position and size of a computer picture (pages 16 and
17) are also reset to the factory preset levels. The
settings in AV MEMORY do not reset.
Note
* You cannot adjust the settings in modes other than AV
MEMORY.
Adjusting the
picture (av memory)
You can adjust the quality of the picture to suit you
taste and store the settings into AV MEMORY.
1 Press MENU.
2 Press + or + to select VIDEO/AUDIO, and
press ENTER.
3 Press 4 or + to select VIDEO ADJUST, and
press ENTER.
T
ESS mimi...
(4) VIDEO ADJUST
ENTER RS HH
> TN
4 select the item you want to adjust.
For example:
(1) To adjust the brightness, press 4 or # to move
the cursor (») to BRIGHTNESS.
(+)
с (+)
(2) Press ENTER.
| VIDEO ADJUST
ENTER
; | BRIGHTNESS
EINER evince
5 Adjust the selected item.
Press 4, », # or € to adjust the item, and press
ENTER.
© er
A y? >
Item Press + or + to Press 4 or » to
CONTRAST Decrease picture Brighten the picture.
contrast.
BRIGHTNESS Darken the picture. Brighten the picture.
COLOR Decrease color Increase color intensity.
intensity.
HUE Make picture tones — Make picture tones
become purplish. become greenish.
SHARPNESS Soften the picture. Sharpen the picture.
6 To adjust other items, repeat steps 4 and 5.
7 Press MENU to return to the original screen.
To reset to the factory preset setting
Move the cursor (№) to RESET at the bottom of the
VIDEO ADJUST menu, and press ENTER.
Notes
* When the RGB signal is input, COLOR and HUE cannot be
adjusted.
* You can adjust the items in AV MEMORY for each input from
VIDEO 1, 2 and 3, and RGB 1 IN and RGB 2 IN.
* You can operate the menu using the buttons on the monitor.
VOLUME + functions the same as + and +, and VOLUME — as.
$ande. °
Operations | 19-EN
Adjusting the picture in more details
You can adjust the picture with the NR (noise
reduction), H-WHITE and COLOR TEMP
(temperature) options.
1 Press MENU.
2 Press + or + to select VIDEO/AUDIO, and
press ENTER.
3 Press + or + to select VIDEO ADJUST, and
press ENTER.
VIDEO ADJUST
®
ENTER » EN RAST HEIL
BRIGHTNESS mew
ED COLOR МИ coven
HUE
. SHARP
RESET
e
4 Press 4 or Y to move the cursor (>) to
RESET, then press + again.
VIDEO ADJUST
MENU > ®
; OFF
H-WHITE: ON
COLOR TEMP:
MÉDIUM
RESET
Oo
5 Select the desired item with + or +, then
press ENTER.
©
ENTER
=>
20-EN | Operations
6 Press + or + to adjust the item, then press
ENTER.
O ENTER
Choose To
NR (Noise Reduction) Reduce picture noise. You can choose
LOW or HIGH position.
H-WHITE Emphasize the white color with the
| ON position.
COLOR TEMP (Color Make the white color warm (reddish)
temperature) with the LOW position. Make it cool
(bluish) with the HIGH position.
7 To adjust other items, repeat steps 5 and 6.
8 Press MENU to return to the original screen.
To reset to the factory preset setting
Move the cursor (P>) to RESET at the bottom of the
VIDEO ADJUST menu, and press ENTER.
Notes
* You can adjust the items in AV MEMORY for each input from
VIDEO 1, 2 and 3, and RGB 1 IN and RGB 2 IN.
* You can operate the menu using the buttons on the monitor.
VOLUME + functions the same as + and +, and VOLUME - as
+ and €.
Adjusting the sound
(AV MEMORY)
You can adjust the quality of the sound to suit you taste
and store the settings into AV MEMORY.
+
;
rl
E
1 Press MENU.
2 Press + or + to select VIDEO/AUDIO, and
press ENTER.
- ENTER
© >
3 Press + or + to select AUDIO ADJUST, and
press ENTER.
AUDIO ADJUST
i ENTER » TENU E MM +=000m-
BASS HEN vee
: => Cn) BALANCE y
: : im CT:
о (+) | RESET
4 select the item you want to adjust.
For example:
(1) To adjust the bass, press 4 or # to move the
cursor (>) to BASS.
®
с (+)
(2) Press ENTER.
ENTER
BASS
INDARENSADACATANSEOAUL- -——.——-——.—..
AUDIO ADJUST
5 Adjust the selected item.
Press 4, *, + or € to adjust the item, and press
ENTER
exch
Item Press + or « to Press + or » to
TREBLE Decrease the treble Increase the treble
response. response.
BASS Decrease the bass Increase the bass
response. response.
BALANCE Emphasize the left Emphasize the right
speaker's volume. speaker's volume.
6 To adjust other items, repeat steps 4 and 5.
7 Press MENU to return to the original screen.
To reset to the factory preset setting
Move the cursor (») to RESET at the bottom of the
AUDIO ADJUST menu, and press ENTER.
Notes
* You can adjust the items in AV MEMORY for each input from
VIDEO 1, 2 and 3, and RGB 1 IN and RGB 2 IN,
* You can operate the menu using the buttons on the monitor.
VOLUME + functions the same as # and +, and VOLUME - as
Y and «€.
Operations | 21-EN
Selecting the audio
effect (EFFECT)
Audio effect mode allows you to enjoy dynamic sound
with surround-like effect.
AR
1
1 Press MENU.
2 Press + or + to select VIDEO/AUDIO, and
press ENTER.
3 Press 4 or + to select AUDIO ADJUST, and
press ENTER.
5 Press + or + to select the desired item, and
press ENTER.
Choose To
HALL SURROUND 1 Receive dynamic three-
dimensional sound.
HALL SURROUND 2 Watch a movie.
SIMULATEDSTEREO Receive monaural sound with
surround-like effect.
OFF Cancel audio effect.
(4) AUDIO ADJUST
ENTER MENU 2
» TREBLE 8-44
BASS re
BALANCE 7.
CT:
a. Gi) EFFECT:
| OFF
CP (+) RESET
4 Press + or + to select EFFECT, and press
ENTER.
(4) ENTER
>
ae
22-EN | Operations
e
6 Press MENU to return to the original screen.
To reset to the factory preset setting
Move the cursor (>) to RESET at the bottom of the
AUDIO ADJUST menu, and press ENTER.
Notes
* You can adjust the items in AV MEMORY for each input from
VIDEO 1, 2 and 3, and RGB 1 IN and RGB 2 IN.
* You can operate the menu using the buttons on the monitor.
VOLUME + functions the same as + and +, and VOLUME - as
+ and e.
4 Press « or + to select 60 (minutes), 90
(minutes) or 120 (minutes), and press
ENTER.
Turning the power
off automatically
(AUTO SHUT OFF)
You can set the monitor to turn off when the time you 3 Press MENU to return to the original screen.
specify has passed after the input of the sync signal
from the computer shut off.
| After the time you specify in step 4 has passed after
cancellation of the input of the sync signal, the power
turns off and the STANDBY indicator and the ()
se ue Webs y.
3 indicator will light up.
i The power turns on if you press POWER on the remote
: - control or a signal is input from the computer again.
Note
* You cannot use this function for the input from VIDEO IN.
1 Press MENU. Ё E
2 Press + or + to select OPTION, and press
ENTER.
ENTER
3 Press 4 or + to select AUTO SHUT OFF, and
press ENTER.
OPTION © ae
AUTO SHUT OFF : OFF
LANGUAGE : ENGLISH
DOT PHASE: 16
Operations | 23-EN
Additional Information
Cleaning the air
filter
The air filter should be cleaned once a month. When it
becomes difficult to remove the dust, replace the filter
with a new one. To clean the filter, follow the steps
below.
1 Turn off the power switch on the monitor
and unplug the power cord.
2 Remove the front panel from the monitor.
Pull the panel towards you, holding its left
end. Be careful not to damage your nails.
3 Pull the air filter upwards to remove.
24-EN | Additional Information
4 Remove the dust from the filter with a
vacuum cleaner.
2 Attach a new filter to the monitor.
Fit the six projections securely.
6 Mount the front panel.
Be careful not to injure the speakers.
Notes
e Clean the air filter periodically. Otherwise, the temperature
inside the monitor may rise abnormally.
* Do not use a torn filter. Fit the six projections on the filter to the
monitor securely. Dust inside the monitor may cause distorted
picture and also fire.
* Be sure to attach the air filter securely. Otherwise, the monitor
will not turn on.
* Contact your Sony dealer for a new filter.
3 Untighten the screw with a coin or similar
object to remove the lamp cover.
Replacing a lamp
x
C
—
If the screen becomes dark, the color looks unusual, or 4 Loosen the two screws that secure the
the LAMP indicator on the front of the monitor flashes, lamp, then pull out the lamp.
it is time to replace the lamp with a new one. The lamp is very hot immediately after use. Never
touch the front glass of the lamp or the
Before replacement surrounding parts.
* Be sure to use the Sony XL-100U lamp unit (not supplied) for
replacement. Use of other lamps causes damage to the
monitor.
Do not remove the lamp for any purpose other than
replacement.
Before replacement, be sure to turn off the monitor and unplug
the power cord.
When replacing the lamp, let it cool down completely, as the
surface of the lamp remains hot for at least 30 minutes after the
power has been switched off. Loosen the two screws with the hexagon
Do not leave the removed lamp near the inflammable head wrench (supplied with the lamp).
materials.
Do not pour water onto the removed lamp, nor put any object
inside the lamp.
+ Do not put inflammable materials and metal objects inside the
lamp receptacle on the monitor, after removing the lamp. Do
not touch the receptacle.
* Fit the new lamp securely, otherwise the screen may become
dark, or it may cause fire.
1 Turn off the power switch on the monitor
and unplug the power cord. Puli out straight towards you by holding the
Wait at least 30 minutes to allow the lamp to cool handle.
down before replacing it . Replace the removed lamp into the empty box of
2 Remove the front panel. the replacement lamp.
2 Mount the new lamp and tighten the two
screws securely.
6 Mount the lamp cover and tighten the
screw. ;
7 Mount the front panel.
Be careful not to damage the speakers of the
monitor.
Notes
* Do not touch the front glass of a new lamp or the glass of the
lamp receptacle. This may reduce picture quality or lamp life.
* Be sure to attach the lamp securely. Otherwise, the monitor
will not turn on.
* A laud sound may be heard when the lamp burns. This is not
dangerous.
* Consult your Sony dealer for the XL-100U lamp unit.
Pull the panel towards you, holding its right
end. Be careful not to damage your nails.
Additional Information 25-EN
Troubleshooting
If the problem persists after trying the methods below,
contact your nearest Sony dealer.
No picture
=» Check that the power cord is connected
firmly.
= Is the power of the monitor turned on?
= Is the air filter mounted securely? (page 24)
= Is the lamp cover attached securely? (page
25)
=> Check that the power of the connected
equipment is turned on.
=> Try to press any key on the connected
computer.
=> Check that the RGB signal cable or audio /
video cords are properly connected. (The
supplied HD15-HD15 adaptor may be
needed for some models of IBM PC/AT or
compatible computers. For a Macintosh or
compatible computer use the supplied
Macintosh adaptor.)
=> Make sure that no pins on the HD15
connectors are bent.
=» Check that the video card is seated
completely in the proper bus slot.
=p Check that the frequency range of the input
signal is within that specified for the
monitor. (If not, “OUT OF SCAN RANGE”
appears on the screen.)
=» The monitor does not accept an interlace
mode signal.
=» For customers using Windows 95 — If “KL-
W7000” or “KL-W9000” is not displayed as
“Monitor type” when selecting “SONY” as
“Manufacturer” from the device select
screen in Windows 95, select “Standard
monitor” as “Manufacturer” and “Plug and
Play monitor (VESA DDC)” as “Monitor
type,” or select “SONY Corporation” as
“Manufacturer” and “KL-W7000” or “KL-
W9000” as “Monitor type.”
Picture and sound output are delayed
=> When the green ©) (power) indicator on the
frontis flashing, the monitor is warming
up.
=> [t will take 30 minutes for the monitor to
display the picture again after the monitor
is switched off.
26-EN Additional Information
Screen lit and cannot see the picture
=> Be sure that you are watching the monitor
within the optimum viewing area. (page 5)
Good picture, no sound
=} Press VOL+ (VOLUME+).
=» Press MUTING so that “MUTING"”
disappears from the screen. (page 13)
Fuzzy picture
=» Set the NR option in the VIDEO ADJUST
menu to LOW or HIGH.
=> If you use the monitor in a cold place,
moisture condensation may have occurred.
Leave the monitor as it is to let moisture
evaporate.
Dark picture
=> Replace the lamp for the light source with a
new one. (page 25)
No color, abnormal color
=» Adjust the picture in the VIDEO ADJUST
menu. (page 19)
Double images
=p Use of an extension cable, excessive cable
length or loose connection can produce this
symptom.
Computer picture not centered or sized
properly
=» Adjust the centering and size so that the
picture fits the screen. (pages 16 and 17)
Distorted picture
=> Check your video card manual for proper
monitor setting.
=» Check that the frequency and the graphic
mode at which you are trying to input is
within the acceptable range. (page 9)
Even within the proper range some video
cards may have a sync pulse that is too
narrow for the monitor to sync correctly.
No picture, no sound from the connected
equipment -
=> Are all the connecting cables connected?
= Try to press the RGB or VIDEO button on
the remote control. (page 12)
“The remote control does not function.
=p» Are the batteries worn out?
The humming noise of fans is heard even after
the monitor has been turned off.
=> The fans installed inside the monitor are
working to prevent internal heat build-up.
They will stop about 2 minutes later.
The LAMP, STANDBY and () indicators flash.
=» The temperature inside the monitor has
risen abnormally, or the fans have stopped.
Check that the air filter is not clogged and
the ventilation holes are not blocked. After
a while turn on the monitor. (page 24)
E
What flashing of the indicators on the
front of the monitor means
EY
E
==
№
ov
“я
7-4 a]
Eo Tey
stad, ai
If the monitor is not recovered after correcting the
problems, contact with qualified Sony personnel.
LAMP STANDBY F—— ch
a a a
The O (power) (green), STANDBY (orange) and/or
LAMP (red) indicators indicate the conditions of the
monitor and warnings by lighting or flashing, as
follows.
The O indicator lights.
=» The power of the monitor is on.
The STANDBY indicator lights.
= The monitor is in standby mode. The
monitor is turned on by pressing POWER
on the remote control.
The O and STANDBY indicators light.
=> The Auto Shut Off function works. The
monitor has been turned off when the time
you specify has passed after the input of
the computer is cut off. -
The O indicator flashes.
=> The lamp for the light source is ready to
turn on. Within 30 minutes the picture is
displayed on the screen.
The LAMP and STANDBY indicators flash.
=> The air filter or the lamp cover is not
attached securely. When you correct, the
STANDBY lamp lights up and the monitor ЗЕ
enters the standby mode. (pages 24 and 25)
The LAMP indicator flashes.
=> The lamp for the light source burns out.
Replace it with new one. (page 25)
Additional information 27-EN
Specifications
Acceptable signal NTSC video signal, RGB signal
(For details, see page 9.)
Projection system 3 LCD panels, 1 lens projection
system
LCD panel 1.35-inch TFT LCD panel
Approx. 1.54 million dots
(512,880 pixels)
1068.5 x 480 dots x 3 panels
Lamp XL-100U: HID lamp, 100 W
Lens Large diameter hybrid lens F2.4
Screen size (measured diagonally)
KL-W7000: 37 inches (942 mm)
KL-W9000: 50 inches (1,272 mm)
Viewable image size (for RGB input)
KL-W7000: Approx. 36.3 inches
(921 mm) (diagonally)
Approx. 803 x 452 mm (w/h)
KL-W9000: Approx. 49.1 inches
(1247 mm) (diagonally)
Approx. 1087 x 611 mm (w/h)
Deflection frequency
Horizontal: 31.5 to 50 kHz
Vertical: 50 to 85 Hz
Inputs/outputs - .
VIDEO 1, 2 and 3 IN S VIDEO (VIDEO 1, 3 IN only)
(4-pin mini-DIN):
Y: 1 Vp-p, 75 ohms
unbalanced, sync negative
C: 0.286 Vp-p (burst signal), 75
ohms
VIDEO (phono jacks):
1 Vp-p, 75 ohms unbalanced,
sync negative
AUDIO (phono jacks):
2 channels, 500 mVrms
Impedance: more than 47
kohms
VIDEO OUT S VIDEO (4-pin mini-DIN):
У: 1 Vp-p, 75 ohms
unbalanced, sync negative
C: 0.286 Vp-p (burst signal), 75
ohms
VIDEO (phono jack):
1 Vp-p, 75 ohms unbalanced,
sync negative
AUDIO (phono jacks):
2 channels, 500 mVrms
Impedance: less than 5 kohms
28-EN | Additional Information
RGB 1, 2 IN VIDEO (D-sub 15-pin, female):
R, G, B: 0.7 Vp-p, positive, 75
ohms terminated
Sync on Green: 0.286 Vp-p
SYNC/ HD: Composite sync:
TTL, high impedance,
sync positive/ negative
Horizontal sync: TTL, high
impedance, sync positive /
negative
VD: Vertical sync: TTL, high
impedance, sync positive/
negative
AUDIO (RGB 1 IN) (phono
jacks)
2 channels, 500 mVrms
Impedance: more than 47 kohms
AUDIO (RGB 2 IN) (stereo
minijack)
500 mYrms
Impedance: more than 47 kohms
Speaker output Front: 5 W x 2 (L/R)
Woofer: 20 W
phono jacks, 2 channels,
0 to 500 mVrms (audio out
variable, 100% modulation)
Impedance: less than 5 kohms
Power requirement
100 to 120 V AC, 50/60 Hz
Power consumption
190 W (MAX)
Standby mode: 2 W
Dimensions KL-W7000: 920 x 825 x 390 mm
(361/4 x 321/2 x 153/8 inches)
(w/h/d)
KL-W9000: 1,228 x 1,055 x 565 mm
(483/8 x 415/8 x 221 / 4 inches)
(w/h/d)
Mass KL-W7000: Approx. 30 kg
(68 Ibs 2 oz)
KL-W9000: Approx. 43 kg
(106 Ibs 8 oz)
Supplied accessories
Remote control RM-Y980 (1)
Size AA (R6) batteries (2)
AC power cord (1)
RGB signal cable (D-sub 15-pin
«— D-sub 15-pin) (1)
HD15-HD15 (male, without the
No. 9 pin) adaptor (1)
Macintosh adaptor (1)
Windows 95 Monitor
- Information Disk (1)
Brackets (2)
Screws for brackets (2)
Buckle (1)
Hexagon head wrench (1)
Dust remover (1)
Optional accessories
Lamp unit XL-100U
Design and specifications are subject to change without
notice.
Timing chart for the Wide Resolution
signals
Wide Resolution
864 x 480 1072 x 600 1376 x 768
Pixel Clock (MHz) 34.238 53.91 87.44
Îdot (nsec) 29.207 18.539 11.436
1H (psec) 31.777 26.4 20.676
H-Active (usec) 25.235 19.874 15.736
H-Blank (psec) 6.542 6.526 4,94
H-Front porch (usec) 0.701 0.89” 0.366
(dots) 24 48 32
H-Sync (sec) 3.738 3.263 2.104
(dots) 128 176 184
H-Back porch (usec) 2.103 2.373 2.47
(dots) 72 128 216
H-Sync Polarity - - -
V-TTI Time (Lines) 525 628 806
V-Addr Time (Lines) 480 600 768
V-Blank Start (Lines) 488 600 768
V-Blank Time (Lines) 29 28 38
V-Sync Start (Lines) 490 601 771
V Bottom Border 8 0 0
(Lines)
V Front Porch (Lines) 2 1 3
Ver Sync Time (Lines) 2 4 6
V Back Porch (Lines) 25 23 29
V Top Border (Lines) 8 0
V-Sync Polarity + +
Additional Information
2 9-EN
Identifying the
parts
This section briefly describes the buttons and controls
on the monitor and on the remote control. For more
information, refer to the pages next to each description.
Projection monitor — Front
With the front panel | | (
attached : o q] 5 . ua — 8
[3] J
[A — Be =
10
Front panel то m 12]
With the front. . ee =
panel removed E A
[6] L RES
AUDIO has 14
— 14
= `
Air filter part Lamp part
(page 24) (page 25)
Remote sensor O (power) indicator (pages 12, 23, 27)
LAMP indicator (pages 25, 27) | [9] Power switch (page 12)
STANDBY indicator (pages 12, 23, 27) VOLUME +/- buttons (page 12)
[4] CENTER/SIZE button (pages 16, 17) [11] MENU button (page 11)
6/3/</© buttons (pages 16, 17) 12) ENTER button (page 11)
[6] VIDEO 2 IN jacks (page 10) [13] INPUT SELECT button (page 12)
RGB 2 IN connector (pages 7, 8) RESET button (pages 16-18)
30-EN | Additional Information
Remote control
[1] DISPLAY button (page 13)
[2] MUTING button (page 13)
[3] VIDEO button (page 12)
[4] CENTER/SIZE button (pages 16, 17)
[5] VOL (volume) +/- buttons (page 12)
[6] POWER button (page 12)
WIDE button (pages 13, 15)
RGB button (page 12)
[9] 4/4/</» buttons (pages 11, 16, 17)
MENU button (page 11)
1] ENTER button (page 11)
Additional Information
31-EN
Adjusting
the audio effect 22
the color temperature 20
the picture 19
the clarity of the picture 17
the picture in more detailed items 20
the picture position 16
the picture size 17
the sound 21 -
Air filter 24
ASPECT 15
AUDIO ADJUST 21
Audio effect 22
AUTO SHUT OFF 23
AV MEMORY 19, 21
CENTER adjustment 16
Changing the menu language 11
DOT PHASE 17
Dust remover 4
FULL 14, 15 -
Graphic mode 9
Hookups
to a computer 7,8
to the AC outlet 10
- to video equipment 10
Horizontal frequency 9
IBM PC/AT computer 7
Identifying the parts 30
Installing the monitor 5
Lamp
flashing 27
replacement 25
LAMP indicator 25, 27
Macintosh or compatible computer 8
Muting 13 |
NORMAL 14, 15
OPTION 11, 23
OUT OF SCAN RANGE 9, 13
32-EN | Additional Information
Preset mode 9
Remote control
identifying the parts 31
inserting batteries 11
Plug & Play 9
D (power) indicator 12, 27
Selecting the preset picture viewing mode 18
SIZE adjustment 17
STANDBY indicator 12, 27
SUB TITLE 14
Surround 22
SVGA 9,15
User mode 9
Vertical frequency 9
VGA 9, 15
VIDEO ADJUST 19, 20
VIDEO/AUDIO 18, 21
Viewing area 5
V SCROLL 15
Watching
the picture 12
the picture in wide picture mode 13
Wide picture mode 13-15
WIDE ZOOM 14
Wide Resolution 9, 15, 29
XGA 9, 15
ZOOM 14
AVERTISSEMENT
Afin d'éviter tout risque d'incendie ou
d'électrocution, ne pas exposer cet
appareil à la pluie ou à l'humidité.
RISK OF ELECTRIC SHOCK
DO NOT OPEN
ATTENTION
RISQUE DE CHOC ELECTRIQUE,
NE PAS OUVRIR
PRECAUCION
RIESGO DE CHOQUE ELECTRICO
NO ABRIR
ATTENTION : PUOR REDUIRE LE RISQUE DE DECHARGE ELECTRIQUE.
NE PAS OUVRIR LE COUVERCLE (OU LE PANNEAU ARRIERE).
COMPORTE DES PIECES NE POUVANT ETRE
ENTRETENUES PAR L'UTILISATEUR.
CONFIER L'ENTRETIEN A DES TECHNICIENS QUALIFIES.
Ce sigle vise à signaler à l'utilisateur la
présence d'une “tensiorï dangereuse” non
isolée au sein de l'appareil, dont la puissance
peut être suffisante pour provoquer un risque
d'électrocution.
Ce sigle vise à signaler à l'utilisateur la
présence d’une documentation importante
concernant les instructions de fonctionnement
et d'entretien de cet appareil.
—_—————————
ATTENTION
Pour prévenir les chocs électriques, ne pas utiliser cette
fiche polarisée avec un prolongateur, une prise de
courant ou une autre sortie de courant, sauf si les lames
peuvent être inserées à fond sans en laisser aucune
partie à decouvert.
Avertissement sur le raccordement à la
source d'alimentation
Utilisez un cordon d'alimentation approprié en
fonction de votre alimentation secteur locale.
Exemples de fiches
pour 100 à 120 V CA
La prise murale doit être installée à proximité de
l'équipement et être alsément accessible.
Table des matières
A propos de ce mode d'emploi
Les instructions reprises dans ce mode d'emploi
concernent les modèles KL-W7000 et KL-W9000. Avant
de lire ce mode d'emploi, veuillez vérifier le numéro de
votre modèle indiqué à l'arrière du moniteur de
projection.
Pour illustrer les instructions de ce mode d'emploi,
nous avons utilisé le modèle KL-W9000. Toute
différence de fonctionnement est clairement signalée
dans le texte, par exemple “IM pour KL-W9000”. Les
différences de spécifications sont indiquées dans le
texte.
* DDC”est une marque de commerce de Video
Electronics Standard Association.
* IBM PC/ AT et VGA sont des marques de
commerce de International Business Machines
Corporation déposées aux Etats-Unis.
* Macintosh est une marque de commerce brevetée
d'Apple Computer Inc., déposée aux Etats-Unis et
dans d'autres pays.
* VESA est une marque déposée de Video Electronics
Standard Association.
о Windows® est une marque de commerce de
Microsoft Corporation déposée aux Etats-Unis et
dans d’autres pays.
* Tous les autres noms de produits mentionnés dans
ce document peuvent être des marques de
commerce ou des marques de commerce déposées
de leurs sociétés respectives.
e Par ailleurs, “TM” et “®” ne sont pas repris à chaque
fois dans ce manuel.
4 Précautions
Installation
5 Etape 1: Installation du moniteur de projection
7 Etape 2: Raccordement
11 Etape 3: Réglage de la télécommande
11 Modification de la langue de menu
Utilisation
12 Projection de l'image
13 Visionnage de l’image en mode grand écran
16 Réglage de l’image d’un ordinateur
18 Sélection du mode de visionnage d'image
présélectionné
19 Réglage de l'image (AV MEMOIRE)
21 Réglage du son (AV MEMOIRE)
22 Sélection de l'effet audio (EFFET)
23 Mise hors tension automatique (COUPURE AUTO)
Informations complémentaires
24 Nettoyage du filtre à air
25 Remplacement de la lampe
26 Guide de dépannage
28 Spécifications
30 Identification des composants
32 Index
Les termes entre parenthèses correspondent à des noms de
menus.
Précautions
Ce moniteur de projection fonctionne sur une tres
haute tension. Veuillez vous conformer aux
précautions ci-dessous afin d'éviter tout risque
d'incendie ou d’électrocution.
Sécurité
e Faites uniquement fonctionner le téléviseur de
projection sur une tension CA de 100 Va 120 V,
e L'une des lames de la fiche est plus large que les
autres pour des raisons de sécurité et ne s'adapte
dans la prise que dans un seul sens. Si vous ne
parvenez pas à introduire complètement la fiche
dans la prise, prenez contact avec votre distributeur.
e Si un objet liquide ou solide pénètre à l’intérieur du
châssis, débranchez le téléviseur de projection et
faites-le contrôler par un personnel qualifié avant
de le remettre en service.
e Débranchez le cordon de la prise si vous prévoyez
de ne pas utiliser le téléviseur de projection pendant
une période de temps prolengée. Pour débrancher
le cordon, tirez-le par la fiche, jamais par le cordon.
* Les ventilateurs à l'intérieur du moniteur
continuent à tournér pendant un certain temps,
même après que le moniteur est mis hors tension.
Ne débranchez pas le moniteur de la prise secteur
lorsque les ventilateurs tournent.
Installation
* Veillez à assurer une circulation d’air adéquate afin
d'éviter la surchauffe de l'appareil.
e N'installez pas le téléviseur de projection dans un
endroit chaud ou humide ou exposé à une poussière
excessive ou à des vibrations mécaniques.
A propos de l'écran
La surface de l'écran se raye facilement. Ne pas frotter,
heurter ou tapoter l'écran avec des objets pointus ou
abrasifs.
Faites particulièrement attention lors du transport du
moniteur.
A propos du panneau LCD
* N'exposez pas l'écran au rayonnement direct du
soleil. H peut endommager le panneau LCD.
e Lorsque vous utilisez le moniteur dans un endroit
frais, il est possible que l’image apparaisse étirée. Il
ne s'agit pas d'un dysfonctionnement. L'image
redeviendra normale lorsque la température
augmente.
4-F
* Lorsque la même image statique a été affichée en
permanence, une image rémanente peut rester
imprimée à l'écran. Elle disparaîtra après un certain
temps.
* Si vous rallumez le moniteur après le rétablissement
du courant suite à une panne d'électricité, une
brûlure LCD peut se produire. Il ne s’agit pas d'un
dysfonctionnement. L'image redeviendra normale
après quelques temps.
A propos de la suppression
Le moniteur affiche des bandes noires entre l’image et
les bords de l'écran parce que le moniteur procède à un
sous-balayage pour obtenir l’espace nécessaire sur
l'écran à l'affichage de l'image. Ce phénomène
s'appelle suppression. Sachez que les bandes noires sur
chaque bord de l'écran ne sont pas uniformes.
La suppression sur l'image vidéo sera plus large pour
optimiser l'image.
Suppression
Image
«— Bord de l'écran
A propos de la condensation d'humidité
Si le moniteur de projection est transporté directement
d’une pièce froide à une pièce chaude, ou si la
température ambiante varie brusquement, l'image
pourra être floue ou présenter une altération des
couleurs. La raison en est que l'humidité se condense
sur le miroir ou sur les objectifs intérieurs. Le cas
échéant, laissez l'humidité s’évaporer avant de faire
fonctionner le moniteur de projection.
A propos du nettoyage
+ Nettoyez le châssis du moniteur au moyen d’un
chiffon sec et doux. Les taches tenaces peuvent être
éliminées au moyen d’un chiffon légèrement
humidifié avec une solution d’eau et de savon non
corrosif, puis passez avec un chiffon sec et doux.
N'utilisez aucun type de solvants tels que l'alcool, le
benzène, les diluants etes insecticides. Ces solvants
peuvent endommager la finition du moniteur ou
effacer les indications du panneau.
* Frottez l'écran avec un chasse-poussières (fourni) de
temps en femps étant donné que l'écran accumule
facilement la poussière. Le chasse-poussières est
lavable. Nettoyez-le avec de l’eau chaude ou une
solution détergente douce.
e Les taches tenaces de l’écran peuvent être éliminées
au moyen d’un chiffon doux légèrement humidifié
avec une solution d’eau et de savon non corrosif.
* Si l'image s'assombrit après avoir utilisé le moniteur
pendant une période prolongée, il sera peut-être
nécessaire de nettoyer l'intérieur du moniteur.
Adressez-vous à un personnel d'entretien qualifié.
Installation
Etape 1: Installation
du moniteur de
projection
Zone de visionnage optimale
Pour assurer une qualité d'image optimale, placer le
moniteur dans les zones indiquées ci-dessous.
EH pour KL-W7000
Zone de visionnage verticale (vue de cóté)
Zone de visionnage horizontale (vue du
dessus)
75°
75°
1,5 т
Ш роиг К1-//9000
Zone de visionnage verticale (vue de cóté)
Zone de visionnage horizontale (vue du
dessus)
Installation
|
Transport de votre moniteur
Saisissez les zones indiquées par les fleches pour
transporter le moniteur et demandez de l’aide à
plusieurs personnes. Ne saisissez jamais le panneau
avant. Nl
E pour KL-W7000
A
-
Stabilisation du moniteur
Utilisation des supports
Après l'installation, fixez le moniteur contre un mur,
etc. au moyen des supports fournis.
1 Placez les deux supports fournis au moyen
des vis dans les coins supérieurs a l'arriére
du moniteur.
TT
—
rs
Support (fourni)
2 Passez une grosse corde ou une chaine a
travers chaque support monté à l'étape 1,
puis fixez-la à un mur ou à une colonne, etc.
Installation
6-F
Utilisation de la boucle
Vous pouvez également utiliser la boucle fournie pour
fixer le moniteur sur le support.
|
—
1 Fixez la boucle sur le support sur lequel est
monté le moniteur.
Serrez fermement la vis fournie.
Etape 2:
Raccordement
Avant d'effectuer les raccordements, mettez l'appareil
hors tension et débranchez les cordons d'alimentation
du moniteur et de l'équipement à raccorder. Se reporter
au mode d'emploi de l'équipement que vous raccordez.
Raccordement à un ordinateur IBM PC/
AT ou compatible
Branchez le connecteur RGB 2 IN situé à l'avant ou le
connecteur RGB 1 IN situé à l'arrière du moniteur aux
sorties vidéo / audio de l'ordinateur au moyen du câble
de signal RVB fourni (D-sub à 15 broches — D-sub à
15 broches).
Utilisation du connecteur RGB 2 IN
avant
Avant du moniteur
Câble de signal
RVB (fourni) Cordon de
raccordement audio
(miniprise stéréo +—
miniprise stéréo)
(non fourni)
Adaptateur
HD15-HD15 (fourni)
Cote male
(sans la broche n°9)
vers la sortie vidéo |
Ordinateur IBM PC/AT ou
compatible
| vers la sortie audio
Utilisation du connecteur RGB 1 IN
arrière
Câble de signal TT Cordon de
RVB (fourni) raccordement
audio
(fiche phono x 2
+— miniprise
stéréo)
(non fourni)
| vers la sortie audio
Adaptateur HD15-HD15
(fourni)*
Coté male
(sans la broche n°9)
[I |}
vers la sortie vidéo l
Ordinateur IBM PC/AT ou
compatible
* L'adaptateur HD15-HD15 (fourni) sera peut-étre nécessaire sur
certains modèles. Le côté mâle (sans la broche n°9) de
l'adaptateur devra être raccordé à l'ordinateur.
Pour les utilisateurs de l'adaptateur HD15-
HD15 fourni ;
Ce moniteur utilise une broche n°9 dans le connecteur
du signal vidéo pour la compatibilité DDC1 et DDC2B.
Certains ordinateurs non compatibles avec DDC1 ou
“ DDC2B peuvent ne pas accepter la broche n°9. Si vous
ne savez pas si votre ordinateur accepte la broche n°9
ou non, utilisez l'adaptateur HD15 (femelle) - HD15
(mâle sans broche n°9) (fourni).
Installation 7F
ЕСО
Raccordement a un Macintosh ou
ordinateur compatible
Branchez le connecteur RGB 2 IN situé a I'avant ou le
connecteur RGB 1 IN situé a l'arriere du moniteur aux
sorties vidéo / audio de l'ordinateur au*moyen du câble
de signal RVB fourni (D-sub à 15 broches +— D-sub a
15 broches) et de Y adaptateur Macintosh fourni.
Utilisation du connecteur RGB 2 IN
avant
Avant du moniteur
Cable de signal RVB
(fourni)
Cordon de
raccordement audio
(miniprise stéréo —
miniprise stéréo)
(non fourni)
Adaptateur Macintosh —
(fourni)
vers la sortie vidéo | | vers la sortie audio
Macintosh ou ordinateur
compatible
8-F Installation
Utilisation du connecteur RGB 1 IN
arrière
Câble de signal
RVB (fourni) Cordon de
raccordement
audio
(fiche phono x 2 —
miniprise stéréo)
(non fourni)
Adaptateur Macintosh
(fourni)
vers la sortie vidéo | vers la sortie audio
Macintosh ou ordinateur
compatible
A propos de l'adaptateur Macintosh fourni
L'adaptateur Macintosh fourni est compatible avec les
ordinateurs des séries Macintosh LC, Performa, Quadra
and Power Macintosh. La série Macintosh II et
certaines versions des modèles PowerBook peuvent
nécessiter un autre adaptateur avec
microcommutateurs (non fourni).
-
Mode de présélection et mode
utilisateur
Modes de présélection
Le moniteur comprend neuf modes de présélection par
défaut correspondant aux normes industrielles les plus
populaires décrites ci-dessous.
N° Resolution Fréquence Fréquence Mode
(points x horizontale verticale graphique
lignes) (kHz) (Hz)
1 640 x 400 31,468 70,086 . Mode VGA
(texte)
2 640x480 31,468 59,94 Mode VGA
(graphique)
3 T 800x600 37,879 60,317 SVGA VESA
4 800x600 46,875 75,000 SVGA VESA
5 1024x768 48,363 60,004 VESA
6 864 x 480 31,469 59,94 Wide Resolution
Sony*
7 1072x600 37,879 60,317 Wide Resolution
Sony*
8 1376x768 48,363 60,004 Wide Resolution
Sony* Co
9 832x624 49,727 74,553 Macintosh 16"
couleur
* Pour le chronogramme des signaux, reportez-vous a la page 29.
Modes utilisateur
Si vous utilisez un mode vidéo qui n’est pas l’un des
modes par défaut, il est possible que vous deviez
syntoniser finement le moniteur de façon à obtenir la
qualité d'affichage vôulue. Il vous suffit pour cela de
régler le moniteur suivant les instructions de réglage
des pages 16 et 17. Les réglages sont mémorisés
automatiquement et rappelés chaque fois que le mode
afférent est activé.
La mémoire permet de sauvegarder 15 modes
utilisateur. Si vous mémorisez un 16ème mode, il
remplace le premier mode sauvegardé.
Conditions de synchronisation
horizontale préconisées
Largeur de synchronisation horizontale de plus de 1,0
hs.
Largeur de neutralisation horizontale de plus 3,6 us.
Lorsque "HORS PLAGE DE BALAYAGE"” apparaît à
l'écran
Ce message indique que le moniteur reçoit un signal dont la
plage de fréquence n’est pas comprise dans les spécifications
pour ce moniteur.
Remarques
Lors de la projection de l'un des trois signaux Wide Resolution
(864 x 480, 1072 x 600, 1376 x 768), mettez le mode d'image sur
PLEIN. En mode NORMAL, l'image au rapport hauteur/
largeur 16:9 sera comprimée en image 4:3 et apparaîtra
allongée verticalement. Pour plus de détails, reportez-vous à la
page 15.
* Le moniteur n’accepte pas un signal en mode d’entrelacement.
Fonction Plug & Play
Ce moniteur satisfait aux normes DDC™1 et DDC2B
qui sont les normes Display Data Channel (DDC) de
VESA.
Si un serveur DDCI est connecté, le moniteur se
syncronise avec V. CLK suivant les normes VESA et
envoie les données EDID (Extended Display
Identification Data) par la ligne de données.
Si un serveur DDC2B est raccordé, le moniteur
commute automatiquement à chaque communication.
Pour les clients utilisant Windows 95
Installez les informations relatives au nouveau modèles
contenues sur la disquette “Windows 95 Monitor
Information Disk” dans votre ordinateur. (Pour
installer le fichier, reportez-vous à “About the
Windows 95 Monitor Information Disk / File” fourni.)
Ce moniteur satisfait à la norme Plug&Play “VESA
DDC”. Si votre carte mère / graphique satisfait à la
norme DDC, sélectionnez “Plug and Play Monitor
(VESA DDC)” dans “Monitor type” du panneau de
commande de Windows 95. Certaines cartes mère /
graphiques ne satisfont pas à la norme DDC. Même si
votre ordinateur satisfait à la norme DDC, il se peut
qu’il y ait quelques problèmes à le raccorder à ce
moniteur. Dans ce cas, sélectionnez le nom du modèle
de ce moniteur (KL-W7000 ou KL-W9000) dans
“Monitor type” de Windows 95.
Installation Q-F
Raccordement a un équipement vidéo
A un magnétoscope non équipé d'un
connecteur S vidéo
vers VIDEO 1 IN ou
VIDEO 3 IN
a
VMC-8105/8205
(non fourni)
3 vers les sorties vidéo/audio
Magnétoscope
Ed E]
Vous pouvez utiliser les prises VIDEO 2 IN situées a
"avant du moniteur pour effectuer les raccordements
vidéo / audio.
Vers un magnétoscope équipé d'un
connecteur S vidéo
Arriére du monitear -
- vers VIDEO 1 IN
or VIDEO 3 IN
YC-810S
(non fourni)
3 vers les sorties S vidéo/audio
Magnétoscope
| |
Remarque
* Lorsque vous raccordez le cable a la fois a la prise VIDEQ et au
connecteur S VIDEO, l'image du connecteur S VIDEO s'affiche
sur l'écran du moniteur.
10-F installation
ZN
Raccordement de deux magnétoscopes
pour le montage
Le moniteur émet des signaux entrés par les prises
VIDEO IN via les prises VIDEO OUT. Lorsque deux
magnétoscopes sont raccordés aux prises VIDEO IN et
VIDEO OUT, vous pouvez effectuer le montage d’une
cassette.
Remarque
Pour le signal RVB entré par les connecteurs RGB 1/2
IN, le moniteur émet uniquement le signal audio.
Arrière du moniteur
vers VIDEO 1 IN
ou VIDEO 3 IN
<=
vMC-8109/
8205
(non fourni)
VMC-8105/8205$
(non fourni)
vers les
entrées
vers les sorties
vidéo/audio vidéo/audio
Magnétoscope utilisé
Magnétoscope utilisé
pour la lecture
pour l'enregistrement
Li J —l hl
Raccordement du cordon
d'alimentation secteur
Branchez le cordon d'alimentation fourni à la prise AC
IN du moniteur et à la prise secteur au mur.
- Arriere du moniteur
t LA
vers une prise secteur 3 vers AC IN
tf
cordon
d'alimentation
(fourni)
Modification de la
langue de menu
Etape 3: Réglage de
la télécommande
Mise en place des piles
Insérez deux piles de format AA (R6) (fournies) en
respectant les polarités illustrées par le diagramme
situé à l’intérieur du logement.
Si vous préférez l'espagnol ou le français à l'anglais,
vous pouvez modifier la langue des menus.
1 Appuyez sur MENU.
MENU
+7
Remarques 2 Appuyez sur + ou + pour sélectionner
de 6 mois. Si la télécommande ne fonctionne plus correctement
il est possible que les piles soient épuisées.
Lorsque vous remplacez les piles, remplacez-les toutes les
deux à la fois.
e En condition normale d'utilisation, les piles ont une autonomie OPTION et appuyez sur ENTER.
e Ne mélangez pas de vieilles piles avec des nouvelles ou и A
différents types de piles ensemble. 7
e Si de l’électrolyte s'échappe de la pile, nettoyez la zone affectée
du compartiment des piles avec un chiffon et remplacez les 3 Appuyez sur + ou + pour sélectionner
vieilles piles par des nouvelles. Afin d'empêcher toute perte
d'électrolyte, retirez les piles en cas d'inutilisation prolongée
de la télécommande.
Ne manipulez pas la télécommande avec brutalité. Veillez à ne ENTER
pas la soumettre à des chocs ni à l’humidité. | mp
/ - & OPTION >
LANGUE et appuyez sur ENTER.
N'exposez pas la télécommande au rayonnement solaire direct COUPURE AUTO: NON
et ne la laissez pas à proximité de sources de chaleur ni dans 7 LANGUE: FRANCAIS
un endroit excessivement humide. PHASE: 16
4 Appuyez sur «,4,% ou + pour sélectionner
votre langue préférée, “ENGLISH”,
“FRANCAIS” ou “ESPANOL”.
| ©»
7
> Appuyez sur MENU pour revenir à l'écran
principal.
Remarques
* Vous pouvez exploiter le menu à l’aide des touches du
moniteur. La touche VOLUME + fonctionne de la même façon
que les touches 4 et + et VOLUME —, que les touches # et +.
* Vous ne pouvez pas utiliser la fonction COUPURE AUTO pour
le signal entré via VIDEO IN (voir page 23).
Installation 11-F
Utilisation
Projection de
l'image
| ;
| Cs Commutateur
| voue d'alimentation
| (vert)
patty
К
1 si le voyant STANDBY situé à l'avant du
moniteur est allumé en orange, appuyez sur
POWER sur la télécommande pour mettre
l'appareil sous tension.
LAMP STANDBY F—— O
POWER
С B с
Appuyez sur le commutateur d’alimentation (vert)
du moniteur si le voyant STANDBY n’est pas
allumé.
Le voyant vert (alimentation) clignote, puis
s'allume.
12-F Utilisation
2 Mettez l'équipement raccordé sous tension.
3 Appuyez sur RGB ou VIDEO pour
sélectionner l'entrée que vous désirez
regarder.
L'indication de l'entrée sélectionnée s'affiche à
l'écran.
Pour regarder l'image d'un ordinateur
entrée par le connecteur RGB IN
Chaque fois que vous appuyez sur RGB, l'affichage
change comme suit:
‚КСВ 1 «+ КСВ 2
RGB
Pour visionner une image vidéo entrée par
les prises VIDEO IN
Chaque fois que vous appuyez sur VIDEO,
laffichage change comme suit:
VIDEO 1 — VIDEO 2 — VIDEO 3
1
VIDEO
Vous pouvez également sélectionner l'entrée en
appuyant sur INPUT SELECT à l'avant du
moniteur.
Chaque fois que vous appuyez sur INPUT SELECT,
l'affichage change comme suit:
RGB 1 — RGB 2 — VIDEO 1 — VIDEO 2 — VIDEO 3
INPUT SELECT
L'indication du signal entré disparaitra
automatiquement.
4 Appuyez sur VOL +/- (VOLUME +/-) pour
régler le volume.
Télécommande Moniteur
voL VOLUME
+
© a
Pour mettre le moniteur hors tension
Appuyez sur POWER de la télécommande. Le
moniteur passe en mode de veille et le voyant
STANDBY s'allume. Pour mettre le moniteur tout a fait
hors tension, appuyez sur le commutateur
d'alimentation (vert) du moniteur.
Remarque
e Pour protéger la lampe monté e comme source de lumière, si
vous essayez de mettre le moniteur sous tension dans les 30
minutes après l’avoir mis hors tension, le voyant
(alimentation) clignote et l'image n'apparaît pas.
Suppression du son
Appuyez sur MUTING.
“MUTING” apparaît à l'écran.
Pour restaurer le son, appuyez de nouveau sur
MUTING ou appuyez sur VOL+.
Affichage des informations sur écran
Appuyez sur DISPLAY pour afficher les informations
suivantes à l'écran.
Signal d'entrée ---REB_1
en cours
Fréquence du signal
RT d'entrée en cours
Mode d'image —INOEMAL 90:76 — lorsque le signal
(page 14) RVB* est entré
* fh: fréquence horizontale
fv: fréquence verticale
“HORS PLAGE DE BALAYAGE" apparaît si la
fréquence de balayage n'est pas comprise dans les
limites acceptables. (Voir page 9.)
Pour faire disparaître les informations sur écran,
appuyez de nouveau sur DISPLAY.
Visionnage de
l'image en mode
grand écran
ANE =
Visionnage de I'image vidéo en mode
grand écran
Vous pouvez bénéficier d'une grande variété de modes
grand écran.
Appuyez sur WIDE jusqu'a ce que le mode
désiré apparaisse à l'écran.
Chaque fois que vous appuyez sur WIDE, le mode
change comme suit:
NORMAL — PLEIN — ZOOM — SOUS-TITRE
(suivante)
Utilisation 13-F
Mode d'image recommandé
Lors du visionnage d'une image au rapport
largeur/hauteur 4:3 normal
Sélectionnez NORMAL.
L'image au rapport 4:3
normal apparait telle quelle.
Sélectionnez ZOOM LARGE.
L'image est élargie horizontalement et verticalement et les portions
supérieure et inférieure de l'image sont ramenées à la taille de
l’écran par compression.
Lors du visionnage d'une image enregistrée
après qu’une image 16:9 à été comprimée au
rapport 4:3
Sélectionnez PLEIN.
L'image comprimée au rapport 4:3 est élargie horizontalement pour
s'adapter a la taille de l’écran.
Lors du visionnage d'un film au format grand
écran ou d'un logiciel avec des bandes noires
et des sous-titres (sous-titres dans l'image)
Sélectionnez ZOOM.
L'image au format grand écran est élargie horizontalement et
verticalement pour s'adapter a la taille de l'écran.
ATH
L'image au rapport 16:9 est élargie telle quelle pour s‘’adapter à la
taille de l’écran.
1 ДР Utilisation
Lors du visionnage d'un film ou d'un logiciel
avec sous-titres (sous-titres hors de l’image)
Sélectionnez SOUS-TITRE.
| a
x À
Good-bye Jane Good-bye.Jane.
LE NITY
L'image au format grand écran est élargie et la zone de sous-titre
est comprimée pour que l'image soit alignée sur la taille de l‘écran.
Remarque
+ Vous pouvez également modifier le mode d'image à l’aide du
menu.
Remarques sur les modes d'image grand écran
e Sélectionnez un mode d'image en tenant compte du fait qu’une
image qui a modifié le rapport hauteur/ largeur de l’image
originale offrira un aspect différent de celui de l'image
originale.
+ Si le moniteur est utilisé à des fins lucratives ou pour une
diffusion publique, la modification de l’image originale dû au
changement du mode d‘image peut constituer une infraction
aux droits d'auteurs ou de producteurs qui sont protégés par
des lois.
+ Lorsqu'une image au rapport 4:3 normal est visionnée en mode
ZOOM LARGE, les portions à l’'entour peuvent être coupées ou
modifiées. L'image originale peut être visionnée en mode
NORMAL.
Réglage de la position verticale de
l'image vidéo
Vous pouvez faire défiler l'image vers le haut ou vers
le bas lorsque:
* les portions supérieures ou inférieures de l'image en
mode ZOOM LARGE sont coupées;
e vous désirez déplacer l'image en mode ZOOM
comme vous le souhaitez;
e des sous-titres sont perdus en mode SOUS-TITRE.
Le défilement de l'image fonctionne en modes
ZOOM LARGE, ZOOM et SOUS-TITRE
uniquement.
1 Appuyez sur MENU.
MENU
+
2 Appuyez sur + ou + pour sélectionner
FORMAT et appuyez sur ENTER.
© m
"o Gr
FORMAT ©
FORMAT: ZOOM
DEF ILEMENT VU: О
3 ‘Appuyez sur + ou + pour sélectionner
DEFILEMENT V et appuyez sur ENTER.
и"
4 Appuyez sur 4 ou Y pour régler la position
verticale de l’image.
Ch pour déplacer l‘image vers le haut
7 C= pour déplacer l'image vers le bas
Remarque
e Vous pouvez exploiter le menu à l’aide des touches du
moniteur. La touche VOLUME + fonctionne de la même façon
que les touches # et + et VOLUME -—, que les touches # et +.
DL
Visionnage d’une image d’ordinateur
en mode grand écran
Si vous réglez le mode d'image sur PLEIN lorsque l’un
des trois signaux Wide Resolution (864 x 480, 1072 x
600, 1376 x 768) est reçu, vous pouvez visionner l'image
selon un rapport 16:9 telle quelle. Les signaux Wide
Resolution (864 x 480, 1072 x 600, 1376 x 768) sont
normalisés indépendamment par Sony. Lorsque vous
utilisez le signal avec le tableau de synchronisation de
la page 29, vous pouvez obtenir l'image en mode large
effectif.
Appuyez sur WIDE pour afficher PLEIN ou
NORMAL à l'écran.
Chaque fois que vous appuyez sur WIDE, vous pouvez
sélectionner PLEIN et NORMAL alternativement.
WIDE
Lorsque les signaux Wide Resolution (864 x
480, 1072 x 600, 1376 x 768) sont reçus
Mode NORMAL Mode PLEIN
O 0 O O e
О О O O
L'image au rapport hauteur/largeur 16:9 est élargie pour s'adapter á
la taille de l’ecran.
Lorsqu'un signal VGA, SVGA ou XGA
conventionnel est recu
Mode NORMAL
Mode PLEIN
O O O O
O 4
O O O O
L'image au rapport hauteur/largeur 4:3 est élargie horizontalement
pour s'adapter à la taille de {"écran.
Réglage de la position d'une image
d'ordinateur
Vous pouvez déplacer l'image vers le haut, vers le bas,
vers la droite et vers la gauche pour faciliter le
visionnage, en utilisant la touche SIZE / CENTER.
Pour plus de détails, reportez-vous à la page 16.
Si vous visionnez les signaux Wide Resolution (864 x
480, 1072 x 600, 1376 x 768) en mode NORMAL
Une image 16:9 sera comprimée horizontalement en image 4:3.
Utilisation 15-F
Réglage de l'image
d’un ordinateur
Reglage de la position (CENTRAGE)
Après la projection de l'image d’un ordinateur, il se
peut que vous deviez régler la position de l'image pour
l'adapter à l'écran du moniteur. Vous pouvez
également déplacer l'image comme vous le désirez. Le
réglage concerne uniquement le signal d'entrée affiché
à l'écran.
1 Appuyez sur CENTER/SIZE jusqu'à ce que
l’écran de réglage CENTRAGE apparaisse.
CENTRASE
Хх) CENTRAGE H
8 OD
CENTER/ CENTRAGE U
SIZE O e 868
2 Appuyez sur <, », 4+ ou ¥ pour régler la
position.
Pour un réglage horizontal, appuyez sur € ou ».
(CENTRAGE H)
Pour un réglage vertical, appuyez sur + ou +.
(CENTRAGE V)
с
16 Utilisation
+: pour déplacer l'image vers le haut
+: pour déplacer l‘image vers le bas
»: pour déplacer l'image vers la droite
+: pour déplacer l’image vers la gauche
L'écran de réglage CENTRAGE disparaît
automatiquement après environ 10 secondes si vous
n'appuyez sur aucune touche entre-temps. Vous
pouvez également faire disparaître l'écran de réglage
CENTRAGE en appuyant de nouveau sur la touche
CENTER /SIZE.
Pour revenir au réglage par défaut
Appuyez sur RESET du moniteur. Simultanément, la
taille de l'image (page 17) et les réglages audio / vidéo
(pages 18 à 22) sont également ramenés aux réglages
par défaut.
Remarque
* Vous pouvez régler la position a l'aide des touches CENTER /
SIZE et </0/5/© du moniteur.
EES
Réglage de la taille de l'image (TAILLE)
© .
©
Après avoir projeté l'image d'un ordinateur, il se peut
que vous deviez régler la taille de l’image pour
l'adapter à l'écran du moniteur.
Le réglage concerne uniquement le signal d'entrée
affiché à l'écran.
1 Appuyez sur CENTER/SIZE jusqu'à ce que
l'écran de réglage TAILLE apparaisse.
| |
e TAILLE
TAILLE H
OE ——————————|] E
CENTER/ TAILLE U
SIZE a
2 Appuyez sur «€, +, + ou + pour régler la taille
de l’image.
Pour un réglage de la taille horizontale, appuyez
sur € ou +. (TAILLE H)
+: pour ir augmenter la taille horizontale
«: pour diminuer la taille horizontale
В un réglage de la taille verticale, appuyez sur 4
ou ¥. (TAILLE V)
©
0
L'écran de réglage TAILLE disparaît automatiquement
après environ 10 secondes si vous n’appuyez sur
aucune touche entre-temps. Vous pouvez également
faire disparaître l'écran de réglage TAILLE en
appuyant de nouveau sur la touche CENTER /SIZE.
4: pour augmenter la taille verticale
+: pour réduire la taille verticale
Pour revenir au réglage par défaut
Appuyez sur RESET du moniteur. Simultanément, la
position de l'image (page 16) et les réglages audio /
vidéo (pages 18 à 22) sont également ramenés aux
réglages par défaut.
Remarques
* Pour une image d’une résolution de 640 x 350, de 640 x 400 ou
de 640 x 480, la taille verticale ne peut être augmentée par
rapport à la taille qui a été projetée la première fois.
Vous pouvez modifier la taille à l’aide des touches CENTER /
SIZE et </4/5/© du moniteur.
Réglage de la clarté de l‘image
(PHASE)
Si l'image de l'ordinateur scintille ou est floue, ou
encore si des interférences horizontales apparaissent
sur l'écran, réglez PHASE de façon à obtenir une
image plus claire.
1 Appuyez sur MENU.
MENU
2 Appuyez sur + ou + pour sélectionner
OPTION et appuyez sur ENTER.
3 Appuyez sur 4 ou + pour sélectionner
PHASE et appuyez sur ENTER.
(+) ENTER
р I mp (J) OPTION >
# cui COUPURE AUTO: NON
LANGUE : FRANCAIS
7 PHASE: 16
4 Appuyez sur €, +, + ou + pour régler le
niveau afin d'obtenir une image claire.
Oxo
7
5 Appuyez sur MENU pour revenir à l’écran
principal.
Remarque
* Vous ne pouvez pas utiliser cette fonction pour l'entrée de
VIDEO IN.
Utilisation 17-F
Sélection du mode
de visionnage
d'image
présélectionné
Le fonction de mode vidéo / audio vous permet de
choisir entre quatre différents modes de réglage de
l'image et du son. Choisissez celui qui correspond le
mieux au type de programme que vous désirez
regarder.
1 Appuyez sur MENU.
2 Appuyez sur + ou + pour sélectionner
VIDEO/AUDIO et appuyez sur ENTER.
(4) U /QUDIO >
Es > A
e A a F
A
7
3 Appuyez sur + ou + pour sélectionner le
paramètre désiré et appuyez sur ENTER.
ENTER
o
Choisissez Pour
PRESENTATION » Regarder l'image entrée d'un
ordinateur.
STANDARD Regarder l'image entrée d'un
équipement vidéo.
FILM Regarder un film.
AV MEMOIRE Régler la qualité de l’image / son en
fonction de vos affinités. (Pour plus de
détails, reportez-vous aux pages 19 à
22.)
1 8-F Utilisation
4 Appuyez sur MENU pour revenir à l'écran
principal.
Pour revenir au réglage par défaut
Appuyez sur RESET du moniteur.
Lors du visionnage d’une image d'ordinateur, le mode
revient sur PRESENTATION. Lors du visionnage d’une
image vidéo, le mode revient à STANDARD.
Simultanément, la position et la taille d’une image
d'ordinateur (pages 16 et 17) sont également ramenés
aux réglages par défaut. Les réglages de AV MEMOIRE
ne sont pas réinitialisés.
Remarque
* Vous ne pouvez pas effectuer de réglages des modes autres
que AV MEMOIRE.
Réglage de l'image
(AV MEMOIRE)
Vous pouvez régler la qualité de l’image en fonction de
vos desiderata et conserver les régläges dans AV
MEMOIRE.
1 Appuyez sur MENU.
2 Appuyez sur + ou ¥ pour sélectionner
VIDEO/AUDIO et appuyez sur ENTER.
ENTER
+7
@
3 Appuyez sur + ou + pour sélectionner REGL
- VIDEO et appuyez sur ENTER.
(2) Appuyez sur ENTER.
| REGL VIDED
ENTER
LUMI NOS I TE
| LUTE TITTTTIT ETT] 1B
5 Réglez le paramètre sélectionné.
Appuyez sur t, +, #+ ou & pour régler le paramètre
et appuyez sur ENTER.
©
uy
ENTER
Paramètre Appuyez sur + ou Appuyez sur + ou »
« pour pour
CONTRASTE Diminuer le Augmenter le contraste
contraste et adoucir et l'éclat des couleurs.
les couleurs.
LUMINOSITE Assombrir l'image. Eclaircir l’image.
COULEUR = Diminuer l'intensité Augmenter l‘intensité
des couleurs. des couleurs.
TEINTE Rendre lestonsde Rendre les tons de
l'image plus rouges. l'image plus verts.
NETTETE Adoucir l'image. Améliorer la netteté de
REGL VIDEO
ENTER >» CONTRASTE "
HHI
LUMINOSI TE mu...
mu COULEUR DADNAD==.....
TEINTE mee
NETTETE TEO
CP (+) RESET
À sélectionnez le paramètre que vous désirez
régier.
Par exemple:
(1) Pour régler la luminosité, appuyez sur 4 ou +
pour déplacer le curseur (>) sur LUMINOSITE.
3
с (+)
l'image.
6 Pour régler d'autres paramètres, répétez les
étapes 4 et 5.
7 Appuyez sur MENU pour revenir à l'écran
principal.
Pour revenir au réglage par défaut
Déplacez le curseur (»>) sur RESET au bas du menu
REGL VIDEO et appuyez sur ENTER.
Remarques
* Lorsque le signal RVB est entré, COULEUR et TEINTE ne
peuvent pas étre réglés.
* Vous pouvez régler les paramétres de AV MEMOIRE pour
chaque entrée de VIDEO 1, 2 et 3 et RGB 1 IN et RGB 2 IN.
+ Vous pouvez exploiter le menu à l’aide des touches du
moniteur. VOLUME + présente la même fonction que + et + et
VOLUME -, que + et €.
Utilisation
19-F
Réglage de l'image plus en détails
Vous pouvez régler l'image avec les options NR
(réduction des parasites), H-BLANC et TEMP
(température) COULEUR.
a
uds do
®
1 Appuyez sur MENU.
2 Appuyez sur + ou + pour sélectionner
VIDEO/AUDIO et appuyez sur ENTER.
3 Appuyez sur + ou + pour sélectionner REGL
VIDEO et appuyez sur ENTER.
REGL VIDEO
»CONTRASTE _ mu
NO UOUEROO
E ENTER LUMINOS[ TE mum...
TD COULEUR HUI eee
| TEINTE. —
. NETTETE AUUENVAD=======
RESET 3
€
4 Appuyez sur + ou ¥ pour déplacer le curseur
(>) 5иг RESET, puis appuyez de nouveau sur
- -
(4) REGL VIDEO
MENU =
NR - *
; 0
H-BLANC : NO
I TEMP COULED
a + o RESET
EN
я
{ZZ
2 Sélectionnez le parametre désiré avec 4 ou
+, puis appuyez sur ENTER.
| | ENTER
20-F Utilisation
6 Appuyez sur + ou + pour régier le
paramètre, puis appuyez sur ENTER.
| N
07%
Choisissez Pour
NR (réduction des Réduire les parasites d'image. Vous
parasites) pouvez choisir entre la position BAS
ou VIF.
H-BLANC Augmenter la couleur du blanc en
choisissant la position OUI.
TEMP COULEUR Rendre la couleur des blancs plus
(température des chaleureuse (plus rougeâtre) en
couleurs) choisissant la position BAS. Rendez-
la plus fraîche (bleuâtre) en
choisissant la position VIF.
7 Pour régler d'autres paramètres, répétez les
étapes 5 et 6.
8 Appuyez sur MENU pour revenir à l'écran
principal.
Pour revenir au réglage par défaut
Déplacez le curseur (>) sur RESET au bas du menu
REGL VIDEO et appuyez sur ENTER.
Remarques
* Vous pouvez régler les parametres de AV MEMOIRE pour
chaque entrée de VIDEO 1, 2 et 3 et RGB 1 IN et RGB 2 IN.
e Vous pouvez exploiter le menu à l'aide des touches du
moniteur. VOLUME + présente la même fonction que ¢ et # et
VOLUME — que Y et <.
Réglage du son
(AV MEMOIRE)
Vous pouvez régler la qualité du son a votre gré et
conserver ces réglages dans AV MEMOIRE.
©
MENU
1 Appuyez sur MENU.
2 Appuyez sur + ou + pour sélectionner
VIDEO/AUDIO et appuyez sur ENTER.
ENTER
>
3 Appuyez sur + ou + pour sélectionner REGL
REGL AUDIO
MENU >
AUDIO et appuyez sur ENTER.
PATGUS WHI eres
mp) GRAVE HEN
| BALANCE 1
EFFET:
| NON
CT RESET
4 Sélectionnez le paramètre que vous désirez
régler.
Par exemple:
(1) Pour régler les graves, appuyez sur 4 ou # pour
déplacer le curseur (P>) sur GRAVE.
®
о (+)
(2) Appuyez sur ENTER.
REGL AUDIO
ENTER
HHH erence
5 Réglez le paramètre sélectionné.
Appuyez sur $, », $ ou € pour régler le paramètre
et appuyez sur ENTER.
= со
SG
Paramètre Appuyez sur + ou Appuyez syr + ou »
+ pour pour
AIGUS Diminuer la Augmenter la
reproduction des reproduction des
algués. algués.
GRAVE Diminuer la Augmenter la
reproduction des
graves.
reproduction des
graves.
BALANCE Intensifier le
volume du haut-
parleur gauche.
Intensifier le volume du
haut-parleur droit.
6 Pour régler d'autres paramètres, répétez les
étapes 4 et 5.
7 Appuyez sur MENU pour revenir à l’écran
principal.
Pour revenir au réglage par défaut
Déplacez le curseur (P) sur RESET au bas du menu
REGL AUDIO et appuyez sur ENTER.
Remarques
* Vous pouvez régler les paramètres de AV MEMOIRE pour
chaque entrée de VIDEO 1, 2 et 3 et RGB 1 IN et RGB 2 IN.
e Vous pouvez exploiter le Menu à l’aide des touches du
moniteur. VOLUME + présente la même fonction que + et + et
- VOLUME -, que + et €. ©
Utilisation 21°F
Sélection de l'effet
audio (EFFET)
Le mode d'effet audio vous permet de profiter d'un son
dynamique reproduisant un effet ambiophonique.
8
A
Е
<
зла
1 Appuyez sur MENU.
2 Appuyez sur + ou + pour sélectionner
VIDEO/AUDIO et appuyez sur ENTER.
“ei VE
3 Appuyez sur + ou + pour sélectionner REGL
AUDIO et appuyez sur ENTER.
REGL AUDIO
ENTER
HIE ann
S
E EUNJEND-=====."
T
0 7
4 Appuyez sur + ou + pour sélectionner EFFET
et appuyez sur ENTER.
| ENTER
>
с? (+)
22-F Utilisation
5 Appuyez sur + ou + pour sélectionner le
paramètre désiré et appuyez sur ENTER.
Choisissez Pour
AMBIOPHONIE Recevoir un son dynamique
SALLE 1 tridimensionnel.
AMBIOPHONIE Regarder un film.
SALLE 2
SIMULATION STEREO Recevoir un son en mono avec un
effet ambiophonique.
NON Annuler l'effet audio.
6 Appuyez sur MENU pour revenir à l'écran
principal.
Pour revenir au réglage par défaut
Déplacez le curseur (>) sur RESET au bas du menu
REGL AUDIO et appuyez sur ENTER.
Remarques
* Vous pouvez régler les paramétres de AV MEMOIRE pour
chaque entrée de VIDEO 1, 2 et 3 et RGB 1 IN et RGB 2 IN.
e Vous pouvez exploiter le menu à l’aide des touches du
moniteur. VOLUME + présente la même fonction que + et », et
VOLUME - que Y et +.
Mise hors tension
automatique
(COUPURE AUTO)
Vous pouvez regler le moniteur pour qu'il se mette
hors tension lorsque le délai que vous avez spécifié
s'est écoulé après que l'entrée du signal de synchro de
l'ordinateur s’est interrompue.
1 Appuyez sur MENU.
MENU
Pr
2 Appuyez sur +`ои +-pour sélectionner
OPTION et appuyez sur ENTER.
3 Appuyez sur + ou + pour sélectionner
COUPURE AUTO et appuyez sur ENTER.
O ENTER
В COUPURE AUTO: NON
а LANGUE : FRANCAIS
PHASE: 16
4 Appuyez sur « ou + pour sélectionner 60
(minutes), 90 (minutes) ou 120 (minutes) et
appuyez sur ENTER.
so
E
7
nga
5 Appuyez sur MENU pour revenir a l'écran
principal.
Une fois le délai spécifié à l'étape 4 écoulé après
l'interruption de l'entrée du signal de synchro, le
moniteur se met hors tension et le voyant STANDBY et
l'indicateur () s’allument.
Le moniteur se mettra sous tension si vous appuyez sur
POWER de la télécommande ou si un signal est entré
de l’ordinateur à nouveau.
Remarque
* Vous ne pouvez pas utiliser cette fonction pour entrée de
VIDEO IN.
Utilisation
23
Informations complémentaires
4 Eliminez la poussière du filtre à l’aide d’un
aspirateur.
Nettoyage du filtre
a air
Aspirateur
Il convient de nettoyer le filtre à air une fois par mois.
Lorsqu'il devient difficile de retirer la-poussière,
remplacez le filtre par un neuf. Pour nettoyer le filtre, D Placez un filtre neuf dans le moniteur.
suivez les étapes ci-dessous. ‘ Adaptez convenablement les six ergots.
1 Appuyez sur le commutateur
d'alimentation du moniteur pour l'éteindre
complètement et débranchez le cordon
d'alimentation.
2 Retirez le panneau frontal du moniteur.
6 Remontez le panneau frontal.
Faites attention de ne pas endommager les haut-
parleurs.
Remarques
* Nettoyez le filtre a air régulierement. Faute de quoi, la
température à l'intérieur du moniteur peut augmenter
anormalement.
N'utilisez pas de filtre usagé. Adaptez convenablement les six
ergots du filtre sur le moniteur. La poussière accumulée à
l’intérieur du moniteur peut générer des images distordues et
7 provoquer un incendie.
Veillez ä bien disposer le filtre ä air. Sinon, le moniteur ne se
mettra pas sous tension.
* Adressez-vous à votre revendeur Sony pour obtenir un
nouveau filtre.
_ Tirez le panneau vers vous tout en maintenant son
extrémité gauche. Veillez à ne pas abîmer vos
ongles.
3 Tirez le filtre à air vers le haut pour
l'enlever.
24-F Informations complémentaires
Remplacement de
la lampe
Si l'écran s'assombrit, les couleurs n'ont pas lair
normales ou le voyant LAMP à l'avant du moniteur
clignote, il est temps de remplacer la lampe.
Avant de procéder au remplacement
e Veillez à utiliser une lampe Sony XL-100U (non fournie) en
remplacement. L'utilisation d’un autre type de lampe peut
endommager le moniteur.
Ne retirez pas la lampe à d'autres fins que le remplacement.
Avant le remplacement, veillez à éteindre le moniteur et à
débrancher le cordon d'alimentation.
Lors du remplacement de la lampe, laissez-la refroidir
complètement, étant donné que la surface de la lampe reste
brûlante pendant au moins 30 minutes après la mise hors
tension.
* N'abandonnez pas une lampe que vous venez de retirer à
proximité de matériaux inflammables.
+ Ne versez pas d'eau sur une lampe que vous venez de retirer
et ne placez pas d'objets à l'intérieur de la lampe.
Ne placez pas de matériaux inflammables et d'objets
métalliques à l’intérieur de la douille de la lampe du moniteur
après avoir retiré la lampe. Ne touchez pas la douille.
Installez la nouvelle lampe correctement, sinon l'écran risque
de s'assombrir, ou elle risque de provoquer un incendie.
1 Appuyez sur le commutateur
d'alimentation du moniteur pour l'éteindre
complètement et débranchez le cordon
d'alimentation.
Attendez au moins 30 minutes avant de remplacer
la lampe pour permettre à la lampe de refroidir.
2 Retirez le panneau frontal.
Maintenez le moniteur
fermement.
Tirez le panneau vers vous tout en maintenant son
extrémité droite. Veillez à ne pas abîmer vos ongles.
3 Desserrez les vis au moyen d'une pièce de
monnaie ou d'un objet similaire pour
retirer le couvercle de la lampe.
——
4 Desserrez les deux vis de fixation de la
lampe, puis sortez la lampe.
La lamp est brúlante après son utilisation. Ne
touchez pas la vitre avant de la lampe ou les piéces
avoisinantes.
Desserrez les deux vis au moyen de la clé
hexagonale (fournie avec la lampe).
Tirez droit vers vous en maintenant la
poignée.
Replacez la lampe que vous venez de retirer dans le
carton vide de la lampe de remplacement.
5 Mettez la nouvelle lampe en place et serrez
les deux vis a fond.
6 Remettez le couvercle de la lampe et serrez
la vis. i
7 Mettez le panneau frontal en place.
Faites attention de ne pas abimer les haut-parleurs
du monijteur.
Remarques
* Ne touchez pas la vitre avant de la nouvelle lampe ou la vitre
de la douille de la lampe. Cela pourrait nuire a la qualité de
l'image ou réduire la durée de vie de la lampe.
e Veillez à fixer la lampe correctement. Sinon, le moniteur ne se
mettra pas sous tension.
+ Un bruit sourd peut se produire lorsque la lampe brûle. Ce
n'est pas dangereux.
* Adressez-vous a votre revendeur Sony pour obtenir la lampe
XL-100U.
Informations complémentaires 2 Б-Р
Guide de dépannage
Si le probleme persiste apres avoir appliqué les
méthodes ci-dessous, adressez-vous a.votre revendeur
Sony.
Absence d'image
=> Assurez-vous que le cordon d'alimentation
est bien raccordé.
= Le moniteur est-il sous tension?
= Le filtre à air est-il monté correctement?
(page 24)
=> Le couvercle de la lampe est-il fixé
correctement? (page 25)
=> Assurez-vous que l'équipement raccordé
est bien sous tension.
=» Essayez en appuyant sur n'importe quelle
touche de l'ordinateur raccordé.
=> Vérifiez si le câble de signal RVB ou les
cordons audio / vidéo sont bien raccordés.
(L'adaptateur HD15-HD15 fourni sera
peut-être nécessaire pour certains modèles
d'ordinateur IBM PC/ AT ou compatibles.
Pour un ordinateur compatible Macintosh
ou ordinateur compatible, utilisez
l'adaptateur Macintosh fourni.)
=> Assurez-vous qu'aucune broche des
connecteurs HD15 n’est pliée.
=> Assurez-vous que la carte vidéo est bien
introduite dans la fente de bus adéquate.
=> Assurez-vous que la plage de fréquence du
signal d'entrée correspond à celle spécifiée
pour le moniteur. (Dans le cas contraire,
“FIORS PLAGE DE BALAYAGE” apparaît
à l'écran.)
=> Le moniteur n'accepte pas un signal en
mode d’entrelacement.
= Pour les utilisateurs de Windows 95 — Si
“KL-W7000” ou “KL-W9000” n’est pas
affiché comme “Monitor type (type de
moniteur)” lors de la sélection de “SONY”
comme “Manufacturer (fabricant)” dans
l'écran de sélection d'appareil sous
Windows 95, sélectionnez “Standard
monitor” comme “Manufacturer” et “Plug
and Play monitor (VESA DDC)” comme
“Monitor type” ou sélectionnez “SONY
Corporation” comme “Manufacturer” et
“KL-W7000” ou “KL-W9000” comme
“Monitor type”.
L'image et le son sont décalés
=> Lorsque le voyant vert (alimentation)
situé à l'avant clignote, c'est que moniteur
s'échauffe.
=» |] faudra 30 minutes au moniteur pour
afficher à nouveau l'image après la mise
hors tension du moniteur.
26°F Informations complémentaires
Ecran éclairé, mais impossible de voir I'image
=> Assurez-vous que vous regardez le
moniteur dans la zone de visionnage
optimale. (page 5)
Bonne image, pas de son
= Appuyez sur VOL+ (VOLUME+).
= Appuyez sur MUTING pour faire
disparaître “"MUTING” de l'écran. (page
13)
Image floue
=> Mettez l'option NR du menu REGL VIDEO
sur BAS ou VIF.
= Si vous utilisez le moniteur dans un endroit
frais, de la condensation peut s'être formée.
Laissez le moniteur et attendez que
l'humidité s’évapore.
Image sombre
=» Remplacez la lampe chargée de la source
lumineuse par une neuve. (page 25)
Absence de couleur, couleur anormale
=> Réglez l'image dans le menu REGL VIDEO.
(page 19)
Images doubles
=p» | ‘utilisation d'un cable d’extension, une
longueur excessive du câble ou une
connexion lâche peuvent être à l'origine de
ce symptôme.
L'image de l'ordinateur n'est pas centrée ou
dimensionnée correctement
=> Réglez le centrage et la taille de sorte que
l’image s'adapte à l'écran. (pages 16 et 17)
Image distordue
= Vérifiez le mode d'emploi de la carte vidéo
pour effectuer un réglage correct du
moniteur.
=> Assurez-vous que la fréquence et le mode
graphique que vous utilisez comme entrée
correspond à la plage acceptable. (page 9)
Même dans la plage adéquate, il peut
arriver que certaines cartes vidéo affichent
une impulsion de synchro qui est trop
étroite pour que le moniteur synchronise
correctement.
Absence d'image, de son de l'équipement
raccordé
=> Tous les câbles de raccordement sont-ils
branchés?
=» Essayez en appuyant sur la touche RGB ou
- VIDEO de la télécommande. (page 12)
La télécommande ne fonctionne pas.
=» Les piles sont-elles encore chargées?
Le sifflement des ventilateurs s'entend encore
après la mise hors tension du moniteur.
=} Les ventilateurs montés à l’intérieur du
moniteur empêchent l'accumulation
interne de chaleur. Ils s’arrétent environ 2
minutes plus tard.
—=—;;——— EEE Les voyants LAMP, STANDEY et () clignotent.
Que signifie le clignotement des = La température à l'intérieur du moniteur a
voyants à l'avant du moniteur? augmenté anormalement ou les
ventilateurs se sont arrêtés.
Vérifiez que le filtre à air n’est pas obstrué
et que les orifices de ventilation ne sont pas
bouchés. Remettez le moniteur sous
tension après quelques temps. (page 24)
Si le moniteur ne fonctionne toujours pas correctement
après avoir remédié aux problèmes, adressez-vous à un
personnel Sony qualifié.
LAMP STANDBY F—— O
E в E
Les voyants O (alimentation)(vert), STANDBY
(orange) et/ ou LAMP (rouge) s'allument ou clignotent
pour indiquer l’état du moniteur et les avertissements
comme suit.
Le voyant (D s'allume.
= Le moniteur est sous tension.
Le voyant STANDBY s'allume.
= Le moniteur est en mode de veille. Le
moniteur s'allume en appuyant sur la
touche POWER de la télécommande.
Les voyants (") et STANDBY s’allument.
= La fonction de coupure automatique s’est
enclenchée. Le moniteur s’est mis hors
tension lorsque le délai que vous avez
spécifié est écoulé après l'interruption de
l'entrée de l'ordinateur.
Le ‘voyant () clignote.
=p La lampe assurant la source lumineuse est
prête à s'allumer. Dans les 30 minutes,
l'image sera affichée à l'écran.
Les voyants LAMP et STANDBY clignotent.
=> Le filtre à air ou le couvercle de la lampe
n’est pas fixé correctement. Une fois le o
probleme corrigé, le voyant STANDBY
s'allume et le moniteur passe en mode de
veille. (pages 24 et 25)
Le voyant LAMP clignote.
= La lampe assurant la source lumineuse est
brûlée. Remplacez-la par une neuve. (page
25)
Informations complémentaires 27-F
Spécifications
Signaux acceptés
Systeme de projecti
Panneau LCD
Lampe
Objectif
Signal vidéo NTSC, signal RVB
(Pour plus de détails, voir page 9.)
on
3 panneaux LCD, 1 systeme de
projection par objectif
Panneau LCD TFT de 1,35 pouce
Approx. 1,54 millions de points
(512.880 pixels)
1068,5 x 480 de points x 3
panneaux
XL-100U: lampe HID, 100 W
Objectif hybride à large diamètre
F2.4
Taille de l’écran (mesurée en diagonale)
KL-W7000: 37 pouces (942 mm)
KL-W9000: 50 pouces (1.272
mm)
Taille de l'image visionnable (pour l'entrée
RVB)
KL-W7000: Approx. 36,3 pouces
(921 mm) (en diagonale)
Approx. 803 x 452 mm (1/h)
KL-W9000: Approx. 49,1 pouces
(1247 mm) (en diagonale)
Approx. 1087 x 611 mm (1/h)
Fréquence de déflexion
Entrées/sorties
VIDEO 1, 2 et 3 IN
VIDEO OUT
Horizontale : 31,5 á 50 kHz
Verticale : 50 à 85 Hz
S VIDEO (VIDEO 1, 3 IN
uniquement) (mini-DIN à 4
broches)
Y: 1 Vec, 75 ohms asymétrique,
synchro négative
C: 0,286 Vcc (salve), 75 ohms
VIDEO (prises phono):
1 Vcc, 75 ohms asymétrique,
synchro négative
AUDIO (prises phono):
2 canaux, 500 mVrms
Impédance: supérieure à 47
kohms
S VIDEO (mini-DIN a 4
broches):
Y: 1-Vcc, 75 ohms asymétrique,
synchro négative
C: 0,286 Vcc (salve), 75 ohms
VIDEO (prise phono):
1 Vcc, 75 ohms asymétrique,
synchro négative
AUDIO (prises phono):
2 canaux, 500 mVrms
Impédance: inférieure a 5
kohms
28-F Informations complémentaires
RGB 1, 2 IN VIDEO (D-sub à 15 broches,
femelle):
R, V, B: 0,7 Vcc, positif,
terminaison à 75 ohms
Synchronisation sur le vert :
0,286 Vp-p
SYNC/HD: Synchro
composite: TTL, haute
impédance, synchro positive /
négative
Synchro horizontale: TTL,
haute impédance,
synchropositive/ négative
VD: synchro verticale: TTL,
haute impédance, sync
positive /négative
AUDIO (RGB 1 IN) (prises
phono)
2 canaux, 500 mVrms
Impédance: supérieure à 47
kohms
AUDIO (RGB 2 IN) (miniprise
stéréo) -
500 mVrms
Impédance: supérieure à 47
kohms
Puissance haut-parleur
Avant : 5 W x 2 (G/D)
Woofer: 20 W
prises phono, 2 canaux,
0 a 500 mVrms (sortie audio
variable, modulation 100 %)
Impédance : moins de 5 kohms
Puissance de raccordement
100 à 120 V CA, 50/60 Hz
Consommation 190 W (max.)
Mode veille : 2 W
Dimensions KL-W7000: 920 x 825 x 390 mm
(361/4 x 321/2 x 153/8 pouces)
(1/h/p)
KL-W9000: 1.228 x 1.055 x 565
mm (483 / в х 415 / в х 221 /4
pouces) (1/h/p)
Poids KL-W7000: Approx. 30 kg
(68 livres 2 onces)
KL-W9000: Approx. 43 kg
(106 livres 8 onces)
Accessoires fournis
Télécommande RM-Y980 (1)
Pile AA (R6) (2)
Cordon d'alimentation (1)
Cable de signal RVB (D-sub a 15
= broches «— D-sub a 15 3
broches) (1)
Adaptateur HD15-HD15 (male,
sans broche n°9) (1)
Adaptateur Macintosh (1)
Windows 95 Moniteur
Information Disk (1)
Support (2)
Vis pour le support (2)
Boucle (1)
Clé hexagonale (1)
Chasse-poussiéres (1)
Accessoires en option
Lampe XL-100U
La conception et les spécifications sont sujettes a
modifications sans préavis.
о
Chronogramme des signaux Wide
Resolution (864 x 480, 1072 x 600, 1376
x 768)
Wide Resolution
864 x 480 1072x 600 1376 x 768
Horloge pixel (MHz) 34,238 53,94 87,44
1 point (nsec) 29,207 18,539 11,436
1H (4 sec) 31,777 26,4 20,676
H-Actif (usec) 25,235 19,874 15,736
H-suppression (jisec) 6,542 6,526 4,94
H-Palier avant (usec) 0,701 0,89 0,366
(points) 24 48 32
H-Sync (usec) 3,738 3,263 2,104
(points) 128 176 184
H-Palier du noir 2,103 2,373 2,47
(usec)
(points) 72 128 216
H-Polarité de — — —
synchronisation
V-Délai TTI (Lignes) 525 628 806
V-Delai d'adr (Lignes) 480 600 768
V-Départ suppression 488 600 768
(Lignes)
V-Délai suppression 29 28 38
(Lignes)
V-Départ synchro 490 ° 601 771
(Lignes)
Bord V inférieur 8 | 0 0
(Lignes) `
Palier V avant (Lignes) 2 1 3
Délai de synchroV 2 4.
(Lignes)
Palier du noir V 25 23 29
(Lignes)
Bord V supérieur 8 0 0
(Lignes)
V-Polarité de + + +
synchronisation
Informations complémentaires
29
Identification des
composants
Cette section décrit brièvement les touches et
commandes. du moniteur et de la télécommande. Pour
plus d'informations, reportez-vous aux pages
indiquées en regard de chaque description.
Moniteur de projection - Avant
Avec le panneau f N
frontal installe
Hi LAMP STANDBY — p——=— (b
e a ———— 18]
a
-
o
1
Panneau frontal
Avec le panneau | = —————
frontal détaché | |
[6]
7—— € O
nn Bit
Filtre a air Lampe
(page 24) {page 25)
Capteur de télécommande Voyant O) (alimentation) (pages 12, 23, 27) —
[2] Voyant LAMP (pages 25, 27) [9] Conmutateur d'alimentation (page 12)
Voyant STANDBY (pages 12, 23, 27) [10 Touches VOLUME +/- (page 12)
[4] Touche CENTER/SIZE (pages 16, 17) Touche MENU (page 11)
[5] Touches 4/0/</> (pages 16, 17) Touche ENTER (page 11)
[6] Prises VIDEO 2 IN (page 10) Touche INPUT SELECT (page 12)
Connecteur RGB 2 IN (pages 7, 8) Touche RESET (pages 16-18)
30-F Informations complémentaires
Télécommande
[1] Touche DISPLAY (page 13)
[2] Touche MUTING (page 13)
Touche VIDEO (page 12)
[4] Touche CENTER/SIZE (pages 16, 17)
Touches VOL (volume) +/- (page 12)
[6] Touche POWER (page 12)
Touche WIDE (pages 13, 15)
Touche RGB (page 12)
[9] Touches #/+/<+/+ (pages 11, 16, 17)
Touche MENU (page 11)
Touche ENTER (page 11)
Informations complémentaires
31
AV MEMOIRE 19, 21
Chasse-poussière 4
COUPURE AUTO 23
DEFILEMENT V 15
Effet ambiophonique 22
Effet audio 22
Filtre a air 24
FORMAT 15
Fréquence horizontale 9
Fréquence verticale 9
HORS PLAGE DE BALAYAGE 9, 13
Identification des composants 30
Installation du moniteur 5
Mode de présélection 9
Mode grand écran 13-15
Mode utilisateur 9
NORMAL 14, 15
OPTION 11, 23
Ordinateur IBM ou compatible 7
Ordinateur Macintosh pu compatible 8
PHASE 17
PLEIN 14, 15
Plug & Play 9
Raccordement
a un équipement vidéo 10
à un ordinateur 7, 8
à une prise secteur 10
REGL AUDIO 21
Réglage
de la clarté de l'image 17
de la position de l'image 16
de la taille de l'image 17
de la température de couleur 20
de l'effet audio 22
de l'image 19
de l'image plus en détails 20
du son 21
Réglage CENTRAGE 16
Réglage TAILLE 17
REGL VIDEO 19, 20
32-F Informations complémentaires
Sélection du mode vidéo/audio 18
SOUS-TITRE 14
Suppression du son 13
S VGA 9, 15
Télécommande
identification des composants 31
mise en place des piles 11
VGA 9, 15
VIDEO/ AUDIO 18, 21
Visionner
l’image 12
l'image en mode grand écran 13
Voyant
clignotement 27
remplacement 25
Voyant D (alimentation) 12, 27
Voyant LAMP 25, 27
Wide Resolution 9, 15, 29
XGA 9, 15
Zone de visionnage 5
ZOOM 14
ZOOM LARGE 14
ADVERTENCIA
Para evitar incendios o el riesgo de
electrocucion, no exponga la unidad a
la lluvia ni a la humedad. Dentro de la
unidad, hay tensiones altas peligrosas.
No abra la unidad. Solicite asistencia
técnica sólo a personal cualificado.
RISK OF ELECTRIC SHOCK
DO NOT OPEN
ATTENTION
RISQUE DE CHOC ELECTRIQUE,
NE PAS OUVRIR
PRECAUCION
RIESGO DE CHOQUE ELECTRICO
NO ABRIR ‘
PRECAUCION: PARA EVITAR DESCARGAS ELÉCTRICAS,
NO RETIRE LA CUBIERTA (O LA PARTE TRASERA).
NO HAY PARTES EN EL INTERIOR QUE PUEDA REPARAR EL USUARIO.
SOLICITE ASISTENCIA TÉCNICA À PERSONAL ESPECIALIZADO.
Este simbolo sirve para indicar al usuario la
presencia de “tensiones peligrosas” sin aislar
dentro de la caja de este producto, que pueden
ser de suficiente magnitud como para
constituir un riesgo de electrocución.
Este símbolo sirve para indicar al usuario la
presencia de instrucciones de funcionamiento
y mantenimiento en la documentación que
acompaña al producto.
PRECAUCION
Para evitar descargas eléctricas, no emplee esta clavija de
alimentación de CA polarizada con un cable prolongador,
receptáculo u otra toma de corriente, a menos que las clavijas
puedan insertarse completamente a fin de que no queden al
descubierto.
2-ES
NOTIFICACIÓN
Este aparato ha sido debidamente probado, comprobándose
que cumple con los límites impuestos a dispositivos digitales
Clase B de acuerdo con la Sección 15 de las normas de la FCC.
Estos límites se establecieron para ofrecer protección
razonable contra interferencias perjudiciales en las
instalaciones residenciales. Este aparato genera, usa y puede
emutir energía radioeléctrica. De no instalarse y utilizarse de
acuerdo con las instrucciones correspondientes podría
producir interferencias perjudiciales en las
radiocomunicaciones. No obstante, no puede garantizarse
que no se produzcan estas interferencias en una instalación
determinada. Si este aparato llega a interferir en la recepción
por radio o televisión, lo que podría comprobarse
encendiendo y apagando el aparato, se recomienda al usuario
intentar corregir la interferencia mediante una o más de las
siguientes medidas:
- Reoriente o cambie de lugar las antenas receptoras.
- Aumente la distancia que separa este aparato y el receptor
afectado.
- Enchufe el aparato en una toma de corriente de un circuito
distinto al que esté enchufado el receptor afectado.
- Consulte con el distribuidor o solicite los servicios de un
técnico capacitado en radio y televisión.
Cualquier cambio o modificación que no se detalla
expresamente en el presente manual podría invalidar su
autorización para emplear este aparato.
Este documento se refiere al control remoto RM-Y980
MODELOS: KL-W7000 / W9000
Conserve esta nota con el manual de instrucciones.
РРР
Aviso sobre la conexión de
alimentación
Emplee un cable de alimentación adecuado al suministro de
alimentación local.
Para los usuarios en EE.UU.
Si no utiliza el cable adecuado, este monitor no cumplirá las
normas FCC obligatorias.
Ejemplos de tipos de enchufe
para 100 a 120 V CA
La toma de corriente debe instalarse cerca de la unidad en
una zona accesible.
Registro del propietario
Los números de serie y del modelo están situados en la parte
trasera del monitor. Escriba dichos números en los espacios
que se proporcionan abajo. Consultelos siempre que llame a
su proveedor Sony en relación con este producto.
N” modelo:
N° de serie:
Acerca de este manual
Las instrucciones de este manual corfesponden a los
modelos KL-W7000 y KL-W9000. Antes de comenzar a
leer el manual, verifique el número del modelo,
ubicado en la parte posterior del monitor de
proyección. En este manual, se utiliza el modelo KL-
W9000 para los ejemplos. Cualquier diferencia en el
funcionamiento se indica claramente en el texto, por
ejemplo, “IN para el KL-W9000”. Las diferencias en las
especificaciones también se indican en el texto.
* DDC” es una marca comercial de Video Electronics
Standard Association.
* IBM PC/ AT y VGA son marcas comerciales
registradas de International Business Machines
Corporation, de los Estados Unidos.
* Macintosh es una marca comercial concedida bajo
licencia a Apple Computer, Inc., registrada en los
Estados Unidos y en otros países.
* VESA es una marca comercial de Video Electronics
Standard Association.
* Windows® es una marca comercial registrada de
Microsoft Corporation, en los Estados Unidos y en
otros paises.
* Todos los demás nombres de productos aquí
mencionados pueden ser marcas comerciales o
marcas comerciales registradas de sus respectivas
compañías.
* Además, “My “0” no se mencionan en todos los
casos en este manual.
4 Precauciones
Preparativos
5 Paso 1: Instalación del monitor de proyección
7 Paso 2: Conexion
11 Paso 3: Ajuste del control remoto
11 Cambio del idioma de menu
Operaciones
12 Proyección de la imagen
13 Visualización de la imagen en modo panorámico
16 Ajuste de la imagen de la computadora
18 Selección del modo predefinido de visualización de
imágenes
19 Ajuste de la imagen (AV MEMORIA)
21 Ajuste del sonido (AV MEMORIA)
22 Selección del efecto de audio (EFECTO)
23 Desactivación automática de la alimentación (AUTO
APAGADO)
Información adicional
24 Limpieza del filtro de aire
25 Sustitución de la lámpara
26 Solución de problemas
28 Especificaciones
30 Identificación de los componentes
Cubierta posterior Indice alfabetico
Las indicaciones entre paréntesis corresponden a nombres de
menú.
Precauciones
Este monitor de proyeccion funciona con alta tension.
Para evitar incendios o descargas eléctricas, tenga en
cuenta las precauciones que aparecen a continuación.
Seguridad
* Emplee el monitor sólo a 100 У а 120 У СА.
* Una clavija del enchufe es más ancha que la otra por
razones de seguridad y sólo podrá enchufarse en
una posición. Si no consigue insertar
completamente el enchufe en la toma, póngase en
contacto con el proveedor Sony.
* Si dentro de la unidad cae algún objeto o se vierte
líquido, desenchúfela de la red y haga que sea
revisada por personal especializado antes de
utilizarla nuevamente.
* Cuando no vaya a emplear la unidad durante varios
días, desenchúfela de la toma de corriente. Para
desconectar el cable de alimentación, tire del
enchufe, nunca del propio cable.
* Los ventiladores del interior del monitor siguen en
funcionamiento durante unos instantes incluso
después de habera apagado dicho monitor. No
desenchufe éste de lá toma de CA mientras los
ventiladores se encuentren en funcionamiento.
Instalación
* No bloquee los orificios de ventilación para evitar el
recalentamiento interno.
* No sitúe la unidad en lugares muy cálidos o
húmedos, ni la exponga a un exceso de polvo o de
vibración mecánica.
Pantalla
La superficie de la pantalla se ralla con facilidad. No la
frote, toque o golpee con objetos afilados ni productos
corrosivos.
Tenga especial cuidado al transportar el monitor.
Panel LCD
* No exponga la pantalla a la luz solar directa, ya que
daña el panel LCD.
* Si utiliza el monitor en un lugar frío, es posible que
la imagen aparezca prolongada. Esto no es un fallo
de funcionamiento. La imagen volverá a ser normal
al aumentar la temperatura.
® Si se ha mostrado la misma imagen de manera
continua, es posible que permanezca en pantalla
una impresión de dicha imagen, que desaparecerá
después de un cierto tiempo.
4-ES
* Si enciende el monitor después de restaurarse la
alimentación tras un corte, es posible que se
produzcan quemaduras en la pantalla LCD. Esto no
es un fallo de funcionamiento. La imagen volverá a
ser normal tras un espacio de tiempo.
Acerca de la supresión alrededor de la imagen
El monitor muestra partes enmascaradas en negro
entre la imagen y los encuadres de la pantalla debido a
que dicho monitor realiza una subexploración para
obtener el espacio necesario en la pantalla y mostrar la
imagen. Esto se denomina supresión. Observe que las
partes enmascaradas en negro de los encuadres no son
uniformes.
La supresión en las imágenes de video será más ancha
para optimizar la imagen.
Supresión
=
bs A Imagen
=] 7
(N° «— Encuadre de la
pantalla
Condensación de humedad
Si el monitor de proyección pasa directamente de un
ambiente frío a uno cálido, o si la temperatura de la
habitación cambia repentinamente, la nitidez de la
imagen puede desaparecer o los colores pueden perder
intensidad. Ello se debe a una condensación de
humedad en las lentes interiores. Si esto ocurre, deje
que se evapore la humedad antes de utilizar el monitor.
Limpieza
* Limpie el exterior del monitor con un paño seco y
suave. Las manchas persistentes pueden eliminarse
con un paño ligeramente humedecido con una
solución de jabón poco concentrado y agua; a
continuación, séguelo con un paño seco y suave.
No utilice ningún tipo de disolventes, como alcohol,
bencina, diluyentes o insecticidas. Estos disolventes
pueden dañar el acabado del monitor o borrar las
indicaciones del panel.
* Limpie ocasionalmente la pantalla con un
eliminador de polvo (suministrado), ya que ésta
acumula polvo con facilidad. El eliminador de
polvo se puede lavar. Lávelo con agua templada 0.
con una solución de detergente suave.
* Las manchas persistentes de la pantalla se pueden
eliminar con un paño suave ligeramente
humedecido en una solución de jabón suave y agua.
* 51 la imagen se oscurece después de utilizar el
monitor durante mucho tiempo, es posible que sea
necesario limpiar el interior de éste. Póngase en
contacto con personal de servicio técnico
especializado.
Preparativos
Paso 1: Instalación
del monitor de
proyección
Area de visualización óptima
Para obtener la mejor calidad de imagen, instale el
monitor dentro de las áreas que se muestran a
continuación.
E para el KL-W7000
Area de visualización vertical (vista lateral)
Area de visualización horizontal (vista
superior)
1
\ .
| \ 75°
1 | 1,5 m
E para el KL-W9000
Area de visualización vertical (vista lateral)
Area de visualización horizontal (vista
superior)
A] |
75°
Preparativos
5-ES
A
Transporte del monitor
Asegurese de agarrar las partes indicadas por flechas al
transportar el monitor, y de hacerlo entre más de dos
personas. No lo agarre nunca por el panel frontal.
E para el KL-W7000
-
Fijación del monitor
Uso de las abrazaderas
Una vez instalado, fije el monitor a una pared, etc., con
las abrazaderas suministradas
1 Monte las dos abrazaderas suministradas
con los tornillos en los laterales superiores
posteriores del monitor.
Abrazadera
(suministrada)
6-ES Preparativos
2 Pase una cuerda fuerte o una cadena por
cada soporte montado en el paso 1 y, a
continuación, fíjelo a una pared o un pilar,
etc.
Uso de la hebilla
Puede utilizar también la hebilla suministrada para
fijar el monitor al soporte.
1 Acople la hebilla al soporte en el que se
encuentre el monitor.
Apriete firmemente el tornillo suministrado.
2 Inserte la hebilla hasta que oiga un
chasquido.
Uso del conector RGB 1 IN posterior
Paso 2: Conexion
Parte posterior del monitor
Antes de realizar la conexión, desactive la alimentación
y desconecte los cables de alimentación de CA del
monitor y del equipo que vaya a conectar. Consulte el
manual de instrucciones del equipo que desee conectar.
Conexión a una computadora IBM PC/
AT o compatible
Conecte el conector RGB 2 IN de la parte frontal o el
conector RGB 1 IN de la parte posterior del monitor a Cable de señal RGB
. . . , a e ae sena Cable d lá
las salidas de video/ audio de la computadora; para (suministrado) L de > dic (enchufe
ello, emplee el cable de señal RGB suministrado (D-sub fonografico x 2 +—
de 15 pines «— D-sub de 15 pines). O vere)
Uso del conector RGB 2 IN frontal
Adaptador HD15-HD15
(suministrado)*
Lado macho
(sin el pin n° 9) —
a la salida de video } | a la salida de audio
Computadora IBM PC/AT o
compatible
* El adaptador HD15-HD15 (suministrado) puede ser necesario
para ciertos modelos. El lado macho (sin el pin n* 9) del
adaptador debe conectarse a la computadora.
Para los usuarios que utilicen el adaptador
HD15-HD15 suministrado
Este monitor emplea un pin n” 9 en el conector de señal
Cable de señal RGB
(suministrado) Cable de conexión de video destinado a la compatibilidad de DDC1 y
de audio (minitoma a
estéreo +—+ DDC2B.
minitoma estéreo) Ciertos sistemas de PC que no sean compatibles con
(no suministrado)
-DDC1 0 con DDC2B pueden no aceptar el pin n° 9. Si
no esta seguro de si su sistema de PC acepta dicho pin
о no, emplee el adaptador HD15 (hembra) - HD15
(macho sin el pin n° 9) (suministrado).
Adaptador HD15-HD15 |
(suministrado)* —
y
Lado macho
(sin ei pin n° 9)
a la salida de video | | a la salida de audio
Computadora IBM PC/AT o
compatible
Preparativos 7-ES
Ts
Conexión a una computadora
Macintosh o compatible
Conecte el conector RGB 2 IN de la parte frontal o el
conector RGB 1 IN de la parte posterior del monitor a
las salidas de video/ audio de la computadora; para
ello, emplee el cable de señal RGB suministrado (D-sub
de 15 pines «> D-sub de 15 pines) y el adaptador
Macintosh también suministrado.
Uso del conector RGB 2 IN frontal
Parte frontal del monitor
Cable de señal RGB
(suministrado)
Cable de conexión
de audio
(minitoma estéreo
+— minitoma
estéreo)
(no suministrado)
Adaptador Macintosh —F 3
(suministrado)
a la salida de video | Ja la salida de audio
Computadora Macintosh o
compatible
8-ES Preparativos
Uso del conector RGB 1 IN posterior
Parte posterior del monitor
Cable de senal RGB
(suministrado) Cable de conexión
de audio
(enchufe
fonográfico x 2
«— minitoma
estéreo)
(no suministrado)
Adaptador Macintosh
(suministrado)
a la salida de video | a la salida de audio
Computadora Macintosh o
compatible
Acerca del adaptador Macintosh suministrado
El adaptador Macintosh suministrado es compatible
con las computadoras de la serie Macintosh LC,
Performa, Quadra y Power Macintosh. La serie
Macintosh II y determinadas versiones de los modelos
PowerBook pueden necesitar otro adaptador con
microinterruptores (no suministrado).
Modos predefinidos y de usuario
Modos predefinidos
El monitor dispone de nueve modos predefinidos de
fábrica para los estándares más comunes del sector
como se muestra a continuación. +
N° Reolucion Frecuencia Frecuencia Modo
(puntos x horizontal vertical grafico
lineas) (kHz) (Hz)
1 640 x 400 31.468 70.086 Modo VGA
(Texto)
2 640x480 31.468 59.94 Modo VGA
(Gráfico)
3 800x600 37.879 60.317 SVGA VESA
4 800x600 46.875 75.000 SVGA VESA
5 1024x768 48.363 60.004 VESA
6 864x480 31.469 59.94 Sony “Wide
Resolution”
7 1072x600 37.879 60.317 Sony “Wide
Resolution *
8 1376x768 48.363 60.004 Sony “Wide
Resolution”*
9 832x624 49727 74,553 Macintosh 16" color
* Con respecto a la tabla de sincronizaciôn de las señales,
consulte la página 29.
Modos del usuario
Al utilizar un modo de vídeo distinto de los
predefinidos, es posible que riecesite realizar algunos
ajustes de precisión para optimizar la visualización
según sus preferencias. Simplemente ajuste el monitor
de acuerdo con las instrucciones de ajuste que aparecen
en las páginas 16 y 17. Los ajuste se almacenarán
automáticamente y se recuperarán siempre que se
utilice ese modo.
Es posible guardar en la memoria un total de 15 modos
definidos por el usurario. Si se introducen 16, el último
sustituirá al primero.
Condiciones de sincronización
horizontal recomendadas
El ancho de sincronización horizontal debe ser superior
a 1,0 usec.
La supresiôn horizontal debe ser superior a 3,6 usec.
Cuando “FUERA DE RANGO EXPLORACION" aparece
en pantalla
El monitor recibe una señal cuyo rango de frecuencias no se
encuentra dentro del especificado para el monitor.
Notas
Al proyectar una de las tres sefiales “Wide Resolution” (864 x
480, 1072 x 600, 1376 x 768), ajuste el modo de imagen en
COMPLETO. En modo NORMAL, la imagen con relacion de
aspecto 16:9 se comprimira a una relación de aspecto de 4:3 y
aparecerá alargada verticalmente. Para más información,
consulte la página 15.
El monitor no acepta señales de modo entrelazado.
Función Plug 8 Play
Este monitor cumple DDC™1 y DD(C2B, las normas de
Canal de Datos de Visualizacion (DDC) de VESA.
Cuando se conecta un sistema central DDCI1, el monitor
se sincroniza con V. CLK de acuerdo con las normas
VESA y transmite los Datos de Identificación de
Visualización Exterdidos (EDID) a la línea de datos.
Cuando se conecta un sistema central DDC2B, el
monitor conmuta automáticamente a cada una de las
comunicaciones.
Para los usuarios que utilicen Windows
95
Instale en el PC la información del nuevo modelo que
se encuentra en el disquete "Windows 95 Monitor
Information Disk”. (Para instalar el archivo, consulte el
documento adjunto “ About the Windows 95 Monitor
Information Disk/File”.)
Este monitor cumple con la norma Plug&Play “VESA
DDC”. Si la tarjeta de PC/ gráfica cumple con DDC,
seleccione “Plug and Play Monitor (VESA DDC)” como
"Monitor type” (tipo de monitor) en "Control Panel”
(panel de control) en Windows 95. Ciertas tarjetas de
Pex/ gráficas no cumplen con DDC. Aunque su
computadora cumpla con DDC, es posible que tenga
problemas para conectarse con este monitor. En este
caso, seleccione el nombre de modelo de este monitor
(KL-W7000 o KL-W9000) como “Monitor type” (tipo de
monitor) en Windows 95.
Preparativos Q-ES
Conexion a un equipo de video
A una videograbadora desprovista de
conector de S video
Parte posterior del monitor
VIDEO IN
a VIDEO 1 No
VIDEO 3 IN
VMC-810S/820$
(no suministrado)
3 a las salidas de video/audio
Videograbadora
ed ed
Es posible utilizar las tomas VIDEO 2 IN de la parte
frontal del monitor para realizar las conexiones de
video/audio.
A una videograbadora equipada con S
video
Parte posterior dei monitor
a VIDEO 1 IN o
VIDEO 3 IN
YC-810S
{no suministrado)
y a las salidas de S video/audio
Videograbadora
et Li
Nota
* Al conectar el cable a la toma VIDEO y al conector S VIDEO, la
imagen del conector S VIDEO aparecerá en la pantalla del
monitor.
10-55
Preparativos
VMC-810S/820S
(no suministrado)
—_ _—_—_——————— Pr
Conexión de dos videograbadoras para
editar
El monitor envía señales introducidas desde las tomas
VIDEO IN a través de las tomas VIDEO OUT. Con dos
videogradaboras conectadas a las tomas VIDEO IN y
VIDEO OUT, podrá editar la cinta.
Nota
Para la señal RGB introducida desde los conectores
RGB 1/2 IN, el monitor envía sólo la señal de audio.
Parte posterior del monitor
VIDEO IN VIDEO
1 3 QUT
a VIDEO 1 IN
o VIDEO 3 IN
Tre
of BREEN) > VMC-810S/8205
Noe] Y (no suministrado)
a las salidas de alas das de
video/audio video/audio
Videograbadora para Videograbadora para
la reproducción la grabación
ll — J
Conexión del cable de alimentación de
CA
Conecte el cable de alimentación suministrado a la
clavija AC IN del monitor y a la toma mural de CA.
Parte posterior del monitor
a una toma de CA
«E
Cable de
alimentación de
CA (suministrado)
Cambio del idioma
de menu
Paso 3: Ajuste del
control remoto
Insercion de las pilas ‚© ©
Inserte dos pilas tamano AA (R6) (suministradas) de
forma que las indicaciones + y — de las pilas coincidan Lo
. &
MENU = ¥
con las del diagrama del interior del compartimiento de ) ©)
las pilas. : Do;
Si prefiere español o francés en vez de inglés, puede
cambiar el idioma de menu.
1 Presione MENU.
MENU
+7
2 Presione + o + para seleccionar OPCION y
presione ENTER.
Notas
* En condiciones normales, las pilas durardn hasta seis meses. Si
ENTER
el control remoto no funciona adecuadamente, las pilas pueden
estar agotadas. Cuando cambie las pilas, sustituya las dos por | ЗЕ =>
unas nuevas. a
* No mezcle pilas usadas con nuevas ni mezcle diferentes tipos CI (+)
de pilas. : |
* En caso de producirse una fuga del electrölito de la pila, limpie 3 Presione + о + para seleccionar LENGUAJE y
la zona contaminada del compartimiento de las pilas con un presione ENTER.
paño y cambie las pilas viejas por otras nuevas. Para prevenir
la fuga del electrólito, retire las pilas cuando no vaya a utilizar
el control remoto durante un período largo de tiempo. ENTER
Maneje el control remoto cuidadosamente. No lo pise, no lo mp (J) OPCION >
deje caer, ni permita que se moje. © im =i
No lo coloque bajo la luz solar directa, cerca de fuentes de calor CP FASE PUNTO: 16
o en lugares muy húmedos.
4 Presione €, +, Y 0 » para seleccionar el
idioma que prefiera: "ENGLISH”,
“FRANCAIS” o "ESPANOL".
©»
7
9 Presione MENU para recuperar la pantalla
original.
Notas
* Es posible utilizar el menú con las teclas del monitor. La tecla
VOLUME + funciona igual que + y +, y VOLUME - igual que
tye
* No es posible utilizar la función AUTO APAGADO para la
entrada de VIDEO IN. (Consulte la página 23.)
Preparativos 11-ES
Operaciones
Proyección de la
imagen
| [Coi Interruptor de
; cou alimentacion
| (verde)
| cs
TE
1 si el indicador STANDBY de la parte frontal
del monitor esta iluminado en naranja,
presione POWER en el control remoto para
activar la alimentacion.
LAMP STANDBY F— O
POWER
0 e с |
Presione el interruptor de alimentación (verde) del
monitor si el indicador STANDBY está apagado.
—
El indicador O) (alimentación) verde parpadea y, a
continuación, se ilumina.
12-5
Operaciones
2 Active la alimentacion del equipo
conectado.
3 Presione RGB o VIDEO para seleccionar la
entrada que desee ver.
La indicación de la entrada seleccionada aparece en
pantalla.
Para ver la imagen de la computadora
introducida desde el conector RGB IN
Cada vez que presione RGB, la indicación cambia
de la siguiente forma:
RGB1+— RGB2
RGB
Para ver la imagen de video introducida
desde las tomas VIDEO IN
Cada vez que presione VIDEO, la indicaciôn
cambia de la siguiente forma:
VIDEO 1 — VIDEO 2 — VIDEO 3
LL
VIDEO
También es posible seleccionar la entrada
presionando INPUT SELECT en el monitor.
Cada vez que presione INPUT SELECT, la
indicaciôn cambia de la siguiente forma:
RGB 1 —+ RGB 2 — VIDEO 1 — VIDEO 2 — VIDEO 3
Î |
INPUT SELECT
—
La indicación de señal de entrada desaparecerá
automáticamente.
4 Presione VOL +1- (VOLUME +/-) para ajustar
el volumen.
. Control remoto Monitor
VOL VOLUME
с) ©
Para apagar le monitor
Presione POWER en el control remoto. El monitor
entrará en el modo de espera y el indicador STANDBY
se iluminará. Para desactivar la alimentación principal,
presione el interruptor de alimentación (verde) del
monitor.
24 —
Nota
e Para proteger la lámpara instalada como fuente de
Iluminación, s1 intenta activar la alimentación en un espacio de
unos 30 minutos después de haber desactivado dicha
alimentación, el indicador () (alimentación) parpadeará y la
imagen no aparecerá. ^
Desactivacion del sonido
Presione MUTING.
“MUTING” aparece en pantalla.
Para recuperar el sonido, vuelva a presionar MUTING
o presione VOL +. -
Visualizacion de informacion en
pantalla
Presione DISPLAY para mostrar en pantalla la
siguiente informacion.
Señal de entrada Te
actual
Frecuencia de
` señal de entrada
. fh:37.5
Modo de imagen —--NOSMAO PET H— actual al _
Ai recibirse la senal
(página 14) A
*fh: frecuencia horizontal
fv: frecuencia vertical
Aparecerá “FUERA DE RANGO EXPLORACION" si
el rango de frecuencia de exploración no se
encuentra dentro de los límites aceptables
(consulte la página 9).
Para que desaparezca la información en pantalla,
vuelva a presionar DISPLAY.
Visualización de la
imagen en modo
panorámico
|]
Visualización de la imagen de video en
modo panorámico
Es posible disfrutar de varios modos de imagen
panorámica.
Presione WIDE hasta que aparezca en pantalla
el modo que desee.
Cada vez que presione WIDE, el modo cambia de la
siguiente forma:
NORMAL — COMPLETO — ZOOM — SUBTITULO
ZOOM AMPLI —
WIDE
(continúa)
Operaciones
13-E5
Modo de imagen recomendado
Al visualizar la imagen con la relación de
aspecto 4:3 normal
Seleccione NORMAL.
3
TLa imagen con la relación
4:3 normal aparece tal y
como es.
Seleccione ZOOM AMPLI.
La imagen se amplía horizontal y verticalmente, mientras que las
partes superior e inferior de la misma se comprimen hasta ocupar la
pantalla.
Al ver la imagen grabada después de
comprimir una imagen de 16:9 a la relación de
aspecto 4:3
Seleccione COMPLETO.
La imagen comprimida a la relación de aspecto 4:3 se amplía hasta
ocupar el ancho de la pantalla.
Al ver una película de formato panorámico o
software con bandas negras y subtítulos (con
éstos dentro de la imagen)
Seleccione ZOOM.
Y
Hello, Anne, y +
La imagen de formato panoramico se amplia hasta ocupar el ancho
y alto de la pantalla.
| Jil
AT A rot
eH] al: ЕД
La imagen con relación de aspecto 16:9 se amplía tal como es hasta
ocupar la pantalla.
LE | FIER Fe
14-ES | Operaciones
Al ver una pelicula o software con subtitulos
(con éstos fuera de la imagen)
Seleccione SUBTITULO.
Good-bye Jane
Good-bye
La imagen de formato panorámico se amplía, mientras que el área
de los subtítulos se comprime para que la imagen se alinee con el
tamaño de la pantalla.
Nota
* También es posible cambiar el modo de imagen mediante el
menu.
Notas sobre los modos de imagen panoramica
* Seleccione el modo de imagen teniendo en cuenta que aquél
que cambie la relación de aspecto de la imagen original
proporcionará un aspecto diferente con respecto al de la
imagen original.
Si el monitor se emplea con fines lucrativos o para uso público,
la modificación de la imagen original mediante el cambio de los
modos de imagen puede constituir una infracción de los
derechos de autor o productor, legalmente protegidos por la
ley.
* Al ver una imagen 4:3 normal en el modo ZOOM AMPLI, es
posible que las partes circundantes aparezcan cortadas o
modificadas. Es posible ver la imagen original en el modo
NORMAL.
CS —_—_—_—_ "_—_—_ — — "— "———>——
Ajuste de la posiciôn vertical de la
imagen de video
Menu
Es posible desplazar la imagen hacia arriba o hacia
abajo en los siguientes casos:
* Si la parte superior o inferior de la imagen en el
modo ZOOM AMPLI aparece cortada.
* Si desea desplazar la imagen en el modo ZOOM
según sus preferencias.
e Silos subtítulos desaparecen de la pantalla en el
modo SUBTITULO.
El desplazamiento de imágenes funciona sólo
en los modos ZOOM AMPLI, ZOOM y
SUBTITULO.
1 Presione MENU.
MENU
2 Presione + 0 + para seleccionar ASPECT O, y
presione ENTER.
®
© Gp
3 Presione + 0 + para seleccionar DESPLAZAM
V, y presione ENTER.
© =
© со
4 Presione + o + para ajustar la posición
vertical de la imagen.
(4)— para desplazar la imagen hacia arriba
7 (— para desplazar la imagen hacia abajo
Nota
* Es posible utilizar el menú con las teclas del monitor. La tecla
VOLUME + funciona igual que # y +, y VOLUME - igual que
tye
ASPECTO >
ASPECTO: ZOOM
DESPLAZAM U: 0
Visualización de la imagen de la
computadora en el modo panorámico
Si ajusta el modo de imagen en COMPLETO, al
recibirse una de las tres señales “Wide Resolution” (864
x 480, 1072 x 600, 1376 x 768), podrá ver la imagen con
la relación de aspecto 16:9 tal como es. Las señales
“Wide Resolution” (864 x 480, 1072 x 600, 1376 x 768)
han sido estandarizadas independientemente por Sony.
Si utiliza la señal con la tabla de sincronización de la
página 29, puede obtener la imagen de modo
panorámico efectivo.
Presione WIDE para mostrar COMPLETO o
NORMAL en la pantalla.
Cada vez que presione WIDE, podrá seleccionar
COMPLETO y NORMAL alternativamente.
WIDE
Si se reciben las señales "Wide Resolution”
(864 x 480, 1072 x 600, 1376 x 768)
Modo NORMAL Modo COMPLETO
0 ~ O O O
Log»: O
La imagen con relación de aspecto 16:9 se amplía hasta ocupar la
pantalla.
Si se recibe una señal VGA, SVGA o XGA
convencional
Modo NORMAL
Modo COMPLETO
O,~O e O
A”?
O— © > Of
La imagen con relación de aspecto 4:3 se amplía hasta ocupar el
ancho de la pantalla.
Ajuste de la posición de imágenes de la
computadora
Es posible desplazar la imagen hacia arriba, abajo,
derecha o izquierda para facilitar su visualización; para
ello, emplee la tecla SIZE /CENTER. Para más
información, consulte la página 16.
Si visualiza las señales “Wide Resolution” (864 x
480, 1072 x 600, 1376 x 768) en el modo NORMAL
La imagen de 16:9 se comprimira horizontalmente para adoptar
la forma de imagen de 4:3. Operaciones 15-ES
Ajuste de la imagen
de la computadora
Ajuste de la posición (CENTRADO)
®
© ©
© |
Q
Después de proyectar la imagen procedente de una
computadora, es posible que sea necesario ajustar la
posiciôn de la misma para adaptarla a la pantalla del
monitor. También es posible desplazar la imagen como
desee. El ajuste sólo se aplica a la señal de entrada
mostrada en pantalla.
1 Presione CENTER/SIZE hasta que aparezca la
pantalla de ajuste CENTRADO.
“
CENTRADO
CENTRADO H
9
CENTER/ CENTRADO U
SIZE
2 Presione +, +, + о + para ajustar la posición.
Para realizar el ajuste horizontal, presione « 0 » (H
CENTRADO).
| »: para desplazar la imagen a la
derecha
«: para desplazar la imagen a la
CT izquierda
Para realizar el ajuste vertical, presione 4 o #. (V
CENTRADO)
*: para desplazar la imagen hacia
arriba
Y: para desplazar la imagen hacia
CT abajo
16-ES | Operaciones
La pantalla de ajuste CENTRADO desaparecerá
automáticamente transcurridos 10 segundos
aproximadamente si no presiona ninguna tecla.
También es posible eliminar la pantalla de ajuste
CENTRADO volviendo a presionar CENTER/SIZE.
Para recuperar el ajuste de fábrica
Presione RESET en el monitor. Simultáneamente, los
ajustes de tamaño de imagen (página 17) y de vídeo/
audio (páginas 18 a 22) también recuperan los niveles
ajustados de fábrica.
Nota
* Es posible ajustar la posición con las teclas CENTER/SIZE y
. </0/0/5 del monitor.
Ajuste del tamaño de la imagen
(TAMAÑO)
- :
©
Q
Tras proyectar la imagen procedente de una
computadora, es posible que sea necesario ajustar el
tamaño de dicha imagen para adaptarla a la pantalla
del monitor. El ajuste sólo se aplica a la señal de
entrada mostrada en pantalla.
1 Presione CENTER/SIZE hasta que aparezca la
pantalla de ajuste TAMAÑO.
TAMAÑO
TAMAÑO H
o
IE
CENTER TAMAÑO U
a @ |
2 Presione «, », + 0 4 para ajustar el tamaño
de la imagen.
Para realizar el ajuste de tamaño horizontal,
presione « 0 » (TAMAÑO H).
we +»: para aumentar el tamaño horizontal
.*«: para disminuir el tamaño horizontal
Para realizar el ajuste de tamaño vertical, presione
4 0 Y (TAMAÑO V).
®
©
La pantalla de ajuste TAMAÑO desaparecerá
automáticamente transcurridos 10 segundos
aproximadamente si no presiona ninguna tecla.
También es posible eliminar la pantalla de ajuste
TAMAÑO volviendo a presionar CENTER /SIZE.
4: para aumentar el tamaño vertical
4: para disminuir el tamaño vertical
Para recuperar el ajuste de fábrica
Presione RESET en el monitor. Simuitáneamente, los
ajustes de posición de imagen (página 16) y de vídeo/
audio (páginas 18 a 22) también recuperan los niveles
ajustados de fábrica.
Notas
* En el caso de una imagen con resolución de 640 x 350, 640 x
400 0 640 x 480, no se puede aumentar el tamaño vertical con
respecto a la imagen que se proyectó por primera vez.
* Es posible ajustar el tamaño con las teclas CENTER /SIZE y </
4/0 /> del monitor.
Ajuste de la nitidez de la imagen (FASE
PUNTO)
Si la imagen de la computadora parpadea 0 aparece
borrosa, o si la pantalla presenta ruido horizontal,
ajuste FASE PUNTO para obtener una imagen mas
nçitida.
1 Presione MENU.
MENU
2 Presione 4 o + para seleccionar OPCION y
presione ENTER.
3 Presione + o 4 para seleccionar FASE PUNTO
y presione ENTER.
N
+ © | de
AUTO APASADO:NO
LENGUAJE : ESPAÑOL
4 Presione +, +, + о + para ajustar el nivel de
manera que obtenga una imagen nitida.
FASE PUNTO: 16
5 Presione MENU para recuperar la pantalla
original.
Nota
* No es posible utilizar esta función para la entrada procedente
de VIDEO IN.
Operaciones
17-€S
Seleccion del modo
predefinido de
visualizacion de
Imagenes
La funcién de modo video/audio permite seleccionar
Cuatro modos diferentes de ajustes de imagen y sonido.
Elija el que mejor se adapte al tipo de programa que
desee ver.
1 Presione MENU.
2 Presione + o Y para seleccionar VIDEO/
AUDIO, y presione ENTER.
3 Presione 4 o +4 para seleccionar el elemento
que desee, y presione ENTER.
Elija Para
PRESENTACION — Ver la imagen recibida desde una
computadora.
ESTANDAR Ver la imagen recibida desde un equipo
de video.
PELICULAS Ver películas.
AV MEMORIA Ajustar la calidad de imagen/ sonido
según sus preferencias. (Para más
información, consulte las páginas 19 a
22.)
18-ES | Operaciones
4 Presione MENU para recuperar la pantalla
original.
Para recuperar el ajuste de fábrica
Presione RESET en el monitor.
Al ver la imagen de la computadora, el modo se
reajusta en PRESENTACION. Al ver imágenes de
video, el modo se reajusta en ESTANDAR.
Simultáneamente, la posición y tamaño de una imagen
de una computadora (páginas 16 y 17) también
recuperan los niveles ajustados de fábrica. Los ajustes
de AV MEMORIA no se reajustan.
Nota
* No es posible definir los ajustes en modos diferentes a AV
MEMORIA.
(2) Presione ENTER.
AJUSTE UIDEC
Ajuste de la imagen
(AV MEMORIA)
BRILLO
| EN o
5 Ajuste el elemento seleccionado.
Presione #, +, Y 0 « para ajustar el elemento, y
presione ENTER.
Es posible ajustar la calidad de la imagen según sus (+)
preferencias y almacenar los ajustes en AV MEMORIA. ENTER
;
: E ' E Opción Presione 4 o € para Presione $ o » para
à es ¢ CONTRASTE Reducirel contraste Aumentar el brillo de
de la imagen. la imagen.
BRILLO Reducir el brillo de la Aumentar el brillo de
imagen. la imagen.
1 Presione MENU. COLOR Reducir la intensidad Aumentar la
del color. intensidad del color.
2 Presione + o + para seleccionar VIDEO/ TONALIDAD Que la imagen Que la imagen
AUDIO, y presione ENTER. adquiera un tono adquiera un tono ES
púrpura. verdoso.
NITIDEZ Obtener una imagen Aumentar la definición
mas suave. de la imagen.
; 6 Para ajustar otros elementos, repita los
3 Presione + о + para seleccionar AJUSTE pasos 4 y 5.
VIDEO, y presione ENTER.
; 7 Presione MENU para recuperar la pantalla
AJUSTE VIDEO original
ENTER »ENTRASTE II
=> COLOR mime
/ JONALIDAD | = Para recuperar el ajuste de fabrica
7 (+) RESET Desplace el cursor (®) hasta RESET en la parte inferior
del menú AJUSTE VIDEO, y presione ENTER.
4 seleccione el elemento que desee ajustar. Notas
Por ejemplo: * Cuando se introduce la señal RGB, no se pueden ajustar
(1) Para ajustar el brillo, presione 4 o 4 para COLOR y TONALIDAD.
desplazar el cursor (>) hasta BRILLO. * Es posible ajustar los elementos en AV MEMORIA para cada
entrada de VIDEO 1, 2 y 3, y RGB 1 IN y RGB 2 IN.
* Es posible emplear el menú con las teclas del monitor.
; VOLUME + funciona igual que 4 y », y VOLUME - igual que
tye
о (+)
Operaciones 19-ES
ZA
Ajuste de la imagen en detalle
Es posible ajustar la imagen con las opciones NR
(reducciön de ruido), BLANCO-H y TEMP
(temperatura) COLOR.
к ©
1 Presione MENU.
2 Presione + o + para seleccionar VIDEO/
AUDIO, y presione ENTER.
3 Presione 4 O Y para seleccionar AJUSTE
VIDEO, y presione ENTER.
(4) AJUSTE VIDEO
ENTER „MENU ASTE RHI
A
a HUH eens
I
E
TERNA TES== r====.
4 Presione + о + рага desplazar el cursor (»)
hasta RESET, y vuelva a presionar +.
AJUSTE VIDEO
MENU >
—NR :
NO
a Ba: dis BLANCO—H : NO
«3 He 2 TEMP COLOR:
A MEDIO
© ma RESET
D Seleccione el elemento que desee con + 0 ¥,
y presione ENTER.
© ENTER
20-ES | Operaciones
6 Presione + о + para ajustar el elemento, y
presione ENTER.
© > GW
Elija Para
NR (Reducción de Reducir el ruido de imagen. Puede
ruido) elegir la posición BAJO o ALTO.
BLANCO-H Enfatizar el color blanco con la
posición SI.
TEMP COLOR Hacer que el color blanco sea cálido
(Temperatura del (rojizo) con la posición BAJO o frío
color) (azulado) con la posición ALTO.
7 Para ajustar otros elementos, repita los
pasos 5 y 6.
8 Presione MENU para recuperar la pantalla
original.
Para recuperar el ajuste de fábrica
Desplace el cursor (») hasta RESET en la parte inferior
del menú AJUSTE VIDEO, y presione ENTER.
Notas
* Es posible ajustar los elementos en AV MEMORIA para cada
entrada de VIDEO 1, 2 y 3, y RGB 1 IN y RGB 2 IN.
* Es posible emplear el menú con las teclas del monitor.
VOLUME + funciona igual que $ y +, y VOLUME - igual que
Y y +.
Ajuste del sonido
(AV MEMORIA)
Es posible ajustar la calidad de sonido según sus
preferencias y almacenar los ajustes en AV MEMORIA.
. ©
MENU
1 Presione MENU.
2 Presione + o + para seleccionar VIDEO/
AUDIO, y presione ENTER.
© . ENTER
AO
3 Presione + o + para seleccionar AJUSTE
AUDIO, y presione ENTER. _
5 Ajuste el elemento seleccionado.
Presione 4, », $ o « para ajustar el elemento, y
presione ENTER.
O ENTER
© >
7
(4) AJUSTE AUDIO
+ MENU >
ENTER »AGUDOS
Henn
GRAVES wm.
BALANCE 2...
| Gi) EFECTO:
U NO
4 Seleccione el elemento que desee ajustar.
Por ejemplo:
(1) Para ajustar los graves, presione 4 o 4 para
desplazar el cursor (») hasta GRAVES.
©
с (+)
(2) Presione ENTER.
AJUSTE AUDIO
ENTER
GRAVES
Opción Presione Y o « para Presione $ o » para
AGUDOS Reducir los agudos. Aumentar los agudos.
GRAVES Reducir los graves. Aumentar los graves
BALANCE Enfatizar el volumen
Enfatizar el volumen
del altavoz izquierdo. — del altavoz derecho.
6 Para ajustar otros elementos, repita los
pasos 4 y 5.
7 Presione MENU para recuperar la pantalla
original.
Para recuperar el ajuste de fábrica
Desplace el cursor (»>) hasta RESET en la parte inferior
del menú AJUSTE AUDIO, y presione ENTER.
Notas
* Es posible ajustar los elementos en AV MEMORIA para cada
entrada de VIDEO 1, 2 y 3, y RGB 1 IN y RGB 2 IN.
* Es posible emplear el menú con las teclas del monitor.
VOLUME + funciona igual que 4 y », y VOLUME - igual que
Y y +.
Operaciones
21-ES
Seleccion del efecto
de audio (erecto)
El modo de efecto de audio permite obtener un sonido
dinámico con efecto Surround simulado.
0:
1 Presione MENU,
2 Presione + o + para seleccionar VIDEO/
AUDIO, y presione ENTER.
3 Presione + o + para seleccionar AJUSTE
AUDIO, y presione ENTER.
» Presione $ o + para seleccionar el elemento
deseado, y presione ENTER.
ENTER
Elija Para
SALA SURROUND 1 Recibir sonido dinámico
tridimensional.
SALA SURROUND 2 Ver peliculas.
ESTEREO SIMULADO — Recibir sonido monoaural con
etecto Surround simulado.
NO Cancelar el efecto de audio.
SMe
(4) AJUSTE AUDIO
ENTER MENU >
4 Presione + о + para seleccionar EFECTO, y
presione ENTER.
ENTER
=>
о (+)
22-ES | Operaciones
6 Presione MENU para recuperar la pantalla
original.
Para recuperar el ajuste de fábrica
Desplace el cursor (») hasta RESET en la parte inferior
del menú AJUSTE AUDIO, y presione ENTER.
Notas
* Puede ajustar los elementos en AV MEMORIA para cada
entrada de VIDEO 1, 2 y 3, y RGB 1 IN y RGB 2 IN.
* Es posible emplear el menú con las teclas del monitor.
VOLUME + funciona igual que 4 y », y VOLUME - igual que
Y y +.
Desactivacion
automatica de la
alimentacion
(AUTO APAGADO)
Es posible ajustar el monitor para que se apague una
vez transcurrido el espacio de tiempo especificado
después de cancelarse la entrada de la señal de
sincronización de la computadora.
1 Presione MENU.
MENU
+
2 Presione 4 O Y para seleccionar OPCION, y
presione ENTER.
ENTER
3 Presione + O Y para seleccionar AUTO
APAGADO, y presione ENTER.
OPCION >=
В o | AUTO APAGADO:NO
LENGUAJE : ESPANOL
7 FASE PUNTO: 16
4 Presione « o» para seleccionar 60
(minutos), 90 (minutos) o 120 (minutos), y
presione ENTER.
ENTER
S Presione MENU para recuperar la pantalla
original.
Una vez transcurrido el espacio de tiempo especificado
en el paso 4 después de la cancelación de la entrada de
la señal de sincronización, la alimentación se
desactivará y los indicadores STANDBY y () se
iluminarán.
La alimentación se activará si presiona POWER en el
control remoto o si vuelve a introducir una señal desde
la computadora.
Nota
* No es posible utilizar esta función para la entrada procedente
de VIDEO IN.
Operaciones | 73-ES
Informacion adicional
Limpieza del filtro
de aire
El filtro de aire debe limpiarse una vez al mes. Si
resulta dificil eliminar el polvo, sustituya el filtro por
otro nuevo. Para limpiarlo, siga los pasos que aparecen
a continuacion.
1 Desactive el interruptor de alimentación
del monitor y desenchufe el cable de
alimentación.
2 Extraiga el panel frontal del monitor.
Tire del panel hacia fuera, sujetando su extremo
izquierdo. Tenga cuidado de no dañarse los
dedos.
3 Tire del filtro de aire hacia arriba para
extraerlo.
24-ES | Información adicional
4 elimine el polvo del filtro con una
aspiradora.
Aspiradora
5 Fije un filtro nuevo al monitor.
Encaje firmemente los seis salientes.
6 Instale el panel frontal.
Tenga cuidado de no dañar los altavoces.
Notas
* Limpie el filtro de aire periódicamente. De lo contrario, es
posible que la temperatura interna del monitor se eleve de un
modo anormal.
* No utilice un filtro deteriorado. Encaje firmemente las seis
proyecciones del filtro en el monitor. Si existe polvo en el
interior del monitor, es posible que la imagen se distorsione y
que se produzcan incendios.
* Asegúrese de fijar el filtro de aire firmemente. En caso
contrario, el monitor no se encenderá.
* Póngase en contacto con un proveedor Sony para obtener un
filtro nuevo.
Sustitucion de la
lampara
S1 la pantalla se oscurece, el color es extraño o si el
indicador LAMP de la parte frontal del monitor
parpadea, significa que es necesario sustituir la
lámpara por otra nueva.
Antes de la sustitución
Asegúrese de utilizar la unidad de lámpara XL-100U de Sony
(no suministrada) para realizar la sustitución. El empleo de
otro tipo de lámparas dañará al monitor.
* No extraiga la lámpara si no es para sustituirla.
Antes de la sustitución, asegúrese de apagar el monitor y de
desenchufar el cable de alimentación.
Al sustituir la lámpara, espere hasta que se enfríe por
completo, ya que su superficie permanece caliente durante al
menos 30 minutos una vez desactivada la alimentación.
No deje la lámpara extraída cerca de materiales inflamables.
No vierta agua sobre la lámpara extraída, ni coloque objetos en
su interior.
No coloque materiales inflamables ni objetos metálicos en el
receptáculo para la lámpara del monitor después de extraer
ésta. No toque dicho receptáculo.
Encaje la lámpara nueva firmemente, ya que en caso contrario
es posible que la pantalla se oscurezca o que se produzca un
incendio. ;
1 Desactive el interruptor de alimentaciön
del monitor y desenchufe el cable de
alimentaciön.
Espere al menos 30 minutos antes de reemplazar la
lámpara para que se enfríe la superficie de la
misma.
2 Extraiga el panel frontal.
Tire del panel hacia fuera, agarrando su
extremo derecho. Tenga cuidado de no
dañarse los dedos.
3 Afloje el tornillo con una moneda o un
objeto similar para extraer la cubierta de la
lámpara.
4 Afloje los dos tornillos que fijan la lämpara
y, a continuación, saque ésta.
La lámpara está muy caliente inmediatamente
después del uso. No toque nunca el vidrio frontal
de la lámpara ni las partes circundantes.
Afloje los dos tornillos con la llave de
cabeza hexagonal (suministrada con la
lámpara).
Tire hacia fuera agarrando el asa.
Coloque la lámpara extraída en la caja vacía de la
lámpara de sustitución.
S Instale la lámpara nueva y apriete los dos
tornillos firmemente.
6 Instale la cubierta de la lámpara y apriete el
tornillo. -
7 Monte él panel frontal.
Tenga cuidado de no dañar los altavoces del
monitor. -
Notas
No toque el vidrio frontal de una lámpara nueva ni el vidrio
del receptáculo para la lámpara, ya que si lo hace puede
reducirse la calidad de imagen o la duración de la lámpara.
Asegúrese de fijar la lámpara con firmeza. En caso contrario, el
monitor no se encenderá.
Es posible que se escuche un fuerte sonido si la lámpara se
funde. Esto no es peligroso.
Póngase en contacto con un proveedor Sony para obtener la
lámpara XL-100U.
Información adicional
25-ES
Solución de
problemas
Si el problema no se soluciona después de intentar las
soluciones que aparecen a continuación, póngase en
contacto con el proveedor Sony más próximo.
Ausencia de imagen
> Compruebe que el cable de alimentación esté
firmemente conectado.
=> ¿Está activada la alimentación del monitor?
= ¿Ha instalado firmemente el filtro de aire?
(página 24)
> ¿Ha fijado la cubierta de la lámpara
firmemente? (página 25)
> Compruebe que la alimentación del equipo
conectado está activada.
= Presione cualquier tecla de la computadora
conectada.
=» Compruebe que ha conectado correctamente
el cable de señal RGB o los cables de audio /
video. (El adaptador HD15-HD15
suministrado puede ser necesario para
ciertos modelos de computadoras IBM PC/
AT o compatibles. Para computadoras
Macintosh o compatible, emplee el adaptador
Macintosh suministrado.)
=> Compruebe que los pines de los conectores
HD15 no están doblados.
=> Compruebe que la tarjeta de video está
insertada por completo en la ranura bus
adecuada.
=> Asegúrese de que el rango de frecuencia de
la señal de entrada se encuentra dentro del
especificado para el monitor. (En caso
contrario, el mensaje "FUERA DE RANGO
EXPLORACION” aparecerá en la pantalla.)
=> El monitor no acepta señales de modo
entrelazado.
=> Para los usuarios que utilicen Windows 95 —
Si "KL-W7000” o “KL-W9000” no aparece
como “Monitor type” (tipo de monitor) al
seleccionar “SONY” como “Manufacturer”
(fabricante) en la pantalla de selección de
dispositivo de Windows 95, seleccione
“Standard monitor” como “Manufacturer” y
“Plug and Play monitor (VESA DDC)“ como
“Monitor type”, o seleccione “SONY
Corporation” como “Manufacturer” y “KL-
W7000” o "KL-W9000” como “Monitor
type”.
26-ES | Informaciôn adicional
La salida de imagen y sonido se demora
=> Si el indicador () (alimentación) verde de la
parte frontal parpadea, significa que el
monitor está calentándose.
> El monitor tardará 30 minutos en volver a
mostrar la imagen después de apagarlo.
La pantalla está iluminada y la imagen no
puede verse
“> Asegúrese de que ve el monitor dentro del
área de visualización óptima (página 5).
Buena calidad de imagen, pero ausencia de
sonido
=> Presione VOL+ (VOLUME+).
> Presione MUTING para que "MUTING”
desaparezca de la pantalla (página 13).
La imagen es borrosa
> Ajuste la opción NR del menú AJUSTE
VIDEO en BAJO o ALTO.
=> Si utiliza el monitor en un lugar frío, es
posible que se haya condensado humedad.
Déjelo tal como se encuentra para que la
humedad se evapore.
La imagen aparece oscura
=» Sustituya la lámpara (fuente de iluminación)
por otra nueva (página 25).
Ausencia de color o color anormal
> Ajuste la imagen en el menú AJUSTE VIDEO
(página 19).
Aparecen imágenes dobles
=» El empleo de un cable prolongador, un cable
demasiado largo o una conexión floja puede
producir este problema.
La imagen de la computadora no aparece
centrada o el tamaño es incorrecto
“> Ajuste el centrado y el tamaño de forma que
la imagen se adapte a la pantalla (páginas 16
y 17).
La imagen aparece distorsionada
> Consulte el manual de la tarjeta de video
para obtener información sobre el ajuste
adecuado del monitor.
=> Compruebe que la frecuencia y el modo
gráfico que intenta introducir se encuentran
dentro del rango aceptable (página 9).
Incluso dentro del rango adecuado, ciertas
tarjetas de video pueden tener un impulso de
sincronización demasiado estrecho para que
el monitor se sincronice correctamente.
Ausencia de imagen y sonido del equipo
- conectado
=> ¿Están todos los cables de conexión
conectados?
=> Presione la tecla RGB o VIDEO del control
remoto (página 12).
El control remoto no funciona.
=> ¿Están las pilas gastadas?
Se oye un ruido zumbante de los ventiladores
incluso después de haber apagado el monitor.
=> Los ventiladores instalados en el interior del
monitor funcionan para evitar el
calentamiento interno. Se detendrán
transcurridos 2 minutos.
Significado del parpadeo de los
indicadores de la parte frontal del
monitor
LAMP STANDBY r—=- — (!)
E E в
Los indicadores CD (alimentación) (verde), STANDBY
(naranja) y/o LAMP (rojo), al encenderse o parpadear,
indican el estado del monitor y advertencias del
siguiente modo:
El indicador () se ilumina.
> La alimentación del monitor está activada.
El indicador STANDBY se ilumina.
> El monitor se encuentra en el modo de
espera, y se encenderá al presionar POWER
en el control remoto.
Los indicadores () y STANDBY se iluminan.
=> La función de apagado automático está
activada. El monitor se ha apagado una vez
transcurrido el espacio de tiempo
especificado después de cancelarse la
entrada de la computadora.
El indicador () parpadea.
> La lámpara (fuente de iluminación) está
preparada para encenderse. La imagen
aparecerá en pantalla dentro de un espacio
de tiempo de 30 minutos.
Los indicadores LAMP y STANDBY parpadean.
=> El filtro de aire o la cubierta de la lámpara
no están instalados con firmeza. Al
corregirlo, el indicador STANDBY se
iluminará y el monitor entrará en el modo
de espera (páginas 24 y 25).
El indicador LAMP parpadea.
> La lámpara (fuente de iluminación) se ha
fundido. Sustitúyala por otra nueva
(página 25).
Los indicadores LAMP, STANDBY y ()
parpadean.
=> La temperatura del interior del monitor ha
aumentado anormalmente, o los
ventiladores se han detenido.
Compruebe que el filtro de aire no está
obstruido y que los orificios de ventilación
no están bloqueados. Encienda el monitor
transcurridos unos instantes (página 24).
Si el monitor no se recupera una vez corregidos los
problemas, póngase en contacto con personal Sony
especializado.
Información adicional
27-55
Especificaciones
Señal aceptable
Señal de video NTSC, señal RGB
(Para más información, consulte la
página 9.)
Sistema de proyección
Panel LCD
Lámpara
Objetivo
3 paneles LCD, 1 objetivo
1,35 pulgadas, TFT
1,54 millones de puntos
aproximadamente (512.880 píxeles)
1068,5 x 480 puntos x 3 paneles
XL-100U: HID, 100 W
Hibrido de gran diametro, F2,4
Tamaño de pantalla (medida diagonal)
KL-W7000: 37 pulgadas (942 mm)
KL-W9000: 50 pulgadas (1.272 mm)
Tamaño de la imagen visualizable (para entrada RGB)
KL-W7000: Aprox. 36,pulgadas (921
mm) (en diagonal)
Aprox. 803 x 452 mm (an/al)
KL-W9000: Aprox. 49,1 pulgadas
(1247 mm) (en diagonal)
Aprox. 1087 x 611 mm (ап / а!)
Frecuencia de deflexión
Entradas/salidas
VIDEO 1, 2 y 3 IN
VIDEO OUT
28-E5
Horizontal: 31,5 a 50 kHz
* Vertical: 50 a 85 Hz
S VIDEO (sélo VIDEO 1, 3 IN)
(4 pines mini-DIN)
Y: 1 Vp-p, 75 ohmios
desbalanceado, sincronización
negativa
C: 0,286 Vp-p (señal de
sincronización), 75 ohmios
VIDEO (tomas fonográficas):
1 Vp-p, 75 ohmios
desbalanceado, sincronización
negativa
AUDIO (tomas fonográficas):
2 canales, 500 mVrms
Impedancia: más de 47
kiloohmios
S VIDEO (4 pines mini-DIN):
Y: 1 Vp-p, 75 ohmios
desbalanceado, sincronización
negativa
C: 0,286 Vp-p (señal de
sincronización), 75 ohmios
VIDEO (toma fonográfica):
1 Ур-р, 75 ohmios
desbalanceado, sincronizacion
negativa
AUDIO (tomas fonográficas):
2 canales, 500 mY rms
Impedancia: menos de 5
kiloohmios
Información adicional
RGB 1, 2 IN
Salida de bocina
VIDEO (D-sub de 15 pines,
hembra):
R, G, B: 0,7 Vp-p, positiva,
terminación de 75 ohmios
Sincronización de verde: 0,286
Vp-p
SYNC/ HD: Sincronizacién
compuesta: TTL, alta
impedancia,
sincronización positiva/
negativa
Sincronización horizontal: TTL,
alta impedancia,
sincronización positiva/
negativa
VD: Sincronización vertical:
TTL, alta impedancia,
sincronización positiva/
negativa
AUDIO (RGB 1 IN) (tomas
fonográficas)
2 canales, 500 mYVrms
Impedancia: más de 47
kiloohmios
AUDIO (RGB 2 IN) (minitoma
estéreo)
500 mVrms
Impedancia: más de 47
kiloohmios
Frontal: 5 W x2 (D/1)
Bocina para graves: 20 W
tomas fonográficas, 2 canales,
0 a 500 mYrms (salida de audio
variable, modulación 100%)
Impedancia: menos de 5
kiloohmios
Requisitos de alimentación
Consumo de energía
Dimensiones
100 V a 120 V CA, 50/60 Hz
190 W (MAX)
En espera: 2 W
KL-W7000: 920 x 825 x 390 mm
(36'/4 x 32!/2 x 15*/8 pulgadas)
(an/al/prf)
KL-W9000: 1.228 x 1.055 x 565
mm (48*/8 x 41°/8 x 22! /4
pulgadas) (an/al/prf)
KL-W7000: Aprox. 30 kg (68 Ibs
2 02)
KL-W9000: Аргох. 43 Кв (106 165
8 oz)
Accesorios suministrados
Control remoto RM-Y980 (1)
Pilas tamaño AA (R6) (2)
Cable de alimentación de CA (1)
Cable de señal RGB (D-sub de 15
pines «— D-sub de 15 pines) (1)
Adaptador HD15-HD15 (macho,
sin el pin n° 9) (1)
Adaptador Macintosh (1)
Windows 95 Monitor
Information Disk (1)
Abrazaderas (2)
Tornillos para las abrazaderas (2)
Hebilla (1)
Llave de cabeza hexagonal (1)
Eliminador de polvo (1)
Accesorios opcionales
Unidad de lámpara XL-100U
Diseño y especificaciones sujetos a cambios sin previo aviso.
LE
Tabla de sincronización de las señales
“Wide Resolution” (864 x 480, 1072 x
600, 1376 x 768)
“Wide Resolution”
864 x 480 1072 x600 1376 x 768
Reloj de píxeles 34,238 53,94 87,44
(MHz)
1 punto (nseg) 29,207 18,539 11,436
1H(useg) 31,777 26,4 20,676
Activo H (useg) 25,235 19,874, 15,736
Supresión H (useg) — 6,542 6,526 4,94
Pórtico frontal (seg) 0,701 0,89 0,366
H (puntos) 24 48 32
Sincronización (useg) 3,738 3,263 2,104
H (puntos) 128 176 184
Portico posterior (useg) 2,103 2,373 2,47
H (puntos) 72 128 216
Polaridad de — — -
sincronización H
Tiempo V-TTI 525 628 806
(Lineas)
Tiempo adiciôn V 480 600 768
(Lineas)
Inicio supresiôn V 488 600 768
(Lineas)
Tiempo supresión 29 - 28 38
V (Lineas)
Inicio sincronización 490 601 771
V (Líneas) : -
Borde inferior V 8 0 0
(Líneas)
Pórtico frontal V 2 lo 3
(Líneas)
Tiempo 2 4 6
sincronización
Ver (Líneas)
Pórtico posterior V 25 23 29
(Líneas)
Borde superior V 8 0 0
(Líneas)
Polaridad de + + +
sincronización V
Información adicional
29-ES
Identificación de
los componentes
En esta sección se describen brevemente las teclas y los
controles del monitor y del control remoto. Para más
información, consulte las páginas indicadas junto a
cada descripción.
Monitor de proyección — Parte frontal
Con el panel frontal
fijado
1
Panel frontal
Con el panel frontal | AA
extraido | и
Hi эта r— 6
2
3—112|
Zona del Zona de la
filtro de aire lámpara
(página 24) (página 25)
Sensor de control remoto
[2] Indicador LAMP (páginas 25, 27)
Indicador STANDBY (páginas 12, 23, 27)
[4] Tecla CENTER/SIZE (páginas 16, 17)
[5] Teclas 4/0/2/> (páginas 16, 17)
Tomas VIDEO 2 IN (página 10)
Conector RGB 2 IN (páginas 7, 8)
30-ES | Información adicional
Indicador () (alimentación) (páginas 12, 23,
27)
| [9] Interruptor de alimentación (página 12)
Teclas VOLUME +/- (página 12)
[11] Tecla MENU (página 11)
Tecla ENTER (página 11)
Tecla INPUT SELECT (página 12)
Tecla RESET (páginas 16-18)
Control remoto
[1] Tecla DISPLAY (página 13)
[1] el [2] Tecla MUTING (página 13)
2] Л: [3] Tecla VIDEO (página 12)
3 4 [4] Tecla CENTER/SIZE (páginas 16, 17)
18! Teclas VOL (volumen) +/- (página 12)
[6] Tecla POWER (página 12)
19] Tecla WIDE (páginas 13, 15)
Tecla RGB (página 12)
al . [9] Teclas €/4/</» (páginas 11, 16, 17)
a 10) Tecla MENU (página 11)
A 10 Tecla ENTER (página 11)
[5]
Informacion adicional 31-E5
Indice Alfabetico
Ajuste
de la nitidez de la imagen 17
efecto de audio 22
imagen 19
imagen con elementos mas detallados 20
posición de la imagen 16
sonido 21
tamano de la imagen 17
temperatura del color 20
AJUSTE AUDIO 21
Ajuste CENTRADO 16
Ajuste TAMAÑO 17
AJUSTE VIDEO 19, 20
Area de visualización 5
ASPECTO 15
AUTO APAGADO 23
AV MEMORIA 19,21
Cambio del idioma del menú 11
COMPLETO 14, 15
Computadora IBM PC/AT' 7
Computadora Macintosh o compatible 8
Conexiones
a una computadora 7, 8
a una toma de CA 10
- a un equipo de video 10
Control remoto
identificación de los componentes 31
inserción de las pilas 11
DESPLAZAM V 15
FASE PUNTO 17
Efecto de audio 22
Filtro de aire 24
Eliminador de polvo 4
Frecuencia horizontal 9
Frecuencia vertical 9
FUERA DE RANGO EXPLORACION 9, 13
Identificacion de los componentes 29
Indicador ©) (alimentación) 12, 27
Indicador LAMP 25, 27
Indicador STANDBY 12, 27
Instalación del monitor 5
Sony Corporation Printed in Japan
Lampara
parpadeo 27
sustitucion 25
Modo de imagen panoramica 13-15
Modo de usuario 9
Modo grafico 9
Modo predefinido 9
NORMAL 14, 15
OPCION 11, 23
Plug & Play 9
Seleccion del modo de video/audio 18
Silenciamiento 13
SUBTITULO 14
Surround 22
5 УСА 9, 15
УСА 9, 15
VIDEO/AUDIO 18, 21
Visualizacion
de la imagen 12
de la imagen en modo panorámico 13
“Wide Resolution” 9, 15, 29
XGA 9, 15
ZOOM 14
ZOOM AMPLI 14
advertisement
* Your assessment is very important for improving the workof artificial intelligence, which forms the content of this project
Related manuals
advertisement