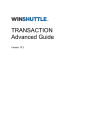
advertisement

TRANSACTION
Advanced Guide
Version 10.3
Legal
The Winshuttle TRANSACTION help file is for informational purposes only. WINSHUTTLE
MAKES NO WARRANTIES, EXPRESS, IMPLIED OR STATUTORY, AS TO THE INFORMATION
IN THIS DOCUMENT.
The software contains proprietary information of Winshuttle, LLC.; it is provided under a license agreement containing restrictions on use and disclosure and is also protected by copyright law. Reverse engineering of the software is prohibited.
Due to continued product development this information may change without notice. The information and intellectual property contained herein is confidential between Winshuttle,
LLC. and the client and remains the exclusive property of Winshuttle, LLC. Except as expressly provided in any written license agreement from Winshuttle, the furnishing of this document does not give you any license to patents, trademarks, copyrights, or other intellectual property rights covering subject matter contained in this document.
No part of this publication may be reproduced, stored in a retrieval system, or transmitted in any form or by any means, electronic, mechanical, photocopying, recording or otherwise without the prior written permission of Winshuttle, LLC.
If you find any problems in the documentation, please report them to us in writing.
Winshuttle, LLC. does not warrant that this document is error-free.
© 2000-2012 Winshuttle, LLC. All rights reserved.
QUERY, TRANSACTION, SERVER, RUNNER, CENTRAL, Winshuttle Function Module, and
Adaptive Query Throttling are trademarks of Winshuttle, LLC. in the United States and/or other countries.
The names of actual companies and products mentioned herein may be the trademarks of their respective owners.
Contact Information
For more information, please contact: 1-800-711-9798, or visit our Web site at www.winshuttle.com
Contents
Contents
iii
Winshuttle TRANSACTION Advanced User Guide iv
Preparing to record and recording SAP transactions 27
Loops and changing from cell-based mapping to column-based mapping ......................... 44
Contents
Approving and rejecting files 59
Reviewing and running files when the review process is marked "No data review" .............. 64
v
vi
Winshuttle TRANSACTION Advanced User Guide
Programs used with TRANSACTION 81
Contents
Running TRANSACTION at the command line 91
Log error messages in my Excel worksheet are different from the ones I get in SAP ...... 110
Log error messages in my Excel worksheet are different from the ones I get in SAP ...... 110
vii
Winshuttle TRANSACTION Advanced User Guide
MC86 - Entering Capacity information - cannot scroll down to the next page of the table
ME21N - Cannot find a New Line or Insert Line button or a menu item for multi-line recording
TRANSACTION behaves differently when run manually than when run through
A ‘Fill in all required fields’ error message appears in SAP GUI at the start of a recording115
Can I toggle between batch and non-batch modes while running a script? ...................... 117
Double-clicking in the Mapper is not making the field editable. What can I do? ............... 117
viii
TRANSACTION Advanced Guide
New Features in version 10.3
ROI charts of the activities on your TRANSACTION deployment can be created from the Log
Viewer screen.
Runs can be faster and cleaner with the Run Excel in the background setting, which ensures that data files run in the background. For more information, see The
TRANSACTION Advanced Guide, "Application Settings."
Script metadata now includes the version of TRANSACTION that was used to create the script.
You can autopost password protected Excel files.
9
TRANSACTION Assistance
You can click any of the buttons on the Help tab to obtain assistance. The Help tab selections appear on all TRANSACTION screens.
On the TRANSACTION Main Menu, the Help toolbar allows you to:
Click Help button
The Help file allows you to:
at anytime to open this Help file to learn how TRANSACTION works.
Click Print button subtopics.
to print a selected topic or to print the selected heading and all
Click Release Notes button to get more information about the latest product release including installation and set-up instructions.
Click Check for Updates button to check for recent product updates and related downloads such as for security and critical updates. You can also set up Transaction to automatically check for available software updates using the Auto Update option. See
"Auto Update" for more information.
Click Generate Support Information to generate an XML file of information that
Winshuttle Support might ask you for to better assist you to use Transaction.
Click Launch Connect Site to open the Winshuttle Connect site to update your
Connect information, such as your password.
Click About button to view product version and licensing information. Click Exit to return to the previous screen.
Winshuttle Customer Support
Winshuttle provides a full range of self-service options to assist you in using TRANSACTION effectively. You can also contact Winshuttle Customer Support directly.
Finding out which build you are using
Click About button the previous screen.
to view product version and licensing information. Click Exit to return to
Winshuttle TRANSACTION Advanced User Guide
Contacting Customer Support
Winshuttle offers fast and friendly support.
If you experience any difficulty in using TRANSACTION, you can contact us by e-mail at [email protected]. Please describe the specific issue you encountered, the conditions under which it occurred, and attach any supporting information such as screen shots and other documentation.
To contact Winshuttle directly
In the US, call the Winshuttle Support Hotline at 1-800-711-9798, and then choose option 2
In the UK, call Winshuttle at: +44 208-704-4170 Option 2
Winshuttle Community
You can check the Winshuttle community site for questions or issues related to TRANSACTION.
The Winshuttle community connects you to other TRANSACTION users by allowing you to search existing topics and questions or to enter your own questions. Go to www.winshuttle.com/community.
Using the Customer Center
You can access the online Winshuttle Customer Center at www.winshuttle.com/Support-and-
Training at any time to:
Access Winshuttle Knowledge Base articles.
Add support cases and review the status of your open support cases.
Get information about training and other events.
12
Setting up for use
Auto logon
Use ALF Management to create an Automated Logon File (ALF) to automate your logon to SAP. An
ALF can be used to schedule a run or when you want to use the same logon information each time you run one of your scripts. When you save credentials, you are not asked to provide a user name and password for that system and are automatically logged in to the system.
Click the Tools tab, and then click Options. Click ALF Management.
To create or modify an ALF
1. Choose one of the following responses:
Click Capture to create a new ALF file. When the SAP SERVER logon dialog box is displayed, type the logon information for SAP to capture the ALF information automatically. This is the easiest and error-free way to create an ALF. You can also mark the Use Logon Group checkbox and type the
Logon Group and Message Server Host settings to save a logon group in the ALF.
-or-
Click Open to display an existing ALF file to make changes to the file. Click Open from CENTRAL to show an existing ALF on the server. Click Test to perform a test of your log on information. A message is displayed to confirm that your log on was successful.
2. Click Save to store the ALF when you are finished. Click Save to CENTRAL to save your ALF to the CENTRAL server.
NOTE: ALF files are encrypted, which makes it difficult to open and read your SAP password and other information. However, if the ALF file is accessed, it could be used to log on to SAP by any other person who has authorization to use Transaction. For this reason, we strongly recommend that you protect your ALF file, either by using Windows system encryption to prevent others from using it under their user name, or by storing the file on removable media that is password protected.
Auto logon details
SAP System Name, Applications Server Host, and System Number: Capture or type the SAP system information for the ALF.
Message Server Host: Capture or type the message server host information.
Client, Username, and Password: Capture or type the credentials for the auto logon details.
Language: Capture or type the default language for the auto logon.
Use SSO1: Select the SSO1 option if you want to log on by using your Windows identity.
13
Winshuttle TRANSACTION Advanced User Guide
Use Logon Group: Mark the check box to enable the Logon Group and Message Server Host and type this information. Leave this check box blank to enable the application server host information to be used.
Logon Group, Partner, and Enterprise Portal Address: Capture or type this information.
Auto Logon File: The location of the auto logon file that is currently saved.
Auto update
Use Auto Update to determine when TRANSACTION automatically checks for available software updates:
On the Main menu, click Tools, and then click Options . In the list, click AutoUpdate.
To check for updates
Click to select any one of the Auto Update settings to check for updates: At startup, After
(the number of) days you specify, or Manually.
To manually check for available updates at any time
Click Check for update now.
Application defaults
Use Application Defaults to set the defaults for the TRANSACTION application:
Select Tools from the Main Menu, and then click (Options button) to display the Options dialog box with the Application Defaults active.
You can also click Application Defaults on the left of the Options dialog box at any time to display the Applications Defaults.
The Application Defaults settings contain:
Path defaults
You can either click the (folder icon) on the right to browse to the default file location you want to select, or type any of the default file paths. These paths indicate where specified types of
TRANSACTION files are stored, including the data source files (Excel or Access), script files (.TxR extension), Log files, and Auto Logon (ALF) files.
The defaults values are:
14
Application defaults
Excel/Access files: C:\Documents and Settings\<user name>\MyDocuments\Winshuttle\Transaction\Data
TRANSACTION scripts: C:\Documents and Settings\<user name>\MyDocuments\Winshuttle\Transaction\Scripts
Log files: C:\Documents and Settings\<user name>\MyDocuments\Winshuttle\Transaction\Log
Auto Logon (ALF) files: C:\Documents and Settings\<user name>\MyDocuments\Winshuttle\Transaction\ALF
Microsoft Excel defaults
Enter the Excel worksheet default values:
Sheet name: Default Excel sheet to use when running your script file (default is Sheet 1).
Log column: Default Excel column where error messages are returned (default is E). See
“Error Management” for more information.
Use Excel Spreadsheet in the mapper preview: This setting allows you to toggle between the new Excel preview and the legacy preview. The Excel preview provides faster preview loading, a cleaner Excel-like interface, capability to map more than 256 columns, and a view of graphic and formatted data. This setting should be cleared only in consultation with
Winshuttle support and ensure that you are not in the mapper when you enable the setting.
Run Excel in background mode: Select this option to hide data sheets for a cleaner, faster run.
NOTE: Make sure the column you assign for the log results is empty. TRANSACTION overwrites any data in the specified Log column with the transaction log results.
Data read preferences
Select how TRANSACTION interprets Excel data using either of the available formats:
As stored (internally)
As displayed (the default)
For example, the actual stored internal value in column C is 2.146, while this value is displayed as
2.15. If you select the As stored setting, it is read as 2.146. However, if you select the As displayed setting, it is read as 2.15. This is the value that is passed to SAP.
NOTE: You must make sure that the SAP field that is mapped to this column matches the format of the data in the Excel spreadsheet, as well as your Data read preferences. For example, when the SAP field is formatted to accept only two decimal places, and you are passing a number containing more than two decimal places, an error message is displayed.
Usage defaults
Enter the usage defaults:
No. of rows to remain empty before TRANSACTION stops: Use this value to determine the number of consecutive empty rows allowed before the run stops automatically. For
15
Winshuttle TRANSACTION Advanced User Guide example, if the default is set to 5 (the default),TRANSACTION automatically stops running after it processes five consecutive empty rows.
Default no. of records in Recent and Favorites: Limit or increase the number of records displayed on the home page.
Skip field indicator. Type in the character you want to use as the default skip field indicator.
Trim data before uploading into your SAP System: Select this check box to remove the leading and trailing spaces from the data read before uploading into your SAP system.
SAP defaults
Use SAP Defaults to set the defaults for interacting with SAP system.
On the Main menu, click the Tools tab, click Options and then click SAP Defaults.
Logon defaults: Logon defaults describe how SAP behaves when you logon without using auto logon.
Default SAP Logon Language: Type the default language that TRANSACTION uses when logging on to SAP. The default is EN for English.
Remember last logon password: Select this check box to save the last logon values that were entered and to display those values the next time you log on to SAP during a single
TRANSACTION session.
Sustained logon timeout (mins): With a sustained logon, you are not required to logon between different runs of a specified file for the time period that is defined by the timeout setting.
The possible timeout range is between 1 minute and 120 minutes.
Translate messages while running in debug mode (longer run time during debug): Select this check box to display descriptive messages while you run your transaction script in Step-by-
Step (troubleshooting) mode. Because SAP does not provide descriptive messages while running in Step-by-Step mode, TRANSACTION extracts this information, which requires more processing time.
Clear the setting to view only the short messages, or when you are running a large number of rows of data in troubleshooting mode and require faster processing.
Execute GUI Scripting Transactions in SAP GUI session launched through Virsa
FireFighter: Select this check box to enable the execution of GUI scripting transactions in an SAP
GUI session that was launched through Virsa FireFighter. Clear this option if you don't want to attach to the already open SAP GUI sessions that were launched through Virsa FireFighter. See
"Using TRANSACTION with Virsa FireFighter" in the TRANSACTION Advanced Guide for more information.
SAP logon .ini folder: Specify a shared location or a location other than C:\Windows for the .ini file. You can specify only the folder name, not the file name.
16
Error management and trace files
Single Sign On (64-bit) configuration file: Click the Search button to browse to your config file.
Default mode for recording SAP transaction: Select the default mode of recording SAP
TRANSACTION.
Error management and trace files
Use Error Management to determine how TRANSACTION processes errors that occur when a script file is run.
On the Main menu, click Tools, and then click Options
Management.
. In the list, click Error
When an attempted upload produces errors, the rows with errors are not uploaded to SAP and the related error messages from SAP are returned to the log field or column that was specified.
Default indicators for errors in messages
You can use these settings to set a background cell color or prefixed text to flag Excel log column cells that contain error messages. After you correct the data, you can go to the Run screen and select the Run on Errors option to rerun the script file for only those rows marked as erred. When the erred rows run successfully, they are marked as fixed.
Background color of cell for errors: Click this setting to select a background color for the errors listed in the log column specified in the Log Result Column field on the Run screen. The default color used is red. If you select this setting, the Prefix text for log column is left blank.
Background color of cell for fixed errors: Click this setting to select a background color for the errors that are fixed. The default color used for fixed errors is green.
Use Prefix text for errors in the Log column: Click this setting to mark errors by adding a prefix to the error messages stored in the Excel, Access, and Google Log columns or fields. The default prefix text is "Err:". If you select this setting, no background color is used in the cells.
Use Prefix text for fixed errors in the Log column: Click this setting to mark errors by adding a prefix to the fixed error messages stored in the Excel, Access, and Google Log column or fields.
The default prefix text is "Fix:". If you select this setting, no background color is used in the cells.
Warning Error Text: Check this option and provide the warning text to appear in a separate column in case SAP returns an error in the log column.
Trace
The trace tool is used by support to help to find the root cause of problems you might experience with the application. When this option is enabled, it traces all the actions you have taken in the software and writes them to a file at the log folder location set in the application options with a default value: C:\Documents and Settings\<user name>\My
Documents\Winshuttle\TRANSACTION\Log.
17
Winshuttle TRANSACTION Advanced User Guide
If you experience a software problem, check the trace option and repeat the actions that resulted an in error. A text file is created in the default log folder that you can send to the support team for review.
When you are finished, clear the option. It is important to turn off Trace after you have finished tracing the problem so that you do not fill your file with information that is irrelevant to the next trace.
Client Connection Settings
Depending on your firewall and email policies, your organization may select to route email through the internal email server or the Winshuttle default email server.
Attachments can be added to email messages sent through an internal server.
No attachments can be attached to messages that are routed through the Winshuttle default email server.
To set up email connections
1. On the Tools tab, click Options.
2. Click Client Connection Settings.
3. Select Winshuttle default mail or Internal e-mail server.
4. For an internal account, select settings for the account that should receive the results: o o o o
Microsoft Exchange Server: Provide the name of the Microsoft Exchange Server.
Server port number: By default, the server port number is 25. Contact to your IT department to confirm the port number for your organization.
Attachment size limit (MB): Specify the maximum attachment size. The attachment size should not exceed the size allowed on the exchange server.
From Email address: Specify the Exchange server e-mail address to which the message should be sent.
Note: Application sends the e-mail message with attachment (with the configuration specified) only when the user is logged on to the system, with his or her domain authentication.
Proxy settings for Connect
Proxy settings are used for Connect and are similar to Internet sittings. Consult your system administrator before you change any proxy settings.
To configure a proxy setting
1. Click Proxy Server Settings.
2. Do one of the following:
Click Use system proxy. Click OK.
18
Method 2
-or-
Click Custom proxy.
1. Select the Authentication Required check box.
2. Type in the username and password. Click OK.
Restore defaults
If changes to settings cause incorrect updates or corrupted files, it may be useful to restore
TRANSACTION defaults. You can restore all TRANSACTION options to their default settings by selecting the Restore Default options check box. For the changes to take effect, you must restart
TRANSACTION.
To restore default options
1. Click the Tools tab, and then click Options.
2. Click Restore Default.
3. Select Restore Defaults options.
4. Restart TRANSACTION.
Enable GUI scripting
Enabling Scripting on the Server Side
SAP GUI scripting is turned off by default on SAP systems. To enable scripting, an SAP administrator has to turn on scripting support on the Web Application Server. There are two methods.
Method 1
To turn on scripting support statically
In the first method, the administrator turns on support by setting the profile parameter sapgui/user_scripting to TRUE on the system to be tested and then restarts the application server.
With this method, the administrator can determine which systems and groups of users have scripting support.
19
20
Winshuttle TRANSACTION Advanced User Guide
Method 2
In the second method, a user with the necessary permissions can turn on scripting support dynamically.
To turn on scripting support dynamically
1. Log on to the target SAP system and run transaction RZ11.
2. Enter the parameter name sapgui/user_scripting.
3. Click Display, and then click Display Profile Parameter.
4. In the Attributes dialog box, click Change value.
5. In the New value field, select TRUE.
6. Click Save.
Enabling Scripting in your SAP client GUI
Both scripting support and the SAP GUI Logon pad are installed by default when the Windows SAP
GUI client is installed. If they have not been installed, you need to reinstall the SAP GUI.
To enable scripting on the GUI
1. Select the Options item, and then select Enable Scripting.
SAP GUI 720
2. If the scripting component is not installed, select the GUI scripting component.
SAP GUI 720
To enable GUI scripting for SAP GUI 720, a few parameters on the server side must be set. These parameters do not necessarily exist on all SAP systems by default. If these variables are found in transaction RZ11, they must be set as follows: sapgui/user_scripting_set_readonly = false sapgui/user_scripting_disable_recording = false sapgui/user_scripting_force_notification = false
NOTE: http://help.sap.com/saphelp_nw70ehp2/helpdata/EN/47/954da7bee8700fe10000000a42189d/co ntent.htm sapgui/user_scripting_disable_recording If this parameter is set to TRUE, script playback is possible, but recording is not permitted. sapgui/user_scripting_force_notification If this parameter is set to TRUE, a notification is always displayed at the front end, regardless of the client options.
Notification refers to the message box that appears before record and run for attaching to
GUI scripting session. sapgui/user_scripting_set_readonly If this parameter is set to TRUE, scripts may only act on read-only user interface elements.
21
Winshuttle TRANSACTION Advanced User Guide
To enable GUI scripting for SAP GUI 720
1. To open the SAP GUI options page, click on Control Panel, click SAP Front End, and then click SAP GUI Configuration.
2. Click Accessibility and Scripting.
3. Under User Settings, click Enable scripting.
4. Optional: You can select to be notified when a script is being attached to the SAP GUI as you record or run a TRANSACTION script.
5. Optional: You can select to be notified when a script opens an SAP connection.
Production versus non-production servers
When creating a script, it is good practice to develop and test the script on a non-production server. Only after the script has been tested and approved should it be run on a production server.
Unicode implementation for TRANSACTION scripts
TRANSACTION includes an adaptation for unicode so that scripts can be used with different language settings of Operating System/SAP System.
All TRANSACTION files recorded with 8.2 Update 1 and later versions of TRANSACTION are saved by default as TRANSACTION script (.TxR)
22
Unicode implementation for TRANSACTION scripts
To ensure compatibility of Unicode Version TRANSACTION files with the earlier versions of
TRANSACTION, new Save as Types have been introduced for TRANSACTION scripts in
TRANSACTION:
If you try to open a file recorded using the earlier versions of TRANSACTION and click (Save as), it will be automatically saved as type TRANSACTION script for that particular version. As in the example below, the TRANSACTION script was recorded with 8.2 version of TRANSACTION and hence is saved as type TRANSACTION script v 8.3 – v 8.2
NOTE: This save type comes by default and the user doesn’t need to specify the save type manually for this case.
IMPORTANT: Unicode guarantees that the TRANSACTION scripts will not be impacted by change in language setting. However, already corrupted files due to Language settings change can’t be repaired by the Unicode Implementation.
If you want to use you current TRANSACTION script on an earlier version of TRANSACTION or want to distribute it to a user with an earlier version of TRANSACTION or RUNNER, choose to save it as that type of TRANSACTION script.
23
Winshuttle TRANSACTION Advanced User Guide
Example: To distribute a TRANSACTION script created with version 8.2 Update 1 and later to a user who is on version 7
1. Click Save as.
2. Select SHUTTLEfile v.7 or below (*.TxR) from the list.
The Transaction script is ready for use on version 7 or earlier of Transaction and Runner.
Winshuttle Function Module for TRANSACTION
In some Winshuttle TRANSACTION environments, after the SAP BASIS 7.00 Support Package 24 was applied, certain transaction recording modes, particularly non-batch input recordings, no longer worked.
The primary cause of the problem relates to Support Package 24. However, related packages in other SAP BASIS versions also result in this problem.
What caused this problem?
With the application of this support package changes were made by SAP developers to the function module CAT_TCD_CAL.
These changes were part of a security initiative undertaken by SAP to supposedly fix a legacy security issue in the SAP BASIS component. One of the changes was the introduction of a new authorization check.
This authorization check forces failures in the remote calling of transactions over RFC unless a given user has an S_DEVELOP role assigned.
The assignment of S_DEVELOP to regular business users is not an appropriate role assignment and in many instances this is not permitted for users in production environments.
Although the name of the authorization object implies a relationship to development tasks, it is also used to grant execution rights for specific development objects and SAP uses this in combination with object 'ECSC' (eCATT script) and activity '16' (execute) for testing automation.
24
Winshuttle Function Module for TRANSACTION
Another change that was introduced was the check on customizing flag T000-CCIMAILDIS (Flag: eCATT allowed in client?).
Even if a user had authorization to run eCATT scripts - execution would fail if the flag was disabled.
What is the significance of eCATT in this context?
The ability to run eCATT scripts is usually disabled on production systems and rightly so as testing of your solutions should not be done with automation tools in productive environments. eCATT type functionality is used when Winshuttle calls SAP transactions remotely over RFC. The parallels are very limited however and are restricted to Winshuttle Transaction SAP transaction recordings. WInshuttle scripts, unlike eCATT scripts, never actually reside on the SAP system at all.
Winshuttle queries and WInshuttle Transaction scripts based on BAPIs and rFMs do not use eCATT type functionality and access technical objects in SAP directly.
How is Winshuttle Addressing this problem?
To facilitate over 1200 Winshuttle customer installations being able to continue running existing
Winshuttle scripts against their productive SAP systems a Winshuttle Z name-space Function
Module effectively replicates the capabilities of the legacy SAP function module components that were changed by SAP.
This approach does not detract from the customer’s system integrity or security model and nor does it represent any added vulnerability to a given SAP system beyond the state prior to the application of the SAP support package.
For more information, contact Winshuttle Support for the Winshuttle Function Module for
TRANSACTION document.
25
Preparing to record and recording SAP transactions
Production Server Warning (Prod. Svr. Warning)
Use Prod. Svr. Warning to maintain a list of SAP Production servers:
On the Main menu, click Tools, and then click Options button to display the Options dialog box. Click Prod. Svr. Warning to display the settings shown below.
The Production Server Warning settings contain:
Production Server Warning
Production Server List: Use these setting to maintain a list of the SAP Production servers: o
Click Add to identify a new Production server to the list and select the desired server.
TRANSACTION can generate warnings for any of the servers listed. o
Click Delete to remove a Production server from the list.
Enable Production Server: Mark this check box to generate a warning every time you log on to a Production server. Clear this check box if you don’t want to receive any warnings.
If the Production Server warning flag is on, but you have not yet added any servers to the list, a warning is displayed each time you Record or Run a transaction. You can stop this warning by either turning the flag off or adding a server to your list. In this case, a warning is shown each time you log on to one of the systems included on the server list.
Using SSO and EP logon
TRANSACTIONIf an SSO-enabled system is used for logon to SAP, the windows identity of the user is used for logging on to SAP. If you have installed 64-bit version of TRANSACTION, you might need to do additional settings for SSO to work. 64-bit SSO libraries for Windows should be available on the computer. Otherwise, the libraries can be downloaded from Microsoft.com.
Locating 64-bit SSO libraries on the computer
32-bit SSO libraries are placed in folder %windir%\system32.
64-bit SSO libraries are placed in folder %windir%\syswow64.
The following libraries ensure that SSO works with 64-bit applications when TRANSACTION is in
GUI scripting mode. If the libraries are not available on the computer, they can be downloaded from Microsoft.com
27
Winshuttle TRANSACTION Advanced User Guide
SSO Library on Windows 64bit with SapGui 32-bit
SSO Library on Windows 64bit with Winshuttle
Transaction 64-bit
C:\windows\system32\gsskrb
5.dll gx64krb5.dll (Win64 bit- on
AMD Athlon64/Opteron)
C:\windows\system32\gssntl m.dll gi64krb5.dll (Win64 bit on
Itanic) gx64ntlm.dll (Win64 bit- on
AMD Athlon64/Opteron) gi64ntlm.dll (Win64 bit on
Itanic)
How to configure Winshuttle 64-bit product to work with SSO
1. Click Options, and then click SAP Defaults.
2. In the Single Sign On (64-bit) configuration box, click the Search button to browse to your config file. Click OK.
3. Make environment variable in “My Computer > Properties > Environment variables >
SNC_LIB”. It should contain the path of 32 bit dll present in
“C:\Windows\System32\\<Name of the dll>” and save it.
4. Restart you system.
For more details on this, contact Winshuttle support for SSO configuration document.
EP Logon
Enterprise portal (EP) logons can present ticket fetching problmes. To solve these problems,
Winshuttle offers the following four methods:
1. EP Logon using Microsoft Internet Explorer
2. EP Logon using Microsoft Internet Explorer with Monitor
3. EP Logon using Microsoft Internet Explorer with Proxy
4. EP Logon using the Mozilla package
Using EP logon
A chosen method should be used only if the previous method does not work. For example, Method
4 should be used only if methods 1, 2, and 3 were attempted in that order and did not work.
28
Method 1: Use the Internet Explorer method (Legacy) to logon to the SAP portal.
Recording modes
Method 2: Use the Monitor option with Internet Explorer to get the ticket from web browser events.
Method 3: The Proxy method still depends on reading web events, but with different settings.
Depending on your setup, you may need to choose the different sub options available for this method.
Method 4: When you use the Mozilla option for the first time, you will be asked to download a configuration package and set the location of this package. On subsequent logons, the application automatically selects the package from this location and logs on to the appropriate EP Portal.
For more details, contact Winshuttle support.
29
Winshuttle TRANSACTION Advanced User Guide
Recording modes
TRANSACTION automatically selects the recording mode most appropriate to your transaction, which is usually non-batch without SAP controls. We recommend that you run the transaction in the default mode, unless you are unable to accomplish the results you want because it does not present the SAP screens and fields you need.
For most t-codes, non-batch without SAP controls is appropriate the recording mode and it is the
TRANSACTION default recording mode. However, for the following t-codes, other recording modes are more effective.
T-code
CSOI
Recording mode
Non-batch with SAP controls
CV01N
ME22N
ME51N
ME52N
GUI scripting
Batch
Batch
Batch
CA01
MIGO
PA40
PA30
SU01
Batch
Batch
Non-batch without controls
Non-batch without controls
Non-batch without controls
SU10
PFCG
Non-batch without controls
Non-batch without controls
Batch Input Mode
Many of the transactions in SAP are optimized to run in Batch Input mode. This is primarily for performance reasons. Batch Input mode is more efficient for data processing. Some SAP transactions have screens and fields that are designed especially for batch input processing to facilitate automation.
Here are some of the differences you might notice in Batch Input mode:
30
Properties
SAP screens might look slightly different from the ones in Non-Batch Input mode.
Some of the fields, or the placement of the fields, might be different as compared to the screens in Non-Batch Input mode.
Warning and error messages might be different from the ones you see in Non-Batch Input mode.
We recommend that you run the transaction in Batch Input Mode, unless you are unable to accomplish the desired results due to differences in the screens or unless you want to enable Read from SAP or Extended logs.
Non-Batch Input Mode
Non-Batch Input mode is recommended when recording SAP transactions either With SAP Controls such as ALV Grids. This mode is also used for features Without SAP Controls such as for downloading data or when using Extended Log.
NOTE: The setting you choose for recording your transaction is automatically saved and chosen during runtime.
Key considerations for using Non-Batch Input mode:
You may need special authorization to run in Non-Batch Input mode.
When you run a transaction in Non-Batch Input mode, it remembers your user settings. If these settings change between the time you recorded the script file and the time you run it, the script file might not work or may need some adjustment.
It is possible to use long text recording with Non-Batch Input mode.
GUI Scripting
The SAP GUI Scripting option allows you to record files that emulate the business user interaction with the SAP GUI. In simple terms, the feature works as a screen reader. Use GUI Scripting when
Batch Input mode and Non-Batch Input mode do not record and upload the data correctly into
SAP.
Properties
Title: Type an appropriate title for the script file you are about to create. This title is shown on the home screen when you open this script file. It is displayed on the Selection bar on the Record,
Map, and Run screens.
Lock Script file: Select this option to lock the script file. When you select this check box, the
Password and Confirm Password fields are displayed. You are required to enter the password you want to use to protect your script file. After you password-protect the script file, you must type the password each time you open the file in order to map or run the recording. Leaving this check box blank allows the user to edit the script file mapping and run the script file without requiring a password.
SAP System: Displays the name of the SAP system you selected on the SAP SHUTTLE
Logon dialog box.
Created By: Displays the name of the person who created this recording. This is picked up from the SAP Logon dialog box.
31
Winshuttle TRANSACTION Advanced User Guide
Date/Time: Displays the date and time when this recording was created.
Purpose of creation: Type an explanation that describes why you are creating this recording.
Comments: Type any comments that provide additional information about this recording.
Retrieve field descriptions for read only or disabled fields: A user can choose not to retrieve field descriptions for read-only or disabled fields if they are not required for a
TRANSACTION script. Note that on a network bandwidth constrained environment, it is advisable to clear this setting to achieve better performance.
For information on starting a recording, see theTRANSACTION Getting Started Guide.
Using templates in TRANSACTION
TRANSACTION provides Excel data sheet and TRANSACTION script templates for some of the key transactions, and for more complex processes, such as direct input into SAP through routings and bills of material For each template, online collateral, such as videos and step-by-step guides, is available. Click the Collateral Link to view the documents.
NOTE: Templates help you to make the optimum choices for your recordings, but you should consider customizing them for your own use.
To use a template
1. In the TRANSACTION home screen, click New.
2. On the Record pane, click Create recording from template.
32
Recording long text
3. In the Templates window, browse through the available categories, and select either a
.xlsx or a .txr template.
-or-
For .txr files, click Create. The .txr opens.
For. xlsx files, click Create. You are prompted to save the a copy to your local drive. You can then open the local file, or open the embedded script with its
Excel file.
4. The Run screen appears. To update mapping for the .xlsx, click Update Mapping.
5. Save the file after you make your changes. It will automatically be saved as a
TRANSACTION script file.
Recording long text
Batch Input Mode To record long text in batch input mode, you should use a different sort of editor for Long Text. The screen is divided into several lines and each line has a counter and a limit on the number of characters allowed (usually 72 characters). In this mode, each line is already assigned a field name and that is what TRANSACTION captures and stores in the
TRANSACTION script.
33
Winshuttle TRANSACTION Advanced User Guide
Non-Batch Input Mode To record long text editor in non-batch mode, the editor looks like
Notepad. With the long text editor, SAP takes the text and, through internal processing, converts and assigns it to an SAP field. This is recorded as an additional field in the mapper.
Backing up data and files in Winshuttle
Backing up the recording
.BAK, or backup files, are created when you save a new recording. Changes made in the mapper are not saved to the .BAK file.
To restore original recording of SAP fields
1. Click the Tools tab, and then click Restore SAP Recording .
2. Click Yes to restore the backup of the TRANSACTION script containing the initial SAP recording only. This selection is enabled only if the original backup is present in the same folder. (The original backup is created when the TRANSACTION script is initially created.)
You can also click No to return to the Mapper screen.
Backing up SAP data
Sometimes you may want to restore SAP data to a version previous to an update. To ensure that you have a backup copy of SAP, use the Backup SAP Data option. This option adds a new tab to your Excel workbook
SAP before the upload.
that includes the data as it was in
To backup SAP data
Your script must be recorded in non-batch mode.
1. On the Run pane, in the Advanced Options slide-out select Backup SAP Data.
2. Click Test or Run as appropriate.
After the run, the tab appears in the Excel file. To restore data, specify the name of the tab in the
Sheet name box of the Run pane, and run again.
34
Preserving log files before uninstalling TRANSACTION
Preserving log files before uninstalling TRANSACTION
If your log files are not saved to a server, such as in a shared folder or through Winshuttle
CENTRAL, when you uninstall TRANSACTION from a computer, the log files are not saved.
35
Advanced mapping
Editing in the Mapper
Data sources
In addition to data sources in Excel worksheets, Transaction also offers the capability to upload from Access tables, and XML forms. For more information on using XML, see "Publishing Web
Services." In TRANSACTION, you can upload data, and download data from SAP.
Mapping
For Excel, Access, and XML you can drag from the source preview to the SAP preview. Note: no data source preview is available for XML.
Mapping the log column: You can specify the column, cell, or field of your output where you want the log column to appear. Drag the log column field into the preview area to set it.
Change Source Type: Sets the data source for the script. The Mapper initially displays the data using Excel as the data source. Change the source type to Access or XML.
Mapping: Indicates how individual fields are mapped. Individual fields might be uploaded to SAP, downloaded from SAP, or fixed in value throughout the run.
Uploads/downloads data using Excel
Uploads/downloads data using Access
Uploads/downloads data to and from XML forms using a web service
Fixed Value Upload. These are constant values, where the same value is used in every uploaded record. If the value is the same as entered into SAP while recording the Transaction, then no changes are required. For example, Company code might be a good candidate for a fixed value, whereas the Material Number or Employee ID is likely to change for every record uploaded.
Value: The data stored in this field is used while running the transaction. If data is coming from
Excel, Access, or XML specify the appropriate column that stores the data for the concerned field.
Ensure that the correct value is entered in this field.
Notes: Use the Notes column to enter useful information for each row in the TRANSACTION script as needed.
Cut, Copy, and Paste Rows: Cut or Copy and Paste the row or range of rows selected. You can click anywhere in the row, on any cell, to see the shortcut menu. You can also copy rows that are part of a loop.
37
Winshuttle TRANSACTION Advanced User Guide
Enable Rows: Allow the selected row or range of rows to be mapped to the Data Source Preview.
Disable Rows: Disable the selected row or range of rows from mapping to the Data Source
Preview.
Recording Preview Fields
Sno.: Displays the Mapper row ID number.
Field Description: Displays the descriptive name of the SAP field. The description is always displayed in the language that you recorded your script in. You can change the descriptive name if needed. This field is for informational purposes only and is not sent to SAP.
Field Name: Displays the technical name of the SAP field for the recorded transaction. This field name is sent to SAP and must exactly match the SAP field name. You should not change the name of this field, unless you are certain that the changed name exists in the transaction.
For Access: Add as many columns as you need manually. Add tables as required.
Cell-based mapping and column-based mapping
With cell-based mapping, you can make absolute cell references when mapping. You can select this from the Column Mapping/Cell Mapping button . The default is column-based mapping.
When you use cell-based mapping, you can also display an exact preview of an Excel worksheet.
With the Excel preview, the mapper is not limited to eight rows.
NOTE: TRANSACTION displays the results in the Excel worksheet you specify in the Application
Defaults settings including the Log column. When converting recordings from one mode to the other, you must explicitly remap to the cell-based format. See also Auto Mapping.
Filtering mapper setting
With filtering in the mapper, you can simplify the display of rows to make mapping, creating loops easier, and other mapper editing easier. Available are only those fields that were added during the recording.
To filter rows in the mapper
On the far right of the Expert tab, click the Filter button . Select from the following settings:
38
o o o o o
Do...While Loop
Hide read from SAP fields: Select this setting to display or hide all rows identified as
Read From SAP.
Hide all disabled fields: (the Default) Select this setting to display or hide all disabled rows. Displaying the disabled rows allows those rows to be enabled.
Hide mapped fields: Select this setting to display or hide all rows that have been mapped.
Hide absolute value fields: Select this setting to display or hide all rows identified as
(Fix Value Upload).
Hide system fields (BDC fields): Select this setting to display or hide all SAP system fields (BDC_OKCODE & BDC_CURSOR rows).
Advanced looping capability
Handling multiline transactions
Many SAP transactions require multiple rows of data to be processed at the same time. Examples of these transactions include FB50, F-65, ME21, VA01, CS01, CA01, FB70, and others. For many of these transactions, SAP separates the data into a header section and one or more line item or detail sections. The header section usually contains data that remains constant for the entire transaction such as a date. Each line item section typically contains reiterative data, that is entered in a grid-like area of the SAP transaction such as journal entry line items.
39
Winshuttle TRANSACTION Advanced User Guide
Do...While Loop
TRANSACTION handles complex multi-line transactions using the Do…While Loop feature. With
Do…While loops you can map multiple rows to one transaction by defining the records in the Excel worksheet or Access database as Header section or Line Item sections.
In this example, the data for one record is divided among several rows. For multi-line transactions, by default the first ID column of Excel is reserved for the Excel Column ID. The first
ID Column stores the row type, which defaults to a value of either H (Header) or D (Detail/Line
Item). When you run the transaction, Transaction uploads all data from row type H to the Header section of the SAP transaction, and all data from row type D to the line items specified in the
Mapper.
NOTE: We strongly recommend that you observe the following conditions when you use
TRANSACTION to upload data using multiple loops.
1. If you are using the same identifier row for different loops, ensure that you use different identifier values. You can use the same identifier even if the loops refer to different identifier columns.
2. Regardless of whether you use the same or different identifier rows for different loops, if the loops are nested, the data for loops should be in the same order as the loops appear in the mapper. In addition, one row must contain data pertaining only to a single line item record set. If there are multiple loops at a single level, no indentation is required in the
Excel file.
While recording the transaction, we recommend that you enter more than one line item in the transaction to create a visible pattern of repetition in the Mapper. Notice that the example shows more than one set of journal entry line items.
40
Preparing your workbook for indented data
Mapping nested loops
When you map the details column of nested loop, the details automatically appear in the second and third rows of the Preview. This functionality also applies when you use the Automap or Read from SAP features.
Preparing your workbook for indented data
When you upload nested loops, the data in your Excel workbook must be laid out in a certain format. The header and its appropriate line items can be in the same column. Each loop can have a header.
Loop data for column-based mapping
H - Header row
D - multiple line items for loop 1
D
D
D1- multiple line items for loop 2
D1
D1
D2- multiple line items for loop 3
D2
D2
A B C
Simple parallel loops
41
Winshuttle TRANSACTION Advanced User Guide
The Mapper layout
The corresponding layout for the Excel workbook
Two parallel loops with one nested loop
The Mapper layout
The corresponding layout for the Excel workbook
42
Loop data on multiple sheets
Easily check loops
In simpler scripts you can easily see where loops are located. In the Basic tab, select a row, and then click the Advanced Options bar.
The Loop Column checkbox is selected for the rows mapped within the loop that contain data from records identified as Line Items (details). This setting instructs Transaction to pull data from the
Line Item (detail) contained in the Do…While Loop.
NOTE: The Loop Column check box must be checked for at least one of the fields. Otherwise,
TRANSACTION script generates a syntax error.
Copying and cutting rows with loops and conditions
You can copy or cut rows that contain loops and conditions. You must select all parts of the loop or condition to edit it. You cannot paste a construct into a log column.
Loop data on multiple sheets
To create a clearer presentation of data when multiple loops are present in a script, the loops can reside on multiple data sheets. Multiple loops are available for Excel and Access data.
Parent column: provides the join key for all sheets
Parent sheet: The parent Excel worksheet that contains the join key
Current sheet: the Excel sheet containing the line items included in the loop
Current column: the column of the data sheet that contains the join key
You can assign the join key to any column. Therefore, consider carefully which columns already contain data.
Invalid mapping
You cannot map a loop to a column that is not part of that loop.
You cannot validate when multiple sheets are present. If conditions validated as sheets are processed.
You can use only column based mapping.
No extended logs. Regular logs written only to header sheet.
To map multiple loops
1. In the Preview pane of the Mapper screen, add as many new sheets as you need.
2. Click the first sheet. In the Mapper, select the items for the first loop. Click the Loop button.
The Loop Master Parent sheet is selected by default.
43
Winshuttle TRANSACTION Advanced User Guide
3. Define all parallel loops before you define any nested loops.
4. Map the rest of the line items.
5. To change the Master parent loop, click Delete all to delete all loops.
6. When a TXR is published, the published sheet must contain the same sheet names that are in the script.
7. If the data source is changed, the preview will revert to Untitled. Either add the sheets manually or open a sheet that contains the appropriate names.
Ensure that you save the Preview before closing the application or Preview sheets could be deleted.
New sheets and single sheet mapping
To add new sheets, you must use spreadsheet gear for the Excel sheet preview. Only alphanumeric sheet names are applicable.
To switch to single sheet map, click the Clear Loop Data button, or delete the loops and then save the script file.
Loops and changing from cell-based mapping to column-based mapping
Loops are retrained mapping can be changed from cell-based to column-based mapping. When the mapping type changes, loops become ID based. For example, B,H,D1 becomes B,D1.
If range-based loops are changed to column-based mapping, and then back to cell-based, all loops will be ID based.
Using the Do...While Loop Feature with Access
TRANSACTION handles complex multi-line transactions using the Do...While Loop feature. The basic principles of using the Do...While Loop with Access as the data source include:
All Header data must reside in one (primary) table selected in Data Source Preview (for
Excel or Access).
All Line Item data related to this Header must reside in a separate table within the same database. This Line Item table is selected while inserting the Do...While Loop in the
Mapper.
The two tables (Header and Line Item) must have a common field for linking the Line Item data record with its associated Header data record. This common field establishes the relationship between the two tables for the Do...While Loop in the Mapper and the values from these fields must match.
44
Using the Do...While Loop Feature with Access
An example of the Header table and the Line Item table is shown below.
Both tables contain a field called COMMON_FIELD, as shown below. COMMON_FIELD can contain any values you choose, as long as the values in the common field Header Table records associated to the Line Item Table (details) records match. COMMON_FIELD is just an integer that matches in both tables.
When the items table is identified and a join is made, the Line Item table is made available in the
Mapper for mapping purposes. Then you can map the Line Items (details) by dragging the Access database field and dropping it on the SAP field.
While recording the transaction, it is recommended to enter more than one line item in the transaction in order to create a visible pattern of repetition in the Mapper. Notice that the example shows more than one set of journal entry line items.
To use the Do While...Loop feature to handle multi-line transactions
1. Create a Do...While Loop around one set of data only.
2. Disable the duplicate rows of data by selecting the Disable Row(s) flag in the left-most column of the Expert Tab: Recording Preview.
3. After you insert the Do...While loop, the Mapper displays the fields contained within the loop by using two (Loop icons) connected by a line.
45
Winshuttle TRANSACTION Advanced User Guide
You can select a row in the Do...While Loop and click the horizontal Properties bar on the far left to display the Properties slide-in. On the Properties slide-in, the Loop Column check box is marked for the rows mapped within the loop that contain data from records identified as Line Items
(details). This setting instructs TRANSACTION to pull data from the Line Item (detail) contained in the Do...While Loop.
NOTE: The Loop Column chec kbox must be checked for at least one of the fields. Otherwise,
TRANSACTION script generates a syntax error.
Using Multiple and Nested Loops
When your task requires more than one Do...While Loop to fulfill a business process, the Mapper offers two options for using multiple loops to handle these scenarios:
NOTE: Multiple and nested Do...While Loop are not supported when Access is used as the data source.
Multiple Do...While Loop: Multiple loops are useful in transactions that have more than one set of multi-line items (grids). Each of these sets could potentially have either their own set of Header and Line Items, or they could share a common Header section, but have different Line Items, as shown below.
Nested Do...While Loop: Nested loops are useful in transactions that require data to be uploaded into multi-line items, which contain embedded line items for each item in the topmost level/outer grid. In this case, there is an outer Do...While Loop that contains a number of Do...While Loop nested within it. For example, if you are uploading data in grid A, which contains grids B and C, with each having data related to each line of A, then use a nested Do…While Loop to accomplish the upload. TRANSACTION supports nested Do...While Loops up to any level.
In this example, there are two outer level loops, namely +Do-While A, H, D and +Do-While A, H,
D1. Apart from these, the first loop has a nested loop, +Do-While A, H, D2.
The format of the Excel worksheet used for uploading data is:
Rows with ID H represent the Header for all of the Do…While Loops.
Rows marked with ID D represent the Line Item data for the first outer Do…While Loop.
Rows marked D1 and D2 are the Line Items for the second outer loop and its nested Do…
While Loop, respectively.
In the first H, D, D1, D2 block above, there are two Line items for grid D and two Line
Items for grid D1.
There is another grid D2 for each Line Item of grid D1. The first entry of D1 has four rows of data for D2, and second entry of D1 has two rows of data for D2.
Recording and Mapping Long Text
With TRANSACTION you can record and map long text.
You can only upload text.
46
Setting conditions
Long text fields cannot be used with If conditions or Do...While loops.
Long text can be recorded only in non batch with control mode.
To map the long text to the field you want
In the Mapping pane, click Long Text .
All the long text strings that were recorded in the transaction appear. You can now map them to an Excel sheet or an Access table.
NOTE: It is not possible to undo text in a text box.
Setting conditions
Conditional Run statements can provide additional control over the way data is uploaded into SAP.
Conditional Run perform at a field level to set conditions for executing the selected portions of the
TRANSACTION script. Conditional Run statements can be inserted around a single row or a block of rows. You may add multiple Conditional Run blocks, as long as they do not interfere with any other existing Conditional Run blocks.
Every cell belonging to the specified column is checked against the specified constant value. When the Conditional Run is performed, TRANSACTION executes only the row for which the given condition holds true.
For example, when column H is compared to the word “Credit”, then TRANSACTION perform the actions contained within the IF condition only when the condition is true. In this case, a value of H is uploaded to the D/C Column of the FB50 transaction.
NOTE: The comparison of the constant value specified in the Conditional Run statement with the value in an Excel column depends upon the Data read preferences Microsoft Excel defaults. See
“Application Defaults” for more information.
For example, suppose column D of your Excel worksheet contains a decimal value and
TRANSACTION needs to execute only those rows that contain the value 3.141 (value of PI) in column D. In this case, column D is formatted to show numbers only up to one decimal place, but internally column D stores up to three decimal places. If the Data read preferences is set to As stored, the condition required will be "D=3.141". However, if this option is set to As displayed, the condition required will be "D=3.1".
A Conditional Run command in the Mapper is equivalent to using a +IF SHUTTLEScript command.
Adding Conditional Run statements
Click (Conditional Run button) to set conditions for executing the selected portions of the TRANSACTION script, according to the conditions specified in the If Conditional
Properties dialog box, as shown below.
47
Winshuttle TRANSACTION Advanced User Guide
The If Conditional Properties dialog box settings are:
Start Row/End Row: Type the Start Row and End Row you want to use, if other than the row or range of rows you initially selected on the Expert Tab: Recording Preview.
Else Row: Type the Else row where you want to store the If-Else row value.
IF first transaction: This setting is used to address SAP transactions in which dialog boxes, for example, occur only once on the first transaction record. Click this setting to execute the rows specified for the IF first transaction condition on the first record in the data source. For example, when the Classification View for a material is being changed, the Class Type dialog box pops up on the first record only, but not on any subsequent records.
IF NOT first transaction: Similar to the IF first transaction setting, this condition is used to address SAP transactions in which dialog boxes, for example, occur after the first transaction.
Click this setting to execute the rows specified for the IF NOT first transaction condition on all records after the first record in the data source.
IF on SAP field: Similar to IF condition. Condition applies only to SAP fields that are enabled. It can apply to disabled fields only if their corresponding screen is enabled in the mapper. However,
IF on SAP cannot apply to SAP input fields. IF on SAP is not available in batch mode recording.
IF on index field: Use IF on index field with loops to search and update based on multiple search values. With IF on index field, you can find a row based on a value in a given column. To map, select only those fields that need to be updated. In the IF Condition Properties box, select If on index field. In Select Field, select the field you want to search on, select the operator, specify the value or the Excel column from which search values will be read. To replace the value in all matched instances of that field, click Find All. IF on index is available only for scripts recorded in
GUI scripting mode.
48
Validating data
IF on verify text: Available for imported A1 Dataloader scripts and for TRANSACTION scripts recorded with GUI scripting. Confirms that a value in Excel corresponds to a value in SAP. It does not change or remove data.
IF: Click the IF setting to base the condition on an Excel column or Access table/column you specify for the condition. When IF is selected, the Select Column, Operator, and Value fields are displayed near the bottom.
Select Column, Operator, Value: When the IF condition is selected, select the Excel column or
Access table/column you want to use for the condition, select the Operator for the condition, and then type the Value (text or number) for this comparison. When you select a column, the screen field and condition then appear in a tooltip.
The allowed operators are:
=, >, <, >=, <=, <>, {BLANK}, {NOT BLANK}, {STARTS WITH}, {CONTAINS}, {ENDS_WITH},
{BETWEEN}
Compare with Column: Select this check box to compare the Select Column (Excel column or
Access table/column) to the column you select. If you mark the Compare with Column check box, the Value field displays a selection list of the columns available for this comparison.
When you complete the If Conditional Properties dialog box, the Mapper displays your changes using two Conditional Run icons connected by a line.
Adding notes
You can add notes in the Mapper Notes column to If condition rows. However, notes cannot be seen if the script is opened in an earlier version of the product.
Validating data
When you create a script, you can ensure that anyone who runs that script first validates the data in the accompanying data sheet before posting it. With validation included in the script, you do not need a separate validation sheet. Validation is off by default and must be turned on in the mapping screen.
Before you enable validation, ensure that the commit code appears only at the end of the script. If the script contains multiple commit codes, it is best practice not to enable validation.
Commit codes are used to confirm the uploading of data into SAP. If a transaction script that has validation turned on also contains more than one commit code, the script does not run. This prevents any partial upload of data.
Validation is available for all data sources.
The Run pane displays the Validation Log Column. You can also edit the column in the Run pane.
49
Winshuttle TRANSACTION Advanced User Guide
Validation on loops
For Excel, validation works for all line items and the validation log messages are written next to the individual line items. For Access tables, the innermost loop talbe is used for writing validation messages. The validation is performed on the individual line items along with their header values and does not check the integrity of the complete document.
Validating for cell-based mapping
When you turn on validation for the script, you have the option to define a validation column. In the Mapper, the Validation log row appears below the Log row. Drag to map the column as you would any other column.
The Run pane displays the Validation Log Column. You can also edit the column in the Run pane.
Validating linked scripts
Linked scripts, both Excel and Access, can be validated. Validation on linked scripts is possible for the following configurations:
Column-based mapping and cell-based mapping in Excel forms
Column-based mapping in Access forms
Column-based files linked to cell-based files and vice versa
Linked scripts with different types of mapping
To turn validation on or off
Click Validation , and then click Validation On or Validation Off.
Validate in the Run pane
You can validate data to ensure that there are no errors before you upload it. When you validate, the data is not uploaded.
50
Validate by list
To validate a data file
1. Click Validate .
2. Correct any errors or make changes, and then click Run to upload the data.
Validate by list
With the Validate by list feature, you can restrict values for a field.
To validate by list
1. In the Mapper, select the field you want to validate or restrict values on.
2. Click the Properties pane and select the Validate by list check box.
3. Click the values button below the check box to create the validation list.
4. Create your value list by using one of these methods:. o o
Import values from an Excel file
Import values from a CSV text file o
Type in values manually
Note that these values are statically stored with the TRANSACTION script and do not change when the values in Excel or text file change during a run.
This list is available for input instead of the SAP values list when you use the look-up function from the add-in for Excel. In addition, when you validate or run this script, the selected field values will be validated against that list. If there are any errors, the corresponding row or record will not reach SAP for posting or validation and the user is notified of the error.
51
Winshuttle TRANSACTION Advanced User Guide
Undo and Undo All
Undo mapping
After selecting a particular destination type user can undo any step performed in mapping. The number of levels of undo is unlimited.
To undo mapping
Press CTRL + Z or click Undo to see a list of actions. Click the action that you want to undo.
Undo All
You can undo all your recent mapping changes by clicking the Undo All button that is available on the Edit tab. Note that Undo All undoes only those changes that could be undone with individual clicks. To make Undo All available again, you must make a change to the file. You are prompted to ensure that you want to undo all changes.
Undo updates the first three rows of the Preview.
Changes are permanently saved only when you click Save or Save As. When the file is saved,
Undo and Undo All are no longer available.
Update mapping
Mapping can be changed, even after the script has been saved. On the Mapping pane, click
Update mapping.
Undo on multisheet mapping
Undo action is applied to that sheet that is currently shown in Preview.
Mapping long text
To map the long text to the field you want
For batch mode: depending on maximum number of lines that your long text can have, map the long text fields (representing each line in the editor) with respective Excel columns.
-or-
For non-batch mode: In the mapping pane, click Long Text.
All the long text strings that were recorded in the transaction appear. You can now map them to an Excel sheet or an Access table.
52
Compensating for missing SAP screens and fields
Compensating for missing SAP screens and fields
Sometimes values required by an SAP screen are not available from your data sheet or the transaction script. If there are additional fields on the SAP screen which are not present in your script, you can enable them in the mapper area. TRANSACTION captures these additional fields as disabled fields which can be seen from the filter settings on the Expert tab. Uncheck hide all disabled fields, choose the fields that you need and map them with relevant column in the data sheet.
Sometimes, SAP encounters a screen that appears based on what data is used in previous steps.
Skip screen if not found is available for recordings made in all modes.
To enable a transaction to complete regardless of screens
1. Select the required field. Click the Expert tab.
2. On the right-hand side of the Mapper, click the Properties slide-in.
The Properties slide-in that includes the Skip Screen If Not Found setting.
Description: Displays the SAP field description shown in the Field Description column.
Field: Displays the SAP technical field name shown in the Field Name column.
Source: Displays the source of the data (either SAP or Excel).
Destination: Displays the destination of the data (either SAP or Excel).
Skip Screen If Not Found: Select this check box for screen fields to ensure that a transaction is completed whether the screen appears during the run or not. If a screen appears during a
TRANSACTION, the appropriate data is uploaded. If a screen is not used, the Transaction continues. One script can be used for all runs of a TRANSACTION.
Limitations:
Skip screen does not work for individual line items. If skip screen is inside a loop, either it applies to all line items or to none.
53
Winshuttle TRANSACTION Advanced User Guide
Sometimes fields in your upload document are empty or you do not want to upload data from those fields. To ensure that the transaction continues despite those fields, you can set the script to skip those fields. To use the Skip Field indicator, you insert the indicator character in the Excel columns and rows or Access tables and columns that you do not want to update.
For example, suppose you want to update Material Group for all materials, with the exception of a selected few fields. Select the Skip Field indicator and add the indicator "\" to the indicator box.
Modify the TRANSACTION script by inserting "\" in the Material Group column for each row that you do not want to update and save the changes. When you run this TRANSACTION script, the
Material Group fields that contain "\" are not updated.
To enable a transaction to complete regardless of fields
1. When you have completed mapping, and before you prepare the script for approval or for running, open the script in the Run pane.
2. In the Advanced Run Settings slide-in, click the Skip Field Indicator. For more information, see Advanced Run Settings.
Skip Transaction if Empty
Sometimes you want to make some of the fields mandatory, and do not want to process the
Transaction if these field value are not entered. You can use the Skip Transaction if Empty property.
For example, if you do not want to upload a record if it does not contain currency value, you can set the Currency field Skip Transaction if empty property. So, if in the data file, currency value is blank for a record, the whole record will not be posted to SAP.
To set a mandatory field in TRANSACTION
1. Select the required field. Click the Expert tab.
2. On the right-hand side of the Mapper, click the Properties slide-in.
3. Click Skip Transaction if Not Found.
4. The skip field indicator must be set in the Advanced Run Options and the indicator must be added to the appropriate row in the Excel file.
54
Auto mapping
Editing a TRANSACTION script
When the Mapper is open, you can use the TRANSACTION Editor to manually enter TRANSACTION
Script commands to your TRANSACTION script:
Select Edit from the Main Menu, and then click Edit Transaction script recording button to display the TRANSACTION Script Editor as shown below.
The TRANSACTION Script Editor contains the current TRANSACTION script you have open in the
Mapper. You can use any of the TRANSACTION Script commands to manually edit the recording as needed. See TRANSACTION Script Command Reference for a complete description of the
TRANSACTION Script Command set.
Ctrl+F or the Find Button
Use Ctrl+F, the Find button, to search for text or commands in the Editor file.
Be sure to verify that any changes are correct. See the TRANSACTION Script Command Reference to ensure that the selected commands will implement the changes you want.
Auto mapping
You can use auto mapping to automatically map all SAP data fields in the TRANSACTION script recording or to map selected SAP fields to Excel worksheet columns.
55
Winshuttle TRANSACTION Advanced User Guide
IMPORTANT: auto mapping is only available when Excel is selected as the data source.
Auto mapping from the three-panel screen
Use this procedure to perform Auto Mapping from the Map screen after the TRANSACTION script recording is successfully completed:
1. On the Map screen, click Auto Mapping as shown below.
2. On the Generate Auto Map Excel File dialog box, type the path for the Excel spreadsheet in which you want the preview to be generated, or click (Folder button) to select the Excel spreadsheet from the TRANSACTION script folder as shown below. Specify the sheet name.
3. When selected, the preview is automatically mapped and the Run screen is displayed with the specified Excel spreadsheet listed as shown below.
When the TRANSACTION script recording is run, the auto mapped Excel spreadsheet is uploaded to SAP as shown below. This sample shows a run for creating the Material Master (MM02).
56
Downloading from SAP
Auto Mapping from the Mapper
When the TRANSACTION script recording is completed successfully, click Create Mapping to display the Mapper.
In this case, you can click Auto Map button on the Basic Tab: Settings to automatically map all SAP fields or selected fields to columns in the Excel worksheet in the Basic Tab: Recording
Preview, including the rows containing selection actions.
Auto Mapping for cell-based items
If your script includes cell-based items, you can use automapping.
To auto map a cell-based transaction
1. In the Expert tab, specify ID columns and any loops the script requires.
2. In the Basic tab, click AutoMap . The Auto Map wizard appears.
Select the header items and any items that are not in loops. Specify the Excel column and row starting fromB2. If the script does not contain header data, the preview will be empty. Click Next.
If the script contains loops, specify the starting column for the loop items. The log cell and the
Validation column or cell maps to the next available column or cell.
Downloading from SAP
TRANSACTION allows you to download or read data from SAP. This command allows you to assign columns for SAP fields which are being downloaded.
You can set up the TRANSACTION script for the download by using the Mapper's drag-and-drop feature or by using the options in the Mapping Type column.
To use the drag and drop feature
Drag the SAP field you want to Read From SAP to the appropriate data source field in the previewer.
To use the options in the Value column
Specify in the Value column the Excel column or the Access field to be used, according to the data source.
Read from SAP
The Read from SAP button acts as a kind of Auto Map in reverse—it downloads data from SAP and automatically maps the downloads to the columns or cells of your data source.
57
Winshuttle TRANSACTION Advanced User Guide
To automatically download from SAP and map
On the Mapping pane, click Read from SAP.
The button marks only field and log rows for download.
Key Points:
This command is available only for SAP version 4.6 and later.
Downloading can be performed when the recording is created using Non-Batch Input Mode and
GUI scripting. See "Entering the Recording Properties" for more information.
Assign columns with no data as receiver columns. TRANSACTION does not check if there are any values present in the assigned Excel receiver column. It overwrites all values in the receiver columns, even when no value from SAP is returned.
TRANSACTION does not format the Excel receiver column. The Excel column must be formatted to appropriate data types before running the TRANSACTION script. For example, if the column is not formatted as Text and a value of 004 is assigned to that column, Excel converts this value to 4. To retain the value of 004, format that column as Text before the run.
This command requires additional authorization in SAP.
TRANSACTION may run a little slower when this command is run. For this reason, use this command only when required. If the TRANSACTION script does not have any fields marked as
Read From SAP, TRANSACTION automatically switches back to update only mode.
NOTE: This command works the same way for an Access database. Simply substitute <Access receiver field name> for <Excel receiver column ID>.
58
Approving and rejecting files
Approving and rejecting files
Submitting a file for approval
After you create your script or data file, you can send it for approval. TRANSACTION provides a wizard to guide you through the submitting a file for review.
To submit a file for approval
Click Submit.
Step 1. Complete script file information
A .TxR or script file describes how the data that you upload to SAP should be processed.
Files with a production status
If you submit a file and a file with the same name already exists on the server, and if you also created the server file, and if the workflow on the uploaded script has ended, the new file is considered a revision of the existing file. The first version is archived by SharePoint and the new version becomes the current file. Alternatively, you can give the new file another name to create a unique file.
Files with non-production status or another file creator
If you submit a file and a file with the same name already exists on the server but is not in workflow end state, such as production or rejected status, or was created by someone else, you cannot revise the existing file, and must submit the new file with another name.
Multiple script files
Some transactions require the user to run multiple script files together when uploading data. With
CENTRAL, you can send multiple files together for review and approval. The files are kept together as a unit throughout the review process.
You can specify a different review process for each script.
Each script must have a unique name. If a file with the same name exists on the server, and if you are the creator of the file on the server, you can create a new version of the file.
Otherwise, you must change the name of the new file that you are submitting. A file with the same name as another file cannot be embedded.
Each script must include a sheet name.
59
Winshuttle TRANSACTION Advanced User Guide
Linked script files cannot be included when multiple files are sent for approval. If linked files are sent, only the main script is recognized and added to the set of files.
To view sets of multiple script in the CENTRAL, click the Multiple script icon.
All linked scripts will run from a single data sheet irrespective of the original sheet values in individual Transaction scripts or the carry file settings.
Linked script files
Linked script files launch and execute in sequence. The following conditions apply when you send linked script files for approval:
Linked script files can have only one data review process for all script files.
To view linked script files under TRANSACTION scripts in CENTRAL, click the Linked script icon.
With CENTRAL, all linked scripts run from a single data sheet irrespective of the values or carry file settings in the individual scripts.
Step 2. Complete data template information
A data template is a file in the output type you want that includes the headers you selected during the mapping stage. An example of a template is an script file with headers.
You must create a data template when you send a script for review. When you resend a previously rejected file for approval, you can create a new template, if you want.
Note: it is not possible to attach a data template if the data destination is an XML form.
Step 3. Complete supporting documents information
Supporting documents include extra scripts, data sheets, or any other files that explain what you are submitting for approval.
Summary: Submit
On the Summary page, you can edit any of the previous pages. When the wizard is completed, click Submit.
Assigning a data review process and a reviewer
After you complete the wizard to submit the file for review, you must then select the type of review process and the reviewer.
1. Close TRANSACTION. You will receive e-mail notification that a review process and reviewer must be assigned. The task for this file also appears in the My Tasks pane in the
TRANSACTION home page. Or you can wait for the task to appear on the TRANSACTION
60
Autopost home page. You can try to refresh the task list by click on the refresh button next to the task list.
2. Open TRANSACTION again, and then open the new file from the My Tasks list.
3. In the CENTRAL pane, under My Actions, click View.
4. In the Review tasks window, select Review and Post-One Step, Review and Post
Separately, or No Data Review Process.
5. Select a reviewer for the file. Click Complete Task.
Revising multiple and linked scripts that are in production
A production script has been approved and is stored in CENTRAL. You can revise and resubmit a script or any scripts in a chain of multiple and linked scripts that are in production.
To revise multiple and linked scripts that are in production
1. Click Submit to start the script submission wizard. Type in the information as needed.
2. The procedure differs slightly depending on your role and the status of the script or scripts.
If you created the script and the script is in production, you are prompted to create a new version of the file.
If you created the script, but the script is not in production, you cannot resubmit a file that already exists, so you are prompted to change the file name.
If you did not create the script and the script is in production, you cannot resubmit a file that already exists, so you are prompted to change the file name.
3. Complete the submission process. After the script has been successfully submitted, a new version of the data file is created in CENTRAL and a folder is created in CENTRAL for each version of the TRANSACTION script. Each folder contains updates for that version.
Autopost
If Winshuttle SERVER is a part of your deployment, and if autopost was enabled for SERVER, you can select to autopost data. With autopost, when the data file is approved, the data can be automatically posted to SAP, or you can select to schedule the posting for a later time. After a data sheet is posted, the specific sheet cannot be edited. Password protected data sheets can also be autoposted.
1. In the Review Process window, select Review and Post-One Step or Review and Post
Separately.
2. Select a reviewer for the file.
61
Winshuttle TRANSACTION Advanced User Guide
3. Select to autopost data through the Reviewer/Creator role or the System Post role. You need to be a system post designer to select System Post.
4. Select whether to schedule the posting or to post the data when the file is approved.
5. Select the SAP system to run on. The SAP system can also be changed by the reviewer when he or she reviews the file.
6. Click Complete Task.
After the file is submitted, it has a Review Requested status. The assigned reviewer is notified through e-mail message and the file name appears as a task under Most Recent Files and
Favorites.
Why wasn't a task created?
Under certain conditions, when a script is submitted, no task is created and it goes directly into production status. These conditions are set by the CENTRAL administrator.
Approving, rejecting, and reassigning .TXR files
Submitting a file that has been rejected and then updated
When a file is rejected and returned to you for updates, save the file locally, make changes, and then resubmit by clicking Submit and completing the wizard.
Approving and rejecting files
When a .TxR file has been submitted for review, the file can be approved or rejected.
To approve or reject a file
1. Under Tasks, click the file. From the Tasks Details window, click the file name.
2. If supporting documents are available for the file, click View attachments to see them.
3. To approve or reject the file, click View.
4. In the Review Tasks window, click Approve or Reject. If you want, add a comment to explain why you have approved or rejected the file. Click Complete Task. Note: if you are reviewer, you must either close the client and reopen it, or open the file from within Excel.
62
Approving, rejecting, and reassigning data files
Reassigning files
When a .TxR file has been submitted for review, the file can be reassigned to another reviewer.
To reassign a file to another reviewer
1. In the Review Tasks window, click Reassign.
2. Select the user that you want to reassign the file to. If you want, add a comment. Click
Complete Task.
3. Verify that the file that you want to run is marked "Approved." Click Run.
Running scripts
To run a script
1. Verify that the file that you want to run is marked Approved.
2. Click Run. For more information about running files, see Run a Recording (Excel Data
Source)
To view more information about files
Click the Tools tab, and then click View Log.
Approving, rejecting, and reassigning data files
To approve or reject a file
1. Under Tasks, click the file. From the Tasks Details window, click the file name.
2. If supporting documents are available for the file, click View attachments to see them.
3. The Review Tasks window, click Approve or Reject. If you want, add a comment to explain why you have approved or rejected the file. Click Complete Task. Note: if you are reviewer, you must either close the client and reopen it, or open the file from within Excel.
To reassign a file
1. In the Review Tasks window, click Reassign.
63
Winshuttle TRANSACTION Advanced User Guide
2. Select the user that you want to reassign the file to. If you want, add a comment. Click
Complete Task.
To run a file
1. Verify that the file that you want to run is marked "Approved."
2. Click Run .
Submitting a file that has been rejected and then updated
If a file is rejected, it must be reworked, and resubmitted, starting from the beginning of the wizard.
Reviewing and running files when the review process is marked "No data review"
Generally, before you run a file on a production server, the data must first be reviewed. However, when the review process is marked "No data review," you can run the file on a production server without a review.
Supporting documents
In TRANSACTION, you can view supporting documents for a file by clicking the View attachments link in the CENTRAL pane below the Run pane. The link opens the Supporting documents folder for that file.
Working files from within Excel
To view the Runner add-in pane
For Excel 2007 or Excel 2010, click the Winshuttle tab
-or-
For Excel 2003, click Runner Add-In.
, and then click RUNNER.
Submitting a file for approval
Your file may require approval after you enter data. For more information, see Sending a file for approval.
64
Working files from within Excel
Approving, rejecting, or reassigning a file in Excel
To approve or reject files from within Excel
1. Under My Actions, click View.
2. If supporting documents are available for the file, click View attachments to see them.
3. In the Review Tasks window, select Approve or Reject.
4. If a file was selected to be autoposted, a reviewer can change the SAP server that the file will be autoposted on.
5. Click Complete Task. The file closes while it is checked in. If you are the designated Runner of the file, you must open it again to run it.
To reassign a file to another reviewer
1. Under My Actions, click View.
2. In the Review Tasks window, select Reassign.
3. Select another reviewer from the list. Click Complete Task.
Running a file in Excel
1. Select the run settings: Selected runs selected rows; Filtered runs filtered rows; As specified below runs rows as indicated in Start row, End row, No. of rows, Log column.
Specify a Run reason.
2. Do one of the following: o o o
Click Test to test the script with the data file on a non-production SAP system. Note that Test uploads data.
-or-
Click Validate to run the data file without uploading data. For more information, see
Running a Recording (Excel Data Source)
-or-
If the data is approved, you can click Run to upload the data to a production SAP system.
To mark a file complete
Under My actions, click View. Select Completed status and complete task.
Completed files
Once a data file is marked complete, the file is moved to a completed data file library.
65
Winshuttle TRANSACTION Advanced User Guide
Other features in RUNNER for Excel
The CENTRAL pane in Excel shows the status and location of files:
Data file path
Status of data file
Data review process
TRANSACTION file status
To view your task list in Excel
Click View Tasks .
To view the user profile
Click User Profile .
To view a script file that is attached to a data file
Click Show Script. TRANSACTION opens to show the mapping and scripting for the file.
Working with CENTRAL
Synchronize logs to CENTRAL
If you previously used a stand-alone version of TRANSACTION and now work with CENTRAL, you can send existing logs to your CENTRAL site so that user data for reporting is available in
CENTRAL.
To synchronize logs
1. On the Log Viewer page, click Sync to CENTRAL.
2. Existing logs are sent to the CENTRAL site. If for some reason, some of the logs are not synchronized, you are notified and can re-synchronize the logs.
3. When all the logs are successfully synchronized, the Sync to CENTRAL button will no longer be available.
66
Viewing the user profile
Changing a server for the TRANSACTION client
1. Start the TRANSACTION client.
2. Click Change.
3. Type in the URL or site name. Click OK.
Signing in with a different user name
At any time, whether you are starting a session or are in the middle of a session, you can sign in as a different user. With the change user feature, you can use the same credential to sign in to different domains.
To sign in as a different user
1. On the Most Recent Files and Favorites page, click the Welcome arrow
, and then click Sign in as a different user. The CENTRAL login dialog box appears.
2. Click User credentials.
3. Type the user name and password. Click OK.
Viewing the user profile
You can view your user profile at any time to see what roles and server policies apply to you.
To see a user profile in the TRANSACTION client
On the Tools tab, click CENTRAL User Profile
To see a user profile from within Excel
Click User Profile .
.
67
Running scripts
Running multiple or linked files
TRANSACTION supports recording of only one SAP transaction for each script file. If you want to use multiple transactions in a business process, you can record multiple scripts and link them together. The Link Script setting automatically launches and executes TRANSACTION scripts in sequence. You can even generate data from one script to be used in another script. You might use one script to extract to data to another column in a datasheet, and then the second script processes the extracted data.
To link scripts
1. In the Run pane, click the Advanced Run Properties slide-in.
2. Select this check box to enable link scripting and then specify the next Transaction script name to link multiple Transaction scripts. You can click Search button to find scripts as needed.
Carry Settings: In addition to specifying the TRANSACTION script name, you can also mark which execution settings are to be carried forward to the next TRANSACTION script. Note that when the scripts and data sheets have been submitted for approval and
File: Use the same data file.
Sheet: Use the same sheet.
Start and End Row: Use the same Start and End rows. Both Start and End Row settings are carried forward together.
NOTE: If the path of the next TRANSACTION script is left blank, and only a file name is specified, then the linked TRANSACTION script path defaults to the path of the current TRANSACTION script.
Approval process and linked scripts
You can send linked scripts for approval, but only one type of review process applies to all scripts.
Linked scripts can run only from a single data sheet. Linked scripts respect only the values and carry settings of the original TRANSACTION script. You can run a linked script from the add-in for
Excel.
Validating linked scripts
Linked scripts, both Excel and Access, can be validated. Validation on linked scripts is possible for the following configurations:
Column-based mapping and cell-based mapping in Excel forms
Column-based mapping in Access forms
Column-based files linked to cell-based files and vice versa
Linked scripts with different types of mapping
69
Winshuttle TRANSACTION Advanced User Guide
Revising multiple or linked files that are in production
Multiple and linked files that have a production status and that are saved to CENTRAL can be updated. See Revising multiple scripts.
Scheduling runs
The built-in Scheduler allows you to run your TRANSACTION files in an unattended mode at a user-defined pre-scheduled time. Any script can be set up to run automatically on a schedule by using the Run Later (Scheduling a Run) option on the Run screen. You can also set up a new run using Scheduler, as described below.
Note that local scheduling is available only for scripts that are marked Work in Progress or No
Data Review. Jobs must be edited from CENTRAL. The Manage Scheduled Jobs from CENTRAL button opens the Scheduled Jobs list from CENTRAL. For more information, see Run Later on
SERVER.
Click Schedule a run to create a new pre-scheduled job run.
When you select Schedule a run, the Windows Open dialog box is displayed. Select and open the script you want to schedule. Then use the Schedule Upload Wizard to enter the settings for the run.
When you schedule an automated run, TRANSACTION performs the following process:
Opens up at the scheduled time
Makes a connection to SAP
Performs the data transfer to and from SAP
Closes the SAP connection
Closes itself down, depending on the whether Close application after running on the
Advanced Run Options pane is selected.
You can also use the Scheduler to edit any of the settings for the scheduled jobs listed or to delete a job run as needed.
Selecting the Scheduler
Select Tools from the Main Menu, and then click screen as shown below.
The Scheduler screen contains these settings:
Field Definitions
The Scheduler screen settings contain:
Scheduler button to display the Scheduler
70
Scheduling runs
TRANSACTION script
Displays that name of each TRANSACTION script included in the scheduled run.
Data File
Displays that name of each data file (Excel spreadsheet) included in the scheduled run.
Schedule
Displays the pre-defined schedule for this job run including the time and day of the month, and the starting date for the schedule.
Last Run Time
Displays the last date and time when the scheduled job was run.
Next Run Time
Displays the next date and time when the job is scheduled to be run.
E-Mail Notification
Displays the recipient’s name for the e-mail notification that is sent when the scheduled run is performed.
Run on console
If the query is to be run from the command line, select Run on console.
You can edit any of the jobs in the scheduled run using these settings:
Click (Edit button) to change the line item.
When you select Edit, the Windows Open dialog box is displayed. Select and open the
TRANSACTION script schedule you want to edit. Then use the Schedule Upload Wizard to enter the settings for the run.
Click (Delete button) to delete the line item. Then accept the confirmation message to remove the line item.
Running a Recording (Access Data Source)
The Run screen allows you to enter the run-time settings you want to use and then click
(Run button) to execute the recording as shown below. You can also click Validate to confirm that data in a file does not have errors, without uploading the data to the server. You do not have to create a separate validation file.
Validation is recommended when a TRANSACTION script is passed to a Runner user. The Runner user first validates the data, and then runs the file to upload the data.
71
Winshuttle TRANSACTION Advanced User Guide
Before you run a mass update and start modifying a large number of records, we recommend that you first do a test run with one or two records. Once you are satisfied with the test run, you may proceed with your mass update.
NOTE: TRANSACTION supports recording of only one transaction for each TRANSACTION script. If you want to use multiple transactions, you can record multiple scripts and link them together.
When the Scheduler is used, TRANSACTION automatically connects to SAP, runs the transaction on a predefined schedule you create, and closes the connection with SAP upon completion. You can send an e-mail notification indicating that the scheduled job was performed.
To schedule a run
On the Run pane, click Run Later, and then click Run .
The Schedule Upload Wizard walks you through the scheduling process.
Run Later on SERVER
In certain conditions, you can schedule a script to be run from Winshuttle SERVER through the
Run
Later (SERVER) command. Run Later (SERVER) is available in the following conditions:
You have the permissions to run files.
Winshuttle SERVER is installed along with CENTRAL.
The data source is Excel.
On selecting Run Later option and clicking Run (from Excel add-in or TRANSACTION client), following
Web based screen from CENTRAL opens up:
72
Run options and troubleshooting errors
On this screen, you can:
Select the SAP system on which you wants to run the file. The SAP system lists shows only the application servers for which the current user has SAP credentials stored on CENTRAL site.
If there are no SAP systems available, none of the functions will be available, except for the Cancel button. You are prompted to add your SAP credentials to the system.
Specify date and time of the schedule
Policy checks are performed on your credentials for the time when this file is scheduled. If you are restricted by a policy from running this file at the scheduled date and time, you are notified.
Policy checks are performed again at the time of execution on SERVER.
Using the Scheduler
Note that local scheduling is available only for scripts that are marked Work in Progress or No
Data Review. Jobs must be edited from CENTRAL. The Manage Scheduled Jobs from CENTRAL button the Scheduled job list in CENTRAL from within TRANSACTION.
Run options and troubleshooting errors
Run Now: Use this option to execute the TRANSACTION script immediately.
Run Later (Scheduling a Run): Use this setting to schedule an automated upload into SAP.
Run on Errors: After you correct any errors identified on the initial run, you can use Run on
Errors to run the TRANSACTION script only for the rows marked as errors.
When the TRANSACTION script is run initially, the errors are marked using the background color or a text indicator (default text is "Err:") for the Log column cells that contain messages returned from SAP. See Error Management for more information.
Run Step-by-Step (Stop on All Screens): Select this option to execute the transaction by launching SAP GUI. When you select this option and click Run, a confirmation message is displayed.
This troubleshooting selection stops at every screen in the TRANSACTION script. A dialog box containing the OK code and the Enter button appears on each screen. You click Enter in the dialog box to move from screen to screen. In this mode, you can view all of the values being uploaded and pinpoint the exact location and reason for the error you are encountering.
Run Step-by-Step (Stop on Errors only): Select this setting to execute the transaction by launching SAP GUI. When you select this option and click Run, this troubleshooting mode stops at the point where the error is occurring in order to allow you to view what is occurring and to take corrective action to fix the problem.
Run Step-by-Step on Errors: Select this setting to run on the rows that returned an error and stop on the screen where the error occurs
73
Winshuttle TRANSACTION Advanced User Guide
Key considerations for using the Step-By-Step Run Options:
You need appropriate authorization to run these troubleshooting modes. Most people do not have authorization to run the Step-by-Step modes in a Production environment. If you do not have the proper authorization, you can simulate the transaction manually using data from the Excel worksheet to determine why and where the error is occurring.
TRANSACTION allows you to troubleshoot all rows or just one row. If you want to troubleshoot only one row, insert the row value in the Start Row field and select the desired troubleshooting mode.
Advanced run settings
You can click the horizontal Advanced Run Options bar on the far right of the Run screen to display the Advanced Run Options slide-in as shown below. This slide-in allows you to enter the run-time settings for TRANSACTION advanced run features.
Auto run the TRANSACTION script when opened
Mark this check box to allow TRANSACTION to automatically run the selected TRANSACTION script upon opening. You are not required to press the Run button to execute the run. Leave this checkbox blank to start the TRANSACTION script run manually.
Close application after running
Mark this checkbox to close TRANSACTION when the run is finished. Leave this checkbox blank to keep TRANSACTION open when the run ends.
Extended log
Select this check box to show all of the messages encountered during the run of a transaction.
These include warning messages, informational messages, and any other messages returned by
SAP. Clear this check box blank to show only the last message returned by SAP. NOTE: The
Extended log feature is not available for recordings made in batch input mode.
When you select Extended log, you can select one of these responses: o o o
Select As Text: Stores the Extended log in a separate column. When this setting is selected, the Extended log column is enabled.
Column name: Displays the messages provided through the Extended log in this column.
Select As Comment: Stores the messages as comments in the Log Result column that is specified in the Run screen. When this setting is selected, the Extended log column is stored as a comment in the Log Result column.
Append time stamp to SAP log messages
Select this check box to append a time stamp of the run at the end of every log message returned from SAP. For all data sources, the time stamp appears in the current regional settings of the
74
Advanced run settings computer where the client is hosted. This option is available for all data sources, including BAPI scripts, and is available only for run and not for validate.
Skip Field indicator
The Skip Field indicator tells TRANSACTION to ignore the update of certain fields in a record or records. Select this check box to turn on this setting. If you check this setting, you can also specify the character to use as the Skip Field indicator. (By default, "\" is the indicator.) To use the Skip Field indicator, you insert the indicator character in the Excel columns and rows or Access tables and columns that you do not want to update.
For more information, see Compensating for missing screens and fields.
Delay between transactions (ms)
This setting delays the calls to SAP between transactions by n milliseconds. It can be used to slow the processing of the TRANSACTION script.
Link Script
Select this check box to enable link scripting and then specify the next TRANSACTION script name to link multiple TRANSACTION scripts.
The Link Script setting is used to automatically launch and execute another TRANSACTION script in sequence when the current TRANSACTION script has finished running. You can use this setting to organize a chain of TRANSACTION scripts when a business process requires multiple transactions to run in a certain order.
Carry Settings: In addition to specifying the TRANSACTION script name, you can also mark which execution settings are to be carried forward to the next TRANSACTION script:
File: Use the same data file.
Sheet: Use the same sheet.
Start and End Row: Use the same Start and End rows. Both Start and End Row settings are carried forward together.
NOTE: If the path of the next TRANSACTION script is left blank, and only a file name is specified, the linked TRANSACTION script path defaults to the path of the current
TRANSACTION script.
Approval process for linked scripts: You can send linked scripts for approval, but only one review process applies to all scripts.
If no data-review is required, you can run the data sheet for linked scripts from TRANSACTION.
Validating linked scripts: Linked scripts, both Excel and Access, can be validated. Validation on linked scripts is possible for the following configurations:
Column-based mapping and cell-based mapping in Excel forms
Column-based mapping in Access forms
You can run linked scripts from the RUNNER add-in for Excel.
75
Winshuttle TRANSACTION Advanced User Guide
ALF file
Select this check box to use an Auto Logon File (ALF) to automate your SAP logon when you run the script. Specify this setting when you plan to schedule the script to run in the future or regularly so that SAP opens autmatically.
This setting is especially useful when you want to schedule a run, or if you do not want to type the logon information each time you run a TRANSACTION script. See Auto logon files for more information.
Backup SAP data
Select this check box to automatically create a backup copy of the current SAP data fields using another Excel worksheet or Access database table just before running the TRANSACTION script.
This setting is useful when you want to have the ability to roll back the data.
NOTE: To use the Backup SAP Data setting, you must record the TRANSACTION script using the
Non-Batch Input mode.
Run Not Posted
Mark this check box to ensure that the rows in an Excel sheet, Access table, or Google spreadsheet were not run previously. TRANSACTION checks the TRANSACTION script for log information. (TRANSACTION stores all of the messages returned by SAP in your data file). If log information is present in the TRANSACTION script, the run stops.
Excel Save and Close Options
Do Not Save: Excel is not saved automatically after the run has finished.
Save After N runs: Excel is automatically saved after N runs (default value 50). The number can be changed in the text box next to the option.
Save at End of Run: Excel is automatically saved at the end of each run.
Close Excel after run: Select this check box to close Excel after the run has finished
Writing headers
If an Excel file does not work properly with a script, you may need to write headers to the sheet.
You can write headers from the rich client and also from the add-in for Excel. In the rich client, the Write Headers button appears on the Run pane.
Write headers in cell-based mapping
It is possible to write headers for cell-based mapping in Excel sheets.
76
Reviewing transaction history
In cell-based mapping, headers are written to the cell immediately to the left of the mapped cell.
If the prospective header cell contains data, you can continue to write the data without the header or you can cancel the entire mapping.
If a field is mapped to C4, the header is written to B4.
If a header appears in column A, you can choose to continue to map the data but not to write the header, or cancel the entire mapping.
If an ID-based loop is mapped to column C and data appears in C1, you can choose to continue to map the data but not to write the header, or cancel the entire mapping.
If a range-based loop starts in column C4, the header appears in column C3. If the prospective header cell contains data, you can continue to map the data without the header or you can cancel the entire mapping. To write the header, the range must be specified.
For Automap and Read from SAP, the header is written only if the header cell is empty.
For a multiple-cell selection that is dragged to the mapper to map uploads, the header is written only if the header cell is empty.
Approval processes and writing headers
No data review: For a sheet that does not require a data review, you are prompted to save the file locally. The header is written to the local copy.
One- or two-step: The following circumstances apply:
If review is required, and if the file has a production status, the file is downloaded, the header is written to it, and the file is uploaded again.
If review is required, and if the file has a non-production status, you are asked to save the file locally. The header is written to the local copy.
Reviewing transaction history
The TRANSACTION Log Viewer provides you with a comprehensive log of all successful and unsuccessful transactions.
To use the log viewer
Click the Tools tab, and then click Log Viewer
The Log Viewer contains these settings:
button to display the Log Viewer.
Total records uploaded through TRANSACTION. Total number of records uploaded through
TRANSACTION.
Total time saved. Displays the calculated total time saved in hours (hhmmss) and in working days (00.0) for a Full Time Equivalent (FTE).
77
Winshuttle TRANSACTION Advanced User Guide
Viewing ROI details
Click any of the script names in the list to view the ROI details for that line item at the bottom of the screen.
TRANSACTION scripts log list
The Log Viewer lists each of the TRANSACTION script log files stored including:
TRANSACTION script: Displays the name of the TRANSACTION script recording that was run.
Mode: Displays the mode of recording. If the file was created using DIRECT template, DIRECT template is set as the mode of recording.
Data File: Displays the data file name used for the run.
Upload data and time: Displays the date and time that the TRANSACTION script was run.
Information is in the format date hh:mm:ss and am/pm.
System: Displays the SAP system used for the run.
User: Indicates the user name.
Client: Displays the Client used for the run.
Run Reason: Displays the Run Reason entered on the Run screen for this TRANSACTION script.
Records: Displays the number of records processed in this run.
Errors: Displays the number of errors identified in this run.
Run Time: Displays the total time taken for the TRANSACTION script to run in the format hh:mm:ss.
Tcode: Displays the TRANSACTION code or, for DIRECT files, Function Module, name with which the TRANSACTION script was created and run.
ROI chart
You can create an ROI chart that depicts activities in your TRANSACTION environment.
To create the ROI chart
On the Log Viewer screen, click Create Chart.
78
Windows scripting
Uploading long text
To upload long text
For batch mode recordings, break your test into several lines. Each line should not exceed
72 characters in length. Use a separate column for each line of long text to be included in the Excel worksheet. If you place all the long text in one column, the error "Text longer than field" appears.
-or-
For non-batch mode recordings, you can directly upload the Excel cell values without breaking the text. Note the following: o
You can only upload long text. o
Long text fields cannot be used with If conditions or Do...While loops.
Windows scripting
With Windows scripting, which is enabled through GUI scripting, TRANSACTION records the
Windows file selector dialog box in transactions that allow files to be attached. The file location can be mapped to an Excel location. When you run the transaction, the file is selected from the specified location and the attachment is created.
To upload an attachment, the field must still be mapped to the Excel column you want in the mapper. The file path is Windows_Dialog_file with the default value as untitled. TRANSACTION sees only the dialog box; the name is added from the corresponding field in the Excel file.
A file name field is always recorded in the mapper, whether a file was chosen in the dialog box or not. If you don’t want to upload a file, disable the dialog box fields. If you want to upload a file, map the field to an Excel column.
79
Winshuttle TRANSACTION Advanced User Guide
Limitations:
Windows scripting works only with GUI scripting.
The file is not attached if the button click that creates the attachment is not recorded by
TRANSACTION and SAP.
The dialog box is recorded even if you click Cancel. You must disable the Windows dialog box control that was recorded in the TRANSACTION script.
Ensure that you close other instances of SAP.
80
Programs used with TRANSACTION
Winshuttle DIRECT
Recording scripts from Winshuttle DIRECT
To record a new script from a DIRECT template
1. Click New.
2. On the Record pane, click Select fields from a DIRECT template.
The DIRECT templates page appears. Select a template from the Winshuttle template repository, or browse to a locally-stored template. If not templates are listed, click Get/Refresh list to load available templates.
Enter info in any fields you require. You must add a title and you must add the time it takes for this business process to add one record by using the SAP GUI. The time setting is used by
TRANSACTION for ROI calculation.
The SAP metadata details are filled from the DIRECT metadata details. Therefore, the creator for the TRANSACTION script is the same as the creator of the DIRECT template it is based on.
3. In the Import Direct file page, select from the fields as required.
4. Select individual fields as desired.
You can use Select all or Clear all for bulk selection or omission of fields in the currently loaded category and section. Fields marked "Mandatory" cannot be cleared.
5. Select groups of contiguous or noncontiguous fields by clicking CTRL and then clicking each row. Right-click the selected fields, and then click Select Row(s) or Deselect Rows(s).
Note: Fields marked "Mandatory" cannot be cleared.
6. Click Finish to save the file as a new TRANSACTION script. The Mapping pane appears. You are ready to map the template.
Note that loops are created automatically around table categories, but you must set properties.
All tab
The All tab displays all fields available in the imported DIRECT script for a selected category, regardless of its MR80 designation.
Mapping DIRECT scripts
The mapping for TRANSACTION scripts created using DIRECT templates is similar that of scripts that are created through the recording process. For more information about mapping, see The
TRANSACTION Getting Started Guide.
81
Winshuttle TRANSACTION Advanced User Guide
Here are some ways in which DIRECT scripts differ from TRANSACTION scripts:
The validation capability is not available for these scripts.
IF on SAP field and Skip screen if not found conditions cannot be created over field uploads.
Loops are automatically created around table categories.
Loops can be edited only to change Excel properties: for cell-based mapping, the start row and end row; for column-based mapping, loop identifiers.
Mapper properties, such as the start and end row for a loop, cannot be changed.
New loops cannot be added to scripts, hence there is no possibility of nested loops.
Among the Advanced Run options, Skip field indicator, and Back up SAP data are not available.
Run the script as you would any other script.
A1 Dataloader
TRANSACTION supports A1 Dataloader script files. Dataloader scripts can be imported into
TRANSACTION. The Excel mapping and run properties are retained.
Dataloader scripts are stored in the folder \\mydocuments\A1_DL_Projects.
Importing a Dataloader project
To import a dataloader project
1. On the Tools ribbon, click Import .
2. In the Import dialog box, enter the name of the file you want to import. A dataloader project has the extension .DLPrj. Click OK. The project is imported into TRANSACTION.
3. The Run panel displays the new .TxR file as an untitled file. Click Save As to name the file.
You can now run the script.
To import an Easy Tester file
1. On the Tools ribbon, click Import .
2. In the Import dialog box, enter the name of the file you want to import. An easy file project has the extension .ETF. Click OK.
The project is imported into TRANSACTION. The first script in the chain appears in the Run panel.
82
A1 Dataloader
Before you run new dataloader scripts in TRANSACTION
Before you run a script that has been imported from Dataloader, remove the # prefix from
Excel cells.
Before you run a script that contains [+3] loop, go to the mapper and convert the loop to
Index- based loop.
Before you run a script the multiple loops, the representation of data in Excel should look the following examples:
Dataloader Excel files with mutliple loops.
In the example above, data from the first line item of the second loop is put in the Header row, not in the line items row.
Mapping for imported Dataloader files
TRANSACTION recognizes the Dataloader column mapping and interprets it by mapping the field names to individual columns. If you want,after Dataloader files are imported, you can change the native Dataloader mapping in TRANSACTION.
Looping
In mapped files, Dataloader uses symbols to indicate the loops: [+n] for the start column and [-] for the end column. Loop and End Loop commands are not included in the converted script, but the resulting Excel sheet indicates the presence of loops with these symbols at the start and end of each applicable row. Dataloader supports four types of loops: [+1], [+2], [+3], [+4]. However, in TRANSACTION, the specific type of loop is not indicated. Note: mulitsheet loops are not available for files imported from A1 Dataloader.
83
Winshuttle TRANSACTION Advanced User Guide
[+3]
After conversion from A1, [+3] must first be converted to an index loop. For more information on index loops, see Expert Tab: Do...While Loop.
Verify Text
In TRANSACTION, use the IF to verify text condition to test whether a value in an Excel column is the same as in SAP or not. If the values are the same, "Test passed" is added to the mapped column as a comment. If the values are different, "Test failed" is added to the mapped column as a comment. Text that is verified is not appended, changed, or deleted. NOTE: IF to verify text can be used only when GUI scripting is enabled.
You cannot compare text across screens. The text you are comparing must be on the same SAP screen.
To set verify text
1. In the Mapping pane, click the Expert tab.
2. Click Condition.
3. Click IF to Verify Text.
4. Select the SAP field to compare. Click Compare with Column, and then specify the column in the Value box. Click OK.
Get+Set Value
When an imported Dataloader script is displayed in Excel and if it has been recorded with GUI scripting, Get+Set Value downloads a value from SAP to one column, and then uploads the updated value from another column, all within the same sheet. After the AI file is imported, the
Excel file, the marker %GSVal indicates the columns where the specified downloaded values will be added.
Script chains
TRANSACTION imports chained Easy Test File scripts. When chained scripts are run,
TRANSACTION uses only the SAP credentials that are attached to the first script.
If a script in a chain is disabled in Dataloader, it is not possible to load that script. To load it, you must go into Dataloader Manager and enable it.
Dataloader commands not supported during conversion
The following commands are not supported during conversion:
Auto logon
Open Sap logon pad
Run with recorded data
Minimize SAP window
Inverse rows of table controls before run
84
Publishing a TRANSACTION script as a web service
Publishing a TRANSACTION script as a web service
If your environment includes Winshuttle CENTRAL with Winshuttle SERVER, you can publish a
TRANSACTION script as a web service. TRANSACTION scripts that are based on DIRECT templates can also be published as web services. The script, or web service, can then be consumed by any forms designer application to create forms that are based on TRANSACTION script fields.
Examples of forms designer programs include InfoPath and Adobe LiveCycle (and Adobe Acrobat
Pro to enter data into the finished form). End users can then easily fill out these forms and run them to upload data to SAP.
Only XML forms can be used as a source type. Although the script must be submitted for approval, because no data is attached, only the "No data review" process is available.
A web service is bound to one SAP server.
Processes that are suited to being published as a web service include those with minimal line items, such as sales orders.
To create a script for web publishing
1. In TRANSACTION, record the business process.
2. Specify XML as a datasource.
3. To map the recording, click XML to SAP
XML to SAP mapping type. or use Auto Map to map all fields as
4. Specify output fields as mapped to SAP to XML. No preview is displayed. Click Back to save the script and continue to the Run pane.
5. On the Run pane, click Submit.
6. Complete the TRANSACTION script information page of the wizard. Click Next. Note that no data template can be attached. Therefore, the wizard skips to the Complete supporting document information page. Complete the information and submit the file for the approval process.
Because no data is attached, the review process is set to "No data review". However, you must still select a reviewer for the TRANSACTION script.
85
Winshuttle TRANSACTION Advanced User Guide
The Mapper for a web service. Notice that there is no preview and that you must type in the value of the fields you wish to map.
Publishing a script as a web service
When you publish your web service, you can specify how the data submitted through the web service is posted. Posting can be delegated to the user who submits the data via the form or posting can be conducted through one of the system post accounts that are available for the selected SAP system.
If you are not a system post designer or no system accounts exist for the selected SAP system, the system post option is not available. For more information on system posts, see the CENTRAL
Help.
1. When the script is approved, click the Publish as web service
Run pane.
button that appears in the
2. Type a unique name for the web service and a description of the service. Click Publish.
Select the SAP system on which this service will be published.
3. Select how the data will be posted. You can delegate posting to the web service user, or select a system post.
The web service, or WSDL, URL is generated. Use this URL to create your form in a form designer program.
86
Publishing a TRANSACTION script as a web service
Testing
Before you submit a file for approval or while reviewing a file, or after the file is approved but before it is published, you can test the TRANSACTION script. Use the in-built form and, based on the status of the file, run the form on a either a non-production system or a production system.
Note that your test data is uploaded to SAP.
The in-built form for testing web services.
To test a script using the in-built form
1. In the Run pane, click Test or Run.
2. Enter data in the fields.
3. To enter multiple line items, right-click the box and the click Add Rows.
4. For nested loops, click the button next to each row in the outer loop and fill the subitems where needed. Click Run.
Validate form data
If the TRANSACTION script has Validate enabled, validate will be available in the data fields section in the forms designer application. You can drag it to the form to make it appear in the form as a check box. When you use the Submit button on the form with the Validate option checked, data is not posted into SAP, but the form data is validated. To submit the data to SAP, clear the Validate check box.
We do not recommend that you use for Read list BAPI or function modules for publishing a web service.
87
Winshuttle TRANSACTION Advanced User Guide
Running forms
Run a form in InfoPath or LiveCycle. To run a form, the following must be true:
A CENTRAL license is assigned to you.
You belong to the Runner group.
Your SAP credentials for the SAP system where you want to run the script are saved to
CENTRAL (if you are not using Run with SAP credentials).
Posting data
You can post forms data in two ways:
Provide SAP credentials using form fields. For this, choose Operation RunWith SAPCreds when the form is consumed.
Use your current SAP credentials or system account credentials that are stored on CENTRAL, depending on whether Delegate or System account was selected. For this, choose Operation: Run at the time of consuming the form.
Using TRANSACTION with Virsa Firefighter
When you want to use TRANSACTION with a session launched through Virsa Firefighter, under
SAP defaults, select Execute Gui Scripting transactions in SAP GUI Session launched through Virsa
Firefighter.
Recording the transaction
For recording the transaction, specify the "transaction code" and "log on" to the desired SAP system. After successful logon to SAP, on recording properties dialog window select mode of recording as GUI Scripting
When you press the next button, a list of sessions launched through Virsa Firefighter is shown on the screen. Select the SAP GUI session that you want to attach with.
Record you transaction with the attached SAP GUI session. Map and save the TRANSACTION script
Running the transaction
Open the TRANSACTION script and click the Run button. After successful SAP logon, List of sessions launched through Virsa Firefighter is shown on screen. Select a SAP GUI Session through which you want to upload the data.
TRANSACTION will upload the data using the session selected
88
Running the transaction
89
Running TRANSACTION at the command line
TRANSACTION Script Command Reference
The TRANSACTION Script Commands allow you to edit the TRANSACTION scripts recording in the
Mapper. See Editing a TRANSACTION script in the Mapper for more information.
You can also use the TRANSACTION script commands to pass these commands as parameters when you run a TRANSACTION scripts from the Command Line. See TRANSACTION and the command line for more information.
Each of the TRANSACTION Script Commands is described in this section.
#AE
Optional command.
When used, TRANSACTION closes after running the TRANSACTION scripts.
Example:
#AE
#AR
Optional command.
When used, TRANSACTION automatically runs your TRANSACTION scripts once it is opened. The
Run button is not required to execute processing.
Example:
#AR
#BD
Optional command.
When used, TRANSACTION automatically create a backup copy of the current SAP data fields values.
Example:
91
Winshuttle TRANSACTION Advanced User Guide
#BD
#F1InputExcelFileName
Required command.
When used, specifies the Excel spreadsheet path and name.
Example:
#F1C:\My Documents\Change MRP Controller.xls
#L1LogColumn
Required command.
When used, TRANSACTION maintains the transaction log in the specified column of the selected
Excel worksheet. Storing SAP data and returned messages in the same Excel worksheet allows you to view the processing results in one common place.
NOTE: Make sure the specified column on the worksheet is blank. Otherwise, TRANSACTION overwrites any data contained in the column with the returned SAP messages. The spreadsheet is saved automatically when TRANSACTION completes execution.
Example:
#L1G
Maintains the transaction log in column G of the selected Excel worksheet.
#NTNext linked
TRANSACTION scripts with complete path [,nCarryonSettings]
Optional command.
Use the #NT command to launch another (next) TRANSACTION scripts after the current one finishes running. nCarryonSettings could be:
0 [Default Value] Do not carry on settings (Excel spreadsheet name, sheet name, start row, and end row) from current TRANSACTION scripts.
1 Carry over the settings from the current TRANSACTION scripts.
Examples:
92
TRANSACTION Script Command Reference
#NTC:\My Documents\TRANSACTIONscript\ME01.TRANSACTIONscript
When Run is selected, TRANSACTION launches ME01.TRANSACTIONscript after the current
TRANSACTION Scripts completes execution.
#NTC:\My Documents\TRANSACTIONscript\ME01.TRANSACTIONscript,1
The statement ignores the Excel filename, sheet name, start row, and end row values specified in the ME01.TRANSACTIONscript. Instead, TRANSACTION carries these values over from
TRANSACTION scripts currently open.
Key Points:
Only one TRANSACTION scripts can be linked to the current TRANSACTION scripts. For example, if the current TRANSACTION scripts is MM01.TRANSACTIONscript, the ME01.TRANSACTIONscript can be linked to this file. However, when linking ME01.TRANSACTIONscript and
ME11.TRANSACTIONscript, TRANSACTION gives you a syntax error that must be fixed before running the TRANSACTION Scripts.
Any number of TRANSACTION scripts can be chained. For example, MM01.TRANSACTIONscript can point to ME11.TRANSACTIONscript, which in turn can point to ME01.TRANSACTIONscript, and so on. TRANSACTION first runs MM01.TRANSACTIONscript, then ME11.TRANSACTIONscript, and
ME01.TRANSACTIONscript.
The current TRANSACTION scripts cannot be linked to itself. There is no check to prevent indirect linking. For example, suppose MM01.TRANSACTIONscript links to ME01.TRANSACTIONscript, which links to ME11.TRANSACTIONscript, and ME11.TRANSACTIONscript links back to
MM01.TRANSACTIONscript. This creates an infinite loop that causes TRANSACTION to continue until it is stopped manually.
A copy of the current TRANSACTION scripts can be linked to the original TRANSACTION Scripts.
For example, suppose the links start with PA40.TRANSACTION script. The TRANSACTION Scripts can call PA40-1.TRANSACTION script, which in turn calls PA40-2.TRANSACTION script, and so on.
The linked TRANSACTION scripts starts only after all the records of the current TRANSACTION
Scripts are processed.
The linked TRANSACTION scripts AutoLogon (ALF file) information is ignored. All linked
TRANSACTION scripts use the SAP log on session of the current TRANSACTION scripts. In other words, only the original TRANSACTION Scripts can log on to SAP. All subsequent TRANSACTION scripts use the same SAP session.
All linked TRANSACTION scripts can use the same Excel spreadsheet or different spreadsheets.
They can even use the same worksheet within one Excel spreadsheet or use a different worksheet. Ideally, the same worksheet should be used in order to allow the log to be compared and reused after parsing it in Excel.
TRANSACTION displays last linked TRANSACTION scripts when it finishes running all linked
TRANSACTION scripts. In other words, it does not reload the original TRANSACTION scripts that started the chain.
The log file indicates linked TRANSACTION scripts run activity.
93
Winshuttle TRANSACTION Advanced User Guide
If the path of the next TRANSACTION script is left blank and only a filename is specified, TRANSACTION looks for the next TRANSACTION Scripts in the current TRANSACTION scripts path.
#S1SheetName
Optional command.
The default is Sheet1. If there's only one worksheet in the Excel spreadsheet, TRANSACTION selects it automatically. If there is more than one worksheet in the Excel spreadsheet, specify which worksheet (Sheet#) is to be used.
Example:
#S1Sheet2
Selects worksheet 2 in the specified Excel spreadsheet.
#XS{ 0 | nnnnn | End } , [CLOSE]
Optional command.
This command controls how TRANSACTION saves and closes the Excel spreadsheet during and after each run.
#XS0 Indicates that TRANSACTION does not save the Excel spreadsheet at the end of a run. In this case, the Excel spreadsheet must be saved manually or any changes are lost, including the log messages returned by SAP. This subcommand is useful when there are multiple sessions of TRANSACTION
running on the same Excel spreadsheet and only one of those Excel spreadsheets needs to be saved.
#XSnnnn n
Prompts TRANSACTION to save the Excel spreadsheet after every nnnnn transactions
#XSEnd Saves the Excel spreadsheet at the end of a run. #XSEnd is the default value, unless otherwise specified.
CLOSE If CLOSE is included with any of these subcommands, TRANSACTION closes
Excel after each run. When the CLOSE subcommand is issued and the Excel session has files to be saved, Excel prompts you to save the files before closing.
Examples:
#XS100
Saves the Excel spreadsheet after every 100th transaction run.
#XS0
94
TRANSACTION Script Command Reference
Does not save the Excel spreadsheet; it must be saved manually.
#XSEND
Saves the Excel spreadsheet at the end of a run.
#XSEND,CLOSE
Saves the Excel spreadsheet at the end of a run and then closes Excel. If Excel has any files to be saved, the user is prompted to save the files before closing.
#XS0,CLOSE
Does not save the Excel spreadsheet during the run. Once the run is finished, TRANSACTION attempts to close Excel. Excel prompts the user to save the file before closing.
*Fv!FieldValue (read value from the spreadsheet column)
Optional command.
This command is used to map data values stored in the spreadsheet to SAP. The *FV command must always follow the +Fn command.
Example:
+FnRMMG1-MATNR
-FnMaterial Number
*Fv!A
Maps the Material Number to column A of the Excel spreadsheet.
*Fv?<Excel receiver column ID>
Optional command.
TRANSACTION can download (read) data from SAP. This command allows you to assign a column for the SAP fields being downloaded.
Recommendation: Use the Mapper to assign Read From SAP values and avoid manual changes to the TRANSACTION scripts, unless required..
Example:
+FnEKKO-EKORG
*Fv?K
95
Winshuttle TRANSACTION Advanced User Guide
Shows the SAP field EKKO-EKORG is read from SAP and added to column K in the Excel spreadsheet.
Key Points:
This command is available only for SAP release 4.6 and higher.
Assign columns with no data as receiver columns. TRANSACTION does not check if there are any values present in the assigned Excel receiver column. It overwrites all values in the receiver columns, even when no value from SAP is returned.
TRANSACTION does not format the Excel receiver column. The Excel column must be formatted to appropriate data types before running the TRANSACTION scripts. For example, if the column is not formatted as Text and a value of 004 is assigned to that column, Excel converts this value to
4. In order to retain the value of 004, format that column as Text before the run.
This command requires additional authorization in SAP.
TRANSACTION may run a little slower when this command is run. For this reason, use this command only when required. If the TRANSACTION scripts does not have any fields marked as
Read From SAP, TRANSACTION automatically switches back to update only mode.
NOTE: This command works the same way for an Access database. Simply substitute <Access receiver field name> for <Excel receiver column ID>.
+ALautologin file.ALF
Optional command.
When used, TRANSACTION uses the auto logon file (ALF) specified in this command to logon to the SAP system.
Example:
#ALC:\MY DOCUMENTS\TRANSACTION\TestSystem.ALF
When running this TRANSACTION Scripts, TRANSACTION uses the logon information stored in
TestSystem.ALF file. As a result, it does not prompt for a logon.
+BI
Optional command.
This command controls how a transaction is run.
Examples:
+BI1
Runs the transaction in Batch Input mode [Default setting].
96
TRANSACTION Script Command Reference
+BI0
Runs the transaction in Non-Batch Input mode. This is similar to running the transaction in GUI.
See Recording Modes for more information.
+DBnnnnnn (Delay before SAP log on)
Optional command.
This command delays the log on to SAP by nnnnnn milliseconds. Use this command to maintain the delay between various TRANSACTION sessions such as when the Scheduler cannot schedule sessions less than one minute apart, and sessions must be launched within that time frame. See
Scheduling runs for more information.
This TRANSACTION script command can be passed from the command line as a parameter. If this is done, the command line parameters take precedence over the values specified in the
TRANSACTION Scripts.
+DLnnnnnn (Delay between transaction run)
Optional command.
This command delays the calls to SAP between transactions by nnnnnn milliseconds. This command can be used to slow down the processing of the TRANSACTION scripts.
+Do-While Loop
Optional command.
This command provides a Do...While Loop mechanism for processing multiline transactions.
TRANSACTION enters the Do...While Loop when the specified condition is met. Normally, this condition is determined dynamically. Fixed value <Check value> is compared against the value in the Excel column as indicated by <Excel identifier column id>.
Recommendation: Use the Mapper to manage your Do-While Loop and avoid manual changes.
Example 1:
97
Winshuttle TRANSACTION Advanced User Guide
+Do While <A:Excel record type identifier column ID>,<H:Header identifier string>,<L:Line Item identifier string>
...
*Fv!<Excel column id>
......
@Fv!<Excel column id>
...
+Fv<Fixed Value>
...
*Fv!<Excel column id>
...
+Fv<Fixed Vale>
...
+LOOP
Example 2:
This example shows that column A in Excel has item records for looping as identified with character D in that column. TRANSACTION loops through all of the rows in Excel spreadsheet, while the value of column A for that row is filled with D.
+DO WHILE A,H,L
'Start Do While loop from next line, Row Identifier is stored in Excel column A, value of "H" indicates Header row while value of "L" indicates line item row
'----------------------------------------------------------------------------
+SpSAPMF05A
+Sn1200
-SpMain Screen for Single-Screen Transaction: Outgoing Invoice
+FnBDC_OKCODE
?
-FnOK Code for this screen
+Fv=0005
+FnACGL_ITEM-HKONT(01)
-FnGeneral ledger account
@Fv!C
98
TRANSACTION Script Command Reference
+FnACGL_ITEM-WRBTR(01)
-FnAmount in document currency
@Fv!F
+FnACGL_ITEM-MWSKZ(01)
-FnTax
@Fv!G
+FnACGL_ITEM-MARKSP(01)
+FvX
+LOOP
'End do while loop here..
'----------------------------------------------------------------------------
+SpSAPMF05A
+Sn1200
-SpMain Screen for Single-Screen Transaction: Outgoing Invoice
+FnBDC_OKCODE
-FnOK Code for this screen
+Fv=BU
'----------------------------------------------------------------------------
Key Points:
There must be separate Header and Line Item (detail) rows in Excel. There can be only one
Header record, followed by one or more line item records.
Header and Line Item records should be clearly marked in the identifier Excel column.
TRANSACTION ignores the case, while validating the Excel identifier value for Header or Line Item rows. Also, the loop row cannot contain data for Header. However, Header information can be used in each Line Item.
TRANSACTION starts building the transaction from the row identified as a Header. If a value other than H or D is encountered, TRANSACTION skips all rows until it finds the next Header row.
Do not leave an empty row between Line Item records.
While using the Do...While Loop, avoid making unnecessary key fields. (Skip the transaction if empty or *FV#<Column ID>). TRANSACTION uses the row type identifier column as the key column. If this column is left blank in any of the rows, TRANSACTION ignores the entire row and continue to the next record.
Key field (skip row, if value in Excel is empty for the field) has priority over Header/Line Item row types during the Do...While Loop. In other words, TRANSACTION first checks whether the row is selectable based on the key field settings. Then it performs validation based on the row type for
Do...While Loop processing. If the row is skipped due to key field validation, it is not used as part of Do...While Loop processing.
NOTE: Do not mark any of the fields used inside the Do-While Loop as a key field. If any of the fields inside the Do...While Loop is marked as a key field, there can be unexpected results.
If you want to use incremental Excel rows, use identifier @ instead of + or * while inside the
Do...While loop. The chart below shows which row in Excel is used to retrieve the data.
TRANSACTION script element falling between
Do- While Loop statement
Read from
99
Winshuttle TRANSACTION Advanced User Guide
*Fv!<Excel column ID> or *Fv#<Excel column ID>
(Value from Excel)
Header row
@Fv!<Excel column ID>
(Value from Excel) Corresponding loop row
NOTE: This command works the same way for an Access database. Simply substitute <Access field name>
for <Excel column ID>.
See also Handling Multiline Transactions.
+EL[!ExtendedLogColumn]
Optional command.
This command allows users to retrieve extended log information for a transaction. Extended log information includes the complete message stack for a transaction that is run in SAP.
+EL
Retrieves the extended log and writes it as a comment in each log cell in Excel.
+EL!ExtendedLogColum
n/+EL!Table.Field
Retrieves the extended log and writes it in the specified Excel column or table field in an Access database.
Example:
+EL
+EL!G
Writes the Extended Log in column G of the Excel spreadsheet.
+EL!MaterialMaster.ExtendedLog
Writes the Extended Log in the Extended Log field of the Material Master table in the Access database.
+EM
Optional command.
When used, this command logs Extended Messages returned from SAP. Normally, TRANSACTION stores only the SAP message text. This text is placed in the assigned log column. However, the
Message Type (E, I, S, and so on), Message No., and Message ID can be specified in the
TRANSACTION Scripts.
The returned message includes these fields in the order shown below:
Message Type:Message ID - Message No - Message Text
Example:
"Selection criteria have been saved"
100
TRANSACTION Script Command Reference
Message without +EM command (above).
"S:F4-431-Selection criteria have been saved"
Same message with +EM command, where S is Message Type, F4 is Message ID, 431 is Message
Number, and the remainder is the actual Message Text.
&EndSession
Optional command.
For ML81N and other transactions, the service entry sheets are created for the first purchasing document, the header item, but the subsequent purchase documents error out. The EndSession command resets the SAP session after each run.
&EndSession:<number>
Number specifies the number of transactions or rows after which the SAP session must reset.
+FnFieldName
Required command.
This command must follow the +Sn command. Each Screen Number (+Sn) may have more than one field to available.
Example:
+FnRMMG1-WERKS
(WERKS = Plant)
+FvFieldValue (Fixed)
Required command.
Use the +Fv command to specify a fixed value for a certain field. This command must follow the
+Fn command.
Example:
+FnRMMG1-WERKS (WERKS = Plant)
+Fv0001
Assigns a fixed value of 0001 to the Plant field for the current transaction.
+HTHeader Text
Optional command.
This text is displayed as the title when you open your TRANSACTION scripts.
101
Winshuttle TRANSACTION Advanced User Guide
Example:
+ HtTRANSACTION for Tcode MM02
+IF!Condition
Optional command.
This command controls the condition for uploading data into SAP. The syntax of the condition parameter is:
Excel column id =, >, <, <=, >=, <>, {Starts_Width}, {Contains}, {Ends_With} a Constant value
The left side of the operator above is the Excel column that is to be checked against the constant value on the right side. When the file containing an +IF condition is run, it executes only the Excel rows for which the specified condition is true.
Example:
+IF!AH=08/08/02004
Uploads only those Excel rows with 08/08/2004 in Excel column AH to SAP.
+IF!A{Starts_With} K
Processes only those Excel rows that contain data beginning with letter K in Excel column A.
+LG
Optional command.
This command launches SAP GUI while running the TRANSACTION scripts. TRANSACTION requires
SAP GUI to be launched for certain types of transactions, such as file input/output dialog boxes, report generation, uploading files (images, PDF....), many HR transactions, and so on.
The Launch GUI option is available on the Run screen to facilitate the processing of these types of transactions. Marking the Launch GUI checkbox activates the +LG command. Leaving the checkbox blank deactivates the +LG command.
Recommendation: Do not selecting this option, unless absolutely needed, as it may slow down processing.
NOTE: If the following error message is displayed: "Protocol error when communicating with SAP
GUI", the Launch GUI flag can be enabled to resolve the issue.
+MBn
Optional command.
102
TRANSACTION Script Command Reference
This command translates characters in Excel from Unicode to native SAP language format such as
Shift-JIS. It is useful when entering data in Unicode into non-Unicode SAP systems. In this case, insert the +MB1 command before the +Tx command in the Editor. In Excel, insert the language code in the first cell of each column to be translated.
Example:
+MB 1000
For example, to upload Material descriptions in Japanese from column A in Excel, in the editor, specify +MB100 and, specify *DB982, which is the code page for Japanese, in cell A1000.
+MTMsgID-MsgNo
Optional command.
The Message Transformation (MT) command customizes log messages stored in the Excel spreadsheet. This command can e used to change a message such as to simplify the message and make the log more meaningful. For example, change the "No batch input data for screen
RFEPOS00 0100" to "Record not found".
Translating a certain message requires the proper Message ID and Message Number. Use the +EM command to obtain the Message Type, Message ID, and Message Number in sequence. The
Message Type is not required for the MT command.
Example:
This example uses the "No batch input data for screen RFEPOS00 0100" error message. With the
+EM command turned on, this expanded message is received:
"S:00-344-No batch input data for screen RFEPOS00 0110"
Where S is Message Type, 00 is Message ID, 344 is Message Number, and the rest is the actual text returned by SAP.
Then use the +MT command to change the text:
+MT00-344=Record Not Found
When TRANSACTION encounters Message 00-344, it replaces the SAP text with the text specified above in the +MT command.
+NE[encrypted password]
Optional command.
Use the NE (No Edit) command to prompt for the password each time a user attempts to change any mapping information and run the TRANSACTION scripts.
+RE
Optional command.
103
Winshuttle TRANSACTION Advanced User Guide
Use the RE (Run on Errors) command to run the script even when errors appear.
+RP
Optional command.
When used, TRANSACTION helps the user to ensure that the data file (Microsoft Excel or Microsoft
Access) for the run has not been used previously.
+RS (Global Read SAP option)
Optional command.
This command sends any transaction field read requests to SAP.
+R
S1
Send the Read request to SAP.
+R
S0
Do not send the Read request to SAP.
Key Points:
This option is available only for SAP release 4.6 or higher.
If you do not have any field mapped to Read From SAP, TRANSACTION disables this command. If any field is marked for Read From SAP later, this command is enabled, allowing it to be selected and deselected.
See "*Fv?<Excel receiver column ID> for more information.
+RT
Optional command.
This command adds a text record to the log file containing the reason for a particular run.
Example:
+RTRequired fix to Material Group as requested by Steve.
+SAnnn: StopAfter Transaction nnn
Optional command.
This command causes TRANSACTION to stop executing transaction calls after nnn transactions.
Example:
104
TRANSACTION Script Command Reference
+SA100
TRANSACTION runs only 100 transactions.
+SC
Optional command.
This command controls how a transaction behaves on COMMIT.
+SC1 [Default Value] Stop transaction on COMMIT.
+SC0 Continue transaction on COMMIT.
Recommendation: Run the transaction with the +SC1 (Stop transaction on COMMIT) command on, unless required otherwise.
+SF
Optional command.
This command specifies a certain character as the Skip Field indicator. When TRANSACTION encounters the Skip Field indicator (character) in an Excel spreadsheet, it does not update that field in SAP.
Example:
Suppose an update is required for the Material Group (among other fields) for all materials, with the exception of a selected few. Use the +SF command in the TRANSACTION Scripts to specify the
Skip Field indicator (character):
+SF\
Where \ is our Skip Field indicator.
In addition, modify the Excel spreadsheet by inserting \ in the Material Group column for all rows where an update is not required.
Key Points:
Comparison is not case sensitive. For instance, if +SFbaddata is specified in TRANSACTION scripts and Excel column contains value of BADdata or BADDATA, this field is skipped (the update does not occur).
The Skip Field indicator is global for the TRANSACTION Scripts. Once specified in the
TRANSACTION scripts, it applies to all mapped fields. When the value from Excel is read for any field, it is first compared against the Skip Field indicator before it is sent to SAP.
See also Skip Field indicator.
105
Winshuttle TRANSACTION Advanced User Guide
+SnScreenNumber
Required command.
This command specifies the Screen Number and it must follow the +Sp command. The command must always have a corresponding +Sp command.
Example:
+Sn0060
+SpScreenProgramName
Required command.
A transaction is divided into several screen programs, which are called in a pre-defined sequence.
Generally, more than one +Sp command is used.
Example:
+SpSAPLMGMM
+SRStartFromRow
Optional command.
When used, the default value of 2 for the Start Row field is changed to the value stated in this command.
Example:
+SR7
First six lines of the selected sheet are ignored and processing begins from the seventh row.
+TxSAPR/3TransactionCode
Required command.
This command specifies the transaction code for the TRANSACTION scripts. There can be only one transaction in the TRANSACTION scripts.
Example:
+TxMM02
106
TRANSACTION and the command line
TRANSACTION and the command line
When you run a TRANSACTION script from the Command Line, you can pass any number of
TRANSACTION Script commands as parameters. See the TRANSACTION Script Command
Reference for a complete description of the TRANSACTION Script Command set.
When you enter TRANSACTION Script commands, separate each command using a comma as the delimiter. The order in which you include these commands is not significant. If the TRANSACTION
Script command you specified does not exist in the TRANSACTION script you are using, the command is added at run-time.
Example:
"C:\Program Files\Winshuttle\Transaction\TxShuttle.exe"
C:\MyDocuments\TRANSACTION\Sample.Txr,+DB5000,+SR4,+SA3
In this example, TRANSACTION runs, opens Sample.txr, reads the file, and then replaces or adds these SHUTTLEScript commands to the file:
+DB5000 adds a delay before logon for 5000 milliseconds (ignores +DB command in the
TRANSACTION script if present).
+SR4 starts from row 4 (ignores the Start Row specified in the TRANSACTION script).
+SA3 stops after three transactions (ignores the End Row specified in the TRANSACTION script).
After modifying the TRANSACTION script with the new parameters, TRANSACTION runs the recording.
In addition:
All TRANSACTION script commands take precedence over the same commands already contained in the TRANSACTION script. TRANSACTION overwrites the existing
TRANSACTION script commands in memory with the commands passed from the command line.
Commands passed as parameters are saved when you save your TRANSACTION script after the run is completed.
To discard the parameter values, either refresh the file (select Edit, and then Refresh) or open the same file without saving the current one. Once you save the current file, the command line parameters entered overwrite the same commands stored in the
TRANSACTION script.
Avoid passing transaction-related TRANSACTION Script commands (avoid +Sp, +Sn, +Fn,
+Fv, *Fv and ?Fn) as parameters as this might lead to unpredictable results. (These commands usually appear more than once.)
NOTE: It is recommended that you first test these commands in a nonproduction system with a limited number of transactions before deploying the TRANSACTION Script.
The TRANSACTION Evaluation version might not support this feature.
Running a TRANSACTION script from the Command Line
107
Winshuttle TRANSACTION Advanced User Guide
You can run a TRANSACTION script from the command line using this syntax:
"TxShuttle.exe full path" <TRANSACTION script name with full path>,
[TRANSACTIONScriptCommands - Optional]
NOTE: This command requires the "TxShuttle.exe full path" to be enclosed in double quotes. In addition, ensure that there is a single space between "Transaction.exe full path" and
TRANSACTION script name with full path.
For example, suppose you want to execute SampleTxR in the default location at
C:\MyDocuments\TRANSACTION\. In this case, the command line syntax is:
"C:\Program Files\Winshuttle\TRANSACTION\TxShuttle.exe"
C:\MyDocuments\TRANSACTION\Sample.txr
This command launches TRANSACTION with the Sample.txr loaded and starts executing the
TRANSACTION script. You can test this command line operation by running this command in the
Windows Run dialog box.
108
Messages
Cursor field XXXXXX does not exist in the screen
Description
Reason
Response
This message is displayed in Log column of the Excel worksheet after you run the script file.
This error occurs when TRANSACTION attempts to place the cursor in a field that does not exist on a given screen.
Use this procedure to resolve this problem:
On the Mapper, uncheck the Hide system fields (BDC_CURSOR
AND BDC_OKCODE) setting to allow the cursor fields to be displayed.
Find the BDC_CURSOR field. It is set to the field that is causing the error. You can then either disable that BDC_CURSOR row or set it to another field that is always present.
ERROR_CNTL?????
Exception condition "Error" raised
Description
Reason
This message is shown in the Excel Log column or Access Log field after you run the script file.
The reason for this error is not completely known, but may result from the script file using local system resources.
Response Use the Launch GUI setting on the Run screen and re-run the script file. (Re-recording is not required).
Evaluate button is disabled
Description
Reason
Response
This message is displayed when you download the Trial version of
TRANSACTION and attempt to start the program.
This error occurs when the Trial version of TRANSACTION is installed on the computer for the second time. Since the software has already been evaluated on that computer, it cannot be evaluated again.
Contact the Winshuttle Support Team at [email protected] to request an Evaluation extension key for the Trial version.
109
Winshuttle TRANSACTION Advanced User Guide
Function Code cannot be found
Description This message is displayed when the Function Code cannot be found.
Reason
Response
This error occurs for a number of reasons:
User is running an old script file on a new system.
The transaction in question has changed in SAP.
User is running an old script file on a new system.
Choose one of these possible solutions:
Re-record the script file.
Record and run the script file in the same mode — Batch
Input Mode or Non-Batch Input Mode.
If you encounter this error while trying to save a report to a local file, use the Mapper and uncheck the Hide system fields (BDC_CURSOR AND BDC_OKCODE) setting to allow the cursor fields to be displayed. See "Expert Tab: Filter
Settings" for more information. Alternatively, you can try replacing =%PC with =&PC or =PC.
Log error messages in my Excel worksheet are different from the ones I get in SAP
Description
Reason
Response
When running the script file, the error messages logged in the
Excel worksheet are different from the those provided by SAP.
This error occurs when the transaction is recorded and run in
Batch Input Mode, which uses a set of messages that differ from the messages used during Non-Batch Input Mode in SAP.
Record the transaction in Non-Batch Input Mode. See
"Recording Modes" for more information.
Log error messages in my Excel worksheet are different from the ones I get in SAP
Description Log error messages in my Excel worksheet are different from the ones I get in SAP
Reason This error occurs when the transaction is recorded and run in
Batch Input Mode, which uses a set of messages that differ from the messages used during Non-Batch Input Mode in SAP.
110
Response
TRANSACTION and the command line
Record the transaction in Non-Batch Input Mode. See "Recording mode" for more information.
Long text fields are not getting captured
Description
Reason
When recording a transaction to upload long text, the Long Text field is not captured.
This problem occurs in some transactions where SAP opens a free text editor for any long text to be entered. Information entered in the editor is not captured by TRANSACTION.
Response Use Batch Input Mode to capture the Long Text fields. See
Recording long text in the "Advanced looping capability" for more information.
MC86 - Entering Capacity information - cannot scroll down to the next page of the table
Description This message is displayed when there is a SAP program error.
Reason
Response
This is actually a SAP program error, which was corrected in SAP.
See SAP Note 117420: "Symptom - The PgUp and PgDn keys don't work in the Planning Table. Additional Key Words - MC93,
MC94, MC95, SOP, MC86. Solution".
Change the source code as indicated in SAP Note 117420. Request this modification from your Basis staff. When this change is made, you can then use TRANSACTION to perform this transaction.
ME21N - Cannot find a New Line or Insert Line button or a menu item for multi-line recording
Description
Reason
When recording the ME21N transaction, a method to increment the row cannot be found.
This error typically occurs because new line functionality is simply not available in the ME21N transaction. In order to record line items in multi-line transactions, there must be a way to capture the row increment. This is generally done by using the New Row button (or alternates).
Response Filter by line number by requesting line 999 and then always use the first empty line available to enter line item data.
111
Winshuttle TRANSACTION Advanced User Guide
Must have at least one field mapped to an Excel Upload
Description
Reason
This message is displayed when you download data from SAP using the Read From SAP setting.
This error occurs because you must upload at least one field from the Excel worksheet in order to download data from SAP.
Response Map one field to be uploaded from the Excel worksheet into SAP to allow the data to be downloaded from SAP.
If you want to only download the data from a given table, you can use Winshuttle tableSHUTTLE as an alternative.
No batch input data for screen XXXXXX
Description When you run a script file, this error is shown in the Excel Log column or Access Log field.
Reason
Response
This error can occurs in TRANSACTION for several reasons:
Erroneous recording of the script file.
Encounters an unexpected field during the execution of the script file.
Encounters an unexpected screen that either does not have an OKCode or has an incorrect OKCode
Choose one of these suggested solutions:
Use the Run Step-by-Step (Stop on Errors Only) Run option on the Run screen to determine which field or screen is causing the error.
Re-record the TRANSACTION script with the least possible redundant actions while recording.
Re-record the TRANSACTION script in Non-Batch Input
Mode. See "Enter the Recording Properties" for more information.
No batch input data for screen XXXXXX
Description When you run a script file, this error is shown in the Excel Log column or Access Log field.
112
Reason
Response
TRANSACTION and the command line
For the CO and FI transactions, this error typically occurs because a SAP dialog box is used to enter certain fields only the first time the transaction is executed, and SAP retains this information for subsequent access to the transaction. For example, this issue occurs when a SAP dialog box is used to enter information such as the Controlling Area and Company Code. In this case,
TRANSACTION performs correctly on the first entry and then returns this message for all the other entries.
Use the Mapper and set the Start Row, End Row, and IF first transaction setting on the Conditional Run options on the script file to run these transactions. See "Expert Tab: Conditional Run" for more information.
Program terminated by User
Protocol error when communicating with SAP GUI
TRANSACTION terminated by User
Description
Reason
Response
When you run a script file, this message is displayed in the Log column of the Excel worksheet or Log field of the Access database.
(The transaction might run successfully in troubleshooting mode, but not in the normal run mode.).
This error occurs when TRANSACTION requires SAP GUI to be launched for certain types of transactions such as file input/output dialog boxes, report generation, and uploading files (images,
PDF).
On the Run screen, mark the Launch GUI checkbox to run the transaction.
Read From SAP feature is not working
Description This error occurs when you attempt to use the script file to download data using Read From SAP.
Reason
Response
This error occurs when a transaction is recorded in Batch Input
Mode and does not perform the intended Read From SAP function.
Record the transaction in Non-Batch Input Mode. See "Recording
Modes" for more information.
113
Winshuttle TRANSACTION Advanced User Guide
RFC subsystem not initialized
Description
Reason
Response
This message is displayed when you select the SAP system for logon, get this message, and TRANSACTION aborts
When connecting to SAP, an unusual SAP logon screen is displayed. This error occurs when the SAPlogon.ini file has a different format as compared to the older version of SAP. (See
SAP GUI 6.20 patch 36).
Build a new SAPlogon.ini file with the new version of SAP GUI installed. If you cannot change SAPlogon.ini file, change the system by using the Server tab on the SAP Shuttle Logon dialog box. See "SAP SHUTTLE Logon" for more information.
SAP data type not supported
Description
Reason
This message is displayed when you record or run a script file.
This error occurs when the SAP function control (wdtfuncs.ocx) version and SAP R/3 version have inconsistencies.
Response Contact the Winshuttle Support Team at [email protected] for assistance. Follow the steps outlined by the Winshuttle
Support Team and use the Winshuttle-supplied .ocx file.
TRANSACTION behaves differently when run manually than when run through
TRANSACTION
Description
Reason
Response
This message is displayed when you run the transaction manually, move back to the first screen, and press Save to complete the transaction. When you use TRANSACTION to record the same transaction again, its behavior is different. The Back Arrow button does not follow the same screen sequence.
This error occurs when TRANSACTION allows users to record and run transactions in either Batch Input Mode or Non-Batch Input
Mode. In Batch Input Mode, the actual screens and the flow of the screens might differ from those shown in Non-Batch Input Mode.
Record the transaction in Non-Batch Input Mode. See Recording
Modes for more information.
114
TRANSACTION and the command line
A ‘Fill in all required fields’ error message appears in SAP GUI at the start of a recording
Description This message is displayed in the SAP GUI when you select the recording properties in TRANSACTION and launch the SAP GUI.
Reason This error usually happens when the SAP GUI window is not set to Maximum size and has just been changed before the logon.
Response Open Appotions.xml file from App data folder. Change the values of DEFSIZE to "X" and NOBIEND to " "(Blank)
115
Troubleshooting
Use Transaction to extract from SAP
On the Mapping screen, click Read from SAP. For more information, see the TRANSACTION
Advanced Guide.
Can I toggle between batch and non-batch modes while running a script?
No.
Double-clicking in the Mapper is not making the field editable. What can I do?
Click the field and then press F2.
After mapping, can I go back to my original recording?
Yes, use Restore SAP Recording to roll back the changes to the Mapper to the original recording that was made before mapping.
1. Select Tools from the Main Menu, and then click display the confirmation message shown below.
(Restore SAP Recording button) to
2. Click Yes to restore the backup of the TRANSACTION script containing the initial SAP recording only. This selection is enabled only if the original backup is present in the same folder. (The original backup is created when the TRANSACTION script is initially created.)
You can also click No to return to the Mapper screen.
Commit code caution
If a script includes more than one commit code, If on SAP field and Skip screen if not found may not work as expected. When you click the Back button to leave the mapper, you are prompted to
117
Winshuttle TRANSACTION Advanced User Guide confirm that you want to continue with the current mapping. You can easily confirm that there is only one commit code before you continue.
I submitted my script for approval: why wasn't a task created?
Under certain conditions, when a script is submitted, no task is created and it goes directly into production status. These conditions are set by the CENTRAL administrator.
How can I learn what version of TRANSACTION a script was built with?
Click Recording Properties.
118
Index
A
A1 Dataloader
Advanced looping capability
Advanced mapping
Advanced run settings
After mapping, can I go back to my original recording?
Application defaults
Approving and rejecting files
82
39, 111
37
74
117
14
59
Approving, rejecting, and reassigning .TXR files62,
70
Approving, rejecting, and reassigning data files 63
Auto logon
Auto mapping
Auto update
13, 76
55
14
B
Backing up data and files in Winshuttle 34
C
Can I toggle between batch and non-batch modes while running a script?
Client Connection Settings
Commit code caution
117
Compensating for missing SAP screens and fields
Contacting Customer Support
18
117
53, 75
12
D
Double-clicking in the Mapper is not making the field editable. What can I do?
Downloading from SAP
117
57
E
Editing a TRANSACTION script
Editing in the Mapper
Enable GUI scripting
Error management and trace files
55
37
19
17
F
Filtering mapper setting
Finding out which build you are using
38
11
H
How can I learn what version of
TRANSACTION a script was built with? 118
I
I submitted my script for approval why wasn't a task created?
L
Legal
M
Mapping long text
Messages
N
New Features in version 10.3
118
3
52
109
9
P
Preparing to record and recording SAP transactions 27
Production Server Warning (Prod. Svr. Warning)
27
Production versus non-production servers 22
Programs used with TRANSACTION
Publishing a TRANSACTION script as a web
81 service 85
R
Recording long text
Recording modes
Restore defaults
Reviewing transaction history
Run Later on SERVER
Run options and troubleshooting errors
Running multiple or linked files
Running scripts
33
30, 97
19
77
72
73
69
69
Running TRANSACTION at the command line91
S
SAP defaults
Scheduling runs
Setting conditions
Setting up for use
16
70, 97
47
13
T
TRANSACTION Advanced Guide 9
TRANSACTION and the command line 107
TRANSACTION Assistance 11
TRANSACTION Script Command Reference 91
Troubleshooting 117
U
Undo and Undo All 52
Winshuttle TRANSACTION Advanced User Guide
Unicode implementation for TRANSACTION scripts
Uploading long text
Use Transaction to extract from SAP
Using SSO and EP logon
Using templates in TRANSACTION
Using the Customer Center
22
79
117
27
32
12
Using TRANSACTION with Virsa Firefighter88
V
Validate by list
Validating data
51
49
W
Windows scripting
Winshuttle Community
Winshuttle Customer Support
Winshuttle DIRECT
Winshuttle Function Module for
TRANSACTION
Working files from within Excel
Working with CENTRAL
Writing headers
79
12
11
81
24
64
66
76
120
advertisement
* Your assessment is very important for improving the workof artificial intelligence, which forms the content of this project
advertisement
Table of contents
- 11 New Features in version
- 13 Winshuttle Customer Support
- 13 Finding out which build you are using
- 14 Contacting Customer Support
- 14 Winshuttle Community
- 14 Using the Customer Center
- 15 Auto logon
- 15 Auto logon details
- 16 Auto update
- 16 Application defaults
- 16 Path defaults
- 17 Microsoft Excel defaults
- 17 Data read preferences
- 17 Usage defaults
- 18 SAP defaults
- 19 Error management and trace files
- 19 Default indicators for errors in messages
- 19 Trace
- 20 Client Connection Settings
- 20 Proxy settings for Connect
- 21 Restore defaults
- 21 Enable GUI scripting
- 21 Enabling Scripting on the Server Side
- 21 Method
- 22 Enabling Scripting in your SAP client GUI
- 23 SAP GUI
- 24 Production versus non-production servers
- 24 Unicode implementation for TRANSACTION scripts
- 26 Winshuttle Function Module for TRANSACTION
- 26 What caused this problem?
- 27 What is the significance of eCATT in this context?
- 27 How is Winshuttle Addressing this problem?
- 29 Production Server Warning (Prod. Svr. Warning)
- 29 Using SSO and EP logon
- 29 Locating 64-bit SSO libraries on the computer
- 30 How to configure Winshuttle 64-bit product to work with SSO
- 30 EP Logon
- 30 Using EP logon
- 32 Recording modes
- 32 Batch Input Mode
- 33 Non-Batch Input Mode
- 33 GUI Scripting
- 33 Properties
- 34 Using templates in TRANSACTION
- 35 Recording long text
- 36 Backing up data and files in Winshuttle
- 36 Backing up the recording
- 36 Backing up SAP data
- 37 Preserving log files before uninstalling TRANSACTION
- 39 Editing in the Mapper
- 40 Cell-based mapping and column-based mapping
- 40 Filtering mapper setting
- 41 Advanced looping capability
- 41 Handling multiline transactions
- 42 Do...While Loop
- 43 Mapping nested loops
- 43 Preparing your workbook for indented data
- 43 Loop data for column-based mapping
- 45 Easily check loops
- 45 Copying and cutting rows with loops and conditions
- 45 Loop data on multiple sheets
- 45 Invalid mapping
- 46 New sheets and single sheet mapping
- 46 Loops and changing from cell-based mapping to column-based mapping
- 46 Using the Do...While Loop Feature with Access
- 48 Using Multiple and Nested Loops
- 48 Recording and Mapping Long Text
- 49 Setting conditions
- 49 Adding Conditional Run statements
- 51 Adding notes
- 51 Validating data
- 52 Validation on loops
- 52 Validating for cell-based mapping
- 52 Validating linked scripts
- 52 Validate in the Run pane
- 53 Validate by list
- 54 Undo and Undo All
- 54 Undo mapping
- 54 Undo All
- 54 Update mapping
- 54 Undo on multisheet mapping
- 54 Mapping long text
- 55 Compensating for missing SAP screens and fields
- 56 Skip Transaction if Empty
- 57 Editing a TRANSACTION script
- 57 Auto mapping
- 58 Auto mapping from the three-panel screen
- 59 Auto Mapping from the Mapper
- 59 Auto Mapping for cell-based items
- 59 Downloading from SAP
- 61 Approving and rejecting files
- 61 Submitting a file for approval
- 61 Step 1. Complete script file information
- 61 Files with a production status
- 61 Files with non-production status or another file creator
- 61 Multiple script files
- 62 Linked script files
- 62 Step 2. Complete data template information
- 62 Step 3. Complete supporting documents information
- 62 Summary: Submit
- 62 Assigning a data review process and a reviewer
- 63 Revising multiple and linked scripts that are in production
- 63 Autopost
- 64 Why wasn't a task created?
- 64 Approving, rejecting, and reassigning .TXR files
- 64 Submitting a file that has been rejected and then updated
- 64 Approving and rejecting files
- 65 Reassigning files
- 65 Running scripts
- 65 Approving, rejecting, and reassigning data files
- 66 Submitting a file that has been rejected and then updated
- 66 Reviewing and running files when the review process is marked "No data review
- 66 Supporting documents
- 66 Working files from within Excel
- 66 Submitting a file for approval
- 67 Approving, rejecting, or reassigning a file in Excel
- 67 Running a file in Excel
- 67 Completed files
- 68 Other features in RUNNER for Excel
- 68 Working with CENTRAL
- 68 Synchronize logs to CENTRAL
- 69 Changing a server for the TRANSACTION client
- 69 Signing in with a different user name
- 69 Viewing the user profile
- 71 Running multiple or linked files
- 71 Approval process and linked scripts
- 71 Validating linked scripts
- 72 Revising multiple or linked files that are in production
- 72 Scheduling runs
- 74 Run Later on SERVER
- 75 Using the Scheduler
- 75 Run options and troubleshooting errors
- 76 Key considerations for using the Step-By-Step Run Options
- 76 Advanced run settings
- 78 Writing headers
- 78 Write headers in cell-based mapping
- 79 Approval processes and writing headers
- 79 Reviewing transaction history
- 80 ROI chart
- 81 Uploading long text
- 81 Windows scripting
- 83 Winshuttle DIRECT
- 84 A1 Dataloader
- 87 Publishing a TRANSACTION script as a web service
- 88 Publishing a script as a web service
- 89 Testing
- 89 Validate form data
- 90 Running forms
- 90 Posting data
- 90 Using TRANSACTION with Virsa Firefighter
- 90 Recording the transaction
- 90 Running the transaction
- 93 TRANSACTION Script Command Reference
- 94 #F1InputExcelFileName
- 94 #L1LogColumn
- 94 #NTNext linked
- 96 #S1SheetName
- 96 #XS{ 0 | nnnnn | End } , [CLOSE]
- 97 *Fv!FieldValue (read value from the spreadsheet column)
-
97
*Fv?
- 98 +ALautologin file.ALF
- 99 +DBnnnnnn (Delay before SAP log on)
- 99 +DLnnnnnn (Delay between transaction run)
- 99 +Do-While Loop
- 102 +EL[!ExtendedLogColumn]
- 103 &EndSession
- 103 +FvFieldValue (Fixed)
- 103 +HTHeader Text
- 104 +IF!Condition
- 105 +MTMsgID-MsgNo
- 105 +NE[encrypted password]
- 106 +RS (Global Read SAP option)
- 106 +SAnnn: StopAfter Transaction nnn
- 108 +SnScreenNumber
- 108 +SpScreenProgramName
- 108 +SRStartFromRow
- 108 +TxSAPR/3TransactionCode
- 109 TRANSACTION and the command line
- 111 Cursor field XXXXXX does not exist in the screen
- 111 ERROR_CNTL????? Exception condition "Error" raised
- 111 Evaluate button is disabled
- 112 Function Code cannot be found
- 112 Log error messages in my Excel worksheet are different from the ones I get in SAP
- 113 Long text fields are not getting captured
- 114 Must have at least one field mapped to an Excel Upload
- 114 No batch input data for screen XXXXXX
- 115 Program terminated by User
- 115 Protocol error when communicating with SAP GUI
- 115 TRANSACTION terminated by User
- 115 Read From SAP feature is not working
- 116 RFC subsystem not initialized
- 116 SAP data type not supported
- 116 TRANSACTION
- 119 Use Transaction to extract from SAP
- 119 Can I toggle between batch and non-batch modes while running a script?
- 119 Double-clicking in the Mapper is not making the field editable. What can I do?
- 119 After mapping, can I go back to my original recording?
- 119 Commit code caution
- 120 I submitted my script for approval: why wasn't a task created?
- 120 How can I learn what version of TRANSACTION a script was built with?