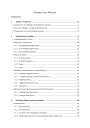
NetSim User Manual Contents
Add to My manuals555 Pages
NetSim is a network simulator that allows you to model and simulate different types of networks, including internetworks, legacy networks, advanced wireless networks, cellular networks, wireless sensor networks, the internet of things, Zigbee, cognitive radio, LTE/LTE-A, VANETs, military radio, and more. It provides a comprehensive set of features for configuring and running simulations, including the ability to create network scenarios, configure devices and links, model traffic, and analyze simulation results.
advertisement
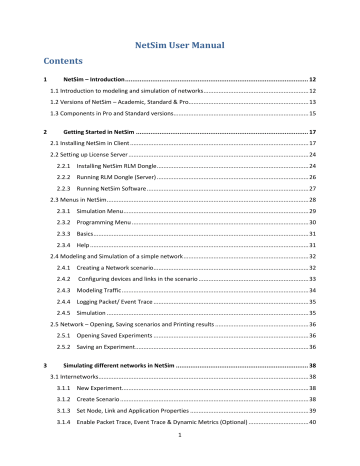
NetSim User Manual
Contents
1
3.3.8 Link Layer Acknowledgements and Network Layer Acknowledgements in DSR .............. 60
2
3
4
5
6.7 Packet Capture & analysis using Wireshark (www.wireshark.com) (only in Standard/Pro
6
8.4.1 Implement Nakagami Distribution of MATLAB in NetSim without using .m file ............ 265
8.4.2 Debug and understand communication between NetSim and MATLAB ........................ 275
8.4.4 Plot a histogram in MATLAB using the values generated by Nakagami distribution for
8.5 Adding Custom Performance Metrics
....................................................................................... 285
9.2.3 Setting up the Linux Client Systems (Real Source and Destination system) for Emulation ..
7
9.3.4 Example Application 3 – File Transfer using FileZilla (One way Communication) .......... 313
8
9
11.2.4 Simulation terminates and “NetSim Backend has stopped working” displayed: ........... 545
12.1 User modified parameters in device properties will not reflect in newly dropped devices .. 550
10
12.8 Packet animation simulation time bar is not functioning properly in WSN, IOT ............ 551
12.18 VANET_EX1-sumo config file, Throwing error in run simulation console during simulation 553
11
1 NetSim – Introduction
1.1 Introduction to modeling and simulation of networks
A network simulator enables users to virtually create a network along with its components such as devices, links, and applications etc. To study the behavior and performance of the Network.
Some examples of applications of network simulators are
Protocol performance analysis
Application modeling and analysis
Network design and planning
Research and development of new networking technologies
Test and verification
The key features essential to any network simulation are -
Building the model – Create a network scenario with devices, links, applications etc
Running the simulation - Run the discrete event simulation (DES) and log different performance metrics
Visualizing the simulation- Use a packet animator to view the flow of packets
Analyzing the results - Examine output performance metrics such as throughput, delay, loss etc. at multiple levels - network, sub network, link, queue, application etc.
Developing your own protocol / algorithm - Extend existing algorithms by modifying the simulators source C code
12
1.2 Versions of NetSim – Academic, Standard & Pro
NetSim is used by people from different areas such as academics, industry and defense to design, simulate, analyze and verify the performance of different networks.
NetSim comes in three versions- Academic, Standard and Pro. The academic version is used for lab experimentation and teaching. The standard version is used for project work and research while Pro version addresses the needs of defense and industry. The standard and pro versions are available as components in NetSim v10 from which users can choose and assemble. The academic version is available as a single product and includes all the technologies shown below. The main differences between the various versions are tabulated below:
Features
Technology Coverage
Internetworks
Legacy Networks
BGP
Advanced Wireless Networks
Cellular Networks
Wireless Sensor Networks
Internet of Things
Zigbee
Cognitive Radio Networks
LTE/LTE-A Networks
VANET
Military Radio: TDMA-
Link16,HF,VHF,UHF Bands
Basics
Understand networking concepts using more than 400 animations
Performance Reporting
Performance metrics available for
Network and Sub-network
Packet Animator
Used to animate the packet flow in network
Academic Standard
Packet Trace
Available in tab ordered .txt format for easy post processing
Event Trace
Available in tab ordered .txt format for easy post processing
Pro
13
Protocol Library Source Codes with
Documentation
Protocol C source codes and appropriate header files with extensive documentation
External Interfacing
Interfacing with SUMO, MATLAB and
Wireshark
Integrated debugging
Users can write their own code, link their code to NetSim and debug using Visual
Studio
Dynamic Metrics
Allows users to plot the value of a parameter over simulation time
Simulation Scale
50 Nodes
32 bit build
500 Nodes
32 bit build
1,00,000
Nodes
32bit/64bit build
Custom Coding and Modeling Support
Emulator (Add on)
Connect to real hardware running live application
Target Users and Segment
Educational
(Lab
Experiment ation)
Educational
(Research)
Commercial
(Industrial and Defense)
14
1.3 Components in Pro and Standard versions
In NetSim v10, users can choose and assemble components for Pro and Standard version. The components are as follows:
Component No Networks / Protocols International Standards
Component 1
(Base.
Required for all components)
Component 2
Internetworks
Ethernet - Fast & Gigabit, ARP,
Routing - RIP, OSPF,
WLAN - 802.11 a / b / g /p / n / ac & e,
Propagation models - HATA Urban /
Suburban, COST 231 HATA urban /
Suburban, Indoor Home / Office /
Factory, Friis Free Space, Log Distance.
Shadowing - Constant, Lognormal.
Fading - Rayleigh, Nakagami
IPv4, Firewalls, Queuing - Round
Robin, FIFO, Priority, WFQ,
TCP, - Old Tahoe, Tahoe, Reno, New
Reno, BIC, CUBIC, Window Scaling,
SACK
UDP
Common Modules
Traffic Generator: Voice, Video, FTP,
Database, HTTP, Email, P2P, Custom,
Virtual Network Stack,
Simulation Kernel,
Command Line Interface,
Metrics Engine with packet and event trace
Plot Generator
Packet Animator,
Packet Encryption
External Interfaces: MATLAB
Wireshark
Legacy Networks
Aloha – (Pure & Slotted)
CSMA/CD
Token Ring
Token Bus
IEEE 802.3
RFC 826
802.11 a/b/g/n/ac/p/e
RFC 2453,2328
RFC's 793, 2001 and 768
IEEE 802.3
IEEE 802.4
IEEE 802.5
ATM Forum
ITU Forum
IETF RFC 3031
Component 3
BGP Networks
Border Gateway Protocol (BGP) IETF RFC’s 1771 & 3121
15
Component 4
Component 5
Advanced Wireless Networks
MANET - DSR, AODV, OLSR, ZRP, and Wi-Max
Cellular Networks
GSM
CDMA
Component 6
Internet of things (IOT) with RPL protocol
(Component 4 required)
Wireless Sensor Networks (WSN)
Personal Area Networks: ZigBee
Component 7
Component 8
Component 9
(Component 4 required)
Military Radio
Add on (Pro version only)
Cognitive Radio Networks
WRAN
Long-Term Evolution Networks:
LTE, LTE - Advanced, LTE Device to
Device (LTE D2D), LTE Femto Cell
VANETs - IEEE 1609 WAVE, Basic
Safety Message (BSM) protocol per
J2735 DSRC, Interface with SUMO for road traffic simulation
Military Radio (Only in PRO
Version)
TDMA Link 16, Dynamic TDMA,
Frequencies – HF,VHF, UHF Bands
Network
Emulator
Add On
Network Emulator – Connect real hardware running live applications to
NetSim Simulator
IETF RFC 4728, 3561, 3626
IEEE 802.16d
3GPP, ETSI, IMT-MC, IS-95
A/B, IxRTT, 1x-EV-Do,
3xRTT
IEEE 802.15.4 MAC ,
MANET in L3
IEEE 802.22
3GPP
IEEE 1609
----
----
16
2 Getting Started in NetSim
2.1 Installing NetSim in Client
Note
: Based on the NetSim version under installation the version type being displayed in the following windows will change. For example you will see NetSim Standard for a standard version install –
Click on Yes button to install the software.
Setup prepares the installation wizard and software installation begins with a Welcome
Screen.
Click on the Next button
In the next screen, License agreement will be displayed.
17
Read the agreement carefully, scroll down to read the complete license agreement. If the requirement of the license agreement is accepted click “I Agree” button else quit the setup by clicking Cancel button.
If you agree with the license agreement, you will be prompted to select the components to be installed. The list of components is available for selection and assembly only in the Standard and Pro version. Other versions of NetSim are available as a single package.
Click on the Next button.
Note: Select all the supporting applications for complete installation of the software.
In the next screen, you will be requested to enter the installation path
Select the path in which the software needs to be installed and click on Next button.
Note: In the case of 64 bit machine, ensure that the path is <OS installed drive>:/Program
Files(x86)/NetSim Standard
In the next screen, you will be requested to enter the Start menu folder name.
18
Click on the Install button to start the installation.
The installation process begins.
After the installation of required files, the installation of supporting software begins.
For NetSim Academic, Adobe Flash Player will be installed. For NetSim Standard
Version and Pro Version, gnuplot installation will start by default (if not deselected during 3 rd
party software selection)
For NetSim Standard Version and Pro Version, Wireshark installation will start by default ( if not deselected during 3 rd
party software selection)
Click on Next to start Wireshark installation.
In the following window, click on I Agree.
19
Select all the components and click on Next.
Click on I Agree.
Click on Next to go to Install Location window as shown below.
Specify the destination and select Next.
20
Select Install WinPcap and click on Install.
After the installation of the software, you will be requested to click Finish to complete the installation process.
Select I agree and click on Install to continue installation of
Microsoft Visual C++ 2015.
Once installation is completed, a message box will appear as shown in image, click on close.
To start Python software installation,
Select whether to install for all users or
Particular user alone.
Click on Next.
21
To start Python software installation,
Select whether to install for all users or particular user alone.
Click on Next.
Click on Next.
Click on Next and the installation begins.
Click on Finish.
22
To install Pywin32, Click on Next
Select the Python directory and
Click on Next.
Click on Finish. This completes the
installation of python software
Click on Next and the installation
Pywin32 begins.
23
Select “Run NetSim” and then click on the
Finish button.
This completes the installation of NetSim
Software.
Note
: During the installation of NetSim Academic version the supporting software installed are Adobe
Flash player and WinPcap.
2.2 Setting up License Server
2.2.1 Installing NetSim RLM Dongle
This section guides you to install the RLM Dongle software from the CD-ROM.
Insert the CD-ROM disc in the CD drive.
Double click on My Computer and access the CD Drive
Double click on Driver_Software folder.
Double click on HASPUserSetup.exe
Each prompt displayed during the process tells you what it is about to do and prompts to either
continue or Exit.
Setup prepares the installation wizard and the software installation begins with a Welcome
Screen.
Click on the Next button
Note: Any other program running during the installation of the Dongle will affect the proper installation of the software.
In the next screen, the License agreement is displayed.
24
Read the license agreement carefully, scroll down to read the complete license agreement. If the requirement of the license agreement is accepted select the “I
accept” button else quit the setup by clicking Cancel button.
Click on the Next button
Click on the Next button. The installation process begins.
After the installation of the software, you will be requested to click Finish button to complete the installation process.
25
Now the RLM driver software is installed successfully.
If the driver has been successfully installed then upon connecting the Dongle in the USB port red light would glow (Refer picture below). If the driver is not correctly installed this light will not glow when the dongle is connected to the USB port.
2.2.2 Running RLM Dongle (Server)
After the Driver Software installation, connect the RLM dongle to the system USB port.
Double click on My Computer and access the CD Drive
Copy the NetSim License Server folder and paste it on Desktop.
Double click on NetSim License Server folder from Desktop.
Double click on rlm.exe
Note: For running NetSim, rlm.exe must be running in the server (license server) system and the server system IP address must be entered correctly. Without running rlm.exe, NetSim won’t run.
When you run rlm.exe, the screen will appear as shown below.
26
2.2.3 Running NetSim Software
After running rlm.exe, click the NetSim icon in the Desktop.
The screen given below will be obtained.
Enter the Server IP address where the
rlm.exe is running, then click ok button.
You have now reached to the main menu of
NetSim,
27
2.3 Menus in NetSim
In Academic/Standard Version
Opens the Simulation menu consisting of New, Open, Save, Save As and Analytics. User can simulate Internetworks, BGP Networks, Advanced Wireless Networks (MANET and Wimax), Cellular, Wireless Sensor Networks, Internet of Things, Zigbee Networks,
Cognitive Radio Networks, LTE/LTE-A Networks (LTE/LTE-A, LTE femtocell, LTE
D2D) and VANETs.
Consists of Animated explanations of networking principles, protocol working and packet formats.
NOTE: Present in Academic version only
In Pro Version
Opens the Programming menu where different network programming lab exercises are available.
Displays all the Help related to
NetSim. Help covers Simulation
Experiments also.
Displays all the Help related to NetSim. Help covers
Simulation Experiments also.
Opens the Simulation menu consisting of New, Open, Save, Save As and Analytics. User can simulate Internetworks, BGP Networks, Advanced Wireless Networks (MANET and Wimax), Cellular, Wireless Sensor Networks, Internet of Things, ZigBee Networks,
Cognitive Radio Networks, LTE/LTE-A Networks (LTE/LTE-A ,LTE femtocell, LTE
D2D) and VANETs.
28
2.3.1 Simulation Menu
The Simulation menu contains options such as New, Open, Save, Save As and Analytics.
2.3.1.1 New
Click on New and select the desired protocol from
Internetworks, Legacy Networks, BGP, Advanced
Wireless Networks - (MANET and Wi-max), Cellular,
Personal Area Networks (Wireless Sensor Network &
Internet of Things, ZigBee Networks, Cognitive Radio,
LTE/LTE-A Networks (LTE/LTE-A ,LTE femtocell,
LTE D2D) and VANETs to create a new network scenario.
2.3.1.2 Open
To open an already created network scenario, go to Open
Network.
Refer Section 2.3 for detailed understanding.
2.3.1.3 Save
To save any Network scenario, go to Save.
A. To Save any specific experiment, select Save, then specify the Experiment Name, Path and click Ok.
Refer Section 2.3 for detailed understanding.
2.3.1.4 Save As
To save any Network scenario, go to Save As.
B. To Save any specific experiment with different name and different path, select Save
As, then specify the Experiment Name, Path and click Ok.
Refer Section 2.3 for detailed understanding.
2.3.1.5 Analytics
To compare the metrics of various network scenarios of same network, go to Analytics. Refer
Section 6.4 for detailed understanding.
29
2.3.2 Programming Menu
The Programming menu contains network programming exercises. Click on this menu and select the desired programming exercise.
Note: This menu is available only in Academic and Standard Version.
Upon selection, the following screen will appear. Please refer Section 9 (NetSim
Academic/Standard User Manual) for detailed help.
Using the “User mode” users can link and run their own source code.
Clicking on the Concept, Algorithm, Pseudo Code and Flowchart would open-up for that program.
Clicking on Interface Source Code will open the .c source files
30
2.3.3 Basics
In this menu, various network concepts are explained using animations.
Note: This menu is available only in Academic
Version.
For example: On selecting “Ethernet” under “Internetworks”, following screen will be displayed.
2.3.4 Help
This menu contains all the Help related to NetSim.
NetSim User Manual - It contains the documentation about the working of NetSim.
NetSim Source Code Help – It contains the documentation about network protocol source code (Available with NetSim Standard as well as Pro Version)
NetSim Experiment Manual – It contains selected experiments which can be performed in
NetSim.
31
2.4 Modeling and Simulation of a simple network
This section will demonstrate how to create a basic network scenario and analyze in NetSim.
Let us consider Internetworks. To create a new scenario, go to Simulation New Internetworks
2.4.1 Creating a Network scenario
Consider we want to design a network with two subnets in Internetworks.
Let us say the subnet 1 consists of two wired nodes connected via a Switch and the other subnet
2 is a wired node. Both the subnets are connected using a Router. Traffic in Network is generated from a wired node in subnet 1 to the wired node in subnet 2.
Perform the following steps to create the network scenario which looks like this:
Step 1: Drop the devices
Click on Node icon and select Wired Node
Click on the environment (the grid in the center) where you want the
Wired Node to be placed. In this way, place two more wired nodes.
32
Similarly to place a Switch and a Router, click on the respective device and click on the environment at the desired location.
Step 2: Connecting devices on the environment
In order to connect devices present in the environment, click on Link and select Wired Link.
Click and select the devices successively where link is required. For example, select wired link and select Switch and
Router successively to connect them. In this manner, continue to link all devices.
2.4.2 Configuring devices and links in the scenario
Step 1: To configure any device, right click on the device and select properties
User can set values according to requirement. Modify the properties of any device and click on Accept.
In above scenario, default values already present in the properties are accepted.
33
Step 2: To configure the links, right click on any Link and select Properties.
User can set values according to requirement.
In above scenario, default values already present in the properties are accepted.
2.4.3 Modeling Traffic
After the network is configured, user needs to model traffic from Wired Node B to Wired Node
C.
Select the Application Button and click on the gap between the Grid Environment and the ribbon. Now right click on Application and select Properties.
In above scenario, default values already present in the properties are accepted. The Source_ID is 2 and Destination_ID is 5. Click on Accept.
34
2.4.4 Logging Packet/ Event Trace
If the user wants to analyze the simulation result using Packet and Event Trace, then they need to be enabled before simulation.
Click Packet Trace / Event Trace icon in the tool bar. Set the name and path and select the required attributes. To get detailed help, please refer section 6.5 and 6.6 respectively.
2.4.5 Simulation
For simulating the network scenario created, click on Run
Simulation present in the Ribbon
Set the Simulation Time to 10 seconds. Select OK.
35
2.5 Network – Opening, Saving scenarios and Printing results
2.5.1 Opening Saved Experiments
2.5.1.1 Open Network – All Networks
Go to Simulation Open Network menu to open saved experiments. The following steps need to be followed:
Open saved experiment folder and select the configuration file you want to open.
2.5.2 Saving an Experiment
2.5.2.1 For all Networks
Step 1: After simulation of the network, on the top left corner of Performance metrics screen, click on the “Save Network and
Metric as” button
Step 2: Specify the Experiment Name and Save Path and click on Save.
36
37
3 Simulating different networks in NetSim
3.1 Internetworks
Internetwork simulation is available in NetSim with LAN-WAN-LAN modeling capability.
Internetwork runs Ethernet, Wireless LAN, IP Routing and TCP / UDP and allows users to log packet and event (in NetSim Standard/Pro version only) traces.
3.1.1 New Experiment
In the Simulation menu,
Select New Internetworks
3.1.2 Create Scenario
Internetworks come with the palette of various devices like Switch, Router,
Wired Node, Wireless Node, AP, etc.
Select the desired devices application icon in the toolbar and click and drop on the environment.
To remove devices or application, right click on the particular icon and then click Remove.
Select the appropriate link in the toolbar and connect the devices by clicking on the device 1 and device 2.
38
3.1.3 Set Node, Link and Application Properties
Right click on the appropriate node or link and select Properties. Then modify the parameters according to the requirements. Routing Protocol in Application Layer of router and all user editable properties in DataLink Layer and Physical Layer of Access Point and
Wireless Node are Global except for IEEE802.11e i.e. changing properties in one node will automatically reflect in the others in that network..
Note: Mobility of Wireless nodes is not available in infrastructure mode and is only available in Adhoc mode. Hence mobility for wireless nodes can only be set when running
MANET simulation.
Select the Application Button on the ribbon and click on the empty region between the Grid
Environment and the ribbon. Now right click on Application and select Properties. Multiple applications can be generated by using add button in Application properties.
Set the values according to requirement and click Accept.
39
3.1.4 Enable Packet Trace, Event Trace & Dynamic Metrics
(Optional)
Click Packet Trace / Event Trace icon in the tool bar. To get detailed help, please refer section
6.4 and 6.5 respectively. Select Dynamic Metrics icon for enabling Dynamic Metrics and click
OK.
3.1.5
Run Simulation
Click on Run Simulation icon on the top toolbar.
Set the Simulation Time and click on Simulate.
3.1.6 Example Configuration files in NetSim
Sample configuration files for all networks are available inside the folder “<NetSim Install
Dir>\Docs\ Sample_Configuration”. These files provide examples on how NetSim can be used
– the parameters that can be changed and the typical effect it has on performance.
Internetworks – Example Simulations:
Example 1: Generation rate and Service Rate
Open the scenario for service rate which is available in “<NetSim Install Dir>\Docs\
Sample_Configuration\Internetworks\Generation_rate_service_rate”
40
Settings done in example config file:
1. TCP (Transport Layer) -> Disable in all wired nodes
2. Generation rate = 10Mbps for each application.
Formula to calculate Generation Rate:-
Generation Rate = (Packet size (bytes) * 8) / Inter arrival time (µs)
3. The traffic generation rate can be modified by changing application properties. Note that the generation rate should be less than or equal to service rate for steady-state simulation, where the service rate is defined as the data rate supported by the Bottleneck link. In this case there is no bottle neck link since all link support upto 100 Mbps.
4. Simulate and note the throughput.
5. Click on edit network and change the link speed from Router E to Wired Node D from the default 100 Mbps to 25 Mbps. In this case, the link between Router and Wired Node
D becomes the Bottle-neck link since the link rate is less than the generation rate of 30
Mbps (10 * 3).
Inference:
Sample 1:
In this scenario router receives packets from three links at the rate of 10mbps each, a total of
30 mbps. And the router-node link supports 100mbps. Hence there is no queuing / drops at the
Router. The application throughput would be approximately equal to the generation rate.
41
Sample 2:
In this case, the bottleneck link supports only 25 mbps. Due to this packets get accumulated in the router's buffer, which overflows after reaching its limit. After this router starts dropping the packets which can be observed in the Queue metrics at the end of the simulation. The application throughput would be approximately equal to the bottle neck link capacity.
Example 2: Packet Aggregation in 802_11n
Open the scenario for packet aggregation which is available in “<NetSim Install Dir>\Docs\
Sample_Configuration\Internetworks\802_11n_packet_aggregation”
Settings done in example config file:
1. Grid length = 50m * 50m.
2. Distance between AP and Node is 20m.
3. Packet Trace -> Enable
4. TCP -> Disable in Wireless and Wired Node.
5. WLAN Standard -> 802.11n.
6. For sample 1, No. of packets aggregated -> 1.
7. Propagation model -> Path Loss only, Path Loss Model -> Log Distance and Path loss
Exponent -> 3.
8. CBR application with 100Mbps generation rate.
9. Simulate for 10 sec.
10. Note down the application throughput in the results window after simulation. In further increase the No. of aggregated packets (changing AP -> Interface_Wireless ->
42
No_of_Packet_to_Aggregate) and note down the application throughputs. It would be as shown in below table:-
Number of Packets
Aggregated
1
5
10
Application Throughput
23.8 Mbps
44.5 Mbps
53.9 Mbps
Inference:
Packet aggregation is responsible for joining multiple MSDUs into a single MPDU that can be delivered to the physical layer as a single unit for transmission. As we increase the number of packet aggregated increase which results in lesser number of ack’s so. Hence more data packets are transmitted per unit time leading to higher application throughput.
For Number of Packets aggregated -> 5, we will get 5 successive packets followed by a WLAN_Block_Ack (which is used to acknowledge that 5 packets are received successfully.
Users can observe this in Packet Trace by filtering Tx_ID as Access Point and Rx_ID as
Wireless Node B.
Note that in the early stages of the simulation the AP would transmit whatever the number of frames/packets in its buffer. It will not wait for 5 packets to be aggregated (if number of packets aggregated -> 5). If Access Point buffer has more than 5 packets, it will aggregate 5 packets and then send. After sending 5 Packets it will receive one WLAN_Block_ack.
Example 3: 802.11 MIMO
Open the scenario available in “<NetSim Install Dir>\Docs\Sample_Configuration
\Internetworks\802_11n_MIMO”
Settings done in sample network:
1. Grid length = 50m X 50m.
2. Distance between AP and Node is 20m.
3. Packet Trace -> Enable
4. TCP -> Disable in Wireless and Wired Node.
5. WLAN Standard -> 802.11n.
6. Propagation model -> Path Loss only, Path Loss Model -> Log Distance and Path loss
Exponent -> 3.
7. CBR application with 50Mbps generation rate.
8. Simulate for 10 sec.
43
Number of Tx and Rx
Antennae
1 x 1
2 x 2
3 x 3
4 x 4
Throughput
23.8 Mbps
30.85 Mbps
33.13 Mbps
35.66 Mbps
MIMO is a method for multiplying the capacity of a radio link using multiple transmit and receive antennas to exploit multipath propagation. Increasing the Transmitter and Receiver
Antenna count results in more Data rate (link capacity) and hence leading to an increased application throughput.
3.1.7 TCP – Example Simulations
Example 1: Window Scaling
Both uplink and downlink Delay = 100ms
Open the scenario which is available in “<NetSim Install Dir>\Docs\ Sample_Configuration
\internetworks\window_scaling”
The throughput of a communication is limited by two windows: the congestion window and the receive window. The congestion window tries not to exceed the capacity of the network
(congestion control); the receive window tries not to exceed the capacity of the receiver to process data (flow control).
The TCP window scale option is an option to increase the receive window size allowed in
Transmission Control Protocol above its former maximum value of 65,535 bytes.
TCP window scale option is needed for efficient transfer of data when the bandwidth-delay product is greater than 64K. For instance, if a transmission line of 1.5 Mbit/second was used over a satellite link with a 513 millisecond round trip time (RTT), the bandwidth-delay product is (1,500,000 * 0.513) = 769,500 bits or about 96,187 bytes.
44
Using a maximum window size of 64 KB only allows the buffer to be filled to (65,535 / 96,187)
= 68% of the theoretical maximum speed of 1.5 Mbits/second, or 1.02 Mbit/s.
By using the window scale option, the receive window size may be increased up to a maximum value of 1,073,725,440 bytes. This is done by specifying a one byte shift count in the header options field. The true receive window size is left shifted by the value in shift count. A maximum value of 14 may be used for the shift count value. This would allow a single TCP connection to transfer data over the example satellite link at 1.5 Mbit/second utilizing all of the available bandwidth.
Settings done in example config file:
1. TCP -> Enable
2. Window Scaling -> FALSE
3. Application Generation rate -> 10Mbps (packet Size = 1460 Bytes, Inter arrival time =
1168μs)
4. Bit error rate -> 0 in all wired links
5. Wireshark -> offline (Node3)
6. Link1 & Link3 speed -> 100Mbps, delay ->5μs
7. Link2 speed -> 10Mbps, delay -> 100ms (i.e., both uplink and downlink delay = 100ms
-> Round trip time = 200ms)
8. Simulate for 100s and note down the throughput
9. Window Scaling -> TRUE
10. Simulate for 100s and note down the throughput
Output:
Window Scaling
FALSE
Application_Throughput
(Mbps)
2.50
TRUE 8.60
Throughput calculation: (without Window Scaling)
Thoeretical Throughput = Window size / Round trip time = 65535*8/200ms = 2.62Mbps
45
Inference (Without Window scaling):
In case 1 the Application_Throughput is 2.50 Mbps less than the theoretical throughput since it initially takes some time for the window to reach 65535 B Users can notice the Window size in wireshark.
Please refer section 6.7.4 in User Manual for creating wireshark graphs
With Window scaling:
From the above screenshot users can notice that the window size grows upto 560192 Bytes
(which is > 65535Bytes) because of Window Scaling. This leads to a higher
Application_Throughput compared to the case without window scaling.
46
3.1.8 IP Addressing in NetSim
When you create a network using the GUI, NetSim will automatically configure the IP address of the devices in the scenario.
Consider the following scenarios:
If you create a network with two wired nodes and a switch, the IP addresses are assigned as
10.0.1.2 and 10.0.1.3 for the two wired nodes. The default subnet mask is assigned to be
255.255.0.0. It can be edited to 255.0.0.0 (Class A) or 255.255.255.0 (Class C) subnet masks.
Both the nodes are in the same network (10.0.0.0).
Similarly, if you create a network with a router and two wired nodes, the IP addressed are assigned as 11.1.1.2 and 11.2.1.2 for the two wired nodes. The subnet mask is default as in above case, i.e., 255.255.0.0. The IP address of the router is 11.1.1.1 and 11.2.1.1 respectively for the two interfaces. Both the nodes are in different networks (11.1.0.0 and 11.2.0.0) in this case.
The same logic is extended as the number of devices is increased.
3.1.9 Features in WLAN 802.11n/ac
3.1.9.1 IEEE 802.11n Standard
Mac aggregation and block acknowledgement are two important enhancements to 802.11n standard. In the aggregation scheme, several MPDU’s (MAC Protocol Data Units) are aggregated in to a single A-MPDU (Aggregated MPDU).
The A-MPDU’s are created before sending to PHY layer for transmission. The MAC does not wait for MPDU’s before aggregation. It aggregates the already present packets in the queue to form an A-MPDU. The maximum size of A-MPDU is 65535 bytes. The maximum size of each
MPDU is 4KB. In A-MPDU, each MPDU has a delimiter of 32bits at the beginning and padding at the end. These padding bytes ensure that size of MPDU is a multiple of 4bytes.
47
In 802.11n, a single block acknowledgement is sent for the entire A-MPDU. The block ack acknowledges each packet that is received. It consists of a bitmap (compressed bitmap) of
64bits or 8 bytes. This bitmap can acknowledge upto 64 packets, 1bit for each packet.
The value of a bitmap field is 1 if respective packet is received without error else it is 0. Only the error packets are resent until a retry limit is reached. The number of packets in an A-MPDU is restricted to 64 since the size of block ack bitmap is 64bits.
Block Ack Control Packet
3.1.9.2 Details of 802.11 n implementation in NetSim –
NetSim aggregates packets in terms of numbers and not size.
A user can vary the number of packets to aggregate by changing the appropriate parameters in the GUI.
NetSim ignores the padding bytes added to the MPDU since its effect is negligible.
NetSim aggregates packets to the same receiver id and not to the destination ID.
48
Packets arriving from the NETWORK Layer gets queued up in an access buffer from which they are sorted according to their priority in the respective QOS buffer according to the
IEEE 802.11e standard. An event MAC_OUT with SubEvent CS (Carrier Sense – CSMA) is added to check if the medium is free
In CS, if the medium is free, then the NAV is checked. This is enabled if RTS/CTS mechanism is enabled which can be done so by adjusting the RTS Threshold. If the
Present_Time>NAV, then an Event MAC_OUT with SubEvent DIFS End is added at the time
Present_Time + DIFS time.
The medium is checked at the end of DIFS time period and a random time BackOff is calculated based on the Contention Window (CW). An Event MAC_OUT with SubEvent
Backoff is added at time Present_Time + BackOff Time.
Once Backoff is successful, NetSim starts the transmission process wherein it gets the aggregated packet from the QOS buffer and stores it in the Retransmit buffer. If the A-MPDU size is > RTS Threshold, then it enables RTS/CTS mechanism which is an optional feature.
49
NetSim sends the packet by calling the PHY_OUT Event with SubEvent AMPDU_Frame.
Note that the implementation of A-MPDU is in the form of a linked list.
Whenever a packet is transmitted, the medium is made busy and a Timer Event with
SubEvent Update Device Status is added at the transmission end time to set the medium again as idle.
Events PHY_OUT SubEvent AMPDU_SubFrame, Timer Event SubEvent Update Device
Status and Event PHY_IN SubEvent AMPDU_SubFrame are added in succession for each
MPDU (Subframe of the aggregated packet). This is done for collision calculations. If two stations start transmission simultaneously, then some of the SubFrames may collide. Only those collided SubFrames will be retransmitted again. The same logic is followed for an Errored packet. However, if the PHY header (the first packet) is errored or collided, the entire A-MPDU is resent.
At the receiver, the device de-aggregates the packet in the MAC Layer and generates a block
ACK which is sent to the transmitter. If the receiver is an intermediate node, the de-aggregated packets are added to the access buffer of the receiver in addition to the packets which arrive from Network layer. If the receiver is the destination, then the received packets are sent to the
Network layer. At the transmitter side, when the device receives the block acknowledgement, it retransmits only those packets which are errored. The rest of the packets are deleted from the retransmit buffer. This is done till all packets are transmitted successfully or a retransmit limit is reached after which next set of packets are aggregated to be sent.
50
3.1.9.3 802.11ac MAC and PHY Layer Implementation
Improvements in 802.11ac compared to 802.11n
Feature 802.11n 802.11ac
Spatial Streams
MIMO
Channel
Bandwidth
Up to 4 streams
Single User MIMO
20 and 40 MHz
Modulation
Up to 8 streams
Multi-User MIMO
20, 40, 80 and 160 MHz (optional)
BPSK, QPSK,
16QAM and 64QAM
BPSK, QPSK, 16QAM, 64QAM and 256QAM (optional)
Max Aggregated
Packet Size
65536 octets 1048576 octets
MAC layer improvements include only the increment of number of aggregated packets from 1 to 64. The MCS index for different modulation and coding rates are as follows:-
MCS Index
6
7
8
9
4
5
0
1
2
3
Modulation
BPSK
QPSK
QPSK
16QAM
16QAM
64QAM
64QAM
64QAM
256QAM
256QAM
Code Rate
3/4
2/3
3/4
5/6
3/4
5/6
1/2
1/2
3/4
1/2
51
Receiver sensitivity for different modulation schemes in 802.11ac (for a 20MHz Channel bandwidth) are as follows:
MCS Index Receiver Sensitivity (in dBm)
5
6
7
8
9
0
1
2
3
4
Number of subcarriers for different channel bandwidths
-66
-65
-64
-59
-57
-82
-79
-77
-74
-70
PHY Standard Subcarriers
Capacity relative to
20MHz in 802.11ac
802.11n/802.11ac 20MHz Total 56, 52 Usable (4 pilot)
802.11n/802.11ac 40MHz Total 114, 108 Usable (6 pilot)
802.11n/802.11ac 80MHz Total 242, 234 Usable (8 pilot)
802.11n/802.11ac 160MHz Total 484, 468 Usable (16 pilot) x1.0 x2.1 x4.5 x9.0
Now with the knowledge of MCS index and bandwidth of the channel data rate is set in the following manner
Step1: Get the number subcarriers that are usable for the given bandwidth of the medium.
Step2: Get the Number of Bits per Sub Carrier (NBPSC) from selected MCS
Step3: Number of Coded Bits Per Symbol (NCBPS) = NBPSC*Number of Subcarriers
Step4: Number of Data Bits Per Symbol (NDBPS) = NCBPS*Coding Rate
Step5: Physical level Data Rate = NDBPS/Symbol Time (4micro sec for long GI and 3.6 micro sec for short GI)
52
3.2 Legacy Networks
3.2.1 New Experiment
In the Simulation menu select New
Legacy Networks
For example, to arrive Pure Aloha,
In the Simulation menu select New
Legacy Networks Pure Aloha.
3.2.2 Create Scenario
Adding Node :
Click on the Node icon in the tool bar and click and drop inside the grid. (Note: This is applicable for Pure Aloha and Slotted Aloha)
Nodes cannot be connected directly to each other because an intermediate connecting component (such as Hub or Concentrator) is required. (Note: This is applicable for
CSMA/CD, Token Bus and Token Ring)
Adding Hub:
Click on the Hub icon in the tool bar and click it onto the environment. By default a Hub has 24 ports. (Note: This is applicable for CSMA/CD and Token Bus).
Adding Concentrator:
Click on the Concentrator icon in the tool bar and click it onto the environment. By default a Concentrator consists of 24 ports. (Note: This is applicable for Token Ring).
3.2.3 Set Node, Link and Application Properties
Set Node Properties
Right Click on the appropriate node and select Properties.
Set the Properties for the devices and links
Right click over the devices and then select Properties to set the properties of the links and the devices.
53
3.2.4 Modifying/Viewing/Accepting Properties
On opening an already configured properties of an application the input fields will be frozen
(i.e. the input cannot be changed).To modify these values click on the Modify button in the screen. Now the input value can be changed. Click on the Accept button, the modified values will be saved.
This View button is enabled once the Accept Button is clicked. To view the given values, click on the View button.
3.2.5 Enable Packet Trace (Optional)
Click Packet Trace icon in the tool bar. To get detailed help, please refer section
6.5respectively. Select Dynamic Metrics icon for enabling Dynamic Metrics and click OK.
3.2.6
Run Simulation
Click on Run Simulation icon on the top toolbar.
Set the Simulation Time and click on Simulate.
54
3.3 Advanced wireless networks – MANET & Wi-Max
3.3.1 New Experiment
In the Simulation menu select New
Advanced Wireless Networks
For example, to arrive MANET,
In the Simulation menu select New
Advanced Wireless Networks
MANET
3.3.2 Create Scenario
Adding Wireless Node
(Note: This is applicable for MANET)
Click on the Node icon in the tool bar, select Wireless Node and click and drop it inside the grid. One must be aware that TCP is disabled by default. (Note: A Node cannot be placed on another Node. A Node cannot float outside of the grid.)
Adding Base Station and Subscriber
(Note: This is applicable for Wi-
MAX)
Click on the Base Station icon in the tool bar and click it onto the environment.
Click on the Wi-Max Subscriber icon after clicking Node icon in the tool bar. Click and drop it onto the environment.
3.3.3 Set Node, Link and Application Properties
For MANET and Wi-Max
Right click on the appropriate node or link and select Properties. Then modify the parameters according to the requirements. o
In case of Wi-Max, Routing Protocol in Application Layer of router and all user editable properties in DataLink Layer and Physical Layer of Access Point and
Wireless Node are Global i.e. changing properties in one node will automatically reflect in the others in that network.
55
o
In case of MANET, in Wireless Node, Routing Protocol in Network Layer and all user editable properties in DataLink Layer, Physical Layer and Power are Global i.e. changing properties in one node will automatically reflect in the others in that network.
Select the Application Button on the ribbon and click on the empty region between the Grid
Environment and the ribbon. Now right click on Application and select Properties. Multiple applications can be generated by using add button in Application properties.
Set the values according to requirement and click Accept.
3.3.4 Modifying/Viewing/Accepting Properties
On opening an already configured properties of environment, the input fields will be frozen
(i.e. the input cannot be changed).To modify these values click on the Modify button in the screen. Now the input value can be changed. Click on the Accept button, the modified values will be saved.
56
3.3.5 Enable Packet Trace, Event Trace & Dynamic Metrics
(Optional)
Click Packet Trace / Event Trace icon in the tool bar. To get detailed help, please refer section
6.4 and 6.5 respectively. Select Dynamic Metrics icon for enabling Dynamic Metrics and click
OK.
3.3.6 Example Configuration files in NetSim
Sample configuration files for all networks are available inside the folder “<NetSim Install
Dir>\Docs\ Sample_Configuration”. These files provide examples on how NetSim can be used
– the parameters that can be changed and the typical effect it has on performance.
MANET – Example Simulations:
Example 1: Node Range
Range of a wireless node depends on Transmitter power, RF propagation losses, Distance,
Receiver sensitivity, Frequency etc. Radio range option is available in NetSim. To enable this option click on Environment settings, then click on radio range utility tab, then select ON and then click on OK.
Users can see the variation in range of a node by changing the following parameters.
57
Transmitter Power:
Increase in transmitter power increases the received power when all other parameters are constant. Increased received power leads to higher SNR and hence higher Phy Data rates and lesser error.
Open the scenario which is available in “<NetSim Install Dir>\Docs\Sample_Configuration
\MANET\Transmitter_power”
Settings done in example config file:
1. TCP (Transport Layer) -> Disable in all wireless nodes
2. CBR applications with default generation rates
3. Distance between 2 wireless nodes = 150m
4. Channel Characteristics -> Pathloss only, Pathloss model -> LOG DISTANCE,
Pathloss exponent -> 4
5. Transmitter power = 10mW
6. Simulate for 10 seconds and note down the Application_throughput
7. Similarly do the experiment by changing Transmitter power as per the following
Sample Transmitter Power (mW) Application_Throughput (Mbps)
1 10 0
2
3
4
5
20
30
40
50
0.2791
0.5828
0.5828
0.5828
RF propagation losses:
Path Loss or attenuation of RF signals occurs naturally with distance. Losses can be increased by increasing the path loss exponent (η). This option is available in channel characteristics.
Users can compare the results by changing the path loss exponent (η) value.
Distance:
As the distance between two devices increases the received signal power reduces as propagation loss increases with distance. As the received power reduces, the underlying Phy rate the channel can handle also drops.
58
Receiver sensitivity:
Receiver sensitivity is the lowest power level at which the receiver can detect an RF signal and demodulate data. Improving the sensitivity on the receiver (making it more negative) will allow the radio to detect weaker signals, and can increase the transmission range.
3.3.7 Run Simulation
Click on Run Simulation icon on the top toolbar.
Set the Simulation Time and click on Simulate.
Note on MANET implementation in NetSim:
If user wants to implement HTTP application among Nodes, TCP must be enabled in
Source Node as TCP is set to disable by default.
OLSR is a proactive link-state routing protocol, which uses hello and topology control
(TC) messages to discover and then disseminate link state information throughout the mobile ad hoc network.
Individual nodes use this topology information to compute next hop destinations for all nodes in the network using shortest hop forwarding paths. For topology control (TC) messages to disseminate throughout, it requires 5 or more seconds depending upon the network size. In general, it is (5.5 secs + Tx_Time * network size). Hence an application must start at least 6-7 seconds after the network commences and it can be done by setting the “Starting time” parameter in Application.
What does the radio range of a MANET node represent?
The standard defines the range of a node is the distance at which the PER (packet error rate) of a 1024B packet is 10 %
This means that nodes even beyond the range will be able to communicate, but they may do so with high error.
59
The factors which affect range are: a) Transmitter power (More Tx power implies higher range) b) Path loss (Higher path loss exponent leads to lower range) c) Receiver sensitivity (Lower Rx sensitivity leads to higher range. Rx sensitivity is in negative dB, hence lower means more negative).
3.3.8 Link Layer Acknowledgements and Network Layer
Acknowledgements in DSR
Route Maintenance is the mechanism by which a source node S is able to detect, while using a source route to some destination node D, if the network topology has changed such that it can no longer use its route to D because a link along the route no longer works.
Using Link-Layer Acknowledgements
If the MAC protocol in use provides feedback as to the successful delivery of a data packet
(such as is provided for unicast packets by the link-layer acknowledgement frame defined by
IEEE 802.11), then the use of the DSR Acknowledgement Request and Acknowledgement options is not necessary. If such link-layer feedback is available, it SHOULD be used instead of any other acknowledgement mechanism for Route Maintenance, and the node SHOULD
NOT use either passive acknowledgements or network-layer acknowledgements for Route
Maintenance.
When using link-layer acknowledgements for Route Maintenance, the retransmission timing and the timing at which retransmission attempts are scheduled are generally controlled by the particular link layer implementation in use in the network. For example, in IEEE 802.11, the link-layer acknowledgement is returned after a unicast packet as a part of the basic access method of the IEEE 802.11 Distributed Coordination Function (DCF) MAC protocol; the time at which the acknowledgement is expected to arrive and the time at which the next retransmission attempt (if necessary) will occur are controlled by the MAC protocol implementation.
60
Using Network-Layer Acknowledgements
When a node originates or forwards a packet and has no other mechanism of acknowledgement available to determine reachability of the next-hop node in the source route for Route Maintenance, that node SHOULD request a network-layer acknowledgement from that next- hop node. To do so, the node inserts an Acknowledgement Request option in the
DSR Options header in the packet. The Identification field in that Acknowledgement Request option MUST be set to a value unique over all packets recently transmitted by this node to the same next-hop node.
When using network-layer acknowledgements for Route Maintenance, a node SHOULD use an adaptive algorithm in determining the retransmission timeout for each transmission attempt of an acknowledgement request. For example, a node SHOULD maintain a separate roundtrip time (RTT) estimate for each node to which it has recently attempted to transmit packets, and it SHOULD use this RTT estimate in setting the timeout for each retransmission attempt for Route Maintenance.
61
3.4 BGP
3.4.1 New Experiment
In the Simulation menu select Simulation New
BGP Networks
3.4.2 Create Scenario
Adding Border Router:
Click and drop the Border Router icon from the tool bar. (Note: Maximum you can have
3 Autonomous systems in a single scenario.)
Adding Internal Router:
Click on the Internal Router icon in the tool bar and drop the Internal Router onto the
Autonomous systems created.
By default a
Router
has eight ports.
Establishing Connections
The steps for connecting devices in BGP networks are as follows,
The connections between two wired nodes cannot be made in the network.
The connection possibilities are
Wired Node to Internal Router
Internal Router to Border Router
Border Router to Border Router
3.4.3 Set Node, Link and Application Properties
Right click on the appropriate node or link and select Properties. Then modify the parameters according to the requirements. Routing Protocol in Application Layer of router and all user editable properties in DataLink Layer and Physical Layer of Access Point and
Wireless Node are Global i.e. changing properties in one node will automatically reflect in the others in that network.
Select the Application Button on the ribbon and click on the empty region between the Grid
Environment and the ribbon. Now right click on Application and select Properties. Multiple applications can be generated by using add button in Application properties.
62
Set the values according to requirement and click Accept.
3.4.4 Modifying/Viewing/Accepting Properties
On opening an already configured properties of an application the input fields will be frozen
(i.e. the input cannot be changed).To modify these values click on the Modify button in the screen. Now the input value can be changed. Click on the Accept button, the modified values will be saved.
This View button is enabled once the Accept Button is clicked. To view the given values, click on the View button.
3.4.5 Enable Packet Trace, Event Trace & Dynamic Metrics
(Optional)
Click Packet Trace / Event Trace icon in the tool bar. To get detailed help, please refer section
6.4 and 6.5 respectively. Select Dynamic Metrics icon for enabling Dynamic Metrics and click
OK.
63
3.4.6
Run Simulation
Click on Run Simulation icon on the top toolbar.
Set the Simulation Time and click on Simulate.
3.4.7 Example Configuration files in NetSim
Sample configuration files for all networks are available inside the folder“<NetSim Install
Dir>\Docs\ Sample_Configuration”. These files provide examples on how NetSim can be used
– the parameters that can be changed and the typical effect it has on performance.
BGP– Example Simulations:
BGP is an exterior gateway protocol (EGP), which performs routing between multiple autonomous systems or domains and exchanges routing and reachability information with other
BGP systems.
BGP is based on path vector routing. In NetSim, RIP and OSPF are the interior routing protocol for BGP routers that are available.
If we change any Interior routing protocol from BGP to OSPF or vice versa it should be change in all the other Routers since it is a global property.
The keep-alive message notifies BGP peers that a device is active. Keep-alives are sent often enough to keep the sessions from expiring.
Example 1: Keep Alive Messages
Open the scenario available in “<NetSim Install Dir>\Docs\Sample_Configuration
\BGP\Keep_Alive_Mesages”.
The main mechanism BGP uses to make sure neighbors are still alive is using the hold time and KEEPALIVE messages. The hold time specifies how long a router will wait for incoming
BGP messages before it assumes the neighbor is dead. When a router has no UPDATE messages to send, it periodically sends KEEPALIVE messages, which, well, keep the BGP session alive.
64
Settings done in sample network:
1. In the Border Routers, in application layer -> Exterior Routing protocol is by default BGP.
2. Interior routing protocol is by default set as OSPF.
3. Keep alive message timer by default is set as 30 seconds and Hold timer as 90 seconds.
4. Disable TCP in both Wired nodes.
5. Set CBR application and accept default properties.
6. Enable Packet Trace and run simulation for 100 seconds.
7. Open Packet trace and click on the filter option. Filter the control packet type as
BGP_KEEPALIVE messages.
8. Total number of keep alive messages sent can be noted down from the packet trace.
9. Save the experiment and run simulation changing the Keep alive timer for 20 and
10 seconds and note down the number of BGP_KEEPALIVE messages sent using the packet trace.
Result:
Keep alive Timer in second
30
20
10
Number of keep alive messages
24
30
60
Inference:
KEEPALIVE messages are sent periodically (every 30 seconds by default) to ensure that the remote peer is still available.
If a router does not receive a KEEPALIVE from a peer for a Hold-time period (by default, 90
seconds), the router declares that peer dead.
65
Example 2 –BGP_Open_message:
Open the scenario available in “<NetSim Install Dir>\Docs\Sample_Configuration
\BGP\Keep_Open”.
The delay Open timer is optional session attribute is used to delay the sending of an OPEN message on a connection. If the open message is accepted, a Keep alive message confirming the OPEN is send back.
It is nothing but the delay for the open message that will be send by the BGP routers after TCP connection establishment.
We can analyse the delay by providing the delay value in GUI.
Settings done in sample network:
1. In the Border Routers, in application layer -> Exterior Routing protocol is by default BGP.
2. Interior routing protocol is by default set as OSPF.
3. Set delay open timer to 10 second in all the border routers
4. Disable TCP in both Wired nodes.
5. Set CBR application and accept default properties.
6. Enable Packet Trace and run simulation for 100 seconds.
Result:
Open packet trace and Filter the BGP_OPEN messages.
Here users can observe that all the BGP_OPEN messages leaving application layer after 10 second that is the delay provided.
NOTE:
Open delay timer value can’t be greater than the simulation time. If you provide this then there won’t be any BGP_OPEN messages in the packet trace.
66
3.5 Cellular Networks – GSM/CDMA
3.5.1 New Experiment
In the Simulation menu select New
Cellular Networks
For Example, to arrive CDMA
In the Simulation menu select New
Cellular Networks CDMA
3.5.2 Create Scenario
Adding Base Transceiver Station (BTS) -
Click on the BTS icon in the toolbar and click it onto the environment.
Adding Mobile Switching Centre (MSC) -
Click and drop MSC in the environment.
Adding Mobile Station (MS) -
Click on the Mobile Station icon in the tool bar, click and drop it on the Base Station
coverage area.
Mobile Station cannot be placed on another Mobile Station. It has to be clicked and placed on the Base Station coverage area.
3.5.3 Set Node, Link and Application Properties
Right click on the appropriate node or link and select Properties. Then modify the parameters according to the requirements.
Select the Application Button on the ribbon and click on the empty region between the Grid
Environment and the ribbon. Now right click on Application and select Properties. Multiple applications can be generated by using add button in Application properties.
Set the values according to requirement and click Accept.
67
3.5.4 Enable Packet Trace, Event Trace & Dynamic Metrics
(Optional)
Click Packet Trace / Event Trace icon in the tool bar. To get detailed help, please refer section
6.4 and 6.5 respectively. Select Dynamic Metrics icon for enabling Dynamic Metrics and click
OK.
3.5.5
Run Simulation
Click on Run Simulation icon on the top toolbar.
Set the Simulation Time and click on Simulate.
68
3.5.6 Example Configuration files in NetSim
Sample configuration files for all networks are available inside the folder“<NetSim Install
Dir>\Docs\ Sample_Configuration”. These files provide examples on how NetSim can be used
– the parameters that can be changed and the typical effect it has on performance.
Cellular – Example Simulations:
Example 1: GSM Handover
Handover refer to the process of transferring an ongoing call or data session from one channel connected to the core network to another channel.
Open the scenario available in “<NetSim Install Dir>\Docs\Sample_Configuration
\Cellular\GSM\GSM_handover”.
Settings done in sample network:
1. Network grid settings is set as 5000 * 5000 by default.
2. Place BTSA be at (1000, 1000) and the BTSB be at (2000, 1000).
3. Place MS D at 500, 1000 and set mobility to zero.
4. Place MS E at 1500, 1000and set mobility to 100 m/s.
5. Generate traffic from MS D to MS E and set the following properties. i. Call Inter arrival time = 1s ii. Call duration = 1000 s
69
6. Run simulation for say 250 seconds.
7. Check packet animation you are likely to see the mobile undergoing hand over between the two BS's.
8. As in the simulation results window, under the cellular metrics users can find information about Handover Requests that were send by each Mobile Station (MS).
9. Open the packet trace and users see that hand over request packets will be shown at this time.
Note: In GSM hand over is based on distance (hard hand over), while in LTE it is based on
SNR (soft hand over)
Example 2: CDMA – call blocking probability
Open the scenario available in “<NetSim Install Dir>\Docs\Sample_Configuration
\Cellular\CDMA\call_blocking_probability”.
Settings done in sample network:
1. A sample network is created with 60 MS, 1 BTS and 1MSC.
2. All the MS are placed in the range of BTS B (default 1 Km).
3. BTS B is connected via Wired Link to MSC A.
4. In BTS properties, under interface1_CDMA, Voice activity factor is set as 0.9 by default
5. 30 applications are created as follows:
Application 1: Source id -3 and Destination id -4,
Application 1: Source id - 5 and Destination id - 6,
Application 1: Source id - 7 and Destination id - 8,
Application 1: Source id - 9 and Destination id - 10,
Likewise totally add 30applications up to Source id - 61 to Destination id– 62 and accept default properties.
70
(We have considered MSC to be device ID 1, and BTS as device ID 2)
6. Run simulation for 500 seconds.
7. Save the experiment and change the voice activity factor to 0.8, 0.7, 0.6…..0.1 and run the simulations.
Result:
In the metrics window, Cellular Metrics Channel metrics, the channel count is mentioned.
Users can see that when the system Voice activity factor decreases from 1.0 to 0.1, the number of channels increases from 43 to 427.
In MS metrics, the call generated and call blocked is shown for each MS. Add all the calls generated to obtain Total call generated, and add calls blocked for all MS Ids to obtain Total call blocked.
Calculate call blocking probability as ratio of Total call blocked to Total call generated.
When voice activity factor is decreased the number of channels available increases. Thus the system has more number of channels to handle the same number of calls (Note - Number of
MS is constant and their properties are same across all experiments. So, they generate approximately same number of calls throughout). As the number of channels increases the call blocking probability decreases.
Example 3: CDMA Handoff
Open the scenario available in “<NetSim Install Dir>\Docs\Sample_Configuration
\Cellular\CDMA\CDMA_handover”.
Settings done in sample network:
1. Network grid settings is set as 5000 * 5000 by default.
71
2. Place BTSA be at (1000, 1000) and the BTSB be at (2000, 1000).
3. Place MS D at 500, 1000 and set mobility to zero.
4. Place MS E at 1500, 1000 and set mobility to 100 m/s.
5. Generate traffic from MS D to MS E and set the following properties. i. Call Inter arrival time = 1s ii. Call duration = 1000 s
6. Run simulation for 250 seconds.
7. Check packet animation, you are likely to see the mobile undergoing hand over between the two BS's.
8. As in the simulation results window, under the cellular metrics users can find information about Handover Requests that were send by each Mobile Station
(MS).
9. Also using packet trace, users can analyze the detailed information about the handover request packets
72
3.6 Wireless Sensor Network
NetSim Wireless Sensor Network library is based on IEEE802.15.4 standard also known as
Zigbee. This protocol works on MAC and Physical Layer, while MANET protocol runs in the network layer, and UDP in the transport layer.
IEEE 802.15.4 uses either Beacon Enabled or Disabled Mode for packet transmission. In
Beacon Enabled Mode nodes use slotted CSMA/CA algorithm for transmitting packets else they use Unslotted CSMA/CA
In NetSim WSN simulations, sensors sense “agents” and forward the sensed data to the
“Sink” node.
3.6.1 Devices in NetSim:
The Devices that are involved in WSN are:
1. Sink node: Sink node is the principal controller in WSN. It is to this sink node that all sensors send their data. In NetSim, users can drop only one sink node in a WSN.
2. Sensor: Sensors sense agents and then pass this sensed data through the network to
Sink node. Therefore the sensors act as both sensors and routers. Sensors in NetSim are abstract in terms of what they sense, and NetSim focuses on the network communication aspects after sensing is performed. In Netsim Standard version, tje maximum number of sensors that can be placed in environment is 500. Sensor range is 0-100 meters and sensing interval is 0-5000 milliseconds.
3. Agent: Agent is an abstraction for physical phenomenon like temperature, pressure, humidity, sound, etc. The “sensors” sense the agent within its sensing range and upon sensing application (or information) packets are generated automatically by NetSim. In
Netsim standard version, a maximum of 5 agents are allowed.
3.6.2 Designing WSN Networks
In the Simulation menu, select Simulation New
Wireless Sensor Networks.
73
3.6.3 Procedure
In Grid Setting and Sensor Placement window, Side length of grid Environment can be changed which should be in a multiples of 50 m.
For automatic sensor placement, users can either chose from uniform placement or random placement options.
In random placement we can drop up to 500 sensors
In uniform placement number of sensors should be a square number since they are placed equally along the area of a square.
Users can click and drop sensors in the grid environment by chosing, “via click & drop” option.
Based on the user’s sensor placement strategy (in this example, uniform placement is chosen), sensors are placed in the grid environment as shown in below figure. Sensors are uniformly placed according to given inputs in the grid environment.
- Click and drop 1 sink node to the grid environment in our desired location.
- Click and drop 1 agent in desired location. (Users can drop upto a maximum of 5 agents).
74
3.6.4 Model features
GENERAL PROPERTIES –
Right click on any sensor and click on properties.The general properties of the sensor is shown:-
- Device name is the name of sensor which is editable and will reflect in the GUI before and after simulation.
- X /Lat and Y/Lon are the coordinate of particular sensor
- Z coordinate by default will be zero
(this is reserved for future use)
Interface count is 1 since sensors share the wireless Multipoint-to-Multipoint medium.
-
Mobility Models in NetSim
Mobility models represent the movement of the sensor and how their location and velocity. Typical mobility models provided in NetSim are as follows:
Random Walk mobility model
It is a simple mobility model based on random directions and speeds.
Random Waypoint Mobility Model
It includes pause time between changes in direction and/or speed.
Group mobility
It is a model which describes the behaviour of sensors as they move together. i.e. the sensors having common group id will move together.
TRANSPORT LAYER – In transport layer, by default UDP is enabled in Transport layer.
To run with TCP, users have to enable TCP protocol.
NETWORK LAYER- NetSim supports the following MANET routing protocols:
1. DSR (Dynamic source routing)
In Sensor nework, by default Link Layer
Ack is enabled. If Network Layer ack is enabled users will seet
DSR_ACK in addition to Zigbee_ACK in MAC layer.
75
2. AODV (Ad-hoc on demand distance vector routing)
3. ZRP (Zone routing protocol): For interior routing mechanism Netsim uses OLSR protocol.
Hello interval describes the interval in which it will discover its neighbour routes.
Refresh interval is the duration after which each active node periodically refresh routes to itself.
TC Interval is a Topology control messages are the link state signalling done by
OLSR. These messages are sent at TC interval every time.
Zone radius: After dividing the network range of the divided network will be based on zone radius. It is the number of hop for one node to another.
4. OLSR (Optimized link State Routing): Except zone radius all the parameters are similar to ZRP.
DATALINK LAYER – 802.15.4 (Zigbee Protocol) runs in MAC layer. In the sink node or pan coordinator properties users can configure the Beacon frames and the superframe structure.
SuperframeOrder – It describes the length of the active portion of the
Superframe, which includes the beacon frame. Range is from 0-15.
Beacon
Order- Describes the interval at which coordinate shall transmit its beacon frames. Range is from 1-15.
GTS Mode (Guaranteed Time Slot)
– If it is enabled it allows a device to operate on the channel within a portion of the super frame that is dedicated (on the PAN) exclusively to the device.
76
Battery life Extension subfield is 1 bit in length and shall be set to one if frames transmitted to the beaconing device.
Superframe Duration is divided into 16 equally sized time slots, during which data transmission is allowed. The value of supreframe duration by default is 15.36ms.
Max CSMA Backoff is the CSMA-CA algorithms will attempts before declaring a channel access failure. Having range 0-5.
Minimum CAP length is the minimum number of symbols forming the Contention access period. This ensure that MAC commands can still be transferred to devices when
GTSs (Guaranteed time slots) are being used.
Max and Min backoff exponent values of CSMA-CA algorithms having range 3-5.
Max frame retries: is the total number of retries after failed attempts.
Unit Backoff period is the number of symbol forming the basic time period used by the
CSMA-CA algorithms.
PHYSICAL LAYER- The frequency band used in NetSim WSN simulations is 2.4 GHz.
Data rate is the number if bits that are processed per unit of time. The data rate is fixed at 250 kbps per the 802.15.4 standard
Chip Rate: A chip is a pulse of direct-sequence spread spectrum code, so the chip rate is the rate at which the information signal bits are transmitted as pseudo random sequence of chips.
Modulation technique: O-QPSK (Offset quadrature phase shift keying) sometimes called as staggered quadrature phase shift keying is a variant of phase-shift keying modulation using 4 different values of the phase to transmit.
MinLIFSPeriod is minimum long inter frame spacing Period. It’s a time difference between short frame and long frame in unacknowledged case and time difference between short frame and Acknowledged in acknowledge transmission.
SIFS(Short inter frame Symbol) is generally the time for which receiver wait before sending the CTS (Clear To Send) & acknowledgement package to sender, and sender waits after receiving CTS and before sending data to receiver. Its main purpose is to avoid any type of collision. Min SIFS period is the minimum number of symbols forming a
SIFS period.
77
Phy SHR duration is the duration of the synchronization header (SHR) in symbol for the current PHY.
Phy Symbol per Octet is number of symbol per octet for the current PHY.
Turn Around Time is transmitter to receiver or receiver to transmitter turnaround time is define as the shortest time possible at the air interface from the trailing edge of the last chip(of the first symbol) of a transmitted PLCP protocol data unit to the leading edge of the first chip(of the first symbol) of the next received PPDU.
CCA (Clear Channel assessment) is carrier sensing mechanisms in Wireless Network.
Here is the description:-
Carrier Sense Only: It shall report a busy medium only upon the detection of a signal complaint with this standard with the same modulation and spreading characteristics of the PHY that is currently in use by the device. This signal may be above or below the ED threshold.
Energy Detection: It shall report a busy medium upon detecting any energy above the ED threshold.
Carrier Sense with Energy Detection: It shall report a busy medium using a logical combination of detection of a signal with the modulation and spreading characteristics of this standards and Energy above the ED threshold, where the logical operator may be AND or OR.
Receiver sensitivity is the minimum magnitude of input signal required to produce a specified output signal having a specified signal-to-noise ratio, or other specified criteria.
It’s up to our calculation what we want a receiver sensitivity.
Receiver ED threshold is intended for use by a network layer as part of a channel selection algorithms. It is an estimate of the received signal power within the bandwidth of the channel. No attempt is made to identify or decode signal on the channel. If the received signal power is greater than the ED threshold value then the channel selection algorithms will return false.
Transmitter Power is the signal intensity of the transmitter. The higher the power radiated by the transmitter’s antenna the greater the reliability of the communication system. And connection medium is Wireless.
78
Power can be battery or main line. In case of battery following parameters will be considered:-
Recharging current is the current flow during recharging. Range is from 0-1mA.
Energy Harvesting is the Process by which energy is derived from external source, captured, and stored for small, wireless autonomous devices, like those used in wearable electronics and wireless sensor network.
Initial Energy is the battery energy range is from 0 to 1000mW.
Transmitted current for the transmitting the power. Range 0-20mA.
Idle mode is the current flow during the ideal mode range is between 0-20mA.
Voltage is a measure of the energy carried by the charge Range is from 0-10V.
Received current of the current required to receive the data having range from
0-10mA.
Sleep mode current is current flowing in sleep mode of battery range is from 0-
20mA.
3.6.5 Set Link / Agent Properties
Right click on the appropriate sensor or link and select Properties. Then modify the parameters according to the requirements. In Sensor Node, Routing Protocol in Network
Layer and all user editable properties in DataLink Layer, Physical Layer and Power are
Global i.e. changing properties in one node will automatically reflect in the other sensors in that network.
Set the values according to requirement and click Accept.
The following table shows the local and global properties of sensor and Agent in NetSim.
1. Sensor Properties
Global properties
General properties
Device name
X / lat
Y /long
Velocity(m/s) pause time(s)
Mobility model
Routing protocol
Network layer
Default values
Sensor ID
Wherever placed by user
Wherever placed by user
0
1
Random_way_point
DSR
79
ACK _Type
Data link layer
ACK request
Max Csma BO
Max Csma Exponent
Min Csma Exponent
Max frame retires phySHRduration(symbols)
Physymbolperoctet
CCA mode
Reciever sensitivity(dbm)
EDT threshold (dbm)
Transmitter power(dbm)
Physical layer
Power
Power source
Energy harvesting
Recharging current (mA)
Initial energy (mw)
Transmitting current(mA) idle mode current(mA)
Voltage (v)
Receiving current(mA) sleep mode current (mA)
Sensor
Sensor range (m)
Sensor interval(ms)
LINK_LAYER_ACK
Enable
4
5
3
3
3
0.4
CARRIER_SENSE_ONLY
-85
-95
1
Battery
ON
0.4
1000
8.8
3.3
3.6
9.6
0.237
100
1000
2. Agent properties:
Local Properties
General Properties
Device name
X /lat
Y /long
Default values
Sensor A
16.0
8.0
Mobility Model
Mobility model
Velocity (m/s)
Pause time (s)
Random_walk
10
1
3.6.6 Enable Packet Trace, Event Trace & Dynamic Metrics
(Optional)
Click Packet Trace / Event Trace icon in the tool bar. To get detailed help, please refer section
6.4 and 6.5 respectively. Select Dynamic Metrics icon for enabling Dynamic Metrics and click
OK.
80
3.6.7 Run Simulation
Click on Run Simulation icon on the top toolbar.
Set the Simulation Time and click on Simulate.
3.6.8 Performance Metrics in WSN
After completion of simulation various performance metrics will be generated.
Network Metrics:
Simulation time is the virtual time duration for the network is simulated.
Packet Transmitted is the total number of packet transmitted from the source.
Byte transmitted is the value increases with the number of packets transmitted on the network.
Total number of packet error and collided also specified in the network metrics.
Payload is the useful data and overhead are specified separately in the metrics.
81
Link Metrics:
In link metrics each of the link status will be provided.
In link metrics ID will be provided for each links here only one wireless link so only one ID.
Total number of packets is the total number of packets transmitted in the link.
Along with data packets, it includes protocol control packets like ARP Request,
ARP Reply, TCP_ACK, TCP_SYN, RTS, CTS, WLAN_ACK, OSPF_ HELLO,
RIP packets etc.
Total number of packets error in the link inclusive of data and control packets.
Packet Collided is the total number of packets collided in the link including data and control packets.
Byte Transmitted is the total number of bytes transmitted in the link. It is equal to the sum of the ‘Payload_Transmitted’ and ‘Overhead_Transmitted’ transmitted in the link.
Payload transmitted is the total payload transmitted in the link. The total overhead transmitted in the link. It includes the layer wise overheads and all control packets in the link.
Queue Metrics- This Metrics is for Router,
Access point and other devices having buffer.
Here no any devices hence no queue metrics.
IP Metrics - IP metrics provide node to node reception and transmission of the packet. This screen shot shows the IP metrics of a WSN network with 16 sensors and one sink.
DSR Metrics- In Network layer we can see various available protocol. We enabled DSR protocol and getting DSR metrics.
Users can observe the Route Error Packet send, Route reply packet, Route Request
Forwarded, Route Reply Forwarded packets by intermediate nodes, Route Breaks by node, Total number of Packets originated, Transmitted, dropped and received by the node.
82
IEEE 802.15.4 Metrics- This is the standard for Local Personal Area Network Zigbee for MAC and Phy Layer of the sensor. Here for carrier sensing and congestion avoidance
CSMA/CA is running according to that Parameters are mentioned in below figure.
Sensor Metrics - In sensor metrics sensor id is provided for each sensor and based on the mobility and sensing of agents timing are mentioned in this metrics.
Agent Sensed Count is the total number of time sensor sensed the agent this is depending upon the sensor interval and simulation time.
Packet generated is the total number of Packet generated by the sensor.
Agent ID is also we can see in this metrics which indicating that which agent it is sensing because in our grid more then on i.e. 5 agent also can be possible.
X and Y are the coordinated and position of Agent i.e. at which point sensor sensed the agent.
Time is that which is noted at the time of sensing the agent.
Energy_Metrics – This metrics of wireless network devices where supply is not provided by the Main line.
83
Sensor are wireless devices equipped with a battery. This metrics gives parameters
Transmitter Energy consumed, Receiver Energy consumed, Idle Energy Consumed,
Sleep Energy and Total Energy Consumed.
When node is transmitting during that period energy consumed by node is transmitter
Energy similarly receiving energy is the energy which is consumed by the node in receiving. In idle mode when it is not transmitting and receiving also it will consume some part of energy. Sleep Energy when sensor is doing nothing.
Total energy which is consumed by the sensor during simulation is the sum of all the consumption.
3.6.9 The IEEE 802.15.4 Protocol implementation in NetSim
IEEE802.15/TG4 formulated the IEEE802.15.4 for lowrate wireless personal area network, i.e. LR-WPAN. The standard gives priority to low-power, low-rate and lowcost.
The group devotes to the standard of the physical layer of WPAN network, i.e. PHY, and media access layer.
In NetSim 802.15.4 is implemented with the following features:
Data rates of 250 kbps.
Addressing modes: 16-bit IEEE addressing.
16 channels in the 2.45 GHz ISM band,
Support carrier sense multiple access with collision avoidance, CSMA-CA.
Power management to ensure low power consumption.
GTS
Support of contention-free and contention-based periods.
The MAC protocol supports two operational modes that may be selected by the coordinator: o Non Beacon-enabled mode: In Non-Beacon-enabled mode, the devices can simply send their data by using Unslotted CSMA/CA. There is no use of a superframe structure in this mode. o Beacon-enabled mode: Beacons are periodically generated by the coordinator to synchronize attached devices and to identify the PAN. A beacon frame is the first part of a superframe, which also embeds all data frames exchanged between the nodes and the PAN coordinator. Data transmissions between nodes are also allowed during the superframe duration.
84
3.6.10 CSMA/CA Implementation in NetSim
In both Slotted and Unslotted CSMA/CA cases, the CSMA/CA algorithm is based on backoff periods, where one backoff period is equal to aUnitBackoffPeriod
Symbols = 20 symbols.
This is the basic time unit of the MAC protocol and the access to the channel can only occur at the boundary of the backoff periods. In slotted CSMA/CA the backoff period boundaries must be aligned with the superframe slot boundaries where in unslotted CSMA/CA the backoff periods of one device are completely independent of the backoff periods of any other device in a PAN.
The CSMA/CA mechanism uses three variables to schedule the access to the medium: o NB is the number of times the CSMA/CA algorithm was required to backoff while attempting the access to the current channel. This value is initialized to zero before each new transmission attempt. o CW is the contention windows length, which defines the number of backoff periods that need to be clear of channel activity before starting transmission.
CW is only used with the slotted CSMA/CA. This value is initialized to 2 before each transmission attempt and reset to 2 each time the channel is assessed to be busy. o BE is the backoff exponent, which is related to how many backoff period a device must wait before attempting to assess the channel activity.
In beacon-enabled mode, each node employs two system parameters: beacon order
(BO) and Superframe Order (SO).
The parameter BO decides the length of beacon interval (BI), where
BI = aBaseSuperframeDuration × 2
BO
symbols and 0 ≤ BO ≤ 14; while the parameter
SO decides the length of superframe duration (SD), where
SD = aBaseSuperframeDuration × 2
SO
symbols and 0 ≤ SO ≤ BO ≤ 14.
The value of aBaseSuperframeDuration is fixed to 960 symbols. The format of the superframe is defined as shown in the following figure:-
85
Furthermore, the active portion of each superframe consists of three parts: beacon,
CAP, and CFP, which is divided into 16 equal length slots. The length of one slot is equal to aBaseSlotDuration × 2
SO
symbols, where aBaseSlotDuration is equal to 60 symbols.
In CAP, each node performs the CSMA/CA algorithm before transmitting data packet or control frame. Each node maintains three parameters: the number of backoffs (NB), contention window (CW), and backoff exponent (BE).
The initial values of NB, CW, and BE are equal to 0, 2, and Min Backoff Expo, respectively, where Min Backoff Expo is by default 3 and it can be set upto 8.
For every backoff period, node takes a delay for random backoff between 0 and 2
BE
-1
Unit backoff Time (UBT), where UBT is equal to 20 symbols (or 80 bits).
A node performs clear channel assessment (CCA) to make sure whether the channel is idle or busy, when the number of random backoff periods is decreased to 0.
The value of CW will be decreased by one if the channel is idle; and the second CCA will be performed if the value of CW is not equal to 0. If the value of CW is equal to 0, it means that the channel is idle; then the node starts data transmission.
However, if the CCA is busy, the value of CW will be reset to 2; the value of NB is increased by 1; and the value of BE is increased by 1 up to the maximum BE (Max
Backoff Expo), where the value Max Backoff Expo is by default 5 and can be set upto
8.
The node will repeatedly take random delay if the value of NB is less than the value of Max CSMA BO (macMaxCSMABackoff), where the value of Max CSMA BO is equal to 4; and the transmission attempt fails if the value of NB is greater than the value of Max CSMA BO.
86
3.6.11 Example Configuration files in NetSim
Sample configuration files for all networks are available inside the folder “<NetSim Install
Dir>\Docs\ Sample_Configuration”. These files provide examples on how NetSim can be used
– the parameters that can be changed and the typical effect it has on performance.
WSN – Example Simulations
Example 1: Beacon time Calculation
Open the scenario available in “<NetSim Install Dir>\Docs\Sample_Configuration
\WSN\beacon_time”
Settings done in example config file
1. Beacon mode -> Enable in SinkNode , Superframe Order (SO) -> 10 and Beacon
Order (BO) -> 12
2. Channel characteristics -> Path Loss only, Path Loss Model -> Log Distance and path loss exponent -> 2
3. Simulation time -> 200 sec
Steps to calculate Beacon Time theoretically:
1. Beacon Interval(BI)= Super Frame duration (Active Period) + Inactive Period(IP) i. BI = abasesuperframe duration*2 ^BO = 15.36ms * 2^12 = 62914.56ms ~ 62s ii. SD = abasesuperframe duration*2 ^SO = 15.36ms * 2^10 = 15728.64ms iii. To find Inactive period, IP = BI – SD = 62914.56ms - 15728.64ms =
47185.92ms iv. Super Frame duration is divided into 16 slots (1 st
slot is allocated for beacon frame) v. Each slot time = 15728.64ms / 16 = 983.04ms
87
2. In packet trace users should get four zigbee_beacon_frames at 0, 62.9, 126, 189 secs, because the time interval between two beacon frames is 62 seconds.
3. 4 beacons were transmitted, so beacon time = 983.04ms * 4 = 3932.16ms (since 1 beacon = 1 time slot). Check this beacon time in 802.15.4 metrics
Example 2: CAP Time Calculation
Open the scenario available in “<NetSim Install Dir>\Docs\Sample_Configuration
\WSN\CAP_time”
Settings done in example config file
1. Beacon mode -> Enable in SinkNode , Superframe Order (SO) -> 10 and Beacon
Order (BO) -> 12
2. Channel characteristics -> Path Loss only, Path Loss Model -> Log Distance and path loss exponent -> 2
3. Simulation time -> 100 sec
Steps to calculate CAP Time theoretically:
1. To find CAP time,
2. BI is 62914.56ms -> So in 100s, two beacon frames should be transmitted at 0 & 62s
3. Check no. of beacon frames transmitted in 802.15.4 metrics
4. Here CFP = 0 because there is only 1 sensor.
5. CAP Time = SD – beacon time = (15728.64ms) – (983.04ms) = 14745.6ms
6. Since two Beacon frames are transmitted, CAP time = 2 * 14745.6ms = 29491200µs
7. Check and compare the theoretical CAP time with NetSim simulation results in
802.15.4 metrics in Results Windows
88
3.7 Internet of Things
3.7.1 New Experiment
In the Simulation menu select Simulation
New Internet of Things
3.7.2 Introduction
Internet of Things (IoT) is an ecosystem of connected physical objects that are accessible through the internet. It is the network of physical objects that can communicate, sense or interact with their internal states or the external environment.
The ‘thing’ in IoT could be a person with a heart monitor or an automobile with built-insensors, i.e. objects that have been assigned an IP address and have the ability to collect and transfer data over a network without manual assistance or intervention.
NetSim IOT is modeled as a wireless sensor network that can connect to the internet via a
6LowPAN Gateway. The default protocols in the WSN section is AODV with IPv6 addressing in L3 and 802.15.4 MAC & PHY. This WSN sends data to a LowPAN Gateway which has a
Zigbee (802.15.4) interface and a WAN Interface. The Zigbee interface allows wireless connectivity to the WSN while the WAN interface connects to the internet.
Any WSN comprises of two parts, the sensing part and the network communication part.
NetSim is "agnostic" to the sensing and this sensing is abstracted as an Agent (sometime known as Agent based modeling). Whatever is sensed is finally converted to a "packet" and it is from this point on that NetSim simulation can be used.
NetSim does not provide any connectivity / interfacing to real hardware / sensors. However,
NetSim provides interfacing to MATLAB or via text files. In case of text files, real sensors can write their data to files which can then take as input by NetSim.
Create Scenario
Total Grid Length (m) settings allows the user to set the total environment length of IOT Networks containing sensors, LoWPAN gateway, wired nodes, routers, switches, access point, wireless nodes.
Sensor Grid Settings (m) allows the user to set the environment length for placing the sensors uniformly or randomly.
89
Users can manually create the scenario by selecting “Via click and drop”, or place the sensors automatically in an uniform or random manner.
Adding Sensor -
Click on Sensor Node icon in toolbar and click and drop inside the grid.
Adding LoWPAN gateway-
LoWPAN is an acronym of Low power Wireless Personal Area
Networks. The LoWPAN IoT gateway functions as a border router in a LoWPAN network, connecting a wireless IPv6 network to the Internet. Designed to send IPv6 packets over
IEEE802.15.4-based networks and implementing open IP standards including TCP, UDP,
HTTP and more, the standard offers end-to-end addressable nodes, allowing a router to connect the network to IP.
Click on the LoWPAN gateway icon in the toolbar and click and drop inside the grid.
Users can also add devices as shown in Internetworks scenario.
3.7.3 Set Node, Link and Application Properties
User need not connect the sensors with LoWPAN gateway using wireless links.
Interconnection among other devices is same as in Internetworks.
LoWPAN gateway can be connected with router using wired links.
Right click on the appropriate node or link and select Properties. Then modify the parameters according to the requirements.
o Routing Protocol in Application Layer of router and all user editable properties in
DataLink Layer and Physical Layer of Access Point and Wireless Node are Global i.e. changing properties in one node will automatically reflect in the others in that network. o In Sensor Node, Routing Protocol in Network Layer and all user editable properties in DataLink Layer, Physical Layer and Power are Global i.e. changing properties in one node will automatically reflect in the others in that network.
Set the values according to requirement and click Accept.
Select the Application Button on the ribbon and click on the empty region between the Grid
Environment and the ribbon. Now right click on Application and select Properties. Multiple applications can be generated by using add button in Application properties.
90
Set the values according to requirement and click Accept.
3.7.4 Enable Packet Trace, Event Trace & Dynamic Metrics(Optional)
Click Packet Trace / Event Trace icon in the tool bar. To get detailed help, please refer section
6.4 and 6.5 respectively. Select Dynamic Metrics icon for enabling Dynamic Metrics and click
OK.
3.7.5
Run Simulation
Click on Run Simulation icon on the top toolbar.
Set the Simulation Time and click on Simulate.
91
3.7.6 RPL protocol in IOT
Routing Protocol for Low power and Lossy Nertworks (RPL) Overview
Low-power and Lossy Networks consist largely of constrained nodes (with limited processing power, memory, and sometimes energy when they are battery operated). These routers are interconnected by lossy links, typically supporting only low data rates that are usually unstable with relatively low packet delivery rates. Another characteristic of such networks is that the traffic patterns are not simply point-to-point, but in many cases point-to-multipoint or multipoint-to-point.
RPL Routing Protocol works in the Network Layer, and uses IPv6 addressing. It runs a distance vector routing protocol based on Destination Oriented Directed Acyclic Graph (DODAGs).
Teminology of RPL routing protocol:
DAG (Directed Acyclic Graph): A directed graph having the property that all edges are oriented in such a way that no cycles exist. All edges are contained in paths oriented toward and terminating at one or more root nodes.
DAG root: A DAG root is a node within the DAG that has no outgoing edge. Because the graph is acyclic, by definition, all DAGs must have at least one DAG root and all paths terminate at a DAG root. In NetSim, only single root is possible. i.e. the
6LowPAN Gateway.
Destination-Oriented DAG (DODAG): A DAG rooted at a single destination, i.e., at a single DAG root (the DODAG root) with no outgoing edges.
Up: Up refers to the direction from leaf nodes towards DODAG roots, following
DODAG edges. This follows the common terminology used in graphs and depth-firstsearch, where vertices further from the root are "deeper" or "down" and vertices closer to the root are "shallower" or "up".
Down: Down refers to the direction from DODAG roots towards leaf nodes, in the reverse direction of DODAG edges. This follows the common terminology used in graphs and depth-first-search, where vertices further from the root are "deeper" or
"down" and mvertices closer to the root are "shallower" or "up".
Rank: A node's Rank defines the node's individual position relative to other nodes with respect to a DODAG root. Rank strictly increases in the Down direction and strictly decreases in the Up direction.
92
RPLInstanceID: A RPL Instance ID is a unique identifier within a network. DODAGs with the same RPLInstanceID share the same Objective Function.
RPL instance: When we have one or more DODAG, then each DODAG is an instance.
A RPL Node may belong to multiple RPL Instances, and it may act as router in some and as a leaf in others. Any sensor can be configured as a Router or Leaf. Leaf nodes doesn’t take part in RPL routing.
DODAG ID: Each DODAG has an IPV6 ID. This ID is given to its root only. And as the root doesn’t change ID also don’t change
Objective Function (OF): An OF defines how routing metrics, optimization objectives, and related functions are used to compute Rank. Furthermore, the OF dictates how parents in the DODAG are selected and, thus, the DODAG formation.
The objective function in NetSim RPL seeks to find the route with the best link quality.
Link quality calculations, available in Zigbee Prorject 802.15.4 C file with function get_link_quality( ):
Where, p = received power (dBm) and
Lq =
1−𝑝 𝑟𝑠 rs = Receiver sensitivity (dBm)
And,
Final Link Quality =
(𝑆𝑒𝑛𝑑𝑖𝑛𝑔 𝐿𝑖𝑛𝑘 𝑄𝑢𝑎𝑙𝑖𝑡𝑦 + 𝑅𝑒𝑐𝑒𝑖𝑣𝑖𝑛𝑔 𝑙𝑖𝑛𝑘 𝑞𝑢𝑎𝑙𝑖𝑡𝑦)
2
The rank calculations are done in Neighbour.c in RPL project and is
Rank = (Max_increment - Min_Increment) * (1 - Lq) ^ 2 + Min_Increment
The link quality in this case is based on received power and can be modified by the user to factor in distance, delay etc.
93
Topology Construction:
NetSim IOT WSNs do not typically have predefined topologies, for example, those imposed by point-to-point wires, so RPL has to discover links and then select peers sparingly. RPL routes are optimized for traffic to or from one or more roots that act as sinks for the topology.
As a result, RPL organizes a topology as a Directed Acyclic Graph (DAG) that is partitioned into one or more Destination Oriented DAGs (DODAGs), one DODAG per sink.
RPL identifiers:
RPL uses four values to identify and maintain a topology:
The first is a RPLInstanceID. A RPLInstanceID identifies a set of one or more
Destination Oriented DAGs (DODAGs). A network may have multiple
RPLInstanceIDs, each of which defines an independent set of DODAGs, which may be optimized for different Objective Functions (OFs) and/or applications. The set of
DODAGs identified by a RPLInstanceID is called a RPL Instance. All DODAGs in the same RPL Instance use the same OF.
The second is a DODAGID. The scope of a DODAGID is a RPL Instance. The combination of RPLInstanceID and DODAGID uniquely identifies a single DODAG in the network. A RPL Instance may have multiple DODAGs, each of which has an unique DODAGID.
The third is a DODAGVersionNumber. The scope of a DODAGVersionNumber is a
DODAG. A DODAG is sometimes reconstructed from the DODAG root, by incrementing the DODAGVersionNumber. The combination of RPLInstanceID,
DODAGID, and DODAGVersionNumber uniquely identifies a DODAG Version.
The fourth is Rank. The scope of Rank is a DODAG Version. Rank establishes a partial order over a DODAG Version, defining individual node positions with respect to the
DODAG root.
94
DIS (DODAG Information Solicitation) transmission:
Root sends DIS message to the Router/Leaf which are in range. The Router in turn broadcasts its further and so on.
DIO (DODAG Information Object) transmission:
RPL nodes transmit DIOs using a Trickle Timer. This message is multicasted downwards in a
DODAG. With DIO child parent relationship and siblings relationship is established.
DODAG Construction
Nodes periodically send link-local multicast DIO messages
Stability or detection of routing inconsistencies influence the rate of DIO messages
Nodes listen for DIOs and use their information to join a new DODAG, or to maintain an existing DODAG
Nodes may use a DIS message to solicit a DIO. RPL established the following graph:-
DIO
DIO
DIS
DIS
DIO
DIS
95
Rank is then established. Rank is decided based on the DIS message received from the
Root and the link quality.
Based on information in the DIOs the node chooses parents to the DODAG root
As a Result, the nodes follows the Upward routes towards the DODAG root.
If the destination is unreachable then the root will drop the packet.
RPL_log file:
Once simulation is completed, users can find rpl_log file inside the temp path. This file contains information about the DODAG formation. An example rpl_log file is shown below:-
Step 1
Step 2
Step 3
Step 4
96
Explanation of the log file:
Step 1:
Node 5 receives a DIO msg from Node 6 (i.e root).
Node 5 found the DODAG id
Based on the DIO message received from Node 6, Node 5 choses its “Parent as Node
6” and establishes its “New Rank = 17”. It doesn’t have any siblings.
Step 2:
Node 1 receives a DIO msg from Node 6 (i.e root).
Node 1 found the DODAG id
Based on the DIO message received from Node 6, Node 1 choses its “Parent as Node
6” and establishes its “New Rank = 17”. It doesn’t have any siblings.
Step 3:
Node 6 receives as DAO message from Node 1 with the new route information about the destination and the Gateway.
Step 4:
Node 2 receives a DIO msg from Node 1 (i.e Sensor which is configured as Router).
Node 2 found the DODAG id
Based on the DIO message received from Node 1, Node 2 choses its “Parent as Node
1” and establishes its “New Rank = 33” since it is in the next Rank level. It doesn’t have any siblings.
Likewise DODAG formation throughout the simulation is logged inside the rpl_log file
Limitations:
NetSim currently supports only single root.
NetSim GUI supports only one RPL instance. Mutiple RPL instance can be created by manually editing the config file.
97
3.7.7 Example Configuration files in NetSim
Sample configuration files for all networks are available inside the folder “<NetSim Install
Dir>\Docs\ Sample_Configuration”. These files provide examples on how NetSim can be used
– the parameters that can be changed and the typical effect it has on performance.
IOT – Example Simulations:
Example 1: Power Usage
Open the scenario available in “<NetSim Install Dir>\Docs\Sample_Configuration
\IOT\Energy_model”
Settings done in sample network:
2. Beacon mode -> enable, Beacon Order -> 10, Superframe order -> 10
3. Simulate for 100 sec.
4. Check the Energy model metrics in metrics window, users should get zero value for
Sleep energy consumed.
5. Click on edit Network.
6. Enable Beacon mode in PAN Coordinator and set Superframe Order (SO) and Beacon
Order (BO) as 10 and 12 (0 <= SO <= BO <= 14).
7. Simulate for 100 sec.
8. Check the Energy model metrics in metrics window, users should get non-zero value for Sleep energy consumed.
98
Inference:
In sample 1, users can observe sleep energy consumed value will be zero in power model metrics in the Results Window since sensor is in active state all the time. i.e., if SO=10 and
BO=10, there won’t be any inactive portion of the Superframe.
In sample 2, sleep energy consumed will be non-zero since sensor goes to sleep mode during the inactive portion of the Superframe.
99
3.8 Zigbee
3.8.1 New Experiment
In the Simulation menu select Simulation
New ZigBee Networks
3.8.2 Create Scenario
Adding Node -
Click on the ZigBee icon in the toolbar and click and drop it inside the grid (i.e.
Visibility Range - The systems can move and communicate in this range only).
A Node cannot be placed on another Node. A Node cannot float outside the grid.
Adding PAN Coordinator -
Click on the PAN Coordinator icon in the toolbar and click and drop inside the grid.
Set Environment Properties
Right click in side of the on the Environment and click Properties.
3.8.3 Modifying/Viewing/Accepting Properties
On opening an already configured properties of environment, the input fields will be frozen
(i.e. the input cannot be changed).To modify these values click on the Modify button in the screen. Now the input value can be changed. Click on the Accept button, the modified values will be saved.
3.8.4 Set Node, Link and Application Properties
Right click on the appropriate node or link and select Properties. Then modify the parameters according to the requirements.
In Zigbee Node, Routing Protocol in Network
Layer and all user editable properties in DataLink Layer, Physical Layer and Power are
Global i.e. changing properties in one node will automatically reflect in the others in that network.
Select the Application Button on the ribbon and click on the empty region between the Grid
Environment and the ribbon. Now right click on Application and select Properties. Multiple applications can be generated by using add button in Application properties.
100
Set the values according to requirement and click Accept.
3.8.5 Enable Packet Trace, Event Trace & Dynamic Metrics
(Optional)
Click Packet Trace / Event Trace icon in the tool bar. To get detailed help, please refer section
6.4 and 6.5 respectively. Select Dynamic Metrics icon for enabling Dynamic Metrics and click
OK.
3.8.6
Run Simulation
Click on Run Simulation icon on the top toolbar.
Set the Simulation Time and click on Simulate.
101
3.9 Cognitive Radio
Cognitive Radio Network simulation is available from v7 of NetSim. Cognitive Radio Networks allows you to connect, if required, with Ethernet,
Wireless LAN, IP Routing, TCP / UDP and allows users to log packet and event (in NetSim standard version only) traces.
3.9.1 New Experiment
In the Simulation menu select New Cognitive Radio Networks.
3.9.2 Create Scenario
Adding Devices –
Cognitive Radio Networks comes with the palette of various devices like Cognitive Radio
CPE, Cognitive Radio Base Station, Switch, Router, Wired Node, Wireless Node, Access point, Incumbent etc.
Select the desired devices in the toolbar and click and drop on the environment.
To remove devices, right click on the particular device and then click Remove.
Connect the devices
Select the appropriate link in the toolbar and connect the devices by clicking on the device 1 and device 2.
3.9.3 Set Node, Link and Application Properties
Right click on the appropriate node or link and select Properties. Then modify the parameters according to the requirements.
Routing Protocol in Application Layer of router and all user editable properties in DataLink Layer and Physical Layer of Access Point and
Wireless Node are Global i.e. changing properties in one node will automatically reflect in the others in that network.
Select the Application Button on the ribbon and click on the empty region between the Grid
Environment and the ribbon. Now right click on Application and select Properties. Multiple applications can be generated by using add button in Application properties.
102
Set the values according to requirement and click Accept.
3.9.4 Enable Packet Trace, Event Trace & Dynamic Metrics
(Optional)
Click Packet Trace / Event Trace icon in the tool bar. To get detailed help, please refer section
6.4 and 6.5 respectively. Select Dynamic Metrics icon for enabling Dynamic Metrics and click
OK.
3.9.5 Run Simulation
Click on Run Simulation icon on the top toolbar. Set the Simulation Time and click on
Simulate.
103
3.9.6 Example Configuration files in NetSim
Sample configuration files for all networks are available inside the folder “<NetSim Install
Dir>\Docs\ Sample_Configuration”. These files provide examples on how NetSim can be used
– the parameters that can be changed and the typical effect it has on performance.
Cognitive Radio – Example Simulations:
Example 1: Keepout Distance
Open the scenario available in “<NetSim Install Dir>\Docs\Sample_Configuration
\CR\Keepout_distance”
Settings done in example config file:
1. Distance between Incumbent and CRCPE should be more than 100m.
2. Base station Properties: Operational Freq Start -> 54 MHz, Operational Freq End ->
60 MHz in both Incumbent and physical layer properties.
3. Channel bandwidth -> 6
4. ON duration -> 10
5. OFF Duration -> 0
6. Keepout distance -> 100m
7. Simulation time -> 100s
104
Results:
1. In results windows open CR Incumbent metrics and check the operational time(100s) and idle time(0s)
2. Then open Application Metrics, you should get non-zero throughput value, because there will be no Interference if distance between incumbent and CR CPEs is more than the keepout distance.
Example 2: PU / SU spectrum usage
Open the scenario available in “<NetSim Install Dir>\Docs\Sample_Configuration
\CR\PU_SU_SpectrumUsage”
Settings done in sample network:
1. Open Base Station properties -> select interface_CR -> change Operational Freq Start as 54 MHz and Operational Freq End as 60 MHz in both Incumbent and physical layer properties.
2. Channel bandwidth = 6
3. On_Duration = 10s
4. Off_Duration = 10s
5. Keepout distance = 100m
6. Disable TCP
7. Ensure that the distance between incumbent and CR CPEs should be less than 100m
(keepout distance)
8. In application properties, select CBR application
9. Enable packet Trace and Simulate for 100s
10. Open packet trace and check at what time data packets are transmitting (Check
PHY_Layer_START time)
11. First 10s CPE should use the channel and next 10s Incumbent should use the channel alternatively.
Time 0-10s
(OI)
User CPE
10-20
(OT)
Inc.
20-30s
(OI)
30-40s
(OT)
40-50s
(OI)
50-60s
(OT)
CPE Inc. CPE Inc.
60-70s
(OI)
70-80s
(OT)
CPE Inc.
80-90s
(OI)
90-
100
(OT)
CPE Inc.
105
Notes on Cognitive Radio implementation in NetSim:
CR BS allocates max one symbol per CPE. If the generation rate is more than the data filled in one symbol then allocation fails and it results in zero throughput.
The first symbol is reserved for CR control frames or any broadcast PDU
Operational frequency: It is the frequency band at which the incumbent operates. It ranges from 54 MHz to 862 MHz.
Operational interval(s): It is the time gap between two successive incumbent operations. It ranges from 0-10.
Operational time(s): It is the active period of the incumbent. i.e. If the operational interval is set to 5s, then incumbent operates with an interval of every 5s. If the operational interval is set to 0s, then the incumbent remains active.
For Operational Time(s) = 4, Operational interval=9
The timing diagram is as follows:
Incumbent --- 0s to 10s (OFF), 10s to 14s (ON), 14s to 24s (OFF), 24s to 28s (ON) ... and so on.
NetSim gives App layer throughput which is lesser than that of MAC layer throughput because of
TCP connection establishment
ARP set-up
Service flow creation CPE-BS and BS-CPE
BW request
To avoid the above effects
Generate custom traffic
Set DL/UL Ratio as 1:1 so that the BS transmits whatever it receives
Run UDP in transport layer
Use static ARP
Run Simulation for more than 100 sec
106
3.10 LTE/LTE-A
3.10.1 New Experiment
In the Simulation menu select New
LTE/LTE-A Networks (LTE/LTE-A,
Femto cell, D2D)
3.10.2 Create Scenario
Adding MME- Click on the Router icon in the tool bar, click and drop the MME (Mobility
Management Entity) onto the environment.
Adding ENB -
Click on the Evolved node B (ENB) icon in the toolbar and click it onto the
environment.
Adding Relay -
Click on the Relay icon in the toolbar and click it onto the environment.
Adding UE –
Click on the UE (User Equipment) icon from the Node icon in the toolbar, click and drop it on the ENB coverage area.
UE cannot be placed on another UE. It has to be clicked and placed on the ENB node
coverage area.
Connect the devices
Select the appropriate link in the toolbar and connect the devices by clicking on the device 1 and device 2.
3.10.3 Set Node, Link and Application Properties
Right click on the appropriate node or link and select Properties. Then modify the parameters according to the requirements.
Routing Protocol in Application Layer of router and all user editable properties in DataLink Layer and Physical Layer of Access Point and
Wireless Node are Global i.e. changing properties in one node will automatically reflect in the others in that network. Transmission Mode Index of ENB, Relay and UE are also global properties.
Select the Application Button on the ribbon and click on the empty region between the Grid
Environment and the ribbon. Now right click on Application and select Properties. Multiple applications can be generated by using add button in Application properties.
107
Set the values according to requirement and click Accept.
3.10.4 Enable Packet Trace, Event Trace & Dynamic Metrics
(Optional)
Click Packet Trace / Event Trace icon in the tool bar. To get detailed help, please refer section
6.4 and 6.5 respectively. Select Dynamic Metrics icon for enabling Dynamic Metrics and click
OK.
3.10.5 Run Simulation
Click on Run Simulation icon on the top toolbar.
Set the Simulation Time and click on Simulate.
108
3.10.6 Example Configuration files in NetSim
Sample configuration files for all networks are available inside the folder “<NetSim Install
Dir>\Docs\ Sample_Configuration”. These files provide examples on how NetSim can be used
– the parameters that can be changed and the typical effect it has on performance.
LTE-A - Example Simulations
Example 1: Transmission Mode Index
Open the scenario available in “<NetSim Install Dir>\Docs\Sample_Configuration
\LTE\tx_mode_index”.
Settings done in sample network:
1. Select UDP in all devices in Transport Layer
2. Change all wired link speeds by 10 Gbps
3. Create 3 CBR applications from UEs to Wired Node with generation rate
300Mbps(Packet size=1460, IAT=37micro sec)
4. Simulate for 10 seconds
Transmission Mode Index for
ENB and Relay
( Txn. Mode, Tx. Antenna
Count, Rx. Antenna Count)
0 (1 1 1)
1 (2 2 2)
2 (3 2 2)
3 (3 4 2)
4 (5 4 2)
4 (5 8 2)
4 (5 16 2)
Throughput for 3 applications (with relay)
74.3, 0, 0
74.3, 0, 0
74.3, 0, 0
74.3, 0, 0
37.1, 37.1, 0
37.1, 37.1, 0
24.7, 24.7, 24.7
Throughput for 3 applications (without relay)
74.3, 0, 0
74.3, 0, 0
74.3, 0, 0
74.3, 0, 0
74, 74, 0
74, 74, 0
74, 74, 74
109
For 1 application
Transmission Mode Index
( Txn. Mode, Tx. Antenna
Count, Rx. Antenna Count)
0 (1 1 1)
1 (2 2 2)
2 (3 2 2)
3 (3 4 2)
4 (5 4 2)
4 (5 8 2)
4 (5 16 2)
Throughput for 1 applications
(application is from node to UE - Downlink)
62.8
62.8
136
136
136
136
136
Throughput for 1 applications
(application is from UE to node - Uplink)
74
74
74
74
74
74
74
1. Transmission Mode = 1 uses only one transmit antenna
1. Here we can see the difference between with relay and without relay. With relay
2 nd
application is getting transmitted (no zero throughput) but the application doesn’t get transmitted (Zero throughput) for 2 nd
application in case of without relay.
2. Transmission Mode = 2 Transmit diversity
1. Transmit diversity sends the same information via various antennas
2. Here all UEs will send the data to Relay, Relay sends the same data (this means data from only one of the UE’s due to scheduling) through 2 antennas. So only one application would see a non-zero throughput.
3. Transmission Mode = 3 Spatial Multiplexing
1. Spatial Multiplexing is used to achieve high data rates
2. Here data is divided and sends via various antennas
4. Transmission Mode = 5 MIMO
1. Here data is sent through multiple antennas and received through multiple antennas and hence we can see non-zero throughput for multiple applications
Example 2: Data rate v/s Transmission mode
Open the scenario available in “<NetSim Install Dir>\Docs\Sample_Configuration
\LTE\Data_rate_vs_txn_mode”
Settings done in sample network:
1. Select UDP in all devices in Transport Layer
110
2. Change all wired link speeds by 10 Gbps
3. Create 1 CBR applications from Wired Node to UE
4. Accept remaining properties as default
5. Simulate for 10 seconds
Transmission mode Index Data Rate(Mbps)
0 35.1
1
2
35.1
70.2
3
4 (txn. Antenna count = 4)
4 (txn. Antenna count = 8)
4 (txn. Antenna count = 64)
70.2
70.2
70.2
70.2
The transmission mode index 0 and 1 follows single transmit antenna and transmit diversity scheme respectively.
The transmission mode index 2, 3, and 4 follows spatial diversity scheme which provides better signal performance and higher data rates. Hence data rates for transmission mode index 2, 3 and 4 are higher compared to transmission mode index 0 and 1.
3.10.7 Physical speed of the LTE Air Interface
The theoretical calculation for the LTE Air Interface is as follows
One Resource block can have 12 subcarriers (each carrier is 15 kHz) in frequency domain and
0.5ms (7 symbols) in time domain.
111
Thus, total number of symbols per resource block = 12 * 7 = 84
Each symbol can accommodate certain number of bits based on the modulation scheme as per the table below
Modulation scheme Bits per symbol
QPSK
16-QAM
64-QAM
2
4
6
The table below shows the number of resource blocks available for different LTE channel bandwidths.
Channel Bandwidth
(MHz)
Resource Blocks
(RB)
No. of subcarriers
(RB*12)
Occupied bandwidth
(MHz)
5
25
300
4.5
10
50
600
9
15
75
900
13.5
20
100
1200
18
Note: In LTE 10% of total bandwidth is used for guard band. For example if the channel bandwidth is 20MHz, then 2MHz is used for guard band. Thus, if 180 kHz has 1 RB, 18 MHz will have 100 RBs
Given below is the calculation for PHY rate:
In LTE for 20MHz, there are 100 Resource blocks and each Resource block has 12*7 = 84 symbols
Example: PHY rate calculation for 20MHz band, using 64-QAM and 4*4 Tx Rx antennae
For 20 MHz there are 100 Resource blocks
Each resource block has 12*7 = 84 symbols
100 resource blocks have 8400 symbols
1 sub frame = 1 ms = 2 time slots
16800 symbols per subframe (or per ms)
64-QAM can transmit 6 bits per symbol
1 subframe using 64-QAM modulation can transmit 100800 bits/ms
112
100.8*10^6 bits per second or 100.6 Mbps
This is for a 1*1 Tx Rx antenna and for 4*4 Tx Rx antennae 100.8*4 = 403.2 Mbps
The above note explains the theoretical method of calculating the LTE PHY Data rate, where there are no channel (propagation) losses.
However in the real world there is signal attenuation due to propagation losses. Thus the calculation for PHY Data rate in NetSim is based on the Transport Block Size which is specified in the standard. This calculation is as follows i. Any signal received at the receiver has a SNR (signal to noise ratio). ii. Based on the SNR a CQI value is calculated. iii. The SNR - CQI Table is available in LTE.h in NetSim and is per the LTE standard iv. Based on the SNR and the CQI an MCS value is calculated v. The SNR CQI MCS table is available in LTE.h in NetSim and is per the LTE standard vi. Based on the MCS the TBS Index is calculated, again from a table available in
LTE.h which is per the LTE Standard vii. Based on the TBS Index the TBS Table is looked up and the transport block size is retrieved.
Approximately 25% of overhead is used for controlling and signalling. Effective PHY data rate is 300 Mbps.
113
3.11 VANETs
3.11.1 Introduction
802.11p has been developed as amendment to IEEE 802.11 standard specifications in order to support ad-hoc communication between vehicles and between vehicle and infrastructure network. There are changes made to PHY (Physical) and MAC layers for the same.
IEEE 802.11p is also known by names such as WAVE (Wireless Access for Vehicular
Environments) and DSRC (Dedicated Short Range Communication).
The main objective of 802.11p compliant devices is to improve traffic efficiency and have safety in the traffic flow (i.e. to prevent accidents). The network formed by 802.11p compliant devices is known as VANET.
3.11.2 IEEE802.11p DSRC/WAVE Protocol Stack:
It consists of IEEE 1609 standard and IEEE 802.11p standard. 802.11p standard defines PHY and MAC layers while upper layers are defined by IEEE1609.
Following are the functions performed by each of the layers in IEEE 802.11p protocol
stack:
IEEE 1609-2 defines security services for application messages and management messages in WAVE.
IEEE 1609-3 defines connection set up and management of WAVE compliant devices.
IEEE 1609-4 sits on top of 802.11p layers. It enables upper layer operational aspects across multiple channels without knowledge of Physical layer parameters.
IEEE 802.11p PHY layer takes care of modulation/demodulation, error correction technique etc. Physical layer has been changed. It supports 10 MHz bandwidth, improved performance in WAVE compliant receiver and improvement in the power transmission mask.
IEEE 802.11p MAC layer takes care of messages to establish and maintain connection in harse vehicular environment. It also defines signalling techniques and interface functions. Stations communicate directly without need to communicate or join with
BSS in 802.11p.
114
3.11.3 Implementation of 802.11p protocol in NetSim
802.11p protocol stack covering physical layer and mac layer
802.11p is also known as WAVE or DSRC
FCC has allocated spectrum having 75 MHz bandwidth from 5850 to 5925 MHz for vehicle to vehicle and vehicle to infrastructure communication.
Supports bandwidth of 10 MHz instead of 20MHz used in 802.11a.
It supports half of the bit rates as compare to 802.11a i.e. 3/4.5/6/9/12/18/24/27 Mbps
Transmission type - OFDM
Slot time - 9µs
SIFS - 16µs
There are two types of channels in DSRC: CCH and SCH
Control channel (CCH): A single radio channel, not a service channel, intended for the exchange of management information, including Wireless Access in Vehicular
Environments (WAVE), Service Advertisements, and WAVE Short Messages.
Service channel (SCH): Any channel that is not the control channel, intended for management frames and higher layer information exchanges (Wireless Access in Vehicular
Environments [WAVE] Short Message [WSMs].
Guard interval: A time interval at the start of each control channel (CCH) interval and service channel (SCH) interval during which devices that are switching channels do not transmit.
BSM Application:
- DSRC protocol runs with BSM (Basic Safety Message) applications
- BSM is a broadcast packet transmitted regularly at a regular interval, and it can be classified as a beacon style transmission.
- Broadcast packet is a packet destined for all nodes (vehicles) to receive, a beacon is a continuous broadcast.
- The BSM Application class sends and receives the IEEE 1609 WAVE (Wireless
Access in Vehicular Environments) Basic Safety Messages (BSMs). The BSM is a
20-byte packet that is generally broadcast from every vehicle at a nominal rate of
10 Hz.
115
Working of 802.11p protocol:
IEEE 802.11p uses a Medium Access Control (MAC) protocol based on the Carrier
Sense Multiple Access protocol with Collision Avoidance (CSMA/CA).
This means that when a node wants to send a message, the channel has to be idle for a duration of SIFS. If the channel is idle it starts transmission.
When it finds the channel busy, it chooses a random backoff time from the interval [0,
CW] and transmits only when the backoff timer has elapsed.
The variable CW represents the size of the Contention Window.
When the SCH is used and a node does not receive an acknowledgement for a message, it concludes that the message has collided and is lost, so the value of CW is doubled and it will retry transmission.
In the CCH however, beacons are broadcast in the channel and no acknowledgments are sent. This means that the value of CW is never doubled in the CCH.
3.11.4 Introduction to NetSim – SUMO interfacing for VANET simulation
NetSim’s VANET module allows users to interface with SUMO which is an open source road traffic simulation package designed to handle vehicular & road networks.
The road traffic simulation is done by SUMO while NetSim does the network simulation along with RF propagation modelling in the physical layer.
While SUMO Simulates the road traffic conditions and movements, NetSim Simulates the communication occurring between the Vehicles.
NetSim and SUMO are interfaced using ‘pipes’. A pipe is a section of shared memory that processes use for communication. SUMO process writes information to pipe, then
NetSim process reads the information from pipe.
On running the Simulation, SUMO determines the positions of vehicles with respect to time as per the road conditions. NetSim reads the coordinates of vehicles from SUMO
(through pipe) during runtime and uses it as input for vehicles mobility.
Users will notice an inversion along X axis in the NetSim GUI, since origin (0, 0) in
SUMO is at the left bottom, while origin is at the left-top in NetSim.
116
VANET operates in wireless environment and hence RF channel loss occurs. The amount of loss can be configured by users. To modify the Wireless channel characteristics users can right click on the grid environment and choose either line of sight, fading and shadowing or fading only as per the requirement.
3.11.4.1 New Experiment
In the Simulation menu select
New
VANETs
A dialogue box appears as shown below, in that browse the Sumo Configuration File path. The general format of such file is “*.Sumo.cfg”.
NetSim VANET module is designed to interface directly with SUMO.
A SUMO configuration file is required as an input to NetSim.
Sample SUMO configuration files are available inside ““C:\Program Files\NetSim
Standard\Docs\Sample_Configuration\VANET” folder.
If users wish to run VANET without interfacing with SUMO then they can do so via
File New Advanced Wireless networks MANET.
Users can either use a Sumo configuration file which is provided inside NetSim’s installation directory or use a different user specified SUMO configuration file. This
.cfg file contains the path of NETWORK file and VEHICLES file.
Further help on how to create SUMO configuration files is available at http://sumo.dlr.de/wiki/Networks/Building_Networks_from_own_XML-descriptions.
117
3.11.4.2 Create Scenario
After selecting the Sumo configuration file name, the scenario is opened, with nodes placed at their respective starting positions (tracked form Sumo). Roads and Traffic Lights are also placed exactly as present in SUMO Configuration file.
3.11.4.3 Set Node, Link and Application Properties
Right click on the appropriate node or link and select Properties. Then modify the parameters according to the requirements.
Routing Protocol in Network Layer and all user editable properties in Data Link Layer,
Physical Layer and Power are Global.
In the Global properties, Mobility Model is set to SUMO and it is non-Editable. This signifies that the Node movements will be traced from SUMO.
File name gives the path to Sumo Configuration file that was given by the user.
Step Size is taken from the Sumo Configuration file specified which tells the amount of time paused in sumo corresponding to single step of SUMO Simulation.
In interface_wireless properties, under Physical layer, by default Standard is set to IEEE
802.11p in case of VANET.
Select the Application Button on the ribbon and click on the empty region between the Grid
Environment and the ribbon. Now right click on Application and select Properties. Multiple applications can be generated by using add button in Application properties.
Set the values according to requirement and click Accept.
118
3.11.4.4 Modifying/Viewing/Accepting Properties
On opening an already configured properties of environment, the input fields will be frozen
(i.e. the input cannot be changed).To modify these values click on the Modify button in the screen. Now the input value can be changed. Click on the Accept button, the modified values will be saved.
3.11.4.5 Enable Packet Trace, Event Trace (Optional)
Click Packet Trace / Event Trace icon in the tool bar. To get detailed help, please refer section
6.4 and 6.5 respectively.
3.11.5 Run Simulation
Click on Run Simulation icon on the top toolbar.
Simulation Time is set from the Configuration File of Sumo. The simulation has three options
Record only - which runs Sumo in background. Users can view animation after completion of Simulation.
Play & Record – Opens NetSim GUI and Sumo GUI in parallel with parameters being continuously passed between the two Simulators.
Don’t record – runs Sumo in Backend. Animation is not recorded.
On running the Simulation by selecting Play & Record option, users can view NetSim Packet animation and SUMO simulation simultaneously.
119
SUMO determines the positions of vehicles with respect to time as per the road conditions.
NetSim reads the coordinates of vehicles from SUMO (through pipe) during runtime and uses it as input for vehicles mobility.
Animation is also synchronized to match the simulation speed in SUMO and NetSim as shown in above figure. Users can see the movement of vehicles in SUMO and observe equivalent movement in NetSim.
Here users can notice an inversion of nodes in the GUI, since origin (0, 0) in SUMO is at the left bottom, while origin is at the left-top in NetSim.
But when users select Record only option, NetSim and SUMO run separately and also users can find that the animation in SUMO is much faster than that of NetSim. This is because,
NetSim has to animate the flow of packets between the vehicles in addition to the vehicle movement.
120
Features of VANET implematation in NetSim
IEEE 802.11p
Layer 3 Routing – AODV,DSR,OLSR,ZRP
PHY Layer RF Propagation o Pathloss(log distance) o Shadowing o Fading
Source C Code
Automatic import of road network and vehicles from SUMO
Wide range of output metrics including Delay, Throughput, Error, Retransmission, etc.
Interfacing between SUMO & NetSim via Traffic control interface (TraCI).
Source C Code:
Source code related to interfacing of SUMO and NetSim is available in
Sumo_interface.c file inside mobility folder/project.
VANET runs MANET routing protocols in Layer 3. These are AODV, DSR, OLSR, and ZRP.
The following dlls are executed when VANET simulation run:- o libMobility.dll o libAODV.dll (or) libDSR.dll (or) libZRP.dll o libIEEE802.11.dll
IEEE 1609
DSRC – J2735
3.11.6 Example Configuration files in NetSim
Sample configuration files for all networks are available inside the folder “<NetSim Install
Dir>\Docs\ Sample_Configuration”. These files provide examples on how NetSim can be used
– the parameters that can be changed and the typical effect it has on performance.
121
VANET – Example Simulations:
Example 1: CCH
Open the scenario available in “<NetSim Install Dir>\Docs\Sample_Configuration
\VANET\EX2”.
Settings to be done in the sample network:
In Interface1_ wireless->Data Link Layer, CCH_TIME_INTERVEL - 30000micro seconds.
No. of Lanes – 3
No. of Vehicles - 3
SCH_time – 100000 microseconds by default.
Guard_interval – 100ms by default
Application is set as BSM with 3Mbps generation rate. o Packet size – 100 o IAT - 266
Run simulation and note down the number of data packets and throughput for sample
1.
Modify the CCH_TIME_INTERVEL to 50000, 70000 microseconds for sample 2 and
3.
CCH_Time
(micro seconds)
30000
50000
70000
Output
No.of Packet transmitted
(Basic Safety Messages)
198837
218437
225687
Throughput
(Mbps)
0.913
1.005
1.03
Inference:
As we are increase the CCH time, throughput increases. Larger the service time greater the throughput.
Here, the delivered packets are considered to be the safety type, which are simulated for the
CCH interval -> 30000 µµ s, 50 ms, 70ms.
To analyse this users can open packet trace and filter the data packets. Number of safety messages. i.e BSM messages are more when the CCH time is increased.
In DSRC protocol, the duration is dynamic, and the channel can be adjusted dynamically to transmit the packets.
122
Example 2: Guard Interval
Guard interval: A time interval at the start of each control channel (CCH) interval and service channel (SCH) interval during which devices that are switching channels do not transmit.
Goto the path “<NetSim Install Dir>\Docs\Sample_Configuration \VANET\EX1” and open “Configuration1.sumo” in notepad. Change the simulation time to 10 seconds and save.
Open the scenario inside “<NetSim Install Dir>\Docs\Sample_Configuration
\VANET\EX1”
Settings done in the sample network:
In Interface1_ wireless ->Data Link Layer, CCH_TIME_INTERVEL - 100000micro seconds by default.
SCH_time – 100000 microseconds by default.
Guard_interval – 100microseconds by default.
Generate traffic with Node 2 to Node 3 with BSM application.
Change the CCH_TIME_INTERVEL and SCH_TIME_INTERVEL to 10 ms i.e.
10000 us in GUI.
Click and drop application icon and have to create one application from node 2 to node
3.
Simulate for 10 sec that is provided by user in “Configuration1.sumo” file.
Increase the guard interval by 200, 300 and 400 micro seconds will result in decrease in throughput.
Inference:
As we are increase the Guard_interval time, throughput decreases. If Guard interval is more, service time will be less which leads to decrease in throughput.
123
3.12 Military Radio – TDMA link 16
3.12.1 New Experiment
In the Simulation menu,
Select New Advanced Wireless Networks
MANET
3.12.2 Create Scenario
Click on the Node icon in the Toolbar, and then click on Wireless Node. Next, click on the environment where you want to drop it inside the grid. (Note: A
Node cannot be placed on another Node. A Node cannot float outside of the grid.)
3.12.3 Set Node Properties
Right click on the appropriate node to select Properties.
In Interface1_Wireless, go to DATALINK_LAYER and PHYSICAL_LAYER section and change the Protocol to TDMA. In Wireless Node, Routing Protocol in Network Layer and all user editable properties in DataLink Layer, Physical Layer and Power are Global i.e. changing properties in one node will automatically reflect in the others in that network.
In Interface1_Wireless properties, under network layer, Link layer ack should be selected as “Network LayerAck” .
124
3.12.4 Set Environment Properties
Right click anywhere on the Environment Grid and select Properties.
Select the Channel Characteristics and set the parameters accordingly.
3.12.5 Modifying/Viewing/Accepting Properties
On opening an already configured properties of environment, the input fields will be frozen
(i.e. the input cannot be changed).To modify these values click on the Modify button in the screen. Now the input value can be changed. Click on the Accept button, the modified values will be saved.
125
3.12.6 Set Application Properties
Select the Application Button on the ribbon and click on the empty region between the Grid
Environment and the ribbon. Now right click on Application and select Properties. Multiple applications can be generated by using add button in Application properties.
Set the values according to requirement and click Accept.
Note : Maximum Packet Size in TDMA is 48 bytes.
3.12.7 Enable Packet Trace, Event Trace & Dynamic Metrics
(Optional)
Click Packet Trace / Event Trace icon in the tool bar. To get detailed help, please refer section
6.4 and 6.5 respectively. Select Dynamic Metrics icon for enabling Dynamic Metrics and click
OK.
126
3.12.8
Run Simulation
Click on Run Simulation icon on the top toolbar.
Set the Simulation Time and click on Simulate.
127
3.13 Military Radio – DTDMA
( Note: DTDMA is featured as part of the MAC and PHY layer of MANET radios)
3.13.1 New Experiment
In the Simulation menu,
Select New Advanced Wireless Networks
MANET
3.13.2 Create Scenario
Click on the Node icon in the Toolbar, and then click on Wireless Node. Next, click on the environment where you want to drop it inside the grid. (Note: A
Node cannot be placed on another Node. A Node cannot float outside of the grid.)
3.13.3 Set Node Properties
Right click on the appropriate node to select Properties.
In Interface1_Wireless, go to DATALINK_LAYER and PHYSICAL_LAYER section and change the Protocol to DTDMA.
128
Note that in a Wireless Node, Routing Protocol in Network Layer and all user editable properties in DataLink Layer / Physical Layer / Power model are Global i.e. changing properties in one node will automatically reflect in the others in that network.
In the Datalink Layer/Physical Layer, we can select the DTDMA protocol as shown in figure below.
Furthermore, in Physical layer, we can select the frequency bands (HF/VHF/UHF). Users can modify the lower frequency range and the Bandwidth. The sum of the Lower frequency and
Bandwidth gives the Upper frequency. Users can also select the modulation techniques such as
QPSK/16-QAM/64-QAM and, an option to turn ON/OFF frequency hopping is also provided.
3.13.4 Set Environment Properties
Right click anywhere on the Environment Grid and select Properties.
Select the Channel Characteristics and set the parameters accordingly.
129
3.13.5 Modifying/Viewing/Accepting Properties
On opening an already configured properties of environment, the input fields will be frozen
(i.e. the input cannot be changed).To modify these values click on the Modify button in the screen. Now the input value can be changed. Click on the Accept button, the modified values will be saved.
3.13.6 Set Application Properties
Select the Application Button on the ribbon and click on the empty region between the Grid
Environment and the ribbon. Now right click on Application and select Properties. Multiple applications can be generated by using add button in Application properties.
Set the values according to requirement and click Accept.
130
3.13.7 Enable Packet Trace, Event Trace & Dynamic Metrics
(Optional)
Click Packet Trace / Event Trace icon in the tool bar. To get detailed help, please refer section
6.4 and 6.5 respectively. Select Dynamic Metrics icon for enabling Dynamic Metrics and click
OK.
3.13.8 Run Simulation
Click on Run Simulation icon on the top toolbar.
Set the Simulation Time and click on Simulate.
3.13.1 Example Configuration files in NetSim
Sample configuration files for all networks are available inside the folder “<NetSim Install
Dir>\Docs\ Sample_Configuration”. These files provide examples on how NetSim can be used
– the parameters that can be changed and the typical effect it has on performance.
DTDMA – Example Simulations:
In Time Division Multiple Access (TDMA), each time interval is divided into time slots.
Together, all the time slots in the interval are called a "frame". So for example if a network has
6 nodes, then each frame consists of 6 slots. The slot allocation is done in increasing order of
Node ID, and in the form of a round robin.
In DTDMA devices can leave / enter the network. For example a network has 5 nodes. Assume that all nodes are present in the network initially. Node 1 uses slot 1, Node 2 uses slot2 and so on till Node 5 uses slot 5. Let us say Node 2 leaves the network, then the frame is split into 4 slots. Node 1 uses slot 1, Node 3 uses slot 2, node 4 uses slot 3 and node 5 uses slot 4.
131
The above example is based on demand based slots allocation with devices having traffic to send will be allocated slots. Users can also input upto 100 slots per device.
Apart from demand based allocation, round robin slot allocation can also be chosen by the user.
In such cases all devices will get 1 slot.
Example 1: Packet_size & Slot allocation analysis
Open the scenario which is available in “<NetSim Install Dir>\Docs\Sample_Configuration
\DTDMA\packet_size & slot_allocation”
Settings done in example config file:
In DTDMA, time is divided into slots. In between 2 slots there is a guard interval of 100µs
1) Grid length ->500m * 500m
2) DTDMA -> enabled in MAC and PHY layers
3) Packet size -> 1000Bytes
4) Inter arrival time -> 20000µs
5) Slot Duration -> 2ms
6) Guard interval -> 100µs
7) Bits per slot -> 3000 bits
8) Overhead per slot -> 600 bits
9) Maximum slots per device -> 5
10) Packet trace -> enable
11) Run simulation for 10 seconds
132
Output:
Users can observe how the slots are allocating for each device in detail in Packet trace. In this case, packet size is 1000 bytes = 1000*8 = 8000 bits and 1 slot is allocated for each device =
1*3000bits = 3000 bits. So, the packet size won’t fit in one slot.
Thus fragmentation happens in PHY layer. Users can observe this in Packet trace by filtering the CONTROL_PACKET_TYPE/APP_NAME to APP1_CBR. Packets of any greater size are fragmented. Fragmentation also takes into account the number of bits remaining in the allocated slot to improve slot utilization.
Example: For a slot size of 3000 bits, two 1040Bytes packets will be fragmented as
Slot 1 - 300 bytes
Slot 2 - 300 bytes
Slot 3 - 300 bytes
Slot 4 - 140 + 160 bytes(2nd packet)
Slot 5 - 300 bytes
Slot 6 - 300 bytes
Slot 7 - 280 bytes
……….
In packet trace, filter column of CONTROL_PACKET_TYPE/APP_NAME to APP1_CBR.
Node-1 and Node-5 are generating traffic, so time slots are allocated for Node-1 and Node-5as shown below
133
Example 2: ROUND ROBIN
Open the scenario which is available in “<NetSim Install Dir>\Docs\Sample_Configuration
\DTDMA\round_robin”
Settings done in example config file:
1) Grid length ->500m * 500m
2) DTDMA -> enabled in MAC and PHY layers
3) Packet size -> 1000Bytes
4) Inter arrival time -> 2000µs
5) Slot Duration -> 2ms
6) Guard interval -> 100µs
7) Bits per slot -> 3000 bits
8) Overhead per slot -> 600 bits
9) Slot allocation technique -> ROUND_ROBIN
10) Packet trace -> enable
11) Run simulation for 10 seconds
Output:
Open packet trace and filter PACKET_TYPE to CBR. ROUND_ROBIN allocates slots to each and every device present in the networkregardless of whether the nodes are generating traffic or not. The slot duration is 2ms = 2000µs. In between 2 slots there is a guard interval of
100µs.In this scenario Nodes 1, 3 and 5 are generating traffic and users can notice that the
PHY_LAYER_END time between Source node-1 and Source Node-3 is 42400µs-38200µs =
4200µs = 2slots (including guard interval). So that slot1 belongs to Node-1 and slot2 belongs to Node-2. Observe this in packet trace screenshot given below.
134
Example: How Slots are allocated in between 38200µs to71800µsin ROUND_ROBIN slot allocation technique. Yellow colour represents the nodes that are not generating the traffic.
Node ID
Application ID
PHY_LAYER_END_T
IME
Node-1 Node-2 Node-3 Node-4 Node-5 Node-6 Node-1 Node-2
CBR-1 N/A CBR-2 N/A CBR-3 N/A CBR-1 N/A
38200
µs
40300
µs
42400
µs
44500
µs
46600
µs
48700
µs
50800
µs
52900
µs
Node-3 Node-4
CBR-2 N/A
Node-5
CBR-3
Node-6 Node-1 Node-2 Node-3 Node-4 Node-5
N/A CBR-1 N/A CBR-2 N/A CBR-3
55000
µs
57100
µs 59200µs
61300
µs
63400
µs
65500
µs
67600
µs
69700
µs
71800
µs
Compare the above table with packet trace
Example 3: Node join & Node leave
Open the scenario which is available in “<NetSim Install Dir>\Docs\Sample_Configuration
\DTDMA\node_join&node_leave”
Node join - It is the time at which the node join the network.
Node leave - It is the time at which the node leaves the network.
Settings done in example config file:
1) DTDMA -> enabled in MAC and PHY layers
2) TCP -> Disable
3) Packet trace -> enable
4) Packet size = 1000 Bytes
5) Inter arrival time = 100000µs
6)
7)
8)
Simulate for 10 seconds and save the network
In edit and rerun, Node Leave (Node-2) -> 5s (present in global properties)
Simulate for 10 seconds
135
Output:
In case1, Node-1 transmits the packets throughout the simulation time, but in case-2, it will transmit upto 5 seconds since Node-2 left the network at 5th second. To observe this open packet trace and filter PACKET_TYPE to CBR. In the below figure, NODE-1 has transmitted the packets upto 10 th
second
But in case2 Node-2 is leaving the network at 5 th
second. So packet transmission will takes place upto 5 th
second only.
3.13.2 DTDMA Packet size
It is important to set packet size (of any application running over DTDMA) to be lower than the Max packet Size setting indicated below. If the packet size exceeds the Max Packet Size setting then DTDMA would not be able to transmit that packet.
Maximum Packet size (bytes) =
𝐵𝑖𝑡𝑠 𝑝𝑒𝑟 𝑠𝑙𝑜𝑡−𝑜𝑣𝑒𝑟ℎ𝑒𝑎𝑑 𝑝𝑒𝑟 𝑠𝑙𝑜𝑡−𝑇𝑥 𝐿𝑎𝑦𝑒𝑟 𝑂𝐻−𝑁𝑊 𝑙𝑎𝑦𝑒𝑟 𝑂𝐻
8
By default,
Bits per slot (bits) – 3000, Overhead per slot (bits) - 600
136
Users can also edit the values of Bits per slot and Overhead per slot in the GUI.
Assuming default values are chosen for Bits per slot and Overhead per slot, DTDMA packet size is calculated for different protocols as shown below:
i. For DSR protocol (if TCP is enabled),
DSR overhead (one hop) - 12 bytes which is added with Network layer overheads, plus
IP overhead of 20 plus TCP Overhead of 20, totaling 52 bytes (416 bits).
Max Packet size (bytes) =
𝐵𝑖𝑡𝑠 𝑝𝑒𝑟 𝑠𝑙𝑜𝑡−𝑜𝑣𝑒𝑟ℎ𝑒𝑎𝑑 𝑝𝑒𝑟 𝑠𝑙𝑜𝑡−416
= 248 bytes
8
ii. For DSR protocol (if UDP is enabled),
DSR overhead (one hop) - 12 bytes which is added with Network layer overheads, plus
IP overhead of 20 plus UDP Overhead of 8, totaling 40 bytes (320 bits).
Max Packet size (bytes) =
𝐵𝑖𝑡𝑠 𝑝𝑒𝑟 𝑠𝑙𝑜𝑡−𝑜𝑣𝑒𝑟ℎ𝑒𝑎𝑑 𝑝𝑒𝑟 𝑠𝑙𝑜𝑡−320
= 260 bytes
8
iii. For AODV,ZRP,OLSR protocol (if TCP is enabled),
Here AODV, ZRP, OLSR overhead – 0 (no overhead is added) plus IP overhead of 20 plus TCP Overhead of 20, totaling 40 bytes (320 bits)
Max Packet size (bytes) =
𝐵𝑖𝑡𝑠 𝑝𝑒𝑟 𝑠𝑙𝑜𝑡−𝑜𝑣𝑒𝑟ℎ𝑒𝑎𝑑 𝑝𝑒𝑟 𝑠𝑙𝑜𝑡−320
= 260 bytes
8
iv. For AODV,ZRP,OLSR protocol (if UDP is enabled),
Here AODV, ZRP, OLSR overhead – 0 (no overhead is added) plus IP overhead of 20 plus UDP Overhead of 8, totaling 40 bytes (224 bits)
Max Packet size (bytes) =
𝐵𝑖𝑡𝑠 𝑝𝑒𝑟 𝑠𝑙𝑜𝑡−𝑜𝑣𝑒𝑟ℎ𝑒𝑎𝑑 𝑝𝑒𝑟 𝑠𝑙𝑜𝑡−224
= 272 bytes
8
137
3.13.3 Node Join / Leave
Node join(s) - It is the time at which the node join the network and accesses the communication channel.
Node leave (s) – It is the time at which the node leaves the network.
Dynamic metrics will be shown only for the period in which the node is present in the network. For example, if node join = 0, node leave = 5, even if the simulation time =
100s, the dynamic metrics will be shown only for 5s.
Use case:
Fields can take multiple inputs separated by comma as shown below:
Node join -
Node leave -
0, 10
5, 100
In this case, the node joins the network at 0s and leaves at 5s and the node joins the network again at 10s and leaves at 100s.
138
3.14 Propagation models in NetSim
Propagation models are used to model signal attenuation for all wireless links. These include
WLAN – 802.11, Zigbee / IOT / WSN – 802.15.4, LTE / LTE – A and Wi-Max.
3.14.1 Propagation Loss
Three different and mutually independent propagation phenomena influence the power of the received signal: path loss, shadowing and multipath fading.
The different models available in NetSim are
1. Pathloss Models a. Friis Free Space Propagation (Default option in GUI) b. Log Distance c. HATA Suburban d. HATA Urban e. COST 231 HATA Suburban f. COST 231 HATA Urban g. Indoor Office h. Indoor Factory i. Indoor Home j. No Path Loss
2. Shadowing Models a. No shadowing b. Constant c. Lognormal
3. Fading Model a. No fading b. Rayleigh c. Nakagami
3.14.2 Path Loss
Path loss is the reduction in power density of an electromagnetic wave as it propagates through space. Path loss may be due to many effects, such as free reflection, aperture-medium coupling loss, and absorption.
139
The general formula by which pathloss is calculated is
RX power
= TX power
+ Gain
TX
+ Gain
RX
– PL
1Meter
– 10 log D n
Where n is the path loss exponent, whose value is normally in the range of 2 to 5. In NetSim, the default value for path loss exponent is 2. and D is the distance between transmitter and the receiver, usually measured in meters.
And PL
1Meter
is the path loss at reference distance (here taken as 1m). This value varies depending on the radio and is a user input available in the PHY layer of the radios. For 802.11b this value is 30dB
And the Gain represents the transmit and receive antenna gains
An example: Let us say the transmit power of a radio is 20 mW (or 13 dBm), with zero gains for the tx and rx antenna, and let us say the distance between transmitter and receiver is 100m and the path loss exponent n = 3. Then Received power in dB is
RX power
= 10 log (20) + 0 + 0 – 30 – 10 log (100)
3
= 13 – 30 – 60
= - 77 dBm
The default value for reference distance d0 and pathloss at reference distance PL_d0 are
1. 802.11 a / b / g / n / ac / p
2.4 GHz : Default d0 = 1m and PL_D0 = 40dB
5 GHz: Default d0 = 1 m and PL_D0 = 47 dB
2. 802.15.4 - Default d0 = 8m and PL_D0 = 58.5 dB
3. In LTE the calculation is done for each carrier for uplink and download. Default d0 =
1m and PL_D0 = 32 dB
The code for calculating the Path loss is included inside the function propagation_calculate_logdistancepathloss() which is available in the path NetSim
Standard\src\Simulation\IEEE802_11.
140
3.14.3 Shadowing
Slow shadowing in wireless network is the attenuation caused by buildings or any obstacles between a transmitter and a receiver. In the model with shadowing, the shadowing value Xσ, typically defined in dB, is added to (or subtracted from) the average received power. Xσ is a
zero means Gaussian distributed random variable with standard deviation σ.
The Probability Density Function (PDF) of the lognormal distribution is:
The default value for standard deviation is chosen as 5 dB.
The code for calculating the shadow loss is present inside the function propagation_calculate_lognormalshadow() and the file is available inside NetSim
Standard\src\Simulation\IEEE802_11.
3.14.4 Fading
In wireless communications, fading is deviation of the attenuation affecting a signal over certain propagation media. The fading may vary with time, geographical position or radio frequency, and is often modelled as a random process.
In NetSim, the Rayleigh Fading, which follows Rayleigh Probability Distribution with mean of 1, is used. The code for calculating fading loss is present in the file IEEE802_11_Phy.c, and path for the file is NetSim Standard\src\Simulation\IEEE802_11.
3.14.5 SINR Calculation
Analogous to the SNR used often in wired communications systems, the SINR is defined as the power of a certain signal of interest divided by the sum of the interference power (from all the other interfering signals) and the power of some background noise.
The interference power is the difference between the total power received by the receiver and the power received from one particular transmitter.
The background thermal noise in dBm at room temperature is given by:
P (in dBm) =
−174 + 10 × log
10
(Δ𝑓)
141
where Δf is the Bandwidth in Hertz. For 802.15.4, Δf = 2 MHz. For 802.11a, b, g, Δf = 20
MHz, and for 802.11n, Δf = 20 MHz or 40 MHz.
P (in mW) =
10
(
𝑃 (𝑖𝑛𝑑𝐵𝑚)
10
)
Therefore, SINR in dBm is calculated as:
SINR (in dBm) = log
10
Received power (in mW)
(
Interference Noise (in mW) + Thermal Noise (in mW)
)
3.14.6
Bit Error Rate (BER) Calculation
The bit error rate (BER) is the number of bit errors divided by the total number of transferred bits during a studied time interval. The BER calculation is calculated using as SNR – BER tables for different modulation schemes. These tables are closed and not available for user modification. In the case of LTE an SNR-BER table is looked up for each MCS.
142
4 Traffic generator in NetSim
(Application Models)
NetSim allows users to model and simulate the applications:
1. CBR
2. Custom
3. Database
4. FTP
5. Email
6. HTTP
7. PEER_TO_PEER
8. Video
9. Voice
10. Sensor App
11. Erlang Call
12. BSM
13. Emulator (Only if Emulator Add-on is present)
To set up the application click and drop the application icon from the tool bar as shown below.
Right click on the application icon and select properties
This properties window allows you to set the traffic. You can add (or) delete one or more applications.
143
4.1 Common properties for all the traffic types
Application ID
This property represents the unique identification number of the application.
Start time
This property represents the start time of the application in seconds.
End time
This property represent the end time of the application in seconds.
Note: Suppose Start time is 1 and end time is 10 then application starts generating traffic at 1 st
second and ends at 10 th
second.
Source Count
This property represents number of sources for the application. Voice, Video, FTP,
Database and Custom applications have only one source.
Source ID
This property represents the unique identification number of the source.
Destination Count
This property represents number of destinations for the application. Voice, Video, FTP,
Database and Custom applications have only one destination.
Destination ID
This property represents the unique identification numbers of the destination. And to model, Broadcast application users can select ‘0’ as the Destination ID.
4.2 CBR
Packet Size
Distribution: The options available for distribution is
Constant
Packet Size (Bytes): Sets the size of the packets being generated by the chosen distribution.
By default 1460 bytes is entered.
Inter Arrival Time
This indicates the time gap between packets.
144
Distribution: The options available for distribution is
Constant
Inter Arrival Time: Enter the average inter-arrival time between packets. A lower interarrival time would lead to a higher generation rate and vice versa. By default 20000 Micro
Sec is entered.
4.3 Custom
Packet Size
Distribution: The options available for distribution are,
Constant
Exponential
Packet Size (Bytes): Sets the size of the packets being generated by the chosen distribution.
By default 1460 bytes is entered.
Inter Arrival Time
This indicates the time gap between packets.
Distribution: The options available for distribution are,
Constant
Exponential
Inter Arrival Time: Enter the average inter-arrival time between packets. A lower interarrival time would lead to a higher generation rate and vice versa. By default 20000 Micro
Sec is entered.
4.4 Voice
Codec
Codec is the component of any voice system that translates between analog speech and the bits used to transmit them. Every codec transmits a burst of data in a packet that can be reconstructed into voice.
Five different standards of voice codec’s are given which can be selected depending on the variations required. Packet size and Inter-arrival time value will vary depending on the codec value chosen.
145
Packet Size
Distribution: The options available for distribution are,
Constant
Exponential
Packet Size (Bytes): Sets the size of the packets being generated by the chosen distribution.
By default 160 bytes is entered.
Inter Arrival Time
This indicates the time gap between packets.
Distribution: The options available for distribution are,
Constant
Exponential
Inter Arrival Time: Enter the average inter-arrival time between packets. A lower interarrival time would lead to a higher generation rate and vice versa. By default 20000 Micro
Sec is entered.
Service Type
CBR
- CBR stands for Constant Bit Rate. Packets of constant size are generated at constant inter arrival times.
VBR
- VBR stands for Variable Bit Rate. The two types of Suppression Model that can be selected are,
Deterministic
Markov Chain
4.5 Video
Video is an electronic medium for the recording, copying and broadcasting of moving visual images.
Model Type
Continuous Normal VBR
– This model is the simplest of all models. It uses Normal
Distribution for the generation of bits per pixel. In this model, consecutive packet sizes are independent of each other.
146
o
Frames per second
– Number of frames arriving per second. This is in the range of 10 – 50. o
Pixels per frame
-Number of pixelsin each frame. This is in the range of 10000
– 100000. o
Bits per pixel (µ)
– Mean value of the normal distribution used to generate the value of bits per pixel. o
Bits per pixel (Σ)
– Standard Deviation of the normal distribution used to generate the value of bits per pixel.
Continuous State Autoregressive Markov
–This model incorporates the autocorrelation between the frames. Also, current packet size depends on the previous packet size via the first order autoregressive Markov process. o
Frames per second
– Number of frames arriving per second. This is in the range of 10 – 50. o
Pixels per frame
- Number of pixels in each frame. This is in the range of 10000
– 100000. o
Constant A
– First order autoregressive Markov processλ(n) can be generated by the recursive relation λ(n)=aλ(n-1)+bw(n). o
Constant B
– First order autoregressive Markov process λ(n) can be generated by the recursive relation λ(n)=a λ(n-1)+bw(n). o
Eta
– The steady-state average E(λ)and discreet auto covariance C(n) are given by E(λ) = ( b / (1-a) ) η C(n)=(b2/(1-a2))an where η is the Gaussian parameter.
Quantized State Continuous Time Markov
–In this model the bit rate is quantized into finite discrete levels. This model takes uniform quantization step as A bits/pixel.
There are M + 1 possible levels (0, A, ….., MA).Transitions between levels are assumed to occur with exponential rates that may depend on the current level. This model is approximating the bit rate by a continuous time process λ(t) with discrete jumps at random Poisson time. o
Frames per second
– Number of frames arriving per second. This is in the range of 10 – 50. o
Pixels per frame
- Number of pixels in each frame. This is in the range of 10000
– 100000.
147
o
No of Multiplexed Sources
– This model considers the aggregate instantaneous input rate λN(t) instead of the single source bit rate λ(t). The total rate is the sum of N independent random processes each with mean E(λ) and variance C(0) at steady state. Therefore, the steady state- mean of λN(t) will be E(λ N)=N x E(λ) bits/pixel. o
Quantization Level
– This model takes uniform quantization step as A bits/pixel. There are M + 1 possible levels (0, A, ….., MA). Transitions between levels are assumed to occur with exponential rates that may depend on the current level.
Simple IPB Composite Model
–In this model, the frames are organized as
IBBPBBPBBPBBIBBPBB… i.e., 12 frames in a Group of Pictures(GOP).Generate X0 from a Gaussian distribution N(0, y 0).Set initial value N0= 0, D0 = 1.
For k = 1, 2,…, N-1, calculate Φkj , j = 1, 2,…,k iteratively using the following formulae
Nk = r(k) – j=1Σk-1Φk-1,j r(k-j)
Dk = Dk-1 –(N2k-1/Dk-1)
Φkk = Nk / Dk
Φkj = Φk-1, j-ΦkkΦk-1,k-j j=1,….,k-1 mk = j = 1ΣkΦkjXk-j y k = (1- Φ2kk) yk-1
Finally, each Xk is chosen from N(mk, y k). Thus we get a process X with ACF approximating to r(k).
The auto correlation function can be calculated in a recursive way as follows: r(0) = 1, r(k+1) = ((k+d)/(k+1))r(k)
Where d= H-0.5.
H is called the Hurst parameter k-β is used as the ACF of a self-similar process.We get the value of H parameter for a self-similar process using the relationship,
Β = 2 – 2H
148
Distribution of these data is Gaussian. For data to be Beta distributed, the following mapping is being used.
Yk = F-1β (FN(Xk)), k>0
Xk :Self-similar Gaussian process,
FN :The cumulative probability of normal distribution,
F-1β: The inverse cumulative probability functions of the Beta model. o
Frames per second
– Number of frames arriving per second. This is in the range of 10 – 50. o
Gamma I
– Refer i-button help of Simple IPB Composite Model. o
Gamma B
– Refer i-button help of Simple IPB Composite Model. o
Gamma P
– Refer i-button help of Simple IPB Composite Model. o
Eta I
– Refer i-button help of Simple IPB Composite Model. o
Eta B
– Refer i-button help of Simple IPB Composite Model. o
Eta P
– Refer i-button help of Simple IPB Composite Model. o
Beta I
– Refer i-button help of Simple IPB Composite Model. o
Beta P
– Refer i-button help of Simple IPB Composite Model. o
Beta B
– Refer i-button help of Simple IPB Composite Model.
4.6 FTP
File Size
Distribution: The options available for distribution are,
Constant
Exponential
File Size (Bytes): Sets the size of the packets being generated by the chosen distribution.
By default 100000 bytes is entered.
NOTE: Devices must have TCP enabled in Transport layer for implementing FTP application successfully.
File_Inter Arrival Time
This indicates the time gap between packets.
Distribution: The options available for distribution are,
149
Constant
Exponential
Inter Arrival Time: Enter the average inter-arrival time between packets. A lower interarrival time would lead to a higher generation rate and vice versa. By default 5 Sec is entered.
4.7 Database
Transaction Size
Distribution: The options available for distribution are,
Constant
Exponential
Packet_Size (Bytes): Sets the size of the packets being generated by the chosen distribution. By default 10000 bytes is entered.
Transaction Inter Arrival Time
This indicates the time gap between packets.
Distribution: The options available for distribution are,
Constant
Exponential
Inter Arrival Time: Enter the average inter-arrival time between packets. A lower interarrival time would lead to a higher generation rate and vice versa. By default 1000000
Micro Sec is entered.
4.8 Peer to Peer
A pure peer-to-peer network does not have the notion of clients or servers but only equal peer nodes that simultaneously functioning as both "clients" and "servers" to the other nodes on the network.
NOTE: Devices must have TCP enabled in Transport layer for implementing peer to peer application successfully.
File Size
Distribution: The options available for distribution are,
150
Constant
Exponential
Value (Bytes):
This represents the size of the file in bytes.
Piece size (Bytes):
Each file is divided into equal sized pieces and then the piece of the data is transmitted. This property represents the size of each piece.
4.9 HTTP
HTTP (Hyper Text Transfer Protocol) is a protocol that utilizes TCP to transfer its information between computers (usually Web servers and clients). Hence in NetSim, it is imperative that TCP is enabled in the Source Node.
Http_request_interarrival_time
This indicates the time gap between the pages.
Distribution: The options available for distribution are,
Constant
Exponential
Inter Arrival Time (micro sec): This represents the rate at which client sends the requests.
Page_property
Distribution: The options available for distribution are,
Constant
Exponential
Page Count: This represents the number of pages received from the server.
Page Size (Bytes): This represents the size of each page that is received from the server.
4.10 Email
Email_Receive
This represents the rate at which emails are received.
Duration_Distribution: The options available for distribution are,
Constant
Exponential
151
Duration: Time gap between two successive receiving emails in seconds.
Email_Size_Distribution: The options available for distribution are,
Constant
Exponential
Email_Size: It represents the size of the email that is received.
Email_Send
This represents the rate at which emails are sent.
Duration_Distribution: The options available for distribution are,
Constant
Exponential
Duration: Time gap between two successive sending emails in seconds.
Email_Size_Distribution: The options available for distribution are,
Constant
Exponential
Email_Size: It represents the size of the email that is sent.
4.11 Sensor App
Packet Size
Distribution: The options available for distribution are,
Constant
Exponential
Packet Size (Bytes): Sets the size of the packets being generated by the chosen distribution.
By default 50 bytes is entered.
Inter Arrival Time
This indicates the time gap between packets.
Distribution: The options available for distribution are,
Constant
Exponential
152
Inter Arrival Time: Enter the average inter-arrival time between packets. A lower interarrival time would lead to a higher generation rate and vice versa. By default 1000000
Micro Sec is entered.
4.12 Erlang Call
Packet Size
Distribution: The options available for distribution is
Constant
Packet Size (Bytes): Sets the size of the packets being generated by the chosen distribution.
By default 160 bytes is entered.
Inter Arrival Time
This indicates the time gap between packets.
Distribution: The options available for distribution is
Constant
Inter Arrival Time: Enter the average inter-arrival time between packets. A lower interarrival time would lead to a higher generation rate and vice versa. By default 20000 Micro
Sec is entered.
Call
Duration Distribution: The options available for distribution are,
Constant
Exponential
Duration: The options available
Inter Arrival Time: Enter the average inter-arrival time between calls. A lower interarrival time would lead to a higher call rate and vice versa. By default 60 Sec is entered.
IAT Distribution: The options available for distribution are,
Constant
Exponential
153
Service Type:
CBR - CBR stands for Constant Bit Rate. Packets of constant size are generated at constant inter arrival times.
VBR
- VBR stands for Variable Bit Rate. The two types of Suppression Model that can be selected are,
Deterministic
Markov Chain
Success ratio: Sets the ratio of the packets that are not silenced during VBR calls.
4.13 BSM
NOTE - Will be present only in VANETs
Duration Distribution: The options available for distribution are,
Constant
Exponential
Packet Size (Bytes): Sets the size of the packets being generated by the chosen distribution.
By default 20 bytes is entered.
Inter Arrival Time:
This indicates the time available for distribution is Constant gap between packets.
Distribution: The options available for distribution is
4.14 Emulator
NOTE - Will be present only when Emulator Add-on is installed
Emulation
Source Real IP: Specifies the real IP Address of source device in Emulation
Source Port: Specifies the Port no used for transmission by Application running in source device
Destination Real IP: Specifies the real IP Address of destination device in Emulation
Destination Port: Specifies the Port no used for reception by Application running in destination device
154
4.15 Priority and QoS of Applications
The various traffics generated in NetSim have the following priority and QoS values:
Application Type
Voice – One way
Voice – Two way
Video
FTP
Database
Custom
Priority Value
8
8
6
2
2
2
Priority
High
High
Medium
Low
Low
Low
QoS Class
RTPS
UGS nRTPS
BE
BE
BE
Note:
Priority of “Normal” has a Priority Value of 4 and “nRTPS” QoS Class. Ex: Video over
TCP.
155
4.16 Modelling Poisson arrivals in NetSim
What’s a Poisson process, and how is it useful?
Any time you have events which occur individually at random moments, but which tend to occur at an average rate when viewed as a group, you have a Poisson process.
For example, we can estimate that a certain node generates 1200 packets per minute. These are randomly generated throughput the hour throughput the 60 seconds, but there are on average
1200 packets per minute.
If 1200 packets generated per minute that, on average, one packet is generated every 60 / 1200
= 0.05 seconds. So, let’s define a variable λ = 1/ 0.05 = 20 and call it the rate parameter. The rate parameter λ is a measure of frequency: the average rate of events (packets) per unit of time
(in this case, seconds).
Knowing this, we can ask questions like, what is the probability that a packet will be generated within the next second? What’s the probability within the next 10 seconds? There’s a wellknown function to answer such questions. It’s called the cumulative distribution function for the exponential distribution, and it looks like this:
F(x) =1−e−λx
Basically, the more time passes, the more likely it is that, a packet is generated. The word
“exponential”, in this context, actually refers to exponential decay. As time passes, the probability of having no packets generated decays towards zero – and correspondingly, the probability of having at least one packet generated increases towards one.
156
Plugging in a few values, we find that:
The probability of generating a packet within the next 0.05 seconds is F(0.05)≈ 0.63
The probability of generating a packet within 1 second is F(1)≈ 0.999999998
In particular, note that after 0.05 seconds – the prescribed average time between packets – the probability is F(0.05)≈ 0.63 .
Generating Poisson arrivals in NetSim
We simply write a function to determine the exact amount of time until the next packet. This function should return random numbers, but not the uniform kind of random number produced by most generators. We want to generate random numbers in a way that follows our exponential distribution.
Given that the inverse of the exponential function is ln, it’s pretty easy to write this analytically, where U is the random value between 0 and 1:
Next Time when a packet is generated =−ln(1- RandNo) / λ
This is exactly the code used in NetSim, and this is available in the source C file in
../NetSim_Standard/Simulation/Application/Distribution.c. In the case exponential distribution, you would see case Distribution_Exponential: /*Exponential Distribution Function*/ fFirstArg = args[0]; nRandOut = fnRandomNo(10000000, &fRand, uSeed, uSeed1); fRandomNumber = ( double fFirstArg = 1 / fFirstArg;
) (fRand);
*fDistOut = ( double ) -(1 / fFirstArg)* ( double ) logl(1 - fRandomNumber);
The simple way of selecting this via the UI is to selecting exponential distribution for interarrival time when modelling application properties.
157
5 Running simulation via CLI
5.1 Running NetSim via CLI
Note: This feature is available from v7 onwards. In v8, NetSim can be run via CLI for
Internetworks, Advanced Wireless Networks – MANET, Wireless Sensor Networks, Internet of Things, ZigBee Networks, BGP Networks, Cellular Networks, LTE Networks and Cognitive
Radio Networks only. For other networks NetSim v8 can only be run via GUI. In v9, NetSim can be run via CLI for VANET, Wi-max, LTE/LTE-A, Legacy networks.
Advanced users can model their simulation via a configuration file (which can be created without the NetSim GUI) and run the simulation from command line. This is typically done in cases where very large networks are to be simulated (it takes too long to create it in the GUI), or to run a series of simulations automatically. The configuration file contains all required information to run the simulation including the network topology, devices, links, traffic, statistics, traces etc.
To run Simulation in NetSim through command line interface (CLI), the following steps have to be followed.
Step 1: Note the App Path
App path is the file location in the system in which NetSim has been installed.
The app path can be found out by right clicking the NetSim Shortcut in the desktop and selecting Open file location (Windows 7/8/10). The app path will be something like
“C:\Program Files\NetSim Standard\bin”, depending on where NetSim is installed.
Note: The path to the bin folder of the app path must be mentioned
Step 2: Note the IO Path
IO path (Input/output Path) is the path where the input and output files of an application is written. This is similar to the temp path of windows OS. For NetSim, the IO path can be got by Start Run %temp%/NetSim. Once you reach this folder, the user can notice that the path would be something like “C:\Users\Ram\AppData\Local\Temp\NetSim”
158
The IO path is the path where the Configuration.xml (NetSim Configuration file) of the scenario, that will be simulated, should be present.
App path and IO path can also be same, i.e., Configuration.xml can be placed inside the app path (if the app path has write permission). Otherwise, users can create a folder for IO path and
Configuration.xml can be placed inside that folder.
Note: Sample configuration.xml files are available in the <NetSim installed Directory>/Docs/
Sample_Configurations folder of the NetSim install directory inside the respective protocol folder names
.
Step 3: Running NetSim through command line for Simulation
To run NetSim through command line, copy the app path where NetSimCore.exe is present and paste it in the command prompt.
>cd <app path>
Note : File path should be always added in the command prompt within double quotes. For example,
>cd “C:\Program Files (x86)\NetSim Standard\bin
”
For floating/roaming licenses, type the following in the command prompt. The type of license can be seen by clicking on NetSim Help About NetSim
>NetSimCore.exe<space> -apppath<space><app path><space>-iopath<space><io path><space>-license<space>5053@<Server IP Address>
Where,
<app path> contains all files of NetSim including NetSimCore.exe
<iopath> contains Configuration.xml and Configuration.xsd (Configuration.xsd is available in bin folder). Refer section 5.2.4 to know about configuration.xsd file.
5053 is the port number through which the system communicates with the license server i.e the system in which the dongle is running (for floating license users)
159
<Server IP Address> is the ip address of the system where NetSim license server (dongle) is running. Please contact your network administrator / lab in charge to know the IP address of the PC where the NetSim license server is running.
The following screenshot is the example of running NetSim through CLI where the ip address of the NetSim license server is 192.168.0.2
For node-locked licenses, type the following in the command prompt
>NetSimCore.exe<space> -apppath<space><app path><space>-iopath<space><io path><space>
Where,
<app path> contains all files of NetSim including NetSimCore.exe
<iopath> contains Configuration.xml and Configuration.xsd
The following screenshot is the example of running NetSim through CLI for the node locked license.
Simulation will be completed successfully and the text files that are requested by the end user in Configuration.xml will be written in the <iopath>.
Note: If the folder name contains white space, then mention the folder path within double quotes while specifying the folder name in the command prompt. For example, if app path contains white space, then the app path must be mentioned within double quotes in the command prompt as given below.
160
>cd <app path>
>NetSimCore.exe -apppath <”app path”> -iopath <io path>-license
5053@<License Server IP Address>
To know more about the options that are available to run NetSim via CLI, type the following
in the command prompt.
>cd <app path>
>NetSimCore.exe -h
161
5.1.1 Running CLI via Quick edit mode
With Quick Edit mode, you can copy text between a command window and Windows-based programs, and you can also paste text into a command window by using a right-click operation.
To use Quick edit mode in command prompt users can run the command prompt -> Right Click the icon in the upper-left corner of the Command Prompt window, and then
Click Properties -> In the options, enable Quick Edit mode -> and select ok.
162
5.2 Understanding Configuration.xml file
Let’s see under the hood to know how NetSim is working.
Using UI
GUI
Using CLI
Configuratio n.xml
Metrics.txt
Protocol
Engine +
Stack +
Kernel
Fig.1. NetSim Architectural Overview
To model a scenario in order to generate metrics in NetSim, GUI will write all the details about the devices used in the scenario and its properties, the links used and their properties, the properties of the environment being used, etc. in Configuration.xml just when the user performs the simulation.
The back-end engine that contains dlls and NetSimCore.exe will read this Configuration.xml, execute the simulation and write output metrics files (in .txt format) to the IO path. Then, the
GUI will display the metrics based on the text files written by the backend.
In order to run NetSim through command line (CLI), the user has to create the
Configuration.xml furnishing all the details about the devices, links and the environment of the desired scenario.
163
5.2.1 How to use Visual Studio to edit the Configuration file?
To edit the Configuration.xml, xml editor is required. There are various xml editors available in the market. Visual Studio 2010 is one of the xml editors that can be used to edit the
Configuration.xml with efficacy.
This section shows limelight on how to use Visual Studio to edit the Configuration.xml.
XML view provides an editor for editing raw XML and provides IntelliSense and color coding.
After you type the element name and press the CTRL+ SPACE, you will be presented with a list of attributes that the element supports. This is known as “IntelliSense”. Using this feature, you can select the options that are required to create the desired scenario.
Color coding is followed to indicate the elements and the attributes in a unique fashion.
The following screenshot displays the Configuration.xml which is opened through the Visual
Studio.
To reformat it, click on “Reformat Selection” icon.
164
5.2.2 Sections of Configuration file
These are the different sections in Configuration.xml:
EXPERIMENT_INFORMATION
GUI_INFORMATION
NETWORK_CONFIGURATION
SIMULATION_PARAMETER
PROTOCOL_CONFIGURATION
STATISTICS_COLLECTION
EXPERIMENT_INFORMATION:
This section contains the details about the user credentials, such as the user mode
(Admin or Exam or Practice), experiment name, date on which the experiment is created and the comments about the experiment. This section plays a significant role while running NetSim through GUI.
GUI_INFORMATION:
This section contains the GUI information like the environment length, view type etc. and the network name which is desired to be run.
NETWORK_CONFIGURATION:
This section is used to configure the devices and the links of the desired network at the each layer of the TCP/IP stack. It consists of DEVICE_CONFIGURATION, CONNECTION and APPLICATION_CONFIGURATION. DEVICE_CONFIGURATION configures the devices in the desired network while the CONNECTION configures the links in the desired network and APPLICATION configures the Applications.
SIMULATION_PARAMETER:
Simulation time and seed values are described in this section.
PROTOCOL_CONFIGURATION:
IPV4 and static ARP are enabled or disabled in this section. The text files illustrating the static routing and static ARP can be obtained by enabling the corresponding tags in the
Configuration.xml.
165
STATISTICS_COLLECTION:
The packet trace and the event trace can be observed in the text files which are created by enabling the tags in this section. The required fields of the packet trace can be enabled in the PACKET_TRACE while the event trace can be enabled in the EVENT_TRACE of this section.
5.2.3 Sample Configuration file
Sample “Configuration.xml” file will be installed in user system along with the software at
<NetSim installed Path>\Docs\ Sample_Configuration\ <Network Technology>. User can open and edit these files using Visual Studio 2015 or any XML editor. The purpose of providing the sample “Configuration.xml” file is to assist the user in writing a network scenario manually by analyzing the format for that specific network technology.
5.2.4 Configuration.xsd file
Configuration.xsd is a XML schema Definition file which is present in the path
<NetSim_Installation_Directory>/bin
Configuration.xsd file can be placed inside the <iopath> along with the configuration.xml file to verify the contents in the configuration.xml file. This file checks and validates the structure and vocabulary of a configuration.xml document against the grammatical rules of the appropriate XML language.
It is not mandatory to place the configuration.xsd file along with the configuration.xml file in the iopath. But if it is done, then it will be easier to check & validate changes that are done to the configuration.xml file.
166
6 Analysis
6.1 Performance Metrics
NetSim provides distinct quantitative metrics at various abstraction levels such as Network
Metrics, Queue metrics, TCP Metrics, Application Metrics, etc., at the end of simulation. With the help of metrics, users can analyze the behavior of the modeled network and can compare the impact of different algorithms on end-to-end behavior.
After simulation of a scenario is performed, NetSim Performance Metrics are shown on the screen as shown below:-
Under Simulation Results clicking on particular metrics will display the respective metrics window
Clicking on link in a particular metrics will display the plot in a separate window
Click to print the metrics
Click to open packet trace and event trace
Clicking on restore to original view will get back to the original view.
Enabling the detailed view will display the remaining properties.
167
The Performance metrics can be further subdivided into sections
Network metrics
: Here users can view the values of the metrics obtained based on the overall network and also displays the values of the metrics pertaining to each link
Link_ Id-It is the unique Id for the link.
Link_ throughput_ graph – It is the total bytes transmitted over the link with respect to the simulation time.
𝐿𝑖𝑛𝑘 𝑇ℎ𝑟𝑜𝑢𝑔ℎ𝑝𝑢𝑡(𝑖𝑛 𝑀𝑏𝑝𝑠) =
Total bytes transmitted over the link ∗ 8
Simulation Time (Micro sec)
Now Total Bytes transmitted includes data packets and control packet.
By data packet, we mean the total bytes the packet has at the phy layer, which would include app layer payload plus the overheads of all layers.
Both successful, error and collision packets are included in this calculation (or) only successful packets are counted and error / collision are not counted in this metrics.
To Plot Time average
To edit chart title and view
Change Plot properties
Vary X - axis properties
Vary Y – axis properties
Zoom graph
Reset Zoomed plot
Vary plot line color
168
Moving Average: This is the average of the metric up until the current time and is defined as
1 𝑡 𝒕
∫ 𝒓(𝒖)𝒅𝒖
Time Average: It is the total distance covered by a packet to the elapsed time to cover the distance. It is calculated by
𝑇𝑜𝑡𝑎𝑙 𝑑𝑖𝑠𝑡𝑎𝑛𝑐𝑒 𝑐𝑜𝑣𝑒𝑟𝑒𝑑
Time average
= 𝑒𝑙𝑎𝑝𝑠𝑒𝑑 𝑡𝑖𝑚𝑒 𝑡𝑜 𝑐𝑜𝑣𝑒𝑟 𝑡ℎ𝑒 𝑑𝑖𝑠𝑡𝑎𝑛𝑐𝑒
Packets_ Transmitted - It is the total number of packets transmitted in the link. Along with data packets, it includes protocol control packets like ARP Request, ARP Reply,
TCP_ACK, TCP_SYN, RTS, CTS, WLAN_ACK, OSPF_ HELLO, RIP packets etc.
Packets_ errored -Total number of packets error in the link inclusive of data and control packets.
Packets_ collided -Total number of packets collided in the link including data and control packets.
Bytes_ Transmitted-It is the total number of bytes transmitted in the link. It is equal to the sum of the ‘Payload_ Transmitted’ and ‘Overhead_ Transmitted’ transmitted in the link.
Payload_ Transmitted- It is the total payload transmitted in the link.
Overhead_ Transmitted- It is the total overhead transmitted in the link. It includes the layer wise overheads and all control packets in the link.
Queue Metrics
: Displays the values of the queue metrics for the devices containing buffer queue like routers, access points etc.
Device Id-Unique id number of the device.
Port Id-Unique id number of the port of the device. This is also called as interface id.
Queued Packet-Number of packets queued at a particular port of a device.
Dequeued Packet-Number of packets removed from the queue at a particular port of device .
Dropped Packet-Number of packets dropped at a particular port of a device.
169
Protocol metrics
: Displays the protocol based metrics which are implemented in
Network scenario. Metrics will vary depending upon the type of network simulated.
Device metrics
: Displays device related metrics like ARP table, IP forwarding tables.
This is also dependent upon the type of network
Application Metrics
: Displays the various metrics based on the Application running in the network scenario.
Application Id- It is the unique Id of the application running at the source.
Application_ throughput_ graph: it is the total payload delivered to destination to the simulation time.
Application Name - It is unique name of the application running.
Source Id-It is the unique Id of the device running that particular application.
Destination Id-It is the unique Id of the destination device.
Packets Transmitted-It is the total number of packets generated and transmitted from the source.
Packets Received-It is the total number of packets received at the destination.
Payload Transmitted-It is the total payload transmitted in bytes. It is equal to the product of ‘Packets Transmitted’ and ‘Packet Size’.
Payload Received-It is the total payload received at the destination in bytes.
Throughput-Total user data (or) payload delivered to their respective destination every second.
𝐴𝑝𝑝𝑙𝑖𝑐𝑎𝑡𝑖𝑜𝑛 𝑇ℎ𝑟𝑜𝑢𝑔ℎ𝑝𝑢𝑡(𝑖𝑛 𝑀𝑏𝑝𝑠) =
Total payload delivered to destination (bytes) ∗ 8
Simulation Time (Micro sec)
Delay-It is the average amount of time taken calculated for all the packets to reach the destination from the source.
Note about metrics: The metrics are calculated at each layer and might not be equivalent to the same metric calculated at a different layer. For exactness and precision we recommend users also verify the results with the event trace & packet trace generated by NetSim.
170
Note about packet transmission:
The Network Stack forms the core of NetSim’s architecture.
The Stack consists of five IN and OUT events: PHYSICAL_IN, MAC_IN, NETWORK_IN,
TRANSPORT_IN, APPLICATION_IN and APPLICATION_OUT, TRANSPORT_OUT,
NETWORK_OUT, MAC_OUT, PHYSICAL_OUT. All the packets when transferred between devices go through the above events in order. IN events occur when the packet is entering a device and all the OUT events occur when packet leaves a device.
The following table lists the various files that will be written in the NetSim install directory/
IO path on completion of simulation.
S. No
1
2
3
4
5
6
7
8
9
Metrics.xml
Node.pcap
File
LicenseErrorLog.txt
ConfigLog.txt
LogFile.txt
PacketTrace.csv
EventTrace.csv
Animation.txt
Static ARP.txt
Contents
Contains the metrics of the network that is simulated recently.
Contains the information of captured packets that is recently simulated.
Contains the status of the communication between the NetSim dongle and the client.
This file will be written while reading the Configuration file.
Provides errors if there are errors in the configuration file.
Contains the logs as the control flows across various layers in the Network
Stack
Contains the detailed packet information. This file will be written only when Packet Trace is enabled.
Contains the information about each event. This file will be written only when Event Trace is enabled.
Contains the information about the flow of the packet.
Contains the information about the dropped devices like Ip address and mac address.
171
If NetSim runs via the UI, then the metrics will be displayed automatically at the end of simulation with illustrative tables.
If NetSim runs via CLI, then the metrics will be written into Metrics.txt and MetricsGraph.txt.
6.2 Packet Animation
NetSim provides the feature to play and record animations to the user. Packet animation enables users to watch traffic flow through the network for in-depth visualization and analysis.
User has the following options before running simulation:
No animation,
Record the animation and
Play and record animation while running simulation.
Click here to record packet animation
The packet animation would then be recorded and the user can view the animation from the metrics screen as shown below:
Click here to view packet animation
172
When packet animation is enabled, a screen with the following toolbar appears:
While viewing packet animation, user can see the flow of packets as well as the type of packet.
Blue color packet denotes control packet, green color is used for data packet and red color is error/collided packet. Packet Animation table is also provided for users to see the flow of packets along with packet animation.
Example showing packet animation
: In first figure, CBR data packet is flowing from Switch
D to Node E (green color) and TCP_ACK is sent from Node E to Switch D in second figure
(blue color).
173
6.2.1 Example on how to use NetSim packet animation feature:
Case 1: ARP PROTOCOL - WORKING
Create a scenario with 3 wired nodes, 2 switches and 1 router and connect it based on the following scenario.
Disable TCP in all the wired nodes.
Select Application button and click on the gap between grid environment and ribbon.
Right click on application, select properties and set Source_Id and Destination_Id as 1 and 2 respectively.
Set Simulation time = 100s.
After clicking on Run Simulation, edit IP and ARP
Configuration tab by setting Static ARP as Disable. Click on OK button to simulate.
Now click on packet animation and analyse the following:
174
NODE-1 sends ARP_Request which is then broadcasted by SWITCH-4.
During the process the devices that receive the ARP_Request packet (Switch, Router, and Node-2) will update their ARP table or the switch table.
NODE -2 sends the ARP_Reply to NODE-1 via SWITCH-4.
Now NODE-1 updates its ARP table with the MAC address of NODE-2 on receiving the ARP_Reply.
After this step, NODE-1 starts sending data packets to NODE-2 since the source now has both IP and MAC addresses of destination.
Case 2: Across-Router-IP-forwarding
Follow all the steps till Step 2 and perform the following sample.
To run the simulation, drop the Application icon and set the Source_Id and
Destination_Id as 1 and 3 respectively.
Click on Run Simulation and set Simulation time as 100 sec.
Then go to IP and ARP Configuration tab and set Static ARP as Disable. Click on
OK button to simulate.
175
Click on packet animation to analyse the following:
NODE-1 transmits ARP_Request which is further broadcasted by SWITCH-4.
ROUTER-6 sends ARP_Reply to NODE-1 which goes through SWITCH-4. Then
NODE-1 starts to send data to NODE-3.
If the router has the address of NODE-3 in its routing table, ARP protocol ends here and data transfer starts that is PACKET_ID 1 is being sent from NODE-1 to NODE-3.
In other case, Router sends ARP_Request to appropriate subnet and after getting the
MAC ADDRESS of the NODE-3, it forwards the packet which it has received from
NODE-1.
When a node has to send data to a node with known IP address but unknown MAC address, it sends an ARP request. If destination is in same subnet as the source (found through subnet mask) then it sends the ARP (broadcast ARP message) request, otherwise it forwards it to the default gateway.
Former case happens in case of intra-LAN communication. The destination node sends an ARP response which is then forwarded by the switch to the initial node. Then data transmission starts.
In latter case, a totally different approach is followed. Source sends the ARP request to the default gateway and gets back the MAC address of default gateway. (If it knows which router to send then it sends ARP request to the corresponding router and not to
Default gateway).
When source sends data to default gateway (a router in this case), the router broadcasts
ARP request for the destined IP address in the appropriate subnet. On getting the ARP response from destination, router then sends the data packet to destination node.
176
6.3 Analytics Menu (Multiple Experiments)
NetSim analytics module is designed to enable comparison of performance metrics of multiple experiments. All the different networks of NetSim can be compared in this menu. Parameters like Simulation time, packets transmitted, packets errored, packets collided, Bytes transmitted etc., of different sample experiments can be visualized with the help of graphs.
To compare and analyse performance of various networks goto Netsim Simulation menu and click Analytics to view the Analytics screen. A graphing engine facilitates plotting of different performance metrics across the different experiments. This can be used to infer/trend how changes in input parameters affect network performance. An explanation of the use of the different fields in the Analytics screen is detailed below:
Select a Metrics File (simulation output file which will be stored where the simulation experiment is saved) by choosing select the Metrics File to add it onto the Metrics Table by using Browse button.
Click on
“Browse” to select the experiments
Click to select the metrics
Plot the chart here
The Graph Field
Select the Metrics - Select the parameters for Y-axis by clicking on the dropdown menu.
177
Graph - Based on the X-axis (i.e. Metrics File/ Experiment selected) and Y-axis
(i.e. Metrics selected by using the dropdown menu above the graph), a Bar graph will be plotted.
Add metrics file of different experiments to compare.
The Metrics Table- This is the table that is generated when the Experiments are selected using the Select the Metrics File/ Experiment option.
The first column in the Metrics Table consists of the Check Boxes that are used to
select (i.e. by default all the Experiments are selected) or deselect the selected
Experiments. If an Experiment is selected, then that Experiment would be compared along with other Experiments, else the Experiment would not be compared with other Experiments.
The second column in the Metrics Table “X” button is available. This “X” button is used for deleting the Experiment.
Change Graph color: This option is provided for users to change the color of the graph.
For this, users can goto change color option click on color select their desired color click on ok.
Export to .csv - Click on Export to .csv to export the Metrics Table to a “.csv” format.
This action button will export the contents to a “.csv” format that is available.
Print - Click on the Print option to print the Metrics Table. This action button will fetch the Print dialogue box.
178
6.4 Packet Trace
NetSim Packet trace is saved as a spread sheet. This file can be converted to an Excel table to make the management and analysis of data easier. A table typically contains related data in a series of worksheet rows and columns that have been formatted as a table. By using the table features, you can then manage the data in the table rows and columns independently from the data in other rows and columns on the worksheet
PivotTables are a great way to summarize, analyse, explore, and present your data, and you can create them with just a few clicks. PivotTables are highly flexible and can be quickly adjusted depending on how you need to display your results. You can also create Pivot Charts based on
PivotTables that will automatically update when your PivotTables do.
6.4.1 Analysing Packet trace using Pivot tables
NetSim Packet trace is saved as a spread sheet. This file can be converted to an Excel table to make the management and analysis of data easier. A table typically contains related data in a series of worksheet rows and columns that have been formatted as a table. By using the table features, you can then manage the data in the table rows and columns independently from the data in other rows and columns on the worksheet
PivotTables are a great way to summarize, analyse, explore, and present your data, and you can create them with just a few clicks. PivotTables are highly flexible and can be quickly adjusted depending on how you need to display your results. You can also create Pivot Charts based on PivotTables that will automatically update when your PivotTables do.
179
Following are the steps to analyse the packet trace using pivot tables (using Excel 2013)
1. Click on a cell and then click on Format as Table
The Excel would ask you for the range of the data set and in general Excel would automatically choose till the last row, as shown below:
180
Click Ok and then the spread sheet will be converted to a table as shown below
2. Next, from the Insert tab, click the PivotTable command.
3. The Create PivotTable dialog box will appear. Click on OK
181
4. A blank PivotTable and Field List will appear on a new worksheet.
5. Once you create a PivotTable, you'll need to decide which fields to add. Each field is simply a column header from the source data. In the PivotTable Field List, check the box for each field you want to add.
Packet Transmitted / Received Analysis
6. If you want to analyse packets sent from all sources to all destinations, then check
SOURCE_ID, DESTINATION_ID and CONTROL_PACKET_TYPE/APP_NAME.
182
7. The selected fields will be added to one of the four areas below the Field List. Click
SOURCE_ID, hold it and drag to the ROW field. Similarly, DESTINATION_ID to
COLUMNS and CONTROL_PACKET_TYPE/APP_NAME VALUES
8. The PivotTable will calculate and summarize the selected fields. In this example, the
PivotTable shows the packets sent from all sources to all destinations.
9. The above example shows all the packets which including data packets and control packets.
10. If you wish to know how many Data and how many were control packets then, check the PACKET_TYPE and drag it to the ROWS field.
183
11. This will look like
12. Further, if you wish to know how many packets got errored and how many were successful, check the PACKET_STATUS field and drag it to the ROWS field.
184
Delay analysis:
To explain how users can do the delay analysis, we have chosen the packet trace generated per the following network scenario
Create a network scenario with 1 router and 6 wired nodes. Create 3 applications as per the following
Source Id Destination Id Packet Size (Bytes)
Inter arrival time (μs)
Application
Type
CBR 2 3 1460 20000
VOICE
CUSTOM
4
6
5
7
1500
1200
20000
20000
Enable Packet Trace and simulate the scenario for 10 seconds. Open packet trace and convert the spread sheet to table (explained earlier):-
1. After creating table, Insert 1 column after PHY_LAYER_END_TIME, then select the whole column and calculate delay for each and every packet by using the formula
PHY_LAYER_END_TIME – APPLICATION_LAYER_ARRIVAL_TIME
185
2. Then Press CTRL + ENTER. This will calculate delay for the whole column shown below
3. Name the column as DELAY
4. Drag and drop DESTINATION_ID, RECEIVER_ID, PACKET_STATUS and
CONTROL_PACKET_TYPE/APP_NAME to FILTERS field shown below
186
5. Filter RECEIVER_ID to Node-3 by clicking on the drop down and select OK
6. Similarly filter CONTROL_PACKET_TYPE/APP_NAME to APP1_CBR,
DESTINATION_ID to NODE-3 and PACKET_STATUS to Successful
7. Drag and drop DELAY value that we have calculated earlier to ROWS and VALUES field
187
8. Click on Count of DELAY drop down and select Value Field settings, then Select
SUM and click on OK.
9. Again Drag and drop DELAY to VALUES field.
10. Select one cell and calculate the Application Delay, which is the average delay faced by a packet by using the formula
𝐴𝑝𝑝𝑙𝑖𝑐𝑎𝑡𝑖𝑜𝑛 𝐷𝐸𝐿𝐴𝑌 =
𝑆𝑢𝑚 𝑜𝑓 𝐷𝐸𝐿𝐴𝑌 𝑜𝑓 𝑆𝑢𝑐𝑐𝑒𝑠𝑠𝑓𝑢𝑙 𝑃𝑎𝑐𝑘𝑒𝑡𝑠
𝑁𝑢𝑚𝑏𝑒𝑟 𝑜𝑓 𝑃𝑎𝑐𝑘𝑒𝑡𝑠
188
11. Compare the obtained value with the DELAY in Application Metrics
12. To calculate DELAY for VOICE application, filter DESTINATION_ID to Node-5,
RECEIVER_ID to Node-5, CONTROL_PACKET_TYPE/APP_NAME to
APP2_VOICE and PACKET_STATUS to Successful
13. Similarly calculate and compare DELAY for other applications by following the above procedure
Throughput analysis:
To explain how users can perform Throughput Analysis, we have used same network design example as was used for Delay analysis above.
1. After creating Pivot table, Drag and drop SOURCE_ID, RECEIVER_ID,
CONTROL_PACKET_TYPE / APP_NAME and PACKET_STATUS to FILTERS field.
2. Similarly drag and drop APP_LAYER_PAYLOAD to ROWS field and VALUES field
189
3. Filter SOURCE_ID to NODE-2, CONTROL_PACKET_TYPE / APP_NAME to
APP1_CBR, PACKET_STATUS to Successful and RECEIVER_ID to NODE-3
4. Click on Count of APP_LAYER_PAYLOAD drop down and select Value Field settings, then Select Sum and click on OK.
5. The pivot table would look like
6. Select 1 cell and calculate the throughput by using the formula
𝐴𝑝𝑝𝑙𝑖𝑐𝑎𝑡𝑖𝑜𝑛 𝑡ℎ𝑟𝑜𝑢𝑔ℎ𝑝𝑢𝑡 (𝑀𝑏𝑝𝑠)
=
𝑆𝑢𝑚 𝑜𝑓 𝑆𝑢𝑐𝑐𝑒𝑠𝑠𝑓𝑢𝑙𝑙𝑦 𝑅𝑒𝑐𝑒𝑖𝑣𝑒𝑑 𝐴𝑝𝑝 𝐿𝑎𝑦𝑒𝑟 𝑃𝑎𝑦𝑙𝑜𝑎𝑑 (𝐵𝑦𝑡𝑒𝑠) ∗ 8
𝑆𝑖𝑚𝑢𝑙𝑎𝑡𝑖𝑜𝑛 𝑇𝑖𝑚𝑒 (𝜇𝑠 )
7. Now compare the throughput calculated using pivot table with the Application Metrics throughput
190
8. To calculate THROUGHPUT for VOICE application, filter SOURCE_ID to Node-4,
RECEIVER_ID to Node-5, CONTROL_PACKET_TYPE/APP_NAME to
APP2_VOICE and PACKET_STATUS to Successful
9. Similarly calculate and compare THROUGHPUT for other applications by following the above procedure.
Plotting with Pivot Charts
In a pivot table, you can create a new field that performs a calculation on the sum of other pivot fields.
1. Drag and drop SOURCE_ID, RECEIVER_ID and PACKET_STATUS to FILTERS field, then CONTROL_PACKET_TYPE/APP_NAME, APP_LAYER_PAYLOAD to
ROWS field and APP_LAYER_PAYLOAD to VALUES field as shown below
2. Filter SOURCE_ID to Node 2, Node 4 and Node 6, then RECEIVER_ID to Node 3,
Node 5 and Node 7 and PACKET_STATUS to successful
191
3. Filter CONTROL_PACKET_TYPE/APP_NAME to APP1_CBR, APP2_VOICE and
APP3_CUSTOM
4. Select a cell in the pivot table, and on the Excel Ribbon, under the PivotTable Tools tab, click the Options tab (Analyse tab in Excel 2013).
5. In the Calculations group, click Fields, Items, & Sets, and then click Calculated Field.
6. Type a name for the calculated field, Application Throughput
7. Then click on ADD to save the calculated field.
8. Click on Formula text box and then select APP_LAYER_PAYLOAD in the Fields list and click on Insert Field
9.
Calculate the throughput by using the following formula shown below and click on OK
𝐴𝑝𝑝𝑙𝑖𝑐𝑎𝑡𝑖𝑜𝑛 𝑡ℎ𝑟𝑜𝑢𝑔ℎ𝑝𝑢𝑡 (𝑀𝑏𝑝𝑠)
=
𝑆𝑢𝑚 𝑜𝑓 𝑆𝑢𝑐𝑐𝑒𝑠𝑠𝑓𝑢𝑙𝑙𝑦 𝑅𝑒𝑐𝑒𝑖𝑣𝑒𝑑 𝐴𝑝𝑝 𝐿𝑎𝑦𝑒𝑟 𝑃𝑎𝑦𝑙𝑜𝑎𝑑 (𝐵𝑦𝑡𝑒𝑠) ∗ 8
𝑆𝑖𝑚𝑢𝑙𝑎𝑡𝑖𝑜𝑛 𝑇𝑖𝑚𝑒 (𝜇𝑠 )
192
10. This would look like
SCREEN SHOT FOR COMPARISON
11. Select a cell in the pivot table, and on the Excel Ribbon, under the PivotTable Tools tab, click the Options tab (Analyze tab in Excel 2013).
12. In the Tools group, click Pivot chart and select OK.
13. This will display a pivot chart shown below
193
Packet Trace Metrics:
GENERAL FIELDS
PACKET_ID
SEGMENT_ID
PACKET_TYPE
CONTROL_PACKET_T
YPE
SOURCE_ID
DESTINATION_ID
TRANSMITTER_ID
DESCRIPTION
Specifies the ID of the Data Packets.
For control packets this value is set to 0
Specifies the ID of the segment of the Data Packet. Segmentation is done in transport layer. If the packet size (generated in the APP layer) is greater than the maximum segment size in TRANSPORT layer, packet will get segmented.
For control packets it is N/A
Specifies the type of application that generates the packet.
It can be Control Packet, Custom, CBR, Peer_to_peer, E-Mail,
DataBase, FTP, Video, Voice, HTTP.
Specifies the type of Control Packet transmitted.
Following are the Protocol specific control packets
WLAN: WLAN_ACK, WLAN_BlockACK
OSPF: OSPF_HELLO, OSPF_D-D, OSPF_LSR, OSPF_LSU,
OSPF_LSA
RIP: RIP_Message
BGP: BGP_KEEPALIVE, BGP_OPEN, BGP_UPDATE
GSM:
GSM_Channel_Request, GSM_Channel_Granted,
GSM_Call_Request, GSM_Channel_Request_For_Incoming,
GSM_Call_Accepted
CDMA: CDMA_Channel_Request, CDMA_Channel_Granted,
CDMA_Call_Request,
CDMA_Channel_Request_For_Incoming,
CDMA_Call_Accepted
DSR, AODV, ZRP, OLSR:
RREQ, RREP,
NDP_HELLO_MESSAGE, OLSR_TC_MESSAGE
Zigbee: Zigbee_BEACON_FRAME, Zigbee_ACK
Cognitive Radio: SCH, FCH, DS-MAP, US-MAP, UCD, DCD,
BW_REQUEST, UCS_NOTIFICATION
LTE:LTE_Measurement_Report,
LTE_RRC_CONNECTION_SETUP,LTE_RLC_SDU,
LTE_RRC_CONNECTION_REQUEST,
LTE_RRC_CONNECTION_SETUP_COMPLETE, LTE page,
LTE Ack etc.
Specifies the Node ID of the source set in the application
Specifies the Node ID of the destination set in the application.
If the application is a broadcast application the destination field will show 0
Specifies the current node which is transmitting the packet.
The difference between a Source node and a Transmitter, is that when the Source remains constant across the entire packet
194
RECEIVER_ID
APP_LAYER_ARRIVAL
_TIME (μs)
TRX_LAYER_ARRIVAL
_TIME (μs)
NW_LAYER_ARRIVAL
_TIME (μs)
MAC_LAYER_ARRIVA
L_TIME (μs)
PHY_LAYER_ARRIVAL
_TIME (μs)
PHY_LAYER_START_T
IME (μs)
PHY_LAYER_END_TIM
E (μs)
APP_LAYER_PAYLOA
D (Bytes)
TRX_LAYER_PAYLOA
D (Bytes)
NW_LAYER_PAYLOAD
(Bytes)
MAC_LAYER_PAYLOA
D (Bytes)
PHY_LAYER_PAYLOA
D (Bytes)
PHY_LAYER_OVERHE
AD (Bytes)
PACKET_STATUS
LOCAL_ADDRESS transmission whereas the transmitter ID changes with each hop of the packet.
Specifies the current node which is receiving the packet.
The difference between a Destination node and a Receiver, is that when the Destination remains constant across the entire packet transmission whereas the receiver ID changes with each hop of the packet.
Specifies the time at which packet is at the Application_Layer of
Source_ID (or Transmitter_ID). This is usually the time at which the packet is generated at Source_ID
Specifies the time at which packet reaches the Transport_layer from the application layer. This will usually be the same as
Application_layer_Arrival_Time unless there are TCP retransmissions
Specifies the time at which packet reaches the Network_Layer of
Transmitter_ID if this is a Router (or) Time at which packet reaches the Network_layer of previous Router / Source_ID
(immediate previous Layer 3 or higher device) if current device is
Switch / Access Point.
Specifies the time at which packet reaches MAC_Layer of
Transmitter_ID
Specifies the time at which packet reaches PHY_layer of
Transmitter_ID
Specifies the time at which packet starts betting transmitted in the link between Transmitter_ID and Receiver_ID
Specifies the time at which packet reaches Phy_Layer of
Receiver_ID
Specifies the size of the Payload at Application Layer
Specifies the size of the Payload at Transport Layer
Specifies the size of the Payload at Network Layer
Specifies the size of the Payload at Data Link Layer
Specifies the size of the Payload at Physical Layer
Specifies the size of the overhead in Physical layer
Specifies whether the Packet is Successful, Collided or Errored
Specifies the Port Number at Source Node. Port Numbers are chosen randomly by NetSim.
195
FOREIGN_ADDRESS
CWND (bytes)
SEQ_NO
Specifies the Port Number at Destination Node. Port Numbers are chosen randomly by NetSim.
Specifies the current size of the TCP congestion window
If TCP is enabled, it specifies the TCP Sequence number of the packet
ACK_NO
If TCP is enabled, it specifies the TCP Acknowledgement number of the packet
Specifies the Round Trip Time for the packet RTT (seconds)
RTO (seconds) Specifies the Retransmission Timeouts
CONNECTION_STATE Specifies the state of TCP connection
Note:
Each line in the packet trace represents one hop of one packet.
The packet trace is logged in ascending order of time as measured in
Phy_Layer_End_Time.
196
6.4.2 Calculation of Delay, Jitter and Application through put using pivot tables in NetSim event trace
1. Enable Event trace and after simulation select Event Trace in the Simulation results window. Event tracing is available only in NetSim standard and Pro versions as of v10.
2. Click on Pivot Table in INSERT tab
197
3. Then a window named Create Pivot Table pops up which automatically selects the entire table, then click OK button. In case the entire table isn’t selected please enter the range such that all rows are selected.
4.
A blank PivotTable and Field List will appear on a new worksheet
.
198
5. Once you create a PivotTable, you'll need to decide which fields to add. Each field is simply a column header from the source data. In the PivotTable Field List, check the box for each field you want to add.
6.4.2.1 Application Delay Analysis:
6. Drag and drop the Event_Type, Protocol_Name Fields into FILTERS, Packet_Id into ROWS and Device_Id into COLUMNS.
7. Drag and Drop Event_Time Field into VALUES twice, then both will show Sum of
Event_Time. Recheck that you have dropped the Event_Time field twice.
8. Click on the second Event_Time field in the VALUES and select the Value Field
Settings.
9. A window named Value Field Settings opens then select Count option and click OK button
199
10. Then finally the Pivot Table Fields will be as shown below.
11. In the Event_Type select APPLICATION_IN and APPLICATION_OUT,
Protocol_Name select APPLICATION and in Column Labels select the Source_Id and Destination_Id. In our example source node ID is 1 and destination node ID is 10
200
And the Pivot Table created will be as shown (1 in the table is Source_Id and 10 is the
Destination_Id)
12. Select the entire empty column H then and enter the formular =IF(AND(LEN(A1),
INT(A1)=A1),F1-G1*B1) in function and press CTRL+ENTER
F column is Total Sum of Event_Time, G Column is Total Count of Event_Time, B
Column is Sum of Event_time(µs) of the Source.
201
App Delay =
𝑆𝑢𝑚 𝑜𝑓 𝑡ℎ𝑒 𝐷𝑒𝑙𝑎𝑦𝑠 𝑜𝑓 𝑡ℎ𝑒 𝑠𝑢𝑐𝑒𝑠𝑠𝑓𝑢𝑙𝑙𝑦 𝑟𝑒𝑐𝑒𝑖𝑣𝑒𝑑 𝑎𝑝𝑝𝑙𝑖𝑐𝑎𝑡𝑖𝑜𝑛 𝑑𝑎𝑡𝑎 𝑝𝑎𝑐𝑘𝑒𝑡𝑠 𝑏𝑦 𝑡ℎ𝑒 𝑑𝑒𝑠𝑡𝑖𝑛𝑎𝑡𝑖𝑜𝑛
𝑇𝑜𝑡𝑎𝑙 𝑛𝑢𝑚𝑏𝑒𝑟 𝑜𝑓 𝑠𝑢𝑐𝑒𝑠𝑠𝑓𝑢𝑙 𝑎𝑝𝑝𝑝𝑙𝑖𝑐𝑎𝑡𝑖𝑜𝑛 𝑑𝑎𝑡𝑎 𝑝𝑎𝑐𝑘𝑒𝑡𝑠 𝑟𝑒𝑐𝑒𝑖𝑣𝑒𝑑 𝑏𝑦 𝑡ℎ𝑒 𝑑𝑒𝑠𝑡𝑖𝑛𝑎𝑡𝑖𝑜𝑛
Note: If the packet size is > 1500 then fragmentation occurs and the packet is received as multiple segments. In NetSim the destination counts each segment as different packet.
Then in an empty cell enter
=SUMIF(H:H,">0")/GETPIVOTDATA("Count of
Event_Time(US)2",$A$4,"Device_Id",10) where
GETPIVOTDATA ("Count of Event_Time(US)2",$A$4,"Device_Id",10) gives the total number of packets received by the destination(in this case 10).
This will give the exact Application Delay
Compare with the Delay in Application_Metrics_Tables and it would exactly match.
There might be slight difference in the decimals due to Excel’s round offs.
202
6.4.2.2 Application Jitter Analysis
In NetSim ‘jitter’ is defined as the variance of delay. Variance is statistically defined as the square of deviation from the mean.
(Note: This calculation is only valid only when there is with no packet segmentation. This means that all Packet Sizes should be less than 1500B)
13. For Jitter Calculation Pivot table Fields should be as shown below
FILTERS to have of Event_Type, Protocol_Name, COLUMNS to have Device_Id,
ROWS to have Packet_Id and VALUES to have Event_Time (Note that
Event_Time is added only once and not twice as was done for delay calculation)
203
14. Then select any cell of Destination node column and right click and select Show
Values As option, it dropdown a list in which you select Difference From option.
Then it opens a window named Show Values As in that select Base Field as
Device_Id Base Item as the Source_Id (1 in this case) and click OK button.
Then the Pivot Table will look like this
And the destination node column shows the delay of each packet.
204
15. Place the mouse cursor on the top of Destination Id then left click it will automatically selects the rows of the destination Id, then select the Name Box and name the row.
Then in an empty cell type the following formula and press enter
=ADDRESS(ROW(Delay)+1,COLUMN(Delay)) &":"&
ADDRESS(ROW(Delay)+ROWS(Delay)-2,COLUMN(Delay)+COLUMNS(Delay)-1)
This will give you the Row Address
205
Then enter =VAR.S(Row Address), where the Row Address is one that you got in the previous step.
This will give you the Application Jitter.
6.4.2.3 Application Throughput Analysis:
16. For Application Throughput drag and drop Event_type, Protocol_Name Fields in
FILTERS, Device_Id in ROWS, Packet_Size(Bytes) into VALUES. Change the
Value Field Settings of Packets_Size(Bytes) to SUM as mentioned in Delay
Analysis .
206
Then Select the Event_Type as APPLICATION_IN, Protocol_Name as APPLICATION and Device_Id as the Destination (in this case 10).
17. App Throughput =
𝑇𝑜𝑡𝑎𝑙 𝑃𝑎𝑦𝑙𝑜𝑎𝑑 𝑎𝑝𝑝𝑙𝑖𝑐𝑎𝑡𝑖𝑜𝑛 𝑠𝑢𝑐𝑐𝑒𝑠𝑓𝑢𝑙𝑙𝑦 𝑟𝑒𝑐𝑒𝑖𝑣𝑒𝑑 𝑏𝑦 𝑡ℎ𝑒 𝑑𝑒𝑠𝑡𝑖𝑛𝑎𝑡𝑖𝑜𝑛
𝑆𝑖𝑚𝑢𝑙𝑎𝑡𝑖𝑜𝑛 𝑡𝑖𝑚𝑒
18. Then in an empty cell type
=GETPIVOTDATA("Packet_Size(Bytes)",$A$4)*8/10000000
This give the Application Throughput in Mbps (Multiplied by 8 to convert Bytes to bits, and divided by 100000 to convert into Mega)
Compare with the Application throughput in the Application_Metrics_Table
207
6.5 Event Trace (only in Standard/Pro Version)
6.5.1 NetSim Network Stack
NetSim’s Network Stack forms the core of NetSim and its architectural aspects are diagrammatically explained below. Network Stack accepts inputs from the end-user in the form of Configuration file and the data flows as packets from one layer to another layer in the
Network Stack.
All packets, when transferred between devices move up and down the stack, and all events in
NetSim fall under one of these ten categories of events, namely, Physical IN, Data Link IN,
Network IN, Transport IN, Application IN, Application Out, Transport OUT, Network OUT,
Data Link OUT and Physical OUT. The IN events occur when the packets are entering a device while the OUT events occur while the packet is leaving a device.
Every device in NetSim has an instance of the Network Stack shown above. Switches
& Access points have a 2 layer stack, while routers have a 3 layer stack. End-nodes have a 5 layer stack.
The protocol engines are called based on the layer at which the protocols operate. For example, TCP is called during execution of Transport IN or Transport OUT events, while
802.11b WLAN is called during execution of MAC IN, MAC OUT, PHY IN and PHY OUT events.
208
When these protocols are in operation they in turn generate events for NetSim's discrete event engine to process. These are known as SUB EVENTS. All SUB EVENTS, fall into one of the above 10 types of EVENTS.
Each event gets added in the Simulation kernel by the protocol operating at the particular layer of the Network Stack. The required sub events are passed into the Simulation kernel. These sub events are then fetched by the Network Stack in order to execute the functionality of each protocol. At the end of Simulation, Network Stack writes trace files and the Metrics files that assist the user in analyzing the performance metrics and statistical analysis.
Event Trace:
The event trace records every single event along with associated information such as time stamp, event ID, event type etc in a text file or .csv file which can be stored at a user defined location.
Apart from a host of information, the event trace has two special information fields for diagnostics a) A log of the file name and line number from where the event was generated (Please refer “Custom Code in NetSim Debugging your code Via CLI”) and b) Previous event which triggered the current event.
How to enable Event Trace via GUI?
If NetSim runs via GUI, event trace can be turned on by clicking the Event Trace icon in the tool bar and selecting the required fields in the event trace.
How to enable Event Trace via CLI?
If NetSim runs via CLI, then the event trace can be turned on by enabling the event trace in the STATISTICS_COLLECTION tag of the configuration file.
209
How to import Event Trace to Excel?
Refer Help on “Generating Packet Trace How to import Packet Trace to Excel?”
Event Trace Metrics
Event_Id
Event_Type
Specifies the ID of the Event
Specifies the type of event being performed, for eg - APPLICATION_IN,
APPLICATION_OUT, MAC_OUT, MAC_IN, PHYSICAL_OUT,
PHYSICAL_IN,etc
Event_Time Specifies the time(in microseconds) at which the event is being executed
Device_Type Specifies the type of device in which the current event is being executed
Device_Id
Interface_Id
Specifies the ID of device in which the current event is being executed
Specifies the Interface_Id of device in which the present event is being executed.
Application_Id Specifies the ID of the Application on which the specific event is executed
Packet_Id
Segment_Id
Specifies the ID of the packet on which the current event is being executed
Specifies the ID of the segment of packet on which the current event is being executed
Protocol_Name Specifies the Protocol which is presently executed
Subevent_Type
Specifies the protocol sub event which is being executed. If the sub event value is 0, it indicates interlayer communication (Ex: MAC_OUT called by NETWORK_OUT) or a TIMER_EVENT which has no sub event.
Packet_Size Specifies the size of packet during the current event
Prev_Event_Id Specifies the ID of the event which generated the current event.
210
6.6 Trace Data Analysis (only in Standard/Pro Version)
This section explains about how to analyze the data of a NetSim trace file.
How to set filters to NetSim trace file
Step 1: Open the trace file. (In this example packet trace is opened)
Step 2: Go to Data menu and click on filter icon to enable the auto filter.
Step 3: Click the arrow in the header of the column you want to filter. In the list of text or numbers, uncheck the (Select All) box at the top of the list, and then check the boxes of the items you want to show.
For example, click on arrow of SOURCE_ID and uncheck the “Select all” check box and select
NODE 2 then click on ok.
211
All the rows which are having NODE 2 as source id will be shown.
Typically filters can be set to observe “Errored/Collided/Successful “packets, packets of destination and packets of source.
Observing packet flow in the Network through packet trace file
Step 1: Open the packet trace file.
Step 2: Set the filter.
Step 3: Click the arrow in the header of the column PACKET_ID and uncheck the “Select all” check box and select the packet id which you want to observe, for example 1, and then click on ok.
212
Scenario is as shown below and traffic flow is from Wired Node 1 to Wired Node 2.
Flow of packet 1 can be observed from the packet trace as shown below.
Note: In the trace file device IDs are shown not device names. Wired Node 1’s ID is 2 so it is
Shown as NODE-2, Wired Node 2’s ID is 3 so it is shown as NODE -3, Router-1’ ID is 1 so it is shown as ROUTER-1. Device IDs are shown on the top of the device icon in the above scenario.
In a scenario source and destinations are fixed but transmitter and receiver are changed. For example in the above scenario NODE-2 is the source and NODE-3 is the destination, but when
NODE- 2 sending the packet to the ROUTER-1 then NODE-2 is the transmitter and ROUTER-
1 is the receiver. When ROUTER-1 sending the packet to the NODE-3, ROUTER-1 is the transmitter and NODE-3 is the receiver.
213
6.7 Packet Capture & analysis using Wireshark
(www.wireshark.com) (only in Standard/Pro Version)
6.7.1 Enabling Wireshark in the network scenario
In NetSim, to enable packet capture in Wireshark, Right Click on the device where Wireshark will capture packets. In the properties, go to Global_Properties and set the Wireshark parameter as Online
6.7.2 Viewing captured packets
If enabled, Wireshark automatically starts during simulation and displays all the captured packets.
To view the details of the packet displayed, click on the packet as shown below:
214
The detail of the contents of the selected packet can be seen in the below panes.
TREE View
BYTE View
In the above figure, the details of the packet are displayed in both tree form and bytes form. In the tree form, user can expand the data by clicking on the part of the tree and view detailed information about each protocol in each packet.
6.7.3 Filtering captured packets
Display filters allow you to concentrate on the packets you are interested in while hiding the currently uninteresting ones. Packets can be filtered by protocol, presence of a field, values of fields etc.
To select packets based on protocol, type the protocol in which you are interested in the
Filter: field of the Wireshark window and press enter to initiate the filter. In the figure below,
tcp protocol is filtered.
You can also build display filters that compare values using a number of different comparison operators like ==, != , >, <, <=, etc.
Following is an example displaying filtered packets whose SYN Flag and ACK Flag are set to 1 in a TCP Stream.
215
6.7.4 Analyzing packets in Wireshark
6.7.4.1 Analyzing Conversation using graphs
A network conversation is the traffic between two specific endpoints. For example, an IP conversation is all the traffic between two IP addresses.
In Wireshark,
Go to Statistics Menu Conversations
Different types of protocols will be available. User can select the specific conversation by going to the desired protocol. For example, in the following diagram, we have selected TCP.
User can also analyze each of the conversation and can create graphs by selecting them and clicking on “Graph”.
216
The different types of graphs possible are
Round Trip time
Throughput
Time/Sequence (Stevens)
Time/Sequence (tcptrace)
Window Scaling
Fig: TCP congestion window Plot
6.7.4.2 Comparing the packet lengths
To analyze the packet sizes of all packets transmitted, go to
Statistics MenuPacket lengths.
Users can also set filter to analyze a collection of specific packets only. For example, tcp filter is set to obtain the packet length below:
217
6.7.4.3 Creating IO graphs
To get the graph, go to Statistics Menu IO Graph.
218
6.7.4.4 Creating Flow graphs
The flow graph feature provides a quick and easy to use way of checking connections between a client and a server. It can show where there might be issues with a TCP connection, such as timeouts, re-transmitted frames, or dropped connections
.
To access flow graph, go to Statistics Menu Flow Graph and select the flow type.
By default you can see the flow graph of all the packets.
To get the TCP flow, select TCP flow in “Flow Type” dropdown box and you will obtain the flow as shown:
219
7 Custom code in NetSim
7.1 Writing your own code
NetSim allows the user to write the custom code for all the protocols by creating a DLL
(Dynamic Link Library) for their custom code and replacing NetSim’s default DLL with the user’s custom DLL.
There are various important steps in this process, and each of these steps has various options as explained in the subsequent pages:
7.1.1 Modifying code
DLL is the shared library concept, implemented by Microsoft. All DLL files have a .dll file extension. DLLs provide a mechanism for sharing code and data to upgrade functionality without requiring applications to be re-linked or re-compiled. It is not possible to directly execute a DLL, since it requires an EXE for the operating system to load it through an entry point.
Note:
If the DLL needs to be debugged then build the DLL in “debug” mode or else build in
“release” mode.
Dynamic link libraries (DLLs) can be built using different compilers:
(a) Using Microsoft Visual Studio Compiler
a) Compiler: Microsoft Visual Studio
To create the DLL follow the steps given below.
Note: Make sure that Visual Studio 2015 is installed in your computer
Step 1: Go to “../NetSim Standard/src/Simulation” folder and double click on
“NetSim.sln” file to open the solution in visual studio.
Note: It is recommended to keep a separate copy of the “../NetSim
Standard/src/Simulation” folder to have the backup of the original source code.
220
b)
Note:
Sometimes you may get the following warning message. Then click on ok and proceed.
Step 2: Inside Solution Explorer pane in Visual Studio 2015, double click on DSR. Then open DSR.C file by double clicking on it. To the right of global space ,we have several functions ,we have to choose fn_Netsim_DSR_Init(stru_Netsim_Network*NETWORK)
Simalarly for all protocols choose Init( ) fn to add the custom code.
221
Step 3: Add fprintf (stderr, “Source is modified\n”); statement inside the source code of
DSR as shown below to print “Source is modified”.
Note: Use fprintf (stderr,”Hello World”) instead of printf ( ) to write to standard out. stdout is redirected to LogFile.txt which is present in <iopath>. So you can see “Hello
World” Statement (or whatever you write inside the printf) inside the LogFile.txt.
Once this is done click to save the changes and overwrite the file (in case of write protection).
7.1.2 Building Dlls
Step 1: Right Click on the Project (in this case DSR) inside the Solution Explorer pane and select Build to create DLL file of that specific protocol only
NOTE: To create DLL file of all the protocols actively displayed inside solution pane, click on “BuildBuild Solution”
222
Check that the build is successful and necessary DLL files have been built.
Step 2: Inside the simulation folder (present on the desktop) a Dll folder will be created and inside, the DLL’s are built.
It will contain custom DLL’s which have been built per the modifications done.
223
7.1.3 Building 64 Bit DLL in NetSim
If you are using 64 bit windows OS with a 64 bit build of NetSim installed, then the following steps explain to build a 64 bit custom DLL in NetSim.
Step 1: Right Click on the Project (in this case DSR) inside the Solution Explorer pane and select Build to create DLL file of that specific protocol only. Right click on the Solution
Explorer pane & Go to “Configuration Manager”.
Step 2: In “project contexts”, select the “platform” for each protocol as “x64”.
224
Step 2:In “configuration Manager…” under “Active solution platform” select new select x64
Step 3: After changing the platform to x64 for each protocol, then click on “close” button.
Step 4: Right Click on the Project (in this case DSR) inside the Solution Explorer pane and select “Build” to create DLL file of that specific protocol only.
225
NOTE: To create DLL file for all the protocols actively displayed inside solution panel,
“Debug Build Solution”
Check that the build is successful and necessary DLL files have been built.
Step 7: Inside the simulation folder (present on the desktop) a Dll folder will be created and inside, the newly built DLL’s would be present.
226
7.1.4 Linking Dlls
The procedure to link custom dynamic link libraries (DLLs) is explained below. This procedure is common for any linking of any custom DLL to NetSim.
Now we will link the customized libDSR.dll to the NetSim.
Step 1: Copy the newly created DLL file of customized DSR from “../NetSim
Standard/src/Simulation” folder
Step 2: Go to “NetSim Standardbin” folder. Here one would find default DLLs for respective protocols as shown in next figure.
Step 3: Rename the default DLL: It is recommended to rename the default DLL as original dll thereby saving a copy of DLL ( simulation folder) in bin path . For example libDSR.dll has been renamed as libDSR_original.dll as shown below.
Original DLL
Original DLL has been renamed
227
Step 4: Place the custom DLL obtained from Step 1 inside the “NetSim Standard bin” folder.
Custom (your) DLL
Note: Ensure that the name of the DLL which is pasted is exactly the same as
the original DLL (before it was renamed). For the example case of DSR, the DLL must be libDSR.dll.
7.1.5 Running Simulation
User can run the simulation via GUI (Please refer section 3). In this case, user can create a scenario in any network which involves DSR protocol. Running the simulation with the custom
DLL will give desired output to the user as shown below.
Press enter then simulation will continue.
228
7.2 Implementing your code - Examples
7.2.1 Hello World Program
Objective: Print Hello World from DSR protocol.
Implementation: Add fprintf (stderr, “<MESSAGE>”) statement inside the source code of
DSR as shown below to print “Hello World” when custom built dll is executing.
Note: Use fprintf (stderr,”Hello World”) instead of printf ( ) to write to standard out. stdout is redirected to LogFile.txt which is present in <iopath>. So you can see “Hello
World” Statement (or whatever you write inside the printf) inside the LogFile.txt.
Create DLL and Link the DLL to the NetSim as explained in Section 7.1. And run the simulation, you can see the following output on the console.
Press enter then simulation will continue.
229
7.2.2 Introducing Node Failure in MANET
Objective: Node failure using MANET-DSR using Device Id.
Implementation: Identify the Device ID of the particular node to be failed.
Step 1: Create a file with the name NodeFailure.txt inside the bin folder of NetSim installation directory. The file will contain two columns: one being the Node ID of the device to be failed and other being the failure time (in microseconds).
For example, to fail Node Id 2 from 10 th
sec onwards and fail Node Id 1 from 90 th
sec onwards, the NodeFailure.txt file will be as follows:
Step 2: Go to DSR.c in DSR protocol.
Step 3: The function fn_NetSim_DSR_Init() will execute before the protocol execution starts.
So in this function, we will read the NodeFailure.txt and save information regarding which nodes will fail at which time. Add the following code inside the specified function. int i;
FILE *fp1; char *pszFilepath; char pszConfigInput[1000]; pszFilepath = fnpAllocateMemory(36,sizeof(char)*50); strcpy(pszFilepath,pszAppPath); strcat(pszFilepath,"/NodeFailure.txt"); fp1 = fopen(pszFilepath,"r"); i=0; if(fp1)
{ while(fgets(pszConfigInput,500,fp1)!= NULL)
{ sscanf(pszConfigInput,"%d %d",&NodeArray[i],&TimeArray[i]);
}
} fclose(fp1); i+=1;
230
Step 4: The fn_NetSim_DSR_Run( ) is the main function to handle all the protocol functionalities. So add the following code to the function at the start. int i,nFlag=1; if(nFlag)
{ for(i=0;i<100;i++) if((pstruEventDetails->nDeviceId==
>dEventTime >= TimeArray[i]))
{
}
}
NodeArray[i])&&(pstruEventDetailspstruEventDetails->nInterfaceId = 0; pstruEventDetails->pPacket=NULL; return 0;
Step 5: Add the following code inside DSR.h header file
//Node failure model int NodeArray[200]; int TimeArray[200];
Step 6: Create DLL and Link the DLL to the NetSim as explained in Section 7.1.
Step 7: Create a scenario in MANET and run the simulation. User can utilize Packet Animation to check the node failure (i.e. no packets are forwarded by failed nodes) after the mentioned time
231
7.2.3 Transferring file from source to destination in WSN
Objective: Transferring a real file from source node to destination node in WSN
Implementation: The code modifications to transfer file from Sensor to Sink node are described here:
1. Open NetSim.sln in Visual Studio and add the following modifications.
2. The modified files are in Zigbee: Sensor.c and 802_15_4.h
3. In 802_15_4.h add the following line of code
#ifndef _NETSIM_802_15_4_H_
#define _NETSIM_802_15_4_H_
#define _FILE_SEND_ //Uncomment to transfer file
4.
In Sensor.c, the code must be modified at specified places in red color. Add the modified code:
#include "main.h"
#include "List.h"
#include "802_15_4.h"
#define MAX_PAYLOAD 70 int fn_NetSim_FindAgentPos(double* dXPos, double* dYPos, int nAgentId,double dSensingTime,AGENT** pstruAgent); double fn_Sensor_CalculateDistance(POS_2D* pstruPos1, POS_2D* pstruPos2);
#ifdef _FILE_SEND_ typedef struct file_info
{ char Packet[100]; long len; int Packet_Id;
_ele* ele;
}FILE_INFO,*PFILE_INFO;
#define
(PFILE_INFO)list_alloc(sizeof(FILE_INFO),offsetof(FILE_INFO,ele))
PFILE_INFO fileinfo=NULL; static int nPacketId=0; char file_name[100][50] = {"send.txt"}; char outfile_name[100][50] = {"receive.txt"}; int fnWriteFile(int PacketId)
{ char *packet; static FILE *file_receive=NULL;
PFILE_INFO file_rec=fileinfo; size_t siz; if(!file_receive) file_receive = fopen(outfile_name[0],"wb"); while(file_rec)
{
FILE_INFO_ALLOC()
232
if(file_rec->Packet_Id == PacketId)
{
//fprintf(stderr,"file written. size = %d\n",file_rec->len); packet = file_rec->Packet; siz = file_rec->len; fwrite(packet,sizeof(char),siz,file_receive);
} file_rec=LIST_NEXT(file_rec);
}
} fflush(file_receive); return 0; int fnsendfile(NETSIM_ID nSensorLoop)
{
NetSim_PACKET *PstruPacket;
FILE *file_transfer; size_t siz; long file_size; long n;
PFILE_INFO file; if(file_name[nSensorLoop-1] && *file_name[nSensorLoop-1]) file_transfer = fopen(file_name[nSensorLoop-1],"rb"); else return -1; if(!file_transfer)
{ perror(file_name[nSensorLoop-1]);
} return -1; fseek(file_transfer,0,SEEK_END); file_size = ftell(file_transfer); rewind(file_transfer); n = file_size; while(n>0)
{ char str[MAX_PAYLOAD+10]; fprintf(stderr,"Size left = %d\n",n); if(n>=MAX_PAYLOAD)
{ siz = fread(str,sizeof(char),MAX_PAYLOAD,file_transfer);
} else
{
} siz = fread(str,sizeof(char),n,file_transfer); n-=siz;
//Add application out to tramit the position
//Generate the packet
PstruPacket = fn_NetSim_Packet_CreatePacket(5);
PstruPacket->dEventTime = pstruEventDetails->dEventTime;
PstruPacket->nDestinationId = nGlobalPANCoordinatorId;
PstruPacket->nPacketId = ++nPacketId;
PstruPacket->nPacketStatus = 0;
233
PstruPacket->nPacketType = PacketType_Custom;
PstruPacket->nPacketPriority = Priority_Low;
PstruPacket->nQOS =(NETSIM_ID)QOS_BE;
PstruPacket->nSourceId = (NETSIM_ID)nSensorLoop;
//Update the Transport layer information
PstruPacket->pstruTransportData->nSourcePort = SOURCEPORT;
PstruPacket->pstruTransportData->nDestinationPort = DESTINATIONPORT;
//Update the Network layer information
PstruPacket->pstruNetworkData->szSourceIP =
IP_COPY(fn_NetSim_Stack_GetFirstIPAddressAsId((NETSIM_ID)nSensorLoop,0));
PstruPacket->pstruNetworkData->szDestIP =
IP_COPY(fn_NetSim_Stack_GetFirstIPAddressAsId(PstruPacket->nDestinationId,0));
PstruPacket->pstruNetworkData->nTTL = MAX_TTL;
//Update the Application layer information
//For transferring file from Sensor to sink node
//70 bytes at a time file =FILE_INFO_ALLOC(); memcpy(file->Packet,str,siz); file->Packet_Id = PstruPacket->nPacketId; file->len = siz;
LIST_ADD_LAST((void**)&fileinfo,file);
PstruPacket->szPayload = NULL;
PstruPacket->pstruAppData->dPacketSize = PstruPacket->pstruAppData-
>dPayload + PstruPacket->pstruAppData->dOverhead;
PstruPacket->pstruAppData->dPayload = siz;
PstruPacket->pstruAppData->dOverhead = 0;
PstruPacket->pstruAppData->dArrivalTime = pstruEventDetails-
>dEventTime;
>dEventTime;
PstruPacket->pstruAppData->dEndTime = pstruEventDetails->dEventTime;
PstruPacket->pstruAppData->dStartTime = pstruEventDetails-
>isUDP) if(NETWORK->ppstruDeviceList[nSensorLoop-1]->pstruTransportLayer-
PstruPacket->pstruTransportData-
>nTransportProtocol=TX_PROTOCOL_UDP; else if(NETWORK->ppstruDeviceList[nSensorLoop-1]-
>pstruTransportLayer->isTCP)
PstruPacket->pstruTransportData-
>nTransportProtocol=TX_PROTOCOL_TCP; else
PstruPacket->pstruTransportData->nTransportProtocol=0; if(NETWORK->ppstruDeviceList[nSensorLoop-1]->pstruSocketInterface-
>pstruSocketBuffer[0]->pstruPacketlist==NULL)
{ fn_NetSim_Packet_AddPacketToList((NETWORK-
>ppstruDeviceList[nSensorLoop-1]->pstruSocketInterface-
>pstruSocketBuffer[0]),PstruPacket,3);
>dPacketSize; pstruEventDetails->dPacketSize=PstruPacket->pstruAppDatapstruEventDetails->nDeviceType = SENSOR; pstruEventDetails->nApplicationId=0; pstruEventDetails->nProtocolId=PstruPacket-
>pstruTransportData->nTransportProtocol;
234
} else pstruEventDetails->nDeviceId=(NETSIM_ID)nSensorLoop; pstruEventDetails->nInterfaceId=0; pstruEventDetails->nEventType=TRANSPORT_OUT_EVENT; pstruEventDetails->nSubEventType=0; pstruEventDetails->pPacket=NULL; fnpAddEvent(pstruEventDetails);
{ fn_NetSim_Packet_AddPacketToList((NETWORK-
>ppstruDeviceList[nSensorLoop-1]->pstruSocketInterface-
>pstruSocketBuffer[0]),PstruPacket,2);
}
}
#endif
} fclose(file_transfer); return 0;
/** In this function the sensors sense the agent, creates a packet and forwards it to sink node.*/ int fn_NetSim_Zigbee_SensorEvent(int nGlobalPANCoordinatorId,AGENT** pstruAgent,SENSORS* nSensorLoop,NETSIM_ID pstru_Sensor,METRICS** pstruMetrics,NetSim_EVENTDETAILS* pstruEventDetails)
{ int nFlag = 0; static int nPacketId; char str[500]; int nAgentLoop;
POS_2D* pstruPos; double dDistance;
POS_2D* pstruTemppos;
NetSim_PACKET *PstruPacket;
#ifdef _FILE_SEND_ fnsendfile((NETSIM_ID)nSensorLoop);
#endif return 0; pstruPos = (POS_2D*)fnpAllocateMemory(sizeof(POS_2D),1); pstruTemppos = (POS_2D*)fnpAllocateMemory(sizeof(POS_2D),1); for(nAgentLoop =0;nAgentLoop<MAXAGENT;nAgentLoop++)
{ if(pstruAgent[nAgentLoop] == NULL) continue;
In 802_15_4.c , the code must be modified at specified places in red color. Add the modified code: case MAC_IN_EVENT:
{
.
.
. if(pstruPacket->nControlDataType/100 != MAC_PROTOCOL_IEEE802_15_4)
{
//Prepare the Network in event details
235
pstruPacket->pstruMacData->dOverhead -= 5; pstruPacket->pstruMacData->dPacketSize = pstruPacket->pstruMacData-
>dPayload + pstruPacket->pstruMacData->dOverhead; pstruEventDetails->dPacketSize
>dPacketSize;
= pstruEventDetails->pPacket = pstruPacket; pstruPacket->pstruMacDatapstruEventDetails->nEventType = NETWORK_IN_EVENT; pstruEventDetails->nSubEventType = 0; pstruEventDetails->nProtocolId = fn_NetSim_Stack_GetNWProtocol(pstruEventDetails->nDeviceId);
//Add Network in event fnpAddEvent(pstruEventDetails);
#ifdef _FILE_SEND_
#endif if(pstruPacket->nPacketType == PacketType_Custom) fnWriteFile(pstruPacket->nPacketId);
} else if(pstruPacket->nControlDataType == BEACON_FRAME)
{ ...
5. Copy the input file (file to be transferred) in NetSim bin folder (“C:\Program
Files\NetSim Standard\bin”) and rename it as send.txt.
6. In Sensor.c, user can optionally edit the name of the input file in file_name[] and output file in outfile_name[] in the code. For example, currently it is receive.txt for output file.
7. Build Zigbee (Please refer section 7.1) and link the dll to bin folder of NetSim. Take care to rename the original libZigbee.dll so as to preserve the original binaries of
NetSim
8. Next, to run the code, follow these steps:
In this section we create a sample scenario to transfer file from Sensor to Sink Node in WSN:
Step 1:
Create a scenario in NetSim as follows. Make sure the sensor is dropped first on the environment
Step 2:
Run the simulation. (Make sure the input file to be transferred is present in bin folder of NetSim).
Step 3:
Output file should be present in bin folder of
NetSim with the name receive.txt defined earlier in outfile_name[] in Sensor.c.
Note: Due to retransmissions and errors, sometimes the output file is not reproduced correctly. To get exact file, user has to enable TCP (WSN works on UDP).
236
7.3 Debugging your code
This section is helpful to debug the code which user has written. To write your own code please refer Section 7.1
7.3.1 Via GUI
Step 1:- Perform the required modification of the protocol source code. Also add _getch() statement inside init function of the modified protocol.
Step 2:- Build the protocol and replace the dll in bin folder in NetSim. Do not close Visual
Studio.
Step 3:- In NetSim, create a network scenario where the protocol is being used. The simulation won’t start and will pause (because of _getch())
Step 4:- In Visual Studio, put break point inside the source code where you want to debug.
237
Step 5:- Go to “Debug Attach to Process” in Visual studio as shown and attach to
NetSimCore.exe.
Click on Attach.
Press enter in the command window .Then control goes to the project and stops at the break point in the source code as shown below.
All debugging options like step over (F10), step into (F11), step out (Shift + F11), continue
(F5) are available.
238
After execution of the function, the control goes back to NetSim and then comes back to the custom code the next time the function is called in the simulation.
To stop debugging and continue execution, remove all breakpoint and press F5 (key). This then gives the control back to NetSim, for normal execution to continue.
7.3.2 How to debug and visualize animation simultaneously
First follow all the 3 steps mentioned in the section 7.3.1 in User Manual but except in
“Step 3” check play and record option in Run and Simulate
After attaching the Netsimecore.exe, Press enter in the command window .Then control goes to the project and stops at the break point in the source code as shown below.
In watch window add {,,Networkstack.dll}pstruEventDetails and drop down to see the dEventTime, dEventType. Note that dEventTime is the simulation time.
Animation is called only at PHYSICAL_OUT_EVENTs and
PHYSICAL_IN_EVENTs and not at any of the other events. Hence users would notice a lag between dEventTime shown when debugging and Simulation Time shown in animation window
239
FIGURE: 1
FIGURE: 2
240
FIGURE: 3
All debugging options like step over (F10), step into (F11), step out (Shift + F11), continue
(F5) are available.
In the example chosen (IOT simulation with RPL protocol) when you can see on the right window on the image DIO message is copied from Source (Sensor A) to the Destination
(LoWPAN Gateway7) and the details of source name, destination, packet info, status and simulation time are seen on the bottom of the NetSim Animation window.
In FIG: 1 as you can see on the LEFT WINDOW dEventTime = 62517.4 and dEventType
= PHYSICAL_OUT_EVENT
In FIG: 2 dEventType = PHYSICAL_IN_EVENT on the left window and the animation is shown for PHYSICAL_OUT of Sensor A and PHYSICAL_IN of LoWPAN Gateway on the right window and the simulation time is 62517.4 which is equal to the dEventTime of
PHYSICAL_OUT_EVENT.
In FIG: 3 no animation is seen because another event (NETWORK_OUT_EVENT) is being processed
During debugging every time a new packet is transferred the details of the previous packets will scroll down automatically and the details of the current packet is displayed on the top.
To stop debugging remove all the breakpoints and press F5 then the control goes over to command window again.
241
7.3.3 Via CLI and co-relating with event trace
Step 1:- Open the Command prompt.
Press “windows+R” and type “cmd”.
Step 2:- To run the NetSim via CLI copy the path where “NetSimCore.exe” is present.
>cd <apppath>
Step 3:- Type the following command.
>NetSimCore.exe<space> -apppath<space><app path><space>-iopath<space><io path><space>-license<space>5053@<Server IP Address><space> -d
-license<space>5053@<Server IP Address> -d
Press enter. Now you can see the following screen.
Step 4:- Open/Create the Project in Visual Studio and put break point inside the source code.
Step 5:- Go to “Debug Attach to Process”
242
Attach to NetSimCore.exe.
Click on Attach.
Step 6:- Go to command prompt which is already opened in Step 3. Enter the Event Id.
Note:
If you don’t want to stop at any event you can specify 0 as event id.
Execution will stop at the specified event.
243
Press enter then control goes to the project and stops at the break point in the source code as shown below.
All debugging options like step over (F10), step into (F11), step out (Shift + F11), continue
(F5) are available.
After execution of the function, the control goes back to NetSim and then comes back to the custom code the next time the function is called in the simulation.
To stop debugging and continue execution, remove all breakpoint and press F5 (key). This then gives the control back to NetSim, for normal execution to continue.
Co-relating with Event Generated
To debug your own (custom) code, it is often helpful to know which section of the code (file name & line number) generated the event under study. There are 2 ways to enable this feature.
Procedure 1
Step 1: Open configuration.xml file and provide the file name, path and set status as Enable.
244
Step 2: Run the NetSim via CLI in debug mode (Refer NetSim Help in chapter 5 Running
Netsim via CLI) with –d as the fourth parameters
Press enter
Step 3: Enter -1 as the event ID
Upon running, NetSim will write the file name and line number of the source code that generated each event.
Note: In the above trace file Event Id 56 is triggered inside the sendbuffer.c file which is present in DSR.c. Since all the lib files are opaque to the end user, you cannot see the source code of the lib file. However, Event Id 9 is triggered at line number 69 of routereply.c file and you can find the location of the event by opening the routereply.c file as shown below.
245
File name
Line number
Procedure 2:
Step 1: Right click on my computer and select Properties.
Step 2: Go to Advanced System setting Advanced
Tab Environment Variables
Step 3: Click New. Type “NETSIM_BREAK” as
Variable name and any negative integer as Variable value. Click OK.
Step
4: Now perform simulation in NetSim (Enable event trace in
GUI) . Upon running, NetSim will write the file name and line number of the source code that generated each event.
246
7.3.4 Viewing & Accessing variables
Viewing variables while debugging code -
To see the value of a variable, when debugging hover the mouse over the variable name in the code. A text box with variable contents appears. If the variable is a structure and contains other variables, then click on the plus sign which is there to the left of the text box. Users can pin the variable to watch by clicking on the pin icon to the right of that variable in the text box.
247
Adding the variable to watch –
Watch the change in the variable as the code progress by right clicking on the variable
& clicking on "add watch" tab. This is useful if to continuously monitor the change in the variable as the code progresses.
Viewing external variables -
During the process of debug users would come across variables that are defined outside the source file being built as a .dll. Such variables cannot be viewed directly when added in the watch tab, as this would throw the error
CX0017: Error:symbol “Variable_Name”not found.
In the call stack window one can find the file in which that variable is situated. Right click on the dll file name in the call stack window, in this case NetworkStack.dll. Then in the pull down menu which appears, select "load symbols from" and give the path of the pdb(program database) file.
248
A program database (.pdb) file, also called a symbol file, maps the identifiers that a user creates in source files for classes, methods, and other code to the identifiers that are used in the compiled executablesof the project. The .pdb file also maps the statements in the source code to the execution instructions in the executables. The debugger uses this information to determine: the source file and the line number displayed in the Visual Studio IDE and the location in the executable to stop at when a user sets a breakpoint. A symbol file also contains the original location of the source files, and optionally, the location of a source server where the source files can be retrieved from.
When a user debugs a project in the Visual Studio IDE, the debugger knows exactly where to find the .pdb and source files for the code. If the user wants to debug code outside their project source code, such as the Windows or third-party code the project calls, the user has to specify the location of the .pdb (and optionally, the source files of the external code) and those files need to exactly match the build of the executables.
The pdb files are usually available in NetSim’s install directory, else write to [email protected]
for the latest copy of these debug files. Go to Tools > options>debugging>load all symbols.
Note: If the load symbols menu option is greyed, then it means symbols are already loaded
In the watch window, the variable which the user has to watch should be edited by double clicking on it and prefixing {,,NetworkStack.dll} to the variable name and pressing enter. (The name of the respective file in which the variable is defined should be mentioned - in this case NetworkStack.dll).
249
Prefixing to the variable name
Accessing External Variables –
In NetSim, while a scenario is simulated, it is possible to access variables which are defined in one .dll file from another .dll file. An example is given below showing how a
IEEE802.11 file variable dReceivedPower_mw can be accessed in the DSR file.
The user must modify the files present in <Installed Directory>\src\Simulation as specified below.
The variable dReceivedPower_mw is defined in a structure stru_802_11_Phy_Var. So the user will have to access a pointer of type stru_802_11_Phy_Var. In the header file where the structure definition is given, the following line of code must be written –
_declspec(dllexport) IEEE802_PHY_VAR *var1 ;
In the example, the code line must be written in IEEE802_11_Phy.h file present inside
IEEE802_11 folder.
250
In the main function where a user wishes to find the dReceivedPower_mw, the variable must be assigned the respective value. In the above case, the following line of code must be written inside fn_NetSim_IEEE802_11_PhyIn() function in IEEE802_11_Phy.c file present inside
IEEE802_11 folder. var1 = DEVICE_PHYVAR(pstruEventDetails->nDeviceId,pstruEventDetails->nInterfaceId);
Note that the parameters given in the macro or any function which assigns a value to the variable must be defined beforehand in the code. Here nDeviceId and nInterfaceId are defined beforehand.
The solution must be built and the resulting <Installed Directory>\src\Simulation
\Dll\libIEEE802.11.dll file which gets created must be copied in to the NetSim standard bin folder.
251
The modified IEEE802_11.h file along with other header files on which it depends
(IEEE802_11.h, IEEE802_11_enum.h, IEEE802_11_HTPhy.h, IEEE802_11_Phy.h,
IEEE802_11_PhyFrame.h,and IEEE802_11e.h), present inside <Installed Directory> \src
\Simulation \IEEE802_11\ folder must be copied and pasted in the DSR solution folder
<Installed Directory>\src\Simulation\DSR and must be included in the DSR solution in visual studio.
The Object file library <Installed Directory>\src\Simulation \Dll\IEEE802_11.lib file which got created must be copied and pasted in the lib folder located at <Installed
Directory>\src\Simulation.
252
The IEEE802_11.h header file which was included in DSR solution must be edited and the line where _declspec(dllexport) IEEE802_11_PHY_VAR *var1; was written must be replaced with _declspec(dllimport) IEEE802_11_PHY_VAR *var1;
For viewing the variable value in the command prompt, the following lines must be added in DSR.c.
#include “IEEE802_11_Phy.h” if (var1) fprintf (stderr,"\n Received Power- %lf\n",var1->dReceivedPower_mw);
253
Now Right click on DSR project Properties Linker Input add IEEE802_11.lib to the Additional Dependencies.
The solution must be built and the resulting dll file <Installed Directory>\src\Simulation
\Dll\libDSR.dll must be copied and replaced in the NetSim Standard bin path. When a scenario is run, the Received Power can be seen in the command prompt.
254
7.3.5 Print to console window in NetSim
Users can try printing the Device ID, Application ID, Duplicate Ack Count, Congestion
Window Size and the RTT time from the functions
fn_NetSim_TCP_Window_Expansion(TCB *pstruTCP_Connection_Var)
(or)
fn_NetSim_TCP_Window_Shrinkage(TCB *pstruTCP_Connection_Var)
which are part of the Window_Expansion.c and Window_Shrinkage.c files.
Users can use the TCB connection variable pstruTCP_Connection_Var to print the required parameters.
The lines of code can be something like:
To print to a file:
fprintf (fp,"Device ID\tAppln ID\tDuplicate ACKs\tCongestion Window Size\tRTT\n");
fprintf(fp,"%d\t%d\t%d\t%d\t%f\n", pstruTCP_Connection_Var->nDevice_ID, pstruTCP_Connection_Var->nAppId,
>nDup_ACK_Count, pstruTCP_Connection_VarpstruTCP_Connection_Var->un_cwnd,
pstruTCP_Connection_Var->dRTT_TIME);
Where fp can be a file pointer to your log file.
To print to console:
fprintf (stderr,"Device ID\tAppln ID\tDuplicate ACKs\tCongestion Window
Size\tRTT\n");
fprintf(stderr,"%d\t%d\t%d\t%d\t%f\n", pstruTCP_Connection_Var->nDevice_ID, pstruTCP_Connection_Var->nAppId,
>nDup_ACK_Count,
pstruTCP_Connection_Var->dRTT_TIME);
pstruTCP_Connection_VarpstruTCP_Connection_Var->un_cwnd,
This will give you the values of these parameters at the current instant of "simulation time", whereas printing via custom the metrics will give you the values of these parameters at the last instant of the simulation.
255
Note:
Whenever Device Id is printed to console or to a file it has to be invoked from the pstruEventDetails->deviceid variable. This is because, it keeps changing every time a new event is called.
7.4 NetSim API’s
NetSim provides a wide variety of APIs for protocol developers. These are available in
1. packet.h – Packet related APIs (Eg: Create_Packet ( ), Copy_Packet ( ), Free_Packet (
) etc.)
2. stack.h – Network / device / link and event related APIs (Eg: Get_Device_IP ( ),
Get_Connected_Link( ), Add_Event ( ) etc.)
3. list.h, -- Optimized list operation calls since NetSim uses lists extensively (Eg:
Add_to_list ( ), Sort_list ( ) etc.)
4. NetSim_Graph.h – This is used for plotting graphs using GNU plot
5. IP_Addressing.h – For setting & getting IP address per the appropriate format (Eg:
Convert_IP_to_string ( ), Compare_IP( ) etc.)
For detailed help please refer the appropriateheader (.h) files inside:
../NetSim_Standard/src/simulation/include or read through the doxygen source code documentation available inside NetSim Help NetSim source code Help
Include all the header (.h) files from the include folder
NetworkStack.lib is a “import library” file and has the definitions for the functions present in the NetworkStack.dll
When developing new protocols users should create their own protocol.h and declare all the protocol specific variables here. Stack & packet related variables should be used from stack.h and packet.h
NetSim Network Stack calling individual Protocol
Every protocol should provide the following APIs as hooks to the network stack:
int (*fn_NetSim_protocol_init)( conststruct stru_NetSim_Network*, conststruct stru_NetSim_EventDetails*, constchar *, constchar *, int , constvoid **);
256
Using this API the stack passes all the relevant pointers to variables, paths etc needed for the protocol. Inside this function a) local variables should be initialized, b) Initial events if any should be written,eg: Hello packet in RIP, STP in Ethernet c) File pointers for reading
& writing protocol_specific_IO files.
int (*fn_NetSim_protocol_Configure)( conststruct stru_NetSim_Network*, int nDeviceId, int nINterfaceID, int nlayertype, fnpAllocateMemory, fnpFreeMemory, fpConfigLog );
The stack calls this API when reading the config file. Upon reaching the appropriate protocol definition in the XML file, the stack calls this and passes all these pointers to the protocol
int (*fn_NetSim_protocol_run)(): This is called by the stack to run the protocol
char * (*fn_NetSim_protocol_trace)( int ): This called by the stack to write the event trace
int (*fn_NetSim_protocol_CopyPacket)( const NetSim_PACKET* pstruDestPacket, const
NetSim_PACKET* pstruSrcPacket):
This is for copying protocol specific parameters / data into the packed
int (*fn_NetSim_protocol_FreePacket)( const NetSim_PACKET* pstruPacket): The this to free the protocol specific parameters / data in the packet
(*fn_NetSim_protocol_Metrics)( const FILE* fpMetrics): This is to write the metrics file upon completion of the simulation
int (*fn_NetSim_protocol_Finish)(): To release all memory after completion
char * (*fn_NetSim_protocol_ConfigPacketTrace)( constvoid * xmlNetSimNode); To configure the packet packet trace in terms of the parameters to be logged
char * (*fn_NetSim_protocol_WritePacketTrace)( const NetSim_PACKET*); To configure the event trace in terms of the parameters to be logged.
257
8 Advanced Features
8.1 Random number Generator and Seed Values
All network simulations involve an element of randomness. Some examples are - a. It is possible to configure the traffic sources in the simulation to generate traffic in a perfectly regular pattern. However, this is typically not the case in the real world. b. Node back-off’s after collisions are random to resolve contention issues c. The exact bit which is errored, based on Bit error probability of a wireless channel, is decided randomly
NetSim uses an in-built Linear Congruential Random Number Generator (RNG) to generate the randomness. The RNG uses two seeds values to initialize the RNG.
Having the same set of seed values ensures that for a particular network configuration the same output results will be got, irrespective of the PC or the time at which the simulation is run. This ensures repeatability of experimentation.
Modifying the seed value will lead to the generation of a different set of random numbers and thereby lead to a different sequence of events in NetSim. When simulations are run for a network configuration with different seed values, the results will likely be slightly different.
More advanced users get “Confidence” by analyzing a set of results with different seed values for the same network scenario.
8.2 Static Routing
Static routing is a form of routing that occurs when a router uses a manually-configured routing entry, rather than information from a dynamic routing traffic. In many cases, static routes are manually configured by a network administrator by adding in entries into a routing table, though this may not always be the case. Unlike dynamic routing, static routes are fixed and do not change if the network is changed or reconfigured.
258
RIP
RIP (Routing Information Protocol) is a well-known and commonly used distance-vector routing protocol which employs the hop count as a routing metric. Although originally developed for
LANs, RIP can also be used in WANs. RIP prevents routing loops by implementing a limit on the number of hops allowed in a path from source to destination. The maximum number of hops allowed for RIP is 15, which limits the size of networks that RIP can support. A hop count of 16 is considered an infinite distance and the route is considered unreachable. RIP generally uses the User Datagram Protocol (UDP) as its transport protocol.
OSPF
Open Shortest Path First (OSPF) is a routing protocol for Internet Protocol (IP) networks. It uses a link state routing algorithm and falls into the group of interior routing protocols, operating within a single autonomous system. OSPF routes are typically more reliable than RIP routes. RIP only takes the number of hops into account when computing a route’s cost, but
OSPF also considers the relative cost of each link used in the route. OSPF usually computes the cost of a link relative to that link’s inverse bandwidth. In addition, RIP networks are limited to 15 hops whereas OSPF allows networks to expand beyond this limit.
How to Setup Static Routes in RIP and OSPF
Using GUI
Step1:
Create a scenario in internetworks and set properties of the devices. Configure the applications.
Step 2:
While running the simulation, go to IP and ARP configuration tab and enable Static IP forwarding and browse the path where it has to be saved.
259
Using CLI
Step1
: In internetworks, Static Routes can be set for any scenario having a minimum of 3 routers, 2 switches and 3 wired nodes. The easiest way to do this is to first run the scenario with routing protocol set as RIP/OSPF. For that, users can go to Router properties
Application Layer properties set RIP/OSPF protocols and save the Configuration file.
Step 2: Open the Configuration file with Visual studio. Expand the Protocol configuration and set the Static Routing information in Application Layer property of the device, by enabling the
Static routing status. Then set the appropriate Static routing file name and file path.
By default:
< PROTOCOL_CONFIGURATION >
< PROTOCOL NAME = " IPV4 " >
< STATIC_IP_FORWARDING_TABLE FILE = "" STATUS = " DISABLE " />
</ PROTOCOL >
< PROTOCOL NAME = " ARP " >
< STATIC_ARP FILE = "" STATUS = " ENABLE " />
</ PROTOCOL >
</ PROTOCOL_CONFIGURATION >
Change to:
< PROTOCOL_CONFIGURATION >
< PROTOCOL NAME = " IPV4 " >
< STATIC_IP_FORWARDING_TABLE FILE = " C:\Program Files (x86)\NetSim
Pro\Docs\Sample_Configuration\Internetworks\Static Routing Scenario\StaticRouting_TCP.txt
"
STATUS = " ENABLE " />
</ PROTOCOL >
< PROTOCOL NAME = " ARP " >
< STATIC_ARP FILE = "" STATUS = " ENABLE " />
</ PROTOCOL >
</ PROTOCOL_CONFIGURATION >
260
Note:
1. Update this information in any one of the router
2. A sample StaticRouting.txt file will be available inside “C:\Program Files\NetSim standard\Docs\Sample_Configuration\Internetworks”. Appropriately modify it for the scenario.
The StaticRouting.txt file contains
1. Device Id
2. List of entries to add in the routing table
DEVICE_ID:1
ROUTE ADD 192.168.0.0 MASK 255.255.255.0 192.168.0.1 METRICS 1 IF 1
ROUTE ADD 192.168.1.0 MASK 255.255.255.0 192.168.1.1 METRICS 1 IF 2
DEVICE_ID:2
ROUTE ADD 192.168.2.0 MASK 255.255.255.0 192.168.2.1 METRICS 1 IF 1
ROUTE ADD 192.168.3.0 MASK 255.255.255.0 192.168.3.1 METRICS 1 IF 2
ROUTE ADD dest_ip MASK subnet_mask gateway_ip METRICS metric_value IF Interface_Id
1. The ROUTE ADD command to add the static route
2. The dest_ip is the Network address for the destination network
3. The MASK is the Subnet mask for the destination network
4. The gateway_ip is the IP address of the next-hop router
5. The METRICS is the value used to choose between two routes
6. The IF is the Interface to which the gateway_ip is connected. The default is 1.
Step 3: After this, run this configuration file through CLI and static routes will be used for routing.
261
8.3 Mobility Models in NetSim
Mobility models represent the movement of mobile user, and how their location, velocity and acceleration change over time. Such models are frequently used for simulation purposes when new communication or navigation techniques are investigated, or to evaluate the performance of mobile wireless systems and the algorithms and protocols at the basis of them.
Typical mobility models provided in NetSim are as follows:
8.3.1 Random Walk mobility model
It is a simple mobility model based on random directions and speeds. In this mobility model, a mobile node moves from its current location to a new location by randomly choosing a direction and speed in which to travel. The new speed and direction are both chosen from predefined ranges. Each movement in the Random Walk Mobility Model occurs in either a constant time interval or a constant distance traveled, at the end of which a new direction and speed are calculated.
8.3.2 Random Waypoint Mobility Model
It includes pause time between changes in direction and/or speed. A mobile node begins by staying in one location for a certain period of time (i.e., a pause time). Once this time expires, the mobile node chooses a random destination in the simulation area and a speed that is uniformly distributed between [minspeed, maxspeed]. The mobile node then travels toward the newly chosen destination at the selected speed.
Upon arrival, the mobile node pauses for a specified time period before starting the process again.
8.3.3 Group mobility
It is a model which describes the behavior of mobile nodes as they move together. i.e. the sensors having common group id will move together.
8.3.4
File Based Mobility
In File Based Mobility, users can write their own custom mobility models and define the movement of the mobile users. The name of the trace file generated should be kept as mobility.txt and it should be in the NetSim Mobility File format.
262
The user can also generate the mobility files using external tools like SUMO (Simulation of
Urban MObility), Vanet MobiSim etc.
The NetSim Mobility File format is as follows
Step 1: Create a text file inside <NetSim Installation Directory>\bin and rename it as
“mobility.txt”
Step 2: Open the text file and write the code in format shown below
# To write comments, use # tag
# User needs to specify the total number of Nodes and Environment size as shown below
#nodes: <No. of Nodes> max x = <X_Environment_Size>, max y: <Y_Environment_Size>
#First specify the location of all the devices as per their X, Y and Z Axis
$node_(<Node _ID - 1>) set X_ <Initial X_Coordinate>
$node_(<Node _ ID - 1>) set Y_ <Initial Y_ Coordinate >
$node_(<Node _ ID - 1>) set Z_ <Initial Z_ Coordinate >
#Specify the new location of the specific device at the specific time
$time <Time_in_Secs> "$node_(<Node_ ID - 1>) <X_Coordinate> <Y_ Coordinate > <Z_
Coordinate >"
Step 3: In NetSim, go to MANET and create a Network scenario. Click on Node
properties and in Global properties, set the Mobility Model as “File Based Mobility” and simulate.
A sample file based mobility experiment is present at <NetSim Installed Directory> \Docs\
Sample_Configuration\ MANET.
A sample mobility.txt file for a MANET network containing 2 nodes is shown below
#
#nodes: 2 max x = 500.0, max y: 500.0
#
$node_(0) set X_ 70.0
$node_(0) set Y_ 70.0
263
$node_(0) set Z_ 0.0
$node_(1) set X_ 150.0
$node_(1) set Y_ 150.0
$node_(1) set Z_ 0.0
$time 0.0 "$node_(0) 70.00 70.00 0.00"
$time 0.0 "$node_(1) 150.0 150.0 0.0"
$time 5.0 "$node_(0) 100.00 70.00 0.00"
$time 5.0 "$node_(1) 150.0 160.0 0.0"
$time 10.0 "$node_(0) 130.00 70.00 0.00"
$time 10.0 "$node_(1) 150.0 170.0 0.0"
$time 15.0 "$node_(0) 160.00 70.00 0.00"
$time 15.0 "$node_(1) 150.0 180.0 0.0"
$time 20.0 "$node_(0) 190.00 70.00 0.00"
$time 20.0 "$node_(1) 150.0 190.0 0.0"
$time 25.0 "$node_(0) 220.00 70.00 0.00"
$time 25.0 "$node_(1) 150.0 200.0 0.0"
$time 30.0 "$node_(0) 250.00 70.00 0.00"
$time 30.0 "$node_(1) 150.0 210.0 0.0"
$time 35.0 "$node_(0) 280.00 70.00 0.00"
$time 35.0 "$node_(1) 150.0 220.0 0.0"
$time 40.0 "$node_(0) 310.00 70.00 0.00"
$time 40.0 "$node_(1) 150.0 230.0 0.0"
$time 45.0 "$node_(0) 340.00 70.00 0.00"
$time 45.0 "$node_(1) 150.0 240.0 0.0"
$time 50.0 "$node_(0) 370.00 70.00 0.00"
$time 50.0 "$node_(1) 150.0 250.0 0.0"
264
8.4 Interfacing MATLAB with NetSim
8.4.1 Implement Nakagami Distribution of MATLAB in NetSim without using .m file
In this example we will replace the default Rayleigh Fading (part of the path loss calculation) used in NetSim, with a Fading Power calculated using the Nakagami Distribution from
MATLAB
Procedure:
1) Create a MATLAB_Interface.c file inside the IEEE802_11 folder which can be found in the path <NetSim_Install_Direcotry>/src/Simulation/. Write the following code inside the
MATLAB_Interface.c file:-
/*
*
* This is a simple program that illustrates how to call the MATLAB
* Engine functions from NetSim C Code.
*
*/
#include <windows.h>
#include <stdlib.h>
#include <stdio.h>
#include <string.h>
#include "engine.h"
#include "mat.h"
#include "mex.h" char buf[100];
Engine *ep; int status; mxArray *h=NULL, *i=NULL, *j=NULL,*k=NULL; mxArray *out; double *result; double fn_netsim_matlab_init()
{
/*
* Start the MATLAB engine
*/ if (!(ep = engOpen(NULL))) {
MessageBox ((HWND)NULL, (LPCWSTR)
(LPCWSTR) exit(-1);
"Can't start MATLAB engine"
"MATLAB_Interface.c" , MB_OK);
,
} engEvalString(ep, "desktop" ); return 0;
} double fn_netsim_matlab_run()
265
{
//write your own implementation here int nakagami_shape=5,nakagami_scale=2; engPutVariable(ep, "h" ,h); sprintf(buf, "h=ProbDistUnivParam('nakagami',[%d
%d])" ,nakagami_shape,nakagami_scale); status=engEvalString(ep,buf); engPutVariable(ep, "i" ,i); sprintf(buf, "i=random(h,1)" ); status=engEvalString(ep,buf); out=engGetVariable(ep, "i" ); result=mxGetPr(out); return *result;
} double fn_netsim_matlab_finish()
{ status=engEvalString(ep, "exit" ); return 0;
}
2) Now open IEEE802_11 project file, inside the IEEE802_11 folder.
266
3) Right click on “IEEE802_11 Project” present in “Solution Explorer” window and select
Add Existing Item and select the MATLAB_Interface.c file.
4) MATLAB_Interface.c file contains the following functions a) fn_netsim_matlab_init() - Opens the MATLAB Engine b) fn_netsim_matlab_run() - Communicates with MATLAB Command Window c) fn_netsim_matlab_finish() - Closes the MATLAB Engine
5) In the Solution Explorer double click on the IEEE802_11.c file.
6) Add a call to fn_netsim_matlab_init(); inside the fn_NetSim_IEEE802_11_Init() function.
267
7) Similarly add a call to fn_netsim_matlab_finish(); inside the fn_NetSim_IEEE802_11_Finish() function.
8) In the Solution Explorer double click on the IEEE802_11.h file. Add definitions of the following functions double fn_netsim_matlab_init(); double fn_netsim_matlab_run(); double fn_netsim_matlab_finish();
268
9) In the Solution Explorer double click on the IEE802_11_PHY.c file.
10) Inside fn_Netsim_IEEE802.11_PHYIn() function comment the lines,
dFadingPower = propagation_calculate_fadingloss(propagationHandle, packet->nTransmitterId,ifid,pstruEventDetails->nDeviceId,
pstruEventDetails->nInterfaceId);
Make a call to the fn_netsim_matlab_run() function by adding the following line,
dFadingPower = fn_netsim_matlab_run();
11) To compile a MATLAB engine application in the Microsoft Visual Studio 15.0
(2015) environment, Right click on the IEEE802_11 project and select PROPERTIES in the solution explorer. Once this window has opened, make the following changes:
269
a) Under C/C++ General, add the following directory to the field ADDITIONAL
INCLUDE DIRECTORIES:
<Path where MATLAB is installed>\extern\include
NOTE: To determine path where MATLAB is installed, entering the following command in the MATLAB command prompt: matlabroot
270
b) Under C/C++
Precompiled Headers, set PRECOMPILED HEADERS as "Not
Using Precompiled Headers". c) Under Linker General, add the directory to the field ADDITIONAL LIBRARY
DIRECTORIES:
<Path where MATLAB is installed>\extern\lib\win32\microsoft d) Under Configuration Properties Debugging, Add the following Target path in the
ENVIRONMENT:
<Path where MATLAB is installed>\bin\win32
271
12) Under Linker Input, add the following names to the field marked ADDITIONAL
DEPENDENCIES: libeng.lib, libmx.lib, libmat.lib;
13) Make sure that the following directory is in the environment variable PATH:
<Path where MATLAB is installed>\bin\win32
NOTE: To do step 14, check the Windows system path by clicking on Start Right click on
Computer Properties Advanced System Settings Environment variables System
Variables Open "Path" for editing.
Note: If the machine has more than one MATLAB installed, the directory for the target platform must be ahead of any other MATLAB directory (for instance, when compiling a 32-bit application, the directory in the MATLAB 32-bit installation must be the first one on the
PATH).
272
14) Now Right Click on IEEE802_11 project and select Rebuild.
15) Now replace the newly built libIEEE802.11.dll from the DLL folder, into the NetSim bin folder. Please ensure you rename the original libIEEE802.11.dll file to retain a copy of the original file.
[For more information, follow steps provided in “Writing your own code: Linking Dlls” under “Custom Code in NetSim” chapter]
16) Run NetSim in Administrative mode. Create a Network scenario involving
IEEE802_11 say MANET, and set the Fading Figure value in the Multipoint to Multipoint
Link properties to 1, to ensure that Rayleigh fading is set.
273
17) Perform Simulation. You will find that once the Simulation starts MATLAB command window starts and gets closed once the simulation is over.
Note: On Windows systems, engOpen opens a COM channel to MATLAB. The
MATLAB software you registered during installation starts. If you did not register during installation, enter the following command at the MATLAB prompt:
!matlab -regserver
274
8.4.2 Debug and understand communication between NetSim and
MATLAB
1. In the Solution Explorer of Visual Studio double click on IEEE802_11.c and Add a getch() inside the fn_NetSim_IEEE802_11_Init() function.
2. In the Solution Explorer double click on MATLAB_Interface.c file and place a breakpoint inside the fn_netsim_matlab_run() function before the return statement.
3. Rebuild the Dll and replace in bin path.
4. Now run the NetSim Scenario. The simulation window stops for user interrupt.
275
5. In Visual studio, go to Debug Attach to Process.
6. From the list of Processes select NetSimCore.exe and click on Attach.
7. Now go to the Simulation window and press Enter.
8. MATLAB Command Window and MATLAB Desktop Window will start and breakpoint in Visual Studio gets triggered.
9. Now when debugging (say, by pressing F5 each time) you will find the computation taking place in the MATLAB Workspace.
276
10. This value of i obtained from MATLAB is used to calculate fading power instead of the Rayleigh Fading Model.
11. Add a watch to the *dFadingPower variable in the PropagationModel.c file. For this, right click on the variable *dFadingPower and select “Add Watch” option. You will find a watch window containing the variable name and its value in the bottom left corner.
12. Now place another breakpoint after the line dFadingPower = fn_netsim_matlab_run()
277
13. Now when debugging (say by pressing F5 each time) you will find that the watch window displays the value of *dFadingPower whenever the control reaches the recently set breakpoint. You will also find that the value of *dFadingPower in the Visual Studio Watch window and the value of i in the MATLAB workspace window are similar.
278
8.4.3 Implement Nakagami Distribution of MATLAB in NetSim using
.m file:
Procedure:
1. From the NetSim_MATLAB_Interface.zip, Copy and paste
NetSim_MATLAB_Interface /Example1a /nakagami.m file inside <Path where MATLAB is installed>. The nakagami.m file contains the following code: function WLAN=nakagami(scale,shape) h=ProbDistUnivParam('nakagami',[scale,shape]); i=random(h,1);
WLAN=i;
NOTE: To determine path where MATLAB is installed, entering the following command in the
MATLAB command prompt: matlabroot
2. From the NetSim_MATLAB_Interface.zip, Copy and Paste
NetSim_MATLAB_Interface /Example1a/ MATLAB_Interface.c file inside the
IEEE802_11 folder.
Replace the MATLAB_Interface.c file used for “Implement Nakagami Distribution of
MATLAB in NetSim without using .m file” (incase if you have performed that section before).
3. Follow steps 2 to 14 as given in “Implement Nakagami Distribution of MATLAB in
NetSim without using .m file”.
279
4. Now double click on MATLAB_Interface.c file in the Solution Explorer if a link exists, else right click on IEEE802_11 project and select add existing item to add the file to the project.
5. Go to the fn_netsim_matlab_run() function
} double fn_netsim_matlab_run()
{
//write your own implementation here int nakagami_shape=5,nakagami_scale=2; sprintf(buf, "k=nakagami(%d,%d)" status=engEvalString(ep,buf); out=engGetVariable(ep, "k" ); result=mxGetPr(out); return *result;
,nakagami_shape,nakagami_scale);
6. A call to the nakagami() function inside the nakagami.m file is made, and nakagami_shape and nakagami_scale parameters are passed from NetSim.
7. Right Click on IEEE802_11 project and select Rebuild.
8. Replace the newly build libIEEE802.11.dll from the DLL folder in the NetSim bin folder after renaming the original libIEEE802.11.dll file.
9. Create a Network scenario involving IEEE802_11 say MANET, and set the Fading
Figure value in the Multipoint to Multipoint Link properties to 1 to ensure that Rayleigh fading is set.
10. You will find that once the Simulation is run MATLAB Command Window starts and gets closed once the Simulation is over.
You can also debug the code to understand the communication between NetSim and
MATLAB as explained in the DEBUGGING section above.
280
8.4.4 Plot a histogram in MATLAB using the values generated by
Nakagami distribution for NetSim (using .m file)
Procedure:
1. From the NetSim_MATLAB_Interface.zip, Copy and paste
NetSim_MATLAB_Interface/Example1b/NetSim_MATLAB.m file inside
$MATLABROOT.
The NETSIM_MATLAB.m file contains the following code: function WLAN=NETSIM_MATLAB(choice,varargin) switch (choice) case 'nakagami' h=ProbDistUnivParam( 'nakagami' ,[varargin{1},varargin{2}]); i=random(h,1); fid = fopen( 'plotvalues.txt' , 'a+' ); fprintf(fid, '%f' ,i); fprintf(fid, '\r\n' ); fclose( 'all' );
WLAN=i; case 'plothistogram' fid=fopen( 'plotvalues.txt' ); mx=fscanf(fid, '%f' ); hist(mx); fclose( 'all' ); end
2. From the NetSim_MATLAB_Interface.zip, Copy and Paste
NetSim_MATLAB_Interface/Example1b/ MATLAB_Interface.c file inside the IEEE802_11 folder. Replace the MATLAB_Interface.c file if it already exists.
3. Follow steps 2 to 14 as given in Example 1
281
4. Now double click on MATLAB_Interface.c file in the Solution Explorer if a link exists, else right click on IEEE802_11 project and select add existing item to add the file to the project.
5. Go to the fn_netsim_matlab() function
} double fn_netsim_matlab( char *arr)
{
//write your own implementation here int nakagami_shape=5,nakagami_scale=2; if (strcmp(arr, "nakagami" )==0)
{ engPutVariable(ep, "h" ,h); sprintf(buf, "h=NETSIM_MATLAB('nakagami',%d,%d)" ,nakagami_shape,nakagami_scale); status=engEvalString(ep,buf); out=engGetVariable(ep, result=mxGetPr(out); return *result;
}
"h" ); else
{
} else if return return
(strcmp(arr, status=engEvalString(ep,
0;
0;
"plothistogram" )==0)
"NETSIM_MATLAB('plothistogram')" );
6. A call to the NetSim_MATLAB() function inside the NetSim_MATLAB.m file is made, for fading power calculation with parameters distribution(‘nakagami’), nakagami_shape and nakagami_scale parameters are passed from NetSim.
7. A call to the NetSim_MATLAB() function inside the NetSim_MATLAB.m file is made, for plotting histogram for the values generated by MATLAB..
8. Also add the following call to fn_netsim_matlab_run() function along with a getch() to plot the histogram before closing the MATLAB Engine.
282
9. Similarly in the call made to fn_netsim_matlab_run() function in PropagationModel.c file add the parameter “nakagami” as shown below:-
10. Also modify the function definition of fn_netsim_matlab_run() function in
IEEE802_11.h file as shown below:-
283
11. Right Click on IEEE802_11 project and select Rebuild.
12. Now Replace the newly build libIEEE802.11.dll from the DLL folder in the NetSim bin folder after renaming the original libIEEE802.11.dll file.
13. Create a Network scenario involving IEEE802_11 say MANET, and set the Fading
Figure value in the Multipoint to Multipoint Link properties to 1 to ensure that Rayleigh fading is set.
14. You will find that once the Simulation is run MATLAB Command Window starts and once the Simulation is over a histogram is displayed in MATLAB for the values that were generated using nakagami distribution.
15. The graph and the MATLAB windows gets closed once you press any key.
You can also debug the code to understand the communication between NetSim and
MATLAB as explained in the DEBUGGING section above.
284
8.5 Adding Custom Performance Metrics
In Performance Metrics, users have the latitude of adding their own customized metric variables by editing the source code of the protocol of that specific networking technology. The following example provides a better understanding of how to implement it.
For illustration, an example regarding Wireless Sensor Network is provided. In this example, users will print Sensor Node Name, Residual Energy, State (On/Off) and turn–off time in the performance metrics
STEP 1: Copy the provided code at the top in 802_15_4.h file
#include "string.h" double NetSim_Residual_Energy[100]; string NetSim_Node_name[100]; double NetSim_Off_Time[100]; string NetSim_Node_state[100];
STEP 2:
Copy the below code (in red colour) in 802_15_4.c file (inside fn_NetSim_Zigbee_Metrics() function)
/** This function write the metrics in metrics.txt */
_declspec ( dllexport ) int fn_NetSim_Zigbee_Metrics( PMETRICSWRITER metricsWriter )
{
//CUSTOM METRICS
PMETRICSNODE table = init_metrics_node(MetricsNode_Table,
"Custom_WSN_Metrics", NULL);
NETSIM_ID nDeviceCount = NETWORK->nDeviceCount; add_table_heading(table, "Node Name", true, 0); add_table_heading(table, "Status", true, 0); add_table_heading(table, "Time", true, 0); add_table_heading(table, "Residual_Energy", true, 0); int i; for (i = 1; i <= nDeviceCount; i++)
{ add_table_row_formatted(false, table, "%s,%s,%.2lf,%.2lf,",
285
}
NetSim_Node_name[i - 1], NetSim_Node_state[i - 1],
NetSim_Off_Time[i - 1], NetSim_Residual_Energy[i - 1]);
}
PMETRICSNODE menu = init_metrics_node(MetricsNode_Menu,
"CUSTOM_METRICS", NULL); add_node_to_menu(menu, table); write_metrics_node(metricsWriter, WriterPosition_Current, NULL, menu); delete_metrics_node(menu);
//CUSTOM METRICS return fn_NetSim_Zigbee_Metrics_F( metricsWriter );
STEP 3:
Copy the below code (in red colour) at the end of ChangeRadioState.c file (inside IF(nStatus) loop) if(nStatus)
{
WSN_PHY(nDeviceId)->nOldState = nOldState;
WSN_PHY(nDeviceId)->nRadioState = nNewState;
NetSim_Node_state[nDeviceId-1]= "ON";
NetSim_Node_name[nDeviceId-1]= NETWORK->ppstruDeviceList[nDeviceId-1]-
>szDeviceName; return nStatus;
}
{ else
WSN_PHY(nDeviceId)->nRadioState = RX_OFF;
WSN_MAC(nDeviceId)->nNodeStatus = OFF;
NetSim_Off_Time[nDeviceId-1] = ldEventTime;
NetSim_Node_state[nDeviceId-1]= "OFF";
NetSim_Node_name[nDeviceId-1]= NETWORK->ppstruDeviceList[nDeviceId-1]-
>szDeviceName; return nStatus;
}
286
STEP 4:
Build DLL with the modified code and run a Wireless Sensor Network scenario.
After Simulation, user will notice a new Performance metrics named “Custom WSN Metrics” is added.
287
9 NetSim Emulator
NOTE: Emulator will be featured in NetSim only if Licenses for Emulator Add-on is available
9.1 Introduction
A network simulator mimics the behavior of networks but cannot connect to real networks.
NetSim Emulator enables users to connect NetSim simulator to real hardware and interact with live applications.
9.1.1 Emulation: How Simulation interacts with the real world
A real PC (running NetSim Emulation Client) sends live traffic to the PC (running NetSim
Emulation Server). Whenever a packet arrives at the interface of server, this packet is
“modulated” into a simulation packet and sent from a source node (user selectable) in the simulated network (user configurable) to a destination node (again user selectable). Upon receipt of this packet at the destination, the packet is then “de-modulated” and sent back to a real PC destination node (running NetSim Emulation Client).
The real packet thus undergoes network effects such as delay, loss, error etc. created virtually by NetSim Simulator.
288
9.2 Emulation Set-up:
The ideal set-up to run emulation would be to have a minimum of three (3) PC’s. One would be the real source, the second would run NetSim emulation server, and the third would be the real destination.
Alternately, this set-up can also be managed where the two (2) PC's are running client applications that communicate with the central server, where NetSim Emulation server is running.
9.2.1 Setting up the NetSim Server:
Run NetSim in Administrative Mode (Right Click on NetSim.exe Run as
Administrator).
User has to open any Stack based Network (Any network except Legacy Networks,
Wireless Sensor Network, Zigbee Network and Cellular Network) in NetSim with
Emulation.
Create a network scenario of your choice (refer application examples provided) and set the Application properties.
289
In the Application Properties, set Application Type as “EMULATION”. Assign real Source IP address and Destination IP address in the respective fields. Then Click
Accept.
Set the Simulation Time as how long you want to perform the Emulation in Real
World. Do not run the simulation until setting up Emulation in the Client system.
NOTE: If the Emulation Server is located in a different subnet from clients
User has to configure the router settings of the real-world network so as to allow the packets to be transmitted to the Emulation Server
For Example, if we consider a sample real world network scenario where the
Emulation clients and server are located in different subnets
Before Router C re-configuration
After Router C re-configuration
Routing table of router C needs to be configured such that any packet having Source
Address as IP Address of Node 6 (Client Source) and Destination Address as IP
Address of Node 8 (Client Destination) must be routed to Emulation Server. NetSim configuration will the ensure that the packet is re-injected with destination set to the appropriate IP Address (set in the application properties)
9.2.2 Setting up the Client systems (Real Source and Destination system)
Open command prompt in administrative mode.
290
Type command,
route delete <Network Address>
then press Enter key. You will get “OK”. For example if your IP address is 192.168.0.4 and the subnet mask is 255.255.255.0 then the network address is 192.168.0.0 (Got by performing a bitwise AND of the IP Address and the subnet mask)
Type command
route add <Network Address>mask 255.255.255.0 <IP Address where NetSim
Emulation server is running> metric 1 here the subnet mask is taken as 255.255.255.0). After execution, you will get “OK”.
Type command
netstat –r
To check if the IP configuration is done or not.
Note that in the above screenshot, for the network 192.168.0.0, the gateway address assigned is 192.168.0.87 (Address of the system where NetSim Emulation Server is running).
291
9.2.3 Setting up the Linux Client Systems (Real Source and
Destination system) for Emulation
Note: Following Screenshots are relevant to RHEL 7. Equivalent settings has to be done in case of other Linux Variants.
Go to the Wired Settings option in the Network Adapter Icon.
In the IPV4 settings, set static IP Address to the machine and specify the Emulation Server IP as the Gateway IP.
292
Eg:
If 192.168.0.141 is the IP of the system where Emulation Server is running. This is specified as the gateway IP.
Turn off Automatic DNS .
293
Turn off and on the Network Adapter
Open terminal window
Type command su
This is to switch to root user.
Enter the root password
294
Type command
ip route
This is to check the default route
It will now show the default via <Emulation server IP>
Type command
ip route del <Network Address>
295
Eg:
ip route del 192.168.0.0/24
Type command
ip route
This is to check if the IP configuration is done.
296
9.2.4 Setting multiple Virtual Machines (VM) to act as Nodes for
Emulation
NOTE - VM enabled license are required
9.2.4.1 VMs sharing the same network as the host.
A computer on which one or more virtual machines are running is defined as a Host Machine.
Each virtual machine is called a Guest Machine. In this scenario, we have 3 VMs running in a
Host Machine – VM1, VM2 and VM3. Users can run NetSim License server in any system connected to the network in which Host Machine is running.
Now right click on each VM and select Settings. Click on Network Adapter, and select
“Bridged: Connected directly to the physical network”. Also enable the “Replicate
Physical network connection state”.
An advantage of this technique is that, if the license server is running in another system, connected to the same network as the original host, then NetSim running in the VM can obtain the licenses.
297
9.2.4.2 VMs sharing a network but insulated from the host network.
A computer on which one or more virtual machines are running is defined as a Host Machine.
Each virtual machine is called a Guest Machine. In this scenario, we have 3 VMs running in a
Host Machine – VM1, VM2 and VM3. NetSim License server is running in one of these 3
VMs.
If user needs to create an internal network which is segregated from host network, follow the steps
1. Right click on each VM and select Settings
2. Click on Network Adapter, and select “Custom: Specific Virtual network”
3. Select “VMnet8 (NAT)”
By default, a network address is assigned to this segregated network by VMware. To configure this IP address, go to EDIT Virtual Network Editor
298
User can modify the Subnet IP and Subnet Mask to suit their own preference.
The disadvantage of this technique is that, if the license server must compulsorily run in the
VM for NetSim to obtain the licenses.
299
9.2.5 Multicasting in NetSim Emulator using JPERF
In computer networking, multicast (one-to-many or many-to-many distribution) is group communication where information is addressed to a group of destination computers simultaneously.
Server Setup (receiver):
1. Open command window in administrator mode.
2. Copy Jperf bin path (it would look like C:\Users\Sony\Desktop\jperf-2.0.2\bin) and change the command window directory to the bin path of Jperf shown below:-
3. Enter the following command in the command window
iperf -s -u -B 224.0.67.67 -i 1
The options
-s specifies server
-i specifies report interval
-u specifies UDP
-B used to bind and join to a multicast group
4. Now server is listening to the traffic
300
5. If any client is multicasting traffic, then the server would receive the traffic shown below:-
Client Setup (sender)
1. Open command window in administrator mode
2. Copy Jperf bin path (it would look like C:\Users\Sony\Desktop\jperf-2.0.2\bin) and change the command window directory to Jperf bin path shown below
3. Enter the following command in the command window
iperf -c 224.0.67.67 -u -b 10m --ttl 5 -i 1 -t 50
The options
-c specifies client
-i specifies report interval
-t specifies transmit time
-u specifies UDP
--ttl is time-to-live for outgoing multicast packets
-b specifies UDP bandwidth. Here it is 10 mbits/sec
301
4. We can observe the traffic generated by client in above figure.
5. Now open NetSim in Administrator mode and create a simple scenario with one router and 2 wired nodes in internetworks shown below
6. Open application properties, create an EMULATION application and set client ip address in Source_Real_Ip text box and 224.0.67.67 (multicast ip address) in
Destination_Real_Ip text box shown below:
302
7. Run simulation for 50 secs and observe the jitter values in the server.
8. You will find the variation in jitter values with and without running simulation in
NetSim
9. And also change the speed, error rates and delay in the link properties and observe the variation
10. If you wish to run more than 1 server, then setup another server by following the steps explained above
Note: Users need to run simulation (emulation) and the jperf client simultaneously
303
9.3 Emulation examples in NetSim
9.3.1 Example Application 1 – PING (One way Communication)
9.3.1.1 Steps at Emulation Server:
I. Run NetSim in Administrative Mode and create a basic network Scenario in any stack based protocol (Any network except Legacy Networks, Wireless Sensor Network,
Zigbee Network and Cellular Network) in NetSim. Screenshot of a sample scenario in
Internetworks is shown below
II. Go to Properties of Link1 and Link2 and set Uplink and Downlink Delay to 5000. Click and drop the Application. Right click Application select Properties.
III. In the Application Type select Emulation.
IV. Select Source and Destination ID according to the network scenario and change the
Source and Destination IP address according to the IP address of the real system.
304
V. Provide the Simulation Time as how long you want the Emulation to be performed.
Make sure client system(s) are ready and then click Run Simulation.
9.3.1.2 Steps at Source PC:
1. Before running simulation, start pinging the Destination from Source using command
“ping <Destination_IP> –t” and note down the time duration.
2. Follow steps as provided before in “Emulation Set-up: Setting up the NetSim
Client”.
3. Perform the steps at Emulation Server as provided and simulate. During simulation, ping the destination system. You will notice that the present time duration is higher than the earlier ping results. This is because the network created in NetSim has link propagation delay. Also Wireshark (if installed) will automatically start capturing the packets as soon as Emulation Server starts simulation.
(NOTE: In case if no ping messages can be sent from source to destination, disable windows firewall and try again.)
4. The impact of the link propagation delay in NetSim Emulator is seen on a real packet.
305
9.3.2 Example Application 1 – PING (Two way Communication)
In PING (Two way communication), almost all the steps are same as PING (One way communication), except that in NetSim Emulation server there will be two application instead of one. One Application will be directed from Source to Destination node, while the other application will be directed from Destination to Source node.
The difference caused in the network behavior is that in the first case (PING -One way communication), the PING reply packets were not routed via NetSim Emulator. But in the second case (PING -Two way communication), the PING reply packets will be routed via
NetSim Emulator, thereby the total delay will be approximately 21millisecond.
306
9.3.3 Example Application 2 – Video (One way Communication)
9.3.3.1 Steps at NetSim Emulation Server:
I. Run NetSim in Administrative Mode and create a basic network Scenario in any stack based protocol (Any network except Legacy Networks, Wireless Sensor Network,
Zigbee Network and Cellular Network) in NetSim. Screenshot of a sample scenario in
Internetworks is shown below
II. Click and drop the Application. Right click Application select Properties.
III. In the Application Type select Emulation.
IV. Select Source and Destination ID according to the network scenario and change the
Source and Destination IP address according to the IP Address of the real system and click accept.
307
V. Provide the Simulation Time as how long you want the Emulation to be performed.
Make sure client system(s) are ready and then click Run Simulation.
During Simulation you will notice a change in the quality of the video being played in the destination PC. This is because the network created in NetSim has errors / delays etc in the links. The impact of this loss / jitter / delay etc in NetSim Emulator is seen on a real video stream.
9.3.3.2 Steps at Source PC:
1. Follow steps as provided before in “Running Emulation via GUI Setting up the NetSim
Client”. Then open VLC Media player Click Media menu Select Stream Option.
2. Click add button then select the video which you want to play
3. Click on Stream Option. Then click next button
4. Enable the display locally checkbox. Then select the RTP / MPEG Transport Stream from the drop down list as shown in the below screen shot
308
5. Click on Add Button. Then enter the Destination IP address in the Address field and enter a stream name (user defined) and click next button.
6. Select Video –MPEG-2 + MPGA (TS) option from the drop down list as shown in the below screen shot. Then click next button
309
7. Perform all the steps at Emulation Server and then click on Stream button. Also Wireshark
(if installed) will automatically start capturing the packets as soon as Emulation Server starts simulation.
9.3.3.3 Steps at Destination PC:
1. Follow steps as provided before in “Running Emulation via GUI–Setting up the NetSim
Client”. After performing all the steps at Source PC and NetSim Emulation Server, open VLC
Media Player Click on Toggle Playlist icon as shown in the below screenshot.
310
Toggle button is circled in red at the bottom of the screen shot
2. Double click on Network Stream (SAP) under local network. Then right click and play on the stream name that appears on the screen.
3. In the streamed video, you will notice a change in the quality of the video being played in the destination PC. Also Wireshark (if installed) will automatically start capturing the packets as soon as Emulation Server starts simulation.
311
312
9.3.4 Example Application 3 – File Transfer using FileZilla (One way
Communication)
9.3.4.1 Steps at Destination PC:
1. Follow steps as provided before in “Emulation Set-up: Setting up the NetSim
Client”. Run FileZilla Server software. Create a group by going to Edit
Groups
Select “General” under Page:
Click Add in Groups
Give Any Name (Ex: Admin) and click ok.
2. Go to Edit
User
General
Click Add in User
Give Any Name (Ex: User1) and Select Group what you given in Group Setting (In this case, we provide “Admin”) and click ok.
3. In Account Setting, select Enable account and set password and click ok.
313
4. Go to Shared folder
Add Folder to share (EX: FTP_FILES from Desktop)
Select all the Files and Directories Permissions and set that folder as Home Directory by selecting “Set as Home Dir”. Click Ok.
9.3.4.2 Steps at Source PC:
1. Follow steps as provided before in “Emulation Set-up: Setting up the NetSim
Client”. Run FileZilla Client software.
2. Enter the Host Name(Server System ip (EX: 192.168.0.133)) and Give the User,
Password that we created in Server side and give Port No = 21. Run Emulation server and click Quick Connect. Drag and drop files from Local Site to Remote Site.
9.3.4.3 Steps at NetSim Emulation Server:
1. Run NetSim in Administrative Mode and create a basic network Scenario in any stack based protocol (Any network except Legacy Networks) in NetSim. A sample scenario in Internetworks is performed as shown with link speed set to 1 Mbps.
314
2. Click and drop the Application. Right click Application select Properties.
3. In the Application Type select Emulation.
4. Select Source and Destination ID according to the network scenario and change the
Source and Destination IP address according to the IP Address of the real system and click accept.
5. Provide the Simulation Time as how long you want the Emulation to be performed.
Make sure client system(s) are ready and then click Run Simulation.
9.3.4.4 Results:
Transfer speed from client without emulation:
Transfer speed from client with emulation:
315
9.3.5 Example Application 4 –Skype (Two way Communication)
9.3.5.1 Steps at NetSim Emulation Server:
1. Run NetSim in Administrative Mode and create a basic network Scenario in any stack based protocol (Any network except Legacy Networks, Wireless Sensor Network,
Zigbee Network and Cellular Network) in NetSim. Screenshot of a sample scenario in
Internetworks is shown below.
2. Click and drop Application button. Right click Application select Properties. As it is two way communication, add and create two applications.
3. In both the Application Type select Emulation.
4.
In one Application, select Source ID and Destination ID according to the network scenario and change the Source and Destination IP address according to the IP Address of the real system. In the second application, set the opposite of first application, i.e.
Source ID and IP address will be exchanged with Destination ID and IP address. (Refer the IP settings in the screen-shot to get a clear picture)
316
5. Provide the Simulation Time as how long you want the Emulation to be performed.
Make sure client system(s) are ready and then click Run Simulation.
9.3.5.2 Steps at Source PC:
1. Follow steps as provided before in “Emulation Set-up: Setting up the NetSim Client”.
2. Run Skype and make a call to the destination system (Make sure that Skype is running in
Destination PC).
3. Wireshark (if installed) will automatically start capturing the packets as soon as Emulation
Server starts simulation.
9.3.5.3 Steps at Destination PC:
1. Follow steps as provided before in “Emulation Set-up: Setting up the NetSim Client”.
After performing all the steps at Source PC and NetSim Emulation Server, open Skype.
2. Wireshark (if installed) will automatically start capturing the packets as soon as Emulation
Server starts simulation.
317
9.3.6 Example Application 5 – JPerf Network performance measurement graphical tool (One way Communication)
9.3.6.1 Steps at NetSim Emulation Server:
1. Run NetSim in Administrative Mode and create a basic network Scenario in any stack based protocol (Any network except Legacy Networks, Wireless Sensor Network,
Zigbee Network and Cellular Network) in NetSim. Screenshot of a sample scenario in
Internetworks is shown below
2. Click and drop the Application. Right click Application select Properties.
3. In the Application Type select Emulation.
4. Select Source and Destination ID according to the network scenario and change the
Source and Destination IP address according to the IP Address of the real system and click accept.
318
5. Provide the Simulation Time as how long you want the Emulation to be performed.
Make sure client system(s) are ready and then click Run Simulation.
9.3.6.2 Steps at Source PC:
1. Follow steps as provided before in “Emulation Set-up: Setting up the NetSim Client”.
Run JPerf and select Client and set Server Address as 192.168.0.145. User can edit the
Application Layer options, Transport Layer options and IP Layer options depending on the type of data they want to transmit in the network.
2. Do not click “Run IPerf” until all the steps at NetSim Emulation Server are done. Also
Wireshark (if installed) will automatically start capturing the packets as soon as Emulation
Server starts simulation.
319
9.3.6.3 Steps at Destination PC:
1. Follow steps as provided before in “Emulation Set-up: Setting up the NetSim Client”.
Run JPerf and select Server.
2. Click on “Run IPerf” after the Source PC starts running JPerf.
320
9.3.7 Steps to follow for providing pcap file as input to NetSim
Emulator
1. Create a pcap file using wireshark
2. Go to Computer->Properties->Advanced system settings->Environment variables
321
3. In System variables pane, select new and give EMULATOR_INPUT in the variable name text box and give the path where pcap file is present in the variable value text box
(Ex: C:\Users\Sony\Desktop\CapturePacket.pcap) and then click on OK.
322
4. Run NetSim in administrator mode for Emulator application.
5. Now create a simple scenario in NetSim. For example create a scenario in Internetworks with 1 router and 2 wired nodes.
6. Create an Emulator application by giving the real source and destination IP’s present in the pcap file.
323
7. We can give more than one application also.
8. NetSim Emulator will read the packets from pcap file as per the source and destination that we are giving in the application properties.
9. After simulation, NetSim provides Packet Capture Metrics. Here users can observe 4 different types of packets a. All Network Packets (contains all the Packets present in the pcap file) b. Dispatched to Emulator (contains only the packets that are going through the Network Emulator) c. Non Dispatched To Emulator (contains packets that are not going to the Network Emulator) d. Reinject from Emulator (contains the packets that are coming out from the Network Emulator).
10. Open Dispatch to Emulator packets, it contains only the packets whose source and destination IP addresses match with the source and destination IP addresses that we have configured in the application properties.
324
9.4 Working of an Emulation Application in NetSim:
Note: The following explanation is provided assuming that you have performed all necessary configuration required to divert network traffic via the system running NetSim Emulator. (This is explained in section 9 of the User Manual).
The following parameters are specific to Emulation Application in NetSim:
1. Source_Real_IP
2. Source_Port
3. Destination_Real_IP
4. Destination_Port
Unlike Simulation, if users want to connect real devices running live applications to the simulator, then Emulation component is required. The Emulation Application in the traffic generator allows users to pump in real traffic into the Simulator.
The real application is mapped using the source and destination IP addresses that we set in the
Emulation Application.
Various combination of Emulation Parameters are as follows:
1. Device Specific Emulation:
Example 1:
SOURCE_REAL_IP = 192.168.0.151
SOURCE_PORT = 0
DESTINATION_REAL_IP = 192.168.0.202
DESTINATION_PORT = 0
Dispatches all packets with the source real IP 192.168.0.151 and destination real IP as
192.168.0.202, into the Simulator.
Example 2:
SOURCE_REAL_IP = 192.168.0.151
SOURCE_PORT = 0
DESTINATION_REAL_IP = 0.0.0.0
DESTINATION_PORT = 0
325
Dispatches all packets from source real IP 192.168.0.151 regardless of whatever is the destination real IP, into the Simulator.
Example 3:
SOURCE_REAL_IP = 0.0.0.0
SOURCE_PORT = 0
DESTINATION_REAL_IP = 192.168.0.202
DESTINATION_PORT = 0
Dispatches all packets to destination real IP 192.168.0.202 regardless of whatever is the source real IP, into the Simulator.
Example 4:
SOURCE_REAL_IP = 0.0.0.0
SOURCE_PORT = 0
DESTINATION_REAL_IP = 0.0.0.0
DESTINATION_PORT = 0
Dispatches all packets that are reaching the Emulator Device regardless of whatever is the source or destination, into the Simulator.
2. Application Specific Emulation
Example 1:
SOURCE_REAL_IP = 192.168.0.151
SOURCE_PORT = 5004
DESTINATION_REAL_IP = 192.168.0.202
DESTINATION_PORT = 6245
Dispatches all packets with the source real IP 192.168.0.151, source Port No 5004, destination real IP as 192.168.0.202 and destination Port No 6245 into the Simulator.
Emulation Specific Metrics:
On running an Emulation Application Users can optionally obtain the following log files which are WIRESHARK compatible .pcap files:
326
All_Network_Packets - Log of all network packets flowing via the system running NetSim
Emulator.
Dispatched_To_Emulator - Log of network packets for which Emulation Application is configured in NetSim.
Reinjected_To_Emulator - Log of network packets that has successfully reached the virtual destination node in NetSim Simulator.
Non_Dispatched_To_Emulator - Log of network packets for which we have not configured any Emulation Application.
9.4.1 When I run ping in emulation why is it showing round trip delay but only one direction delay?
Ping in emulation takes only one direction delay, if you have set only one application with Ping
Source IP and ping Destination IP. This is because PING is a two way application and constitutes PING_REQUEST and PING_REPLY. For ping to take round trip delay users must configure two Emulation Applications, one for forward PING_REQUEST and other for the reverse PING_REPLY.
For Eg: If you are running a ping from the IP 192.168.0.151 to an IP 192.168.0.202 the time take will normally be around 1ms.
327
Now we create a network scenario in NetSim similar to the screenshot shown below,
We reset the propagation delay in both the wired links to 5 ms.
We configure an Emulation application between the wired nodes with the source and destination real IP specified, as shown below:
328
On running the simulation, you will observe the variation in the time taken to get the ping reply in the source system, as shown below:
Ping packets has experienced an additional delay of 10ms which is a sum of the delay in both the links.
The additional delay experienced by ping packets is not 20ms because, the application that we have configured applies to only the Ping Reuqest packets which has the Source IP as
192.168.0.151 and Destination IP as 192.168.0.202.
The Ping Reply Packets has the Source IP as 192.168.0.202 and Destination IP as
192.168.0.151, for which we have not configured any application.
329
For the ping to take the round trip delay, we will have to configure one more application for the reverse traffic. On adding an application for the reverse traffic as shown below:
We will now be able to see round trip delay being experienced by the PING application, as shown below:
Ping experiences an additional overall delay of 20ms, which is the sum of the delay's experienced by Ping Request and Ping Reply (10ms + 10ms).
330
10 Programming Exercises
This menu contains network programming exercises and is not available in Pro version.
Run down the menu and select the desired programming exercise. The programs available are as follows,
Assignments of Sites to Concentrator
Address Resolution Protocol
Cryptography o Substitution o Transposition o XOR o Advanced
Data Encryption Standard
RSA
Wired Equivalent Privacy
Distance Vector Routing
Dynamic Host Configuration Protocol
Error Correcting Code o Hamming Code
Error Detecting Codes o Cyclic Redundancy Check o Longitudinal Redundancy Check
Framing Sequence o Bit Stuffing o Character Stuffing
Generic Cell Rate Algorithm o Virtual Scheduling Algorithm
IPV4 Addressing o Address Mask o Binary Conversion o Classless InterDomain Routing o Network Address o Special Addresses
331
o Subnetting
IPV6 Addressing o EUI - 64 Interface Identifier o Host Addresses o Subnetting
Leaky Bucket Algorithm
Multi Level Multi Access
Multiple Access Technology o CDMA o TDMA o OFDMA
PC to PC Communication o Socket Programming o Chat Application
Scheduling
Shortest Path
Sliding Window Protocol
Sorting Techniques
Spanning Tree
Transmission Flow Control
NetSim’s Programming Lab has been designed to provide hands - on network programming skills to students. The labs come with a GUI where students can first run the experiment in
“Sample mode” and subsequently link their own code and visualize it’s working. Programs can be written in C and the executable can be linked to NetSim.
332
10.1 Architecture
The following Architecture is applicable for all the exercises under the Programming menu. Each exercise has two modules
Using the Input - Output module inputs are given and output is viewed. The working of the concept/algorithm is done in the process module. The link between the Input - Output module and process module is as follows
Input - Output Process
Input
Input Text file
(Input.txt)
Read Input
Process
Output
Output Text file
(Output.txt)
Write Output
Process is the module for which the user has to write and link the written code when using the user mode.
The code can be written either by C or C++, the executable file created should be linked to the software.
The input and output file format should be as required, as they form the link between the software and the user executable file.
333
10.2 Creating .exe file for Programming Exercise
10.2.1 Using Visual Studio
1. Select FileNewProject
2. Select Win32Console Application. Name the project and select location to save the project and then click OK button.
334
3. Click Next Check Whether Console application is selected or not. If selected, then select Empty Project, otherwise select Console application and Empty Project and finally click Finish button.
4. Add source codes to the project. Right click on the Source FilesAddNew Item
335
5. Select C++ File (.cpp) and name the file with extension of .c
6. Now Source file is created
336
7. Copy and paste the source code.
8. Select the mode for creating the exe i.e., debug or release mode by choosing the required option as shown in the figure. The preferred setting is debug mode.
9. To build the Solution,Select Build Menu Build Solution
337
10. Now, Exe is created in the Project Folder as shown below.
338
10.2.2 Using GCC
By using Command Prompt:
C / C++ files can be created using any editor. Ex: Notepad
Once C / C++ file is ready go to command prompt using Start Run.
There are three cases for creating Exe (.exe) file using GCC.
Case 1: C programs
1. Set the path as C program path
2. Create Output file (.o file) using the command gcc - C Filename.c
3. Create exe file (.exe file) using the command gcc -o filename filename.o
4. Once exe file is created link that exe file with NetSim Programming User mode
339
Case 2: C++ programs
1. Set the path as C++ program path.
2. Create output file (.o file) using the command. g++ -C Filename.c
3. Create exe file (.exe file) using the command g++ -o filename filename.o
4. Once exe file is created link that exe file with NetSim Programming User mode
Case 3: Socket programs
1. Set the path to Socket program location.
340
2. Create output file (.o file) using below command. gcc -C Filename.c
3. Create exe file (.exe file) using below command gcc -o send send.o -lws2_32
4. Once exe file is created link that exe file with NetSim Programming User mode
10.2.3 Using Dev C++
1. Open the C source code file in Dev C++. Then go to Execute Compile.
Dev C++ will create the exe file in the same location where the C source code file is located
2. Once exe file is created , link that exe file with NetSim
Programming
User mode
341
Note: For Windows 8 and above, use Dev C++ v 5.11
Note: For Windows Vista, set up Dev C++ as shown below
In Dev C++ 4.9.9.2.exe, go to Tools Compiler Options Directories tab Binaries tab
Add the following path as per your installation directory in the text box provided and click on add button.
C:\Dev-Cpp\libexec\gcc\mingw32\3.4.2
In the C Includes tab add the follwing path in the text box provided and click on add button.
C:\Dev-Cpp\lib\gcc\mingw32\3.4.2\include
342
In the programs tab edit the following paths as shown in screenshot.
343
10.3 Steps to perform Programming Exercise in NetSim
In NetSim, select “Programming < The exercise you want > ”.
Step 1:
In the left panel, select the Mode as Sample. Provide the required inputs in the panel and click on Run.
So presently NetSim will run that algorithm code already present in the software and will display the result graphically.
Step 2:
For user to write their own C Code in NetSim and check the result, click on “Concept Algorithm
Pseudo Code and Flowchart” (present in Help in the left pane) and understand the working of the algorithm.
Step 3:
Then click on Interface Source Code (present in Help in the left pane).
Open Dev C++ or any GNU C compiler based IDK and copy the code from the Interface Source
Code.
The user needs to edit the Interface Source Code at the following location. For Example, int fnCrc12(char* pszString)
{
// Write your own code here
}
So the user needs to write the code, create exe and attach it with NetSim to run.
Step 4:
Create .exe file. In the left panel, select the Mode as User. Select the .exe file created above.
Set the input and click Run. So presently NetSim will run code which is written by the user and will display the result graphically.
In case of any error, “ERROR IN USER CODE” message will be displayed.
344
10.4 How to De-bug your code linked to NetSim’s
Programming Exercise
In NetSim, programming exercise menu, users can write and link their code as executables
(*.exe). If the user’s *.exe file does not provide the correct output, NetSim UI will display the message “Error in User Code”. To de-bug your code on getting this message, follow the steps given below:
1. Run the scenario again in sample mode. On completion, minimize NetSim and keep it running without closing the programming exercise.
2. Open your code in Visual studio 2010.The procedure is explained above in “Creating.exe
file for Programming Exercises”.
3. Right click on your project in the Solution Explorer pane and select properties as shown below
345
4. Inside the properties window select Debugging and edit the Command Arguments as shown
5. Inside command argument add the following two paths a. Path to where NetSim is installed within double quotes “ “. This is usually C:\Program
Files\NetSim Standard. This can be got by right clicking on the NetSim icon and selecting Find target or open file location. b. The windows temporary path which has the NetSim folder for temporary data. This can be got by Start Run and typing %temp%/NetSim c. On clicking this, you will get a path similar to C:\Users\George\Local Settings
\Temp\NetSim. As mentioned above, this should also be in double quotes “ “, and there should be a single space between the first path and the second path.For example:
"C:\Program Files (x86)\NetSim Standard\bin\NetSim.exe" "C:\Users\George
\AppData \Local \Temp\NetSim”
346
6. Now add a breakpoint to your code in your function or in the main ( ), and proceed with de-bugging
7. At the end check if the output.txt present in the %temp%\NetSim path and the temp.txt present in the %temp%\NetSim path are exactly similar. Exact similarity would indicate that your code will work fine when you run it in use mode the next time.
347
10.5 Programming Exercises
10.5.1 Address Resolution Protocol
Programming Guidelines
This section guides the user to link his/her own code for Address Resolution Protocol to
NetSim.
Pre - Conditions
The user program should read the input from text file named ‘Input’ with extension txt.
The user program after executing the concept should write the required output to a file named
‘Output’ with extension txt.
Note :
The temporary directory is navigated through the following step.
Run Type "%temp%" NetSim "Input.txt" and "Output.txt"
General Program Flow
The program begins with the Reading of the Inputs from the input file Input.txt.
Executing the required concept and
The results of the program should be written into the output file Output.txt.
Input File Format Output File Format
The first line of the Input.txt contains the number of nodes in the network, following which the IP Addresses are assigned to each node (ascending order). The last two lines are the Source node IP Address and the
Destination node IP Address respectively.
The output file should contain two lines,
The first line has the details of the Source
(i.e.) in which class it is present. The second line has the result of the ARP i.e., whether destination is present in the class.
An example format of input.txtis given below, The second line has the flag value
(important) that is used for the animation.
Number_of_Nodes=3
Node1_IP_Address=192.168.1.1
Node2_IP_Address=192.168.1.2
Node3_IP_Address=192.168.1.3
Source_Node_IP_ Address=192.168.1.3
Destination_Node_IP_Address=192.168.1.1
The result for the above is:
Source is Class C.Destination is present in that class 2
348
Interface Source Code
Interface Source code written in C is given and using this the user can write only the Address
Resolution Protocol inside the function fnARP () using the variables already declared.
To view the interface source code, go to NetSim Installation path / src / Programming /
ARP.c
To find NetSim’s Installation path right click NetSim icon and select
Open file location in Windows 7/8/10
Sample Scenario:
Objective - To find the Medium Access Control (MAC) Address of the Destination Node
using Address Resolution Protocol (ARP).
How to Proceed? -
The objective can be executed in NetSim by using the programming exercise available. In the Programming menu select Address Resolution Protocol(ARP).
Sample Input -
By using the Input Panel that is available on the left hand side a Sample
Scenario is created. The Steps involved in creating are as follows,
Sample Mode should be selected.
Click on the drop down button and select 6 Nodes.
List of NodesNumbers along with their IPAddresses that would be availed are,
Node Numbers IP Address
1
2
3
4
5
6
192.168.1.1
192.168.1.2
192.168.1.3
192.168.1.4
192.168.1.5
192.168.1.6
ARP Request System and ARP Reply System needs to be selected. That is,
1. ARP Request System 192.168.1. “1” (Any one Node Number to be selected)
2. ARP Reply System 192.168.1. “6” (Any one Node Number to be selected)
Then Run button need to be clicked.
349
Output -
Output for the above Sample is as follows,
The Source Node (i.e. Node Number 1 in the above example) sends the ARP
Request to the Connecting Device.
The Connecting Device then broadcasts the ARP Request to all the Nodes available in the network.
The Destination Node (i.e. Node Number 6 in the above example) sends an acknowledgement in the form of ARP Reply (i.e. The Destination MAC - MAC
Address of the Destination Node) to the Connecting Device.
The Device then transmits the ARP Reply (i.e. The Destination MAC - MAC
Address of the Destination Node) only to the Source Node.
Once the sample experiment is done, then Refresh button can be clicked to create new samples.
350
10.5.2 Assignment of Sites to Concentrator
Programming Guidelines
This section guides the user to link his/her own code for Assignment of Sites to Concentrator to NetSim.
Pre - Conditions
The user program should read the inputted scenario from text file named ‘Input’ with extension txt.
The user program after executing the concept should write the required output to a file named
‘Output’ with extension txt.
Note :
The temporary directory is navigated through the following step.
Run Type "%temp%" NetSim "Input.txt" and "Output.txt"
General Program Flow
The program begins with the Reading of the Inputs from the input file Input.txt.
Executing the required concept and,
The results of the program should be written into the output file Output.txt.
Input file format Output file format
Input.txt contains the number of sites, number of concentrators, and number of sites that can be assigned to a concentrator, the order in which sites are to be assigned and the distance matrix given by the user. The format of input.txtis:
In the output file (i.e. ‘Output.txt’) each line should indicate one complete traverse. For example, for the above input, the output file should be:
2>1>
1>2>
Number_of_Sites=2
Number_of_Concentrators=2
Sites_per_Concentrator=1
Selected_Priority=1>0>
Distance
1>2>
3>4>
Note: ‘>’ is the delimiter symbol, which is used to separate each input.
In each line, the first character indicates the site and the rest indicates the concentrators.
The second character (excluding the ‘>’ symbol) is the first concentrator found with minimum distance/cost. The third character is a concentrator, which has the minimum distance/cost compared to the previous one and so on.
Note:‘>’ is the delimiter symbol, which is used to separate each input.
351
Interface Source Code
Interface Source code code written in C is given using this the user can write only the
Assignments of Sites to Concentrators inside the function fnAssignmentsofSites() using the variables already declared.
To view the interface source code, go to
NetSim Installation path / src / Programming/ AssignSites.c
To find NetSim’s Installation path right click NetSim icon and select
Open file location in Windows 7/8/10
Sample Scenarios:
Objective -
To allocate the resource which is concentrator to the require system which is sites based on the distance for each sites to concentrator.
How to proceed? -
The objective can be executed in NetSim using the programming exercise available, under programming user has to select Assignment of Sites to Concentrator.
Sample Input -
By using the Input Panel that is available on the left hand side a Sample
Scenario is created. The Steps involved in creating are as follows,
Sample Mode should be selected.
Number of Sites need to be selected. The value that has selected ranges from 1 to
7.
Number of Concentrators need to be selected. The values available for selection are
2, 3 and 4.
Number of Sites / Concentrators need to be selected. The value that has selected ranges from 1 to 7.
Click on the image to select Priority. Click on Change Priority to reset the Priority of the Sites.
Enter the Distance in the given table. Distance should be in the range, 1 to 99 km.
Then Run button need to be clicked. Refresh button can be used if new Inputs have to be given.
Click on Concept, Algorithm, Pseudo Code & Flow Chart to get help on it.
352
Output -
The following steps are under gone internally,
The site which has the highest priority searches for a concentrator which is the nearest.
A red line appears between the site and a concentrator. This indicates the only shortest path available between the site and the concentrators. Hence, it indicates the site has been allocated to that concentrator.
A site can have only one concentrator, whereas a concentrator can have many sites linked to it.
Once the sample experiment is done, then Refresh button can be clicked to create New Samples.
353
10.5.3 Cryptography - Substitution - Encryption
Programming Guidelines
This section guides the user to link his/her own code for Substitution to NetSim.
Pre-conditions
The user program should read the inputted scenario from text file named ‘Input’ with extension txt.
The user program after executing the concept should write the required output to a file named
‘Output’ with extension txt.
Note :
The temporary directory is navigated through the following step.
Run Type "%temp%" NetSim "Input.txt" and "Output.txt"
General Program Flow
The program begins with the Reading of the Inputs from the input file Input.txt.
Executing the required concept and, the results of the program should be written into the output file Output.txt.
There are six lines in Input.txt file.
Cryptographic_Technique=Substitution
Cryptographic_Method=Encryption
Plain_Text: tetcos
Key_Text:
2
Input File Format Output File Format
Plain letter>encrypted letter for the corresponding plain letter> t>u>v> e>f>g> t>u>v> c>d>e> o>p>q> s>t>u>
Interface Source Code
Interface Source code written in C is given using this the user can write only the Substitution-
Encryption inside the function fnSubstutionEncryption () using the variables already declared.
354
To view the interface source code, go to
NetSim Installation path / src / Programming/ SubstEncrypt.c
To find NetSim’s Installation path right click NetSim icon and select
Open file location in Windows 7/8/10
355
10.5.4 Cryptography - Substitution - Decryption
Programming Guidelines
This section guides the user to link his/her own code for Substitution to NetSim.
Pre - Conditions
The user program should read the inputted scenario from text file named ‘Input’ with extension txt.
The user program after executing the concept should write the required output to a file named
‘Output’ with extension txt.
Note :
The temporary directory is navigated through the following step.
Run Type "%temp%" NetSim "Input.txt" and "Output.txt"
General Program Flow
The program begins with the Reading of the Inputs from the input file Input.txt.
Executing the required concept and,
The results of the program should be written into the output file Output.txt.
Input File Format Output File Format
There are six lines in Input.txt file.
Cryptographic_Technique=Substitution
Cryptographic_Method=Decryption
Cipher_Text: vgvequ
Key_Text:
2
Interface Source Code
Cipher letter>decrypted letter for the corresponding cipher letter> v>u>t> g>f>e> v>u>t> e>d>c> q>p>o> u>t>s>
Interface Source code written in C is given using this the user can write only the Substitution-
Decryption inside the function SubstutionDecryption () using the variables already declared.
To view the interface source code, go to
356
NetSim Installation path / src / Programming/ SubstDecrypt.c
To find NetSim’s Installation path right click NetSim icon and select
Open file location in Windows 7/8/10
Sample Scenarios:
Objective -
Encrypt and decrypt the message with the same key value using Substitution.
How to Proceed? -
The objective can be executed in NetSim using the programming exercise available. Under programming user has to select Cryptography Substitution.
Encryption:
Sample Input:
In the Input panel the following steps need to be done,
SampleMode should be selected.
Encryption need to be selected.
Enter the Plain Text that needs to be encrypted. Maximum of 8 alphabets need to be entered.
Enter the Key Value. This is an Integer which is within the range 0 to 26.
Then Run button need to be clicked. Refresh button can be used if new
Inputs have to be given.
Output -
The following steps are under gone internally,
The Plain Text and Key Value entered would be displayed in red color.
The corresponding Cipher Text would be obtained.
Once the sample experiment is done, then Refresh button can be clicked to create New Samples.
Decryption:
Sample Input:
In the Input panel the following steps need to be done,
SampleMode should be selected.
Decryption need to be selected.
357
Cipher Text obtained while encryption is filled in the Plain Text and also the
Key Text is same as that entered while encrypting.
Then Run button need to be clicked. Refresh button can be used if new
Inputs have to be given.
Output -
The following steps are under gone internally,
The Cipher Text and Key Value entered would be displayed in red color.
The corresponding Plain Text that had been entered at the time of encrypting is obtained.
Once the sample experiment is done, then Refresh button can be clicked to create New Samples.
358
10.5.5 Cryptography - Transposition - Encryption
Programming Guidelines
This section guides the user to link his/her own code for Transposition Encryption to NetSim.
Pre-conditions
The user program should read the inputted scenario from text file named ‘Input’ with extension txt. The user program after executing the concept should write the required output to a file named ‘Output’ with extension txt.
Note :
The temporary directory is navigated through the following step.
Run Type "%temp%" NetSim "Input.txt" and "Output.txt"
General Program Flow
The program begins with the Reading of the Inputs from the input file Input.txt.
Executing the required concept and,
The results of the program should be written into the output file Output.txt.
Input File Format
Cryptographic_Technique=Transposition
Cryptographic_Method=Encryption
Plain_Text:
TETCOS
Key_Text:
BLORE
Interface Source Code
Output File Format
1>3>4>5>2>
T>E>T>C>O>S>T>E>T>C>
T>S>O>C>E>T>T>E>C>T>
Interface Source code written in C is given using this the user can write only the Transposition-
Encryption inside the function fnTranspositionEncryption() using the variables already declared.
To view the interface source code, go to
NetSim Installation path / src / Programming/ TranspEncrypt.c
To find NetSim’s Installation path right click NetSim icon and select
Open file location in Windows 7/8/10
359
10.5.6 Cryptography - Transposition – Decryption
Programming Guidelines
This section guides the user to link his/her own code for Transposition Decryption to NetSim.
Pre - Conditions
The user program should read the input from text file named ‘Input’ with extension txt.
The user program after executing the concept should write the required output to a file named
‘Output’ with extension txt.
Note :
The temporary directory is navigated through the following step.
Run Type "%temp%" NetSim "Input.txt" and "Output.txt"
General Program Flow
The program begins with the Reading of the Inputs from the input file Input.txt.
Executing the required concept and,
The results of the program should be written into the output file Output.txt.
Input File Format Output File Format
Cryptographic_Technique=Transposition
Cryptographic_Method=Decryption
Cipher_Text:
TSOCETTECT
Key_Text:
BLORE
Interface Source Code
BELOR>
1>5>2>3>4>
T>O>E>T>C>S>C>T>E>T>
Interface Source code written in C is given using this the user can write only the
Transposition-Decryption inside the function fnTranspositionDecryption() using the variables already declared.
To view the interface source code, go to
NetSim Installation path / src / Programming/ TranspDecrypt.c
To find NetSim’s Installation path right click NetSim icon and select
360
Open file location in Windows 7/8/10
Sample Scenarios:
Objective -
Encrypt and decrypt the message with the same key text using Transposition.
How to Proceed? -
The objective can be executed in NetSim using the programming exercise available. Under programming user has to select Cryptography Transposition.
Encryption:
Sample Input:
In the Input panel the following steps need to be done,
SampleMode should be selected.
Encryption need to be selected.
Enter the Cipher Text. Maximum of 14 Characters can be entered.
Enter the Key Value. Maximum of 8 alphabets can be entered.
Then Run button need to be clicked. Refresh button can be used if new
Inputs have to be given.
Output -
The following steps are under gone internally,
The entered Key Value would be displayed first.
The order of the Key Value is internally sensed.
The corresponding Cipher Text is obtained.
Once the sample experiment is done, then Refresh button can be clicked to create New Samples.
Decryption:
Sample Input:
In the Input panel the following steps need to be done,
Once Encryption is done Decryption has to be selected.
The Cipher Text obtained for Encryption is the Cipher Text for
Decryption. This would be automatically taken. Maximum of 14
Characters can be entered.
Enter the Key Value will also be taken internally. Maximum of 8 alphabets can be entered.
361
Then Run button need to be clicked. Refresh button can be used if new
Inputs have to be given.
Output -
The following steps are under gone internally,
The entered Key Value would be displayed first. This is arranged in such a way that the order is changed when compared to Encryption.
The order of the Key Value is internally sensed.
The corresponding Plain Text is obtained. This Plain Text would be similar to the Plain Text entered at the time of Encryption.
Once the sample experiment is done, then Refresh button can be clicked to create New Samples.
362
10.5.7 Cryptography - XOR - Encryption
Programming Guidelines
This section guides the user to link his/her own code for XOR Encryption to NetSim.
Pre - Conditions
The user program should read the inputted scenario from text file named ‘Input’ with extension txt.
The user program after executing the concept should write the required output to a file named
‘Output’ with extension txt.
Note :
The temporary directory is navigated through the following step.
Run Type "%temp%" NetSim "Input.txt" and "Output.txt"
General Program Flow
The program begins with the Reading of the Inputs from the input file Input.txt.
Executing the required concept and,
The results of the program should be written into the output file Output.txt.
Input File Format Output File Format
Cryptographic_Technique=XOR
Cryptographic_Method=Encryption
Plain_Text:
TETCOS
Key_Text:
BNLORE
Interface Source Code
01010100>01000010>00010110>
01000101>01001110>00001011>
01010100>01001100>00011000>
01000011>01001111>00001100>
01001111>01010010>00011101>
01010011>01000101>00010110>
Interface Source code written in C is given using this the user can write only the XOR-
Encryption inside the function fnXOREncryption () using the variables already declared.
To view the interface source code, go to
NetSim Installation path / src / Programming/ XorEncrypt.c
To find NetSim’s Installation path right click NetSim icon and select
Open file location in Windows 7/8/10
363
10.5.8 Cryptography - XOR - Decryption
Programming Guidelines
This section guides the user to link his/her own code for XOR Decryption to NetSim.
Pre - Conditions
The user program should read the inputted scenario from text file named ‘Input’ with extension txt.
The user program after executing the concept should write the required output to a file named
‘Output’ with extension txt.
Note :
The temporary directory is navigated through the following step.
Run Type"%temp%"NetSim "Input.txt" and "Output.txt"
General Program Flow
The program begins with the Reading of the Inputs from the input file Input.txt.
Executing the required concept and,
The results of the program should be written into the output file Output.txt.
Input File Format Output File Format
Cryptographic_Technique=XOR
Cryptographic_Method=Decryption
Cipher_Text:
00010110000010110001100000001100000
1110100010110
Key_Text:
BNLORE
00010110>01000010>01010100>
00001011>01001110>01000101>
00011000>01001100>01010100>
00001100>01001111>01000011>
00011101>01010010>01001111>
00010110>01000101>01010011>
Interface Source Code
Here a skeleton code written in C is given using this the user can write only the XOR-
Decryption inside the function fnXORDecryption () using the variables already declared.
To view the interface source code, go to
NetSim Installation path / src / Programming/ XorDecrypt.c
364
To find NetSim’s Installation path right click NetSim icon and select
Open file location in Windows 7/8/10
Sample Scenarios:
Objective -
Encrypt and Decrypt the message by using the same KeyText in XOR.
How to Proceed? -
The objective can be executed in NetSim using the programming exercise available. In the Programming menu select Cryptography XOR.
Note:Encryption should be done first and then Decryption should be done.
Encryption:
Sample Inputs -
By using the InputPanel that is available on the left hand side a
SampleScenario is created. The Steps involved in creating are as follows, o SampleMode should be selected. o EncryptionMode needs to be selected. o PlainText and KeyValue need to be entered in the fields available. That is,
Plain Text tetcos (Maximum of 8 Characters)
Key Text 123456 (Maximum of 8 Characters)
Note: If the length of the PlainText and Key Value differs then an error would pop out. o Then Run button need to be clicked.
Output -
Output for the above Sample is as follows, o Plain Text
t e t c o s o Key Text
1 2 3 4 5 6 o Binary of plain text
01110011 o Binary of key text
00110110 o XOR Value o ASCII Equivalent o Cipher Text
01000101
69 87 71 87 90 69
E W G W Z E
365
Decryption:
Sample Inputs -
By using the InputPanel that is available on the left hand side a Sample
Scenario is created. The Steps involved in creating are as follows, o SampleMode should be selected. o After completing the Encryption part, DecryptionMode needs to be selected. o CipherText (this field is automatically filled) and KeyValue (this should be same as the one that is entered in Encryption) need to be entered in the fields available. That is,
CipherText
010001010101011101000111010101110101101001000101 (Cipher
Text in Binary Format Maximum 64 bits)
KeyText 123456 (Maximum of 8 Characters)
Note - Both Cipher Text and Key Text is automatically taken when
Decryption button is selected (i.e. after undergoing Encryption). o Then Run button need to be clicked.
Output -
Output for the above Sample is as follows, o
Cipher Text
E W G W Z E o Key Text o Binary of cipher text
1 2 3 4 5 6
01000101 o Binary of key text o XOR Value o o
ASCII Equivalent
Plain Text
00110110
01110011
116 101 116 99 111 115
t e t c o s
Note -
o Text in the Input of the Encryption and Output of the Decryption should be the same if the Key Value is same. o The Cipher Text in case of Encryption is Alpha Numeric (i.e. for the user to understand in a better manner)and in case of Decryption the tool converts it to Binary form (i.e. since, the tool doesn’t recognize Alpha
Numeric).
366
10.5.9 Cryptography - Data Encryption Standard (DES) -
Encryption
Programming Guidelines
This section guides the user to link his/her own code for DES Encryption to NetSim.
Pre - Conditions
The user program should read the inputted scenario from text file named ‘Input’ with extension txt.
The user program after executing the concept should write the required output to a file named
‘Output’ with extension txt.
Note :
The temporary directory is navigated through the following step.
Run Type "%temp%" NetSim "Input.txt" and "Output.txt"
General Program Flow
The program begins with the Reading of the Inputs from the input file Input.txt.
Executing the required concept and,The results of the program should be written into the output file Output.txt.
367
6bit - 4 Bit conversion logic (in each S-Box):
Of the 6 input bits, 4 bits (1, 2, 3, and 4) are used for identifying the S-Box column (4 bits representing 16 columns) and the remaining 2 bits (0, 5) are used for identifying the S-Box row (2 bits representing 4 rows). The corresponding hexadecimal number is chosen from the
S-box. Since each Hexadecimal number represents 4 bits in binary form, the total output is of
32 bits.
368
Input File Format Output File Format
Cryptographic_Method=Encryption
Key_Text=abcdef1234567890
No_of_Iterations=1
Data=tetcos
The number of lines present depends on the number of iterations chosen. The number of lines equals the number of iterations, plus one. The last line of inputs gives the data (encrypted data if encryption has been chosen, else the decrypted data if decryption has been chosen). The previous lines give the DES Key generated for encryption or decryption.
1101010101111100100110101100001011100110000110
01616075733F724B40
Interface Source Code
Interface Source code written in C is given using this the user can write only the DES-
Encryption inside the function fnDESEncryption() using the variables already declared.
To view the interface source code, go to
NetSim Installation path / src / Programming/ DesEncrypt.c
To find NetSim’s Installation path right click NetSim icon and select
Open file location in Windows 7/8/10
369
10.5.10 Cryptography - Data Encryption Standard (DES) -
Decryption
Programming Guidelines
This section guides the user to link his/her own code for DES Decryption to NetSim.
Pre - Conditions
The user program should read the inputted scenario from text file named ‘Input’ with extension txt.
The user program after executing the concept should write the required output to a file named
‘Output’ with extension txt.
Note :
The temporary directory is navigated through the following step.
Run Type "%temp%" NetSim "Input.txt" and "Output.txt"
General Program Flow
The program begins with the Reading of the Inputs from the input file Input.txt.
Executing the required concept and,
The results of the program should be written into the output file Output.txt.
370
6bit - 4 Bit conversion logic (in each S-Box):
Of the 6 input bits, 4 bits (1, 2, 3, 4) are used for identifying the S-Box column (4 bits representing 16 columns) and the remaining 2 bits (0, 5) are used for identifying the S-
Box row (2 bits representing 4 rows). The corresponding hexadecimal number is chosen from the S-box. Since each Hexadecimal number represents 4 bits in binary form, the total output is of 32 bits.
371
Input File Format Output File Format
Cryptographic_Method=Decryption
Key_Text=abcdef1234567890
No_of_Iterations=1
Data=616075733F724B40
The number of lines present depends on the number of iterations chosen. The number of lines equals the number of iterations, plus one. The last line of inputs gives the data
(encrypted data if encryption has been chosen, else the decrypted data if decryption has been chosen). The previous lines give the DES Key generated for encryption or decryption.
110101010111110010011010110000101110011000011001 tetcos
Interface Source Code
Interface Source code written in C is given using this the user can write only the DES-
Decryption inside the function fnDESDecryption () using the variables already declared.
To view the interface source code, go to
NetSim Installation path / src / Programming/ DesDecrypt.c
To find NetSim’s Installation path right click NetSim icon and select
Open file location in Windows 7/8/10
Sample Scenarios:
Objective -
Encrypt and decrypt the message with the using DES.
How to Proceed? -
The objective can be executed in NetSim using the programming exercise available. Under programming user has to select
CryptographyAdvancedDataEncryptionStandard.
Encryption:
Sample Inputs -
In the Input panel the following steps need to be done,
SampleMode should be selected.
Encryption need to be selected.
Enter the Key Text in the provided field. Only hexadecimal characters have to be entered. Maximum of 16 characters can be entered in this field.
Characters more than 16 will be filled in the Data field.
372
Number of Iterations need to be selected. The value ranges from 1 to 16.
Data needs to be entered in this field that has to be encrypted. Data can be entered only when the Enter Key Text field is filed with 16 hexadecimal characters. Maximum of 1500 characters can be stuffed into this field.
Then Run button need to be clicked. Refresh button can be used if new
Inputs have to be given.
Output -
Key1 (i.e. if Iteration is 1) in binary format is obtained.
The corresponding Cipher text is obtained.
Click on Copy button and then on the Paste button to make use of the
Cipher text for Decryption.
Once the sample experiment is done, then Refresh button can be clicked to create New Samples.
Decryption:
Sample Inputs -
In the Input panel the following steps need to be done,
SampleMode should be selected.
Once the Encryption is done, click on Copy and Paste buttons. The encrypted data is filled in the data field available in the Decryption view.
Fields such as Enter the Key Text, Number of Iteration and Data is filled in automatically when Copy and Paste button is clicked.
Then Run button need to be clicked. Refresh button can be used if new
Inputs have to be given.
Output -
The following steps are under gone internally,
Key1 (i.e. if Iteration is 1) in binary format is obtained.
The Data that was entered in the Encryption view would be encrypted and displayed.
Once the sample experiment is done, then Refresh button can be clicked to create New Samples.
373
10.5.11 Rivest-Shamir - Adleman Algorithm (RSA)
Programming Guidelines
This section guides the user to link his/her own code for RSAAlgorithmto NetSim.
Pre - Conditions
The user program should read the inputted scenario from text file named ‘Input’ with extension txt.
The user program after executing the concept should write the required output to a file named
‘Output’ with extension txt.
The path of the input file and the output file can be viewed on clicking the Button “Path” in
NetSim.
Note :
The temporary directory is navigated through the following step.
Run Type "%temp%" NetSim "Input.txt" and "Output.txt"
General Program Flow
The program begins with the Reading of the Inputs from the input file Input.txt.
Executing the required concept and,
The results of the program should be written into the output file Output.txt.
Input file format
Input.txt file has the input data. The format is:
Plain_Text=T
Output file format
dt1>dt2>dt3>dt4>dt5>dt6>dt7>dt8> dt 1: specifies the prime P dt 2: specifies the prime Q dt 3: specifies the value of N dt 4: specifies the value of Z dt 5: specifies the value of Kp dt 6: specifies the value of Ks dt 7: specifies the value of the Cipher Text dt 8: specifies the value of the Plain Text
Example:
For input: ‘T’
Output: 11>3>33>20>7>3>14>20>
374
Interface Source Code
To view the interface source code, go to
NetSim Installation path / src / Programming/ RSA.c
To find NetSim’s Installation path right click NetSim icon and select
Open file location in Windows 7/8/10
Sample Scenario:
Objective -
Encrypt and decrypt the message with the using DES.
How to Proceed? -
The objective can be executed in NetSim using the programming exercise available. Under programming user has to select
CryptographyAdvancedRSA.
Sample Inputs -
In the Input panel the following steps need to be done,
SampleMode should be selected.
Plain Text of only one character has to be entered in the field available.
Then Run button need to be clicked. Refresh button can be used if new
Inputs have to be given.
Output -
The following steps are under gone internally,
Value of the prime numbers P and Q are obtained.
Value of N[p*q] is obtained.
Value of Z [(p-1)*(q-1)] is obtained.
Value of Kp and Ks is obtained
Plain Text which is the actual count of the alphabet is obtained.
The corresponding Cipher Text is obtained.
Once the sample experiment is done, then Refresh button can be clicked to create New Samples.
375
10.5.12 Cryptography - Wired Equivalent Privacy (WEP) –
Encryption
Programming Guidelines
This section guides the user to link his/her own code for WEP Encryption to NetSim.
Pre - Conditions
The user program should read the inputted scenario from text file named ‘Input’ with extension txt.
The user program after executing the concept should write the required output to a file named
‘Output’ with extension txt.
Note :
The temporary directory is navigated through the following step.
Run Type "%temp%" NetSim "Input.txt" and "Output.txt"
General Program Flow
The program begins with the Reading of the Inputs from the input file Input.txt.
Executing the required concept and,
The results of the program should be written into the output file Output.txt.
Input File Format Output File Format
Cryptographic_Method=Encryption
Data:
TETCOS
There are 3 lines in output.txt file
Initialization Vector
Key Text
Cipher Text
Ex:
8A699C
0123456789
364130B9CA018D5B760383CD85528751
376
Interface Source Code
Interface Source code written in C is given using this the user can write only the WEP-
Encryption inside the function fnWEPEncrypt () using the variables already declared.
To view the interface source code, go to
NetSim Installation path / src / Programming/ WEPEncrypt.c
To find NetSim’s Installation path right click NetSim icon and select
Open file location in Windows 7/8/10
377
10.5.13 Cryptography - Wired Equivalent Privacy (WEP) -
Decryption
Programming Guidelines
This section guides the user to link his/her own code for WEP Decryption to NetSim.
Pre - Conditions
The user program should read the inputted scenario from text file named ‘Input’ with extension txt.
The user program after executing the concept should write the required output to a file named
‘Output’ with extension txt.
Note :
The temporary directory is navigated through the following step.
Run Type "%temp%" NetSim "Input.txt" and "Output.txt"
General Program Flow
The program begins with the Reading of the Inputs from the input file Input.txt.
Executing the required concept and,
The results of the program should be written into the output file Output.txt.
Input File Format
Output File Format
Cryptographic_Method=Decryption
Initialization_Vector=8A699C
Key=0123456789
Data: 364130B9CA018D5B760383CD85528751
Plain text
Ex:
TETCOS
Interface Source Code
Interface Source code written in C is given using this the user can write only the WEP-
Decryption inside the function fnWEPDecrypt () using the variables already declared.
To view the interface source code, go to
378
NetSim Installation path / src / Programming/ WEPDecrypt.c
To find NetSim’s Installation path right click NetSim icon and select
Open file location in Windows 7/8/10
Sample Scenarios:
Objective -
Encrypt and Decrypt the message by using WEP.
How to Proceed? -
The objective can be executed in NetSim using the programming exercise available. In Programming menu select CryptographyAdvancedWired
Equivalent Privacy.
Note: Encryption should be done first and then Decryption should be done.
Encryption
Sample Inputs -
By using the Input Panel that is available on the left hand side a
SampleScenario is created. The Steps involved in creating are as follows, o SampleMode should be selected. o Under CryptographicMethod, Encryption Mode needs to be selected. o InputData (Maximum of 1500 Characters) - NetSim TetCos
Bangalore o Then Run button need to be clicked.
Sample Output -
Output for the above Sample is as follows, o Initialization Vector : 3E41C6 o Key : ABCDEF0123 o The Encrypted Text obtained -
“786441A955C419F9537576954F897BCC5866549653DB5CA73E1B4D
F63CA939AD” o
Click on Copy button and then on Paste button. This would Copy the
EncryptedText onto the DecryptionInputDatafield.
Decryption
Sample Inputs -
By using the InputPanel that is available on the left hand side a Sample
Scenario is created. The Steps involved in creating are as follows,
379
o Sample Mode should be selected. (This is Automatically selected once the Paste button is clicked at the time of Encrypting the Data). o Under Cryptographic Method, Encryption Mode needs to be selected.
(This is Automatically selected once the Paste button is clicked at the time of Encrypting the Data). o Enter Key Value 3E41C6ABCDEF0123 (16Hexadecimal Characters).
(This field is Automatically filled once the Paste button is clicked at the time of Encrypting the Data). o Number of Iterations 1. o InputData -
“786441A955C419F9537576954F897BCC5866549653DB5CA73E1B4D
F63CA939AD” (This field is Automatically filled once the Paste button is clicked at the time of Encrypting the Data). o Then Run button need to be clicked.
Sample Output -
Output for the above Sample is as follows, o Initialization Vector : 3E41C6 o Key : ABCDEF0123 o The EncryptedText obtained - NetSim TetCos Bangalore
380
10.5.14 Distance Vector Routing
Programming Guidelines
This section guides the user to link his/her own code for Distance Vector Routing to NetSim.
Pre - Conditions
The user program should read the input from text file named ‘Input’ with extension txt.
The user program after executing the concept should write the required output to a file named
‘Output’ with extension txt.
Note :
The temporary directory is navigated through the following step.
Run Type "%temp%" NetSim "Input.txt" and "Output.txt"
General Program Flow
The program begins with the Reading of the Inputs from the input file Input.txt.
Executing the required concept and
The results of the program should be written into the output file Output.txt.
Input File Format Output File Format
Router_ID=1>Router_Name=Router_1>No_Of_Neig hbour=2>Neighbours_ID=2>5
Router_ID=2>Router_Name=Router_2>No_Of_Neig hbour=1>Neighbours_ID=1
Router_ID=3>Router_Name=Router_3>No_Of_Neig hbour=0
Router_ID=4>Router_Name=Router_4>No_Of_Neig hbour=0
Router_ID=5>Router_Name=Router_5>No_Of_Neig hbour=1>Neighbours_ID=1
Router_ID=6>Router_Name=Router_6>No_Of_Neig hbour=0
Initial Stage>Source Router ID -
1>Destination
RouterID>CostID>Intermediate
RouterID
Ex:
0>1>2>1>0
0>1>5>1>0
0>2>1>1>0
0>5>1>1>0
1>1>2>1>0
1>1>5>1>0
1>2>1>1>0
1>2>5>2>1
1>5>1>1>0
1>5>2>2>1
381
2>1>2>1>0
2>1>5>1>0
2>2>1>1>0
2>2>5>2>1
2>5>1>1>0
2>5>2>2>1
Interface Source Code
Interface Source code written in C is given using this the user can write only the Distance
Vector Routing inside the function fnDistVectAlgorithm() using the variables already declared.
To view the interface source code, go to
NetSim Installation path / src / Programming/ DVR.c
To find NetSim’s Installation path right click NetSim icon and select
Open file location in Windows 7/8/10
Sample Scenarios:
Objective -
Find the Shortest Path using Distance Vector Routing.
How to Proceed? -
The objective can be executed in NetSim by using the programming exercise available. In the Programming menu selectDistance Vector Routing.
Sample Input -
Follow the below given steps,
Click on two Routers to establish a Path (i.e. 1 st
Click on Router number 1 and 2, then similarly on Router number 2 and 3, 3 and 4, 4 and 5, 5 and 6,
& 6 and 1).
Router 1, 2, 3, 4, 5, 6 are connected.
Click on Initial, Intermediate and Final button to execute.
Output -
The Output that is obtained is given below,
382
Initial button can be clicked to view the initial table of the all router.
Intermediate button can be clicked to view the intermediate table of the all router.
Final
button can be clicked to view the final table of the all router.
383
10.5.15 Distance Host Configuration Protocol
Programming Guidelines
This section guides the user to link his/her own code for Dynamic Host Configuration Protocol to NetSim.
Pre - Conditions
The user program should read the input from text file named ‘Input’ with extension txt.
The user program after executing the concept should write the required output to a file named
‘Output’ with extension txt.
Note :
The temporary directory is navigated through the following step.
Run Type "%temp%" NetSim "Input.txt" and "Output.txt"
General Program Flow
The program begins with the Reading of the Inputs from the input file Input.txt.
Executing the required concept and
The results of the program should be written into the output file Output.txt.
Input File Format
Number_of_Clients = 4
Start_Address = 192.168.0.105
End_Address = 192.168.0.109
Mask = 255.255.255.0
Output File Format
DHCP_DISCOVER>
Node1>Node2>
Node1>Node3>
Node1>Node4>
Node1>Server
DHCP_OFFER>
Server>Node1
DHCP_REQUEST>
Node1>Server
DHCP_ACK>
Server>192.168.0.105
DHCP_DISCOVER>
Node2>Node1>
Node2>Node3>
Node2>Node4>
Node2>Server
DHCP_OFFER>
Server>Node2
DHCP_REQUEST>
Node2>Server
384
DHCP_ACK>
Server>192.168.0.106
DHCP_DISCOVER>
Node3>Node1>
Node3>Node2>
Node3>Node4>
Node3>Server
DHCP_OFFER>
Server>Node3
DHCP_REQUEST>
Node3>Server
DHCP_ACK>
Server>192.168.0.107
DHCP_DISCOVER>
Node4>Node1>
Node4>Node2>
Node4>Node3>
Node4>Server
DHCP_OFFER>
Server>Node4
DHCP_REQUEST>
Node4>Server
DHCP_ACK>
Server>192.168.0.108
Interface Source Code
Interface Source code written in C is given using this the user can write only the Dynamic
Host Configuration Protocol inside the function fnDHCPServer() and fnDHCPClient() using the variables already declared.
To view the interface source code, go to
NetSim Installation path / src / Programming / DHCP.c
To find NetSim’s Installation path right click NetSim icon and select
Open file location in Windows 7/8/10
Sample Scenarios:
Objective -
Find the Shortest Path using Dynamic Host Configuration Protocol.
385
How to Proceed? -
The objective can be executed in NetSim by using the programming exercise available. In the Programming menu selectDynamic Host Configuration
Protocol.
Sample Input -
Follow the below given steps,
Select number of clients.
Set the Start Address and the End Address
Click on Run button to execute.
Output -
The Output that is obtained is given below,
386
10.5.16 Error Correcting Code - Hamming Code
Programming Guidelines
This section guides the user to link his/her own code for Hamming Code Generator to
NetSim.
Pre - Conditions
The user program should read the inputted scenario from text file named ‘Input’ with extension txt.
The user program after executing the concept should write the required output to a file named
‘Output’ with extension txt.
The path of the input file and the output file can be viewed on clicking the Button “Path” in
NetSim.
Note :
The temporary directory is navigated through the following step.
Run Type "%temp%" NetSim "Input.txt" and "Output.txt"
General Program Flow
The program begins with the Reading of the Inputs from the input file Input.txt.
Executing the required concept and,
The results of the program should be written into the output file Output.txt.
Input file format Output file format
Parity=Odd
Data=a
Error_Position=7
‘Output.txt ’ file, the first line is the count of check bits to be introduced in the current hamming code application. The next 8 lines is the check bit calculation process, the first four lines are for input data and the next four lines are for the error data.
Data_Bits_Original=01100001
Data_Bits_Error=00100001
1 and 2 are the check bits that vary in the Hamming String. The last value is the actual position in the Hamming Code generated where the data bits has been changed.
4 - The number of check bits introduced
387
3>5>7>9>11>13>0>0>- the check bit of position 1 of input data
3>6>7>10>11>1>1>- the check bit of position 2 of input data
5>6>7>12>13>0>0>- the check bit of position 4 of input data
9>10>11>12>13>0>0>- the check bit of position 8 of input data
3>5>7>9>11>13>0>0>- the check bit of position 1 of error data
3>6>7>10>11>1>1>- the check bit of position 2 of error data
5>6>7>12>13>1>1>- the check bit of position 4 of error data
9>10>11>12>13>1>1>- the check bit of position 8 of error data
4>8>12>- the check bit position whose value has been changed and the final error position.
Interface Source Code
To view the interface source code, go to
NetSim Installation path / src / Programming/ HammingCode.c
To find NetSim’s Installation path right click NetSim icon and select
Open file location in Windows 7/8/10
Sample Scenarios:
Objective -
To detect and correct the single bit error occurs in the transmission of data.
How to proceed? -
The objective can be executed in NetSim using the programming exercise available, under programming user has to select Error Correcting Code Hamming Code
Sample Inputs -
In the Input panel the following steps need to be done,
SampleMode should be selected.
Parity need to be selected. Either Odd or Even can be selected.
Data need to be entered. Maximum of 8 alphabets can be entered.
Error Position needs to be selected. Based on the input, its values ranges.
Then Run button need to be clicked. Refresh button can be used if new
Inputs have to be given.
388
Output -
The following steps are under gone internally,
Data Bits which if in the binary form is obtained. This Data Bits is obtained for
Original Data entered as well as for the Error selected.
Depending on the Parity selected, tables of Hamming String, Original Data and
Error Data will be obtained.
For the Error Data table to be obtained click on the Next button available in the output panel. When the Error Data table is obtained Error Position value is also obtained.
Once the sample experiment is done, then Refresh button can be clicked to create New Samples.
389
10.5.17 Error Detection Code - Cyclic Redundancy Check (CRC) - 12
Programming Guidelines
This section guides the user to Run his/her own code for Cyclic Redundancy Check to
NetSim.
Pre - Conditions
The user program should read the input scenario from text file named ‘Input’ with extension txt.
The user program after executing the concept should write the required output to a file named
‘Output’ with extension txt.
Note :
The temporary directory is navigated through the following step.
Run Type "%temp%" NetSim "Input.txt" and "Output.txt"
General Program Flow
The program begins with the Reading of the Inputs from the input file Input.txt.
Executing the required concept and
The results of the program should be written into the output file Output.txt.
Input File Format
Output File format
Algorithm=CRC_12
Condition=No_Error
File_Path=C:\Users\P.Sathishkumar\Docum ents\1 Th.txt>
Output contains two values, which is the written in the separate line.
The First line has the CRC value of the data (Sender side CRC value).
The Second line has the CRC value of the data (Receiver side CRC value).
Example: 8CB
000
390
Interface Source Code
Interface Source code written in C is given using this the user can write only the Cyclic
Redundancy Check inside the function fnCRC () using the variables already declared.
To view the interface source code, go to
NetSim Installation path / src / Programming/ Crc12.c
To find NetSim’s Installation path right click NetSim icon and select
Open file location in Windows 7/8/10
Sample Scenarios:
Objective -
To detect the error found in the file transferred between a Sender and Receiver using CRC12.
How to Proceed? -
The objective can be executed in NetSim using the programming exercise available. In the Programming Menu selectError Detecting CodesCyclic
Redundancy Check.
Sample Input
For No Error Case
-
Follow the below given steps,
0. SampleMode should be selected.
1. SelectCRC12 as Algorithm from the list available.
2. Under Condition, “NoError” should be selected.
3. Under Input, Enter the path of the file name to get its CRC. The file should be in “.txt” format which should not exceed 5000bytes.
4. Click on Run button to execute. Refresh button can be used if new Inputs have to be given.
For Error Case - Follow the below given steps,
0. SampleMode should be selected.
1. SelectCRC12 as Algorithm from the list available.
391
2. Under Condition, “Error” should be selected.
3. Under Input, Enter the path of the file name to get its CRC.The file should be in “.txt” format which should not exceed 5000bytes.
4. Click on Run button to execute. Refresh button can be used if new Inputs have to be given.
Sample Output
For No Error Case:
The CalculatedCRC should be Zero when the “.txt file” is received by the Node2. The message “Data Frame is Flowing from Node1 to
Node2 with No Error”.
For Error Case:
The CalculatedCRC should be Non-Zero when the “.txt file” is received by the Node2. The message “Data Frame is Flowing from Node1 to
Node2 with Error”.
392
10.5.18 Error Detection Code - Cyclic Redundancy Check (CRC) – 16
Programming Guidelines
This section guides the user to link his/her own code for Cyclic Redundancy Check to NetSim.
Pre - Conditions
The user program should read the input from text file named ‘Input’ with extension txt.
The user program after executing the concept should write the required output to a file named
‘Output’ with extension txt.
Note :
The temporary directory is navigated through the following step.
Run Type "%temp%" NetSim "Input.txt" and "Output.txt"
General Program Flow
The program begins with the Reading of the Inputs from the input file Input.txt.
Executing the required concept and
The results of the program should be written into the output file Output.txt.
Input File Format Output File format
Algorithm=CRC_16
Condition=No_Error
File_Path=C:\Users\P.Sathishkumar\Doc uments\1 Th.txt>
Output contains two values, which is the written in the separate line.
The First line has the CRC value of the data
(Sender side CRC value).
The Second line has the CRC value of the data
(Receiver side CRC value).
Example:
0FCF
0000
Interface Source Code
Interface Source code written in C is given using this the user can write only the Cyclic
Redundancy Check inside the function fnCRC () using the variables already declared.
To view the interface source code, go to
NetSim Installation path / src / Programming/ Crc16.c
393
To find NetSim’s Installation path right click NetSim icon and select
Open file location in Windows 7/8/10
Sample Scenarios:
Objective -
To detect the error found in the file transferred between a Sender and Receiver using CRC16.
How to Proceed? -
The objective can be executed in NetSim using the programming exercise available. In the Programming menu selectError Detecting CodesCyclic Redundancy
Check.
Sample Input
For No Error Case
-
Follow the below given steps,
5. SampleMode should be selected.
6. SelectCRC16 as Algorithm from the list available.
7. Under Condition, “No Error” should be selected.
8. Under Input, Enter the path of the file name to get its CRC. The file should be in “.txt” format which should not exceed 5000bytes.
9. Click on Run button to execute. Refresh button can be used if new
Inputs have to be given.
For Error Case - Follow the below given steps,
10. SampleMode should be selected.
11. SelectCRC16 as Algorithm from the list available.
12. Under Condition, “Error” should be selected.
13. Under Input, Enter the path of the file name to get its CRC. The file should be in “.txt” format which should not exceed 5000bytes.
14. Click on Run button to execute. Refresh button can be used if new
Inputs have to be given.
Sample Output
394
For No Error Case:
The CalculatedCRC should be Zero when the “.txtfile” is received by the Node2. The message “DataFrame is Flowing from Node1 to Node2 with NoError”.
For Error Case:
The CalculatedCRC should be Non-Zero when the
“.txtfile” is received by the Node2. The message “DataFrame is Flowing from Node1 to Node2 with Error”.
395
10.5.19 Error Detection Code - Cyclic Redundancy Check (CRC) - 32
Programming Guidelines
This section guides the user to link his/her own code for Cyclic Redundancy Check to NetSim.
Pre - Conditions
The user program should read the input from text file named ‘Input’ with extension txt.
The user program after executing the concept should write the required output to a file named
‘Output’ with extension txt.
Note :
The temporary directory is navigated through the following step.
Run Type "%temp%" NetSim "Input.txt" and "Output.txt"
General Program Flow
The program begins with the Reading of the Inputs from the input file Input.txt.
Executing the required concept and
The results of the program should be written into the output file Output.txt.
Input File Format Output File format
Algorithm=CRC_32 Output contains two values, which is the written in the separate line.
Condition=No_Error
File_Path=C:\Users\P.Sathishkumar\Documents\1
Th.txt>
The First line has the CRC value of the data (Sender side CRC value).
The Second line has the CRC value of the data (Receiver side CRC value).
Example:
DD8F598B
00000000
396
Interface Source Code
Interface Source code written in C is given using this the user can write only the Cyclic
Redundancy Check inside the function fnCRC () using the variables already declared.
To view the interface source code, go to
NetSim Installation path / src / Programming/ Crc32.c
To find NetSim’s Installation path right click NetSim icon and select
Open file location in Windows 7/8/10
Sample Scenarios:
Objective -
To detect the error found in the file transferred between a Sender and Receiver using CRC32.
How to Proceed? -
The objective can be executed in NetSim using the programming exercise available. In the Programming menu selectError Detecting CodesCyclic
Redundancy Check.
Sample Input
For No Error Case
-
Follow the below given steps,
0. SampleMode should be selected.
1. SelectCRC32 as Algorithm from the list available.
2. Under Condition, “NoError” should be selected.
3. Under Input, Enter the path of the file name to get its CRC. The file should be in “.txt” format which should not exceed 5000bytes.
4. Click on Run button to execute. Refresh button can be used if new
Inputs have to be given.
For Error Case - Follow the below given steps,
0. SampleMode should be selected.
1. SelectCRC32 as Algorithm from the list available.
2. Under Condition, “Error” should be selected.
3. Under Input, Enter the path of the file name to get its CRC. The file should be in “.txt” format which should not exceed 5000bytes.
397
4. Click on Run button to execute. Refresh button can be used if new
Inputs have to be given.
Sample Output
For No Error Case:
The CalculatedCRC should be Zero when the
“.txtfile” is received by the Node2. The message “DataFrame is Flowing from Node1 to Node2 with NoError”.
For Error Case:
The CalculatedCRC should be Non-Zero when the
“.txtfile” is received by the Node2. The message “DataFrame is Flowing from Node1 to Node2 with Error”.
398
10.5.20 Error Detection Code - Cyclic Redundancy Check (CRC) –
CCITT
Programming Guidelines
This section guides the user to link his/her own code for Cyclic Redundancy Check to NetSim.
Pre - Conditions
The user program should read the input scenario from text file named ‘Input’ with extension txt.
The user program after executing the concept should write the required output to a file named
‘Output’ with extension txt.
Note :
The temporary directory is navigated through the following step.
run Type "%temp%" NetSim "Input.txt" and "Output.txt"
General Program Flow
The program begins with the Reading of the Inputs from the input file Input.txt.
Executing the required concept and
The results of the program should be written into the output file Output.txt.
Input File Format Output File format
Algorithm=CRC_CCITT
Condition=No_Error
File_Path=C:\Users\P.Sathishkumar\Document s\1 Th.txt>
Output contains two values, which is the written in the separate line.
The First line has the CRC value of the data
(Sender side CRC value).
The Second line has the CRC value of the data (Receiver side CRC value).
Example:
92BF
0000
399
Interface Source Code
Interface Source code written in C is given using this the user can write only the Cyclic
Redundancy Check inside the function fnCRC () using the variables already declared.
To view the interface source code, go to
NetSim Installation path / src / Programming/ CrcCcitt.c
To find NetSim’s Installation path right click NetSim icon and select
Open file location in Windows 7/8/10
Sample Scenarios:
Objective -
To detect the error found in the file transferred between a Sender and Receiver using CRC CCITT.
How to Proceed? -
The objective can be executed in NetSim using the programming exercise available. In the Programming menu selectError Detecting CodesCyclic
Redundancy Check.
Sample Input
For No Error Case
-
Follow the below given steps,
0. SampleMode should be selected.
1. SelectCRCCCITT as Algorithm from the list available.
2. Under Condition, “NoError” should be selected.
3. Under Input, Enter the path of the file name to get its CRC. The file should be in “.txt” format which should not exceed 5000bytes.
4. Click on Run button to execute. Refresh button can be used if new Inputs have to be given.
For Error Case - Follow the below given steps,
0. SampleMode should be selected.
1. SelectCRCCCITT as Algorithm from the list available.
2. Under Condition, “Error” should be selected.
3. Under Input, Enter the path of the file name to get its CRC. The file should be in “.txt” format which should not exceed 5000bytes.
400
4. Click on Run button to execute. Refresh button can be used if new Inputs have to be given.
Sample Output
For No Error Case:
The CalculatedCRC should be Zero when the “.txtfile” is received by the Node2. The message “DataFrame is Flowing from Node1 to
Node2 with NoError”.
For Error Case:
The CalculatedCRC should be Non-Zero when the “.txt file” is received by the Node2. The message “DataFrame is Flowing from Node1 to
Node2 with Error”.
401
10.5.21 Error Detection Code - Longitudinal Redundancy Check
(LRC)
Programming Guidelines
This section guides the user to link his/her own code for Longitudinal Redundancy Check to
NetSim.
Pre - Conditions
The user program should read the inputted scenario from text file named ‘Input’ with extension txt.
The user program after executing the concept should write the required output to a file named
‘Output’ with extension txt.
The path of the input file and the output file can be viewed on clicking the Button “Path” in
NetSim.
Note :
The temporary directory is navigated through the following step.
Run Type "%temp%" NetSim "Input.txt" and "Output.txt"
General Program Flow
The program begins with the Reading of the Inputs from the input file Input.txt.
Executing the required concept and,
The results of the program should be written into the output file Output.txt.
Input File Format Output File Format
‘Input.txt’ file has the original data bits, the type of parity
(odd or even) and the error data bits.
Parity=Odd (or Even)
Data=Tetcos
Data_Bits_Original=0101010001100101011101000110001
10110111101110011
Data_Bits_Error=001010110100010101010100011000110
110111101110011
‘Output.txt ’ file, the First line is the LRC bits value for the original data bits. The Second line is the LRC bits value for the error data bits.
00111010 - LRC bits of the original data
01000101 - LRC bits of the error data
402
Interface Source Code
Interface source code written in C is given using this the user can write only the Longitudinal
Redundancy Check inside the function fnLRC () using the variables already declared.To view the interface source code, go to
NetSim Installation path / src / Programming/ LRC.c
To find NetSim’s Installation path right click NetSim icon and select
Open file location in Windows 7/8/10
Sample Scenarios:
Objective -
To study the working of Longitudinal Redundancy Check (LRC)
How to Proceed? -
The objective can be executed in NetSim using the programming exercise available, under programming user has to select Error Detecting Codes in that
Longitudinal redundancy Check,
Sample Input -
In the Input panel the following steps need to be done,
SampleMode should be selected.
Parity need to be selected. Either Odd or Even can be selected.
Data need to be entered. Maximum of 8 alphabets can be entered.
Error Position needs to be selected. The value ranges from 1 to 48.
Then Run button need to be clicked. Refresh button can be used if new
Inputs have to be given.
Output -
The following steps are under gone internally,
Data Bits which if in the binary form is obtained. This Data Bits is obtained for
Original Data entered as well as for the Error selected.
Depending on the Parity selected, tables of LRC of Original Data Bits and LRC of Error Data Bits are obtained.
In each of the above mentioned tables last row would contain the Parity.
Error In Column(s) is obtained.
403
10.5.22 Framing Sequence – Bit Stuffing
Programming Guidelines
This section guides the user to link his/her own code for Bit Stuffing to NetSim.
Pre - Conditions
The user program should read the input scenario from text file named ‘Input’ with extension txt which is in Temporary Directory. The user program after executing the concept should write the required output to a file named ‘Output’ with extension txt in Temporary Directory.
Note :
The temporary directory is navigated through the following step.
Run Type "%temp%" NetSim "Input.txt" and "Output.txt"
General Program Flow
The program begins with the Reading of the Inputs from the input file Input.txt.
Executing the required concept and
The results of the program should be written into the output file Output.txt.
Input File Output File
The “Input.txt” file contains,
Destination Address=Value
Source Address=Value
Data=Message
CRC Polynomial=Value
Error Status=0 or 1
Seed Value=Value
Example:
Destination Address=00011111
Source Address=00111111
Data=Hello
CRC Polynomial=10010
Error Status=0
Seed Value=45
The “Output.txt” file contains,
Message=Value>
H=Value>e=Value>l=Value>l=Value>o=Value>
Binary Values= Value >
CRC Polynomial= Value >
CheckSumSender= Value >
<Stuffing>
Destination Address= Value >
Source Address= Value >
Data= Value >
<DeStuffing>
Destination Address= Value >
Source Address= Value >
Data= Value >
Error Status= Value >
CheckSumReceiver= Value >
Binary Values= Value >
H= Value >e= Value >l= Value >l= Value >o= Value >
Message= Value >
Example:
404
Message=Hello>
H=72>e=101>l=108>l=108>o=111>
Binary
Values=0100100001100101011011000110110001101111>
CRC Polynomial=10011>
CheckSumSender=1110>
<Stuffing>
Destination Address=000111110>
Source Address=001111101>
Data=010010000110010101101100011011000110111110110>
<DeStuffing>
Destination Address=00011111>
Source Address=00111111>
Data=01001000011001010110110001101100011011111110>
Error Status=0>
CheckSumReceiver=0000>
BinaryValues=0100100001100101011011000110110001101111>
H=72>e=101>l=108>l=108>o=111>
Message=Hello>
Interface Source Code
Interface source code written in C is given. Using this, the user can write only the functions
fnBitStuffing () and fnDeStuffing (), using the variables already declared.
To view the interface source code, go to NetSim Installation path / src / Programming/
BitStuffing.c
To find NetSim’s Installation path right click NetSim icon and select
Open file location in Windows 7/8/10
Sample Scenarios:
Objective -
To study the working of Bit Stuffing technique.
How to Proceed? -
The objective can be executed in NetSim using the programming exercise available, under programming user has to select Framing Sequence Bit Stuffing.
Sample Inputs - In the Input panel,
Sample mode should be selected.
Fill in the HDLC Frame fields available
405
o Enter the 8 binary digits in the Source Address field. o Enter the 8 binary digits in the Destination Address field. o Enter data, with a maximum of 5 characters o CRC polynomial will be chosen by default and select either Error or
.
No Error.
Then Run button needs to be clicked. Refresh button can be used if new
Inputs have to be given.
Output -
The following steps are done internally by NetSim -
Data will be converted into ASCII Values. ASCII Values will be converted into Binary Values.
The Binary Value for CRC polynomial will be shown.
Checksum will be calculated for the user data in Sender side.
HDLC frame will be formed in Sender side and Bit Stuffing process is animated (Adding ‘0’ for every consecutive five 1’s).
Then Destuffing process will be animated in Receiver side.
Checksum will be calculated in receiver side.
Again Binary Values will be converted into ASCII values.
Finally the ASCII values will be converted into Data which the user entered.
10.5.23 Framing Sequence – Character Stuffing
Programming Guidelines
406
This section guides the user to link his/her own code for Character Stuffing to NetSim.
Pre - Conditions
The user program should read the input scenario from text file named ‘Input’ with extension txt which is in Temporary Directory
The user program after executing the concept should write the required output to a file named ‘Output’ with extension txt in Temporary Directory.
Note :
The temporary directory is navigated through the following step.
Run Type "%temp%" NetSim "Input.txt" and "Output.txt"
General Program Flow
The program begins with the Reading of the Inputs from the input file Input.txt.
Executing the required concept and
The results of the program should be written into the output file Output.txt.
Input File
The “Input.txt” file contains,
Starting Delimiter=Value
Destination Address=Value
Source Address=Value
Data=Value
Checksum=Value
Ending Delimiter=Value
Example:
Starting Delimiter=a
Destination Address=eraerwbr
Source Address=asdasdas
Data=sdfgf
Checksum=shfsdfsd
Ending Delimiter=h
Output File
The “Output.txt” file contains,
Stuffing>
Destination Address=Value>
Source Address= Value>
Data= Value>
Checksum= Value>
DeStuffing>
Destination Address= Value>
Source Address= Value>
Data= Value>
Checksum= Value>
Example:
Stuffing>
Destination Address=eraaerwbr>
Source Address=aasdaasdaas>
407
Data=sdfgf>
Checksum=shhfsdfsd>
DeStuffing>
Destination Address=eraerwbr>
Source Address=asdasdas>
Data=sdfgf>
Checksum=shfsdfsd>
Interface Source Code
Interface source code written in C is given. Using this, the user can write only the functions
fnCharacterStuffing () and fnDeStuffing (), using the variables already declared. To view the interface source code, go to
NetSim Installation path / src / Programming/ CharacterStuffing.c
To find NetSim’s Installation path right click NetSim icon and select
Open file location in Windows 7/8/10
Sample Scenarios:
Objective -
To study the working of Character Stuffing technique.
How to Proceed? -
The objective can be executed in NetSim using the programming exercise available, under programming user has to select Framing Sequence Character
Stuffing.
Sample Input -
In the Input panel the following steps need to be done,
SampleMode should be selected.
Fill in the HDLC Frame fields available. o
Starting Delimiter has to be filled in. o
Enter the 8 characters in the Destination Address field. o
Enter the 8 characters in the Source Address field. o
Enter in Data field with a maximum of 8 characters. o
Enter the 8 characters in the Check Sum field. o
Ending Delimiter has to be filled in.
Then Run button need to be clicked. Refresh button can be used if new
Inputs have to be given.
408
Output -
The following steps are under gone internally,
HDLC Frame will be formed in Sender side.
Character stuffing process will be animated in Sender Side.
Then destuffing process will be animated in Receiver side.
Once the sample experiment is done Refresh button can be clicked to create new samples.
10.5.24 Virtual Scheduling Algorithm
Programming Guidelines
409
This section guides the user to link his/her own code for Virtual Scheduling Algorithm to
NetSim.
Pre - Conditions
The user program should read the inputted scenario from text file named ‘Input’ with extension txt.
The user program after executing the concept should write the required output to a file named ‘Output’ with extension txt.
The path of the input file and the output file can be viewed on clicking the Button “Path” in
NetSim.
Note :
The temporary directory is navigated through the following step.
Run Type "%temp%" NetSim "Input.txt" and "Output.txt"
General Program Flow
The program begins with the Reading of the Inputs from the input file Input.txt.
Executing the required concept and,
The results of the program should be written into the output file Output.txt.
Input File Format
Input File Content
PCR=1
CDVT=0.200
Actual_Arriva_Time=0.100
Previous_Theoratical_Time=0.000
Output File Format
This gives us the format of ‘Output. Txt’ to which the user has to write his program
Each value should be separated by a delimiter‘>’.
There should be no extra white spaces or blank lines.
Example:
Value1>Value2>Value3>
Value1 – Cell conformation Flag,
Value 2 – Next Cells Expected arrival Time
Value 3 – Current cell’s Actual arrival time.
Note: The above convention to write into the
‘Output.Txt’ are mandatory.
410
A sample file format is as follows:3>2.000>1.000>
Interface Source Code
Interface source code written in C is given using this the user can write only the Longitudinal
Redundancy Check inside the void main () using the variables already declared.To view the interface source code, go to
NetSim Installation path / src / Programming/ VSA.c
To find NetSim’s Installation path right click NetSim icon and select
Open file location in Windows 7/8/10
Sample Scenarios:
Objective -
To study the working of Virtual Scheduling Algorithm.
How to Proceed? -
The objective can be executed in NetSim using the programming exercise available, under programming user has to select Virtual Scheduling Algorithm,
Sample Input -
In the Input panel the following steps need to be done,
SampleMode should be selected.
Select the Peak Cell Rate (PCR). Its value ranges from 1 to 10.
Select the Cell Delay Variation Tolerance (CDVT). Its value ranges from 0.1 to 0.9.
Enter in the Actual Arrival Time.
Then Run button need to be clicked. Refresh button can be used if new
Inputs have to be given.
Output -
The following steps are under gone internally,
A graph with the following information is obtained, o Cell Confirmation, o Actual Arrival Time, o Expected Time (TAT)
411
o Whether the Cell has been discarded or successfully received. This discarding or receiving of the cell depends on the Actual Arrival Time entered. Go through the 3 rules given in this program.
Once the sample experiment is done, then Refresh button can be clicked to create New Samples.
412
10.5.25 Address Mask
Programming Guidelines
This section guides the user to link his/her own code for Address mask to NetSim.
Pre - Conditions
The user program should read the input from text file named ‘Input’ with extension txt.
The user program after executing the concept should write the required output to a file named ‘Output’ with extension txt.
Note :
The temporary directory is navigated through the following step.
Run Type "%temp%" NetSim "Input.txt" and "Output.txt"
General Program Flow
The program begins with the Reading of the Inputs from the input file Input.txt.
Executing the required concept and,
The results of the program should be written into the output file Output.txt.
File Format
Input File Output File
This gives us the contents of the
‘Input. Txt’ from which the user has to get the values for his program
The Output File format
Binary value of IP Address>
Prefix value>Suffix value>
The Input File format
Binary value of Address mask>
IP Address>
Decimal value of Address mask>.
Sample Input text Format
Sample Output text Format
Let us consider how a given input (Data file and error index) is stored in the text and read.
11000000 10101001 00000000 10010110 >
1>31>
IP_Address=192.169.0.150
Prefix_Value=1
10000000 00000000 00000000
0000000>128>0>0>0>
Interface Source Code
Interface source code written in C is given using this the user can write only thefnAddressMAsk () function using the variables already declared. To view the interface source code, go to
413
NetSim Installation path / src / Programming/ AddressMask.c
To find NetSim’s Installation path right click NetSim icon and select
Open file location in Windows 7/8/10
Sample Scenarios:
Objective -
To understand the concept of finding Address mask through programming.
Sample Inputs - In the Input panel the following steps need to be done,
SampleMode should be selected.
Select the IP Address
Select the Prefix value
Then Run button need to be clicked. Refresh button can be used if new
Inputs have to be given.
Output -
The following steps are done internally,
Binary value of IP Address is obtained.
Prefix, Suffix values are obtained
Binary value of Address Mask is obtained
Decimal value of Address Mask is obtained
Once the sample experiment is done, then Refresh button can be clicked to create New Samples.
414
10.5.26 Binary Conversion
Programming Guidelines
This section guides the user to link his/her own code for Binary conversion to NetSim.
Pre - Conditions
The user program should read the input from text file named ‘Input’ with extension txt.
The user program after executing the concept should write the required output to a file named ‘Output’ with extension txt.
Note :
The temporary directory is navigated through the following step.
Run Type "%temp%" NetSim "Input.txt" and "Output.txt"
General Program Flow
The program begins with the Reading of the Inputs from the input file Input.txt.
Executing the required concept and,
The results of the program should be written into the output file Output.txt.
File Format
Input File Format Output File Format
This gives us the contents of the
‘Input.
Txt’ from which the user has to get the values for his program
The Input File format
IP Address>
Sample Input text Format
IP_Address=192.168.0.100
The Output File format
First Byte value>128>Quotient of First
Byte/128>Remainder of First Byte/128>
Previous remainder>64>Quotient of
Previous remainder/64>Remainder of
Previous remainder /64>
Previous remainder>32>Quotient of
Previous remainder/32>Remainder of
Previous remainder /32>
Previous remainder>16>Quotient of
Previous remainder/16>Remainder of
Previous remainder /16>
Previous remainder>8>Quotient of Previous remainder/8>Remainder of Previous remainder /8>
415
Previous remainder>4>Quotient of Previous remainder/4>Remainder of Previous remainder /4>
Previous remainder>2>Quotient of Previous remainder/2>Remainder of Previous remainder /2>
Previous remainder>1>Quotient of Previous remainder/1>Remainder of Previous remainder /1>.
.same procedure for all bytes
Binary value>
Sample Output text Format
192>128>1>64>
64>64>1>0>
0>32>0>0>
0>16>0>0>
0>8>0>0>
0>4>0>0>
0>2>0>0>
0>1>0>0>
168>128>1>40>
40>64>0>40>
40>32>1>8>
8>16>0>8>
8>8>1>0>
0>4>0>0>
0>2>0>0>
0>1>0>0>
0>128>0>0>
0>64>0>0>
0>32>0>0>
0>16>0>0>
0>8>0>0>
0>4>0>0>
0>2>0>0>
0>1>0>0>
100>128>0>100>
416
100>64>1>36>
36>32>1>4>
4>16>0>4>
4>8>0>4>
4>4>1>0>
0>2>0>0>
0>1>0>0>
11000000 10101000 00000000 01100100 >
Interface Source Code
Interface source code written in C is given using this the user can write only the fnBinaryConversion () function using the variables already declared. To view the interface source code, go to
NetSim Installation path / src / Programming/ BinaryConversion.c
To find NetSim’s Installation path right click NetSim icon and select
Open file location in Windows 7/8/10
Sample Scenarios:
Objective -
To understand the concept of Binary conversion through programming.
Sample Inputs - In the Input panel the following steps need to be done,
SampleMode should be selected.
Select the IP Address
Then Run button need to be clicked. Refresh button can be used if new
Inputs have to be given.
Output -
The following steps are done internally,
Each bit is obtained one by one.
Binary value of IP Address is obtained.
Once the sample experiment is done, then Refresh button can be clicked to create New Samples.
417
10.5.27 Classless InterDomain Routing
Programming Guidelines
This section guides the user to link his/her own code for Classless Inter Domain Routing to
NetSim.
Pre - Conditions
The user program should read the inputted scenario from text file named ‘Input’ with extension txt.
The user program after executing the concept should write the required output to a file named
‘Output’ with extension txt.
The path of the input file and the output file can be viewed on clicking the Button “Path” in
NetSim.
Note :
The temporary directory is navigated through the following step.
Run Type "%temp%" NetSim "Input.txt" and "Output.txt"
General Program Flow
The program begins with the Reading of the Inputs from the input file Input.txt.
Executing the required concept and,
The results of the program should be written into the output file Output.txt.
File Format
Input File Format Output File Format
This gives the contents of the
‘Input. Txt’ from which the user has to get the values.
The Output file contains the First address, Last address, Mask, Value and Network Address of all the networks.
The Input File contains:
Starting_IP_Address=150.0.0.0
No_of_Networks=3
First Address: The Starting Address of the
Network
Last Address: The last address in the Network.
No_of_Hosts_in_Network_1=512
No_of_Hosts_in_Network_2=1024
No_of_Hosts_in_Network_3=2048
Mask: The Mask address (Mask should be 4 byte format).
Number of Node: The number of nodes in the network.
418
Host_IP_Address=150.0.1.2 Value: The value will be either 0 or 1.
0 - The next line has the network address to which the given host belongs.
1 - Means that the host does not belong to any network.
Network Address: If the Value is 1 then the network to which the host belongs is given.
Note: Each data will have a separate line and each line will end with ">"
A Sample Output File Format
150.0.0.0>
150.0.1.255>
255.255.254.0>
512>
150.0.4.0>
150.0.7.255>
255.255.252.0>
1024>
150.0.8.0>
150.0.15.255>
255.255.248.0>
2048>
0>
150.0.0.0>
For each network there will be first address, last address, mask and number of hosts. Since the input is 3 networks, there are 3 set of outputs.
The last two lines give the details about whether the host is present in any of the network.
Interface Source Code
Interface source code written in C is given using this the user can write only the CIDR inside the function fnCIDR () using the variables already declared. To view the interface source code, go to
419
NetSim Installation path / src / Programming/ CIDR.c
To find NetSim’s Installation path right click NetSim icon and select
Open file location in Windows 7/8/1
Sample Scenarios:
Objective -
To Implement Classless InterDomain Routing (CIDR).
How to Proceed? -
The objective can be executed in NetSim using the programming exercise available, under programming user has to select Classless InterDomain Routing,
Sample Input -
By using the Input Panel that is available on the left hand side a Sample
Scenario is created. The Steps involved in creating are as follows,
SampleMode should be selected.
Select the Starting IP Address from the given range.
Select the No. of Networks from the given range. Maximum of 6 networks can be selected.
Select the No. of Hosts from the given range.
Click on Add button to add the No.ofHosts onto the Hosts Field. The use of
Add button depends on the No. of Networks selected. If a new No. of Hosts has to be added then remove button can be used.
Select the Host IP Address.
Then Run button need to be clicked. Refresh button can be used if new
Inputs have to be given.
Output -
The following steps are under gone internally,
Based on the Starting IP Address a table is obtained.
There are 4 columns available in the output table, i.e. First Address, Last
Address, CIDR Mask and No. of Hosts.
The First Address of the first network would be nothing but the Starting IP
Address which is selected. No. of rows in the table depends on the No. of
Networks selected.
420
The Last Address depends on depends on the No. of Host selected.
CIDR Mask is obtained internally by using the following formula,
CIDR Mask = 32 - (log (No. of Host) / log (2))
Once the sample experiment is done, then Refresh button can be clicked to create New Samples.
421
10.5.28 Network Address
Programming Guidelines
This section guides the user to link his/her own code for Network Addresses to NetSim.
Pre - Conditions
The user program should read the input from text file named ‘Input’ with extension txt.
The user program after executing the concept should write the required output to a file named
‘Output’ with extension txt.
Note :
The temporary directory is navigated through the following step.
Run Type "%temp%" NetSim "Input.txt" and "Output.txt"
General Program Flow
The program begins with the Reading of the Inputs from the input file Input.txt.
Executing the required concept and,
The results of the program should be written into the output file Output.txt.
File Format
Input File
IP_Address=192.168.0.140
Prefix_Value=1
Output File
The Output File format
Binary value of IP Address>
Prefix value>
Binary value of Address mask>
Binary value of Network Address>
Decimal value of Network Address>.
Sample Output text Format
11000000 10101000 00000000 10001100 >1>
10000000 00000000 00000000 00000000>
10000000 00000000 00000000 00000000>
128>0>0>0>
422
Interface Source Code
Interface source code written in C is given using this the user can write only the fnNetworkAddress () function using the variables already declared. To view the interface source code, go to
NetSim Installation path / src / Programming/ NetworkAddress.c
To find NetSim’s Installation path right click NetSim icon and select
Open file location in Windows 7/8/10
Sample Scenarios:
Objective -
To understand the concept of finding Network Address through programming.
Sample Inputs - In the Input panel the following steps need to be done,
SampleMode should be selected.
Select the IP Address
Select the Prefix value
Then Run button need to be clicked. Refresh button can be used if new
Inputs have to be given.
Output -
The following steps are done internally,
Binary value of IP Address is obtained.
Binary value of Address Mask is obtained
Binary value of Network Address is obtained
Decimal value of Network Address is obtained
Once the sample experiment is done, then Refresh button can be clicked to create New Samples.
423
10.5.29 Special Addresses
Programming Guidelines
This section guides the user to link his/her own code for Special Addresses to NetSim.
Pre - Conditions
The user program should read the input scenario from text file named ‘Input’ with extension txt.
The user program after executing the concept should write the required output to a file named
‘Output’ with extension txt.
Note :
The temporary directory is navigated through the following step.
Run Type "%temp%" NetSim "Input.txt" and "Output.txt"
General Program Flow
The program begins with the Reading of the Inputs from the input file Input.txt.
Executing the required concept and,
The results of the program should be written into the output file Output.txt.
File Format
Input File
IP_Address=192.168.0.160
Prefix_Value=5
Output File
The Output File format
Binary value of IP Address>
32>Prefix value>Suffix value>
Binary value of Prefix Part> Binary value of
Suffix Part>
Condition number in the table>condition>
Type of address>.
Sample Output text Format
11000000 10101000 00000000 10100000 >
32>5>27>
11000>000 10101000 00000000 10100000>
It doesn't Satisfy the four conditions>
Not a special address>
424
Interface Source Code
Interface source code written in C is given using this the user can write only the fnSpecialAddress () function using the variables already declared. To view the interface source code, go to
NetSim Installation path / src / Programming/ HammingCode.c
To find NetSim’s Installation path right click NetSim icon and select
Open file location in Windows 7/8/10
Sample Scenarios:
Objective -
To understand the concept of Special Addresses through programming.
Sample Inputs - In the Input panel the following steps need to be done,
SampleMode should be selected.
Select the IP Address in slash notation
Then Run button need to be clicked. Refresh button can be used if new
Inputs have to be given.
Output -
The following steps are done internally,
Binary value of IP Address is obtained.
Binary value of Address Mask is obtained
Prefix, Suffix values are obtained
Binary value of Prefix part and Suffix part are obtained
Type of address is obtained
Once the sample experiment is done, then Refresh button can be clicked to create New Samples
425
10.5.30 Subnetting
Programming Guidelines
This section guides the user to link his/her own code for Sub-netting to NetSim.
Pre - Conditions
The user program should read the inputted scenario from text file named ‘Input’ with extension txt.
The user program after executing the concept should write the required output to a file named
‘Output’ with extension txt.
The path of the input file and the output file can be viewed on clicking the Button “Path” in
NetSim.
Note :
The temporary directory is navigated through the following step.
Run Type "%temp%" NetSim "Input.txt" and "Output.txt"
General Program Flow
The program begins with the Reading of the Inputs from the input file Input.txt.
Executing the required concept and,
The results of the program should be written into the output file Output.txt.
File Format
Input File Format Output File Format
Class=B
Network_Address=128.0.0.0
No_of_Subnets=2
Host_IP_Address=128.0.0.8
9
The Output file contains the Default mask (in decimal),
Network portion of Default mask (in binary), Host portion of Default mask (in binary), Subnet mask bit value,
Network portion of Subnet mask (in binary), Host portion of Subnet mask (in binary), Subnet mask (in decimal), number of zero in host portion, number of host in each subnet, Host address, subnet number of the given host, subnet address of the given host and Subnet address,
Starting address, Ending address, Broadcast address of each subnet.
The Output File format
Default mask (in decimal)>
426
Network portion of Default mask (in binary)>Host portion of Default mask (in binary)>
Subnet mask bit value>
Subnet mask (in decimal)>
Network portion of Subnet mask (in binary)>Host portion of Subnet mask (in binary)>
Number of zero in host portion,>Number of host in each subnet>
Host address>Subnet number of the given host >Subnet address of the given host>
Subnet address>Starting address>Ending address>Broadcast address >
.
.
.until number of subnet is reached
Sample Output text Format
255.255.0.0
11111111 11111111>00000000 00000000>
1>
255.255.128.0>
11111111 11111111 1>0000000 00000000>
15>32766>
128.0.0.89>1>128.0.0.0>
1>128.0.0.0>128.0.0.1>128.0.127.254>128.0.127.255>
2>128.0.128.0>128.0.128.1>128.0.255.254>128.0.255.255
>
Interface Source Code
Interface source code written in C is given using this the user can write only the Leaky bucket algorithm inside the function fnSubnet () using the variables already declared. To view the interface source code, go to
NetSim Installation path / src / Programming/ Subnet.c
To find NetSim’s Installation path right click NetSim icon and select
Open file location in Windows 7/8/10
427
Sample Scenarios:
Objective -
To understand the concept of Subnetting through programming.
How to Proceed? -
The objective can be executed in NetSim using the programming exercise available, under programming user has to select Subnetting,
Sample Inputs - In the Input panel the following steps need to be done,
SampleMode should be selected.
Select the Class Name
Select the Network Address from the given list.
Select the Number of Subnets from the given list.
Select the Host IP Address.
Then Run button need to be clicked. Refresh button can be used if new
Inputs have to be given.
Output -
The following steps are under gone internally,
Subnet mask value is obtained.
Number of host in the each subnet is obtained
Subnet address, Starting address, Ending address and Broadcast address are obtained.
Subnet address of the given Host IP address is obtained.
Once the sample experiment is done, then Refresh button can be clicked to create New Samples.
428
10.5.31 EUI-64 Interface Identifier
Programming Guidelines
This section guides the user to link his/her own code for EUI 64 Interface Identifier to NetSim.
Pre - Conditions
The user program should read the inputted scenario from text file named ‘Input’ with extension txt.
The user program after executing the concept should write the required output to a file named
‘Output’ with extension txt.
Note :
The temporary directory is navigated through the following step.
Run Type "%temp%" NetSim "Input.txt" and "Output.txt"
General Program Flow
The program begins with the Reading of the Inputs from the input file Input.txt.
Executing the required concept and,
The results of the program should be written into the output file Output.txt.
File Format
Input File Output File
IPV6_Network_Id=2000:FE21:5931:72
C3
MAC_Address=11-11-FF-FF-12-34
The Output File format
MAC Address>
First part of MAC Address>Second part of MAC
Address
FF-EE appended Address>
First byte value>Binary value of First byte>
7th bit value>Complement value of 7th bit
Complemented binary value of First byte>Hexa decimal value of complemented binary value>
Interface Id value> Interface Id in colon notation>
IPV6 prefix value>
IPV6 Address>
429
Sample Output text Format
11-11-FF-FF-12-34>
11-11-FF>FF-12-34>
11-11-FF-FF-FE-FF-12-34>
11>00010001>
0>1>
00010011>13>
13-11-FF-FF-FE-FF-12-
34>1311:FFFF:FEFF:1234>
2000:FE21:5931:72C3>
2000:FE21:5931:72C3:1311:FFFF:FEFF:1234>
Interface Source Code
Interface source code written in C is given using this the user can write only the fnEUI64 () function using the variables already declared. To view the interface source code, go to
NetSim Installation path / src / Programming/ IPV6EUI64.c
To find NetSim’s Installation path right click NetSim icon and select
Open file location in Windows 7/8/10
Sample Scenarios:
Objective -
To understand the concept of EUI 64 Interface Identifier through programming.
How to Proceed? -
The objective can be executed in NetSim using the programming exercise available, under programming user has to select IPV6 Addressing EUI 64
Interface Identifier,
Sample Inputs - In the Input panel the following steps need to be done,
SampleMode should be selected.
Select the IPV6 Network Id (IPV6 Prefix)
Enter the MAC Address.
Then Run button need to be clicked. Refresh button can be used if new
Inputs have to be given.
Output -
The following steps are under gone internally,
430
MAC Address is divided into two parts
FF-FE value is appended between the two parts
Interface Identifier is found by complementing 7 th
bit of firs byte
IPV6 Network Id (IPV6 prefix) and Interface Identifier are combined to produce IPV6 address
Once the sample experiment is done, then Refresh button can be clicked to create New Samples.
431
10.5.32 IPV6 Host Addresses
Programming Guidelines
This section guides the user to link his/her own code for IPV6 Host Addresses to NetSim.
Pre - Conditions
The user program should read the inputted scenario from text file named ‘Input’ with extension txt.
The user program after executing the concept should write the required output to a file named
‘Output’ with extension txt.
Note :
The temporary directory is navigated through the following step.
Run Type "%temp%" NetSim "Input.txt" and "Output.txt"
General Program Flow
The program begins with the Reading of the Inputs from the input file Input.txt.
Executing the required concept and,
The results of the program should be written into the output file Output.txt.
File Format
Input File Format Output File Format
IPV6_Address=1111:2222:
3333:4444:AAAA:BBBB:
CCCC:DDDD
Prefix_Length=12
The Output File format
IPV6 Address>
Binary value of IPV6 Address>
Prefix part of IPV6 Address>Suffix part of IPV6 Address>
Prefix part of Starting Address>Suffix part of Starting
Address>
Starting Address in hexa decimal notation>
Prefix part of Ending Address>Suffix part of Ending
Address>
Ending Address in hexa decimal notation>
Sample Output text Format
1111:2222:3333:4444:AAAA:BBBB:CCCC:DDDD>
432
000100010001000100100010001000100011001100110011
010001000100010010101010101010101011101110111011
11001100110011001101110111011101>12>116>
000100010001>00010010001000100010001100110011001
101000100010001001010101010101010101110111011101
111001100110011001101110111011101>
000100010001>00000000000000000000000000000000000
000000000000000000000000000000000000000000000000
000000000000000000000000000000000>
1110:0000:0000:0000:0000:0000:0000:0000>
000100010001>11111111111111111111111111111111111
111111111111111111111111111111111111111111111111
111111111111111111111111111111111>
111F:FFFF:FFFF:FFFF:FFFF:FFFF:FFFF:FFFF>
Interface Source Code
Interface source code written in C is given using this the user can write only the fnHostAddresses () function using the variables already declared. To view the interface source code, go to
NetSim Installation path / src / Programming/ IPV6HostAddress.c
To find NetSim’s Installation path right click NetSim icon and select
Open file location in Windows 7/8/10
Sample Scenarios:
Objective -
To understand the concept of IPV6 Host Addresses through programming.
How to Proceed? -
The objective can be executed in NetSim using the programming exercise available, under programming user has to select IPV6 Addressing IPV6 Host
Addresses,
Sample Inputs - In the Input panel the following steps need to be done,
SampleMode should be selected.
Enter the IPV6 Address.
Select the Prefix length.
Then Run button need to be clicked. Refresh button can be used if new
Inputs have to be given.
433
Output -
The following steps are under gone internally,
IPV6 is separated into two parts: Network Id bits (prefix) and Host Id bits
(suffix)
Starting address of the network is found by replacing each bits of suffix part with zero
Ending address of the network is found by replacing each bits of suffix part with one
Once the sample experiment is done, then Refresh button can be clicked to create New Samples.
434
10.5.33 IPV6 Subnetting
Programming Guidelines
This section guides the user to link his/her own code for IPV6 Subnetting to NetSim.
Pre - Conditions
The user program should read the inputted scenario from text file named ‘Input’ with extension txt.
The user program after executing the concept should write the required output to a file named
‘Output’ with extension txt.
Note :
The temporary directory is navigated through the following step.
Run Type "%temp%" NetSim "Input.txt" and "Output.txt"
General Program Flow
The program begins with the Reading of the Inputs from the input file Input.txt.
Executing the required concept and,
The results of the program should be written into the output file Output.txt.
File Format
Input File Format Output File Format
IPV6_Address=1111:2222:3
333:4444:AAAA:BBBB:CC
CC:DDDD
Prefix_Length=12
Number_of_Subnets=2
Number_of_Level=2
Subnets_in_Level1=2
Subnets_in_Level2=4
The Output File format
Binary value of IPV6 Address>
Prefix part of IPV6 Address>Suffix part of IPV6 Address>
Number of subnets>number of subnet msk bit>
Prefix part of IPV6 Address>Subnet Id part of IPV6 address>Suffix part of IPV6 Address>
Prefix part of IPV6 Address>Subnet Id part of IPV6 address>Suffix part of IPV6 Address>
Prefix part of Level 1 ‘s first subnet Address> Subnet Id part of Level 1 ‘s first subnet Address> Suffix part of Level 1 ‘s first subnet Address> Hexa decimal value of Level 1 ‘s first subnet address>prefix length of Level 1 ‘s first subnet>
.
.
435
until number of subnet reached in the first level
First level’s subnet number>Prefix part of Level 2 ‘s first subnet Address> Subnet Id part of Level 2 ‘s first subnet
Address> Suffix part of Level 2 ‘s first subnet Address>
Hexa decimal value of Level 2 ‘s first subnet address>prefix length of Level 2 ‘s first subnet>
.
.
.
. until the number of subnets reached in the second level of first level’s subnet until the number of subnets reached in the first level
Sample Output text Format
1111:2222:3333:4444:AAAA:BBBB:CCCC:DDDD>
0001000100011001001000100010001000110011001100110
1000100010001001010101010101010101110111011101111
001100110011001101110111011101>
000100010001>000100100010001000100011001100110011
0100010001000100101010101010101010111011101110111
1001100110011001101110111011101>2>1>
000100010001>0>001001000100010001000110011001100
1101000100010001001010101010101010101110111011101
111001100110011001101110111011101>
000100010001>0>001001000100010001000110011001100
1101000100010001001010101010101010101110111011101
111001100110011001101110111011101>1111:2222:3333:4
444:AAAA:BBBB:CCCC:DDDD>13>
000100010001>1>001001000100010001000110011001100
1101000100010001001010101010101010101110111011101
111001100110011001101110111011101>1119:2222:3333:4
444:AAAA:BBBB:CCCC:DDDD>13>
0>1111:2222:3333:4444:AAAA:BBBB:CCCC:DDDD>15>
0>1113:2222:3333:4444:AAAA:BBBB:CCCC:DDDD>15>
0>1115:2222:3333:4444:AAAA:BBBB:CCCC:DDDD>15>
0>1117:2222:3333:4444:AAAA:BBBB:CCCC:DDDD>15>
1>1119:2222:3333:4444:AAAA:BBBB:CCCC:DDDD>15>
1>111B:2222:3333:4444:AAAA:BBBB:CCCC:DDDD>15>
1>111D:2222:3333:4444:AAAA:BBBB:CCCC:DDDD>15>
1>111F:2222:3333:4444:AAAA:BBBB:CCCC:DDDD>15>
436
Interface Source Code
Interface source code written in C is given using this the user can write only the fnIPV6Subnetting () function using the variables already declared. To view the interface source code, go to
NetSim Installation path / src / Programming/ IPV6Subnetting.c
To find NetSim’s Installation path right click NetSim icon and select
Open file location in Windows 7/8/10
Sample Scenarios:
Objective -
To understand the concept of IPV6 Subnetting through programming.
How to Proceed? -
The objective can be executed in NetSim using the programming exercise available, under programming user has to select IPV6 Addressing IPV6
Subnetting,
Sample Inputs - In the Input panel the following steps need to be done,
SampleMode should be selected.
Enter the IPV6 Address.
Select the Prefix length.
Select the number of subnets value
Click the Add value button to add the levels
Then Run button need to be clicked. Refresh button can be used if new
Inputs have to be given.
Output -
The following steps are under gone internally,
IPV6 is separated into two parts: prefix and suffix
Number of subnet mask id is calculated
Then Subnet Id portion is derived from suffix part
Using the subnet id portion, subnets are calculated
Like that, subnets in the all levels are calculates by using the above steps
Once the sample experiment is done, then Refresh button can be clicked to create New Samples.
437
10.5.34 Leaky Bucket Algorithm
Programming Guidelines
This section guides the user to link his/her own code for Leaky Bucket Algorithm to NetSim.
Pre - Conditions
The user program should read the inputted scenario from text file named ‘Input’ with extension txt.
The user program after executing the concept should write the required output to a file named
‘Output’ with extension txt.
The path of the input file and the output file can be viewed on clicking the Button “Path” in
NetSim.
Note :
The temporary directory is navigated through the following step.
Run Type "%temp%" NetSim "Input.txt" and "Output.txt"
General Program Flow
The program begins with the Reading of the Inputs from the input file Input.txt.
Executing the required concept and,
The results of the program should be written into the output file Output.txt.
File Format
Input File
Output_Capacity=100
Buffer_Size=100
Input_Capacity=100,100,500,1
00,100,100,100,100,100,100,
Output File
‘Output.txt’ file contains three lines of data. The data format in the output file should be as follows:
Output rate at 1st second >Output rate at 2nd second>…………..>
Discard rate at 1st second >Discard rate at 2nd second>…………..>
Total number of seconds taken >
The data should be stored in the file with a delimiter
“>” in between.
Sample File data
438
100>100>100>100>100>100>100>100>100>100>1
00>
0>0>300>0>0>0>0>0>0>0>0>
11>
Interface Source Code
Interface source code written in C is given using this the user can write only the Leaky bucket algorithm inside the function fnLBA() using the variables already declared. To view the interface source code, go to
NetSim Installation path / src / Programming/ LBA.c
To find NetSim’s Installation path right click NetSim icon and select
Open file location in Windows 7/8/10
Sample Scenarios:
Objective -
To understand the concept of Leaky Bucket Algorithm(LBA) through programming.
How to Proceed? -
The objective can be executed in NetSim using the programming exercise available, under programming menu user has to select Leaky Bucket Algorithm.
Sample Inputs -
In the Input panel the following steps need to be done,
SampleMode should be selected.
Select the Output Capacity from the given list of values. The value ranges from 100 to 1000.
Select the Size of Buffer from the given list of values. The value ranges from
100 to 1000.
Enter in the Input Capacity in the fields provided. The range that can be entered is from 100 to 1000. These values will be plotted in the graph on the right hand side panel.
Then Run button need to be clicked. Refresh button can be used if new
Inputs have to be given.
439
Output -
The following steps are under gone internally,
Once the Run button is clicked a graph with Output and Discard Rate is obtained.
The graph explains in detail as in what is the Output and Discard Packet Rate for the given inputs.
Once the sample experiment is done, then Refresh button can be clicked to create New Samples.
440
10.5.35 Multi Level Multi Access
Programming Guidelines
This section guides the user to link his/her own code for Multi-Level Multi Access Protocol to
NetSim.
Pre - Condition
User written program should read the value from the ‘Input.txt’ in the temporary directory which is having input from the GUI at runtime
The output should be stored in ‘Output.txt’ in the temporary directory for display.
User written program should return an integer value.
Note :
The temporary directory is navigated through the following step.
Run Type "%temp%" NetSim "Input.txt" and "Output.txt"
General Program Flow
The program begins with the Reading of the Inputs from the input file Input.txt.
Executing the required concept and, The results of the program should be written into the output file Output.txt.
Note:
The naming of the input and the output file must be same as the text displayed in the
Methodology screen
File Format
Input File
Number_of_Nodes=2
Node1_Address=250
Node2_Address=500
Output File
‘Output.txt’ file has the decade’s number, decade’s type, and actual decades, node addresses
Decade No>Decade
Type>Decade>aderess1>adress2>…
Sample Output:
0>0>0000100100>
1>1>0000000001>
2>2>0000000001>500>
3>1>0000100000>
4>2>0000000001>250>
441
Interface Source Code
Interface source code written in C is given using this the user can write only the Multi-Level
Multi Access Protocol inside the function fnMLMA () using the variables already declared.
To view the interface source code, go to
NetSim Installation path / src / Programming/ MLMA.c
To find NetSim’s Installation path right click NetSim icon and select
Open file location in Windows 7/8/10
Sample Scenarios:
Objective -
To study the working of Multi Level Multi Access (MLMA).
How to Proceed? -
The objective can be executed in NetSim using the programming exercise available, under programming user has to select Multi-Level Multi -Access Protocol.
Sample Inputs -
In the Input panel the following steps need to be done,
SampleMode should be selected.
Number of Nodes need to be selected. The value ranges from 2 to 15.
Node Address has to be entered and added onto the Node Address field. The
Number of Nodes selected and the Number of Addresses added into the
Address field should match.
Then Run button need to be clicked. Refresh button can be used if new
Inputs have to be given.
Output -
The following steps are under gone internally,
An Output table is formed.
On the right hand panel an animation would play. This shows that higher the address given to the node higher the priority that node gets. Hence the node with the higher address would transmit the data first.
Once the sample experiment is done, then Refresh button can be clicked to create New Samples.
442
10.5.36 Code Division Multiple Access
Programming Guidelines
This section guides the user to link his/her own code for Code Division Multiple Access to
NetSim.
Pre - Conditions
The user program should read the input scenario from text file named ‘Input’ with extension txt which is in Temporary Directory.
The user program after executing the concept should write the required output to a file named
‘Output’ with extension txt in Temporary Directory.
Note :
The Temporary Directory is navigated through the following step.
Run Type "%temp%" NetSim "Input.txt" and "Output.txt"
General Program Flow
The program begins with the Reading of the Inputs from the input file Input.txt.
Executing the required concept and
The results of the program should be written into the output file Output.txt.
File Format
Input File Format Output File Format
The “Input.txt” file contains,
NumberofTransmittingMobilestation s=Value>
MobileStation=Value>Data=Value>
Code=Value>
MobileStation=Value>Data=Value>
Code=Value>
MobileStation=Value>
Data=Value>Code=Value>
Example:
NumberOfTransmittingMobileStatio ns=2>
No. of Transmitting MobileStations=Value>
MobileStation=Value>Data=Value>code=Value>En code=Value>Signal=Value>
MobileStation=Value>Data=Value>code=Value>En code=Value>Signal=Value>
MobileStation=Value>Data=Value>code=Value>En ecode=Value>Signal=Value
Interference Pattern=Value>
MobileStation=Value>code=Value>Decode=Value>
Data=Value>
MobileStation=Value>code=Value>Decode=Value>
Data=Value>
443
MobileStation=1>Data=10101010>
Code=1 1 1 1 1 1 1 1>
MobileStation=2>Data=11110000>
Code=1 -1 1 -1 1 -1 1 -1>
MobileStation=Value>code=Value>Decode=Value>
Data=Value>
Example:
NumberofMobileStations=2>
MobileStation=1>Data=1 0 1 0 1 0 1 0 >Code=1 1 1
1 1 1 1 1 >Encode=1 -1 1 -1 1 -1 1 -1 >Signal=1 1 1
1 1 1 1 1 -1 -1 -1 -1 -1 -1 -1 -1 1 1 1 1 1 1 1 1 -1 -1 -
1 -1 -1 -1 -1 -1 1 1 1 1 1 1 1 1 -1 -1 -1 -1 -1 -1 -1 -1
1 1 1 1 1 1 1 1 -1 -1 -1 -1 -1 -1 -1 -1 >
MobileStation=2>Data=1 1 1 1 0 0 0 0 >Code=1 -1
1 -1 1 -1 1 -1 >Encode=1 1 1 1 -1 -1 -1 -1 >Signal=1
-1 1 -1 1 -1 1 -1 1 -1 1 -1 1 -1 1 -1 1 -1 1 -1 1 -1 1 -1
1 -1 1 -1 1 -1 1 -1 -1 1 -1 1 -1 1 -1 1 -1 1 -1 1 -1 1 -1
1 -1 1 -1 1 -1 1 -1 1 -1 1 -1 1 -1 1 -1 1 >
InterferencePattern=2 0 2 0 2 0 2 0 0 -2 0 -2 0 -2 0 -
2 2 0 2 0 2 0 2 0 0 -2 0 -2 0 -2 0 -2 0 2 0 2 0 2 0 2 -2
0 -2 0 -2 0 -2 0 0 2 0 2 0 2 0 2 -2 0 -2 0 -2 0 -2 0 >
MobileStation=1>Code=1 1 1 1 1 1 1 1 >Decode=8
-8 8 -8 8 -8 8 -8 >Data=1 0 1 0 1 0 1 0 >
MobileStation=2>Code=1 1 1 1 1 1 1 1 >Decode=8
8 8 8 -8 -8 -8 -8 >Data=1 1 1 1 0 0 0 0 >
Interface Source Code
Interface source code written in C is given.Using this, the user can write only the function
fnEncode () and fnDecode (), using the variables already declared. To view the interface source code, go to
NetSim Installation path / src / Programming/ CDMA.c
To find NetSim’s Installation path right click NetSim icon and select
Open file location in Windows 7/8/10
Sample Scenarios:
Objective -
To study the working of Code Division Multiple Access technique
How to Proceed? -
The objective can be executed in NetSim using the programming exercise available. Under programming select Multiple Access Technology Code Division
Multiple Access.
444
Sample Inputs - In the Input panel the following steps need to be done,
Sample Mode should be selected
In default, the Encode operation will be enabled.
Choose the Number of Transmitting Mobile Stations.
Enter the Binary Datas as per the limits.
Choose the respective Codes for each Mobile Station.
Number of Transmitting Mobile Stations 3 (Maximum of 8 Mobile Stations)
Mobile Station
1
Binary Data(1Byte)
01110111
Code
1 1 1 1 1 1 1 1
2
3
00110011
11011101
1 -1 1 -1 1 -1 1 -1
1 1 -1 -1 1 1 -1 -1
Then Run button needs to be clicked. Refresh button can be used, if new inputs have to be given.
Output -
The Output for the above sample is as follows,
In Transmitter side, the values of each Mobile Station’s Binary Data, Code,
Encode and Signal are shown, if the user clicks the Mobile Station.
The Signals will be broadcast from each Mobile Stations.
The Interference Pattern will be formed in Base Station and if the user clicks the Base Station, interference Pattern will be displayed.
Decode mode needs to be selected.
In Receiver side, the Interference Pattern will be broadcasted to each
Mobile Station from the Base Station.
In Receiver side, the values of each Mobile Station’s Interference Pattern,
Code, Decode and Binary Data are shown, if the user clicks the Mobile
Station.
Once the sample experiment is done Refresh button can be clicked to create new samples.
The Values are showed in Table.
445
Transmitter Side
Mobile
Station
Binary
Data(1Byte)
1
Code Encode
01110111 1 1 1 1 1 1 1 1 -1, 1, 1, 1, -1, 1, 1,
1
2
3
00110011
11011101
1 -1 1 -1 1 -1 1 -
1
1 1 -1 -1 1 1 -1 -
1
Signal
-1, -1, 1, 1, -1, -1, 1,
1
-1 1 -1 1 -1 1 -1 1 -1 1 -1 1 -1
1 -1 1 1 -1 1 -1 1 -1 1 -1 1 -1
1 -1 1 -1 1 -1 -1 1 -1 1 -1 1 -1
1 -1 1 -1 1 -1 1 -1 1 1 -1 1 -1
1 -1 1 -1 1 -1 1 -1 1 -1 1 -1
1, 1, -1, 1, 1, 1, -1,
1
-1 -1 -1 -1 -1 -1 -1 -1 1 1 1 1 1
1 1 1 1 1 1 1 1 1 1 1 1 1 1 1
1 1 1 1 -1 -1 -1 -1 -1 -1 -1 -1 1
1 1 1 1 1 1 1 1 1 1 1 1 1 1 1
1 1 1 1 1 1 1 1
1 1 -1 -1 1 1 -1 -1 1 1 -1 -1 1
1 -1 -1 -1 -1 1 1 -1 -1 1 1 1 1 -
1 -1 1 1 -1 -1 1 1 -1 -1 1 1 -1 -
1 1 1 -1 -1 1 1 -1 -1 -1 -1 1 1 -
1 -1 1 1 1 1 -1 -1 1 1 -1 -1
In Base Station
Mobile
Station
1
2
3
Signal
-1 -1 -1 -1 -1 -1 -1 -1 1 1 1 1 1 1 1 1 1 1 1 1 1 1 1 1 1 1 1 1 1 1 1 1
-1 -1 -1 -1 -1 -1 -1 -1 1 1 1 1 1 1 1 1 1 1 1 1 1 1 1 1 1 1 1 1 1 1 1 1
-1 1 -1 1 -1 1 -1 1 -1 1 -1 1 -1 1 -1 1 1 -1 1 -1 1 -1 1 -1 1 -1 1 -1 1 -1 1 -1
-1 1 -1 1 -1 1 -1 1 -1 1 -1 1 -1 1 -1 1 1 -1 1 -1 1 -1 1 -1 1 -1 1 -1 1 -1 1 -1
1 1 -1 -1 1 1 -1 -1 1 1 -1 -1 1 1 -1 -1 -1 -1 1 1 -1 -1 1 1 1 1 -1 -1 1 1 -1 -1
1 1 -1 -1 1 1 -1 -1 1 1 -1 -1 1 1 -1 -1 -1 -1 1 1 -1 -1 1 1 1 1 -1 -1 1 1 -1 -1
446
Interference
Pattern
1 1 -3 -1 -1 1 -3 -1 1 3 -1 1 1 3 -1 1 1 -1 3 1 1 -1 3 1 3 1 1 -1 3
1 1 -1 -1 1 -3 -1 -1 1 -3 -1 1 3 -1 1 1 3 -1 1 1 -1 3 1 1 -1 3 1 3 1
1 -1 3 1 1 -1
Receiver Side
Mobile
Station
1
Interference Pattern
1 1 -3 -1 -1 1 -3 -1 1 3
-1 1 1 3 -1 1 1 -1 3 1
1 -1 3 1 3 1 1 -1 3 1 1
-1 -1 1 -3 -1 -1 1 -3 -1 1
3 -1 1 1 3 -1 1 1 -1 3
1 1 -1 3 1 3 1 1 -1 3 1 1
-1
2
3
1 1 -3 -1 -1 1 -3 -1 1 3
-1 1 1 3 -1 1 1 -1 3 1
1 -1 3 1 3 1 1 -1 3 1 1
-1 -1 1 -3 -1 -1 1 -3 -1 1
3 -1 1 1 3 -1 1 1 -1 3
1 1 -1 3 1 3 1 1 -1 3 1 1
-1
1 1 -3 -1 -1 1 -3 -1 1 3
-1 1 1 3 -1 1 1 -1 3 1
1 -1 3 1 3 1 1 -1 3 1 1
-1 -1 1 -3 -1 -1 1 -3 -1 1
3 -1 1 1 3 -1 1 1 -1 3
1 1 -1 3 1 3 1 1 -1 3 1 1
-1
Code
1 1 1 1 1 1 1 1
1 -1 1 -1 1 -1 1 -
1
1 1 -1 -1 1 1 -1 -
1
Decode
8 8 8 8 -8 8 8
8
-8 -8 8 8 -8 - 8 8
8
8 8 -8 8 8 8 -
8 8
Binary
Data(1Byte)
01110111
00110011
11011101
447
10.5.37 Time Division Multiple Access
Programming Guidelines
This section guides the user to link his/her own code for Time Division Multiple Access to
NetSim.
Pre - Conditions
The user program should read the input scenario from text file named ‘Input’ with extension txt which is in Temporary Directory.
The user program after executing the concept should write the required output to a file named
‘Output’ with extension txt in Temporary Directory.
Note :
The Temporary Directory is navigated through the following step.
Run Type "%temp%" NetSim "Input.txt" and "Output.txt"
General Program Flow
The program begins with the Reading of the Inputs from the input file Input.txt.
Executing the required concept and
The results of the program should be written into the output file Output.txt.
File Format
Input File Format Output File Format
The “Input.txt” file contains,
Bandwidth=Value>No. of time slots=Value>Time slot
Length=Value>Guard
Interval=Value>
Example:
BandWidth=100>TimeSlot=
1>TimeSlotLength=100>Gua rdInterval=0.0>
Guard Interval =Value>Bandwidth=Value>start time=Value >end time=Value>nouser=Value> channel no=Value>Bandwidth=Value>start time=Value>End time=Value>user=Value>
Guard Interval =Value>Bandwidth=Value>start time=Value >end time=Value>nouser=Value>
Guard Interval =Value>Bandwidth=Value>start time=Value >end time=Value>nouser=Value> channel no=Value>Bandwidth=Value>start time=Value>End time=Value>user=Value>
.
. and so on.
448
The value of the GuardInterval is -1 and the value of the no user is 0
Example:
GuardInterval=-
1>Bandwidth=100>StartTime=0.0>EndTime=0.0>nouser=
0>
Channelno=1>Bandwidth=100>StartTime=0.0>EndTime=
100.0>user=1>
GuardInterval=-
1>Bandwidth=100>StartTime=100.0>EndTime=100.0>no user=0>
Interface Source Code
Interface source code written in C is given.Using this, the user can write only the function
fnTDMA(), using the variables already declared. To view the interface source code, go to
NetSim Installation path / src / Programming/ TDMA.c
To find NetSim’s Installation path right click NetSim icon and select
Open file location in Windows 7/8/10
Sample Scenarios:
Objective -
To study the working of Time Division Multiple Access technique.
How to Proceed? -
The objective can be executed in NetSim using the programming exercise available, under programming user has to select Multiple Access Technology
Time Division Multiple Access.
Sample Inputs - In the Input panel the following steps need to be done,
SampleMode should be selected.
Enter the Value of the Bandwidth.
Enter the Value of the No. of Time Slots.
Enter the Value of the TimeSlotLength.
Enter the Value of the GuardInterval
Note:
The Values entered should be within the range.
449
Bandwidth(kHz)
No. of TimeSlots
200
3
TimeSlotLength(µs) 100
GuardInterval(µs) 10
Then Run button need to be clicked. Refresh button can be used, if new
Inputs have to be given.
Output -
The Output for the above sample is as follows,
Bandwidth is divided into Time slots called channel.
The first channel is allocated to first mobile station, second channel is allocated to second mobile station and so on.
The first Mobile Station will access the medium in first channel time slot.
The Second Mobile Station will access the medium in second channel time slot, and so on.
During the guard interval, No mobile station will access the medium. This is used to avoid the collision or interference.
Finally the table will be showed.
Channel no. is obtained.
Bandwidth value is obtained.
Start Time and End Time of the Guard Interval is obtained
Start Time and End Time of the channel is obtained.
Which Mobile Station is accessing the allocated time slot is obtained.
Channel number Bandwidth(kHz) Time(µs)
0
1
0
0
2
0
200
200
200
200
200
200
0.0 – 5.0
5.0 – 95.0
95.0 – 100.0
100.0 – 105.0
105.0 – 195.0
195.0 – 200.0
450
0
2
0
1
0
Mobile Station
0
1
.
.
.
0
3
0
0
200
200
200
200
200
200.0 – 205.0
205.0 – 295.0
295.0 – 300.0
300.0 – 305.0
305.0 – 395.0 1
0
3
0
0
451
10.5.38 Orthogonal Frequency Division Multiple Access
Programming Guidelines
This section guides the user to link his/her own code for Orthogonal Frequency Division
Multiple Access to NetSim.
Pre-conditions
The user program should read the input scenario from text file named ‘Input’ with extension txtwhich is in Temporary Directory.
The user program after executing the concept should write the required output to a file named
‘Output’ with extension txtin Temporary Directory.
Note :
The temporary directory is navigated through the following step.
Run Type "%temp%" NetSim "Input.txt" and "Output.txt"
General Program Flow
The program begins with the Reading of the Inputs from the input file Input.txt.
Executing the required concept and, the results of the program should be written into the output file Output.txt.
Input File Format Output File Format
The following lines will be in Input.txt file.
Number of users = Value
User1 =Value
User2 =Value
User3 =Value
User4 =Value
Number of sub carrier per user = Value
Example:
Number of users = 4
User1 =111111111111
User2 =010101010101
Parallel Data Conversion
User 1
Value
User 2
Value
User 3
Value
User 4
Value
Bit Mapping
User 1
Value
User 2
Value
452
User3 =101010101010
User4 =000000000000
Number of sub carrier per user = 4
User 3
Value
User 4
Value
SubCarrier Mapping
User 1
Value
User 2
-Value
User 3
Value
User 4
Value
SubCarrier Addition
User 1
Value
User 2
Value
User 3
Value
User 4
Value
Example:
Parallel Data Conversion
User 1
1 1 1 1
1
1
User 2
1
1
1
1
1
1
0
0
1
1
0
User 3
1
1 0
0
0
0
1
1
1
1
0
453
1
1
User 4
0
0
1
1
0
0
0
0
0
0
0 0
Bit Mapping
0
0
0
User 1
1
1
1
1
1
1
1 1
User 2
1
-1
-1
1
1
-1 1
User 3
1
-1
-1 1
1
-1
1
1
User 4
-1 1
-1 1
-1 1
-1 1
-1
-1
1
1
1
-1 -1 -1 -1
-1 -1 -1 -1
-1 -1 -1 -1
SubCarrier Mapping
0
0
0
User 1 sin(2PIf0t) sin(2PIf1t) sin(2PIf2t) sin(2PIf3t) sin(2PIf0t) sin(2PIf1t) sin(2PIf2t) sin(2PIf3t) sin(2PIf0t) sin(2PIf1t) sin(2PIf2t) sin(2PIf3t)
User 2
-sin(2PIf4t) sin(2PIf5t) -sin(2PIf6t) sin(2PIf7t)
-sin(2PIf4t) sin(2PIf5t) -sin(2PIf6t) sin(2PIf7t)
-sin(2PIf4t) sin(2PIf5t) -sin(2PIf6t) sin(2PIf7t)
User 3 sin(2PIf8t) -sin(2PIf9t) sin(2PIf10t) -sin(2PIf11t) sin(2PIf8t) -sin(2PIf9t) sin(2PIf10t) -sin(2PIf11t)
454
sin(2PIf8t) -sin(2PIf9t) sin(2PIf10t) -sin(2PIf11t)
User 4
-sin(2PIf12t) -sin(2PIf13t) -sin(2PIf14t) -sin(2PIf15t)
-sin(2PIf12t) -sin(2PIf13t) -sin(2PIf14t) -sin(2PIf15t)
-sin(2PIf12t) -sin(2PIf13t) -sin(2PIf14t) -sin(2PIf15t)
SubCarrier Addition
User 1 sin 2PI(f0+f1+f2+f3)t sin 2PI(f0+f1+f2+f3)t sin 2PI(f0+f1+f2+f3)t
User 2 sin 2PI(-f4+f5-f6+f7)t sin 2PI(-f4+f5-f6+f7)t sin 2PI(-f4+f5-f6+f7)t
User 3 sin 2PI(f8-f9+f10-f11)t sin 2PI(f8-f9+f10-f11)t sin 2PI(f8-f9+f10-f11)t
User 4 sin 2PI(-f12-f13-f14-f15)t sin 2PI(-f12-f13-f14-f15)t sin 2PI(-f12-f13-f14-f15)t
Interface Source Code
Interface Source code written in C is given. Using this, the user can writeonly the fnOFDMA() and fnSubcarrierAddition() functions , using the variables already declared.To view the interface source code, go to
NetSim Installation path/src/Programming/OFDMA.c
To find NetSim’s Installation path right click NetSim icon and select
Open file location in Windows 7/8/10
455
Sample Scenarios:
Objective -
To study the working of Orthogonal Frequency Division Multiple Access technique
How to Proceed? -
The objective can be executed in NetSim using the programming exercise available. Under programming select Multiple Access Technology OFDMA
Sample Inputs - In the Input panel,
Sample Mode should be selected.
The value of Number of Users needs to be selected.
Enter the Binary Datafor each user.
Number of SubCarriers per User needs to be selected.
Then Run button needs to be clicked. Refresh button can be used if new Inputs have to be given.
Output -
The following steps are done internally by NetSim
The values of each userBinary Data, Parallel Conversion, Bit Mapping, SubCarrier
Mapping&SubCarrier Addition and Transmission will be shown in the right hand side of the screen by animation.
Once the sample experiment is done Refresh button can be clicked to create new samples.
456
10.5.39 PC to PC Communication - Socket Programming TCP
Programming Guidelines
This section guides the user to link his/her own code for PC to PC Communication – Socket programming to NetSim.
Pre – Conditions
The user program should read the input scenario from text file named ‘Input’ with extension txt.
The user program after executing the concept should write the required output to a file named
‘Output’ with extension txt.
General Program Flow
The program begins with the Reading of the Inputs from the input file Input.txt.
Executing the required concept and
The results of the program should be written into the output file Output.txt.
Coding Pre Requisites :
The prerequisite for the creation of sockets in the Windows-based C complier is they must have
winsock.h header file in its standard header file folder. In order to use the commands of the winsock.h, there must be wsock32.lib library file present in the C complier. To link wsock32.lib, different steps have to be followed for different compilers as shown:
For Visual Studio complier 2010 (10.0 versions), the library file linkage must be made in the following way:
457
a. Click Project Menu in the workspace. b. Select properties in the pull-down menu or press Alt + F7 c. Then click Linker. d. Select Input d. Type ws2_32.lib file in the Additional Dependencies text box area. e. Click OK to confirm the changes in the workspace.
If you have an eclipse complier, the library linkage must be in the following way
458
a. Click Project Menu in the workspace. b. Select properties in the pull-down menu c. Then click C/C++ Build. d. Select Setting. e. Select Libraries under MinGW C Linker f. Press add button in the Libraries (-l) window d. Type ws2_32 file in the text box area. e. Click OK to confirm the changes in the workspace.
If gcc compiler is used via command prompt: a. Set the path to Socket program location. b. Create output file (.o file) using below command. gcc -C Filename.c
459
c. Create exe file (.exe file) using below command gcc -o send send.o -lws2_32
If using Dev C++ IDE, go to Toolscompiler options and add -lws2_32 as follows before executing:
Input File Format
The data format in the input file is as follows,
Server Input
Protocol=TCP
Operation=Server
Client
Protocol=TCP
Operation=Client
Destination IP=192.168.0.132
<Client IP:-Message>
Ex: 192.168.0.2:- Requesting for the connection
Output File Format
Write the received message
Ex:192.168.0.2:- Requesting for the connection
460
Interface Source Code
Interface source code written in C is given using this the user can write only the TCP Client () function. To view the interface source code, go to
NetSim Installation path / src / Programming/ SocketTCP.c
To find NetSim’s Installation path right click NetSim icon and select
Open file location in Windows 7/8/10
461
10.5.40 PC to PC Communication - Socket Programming UDP
Programming Guidelines
This section guides the user to link his/her own code for PC to PC Communication – Socket programming to NetSim.
Pre – Conditions`
The user program should read the input from text file named ‘Input’ with extension txt.
The user program after executing the concept should write the required output to a file named
‘Output’ with extension txt.
General Program Flow
The program begins with the Reading of the Inputs from the input file Input.txt.
Executing the required concept and
The results of the program should be written into the output file Output.txt.
Coding Pre Requisites :
The prerequisite for the creation of sockets in the Windows-based C complier is they must have
winsock.h header file in its standard header file folder. In order to use the commands of the winsock.h, there must be wsock32.lib library file present in the C complier. To link wsock32.lib, different steps have to be followed for different compilers as shown:
For Visual Studio complier 2010 (10.0 versions), the library file linkage must be made in the following way:
462
a. Click Project Menu in the workspace. b. Select properties in the pull-down menu or press Alt + F7 c. Then click Linker. d. Select Input d. Type ws2_32.lib file in the Additional Dependencies text box area. e. Click OK to confirm the changes in the workspace.
If you have an eclipse complier, the library linkage must be in the following way
463
a. Click Project Menu in the workspace. b. Select properties in the pull-down menu c. Then click C/C++ Build. d. Select Setting. e. Select Libraries under MinGW C Linker f. Press add button in the Libraries (-l) window d. Type ws2_32 file in the text box area. e. Click OK to confirm the changes in the workspace.
If gcc compiler is used via command prompt: a. Set the path to Socket program location. b. Create output file (.o file) using below command. gcc -C Filename.c
464
c. Create exe file (.exe file) using below command gcc -o send send.o -lws2_32
If using Dev C++ IDE, go to Toolscompiler options and add -lws2_32 as follows before executing:
Input File Format Output File Format
The data format in the input file is as follows,.
Server Input
Protocol= UDP
Operation=Server
Client
Protocol=UDP
Operation=Client
Destination IP=192.168.0.132
<Client IP:-Message>
Write the received message
Ex:192.168.0.2:- Requesting for the connection
465
Ex: 192.168.0.2:- Requesting for the connection
Interface Source Code
Interface source code written in C is given using this the user can write only the UDP () functions. To view the interface source code, go to
NetSim Installation path / src / Programming/ SocketUDP.c
To find NetSim’s Installation path right click NetSim icon and select
Open file location in Windows 7/8/10
Sample Scenarios:
Objective -
Send and Receive the data using PC to PCCommunication - SocketProgramming
How to Proceed? -
Two Systems are required to perform this experiment .
When one System is in the ServerMode other should be in the Client Mode. The objective can be executed in
NetSim using the programming exercise available. In the Programming menu selectPC to
PC Communication Socket Programming.
Sample Inputs -
By using the InputPanel that is available on the left hand side a
SampleScenario is created. The Steps involved in creating are as follows,
SampleMode should be selected.
Select a Protocol from the following, o TCP o UDP
Under Operation, Server or Client should be selected.
On the Right hand side panel there is an InputField “Enter Data to be
Transmitted”, where Data needs to be typed in. This Data is later sent to the
ReceiverSystem. Here Type “Hello”.
Under Input there are two things, o When Operation is Client, then the Server’sIPAddress (192.168.1.2) should be given in the Server IP Address field. o When Operation is Server, then the Server’sIPAddress (192.168.1.1) would be automatically filled in the Local IP Address field.
Sample Output:
466
On the Right hand side panel there is an InputField “ReceivedData”, where Data would get displayed. “Hello” is the Data that is received from the ClientSystem.
TCP
First the Server should click on the Run button after which the Client should click on the Run button to Create the socket
Client should click on the Connect button to establish the connection with
server.
The Client should click on the Send button to transmit the data to the Server.
The Client should click on the Close button to terminate the Connection with
Server.
If the Data is successfully transmitted then the SentData would be Received in the ServerSystem.
UDP
First the Server should click on the Run button after which the Client should click on the Run button to Create the socket
The Client should click on the Send button to transmit the data to the Server.
The Client should click on the Close button to terminate the Connection with
Server.
If the Data is successfully transmitted then the SentData would be Received in the ServerSystem.
467
10.5.41 PC to PC Communication – Chat Application TCP
Programming Guidelines
This section guides the user to link his/her own code for PC to PC Communication – Socket programming to NetSim.
Pre – Conditions
The user program should read the input scenario from text file named ‘Input’ with extension txt.
The user program after executing the concept should write the required output to a file named
‘Output’ with extension txt.
General Program Flow
The program begins with the Reading of the Inputs from the input file Input.txt.
Executing the required concept and
The results of the program should be written into the output file Output.txt.
Coding Pre Requisites :
The prerequisite for the creation of sockets in the Windows-based C complier is they must have
winsock.h header file in its standard header file folder. In order to use the commands of the winsock.h, there must be wsock32.lib library file present in the C complier. To link wsock32.lib, different steps have to be followed for different compilers as shown:
For Visual Studio complier 2010 (10.0 versions), the library file linkage must be made in the following way:
468
a. Click Project Menu in the workspace. b. Select properties in the pull-down menu or press Alt + F7 c. Then click Linker. d. Select Input d. Type ws2_32.lib file in the Additional Dependencies text box area. e. Click OK to confirm the changes in the workspace.
If you have an eclipse complier, the library linkage must be in the following way
469
a. Click Project Menu in the workspace. b. Select properties in the pull-down menu c. Then click C/C++ Build. d. Select Setting. e. Select Libraries under MinGW C Linker f. Press add button in the Libraries (-l) window d. Type ws2_32 file in the text box area. e. Click OK to confirm the changes in the workspace.
If gcc compiler is used via command prompt: a. Set the path to Socket program location. b. Create output file (.o file) using below command. gcc -C Filename.c
470
c. Create exe file (.exe file) using below command gcc -o send send.o -lws2_32
If using Dev C++ IDE, go to Toolscompiler options and add -lws2_32 as follows before executing:
Input File Format
The data format in the input file is as follows,
Receive Input
Protocol=TCP
Local User Name=Tetcos
Send
Protocol=TCP
Number of Users=2
1=192.168.0.1
2=192.168.0.2
Tetcos:-Hello!!!!!!!!!!!
471
Output File Format
Write the received message
Ex:
Tetcos:-Hello!!!!!!!!!!!!!!!
Interface Source Code
Interface source code written in C is given using this the user can write the TCP chat functions. To view the interface source code, go to
NetSim Installation path / src / Programming/ ChatTCP.c
To find NetSim’s Installation path right click NetSim icon and select
Open file location in Windows 7/8/10
472
10.5.42 PC to PC Communication – Chat Application UDP
Programming Guidelines
This section guides the user to link his/her own code for PC to PC Communication – Socket programming to NetSim.
Pre – Conditions`
The user program should read the input scenario from text file named ‘Input’ with extension txt.
The user program after executing the concept should write the required output to a file named
‘Output’ with extension txt.
General Program Flow
The program begins with the Reading of the Inputs from the input file Input.txt.
Executing the required concept and
The results of the program should be written into the output file Output.txt.
Coding Pre Requisites :
The prerequisite for the creation of sockets in the Windows-based C complier is they must have
winsock.h header file in its standard header file folder. In order to use the commands of the winsock.h, there must be wsock32.lib library file present in the C complier. To link wsock32.lib, different steps have to be followed for different compilers as shown:
For Visual Studio complier 2010 (10.0 versions), the library file linkage must be made in the following way:
473
a. Click Project Menu in the workspace. b. Select properties in the pull-down menu or press Alt + F7 c. Then click Linker. d. Select Input d. Type ws2_32.lib file in the Additional Dependencies text box area. e. Click OK to confirm the changes in the workspace.
If you have an eclipse complier, the library linkage must be in the following way
474
a. Click Project Menu in the workspace. b. Select properties in the pull-down menu c. Then click C/C++ Build. d. Select Setting. e. Select Libraries under MinGW C Linker f. Press add button in the Libraries (-l) window d. Type ws2_32 file in the text box area. e. Click OK to confirm the changes in the workspace.
If gcc compiler is used via command prompt: a. Set the path to Socket program location. b. Create output file (.o file) using below command. gcc -C Filename.c
475
c. Create exe file (.exe file) using below command gcc -o send send.o -lws2_32
If using Dev C++ IDE, go to Toolscompiler options and add -lws2_32 as follows before executing:
Input File Format
The data format in the input file is as follows,.
Receive Input
Protocol=UDP
Local User Name=Tetcos
Send
Protocol=TCP
Number of Users=2
1=192.168.0.1
2=192.168.0.2
Tetcos:-Hello!!!!!!!!!!!
Output File Format
Write the received message
Ex:
192.168.0.2:- Requesting for the connection
476
Interface Source Code
Interface source code written in C is given using this the user can write UDP Chat functions.
To view the interface source code, go to
NetSim Installation path / src / Programming/ ChatUDP.c
To find NetSim’s Installation path right click NetSim icon and select
Open file location in Windows 7/8/10
Sample Scenarios:
Objective -
Send and Receive the data using PC to PCCommunication – Chat Application
How to Proceed? -
Two to Ten Systems are required to perform this experiment .
The objective can be executed in NetSim using the programming exercise available. In the
Programming menu selectPC to PC Communication Chat Application.
Sample Inputs -
By using the InputPanel that is available on the left hand side a
SampleScenario is created. The Steps involved in creating are as follows,
SampleMode should be selected.
Select a Protocol from the following, o TCP o UDP
On the Right hand side panel there is an InputField “Send Data”, where Data needs to be typed in. This Data is later sent to the ReceiverSystem. Here Type
“Hello”.
On the Right hand side panel there is “Receive Data”, where data is received from user. Ex. “Hello”
Under Input there are two things, o Number of users must be select between one to ten o Enter the IP address of the data where needs to be in all the column in the input pane.
477
Sample Output:
On the Right hand side panel there is an InputField “ReceivedData”, where Data would get displayed. “Hello” is the Data that is received from the users.
TCP
Click Run button to create the socket and start Receive Data from the users.
Click Send button to transmit the data to the users.
Click Refresh button to terminate the connection.
UDP
Click Run button to create the socket and start Receive Data from the users.
Click Send button to transmit the data to the users.
478
10.5.43 Scheduling - First In First Out (FIFO)
Programming Guidelines
This section guides the user to link his/her own code for Scheduling - FIFO to NetSim.
Pre - Conditions
The program should read the data from ‘Input.txt’ file that is available in the temporary directory.
The program should write the output data to ‘Output.txt’ file that is available in the temporary directory.
Note :
The temporary directory is navigated through the following step.
Run Type "%temp%" NetSim "Input.txt" and "Output.txt"
General Program Flow
The program begins with the Reading of the Inputs from the input file Input.txt.
Executing the required concept and, the results of the program should be written into the output file Output.txt.
Note:
The naming of the input and the output file must be same as the text displayed in the
Methodology screen
File Format
Input File Format
Output_Link_Capacity=100
Node’s_Priority=8,7,6,5,4,3,2,1,
Node’s_Capacity=0,0,500,0,0,0,0,0,
Output File Format
Output.txt file format is as follows,
Seconds>no of bits transmitted in node
1>Transmission sequence of node 1>... no of bits transmitted in node 8>Transmission sequence of node 8>
Sample Output File
1>0>0>0>0>100>1>0>0>0>0>0>0>0>0>0>0>
2>0>0>0>0>100>1>0>0>0>0>0>0>0>0>0>0>
3>0>0>0>0>100>1>0>0>0>0>0>0>0>0>0>0>
4>0>0>0>0>100>1>0>0>0>0>0>0>0>0>0>0>
5>0>0>0>0>100>1>0>0>0>0>0>0>0>0>0>0>
479
Interface Source Code
Interface source code written in C is given using this the user can write only the Scheduling inside the function fnFIFO() using the variables already declared. To view the interface source code, go to
NetSim Installation path / src / Programming/ FIFO.c
To find NetSim’s Installation path right click NetSim icon and select
Open file location in Windows 7/8/10
Sample Scenarios:
Objective -
The objective is to allocate the output capacity among the various input capacities using First In First Out (FIFO) Scheduling algorithm.
How to Proceed? -
The objective can be executed in NetSim using the programming exercise available. In the Programming menu selectScheduling.
Sample Input -
By using the InputPanel that is available on the left hand side a
SampleScenario is created. The Steps involved in creating are as follows,
SampleMode should be selected.
Algorithm should be selected as FirstIn First Out (FIFO).
Under Input field,
0. EnterOutputLinkCapacity which is in MBPS. The options that are available for selecting are 100, 200, 300, …………… 1000 MBPS. Select
400 MBPS.
1. EnterBits / Node for one second (limit 0 - 9999) in the fields available. i.e. Node1 - “100” , Node2 - “100”, ………………….., Node8 - “100”. o The Priority for the Node needs to be given. Click to Select or Deselect the Priority of a Node. In this Sample the Priorities are as follows,
Node
Number
1
2
3
4
Priority
Given
7
6
8
3
480
Output
5
6
7
Click on the Run button.
8
2
1
5
4
Note: The Transmission of the data takes place in the following sequence. The Bits /
Node are represented in different colors. These colors indicate the order in which the transmission takes place.
The Transmission Sequence
1 2 3 4 5 6 7 8.
Seconds 1 2
Node1
Node2
0 100
0 100
Node3 100 0
Node4 0 100
Node5 0 100
Node6 100 0
Node7 100 0
Node8 100 0
481
10.5.44 Scheduling - Max - Min Fair (MMF)
Programming Guidelines
This section guides the user to link his/her own code for Scheduling - MMF to NetSim.
Pre - Conditions
The program should read the data from ‘Input.txt’ file that is available in the application path.
The program should write the output data to ‘Output.txt’ file that is available in the application path.
Note :
The temporary directory is navigated through the following step.
Run Type "%temp%" NetSim "Input.txt" and "Output.txt"
General Program Flow
The program begins with the Reading of the Inputs from the input file Input.txt.
Executing the required concept and, the results of the program should be written into the output file Output.txt.
Note:
The naming of the input and the output file must be same as the text displayed in the
Methodology screen
File Format
Input File Format Output File Format
Output_Link_Capacity
=100
Node’s_Capacity=0,0,
300,0,0,0,0,0,
‘Output.txt’ file format is as follows.
1st second >Output rate of node 1 >Priority of Node 1>………..>Output rate of node 8.Priority of Node8
2nd second >Output rate of node 1 >Priority of Node 1>………..>Output rate of node 8.Priority of Node8
Nth second >Output rate of node 1 >Priority of Node 1>………..>Output rate of node 8.Priority of Node8
Sample File data
1>0.00>0>0.00>0>100.00>1>0.00>0>0.00>0>0.00>0>0.00>0>0.00>0>
2>0.00>0>0.00>0>100.00>1>0.00>0>0.00>0>0.00>0>0.00>0>0.00>0>
3>0.00>0>0.00>0>100.00>1>0.00>0>0.00>0>0.00>0>0.00>0>0.00>0>
482
Interface Source Code
Interface source code written in C is given using this the user can write only the Scheduling inside the function fnMMFA () using the variables already declared. To view the interface source code, go to
NetSim Installation path / src / Programming/ MMF.c
To find NetSim’s Installation path right click NetSim icon and select
Open file location in Windows 7/8/10
Sample Scenarios:
Objective -
The objective is to allocate the output capacity among the various input capacities using Max-Min Fare(MMF) Scheduling algorithm.
How to Proceed? -
The objective can be executed in NetSim using the programming exercise available. In the Programming menu selectScheduling.
Sample Input -
By using the InputPanel that is available on the left hand side a
SampleScenario is created. The Steps involved in creating are as follows,
SampleMode should be selected.
Algorithm should be selected as Max - Min Fair (MMF).
Under Input field,
0. EnterOutputLinkCapacity which is in MBPS. The options that are available for selecting are 100, 200, 300, …………… 1000 MBPS. Select100MBPS.
1. EnterBits / Node for one second (limit 0 - 9999) in the fields available. i.e. Node1 - “100” , Node2 - “100”, ………………….., Node8 - “100”.
Click on the Run button.
Output
The Transmission of the data takes place in the following sequence. The Bits / Node are represented in different colors. These colors indicate the order in which the transmission takes place.
483
The Transmission Sequence
1 2 3 4 5 6 7 8.
Seconds 1 2 3 4 5 6 7 8
Node1 12.50 12.50 12.50 12.50 12.50 12.50 12.50 12.50
Node2 12.50 12.50 12.50 12.50 12.50 12.50 12.50 12.50
Node3 12.50 12.50 12.50 12.50 12.50 12.50 12.50 12.50
Node4 12.50 12.50 12.50 12.50 12.50 12.50 12.50 12.50
Node5 12.50 12.50 12.50 12.50 12.50 12.50 12.50 12.50
Node6 12.50 12.50 12.50 12.50 12.50 12.50 12.50 12.50
Node7 12.50 12.50 12.50 12.50 12.50 12.50 12.50 12.50
Node8 12.50 12.50 12.50 12.50 12.50 12.50 12.50 12.50
484
10.5.45 Shortest Path - Floyd’s
Programming Guidelines
This section guides the user to link his/her own code for shortest path – Floyd’s to NetSim.
Pre - Conditions
The program should read the data from ‘Input.txt’ file that is available in the temporary directory.
The program should write the output data to ‘Output.txt’ file that is available in the temporary directory.
Note :
The temporary directory is navigated through the following step.
Run Type "%temp%" NetSim "Input.txt" and "Output.txt"
General Program Flow
The program begins with the Reading of the Inputs from the input file Input.txt.
Executing the required concept and, the results of the program should be written into the output file Output.txt.
File Format
Input file format
Algorithm=Floyd’s
No_of_Router=3
Distance:
999>5>1>
5>999>10>
1>10>999>
Source_Router=1
Destination_Router=3
Note:
‘>’ is the delimiter symbol, which is used to separate each input.
Output file format
Consider the source node is 1
Distance>0>1>2>1>2>1>
Path>0>1>2>1>4>1>
The first line has the all the distance values from the source node to all the other connected nodes.
The second line has the path values from the source node to all the other nodes.
The first line contains the values stored in the distance array (single dimensional array) used in the algorithm.
The second line contains the values stored in the path array (single dimensional array) used in the algorithm.
485
Sample Output:
1>2>3>
1>2>
1>3>
1>
>>> path_FS>
0>0>0>
0>0>1>
0>1>0> distance_FS>
0>5>1>
5>0>6>
1>6>0>
Note:
The string Distance and Path in the file is compulsory. The output must be stored in the same format
Interface Source Code
Interface source code written in C is given using this the user can write only the Scheduling inside the function fnFloyd() using the variables already declared. To view the interface source code, go to
NetSim Installation path / src / Programming/ Floyds.c
To find NetSim’s Installation path right click NetSim icon and select
Open file location in Windows 7/8/10
Sample Scenarios:
Objective -
The objective is to find the Shortest Path between the two Routers using the
Floyds algorithm.
How to Proceed? -
The objective can be executed in NetSim using the Programming exercise available. Under Programming Menu select Shortest Path.
Sample Input -
By using the Input Panel that is available on the left hand side a Sample
Scenario is created. The Steps involved in creating are as follows,
486
Sample Mode should be selected.
Select the Algorithm as Floyd’s.
Number of Routers needs to be selected. Minimum of 3Routers and Maximum of 8Routers can be selected. Let us consider 4 Routers are selected.
Source Router needs to be given. Let Router 4 be the Source Router.
Destination Router also needs to be given. Let Router 1 be the Destination
Router.
Click on 2 Routers to give the distance between those 2 Routers. A blue arrow would be pointing from the Source Node to the Destination Node. The Distances between the Routers that needs to be given are as follows,
1. Router 4 and Router 1 67 Km,
2. Router 4 and Router 3 46 Km,
3. Router 3 and Router 1 18 Km,
4. Router 3 and Router 2 56 Km, and
5. Router 1 and Router 2 70 Km.
Click on Run button to view the output in the Routing Table.
Output
- The Output for the above Scenario is as follows,
Click the Run button to view program output.
The Output is obtained in a Routing Table. All possible Routes and the corresponding Distance are obtained. Below is a Routing Table for the above
Inputs,
Routing Table
Route Distance[KM]
4>1> 67
4>3>1> 64
4>3>2> 102
4>3> 46
4> 0
The ShortestPath would be highlighted in green color.
Click on Refresh Button to Refresh the screen and create fresh Scenarios.
487
10.5.46 Shortest Path - Link State
Programming Guidelines
This section guides the user to link his/her own code for shortest path - Link State Routing to
NetSim.
Pre - Conditions
The program should read the data from ‘Input.txt’ file that is available in the temporary directory.
The program should write the output data to ‘Output.txt’ file that is available in the temporary directory.
Note :
The temporary directory is navigated through the following step.
Run Type "%temp%" NetSim "Input.txt" and "Output.txt"
General Program Flow
The program begins with the Reading of the Inputs from the input file Input.txt.
Executing the required concept and, the results of the program should be written into the output file Output.txt.
Input file format Output file format
Input.txt contains the distance matrix given by the user, along with the source node, destination node and the total number of nodes. Here, we have the input as a
SYMMETRIC matrix. The format of input.txt is, for example,
Algorithm=Link_State
No_of_Router=3
Distance:
999>6>5>
6>999>7>
5>7>999>
Source_Router=1
Destination_Router=2
Note:
Consider the source node is 1
Distance>0>1>2>1>2>1>
Path>0>1>2>1>4>1>
The first line has the all the distance values from the source node to all the other connected nodes.
The second line has the path values from the source node to all the other nodes.
The first line contains the values stored in the distance array (single dimensional array) used in the algorithm.
The second line contains the values stored in the path array (single dimensional array) used in the algorithm.
Sample Output:
488
‘>’ is the delimiter symbol, which is used to separate each input.
1>2>
1>3>2>
1>3>
1>
>>>
Distance>0>6>5>
Path>1000>1>1>
Note:
The string Distance and Path in the file is compulsory. The output must be stored in the same format.
Interface Source Code
Interface source code written in C is given using this the user can write only the Scheduling inside the function fnDijkstra() using the variables already declared. To view the interface source code, go to
NetSim Installation path / src / Programming/ LinkState.c
To find NetSim’s Installation path right click NetSim icon and select
Open file location in Windows 7/8/10
Sample Scenarios:
Objective -
The objective is to find the Shortest Path between the two routers using the
Link State algorithm.
How to Proceed? -
Under ProgrammingMenu select ShortestPath.
Sample Input -
By using the InputPanel that is available on the left hand side a
SampleScenario is created. The Steps involved in creating are as follows,
SampleMode should be selected.
Select the Algorithm as RunedState.
Number of Routers needs to be selected. Minimum of 3Routers and Maximum of 8Routers can be selected. Select 5 Routers.
SourceRouter needs to be given. Let Router 5 be the SourceRouter.
DestinationRouter also needs to be given. Let Router 3 be the
DestinationRouter.
489
Click on 2 Routers to give the distance between those 2 Routers. A blue Line would be pointing from the SourceNode to the DestinationNode. The Distances between the Routers that needs to be given are as follows,
1. Router 1 and Router 2 35,
2. Router 2 and Router 3 30,
3. Router 3 and Router 4 60,
4. Router 4 and Router 1 20,
5. Router 4 and Router 5 67, and
6. Router 5 and Router 2 58.
Click on Run button to view the output in the RoutingTable.
Output
- The Output for the above Scenario is as follows,
Click the Run button to view program output.
The Output is obtained in a RoutingTable. All possible Routes and the corresponding Distance are obtained. Below is a RoutingTable for the above
Inputs,
The ShortestPath would be highlighted in Green color in the RoutingTable.
Click on RefreshButton to Refresh the screen and create fresh Scenarios.
Routing Table
Route
5>2>1>4>3>
Distance[KM]
173
5>2>1>4>
5>2>1>
113
93
5>2>3>
5>2>
5>4>1>2>3>
5>4>1>2>
5>4>1>
5>4>3>
5>4>
5>
88
58
152
122
87
127
67
0
490
10.5.47 Sliding Window Protocol - Go Back N
Programming Guidelines
This section guides the user to link his/her own code for Go Back N to NetSim.
Pre - Conditions
The user program should read the input scenario from text file named ‘Input’ with extension txt.
The user program after executing the concept should write the required output to a file named
‘Output’ with extension txt.
Note :
The temporary directory is navigated through the following step.
Run Type "%temp%" NetSim "Input.txt" and "Output.txt"
General Program Flow
The program begins with the Reading of the Inputs from the input file Input.txt.
Executing the required concept and
The results of the program should be written into the output file Output.txt.
Window Size:
The Window Size for Go Back N is 7
Input File Format Output File Format
Algorithm=Go_Back_N
Data_File=C:\Users\P.Sathishkumar\D ocuments\1 Th.txt>
Bit_Error_Rate=6
Sequence_Number=3
Window_Size=7
Value1>Value2>Value3>Value4>
Types:
There are five types of formats of writing in the output file.
Each format is written in specific condition, the types are explained below.
The condition of writing the types is explained in the algorithm.
Type1:
Value1 - "CNT",
Value 2 -output of the slidingcount function
Value 3 - "FRAMES"
491
Value 4 - "TRANSMIT"
Type2:
Value1 - "DT",
Value 2 -Frame number,
Value 3 - Frame’s Source address,
Value 4 - Frame’s Destination address.
Type3:
Value 1 - "EV",
Value 2 - Output of the intro_error function,
Value 3 - Frame’ Source address,
Value 4 - Frame’s Destination address.
Type4:
Value 1 - "ACK",
Value 2 - "POS",
Value 3 - Acknowledgement frame’s Source
Address,
Value 4 - Acknowledgement frame’s
Destination Address.
Type5:
Value 1 - "DEL"
Value 2 - count of frames being deleted
Value 3 - "FRAME"
Value 4 - "DELETED"
Note: The above convention to write into the
‘Output.Txt’ ismandatory.
Values in Quotes"" to be written into file
‘Output.Txt’ as it is including Case.
DT>Frame No>node1>node2> (DT denotes
Data from node 1 to node 2)
EV>Error Flag>node1>node2> (EV denotes
Error Value - i.e If the above frame has error then set the error flag as 1 else set the flag as
0)
ACK>POS>node2>node1>
(Acknowledgement for that above frame received is sent to node 2 to node 1)
Ex:
CNT>1>FRAMES>TRANSMIT>
492
DT>1>node1>node2>
EV>0>node1>node2>
ACK>POS>node1>node2>
Interface Source Code
Interface source code written in C is given using this the user can write only the Sliding
Window Protocols - Go Back N inside the function GoBackN () using the variables already declared. To view the interface source code, go to
NetSim Installation path / src / Programming/ GobackN_SW.c
To find NetSim’s Installation path right click NetSim icon and select
Open file location in Windows 7/8/10
Sample Scenarios:
Objective -
Send and receive the data using Sliding Window Protocol - Go BackN.
How to Proceed? -
The objective can be executed in NetSim using the programming exercise available. Under ProgrammingMenu select Sliding WindowProtocolGo Back
N.
Sample Input -
By using the InputPanel that is available on the left hand side a
SampleScenario is created. The Steps involved in creating are as follows,
SampleMode should be selected.
SelectGoBackN as Algorithm.
Create a “Datafile (.txt)” and save it on the disk.
Select the path of the above created “Datafile (.txt)” which could be Maximum of 100000bytes.
SelectBit Error Rate (BER) as “10^-5” from the drop down menu.
SelectSequencenumber (Bits) as “3” from the drop down menu.
A default value is entered for WindowSize as “7”.
1. Then Run button need to be clicked.
Output -
Output for the above Sample is as follows,
493
2. An OutputTable is obtained when Run button is clicked. In the OutputTable,
Transmittedframe (Data and Acknowledgement) and their corresponding Counts is obtained. The TotalCount is also obtained. The table is given below,
Output
Total data frames to be transmitted - 24
Transmitted frame
Data
Count
30
Acknowledgement 5
Total = 35
Note - The “Total data frames to be transmitted” and “Total count” in the Output table depends on size of the “.txt” file.
3. The details of the DataFrames flowing from Node1 to Node 2 are obtained on the right hand side panel. Below are the details that is obtained in the tool, o Data Frame 1 is flowing from Node1 to Node2 with no error. o Data Frame 2 is flowing from Node1 to Node2 with no error. o Data Frame 3 is flowing from Node1 to Node2 with no error. o Data Frame 4 is flowing from Node1 to Node2 with error. o Data Frame 5 is flowing from Node1 to Node2 with no error. o Data Frame 6 is flowing from Node1 to Node2 with no error. o Data Frame 7 is flowing from Node1 to Node2 with error. o Acknowledgement from Node2 to Node1. o Data Frame 4 is flowing from Node1 to Node2 with no error. o Data Frame 5 is flowing from Node1 to Node2 with no error. o Data Frame 6 is flowing from Node1 to Node2 with no error. o Data Frame 7 is flowing from Node1 to Node2 with no error. o Data Frame 8 is flowing from Node1 to Node2 with no error. o Data Frame 9 is flowing from Node1 to Node2 with no error. o Data Frame 10 is flowing from Node1 to Node2 with no error. o Acknowledgement from Node2 to Node1. o Data Frame 11 is flowing from Node1 to Node2 with no error. o Data Frame 12 is flowing from Node1 to Node2 with no error. o Data Frame 13 is flowing from Node1 to Node2 with no error.
494
o Data Frame 14 is flowing from Node1 to Node2 with no error. o Data Frame 15 is flowing from Node1 to Node2 with no error. o Data Frame 16 is flowing from Node1 to Node2 with no error. o Data Frame 17 is flowing from Node1 to Node2 with no error. o Acknowledgement from Node2 to Node1. o Data Frame 18 is flowing from Node1 to Node2 with no error. o Data Frame 19 is flowing from Node1 to Node2 with no error. o Data Frame 20 is flowing from Node1 to Node2 with no error. o Data Frame 21 is flowing from Node1 to Node2 with no error. o Data Frame 22 is flowing from Node1 to Node2 with no error. o Data Frame 23 is flowing from Node1 to Node2 with error. o Data Frame 24 is flowing from Node1 to Node2 with no error. o Acknowledgement from Node2 to Node1. o Data Frame 23 is flowing from Node1 to Node2 with no error. o Data Frame 24 is flowing from Node1 to Node2 with no error. o Acknowledgement from Node2 to Node1.
Once the sample experiment is done, then Refresh button can be clicked to create new samples.
495
10.5.48 Sliding Window Protocol - Selective Repeat
Programming Guidelines
This section guides the user to link his/her own code for Selective Repeat to NetSim.
Pre - Conditions
The user program should read the input scenario from text file named ‘Input’ with extension txt.
The user program after executing the concept should write the required output to a file named
‘Output’ with extension txt.
Note :
The temporary directory is navigated through the following step.
Run Type "%temp%" NetSim "Input.txt" and "Output.txt"
General Program Flow
The program begins with the Reading of the Inputs from the input file Input.txt.
Executing the required concept and
The results of the program should be written into the output file Output.txt.
Window Size:
The Window Size for Selective Repeat is 7
Input File Format Output File Format
Algorithm=Selective_Repeat
Data_File=C:\Users\P.Sathishkumar
\Documents\1 Th.txt>
Bit_Error_Rate=5
Sequence_Number=3
Window_Size=4
Value1>Value2>Value3>Value4>
Types:
There are five types of formats of writing in the output file.
Each format is written in specific condition, the types are explained below.
The condition of writing the types is explained in the algorithm.
Type1:
Value1 - "CNT",
Value 2 - output of the slidingcount function
Value 3 - "FRAMES"
496
Value 4 - "TRANSMIT"
Type2:
Value1 - "DT",
Value 2 - Frame number,
Value 3 - Frame’s Source address,
Value 4 - Frame’s Destination address.
Type3:
Value 1 - "EV",
Value 2 - Output of the intro_error function,
Value 3 - Frame’ Source address,
Value 4 - Frame’s Destination address.
Type4:
Value 1 - "ACK",
Value 2 - "POS",
Value 3 - Acknowledgement frame’s
Source Address,
Value 4 - Acknowledgement frame’s
Destination Address.
Type5:
Value 1 - "DEL"
Value 2 - count of frames being deleted
Value 3 - "FRAME"
Value 4 - "DELETED"
Note: The above convention to write into the ‘Output.Txt’ ismandatory.
Values in Quotes"" to be written into file
‘Output.Txt’ as it is including Case.
DT>Frame No>node1>node2> (DT denotes
Data from node 1 to node 2)
EV>Error Flag>node1>node2> (EV denotes
Error Value - i.e If the above frame has error then set the error flag as 1 else set the flag as 0)
ACK>POS>node2>node1>
(Acknowledgement for that above frame received is sent to node 2 to node 1)
Ex:
497
CNT>1>FRAMES>TRANSMIT>
DT>1>node1>node2>
EV>0>node1>node2>
ACK>POS>node1>node2>
Interface Source Code
Interface source code written in C is given using this the user can write only the Sliding
Window Protocol - Selective Repeat inside the function SelectiveRepeat () using the variables already declared. To view the interface source code, go to
NetSim Installation path / src / Programming/ SelectiveRepeat_SW.c
To find NetSim’s Installation path right click NetSim icon and select
Open file location in Windows 7/8/10
Sample Scenarios:
Objective -
Send and receive the data using Sliding Window Protocol - Selective Repeat.
How to Proceed? -
The objective can be executed in NetSim using the programming exercise available. Under Programming Menu select Sliding WindowProtocolSelective
Repeat.
Sample Input -
By using the Input Panel that is available on the left hand side a Sample
Scenario is created. The Steps involved in creating are as follows,
Sample Mode should be selected.
Select Selective Repeat as Algorithm.
Create a “Data file (.txt)” and save it on the disk.
Select the path of the above created “Data file (.txt)” which could be Maximum of 100000 bytes.
Select Bit Error Rate (BER) as “10^-5” from the drop down menu.
Select Sequence number (Bits) as “3” from the drop down menu.
A default value is entered for Window Size as “4”.
1. Then Run button need to be clicked.
498
Output -
Output for the above Sample is as follows,
2. An Output Table is obtained when Run button is clicked. In the Output Table,
Transmitted frame (Data and Acknowledgement) and their corresponding Counts is obtained. The Total Count is also obtained. The table is given below,
Output
Total data frames to be transmitted - 24
Transmitted frame
Data
Count
26
Acknowledgement 7
Total = 33
Note - The “Total data frames to be transmitted” and “Total count” in the
Output table depends on size of the “.txt” file.
3. The details of the Data Frames flowing from Node 1 to Node 2 are obtained on the right hand side panel. Below are the details that is obtained in the tool, o Data Frame 1 is flowing from Node1 to Node2 with no error o Data Frame 2 is flowing from Node1 to Node2 with no error o Data Frame 3 is flowing from Node1 to Node2 with no error o Data Frame 4 is flowing from Node1 to Node2 with error o Acknowledgement from Node2 to Node1 o Data Frame 4 is flowing from Node1 to Node2 with no error o Data Frame 5 is flowing from Node1 to Node2 with no error o Data Frame 6 is flowing from Node1 to Node2 with error o Data Frame 7 is flowing from Node1 to Node2 with no error o Acknowledgement from Node2 to Node1 o Data Frame 6 is flowing from Node1 to Node2 with no error o Data Frame 8 is flowing from Node1 to Node2 with no error o Data Frame 9 is flowing from Node1 to Node2 with no error o Data Frame 10 is flowing from Node1 to Node2 with no error o Acknowledgement from Node2 to Node1 o Data Frame 11 is flowing from Node1 to Node2 with no error o Data Frame 12 is flowing from Node1 to Node2 with no error
499
o Data Frame 13 is flowing from Node1 to Node2 with no error o Data Frame 14 is flowing from Node1 to Node2 with no error o Acknowledgement from Node2 to Node1 o Data Frame 15 is flowing from Node1 to Node2 with no error o Data Frame 16 is flowing from Node1 to Node2 with no error o Data Frame 17 is flowing from Node1 to Node2 with no error o Data Frame 18 is flowing from Node1 to Node2 with no error o Acknowledgement from Node2 to Node1 o Data Frame 19 is flowing from Node1 to Node2 with no error o Data Frame 20 is flowing from Node1 to Node2 with no error o Data Frame 21 is flowing from Node1 to Node2 with no error o Data Frame 22 is flowing from Node1 to Node2 with no error o Acknowledgement from Node2 to Node1 o Data Frame 23 is flowing from Node1 to Node2 with no error o Data Frame 24 is flowing from Node1 to Node2 with no error o Acknowledgement from Node2 to Node1
Once the sample experiment is done, then Refresh button can be clicked to create new samples.
500
10.5.49 Sorting Technique - Bubble Sort
Programming Guidelines
This section guides the user to link his/her own code for Sorting Algorithm to NetSim.
Pre - Condition
User written program should read the value from the ‘Input.txt’ in the temporary directory which is having input from the GUI at runtime
The output should be stored in ‘Output.txt’ in the temporary directory for display.
User written program should return an integer value.
Note :
The temporary directory is navigated through the following step.
Run Type "%temp%" NetSim "Input.txt" and "Output.txt"
General Program Flow
The program begins with the Reading of the Inputs from the input file Input.txt.
Executing the required concept and, The results of the program should be written into the output file Output.txt.
Note:
The naming of the input and the output file must be same as the text displayed in the
Methodology screen
File Format
Input File Format
Ascending Order
Sorting_Type=Bubble
Sorting_Order=Ascending
Total_Number=3
Number_to_Sort=5,4,3
Descending Order
Sorting_Type=Bubble
Sorting_Order=Descending
Total_Number=3
Number_to_Sort=4,5,6
Output File Format
type>index 1>index 2> type 0 : specifies Positioning the data value index that ha type 1 : specifies the two index following it are being compared type 2 : specifies the two index following it are being swapped
The following types are used in Quick Sort : type 3 : specifies the two index, where index
1 value is copied to index 2 value.
501
type 4 : specifies the two index, where
Position data index value of index1 is copied to the index 2 value. index 1 : index 1 is the index of array that points to the first data that is being swapped or compared. index 2 : index 2 is the index of array that points to the second data that is being swapped or compared.
Sample Output:
Ascending Order:
1>0>1>
2>0>1>
1>1>2>
2>1>2>
1>0>1>
2>0>1>
Descending Order:
1>0>1>
2>0>1>
1>1>2>
2>1>2>
1>0>1>
2>0>1>
Interface Source Code
Interface source code written in C is given using this the user can write only the Sorting
Algorithm inside the function fnBubblesort () using the variables already declared. To view the interface source code, go to
NetSim Installation path / src / Programming/ BubbleSort.c
To find NetSim’s Installation path right click NetSim icon and select
Open file location in Windows 7/8/10
502
Sample Scenarios:
Objective -
To study the working of Sorting Techniques.
How to Proceed? -
The objective can be executed in NetSim using the programming exercise available, under programming user has to select Sorting Techniques.
Sample Inputs - In the Input panel the following steps need to be done,
SampleMode should be selected.
Select the Bubble Sort as Sorting Type.
Select the Sorting Order as either Ascending or Descending.
Select the total number that has to be sorted. The values available are from 3 to 25.
Enter the Number Value in the field provided. The value entered should be within the range of 1 to 9999.
Then Run button need to be clicked. Refresh button can be used if new
Inputs have to be given.
Output -
The following steps are under gone internally,
According to the Sorting Type selected the Output would vary.
Number of Comparison would be obtained.
Number of Swapping would be obtained.
A table with the values tabulated would be obtained.
Once the sample experiment is done, then Refresh button can be clicked to create New Samples.
503
10.5.50 Sorting Technique - Insertion Sort
Programming Guidelines
This section guides the user to link his/her own code for Sorting Algorithm to NetSim.
Pre - Condition
User written program should read the value from the ‘Input.txt’ in the temporary directory which is having input from the GUI at runtime
The output should be stored in ‘Output.txt’ in the temporary directory for display.
User written program should return an integer value.
Note :
The temporary directory is navigated through the following step.
Run Type "%temp%" NetSim "Input.txt" and "Output.txt"
General Program Flow
The program begins with the Reading of the Inputs from the input file Input.txt.
Executing the required concept and, The results of the program should be written into the output file Output.txt.
Note:
The naming of the input and the output file must be same as the text displayed in the
Methodology screen
File Format
Input File Format
Ascending Order
Sorting_Type=Insertion
Sorting_Order=Ascending
Total_Number=3
Number_to_Sort=9,8,7
Descending Order
Sorting_Type=Insertion
Sorting_Order=Descending
Output File Format
type>index 1>index 2> type 0 : specifies Positioning the data value index that ha type 1 : specifies the two index following it are being compared type 2 : specifies the two index following it are being swapped
The following types are used in Quick
Sort :
504
Total_Number=3
Number_to_Sort=1,9,3 type 3 : specifies the two index, where index 1 value is copied to index 2 value. type 4 : specifies the two index, where
Position data index value of index1 is copied to the index 2 value. index 1 : index 1 is the index of array that points to the first data that is being swapped or compared. index 2 : index 2 is the index of array that points to the second data that is being swapped or compared.
Sample Output:
Ascending Order:
1>0>1>
2>0>1>
1>1>2>
2>1>2>
1>0>1>
2>0>1>
Descending Order:
1>0>1>
2>0>1>
1>1>2>
2>1>2>
1>0>1>
Interface Source Code
Interface source code written in C is given using this the user can write only the Sorting
Algorithm inside the function fnInsertsort () using the variables already declared. To view the interface source code, go to
NetSim Installation path / src / Programming/ InsertionSort.c
To find NetSim’s Installation path right click NetSim icon and select
Open file location in Windows 7/8/10
505
Sample Project:
Objective -
To study the working of Sorting Techniques.
How to Proceed? -
The objective can be executed in NetSim using the programming exercise available, under programming user has to select Sorting Techniques.
Sample Inputs - In the Input panel the following steps need to be done,
SampleMode should be selected.
Select the Insertion Sort as Sorting Type.
Select the Sorting Order as either Ascending or Descending.
Select the total number that has to be sorted. The values available are from 3 to 25.
Enter the Number Value in the field provided. The value entered should be within the range of 1 to 9999.
Then Run button need to be clicked. Refresh button can be used if new
Inputs have to be given.
Output -
The following steps are under gone internally,
According to the Sorting Type selected the Output would vary.
Number of Comparison would be obtained.
Number of Swapping would be obtained.
A table with the values tabulated would be obtained.
Once the sample experiment is done, then Refresh button can be clicked to create New Samples.
506
10.5.51 Sorting Technique - Quick Sort
Programming Guidelines
This section guides the user to link his/her own code for Sorting Algorithm to NetSim.
Pre - Condition
User written program should read the value from the ‘Input.txt’ in the temporary directory which is having input from the GUI at runtime
The output should be stored in ‘Output.txt’ in the temporary directory for display.
User written program should return an integer value.
Note :
The temporary directory is navigated through the following step.
Run Type "%temp%" NetSim "Input.txt" and "Output.txt"
General Program Flow
The program begins with the Reading of the Inputs from the input file Input.txt.
Executing the required concept and, The results of the program should be written into the output file Output.txt.
Note:
The naming of the input and the output file must be same as the text displayed in the
Methodology screen
File Format
Input File Format Output File Format
Ascending Order
Sorting_Type=Quick
Sorting_Order=Ascending
Total_Number=3
Number_to_Sort=33,22,66
Descending Order type>index 1>index 2> type 0 : specifies Positioning the data value index that ha type 1 : specifies the two index following it are being compared type 2 : specifies the two index following it are being swapped
507
Sorting_Type=Quick
Sorting_Order=Descending
Total_Number=3
Number_to_Sort=22,33,44
The following types are used in Quick
Sort : type 3 : specifies the two index, where index 1 value is copied to index 2 value. type 4 : specifies the two index, where
Position data index value of index1 is copied to the index 2 value. index 1 : index 1 is the index of array that points to the first data that is being swapped or compared. index 2 : index 2 is the index of array that points to the second data that is being swapped or compared.
Sample Output:
Ascending:
0>0>0>
1>0>2>
3>1>0>
4>0>1>
0>2>2>
0>0>0>
Descending:
0>0>0>
3>2>0>
1>0>1>
4>0>2>
0>0>0>
1>0>1>
4>0>0>
0>1>1>
Interface Source Code
Interface source code written in C is given using this the user can write only the Sorting
Algorithm inside the function fnQuicksort () using the variables already declared. To view the interface source code, go to
508
NetSim Installation path / src / Programming/ QuickSort.c
To find NetSim’s Installation path right click NetSim icon and select
Open file location in Windows 7/8/10
Sample Scenarios:
Objective -
To study the working of Sorting Techniques.
How to Proceed? -
The objective can be executed in NetSim using the programming exercise available, under programming user has to select Sorting Techniques.
Sample Inputs - In the Input panel the following steps need to be done,
SampleMode should be selected.
Select the Quick Sort as Sorting Type.
Select the Sorting Order as either Ascending or Descending.
Select the total number that has to be sorted. The values available are from 3 to 25.
Enter the Number Value in the field provided. The value entered should be within the range of 1 to 9999.
Then Run button need to be clicked. Refresh button can be used if new
Inputs have to be given.
Output -
The following steps are under gone internally,
According to the Sorting Type selected the Output would vary.
Number of Comparison would be obtained.
Number of Swapping would be obtained.
A table with the values tabulated would be obtained.
Once the sample experiment is done, then Refresh button can be clicked to create New Samples.
509
10.5.52 Sorting Technique - Selection Sort
Programming Guidelines
This section guides the user to link his/her own code for Sorting Algorithm to NetSim.
Pre - Condition
User written program should read the value from the ‘Input.txt’ in the temporary directory which is having input from the GUI at runtime
The output should be stored in ‘Output.txt’ in the temporary directory for display.
User written program should return an integer value.
Note :
The temporary directory is navigated through the following step.
Run Type "%temp%" NetSim "Input.txt" and "Output.txt"
General Program Flow
The program begins with the Reading of the Inputs from the input file Input.txt.
Executing the required concept and the results of the program should be written into the output file Output.txt.
Note:
The naming of the input and the output file must be same as the text displayed in the
Methodology screen
File Format
Input File Format
Ascending Order
Sorting_Type=Selection
Sorting_Order=Ascending
Total_Number=3
Number_to_Sort=88,77,66
Output File Format
type>index 1>index 2> type 0 : specifies Positioning the data value index that ha type 1 : specifies the two index following it are being compared type 2 : specifies the two index following it are being swapped
510
Descending Order
Sorting_Type=Selection
Sorting_Order=Descending
Total_Number=3
Number_to_Sort=55,11,22
The following types are used in Quick
Sort : type 3 : specifies the two index, where index 1 value is copied to index 2 value. type 4 : specifies the two index, where
Position data index value of index1 is copied to the index 2 value. index 1 : index 1 is the index of array that points to the first data that is being swapped or compared. index 2 : index 2 is the index of array that points to the second data that is being swapped or compared.
Sample Output:
Ascending:
0>0>0>
1>1>0>
0>1>1>
1>2>1>
0>2>2>
2>0>2>
0>1>1>
1>2>1>
Descending:
0>0>0>
1>1>0>
1>2>0>
0>1>1>
1>2>1>
0>2>2>
2>1>2>
Interface Source Code
511
Interface source code written in C is given using this the user can write only the Sorting
Algorithm inside the function select() using the variables already declared. To view the interface source code, go to
NetSim Installation path / src / Programming/ SelectionSort.c
To find NetSim’s Installation path right click NetSim icon and select
Open file location in Windows 7
Open file location in Windows Vista
Properties find target in Windows XP.
Sample Scenarios:
Objective -
To study the working of Sorting Techniques.
How to Proceed? -
The objective can be executed in NetSim using the programming exercise available, under programming user has to select Sorting Techniques.
Sample Inputs - In the Input panel the following steps need to be done,
SampleMode should be selected.
Select the Selection Sort as Sorting Type.
Select the Sorting Order as either Ascending or Descending.
Select the total number that has to be sorted. The values available are from 3 to 25.
Enter the Number Value in the field provided. The value entered should be within the range of 1 to 9999.
Then Run button need to be clicked. Refresh button can be used if new
Inputs have to be given.
Output -
The following steps are under gone internally,
According to the Sorting Type selected the Output would vary.
Number of Comparison would be obtained.
Number of Swapping would be obtained.
A table with the values tabulated would be obtained.
512
Once the sample experiment is done, then Refresh button can be clicked to create New Samples.
513
10.5.53 Spanning Tree – Borovska
Programming Guidelines
This section guides the user to link his/her own code for Spanning Tree using Borovska algorithm to NetSim.
Pre - Conditions
The user program should read the input scenario from text file named ‘Input’ with extension txt.
The user program after executing the concept should write the required output to a file named
‘Output’ with extension txt.
Note :
The temporary directory is navigated through the following step.
Run Type "%temp%" NetSim "Input.txt" and "Output.txt"
General Program Flow
The program begins with the Reading of the Inputs from the input file Input.txt.
Executing the required concept and
The results of the program should be written into the output file Output.txt.
Input File Format Output File Format
Algorithm=Borovska
No_of_Switches=3
No_of_Edges=3
Source_Switch=3,Destination_Switch=1,
Distance=11,
Source_Switch=1,Destination_Switch=2,
Distance=22,
Source_Switch=3,Destination_Switch=2,
Distance=33,
‘Output.txt ’ file has the edges in the spanning tree, which is selected from the input edges.
Node1>Node2>Cost>
Example:
1>2>22>
1>3>11>
Interface Source Code
Interface source code written in C is given .Using this the user can write only the Borovska algorithm inside the function fnBorovska() using the variables already declared. To view the interface source code, go to
514
NetSim Installation path / src / Programming/ Boruvska.c
To find NetSim’s Installation path right click NetSim icon and select
Open file location in Windows 7/8/10
Sample Scenarios:
Objective -
To find a SpanningTree for a network using Borovska’s algorithm.
How to Proceed? -
The objective can be executed in NetSim using the programming exercise available. In the Programming Menu selectSpanning Tree.
Sample Input
SampleMode should be selected.
SelectBorovska as Algorithm from the list available.
Select the Number of Switches. Select 4 Switches as an Input.
Click on 2 Switches to give the distance between them. Similarly connect all the
Switches that are available in the network. The Distances between the Routers that needs to be given are as follows, o Switch 1 and Switch 2 67 Km o Switch 1 and Switch 4 46 Km o Switch 1 and Switch 3 89 Km o Switch 2 and Switch 3 78 Km o Switch 2 and Switch 4 99 Km o Switch 3 and Switch 4 56 Km
Click on Run button to execute. Refresh button can be used if new Inputs have to be given.
Sample Output
The SpanningTreeTable with the Path (Source Switch and Destination Switch) and Distance is obtained. Below is the Table that is obtained for the above inputs.
515
Spanning Tree Table
Path Distance[KM]
1 2 67
3 4 56
1 4 46
The “Length of the SpanningTree (KM)” would be given below in the output panel. The SpanningTreePath consists of green lines, whereas the Non-
SpanningTree consists of red lines. Here in this Sample, “Length of the
Spanning Tree (KM) 169”.
Once the sample experiment is done, then Refresh button can be clicked to create new samples.
516
10.5.54 Spanning Tree – Kruskal
Programming Guidelines
This section guides the user to link his/her own code for Spanning Tree using Kruskal algorithm to NetSim.
Pre - Conditions
The user program should read the input scenario from text file named ‘Input’ with extension txt.
The user program after executing the concept should write the required output to a file named
‘Output’ with extension txt.
Note :
The temporary directory is navigated through the following step.
Run Type "%temp%" NetSim "Input.txt" and "Output.txt"
General Program Flow
The program begins with the Reading of the Inputs from the input file Input.txt.
Executing the required concept and
The results of the program should be written into the output file Output.txt.
Input File Format Output File Format
Algorithm=Kruskal's
No_of_Switches=3
‘Output.txt ’ file has the edges in the spanning tree, which is selected from the input edges.
No_of_Edges=3
Source_Switch=3,Destination_Switch=1,Distance=23,
Node1>Node2>Cost>
Source_Switch=3,Destination_Switch=2,Distance=45,
Example:
Source_Switch=1,Destination_Switch=2,Distance=34,
3>1>23>
1>2>34>
Interface Source Code
Interface source code written in C is given .Using this the user can write only the Kruskal algorithm inside the function fnKruskal() using the variables already declared. To view the interface source code, go to
NetSim Installation path / src / Programming/ Kruskal.c
517
To find NetSim’s Installation path right click NetSim icon and select
Open file location in Windows 7/8/10
Sample Scenarios:
Objective -
To find the SpanningTree for a network by using Kruskal algorithm.
How to Proceed? -
The objective can be executed in NetSim using the programming exercise available. In the Programming Menu selectSpanning Tree.
Sample Input
SampleMode should be selected.
SelectKruskal as Algorithm from the list available.
Select the Number of Switches. Select 4 Switches as an Input.
Click on 2 Switches to give the distance between them. Similarly connect all the
Switches that are available in the network. The Distances between the Routers that needs to be given are as follows, o Switch 1 and Switch 2 67 Km o Switch 1 and Switch 4 46 Km o Switch 1 and Switch 3 89 Km o Switch 2 and Switch 3 78 Km o Switch 2 and Switch 4 99 Km o Switch 3 and Switch 4 56 Km
Click on Run button to execute. Refresh button can be used if new Inputs have to be given.
Sample Output
The SpanningTreeTable with the Path (Source Switch and Destination Switch) and Distance is obtained. Below is the Table that is obtained for the above inputs,
518
Spanning Tree Table
1
4
1
Path
4
3
2
Distance[KM]
46
56
67
The “Length of the SpanningTree (KM)” would be given below in the output panel. The SpanningTree Path consists of green lines, whereas the Non-
SpanningTree consists of red lines. Here in this Sample, “Length of the
SpanningTree (KM) 169”
Once the sample experiment is done, then Refresh button can be clicked to create new samples.
519
10.5.55 Spanning Tree – Prims
Programming Guidelines
This section guides the user to link his/her own code for Spanning Tree using Prims algorithm to NetSim.
Pre - Conditions
The user program should read the input scenario from text file named ‘Input’ with extension txt.
The user program after executing the concept should write the required output to a file named
‘Output’ with extension txt.
Note :
The temporary directory is navigated through the following step.
Run Type "%temp%" NetSim "Input.txt" and "Output.txt"
General Program Flow
The program begins with the Reading of the Inputs from the input file Input.txt.
Executing the required concept and
The results of the program should be written into the output file Output.txt.
Input File Format Output File Format
Algorithm=Prim's
No_of_Switches=3
‘Output.txt’ file has the edges in the spanning tree, which is selected from the input edges.
No_of_Edges=3
Source_Switch=1
Node1>Node2>Cost>
Source_Switch=1,Destination_Switch=2,Distance=55,
Source_Switch=2,Destination_Switch=3,Distance=66,
Example:
Source_Switch=3,Destination_Switch=1,Distance=44,
1>3>44>
1>2>55>
Interface Source Code
Interface source code written in C is given .Using this the user can write only the Prim’s algorithm inside the function fnPrims() using the variables already declared. To view the interface source code, go to
520
NetSim Installation path / src / Programming/ Prims.c
To find NetSim’s Installation path right click NetSim icon and select
Open file location in Windows 7/8/10
Sample Scenarios:
Objective -
To find a SpanningTree for a network using Prims algorithm.
How to Proceed? -
The objective can be executed in NetSim using the programming exercise available. In the Programming Menu selectSpanning Tree.
Sample Input
SampleMode should be selected.
SelectPrim’s as Algorithm from the list available.
Select the Number of Switches. Select 4 Switches as an Input.
Click on 2 Switches to give the distance between them. Similarly connect all the
Switches that are available in the network. The Distances between the Routers that needs to be given are as follows, o Switch 1 and Switch 2 67 Km o Switch 1 and Switch 4 46 Km o Switch 1 and Switch 3 89 Km o Switch 2 and Switch 3 78 Km o Switch 2 and Switch 4 99 Km o Switch 3 and Switch 4 56 Km
SourceSwitch can be any 1 from list.Here, SourceSwitch is selected as”3”.
Click on Run button to execute. Refresh button can be used if new Inputs have to be given.
521
Sample Output
The SpanningTreeTable with the Path (SourceSwitch and Destination Switch) and Distance is obtained. Below is the Table that is obtained for the above inputs,
SpanningTreeTable
3
4
1
Path
4
1
2
Distance[KM]
56
46
67
The “Length of the SpanningTree (KM)” would be given below in the output panel. The SpanningTree Path consists of green lines, whereas the Non-
SpanningTree consists of red lines. Here in this Sample, “Length of the
Spanning Tree (KM) 169”.
Once the sample experiment is done, then Refresh button can be clicked to create
New Samples.
522
10.5.56 Transmission Flow Control - Go Back N
Programming Guidelines
This section guides the user to link his/her own code for Go Back N to NetSim.
Pre - Conditions
The user program should read the inputted scenario from text file named ‘Input’ with extension txt.
The user program after executing the concept should write the required output to a file named
‘Output’ with extension txt.
Note :
The temporary directory is navigated through the following step.
Run Type "%temp%" NetSim "Input.txt" and "Output.txt"
General Program Flow
The program begins with the Reading of the Inputs from the input file Input.txt.
Executing the required concept and,
The results of the program should be written into the output file Output.txt.
Window Size:
The Window Size for Go Back N is 7
Input File Format Output File Format
Algorithm=Go_Back_N
Data_File=C:\Users\P.Sathishkumar\
Documents\1 Th.txt>
BER=0
Value1>Value2>Value3>Value4>
Types:
There are five types of formats of writing in the output file.
Each format is written in specific condition, the types are explained below.
The condition of writing the types is explained in the algorithm.
Type1:
Value1 - "CNT",
Value 2 - output of the slidingcount function
Value 3 - "FRAMES"
523
Value 4 - "TRANSMIT"
Type2:
Value1 - "DT",
Value 2 - Frame number,
Value 3 - Frame’s Source address,
Value 4 - Frame’s Destination address.
Type3:
Value 1 - "EV",
Value 2 - Output of the intro_error function,
Value 3 - Frame’ Source address,
Value 4 - Frame’s Destination address.
Type4:
Value 1 - "ACK",
Value 2 - "POS",
Value 3 - Acknowledgement frame’s Source
Address,
Value 4 - Acknowledgement frame’s
Destination Address.
Type5:
Value 1 - "DEL"
Value 2 - count of frames being deleted
Value 3 - "FRAME"
Value 4 - "DELETED"
Note: The above convention to write into the
‘Output.Txt’ is mandatory.
Values in Quotes"" to be written into file
‘Output.Txt’ as it is including Case.
DT>Frame No>node1>node2> (DT denotes
Data from node 1 to node 2)
EV>Error Flag>node1>node2> (EV denotes
Error Value - i.e If the above frame has error then set the error flag as 1 else set the flag as
0)
ACK>POS>node2>node1>
(Acknowledgement for that above frame received is sent to node 2 to node 1)
Ex: CNT>1>FRAMES>TRANSMIT>
DT>1>node1>node2>
524
EV>0>node1>node2>
ACK>POS>node2>node1>
DEL>1>FRAME>DELETED>
Interface Source Code
Interface source code written in C is given using this the user can write only the Transmission
Flow Control - Go Back N inside the function GoBackN () using the variables already declared. To view the interface source code, go to
NetSim Installation path / src / Programming/ GoBackN_TFC.c
To find NetSim’s Installation path right click NetSim icon and select
Open file location in Windows 7/8/10
Sample Scenarios:
Objective -
Send and receive the data using Transmission Flow Control - Go BackN.
How to Proceed? -
The objective can be executed in NetSim using the programming exercise available. Under ProgrammingMenu select Transmission Flow ControlGo
Back N.
Sample Input -
By using the InputPanel that is available on the left hand side a
SampleScenario is created. The Steps involved in creating are as follows,
SampleMode should be selected.
SelectGoBackN as Algorithm.
Create a “Datafile (.txt)” and save it on the disk.
Select the path of the above created “Datafile (.txt)” which could be Maximum of 100000bytes.
SelectBit Error Rate (BER) as “10^-5” from the drop down menu.
1. Then Run button need to be clicked.
Output -
Output for the above Sample is as follows,
525
2. An OutputTable is obtained when Run button is clicked. In the OutputTable,
Transmittedframe (Data and Acknowledgement) and their corresponding
Counts is obtained. The TotalCount is also obtained. The table is given below,
Output
Total data frames to be transmitted - 24
Transmitted frame
Data
Count
30
Acknowledgement 5
Total = 35
Once the sample experiment is done, then Refresh button can be clicked to create new samples.
Note - The “Total data frames to be transmitted” and “Total count” in the Output table depends on size of the “.txt” file.
526
10.5.57 Transmission Flow Control - Selective Repeat
Programming Guidelines
This section guides the user to link his/her own code for Selective Repeat to NetSim.
Pre - Conditions
The user program should read the inputted scenario from text file named ‘Input’ with extension txt.
The user program after executing the concept should write the required output to a file named
‘Output’ with extension txt.
Note :
The temporary directory is navigated through the following step.
Run Type "%temp%" NetSim "Input.txt" and "Output.txt"
General Program Flow
The program begins with the Reading of the Inputs from the input file Input.txt.
Executing the required concept and,
The results of the program should be written into the output file Output.txt.
Window Size:
The Window Size for Selective Repeat is 7
Input File Format
Output File Format
Algorithm=Selective_Repeat
Data_File=C:\Users\P.Sathishkumar\
Documents\1 Th.txt>
BER=0
Value1>Value2>Value3>Value4>
Types:
There are five types of formats of writing in the output file.
Each format is written in specific condition, the types are explained below.
The condition of writing the types is explained in the algorithm.
Type1:
Value1 - "CNT",
Value 2 - output of the slidingcount function
Value 3 - "FRAMES"
527
Value 4 - "TRANSMIT"
Type2:
Value1 - "DT",
Value 2 - Frame number,
Value 3 - Frame’s Source address,
Value 4 - Frame’s Destination address.
Type3:
Value 1 - "EV",
Value 2 - Output of the intro_error function,
Value 3 - Frame’ Source address,
Value 4 - Frame’s Destination address.
Type4:
Value 1 - "ACK",
Value 2 - "POS",
Value 3 - Acknowledgement frame’s Source
Address,
Value 4 - Acknowledgement frame’s
Destination Address.
Type5:
Value 1 - "DEL"
Value 2 - count of frames being deleted
Value 3 - "FRAME"
Value 4 - "DELETED"
Note: The above convention to write into the
‘Output.Txt’ is mandatory.
Values in Quotes"" to be written into file
‘Output.Txt’ as it is including Case.
DT>Frame No>node1>node2> (DT denotes
Data from node 1 to node 2)
EV>Error Flag>node1>node2> (EV denotes
Error Value - i.e If the above frame has error then set the error flag as 1 else set the flag as 0)
ACK>POS>node2>node1> (Acknowledgement for that above frame received is sent to node 2 to node 1)
Ex:
CNT>1>FRAMES>TRANSMIT>
528
DT>1>node1>node2>
EV>0>node1>node2>
ACK>POS>node2>node1>
DEL>1>FRAME>DELETED>
Interface Source Code
Interface source code written in C is given using this the user can write only the Transmission
Flow Control -Selective Repeat inside the function SelectiveRepeat () using the variables already declared. To view the interface source code, go to
NetSim Installation path / src / Programming/ SelectiveRepeat_TFC.c
To find NetSim’s Installation path right click NetSim icon and select
Open file location in Windows 7/8/10
Sample Scenarios:
Objective -
Send and receive the data using Transmission Flow Control - Selective Repeat.
How to Proceed? -
The objective can be executed in NetSim using the programming exercise available. Under Programming Menu select Transmission Flow
ControlSelective Repeat.
Sample Input -
By using the Input Panel that is available on the left hand side a Sample
Scenario is created. The Steps involved in creating are as follows,
Sample Mode should be selected.
Select Selective Repeat as Algorithm.
Create a “Data file (.txt)” and save it on the disk.
Select the path of the above created “Data file (.txt)” which could be Maximum of 100000 bytes.
Select Bit Error Rate (BER) as “10^-5” from the drop down menu.
1. Then Run button need to be clicked.
Output -
Output for the above Sample is as follows,
2. An Output Table is obtained when Run button is clicked. In the Output Table,
Transmitted frame (Data and Acknowledgement) and their corresponding
Counts is obtained. The Total Count is also obtained. The table is given below,
529
Output
Total data frames to be transmitted -
Transmitted frame
Data
Count
Acknowledgement
Total =
Note - The “Total data frames to be transmitted” and “Total count” in the Output table depends on size of the “.txt” file.
Once the sample experiment is done, then Refresh button can be clicked to create new samples.
530
10.5.58 Transmission Flow Control - Stop and Wait
Programming Guidelines
This section guides the user to link his/her own code for Stop and Wait to NetSim.
Pre - Conditions
The user program should read the inputted scenario from text file named ‘Input’ with extension txt.
The user program after executing the concept should write the required output to a file named
‘Output’ with extension txt.
Note :
The temporary directory is navigated through the following step.
Run Type "%temp%" NetSim "Input.txt" and "Output.txt"
General Program Flow
The program begins with the Reading of the Inputs from the input file Input.txt.
Executing the required concept and,
The results of the program should be written into the output file Output.txt.
Input File Format
Output File Format
Algorithm=Stop_and_Wait
Data_File=C:\Users\P.Sathishkumar\
Documents\1 Th.txt>
BER=0
Value1>Value2>Value3>Value4>
Types:
There are five types of formats of writing in the output file.
Each format is written in specific condition, the types are explained below.
The condition of writing the types is explained in the algorithm.
Type1:
Value1 - "CNT",
Value 2 - output of the slidingcount function
Value 3 - "FRAMES"
Value 4 - "TRANSMIT"
Type2:
Value1 - "DT",
531
Value 2 - Frame number,
Value 3 - Frame’s Source address,
Value 4 - Frame’s Destination address.
Type3:
Value 1 - "EV",
Value 2 - Output of the intro_error function,
Value 3 - Frame’ Source address,
Value 4 - Frame’s Destination address.
Type4:
Value 1 - "ACK",
Value 2 - "POS",
Value 3 - Acknowledgement frame’s Source
Address,
Value 4 - Acknowledgement frame’s
Destination Address.
Type5:
Value 1 - "DEL"
Value 2 - count of frames being deleted
Value 3 - "FRAME"
Value 4 - "DELETED"
Note: The above convention to write into the
‘Output.Txt’ is mandatory.
Values in Quotes"" to be written into file
‘Output.Txt’ as it is including Case.
DT>Frame No>node1>node2> (DT denotes
Data from node 1 to node 2)
EV>Error Flag>node1>node2> (EV denotes
Error Value - i.e If the above frame has error then set the error flag as 1 else set the flag as
0)
ACK>POS>node2>node1>
(Acknowledgement for that above frame received is sent to node 2 to node 1)
Ex:
DT>1>node1>node2>
EV>0>node1>node2>
ACK>POS>node2>node1>
532
Interface Source Code
Interface source code written in C is given using this the user can write only the Transmission
Flow Control - Stop and Wait inside the function stopandwait() using the variables already declared. To view the interface source code, go to
NetSim Installation path / src / Programming/ StopandWait.c
To find NetSim’s Installation path right click NetSim icon and select
Open file location in Windows 7/8/10
Sample Scenarios:
Objective -
Send and receive the data using Transmission Flow Control– Stop and wait.
How to Proceed? -
The objective can be executed in NetSim using the programming exercise available. Under Programming Menu select Transmission Flow Control Stop
and wait.
Sample Input -
In the Input panel the following steps need to be done,
SampleMode should be selected.
Stop and Wait needs to be selected for Algorithm.
The path of the “Data file (.txt)” should be entered.
Bit Error Rate (BER) should be selected.
Then Run button need to be clicked. Refresh button can be used if new
Inputs have to be given.
Output -
The following steps are under gone internally,
When the Run Button is clicked the Tool generates the Output in the following format,
533
Output
Total data frames to be transmitted
Transmitted frame
Data
Acknowledgement
Count
Total =
Once the sample experiment is done, then Refresh button can be clicked to create New Samples.
534
10.6 Programming exercise - How to practice without
NetSim
Step 1: Copy Interface Source Code
Click on Interface Source Code and save the code in a text file.
For Example:
As an example, Shortest Path programming exercise is being considered.
Open the programming exercise and select
Interface Source Code.
Save the Interface source code in another txt file.
Step 2: Create Input.txt file
Create a new text file with the name Input.txt.
The contents of the file will vary for each programming exercises and are specified in NetSim
User Manual under programming topic.
For Example:
535
Copy the input file contents from NetSim user manual and save it in a file called Input.txt
Sample:
Algorithm=Link_State
No_of_Router=3
Distance:
999>6>5>
6>999>7>
5>7>999>
Source_Router=1
Destination_Router=2
Save it in some other location. In this example, it is saved at D:\New.
Step 3: Create .exe file
Open C editor and write the Interface source code which was saved in the first text file. Also add the code to be written by the user in the specific sections and compile it. Keep the .exe file.
For Example:
Now in C editor (Dev C++ IDE is used here), copy the interface source code. In the interface source code, void fnDijkstra() is not implemented.
536
After writing the code for the function void fnDijkstra(), create .exe file. The procedure to create .exe file is explained in Section 9.2 of NetSim User Manual.
In this example, the exe file created is LinkState.exe
Step 4: Run in command prompt
Open command prompt, and go to the folder where the .exe file is saved.
There type
<EXE Name> “<blank>“ “<Path where Input.txt is saved>”;
For Example:
In this example, the exe file LinkState.exe and Input.txt is present at “D:\New”. So in command prompt go to the folder where exe file is saved.
NOTE:
For Chat programming exercise, type
For Sender:
<EXE Name> “<blank>“ “<Path where Input.txt is saved>” “send”
537
For Receiver: <EXE Name> “<blank>“ “<Path where Input.txt is saved>” “receive”
Step 5: Check the output.txt file
After running in the command prompt, Output.txt file will be created at the same location where
Input.txt file is saved. User can compare and check the content of Output.txt file with the
NetSim user manual.
For Example: Here according to this example, the Output.txt file will be created at “D:\New” folder. User can open the file and compare the content with NetSim user manual.
538
11 Troubleshooting in NetSim
11.1 CLI mode
While running NetSim via CLI for the scenarios described in the Configuration file, you may bump into few problems.
Note: While running NetSim via CLI, try to ensure that there are no errors in the
Configuration.xml file. The file, ConfigLog.txt, written to the windows temp path would show errors, if any, found by NetSim’s config parser.
This section discusses some common issues and solutions:
Possible errors when running NetSim via CLI
11.1.1 I/O warning displayed in CLI mode:
Reason: While typing the CLI command if you enter wrong I/O Path, or if there is no
Configuration.xml file then the following error is thrown
Solution: Please check the I/O path.
539
11.1.2 Connection refused at server<-111> error displayed:
Wrong License information
Reason: If the license information is wrong then the following message will be shown.
Solution: In this example, license server IP address is 192.168.0.185 but it is given as
192.168.0.180. Here server IP address is wrong.Same error message is shown for wrong port number, wrong tag name like–apppath,-iopath,-license. For example, if –appppath is typed instead of –apppath then this message will be shown. So, check those details.
11.1.3 Unable to load license config dll(126) problem:
Apppath and I/O path have white spaces
Solution: If the folder name contains white space, then mention the folder path within double quotes while specifying the folder name in the command prompt. For example, if app path contains white space, then the app path must be mentioned within double quotes in the command prompt.
540
11.1.4 “Error in getting License” error in CLI mode:
Simulation does not commence. “No license for product (-1)” is displayed in the command prompt.
Example:
541
Solution:
NetSim is based on the client-server architecture. When NetSim runs in the client machine, it will check for the license in the same machine, first. If license is not available in the same machine, then “No license for product (-1)” will be displayed in the command prompt and the server machine will be checked for the availability of license. If no license is available in the server machine also, then again “No license for product (-1)” will be displayed in the command prompt.
So, if ”No license for product(-1)” is displayed in the command prompt two times, then check in the NetSim license server to know about the availability of license and adjust the number of current users of NetSim, in order to get the license.
11.1.5 Unable to load license config dll displayed:
Reason: If the command/iopath provided by the user is first written in MS Word and then copy pasted to Command prompt, some special characters(not visible in command prompt) gets inserted and on execution, license config dll is not found.
Solution: Type the command manually or copy paste the command/iopath from notepad.
542
11.2 Configuration.xml
11.2.1 Blue zigzag lines in configuration file attributes:
Specific attributes in the Configuration file are highlighted with zigzag lines
Reason: If invalid input is given in the Configuration file, then the corresponding attribute is highlighted in zigzag lines as shown in the figure given below.
Solution:
To resolve this issue mouse over the corresponding attribute, in order to get the tool tip that furnishes the details about the valid input for that attribute.
Note: If the schema file and the configuration file are not present in the same folder, the zigzag lines won’t appear. So place the Configuration file and Schema File in the same location or change the path of schema file in the configuration file.
Solution: The bug can be fixed by placing the Configuration file and schema in the same folder.
11.2.2 Red zigzag lines in configuration file attributes:
Simulation does not commence and error is displayed at the command prompt. Also, Zigzag lines appearing at the tag specifying the Layer in the Configuration file
Reason: This issue arises mainly when the closing tag is not specified correctly for a particular layer in the Configuration file.
Example: If the closing tag is not specified for the Data link Layer, then the zigzag lines appear at the starting tags of Data link Layer and the Network Layer.
543
When NetSim is made to run through CLI, then the following error gets displayed in the command prompt.
Solution: The bug can be fixed by setting the closing tag correctly in the Configuration file
11.2.3 Zigzag lines appearing at configuration.xsd in the
Configuration file:
Zigzag lines appearing at configuration.xsd in the Configuration file
Reason: This issue arises when the schema and the configuration file are not in the same folder.
Solution: The bug can be fixed by placing the Configuration file and schema in the same folder.
544
11.2.4 Simulation terminates and “NetSim Backend has stopped working” displayed:
Simulation terminates and exhibits unpredictable behavior. An error message stating, “An exe to run NetSim backend has stopped working” is thrown
Example:
This problem arises if there is any flaw in the Configuration.xml or in the dll.
Solution: Check whether the desired scenario has been configured properly in the
Configuration.xml.
11.2.5 Monitor screen resolution is less than 1024X768:
While starting NetSim, error shows the monitor screen resolution is less than 1024 X 768.
Reason: This error will come if monitor resolution is less than 1024 and 768. For example,
1260 X 720 will also show this error
Solution: Change your monitor resolution to 1024 X 768 or above.
11.3 Licensing
11.3.1 No License for product (-1) error
NetSim dongle is running in the server system. When running the NetSim in the Client system showing “No License for product (-1)” error.
Possible Reasons
1. Firewall in the client system is blocking the Network traffic.
2. No network connection between Client and Server.
3. License Server is not running in the Server system.
545
Solution
1. The installed firewall may block traffic at 5053 port used for licensing. So either the user can stop the firewall, or may configure it to allow port 5053.
2. Contact the Network-in-charge and check if the Server system can be pinged from client.
3. Check whether License Server is running in the Server system or not.
546
11.4 Troubleshooting for VANET Simulation
11.4.1 Guide for Sumo
Link for the Sumo Website - http://www.dlr.de/ts/en/desktopdefault.aspx/tabid-
9883/16931_read-41000/ for help related to Sumo.
In case sumo Configuration files do not open, Right click on any Sumo Configuration file, go to propertiesopen withsumo.
While Running NetSim Vanet Simulation – If any message pops up as
“SUMO_HOME” Not found Go to My computer System Properties
Advanced system settings Environment Variables. Add an Environment variable as
“SUMO_HOME”.
Sumo Configuration File must contain the paths of the Vehicle routes and Networks file.
Set the exact End Time for Sumo Simulation in Sumo Configuration File.
11.4.2 Guide for Python
Any Python 2.7 version Installer would work fine for running simulations.
If you have installed python by an external Installer, make sure the Python Path is set.
It would be set automatically by python installer that comes with NetSim.
In case “Pywin 32” is not getting installed, or during simulation, error occurs as “win32
modules not found” try the code below (Run it as a python Code). import sys from _winreg import *
# tweak as necessary version = sys.version[:3] installpath = sys.prefix regpath = "SOFTWARE\\Python\\Pythoncore\\%s\\" % (version) installkey = "InstallPath" pythonkey = "PythonPath" pythonpath = "%s;%s\\Lib\\;%s\\DLLs\\" % (
installpath, installpath, installpath
) def RegisterPy():
try:
reg = OpenKey(HKEY_CURRENT_USER, regpath)
except EnvironmentError as e:
try:
reg = CreateKey(HKEY_CURRENT_USER, regpath)
SetValue(reg, installkey, REG_SZ, installpath)
SetValue(reg, pythonkey, REG_SZ, pythonpath)
547
CloseKey(reg)
except:
print "*** Unable to register!"
return
print "--- Python", version, "is now registered!"
return
if (QueryValue(reg, installkey) == installpath and
QueryValue(reg, pythonkey) == pythonpath):
CloseKey(reg)
print "=== Python", version, "is already registered!"
return
CloseKey(reg)
print "*** Unable to register!"
print "*** You probably have another Python installation!" if __name__ == "__main__":
RegisterPy()
11.4.3 VANET Simulation
i. Changing Vehicle (Node) Names, Moving or deleting vehicles etc are disabled in
Vanets Simulation. ii. On running simulation, Backend calls Python file. iii. Backend waits for the Pipes connection to be established.
11.4.4 Python
SUMO_HOME Environment variable is checked. If Environment variable is not present, Error is displayed as “key interrupt error” in SUMO_HOME.
Python File waits for Pipes connection. (“waiting for pipes to connect”).
It reads initial data as GUI enable/disable from backend.
“Checking sumo” is printed. If the environment variable SUMO_HOME points to wrong directory, error is displayed.
Sumo Simulation is started where Sumo Binary is checked (To check Sumo.exe or
Sumo GUI are working in the system or not). Then a TCP connection is made
A while loop runs – It follows the following procedure i. Send Garbage value to Backend to clear pipe buffers (pipes). ii. Read Vehicle name from NetSim (pipes). iii. Compare with each vehicle present in Sumo. If vehicle is present –Then write confirmation (pipes) and read its position from NetSim (2pipes for X and Y coordinates). Also, sumo is stepped forward for every first vehicle In the list of current vehicles in sumo.
- If vehicle not present, fail (‘f’) is sent.
- Pipes and TCP closed.
548
11.4.5 Backend
After establishing the connection, Backend checks for GUI flag, send ‘1’ if animation status is online.
Simulation proceeds. Each time, backend Sends vehicle name to python, and receives XY positions, which are passed from python.
Positions are updated and simulation proceeds.
549
12 Known Issues in NetSim v10
12.1 User modified parameters in device properties will not reflect in newly dropped devices
After dropping nodes on the environment, modification of protocols/ global properties (like
Physical Layer parameters, Data Link Layer parameters and others) in one node will reflect in all other nodes. But after modification, if any new node is dropped, the modifications will not be reflected in the newly dropped nodes
Solution: After dropping new nodes, open the properties of any old wireless node and click accept.
12.2 Device properties does not revert to default values
User modifies the default values in a parameter, which is exclusive to a specific protocol/codec, and then changes the protocol/codec using the provided combo box. If the user reverts the combo box value again to the old protocol/codec, then the modified parameter values will be shown instead of the default ones.
12.3 Dynamic Metrics limit is 500 graphs
If Dynamic Metrics is enabled for a network scenario containing more than 500 links or application, then all the graphs may not be displayed in the Performance Metrics Window.
Reason: This is because windows has a limit of 512 on the max number of files that can be open simultaneously
12.4 Running Application between unconnected nodes
Users can create multiple isolated networks in NetSim. But if an application is set having source as a node of an isolated network and destination as a node of another isolated network, NetSim may crash or display zero application throughput.
550
12.5 RIP Hop count
As per RIP routing protocol, the maximum number of hops/routers it can work from one end to another is 16. But in NetSim, RIP protocol can work across more than 16 routers.
12.6 Default gateway can’t be empty
When user manually provides a value in a blank “Default Gateway” parameter in any device, then it cannot be made blank again, which in turn may lead NetSim to crash.
Solution: Users should not enter any value in a blank “default gateway” field in UI.
12.7 Packet size limit in TDMA (Military Radio)
High packet sizes will lead to zero throughputs.
Maximum packet size =
TIME_SLOT_BLOCK_SIZE ∗ SLOT_DURATION ∗ DATA_RATE
8 where SLOT_DURATION is in millisecond and DATA_RATE = 25kbps.
12.8 Packet animation simulation time bar is not functioning properly in WSN, IOT
During Packet animation of Wireless Sensor Network and Internet of Things, the simulation time bar, when dragged to a longer time duration, automatically returns back to a lower value.
12.9 Broadcast application with RTS threshold value less than 1480
If a Network Scenario is created with Broadcast application and RTS threshold value is set less than 1480, the simulation will crash.
12.10 No Radio Range in map view
Users cannot enable radio range when the network is created in map view.
551
12.11 Scenario crashes if link name field is left empty
If the link name is left empty, then the simulation will crash.
12.12 Incumbent placement at the end of the grid
In CR network, if incumbent is placed at the end of the grid, in packet animation incumbent may move out of the grid.
12.13 Sensors at grid edge with high velocity for agents leads to crash
In WSN, if sensors are placed at the edge of the grid environment and multiple agents are configured with high velocity (> 50 m/s), then simulation may crash.
12.14 IP address issue with connection removal between switch and wired node
If you remove connections between a Wired node to Switch and a Switch to Router, and establish the link between Wired Node to Switch again, IP address of the Wired node may be wrongly configured as to 300.300.300.1 which leads simulation to crash.
12.15 Network layer ACK type will need to be reset in
DTDMA
If an existing scenario is opened in DTDMA and new nodes are dropped, parameters will be changed. Hence users must take care to reset Link Layer Ack to Network Layer Ack.
12.16 Wireless link is wrongly established in MANET
When you open a network scenario which is created in MANET with map view, Wireless link will be wrongly established between Wireless nodes.
552
12.17
In web print we won’t get axis value in the plot and in the network metrics table some table headings may be not printed
12.18 VANET_EX1-sumo config file, Throwing error in run simulation console during simulation
In VANET select the sumo configuration file of EX1 and set the application properties as:
Select BSM for all 5 applications.
Application 1 = Source_id : 2, Destination_id : 3
Application 1 = Source_id : 4, Destination_id : 5
Application 1 = Source_id : 6, Destination_id : 7
Application 1 = Source_id : 8, Destination_id : 9
Application 1 = Source_id : 10, Destination_id : 11
After configuring application properties if you run simulation for 100sec it will throw following error in the console.
12.19 In Map View print option is not printing the scenario
In NetSim, if we create a scenario in Map view, after simulation click the print option in animation window. In print, scenario is not available (only the metrics table are available in print).
553
13 What’s new in NetSim v10?
The Road to 5G - Simulation of LTE covering o LTE Advanced o LTE Device to Device (D2D) o LTE Femto Cell
Intelligent Transportation Systems — Simulation of Vehicular Adhoc Networks
(VANETs) covering o IEEE 1609 WAVE o Basic Safety Message (BSM) Protocol as per standard J2735 Dedicated Short
Range Communications (DSRC) Message Set Dictionary o Interface with SUMO for Road Traffic Simulation using TraCI API's
Accelerate IOT Research - World's only simulator to feature RPL protocol for IOT o Routing Protocol for low power and lossy links (RPL) per RFC 6550
Updated RF Propagation Models
o Path Loss
Friis Free Space Propagation
Log Distance
HATA Suburban, HATA Urban
COST 231 HATA Suburban, COST 231 HATA Urban
Indoor Office, Indoor Factory, Indoor Home o
Shadowing Models: Constant, Lognormal o Fading Models: Rayleigh, Nakagami
TCP enhancements - Optimized congestion control algorithms for high bandwidth networks o BIC o CUBIC (used in the latest linux kernel)
Integrated Analytics and Visualization o In-built plots for link & applications throughputs o Graph formatting - layout, colors, axes, zoom etc o Pivot table operations on packet trace
554
14 NetSim Videos
In order to have a better understanding of NetSim, users can access YouTube channel of Tetcos at www.youtube.com/tetcos and check out the various videos available
14.1 R&D projects in NetSim
Example R & D projects in NetSim is available in www.tetcos.com/file-exchange .
555
advertisement
Key Features
- Network Simulation
- Internetworks
- Legacy Networks
- Advanced Wireless Networks
- Cellular Networks
- Wireless Sensor Networks
- Internet of Things
- Zigbee
- Cognitive Radio
- LTE/LTE-A
Related manuals
Frequently Answers and Questions
What is NetSim?
What kind of networks can I simulate with NetSim?
What are the main features of NetSim?
advertisement