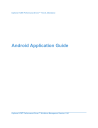
advertisement
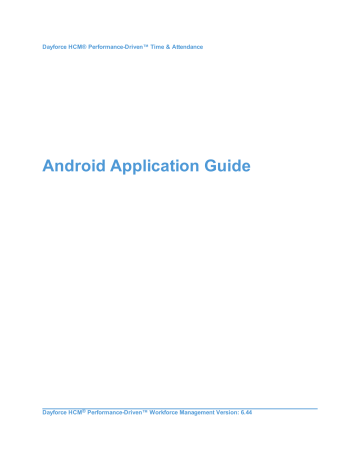
Dayforce HCM® Performance-Driven™ Time & Attendance
Android Application Guide
Dayforce HCM
®
Performance-Driven™ Workforce Management Version: 6.44
Table of Contents
Logging In Using an Email Address or User Name
Logging In Using Single Sign On (SSO)
View Frequently Asked Questions
Updating Time Away From Work Requests
Manage Time Away From Work Requests
Filter Time Away From Work Requests
Update the Reason, Start, End and All Day/Half day fields
View Time Away from Work Requsts from your Inbox in the Messages feature.
Page 2 of 68
View Your Payroll Card Transactions
Syncing Your Local Calendar Application
Review Your Weekly Availability
Review Your Time Away From Work Requests
Adding Editing and Deleting Shifts
Adding, Editing, and Deleting Transfers
Deleting and Editing Pay Adjustments
View Your Payroll Card Transactions
Page 3 of 68
Getting Started
Once the Dayforce HCM application has been configured to support the Android mobile applic-
This section provides instructions on: l l l l l l l l
Downloading the Application on page 5
Configuring the Application on page 5
Opening the Context Menu on page 6
Switching User Roles on page 10
Rating the Application on page 13
Accessing Features
This guide describes all of the mobile features that are available through Dayforce HCM; the features you can access on your mobile device depend on how your organization uses the application, and the features and sub-features that have been assigned to you.
Page 4 of 68
Downloading the Application
The Dayforce HCM mobile application can be downloaded from the Android Market, which can be accessed in either of two ways: l l
Through the Android Market website, at http://market.android.com
By tapping the 'Market' icon on your mobile device.
Configuring the Application
To configure the application for its first use:
1. Tap the Dayforce HCM icon to launch the application on your mobile device.
2. The application automatically displays the Settings screen:
Page 5 of 68
3. Type the Company ID you normally use to access the main Dayforce HCM application into the text field.
4. Tap the Save and continue button.
Note: To reopen the Settings screen after first login, in the main login screen, open the context menu and tap the Settings option. For more information about how to open the
context menu, refer to Opening the Context Menu on page 6.
Opening the Context Menu
This section describes how to open the context menu, which allows you to perform various actions throughout the application. How you open the context menu depends on the type of
Android device you use and its operating system version, described below: l
For devices running Android operating system version 4.0 and above that do not feature a physical hardware menu button, tap the menu button (
⋮
) at the top-right of the screen to open a drop-down list of available options: l
For devices running Android operating system version 4.0 and above that feature a physical hardware menu button, tap the physical menu button to open a drop-down list along the bottom of the screen:
Page 6 of 68
l
For Android devices running operating system versions below 4.0, tap the physical menu button to open a menu with icons along the bottom of the screen:
Logging In
Your organization's configuration determines how you log in to the application: l l l
If the login screen displays a User Name field, you can only log in with your user name.
If the login screen displays a User Name or Email Address field, you can log in with either your user name, or a verified email address.
If the login screen displays a single Login button without any other fields, you can log in using single sign on.
Page 7 of 68
Logging In Using an Email Address or User Name
Logging into the mobile application is a very similar process to logging into the main Dayforce
HCM application. Depending on how the application is configured for your organization, you might be able to log in using a verified email address instead of a user name.
Note: Email addresses are verified in the main application. For more information about verifying your email address, refer to the Dayforce Employee Guide.
To log in:
1. Tap the Dayforce HCM icon to launch the application on your mobile device:
The application displays the login screen:
2. Type your Username or Email Address and Password into the text fields.
3. Tap the Login button.
Your user name is saved to the login page the next time you open the app.
Note: If you work at two companies that both use Dayforce HCM, and you use your email address to log into both, the app displays an additional prompt so that you can select which company you want to log in under.
Page 8 of 68
Logging In Using Single Sign On (SSO)
Single Sign On (SSO) allows you to log in to the Dayforce HCM app using your credentials for your organization's network, rather than having to remember another user name and password.
If your organization uses SSO, the application displays a single Login button on the login screen, rather than fields for user name and password.
To log in using SSO:
1. Click the Login button. The app then launches your default browser.
2. Type the login credentials for your organization's network in the fields provided.
3. If this is your first time logging in with SSO, you must click the Allow button to authorize the app to use these credentials.
View Frequently Asked Questions
You can view frequently asked questions from the login screen by opening the menu and tapping FAQ. The app opens the FAQ page in your default browser, where you can view answers to common questions such as "What is my company ID?" and "How do I reset my password?"
Page 9 of 68
Switching User Roles
If you have been assigned more than one user role, the application automatically displays your default role when you log in:
To switch to a different role, swipe across the screen:
Page 10 of 68
Page 11 of 68
Reporting an Issue
After three unsuccessful login attempts, the application prompts you to report an issue. If you have been experiencing an issue in the mobile app that is not related to logging in, you can choose to report it from either Settings or Home screen.
On either the Settings or Home screen, open the context menu and tap Report an Issue:
The application automatically populates an email address with the appropriate recipient and subject line. The email also includes a log file that will be used to debug the issue.
Note: To use this functionality, you must have an email address associated with your mobile device.
Page 12 of 68
Rating the Application
When you log in, the application will ask you to provide a product rating if you have used it 30 times, or for 30 days (whichever amount comes first):
In the Rate It Now window, tap one of the following buttons: l l l
Rate It Now. The application displays the review screen.
Remind Me Later. The application asks you for a review when you log in 5 days from now.
No, Thanks. The application will not prompt you to review the current version of the application again.
Note: With each new version of the application that you update on your mobile device, the review rules ‘reset’. This means that if you update to the newer version of the application, you will be asked to provide a review after either 30 days or 30 logins, regardless of whether or not you chose to review the previous version.
You can also rate the application anytime from the Android Market, which can be accessed in either of two ways: l l
Through the Android Market website, at http://market.android.com.
By tapping the 'Market' icon on your mobile device.
Through the Android Market, you can search for 'Dayforce HCM' and review the mobile app.
Page 13 of 68
Manager Guide
Through the mobile app, managers can review and edit employee information, approve and deny requests, track attendance, and manage their tasks.
This section describes the following actions you can perform: l l l l l l l l l l
View and Contact Employees on page 15
Review and Manage Attendance on page 1
Manage Time Away From Work Requests on page 35
View and Create Messages on page 64
View Your Earnings Statement on page 67
View Your Payroll Card Transactions on page 68
Page 14 of 68
Select A Location
If you have access to more than one location, the first time you open a feature that requires you to select a location, the application displays all of the locations to which you have access:
Tap the location you want to select. The application persists your selection when you navigate to a different feature that requires a location. For example, if you select the Cambridge location in the Time Off List feature, the application automatically selects the Cambridge location when you later open the Attendance feature.
To select a different location, in the Attendance, Set Coordinates, Tasks, or Time Off
List features, open the context menu and tap the Choose Location option.
View and Contact Employees
Through the Employees feature, you can review key employee information and contact employees. The application lists all your employees for the location(s) you have access to.
For example, if you manage two locations, all employees from those locations are incorporated into this list. In addition, if you already selected a location in another feature of the application, the Employees feature will still display employees from all locations that you have access to.
Page 15 of 68
You can scroll down the list to find an employee. If the list comes to an end, scroll all the way down; the Loading message is briefly displayed, and then more employees from your location(s) are displayed.
You can search for an employee by typing all or part of their name in the search bar and pressing Enter on your keypad.
Select an employee from the list, and the application displays the information that is on file for that employee, including any address, phone numbers, e-mail addresses and emergency contacts (the application displays the employee's relationship to their emergency contact and indicates which contact is the primary emergency contact). You can contact the employee or their emergency contact by quickly by tapping the phone icon next to the contact information.
In cases where there are multiple modes of contact, the application prompts you to select which one you want to use:
Page 16 of 68
The application also lists any Upcoming Time Away, Upcoming Shifts and Recent Shifts for the employee:
The Upcoming Time Away section displays time away from work requests that have been approved and that will take place in the next 30 days. The application displays the date or date range of the time away from work request, the total amount of hours or days away, and the type of time away from work (e.g., unpaid day off, vacation, etc.).
The Upcoming Shifts section displays any approved scheduled shifts coming up in the next seven days. When an employee punches in for a scheduled shift, the application removes the shift from the Upcoming Shifts section.
The Recent Shifts section displays all start and end shift punches made in the past seven days (including those for shifts that have been started, but not yet completed). Punches recorded are independent from the approved schedule; if the employee is not scheduled but has made a punch, the punch will be displayed.
In the employee details screen, if you have the necessary access, you can reset the employee's password by opening the context menu and tapping the Reset Password option.
Page 17 of 68
Review and Manage Attendance
This section describes how to use the Attendance feature to review and manage your employees' daily time and attendance records. These records show if and when employees worked compared to when they were scheduled.
The following are actions that you can perform in the Attendance feature: l l l l l l
Reviewing Attendance on page 18
Replacing Scheduled Employees on page 22
Adding Unscheduled Shifts on page 30
Approving Worked Time on page 32
Updating Time Away From Work Requests on page 33
Reviewing Attendance
This section provides an overview of the Attendance feature.
The following sections describe the how to review attendance information: l l l l
Review Attendance Icons on page 19
Search, Sort and Filter Employees on page 20
When you open the Attendance feature, the application displays a list of your direct reports within a location for the current day, even employees who are not scheduled that day. The application uses icons to label absences and other situations, such as if an employee has an upcoming shift or is currently working (i.e., punched in for a shift).
Page 18 of 68
In the above example, the application displays attendance information for Wednesday 28th,
2013. The application displays that both Karla and Stephanie are scheduled ( ) to work.
Review Attendance Icons
This section describes icons the application uses to label various attendance situations.
Note: To view the most recent shift status at any time, exit and re-open the Attendance feature.
l
Scheduled (
). Represents an upcoming scheduled shift that the employee has not worked yet. The application displays the time the employee is scheduled to work (Sch).
This icon changes to the: o o o
On Clock (Scheduled) icon ( ) once an employee punches in;
Paid to Schedule icon ( ) once a shift starts for an auto pay employee;
Scheduled Not Worked ( ) icon if an employee has not punched in by the grace period configured in their punch policy.
You can tap Scheduled shifts to access the Call-in listwhere you can contact other
l l l l l l
On Clock (Scheduled) (
). Represents a scheduled shift that the employee has punched in for and is currently working. The application displays the time the employee was scheduled to work (Sch), and the actual (Act) time the employee punched in. Once the employee punches out, the shift is labeled with the Worked (Scheduled) icon ( ).
Scheduled Not Worked (
). Represents a scheduled shift that an employee has not punched in for by the grace period configured in their punch policy (i.e., the employee is absent). This icon may change to the: o o
Late Punch In icon ( ) if the employee eventually punches in;
Worked (Scheduled) icon ( ) if the manager adds a start and end punch to the shift (e.g., in the case where an employee worked a shift but forgot to punch in
and punch out). For more information, refer to Editing Punches on page 24.
Late Punch (
). Represents a late start punch for a scheduled shift; the employee, now 'on the clock', punched in after the grace period configured on their punch policy.
The application continues to display this icon when the employee has punched out and when the shift has been approved.
Worked (Scheduled) (
). Represents a shift that the employee worked as scheduled. The application displays the time the employee was scheduled to work (Sch), and the actual (Act) times the employee punched in and out.
Paid to Schedule (
). Represents that a shift has started for an auto pay employee.
The application displays the time the employee was scheduled to work (Sch). The application continues to display this icon once the shift is over.
On Clock (Not Scheduled) (
). Represents that an unscheduled employee has punched in and is currently working. The application displays the actual (Act) time the employee punched in. Once the employee punches out, the shift is marked with the
Worked (Not Scheduled) icon ( ).
Page 19 of 68
l l
Worked (Not Scheduled) (
). Represents an unscheduled shift that the employee worked (i.e., where the employee punched in and punched out). The application displays the actual (Act) times the employee punched in and punched out.
Pending ( ), Approved ( ), Denied ( ), Cancellation Pending ( ),
Canceled (
). Represent the status of a time away from work request. You can update the status of a time away from work request directly in the Attendance feature.
For more information, refer to Updating Time Away From Work Requests on page
Change Dates
This section describes how to view employee attendance for any date.
When you open the Attendance feature, the application displays attendance records for the current day.
You can tap the arrows at the top of the screen to move forward or backward in date.
You can also tap the date at the top of the screen (i.e., between the arrows) to open a date selection dialog box:
Then, enter a date and tap the Set button, or tap the Cancel button to erase the time that you entered. The application returns to the attendance list.
Search, Sort and Filter Employees
This section describes how to find and organize employees listed on the attendance list.
Search for Employees
You can search for an employee by typing all or part of their name in the search bar and pressing Enter on your mobile device.
Sort by Name or Time
You can sort employees that are listed by opening the context menu and tapping the Sort option.
Then, select how you want to sort the requests, either by name or by time.
Page 20 of 68
Filter Employees
You can swipe the bar at the top of the screen left or right to select a different filter.
The following filters are available: l l l l l
All.The default filter selected when you open the Attendance feature; it displays all employees and time and attendance information. This is the only filter that also lists employees who have no time and attendance information on the selected day.
Time Away. This filter displays employees with time away on the day selected. This is the only filter that does not list shift information. For more information about updating
time away from work request status directly in the Attendance feature, refer to
Updating Time Away From Work Requests on page 33.
Scheduled, On Clock (Scheduled), On Clock (Not Scheduled), Paid to
Schedule, Worked (Scheduled), Scheduled Not Worked, and Worked (Not
Scheduled). These filters list only employees labeled with a particular status. For example, the Scheduled filter only lists employees labeled with the Scheduled icon (
).
Not Approved. This filter lists employees with shifts that are eligible for you to approve, including those labeled with the Worked (Scheduled) icon ( ) and Worked
(Not Scheduled) icon ( ). For more information, refer to Approving Worked Time on page 32.
Approved. This filter lists shifts that you have approved.
View Shift Details
This section describes how to open an employee's shift details screen to manage employee
attendance. This section also provides details about Contacting Employees on page 22.
To view shift details, select an employee with shift information from the attendance list (e.g., an employee who is labeled with the Scheduled icon ( ) or Worked (Not Scheduled) icon (
).
Page 21 of 68
The application displays the shift details screen, which can include the following information: scheduled shift, meal and break times; actual punches recorded; location; job; pay code; transfers; activities and tasks.
Note: If you select an employee who is not labeled with an attendance icon, the application displays the New Shift screen where you can create a new unscheduled shift for the
employee. For more information, refer to Adding Unscheduled Shifts on page 30.
For more information about managing employee attendance in the shift details screen, refer to the following sections: l l l
Replacing Scheduled Employees on page 22
Approving Worked Time on page 32
Contacting Employees
In the shift details screen, you can contact the employee by opening the context menu and tapping the Contact Employee option. The application displays the employee information screen. Here you can open the context menu and tap an available contact option (e.g., Call
Cellphone). When done, press Back on your mobile device to return to the shift details screen.
Replacing Scheduled Employees
This section describes how to automatically replace an employee who is unable to work an upcoming scheduled shift (i.e., a shift represented by the Scheduled icon ( )) with an employee who is available to work the shift. This can be done directly in the Attendance feature, as follows:
1. Select the scheduled employee from the attendance list.
2. In the shift details screen, open the context menu and tap the Call-In List option:
Page 22 of 68
The application displays a list of employees who are eligible and available to work the shift.
3. When you select an employee from the list, the application prompts you to choose between viewing the employee's details or replacing them:
4. Do one of the following: l
To replace the scheduled employee with this employee, tap Replace. The application displays a confirmation screen:
When you tap the Replace button, the application replaces the shift. When you open the attendance list, the application now labels the call-in employee you selected with the Scheduled icon ( ) and the Call in Confirmed icon ( ).
Page 23 of 68
l
To contact the employee, tap Details. The application displays the employee's information so that you can contact them.
Editing Punches
This section shows you how to edit punches to reflect actual work times.
For example, you can add a meal or break to a shift if an employee forgets to record one, or record a transfer if the employee changes work locations during a shift.
To edit punches:
1. Select an employee from the attendance list who is labeled with a shift icon (e.g., an employee who is labeled with the Scheduled (Worked) icon ( ) or Worked (Not Scheduled) icon ( ).
The application displays the employee's shift details screen.
Note: If you select an employee who is not labeled with an attendance icon, the application displays the New Shift screen where you can create a new unscheduled shift for
the employee. For more information, refer to Adding Unscheduled Shifts on page 30.
2. In the employee's shift details screen, open the context menu:
If the shift already has punches, the application displays the Edit Punch option in the context menu.
If the shift has no punches, the application displays the Add Punch option in the context menu.
Page 24 of 68
3. Tap the Edit Punch or Add Punch option.
Continue to Updating Punches on page 25.
Updating Punches
This section describes how to update the following punch information in the Edit Shift screen or New Shift screen: l l l l
Update Shift Location, Job or Pay Code on page 26
Update Shift Start and End Time on page 26
Update Meals and Breaks on page 26
When you are done updating information at any time, open the context menu and tap the
Save button.
You can delete all information that was recorded in the Edit Shift or New Shift screen: in the
Edit Shift or New Shift screen, open the context menu and tap the Delete option.
To exit the Edit Shift or New Shift screens, press Back on your mobile device.
Page 25 of 68
Update Shift Location, Job or Pay Code
This section describes how to updated the location, job or pay code that the employee's time is recorded against, as follows:
1. In the Edit Shift or New Shift screen, tap the Location, Job or Pay Code button:
The application displays a drop-down list with available options.
2. Tap an option from the list.
The application returns to the Edit Shift or New Shift screen.
Update Shift Start and End Time
This section describes how to record when an employee punched in or out of their shift, as follows:
1. In the Edit Shift or New Shift screen, tap the button under the Starts or Ends heading.
The application displays the Set time dialog box.
2. Enter a time and tap the Set button, or tap the Cancel button to erase the time that you entered.
The application returns to the Edit Shift or New Shift screen.
Update Meals and Breaks
This section describes how to update meals and breaks, as follows:
Page 26 of 68
1. In the Edit Shift or New Shift screen, tap the button under the Number of Meals /
Breaks heading.
The application displays a screen that lists meals and breaks, if any.
2. Tap an existing break from the list, or open the context menu and tap the New Meal or
New Break option.
The application displays a screen for editing meal or break times:
In this screen, you can: l
Delete the meal or break by opening the context menu and tapping the Delete option.
l
The application returns to the meal and break list.
Update the meal or break time as follows: a. Tap the buttons under the Start or Ends heading.
The application displays the Set time dialog box:
Page 27 of 68
b. Enter a time.
c. Tap the Set button to set the time, or tap the Cancel button to erase the time that you entered.
d. Open the context menu and tap the Save button.
The application returns to the Meals/Breaks screen and displays the updated or new meal or break:
3. When done updating meals and breaks tap the Back button on your mobile device to return to the Edit Shift or New Shift screen.
Update Transfers
This section describes how to update when an employee transferred between positions, pay codes, projects or dockets, as follows.
1. In the Edit Shift or New Shift screen, tap the button under the Transfers heading.
The application displays a screen that lists transfers, if any.
2. Tap an existing transfer from the list, or open the context menu and tap the Add
Transfer option.
The application displays a screen for updating transfer information, similar to the screen for updating shift information:
Page 28 of 68
Note: In the example above, the application displays the word 'Same' next to the current selection to indicate that it is the selection used in the original shift.
In this screen, you can delete an existing transfer by opening the context menu and tapping the Delete option, or; update the following transfer information: l
Start Time: You can record when an employee punched in for a transfer, as follows: a. Tap the button under the Start heading.
The application displays the Set time dialog box.
l l b. Enter a time and tap the Set button, or tap the Cancel button to erase the time that you entered.
Location, Position, or Pay Code: You can select the location, position, or pay code that the employee's time is recorded against, as follows: a. Tap the button under the Location, Job or Pay Code heading to open a drop-down list.
b. Tap an option from the list.
The application returns to the transfer information screen.
Project or Docket: You can select a project or docket that the employee worked on when transferred, as follows:
Page 29 of 68
a. Tap the button under the Project or Docket heading.
The application displays a drop down list with a search field.
b. Type the name of your project and press Enter on your mobile device.
The application displays filtered list.
l c. Type the name of your project and press Enter on your mobile device.
The application returns to the transfer information screen.
Quantity You can enter the quantity of work that the employee produced for the selected docket in the field under the Quantity heading:
3. When finished updating transfer information, open the context menu and tap the Save button.
The application returns you to the transfer list.
4. When done updating transfers, tap the Back button on your mobile device to return to the Edit Shift or New Shift screen.
Adding Unscheduled Shifts
This section describes how to add an unscheduled shift, which means adding punches for an employee who worked, but who: l l is not scheduled on the main application, and; did not register any punches that day.
Note: You cannot schedule employees in the mobile application (this can only be done in the main application). You can, however, create punches for an employee who worked, which is described in this section.
To add an unscheduled shift, selecting a 'blank' employee from the list, such as Wes Barichak in the example below. (To view blank employees you must have the All filter selected.)
Page 30 of 68
Page 31 of 68
The application displays a screen for updating shift information:
Continue to Updating Punches on page 25.
Approving Worked Time
This section describes how to approve employee work time using the Attendance feature, so that the shift is marked as approved both in the mobile application and the main application.
This section also provides details about Managing Multi-Approvals on page 33.
To approve an employee's worked time, touch the shift in the list. Then, open the context menu and select the Approve option:
The application returns to employee attendance screen and marks the shift approved:
The application marks the shift as approved in the employee's timesheet:
In the main application, in My Timesheets, the application displays the approved icon ( ):
To revoke your approval, open the context menu and tap the Unapprove button:
Page 32 of 68
Managing Multi-Approvals
When multi-approval is configured, the Android application functions in the same way as the main application: an employee's worked time is not marked as approved until you approve it, even if another approver has already approved it.
For example, one of your employees works a shift from 9 AM – 5 PM. At 3 PM, the employee transfers to the inventory project. A receiving manager who does not manage the employee directly is responsible for approving all time spent working on the inventory project.
Even if the receiving manager approves the time, the time is not marked as approved when you open the Attendance feature until you have approved it. Similarly, if you approve it but the receiving manager has not, it is marked as approved when you view it, but not approved when the receiving manager views it.
Updating Time Away From Work Requests
This section describes how to update the status of time away from work requests directly in the Attendance feature, as opposed to exiting the Attendance feature and opening the
Time Off List feature.
To update time away from work request status in the Attendance feature:
1. Select the Time Away filter.
The application displays a list of time away from work requests:
2. Tap an employee from the list.
The application displays the details of the time away from work request.
3. Open the context menu.
Page 33 of 68
In the context menu, the application displays any status options relevant to the current status of the time away from work request, as follows:
If the status is…
Pending ( )
Approved ( )
Denied ( )
Cancellation Pending ( )
(i.e., the status where employees deleted their time away from work request after it was approved by a manager)
Then…
The Approve or Deny options are available
The Deny option is available
The Approve option is available
The Approve Cancellation Pending and Cancel Cancellation Pending options are available
Canceled ( )
The Approve option is available
(i.e., the option that ‘un-does’ the cancellation, returning the time away from work request to the Approved status)
4. Tap an option from the context menu.
The application automatically updates the status of the time away from work request and returns you to the time away from work list.
Note: Depending on how the application was configured, you may need to manually unfill or delete scheduled shifts that overlap with an employee's time away from work request. This can be done using My Day > Time Off Request Manager of the main application. For more information, contact your administrator.
Page 34 of 68
Manage Time Away From Work Requests
Through the Time Off List feature, you can view a monthly list of existing time away from work requests from your employees:
The application displays the following information for each request: l l l l l l
Employee name
Status of the time off request (Approved, Denied, Pending, Cancellation Pending and Canceled)
Total time off requested (e.g., two days)
Reason (e.g., vacation, unpaid day off, sick day, etc.)
Date or date range of the time off request
Date that the request was created
Select a Different Month
You can tap the arrows at the top of the screen to view attendance for a different month.
Display or Hide Comments
You can toggle displaying comments by opening the context menu and tapping the
Show/Hide Comments option.
Page 35 of 68
Filter Time Away From Work Requests
You can filter which time away from work requests the application displays. By default, the
All filter is selected, and the application displays all time off requests.
Swipe the filter left or right to sort requests by their status (e.g., Approved, Denied, etc.).
For example, if you select the Pending filter, the application will only display time off requests that have a Pending status.
Sort By Name or Time
You can sort requests by opening the context menu and tapping the Sort option.
Then, select how you want to sort requests: by name, time, or the date that the request was created.
Update Status
You can update time away from work request status as follows:
1. In the time away from work list, tap an employee.
The application displays the details of the time away from work request.
2. Open the context menu.
In the context menu, the application displays any status option relevant to the current status of the time away from work request, as follows:
If the status is…
Pending ( )
Approved ( )
Denied ( )
Cancellation Pending ( )
(i.e., the status where employees deleted their time away from work request after it was approved by a manager)
Then…
The Approve or Deny options are available
The Deny option is available
The Approve option is available
The Approve Cancellation Pending and Cancel Cancellation Pending options are available
Canceled ( )
The Approve option is available
(i.e., the option that ‘un-does’ the cancellation, returning the time away from work request to the Approved status)
3. Tap an option from the context menu.
The application automatically updates the status of the time away from work request and returns you to the time away from work list.
Page 36 of 68
Note: Depending on how the application was configured, you may need to manually unfill or delete scheduled shifts that overlap with an employee's time away from work request. This can be done using My Day > Time Off Request Manager of the main application. For more information, contact your administrator.
Add a Comment
You can add manager comments to time away from work requests as follows:
1. In the time away from work list, tap an employee.
The application displays the details of the time away from work request.
2. Type a comment in the text field under the Manager Comment.
3. Open the context menu and tap the Save option.
The application returns you to the time away from work list.
Update the Reason, Start, End and All Day/Half day fields
You can edit the Reason, Start, End and All Day/Half day fields as follows:
1. In the time away from work list, tap an employee.The application displays the details of the time away from work request.
2. Select the desired field and edit the necessary field.
3. Tap the Save button.
View Time Away from Work Requsts from your Inbox in the Messages feature.
If the time away from work request originated in the main application through a workflow, you will be able to view and approve or deny the request directly from the Inbox folder in the
Messages feature.
To approve or deny a time away from work request from your inbox, complete the following steps:
1. From your inbox, tap the time away from work message.
2. Tap the View Form button to navigate to the request.
3. From the request, tap Approve or Deny.
Note: At this time, managers can only Accept or Deny a time away from work request if accessed through their Inbox in the Messages feture.
View and Create Messages
Through the Messages feature, you can read messages that have been sent to you by other users, or system alerts that have been sent to you by the application.
Page 37 of 68
You can access the Inbox, Drafts, Sent, and Deleted folders by tapping the folder name at the top of the screen. To find a specific message, in the appropriate folder, type your search criteria into the Search field at the top of the screen.
To compose a new message, open the context menu and tap Compose.
Depending on how the application is configured, you have the option of creating a New Note or a New Broadcast. The recipients of a Note can reply to your message, while the recipients of a Broadcast cannot.
Note: Access to notes and broadcasts is configured through the main application. If you do not see one or both of these options and believe that you should, contact your manager or system administrator.
Messages can be sent to individual users, multiple users, or to a filtered list of employees.
Type the subject line in the field at the top of the screen, and type the body of the message in the text box below.
To delete your current message, open the context menu and tap Discard. Save the message so that it can be sent later by touching Save Draft.
When your message is complete, open the context menu and tap Send.
Page 38 of 68
Searching For Recipients
To select the recipients(s) to send a message to, tap the button.
The Available tab under the search bar is automatically selected and all available recipients for your location(s) are displayed. For example, if you manage more than one location, all employees from those locations are incorporated into the list. In addition, if you already selected a location while using another feature of the application, the Employees feature will still provide access to employees from all locations.
To select the recipient(s) to send a message to, type all or part of the name of the recipient(s) in the search bar.
As you type, the application instantly filters the list of available recipients.
For example, if you type the letter 'm', the list only displays employees who have an 'm' in any part of their name. If you clear the search bar, the application once again displays all available recipients.
Tap the name(s) of the recipients(s) to include in the message and the icon next to their name turns into a check mark. Also, the Selected button under the search bar displays the total number of recipients you have selected.
You can touch the Selected button at any time to view a filtered list of recipients you have selected so far.
Page 39 of 68
You can include as many recipients as required; you can search for names and select from the results multiple times to build a recipient list.
When you are finished selecting recipients, open the context menu and tap Done.
Selecting A Filter
To select a filtered list to send a message to, touch Favorites. The application displays any filters you have configured and saved as favorites in the main application. Touch the filter to include the users returned by the filter as message recipients.
If you do not see any entries in the Favorites list, log in to the main application and create a filter in the Messaging Center.
When you are finished selecting recipients, open the context menu and tap Done.
Set Coordinates
The Set Coordinates feature allows you to define the area in which employees can punch in through the Clock feature of their mobile application. You can define how close, in meters, employees must be to your location, in order for the application to accept their punches.
The location can be entered manually, by specifying the Latitude and Longitude, or your location can be detected automatically using the GPS feature of your mobile device.
Specify the Punch Tolerance, in meters, to define how close to the specified point employees must be for their clock punches to be accepted when they clock in through the application.
Tap Time Zone and select your local time from the list to define the time zone that punches are recorded in.
Manage Tasks
Your organization can use Dayforce HCM's task management to create and track the various tasks locations need to perform. Typically, tasks are created by upper level management, such as district or region managers, and assigned to the different locations that need to complete them. The Tasks feature allows you to view and update task information for tasks that have been assigned to your location, through your mobile device.
Select a task from the list to view or edit its details.
Page 40 of 68
Update Task Information
To update task information, touch the Edit button while viewing detailed task information.
You can update the percentage of the task that is Complete, by adjusting the slider interface for the parameter. Adjusting the percentage also impacts the task Status.
To mark a task as not complete, touch the Set Not Completed button.
Page 41 of 68
You can add any applicable Notes by touching 'Enter Notes'.
If the task was configured with a hyperlink, you can click the link to navigate to the appropriate location.
Note: You cannot add links in the mobile app; you must do this from the main application.
When you are finished updating the task details, open the context menu and tap Save.
Page 42 of 68
View Your Profile
You can view your employee information such as your address, phone number(s) and emergency contact information, in the My Profile feature.:
Note: Access to viewing certain contact information is configured through the application. If you do not see certain information and believe that you should, contact your manager or system administrator.
Depending on how the application has been configured, you might also be able to change your password.
Change Your Password
If the Reset Password option is displayed in the context menu, you can change your password.
In the fields provided, type your original password, and then type your new password twice.
When you tap the Save button, the application verifies that the password you entered meets your organization's password requirements. If the password you entered does not meet the requirements, the application prompts you to enter a different password.
Page 43 of 68
View Your Earnings Statement
The Wages feature allows you to view a mobile version of your earnings statement, which is available in the main application on the My Earnings tab.
You can review your total Earnings, Deductions, Taxes, and Net Pay, itemized for a specified pay period, or summarized for the Year to Date.
Tap each section to toggle a detailed view of the total.
Tap the arrows on the header to move back or forward
Open the context menu and tap Latest to view the most recent earnings statement. Select the
Year to Date check box to view a summary of your earnings to date.
View Your Payroll Card Transactions
The Payroll Card feature allows you to view transactions on your Comdata Payroll Card.
Touch the arrows at the top of the screen to load different periods.
Page 44 of 68
Employee Guide
Through the mobile application, employees can view and update their available hours, review their schedule, and make time away from work requests.
As an employee, you can perform a number of tasks through the mobile application: l l l l l l l l l
Review and Sync Your Schedule on page 47
Review Your Weekly Availability on page 55
Request Time Away From Work on page 59
View and Edit Your Timesheet on page 62
View and Create Messages on page 64
View Your Earnings Statement on page 67
View Your Payroll Card Transactions on page 68
Page 45 of 68
View Your Profile
You can view your employee information such as your address, phone number(s) and emergency contact information, in the My Profile feature.:
Note: Access to viewing certain contact information is configured through the application. If you do not see certain information and believe that you should, contact your manager or system administrator.
Depending on how the application has been configured, you might also be able to change your password.
Change Your Password
If the Reset Password option is displayed in the context menu, you can change your password.
In the fields provided, type your original password, and then type your new password twice.
When you tap the Save button, the application verifies that the password you entered meets your organization's password requirements. If the password you entered does not meet the requirements, the application prompts you to enter a different password.
Page 46 of 68
Review and Sync Your Schedule
This section describes the actions that you can perform in the Schedule feature, including: l l
Reviewing Your Schedule on page 47
Syncing Your Local Calendar Application on page 50
Reviewing Your Schedule
This section describes how to read the information displayed in Schedule feature.
Note: Your managers set your schedule within the application based on your availability, the job(s) you perform, and their staffing needs. In the Schedule feature, you can see when you work as soon as the schedule is published.
When you open the Schedule feature, the application displays the current month and highlights the current day:
You can tap the arrows at the top of the screen to select a different month.
Your scheduled shifts are marked with a blue circle:
Your approved time away from work requests are marked with an icon that depends on the time away from work type.
Page 47 of 68
Holidays are marked with a holiday icon.
You can tap a day on the calendar to view a summary under the calendar.
For approved time away from work requests, you can view more information about the request by tapping the summary. The Time Away Request screen displays, showing the details and status of the request.
sdsfds
Note: You can only view the details of the request if your user role is also assigned access to the Time Off feature.
You can also delete the request from this screen by tapping the Delete button.
Page 48 of 68
You can tap a shift summary under the calendar to open the shift details screen. Here, you can view shift times, location, job, any activities or tasks, and the pay code applied to the shift:
Page 49 of 68
Press Back on your mobile device to return to the calendar.
To return to the current day, open the context menu and tap Today.
Syncing Your Local Calendar Application
This section describes how to sync your monthly work schedule to the local (i.e., built-in) calendar application on your mobile device, including how to: l l l
Page 50 of 68
Syncing your local calendar means that you can view your monthly schedule without logging into the Dayforce HCM mobile application.
Note: After the initial calendar sync, you are responsible for routinely re-syncing your local calendar application so that it contains the most recent version of the schedule. The Schedule
Note: Calendar sync functionality is only intended for the local (built-in) calendar application of the Android device; third-party calendar applications are not supported.
Sync Your Calendar
This section describes how to sync your calendar for the first time, which involves creating a
Dayforce calendar on your local calendar application.
1. In the Schedule feature, select the month that you want to sync (the application syncs only the month that is displayed).
2. Open the context menu and tap the Update Calendar option.
The application asks for your permission to create a calendar on the local calendar application of your mobile device. The calendar is named “Dayforce_{Company ID}”
(for example, “Dayforce_Example123”).
3. Press the Allow button.
The application reminds you that you need to re-sync your calendar if your schedule changes.
4. Tap the OK button.
Page 51 of 68
When you exit the Dayforce HCM mobile application and open your local calendar application, you can view shifts from the month that was synced. For example:
In the example above, only shifts from the September calendar are synced. Shifts from
October 1st to 5th are also synced because they fall on the September calendar.
However, to view October shifts from the 6th onward on the local calendar application, you need to perform a separate sync for the month of October. Note also that holiday or time away from work information is not synced; the calendar sync only transfers scheduled shifts.
Once the Dayforce calendar has been created, you can then control its visibility using the visibility settings of your local calendar application.
Note: For more information about managing your local calendar application, refer to your device user manual.
Page 52 of 68
Re-Sync Your Calendar
This section describes how to re-sync your calendar when your schedule changes. When you open Schedule feature of the Dayforce HCM mobile application, if your schedule changes, the application notifies you that your calendar is not synchronized and marks the days with changes in orange:
To re-sync your local calendar, tap the out of sync message, a message will display detailing the days that will be updated. Click Ok to re-sync the calendar.
The application stops displaying the orange indicators and the re-sync notification.
Delete Your Calendar
This section describes how to completely remove the Dayforce calendar from your mobile device.
You can only delete the calendar though the Dayforce HCM mobile application (it cannot be deleted through the local calendar application). To delete the calendar, do either A or B:
A. In the main login screen of the Dayforce HCM mobile application (without having to log in):
1. Open the context menu and tap the Settings option.
The application displays the Settings screen.
2. Open the context menu and tap the Delete Local Dayforce Calendar option.
Page 53 of 68
B. In the Schedule feature of the Dayforce HCM mobile application, open the context menu and tap the Delete Calendar option.
Page 54 of 68
Review Your Weekly Availability
Through the Availability feature, you can review your weekly availability on the calendar.
The application displays your availability for each day, listed by week; select a week to display its availability information.
Edit Your Weekly Availability
Your availability settings within the application define when you can work. You can specify on which days of the week and between what times on each day you are available.
To update your availability:
1. Select the week you want to edit your availability for, by touching the arrows on the header.
2. Touch the day you want to edit.
Page 55 of 68
The application displays the availability editor controls for each day:
3. Select your availability for each day from the editor options: l
To mark yourself as not available or not, tap the Available slider.
l l
To toggle between all day and partial day availability, tap the All Day slider.
To specify your availability range(s) on days that you are available for part of the l day, use the From and To controls. To add more than one range of availability (for example, if you're available from 9-12 and then again from 3-7), tap the Add
another availability range button.
To copy your availability to another day, tap the Copy button. The app displays a control where you can select the day(s) you want to copy your availability to by
Page 56 of 68
tapping them in the list:
When you have finished updating your availability for the day touch Save.
4. Edit each day of the week as necessary. When you have finished updating your availability for the week, open the menu and touch Save.
Page 57 of 68
Clock In and Out
Through the Clock feature, you can punch in and out for your shifts and meals using your mobile device, while you are at work.
The application only displays the buttons that are valid based on your current punches. For example, when you are clocked off, the application only displays the Punch In button:
After you punch in, the application displays additional buttons that you can use to start your meal or break, record a transfer, or punch out. To record a punch, touch the appropriate button:
Page 58 of 68
Request Time Away From Work
Through the Time Away feature, you can view and request time away from work for part of a day, a single day or a range of dates.
Page 59 of 68
When you make a time away from work request, you specify a reason, such as vacation time or sick leave. The reason you select determines how you are paid for the time. It can also determine whether you are allowed to request the time away from work, or not, as the application tracks how much time you've taken away from work for each reason. It then compares this amount against how much time you are allowed.
To make requests, in the Time Away feature:
1. Open the context menu and tap the New Request option.
Page 60 of 68
The application displays the new request screen:
3. Tap the Reason section and select the reason for the time off from the list.
4. To request full days off, select the All Day check box; to request a specific amount of time by hours, or to enter an elapsed time clear the check box.
5. Tap the Start and End buttons and select the day, and if applicable the time, that the request begins and ends.
6. If necessary, tap the Employee Comment text field and type your comments.
7. Open the context menu and tap the Save option.
Review Your Time Away From Work Requests
When you request time away from work, your request is sent automatically to your manager for review and approval. The status of any request you made is displayed when you load
Time Away.
The application displays a list of your time away from work requests, each of which is labeled with one of the following statuses:
Page 61 of 68
l l l l l
Pending ( )
Approved ( )
Denied ( )
Cancel pending ( )
Canceled ( )
To display or hide comments in the list, open the context menu and tap the Show/Hide
Comments button.
View and Edit Your Timesheet
Through the Timesheet feature, you can view the hours you worked each week. The application displays the number of hours you were scheduled to work, and displays an icon that signifies the status of the shift. The application also displays the weekly total of the hours worked.
Represents a scheduled shift you did not punch in for.
Represents a shift that you worked as scheduled.
Represents a scheduled shift that you are currently punched in for; you are currently 'on the clock', and once you punch out, the shift is marked with the icon.
Represents a shift that has started if you are an auto pay (i.e., paid to schedule) employee.
Represents a shift you are scheduled to work in the future.
Page 62 of 68
Represents an unscheduled shift that you are currently punched in for; you are currently
'on the clock', and once you punch out, the shift is marked with the
Represents a shift you worked, but were not scheduled for.
icon.
In addition to the status icons, the application also displays the following informational icons:
Displayed next to shifts with transfers.
Displayed next to pay adjustments.
Adding Editing and Deleting Shifts
To add a shift to your timesheet, select the day that you would like to add the shift. To edit a shift, select the appropriate shift.
You can define the following parameters for the shift: l l l l
Location
Job
Pay Code
Starts/Ends
To add meals, touch Number of Meals/Breaks and tap Add Meal in the context menu.
Enter the Starts and Ends times, then open the context menu and tap Save.
To add transfers, touch Number of Transfers and tap Add Transfer from the context menu and enter the transfer details. When you are finished, open the context menu and tap Save.
You can delete any punch data, including for shifts, breaks or transfers. When viewing Edit
Scheduled Shift, Transfer Details or Meal/ Break screens, open the context menu and press the Delete button.
When you are finished editing the shift details, open the context menu and tap Save to add the shift to your timesheet.
Adding, Editing, and Deleting Transfers
Transfers are used when you switch between locations, projects, positions, or dockets, so that your time is tracked properly. For example, you were scheduled to work as a customer service representative, but during your shift you're asked to work as the department's assistant manager. You've worked 2 hours as a representative already. To record that you are switching to work as the assistant manager, you make a position transfer on your mobile device.
To add transfers, touch Number of Transfers and tap Add Transfer from the context menu and enter the transfer details. When you are finished, open the context menu and tap Save.
To edit an existing transfer, touch Number of Transfers and tap the appropriate transfer.
Update the transfer details. When you are finished, open the context menu and tap Save.
To delete an existing transfer, touch Number of Transfers and tap the appropriate transfer.
Open the menu and tap Delete.
Page 63 of 68
Adding Pay Adjustments
Tap the appropriate day.
Touch the Add Pay Adjustment button at the top of the screen.
You can define the following parameters for the pay adjustment: l l l l
Location
Job
Pay Code
Hours
When you have finished, open the menu and tap Save.
Deleting and Editing Pay Adjustments
Tap the appropriate pay adjustment.
To delete the pay adjustment, open the menu and touch Delete.
You can edit the following parameters for the pay adjustment: l l l l
Location
Job
Pay Code
Hours
When you have finished, open the menu and touch Save to add the pay adjustment to your timesheet.
View and Create Messages
Through the Messages feature, you can read messages that have been sent to you by other users, or system alerts that have been sent to you by the application.
Page 64 of 68
You can access the Inbox, Drafts, Sent, and Deleted folders by tapping the folder name at the top of the screen. To find a specific message, in the appropriate folder, type your search criteria into the Search field at the top of the screen.
To compose a new message, open the context menu and tap Compose.
Depending on how the application is configured, you have the option of creating a New Note or a New Broadcast. The recipients of a Note can reply to your message, while the recipients of a Broadcast cannot.
Note: Access to notes and broadcasts is configured through the main application. If you do not see one or both of these options and believe that you should, contact your manager or system administrator.
Messages can be sent to individual users, multiple users, or to a filtered list of employees.
Type the subject line in the field at the top of the screen, and type the body of the message in the text box below.
To delete your current message, open the context menu and tap Discard. Save the message so that it can be sent later by touching Save Draft.
When your message is complete, open the context menu and tap Send.
Page 65 of 68
Searching For Recipients
To select the recipients(s) to send a message to, tap the button.
The Available tab under the search bar is automatically selected and all available recipients for your location(s) are displayed. For example, if you manage more than one location, all employees from those locations are incorporated into the list. In addition, if you already selected a location while using another feature of the application, the Employees feature will still provide access to employees from all locations.
To select the recipient(s) to send a message to, type all or part of the name of the recipient(s) in the search bar.
As you type, the application instantly filters the list of available recipients.
For example, if you type the letter 'm', the list only displays employees who have an 'm' in any part of their name. If you clear the search bar, the application once again displays all available recipients.
Tap the name(s) of the recipients(s) to include in the message and the icon next to their name turns into a check mark. Also, the Selected button under the search bar displays the total number of recipients you have selected.
You can touch the Selected button at any time to view a filtered list of recipients you have selected so far.
Page 66 of 68
You can include as many recipients as required; you can search for names and select from the results multiple times to build a recipient list.
When you are finished selecting recipients, open the context menu and tap Done.
Selecting A Filter
To select a filtered list to send a message to, touch Favorites. The application displays any filters you have configured and saved as favorites in the main application. Touch the filter to include the users returned by the filter as message recipients.
If you do not see any entries in the Favorites list, log in to the main application and create a filter in the Messaging Center.
When you are finished selecting recipients, open the context menu and tap Done.
View Your Earnings Statement
The Wages feature allows you to view a mobile version of your earnings statement, which is available in the main application on the My Earnings tab.
You can review your total Earnings, Deductions, Taxes, and Net Pay, itemized for a specified pay period, or summarized for the Year to Date.
Tap each section to toggle a detailed view of the total.
Tap the arrows on the header to move back or forward
Page 67 of 68
Open the context menu and tap Latest to view the most recent earnings statement. Select the
Year to Date check box to view a summary of your earnings to date.
View Your Payroll Card Transactions
The Payroll Card feature allows you to view transactions on your Comdata Payroll Card.
Touch the arrows at the top of the screen to load different periods.
Page 68 of 68
advertisement
* Your assessment is very important for improving the workof artificial intelligence, which forms the content of this project
Related manuals
advertisement
Table of contents
- 4 Getting Started
- 4 Accessing Features
- 5 Downloading the Application
- 5 Configuring the Application
- 6 Opening the Context Menu
- 7 Logging In
- 8 Logging In Using an Email Address or User Name
- 9 Logging In Using Single Sign On (SSO)
- 9 View Frequently Asked Questions
- 10 Switching User Roles
- 12 Reporting an Issue
- 13 Rating the Application
- 14 Manager Guide
- 15 Select A Location
- 15 View and Contact Employees
- 18 Review and Manage Attendance
- 18 Reviewing Attendance
- 22 Replacing Scheduled Employees
- 24 Editing Punches
- 30 Adding Unscheduled Shifts
- 32 Approving Worked Time
- 33 Updating Time Away From Work Requests
- 35 Manage Time Away From Work Requests
- 35 Select a Different Month
- 35 Display or Hide Comments
- 36 Filter Time Away From Work Requests
- 36 Sort By Name or Time
- 36 Update Status
- 37 Add a Comment
- 37 Update the Reason, Start, End and All Day/Half day fields
- 37 View Time Away from Work Requsts from your Inbox in the Messages feature.
- 37 View and Create Messages
- 39 Searching For Recipients
- 40 Selecting A Filter
- 40 Set Coordinates
- 40 Manage Tasks
- 41 Update Task Information
- 43 View Your Profile
- 43 Change Your Password
- 44 View Your Earnings Statement
- 44 View Your Payroll Card Transactions
- 45 Employee Guide
- 46 View Your Profile
- 46 Change Your Password
- 47 Review and Sync Your Schedule
- 47 Reviewing Your Schedule
- 50 Syncing Your Local Calendar Application
- 55 Review Your Weekly Availability
- 55 Edit Your Weekly Availability
- 58 Clock In and Out
- 59 Request Time Away From Work
- 61 Review Your Time Away From Work Requests
- 62 View and Edit Your Timesheet
- 63 Adding Editing and Deleting Shifts
- 63 Adding, Editing, and Deleting Transfers
- 64 Adding Pay Adjustments
- 64 Deleting and Editing Pay Adjustments
- 64 View and Create Messages
- 66 Searching For Recipients
- 67 Selecting A Filter
- 67 View Your Earnings Statement
- 68 View Your Payroll Card Transactions