advertisement
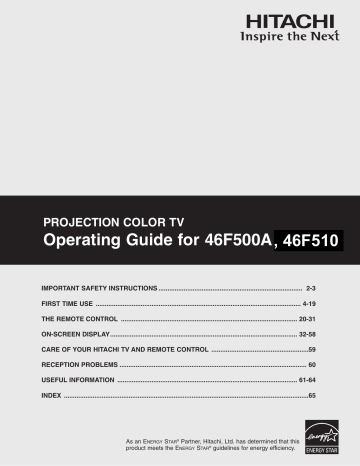
PROJECTION COLOR TV
Operating Guide for 46F500A
, 46F510
IMPORTANT SAFETY INSTRUCTIONS ................................................................................ 2-3
FIRST TIME USE .................................................................................................................. 4-19
THE REMOTE CONTROL .................................................................................................. 20-31
ON-SCREEN DISPLAY........................................................................................................ 32-58
CARE OF YOUR HITACHI TV AND REMOTE CONTROL ......................................................59
RECEPTION PROBLEMS ........................................................................................................ 60
USEFUL INFORMATION .................................................................................................... 61-64
INDEX ........................................................................................................................................65
As an E
NERGY
S
TAR product meets the E
® Partner, Hitachi, Ltd. has determined that this
NERGY
S
TAR
® guidelines for energy efficiency.
IMPORTANT SAFETY INSTRUCTIONS
SAFETY POINTS YOU SHOULD KNOW ABOUT
YOUR HITACHI TELEVISION
Our reputation has been built on the quality, performance, and ease of service of HITACHI televisions.
Safety is also foremost in our minds in the design of these units. To help you operate these products properly, this section illustrates safety tips which will be of benefit to you. Please read it carefully and apply the knowledge you obtain from it to the proper operation of your HITACHI television.
Please fill out your warranty card and mail it to HITACHI. This will enable HITACHI to notify you promptly in the improbable event that a safety problem should be discovered in your product model.
Follow all warnings and instructions marked on this television.
CAUTION
RISK OF ELECTRIC SHOCK
DO NOT OPEN
CAUTION: TO REDUCE THE RISK OF ELECTRIC SHOCK,
DO NOT REMOVE COVER (OR BACK).
NO USER SERVICEABLE PARTS INSIDE.
REFER SERVICING TO QUALIFIED SERVICE PERSONNEL.
The lightning flash with arrowhead symbol, within an equilateral triangle, is intended to alert the user to the presence of uninsulated
“dangerous voltage” within the product’s enclosure that may be of a sufficient magnitude to constitute a risk of electric shock to persons.
The exclamation point within an equilateral triangle, is intended to alert the user to the presence of important operating and maintenance (servicing) instructions in the literature accompanying the appliance.
WARNING: • TO REDUCE THE RISK OF FIRE OR ELECTRIC SHOCK, DO NOT EXPOSE THIS APPARATUS
TO RAIN OR MOISTURE.
• THE TELEVISION SHOULD NOT BE EXPOSED TO DRIPPING OR SPLASHING. OBJECTS
FILLED WITH LIQUIDS, SUCH AS VASES, SHOULD NOT BE PLACED ON THE TELEVISION.
NOTE:
• There are no user serviceable parts inside the television.
• Model and serial numbers are indicated on back side of the television.
CAUTION: Adjust only those controls that are covered in the instructions, as improper changes or modifications not expressly approved by HITACHI could void the user’s authority to operate the television.
MODIFICATIONS:
The FCC requires the user to be notified that any changes or modifications made to this device that are not expressly approved by Hitachi America, Ltd. Home Electronics Division may void the user’s authority to operate the equipment.
POWER SOURCE
THIS TELEVISION IS DESIGNED TO OPERATE ON 120 VOLTS 60Hz, AC CURRENT. INSERT THE
POWER CORD INTO A 120 VOLT 60Hz OUTLET.
TO PREVENT ELECTRIC SHOCK, DO NOT USE THE TELEVISION’S (POLARIZED) PLUG WITH AN
EXTENSION CORD, RECEPTACLE, OR OTHER OUTLET UNLESS THE BLADES AND GROUND TERMI-
NAL CAN BE FULLY INSERTED TO PREVENT BLADE EXPOSURE.
NEVER CONNECT THE TELEVISION TO 50Hz, DIRECT CURRENT, OR ANYTHING OTHER THAN THE
SPECIFIED VOLTAGE.
NOTE:
This television receiver will display television closed captioning, ( paragraph 15.119 of the FCC rules.
or ), in accordance with
CAUTION: Never remove the back cover of the television as this can expose you to very high voltages and other hazards. If the television does not operate properly, unplug the television and call your authorized dealer or service center.
2
IMPORTANT SAFETY INSTRUCTIONS
Read before operating equipment
Follow all warnings and instructions marked on this television.
1. Read these instructions.
2. Keep these instructions.
3. Heed all warnings.
4. Follow all instructions.
5. Do not use this apparatus near water.
6. Clean only with a dry cloth.
7. Do not block any ventilation openings. Install in accordance with the manufacturer’s instructions.
8. Do not install near any heat sources such as radiators, heat registers, stoves, or other apparatus (including amplifiers) that produce heat.
9. Do not defeat the safety purpose of the polarized or grounding-type plug. A polarized plug has two blades with one wider than the other. A grounding type plug
10. Protect the power cord from being walked on or pinched particularly at plugs, convenience receptacles, and the point where they exit from the apparatus.
11. Only use the attachments/accessories specified by the manufacturer.
12.
has two blades and a third grounding prong. The wide blade or the third prong are provided for your safety. If the provided plug does not fit into your outlet, consult an electrician for replacement of the obsolete outlet.
Use only with the cart, stand, tripod, bracket, or table specified by the manufacturer, or sold with the apparatus.
When a cart is used, use caution when moving the cart/apparatus combination to avoid injury from tip-over.
13. Unplug this apparatus during lightning storms or when unused for long periods of time.
14. Refer all servicing to qualified service personnel.
Servicing is required when the apparatus has been damaged in any way, such as power-supply cord or plug is damaged, liquid has been spilled or objects have fallen into apparatus, the apparatus has been exposed to rain or moisture, does not operate normally, or has been dropped.
Do not place any objects on the top of the television which may fall or cause a child to climb to retrieve the objects.
15. Televisions are designed to comply with the recommended safety standards for tilt and stability.
Do not apply excessive pulling force to the front, or top, of the cabinet which could cause the product to overturn resulting in product damage and/or personal injury.
16. Follow instructions for wall, shelf or ceiling mounting as recommended by the manufacturer.
17. An outdoor antenna should not be located in the vicinity of overhead power lines or other electrical circuits.
18. If an outside antenna is connected to the receiver be sure the antenna system is grounded so as to provide some protection against voltage surges and built up static charges. Section 810 of the National Electric
Code, ANSI/NFPA No. 70-1984, provides information with respect to proper grounding for the mast and supporting structure, grounding of the lead-in wire to an antenna discharge unit, size of grounding connectors, location of antenna-discharge unit, connection to grounding electrodes and requirements for the grounding electrode.
GROUND
CLAMP
ANTENNA
LEAD IN
WIRE
ANTENNA
DISCHARGE UNIT
(NEC SECTION 810-20)
ELECTRIC
SERVICE
EQUIPMENT
GROUNDING CONDUCTORS
(NEC SECTION 810-21)
GROUNDING CONDUCTORS
POWER SERVICE GROUNDING
ELECTRODE SYSTEM
(NEC ART 250 PART H)
NEC NATIONAL ELECTRICAL CODE
Note to the CATV system installer: This reminder is provided to call the CATV system installer’s attention to
Article 820-40 of the NEC that provides guidelines for proper grounding and, in particular, specifies that the cable ground shall be connected to the grounding system of the building, as close to the point of cable entry as practical.
Disposal of this product may require specific instructions pertaining to your resident state. For disposal or recycling information, please contact your local authorities or the Electronic Industries
Alliance: www.eiae.org.
Projection TV’s are heavy and can mark or damage floor surfaces (especially wood flooring) if moved improperly. Do not slide or force TV into position.
PREVENTION OF SCREEN BURN
This Wide Screen TV is designed to display wide screen pictures. Images should be viewed mostly in wide screen format or zoomed to fill the screen with moving pictures. Use of side panels, top and bottom panels of standard picture formats should only be 15% of your total viewing time to prevent uneven aging of the phosphors. Phosphors in the lighted area of the picture will age more rapidly than the gray areas. Continuous on-screen displays such as video games, stock market quotations, computer generated graphics, and other fixed (non-moving) patterns can cause permanent damage to television receivers. Such “SCREEN
BURNS” constitute misuse and are NOT COVERED by your HITACHI Factory Warranty.
PUBLIC VIEWING OF COPYRIGHTED MATERIAL
Public viewing of programs broadcast by TV stations and cable companies, as well as programs from other sources, may require prior authorization from the broadcaster or owner of the video program material.
3
ACCESSORIES
Check to make sure you have the following accessories before disposing of the packing material.
PART NAME
REMOTE CONTROL
CLU-4328UG
PART NO.
HL01838
TV
POWER
CBL/SAT DVD/VCR
PIP
SWAP PIP MODE
FREEZE
DAY/NIGHT
SURF
MENU
ILLUSTRATION
SELECT
MUTE
EXIT
LAST CH
VOL CH
1
4
7
ANT
2
5
8
0
3
6
9
INFO
VID1
REC
VID2
VID5
VID3 VID4
ASPECT VIRTUAL HD
1.
2.
1. Remote Control Unit is either CLU-4328UG (Part No. HL01838).
2. Two “AA” size, 1.5V batteries (For Remote Control Unit).
REMOTE CONTROL BATTERY INSTALLATION AND REPLACEMENT
1. Open the battery cover of the remote control by pushing the notched part of the cover with your fingers and pulling the cover off.
2. Insert two new “AA” size batteries for the remote control. When replacing old batteries, push them towards the springs and lift them out.
3. Match the batteries to the (+) and (-) marks in the battery compartment.
4. Replace the cover.
BOTTOM VIEW
Lift up on tab to remove back cover.
CAUTION: Danger of explosion if battery is incorrectly replaced. Replace with the same or equivalent type.
4
HOW TO SET UP YOUR NEW HITACHI PROJECTION TV
ANTENNA
Unless your TV is connected to a cable TV system or to a centralized antenna system, a good outdoor TV antenna is recommended for best performance. However, if you are located in an exceptionally good signal area that is free from interference and multiple image ghosts, an indoor antenna may be sufficient.
LOCATION
Select an area where sunlight or bright indoor illumination will not fall directly on the picture screen. Also, be sure that the location selected allows a free flow of air to and from the perforated back cover of the set.
To avoid cabinet warping, cabinet color changes, and increased chance of set failure, do not place the TV where temperatures can become excessively hot, for example, in direct sunlight or near a heating appliance, etc.
VIEWING
The major benefit of the HITACHI Projection Television is its large viewing screen. To see this large screen at its best, test various locations in the room to find the optimum spot for viewing.
The best picture is seen by sitting directly in front of the TV and about 10 to 18 feet from the screen. Picture brightness decreases as the viewer moves to the left and right of the receiver.
During daylight hours, reflections from outside light may appear on the screen. If so, drapes or screens can be used to reduce the reflection or the TV can be located in a different section of the room.
If the TV’s audio output will be connected to a Hi-Fi system’s external speakers, the best audio performance will be obtained by placing the speakers equidistant from each side of the receiver cabinet and as close as possible to the height of the picture screen center. For best stereo separation, place the external speakers at least four feet from the side of the TV, place the surround speakers to the side or behind the viewing area. Differences in room sizes and acoustical environments will require some experimentation with speaker placement for best performance.
0'
3'
5'
20
BEST
VERTICAL VIEWING
ANGLE
10' 15' 20'
R
4" Minimum
4" Minimum
L
5'
50
20'
BEST
HORIZONTAL
S
50
10'
15'
VIEWING ANGLE
20'
S
CAUTION: Magnetic fields, such as those of external speakers, may cause the picture to distort if they are placed too close to the television. Move the magnetic field source away from the television until there is no picture distortion.
5
HOOK-UP CABLES AND CONNECTORS
Most video/audio connections between components can be made with shielded video and audio cables that have phono connectors.
For best performance, video cables should use 75-Ohm coaxial shielded wire. Cables can be purchased from most stores that sell audio/video products. Below are illustrations and names of common connectors. Before purchasing any cables, be sure of the output and input connector types required by the various components and the length of each cable.
300-Ohm Twin Lead Connector
This outdoor antenna cable must be connected to an antenna adapter (300-Ohm to 75-Ohm).
“F” Type 75-Ohm Coaxial Antenna Connector
For connecting RF signals (antenna or cable TV) to the antenna jack on the television.
Phono Connector
Used on all standard video and audio cables which connect to inputs and outputs located on the television’s rear jack panel and front control panel.
S-Video (Super Video) Connector
This connector is used on camcorders, VCRs and laserdisc players with an S-Video feature in place of the standard video cable to produce a high quality picture.
ANTENNA CONNECTIONS TO REAR JACK PANEL
VHF (75-Ohm) antenna/CATV (Cable TV)
When using a 75-Ohm coaxial cable system, connect the outdoor antenna or CATV coaxial cable to the ANT A (75-Ohm) terminal. If you have a second antenna or cable TV system, connect the coaxial cable to the ANT B terminal.
Digital Visual Interface (DVI) Connection Cable
This cable is used to connect external devices with
DVI-HDTV output capability. It delivers digital video in its native format. Audio information is carried separately.
To outdoor antenna or CATV cable
To antenna
To outdoor VHF or UHF antenna
VHF (300-Ohm) antenna/UHF antenna
When using a 300-Ohm twin lead from an outdoor antenna, connect the VHF or
UHF antenna leads to screws of the VHF or UHF adapter. Plug the adapter into the antenna terminal on the TV.
When both VHF and UHF antennas are connected
Attach an optional antenna cable mixer to the TV antenna terminal, and connect the cables to the antenna mixer. Consult your dealer or service store for the antenna mixer.
From UHF antenna
ANT A / ANT B
From outdoor antenna or
CATV System
Antenna Mixer
6
FRONT PANEL CONTROLS
POWER
PULL h
POWER
PULL e
INPUT 5
S-VIDEO
VIDEO
-AUDIO-
L/MONO R
VOLVOL+
F E
CH-
H
CH+ INPUT MENU
G EXIT SELECT a g f d c b a
MENU/SELECT button
This button allows you to enter the MENU, making it possible to set TV features to your preference without using the remote. This button also serves as the SELECT button when in MENU mode.
b
INPUT/EXIT button
Press this button to select the current antenna source, VIDEO: 1, 2, 3, 4, 5 or alternate antenna source. Your selection is shown in the top right corner of the screen. This button also serves as the EXIT button when in MENU mode.
NOTES: Your remote control does not have an INPUT button. To change to video inputs, press VID1~VID5 buttons depending on your choice (see page 22).
c
CHANNEL selector
Press these buttons until the desired channel appears in the top right corner of the TV screen. These buttons also serve as the cursor down (
H
) and up (
G
) buttons when in MENU mode.
d
VOLUME level
Press these buttons for your desired sound level. The volume level will be displayed on the TV screen. These buttons also serve as the cursor left (
F
) and right (
E
) buttons when in MENU mode.
e
POWER button/POWER LED
Press this button to turn the TV on or off. This LED light is ON during normal operation.
f
MAGIC FOCUS
Use this button to automatically adjust your picture quality to optimum performance (see page 51). The Magic Focus button will not work when adjustment mode is set to manual (see page 52).
g
FRONT INPUT JACKS (INPUT 5)
Use these audio/video jacks for a quick hook-up from a camcorder or VCR to instantly view your favorite show or new recording.
Press the INPUT button until VIDEO: 5 appears in the top right corner of the TV screen. If you have mono sound, insert the audio cable into the left audio jack.
h
IR RECEIVER Sensor
When using the remote control, point it towards the IR receiver for best response.
7
FRONT PANEL JACKS AND CONNECTORS
The front panel jacks are provided as a convenience to allow you to easily connect a camcorder or VCR as shown in the following examples:
INPUT 5
S-VIDEO
VIDEO
-AUDIO-
L/MONO R
MAGIC FOCUS
INPUT 5
S-VIDEO
VIDEO
-AUDIO-
L/MONO
R
MAGIC FOCUS
NOTE:
1. Completely insert connection cord plugs when connecting to front panel jacks. If you do not, the played back picture may be abnormal.
2. If you have a S-VHS VCR, use the S-INPUT cable in place of the standard video cable.
3. If you have a mono VCR, insert the audio cable into the left audio jack of your TV.
8
REAR PANEL JACKS
a
ANT A
TO
CONVERTER
ANT B
AUDIO
TO HI-FI
L
R b g
INPUT 1
INPUT 2
DVI-HDTV
P
R
P
B
Y
R (MONO)/L
AUDIO
P
R
P
B
Y/VIDEO
R (MONO)/L
AUDIO
R (MONO)/L VIDEO S-VIDEO
INPUT 3
R (MONO)/L VIDEO
S-VIDEO
INPUT 4
MONITOR
OUT
R
AUDIO
L VIDEO
S-VIDEO f d c e a
Antenna Input/Output
The remote control allows you to switch between two separate 75-Ohm RF antenna inputs, ANT A and ANT B. ANT A input can be displayed as a main picture or sub-picture. ANT B can only be displayed as a main picture. (ANT B cannot be displayed as a sub-picture.) The antenna output labeled “TO CONVERTER” allows the ANT A connection to pass directly to a different source such as a cable box, only when ANT B is displayed as a main picture.
b
Audio/Video Inputs 1, 2, 3 and 4
The VID1~VID4 buttons will select each video source each time they are pressed. Use the audio and video inputs to connect external devices, such as VCRs, camcorders, laserdisc players, DVD players etc. (If you have mono sound, insert the audio cable into the left audio jack.)
NOTE:
You may use VIDEO or S-VIDEO inputs to connect to INPUT 3 and 4, but only one of these inputs may be used at a time.
c
MONITOR OUT
These jacks provide fixed audio and video signals which are used for recording. Use the S-VIDEO Output for high quality video output.
NOTE:
S-VIDEO Output may be used for recording, only when the input is of S-VIDEO type.
d
AUDIO TO HI-FI Output
These jacks provide variable audio output to a separate stereo amplifier. With this connection, the audio to the stereo can be controlled by the television’s main volume. e
S-VIDEO Inputs 3 and 4
Inputs 3 and 4 provide S-VIDEO (Super Video) jacks for connecting equipment with S-VIDEO output capability.
9
REAR PANEL JACKS
f
Component: Y-P
B
P
R
Inputs
Inputs 1 and 2 provide Y-P
B
P
R jacks for connecting equipment with this capability, such as a DVD player or Set Top Box. You may use composite video signal for INPUT:2.
NOTES:
1. Do not connect composite VIDEO and S-VIDEO to Input 3, 4 or 5 at the same time. S-VIDEO has priority over VIDEO input.
2.
Your component outputs may be labeled Y, B-Y, and R-Y. In this case, connect the components B-Y output to the TV’s PB input and the components R-Y output to the TV’s PR input.
3. Your component outputs may be labeled Y-CBCR. In this case, connect the component CB output to the TV’s PB input and the component CR output to the TV’s PR input.
4. It may be necessary to adjust TINT to obtain optimum picture quality when using the Y-PBPR inputs. (See page 35)
5. To ensure no copyright infringement, the MONITOR OUT output will be abnormal, when using the Y-PBPR jacks.
6. Input 2 (Y/VIDEO) can be used for composite video or component video input.
g
DVI-HDTV Input (Input 1)
Use this DVI-HDTV Input for your external devices with DVI-HDTV output such as a Set-Top-Box, high-band DTV decoders, DVD players and D-VHS with Digital Content Protection.
NOTES:
1. Only DTV format such as 1080i, 720p, 480i and 480p are available for DVI-HDTV input.
2. The DVI-HDTV input is NOT compatible when used with a DVD player from a personal computer.
3. When connecting a Set-Top-Box with a copy-protect digital out terminal, a high definition picture can be displayed on the screen in its digital form.
10
REAR PANEL CONNECTIONS
TYPICAL FULL-FEATURE SETUP
Outside antenna or cable TV coaxial cable
2-Way signal splitter
Y
DVD Player
P
B
/C
B
OUTPUT
P
R
/C
R
L R
HDTV Set-Top Box
Y P
B
P
R
L
OUTPUT
R
DIGITAL OUTPUT
D-VHS
L
OUTPUT
R
ANT A
TO
CONVERTER
ANT B
AUDIO
TO HI-FI
L
R
INPUT 1
Y
DVI-HDTV
P
R
P
B
R (MONO)/L
AUDIO
INPUT 2
P
R
P
B
Y/VIDEO
R (MONO)/L
AUDIO
R (MONO)/L VIDEO
INPUT 3
S-VIDEO
R (MONO)/L VIDEO
S-VIDEO
INPUT 4
R L VIDEO
S-VIDEO
MONITOR
OUT
AUDIO
OUTPUT INPUT
Cable TV Box
L
INPUT
R
Stereo System Amplifier
NOTE:
1.
Connect only 1 component to each input jack.
2.
Follow connections that pertain to your personal entertainment system.
3.
Composite video signal can be input to Input2~Input5.
4.
Cables are not included with the purchase of this television.
11
S-VIDEO
V
INPUT
L R
VCR #2
ANT
IN
VCR #1
OUTPUT
S-VIDEO
V L R
S-VIDEO
V L
OUTPUT
R
Laserdisc player, VCR, camcorder, etc.
TIPS ON REAR PANEL CONNECTIONS
• S-VIDEO and DVI-HDTV connections are provided for high performance laserdisc players, VCRs etc. that have this feature. Use these connections in place of the standard video connection if your device has this feature.
• If your device has only one audio output (mono sound), connect it to the left audio jack on the television.
• Refer to the operating guide of your other electronic equipment for additional information on connecting your cables.
• A single VCR can be used for VCR #1 and VCR #2, but note that a VCR cannot record its own video or line output (INPUT: 3 in the example on page 11). Refer to your VCR operating guide for more information on line input-output connections.
• You may use VIDEO or S-VIDEO inputs to connect to Input 3, Input 4 or Input 5, but only one of these may be used at a time.
• Connect only 1 component (VCR, DVD player, camcorder, etc.) to each input jack.
• COMPONENT: Y-PBPR (Input 1 & 2) connections are provided for high performance components, such as DVD players and set-top-boxes. Use these connections in place of the standard video connection if your device has this feature. Input 2 accepts both composite or component video signals.
• Your component outputs may be labeled Y, B-Y, and R-Y. In this case, connect the components B-Y output to the TV’s PB input and the components R-Y output to the TV’s PR input.
• Your component outputs may be labeled Y-CBCR. In this case, connect the components CB output to the TV’s PB input and the components CR output to the TV’s PR input.
• You may use composite video signal for Input 2~Input 5.
• It may be necessary to adjust TINT to obtain optimum picture quality when using the Y-PBPR inputs (see page 35).
• To ensure no copyright infringement, the MONITOR OUT output will be abnormal, when using the Y-PBPR jacks.
• When using a DVI input from a Set-Top-Box, it is recommended that a 1080i or 720p input signal is used.
12
CONNECTING EXTERNAL AUDIO DEVICES
To control the audio level of an external audio amplifier with the remote control, connect the system as shown below.
REAR PANEL OF TELEVISION
ANT A
TO
CONVERTER
ANT B
AUDIO
TO HI-FI
L
R
INPUT 1
INPUT 2
DVI-HDTV
P
R
P
B
Y
P
R (MONO)/L
AUDIO
R
P
B
Y/VIDEO
R
(MONO)/L
AUDIO
R
(MONO)/L VIDEO
INPUT 3
S-VIDEO
R (MONO)/L VIDEO
S-VIDEO
INPUT 4
R L VIDEO
S-VIDEO
MONITOR
OUT
AUDIO
L R
INPUT
Stereo System Amplifier
NOTE:
To prevent damage to the speaker and distorted sound, set the volume control of the audio amplifier lower and adjust thesound using the remote control of the TV set.
13
CONNECTING EXTERNAL VIDEO SOURCES
The exact arrangement you use to connect the VCR, camcorder, laserdisc player, DVD player, or HDTV Set Top Box to your TV set is dependent on the model and features of each component. Check the owner’s manual of each component for the location of video and audio inputs and outputs.
The following connection diagrams are offered as suggestions. However, you may need to modify them to accommodate your particular assortment of components and features. For best performance, video and audio cables should be made from coaxial shielded wire.
Before Operating External Video Source
The input mode is changed every time the VID1~VID5 button is pressed as shown below. Connect an external source to the INPUT terminal, then press the VID1~VID5 button as necessary to view the input source (see page 22).
INPUT MODE SELECTION ORDER
(ANTENNA) (INPUT)
VID1
NOTE:
ANT
When the TV is set to VIDEO and a video signal is not received from the VIDEO INPUT JACK on the back panel of the
TV (i.e., VCR/laserdisc player, etc. is not connected or the video device is OFF), the set will appear to be OFF.
14
CONNECTING EXTERNAL VIDEO SOURCES
CONNECTING A MONAURAL AUDIO SOURCE TO INPUT1~INPUT5
1.
Connect the cable from the VIDEO OUT of the VCR or the laserdisc player to the INPUT (VIDEO) jack, as shown on the TV set below.
2.
Connect the cable from the AUDIO OUT of the VCR or the laserdisc player to the INPUT (MONO)/L(AUDIO) jack.
3.
Press the VID4 button to view the program from the VCR or the laserdisc player. The VIDEO label disappears automatically after approximately four seconds.
4.
Press the ANT button to return to the previous channel.
ANT A
TO
CONVERTER
ANT B
AUDIO
TO HI-FI
L
R
INPUT 1
INPUT 2
DVI-HDTV
P
R
P
B
Y
R
(MONO)/L
AUDIO
P
R
P
B
Y/VIDEO
R (MONO)/L
AUDIO
R (MONO)/L VIDEO S-VIDEO
INPUT 3
R (MONO)/L VIDEO
S-VIDEO
INPUT 4
R
L VIDEO
S-VIDEO
MONITOR
OUT
AUDIO
Audio Video
OUTPUT
VCR
15
CONNECTING EXTERNAL VIDEO SOURCES
CONNECTING A STEREO SOURCE TO INPUT1~INPUT5
1.
Connect the cable from the VIDEO OUT of the VCR or the laserdisc player to the INPUT (VIDEO) jack, as shown on the TV set below.
2.
Connect the cable from the AUDIO OUT R of the VCR or the laserdisc player to the INPUT (AUDIO/R) jack.
3.
Connect the cable from the AUDIO OUT L of the VCR or the laserdisc player to the INPUT (AUDIO/L) jack.
4.
Press the VID4 button to view the program from the VCR or laserdisc player. The VIDEO label disappears automatically after approximately four seconds.
5. Press the ANT button to return to the previous channel.
ANT A
TO
CONVERTER
ANT B
AUDIO
TO HI-FI
L
R
INPUT 1
INPUT 2
Y
DVI-HDTV
P
R
P
B
R (MONO)/L
AUDIO
P
R
P
B
Y/VIDEO
R (MONO)/L
AUDIO
R (MONO)/L VIDEO
INPUT 3
S-VIDEO
R (MONO)/L VIDEO
S-VIDEO
INPUT 4
R L VIDEO
S-VIDEO
MONITOR
OUT
AUDIO
OUTPUT
R L V
VCR
NOTES:
1. Completely insert the connection cord plugs when connecting to rear panel jacks. The picture and sound that is played back will be abnormal if the connection is loose.
2. A single VCR can be used for VCR #1 and VCR #2, but note that a VCR cannot record its own video or line output (INPUT: 3 in example on page 11). Refer to your VCR operating guide for more information on line input-output connections.
16
CONNECTING EXTERNAL VIDEO SOURCES
CONNECTING AN S-VIDEO SOURCE TO INPUT 3, 4 AND 5
1.
Connect the cable from the S-VIDEO OUT of the VCR or the laserdisc player to the INPUT (S-VIDEO) jack, as shown on the TV set below.
2.
Connect the cable from the AUDIO OUT R of the VCR or the laserdisc player to the INPUT (AUDIO/R) jack.
3.
Connect the cable from the AUDIO OUT L of the VCR or the laserdisc player to the INPUT (AUDIO/L) jack.
4.
Press the VID4 button to view the program from the VCR or laserdisc player. The VIDEO label disappears automatically after approximately four seconds.
5. Press the ANT button to return to the previous channel.
ANT A
TO
CONVERTER
ANT B
AUDIO
TO HI-FI
L
R
INPUT 1
INPUT 2
DVI-HDTV
P
R
P
B
Y
P
R (MONO)/L
AUDIO
R
P
B
Y/VIDEO
R
(MONO)/L
AUDIO
R
(MONO)/L VIDEO
S-VIDEO
INPUT 3
R (MONO)/L VIDEO
S-VIDEO
MONITOR
OUT
R
AUDIO
L VIDEO
S-VIDEO
OUTPUT
R L V
S-VIDEO
VCR
NOTES:
1. Completely insert the connection cord plugs when connecting to rear panel jacks. The picture and sound that is played back will be abnormal if the connection is loose.
2. A single VCR can be used for VCR #1 and VCR #2, but note that a VCR cannot record its own video or line output. (INPUT: 3 in example on page 11) Refer to your VCR operating guide for more information on line input-output connections.
17
CONNECTING EXTERNAL VIDEO SOURCES
CONNECTING A COMPONENT SOURCE WITH DVI-HDTV CAPABILITY TO INPUT 1.
1.
Connect the DVI connection cable from the output of the HDTV set top box or DVD player to the DVI-HDTV input as shown on the TV set at right.
2.
Connect the cable from the AUDIO OUT R of the HDTV set top box or DVD player to the INPUT (AUDIO/R) jack.
3.
Connect the cable from the AUDIO OUT L of the HDTV set top box or DVD player to the INPUT (AUDIO/L) jack.
4.
Press the VID1 button to view the program from the HDTV set top box or DVD player. The VIDEO label disappears automatically after approximately four seconds.
5.
Press ANT button to return to the previous channel.
L
OUTPUT
R
D-VHS
DIGITAL OUTPUT
ANT A
TO
CONVERTER
ANT B
AUDIO
TO HI-FI
L
R
P
R
P
B
Y
DVI-HDTV
INPUT 2
P
B
AUDIO
Y/VIDEO
R (MONO)/L
AUDIO
R (MONO)/L VIDEO
INPUT 3
R (MONO)/L VIDEO
INPUT 4
R L VIDEO
MONITOR
OUT
AUDIO
S-VIDEO
S-VIDEO
S-VIDEO
18
CONNECTING EXTERNAL VIDEO SOURCES
CONNECTING A COMPONENT SOURCE TO INPUT 1 OR 2: Y-PBPR.
1.
Connect the cable from the Y OUT of the Laserdisc/DVD player or HDTV set top box to the INPUT (Y) jack, as shown on the
TV set at right.
2.
Connect the cable from the CB/PB OUT or B-Y OUT of the Laserdisc/DVD player or HDTV set top box to the INPUT (PB) jack.
3.
Connect the cable from the CR/PR OUT or R-Y OUT of the Laserdisc/DVD player or HDTV set top box to the INPUT (PR) jack.
4.
Connect the cable from the AUDIO OUT R of the Laserdisc/DVD player or HDTV set top box to the INPUT (AUDIO/R) jack.
5.
Connect the cable from the AUDIO OUT L of the Laserdisc/DVD player or HDTV set top box to the INPUT (AUDIO/L) jack.
6.
Press the VID1 button, to view the program from the Laserdisc/DVD player or HDTV set top box. The VIDEO label disappears automatically after approximately four seconds.
7.
Press the ANT button to return to the previous channel.
P
R
DVD Player
P
B
OUTPUT
Y L R
ANT A
TO
CONVERTER
ANT B
AUDIO
TO HI-FI
L
R
INPUT 1
P
R
P
B
R (MONO)/L
Y
DVI-HDTV
INPUT 2
P
R
P
B
Y/VIDEO
R (MONO)/L
AUDIO
R (MONO)/L VIDEO
INPUT 3
R (MONO)/L VIDEO
INPUT 4
R L VIDEO
MONITOR
OUT
AUDIO
S-VIDEO
S-VIDEO
S-VIDEO
NOTE:
1. Completely insert the connection cord plugs when connecting to rear panel jacks. The picture and sound that is played back will be abnormal if the connection is loose.
2. See page 12 for tips on REAR PANEL CONNECTIONS.
19
THE REMOTE CONTROL
In addition to controlling all the functions on your HITACHI Projection TV, the new remote control is designed to operate different types of VCRs, CBL (Cable TV) converters, satellite receivers, DVD players, and other audio/video equipment. Basic operation keys are grouped together in one area.
To operate your TV, point the remote control at the IR Receiver sensor (see page 7) of the TV and press the TV button. The remote will now control your television.
To operate your cable/satellite box, point the remote at the remote sensor of the cable/satellite box and press the CABLE/
SATELLITE (CBL/SAT) button. The remote will now control your cable/satellite box (see page 29 for instructions on how to program the remote to control your cable box.)
To operate your DVD/VCR player, point the remote at the remote sensor of the DVD/VCR player and press the DVD/VCR button. The remote will now control your DVD/VCR player (see pages 28 and 30 for instruction on how to program the remote to control your DVD/VCR player.)
TV
POWER
CBL/SAT DVD/VCR
PIP
SWAP PIP MODE
FREEZE
SURF
DAY/NIGHT
MENU
TV, VCR, DVD or cable/satellite box depending on which mode is chosen, as explained above.
SELECT
MUTE
EXIT
LAST CH
VOL CH
1
4
7
ANT
8
0
2
5
3
6
9
INFO
VID1
REC
VID2
VID5
VID3 VID4
ASPECT VIRTUAL HD
TV OR VCR/DVD BUTTONS
When in TV mode, these buttons, except the REC button, will select from five video input sources. When in precoded VCR/DVD codes.
20
HOW TO USE THE REMOTE TO CONTROL YOUR TV
c b a
PICTURE-IN-PICTURE
DAY/NIGHT button
d
SELECT, MENU, CURSOR buttons
e
TV POWER button
VOLUME, MUTE buttons
TV
POWER
CBL/SAT DVD/VCR
SWAP PIP MODE
PIP
DAY/NIGHT
SURF
FREEZE
MENU
o
MENU button
n
SURF button
SELECT
MUTE
EXIT
LAST CH
m
LAST CHANNEL (LAST CH) button
l
EXIT button
VOL CH f
CHANNEL SELECTOR buttons
g
ANT button
1
4
7
ANT
8
0
2
5
3
6
9
INFO
VID1
REC
VID2
VID5
VID3 VID4
ASPECT VIRTUAL HD
k
INFO button
h
VID1~VID5 buttons
i j
VIRTUAL HD button
ASPECT button
1
POWER button
Press this button to turn the TV set on or off when the remote is in TV mode. b
PICTURE-IN-PICTURE buttons
See separate section on pages 25, 26 and 27 for description.
c
DAY/NIGHT button
Press this button to toggle between Day and Night picture mode settings. Select Day for day time viewing with more brightness and contrast to compete with room light. Select Night for night time viewing with less brightness and contrast for a more detailed picture (see page 34 for settings changes).
d
SELECT, MENU, CURSOR buttons
All the On-Screen Display features can be set or adjusted by using the CURSOR buttons, except for numeric entries.
The CURSOR will highlight functions or adjust and set different features. Press the CURSOR toward desired direction then press the SELECT button to select.
CURSOR
8
Favorite Channels
Add
Ant
A 6
A 3
- - - - -
A 8
- - - - -
- - - - -
- - - - -
- - - - -
Move
CURSOR
SELECT
Favorite Channels
Ant
A 8
A 6
A 3
A 8
- - - - -
- - - - -
- - - - -
- - - - -
Move
Del
SEL
Select
When no on-screen displays are on the TV screen, use CURSOR
F or
E to access the Favorite Channels feature.
To add channels to Favorite Channels, use the number keys to enter the channel number. Use CURSOR
E to highlight “Add”, then press SELECT to store the channel to the Favorite Channel feature.
To delete (Del) the channel from the Favorite Channel, use CURSOR
G
,
H to highlight the channel, then CURSOR
E to highlight
Delete (Del) and press SELECT to delete.
To view a Favorite Channel use CURSOR
G
,
H to highlight the channel and press SELECT to view.
21
HOW TO USE THE REMOTE TO
CONTROL YOUR TV
e
VOLUME, MUTE button
Press the VOLUME up (
G
) or down (
H
) button until you obtain the desired sound level.
To reduce the sound to one half the normal volume (SOFT MUTE), press the MUTE button. Press the MUTE button again to turn the sound off completely (MUTE). To restore the sound, press the MUTE button one more time, or press the VOLUME Up (
G
) button.
MUTE MUTE
Volume 8
Soft Mute 8
Mute 8
Closed Captioning will display when MUTE/SOFT MUTE is on and Closed Caption is set to AUTO (See page 58).
f
CHANNEL selector buttons
CHANNEL selector buttons are used to select channels, lock access code, etc.
Enter one, two, or three numbers to select channels. Enter “0” first for channels 1 to 9, or simply press the single digit channel you wish to tune then wait a few seconds for the TV to tune. For channels 100 and above, press the “1” button, wait until two dashes appear next to the channel display on your TV, then enter the remaining two numbers using the number buttons.
Channel selection may also be performed by pressing CH up (
G
) or down (
H
).
NOTE:
The TV may not receive some channels if you are not in the correct ANTENNA/CABLE mode (see page 41).
g
ANTENNA button
The ANT button will select between Antenna A and Antenna B each time the button is pressed.
Ant A 10
Ant B 28
ANT h
VID1 ~ VID5
When the remote control is in TV mode, press these buttons to directly select the video input sources between the five video inputs.
When the remote control is in DVD/VCR mode, these buttons will control the DVD or VCR, and execute the secondary function labeled.
22
HOW TO USE THE REMOTE TO
CONTROL YOUR TV
i
ASPECT button
Press this button to quickly change the picture format ASPECT ratio.
Depending on the input signal, the picture format ratio allows you to adjust the images through the following options.
4:3 Standard Use this aspect mode to display conventional (4:3) images. Side panels (gray areas) are placed to the left and right of the image to preserve the original aspect ratio of the source. Note: Use this mode for only 15% of your total viewing time to prevent uneven aging of the phosphors. Phosphors in the lighted area of the picture will age more rapidly than the black areas.
4:3 Expanded use this aspect mode to display conventional (4:3) sources by linearly increasing image expansion from the center towards the edges of the display area in order to fill it.
Use these aspect modes to zoom in on conventional (4:3) sources.
4:3 Zoom1/Zoom2
16:9 Standard Use this aspect mode to display 16:9 sources like HDTV and DVD’s preserving the original 16:9 aspect ratio.
Use this aspect mode to zoom 16:9 images.
16:9 Zoom
(1) NTSC/480i/480p Input
4:3
INPUT
4:3 STANDARD 4:3 EXPANDED
4:3 ZOOM1
16:9 ZOOM
(2) 480i/480p INPUT
16:9
INPUT
4:3 STANDARD
16:9 STANDARD
4:3 ZOOM2
4:3 EXPANDED 4:3 ZOOM1
16:9 ZOOM
(3) 720p/1080i INPUT
16:9
INPUT
16:9 STANDARD
16:9 STANDARD
16:9 ZOOM
23
4:3 ZOOM2
NOTE:
The Aspect Style setting you select for an ANT input will automatically be set for the other ANT inputs. However, all five video inputs have independent Aspect Style settings.
HOW TO USE THE REMOTE TO CONTROL YOUR TV
j
VIRTUAL HD button
Press this button to toggle between 1080i and 540p.
k
INFO button
Press this button when you want to check the channel being received, the picture source, if the channel has stereo (ST) or second audio program (SAP), the time and CHANNEL ID.
YP
B
P
R
:1
When a COMPONENT
VIDEO: Y-PBPR Input is connected to
VIDEO: 1.
3:32 PM
Ant A 22
ST Stereo
R
Time
Main Picture Source
Audio Broadcast
Broadcast Rating
Day/Night
Mode
CC
Day
On
Aspect
Mode Vitual HD
4:3 Expanded
VIEW
--:-- AM
HD
1080i
Closed
Captioning
Event Timer
S - IN: 3
When an S-VIDEO
Input is connected to
VIDEO: 3.
l
EXIT button
When in MENU mode, this button will exit all On-Screen Displays.
m
LAST CHANNEL (LAST CH) button
Use this button to select between the last two channels viewed. (Good for watching two sporting events, etc.)
Ant A 10
Ant A 39
LAST CH
n
SURF button
Press the SURF button to automatically scan all active channel numbers (those set in memory) and display them as PIP subpictures. Press the SURF button a second time to remove the sub-pictures from the screen.
o
MENU button
The MENU button will start the On-Screen Display.
24
PICTURE-IN-PICTURE (PIP)
Your HITACHI Projection TV incorporates Dual Tuner technology designed for improved viewing enjoyment. This Dual Tuner feature allows you to view antenna inputs on both the main picture and sub-picture simultaneously, with separate tuning control for each. The
Dual Tuner can operate with only one input (ANT A only) or two inputs (ANT A and ANT B).
ANT A input can be viewed as both the main picture and the sub-picture simultaneously. ANT B can only be viewed as a main picture.
To select between main picture and PIP sub-picture tuning, press the PIP CH button on the remote. The green highlighted channel display will move with every press of the PIP CH button. When the top channel display is highlighted, channel tuning is for the main picture. When the lower channel display is highlighted, channel tuning is for the PIP sub-picture.
The Picture-in-Picture feature is convenient when you want to watch more than one program at the same time. You can watch a TV program while viewing other programs from the ANT A source or any of the video inputs.
ANT A
TO
CONVERTER
ANT B
INPUT 1
INPUT 2
DVI-HDTV
P
R
P
B
Y
R (MONO)/L
AUDIO
P
R
P
B
Y/VIDEO
R (MONO)/L
AUDIO
R (MONO)/L VIDEO S-VIDEO
INPUT 3
R (MONO)/L VIDEO
S-VIDEO
INPUT 4
R L VIDEO
S-VIDEO
MONITOR
OUT
AUDIO c a b
TV
POWER
CBL/SAT DVD/VCR
PIP
SWAP PIP MODE
FREEZE
SURF
DAY/NIGHT
MENU
d e
, f
AUDIO
TO HI-FI
L
R
SELECT
Audio Video
OUTPUT
MUTE
LAST CH
EXIT
VCR
Use above connection to view VCR program as a sub-picture while viewing another program as main picture (ANT A, ANT B, V:1,
V:2, V:3, V:4, or V:5). You may also view the VCR program as a main picture while viewing another program as a sub-picture (ANT
A, V:1, V:2, V:3, V:4, or V:5).
a
PIP button
Press the PIP button and a sub-picture will appear in one of the three different modes (POP, PIP, or SPLIT), depending on the last selection of the PIP mode. To change the PIP mode, use the PIP MODE button to cycle through the three different modes.
POP MODE PICTURE-IN-PICTURE
POP Mode PIP displays the sub-picture outside of the main picture. Use the CURSOR PAD (
G
,
H
) to move the sub-picture. This feature is not available with a 1080i component input or Digital signal. Please refer to the PICTURE-IN-PICTURE MODES Table
(see page 26).
Ant A 10
Main Picture
Ant A 10
PIP PIP
Sub Picture
NOTES: 1. In POP mode, CURSOR
G
,
H will move the sub-picture up/down.
2. Only Sound from the main picture can be heard.
PIP MODE PICTURE-IN-PICTURE (This feature is only available in 1080i input signal)
To prevent a pattern burn, occasionally move the sub-picture using the CURSOR
F
,
E
,
G
,
H
.
PIP
Ant A 10
25
PICTURE-IN-PICTURE (PIP)
SPLIT MODE PICTURE-IN-PICTURE
Split Mode PIP displays the main picture and sub-picture evenly on the screen.
Ant A 10
Ant A 12
Main Picture
Sub Picture b
SURF button PICTURE-IN-PICTURE
This feature will automatically scan all active channel numbers (those set in memory) and display them as PIP sub-pictures, Press the SURF button a second time to remove the sub-pictures from the screen.
Ant A 28
SURF
09
10
12
SURF
NOTES: 1.
If no buttons are pressed when in SURF mode, auto-scanning will continuously scan channels in memory
(see page 42).
2.
If a channel is tuned during this SURF scanning, sub-pictures will be removed from the screen.
3.
SURF MODE PIP is allowed only when ANT A is selected as the main channel.
4.
If MOVIE/TV RATINGS lock functions setting is ON, SURF mode will be deactivated.
5.
Closed Caption will not appear when SURF mode is on.
c
SWAP button
If you wish to enable the Audio from the Main Picture to the Sub-Picture, press the SWAP button.
Ant A 10
Ant A 12
SWAP
Ant A 10
Ant A 12
SPLIT
Green Highlight
Green Highlight
NOTE:
The SWAP button will only operate in POP/SPLIT PIP mode.
d
PIP MODE button
To change between the different PIP modes (POP, PIP or SPLIT) press the PIP MODE button when PIP is ON. Each press of this button will change PIP to a different mode.
Ant A 10
Ant A 10
Ant A 12
PIP MODE
PIP MODE
Ant A 12
PIP MODES will depend on the type of input signal.
NTSC (ANT A/B)
480i
480p
720p
1080i
PICTURE-IN-PICTURE (PIP) MODES
POP PIP SPLIT SURF
YES x YES ANT A
YES x x x x x x
YES
YES
YES
YES
YES x x x x
26
PICTURE-IN-PICTURE (PIP)
e
FREEZE button (With PIP ON)
If you wish to freeze the sub-picture, press the FREEZE button. This is convenient when trying to write down the address for a mail order company, recording statistics for a sporting event, etc. To return the picture to motion, press the FREEZE button again.
NOTE:
When PIP is on, the FREEZE function will only operate when POP/PIP/SPLIT mode is chosen.
f
FREEZE button (with PIP OFF)
Press the FREEZE button to freeze the picture, depending on the PIP mode selected (POP Sub Freeze, SPLIT or STROBE).
To change FREEZE modes, use the PIP MODE button to cycle through the three different modes.
POP SUB FREEZE (with PIP OFF)
PIP should be in POP mode. Press the FREEZE button to freeze. Press the FREEZE button again to return to normal viewing.
Hot Springs Clay Mask
C/O John Doe
Run-Spa Retreat
P.O. Box 55512
Any Town, USA 98765
Check or
Money Order Only
1-800-555-1212
FREEZE
MENU
Ant A 10
Hot Springs Clay Mask
C/O John Doe
Run-Spa Retreat
P.O. Box 55512
Any Town, USA 98765
Check or
Money Order Only
1-800-555-1212
FREEZE
SPLIT FREEZE(with PIP OFF)
PIP should be in SPLIT mode. Press the FREEZE button to freeze the picture you are currently viewing (only the right sub-picture will freeze). Press the FREEZE button again to return to normal viewing.
Main Picture
Sub Picture
Ant A 12
FREEZE FREEZE
STROBE FREEZE(with PIP OFF)
PIP should be in SURF mode. Press the FREEZE button to freeze three frames of the picture you are currently viewing. Press this button again or PIP to return to normal viewing. This feature is useful for viewing a moving picture that has many details, for example, a close play in a sporting event or a golf swing.
FREEZE
FREEZE
NOTES: Each freeze frame is delayed about 0.1 (1/10) second.
27
USING THE REMOTE TO CONTROL VCR FUNCTIONS
Operating the precoded function for your VCR.
This remote is designed to operate different types of VCRs. You must first program the remote to match the remote system of your VCR
(refer to page 31 for pre-codes).
1.
Turn ON your VCR.
2.
Aim the remote control at the front of your VCR.
3.
Press and release the DVD/VCR button to switch to VCR pre-coded mode.
4.
Hold down the DVD/VCR button on the remote and enter the two digit preset code that matches your VCR, as shown on page 31.
5.
Aim the remote at the VCR and press the POWER button. The remote will turn off your VCR when the correct two digit preset code is entered. When this occurs, the remote control is programmed for your VCR. If the VCR does not turn off, try a different two digit preset code.
6.
The remote will now control your VCR.
TV
POWER
CBL/SAT DVD/VCR
SWAP PIP MODE
PIP
DAY/NIGHT
FREEZE
MENU
a
NOTES:
1.
If your VCR cannot be operated after performing the above procedures, your VCR’s code has not been precoded into the remote.
2.
In the unlikely event that your VCR cannot be operated after performing the above procedures, please consult your VCR operating guide.
3.
The remote control will remember the codes you have programmed until the batteries are removed from the remote control. After replacing the batteries repeat the entire programming procedure as stated above.
a
DVD/VCR Button
This button allows the remote to control your VCR by setting it to VCR mode.
b
PRECODED VCR Buttons
These buttons transmit the chosen precoded VCR codes.
For some VCRs, you must press the RECORD button twice to record a program.
c
EXCLUSIVE TV Buttons
These buttons are for operating the TV.
c
SELECT
MUTE
EXIT
LAST CH
VOL CH
1
4
7
ANT
8
0
2
5
3
6
9
INFO
VID1
REC
VID2
VID5
VID3 VID4
ASPECT VIRTUAL HD
b
MY VCR CODE IS:
NOTE:
Refer to instruction manual of the VCR for operation of the buttons exclusively for the VCR.
28
USING THE REMOTE TO CONTROL
CABLE/SATELLITE BOX FUNCTIONS
Operating the precoded function for your cable/satellite box.
This remote is designed to operate different types of cable/satellite boxes. You must first program the remote to match the remote system of your cable/satellite box (refer to page 31).
1.
Turn ON your cable/satellite box.
2.
Aim the remote control at the front of your cable/satellite box.
3.
Press and release the cable/satellite (CBL/SAT) button to switch to cable/satellite pre-coded mode.
4.
Hold down the CBL/SAT button on the remote and enter the two digit preset code that matches your cable/satellite box as shown on page 31.
5.
Aim the remote at the cable/satellite box and press the POWER button. The remote will turn off your cable/satellite box when the correct two digit preset code is entered. When this occurs, the remote control is programmed for your cable/satellite box. If the box does not turn off, try a different two digit preset code.
6.
The remote will now control your cable/satellite box.
NOTES:
1.
If your cable/satellite box cannot be operated after performing the above procedures, your cable/satellite box code has not been precoded into the remote.
2.
In the unlikely event that your cable/satellite box cannot be operated after performing the above procedures, please consult your cable/satellite box operating guide.
3.
The remote control will remember the codes you have programmed until the batteries are removed from the remote control. After replacing the batteries repeat the entire programming procedure as stated above.
a c
TV
POWER
CBL/SAT DVD/VCR
SWAP PIP MODE
PIP
DAY/NIGHT
SURF
FREEZE
MENU
MUTE
VOL
SELECT
EXIT
LAST CH
CH b a
CABLE (CBL/SAT) Button
This button allows the remote to control your cable/satellite box by setting it to CABLE/SATELLITE mode.
b
PRECODED CABLE/SATELLITE BOX Buttons
These buttons transmit the chosen precoded cable/satellite codes.
c
EXCLUSIVE TV Buttons
These buttons are for operating the TV.
1
4
7
ANT
8
0
2
5
3
6
9
INFO
VID1
REC
VID2
VID5
VID3 VID4
ASPECT VIRTUAL HD
MY CABLE/SATELLITE
BOX CODE IS:
NOTE:
Refer to instruction manual of the Cable/Satellite Box for operation of the buttons exclusively for the Cable/Satellite Box.
29
USING THE REMOTE TO CONTROL
DVD FUNCTIONS
Operating the precoded function for your DVD player.
This remote is designed to operate different types of DVD players. You must first program the remote to match the remote system of your DVD player (refer to page 31 for pre-codes).
1.
Turn ON your DVD player.
2.
Aim the remote control at the front of your DVD player.
3.
Press and release the DVD/VCR button to switch to DVD pre-coded mode.
4.
Hold down the DVD/VCR button on the remote and enter the two digit preset code that matches your DVD player, as shown on page 31.
5.
Aim the remote at the DVD player and press the POWER button. The remote will turn off your DVD player when the correct two digit preset code is entered. When this occurs, the remote control is programmed for your DVD player. If the DVD player does not turn off, try a different two digit preset code.
6.
The remote will now control your DVD player.
NOTES:
1.
If your DVD player cannot be operated after performing the above procedures, your DVD player’s code has not been precoded into the remote.
2.
In the unlikely event that your DVD player cannot be operated after performing the above procedures, please consult your DVD player operating guide.
3.
The remote control will remember the codes you have programmed until the batteries are removed from the remote control. After replacing the batteries repeat the entire programming procedure as stated above.
a
DVD/VCR Button
This button allows the remote to control your DVD player by setting it to DVD mode.
b
PRECODED DVD Buttons
These buttons transmit the chosen precoded DVD codes. c
EXCLUSIVE TV Buttons
These buttons are for operating the TV.
c
PIP
TV
POWER
CBL/SAT DVD/VCR
SWAP PIP MODE
FREEZE
DAY/NIGHT
MENU
SELECT
MUTE
EXIT
LAST CH
VOL CH
1
4
7
ANT
2
5
8
0
3
6
9
INFO
VID1
REC
VID2
VID5
VID3 VID4
ASPECT VIRTUAL HD
a b
MY DVD PLAYER CODE IS:
NOTE:
Refer to instruction manual of the DVD player for operation of the buttons exclusively for the DVD player.
30
CABLE, SATELLITE, VCR AND DVD
CODES FOR REMOTE CONTROL
CABLE BRAND CODE
General Instrument . . . . . . . . . . . . . . . . . . . . . . . . . .17
Hamlin . . . . . . . . . . . . . . . . . . . . . . . . . . . .22,23,24,25
Jerrold . . . . . . . . . . . . . . . .00,01,02,03,04,05,06,07,21
Oak . . . . . . . . . . . . . . . . . . . . . . . . . . . . . . . . .26,27,28
Panasonic . . . . . . . . . . . . . . . . . . . . . . . . . . . .18,19,20
Pioneer . . . . . . . . . . . . . . . . . . . . . . . . . . . . . . . . .13,14
Scientific Atlanta . . . . . . . . . . . . . . . . . . . . . . .08,09,10
Tocom . . . . . . . . . . . . . . . . . . . . . . . . . . . . . . . . . .15,16
Zenith . . . . . . . . . . . . . . . . . . . . . . . . . . . . . . . . . .11,12
SATELLITE BRAND CODE
Ecostar . . . . . . . . . . . . . . . . . . . . . . . . . . . . . . . . . . .32
Hitachi . . . . . . . . . . . . . . . . . . . . . . . . . . . . . . . . . . . .29
Hughes . . . . . . . . . . . . . . . . . . . . . . . . . . . . . . . . . . .33
Panasonic . . . . . . . . . . . . . . . . . . . . . . . . . . . . . . . . .34
RCA . . . . . . . . . . . . . . . . . . . . . . . . . . . . . . . . . .30, 35
Samsung . . . . . . . . . . . . . . . . . . . . . . . . . . . . . . . . . .36
Sony . . . . . . . . . . . . . . . . . . . . . . . . . . . . . . . . . . . . .31
VCR BRAND CODE
Aiwa . . . . . . . . . . . . . . . . . . . . . . . . . . . . . . . . . . . . .48
Daewoo . . . . . . . . . . . . . . . . . . . . . . . . . . . . . . . . . . .45
Emerson . . . . . . . . . . . . . . . . . . . . . . . .20,21,22,23,24
Fisher . . . . . . . . . . . . . . . . . . . . . . . . . . . . .34,37,38,39
Funai . . . . . . . . . . . . . . . . . . . . . . . . . . . . . . . . . . . . .52
General Electric . . . . . . . . . . . . . . . . . . . . . . . . . . . .33
Goldstar . . . . . . . . . . . . . . . . . . . . . . . . . . . . . . . . . . .36
Hitachi . . . . . . . . . . . . . . . . . . . . .00,01,02,03,04,05,06
JVC . . . . . . . . . . . . . . . . . . . . . . . . . . . . . .18,49,50,51
Magnavox . . . . . . . . . . . . . . . . . . . . . . . . . . .12,13, 14
Mitsubishi . . . . . . . . . . . . . . . . . . . . . . . . . .27,28,29,30
NEC . . . . . . . . . . . . . . . . . . . . . . . . . . . . . . . . . . .40,41
Panasonic . . . . . . . . . . . . . . . . . . . . . . . . . . . . . . .10,11
Philips . . . . . . . . . . . . . . . . . . . . . . . . . . . . . . . . . . . .14
Samsung . . . . . . . . . . . . . . . . . . . . . . . . . . . . .17,25,26
Scott . . . . . . . . . . . . . . . . . . . . . . . . . . . . . . . . . . . . .16
Sharp . . . . . . . . . . . . . . . . . . . . . . . . . . . . . . . . . .31,32
Shintom . . . . . . . . . . . . . . . . . . . . . . . . . . . . . . . . . . .19
Sony . . . . . . . . . . . . . . . . . . . . . . . . . . . . . . . .07,08,09
Symphonic . . . . . . . . . . . . . . . . . . . . . . . . . . . . . . . .42
Teknica . . . . . . . . . . . . . . . . . . . . . . . . . . . . . . . . . . .46
Toshiba . . . . . . . . . . . . . . . . . . . . . . . . . . . . . . . . . . .15
DVD BRAND CODE
Hitachi . . . . . . . . . . . . . . . . . . . . . . . . . . . . . .53, 59, 60
Panasonic . . . . . . . . . . . . . . . . . . . . . . . . . . . . . . . . .55
Pioneer . . . . . . . . . . . . . . . . . . . . . . . . . . . . . . . . . . .56
RCA . . . . . . . . . . . . . . . . . . . . . . . . . . . . . . . . . . . . . .57
Samsung . . . . . . . . . . . . . . . . . . . . . . . . . . . . . . . . . .59
Sanyo . . . . . . . . . . . . . . . . . . . . . . . . . . . . . . . . . . . .60
Sony . . . . . . . . . . . . . . . . . . . . . . . . . . . . . . . . . . . . .54
Toshiba . . . . . . . . . . . . . . . . . . . . . . . . . . . . . . . . . . .58
31
ON-SCREEN DISPLAY (OSD)
1. Press MENU on the remote control to display the different features on your HITACHI Projection TV.
2. Press the CURSOR
F
,
E
,
G
,
H to highlight a different feature, then press SELECT to choose.
3. Press EXIT on the remote control to quickly exit from a menu.
4. Press CURSOR
F or
E to access Favorite Channels menu.
MENU
SELECT
EXIT
This part of the screen shows which selections are available.
Video
Audio
Aspect
Chan. Manager
Locks
Setup
Move
SEL
Sel
This part of the screen shows which Remote Control buttons to use.
POWER
PULL
32
ON-SCREEN DISPLAY (OSD)
Video
Audio
Aspect
Channel
Manager
Locks
Setup
Picture Mode
Contrast
Brightness
Color
Tint
Sharpness
Color Temperature
Black Enhancement
Edge Enhancement
Reset Video Settings
Color Management
Color Decoding
Auto Color
Noise Reduction
Auto Movie Mode
Treble
Bass
Balance
Sound Enhancement
Audio Source
Internal Speakers
Auto Noise Cancel
Perfect Volume
Mode
Ant A
Ant B
Change Access Code
Engage Lock
TV Time Lock
Movie Ratings
TV Ratings
Canadian Ratings (ENG)
Canadian Ratings (FRN)
Magic Focus Tune Up
Menu Preference
Set The Clock
Set The Inputs
Set The Color System
Set Virtual HD
Set Black Side Panel
Set Event Timer
Set Closed Captions
About Your TV
Select between the two picture modes; Day and Night.
Adjust contrast.
Adjust brightness.
Adjust color.
Adjust tint.
Adjust sharpness.
Set this to High for less intense color with more blue, set to Medium for natural color, set to Standard for standard colors or Black and
White for more reddish color.
Adjust shadow detail in dark screens.
Automatically enhances the edges between light and dark areas.
Choose to Reset Video settings.
Adjust and balance individual colors to make either deeper or more pure according to preference.
Adjust the percentage of Red, Green and Color according to preference.
The AUTO COLOR function automatically monitors and adjusts the color to maintain constant color levels even after a program or channel changes. It also maintains natural flesh tones while preserving fidelity of background colors.
Reduces conspicuous noise in the picture.
Turn ON/OFF the 3:2 Pulldown detection feature.
Adjust the treble.
Adjust the bass.
Adjust the balance.
Select SRS and BBE settings.
Select between three Audio Sources.
Select internal speakers to be “on” or “off”.
Eliminates the noise between stations.
Adjust volume in fixed setting.
Choose the picture format aspect ratio.
View/edit Channel ID, Scan, and Lock settings in antenna A.
View/edit Channel ID, Scan, and Lock settings in antenna B.
Change Lock access code.
Choose to lock channel, video input, and front panel.
Set specific time to Lock TV.
Block various types of movies and video types based on motion picture ratings.
Block various types of movies and television programming based on a parental guide ratings.
Block various types of movies and television programming based on the Canadian ratings system.
Block various types of movies and television programming based on the Canadian French ratings system.
Automatic and manual alignment of the red, green and blue colors to make white.
Choose English, French, or Spanish text.
Set the TV clock. It must be set before using the Lock feature.
Label Video Inputs , VCR, DVD, etc.
Set tint and color coordinates for DTV programs.
Select between 1080i and 540p signal.
Set the gray side bars on/off when watching 4:3 signals in standard mode.
Set viewing reservation for TV programs.
Feature to display dialogue/text.
Information display for this TV.
33
VIDEO
Video
Select VIDEO to adjust picture settings and improve picture quality. You can independently customize each of the
Video Inputs to your preference to increase viewing performance and pleasure depending upon the video program being viewed. If RESET is selected, only the selected input will reset to initial conditions.
Picture Mode
Use this function to choose from automatic picture settings to optimize your TV’s performance.
MENU
Video
Audio
Aspect
Chan. Manager
Locks
Setup
Move
SEL
Sel
SELECT
Video
Picture Mode
Contrast
Brightness
Color
Tint
Sharpness
Color Temperature
Black Enhancement
Edge Enhancement
Reset Video Settings
Move
SEL
Return
ANT A/B
Day
100%
50%
50%
50%
High
Middle
High
Night
Picture Mode
Next/Prev Select
SEL
Day
Night
Return
Use CURSOR
F or
E to highlight and select Picture Mode settings.
Function
Contrast
Brightness
Color
Tint
Sharpness
Color Temperature
Black Enhancement
Edge Enhancement
Auto Color
Noise Reduction
Color Management
(Set User Colors)
Auto Movie Mode
(TV/Cinema Detection)
Day
100%
50%
50%
Center
50%
High
Middle
High
Off
Off
Off
Off
50%
50%
45%
Center
50%
Standard
Low
Low
Off
Off
Off
Off
Night
Press EXIT to quit menu or select PICTURE MODE to return to previous menu.
Reset
Reset the video menu settings on current input to the
Day or Night conditions depending on the selected
VIDEO mode.
34
VIDEO
MENU
Video
Audio
Aspect
Chan. Manager
Locks
Setup
Move
SEL
Sel
SELECT
Video
Picture Mode
Contrast
Brightness
Color
Tint
Sharpness
Color Temperature
Black Enhancement
Edge Enhancement
Reset Video Settings
Move
SEL
Return
ANT A/B
Day
100%
50%
50%
50%
High
Middle
High
Night
Use the CURSOR
G or
H to highlight the function to be adjusted.
Press the SELECT button to select the function settings.
Press the CURSOR
F or
E to adjust the function.
Press MENU to return to main menu.
Press EXIT to quit menu.
Contrast
Use this function to change the contrast between black and white levels in the picture.
Brightness
Color
Tint
Use this function to adjust overall picture brightness.
Use this function to adjust the level of color in the picture.
Use this function to adjust flesh tones so they appear natural.
Sharpness
Color Temperature
Black Enhancement
Edge Enhancement
Use this function to adjust the amount of fine detail in the picture. Sharpness function will be disabled when Noise Reduction is ON.
Set this to High for cooler color with more blue, set to Medium for more natural color, set to Standard for accurate color or set to Black/White for more reddish color.
Use this function to enhance the shadow detail in dark scenes using the settings off, low, middle and high.
Use this function to automatically enhance the edges between light and dark areas using the settings Off,
Low, Middle, and High.
NOTES: 1. If CONTRAST is selected, you are adjusting CONTRAST. The additional menu items BRIGHTNESS, COLOR, TINT, and SHARPNESS can be selected and adjusted in the same manner.
2. It may be necessary to adjust TINT to obtain optimum picture quality when using the COMPONENT VIDEO Y-PBPR input jacks.
3. Ant A/Ant B share Video settings. Also, each of the video inputs have their own independent settings.
35
Reset Video
Settings
SELECT
VIDEO
This function allows you to Reset the Video Menu Settings of the present input and return it to the Day VIDEO mode.
Video
Picture Mode
Contrast
Brightness
Color
Tint
Sharpness
Color Temperature
Black Enhancement
Edge Enhancement
Reset Video Settings
Move
SEL
Select
Ant A/B
Day
100%
50%
50%
50%
High
Middle
High
Night
SELECT
Video
Reset Video Settings
S e l e c t “ R e s e t ” t o R e t u r n t h e V i d e o
M e n u S e t t i n g s o n t h i s i n p u t t o t h e o r i g i n a l f a c t o r y s e t t i n g s .
R e s e t
Move
SEL
Return
Use CURSOR to highlight functions.
Press the SELECT button to select Reset Video Settings.
Use CURSOR
H to access other video settings.
You can customize each of the Video Inputs to your preference to increase viewing performance and pleasure, depending upon the video program being viewed. If RESET is selected, only the selected Input will reset to the initial conditions as explained above.
If RESET is selected in Video:1 mode, only Video:1 mode will return to factory conditions.
SELECT
Video
Picture Mode
Contrast
Brightness
Color
Tint
Sharpness
Color Temperature
Black Enhancement
Edge Enhancement
Reset Video Settings
Move
SEL
Select
Ant A/B
Day
100%
50%
50%
50%
High
Middle
High
Night
SELECT
Video
Color Management
Color Decoding
Auto Color
Noise Reduction
Auto Movie Mode
Move
SEL
Select
Off
Off
Off
Color Management
Use this function to adjust and balance the listed individual colors to make them either deeper or more pure depending on the user’s preference.
Video
Color Management
Color Decoding
Auto Color
Noise Reduction
Auto Movie Mode
Move
SEL
Select
Off
Off
Off
Video
Color Management
Set User Colors
Magenta
Red
Yellow
50%
50%
50%
Green
Cyan
Blue
Reset
50%
50%
50%
Move
SEL
Return
Use CURSOR to highlight function.
Press the SELECT button to select the User Colors setting. When the function has a “
A
” in the box, it is ON.
Press CURSOR
F
,
E
,
H
,
G
, to highlight and adjust individual colors.
Use CURSOR to highlight and select “Reset” to return all colors to default settings.
NOTE:
When the Set User Colors box is not checked, the listed colors will be grayed out.
36
VIDEO
Color Decoding
Video
Color Management
Color Decoding
Auto Color
Noise Reduction
Auto Movie Mode
Move
SEL
Select
Use this function to adjust the percentage of Red, Green and Color according to the user’s preference.
Use TINT to adjust flesh tones so they appear natural.
Off
Off
Off
Video
Color Decoding
RGB
Red
Green
Color
Tint
Reset
Move
R
50%
50%
50%
SEL
Return
G B
Use CURSOR to highlight function.
Press the SELECT button to select from 4 menu items.
Press CURSOR
F
,
E
,
H
,
G
, to highlight and adjust Red, Green, Color and Tint.
Use CURSOR to highlight and select “Reset” to return all settings to default.
NOTE:
Color Decoding settings are independently stored in each of the 4 Color Temperature settings.
Auto Color
NOTE:
The AUTO COLOR function automatically monitors and adjusts the color to maintain constant color levels even after a program or channel changes. It also maintains natural flesh tones while preserving fidelity of background colors.
When using Component or DVI-HDTV input, Auto Color will not be available (grayed out).
Noise Reduction
Auto Movie Mode
The NOISE REDUCTION function automatically reduces conspicuous noise in the picture without degrading picture quality. Set NOISE REDUCTION to OFF if the TV experiences picture blocking.
When Noise Reduction is ON, Sharpness function is disabled (grayed out).
The Auto Movie Mode function turns ON or OFF the 3:2 PULLDOWN DETECTION SPECIAL FEATURE.
Theatrical movies are shot on film at 24 frames or still pictures per second, instead of 30 frames or 60 fields like video. When film is transferred to video for television viewing, the disparity between the two frame rates must be reconciled. This involves a process known as 3:2 pulldown.
When Auto Movie Mode is turned ON from the VIDEO menu, your Hitachi Projection Television will activate the circuitry for this special feature to improve video performance when watching film based sources.
NOTES:
1. When using Progressive Scan Component or DVI-HDTV input (Ex. 480p, 720p and 1080i), Auto Movie Mode will not be available (grayed out).
2. All Video settings are independent of each other based on it’s input (ANT A/B, Input 1~5).
37
AUDIO
Audio
MENU
Select AUDIO to adjust the TV to your preference and to improve the sound quality.
Video
Audio
Aspect
Chan. Manager
Locks
Setup
Move
SEL
Sel
SELECT
Audio
Treble
Bass
Balance
Sound Enhancement
Audio Source
Internal Speakers
Auto Noise Cancel
Perfect Volume
Loudness
Move
SEL
Return
45%
On
On
On
50%
L
Off
Stereo
On
Press CURSOR
G
,
H
, to select menu item.
Press CURSOR
F or
E to adjust the function.
Press EXIT to quit the MENU, or select Audio to return to the main menu.
NOTE:
If TREBLE is selected you are adjusting treble. The additional menu items Bass and Balance can be selected and adjusted in the same manner.
R
Treble
Bass
This function controls the high frequency audio to all speakers.
This function controls the low frequency audio to all speakers.
Sound Enhancement
See page 39.
Balance
This function will control the left to right balance of the Projection TV internal speakers.
Audio Source
Multi-Channel Television Sound will allow you to select STEREO (a stereo broadcast), MONO (monaural sound) used when receiving a weak stereo broadcast or 2nd Audio Prog (SAP) which may be a secondary language, weather report, etc.
The sources received will be displayed at the top right edge of the TV. The source you select will be displayed above the sources received. See example below for each selection when both stereo and second audio are received (monaural is always received).
STEREO SELECTED
3:32 PM
Ant A 10
Stereo
R
SAP SELECTED
3:32 PM
Ant A 10
SAP
R
MONO SELECTED
3:32 PM
Ant A 10
Mono
R
Internal Speakers
This function is useful when setting up the external speakers.
ON - Select this feature if using the internal speakers only.
OFF - Select this feature if you prefer to use only speakers from a separate stereo system.
Auto Noise Cancel
This function eliminates the noise between stations. If a channel is tuned and is noisy, this function will automatically eliminate the audio for that channel.
Perfect Volume
Loudness
This function will automatically adjust volume so each channel and input has the same average volume level.
This function turns loudness ON or OFF. It will improve the quality of both low and high frequency sounds when listening at low volume levels.
38
AUDIO
Sound Enhancement
The following surround settings will reproduce the “live” sound you would hear in concert halls, sports stadiums, movie theaters, etc. with only two speakers.
MENU
Video
Audio
Aspect
Chan. Manager
Locks
Setup
Move
SEL
Sel
SELECT
Audio
Treble
Bass
Balance
Sound Enhancement
Audio Source
Internal Speakers
Auto Noise Cancel
Perfect Volume
Loudness
Move
SEL
Return
45%
50%
L
SRS
Stereo
Off
Off
Off
On
R
To enter SOUND ENHANCEMENT, use CURSOR
G or
H to highlight then press CURSOR
E to select SOUND ENHANCEMENT of your choice (Off, SRS, BBE and SRS and BBE).
Use the CURSOR to highlight your sound enhancement choice, and press SELECT to select your choice.
Based on the principles of the human hearing system, SRS technology delivers and exciting and realistic 3D Sound experience from just two external speakers (or) the two internal speakers of your HITACHI Television. If your HITACHI Television is connected to an external audio system, SRS will also create an incredible 3D sound experience from two speakers and even enhance a complete multi-speaker surround sound system.
NOTES: *SRS and the symbol are trademarks of SRS Labs, Inc. SRS technology is incorporated under license from SRS
Labs, Inc.
Technology
Sound reproduction quality enhancement system. The BBE technology produces sound that is natural and crisp from just two speakers (or) the two internal speakers of your HITACHI television. If your HITACHI television is connected to an external audio system,
BBE will also create an incredible crisp sound experience from two speakers. BBE brings to the listener’s ear a more complete and accurate reproduction of the original performance. Each voice, speaking or singing, each instrument or sound effect is presented with its attendant harmonics or partials more clearly audible. The ear can then more easily recognize the unique tonal colors of each sound as though the sound was being produced live.
NOTES: Licensed by BBE Sound, Inc. under USP4638258 and 4482866. BBE and BBE symbol are registered trademarks of BBE
Sound, Inc. Manufactured under license from BBE Sound, Inc.
39
ASPECT
Aspect Mode
Use this function to select the Picture Format Aspect Ratio.
MENU
Video
Audio
Aspect
Chan. Manager
Locks
Setup
Move
SEL
Sel
SELECT
Aspect
Mode
16:9 Standard
4:3 Standard
4:3 Zoom1
Auto Aspect
Vertical Position 0
4:3 Zoom2
Move
SEL
Return
Auto Aspect
Automatically adjust the Aspect Ratio depending on the input signal to fill the screen.
Press CURSOR
G
,
H
,
F
,
E
, to select menu item.
Press the SELECT button to select. A “
A
” in the box indicates that the feature is ON.
NOTES:
1. The Auto Aspect function is recommended on an input signal with VIDEO ID.
2. The Auto Aspect function is best used on composite video, S-Video, and 480i component signals.
3. See page 23 for Aspect Mode availability.
Vertical Position
This function allows you to select when aspect style is either 4:3 EXPANDED/ZOOM1/ZOOM2 or 16:9 ZOOM. Vertical position can be changed with these modes. For example, it will be useful for centering the picture area at both the top and bottom of the picture with
480i/480P signal. Adjustable range is -10 (video center is toward bottom of screen) to +10 (video center is toward top of screen).
Press CURSOR
G
,
H
, to select menu item.
Press CURSOR
F or
E to adjust the function.
Press EXIT to quit the MENU, or select Aspect to return to the main menu.
NOTE:
Vertical Position will not be available in 4:3 Standard and 16:9 Standard modes.
40
CHANNEL MANAGER
Chan. Manager
Select ANTENNA if you are using an indoor or outdoor antenna. Select Cable if you have cable TV.
Chan. Manager
Ant. A
Ant. B
Move
SEL
Return
SELECT
Chan. Manager
Ant. A
Channel Source
Antenna Cable(1)
Auto Channel Scan
Channel List
Cable(2)
Start
Move
SEL
Return
Chan. Manager
Ant. A
Channel Source
Antenna
Cable(1)
Auto Channel Scan
Channel List
Cable(2)
Start
Move
SEL
Select
NOTE:
If certain CATV channels are poor or not possible in
Cable(1) mode, select Cable(2).
Use CURSOR
F
,
E to highlight the correct Channel Source.
Press the SELECT button to select highlighted source.
Press EXIT to quit the menu.
AIR
VHF 2 ~ 13ch
UHF 14 ~ 69ch
RECEPTION BAND
CATV 1 OR CATV 2
CATV CHANNEL Indicated on the screen
2 ~ 13
VHF 2~13
Mid band A~1
A-5 ~ A-1
Super band J~W
Hyper band
W + 1 ~ W + 28
Ultraband
W + 29 ~ W + 84
14 ~ 22
95 ~ 99
23 ~ 36
37 ~ 64
65 ~ 125
Reception channels for each mode are shown at the left.
Refer to your cable or TV guide for channel identification standards.
41
CHANNEL MANAGER
Auto Channel Scan
This feature will automatically store active TV channels in Auto Channel Scan. This will allow you to skip unused channels when using CHANNEL UP (
G
) or DOWN (
H
).
Chan. Manager
Ant. A
Channel Source
Antenna Cable(1)
Auto Channel Scan
Channel List
Cable(2)
Start
Move
SEL
Select
Chan. Manager
Ant. A
Channel Source
Antenna Cable(1)
Auto Channel Scan
Channel List
Cable(2)
Start
Move
SEL
Select
SELECT
Chan. Manager
Ant. A
Auto Channel Scan
Scanning Channel Number: 66
Cancel
SEL
Cancel
If the EXIT button is pressed while AUTO CHANNEL SCAN function is engaged, programming will stop. If two antennas are connected, switch antenna inputs and repeat AUTO CHANNEL SCAN for the second antenna input.
Remember to select the correct ANTENNA/CABLE mode before using AUTO CHANNEL SCAN.
See CHANNEL LIST - SCAN to add or to skip additional channels.
42
CHANNEL MANAGER
This function allows you to review which channels are labeled (CH ID), which have been added to Channel Memory
(SCAN), and which are protected by LOCK.
Chan. Manager
Ant. A
Channel Source
Antenna Cable(1)
Auto Channel Scan
Channel List
Cable(2)
Start
Move
SEL
Select
SELECT
Chan. Manager
Channel List
Ch#
2
3
6
7
4
5
8
9
Move
Scan
Off
Off
Off
Off
Off
Off
Off
Off
SEL
Return
CH ID
--------
--------
--------
--------
--------
--------
--------
--------
Lock
Press CURSOR
G or
H to review more channels.
Press EXIT to quit the menu.
Scan
Use this feature after Auto Channel Scan is completed to add (On) or skip (Off) additional channels to the remote control channel
G or
H buttons.
Chan. Manager
Channel List
Ch#
2
3
6
7
4
5
8
9
Move
Scan
Off
Off
Off
Off
Off
Off
Off
Off
SEL
Return
CH ID
--------
--------
--------
--------
--------
--------
--------
--------
Lock
[
Chan. Manager
Channel List
Ch# Scan
4
5
2
3
Off
Off
Off
Off
8
9
6
7
Off
Off
Off
Off
Move
F Return
SEL
CH ID
--------
--------
--------
--------
--------
--------
--------
--------
Tune
Lock
]
[
Chan. Manager
Channel List
Ch#
2
Scan
Off
5
6
3
4
Off
Off
Off
Off
7
8
9
Off
Off
Off
Move Set
CH ID
--------
--------
--------
--------
--------
--------
--------
--------
SEL
Lock
Return
]
[
Chan. Manager
Channel List
Ch#
2
Scan
On
5
6
3
4
Off
Off
Off
Off
7
8
9
Off
Off
Off
Move Set
CH ID
--------
--------
--------
--------
--------
--------
--------
--------
SEL
Lock
Return
]
To add (Scan-On) or skip (Scan-Off) additional channels while in Channel List, CURSOR
F to highlight the channel number, then
CURSOR
G or
H to highlight other channels. Once the desired channel is highlighted, CURSOR
E to scan column, then CURSOR
G or
H to select ON or OFF.
NOTE:
Lock feature cannot be selected or set in CHANNEL LIST.
43
CHANNEL MANAGER
Channel ID
[
This section contains advanced features which will make TV viewing easier and more enjoyable. Use this feature to give up to 20 channels a name when ANTENNA signal source is selected and up to 60 channels a name when CATV signal source is selected.
Chan. Manager
Channel List
7
8
5
6
9
Ch#
2
3
4
Move
Scan
On
On
Off
Off
Off
Off
Off
Off
-
Ch ID
-------
--------
--------
--------
--------
--------
--------
--------
Edit (A-Z, 0-9, _, -)
Lock
]
SEL
Return
[
Chan. Manager
Channel List
7
8
5
6
Ch#
2
3
4
9
Move
Scan
On
On
Off
Off
Off
Off
Off
Ch ID
A-------
--------
--------
--------
--------
--------
--------
Off --------
Edit (A-Z, 0-9, _, -)
Lock
]
SEL
Return
[
Chan. Manager
Channel List
Ch#
2
3
6
7
4
5
8
9
Move
Scan
On
On
Off
Off
Off
Off
Off
Off
Ch ID
A-------
--------
--------
--------
--------
--------
--------
--------
Edit (A-Z, 0-9, _, -)
Lock
]
SEL
Return
NOTES:
1.
If ANT A and ANT B are in the same ANTENNA/CABLE mode, the CHANNEL ID for both antenna inputs will be the same.
2.
CHANNEL ID will not be displayed when PIP is ON.
44
LOCKS
Locks
This function will block out the picture and sound of the selected channel or video input.
It can also be used to keep the TV from being viewed for a scheduled time period that you set.
The code to enter the Locks feature is a four digit secret code number. The factory preset code is 0000.
Use the number buttons to select secret code.
Video
Audio
Aspect
Chan. Manager
Locks
Setup
Move
SEL
Sel
SELECT
Please Enter Access Code
[
-
- - - ]
[# Keys] Enter Code
0 0 0 0
Locks
Change Access Code
Engage Lock
TV Time Lock
Movie Ratings
TV Ratings
Canadian Ratings (Eng)
Canadian Ratings (Frn)
Move
SEL
Return
Use CURSOR
G or
H to highlight function and then press SELECT button.
To change the secret code number, select Change Access Code. Enter a new four digit key number you prefer.
Select CHANGE ACCESS CODE to change the factory preset code (0000) to your preference.
When ENGAGE LOCK is selected, SET CHANNEL LOCK, SET INPUT LOCK, and SET FRONT PANEL LOCK can be set individually.
When SET CHANNEL LOCK is turned on, the picture and sound for the chosen channel will be blocked out.
When SET INPUT LOCK is turned on, the picture and sound for all video inputs and the picture and sound for channels 3, 4 will be blocked out.
When FRONT PANEL LOCK is turned on, all buttons on the Front Panel will be deactivated, except the Power button.
When TV TIME LOCK is turned on (
❒
TIME LOCK) you can set the BEGIN and END times (CURSOR
E
) and the TV cannot be viewed during that time period (Set clock first). Use CURSOR
G or
H to highlight ONCE (TV will time out one time only), DAILY (TV will time out every day), WEEKLY (TV will time out one time a week).
When MOVIE RATINGS is selected, you can block various types of movies and video tapes based on motion picture ratings. Picturein-Picture will also be blocked automatically (see page 46).
When TV RATINGS is selected, various types of television programming based on a parental guide ratings will be blocked.
Picture-in-Picture will also be blocked automatically (see page 47).
Use CANADIAN RATINGS to block various types of movies and television programs based on the two rating systems used in
Canada that you feel may be inappropriate due to its content (see pages 48-49).
If you forget your secret code, use the factory code 7777 to erase your key number. This will reset the secret code number back to the factory preset 0000.
Press EXIT to quit the menu.
NOTE:
1. If ANT A and ANT B are in the same channel source mode (see page 41), when a channel is locked, it is locked on both antenna inputs.
2. When using TV TIME LOCK make sure the clock is set (see page 54).
3. Text appears on the screen to indicate that TV TIME LOCK is activated.
4. If MOVIE/TV Ratings Lock function settings are ON, SURF will be deactivated.
45
MENU
Movie Ratings
LOCKS
Use MOVIE RATINGS to prevent viewing of any movie that you feel may be inappropriate due to its content.
Locks
Change Access Code
Engage Lock
TV Time Lock
Movie Ratings
TV Ratings
Canadian Ratings (Eng)
Canadian Ratings (Frn)
Move
SEL
Select
SELECT
Locks
Movie Ratings
Status
Not Rated:
G:
PG:
PG-13:
R:
NC-17:
X:
Move
SEL
Return
Use CURSOR
G or
H to select the MOVIE RATING category that you want to block.
Press SELECT to block the MOVIE RATING that you have selected. Once rating is selected, for example PG-13, all movies rated PG-13 and higher (R, NC-17, and X) will be blocked.
Press EXIT to quit the menu or select MOVIE RATINGS to return to the previous menu.
Motion Picture Ratings Chart
G
PG
PG-13
R
General audiences. All ages admitted.
Parental guidance suggested.
Some material may not be suitable for children.
Parents strongly cautioned. Some material may be inappropriate for children under 13.
Restricted. Under 17 requires accompanying parent or adult guardian.
No one 17 and under admitted.
NC-17
X
NOT RATED (NR)
Adults only
Contains no rating. Not Rated
(NR) and Not Applicable (NA) pro-
grams. Movie has not been rated or ratings do not apply.
NOTES:
1.
A movie rating is dependent upon the movie that is viewed. If the movie does not carry a rating, the TV will not block it.
2.
Blocking “NOT RATED (NR)” programs may block emergency programming, sports, news, public service announcements, religious programs and weather.
46
LOCKS
MENU
TV Ratings
Use TV RATINGS to prevent the viewing of any TV program that you feel may be inappropriate due to its content.
Locks
Change Access Code
Engage Lock
TV Time Lock
Movie Ratings
TV Ratings
Canadian Ratings (Eng)
Canadian Ratings (Frn)
Move
SEL
Select
SELECT
Locks
TV Ratings
Status
TV-Y:
TV-Y7:
TV-YG:
TV-PG:
TV-14:
TV-MA:
Move
SEL
Return
D L
Sub Rating
S V FV
Use CURSOR
G or
H to highlight the category that you want to block.
Press select to block the TV RATINGS that you have selected.
Press EXIT to quit the menu or select TV RATINGS to return to the previous menu.
TV Parental Guide Ratings Chart
N/A
TV-Y
TV-Y7
TV-G
TV-PG
TV-14
TV-MA
FV
V
S
L
D
None.
All children. The themes and elements in this program are specifically designed for a very young audience, including children from ages
2-6.
Directed to older children. Themes and elements in this program may include mild physical or comedic violence, or may frighten children under the age of 7.
General audience. It contains little or no violence, no strong language, and little or no sexual dialogue or situations.
Parental guidance suggested. The program may contain infrequent coarse language, limited violence, some suggestive sexual dialogue and situations.
Parents strongly cautioned. This program may contain sophisticated themes, intense sexual situation, more intense violence and intensely suggestive dialogue.
Mature audiences only. This program may contain mature themes, indecent language, graphic violence, and explicit sexual content.
Fantasy Violence
Violence
Sexual Situation
Adult Language
Sexually Suggestive Dialogue.
NOTE:
1.
If you Block TV-14D, you will still permit
TV MA programs; If you block TV-14DV, you will automatically block TV-MAV programs, but you will still permit TV-
MALS programs. This means that the
TV will block violence in TV-14 and higher (TV-MA), but not language and sex.
2.
TV program ratings are dependent on the broadcaster. If the program is not rated, the TV will not block it.
47
LOCKS
Canadian Ratings
(Eng)
Use Canadian Ratings (Eng) to block any type of movie and television program in Canada that you feel might be inappropriate in its content.
MENU
Locks
Change Access Code
Engage Lock
TV Time Lock
Movie Ratings
TV Ratings
Canadian Ratings (Eng)
Canadian Ratings (Frn)
Move
SEL
Select
SELECT
Locks
Canadian Ratings (Eng)
Status
C:
C8+:
G:
PG:
14+:
18+:
Move
SEL
Return
Use CURSOR
G or
H to select the CANADIAN RATINGS (Eng) category that you want to block.
Press SELECT to set the CANADIAN RATINGS (Eng) that you have selected. Once rating is selected, for example C8+, all movies and television programs rated C8+ and higher (G, PG, 14+ and 18+) will be blocked automatically.
Press EXIT to quit menu.
Canadian Ratings English Chart
C
C8+
G
PG
Programming intended for children under age 8 - Violence Guidelines; Careful attention is paid to themes, which could threaten children’s sense of security and wellbeing. There will be no realistic scenes of violence. Depictions of aggressive behaviour will be infrequent and limited to portrayals that are clearly imaginary, comedic or unrealistic in nature. Other Content Guidelines: There will be no offensive language, nudity or sexual content.
Programming generally considered acceptable for children 8 years and over to
watch on their own - Violence Guidelines: Violence will not be portrayed as the preferred, acceptable, or only way to resolve conflict; or encourage children to imitate dangerous acts which they may see on television. Any realistic depictions of violence will be infrequent, discreet, of low intensity and will show the consequences of the acts.
Other Content Guidelines: There will be no profanity, nudity or sexual content.
General Audience - Violence Guidelines: Will contain very little violence, either physical or verbal or emotional. Will be sensitive to themes which could frighten a younger child, will not depict realistic scenes of violence which minimize or gloss over the effects of violent acts. Other Content Guidelines: There may be some inoffensive slang, no profanity and no nudity.
Parental Guidance - Programming intended for a general audience but which may not be suitable for younger children. Parents may consider some content inappropriate for unsupervised viewing by children ages 8-13. Violence Guidelines: Depictions of conflict and/or aggression will be limited and moderate; may include physical, fantasy, or supernatural violence. Other Content Guidelines: May contain infrequent mild profanity, or mildly suggestive language. Could also contain brief scenes of nudity.
14+
18+
Programming contains themes or content which may not be suitable for viewers
under the age of 14 - Parents are strongly cautioned to exercise discretion in permitting viewing by pre-teens and early teens. Violence Guidelines: May contain intense scenes of violence. Could deal with mature themes and societal issues in a realistic fashion. Other Content Guidelines: May contain scenes of nudity and/or sexual activity.
There could be frequent use of profanity.
Adult - Violence Guidelines: May contain violence integral to the development of the plot, character or theme, intended for adult audiences. Other Content Guidelines: May contain graphic language and explicit portrayals of nudity and/or sex.
48
LOCKS
Canadian Ratings
(Frn)
Use CANADIAN RATINGS (FRN) to block Canadian French programs according to various program ratings that you feel might be inappropriate in its content.
MENU
Locks
Change Access Code
Engage Lock
TV Time Lock
Movie Ratings
TV Ratings
Canadian Ratings (Eng)
Canadian Ratings (Frn)
Move
SEL
Select
SELECT
Locks
Canadian Ratings (Frn)
Status
G:
8 ans+:
13 ans+:
16 ans+:
18 ans+:
Move
SEL
Return
Use CURSOR
G or
H to highlight the category that you want to block.
Press SELECT to set the CANADIAN RATINGS (Frn) that you have selected.
Once rating is selected, for example 8 ans+, all movies and television programs rated 8 ans+ and higher will be automatically blocked.
Press EXIT to quit menu or select CURSOR
F to return to the previous menu.
Canadian Ratings French Chart
G
8 ans +
13 ans +
16 ans +
18 ans +
General - Programming intended for audiences of all ages. Contains no violence, or the violence content is minimal or is depicted appropriately with humor or caricature or in an unrealistic manner.
8 + General - Not recommended for young
children - Programming intended for a broad audience but contains light or occasional violence that could disturb young children.
Viewing with an adult is therefore recommended for young children (under the age of 8) who cannot differentiate between real and imaginary portrayals.
Programming may not be suitable for chil-
dren under the age of 13 - Contains either a few violent scenes or one or more sufficiently violent scenes to affect them. Viewing with an adult is therefore strongly recommended for children under 13.
Programming is not suitable for children
under the age of 16 - Contains frequent scenes of violence or intense violence.
Programming restricted to adults - Contains constant violence or scenes of extreme violence.
49
MENU
Setup
SETUP
Select SETUP when setting your TV up for the first time. Use the CURSOR
G or
H on the remote to highlight the function desired.
Video
Audio
Aspect
Chan. Manager
Locks
Setup
Move
SEL
Sel
SELECT
Setup
Magic Focus Tune Up
Menu Preference
Set The Clock
Set The Inputs
Set The Color System
Set Virtual HD
Set Black Side Panel
Set Event Timer
Set Closed Captions
About Your TV
Move
SEL
Return
Use CURSOR
G or
H to select the sub-menu of your choice.
50
SETUP
Magic Focus
Tune Up
Auto Digital Convergence Adjustment
Please turn ON your television for at least 20 minutes before using this feature.
The Magic Focus button on control panel will not work when adjustment mode is set to Manual (see page 52).
Your HITACHI Projection TV has three color projection tubes: one for red, one for green, one for blue. When mixed together in the proper proportion, the output of these three color tubes can produce any color. To produce these colors, however, the beams must be precisely aligned over each other so that the colors can be mixed. The process of aligning these picture beams is called “convergence”.
Over a period of time, the picture tubes can drift out of alignment due to normal bumps and vibrations or moving the TV. If you move your TV, or if, after a time, you notice color rings or halos around objects in the picture, you may want to converge (align) the colors.
Properly converged, the lines appear white, which is actually a combination of the outputs of the three color tubes. The output of the green tube is stationary. The outputs of the red and blue tubes can be adjusted. When properly aligned, the outputs of all three tubes should be directly over each other to produce the white lines.
To simplify convergence, HITACHI incorporates a function called MAGIC FOCUS located on the front control panel, which allows the
TV to self-adjust. Press this MAGIC FOCUS button and the convergence self adjustment will start and this process will take approximately 20 seconds. If this button is pressed during this process, no change in picture quality will occur. After this 20 second self-adjust period, picture quality will be optimum (do not move the TV during self-adjust).
You may also select MAGIC FOCUS TUNE UP from the Setup Menu.
MAGIC FOCUS
MAGIC
FOCUS
NOTES: Only a momentary press of the MAGIC FOCUS button is necessary to start AUTO DIGITAL CONVERGENCE. At any time during this convergence correction process, you may press the MAGIC FOCUS button to exit the MAGIC FOCUS mode. However, the convergence correction process needs to be completed to SAVE the new corrected convergence data.
MENU
Video
Audio
Aspect
Chan. Manager
Locks
Setup
Move
SEL
Sel
SELECT
Setup
Magic Focus Tune Up
Menu Preference
Set The Clock
Set The Inputs
Set The Color System
Set Virtual HD
Set Black Side Panel
Set Event Timer
Set Closed Captions
About Your TV
Move
SEL
Select
SELECT
Setup
Magic Focus Tune Up
Aligns the Red, Green, and Blue
Influences.
Adjustment Mode
Auto
Manual
If you want to adjust now
Start
Move
SEL
Return
SELECT
MAGIC FOCUS
51
SETUP
Manual Convergence Adjustment Mode
NOTES: 1.
Please turn ON your television for at least 20 minutes before using this feature.
2.
Auto Adjustment Mode is recommended. If convergence is still not acceptable, use the Manual Adjustment Mode.
3.
If Auto Adjust mode is selected or the Magic Focus button is pressed, all manual adjust mode settings will be erased.
Using the Remote Control, select SETUP-MAGIC FOCUS TUNE UP-MANUAL ADJUSTMENT MODE-START to access convergence crosshatch pattern. The adjustment point is indicated by the Adjustment Point Cursor.
To Move Adjustment Point
To move the adjustment point cursor using the CURSOR buttons, the Adjustment Cursor must be WHITE. Another way to move the
Adjustment Point Cursor is to press the following buttons: [2] up, [4] left, [5] down, [6] right. If you use the number buttons while the adjustment point is WHITE, it will change to RED.
To Change the Color of Adjustment Point
Press the SELECT button repeatedly (WHITE-RED-BLUE-WHITE...). Green color is fixed and cannot be adjusted.
To Adjust the Convergence
Move the Adjustment Cursor to the point to be adjusted. Use the CURSOR to match the RED and BLUE colors to GREEN (reference color). Properly aligned, all three colors should appear white.
MENU
Video
Audio
Aspect
Chan. Manager
Locks
Setup
Move
SEL
Sel
SELECT
Setup
Magic Focus Tune Up
Menu Preference
Set The Clock
Set The Inputs
Set The Color System
Set Virtual HD
Set Black Side Panel
Set Event Timer
Set Closed Captions
About Your TV
Move
SEL
Select
SELECT
Adjustment Point
Cursor
Setup
Magic Focus Tune Up
Aligns the Red, Green, and Blue colors to correct for Magnetic
Influences.
Adjustment Mode
Auto
Manual
If you want to adjust now
Start
Move
SEL
Return
SELECT
If convergence is acceptable after Manual Convergence adjustment, press EXIT button to access menu mode.
EXIT
117 Manual Adjust
Please Enter Number.
0.Cancel and go to Normal Mode.
1.Done and go to Normal Mode.
2.Back to Adjust Mode
3.Factory Reset and back to
Adjust Mode.
0-3.Select
Press the [0] button on the remote control to CANCEL adjusted data and return to main picture.
Press the [1] button on the remote control to SAVE adjusted data and return to main picture.
Press the [2] button on the remote control to return to the manual convergence adjustment mode (crosshatch pattern).
Press the [3] button on the remote control to recall the factory pre-set convergence data.
52
SETUP
Menu Preference
This feature will allow you to select any one of three different languages for all on-screen displays.
MENU
Setup
Magic Focus Tune Up
Menu Preference
Set The Clock
Set The Inputs
Set The Color System
Set Virtual HD
Set Black Side Panel
Set Event Timer
Set Closed Caption
About Your TV
Move
SEL
Select
SELECT
Setup
Menu Preferences
Set The Language
English Francais
Set The Menu Background
Shaded Solid
Move
SEL
Return
Español
Setup
Menu Preferences
Set The Language
English
Francais
Set The Menu Background
Shaded Solid
Move
SEL
Select
Español
Use CURSOR
F
,
E to highlight the language of your choice.
Press SELECT to select the highlighted language.
Press EXIT to quit menu or select MENU PREFERENCE to return to previous menu.
53
SETUP
Menu Background
This function allows you to choose from two menu backgrounds.
Setup
Menu Preferences
Set The Language
English
Francais
Set The Menu Background
Shaded Solid
Move
SEL
Select
Español
Use CURSOR
F
,
E to highlight SET THE MENU BACKGROUND (shaded or solid), and press the SELECT button to select setting.
Press EXIT to quit menu or CURSOR
F to return to previous menu.
Select SOLID for a black background (no picture can be seen behind menu screen), or select SHADED for a light background.
Set The Clock
The clock must be adjusted before you can use the “Set Event Timer” or “TV Time Out” features.
Setup
Magic Focus Tune Up
Menu Preference
Set The Clock
Set The Inputs
Set The Color System
Set Virtual HD
Set Black Side Panel
Set Event Timer
Set Closed Caption
About Your TV
Move
SEL
Select
Setup
Set The Clock
Time : 03:57 PM Apr 29, 2003
Move
SEL
Return
SELECT
Setup
Set The Clock
Time : 03:57 PM Apr 29, 2003
Move
SEL
Return
Setup
Set The Clock
Time : 03:57 PM Apr 29, 2003
Move Set
SEL
Return
Use CURSOR
G or
H to set the time and date.
Press CURSOR
F or
E to change position.
Press EXIT to quit menu.
54
SETUP
Set The Inputs
Use this feature to give a name to any of the five video inputs.
MENU
Setup
Magic Focus Tune Up
Menu Preference
Set The Clock
Set The Inputs
Set The Color System
Set Virtual HD
Set Black Side Panel
Set Event Timer
Set Closed Caption
About Your TV
Move
SEL
Select
Press CURSOR
G
,
H
,
F
,
E
, to highlight the name of the video inputs.
Press the SELECT button to select desired input name.
Select RESET to set video names to original factory preset condition.
SELECT
Setup
Set The Inputs
Video1 Rename List
Video2
Video3
Video4
Video5
AVR
CAM
CBL
CBL2
DVD
DVD2
LD
PVR
PVR2
SAT
STB
STB2
VCR
VCR2
Reset
Move
SEL
Return
Video 2 Auto Link
Use this function to automatically turn the TV on and tune to Video2 when it detects a video signal to input 2.
Setup
Set The Inputs
Video1 Rename List
Video2
Video3
Video4
Video5
AVR
CAM
CBL
CBL2
DVD
DVD2
LD
PVR
PVR2
SAT
STB
STB2
VCR
VCR2
Reset
Move
SEL
Return
(2X)
Setup
Set The Inputs
Video1 Rename List
Video2
Video3
Video4
Video5
AVR
CAM
CBL
CBL2
Auto Link
Auto
DVD
DVD2
LD
PVR
PVR2
SAT
STB
STB2
Remote Off
Move
SEL
Return
DVD
VCR
VCR2
Reset
Use CURSOR
F
,
E
,
G or
H
, then press the SELECT button to change AUTO LINK setting.
When AUTO is selected, the TV will turn on and tune to Video2 automatically, when the Video2 input device is turned on. This is convenient when you want to watch a movie with your VCR, laserdisc player, or DVD player.
When REMOTE is selected, the TV will turn on and switch to Video2 automatically when the Video2 input device is turned on and the
VCR, laserdisc, or DVD play button on your remote control is pressed.
This is convenient when you want to record a movie with your VCR and watch it later.
Select Off to disable this function.
Press EXIT to quit menu.
NOTES:
1.
Once the TV has been turned on using the AUTO LINK feature, it must be reset before AUTO LINK is used again. To do this, turn your VCR, laserdisc, or DVD player OFF. This feature is now reset and will turn on your TV as described above.
2.
When using REMOTE mode, any remote control button will substitute for your video input device play button.
However, intended operation is for use with your VCR, laserdisc, or DVD play button.
3.
If no remote control button is pressed after the TV is turned on by AUTO LINK, the TV will automatically turn off after three hours.
55
SETUP
Set The Color
System
This function allows you to automatically change tint and color coordinates for DTV programs.
HDTV - High Definition Television - Use for High Vision Signal Y-P
B
P
R from HDTV Set-Top Box.
SDTV/DVD - Standard Definition Television or DVD (Digital Versatile Disc Player) Y-C
B
C
R
.
NOTES: 1. If Color System is set improperly (does not match actual input signal), the color and tint of the main picture will be abnormal.
2. You must be tuned to VIDEO: 1 or 2 inputs and have a component hooked up to the Y-PBPR input jacks to access this color system.
3. All component color type settings will affect only color component input you are currently viewing. If you are using both sets of component input jacks, be sure to set the color system feature for both inputs.
Set Virtual HD
Use this feature to select between 1080i and 540p (see page 24).
Set Black Side
Panel
NOTE:
The BLACK SIDE PANEL function turns the gray side bars on/off when watching 4:3 signals in
Standard mode. The top/bottom gray bar will appear in SPLIT MODE PIP and SPLIT FREEZE.
To maximize operating life of the TV’s picture tubes when watching 4:3 signal, Black Side Panel is cancelled at Power
OFF. It is recommended to watch 4:3 signal with gray side bar.
56
SETUP
Set Event Timer
This function will reserve viewing time for a program.
If the clock is not set, you can not use this function and the screen below will appear. The message on the screen will disappear after
3 seconds, then the screen automatically goes to the clock setup mode (see page 54).
Please Set Clock First.
Setup
Magic Focus Tune Up
Menu Preference
Set The Clock
Set The Inputs
Set The Color System
Set Virtual HD
Set Black Side Panel
Set Event Timer
Set Closed Caption
About Your TV
Move
SEL
Select
SELECT
Setup
Set Event Timer
Event 1 --:-- AM --:-- AM Jan. 1, 2003
Ant A --
Event 2 --:-- AM --:-- AM Jan. 1, 2003
Ant A --
Event 3 --:-- AM --:-- AM Jan. 1, 2003
Ant A --
Event 4 --:-- AM --:-- AM Jan. 1, 2003
Ant A --
Move
SEL
Return
Setup
Set Event Timer
Event 1
--:-- AM --:-- AM Jan. 1, 2003
Ant A --
Event 2 --:-- AM --:-- AM Jan. 1, 2003
Ant A --
Event 3 --:-- AM --:-- AM Jan. 1, 2003
Ant A --
Event 4 --:-- AM --:-- AM Jan. 1, 2003
Ant A --
Move
SEL
On/Off Return
Use CURSOR
G
,
H to highlight Event 1, Event 2, Event 3 or Event 4 and then press the SELECT button to select.
Use CURSOR
E
,
G
,
H to highlight and select START TIME Hour/Minute.
Use CURSOR
E
,
G
,
H to highlight and select START TIME AM/PM.
Use CURSOR
E
,
G
,
H to highlight and select FINISH TIME Hour/Minute.
Use CURSOR
E
,
G
,
H to highlight and select FINISH TIME AM/PM.
Use CURSOR
E to highlight the MONTH.
Use CURSOR
G to select a MONTH or CURSOR
H to select Daily, Weekly - Sunday to Monday. Use CURSOR
F to return to MONTH.
Use CURSOR
E
,
G
,
H to highlight and select the DAY of the MONTH.
Use CURSOR
E
,
G
,
H to highlight and select the YEAR.
Use CURSOR
E
,
G
,
H to highlight and select Ant A or B.
Use CURSOR
E
,
G
,
H or NUMBER buttons to set the channel the TV will tune into.
A “
√
“ in the box means it is enabled.
NOTE:
1. When the INFO button is pressed, the Event Timer Icon will only display the current date ON/OFF timer.
2. The Off Timer will only activate if the TV was turned on by the On Timer and no channel selection was made after this time. If you change the channel after the On Timer has been activated, the Off Timer will deactivate.
3. If no remote control button is pressed after viewing reservation is activated, the TV will automatically turn off after three hours. Therefore, do not Set Event Timer for more than three hours if you do not plan to control your television with the remote control.
CAUTION:
Do not use your TV as a deterrent when away from home by using the On and Off Timers. For safety, the TV should be turned off when you are away from home.
57
SETUP
Set Closed
Caption
Closed Captions are the dialogue, narration, and/or sound effects of a television program or home video which are displayed on the TV screen. Your local TV program guide denotes these programs as or
.
Setup
Magic Focus Tune Up
Menu Preference
Set The Clock
Set The Inputs
Set The Color System
Set Virtual HD
Set Black Side Panel
Set Event Timer
Set Closed Caption
About Your TV
Move
SEL
Select
SELECT
Setup
Set Closed Caption
Caption Display
Off On
Analog Captions
Mode:
Channel:
Captions
1 2 3
Move
SEL
Return
Auto
4
Text
Caption Display:On/Off will turn the display on or off.
Auto will turn the display on when Mute/Soft Mute is on.
Caption Mode:
Captions is for the program you are viewing.
Text is for additional information such as news reports or a TV program guide. This information covers the entire screen and viewing the TV program is not possible. Text may not be available with every program.
CHANNEL: 1 is used for the primary language (usually English).
2 is sometimes used for a second language (may vary by region).
3 is sometimes used for a third language (may vary by region).
4 is sometimes used for a fourth language (may vary by region).
Use CURSOR
G
,
H to highlight the function to change then press the SELECT button to change the function.
Press EXIT to quit menu or CURSOR
F to return to previous menu.
NOTE:
1. CAPTION DISPLAY will not work when viewing a 480p, 720p, or 1080i input via the COMPONENT: Y-PBPR inputs.
2. When PIP Surf is on, Closed Caption will not work.
About Your TV
The TV model name and set dimensions will be displayed on the TV screen. The set dimensions of the TV model is listed on page 62.
Setup
Magic Focus Tune Up
Menu Preference
Set The Clock
Set The Inputs
Set The Color System
Set Virtual HD
Set Black Side Panel
Set Event Timer
Set Closed Caption
About Your TV
Move
SEL
Select
SELECT
Setup
About Your TV
Model:
Dimensions (Inches) (mm)
Height: - / -
Width:
Depth:
- / -
- / -
Caution
Move
SEL
Return
SELECT
Setup
About Your TV
Caution:
Continuous on-screen displays such as Video games, stock market quotations, and other fixed (non-moving) patterns can cause permanent damage.
Such “SCREEN BURNS” are not covered by your Hitachi Factory Warranty.
Move
SEL
Return
58
CARE OF YOUR HITACHI TELEVISION
AND YOUR REMOTE CONTROL
DO
Dust the screen and cabinet with a soft cloth.
Clean the screen with a soft cloth moistened in warm water and dry with a soft cloth. A mild soap may be used if the screen is extremely dirty.
Place your Television away from extreme heat, humidity, and extremely dusty places.
Remove the plug from the wall outlet if your Television will not be used for a long period of time, for instances, when you go on vacation.
DO NOT
Do not clean your screen or cabinet with strong cleaners, polishes or a chemically treated cloth.
Do not place rubber or vinyl products or cellophane tape on your Television.
Do not touch the screen too often.
Do not subject the remote control to shocks such as dropping it on the floor, etc. Physical damage to the precision parts may result.
Avoid placing the remote control in a high humidity place or getting it wet. Do not leave it on or near a heater.
Excessive heat or moisture may cause the unit to cease operation.
When the batteries run down, remote control operation will become erratic or possibly stop altogether. Replace the old batteries with two new “AA” size batteries. Do not use an old battery with a new battery.
Exposure of the viewing screen to prolonged direct sunlight or heat may cause the screen to permanently warp, resulting in a distorted picture.
59
Reception Problems
• IGNITION NOISE:
Black spots or horizontal streaks may appear, picture may flutter or drift.
Usually caused by interference from automobile ignition systems, neon lamps, electrical drills, and other electrical appliances.
• GHOSTS:
Ghosts are caused by the television signal following two paths. One is the direct path and the other is reflected from tall buildings, hills or some other objects. Changing the direction or position of the antenna may improve reception. Ghosting may also be caused by defects in the antenna system such as unshielded leads or connecting several sets to the same antenna without using multiple antenna couplers.
• SNOW:
If your receiver is located in the fringe area of a television station where the signal is weak, your picture may be marred by the appearance of small dots. When the signal is extremely weak, it may be necessary to install a special antenna to improve the picture.
• RADIO FREQUENCY INTERFERENCE:
The interference produces moving ripples or diagonal streaks, and in some cases, causes loss of contrast in the picture.
NOTE:
The TV set can generate sound distortion in external devices such as a radio. Please separate radio equipment from the TV set to a considerable distance.
60
USEFUL INFO
AND
TV)
ADJUSTMENTS
Y
THESE
SYMPTOMS
CHECK THESE ITEMS
TV is switched''ON"
Check for local interference Adjust Brightness control
No Picture, no sound
U U U U U U U
Sound OK, picture poor
Picture OK, sound poor
Picture blurred
U
U
U
U U U U U U U
U U U U U
U U U U U
T int control olume control
U
Adjust V
Lines or streaks in picture
Poor reception on some channels
Picture rolls vertically
No color
U
Poor color
U
U U U U U
U U U U U
U
U
U U U U
U U U U
U
U U
HITACHI Projection Television incorporates advanced power surge protection technology designed to protect against component or circuit damage due to external or internal voltage power surges.
IF YOUR TELEVISION SHOULD APPEAR TO HAVE A LOSS OF POWER, PLEASE FOLLOW THIS PROCEDURE:
1. Press the power switch (ON/OFF switch) once.
2. If there is still no power, wait 30 seconds and press the power switch again.
3. If there is still no power, unplug the power cord from the wall. Wait 30 seconds and plug the power cord back in.
Press the power switch again.
This protective technology should provide for years of lasting entertainment from your HITACHI Projection Television.
61
USEFUL INFO
•
•
Features:
• Superfine Picture Quality
1280 Line Horizontal Resolution
• Remote (Controls many VCRs, DVD players, cable boxes, and satellite boxes.)
• New Easy-to-Use (3-Language) On-Screen Menu
• Full Set of Input Jacks, including S-VIDEO
• COMPONENT VIDEO: Y-P
B
/P
R
• Velocity Modulation
• Six Aspect Modes
• Closed Caption Decoder
• 2-Tuner Picture in Picture
• Magic Focus (Auto Digital Convergence and Manual Adjustment)
• Dual Antenna Inputs
• Video Input Sensor
• 3 Dimensional Y/C Comb Filter
• Compatible with 1080i, 720p, 480p and 480i input signals.
• DVI-HDTV (High bandwidth Digital Content Protection V1.0 compatible).
• High Bandwidth Digital Content Protection V1.0 Compatible.
Technology.
*Licensed by BBE Sound, Inc. under USP4638258, 5510752 and 5736897. BBE and BBE symbol are registered trademarks of BBE Sound, Inc. Manufactured under license from BBE Sound, Inc.
Technology.
*SRS and the symbol are trademarks of SRS Labs, Inc. SRS technology is incorporated under license from
SRS Labs, Inc.
Inputs:
• Power Input . . . . . . . . . . . . . .AC 120V, 60Hz
• Stand-by Power . . . . . . . . . . . . . . . . . .1.3W
• Power Consumption
- Refer to rear panel at the back of the T.V.
• Antenna input impedance . . . . . . . . .75 Ohm
• Channel coverage . . . . . . . . . . . . . . . .181ch.
VHF-Band . . . . . . . . . . . . . . . . . . . . . .2 ~ 13
UHF-Band . . . . . . . . . . . . . . . . . . . . .14 ~ 69
CATV Mid Band . . . . . . . . . . . . . . .A-5 ~ A-1
. . . . . . . . . . . . . . . . . . . . . . . . . . . .A-I
Super Band . . . . . . . . . . . . . . . . . . . . . .J-W
Hyper Band . . . . . . . . . . . . . . . .W+1 - W+28
Ultra Band . . . . . . . . . . . . . . . .W+29 - W+84
• Video . . . . . . . . . . . . . . . . .1.0Vp-p, 75 Ohm
• S-Video
Luminance (Y) . . . . . . . . . .1.0Vp-p, 75 Ohm
Chrominance (C) . . . . . . .0.286Vp-p, 75 Ohm
• Component Video
Luminance (Y) . . . . . . . . . . . . . . .1.0Vp-p, 75 Ohm
Chrominance (PB/PR) . . . . . . . . .0.7Vp-p, 75 Ohm
• Audio input Impedence . . . . . . . . . .47k Ohm
• Average input level . . . . . . . . . . . . . . . . .470mVrms
• DVI-HDTV . . . . . . . . . . . . . . . . . . . . . . . .DVI 25 pin
Outputs:
• Video . . . . . . . . . . . . . . . . . . . . . . .1.0Vp-p. 75 Ohm
• Audio (Fixed) . . . . . . . . . . . . . .470mVrms, 1k Ohm
Dimensions:
• Height (in.)
(mm)
• Width (in.)
(mm)
• Depth (in.)
(mm)
• Weight (lbs.)
46F500A
45 9/16
1,157
44 7/16
1,128.0
26 7/16
671.5
160
62
NOTE:
Due to improvements, specifications in this operating guide are subject to change without notice.
USEFUL INFO
To locate an authorized
HITACHI service facility in the continental U.S.A.
and Canada,
DIAL TOLL FREE
7 days a week, 24 hours a day
(1-800-448-2244)
Hitachi America, LTD.
Home Electronics Division
Hitachi has made every effort to assure you hours of trouble free operation from your unit. However, should you require service, a network of Hitachi Authorized Service Facilities has been established in all 50 states and Puerto Rico. Each facility will provide you with convenient and expedient assistance. Our service hotline operator will direct you to the Hitachi Authorized Service
Facility nearest you. Just present proof of purchase and/or delivery receipts to the Hitachi Authorized Service Facility, and service will be rendered in accordance with the terms of the limited warranty as stated on your warranty card or operating guide.
Should you have any questions regarding warranty, service, operation, or technical assistance, please contact:
Hitachi America, LTD.
Home Electronics Division
900 Hitachi Way
Chula Vista, CA 91914-3556
63
USEFUL INFO
Hitachi Canada, LTD.
Digital Media Division
Should you have any questions regarding warranty, service, operation, or technical assistance, please contact:
In Canada:
1-800-HITACHI
(1-800-448-2244)
Monday - Friday EST 9:00am - 7:00pm
Saturday EST 9:00am - 5:00pm
Look for your French Manual on the outside of the box.
If the manual is missing, call
1-800-HITACHI
(1-800-448-2244)
for a copy.
Pour de plus amples renseignements sur le service durant la période couverte par la garantie, sur le fonctionnement ou pour de l’assistance technique communiquez avec:
Au Canada:
1-800-HITACHI
(1-800-448-2244)
Lundi - Vendredi L’EST 9:00am - 7:00pm
Samedi L’EST 9:00am - 5:00pm
La version français de votre manual se trouve a l’exterieur de la boîte.
Si le manuel est manquant, coposez le
1-800-HITACHI
(1-800-448-2244)
pour obenir votre copie.
HITACHI CANADA, LTD.
2495 Meadowpine Blvd.
Mississauga, ON L5N 6C3
64
INDEX
A
Accessories, 4
Antennas (Connecting), 5, 6
Aspect Ratio, 23
Audio (Sound Enhancement)
SRS, 39
BBE, 39
Audio Settings, 38 - 39
Audio Source, 38
Auto Color, 37
Auto Noise Cancel, 38
B
Balance, 38
Bass, 38
Black Enhancement, 35
Black Side Panel, 56
Brightness, 35
C
Channel Manager, 41 - 43
Channel Setup, 42
Auto Channel Scan, 42
Clock
Time, 54
Closed Captions
Captions, 58
Color Management, 36
Color System, 56
Color Temperature, 35
Color, 35
Contrast, 35
Convergence (see Magic Focus)
E
Event Timer, 57
I
Input Setup, 55
L
Language
Menu Language, 53
Locks
Change Access Code, 45
Channel Lock, 45
Input Lock, 45
Front Panel Lock, 45
TV Time Lock, 45
Movie Ratings, 46
TV Ratings, 47
TV Ratings
(Canadian - English), 48
TV Ratings
(Canadian - French), 49
Loudness, 38
M
Magic Focus
Auto Convergence, 7, 51
Manual Convergence, 52
Menu Preference
Language, 53
Background, 54
Monitor Out, 9
P
Perfect Volume, 38
Picture Mode, 34
Picture-in-Picture (PIP), 25 - 27
Picture-outside-Picture (POP), 25
R
Remote Control
Functions, 20 - 31
Programming Codes, 28 - 31
Installing Batteries, 4
S
Sharpness, 35
Sound Enhancement, 39
Speakers, 38
Connecting External Speakers, 5, 13
T
Time, 54
Tint, 35
Treble, 38
V
Vertical Position, 40
Video Settings, 34 - 37
65
66
NOTES
NOTES
67
QR62281
advertisement