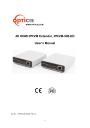
advertisement

WWW.OPTICIS.COM
4K HDMI IPKVM Extender, IPKVM-500-ED
User’s Manual
Doc No. : OIPKVM-D160322 / Rev1.0
- 1 -
Index
- 2 -
1. Product Description
The OPTICIS 4K HDMI IPKVM Extender, IPKVM-500-ED is designed to distribute, control and access video with data (USB, RS-232, DIO and audio) anywhere over the standard IP Network.
The transmitter, IPKVM-500-E (Encoder) connected to a HDMI source, encodes the video with data and transmits it over Ethernet. The receiver, IPKVM-500-D (Decoder) connected to a display, receives the encoded signal over network and decodes it to regenerates the video and data for users.
The provided PC program makes the transmitters and receivers units in the network can be automatically or manually detected and configured to individual IP address and helps the any of receivers can be connected simultaneously to any transmitter within the network to create a virtual crosspoint matrix system of KVM as well as audio and video only system widely used in Pro-AV installation.
[Connection diagram]
- 3 -
2. Main Features
Extends HDMI/DVI, USB, RS-232, Audio, DIO over network
Supports resolution up to 4K (3840x2160 at 30Hz) or full HD 1080p at 60Hz
Any of transmitters in the network can be accessed by any receiver via provided PC program
Supports Multi-cast 1 x N (up to 200 receivers)
HDMI Loop out port on transmitter for local display
Offers EDID read and write function
Local, remote and console control switch on transmitter
Fast switching time and Low video latency
1 x USB ports for local Keyboard / Mouse (transmitter) and 2 x USB ports for remote
Keyboard / Mouse (Receiver)
Easy to use OSD GUI program and PC program
1U rack (OPSCR1U) mountable (a quarter width of 19”)
Mounting bracket (OPSCB) complying with VESA 75, 100
♦
Application
KVM / RCS / ROS / Video control room
3. Supporting Video Resolutions for Input / Output
1) HDMI 1.4 3840x2160p/24/25/30Hz
2) HDMI 1.4/HDTV up to 1920x1280p60Hz
3) VESA Digital up to 1920x1200p60Hz
Note: Some PC resolutions may not work properly.
4. Shipping Group
IPKVM-500-E: TX (Encoder) or IPKVM-500-D: RX (Decoder)
AC / DC power adaptor: One (1) unit of 5V / 2A
One (1) HDMI male to male cable (1.2m)
One (1) Mini-USB Cable for PC
User’s manual
As an option,
RS-232 cable: DB-9 male to 3Pin terminal block
Switch (TX): Console Switch & RJ11 male to 3Pin terminal block
Indicator (RX): Console Indicator & RJ11 male to 3Pin terminal block
Mounting bracket (OPSCB) complying with VESA 75, 100.
- 4 -
5. Systems Requirements for Setup
♦ Hardware requirements
▶ You must have a HDMI graphic controller or card having a HDMI or DVI port in your PC or any other equipment being used.
▶ It should support the maximum graphic resolution of displays to be connected.
▶ No special requirements for memory size, CPU speed and chipsets, if you’ve already properly installed your HDMI graphic controllers or cards.
♦ Software requirements
▶ You need to check OS version of your PC or any other equipment being used. [TBD]
♦ Network requirements
▶ You may need Ethernet switch (L2 or L3) as a switching hub or router for connecting multiple IPKVM -500-EDs on Local intranet or Intranet. Network speed of each port of
Ethernet switch requires 100/1000Mbps. But point-to-point connection between one pair of IPKVM-500-ED can be directly made (with CAT5e) without network switch.
♦ Control PC requirements
▶ Provided PC program to manage user accounts, network information and connection of
IPKVM-500-EDs.
▶ Requirements: Windows XP and Window7 (and its higher versions).
♦ AC / DC Power Adapter Technical Advisory
▶ The IPKVM-500-ED is designed to use mainly external +5V AC / DC power adaptor. The internal power supplied through a HDMI pin (#18) from the graphic source is used to identify normal connection between a source and TX, IPKVM-500-E.
6. Connector descriptions
▶ 5V AC / DC Power (TX & RX):
Connect the 5V AC / DC Power Adaptor to the connector of each device. When the 5V
AC/DC Power Adaptor is connected to the device, the power LED is turned on. For more information on LEDs, see “LED indication”
▶ HDMI IN (TX):
Connect a video source (such as a PC) to HDMI IN receptacle over HDMI cable.
▶ HDMI OUT (RX):
Connect a digital display to HDMI OUT receptacle over HDMI cable.
▶ Local Display (TX):
Connect a digital display to Local Display receptacle over HDMI cable.
▶ RJ-45 (TX & RX):
Connect a RJ-45 network cable (CAT5e / CAT6) to this connector.
- 5 -
▶ mini USB port (TX):
Connect a USB port in PC to this connector for HID mouse or Keyboard.
▶ USB A Type (TX):
Connect a mouse and/or a keyboard with 2 port USB hub.
▶ Dual USB A Type (RX):
Connect a mouse and/or a keyboard to these connectors.
▶ RS-232 (TX & RX):
Optional - Connect a RS-232 cable to this terminal block for knob or controller (for control an instrument or receiving data from an instrument).
▶ DIO (TX & RX):
Optional - Connect a DIO cable to this terminal block for knob or console switch / console indicator (set and display Local / Remote Authority).
Note1: If you change a video source to another one, you have to reset the power of all TXs and RXs by re-plugging of the +5V power adaptor.
Note2: If you want to use the function of RS-232 & DIO, please contact [email protected].
♦ IPKVM-500-E, TX Front
Mini USB for PC
♦ IPKVM-500-E, TX Back
Line in for PC
DIO / RS-232
(Terminal Block)
USB A for
Mouse / Keyboard
Power Jack
(5V, 3.5mm)
HDIM IN
(Source)
- 6 -
HDIM OUT
(Monitor)
RJ-45 Port
(LAN)
♦ IPKVM-500-D, RX front
♦ IPKVM-500-D, RX back
DIO / RS-232
(Terminal Block)
USB A for
Mouse / Keyboard
Power Jack
(5V, 3.5mm)
7. Setting Local / Remote Authority
HDIM OUT
(Monitor)
RJ-45 Port
(LAN)
♦ 3-state Slide Switch
You can set user’s authority of keyboard and mouse to Local, Remote, or Console site
(L/R/C) by 3-state Slide Switch as above.
“L” means Local state, “R” means Remote state, and “C” means Console state. Console State can be selected to Local or Remote state by external console switch. Refer to Page 21,
“External Local/Remote Authority Setting”.
- 7 -
8. LED Indication
IPKVM-500-ED has two (2) LEDs for Power and Authority status located on the front panels.
♦ Power status LED (Red)
The red LED will be turned on when 5V power applied.
♦ Link LED (Green)
If the green LED turns on at TX and RX, it is ready to operate as IPKVM Extenders.
9. SW & Factory Reset
♦ SW Reset: Press the Reset switch on the back of devices shortly to restore the default software.
♦ Factory Reset: To recover the Factory setting, press and hold the Reset switch on the back of devices until the LED is turned off after blinking (approx.5sec).
▶ IP Address: 192.168.0.100 (TX), 192.168.0.200 (RX)
▶ Gateway: 192.168.0.1, Subnet Mask: 255.255.255.0
▶ bit rate, OSD display, and blocking to default values
▶ EDID to default built-in value (HDMI)
▶ Default Username (admin) and password (12345)
▶ Erase the connected TX listed in each RX set by PC Program (Remote Manager)
10. Connection
Important: Please keep the installation procedure below. Improper or no operation may result if the start-up sequence is not followed correctly.
Step 1
Carefully unpack the contents of the shipping group.
Step 2
Turn on the PC, display, and network server
Step 3
Connect HDMI IN port in IPKVM-500-E (TX) to the PC by supplied HDMI cable.
Step 4
Connect mini USB port in IPKVM-500-E (TX) to USB port in PC with supplied USB cable.
Step 5
Connect Local Display port in IPKVM-500-E (TX) to local HDMI display by HDMI cable.
Then, connect the local Keyboard and Mouse to two (2) USB ports using USB hub. You may skip Step 5 if you don’t need local control.
Step 6
Connect LAN port (RJ-45) in IPKVM-500-E (TX) to LAN port in Network server with LAN cable.
- 8 -
Step 7
Connect HDMI OUT port in IPKVM-500-D (RX) to remote HDMI display by supplied HDMI cable. Then, attach keyboard and mouse for remote control.
Step 8
Connect LAN port (RJ-45) in IPKVM-500-D (RX) to LAN port in Network server with LAN cable.
Step 9
Plug the +5V power adaptors to both IPKVM-500-E (TX) and IPKVM-500-D (RX).
Note: If you change an input source to another source, you have to reset the power of all TXs and RXs by re-plugging of the +5V power adaptor.
11. Remote Manager (PC Program)
Note: IPKVM-500-ED supports static fixed IP address in the network. The default IP addresses of all TXs are 192.168.0.100 and all RXs are 192.168.0.200. And, the default the Gateway of all TXs and RXs is 192.168.0.1 and Subnet Mask is 255.255.255.0.
Important: When user installs multiple IPKVM-500-ED, to avoid having same network information of all TXs and RXs in IP network, use Remote Manager (PC Program) to modify network information first. Please connect TXs and RXs to PC directly over RJ-45 LAN cable one by one to modify network information with Remote Manager.
1) Download the PC program
(1) Visit our website, www.opticis.com
(2) Click the PRODUCTS bar at the top of the page.
(3) Click IPKVM and IPKVM-500-ED step by step.
(4) Click and download the PC program file.
(5) To download it, please enter the password number: 0315.
2) PC Program Installation
Important: Please check the IP address and Gateway of the PC. It must have same IP class with the all of TXs and RXs.
Ex. TX IP: 192.168.0.40, TX GW: 192.168.0.1
RX IP: 192.168.0.51, RX GW: 192.168.0.1
PC IP: 192.168.0.xxx, PC GW: 192.168.0.1
(1) Run the setup.exe in the Window Operating System.
(2) Follow on-screen instructions.
- 9 -
* To re-install or upgrade the PC Program, please delete the previous PC program on the
Control Panel of Window OS.
3) Access to menu of PC Program
(1) Run the PC program (Remote Manager)
(2) Click KVM area as below.
(3) Four (4) menus: Device Setting, Advanced Setting, EDID read/write & Update Firmware.
Note: User can check the version of PC Program through the top of the menu bar. (Help
About)
Important: Before connecting all TXs and RXs in the network that have default IP addresses, please modify information of each TXs and RXs one by one by connecting it directly PC with Remote Manager.
4) Device (Host /Client) setting:
It helps to find all TXs and RXs in the network and register automatically. But please remind that all TXs and RXs in the network should have different IP address. If you connect TXs and RXs in the network for the first time, please do modify network information of each TXs and RXs as below.
♦ Modify IP address and device information on the network
(1) Click
‘Searching’ button.
Then, Remote Manager detects connected devices and shows on left list window.
- 10 -
(2) To modify connected devices, select one of listed devices on the left list window. User can modify IP address, gateway, and subnet mask of the devices on the right window.
(3) Add device name on the right window.
It supports up to 32 characters including numbers and English alphabets.
(4) Click
‘Sync’ button to save and use TX or RX information.
♦ ‘Reboot’ button: Re-boot selected device on the network if it needs.
5) Advanced Setting: configuration of Bit rate, OSD display and Blocking
♦ Default set up is as below.
* Bit rate: 200(Mbps) / OSD: on / Blocking: disable
- 11 -
Important: It recommends that these advanced settings are applied to all hosts or clients because all devices need to have same configuration for fast switching with bit rate and blocking and EDID data.
♦ Bit rate
(1) Select one of bit rate.
(2) Click
‘Sync’ to save and apply to TXs. (Host All is recommended)
♦ ODS on/off
(1) Select on or off.
(2) Click
‘Sync’ to save and apply to RXs. (Client All or selected client)
* For details, please refer to Page 19 to figure out OSD mode.
♦ Blocking
(1) Select enable or disable.
(2) Click
‘Sync’ to save and apply to RXs. (Host & Client All is recommended)
Blocking function is to give user an authority on a host which you already occupied on a client and then, other user cannot access the host. If user set blocking ‘enabled’ mode, only one client can access to one host and control a source of the host (1:1 unicast mode).
If user set blocking ‘disabled’ (default) mode, one audio/video source of a host can be transmitted to display monitors of many clients and controlled with keyboard and mouse on the network (1:N multicast mode, default).
For details, please refer to Page 18, Multicast streaming and blocking function.
- Available: These TXs are ready to connect with this receiver.
- Currently connected: The RX is already connected to TX.
- Not available, in use (Red color): these TXs are already connected to other RXs. This status message will be shown with blocking function ‘disabled’ only.
6) EDID read/write
♦ EDID read from a client (RX)
(1) Select one of a client (RX) on the list. Connect a display to HDMI OUT receptacle of the selected RX over HDMI cable.
(2) Click
‘EDID Read’ button. Then, you can see the saved EDID data as below.
- 12 -
* If the RX isn
’t connected with display monitor, you can see ‘Fail’ message.
♦ EDID read from a host (TX).
(1) Select one of a host (TX) on the list. Connect a display to HDMI OUT receptacle of the selected TX over HDMI cable.
(2) Click
‘Read EDID’ button. Then, you can see the saved EDID data as below.
* T he TX isn’t connected with display monitor, you can see ‘Fail’ message.
♦ EDID write from a host or a client to all hosts (recommended)
After you read EDID data from a client or host, you can write the saved EDID data on the clipboard to all TXs or selected one.
(1) Select all TXs ( all hosts recommended)
(2) Click
‘EDID write’ button.
- 13 -
♦ EDID write from default EDID data to all hosts (recommended)
After you check the default EDID data between HDMI and DVI on the top right, you can write the default EDID data to all TXs or selected one.
Default EDID value is HDMI on the product.
(1) Select Default HDMI or Default DVI.
(2) Click
‘EDID write’ button (all hosts recommended).
7) Update Firmware
♦ Update Firmware by PC Program (Remote Manager)
(1) Click
‘Search’ button to find devices to upgrade on the network or directly with PC
(2) Select a device to upgrade on the left list window.
- 14 -
Note: User can see the present Firmware version of the selected device on the right side window.
(3) Please check the IP address and Gateway of the PC. It must have same IP class with the all of TXs and RXs.
Note: If IP address class and Gateway of PC is different from the selected device, change IP address and Gateway of PC on the control panel.
(4) Click
‘File Open’ button. Search and select a firmware file.
(5) Click
‘Upload’ button.
(6) Please wait until LED blinking stops and then the device will be rebooted.
Note: You can see a pop up message when it completes. It takes about 3 minutes for TX and
5 minutes for RX.
- 15 -
♦ Update Firmware by USB
Note: Please keep this guide carefully to update the firmware without fail. Unplugging of DC power during the uploading process will result failure of boot loader in TX and RX.
(1) Copy
“IPKVM-500.bin” to an USB memory stick.
(2) Insert the USB memory stick to any USB A ports on the selected TX or RX.
(3) Unplug and plug the DC power to the power jack of selected device. (IPKVM-500-E or D)
(4) Please wait until LED blinking stops and the device is rebooted. It takes about 3 minutes for
TX and 5 minutes for RX. (Do not unplug DC power until it finished)
(5) Remove the USB memory stick from the device (IPKVM-350-E or D)
12. IPKVM-500-ED Connection & Operation
1) GUI
Connection can be managed on a GUI of each client (RX)
When TXs and RXs are in the TCP/IP network, you can see all hosts (TXs) with each IP addresses and device information on the GUI of a client (RX).
▶Press a hotkey to enter into the GUI menu on the connected keyboard
- Ctrl + Alt + Shift + Backspace
- Ctrl (right) + Enter
- Ctrl (right) + ESC
▶ Press a hotkey to exit from the GUI on the connected keyboard
- ESC key
♦ IP Address/Device Information and status will be shown as below.
Note: You can select and connect to an available TX, but please remind that with blocking function
‘disabled’ in multicast mode(1:N), many client may access to a host with a keyboard and mouse at local and remote site. For details, please refer to Page 18, multicast streaming and blocking function.
- 16 -
2) Connection & Operation
♦ Connection
(1) Press ‘hotkey’ to enter into a GUI of a client on the keyboard.
(2) Select an IP of available TX.
(3) Press [Enter] button on the keyboard or click [Connect] button on the GUI.
♦ Switching to another host (TX)
(1) Press ‘hotkey’ to enter into GUI menu if you want to connect another host.
(2) Select one of available hosts.
(3) Press [Enter] on the keyboard or click [Connect] button on the GUI.
(4) Press [ESC] key on the keyboard if you want to return to current image screen without switching action.
♦ Dis-connection
(1) Press ‘hotkey’ to enter into a GUI of a client on the keyboard.
(2) Click [Disconnect] button on the GUI.
♦ Operation with HID KVM
IPKVM-500-ED provides HID with a keyboard and a mouse. If you first connect mini-USB port of the host (TX) to USB port of PC source with USB cable, you are ready to use a keyboard and mouse in HID mode on remote or local site.
▶
HID KVM mode on remote site
After connecting between a host and a client over IP, you can use a keyboard and a mouse in the HID KVM mode at the remote site.
▶
HID KVM mode at the local site
You can also use a keyboard and a mouse in the HID KVM mode at the local site which can be connected to USB interface of the host with 2-port USB hub.
(1) Connect USB hub for a keyboard and a mouse to USB A port of TX to use KVM on the local site.
Important: You can select and connect to an available TX, but please remind that you first check blocking function ‘enabled’ if you use HID KVM in unicast mode (1:1) in application such as ROS. For details, please refer to Page 18, multicast streaming and blocking function.
(2) Set
‘Local or Remote’ with the Console Switch.
3) Operation with Audio Port
Note: Select one of audio port available (Analog audio Line-in port or HDMI audio) to connect to TX. But, regardless of port selection, user can get audio output at both of HDMI audio and Analog Line-out at the RX (Dual output).
♦ HDMI audio input port selected with HDMI interface
When user connect HDMI audio source to TX over HDMI cable, both HDMI audio output port and Analog Line-out port operate at RX. And also, HDMI audio output operates at TX.
- 17 -
HDMI Audio
Host
(Tx)
I2S
block
Client
(Rx)
I2S
block
HDMI Audio
Analog Line In Analog Line Out
♦ Audio input port Selected with DVI/Analog Line-in interface
When audio input port is connected by DVI/Analog line in to TX, both HDMI Audio port and
Analog Line-out port operate at RX.
Note: Some PC with HDMI audio and analog audio Line-in are connected simultaneously, audio output port may not operate properly at the client (RX).
Note: If input port by DVI is connected, audio output port may not operate at TX.
HDMI Audio
Analog Line In
Host
(Tx)
I2S
block
Client
(Rx)
I2S bloc k
HDMI Audio
Analog Line Out
4) Multicast streaming and Blocking function
♦ Multicast streaming (1: N) with blocking function ‘disabled’
Please set blocking function ‘disabled’ on PC Program (Remote Manager), and then you may see status of hosts (TXs) on the GUI of a client (RX).
- Available: Hosts (TXs) are ready to connect with the client. (TX)
- Currently connected: this client (RX) is already connected to the host (TX).
Note: When IPKVM-500-ED works as multicast mode, many client users may connect to a host.
But first user who uses keyboard and mouse at first has priority. If the user does not use the keyboard and mouse for three (3) seconds, priority can be changed to another user.
♦ Unicast streaming (1:1) with blocking function ‘enabled’
Please set blocking function ‘enabled’ on PC Program (Remote Manager). You may see status of hosts (TXs) on the GUI of a client (RX) as below.
- Available: The hosts (TXs) are ready to connect with the client.
- Currently connected: The client (RX) is already connected to the host.
- Not available, in use (Red color): These hosts are already connected to other clients (RXs) individually, user cannot access to these hosts.
- 18 -
5) OSD display
Device information of TX and RX will be shown on the monitors for users or operators. You can inserts up to 32 characters including numbers and English alphabets.
Note: If you do n’t want to show it on display, please don’t insert information at the ‘Device
Setti ng’ menu, or set ‘OSD’ to off at the ‘Advanced Setting’ menu.
You can see OSD messages on the display of the client (RX) as below.
▶
Device information of the host (TX): Source10
▶
Device information of the client (RX): Place10
- 19 -
13. Product Specifications
Item
Network
Resolution
Video Interface Standard
HDCP
Multicast streaming
Video latency
TX Video Interface
Description
100/1000 Base-T Ethernet: TCP/IP based wired network with CAT5e/ CAT6 Cables
Up to 3840x2160@30Hz or 1080p@60Hz
HDMI 1.4 and DVI1.0
HDCP 1.4 and 2.2
1 to N (up to 200 RXs)
< 1 frame
Input: 1 HDMI/DVI Input
Output: 1 HDMI/DVI Output (Loop-Through)
RX Video Interface
Keyboard/Mouse (TX)
Keyboard /Mouse (RX)
LAN Port
Audio Input (TX)
Audio Output (RX)
Output: 1 HDMI/DVI Output
1 x mini USB B type to PC 1 x USB A type (for Local HID Keyboard/Mouse)
2 x USB A type ( for Remote HID Keyboard/Mouse)
RJ-45 (TX/RX 1 port)
HDMI Audio, Analog Line-in & Line-out
HDMI Audio, Analog Line-Out (Dual output)
RS- 232 Port (optional)
3 Stage Slide Switch(TX)
Digital I/O Port (optional)
External Console Switch
(TX, Optional)
Reset Switch
3 Pin Terminal Block for Knob & alarm interface
Local/Remote/Console for Control Authority
3 Pin Terminal block for Control Authority (Externally)
Terminal Block for Console Switch or Console Indicator
SW reset & Factory reset
Configuration access
OSD GUI via Mouse/Keyboard for Connection & Status monitoring
PC Program (Remote Manager) for device setting, mode setting & etc
Built-in EDID & EDID Read/Write EDID
Dimension TX: 112 x 28 x 104mm (WHD), RX: 112 x 28 x 104mm (WHD)
100-240VAC, 50-60Hz
Power
5V/2A Adaptor
Power Consumption (TBD) TX < 5W RX < 5W
Operating Temperature
Storage Temperature
Certification
0 ~ 50°C
-20 ~ 60°C
FCC, CE
- 20 -
14. External Local/Remote Authority Setting (Option)
♦
Console Switch & Console Indicator
▶ Console Switch (TX)
The Console switch is to set Local or Remote control authority at an external switch for user’s convenience. Connect the console switch (left image) to DIO terminal block of the TX device by using a cable (right image). You can set a Local or Remote control authority by rotating the switch and see the state through LED indication.
Refer to figures below to see the method and order 3pin terminal block
+3.3V
CTL1
GND
- 21 -
Problem
15. Trouble shooting
Remedy
No video on the display
(General case)
- Wait several seconds for the system booting. After the power is applied, Power status LED will turn on (Red).
- Check the connection of all cables.
- Check the connection of the LAN cable to RJ-45 connector.
- Check if the graphic resolution of Source PCs is properly set. Go to the display properties and tap the settings.
Video quality:
- Freezing or collapse
- Mosaic pattern
- Jitter
(General case)
- Check network connectivity.
- Reset the power of all TXs and RXs again by replugging the power adaptor or by reboot on the PC program.
Keyboard or Mouse doesn’t work properly.
(General case)
- Ensure the USB cables are connected properly between Source PC and USB port of a TX.
- Reset the power of all TXs and RXs again by replugging the power adaptor or by reboot on the PC program.
-
Change USB cable, if it doesn’t work properly after reconnecting the cable and reset.
Causes
Cables are connected incorrectly.
Network connectivity issues
Cables are connected incorrectly.
No video on the local display
- Remove graphic card driver in PC source
- Use as DVI mode (setting DVI EDID to TX)
- For technical support, visit Opticis web site, www.opticis.com or contact [email protected]
Incompatible issue in TV monitor & graphic
Abnormal operation occurs in playing audio/video or
USB Keyboard/Mouse
Abnormal operation occurs in KVM when a RX is trying to access to a TX.
(in blocking mode enabled)
During KVM operation on remote site
, it doesn’t operate suddenly.
When 4K source is connected with 2K monitor, there is no display.
- When IPKVM-500-ED is first connected, it may need some more time (2~3 minutes) for recognizing USB driver on PC.
- When two or more users simultaneously try to access an available host (TX), simultaneous connection happen in specific time (4.5sec)
Abnormal case
Abnormal case
- Check another user on local site. in case of blocking function enabled in application of
ROS (1:1 unicast mode)
- You can see OSD message on the monitor of the client
(RX) and so, know if or not to change an authority of
Local/Remote on the local site.
When a user change an authority of Local/Remote on the local site
OSD message: Keyboard/Mouse in use on the Local site
- connect PC with the host or client through network switch or directly and run PC Program (Remote
Manager).
- read/write EDID from connected monitor on the local or
Abnormal Case.
Advanced setup with graphic card of remote display. the PC.
After changing input source, the video clip does not play.
- Execute window media player again.
- Reset the power of all TXs and RXs again by replugging the power adaptor.
In PC
- 22 -
16. Warranty Information
1 (One) Year Warranty
Opticis warrants this IPKVM-500-ED HDMI extender to be free from defects in workmanship and materials, under normal use and service, for a period of one (1) year from the date of purchase from
Opticis or its authorized resellers.
If a product does not work as warranted during the applicable warranty period, Opticis shall, at its option and expense, repair the defective product or part, deliver to customer an equivalent product or part to replace the defective itemor refund to customer the purchase price paid for the defective product.
All products that are replaced will become the property of Opticis. Replacement products may be new or reconditioned.
Any replaced or repaired product or part has a ninety (90) day warranty or thereminder of the initial warranty period, whichever is longer.
Opticis shall not be responsible for any software, firmware, information, or memory data of customer contained in, stored on, or integrated with any products returned to Opticis for repair under warranty or not.
Warranty Limitation and Exclusion
Opticis shall have no further obligation under the foregoing limited warranty if the product has been damaged due to abuse, misuse, neglect, accident, unusual physical or electrical stress, unauthorized modifications, tampering, alterations, or service other than by Opticis or its authorized agents, causes other than from ordinary use or failure to properly use the product in the application for which said product is intended.
Dispose of Old Electrical & Electronic Equipment
(Applicable in the European Union and other European countries with separate systems)
This symbol on the product or on its packaging indicates that this product shall not be treated as household waste. Instead it shall be handed over to the applicable collection point for the recycling of electrical and electronic equipment. By ensuring this product is disposed of correctly, you will help prevent potential negative consequences for the environment and human health, which could otherwise be caused by inappropriate waste handling of this product.
The recycling of materials will help to conserve natural resources. For more detailed information about recycling of this product, please contact your local city office, your household waste disposal service or the shop where you purchased the product.
- 23 -
Opticis Locations
HQ
16Fl. Kins Tower, 8 Seongnam-daero, 331 beon-gil,
Bundang-gu,
Seongnam-si, Gyeonggi-o, 463-844
Rep. of KOREA
Tel: +82 (31) 719-8033
Fax: +82 (31) 719-8032
Factory
#501 Byoksan Technopia, 560,
Dunchon-daero,
Jungwon-gu,
Seongnam-si,Gyeonggi-do, 462-716
Rep. of KOREA
Tel: +82 (31) 737-8033
Fax: +82 (31) 737-8039
For order support, please contact your Distributor or Reseller.
For technical support, visit Opticis web site, www.opticis.com or contact [email protected]
- 24 -
advertisement
* Your assessment is very important for improving the workof artificial intelligence, which forms the content of this project