- No category
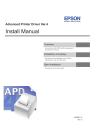
advertisement
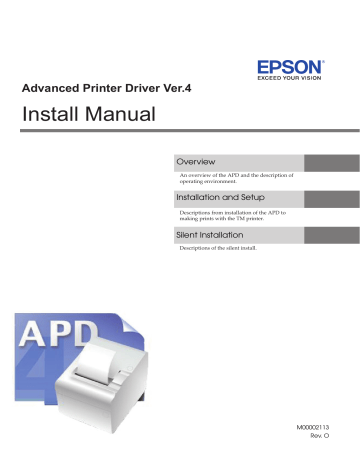
Advanced Printer Driver Ver.4
Install Manual
Overview
An overview of the APD and the description of operating environment.
Installation and Setup
Descriptions from installation of the APD to making prints with the TM printer.
Silent Installation
Descriptions of the silent install.
M00002113
Rev. O
2
Cautions
• No part of this document may be reproduced, stored in a retrieval system, or transmitted in any form or by any means, electronic, mechanical, photocopying, recording, or otherwise, without the prior written permission of Seiko Epson Corporation.
• The contents of this document are subject to change without notice. Please contact us for the latest information.
• While every precaution has taken in the preparation of this document, Seiko Epson Corporation assumes no responsibility for errors or omissions.
• Neither is any liability assumed for damages resulting from the use of the information contained herein.
• Neither Seiko Epson Corporation nor its affiliates shall be liable to the purchaser of this product or third parties for damages, losses, costs, or expenses incurred by the purchaser or third parties as a result of: accident, misuse, or abuse of this product or unauthorized modifications, repairs, or alterations to this product, or (excluding the U.S.) failure to strictly comply with Seiko Epson Corporation’s operating and maintenance instructions.
• Seiko Epson Corporation shall not be liable against any damages or problems arising from the use of any options or any consumable products other than those designated as Original EPSON Products or
EPSON Approved Products by Seiko Epson Corporation.
Trademarks
EPSON
and ESC/POS
are registered trademarks of Seiko Epson Corporation in the U.S. and other countries.
MS-DOS
, Microsoft
, Win32
, Windows
, Windows Vista
, Windows Server
, Visual Studio
, Visual
Basic
, Visual C++
, and Visual C#
are either registered trademarks or trademarks of Microsoft Corporation in the United States and other countries.
ESC/POS
®
Command System
EPSON has been taking industry’s initiatives with its own POS printer command system (ESC/POS).
ESC/POS has a large number of commands including patented ones. Its high scalability enables users to build versatile POS systems. The system is compatible with all types of EPSON POS printers (excluding the TM-C100) and displays. Moreover, its flexibility makes it easy to upgrade the future. The functionality and the user-friendliness is valued around the world.
Copyright © 2007-2011 Seiko Epson Corporation. All rights reserved.
For Safety
Key to Symbols
The symbols in this manual are identified by their level of importance, as defined below. Read the following carefully before handling the product.
Provides information that must be observed to avoid damage to your equipment or a malfunction.
Provides important information and useful tips.
Restriction of Use
When this product is used for applications requiring high reliability/safety such as transportation devices related to aviation, rail, marine, automotive etc.; disaster prevention devices; various safety devices etc; or functional/precision devices etc, you should use this product only after giving consideration to including fail‐safes and redundancies into your design to maintain safety and total system reliability. Because this product was not intended for use in applications requiring extremely high reliability/safety such as aerospace equipment, main communication equipment, nuclear power control equipment, or medical equipment related to direct medical care etc, please make your own judgment on this product’s suitability after a full evaluation.
3
About this Manual
Aim of the Manual
This manual is aimed to provide the necessary information to install the EPSON TM printer driver and Customer display (Advanced Printer Driver).
Manual Content
The manual is made up of the following sections:
Chapter 1
Chapter 2
Chapter 3
4
Contents
Overview ........................................................................................7
Installation and Setup..................................................................19
5
6
Silent Installation ..........................................................................71
Chapter 1 Overview
Overview
Introduction
Advanced Printer Driver (hereafter called APD) is a Windows printer driver for EPSON TM printers and Customer Displays. You can display the Customer Display using the same operation as printing.
APD can monitor the status of the TM printer with Status API for use of POS embedded.
However, the Customer Display is not supported.
The APD environment that is already set up can be restored (silent install) on another computer.
The printers locally connected to the computers can be used as shared printers (Point & Print), by using network function of the OS.
Package organization
The APD consists of the following packages.
APD installer (APD_4xxE.exe)
A package to install the APD.
Manual/Sample installer (APDMANE_x.exe)
A package to install APD manuals (PDF) and sample programs using the APD.
1
7
8
Manual organization
Install Manual
This manual. Descriptions of the procedures from installing the APD to performing test print, adding printer drivers, and the silent install which is an automated APD installation.
TM Printer Manual
Descriptions of how to use the APD and its functions.
Printer Specification
Descriptions of the specifications of each printer driver.
TM-C100 Manual
Descriptions of how to use the TM‐C100 printer driver and its functions.
Customer Display Manual
Descriptions of how to use the Customer Display printer driver and its functions.
Status API Manual
Descriptions of how to get the status of the TM printer from the user application by using the
Status API.
Devmode API / PRINTERINFO Manual
Descriptions of how to configure some printer functions on your application using the Devmode
API. Descriptions of the PRINTERINFO Function of Windows.
Chapter 1 Overview
Operating Environment
Computer
Any PC/AT compatible machine running any of the following Windows systems.
OS
• Microsoft Windows 7 SP1 (32bit/64bit)
• Microsoft Windows Vista SP2 (32bit/64bit) English version
• Microsoft Windows XP Professional SP3 (32bit) English version
• Microsoft Windows Server 2003 R2 SP2 (32bit/64bit)
• Microsoft Windows Server 2008 SP2 (32bit/64bit)
• Microsoft Windows Server 2008 R2
The following service/software is supported in Windows Server 2003/2008 environment.
Terminal Service
Citrix XenApp5.0
• Microsoft Windows Embedded 7 (32bit/64bit)
• Microsoft Windows Embedded POSReady 2009
• Microsoft Windows Embedded for Point of Service 1.1 (32bit)
• Microsoft Windows Embedded Standard(32bit) English version
The following components are required.
Volume Shadow Copy Service
System Restore Core
OLE Dialog Interfaces
Local Printing Support
Task Scheduler
Primitive: DbgHelp
Communications Port
(Required for USB driver installation)
(Required for USB driver installation)
(If the Computer has no serial or parallel port, one of them must be installed manually.)
Required for help file browsing) Primitive: Winhlp32
After installing the components listed above, perform a dependency check for the components using the utility of the Windows XP Embedded (Target Designer). For more details, ask your
OS distributors.
OSs other than those listed above are not supported.
9
1
10
.NET Framework Version
For .NET environment, use in the following environment.
• .NET Framework 2.0 or later.
• For Windows Vista, .NET Framework 3.0 or later is installed.
Interface
The following interfaces are supported with the APD.
Interface
Parallel
Serial
USB
Ethernet
Wireless LAN
Descriptions
-
-
USB 2.0 compliant
(Full-Speed 12 Mbps operation. High-Speed operation is not possible.)
10/100 Base-T
(To configure the settings of IP Address, see the UB-E02/E03 Technical
Reference Guide.)
IEEE 802.11b
(To configure the settings of IP Address, see the UB-R02/R03 Technical
Reference Guide.)
Interfaces only for the Customer Display or Drawer can be mounted on some TM printer models.
For information on the interfaces available on your TM printers, ask your sales representative.
Application
The APD supports direct printing from the Windows applications. No programming is required for printing directly from commercial applications, such as word processing or spread sheet.
When you want to receive TM printer statuses such as paper out errors at your application, use the Status API. In this case, you need to develop the applications to incorporate the monitoring function.
Chapter 1 Overview
Supported Models
APD 4.xx supports the following models.
DM-D10X/20X
TM-H5000II
TM-J2100
TM-L90 Peeler
TM-T70
TM-T90
TM-U295
TM-U950
EU-T500
DM-D110/210
TM-H5200
TM-J7100
TM-P60
TM-T88III
TM-U120
TM-U325
BA-T500
DM-D500
TM-H6000II
TM-J7600/7500
TM-P60 Peeler
TM-T88IV
TM-U120II
TM-U375
BA-T500II
TM-C100
TM-H6000III
TM-L60II
TM-H2000
TM-H6000IV
TM-L90
TM-T20 TM-T58
TM-T88IV ReStick TM-T88V
TM-U220
TM-U590
EU-T300
TM-U230
TM-U675
EU-T400
The printer driver for the TM-T88IV does not support the TM-T88IV ReStick. Also, the printer driver for the TM-T88IV ReStick does not support the TM-T88IV.
1
11
Connection Pattern
When connecting the Customer Displays or the Cash Drawers
to the TM printers.
The connection patterns shown below are available depending on the TM printer interface.
For the pass‐through connection or Y‐connection, be sure to install the drivers in the correct order.
Pass-through connection
When using this connection method, first install the Customer Display driver.
Then, install the TM printer driver.
Serial
Stand-alone connection
Serial
Serial
Parallel
USB
Ethernet
Serial
Ethernet connection
Hub
Ethernet
Wireless LAN connection
Hub
Access Point
Ethernet
IR-700
Modular
Modular
Modular
Internal serial connection
Modular
12
Chapter 1 Overview
Pass-through (Y) connection
When using this connection method, first install the TM printer driver.
Then, install the Customer Display driver.
USB
Serial
Modular
Modular
OR
If you use a connection with interface conversion connector or interface expanded board, the operation is not guaranteed.
Select the appropriate connection patterns for each TM printer model (interface specification) and configure the communication settings of each interface.
Use DIP switch to configure communication settings of the TM printer and the Customer
Display. For more details, see the manuals bundled with the products.
1
13
14
Connecting cable
For the Serial connection, use a cable configured as follows.
Chapter 1 Overview
Differences Depending on the OS
The content of the descriptions of some operations in this book may be different depending on the OS. See the following.
Item
Screens shown
Confirmation and setting of the printer driver
Delete a shared printer
Add a shared printer
Server Properties
Uninstall a program
Description
Screens in Windows Vista are used for the descriptions in this manual.
Windows 7
[Start] - [Control Panel] - [Hardware and Sound] - [Devices and Printers]
Right click the printer driver, and select the [Printer properties].
Windows Vista
[Start] - [Control Panel] - [Hardware and Sound] - [Printers]
Right click the printer driver, and select the [Properties].
Windows XP
[Start] - [Control Panel] - [Printers and Faxes]
Right click the printer driver, and select the [Properties].
Windows 7
[Start] - [Control Panel] - [Hardware and Sound] - [Devices and Printers]
Windows Vista
[Start] - [Control Panel] - [Hardware and Sound] - [Printers]
Windows XP
[Start] - [Control Panel] - [Printers and Faxes]
Windows 7
[Start] - [Control Panel] - [Hardware and Sound] - [Add a printer]
Windows Vista
[Start] - [Control Panel] - [Hardware and Sound] - [Add a printer]
Windows XP
[Start] - [Control Panel] - [Add a printer]
Windows 7
When selecting a printer driver to delete in the [Devices and Printers] screen, the [Print server properties] message appears on the tool bar.
Windows Vista
[Printers] - [File] - [Run as administrator] - [Server Properties]
Windows XP
[Printers and Faxes] - [File] - [Server Properties]
Windows 7
[Start] - [Control Panel] - [Uninstall a program]
Windows Vista
[Start] - [Control Panel] - [Uninstall a program]
Windows XP
[Start] - [Control Panel] - [Add or Remove Programs]
1
15
Restrictions
• When using the printer driver for EPSON Terminal Printers (laser printer, ink‐jet printer and others) or EPSON printer window together with the APD, installation and uninstallation must be performed in the following order:
[Installation]
1. EPSON Terminal Printer driver
2. APD
[Uninstallation]
1. APD
2. EPSON Terminal Printer driver
If you want to overwrite the EPSON Terminal Printer driver after the APD is installed, uninstall the APD first and then overwrite the EPSON Terminal Printer driver.
• For a USB connection, the printer driver can be installed by Plug and Play after installing the
APD; however, the printer driver cannot be added when the TM printer is offline (cover open, paper out, and so on.) When the printer recovers from the offline status, it will be added.
• The maximum number of printers that can be connected simultaneously through a USB connection is 8.
• When a Parallel interface TM printer is connected to Windows XP, a Plug and Play request window pops up and ʺEPSON TM‐P2.01ʺ is added in Other devices of the Device manager. Do not perform [Uninstall] or [Update Driver Software] for this device. When a Parallel interface
TM printer is connected to the computer prior to the driver installation, the computer detects
ʺEPSON TM‐P2.01ʺ, but you should not uninstall or update, just click [Cancel]. (It is added to
Other device in the Device manager, and deleted when the driver is installed.)
When you connect a TM printer with parallel interface before installing the driver, ʺEPSON‐
P2.01ʺ is detected. In such case, just click ʺCancelʺ and not select ʺUninstallʺ or ʺUpdate Driver
Softwareʺ. (It is added to ʺOther deviceʺ in the Device manager, however, automatically deleted after the driver is installed.)
16
Chapter 1 Overview
Manuals/Sample Programs
Manuals and sample programs are provided in a package separate from the APD.
Installation
Follow the procedures below to install the manuals and sample programs.
Install manuals/sample programs after installing the APD.
1
Double click the [Manual/Sample Installer] icon to start the
installation.
2
The Install Shield Wizard screen appears. Click the [Next] button.
3
The “License Agreement” screen appears. Read the content and select
“I accept the terms of the license agreement.” Then click the [Next] button.
4
The “Select Features” screen appears. Select “Manual” or “Sample”; then click the [Next] button.”
5
The “Ready to install the Program” screen appears. Click the [Install] button. The installation of manuals or sample programs starts.
6
The “Install Shield Wizard Complete” screen appears. Click the [Finish] button. Installation ends.
7
Select from [Start]-[All Programs]-[EPSON]-[EPSON Advanced Printer
Driver 4] and open [Manual]/[Sample Program]. The screen to select manuals and sample programs appears.
1
17
18
Uninstallation
Follow the procedures below to uninstall manuals and sample programs.
Uninstall manuals/sample programs before uninstalling the APD.
1
Select from [Start]-[Control Panel] and open [Uninstall a program].
(
2
The “Program and Features“ screen appears. Click the [EPSON APD4
Sample&Manual] button.
3
The uninstallation confirmation screen appears. Click the [Yes] button.
Manuals and sample programs are uninstalled.
4
Click the [Finish] button. Installation ends.
Chapter 2 Installation and Setup
Installation and Setup
This chapter describes the procedures from the installation to execution of test print.
The uninstallation procedure ( page 37
) and various maintenance procedures after installation
(
) are also provided.
The APD of version 4.07 or later supports 32 bit and 64 bit version OS.
Install with Administrator privileges.
Do not connect the TM printer, until installation of the APD completes.
Close all running applications before the installation.
Notes on upgrading from APD 2.xx, 3.xx
APD 2.xx or 3.xx needs to be uninstalled in order to install APD 4.xx. Keep in mind the following points.
• When you install APD 4.xx to a computer on which APD 2.xx or 3.xx has been installed, the previous version is automatically uninstalled before the installation of APD 4.xx.
• Some printers do not support APD 4.xx. Make sure that your printer supports APD 4.xx. If you are using such printer and install APD 4.xx, the printer becomes unusable on your system.
2
19
Installation methods
The following methods are available to install the APD.
• Minimum Installation
This recommended installation option installs minimum features required for using the printer. This method reduces the number of files to be installed and the time for installation.
• Standard Installation
This installation option installs all features APD supports. Additionally, printer drivers for all models can be installed through Plug and Play feature. For the APD of version 4.07 or later, the printer drivers for both 32 bit and 64 bit version OS are installed.
• Custom installation
This installation option allows you to select and install only certain feature(s).
For the APD of version 4.07 or later, you can select the 32 bit printer driver or 64 bit printer driver according to your OS environment.
• Installation when connecting Customer Display to TM printer
When you make pass‐through or Y‐connection ( page 12 ) to use one port for your TM
printer and Customer Display, their drivers should be installed in the specified order.
Select the type of installation from the Minimum Installation, the Standard Installation, and the Custom Installation.
This document also describes following topics which can be performed after installation.
• Plug and Play
TM printer with USB interface can be added as a printer device on a computer on which the APD is already installed (standard or custom install).
• Installation for sharing the printer
This method installs a printer to be shared (Point & Print).
• Silent installation
This allows you to copy the APD environment to other computers.
• Upgrade installation of the APD
This allows you to perform upgrade installation of the APD of new version.
20
Chapter 2 Installation and Setup
Minimum Install
This recommended installation option installs minimum features required for using the printer.
This method reduces the number of files to be installed and the time for installation.
Installation Flow
1.
Installation (page 30)
Connecting the TM Printer (page 27)
2
Print Test Page (page 29)
Installation
Follow the procedure below.
1
Double click the [APD] icon of installer and start the installation.
2
The Install ShieldWizard screen appears. Click the [Next] button.
21
22
3
The “License Agreement” screen appears. Read the content and select
"I accept the terms of the license agreement". Then click the [Next] button.
4
The “Setup Type” screen appears. Select "Minimum (Recommended)", then click the [Next] button.
5
The “Printer Configuration” screen appears. Click the [Add] button to select a model for which the driver is installed.
3 > 4 >
5 >
Chapter 2 Installation and Setup
6
The “Add Printer” screen appears. Configure the printer driver and port to use, and click the [Next] button.
Setting
Select driver
Printer name
Port Type
Set as Default Printer
Description
Select the printer driver to be installed.
The printer driver name. This is changeable.
Do not use Unicode/2-byte characters for the name.
Select the type of interface to connect the computer and printer.
Create a Parallel port:
Create a Serial port:
Create an Ethernet port:
Create a USB port:
Proceed to Step 7.
Proceed to Step 8.
Proceed to Step 9.
Proceed to Step 10.
Check when configuring the printer as that normally used from the
Windows applications.
7
The “Parallel Port Settings” screen appears. Configure the settings of the
Parallel port and click the [Next] button. Proceed to Step 10.
Setting
Printer name
LPT Port
Description
The printer name you entered at Step 6 is displayed. This cannot be changed.
Specify the number of parallel port used for connecting the printer.
Usually, the port number is automatically displayed and no setting is required.
6 > 7 >
2
23
8
The “Serial Port Settings” screen appears. Configure the settings of the
Serial port and click the [Next] button. Proceed to Step 10.
Setting
Printer name
COM Port
Baud Rate
Data Bits
Stop Bits
Flow Control
Parity
Description
The printer name you entered at Step 6 is displayed. This cannot be changed.
Specify the number of serial port used for connecting the printer.
Specify the baud rate.
Specify the data bits.
Specify the stop bits.
Specify the method of data flow between the computer and the printer.
Specify the parity.
9
The “Ethernet Settings” screen appears. Configure the IP Address of the
TM printer and click the [Next] button. Proceed to Step 10.
24
Setting
Printer name
IP address
Description
The printer name you entered at Step 6 is displayed. This cannot be changed.
Enter the printer IP address.
To find the information about IP Address of the TM printer, see the
Technical Reference Guide of each TM printer.
Chapter 2 Installation and Setup
10
The display returns to the “Printer Configuration” screen. All the printer drivers, configured between Step 6 to Step 9, appear in the list.
To install another printer driver, select one method from the followings.
Click the [Next] button after the configuration.
Install Multiple Printer Drivers :
Click the [Add] button. Repeat the Steps from 6 to 9.
Install and Replicate a Driver :
Click the [Copy] button. Repeat the Steps from 6 to 9.
(You can connect up to 8 printers concurrently and copy up to 100 copies of a driver.)
Install Different Drivers for a Certain Model :
Click the [Add] button. Select another driver for the same model in the Step 6.
Make sure that the “Port Type” is configured to share the driver with the one for the primary printer (example: Share with EPSON TM‐H6000III Receipt).
2
Combinations below are the examples of the installation of different drivers for one printer model.
Using both the Receipt driver and Slip driver for a hybrid printer
Using peeler paper on one label printer and using full-label paper on another label printer
Making multiple different print settings on multiple printer drivers
(Example: using two drivers, specify portrait receipt printing on one driver and specify landscape receipt printing on another driver)
25
26
11
The “Start Copying Files” screen appears. See "Current Settings" to confirm the installation settings and then click the [Next] button.
12
The APD is installed.
13
The “InstallShield Wizard Complete” screen appears. Click the [Finish] button to finish installation.
11 >
12 >
13 >
14
In [Start] - [Control Panel] - [Hardware and Sound] - [Printers], check that the specified printer driver is correctly installed. (
)
Chapter 2 Installation and Setup
Connecting the TM Printer
Before connecting the TM printer, set the Handshaking setting of the printer to ʺReceive buffer fullʺ.
Connect the TM printer. For information on how to connect the TM printer and configure the
DIPSW, see the Userʹs Manual supplied with the TM printer or the Technical Reference Guide.
The maximum number of printers that can be simultaneously connected to multiple computers is 8.
Turn off the power of the TM printer and wait for more than 5 seconds before turning on the power.
Parallel (LPT) connection
When the printer is connected, the ʺNew Hardware Detected. EPSON TM‐P2.01ʺ screen appears then the ʺFound New Hardware Wizardʺ screen. In this case, perform the following steps.
1
Click the [Next] button to search for the driver.
2
The driver is found and installed.
Serial (COM) connection
When using the serial connection, make sure the printer settings match the printer driver port settings (BaudRate/DataBits/Parity/StopBits/FlowControl).
Set the Handshaking operation (BUSY condition) for the TM printer to [Receive buffer full only].
Setting methods and applicable models are shown below.
Setting method
Set by user via TM printer DIP switches
User setting is not required. The printer driver sets memory switches automatically.
Applicable models
Models other than the following
TM-J7000/7100, TM-J7500/7600, TM-L90, TM-
L90Peeler, TM-T90, TM-T20, TM-U120, TM-U120II,
EU-T300, EU-T400, EU-T500, BA-T500, BA-T500II
Ethernet (10/100 Base-T) connection
When using Ethernet connection, check the IP address setting. To configure the IP address, use the Epson TM Netwingconfig Utility. For details, see the ʺUB‐E02/E03 Technical Reference
Guide.ʺ
2
27
28
Wireless LAN (IEEE 802.11b) connection
When using wireless LAN connection, check the IP address setting. To configure the IP address, use the Epson TM Netwingconfig Utility. Also check the security measures and location sufficiently. For details, see the ʺUB‐R02/R03 Technical Reference Guide.ʺ
USB connection
Do not connect the TM printer to the computer before installing the APD. In case you connect the
TM printer first, delete the port drivers and reinstall the printer drivers without connecting the
TM printer.
USB device requirements
Maximum USB cable length is 5m, and 5 cascaded hubs maximum.
Use the USB cable and the USB hubs compliant with USB2.0 specification (12Mbps).
For USB power saving, see the C:\Program Files\EPSON\EPSON Advanced Printer Driver
4\TMUSB\readme_e.txt generated after the APD installation.
Chapter 2 Installation and Setup
Print Test Page
After installing the APD, execute test print to check if the APD is properly installed and work normally.
Perform Print Test Page in the following procedures.
1
Open the Printers screen from [Start] - [Control Panel]. Right click the
printer driver you have installed and select [Properties] ( Reference page of other OS.
2
The Properties screen of the printer appears. Click the [Print Test Page] button to start test printing.
2
Print Test Page of the APD does not print all the data, unlike normal Print Test Page does.
The Print Test Page prints characters and images as an image. The data volume is large for serial connection and may take longer to print compared with other interfaces.
3
The following screen appears. If the test print was output correctly, click the [Close] button. If the test print was not output correctly, click the
[Troubleshoot...] button and perform troubleshooting in accordance with the Windows message.
29
Standard Install
This installation option installs all features APD supports. Additionally, printer drivers for all models can be installed through Plug and Play feature. For the APD of version 4.07 or later, the printer drivers for both 32 bit and 64 bit version OS are installed.
Installation Flow
1.
Installation (page 30)
Connecting the TM Printer (page 27)
Print Test Page (page 29)
Installation
Follow the procedure below.
1
Double click the [APD] icon of installer and start the installation.
2
The Install ShieldWizard screen appears. Click the [Next] button.
30
Chapter 2 Installation and Setup
3
The “License Agreement” screen appears. Read the content and select
"I accept the terms of the license agreement". Then click the [Next] button.
4
The “Setup Type” screen appears. Select "Standard", then click the
[Next] button.
5
The “Printer Configuration” screen appears. When installing the printer driver as well as the APD, click the [Add] button.
To install driver(s) through Plug and Play feature after installing the APD, click the [Next] button to go to Step 11.
3 > 4 >
2
5 >
31
32
6
The “Add Printer” screen appears. Configure the printer driver and port to use, and click the [Next] button.
Setting
Select driver
Printer name
Port Type
Set as Default Printer
Description
Select the printer driver to be installed.
The printer driver name. This is changeable.
Do not use Unicode/2-byte characters for the name.
Select the type of interface to connect the computer and printer.
Create a Parallel port:
Create a Serial port:
Create an Ethernet port:
Create a USB port:
Proceed to Step 7.
Proceed to Step 8.
Proceed to Step 9.
Proceed to Step 10.
Check when configuring the printer as that normally used from the
Windows applications.
7
The “Parallel Port Settings” screen appears. Configure the settings of the
Parallel port and click the [Next] button. Proceed to Step 10.
Setting
Printer name
LPT Port
Description
The printer name you entered at Step 6 is displayed. This cannot be changed.
Specify the number of parallel port used for connecting the printer.
Usually, the port number is automatically displayed and no setting is required.
6 > 7 >
Chapter 2 Installation and Setup
8
The “Serial Port Settings” screen appears. Configure the settings of the
Serial port and click the [Next] button. Proceed to Step 10.
Setting
Printer name
COM Port
Baud Rate
Data Bits
Stop Bits
Flow Control
Parity
Description
The printer name you entered at Step 6 is displayed. This cannot be changed.
Specify the number of serial port used for connecting the printer.
Specify the baud rate.
Specify the data bits.
Specify the stop bits.
Specify the method of data flow between the computer and the printer.
Specify the parity.
9
The “Ethernet Settings” screen appears. Configure the IP Address of the
TM printer and click the [Next] button. Proceed to Step 10.
2
Setting
Printer name
IP address
Description
The printer name you entered at Step 6 is displayed. This cannot be changed.
Enter the printer IP address.
To find the information about IP Address of the TM printer, see the
Technical Reference Guide of each TM printer.
33
10
The display returns to the “Printer Configuration” screen. All the printer drivers, configured between Step 6 to Step 9, appear in the list.
To install another printer driver, select one method from the followings.
Click the [Next] button after the configuration.
34
Install Multiple Printer Drivers :
Click the [Add] button. Repeat the Steps from 6 to 9.
Install and Replicate a Driver :
Click the [Copy] button. Repeat the Steps from 6 to 9.
(You can connect up to 8 printers concurrently and copy up to 100 copies of a driver.)
Install Different Drivers for a Certain Model :
Click the [Add] button. Select another driver for the same model in the Step 6.
Make sure that the “Port Type” is configured to share the driver with the one for the primary printer (example: Share with EPSON TM‐H6000III Receipt).
Combinations below are the examples of the installation of different drivers for one printer model.
Using both the Receipt driver and Slip driver for a hybrid printer
Using peeler paper on one label printer and using full-label paper on another label printer
Making multiple different print settings on multiple printer drivers
(Example: using two drivers, specify portrait receipt printing on one driver and specify landscape receipt printing on another driver)
Chapter 2 Installation and Setup
11
The “Start Copying Files” screen appears. See "Current Settings" to confirm the installation settings and then click the [Next] button.
12
The APD is installed.
13
The “InstallShield Wizard Complete” screen appears. Click the [Finish] button to finish installation.
11 >
12 >
2
13 >
35
36
14
When printer drivers are added at Step 5, confirm that the printer drivers are installed in [Hardware and Sound] - [Printers] from [Start] -
[Control Panel] ( Reference page of other OS.
).
When you have not added printer drivers at Step 5, no printer drivers are displayed in the [Printers].
Chapter 2 Installation and Setup
Uninstallation
Uninstall everything related to APD (port drivers, printer drivers, and so on).
The APD has the silent uninstallation function that enables you to uninstall without displaying any screens. For more details, see
"/uninstall : Silent Uninstallation" on page 79 .
Do not uninstall printer drivers directly from [Start] - [Control Panel] - [Hardware and Sound]
- [Printers] ( Reference page of other OS.
). Even if the icon (the printer driver) disappeared
Follow the procedure below to uninstall the APD.
1
End all the other operations on the computer.
2
Select from [Start] - [All Programs] - [EPSON] - [EPSON Advanced Printer
Driver 4] and open [Change or delete APD4, or create a silent installer for APD4.]
3
The “Welcome” screen appears. Select "Uninstall", then click the [Next] button.
4
The uninstallation confirmation screen appears. Click the [Yes] button.
5
The APD is uninstalled.
3 >
4 >
2
5 >
37
38
6
The “Uninstall Complete” screen appears. Click the [Finish] button to finish uninstallation.
Chapter 2 Installation and Setup
Custom Install
In the custom installation, you can select certain features to install. Additionally, you can select driver version from 32 or 64 bit depending on your OS environment for the APD 4.07 or later.
Installation Flow
Installation (page 39)
2.
Connecting the TM Printer (page 27)
3.
Print Test Page (page 29)
Installation
Follow the procedure below.
1
Double click the [APD] icon of installer and start the installation.
2
The InstallShield Wizard screen appears. Then click the [Next] button.
3
The “License Agreement” screen appears. Read through it and if you accept its terms, select "I accept the terms of the license agreement" and click the [Next] button.
2
39
4
The “Setup Type” screen appears. Then select "Custom" and click the
[Next] button.
5
The “Printer Configuration” screen appears. When installing the printer driver as well as the APD, click the [Add] button.
To install a driver through Plug and Play feature after installing the APD, check “Enable Plug & Play installation for all printer models.” and click the [Next] button to go to Step 11.
Setting
Enable Plug & Play installation for all printer models.
Unchecked
(default)
Checked
Description
Only drivers for selected models are installed.
Drivers for all models are installed. You can install other models’ dr iver s through Plug and Play feature after installing the APD.
4 >
5 >
40
6
The “Add Printer” screen appears. Configure the printer driver and port to use, and click the [Next] button.
Setting
Select driver
Printer name
Port Type
Set as Default Printer
Description
Select the printer driver to be installed.
The printer driver name. This is changeable.
Do not use Unicode/2-byte characters for the name.
Select the type of interface to connect the computer and printer.
Create a Parallel port:
Create a Serial port:
Create an Ethernet port:
Create a USB port:
Proceed to Step 7.
Proceed to Step 8.
Proceed to Step 9.
Proceed to Step 10.
Check when configuring the printer as that normally used from the
Windows applications.
Chapter 2 Installation and Setup
7
The “Parallel Port Settings” screen appears. Configure the settings of the
Parallel port and click the [Next] button. Proceed to Step 10.
Setting
Printer name
LPT Port
Description
The printer name you entered at Step 6 is displayed. This cannot be changed.
Specify the number of parallel port used for connecting the printer.
Usually, the port number is automatically displayed and no setting is required.
8
The “Serial Port Settings” screen appears. Configure the settings of the
Serial port and click the [Next] button. Proceed to Step 10.
Setting
Printer name
COM Port
Baud Rate
Data Bits
Stop Bits
Flow Control
Parity
Description
The printer name you entered at Step 6 is displayed. This cannot be changed.
Specify the number of serial port used for connecting the printer.
Specify the baud rate.
Specify the data bits.
Specify the stop bits.
Specify the method of data flow between the computer and the printer.
Specify the parity.
9
The “Ethernet Settings” screen appears. Configure the IP Address of the
TM printer and click the [Next] button. Proceed to Step 10.
Setting
Printer name
IP address
Description
The printer name you entered at Step 6 is displayed. This cannot be changed.
Enter the printer IP address.
To find the information about IP Address of the TM printer, see the
Technical Reference Guide of each TM printer.
10
The display returns to the “Printer Configuration” screen. All the printer drivers, configured between Step 6 to Step 9, appear in the list.
To install another printer driver, select one method from the followings. Click the
[Next] button after the configuration.
Add Multiple Printer Drivers :
Click the [Add] button. Repeat the Steps from 6 to 9.
Install and Replicate a Driver :
Click the [Copy] button. Repeat the Steps from 6 to 9.
(You can connect up to 8 printers concurrently and copy up to 100 copies of a driver.)
2
41
42
11
The “Select Features” screen appears. Select the features of the APD you want to install, and then click the [Next] button. The following features are available.
Environment
Features Description
32 bit printer driver Supports EPSON printer driver for 32 bit version OS.
Selectable when installing from 64 bit version OS.
64 bit printer driver Supports EPSON printer driver for 64 bit version OS.
Selectable when installing from 32 bit version OS.
Tools
Status API .NET
Supports Status API in .NET environment.
Devmode API .NET
Supports Devmode API in .NET environment.
Help Language
TMFLogo
Shows the Help in selected language.
Installs the TM Flash Logo Setup Utility and TM Flash Logo
Setup Utility Ver.3 that allows you to save bitmapped images to the TM printer.
Electric Journal
Paper Layout
Installs the Electric Journal setup utility.
Installs the Paper Layout setup tool.
Status Viewer Installs the Status Viewer. (Only in TM-C100) “Automatic
Startup” is available when “Status Viewer” is checked.
The Status Viewer automatically starts up on login when the box is checked.
Add a shortcut to the Start menu.
Shortcut icon to the APD will be added in the Start menu.
Default setting : checked
Chapter 2 Installation and Setup
12
The “Start Copying Files” screen appears. See "Current Settings" to confirm the settings to be installed and then click the [Next] button.
13
The APD is installed.
14
The “InstallShield Wizard Complete” screen appears. When you click the [Finish] button, the installation ends.
15
In [Start] - [Control Panel] - [Hardware and Sound] - [Printers], check that the specified printer driver is correctly installed. (
)
2
43
When connecting Customer Display
to TM printer
This section explains how to install the APD when connecting a Customer Display to a TM printer.
You can select installation method from minimum, standard, and custom installations.
This section describes the case of minimum installation.
Installation Flow
Installation when using pass-through connection (page 44)
Installation when using Y-connection (page 48)
2.
Connecting the devices (page 52)
3.
Test print/display (page 53)
Installation when using pass-through connection
Modular
Serial
Serial
The pass‐through connection is a connection method to connect the computer and the TM printer via the Customer Display.
The serial interface must be used and the communication settings on each of the three devices must be the same. For information on DIP switch / Memory switch settings on the Customer
Display and the TM printer, see the Userʹs Manual supplied with the TM printer or the Technical
Reference Guide.
44
Chapter 2 Installation and Setup
Follow the procedure below.
1
Double click the [APD] icon of installer and start the installation.
2
The Install ShieldWizard screen appears. Click the [Next] button.
3
The “License Agreement screen” appears. Read the content and select
"I accept the terms of the license agreement". Then click the [Next] button.
4
The “Setup Type” screen appears. Select "Minimum", then click the
[Next] button.
5
The “Printer Configuration” screen appears. Click the [Add] button to select the model to be installed.
6
The “Add Printer” screen appears. Select a printer driver and port to be used for the Customer Display, and click the [Next] button.
Setting
Select driver
Printer name
Port Type
Set as Default Printer
Description
Select the printer driver for the Customer Display.
The name of the driver for the Customer Display.
Do not use Unicode/2-byte characters for the name.
Select an interface to use for connecting the Customer Display.
Select "Create a Serial port".
Check when configuring the printer as that normally used from the
Windows applications.
2
45
46
7
The “Serial Port Settings” screen appears. Configure the settings of the
Serial port and click the [Next] button.
Setting
Printer name
COM Port
Baud Rate
Data Bits
Stop Bits
Flow Control
Parity
Description
The printer name you entered at Step 6 is displayed. This cannot be changed.
Specify the number of serial port used for connecting the printer.
Specify the baud rate.
Specify the data bits.
Specify the stop bits.
Specify the method of data flow between the computer and the printer.
Specify the parity.
8
The display returns to the “Printer Configuration” screen. Click the [Add] button to add a printer driver for the TM printer.
7>
8>
Chapter 2 Installation and Setup
9
The “Add Printer” screen appears.First select a printer driver to use for the TM printer. Make sure the “Port Type” is set to the Customer Display configured in the Step 6 and 7 (example: “Connect to EPSON DM-D50X
32x4”) and click the [Next] button.
Setting
Select driver
Printer name
Port Type
Set as Default Printer
Description
Select the printer driver to be installed.
The printer driver name. This is changeable.
Do not use Unicode/2-byte characters for the name.
Select the type of interface to connect the computer and printer.
Check when configuring the printer as that normally used from the
Windows applications.
10
The display returns to the “Printer Configuration” screen.
Click the [Next] button.
In custom installation, the “Select Features” screen appears before the “Start Copying
Files” screen.
11
The “Start Copying Files” screen appears. See "Current Settings" to confirm the installation settings and then click the [Next] button.
10 > 11 >
2
47
48
12
The APD is installed.
13
The “InstallShield Wizard Complete” screen appears. Click the [Finish] button to finish installation.
14
In [Start] - [Control Panel] - [Hardware and Sound] - [Printers]
(
), check that the specified printer driver
and Customer Display driver are correctly installed.
Installation when using Y-connection
Modular
OR
USB
Serial
Modular
The Y‐connection is a connection method to connect the computer and the Customer Display via the TM printer.
The available interfaces of the computer and the TM printer are USB and serial. The TM printer and the Customer Display should be connected using the serial interface, and the modular cable of the Customer Display should be connected to the DM‐D connector on the printer.
Set 19200 bps for the communication speed for the Customer Display.
When turning on the Customer Display and the TM printer, first turn on the Customer Display, and then turn on the printer.
For information on DIP switch / Memory switch settings on the Customer Display and the TM printer, see their Technical Reference Guide supplied with your model.
Chapter 2 Installation and Setup
Follow the procedure below.
1
Double click the [APD] icon of installer and start the installation.
2
The Install ShieldWizard screen appears. Click the [Next] button.
3
The “License Agreement” screen appears. Read the content and select
"I accept the terms of the license agreement". Then click the [Next] button.
4
The “Setup Type” screen appears. Select "Minimum", then click the
[Next] button.
5
The “Printer Configuration” screen appears. Click the [Add] button to select the model to install.
6
The “Add Printer” screen appears. Select a printer driver and port to be used for the TM printer, and click the [Next] button.
2
Setting
Select driver
Printer name
Port Type
Set as Default Printer
Description
Select the printer driver to be installed.
The printer driver name. This is changeable.
Do not use Unicode/2-byte characters for the name.
Select the type of interface to connect the computer and printer.
Create a Serial port:
Create a USB port:
Proceed to Step 7.
Proceed to Step 8.
Check when configuring the printer as that normally used from the
Windows applications.
49
7
The “Serial Port Settings” screen appears. Configure the settings of the
Serial port and click the [Next] button.
Setting
Printer name
COM Port
Baud Rate
Data Bits
Stop Bits
Flow Control
Parity
Description
The printer name you entered at Step 6 is displayed. This cannot be changed.
Specify the number of serial port used for connecting the printer.
Specify the baud rate.
Specify the data bits.
Specify the stop bits.
Specify the method of data flow between the computer and the printer.
Specify the parity.
8
The display returns to the “Printer Configuration” screen. Click the [Add] button to add a printer driver for the Customer Display.
9
The “Add Printer” screen appears. First select a printer driver to use for the Customer Display. Then, select the Port Type setting same as that for the TM printer made at Step 6 to 7 (example: "Connect to EPSON TM-
H6000III Receipt"), and click the [Next] button.
50
Setting
Select driver
Printer name
Port Type
Set as Default Printer
Description
Select the printer driver for the Customer Display.
The name of the driver for the Customer Display.
Do not use Unicode/2-byte characters for the name.
Select an interface to use for connecting the Customer Display.
Select the printer driver for the Customer Display.
Chapter 2 Installation and Setup
10
The display returns to the “Printer Configuration” screen.
Click the [Next] button.
11
The “Start Copying Files” screen appears. See "Current Settings" to confirm the installation settings and then click the [Next] button.
10 > 11 >
12
The APD is installed.
13
The “InstallShield Wizard Complete” screen appears. Click the [Finish] button to finish installation.
14
In [Start] - [Control Panel] - [Hardware and Sound] - [Printers] ( Reference page of other OS.
), check that the specified printer driver and Customer
Display driver are correctly installed.
2
51
52
Connecting the devices
Confirm the following before connecting devices (TM printer, Customer Display)
• Set the Handshaking setting of the printer to ʺReceive buffer fullʺ.
• Configure the DIPSW when you connect the DM‐D500 with the Y‐connection.
Connect the TM printer. For information on how to connect the TM printer and configure the
DIPSW, see the Userʹs Manual supplied with the TM printer or the Technical Reference Guide.
The maximum number of printers that can be simultaneously connected to multiple computers is 8.
Turn off the power of the TM printer and wait for more than 5 seconds before turning on the power.
Serial (COM) connection
When using the serial connection, make sure the printer settings match the printer driver port settings (BaudRate/DataBits/Parity/StopBits/FlowControl).
Set the Handshaking operation (BUSY condition) for the TM printer to [Receive buffer full only].
For more information about setting methods and applicable models, refer to
.
USB connection
Do not connect the TM printer to the computer before installing the APD. In case you connect the
TM printer first, delete the port drivers and reinstall the printer drivers without connecting the
TM printer.
USB device requirements
Maximum USB cable length is 5m, and 5 cascaded hubs maximum.
Use the USB cable and the USB hubs compliant with USB2.0 specification (12Mbps).
For USB power saving, see the C:\Program Files\EPSON\EPSON Advanced Printer Driver
4\TMUSB\readme_e.txt generated after the APD installation.
Chapter 2 Installation and Setup
Test print/display
Use the following print and display tests to check if the APD is properly installed and functions normally.
TM printer
For TM printers, use the preset test print function to make a test print on the printers.
(For details, see
ʺPrint Test Pageʺ on page 29 .)
Customer Display
For Customer Displays, use the preset test print function of the printer driver to send text data to the Customer Displays.
Follow the procedure below.
1
Select from [Start] - [Control Panel] - [Hardware and Sound] and open
[Printers] and then right click the target printer driver and select [Printing
Preferences...]. ( Reference page of other OS.
)
2
The Printing Preference screen appears. Select the [Font] tab.
3
Enter text data in the Test Data box to be displayed on the Customer
Display, and click the [Run] button.
2
4
The text data entered in Step 3 will be displayed on the Customer
Display when the APD has been properly installed.
53
Plug and Play
Using Windows Plug and Play function, a printer driver can be easily installed on a computer on which the APD is already installed.
The Plug and Play function is available only for the TM printer with the USB interface.
If “Enable Plug & Play installation for all printer models” is not checked during minimum or custom installation, only the drivers for the installed models can be installed.
Slip Rotate for EPSON TM-H6000III cannot be installed using the Plug and Play function.
Installation Flow
Connecting the TM Printer (page 55)
Installing the printer driver (page 55)
3.
Print Test Page (page 29)
54
Chapter 2 Installation and Setup
Connecting the TM Printer
Connect the TM printer following the procedure below.
1
Check that “Receive buffer full” is set as a busy condition of the printer.
2
Connect the TM printer.
If you inadvertently connect the TM printer to the computer before installing the APD, delete the corresponding port driver and then, without connecting the TM printer, reinstall the printer driver.
For information on how to connect the TM printer and check the DIP switch setting, see the User's Manual supplied with the TM printer or the Technical Reference Guide.
The maximum number of printers that can be simultaneously connected to multiple computers is 8.
Turn off the power of the TM printer and wait for more than 5 seconds before turning on the power.
USB device requirements
Maximum USB cable length is 5m, and 5 cascaded hubs maximum.
Use the USB cable and the USB hubs compliant with USB2.0 specification (12Mbps).
For details, see the C:\Program Files\EPSON\EPSON Advanced Printer Driver 4\TMUSB
\readme_e.txt generated after the APD installation.
Installing the printer driver
The printer driver is automatically installed when the connected printer is turned on.
The following message appears in the lower right of the computer screen.
2
The printer driver cannot be added when the TM printer is offline (cover open, paper out, and so on.) When it recovers from the offline status, the printer driver will be added.
55
Shared Printer
APD4 supports shared printer (Point&Print). This section describes how to install a shared printer into a client computer.
The uninstallation procedure is also provided.
When you install both 32 bit and 64 bit printer drivers on a server, the shared printer environment can be provided for clients using 32 bit and 64 bit version OS.
For example, if the 32 bit driver is prepared on a 64 bit server, the server can provide the driver for 32 bit clients.
Installation
Before installing the printer to be shared, check the followings.
• Make sure the printer is set for sharing on a server to which the printer to be shared is connected.
• Make sure Client for Microsoft Networks is installed on a server and a client computer on which the APD will be installed.
56
When more than one user uses one client computer, each user must install Client for
Microsoft Networks
.
Chapter 2 Installation and Setup
Follow the procedures below to install the shared printer on the client computer.
1
From [Start] - [Control Panel] - [Hardware and Sound], select [Add a printer]. (
2
The "Choose a local or network printer" screen appears. Select [Add a network, wireless or Bluetooth printer].
3
The "Select a printer" screen appears. Select a printer to be shared on the displayed list, and click the [Next] button.
4
The selected shared printer is installed.
1 > 2 >
2
3 > 4 >
57
58
5
Click the [Print a test page] button to check if the printer functions normally.
6
The following screen appears. If the test print was output correctly, click the [Close] button. If the test print was not output correctly, click the
[Troubleshoot...] button and perform troubleshooting in accordance with the Windows message.
7
Click the [Finish] button to finish the installation.
5 >
7 >
6 >
8
In [Start] - [Control Panel] - [Hardware and Sound] - [Printers], check that the specified printer driver is correctly installed. (
)
Chapter 2 Installation and Setup
Uninstallation
This section describes how to uninstall a shared printer from a client computer.
• Uninstall the shared printer
• Uninstall the APD
Uninstalling the shared printer
Follow the procedures below to uninstall the shared printer.
1
From [Start] - [Control Panel] - [Hardware and Sound], select [Printers].
(
2
Right click on the printer driver to be deleted and select [Delete].
2
59
60
Uninstalling the APD
Follow the procedures below to uninstall the APD.
Uninstallation of the APD must be executed by an administrator.
A normal user needs an administrator’s password to execute the uninstallation.
1
Uninstall all the shared printers. See "Uninstalling the shared printer" on page 59.
2
From [Start] - [Control Panel] - [Hardware and Sound], select [Printers].
(
3
From [File] - [Run as administrator], select [Server Properties].
(
4
The “Print Server Properties” screen appears.
Select a printer driver to delete in the [Drivers] tab, and click the
[Remove] button.
3 > 4 >
Chapter 2 Installation and Setup
5
The “Remove Driver And Package” screen appears. Select “Remove driver only,” and click the [OK] button.
For Windows XP, the screen in Step 5 does not appear. Go to Step 6.
6
The “Print Server Properties” screen appears. Click the [Yes] button to delete the printer driver selected in Step 4.
5 > 6 >
7
From [Start] - [Control Panel], select [Uninstall a program]. ( Reference page of other OS.
)
8
Select “EPSON APD4 Point and Print Support,” and click the [Uninstall] button to delete “EPSON APD4 Point and Print Support,” and uninstallation of the APD is completed.
2
61
Maintenance after Installing the APD
Maintenance procedures after the APD is installed.
• Adding the printer driver
• Uninstalling the printer driver
• Replacing a printer
• Changing the port settings of the printer driver
• Upgrade installing the APD
Adding the printer driver
You can add the printer driver you want to use among drivers for all models by following the steps below.
You cannot add the printer drivers directly from [Start] - [Control Panel] - [Hardware and
Sound] - [Printers]. (
1
If “Enable Plug & Play installation for all printer models” is not checked during minimum or custom installation, double-click the icon of installer for the APD.
If the APD is installed through standard installation, go to [Start] - [All
Programs] - [EPSON] - [EPSON Advanced Printer Driver 4] - [Change or delete APD4, or create a silent installer for APD4.]
2
The “Welcome” screen appears. Then select “Custom” and click the
[Next] button.
3
The “Printer Configuration” screen appears. Click the [Add] button to select the model to install.
62
Chapter 2 Installation and Setup
4
The Add Printer screen appears. Configure the printer driver and port to use, and click the [Next] button.
Setting
Select driver
Printer name
Communication
Set as Default Printer
Description
Select the printer driver to be installed.
The printer driver name. This is changeable.
Do not use Unicode/2-byte characters for the name.
Select the type of interface to connect the computer and printer.
Create a Parallel port:
Create a Serial port:
Create an Ethernet port:
Create a USB port:
Proceed to Step 5.
Proceed to Step 6.
Proceed to Step 7.
Proceed to Step 8.
Check when configuring the printer as that normally used from the
Windows applications.
5
The “Parallel Port Settings” screen appears. Configure the settings of the
Parallel port and click the [Next] button. Proceed to Step 8.
Setting
Printer name
LPT Port
Description
The printer name you entered at Step 4 is displayed. This cannot be changed.
Specify the number of parallel port used for connecting the printer.
Usually, the port number is automatically displayed and no setting is required.
6
The “Serial Port Settings” screen appears. Configure the settings of the
Serial port and click the [Next] button. Proceed to Step 8.
Setting
Printer name
COM Port
Baud Rate
Data Bits
Stop Bits
Flow Control
Parity
Description
The printer name you entered at Step 4 is displayed. This cannot be changed.
Specify the number of serial port used for connecting the printer.
Specify the baud rate.
Specify the data bits.
Specify the stop bits.
Specify the method of data flow between the computer and the printer.
Specify the parity.
2
63
64
7
The “Ethernet Settings” screen appears. Configure the IP Address of the
TM printer and click the [Next] button. Proceed to Step 8.
Setting
Printer name
IP address
Description
The printer name you entered at Step 4 is displayed. This cannot be changed.
Enter the printer IP address.
To find the information about IP Address of the TM printer, see the
Technical Reference Guide of each TM printer.
8
The display returns to the “Printer Configuration” screen. All the printer drivers, configured between Step 5 to Step 7, appear in the list.
To install another printer driver, select one method from the followings.
Click the [Next] button after the configuration.
Add Multiple Printer Drivers :
Click the [Add] button. Repeat the Steps from 5 to7.
Install and Replicate a Driver :
Click the [Copy] button. Repeat the Steps from 5 to7.
(You can connect up to 8 printers concurrently and copy up to 100 copies of a driver.)
Chapter 2 Installation and Setup
9
The “Select Features” screen appears. Select the feature of the APD to install to the computer and click [Next] button. You can select following features.
Environment
Features Description
32 bit printer driver Supports EPSON printer driver for 32 bit version OS.
Selectable when installing from 64 bit version OS.
64 bit printer driver Supports EPSON printer driver for 64 bit version OS.
Selectable when installing from 32 bit version OS.
Status API .NET
Supports Status API in .NET environment.
Tools
Devmode API .NET
Supports Devmode API in .NET environment.
Help Language Shows the Help in selected language.
TMFLogo
Electric Journal
Installs the TM Flash Logo Setup Utility and TM Flash Logo
Setup Utility Ver.3 that allows you to save bitmapped images to the TM printer.
Installs the Electric Journal setup utility.
Paper Layout
Status Viewer
Add a shortcut to the Start menu.
Installs the Paper Layout setup tool.
Installs the Status Viewer. (Only in TM-C100) “Automatic
Startup” is available when “Status Viewer” is checked. The
Status Viewer automatically starts up on login when the box is checked.
Shortcut icon to the APD will be added in the Start menu.
Default setting : checked
10
The “Start Copying Files” screen appears. Confirm the printer driver to be installed which is displayed in "Current Settings" and then click the
[Next] button.
11
The printer driver added in the list at Step 8 is installed.
12
The “Maintenance Complete” screen appears. When you click the
[Finish] button, the process of installing the printer driver ends.
2
65
Uninstalling the printer driver
To uninstall printer driver(s) out of use when multiple drivers are installed, follow the steps below.
To uninstall all printer drivers, refer to
.
1
Select from [Start] - [All Programs] - [EPSON] - [EPSON Advanced Printer
Driver 4] and open [Change or delete APD4, or create a silent installer for APD4.]
2
The “Welcome” screen appears. Then select "Custom" and click the
[Next] button.
3
The “Printer Configuration” screen appears. Select the printer diver from the list which you want to remove, and click the [Delete] button.
4
A screen appears to confirm the remove action. Click the [Yes] button.
3 >
4 >
66
5
The display returns to the “Printer Configuration” screen. Click the [Next] button.
6
The “Select Features” screen appears.
Features installed on your computer are automatically checked.
Uncheck the feature to uninstall.Click the [Next] button.
Chapter 2 Installation and Setup
7
The “Start Copying Files” screen appears. Confirm the printer driver to be removed which is displayed in "Current Settings" and then click the
[Next] button.
8
The printer driver removed in Step 3 to Step 5 will be removed.
9
The “Maintenance Complete” screen appears. When you click the
[Finish] button, the process of uninstalling the printer driver ends.
Replacing a printer
When you replace the TM printers equipped with the same interface, beware of the following.
• Set the new TM printer’s DIPSW as same as the previous TM printer’s settings regardless of interface.
• If the memory switch is changed, see the Userʹs Manual or the Technical Reference Guide of each TM printer.
Configure the following settings for each interface.
Interface
Parallel
Serial
USB
Ethernet
Description
No configuration is required after replacement.
With the DIPSW settings, if the settings of the Serial connection is same as previous TM printer, no configuration is required after replacement.
No configuration is required after replacement.
When the new TM printer's IP Address is set as same as the previous TM printer's settings, no configuration is required.
2
67
68
Changing the port settings of the printer driver
Change the port setting of the printer driver to match the communication setting of the printer.
Serial setting of the serial connection and the IP Address of the Ethernet connection can be changed. The port settings of the Epson port will be changed in this procedure.
1
Select from [Start] - [Control Panel] - [Hardware and Sound] and open
[Printers] and then right click the target printer driver and select
[Properties] (
).
2
The property screen of the TM printer appears. Select the [Ports] tab and then click the [Configure Port...] button.
3
The Configure Port screen appears. Set a configure port while referring to the screen and click the [OK] button.
3 >
2 >
Serial
Ethernet
4
The display returns to the Properties screen. When you click the [OK] button, the changes you made becomes effective.
Chapter 2 Installation and Setup
Upgrade Install of the APD
Follow the procedures below to perform upgrade installation of the APD of the new version.
1
Double click the [APD] icon of installer and start the installation.
2
The “InstallShield Wizard” screen appears. Click the [Next] button.
3
The “License Agreement” screen appears. Confirm its content, select “I accept the terms of the license agreement,” and click the [Next] button.
2 > 3 >
4
The screen asking whether you want to upgrade the APD to the new version appears. Click the [Yes] button.
2
In the case of upgrade install of the APD4.06a or earlier, the screen asking whether you want to install the 64 bit printer driver appears. Clicking the [Yes] button provides the shared printer environment to clients using 64 bit version OS.
69
70
5
The “Printer Configuration” screen appears. Click the [Next] button.
Click [Add] button to add a printer driver.
6
The “Start Upgrading” screen appears. Confirm the content of installation in the “Current Settings” field, and click the [Next] button.
7
The upgrade installation of the APD starts.
8
The “Upgrade Complete” screen appears. Click the [Finish] button to complete the upgrade installation.
5 > 6 >
7 > 8 >
Chapter 3 Silent Installation
Silent Installation
This chapter describes the procedures for the Silent Installation.
What Is a Silent Installation?
The silent installation is a method that copies the existing APD setup environment to other computers without user operation. There are the following two methods.
❏ Using a silent installation package (*.exe)
Create the silent installation package on the copy source computer.
Executing this file on another computer enables you to install the minimum environment for operating the APD from all the environment of the copy source computer.
When the silent installation is executed with this file, you cannot create the silent installation package or the script file for the silent installation, or add another printer.
❏ Using a script file (*.inf) for the silent installation
Create the script file for the silent installation on the copy source computer.
Executing this file and the APD file (APD_4xxE.exe) on another computer enables you to install the complete APD environment of the copy source computer.
In the environment in which the silent installation is executed with this file, you can create the silent installation package or the script file for the silent installation, and you can also add another printer.
With this function, you can incorporate the APD installation into a batch file, a recovery disc for the OS, and an installer of an application.
Also, you can add the command options for the silent installation to enable the following functions.
Notification when completing the installation
Restart setting after completing the installation
Upgrade installation settings
Installing without displaying screens.
To use the silent installation, Internet Explorer version 4.0 or later is required.
When APD3 or APD4 have been already installed in the target computers, uninstall those before the silent installation.
This method is useful especially in the following cases:
You can make the same setting to multiple computers easily.
Even computers with no displays can be set up.
In case of printing trouble, the APD environment of the computer with an error can be recreated on another computer by using the script file for the silent installation of that computer, and it improves the service and maintenance function. (In the environment in which the silent installation is executed with the silent installation package, the script file for the silent installation cannot be created.)
71
3
72
Flow of the Silent Installation
The flow of the silent installation is described below.
Copy source computer
1. APD environment setting to copy ( page 73 )
APD initial settings/System settings/User settings
2. Creating a package ( page 74
)
2. Creating a script file ( page 74
)
Copy destination computer
3. Executing the silent installation (
)
(Adding command options)
Chapter 3 Silent Installation
Setting the APD Environment To Be Copied
Create the APD environment for the silent installation on the copy source computer.
Following APD environment to be copied can be selected.
• APD initial setting
This is the setting when installing the APD.
• System setting
This is the system setting for the printer.
• User setting
This is the user setting for the printer. The same setting as that of the copy source computer.
APD Setting
When copying the user setting or system setting of the printer, see the “TM/BA/EU Printer
Manual” to make settings.
Making the system setting
Select
[Start] - [Control Panel] - [Hardware and Sound] - [Printers], right‐click the printer, and select
[Properties] - [Advanced] - [Printing Defaults]
to make settings. ( Reference page of other OS.
)
Making the user setting
Select
[Start] - [Control Panel] - [Hardware and Sound] - [Printers],
right‐click the printer, and select
[Properties] - [General] - [Printing Preferences]
to make settings. ( Reference page of other OS.
3
73
Creating a Package or Script file
Create the silent installation package or the script file for the silent installation.
First, confirm which APD environment to copy on the copy source computer. (See
Environment To Be Copied" on page 73
Follow the steps below.
1
Select from [Start] - [All Programs] - [EPSON] - [EPSON Advanced Printer
Driver 4] and open [Change or delete APD4, or create a silent installer for APD4.]
2
The "Welcome" screen appears. Select "Silent", then click the [Next] button.
3
The “Select a file name“ screen appears.
Specify a destination folder and file name, and specify which type of file to create. Click the [Next] button.
Setting Description
Location to save the file and file name Specify a destination and a file name for the file to be created.
Create silent installation package
Check when you want to create a silent installation package.
Uncheck when you want to create a script file for the silent installation.
(Checked by default.)
2 > 3 >
74
Chapter 3 Silent Installation
4
The “Silent Installation” screen appears. Select the setting you want to copy from [Printer Configuration], and select the printer to be installed.
If you do not want to select all the printers installed in the copy source computer with the APD, uncheck [Include all currently installed printers].
Click the [Next] button.
The setting in [Printer Configuration] is the default value for the copy destination printer. When installing multiple printers, you cannot change each printer individually.
Go to Step 7 when you check [Include all currently installed printers].
Setting Description
Include all currently installed printers
If checked, all the APD printers installed in the copy source computer are selected.
If unchecked, each APD printer installed in the copy source computer can be selected.
(Checked by default.)
Printer Configuration Select the printer setting that you want to copy.
Use Printer Defaults Setting when the APD is installed is used.
Current System
Settings
System settings of the printer
You can check them by selecting [Properties] - [Advanced]
Current User
Settings
- [Printing Defaults].
User Settings of the printer
You can check them by selecting [Properties].
Local Port Information Not available.
5
“
Printer Selection
” screen appears.
Select the printer driver you want to copy.
To change the printer name, click the [Rename] button. If you do not want to change the printer name, go to step 7 by clicking the [Next] button.
4 >
5 >
3
75
76
6
The "Rename Printer" screen appears. Change the printer driver name, and click the [Next] button.
7
The “Start Creating Silent Installation Script File” screen appears. Make sure that the file information displayed in “Current Settings” is correct and click the [Next] button to create the silent installation package or the script file for the silent installation.
6 >
7 >
8
The “
Maintenance Complete
” screen appears
. Click the [Finish] button.
The silent installation package or the script file for the silent installation has been created in the destination folder specified in Step 3.
Chapter 3 Silent Installation
Executing the Silent Installation
You can execute the silent installation using the following methods.
Execute the silent installation package on the copy destination computer.
Copy the script file for the silent installation and the APD file, and execute a command from the command prompt.
Develop a batch file or an application for the APD installation, and execute it.
How to execute the Silent Installation
Following the procedures below to execute the silent installation.
Installing using the silent installation package
Copy the silent installation package to the copy destination computer, and execute the following command.
>[Package File Name(specified with the full path)]
Ex:
D:\APD>Apd4Silent.exe
When checking the result of silent installation using a package file, check that the specified printer driver is correctly installed in [Start] ‐ [Control Panel] ‐ [Hardware and Sound] ‐
[Printers].
Installing using the script file for the silent installation
Copy the script file for the silent installation and the APD file, and execute the following command.
>[APD_4xxE.exe (specified with the full path)]
[/s /f1 "Apd4Silent.inf (specified with the full path)"]
Ex:
D:\APD>APD_400E.exe /s /f1"D:\APD\Apd4Silent.inf"
3
77
78
Checking the Installation Result
The silent installation results of the silent installation package/script file for the silent installation can be checked in the “Result Code” of “APD4SilentSetup.log” which is created in the same location as that of the package or the file.
The contents of “Result Code” are as follows.
Result Code
0
-3
2
1151
1223
Description
Completed successfully
The APD has already been installed.
The files needed for silent installation could not be found.
The OS does not support the APD.
The silent installation was cancelled by the user.
Command Options
The command options of the silent installation and how to make settings are described below.
You can use the command options in combination.
/s /f1 : Silent installation using the script file
Using this command option enables you to execute the silent installation using the script file for the silent installation.
For more details, see
"Installing using the script file for the silent installation" on page 77
.
/s /a : Upgrade
Using this command option enables you to upgrade the APD. Printers not supported by the
APD4 are deleted.
Example
D:\APD4\APD_406E.exe /s /a
Chapter 3 Silent Installation
/uninstall : Silent Uninstallation
Using this command option enables you to uninstall using the command line.
Example
D:\APD4\APD_400E.exe /s /uninstall
When “/s” is not attached, the uninstallation screen is displayed.
/d : Display the silent installation result in a dialog
Using this command option enables you to display the silent installation result in a dialog when the installation is completed.
Example
Package File
D:\APD4\Apd4Silent.exe /d
Script File
D:\APD4\APD_400E.exe /s /f1”D:\APD4\Apd4Silent.inf” /d
/w /m :
Display a window message of the silent installation completion
Adding the Windows handle and message ID to the command enables you to display a window message of the silent installation completion.
Example
In the example below, Windows handle is 0x6789abc, and message ID is 0x0501
Package File
D:\APD4\Apd4Silent.exe /w6789abc /m0501
Script File
D:\APD4\APD_400E.exe /s /f1”D:\APD4\Apd4Silent.inf” /w6789abc /m0501
3
79
80
/r : Restart setting after the installation
Using this command option enables you to
make the restart setting of OS after the silent installation is completed.
Example when you want to restart
Package File
D:\APD4\Apd4Silent.exe /rY
Script File
D:\APD4\APD_400E.exe /s /f1”D:\APD4\Apd4Silent.inf” /rY
Example when you do not want to restart
Package File
D:\APD4\Apd4Silent.exe /rN
Script File
D:\APD4\APD_400E.exe /s /f1”D:\APD4\Apd4Silent.inf” /rN
/l : Specify the install log file
Using this command option enables you to specify the output destination of the installation log
(Apd4Setup.log). Normally this is output in the Windows folder.
Example
Package File
D:\APD4\Apd4Silent.exe /l”D:\APD4\log.txt”
Script File
D:\APD4\APD_400E.exe /s /f1”D:\APD4\Apd4Silent.inf”
/l”D:\APD4\log.txt”
advertisement
* Your assessment is very important for improving the workof artificial intelligence, which forms the content of this project
Related manuals
advertisement
Table of contents
- 1 Cover
- 3 For Safety
- 3 Key to Symbols
- 3 Restriction of Use
- 4 About this Manual
- 4 Aim of the Manual
- 4 Manual Content
- 5 Contents
- 7 Chapter 1 Overview
- 7 Introduction
- 7 Package organization
- 8 Manual organization
- 9 Operating Environment
- 9 Computer
- 9 OS
- 10 .NET Framework Version
- 10 Interface
- 10 Application
- 11 Supported Models
- 12 Connection Pattern
- 14 Connecting cable
- 15 Differences Depending on the OS
- 16 Restrictions
- 17 Manuals/Sample Programs
- 17 Installation
- 18 Uninstallation
- 19 Chapter 2 Installation and Setup
- 19 Notes on upgrading from APD 2.xx, 3.xx
- 20 Installation methods
- 21 Minimum Install
- 21 Installation Flow
- 21 Installation
- 27 Connecting the TM Printer
- 29 Print Test Page
- 30 Standard Install
- 30 Installation Flow
- 30 Installation
- 37 Uninstallation
- 39 Custom Install
- 39 Installation Flow
- 39 Installation
- 44 When connecting Customer Display to TM printer
- 44 Installation Flow
- 44 Installation when using pass-through connection
- 48 Installation when using Y-connection
- 52 Connecting the devices
- 53 Test print/display
- 54 Plug and Play
- 54 Installation Flow
- 55 Connecting the TM Printer
- 55 Installing the printer driver
- 56 Shared Printer
- 56 Installation
- 59 Uninstallation
- 62 Maintenance after Installing the APD
- 62 Adding the printer driver
- 66 Uninstalling the printer driver
- 67 Replacing a printer
- 68 Changing the port settings of the printer driver
- 69 Upgrade Install of the APD
- 71 Chapter 3 Silent Installation
- 71 What Is a Silent Installation?
- 72 Flow of the Silent Installation
- 73 Setting the APD Environment To Be Copied
- 73 APD Setting
- 74 Creating a Package or Script file
- 77 Executing the Silent Installation
- 77 How to execute the Silent Installation
- 78 Checking the Installation Result
- 78 Command Options