Octavo ZEUS User manual
Add to my manuals29 Pages
Octavo ZEUS is a versatile tablet that combines entertainment and productivity features. With its powerful processor, you can effortlessly run various applications, browse the web, and play games. Capture precious moments with the front and rear cameras, and store your photos and videos on the expandable micro SD card. Stay connected with friends and family through email and social media, or use the tablet's Wi-Fi capabilities to access online content. The Octavo ZEUS is your perfect companion for work and play.
advertisement
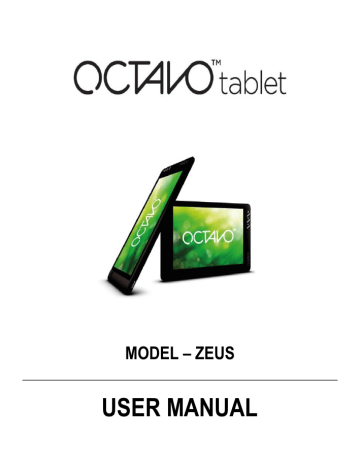
MODEL
– ZEUS
USER MANUAL
Thank you for choosing this Octavo tablet. This manual has been designed to guide you through the functions and features of your tablet. Please read this manual before using your tablet and retain for future reference.
Read me first
All functions and features described in the manual are based on the default settings on your tablet.
The contents and images in this manual may differ from the actual tablet and are subject to change without notice.
Some files and/or applications may not be compatible with your tablet.
Paper Plus Group is not liable for performance issues or incompatibilities caused by modifications to the tablet and/or its firmware.
Paper Plus Group is not liable for any performance issues caused by third party applications.
Trademarks
Octavo and the Octavo logo are registered trademarks of Paper Plus Group.
Other company and product names mentioned in this manual may be trademarks of their respective companies
Contents
At a Glance ................................................................................................... 1
Box Contents ................................................................................. 1
Device Layout ................................................................................ 2
Charging the Battery ...................................................................... 4
Memory Card ................................................................................. 4
Getting Started .............................................................................................. 4
Turning the Tablet On or Off .......................................................... 4
Using the Touch Screen ................................................................ 4
Locking and Unlocking the Tablet .................................................. 5
Home Screen ................................................................................. 5
Widgets ......................................................................................... 6
Applications ................................................................................... 6
Web Services ................................................................................................ 7
Browsing the Web ......................................................................... 7
Maps ............................................................................................. 8
Email ............................................................................................. 9
Entertainment .............................................................................................. 10
Camera ........................................................................................ 10
Movie Player ................................................................................ 11
Gallery ......................................................................................... 11
Music Player ................................................................................ 13
Connectivity ................................................................................................ 14
Mass Storage Device ................................................................... 14
Wi-Fi ............................................................................................ 14
HDMI Switch ................................................................................ 14
Location Services ........................................................................ 15
Tools ........................................................................................................... 15
Alarm ........................................................................................... 15
Calculator .................................................................................... 15
Downloads ................................................................................... 16
File Browser ................................................................................. 16
Settings Menu ............................................................................................. 16
Wi-Fi ........................................................................................... 16
Airplane Mode ............................................................................. 16
Sound .......................................................................................... 17
Display ......................................................................................... 17
Storage ........................................................................................ 17
Battery ......................................................................................... 17
Applications ................................................................................. 17
Accounts & Sync .......................................................................... 17
Location Services ........................................................................ 17
Security ....................................................................................... 18
Language & Input ........................................................................ 18
Back up & Reset .......................................................................... 18
Date & Time ................................................................................. 18
Accessibility ................................................................................. 18
Developer Options ....................................................................... 18
About Tablet ................................................................................ 18
Troubleshooting .......................................................................................... 19
Technical Specifications .............................................................................. 21
Safety Information ....................................................................................... 22
At a Glance
Box Contents
Octavo tablet
DC 5V to USB cable
USB power adaptor
Micro USB cable
USB OTG Cable (connect User Manual & Warranty Card compatible USB devices to your tablet)
1
Device Layout
2
2
3
4
5
6
7
8
9
10
11
12
13
14
15
16
Label
1
Description
Power button
Volume up
Volume down
Function
Hold (long press) to turn ON the tablet
Hold (long press) and select shut down to turn
OFF the tablet
Short press to turn ON and OFF the device screen (when you turn the screen off this puts the tablet to sleep mode)
Press to increase the system volume
Press to decrease the system volume
Micro SD card slot
Insert micro SD memory card here
Front camera
Menu button
To take pictures/videos in front of the screen
Press to display the submenu of some interface applications
Home button
Escape button
Reset
Headphone port
Mini HDMI port
Micro USB port
DC power port
Infra-red port
Speaker
Back camera
Touch to return to the home screen
Press to return the previous screen
Pinhole to reset the tablet
For headphones with 3.5mm connectors
For external display
For USB connections
To charge the tablet
For transmitting infra-red signals
To play sounds from the tablet
To take pictures/videos behind the tablet
3
Charging the Battery
Before using your tablet for the first time, please fully charge the battery using the charger included. You cannot charge the tablet using the micro USB cable. To maintain the efficiency and prolong the life of the battery it is ideal to discharge and fully charge the battery where possible.
Memory Card
Your Octavo tablet accepts micro SD or micro SDHC memory cards to the maximum capacity of 32MB.
To insert the memory card: push the card with the metal contacts facing towards the screen of the tablet into the card slot until it locks into place.
To remove the memory card: ensure the tablet is not accessing the memory card and go to settings -> storage -> unmount SD card -> OK. Push the memory card gently until it ejects, then remove by pulling the card out.
Getting Started
4
Turning the Tablet On or Off
To power up the tablet, press and hold the power key for 3 seconds. To power off the tablet press and hold the power button until an option is displayed on the screen. Select OK to power off.
Using the Touch Screen
Tap
– touch once to select
Double-tap
– touch twice simultaneously
Touch & hold
– touch and hold an icon on the screen by not lifting your finger until an action occurs
Drag
– touch & hold an item, without lifting your finger move your finger to the target position
Swipe
– put your finger on the screen and move it in a direction
Expand or reduce
– place 2 fingers on the screen and move them apart to expand, towards each other to reduce.
Locking and Unlocking the Tablet
When your tablet is idle for a period of time, the screen will turn off and lock to prevent unintentional actions. To lock the screen manually, short press the power key. To unlock, turn the screen on by short pressing the power key and dragging the circle with the lock image to the unlock image. You can change the screen lock feature to include a passcode pattern to prevent others using your tablet, see page
18.
Home Screen
The home screen has 3 panels, the centre panel is the default screen when the tablet is turned on and the other 2 panels can be accessed by swiping your finger left or right on the screen. On the bottom of the screen the system bar is displayed, this shows you tablet information and action options.
System Bar
return to previous screen Wi-Fi signal strength
return to home screen battery power level and charging status
5
open list of recent applications USB connected
downloading or installing updates airplane mode activated
clock
To move an item on the home screen
– tap and hold the item and drag it to the location you wish to position it.
To remove an item from the home screen
– tap and hold the item and drag it to the top of the screen marked “remove”.
Widgets
These are small applications that show information on your home screen. To view and add widgets, open the applications list and select widgets tab on top of the screen. Tap and hold the widget until the home screen appears then drag widget to the desired position to place it on the home screen.
6
Applications
Some applications have been pre-loaded onto your tablet; you can also download extra applications from the internet to use. A full list of your applications can be accessed through the icon on the top right of the screen. To add an application short cut to the home screen tap and hold the icon in the application list until the home screen appears behind the icon then drag it to the desired position.
To download an application tap on Play Store on the home screen, search and select the application to download it to the tablet.
Web Services
Browsing the Web
From the home screen or application list, tap on Browser. Tap on the URL and type in the web address you’d like to visit using the onscreen keyboard then press enter.
close tab
new tab
refresh
back
forward
bookmark current page
URL
menu search/type in URL
view bookmarks, history and saved pages
7
8
Maps
From the application list, tap on Maps. You can search for a location by tapping on the icon and typing in the address/keyword. You can zoom in and out of the map by placing 2 fingers on the screen and moving them apart to zoom in, closer together to zoom out.
view your current location
search for places near-by
menu
directions to a destination
change view mode
search
From the home screen or application list, tap on Email. Enter your email address and password and follow the onscreen instructions. Use these options below to read, compose and send emails.
new email
search emails
send and receive
menu
save a draft copy for future editing
delete
move to different folder
send email
9
Entertainment
Camera
From the home screen or application list, tap on Camera. To take a photo, focus on the subject and press the round icon on the touch screen. To take a video, tap on video mode and press the round icon to record, to stop recording press the round icon again. To take a panorama photo, start from the left of the area, press the round icon and move slowly to the right, when the photo is complete the camera will automatically stop or you can stop the photo by pressing the round icon again.
change camera
settings
photo
video
panorama photo
zoom in (+), zoom out (-)
10
Movie Player
From the home screen or application list, tap on Movie Player. Select the video you wish to play and control the playback with the onscreen icons.
progress bar
new file fast forward
previous video
rewind
play
next video
menu
Gallery
From the home screen, tap on Gallery where you can view images and play videos saved on the tablet.
11
To view an image
Select the folder the image is in, and then the image you wish to view. To view more images you can scroll through the folders by swiping your finger left or right on the screen. To zoom in or out, place 2 fingers on the screen and move them apart or together.
To edit an image
Tap on the icon when the selected image is open. Select edit and use the icons below to change the image as you wish.
lighting colour
effects
To share an image
crop, rotate, fix
Tap on the icon when the selected image is open. Choose the application you’d like to share this image with and follow the on screen instructions.
To view a video
Follow the same procedure as viewing an image, videos will be marked with an icon of white circle containing a triangle. Select the video you wish to play and press the play icon to start the video. Use the icons on the screen to control the playback, tap the screen or press the menu button to make the controls appear/disappear.
back to folder rewind
12
previous video
next video
fast forward
options
Music Player
On the home screen or application list, tap on Music. Music on the tablet and memory card will be arranged by categories. Use the icons on the screen to control playback.
now playing song list
shuffle
repeat (all songs or 1 song)
play
previous song
pause
next song
progress bar
13
Connectivity
Mass Storage Device
Connect your device to a computer using the micro USB cable. When connected select turn on USB storage on the screen, the computer will detect the tablet as a storage device and you will be able to transfer files from the computer to the tablet.
Wi-Fi
On the home screen, tap on Settings. Tap on Wi-Fi on the menu and slide the setting to ON position. Your tablet will search for available Wi-Fi networks automatically. Tap on the network you wish to connect to and enter password if necessary. Tap on Connect to connect to the network.
HDMI Switch
Connect the HDMI cable to the external monitor you wish to use and from the application list, tap on HDMI Switch. Select the output mode you wish to use, the tablet display will then appear on the external monitor, select OK to proceed if you are happy with the image.
If you have enabled dual screen (Settings -> HDMI) the display will remain on your tablet, if this is disabled you can use the tablet as a pointer device. When you are finished, open the HDMI Switch application and select PANEL to return the display to the tablet screen.
14
Location Services
To locate your approximate position on the map application you need to activate the location services on your tablet. To do this tap on Settings on the home screen. Tap on Location Services on the menu, and tap on Google’s location service to enable or disable the service.
Tools
Alarm
From the home screen or from the application list tap on Clock. An alarm menu will appear and tap on Add Alarm to create a new alarm. Tap on each option to create the details of the alarm and select OK to set the alarm. You can turn an alarm on or off by going to the alarm menu and tap on the square boxes to the left of the alarm to activate and deactivate them.
When the alarm is triggered you can stop the alarm by tapping Dismiss or if you wish to silence the alarm for the snooze period tap on Snooze.
Calculator
From the application list tap on Calculator. Use the icons on the screen to perform calculations.
15
Downloads
To manage files you have downloaded from the web or email, go to the application list and tap on Downloads. This will show you a log of files you have downloaded.
To open a file simply tap on the file details.
File Browser
To access all files saved on the tablet, go to the application list and tap on File
Browser. Here you can view and edit files saved in different locations by tapping on those icons. To edit multiple files tap on them so a green tick appears to the right of the file, then press edit to select the action you require.
Settings Menu
To access setting options on the tablet tap Settings on the home screen then select the options you wish to adjust.
Wi-Fi
Activate to connect to the web and other network devices (see page 14 for instructions).
Airplane Mode (accessible through More in the settings menu)
Activate to disable network functions on your tablet.
16
HDMI
Enable or disable dual screen mode for when the tablet is plugged into a second display via HDMI (see page 14 for instructions on setting up an external monitor).
Sound
Change volumes, notification sounds, touch sounds and screen lock sound.
Display
Change brightness of the screen, wallpaper, auto rotate or lock screen orientation, length of time before tablet goes to sleep mode and tablet font size.
Storage
Displays space used/available on tablet and micro SD card (if present) and how much space each category of files are taking up. Use this to keep track of your available memory, you can also unmount a micro SD card or format it.
Battery
Displays the power status of the battery.
Applications
View and manage applications on the tablet and SD card. You can also force a process to stop in the Run menu.
Accounts & Sync
Manage or add accounts and synchronisation of those accounts.
Location Services
Enable or disable the network providing your approximate location to use for maps, search and other services.
17
Security
Set up and manage screen lock, owner information, start-up code, passwords and installation of unknown sourced applications. To set up a pattern, PIN or password protected screen lock go to settings -> security -> screen lock, choose the option you wish to use and follow the on screen instructions.
Language & Input
Manage the display language, spelling correction, input methods and pointer speed.
Back up & Reset
Set up and manage backups of your data and settings to the Google server. You can also restore and reset the tablet to factory settings (Note: this will also erase all your data on the tablet).
Date & Time
Manage how date and time are displayed on the tablet. You can also select if you wish the tablet to use network provided time and date or to manually adjust them.
Accessibility
Set up and manage voice talk back, text size, screen auto rotation, speak passwords, touch & hold delay and web scripts (applications use this to make their content more accessible).
Developer Options
Manage settings for application development.
About Tablet
View information about your tablet, including model number, firmware version and build number.
18
Troubleshooting
Tablet won’t turn on
Please charge your tablet using the wall charger to ensure the battery has power.
If the tablet still will not turn on reset the tablet by inserting a pin or paper clip into the reset pinhole.
No sound coming out of speakers/headphones
Check and increase volume if necessary.
Check that the headphones are properly connected and functional if used.
Check if the file you are trying to play is damaged.
Incorrect language displayed
Please make sure you have selected the correct language. Set language in
Settings -> Language & input
Files cannot be downloaded/transferred
Ensure the internet or USB connection is functioning properly.
Check and ensure there is sufficient memory to save the files you are trying to download/trasfer.
Audio or video files will not play
Some audio and video file formats may not be compatible with your tablet. If an audio file is protected, ensure you have the appropriate licence to play the file.
Cannot open a webpage
Please check you are connected to Wi-Fi with good signal strength.
19
Playing files on a USB OTG device uses up the battery very quickly
The current rating of the USB device you are playing files off should be lower than
500mA. If this is not the case it is best to connect the device to an external power source during use.
I downloaded an application that does not work properly
Some applications cannot support screens larger than a mobile phone. Try updating the application or find a compatible alternative.
My battery is not lasting very long
The operating time of the tablet on a full battery depends very much on the specific tasks the tablet has to perform. Wi-Fi, Bluetooth, videos, downloading and games all consume a great deal of battery and will also drain it quicker than some other functions.
To maximize the battery life of your tablet, try these tips below:
Fully discharge and recharge the battery. Short constant battery charging is not recommended.
Adjust the screen brightness down
Switch the tablet to sleep mode when not in use by pressing the power button
Disable wireless connection when not in use
Remove USB devices when not in use
If the unit is genuinely faulty the unit itself and all accessories included in the box must be returned to the retailer along with your proof of purchase. Please refer to the warranty card for conditions.
20
Technical Specifications
System
Processor Cortex-A9 1GHz
RAM memory 1GB
Internal flash memory 8GB
Micro SD card expansion slot
1
– 16GB
Working temperatures -10 to 45°C
Operating system
Program installation
Connectivity
Wi-Fi
Display
Screen type
Input
Output
Audio
Playback
Screen resolution
USB connection
Display
Headphone Jack
Supported formats
S/N
Distortion
Android 4.0 ICS
Supports APK file format
802.11b/g/n
7” capacitive touch screen
1024x600
Micro USB port, USB 2.0
Mini HDMI port
3.5mm stereo
MP3, WMA, AAC, OGG, WAV, AVI,
3GP, MP4, MKV, MOV, TS, FLV
≥85dB
≤0.6%
Frequency Response 20HZ-20KHZ +/-3dB
Bit rate MP3 48kbps~320kbps
WMA 48kbps~320kbps
21
Images
Video
Playback
Supported
Systems
Power
Camera
Supported formats
Maximum resolution
Battery
Adaptor
0.3 megapixel camera at front
2.0 megapixel camera at back
JPG, BMP, JPEG, GIF
AVI 1920x1080
TS 1920x1080
MKV 1920x1080
Windows 2000/XP/Vista/7
3.7V 3200mAH
DC-5V/2A
22
Safety Information
Do not use the tablet in extremely hot, cold, dusty or damp environments.
Warning! During formatting or uploading/downloading, do not disconnect the tablet from the PC. Disconnection during updating or data transfer may damage files and/or the tablet.
Warning! Static discharge to the cable during connection to the computer may corrupt files or the storage area of the tablet.
Warning! Do not drop the tablet. Do not drop any objects on to the tablet. The tablet contains breakable components. If the tablet is impact damaged, your warranty will be void.
Warning! Do not allow the tablet to get wet. If the tablet is moisture damaged, your warranty will be void.
Warning! Do not use any harsh solvents, chemical cleaners or similar to clean the tablet, use a soft cloth only.
Warning! Do not leave the tablet in direct sunlight for a prolonged period of time.
Warning! Do not leave the power adaptor connected to the mains supply when not in use, the adaptor may overheat.
Warning! Dismantling the tablet will void the warranty. Please check the trouble shooting section of this manual if experiencing problems.
Please respect the copyright laws in your region.
All warranty information, product features and specifications are subject to change without notice.
23
advertisement
* Your assessment is very important for improving the workof artificial intelligence, which forms the content of this project