advertisement
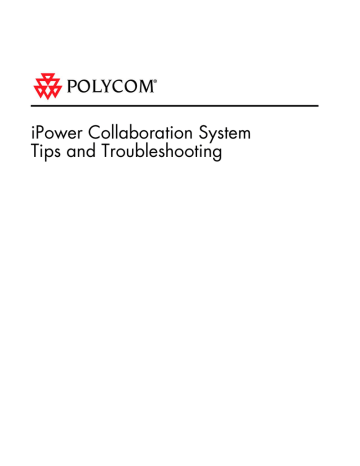
iPower Collaboration System
Tips and Troubleshooting
VS4000 User’s Guide
iPower Collaboration System Tips and Troubleshooting
Copyright © 2002: Polycom, Inc.
Polycom, Inc., 4750 Willow Road, Pleasanton, CA 94588 www.polycom.com
Polycom, the Polycom logo, and Vortex are registered trademarks of Polycom, Inc. Global Management System, IDEC,
ImageShare, iPower, LAMB, Look-At-Me-Button, PathNavigator, PowerCam, PowerMic, and WebOffice are trademarks of Polycom, Inc.
Bose is a registered trademark of Bose Corporation.
Intel is a registered trademark of Intel Corporation.
Microsoft, NetMeeting, PowerPoint, Windows, and Windows NT are registered trademarks of Microsoft Corporation.
HP is a registered trademark of Hewlett-Packard Company.
Netscape is a registered trademark of Netscape Communications Corporation.
All other product and company names are the trademarks or registered trademarks of their respective owners.
The information contained in this document is subject to change without notice. Polycom assumes no responsibility for technical or editorial errors or omissions that may appear in this document or for the use of this material. Nor does
Polycom make any commitment to update the information contained in this document. This document contains proprietary information which is protected by copyright. All rights reserved. No part of this document may be photocopied or reproduced in any form without the prior written consent of Polycom, Inc.
Edition: 3725-50171-001/A
Do you have any suggestions or comments on the documentation for this product? If so, please send them by email to [email protected].
ii www.polycom.com
Contents
About This Guide
Chapter 1 - Presenting the Polycom iPower Systems
About the iPower Systems ........................................................................................................................ 1
Standard Hardware Components ............................................................................................................ 3
Computer Box ...................................................................................................................................... 3 iPower 9000 System...................................................................................................................... 3 iPower 600 System........................................................................................................................ 3 iPower 900 System........................................................................................................................ 4
Main Camera ........................................................................................................................................ 4 iPower 9000 System...................................................................................................................... 4 iPower 600 System........................................................................................................................ 5 iPower 900 System........................................................................................................................ 5
Remote Control Devices ..................................................................................................................... 5 iPower 9000 System...................................................................................................................... 5 iPower 600 and iPower 900 Systems ......................................................................................... 6
PowerMic .............................................................................................................................................. 7
ImageShare or ImageShare II............................................................................................................. 7 iPower 9000 and iPower 600 Systems ....................................................................................... 7 iPower 900 System........................................................................................................................ 7
Optional Hardware Components............................................................................................................. 8
Display .................................................................................................................................................. 8
Cart ........................................................................................................................................................ 9
Additional Cameras ............................................................................................................................ 9
VCR...................................................................................................................................................... 10
Other Optional Hardware Components ........................................................................................ 10
Standard Software Applications............................................................................................................. 11
Optional Software Applications ............................................................................................................. 12
Chapter 2 - AdminTools Roadmap
Customizing the System ......................................................................................................................... 14
Setting Up System Security ..................................................................................................................... 14
Configuring Network Use ....................................................................................................................... 15
Configuring Audio ................................................................................................................................... 15
Configuring Video.................................................................................................................................... 16
Configuring Streaming ............................................................................................................................ 16
Setting Up Directories .............................................................................................................................. 16
Allowing Data Sharing ............................................................................................................................ 17
© Polycom, Inc.
Preliminary and Confidential - For Internal Distribution Only
Using Remote Management Tools ......................................................................................................... 17 iii
Configuring Multipoint Conferencing .................................................................................................. 18
© Polycom, Inc.
iii
iPower Collaboration System Tips and Troubleshooting
Chapter 3 - Tips for Tasks You Do Rarely
Setting Up the Log On Process ................................................................................................................19
Choosing Logon Options ..................................................................................................................19
Setting Up User Accounts for Standard Windows Logon ...........................................................20
Setting Up Additional Software ..............................................................................................................20
Remote Management Software ........................................................................................................20
WebRemote ..................................................................................................................................20
SNMP Management....................................................................................................................22
Global Management System......................................................................................................22
Document Servers ..............................................................................................................................24
PathNavigator Conference-on-Demand .........................................................................................25
WebOffice ............................................................................................................................................26
Restoring the System.................................................................................................................................28
Getting Ready to Reinstall ................................................................................................................28
Reinstalling the iPower System........................................................................................................28
iPower 9000 and iPower 900 Systems ......................................................................................29
iPower 600 System ......................................................................................................................29
Chapter 4 - Tips for Tasks You Do Regularly
Adding Applications.................................................................................................................................32
Monitoring System Statistics ...................................................................................................................32
Viewing Detailed System Statistics .................................................................................................32
Viewing the Configuration Summary.............................................................................................34
Viewing Statistics for the Current Call ...........................................................................................35
Accessing and Viewing Logs ...................................................................................................................36
Setting Up Virus Protection .....................................................................................................................37
Conserving Disk Space .............................................................................................................................37
Chapter 5 - Tips for Helping Users
Making Sure Users Have the Information They Need ........................................................................39
Sending the “Quick Tips Sheet” to Users .......................................................................................39
Customizing the “Getting Started Guide” .....................................................................................40
Displaying Room Information on the iPower System Home Page.............................................40
Making Sure Users Know How to Contact the System Administrator.............................................41
Finding Information in the Documentation ..........................................................................................42
Chapter 6 - Troubleshooting Tips
Solving Installation Problems..................................................................................................................46
Solving Startup Problems.........................................................................................................................46
Solving General System Problems ..........................................................................................................47
Solving Network Problems ......................................................................................................................49
Solving Video Problems ...........................................................................................................................55
Solving Audio Problems...........................................................................................................................59
Solving ImageShare and ImageShare II Problems ...............................................................................61
Appendix A - System Default Settings
iv www.polycom.com
About This Guide
This guide is for system administrators who need to configure, maintain, and troubleshoot the Polycom
®
iPower
™
9000, iPower 600, and iPower 900 systems.
Complete information about the iPower systems is available through the online help. For installation information, refer to the hardcopy installation documentation. Users can also refer to the documentation available on the iPower
Documentation Library CD. Both the installation documentation and the CD are shipped with each iPower system. (For titles and descriptions of all the iPower documentation, see Chapter 5, “Tips for Helping Users.”)
For support or service, please contact your Polycom service provider or call
Polycom Technical Support. You can find phone numbers for Technical Support in your area, as well as the latest product information, at the Polycom web site, www.polycom.com
.
1
Presenting the
Polycom iPower Systems
This chapter provides an overview of the three Polycom iPower systems. It includes these topics:
❑
About the iPower Systems — Describes each iPower system.
❑
Standard Hardware Components — Describes the hardware components that come standard with each system, such as the computer box, cameras, and remote control devices.
❑
Optional Hardware Components — Describes the hardware components that you can purchase separately, such as displays, carts, and additional cameras.
❑
Standard Software Applications — Describes the software applications that come standard with each system, such as the Collaboration application,
AdminTools, and Hardware Diagnostics.
❑
Optional Software Applications — Describes the software applications that you can purchase separately, such as the Polycom Document Server, Polycom
PathNavigator
™
Conference-on-Demand, the Polycom Global Management
System
™
, and WebOffice
™
.
About the iPower Systems
The Polycom iPower systems are state-of-the-art visual collaboration tools. Each allows users to exchange ideas and share documents with people anywhere in the world, as if they were all in the same room.
Three versions of the iPower system are available: the iPower 9000, the iPower 600, and the iPower 900.
© Polycom, Inc.
1
iPower Collaboration System Tips and Troubleshooting
❑
The iPower 9000, like all iPower systems, provides quality audio and video, as well as easy-to-use data sharing capabilities. You can install the iPower 9000 system in a 19-inch (48.26 cm) equipment rack, on top of a desk or credenza, or in a cart.
❑
The iPower 600 system comes in a unique package. You can install it as an all-in-one appliance, so that it conveniently fits on top of a traditional monitor.
Or, you can split it into two components: the Camera and Microphone module, which you can easily mount on a flat-panel display or wall, and the compact computer unit.
❑
The iPower 900 system, like the iPower 9000 and iPower 600, utilizes a conventional PC platform, enabling you to use it for more than just video calls.
For example, you can use it for collaborating on documents, surfing the web, sending email, accessing corporate databases, and more.
2 www.polycom.com
Chapter 1 - Presenting the Polycom iPower Systems
Standard Hardware Components
The following hardware components come standard with each iPower system:
❑
Computer box
❑
Main camera
❑
Remote control devices
❑
ImageShare
™
or ImageShare II
Computer Box
iPower 9000 System
The computer box contains the system software, internal hardware, and power supply.
To locate the power button on the iPower 9000 computer box, flip down the front cover. The CD-ROM drive is also located at the front, whereas the connection panel is located at the rear.
iPower 600 System
The computer box is known as the computer unit for the iPower 600 system.
The power button on the iPower 600 is located on the side of the computer unit.
The connection panel is at the rear.
© Polycom, Inc.
3
iPower Collaboration System Tips and Troubleshooting
iPower 900 System
The power button, as well as the CD-ROM drive and diskette drive, on the iPower
900 are at the front of the computer box. The connection panel is located at the rear.
Main Camera
iPower 9000 System
The iPower 9000 system uses either the PowerCam
™
Plus or the PowerCam as its standard main camera. You can also use either camera as an auxiliary camera.
The PowerCam Plus features the Automatic Camera Pointing (ACP) mechanism.
When you enable ACP, the camera uses the built-in ACP microphone to automatically locate and frame the speaker.
4
PowerCam Plus PowerCam
www.polycom.com
Chapter 1 - Presenting the Polycom iPower Systems
iPower 600 System
The iPower 600 system uses the Camera and Microphone module as its standard main camera and microphone.
The standard main camera is a pan-tilt-zoom (PTZ) camera, which utilizes the
Automatic Camera Pointing (ACP) mechanism. The Camera and Microphone module also includes the Zoom Mic.
You must power off the system to connect or disconnect the Camera and
Microphone module.
iPower 900 System
The iPower 900 system uses either the iPower 80 Dynamic Locating Camera or the iPower 70 Room Camera as its standard main camera.
The iPower 80 features the Automatic Camera Pointing (ACP) mechanism.
iPower 80 iPower 70
Remote Control Devices
iPower 9000 System
You can use the iPower 9000 system keyboard for both administrative and user tasks. It includes the standard keyboard character keys, an integrated trackball,
© Polycom, Inc.
5
iPower Collaboration System Tips and Troubleshooting and buttons that correspond to common user tasks. For information about how to use the buttons on the keyboard, see the iPower 9000 Collaboration System Quick Tips
Sheet.
The remote control is designed to make video collaboration easier. The buttons on the remote correspond to common tasks that you perform during a video collaboration meeting, such as making a call and zooming the camera.
Call/Answer Hang Up Mute Volume Set Preset Auto Near/Far Zoom
Point
PIP Full Screen
PIP
Near/Far
Auto
Zoom
Mute
Point
Volume
Full
Screen
Presets
1 2
5 6
9
Set
0
3
7
4
8
iPower 600 and iPower 900 Systems
You can use the keyboard for the iPower 600 and iPower 900 systems for both administrative and user tasks. It includes the standard keyboard character buttons and an integrated trackball; however, it does not include buttons that correspond to common user tasks.
Like the remote control for the iPower 9000 system, the buttons on the remote control for the iPower 600 and iPower 900 correspond to common tasks that you perform during a video collaboration meeting, such as making a call and zooming the camera. For information about how to use the buttons on the remote control, see the iPower Collaboration System Quick Tips Sheet.
HELP ON/STANDBY OPTIONS
CALL/ANSWER
1 2
ABC
HANG UP
3
DEF
4
GHI
5
JKL
6
MNO
*
7 PQRS
0
8 TUV 9 WXYZ
#
SET CANCEL PRESET
PEOPLE CONTENT
PIP
VOLUME
MUTE
AUTO
ZOOM
6 www.polycom.com
Chapter 1 - Presenting the Polycom iPower Systems
PowerMic
All the iPower systems use the PowerMic
™
as the main microphone. You can use up to a total of eight PowerMic microphones with your iPower 9000, and up to four with your iPower 600 and iPower 900.
ImageShare or ImageShare II
iPower 9000 and iPower 600 Systems
The ImageShare II device makes it easy for you to add audio and video from a laptop to your system.
The ImageShare II is included with the iPower 9000 system and is available as an option for the iPower 600 system.
iPower 900 System
The ImageShare device makes it easy for you to add audio and video input and output devices, such as a laptop or a projector, to the iPower 900 system.
© Polycom, Inc.
7
iPower Collaboration System Tips and Troubleshooting
The ImageShare is included with the iPower 970 system and is available as an option for the iPower 960 system.
Optional Hardware Components
The following hardware components can be purchased separately:
❑
Display
❑
Cart
❑
Additional cameras
❑
Other optional hardware components
Display
The display shows video from the cameras and other video sources, application windows, online help, and so on. The display can be a regular display or a flat-panel display, and you can have up to two displays connected to your system.
The display’s picture-in-picture (PIP) window is an area on the screen that is usually used to show the image you are sending to the other call participants.
8 www.polycom.com
Chapter 1 - Presenting the Polycom iPower Systems
If your system has two displays, one must be an SVGA/XGA display and the other an NTSC/PAL display. In systems with two displays, you view People on the
NTSC/PAL display and view Content, such as reports and presentations, on the
SVGA/XGA display. Because you view People on the NTSC/PAL display, you should place the camera on that display.
Note
If you install a second display, you must open the AdminTools Monitor page and check the
Use second monitor
check box. See the AdminTools online help for more information. To access this help, press the
HELP
button on the remote control, press
F1
on the keyboard, or click
Help when you are within the AdminTools application.
Cart
You can use one of several carts to hold the iPower system, display, peripheral devices, and documentation. The Premier Cart includes enclosed storage for your computer box, monitor, system components, and documentation. It also features a built-in Bose ® speaker. The Utility Cart offers a more basic means to hold and move the system and display.
Additional Cameras
You can add additional cameras to your iPower system.
For the iPower 9000 and iPower 900 systems, you can use up to three cameras: a main camera, an optional auxiliary camera, and an optional document camera.
© Polycom, Inc.
9
iPower Collaboration System Tips and Troubleshooting
For the iPower 600 system, you can use a camera other than the standard Camera and Microphone Module as the main camera. You can also add a document camera.
Document Camera
VCR
Note
You can add one or two VCRs to any of the iPower systems so that users can play videotapes during calls or create videotapes of meetings.
If you install one or two VCRs, you must open the AdminTools Camera Controls and VCR page and click either
One VCR or
Two VCRs
. See the AdminTools online help for more information. To access this help, press the
HELP
button on the remote control, press
F1
on the keyboard, or click
Help when you are within the
AdminTools application.
Other Optional Hardware Components
There are several other optional components you can add to the iPower systems:
❑
Remote control devices — You can add your own keyboard, mouse, or remote control to any of the iPower systems.
❑
USB devices — You can add a USB device, such as a printer or a scanner, to the iPower 9000 and iPower 600 systems, or to version 3.0 or higher of the iPower
900 system.
❑
Serial devices — You can add a serial device, such as a whiteboard, to any of the iPower systems. You can also add a custom control panel to the iPower
9000 system.
10 www.polycom.com
Chapter 1 - Presenting the Polycom iPower Systems
❑
Room audio input devices — Instead of a second PowerMic, you can add a room audio input device, such as a Polycom Vortex
®
device, to the iPower 9000 system.
❑
Look-At-Me-Button™ (LAMB™) — You can enable people who are not near the keyboard or remote control to move the camera by adding LAMBs to the iPower 600 and iPower 900 systems.
❑
Projector — You can connect a projector to the back of an iPower 9000 or iPower 600 system or to the ImageShare device on an iPower 900 system.
Depending on your system, you may need to provide your own VGA splitter.
❑
Headset — You can connect a headset with earphones and microphones to an iPower 600 system. The headset plugs into the side of the computer unit, behind the power button. You can also connect a headset to an iPower 9000 system, but you must provide your own an RCA-to-phone adapter cable.
❑
Laptop — You can add laptop (or PC) audio output to your system by connecting a laptop to the ImageShare or ImageShare II device, and then connecting the ImageShare or ImageShare II to your system’s computer box.
Or, with the iPower 600, you can directly connect a laptop to the computer unit; however, you must provide your own audio and VGA cables.
Standard Software Applications
The software applications listed in the following table are included on the Polycom
System Software CD.
You can find many of these applications by choosing
Programs>iPower from the
Start menu
.
This application...
Setup Wizard
Collaboration application
Enables you to...
Easily install the Collaboration software onto your system.
Participate in videoconferences or in-room presentations.
AdminTools
Operating Statistics
Configure and maintain the iPower collaboration system.
Verify system performance, view a log of call-related statistics and events, log system events, and run loopback tests.
Hardware Diagnostics Test the performance of the system’s internal boards and cables, and monitor input and output from audio and video devices that are connected to the system.
File Transfer
NetMeeting
®
Chat
Send and receive files during meetings.
Use text chatting while you are in a call.
© Polycom, Inc.
11
iPower Collaboration System Tips and Troubleshooting
This application...
Acrobat Reader
Microsoft
®
Office
Viewer
Enables you to...
Read user documents provided in PDF format.
View documents from Windows
®
applications, such as
PowerPoint
®
and Excel.
Optional Software Applications
The software applications listed in the following table are optional.
This application...
Enables you to...
Document Server Store files on a server so they can be retrieved during meetings.
Directory Services
Setup
Network Manager
Set up and access Central and Personal Directories, or “phone books,” of collaboration sites.
Manage networked collaboration systems.
PathNavigator
Conference-on-
Demand
Global
Management
System
WebOffice
Make a multipoint call in a single step by selecting multiple ISDN and LAN addresses from a single directory or by entering multiple addresses in the Make a Call dialog box.
Monitor general system information such as network interface status and call status, receive notification when an iPower user needs help, and send and receive messages from users.
Conduct online meetings and share information, files, applications, or documents with other WebOffice users.
12 www.polycom.com
2
AdminTools Roadmap
Note
© Polycom, Inc.
AdminTools is a utility available with each iPower system. You use AdminTools to initially set up the system. Thereafter, you may want to use this utility to fine-tune the system and to make adjustments according to your organization’s video collaboration needs.
This chapter provides a roadmap of all the tasks you can do using AdminTools. It includes these topics:
❑
Customizing the System
❑
Setting Up System Security
❑
Configuring Network Use
❑
Configuring Audio
❑
Configuring Video
❑
Configuring Streaming
❑
Setting Up Directories
❑
Allowing Data Sharing
❑
Maintaining the System
❑
Using Remote Management Tools
❑
Configuring Multipoint Conferencing
For complete information about any of these tasks, view the AdminTools help. To access this help, press the
HELP
button on the remote control, press
F1
on the keyboard, or click
Help when you are within the AdminTools application.
To access AdminTools:
Choose
Start>Programs>Polycom iPower>Administrator Information>AdminTools
.
13
iPower Collaboration System Tips and Troubleshooting
Customizing the System
To Do This...
Change the second monitor’s PIP position
Configure Standby Mode
Set call preferences, such as how incoming calls are answered or how the redial function works
Allow use of a custom control panel
Provide a site name
List a name and number to call for help
Add applications to the Options menu
Add applications to the People and
Content list
Configure Quality of Service (QoS) on an iPower 9000 system
Configure WebOffice for an iPower system
First Click...
Video
Then Click...
Monitor tab
General
General
Utilities
General
General
General
General
LAN
Utilities
Logoff and Standby tab
Call Preferences tab
Custom Control tab
System Information tab
System Information tab
Options Menu
Configuration tab
People and Content List
Configuration tab
QoS tab
WebOffice tab
Setting Up System Security
To Do This...
Configure the Adapter/NAT/Port Range
Save numbers in a Call Log
Choose the logon method
Disable Auto Logon
Set the logoff options
Lock settings on a page
First Click...
LAN
General
General
General
General
General
Then Click...
Adapter/NAT/Port Range tab
Call Preferences tab
Logon and Security tab
Logon and Security tab
Logoff and Standby tab
Locked Settings tab
14 www.polycom.com
Chapter 2 - AdminTools Roadmap
Configuring Network Use
To Do This...
Set the basic ISDN configuration
Set the ISDN bandwidth options
Set the advanced ISDN configuration
Configure the system to use an IMUX
(iPower 9000 and iPower 900 systems)
Reserve a line for voice calls
Reserve a line for remote management
Set the basic LAN configuration
Set the LAN bandwidth options
Set up a gateway
Set up a gatekeeper
First click...
ISDN
ISDN
ISDN
ISDN
Then click...
ISDN Configuration tab
ISDN Bandwidth tab
ISDN Configuration tab
IMUX Setup tab
ISDN
ISDN
LAN
LAN
ISDN
LAN
Set Up ISDN button
ISDN Bandwidth tab
LAN Configuration tab
LAN Bandwidth tab
Gateway Setup tab
Gatekeeper Setup tab
Configuring Audio
To Do This...
Set the audio algorithm for ISDN calls
Set the audio algorithm for LAN calls
Configure Automatic Gain Control
(AGC) for auxiliary audio
Configure the microphones
Define the number of speakers
First Click...
Audio
Audio
Audio
Then Click...
Audio Preferences tab
Audio Preferences tab
Audio Input and Output tab
Audio
Audio
Audio Input and Output tab
Audio Input and Output tab
© Polycom, Inc.
15
iPower Collaboration System Tips and Troubleshooting
Configuring Video
To Do This...
Set the video algorithm for ISDN calls
Set the video algorithm for LAN calls
Enable flicker reduction
Enable or disable dual images
Set up cameras and video sources
Configure camera behavior
Add a second monitor
Add VCR(s)
First Click...
Video
Video
Video
Video
Video
Video
General
Video
Then Click...
Video Preferences tab
Video Preferences tab
Video Preferences tab
Video Preferences tab
Cameras and Video
Sources tab
Camera Control and VCR tab
Monitor tab
Camera Control and VCR tab
Configuring Streaming
To Do This...
Configure the Streaming option on an iPower system
Configure the Streaming option on an external server
First Click...
LAN
Then Click...
Streaming tab
LAN Streaming tab
Setting Up Directories
To Do This...
Set up a Local Directory
Set up a Central Directory
Register with an ILS server
16
First Click...
Then Click...
Directory Local Directory tab
Directory Central Directory Server
Setup tab
Directory ILS Registration tab
www.polycom.com
Chapter 2 - AdminTools Roadmap
Allowing Data Sharing
To Do This...
Allow file transfer
Configure the system to use a
Document Server
First Click...
Utilities
Utilities
Then Click...
File Transfer tab
Document Server tab
Maintaining the System
To Do This...
Update the system information
Set up Readiness Monitoring
First Click...
General
Utilities
Then Click...
System Information tab
Readiness Monitoring tab
Using Remote Management Tools
To Do This...
Configure the system for WebRemote management
Set up RAS access over ISDN
Configure the system for SNMP management
Set up the Global Management System on an iPower system
Disable the Global Management
System on an iPower system
First Click...
Utilities
Then Click...
Network Management tab
ISDN
Utilities
Utilities
Utilities
ISDN Bandwidth tab
Network Management tab
Global Management
System tab
Global Management
System tab
© Polycom, Inc.
17
iPower Collaboration System Tips and Troubleshooting
Configuring Multipoint Conferencing
To Do This...
Allow multipoint conferences
Set the default video display for internal multipoint
Set the audio and video preferences for internal multipoint
Click...
Multipoint
Multipoint
Multipoint
18 www.polycom.com
3
Tips for Tasks You Do Rarely
This chapter provides information about tasks that you need to perform only once or very rarely. It includes these topics:
❑
Setting Up the Log On Process — Describes how to choose logon options and set up user accounts.
❑
Setting Up Additional Software — Describes additional software that you may install with your system, such as remote management software, Document
Servers, PathNavigator Conference-on-Demand, and the Polycom Global
Management System.
❑
Restoring the System — Describes how to reinstall the iPower system software.
Setting Up the Log On Process
To control how users access the iPower system, you must decide which logon options to use.
Choosing Logon Options
The iPower system offers two logon options:
❑
Standard Windows logon
lets users log on by entering a valid user or administrator name and password for either a local Windows user account or a Windows domain account. After they log on, users have the privileges you define for the local Windows user account or Windows domain account.
❑
Auto Logon
lets users log on to the iPower system using the default user account. With the Auto Logon feature, the Logon dialog box appears with the default user name and password already filled in. Therefore, users don’t have to log on using their own accounts, and they all have the privileges defined for
© Polycom, Inc.
19
iPower Collaboration System Tips and Troubleshooting the default user account. Auto Logon is the default logon option for the iPower system.
Setting Up User Accounts for Standard Windows Logon
The available user accounts are as follows:
Type of Account Description
Local user account
Requires a unique account for each user, which allows the user to access the system.
Domain account iPower system default user account
Requires a unique account for each user, which allows the user to access each system in the domain.
Allows all users to access the system. The default user name and password appear in the Logon dialog box.
How to Create This Account
Use the Windows User Manager to create local user accounts. For specific instructions, see your
Windows documentation.
Use the Windows User Manager for Domains to create domain accounts. For specific instructions, see your Windows documentation.
Use the AdminTools Logon and
Security page to set up the iPower system default user account. Set the default user name and password using the Default User
Account section of this page.
Setting Up Additional Software
This section describes additional software that you may have added to the iPower system, such as remote management software, Document Servers, PathNavigator
Conference-on-Demand, and Polycom WebOffice.
Remote Management Software
Three remote management software applications are available with the iPower system: WebRemote, SNMP Management, and the Polycom Global Management
System.
20
WebRemote
Before you use WebRemote, you must configure your iPower system to use it. If you plan to perform network management of the iPower system, but your network management station (NMS) is not connected to the system via a LAN, you may also need to set up RAS access over ISDN.
www.polycom.com
Chapter 3 - Tips for Tasks You Do Rarely
For information about how to configure the system to use WebRemote and how to set up RAS access over ISDN, see the AdminTools online help. To access this help, press the
HELP
button on the remote control, press
F1
on the keyboard, or click
Help when you are within the AdminTools application.
WebRemote also requires you to log on with an administrator account and to have one of the following browsers:
❑
Microsoft Internet Explorer 5.0 or higher
❑
Netscape
®
Navigator 4.6 or higher
To use WebRemote:
1.
Launch your web browser.
2.
Enter the system’s IP address or DNS name.
A web page opens.
3.
Click
WebRemote.
4.
Enter a user name and password for an account that has administrator privileges on the iPower system.
WebRemote opens.
5.
Use WebRemote as follows:
Click...
Call Control
AdminTools
Diagnostics
System State
Statistics
Alarms
Help
To...
Access the iPower system Collaboration application.
Access the AdminTools application.
Access the Hardware Diagnostics application to perform tests and download error log files.
View Readiness Monitoring error messages, shut down the iPower system applications, or restart the system.
View the system statistics.
View SNMP alarms.
Access WebRemote online help.
For more information about WebRemote, see the WebRemote online help.
© Polycom, Inc.
21
iPower Collaboration System Tips and Troubleshooting
SNMP Management
To enable SNMP management, you must do the following:
1.
Set up an SNMP environment.
To set up an SNMP environment, you must install network management software (such as HP
®
OpenView) on the computer you intend to use as your network management station (NMS). You cannot use the iPower system as the
NMS.
2.
Install the iPower MIBs:
a.
Access the appropriate iPower system MIB file at one of these locations:
–
On the iPower system at
C:\Program Files\PictureTel\VCS\SNMP\Mib.
–
From the Polycom web site at www.polycom.com.
b.
Install the MIBs on the network management station as required by your management software.
For more information, see the management application’s documentation.
c.
Using AdminTools, configure the iPower system for SNMP management.
For more information, see the AdminTools online help. To access this help, press the
HELP
button on the remote control, press
F1
on the keyboard, or click
Help when you are within the AdminTools application.
3.
Add the iPower Network Manager.
Once you’ve configured the iPower system to allow remote management via
SNMP, you may choose to use the iPower Network Manager application, which is available on the iPower Network Manager CD. This optional application enhances HP OpenView or other network management software.
For information on how to use the iPower Network Manager application, see the Network Manager online help. For information on how to use your SNMP network management application to control a remote system, see the documentation that came with the application.
Global Management System
The Polycom Global Management System is a web-based software application that provides centralized video network management. As long as you have a web browser, you can use the Global Management System with the iPower system to monitor and maintain local and remote videoconferencing systems and networks from anywhere in the world.
You can use the Global Management System with the iPower system to:
❑
Monitor system status
❑
Obtain general system information and addresses
22 www.polycom.com
Chapter 3 - Tips for Tasks You Do Rarely
❑
Provide Remote Alert Notification
❑
Obtain Call Detail Record information, such as call time, start and end time, video bandwidth, and number dialed
❑
Configure videoconferencing equipment
❑
Update iPower software
❑
Send messages to the Network Administrator
In order to use the Global Management System with an iPower system, you must set up the Global Management System user account on an iPower system. To do this:
1.
Start AdminTools and click
Utilities
.
2.
Click the
Global Management System tab.
3.
Check the
Allow Management via Global Management System check box.
4.
Click
Set Password.
5.
Enter a password to access the iPower system from the Global Management system.
To disable the Global Management System on an iPower system:
1.
Start AdminTools and click
Utilities
.
2.
Click the
Global Management System tab.
3.
Uncheck the
Allow Management via Global Management System check box.
The password used to access the iPower system is not affected.
To remove a Global Management System IP address:
1.
Start AdminTools and click
Utilities
.
2.
Click the
Global Management System tab.
3.
In the
Global Management System Station URLs list, highlight the IP address that you want to remove.
4.
Click
Remove.
When you enable the Global Management System, you can designate the Polycom
Global Directory as one of the Central Directories. For more information about this and about the Global Management System in general, see the Global Management
System documentation.
© Polycom, Inc.
23
iPower Collaboration System Tips and Troubleshooting
Document Servers
A Document Server provides several advantages, such as:
❑
Flexibility
. Users aren’t hindered by the space limitations imposed by diskettes.
❑
Frees hard drive space
. Users store the files they intend to share on the server, not on the iPower system.
❑
Security
. User data is secure. Each user’s access to the server is limited to an individual folder created at logon.
To set up a Document Server, you must install the server software on a Windows
NT
® server and then configure the iPower system to use it. The server must meet these requirements:
❑
Microsoft Internet Information Server (IIS) version 4.0 or higher
❑
Microsoft Windows NT Server 4.0 or higher with Service Pack 3 or higher
❑
An NTFS partition
❑
90 MHz or faster Intel
®
Pentium processor
❑
64 MB of RAM
❑
10 MB of hard drive disk space per user
To install the Document Server software:
1.
Log on to the system you intend to use as the server.
2.
Insert the iPower Document Server CD into the CD-ROM drive.
3.
Double-click the CD-ROM drive icon and then double-click the
Install
Document Server
icon.
4.
Follow the onscreen instructions to complete the installation.
5.
Using AdminTools, configure how your users utilize the Document Server.
For additional information, see the AdminTools online help. To access this help, press the
HELP
button on the remote control, press
F1
on the keyboard, or click
Help when you are within the AdminTools application.
24 www.polycom.com
Chapter 3 - Tips for Tasks You Do Rarely
Note
If You Allow Document Server Use...
•
Check that users have Microsoft Internet Explorer version 4.0 or higher or
Netscape Navigator version 4.0 or higher installed on their desktop computers.
•
Publish the Document Server URL(s) throughout your organization.
•
Customize the Document Server logon message to suit your collaboration environment. To customize the message, edit the
Welcome.txt
file at
C:\inetpub\wwwroot\documentserver\
on the Document Server.
•
Maintain user permissions for the Document Server so that unauthorized individuals can’t access other people’s accounts.
•
Install a virus protection package and keep it updated with the latest definitions.
PathNavigator Conference-on-Demand
PathNavigator Conference-on-Demand works in conjunction with a Polycom
PathNavigator call processing server and allows users to:
❑
Select multiple ISDN and LAN addresses from a single directory to make a multipoint call in a single step.
❑
Enter multiple addresses manually in the Make a Call dialog box to make a multipoint call in a single step.
❑
Use the ISDN Callback feature, which dials all participants designated for a multipoint videoconference.
❑
Save multiple dialing addresses as a single entry.
Note
© Polycom, Inc.
If both PathNavigator Conference-on-Demand and the iPower Internal Multipoint option are available for multipoint calls, the iPower system uses PathNavigator
Conference-on-Demand.
To configure PathNavigator Conference-on-Demand:
1.
Start AdminTools and click
LAN
.
2.
Click the
Gatekeeper Setup
tab.
25
iPower Collaboration System Tips and Troubleshooting
3.
Click the
Use a gatekeeper
option.
4.
In the
Gatekeeper DNS name or IP address
field, enter the PathNavigator gatekeeper DNS name or IP address.
5.
Enter the video call alias and voice call alias in the appropriate fields.
The video call and voice call aliases must be unique.
6.
Click
OK
.
7.
Configure PathNavigator for the Conference-on-Demand feature.
For more information about using PathNavigator Conference-on-Demand with the iPower system, see the AdminTools online help. For more information on how to configure PathNavigator Conference-on-Demand, see the PathNavigator documentation.
Note
The default profile as defined in PathNavigator includes the line rate, the T.120 rate, and video session information. In this release, you cannot modify this information.
To place a call using PathNavigator Conference-on-Demand:
1.
Access the iPower Collaboration application.
2.
Click
Make a Call
.
3.
Click
Directory
.
4.
Click on each number that you want to dial.
A check mark appears next to the number. You can select as many numbers as your bridge supports. You can also enter numbers manually, separated by commas.
5.
Click
OK
to place the call.
For more information about placing a call using PathNavigator
Conference-on-Demand, see the Collaboration help. To access the
Collaboration help, press the
HELP
button on the remote control, press
F1 on the keyboard, or click
Help when you are within the Collaboration application.
WebOffice
Polycom WebOffice enables iPower users to use their web browsers to conduct online meetings and to share information, files, applications, or documents with other WebOffice users. WebOffice also provides instant messaging capabilities.
26 www.polycom.com
Chapter 3 - Tips for Tasks You Do Rarely
In order to use WebOffice on the iPower system, you must set up a WebOffice account for the iPower system on a separate WebOffice server. Once you do this, anyone who uses the iPower system can also use WebOffice to share information with other WebOffice users on the server. Users do not need to be in a call to share information; they need only to log into the iPower account on the WebOffice server.
To set up a WebOffice account for the iPower system on the WebOffice server:
1.
Start AdminTools and click
Utilities
.
2.
Click the
WebOffice
tab.
3.
Check the
Use Polycom WebOffice check box.
4.
Enter the WebOffice information:
a.
Enter the name or web address of the WebOffice server in the
WebOffice
Server Name or URL
field (for example, weboffice.mycompany.com
).
b.
Enter the name of the WebOffice account in the
Unique system name field
(for example, iPower80
).
To easily identify the WebOffice account for the iPower system, use a name associated with the iPower system, such as the system name or the room where the system is located.
c.
Enter the company internet address in the
Domain name of company or organization field (for example, mycompany.com)
.
The office name, which is based on the system name and domain name, then automatically appears in the
Office name
field. The office name is always in email address format (for example, [email protected]
).
d.
If your WebOffice service is configured to require a registration key, you must enter a valid key in the
Registration Key (if required)
field.
For more information, contact your WebOffice server administrator.
5.
Click
Create Office
.
6.
Confirm the password that you specified.
To access WebOffice from an iPower system:
Click on the
WebOffice
icon on the desktop.
© Polycom, Inc.
27
iPower Collaboration System Tips and Troubleshooting
Restoring the System
When you restore the iPower system, the system is returned to its original factory state. You should only restore the system when directed by a Polycom support representative.
For a list of system default settings, see Appendix A, “System Default Settings.”
Getting Ready to Reinstall
Before you reinstall your system software:
1.
Back up the Local Directory data.
Save your Local Directory data by copying
C:\Program Files\PictureTel\vcs\tsdir.ini to external media.
2.
Record the configuration settings.
Make a record of your configuration settings by running the iPower Operating
Statistics utility. On the Configuration Summary page, click
Save As
to save the file iPowerSysConfigLog.txt
to external media. You can use this information to help reconfigure the system after you reinstall the software.
3.
Make sure you have the system serial number and your LAN and ISDN settings.
The serial number is printed on the back of the computer box.
Reinstalling the iPower System
When you reinstall your iPower system software, any Directory entries and customized settings you have entered are lost, and any additional software is erased, including system upgrades that you may have applied. (When you install
upgrades to the system, Directory entries are retained and any additional software you may have installed is not erased.
Note
The iPower system software does not provide an uninstall program to remove the system software. However, reinstalling the system software will overwrite all of the files created and installed during the original installation.
28 www.polycom.com
Chapter 3 - Tips for Tasks You Do Rarely
iPower 9000 and iPower 900 Systems
To reinstall an iPower 9000 or iPower 900 system:
1.
Do one of the following:
•
For iPower 9000 systems, insert the CD marked Disk 1 of 2 into the
CD-ROM drive, and then power on the system.
•
For iPower 900 systems, insert the boot diskette into the diskette drive and the CD marked Disk 1 of 2 into the CD-ROM drive, and then power on the system.
2.
When you see the following dialog box, choose a language for the installation and press
OK
. (Note that the text in this dialog box may be in English, even if your system is running in another language.)
3.
Insert the CD marked Disk 2 of 2 when you see this dialog box instructing you to insert the next media:
Press
Enter after you insert the second CD.
4.
Follow the instructions on the screen, and restart the system to complete the reinstallation.
If the system does not restart automatically after completing the upgrade, you must restart it manually.
5.
Copy your Local Directory data back to
C:\Program Files\PictureTel\vcs\tsdir.ini
.
iPower 600 System
To reinstall an iPower 600 system:
1.
Power off the iPower 600 system.
© Polycom, Inc.
29
iPower Collaboration System Tips and Troubleshooting
2.
From the Windows desktop, right-click the
My Computer
icon and select
Properties
.
3.
Click the
Advanced
tab and then choose
Startup and Recovery
.
4.
Check the
Display list of Operating Systems for 30 seconds
check box and then click
Apply
.
5.
Restart the system.
6.
Select
Factory Default Reload
and press
Enter.
If
Factory Default Reload does not appear, choose
Return to OS Choices Menu
, and then choose
Factory Default Reload
.
7.
When you see the following dialog box, choose a language for the installation and press
OK
. (Note that the text in this dialog box may be in English, even if your system is running in another language.)
8.
Follow the onscreen instructions to complete the reinstallation.
9.
Copy your Local Directory data back to
C:\Program Files\PictureTel\vcs\tsdir.ini
.
30 www.polycom.com
© Polycom, Inc.
4
Tips for Tasks You Do Regularly
This chapter provides information about tasks that you need to perform on a regular basis. It includes these topics:
❑
Adding Applications — Provides information about adding software applications to the iPower system.
❑
Monitoring System Statistics — Describes how to view system statistics using the Operating Statistics application and the Conference Statistics screen.
❑
Accessing and Viewing Logs — Lists the log files available from Operating
Statistics, Hardware Diagnostics, and Windows.
❑
Setting Up Virus Protection — Provides information on protecting the iPower system from computer viruses.
❑
Conserving Disk Space — Provides information on saving space on the iPower hard drive.
www.polycom.com
iPower Collaboration System Tips and Troubleshooting
Adding Applications
To extend your users’ collaboration effectiveness, install the software applications you think users will use most often to create or edit documents.
For the iPower 600, install applications on the
D:
drive to conserve space on the
C: drive.
To install software applications, follow the same procedure as you would to install a software application on a typical PC running Microsoft Windows. For specific instructions, see the Windows documentation.
Monitoring System Statistics
The Operating Statistics application and the Conference Statistics screen allow you to view a wide variety of statistics on the system’s performance during calls. You can also view these statistics using SNMP Management, WebRemote, and the
Polycom Global Management System.
Note
The Operating Statistics and Collaboration applications may be run simultaneously, whereas the AdminTools and Collaboration applications cannot be run simultaneously.
Viewing Detailed System Statistics
Use the Operating Statistics application to track detailed statistics on the video, audio, and network performance for the current or most recent call.
To start Operating Statistics:
1.
Make sure the Collaboration application is running.
32 www.polycom.com
Chapter 4 - Tips for Tasks You Do Regularly
2.
Choose
Start >Programs>Polycom iPower>Administrator Information>Operating
Statistics
.
© Polycom, Inc.
3.
Choose the category of statistics that you want to view.
Category
System Statistics
H.323 Statistics
H.320 Statistics
Voice Statistics
Configuration Summary
Running Loopback Tests
Logging
Preferences
Description
Displays the total number of calls, total time of calls, and total number of remote control and camera commands issued.
Displays information about H.323 calls on seven pages (State, Video, Audio, Video Channel, Audio
Channel, Control Data, and Channel).
Displays information about H.320 calls on six pages (State, Video, Video Errors, Audio,
Channel, and Data).
Displays information about voice calls.
Displays summary information about the configuration on seven pages (General, ISDN,
LAN, Video, Audio, Directory, and Utilities).
Displays a list of loopback tests available to run.
Displays information about the Call Log and the
System Logs.
Displays preferences that can be set by the system administrator.
33
iPower Collaboration System Tips and Troubleshooting
Viewing the Configuration Summary
You can view the system configuration settings using the Configuration Summary page in the Operating Statistics application.
To view the system configuration:
1.
Choose
Start >Programs>Polycom iPower>Administrator Information>Operating
Statistics
.
2.
Click
Configuration Summary
.
34
3.
Choose a tab to view detailed information.
Page
General
ISDN
LAN
Video
Audio
Description
Provides details related to System Information,
Call Preferences, Logon and Security, Logoff and
Standby, and Monitor.
Provides details related to ISDN, Advanced ISDN
Configuration, ISDN Bandwidth, ISDN Setup,
IMUX Setup, and Gateway Setup.
Provides details related to LAN Configuration,
Gatekeeper Setup, and LAN Bandwidth.
Provides details related to Video Preferences and
Camera and Video Sources.
Provides details related to Audio Preferences and
Audio Inputs.
www.polycom.com
Chapter 4 - Tips for Tasks You Do Regularly
Page
Directory
Utilities
Internal Multipoint
Description
Provides details related to Directory Options,
Central Directory Server Setup, and ILS
Registration.
Provides details related to Document Server, File
Transfer, Readiness, and Network Management.
Provides details related to Internal Multipoint, such as the key code, audio preference, video algorithm, and maximum video frame rate.
Viewing Statistics for the Current Call
The Conference Statistics screen provides general information on system performance for the current call.
To display the Conference Statistics screen:
Double-click the round
Conference Statistics
icon in the Windows system tray at the bottom of the screen.
© Polycom, Inc.
35
iPower Collaboration System Tips and Troubleshooting
Accessing and Viewing Logs
A number of log files are available for your use.
❑
From Operating Statistics:
•
Call Log — Tracks general information on all of the calls made and answered by the system. From Operating Statistics, you can view the statistics and save the log as a text file to the location you specify.
•
System Logs (four logs) — Record a variety of technical information that can help you verify system performance and troubleshoot problems. The
System Detailed Log, ISDN Log, and BAS Codes Log files are located at
C:\DiagLogFile.ptl
,
C:\ISDNLog.log
, and
C:\BASCodesLog.log
. You can start and stop these logs from Operating Statistics. A log containing a subset of the information in the System Detailed Log is located at
C:\SysLogFile.ptl
and is designed to be copied onto a diskette.
•
Configuration Summary — Lists the specific system settings configured through the AdminTools application. From Operating Statistics, you can view the settings and save them as a text file to the location you specify and with a file name you specify. The default file name is iPowerSysConfigLog.txt
. Polycom recommends that you save this information electronically as a text file and then print and save it for future reference.
❑
From Hardware Diagnostics:
•
Hardware Diagnostics Error Log — Tracks information generated by the
Hardware Diagnostics application. This log file is designed to be copied onto a diskette and then sent to Polycom for analysis, should you encounter problems you can’t resolve. This log is intended for use by
Polycom, not end users. It is located at
C:\Program
Files\PictureTel\VCS\Diagnostics\ErrorLog.txt
.
❑
From Windows:
•
System, Security, and Application logs — Track system, security, and application events. Use Microsoft Event Viewer to view and manage these event logs.
36 www.polycom.com
Chapter 4 - Tips for Tasks You Do Regularly
Setting Up Virus Protection
Although infection from a computer virus is rare, you should be aware that the iPower system is a PC-based product and is therefore susceptible to virus infection.
To ensure the security of your system, take these precautions:
❑
Make sure that all accounts use effective passwords, especially accounts with administrative privileges.
❑
Install, update, and use anti-virus software.
❑
Install the latest security updates for Windows and for any applications you install.
❑
Activate auditing for Windows events and monitor the audit log.
❑
Restrict anonymous logins.
❑
Conduct periodic reviews of your system. The Microsoft Personal Security
Advisor (available free at http://www.microsoft.com/technet/security
/tools/tools.asp
), can assist you in this review.
❑
Check with your network administrator for security procedures.
Note
The iPower 900 system version 3.0.0 or higher and all versions of the iPower 9000 and iPower 600 system use the multi-language version of Windows 2000. When you download language-specific Microsoft patches, always use the
English-language version even if you run your system in another language.
Conserving Disk Space
You should conserve space on the iPower hard drive by periodically checking for and eliminating unwanted files or applications. This is particularly important if many users access the system.
On the iPower 9000 and iPower 900, users install their own applications, such as
Microsoft Office, on the
C:
drive. On the iPower 600, users install their own applications on the
D:
drive.
© Polycom, Inc.
37
iPower Collaboration System Tips and Troubleshooting
Check for unwanted files in the following places:
❑
Received files
❑
Document Server documents
❑
Documents placed on the hard drive
38 www.polycom.com
5
Tips for Helping Users
This chapter provides information that you can use to help the iPower users in your organization. It includes these topics:
❑
Making Sure Users Have the Information They Need — Explains how you can use the Quick Tips Sheet and Getting Started Guide to provide users with information. Also explains how to change the room information that appears on the iPower system home page.
❑
Making Sure Users Know How to Contact the System Administrator — Lists various ways that you can inform users about how to contact you.
❑
Finding Information in the Documentation — Provides a list of the iPower documentation, briefly describes it, and tells where to find it.
Making Sure Users Have the Information They Need
Providing information to the users enables them to begin using the iPower system more quickly and reduces their need to get help from you or other resources.
Sending the “Quick Tips Sheet” to Users
The iPower Collaboration System Quick Tips Sheet provides basic system information that users can quickly refer to when using the iPower system.
This sheet is available as a PDF file on the iPower Documentation CD. Polycom encourages you to send this PDF file by email to video collaboration users throughout your organization. Users can then print out the file and bring it with them whenever they make a video call. You may also want to print it out and leave a few copies in each conference room that is equipped with an iPower system.
© Polycom, Inc.
39
iPower Collaboration System Tips and Troubleshooting
Customizing the “Getting Started Guide”
Each iPower system comes with an online user’s guide, the iPower Collaboration
System Getting Started Guide. This guide is available as a .doc file.
Since iPower system options can vary, the Getting Started Guide is somewhat generic. To make the guide as useful as possible for your users, you should customize the original Microsoft Word version of this document according to your particular collaboration environment.
At a minimum, Polycom recommends that you add information that is specific to your site in the “Site Info” section, such as a name and phone number for users to call if they have trouble using the system.
After you customize the Getting Started Guide using Word, you may want to make a PDF version available to your users. You could, for example, send it to your users by email or put it on your organization’s intranet. This way, users can view or print the document when they’re away from the system to prepare for when they use the system.
To edit the Getting Started Guide:
1.
Locate and open the Microsoft Word version of the Getting Started Guide document.
The file is located on the iPower Documentation Library CD.
2.
Use Microsoft Word to customize the document to meet your users’ needs.
3.
Save the document as
GetStart.pdf
and distribute it to your users.
Displaying Room Information on the iPower System Home Page
The iPower system home page provides access to WebRemote, WebOffice, and
WebStreaming. This page also displays information about the room in which the iPower system is located. You can enter this room information using the
InputText.txt
file.
Each line of the
InputText.txt
file contains a field name and a text string. You can enter information in the text strings. This information, along with the field names, appear on the iPower system home page. Even if you do not enter any text, the field names still appear.
To display room information on the iPower system home page:
1.
Open the
InputText.txt
file at
C:\Program
Files\PictureTel\VCS\WebInterface\ConfigureMain
.
40 www.polycom.com
Chapter 5 - Tips for Helping Users
2.
Enter information about the room :
This field...
RoomName
Lets you enter information about...
The name of the room where the iPower system resides.
RoomNumber
RoomSize
The room number, if any.
The size of the room.
AvailableEquipment The equipment available in the room.
Location The location of the room.
Extras
Imagename
Such as...
Bigelow or Main
Conference Room
105 or 29A
20 seats or 20’ x 40’
Projector or VCR
Any additional information that you want to include.
An image, such as a logo, that appears as a thumbnail on the iPower system home page. When you click the thumbnail, the full-size image opens in a separate browser window.
Near the Cafeteria or
Second Floor Lobby
You must reserve this
room before using it or Not
available on Mondays
MapofBigelow.jpg or
MainLogo.jpg
Note
Do not change, delete, or add field names in the
InputText.txt
file. If you do, any text strings that you enter will not appear on the iPower system home page.
3.
Save the
InputText.txt
file and the
Imagename
file in the
Program
Files\PictureTel\VCS\WebInterface\ConfigureMain
directory. You cannot move these files to another directory.
Making Sure Users Know How to Contact the System
Administrator
In case of problems or questions regarding the iPower system, users should be able to know where to find you, the system administrator.
To ensure that users can easily contact you:
❑
Add your name and number to the “Site Info” section of the Getting Started
Guide and then distribute it to users.
© Polycom, Inc.
41
iPower Collaboration System Tips and Troubleshooting
See the previous section, “Customizing the Getting Started Guide,” for more information.
❑
Enter your name on the AdminTools System Information page.
See the AdminTools online help for more information.
Finding Information in the Documentation
This section contains information about the iPower documentation, such as the document titles and the purpose of each document. You can use this information yourself or use it to refer your users to the proper documentation.
You can find all the documents either on the iPower Documentation CD that came with your system or online. To access the online help systems, press the
HELP button on the remote control or click
Help or press
F1
on the keyboard when you are within the corresponding application.
If you need to....
Refer to....
Located on the....
Prepare for system installation by ordering ISDN, verifying requirements, and getting the network ready
Observe regulatory information, notices, and approvals
Preparing Your Network for
Collaboration
iPower Documentation CD
Polycom web site at www.polycom.com
Install the system hardware
Product Regulatory Information
iPower Documentation CD
Polycom web site at www.polycom.com
•
Easy Install Poster (for iPower
9000 or iPower 600)
•
Installing the iPower 900
System (for iPower 900)
Hardcopy documentation
iPower Documentation CD
Polycom web site at www.polycom.com
Getting Started Guide
iPower Documentation CD
Polycom web site at www.polycom.com
Learn how to perform the tasks you need to get started with your system, learn what the system features are, and get tips on video collaboration
Quickly obtain basic system information, such as which key to press on the keypad or how to make a simple video call
Configure, maintain, and troubleshoot the system
Quick Tips Sheet
Tips and Troubleshooting
iPower Documentation CD
Polycom web site at www.polycom.com
iPower Documentation CD
Polycom web site at www.polycom.com
42 www.polycom.com
Chapter 5 - Tips for Helping Users
If you need to....
Refer to....
Located on the....
Set up the PowerMic microphone
•
PowerMic Setup Sheet (for quick setup)
•
Installing the PowerMic (for complete information)
Install the PowerCam Plus camera
PowerCam Plus Setup Sheet
Install the iPower 80 camera
Install the iPower 70 camera
Install and use the ImageShare or
ImageShare II device
Set up the Premier Cart
Set up the Utility Cart
iPower Documentation CD
Polycom web site at www.polycom.com
Installing the iPower 80 Dynamic
Locating Camera
iPower Documentation CD
Polycom web site at www.polycom.com
iPower Documentation CD
Polycom web site at www.polycom.com
Installing the iPower 70 Room
Camera
iPower Documentation CD
Polycom web site at www.polycom.com
•
ImageShare Setup Sheet (for quick setup)
•
ImageShare II Setup Sheet (for quick setup)
iPower Documentation CD
Polycom web site at www.polycom.com
•
Installing and Using the
ImageShare Devices (for complete information)
•
Premier Cart Setup Sheet (for quick setup)
•
Installing a Collaboration
System on a Premier Cart (for complete information)
iPower Documentation CD
Polycom web site at www.polycom.com
•
Utility Cart Setup Sheet (for quick setup)
•
Installing a Collaboration
System on a Utility Cart (for complete information)
iPower Documentation CD
Polycom web site at www.polycom.com
Install the Thin Display Adaptor
Install the iPower Executive system
License Microsoft 2000 for use
Thin Display Adaptor Setup Sheet
iPower Documentation CD
Polycom web site at www.polycom.com
iPower Executive Setup Sheet
iPower Documentation CD
Polycom web site at www.polycom.com
Microsoft Windows 2000
Licensing Agreement
AdminTools Help
Hardcopy documentation
Online Use AdminTools to configure and maintain the system
Use the collaboration system to make and answer calls, share data, and so on
Verify system performance
Collaboration Help
Operating Statistics Help
Online
Online
© Polycom, Inc.
43
iPower Collaboration System Tips and Troubleshooting
If you need to....
Test the system hardware
Manage the system remotely
Store data files and then access them during meetings
Enhance remote SNMP management
Observe usage notes and other release information
Refer to....
Located on the....
Hardware Diagnostics Help
WebRemote Help iPower Document Server Help
(optional)
Online
Online
Online
iPower Network Manager Help
(optional)
Online
iPower Software Release Bulletin
Polycom web site at www.polycom.com
44 www.polycom.com
© Polycom, Inc.
6
Troubleshooting Tips
This chapter contains information about how to troubleshoot problems with the iPower system. For support or service, please contact your Polycom service provider or call Polycom Technical Support. You can find phone numbers for
Technical Support in your area at the Polycom Web site, www.polycom.com
.
This chapter includes the following topics:
❑
Solving Installation Problems
❑
Solving Startup Problems
❑
Solving General System Problems
❑
Solving Network Problems
❑
Solving Video Problems
❑
Solving Audio Problems
❑
Solving ImageShare and ImageShare II Problems
45
iPower Collaboration System Tips and Troubleshooting
Solving Installation Problems
Problem
First-time installation has failed
Windows Wizard has failed iPower Setup Wizard has failed
Corrective Action
•
Make sure that all monitor, ImageShare device, infrared receiver, camera, and power cables are correctly installed and secure. (If necessary, consult the manual that came with your monitor.)
•
Retry the installation.
•
Perform standard PC debugging procedures.
•
View any error messages.
•
From the Hardware Diagnostics application, start Automated Testing. If the test fails, call for service.
Solving Startup Problems
Problem
System does not start
Splash screen is frozen
Corrective Action
•
Check for bad hardware.
- From the Hardware Diagnostics application, start Automated Testing. If the test fails, call for service.
- Check the Windows Event Viewer, either on the local system or from a remote PC.
A splash screen that does not move indicates bad hardware.
Note
•
Restart the system. If the problem persists, call for service.
46 www.polycom.com
Chapter 6 - Troubleshooting Tips
Solving General System Problems
Problem Corrective Action
Parts of the system are not working
•
Make sure that all cables are correctly installed and secure.
•
Make sure that all power cables are plugged into a power source (cart power strip, wall outlet, or uninterruptible power supply).
•
Make sure that the cart power strip or uninterruptible power supply is turned on.
•
Enable Readiness Monitoring in AdminTools.
Address any warnings generated.
Keyboard is not working
•
Make sure that the keyboard and remote control are not being used at the same time.
You can’t use both infrared devices simultaneously.
•
Make sure that keys on the keyboard are not being accidentally held down.
•
Make sure that the infrared path to the infrared receiver is not blocked.
•
Make sure that the infrared receiver is plugged in correctly. Make sure that the LED indicator on the front of the receiver is on when the system is on.
•
Make sure that the camera can detect the infrared signal. Get close to the camera, then point the keyboard at the camera. Watch the local video and see if flashing is visible from the keyboard.
•
Make sure that the keyboard contains fresh batteries. Check the keyboard batteries at least every two months.
© Polycom, Inc.
47
iPower Collaboration System Tips and Troubleshooting
Problem
Remote control is not working
ISDN or voice number is displayed incorrectly in the “To call this system” field
Corrective Action
•
Make sure that the keyboard and remote control are not being used at the same time.
You can’t use both infrared devices simultaneously.
•
Make sure that the infrared path from the remote control to the infrared receiver at the base of the main camera is not blocked.
•
Make sure that the remote control contains fresh batteries.
- Check the remote control batteries at least every two months with the Hardware
Diagnostics application.
- Enable Readiness Monitoring in
AdminTools. The iPower system will receive a message when the batteries are low.
•
Make sure that the camera can detect the infrared signal. Get close to the camera, then point the keyboard at the camera. Watch the local video and see if flashing is visible from the keyboard.
•
If the remote control still doesn’t work, restart the system.
•
Make sure that your location information is correct. To correct the local area code or city code:
- Choose Start>Settings>Control
Panel>Telephony.
- On the My Location page, type the correct code.
- On the My Location page, in the I am in field, choose the country.
- Click OK to close the Dialing Properties dialog box.
•
Enter your local numbers without the area code or city code, in AdminTools.
48 www.polycom.com
Chapter 6 - Troubleshooting Tips
Solving Network Problems
Problem
Readiness icon is displayed in the corner of the taskbar
Readiness message:
TCP/IP Connection Error:
Network cable unplugged or network configured improperly
Corrective Action
•
Double-click the exclamation mark icon in the system tray to view the Readiness message.
•
Check the network cables to be sure that they are properly connected and secure.
•
Use the Windows Control Panel to check the
TCP/IP settings.
•
Contact your network administrator.
Readiness message: ISDN cable is unplugged or the ISDN line is not active
Note
Use ISDN Readiness only in North
America. Elsewhere, the network deactivates ISDN lines between calls, which will cause false Readiness messages.
•
Verify that the ISDN lines are connected and active.
- From the Hardware Diagnostics application, click Test ISDN Lines. If a line does not reach the active state, make sure that it is connected properly. See the iPower installation documentation for information about how to connect ISDN lines.
- If the ISDN lines activate, close the
Hardware Diagnostics application and start the Collaboration application.
- If you still see an ISDN Readiness condition and your switch type is DMS100, NI1, 5ESS
G3, or 5ESS Multipoint, you may have a problem registering your SPIDs with the network. From the Operating Statistics application, check your ISDN configuration or contact your network provider.
•
Check the lights on the NT-1 boxes. Rapid blinking (8/second) usually indicates a network problem. Slow blinking (1/second) usually indicates an interface or videoconferencing error.
•
If the problem persists, check the provisioning of the line or contact the network administrator.
© Polycom, Inc.
49
iPower Collaboration System Tips and Troubleshooting
Problem Corrective Action
ISDN call attempt has failed; the user has received an error message
(continued on next page)
•
Perform those tasks specified in the error message. For example:
- Check the dialed number.
- Redial the call as “restricted”.
- Ask the far end to call you.
- Redial the call later.
- Verify that the far-end system is working.
- Contact the network provider.
Note
A No ISDN Channel message may indicate a problem with the ISDN lines between your system and the network.
•
Verify that the ISDN lines are connected and active. Perform the following steps:
1. From the Hardware Diagnostics application, click Test ISDN Lines. If a line does not reach the active state, make sure that it is connected properly. See the iPower installation documentation for information about how to connect ISDN lines.
2. If the ISDN lines activate, close the
Hardware Diagnostics application and start the Collaboration application.
3. If you still have call problems and your switch type is DMS100, NI1, 5ESS G3, or
5ESS Multipoint, you may have a problem registering your SPIDs with the network.
From the Operating Statistics application, check your ISDN configuration or contact your network provider.
•
Make sure that the number being dialed is correct and properly formatted and try the call again. Callers may need to dial 9 or include a long distance access code or country code.
•
Verify that the far-end system is in working order.
Telephone the far-end site and find out if the system is turned on and is functioning properly.
50 www.polycom.com
Chapter 6 - Troubleshooting Tips
Problem
ISDN call attempt has failed; the user has received an error message
Difficulty making LAN calls
(continued on next page)
Corrective Action
•
Have the far-end system call your system.
To find out if the problem exists in one direction only, ask the person at the far-end site to call your system.
•
Check the ISDN configuration.
- Contact your ISDN service provider and verify that the ISDN lines are provisioned according to the Preparing Your Network for
Collaboration document, which is available at www.polycom.com.
- Check the configuration in the ISDN Setup page in AdminTools. (Obtain the correct numbers from your ISDN service provider.)
•
Call a known good ISDN number.
•
Run the ISDN Bit Error Rate Test. This test allows you to place a call from one line to another in order to verify line integrity.
Select Start>Programs>Polycom iPower>
Administrator>Network Test. If a line connects, then the line is good.
•
Check the number, system name, or LAN address of the far-end system.
Make sure that the number being dialed is correct and properly formatted and try the call again.
•
Make sure that the network cable is connected and secure.
The LAN cable must be connected properly, as shown in the iPower installation documentation.
•
Verify that the far-end system is working.
- To find out if the problem exists in one direction only, ask the person at the far-end site to call your system.
- Telephone the far end and find out if the system is turned on and is functioning properly. Ask whether the far-end system is behind an IP network firewall. If it is, the far end must provide a way for LAN traffic to go through, which will allow a successful connection.
© Polycom, Inc.
51
iPower Collaboration System Tips and Troubleshooting
Problem
Difficulty making LAN calls
The call briefly enters the
“Connecting” state and then disconnects (continued on next
page)
Corrective Action
- If you are using an extension or an alias to place the call to the far-end site, use the IP address instead. If you can place the call using the IP address, your H.323 gatekeeper or your access to the gatekeeper is faulty. Notify your network administrator.
•
Check the LAN configuration in the LAN
Setup page in AdminTools. (Obtain correct numbers from your network provider.)
•
Call a known good LAN number.
•
Check the phone number, system name, or
TCP/IP address to make sure that you are dialing a videoconferencing system.
•
Redial the call using a lower rate (1x512 to
1x384, 1x384 to 2x64, 2x64 to 2x56) because the far end or network may not support the call rate you requested.
•
Operationally test the lines for making outgoing calls. Perform the following steps:
1. Make a 1x512 call to another iPower system using a number that is known to be correct.
2. After the call connects, check the call rate from the Conference Statistics screen.
- If the call connected at 1x512, all lines work.
- If some lines do not come up, the lines may not be connected to the network properly.
•
Verify that the ISDN lines are connected and active. Perform the following steps:
1. From the Hardware Diagnostics application, click Test ISDN Lines. If a line does not reach the active state, make sure that it is connected properly. See the iPower installation documentation for information about how to connect ISDN lines.
52 www.polycom.com
Chapter 6 - Troubleshooting Tips
Problem Corrective Action
The call briefly enters the
“Connecting” state and then disconnects
Readiness message: Gatekeeper registration failed
The system can make calls but cannot receive them
A call stays in the “Connecting” state
The call connects at less than the requested rate; the system displays
“Call connected at maximum available rate”
2. If all ISDN lines activate, close the
Hardware Diagnostics application and start the Collaboration application.
3. If you still have call problems and your switch type is DMS100, NI1, 5ESS G3, or
5ESS Multipoint, you may have a problem registering your SPIDs with the network.
From the Operating Statistics application, check your ISDN configuration or contact your network provider.
•
From the Operating Statistics application, check the gatekeeper configuration.
•
Notify the network administrator.
•
Place LAN calls using IP addresses that do not require a gatekeeper.
•
From the Configuration Summary category of the Operating Statistics application, check the local phone numbers.
•
Run the ISDN Bit Error Rate Test. This test allows you to place a call from one line to another in order to verify line integrity.
Select Start>Programs>Polycom iPower>
Administrator>Network Test. If a line connects, then the line is good.
•
Check the phone number, system name, or
TCP/IP address to make sure that you are dialing a videoconferencing system.
•
Redial the call as “restricted”.
•
Double-click the Conference
Statistics icon on the taskbar in the lower right-hand corner of the screen. Check the report and the far-end data.
•
Remain in the call at the reduced rate. The call is operating at the maximum rate supported by the far end.
Note
A single-BRI system provides 1x128 maximum and a Quad-BRI system provides 1x512 maximum.
© Polycom, Inc.
53
iPower Collaboration System Tips and Troubleshooting
Problem Corrective Action
The call connects at less than the requested rate; the system displays
“Call connected at <rate>”
•
Operationally test the lines for making outgoing calls. Perform the following steps:
1. Call a known good number. If the call connects at the requested rate, all lines work.
2. After the call connects, check the call rate from the Conference Statistics screen.
- If the call connected at 512, all lines work.
- If some lines do not come up, the lines may not be connected to the network properly.
•
Verify that the ISDN lines are connected and active. Perform the following steps:
1. From the Hardware Diagnostics application, click Test ISDN Lines. If a line does not reach the active state, make sure that it is connected properly. See the iPower installation documentation for information about how to connect ISDN lines.
2. If all ISDN lines activate, close the
Hardware Diagnostics application and start the Collaboration application.
3. If you still have call problems and your switch type is DMS100, NI1, 5ESS G3, or
5ESS Multipoint, you may have a problem registering your SPIDs with the network.
From the Operating Statistics application, check your ISDN configuration or contact your network provider.
54 www.polycom.com
Chapter 6 - Troubleshooting Tips
Solving Video Problems
Problem
Far-end receives or transmits poor video
Poor local (near-end) video
Corrective Action
•
Double-click the Conference
Statistics icon on the taskbar in the lower right-hand corner of the screen. Check the video statistics.
- Check the Key frames. A large number or a steadily increasing number in this field indicates a network quality problem.
- Redial the call or try connecting at a lower rate.
•
If the problem persists, call for service.
•
Make sure that all video, camera, and monitor cables are correctly installed and secure. (If necessary, consult the manual that came with your monitor.)
•
From the Hardware Diagnostics application, start Automated Testing. If the test passes, the video board is good.
•
From the Hardware Diagnostics application, click Test Video and select the appropriate video source. If no source is detected, perform the following steps:
1. Unplug the camera video cable and then plug it in again, or turn off the Camera and
Microphone module, unplug the video cable, and then plug it in again.
2. Replace the video cable.
3. Change the cable connections.
4. If the test fails, the video board is faulty. Call for service.
•
If the problem persists, call for service.
© Polycom, Inc.
55
iPower Collaboration System Tips and Troubleshooting
Problem Corrective Action
No thumbnail or blank thumbnail or
Video Readiness indication
•
Make sure that the video source is turned on.
If you are using a laptop with or without an
ImageShare or ImageShare II:
- Make sure that the laptop is selected as the source of input in the Collaboration application.
- Make sure that your laptop is enabled to send to an external screen (as you would do if you connected a projector to your laptop). Note that the laptop is added to the
People and Content list.
- Make sure that the laptop screen resolution is set to 480x640, 600x800, or 1024x768.
Note
If you use a screen resolution of
1024x768, make sure the refresh frequency is set to 75 Hz or lower.
No video (VGA) output (blank VGA monitor)
•
From the Hardware Diagnostics application, start Automated Testing. If the test passes, the video board is good.
•
From the Hardware Diagnostics application, click Test Video and select the appropriate video source. If no source is detected, do the following:
1. Unplug the camera video cable and then plug it in again, or turn off the Camera and
Microphone module, unplug the video cable, and then plug it in again.
2. Replace the video cable.
3. Change the cable connections.
4. If the test fails, the video board is faulty. Call for service.
•
If the problem persists, call for service.
•
Check all video and power cable connections to and from the VGA monitor.
•
Check the brightness setting on the monitor to be sure that it is not set to one extreme or the other.
56 www.polycom.com
Chapter 6 - Troubleshooting Tips
Problem Corrective Action
Cannot control the camera using the remote or keyboard
•
From the Hardware Diagnostics application, start Automated Testing.
- If the test passes, from the Hardware
Diagnostics application, click Test Video and select the video source. If the source is detected, attempt to control the camera.
- If the test fails, call for service.
•
If you still cannot control the camera, turn off the camera and do the following:
- Unplug the camera cable(s) and plug them in again
- Replace the video cable
- Change the cable connections
•
Make sure that other commands from the remote control and keyboard work.
•
If the problem persists, call for service.
No video (NTSC or PAL) output
Note
The NTSC/PAL monitor is used only if in a call. If the system is not in a call, this monitor will not display video.
•
Make sure that all cables to and from the
NTSC or PAL monitor are correctly installed and secure, and that the monitor power is on.
•
From the Operating Statistics or AdminTools application, check the system configuration for the NTSC or PAL settings. If appropriate, enable dual-monitor use and restart the collaboration system.
•
Make sure the far-end is sending video by checking the Receive field in Conference
Statistics. (Conference Statistics verifies that you are receiving video from the far-end.)
•
From the Hardware Diagnostics application, start Automated Testing.
- If the test passes, click Test Video and select the NTSC Color Bar video source. If the color bar does not appear on the
NTSC/PAL monitor, call for service.
- If the test fails, call for service.
© Polycom, Inc.
57
iPower Collaboration System Tips and Troubleshooting
Problem
Slow video image in an ISDN call
Camera is in Standby mode
(powered down)
No output from VCR
Corrective Action
Note
An ISDN line sends signals on one or more B channels. If the call is using only one channel, the video image becomes slow.
•
Check to be sure that the call connected at the rate you requested.
- With the call still connected, double-click the Conference Statistics icon on the taskbar in the lower right-hand corner of the screen.
- Check the Key frames. A large number or a steadily increasing number in this field indicates a network quality problem. Redial the call or try connecting at a lower rate.
•
Minimize and then maximize the
Collaboration application, click a mouse button, press a remote control button, or clear the screen saver.
•
Turn off the camera (if necessary), unplug the video cable, and then plug it in again.
•
From the Hardware Diagnostics application, click Test Video and attempt to control the camera.
•
Restart the collaboration system.
•
If the problem persists, call for service.
•
Make sure that all power, audio, and video cables to and from the system, display, and
VCR are correctly installed and secure.
•
If your VCR requires that you select an output, choose the RCA or Composite output.
•
Play a known good VCR tape. If the tape will not play, perform the following steps:
1. Restart the collaboration system.
2. From the Hardware Diagnostics application, click Test Video and select the
VCR Video Source option.
3. Play a known good VCR tape again. If the tape still will not play, call for service.
58 www.polycom.com
Chapter 6 - Troubleshooting Tips
Solving Audio Problems
Problem Corrective Action
Far-end participants cannot hear you
•
Make sure that the near end has not muted the call. A mute icon appears in the status bar when the call is muted.
•
Make sure that all power and audio cables to and from the system, display, and peripherals are correctly installed and secure.
•
Ask the far-end participants to check their speakers.
Cannot hear the far-end participants
•
Make sure that the far-end site has not muted the call. A mute icon appears in the status bar when the call is muted.
Poor audio from the far-end system
(continued on next page)
Note
I f you are in a call and in Full-Screen mode, enable the status bar in order to see the icon.
•
Check all volume controls (collaboration application, speakers, etc.)
•
Make sure that all speaker cables to the system are correctly installed and secure.
•
From the Operating Statistics application, start the Local Channel loopback test (ISDN systems).
•
From the Hardware Diagnostics application, start Automated Testing.
- If the test passes, click Test Audio and select one of the A/V Board-Generated or
Motherboard-Generated options as the
Audio Source. If you do not hear the audio tones or noise, call for service.
- If the test fails, call for service.
•
Double-click the Conference
Statistics icon on the taskbar in the lower right-hand corner of the screen. Check the audio statistics.
•
Check for network errors.
•
From the Hardware Diagnostics application, start Automated Testing.
© Polycom, Inc.
59
iPower Collaboration System Tips and Troubleshooting
Problem
Poor audio from the far-end system
Cannot hear any audio or the volume is too low or too high
Poor Automatic Gain Control (AGC).
Far end detects variations in audio from near-end sources that are different distances from the microphone
Poor Automatic Noise Suppression
(ANS). Far end hears near-end background noise
Poor Integrated Dynamic Echo
Cancellation (IDEC™). Far-end participants hear echoes of themselves
Corrective Action
•
From the Hardware Diagnostics application, click Test Audio. Select one of the A/V
Board-Generated or Motherboard-Generated options as the Audio Source. If the audio tones or noise have poor quality, call for service.
•
If you are in a call, adjust the volume by using the control buttons on the remote or by manipulating on-screen controls with the keyboard.
•
If your audio speakers have their own volume control, check that the control is set appropriately.
•
Listen for the dial-up tones during the dial-up process.
•
From the Hardware Diagnostics application, start Automated Testing. If the test fails, call for service.
•
From the Hardware Diagnostics application, click Test Audio. Select one of the A/V
Board-Generated or Motherboard-Generated options as the Audio Source. If the audio tones or noise have poor quality, call for service.
•
From the Operating Statistics application, check the audio settings.
•
If this is a custom audio system, try to bypass
AGC and Echo Cancellation and revert back to the PowerMic to see if the symptoms persist.
•
From the Operating Statistics application, check the audio settings.
•
From the Operating Statistics application, check the audio settings.
60 www.polycom.com
Chapter 6 - Troubleshooting Tips
Solving ImageShare and ImageShare II Problems
Problem Corrective Action
Data or images will not pass through the Monitor or VGA In connector of the ImageShare device
Projector connected to the
ImageShare is not displaying output
•
Make sure that all cables to and from the
ImageShare device are correctly installed and secure.
•
If you are using a laptop with the ImageShare, perform the following steps:
1. Make sure that the laptop screen has been sent to the ImageShare device by enabling your laptop to send to an external screen
(as you would do if you connected a projector to your laptop). Make sure that the laptop is added to the People and
Content list.
2. Make sure that the laptop screen resolution, capture resolution, and frequency settings are correct
(1024x768@ 75 hz). See the laptop documentation if you need information on setting up the laptop to send video from its
VGA port.
3. From the Hardware Diagnostics application, start Automated Testing.
- If the test passes, from the Hardware
Diagnostics application, start Test Video and select the ImageShare Video Source option. If the PC or laptop video image does not appear, call for service.
- If the test fails, call for service.
•
Make sure that all cables to and from the
ImageShare device are correctly installed and secure.
•
Consult the documentation that came with the projector.
© Polycom, Inc.
61
iPower Collaboration System Tips and Troubleshooting
Problem
ImageShare capture feature is not working (no thumbnail)
Pushing the blue Selection button does not display the laptop content
Corrective Action
•
Make sure that all cables to and from the
ImageShare device are correctly installed and secure.
•
Make sure that the laptop screen has been sent to the ImageShare device by enabling your laptop to send to an external screen (as you would do if you connected a projector to your laptop). Note that an icon for the laptop is added to the People and Content list.
•
Restart the collaboration system.
•
From the Hardware Diagnostics application, start Automated Testing.
- If the test passes, from the Hardware
Diagnostics application, start Test Video; select the appropriate Video Source option; if the video image does not appear, call for service.
- If the test fails, call for service.
•
Choose the ImageShare device on the
People and Content list.
•
If the ImageShare device becomes the
Content source:
- Make sure that all cables to and from the
ImageShare device are correctly installed and secure.
- Make sure that the laptop settings are correct.
- Make sure that the laptop is recognized as the source of input.
•
If the ImageShare device does not become the Content source, restart the collaboration system.
62 www.polycom.com
A
System Default Settings
© Polycom, Inc.
The following table lists the system default settings. Options not listed do not have default settings.
Default Setting Option
Allow far-end sites to control the camera on this system
Allow ISDN calls on this system
Allow near-end Automatic Camera Pointing
Allow rate adaptation to 56 kbps if 64 kbps fails
Answer incoming video calls automatically
Audio algorithm for ISDN (H.320) calls
Audio algorithm for LAN (H.323) calls
Components to monitor
Countdown for
Display number last dialed
Dual Images
Encoding law for G.711
ISDN bandwidth: Default
ISDN bandwidth: Premium
ISDN bandwidth: Standard
Enabled
Enabled
Enabled
Disabled in Italy
Enabled in all other countries
Disabled
Automatic
Automatic
Remote devices (remote control and LAMB)
Color depth and resolution
Camera(s)
Microphone(s)
30 seconds
Always
Enabled
µ-law (in North America, Japan, and
Korea) a-law (in most other parts of the world)
Standard
1x512 kbps (normal configurations)
1x384 kbps (normal configurations)
63
iPower Collaboration System Tips and Troubleshooting
Option
[LAN] Incoming call transmission bandwidth
[LAN] Outgoing call bandwidth: Default
[LAN] Outgoing call bandwidth: Premium
[LAN] Outgoing call bandwidth: Standard
Local Directory (stored on system)
Log file security
Log off automatically after
Logon
Mute audio for automatically answered calls
Number type
Numbering plan
Pan direction of near-end camera
Picture-in-Picture (PIP) position on second monitor
Put the system in Standby mode after
Transmit a Sending Complete information element
Default Setting
4 Mbps
Standard
1x768 kbps
1x384 kbps
Enabled
Disabled
30 minutes
Auto Logon
Enabled
Unknown
Unknown
Normal
Bottom right
Use a second monitor
Use Automatic Gain Control (AGC)
Use Automatic Gain Control (AGC) for auxiliary audio source
Use echo cancellation (IDEC)
Use noise suppression
Use this line for network management via RAS
Use this line for voice-add and voice-only calls
VCR setup
Video algorithm for ISDN (H.320) calls
Video algorithm for LAN (H.323) calls
Disabled
Enabled for Euro ISDN, NET3
(Taiwan), and VN3
Disabled for all other dialects
Disabled
Enabled
Enabled
Enabled
Enabled
None
Line 4
One VCR (for both recording and playback)
Automatic
Automatic
64 www.polycom.com
Index
A
ACP. See Automatic Camera Pointing adapter, configuring 14 administrator, contacting 41
AdminTools accessing 13 accessing help for 13 allowing data sharing using 17 configuring audio using 15 configuring multipoint using 18 configuring network use using 15 configuring remote management tools using 17 configuring streaming using 16 configuring video using 16 customizing the system using 14 description of 11 documentation about 43 maintaining the system using 17 roadmap of 13 setting up directories using 16 setting up system security using 14
ANS (Automatic Noise Suppression), solving problems with 60
Application Log 36 applications adding to iPower system 32 optional on iPower system 12 standard on iPower system 11 audio adding to iPower system 11 configuring 15 setting for internal multipoint 18 solving problems with 59
Auto Logon description of 19 disabling 14
Automatic Camera Pointing (ACP) 4
Automatic Gain Control (AGC), solving problems with 60
Automatic Noise Suppression (ANS), solving problems with 60 auxiliary camera, description of 9
C
call setting preferences for 14 viewing statistics for 35
Call Log, description of 36 camera adding additional 9 configuring behavior of 16 description of 4 documentation about 43 iPower 600 5 iPower 900 5 iPower 9000 4 setting up sources of 16 solving problems with 57
Camera and Microphone module 5 cart, description of 9
Central Directory. See directory
Collaboration application description of 11 documentation about 43 components, optional for iPower system additional cameras 9 cart 9 display 8 other hardware components 10
VCR 10 components, standard for iPower system computer box 3
ImageShare or ImageShare II 7 main camera 4
PowerMic 7 remote control devices 5 computer box iPower 600 3 iPower 900 4 iPower 9000 3 computer unit 3
Conference Statistics
Conference Statistics page 35 viewing 35
Conference-on-Demand. See PathNavigator Conference-on-Demand
© Polycom, Inc.
Index-1
iPower Collaboration System Tips and Troubleshooting configuration of audio 15 of data sharing 17 of directories 16 of multipoint 18 of network use 15 of remote management tools 17 of streaming 16 of system 14 of video 16
Configuration Summary
Configuration Summary page 34 listing settings 36 viewing 34 control panel, allowing use of 14 custom control panel, allowing use of 14 customizing the system 14
D
data sharing, allowing 17 default settings, for iPower system 63 default user account 20 directory backing up Local before reinstalling 28
Directory Services Setup 12 setting up Central 16 setting up Local 16
Directory Services. See directory disk space, conserving 37 display adding second monitor 16 description of 8 solving problems with 56 using two displays 9 document camera, description of 9
Document Server advantages of 24 configuring 17 description of 12 installing software for 24 setting up 24 system requirements of 24 tips and guidelines for 25 documentation finding information in 42 list of documents 42 domain account 20 dual images, enabling or disabling 16
Index-2 dual monitor 9
F
File Transfer configuring 17 description of 11 flicker reduction, enabling 16
G
gatekeeper, setting up 15 gateway, setting up 15
Getting Started Guide
customizing 40 location of 40
Global Management System description of 22 disabling 23 removing an IP address 23 setting up user account for 23
H
hardware components, optional 8 components, standard 3 documentation about installing iPower system
42 documentation about testing 44
Hardware Diagnostics description of 11 description of Error Log 36 documentation about 44 headset, adding to iPower system 11 help, list of online help systems 42
I
ImageShare documentation about 43 iPower 600 7 iPower 900 7 iPower 9000 7 solving problems with 61 www.polycom.com
Index
ImageShare II documentation about 43 iPower 600 7 iPower 9000 7 solving problems with 61
IMUX, setting up 15 information, providing to users 39 installation documentation about 42 reinstalling the iPower system 28 solving problems during 46
Integrated Dynamic Echo Cancellation (IDEC), solving problems with 60 iPower 70 Room Camera description of 5 documentation about 43 iPower 80 Dynamic Locating Camera description of 5 documentation about 43
iPower Documentation CD, list of documents on 42 iPower Executive, documentation about 43 iPower system accessing and viewing logs for 36 adding applications to 32
AdminTools Roadmap 13 conserving disk space for 37 customizing the system 14 default settings for 63 description of 1 finding information in documentation 42 hardware components, optional 8 hardware components, standard 3
ImageShare or ImageShare II 7 installation documentation about 42 iPower 600 description 2 iPower 900 description 2 iPower 9000 description 2 monitoring system statistics 32 providing users with information 39 restoring the system 28 setting up additional software on 20 setting up system security 14 setting up the log on process on 19 setting up virus protection for 37 software applications, optional 12 software applications, standard 11 tasks you do rarely 19 tasks you do regularly 31 telling users how to contact system administrator 41
L
tips for helping users 39 troubleshooting 45 updating information for 17
ISDN, setting up 15
K
keyboard description of 5 iPower 600 6 iPower 900 6 iPower 9000 6 solving problems with 47
LAMB. See Look-At-Me-Button
LAN, setting up 15 laptop, adding to iPower system 11
Local Directory. See directory local user account 20
Locked Settings 14 logging in. See logon logoff, setting options 14 logon choosing logon options 19 choosing method 14 setting up 19 logs accessing and viewing 36
Application Log 36
Call Log 36
Configuration Summary 36
Hardware Diagnostics Error Log 36 saving numbers in Call Log 14
Security Log 36
System Log 36
Look-At-Me-Button, adding to iPower system 11
M
maintenance of system using AdminTools 17 restoring the system 28
Management Information Bases. See MIBs
MIBs, installing 22
© Polycom, Inc.
Index-3
iPower Collaboration System Tips and Troubleshooting microphone configuring 15 documentation about 43
PowerMic 7
Zoom Mic 5 monitor solving problems with 57 monitor. See display multipoint, configuring 18 muting, solving problems with 59
N
NAT, configuring 14
NetMeeting Chat, description of 11 network configuring use of 15 installing network management software 22 network management station (NMS) 22 solving problems with 49 network management station (NMS) 22
Network Manager adding to SNMP management 22 description of 12
NTSC/PAL display 9
O
online help accessing 42 list of 42
Operating Statistics description of 11
Operating Statistics page 33 starting 32
P
PathNavigator Conference-on-Demand configuring 25 description of 25 placing a call using 26 uses of 25
People and Content list, adding applications to 14 picture-in-picture (PIP). See PIP
PIP changing position of 14 description of 8
Polycom iPower system. See iPower system
Polycom Technical Support v port range, configuring 14
PowerCam Plus description of 4 documentation about 43
PowerCam, description of 4
PowerMic description of 7 documentation about 43
Premier Cart description of 9 documentation about 43 printer, adding to iPower system 10 problems, solving. See troubleshooting projector, adding to iPower system 11
Q
QoS, configuring 14
Quality of Service, configuring 14
Quick Tips Sheet, sending to users 39
R
RAS, setting up 17
Readiness Monitoring, setting up 17 regulatory, documentation about 42 reinstalling, system 28
Release Bulletin, location of 44 remote control devices iPower 600 6 iPower 900 6 iPower 9000 5 solving problems with 47 remote management description of software for 20
SNMP management 22 using tools for 17
WebRemote 20 restoring, system 28 room audio input devices, adding to iPower system
11
S
scanner, adding to iPower system 10
Index-4 www.polycom.com
Index security setting up for system 14 setting up virus protection 37
Security Log 36 serial devices, adding to iPower system 10 server. See Document Server service, contacting Polycom v settings, locking 14
Setup Wizard, description of 11
SNMP management adding iPower Network Manager 22 configuring system for 17 documentation about 44 enabling 22 installing iPower MIBs 22 setting up network management station (NMS)
22 software adding applications 32 applications, optional 12 applications, standard 11
Document Server 24 for remote management 20
Global Management System 22
PathNavigator Conference-on-Demand 25 reinstalling the system software 28 setting up additional 20
WebOffice 26 solving problems. See troubleshooting space, conserving on disk 37 speakers, defining number of 15
Standard Windows logon description of 19 setting up user accounts for 20
Standby Mode, configuring 14 startup, solving problems during 46 statistics. See system statistics streaming, configuring 16 support, contacting Polycom v
SVGA/XGA display 9 system administrator, contacting 41
System Logs, description of 36 system management. See AdminTools
System Software CD, applications on 11 system statistics monitoring 32 starting Operating Statistics 32 viewing detailed 32 viewing statistics for current call 35 viewing the Configuration Summary 34 system. See iPower system
T
tasks accessing and viewing logs 36 adding applications 32 conserving disk space 37 in Getting Started Guide 42 in Quick Tips Sheet 42 monitoring system statistics 32 restoring the system 28 setting up additional software 20 setting up the log on process 19 setting up virus protection 37 technical support, Polycom v
Thin Display Adaptor, documentation about 43 troubleshooting 45 audio problems 59 general system problems 47
ImageShare problems 61 installation problems 46 network problems 49 startup problems 46 video problems 55
U
USB devices, adding to iPower system 10 user access, managing 19 user account domain account 20 iPower system default user account 20 local user account 20 setting up 20
User Guide. See Getting Started Guide users finding information in documentation 42 providing with information they need 39 telling how to contact system administrator 41 tips for helping 39
© Polycom, Inc.
Index-5
iPower Collaboration System Tips and Troubleshooting
Utility Cart description of 9 documentation about 43
V
VCR adding 16 solving problems with 58 using with iPower system 10 video configuring 16 setting for internal multipoint 18 setting up video sources 16 solving problems with 55 virus, setting up protection against 37
Vortex, adding to iPower system 11
W
Web site, Polycom v
WebOffice accessing 27 description of 26
WebRemote configuring system for 17 documentation about 44 enabling 20 requirements for 20 using 21 whiteboard, adding to iPower system 10
Windows logon description of 19 setting up user accounts for 20
Z
Zoom Mic 5
Index-6 www.polycom.com
advertisement
Related manuals
advertisement
Table of contents
- 1 iPower Collaboration System Tips and Troubleshooting
- 6 Presenting the Polycom iPower Systems
- 6 About the iPower Systems
- 8 Standard Hardware Components
- 8 Computer Box
- 8 iPower 9000 System
- 8 iPower 600 System
- 9 iPower 900 System
- 9 Main Camera
- 9 iPower 9000 System
- 10 iPower 600 System
- 10 iPower 900 System
- 10 Remote Control Devices
- 10 iPower 9000 System
- 11 iPower 600 and iPower 900 Systems
- 12 PowerMic
- 12 ImageShare or ImageShare II
- 12 iPower 9000 and iPower 600 Systems
- 12 iPower 900 System
- 13 Optional Hardware Components
- 13 Display
- 14 Cart
- 14 Additional Cameras
- 15 VCR
- 15 Other Optional Hardware Components
- 16 Standard Software Applications
- 17 Optional Software Applications
- 18 AdminTools Roadmap
- 19 Customizing the System
- 19 Setting Up System Security
- 20 Configuring Network Use
- 20 Configuring Audio
- 21 Configuring Video
- 21 Configuring Streaming
- 21 Setting Up Directories
- 22 Allowing Data Sharing
- 22 Maintaining the System
- 22 Using Remote Management Tools
- 23 Configuring Multipoint Conferencing
- 24 Tips for Tasks You Do Rarely
- 24 Setting Up the Log On Process
- 24 Choosing Logon Options
- 25 Setting Up User Accounts for Standard Windows Logon
- 25 Setting Up Additional Software
- 25 Remote Management Software
- 25 WebRemote
- 27 SNMP Management
- 27 Global Management System
- 29 Document Servers
- 30 PathNavigator Conference-on-Demand
- 31 WebOffice
- 33 Restoring the System
- 33 Getting Ready to Reinstall
- 33 Reinstalling the iPower System
- 34 iPower 9000 and iPower 900 Systems
- 34 iPower 600 System
- 36 Tips for Tasks You Do Regularly
- 37 Adding Applications
- 37 Monitoring System Statistics
- 37 Viewing Detailed System Statistics
- 39 Viewing the Configuration Summary
- 40 Viewing Statistics for the Current Call
- 41 Accessing and Viewing Logs
- 42 Setting Up Virus Protection
- 42 Conserving Disk Space
- 44 Tips for Helping Users
- 44 Making Sure Users Have the Information They Need
- 44 Sending the “Quick Tips Sheet” to Users
- 45 Customizing the “Getting Started Guide”
- 45 Displaying Room Information on the iPower System Home Page
- 46 Making Sure Users Know How to Contact the System Administrator
- 47 Finding Information in the Documentation
- 50 Troubleshooting Tips
- 51 Solving Installation Problems
- 51 Solving Startup Problems
- 52 Solving General System Problems
- 54 Solving Network Problems
- 60 Solving Video Problems
- 64 Solving Audio Problems
- 66 Solving ImageShare and ImageShare II Problems
- 68 System Default Settings