- Computers & electronics
- Computer components
- System components
- Motherboards
- Asus
- M4A87TDUSB3
- Owner's manual
advertisement
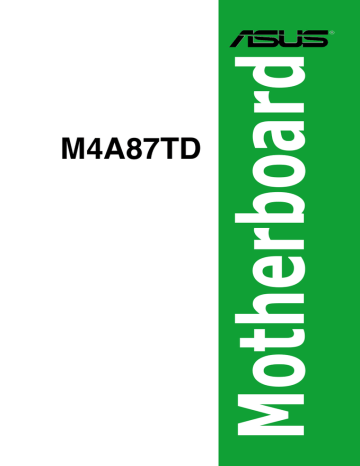
M4A87TD
ii
E5359
First Edition V1
March 2010
Copyright © 2010 ASUSTeK COMPUTER INC. All Rights Reserved.
No part of this manual, including the products and software described in it, may be reproduced, transmitted, transcribed, stored in a retrieval system, or translated into any language in any form or by any means, except documentation kept by the purchaser for backup purposes, without the express written permission of ASUSTeK COMPUTER INC. (“ASUS”).
Product warranty or service will not be extended if: (1) the product is repaired, modified or altered, unless such repair, modification of alteration is authorized in writing by ASUS; or (2) the serial number of the product is defaced or missing.
ASUS PROVIDES THIS MANUAL “AS IS” WITHOUT WARRANTY OF ANY KIND, EITHER EXPRESS
OR IMPLIED, INCLUDING BUT NOT LIMITED TO THE IMPLIED WARRANTIES OR CONDITIONS OF
MERCHANTABILITY OR FITNESS FOR A PARTICULAR PURPOSE. IN NO EVENT SHALL ASUS, ITS
DIRECTORS, OFFICERS, EMPLOYEES OR AGENTS BE LIABLE FOR ANY INDIRECT, SPECIAL,
INCIDENTAL, OR CONSEQUENTIAL DAMAGES (INCLUDING DAMAGES FOR LOSS OF PROFITS,
LOSS OF BUSINESS, LOSS OF USE OR DATA, INTERRUPTION OF BUSINESS AND THE LIKE),
EVEN IF ASUS HAS BEEN ADVISED OF THE POSSIBILITY OF SUCH DAMAGES ARISING FROM ANY
DEFECT OR ERROR IN THIS MANUAL OR PRODUCT.
SPECIFICATIONS AND INFORMATION CONTAINED IN THIS MANUAL ARE FURNISHED FOR
INFORMATIONAL USE ONLY, AND ARE SUBJECT TO CHANGE AT ANY TIME WITHOUT NOTICE,
AND SHOULD NOT BE CONSTRUED AS A COMMITMENT BY ASUS. ASUS ASSUMES NO
RESPONSIBILITY OR LIABILITY FOR ANY ERRORS OR INACCURACIES THAT MAY APPEAR IN THIS
MANUAL, INCLUDING THE PRODUCTS AND SOFTWARE DESCRIBED IN IT.
Products and corporate names appearing in this manual may or may not be registered trademarks or copyrights of their respective companies, and are used only for identification or explanation and to the owners’ benefit, without intent to infringe.
Offer to Provide Source Code of Certain Software
This product may contain copyrighted software that is licensed under the General Public License (“GPL”) and under the Lesser General Public License Version (“LGPL”). The GPL and LGPL licensed code in this product is distributed without any warranty. Copies of these licenses are included in this product.
You may obtain the complete corresponding source code (as defined in the GPL) for the GPL Software, and/or the complete corresponding source code of the LGPL Software (with the complete machinereadable “work that uses the Library”) for a period of three years after our last shipment of the product including the GPL Software and/or LGPL Software, which will be no earlier than December 1, 2011, either
(1) for free by downloading it from http://support.asus.com/download; or
(2) for the cost of reproduction and shipment, which is dependent on the preferred carrier and the location where you want to have it shipped to, by sending a request to:
ASUSTeK Computer Inc.
Legal Compliance Dept.
15 Li Te Rd.,
Beitou, Taipei 112
Taiwan
In your request please provide the name, model number and version, as stated in the About Box of the product for which you wish to obtain the corresponding source code and your contact details so that we can coordinate the terms and cost of shipment with you.
The source code will be distributed WITHOUT ANY WARRANTY and licensed under the same license as the corresponding binary/object code.
This offer is valid to anyone in receipt of this information.
ASUSTeK is eager to duly provide complete source code as required under various Free Open Source
Software licenses. If however you encounter any problems in obtaining the full corresponding source code we would be much obliged if you give us a notification to the email address [email protected], stating the product and describing the problem (please do NOT send large attachments such as source code archives etc to this email address).
Contents
Notices ......................................................................................................... vi
Safety information ..................................................................................... vii
About this guide ........................................................................................ vii
M4A87TD specifications summary ........................................................... ix
Chapter 1 Product introduction
1.1 Welcome! ...................................................................................... 1-1
1.2 Package contents ......................................................................... 1-1
1.3 Special features ............................................................................ 1-1
1.3.1 Product highlights ........................................................... 1-1
1.3.2 ASUS Xtreme Design ..................................................... 1-2
1.4 Before you proceed ..................................................................... 1-4
1.5 Motherboard overview ................................................................. 1-4
1.5.1 Placement direction ........................................................ 1-4
1.5.2 Screw holes .................................................................... 1-4
1.5.3 Motherboard layout ......................................................... 1-5
1.5.4 Layout contents ............................................................... 1-5
1.6 Central Processing Unit (CPU) ................................................... 1-6
1.6.1 Installing the CPU ........................................................... 1-6
1.6.2 Installing the heatsink and fan ........................................ 1-7
1.7 System memory ........................................................................... 1-8
1.7.1 Overview ......................................................................... 1-8
1.7.2 Memory configurations .................................................... 1-9
1.7.3 Installing a DIMM .......................................................... 1-14
1.7.4 Removing a DIMM ........................................................ 1-14
1.8 Expansion slots .......................................................................... 1-15
1.8.1 Installing an expansion card ......................................... 1-15
1.8.2 Configuring an expansion card ..................................... 1-15
1.8.3 PCI slots ........................................................................ 1-15
1.8.4 PCI Express 2.0 x4 / x1 slots ........................................ 1-15
1.8.5 PCI Express 2.0 x16 slot ............................................... 1-15
1.9 Jumper ........................................................................................ 1-16
1.10 Onboard switch .......................................................................... 1-17
1.11 Onboard LEDs ............................................................................ 1-18
1.12 Connectors ................................................................................. 1-20
1.12.1 Rear panel connectors .................................................. 1-20 iii
iv
Contents
1.12.2 Internal connectors ....................................................... 1-21
1.13 Software support ........................................................................ 1-28
1.13.1 Installing an operating system ...................................... 1-28
1.13.2 Support DVD information .............................................. 1-28
Chapter 2 BIOS information
2.1 Knowing BIOS .............................................................................. 2-1
2.2 Updating BIOS .............................................................................. 2-1
2.2.1 ASUS Update utility ........................................................ 2-2
2.2.2 ASUS EZ Flash 2 utility ................................................... 2-3
2.2.3 ASUS CrashFree BIOS 3 utility ...................................... 2-4
2.3 BIOS setup program .................................................................... 2-8
2.3.1 BIOS menu screen .......................................................... 2-9
2.3.2 Menu bar ......................................................................... 2-9
2.3.3 Navigation keys ............................................................. 2-10
2.3.4 Menu items ................................................................... 2-10
2.3.5 Submenu items ............................................................. 2-10
2.3.6 Configuration fields ....................................................... 2-10
2.3.7 General help ................................................................. 2-10
2.3.8 Pop-up window ............................................................. 2-10
2.3.9 Scroll bar ....................................................................... 2-10
2.4 Main menu .................................................................................. 2-11
2.4.1 SATA 1–6 .......................................................................2-11
2.4.2 Storage Configuration ................................................... 2-12
2.4.3 System Information ....................................................... 2-13
2.5 Ai Tweaker menu ........................................................................ 2-14
2.5.1 CPU Level UP .............................................................. 2-14
2.5.2 OC Tuner Utility ............................................................. 2-14
2.5.3 Ai Overclock Tuner ....................................................... 2-15
2.5.4 CPU Ratio .................................................................... 2-15
2.5.5 DRAM Frequency ........................................................ 2-15
2.5.6 CPU/NB Frequency ..................................................... 2-16
2.5.7 HT Link Speed ............................................................. 2-16
2.5.8 DRAM Timing Configuration ......................................... 2-16
2.5.9 DRAM Driving Configuration ......................................... 2-17
2.5.10 CPU & NB Voltage Mode .............................................. 2-17
Contents
2.5.11 DRAM Voltage ............................................................. 2-18
2.5.12 HT Voltage ................................................................... 2-18
2.5.13 NB Voltage ................................................................... 2-18
2.5.14 CPU Load-Line Calibration .......................................... 2-18
2.5.15 CPU/NB Load-Line Calibration .................................... 2-18
2.5.16 CPU Spread Spectrum ................................................ 2-18
2.5.17 PCIE Spread Spectrum ................................................ 2-18
2.6 Advanced menu ......................................................................... 2-19
2.6.1 CPU Configuration ........................................................ 2-19
2.6.2 Chipset .......................................................................... 2-20
2.6.3 Onboard Devices Configuration .................................... 2-20
2.6.4 USB Configuration ........................................................ 2-21
2.6.5 PCIPnP ......................................................................... 2-22
2.7 Power menu ................................................................................ 2-23
2.7.1 Suspend Mode ............................................................. 2-23
2.7.2 Repost Video on S3 Resume ........................................ 2-23
2.7.3 ACPI 2.0 Support .......................................................... 2-23
2.7.4 ACPI APIC support ....................................................... 2-23
2.7.5 APM Configuration ........................................................ 2-24
2.7.6 Hardware Monitor ......................................................... 2-24
2.8 Boot menu .................................................................................. 2-26
2.8.1 Boot Device Priority ...................................................... 2-26
2.8.2 Boot Settings Configuration .......................................... 2-26
2.8.3 Security ......................................................................... 2-27
2.9 Tools menu ................................................................................. 2-28
2.9.1 ASUS EZ Flash 2 .......................................................... 2-28
2.9.2 Express Gate ............................................................... 2-28
2.9.3 ASUS O.C. Profile ......................................................... 2-29
2.9.4 AI NET 2........................................................................ 2-29
2.10 Exit menu .................................................................................... 2-30 v
vi
Notices
Federal Communications Commission Statement
This device complies with Part 15 of the FCC Rules. Operation is subject to the following two conditions:
• This device may not cause harmful interference, and
• This device must accept any interference received including interference that may cause undesired operation.
This equipment has been tested and found to comply with the limits for a Class B digital device, pursuant to Part 15 of the FCC Rules. These limits are designed to provide reasonable protection against harmful interference in a residential installation. This equipment generates, uses and can radiate radio frequency energy and, if not installed and used in accordance with manufacturer’s instructions, may cause harmful interference to radio communications. However, there is no guarantee that interference will not occur in a particular installation. If this equipment does cause harmful interference to radio or television reception, which can be determined by turning the equipment off and on, the user is encouraged to try to correct the interference by one or more of the following measures:
• Reorient or relocate the receiving antenna.
• Increase the separation between the equipment and receiver.
• Connect the equipment to an outlet on a circuit different from that to which the receiver is connected.
• Consult the dealer or an experienced radio/TV technician for help.
The use of shielded cables for connection of the monitor to the graphics card is required to assure compliance with FCC regulations. Changes or modifications to this unit not expressly approved by the party responsible for compliance could void the user’s authority to operate this equipment.
Canadian Department of Communications Statement
This digital apparatus does not exceed the Class B limits for radio noise emissions from digital apparatus set out in the Radio Interference Regulations of the Canadian Department of Communications.
This class B digital apparatus complies with Canadian ICES-003.
REACH
Complying with the REACH (Registration, Evaluation, Authorisation, and Restriction of
Chemicals) regulatory framework, we published the chemical substances in our products at
ASUS REACH website at http://green.asus.com/english/REACH.htm.
DO NOT throw the motherboard in municipal waste. This product has been designed to enable proper reuse of parts and recycling. This symbol of the crossed out wheeled bin indicates that the product (electrical and electronic equipment) should not be placed in municipal waste. Check local regulations for disposal of electronic products.
DO NOT throw the mercury-containing button cell battery in municipal waste. This symbol of the crossed out wheeled bin indicates that the battery should not be placed in municipal waste.
Safety information
Electrical safety
• To prevent electrical shock hazard, disconnect the power cable from the electrical outlet before relocating the system.
• When adding or removing devices to or from the system, ensure that the power cables for the devices are unplugged before the signal cables are connected. If possible, disconnect all power cables from the existing system before you add a device.
• Before connecting or removing signal cables from the motherboard, ensure that all power cables are unplugged.
• Seek professional assistance before using an adapter or extension cord. These devices could interrupt the grounding circuit.
• Ensure that your power supply is set to the correct voltage in your area. If you are not sure about the voltage of the electrical outlet you are using, contact your local power company.
• If the power supply is broken, do not try to fix it by yourself. Contact a qualified service technician or your retailer.
Operation safety
• Before installing the motherboard and adding devices on it, carefully read all the manuals that came with the package.
• Before using the product, ensure all cables are correctly connected and the power cables are not damaged. If you detect any damage, contact your dealer immediately.
• To avoid short circuits, keep paper clips, screws, and staples away from connectors, slots, sockets and circuitry.
• Avoid dust, humidity, and temperature extremes. Do not place the product in any area where it may become wet.
• Place the product on a stable surface.
• If you encounter technical problems with the product, contact a qualified service technician or your retailer.
About this guide
This user guide contains the information you need when installing and configuring the motherboard.
How this guide is organized
This guide contains the following parts:
• Chapter 1: Product introduction
This chapter describes the features of the motherboard and the new technology it supports.
• Chapter 2: BIOS setup
This chapter tells how to change system settings through the BIOS Setup menus.
Detailed descriptions of the BIOS parameters are also provided.
vii
viii
Conventions used in this guide
To ensure that you perform certain tasks properly, take note of the following symbols used throughout this manual.
DANGER/WARNING : Information to prevent injury to yourself when trying to complete a task. when trying to complete a task.
IMPORTANT: Instructions that you MUST follow to complete a task.
task.
Where to find more information
Refer to the following sources for additional information and for product and software updates.
1. ASUS websites
The ASUS website provides updated information on ASUS hardware and software products. Refer to the ASUS contact information.
2. Optional documentation
Your product package may include optional documentation, such as warranty flyers, that may have been added by your dealer. These documents are not part of the standard package.
Typography
Bold text
Italics
<Key>
Used to emphasize a word or a phrase.
Keys enclosed in the less-than and greater-than sign means that you must press the enclosed key.
Example: <Enter> means that you must press the Enter or
Return key.
<Key1>+<Key2>+<Key3> If you must press two or more keys simultaneously, the key names are linked with a plus sign (+).
Example: <Ctrl>+<Alt>+<D>
M4A87TD specifications summary
CPU
Chipset
System bus
Memory
Expansion slots
Storage
LAN
Audio
USB
AMD
AMD
AMD
®
®
®
Socket AM3 for AMD
140W CPU Support
® Phenom™ II / Athlon™ II /
Sempron™ 100 Series Processors
Cool ‘n’ Quiet™ 2.0 Technology (by CPU type)
Supports 45nm CPU
AMD ® 870 / SB850
Up to 5200 MT/s; HyperTransport™ 3.0 interface
4 x DIMM, max. 16 GB, DDR3 2000(O.C.)/ 1600 / 1333 /
1066 MHz ECC / non-ECC, un-buffered memory
Dual-channel memory architecture
DDR3 Memory Ultra Low Voltage support
* Due to the CPU spec., AMD AM3 100 and 200 series
CPUs support up to DDR3 1066MHz. With ASUS design, this motherboard can support up to DDR3 1333MHz.
** Due to OS limitation, when installing total memory of 4GB capacity or more, Windows ® 32-bit operating system may only recognize less than 3 GB. Install a 64-bit Windows
*** Refer to www.asus.com or this user manual for the
Memory QVL (Qualified Vendors Lists)
®
OS when you want to install 4GB or more memory on the motherboard.
1 x PCIe 2.0 x16 slot
1 x PCIe 2.0 x4 slot
1 x PCIe 2.0 x1 slot
3 x PCI slots
SB850 chipet:
- 6 x SATA 6Gb/s supporting RAID 0, 1, 5, and 10
JMicron ® JMB368 SATA & PATA controllers:
- 1 x UltraDMA 133/100 for up to 2 PATA devices
RTL8111E PCIe Gigabit LAN controller featuring AI NET 2
VIA ® VT1818 8-channel High Definition Audio CODEC
- Blu-ray disc audio layer Content Protection
- Supports Jack-Detection, Multi-Streaming and Front
Panel Jack-Retasking
- Optical S/PDIF Out port at back I/O
- ASUS Noise Filter
NEC USB3 controller: (only for USB3 Edition)
- 2 x USB 3.0 ports (blue at back panel)
SB850 chipset:
- 14(12) x USB 2.0 ports (6 ports at midboard; 8(6) ports at
back panel) (12 ports for USB3 Edition)
(continued on the next page) ix
x
M4A87TD specifications summary
ASUS Unique Features
ASUS Exclusive
Overclocking Features
ASUS Xtreme Design
ASUS Hybrid Processor—TurboV EVO
- Auto Tuning, TurboV, Turbo Key, CPU Level UP
ASUS Hybrid Switch
- Core Unlocker
ASUS Hybrid OS—Express Gate
ASUS Exclusive Feature
- MemOK!
- ASUS EPU
ASUS Quiet Thermal Solution
- ASUS Fanless Design: heat sink solution
- ASUS Fan Xpert
ASUS EZ DIY
- ASUS CrashFree BIOS 3
- ASUS O.C. Profile
- ASUS EZ Flash 2
- ASUS MyLogo 2™
- Multi-language BIOS
Precision Tweaker 2
- vCore: Adjustable CPU voltage at 0.003125V
increment
- vDDNB: Adjustable CPU NB voltage at 0.003125V
increment
- vNB: Adjustable North Bridge voltage at 0.00625V
increment
- vHT bus: Adjustable PCH voltage at 0.00625V
increment
- vDRAM Bus: Adjustable DRAM voltage at 0.00625V
increment
SFS (Stepless Frequency Selection):
- Internal Base Clock tuning from 100MHz up to
600MHz at 1MHz increment
- PCIe frequency tuning from 100MHz to 150MHz
at 1MHz increment
Overclocking protection:
- ASUS C.P.R. (CPU Parameter Recall)
(continued on the next page)
M4A87TD specifications summary
Internal I/O connectors
Rear panel I/O ports
BIOS features
Manageability
Support DVD contents
Form factor
3 x USB connectors support additional 6 USB ports
1 x IDE connector
1 x S/PDIF out header
1 x CPU fan connector
1 x chassis fan connector (3-pin)
1 x power fan connector
1 x COM connector
1 x Clear CMOS jumper
6 x SATA 6Gb/s connectors
1 x system panel connector front panel audio connector
1 x 24-pin ATX power connector
1 x 4-pin ATX 12V power connector
1 x Core Unlocker switch
1 x MemOK! button
1 x PS/2 keyboard port (purple)
1 x PS/2 mouse port (green)
1 x Optical S/PDIF Out port
1 x LAN (RJ-45) port
2 x USB 3.0/2.0 ports (blue)
(USB 3.0 only for USB3 Edition)
8 x USB 2.0/1.1 ports (6 ports for USB3 Edition)
8-channel audio I/O ports
8 Mb Flash ROM, SPI, AMI BIOS, PnP, DMI 2.0, WfM2.0,
SM BIOS 2.5, ACPI 2.0a, Multi-language BIOS, ASUS EZ
Flash 2, ASUS CrashFree BIOS 3
WfM 2.0, DMI 2.0, WOL by PME, WOR by PME, PXE
Drivers
ASUS Utilities
ASUS Update
Anti-virus software (OEM version)
ATX form factor: 12 in x 8.4 in (30.5 cm x 21.3 cm)
* Specifications are subject to change without notice. xi
xii
Chapter 1
Product introduction
1.1 Welcome!
Thank you for buying an ASUS ® M4A87TD motherboard!
The motherboard delivers a host of new features and latest technologies, making it another standout in the long line of ASUS quality motherboards!
Before you start installing the motherboard, and hardware devices on it, check the items in your package with the list below.
1.2 Package contents
Check your motherboard package for the following items.
Motherboard
Cables
Accessories
Application DVD
Documentations
ASUS M4A87TD motherboard
1 x Ultra DMA 133/100/66 cable
2 x Serial ATA 3.0Gb/s cable
1 x Serial ATA 6.0Gb/s cable
1 x 2 in 1 Q-connector
1 x IO shield
ASUS motherboard support DVD
User manual
If any of the above items is damaged or missing, contact your retailer.
1.3 Special features
1.3.1 Product highlights
AMD ® Socket AM3; Phenom™ II / Athlon™ II / Sempron™ 100
Series Processors
This motherboard supports AMD ® AM3 multi-core processors with unique
L3 cache and delivers better overclocking capabilities with less power consumption. It features dual-channel DDR3 1333 memory support and accelerates data transfer rate up to 5200MT/s via HyperTransort™ 3.0 based system bus. This motherboard also supports AMD new 45nm manufacturing process.
® CPUs in the
Chapter 1: Product introduction 1-1
1-2
AMD ® 870 chipset
AMD ® 870 Chipset is designed to support up to 5200MT/s
HyperTransport™ 3.0 (HT 3.0) interface speed and PCI Express™ 2.0 x16 graphics. It is optimized with AMD ® ’s latest AM3 and multi-core CPUs to provide excellent system performance and overclocking capabilities.
DDR3 2000(O.C.) / 1600 / 1333 / 1066 support
This motherboard supports DDR3 memory that features faster data transfer rates of 2000(O.C.)/1600/1333/1066 MHz to meet the higher bandwidth requirements of the latest 3D graphics, multimedia, and Internet applications. The dual-channel DDR3 architecture enlarges the bandwidth of your system memory to boost system performance.
True SATA 6Gb/s Support
Supporting next-generation Serial ATA (SATA) storage interface, this motherboard delivers up to 6.0Gb/s data transfer rates. Additionally, get enhanced scalability, faster data retrieval, double the bandwidth of current bus systems.
True USB 3.0 Support (Only for USB3 Edition)
Experience ultra-fast data transfers at 4.8Gbps with USB 3.0—the latest connectivity standard. Built to connect easily with next generation components and peripherals, USB 3.0 transfers data 10X faster and is also backward compatible with USB 2.0 components.
1.3.2 ASUS Xtreme Design
Hybrid Switch
1 2
Core Unlocker
ASUS Core Unlocker simplifies the activation of a latent AMD ® CPU—with just a simple switch. Enjoy an instant performance boost by simply unlocking the extra cores, without performing complicated BIOS changes.
MemOK!
MemOK! Quickly ensures memory boot compatibility. This remarkable memory rescue tool requires a mere push of a button to patch memory issues. MemOK! Determines failsafe settings and dramatically improves your system boot success. Get your system up and running in no time!
ASUS M4A87TD
ASUS Power Solutions
ASUS EPU
The ASUS EPU (Energy Processing Unit) provides total system power management by detecting current PC loadings and intelligently moderating power usage for critical PC components in real-time–helping save power and money!
ASUS Hybrid OS
ASUS Express Gate
Express Gate is an ASUS exclusive OS that provides you with quick access to the Internet and key applications before entering the Windows ® OS.
ASUS Quiet Thermal Solutions
Fan Xpert
ASUS Fan Xpert intelligently allows you to adjust the CPU fan speed according to different ambient temperatures caused by different climate conditions in different geographic regions and your PC’s loading.
The built-in variety of useful profiles offer flexible controls of fan speed to achieve a quiet and cool environment.
ASUS Intelligent Overclocking Tools
TurboV EVO
Whether novice or enthusiast, TurboV EVO satisfies overclockers of any level. Intelligently push systems to the fastest, stable clock speeds with
Auto-Tuning. Turbo Key boosts performance with a simple touch, while
TurboV offers additional advanced options for breaking those records!
CPU Level UP
Ever wish that you could have a more expansive CPU? Upgrade your
CPU at no additional cost with CPU Level UP! Simply pick the processor you want to OC to, and the motherboard will do the rest! See the new CPU speed and enjoy that performance instantly. Overclocking is never as easy as this.
Chapter 1: Product introduction 1-3
1-4
1.4 Before you proceed
Take note of the following precautions before you install motherboard components or change any motherboard settings.
• Unplug the power cord from the wall socket before touching any component.
• Before handling components, use a grounded wrist strap or touch a safely grounded object or a metal object, such as the power supply case, to avoid damaging them due to static electricity.
• Hold components by the edges to avoid touching the ICs on them.
• Whenever you uninstall any component, place it on a grounded antistatic pad or in the bag that came with the component.
• Before you install or remove any component, switch off the ATX power supply and detach its power cord. Failure to do so may cause severe damage to the motherboard, peripherals, or components.
1.5 Motherboard overview
1.5.1 Placement direction
When installing the motherboard, ensure that you place it into the chassis in the correct orientation. The edge with external ports goes to the rear part of the chassis as indicated in the image below.
1.5.2 Screw holes
Place six (6) screws into the holes indicated by circles to secure the motherboard to the chassis.
Do not overtighten the screws! Doing so can damage the motherboard.
Place this side towards the rear of the chassis.
ASUS M4A87TD
1.5.3 Motherboard layout
1.5.4 Layout contents
12.
13.
14.
15.
5.
6.
7.
8.
Connectors/Jumpers/Slots
1. ATX power connectors (24-pin EATXPWR, 4-pin ATX12V)
2.
3.
4.
CPU socket AM3
CPU, Chassis and Power Fan connectors (4-pin CPU_FAN, 3-pin CHA_FAN1,
3-pin PWR_FAN)
DDR3 DIMM slots
9.
10.
11.
Core Unlocker switch (CORE_UNLOCKER)
MemOK! switch
IDE connector (40-1 pin PRI_IDE)
Serial ATA 6G/b connectors (7-pin SATA1-6)
Standby power LED (SB_PWR)
System panel connector (20-8 pin PANEL)
Clear RTC RAM (CLRTC)
USB connectors (10-1 pin USB78, USB910, USB1112)
Serial port connector (10-1 pin COM1)
Digital audio connector (4-1 pin SPDIF_OUT)
Front panel audio connector (10-1 pin AAFP)
1-9
1-18
1-17
1-21
1-23
1-18
1-25
1-16
1-26
1-27
1-26
1-27
Page
1-22
1-6
1-24
Chapter 1: Product introduction 1-5
1.6 Central Processing Unit (CPU)
The motherboard comes with an AM3 socket designed for AMD ®
Sempron™ 100 Series Processors.
Phenom™ II / Athlon™ II /
The CPU socket is not compatible with AMD ®
Opteron™ processor on this motherboard.
Opteron™ processors. Do not install an
1.6.1 Installing the CPU
To install a CPU:
1. Locate the CPU socket on the motherboard.
2. Press the lever sideways to unlock the socket, then lift it up to a
90°–100° angle.
Socket lever
1-6
Ensure that the socket lever is lifted up to 90°–100° angle, otherwise the CPU will not fit in completely.
3. Position the CPU above the socket such that the CPU corner with the gold triangle matches the socket corner with a small triangle.
4. Carefully insert the CPU into the socket until it fits in place.
The CPU fits only in one correct orientation. DO NOT force the CPU into the socket to prevent bending the pins and damaging the CPU!
Small triangle
Gold triangle
ASUS M4A87TD
5. When the CPU is in place, push down the socket lever to secure the CPU. The lever clicks on the side tab to indicate that it is locked.
6. Install a CPU heatsink and fan following the instructions that came with the heatsink package.
You can also refer to section 1.6.2 Installing the
heatsink and fan for instructions.
7. Connect the CPU fan cable to the CPU_FAN connector on the motherboard.
1.6.2
Do not forget to connect the CPU fan connector! Hardware monitoring errors can occur if you fail to plug this connector.
Installing the heatsink and fan
Ensure that you use only AMD-certified heatsink and fan assembly.
To install the CPU heatsink and fan:
1. Place the heatsink on top of the installed CPU, making sure that the heatsink fits properly on the retention module base.
• The retention module base is already installed on the motherboard upon purchase.
• You do not have to remove the retention module base when installing the CPU or installing other motherboard components.
• If you purchased a separate CPU heatsink and fan assembly, ensure that a Thermal
Interface Material is properly applied to the CPU heatsink or CPU before you install the heatsink and fan assembly.
CPU Fan
CPU Heatsink
Retention bracket
Retention Module Base
Retention bracket lock
Chapter 1: Product introduction 1-7
Your boxed CPU heatsink and fan assembly should come with installation instructions for the CPU, heatsink, and the retention mechanism. If the instructions in this section do not match the CPU documentation, follow the latter.
2. Attach one end of the retention bracket to the retention module base.
1
2
3
4
5
1-8
3. Align the other end of the retention bracket to the retention module base. A clicking sound denotes that the retention bracket is in place.
Ensure that the fan and heatsink assembly perfectly fits the retention mechanism module base, otherwise you cannot snap the retention bracket in place.
4. Push down the retention bracket lock on the retention mechanism to secure the heatsink and fan to the module base.
5. When the fan and heatsink assembly is in place, connect the CPU fan cable to the connector on the motherboard labeled CPU_FAN.
Do not forget to connect the CPU fan connector! Hardware monitoring errors can occur if you fail to plug this connector.
1.7 System memory
1.7.1 Overview
The motherboard comes with four Double Data Rate 3 (DDR3) Dual Inline Memory Modules
(DIMM) sockets. A DDR3 module has the same physical dimensions as a DDR2 DIMM but is notched differently to prevent installation on a DDR2 DIMM socket. DDR3 modules are developed for better performance with less power consumption. The figure illustrates the location of the DDR3 DIMM sockets:
ASUS M4A87TD
Channel
Channel A
Channel B
Sockets
DIMM_A1 and DIMM_B1
DIMM_A2 and DIMM_B2
1.7.2 Memory configurations
You may install 512MB, 1GB, 2GB and 4GB unbuffered ECC and non-ECC DDR3 DIMMs into the DIMM sockets.
• You may install varying memory sizes in Channel A and Channel B. The system maps the total size of the lower-sized channel for the dual-channel configuration. Any excess memory from the higher-sized channel is then mapped for single-channel operation.
• We recommend that you install the memory modules from the blue slots for better overclocking capability.
• Always install DIMMs with the same CAS latency. For optimum compatibility, we recommend that you obtain memory modules from the same vendor.
• Due to the CPU spec., AMD AM3 100 and 200 series CPUs support up to DDR3
1066MHz. With ASUS design, this motherboard can support up to DDR3 1333MHz.
• When overclocking, some AMD CPU models may not support DDR3 1600 or higher frequency DIMMs.
• Due to the memory address limitation on 32-bit Windows OS, when you install 4GB or more memory on the motherboard, the actual usable memory for the OS can be about 3GB or less. For effective use of memory, we recommend that you install a 64-bit
Windows OS when having 4GB or more memory installed on the motherboard.
• This motherboard does not support DIMMs made up of 512Mb (64MB) chips or less
(Memory chip capacity counts in Megabit, 8 Megabit/Mb = 1 Megabyte/MB).
• The default memory operation frequency is dependent on its Serial Presence Detect
(SPD), which is the standard way of accessing information from a memory module.
Under the default state, some memory modules for overclocking may operate at a lower frequency than the vendor-marked value. To operate at the vendor-marked or at a higher frequency, refer to section 2.5 Ai Tweaker menu for manual memory frequency adjustment.
• For system stability, use a more efficient memory cooling system to support a full memory load (4 DIMMs) or overclocking condition.
Chapter 1: Product introduction 1-9
1-10
M4A87TD Motherboard Qualified Vendors Lists (QVL)
DDR3-1866(O.C.) MHz capability
Vendor
CORSAIR
Part No.
Size
TR3X6G1866C9DVer4.1(XMP) 6GB(3 x 2GB) DS -
Brand
9-9-9-24 1.65
•
DDR3-1800(O.C.) MHz capability
Vendor
G.SKILL
KINGSTON
OCZ
Part No.
F3-14400CL9D-4GBRL(XMP)
Size
DS
4GB(2 x 2GB) DS -
Brand
KHX1800C9D3T1K3/6GX(XMP) 6GB(3 x 2GB) DS -
OCZ3P18004GK 4GB(2 x 2GB) DS -
-
-
-
DDR3-1600MHz capability
-
9-9-9-24 1.6
1.65
8 1.9
Vendor Part No.
CORSAIR
CORSAIR
CORSAIR
CORSAIR
CORSAIR
CORSAIR
Crucial
G.SKILL
G.SKILL
G.SKILL
G.SKILL
G.SKILL
G.SKILL
G.SKILL
G.SKILL
KINGMAX
A-DATA
A-DATA
A-DATA
A-DATA
A-DATA
A-DATA
A-DATA
A-DATA
A-DATA
A-DATA
A-DATA
A-DATA
A-DATA
CORSAIR
CORSAIR
CORSAIR
AD31600G001GMU
AX3U1600GB1G9-AG
AX3U1600PB1G8-2P
AD31600E001GMU
AX3U1600GB1G9-3G
AX3U1600PB1G8-3P
AX3U1600GB2G9-AG(XMP)
AX3U1600XB2G7-EF(XMP)
AD31600F002GMU(XMP)
AX3U1600GB2G9-3G(XMP)
AX3U1600GB2G9-3G(XMP)
AX3U1600GB2G9-3G
AX3U1600XB2G7-FF(XMP)
TR3X3G1600C8DVer2.1(XMP)
TR3X3G1600C9Ver1.1(XMP)
CMD4GX3M2A1600C8(XMP)
CMG4GX3M2A1600C7(XMP)
CMX4GX3M2A1600C9(XMP)
TR3X6G1600C8D
TR3X6G1600C8DVer2.1(XMP)
CMD8GX3M4A1600C8(XMP)
CMX8GX3M4A1600C9(XMP)
BL25664BN1608.16FF(XMP)
F3-12800CL9D-2GBNQ
F3-12800CL9D-4GBRL
F3-12800CL7D-4GBECO(XMP)
F3-12800CL7D-4GBRH(XMP)
F3-12800CL8D-4GBRM(XMP)
F3-12800CL9D-4GBECO(XMP)
F3-12800CL8T-6GBPI(XMP)
F3-12800CL9T-6GBNQ
FLGD45F-B8MF7(XMP)
OCZ
OCZ
OCZ
OCZ
OCZ
OCZ
OCZ
OCZ
OCZ
KINGMAX FLGE85F-B8MF7(XMP)
KINGSTON KHX1600C9D3K3/12GX(XMP)
KINGSTON KHX1600C9D3K3/12GX(XMP)
KINGSTON KHX1600C8D3K2/4GX(XMP)
KINGSTON KHX1600C8D3K2/4GX(XMP)
KINGSTON KHX1600C8D3T1K2/4GX(XMP)
KINGSTON KHX1600C9D3K2/4G
KINGSTON KHX1600C9D3K3/6GX(XMP)
OCZ3G1600LV3GK
OCZ3BE1600C8LV4GK
OCZ3P1600EB4GK
OCZ3P1600LV4GK
OCZ3X16004GK(XMP)
OCZ3X1600LV4GK(XMP)
OCZ3FXE1600C7LV6GK
OCZ3X1600LV6GK(XMP)
OCZ3X1600LV6GK(XMP)
Size
4GB(2 x 2GB)
4GB(2 x 2GB)
6GB(3 x 2GB)
6GB(3 x 2GB)
8GB(4 x 2GB)
8GB(4 x 2GB)
2GB
2GB(2 x 1GB)
2GB(2 x 1GB)
4GB(2 x 2GB)
4GB(2 x 2GB)
4GB(2 x 2GB)
4GB(2 x 2GB)
6GB(3 x 2GB)
6GB(3 x 2GB)
1GB
1GB
2GB(2 x 1GB)
2GB(2 x 1GB)
3GB(3 x 1GB)
3GB(3 x 1GB)
3GB(3 x 1GB)
4GB(2 x 2GB)
4GB(2 x 2GB)
6GB(3 x 2GB)
6GB(3 x 2GB)
6GB(3 x 2GB)
6GB(3 x 2GB)
6GB(3 x 2GB)
3GB(3 x 1GB)
3GB(3 x 1GB)
4GB(2 x 2GB)
2GB DS -
12GB(3 x 4GB) DS -
12GB(3 x 4GB) DS
4GB(2 x 2GB)
4GB(2 x 2GB)
4GB(2 x 2GB)
4GB(2 x 2GB)
6GB(3 x 2GB)
3GB(3 x 1GB)
DS -
DS -
DS -
DS -
DS -
SS -
4GB( 2x 2GB ) DS -
4GB(2 x 2GB)
4GB(2 x 2GB)
4GB(2 x 2GB)
4GB(2 x 2GB)
6GB(3 x 2GB)
6GB(3 x 2GB)
6GB(3 x 2GB)
DS -
DS -
DS -
DS -
DS -
DS -
DS -
SS -
DS -
DS -
DS -
DS -
DS -
DS -
SS -
DS -
DS -
DS -
DS -
DS -
DS -
DS -
SS -
DS -
DS -
DS -
DS -
DS -
SS -
SS -
DS -
SS -
SS -
SS -
SS -
SS -
SS -
DS -
DS -
-
-
-
-
-
-
-
-
-
-
-
-
-
-
-
-
-
-
-
-
-
-
-
-
-
-
-
-
-
-
-
-
-
-
-
-
-
-
-
-
-
-
-
-
-
-
-
-
-
•
•
•
•
7-7-7-20
9-9-9-24
8-8-8-24
8-8-8-24
8-8-8-24
9-9-9-24
-
8-8-8-24
-
7-8-7-24
7-7-7-24
8-8-8-24
9-9-9-24
8-8-8-21
9-9-9-24
9-9-9-24
9-9-9-24
8-8-8-24
8-8-8-24
9-9-9-24
8-8-8-24
9-9-9-24
7-7-7-20
7-7-7-20
9-9-9-24
9-9-9-24
9-9-9-24
7-7-7-20
8-8-8-24
9-9-9-24
8-8-8-24
8-8-8
8-8-8
7-7-6
7-7-7
7-7-7
8-8-8
7-7-7
8-8-8
8-8-8
-
9
8
8
9
8
-
•
•
•
•
•
•
•
•
•
•
•
•
•
•
•
•
•
•
•
•
•
•
•
•
•
•
•
•
•
•
•
•
•
•
•
•
•
•
•
•
•
•
•
•
•
•
•
•
•
•
•
•
•
•
•
• support (Optional)
A* B* C*
•
•
•
•
•
•
•
•
•
•
•
•
•
•
•
•
•
•
•
•
•
•
•
•
•
•
•
•
•
•
•
•
•
•
•
•
•
•
•
•
•
•
•
•
•
•
•
•
•
•
•
•
•
•
•
•
•
•
1.65
1.65
1.65
1.65
1.65
1.65
1.65
1.6
-
1.6
1.65
1.6
1.35
1.6~1.65
-
1.5-1.6
1.65~1.85
1.65~1.85
1.65-1.85
1.65-1.85
1.65~1.85
1.65-1.85
1.65~1.85
1.75-1.85
1.75-1.85
1.65~1.85
1.65~1.85
1.65~1.85
1.75-1.85
1.65
1.65
1.65
1.65
1.65
1.8
1.65
1.9
1.65
1.65
1.65
1.65
-
1.65
1.65
1.65
1.65
1.65
1.7~1.9
1.65
ASUS M4A87TD
DDR3-1600MHz capability
Vendor Part No.
Super Talent WB160UX6G8(XMP)
Super Talent WB160UX6G8(XMP)
EK Memory EKM324L28BP8-I16(XMP)
Elixir
Mushkin
Mushkin
Patriot
PATRIOT
Patriot
Patriot
Patriot
Patriot
Patriot
M2Y2G64CB8HA9N-DG(XMP)
996657
998659(XMP)
PVT33G1600ELK
PGS34G1600LLKA
PVS34G1600ELK
PVS34G1600LLK(XMP)
PVS34G1600LLKN
PVT36G1600ELK
PVT36G1600ELK
DDR3-1333MHz capability
Size
6GB(3 x 2GB) DS -
6GB(3 x 2GB) DS -
4GB(2 x 2GB) DS -
2GB DS -
4GB(2 x 2GB) DS -
6GB(3 x 2GB) DS -
3GB(3 x 1GB) SS -
4GB(2 x 2GB) DS -
4GB(2 x 2GB) DS -
4GB(2 x 2GB) DS -
4GB(2 x 2GB) DS -
6GB(3 x 2GB) DS -
6GB(3 x 2GB) DS -
-
-
-
-
-
-
-
-
-
-
-
-
-
Voltage
-
9
-
8
-
-
-
-
7-7-7-20 -
9-9-9-24 1.5-1.6
9-9-9-24 1.65
7-7-7-20 1.7
9-9-9-24 1.8
7-7-7-20 1.9
7-7-7-20 2.0
9-9-9-24 1.65
9-9-9-24 1.65
•
•
•
•
•
•
•
•
•
•
•
DIMM socket support (Optional)
1 DIMM 2 DIMM 4 DIMM
•
•
•
•
•
•
•
•
•
•
•
• •
•
Vendor
A-DATA
A-DATA
A-DATA
A-DATA
A-DATA
A-DATA
A-DATA
Apacer
Part No.
AD3133301GOU
AD31333002GOU
AD3U1333B2G9-2
AX3U1333PB2G7-2P
AD3U1333C4G9-B
AD31333E002G0U
AX3U1333PB2G7-3P
78.A1GC6.9L1
CORSAIR TR3X3G1333C9 (Ver2.1)
CORSAIR CM3X1024-1333C9DHX
(CM3X1024-1333C9)Ver1.1
CORSAIR CM3X2G1333C9
Size
SS/
DS
Chip
Brand
1GB
2GB
SS A-DATA
DS A-DATA
2GB DS A-DATA
4GB(2 x 2GB) DS -
4GB DS Hynix
6GB(3 x 2GB) DS -
6GB(3 x 2GB) DS -
2GB DS Apacer
3GB(3 x 1GB) SS -
1GB DS -
2GB(2 x 1GB) DS -
2GB DS -
CORSAIR TW3X4G1333C9DHX
(CM3X2048-1333C9DHX)Ver3.2
CORSAIR TR3X6G1333C9 (Ver2.1)
CORSAIR CMX8GX3M4A1333C9
Crucial CT12864BA1339.8FF
Crucial
ELPIDA
ELPIDA
ELPIDA
ELPIDA
G.SKILL
G.SKILL
G.SKILL
G.SKILL
Crucial
Crucial
Crucial
Crucial
Crucial
Crucial
ELPIDA
ELPIDA
G.SKILL
G.SKILL
G.SKILL
G.SKILL
CT12864BA1339.8SFD
4GB(2 x 2GB) DS -
6GB(3 x 2GB) DS -
8GB(4 x 2GB) DS -
1GB
1GB
SS MICRON
SS MICRON
CT12872BA1339.9FF
1GB
BL25664BN1337.16FF(XMP) 2GB
CT25664BA1339.16FF
CT25664BA1339.16SFD
CT25672BA1339.18FF
BL25664BA1336.16SFB1
EBJ10UE8BAW0-DJ-E
EBJ10UE8BDF0-DJ-F
EBJ10UE8EDF0-DJ-F
EBJ21UE8BAW0-DJ-E
EBJ21UE8BDF0-DJ-F
EBJ21UE8EDF0-DJ-F
2GB
2GB
SS MICRON
DS -
DS MICRON
DS MICRON
2GB DS MICRON
4GB(2 x 2GB) DS NA
1GB
1GB
1GB
2GB
SS ELPIDA
SS ELPIDA
SS ELPIDA
DS ELPIDA
2GB
2GB
DS ELPIDA
DS ELPIDA
F3-10600CL8D-2GBHK 2GB(2 x 1GB) SS -
F3-10666CL7T-6GBPK(XMP) 2GB
F3-10666CL7D-4GBPI(XMP)
DS -
4GB(2 x 2GB) DS -
F3-10666CL7D-4GBRH(XMP) 4GB(2 x 2GB) DS -
F3-10666CL8D-4GBECO(XMP) 4GB(2 x 2GB) DS -
F3-10666CL8D-4GBHK(XMP)
F3-10666CL8D-4GBRM(XMP)
F3-10666CL9T-6GBNQ
4GB(2 x 2GB) DS -
4GB(2 x 2GB) DS -
6GB(3 x 2GB) DS -
-
-
-
Chip NO.
AD30908C8D-15IG
AD30908C8D-15IG
-
AD30908C8D-15IG
Timing
-
-
-
7-7-7-20
H5TQ2G83AFRH9C 1333-9-9-9-24 -
-
-
-
AM5D5808DEWSBG 9
7-7-7-20
7-7-7-20
-
9-9-9-24
-
-
-
-
Voltage
1.65-1.85 •
1.65-1.85 •
•
1.65-1.85 •
1.5
1.1
•
•
•
•
•
•
(Optional)
1 DIMM 2 DIMM 4 DIMM
•
•
•
•
•
•
•
•
•
•
•
•
•
•
•
9-9-9-24 1.70
• • •
9-9-9-24 1.5
• • •
9-9-9-24
-
-
D9KPT
M T 8 J F 1 2 8 6 4 AY-
1G4D1
D9KPT(ECC)
-
D9KPT
D9JNM
D9KPT(ECC)
-
J1108BABG-DJ-E
J1108BDSE-DJ-F
J1108EDSE-DJ-F
J1108BABG-DJ-E
J1108BDSE-DJ-F
-
-
-
-
-
-
-
-
J1108EDSE-DJ-F
9-9-9-24
9-9-9-24
9
-
-
-
-
9
-
7-7-7-18
7-7-7-21
7-7-7-21
-
9
9
7-7-7-24
-
9
9
6-6-6-20
8-8-8-24
8-8-8-21
8-8-8-21
9-9-9-24
1.70
-
1.5
1.5
-
-
-
-
1.8
-
-
-
1.65
-
-
-
-
1.65
1.5-1.6 •
•
1.5
1.5
•
•
•
•
•
•
•
•
•
•
•
•
1.35
1.5-1.6 •
•
1.5-1.6 •
1.5
•
•
•
•
•
•
•
•
•
•
•
•
•
•
•
•
•
•
•
•
•
•
•
•
•
•
•
•
•
•
•
•
•
•
•
•
•
•
•
•
•
•
•
•
•
•
•
•
•
•
•
•
•
•
•
Chapter 1: Product introduction 1-11
1-12
DDR3-1333MHz capability
Vendor Part No.
GEIL
GEIL
Hynix
Hynix
GG34GB1333C9DC
GV34GB1333C7DC
HMT112U6BFR8C-H9
HMT125U6BFR8C-H9
Hynix HMT125U6BFR8C-H9
KINGMAX FLFD45F-B8KG9
KINGMAX FLFE85F-B8KG9
KINGSTON KVR1333D3N9/1G
KINGSTON KVR1333D3N9/2G
KINGSTON KVR1333D3E9S/4G
KINGSTON KVR1333D3N9/4G
MICRON MT8JTF12864AZ-1G4F1
MT8JTF12864AZ-1G4F1
MT9JSF12872AZ-1G4F1
MT16JF25664AZ-1G4F1
MICRON
MICRON
MICRON
MICRON
MICRON
OCZ
OCZ
OCZ
OCZ
OCZ
OCZ
PSC
PSC
MT16JTF25664AZ-1G4F1
MT18JSF25672AZ-1G4F1
OCZ3P1333LV3GK
OCZ3G1333ULV4GK
OCZ3P1333LV4GK
OCZ3G1333LV6GK
OCZ3P1333LV6GK
OCZX1333LV6GK(XMP)
AL7F8G73D-DG1
AL8F8G73D-DG1
SAMSUNG M378B2873DZ1-CH9
SAMSUNG M378B2873EH1-CH9
SAMSUNG M391B2873DZ1-CH9
SAMSUNG M378B5673DZ1-CH9
SAMSUNG M378B5673EH1-CH9
SAMSUNG M391B5673DZ1-CH9
SAMSUNG M378B5273BH1-CH9
Super
Talent
W1333UX2G8(XMP)
Asint
Asint
Asint
Asint
ASUS
ATP
ATP
ATP
SLY3128M8-EDJ
SLY3128M8-EDJE
SLZ3128M8-EDJ
SLZ3128M8-EDJE
N/A
AQ28M64A8BJH9S
AQ28M72D8BJH9S
AQ56M64B8BJH9S
ATP AQ56M72E8BJH9S
BUFFALO FSH1333D3G-T3G(XMP)
EK Memory EKM324L28BP8-I13
Elixir
Elixir
Patriot
Patriot
Patriot
M2Y2G64CB8HA9N-CG
M2Y2G64CB8HC9N-CG
PVT33G1333ELK
PVS34G1333LLK
PVT36G1333ELK
SP001GBLTU1333S01
Power
Silicon
Power
Silicon
Power
UMAX
SP001GBLTU133S02
SP002GBLTU133S02
E41302GP0-73BDB
Size Chip NO.
Timing
4GB(2 x 2GB) DS GEIL
4GB(2 x 2GB) DS -
1GB
2GB
2GB
1GB
2GB
1G
2GB
4GB
4GB
1GB
SS Hynix
DS Hynix
DS Hynix
SS KingMax
DS KingMax
SS Kingston
-
GL1L128M88BA12N 9-9-9-24
H5TQ1G83BFR
H5TQ1G83BFR 9
H5TQ1G83BFRH9C 9
7-7-7-24
9
KFB8FNGBF-ANX-15A
KFB8FNGBF-ANX-15A
D1288JELDPGD9U
DS Qimonda
DS SAMSUNG K4B2G0846B-HCH9 -
-
IDSH1G-03A1F1C-13H 9
DS SAMSUNG K4B2G0846B-HCH9 9
SS MICRON
1GB
1GB
2GB
2GB
SS MICRON
SS MICRON
DS MICRON
DS MICRON
2GB DS MICRON
3GB(3 x 1GB) SS -
4GB(2 x 2GB) DS -
4GB(2 x 2GB) DS -
9FF22 D9KPT
D9KPT
9
9
9
9
6GB(3 x 2GB) DS -
6GB(3 x 2GB) DS -
6GB(3 x 2GB) DS NA
1GB
2GB
1GB
1GB
1GB
2GB
2GB
2GB
4GB
SS PSC
DS PSC
-
-
-
-
-
-
D9KPT(ECC)
D9KPT
9FF22 D9KPT
D9KPT(ECC)
A3P1GF3DGF
A3P1GF3DGF
SS SAMSUNG K4B1G0846D
SS SAMSUNG K4B1G0846E
SS SAMSUNG K4B1G0846D(ECC)
DS SAMSUNG K4B1G0846D
DS SAMSUNG K4B1G0846E
DS SAMSUNG K4B1G0846D(ECC)
DS SAMSUNG K4B2G0846B-HCH9 9
-
9
9
9
-
9
-
-
9
9
7-7-7
8-8-8
7-7-7
9-9-9
7-7-7
8-8-8
2GB(2 x 1GB) SS -
1GB
1GB
2GB
2GB
1GB
1GB
1GB
2GB
2GB
2GB
2GB
1GB
SS Asint
SS ELPIDA
DS Asint
DS ELPIDA
SS NANYA
DDRIII1208-DJ
J1108BASE-DJ-E
DDRIII1208-DJ
J1108BASE-DJ-E
DS -
SS SAMSUNG K4B1G0846E
SS SAMSUNG K4B1G0846D(ECC)
DS SAMSUNG K4B1G0846D
DS SAMSUNG K4B1G0846D(ECC)
3GB(3 x 1GB) SS -
4GB(2 x 2GB) DS -
DS -
DS -
3GB(3 x 1GB) SS -
4GB(2 x 2GB) DS -
6GB(3 x 2GB) DS -
-
-
-
-
-
-
-
-
NT5CB128M8AN-CG -
8
-
-
-
-
-
-
-
-
-
9
-
7-7-7-20
-
9-9-9-24
7-7-7-20
9-9-9-24
1GB
2GB
2GB
SS S-POWER I0YT3E0
DS S-POWER I0YT3E0
DS UMAX U2S24D30TP-13
9
9
-
-
-
Voltage
•
•
•
•
•
•
•
•
•
•
•
•
•
•
•
•
•
•
•
•
•
•
•
•
•
•
•
•
•
•
•
•
•
•
•
•
•
•
•
•
•
•
•
•
•
•
•
•
•
•
•
•
•
•
•
•
•
•
•
•
•
•
•
•
(Optional)
1
•
DIMM 2 DIMM 4 DIMM
•
•
•
•
•
•
•
•
•
•
•
•
•
•
•
•
•
•
•
•
•
•
•
•
•
•
•
•
•
•
•
•
•
•
•
•
•
•
•
•
•
•
•
•
•
•
•
•
•
•
•
•
•
•
•
•
•
•
•
•
•
•
•
•
-
1.8
-
-
-
-
-
1.65
1.7
1.65
-
-
-
-
-
-
-
-
-
-
-
-
-
-
-
-
1.65
1.65
-
1.6
-
1.65
1.65
1.65
-
-
-
-
1.5
1.5
-
1.5
-
-
-
1.5
-
-
1.3
1.5
•
•
•
•
•
•
ASUS M4A87TD
DDR3-1066MHz capability
Vendor
Crucial
ELPIDA
ELPIDA
ELPIDA
ELPIDA
Hynix
Hynix
Hynix
Part No.
CT25672BA1067.18FF
EBJ10UE8EDF0-AE-F
EBJ11UD8BAFA-AG-E
EBJ21UE8BAW0-AE-E
EBJ21UE8EDF0-AE-F
HMT112U6AFP8C-G7N0
HYMT112U64ZNF8-G7
HMT125U6AFP8C-G7N0
Size SS/DS Chip Brand Chip NO.
2GB DS
1GB SS
1GB DS
2GB DS
2GB DS
1GB SS
1GB SS
2GB DS
MICRON
ELPIDA
ELPIDA
ELPIDA
ELPIDA
HYNIX
HYNIX
HYNIX
D9KPT(ECC)
J1108EDSE-DJ-F
J5308BASE-AC-E
J1108BABG-DJ-E
J1108EDSE-DJ-F
H5TQ1G83AFPG7C
HY5TQ1G831ZNFP-G7
H5TQ1G83AFPG7C
Timing Voltage
7
7
-
7
8
7
-
7
-
-
-
-
-
-
-
-
•
•
(Optional)
1 DIMM 2 DIMM 4 DIMM
•
•
•
•
•
•
•
Side(s): SS - Single-sided DS - Double-sided
DIMM support:
• A*: Supports one module inserted into A1 slot as Single-channel memory configuration.
• B*: Supports two modules inserted into either the blue slots or the black slots as one
pair of Dual-channel memory configuration.
• C*: Supports four modules inserted into both the blue slots and the black slots as two
pairs of Dual-channel memory configuration.
Visit the ASUS website for the latest QVL.
Chapter 1: Product introduction 1-13
1-14
1.7.3 Installing a DIMM
Ensure to unplug the power supply before adding or removing DIMMs or other system components. Failure to do so may cause severe damage to both the motherboard and the components.
DIMM notch
1. Unlock a DIMM socket by pressing the retaining clips outward.
2. Align a DIMM on the socket such that the notch on the DIMM matches the
DIMM slot key on the socket.
1
2
1
DIMM slot key Unlocked retaining clip
A DIMM is keyed with a notch so that it fits in only one direction. DO NOT force a DIMM into a socket in the wrong direction to avoid damaging the DIMM.
3. Hold the DIMM by both of its ends, then insert the DIMM vertically into the socket. Apply force to both ends of the DIMM simultaneously until the retaining clips snap back into place, and the DIMM cannot be pushed in any further to ensure proper sitting of the DIMM.
3
3
Locked Retaining Clip
Always insert the DIMM into the socket VERTICALLY to prevent DIMM notch damage.
1.7.4 Removing a DIMM
1. Simultaneously press the retaining clips outward to unlock the DIMM.
2. Remove the DIMM from the socket.
2
1
Support the DIMM lightly with your fingers when pressing the retaining clips. The DIMM might get damaged when it flips out with extra force.
1
ASUS M4A87TD
1.8 Expansion slots
In the future, you may need to install expansion cards. The following sub-sections describe the slots and the expansion cards that they support.
Unplug the power cord before adding or removing expansion cards. Failure to do so may cause you physical injury and damage motherboard components.
1.8.1 Installing an expansion card
To install an expansion card:
1. Before installing the expansion card, read the documentation that came with it and make the necessary hardware settings for the card.
2. Remove the system unit cover (if your motherboard is already installed in a chassis).
3. Remove the bracket opposite the slot that you intend to use. Keep the screw for later use.
4. Align the card connector with the slot and press firmly until the card is completely seated on the slot.
5. Secure the card to the chassis with the screw you removed earlier.
6. Replace the system cover.
1.8.2 Configuring an expansion card
After installing the expansion card, configure it by adjusting the software settings.
1. Turn on the system and change the necessary BIOS settings, if any. See Chapter 2 for information on BIOS setup.
2. Assign an IRQ to the card.
3. Install the software drivers for the expansion card.
When using PCI cards on shared slots, ensure that the drivers support “Share IRQ” or that the cards do not need IRQ assignments. Otherwise, conflicts will arise between the two PCI groups, making the system unstable and the card inoperable. Refer to the table on the next page for details.
1.8.3 PCI slots
The PCI slots support cards such as a LAN card, SCSI card, USB card, and other cards that comply with PCI specifications.
1.8.4 PCI Express 2.0 x4 / x1 slots
This motherboard supports PCI Express x4/ x1 network cards, SCSI cards, and other cards that comply with the PCI Express specifications.
1.8.5 PCI Express 2.0 x16 slot
This motherboard supports one PCI Express 2.0 x16 graphics card that complies with the
PCI Express specifications.
Chapter 1: Product introduction 1-15
1.9 Jumper
Clear RTC RAM (CLRTC)
This jumper allows you to clear the Real Time Clock (RTC) RAM in CMOS. You can clear the
CMOS memory of date, time, and system setup parameters by erasing the CMOS RTC RAM data. The onboard button cell battery powers the RAM data in CMOS, which include system setup information such as system passwords.
1-16
To erase the RTC RAM
1. Turn OFF the computer and unplug the power cord.
2. Move the jumper cap from pins 1-2 (default) to pins 2-3. Keep the cap on pins 2-3 for about 5–10 seconds, then move the cap back to pins 1-2.
3. Plug the power cord and turn ON the computer.
4. Hold down the <Del> key during the boot process and enter BIOS setup to re-enter data.
Except when clearing the RTC RAM, never remove the cap on CLRTC jumper default position. Removing the cap will cause system boot failure!
• If the steps above do not help, remove the onboard battery and move the jumper again to clear the CMOS RTC RAM data. After the CMOS clearance, reinstall the battery.
• You do not need to clear the RTC when the system hangs due to overclocking. For system failure due to overclocking, use the C.P.R. (CPU Parameter Recall) feature. Shut down and reboot the system so the BIOS can automatically reset parameter settings to default values.
• Due to the chipset behavior, AC power off is required to enable C.P.R. function. You must turn off and on the power supply or unplug and plug the power cord before rebooting the system.
ASUS M4A87TD
1.10 Onboard switch
Onboard switches allow you to fine-tune performance when working on a bare or opencase system. This is ideal for overclockers and gamers who continually change settings to enhance system performance.
1. MemOK! switch
Installing DIMMs that are incompatible with the motherboard may cause system boot failure, and the DRAM_LED near the MemOK! switch lights continuously. Press and hold the MemOK! switch until the DRAM_LED starts blinking to begin automatic memory compatibility tuning for successful boot.
• Refer to section 1.11 Onboard LEDs for the exact location of the DRAM_LED.
• The DRAM_LED also lights when the DIMM is not properly installed. Turn off the system and reinstall the DIMM before using the MemOK! function.
• The MemOK! switch does not function under Windows® OS environment.
• During the tuning process, the system loads and tests failsafe memory settings. It takes about 30 seconds for the system to test one set of failsafe settings. If the test fails, the system reboots and test the next set of failsafe settings. The blinking speed of the
DRAM_LED increases, indicating different test processes.
• Due to memory tuning requirement, the system automatically reboots when each timing set is tested. If the installed DIMMs still fail to boot after the whole tuning process, the
DRAM_LED lights continuously. Replace the DIMMs with ones recommended in the
Memory QVL (Qualified Vendors Lists) in this user manual or on the ASUS website at www.asus.com.
• If you turn off the computer and replace DIMMs during the tuning process, the system continues memory tuning after turning on the computer. To stop memory tuning, turn off the computer and unplug the power cord for about 5–10 seconds.
• If your system fail to boot due to BIOS overclocking, press the MemOK! switch to boot and load BIOS default settings. A messgae will appear during POST reminding you that the BIOS has been restored to its default settings.
• We recommend that you download and update to the latest BIOS version from the
ASUS website at www.asus.com after using the MemOK! function.
Chapter 1: Product introduction 1-17
1-18
2. Core Unlocker switch
This switch allows you to unlock the extra cores of your CPU.
• The UNCLOCKER_LED near the Core Unlocker switch lights when the switch setting is turned to Enable. Refer to section 1.11 Onboard LEDs for the exact location of the
UNLOCKER_LED.
• You may also press <4> during the Power-On-Self-Test (POST) to activate the Core
Unlocker function.
• The system will use the last setting you have made.
• If you clear the CMOS or load the BIOS setting defaults, the ASUS Core Unlocker item in the BIOS menu follows the current setting of the Core Unlocker switch.
1.11 Onboard LEDs
1. Standby Power LED
The motherboard comes with a standby power LED. The green LED lights up to indicate that the system is ON, in sleep mode, or in soft-off mode. This is a reminder that you should shut down the system and unplug the power cable before removing or plugging in any motherboard component. The illustration below shows the location of the onboard LED.
ASUS M4A87TD
2. Core Unlocker LED
The Core Unlocker LED lights when the Core Unclocker switch is turned to Enable.
Chapter 1: Product introduction 1-19
1.12 Connectors
1.12.1 Rear panel connectors
1-20
1. PS/2 mouse port (green). This port is for a PS/2 mouse.
2. LAN (RJ-45) port. This port allows Gigabit connection to a Local Area Network (LAN) through a network hub.
Status
OFF
10 Mbps connection
100 Mbps connection
1 Gbps connection
Left LED
OFF
Green (blinking during data activity)
OFF
OFF
Right LED
OFF
OFF
Green (blinking during data activity)
Green (blinking during data activity)
Left
LED
Right
LED
LAN port
3. Line In port (light blue). This port connects the tape, CD, DVD player, or other audio sources. In 4-channel, 6-channel, and 8-channel configuration, the function of this port becomes Rear Speaker Out.
4. Line Out port (lime). This port connects a headphone or a speaker. In 4-channel,
6-channel, and 8-channel configuration, the function of this port becomes Front
Speaker Out.
5. PS/2 keyboard port (purple). This port is for a PS/2 keyboard.
6. USB 2.0 ports 5 and 6. These 4-pin Universal Serial Bus (USB) ports are available for connecting USB 2.0 devices.
7. Optical S/PDIF Out port. This port connects an external audio output device via an optical S/PDIF cable.
8. USB 2.0 ports 3 and 4. These 4-pin Universal Serial Bus (USB) ports are available for connecting USB 2.0 devices.
9. USB 2.0 ports 1 and 2. These 4-pin Universal Serial Bus (USB) ports are available for connecting USB 2.0 devices.
10. USB 2.0 (3.0) ports 1 and 2 (blue). These 4-pin Universal Serial Bus (USB) ports are available for connecting USB 2.0 (3.0) devices. (USB 3.0 only for USB3 Edition)
11. Microphone port (pink). This port connects a microphone.
ASUS M4A87TD
Refer to the audio configuration table below for the function of the audio ports in
2, 4, 6, or 8-channel configuration.
Audio 2, 4, 6, 8-channel configuration
Port
Light Blue
Lime
Pink
Headset
2-channel
Line In
Line Out
Mic In
4-channel
Rear Speaker Out
Front Speaker Out
Mic In
6-channel
Rear Speaker Out
Front Speaker Out
Center/Subwoofer
8-channel*
Rear Speaker Out
Front Speaker Out
Center/Subwoofer
*When setting up to the 8-channel configuration, use either one of the front panel audio connectors as Side Speaker
Out.
1.12.2 Internal connectors
1. IDE connector (40-1 pin PRI_IDE)
The onboard IDE connector is for Ultra DMA 133/100/66 signal cable. There are three connectors on each Ultra DMA 133 / 100 / 66 signal cable: blue, black, and gray.
Connect the blue connector to the motherboard’s IDE connector, then select one of the following modes to configure your devices:
Single device
Two devices
Drive jumper setting
Cable-Select or Master
Cable-Select
Master
Slave
Mode of device(s)
-
Master
Slave
Master
Slave
Cable connector
Black
Black
Gray
Black or gray
• Pin 20 on the IDE connector is removed to match the covered hole on the Ultra DMA cable connector. This prevents incorrect insertion when you connect the IDE cable.
• Use the 80-conductor IDE cable for Ultra DMA 133/100/66 IDE devices.
If any device jumper is set as “Cable-Select”, ensure that all other device jumpers have the same setting.
Chapter 1: Product introduction 1-21
1-22
2. ATX power connectors (24-pin EATXPWR, 4-pin ATX12V)
These connectors are for an ATX power supply. The plugs from the power supply are designed to fit these connectors in only one orientation. Find the proper orientation and push down firmly until the connectors completely fit.
• For a fully configured system, we recommend that you use a power supply unit (PSU) that complies with ATX 12 V Specification 2.0 (or later version) and provides a minimum power of 600 W.
• Do not forget to connect the 4-pin ATX +12 V power plug; otherwise, the system will not boot.
• Use of a PSU with a higher power output is recommended when configuring a system with more power-consuming devices. The system may become unstable or may not boot up if the power is inadequate.
• If you are uncertain about the minimum power supply requirement for your system, refer to the Recommended Power Supply Wattage Calculator at http://support.asus.
com/PowerSupplyCalculator/PSCalculator.aspx?SLanguage=en-us for details.
ASUS M4A87TD
3. AMD ® SB850 Serial ATA Serial ATA 6.0 Gb/s connectors (7-pin SATA 1-6)
These connectors are for the Serial ATA 6.0 Gb/s signal cables for Serial ATA hard disk drives and optical disc drives.
If you installed Serial ATA hard disk drives, you can create a RAID 0, RAID 1, RAID 5, or RAID 10 configuration through the onboard AMD ® SB850 controller.
• These connectors are set to IDE mode by default. In IDE mode, you can connect Serial
ATA boot/data hard disk drives to these connectors. If you intend to create a Serial ATA
RAID set using these connectors, set the SATA Port1-Port4 or SATA Port5-Port6 item in the BIOS to [RAID]. See section 2.4.2 Storage Configuration for details.
• You must install Windows
Windows ®
® XP Service Pack 2 or later version before using Serial
ATA hard disk drives. The Serial ATA RAID feature is available only if you are using
XP SP2 or later version.
• When using hot-plug and NCQ, set the SATA Port1-Port4 in the BIOS to [AHCI]. See section 2.4.2 Storage Configuration for details.
Chapter 1: Product introduction 1-23
1-24
4. CPU, Chassis and Power Fan connectors (4-pin CPU_FAN, 3-pin CHA_FAN1,
3-pin PWR_FAN)
Connect the fan cables to the fan connectors on the motherboard, ensuring that the black wire of each cable matches the ground pin of the connector.
Do not forget to connect the fan cables to the fan connectors. Insufficient air flow inside the system may damage the motherboard components. These are not jumpers! DO NOT place jumper caps on the fan connectors.
• The CPU_FAN connector supports the CPU fan of maximum 2A (24 W) fan power.
• Only the CPU_FAN connector support the ASUS Fan Xpert feature.
• If you install two VGA cards, we recommend that you plug the rear chassis fan cable to the motherboard connector labeled CHA_FAN1 for better thermal environment.
ASUS M4A87TD
5. System panel connector (20-8 pin PANEL)
This connector supports several chassis-mounted functions.
• System power LED (2-pin PLED)
This 2-pin connector is for the system power LED. Connect the chassis power LED cable to this connector. The system power LED lights up when you turn on the system power, and blinks when the system is in sleep mode.
• Hard disk drive activity LED (2-pin IDE_LED)
This 2-pin connector is for the HDD Activity LED. Connect the HDD Activity LED cable to this connector. The IDE LED lights up or flashes when data is read from or written to the HDD.
• System warning speaker (4-pin SPEAKER)
This 4-pin connector is for the chassis-mounted system warning speaker. The speaker allows you to hear system beeps and warnings.
• ATX power button/soft-off button (2-pin PWRSR)
This connector is for the system power button. Pressing the power button turns the system on or puts the system in sleep or soft-off mode depending on the BIOS settings. Pressing the power switch for more than four seconds while the system is ON turns the system OFF.
• Reset button (2-pin RESET)
This 2-pin connector is for the chassis-mounted reset button for system reboot without turning off the system power.
Chapter 1: Product introduction 1-25
6. USB connectors (10-1 pin USB78, USB910, USB1112)
These connectors are for USB 2.0 ports. Connect the USB module cable to any of these connectors, then install the module to a slot opening at the back of the system chassis. These USB connectors comply with USB 2.0 specification that supports up to
480 Mbps connection speed.
Never connect a 1394 cable to the USB connectors. Doing so will damage the motherboard!
The USB 2.0 module is purchased separately.
7. Digital audio connector (4-1 pin SPDIF_OUT)
This connector is for an additional Sony/Philips Digital Interface (S/PDIF) ports.
1-26
The S/PDIF module is purchased separately.
ASUS M4A87TD
8. Front panel audio connector (10-1 pin AAFP)
This connector is for a chassis-mounted front panel audio I/O module that supports either High Definition Audio or AC`97 audio standard. Connect one end of the front panel audio I/O module cable to this connector.
• We recommend that you connect a high-definition front panel audio module to this connector to avail of the motherboard high-definition audio capability.
• If you want to connect a high-definition front panel audio module to this connector, ensure that the Azalia Front Panel item in the BIOS is set to [HD]. If you want to connect an AC’97 front panel audio module to this connector, set the item to [AC 97].
See page 2-21 for details.
9. Serial port connector (10-1 pin COM1)
The connector is for a serial (COM) port. Connect the serial port module cable to the connector, then install the module to a slot opening at the back of the system chassis.
The serial port bracket (COM1) is purchased separately.
Chapter 1: Product introduction 1-27
1.13 Software support
1.13.1 Installing an operating system
This motherboard supports Windows ® 7/Vista/XP Operating Systems (OS). Always install the latest OS version and corresponding updates to maximize the features of your hardware.
• Motherboard settings and hardware options vary. Use the setup procedures presented in this chapter for reference only. Refer to your OS documentation for detailed information.
• Ensure that you install Windows ® XP Service Pack 1 or later versions before installing the drivers for better compatibility and system stability.
1.13.2 Support DVD information
The Support DVD that comes with the motherboard package contains the drivers, software applications, and utilities that you can install to avail all motherboard features.
• The contents of the Support DVD are subject to change at any time without notice. Visit the ASUS website at www.asus.com for updates.
• For detailed software instructions, see the Manual folder in the Support DVD or download the latest software manual from the ASUS website at www.asus.com.
To run the Support DVD
Place the Support DVD to the optical drive. The DVD automatically displays the Drivers menu if Autorun is enabled in your computer.
The screen on this page is used for reference only.
Click an icon to display Support DVD/ motherboard information
1-28
Click an item to install
If Autorun is NOT enabled in your computer, browse the contents of the Support DVD to locate the file ASSETUP.EXE from the BIN folder. Double-click the ASSETUP.EXE to run the DVD.
ASUS M4A87TD
Chapter 2
BIOS setup
2.1 Knowing BIOS
BIOS (Basic Input and Output System) stores system hardware settings such as storage device configuration, overclocking settings, advanced power management, and boot device configuration that are needed for system startup in the motherboard CMOS. In normal circumstances, the default BIOS settings apply to most conditions to ensure optimum performance. We recommend that you not change the default BIOS settings except in the following circumstances:
• An error message appears on the screen during the system bootup and requests you to run the BIOS Setup.
• You have installed a new system component that requires further BIOS settings or update.
Inappropriate settings of the BIOS may result to instability or failure to boot. We strongly recommend that you change the BIOS settings only with the help of a trained service
personnel.
2.2 Updating BIOS
The ASUS website publishes the latest BIOS versions to provide enhancements on system stability, compatibility, or performance. However, BIOS updating is potentially risky. If there is no problem using the current version of BIOS, DO NOT manually update the BIOS.
Inappropriate BIOS updating may result in the system’s failure to boot. Carefully follow the instructions of this chapter to update your BIOS if necessary.
Visit the ASUS website at www.asus.com to download the latest BIOS file for this motherboard.
The following utilities allow you to manage and update the motherboard BIOS setup program.
1. ASUS Update: Updates the BIOS in Windows® environment.
2. ASUS EZ Flash 2: Updates the BIOS using a USB flash disk.
3. ASUS CrashFree BIOS 3 utility: Restores the BIOS using the motherboard support
DVD or a USB flash drive when the BIOS file fails or gets corrupted.
4. ASUS BIOS Updater: Updates and backups the BIOS in DOS environment using the motherboard support DVD and a USB flash disk drive.
Refer to the corresponding sections for details on these utilities.
Save a copy of the original motherboard BIOS file to a USB flash drive in case you need to restore the BIOS in the future. Copy the original motherboard BIOS using the ASUS
Update utility.
Chapter 2: BIOS setup 2-1
2-2
2.2.1 ASUS Update utility
The ASUS Update is a utility that allows you to manage, save, and update the motherboard
BIOS in Windows ® environment.
• ASUS Update requires an Internet connection either through a network or an Internet
Service Provider (ISP).
• This utility is available in the support DVD that comes with the motherboard package.
Installing ASUS Update
To install ASUS Update:
1. Place the support DVD in the optical drive. The Drivers menu appears.
2. Click the Utilities tab, and then click Install ASUS Update.
3. Follow the onscreen instructions to complete the installation.
Quit all Windows ® applications before you update the BIOS using this utility.
Updating the BIOS
To update the BIOS:
1. From the Windows ® desktop, click Start > Programs > ASUS > ASUSUpdate >
ASUSUpdate to launch the ASUS Update utility.
2. From the dropdown list, select any of the updating process:
Updating from the Internet a. Select Update BIOS from the Internet, and then click Next.
b. Select the ASUS FTP site nearest you to avoid network traffic, or click Auto
Select, and then click Next.
c. From the FTP site, select the BIOS version that you wish to download, and then click Next.
The ASUS Update utility is capable of updating itself through the Internet. Always update the utility to avail all its features.
Updating from a BIOS file a. Select Update BIOS from a file, and then click Next.
b. Locate the BIOS file from the Open window, and then click Open.
3. Follow the onscreen instructions to complete the updating process.
ASUS M4A87TD
2.2.2 ASUS EZ Flash 2 utility
The ASUS EZ Flash 2 feature allows you to update the BIOS without using an OS-based utility.
Before you start using this utility, download the latest BIOS from the ASUS website at www.
asus.com.
To update the BIOS using EZ Flash 2
1. Insert the USB flash disk that contains the latest BIOS file to the USB port, and then launch EZ Flash 2 in any of these two ways:
• Press <Alt> + <F2> during POST.
• Enter the BIOS setup program. Go to the Tools menu to select EZ Flash 2 and press <Enter> to enable it.
Press <Tab> to switch between drives until the correct BIOS file is found.
ASUSTek EZ Flash 2 BIOS ROM Utility V4.14
Current ROM
BOARD: M4A87TD
VER: 0207
DATE: 02/10/2010
PATH: A:\
A:
Update ROM
BOARD: Unknown
VER: Unknown
DATE: Unknown
Note
[Enter] Select or Load [Tab] Switch [V] Drive Info
[Up/Down/Home/End] Move [B] Backup [Esc] Exit
2. When the correct BIOS file is found, EZ Flash 2 performs the BIOS update process and automatically reboots the system when done.
• Only a USB flash disk with FAT 32/16 format and single partition can support the ASUS
EZ Flash 2 utility.
• DO NOT shut down or reset the system while updating the BIOS to prevent system boot failure!
Ensure to load the BIOS default settings to ensure system compatibility and stability. Select the Load Setup Defaults item under the Exit menu. Refer to section 2.9 Exit Menu for details.
Chapter 2: BIOS setup 2-3
2-4
2.2.3 ASUS CrashFree BIOS 3 utility
The ASUS CrashFree BIOS 3 utility is an auto recovery tool that allows you to restore the
BIOS file when it fails or gets corrupted during the updating process. You can restore a corrupted BIOS file using the motherboard support DVD or a USB flash drive that contains the BIOS file.
The BIOS file in the motherboard support DVD may be older than the BIOS file published on the ASUS official website. If you want to use the newer BIOS file, download the file at support.asus.com and save it to a USB flash drive.
Recovering the BIOS
To recover the BIOS:
1. Turn on the system.
2. Insert the motherboard support DVD to the optical drive, or the USB flash drive containing the BIOS file to the USB port.
3. The utility automatically checks the devices for the BIOS file. When found, the utility reads the BIOS file and starts flashing the corrupted BIOS file.
4. Turn off the system after the utility completes the updating process and power on again.
5. The system requires you to enter BIOS Setup to recover BIOS setting. To ensure system compatibility and stability, we recommend that you press <F2> to load default
BIOS values.
DO NOT shut down or reset the system while updating the BIOS! Doing so can cause system boot failure!
ASUS M4A87TD
2.2.4 ASUS BIOS Updater
The ASUS BIOS Updater allows you to update BIOS in DOS environment. This utility also allows you to copy the current BIOS file that you can use as a backup when the BIOS fails or gets corrupted during the updating process.
The succeeding utility screens are for reference only. The actual utility screen displays may not be same as shown.
Before updating BIOS
1. Prepare the motherboard support DVD and a USB flash drive in FAT32/16 format and single partition.
2. Download the latest BIOS file and BIOS Updater from the ASUS website at http:// support.asus.com and save them on the USB flash drive.
• NTFS is not supported under DOS environment. Do not save the BIOS file and BIOS
Updater to a hard disk drive or USB flash drive in NTFS format.
• Do not save the BIOS file to a floppy disk due to low disk capacity.
3. Turn off the computer and disconnect all SATA hard disk drives (optional).
Booting the system in DOS environment
1. Insert the USB flash drive with the latest BIOS file and BIOS Updater to the USB port.
2. Boot your computer. When the ASUS Logo appears, press <F8> to show the BIOS
Boot Device Select Menu. Insert the support DVD into the optical drive and select the optical drive as the boot device.
Please select boot device:
SATA:XXXXXXXXXXXXXXXX
CDROM:XXXXXXXXXXXXXXX
USB:XXXXXXXXXXXXXXXXX
Network:XXXXXXXXXXXXX
↑ and ↓ to move selection
ENTER to select boot device
ESC to boot using defaults
3. When the Make Disk menu appears, select the FreeDOS command prompt item by pressing the item number.
4. At the FreeDOS prompt, type d: and press <Enter> to switch the disk from
Drive C (optical drive) to Drive D (USB flash drive).
Welcome to FreeDOS (http://www.freedos.org)!
C:\>d:
D:\>
Chapter 2: BIOS setup 2-5
2-6
Backing up the current BIOS
To backup the current BIOS file using the BIOS Updater
Ensure that the USB flash drive is not write-protected and has enough free space to save the file.
1. At the FreeDOS prompt, type bupdater /o[filename] and press <Enter>.
D:\>bupdater /oOLDBIOS1.rom
Filename Extension
The [filename] is any user-assigned filename with no more than eight alphanumeric characters for the filename and three alphanumeric characters for the extension.
2. The BIOS Updater backup screen appears indicating the BIOS backup process. When
BIOS backup is done, press any key to return to the DOS prompt.
ASUSTek BIOS Updater for DOS V1.00b [09/06/22]
FLASH TYPE: MXIC 25L1605A
Current ROM
BOARD: M4A87TD
VER: 0206
DATE: 02/09/2010
Update ROM
BOARD:
VER:
DATE:
Unknown
Unknown
Unknown
PATH: A:\
BIOS backup is done! Press any key to continue.
Note
Saving BIOS:
ASUS M4A87TD
Updating the BIOS file
To update the BIOS file using BIOS Updater
1. At the FreeDOS prompt, type bupdater /pc /g and press <Enter>.
D:\>bupdater /pc /g
2. The BIOS Updater screen appears as below.
ASUSTek BIOS Updater for DOS V1.00b [09/06/22]
FLASH TYPE: MXIC 25L1605A
Current ROM
BOARD: M4A87TD
VER: 0206
DATE: 02/09/2010
Update ROM
BOARD:
VER:
DATE:
Unknown
Unknown
Unknown
PATH:
A:
A:\
M4A89GTD.ROM 2097152 2010-01-11 17:30:48
Note
[Enter] Select or Load [Tab] Switch [V] Drive Info
[Up/Down/Home/End] Move [B] Backup [Esc] Exit
3. Press <Tab> to switch between screen fields and use the <Up/Down/Home/End> keys to select the BIOS file and press <Enter>. BIOS Updater checks the selected BIOS file and prompts you to confirm BIOS update.
Are you sure to update BIOS?
Yes No
4. Select Yes and press <Enter>. When BIOS update is done, press <ESC> to exit BIOS
Updater. Restart your computer.
DO NOT shut down or reset the system while updating the BIOS to prevent system boot failure!
• For BIOS Updater version 1.04 or later, the utility automatically exits to the DOS prompt after updating BIOS.
• Ensure to load the BIOS default settings to ensure system compatibility and stability.
Select the Load Setup Defaults item under the Exit BIOS menu. See Chaper 3 of your motherboard user manual for details.
• Ensure to connect all SATA hard disk drives after updating the BIOS file if you have disconnected them.
Chapter 2: BIOS setup 2-7
2-8
2.3 BIOS setup program
This motherboard supports a programmable firmware chip that you can update using the provided utility described in section 2.2 Updating BIOS.
Use the BIOS Setup program when you are installing a motherboard, reconfiguring your system, or prompted to “Run Setup”. This section explains how to configure your system using this utility.
Even if you are not prompted to use the Setup program, you can change the configuration of your computer in the future. For example, you can enable the security password feature or change the power management settings. This requires you to reconfigure your system using the BIOS Setup program so that the computer can recognize these changes and record them in the CMOS RAM of the firmware chip.
The firmware chip on the motherboard stores the Setup utility. When you start up the computer, the system provides you with the opportunity to run this program. Press <Del> during the Power-On Self-Test (POST) to enter the Setup utility. Otherwise, POST continues with its test routines.
If you wish to enter Setup after POST, reboot the system by doing any of the following procedures:
• Restart using the OS standard shut-down procedure.
• Press <Ctrl>+<Alt>+<Del> simultaneously.
• Press the reset button on the system chassis.
• Press the power button to turn the system off then back on.
Using the power button, reset button, or the <Ctrl>+<Alt>+<Del> keys to force reset from a running operating system can cause damage to your data or system. We recommend to always shut-down the system properly from the operating system.
The Setup program is designed to make it as easy to use as possible. Being a menu-driven program, it lets you scroll through the various submenus and make your selections from the available options using the navigation keys.
• The default BIOS settings for this motherboard apply for most conditions to ensure optimum performance. If the system becomes unstable after changing any BIOS settings, load the default settings to ensure system compatibility and stability. Select the
Load Setups Default item under the Exit Menu. See section 2.10 Exit Menu.
• The BIOS setup screens shown in this section are for reference purposes only, and may not exactly match what you see on your screen.
• Visit the ASUS website at www.asus.com to download the latest BIOS file for this motherboard.
ASUS M4A87TD
2.3.1 BIOS menu screen
Menu items Menu bar Configuration fields General help
BIOS SETUP UTILITY
Main Ai Tweaker Advanced Power Boot Tools Exit
System Time
System Date
Language
SATA 1
SATA 2
SATA 3
SATA 4
SATA 5
SATA 6
Storage Configuration
[13:51:25]
[Mon 02/24/2010]
[English]
[HDT722516DLA380]
[Not Detected]
[ATAPI DVD DH1]
[Not Detected]
[Not Detected]
[Not Detected]
Use [ENTER], [TAB] or [SHIFT-TAB] to select a field.
Use [+] or [-] to configure system Time.
System Information
←→ Select Screen
↑↓ Select Item
+- Change Field
Tab Select Field
F1 General Help
F10 Save and Exit
ESC Exit v02.61 (C)Copyright 1985-2009, American Megatrends, Inc.
Submenu items Navigation keys
2.3.2 Menu bar
The menu bar on top of the screen has the following main items:
Main For changing the basic system configuration
Ai Tweaker
Advanced
For changing the overclocking settings
For changing the advanced system settings
Power
Boot
Tools
For changing the advanced power management (APM) configuration
For changing the system boot configuration
For changing the system tools configuration
Exit For selecting the exit options and loading default settings
To select an item on the menu bar, press the right or left arrow key on the keyboard until the desired item is highlighted.
• The BIOS setup screens shown in this chapter are for reference purposes only, and may not exactly match what you see on your screen.
• Visit the ASUS website at www.asus.com to download the latest BIOS information.
Chapter 2: BIOS setup 2-9
2-10
2.3.3 Navigation keys
At the bottom right corner of a menu screen are the navigation keys for that particular menu.
Use the navigation keys to select items in the menu and change the settings.
Some of the navigation keys differ from one screen to another.
2.3.4 Menu items
The highlighted item on the menu bar displays the specific items for that menu. For example, selecting Main shows the Main menu items.
The other items (Advanced, Power, Boot, Tools, and Exit) on the menu bar have their respective menu items.
2.3.5 Submenu items
A solid triangle before each item on any menu screen means that the item has a submenu. To display the submenu, select the item and press <Enter>.
2.3.6 Configuration fields
These fields show the values for the menu items. If an item is user-configurable, you can change the value of the field opposite the item. You cannot select an item that is not userconfigurable.
A configurable field is enclosed in brackets, and is highlighted when selected. To change the value of a field, select it then press <Enter> to display a list of options. Refer to 2.2.8 Pop-up
window.
2.3.7 General help
At the top right corner of the menu screen is a brief description of the selected item.
2.3.8 Pop-up window
Select a menu item then press <Enter> to display a pop-up window with the configuration options for that item.
2.3.9 Scroll bar
A scroll bar appears on the right side of a menu screen when there are items that do not fit on the screen. Press the <Up> / <Down> arrow keys or <Page Up> / <Page Down> keys to display the other items on the screen.
Main Advanced Power
BIOS SETUP UTILITY
Boot Tools Exit
Suspend Mode [Auto]
Repost Video on S3 Resume [No]
ACPI 2.0 Support [Disabled]
ACPI APIC support [Enabled]
APM Configuration
Hardware Monitor
Select the ACPI state used for System
Suspend.
←→
↑↓
+-
F1
F10
ESC
Select Screen
Select Item
Change Field
General Help
Save and Exit
Exit v02.61 (C)Copyright 1985-2009, American Megatrends, Inc.
Scroll bar
Pop-up window
ASUS M4A87TD
2.4 Main menu
When you enter the BIOS Setup program, the Main menu screen appears, giving you an overview of the basic system information.
Refer to section 2.3.1 BIOS menu screen for information on the menu screen items and how to navigate through them.
BIOS SETUP UTILITY
Main Ai Tweaker Advanced Power Boot Tools Exit
System Time
System Date
Language
[13:51:25]
[Mon 01/29/2010]
[English]
Use [ENTER], [TAB] or [SHIFT-TAB] to select a field.
SATA 1
SATA 2
SATA 3
SATA 4
SATA 5
SATA 6
Storage Configuration
[HDT722516DLA380]
[Not Detected]
[ATAPI DVD DH1]
[Not Detected]
[Not Detected]
[Not Detected]
Use [+] or [-] to configure system Time.
System Information
←→ Select Screen
↑↓ Select Item
+- Change Field
Tab Select Field
F1 General Help
F10 Save and Exit
ESC Exit v02.61 (C)Copyright 1985-2009, American Megatrends, Inc.
2.4.1 SATA 1–6
While entering Setup, the BIOS automatically detects the presence of SATA devices. There is a separate submenu for each SATA device. Select a device item and press <Enter> to display the SATA device information.
The BIOS automatically detects the values opposite the dimmed items (Device, Vendor, Size,
LBA Mode, Block Mode, PIO Mode, Async DMA, Ultra DMA, and SMART Monitoring). These values are not user-configurable. These items show N/A if no SATA device is installed in the system.
Type [Auto]
Allows you to select the type of device installed.
[Not Installed] Select this option if no device is installed.
[Auto]
[CDROM]
[ARMD]
Allows automatic selection of the appropriate device type.
Select this option if you are specifically configuring a CD-ROM drive.
Select [ARMD] (ATAPI Removable Media Device) if your device is either a
ZIP, LS-120, or MO drive.
This item appears in SATA 5/SATA 6 only.
LBA/Large Mode [Auto]
[Auto]
[Disabled]
Select [Auto] to enable the LBA mode (Logical Block Addressing mode) if the device supports this mode, and if the device was not previously formatted with LBA mode disabled.
Disables this function.
Chapter 2: BIOS setup 2-11
2-12
Block (Multi-Sector Transfer) M [Auto]
[Auto]
[Disabled]
When set to [Auto], the data transfer from and to the device occurs in multiple sectors at a time if the device supports multi-sector transfer feature.
When set to [Disabled], the data transfer from and to the device occurs one sector at a time.
PIO Mode [Auto]
[Auto] Allows automatic selection of the PIO (Programmed input/output) modes, which correspond to different data transfer rates.
[0] [1] [2] [3] [4] Sets the PIO mode to Mode 0, 1, 2, 3, or 4.
DMA Mode [Auto]
DMA (Direct Memory Access) allows your computer to transfer data to and from the hardware devices installed with much less CPU overhead.
The DMA mode consists of SDMA (single-word DMA), MDMA (multi-word DMA), and UDMA
(Ultra DMA). Setting to [Auto] allows automatic selection of the DMA mode.
SMART Monitoring [Auto]
[Auto]
[Enabled]
[Disabled]
Allows automatic selection of the S.M.A.R.T (Smart Monitoring, Analysis, and Reporting Technology).
Enables the S.M.A.R.T feature.
Disables the S.M.A.R.T feature.
32Bit Data Transfer [Enabled]
[Enabled]
[Disabled]
Sets the controller to combine two 16-bit reads from the hard disk into a single 32-bit double word transfer to the processor. This makes more efficient use of the PCI bus as fewer transactions are needed for the transfer of a particular amount of data.
Disables this function.
2.4.2 Storage Configuration
The Storage Configuration menu allows you to configure your storage devices. Select an item then press <Enter> to display the submenu.
OnChip SATA Channel [Enabled]
[Enabled]
[Disabled]
Enables the onboard channel SATA port.
Disables the onboard channel SATA port.
The following two items appear only when you set the OnChip SATA Channel item to
[Enabled].
ASUS M4A87TD
SATA Port1–Port4 [IDE]
Allows you to set the SATA configuration.
[IDE] Set to [IDE] when you want to use the Serial ATA hard disk drives as
Parallel ATA physical storage devices.
[RAID] Set to [RAID] when you want to create a RAID configuration from the SATA hard disk drives.
[AHCI] Set to [AHCI] when you want the SATA hard disk drives to use the AHCI
(Advanced Host Controller Interface). The AHCI allows the onboard storage driver to enable advanced Serial ATA features that increases storage performance on random workloads by allowing the drive to internally optimize the order of commands.
SATA Port5 - Port6 [IDE]
Setting this item to [IDE] instead of [RAID] or [AHCI] allows the system to recognize the optical drives connected to the SATA connectors 5 or 6 when installing OS.
• When the SATA Port1–Port 4 and the SATA Port5–Port 6 items are set to [AHCI], the information of the SATA connectors 1–6 can be seen only under the OS environment or during POST.
• For Windows ® XP OS, you have to install the AHCI driver, so that you could use the
SATA connectors 1–6 in AHCI mode under the OS environment.
• If you use a SATA optical drive to run the OS installation disk, we strongly recommend that you install the optical drive to the SATA connectors 5/6 and set them to [IDE] mode.
• The default setting and the configuration options of the SATA Port5-Port6 item vary with the selected setting of the SATA Port1-Port4 item.
2.4.3 System Information
This menu gives you an overview of the general system specifications. The BIOS automatically detects the BIOS information, CPU specification, and system memory in this menu.
Chapter 2: BIOS setup 2-13
2-14
2.5 Ai Tweaker menu
The Ai Tweaker menu items allow you to configure overclocking-related items.
Take caution when changing the settings of the Ai Tweaker menu items. Incorrect field values can cause the system to malfunction.
The default values of the following items vary depending on the CPU and memory modules you install on the motherboard.
BIOS SETUP UTILITY
Main Ai Tweaker Advanced Power Boot Tools Exit
Configure System Performance Settings
Target CPU Frequency : 2700MHz
Target DRAM Frequency : 1333MHz
CPU Level UP
-------------------------------------------------
OC Tuner Utility
Ai Overclock Tuner
CPU Ratio
DRAM Frequency
CPU/NB Frequency
HT Link Speed
DRAM Timing Configuration
[Auto]
[Auto]
[Auto]
[Auto]
[Auto]
[Auto]
DRAM Driving Configuration
******* Please key in numbers directly! *******
CPU & NB Voltage Mode [Offset]
CPU Offset Voltage 1.296
[Auto]
CPU/NB Offset Voltage 1.150
[Auto]
DRAM Voltage [Auto]
HT Voltage [Auto]
NB Voltage [Auto]
Warning: this function belongs to overclocking, and it may cause instability.
Select a CPU level, and the rest will be auto-adjusted. If you want to adjust more, set Ai Overclock Tuner to Manual after you select a CPU level.
←→
↑↓
Select Screen
Select Item
+- Change Option
F1 General Help
F10 Save and Exit
ESC Exit v02.61 (C)Copyright 1985-2009, American Megatrends, Inc.
Scroll down to display the following items:
***********************************************
CPU Load-Line Calibration [Auto]
CPU/NB Load-Line Calibration [Auto]
CPU Spread Spectrum
PCIE Spread Spectrum
[Auto]
[Auto] v02.61 (C)Copyright 1985-2009, American Megatrends, Inc.
2.5.1 CPU Level UP [Auto]
Allows you to select a CPU level, and the related parameters will be automatically adjusted according to the selected CPU level. If you want to manually configure the settings in detail, set Ai Overclock Tuner to [Manual] after selecting a CPU level.
Configuration options: [Auto] [Phenom II-955] [Phenom II-3.4G] [Phenom II-3.6G]
• The configuration options vary depending on the CPU model you install on the motherboard.
• The CPU Level UP function support depends on CPU types.
2.5.2 OC Tuner Utility
OC Tuner utility automatically overclocks the frequency and voltage of the CPU and DRAM.
Press <Enter> to start auto tuning. It takes around five minutes, and the system will reboot for several times until auto tuning is completed.
ASUS M4A87TD
2.5.3 Ai Overclock Tuner [Auto]
Allows you to select the CPU overclocking options to achieve the desired CPU internal frequency. Select any of these preset overclocking configuration options:
Manual
Auto
D.O.C.P
CPU Level UP
Allows you to individually set overclocking parameters.
Loads the optimal settings for the system.
Allows you to select a DRAM O.C. profile, and the related parameters will be adjusted automatically.
Allows you to select a CPU level, and the related parameters will be adjusted automatically.
The configuration options for the following sub-items vary depending on the CPU/DIMMs you install on the motherboard.
OC From CPU Level UP [Auto]
This item appears only when you set the Ai Overclock Tuner item to [Manual] and allows you to select a CPU level. The related parameters will be automatically adjusted according to the selected CPU level.
DRAM O.C. Profile [DDR3-1600MHz]
This item appears only when you set the Ai Overclock Tuner item to [D.O.C.P.] and allows you to select a DRAM O.C. profile, which applies different settings to DRAM frequency, DRAM timing and DRAM voltage. Configuration options: [DDR3-1600MHz]
[DDR3-1800MHz] [DDR3-1866MHz] [DDR3-2000MHz]
Profile Info : xxxxMHz–x-x-x-xx
This item appears only when you set the Ai Overclock Tuner item to [D.O.C.P.] and displays the current DRAM profile information. The profile information varies according to the DRAM O.C. Profile you’ve selected.
CPU Bus Frequency [XXX] displays the frequency sent by the clock generator to the system bus and PCI bus. Use the <+> and
<-> keys to adjust the CPU Bus frequency. You can also key in the desired frequency using the numeric keypad. The values range from 100 to 600.
PCIE Frequency [XXX]
This item appears only when you set the Ai Overclock Tuner item to [Manual] and allows you to set the PCI Express frequency. Use the <+> and <-> keys to adjust the PCIE allows frequency. You can also key in the desired value using the numeric keypad. The values range from 100 to 150.
2.5.4 CPU Ratio [Auto]
Allows you to set the ratio between the CPU Core Clock and the FSB Frequency. Use the
<+> and <-> keys to adjust the ratio. The valid value ranges vary according to your CPU model.
2.5.5 DRAM Frequency [Auto]
Allows you to set the DDR3 operating frequency. The configuration options vary with the CPU
Bus Frequency item settings.
Chapter 2: BIOS setup 2-15
2-16
Selecting a very high DRAM frequency may cause the system to become unstable! If this happens, revert to the default setting.
2.5.6 CPU/NB Frequency [Auto]
Allows you to select the CPU/NB frequency.
Configuration options: [Auto] [1400MHz] [1600MHz] [1800MHz] [2000MHz]
2.5.7 HT Link Speed [Auto]
Allows you to select the HyperTransport link speed.
Configuration options: [Auto] [200MHz] [400MHz] [600MHz] [800MHz] [1000MHz] [1200MHz]
[1400MHz] [1600MHz] [1800MHz] [2000MHz]
2.5.8 DRAM Timing Configuration
The configuration options for some of the following items vary depending on the DIMMs you install on the motherboard.
DRAM CAS# Latency [Auto]
Configuration options: [Auto] [4 CLK] – [12 CLK]
DRAM RAS# to CAS# Delay [Auto]
DRAM RAS# PRE Time [Auto]
DRAM RAS# ACT Time [Auto]
DRAM READ to PRE Time [Auto]
DRAM Row Cycle Time [Auto]
Configuration options: [Auto] [11 CLK] – [41 CLK]
DRAM WRITE Recovery Time [Auto]
DRAM RAS# to RAS# Delay [Auto]
DRAM READ to WRITE Delay [Auto]
DRAM WRITE to READ Delay(DD) [Auto]
ASUS M4A87TD
DRAM WRITE to READ Delay(SD) [Auto]
DRAM WRITE to WRITE Timing [Auto]
Configuration options: [Auto] [3 CLK] – [10 CLK]
DRAM READ to READ Timing [Auto]
Configuration options: [Auto] [3 CLK] – [10 CLK]
DRAM REF Cycle Time [Auto]
DRAM Refresh Rate [Auto]
Configuration options: [Auto] [Every 7.8ms] [Every 3.9ms]
DRAM Command Rate [Auto]
Configuration options: [Auto] [1T] [2T]
2.5.9 DRAM Driving Configuration
The configuration options for some of the following items vary depending on the DIMMs you install on the motherboard.
CKE drive strength [Auto]
Configuration options: [Auto] [1x] [1.25x] [1.5x] [2x]
CS/ODT drive strength [Auto]
Configuration options: [Auto] [1x] [1.25x] [1.5x] [2x]
ADDR/CMD drive strength [Auto]
Configuration options: [Auto] [1x] [1.25x] [1.5x] [2x]
MEMCLK drive strength [Auto]
Configuration options: [Auto] [0.75x] [1x] [1.25x] [1.5x]
Data drive strength [Auto]
Configuration options: [Auto] [0.75x] [1x] [1.25x] [1.5x]
DQS drive strength [Auto]
Configuration options: [Auto] [0.75x] [1x] [1.25x] [1.5x]
Processor ODT [Auto]
Configuration options: [Auto] [240 ohms +/- 20%] [120 ohms +/- 20%] [60 ohms +/- 20%]
Some of the following items are adjusted by typing the desired values using the numeric keypad and press the <Enter> key. You can also use the <+> and <-> keys to adjust the value. To restore the default setting, type [auto] using the keyboard and press the <Enter> key.
2.5.10 CPU & NB Voltage Mode [Offset]
Allows you to set the CPU & CPU/NB Voltage Mode. Different sub-items appear according to the CPU & NB Voltage Mode item setting. Configuration options: [Offset] [Manual]
Chapter 2: BIOS setup 2-17
2-18
CPU Offset Voltage [Auto]
This item appears only when you set the CPU & NB Voltage Mode item to [Offset] and allows you to set the CPU Offset voltage. The values range from 0.003125V to
0.700000V with a 0.003125V interval.
CPU/NB Offset Voltage [Auto]
This item appears only when you set the CPU & NB Voltage Mode item to [Offset] and allows you to set the CPU/NB Offset voltage. The values range from 0.003125V to
0.700000V with a 0.003125V interval.
CPU Voltage [Auto]
This item appears only when you set the CPU & NB Voltage Mode item to [Manual] and allows you to set a fixed CPU voltage.
CPU/NB Voltage [Auto]
This item appears only when you set the CPU & NB Voltage Mode item to [Manual] and allows you to set a fixed CPU/NB voltage.
2.5.11 DRAM Voltage [Auto]
Allows you to set the DRAM voltage. The values range from 1.20000V to 2.20000V with a
0.00625V interval.
2.5.12 HT Voltage [Auto]
Allows you to set the HyperTransport voltage. The values range from 1.20000V to 1.40000V with a 0.00625V interval.
2.5.13 NB Voltage [Auto]
Allows you to set the Northbridge voltage. The values range from 1.10000V to 1.25000V with a 0.00625V interval.
2.5.14 CPU Load-Line Calibration [Auto]
Allows you to select the CPU Load-Line mode.
Configuration options: [Auto] [Disabled] [Enabled]
2.5.15 CPU/NB Load-Line Calibration [Auto]
Allows you to select the CPU/NB Load-Line mode.
Configuration options: [Auto] [Disabled] [Enabled]
2.5.16 CPU Spread Spectrum [Auto]
[Auto] Automatic configuration.
[Disabled]
[Enabled]
Enhances the CPU overclocking ability.
Sets to [Enabled] for EMI control.
2.5.17 PCIE Spread Spectrum [Auto]
[Auto] Automatic configuration.
[Disabled]
[Enabled]
Enhances the PCIE overclocking ability.
Sets to [Enabled] for EMI control.
ASUS M4A87TD
2.6 Advanced menu
The Advanced menu items allow you to change the settings for the CPU and other system devices.
Be cautious when changing the settings of the Advanced menu items. Incorrect field values can cause the system to malfunction.
BIOS SETUP UTILITY
Main Ai Tweaker Advanced Power Boot Tools Exit
Configure CPU.
CPU Configuration
Chipset
Onboard Devices Configuration
USB Configuration
PCIPnP
←→ Select Screen
↑↓ Select Item
Enter Go to Sub Screen
F1 General Help
F10 Save and Exit
ESC Exit v02.61 (C)Copyright 1985-2009, American Megatrends, Inc.
2.6.1 CPU Configuration
The items in this menu show the CPU-related information that the BIOS automatically detects.
Microcode Updation [Enabled]
[Enabled]
[Disabled]
Allows the system to update the Microcode automatically, enhancing system performance.
Disables this function.
Secure Virtual Machine Mode [Enabled]
[Enabled]
[Disabled]
Enables the AMD Secure Virtual Machine mode.
Disables this function.
Cool‘n’Quiet [Enabled]
[Enabled]
[Disabled]
Enables the AMD Cool’n’Quiet function.
Disables this function.
ASUS Core Unlocker [Disabled]
[Enabled]
[Disabled]
Enables the ASUS Core Unlocker to get the full computing power of the processor.
Disables this function.
C1E Support [Enabled]
[Enabled]
[Disabled]
Enables the C1E support function. This item should be enabled in order to enable the Enhanced Halt Sate.
Disables this function.
Chapter 2: BIOS setup 2-19
2-20
2.6.2 Chipset
The Chipset menu allows you to change the advanced chipset settings. Select an item then press <Enter> to display the submenu.
NorthBridge Chipset Configuration
DRAM Controller configuration
Channel Interleaving [XOR of Address bit]
Configuration options: [Disabled] [Address bits 6] [Address bits 12]
[XOR of Address bits [20:16, 6]] [XOR of Address bits [20:16, 9]]
MemClk Tristate C3/ATLVID [Disabled]
Configuration options: [Disabled] [Enabled]
Memory Hole Remapping [Enabled]
Configuration options: [Disabled] [Enabled]
DCT Unganged Mode [Always]
Configuration options: [Auto] [Always]
Power Down Enable [Disabled]
Enables or disables the DDR power down mode.
Configuration options: [Disabled] [Enabled]
Power Down Mode [Channel]
This item appears only when you enable the previous item and allows you to set the DDR power down mode. Configuration options: [Channel] [Chip Select]
ECC Configuration
2.6.3
ECC Mode [Disabled]
Disables or sets the DRAM ECC mode that allows the hardware to report and correct memory errors.
[Disabled]
[Basic]
[Good]
[Super]
[Max]
[User]
Disables the DRAM ECC mode.
Set to [Basic] to adjust ECC mode automatically.
Set to [Good] to adjust ECC mode automatically.
Set to [Super] to adjust the DRAM BG Scrub sub-item manually.
Set to [Max] to adjust ECC mode automatically.
Set to [User] to adjust all the subitems manually.
Primary Display Adapter [PCI-E]
Allows you to select the graphics controller to use as the primary boot device.
Configuration options: [PCI-E] [PCI]
Onboard Devices Configuration
HD Audio Azalia Device [Enabled]
Allows you to enable or disable the HD Audio controller.
Configuration options: [Disabled] [Enabled]
The following item appear only when you set the HD Audio Azalia Device item to [Enabled].
ASUS M4A87TD
Azalia Front Panel [HD]
Allows you to set the front panel audio connector (AAFP) mode to legacy AC’97 or high-definition audio depending on the audio standard that the front panel audio module supports.
[AC 97] Sets the front panel audio connector (AAFP) mode to legacy AC’97
[HD] Sets the front panel audio connector (AAFP) mode to high definition audio.
Serial Port1 Address [3F8/IRQ4]
Allows you to select the Serial Port1 base address.
Configuration options: [3F8/IRQ4] [2F8/IRQ3] [3E8/IRQ4] [2E8/IRQ3]
Serial Port1 Mode [Normal]
Allows you to select the Serial Port1 mode.
Configuration options: [Normal] [IrDA] [ASK IR]
Onboard LAN [Enabled]
[Enabled]
[Disabled]
Enables the onboard LAN controller.
Disables the controller.
Onboard LAN Boot ROM [Disabled]
This item appears only when you set the previous item to [Enabled].
[Enabled] Enables the onboard Gigabit LAN Boot ROM.
[Disabled] Disables the LAN Boot ROM.
Onboard ATA Controller [Enabled]
[Enabled]
[Disabled]
Enables the onboard ATA controller.
Disables the controller.
Onboard ATA Controller ROM [Enabled]
This item appears only when you set the previous item to [Enabled].
[Enabled] Enables the onboard ATA controller ROM.
[Disabled] Disables the onboard ATA controller ROM.
Onboard USB 3.0 Controller [Enabled] (only for USB3 Edition)
[Enabled]
[Disabled]
Enables the USB 3.0 controller.
Disables the controller.
2.6.4 USB Configuration
The items in this menu allow you to change the USB-related features. Select an item and press <Enter> to display the configuration options.
The USB Devices Enabled item shows the auto-detected values. If no USB device is detected, the item shows None.
USB Support [Enabled]
[Enabled]
[Disabled]
Enables the USB Host Controllers.
Disables the controllers.
Chapter 2: BIOS setup 2-21
2-22
The following items appear only when you set USB Support to [Enabled].
Legacy USB Support [Auto]
[Auto]
[Enabled]
[Disabled]
Allows the system to detect the presence of USB devices at startup. If detected, the USB controller legacy mode is enabled. If no USB device is detected, the legacy USB support is disabled.
Enables the support for USB devices on legacy operating systems (OS).
Disables the function.
USB 2.0 Controller Mode [HiSpeed]
[FullSpeed]
[HiSpeed]
Sets the USB 2.0 controller mode to FullSpeed (12 Mbps).
Sets the USB 2.0 controller mode to HiSpeed (480 Mbps).
BIOS EHCI Hand-off [Enabled]
[Enabled]
[Disabled]
Enables the support for operating systems without an EHCI hand-off feature.
Disables the function.
2.6.5 PCIPnP
The PCI PnP menu items allow you to change the advanced settings for PCI/PnP devices.
Plug And Play O/S [No]
[Yes]
[No]
When set to [Yes] and if you install a Plug and Play operating system, the operating system configures the Plug and Play devices not required for boot.
When set to [No], BIOS configures all the devices in the system.
ASUS M4A87TD
2.7 Power menu
The Power menu items allow you to change the settings for the Advanced Configuration and
Power Interface (ACPI) and the Advanced Power Management (APM). Select an item then press <Enter> to display the configuration options.
BIOS SETUP UTILITY
Main Ai Tweaker Advanced Power Boot Tools Exit
Suspend Mode [Auto]
Repost Video on S3 Resume [No]
ACPI 2.0 Support
ACPI APIC Support
[Enabled]
[Enabled]
Select the ACPI state used for System
Suspend.
APM Configuration
Hardware Monitor
←→ Select Screen
↑↓ Select Item
+- Change Option
F1 General Help
F10 Save and Exit
ESC Exit v02.61 (C)Copyright 1985-2009, American Megatrends, Inc.
2.7.1 Suspend Mode [Auto]
Allows you to select the Advanced Configuration and Power Interface (ACPI) state to be used for system suspend. Configuration options: [S1 (POS) Only] [S3 Only] [Auto]
[S1(POS) Only] - Enables the system to enter the ACPI S1 (Power on Suspend) sleep state.
In S1 sleep state, the system appears suspended and stays in a low power mode. The system can be resumed at any time.
[S3 Only] - Enables the system to enter the ACPI S3 (Suspend to RAM) sleep state (default).
In S3 sleep state, the system appears to be off and consumes less power than in the S1 state. When signaled by a wake-up device or event, the system resumes to its working state exactly where it was left off.
[Auto] - Detected by OS.
2.7.2 Repost Video on S3 Resume [No]
Determines whether to invoke VGA BIOS POST on S3/STR resume.
[No]
[Yes]
The system will not invoke VGA BIOS POST on S3/STR resume.
The system invokes VGA BIOS POST on S3/STR resume.
2.7.3 ACPI 2.0 Support [Enabled]
Allows you to add more tables for Advanced Configuration and Power Interface (ACPI) 2.0 specifications. Configuration options: [Disabled] [Enabled]
2.7.4 ACPI APIC support [Enabled]
Allows you to enable or disable the Advanced Configuration and Power Interface (ACPI) support in the Application-Specific Integrated Circuit (ASIC). When set to [Enabled], the ACPI
APIC table pointer is included in the RSDT pointer list.
Configuration options: [Disabled] [Enabled]
Chapter 2: BIOS setup 2-23
2-24
2.7.5 APM Configuration
EuP Ready [Disabled]
[Disabled]
[Enabled]
Disables the Energy Using Products (EuP) Ready function.
Allows BIOS to switch off some power at S5 state to get system ready for the EuP requirement. When set to [Enabled], power for WOL, WO_USB, audio and onboard LEDs will be switched off at S5 state.
Restore On AC Power Loss [Power Off]
[Power On]
[Power Off]
[Last State]
The system goes into on state after an AC power loss.
The system goes into off state after an AC power loss.
The system goes into either off or on state, whatever the system state was before the AC power loss.
Power On By PCI/PCIE Device [Disabled]
[Disabled]
[Enabled]
Disables the PME to wake up from S5 by PCI/PCIE devices.
Allows you to turn on the system through a PCI/PCIE LAN or modem card.
This feature requires an ATX power supply that provides at least 1A on the
+5VSB lead.
Power On By PS/2 Devices [Disabled]
[Disabled]
[Enabled]
Disables the Power On by a PS/2 devices.
Enables the Power On by a PS/2 devices. This feature requires an ATX power supply that provides at least 1A on the +5VSB lead.
Power On By Ring [Disabled]
[Disabled]
[Enabled]
Disables to power up the computer when the external modem receives a call while the computer is in Soft-off mode.
The computer could be powered up when the external modem receives a call while the computer is in Soft-off mode.
The computer cannot receive or transmit data until the computer and applications are fully running. Thus, connection cannot be made on the first try. Turning an external modem off and then back on while the computer is off causes an initialization string that turns the system power on.
Power On By RTC Alarm [Disabled]
[Disabled]
[Enabled]
Disables RTC to generate a wake event.
When set to [Enabled], the items RTC Alarm Date (Days) and System Time will become user-configurable with set values.
2.7.6 Hardware Monitor
CPU/MB Temperature [xxxºC/xxxºF]
The onboard hardware monitor automatically detects and displays the motherboard and CPU temperatures. Select [Ignored] if you do not wish to display the detected temperatures.
ASUS M4A87TD
CPU Fan / Power Fan / Chassis Fan Speed [xxxxRPM] or [Ignored]
The onboard hardware monitor automatically detects and displays the CPU and chassis fan speeds in rotations per minute (RPM). If the fan is not connected to the motherboard, the field shows N/A. Select [Ignored] if you do not wish to display the detected speed.
VCORE / 3.3V / 5V / 12V Voltage
The onboard hardware monitor automatically detects the voltage output through the onboard voltage regulators. Select Ignored if you do not wish to display the detected voltage output.
CPU Q-Fan Function [Enabled]
Allows you to enable or disable the CPU Q-Fan feature that smartly adjusts the fan speeds for more efficient system operation. Configuration options: [Disabled] [Enabled]
CPU Fan Speed Low Limit [200 RPM]
A warning message will appear to remind you that the CPU fan speed is lower than the selected value.
Configuration options: [500RPM] [400RPM] [300RPM] [200RPM] [100RPM] [Ignored]
CPU Q-Fan Mode [Silent]
Allows you to set the appropriate performance level of the CPU Q-Fan. When set to
[Standard], the CPU fan automatically adjusts depending on the CPU temperature.
Set this item to [Silent] to minimize fan speed for quiet CPU fan operation, or [Turbo] to achieve the maximum CPU fan speed. Configuration options: [Turbo] [Standard]
[Silent] [Manual]
The following four items appear only when you set CPU Q-Fan Mode to [Manual].
CPU Upper Temperature [70˚C/158˚F]
Sets the upper limit of the CPU temperature.
[30˚C/86˚F] [40˚C/104˚F] [50˚C/122˚F] [60˚C/140˚F]
[70˚C/158˚F] [80˚C/176˚F] [90˚C/194˚F]
CPU Fan Max. Duty Cycle [100%]
Sets the maximum CPU fan duty cycle. When the CPU temperature reaches the upper limit, the CPU fan will operate at the maximum duty cycle.
Configuration options: [20%] [30%] [40%] [50%] [60%] [70%] [80%] [90%] [100%]
CPU Lower Temperature [20˚C/68˚F]
Displays the lower limit of the CPU temperature.
CPU Fan Min. Duty Cycle [20%]
Sets the minimum CPU fan duty cycle. When the CPU temperature is under 20˚C/68˚F, the CPU fan will operate at the minimum duty cycle.
Configuration options: [00%] [10%] [20%] [30%] [40%] [50%] [60%] [70%] [80%] [90%]
[100%]
Chapter 2: BIOS setup 2-25
2-26
2.8 Boot menu
The Boot menu items allow you to change the system boot options. Select an item then press <Enter> to display the submenu.
BIOS SETUP UTILITY
Main Ai Tweaker Advanced Power Boot Tools Exit
Boot Settings
Boot Device Priority
Specifies the Boot
Device Priority sequence.
Boot Settings Configuration
Security
A virtual floppy disk drive (Floppy Drive B:
) may appear when you set the CD-ROM drive as the first boot device.
←→ Select Screen
↑↓ Select Item
Enter Go to Sub Screen
F1 General Help
F10 Save and Exit
ESC Exit v02.61 (C)Copyright 1985-2009, American Megatrends, Inc.
2.8.1 Boot Device Priority
1st ~ xxth Boot Device
These items specify the boot device priority sequence from the available devices. The number of device items that appears on the screen depends on the number of devices installed in the system.
Configuration options: [1st FLOPPY DRIVE] [Hard Drive] [ATAPI CD-ROM] [Disabled]
2.8.2 Boot Settings Configuration
Quick Boot [Enabled]
Enabling this item allows the BIOS to skip some power on self tests (POST) while booting to decrease the time needed to boot the system. When set to [Disabled], BIOS performs all the
POST items. Configuration options: [Disabled] [Enabled]
Full Screen Logo [Enabled]
This allows you to enable or disable the full screen logo display feature.
Configuration options: [Disabled] [Enabled]
Set this item to [Enabled] to use the ASUS MyLogo 2™ feature.
AddOn ROM Display Mode [Force BIOS]
Sets the display mode for option ROM. Configuration options: [Force BIOS] [Keep Current]
Bootup Num-Lock [On]
Allows you to select the power-on state for the NumLock. Configuration options: [Off] [On]
Wait for ‘F1’ If Error [Enabled]
When set to [Enabled], the system waits for the F1 key to be pressed when error occurs.
Configuration options: [Disabled] [Enabled]
Hit ‘DEL’ Message Display [Enabled]
When set to [Enabled], the system displays the message Press DEL to run Setup during
POST. Configuration options: [Disabled] [Enabled]
ASUS M4A87TD
2.8.3 Security
The Security menu items allow you to change the system security settings. Select an item then press <Enter> to display the configuration options.
Change Supervisor Password
Select this item to set or change the supervisor password. The Supervisor Password item on top of the screen shows the default Not Installed. After you set a password, this item shows
Installed.
To set a Supervisor Password
1. Select the Change Supervisor Password item and press <Enter>.
2. From the password box, type a password composed of at least six letters and/or numbers, then press <Enter>.
3. Confirm the password when prompted.
The message “Password Installed” appears after you successfully set your password.
To change the supervisor password, follow the same steps as in setting a supervisor password.
To clear the supervisor password, select the Change Supervisor Password then press
<Enter>. The message “Password Uninstalled” appears.
If you forget your BIOS password, you can clear it by erasing the CMOS Real Time Clock
(RTC) RAM. See section 1.9 Jumpers for information on how to erase the RTC RAM.
After you have set a supervisor password, the other items appear to allow you to change other security settings.
User Access Level [Full Access]
This item allows you to select the access restriction to the Setup items.
Configuration options: [No Access] [View Only] [Limited] [Full Access]
No Access prevents user access to the Setup utility.
View Only allows access but does not allow change to any field.
Limited allows changes only to selected fields, such as Date and Time.
Full Access allows viewing and changing all the fields in the Setup utility.
Change User Password
Select this item to set or change the user password. The User Password item on top of the screen shows the default Not Installed. After you set a password, this item shows Installed.
To set a User Password:
1. Select the Change User Password item and press <Enter>.
2. On the password box that appears, type a password composed of at least six letters and/or numbers, then press <Enter>.
3. Confirm the password when prompted.
The message “Password Installed” appears after you set your password successfully.
To change the user password, follow the same steps as in setting a user password.
Clear User Password
Select this item to clear the user password.
Chapter 2: BIOS setup 2-27
2-28
Password Check [Setup]
When set to [Setup], BIOS checks for user password when accessing the Setup utility. When set to [Always], BIOS checks for user password both when accessing Setup and booting the system. Configuration options: [Setup] [Always]
2.9 Tools menu
BIOS SETUP UTILITY
Main Ai Tweaker Advanced Power Boot Tools Exit
ASUS EZ Flash 2
Express Gate
Enter OS Timer
Reset User Data
ASUS O.C. Profile
AI NET 2
[Auto]
[10 Seconds]
[No]
Press ENTER to run the utility to select and update BIOS.
This utility supports
1.FAT 12/16/32 (r/w)
2.NTFS (read only)
3.CD-DISC (read only)
←→ Select Screen
↑↓ Select Item
Enter Go to Sub Screen
F1 General Help
F10 Save and Exit
ESC Exit v02.61 (C)Copyright 1985-2009, American Megatrends, Inc.
2.9.1 ASUS EZ Flash 2
Allows you to run ASUS EZ Flash 2. When you press <OK>, a confirmation message appears. Use the left/right arrow key to select between [Yes] or [No], then press <OK> to confirm your choice.
2.9.2 Express Gate [Auto]
Allows you to enable or disable the ASUS Express Gate feature. The ASUS Express Gate feature is a unique instant-on environment that provides quick access to the Internet browser and Skype. Configuration options: [Enabled] [Disabled] [Auto]
Enter OS Timer [10 Seconds]
Sets countdown duration that the system waits at the Express Gate’s first screen before starting Windows or other installed OS. Choose [Prompt User] to stay at the first screen of
Express Gate for user action. Configuration options: [Prompt User] [1 second] [3 seconds] [5 seconds] [10 seconds] [15 seconds] [20 seconds] [30 seconds]
Reset User Data [No]
Allows you to clear Express Gate’s user data.
Configuration options: [No] [Reset]
When setting this item to [Reset], make sure to save the setting to the BIOS so that the user data will be cleared the next time you enter the Express Gate. User data includes the
Express Gate’s settings as well as any personal information stored by the web browser
(bookmarks, cookies, browsing history, etc.). This is useful in the rare case where corrupt settings prevent the Express Gate environment from launching properly.
The first time wizard will run again when you enter the Express Gate environment after clearing its settings.
ASUS M4A87TD
2.9.3 ASUS O.C. Profile
This item allows you to store or load multiple BIOS settings.
Add Your CMOS Profile.
Allows you to save the current BIOS file to the BIOS Flash. In the Name sub-item, type your profile name and press <Enter>, and then choose a profile number to save your CMOS settings in the Save To sub-item. You can save eight (8) CMOS profiles.
Load CMOS Profile.
Allows you to load the previous BIOS settings saved in the BIOS Flash. Press <Enter>, and choose a profile to load.
Start O.C. Profile
Allows you to run the utility to save and load CMOS. Press <Enter> to run the utility.
• This function can support devices such as a USB flash disk or a floppy disk with FAT
32/16 format and single partition only.
• DO NOT shut down or reset the system while updating the BIOS to prevent the system boot failure!
• We recommend that you update the BIOS file only coming from the same memory/CPU configuration and BIOS version.
• Only the “xxx.CMO” file can be loaded.
2.9.4 AI NET 2
Check Realtek LAN cable [Disabled]
Enables or disables checking of the Realtek LAN cable during the Power-On Self-Test
(POST). Configuration options: [Disabled] [Enabled]
Chapter 2: BIOS setup 2-29
2-30
2.10 Exit menu
The Exit menu items allow you to load the optimal or failsafe default values for the BIOS items, and save or discard your changes to the BIOS items.
BIOS SETUP UTILITY
Main Ai Tweaker Advanced Power Boot Tools Exit
Exit Options
Exit & Save Changes
Exit & Discard Changes
Discard Changes
Load Setup Defaults
Exit system setup after saving the changes.
F10 key can be used for this operation.
←→ Select Screen
↑↓ Select Item
Enter Go to Sub Screen
F1 General Help
F10 Save and Exit
ESC Exit v02.61 (C)Copyright 1985-2009, American Megatrends, Inc.
Pressing <Esc> does not immediately exit this menu. Select one of the options from this menu or <F10> from the legend bar to exit.
Exit & Save Changes
Once you are finished making your selections, choose this option from the Exit menu to ensure the values you selected are saved to the CMOS RAM. An onboard backup battery sustains the CMOS RAM so it stays on even when the PC is turned off. When you select this option, a confirmation window appears. Select OK to save changes and exit.
If you attempt to exit the Setup program without saving your changes, the program prompts you with a message asking if you want to save your changes before exiting. Press <Enter> to save the changes while exiting.
Exit & Discard Changes
Select this option only if you do not want to save the changes that you made to the
Setup program. If you made changes to fields other than System Date, System Time, and
Password, the BIOS asks for a confirmation before exiting.
Discard Changes
This option allows you to discard the selections you made and restore the previously saved values. After selecting this option, a confirmation appears. Select OK to discard any changes and load the previously saved values.
Load Setup Defaults
This option allows you to load the default values for each of the parameters on the Setup menus. When you select this option or if you press <F5>, a confirmation window appears.
Select OK to load default values. Select Exit & Save Changes or make other changes before saving the values to the non-volatile RAM.
ASUS M4A87TD
ASUS contact information
ASUSTeK COMPUTER INC.
Address
Telephone
Fax
Web site
15 Li-Te Road, Peitou, Taipei, Taiwan 11259
+886-2-2894-3447
+886-2-2890-7798 [email protected]
www.asus.com.tw
Technical Support
Telephone
Online support
+86-21-38429911 support.asus.com
ASUS COMPUTER INTERNATIONAL (America)
Address
Telephone
Fax
Web site
800 Corporate Way, Fremont, CA 94539, USA
+1-812-282-3777
+1-510-608-4555 usa.asus.com
Technical Support
Telephone
Support fax
Online support
+1-812-282-2787
+1-812-284-0883 support.asus.com
ASUS COMPUTER GmbH (Germany and Austria)
Address
Fax
Web site
Online contact
Harkort Str. 21-23, D-40880 Ratingen, Germany
+49-2102-959911 www.asus.de
www.asus.de/sales
Technical Support
Telephone
Support Fax
Online support
+49-1805-010923*
+49-2102-9599-11* support.asus.com
*EUR 0.14/minute from a German fixed landline; EUR 0.42/minute from a mobile phone.
advertisement
* Your assessment is very important for improving the workof artificial intelligence, which forms the content of this project
Key Features
- AMD Socket AM3 AMD Phenom II X2, AMD Phenom II X4, AMD Phenom II X6
- PC ATX AMD 870 (RX881) VIA VT1818 7.1 channels
- 4 ECC Non-ECC Maximum internal memory: 16 GB
- BIOS type: AMI 8 Mbit ACPI version: 2.0a
- Gigabit Ethernet