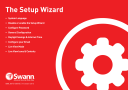
advertisement
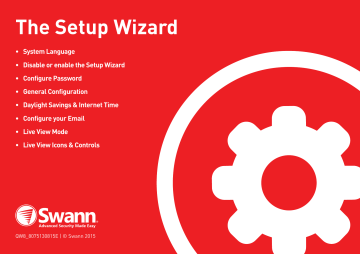
The Setup Wizard
• System Language
• Disable or enable the Setup Wizard
• Configure Password
• General Configuration
• Daylight Savings & Internet Time
• Configure your Email
• Live View Mode
• Live View Icons & Controls
QW8_8075130815E | © Swann 2015
1
System Language
Welcome to the Set-
up Wizard! The Setup
Wizard automatically runs the first time you start your DVR and will guide you through all the important settings you need to get up and working. Please be patient as it can take a moment for the wizard to appear after turning on your DVR.
System Language:
Choose a language you would like the system menu to be displayed in. Select from English, Russian, French and Spanish.
• Click “Apply” to continue.
• Click “Exit” to exit the Setup Wizard.
1
Disable or enable the Setup Wizard 2
By default, the setup wizard will display each time the DVR starts or is re-booted. As the setup wizard is only required the first time you turn on the DVR, click the checkbox to disable this.
• Click “Next” to continue.
• Click “Exit” to exit the Setup Wizard.
73
Configure Password
This step is really easy. You just have to give your DVR a new password.
Admin Password:
The default password is “12345”. Click the dialogue box and enter this password.
New Admin Password:
Click the checkbox to enable a new password.
New Password:
Enter a new password. The password can be up to 16 characters in length.
Confirm:
Enter your new password again to confirm.
• Click “Previous” to go back to the previous screen.
• Click “Next” to continue.
• Click “Exit” to exit the Setup Wizard.
3
General Configuration 4
Time Zone:
Select the correct time zone relevant to your region.
Date Format:
Select a preferred display format.
System Date:
If the date is not correct, click the calendar icon to select the correct date.
System Time:
If the time is not correct, click the clock icon to select the correct time. The DVR supports a 24-hour clock.
Live View Mode:
3 x 3 is the default mode and will display up to 8 video channels on-screen. Selecting 1 x 1 will display the first video channel full-screen. Other views available are 2 x 2, 1 + 5 and 1 + 7.
Resolution:
Select a resolution that is suitable for your HDTV or Monitor.
1920 x 1080 resolution will give you the best display quality.
• Click “Previous” to go back to the previous screen.
• Click “Next” to continue.
• Click “Exit” to exit the Setup Wizard.
55
Daylight Savings & Internet Time 5
The DST function allows you to configure your DVR to automatically adjust its time for Daylight Savings in your time zone. You can set when daylight saving time starts and ends.
Enable DST:
Click the checkbox if you would like the DVR to adjust the time when Daylight Savings time begins.
From/To:
Here you can define when Daylight Savings applies to your location, so you’ll need to tell the DVR when it applies to you.
DST Bias:
This refers to the difference in minutes, between Coordinated
Universal Time (UTC) and the local time. Select the time that DST has increased by in your time zone.
The NTP (Network Time Protocol) function allows the DVR to automatically sync its clock with an on-line server, which gives it the ability to constantly have an accurate time setting. Obviously this is very important for a security system and is enabled by default. We don’t recommend changing any of the default settings.
• Click “Previous” to go back to the previous screen.
• Click “Next” to continue.
• Click “Exit” to exit the Setup Wizard.
86
Configure your Email
You can configure an email account so that your DVR sends you email alerts when events occur. We recommend using Gmail.
To create an account go to (www.gmail.com) and then input the details here.
6
1.
Populate each field as shown in the above screenshot (the emails shown are examples only, don’t use these).
2.
Click “Test” to verify that the information you’ve entered is correct. A message will appear on-screen indicating a successful email test. Click “OK” to continue.
3.
Click “Send UID” to receive an email containing your DVR’s UID so you can use it to access from SwannView Plus on your mobile device or computer.
Click “OK” to continue.
4.
Click “OK” to complete the setup wizard.
If you receive an error during verification, check that you’ve input your email address and password correctly and check the connection to your network is ok. Also check your Gmail account settings to make sure that “Access for less secure apps” is enabled.
Live View Mode 7
Live View is the default display mode for the DVR. Each camera connected will be displayed on-screen. You can check the status or operation of your DVR and cameras by right-clicking the mouse to access the Menu Bar. For smartphone and tablet users, you can use the free SwannView
Plus app to turn your mobile device into a monitoring centre for the DVR. Take a look at the included “The SwannView Plus Mobile App” quick start guide for further information.
Double-click a live video channel to view full screen.
09/12/2014 10:30:15 Tue 09/12/2014 10:30:15 Tue
Status Icons
Camera 02
Camera Toolbar
09/12/2014 10:30:15 Tue
Camera 01
09/12/2014 10:30:15 Tue
Menu Bar
Camera 03 Camera 04
68
Live View Icons & Controls 8
7
8
5
6
3
4
1
2
9
10
11
Status Icons
Menu Bar
1.
Click this to access the Menu.
2.
Click this to display a full-screen video channel.
3.
Click this to select one of the multi-screen viewing modes available.
4.
Click this to display the previous channel(s).
5.
Click this to display the next channel(s).
6.
Click this to automatically switch between channels at specific intervals (known as “Dwell Time”).
7.
Click this to select either continuous record mode or motion detection record mode. This will bypass the current recording schedule.
8.
Click this to change the display contrast level.
Please note, this doesn’t change the contrast level of the camera(s).
9.
Click this to enter playback mode.
10.
Click this to access the PTZ controls (not available on this model).
11.
Click this to disable the internal buzzer when events or errors occur. Click “Yes” or “No” to confirm.
For more information about the functions available within the Menu, please consult the user manual available at our website.
Camera Toolbar
The alarm icon indicates that an event such as motion, video loss or tampering has occurred.
The recording icon indicates that the camera is currently recording (either manually or via motion detection).
This icon will appear onscreen when there is an error or notification. Click the icon to view the message.
Indicates the channel has lost video feed from the camera.
Clicking a live video channel reveals the Camera Toolbar which provides quick access to video playback, audio monitoring, PTZ controls and the ability to change image settings such as brightness, contrast and saturation.
99
General Configuration
Confused on which location to install your cameras?
The cameras included with your security system can be installed in a number of different locations. Camera location can depend on the following -
1.
Distance from the camera to the DVR.
3.
Lighting conditions.
2.
Environmental conditions.
4.
The area that you would like to monitor.
When you position cameras correctly, you can eliminate the need for additional cameras to cover your target area and maximise the efficiency of your security system. On the flip side, if you position cameras incorrectly, it can lead to blind spots or to have objects that are not visible or too far for the cameras to view in detail. Keep these points in mind to get the most out of your security system.
Mount cameras at an elevated position
- Mounting your cameras at an elevated position, can keep your cameras out of range of vandals or would be burglars. It also allows your camera to have a high vantage point increasing its viewing area.
Cover your target area
- When placing cameras, make sure you provide ample coverage, but not in excess.
For example, if you are trying to cover a backyard gate, don’t zoom in to only have the gate in frame. Position the camera to cover part of your backyard so you capture as much area as possible without sacrificing video quality.
10
Front of House and Driveway
To monitor the front of the house, whether it is the front garden, driveway or the entrance to your garage, it is recommended to install the camera where the roof meets the walls of the house, as illustrated below. This will shelter the camera from the elements, have a better field of view, and less likely to be vandalized.
Install the camera where the roof meets the walls of the house.
Have a look at the image(s) on the DVR first before installing the cameras permanently.
You may need to install multiple cameras if you want to focus on specific areas that you would like to monitor, for example, one for the driveway, the other on the garage entrance.
Front of House and Driveway
This camera will focus on the driveway entrance.
This camera will focus on the garage entrance.
Front Door
It has been found that most burglars will enter your home through the front door, so it is very important that you install a camera here. It is recommended to install the camera either above the door or to the side space permitting. Mount the camera in an elevated position so it is out of range of vandals or would be burglars. Placing the camera at a slight angle will allow you to see who is approaching your front door as well as giving you the ability to have facial recognition.
Place the camera at a slight angle.
Most burglars will knock on the front door first to see if anyone is at home.
Have a look at the image(s) on the DVR first before installing the cameras permanently.
Backyard and Side Entrance
Your backyard is mostly filled with a shed with lawn and garden tools, recreational equipment and children’s toys. It’s a good idea to install a camera so that you have an entire overview of the backyard. Like the cameras installed at the front of the house, it is recommended to install the camera where the roof meets the wall of the house. If you have a side gate or more than one entrance to the backyard, you may want to have an additional camera focused to that area.
This will focus on the entire backyard.
Have a look at the image(s) on the DVR first before installing the cameras permanently.
This will focus on the side entrance.
14
Indoors
It’s recommended that you place cameras inside the house that have high traffic areas such as entry and exit points
(front door), hallways and staircases (if applicable). Other ideal locations are next to windows and rooms that have high priced valuables such as electronics, antiques and jewellery.
Have a look at the image(s) on the DVR first before installing the cameras permanently.
Camera Field of View
The Field of View produced by a camera is the area that the camera can see. It is an important factor to consider as it determines not just what the camera can see, but also the level of detail that is visible at a given distance. Cameras with a smaller lens, also known as a wide-angle lens, produce a greater Field of View than cameras with a larger lens.
This means that the camera can see a large area but the objects will appear smaller within the scene area. This is useful if you want to monitor an entire room or a yard. Cameras with a larger lens also known as narrow-angle have a smaller Field of View. They can see a limited area, but objects will appear larger within the scene area. This is useful if you want to monitor a specific target such as a doorway or entrance.
Fixed Lens vs. Varifocal Lens
A Fixed Lens is where the camera’s focal length
(Field of View) is permanently set and cannot be adjusted by the user.
A Varifocal Lens is where the camera’s lens can be manually adjusted by the user. This allows for greater flexibility to optimize the camera picture for your specific needs.
Wide Angle
Fixed Lens
3.6mm
Narrow Angle
Fixed Lens
6.0mm
Lighting and Environment Tips
Lighting
• For best results do not point the camera towards a light source.
• Pointing the camera towards a glass window intending to see outside may result in a poor image because of glare and lighting conditions inside and outside.
• Don’t place the camera in a shaded area that is looking into a well-lit area as this will result in a poor display. The light to the sensor located at the front of the camera needs to be the same as the light at the focal target for best results.
• As the camera uses infrared LEDs to see at night, it’s recommended to clean the lens from time to time if the picture degrades.
Environment
• Make sure the power connections are not directly exposed to water or moisture and shielded from other outdoor elements.
• Weatherproof only means that the camera can be exposed to weather such as rain and snow. Weatherproof cameras cannot be submerged under water.
• Do not expose the camera where rain and snow will hit the lens directly.
• Cameras geared for cold weather may work in extreme conditions as low as -25° as the camera produces heat when plugged in.
Camera Cables
When installing cameras outside, it is recommended to install the provided data & power cable away from the elements so it prevents them from deteriorating over time. Whilst cabling, avoid areas that have a high amount of electrical equipment where electrical interference is expected. This can create all types of interference to the video picture. Also avoid sharp bends, which can affect cable impedance and cause interference to the video picture. If you’re using cable ties, do not over tighten them and avoid using a staple gun to secure as this can potentially damage the cable. There may be circumstances where you have to join multiple cables together. Go to your hardware store, purchase some electrical tape and use this to seal the connection(s) between each cable. This will prevent moisture and dust forming on the connection(s).
Summary
1.
Protect the cable from the elements to avoid deterioration.
2.
Avoid electrical equipment where electrical interference is expected.
3.
Avoid sharp bends and do not bend the cable greater than 90 degrees.
4.
Do not over tighten when using cable ties.
5.
Avoid using a staple gun to secure the cable to a wall.
6.
Do not stretch or apply force greater than 25lbs/11kgs.
7.
Use electrical tape to seal the connection(s) when joining multiple cables together.
18
advertisement
* Your assessment is very important for improving the workof artificial intelligence, which forms the content of this project
Related manuals
advertisement