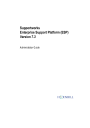
advertisement
▼
Scroll to page 2
of 335
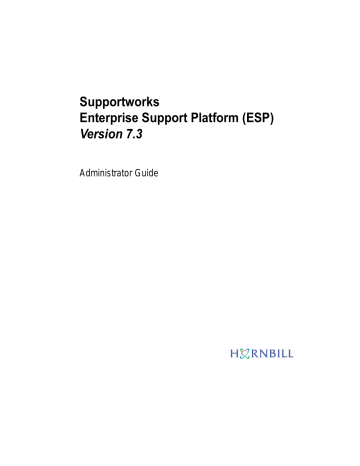
Supportworks
Enterprise Support Platform (ESP)
Version 7.3
Administrator Guide
Copyright © 2007 Hornbill Systems Ltd. All rights reserved.
Information in this document is subject to change without notice, and should not
be construed as a commitment by Hornbill Systems Ltd. Hornbill Systems Ltd
assumes no responsibility or liability for any errors or inaccuracies that may
appear in this document.
Except as permitted by the Licence Agreement pertaining to the software
described in this document, no part of the document may be reproduced, stored
in a retrieval system, or transmitted in any form or by any means, whether
electronic, mechanical or otherwise, without the prior written permission of
Hornbill Systems Ltd.
Supportworks is a registered trademark of Hornbill Systems Ltd. Acrobat is a
registered trademark of Adobe Systems, Inc. Microsoft, Outlook, Windows,
Windows NT and Windows XP are registered trademarks of Microsoft
Corporation.
Contents of ESP Administrator Guide
Introduction to Supportworks Platform Administration
1
What Is the Supportworks Platform? ..................................................................1
What Is a Supportworks Application?.................................................................1
This and Other Supportworks Publications.........................................................2
The Topics Covered in this Guide.......................................................................2
User Privileges ....................................................................................................3
Supportworks Features ........................................................................................4
Customer Access Features ..........................................................................12
Organising the Database Tables
15
Where to Start....................................................................................................15
Populating the Tables ........................................................................................16
Supportworks Data Management ......................................................................16
Case Scenario for Worked Examples .........................................................17
Importing Data from External Sources
19
SQL Imports ......................................................................................................20
To Define a New SQL Import ....................................................................20
To Define a New SQL Import Based On An Existing One........................28
To Manage an Existing SQL Import...........................................................28
LDAP Imports ...................................................................................................28
To Define a New LDAP Import..................................................................28
To Define a New LDAP Import Based On An Existing One .....................37
To Manage an Existing LDAP Import........................................................37
Text File Imports ...............................................................................................37
To Define a New Text File Import .............................................................37
To Define a New Text File Import Based On An Existing One.................45
To Manage an Existing Text File Import....................................................45
Excel Imports ....................................................................................................45
To Define a New Excel File Import............................................................45
To Define a New Excel File Import Based On An Existing One ...............52
To Manage an Existing Excel File Import..................................................52
Other Imports ....................................................................................................52
Building a Worksheet of Call Profiles ........................................................53
To Import Call Profiles ...............................................................................55
Advanced Import Techniques ...........................................................................56
Programmed Mapping Using JavaScript ....................................................56
Pre- and Post-Import SQL Action on the Target Database ........................57
Manipulating an Import and Its Mapping with JavaScript .........................58
Pre-Import JavaScript...........................................................................58
Pre-Transformation JavaScript.............................................................59
Post-Transformation JavaScript ...........................................................60
Post-Import JavaScript .........................................................................60
Administrative Entities
61
Service Level Agreements ................................................................................61
Introduction to Service Level Agreements .................................................61
Example................................................................................................64
Third Party SLAs .................................................................................65
Adding a New SLA ....................................................................................66
Viewing and Modifying an Existing SLA ..................................................73
Deleting SLA-related Items ........................................................................74
Managing Third-Party SLAs ......................................................................74
Adding a New Third-Party Supplier ....................................................75
Adding a New Third-Party SLA for a Supplier ...................................76
Modifying a Third-Party Supplier’s Details ........................................77
Removing a Third-Party Supplier ........................................................77
Viewing a List of Third-Party SLAs ....................................................77
Modifying a Third-Party SLA’s Details ..............................................78
Removing a Third-Party SLA ..............................................................78
Call Profiles.......................................................................................................79
Introduction to Call Profiles .......................................................................79
Example................................................................................................81
Call Profiles in Supportworks ITSM Applications.....................................82
Example................................................................................................82
Call Profiles in Supportworks CS Applications .........................................83
Example................................................................................................83
Adding a New Call Profile .........................................................................84
Viewing and Modifying an Existing Call Profile .......................................86
Deleting Existing Call Profile Tiers ...........................................................87
Workflow Templates.........................................................................................87
Introduction to Workflow ...........................................................................87
Example................................................................................................89
Creating a New Workflow Template..........................................................90
Viewing and Modifying an Existing Workflow Template .........................93
Deleting an Existing Workflow Template ..................................................94
User-Related Data and Settings
95
Skills ..................................................................................................................95
Adding a New Skill.....................................................................................96
Viewing and Modifying the Details of an Existing Skill............................97
Deleting an Existing Skill ...........................................................................97
Support Groups..................................................................................................97
Adding a New Support Group ....................................................................98
Viewing and Modifying the Details of an Existing Support Group .........100
Deleting an Existing Support Group.........................................................100
Support Analysts .............................................................................................100
Adding a New Support Analyst ................................................................101
Adding a New Support Analyst Based on an Existing Analyst .........118
Viewing and Modifying the Details of an Existing Support Analyst .......119
Changing the Availability Status of a Support Analyst .....................119
Changing a Password .........................................................................120
Recovering an Analyst’s Password ....................................................120
What Needs to Be Done After Changing System Privileges .............121
Removing an Analyst’s Access to a Mailbox ....................................121
Updating the Details of a Skill in an Analyst’s Skill Profile .............121
Removing a Skill from an Analyst’s Skill Profile..............................121
Deleting an Existing Support Analyst ......................................................121
Analyst Management Capabilities Relating to Each Role ..............................122
Managing E-Mail
123
Managing Address Books ...............................................................................124
Creating New Contact Entries in Address Books .....................................126
Modifying Contact Entries in Address Books ..........................................127
Deleting Entries from Address Books ......................................................128
Managing Distribution Lists in Address Books........................................128
Creating a New Distribution List .......................................................128
Examining and Modifying the Contents of a Distribution List..........131
Importing Addresses from Microsoft Outlook .........................................131
Managing E-Mail Templates...........................................................................133
Viewing and Editing Existing E-Mail Templates.....................................133
Creating New E-Mail Templates ..............................................................134
Deleting E-Mail Templates.......................................................................135
Setting a Default E-Mail Template...........................................................136
Sending Bulk Mailshots ..................................................................................137
Managing Custom SQL Database Searches
139
Creating a Custom Search ...............................................................................139
Modifying a Custom Search............................................................................140
Deleting a Custom Search ...............................................................................141
Managing the KnowledgeBase
143
Placing Content into the KnowledgeBase .......................................................143
How to Publish Call Information..............................................................143
How to Publish FAQ Information ............................................................147
How to Publish External Documents........................................................148
Modifying Publications in the KnowledgeBase..............................................151
Deleting Publications from the KnowledgeBase ............................................151
Managing KnowledgeBase Catalogues...........................................................152
Managing Calendars
153
Creating a Calendar .........................................................................................153
Reconfiguring a Calendar................................................................................157
Deleting a Calendar .........................................................................................157
Management Information and Reporting
159
Running a Report in Real Time.......................................................................160
Scheduling a System Report ...........................................................................162
Viewing Information About a System Report.................................................168
Modifying System Report Chart Characteristics ............................................169
Chart Characteristics.................................................................................171
System Report Prompting ...............................................................................176
Creating and Configuring System Reports......................................................177
To Build a System Report.........................................................................178
The Options Available for a Simple List Report ...............................187
The Options Available for a Grouped List Report .............................188
The Options Available for a Boxed Grouped List Report..................190
The Options Available for a Value Counter Report...........................191
The Options Available for a Grouped Value Counter Report............191
Using the WHERE Builder in a System Report .......................................192
Setting Up User Prompts for a System Report...................................196
Querying Multiple Tables in a System Report .........................................198
To Configure an Existing System Report .................................................201
Editing Clauses in a System Report’s Filter.......................................203
To Create a Copy of an Existing System Report ......................................203
Sharing System Reports with Other Systems..................................................204
To Export One or More System Reports ..................................................204
To Import One or More System Reports ..................................................204
Managing System Reports...............................................................................205
Creating a New System Report Folder .....................................................205
Deleting a System Report Folder..............................................................205
Renaming a System Report Folder ...........................................................205
Moving a System Report to Another Report Folder.................................205
Deleting a System Report .........................................................................206
Dashboard: Real-Time Data Display
207
Starting Up ......................................................................................................207
Refreshing the Displayed Data........................................................................208
Switching to a Different Chart Layout ............................................................209
Switching to a Different or Null Chart in a Pane ............................................209
Creating and Configuring a Chart ...................................................................210
Basic Chart Definition ..............................................................................212
Chart Characteristics.................................................................................213
Displayed Data ...................................................................................214
Visual Attributes ................................................................................215
Sizing Attributes.................................................................................216
Lines and their Colours ......................................................................217
Object Fill...........................................................................................218
Background ........................................................................................219
Deleting a Chart...............................................................................................219
Operator Scripts
221
What Operator Scripts Contain .......................................................................221
How Operator Scripts Are Used......................................................................223
Managing Operator Scripts .............................................................................225
Creating an Operator Script ......................................................................226
Modifying an Operator Script...................................................................233
Deleting Operator Scripts .........................................................................233
Exporting and Importing Operator Scripts ...............................................233
To Export One or More Operator Scripts ..........................................233
To Import One or More Operator Scripts ..........................................234
Customer Satisfaction Surveys
235
Questionnaire Constituents .............................................................................235
Questionnaire Usage .......................................................................................238
Managing Customer Surveys ..........................................................................240
Creating a Customer Survey .....................................................................241
How to Create a Section.....................................................................248
How to Create a Matrix......................................................................249
Modifying a Customer Survey..................................................................250
Deleting Customer Surveys ......................................................................251
Viewing Survey Reports...........................................................................251
To Run the Reports for a Survey Campaign ......................................252
Analysing the Survey Data by Respondent........................................254
Analysing the Survey Data Statistically by Question ........................254
Analysing the Free-Text Survey Data by Question ...........................257
Resetting the Data Gathered from Survey Campaigns .............................258
Exporting and Importing Customer Surveys ............................................258
To Export One or More Customer Surveys .......................................259
To Import One or More Customer Surveys .......................................259
On-Line Customer Access to Your Helpdesk
261
Auto Responder E-Mail Commands ...............................................................261
Auto Responder E-Mail Templates ..........................................................263
Testing the Auto Responder E-Mail Commands......................................264
Configuring the Auto Responder..............................................................264
The Web-Based SelfService Application........................................................264
Testing the Default SelfService Instance..................................................266
Managing SelfService Configurations......................................................266
Configuring a SelfService Instance: Settings.....................................266
Configuring a SelfService Instance: International Settings ...............271
Configuring a SelfService Instance: Displayed Text Paragraphs ......273
Configuring a SelfService Instance: System Privileges .....................275
Creating a New SelfService Instance .................................................277
Publicising the SelfService URL ..............................................................278
Managing Analyst Access to the Helpdesk
281
Analyst Access Licensing ...............................................................................281
Nominating Analysts for Named Licence Usage ............................................282
Appendix A Analyst Rights and Default Settings
285
System Privileges ............................................................................................285
Call Management Rights A.......................................................................287
Call Management Rights B.......................................................................289
System Management Rights .....................................................................291
Desktop Workspace Rights.......................................................................293
Data Dictionary Rights .............................................................................295
Global SQL Database Rights ....................................................................296
Database Management Rights ..................................................................296
E-mail Privileges .............................................................................................297
Library Resources............................................................................................300
Default Settings ...............................................................................................301
Appendix B Context Rights
305
Appendix C E-mail Template Variables
307
Variables in Customer Notification Templates ...............................................308
Variables in Auto Responder Templates.........................................................309
Template for Confirmation of Logged Call ..............................................310
Template for Rejection Response to Logged Call ....................................311
Template for Confirmation of Call Update...............................................311
Template for Rejection Response to Call Update.....................................312
Template for Call Status Report ...............................................................313
Template for Open Calls Summary ..........................................................315
Template for No Open Calls Response to Summary Request ..................317
Template for Response to Web Password Request ..................................318
Template for Rejection Response to Any Information Request ...............318
Appendix D CTI Functionality and Number Specification
321
Telephone Number Entry on a Form...............................................................321
Appendix E How SelfService Works
323
Introduction to Supportworks Platform Administration
Introduction to Supportworks
Platform Administration
Supportworks is a support-management client/server application in which the
server provides the central system functionality and its database holds all the
support-related data, while the client provides the operational and administrative
interfaces to the system, together with the customisation interfaces.
Each member of the support team has the client software installed on his or her
workstation. These analysts use the client to handle calls and carry out other
support-desk operations on a day-to-day basis. The support-desk administrator
uses the client to initially set up the support aspects of the system and to
continue to manage these as and when the necessity arises.
What Is the Supportworks Platform?
Your Supportworks system is made up of two major components: the Enterprise
Support Platform (ESP) and a specific application.
The Supportworks ESP provides the foundation for your chosen support-desk
application, both client-side and server-side. It provides all the facilities that are
common to all applications, and also provides access to any application. ESP
facilities can be both administrative and usage-related.
What Is a Supportworks Application?
The application parts of Supportworks consist largely of the customisable forms
used for handling calls, for managing customer-related and asset-related data
and, where applicable, for building business processes. You can see that these
application facilities are also both administrative and usage-related.
An application is initially provided as a standard template that either a Hornbill
consultant or your own developers then customise (or even radically redesign) in
accordance with the precise requirements of your support function.
1
Introduction to Supportworks Platform Administration
This and Other Supportworks Publications
This Administrator Guide is designed to help you, in your capacity as system
administrator, to set up the information-level foundations of a working helpdesk
or service-desk system using facilities available on the Supportworks ESP, and
to provide you with all the information necessary to maintain that platform.
Equally, if you are a group manager in your organisation’s support team, you
will find much of this guide useful in informing you how to make generic
administrative adjustments within the context of your own support group.
To obtain information on the full spectrum of administrative functions available
in Supportworks, you should read this guide in conjunction with the templatespecific Administrator Guide that comes with the particular Supportworks
application you have purchased.
To find out how to start up the client, how to use its most basic and universal
controls and features, and how to access the main client views, please refer to
the first chapter of the Supportworks ESP User Guide. If you are a group
manager, that User Guide is again the place to look for finding out about the
various day-to-day management functions that are available to you on the client.
As well as the template-specific Administrator Guide mentioned above, there is
a template-specific User Guide provided with your system. This will describe
and give instructions on call handling and all other aspects of day-to-day
Supportworks user functionality that are specific to the application concerned.
Instructions on how to install or upgrade the Supportworks client are given in
the Client Installation Guide. For information on the Supportworks server,
please consult the Server Installation Guide and the Server Configuration Guide.
All customisation aspects of Supportworks, including the use of form-design
tools and data dictionaries, are covered in the System Customisation Guide.
The Topics Covered in this Guide
After this introductory chapter, the next two chapters of this Administrator
Guide first give you guidance on organising the database tables that form the
core of the Supportworks application, and then tell you how to transfer data
from external databases to these tables. Where appropriate, you are referred to
2
Introduction to Supportworks Platform Administration
the template-specific Administrator Guide, as database schemas vary between
the different Supportworks applications.
In subsequent chapters, the kinds of entities designed to be held in the separate
tables are described, and you are given precise instructions on how to manually
create and maintain the records concerned. The remaining chapters deal mainly
with the management of other essential (and not-so-essential) helpdesk facilities
that are available to users from the client.
User Privileges
The vast majority of administrative operations on the platform are carried out
using the main Supportworks client. As general user operations are also carried
out using the client, two tiers of system privileges are provided to filter out
inappropriate functionality in each individual user’s case.
The first tier of privilege is based on the user’s role, which can be System
Administrator, Group Manager or Support Analyst. Role is concerned largely
with the extent to which the user is allowed to manage the support team’s
analyst records. A user’s role can be set only by someone in the System
Administrator role, and it would be done in the Analyst Properties dialogue box
(see Support Analysts on page 100).
The second tier of privilege is based on permissions, which allow the user to
perform specific actions within the client. Permissions (which also include
mailbox rights) can be set, for oneself and for others, only by users in the role of
System Administrator or Group Manager. This would be done in the Analyst
Properties dialogue box (see Support Analysts on page 100).
An extension of the second tier of privilege is mailbox-specific rights. These
govern the ability of the user to (a) access particular shared mailboxes and (b)
access particular e-mail functions within (or relating to) each personal or shared
mailbox.
Another extension of the second tier of privilege is application-specific rights.
Any Supportworks application (for example, ITSM) is likely to have functions,
unique to it, that require rights control on a per-user basis. Many of these
functions are sub-sets of generic functions, and any permission you may set for
3
Introduction to Supportworks Platform Administration
such a function will always override the permission set for the associated
generic function.
Supportworks Features
Supportworks offers the following features to users:
• Familiar look and feel Various elements of the client’s user interface are
strongly suggestive of Microsoft Office. The software offers, for example,
familiarly styled shortcuts and toolbar buttons, drag-and-drop technology (as
a quick way of moving message files around and of assigning support calls), a
choice of docking or floating toolbars, and tree browsers with expandable
levels. Many of the client’s separate parts run in their own independent
windows, allowing you to carry on with an operation while keeping other
information in view.
• Different ways of finding customer and asset records A customer’s or asset’s
details can be found and displayed by various means, depending on your
preference and on what you happen to be doing at the time.
• Easy-to-use and flexible call-logging facilities Calls for service or support are
logged by analysts using suitable forms (defined by the application) to enter
the required details into the database. Logged calls, while still outstanding, are
listed in the appropriate view on the client. Subject to user rights, they can be
listed in full for the entire helpdesk, by support group, or by individual
analyst. The list can also be filtered according to predefined call-record
criteria. Analysts can display the logged details for any call listed, and
suitably update them as necessary. If analysts wish, they can place a call on
hold, or cancel a call. Once a call has been confirmed by the customer as
being resolved, an analyst would mark it as “closed”, which would result in its
removal from the list of calls. The call’s details would then be viewable only
via a call search (see below). It is also possible to mark a call as “resolved”,
which would be appropriate when the analyst believes that the problem has
been resolved, but no confirmation has yet been received from the customer.
Such a provisionally resolved call would still be displayed in the list of calls.
If an analyst has closed or cancelled a call by mistake, it is possible to
reactivate it. Note that the ability to carry out any of the above call-related
actions is dependent on the analyst having been given appropriate rights.
4
Introduction to Supportworks Platform Administration
• Start and end categorisations for calls Supportworks allows you to build two
sets of codified call profiles that any member of the support team can quickly
and conveniently select from, when logging or closing/resolving a call, to
include in the call record concerned. A starting profile (or “problem” profile)
categorises the reason for the call (perhaps expressed as the type of problem at
hand), while an ending profile (or “resolution” profile) categorises the nature
of the call’s resolution (perhaps expressed as the type of problem fix). These
profiles are multi-tiered, so that the essence of any call can be defined and
coded in a hierarchical manner. Such categorisations are useful when it comes
to reporting on calls.
• Multiple call forms To cater for the different call-logging and call-progressing
requirements of different groups of analysts, and for differences in the nature
(or “class”) of calls themselves, facilities are provided for the creation of
multiple designs of call forms. Members of the support team, when logging a
call, would then be able to display only a form that is appropriate to their own
group’s function. Within the scope of that function, they would be able to
choose one form from several, depending on the type of service/support call
they happen to be receiving.
• Quick-add technology This allows data entry on-the-fly. When an analyst is
logging a call and has entered details of a hitherto unknown customer or asset
into a form field, the client software prompts the analyst either to try again, or
to create a new record in the relevant database table, allowing the data to
become instantly available when a call from that customer is next logged.
This record-creation ability can be restricted to certain analysts, if desired, by
setting appropriate user rights to access specific tables.
• Auto-fill and auto-complete When an analyst enters call details on a form, the
software verifies each entry and, if the analyst enters a recognised and unique
customer or asset reference in an appropriate field, all other related fields are
automatically filled. Additionally, where the analyst enters only partial data in
a field, the software automatically completes the entry or, if more than one
option is available, provides a pick-list from which the required entry can be
selected.
• Call ownership and analyst skills The principle of call ownership is
maintained throughout the application. You cannot log a call without it
belonging to a support group, or to an individual support analyst. If you log a
call without specifically assigning it to yourself, to another analyst or to a
5
Introduction to Supportworks Platform Administration
group, it will be automatically assigned to your own group. If you elect to
specifically assign a call, a tree-view of the support organisation is displayed,
showing the number of calls each support group and individual analyst is
handling; this gives you an idea of current relative workloads as you try to
decide on the most appropriate assignee. Furthermore, assuming that the
system has been made aware of the specialist skills that the individual
members of the support organisation possess, you will be able to list the
analysts by skill (within any group) and therefore make an assignment
decision on that basis as well.
• Workflow If your helpdesk operates in a highly managed environment where
the various elements of the work necessary to resolve certain kinds of call are
clearly stipulated and then allocated to different members of the team (or
perhaps to just one analyst or group), Supportworks will assist you in
organising the allocations according to basic workflow principles. When a
call needs to be actioned, the workflow required for its resolution can be subdivided firstly into “worklists”, and then into individual “work items” that are
allocated to support analysts or groups. Each work item would be an actual
task that an analyst must carry out. You can define worklists and work items
on an ad hoc basis when logging a call, or you can predefine them within a
named template, which any authorised member of the support team may
subsequently apply to a call. All the worklists (and therefore work items)
associated with a call must be completed before the call can be resolved or
closed. The owner of any call having worklists associated with it will remain
in overall control of the call until its closure.
• Quick-log calls This feature allows service/support calls with frequently
recurring sets of characteristics to be created in advance for quick recall at any
subsequent time. Quick-log calls are created as copies of actual call-logging
forms (filled-in to the desired extent), and saved as named templates. Once
created, a quick-log call can be selected by an analyst from a menu of such
calls. This would display the relevant form, exactly as saved. The analyst
would then be able to submit the form to the system immediately as a new
call, without having to fill in the details first (although it would still be
possible to edit the form). With the default rights, analysts can create and
maintain quick-log call templates themselves, although it is possible to set up
a scheme in which the templates are manageable by certain users only. There
is no limit to the number of quick-log calls that can be created.
6
Introduction to Supportworks Platform Administration
• Scheduled calls This feature allows planned and routine support tasks (such
as system backups) to be logged and assigned automatically as calls. The calls
are set up in advance to activate on either a once-only or repeating basis. Like
quick-log calls, scheduled calls are created by saving actual call-logging
forms as named templates. Each scheduled-call template would include all the
required call parameters. Once the template for a scheduled call has been
created, the call is held dormant, only becoming active in the system at the
first (or only) designated date and time.
• Batch call-handling facilities Most call-related operations (such as updating,
closure, and so on) can be carried out on several calls at once. You just make
a multiple call selection and click the same button as the one you might use
for performing the action on a single call. Any data you may then enter, or any
options you may set, for the chosen operation will be applied to your entire
selection. Should an operation be invalid for any of the selected calls, you will
be prevented from carrying it out for the batch as a whole.
• Audit trail Every action carried out by a support-team member, a customer or
the system itself against a support call in Supportworks is fully audit-trailed
and noted in the call’s diary. This information is displayable on the client
when you review the call’s details, and provides a means of tracking the
changes of status at every stage in the call’s life-cycle. Viewing the call diary
additionally allows you to see which support analyst handled any given stage
of the problem. Call-diary information is also displayable by customers via
SelfService. With SelfService in use, analysts can, if they wish, disable public
viewing of any particular update in which they intend to type comments of a
sensitive nature.
• Service Level Agreements (SLAs) Supportworks supports a fully-configurable
scheme of SLAs, escalations and alerts. The administrator sets the scheme up
via the client, first defining the required SLA levels, and then assigning these
(as necessary) to customers, assets, charge centres and/or problem profiles.
When logging calls, analysts would either specify the SLA explicitly or via
one of these assignments. The system itself, in subsequently tracking the calls,
generates escalations and displays alerts as and when appropriate. The whole
mechanism ensures that no call reaches a response or fix deadline without
ample warning being issued to all support staff concerned.
• Computer Telephony Integration (CTI) Supportworks is fully TAPI 2.1
compliant for integration with modern digital telephone systems. If your
7
Introduction to Supportworks Platform Administration
organisation uses such a telephone system, and CTI is enabled on the client, it
is possible for an analyst to auto-dial a customer by clicking a link on the
customer’s active page. Conversely, on an incoming service/support call, the
analyst can identify the caller via an on-screen monitor, on which they could
then click a button to log the call, whereupon a new form would be opened
and automatically populated with customer details derived from the first table
record containing the incoming number.
• E-mail system Included in Supportworks is an independent e-mail system that
will connect and exchange mail with any number of in-house mail systems
that are MAPI, VIM or SMTP/POP3/IMAP4/LDAP compliant, and will also
connect directly to the Internet through its own SMTP mail server. Among the
features of the e-mail system, as seen on the client, are standard folders (such
as Inbox, Outbox, Sent Items and Deleted Items), additional user-created
folders, file attachments, template-based personal and group signatures,
customisable displayed columns, preview text and a preview pane. Analysts
can each have a personal mailbox, and can be authorised to access any
number of shared mailboxes.
• Call functions from e-mail Supportworks allows analysts to initiate actions
such as logging or updating a call from within any open e-mail message that
has been submitted by a known customer. In the case of a call-log action,
when the relevant form opens, the customer’s details are filled in
automatically. When initiating any other call action, the analyst would be able
to select the required call from a list of outstanding calls held against the
customer. If the system has detected a call reference number in the message’s
Subject field, it would know automatically which is the required call.
• Customer notifications by e-mail There are facilities available for
automatically (or semi-automatically) notifying the customer by e-mail of
actions taken by analysts at key stages in a call’s life-cycle, which include
logging the call, updating the call, placing the call on hold and closing/
resolving the call. When performing such an action, the analyst would be
presented with an e-mail message window whose contents are based on an
appropriate customisable template. This message would then be sent (after
editing if necessary) to the customer concerned. By default, analysts maintain
their own individual sets of e-mail templates, although it is possible to set up a
single centralised scheme maintained by the administrator.
8
Introduction to Supportworks Platform Administration
• The KnowledgeBase Supportworks comes with the KnowledgeBase – a fully
integrated database of support information derived automatically (or semiautomatically) from call details and the application’s user documentation, as
well as from other sources and by manual entry. From the client, it is possible
to conduct free-text searches of the KnowledgeBase, which include multiword searches using selectable Boolean logic, and natural-language searches.
You can also browse through the catalogues (four predefined and another four
user-definable) that make up the KnowledgeBase, manage the indexing, and
edit the content of individual records and documents. Since the
KnowledgeBase uses a PHP interpreter to display much of its data, and the
remaining data could easily be held as HTML and/or PDF documents, it
would be quite natural to publish this information using a Web front-end as a
way of promoting customer self-help. The SelfService application would
make a good choice if you require such a front-end for customers. For
maximum peace of mind, you have full control over which KnowledgeBase
records or documents can and cannot be searched by customers.
• Reporting tools The unique architecture of Supportworks allows it to supply
fully configurable, interactive, real-time statistical reports derived from any of
the current information in the database. Reports, for example, on helpdesk
calls by problem type over various time periods could be particularly useful.
You can run supplied and custom reports from the client, with the option to
run them immediately, or to schedule them to run automatically at one or
more specified times. With a scheduled report, you can arrange for the output
to be stored anywhere on your network, stored on an FTP server, or e-mailed
to any number of mail recipients. Reports are organised hierarchically and
selected using a tree-browser interface. An easy-to-use wizard is provided for
designing your custom reports.
• Real-time wallboard display Supplied with Supportworks is an independently
running client program known as Dashboard, which displays real-time callrelated information in your chosen graphical format. The display is in the
style of an Automatic Call Distribution (ACD) wallboard, with separate panes
in the window simultaneously showing different information. Just as with
reports, the displayed information is obtained from the Supportworks
database but, unlike report outputs, Dashboard outputs are updated
automatically at set intervals.
• Ticker display Another program running independently of the main client is
the Ticker Bar, which produces, on client computers, a scrolling taskbar-
9
Introduction to Supportworks Platform Administration
•
•
•
•
•
10
based (or floating) ticker display of summary information feeds obtained at
set intervals from the Supportworks database and/or the BBC website.
Call searches From the relevant view in the Supportworks client, analysts can
conduct field-based and free-text searches for logged service/support calls,
whether or not currently open, using selectable Boolean logic where
appropriate. It is possible to filter either kind of search by problem profile
and/or by call status (including certain combinations of call status).
Database searches The Custom Search Manager in the client allows suitably
authorised team members with a knowledge of SQL to create named searches
that are made available as executable entities for subsequent usage (subject to
appropriate search rights).
Customer issues Whenever your support team is receiving calls from a
number of different users regarding the same problem, you have an “issue” to
contend with. The Supportworks client allows analysts to deal with issues of
two types: Hot Issues and Known Issues. Hot Issues would perhaps relate to
the more critical problems that need urgent attention, while Known Issues
might reflect lesser problems that your team is fully aware of but may be able
to do very little about at the moment. You can link a number of existing calls
to a particular issue. Any subsequently logged call can also be linked to the
issue. When you close an issue, all calls associated with that issue are closed
as well, and all affected customers can be notified via e-mail as usual. Current
issues are visible to members of the support team in the same way as
individual calls. They can also be displayed on SelfService pages, so that
affected customers can be advised of known problems before logging a new
call. (Note that, on Supportworks ITSM systems, the Issues feature is
disabled, as this kind of functionality is available with “Problems”.)
Instant overview of today’s helpdesk activity A particularly convenient view
available in the client is one that includes at-a-glance summaries of the
analyst’s and the group’s current workload, summaries of the analyst’s and
the team’s mailbox content, a summary of all the major issues known to the
system, and a highly visible indication of today’s date.
Advanced spell-checking facilities Automatic and manual spell-checking and
correction facilities are available in all major free-text-entry areas. Analysts
can configure the operation of this feature precisely in accordance with their
own wishes and requirements.
Introduction to Supportworks Platform Administration
• Preconfigured Web server and scripting language Supportworks ships with a
fully preconfigured Web server, based on Apache for Win32, to provide the
technologies required for the Web-style functioning of many parts of the
application. Also included preconfigured is PHP, a versatile server-side
scripting language that offers a means by which Supportworks can connect to,
and integrate with, a broad range of database and information systems.
• Troubleshooting system for users The Operator Scripts feature allows you to
set up a decision-based troubleshooting system within Supportworks that
provides first-line support staff with suggested resolutions to common
problems by means of a wizard-style interface.
• Customer-satisfaction surveys The optional Customer Surveys feature
provides you with facilities for creating transactional on-line survey
campaigns that you can use to gauge your customers’ satisfaction with the
helpdesk service you give them. When analysts are resolving or closing calls,
they can have the system automatically e-mail the customer with a URL link
to the selected survey page for them to complete the questionnaire you have
built.
• GUI customisation using data dictionaries A data dictionary provides a central
repository of customisation settings for the Supportworks client. These
settings include database table column names, form-layout and fieldfunctionality definitions, menu elements, tree-browser definitions, search
fields and application icons. If you are suitably authorised, you can change the
customisation settings by means of the Data Dictionary Editor, the relevant
Form Configuration tool and/or the easy-to-use Form Designer, all of which
are accessible from the client. The data dictionary is the chief element that
distinguishes one Supportworks application from another, or one application
variant from another. Multiple data dictionaries allow you to provide supportgroup-specific customisations that will present a different user interface to
each group within the support team, thus giving optimal configuration for
team members. As the customisation facilities are an integral part of the
client, and the application uses Non-Polling Architecture (NPA), any changes
you make that do not actually alter database table structures are applied
dynamically, which means that there is no need for you to then shut down the
server, or for users to log out of the system. When you are using the Form
Designer and you save changes you have made to a form layout, the changes
are immediately applied to any forms that are currently open on your desktop.
11
Introduction to Supportworks Platform Administration
With a Form Configuration tool, the changes are applied the next time you
open a form.
• Two types of Web-browser interface (Not applicable to Supportworks
Essentials) There is no need to be at your own desk in order for you to be able
to carry out many of the usual day-to-day analyst activities associated with
Supportworks. The full-sized Web-browser interface provided with the
application allows you to log, examine and progress calls from any Webconnected computer by using nothing more than a standard Web browser,
while the PDA Web Client interface (currently supported on Supportworks
ITHD only) allows you to do the same from any Web-enabled personal
organiser. The full-sized interface, known as the Analyst Portal, is designed to
provide a user experience that is as identical as possible to the one provided
by the most essential parts of the native client’s user interface. One mode of
the Analyst Portal employs Microsoft ActiveX controls to automatically
replicate substantial parts of the native client’s customisable dialogues,
whereas the more secure non-ActiveX mode relies on PHP developers to
achieve the same result.
Customer Access Features
To further enhance the helpdesk service you provide to your customers, you can
allow them direct access to the support system, so that they could, for example,
log their own support calls. Such a means of customer empowerment should
substantially improve the efficiency of your support organisation by reducing
the volume of telephone calls to your helpdesk or service desk.
There are two possible on-line methods by which customers (having been given
the appropriate rights) can interact with Supportworks:
• Via e-mail commands to the system By entering a suitable command in the
Subject line of an e-mail message addressed to your support organisation,
customers will be able to log calls, track the status of any call (or all calls)
belonging to them, and request their SelfService password. The Supportworks
server responds automatically to such requests, sending back the relevant
information, an acceptance message or a rejection message, as appropriate.
These standard responses are based on sets of user-definable templates, which
are accessible for editing from the Supportworks client. You can have a
separate set of templates for each shared mailbox on the system.
12
Introduction to Supportworks Platform Administration
• Via the Supportworks SelfService application By accessing the passwordprotected SelfService pages on your website using any standard Web browser,
customers with the relevant set of rights will be able to log support calls, track
the status of their calls, update their calls and search the KnowledgeBase.
As with calls logged by analysts, Supportworks automatically generates a
unique Call Reference number for each support call logged via SelfService or
via e-mail. As no distinction is made between calls logged in different ways, all
open calls relating to a given customer will be available for status-tracking and
updating by that customer (or, equally, by analysts). For detailed information on
configuring these facilities on your helpdesk system, refer to the chapter entitled
On-Line Customer Access to Your Helpdesk on page 261.
13
Introduction to Supportworks Platform Administration
14
Organising the Database Tables
Organising the Database Tables
One of the most important aspects of installing any new helpdesk or servicedesk application is ensuring that it represents, as closely as possible, the
environment it is actually monitoring and controlling. Thus, the configuration of
Supportworks must reflect the support environment in place within your
organisation.
In Supportworks, your support environment and its operational requirements are
defined largely by the content of its database tables, and, to a lesser extent, by
appropriate settings in the client and server. Database content would include a
definition of your support hierarchy, and information relating to analysts,
customers, assets, Service Level Agreements and so on.
This chapter of the Administrator Guide, in conjunction with the relevant
chapter of your template-specific Administrator Guide, gives you guidance on
organising initial data input into your Supportworks tables, provides you with an
outline of these tables, and gives you a recommendation as to the sequence in
which to best carry this out.
Where to Start
Organising the implementation of new helpdesk software always requires a lot
of consideration and planning. Perhaps the first issue to consider is the extent to
which you can import data into the Supportworks database tables, rather than
having to manually enter it. If you have just upgraded your previous helpdesk
application to Supportworks, the likelihood is that you will already have some
kind of customer table and, possibly, other tables whose records are suitable for
importing into Supportworks. See the chapter entitled Importing Data from
External Sources on page 19 for details of the Data Import Manager utility that
comes with Supportworks and allows you to define and run any number of
imports.
Another issue to think about is the possibility of regularly importing data from
another database currently in use elsewhere in your organisation. Once you have
defined the required imports using the Data Import Manager, you can schedule
15
Organising the Database Tables
them to run at appropriate times using the Server Configuration utility. Please
refer to the Server Configuration Guide for information about the Scheduler.
If you wish to import data from other databases, you will probably have to
consult people within your organisation who have expert knowledge of these, so
that you will be able to properly map the data to the relevant columns of the
Supportworks tables.
Any degree of importation that you can carry out will certainly save you a lot of
time: this is especially true of tables that contain a very large number of records.
However, there will always be at least some tables that you will have to
populate, or just “top up”, manually. Normally, therefore, you are advised to take
into account the order in which to populate them. Note that you may not need to
use all of the tables that Supportworks provides.
Populating the Tables
Supportworks uses various database tables to hold the details of your support
environment, many of which are interrelated. Thus, certain data held in some of
these tables will be values selected from the tables related to them, which means
that these related tables would, for maximum convenience, have to be populated
first. Failure to follow the optimal order in such cases might mean more manual
record updates having to be done.
It is therefore worth taking note of the table interrelationships in your particular
application if you wish to maximise ease of table setup. For a basic summary of
these, please see the chapter on populating the tables in the template-specific
Administrator Guide. In that chapter, having pointed out the table
interrelationships, we are then able to suggest a logical order in which to
populate the database tables overall.
Supportworks Data Management
The database tables that you initially need to populate by one means or another
can be managed manually at any subsequent time. There are also other, less
crucial and totally independent, tables, whose populating can be left until later.
These, too, will be manageable at any time.
16
Organising the Database Tables
Management of those kinds of data that are common to all applications is
covered in the following chapters, after the chapter dealing with data
importation.
To read about template-specific data management, please see the Administrator
Guide for the template concerned.
Case Scenario for Worked Examples
To help you focus on real-world requirements, worked examples have been
provided in some of the following chapters for the more involved kinds of data
management. The overall case scenario on which these examples are based is set
out below.
A company by the name of Data Organisation Information Technology (DO IT
for short) are in the process of installing and configuring Supportworks at their
Headquarters. DO IT have to provide in-house hardware support to other DO IT
employees, and also software support for their project-management application,
called Fast Access Schedule Tool (FAST), to external customers. They have a
number of support technicians who handle the in-house hardware issues, and a
group of FAST support technicians who look after the external customers.
Additionally, they have a mobile support team who visit customer sites,
installing and supporting FAST. Each of these three groups has a group manager
who is responsible for co-ordinating the support activities of the group. DO IT
additionally have a helpdesk administrator who handles any escalated support
calls and oversees the entire support operation.
17
Organising the Database Tables
18
Importing Data from External Sources
Importing Data from External Sources
Certain kinds of data, such as customer data, that need to be held in the
Supportworks database may already exist elsewhere in your organisation. This
means that, rather than having to engage in the laborious and error-prone task of
rekeying all the data manually, you or your Hornbill consultants can populate
Supportworks by using an automatic bulk-transfer method. Such a method is
provided in the form of a stand-alone utility installed along with the
Supportworks server. By means of this utility, which is called the Data Import
Manager, it is possible to simply and reliably import data into Supportworks
tables from any standard SQL data source, any LDAP-compatible directory
service (such as Microsoft Active Directory – ADS), any structured text file
(such as CSV) or any Microsoft Excel file. In addition, there is a specific facility
for importing call profiles from a Microsoft Excel file, with the profiles having
been entered manually on a worksheet in a prescribed format. Call profiles are
administrative entities described in the section entitled Call Profiles on page 79
in the next chapter.
For data sourced from other databases, the Data Import Manager allows you
firstly to predefine your import by specifying the source connection (or the
source file and its structure), stipulating the required source elements and
mapping these to table columns in the Supportworks database. It then allows
you to either run or schedule the import.
Using the Data Import Manager, you can predefine four kinds of import, each
pertaining to one of the four types of data source supported: SQL, LDAP, text or
Excel file. The process of predefining an import is broadly the same for all four
types, differing only in specific detail where appropriate.
For manually entered call-profile data, you would perform imports on an ad-hoc
basis. These kinds of Excel imports cannot be scheduled.
The following five sections describe the respective import processes.
To run the Data Import Manager, select Start > Programs > Supportworks Server
> Data Import Manager.
19
Importing Data from External Sources
The tab displayed by default (as shown above) provides the starting point for
managing imports from SQL databases. The other tabs provide similar facilities
for managing imports via LDAP, from text files and from Excel files (with both
generic and dedicated content). The first four tabs have the same appearance.
SQL Imports
SQL imports obtain data from standard SQL databases, typically those
populated by applications unconnected with Supportworks.
To Define a New SQL Import
The procedure for defining a new SQL import is as follows:
1. With the Data Import Manager running, ensure that you are displaying the
SQL Imports tab.
2. Click the New button.
20
Importing Data from External Sources
3. In the Name field, type in a suitable name for the import. Leave the Template
field blank.
4. Click OK. The Data Import dialogue box, containing a number of different
tabs, is displayed.
5. In the SQL Query tab, you must now complete the fields in the Database
Connection section to define the connection to the relevant source database.
First select the type of connection you want.
6. For a non-ODBC connection type, enter, in the Server Name field, the DNSresolvable host name or IP address of the computer on which the source
database resides.
21
Importing Data from External Sources
7. In the Database field, either enter the name of the source database or, if the
connection type is ODBC, select the name of the relevant System data
source.
8. Enter a valid username and password for logging into the source database.
For an ODBC connection type, you can use the same credentials as those
given in the System DSN definition.
9. Click the Test Connection button to confirm that the connection works. If so,
the Data Import Manager will display a message indicating that the test
completed successfully. If, on the other hand, you see an error message, you
will have to sort out the connection details before continuing any further.
10. With a valid connection defined, you now need to define the SQL query
itself, whether implicitly or explicitly. An implicit query would, in the
simplest case, just consist of a table selection. In the Table field, select the
table, in the source database, from which the data is to be obtained.
An explicit query, on the other hand, would be needed if you wanted to query
more than one table, or if you wanted to be specific about which records to
import. In that case, select the Ad-hoc Query option and enter the required
SQL statement in full in the adjacent free-text field.
Even with an implicit query, you can optionally enter record criteria in that
same text field. In such a case, the WHERE clause concerned must exclude
the WHERE word itself.
11. If you have entered an explicit (ad-hoc) query, select (or enter), in the
Unique ID field, the name of a column of the queried table (or one of the
queried tables) that the import process can use as a unique key for record
selection.
12. If required, you can opt to limit the number of records to be returned by the
query. This would normally be useful for testing purposes only.
13. With the SQL query defined, you now have to retrieve a sample of data from
the source database so as to validate the query and to help you choose
exactly which source table columns to use for the import. Click the Query
Sample button and observe that the Query Columns/Data Preview list now
shows the first of the queried set of sample records as follows:
22
Importing Data from External Sources
The record is displayed as a list of column names, together with their
respective values. You can display other records in the set by means of the
>> and << buttons at the top right.
14. Once you have decided which columns should be included in the import
process, select their associated checkboxes. Only these columns will now be
available to you for mapping to the target Supportworks database, as
described in the following steps.
15. To proceed with the mapping, first select the Target Value Mapping tab.
23
Importing Data from External Sources
16. In the Database field, select the database into which you want the data
imported.
17. In the Table field, select the table, within that database, into which you want
the data imported. Note that the Unique Key field is now filled by default
with the name of the selected table’s primary-key column, and that the Target
Columns list is populated with all the columns of that table.
18. If necessary, you can manually select a unique key other than the primary
key.
19. By virtue of the default Data Update Operations setting, the import process
will both create (insert) and update records in the Supportworks database, as
dictated by their absence or presence with respect to the corresponding
source records. If, however, you wish to preserve the Supportworks data on
this import, you should enable the “Only allow inserts” option. Alternatively,
if you wish to prevent further Supportworks records being created on this
import, you should enable “Only allow updates”.
24
Importing Data from External Sources
20. You are now ready to map your previously selected source table columns to
columns of your selected target table. First select the checkboxes associated
with your proposed target columns.
21. Highlight one of the selected target columns and click anywhere in the Value
Transformation and Assignment field.
22. For a simple mapping, click the Insert Value button and, from the menu that
pops up, select the source table column that you want mapped to the target
column you have highlighted. Notice that the chosen column appears in the
field in the form db.<column>.
For more complex mappings, you would have to manually type the required
expression into the Value Transformation and Assignment field. See the
section entitled Advanced Import Techniques on page 56 to find out what is
possible here using JavaScript.
23. If you want the import process to skip each source record where there is no
value assigned for the column (or for any column in the expression), enable
the “Non-empty value required” option. This will always be enabled if the
target column being mapped is a unique key.
24. If you have entered an expression manually into the Value Transformation
and Assignment field, you can confirm correct resolution of the currently
highlighted target column’s values by clicking the Check Syntax button. This
will display, one at a time in the Preview Value Assignment field, the values
for that column as computed by the expression, using the set of sample data
you previously queried. You can use the >> and << buttons to show the
following and preceding values, respectively.
25. Repeat step 21 to step 24 for each of your proposed target columns.
26. Click Apply.
27. Having completed the mapping, you can now run or schedule the import.
First select the Control & Schedule tab.
25
Importing Data from External Sources
28. If you wish to run the import immediately, click the Run Import Now button.
A separate window is displayed, in which you can see the import’s progress.
29. On completion of the import, you can click View Log in the progress
window to view the details of the import process. Note that this is a
cumulative log, which means that the current import details are appended to
any existing details already logged in this session. (The log will be deleted
when you exit from the Data Import Manager.) You can also view the log by
using the View Log File button located next to the Run Import Now button.
30. Click Close to dismiss the progress window.
31. If you wish to schedule the import, first enable the “Schedule this import”
option.
32. Specify when, or how often, the import is to run by selecting the relevant
item from the “Run this import when” field’s drop-down list. If you select
“Once a day”, some additional options are immediately displayed:
26
Importing Data from External Sources
In this case, select the day(s) of the week on which the import should run,
and choose whether this should keep occurring indefinitely, or a specified
number of times.
If you select any frequency other than “Once a day”, the multi-day selection
options are replaced in all but one case with a single-day drop-down
selection field that allows you, for example, to choose the first day of the
relevant period on which the import should run. The exception is “Once
every period”, which retains the multi-day selection options, but replaces the
Starting At field with an Every (n) Minutes field, allowing you to specify
repeated occurrences of imports during the course of selected days of the
week.
In the Starting At field (for those options that have it), specify the date and
time at which the import is to run, or at which the import scheduling is to
“switch on”. Alternatively, for the “Once every period” option, enter the
period (in minutes) required between successive import occurrences.
33. Click OK.
27
Importing Data from External Sources
To Define a New SQL Import Based On An Existing One
If you wish to define a new SQL import with properties nearly the same as those
of an existing one, the quickest way to do this is to first make a copy of the
import concerned and then modify the properties that need changing.
You start by selecting the existing SQL import from the Data Import Manager
list and clicking Copy. Then, at the displayed prompt, you would enter a suitable
name for the new import and click OK. The Data Import dialogue box would be
displayed, allowing you to make the necessary changes.
To Manage an Existing SQL Import
Once you have defined an SQL import, you can redisplay the Data Import
dialogue box at any time to make changes to the definition. You can also rename
or delete an import.
To access the Data Import dialogue box for modification of an import, select the
relevant import from the Data Import Manager list and click Properties (or just
double-click the entry).
To rename an import, first select it from the list and click Rename. Then, at the
displayed prompt, enter the new name and click OK.
To delete an import, select it from the list and click Delete. Click Yes at the
confirmation prompt.
LDAP Imports
The most likely kind of data you might import using LDAP is internal customer
data. If your organisation runs ADS, for example, there will almost certainly be
a directory of users held on the network that you should be able to access via
LDAP.
To Define a New LDAP Import
The procedure for defining a new LDAP import is as follows:
1. With the Data Import Manager running, select the LDAP Imports tab.
28
Importing Data from External Sources
2. Click the New button.
3. In the Name field, type in a suitable name for the import. Leave the Template
field blank.
4. Click OK. The Data Import dialogue box, containing a number of different
tabs, is displayed.
5. In the LDAP Query tab, you must now complete the fields in the Connection
section to define the connection to the relevant LDAP service. First enter the
DNS-resolvable host name or IP address of the computer on which Active
Directory Services or the dedicated LDAP service is running.
29
Importing Data from External Sources
6. If the LDAP server is enabled for SSL encryption and you want to use it,
check the Use a Secure Connection (SSL) option.
7. In the Port Number field, either leave the number at its default value of 389
or, if the LDAP server uses a different TCP port, enter its number.
8. Ensure that the appropriate LDAP version is selected. Note that ADS
supports both versions.
9. In the Authentication field, specify the method of authentication to be used
in connecting to the LDAP service. You can opt for either Simple
Authentication, which logs directly into an LDAP account, or Windows NT
Authentication, which provides access via any valid NT account. There is
also a third option, which allows automatic negotiation of the authentication
method from those currently available. In the case of a scheduled import,
you should bear in mind that authentication will take place in the context of
the scheduler, and you should ensure that the relevant rights exist.
10. If you check the “Login with username and password” option, you will be
able to enter a suitable name and password (in the fields below) for logging
into the LDAP service. You can keep this option disabled if you have
selected Windows NT Authentication and you will not be scheduling the
import, or if the LDAP service is configured not to require logins.
11. Click the Test Connection button to confirm that the connection works. If so,
the Data Import Manager will display a message indicating that the test
completed successfully. If, on the other hand, you see an error message, you
will have to sort out the connection details before continuing any further.
12. With a valid connection defined, you now need to define the LDAP query
itself. First specify a search root, which is the path to the container level at
which the top-down search should start for suitable data to be imported.
Click the browse button next to the Search Root field to display the Browse
LDAP Directory and select the required naming context. Then select the
required container level from the tree browser and click OK. Notice that the
path appears in the Search Root field with the appropriate syntax.
13. If you wish to select specific groups of containers or records at the root level
and below, type a suitable filter expression into the Query Filter field. See
the documentation supplied with Windows or your LDAP application for
details of the syntax you can use. The example filter displayed by default in
30
Importing Data from External Sources
this field selects the entire contents of the root container (but subject to the
Scope setting described in the next step).
14. Using the drop-down menu in the Scope field, you can choose how much of
the container hierarchy, from the root downwards, should be considered for
data importation. Data can be obtained from the root container only, from the
root and its immediate “children”, or from the root and all of its
“descendants”.
15. If required, you can opt to limit the number of records to be returned by the
query. This would normally be useful for testing purposes only.
16. For extra speed, the LDAP query will use paging by default. You can specify
the required size of each page in the relevant field. However, some LDAP
servers (Lotus Domino, for example) do not support paged mode. In this
case, you can set the query page size to 0 (zero), which will turn off paging.
17. With the LDAP query defined, you now have to retrieve a sample of data
from the LDAP server to help you assess the query and choose exactly which
data items to use for the import. Click the Query Sample button and observe
that the Query Attributes/Data Preview list now shows the first of the
queried set of sample records as follows:
31
Importing Data from External Sources
The record is displayed as a list of attribute names (indicating the available
data items), together with their respective values. You can display other
records in the set by means of the >> and << buttons at the top right.
18. Another perspective on the queried data is provided by the Preview Data
button. Click it to open a separate window displaying that data.
19. Once you have decided which attributes should be included in the import
process, select their associated checkboxes. Only these attributes will now be
available to you for mapping to the target Supportworks database, as
described in the following steps. If you now wish to view your chosen data
as a single, scrollable, list of records, click the Preview Data button, which
displays the list in a separate window.
20. To proceed with the mapping, first select the Target Value Mapping tab.
32
Importing Data from External Sources
21. In the Database field, select the database into which you want the data
imported.
22. In the Table field, select the table, within that database, into which you want
the data imported. Note that the Unique Key field is now filled by default
with the name of the selected table’s primary-key column, and that the Target
Columns list is populated with all the columns of that table.
23. If necessary, you can manually select a unique key other than the primary
key.
24. By virtue of the default Data Update Operations setting, the import process
will both create (insert) and update records in the Supportworks database, as
dictated by their absence or presence with respect to the corresponding
source records. If, however, you wish to preserve the Supportworks data on
this import, you should enable the “Only allow inserts” option. Alternatively,
if you wish to prevent further Supportworks records being created on this
import, you should enable “Only allow updates”.
33
Importing Data from External Sources
25. You are now ready to map your previously selected source data attributes to
columns of your selected target table. First select the checkboxes associated
with your proposed target columns.
26. Highlight one of the selected target columns and click anywhere in the Value
Transformation and Assignment field.
27. For a simple mapping, click the Insert Value button and, from the menu that
pops up, select the LDAP data attribute that you want mapped to the target
column you have highlighted. Notice that the chosen attribute appears in the
field in the form ldap.<attribute>.
For more complex mappings, you would have to manually type the required
expression into the Value Transformation and Assignment field. See the
section entitled Advanced Import Techniques on page 56 to find out what is
possible here using JavaScript.
28. If you want the import process to skip each LDAP record where there is no
value assigned for the attribute (or for any attribute in the expression), enable
the “Non-empty value required” option. This will always be enabled if the
target column being mapped is a unique key.
29. If you have entered an expression manually into the Value Transformation
and Assignment field, you can confirm correct resolution of the currently
highlighted target column’s values by clicking the Check Syntax button. This
will display, one at a time in the Preview Value Assignment field, the values
for that column as computed by the expression, using the set of sample data
you previously queried. You can use the >> and << buttons to show the
following and preceding values, respectively.
30. Repeat step 26 to step 29 for each of your proposed target columns.
31. Click Apply.
32. Having completed the mapping, you can now run or schedule the import.
First select the Control & Schedule tab.
34
Importing Data from External Sources
33. If you wish to run the import immediately, click the Run Import Now button.
A separate window is displayed, in which you can see the import’s progress.
34. On completion of the import, you can click View Log in the progress
window to view the details of the import process. Note that this is a
cumulative log, which means that the current import details are appended to
any existing details already logged in this session. (The log will be deleted
when you exit from the Data Import Manager.) You can also view the log by
using the View Log File button located next to the Run Import Now button.
35. Click Close to dismiss the progress window.
36. If you wish to schedule the import, first enable the “Schedule this import”
option.
37. Specify when, or how often, the import is to run by selecting the relevant
item from the “Run this import when” field’s drop-down list. If you select
“Once a day”, some additional options are immediately displayed:
35
Importing Data from External Sources
In this case, select the day(s) of the week on which the import should run,
and choose whether this should keep occurring indefinitely, or a specified
number of times.
If you select any frequency other than “Once a day”, the multi-day selection
options are replaced in all but one case with a single-day drop-down
selection field that allows you, for example, to choose the first day of the
relevant period on which the import should run. The exception is “Once
every period”, which retains the multi-day selection options, but replaces the
Starting At field with an Every (n) Minutes field, allowing you to specify
repeated occurrences of imports during the course of selected days of the
week.
In the Starting At field (for those options that have it), specify the date and
time at which the import is to run, or at which the import scheduling is to
“switch on”. Alternatively, for the “Once every period” option, enter the
period (in minutes) required between successive import occurrences.
38. Click OK.
36
Importing Data from External Sources
To Define a New LDAP Import Based On An Existing One
If you wish to define a new LDAP import with properties nearly the same as
those of an existing one, the quickest way to do this is to first make a copy of the
import concerned and then modify the properties that need changing.
You start by selecting the existing LDAP import from the Data Import Manager
list and clicking Copy. Then, at the displayed prompt, you would enter a suitable
name for the new import and click OK. The Data Import dialogue box would be
displayed, allowing you to make the necessary changes.
To Manage an Existing LDAP Import
Once you have defined an LDAP import, you can redisplay the Data Import
dialogue box at any time to make changes to the definition. You can also rename
or delete an import.
To access the Data Import dialogue box for modification of an import, select the
relevant import from the Data Import Manager list and click Properties (or just
double-click the entry).
To rename an import, first select it from the list and click Rename. Then, at the
displayed prompt, enter the new name and click OK.
To delete an import, select it from the list and click Delete. Click Yes at the
confirmation prompt.
Text File Imports
You can import data from any text file that is structured in the same way as a
CSV file, although the field limiters do not necessarily have to be commas. If
your organisation keeps some data in non-SQL databases, there would normally
be facilities available for exporting this to CSV-like files. It would then, in turn,
be possible to easily import the data into Supportworks.
To Define a New Text File Import
The procedure for defining a new text file import is as follows:
37
Importing Data from External Sources
1. With the Data Import Manager running, select the Text File Imports tab.
2. Click the New button.
3. In the Name field, type in a suitable name for the import. Leave the Template
field blank.
4. Click OK. The Data Import dialogue box, containing a number of different
tabs, is displayed.
5. In the CSV Load tab, you must now complete the fields in the File
Information section to define the structure of the data in the relevant text file.
First specify the file in the File Name field.
38
Importing Data from External Sources
6. Examine the contents of the Character Set field. A greyed-out selection
would mean that the utility has detected a marker in the text file identifying
the character set/encoding used and has automatically selected this here.
(Note that only Unicode files with standard byte order marks are properly
recognised.) An open selection would mean that the utility has not found any
valid marker and has selected Western European by default, allowing you to
reselect manually as necessary.
7. In the Field Limiter field, select the text character that separates data items
from each other within the file. In the case of a less commonly used
character, select [Custom] and type that character into the adjacent field.
8. In the Text Qualifier field, specify the quote type (if any) that is used in the
file to delineate textual data items (for example, when field-limiter
characters may themselves appear within items).
9. If the first row of text in the file is made up of column names, so that the data
itself actually begins on the second row, enable the First Row Contains
Column Names option. This allows the utility to treat the first row as column
names for display later on.
10. If there are data rows at the beginning and/or the end of the file that are
unusable for your purposes and that you therefore want the import to ignore,
you can specify these in the Exclusions area by enabling the relevant
option(s) and selecting the number of records to skip.
11. With the data structure defined, you now have to retrieve a sample of data
from the file to help you choose exactly which data items to use for the
import. Click the Query Sample button and observe that the Data Columns/
Data Preview list now shows the first of the queried set of sample records as
follows:
39
Importing Data from External Sources
The record is displayed as a list of column names (auto-generated if nonexistent in the source file), together with their respective values. Note that if
you specified a quote type as the text delineator, all instances of these within
the values would now have been stripped out. You can display other records
in the set by means of the >> and << buttons at the top right.
12. Once you have decided which columns should be included in the import
process, select their associated checkboxes. Only these columns will now be
available to you for mapping to the target Supportworks database, as
described in the following steps.
13. To proceed with the mapping, first select the Target Value Mapping tab.
40
Importing Data from External Sources
14. In the Database field, select the database into which you want the data
imported.
15. In the Table field, select the table, within that database, into which you want
the data imported. Note that the Unique Key field is now filled by default
with the name of the selected table’s primary-key column, and that the Target
Columns list is populated with all the columns of that table.
16. If necessary, you can manually select a unique key other than the primary
key.
17. By virtue of the default Data Update Operations setting, the import process
will both create (insert) and update records in the Supportworks database, as
dictated by their absence or presence with respect to the corresponding
source records. If, however, you wish to preserve the Supportworks data on
this import, you should enable the “Only allow inserts” option. Alternatively,
if you wish to prevent further Supportworks records being created on this
import, you should enable “Only allow updates”.
41
Importing Data from External Sources
18. You are now ready to map your previously selected source columns to
columns of your selected target table. First select the checkboxes associated
with your proposed target columns.
19. Highlight one of the selected target columns and click anywhere in the Value
Transformation and Assignment field.
20. For a simple mapping, click the Insert Value button and, from the menu that
pops up, select the source data column that you want mapped to the target
column you have highlighted. Notice that the chosen column appears in the
field in the form csv.<datacolumn> or csv[“<data column>”], depending
on whether or not there are spaces in the source data column’s name.
For more complex mappings, you would have to manually type the required
expression into the Value Transformation and Assignment field. See the
section entitled Advanced Import Techniques on page 56 to find out what is
possible here using JavaScript.
21. If you want the import process to skip each text-file record where there is no
value assigned for this column (or for any column in the expression), enable
the “Non-empty value required” option. This will always be enabled if the
target column being mapped is a unique key.
22. If you have entered an expression manually into the Value Transformation
and Assignment field, you can confirm correct resolution of the currently
highlighted target column’s values by clicking the Check Syntax button. This
will display, one at a time in the Preview Value Assignment field, the values
for that column as computed by the expression, using the set of sample data
you previously queried. You can use the >> and << buttons to show the
following and preceding values, respectively.
23. Repeat step 19 to step 22 for each of your proposed target columns.
24. Click Apply.
25. Having completed the mapping, you can now run or schedule the import.
First select the Control & Schedule tab.
42
Importing Data from External Sources
26. If you wish to run the import immediately, click the Run Import Now button.
A separate window is displayed, in which you can see the import’s progress.
27. On completion of the import, you can click View Log in the progress
window to view the details of the import process. Note that this is a
cumulative log, which means that the current import details are appended to
any existing details already logged in this session. (The log will be deleted
when you exit from the Data Import Manager.) You can also view the log by
using the View Log File button located next to the Run Import Now button.
28. Click Close to dismiss the progress window.
29. If you wish to schedule the import, first enable the “Schedule this import”
option.
30. Specify when, or how often, the import is to run by selecting the relevant
item from the “Run this import when” field’s drop-down list. If you select
“Once a day”, some additional options are immediately displayed:
43
Importing Data from External Sources
In this case, select the day(s) of the week on which the import should run,
and choose whether this should keep occurring indefinitely, or a specified
number of times.
If you select any frequency other than “Once a day”, the multi-day selection
options are replaced in all but one case with a single-day drop-down
selection field that allows you, for example, to choose the first day of the
relevant period on which the import should run. The exception is “Once
every period”, which retains the multi-day selection options, but replaces the
Starting At field with an Every (n) Minutes field, allowing you to specify
repeated occurrences of imports during the course of selected days of the
week.
In the Starting At field (for those options that have it), specify the date and
time at which the import is to run, or at which the import scheduling is to
“switch on”. Alternatively, for the “Once every period” option, enter the
period (in minutes) required between successive import occurrences.
31. Click OK.
44
Importing Data from External Sources
To Define a New Text File Import Based On An Existing One
If you wish to define a new text file import with properties nearly the same as
those of an existing one, the quickest way to do this is to first make a copy of the
import concerned and then modify the properties that need changing.
You start by selecting the existing text file import from the Data Import Manager
list and clicking Copy. Then, at the displayed prompt, you would enter a suitable
name for the new import and click OK. The Data Import dialogue box would be
displayed, allowing you to make the necessary changes.
To Manage an Existing Text File Import
Once you have defined a text file import, you can redisplay the Data Import
dialogue box at any time to make changes to the definition. You can also rename
or delete an import.
To access the Data Import dialogue box for modification of an import, select the
relevant import from the Data Import Manager list and click Properties (or just
double-click the entry).
To rename an import, first select it from the list and click Rename. Then, at the
displayed prompt, enter the new name and click OK.
To delete an import, select it from the list and click Delete. Click Yes at the
confirmation prompt.
Excel Imports
You can import data from a worksheet of a Microsoft Excel workbook or
template file that has any of the following extensions:
.xls, .xlw, .xlt, .xlsx, .xlsm, .xltx, .xltm, .xlax, .xlam, .xltb, .xlab
To Define a New Excel File Import
The procedure for defining a new Excel file import is as follows:
1. With the Data Import Manager running, select the Excel Imports tab.
45
Importing Data from External Sources
2. Click the New button.
3. In the Name field, type in a suitable name for the import. Leave the Template
field blank.
4. Click OK. The Data Import dialogue box, containing a number of different
tabs, is displayed.
5. In the Excel Load tab, you must now complete the fields in the File
Information section to identify the location of the required data in the
relevant Excel file. First specify the file in the File Name field.
6. In the Worksheet field, select the worksheet that contains the required data.
46
Importing Data from External Sources
7. If the first row of the spreadsheet is made up of column names (headings), so
that the data itself actually begins on the second row, enable the First Row
Contains Column Names option.
8. With the data structure defined, you now have to retrieve a sample of data
from the file to help you choose exactly which data items to use for the
import. Click the Query Sample button and observe that the Data Columns/
Data Preview list now shows the first of the queried set of sample records as
follows:
The record is displayed as a list of column names (auto-generated if nonexistent in the source file), together with their respective values. You can
display other records in the set by means of the >> and << buttons at the top
right.
9. Once you have decided which columns should be included in the import
process, select their associated checkboxes. Only these columns will now be
available to you for mapping to the target Supportworks database, as
described in the following steps.
10. To proceed with the mapping, first select the Target Value Mapping tab.
47
Importing Data from External Sources
11. In the Database field, select the database into which you want the data
imported.
12. In the Table field, select the table, within that database, into which you want
the data imported. Note that the Unique Key field is now filled by default
with the name of the selected table’s primary-key column, and that the Target
Columns list is populated with all the columns of that table.
13. If necessary, you can manually select a unique key other than the primary
key.
14. By virtue of the default Data Update Operations setting, the import process
will both create (insert) and update records in the Supportworks database, as
dictated by their absence or presence with respect to the corresponding
source records. If, however, you wish to preserve the Supportworks data on
this import, you should enable the “Only allow inserts” option. Alternatively,
if you wish to prevent further Supportworks records being created on this
import, you should enable “Only allow updates”.
48
Importing Data from External Sources
15. You are now ready to map your previously selected source columns to
columns of your selected target table. First select the checkboxes associated
with your proposed target columns.
16. Highlight one of the selected target columns and click anywhere in the Value
Transformation and Assignment field.
17. For a simple mapping, click the Insert Value button and, from the menu that
pops up, select the source data column that you want mapped to the target
column you have highlighted. Notice that the chosen column appears in the
field in the form xls.<datacolumn> or xls[“<data column>”], depending
on whether or not there are spaces in the source data column’s name.
For more complex mappings, you would have to manually type the required
expression into the Value Transformation and Assignment field. See the
section entitled Advanced Import Techniques on page 56 to find out what is
possible here using JavaScript.
18. If you want the import process to skip each Excel-file record where there is
no value assigned for this column (or for any column in the expression),
enable the “Non-empty value required” option. This will always be enabled
if the target column being mapped is a unique key.
19. If you have entered an expression manually into the Value Transformation
and Assignment field, you can confirm correct resolution of the currently
highlighted target column’s values by clicking the Check Syntax button. This
will display, one at a time in the Preview Value Assignment field, the values
for that column as computed by the expression, using the set of sample data
you previously queried. You can use the >> and << buttons to show the
following and preceding values, respectively.
20. Repeat step 16 to step 19 for each of your proposed target columns.
21. Click Apply.
22. Having completed the mapping, you can now run or schedule the import.
First select the Control & Schedule tab.
49
Importing Data from External Sources
23. If you wish to run the import immediately, click the Run Import Now button.
A separate window is displayed, in which you can see the import’s progress.
24. On completion of the import, you can click View Log in the progress
window to view the details of the import process. Note that this is a
cumulative log, which means that the current import details are appended to
any existing details already logged in this session. (The log will be deleted
when you exit from the Data Import Manager.) You can also view the log by
using the View Log File button located next to the Run Import Now button.
25. Click Close to dismiss the progress window.
26. If you wish to schedule the import, first enable the “Schedule this import”
option.
27. Specify when, or how often, the import is to run by selecting the relevant
item from the “Run this import when” field’s drop-down list. If you select
“Once a day”, some additional options are immediately displayed:
50
Importing Data from External Sources
In this case, select the day(s) of the week on which the import should run,
and choose whether this should keep occurring indefinitely, or a specified
number of times.
If you select any frequency other than “Once a day”, the multi-day selection
options are replaced in all but one case with a single-day drop-down
selection field that allows you, for example, to choose the first day of the
relevant period on which the import should run. The exception is “Once
every period”, which retains the multi-day selection options, but replaces the
Starting At field with an Every (n) Minutes field, allowing you to specify
repeated occurrences of imports during the course of selected days of the
week.
In the Starting At field (for those options that have it), specify the date and
time at which the import is to run, or at which the import scheduling is to
“switch on”. Alternatively, for the “Once every period” option, enter the
period (in minutes) required between successive import occurrences.
28. Click OK.
51
Importing Data from External Sources
To Define a New Excel File Import Based On An Existing One
If you wish to define a new Excel file import with properties nearly the same as
those of an existing one, the quickest way to do this is to first make a copy of the
import concerned and then modify the properties that need changing.
You start by selecting the existing Excel file import from the Data Import
Manager list and clicking Copy. Then, at the displayed prompt, you would enter
a suitable name for the new import and click OK. The Data Import dialogue box
would be displayed, allowing you to make the necessary changes.
To Manage an Existing Excel File Import
Once you have defined an Excel file import, you can redisplay the Data Import
dialogue box at any time to make changes to the definition. You can also rename
or delete an import.
To access the Data Import dialogue box for modification of an import, select the
relevant import from the Data Import Manager list and click Properties (or just
double-click the entry).
To rename an import, first select it from the list and click Rename. Then, at the
displayed prompt, enter the new name and click OK.
To delete an import, select it from the list and click Delete. Click Yes at the
confirmation prompt.
Other Imports
The final tab of the Data Import Manager is reserved for ad-hoc importation of
Supportworks-specific data. Currently, only call-profile data imports are
supported. With such an import, you can populate either the problem/request
profile tables or the resolution profile tables with data you previously entered
into a Microsoft Excel worksheet.
52
Importing Data from External Sources
Building a Worksheet of Call Profiles
A call-profile import requires the source data to be provided in a worksheet of a
Microsoft Excel workbook or template file that has any of the following
extensions:
.xls, .xlw, .xlt, .xlsx, .xlsm, .xltx, .xltm, .xlax, .xlam, .xltb, .xlab
The worksheet must contain either a set of problem/request-profile data or a set
of resolution-profile data. Up to 16 profile tiers are supported.
Within the worksheet, the arrangement should be such that there is one complete
profile per row, with each individual tier of the profile being under an
appropriately headed column. These column headings should be on the first row
of the worksheet and each of them should be named “LevelX”, where X is 1 to
16, signifying the profile tiers. This would be the simplest format you could use,
specifying the user-friendly version of the profile nomenclature. For example,
you could have the following:
A
B
C
1
Level1
Level2
Level3
2
Hardware
Server
Disk Drive
3
Hardware
Server
Network Device
4
Software
Server
OS
5
Software
Server
MS Exchange
Although the column positions are unimportant to the import process, you
would probably prefer the “LevelX” headings to be in ascending order from left
to right, which means descending order in the hierarchy.
With this simple format, the underlying codes would be generated automatically
by the import process, using the same rules as when you are creating call-profile
records manually. The one difference is that the importer has a smart codegeneration feature that guarantees the uniqueness of codes and their “children”
at a given level, thus preventing inadvertent replication of code branches.
53
Importing Data from External Sources
Instead of, or in addition to, having profile codes auto-generated, you can define
your own codes. Wherever you define the codes, they will be used. If you only
define some codes, the importer will fill in the gaps for you by automatic code
generation. If you define codes manually and they conflict, the import process
will display an error and then stop.
To define your own codes, you simply add one or more columns headed
“CodeX”, where X is again 1 to 16. The following example is the same as above
but with manually defined codes:
A
B
C
D
E
F
1
Code1
Level1
Code2
Level2
Code3
Level3
2
HW01
Hardware
SV01
Server
DSK1
Disk Drive
3
HW01
Hardware
SV01
Server
NTW1
Network Device
4
SW01
Software
SV01
Server
5
SW01
Software
SV01
Server
OS
EXCH
MS Exchange
All of the manually defined codes above will be used. For the “OS” tier, the
importer will automatically generate the code because none is specified.
You can also import other items of data, associated with call profiles, that are
normally found in the pcinfo or rcinfo tables. You simply use the table column
names as headings on the worksheet. All columns except code are valid and can
be specified. The following example uses the sla and user2 columns:
A
B
1
Level1
Level2
Level3
sla
user2
2
Hardware
Server
Disk Drive
Critical
Disk Info
3
Hardware
Server
Network Device
Critical
Network Info
4
Software
Server
OS
High
OS Info
5
Software
Server
MS Exchange
High
Exchange Info
54
C
D
E
Importing Data from External Sources
To Import Call Profiles
The procedure for importing a set of problem/request profiles or a set of
resolution profiles is as follows:
1. With the Data Import Manager running, select the Other Import Tools tab.
2. Click Profile Codes Importer.
55
Importing Data from External Sources
3. Click the browse button next to the Import File field and select the Excel file
that contains the call profiles to be imported. Click Open.
4. If there is more than one worksheet within the Excel file, select, in the
Worksheet field, the one that contains the required call profiles.
5. In the Target field, specify whether the call profiles to be imported are
problem/request profiles or resolution profiles.
6. If you want all currently existing call-profile records of the target type
deleted from the Supportworks database before importation proceeds, ensure
that the Clean Tables option is enabled.
7. Click Import.
The call profiles are imported.
Advanced Import Techniques
In the real world, it is frequently the case that, when you want to import data,
you find that there is no one-to-one match between certain source and target data
items, and you would therefore have to “transform” one to fit the other. Also, it
is always possible that the mapping needs to be qualified in some way, or that
some kind of causative linking needs to be maintained between the source and
target. In such complex (but realistic) cases, you will have to supplement the
basic procedures given in the above sections with some of the techniques
described here.
Each of these techniques will require expertise in either SQL or JavaScript,
depending on what exactly you need to do.
Programmed Mapping Using JavaScript
In all four sets of import instructions given above, it was mentioned that the
Value Transformation and Assignment field in the Target Value Mapping tab is
editable, and you will no doubt have noticed the “dot” notation used in that field
to assign the source data. This auto-generated assignment is actually a simple
JavaScript expression that you could replace with a more complex one, or
perhaps with just a constant value, by entering the script directly in the field.
56
Importing Data from External Sources
For example, the Supportworks Customer table has a person’s first name and
last name in two separate columns, but it could be that the only corresponding
data item available for your LDAP query is the “displayName” attribute, which
has the person’s first and last name in a single field, separated by a space. In this
case, for correct mapping, the process would need to split the source string and
assign the left and right of the split string to two separate columns. Conversely,
you may, in other instances, need to join two values to put into a single column.
To achieve a split as just described, you would first have to highlight the
firstname target column and type the following expression into the Value
Transformation and Assignment field:
ldap.displayName.split(“ ”)[0]
Then, with the surname column highlighted, you would enter the following
expression:
ldap.displayName.split(“ ”)[1]
You can see that the original name string is split into two, and the resulting
portions are made available within two distinct elements of an array. This is no
longer a simple mapping but an actual value transformation. In fact, JavaScript
will allow you to incorporate even more complex transformations in your
imports, for example, by using regular expressions.
Furthermore, you are able to put any kind of JavaScript-coded logic around
these expressions. Here, for example, is some code that uses a test to decide
which one of two source data items is to apply for the mapping:
if(ldap.distinguishedName == “”)
ldap.dn
else
ldap.distinguishedName
What this is doing is checking to see if the ldap.distinguishedName attribute
is empty and, if so, returning the value of the ldap.dn attribute instead.
Pre- and Post-Import SQL Action on the Target Database
For any given import, you can have an SQL statement submitted to the
Supportworks database both before and after the actual data importation. These
statements would be used for initialising and finalising target-related conditions
57
Importing Data from External Sources
for the import. You would enter such statements in the Pre-Import SQL edit tab
and the Post-Import SQL edit tab, respectively, of the Data Import dialogue box.
For example, suppose you want to keep records in the Customer table (userdb)
synchronised with those in the LDAP directory by marking the former as
inactive if the customers concerned are no longer in the LDAP directory. You
could firstly create a control column called imp_control and a status column
called state in the userdb table. You would then enter the following statement in
the Pre-Import SQL tab:
UPDATE userdb SET imp_control = 1;
This would set the control value to 1 for every record in the table. In the import
mapping, you would set this column to 0 for every record processed (by entering
simply the constant value 0 in the Value Transformation and Assignment field of
the Target Value Mapping tab). So far, this would mean that whenever the
import is run, on completion of the actual data importation, all records in the
userdb table that had not been imported from the LDAP directory would still
have 1 in the imp_control column. We would therefore enter the following
statement in the Post-Import SQL tab to mark these records as inactive:
UPDATE userdb SET state = 'Inactive' WHERE imp_control = 1;
The above is quite a simple example, but it does demonstrate the concept of
import initialisation and finalisation using SQL.
Manipulating an Import and Its Mapping with JavaScript
The Data Import Manager provides programming spaces in which you can enter
JavaScript code to introduce extra functionality at strategic points within the
import process. In the Control & Schedule tab, you will find four buttons
relating to advanced JavaScript options. Clicking one of these opens a script
window that allows you to write JavaScript code to manipulate the start or end
of either the import as a whole or each of its value-transformation operations.
Note that the editor in the JavaScript window supports syntax highlighting, code
outlining, line numbering and intelligent sensing.
Pre-Import JavaScript
This script, written in the window accessed via the Pre-Import Script button, will
be invoked once at the start of the import. If you wanted the Data Import
58
Importing Data from External Sources
Manager to connect to other databases to look up values or obtain extra
information for use in the import prior to actual data importation, you could
create the required database connections here.
For example, if, during the import, you wanted the e-mail addresses in the
import cross-checked against those in the HR database to determine whether the
customer is an internal or external person, you would write the code for
connecting to the HR database in this script. The connection would be
maintained throughout the life of the import process. Here is some sample code
that will achieve this:
global.hrdb = new DatabaseConnection;
global.hrdb.Connect(DBAPI_SWSQL,“swdata”,“root”,“”,“”);
Warning Connecting to a database is costly in terms of resources, time, network
traffic and load on the SQL server itself. Therefore, you should avoid using the
above code in the Pre-Transformation and Post-Transformation JavaScript
sections of the utility to connect to any databases. This is very bad practice and
is likely to cause resource issues on the SQL server concerned.
Pre-Transformation JavaScript
This script, written in the window accessed via the Pre-Transform Script button,
will be executed before each record is processed. The source data will be in
context, so you can use such a script to pre-validate data or use remote databases
for cross-referencing/checking. If you wanted the import to skip the record being
processed, you would include code that sets the _skipRecord variable to True.
For example:
if(global.hrdb.Query(“some query”) &&
hrdb.Fetch())
{
if(global.hrdb.GetValueAsNumber() == 0)
{
// The record will not be imported
_skipRecord = true;
}
}
59
Importing Data from External Sources
Post-Transformation JavaScript
This script, written in the window accessed via the Post-Transform Script
button, will be run after each record has been processed. There are two special
read-only variables set by the processing that can be checked and used within
the code. These variables and their possible values are as follows:
Variable
Possible Value(s)
_writeMode
0 if nothing was written to the target
database.
1 if a new record was inserted into the
target database.
2 if an existing record in the target
database was updated.
_lastInsertId
If the target table has an auto-increment
column and the operation was an INSERT,
then this variable will contain the value of
the last inserted record’s auto-increment
value.
Post-Import JavaScript
This script, written in the window accessed via the Post-Import Script button,
will be run once at the end of the import process.
60
Administrative Entities
Administrative Entities
Administrative entities are named sets of operational definitions that are
selectable by name on call forms. Unlike “managed entities”, administrative
entities apply to the Supportworks platform as a whole, and their user interfaces
are therefore not customisable on a per-application basis. The three basic types
of administrative entity are as follows:
• Service Level Agreements (SLAs)
• Call profiles
• Workflow templates
The characteristics of each SLA, call profile or workflow template are stored in
a record in the appropriate table. Before your Supportworks system goes live,
you will have to ensure that all the required records exist and contain the correct
data. Equally, if your system has been live for a while, you may wish to make
changes to some of this data. In either case, you will be using a relevant
management facility to achieve your goal.
This chapter describes the administrative entities and the facilities available for
managing them.
Service Level Agreements
In this section, you are first introduced to the idea of SLAs, with particular
mention of how they are implemented in Supportworks, and also to the notion of
third-party SLAs. You are then shown how to perform each of the available SLA
management tasks in turn.
Introduction to Service Level Agreements
A Service Level Agreement (SLA) is the specification of a particular level of
customer support that your organisation offers, either internally or externally (or
both). For each agreement, the level of service given is defined in terms of
maximum expected response and fix times, escalation trigger times, and the
61
Administrative Entities
periods during which support staff will be available to handle calls.
Supportworks allows you to fully define all of these parameters (in records
within the SLA table) for as many different SLAs as your organisation supports.
If your organisation offers, for example, a number of different levels of service
contract for its external customers, each of these would easily map to a suitably
defined SLA.
SLAs ensure that, wherever possible, every support issue is handled within the
designated time. SLAs are one of the key means of monitoring performance at
your helpdesk. At the very least, they are able to provide a mechanism by which
automatic reminders are sent to analysts. Even if your helpdesk is not contracted
to meet SLAs, it is nevertheless beneficial to try and resolve support issues
within a reasonable time and to find out which individuals are consistently
failing to do this. SLAs are also a useful means of establishing which areas of
support are the most time-consuming for analysts, and which analysts would
benefit from further specific training.
The SLA functionality provided by Supportworks is based on response and fix
timers that allow the system to monitor the progress of calls against the target
timescales for initially responding to them and ultimately resolving them. For a
given call, both timers are started when the analyst logs the call. They would be
temporarily suspended during any period defined as being out of business hours,
and while the call is on hold. The response timer is not finally stopped until an
analyst action interpreted as an initial response occurs. The fix timer is not
stopped until the call is understood to be resolved or closed. When a timer stops,
the elapsed time to that point is recorded. This measured time would, of course,
exclude all suspension periods, just as predefined SLA target times would
always exclude periods outside working hours and periods of forced inactivity
caused by factors outside the control of the support team.
Intrinsic to any SLA are automated escalations and associated alerts. Escalation
means that, as a logged call approaches (or runs beyond) a designated response
or fix time, more people can become aware of the increasing urgency of the
problem. Such awareness would arise from escalation triggers defined in the
SLA. These are scheduled events that may change the status of a call, generating
one or more preconfigured actions (mostly reminders, alerts and notifications).
62
Administrative Entities
It is possible to configure two kinds of escalation trigger, one effective at a given
time prior to the expiry of the response or fix time, and the other recurring at set
intervals after its expiry.
You can assign one of four degrees of urgency to an escalation trigger,
depending on how far along the call life-cycle it is to be scheduled:
• Non-escalation. This will merely send a pop-up reminder to the call owner,
without changing the call status or recording the event in the call diary.
• Escalation to the call owner. This will send a pop-up alert to the call owner,
will change the call status to Escalated (O), and will record the event in the
call diary.
• Escalation to the call owner’s group. This will send a pop-up alert to all
members of the call owner’s group, will change the call status to Escalated
(G), and will record the event in the call diary.
• Escalation to all support analysts. This will send a pop-up alert to all members
of your organisation’s support team, will change the call status to Escalated
(A), and will record the event in the call diary.
In addition, you can specify, for each escalation trigger, which (if any) of the
following actions the system must perform at the scheduled time:
• Send a notification message via the Messenger to a selected individual or
group within the support team. Typically, this may be the helpdesk manager or
supervisor.
• Send a notifying e-mail message to a selected person in any of the address
books. This may be someone who is not normally logged into the helpdesk.
• Transfer ownership of the call to a selected member or group within the
support team.
Analysts need not rely solely on specific reminders, alerts and notifications to
keep themselves aware of the current state of urgency of a call. They should also
be able to see the situation at a glance by looking at either the Condition or the
Escalation column of any of their call lists in the Helpdesk view. To that effect,
you can optionally assign one of up to 24 possible call conditions or,
alternatively, one of 36 possible escalation levels, to each escalation trigger.
These will then appear as colour-coded indicators against calls listed in a calllist tab, each representing the degree of urgency appropriate to the level of
escalation that applies at any given time for the call concerned. You have a
63
Administrative Entities
choice of up to four different geometric shapes to use as call-condition
indicators, each in one of up to six colours. In the case of the escalation-level
indicators, you have a choice of six arrows at incrementally increasing sizes,
each again in one of six colours.
The main functional difference between these two schemes is that, with call
conditions, it is possible for an analyst to set an initial state on a per-call basis
and (if appropriate) to subsequently keep changing the state independently of the
escalation level. No such manual functionality is available for the arrow-style
escalation-level indicators. By virtue of these manual facilities, you can use call
conditions to indicate the priorities of individual calls, whether changing or
static over the lifetime of the call. At the same time, you could use the arrow
scheme to track escalation levels.
Once you have defined all the SLAs offered by your organisation, you will be
able to assign any of them to customers, assets, charge centres and/or call
profiles. This is how, for example, each customer record would be associated
with the type of service contract they have purchased. Furthermore, if any of the
contracts contain clauses that single out certain items of equipment for special
treatment in relation to level of support, any SLAs created to cover such levels
could, at the same time, be associated with the respective items of equipment.
Similarly, if you want certain kinds of problem to receive higher-priority
support, you would assign suitable SLAs to the relevant problem profiles. Yet
another example of SLA assignment, in the case (especially) of internal support,
could arise when there is a requirement to charge departments differently to
reflect their varying support needs. In such circumstances, you would assign
different SLAs to the respective charge centres.
Whenever a call is logged, the analyst can choose either the basis on which the
SLA is to be applied for that call, or the specific SLA itself. Typically, the
default would be to use the customer-based SLA.
To indicate one possible way of managing SLAs in a support environment, a
worked example is provided in the example below.
Example
DO IT offer two different types of support service, corresponding to two
different sets of SLAs. One set is for external, FAST customers who pay for
varying levels of software support, and the other is for internal DO IT staff who
64
Administrative Entities
are provided with multiple tiers of hardware support. As DO IT maintain a
policy of cross-departmental charging, it is essential that the respective SLAs are
adhered to wherever possible. It is also important for the two types of SLA to be
easily distinguishable.
Consequently, it has been decided that the FAST-customer SLAs will be named
after the technical support options on offer from DO IT: Gold, Silver and Bronze
Support Premiums. To make internal SLAs apparent, DO IT have decided to
name them High, Medium and Low. DO IT do not hold any SLAs against assets,
which means that it will not be necessary to assign SLAs to asset records.
Additionally, it is essential that the escalations and alerts within each SLA
reflect the practices in place within the DO IT support operation. Therefore, it
has been decided that all SLAs will follow the same pattern of escalation: four
trigger actions before the response time is met, and a similar four actions (with
different timings) before the fix time is met. During both pre-response and prefix phases, the first action against a call will be a simple reminder to the call
owner, and this will not be tracked in the call diary. The second action will be a
recorded escalation of the call to the call owner. The third will be an escalation
of the call to the owner’s support group, and the fourth will be a transferral of
call ownership to the helpdesk administrator. Although other escalations and
alerts are available, DO IT have chosen to specify the same set of actions against
every SLA, applying this to both the response and fix triggers.
As far as support periods are concerned, it is possible to specify different hours
of business for different SLAs, perhaps depending on the geographical location
of the customer or asset that is being supported. However, this is not a
consideration for DO IT, as they keep to one standard set of business hours
during which they provide support, irrespective of the potential origin of any
calls they may receive.
Third Party SLAs
Normally, a Service Level Agreement would simply be between your support
team and the customer. However, if you are outsourcing some of the more
specialist aspects of your support function, such as the maintenance of certain
hardware, you may also need to negotiate and define Service Level Agreements
between yourselves and the third parties concerned.
65
Administrative Entities
In Supportworks, you manage third-party SLAs via the Support Team tree
browser. Once you have enabled the feature for a given data dictionary (as
described in the relevant chapter of the System Customisation Guide), a new
root category called Third Party Suppliers appears in the Helpdesk view’s tree
browser. Under this category, you can create entries for all of the outsourced
support suppliers with which you have SLAs. Then, for each third-party
supplier, you can create sub-entries in which you would define the SLAs and
reference the written contracts that you have with the organisation. Much of the
dialogue used for defining these third-party SLAs is identical to that used for
defining the underlying call SLAs. Both kinds of SLA data are stored in the
same table (whereas the data on third-party suppliers is stored in one of the
Support Analyst tables).
During the life-cycle of a call, the relevant third-party SLA would be invoked by
an analyst temporarily assigning the call to that SLA. Typically, such an
assignment would place the call on hold automatically, although you can opt to
give the analyst control over whether or not the call should go on hold in any
particular instance. In relation to response and fix times, escalations and
notifications, the system will treat the third-party SLA as simply an additional
SLA, totally independent of the call SLA that would also be in force for the
same call. Ultimately, the call would be manually re-assigned to an analyst. This
would be the point that the system recognises as the third-party fix time, and
would also be the point at which the call comes off hold (unless it has already
done so by manual command or by virtue of reaching the automatic off-hold
point).
Adding a New SLA
To create a new SLA record, follow the instructions given here:
1. From the Administration menu, select Manage Service Level Agreements to
view the Manage Service Level Agreements dialogue box.
66
Administrative Entities
2. Click the New button to view the Create New Service Level Agreement
dialogue box. The Details tab is displayed initially.
3. Decide on a name for the SLA record you wish to create and enter it in the
SLA Name field.
4. If necessary, adjust the time-zone setting to reflect your own location.
5. In the Response and Fix Time Periods area, enter the response and fix timeperiods that are to apply to this SLA. You can enter these directly in the
respective fields in terms of hours and minutes, or you can enter them in
days using the “Specify in days” button, which presents you with an
67
Administrative Entities
appropriate prompt. A “day” here would mean a working day consisting of a
specific number of support hours, as defined in the Support Hours tab (see
below). Thus, if you enter a time in days, this would be converted to support
hours and displayed in the relevant “hours” field (the days being shown in
parentheses). If necessary, you can then edit the “hours” and “minutes”
fields to fine-tune the time. Note that you can specify times in days only if all
working days are of equal length.
The response and fix time periods will run concurrently, both of them
starting at the time when a call is logged. This is shown graphically on the
Relative Response/Fix Time Indicator.
6. Click Apply, and then click the Support Hours tab.
7. Look at the calendar grid in the upper half of the dialogue box, showing the
default weekly support hours (as preset in the server configuration),
highlighted in blue. As you move your mouse pointer over the grid, you can
see that the relevant day, and the range of support hours for that day, are
displayed at the bottom left of the calendar, and the day and the start of the
half-hour time-slot represented by the cell you are pointing at are displayed
at the bottom right. If you see that the default days and hours are in
68
Administrative Entities
accordance with the requirements of this SLA, you should skip the following
four steps.
8. To set the support hours (to the nearest half-hour) for any given day of the
week, first clear the existing range (if any) by clicking any cell within that
day, and then move the mouse pointer to the desired support-start time for
that day. Alternatively, if you just want to adjust the start or end time of a
support day, move the mouse pointer over to the start or end cell for that day.
9. Click the left mouse button and hold it down while dragging the mouse
pointer to the desired end (or start) time of the support day. As you drag the
pointer, a tooltip appears, showing you the time range you are setting.
10. Release the mouse button. The new duration of the relevant day will now be
highlighted in blue.
11. Repeat step 8 to step 10 for each day you wish to set. To remove the time
range for a day that is not to be a support day, just single-click any cell for
that day.
12. Look at the Holiday Exclusions area in the lower half of the dialogue box,
showing the holiday dates (if any) that are currently excluded from the
default calendar. If you see that these exclusions are in accordance with the
requirements of this SLA, you should skip the following five steps.
13. To add a new exclusion, click the Add button in the Holiday Exclusions area
to display the Exclude Date dialogue box.
14. Select one of the following two options:
Exclude this date every year This option, when enabled, specifies that the
exclusion will be valid every year. It would be appropriate for a public
holiday that always occurs on the same date.
69
Administrative Entities
Exclude this date this year only This option, when enabled, specifies that the
exclusion will be unique to a particular year. It would be appropriate for a
day on which the company relocates to another site, for example. If you
enable this option, you must also enter the relevant year (in full four-digit
format) in the adjacent field.
15. Enter the day of the month in the Exclusion Date field, and select the month
from the drop-down list.
16. Click OK. You will see that the exclusion has been added to the list in the
Support Hours tab.
17. Repeat step 13 to step 16 for each additional exclusion you wish to register.
18. Click Apply, and then click the Escalation Triggers tab.
19. To create an escalation trigger for responses, first click Add in the upper half
of the dialogue box. Alternatively, to create an escalation trigger for fixes,
first click Add in the lower half of the dialogue box. In either case, the Add
New Escalation Trigger dialogue box is displayed.
70
Administrative Entities
20. Specify either how long (in hours and minutes) before the expiry of the
agreed response or fix time you want an escalation event to trigger, or how
frequently (in minutes) after the expiry of the response or fix time you want
such an event to trigger.
21. Click OK. The trigger is displayed as an entry in the Response Triggers or
Fix Triggers list, as appropriate.
22. To specify escalation events for the trigger you have just created, ensure that
it is selected in the Response Triggers or Fix Triggers list, and click the
Properties button. The Escalation Trigger Event dialogue box is displayed.
23. Bearing in mind the urgency of the escalation being defined, select an
appropriate event to be triggered by clicking one of the four radio buttons.
71
Administrative Entities
24. If you want the escalation to include the transmission of a notification
message to, say, the helpdesk manager, the transmission of a standard e-mail
to, say, someone not in the helpdesk team, and/or a selective transfer of call
ownership, you should click the appropriate checkbox(es) and specify the
required individual(s) or group(s).
25. If you want the escalation to invoke a user-defined VPME process, first click
the Invoke VPME Script checkbox. Then, in the Script field, enter the name
of the relevant process. In the Verb field, enter a brief description that will
uniquely identify this escalation trigger event. This text will be presented to
the process at run-time as the contents of an input parameter named “verb”.
Also passed (implicitly), as the contents of the input parameter “callRef”,
would be the current call reference. It follows that these two input
parameters must be defined in the VPME process itself. For “callRef”, the
data type should be “xs:unsignedInt”, and for “verb”, the data type should be
“xs:string”. Please refer to the Visual Process Management chapter of the
System Customisation Guide for basic guidance on building VPME
processes.
26. If you want arrow-style escalation-level indicators to be used for visually
tracking escalation changes, first select, in the Level Indicator field, a
suitable escalation level corresponding to a specific length of arrow that calls
associated with this SLA are to display (in the Escalation column of a call
list) when this escalation trigger is activated. Then select, in the Colour field,
the colour that the arrow should have for representing the desired escalation
level. There is no need to select a specific level or colour if you are happy
with the order in which the different-sized arrows and/or their array of
colours will appear. Instead, you could just select [Next Level] and/or [Next
Colour], respectively, which would automatically pick the next indication
item in the relevant list.
For either field, if you were to keep the default setting of [No Change],
activation of this escalation trigger would have no effect on the relevant
aspect of the displayed indicator, allowing the previously set arrow length or
colour to persist.
27. If you want call-condition indicators to be used for visually tracking
escalation changes, select, in the Call Condition field, a suitable condition
that calls associated with this SLA are to display (in the Condition column of
72
Administrative Entities
a call list) when this escalation trigger is activated. Any specific condition
setting you may select here will, on activation of this escalation trigger, set
the condition indicator for the call to the corresponding urgency level.
Visually, a condition indicator would consist of a geometrical icon (circle,
triangle, square or clock) in the chosen colour, followed by a textual label. If
you were to keep the default setting of [No Change], activation of this
escalation trigger would have no effect on the condition displayed, allowing
the previously set condition for the call concerned to persist.
Note that, if you were to leave the call-condition setting for all escalation
triggers at [No Change], you would make call conditions completely
independent of escalation levels. This is what you would have to do if call
conditions are to be interpreted as priorities that you expect analysts to set
manually.
28. If you are configuring a fix trigger, you may want the escalation-level or callcondition indicator to change only if the response timer has stopped. In that
case, check the relevant option in the appropriate area.
29. Click Update or OK, depending on whether or not you made any changes.
30. Repeat step 19 to step 29 for each additional response or fix trigger you wish
to create and configure.
31. Click Apply, and then click OK. Notice that the new SLA is displayed in the
list, which means that a new SLA record has been created.
32. Click Close.
Viewing and Modifying an Existing SLA
To examine and edit an SLA record, follow the instructions given here:
1. From the Administration menu, select Manage Service Level Agreements to
view the Manage Service Level Agreements dialogue box.
2. Select the required SLA from the list, and click the Properties button to
display the Details tab of the SLA Properties dialogue box, which looks the
same as the equivalent tab of the Create New Service Level Agreement
dialogue box. Make any necessary changes.
73
Administrative Entities
3. Click the Support Hours tab. To adjust the support hours for any given day
of the week, follow the same procedure as when you were creating a new
SLA. To add a new holiday exclusion, click the Add button in the Holiday
Exclusions area and proceed as before. To modify an exclusion, select it
from the list, click Edit and make the necessary changes.
4. Click the Escalation Triggers tab. To add an extra escalation trigger for
responses or fixes, click the appropriate Add button and follow the same
procedure as when you were creating a new SLA. To change the escalation
events for a trigger, select the trigger from the relevant list, click the
corresponding Properties button, and proceed as before.
Deleting SLA-related Items
To delete an SLA record, display the Manage Service Level Agreements
dialogue box, select the required SLA from the list, and click Delete.
To delete a holiday exclusion, display the Support Hours tab, select the
exclusion from the list and click Delete.
To remove an escalation trigger for responses or fixes, display the Escalation
Triggers tab, select the trigger from the relevant list and click the corresponding
Remove button.
Managing Third-Party SLAs
The setting up of third-party SLAs on the system is a three-stage process.
Firstly, you have to enable this functionality for each data dictionary in whose
environment there will be calls that are subject to third-party Service Level
Agreements. Secondly, you have to create records for all of your third-party
suppliers with whom you have these agreements. Finally, against each supplier,
you will need to create records for the agreements themselves. If you wish, you
can create the agreement records for any given supplier while you are creating
the record for that supplier.
The first stage of the process is described in the relevant chapter of the System
Customisation Guide. Instructions for the second and third stages are given in
the following two subsections.
74
Administrative Entities
Adding a New Third-Party Supplier
To create a new third-party-supplier record, follow the instructions given here:
1. In the Helpdesk view’s Support Team tree browser, right-click the Third
Party Suppliers root category and select New Third Party Supplier from the
menu that pops up.
2. In the Company ID field, enter a suitable (unique) identifier for the new
supplier.
3. In the Company, Telephone and Fax fields, enter the full name, telephone
number and fax number, respectively, of the new supplier.
4. If you need to record more details about the new supplier, enter these in the
Notes field.
5. Click the Apply button and then either click OK to close the dialogue box or,
if you already know the details of one or more agreements with the supplier
concerned, proceed with the creation of the SLA records as described in the
next subsection.
75
Administrative Entities
Adding a New Third-Party SLA for a Supplier
To create a new third-party-SLA record for a particular supplier, follow the
instructions given here:
1. If you are not currently displaying the Third Party Supplier Properties
dialogue box, right-click the relevant supplier under the Third Party
Suppliers category in the Helpdesk view’s tree browser and select New
Third Party SLA from the pop-up menu.
Otherwise, if you are currently displaying the Third Party Supplier
Properties dialogue box with the relevant supplier’s details, select the SLAs
tab and click the New button.
In either case, you are presented with the following dialogue box:
2. In the Contract Number field, enter the reference number of a written
contract you have with the supplier concerned.
3. Specify the duration of the contract.
4. Provide any relevant contact details in relation to this contract.
76
Administrative Entities
5. If you want calls to go on hold automatically whenever they are assigned to
this SLA, enable the checkbox option here. Note that on-hold placement can
be automatic only where the Third Party SLAs option (in a given data
dictionary’s Global Parameters) that forces the display of the Update Call
dialogue whenever an analyst assigns a call to a third-party SLA is set to
False (0).
6. If you wish to record more details about this contract, enter these in the
Notes field.
7. Select the Details tab and follow the instructions to create a call-SLA record
from step 4 of Adding a New SLA.
Modifying a Third-Party Supplier’s Details
To make changes to a third-party supplier’s record, first ensure that you are
displaying the Helpdesk view’s Support Team tree browser. Then right-click the
relevant supplier’s entry in the browser and select Properties from the menu that
pops up. The same dialogue box as the one used for adding a supplier is
displayed, and you can make the required changes there.
Removing a Third-Party Supplier
To delete a third-party supplier’s record, first ensure that you are displaying the
Helpdesk view’s Support Team tree browser. Then right-click the relevant
supplier’s entry in the browser and select Delete Third Party Supplier from the
menu that pops up. The record is deleted immediately, without any confirmation
being required. However, you will not be allowed to delete the record until you
have first removed all SLAs associated with that third party.
Viewing a List of Third-Party SLAs
To display a list of third-party-SLA records associated with a given supplier,
first ensure that you are displaying the Helpdesk view’s Support Team tree
browser. Then right-click the relevant supplier’s entry in the browser and select
Properties from the menu that pops up. Select the SLAs tab, which displays the
required list as follows:
77
Administrative Entities
In this tab, as well as being able to view the list of SLAs, you can add new ones
by means of the New button, modify any of their details via the Properties
button, and remove any of them by using Delete.
Modifying a Third-Party SLA’s Details
To make changes to a third-party SLA’s record, first ensure that you are
displaying the Helpdesk view’s Support Team tree browser. Then right-click the
relevant SLA’s entry in the browser and select Properties from the menu that
pops up. The same kind of dialogue box as the one used for adding an SLA is
displayed, and you can make the required changes there.
An alternative means of accessing this dialogue box is via the Properties button
in the SLAs tab of the Third Party Supplier Properties dialogue box, as
mentioned in Viewing a List of Third-Party SLAs above.
Removing a Third-Party SLA
To delete a third-party SLA’s record, first ensure that you are displaying the
Helpdesk view’s Support Team tree browser. Then right-click the relevant
SLA’s entry in the browser and select Delete Third Party SLA from the menu
that pops up. The record is deleted immediately, without any confirmation being
78
Administrative Entities
required. However, you will not be allowed to delete the record until all calls
currently assigned to this SLA are re-assigned to analysts.
An alternative means of removing an SLA is via the Delete button in the SLAs
tab of the Third Party Supplier Properties dialogue box, as mentioned in Viewing
a List of Third-Party SLAs above.
Call Profiles
In this section, you are first introduced to the idea of call profiles, and you are
then shown how to perform each of the available call-profile management tasks
in turn.
Introduction to Call Profiles
Supportworks has a facility for profiling support problems/requests and
resolutions (fixes) by means of a hierarchical coding mechanism. A call profile
is a multi-tiered thread of categories that describes a given type of problem/
request or resolution. Such problems/requests and resolutions would be those
that the support team has previously encountered, or is likely to encounter in the
future. A profile describing a problem or request would be known as a problem/
request profile, while one describing a resolution would be a resolution profile.
A typical three-tier problem profile may, for example, be “Hardware > Printer >
Poor Print Quality”.
You can create any number of call profiles, and these may be tiered down to any
realistic level (although, for more than six tiers, you would have to increase the
sizes of the relevant columns in the Open/Closed Call table and in the Call
Profile tables). The profiles are held in a set of five closely-linked Call Profile
tables. When you create a call profile, you construct it one tier at a time, starting
at the most generic and working your way down to the most specific. You do this
with the aid of a tree browser, which clearly shows the hierarchical structure of
the profiles already created. You can extend an existing profile down to any
permitted level. Against each tier of a profile, you can add a default text
description of the problem/request or resolution, which would be more detailed
than the brief text identifying each tier. You can also assign an SLA to a
79
Administrative Entities
(problem or request) profile, which would allow you to offer your customers
different levels of support for different types of problem or request.
Once you have built up a set of call profiles, analysts will be able to select any of
them, down to the desired level, when logging or closing/resolving a call. For
call logging, it would be a problem/request profile that is allocated to the call,
whereas for call closure/resolution, it would be a resolution profile. When
encountering a new kind of problem/request (or registering a new kind of
resolution) that is as yet unprofiled, the analyst may be able to select “Other” on
any tier, or on all tiers, as a generic default. Such generic profiling is unhelpful
as a future reference, and should be used only as a stopgap measure. At any time
during the life of a call, it is possible for the analyst to change its profile to
something more specific, provided that such a profile has been created in the
meantime.
In any call-logging or call-closure/resolution situation, there is a facility
available for making notes against the call. The analyst could either manually
enter a suitable description of the problem/request or resolution, or could opt to
instantly include the default text description associated with the selected profile,
thus saving him or her the trouble of typing it out. The description could still be
edited at that point, if necessary.
When you are in the process of constructing a call profile, a corresponding string
of characters known as a call profile code is automatically built up at the same
time. A call profile code is a shorthand representation of the associated call
profile, and is used by the system internally to uniquely identify that profile
(although the helpdesk administrator or group managers may need to be aware
of it in some circumstances). Each tier of a call profile is represented by four
characters of its profile code. Thus, a three-tier call profile would have a twelvecharacter call profile code. Although the profile codes are generated
automatically by default, you have the option of entering them manually.
Profiling can prove invaluable for pinpointing problematic software or
hardware, or areas of support weakness. Supportworks provides, for example,
ready-to-run reports summarising open calls by problem type. You can also
create your own reports to further extend the scope of problem analysis, and to
implement any desired kind of resolution analysis. When examining or
constructing reports based on problem or resolution types, you need to be aware
of the meanings of all the stored profile codes.
80
Administrative Entities
Most helpdesk teams would be able to define most problems in three tiers.
These, broadly, would be as follows:
(a) Hardware or software
(b) The application or machine that is malfunctioning
(c) The way in which it is malfunctioning
Similarly, fixes could typically be defined by the following three tiers:
(a) Hardware or software
(b) The application or machine that was malfunctioning
(c) The way in which the problem was resolved
It is not only problems and their fixes that need to be categorised. Customers
may call to ask you questions or to ask you to do things for them. These calls
and their resolutions will also require profiling. A different number of tiers may
be appropriate for such profiles. For example, a resolution profile relating to the
answer to a question is unlikely to be as deep as one relating to a problem fix.
For every helpdesk, there will be existing problem/request trends and
corresponding resolutions that staff are already aware of, and it is these that your
initially defined call profiles should reflect. Then, as the support team reports
new kinds of problems/requests and resolutions, you can create call profiles for
those, too, and therefore make them available for use on future calls.
Example
It has been decided that three tiers of problem profiles will be used. The first tier
will indicate the two currently supported versions of FAST software, along with
the two basic categories of supported in-house hardware (internal and mobile).
For each version of FAST software, the second tier will indicate the main
software modules: client, server and database. The third tier will indicate the
actual nature of the problem, such as “incorrect result data” in relation to the
database, for example. The hardware will be profiled in a similar way.
Detailed problem descriptions will be entered at the third tier for each problem
profile, and auto-coding will be enabled to save time.
81
Administrative Entities
Call Profiles in Supportworks ITSM Applications
You can build call profiles for calls of all classes defined in an ITSM
application. Thus, you would have Incident profiles, Problem/Known Error
profiles and RFC profiles. With each of the call classes, you could typically
interpret a problem/request profile as follows:
• For an Incident, it would categorise the problem as seen by the caller, or it
would categorise their question or request.
• For a Problem, it would categorise the problem from an overall IT point of
view. However, if you want automatic profile matching between Incidents and
Problems to work, the set of Problem/Known Error profiles you make
available to analysts must be the same as the set of Incident profiles.
• For an RFC, the problem profile would categorise the change that needs to be
made.
A resolution profile might be interpreted as follows:
• For an Incident, it may categorise the fix, or the answer to the caller’s
question. When there is an associated Problem or RFC, you would probably
use the resolution profile of that.
• For a Known Error, it would categorise the fix or workaround.
• For an RFC, it would categorise the change made, in terms of whether the
change was completed successfully or was failed, whether it was authorised
or not, and so on.
Example
It has been decided that three tiers of call profiles will be enough. For problem/
request profiles, the first tier will contain hardware, software and service
exception (that is, problem) categories, along with a question category and a
request category.
For each exception category, the second tier will contain various equipment,
software and service types, with the relevant classes of call indicated. The
question category will be subdivided into question types, and the request
category will be split into hardware, software and service changes, and general
actions. The change categories would be relevant to RFCs.
82
Administrative Entities
The third tier will contain the most specific subdivisions of the exception,
question and request categories. For exceptions, detailed problem descriptions
will be entered at the third tier of each problem/request profile. For questions
and requests, the decriptions will not need to be so detailed.
Resolution profiles will broadly follow the hierarchical structure of the problem/
request profiles.
Call Profiles in Supportworks CS Applications
You can build call profiles for calls of all classes defined in a Customer Support
application. Thus, as well as problem profiles, you may also have analysis
profiles and work profiles. With each of the call classes, you could typically
interpret a problem/request profile as follows:
• For a Support Request, the problem/request profile would categorise the
problem as seen by the caller, or it would categorise their question or request.
• For an Analysis Request, the analysis profile would categorise the
investigation requirement.
• For a Work Request, the work profile would categorise the work that needs to
be done.
A resolution profile might be interpreted as follows:
• For a Support Request, it may categorise the fix, or the answer to the caller’s
question. When there is an associated Analysis or Work Request, you would
probably use the resolution profile of that.
• For an Analysis Request, it would categorise the fix or workaround.
• For a Work Request, it would categorise the work done, in terms of whether
the task was completed successfully or not, whether it was authorised or
rejected, and so on.
Example
It has been decided that three tiers of call profiles will be enough. For problem/
request profiles, the first tier will contain hardware and software exception (that
is, problem) categories, along with a customer-question category and a
customer-request category. These would be relevant to the Support Request call
83
Administrative Entities
class. On that tier, there will also be an Analysis Request category and a Work
Request category, relevant to those classes of call respectively.
For each exception category, the second tier will contain various equipment and
software types. The customer-question category will be subdivided into the
types of question customers commonly ask, and the customer-request category
will be split into the types of request that customers typically make. The
Analysis Request category will be split into debug and research subcategories,
while the Work Request category will have billed and unbilled subcategories.
The third tier will contain the most specific subdivisions of the problem/request
profiles. For exceptions, detailed problem descriptions will be entered at the
third tier of each problem profile. For everything else, the decriptions will not
need to be so detailed.
Resolution profiles will broadly follow the hierarchical structure of the problem/
request profiles.
Adding a New Call Profile
To create a new problem/request or resolution profile record, follow the
instructions given here:
1. From the Administration menu, select Manage Call Profiles to display the
Call Profile Manager.
84
Administrative Entities
2. By default, the system automatically builds multi-tier profile codes for all
call profiles you may create. If you wish to create the codes manually most
of the time, you should clear the Enable Auto-coding option in this dialogue
box. Note that the Code field in this dialogue box is always read-only, and
will show all tiers of the profile code for the selected profile as built so far.
3. In the tree browser, highlight either Problem Profiles or Resolution Profiles,
depending on the type of call profile you wish to create, and click New to
view the Add New Profile Level dialogue box.
4. In the Level Description field, enter a brief description to identify the profile
tier you are creating. Notice that, as you type, with Auto-coding enabled, the
system automatically generates a profile code for you, representing the
profile tier you are entering. If, for this tier, you wish to generate your own
profile code instead, you could either disable Auto-coding and enter the fourcharacter code of your choice in the Code field, or simply edit the autogenerated code. In any case, if there is a shortfall in the code size, the code
will ultimately be padded out with zeros.
5. Click OK, and notice that the profile tier you have just added now appears in
the tree browser.
6. Keep that profile level highlighted and click New to add another tier,
proceeding as before. Repeat the tier-creation procedure for each extra tier
you require. The maximum number of tiers is six by default, although it will
be more if the relevant tables have been suitably modified. Note that you can
increase the depth of any call profile at any time by simply adding tiers in
this way.
7. Once you have added the lowest tier for the profile you are creating, ensure
that this tier is highlighted, and complete the Description field. This will be
the default text description of the problem/request or resolution for this
85
Administrative Entities
profile, and it can be made instantly available to any analyst logging or
closing/resolving a call. Note that, although you could enter a text
description at any tier (or at more than one tier) of a call profile, such text
would tend to be most useful at the tier that will be used the most.
8. For a problem/request profile, assign an SLA, if required, by selection from
the pick list in the SLA field. You could assign an SLA to any tier, or to more
than one tier, of a call profile, depending on your specific requirements.
9. In the case of a problem/request profile, if your system is licensed to handle
operator scripts, and you have created such a script, you can assign that
script to the profile (at any tier, or tiers) by selecting it in the Script field. To
make the script’s execution mandatory for analysts when they choose a
problem/request profile to use in a call, enable the “Force execution” option.
10. If you are creating a problem/request profile and are required to specify
attributes for a given tier, click the Attributes tab when highlighting the
appropriate tier, and enter or select the necessary attributes. You can specify
attributes at any tier, or tiers.
11. Click Close.
Viewing and Modifying an Existing Call Profile
To examine and edit a problem/request or resolution profile record, follow the
instructions given here:
1. From the Administration menu, select Manage Call Profiles to view the Call
Profile Manager.
2. In the tree browser, expand the relevant profile item down to the tier you
want to view or modify, and ensure that this tier is highlighted.
3. If you wish, you may now edit the problem/request or resolution description.
4. If necessary, you may select another SLA or operator script, or you may
want to enable or disable the “Force execution” option for the script.
5. If you wish to modify any attributes, you can do so with the Attributes tab
displayed.
6. If you wish to change the brief description of the current tier, click Properties
and carry out the required editing in the Level Description field of the
86
Administrative Entities
Modify Profile Description dialogue box. Note that you cannot edit the
profile code displayed in the adjacent Code field. Click OK.
Deleting Existing Call Profile Tiers
To delete a previously created problem/request or resolution profile, or any
lower portion of it, follow the instructions given here:
1. From the Administration menu, select Manage Call Profile Codes to view
the Call Profile Manager.
2. In the tree browser, expand the relevant profile item down to the tier at
which you want to delete it (including any “children” below it), and ensure
that this tier is highlighted.
3. Click Delete. The selected profile tier and its children are deleted, as
indicated by their disappearance from the tree.
4. Click Close.
Workflow Templates
In this section, you are first introduced to the idea of basic workflow in
Supportworks, and to the use of workflow templates. You are then shown how to
perform each of the available workflow-template management tasks in turn.
To find out about more advanced business-process management (if applicable to
the particular Supportworks application you have purchased), please see the
relevant template-specific Administrator Guide.
Introduction to Workflow
The organisation of any part of a business process that involves task
management within a team can be represented as a workflow. In the context of
actioning a helpdesk call, the workflow would procedurally specify the work
that has to be carried out in order to resolve that call, and would also indicate
which analyst or group is to be assigned to each individual work item. Work
items would be grouped together within named worklists. A worklist can be
87
Administrative Entities
regarded as a distinct stage in the process of resolving a call. It is possible to
apply one or more worklists to any given call.
A work item within a worklist applied to a call would be a specific helpdesk task
that has to be performed, either by the call owner or by a team member who may
not be responsible for the call as a whole. Any number of worklists, and any
number of work items within them, can be included in a call. If, for example, an
internal customer’s workstation has sustained widespread hardware and
software damage, it may be necessary to create a “hardware” worklist and a
“software” worklist against the call logged. In each worklist, several work items
would be specified, each to be dealt with by perhaps a different specialist. Each
specialist would be assigned responsibility for the work item(s) in their field of
expertise.
Work-item assignees do not always need to be specialists, however, as work
items can be defined purely for the purpose of sharing the workload necessary to
resolve a call. In such a case, it would not matter very much who was assigned
which work item, although it may still be useful to exercise some kind of
preference. Note that support groups can be assignees as well.
You can specify a list of work items as being open or sequential. The items in an
open worklist can be completed in any order, while those in a sequential worklist
have to follow the stated order. The worklists themselves, on the other hand, as
they represent stages in the workflow, always follow each other in sequence.
Thus, in the example above, the workflow would most likely be organised such
that the hardware worklist precedes the software worklist.
All worklists logged against a call must be completed before you can close or
resolve the call, and a worklist will not be marked as completed until all of its
constituent work items have, in their turn, been completed. When defining a
work item, you can specify whether absolutely anyone in the support team will
be allowed to register the task as complete, whether that action is to be restricted
to members of the assignee’s group, or whether it is to be restricted to the
individual assignee.
There are two possible ways in which you can create a workflow for a call:
• You can create it individually at the time of the call. This method would be
appropriate for calls that are non-routine and are handled on an ad hoc basis.
88
Administrative Entities
• You can create sets of workflows in advance and save them as templates, any
of which you or a member of the team can subsequently select when logging a
call. This would be appropriate for routine and standardised calls.
The templates employed in the second method are in fact records held in the
Workflow Template table. There is no need to populate this table when first
setting the system up unless perhaps you already have some standard assignable
tasks in mind.
Example
When a new employee joins DO IT, the manager of that individual’s department
would normally contact the support team to arrange for the usual workstationrelated new-starter procedures to be carried out. These procedures might include
the connecting up of a new desktop PC, the creation of a new Windows NT
Domain account, the installation of Windows NT, the installation of other
applications, and so on.
As each of these work items involves a different specialist in the support team, it
would make sense to include appropriate workflow elements in all such support
calls. Furthermore, since the required set of work items would be the same every
time, creating the workflow as a template would be the preferred way of
specifying them.
A brief analysis of the work items involved in the new-starter process indicates
that they are not complex enough to warrant the introduction of more than one
major workflow stage. Thus, a single worklist containing all the required work
items would suffice. Because the starting of each task is dependent on the
previous task being completed, the work items would need to be specified as
sequential.
In accordance with the DO IT support team’s usual practices, the responsibility
for completing all routine work items other than the installation of standard
office applications rests with the individual assigned to the job. However, for
applications, the responsibility is widened to the assignee’s entire group. These
responsibilities will be reflected in the workflow template.
89
Administrative Entities
Creating a New Workflow Template
To create a new template, follow the instructions given here: (Note that, in an
optional part of one instructional step, it is assumed that appropriate analyst and
skill records exist)
1. From the Administration menu, select Manage Workflow Templates to
display the Manage Workflow Templates dialogue box.
2. Click New to display the Create New Workflow Template dialogue box.
3. In the Name field, enter a name for the workflow template you wish to
create.
90
Administrative Entities
4. In the adjacent field, indicate the data dictionary or dictionaries in which this
template is to be available.
5. Click Add Worklist.
6. When prompted to do so, enter a name for the first (or only) worklist you
wish to create in the workflow template, and click OK. Notice that an empty
worklist (initially of the “open” type, as shown in brackets after its name)
appears in the Create New Workflow Template dialogue box.
7. If the worklist is to be sequential rather than open, select it and click the
Make Sequential button. Notice that the words in brackets after the worklist
name now indicate that its constituent work items are to be sequential.
Should you change your mind about the order type at any point during this
procedure, be aware that you have use of the Make Open button as well.
8. Ensure that the new worklist is selected and click Add Work Item. The
Create New Work Item dialogue box is displayed, allowing you to define a
work item for the worklist concerned.
9. In the Allowable Time field, specify the period of time (in hours and
minutes) to be allowed for completion of the work item.
10. If you want your own support group to take collective responsibility for the
task to be carried out, leave the content of the “Assign to” field as it is.
If you personally are to be responsible for carrying out the task, click the
button showing a person’s head. Observe that the “Assign to” field now
contains your own analyst ID (as well as that of your group).
91
Administrative Entities
Otherwise, click the button with three dots to display the Choose Assignee
dialogue box. From the tree browser, you can select the support group or
analyst to which you wish to assign the work item. If you need to base your
choice on respective skills, click the Skills tab, select a group and skill as
necessary, and select the required analyst. In either case, click OK, and
observe that the “Assign to” field in the Create New Work Item dialogue box
now contains the selected analyst or group. (Alternatively, you could have
simply double-clicked the item in either the browser or the Skills list.)
11. In the next field, use the drop-down list to specify whether the work item can
be completed only by the assignee, by any member of the assignee’s group,
or by anyone in the support team.
12. In the Priority field, select an appropriate level of priority for the work item,
indicating how important you think it is.
13. In the Type field, select the category under which the work item should fall.
14. If you want the system to send the assignee and/or the call owner an
automatic reminder of the work-item deadline shortly before expiry of the
allowed time, enable the relevant options and specify how long (in hours and
minutes) before expiry the reminder should be sent.
15. If you want the system to notify all members of the assigned group of the
completion of the work item, enable the relevant option.
16. In the Description field, type a suitable description of the work item.
17. Click Add, and notice that the work item you have just defined has been
added to the selected worklist in the Create New Workflow Template
dialogue box.
18. Repeat step 8 to step 17 for each additional work item you want to define.
19. If you wish to delete a work item, select it and click the Delete button.
20. If you wish to rearrange the work items in the list, you can do that by
selecting individual items and clicking the Move Up or Move Down button.
21. Repeat step 5 to step 20 for each additional worklist you want to create.
22. If you wish to delete a worklist, select it and click the Delete button.
92
Administrative Entities
23. If you wish to rename a worklist, select it, click the Rename button, enter its
new name at the prompt, and click OK.
24. If you have created more than one worklist in this template, and you wish to
rearrange these on the list, you can do that by selecting them individually
and clicking the Move Up or Move Down button.
25. If you wish to rename the template, click the Rename Template button, enter
its new name at the prompt, and click OK.
26. Click Close Window, and notice the addition of the new template to the list
in the Manage Workflow Templates dialogue box.
27. Click Close.
Viewing and Modifying an Existing Workflow Template
To examine and edit a template, follow the instructions given here:
1. From the Administration menu, select Manage Workflow Templates to
display the Manage Workflow Templates dialogue box.
2. Select a template from the list and click Properties to display the Edit
Workflow Template dialogue box. This is similar to the Create New
Workflow Template dialogue box.
3. To create a new worklist for the template, click Add Worklist and proceed as
before.
4. To define a new work item within a worklist, select the worklist concerned,
click Add Work Item, and proceed as before.
5. To modify an existing work item, select it from the relevant worklist and
click Properties. The Work Item Properties dialogue box is displayed, which
is similar to the Create New Work Item dialogue box. You can change the
contents of any of the fields as before. Click Update when you are done.
6. To delete a work item or worklist, use the Delete button as before.
7. To rename a worklist, use the Delete button as before.
8. To rearrange the work items or worklists, use the Move Up and Move Down
buttons as before.
93
Administrative Entities
9. To rename the template, use the Rename Template button as before.
10. Click Close Window and then Close.
Note A workflow template that is empty cannot exist as a named entity.
Therefore, if you have deleted all the contents of a template, the template itself
will also be deleted when you close the Edit Workflow Template (or Create New
Workflow Template) dialogue box.
Deleting an Existing Workflow Template
To delete a template, follow the instructions given here:
1. From the Administration menu, select Manage Workflow Templates to
display the Manage Workflow Templates dialogue box.
2. To delete a template, select it from the list and click Delete.
3. Click Close.
You can also delete a template by simply deleting all of its contents, as
mentioned in the note at the end of Viewing and Modifying an Existing Workflow
Template.
94
User-Related Data and Settings
User-Related Data and Settings
User-related details consist of the following:
• The skills of analysts
• Support groups and their characteristics
• Support analysts and their characteristics
The details of each skill and the characteristics of each group or analyst are
stored in a record in the appropriate table.
Before your Supportworks system goes live, you will have to ensure that at least
all the required group and analyst records exist and contain the correct data.
Equally, if your system has been live for a while, you may wish to make changes
to some of these records. In either case, you will be using a relevant
management facility to achieve your goal.
This chapter describes each of the user-related entities and the facilities
available for managing them.
Skills
Skill records are designed to hold sets of suitably categorised skills information.
The skills defined in these records would be all of those possessed by the
individuals in the entire support team. Once defined, a skill can be associated
with one or more analysts. Also, multiple skills can be associated with any given
analyst. (Note that such associations are performed within the relevant analyst
record.)
Furthermore, the administrator can give analysts a performance and experience
rating with respect to each of their associated skills. The administrator or
suitably authorised analysts would then be able to assign calls to individuals
based on their specialist skill sets and/or their levels of competence in those
areas.
95
User-Related Data and Settings
The use of skills is optional. Even if you do decide to create skill records, there
is no need to do so when first setting the system up unless you already have quite
a clear and comprehensive idea of what skills exist within your support team.
Adding a New Skill
To create a new skill record, follow the instructions given here:
1. From the Administration menu, select Manage Skills to display the Manage
Skills dialogue box.
2. Click New to display the Skill Properties dialogue box.
3. In the Skill field, enter a name for the skill record you are creating.
4. In the Category field, select an existing category for the skill, or type a new
category.
96
User-Related Data and Settings
5. In the Description field, type some text describing the skill.
6. Click OK. The new record is created.
7. Click Close.
Viewing and Modifying the Details of an Existing Skill
To examine and edit a skill record, follow the instructions given here:
1. From the Administration menu, select Manage Skills to view the Manage
Skills dialogue box.
2. In the tree browser, highlight the required skill and click Properties to
display the Skill Properties dialogue box.
3. You can now edit any of the fields in the record.
4. Click OK to save your changes.
5. Click Close.
Deleting an Existing Skill
To delete a skill record, follow the instructions given here:
1. From the Administration menu, select Manage Skills to view the Manage
Skills dialogue box.
2. In the tree browser, highlight the relevant skill and click Delete. The record
is deleted.
3. Click Close.
Support Groups
Supportworks allows you to divide up your support organisation into groups,
each having one or more support analysts and possibly further groups as
members. The records in which the groups are defined are referenced by the
support-analyst records.
97
User-Related Data and Settings
In a support-group record, not only can you specify a number of appropriate
attributes, but you can also reserve user licences for that group.
The support groups can be differentiated from each other in any way that may be
appropriate to your support operation: for example, by internal and external
support responsibilities, or by skill sets. Any such classification scheme should
allow easy and logical access, via the analyst-selection tree browser, to specific
analysts for assigning and tracking calls.
Each Supportworks installation is provided with a default group to begin with
whose ID is SUPPORT, and whose sole member is the Administrator. You can
easily expand from this to build a grouping structure that is suitable for your
support team.
Adding a New Support Group
To create a new support-group record, follow the instructions given here:
1. In the Support Team tree browser, select Supportworks Helpdesk or
whichever group you want the new group to belong to. This selection may be
a left click or a right click. (Note that if you are not in a Helpdesk view, the
selection will default to Supportworks Helpdesk.)
2. From the File menu, or from the menu that pops up on a right click, select
New > Support Group to display the Add New Support Group dialogue box.
98
User-Related Data and Settings
3. In the Group ID field, enter an identifier for the support group you are
creating. All text you type in here will be capitalised. As you type, you will
see, below the field, a greyed out text string being built. For a top-level
group, this will be an exact copy of what you are typing. For a group at any
other level, however, it will be the full and unique representation of that subgroup, shown as a hierarchical path. The maximum allowable length for the
complete text string (including the forward slashes) is 160 characters, and
this constitutes the only limit to the group depth. Unless you are creating a
top-level group, the ID you actually type does not have to be unique.
4. In the Name field, enter the name of the support group as you would wish it
to appear in a tree browser representing the structure of the support team.
5. In the remaining editable fields, specify any necessary attributes for the
support group.
6. In the licence-reservation field, select the number of concurrent user licences
(if any) that are to be reserved for the support group. Reserving licences is
useful where the members of the group concerned need to have guaranteed
access to Supportworks at times when the system is running low on spare
licences. If no such special treatment is required for the group, leave the
number of licences at 0 (zero).
99
User-Related Data and Settings
7. Click OK. You now have a new support-group record.
Viewing and Modifying the Details of an Existing Support Group
To examine and edit a support-group record, follow the instructions given here:
1. On the Supportworks shortcut bar, select a Helpdesk view.
2. In the tree browser, right-click the support group whose details you wish to
view or edit, and select Properties from the pop-up menu. The Edit Support
Group dialogue box is displayed, showing the same fields as the Add New
Support Group dialogue box.
3. You can now edit the contents of the Group Display Name field if you wish,
or modify any of the attributes.
4. Click OK. Your changes are saved.
Deleting an Existing Support Group
To delete a support-group record, follow the instructions given here:
1. On the Supportworks shortcut bar, select a Helpdesk view.
2. In the tree browser, right-click the support group you wish to delete, and
select Delete from the pop-up menu. Once you have confirmed the proposed
action, the record is deleted.
Support Analysts
Support-analyst records hold information and settings relating to every member
of the support team. The information consists mainly of contact and
authentication details, and indications of group membership and locale. In
addition, there are settings that define the rights the individual has been given to
carry out specific actions in Supportworks, and those that define the default
operational options that are associated with the individual. It is also possible to
set an availability status, select the individual’s skills from the skills record, and
manage their library resources.
100
User-Related Data and Settings
The analyst records are actually user accounts. They govern the ability of
Supportworks users to log into the system as analysts, managers or
administrators, and to use the system in a manner consistent with their
respective rights.
On initial system installation, you will find that one analyst record already
exists: an account for the user named Administrator. You are warned not to
delete the Administrator account unless you are prepared to permanently do
without the rights associated with the helpdesk administrator’s role, as this
account is initially the only one that possesses such rights.
Before you start creating your own analyst records, you would probably want to
ensure that you have created all the required group records, and possibly all the
skill records.
If third-party SLAs are enabled, the information on third-party service suppliers
would be stored as analyst records.
Adding a New Support Analyst
To create a new support-analyst record, follow the instructions given here:
1. From the File menu, select New > Support Analyst to display the Add New
Support Analyst dialogue box.
101
User-Related Data and Settings
2. Complete all fields in the Details tab. They are as follows:
Analyst ID This field should contain the proposed user ID of the support
analyst, and will be the ID used by the analyst to log into Supportworks.
(Note that only alphabetic, numeric and underscore characters are allowed in
the analyst ID, with underscore not being permitted as the first character.)
Any of five methods of authentication can be used: one specific to
Supportworks, one based on Windows NT, one based on the Microsoft
Active Directory service (ADS), one based on the Lightweight Directory
Access Protocol (LDAP) often associated with Novell NetWare 5.0 and
above, or one based on Novell NetWare Directory Services (NDS). All
methods other than the first would allow the analyst to use the same familiar
credentials for logging into Supportworks as those they already use to log
into their respective Windows systems.
102
User-Related Data and Settings
If you opt for the native Supportworks method, you have to decide on a
suitable analyst ID, and then type that into the field.
If you opt for NT authentication, you can click the NT Domain Account
button to display a domain browser in which you would then select the
relevant login ID from the displayed list either by scrolling and clicking, or
by entering the ID in the Search field. When you close the list window, the
login ID you selected appears in the Analyst ID field, the user’s name
appears in the Full Name field, and the login-related fields at the bottom of
the Details tab change appropriately.
If you opt for Active Directory service authentication, you have to decide on
a suitable analyst ID (which may, for example, be the initial part of the User
Principal Name), and then type that into the field.
If you opt for LDAP, you have to decide on a suitable analyst ID (which
may, for example, be an appropriate part of the Distinguished Name), and
then type that into the field.
If you opt for Novell NDS authentication, you have to decide on a suitable
analyst ID (which may, for example, be the NetWare username), and then
type that into the field.
Full Name This field should contain the name of the analyst, as you would
like to see it displayed in a tree browser representing the structure of the
support team. You may wish to include a job title in the case of a group
manager, for example. If you have selected a Windows NT login ID, as
mentioned above, the Full Name field will have been filled in automatically
(although you may still edit it).
Home Group From the pick list associated with this field, select the support
group to which the analyst primarily belongs. This is the mandatory group
that will always appear in red in the Support Team tree for that analyst. Note
that the full and unique versions of the group IDs are shown in parentheses
against the group names in the pick list.
The contact-information fields Of these six fields, complete whichever are
necessary.
Current Availability As you are in the process of creating a new supportanalyst record, you can most probably ignore the Current Availability field
and the associated Absence Message button for the time being.
103
User-Related Data and Settings
Authenticate login using The item in this field indicates the method of
authentication that Supportworks must use when the analyst logs into the
system. By default, the setting is Supportworks Security Database, which is
the method specific to Supportworks. With this setting, you will have to
decide on an initial password for the analyst and then enter it in both of the
password fields provided.
If you have selected a Windows NT account as the analyst ID (as mentioned
above), the setting will have automatically changed to NT Domain
Authentication, and the password fields will have changed to a Domain field.
You should check that the domain indicated is correct.
If you want the analyst to use the Microsoft Active Directory service (ADS)
as the means of authentication, you should select Windows 2000 Active
Directory via the drop-down list, whereupon the password fields change to
one in which you must enter a valid User Principal Name (UPN). A UPN is
similar in format to an Internet e-mail address.
If you want the analyst to use LDAP as the means of authentication, you
should select Lightweight Directory Access Protocol via the drop-down list,
whereupon the password fields change to one in which you must specify an
LDAP server and a valid Distinguished Name. Enter the name or IP address
of a suitable computer running LDAP (perhaps a Novell NetWare server),
then type a forward slash (/), and finally enter the analyst’s Distinguished
Name as recognised by the LDAP server. An example might be as follows:
SERVER01/o=hornbill,cn=steve.
If you want the analyst to use Novell NDS as the means of authentication,
you should select Novell NDS Authentication via the drop-down list,
whereupon the password fields change to one in which you must enter a
valid NDS username or, if this is not unique within your organisation, a fully
qualified NDS user ID. The latter option would be in the following format:
<username>.<context>.<tree>
where <username> is the lowest-level
unit of the ID, <context> is any
number of levels of organisational unit (separated from each other by single
dots, with the lowest level first), and <tree> is the highest-level
organisational unit. A typical example (with two context levels) might be:
jsmith.development.acmeUK.acmecorp.
104
User-Related Data and Settings
3. Click Apply to create a new record containing the information you have
entered so far. This step is necessary so that you will be able to set the
analyst’s e-mail privileges (as described below).
4. Click the Regional Settings tab if you need to adjust any settings that relate
to the analyst’s own locale.
Supportworks does not use the regional settings provided by Windows.
Instead, it uses settings you can set up for yourself independently of the
operating system. You configure these settings within the Regional Settings
tab. Note that some of these, such as Date/Time Format, can be overridden
by more specific field-attribute settings in customisable forms. (For further
information, please refer to the System Customisation Guide.)
The following fields are available in which you can adjust the settings:
105
User-Related Data and Settings
Time Zone This specifies the time zone in which the analyst is located. When
the analyst is logged into the Supportworks system, any dates and times
generated by the system will be displayed on the client in accordance with
the time zone set here.
Local Standards and Formats The first field in this section allows you to
quickly set commonly accepted region-specific defaults for date and time
formats and the currency symbol, or to select a Custom Settings option by
which you can modify these (in the fields below) according to your own
preferences.
With Custom Settings, the various coded elements you can use in the date
and time format fields, together with their meanings, are as follows:
Element
Meaning
HH
H
Hours in 24-hour clock form with leading zero when less than 10
Without leading zero
hh
h
Hours in 12-hour clock form with leading zero when less than 10
Without leading zero
mm
m
Minutes with leading zero when less than 10
Without leading zero
ss
s
Seconds with leading zero when less than 10
Without leading zero
dddd
Day of the week as its full name
ddd
Day of the week as a three-letter abbreviation
dd
d
Day of the month as digits with leading zero when less than 10
Without leading zero
MMMM
Month as its full name
MMM
Month as a three-letter abbreviation
MM
M
Month as digits with leading zero when less than 10
Without leading zero
yyyy
Year represented by all four digits
106
User-Related Data and Settings
Element
Meaning
yy
Year as last two digits (with leading zero when less than 10)
tt
AM or PM for 12-hour clock
Along with the elements above, you can enter any other displayable
characters, which the system will interpret literally. Thus, the following time
and date formats might produce respective times and dates as shown:
HH:mm:ss = 12:30:59
hh:mm:ss tt = 05:25:41 PM
dd-MM-yyyy = 03-09-2007
dddd, dd of MMMM, yyyy = Tuesday, 03 of September, 2007
5. If the analyst is also a member of other support groups, click the Group
Membership tab to define these additional memberships.
107
User-Related Data and Settings
6. The Group Selection area of this tab contains a pool of all the “true” groups
(and sub-groups) defined on the system, while the Group Membership area is
intended for showing the specific groups to which the analyst belongs.
Notice that the home group you selected for the analyst on the Details tab is
already displayed in the Group Membership area. To add a group to the
analyst’s group membership, select the group concerned and click the Add
button. The group immediately appears in the Group Membership area. In
this area, only the home group’s name has an icon next to it, thus
distinguishing it from any optional groups shown.
To remove an analyst from a group, select that group and click the Remove
button. Note, however, that the system will not allow you to remove the
analyst’s home group by this means. The only way to do that is by first going
back to the Details tab, selecting a new home group, clicking Apply, and then
108
User-Related Data and Settings
returning to this tab. You would then find that you are able to remove the
group as normal.
7. Click the System Privileges tab to select an appropriate role and data
dictionary for the analyst, and to set specific operational and/or managerial
permissions for that individual.
8. Adjust any of the following settings, available in the System Privileges tab,
as appropriate:
Role You can select one of three roles for the analyst within the support
team: Support Analyst, Group Manager or System Administrator. Someone
in the role of Support Analyst will be unable to create or manage other
analyst records, and will be able to manage their own record only to a limited
extent. A Group Manager will be able to create and manage (to a certain
extent) records relating to their own support group, and will be able to
109
User-Related Data and Settings
manage their own record to the same extent. A System Administrator will be
able to create and fully manage records relating to the entire support team.
See Analyst Management Capabilities Relating to Each Role on page 122 for
more precise details.
Data Dictionary A data dictionary is a system look-up table that defines
major elements of the Supportworks client’s appearance and operation. One
or more data dictionaries (based on the Default or other templates) will have
been created for you to produce customised versions of the client, suitable
for your particular support operation or the different offerings available from
it. Any such customised version is known as an application. If multiple
applications (data dictionaries) are available, each may perhaps be intended
for analysts in a different support group. It is also possible that analysts
having multiple responsibilities may need to use more than one application.
For the analyst whose record you are creating, you should select here the
data dictionary that is relevant to them, or (in a multi-role case) the one that
is relevant most of the time. Whichever data dictionary you select will be the
one that is going to be loaded by default whenever the analyst logs into their
Supportworks client account.
Permissions In Supportworks, there are a large number of rights, regarding
very specific client operations, that analysts can be given on an individual
basis. They fall into the following categories: Call Management Rights (A
and B), System Management Rights, Desktop Workspace Rights, Data
Dictionary Rights, Global SQL Database Rights and Database Management
Rights. By default, every new support-analyst record is initially set with
most rights disabled, as depicted by the red crosses against the items in the
scrollable list.
You have to examine carefully the list of permissions and decide which of
these to enable for the analyst whose record you are creating. To give the
right to perform a particular operation, click the item concerned. The red
cross changes to a green check-mark. To subsequently revoke a right, click
the item again. If you click a category, all permissions within it are enabled
or disabled.
Calls cannot be assigned to this analyst If, as helpdesk administrator or
group manager, you wish to prevent calls from being assigned to the analyst
(for example, to reduce their workload), you should enable this option.
110
User-Related Data and Settings
Max Assigned Calls If you wish to place a limit on how many calls the
analyst can have assigned to them at the same time, you can specify the
maximum number here. A value of 0 (zero) would mean that an unlimited
number of calls can be assigned.
Can backdate call actions If you enable this option, the analyst, when
updating a call, will be allowed to enter an update time that is older than the
current time. Note that, if any Log Call form used by the analyst contains a
log-date/time field, and you wish to give the analyst rights to backdate (and
post-date) log actions specifically, you must ensure that the “Can backdate
when logging new calls” option under Call Management Rights B is enabled.
Max Backdate Period If you have enabled the previous option, you can
specify here the maximum amount (in hours and minutes) by which the
analyst will be able to backdate call updates.
9. Click the Application Rights tab to grant access to each application
(identified as a data dictionary) that the analyst is going to be using, and to
set application-specific permissions for the analyst.
111
User-Related Data and Settings
10. The left-hand pane of the Application Rights tab displays a checklist of all
available data dictionaries, where initially the one you selected in the System
Privileges tab would be checked (assuming you enabled permissions in that
tab). If the data dictionary is part of an application that has its own specific
rights associated with it, the right-hand pane will display these rights. In that
pane, if you can see application rights, click any red crosses representing the
permission groups or individual permissions that you want to enable for the
analyst.
To grant access to additional data dictionaries, click the relevant checkboxes
in the left-hand pane. (Note that the original entry remains displayed in bold
type to indicate that this is the analyst’s current login default.) If any of these
applications have permissions associated with them, you can again enable
the ones that are required for the analyst.
112
User-Related Data and Settings
If there are no applications, usable by the analyst, that have permissions
associated with them, you can ignore the right-hand pane completely.
11. Click the E-Mail Privileges tab to give the analyst access to the required
mailboxes, and to set specific mailbox-related permissions for the analyst.
12. In the E-Mail Privileges tab, click Add Shared Mailbox to display the
Available Shared Mailboxes dialogue box, which lists all the shared
mailboxes that are available on your Supportworks system.
13. Select a shared mailbox that you want the analyst to be able to access, and
click OK.
14. Repeat the above two steps for each additional shared mailbox that the
analyst will need to access.
113
User-Related Data and Settings
15. In the tree-browser area of the E-Mail Privileges tab, highlight the item
under Personal Mailbox, which is actually the analyst ID, representing the
analyst’s own mailbox. Notice the set of rights now displayed in the main
right-hand pane. By default, all personal-mailbox rights are initially enabled
in a new support-analyst record, as indicated by the green check-marks. To
revoke any of the rights, click the relevant item. Notice that the check-mark
changes to a red cross. To subsequently re-invoke the right to perform the
action, click the item again. A quick way of invoking or revoking all rights
on a given mailbox is to select All Rights or No Rights, respectively, from
the pick list above the main right-hand pane.
16. Back in the tree browser, highlight each of the shared mailboxes in turn and
adjust the rights as necessary in the same way as for the personal mailbox.
17. Click the Default Settings tab to set operational options for the analyst.
114
User-Related Data and Settings
18. In the Default Settings tab, adjust any of the following settings, as
appropriate:
When logging calls the following number of problem profile levels are required
You can define here the minimum number of problem-profile levels (if any)
the analyst must specify when logging a call.
When resolving/closing calls the following number of resolution profile levels
are required You can define here the minimum number of resolution-profile
levels (if any) the analyst must specify when closing or resolving a call.
Default Options These define the default settings for options that the analyst
can enable or disable on a per-call basis when logging or updating a call. The
most sensible policy for the defaults would be to enable the options that must
be permanently set, as well as those that the analyst is likely to require for
the majority of calls.
By default, every new support-analyst record is initially set with all default
options disabled, as indicated by the red crosses against the items in the
scrollable list. To enable a particular option, click the item concerned. The
red cross changes to a green check-mark. To subsequently disable an option,
click the item again. If you click the By Default item at the top of the list, all
options are enabled or disabled.
19. Click the Library Resources tab if you wish to see the virtual root folders
(shares) that have been made available by default to the analyst in their My
Library view, or if you wish to modify these shares or create new ones. All
shares point to folders on the computer where the Supportworks server is
located.
115
User-Related Data and Settings
20. In the Library Resources tab, if you wish to examine the permissions
associated with a particular root folder, just select that share from the list in
the top pane, and look at the items displayed within the Permissions pane. To
change any of the permissions, you would click the relevant check-marks or
crosses as usual.
If you wish to make a new share available to the analyst, you can create one
by clicking Add. At the prompt that appears, enter a name or path for the
share (which will ultimately appear in the My Library view), and then enter
the actual path (on the server) that the share will represent. Click the Validate
button to verify that the path you typed actually exists, and click OK at the
confirmation prompt. If you then click OK again, you will see that the new
share has been added to the list.
116
User-Related Data and Settings
If you wish to modify the share name/path or the actual path for an existing
share, you can do so by clicking Edit. You are presented with a prompt
similar to the one displayed when you create a new share, except that the
fields show the existing parameters.
If you wish to delete a share, you must first select it and then click Delete.
Click Yes at the prompt to confirm.
21. Click the Skills tab if you wish to build a skill profile of the analyst. With
such a requirement, it is probable that you would have already created
records for all available support skills, as described in Skills on page 95.
22. In the Skills tab, click Add to display the Skill Chooser dialogue box. This is
similar to the Manage Skills dialogue box.
23. In the tree browser, highlight a skill appropriate to the analyst, and click OK.
117
User-Related Data and Settings
24. In the Skill Status dialogue box, you can enter information representing the
effectiveness of the analyst with regard to the selected skill. Firstly, from
past records, you may be able to ascertain the number of incidents (calls) that
brought this skill into play, and the number of these that the analyst was able
to resolve successfully. Secondly, you may also have a note of the date when
the analyst resolved the most recent incident of this kind. You can then
combine these and other factors, by an assessment scheme of your own
choosing, to form an overall skill rating. You should enter all these figures in
the relevant fields.
25. Click OK. Notice that the selected skill now appears in the list in the Skills
tab.
26. Repeat step 22 to step 25 for each skill you wish to associate with the
analyst.
27. Click Apply to save all the information in the new record, and then click OK.
Adding a New Support Analyst Based on an Existing Analyst
If you require certain analysts’ records to be similar to an existing analyst’s
record, you can create these records by using copies of the existing records as
initial templates. The procedure is as follows:
1. On the Supportworks shortcut bar, click Helpdesk.
2. In the tree browser, right-click the support analyst whose details are to form
the basis of the new support-analyst record, and select New > Copy of . . .
from the pop-up menu. The Add New Support Analyst dialogue box is
displayed as before, except that, in this case, the initial contents of the fields
will be copies of those in the existing analyst’s record. Only the analyst ID
118
User-Related Data and Settings
and name are different, consisting of the original with an underscore and a
numeral appended.
3. Complete the required fields in each of the tabs, as described in the main
procedure above.
Viewing and Modifying the Details of an Existing Support
Analyst
To examine and edit a support-analyst record, follow the instructions given here:
1. On the Supportworks shortcut bar, click Helpdesk.
2. In the tree browser, right-click the support analyst whose details you wish to
view or edit, and select Properties from the pop-up menu. The Support
Analyst Properties dialogue box is displayed, showing the same tabs as the
Add New Support Analyst dialogue box.
3. You can now click any tab and view or edit the contents of its fields.
4. Click Apply to save your changes, and then click OK.
Changing the Availability Status of a Support Analyst
When a support analyst is out of the office for any reason, it is possible to
arrange for other members of the team to be notified of the individual’s absence
by setting his or her availability status on the system. In most organisations, it
would make sense for all analysts to be given the right to set their own
availability status.
Normally, the status of an analyst would be “Available”, and no absence
notifications would be issued. However, if the Current Availability field in the
Details tab is set to anything else, a notification indicating the status would pop
up on the desktop of any other team member who tried to assign or transfer a call
to the analyst.
In addition to being able to select an appropriate status to indicate absence, you
can compose a suitable text message to include in the notification. You do this
by means of the Absence Message button, which is located next to the Current
Availability field.
119
User-Related Data and Settings
Changing a Password
If you have the appropriate rights, you can change the password of any member
of your team or group who uses the “Supportworks Security Database” method
of login authentication. With the Details tab displayed, double-click in the first
Password field and type the new password. Repeat this in the second Password
field and click Apply.
For changing your own password, there is no need to open any dialogue box
showing your analyst record. Instead, you can perform the following procedure:
1. From the Tools menu, select Change My Password to display the Change
My Password dialogue box.
2. In the Old Password field, enter your current password.
3. In both the New Password and Confirm fields, enter the new password.
4. Click OK.
Your password is suitably updated in the database.
Recovering an Analyst’s Password
If any member of your team or group (using the “Supportworks Security
Database” method of login authentication) has forgotten their password, and you
have the appropriate rights, you can quickly reset the password to the original
default (password) without having to display the analyst’s record. This is known
as password recovery. The procedure is as follows:
1. Click the Helpdesk icon in the shortcut bar to display the Helpdesk view.
2. In the tree browser, right-click the relevant Support Analyst and select
Recover Password from the pop-up menu. A message is displayed on your
desktop confirming that the password has been recovered.
3. Click OK in the confirmation window.
As an alternative to using the Helpdesk view’s tree browser as the place from
which to recover a password, you could use the tree browser in the Switch
Context window. You access this window by selecting Helpdesk > Switch
Context.
120
User-Related Data and Settings
What Needs to Be Done After Changing System Privileges
When you change another analyst’s privileges on the system (using the options
in the System Privileges tab), and the analyst is currently logged into the system,
the changes will not be noticed until the analyst logs out and then logs back in
again. In contrast, when you change your own privileges (assuming you have the
authority to do so), you will not need to restart your client session to make the
changes manifest.
Removing an Analyst’s Access to a Mailbox
If you have the appropriate rights, you can revoke an analyst’s ability to access a
shared mailbox. With the E-Mail Privileges tab displayed, select the mailbox
concerned and click Remove Shared Mailbox. The mailbox disappears from the
tree browser and, when the analyst next logs in, the relevant icon will no longer
be visible in their shortcut bar.
Updating the Details of a Skill in an Analyst’s Skill Profile
If you have the appropriate rights, you can edit the existing information that
represents the effectiveness of an analyst with regard to a specific skill. With the
Skills tab displayed, double-click the skill concerned to view the Skill Status
dialogue box. Modify the data in any of the fields as required, and click OK.
Removing a Skill from an Analyst’s Skill Profile
If you have the appropriate rights, you can remove any skill currently associated
with an analyst. With the Skills tab displayed, select the relevant skill and click
Remove. Notice that the skill entry has now disappeared from the list.
Deleting an Existing Support Analyst
To delete an analyst record, follow the instructions given here:
1. On the Supportworks shortcut bar, click Helpdesk.
2. In the tree browser, right-click the support analyst you wish to delete, and
select Delete from the pop-up menu. Once you have confirmed the proposed
action, the record is deleted.
121
User-Related Data and Settings
Analyst Management Capabilities Relating to Each
Role
Whether or not you are allowed to create and delete support-analyst and supportgroup records and, if so, what contexts you can perform these actions in, are
governed by the role that has been assigned to you. So, too, are the limits of
precisely what you can set or change in such a record.
In the System Administrator role, you will be able to create and delete analyst
records of anyone in your organisation’s support team. You will also be able to
create and delete support groups. For any analyst record created, you will be
able to edit all fields except Analyst ID, adjust all settings, and use all buttons in
the Analyst Properties dialogue box.
As a Group Manager, you can create and delete records of only those analysts
who belong to your own support group. You will not be able to create or delete
any support groups or sub-groups. You can make changes only in your own
analyst record and in the records of the analysts in your group. There are,
additionally, certain limitations on the actual changes you can make. In the
Details tab, you can change everything except the Analyst ID, the Home Group
setting and the login authentication. In the System Privileges tab, you can
change the role to anything other than System Administrator, but you can
change neither the data dictionary nor any of the permissions. In the Default
Settings tab, you can modify all settings (although you will not be able to set the
allowable profile detail for a member of your group to any level lower than your
own).
In the Support Analyst role, you are unable to create or delete any analyst or
group records, and you can make changes only in your own analyst record.
However, the allowed changes are very limited and are confined to the Details
and Regional Settings tabs. The Skills tab is read-only. In the Details tab, you
can modify everything except your Analyst ID, your Home Group setting and
your login authentication.
122
Managing E-Mail
Managing E-Mail
The Messaging System included with Supportworks is a powerful and flexible
e-mail application that may be used in a number of different configurations,
depending on the requirements of your helpdesk. It can operate in stand-alone
and interconnecting modes, and can integrate intelligently with various aspects
of Supportworks functionality.
You can set up the Messaging System to work in one or more of the following
ways:
• By default, you have the ability to send e-mail (and quick pop-up messages)
internally to any member of the support team whose details are recorded in
the Support Analyst tables. You can also receive e-mail (and quick pop-up
messages) from these analysts. Every analyst record is associated with a
personal mailbox that holds the analyst’s e-mail.
• By configuring and enabling the Internet Mail Connector in the Messaging
tab of the Server Configuration utility, and by setting up the relevant
mailboxes in the System Mailboxes tab, you can integrate the Messaging
System with any other mail system in your organisation, provided that it
supports SMTP/POP3/IMAP4 Internet mail (which would therefore include
Microsoft Exchange and Lotus Notes). With such a configuration, analysts
should be able to send e-mail to recipients registered in the other mail
environment and also over the Internet. In addition, they can be allowed
access to one or more shared mailboxes so that they can handle inbound mail
collectively as a group. However, analysts would not be able to receive
external e-mail in their personal mailboxes via the Internet Mail Connector
(therefore see the last point below).
• By configuring and enabling the Exchange Mail Connector, you can integrate
the Messaging System with any Microsoft Exchange mail system used in your
organisation, particularly if it is not connected to the Internet. Such a
configuration would allow analysts access to only one shared mailbox. This
option is not available on Supportworks Essentials systems.
• By configuring and enabling the Notes Mail Connector, you can integrate the
Messaging System with any Lotus Notes mail system used in your
123
Managing E-Mail
organisation, particularly if it is not connected to the Internet. Such a
configuration would allow analysts access to only one shared mailbox. This
option is not available on Supportworks Essentials systems.
• By registering one or more Internet domains for your helpdesk, and then
setting up a dedicated SMTP mail server for the Messaging System via the
Inbound SMTP Mail Routing tab of the Server Configuration utility, you can
allow Internet e-mail to be received by analysts in their personal mailboxes as
well as in their shared mailboxes.
All global aspects of e-mail setup, as mentioned in the above bullet points, are
covered in the Server Configuration Guide. Actual e-mail usage is detailed in the
ESP User Guide. This chapter of the Administrator Guide covers specific
aspects of e-mail that are usually regarded as management functions. They
include managing address books, managing templates (for mail merge) and
sending bulk mailshots.
Managing Address Books
An address book, in the context of Supportworks e-mail, is a database of records
containing the display name and e-mail address of every known customer, every
member of the support team, and every other contact to whom you may wish to
send mail. It can also contain named distribution lists of multiple contacts. A
number of separate address books, all located on the Supportworks server, are
accessible to you from the client:
• The Global Address Book This can contain address data from a number of
different sources. Firstly, data can be obtained from various internal databases
and Exchange/Notes imports, and this is re-built automatically on a daily
basis to include the latest additions. Addresses can also be obtained from
incoming mail by means of an automatic learning mechanism. In addition, if
you are suitably authorised, you can manually create (and possibly modify
and delete) entries in this address book on a selective basis, or you can
manually import addresses in bulk from Microsoft Outlook. The addresses
held in the Global Address Book are available to all members of the support
team.
• Shared mailbox address books Each shared mailbox on the system has a
specific address book associated with it. If you have access to a given
124
Managing E-Mail
mailbox, you would also have at least read access to its address book. Such
address books can be populated by means of the same kind of learning
mechanism as used for the Global Address Book, and also by the manual
creation of entries. The ability to create, modify and/or delete entries is again
subject to rights.
• Your own personal address book Your personal mailbox also has an address
book associated with it. This personal address book is intended to hold
address data that will be for your own use. Nobody else in the support team
will have access to this data. Entries in your personal address book can be
created manually, learnt automatically from incoming mail addressed to your
personal mailbox, and imported in bulk on demand from Microsoft Outlook.
Just as for the other address books, special rights are necessary for creating,
modifying or deleting entries in this address book.
If you wish to open an address book for management purposes, you can start
from the main client window or from within a Compose New Message window.
From the main client window, you can either click the Address Book button on
the toolbar, or select Address Book from the Mail menu. From a message
window, you have to click the Address Book button.
The Address Book dialogue box is displayed.
In this dialogue box, select, via the drop-down list, the address book you wish to
examine. To find a specific address entry and see it appear in the list, type any
125
Managing E-Mail
known portion of the required name or address in the relevant field. As you type,
your text string becomes more unique, causing an ever-reducing list of matched
entries to be displayed. Alternatively, if you wish to browse through the whole
address book, you can click List All to display its entire contents.
You may see up to five different kinds of entry in the address list, reflecting
mainly the types of connection via which e-mail is sent on your system. The
various kinds of entry can be recognised in the list by the respective styles of the
icons that prefix them. These are as follows:
Internal address (of a support analyst or shared mailbox)
Internet address (most probably of an external customer)
Microsoft Exchange address (probably of an internal customer)
Lotus Notes address (probably of an internal customer)
Distribution list (containing any of the above contact types)
You can now perform any of the available management functions on the
selected address book, as described in the following subsections.
Creating New Contact Entries in Address Books
To create a new entry for an individual contact in an address book, follow the
instructions given here:
1. In the Address Book dialogue box, ensure that the required address book is
selected.
2. Click New. The New Entry dialogue box is displayed.
126
Managing E-Mail
3. Check that New Contact is selected for the entry type, and that the relevant
address book is still selected. If you wish to select a different address book at
this point, you can do so.
4. Click OK. The Add New Contact dialogue box is displayed.
5. Enter the required information in the following fields:
Name This should be an appropriate display name for the contact concerned.
Address This should be the contact’s e-mail address, in any valid transport
format (normally Internet).
Transport Your selection here can specify any of the types of e-mail
connection for which your system is set up, and would be determined by the
format of the address you have entered. In most cases, Internet Mail would
be the appropriate choice.
6. Click Save. The new contact entry is added to the address book. You should
be able to see it listed if you type its name or click List All in the Address
Book dialogue box.
Modifying Contact Entries in Address Books
To modify the details of an individual contact in an address book, follow the
instructions given here:
1. In the Address Book dialogue box, ensure that the required address book is
selected at the top, and that the required contact entry is displayed in the
address list.
2. Either double-click the contact entry, or highlight it and click Properties. The
Address Book Entry Properties dialogue box is displayed. This is similar to
127
Managing E-Mail
the Add New Contact dialogue box that appears when you are creating a
distribution list. It displays the details of the selected contact.
3. Make the necessary changes to the relevant field(s) and click OK. The entry
is now updated.
Deleting Entries from Address Books
To delete one or more contacts and/or distribution lists from an address book,
follow the instructions given here:
1. In the Address Book dialogue box, ensure that the required address book is
selected at the top, and that the first (or only) required contact entry is
displayed in the address list.
2. Highlight the required entries by multiple selection (or just the required
entry) and click Delete.
3. At the confirmation prompt, click Yes. The entries (or the single entry)
would now be deleted from the address book.
Managing Distribution Lists in Address Books
A distribution list is a named address-book entry that represents a defined
collection of contacts. When you address a message to a distribution list, it will
be sent to each and every contact defined in that list.
Supportworks provides facilities to create, examine, update and delete
distribution lists.
Creating a New Distribution List
To create an entry for a distribution list in an address book, follow the
instructions given here:
1. In the Address Book dialogue box, ensure that the address book in which
you wish to create the distribution list is selected.
2. Click New. The New Entry dialogue box is displayed.
128
Managing E-Mail
3. Check that the address book which is to contain the distribution list is still
selected. If you wish to select a different address book at this point, you can
do so.
4. Select the New Distribution List entry type and click OK. The New
Distribution List dialogue box is displayed.
5. Decide on a name for the distribution list you wish to create and enter it in
the List Name field.
6. Click the Add Entries button. The Select Entries for Membership dialogue
box is displayed.
129
Managing E-Mail
7. In this dialogue box, first ensure that an address book containing the
intended members of the distribution list is selected. Then, to find and show,
in the Address Entries list, the name of an intended member, type any known
portion of the required name or address in the relevant field at the top. As
you type, your text string becomes more unique, causing an ever-reducing
list of matched entries to be displayed. Once the required entry has appeared,
you should highlight it and click the Add button, whereupon the name is
copied to the Members field on the right. If, as is normally the case, the
distribution list is to have multiple members, you should repeat the above
procedure for each of them.
Alternatively, you could click List All to display the entire contents of the
address book in the Address Entries list. In this case, you could now
highlight the address entry for every intended member of the distribution list,
and click the Add button. All the selected names would be copied to the
Members field.
If you should then change your mind about the membership of any contact,
you can simply select their name in the Members field and delete it from
there using the Delete button on the keyboard.
If you wish to select members from different address books, you should
follow the above instructions (within this step) again for each of them.
130
Managing E-Mail
Once you are satisfied with the make-up of the distribution list, you should
click OK. The dialogue box closes, and the contact names appear in the New
Distribution List dialogue box.
8. In the New Distribution List dialogue box, click Save. The new entry is
added to the originally selected address book. You should be able to see it
listed if you type its name or click List All in the Address Book dialogue
box.
Hint You can define not only individual contacts, but also other distribution
lists, as members of any given distribution list.
Examining and Modifying the Contents of a Distribution List
To view the members of a distribution list in a particular address book, and to
add more of them or remove any of them, follow the instructions given here:
1. In the Address Book dialogue box, ensure that the address book containing
the required distribution list is selected at the top, and that the required
distribution-list entry is displayed in the address list.
2. Either double-click the distribution-list entry, or highlight it and click
Properties. The Distribution List dialogue box is displayed. This is similar to
the New Distribution List dialogue box that appears when you are creating a
distribution list. It displays the current members of the selected list.
3. To add other members to the distribution list, click Add Entries. This
displays the Select Entries for Membership dialogue box. Proceed as in step
7 in the subsection Creating a New Distribution List above.
4. To remove a member from the distribution list, highlight its entry in that list
and click Remove.
5. Click Save to store the changes you have made to the distribution list.
Importing Addresses from Microsoft Outlook
If you also use Microsoft Outlook as your e-mail client, and you need to be able
to send messages from your Supportworks environment to the recipients listed
in your Outlook Personal Address Book, you can easily make these addresses
131
Managing E-Mail
available to the Messaging System by importing them. You import address data
from Outlook by means of the Import Addresses Wizard.
To invoke the wizard, open the Supportworks Address Book dialogue box and
click Import From Outlook. In the Welcome dialogue box displayed by the
wizard, click Next and, in the Step 1 dialogue box, click Next again. The Step 2
dialogue box is displayed as follows:
In this dialogue box, if necessary, select the address book into which the data is
to be imported, and indicate whether you want imported address entries to
replace any existing entries that may have the same address and transport (but
not necessarily the same display name). Click Finish to go ahead with the
importation.
When the importation is done, a message window announcing completion is
displayed. Click OK or, to check for any addresses whose importation may have
failed, click View Log. In the log window, you can display a list of the failed
imports by selecting the appropriate option. The reason for failure is given in the
Details column. An address import may fail if the Outlook entry concerned does
not have a correctly formatted Internet e-mail address, or if an entry with the
same address and transport already exists and you have opted not to replace such
duplicates. Click Close.
132
Managing E-Mail
Managing E-Mail Templates
You can view and edit e-mail templates of all types. In the case of customernotification, mail-signature and bulk-mail templates, you can also create any
number of new ones, delete any of them, and specify one of them as the default
for any given type.
For an introduction to e-mail templates, see the chapter on handling e-mail in the
Supportworks User Guide.
Viewing and Editing Existing E-Mail Templates
To display and/or edit one or more e-mail templates, you should follow the
instructions given here:
1. From the Mail menu in the main client window, select Manage E-Mail
Templates.
2. In the Manage E-Mail Templates window, look in the required mailbox
section of the tree browser and expand the folder containing the type of
template you are interested in.
3. In that folder, select the template to view or edit by clicking its name. The
textual content of the template immediately appears on the right. Within the
text, you may notice a number of different strings beginning with $ and
133
Managing E-Mail
ending with !. These are macro variables representing data held in the
database or “snapshot” data to be generated by the system.
4. In the case of a customer-notificaton template, if you wish to change the call
class to which the template is allocated, make the relevant selection in the
Call Class field.
5. In the Subject Text and Message Text fields, make any required changes to
the e-mail template content. You could edit the text itself, or you could
perhaps remove or add variables. The easiest way to insert a variable is by
selecting it from the drop-down list next to the Insert Variable button,
placing the cursor in the required position in the text and then clicking that
button. Alternatively, you could type the name of the variable within the text.
See Appendix C: E-mail Template Variables on page 307 for information
about template variables, and for definitions of the variables you can use in
the templates.
Note that, if HTML is set as the compose-message format (in Tools >
Options and Settings > E-mail), you will be able to use, on the message text,
any of the Web-style formatting functions available in the Format menu and
on the formatting toolbar, just as in e-mail messages composed using
Microsoft Outlook. You can temporarily override the default format by
selecting either Plain Text or HTML Editor in the Format menu.
6. When you have finished editing the currently displayed template, click the
Save Changes button on the toolbar.
7. Repeat the above for each of the templates you wish to modify.
8. Close the Manage E-Mail Templates window.
Creating New E-Mail Templates
If any of the customer-notification e-mail templates provided with
Supportworks are totally unsuitable for your purposes, or you need to have more
variants of certain of the template types, or perhaps mail-signature or bulk-mail
templates are required, you can create multiple new ones of your own design.
To create a new template, follow the instructions given here:
1. From the Mail menu in the main client window, select Manage E-Mail
Templates.
134
Managing E-Mail
2. In the Manage E-Mail Templates window, look in the required mailbox
section of the tree browser and highlight the folder that is to contain the
template you wish to create.
3. Right-click that folder and select Add New from the pop-up menu.
4. At the prompt now displayed, enter a name for the new template and click
OK.
5. If you now expand the highlighted folder, you will see the name of the
template you just created. Initially, the template will be empty, but once you
have selected it, you will be able to enter any required text and variables in
the normal way. Also, if this is a customer-notification template, and you
need to associate it with a particular call class, you can select that in the Call
Class field. If it is a customer-notification or bulk-mail template, you should
select a suitable Remote Query for it to use. For a customer notification, the
Remote Query to select would normally be Call.
6. When you are satisfied with the content of the template, click the Save
Changes button on the toolbar.
7. Close the Manage E-Mail Templates window.
Deleting E-Mail Templates
You can delete any e-mail templates that are of the customer-notification, mailsignature or bulk-mail type. To delete such a template, follow the instructions
given here:
1. From the Mail menu in the main client window, select Manage E-Mail
Templates.
2. In the Manage E-Mail Templates window, look in the required mailbox
section of the tree browser and expand the folder containing the template you
wish to delete.
3. Right-click the template and select Delete from the pop-up menu.
4. At the prompt now displayed, click Yes to confirm the deletion. Notice that,
as the template is deleted, its name disappears from the tree browser.
5. Close the Manage E-Mail Templates window.
135
Managing E-Mail
Setting a Default E-Mail Template
Within any of the customer-notification and mail-signature e-mail template
folders (as displayed in the Manage E-Mail Templates browser), there may be
multiple template variants of which you perhaps only use one. This would most
likely be the case where templates are maintained and provided centrally under
shared mailboxes, and each analyst is expected to use the one appropriate to
their own area of responsibility. In such a situation, you can specify a default
template for yourself.
You can set one default per template type, and this would apply across all
mailboxes (both personal and shared). If you specify a default template for any
of the customer-notification template types, that template will be applied
automatically at the relevant call-action time (assuming you have requested an
e-mail), and you will no longer be prompted for a template. If you specify a
default mail-signature template, that template will be applied automatically
whenever you open the mail window to compose a new message, but you will
still be able to select any alternative mail signature from the usual menu.
To set a template as the default for a particular type, follow the instructions
given here:
1. From the Mail menu in the main client window, select Manage E-Mail
Templates.
2. In the Manage E-Mail Templates window, look in the required mailbox
section of the tree browser and expand the folder containing the type of
template you wish to set a default for.
3. In that folder, find the template you wish to specify as the default, right-click
its name and select Set As Default from the menu that pops up. A red spot
appears on the template’s icon, indicating that this is now the default.
4. Close the Manage E-Mail Templates window.
Once you have set a default for any given type of template, you are free to
change it at any time. Alternatively, you can, if you wish, revert to the original
situation of not having a default specified at all for that template type. You
perform such a reversion by selecting Clear Default from the menu that pops up
when you right-click the default template concerned.
136
Managing E-Mail
Sending Bulk Mailshots
Supportworks provides a bulk-mailshot feature that allows you to send templatebased mail to all your customers whenever you wish to make a general
announcement.
If a Remote Query and a set of templates have been created for bulk mail, and
you have e-mail template usage rights for the mailbox concerned, you can send
any one of a number of bulk mailshots to your customers. Template creation is
covered in the subsection entitled Creating New E-Mail Templates on page 134.
For information on how to create Remote Queries, please refer to the relevant
chapter in the System Customisation Guide.
To send a mailshot, select, from the Mail menu, New Bulk Mail and then the
relevant mailbox, followed by the required bulk-mail template. A window
similar to the following is displayed:
137
Managing E-Mail
Notice the yellow information bar indicating that this is a mailshot, and that the
first customer’s copy of the message (out of the given total) is currently being
shown. The mailshot will include copies for all customers whose e-mail
addresses are defined in their respective Customer table records.
You can now, if you wish, use the Prev and Next buttons to page to any
individual customers’ copies of the message so as to make any necessary
alterations.
When you are ready to send the mailshot, click Send.
138
Managing Custom SQL Database Searches
Managing Custom SQL Database
Searches
As indicated in the User Guide, there are a number of views in the Supportworks
client that contain facilities for searching through various database tables. With
most of these views, any search you conduct would be through a table that
relates specifically to the view concerned, and filtering of the results is limited
by what you can specify in the search fields provided.
The Database Searches view, however, gives you the flexibility to create, using
SQL statements, custom searches of any of the Supportworks tables. It also
allows you to subsequently edit and delete these searches. Your collection of
named searches would be visible in a list, from which you can select one at any
time to run or to manage.
Information on running such searches is given in the User Guide. The three
sections below tell you how to use each of the management functions associated
with searches.
Creating a Custom Search
To create a custom search, follow the instructions given here:
1. Either click the Database Searches icon on the shortcut bar or select Build/
Run Database Searches from the Search menu. The Database Searches view
is displayed.
2. In the Custom Search Manager pane, click New. The Custom SQL Search
Properties dialogue box is displayed.
139
Managing Custom SQL Database Searches
3. In the Query Name field, type a suitable name for the custom search.
4. In the SQL Query field, type an SQL query that will yield the results you
require. For your convenience, all valid keywords will appear in blue, all
recognised table names will appear in bold, all recognised column names
will be in plain black, and all data (enclosed in quotes) will be in red.
5. If you want this custom search to appear as a direct command in the client’s
Search menu, enable the checkbox option provided for this.
6. Click OK. The new custom search is added to the list. If you have selected
the checkbox option, click the Search menu and notice that a new command
has appeared at the bottom.
You can now run the search by selecting its list entry and clicking the Search
button (or just double-clicking the entry), or, irrespective of the view you are
displaying, by selecting the command from the Search menu.
Modifying a Custom Search
To modify a custom search, follow the instructions given here:
1. Ensure that the Database Searches view is being displayed.
2. In the Custom Search Manager pane, select the search to be modified and
click Edit. The Custom SQL Search Properties dialogue box is displayed.
140
Managing Custom SQL Database Searches
3. Make the necessary changes.
4. Click OK.
Deleting a Custom Search
To delete a custom search, first ensure that the Database Searches view is being
displayed. Then select the relevant search and click Delete. No confirmation
prompt is given, and the entry immediately disappears from the list.
141
Managing Custom SQL Database Searches
142
Managing the KnowledgeBase
Managing the KnowledgeBase
As indicated in the chapter of the Server Configuration Guide that covers the
KnowledgeBase, and in the section of the User Guide that describes the
KnowledgeBase view, the KnowledgeBase is a repository of records and
documents in which support analysts and customers can look up information
concerning problems (together with their fixes) that have already been
encountered by your helpdesk, or access any other pertinent information. The
contents of the KnowledgeBase can be any of the following:
• Problem and resolution data derived from resolved or closed calls, but
probably edited (either at the time of call resolution/closure or later)
• Manually entered FAQ data, stored in the same record format as the data
derived from calls
• Imported external documents, in various formats, attached to manually
created header records
• Records that point to the Supportworks on-line user documents
By default, each one of these content types is held in its own, separate catalogue
within the KnowledgeBase. However, it is possible to create new catalogues and
save KnowledgeBase data to those as well, and you can move data between
catalogues.
Placing Content into the KnowledgeBase
There are three ways in which you can publish information in the
KnowledgeBase, depending on the nature of the data concerned. These methods
are described in the following subsections.
How to Publish Call Information
It is possible to submit data from any given call to the KnowledgeBase either
immediately after resolving or closing the call, or at some later time. The means
143
Managing the KnowledgeBase
of making this decision is described in the chapter of the User Guide that
indicates how to progress a logged call.
In any event, you have the option to edit the data before publishing it. If the
choice is made to defer publication until later, the call data will be placed into
the “Awaiting Publication” area of the KnowledgeBase, from where it may be
accessed at any subsequent time for editing and publication.
Note The choice of whether to publish now or defer publication will be given
only if the analyst handling the call has rights to add call data to the
KnowledgeBase. Without such rights, analysts will neither be able to edit/
publish the call data themselves, nor be able to defer this until later. Therefore, if
a call is closed by such an analyst, the opportunity to submit its data to the
KnowledgeBase will have been lost, unless suitable provision had been made by
another (properly authorised) analyst when previously resolving the call.
The procedure for editing and publishing call data in the KnowledgeBase is as
follows:
1. If you are in the process of resolving or closing a call and wish to edit/
publish the data immediately, ensure that, in the Add Call to KnowledgeBase
dialogue box, the option to add the new document to the KnowledgeBase
now is enabled, and click OK.
If, on the other hand, editing/publishing had been deferred and the call data
is now awaiting publication, first display the KnowledgeBase view and click
Browse at the top of the search pane. Then select the Resolved/Closed Calls
Awaiting Publication container and double-click the entry that relates to the
call concerned.
In either case, the following dialogue box is displayed:
144
Managing the KnowledgeBase
2. In the Reference field, either leave the content at its default value if you want
the KnowledgeBase to generate a reference number for this publication
automatically, or enter your own choice of reference number (which can be
made up of any alphanumeric string of characters).
3. In the Author field, either leave your own name, or enter another one if
appropriate.
4. In the Date field, either leave today’s date, or change it to another if
appropriate.
5. In the Catalogue field, ensure that the KnowledgeBase catalogue in which
the publication is to be stored is selected.
6. Leave the Template selection at the default setting.
7. In the Title, Problem and Solution fields, carry out any necessary editing.
Bear in mind that the contents of these fields are searchable, so you must
ensure that all spellings are correct and that all wordings are appropriate.
8. If you want this publication to be visible to your customers logging into your
SelfService Web page, select the relevant checkbox option.
145
Managing the KnowledgeBase
9. Notice the problem- and resolution-profile elements that have been
generated in the Keywords field, separated from each other by a comma and
a space. The contents of this field are also searchable. If you wish, you can
add to this list any extra words that you think may be equally representative
of the content of this publication. Likewise, you may delete words from the
list.
10. The contents of the Call Ref and Problem Profile Code fields would
normally stay as they are. However, you can change them if necessary.
11. If you want to close the dialogue box but have not yet finished making
changes, ensure that Document Being Composed is selected in the Status
field.
However, if you have finished making changes but the content has not yet
been checked by the relevant people, set the status to Document Awaiting
Approval.
Alternatively, if you have finished making changes and the content has now
been checked (or there is no need for checking), set the status to Document
Approved for Publishing.
12. Click Publish Document on the toolbar.
Irrespective of what status you have set, a copy of the publication is now created
and placed in the Resolved Helpdesk Calls catalogue of the KnowledgeBase (or
whichever catalogue you have chosen). The relevant entry in the Resolved/
Closed Calls Awaiting Publication container is nevertheless retained, and will
remain there until you delete it.
When a publication derived from a call is opened by an analyst (from the searchresults list or browse list in the KnowledgeBase view), it is displayed in the
analyst’s Web browser as follows:
146
Managing the KnowledgeBase
When accessed by a customer via SelfService, on the other hand, the display
format of such a publication is rather different. An example of that format is
given in the chapter covering on-line customer access to your helpdesk, in the
section entitled The Web-Based SelfService Application on page 264.
How to Publish FAQ Information
If you have additional information, other than data from calls, that you wish to
include in the KnowledgeBase, you can enter this in exactly the same format as
call data. You could present such publications as Frequently Asked Questions
(FAQs), or you could phrase their content in a similar way to that of call data.
To create and publish this kind of information, first select Compose FAQ
Document from the client’s KnowledgeBase menu. This displays the same
dialogue box as the one used for editing and publishing call data:
147
Managing the KnowledgeBase
In this case, the main content fields are empty, awaiting input from you. You
will need to work your way through the fields, setting and typing content as
necessary. All the fields have the same meanings as before. Therefore, you may
wish to refer to How to Publish Call Information on page 143 for details. For a
“true” FAQ, there is obviously no need to specify a call reference, nor possibly
even a problem profile code.
When you click the Publish Document button, a copy of the publication is again
created and placed in the chosen KnowledgeBase catalogue. The two respective
display formats of the publication, when opened, will be exactly the same as for
a call-derived publication.
How to Publish External Documents
Any external document, of an acceptable format, located on your network can be
imported and made available as a publication in the KnowledgeBase. An
“acceptable format” would be one that KnowledgeBase users’ Web browsers
will be able to display via an appropriate plug-in. Plug-ins are widely available
(and probably already installed on most systems) for a number of document
formats, including Microsoft Word and Adobe Acrobat.
148
Managing the KnowledgeBase
When you publish an external document in the KnowledgeBase, you import it to
a reserved location and you create a header record containing information
similar to some of the content in the other two types of publication, but with the
addition of a reference to the document itself. Also, instead of problem/solution
data being included in the record, there may be a text-only copy of the document
concerned, just for indexation purposes. The inclusion of this index text is
optional, depending on whether you want the document content itself to be
searchable.
The KnowledgeBase is able to specifically identify files/documents of the
following types (by their extensions), and can therefore properly isolate and
index their textual content:
Pure text files: .txt
HTML documents: .htm, .html
RTF documents: .rtf
Word documents (6.0, 95, 97, 2000, 2002/XP, 2003): .doc
C/C++ files: .h, .c, .cpp, .cc, .hpp
Binary files : .exe, .com, .bin, .wri, .lib, .dll
The following file types are also specifically recognised, but in the sense of
being totally unsupported with regard to indexing:
Compressed files: .zip, .gzip, .tgz, .zoo, .Z, .arc, .cab, .bzip, .bzip2
Page-description language files: .gs, .ps, .pdf
When encountering a file other than those in the above lists, the KnowledgeBase
can attempt to index its readable content (if any), first testing for either pure text
or binary and then treating it as one or the other for text extraction. However, for
such files, there is no guarantee of proper indexing.
To publish an external document, first select Submit External Document from
the client’s KnowledgeBase menu. This displays the following dialogue box:
149
Managing the KnowledgeBase
As with the other types of publication, you have to work your way through the
fields, entering and setting the content as required.
Notice that the Status field here has an extra option, Awaiting Index, which is
selected by default and is greyed out at this stage.
An additional field you will see in this dialogue box is the Document field. With
the help of the adjacent browse button, this field allows you to specify the
pathname of the document you wish to publish.
Click OK once you have finished. A copy of the document is imported into a
reserved Supportworks folder, and its header record is created in the chosen
KnowledgeBase catalogue. The indexation of its text content will not occur until
the designated Index Rebuild Time has been reached (or the Index Server has
been restarted). Up till that time, you will have a chance to bypass indexation for
this document if you do not want its actual text content to be searchable, as
described in Modifying Publications in the KnowledgeBase below.
When, subsequently, an analyst (or a customer) opens the publication, their Web
browser should display the document, assuming that the relevant plug-in is
installed.
150
Managing the KnowledgeBase
Modifying Publications in the KnowledgeBase
Once you have published an item of information in the KnowledgeBase,
irrespective of which status you have set for it, you can return to it at any time to
make modifications.
To amend a publication, first display the KnowledgeBase view and either
conduct a search for the publication or use the browse facilities to find it. Then
right-click its entry in the right-hand pane and select Properties from the menu
that pops up. The same dialogue box as the one used to publish the item in the
first place is now displayed, and you are free to modify any of the fields. For
example, to move an item to another catalogue, you would change the selection
in the Catalogue field and then click the Save Changes button.
Notice that, for an external document, the Status option is now modifiable. If
you have only just published such a document and want to exclude its text from
all KnowledgeBase searches, you must change its status from Awaiting Index to
any of the others. Remember that performing this action will bypass indexation
of the document only if you do it prior to reaching the Index Rebuild Time (or
restarting the Index Server) for the first time after publishing the document.
If you have opted to bypass indexation, you must pay particular attention to the
Keywords field, as KnowledgeBase searches will then not look at text in the
actual body of the external document
Deleting Publications from the KnowledgeBase
You can delete any of the items you have published in the KnowledgeBase, and
you can also delete items that are awaiting publication. When you delete
published items, they are not deleted completely, but are removed from the
searchable area and placed into a “recycle bin” type of container called Deleted
KnowledgeBase Documents. However, when you delete items still to be
published, they disappear altogether and cannot be subsequently restored.
To delete a published item or a group of these, first display the KnowledgeBase
view and either conduct a search for the items or use the browse facilities to find
them. Then select the entries in the right-hand pane, right-click your selection
and select Delete Document from the menu that pops up. Finally, click Yes at
151
Managing the KnowledgeBase
the confirmation prompt. The publications concerned are now automatically
moved to the Deleted KnowledgeBase Documents container, and all future
searches will ignore them.
To delete one or more items from the Resolved/Closed Calls Awaiting
Publication container in the KnowledgeBase view, first select that container and
make your selection from among the entries in the right-hand pane. Then rightclick your selection and select Delete this Publish Request from the menu that
pops up. Finally, click Yes at the confirmation prompt. The publications
concerned will then no longer exist.
Managing KnowledgeBase Catalogues
The main, searchable part of the KnowledgeBase consists, by default, of four
catalogues. If you wish, you can rename or delete one of these: the External
Documents catalogue. You can also create additional catalogues, any of which
you can then rename or delete. To access these management functions, select
Manage KnowledgeBase Catalogues from the client’s KnowledgeBase menu.
The following dialogue box is displayed:
If you wish to rename a catalogue, first select it and click Rename. At the name
prompt, change the name appropriately and click OK.
To delete a catalogue, just select it and click Remove. The catalogue is deleted
without any confirmation being requested.
To create a new catalogue, first click Add. At the name prompt, enter a suitable
name for the catalogue and click OK.
152
Managing Calendars
Managing Calendars
Supportworks calendars are used for storing and displaying appointments
involving one or more support analysts, customers and/or non-human resources.
A calendar can belong to a support analyst, to a group of support analysts, or to a
non-human resource. Whenever a new analyst record is created, a personal
calendar for that individual is automatically created along with it. However,
each group of analysts working together who require the use of a shared
calendar would need to have one created manually for them. Likewise, each
non-human resource whose availability needs to be tracked would require a
resource calendar to be created.
Management functions are provided that allow you to create calendars as
necessary. Since calendars have various configurable properties, the
management functions also allow you to set those. The properties of a calendar
are as follows:
•
•
•
•
Working hours
Identifying details
Specification of the analysts having rights to the calendar
Specification of these rights
Creating a Calendar
If you are authorised to do so, you can create shared and resource calendars
manually by means of the calendar-management facilities. You can also create
personal calendars, although you will not need to do this manually unless the
Calendar Server was not running when a given analyst record was created.
To create a calendar, follow the instructions given here:
1. Select Manage Calendars from the Administration menu on the main client
window.
153
Managing Calendars
The Manage Calendars dialogue box displays a list of all existing calendars
held in the system. It allows you to reconfigure these and to create new ones.
2. Click New.
The Calendar Configuration dialogue box contains two separate tabs in
which you can configure the new calendar.
3. Look at the calendar grid in the upper half of the Details tab. It shows,
highlighted in blue, the default weekly working hours of the group or
resource that is to own the calendar, and these will correspond to the timeslots that will be displayed in a lighter shade in the Calendar view. As you
move your mouse pointer over the grid, you can see that the relevant day,
154
Managing Calendars
and the range of working hours for that day, are displayed at the bottom left
of the calendar, and the day and the start of the half-hour time-slot
represented by the cell you are pointing at are displayed at the bottom right.
If you see that the default days and hours are in accordance with the
requirements of this calendar, you should skip the following four steps.
4. To set the working hours (to the nearest half-hour) for any given day of the
week, first clear the existing range (if any) by clicking any cell within that
day, and then move the mouse pointer to the desired work-start time for that
day. Alternatively, if you just want to adjust the start or end time of a
working day, move the mouse pointer over to the start or end cell for that
day.
5. Click the left mouse button and hold it down while dragging the mouse
pointer to the desired end (or start) time of the working day. As you drag the
pointer, a tooltip appears, showing you the time range you are setting.
6. Release the mouse button. The new duration of the relevant day will now be
highlighted in blue.
7. Repeat step 4 to step 6 for each day you wish to set. To remove the time
range for a day that is not to be a working day, just single-click any cell for
that day.
8. In the Display Name field, enter a suitable name for the calendar.
9. In the Type field, select the calendar type.
10. If you are creating a personal calendar, enter, in the Analyst ID field, the ID
of the analyst to whom the calendar will belong.
11. Ensure that an appropriate time zone is selected. For a personal calendar, this
should be the same as the time zone held in the relevant analyst’s record. For
a shared or resource calendar, the time zone should again be the one that
applies to the region where the participants in appointments expected to be
set up in that calendar are located.
12. Click the Rights to this Calendar tab.
155
Managing Calendars
13. In the left-hand section of this tab, compile a list of all the support analysts
who are to have access to the calendar. You add each analyst to this list by
first clicking Add Analyst, which displays the following window:
You then select the analyst from the support-team tree and click OK.
14. For each analyst now listed in the Rights to this Calendar tab, specify the
kinds of access to the calendar that they will be allowed to have. You do this
156
Managing Calendars
by first highlighting the analyst on the list and then, in the right-hand section
of the tab, enabling the rights required.
15. Once you have finished setting the calendar rights, click Apply and OK.
Notice that the name of the new calendar has now appeared on the Manage
Calendars list.
16. Click Close to dismiss the Manage Calendars dialogue box.
Reconfiguring a Calendar
You change the properties of an existing calendar by means of the same
dialogue boxes that you use to configure a new one. The procedure is as follows:
1. Select Manage Calendars from the Administration menu on the main client
window.
2. In the Manage Calendars dialogue box, double-click the name of the
calendar you wish to reconfigure (or select it and click Properties).
3. In the Calendar Configuration dialogue box, make the necessary changes in
either or both of the two tabs. The fields and controls in these tabs are
described in Creating a Calendar on page 153. Note that, although it is
possible to change the calendar type and (in the case of a personal calendar)
the analyst who owns the calendar, you are most unlikely to ever want to do
so.
4. Once you have finished reconfiguring the calendar, click Apply and OK.
5. Click Close to dismiss the Manage Calendars dialogue box.
Deleting a Calendar
The procedure to delete a calendar is as follows:
1. Select Manage Calendars from the Administration menu on the main client
window.
157
Managing Calendars
2. In the Manage Calendars dialogue box, select the name of the calendar you
wish to delete and click Delete. Notice that the calendar you have chosen has
now disappeared from the list.
3. Click Close to dismiss the Manage Calendars dialogue box.
158
Management Information and Reporting
Management Information and
Reporting
Reports in Supportworks are organised arrangements of largely management
information whose value elements are obtained from the records of appropriate
tables in the Supportworks database. Supportworks has facilities by which you
can display and print individual reports from the ready-made selection supplied.
Supportworks will also allow you to construct your own reports, either by
modifying the configuration of existing ones or by building completely new
ones. With reports that fall under the category of “System Reports”, such
customisation is made easy by the use of a wizard. However, if you have been
supplied with any reports of the type “Custom HTML Reports”, and you wish to
modify them, you will need to be familiar with PHP and HTML.
A System Report can be either fixed or interactive. When run, an interactive
report presents the user with one or more data fields in which they can enter
information that will suitably filter the database records being queried. A report
can be interactive in two ways. Firstly, it may display configurable prompts to
which the user must respond before it generates its actual output. Secondly, the
report may display, above each output column, an SQL filter field into which the
user can optionally enter criteria relating to the column concerned.
Users can run System Reports in real time, and they can also schedule them to
run at a single specified time, or regularly at specified intervals. Only fixed-data
reports can be scheduled.
Reports may be statistical in nature, or they may display a formatted list of
database records. Typically, a statistical System Report will be call-related,
giving the current number of open (or closed) calls grouped by support analyst,
support group, customer, department (charge centre), site or SLA. The calls may,
for example, be measured against call status, SLA or support analyst, or the
report may be subject to a time-period constraint. A System Report containing a
record list will typically obtain its data from the table of customers, assets,
charge centres, manufacturers, sites and/or suppliers. The full list may be
grouped or filtered by an appropriate component of the managed entity
159
Management Information and Reporting
concerned. Thus, customers could be listed by department, or the list could
contain only customers within a specified department.
In a statistical System Report, results can be displayed in the form of a chart, and
also as textual information. A list System Report may also be headed by a chart,
but this is less common. With both types of report, each separate grouping of
textual information may include a further, subsidiary chart that is simply a
group-level version of the main chart. You can modify the characteristics of each
chart in a given System Report by means of the Chart Constructor. Using this
tool, you can set various chart dimensions, specify the chart type, change the
chart’s background colour, and so on.
Textual information, such as a list of records, is generally presented in tabular
form on the report output, reflecting the database table columns from which the
values will have been taken. The headings of the displayed columns are always
derived from the respective Display Name attributes of the table columns
concerned, and are therefore data-dictionary dependent. See the chapter on the
Supportworks database in the System Customisation Guide if you want to know
how to modify the display names.
Each System Report is based on a PHP-scripted template defining its overall
type, while its specific characteristics are determined by its configuration, which
is stored in the database. It is possible to share System Reports among different
Supportworks systems by saving their configurations in a file on one system
using an export function, and then restoring these from the file on another
system by means of an import function.
If you have any Custom HTML Reports, their role would be to meet those of
your organisation’s more complex reporting requirements that System Reports
are unable to fulfil. Although Custom HTML Reports have the advantage that
they support multi-querying and multi-table value counting (which System
Reports currently do not), there are no easy-to-use customisation facilities
available for them, it is not possible to schedule them, and they have no
configuration that can be shared.
Running a Report in Real Time
To run an existing report at any time, use the following procedure:
160
Management Information and Reporting
1. Display the Management Information and Reporting view by clicking the
relevant icon in the shortcut bar.
2. In the tree-browser pane, choose the appropriate information or reporting
category and expand that folder. Keep expanding the sub-folders until you
can see the report you wish to run.
3. Double-click the report.
4. The report may be an interactive one that prompts you for information prior
to displaying the output. If, for example, it asks you to specify a date range
within which the report is to apply, enter the relevant start and end date, and
click Run Report. Note that clicking the “PoP” link adjacent to either field in
such a case would display a calendar window from which you can select a
date, which is inserted into the field when you click Use This Date/Time.
If you are asked to specify some other filter such as a department or a
postcode, enter the information asked for, and click Run Report. Note that, in
the case of a filter for which you have to type text, you can use the %
character as a wildcard.
5. Observe the results appearing in the right-hand pane. If the output contains
listed records with column headings at the top, you can click any of these
headings to sort the displayed records by the column concerned. If the output
contains listed call records, each call reference will be a hyper-link, which,
when clicked, will display an active page showing much the same
information as the Call Details form. To then redisplay the report output, you
can simply click the Back arrow button on the toolbar.
6. If the report output is displaying column-related SQL filter fields above the
respective columns, you can enter suitable criteria in any number of these to
view only the records that are of interest to you. Within each filter field, the
criteria would consist of the required WHERE expression minus the portion
before the first operator (which is implied by the column to which the field
relates). As a simple example, you could enter > 1120 in the filter field above
a Call Reference column to limit the display to those call records whose
references are greater than F0001120. You need to click Apply Filter to
refresh the output pane and thus show the filtered data.
7. If you wish to generate the results as hard copy, you can invoke the print
function in the usual way.
161
Management Information and Reporting
Scheduling a System Report
Note Report scheduling is not available in Supportworks Essentials.
A System Report that you schedule will run in the background at a certain time,
or at certain periodic intervals, and, when complete, will package the results into
a displayable file. This is then automatically e-mailed to one or more recipients,
or placed into a specific location on your local network or a remote network.
When the report is viewed, the formatting of the results should match the
expectations of the recipients in terms of their locale.
Thus, when you schedule a report, you have to provide the following
information:
•
•
•
•
The file format into which the results are to be packaged
The means of delivery of the results, and their destination
When to run the report
A specific data dictionary and set of regional settings
To schedule a report, use the following procedure:
1. Display the Management Information and Reporting view by clicking the
relevant icon in the shortcut bar.
2. In the tree-browser pane, choose the appropriate information or reporting
category and expand that folder. Keep expanding the sub-folders until you
can see the report you wish to schedule.
3. Right-click the report and select Schedule Report from the menu that pops
up.
162
Management Information and Reporting
4. In the Report Format tab of the New Scheduled Job dialogue box, select the
preferred file format into which the report output should be packaged. The
first option will create a single MHT file that can be viewed in a Web
browser. The second will create a ZIP archive containing an HTML file and
its related files, which, once extracted, can also be viewed in a Web browser.
5. Click the Report Delivery Options tab.
6. In the first field of this tab, select the mode by which the results should be
delivered.
163
Management Information and Reporting
7. If you opt for the e-mail delivery mode (which is the default), you should
complete the mailing details. Use the Send To button to display the Address
Book dialogue box, which allows you to specify the intended recipient(s).
8. If, when displaying the Report Delivery Options tab, you choose the option
to place the results into a file on the network, the tab immediately changes to
show the following:
In the UNC field, specify a suitable folder in the relevant computer on the
network, either via the browse button or by typing its UNC path. In the File
Name field, type an appropriate name (without any extension) for the report
file to be created. Note that the file format you have already chosen will
determine the file’s extension.
9. If, when displaying the Report Delivery Options tab, you choose the option
to place the results into a file on an FTP server, the tab immediately changes
to show the following:
164
Management Information and Reporting
Enter the name of the FTP server, the login details for that server, the path to
the folder in which to place the report file to be created, and an appropriate
name (without any extension) for the report file. Note that the file format you
have already chosen will determine the file’s extension.
10. Click the Schedule tab.
11. In this tab, specify how often the report is to run by selecting the relevant
item from the Run field’s drop-down list. If you select “Once a day”, the
Schedule tab immediately displays some additional options:
165
Management Information and Reporting
In this case, select the day(s) of the week on which the report should run, and
choose whether this should keep occurring indefinitely, or a specified
number of times.
If you select any frequency other than “Once a day”, the options that are
displayed in the Schedule tab will include one that allows you to choose the
first day of the relevant period on which the report should run.
12. In the Starting field, specify the date and time at which the report is to run for
the first time (or only time, if appropriate).
13. Click the Format Settings tab.
166
Management Information and Reporting
14. In this tab, check whether the settings displayed by default are appropriate to
the intended readers of the report and, if not, adjust them suitably. The data
dictionary specified should give the report a presentational context that
corresponds to the readers’ requirements or expectations (such as the results
being labelled in their own terminology or language). The time zone selected
should, of course, be the readers’ time zone. The predefined format setting
relates to the localised date and/or time, and should be either the readers’
language/region or [Custom Settings]. A language/region selection would
give the format normally associated with that part of the world. The [Custom
Settings] selection would activate the field below, allowing you to explicitly
specify a non-standard date/time format. When you specify such a custom
format, there are a number of coded elements you can use, and they are the
same as those that apply to a similar field in the Regional Settings tab of the
analyst-properties dialogue box, as described in Adding a New Support
Analyst on page 101.
15. Click Apply to save your changes, and OK to close the dialogue box.
A Scheduled Job entity now appears in the tree browser as a “child” of the
report, confirming that a schedule has been set up. You can examine and make
changes to the schedule at any time by double-clicking the Scheduled Job entity,
which opens the Scheduled Job Properties dialogue box. This is identical to the
New Scheduled Job dialogue box and allows you to modify any of the existing
schedule settings.
167
Management Information and Reporting
When the starting time set in the schedule is reached, the report runs and an
appropriate file containing the results is created. The file is then immediately
forwarded to its intended destination via the relevant delivery mechanism. In the
case of e-mail, there will be a delay determined by the current setting of the Mail
Scheduler poll interval in the server configuration.
Viewing Information About a System Report
If you wish to view a summary of a System Report’s current configuration, or a
log of the previous occasions on which the report was run, use the following
procedure:
1. Display the Management Information and Reporting view by clicking the
relevant icon in the shortcut bar.
2. In the tree-browser pane, choose the appropriate information or reporting
category and expand that folder. Keep expanding the sub-folders until you
can see the report whose information you wish to view.
3. Select the report with a single mouse click.
4. Observe the information, as illustrated above, when it appears in the righthand pane.
168
Management Information and Reporting
The graphic in the top left-hand corner shows the overall format that reports
based on this report’s template can have when the reports are fully configured.
The Report Configuration area displays a list of the report’s current
configuration settings. It also indicates the data dictionary that was in use at the
time the report was created. The relevance of the data dictionary here stems from
the fact that certain customisable elements of the database schema (such as the
display names of table columns) are used by reports, which means that datadictionary dependence is possible for the display of some report characteristics.
The Report Run History area displays a log of the last ten occasions on which
the report was run, showing the relevant dates and times, as well the ID of the
analyst who ran it each time. The time taken for the report to run on each
occasion is also shown.
Modifying System Report Chart Characteristics
Charts embedded within System Reports can come in various shapes and sizes.
If you wish to modify the visual characteristics of a particular chart in any given
report to bring them into line with your own preferences, you can do so by first
clicking the chart concerned. This replaces the report results with a Chart
Constructor display consisting of a chart-preview image, a settings panel over
the top, and another settings panel to the left.
169
Management Information and Reporting
Using the settings panels, you can now alter the characteristics of the chart. You
will find that different types of charts will have slightly different combinations
of characteristics displayed in the settings panels. Descriptions of all the
modifiable characteristics, and of the circumstances in which they are available,
are given in the next subsection.
Whenever you wish to see the effect of changing a given characteristic, click the
Update button near the bottom of the left-hand settings panel, whereupon the
chart-preview image is regenerated using your new setting. If, at any time, you
want the chart to revert back to its original characteristics, simply click the Back
link, which takes you out of the Chart Constructor without saving any changes,
and redisplays the report results.
Once you are satisfied that the chart has the characteristics you require, click the
Save button, which saves the new characteristics and then runs and displays the
report again using these. From then on, for all subsequent executions of this
particular report, the chart will be displayed with the new characteristics.
Note that some reports will contain more than one chart: perhaps a main,
summary chart at the top, with a number of group-level charts further down. If
170
Management Information and Reporting
you display the Chart Constructor for the main chart, any changes you make to
its characteristics will affect only that chart. However, if you display the Chart
Constructor for a group-level chart, your changes will affect all the other grouplevel charts as well, although not the main chart.
Chart Characteristics
The settings panels in the Chart Constructor allow you to alter many of the
visual characteristics of a selected chart belonging to a report. Although most of
the characteristics available for alteration are common to all types of chart, and
will always be displayed in the panel, some will be visible only for certain chart
types. In the descriptions of the characteristics given below, the circumstances
under which the latter will be available are clearly stated.
Chart Type This defines the type of chart to be generated. Normally, you can
select any of the following chart types:
•
•
•
•
•
•
•
•
Pie chart
3D pie chart
Bar chart
3D bar chart
Line graph
3D line graph
Area graph
3D area graph
For Grouped List reports, you can opt for the main chart to be multidimensional, in which case your possible chart-type choices would be as
follows:
•
•
•
•
Multi-dimensional arranged bar chart
Multi-dimensional stacked bar chart
Multi-dimensional area graph
Multi-dimensional line graph
Sort Order This defines the kind of sorting that should apply to the items shown
on the chart. For a bar chart, line graph or area graph, the items are ordered by
171
Management Information and Reporting
default from left to right (or from bottom to top), while for a pie chart, the
default ordering is clockwise. The following kinds of sorting are available:
Default Values This option gives the chart items a fairly random distribution,
as they are placed in the order in which the data is read from the database.
Reverse Values This option places the chart items in an order that is the
reverse of the Default Values order.
Values Ascending This option does not apply to multi-dimensional charts. It
places the chart items in ascending order, based on the count for each item.
Values Descending This option does not apply to multi-dimensional charts. It
places the chart items in descending order, based on the count for each item.
Label Ascending This option places the chart items in ascending
alphanumerical order, based on the label text.
Label Descending This option places the chart items in descending
alphanumerical order, based on the label text.
Staggered Values This option does not apply to multi-dimensional charts. It
places the chart items in an order of “alternating opposites”. The placing starts
with the item that has the highest count, followed by the item with the lowest
count. Then, the items with the next-highest and next-lowest counts are
placed, and so on. This kind of distribution is most useful in pie charts where
overlapping of item labels would otherwise occur due to adjacent segments
being too thin.
Canvas Size These two settings define, in pixels, the horizontal and vertical
dimensions of the “canvas” on which the chart is drawn.
Chart Size These apply to bar charts, line graphs and area graphs. They define,
in pixels, the horizontal and vertical dimensions of the chart graphic itself.
Top & Left Margins These two settings apply to bar charts, line graphs and area
graphs. They define, in pixels, the left and top margins of the chart, as measured
between the edge of the canvas and the corresponding edge of the chart graphic
(that is, the drawn chart itself, excluding any labels).
Centre Offset X & Y These two settings apply to pie charts. They define, in
pixels, the position of the pie’s centre within the canvas, as measured from the
centre point of the canvas.
172
Management Information and Reporting
Scaling This applies to pie charts. It defines the “flat” diameter of the pie,
expressed as a percentage of the smaller dimension of the canvas.
Depth This is specific to 3D charts. It defines, in pixels, the depth of the chart
graphic (that is, along the Z-axis). For a multi-depth pie chart, it would define
the maximum depth (or “height”) of the pie.
Angle of View This is specific to 3D pie charts. It defines the apparent angle of
view (in degrees) that the observer has of the pie, with 0 being the top view and
90 being the side view. Note that true perspective is not automatically
maintained, as the pie’s depth is controlled independently of the angle.
Swap XY This applies to bar charts, line graphs and area graphs. Selection of
Swap XY will switch over the X- and Y-axes of the chart. Selection of Default
will switch these back to their default positions.
Main Title This defines a title for the chart. Any text typed in this field will
appear, horizontally centralised, at the top of the canvas.
X Axis Title This applies to bar charts, line graphs and area graphs. It defines a
title for the X-axis of the chart.
Y Axis Title This applies to bar charts, line graphs and area graphs. It defines a
title for the Y-axis of the chart.
Multi Depth This option is specific to 3D pie charts. When enabled, it causes
each segment of the pie to be displayed with a different depth, dropping by equal
increments from maximum depth at the start angle in a clockwise direction. The
respective depths therefore have no significance apart from a stylistic one.
Explode Pie This option is specific to pie charts. When enabled, it causes the
specified segment (counting from the start angle) to be set apart from the
remainder of the pie by the specified distance (in pixels).
Start Angle This is specific to pie charts. It defines, in degrees (relative to “12
o’clock”), the angle at which segment ordering begins, being the place in the pie
where the starting edge of the first segment is located.
Fill Type & Colour These apply to all except multi-dimensional charts. The fill
type defines mainly the colouring mode of the chart elements, of which there are
three to choose from:
173
Management Information and Reporting
Default Palette With this option, each element is filled with a different colour
from the palette provided.
One Colour This option allows you to select the single colour, of constant
tone, with which all elements are to be filled. You select the actual colour by
means of the adjacent Pick Colour button.
Gradient This option applies to bar charts and area graphs. It allows you to
select the single colour, of gradually changing tone, with which all elements
are to be filled. You select the actual colour by means of the adjacent Pick
Colour button.
Another aspect of colour fill is Transparency. This option, when enabled, will
make the chart’s grid lines and normally hidden parts of chart elements visible
through all those elements that overlap them.
Background Style This defines the colouring style of the canvas background, of
which there are three to choose from:
Plain Colour This option specifies the colouring style of the canvas
background as being constant-tone and opaque. With an opaque canvas
background, the colour of the canvas will stand out from that of the report as a
whole. You select the actual colour by means of the adjacent Pick Colour
button.
Gradient This option specifies the colouring style of the canvas background as
an opaque one with repeating gradients. Again, an opaque canvas background
allows the colour of the canvas to stand out from that of the report as a whole.
You select the actual colour by means of the Gradient drop-down list.
Transparent This option specifies the colouring style of the canvas
background as one that is transparent. When the background is transparent, it
will be colourless, and the report’s background will be visible through it.
Show Lines The settings in this area govern which of the chart’s ruled lines
should be displayed and, if any are, what colour they, and also the label text,
should be. The enabling options are as follows:
Horizontal This option applies to bar charts, line graphs and area graphs. When
enabled, it will cause horizontal grid lines to be displayed.
Vertical This option applies to bar charts, line graphs and area graphs. When
enabled, it will cause vertical grid lines to be displayed.
174
Management Information and Reporting
Border This option, when enabled, will cause the canvas boundary to be made
visible by the appearance of a border. Note that, if you copy a chart and paste
it into another application, the border will be lost.
Edge This option, when enabled, will cause the lines defining the edges of the
chart graphic to be displayed. For a pie chart, it will cause the lines defining
the segment boundaries to be displayed.
Below the enabling options, there are the colour controls for these line elements,
and for the text. To select a colour for a given element, use the relevant Pick
Colour button. The elements are as follows:
Edge Colour This determines the colour of the lines defining the edges of the
chart graphic, including the two axes (if not separately overriden). In the case
of a pie chart, it determines the colour of the segment boundaries.
Horiz Line Colour This determines the colour of the horizontal grid lines on bar
charts, line graphs and area graphs.
Vert Line Colour This determines the colour of the vertical grid lines on bar
charts, line graphs and area graphs.
Axis Colour This determines the colour of the two axes on bar charts, line
graphs and area graphs, when you want this to differ from the overall edge
colour.
Text Colour This determines the colour of all label text.
Labelling The settings in this area are concerned with how the chart should be
labelled. For pie charts, it is possible to display a colour-coded legend to
augment the presentation. For other charts, you can specify the angle at which
the X-axis labelling should be displayed. The settings available are as follows:
Legend This is specific to pie charts. By making the appropriate selection in
the drop-down list, you can either show or hide the legend.
Legend Coordinates These are specific to pie charts. By entering appropriate X
and Y values (which are in pixels, measured relative to the top left-hand
corner of the canvas), you can position the legend anywhere on the canvas.
Label Angle This applies to bar charts, line graphs and area graphs. You
specify the angle that the label text should make with the X-axis by entering
an appropriate number (which is in degrees).
175
Management Information and Reporting
Discard Results This area applies to all except multi-dimensional charts. The
first two fields here allow items with too high or too low a count (in comparison
with the majority) to be excluded from the chart. This is useful when a few items
having counts far below, or in excess of, the norm are seen to adversely affect
chart readability, or when such items simply do not need to be compared with
the others. If you wish to exclude high counts, type the required threshold value
in the Above field. Similarly, to exclude low counts, you should type an
appropriate value in the Below field.
The third field here allows you to specify the maximum number of records that
are to be included in the statistics for the chart display.
System Report Prompting
An interactive System Report with configurable prompts, when run, will first
prompt the user to input one or more items of information. Where multiple items
are asked for, the relevant prompts are displayed one below the other. The
information entered at any prompt is used by the report to limit (that is, to filter)
the output appropriately. It is mandatory for the user to input data at such
prompts.
In the configuration of any report, if you specify at least one filter operand as
being a runtime value, you can then define the prompt(s) it should display. The
data-input mechanism or format that a prompt will use defines the prompt type
and can be any of the following:
•
•
•
•
•
•
•
•
•
Date Range. This prompts for a start and end date.
Time Range. This prompts for a start and end time on the day concerned.
Date/Time Range. This prompts for a start and end date/time.
Number Range. This prompts for a start and end number.
Date/Time. This prompts for a specific date and time.
Date. This prompts for a specific date.
Time. This prompts for a specific time period in hours, minutes and seconds.
Number. This prompts for a specific number.
Text. This prompts for a text string.
176
Management Information and Reporting
• Database Pick List. This prompts for a database item selectable from a dropdown list. The list content would be built automatically from the values in the
table column you specify for the prompt (subject to the constraints of an
optional filter).
• User Defined Pick List. This prompts for an item selectable from a drop-down
list. You would create the list content for the prompt yourself. Each selection
item you create is made up of a display component mapped to an underlying
value component, both of which would normally be the same. However, you
can change the display component separately and, if you do, this would be the
version that the user sees, while the underlying value would be the one that
the report actually takes account of.
Creating and Configuring System Reports
You use the Report wizard to build new System Reports and the Report
Properties dialogue box to configure existing ones. When you create a new
report, the wizard first asks you to choose a suitable template, and then guides
you through the rest of the build process by means of an appropriate set of
sequentially displayed dialogue boxes, each of which invites you to specify your
requirements for a given aspect (or series of aspects) of the report concerned.
When you reconfigure a report, you will find that the tabs in the Report
Properties dialogue box reflect exactly the respective dialogue boxes that make
up the wizard.
The precise aspects you have to define for a report will depend on the template
on which the report is based. The following templates are currently available:
•
•
•
•
•
Simple List
Grouped List
Boxed Grouped List
Value Counter
Grouped Value Counter
A template falls under one of two main categories: Lists or Value Counters.
Lists mainly display textual lists of records (although these are sometimes
augmented by graphical distributions), whereas Value Counters display
numerical statistics, presented in graphical and/or textual form.
177
Management Information and Reporting
Within both template categories, there are further, “Grouped” subcategories. A
Grouped report would group the relevant table’s records or value counts by
whatever column of that table you specify. An optional feature of grouping
(except for boxed grouping) is the display of a subordinate chart for each group,
showing the same kind of information as the main chart at the top, but relating
only to the group. All Grouped templates have facilities, in the relevant Reportwizard dialogue box, whereby you can specify the column by which to group.
The following subsection provides guidance on using the Report wizard to build
a report. You are given a full walkthrough of the wizard, whose overall structure
is always the same, irrespective of the template category. At the end of the
walkthrough, all the possible sets of variations in report options are indicated.
After the walkthrough, there is a subsection that describes how to configure
existing reports. Following that, you will find a subsection on how to quickly
create an identical copy of an existing report, which you can then use as the
basis for a new report.
To Build a System Report
The procedure to build a System Report using the Report wizard is as follows:
1. Right-click any container (such as a folder) in the Management Information
and Reporting tree browser, and select New Report from the pop-up menu.
178
Management Information and Reporting
2. In the tree browser located in the wizard’s first dialogue box, look in the
Standard Lists, Grouped Lists or Value Counters folder to find the required
template, and select it.
3. Click OK.
4. A dialogue box similar to the following is displayed:
5. In the Choose Tables dialogue box, decide whether you wish to work with
the underlying SQL-recognised table and column names within the database,
or with their user-friendly equivalents, and ensure that the appropriate option
is selected. Your setting here will be maintained by default in subsequent
wizard dialogue boxes that show the same controls, but you will be free to
switch between the two options at any such point.
6. In this dialogue box, the Available Tables list is a “pool”, initially containing
the names of all the tables in the database, from which the required name(s)
179
Management Information and Reporting
can be taken and placed into the Selected Tables list. On the Available
Tables list, highlight the name of the first, or only, table that you want the
report to query, and click Add Table. This table’s name now appears on the
Selected Tables list. If you find you have made the wrong selection, simply
highlight the table name, click Remove Table and try again, this time using
the correct table.
7. If there is a requirement for the report to query more than one table, see the
section entitled Querying Multiple Tables in a System Report on page 198 to
find out what you have to do at this point.
8. Click Next.
9. In the Choose Columns dialogue box, ensure that each table column to be
used in the report is displayed under Selected Columns. Note that a Value
180
Management Information and Reporting
Counters report can use only one column. To move a column from one list to
the other, select it and click the appropriate arrow button.
10. Once all the required columns are listed on the right, you may need to set or
unset certain options for some of them.
The Visible option determines whether or not data from each of the table
columns selected for usage in the report is to be actually visible in the
results. Ensure that this option is enabled for all columns whose data is to be
displayed. There are additional settings, described below, that control certain
optional aspects of the display of visible data.
The Raw option is relevant to numeric data values that are internally mapped
to more user-friendly (textual or formatted) equivalents. Normally, although
the numeric columns would be specified in logical comparisons within the
report criteria, the actual data displayed in the results would be the
181
Management Information and Reporting
corresponding user-friendly values. However, if you want the raw numeric
values to be displayed for a given column (say, for diagnostic purposes), you
should enable the relevant Raw option.
The next four options govern whether or not mechanisms are to be activated
in the report to calculate value sums, value averages, minimum values and/or
maximum values, respectively, for the data relating to each of the numeric
columns. Ensure that the appropriate options are enabled for all numeric
columns whose data is to be aggregated in these ways.
The No Wrap option determines whether or not the space taken up by the
data and heading of each displayed column in the output report should be
squashed and the text wrapped around when there are many columns to fit
into the results page. If you wish to display a lot of columns, you should
consider enabling this option for all of those whose contents will look messy
when wrapped around.
If you wish to reposition any table-column entry on the list, select the entry
and use the up and down buttons to the right of the list. Top and bottom on
this list correspond to left and right, respectively, on the output report.
11. Click Next.
182
Management Information and Reporting
12. The Filter Results dialogue box allows you to enter the criteria (if any) that
the report, in its query of the database, is to use for selecting or excluding the
records to be processed, thereby filtering the data output. The criteria would
comprise one or more valid SQL WHERE clauses. You can create the
required filter either by typing out the full text of the WHERE clause(s) in the
edit field, or by using the WHERE Builder in the lower part of the dialogue
box, which automatically generates each clause for you in the correct syntax.
The advantage of using the WHERE Builder is that you will be selecting
most clause items from drop-down lists, rather than having to remember
them or look them up. Although the WHERE Builder is not quite as flexible
as typing your own SQL text, you can always insert extra clause(s) manually
as necessary.
When typing the criteria out in full, you can use the function _sw_time() to
calculate a known day and time. The function’s argument would be a
183
Management Information and Reporting
Supportworks standard context variable, as used in data-dictionary-based
filters for customisation. For example, to refer to the start of today, you
would specify the function as _sw_time(startoftoday). A full list of the
context variables you can employ within the parentheses is given in an
Appendix of the System Customisation Guide. Note that only the timerelated variables are valid for report criteria.
For a prompted report, you would refer, in the SQL text, to the input data by
means of a variable such as &[uv_arg1] or &[uv_arg2], where 1 represents the
first (or only) prompt, 2 represents the second prompt, and so on. In the case
of a range prompt, the variable representing the “From” data would be of the
form &[uv_argf1], and the variable representing the “To” data would be of
the form &[uv_argt1].
For details of how to use the WHERE Builder, see the section entitled Using
the WHERE Builder in a System Report on page 192.
13. Click Next.
184
Management Information and Reporting
14. There are two versions of the Grouping and Sorting dialogue box that can be
displayed: one showing Group checkbox options and a Group Graph field
(as illustrated above) and the other without these items. The Group version is
displayed in the case of a Grouped List, a Boxed Grouped List or a Grouped
Value Counter, while the non-Group version is displayed for a Simple List or
a simple Value Counter. Note that the table-column order defined in a
previous dialogue box is maintained here. If you are displaying the Group
version, select the Group checkbox against the table column by which you
want to group the report. For a Grouped Value Counter, there will be only
one table column against which to select a Group checkbox.
15. By default, the data displayed on the output report will be sorted (within
each group if relevant) in the order in which it will be taken from the
database. If you want the data to be sorted on a specific table column, you
should select the Asc (for “ascending”) or Desc (for “descending”) checkbox
185
Management Information and Reporting
against that column. If you then want further sorting to take place within the
initial sort, you should select additional checkboxes against the columns
concerned. Sorting priority goes from top to bottom on the column list (that
is, from left to right on the output report).
16. If the report is to have a main (summary) chart, then select, in the Summary
Graph field, the table column on which this is to be calculated.
17. If you are displaying the Group version of the above dialogue box, and the
report is to have group-level charts, then select, in the Group Graph field, the
table column on which these are to be calculated.
18. Click Next.
19. The Report Options dialogue box allows you, first of all, to specify a name
and title for the report. The name of a report is the one by which it is
identified in the Management Information and Reporting tree browser,
186
Management Information and Reporting
whereas the title is what appears at the top of the report’s output display. If
you leave the title field blank, the title will default to the report’s name. Enter
an appropriate and accurate name and title for the report in the relevant
fields. Note that you can use prompt variables such as &[uv_arg1] in the title
field if you wish.
Secondly, this dialogue box allows you to allocate a specific data dictionary,
or all data dictionaries, to the report. A specific data dictionary allocation
ensures that the report will be visible only to those analysts that have this
data dictionary loaded. (For such filtration to work, you must have the
relevant criteria set up, for the data dictionary concerned, in a Global
Parameters folder called “Reports”, as described in the System
Customisation Guide.) In the Data Dictionary field, select the required data
dictionary or leave the setting as All Data Dictionaries.
Thirdly, this dialogue box allows you to specify a theme for the output
report. A theme is a preset look-and-feel that you can give to a report,
affecting its displayed fonts, colours, borders and background. In the Report
Theme field, select the theme you require or leave it at the default setting of
<No Theme>.
Lastly, this dialogue box allows you to enable and disable various report
options. The options available will differ with the report template. The
different sets of possible options are described in the following subsections.
20. Click Finish. The wizard saves the configuration and then terminates. The
new report will now appear at the bottom of the System Reports section of
the Management Information and Reporting tree browser. You can move the
report to any folder within that section by dragging it with the mouse.
The Options Available for a Simple List Report
The following options are available, in the final dialogue box of the Report
wizard, for a System Report based on the Simple List template:
Make Graphs Editable This option, when enabled, allows the user to successfully
save, from within the Chart Constructor, any changes made to the charts in the
report.
Show Column Headings On report outputs, records are listed in tabular form,
with the columns distributed horizontally across the display. If you want the
187
Management Information and Reporting
column headings to be visible, ensure that this option is enabled. The column
headings will be equivalent to the display names defined for the columns in the
data dictionary.
Show Overall Aggregate Summary If this option is enabled, an Overall Totals
section, capable of showing overall aggregate values, will appear at the end of
the report output. The aggregates would consist of value sums, value averages,
minimum values and/or maximum values, shown under those numeric columns
for which these aggregate figures are to be calculated (as configured in step 10
above). Another possible aggregate would be the number of records displayed.
Each aggregate value is separately selected for display by enabling the
appropriate child option below.
Show Sum This child option, when enabled, will cause the sum total of the
values in a given column to be displayed.
Show Average This child option, when enabled, will cause the average of the
values in a given column to be shown.
Show Lowest Value This child option, when enabled, will cause the minimum
value in a given column to be shown.
Show Highest Value This child option, when enabled, will cause the
maximum value in a given column to be shown.
Show Record Count This is the child option that allows you to enable or
disable specifically the part of the Overall Totals section that shows the total
number of records displayed.
Disable Row Data Output If this option is enabled, the textual part(s) of the
report will be output without any data rows. Such an effect may be useful for
testing purposes.
Enable Filter If you want the report output to display column-related filter fields,
you should enable this option.
The Options Available for a Grouped List Report
The following options are available, in the final dialogue box of the Report
wizard, for a System Report based on the Grouped List template:
188
Management Information and Reporting
Make Graphs Editable This option, when enabled, allows the user to successfully
save, from within the Chart Constructor, any changes made to the charts in the
report.
Show Column Headings On report outputs, records are listed in tabular form,
with the columns distributed horizontally across the display. If you want the
column headings to be visible, ensure that this option is enabled. The column
headings will be equivalent to the display names defined for the columns in the
data dictionary.
Show Overall Aggregate Summary If this option is enabled, an Overall Totals
section, capable of showing overall aggregate values, will appear at the end of
the report output. The aggregates would consist of value sums, value averages,
minimum values and/or maximum values, shown under those numeric columns
for which these aggregate figures are to be calculated (as configured in step 10
above). Other possible aggregates would be the number of records displayed,
and the average number of records per group. Each aggregate value is separately
selected for display by enabling the appropriate child option below.
Show Sum This child option, when enabled, will cause the sum total of the
values in a given column to be displayed.
Show Average This child option, when enabled, will cause the average of the
values in a given column to be shown.
Show Lowest Value This child option, when enabled, will cause the minimum
value in a given column to be shown.
Show Highest Value This child option, when enabled, will cause the
maximum value in a given column to be shown.
Show Record Count This child option, when enabled, will cause the number
of records displayed to be shown. A similar record-count will appear at the
end of each group if Show Group Aggregate Folder (see below) is also
enabled.
Show Group Average Record Count This child option, when enabled, will
cause the average number of records per group to be shown (in parentheses
after the overall total record count), provided that Show Record Count is also
enabled.
189
Management Information and Reporting
Show Group Aggregate Footer If this option is enabled, a footer section showing
group-related aggregate values will appear at the end of each group in the report
output. In just the same way as for the Overall Totals section, the aggregates
would consist of value sums, value averages, minimum values and/or maximum
values, shown under those numeric columns for which these aggregate figures
are to be calculated (as configured in step 10 above). Another possible aggregate
would be the number of records displayed in the group. This record count would
appear only if Show Record Count is enabled as well.
Show Group Name in Group Header This option, when enabled, will cause the
names of groups to be displayed in their respective headers.
Show a Record Count in Group Header This option, when enabled, will cause the
number of records in each group to be displayed in the groups’ respective
headers.
Should the main chart be multi-dimensional This option, when enabled, will
cause group elements in the main chart to be subdivided into their respective
components.
Disable Row Data Output If this option is enabled, the textual part(s) of the
report will be output without any data rows. Such an effect may be useful for
testing purposes.
Sort Groups Descending Normally, the report’s groups are displayed in
ascending order, which means that the group name with the lowest underlying
alphanumerical value would be at the top, and the name with the highest would
be at the bottom. However, if you wish to reverse the order, you should enable
this option.
Enable Filter If you want the report output to display column-related filter fields,
you should enable this option.
The Options Available for a Boxed Grouped List Report
The only option available, in the final dialogue box of the Report wizard, for a
System Report based on the Boxed Grouped List template is the following:
Show Group Name in Group Header This option, when enabled, will cause the
names of groups to be displayed in their respective headers.
Note that Boxed Grouped List reports do not support charts or aggregates.
190
Management Information and Reporting
The Options Available for a Value Counter Report
The only option available, in the final dialogue box of the Report wizard, for a
System Report based on the Value Counter template is the following:
Make Graphs Editable This option, when enabled, allows the user to successfully
save, from within the Chart Constructor, any changes made to the charts in the
report.
The Options Available for a Grouped Value Counter Report
The following options are available, in the final dialogue box of the Report
wizard, for a System Report based on the Grouped Value Counter template:
Make Graphs Editable This option, when enabled, allows the user to successfully
save, from within the Chart Constructor, any changes made to the charts in the
report.
Show Overall Aggregate Summary If this option is enabled, an Overall Totals
section, capable of showing overall aggregate values, will appear at the end of
the report output. The aggregates would consist of value sums, value averages,
minimum values and/or maximum values, shown under those numeric columns
for which these aggregate figures are to be calculated (as configured in step 10
above). Other possible aggregates would be the number of records displayed,
and the average number of records per group. Each aggregate value is separately
selected for display by enabling the appropriate child option below.
Show Sum This child option, when enabled, will cause the sum total of the
values in a given column to be displayed.
Show Average This child option, when enabled, will cause the average of the
values in a given column to be shown.
Show Lowest Value This child option, when enabled, will cause the minimum
value in a given column to be shown.
Show Highest Value This child option, when enabled, will cause the
maximum value in a given column to be shown.
Show Record Count This child option, when enabled, will cause the number
of records displayed to be shown. A similar record-count will appear at the
191
Management Information and Reporting
end of each group if Show Group Aggregate Folder (see below) is also
enabled.
Show Group Average Record Count This child option, when enabled, will
cause the average number of records per group to be shown (in parentheses
after the overall total record count), provided that Show Record Count is also
enabled.
Show Group Aggregate Footer If this option is enabled, a footer section showing
group-related aggregate values will appear at the end of each group in the report
output. In just the same way as for the Overall Totals section, the aggregates
would consist of value sums, value averages, minimum values and/or maximum
values, shown under those numeric columns for which these aggregate figures
are to be calculated (as configured in step 10 above). Another possible aggregate
would be the number of records displayed in the group. This record count would
appear only if Show Record Count is enabled as well.
Using the WHERE Builder in a System Report
When you are building or configuring a System Report, you can opt to use the
WHERE Builder to define the criteria by which the report should filter the
queried data. By working your way through a quick and easy selection-based
procedure to generate each clause, you will be able to build any required SQL
WHERE expression with only minimal knowledge of SQL. The resulting
expression, as it grows with the addition of each clause, will be visible in the edit
field of the Filter Results dialogue. You will be able to modify the logical
operators directly if necessary.
The procedure to generate a WHERE clause is as follows:
1. In the Filter Results dialogue, click the New Clause button. The WHERE
Builder section of the dialogue is activated, showing the initial field to be
populated.
192
Management Information and Reporting
2. In the Left Column field, select the table column whose values are to be
tested against the operand value you are about to supply. (If you have
specified more than one table for this report, you will be able to select here a
column from any of these.) A further three fields now appear following the
initial one.
3. In the Operator field, select the type of test to be applied. The following
operators are available, but not all at the same time, as some depend on the
selected column’s data type:
is equal to This will look in the selected column for an exact match against
the stated operand value. The SQL equivalent is “=”.
is not equal to This will look in the selected column for a non-match against
the stated operand value. The SQL equivalent is “<>”.
193
Management Information and Reporting
is less than This applies to integer data-type columns only. It will look in the
selected column for a value that is less than the stated operand value. The
SQL equivalent is “<”.
is greater than This applies to integer data-type columns only. It will look in
the selected column for a value that is greater than the stated operand value.
The SQL equivalent is “>”.
is between This applies to integer data-type columns only. It will look in the
selected column for a value that is between two stated operand values. The
SQL equivalent is “...>...AND...<...”. Notice that two SQL clauses will
actually be generated.
begins with This applies to alphanumeric data-type columns only. It will
look in the selected column for a string value whose initial characters match
the stated operand value. The SQL equivalent is “LIKE ‘...%’”.
ends with This applies to alphanumeric data-type columns only. It will look
in the selected column for a string value whose final characters match the
stated operand value. The SQL equivalent is “LIKE ‘%...’”.
contains This applies to alphanumeric data-type columns only. It will look
in the selected column for a string value within which any sequence of
characters matches the stated operand value. The SQL equivalent is “LIKE
‘%...%’”.
is one of This will look in the selected column for an exact match against
any of the stated operand values. The SQL equivalent is “IN (...)”.
is not one of This will look in the selected column for a non-match against
each of the stated operand values. The SQL equivalent is “NOT IN (...)”.
4. In the Operand field, select the type of operand you wish to use for
specifying the value(s) with which to test data in the column already
selected. You can choose from the following operand types, but the precise
set of choices available in any given instance will depend on the operator
you have selected:
Column This is available with all except multi-value and LIKE operators.
When selected, it displays a field named Right Column in the space below
allowing you to specify a column that is to provide the test data.
194
Management Information and Reporting
User Defined Value(s) This is available with all operators. When selected, it
displays a dialogue in the space below allowing you to specify, as
appropriate, one or more literal values to be used as the test data. The Filter
Results dialogue would then look like this:
You can supply a literal value in one of two ways: either by selecting the
“Value as free text” option and typing the value in the associated field, or by
selecting the “Value from database” option and specifying the value from the
relevant table and column. Having specified a value by either method, you
would then need to click the Add button to display that value in the Value(s)
list. If more than one value has to be given, you would just repeat the above
series of actions the appropriate number of times. (If you make a mistake,
you can remove the offending value from the list by highlighting it and
clicking the Delete button.)
195
Management Information and Reporting
Runtime Defined Value This is available with all except IN/NOT IN operators,
and allows you to set up user prompts by which the person running the report
will be able to filter the query results. If you want the users of the report to be
prompted in this way, see the subsection entitled Setting Up User Prompts
for a System Report on page 196 for instructions on what to do at this point.
5. Once the required operand value, or set of operand values, is in place, click
Apply Edit. Your configuration data is committed to the report, and the
generated clause is added to the edit field at the top. If there was at least one
clause displayed there already, the new clause would be prefixed with an
AND by default (which you can manually change to an OR if required).
If you wish to generate any further clauses, you will need to repeat the above
procedure for each of them.
Setting Up User Prompts for a System Report
When using the WHERE Builder to generate SQL clauses for a System Report
filter, you can make provision for testing not only against predefined values but
also against values entered by the report user at runtime.
To set up a prompt that allows users to enter filter values when running reports,
follow the instructions given here:
1. In the WHERE Builder section of the Filter Results dialogue, ensure that you
have chosen the table column whose data is to be tested against the data
supplied by the report user, and that you have selected a suitable operator (as
described in the procedure for using the WHERE Builder above).
2. In the Operand field, select Runtime Prompted Value.
3. Click the Add Prompt button that has now appeared in the space below. You
are presented with the Prompt Properties dialogue box in which you can now
proceed to configure the prompt.
196
Management Information and Reporting
4. In the Prompt Type field, select the data-input format or mechanism that is to
be presented to the user. See the section entitled System Report Prompting on
page 176 for a description of the types of prompts available.
5. In the Prompt Text field, enter the text of the prompt, inviting the user to
enter information of the appropriate kind.
6. In the Label field, enter the text of the label relating to the data-input field in
the prompt. Note that defining labels is unnecessary for prompts that ask for
the start and end of a range, as these labels are always fixed at “From” and
“To”, respectively.
7. If you have selected Database Pick List as the prompt type, the area of the
dialogue box relating to that type would be active, allowing you to configure
the database query that establishes the drop-down list’s contents. You would
need to specify, in the appropriate fields, the table and column from which
the prompt is to generate the drop-down list items. Then, if necessary, in the
197
Management Information and Reporting
Filter field, you could enter an SQL expression for the purpose of limiting
what will appear in the prompt field’s drop-down list.
8. If you have selected User Defined Pick List as the prompt type, the area of
the dialogue box relating to that type would be active, allowing you to
specify the drop-down list’s contents literally.
You can supply an item for the list in one of two ways: either by selecting the
“Selection item value” option and typing the required string of characters in
the associated field, or by selecting the “Value from database” option and
specifying the required string from the relevant table and column. Having
specified an item by either method, you would then need to click the Add
button to display that item in the Item Value(s) list. As you would normally
need to supply more than one item for a list, you would just repeat the above
series of actions the appropriate number of times. (If you make a mistake,
you can remove the offending item from the list by highlighting it and
clicking the Delete button.)
For any clause where the values to be tested are non-user-friendly and
therefore not suitable for use as selectable items in the prompt field’s dropdown list, you can specify display names against those underlying values.
The report user would then see the display names in the drop-down list,
instead of the underlying string values you have supplied for it. To specify a
display name for a list item, first ensure that you have added it to the Item
Value(s) list. Then highlight it and, in the Display Name field, type a suitable
name. Click the Update button and observe that you now have the entered
name mapped against the underlying value.
9. Click OK. The Prompt Properties dialogue box closes.
10. Back in the Filter Results dialogue, click Apply Edit as usual to commit your
configuration data and to generate the corresponding WHERE clause.
If you wish to create any further prompts, you will need to repeat the above
procedure, configuring each prompt in a separate WHERE clause.
Querying Multiple Tables in a System Report
Sometimes, you may require a System Report to display data from more than
one table. These tables would invariably be related to each other in some way.
198
Management Information and Reporting
For example, the Open/Closed Call table contains a customer-identity column
whose data values would reflect those held in a corresponding column in the
Customer table. Thus, with such a relationship existing between these two
tables, you may want a report designed to return a list of calls to also include
various details of the customer associated with each call.
This kind of querying can be achieved by means of multi-table selection in the
report’s SQL statement, which is possible only if appropriate JOIN...ON
conditions are included. One JOIN...ON condition would be needed for each
additional table that has to be queried. A JOIN...ON condition would be in the
form of an expression that filters the data from the two tables concerned in such
a way as to obtain the required combination of record-pairs in the returned
results. The most useful kind of expression would be a single equality clause
specifying a match between related columns in the two separate tables. This
would look at each record in the left-hand table in turn and temporarily combine
it with a record, from the right-hand table, that relates to it by virtue of matching
values in the two related columns. If, for a given record, no related record is
found, it is omitted from the results.
A variant of the JOIN...ON condition is LEFT JOIN...ON, which, instead of
filtering out every record for which no related record is found, will actually
include such records in the results, but with the columns added from the righthand table indicating null values. The mechanism employed by another variant,
the RIGHT JOIN...ON condition, works in reverse, in that it looks at individual
records in the right-hand table and tries to find related records in the left-hand
table with which to temporarily combine them. In this case, it would be the
columns added from the left-hand table that would show null values when no
related record can be found.
When you are building or configuring a report, you can implement JOINs by
typing the necessary SQL directly into an edit field and/or by using the JOIN
Builder, which is similar in operation to the WHERE Builder.
Note JOINs are currently not supported for Value Counter report templates,
while for Grouped Value Counter report templates there is a limit of two tables.
To include JOINs in a report, follow the instructions given here:
199
Management Information and Reporting
1. Ensure that you are displaying the Choose Tables dialogue, and that at least
one table is already visible in the Selected Tables list.
2. Highlight the table you wish to combine with any of the tables that have
already been selected, and click Add Table. The Join Tables dialogue box is
displayed.
3. In the Join Tables dialogue box, ensure that the type of JOIN you want is
selected. Notice, in the edit field, that the first part of the relevant JOIN has
been generated, showing the table you have elected to combine.
4. Click the New Clause button. The JOIN Builder section of the dialogue is
activated, showing the initial field to be populated.
5. In the Left Column field, select the table column whose values are to be
tested against those in the related column you are about to supply. (Your
possible selections here are restricted to columns from the table you have
chosen to combine.) A further three fields now appear following the initial
one.
200
Management Information and Reporting
6. In the Operator field, select the type of test to be applied. Although the same
operators are available here as for the WHERE Builder, it would normally
only make sense to use “is equal to”.
7. In the Operand field, select the type of operand you wish to use for
specifying the value(s) with which to test data in the column already
selected. You can choose from the same operand types as are available in the
WHERE Builder, but normally only “Column” would make any sense here.
When Column is selected, it displays a field named Right Column in the
space below allowing you to specify a column that is to provide the test data.
This should be a related column belonging to any of the tables that have
already been selected.
8. Click Apply Edit. Your configuration data is committed to the report, and the
generated clause is added to the edit field at the top. If there was at least one
clause displayed there already, the new clause would be prefixed with an
AND by default (which you can manually change to an OR if required).
9. If you wish to generate any further clauses, you will need to repeat the above
procedure from step 4 onwards for each of them.
10. Click OK. Notice that the table you elected to combine is now listed under
Selected Tables in the Choose Tables dialogue.
If you now wish to combine an additional table with any of the selected ones,
you will need to repeat the entire procedure given above.
To Configure an Existing System Report
If you wish to reconfigure an existing System Report, right-click the report
concerned in the Management Information and Reporting tree browser, and
select Properties from the menu that pops up. The Report Properties dialogue
box is displayed.
201
Management Information and Reporting
The tabs you can view in this dialogue box are exact replicas of the wizard
windows used for building a report, and they are arranged (from left to right) in
the same order as that in which the wizard windows appear. Each tab has the
same name as the corresponding wizard window. Here, instead of clicking Next
to display the subsequent dialogue, you would simply select the required tab. In
each of these tabs, you will be able to change any of the values or options that
were initially configured using the wizard. For information about the parameters
and controls to be found in the configuration dialogues, see the subsection
entitled To Build a System Report on page 178.
Note that making certain changes within some of the tabs will have an effect on
tabs further to the right. For example, if you add or remove a column in the
Choose Columns tab, this will be reflected in the Grouping and Sorting tab, and
you may then wish to make some adjustments there as a result.
202
Management Information and Reporting
Editing Clauses in a System Report’s Filter
The Filter Results tab of the Report Properties dialogue box contains the current
configuration of the report’s SQL filter. As usual, you can edit the filter one
clause at a time using the WHERE Builder and also directly (outside of any
generated clauses) in the edit field.
In the edit field, each generated clause in the filter expression is shown
underlined. You select such a clause for editing or deletion by clicking anywhere
within it.
To edit a generated clause, select it and click Edit Clause. The WHERE Builder
becomes active, displaying all the relevant fields and their previously configured
values. You can now make any changes you want. When you have finished,
click Apply Edit to commit your changes to the report. Note that, while you are
editing a clause, you can click Cancel Edit to make it revert to its previous
values.
To delete a generated clause from the expression, select it and click Delete
Clause. Notice that the clause has now disappeared from the edit field. You will
need to remove any associated logical operator manually.
To Create a Copy of an Existing System Report
The quickest way of building a new System Report is to create a copy of an
existing report that is similar to the one you require, and then make the
necessary adjustments to the configuration of that copy.
To create a copy of a report, right-click it in the Management Information and
Reporting tree browser and select Create Copy of Report from the menu that
pops up. You are immediately prompted for the name of the new report. Enter a
suitable name and click OK. The new report appears in the same expanded
folder (or root container) as the one from which you copied the report.
You can now right-click the new report and select Properties from the pop-up
menu to display the report’s configuration. See the previous section To
Configure an Existing System Report on page 201 for details of how to adjust the
configuration of a report.
203
Management Information and Reporting
Sharing System Reports with Other Systems
If you have more than one Supportworks system and you wish to take copies of
System Reports from one system and install these on another, you can use the
application’s export and import facilities. The export function saves reports as an
XML-formatted file, and the import function takes the content of any previously
exported XML report file and installs it on the system as new reports.
To Export One or More System Reports
You can export System Reports either individually or in container-based groups.
Irrespective of the number of reports exported in a given operation, just a single
XML file is created.
To export an individual report, right-click it in the Management Information and
Reporting tree browser and select Export Report from the menu that pops up.
The Save As dialogue box is displayed. In this dialogue box, select a suitable
folder in which to save the XML file, suitably edit the name of the file, and click
Save. The file is created and placed in the chosen location.
To export all the reports in a particular folder, you would have to start off the
process by right-clicking the folder concerned (at any level) and selecting
Export Reports from the pop-up menu. To export all available reports on the
system, you would start by right-clicking the System Reports container. In both
of these cases, once the XML file has been created, you are presented with a
summary of the numbers of folders and reports successfully exported. Just click
OK to finish the process.
To Import One or More System Reports
You would import System Reports from XML report files that have previously
been created by an export action.
To import a report, right-click the root container, or any existing folder in which
the new report is to reside, and select Import Reports from the menu that pops
up. The Open dialogue box is displayed. In this dialogue box, select the XML
report file whose contents you wish to import, and click Open. The constituent
reports are installed in the chosen container. If there was only one report in the
XML file, you should be able to view that item immediately in the Management
204
Management Information and Reporting
Information and Reporting tree browser. However, with multiple reports and
their folders, you would first have to exit from the view and then come back into
it before they become visible.
Managing System Reports
The Management Information and Reporting tree browser makes available
various basic management functions that you can carry out on System Reports
and their containers, including folder creation, folder and report deletion, folder
renaming, and report moving. These are described in the following subsections.
Creating a New System Report Folder
To create a new System Report folder, right-click the root container, or any
existing folder in which the new folder is to reside, and select New Folder from
the menu that pops up. You are presented with a prompt to enter a name for the
new folder. Type in a suitable name and click OK. The new folder appears in the
chosen container.
Deleting a System Report Folder
To delete a System Report folder, right-click it and select Delete Folder from the
pop-up menu. If the folder contains any further folders or any reports, a
confirmation prompt would be displayed. At this prompt, click Yes, whereupon
the folder is deleted.
Renaming a System Report Folder
To rename a System Report folder, right-click it and select Rename Folder from
the pop-up menu. You are presented with a prompt to enter a new name for the
folder. Suitably edit the name and click OK. The folder now has the new name.
Moving a System Report to Another Report Folder
To move a System Report to another folder, select the report item in the tree
browser and drag it over to the relevant folder.
205
Management Information and Reporting
Deleting a System Report
To delete a System Report, right-click the item in the tree browser and select
Delete Report from the pop-up menu. At the confirmation prompt, click Yes,
whereupon the report is deleted.
206
Dashboard: Real-Time Data Display
Dashboard: Real-Time Data Display
Note Dashboard is not available in Supportworks Essentials.
Supportworks Dashboard is a stand-alone client application (running
independently of the main client) whose function is to display real-time
graphical statistics based on call-related data obtained from the results of
predefined SQL queries that are automatically submitted to the Supportworks
database. For each Dashboard instance, you can display up to six different
statistical charts simultaneously, and you can specify the frequency at which the
queries are submitted (and hence the rate at which the charts are refreshed). Your
choice of charts to display would be from a “pool” of preconfigured charts to
which you can add more at any time.
You can run Dashboard from any computer where the main Supportworks client
is installed. Note that Dashboard uses a concurrent licence just like the client.
Starting Up
To run Dashboard, select Start > Programs > Supportworks Client >
Supportworks Dashboard. The Dashboard window opens, displaying the
currently stored configuration of charts. The first time you run Dashboard, you
would have no configuration of your own, which means that it would be the
default configuration supplied with Supportworks (in the file named
swdashconf.xml) that is loaded and displayed, after having been automatically
copied over from the server and saved locally under a different name
(swdbconf.xml). All configuration changes you may make from now on within
the Dashboard client (both overall and chart-specific) will be saved in this local
file.
The default configuration defines a number of example charts, of which six are
displayed as follows:
207
Dashboard: Real-Time Data Display
For each displayed (or displayable) chart, you can specify precisely the kind of
statistics that you want it to show, and you can configure the type and
characteristics of the chart. See Creating and Configuring a Chart on page 210
for details.
To save any changes that affect Dashboard’s main window as a whole, you
would select Save Configuration from the File menu, or simply exit from the
application.
Refreshing the Displayed Data
You can refresh the data displayed in Dashboard charts both manually and
automatically. A manual refresh can be applied to either the currently selected
chart or to all charts, whereas an automatic refresh is always applied to all
208
Dashboard: Real-Time Data Display
charts. Dashboard updates a chart by resubmitting the query associated with it
and then displaying the new results.
To manually refresh a specific chart in the window, first select the chart, and
then either click the Refresh Selected Chart toolbar button or select that function
from the View menu.
To manually refresh every chart in the window, either click the Refresh All
Charts toolbar button or select that function from the View menu.
To configure the mechanism that automatically refreshes charts, either click the
Auto Refresh toolbar button or select that function from the View menu. The
Options dialogue box is displayed:
In this dialogue box, you can switch the auto-refresh mechanism on or off and, if
the mechanism is on, you can specify how often the charts are to be refreshed.
To close the Options dialogue box, click OK.
Switching to a Different Chart Layout
You can change the number of charts displayed in the window by selecting the
required layout using the relevant numeric button on the toolbar or the relevant
Layout option in the View menu. If you wish to maximise the available space in
the window, you can either click the Toggle Full Screen toolbar button, or select
that function from the View menu. To then switch the window back to normal,
you would select Toggle Full Screen from any right-click menu.
Switching to a Different or Null Chart in a Pane
You can change the chart currently being displayed in a pane to another chart
from the available pool, or you can clear a pane so as to display no chart in it at
all. To switch to a different chart, first right-click in the pane concerned to reveal
209
Dashboard: Real-Time Data Display
a context menu. In that menu, pick Select Chart and then the chart you want
displayed. If you simply wish to clear the pane, pick Select Chart and then No
Chart from the context menu.
Creating and Configuring a Chart
A Dashboard chart is a dynamic entity whose attributes are held locally in the
swdbconf.xml file. It is defined completely by its attributes. You can construct a
chart of your own choice either by modifying the attributes of an existing chart,
or by starting with a new chart and then defining all of the required attributes. In
both cases, you would specify the attributes within the appropriate Chart
Properties window. You can specify attributes individually and/or by applying a
suitable template.
For modifying an existing chart, you can display the Chart Properties window
either by double-clicking the relevant pane, or by selecting the pane and then
clicking the Chart Properties toolbar button (or selecting that function from the
Edit menu).
For creating a new chart, you would display the Chart Properties window by
clicking the New Chart button (or selecting that function from the File menu). If
the View option “New Chart to Populate Selected Pane” is enabled, you would
need, prior to opening the chart properties, to have selected the pane in which
you want the chart to appear.
A typical instance of the Chart Properties window might be as follows:
210
Dashboard: Real-Time Data Display
The left-hand section of the Chart Properties window is a tabbed area containing
a Chart tab and a Query Data tab. The Chart tab displays a preview of the chart
you are constructing and allows you to see instantly the effects of any attribute
changes you may make. The Query Data tab simply displays the query results in
tabular form (representing the temporary records in which the results are held).
The top right-hand section of the Chart Properties window consists of fields that
allow you to define the chart and its function in an overall sense. These fields are
described in Basic Chart Definition below.
The remainder of the right-hand section of the Chart Properties window is a
tabbed area containing an Edit Properties tab and a Choose Template tab. The
Edit Properties tab displays the detailed characteristics currently applying to the
chart, and allows you to edit each of these. You will find that different types of
charts will have different combinations of characteristics displayed here.
Descriptions of all the modifiable characteristics, and of the circumstances in
which they are available, are given in Chart Characteristics on page 213.
211
Dashboard: Real-Time Data Display
The Choose Template tab in the Chart Properties window displays a list of chart
templates from which you can select one to make a whole set of characteristics
apply to the chart instantly. You may wish to experiment with different
templates to see if any are suitable for you. If you find one with a style that is
quite close to what you want, you can fine-tune the characteristics in the Edit
Properties tab.
To save all the changes you have made in the Chart Properties window, you must
click OK. The window then closes and your changes are applied to the chart
(whether displayed in a pane or not).
Basic Chart Definition
The overall definition of the chart is given by the following attributes:
Chart Name This is the title that appears at the top of the pane in which the chart
is displayed, and should clearly state what information the chart is meant to
convey.
Query This specifies the query whose results are to be displayed on the chart.
The following queries are available:
•
•
•
•
•
•
•
•
•
•
•
•
•
•
Call Log Activity Last 12 Months (Rolling)
Call Log Activity Last 24 Hours (Rolling)
Call Log Activity Last 31 Days (Rolling)
Call Log Activity Last 7 Days (Rolling)
Number of Escalated Calls by Customer
Number of Escalated Calls by Site
Number of Open Calls by Status Logged This Month
Number of Open Calls by Status Logged This Week
Number of Open Calls by Status Logged This Year
Number of Open Calls by Status Logged Today
Number of Open Calls by Status
Top Ten Calling Customers This Month
Top Ten Calling Customers This Week
Top Ten Calling Customers This Year
212
Dashboard: Real-Time Data Display
•
•
•
•
•
•
•
•
•
Top Ten Calling Customers Today
Top Ten Calling Sites This Month
Top Ten Calling Sites This Week
Top Ten Calling Sites This Year
Top Ten Calling Sites Today
Top Ten Problem Types This Month
Top Ten Problem Types This Week
Top Ten Problem Types This Year
Top Ten Problem Types Today
Chart Type This defines the type of chart to be displayed. You can select any of
the following chart types:
•
•
•
•
•
•
•
•
Pie chart
3D pie chart
Bar chart
3D bar chart
Line graph
3D line graph
Area graph
3D area graph
Chart Characteristics
The Edit Properties tab in the Chart Properties window allows you to alter many
of the visual characteristics of the chart, and to place limits on the data to be
displayed. Although most of the characteristics available for alteration are
common to all types of chart, and will always be displayed in the tab, some will
be visible only for certain chart types. In the descriptions of the characteristics
given below (grouped by category), the circumstances under which the latter
will be available are clearly stated.
To enter values for these attributes, you either (as appropriate) type/edit the
required text, or click in the attribute field to reveal a drop-down list (or some
other control), from which you then make a selection. On making a change in a
213
Dashboard: Real-Time Data Display
type/edit field, you have to press Return or click outside that field to see the
effect of your change in the preview area.
Displayed Data
The characteristics in this category relate to the data to be presented in the chart,
and apply to all chart types.
Maximum Records This specifies the maximum number of result records that are
to be included in the statistics for the chart display (where the actual records are
those listed in the Query Data tab).
Discard Above This attribute allow items with too high a count (in comparison
with the majority) to be excluded from the chart. This is useful when a few items
having counts far in excess of the norm are seen to adversely affect chart
readability, or when such items simply do not need to be compared with the
others. If you wish to exclude high counts, type the required threshold value in
this field.
Discard Below This attribute allow items with too low a count (in comparison
with the majority) to be excluded from the chart. This is useful when a few items
having counts far below the norm are seen to adversely affect chart readability,
or when such items simply do not need to be compared with the others. If you
wish to exclude low counts, type the required threshold value in this field.
Sort Order This defines the kind of sorting that should apply to the items shown
on the chart. For a bar chart, line graph or area graph, the items are ordered by
default from left to right (or from bottom to top), while for a pie chart, the
default ordering is clockwise. The following kinds of sorting are available:
Default Values This option gives the chart items a fairly random distribution,
as they are placed in the order in which the data is read from the database.
Reverse Values This option places the chart items in an order that is the
reverse of the Default Values order.
Values Ascending This option places the chart items in ascending order, based
on the count for each item.
Values Descending This option places the chart items in descending order,
based on the count for each item.
214
Dashboard: Real-Time Data Display
Label Ascending This option places the chart items in ascending
alphanumerical order, based on the label text.
Label Descending This option places the chart items in descending
alphanumerical order, based on the label text.
Staggered Values This option places the chart items in an order of “alternating
opposites”. The placing starts with the item that has the highest count,
followed by the item with the lowest count. Then, the items with the nexthighest and next-lowest counts are placed, and so on. This kind of distribution
is most useful in pie charts where overlapping of item labels would otherwise
occur due to adjacent segments being too thin.
Visual Attributes
The characteristics in this category relate to various aspects of how the chart is
presented visually.
Title X This applies to bar charts, line graphs and area graphs. It defines a title
for the X-axis of the chart.
Title Y This applies to bar charts, line graphs and area graphs. It defines a title
for the Y-axis of the chart.
Swap X and Y This applies to bar charts, line graphs and area graphs. Selection
of True will switch over the X- and Y-axes of the chart. Selection of False will
switch these back to their default positions.
Depth This is specific to 3D charts. It defines, in pixels, the depth of the chart
graphic (that is, along the Z-axis). For a multi-depth pie chart, it would define
the maximum depth (or “height”) of the pie.
Multi Depth This is specific to 3D pie charts. When set to True, it causes each
segment of the pie to be displayed with a different depth, dropping by equal
increments from maximum depth at the start angle in a clockwise direction. The
respective depths therefore have no significance apart from a stylistic one.
Label Angle This applies to bar charts, line graphs and area graphs. It specifies
the angle (in degrees) that the label text should make with the X-axis.
Perspective This is specific to 3D pie charts. It defines the apparent angle of
view (in degrees) that the observer has of the pie, with 0 being the top view and
215
Dashboard: Real-Time Data Display
90 being the side view. Note that true perspective is not automatically
maintained, as the pie’s depth is controlled independently of the angle.
Start Angle This is specific to pie charts. It defines, in degrees (relative to “12
o’clock”), the angle at which segment ordering begins, being the place in the pie
where the starting edge of the first segment is located.
Use Explode Mode This option is specific to pie charts. When enabled, it causes
a specific segment to be set apart from the remainder of the pie.
Explode Segment For a pie chart, this specifies the segment to be exploded. It is
expressed in terms of a clockwise count of segments, beginning with 0 at the
start angle.
Explode Distance For a pie chart, this specifies the distance (in pixels) by which
the exploded segment is to be separated from the rest of the pie.
Show Legend This is specific to pie charts. For such a chart, it is possible to
display a colour-coded legend to augment its presentation. To enable the legend,
set this attribute to True.
Legend Left For a pie chart, if you enter an appropriate value (in pixels,
measured relative to the left-hand edge of the chart pane), you can position the
legend horizontally anywhere within the pane.
Legend Top For a pie chart, if you enter an appropriate value (in pixels,
measured relative to the top edge of the chart pane), you can position the legend
vertically anywhere within the pane.
Sizing Attributes
The characteristics in this category govern the size of the chart within its pane.
Left Margin This applies to bar charts, line graphs and area graphs. It defines, in
pixels, the left margin of the chart, as measured between the left-hand edge of
the pane and the Y-axis of the chart (that is, ignoring all labels). Thus, as you
increase the size of the left margin, the chart’s width is reduced from the left.
Top Margin This applies to bar charts, line graphs and area graphs. It defines, in
pixels, the top margin of the chart, as measured between the top edge of the pane
and the corresponding edge of the chart graphic. Thus, as you increase the size
of the top margin, the chart’s height is reduced from the top.
216
Dashboard: Real-Time Data Display
Right Margin This applies to bar charts, line graphs and area graphs. It defines,
in pixels, the right margin of the chart, as measured between the right-hand edge
of the pane and the corresponding edge of the chart graphic. Thus, as you
increase the size of the right margin, the chart’s width is reduced from the right.
Bottom Margin This applies to bar charts, line graphs and area graphs. It defines,
in pixels, the bottom margin of the chart, as measured between the bottom edge
of the pane and the X-axis of the chart (that is, ignoring all labels). Thus, as you
increase the size of the bottom margin, the chart’s height is reduced from the
bottom.
Scaling Factor This applies to pie charts. It defines the “flat” diameter of the pie,
expressed as a percentage of the smaller dimension of the chart pane.
Lines and their Colours
The characteristics in this category relate to the various kinds of lines that can be
displayed in the chart space.
Text Colour This determines the colour of all label text.
Axis Colour This determines the colour of the two axes on bar charts, line graphs
and area graphs.
Show Vertical Lines This option applies to bar charts, line graphs and area
graphs. When set to True, it will cause vertical grid lines to be displayed.
Vertical Line Colour This determines the colour of the vertical grid lines on bar
charts, line graphs and area graphs. You select the colour by clicking the
drop-down list to reveal a colour chart in which you then click the required
colour.
Show Horizontal Lines This option applies to bar charts, line graphs and area
graphs. When set to True, it will cause horizontal grid lines to be displayed.
Horizontal Line Colour This determines the colour of the horizontal grid lines on
bar charts, line graphs and area graphs. You select the colour by clicking the
drop-down list to reveal a colour chart in which you then click the required
colour.
Show Edge This option applies to bar charts, line graphs and area graphs. When
set to True, it will cause the lines defining the edges of the chart graphic to be
displayed.
217
Dashboard: Real-Time Data Display
Edge Colour This determines the colour of the lines defining the edges of the
chart graphic on bar charts, line graphs and area graphs. You select the colour
by clicking the drop-down list to reveal a colour chart in which you then click
the required colour.
Show Boundaries This option applies to pie charts. When set to True, it will
cause the lines defining the segment boundaries to be displayed.
Boundary Colour This determines the colour of the segment boundaries on pie
charts. You select the colour by clicking the drop-down list to reveal a colour
chart in which you then click the required colour.
Object Fill
The characteristics in this category govern the different stylistic ways in which
the chart elements can be colour-filled.
Fill Type This applies to bar charts, pie charts and area graphs. It defines the
colouring mode of the chart elements, of which there are three to choose from:
Default Palette With this option, which applies to bar charts and pie charts
only, each element is filled with a different colour from the palette provided.
Plain Colour This option specifies that all chart elements be filled with a single
colour of constant tone. The Fill Colour attribute (see below) would specify
the actual colour.
Gradient This option applies to bar charts and area graphs. It specifies that all
chart elements be filled with a single colour of gradually changing tone. The
Fill Colour attribute (see below) would specify the actual colour.
Fill Colour This specifies the colour to be used for the Plain Colour and Gradient
types of fill. You select the colour by clicking the drop-down list to reveal a
colour chart in which you then click the required colour.
Element Transparency This option, when set to True, will make the chart’s grid
lines and normally hidden parts of chart elements visible through all those
elements that overlap them.
Transparency Level This option specifies the precise degree of transparency
that will apply to all chart elements. The available values are in the range 0 to
255, where 0 is totally opaque and 255 is fully transparent.
218
Dashboard: Real-Time Data Display
Background
The characteristics in this category govern the different stylistic ways in which
the chart background can be coloured.
Background Type This defines the colouring style of the chart pane’s
background, of which there are three to choose from:
Plain Colour This option specifies the colouring style of the chart pane’s
background as being constant-tone and opaque. The Background Plain Colour
attribute (see below) would specify the actual colour.
Gradient This option specifies the colouring style of the chart pane’s
background as an opaque one with repeating gradients. The Background
Gradient attribute (see below) would specify the actual colour.
Transparent This option specifies the colouring style of the chart pane’s
background as colourless, which effectively means white.
Background Plain Colour This specifies the colour to be used for the Plain
Colour type of background. You select the colour by clicking the drop-down list
to reveal a colour chart in which you then click the required colour.
Background Gradient This specifies the colour to be used for the Gradient type
of background. You can choose from the following:
•
•
•
•
•
Gold
Silver
Red Metal
Blue Metal
Green Metal
Deleting a Chart
If you simply wish to make a chart disappear from a particular pane but still
retain it within the pool, you should clear the pane as described in Switching to a
Different or Null Chart in a Pane on page 209.
However, if you actually want to remove a chart altogether from the pool, you
should first ensure that it is displayed in one of the panes. Then, you have to
219
Dashboard: Real-Time Data Display
right-click in that pane and select Delete Chart from the context menu that pops
up. At the confirmation prompt, click Yes. The chart’s details are then removed
from your local swdbconf.xml file.
220
Operator Scripts
Operator Scripts
Note The Operator Scripts feature is not available in Supportworks Essentials.
The Operator Scripts feature allows suitably authorised users to build, within
Supportworks, a wizard-run system of troubleshooting scripts, which may
include a certain amount of call-logging data-entry functionality. Once such a
system has been built, analysts will be able, when scripts are run, to follow
guided, decision-tree questioning on-screen as they speak to customers on the
phone. Not only can the question-led scripts yield suggested resolutions to
commonly encountered problems, but, at the end of script execution, the entire
sequence of questions asked and answers given can be automatically logged in
the problem-description field of the Log Call form. In addition, questions asking
for information that analysts would normally be expected to enter in edit fields
of the Log Call form can be included in scripts to provide a wizard-orientated
way of completing much of the form.
The inherent ease with which the troubleshooting interface made available by
Operator Scripts allows basic problems to be solved makes it particularly
suitable for first-line or newly recruited support staff. It allows inexperienced
staff to achieve higher fix rates at the first support level, and therefore reduces
the number of calls that have to be passed to a higher level. Even if the
troubleshooter fails to resolve a problem, the details of the initial process of
elimination will have been recorded instantly in the call diary (without any need
for typing), ready for the next line of support to pick up.
What Operator Scripts Contain
Operator scripts, being fundamentally concerned with troubleshooting, are
problem-profile-specific, which means that they would each be assigned to a
particular profile. Basically, the script you would create for any given problem
profile would consist of a series of “questions” relating to that problem, each
presented in a format dependent on the nature of the question. Branching on
221
Operator Scripts
multiple-choice questions would be achieved by associating each possible
answer with the appropriate question to follow. For questions that do not
generate branches, the sequence is determined by simply indicating, within each
question’s properties, what the next question should be.
Apart from strictly troubleshooting types of questions, a script can also contain
questions that request information intended to go into edit fields in the Log Call
form, or those that are not questions at all, but announcements not requiring an
answer.
There are, broadly, four types of questions you can include in scripts:
• Information entry. This kind of question prompts the analyst to type textual or
numerical data, such as the customer’s name, in an edit field. Textual data is
alphanumeric and can be either single-line or multi-line. When creating such a
question, you can choose whether or not the data input by the analyst is to be
placed into the Log Call form and, if so, into which edit field on that form.
• Single-item selection. This is a multiple-choice kind of question in which only
one answer is allowed. The mechanism for selecting the answer can be a dropdown list, a set of horizontally arranged radio buttons, or a set of vertically
arranged radio buttons. When creating such a question, you would normally
link each radio-button choice with a subsequent question relating to that
answer, thus allowing you to build entire troubleshooting sequences.
• Multi-item selection. This is a multiple-choice kind of question in which more
than one answer is allowed. The mechanism for selecting the answers can be a
tabular list, a set of horizontally arranged checkboxes, or a set of vertically
arranged checkboxes. Multi-item answers cannot be processed by the system
in any way, so they would be used primarily as checklists just for the benefit
of the analyst.
• Announcements. These are simply statements, directed at the analyst, that do
not need an answer (other than a button click to continue). Although you can
have such statements anywhere in the script, they are most appropriate at the
beginning of the script, and when defined as exit points at the ends of
sequences.
When creating a new question within a script, you can base it on a template
containing the required typed-input format, a predefined multiple-choice set, or
no answer mechanism at all. Alternatively, you could build all aspects of the
question from scratch.
222
Operator Scripts
For an information-entry type of question, there are templates available that
offer all three of the possible typed-input formats:
• Single-line text input
• Multi-line text input
• Numeric input
For single-item selection, the predefined multiple-choice sets available per
selection mechanism are as follows:
•
•
•
•
•
Yes/No
Yes/No/Don’t Know
True/False
Rating (Very Poor to Excellent)
Rating (1 to 5)
For multi-item selection, the predefined multiple-choice sets are:
•
•
•
•
2 choice items
3 choice items
4 choice items
5 choice items
For announcements, you can choose from the following predefined texts:
• Wizard introduction
• Wizard completion
How Operator Scripts Are Used
An operator script is invoked whenever an analyst, during the process of logging
a call, selects a problem profile for that call on the Log Call form. The profile
concerned will have been assigned that script beforehand.
The script executes in the form of a troubleshooting wizard, each of whose pages
would display a single question, with Back, Next and Cancel buttons at the
bottom. Typically, the first page would be a brief introduction to the wizard
concerned, indicating the nature of the problem to be investigated, and inviting
223
Operator Scripts
the analyst to proceed with the troubleshooting. The next few pages could
contain prompts inviting the analyst to enter information required for the call,
such as a customer or asset identifier. For example:
The subsequent pages would display a series of branched questions designed to
determine the precise cause of the problem, and to suggest an appropriate fix, by
a logical process of elimination. A typical troubleshooting question might be as
follows:
Each line of questioning would end with a specific fix suggestion and an
invitation to specify whether or not this actually resolved the problem. A
positive answer would display the final page of the wizard, indicating its
completion. A negative answer would display the first page of the next line of
questioning. Once all the lines of questioning have been exhausted, a negative
answer would yield an alternative final page, indicating that resolution of this
224
Operator Scripts
problem is outside the scope of the wizard. In both types of final page, the Next
button would be replaced by a Finish button, allowing the analyst to terminate
the wizard.
At any point during the troubleshooting process, the analyst can backtrack
through the path by means of the Back button, or can exit from the wizard by
clicking Cancel.
When the wizard finishes, it would (by default) automatically place a record of
the troubleshooting questions asked and the analyst’s answers into the problemdescription field of the Log Call form, and it would also place any call
information entered by the analyst into the appropriate fields of the form. The
analyst would then complete the remainder of the form as necessary and log the
call as usual.
Managing Operator Scripts
If you have the appropriate system-management rights, you will be able to
manage operator scripts, which means that the following functions will be
available to you:
•
•
•
•
•
Create and test a new operator script
Modify an existing operator script
Delete an operator script
Import an operator script
Export an operator script
You can access all these functions from the dialogue box that is displayed when
you select Manage Operator Scripts from the Administration menu. On a newly
installed system, this dialogue box would be empty of content, as shown here:
225
Operator Scripts
Whenever you create a new operator script, its name would appear on this list.
You would then be able to manage the script, as required, by selecting its entry
on the list and clicking the relevant button.
The management functions are described in the following subsections.
Creating an Operator Script
To create a new operator script, follow the instructions given here:
1. In the Manage Operator Scripts dialogue box, click New. The Operator
Script Editor dialogue box is displayed.
226
Operator Scripts
2. In the first field of the Attributes tab, enter an appropriate name for the
script. This is the name by which you will be able to recognise the script,
once created, on the list in the Manage Operator Scripts dialogue box and
elsewhere in the client.
3. In the Script Title field, enter descriptive text that summarises the intended
function of the script. The text will appear in the title bar of the
troubleshooting wizard.
4. In the Default Data Field field, indicate the edit field on the Log Call form in
which the sequence of questions and answers relating to the script are to be
logged. This would normally be the problem-description field. You must
specify the field in terms of its data binding, as given in the Form Designer.
The data binding is an expression used to identify the database table and
column with which a form field is associated. To determine the data binding
for a field, click the Design Form Layout button on any instance of the
relevant Log Call form, select the field concerned in the Layout area and
observe the value of the Data Binding attribute in the Object Inspector area.
227
Operator Scripts
In general, any questions that have had a target data field (see below)
incorrectly specified, or have not had one specified at all, will, along with
their answers, always be placed automatically into the field identified by the
Default Data Field attribute (assuming that this action has not been disabled).
Note that specification of a Default Data Field attribute is mandatory.
5. Click the Questions tab.
This is where you will now start to build the questions for the script. The first
question you might wish to create would probably be an introduction of
some kind, to be displayed on the initial wizard page. The next question
could be one that invites the analyst to enter data, and the ones after that
could be various multiple-choice questions relating to the problem to be
resolved. At the end of each line of questioning, you would need to have an
announcement of successful completion. Finally, at the end of the script, if a
failure to resolve has to be acknowledged, you would need to have an
announcement to that effect.
6. To create a question, first click Add.
228
Operator Scripts
7. You have a choice of whether to base the required question on a specific
template, or to build it from a blank starting point. If you know that a suitable
template exists for the question/answer format you require, ensure that the
first option is selected and then, under the relevant question type in the tree
browser, find and select the template concerned. If, on the other hand, your
question is to have completely customised answer choices, just select the
second option.
For the initial script question, you may wish to select the Wizard
Introduction template under the Announcements question type.
8. Click OK to close the Add a Question dialogue box. Notice that an entry has
been created for your new question in the browser list. When you select any
question on this list, the information displayed in the Properties and Choices
sub-tabs will relate to that question.
9. Select the new question and, in the Properties sub-tab, ensure that the
required information is entered in, or selected by, the following fields and
controls:
Question Format This specifies the overall format of the question, indicating
the mechanism by which it is to be answered, or whether it is to be purely an
announcement.
To Follow This is intended mainly for information-entry questions, multiitem selection questions and announcements. Your selection here determines
229
Operator Scripts
the question, if any, that is to be displayed (on a wizard page) immediately
after this one. If you leave the setting as the generic default “-----Next
Question-----”, the next question displayed on the wizard will literally be the
question immediately below this one on the browser list. However, when
you are creating a single-item selection question, the meaning of “-----Next
Question-----” here changes to now indicate that the following question will
depend on the analyst’s choice (see step 11 below).
If you are creating a new question for a new script, you will not be able
initially to specify the next question, as none will yet exist. However, once
you have actually created the next question, if you come back to this one,
you will find that you will now be able to make the required selection. For a
single-item-selection kind of question, if you actually specify a particular
following question here, this will prevail over any specified for an individual
choice.
If you are creating a question that is to be displayed (with a Finish button) on
one of the final pages of the wizard, you must select the generic item
“-----End-----”.
Question Text This determines the text of the question.
Target Data Field This can apply to any type of question that requires an
answer but would normally be used just for information-entry question
types. It specifies the edit field on the Log Call form into which the answer
to the question is to be placed. Note that only the answer would go into the
edit field.
You specify the field in terms of its data binding, as given in the Form
Designer. The data binding is an expression used to identify the database
table and column with which a form field is associated. To determine the
data binding for a field, click the Design Form Layout button on any instance
of the relevant Log Call form, select the field concerned in the Layout area
and observe the value of the Data Binding attribute in the Object Inspector
area.
Note that if you fail to specify a target data field for a question requiring an
answer (or you specify it incorrectly), and you have not enabled the “No
output data” option (see below), both the question and the answer will be
placed by default into the edit field identified by the script’s Default Data
Field attribute. Thus, if you want analysts’ troubleshooting sequences to be
230
Operator Scripts
recorded within calls, you should ensure that (a) the recording field on the
form is specified by the contents of Default Data Field, (b) the target data
field for each question remains unspecified, and (c) “No output data”
remains unchecked for each question.
Mandatory This option applies to any type of question that requires an
answer. It must be enabled if you want to prevent the analyst from skipping
past the question without giving an answer.
No output data This option is applicable only when nothing is specified for
the target data field (see above). The effect of this option, when enabled, is to
prevent the question and its answer from appearing in the edit field specified
by the script’s Default Data Field attribute.
10. If you are creating a multiple-choice question, click the Choices sub-tab.
11. The Choices sub-tab allows you to create and manage the answer choices
available for a given multiple-choice question. All created choices would be
displayed on the list. If the question is based on a template, the relevant
231
Operator Scripts
choices would appear here automatically. If it is not based on a template, you
would have to create the required choices from scratch (see below).
The management facility available for choices allows you to edit the choice
text and to identify the next question in the troubleshooting sequence for
each choice (once you have created the questions concerned). To access this
facility for a given choice, first double-click the choice entry on the list. The
following dialogue box is displayed:
In the Choice Text field, you can change the text if necessary. In the To
Follow field, you can select the question that is to follow the answer
expressed by this choice. Just as for the To Follow field in the Properties
sub-tab, if you are creating a new question for a new script, you will not be
able to specify the next question here until you have actually created it. As
mentioned before, if you want a specific question to follow a specific choice,
you must not only select that question here, but you must also ensure that the
default setting “-----Next Question-----” is selected in the To Follow field in
the Properties sub-tab. Click OK to close the dialogue box.
You can also create any number of new choices for a question. To create a
choice, click the Add button in the Choices sub-tab. A dialogue box similar
to the above is displayed, allowing you to specify the choice text and the
next message. Click OK to close the dialogue box, and notice that the new
choice has been added to the list.
12. Repeat step 6 to step 11 for each further question you wish to add to your
script.
13. At any time during the script-building process, you can use the relevant
Move Up and Move Down buttons to reposition any selected question or
choice entry within its respective list. You can also delete an entry from a list
by means of the appropriate Remove button; on clicking either of these, you
would be prompted to confirm your deletion request.
232
Operator Scripts
14. When you are ready to test your script, click Save and then click Preview.
The wizard for this script is invoked, allowing you to see exactly how it
would work for an analyst. If the wizard does not work in the way you would
expect, keep making changes to the script until you are satisfied with the
results.
15. Once the script is usable, you must assign it to the appropriate problem
profile if you want the wizard to execute from the Log Call form. For details
of how to assign a script, see Viewing and Modifying an Existing Call Profile
on page 86.
Modifying an Operator Script
To modify an existing operator script, select its entry from the list in the Manage
Operator Scripts dialogue box and click Edit (or just double-click the entry). The
Operator Script Editor is displayed, giving you access to all the attributes and
contents of the script. See the section Creating an Operator Script on page 226
for information on what is available in this editor.
Deleting Operator Scripts
To delete one or more operator scripts, select their entries from the list in the
Manage Operator Scripts dialogue box and click Delete. Then, at the
confirmation prompt, click Yes.
Exporting and Importing Operator Scripts
If your organisation has more than one Supportworks system and you want to be
able to use one system’s operator scripts on another, you can achieve that by
means of appropriate export and import facilities. The export function saves
operator scripts as an XML-formatted file, and the import function takes the
content of any previously exported XML operator-script file and, from this,
restores the original scripts.
To Export One or More Operator Scripts
You can export any number of existing operator scripts into a single XML file.
233
Operator Scripts
To export the scripts, select their entries from the list in the Manage Operator
Scripts dialogue box and click Export. A standard Save As dialogue box is
displayed. Select the required target location for the file, enter an appropriate
name for it and click Save. The dialogue box closes and the file is created and
placed in the chosen location, triggering the display of a confirmation message
box. Click OK to close the box.
To Import One or More Operator Scripts
You would import operator scripts from an XML operator-script file that has
previously been created by an export action.
To import a set of scripts, click Import in the Manage Operator Scripts dialogue
box. A standard Open dialogue box is displayed. Find and select the relevant
XML file, and click Open. The dialogue box closes and you should be able to
see that entries corresponding to the restored scripts have appeared on the list in
Manage Operator Scripts.
234
Customer Satisfaction Surveys
Customer Satisfaction Surveys
Note The Customer Surveys feature is not licensable for Supportworks
Essentials.
The Customer Surveys feature is available on any Supportworks system that is
licensed for it. This feature provides a transactional survey tool that allows you
to create on-line questionnaires for any number of named customer-survey
campaigns. Once you have created a questionnaire for a given survey, any of the
team’s support analysts, when resolving or closing a call, can select an option to
have the system automatically e-mail the customer with a URL link pointing to
the chosen survey page, thus giving them the option to go to that page to
complete the appropriate questionnaire. With each customer-survey campaign,
you can measure how your support organisation is performing against customer
expectations. If necessary, you can have several different campaigns running at
the same time.
A questionnaire is normally displayed in the form of one question per page,
although you can, if you wish, group together any number of (perhaps related)
questions on a given page. If answer-dependent branching is not required at any
point, you could have the entire questionnaire on a single page.
Each survey can be reported on at any time while it is active, allowing you to see
instantly, in various different views (for example, a graphical one with charts),
what answers your customers have given to your questions so far. A report view
may contain, for example, a full display of every respondent’s answers, or
perhaps a graphically presented display of respondent totals for all the answers
to every statistically computable (that is, multiple-choice) question.
Questionnaire Constituents
The questionnaire you would create for any given survey would consist largely
of a series of questions relating to that survey, each presented in a format
dependent on the type of question. Branching on multiple-choice questions
235
Customer Satisfaction Surveys
would be achieved by associating each possible answer with the appropriate
question to follow. For questions that do not generate branches, the sequence is
determined by simply indicating, within each question’s properties, what the
next question should be.
Apart from actual questions, a questionnaire can also contain statements that do
not require an answer, and those that act as headers for groups of subsidiary
questions or statements.
There are, broadly, four types of questions you can include in questionnaires:
• Information entry. This kind of question prompts the respondent to type
textual or numerical data, such as their own name, in an edit field. Textual
data is alphanumeric and can be single-line, multi-line or password. Password
fields are the same as single-line text fields, except that the entered data is
hidden by asterisks in the customary way.
• Single-item selection. This is a multiple-choice kind of question in which only
one answer out of two or more alternatives is allowed. The mechanism for
selecting the answer can be a drop-down list, a set of horizontally arranged
radio buttons, or a set of vertically arranged radio buttons. When creating
such a question, you would normally link each radio-button choice with a
subsequent question relating to that answer, thus allowing you to branch the
questionnaire at appropriate points.
• Multi-item selection. This is a multiple-choice kind of question in which more
than one answer is allowed. The mechanism for selecting the answers can be a
tabular list, a set of horizontally arranged checkboxes, or a set of vertically
arranged checkboxes. Multi-item answers will not alter the flow of questions
within the questionnaire.
• Announcements. These are simply statements, directed at the respondent, that
do not need an answer (other than a link click to continue). Although you can
have such statements anywhere in the questionnaire, they are perhaps most
useful at the beginning of the questionnaire, and when defined as a
questionnaire exit point at the end of each possible question sequence.
All types of questions can be grouped together as subsidiary questions within a
“section”, a structure that consists of a general statement as its header (known as
a “section header”), with a set of individual questions below it. The contents of a
given section will always be displayed together on the same page. Thus, if you
236
Customer Satisfaction Surveys
wanted to construct a single-page questionnaire, you would have to create a
section and include all the questions within that.
Any series of questions whose answer mechanisms are of the horizontally
arranged radio-button or checkbox type, and which have a common set of
answer choices, can be grouped together in a “matrix”, which is a tabular
structure consisting of a general question or statement as its header (known as a
“matrix header”), with a set of subsidiary questions below it. Typically, these
subsidiary questions would qualify the main question (that is, the header) in
some way, or divide it up into its constituents.
When creating a new question within a questionnaire, you can base it on a
template containing the required typed-input format, a predefined multiplechoice set, or no answer mechanism at all. Alternatively, you could build all
aspects of the question from scratch.
For an information-entry type of question, there are templates available that
offer all four of the possible typed-input formats:
•
•
•
•
Single-line text input
Multi-line text input
Password input
Numeric input
For single-item selection, the predefined multiple-choice sets available per
selection mechanism are as follows:
•
•
•
•
•
Yes/No
Yes/No/Don’t Know
True/False
Rating (Very Poor to Excellent)
Rating (1 to 5)
For multi-item selection, the predefined multiple-choice sets are:
•
•
•
•
2 choice items
3 choice items
4 choice items
5 choice items
237
Customer Satisfaction Surveys
For announcements, you can choose from the following predefined texts:
• Survey introduction
• Survey completion (not normally needed, as a standard, fixed-text completion
announcement will always be generated at the end of a survey)
For every question you create, of a type that requires an answer, you can choose
whether or not it is to be included in the survey reports.
Questionnaire Usage
Whenever a support analyst, during the process of resolving or closing a
customer’s call, enables the “Send customer survey” option, then selects a
named survey from the adjacent field’s drop-down list, and finally clicks
Resolve Call or Close Call, an e-mail message is sent to that customer inviting
them to take part in the survey. When the customer clicks the URL link provided
in the message, their Web browser opens, displaying the first (or only) page of
the relevant questionnaire.
On any given page, the respondent would see one or more questions, followed
by a Continue link at the bottom. They would be expected to answer the
question(s) on that page and then click Continue. Typically, the first question
might be a brief introduction to the survey, and would invite the respondent to
proceed.
The subsequent pages would display a series of questions designed to elicit the
respondent’s opinion on your support team’s performance, or perhaps about
some other issue. A typical multiple-choice question using vertically arranged
radio buttons might be as follows:
238
Customer Satisfaction Surveys
For certain questions with alternative answer choices, a different line of
questioning may open up for each possible answer that the respondent can give.
Otherwise, without such branching, the main line of questioning, which would
always be the same for all respondents, is maintained. The survey would
terminate at the end of a particular line (or the only line) of questioning with the
display of a separate, standard page announcing the successful completion of the
survey.
At any point during the questionnaire-completion process, the respondent can
backtrack through the question sequence by means of the browser’s Back
button. This is possible because the answers are not stored for reporting until the
respondent has clicked Continue on one of the possible final-question pages (or
the only question page) of the questionnaire.
Note that a customer can be invited to take part more than once in the same
survey. Therefore, if repeat invitations are to be avoided in relation to a given
call, analysts must be careful not to select, on call closure, a survey that has
already been selected at call resolution.
239
Customer Satisfaction Surveys
Managing Customer Surveys
If you have the appropriate system-management rights, you will be able to
manage customer surveys, which means that the following functions will be
available to you:
•
•
•
•
•
•
•
Create and test a customer survey
Modify an existing customer survey
Delete a customer survey
View a survey report
Reset the data gathered from a survey campaign
Import a customer survey
Export a customer survey
You can access all these functions from the dialogue box that is displayed when
you select Manage Customer Surveys from the Administration menu. On a
newly installed system, this dialogue box would be empty of content, as shown
here:
240
Customer Satisfaction Surveys
Whenever you create a new customer survey, its name would appear on this list.
Against each name, you would be able to see an indication of the survey’s
creation date. Once support analysts have started using, on call resolution or
closure, the mechanism for sending out invitations to take part in that survey, the
number of such invitations that have been sent out so far is also shown. Equally,
once customers have, in response to those invitations, started completing the
questionnaires relating to that survey, the number of questionnaire submissions
that have been received so far is shown as well. This is followed by an indication
of the response rate, which is the calculated ratio of submissions received to
invitations sent, expressed as a percentage.
Once a survey is on the list, you would be able to manage its content, as
required, by selecting its entry and clicking the relevant button.
The management functions are described in the following subsections.
Creating a Customer Survey
To create a new customer survey, follow the instructions given here:
1. In the Customer Survey Manager dialogue box, click Add New. The Create a
New Survey dialogue box is displayed.
241
Customer Satisfaction Surveys
2. In the first field of the Attributes tab, enter an appropriate name for the
survey. This is the name by which you will be able to recognise the survey,
once created, on the list in the Customer Survey Manager dialogue box and
elsewhere in the client.
3. The URL field should contain the “base” URL (that is, minus the PHP
queries) of the dynamic Web page that will display all the surveys. Carefully
edit this field so as to replace the string “<insert server name here>” with the
name of the computer on which your Supportworks Web server is installed.
Do not change anything else in the given URL.
4. Notice that the Creation Date field is a read-only field provided for your
information, and contains the current date.
5. In the Survey Invitation E-Mail area, check the default contents of the three
fields to see whether they match your requirements for this survey, and
change them where necessary. This set of fields constitutes the template for
242
Customer Satisfaction Surveys
the e-mail messages that will be sent to customers inviting them to take part
in the survey. The first field contains the originating mailbox, the second
contains the subject line, and the third contains the text for the body of the
message. In the subject and body-text fields, you can, if you wish, type the
following variables:
• $analyst_name! to represent the name of the analyst resolving or closing
the call
• $callref! to represent the relevant call reference
In the transmitted messages themselves, the full URL link to the Web page
displaying the survey would be located below the body text defined in the
template. If either or both of the above variables had been found in the
template, these would be resolved to their current string values in the actual
messages.
6. Click the Questions tab.
243
Customer Satisfaction Surveys
This is where you will now start to build the questionnaire for the survey.
The first question you might wish to create would probably be an
introduction of some kind, to be displayed on the initial survey page.
Alternatively, for a single-page questionnaire, the introduction would
normally be in the section header. If the survey is to contain answerdependent question sequences, you will have to create all the required
sequences, each starting with a single-item-selection type of question. For
survey termination, it is not necessary to create any announcement to that
effect, as a standard one will always be generated.
7. To create a question, first click Add.
8. You have a choice of whether to base the required question on a specific
template, or to build it from a blank starting point. If you know that a suitable
template exists for the question/answer format you require, ensure that the
first option is selected and then, under the relevant question type in the tree
browser, find and select the template concerned. If, on the other hand, your
question is to have completely customised answer choices, just select the
second option.
For the initial survey question (on a multi-page questionnaire), you may wish
to select the Survey Introduction template under the Announcements
question type.
244
Customer Satisfaction Surveys
9. Click OK to close the Add a Question dialogue box. Notice that an entry has
been created for your new question in the browser list. When you select any
question on this list, the information displayed in the Properties and Choices
sub-tabs will relate to that question.
10. Select the new question and, in the Properties sub-tab, ensure that the
required information is entered in, or selected by, the following fields and
controls:
Question Format This specifies the overall format of the question, indicating
the mechanism by which it is to be answered, or whether it is to be purely an
announcement or header of some kind. A section header or a matrix header,
if selected, would display an Add button next to this field, allowing you to
create subsidiary questions. See the subsections entitled How to Create a
Section on page 248 and How to Create a Matrix on page 249 for further
details.
To Follow Your selection in this field determines the question, if any, that is
to be displayed (on a survey page) immediately after this one. If you leave
the setting as the generic default “-----Next Question-----”, the next question
displayed on the survey page will literally be the question immediately
below this one on the browser list. However, when you are creating a singleitem selection question, the meaning of “-----Next Question-----” here
changes to now indicate that the following question will depend on the
respondent’s choice (see step 12 below).
If you are creating a new question for a new survey, you will not be able
initially to specify a particular following question, as none will yet exist.
However, once you have actually created the next question, if you come
back to this one, you will find that you will now be able to make the required
selection. For a single-item-selection kind of question, if you actually
specify a particular following question here, this will prevail over any
specified for an individual choice.
If you are creating a question that will be the last one in the survey before the
standard completion announcement, you must select the generic item
“-----End-----” in this field.
Question Text This constitutes the text of the question.
245
Customer Satisfaction Surveys
Mandatory This option applies to any type of question that requires an
answer. It must be enabled if you want to prevent the respondent from
submitting the page containing that question without having given an answer
to the question.
No output data The effect of this option, when enabled, is to prevent the
question and its answer from appearing in the survey data. It would normally
be used in a single-item-selection kind of question whose possible answers
are, in themselves, of no interest, serving merely to open up alternative lines
of questioning based on relevance. A typical example, say, in a construction
firm would be a job-function question for which the possible answer choices
are Architect and Builder, with the subsequent questions reflecting the
different types of equipment they respectively use.
11. If you are creating a multiple-choice question, click the Choices sub-tab.
246
Customer Satisfaction Surveys
12. The Choices sub-tab allows you to create and manage the answer choices
available for a given multiple-choice question. All created choices would be
displayed on the list. If the question is based on a template, the relevant
choices would appear here automatically. If it is not based on a template, you
would have to create the required choices from scratch (see below).
The management facility available for choices allows you to edit the choice
text and to identify the next question in the sequence for each choice (once
you have created the questions concerned). To access this facility for a given
choice, first double-click the choice entry on the list. The following dialogue
box is displayed:
In the Choice Text field, you can change the text if necessary. In the To
Follow field, you can select the question that is to follow the answer
expressed by this choice. Just as for the To Follow field in the Properties
sub-tab, if you are creating a new question for a new survey, you will not be
able to specify the next question until you have actually created it. As
mentioned before, if you want a specific question to follow a specific choice,
you must not only select that question here, but you must also ensure that the
default setting “-----Next Question-----” is selected in the To Follow field in
the Properties sub-tab. Click OK to close the dialogue box.
You can also create any number of new choices for a question. To create a
choice, click the Add button in the Choices sub-tab. A dialogue box similar
to the above is displayed, allowing you to specify the choice text and the
next message. Click OK to close the dialogue box, and notice that the new
choice has been added to the list.
13. Repeat step 8 to step 12 for each further question you wish to add to your
questionnaire.
14. At any time during the questionnaire-building process, you can use the
relevant Move Up and Move Down buttons to reposition any selected
247
Customer Satisfaction Surveys
question or choice entry within its respective list. You can also delete an
entry from a list by means of the appropriate Remove button; on clicking
either of these, you would be prompted to confirm your deletion request.
15. When you are ready to test your questionnaire, click Save and then click
Preview. Your Web browser opens on the first survey page, allowing you to
work through the questionnaire exactly the way a respondent would, but
without any reportable data being saved. If the questionnaire does not work
in the way you would expect, keep making changes to it until you are
satisfied with the results. Note that, in preview mode, when you submit a
terminating survey page, the survey-completion message will be prefixed
with an indication that you are in that mode.
16. Once the questionnaire is usable, click Close and then OK.
17. When you are ready to launch your new survey campaign, remember to
inform all relevant support analysts that the survey is available, so that they
can start selecting it whenever they resolve or close a call. You will then
have to wait for your customers to respond to the survey invitations.
How to Create a Section
You need to create a section whenever you want a number of questions (or all
questions) in the survey to be displayed on the same page. A section starts off
with, and is defined by, a section header, which is a special kind of question.
Once you have created a section header, you will be able to proceed with the
creation of its subsidiary questions.
The procedure for creating a section is as follows:
1. With the Questions tab of the Create a New Survey (or Survey Properties)
dialogue box displayed, click Add to display the Add a Question dialogue
box.
2. Select the “Add a blank question” option and click OK. Notice that a new
question entry has been created in the browser list.
3. With that entry still highlighted, and the Properties sub-tab displayed, select
Section Header in the Question Format field. Notice that an Add button has
appeared, instead of the Mandatory option, next to this field.
248
Customer Satisfaction Surveys
4. If the section is to be on the last or only page of the questionnaire (before the
standard survey-completion announcement), select “-----End-----” in the To
Follow field. Otherwise, select a specific question or retain the generic
“-----Next Question-----” setting, as required. In the case of a specific
question, you may need to come back to this field later and make the
selection if the question does not yet exist.
5. In the Question Text field, type the text you require for the section header.
6. With the section header highlighted, click the Add button next to the
Question Format field. A subsidiary question entry appears as a child item
beneath the section-header entry in the browser list.
7. With the subsidiary question highlighted, set its properties and, if
appropriate, its answer choices in much the same way as for non-headed
questions. Note, however, that, for a subsidiary question, branching is not
allowed (whether answer-dependent or otherwise). Therefore, its following
question will always be the next subsidiary question (if any) within the
section.
8. Repeat the last two steps for each additional subsidiary question you wish to
create.
You now have a new section in your questionnaire.
How to Create a Matrix
You would create a matrix in the survey whenever you want to group together
various specific aspects of a general question that share the same set of possible
predefined answers. A matrix starts off with, and is defined by, a matrix header,
which (like a section header) is a special kind of question. Once you have
created a matrix header, you will be able to proceed with the creation of its
subsidiary questions. As is the case with a section, all the questions that make up
a given matrix will be displayed on the same survey page.
The procedure for creating a matrix is as follows:
1. With the Questions tab of the Create a New Survey (or Survey Properties)
dialogue box displayed, click Add to display the Add a Question dialogue
box.
249
Customer Satisfaction Surveys
2. Select the “Add a blank question” option and click OK. Notice that a new
question entry has been created in the browser list.
3. With that entry still highlighted, and the Properties sub-tab displayed, select
Matrix Header in the Question Format field. Notice that an Add button has
appeared, instead of the Mandatory option, next to this field.
4. If the matrix is to be on the last page of the questionnaire (before the
standard survey-completion announcement), select “-----End-----” in the To
Follow field. Otherwise, select a specific question or retain the generic
“-----Next Question-----” setting, as required. In the case of a specific
question, you may need to come back to this field later and make the
selection if the question does not yet exist.
5. In the Question Text field, type the text you require for the matrix header.
6. Select the Choices sub-tab and use the Add button in that area to create each
of the required answer choices for the matrix. This one set of choices will
apply to all the subsidiary questions within the matrix. Note that it is not
possible to define a following question for any matrix answer choice.
7. Return to the Properties sub-tab and, with the matrix header highlighted,
click the Add button next to the Question Format field. A subsidiary
question entry appears as a child item beneath the matrix-header entry in the
browser list.
8. With the subsidiary question highlighted, set its properties in much the same
way as for non-headed questions. Note, however, that, for a subsidiary
question, branching is not allowed, which means that its following question
will always be the next subsidiary question (if any) within the matrix. Note
also that a subsidiary matrix question’s answer choices will be those defined
in the header (see step 6 above).
9. Repeat the last two steps for each additional subsidiary question you wish to
create.
You now have a new matrix in your questionnaire.
Modifying a Customer Survey
You can modify an existing customer survey at any time up till the moment
when the first survey invitation is sent out. Once the campaign is underway, you
250
Customer Satisfaction Surveys
will obtain a warning message if you try to make changes to the survey, unless
you first reset that campaign’s data, as described in Resetting the Data Gathered
from Survey Campaigns on page 258. Until you have reset the data, the survey’s
attributes and contents, although still viewable, will be read-only.
To modify (or just view) a customer survey, select its entry from the list in the
Customer Survey Manager dialogue box and click Edit (or just double-click the
entry). The Survey Properties dialogue box, which is effectively the same as the
Create a New Survey dialogue box, is displayed, giving you access to all the
attributes and contents of the survey concerned. See the section Creating a
Customer Survey on page 241 for information on what is available in this
dialogue box.
Deleting Customer Surveys
To delete one or more customer surveys, select their entries from the list in the
Customer Survey Manager dialogue box and click Delete. Then, at the
confirmation prompt, click Yes.
Viewing Survey Reports
Once at least one customer has responded to a particular survey, you can run a
standard set of reports based on the data collected from it so far. The following
reports are available:
• Full Report This displays, for every respondent in turn, the submitted answers
to all the questions that the respondent was asked on the questionnaire they
completed.
• List Respondents This displays a list of the customer IDs of all the
respondents to the survey. From here, you can display, in the same format as
the Full Report, the submitted answers to all the questions that a chosen
respondent was asked.
• Graphical Report This displays, in chart form, for each multiple-choice
question in turn, the number of respondents that have given each of the
possible answers. You can modify the characteristics of each chart within the
report in exactly the same way as for the charts found in normal Supportworks
reports.
251
Customer Satisfaction Surveys
• Textual Report This displays, in textual form, for each multiple-choice
question in turn, the number of respondents that have given each of the
possible answers.
• Comment Report This displays, for each text-entry question in turn, the
answer/comment given by each respondent. From here, you can display, in
the same format as the Full Report, the submitted answers to all the questions
that a chosen respondent was asked.
Note that any question having “No output data” set in its properties will have
itself and its given answers excluded from the above reports, both in the detailed
sense and in the statistical sense.
To Run the Reports for a Survey Campaign
The procedure for generating the reports relating to a given survey campaign is
as follows:
1. Select Manage Customer Surveys from the client’s Administration menu.
2. In the Customer Survey Manager dialogue box, highlight the relevant survey
and click View Report. Your Web browser opens and initially displays the
Full Report for the survey. An example of a Full Report is shown here:
252
Customer Satisfaction Surveys
The Full Report is laid out as a number of framed sections displayed below
each other, where each individual frame relates to a specific respondent,
containing all the questions that the respondent was asked, together with the
answers given.
3. If you wish to view any of the other available reports for this survey, click
the appropriate link at the top of the page. Each report provides a different
analytical perspective of the question/answer data collected from the survey
253
Customer Satisfaction Surveys
respondents. A number of possible analytical scenarios are suggested in the
following subsections.
Analysing the Survey Data by Respondent
If you want to see the details of the answers given by each of the respondents to
all the questions they were asked, you should look at the Full Report, as
illustrated in To Run the Reports for a Survey Campaign above.
If you just want to see these details for a specific respondent, it is best to first
click the List Respondents link, which lists all the respondents as follows:
Then, you can click any of the customer ID links to display a version of the Full
Report showing the survey data purely for that respondent.
Analysing the Survey Data Statistically by Question
If you wish to find out, for any specific multiple-choice question within the
survey, the number of times respondents have given each of the possible
254
Customer Satisfaction Surveys
answers, you should click either the Graphical Report link or the Textual Report
link. The former action displays a chart-based report, while the latter displays its
textual equivalent. A typical Graphical Report might be as follows:
Notice that an ancillary textual version of the data for each question is displayed
in the small box to the right of the chart. Whereas the charts themselves do not
explicitly show answers that have not been chosen at all by any of the
respondents, the small boxes are useful in that they do actually display such
nulls.
255
Customer Satisfaction Surveys
As the charts in a Graphical Report are generated using the same mechanism as
those in a normal Supportworks system report, the same facilities for modifying
their visual characteristics are available. See Modifying System Report Chart
Characteristics on page 169 for details.
A typical example of a Textual Report (using the same data as the Graphical
Report above) would be as follows:
Notice that this report shows the same information as the Graphical Report, but
without any of the charts.
256
Customer Satisfaction Surveys
Analysing the Free-Text Survey Data by Question
If you wish to examine, on a question-by-question basis, the comments and
other free-text answers given to questions of the text-entry type by respondents
to the survey, you should click the Comment Report link. This displays a page
listing all the questions of that type, with entries beneath each question
consisting of a respondent’s customer ID, followed by the respondent’s answer.
A typical example of a Comment Report might be as follows:
257
Customer Satisfaction Surveys
While you are looking at a particular respondent’s answer to a question, you
may wish to quickly refer to that respondent’s answers to the multiple-choice
questions in the same survey. If that is the case, all you need to do is click the
relevant customer ID link, and a version of the Full Report will be displayed,
showing the survey data for that respondent. You can then click Back to return
to the Comment Report.
Resetting the Data Gathered from Survey Campaigns
If, once a specific survey campaign is underway, you discover a mistake in the
questionnaire associated with it, you will want to correct this immediately.
However, if you then try, from within the Customer Survey Manager, to open
the survey for editing, a warning message will be displayed, pointing out that
survey invitations have been sent out and that the survey cannot be modified.
The only way to overcome this is to reset the data for that survey. The data
concerned would consist not only of the actual answers given by respondents to
the survey (which are stored in the database), but also of the running totals of the
number of invitations sent out and the number of questionnaires submitted,
together with the figure for the survey response rate.
To reset the data, simply select the relevant survey from the list in the Customer
Survey Manager dialogue box and click Reset. Then, at the confirmation
prompt, click Yes. You will immediately notice that all figures shown within the
listed survey entry are now set back to zero, and you will find that all the report
data is deleted. If you now click Edit, you will no longer obtain the warning
message, and you will be free to modify the survey.
Exporting and Importing Customer Surveys
If your organisation has more than one Supportworks system and you want to be
able to use one system’s customer surveys on another, you can achieve that by
means of appropriate export and import facilities. The export function saves
customer surveys as an XML-formatted file, and the import function takes the
content of any previously exported XML survey file and, from that, restores the
original surveys.
258
Customer Satisfaction Surveys
The data exported to XML files will consist purely of the survey attributes and
questions. Respondent data gathered from the survey campaign will not be
included in the export.
To Export One or More Customer Surveys
You can export any number of existing customer surveys into a single XML file.
To export the surveys, select their entries from the list in the Customer Survey
Manager dialogue box and click Export. A standard Save As dialogue box is
displayed. Select the required target location for the file, enter an appropriate
name for it and click Save. The dialogue box closes and the file is created and
placed in the chosen location, triggering the display of a confirmation message
box. Click OK to close the box.
To Import One or More Customer Surveys
You would import customer surveys from an XML survey file that has
previously been created by an export action.
To import a set of surveys, click Import in the Customer Survey Manager
dialogue box. A standard Open dialogue box is displayed. Find and select the
relevant XML file, and click Open. The dialogue box closes and you should be
able to see that entries corresponding to the restored surveys have appeared on
the list in the Customer Survey Manager.
259
Customer Satisfaction Surveys
260
On-Line Customer Access to Your Helpdesk
On-Line Customer Access to Your
Helpdesk
If your support phone lines are continually swamped with incoming calls, you
may wish there were some alternative means by which your customers could
contact the helpdesk without tying down valuable analysts unnecessarily. In
fact, Supportworks provides two ways in which you can allow your customers to
access your helpdesk system directly:
• By Auto Responder e-mail commands (if supported)
• By means of the Web-based SelfService application
Both methods are described in this chapter.
Auto Responder E-Mail Commands
Note These are not supported on Supportworks Essentials systems.
When your customers communicate with you by e-mail, not only can they tell
you about their problems, but they can interact directly with your helpdesk
system by typing a relevant command in the Subject (or some other) field. The
Auto Responder mechanism (in conjunction with the E-Mail Routing Rules
mechanism) would recognise this as an Auto Responder command and would
invoke an appropriate action, invariably accompanied by a suitable response to
the customer.
Messages containing Auto Responder commands would normally be submitted
to the helpdesk using the same e-mail address as any other messages in which
customers might be requesting support. If you have a multiple-mailbox
Supportworks system, a customer would need to address command messages to
the shared mailbox that belongs to the support section dealing with that
customer.
261
On-Line Customer Access to Your Helpdesk
There are five Auto Responder commands that the system recognises by default,
and these are as follows:
? logcall This command will automatically log a call on the system. The body of
the message will be treated just like the text in the problem-description field of a
Log Call form. The class, assign group, SLA and problem profile for the call
will assume the defaults configured for this command (in the Log New Call
rule). The status of the call will be Unassigned. The ability of a customer to use
this command is governed by an option you can set in the Control tab of
Customer Properties.
? updatecall Fnnnnnnn This command will automatically update the specified
call (which must relate to the customer concerned). The body of the message
will be treated just like the text in the action-description field of an Update Call
form. The ability of a customer to use this command is governed by another
option you can set in the Control tab of Customer Properties.
? callstatus Fnnnnnnn This command will generate a mailback report
containing the publicly enabled contents of the call diary for the specified call
(which must relate to the customer concerned). The call is identified by the
argument Fnnnnnnn, which is the call reference number. The leading zeroes in
the call reference number may be omitted. The ability of a customer to use this
command is governed by yet another option you can set in the Control tab of
Customer Properties.
? opencalls This command will generate a mailback report containing a list of
currently open calls relating to the customer.
? webpassword This command will generate a mailback response containing
the customer’s SelfService password.
Your Supportworks system may have been configured with additional Auto
Responder commands, and/or perhaps the default commands may have been
renamed, in accordance with your organisation’s requirements. For example,
there may be variants of a command that respectively generate differently
worded sets of responses (perhaps in different languages), depending on the
mailbox to which a message containing that command is addressed.
You can see which commands are valid on your system by reference to the
E-Mail Auto Responder tab in the Supportworks server configuration.
262
On-Line Customer Access to Your Helpdesk
Note that Auto Responder e-mail commands are not case-sensitive, and that (in
the case of the default commands) a space is always required after the ?
character. Note also that e-mail messages containing valid Auto Responder
commands are always intercepted by the system before they have a chance to
reach the intended mailbox, and they would therefore never be visible in the
shared mail view.
Auto Responder E-Mail Templates
When the system receives a command via e-mail, it immediately mails an
appropriate response back to the sender. All such responses are based on prebuilt templates that you can customise to suit your organisation’s preferences,
although they are perfectly usable as supplied if you are using the default
command processes. Before you publicise the Auto Responder commands, you
should check that the templates are suitable. If they are not, you should edit them
accordingly, as described in the section entitled Viewing and Editing Existing
E-Mail Templates on page 133.
The default Auto Responder e-mail templates supplied with Supportworks are
used as the basis of the e-mail messages sent to customers in response to their
e-mail commands to log calls, to update calls, to access information about their
currently open support calls, and to obtain their SelfService passwords. A
response may be a confirmation of the received command, a rejection of the
command, or an appropriate mailback containing the information requested by
the command. There are nine specific types of response template supported for
the default commands:
•
•
•
•
•
•
•
•
•
Confirmation of Logged Call
Rejection Response to Logged Call
Confirmation of Call Update
Rejection Response to Call Update
Call Status Report
Open Calls Summary
No Open Calls Response to Summary Request
Response to Web Password Request
Rejection Response to Any Information Request
263
On-Line Customer Access to Your Helpdesk
Each Supportworks shared mailbox has its own set of such response templates,
which means that the response to a command message sent to one mailbox may
be completely different to the response to the same command message sent to
another.
Testing the Auto Responder E-Mail Commands
If you wish to demonstrate the Auto Responder facility to yourself before
publicising the commands available, please refer to the appropriate chapter of
the template-specific Administrator Guide.
Configuring the Auto Responder
You can make changes to existing Auto Responder commands, create new
commands and delete commands by using the facilities available in the E-Mail
Auto Responder tab of the Supportworks server configuration.
In the configuration, each Auto Responder command is represented as a rule
with a number of properties, one of which specifies the name of that command
and its expected location within the message. Other important properties include
the names of the e-mail templates that are to be used for the automated replies to
the command message, as well as the name of the mailbox whose address is to
be used as the source address in those replies.
As every Auto Responder command is linked to the VPME process that
executes it, appropriate parameter mappings to that process are also included
among the properties – one set relating to the generation of positive responses
(OK Action) and another relating to the generation of rejections (Fail Action).
For more details, please refer to the relevant chapter of the Supportworks Server
Configuration Guide.
The Web-Based SelfService Application
The SelfService Web-server application is an optional feature of Supportworks
that allows supported customers to log, track and update calls to your helpdesk
over the World Wide Web, and also to remotely search your KnowledgeBase.
Your customers log into a specially provided helpdesk area of your website,
264
On-Line Customer Access to Your Helpdesk
where a range of “self-service” facilities are made available to them. Some of
these facilities are of a similar nature to what is available to your customers via
e-mail.
SelfService is able to support multiple instances of the Web-access service,
allowing you to create and separately configure services with different
parameters and different displayed text. This would be useful, for example, in a
large organisation with support teams in several countries, where there may be a
requirement to display the Web pages in a variety of languages. In order to
implement multiple Web services, you will need to have purchased the requisite
number of licences – one for each SelfService instance.
When one of your customers logs into a service instance on the SelfService Web
server, they are typically presented with a welcome page that includes (for an
internal customer) a list of any outstanding issues that are currently being dealt
with, and also a set of appropriate links. From that home page, they can click on
a link to respectively read the issue details, look at their calls and update them,
log a new call, or search the KnowledgeBase for information relating to their
particular problem. On a Supportworks ITSM system, the “issues” listed would
relate to service availability and network problems.
Assuming you have already installed the Supportworks server, you will find, if
your system is suitably licensed, that SelfService is fully set up and ready to try
out. Depending on your arrangements with Hornbill, the individual service
instances you require may already have been created and configured from the
template supplied. SelfService HTTP access is handled by the Apache Web
server that is part of Hornbill Core Services, and each service instance can
therefore be linked to your website.
From the Supportworks client, on the management form that allows you to
update customer records, you can control the precise degree of call-related
access on an individual-customer basis (just as for the Auto Responder). On the
same form, for internal customers logging into SelfService, you can choose the
means of authentication, which may be any of those used by analysts to log into
the system via the client. You specify this in the customer’s password field on
that form. Please see the template-specific Administrator Guide for a description
of the customer form.
All SelfService facilities are available, on the ready-configured default service
instance, immediately after installation of Supportworks, assuming that at least
265
On-Line Customer Access to Your Helpdesk
one such instance of SelfService is included in your system’s licence. However,
before you go ahead and publicise the URL of the SelfService Web server, you
should first test the default service instance from the customer’s perspective,
then tailor the Web pages that customers will see in accordance with the identity
and requirements of your helpdesk, as well as suitably configure the default
parameters that are to apply to customers’ self-logged calls. If you wish to offer
more than one Web service, you must create them and repeat the configuration
process for each of those instances. See the following subsections to find out
how to perform all these actions.
A technical account of how SelfService works is given in Appendix E: How
SelfService Works on page 323.
Testing the Default SelfService Instance
If you wish to demonstrate the SelfService facility to yourself, before
publicising it, to see what may need changing, please refer to the appropriate
chapter of the template-specific Administrator Guide.
Managing SelfService Configurations
Every Supportworks installation includes, subject to licensing, at least one
ready-built instance of the SelfService application (appropriate to the template
purchased), complete with a default configuration. If you have tested
SelfService, you will have seen what the default service looks like, and you will
probably have some idea of what text and what aspects of functionality you will
need to modify to suit your particular helpdesk. The Manage SelfService
Configurations function will allow you to carry out exactly that kind of
configuration. It will also allow you, if you have purchased the requisite number
of licences, to set up multiple SelfService instances, each with a different
configuration.
Configuring a SelfService Instance: Settings
The first set of parameters that you will wish to configure for a SelfService
instance includes website-specific settings, log-call settings, functional options
and the customer table to use for look-up. To configure these settings for a given
service, follow the instructions given here:
266
On-Line Customer Access to Your Helpdesk
1. From the Administration menu, select Manage SelfService Configurations.
The Customer Web Access Services dialogue box is displayed.
2. In the displayed list, double-click the relevant service (or highlight it and
click Properties). The Customer Web Access Service Properties dialogue
box is displayed.
267
On-Line Customer Access to Your Helpdesk
3. At the top of the Settings tab, adjust either of the following basic service
parameters:
Service Name This is the name of the SelfService instance that you are
configuring. It must correspond with the name of the folder in which the files
belonging to this instance reside.
Session Timeout This specifies the maximum amount of time a customer
will be allowed to remain logged into this instance of SelfService while
being inactive.
4. In the Website Settings area of the Settings tab, adjust any of the following
parameters:
268
On-Line Customer Access to Your Helpdesk
Data Dictionary In Supportworks, a data dictionary is a customisation
repository that holds a given set of field/column display names, drop-down
list item names, and so on, that the application can use. Although these
names normally apply to the client, some of them may also be used on the
SelfService pages. You can specify which particular name set is to be used
on those pages by selecting the appropriate data dictionary here.
Site/Company Name This specifies the text that will appear in the header of
each Web page for this SelfService instance, on the right (and also within the
contact information on the Help page). The name of your organisation and/or
helpdesk would normally be appropriate here.
Telephone Number This specifies your helpdesk’s telephone number as it is
to appear within the contact information on the Help page.
Fax Number This specifies your helpdesk’s fax number as it is to appear
within the contact information on the Help page.
URL This specifies your helpdesk’s Web address as it is to appear within the
contact information on the Help page.
E-mail This specifies your helpdesk’s e-mail address as it is to appear within
the contact information on the Help page.
5. In the Log Call Settings area of the Settings tab, adjust any of the following
parameters:
Call Class This determines the class of every call that will be logged via this
SelfService instance. It therefore identifies the specific call forms (and
possibly the call-action forms) that are to be displayed by the system when
analysts properly log, examine or progress such calls using the Supportworks
client.
Assign Group This specifies the analyst group to which all calls logged via
this SelfService instance will be initially assigned.
Assign Analyst This specifies the analyst to which all calls logged via this
SelfService instance will be initially assigned. Specification of an analyst is
optional. You can only specify an analyst who belongs to the group you have
specified.
SLA This determines the SLA for every call that will be logged via this
SelfService instance.
269
On-Line Customer Access to Your Helpdesk
Profile Levels This specifies the maximum depth down to which SelfService
users will be able to select a problem profile on the call-logging page.
Status This determines the status that every call logged via this SelfService
instance will initially assume. If you select Incoming, the call status, as
displayed in a call list, will literally be Incoming. This means that such calls
will still need to be internally logged by analysts before they can be
progressed further. If you select Logged and you did not specify an analyst
for assignment, the call status will be Unassigned. If you select Logged and
you did specify an analyst for assignment, the call status will be Unaccepted.
Selecting Logged for the status means that the calls will already be internally
logged when they enter the system, and will need no further logging by
analysts.
6. In the Other Settings area of the Settings tab, adjust any of the following
parameters:
Greeting This specifies the form of welcome greeting to be used at the top of
the SelfService home page. You can select either a first-name or full-name
greeting.
Shared Mailbox This specifies the shared mailbox from whose address the
e-mail messages informing customers of their forgotten passwords are to be
sent.
Show Hot/Known Issues If this option is enabled, issues marked as being
publicly viewable will be displayed in the Noticeboard section of the
SelfService home page. The customer will see these as a summary list of
items, where the full details of each item can be displayed by means of a
mouse-click. Note that this setting is only used on Supportworks applications
that support Hot and Known Issues.
Enable KnowledgeBase If this option is enabled, customers will be allowed
to search the KnowledgeBase from the SelfService pages.
Force KnowledgeBase Search If this option is enabled, the customer, when
attempting to log a call, will first be diverted to a KnowledgeBase search
page. This gives them a chance to possibly find the answer to their problem
on their own, and thereby further reduce your support team’s workload.
7. If you want to change the database table that the system uses to look up
information on customers logging into the service, you will need to adjust
270
On-Line Customer Access to Your Helpdesk
the parameters in the Access Control area of the Settings tab. First select the
required table (which is userdb by default) from the drop-down list of the
Table field, and then select the columns in this table that contain the
information to be referenced (that is, the customer IDs, first names, last
names, e-mail addresses, passwords and SelfService access rights). The
relevant columns for userdb are as follows:
Customer ID: keysearch
First Name: firstname
Last Name: surname
E-mail: email
Password: password
Rights: webflag
8. When you have finished configuring the Settings tab, click Apply.
9. If you have finished configuring the service, click OK.
Configuring a SelfService Instance: International Settings
The second set of parameters that you may need to configure for a SelfService
instance relate to the locale of the customers logging into the service concerned.
These regional settings specify the customer’s time zone and also the format in
which the date/time is to be displayed on the SelfService pages. To configure
these settings for a given service, follow the instructions given here:
1. Display the Customer Web Access Service Properties dialogue box, as
instructed in Configuring a SelfService Instance: Settings on page 266
above.
2. Select the International Settings tab.
271
On-Line Customer Access to Your Helpdesk
3. Ensure that the correct time zone is selected. This must be the time zone of
the region in which your customers are located.
4. If you want the displayed date/time format to conform to that normally
associated with the customers’ region, ensure that the appropriate language/
country is selected in the Predefined Formats field. Alternatively, if you wish
to define a non-standard date/time format, select [Custom Settings] in that
field.
5. If you have selected [Custom Settings] in the Predefined Formats field, edit
the contents of the Date/Time Format field to precisely define the format you
want. When you define such a custom format, there are a number of coded
elements you can use, and they are the same as those that apply to a similar
272
On-Line Customer Access to Your Helpdesk
field in the Regional Settings tab of the analyst-properties dialogue box, as
described in Adding a New Support Analyst on page 101.
6. When you have finished configuring the International Settings tab, click
Apply.
7. If you have finished configuring the service, click OK.
Configuring a SelfService Instance: Displayed Text Paragraphs
You will also wish to change some of the wording on certain SelfService pages
so that they reflect your support website’s general “look and feel” and show the
correct details. To edit the paragraphs on the home page and on the “My
Requests” page, follow the instructions given here:
1. Display the Customer Web Access Service Properties dialogue box, as
instructed in Configuring a SelfService Instance: Settings on page 266
above.
2. If you wish to modify the text on the home page, click the Home Page
Paragraphs tab and edit any of the three paragraphs shown.
273
On-Line Customer Access to Your Helpdesk
3. If you wish to modify the text appearing at the top of the page that lists the
customer’s calls, click the Call List Paragraphs tab and edit either or both of
the two paragraphs shown. (Note that this text is not used in the
Supportworks ITSM application.)
274
On-Line Customer Access to Your Helpdesk
4. When you have finished editing the paragraphs, click OK.
Configuring a SelfService Instance: System Privileges
Internally to the system, each SelfService instance is implemented as a support
analyst. This means that the security model, or security context, applied to
SelfService actions is the same as that applied to a normal analyst. You can
assign rights to a SelfService instance in the same way as to a real analyst. Click
the System Privileges tab to display the relevant controls:
275
On-Line Customer Access to Your Helpdesk
The meanings of all the elements are exactly the same as their equivalents in the
analyst Properties. However, you should understand that, in relation to a real
analyst using the native client, some of these privileges are implemented clientside and alter the actual behaviour of the client. For example, if you revoke the
“Can update calls” right for an analyst, the Update Call function is disabled
(greyed out) everywhere it appears in the user interface. In addition to the client
implementing analyst rights in this way, the Supportworks server itself checks
the rights before processing any transaction.
In relation to SelfService usage, the behavioural control of the interface is done
via the access options in the customer record, since it is customer interaction we
are controlling. However, when the customer performs an action that causes a
server transaction or other action to be invoked, the server will check the
SelfService (analyst) security context rights for that instance, as set in the
276
On-Line Customer Access to Your Helpdesk
System Privileges tab of Customer Web Access Service Properties, to determine
whether or not the action is allowed.
You should be aware that, currently, the server checks rights only in the
following categories out of the total available on the tab:
• Call Management Rights A
• Call Management Rights B
• Database Management Rights against the Open/Closed Call and Customer
tables
Thus, all rights settings other than the above will have no effect on SelfService.
The reason why the rights nevertheless remain listed in their entirety is because,
as functionality is developed further, as additional rights are added and as serverside checking of security rights is further refined, SelfService functionality will
not inadvertently be disabled.
Creating a New SelfService Instance
If your installation is licensed for more than one SelfService instance, you can
create and configure the permitted number of additional services straightaway.
If, however, you require additional services but you do not have the appropriate
licences, you should contact Hornbill, from whom you will be able to purchase
these. Once you have obtained your new licence key, you should apply it in the
usual way, and you can then proceed with the creation of the extra services.
To create and set up a new SelfService instance, follow the instructions given
here:
1. Display the Customer Web Access Services dialogue box, as instructed in
Configuring a SelfService Instance: Settings on page 266 above.
2. In that dialogue box, click New.
277
On-Line Customer Access to Your Helpdesk
3. Decide on a name for the new SelfService instance you wish to create, and
enter it in the Name field. Note that the name must be in lower-case.
4. Ensure that the required Create option is selected, depending on whether you
wish to base the new instance on a previously created one or on the
installation-default one.
5. Click OK, and notice that a new entry appears on the list in the Customer
Web Access Services dialogue box.
6. Configure the new instance by the usual method, as described in the initial
subsections of Managing SelfService Configurations.
The new, fully configured, Web service is now available for your customers to
access.
Publicising the SelfService URL
Once you have completed the configuration of a SelfService instance, and it is
ready to be accessed, you can provide a URL link to it from your organisation’s
main website (and/or you can publicise its URL explicitly).
The URL of a SelfService instance, as specified in the link (or where given as
the actual URL for an alias), would take either of the following forms,
depending on whether or not the SelfService Web server is on the same domain
as the main website:
Same domain http://<local server name>/sw/<service name>/
Different domain http://<global server name>/sw/<service name>/
278
On-Line Customer Access to Your Helpdesk
where <local server name> would be the intra-domain name of the computer on
which the Supportworks Web-server environment is installed, <global server
name> would be the fully qualified DNS name of that computer, and <service
name> would be the name of the SelfService instance concerned.
279
On-Line Customer Access to Your Helpdesk
280
Managing Analyst Access to the Helpdesk
Managing Analyst Access to the
Helpdesk
This chapter defines the two kinds of user licences that are available for analyst
access to Supportworks. It describes how (on systems other than Supportworks
Essentials) you can select analysts for usage of the Web-browser interfaces via
one of these licence types, and how (on Supportworks Essentials systems) the
system itself allocates licences of the other type for native-client usage.
Analyst Access Licensing
There is the possibility that any given user may be logged into more than one
session simultaneously, which becomes more likely with Web-browser interface
use. Conversely, there is the question of efficient usage of Supportworks when
you are limited to a fixed number of concurrent sessions. This means that certain
licensing issues need to be considered.
There are, basically, two kinds of user licence associated with Supportworks.
The first is a concurrent licence, which is actually the standard user licence that
allows any mixture of native-client and Web-browser interface usage up to the
maximum number purchased. With that kind of licence, all multiple
simultaneous login sessions in which a given user is engaged will count towards
the total available. At the same time, though, concurrent licences allow the total
number of users (if some usage is intermittent) to exceed the number of licences
available.
The second type of user licence is a named licence, which is separate from, and
may be additional to, the concurrent licences. Named licences would normally
apply to Web-browser interfaces, except in Supportworks Essentials, where only
named licences are available. Named licences are cheaper than concurrent
licences, and (on systems other than Supportworks Essentials) allow named
analysts to be logged into Web-browser interface sessions at the same time as
being logged into native client sessions without using up any more of the
valuable concurrent licences. (With Supportworks Essentials, named licences
281
Managing Analyst Access to the Helpdesk
allow multiple native-client login sessions per analyst to exist simultaneously,
while using up only a single licence.) Note that a given named licence will apply
only to the analyst nominated to use it, which means that the total number of
possible named users will be strictly limited to the number of named licences
you have purchased.
If (on a non-Essentials system) you have purchased named licences, and you
wish to take advantage of these, you will need to nominate the analysts who are
going to use them. The requisite procedure is given in the next section.
As far as licensing is concerned (again, on a non-Essentials system), the
Supportworks server treats all Web-browser interface login sessions in exactly
the same way, whether they are Analyst Portal or PDA Web Client sessions.
Thus, a given named licence would apply to either of these kinds of login
session.
Note Concurrent licences are assigned to client sessions from a “pool”. When
you log out of a session that was assigned a licence from that pool, the licence is
immediately returned back to the pool ready for use by another analyst logging
into the system. In other words, the licence is not freed up until you have logged
out of your session. Whenever you finish using the system via the Web in
particular, it is all too easy to forget to log out. Merely closing the Web browser
will leave the licence assigned to that session for four hours.
On a Supportworks Essentials system, the system allocates the named licences
automatically. This happens whenever an analyst record is created.
Nominating Analysts for Named Licence Usage
Note This section applies to named Web-browser interface licences, so you can
ignore it if only concurrent user licences exist on your Supportworks system, or
if your system is Supportworks Essentials.
If you have named licences available, you can free up an equivalent number of
your valuable concurrent licences by nominating, as named-licence users, all
282
Managing Analyst Access to the Helpdesk
analysts who are expecting to use any of the Web-browser interfaces. The
procedure is as follows:
1. From the Administration menu in the main native-client window, select
Manage Analyst Web Access.
2. In the Manage Web Client Access dialogue box, click Add.
3. In the tree-browser window that appears, double-click an analyst you wish to
nominate as a named-licence user (or select the analyst and click OK).
Notice that an entry relating to the analyst appears in the Manage Web Client
Access list.
4. If you wish to nominate further analysts, just repeat the above two steps the
requisite number of times.
5. Click Close.
If, at some future time, you wish to remove an analyst from the named-licence
user list, you should redisplay the Manage Web Client Access dialogue box,
select that analyst and click Remove.
283
Managing Analyst Access to the Helpdesk
284
Analyst Rights and Default Settings
Appendix A Analyst Rights and
Default Settings
This Appendix gives you a categorised summary of all available permissions
and default system settings that you can apply to individual users via the Analyst
Properties dialogue box (as described in Adding a New Support Analyst on
page 101). As far as permissions are concerned, it covers the following types:
• System privileges
• E-mail privileges
• Library-resource privileges
Each set of permissions is managed in its own tab within the Properties
dialogue, and there is also a tab for the default settings.
In the permission-summary tables shown within the relevant sections of this
Appendix, there are indications given of whom the permissions might normally
be enabled for. The following abbreviations are used for the roles suggested:
Admin – System Administrator
Man – Group Manager
All – System Administrator, Group Manager and Support Analyst
Varies – So variable that no general suggestion can be given
System Privileges
The permissions you can manage in this tab relate to a number of different
aspects of general system functionality that the analyst concerned may or may
not be allowed to access. They are displayed under the following categories:
• Call Management Rights A
• Call Management Rights B
• System Management Rights
285
Analyst Rights and Default Settings
•
•
•
•
Desktop Workspace Rights
Data Dictionary Rights
Global SQL Database Rights
Database Management Rights
Also, there some permission-related settings displayed at the bottom of the tab.
They are as follows:
Functional
Area
Call
assignment
Backdating
updates
286
Settings
Usually
Enabled
For
Comments
Calls cannot be assigned to
this analyst
Admin,
Man
These settings are
intended chiefly for
management, or for those
who are not regular users
of Supportworks.
Max Assigned Calls (zero
for no limit)
Admin,
Man
Can backdate call actions
Man
This is a permission that
will allow the analyst to
record an earlier date/time
for any call update they
may perform. This date/
time cannot be earlier than
that of the previous update
to the call, or than that
allowed by the setting
below.
Max Backdate Period
(hh:mm)
Man
If the above permission is
enabled, this setting
provides a maximum limit
for the backdating.
Analyst Rights and Default Settings
Call Management Rights A
These rights govern what the analyst can do with respect to calls.
Usually
Enabled
For
Functional
Area
Actual Permissions
Basic call
progress
Can assign/transfer calls
to others
All
Can log calls
All
Can update calls
All
Can update nonpending calls
All
Can resolve calls
All
Can close calls
Varies
Can cancel calls
Varies
Can place calls on hold
Varies
Can take calls off hold
Varies
Can reactivate closed
calls
Varies
Can modify the status
of calls
Varies
Restricted
call progress
Comments
This is a generic right
allowing the full set of
progress actions to be
performed. (Note that call
acceptance is always
allowed.)
287
Analyst Rights and Default Settings
Functional
Area
Files
attached to
calls
Call
modification
Workflow
288
Actual Permissions
Usually
Enabled
For
Can attach files to calls
All
Can remove files
attached to calls
Varies
Can read files attached
to calls
All
Can change calls’ SLA
settings
Admin,
Man
Can modify the
problem profile of a call
Admin,
Man
Can modify call diary
items
Admin,
Man
Can delete workflow
elements
Varies
Can create workflow
elements in calls
All
Can change work-item
assignments in their
group
All
Can change work-item
assignments in any
group
Varies
Can modify other workitem details in their
group
All
Can modify other workitem details in any
group
Varies
Comments
“...their group” means the
group to which the person
making the change belongs.
“...their group” means the
group to which the person
making the change belongs.
Analyst Rights and Default Settings
Usually
Enabled
For
Functional
Area
Actual Permissions
Context
views
Can switch context to
another support analyst
Varies
Can switch context to
another support group
Varies
Can create scheduled
calls
Admin,
Man
Can edit scheduled calls
Admin,
Man
Can delete scheduled
calls
Admin,
Man
Scheduled
calls
Quick-log
calls
Comments
See Appendix B: Context
Rights on page 305 for the
precise effects of all four
combinations of these two
rights.
Rights for these are set in E-mail Privileges
Call Management Rights B
These rights, too, govern what the analyst can do with respect to calls.
Functional
Area
Call
modification
Actual Permissions
Usually
Enabled
For
Can change call class
Man
Can change call
condition
Varies
Comments
289
Analyst Rights and Default Settings
Functional
Area
Issues
Backdating
calls at log
time
290
Actual Permissions
Usually
Enabled
For
Can create issues
Varies
Can modify issues
Varies
Can close issues
Varies
Can backdate when
logging new calls
Varies
Comments
This allows the analyst to
record an earlier (or later)
date/time for any call they
may log, assuming that the
Log Call form contains the
necessary field.
Analyst Rights and Default Settings
System Management Rights
These rights govern what the analyst can do with respect to the administration
and management of the system.
Functional
Area
Administration
menu items
Service Level
Agreements
(SLAs)
Generic codes
Actual Permissions
Usually
Enabled
For
Can manage workflow templates
Admin, Man
Can manage skills
Admin, Man
Can manage call classes
Admin, Man
Can manage customer Web access
Admin, Man
Can manage analyst Web access
Admin, Man
Can manage operator scripts
Admin, Man
Can manage Remote Queries
Admin, Man
Can manage calendars
Admin, Man
Can manage VPME scripts
Admin, Man
Can manage SLAs
Admin, Man
Can add SLAs to customer records
Admin, Man
Can modify SLAs
Admin, Man
Can delete SLAs
Admin, Man
Can add generic codes to hardware records
Admin, Man
Can modify generic codes
Admin, Man
Can delete generic codes from hardware records
Admin, Man
291
Analyst Rights and Default Settings
Functional
Area
Call profiles
Global Address
Book
KnowledgeBase
292
Actual Permissions
Usually
Enabled
For
Can manage call profiles
Admin, Man
Can add problem/resolution call profiles
Admin, Man
Can modify problem/resolution call profiles
Admin, Man
Can delete problem/resolution call profiles
Admin, Man
Can add items to the Global Address Book
Admin, Man
Can edit items in the Global Address Book
Admin, Man
Can delete items from the Global Address Book
Admin, Man
Can add closed calls to the KnowledgeBase
Varies
Analyst Rights and Default Settings
Desktop Workspace Rights
These rights govern what the analyst can do with respect to the functions found
in various views and in other frequently used areas of the client.
Functional
Area
Reporting
Actual Permissions
Usually
Enabled
For
Can view/run reports
All
Can create/rename/delete
report folders
Admin,
Man
Can create/edit reports
Admin,
Man
Can delete reports
Admin,
Man
Can import/export
reports
Admin,
Man
Can schedule reports
Admin,
Man
Can create/edit custom
searches
All
Can run custom searches
All
Can delete custom
searches
All
Call searches
Can search for calls in
free-text mode
All
Current
availability
Can change personal outof-office status
All
Pop-up
messages
Can send pop-up
messages to other
analysts
All
Custom searches
Comments
These enable the
respective functions
available in the
Database Searches
view.
293
Analyst Rights and Default Settings
Functional
Area
MultiClip items
Actual Permissions
Usually
Enabled
For
Can use personal
MultiClip items
All
Can use group MultiClip
items
All
Can edit personal
MultiClip items
All
Can edit group MultiClip
items
All
Shortcuts
Can edit keyboard
shortcuts
All
KnowledgeBase
Can search/browse the
KnowledgeBase
All
Can add new
KnowledgeBase
documents
Varies
Can submit external
documents to the
KnowledgeBase
Varies
Can edit KnowledgeBase
documents
Varies
Can delete
KnowledgeBase
documents
Varies
Can manage
KnowledgeBase
catalogues
Admin
294
Comments
This enables the
Compose FAQ
Document function
Analyst Rights and Default Settings
Functional
Area
Actual Permissions
Usually
Enabled
For
Comments
Custom tools
Can manage custom
tools
Admin
This refers to functions
in the relevant tab of
Options and Settings
Regional
settings
Can change regional
settings
Admin
This applies only to the
Regional Settings tab in
Analyst Properties (and
not to the settings in
scheduled reports).
Data export
Can export data from list
controls
Admin
Data Dictionary Rights
These rights govern the ability to manage data dictionaries and also to use any
that are not allocated to the analyst.
Permissions
Usually
Enabled
For
Can create new data dictionaries
Admin
Can edit the current data dictionary
Admin
Can switch to other data dictionaries
Varies
Can delete data dictionaries
Admin
295
Analyst Rights and Default Settings
Global SQL Database Rights
These rights govern the ability to submit SQL queries to the Supportworks
database, either explicitly or implicitly.
Permissions
Usually
Enabled
For
Can run SQL SELECT statements
All
Can run SQL INSERT statements
All
Can run SQL UPDATE statements
All
Can run SQL DELETE statements
Admin
Can run SQL DROP INDEX statements
Admin
Can run SQL DROP TABLE statements
Admin
Can run SQL ALTER statements
Admin
Can run SQL TRUNCATE statements
Admin
Can run SQL DESCRIBE statements
Admin
Can run SQL BEGIN/COMMIT/ROLLBACK statements
Admin
Can run SQL GRANT/REVOKE statements
Admin
Can run SQL CREATE INDEX statements
Admin
Can run SQL CREATE TABLE statements
Admin
Database Management Rights
These rights determine the specific actions that the analyst can perform on each
Supportworks database table with respect to records. You can control the
296
Analyst Rights and Default Settings
permissions for any required table either singly or as the full set. To access the
individual permissions for a given table, just expand that table’s root permission.
Permissions
Usually Enabled
For
Can browse records in the table
Varies with table
Can view records in the table
Varies with table
Can add new records to the table
Varies with table
Can update existing records in the table
Varies with table
Can delete records in the table
Varies with table
E-mail Privileges
The permissions you can manage in this tab relate to the aspects of e-mail
functionality that you may or may not want the analyst to use. Each mailbox has
its own independent set of e-mail permissions associated with it, and each set is
297
Analyst Rights and Default Settings
identical. To access the permissions for a given mailbox, just select that mailbox
in the left-hand pane.
Functional
Area
Messages in
mail views
Actual Permissions
Can View
Can Send
Usually
Enabled
For
Varies
with
mailbox
Can Delete
Can Move
Can Edit
Can Mark As Unread
Can Flag/Unflag
Can Add Attachments
Folders in
mail views
Can Create Folders
Can Delete Folders
Can Rename Folders
298
Personal:
All
Shared:
Admin,
Man
Comments
Analyst Rights and Default Settings
Functional
Area
E-mail
templates
Address
book
Quick-log
calls
Actual Permissions
Usually
Enabled
For
Comments
Can Add Templates
Admin,
Man
These relate to the
management of e-mail
templates.
Can Edit Templates
Admin,
Man
Can Delete Templates
Admin,
Man
Can Use Templates
All
This allows the analyst to
select a template when
performing a call action,
and hence potentially
enable the generation of a
merged e-mail notification
to the customer.
Can View Addresses in
the Address Book
All
Can Add Addresses to
the Address Book
Admin,
Man
Can Edit Addresses in
the Address Book
Admin,
Man
Can Delete Addresses
from the Address Book
Admin,
Man
These refer to the address
book associated with the
selected mailbox. This kind
of address book should not
be confused with the Global
Address Book, whose rights
are set in System Privileges
> System Management
Rights.
Can Use Quick-Log
Calls
All
This allows the analyst to
select existing quick-log
calls.
Can Manage Quick-Log
Calls
All
This allows creation and
maintenance of quick-log
calls.
299
Analyst Rights and Default Settings
Library Resources
These rights control access to the virtual folders displayed in the analyst’s My
Library view and determine the specific management actions that the analyst can
perform on each of them. Each virtual root folder has its own independent set of
permissions associated with it, and each set is identical. To access the
permissions for a given root folder, just select that folder in the upper pane.
Permissions
Usually Enabled
For
Comments
Can change into this folder
This permission is now obsolete
Can create sub-folders in this
folder
My Personal Library:
All
My Teams Library: All
System Administration
folders: Admin
Can delete files in this folder
Can download files in this
folder
This allows the analyst to
open/execute files in the
folder concerned, and to
copy files from the folder
to a selected location.
Can list files in this folder
This allows the analyst to
see the contents of the
folder concerned.
Can list this folder in a DIR/
LS operation
This allows the analyst to
see the folder concerned.
Can rename files in this folder
Can upload files to this folder
300
This allows the analyst to
copy files from a selected
location to the folder
concerned (“Paste”).
Analyst Rights and Default Settings
Default Settings
These settings determine the specific modes of functionality that the analyst will
experience when using the system. Most of these default settings can be
overridden manually by the analyst at the relevant points in the client interface
as and when necessary. Therefore, for maximum convenience, the choice for
each default setting should reflect the more frequently required functional mode.
Functional
Area
Actual Settings
Meaning
Problem-profile
depth
When logging calls the
following profile detail is
required
This defines the minimum depth
of problem profile that the analyst
must select for a call. You can
choose from one to eight levels,
or none.
Resolutionprofile depth
When resolving/closing
calls the following profile
detail is required.
This defines the minimum depth
of resolution profile that the
analyst must select for a call. You
can choose from one to eight
levels, or none.
Call actions
made public
Call diary updates are public
If enabled, these will make the
relevant call actions public by
default. This means that when
customers are using SelfService
to view their calls, they will be
able to see the call-diary records
of these actions, including all the
descriptions. Note that the “hold”
and “resolve/close” settings,
which are more specific, will take
precedence over the generic
“diary updates” setting. The
analyst will always be able to
manually override any of these
default settings when actually
performing a call action.
Call hold details are public
Call resolve/close details are
public
301
Analyst Rights and Default Settings
Functional
Area
Customer
notifications by
e-mail
Actual Settings
Send customer an e-mail
when updating a call
Send customer an e-mail
when placing a call on hold
Send customer an e-mail
when closing a call
Send customer an e-mail
when logging a call
Meaning
If enabled, these will allow, by
default, the generation of a
merged e-mail notification to the
customer whenever the analyst
performs one of the call actions
concerned. The analyst will
always be able to manually
override the relevant default
setting at the time of the action.
KnowledgeBase
prompting
Add call to KnowledgeBase
when closing the call
If enabled, this will allow the
analyst, on resolving or closing a
call, to be prompted by default to
add the call to the
KnowledgeBase. The analyst will
always be able to manually
override this default setting at the
time of the action.
Calls made
chargeable
Mark a call as chargeable
when closing the call
If enabled, this will allow any call
being resolved or closed by the
analyst to be set as chargeable by
default. The analyst will always
be able to manually override this
default setting at the time of the
action.
302
Analyst Rights and Default Settings
Functional
Area
Actual Settings
Meaning
System action
on call
acceptance
Force a manual diary update
when accepting a call
If enabled, this will cause a callacceptance form to be displayed
whenever the analyst accepts a
call. The form will allow the
analyst to enter appropriate
information destined for the call
diary, and will also allow the
analyst a choice of whether or not
to mark this acceptance as the
“official” SLA response.
If disabled, this setting will cause
the display of a small dialogue
box that simply allows the analyst
a choice of whether or not to
mark this acceptance as the
“official” SLA response.
Problem-profile
text into calls
Auto-insert default problem
text from call profile when
logging a call
If enabled, this will select by
default the option to transfer a
chosen problem profile’s problem
description to the call form. The
analyst will always be able to
manually override this default
setting when choosing the profile.
Resolutionprofile text into
calls
Auto-insert default fix text
from call profile when
closing a call
If enabled, this will select by
default the option to transfer a
chosen resolution profile’s
resolution description to the
Resolve/Close Call form. The
analyst will always be able to
manually override this default
setting when choosing the profile.
303
Analyst Rights and Default Settings
Functional
Area
Actual Settings
Meaning
Resolve/Close
Call
preselection
Default choice will be
Resolve Call when closing/
resolving calls
If enabled, this will set Resolve
Call as the default action to be
taken on resolving/closing a call.
The analyst will always be able to
override this default setting on
the Resolve/Close Call form by
selecting Close Call.
Calls from
received e-mail
Include e-mail details when
logging a call from e-mail
If enabled, whenever the analyst
logs a call from an e-mail
message, this setting will cause a
copy of the message header and
body text to be added to the call’s
problem description.
Customer
survey options
Don’t allow the ‘Send
Survey’ option to be
changed by the analyst
Both of these settings relate to the
“Send customer survey” option
on the Resolve/Close Call form.
If enabled, the first of these will
fix this option at the setting given
by the second.
‘Send Survey’ option on by
default
304
Context Rights
Appendix B Context Rights
You enable analyst-specific rights in the Analyst Properties dialogue box, and all
of these are listed in Appendix A: Analyst Rights and Default Settings on
page 285. The context rights specifically are located close to the beginning of
the Permissions list in the System Privileges tab, within the Call Management
Rights A category. There are, in fact, two context rights, and they are named
“Can switch to another support analyst” and “Can switch to another support
group”, respectively. Different combinations of these two rights will yield
different sets of context-switching capabilities for the analyst concerned.
All the possible combinations of rights to change to different contexts are given
in the table below:
Whose calls can the analyst view and handle?
Rights
combination
Own
group’s
Other
groups’
Analysts’ in
own group
Analysts’ in
other groups
Analyst on
Group on
Yes
Yes
Yes
Yes
Analyst on
Group off
Yes
No
Yes
No
Analyst off
Group on
No
No
No
No
Analyst off
Group off
No
No
No
No
Note that “Analyst on”, for example, means that “Can switch to another support
analyst” is enabled.
305
Context Rights
306
E-mail Template Variables
Appendix C E-mail Template
Variables
The Supportworks customer-notification and Auto Responder e-mail templates
can contain variables within the message text. These variables are replaced with
the actual data they represent whenever a specific response message is
generated. Most of the data would be derived from the relevant database tables,
while the rest would be data generated on-the-fly by the system. The variables
are, in fact, macro commands that execute the required substitution in each case.
A variable is recognisable by the fact that it starts with a dollar ($) symbol, and
ends with an exclamation (!) symbol. Thus, a variable such as $Customer! may
represent a customer name – for example, Fred Bloggs.
When editing a template, you can insert any of the allowed set of variables into
it. You can either use the drop-down list (containing the user-friendly display
names of the variables) and the Insert Variable button at the top, or you could
type the names of the variables in the same way as text.
A useful property of the variable name is its ability to let you control the case of
the text it represents, as displayed in the generated response. If the variable name
is all upper case, then the actual output text will be all upper case. If the variable
name is all lower case, then the actual text will be all lower case. If mixed case is
used for the variable name, then the case of the output text will reflect that of the
original text in the database table.
So, if you were to type the variable as $CUSTOMER!, that would appear as
“FRED BLOGGS” in the mailed response. Conversely, if you typed the variable
as $customer!, that would produce the text in the form “fred bloggs”. Finally, if
you typed the variable as $Customer!, the text would be output as “Fred
Bloggs”.
The tables in the following sections give you the meanings of all the variables
that are available for use in each type of e-mail template. Although the variable
names are shown here in the most appropriate case for each variable, they could
equally be in any desired case.
307
E-mail Template Variables
Variables in Customer Notification Templates
All of the customer-notification template types support a single common set of
allowed variables, as currently defined in the Remote Query named “Call” (see
the System Customisation Guide). By default, they are as follows:
Variable
Display Name
Meaning
$CALLREF!
Call Reference
Call reference number
$Customerid!
Customer ID
ID of notified customer
$Customer!
Customer Name
Full name of notified customer
$Priority!
SLA
SLA for the call at this time
$Costcenter!
Charge Centre
Charge centre relating to the call
$Loggedby!
Logged By
ID of support analyst who logged the
call
$LOGDATE!
Log Date
Date/time the call was logged
$Owner!
Owner
Current owner of the call
$Suppgroup!
Support Group
Current owner’s group
$Closedby!
Closed By
ID of support analyst who resolved
the call
$RESPONDBY!
Respond By
Date/time by which to respond to the
call
$FIXBY!
Fix By
Date/time by which to resolve the call
$CLOSEDATE!
Close Date
Date/time the call was resolved
$ONHOLDUNTIL!
Hold Until Date
Date/time at which the call is due to
come off hold
$totaltime!
Total Time Spent
Total time (in seconds) spent on
servicing the request
308
E-mail Template Variables
Variable
Display Name
Meaning
$ISSUEREF!
Issue Reference
Reference number of issue (if any)
associated with the call
$Firstname!
Customer First
Name
First name of notified customer
$Lastname!
Customer Last
Name
Surname of notified customer
$email!
Customer E-Mail
Customer’s e-mail address
$faxtel!
Customer Fax No
Customer’s fax number
$password!
Web Password
Customer’s SelfService password
$Problemtext!
Problem Text
Description of problem/request as
logged
$Description!
Update Text
Description of update or fix
$timespent!
Update Time
Spent
Amount of time (in minutes) spent on
log or update action
$Analyst_id!
Analyst ID
ID of current support analyst
$Analyst_name!
(or $Helpdeskrep!)
Analyst Name
Name of current support analyst
$analyst_telephoneno!
Analyst Telephone
Number
Telephone number of current support
analyst
$TIME!
Current Time
Current time
$DATE!
Current Date
Current date
Variables in Auto Responder Templates
Note This section does not apply to Supportworks Essentials systems.
309
E-mail Template Variables
Each of the Auto Responder templates supports a specific set of allowed
variables. These are listed in the respective subsections below.
Template for Confirmation of Logged Call
This template is used to generate a mailback response confirming that a call was
logged successfully (using, typically, the ? logcall command). The following
variables are available in the template:
Variable
Display Name
Meaning
$DATE!
Date
Actual date when this response
was produced
$TIME!
Time
Actual time when this response
was produced
$CALLREF!
Call Reference
Call reference number
$Customer_ID!
Customer’s ID
ID of customer for whom the
call was logged
$Customer_Name!
Customer’s Full Name
Full name of customer for whom
the call was logged
$Customer_Lastname!
Customer’s Last Name
Surname of customer for whom
the call was logged
$Customer_Firstname!
Customer’s First Name
First name of customer for
whom the call was logged
$Description!
Problem Description
Description of problem
310
E-mail Template Variables
Template for Rejection Response to Logged Call
This template is used to generate a mailback response stating that a call was not
logged successfully (using, typically, the ? logcall command). The following
variables are available in the template:
Variable
Display Name
Meaning
$DATE!
Date
Actual date when this response
was produced
$TIME!
Time
Actual time when this response
was produced
$Reason!
Rejection Reason
Reason for the rejected call-log
attempt
$Customer_ID!
Customer’s ID
ID of customer who made the
call-log attempt
$Customer_Name!
Customer’s Full Name
Full name of customer who
made the call-log attempt
$Customer_Lastname!
Customer’s Last Name
Surname of customer who made
the call-log attempt
$Customer_Firstname!
Customer’s First Name
First name of customer who
made the call-log attempt
Template for Confirmation of Call Update
This template is used to generate a mailback response confirming that a call was
updated successfully (using, typically, the ? updatecall command). The
following variables are available in the template:
Variable
$DATE!
Display Name
Date
Meaning
Actual date when this response
was produced
311
E-mail Template Variables
Variable
Display Name
Meaning
$TIME!
Time
Actual time when this response
was produced
$CALLREF!
Call Reference
Call reference number
$Customer_ID!
Customer’s ID
ID of customer for whom the
call was updated
$Customer_Name!
Customer’s Full Name
Full name of customer for whom
the call was updated
$Customer_Lastname!
Customer’s Last Name
Surname of customer for whom
the call was updated
$Customer_Firstname!
Customer’s First Name
First name of customer for
whom the call was updated
$Description!
Update Description
Description of update
Template for Rejection Response to Call Update
This template is used to generate a mailback response stating that a call was not
updated successfully (using, typically, the ? updatecall command). The
following variables are available in the template:
Variable
Display Name
Meaning
$DATE!
Date
Actual date when this response
was produced
$TIME!
Time
Actual time when this response
was produced
$CALLREF!
Call Reference
Call reference number specified
by customer
$Reason!
Rejection Reason
Reason for the rejected callupdate attempt
312
E-mail Template Variables
Variable
Display Name
Meaning
$Customer_ID!
Customer’s ID
ID of customer who made the
call-update attempt
$Customer_Name!
Customer’s Full Name
Full name of customer who
made the call-update attempt
$Customer_Lastname!
Customer’s Last Name
Surname of customer who made
the call-update attempt
$Customer_Firstname!
Customer’s First Name
First name of customer who
made the call-update attempt
$Description!
Update Description
Description of attempted update
Template for Call Status Report
This template is used to generate a mailback report containing a diary of call
events in response to a Call Status request (using, typically, the ? callstatus
command). The following variables, relating to the report header, are available
in the template:
Variable
Display Name
Meaning
$DATE!
Date
Actual date when this report was
produced
$TIME!
Time
Actual time when this report was
produced
$Customer!
Customer Name
ID of customer for whom the
call was logged (from opencall
table)
$Customer_ID!
Customer’s ID
ID of customer for whom the
call was logged (from userdb
table)
$Customer_Name!
Customer’s Full Name
Full name of customer for whom
the call was logged
313
E-mail Template Variables
Variable
Display Name
Meaning
$Customer_Lastname!
Customer’s Last Name
Surname of customer for whom
the call was logged
$Customer_Firstname!
Customer’s First Name
First name of customer for
whom the call was logged
$CALLREF!
Call Reference
Call reference number
$OwnerName!
Owner
Support analyst this call is
currently owned by
$GroupName!
Support Group
Support group this call is
currently owned by
$LogDate!
Log Date
Date this call was logged
$AcceptDate!
Accepted Date
Date this call was accepted
(responded to)
$Priority!
Current SLA
SLA for this call
$Status!
Status
Current status of this call
$Problem_Text!
Problem Description
Description of problem as
originally reported
The additional variables shown below relate to the Call Event Diary section
itself within the report. To accommodate a varying number of diary entries, a
repeat block, delineated by special macro commands, is used. Substitution of the
variables placed in between the delineators will be repeated once for every diary
entry.
Variable
Display Name
Meaning
$UPDATE_REPEAT_BEGIN!
--Diary Group Start--
Marks the start of the
repeat block
$Update_Time!
GROUP: Update Time
Date/time of this diary
entry
314
E-mail Template Variables
Variable
Display Name
Meaning
$Update_Description!
GROUP: Update
Description
Call-action description
for this diary entry
$Update_TimeSpent!
GROUP: Time Spent
Time spent on action
for this diary entry
$Update_GroupID!
GROUP: Group ID
ID of the support group
that currently owns the
call
$Update_RepID!
GROUP: Analyst ID
ID of the support
analyst who currently
owns the call
$Update_Priority!
GROUP: SLA
SLA for the call at this
time
$UPDATE_REPEAT_END!
--Diary Group End--
Marks the end of the
repeat block
Note, in the default template, how a blank line is used to separate the diary
entries from each other.
Template for Open Calls Summary
This template is used to generate a mailback report containing a list of currently
open calls in response to an Open Calls Summary request (using, typically, the
? opencalls command). The following variables are available in the template:
Variable
Display Name
Meaning
$DATE!
Date
Actual date when this summary
was produced
$TIME!
Time
Actual time when this summary
was produced
$Customer_ID!
Customer’s ID
ID of customer for whom the
calls were logged
315
E-mail Template Variables
Variable
Display Name
Meaning
$Customer_Name!
Customer’s Full Name
Full name of customer for whom
the calls were logged
$Customer_Lastname!
Customer’s Last Name
Surname of customer for whom
the calls were logged
$Customer_Firstname!
Customer’s First Name
First name of customer for
whom the call was logged
The additional variables shown below relate to the Current Open Calls list itself
within the summary. To accommodate a varying number of Open Call entries, a
repeat block, delineated by special macro commands, is used. Substitution of the
variables placed in between the delineators will be repeated once for every Open
Call entry.
Variable
Display Name
Meaning
$CALL_REPEAT_BEGIN!
--Call Group Start--
Marks the start of the
repeat block
$CALLREF!
GROUP: Call Reference
Number
Call reference number
$Status!
GROUP: Call Status
Call status
$Logged_On!
GROUP: Date Logged
Date/time call was
logged
$Priority!
GROUP: Current SLA
Current SLA for this call
$Problem_Description!
GROUP: Problem
Description
Original problem
description
$Last_Update!
GROUP: Last Updated
Last diary update on this
call
$Current_Owner!
GROUP: Current Owner
Current support analyst
working on this call
316
E-mail Template Variables
Variable
Display Name
Meaning
$Current_Group!
GROUP: Current Group
Current support group
working on this call
$CALL_REPEAT_END!
--Call Group End--
Marks the end of the
repeat block
Note, in the default template, how a blank line is used to separate the Open Call
entries from each other.
Template for No Open Calls Response to Summary Request
This template is used to generate the mailback response given to an Open Calls
Summary request (using, typically, the ? opencalls command) when there are
currently no open calls. The following variables are available in the template:
Variable
Display Name
Meaning
$DATE!
Date
Actual date when this response
was produced
$TIME!
Time
Actual time when this response
was produced
$Customer_ID!
Customer’s ID
ID of requesting customer
$Customer_Name!
Customer’s Full Name
Full name of requesting
customer
$Customer_Lastname!
Customer’s Last Name
Surname of requesting customer
$Customer_Firstname!
Customer’s First Name
First name of requesting
customer
317
E-mail Template Variables
Template for Response to Web Password Request
This template is used to generate a mailback response containing a password in
response to a Web Password request (using, typically, the ? webpassword
command). The following variables are available in the template:
Variable
Display Name
Meaning
$DATE!
Date
Actual date when this response
was produced
$TIME!
Time
Actual time when this response
was produced
$Password!
Web Access Password
The requesting customer’s
SelfService password
$Customer_ID!
Customer’s ID
ID of requesting customer
$Customer_Name!
Customer’s Full Name
Full name of requesting
customer
$Customer_Lastname!
Customer’s Last Name
Surname of requesting customer
$Customer_Firstname!
Customer’s First Name
First name of requesting
customer
Template for Rejection Response to Any Information Request
This template is used to generate the mailback response given to a Call Status,
Open Calls Summary or Web Password request when the request has been
rejected for some reason. The following variables are available in the template:
Variable
Display Name
Meaning
$DATE!
Date
Actual date when this response
was produced
$TIME!
Time
Actual time when this response
was produced
318
E-mail Template Variables
Variable
$Reason!
Display Name
Rejection Reason
Meaning
Reason for the rejected request
319
E-mail Template Variables
320
CTI Functionality and Number Specification
Appendix D CTI Functionality and
Number Specification
Computer Telephony Integration (CTI), as incorporated into Supportworks,
allows analysts to manage telephone communications with various parties
associated with the team’s support function. These parties might include
customers, manufacturers and/or suppliers. An incoming telephone call to an
analyst’s CTI handset would be able to trigger a Customer-database look-up
resulting in the caller’s details being displayed in the CTI Monitor window. The
analyst could then initiate the logging of a call from that window. Supportworks
CTI also allows an analyst to dial out to a party whose contact details are being
displayed on a form or on an active page, assuming that a suitable button has
been designed into that form or a suitable link has been created on that page.
Configuration (which includes enabling) of CTI is done from the Supportworks
client and is applied on a per-workstation basis. See the chapter covering clientbased configuration in the User Guide for details.
Telephone Number Entry on a Form
When creating a customer record, the number you enter in the telephone-number
field of the entry form will allow the system to pinpoint this customer’s record
from the information contained in incoming telephone calls. When an analyst
displays the customer’s record (on a form or on an active page), it is the same
telephone number that will be dialled when the analyst clicks the appropriate
button or link. Note that, although you are free to specify telephone numbers in
manufacturer and supplier records for dial-out purposes, only the Customer table
will be searched for a matching number on an incoming telephone call.
If, for a given customer, you can rely on a specific Calling Line Identifier (CLI)
being submitted every time they call your helpdesk on the phone, the number to
enter in the telephone-number field would be the CLI. On the other hand, if a
customer has been given a unique number for calling the helpdesk that only they
can use, then this would be submitted as the Called ID (or Station ID) in each of
321
CTI Functionality and Number Specification
their calls, and would therefore be the number to enter in the field. In the latter
case, although the submitted Called ID would certainly identify the customer, it
is obvious that the number could not be regarded as contact details, or be used to
auto-dial the customer. In such instances, two separate telephone-number fields
would be available for completion on the form, one whose contents would match
the Called ID, and the other whose contents would be a suitable dial-out number.
When entering a telephone number in a form field, you can use any customary
punctuation and spacing. If the helpdesk team is spread across different
countries, you are strongly advised to use the full international format, which is
as follows:
+<country code><space><number>
It is important to note that a space is required after the country code. Please also
note that outgoing local or national calls will always be correctly dialled (and
charged at the correct rate) even though you have specified an international
number.
322
How SelfService Works
Appendix E How SelfService Works
The SelfService application has been implemented as one or more PHP-based
services, each consisting of a set of PHP script files executed by the supplied
script interpreter. Containing a mixture of PHP, HTML and JavaScript code,
each script file generates a specific SelfService page as seen by your customers.
Each set of these script files is held in a specific sub-folder whose location
would typically be C:\Program Files \Hornbill \Supportworks Server \html
\_selfservice. The sub-folder would have the same name as the service instance
concerned. You will also see a sub-folder called _template in that location; this
contains the script-file templates on which the script files of the individual
service instances can be based.
Note When you upgrade your application, and the SelfService pages have been
redesigned in the new version, only the template files are overwritten. Your
customised script files will be unaffected.
The editable text content on the SelfService pages is held in the database and is
dynamically accessed at display time via variables in the script-file code. Such a
scheme allows your Web pages to be easily customised from the client, with no
knowledge of PHP, HTML or JavaScript being needed. Of course, if you are
familiar with these languages, you could change the entire design and
functionality of the pages as well (subject to Hornbill’s agreement).
Customers will be able to access SelfService via a suitable link from somewhere
on your website, or by typing a URL on their browsers, as previously
documented. This causes the SelfService login page to be generated and
displayed. Then, following a successful login, the SelfService home page would
appear. Subsequent pages would be generated and displayed in response to
specific requests made by the customer from that page, or from those subsequent
SelfService pages.
Whenever SelfService is required to generate one of its pages, the following
sequence of events occurs:
323
How SelfService Works
(a) The browser initiates an HTTP session, either by submitting the SelfService
URL, or (subsequently) by invoking SelfService via a relevant call-related
request.
(b) The Web server passes the script file relating to the requested page to the
PHP interpreter for execution. In the case of the login page, for instance, this
file would be index.php.
(c) As the script runs, it executes the PHP code while sending the HTML
components to the Web browser. Any call-related information and editable
text referenced via variables in the code is taken from the database and
incorporated in the HTML stream.
(d) The SelfService application ends the HTTP session, and is then ready to
accept the next request.
324
advertisement
* Your assessment is very important for improving the workof artificial intelligence, which forms the content of this project
Related manuals
advertisement